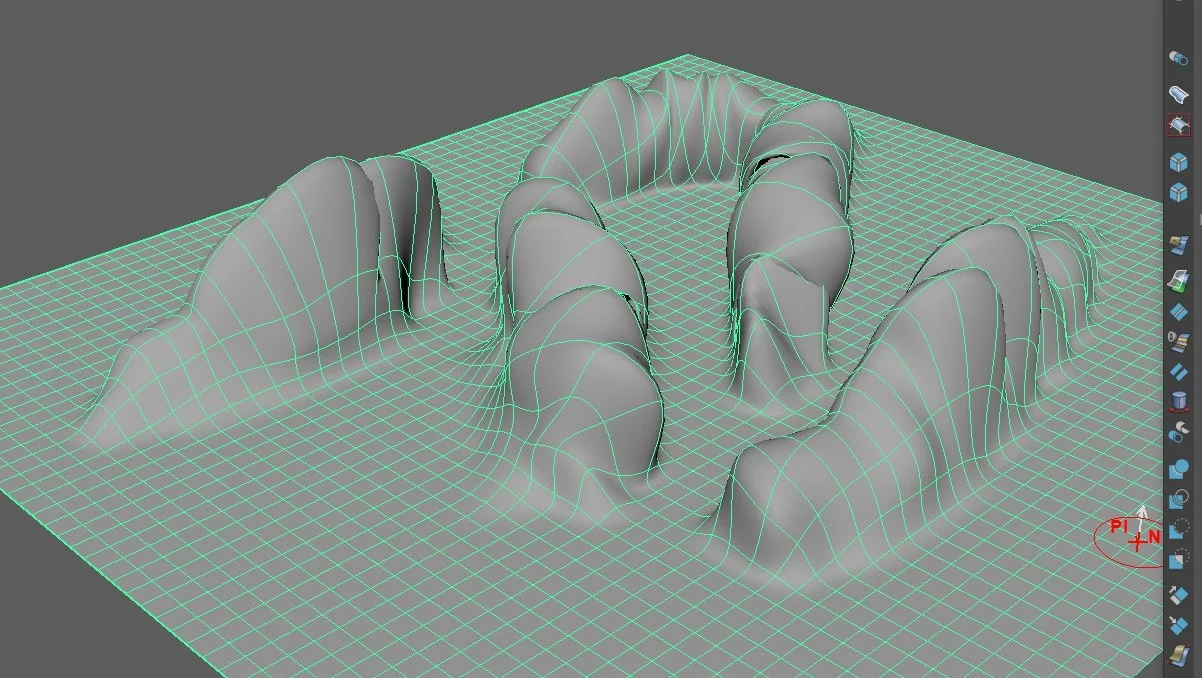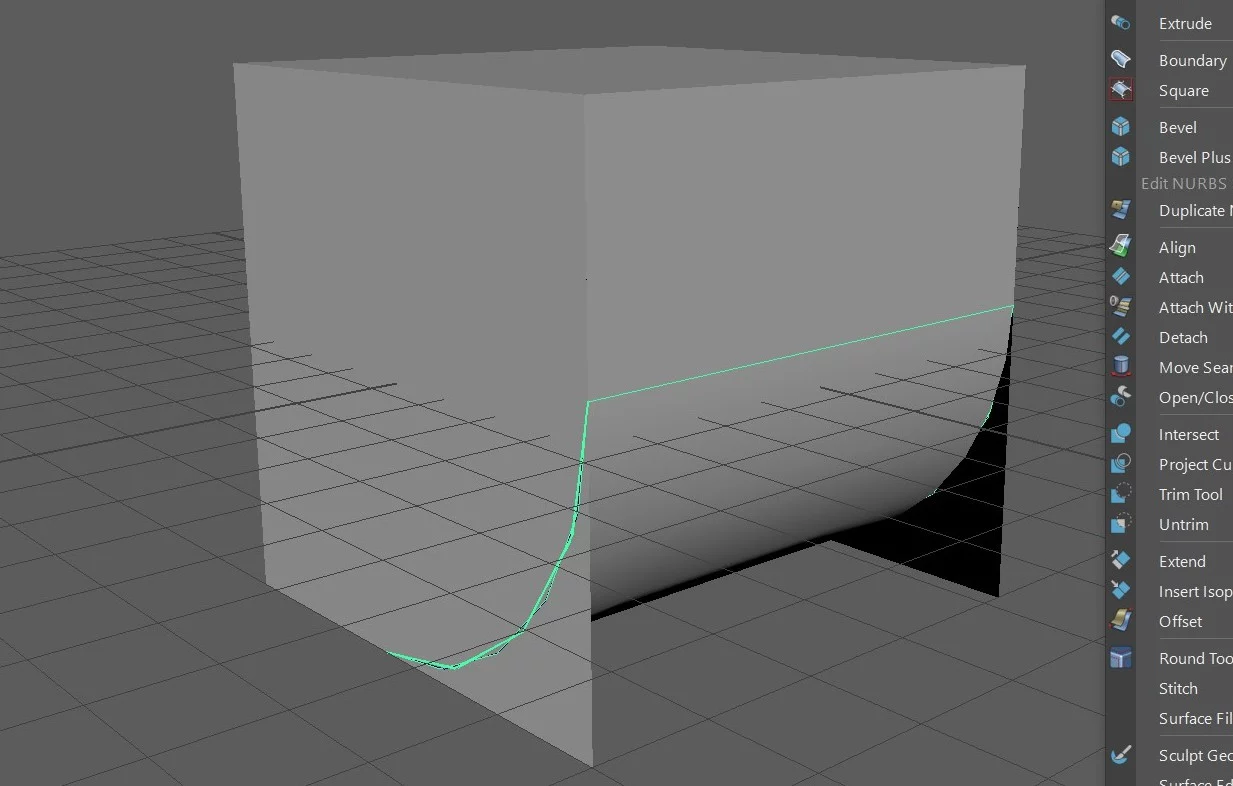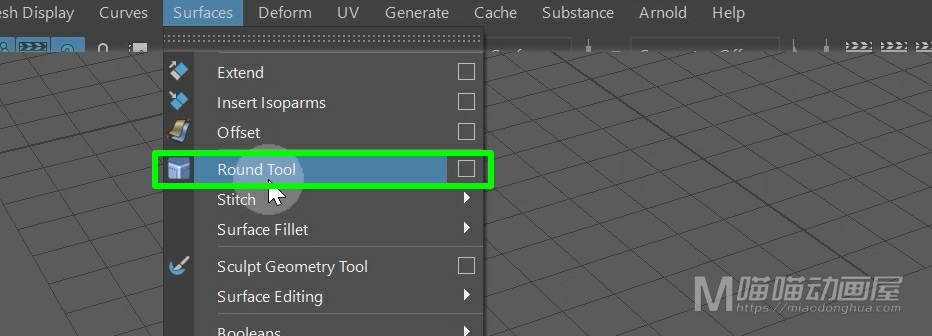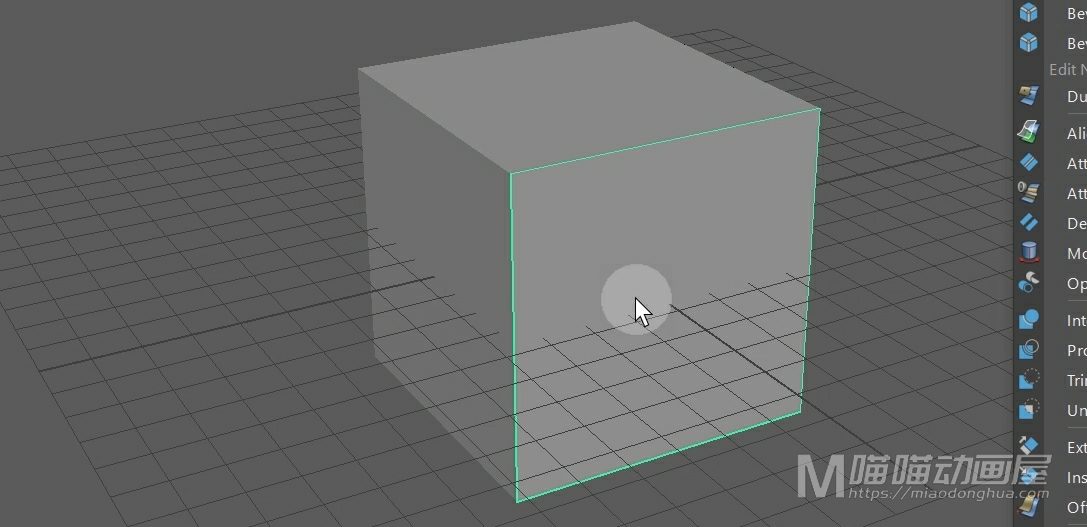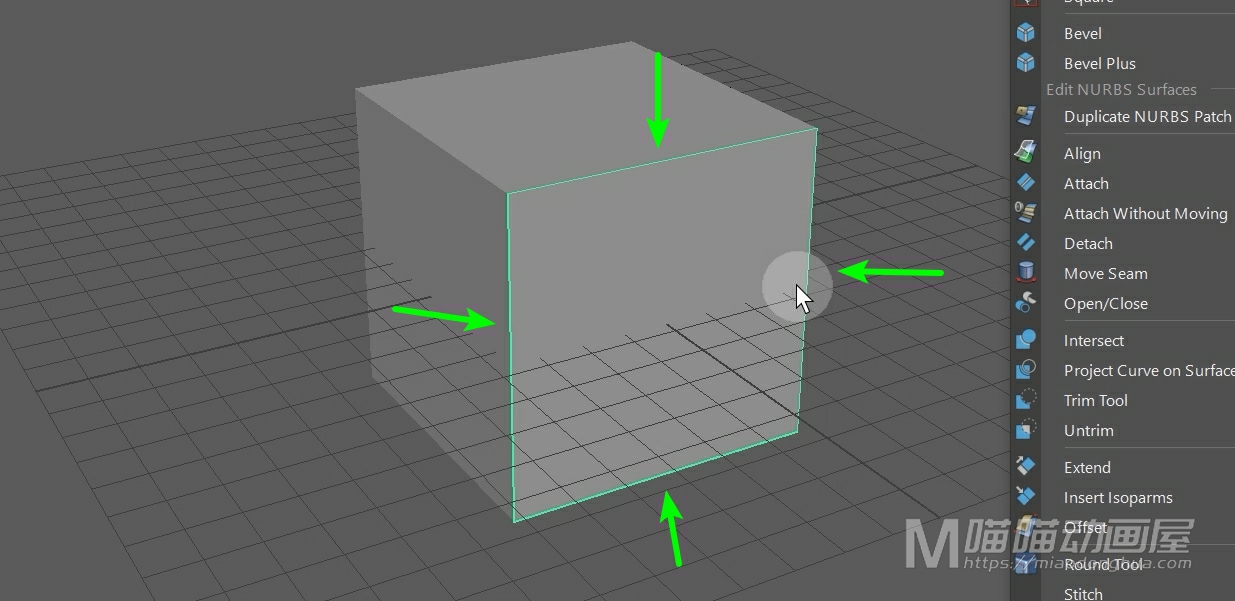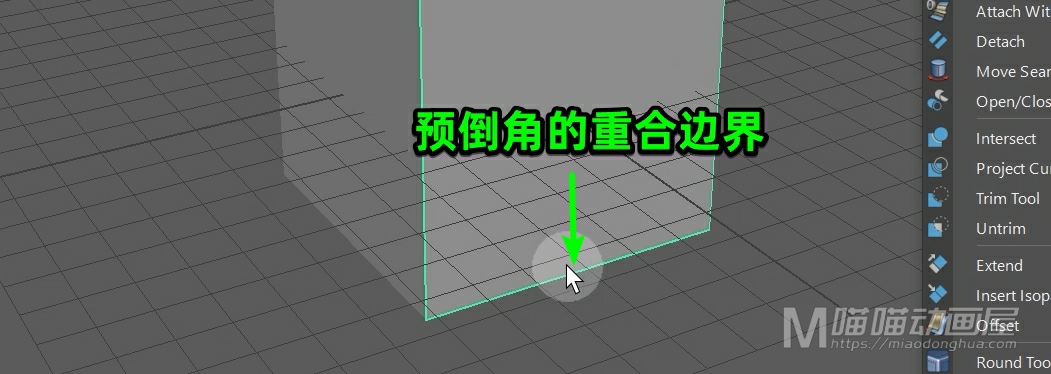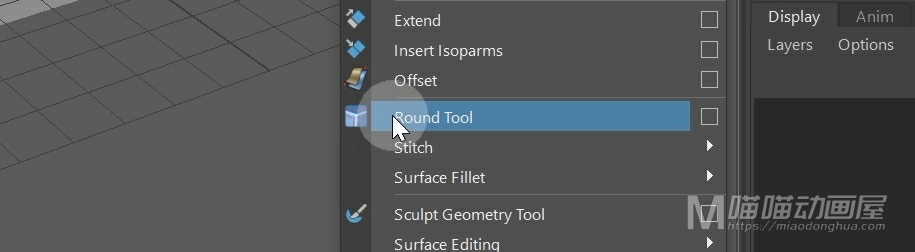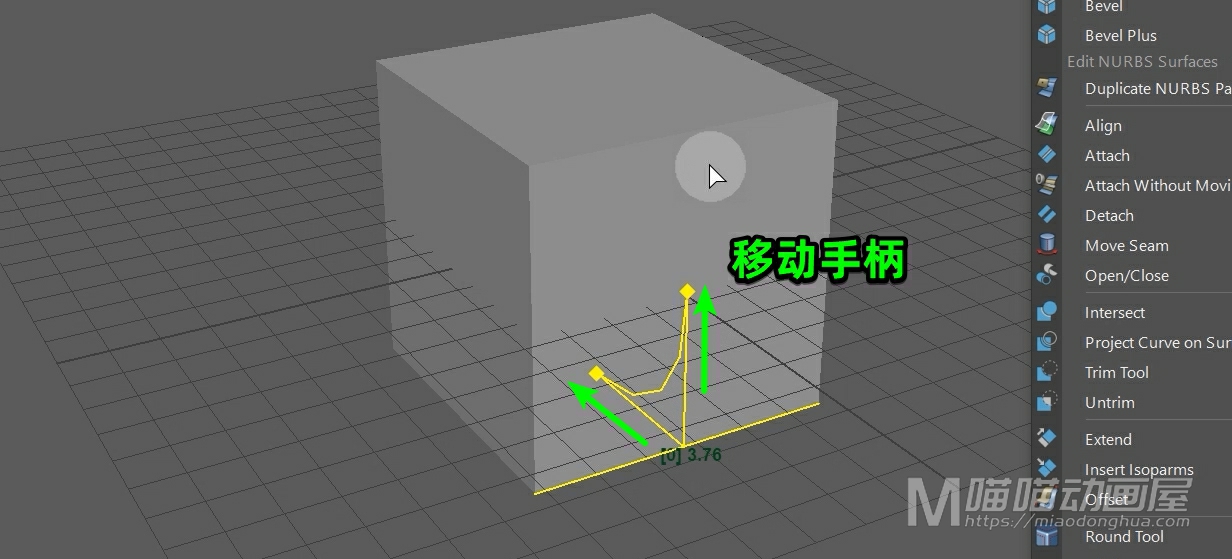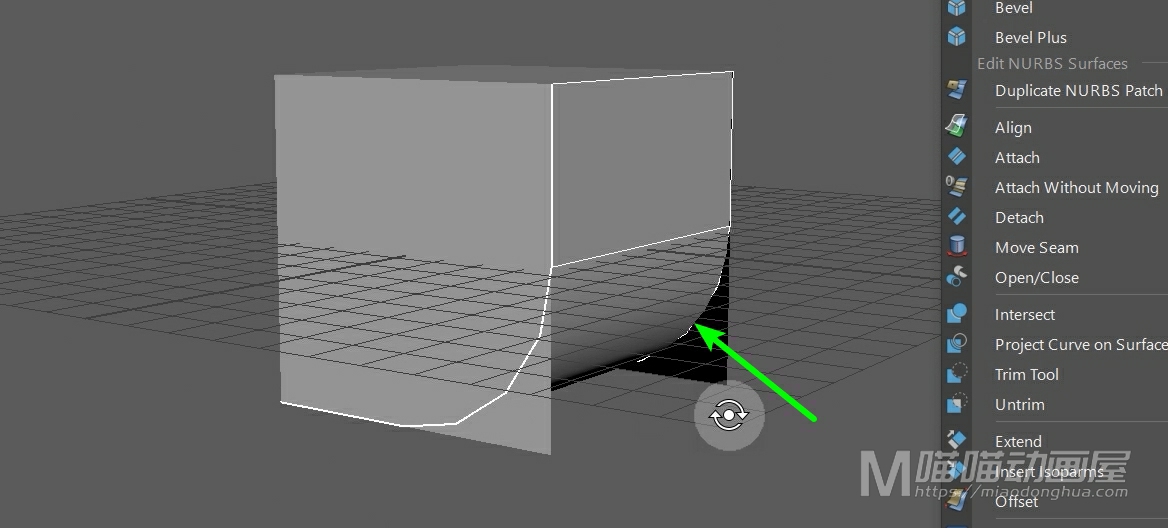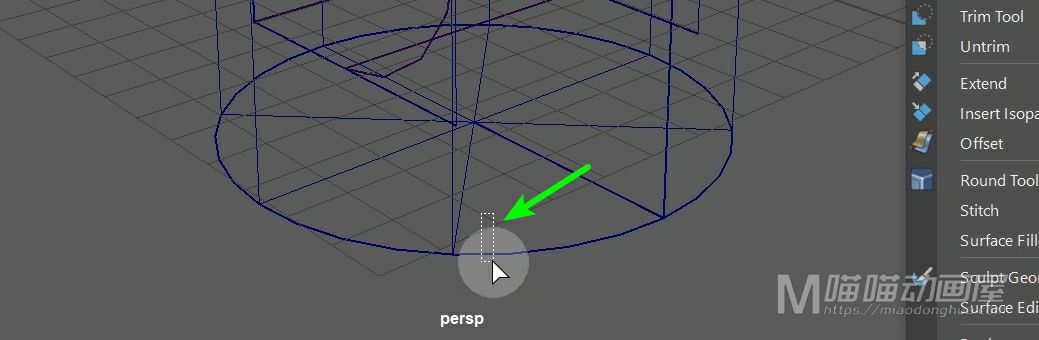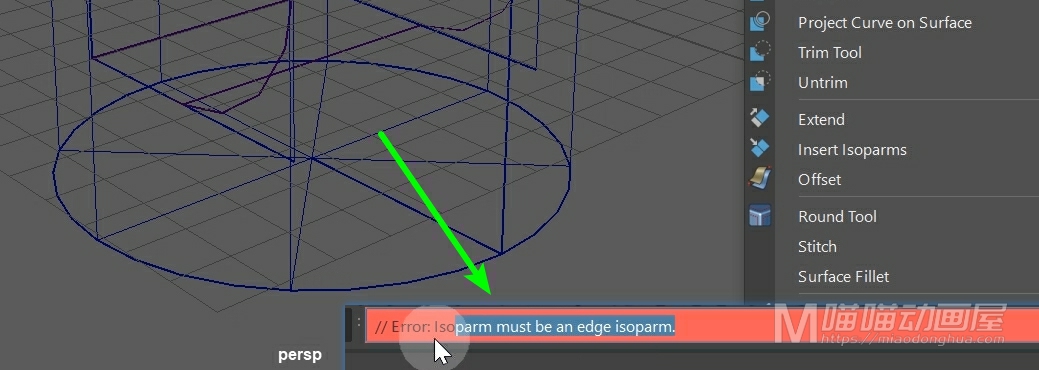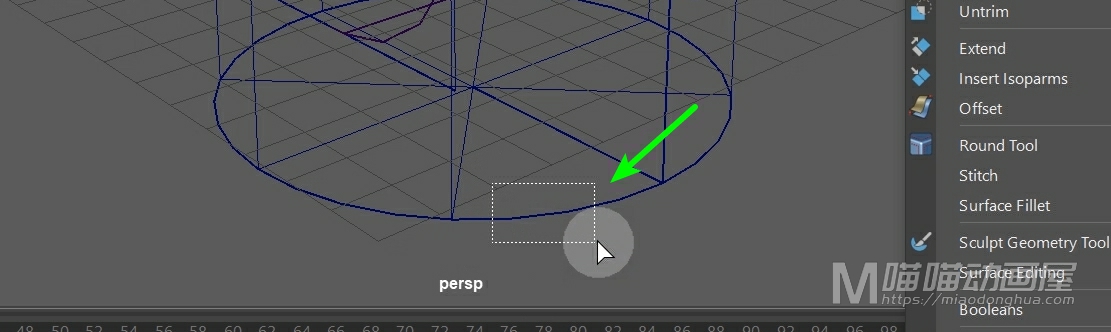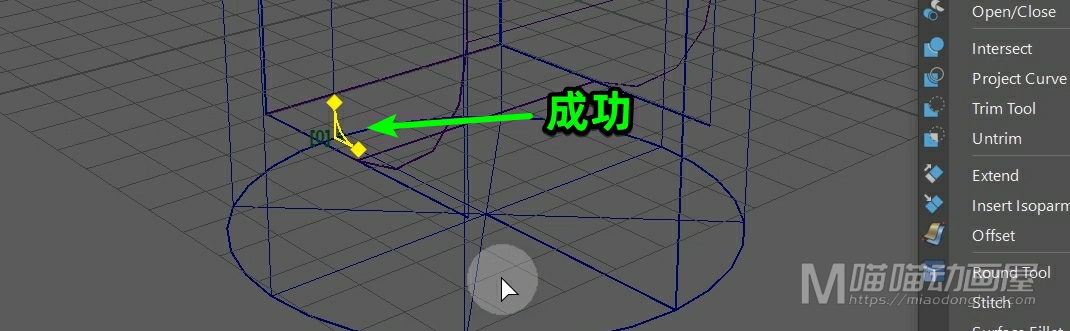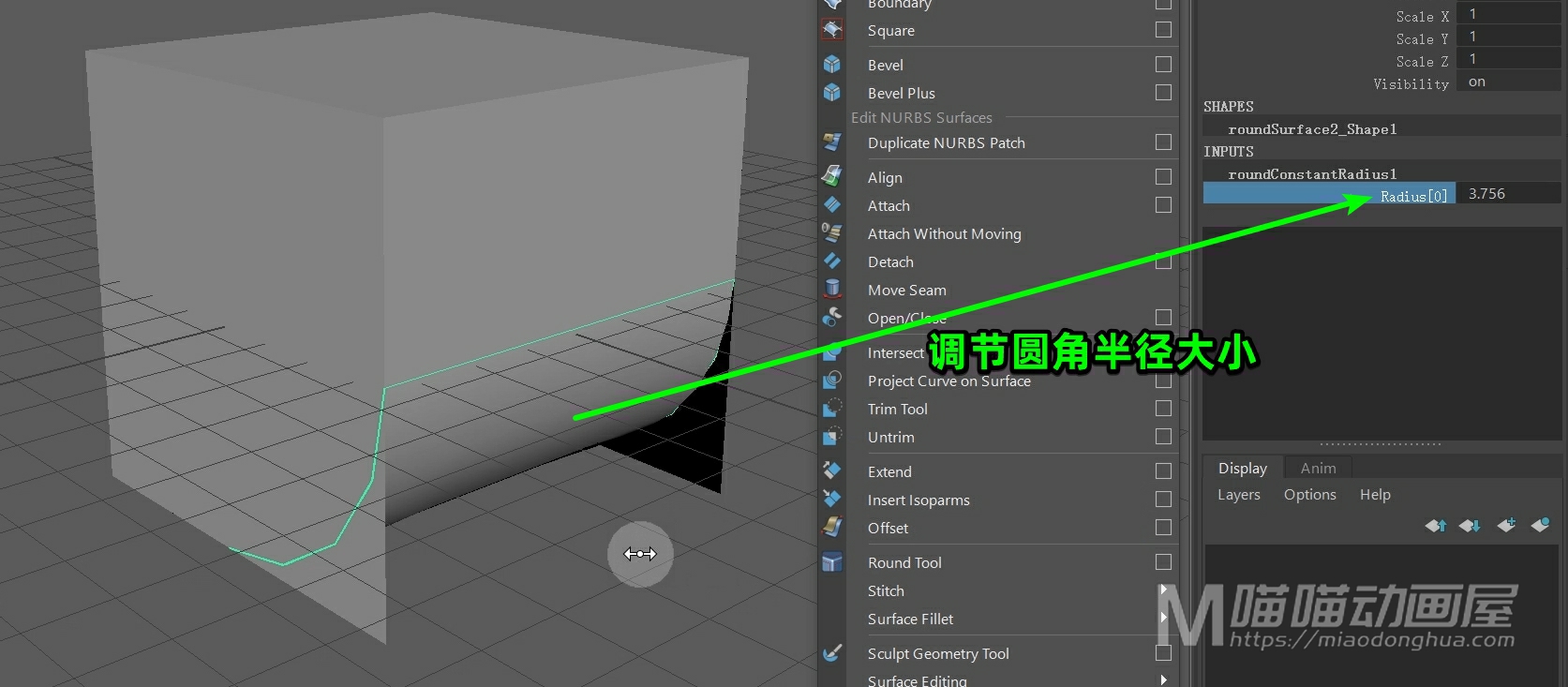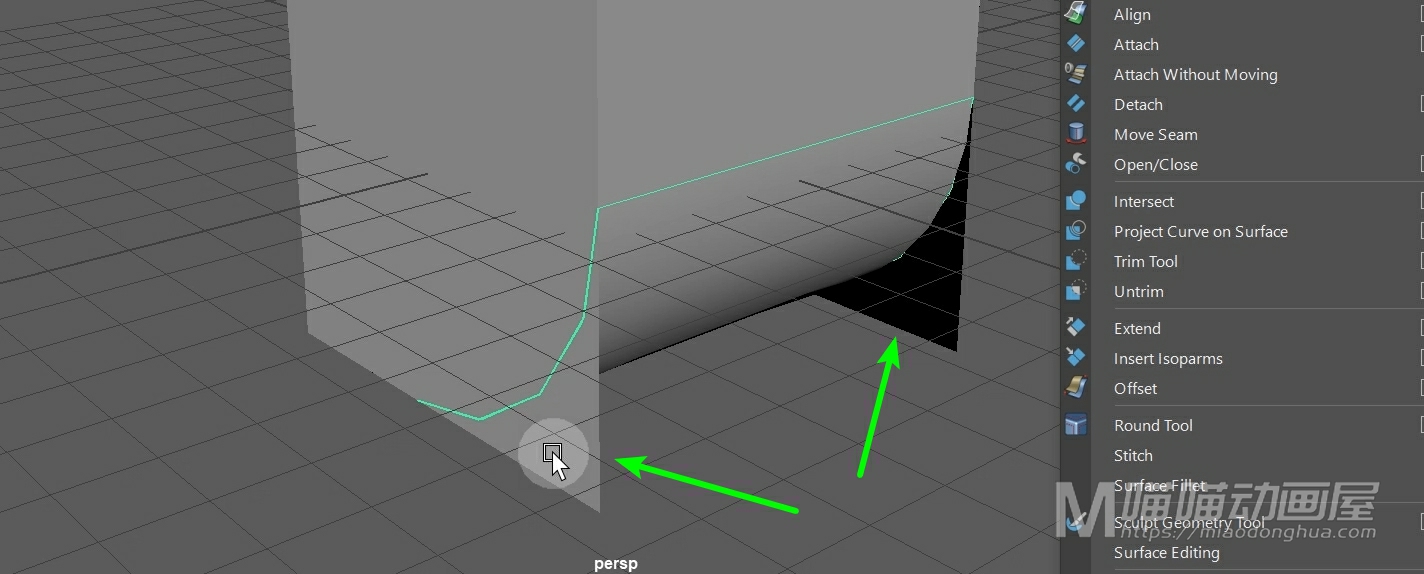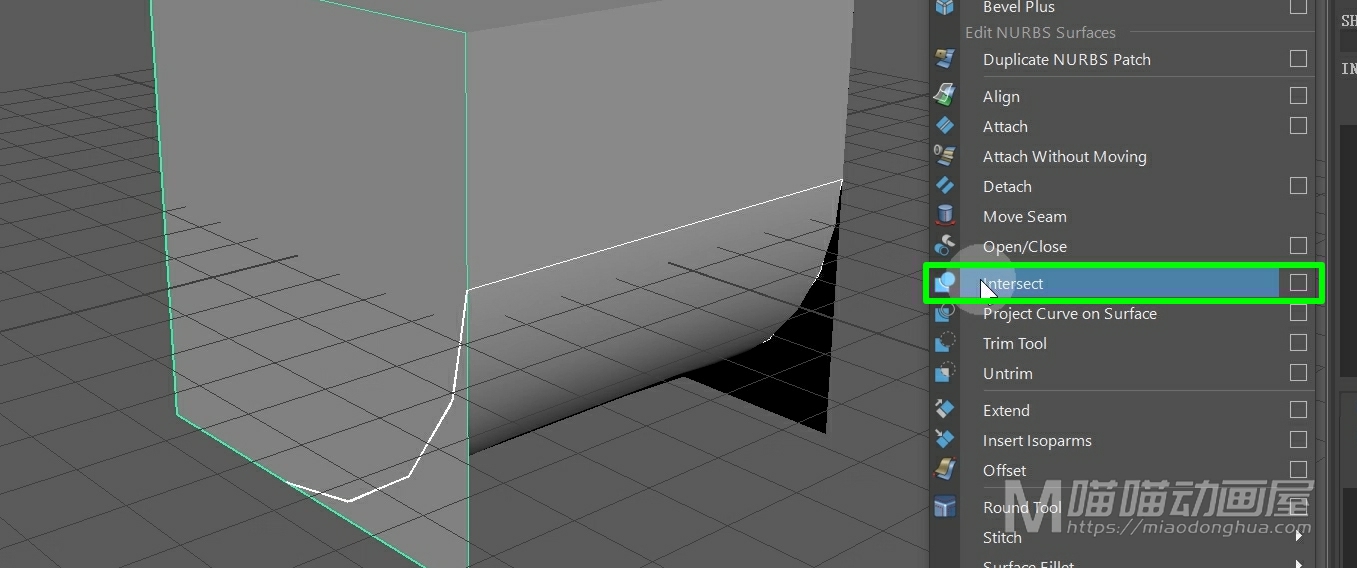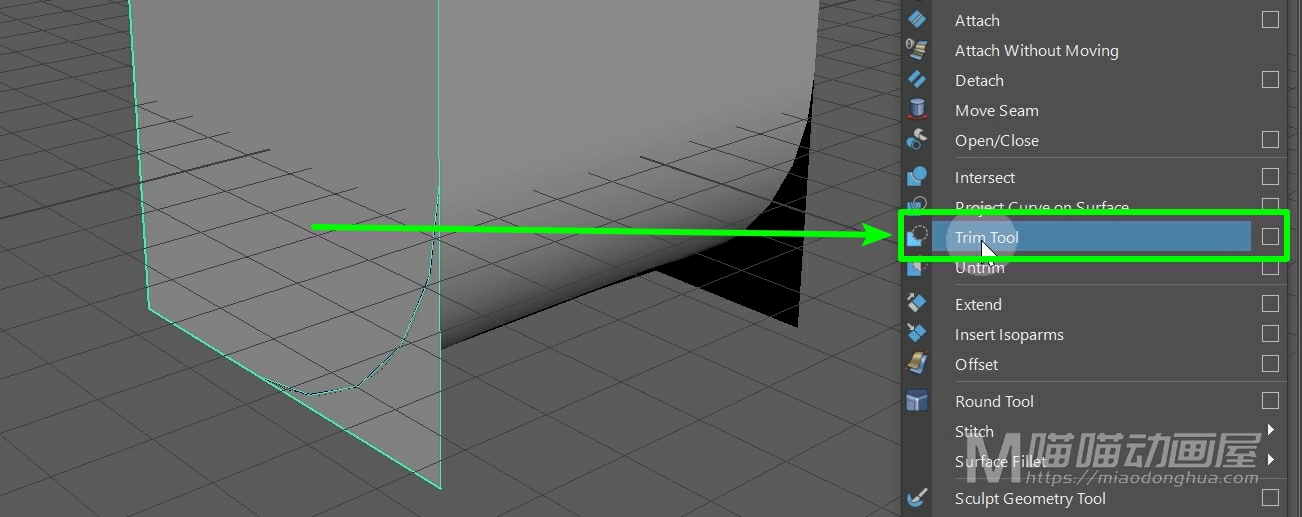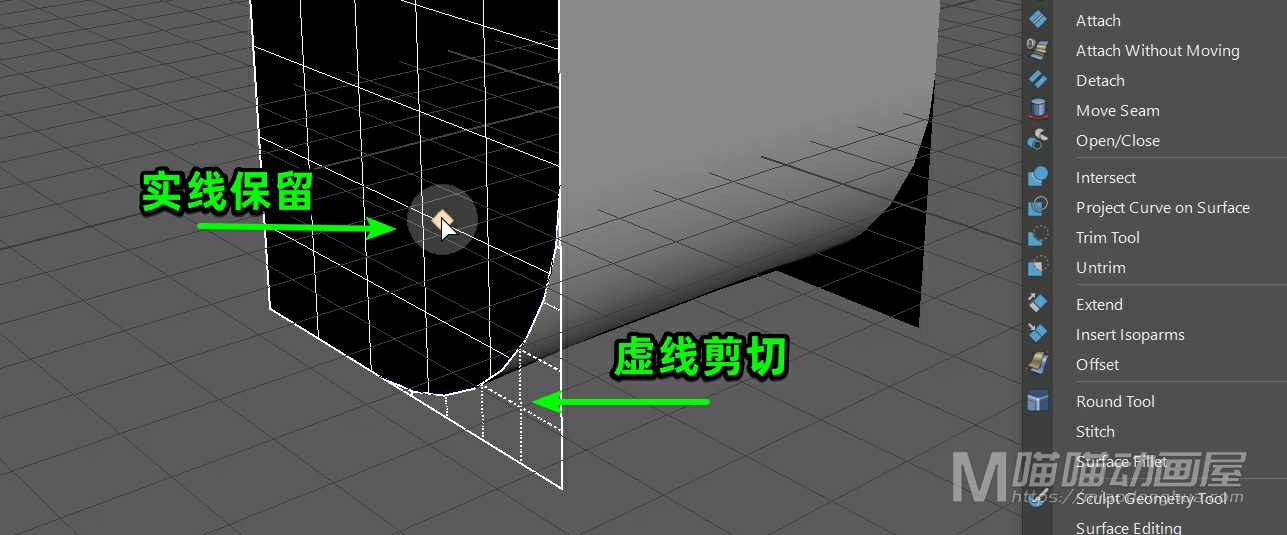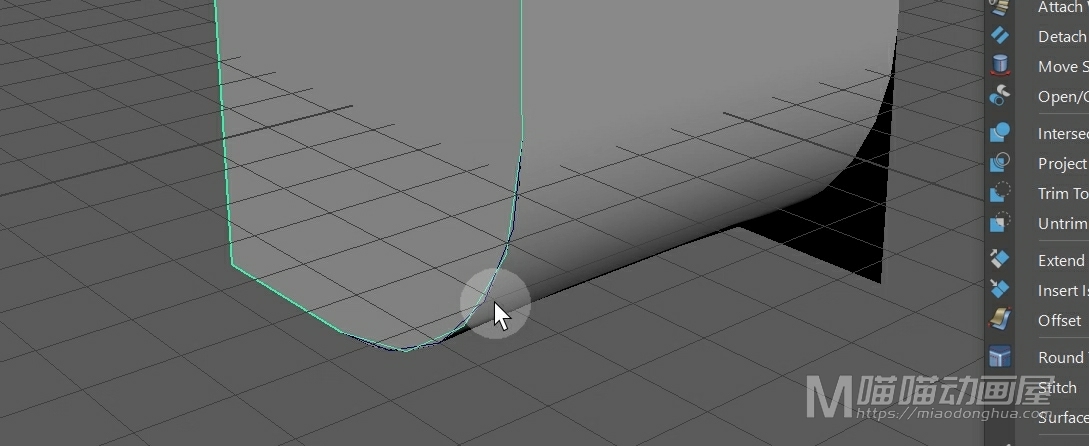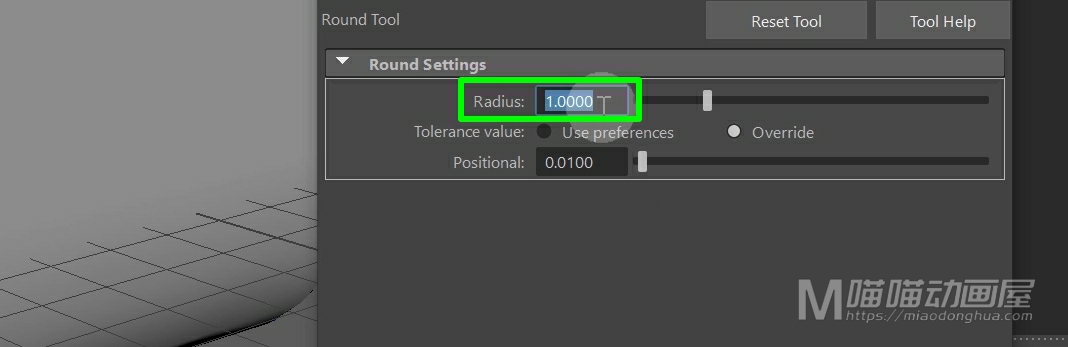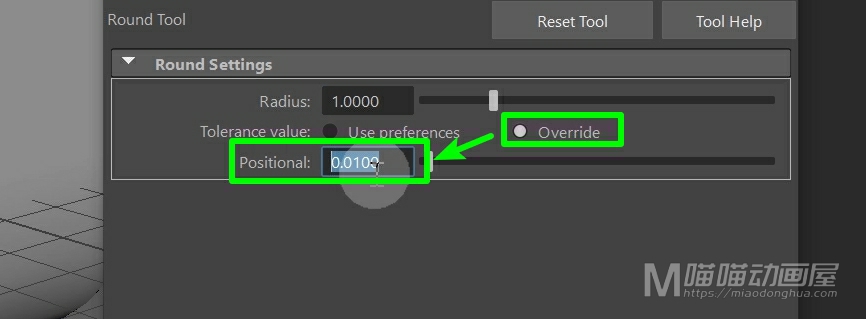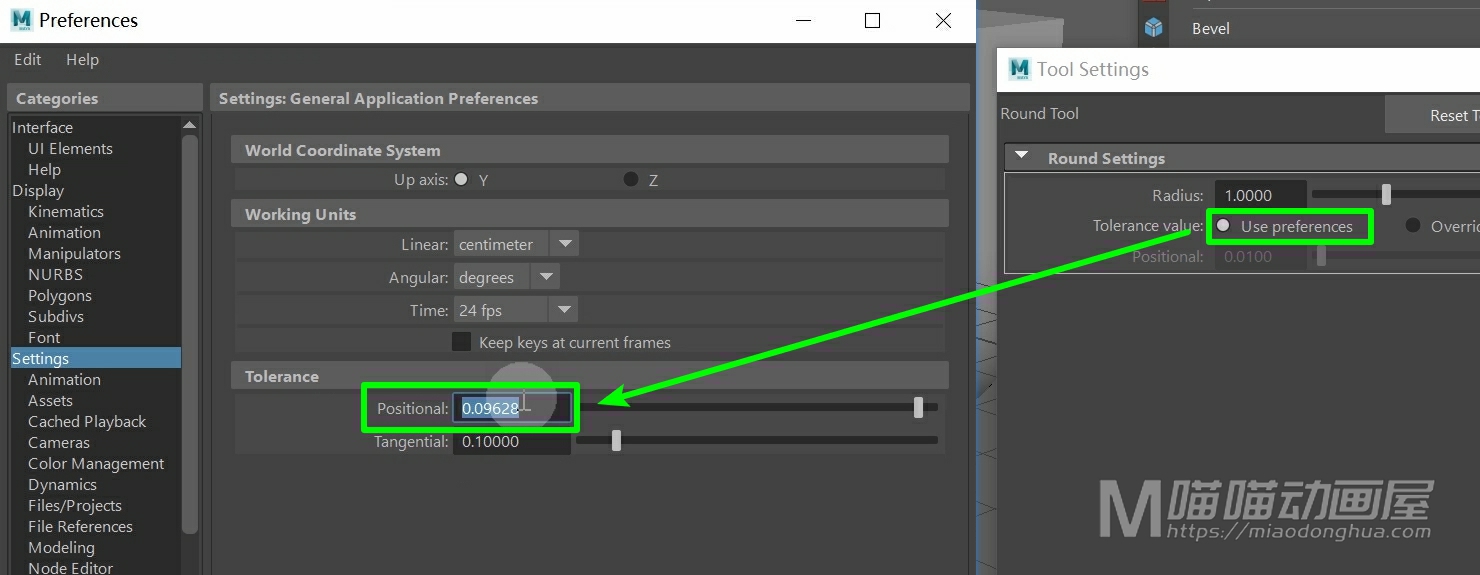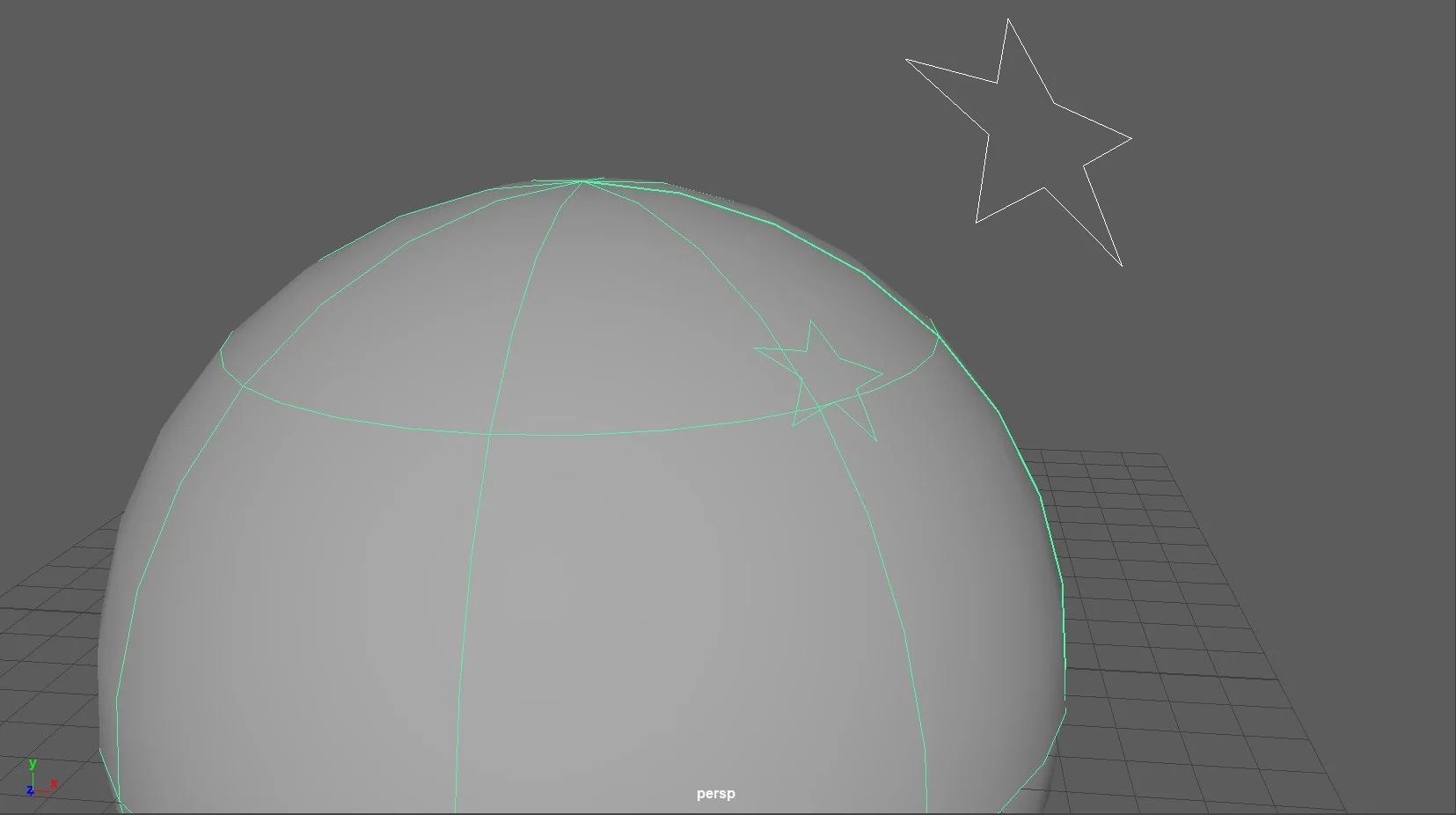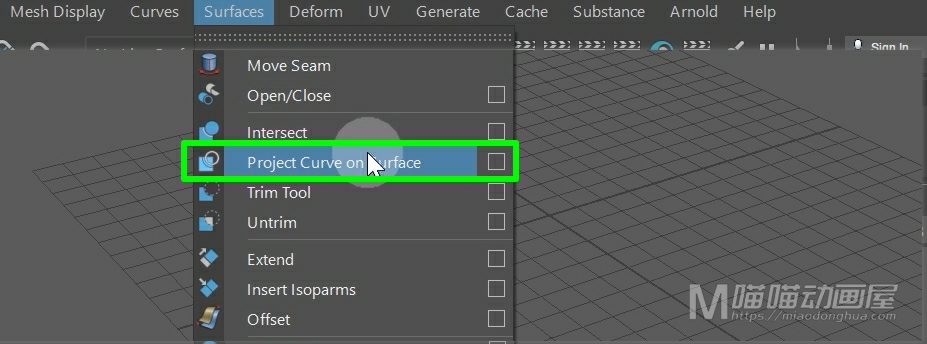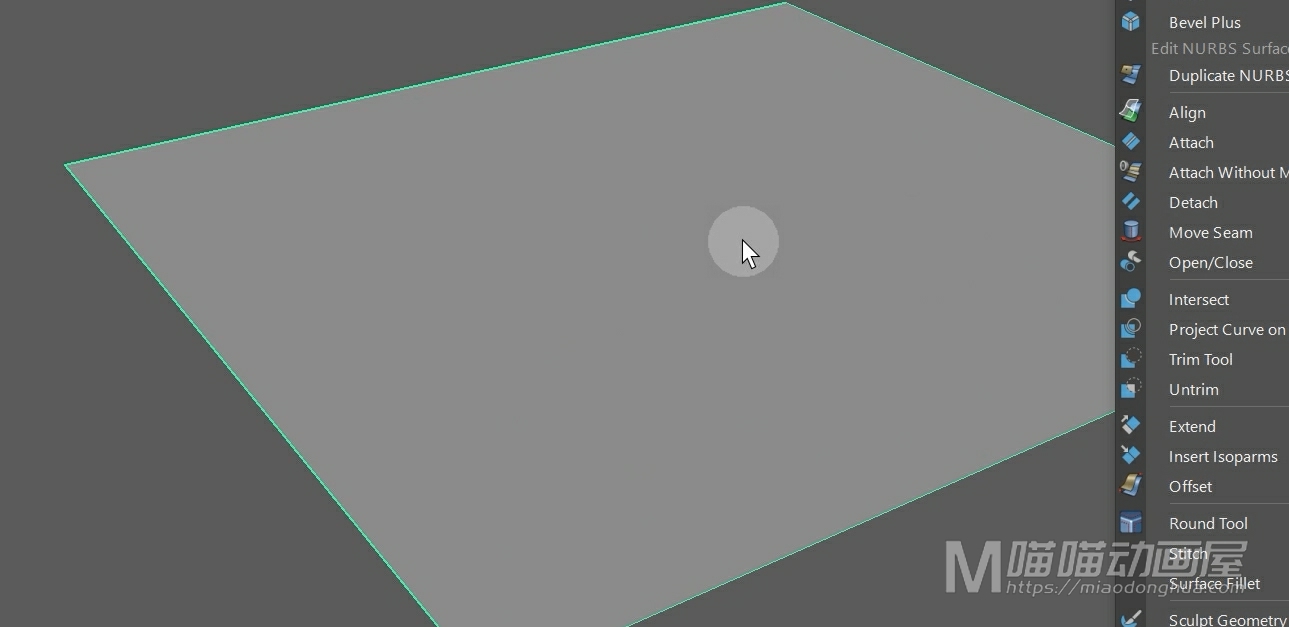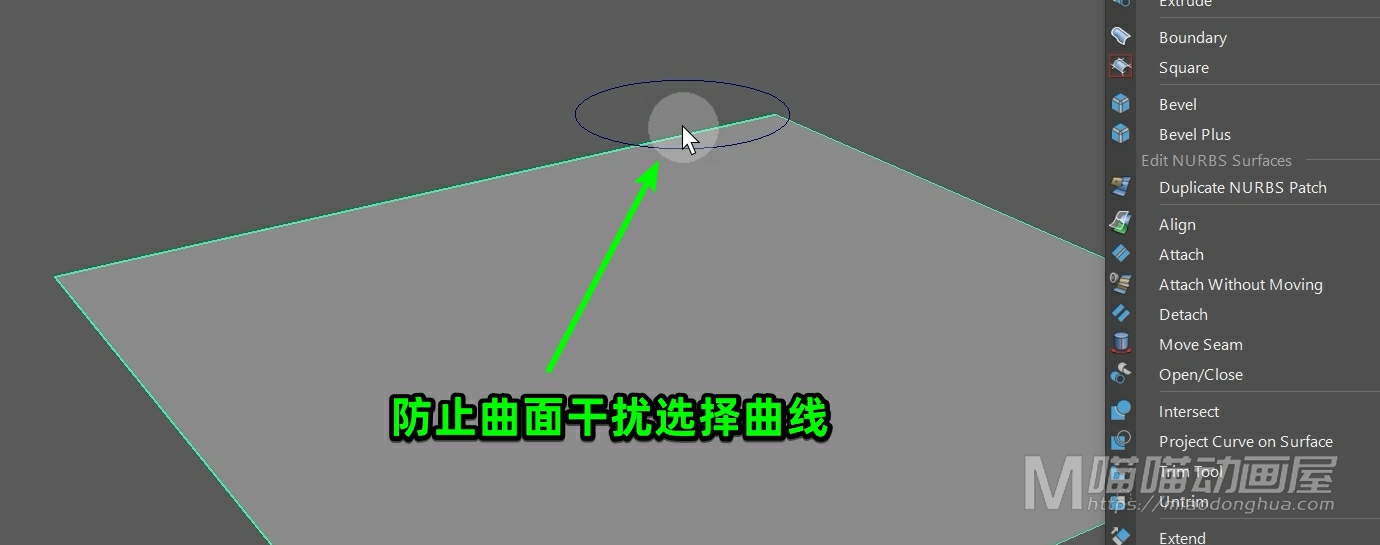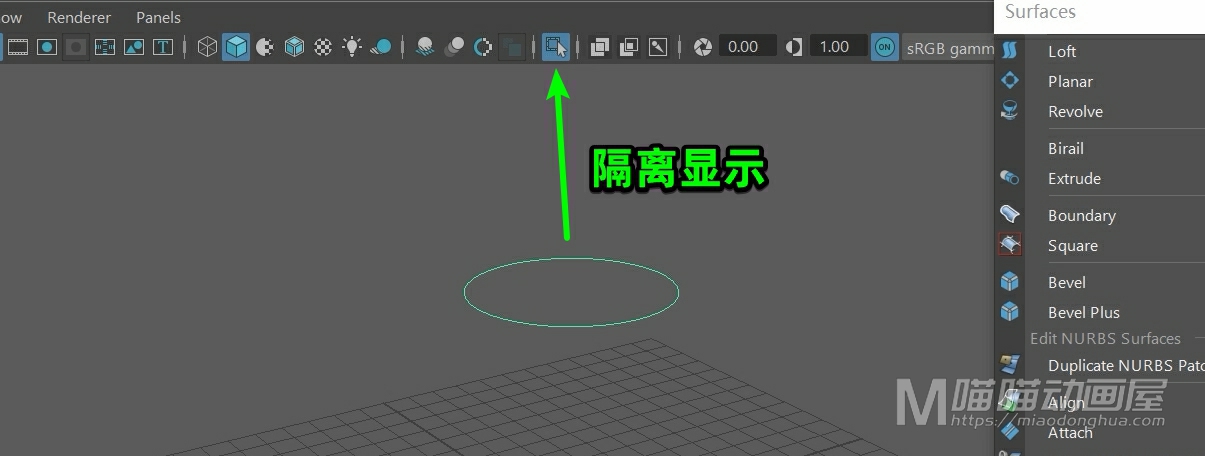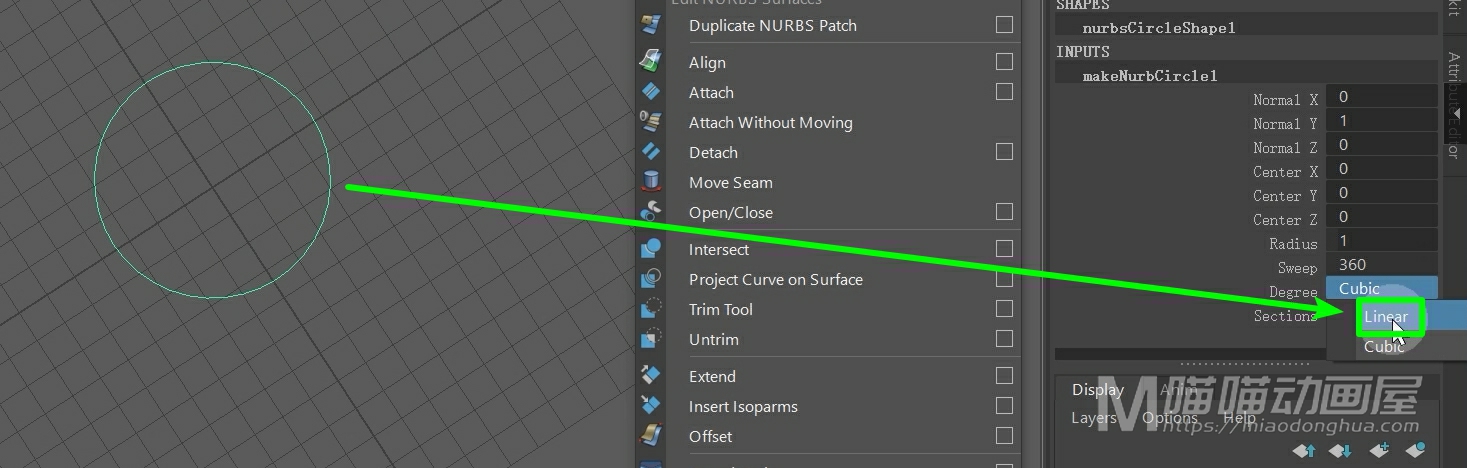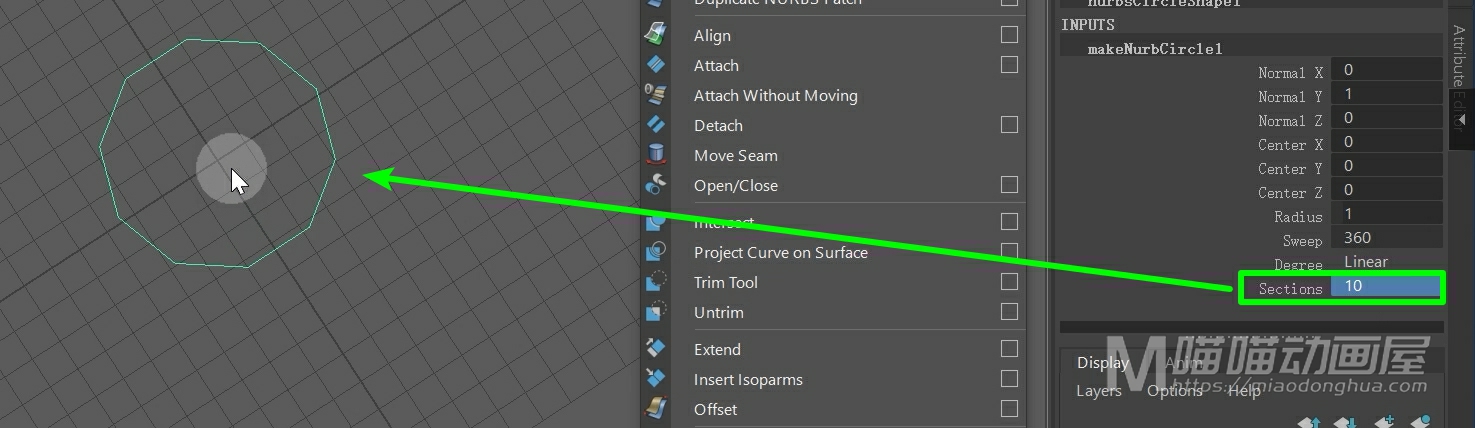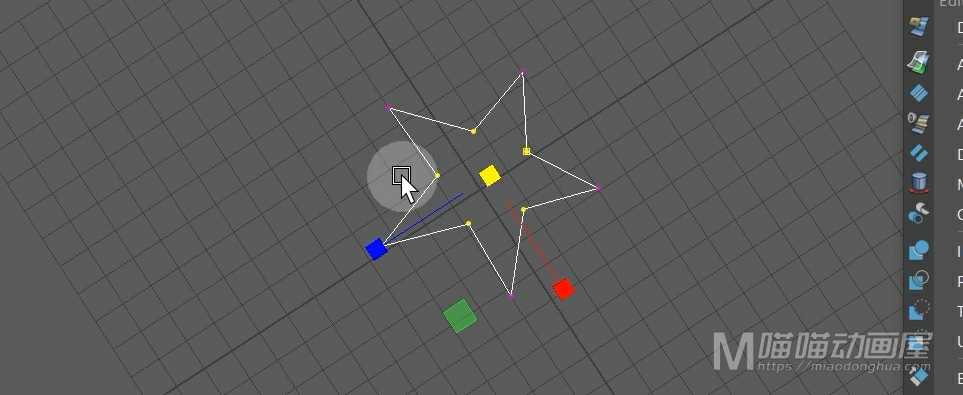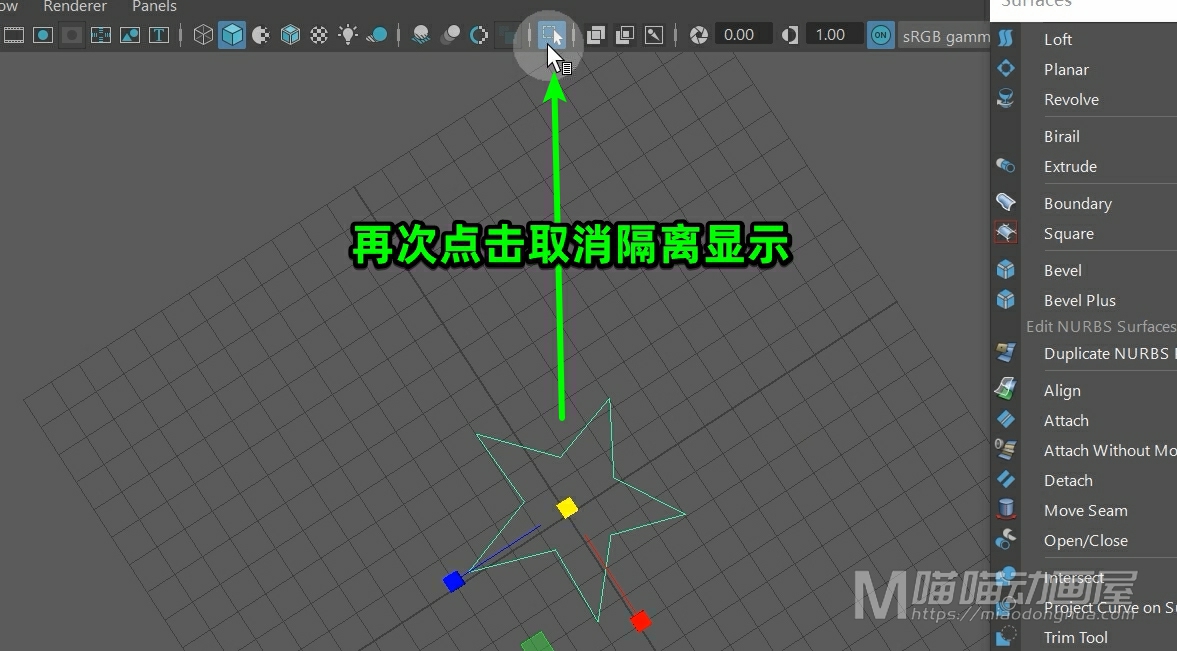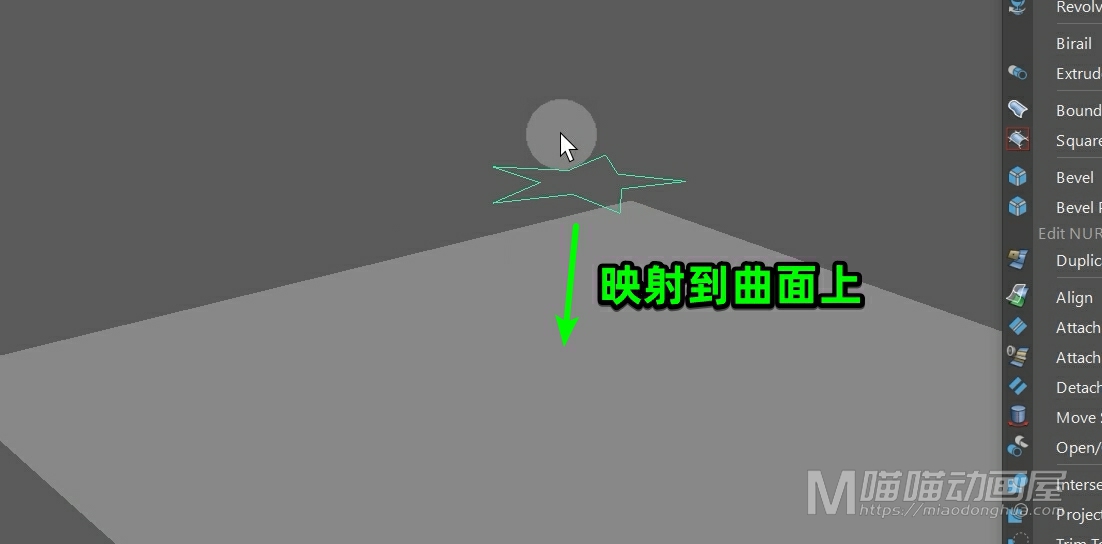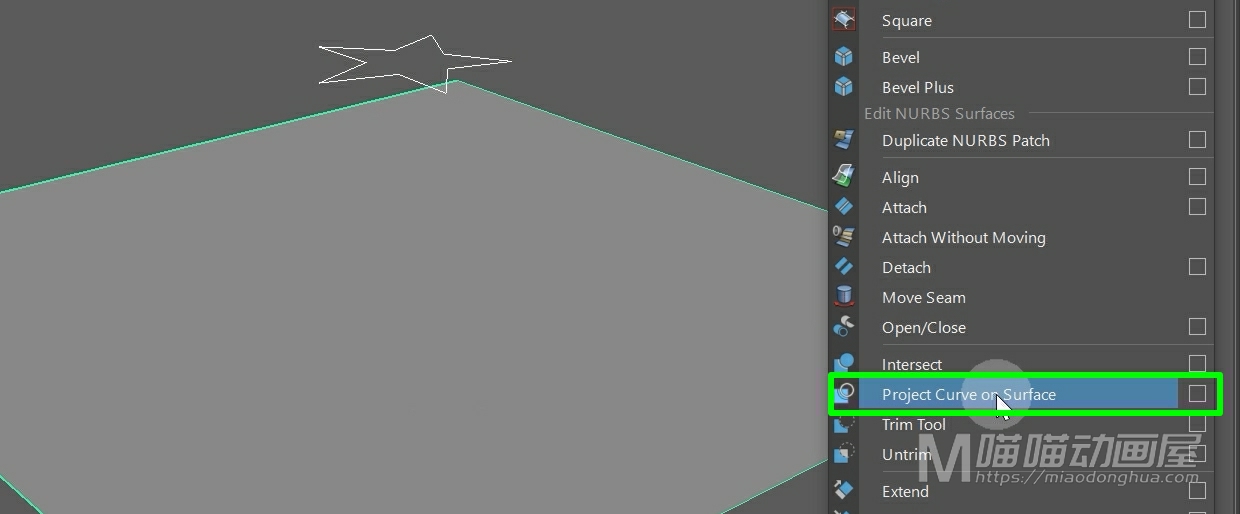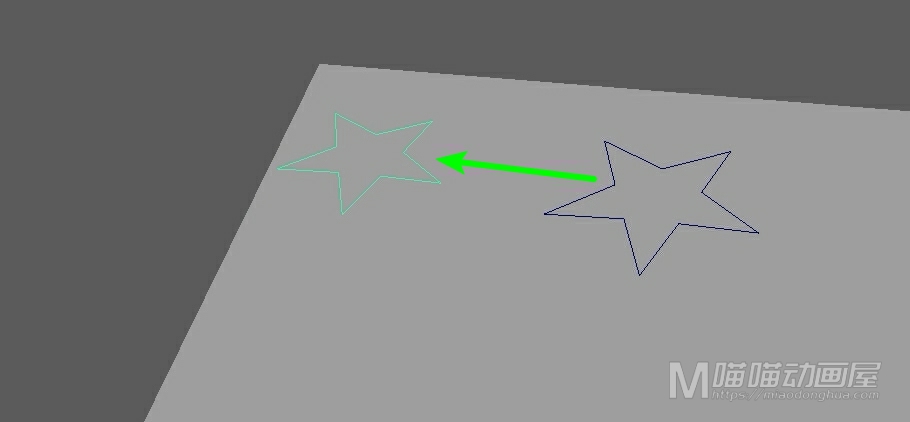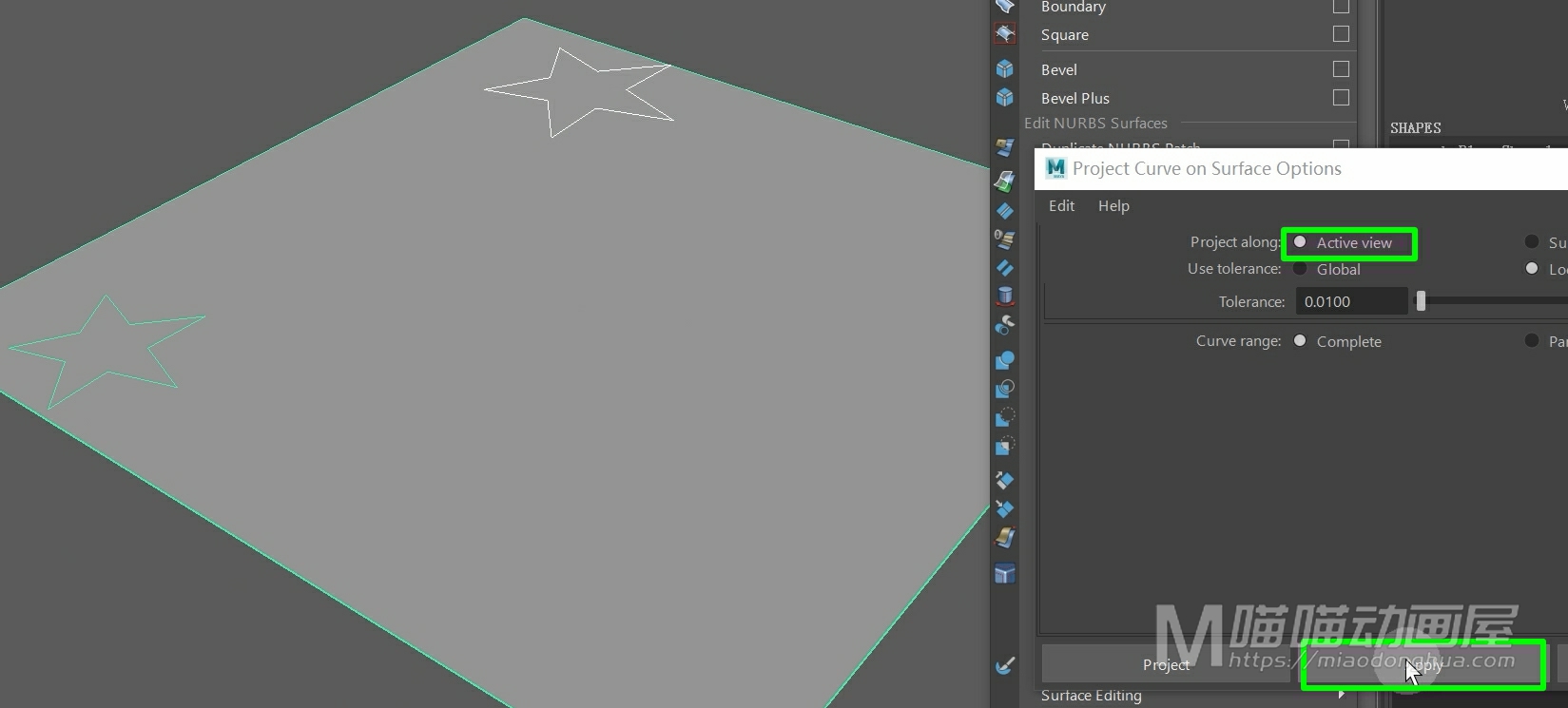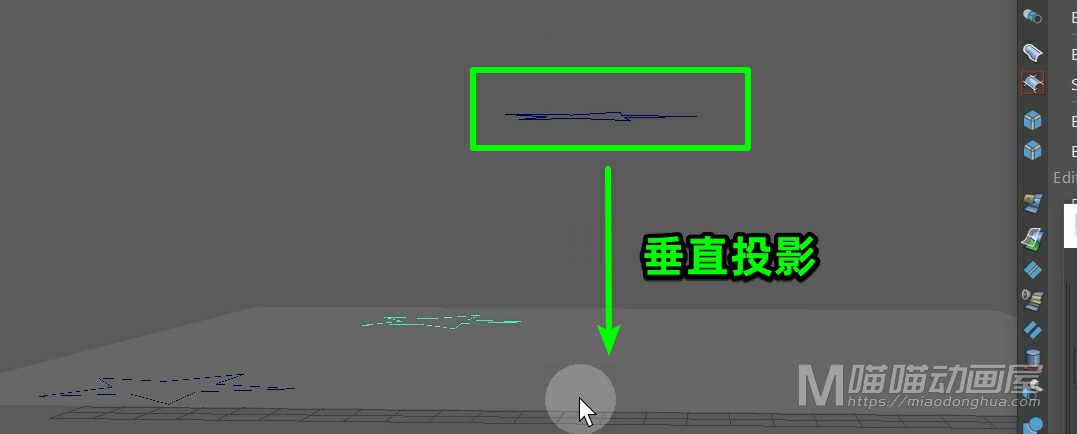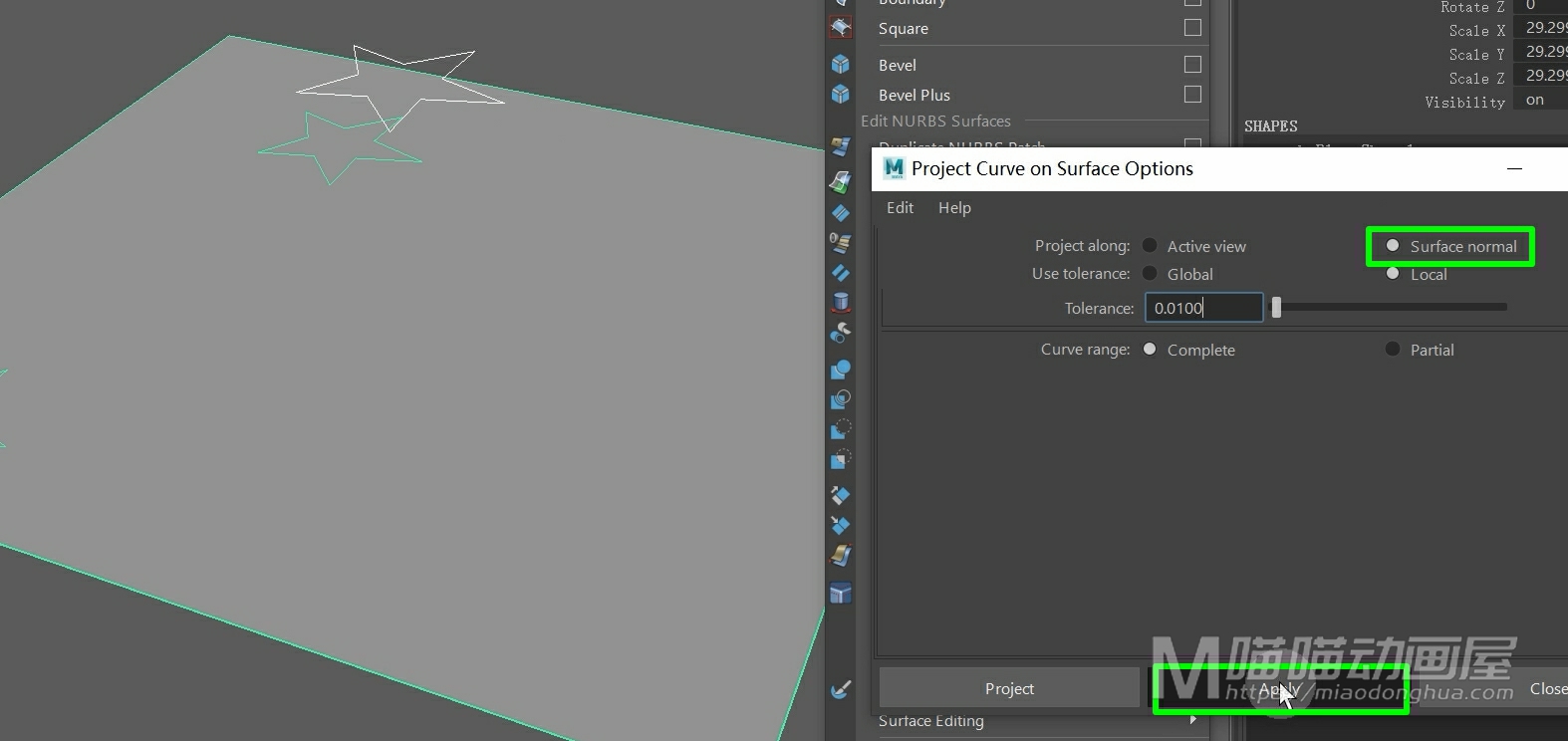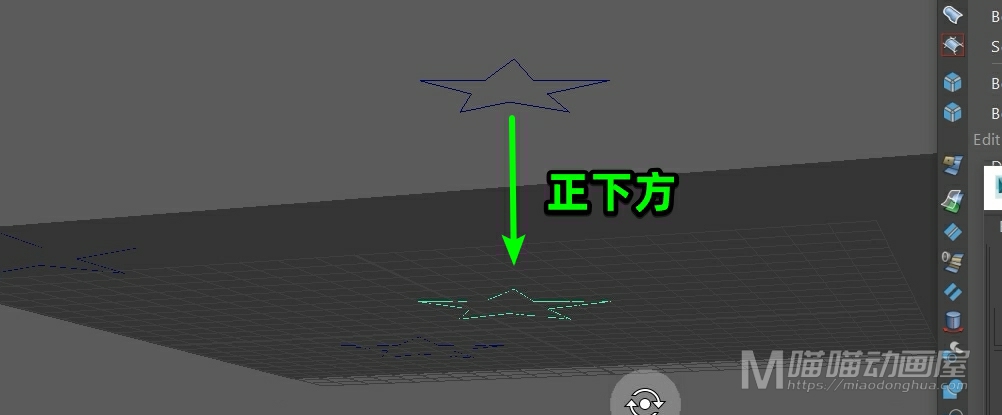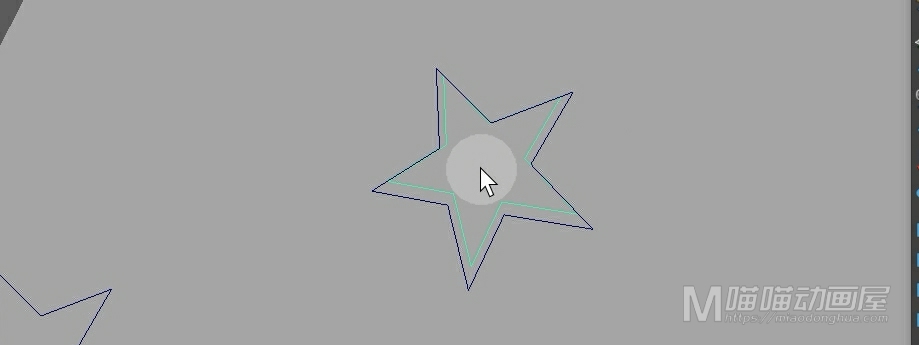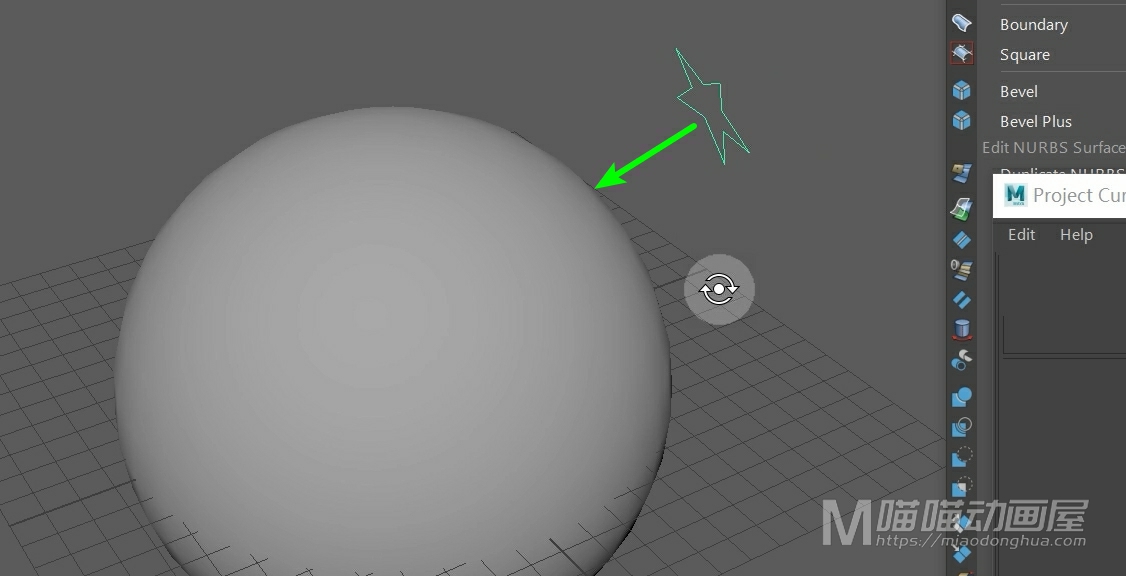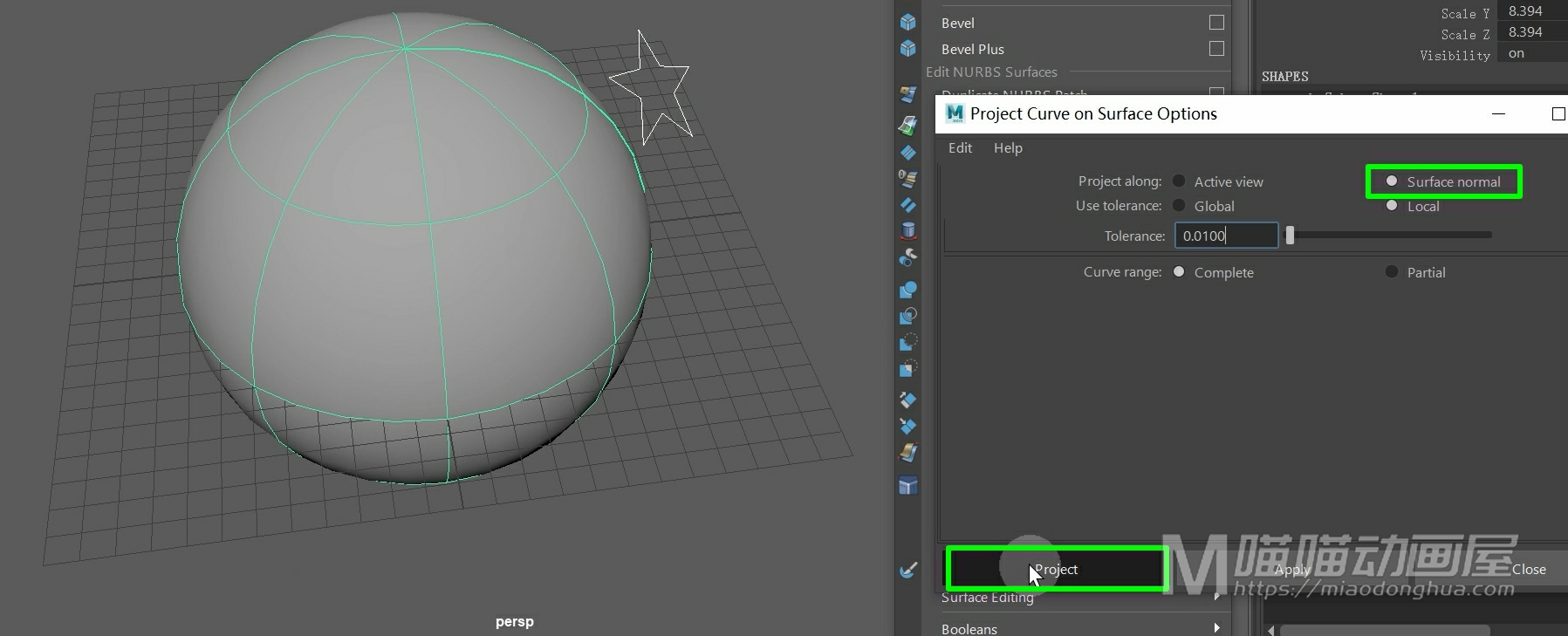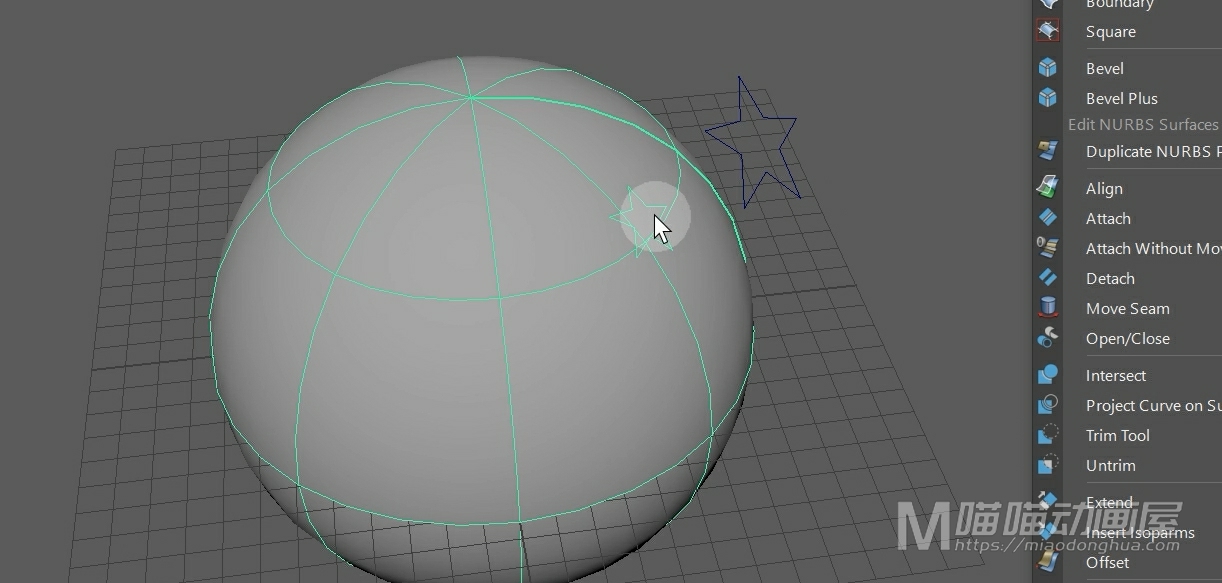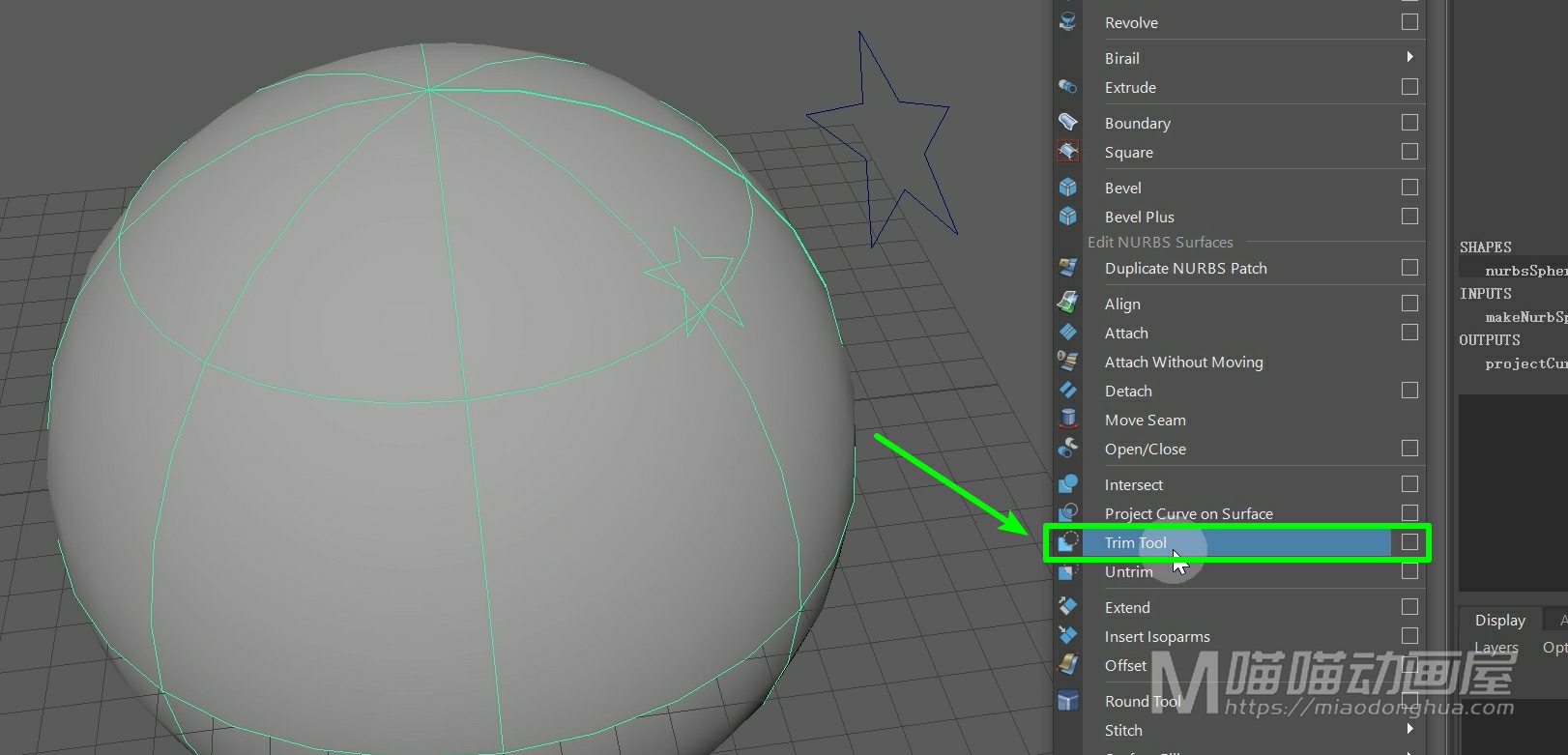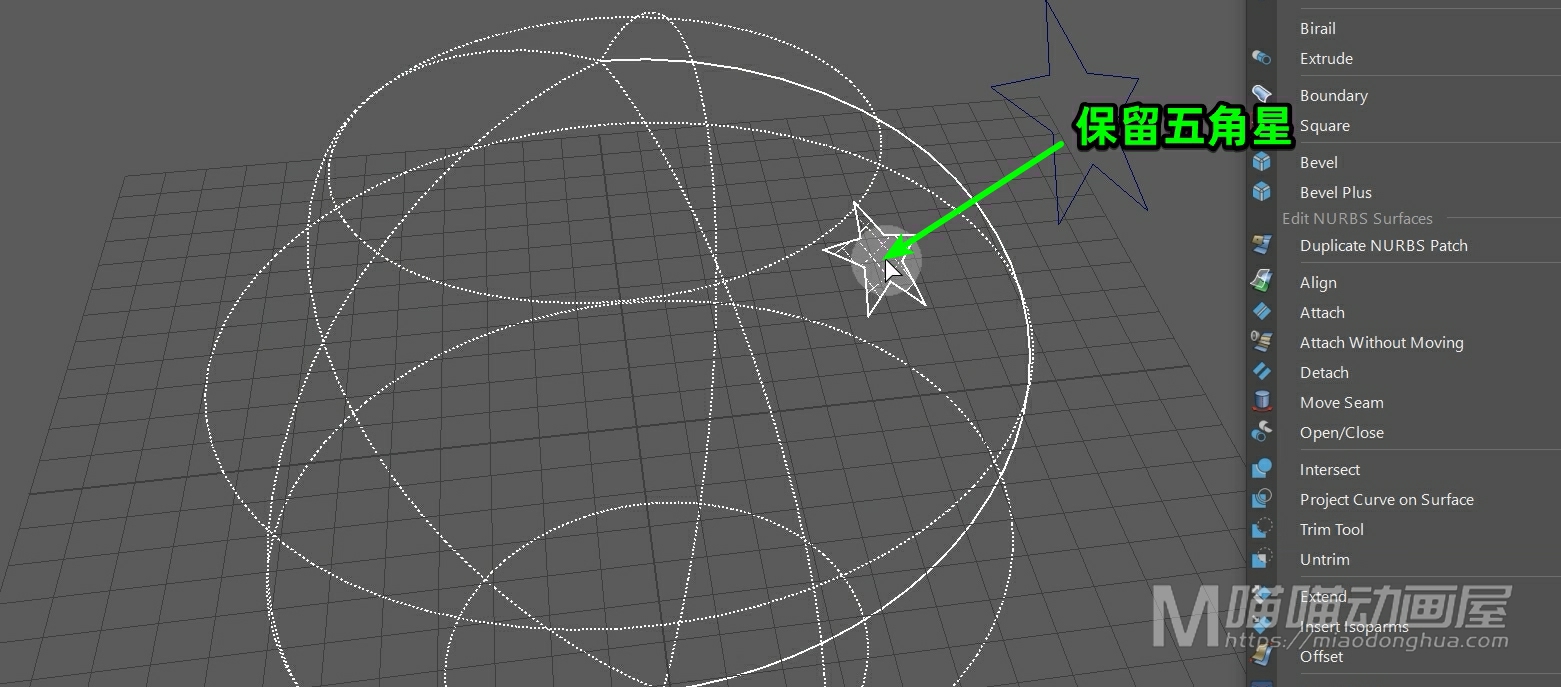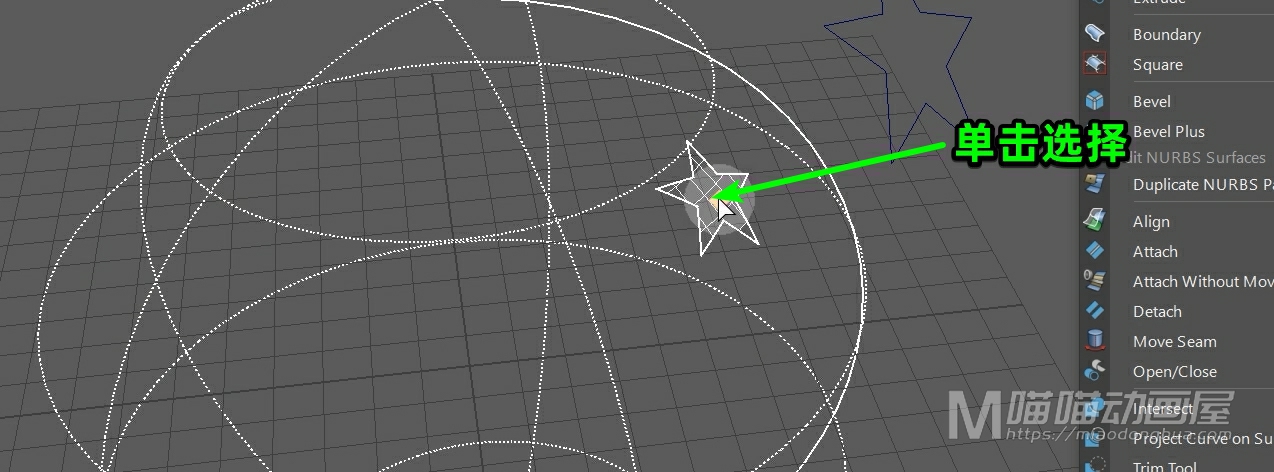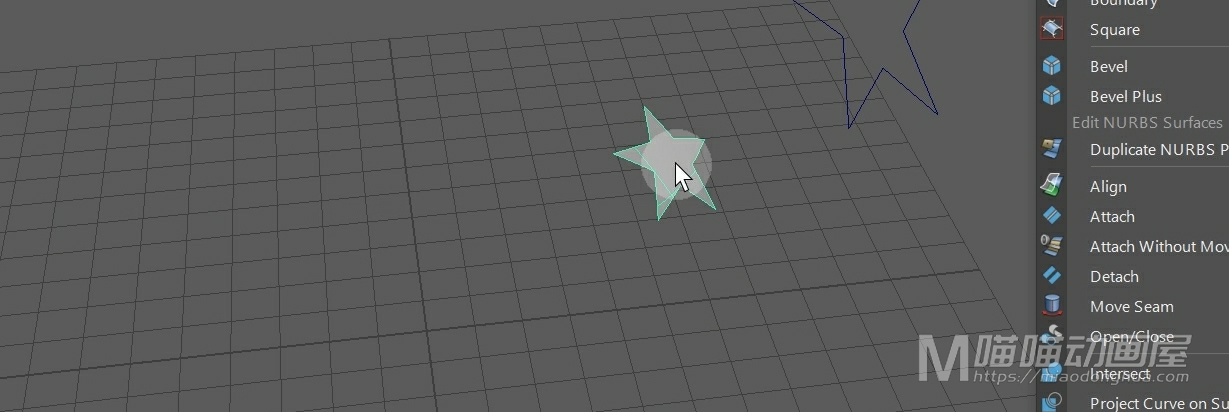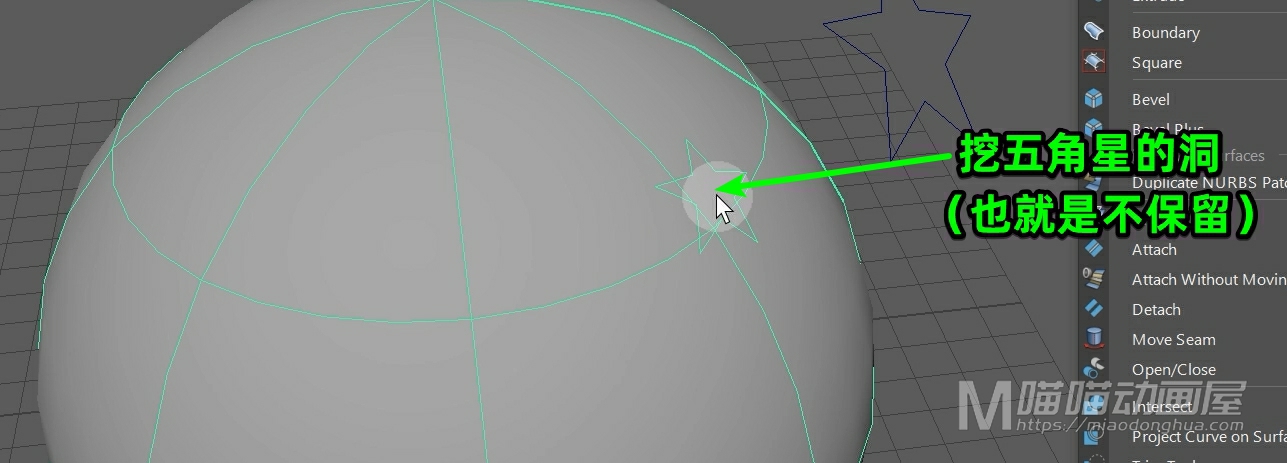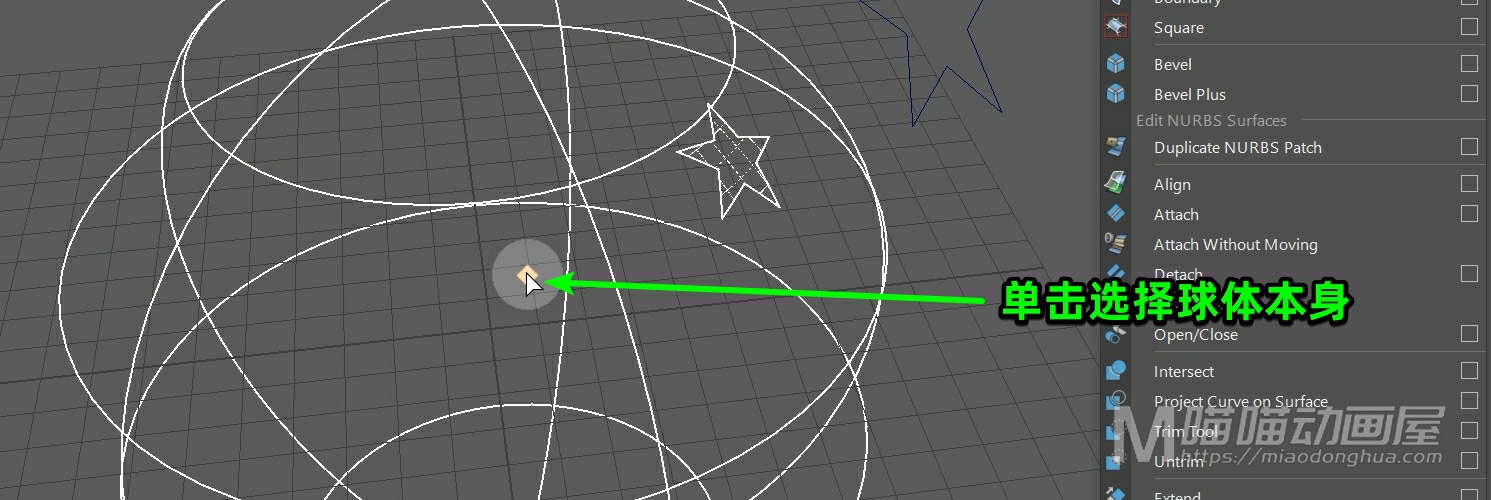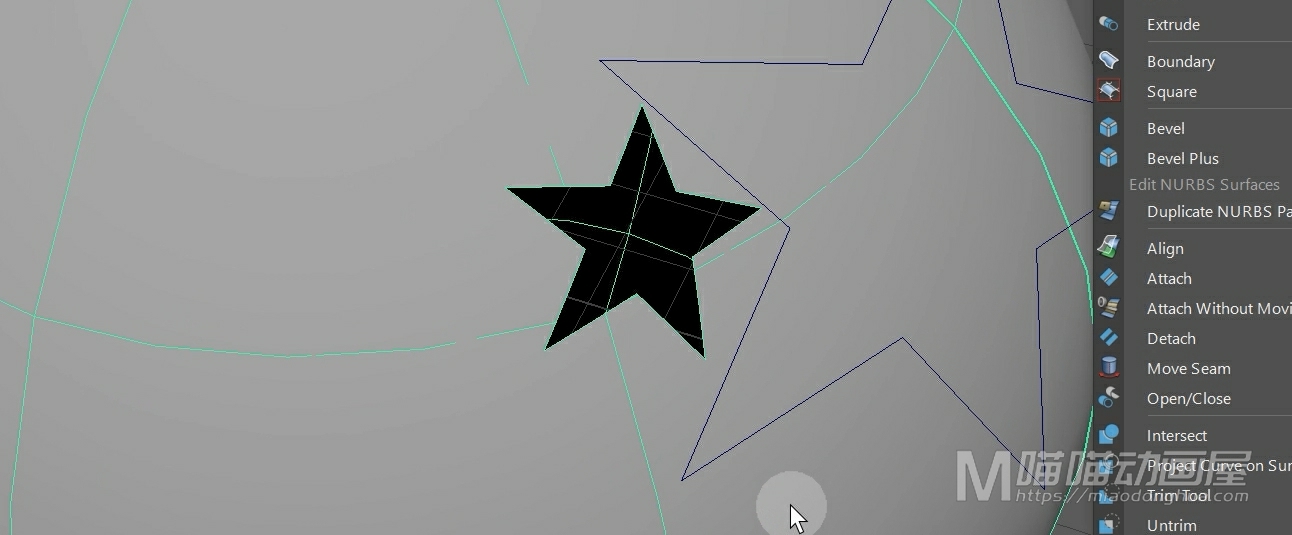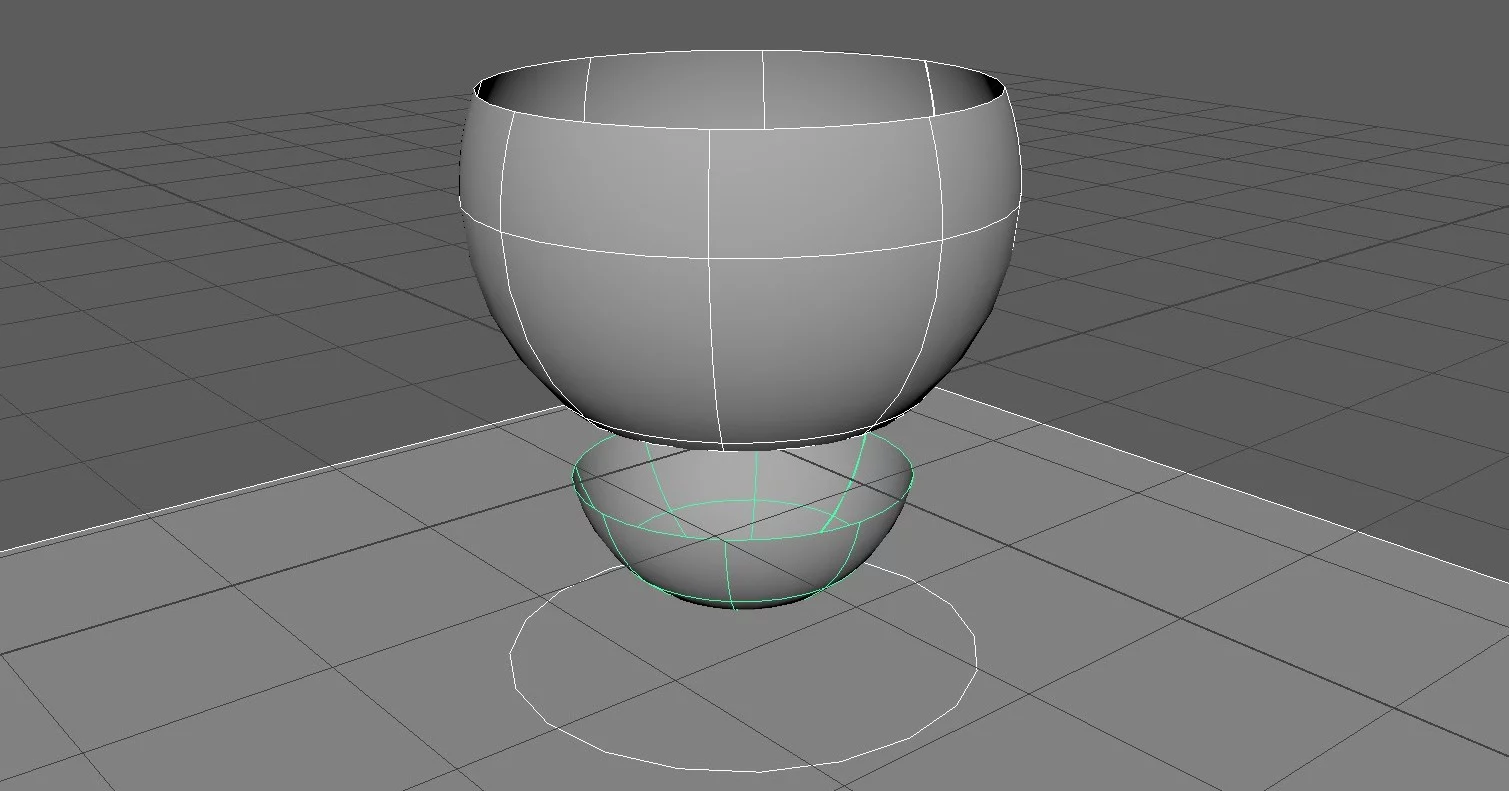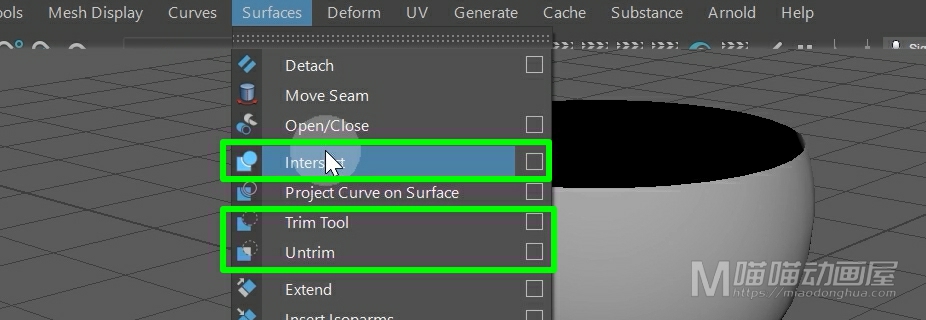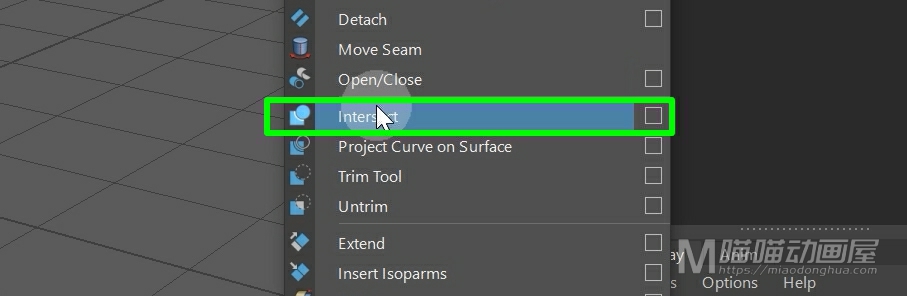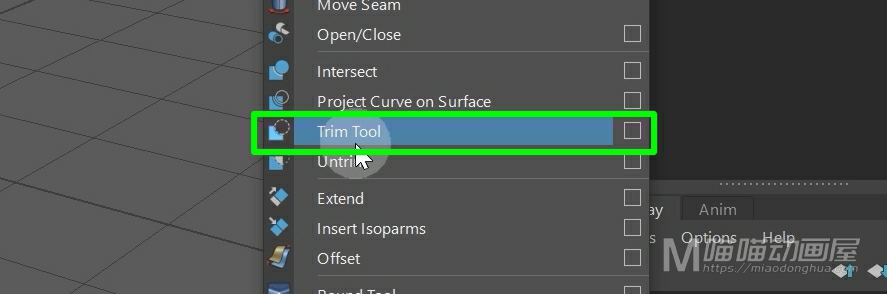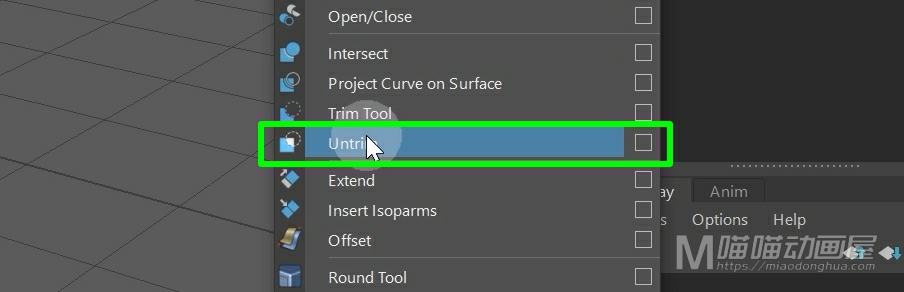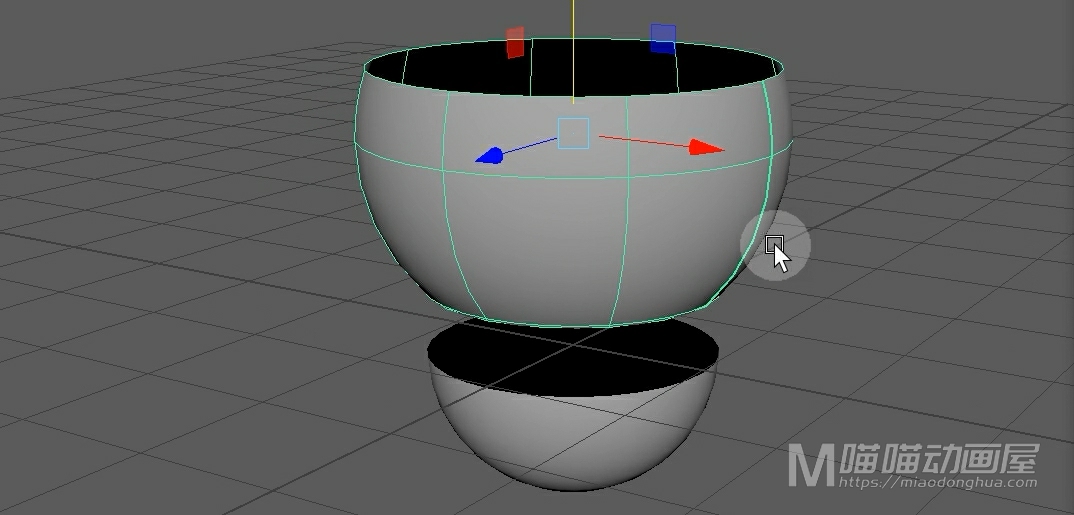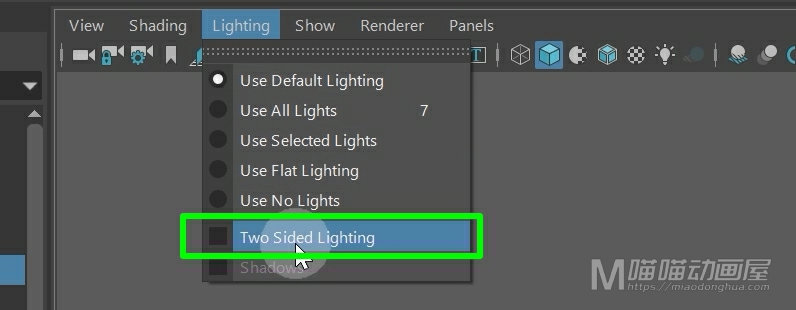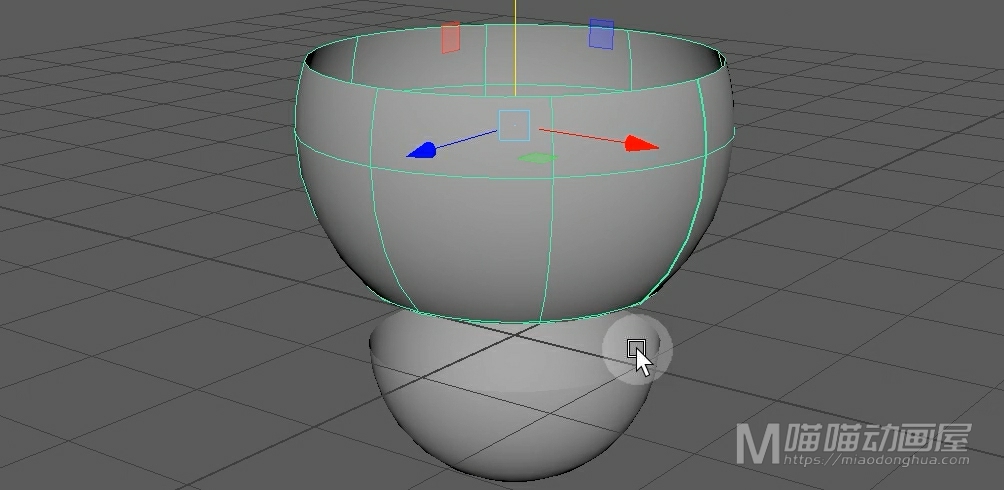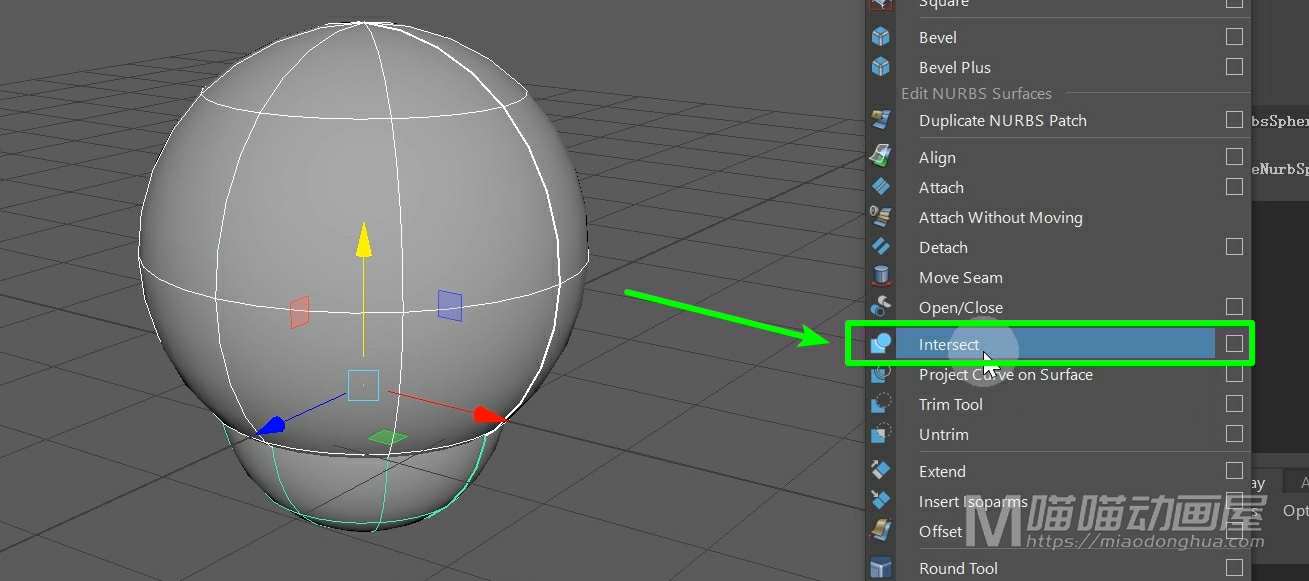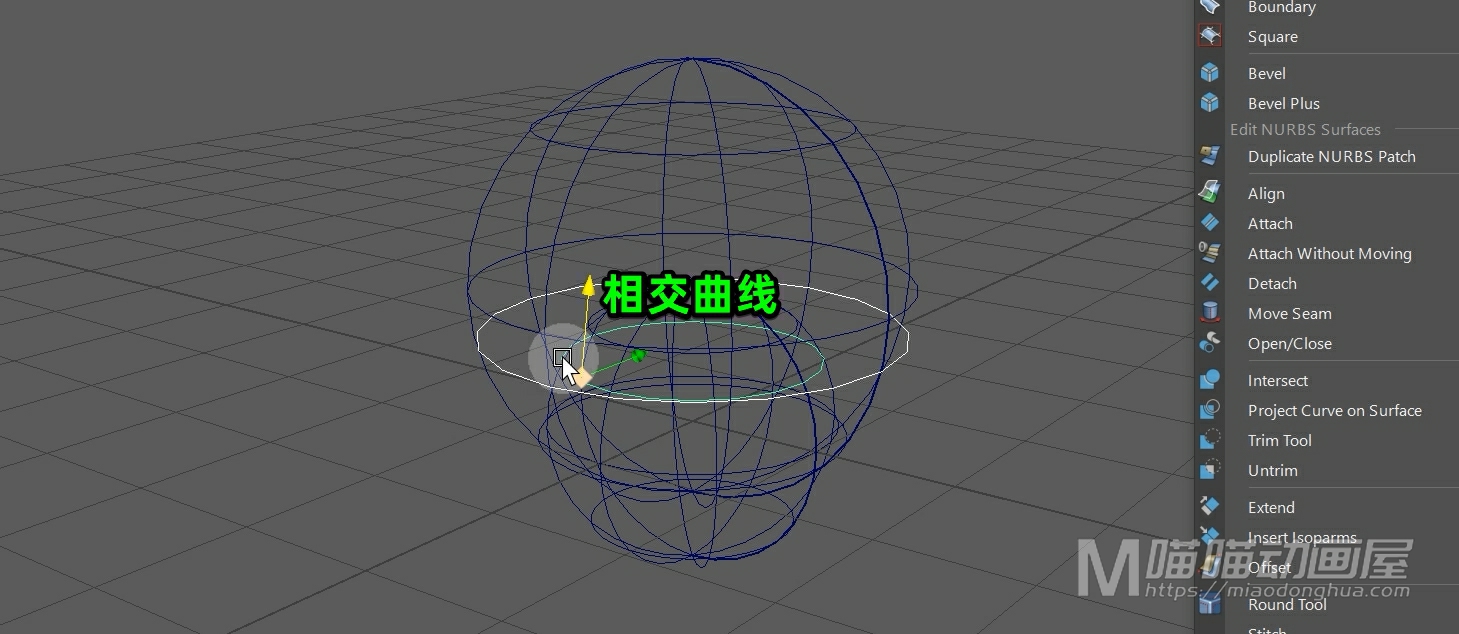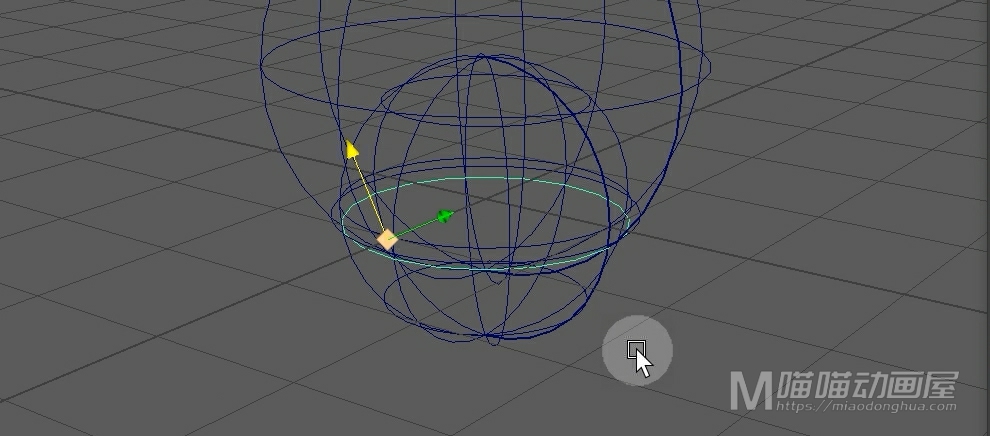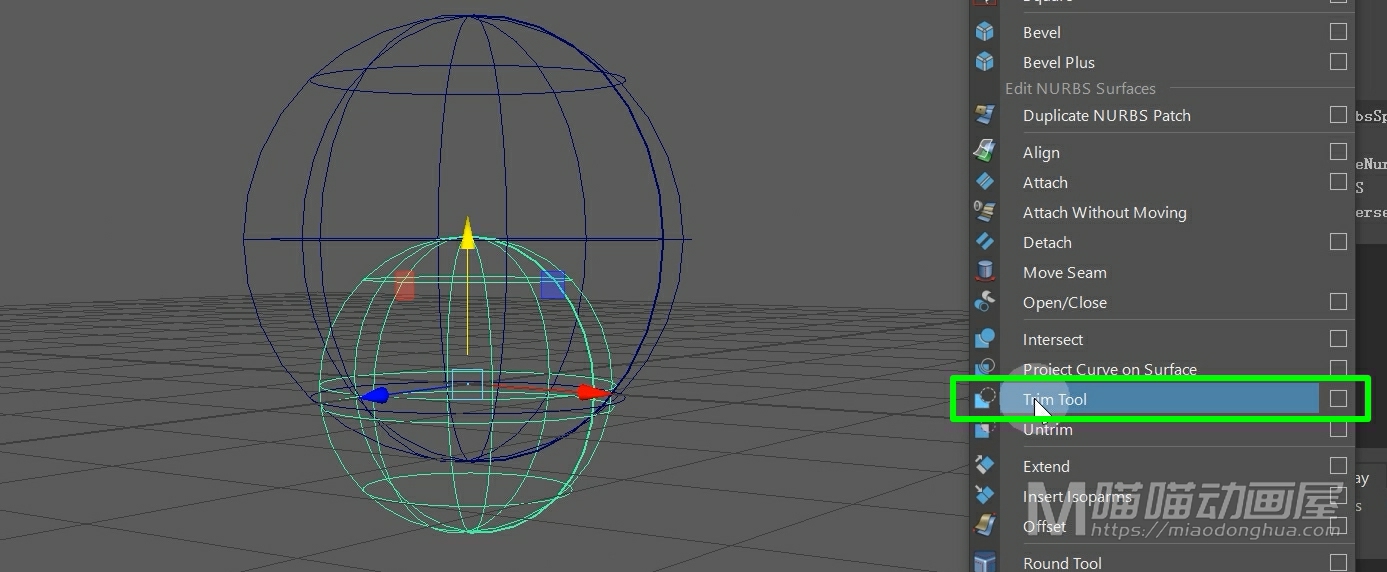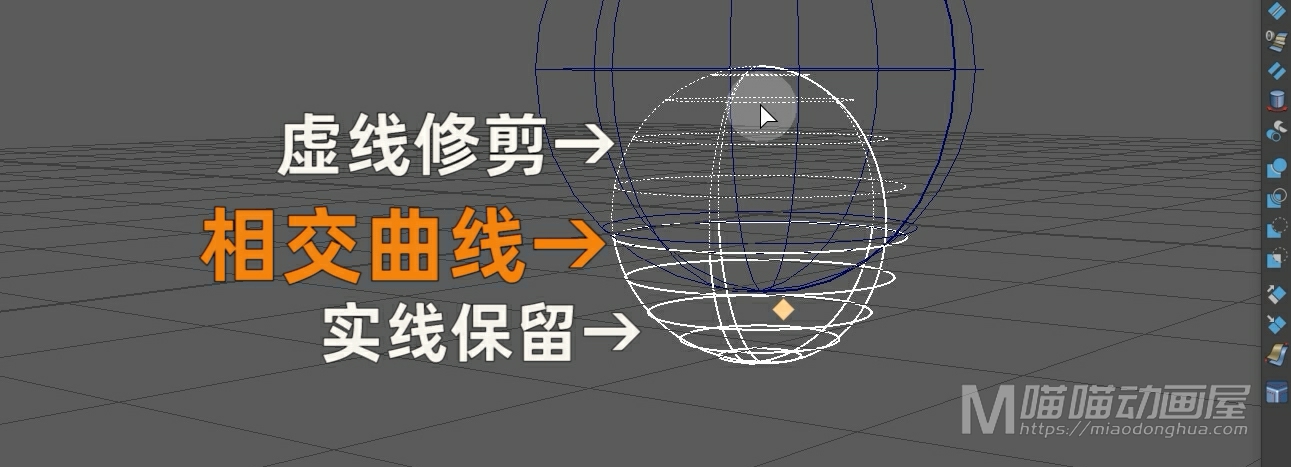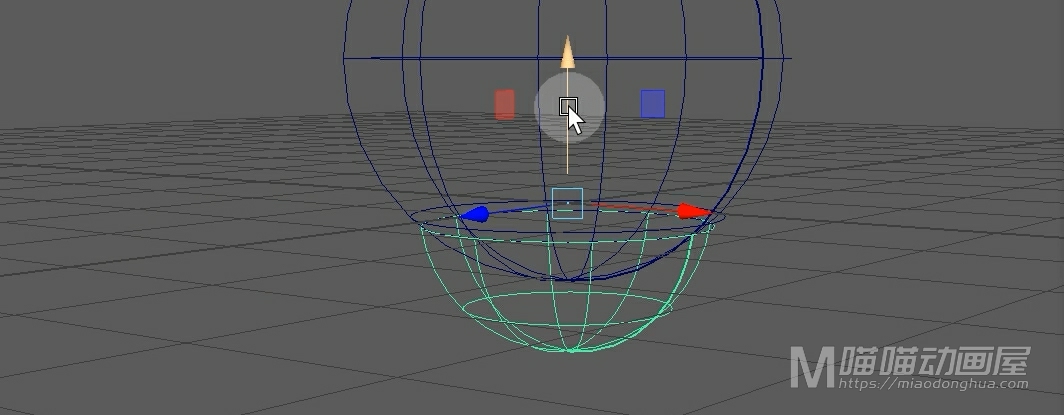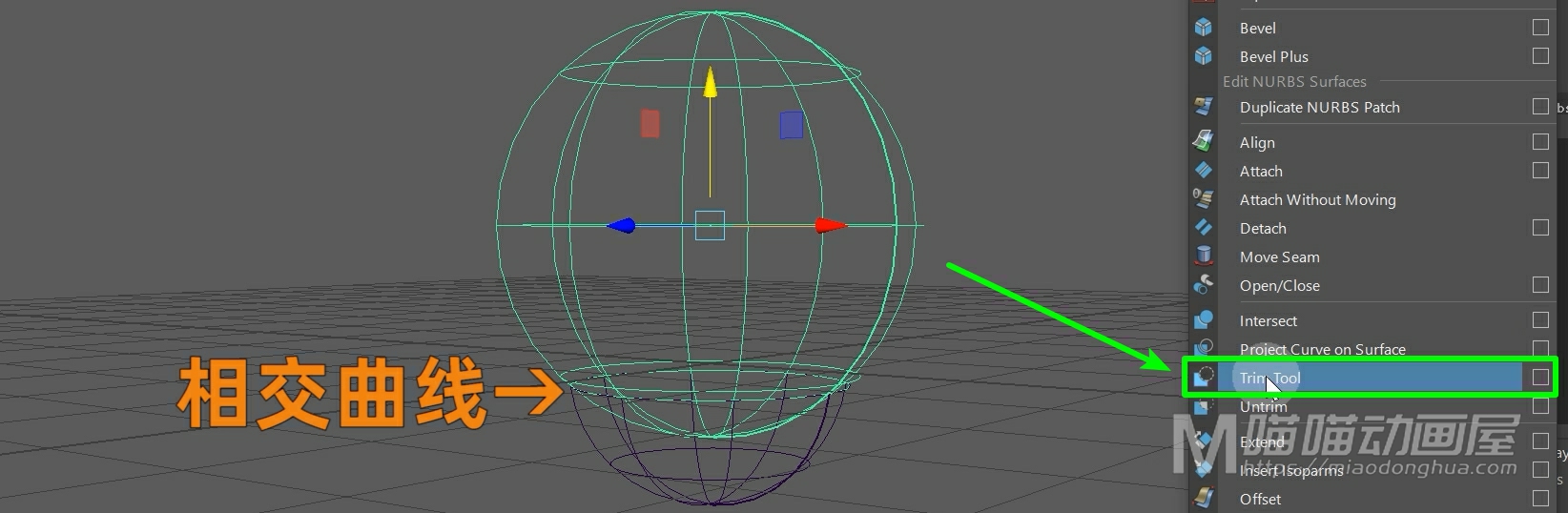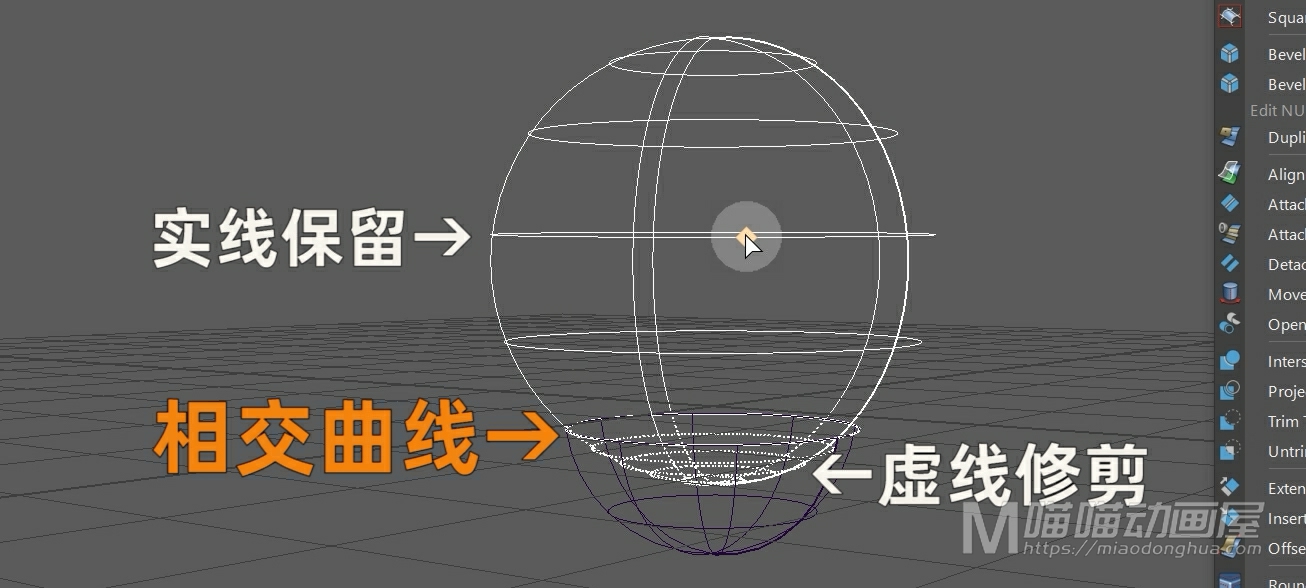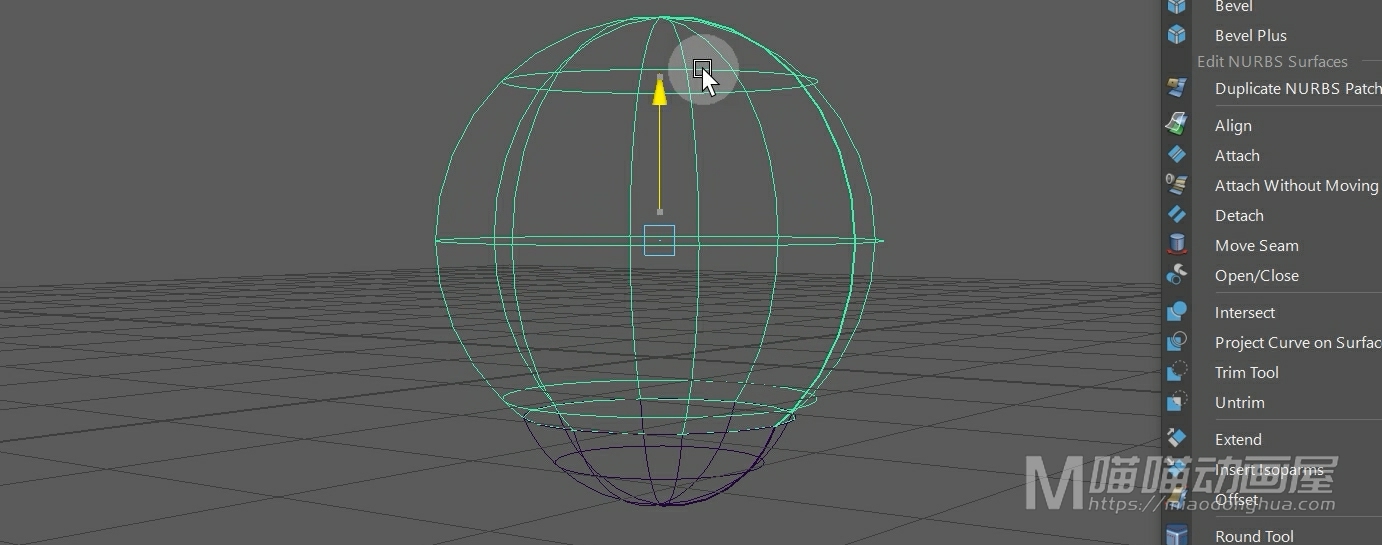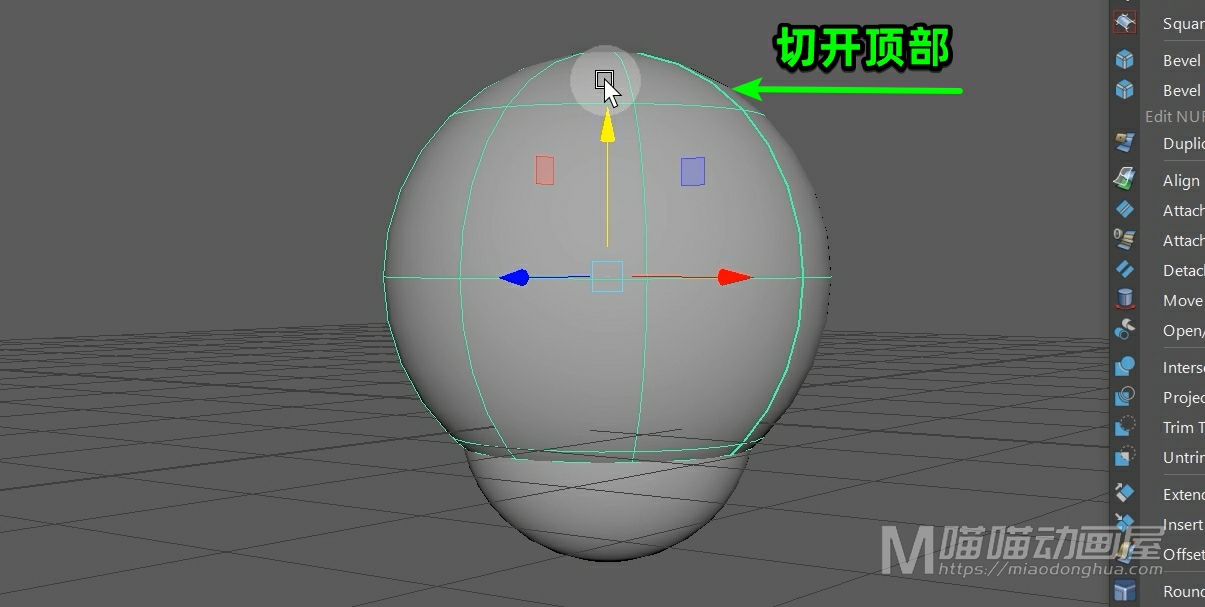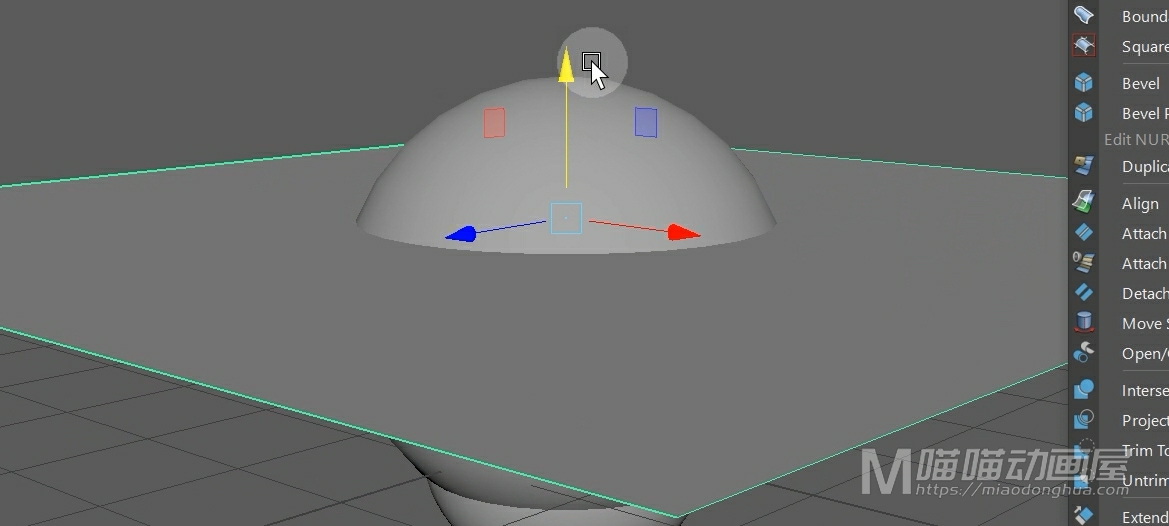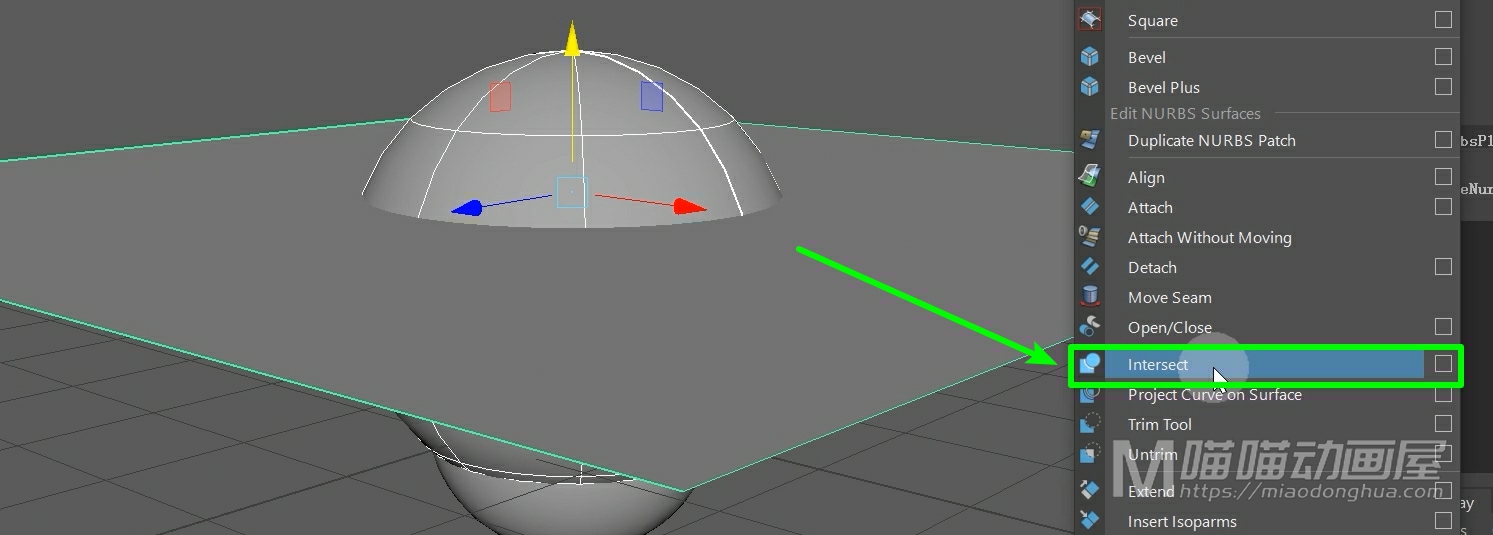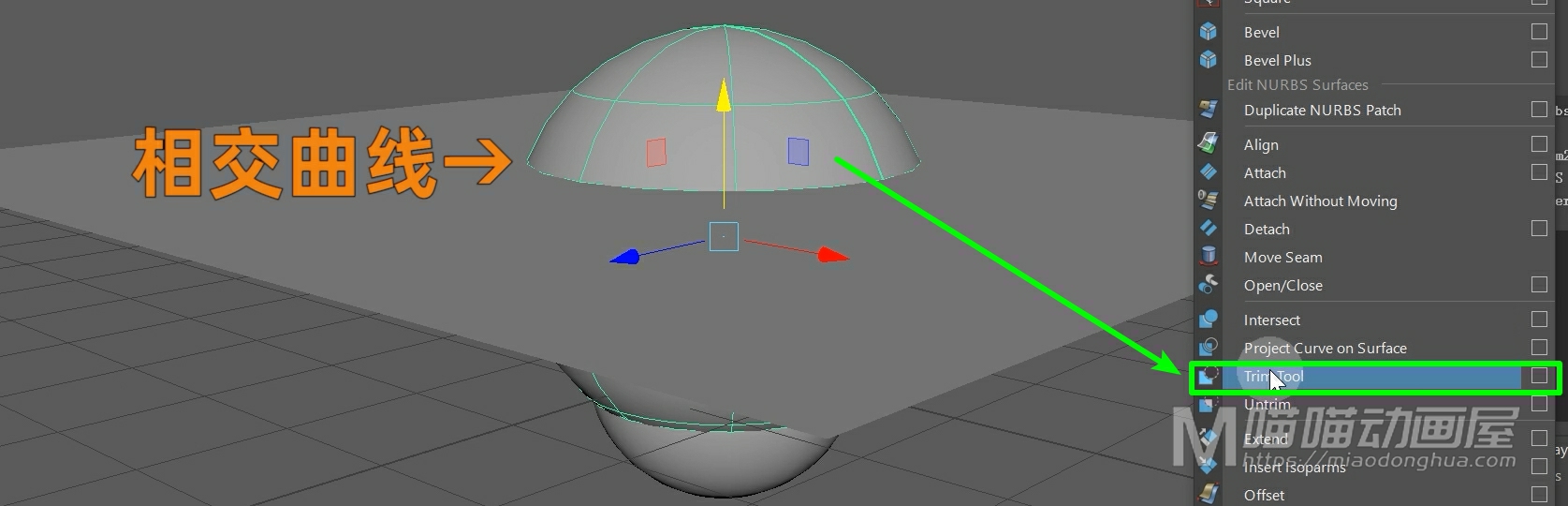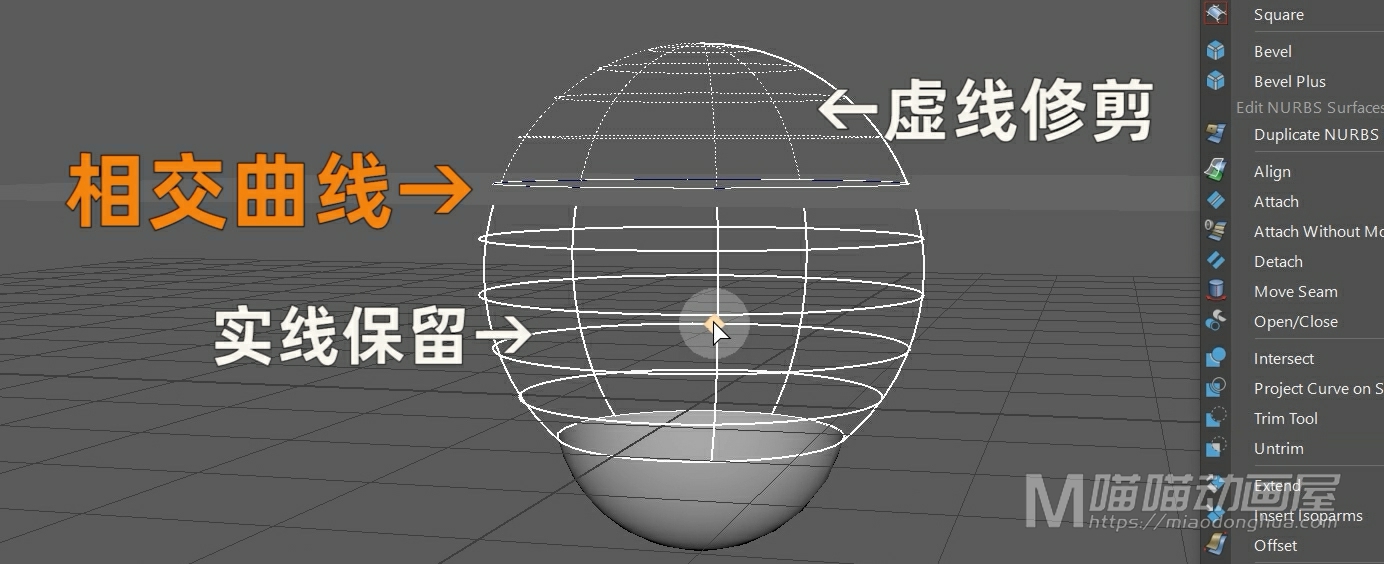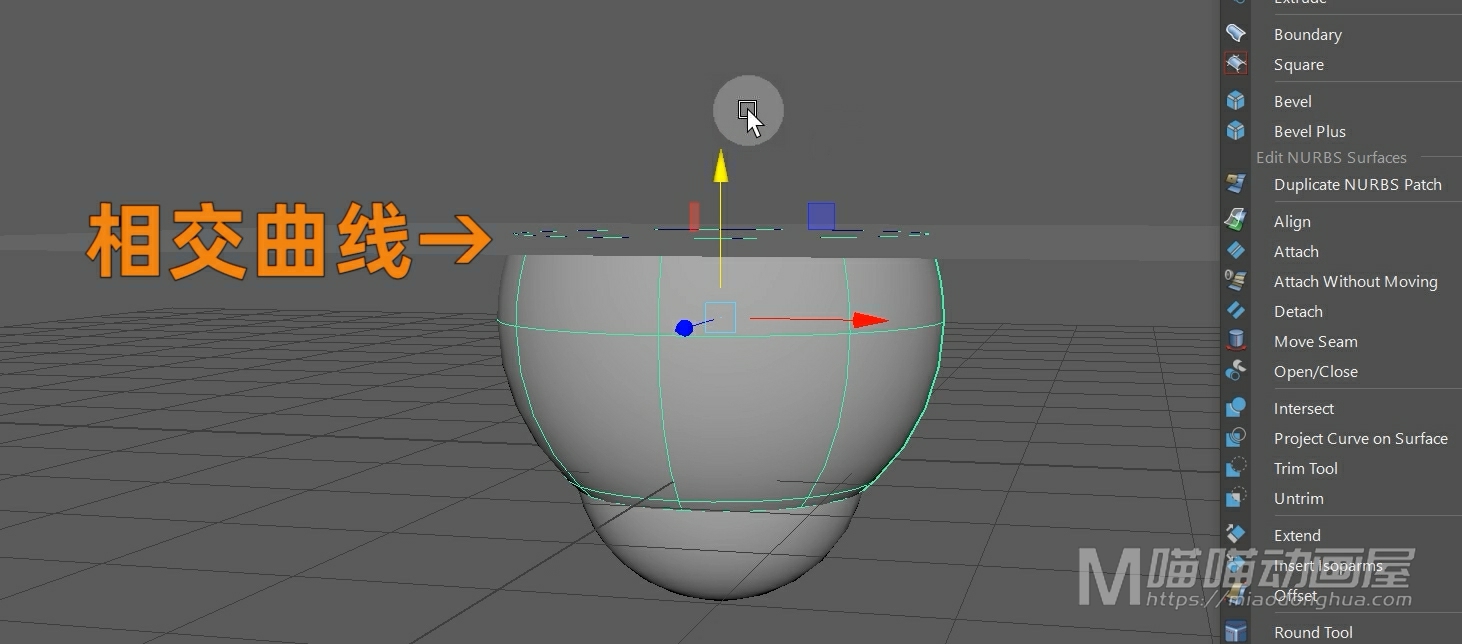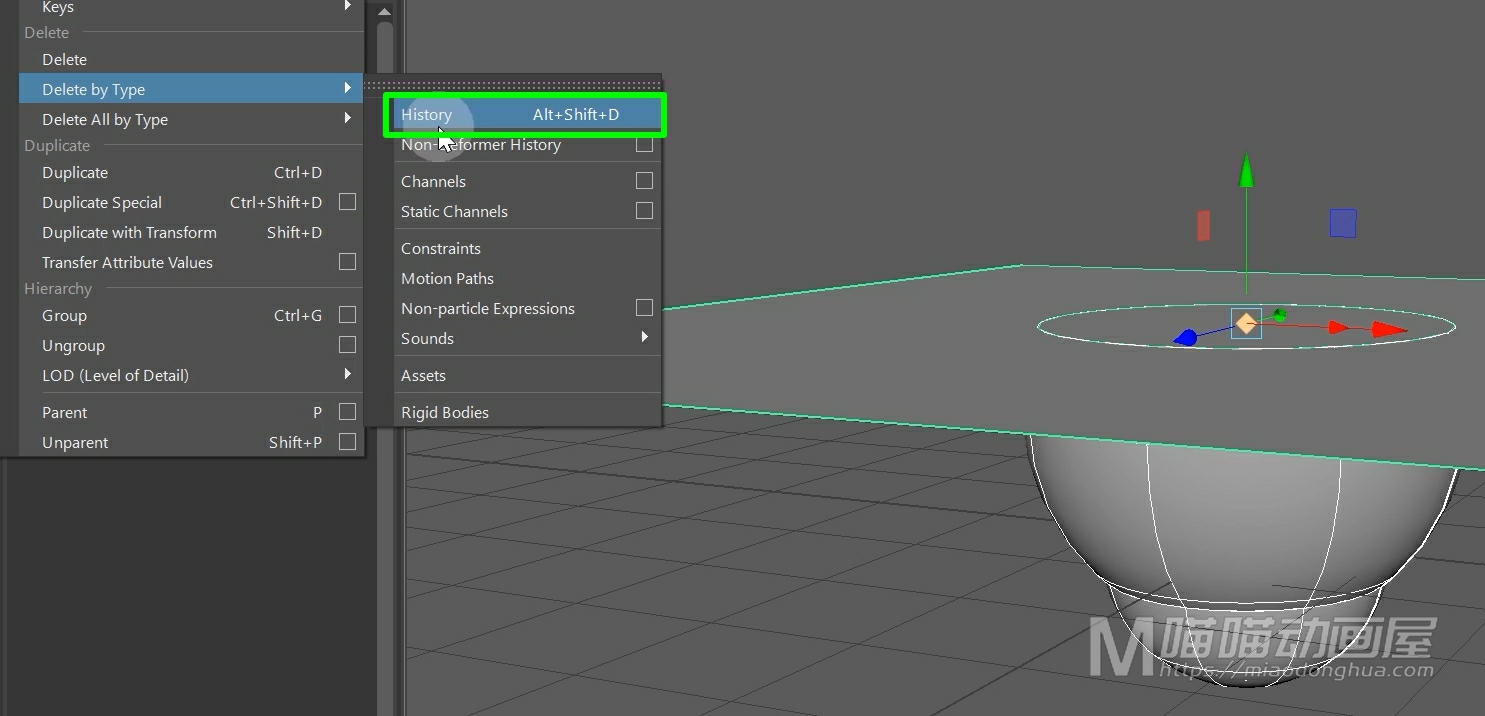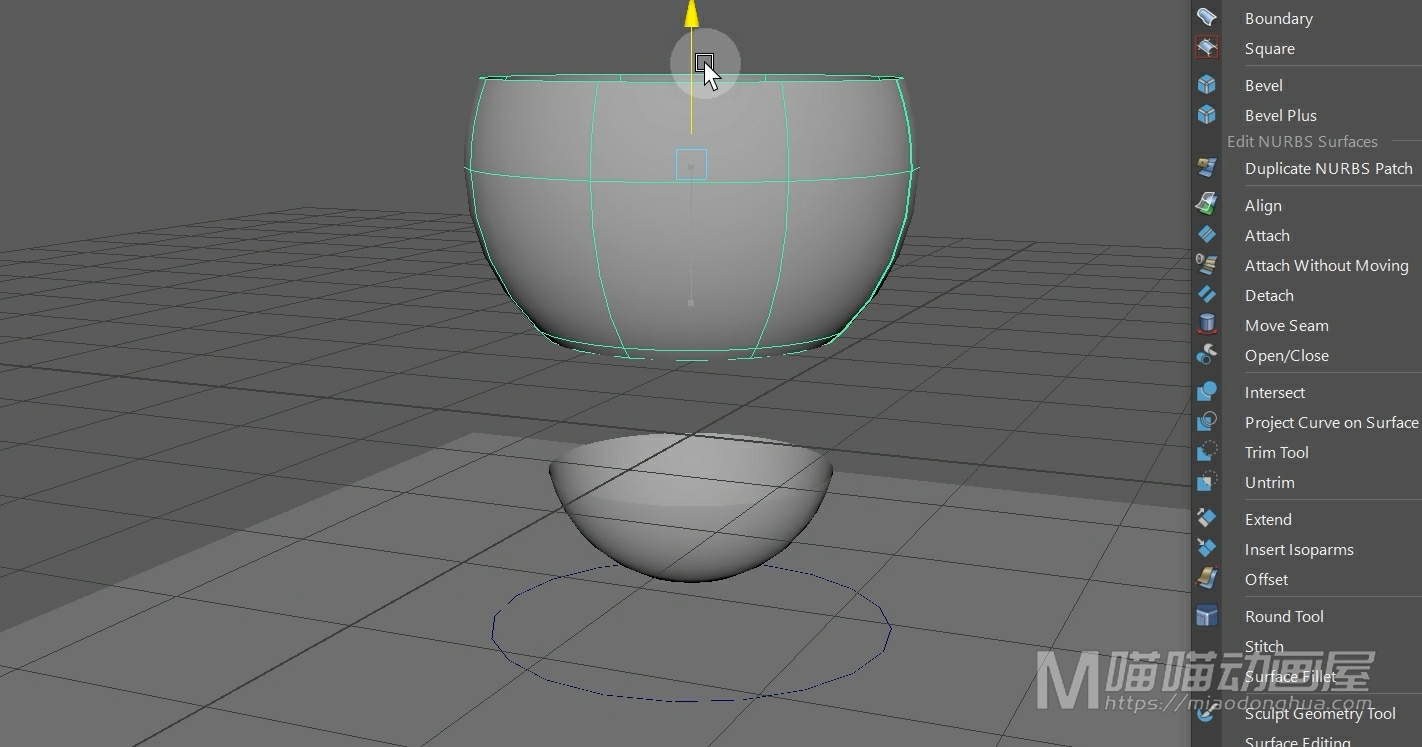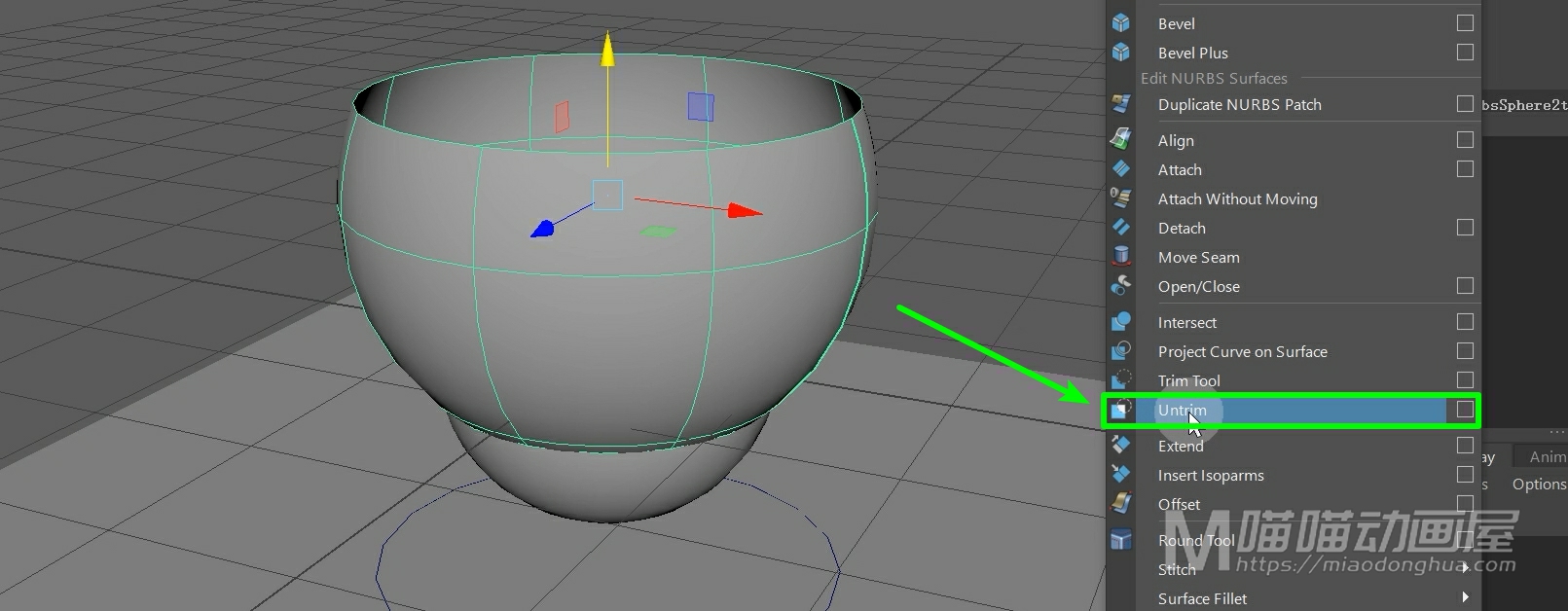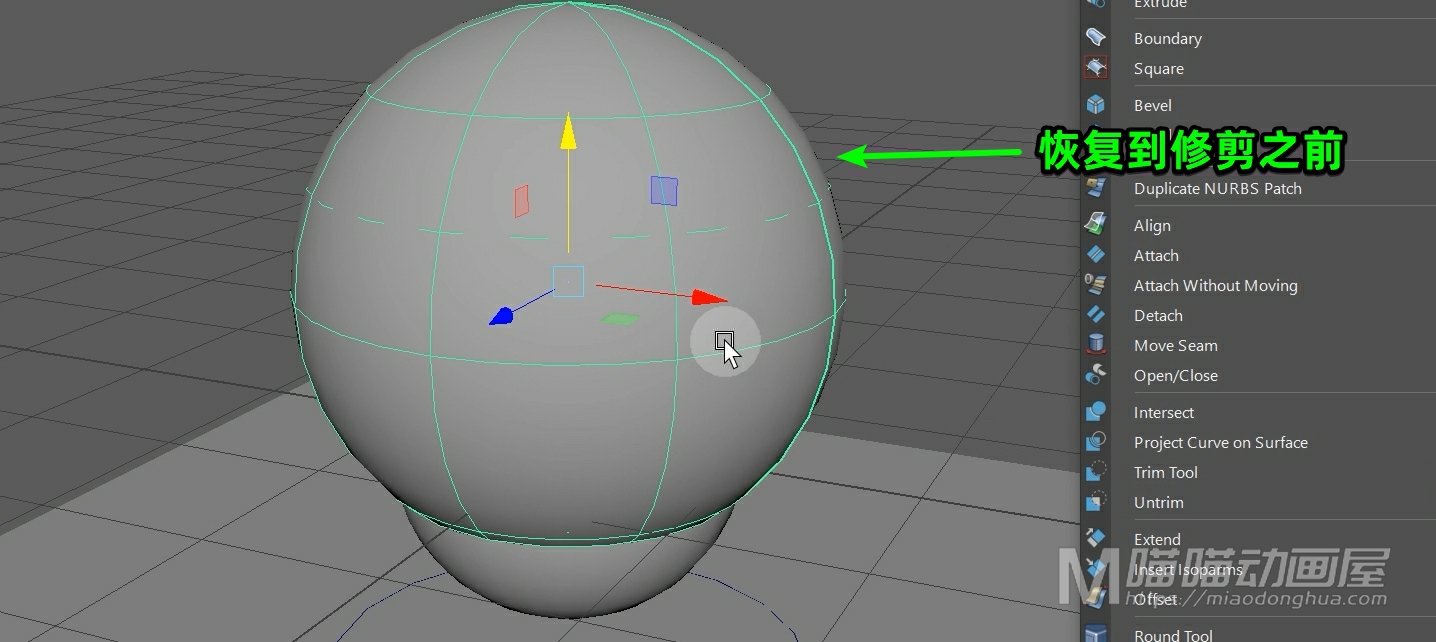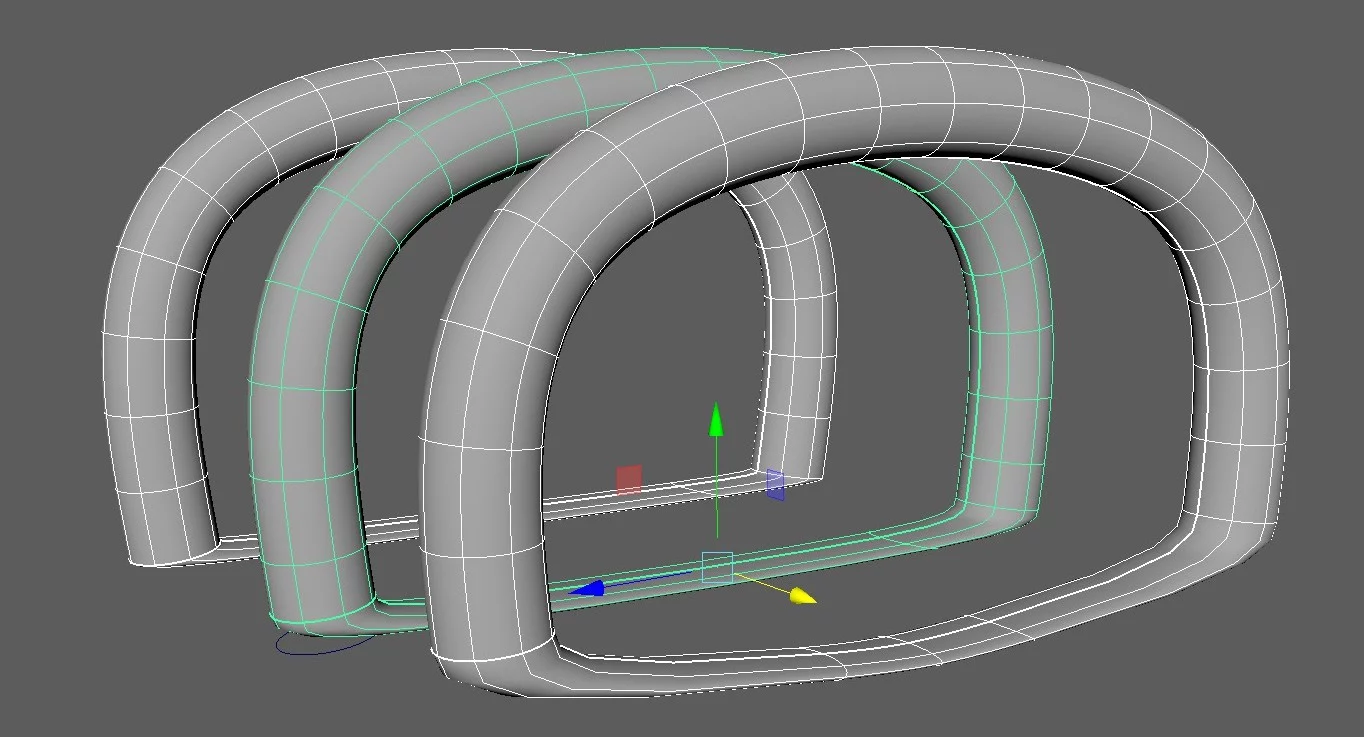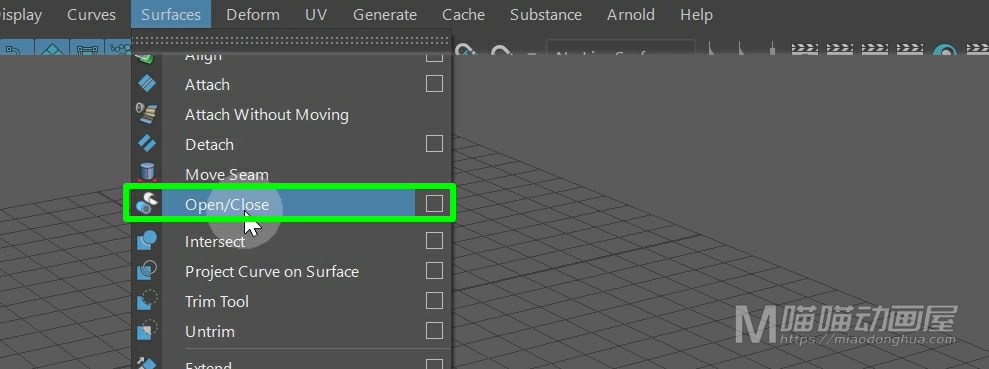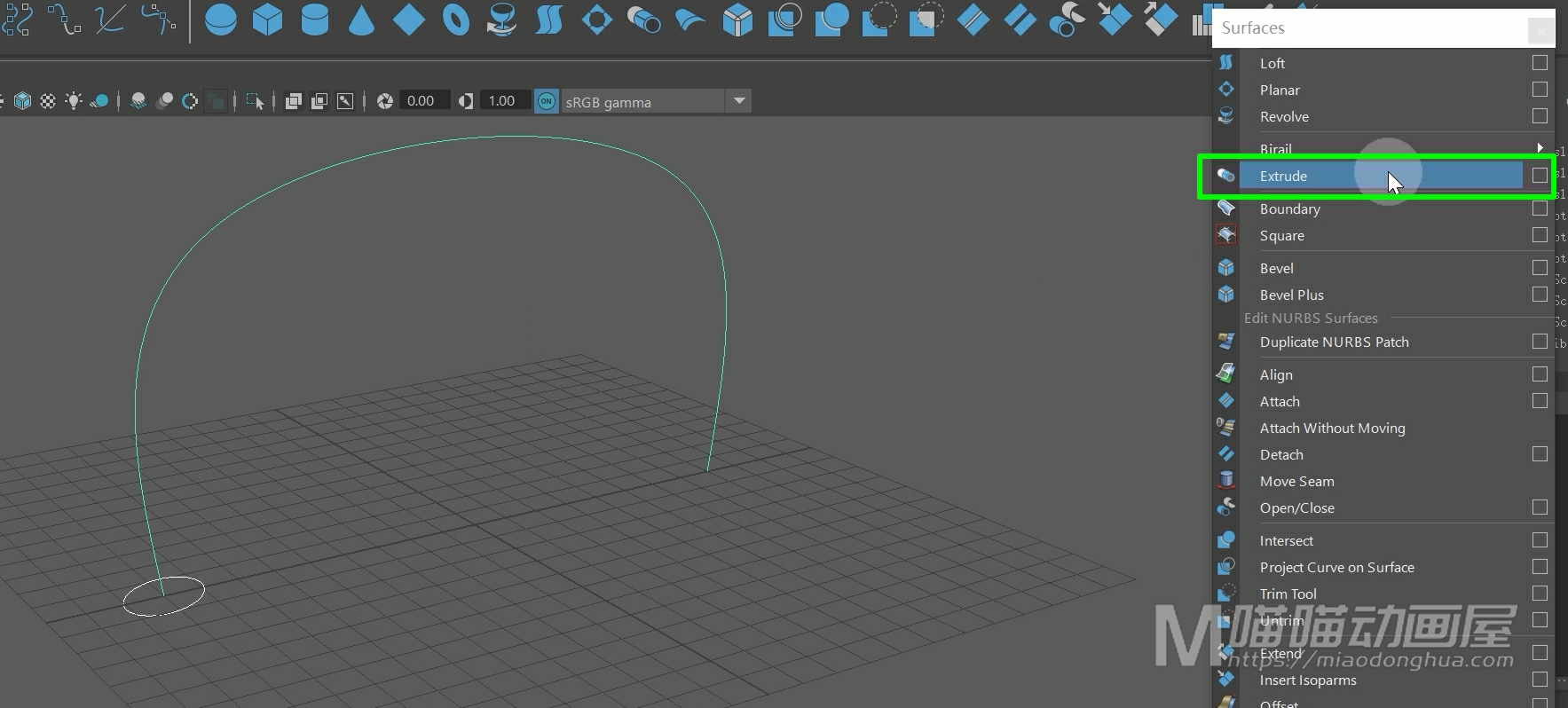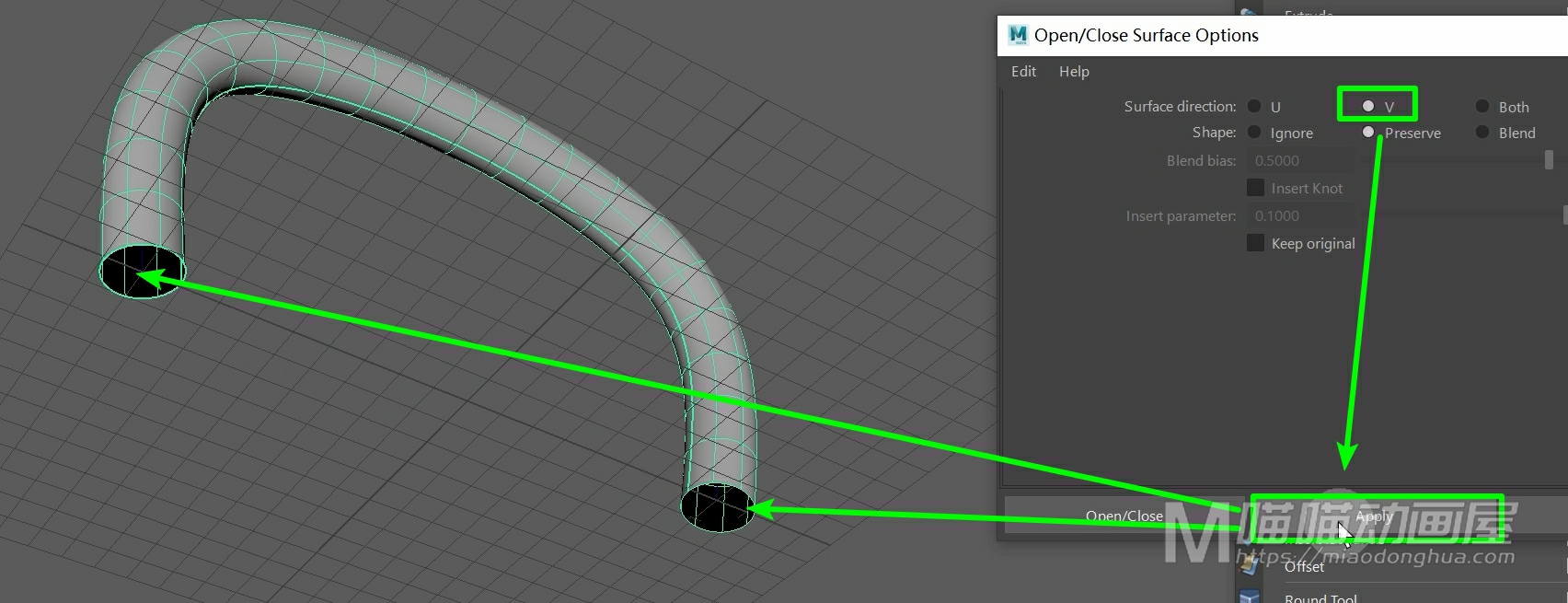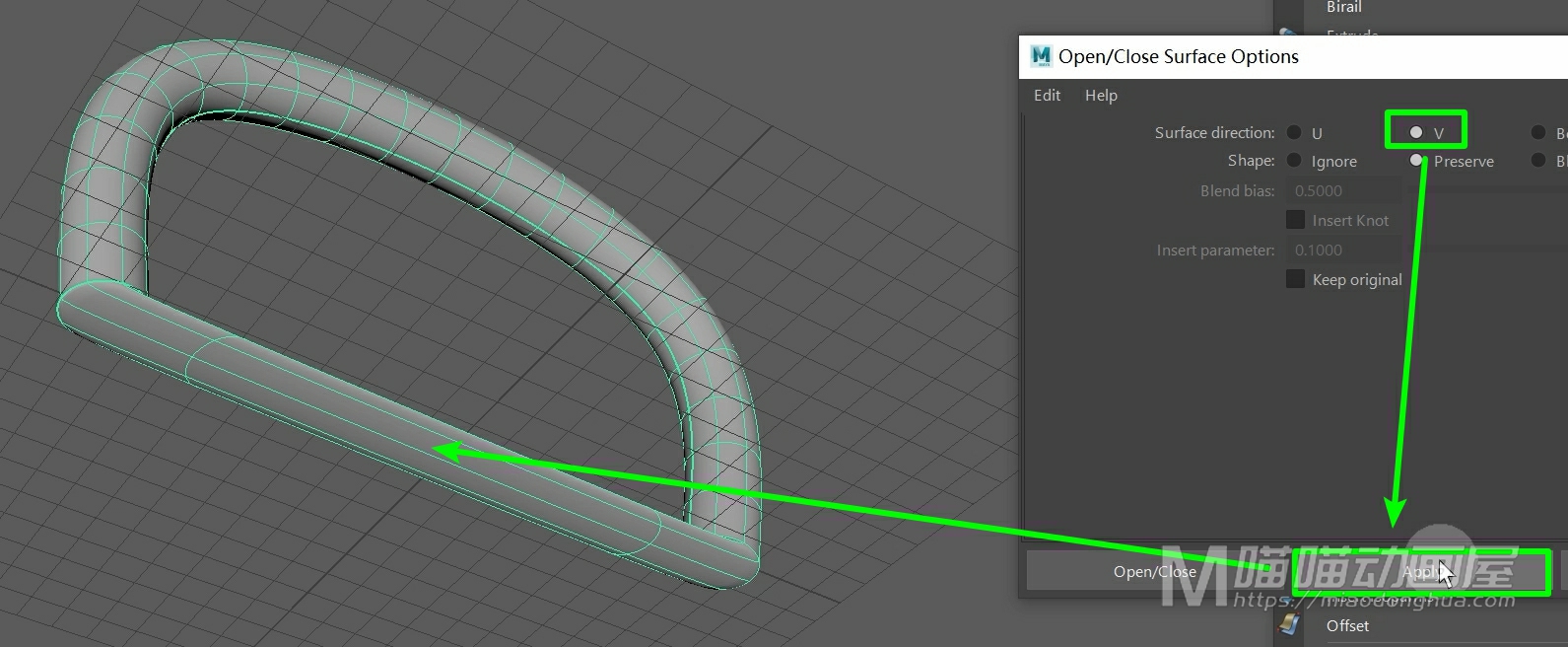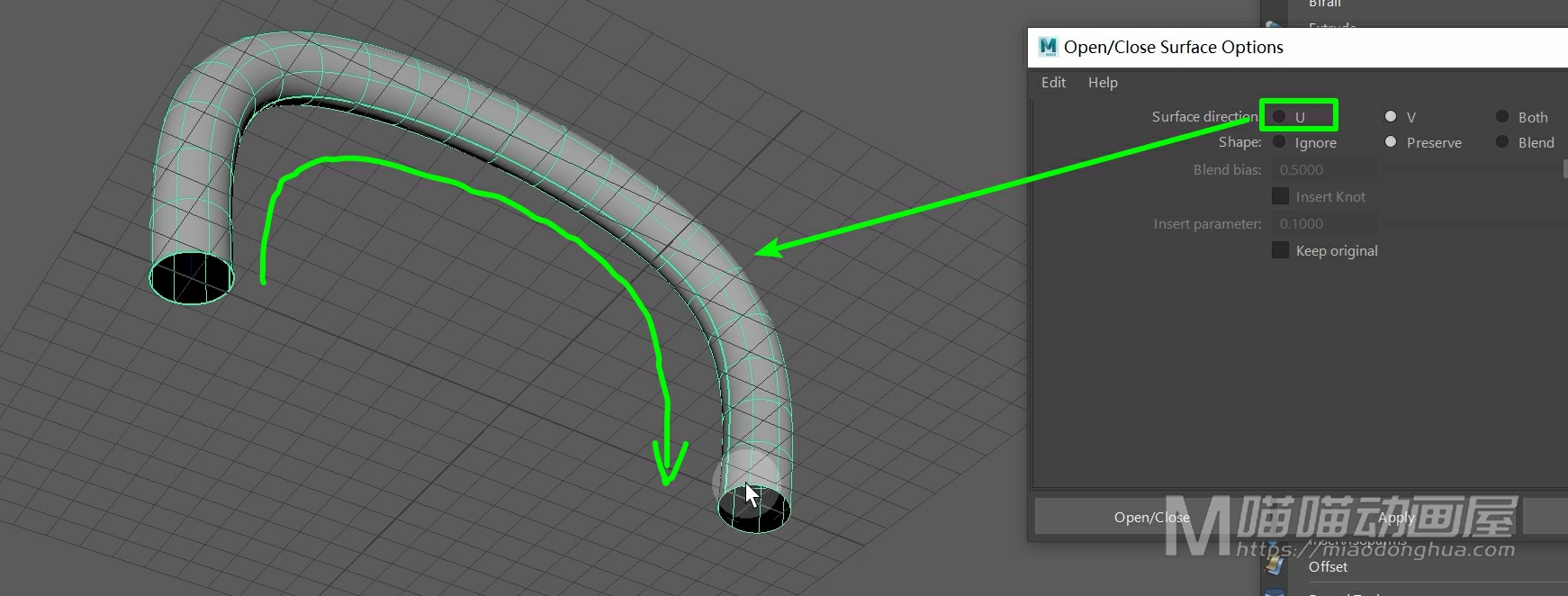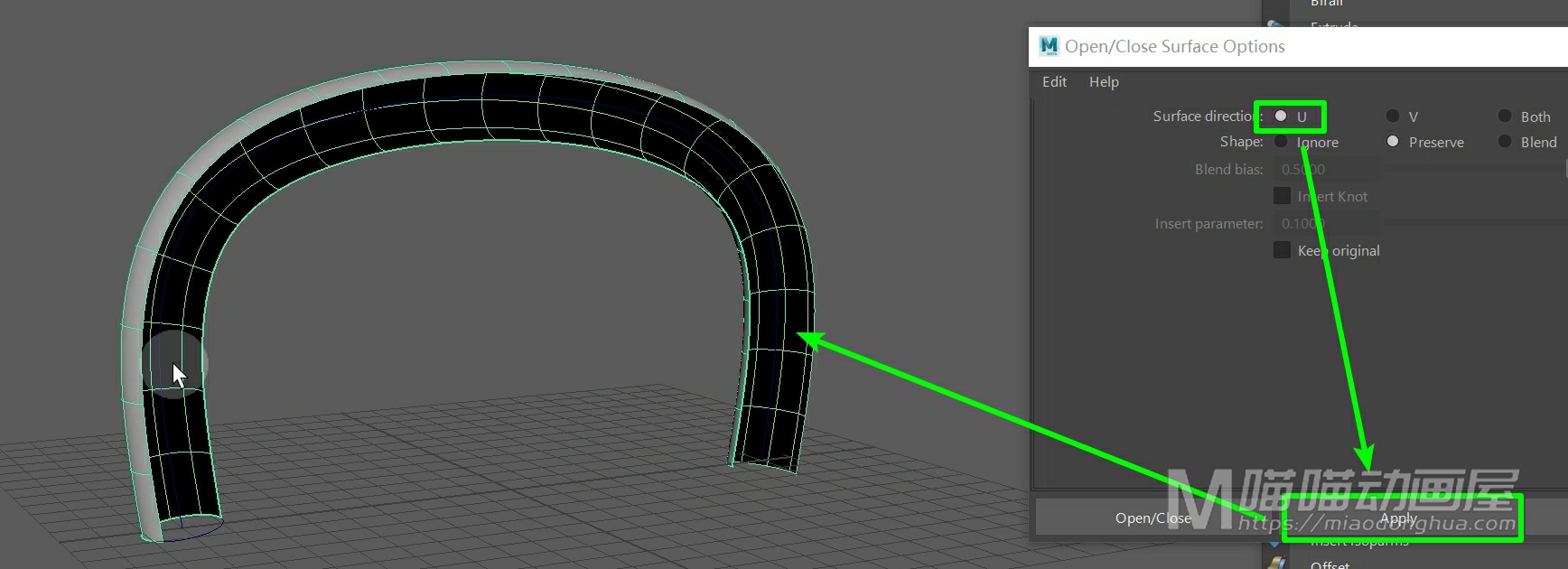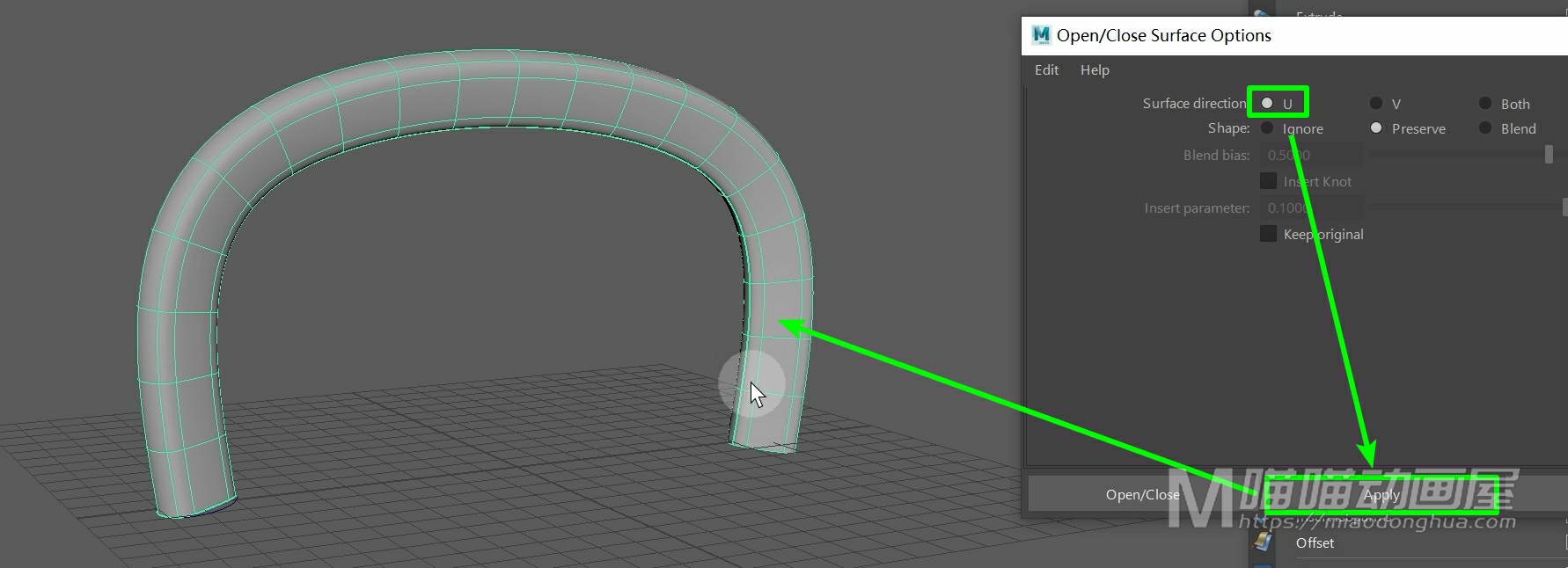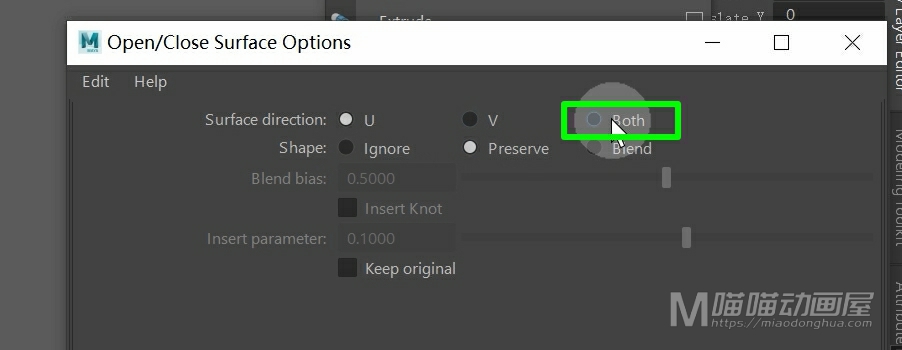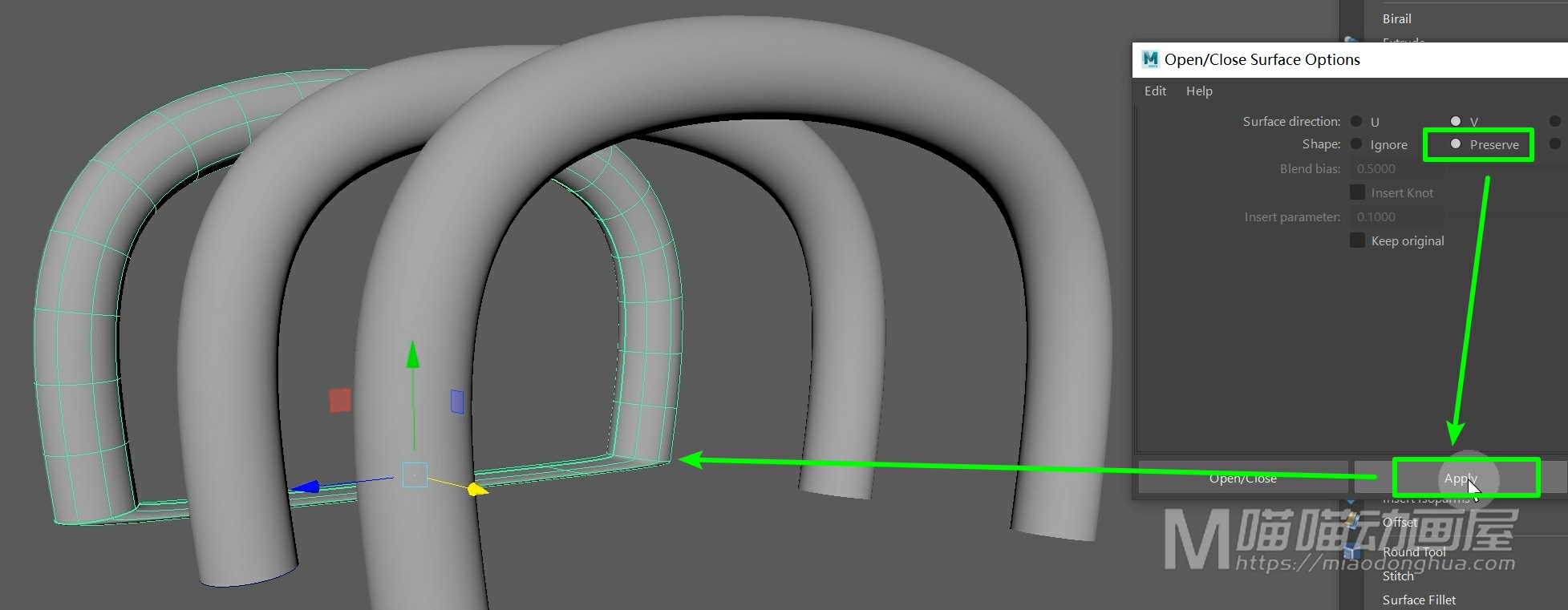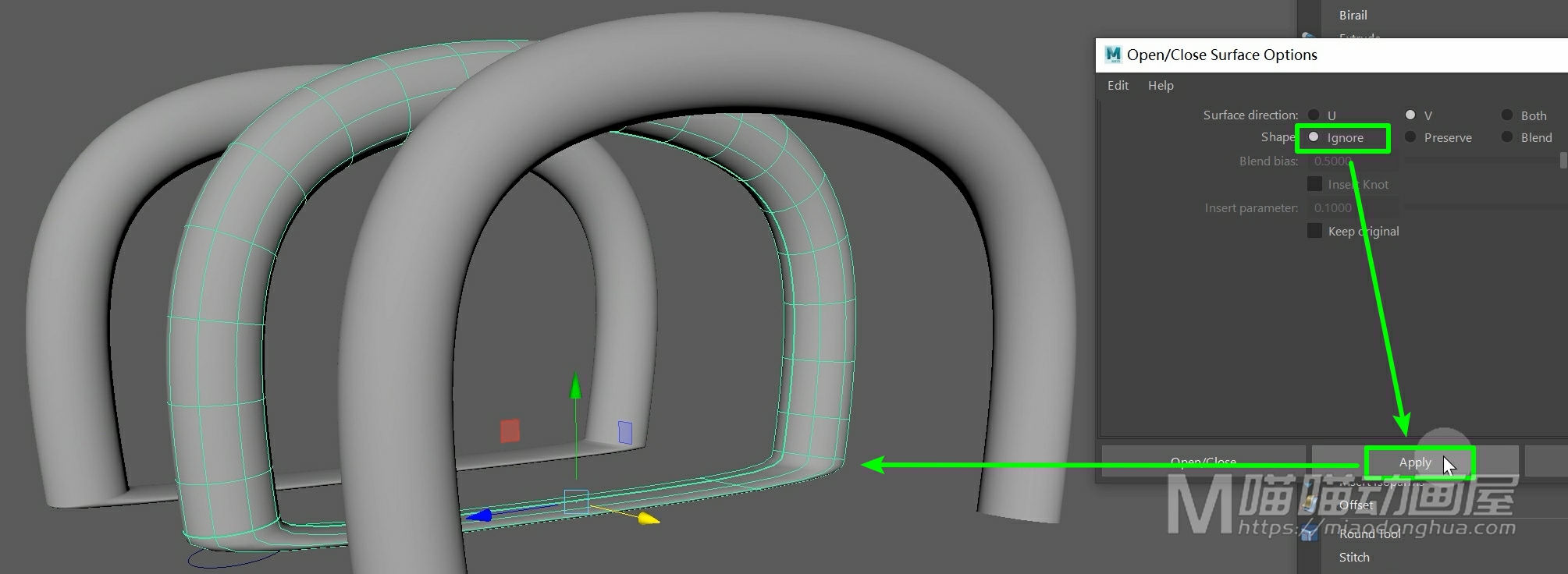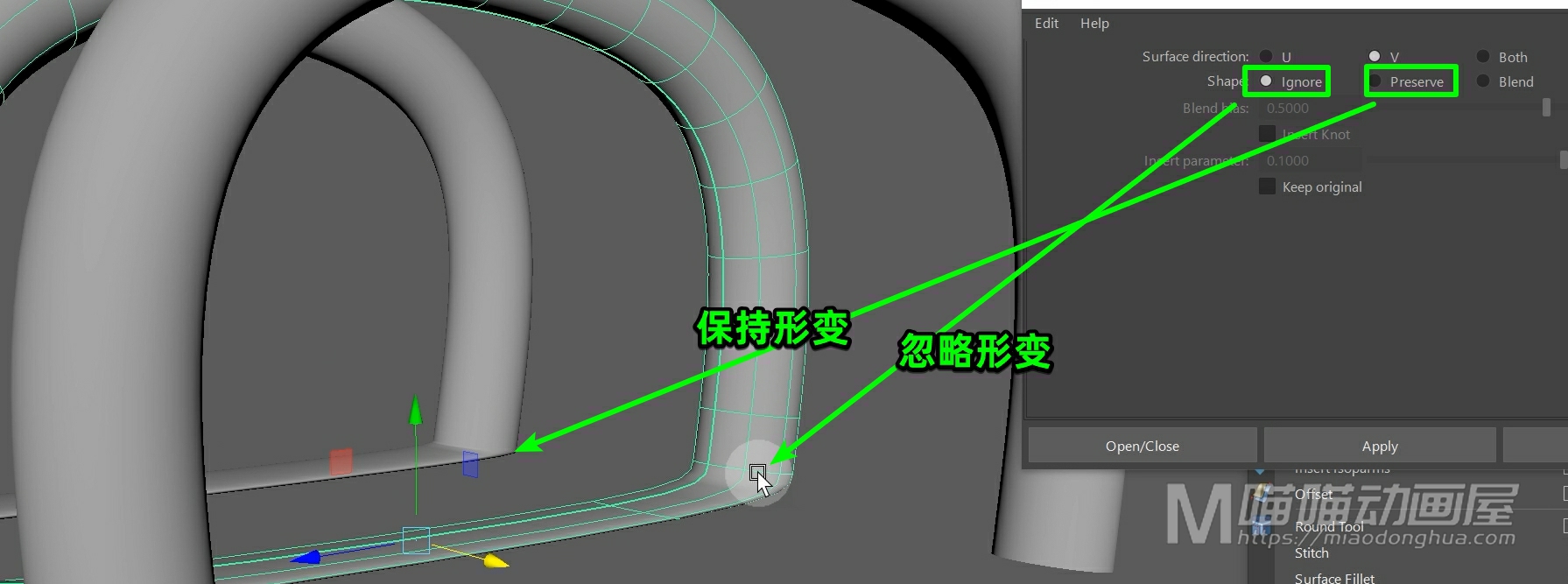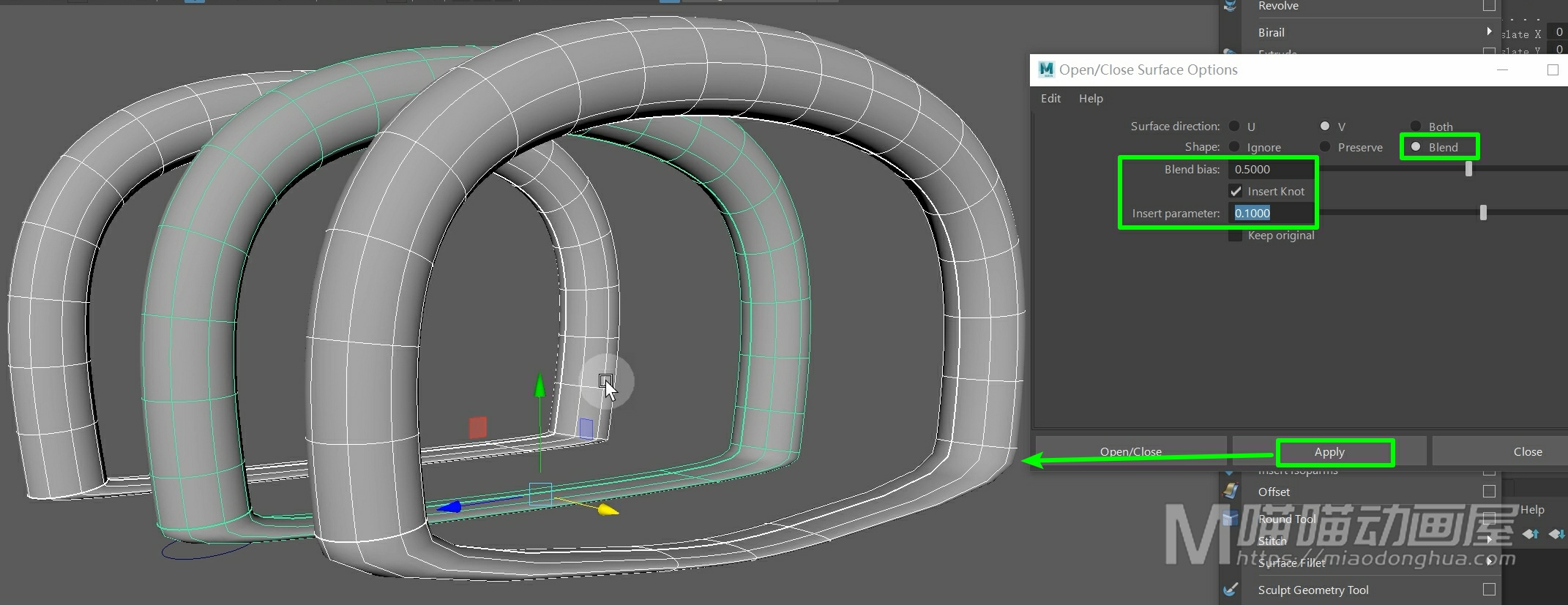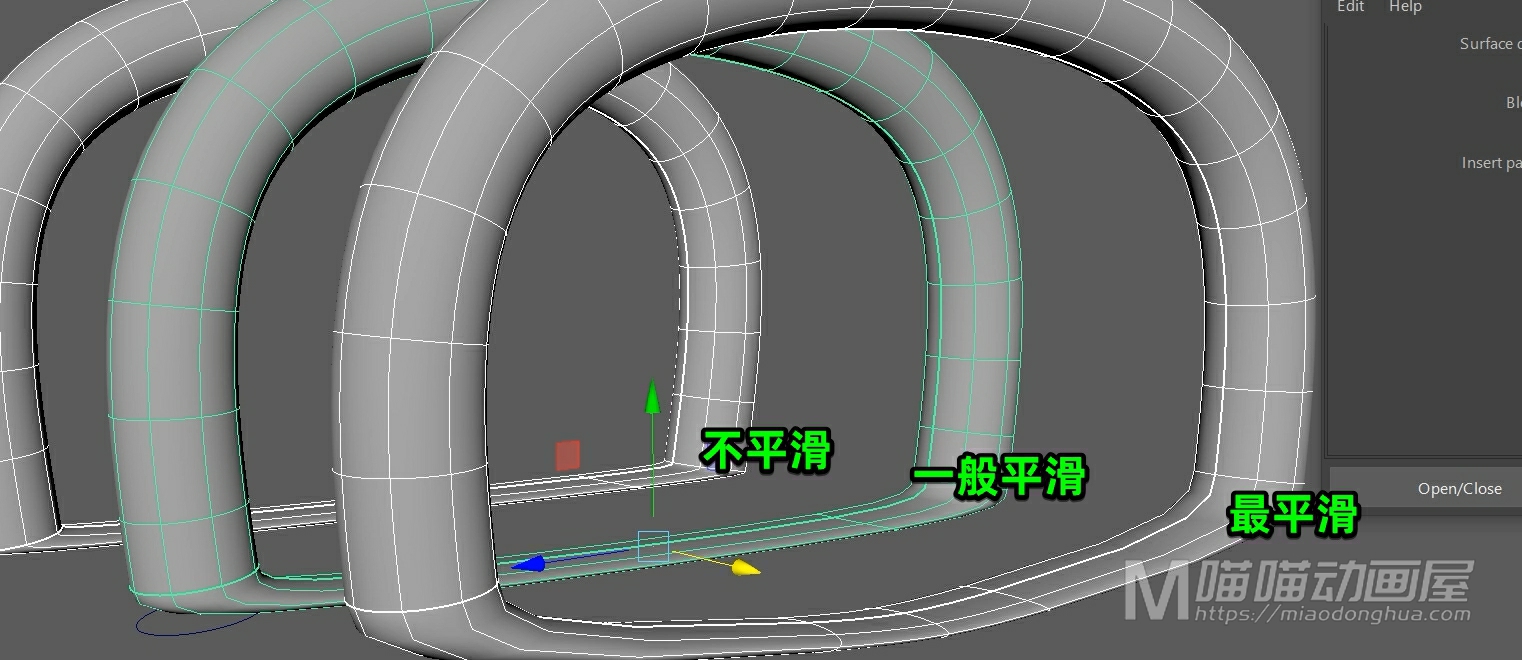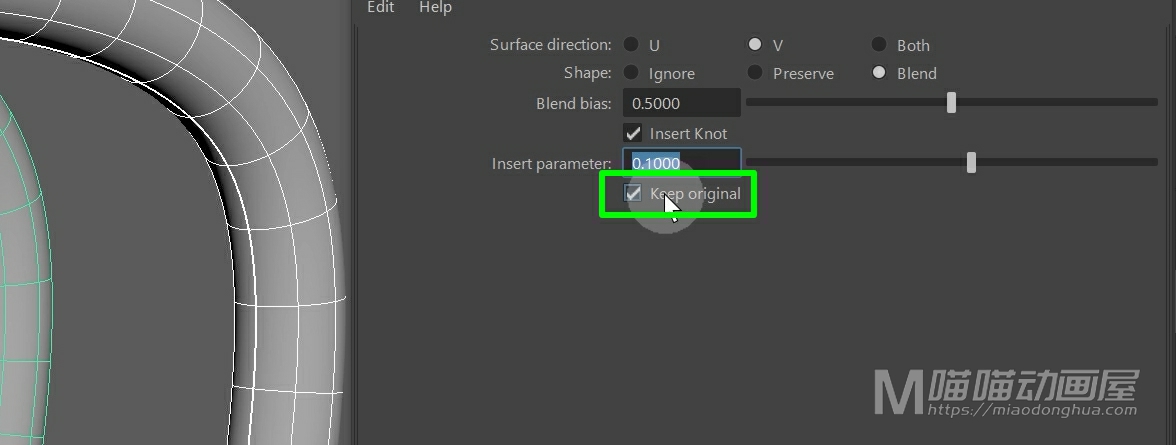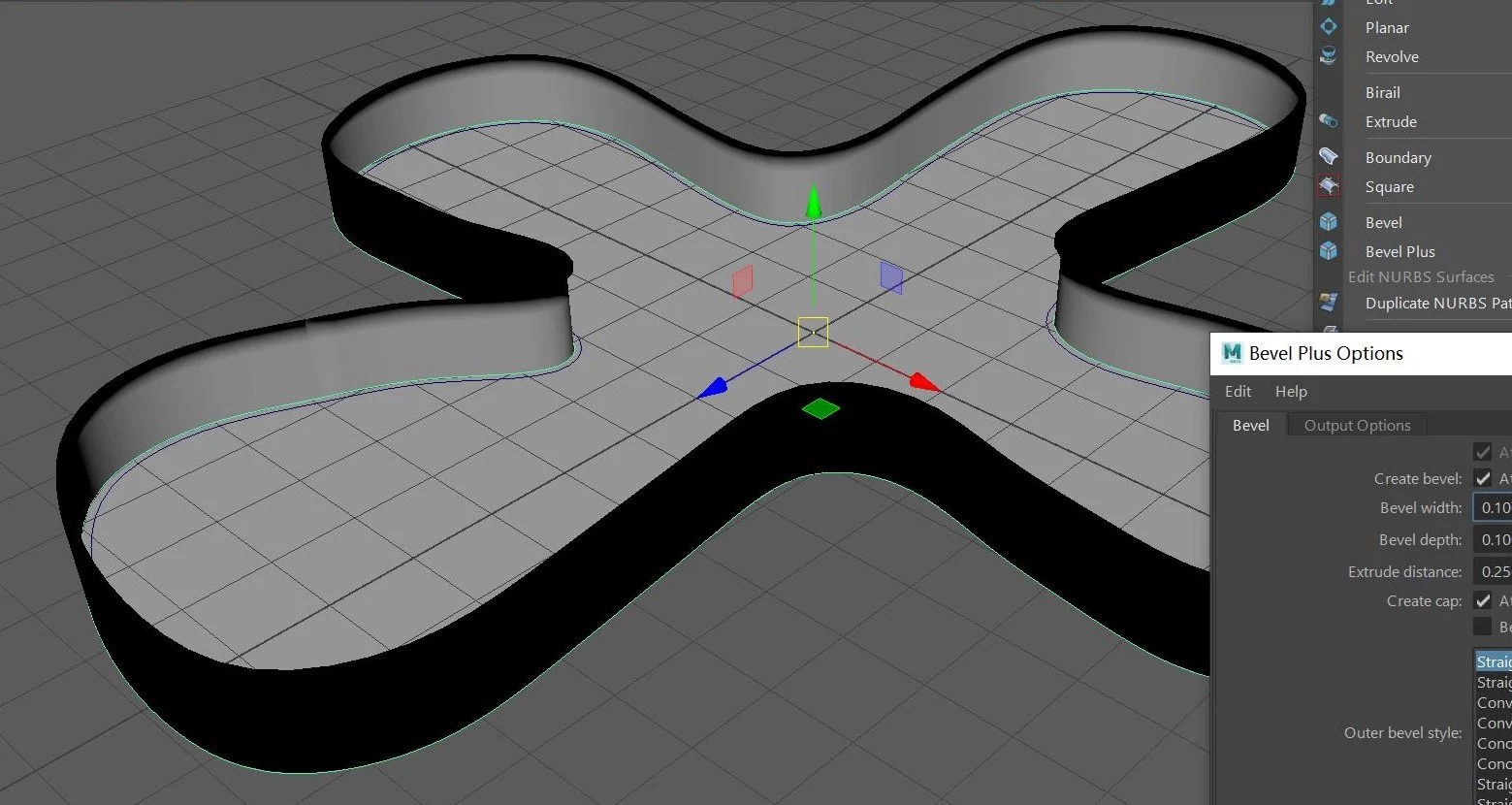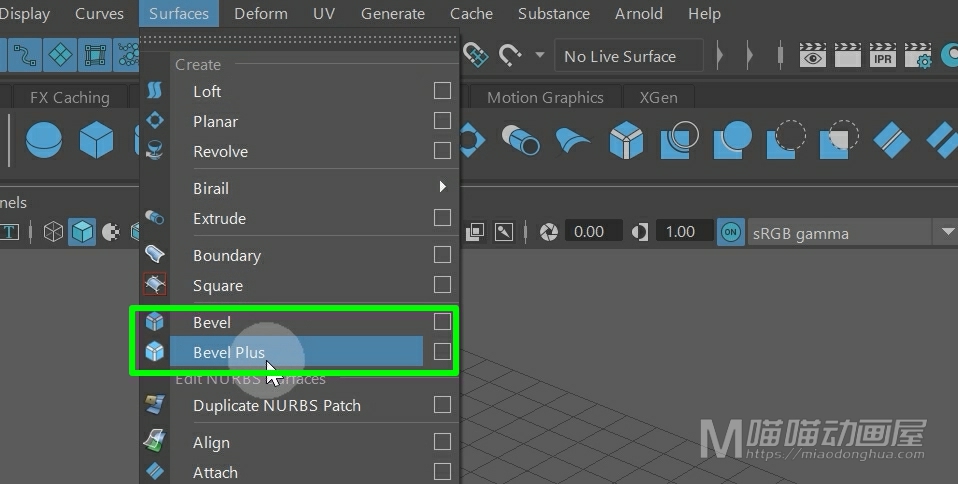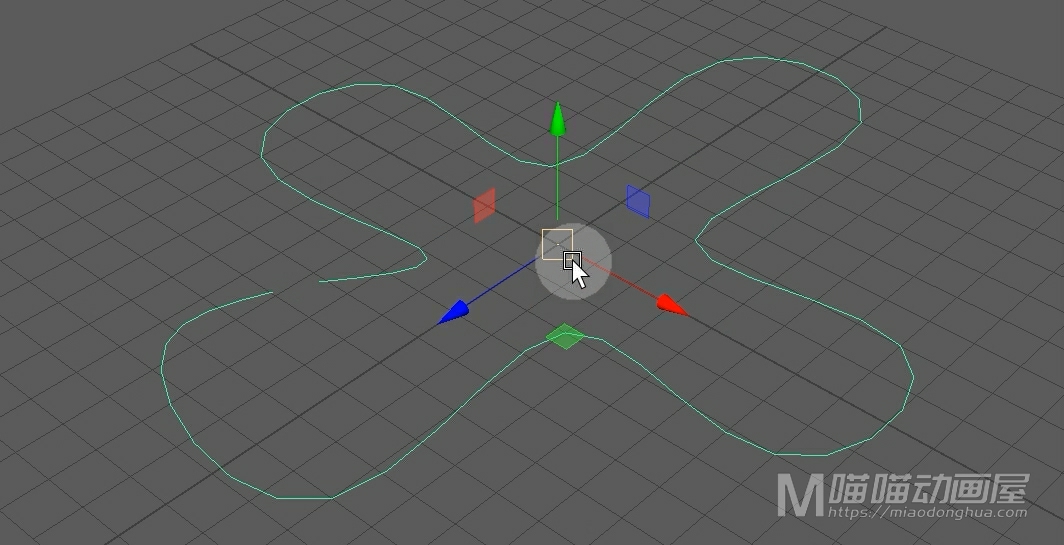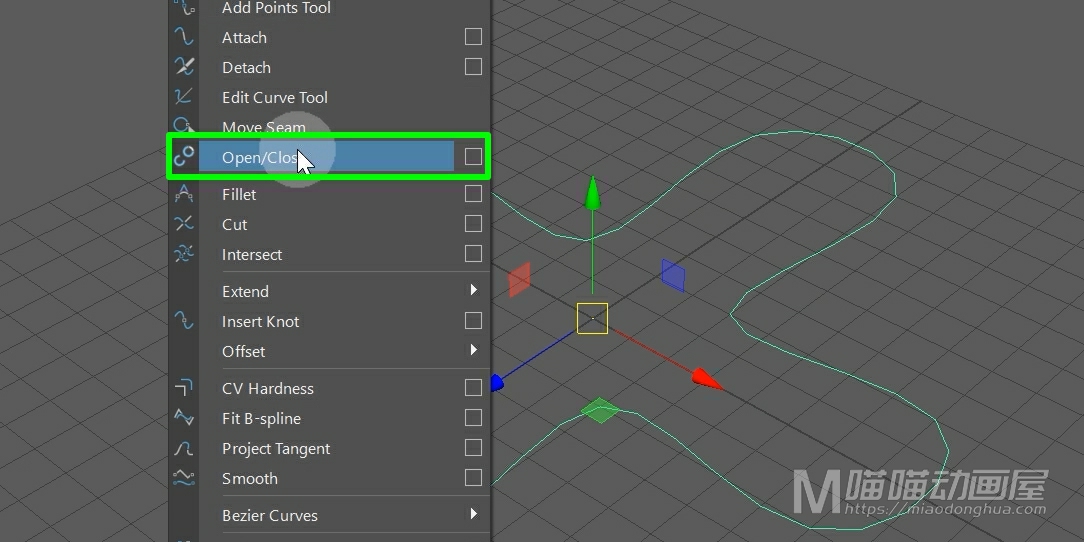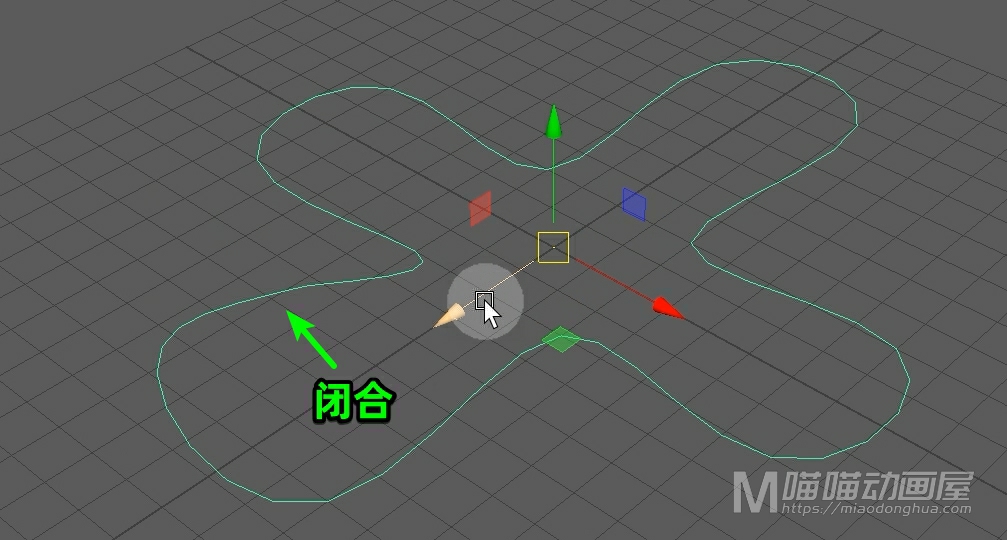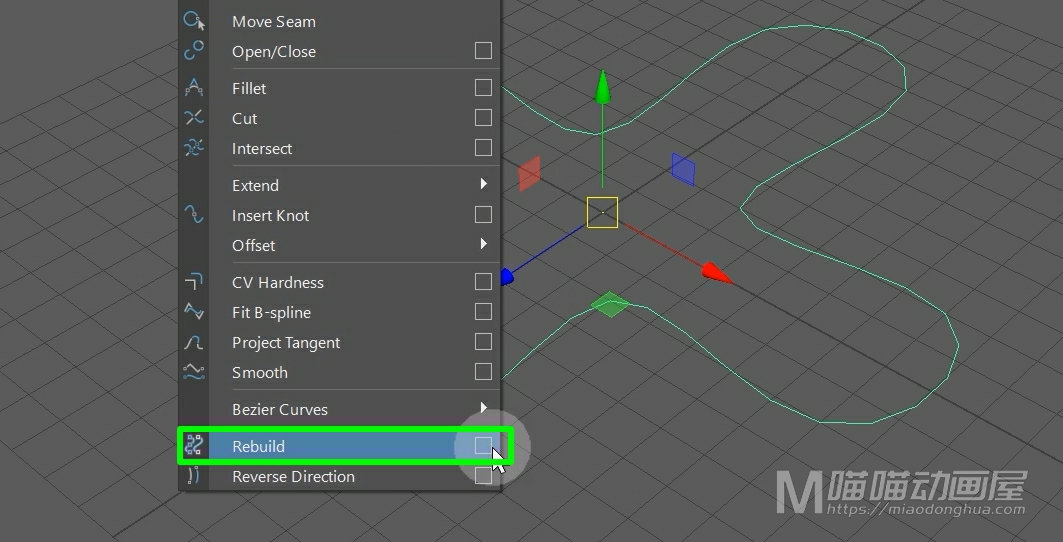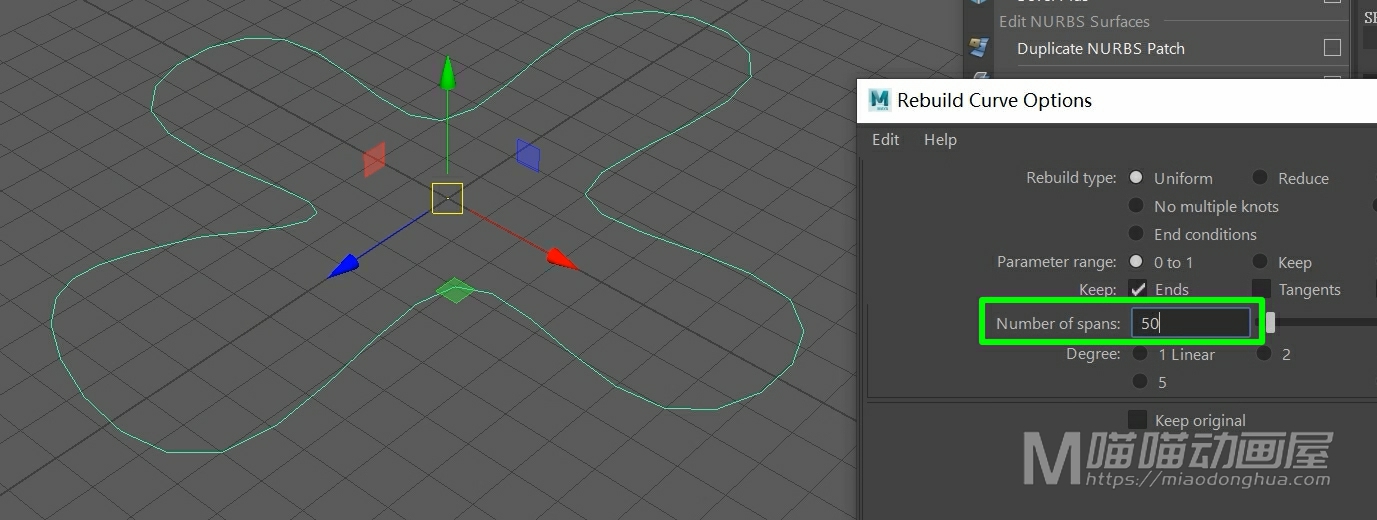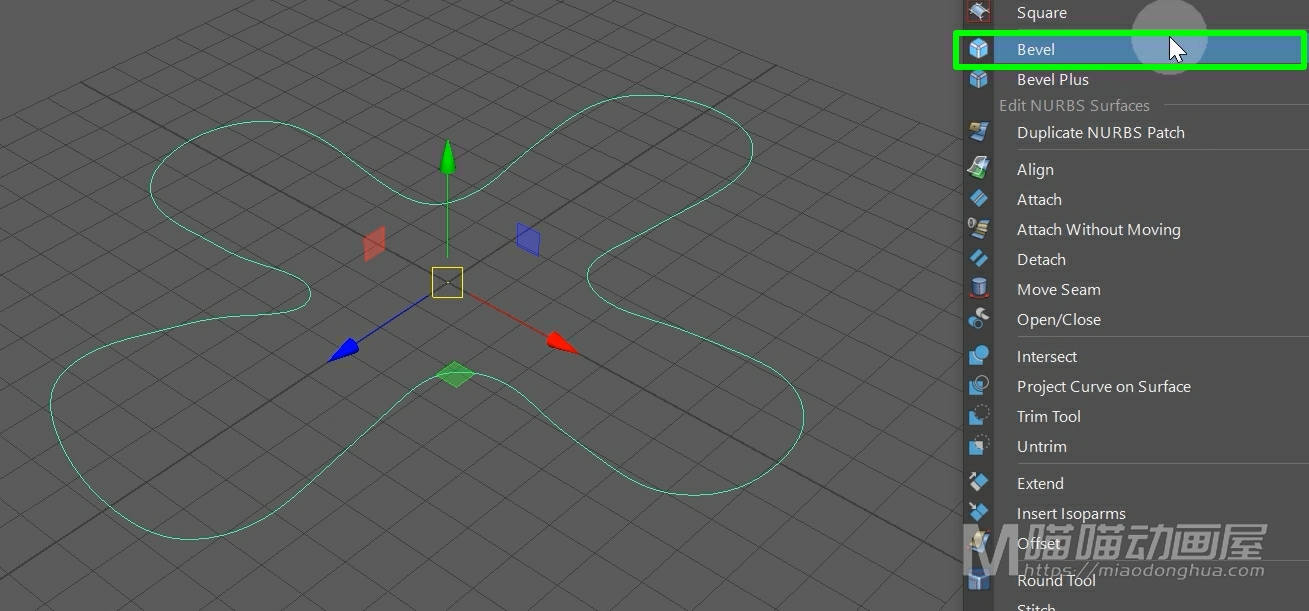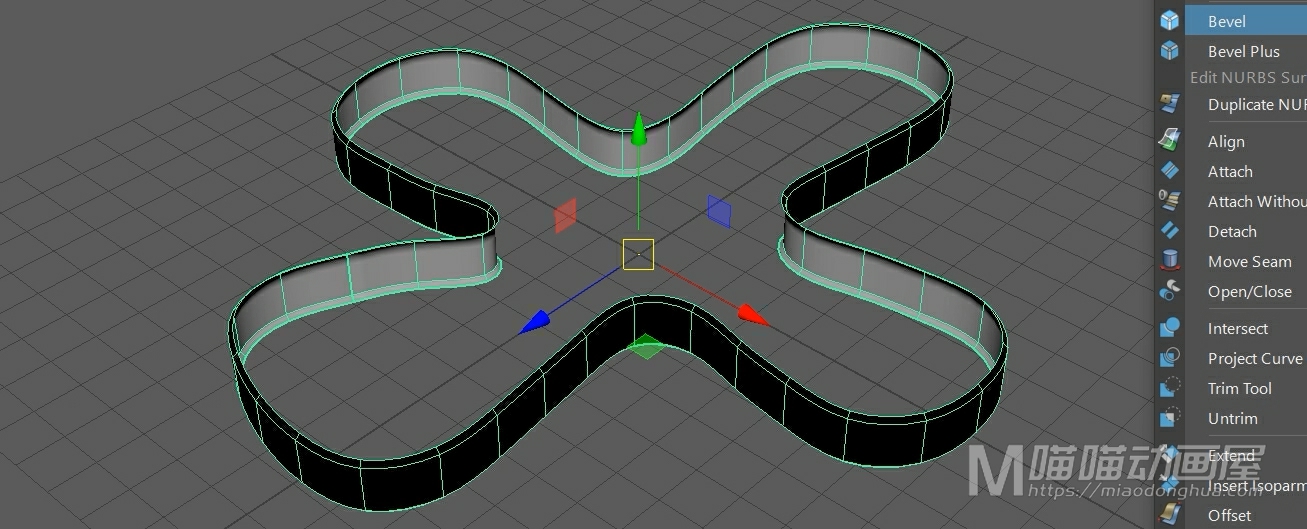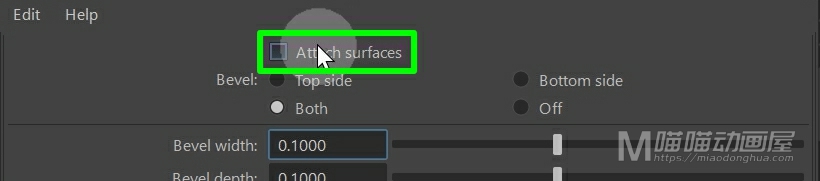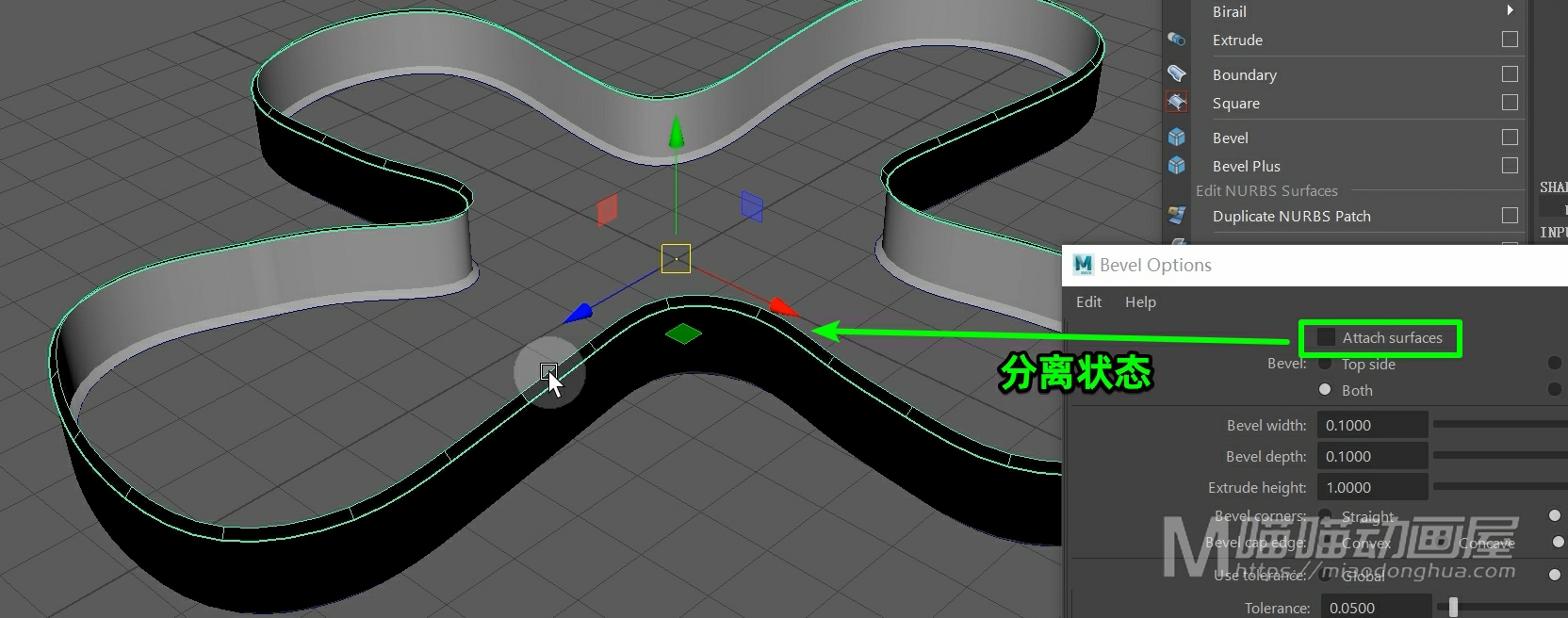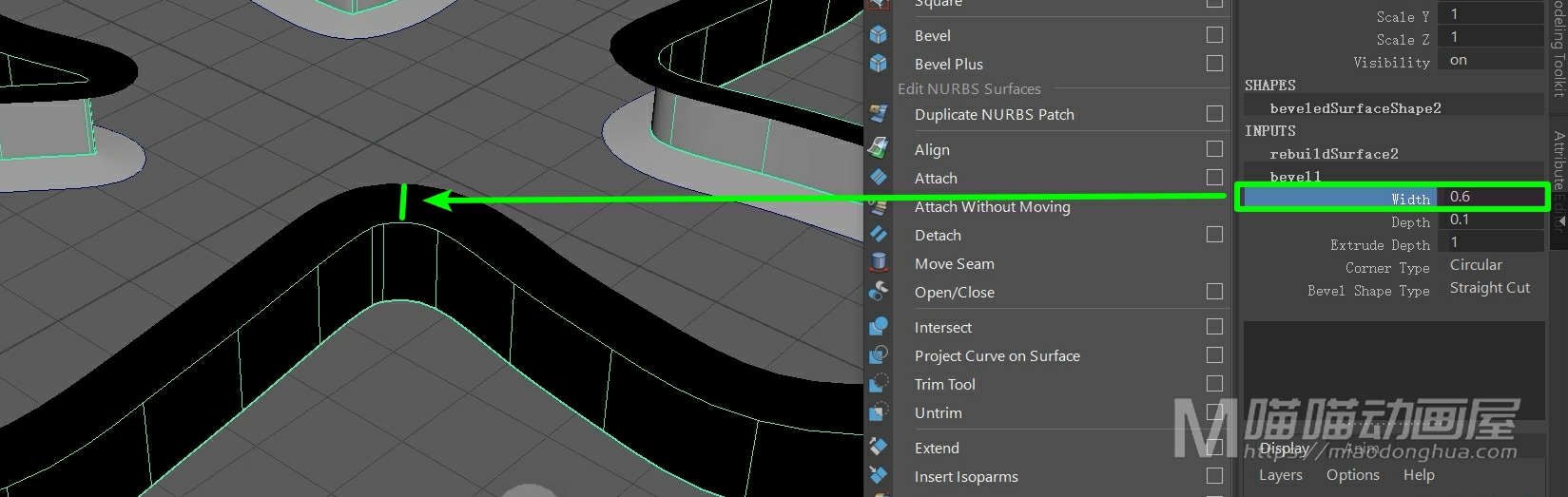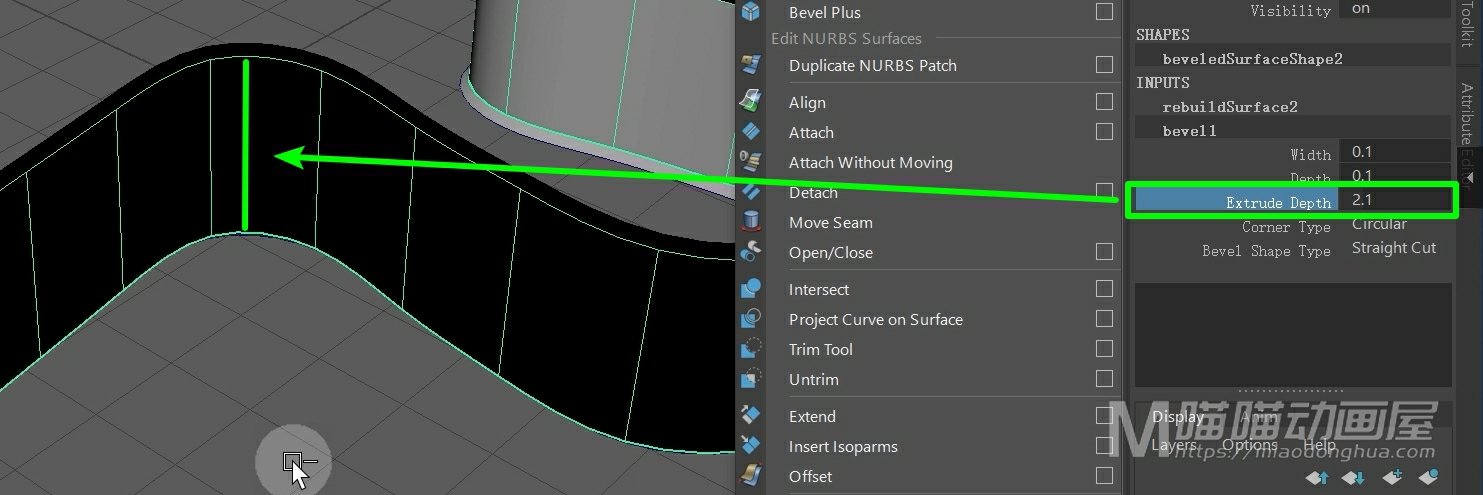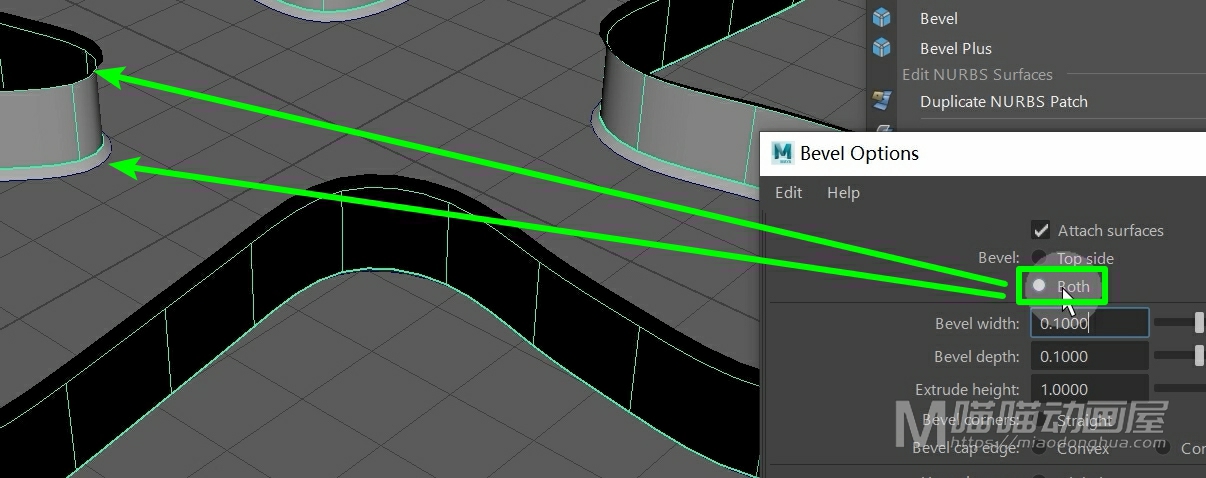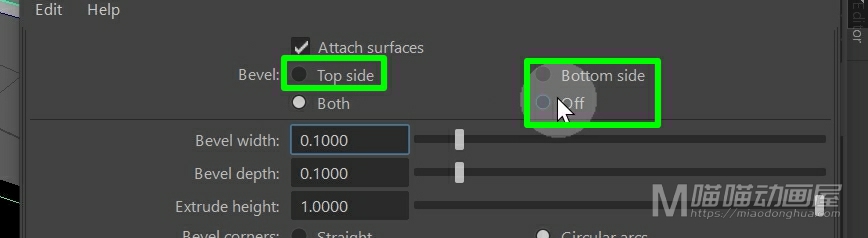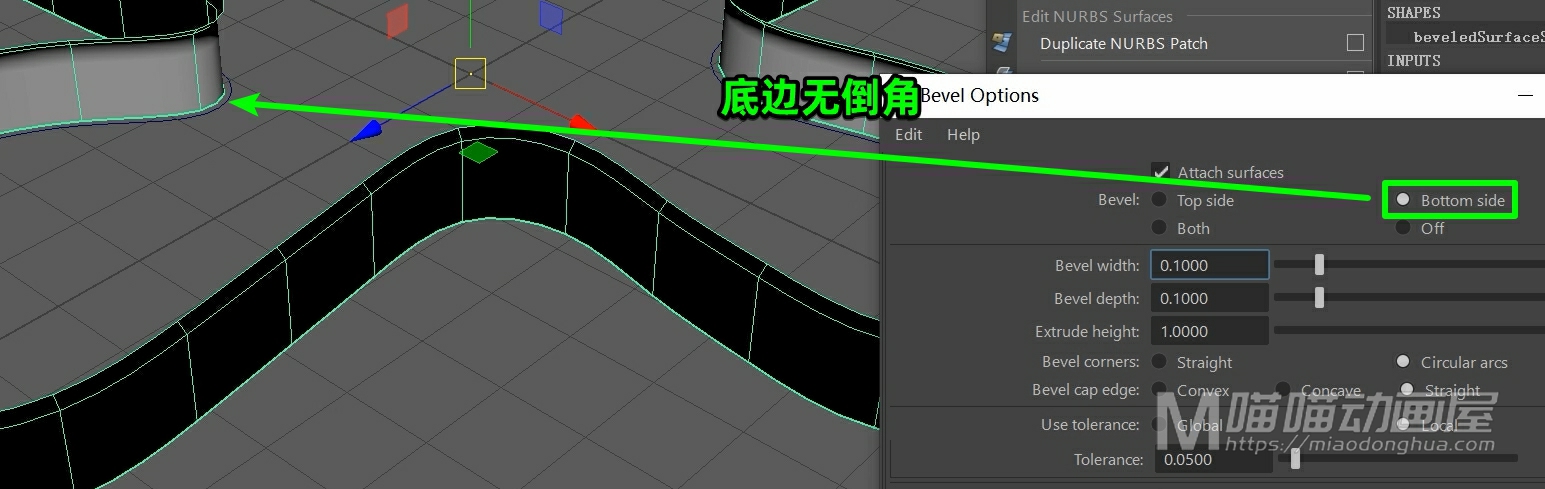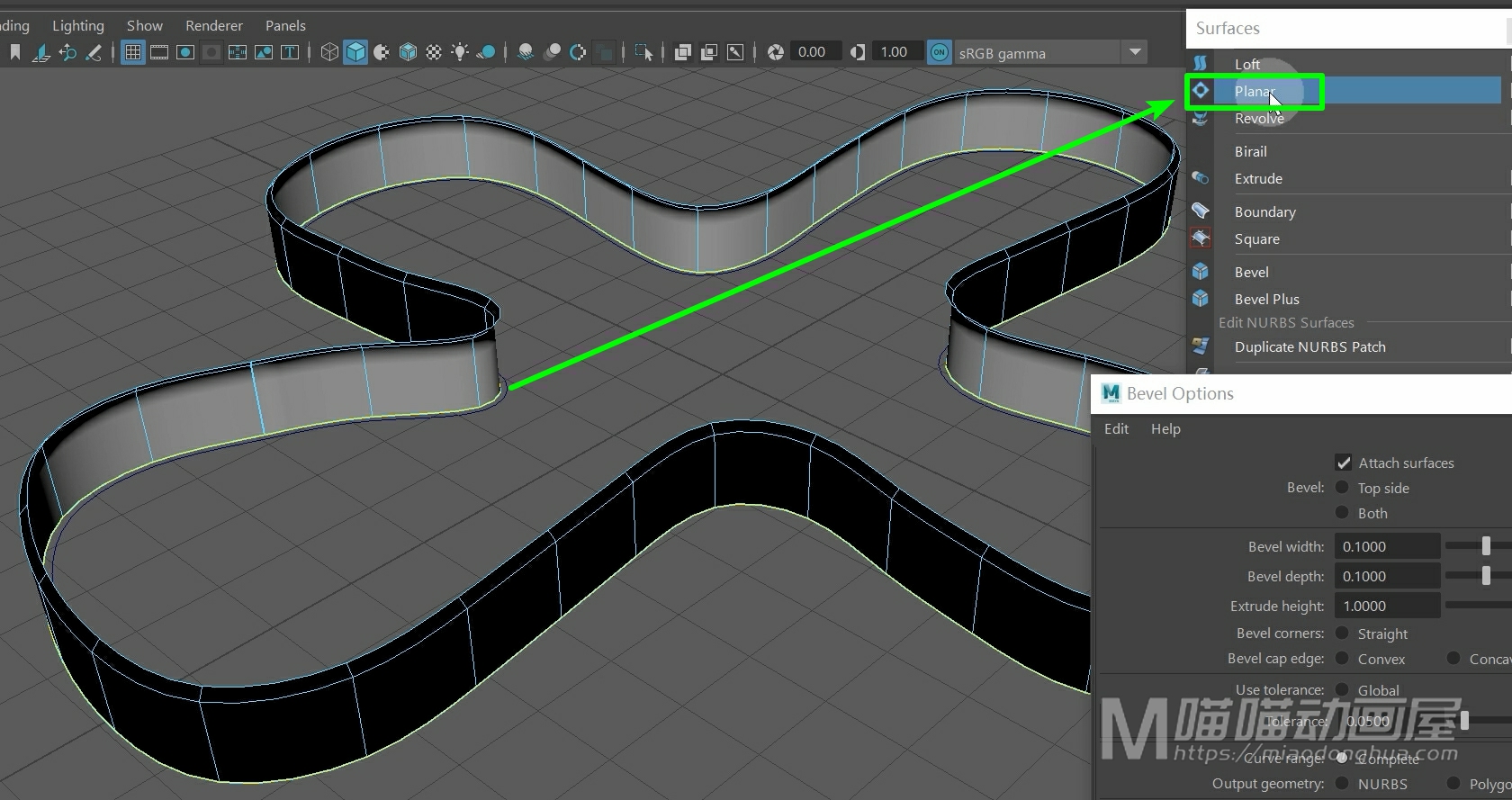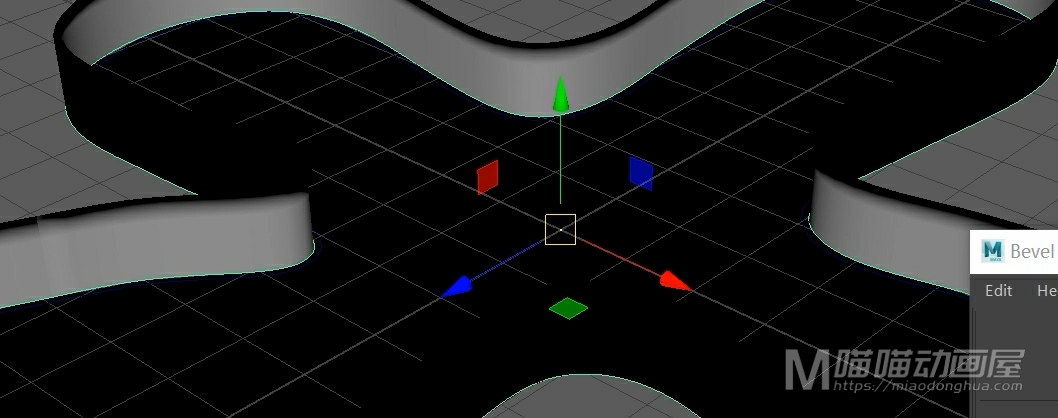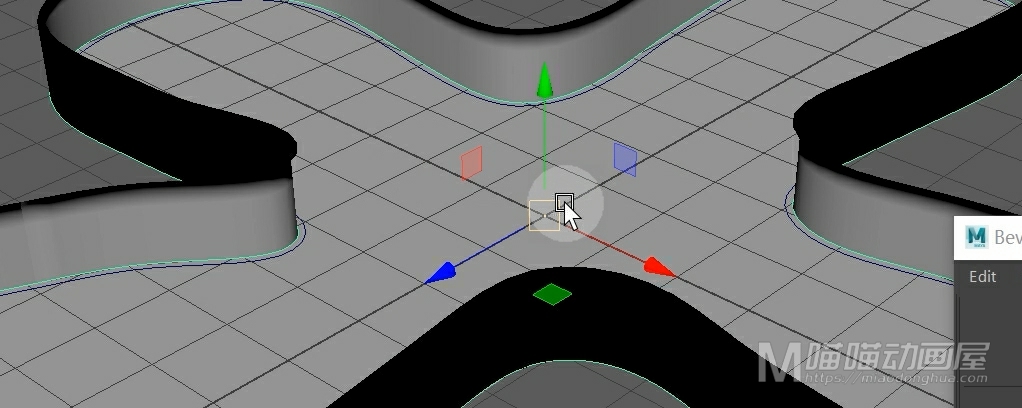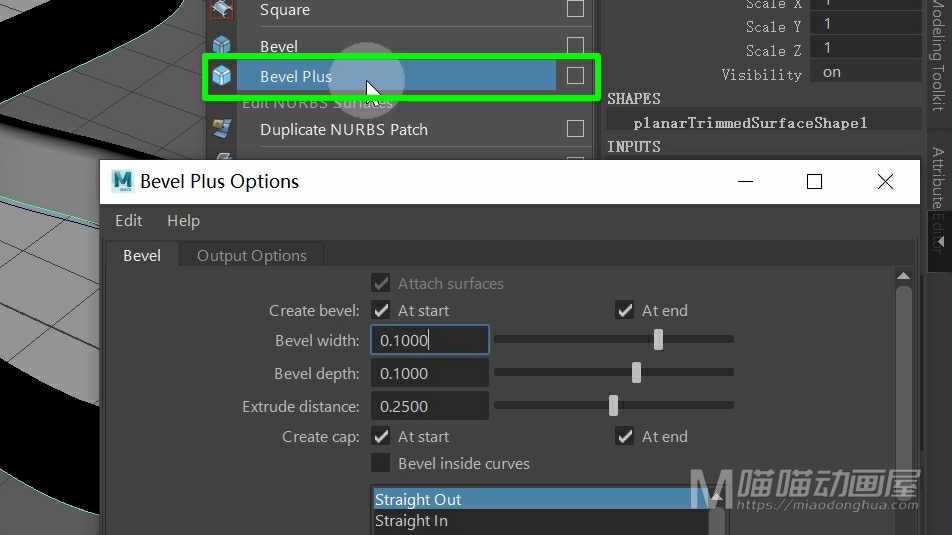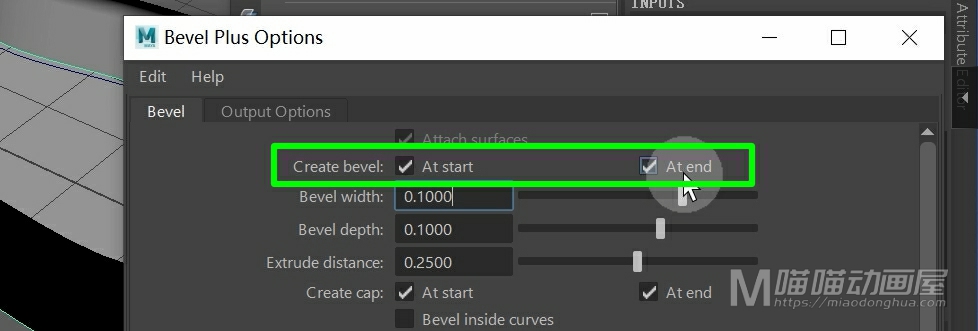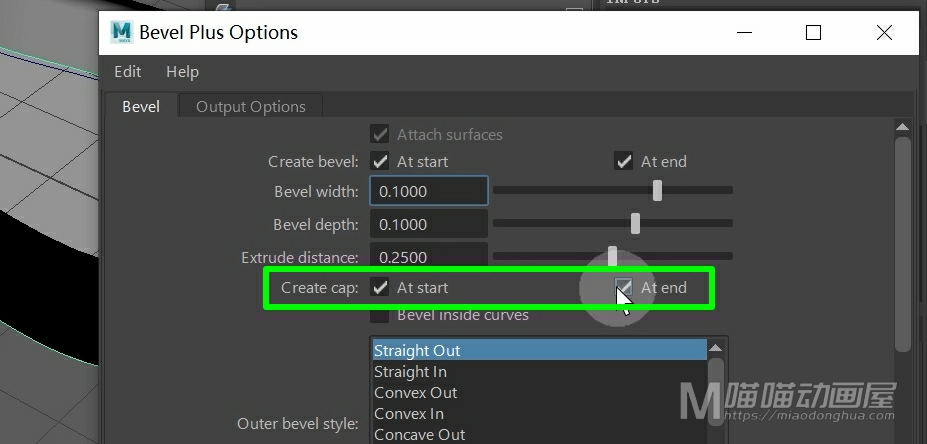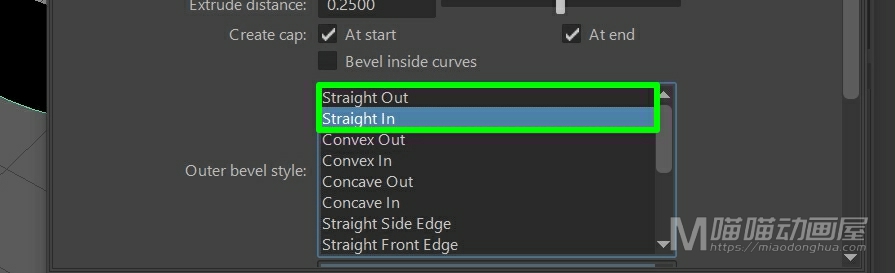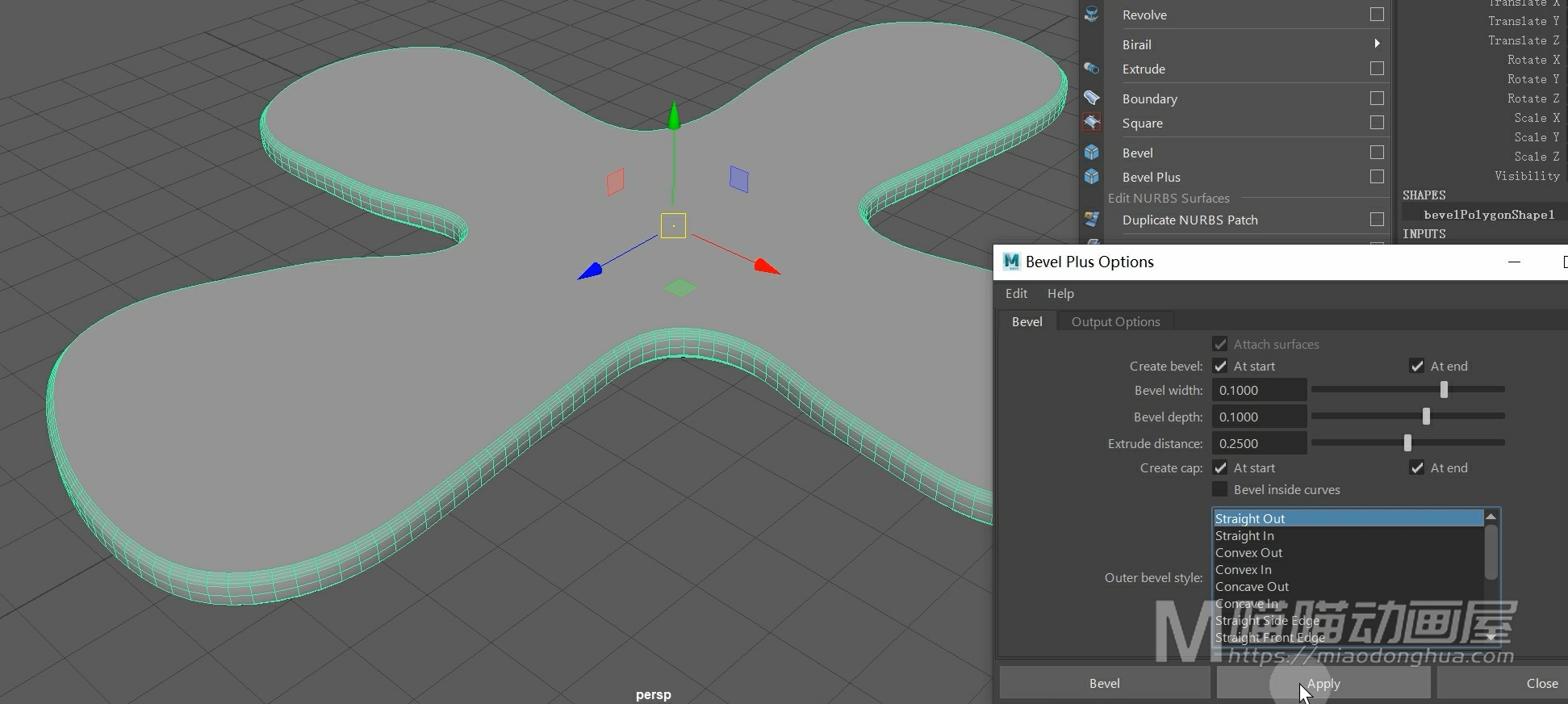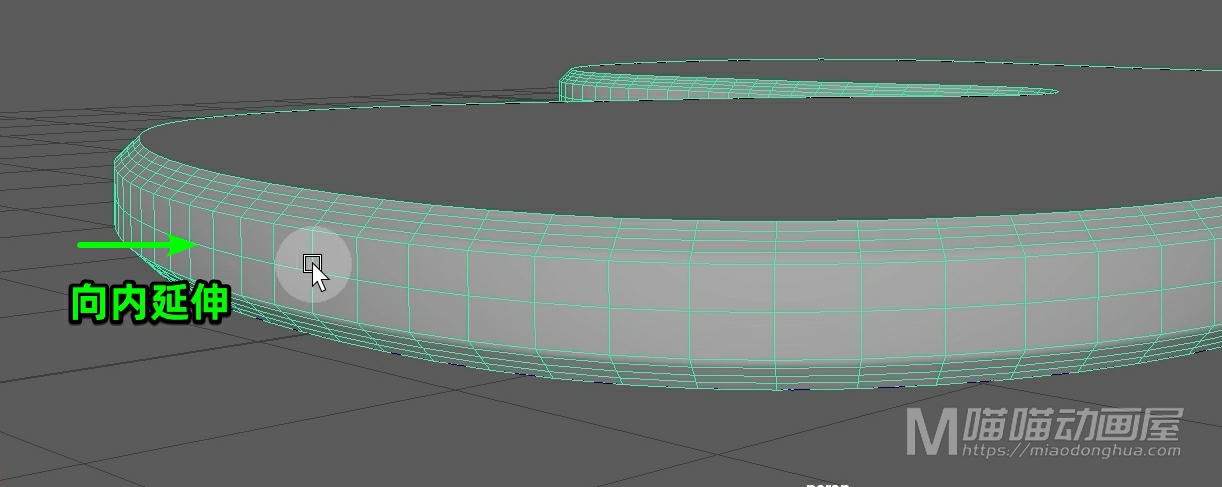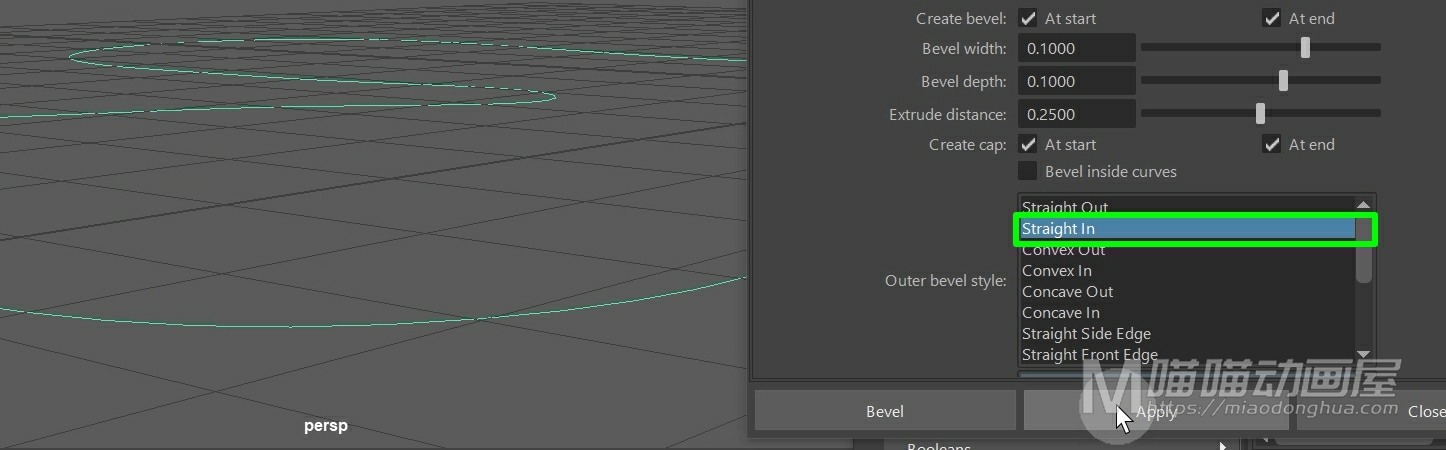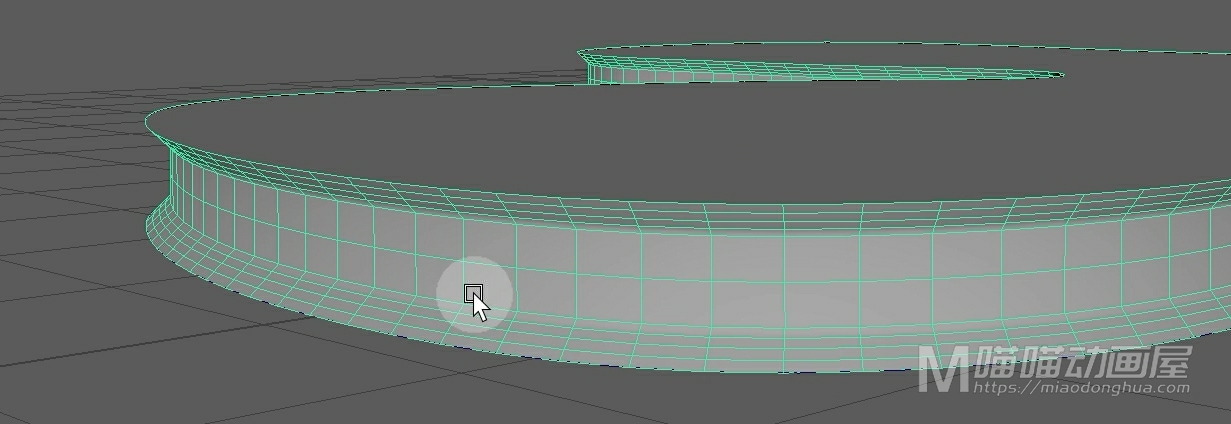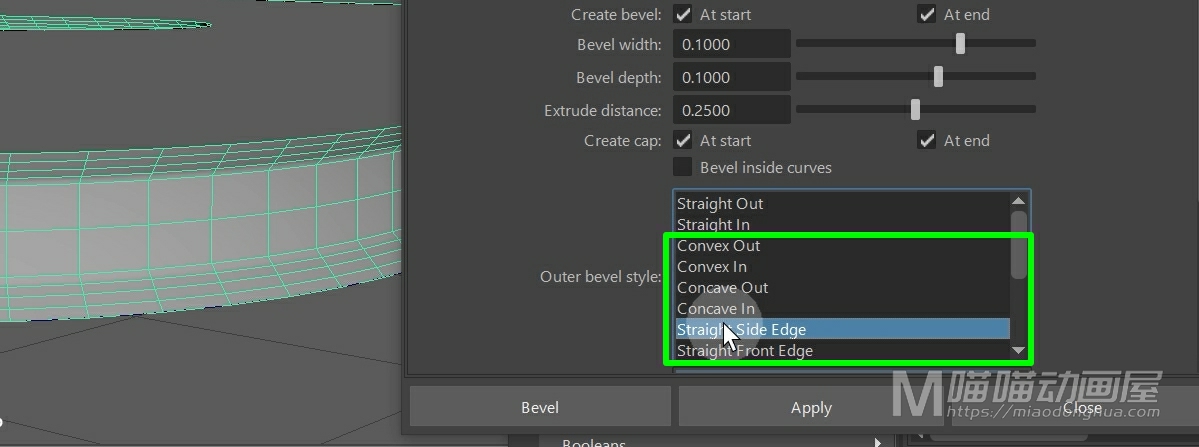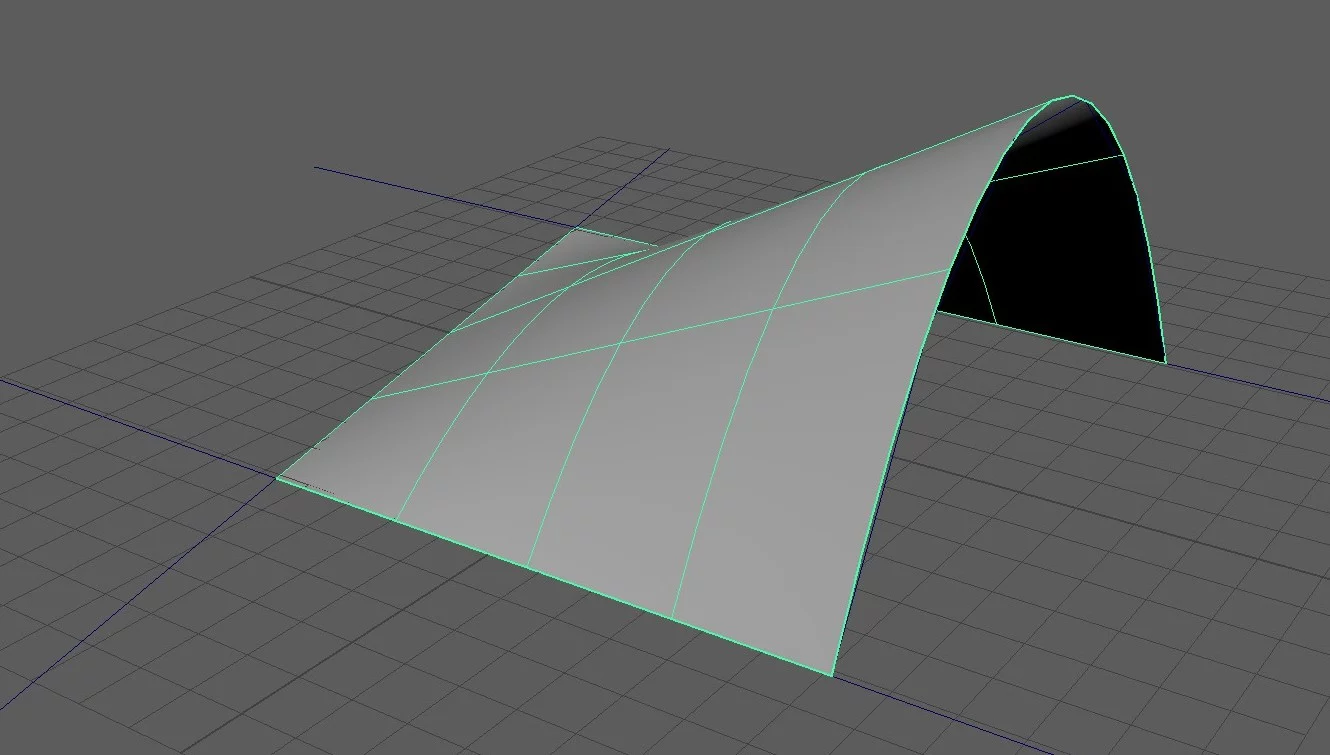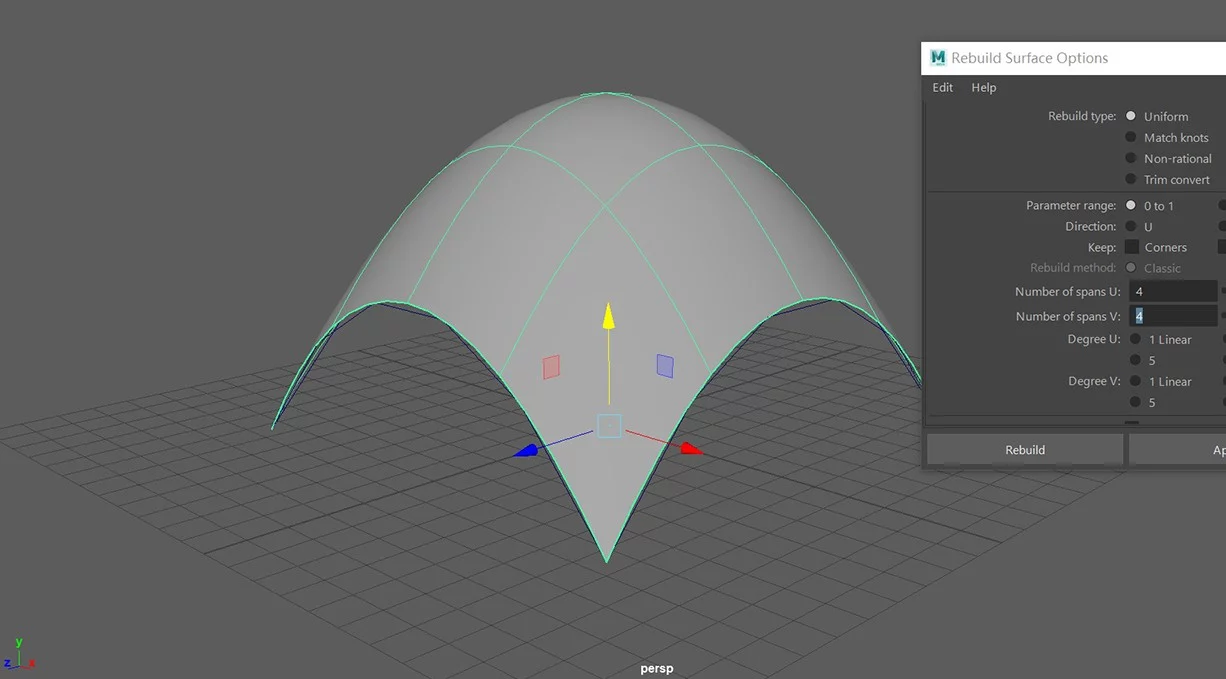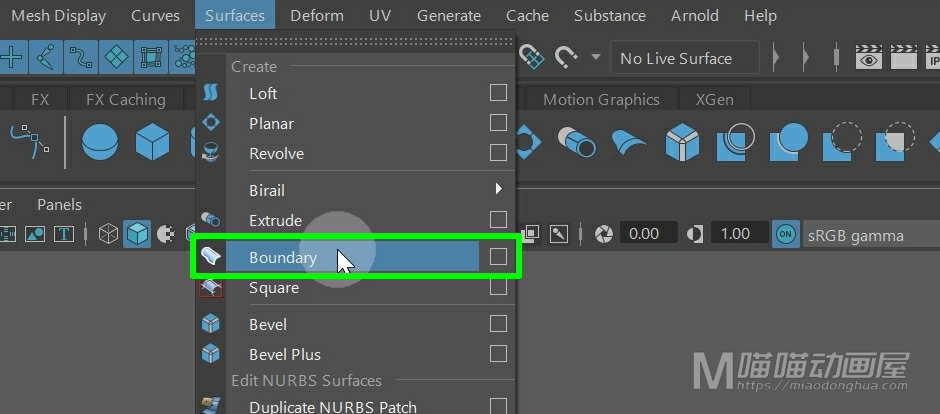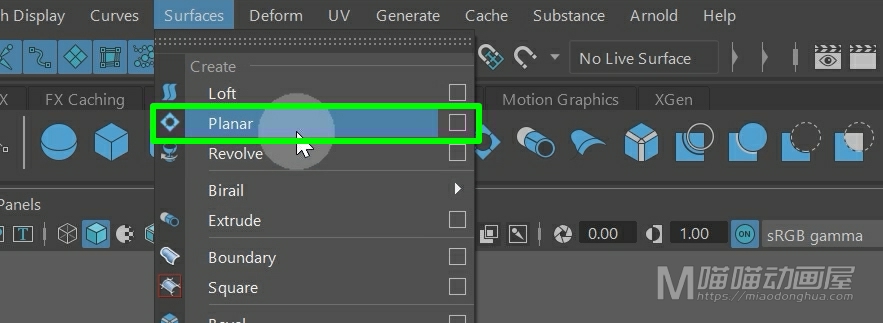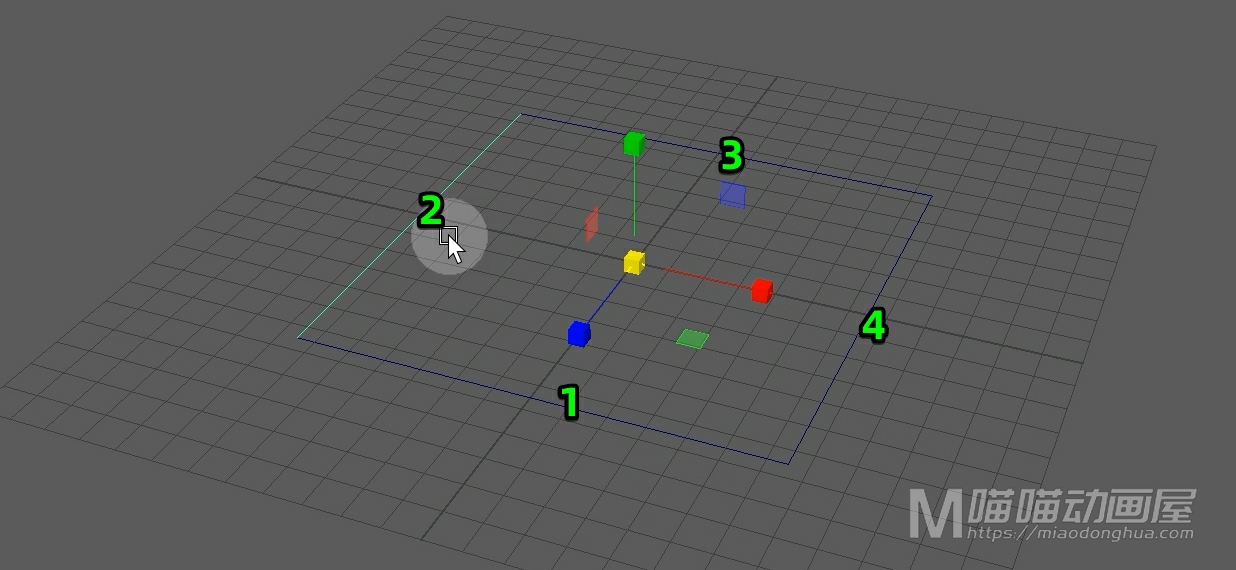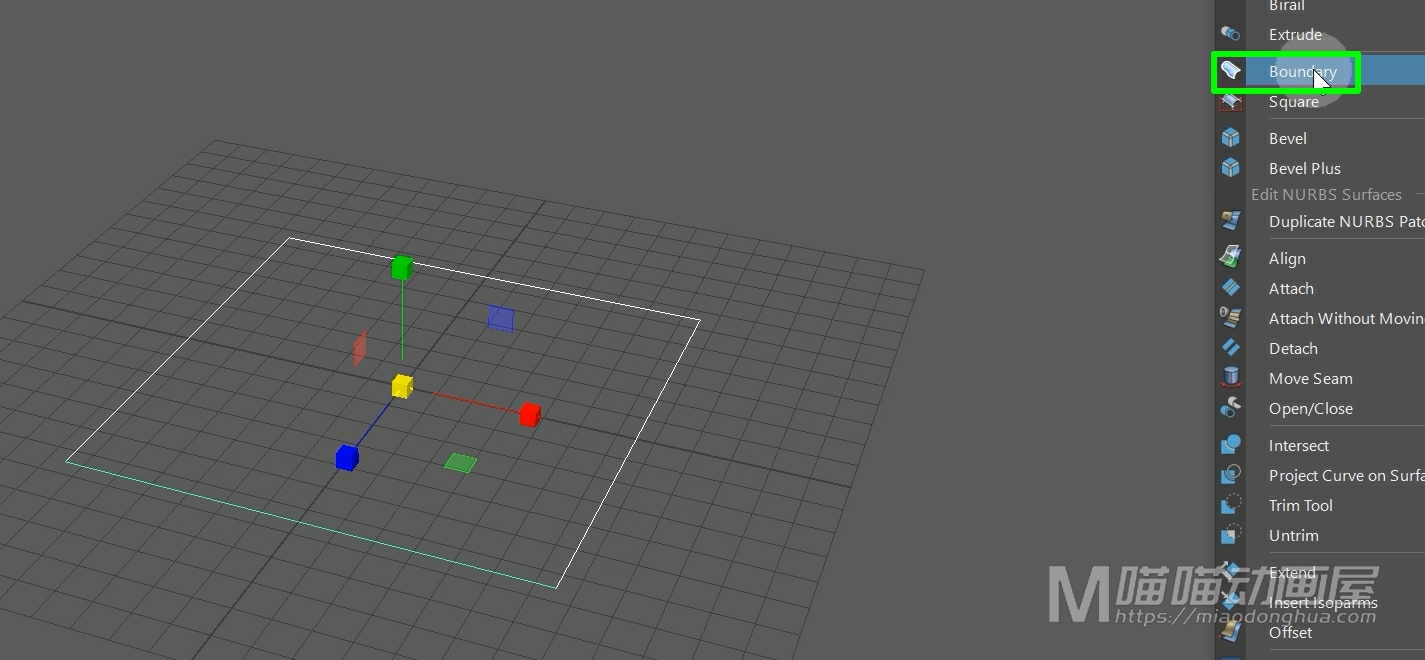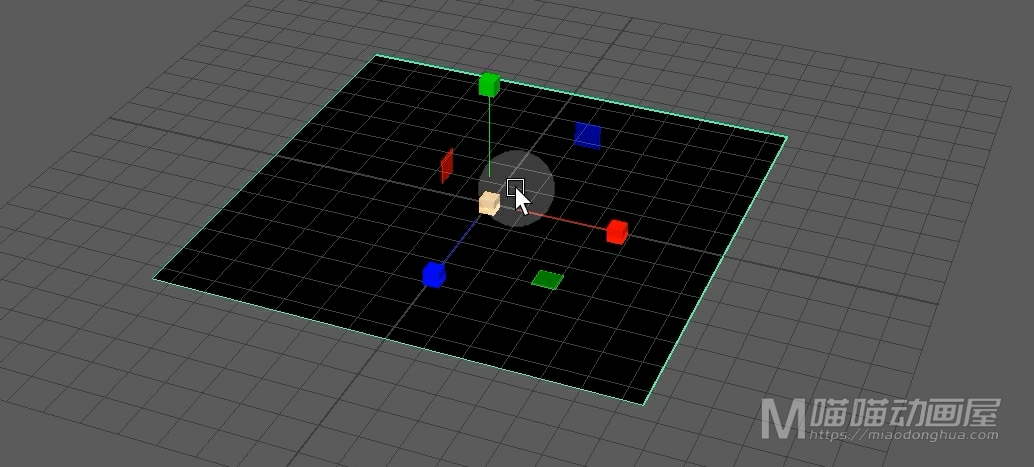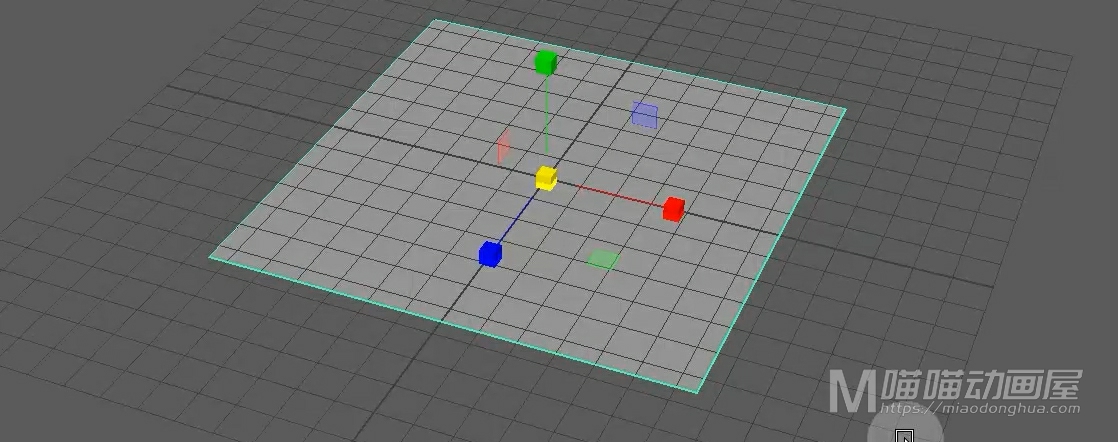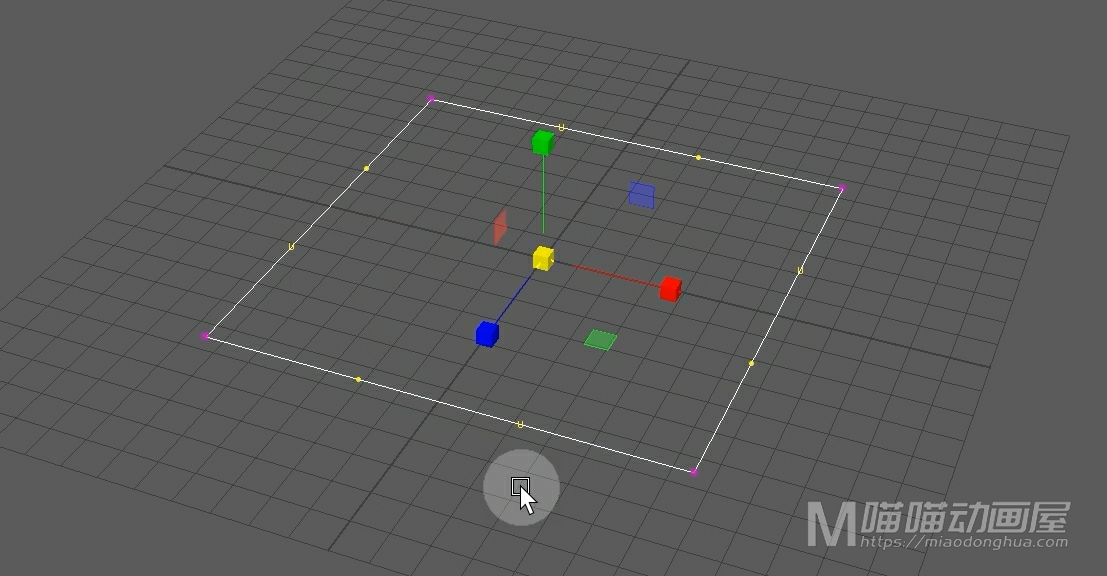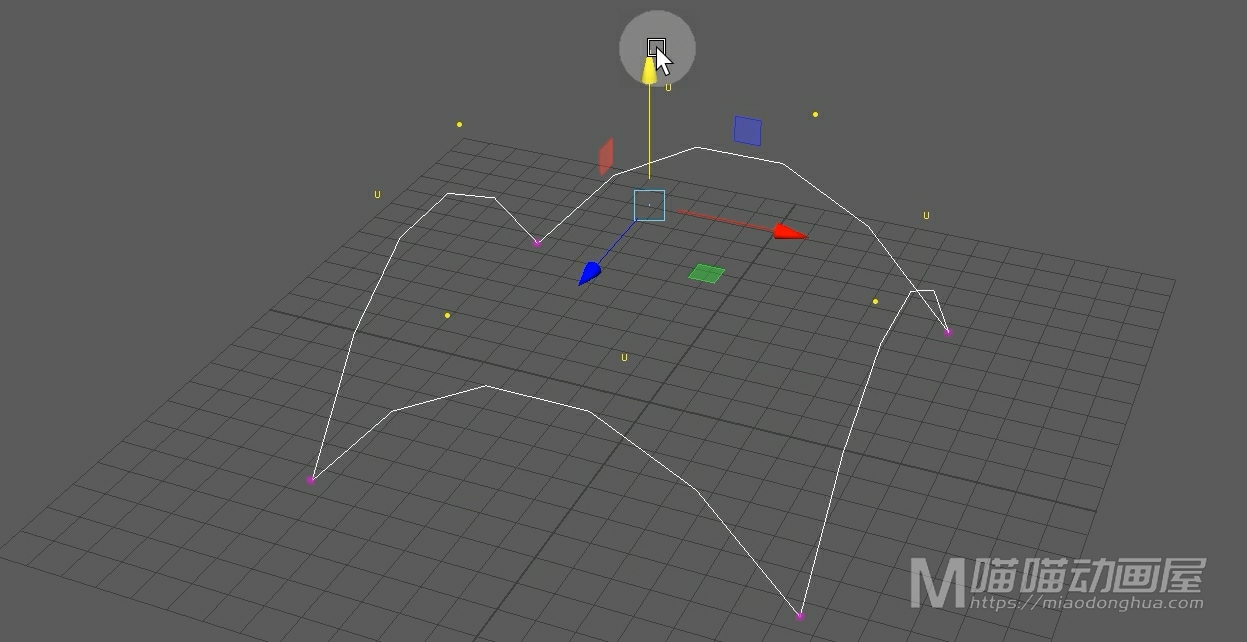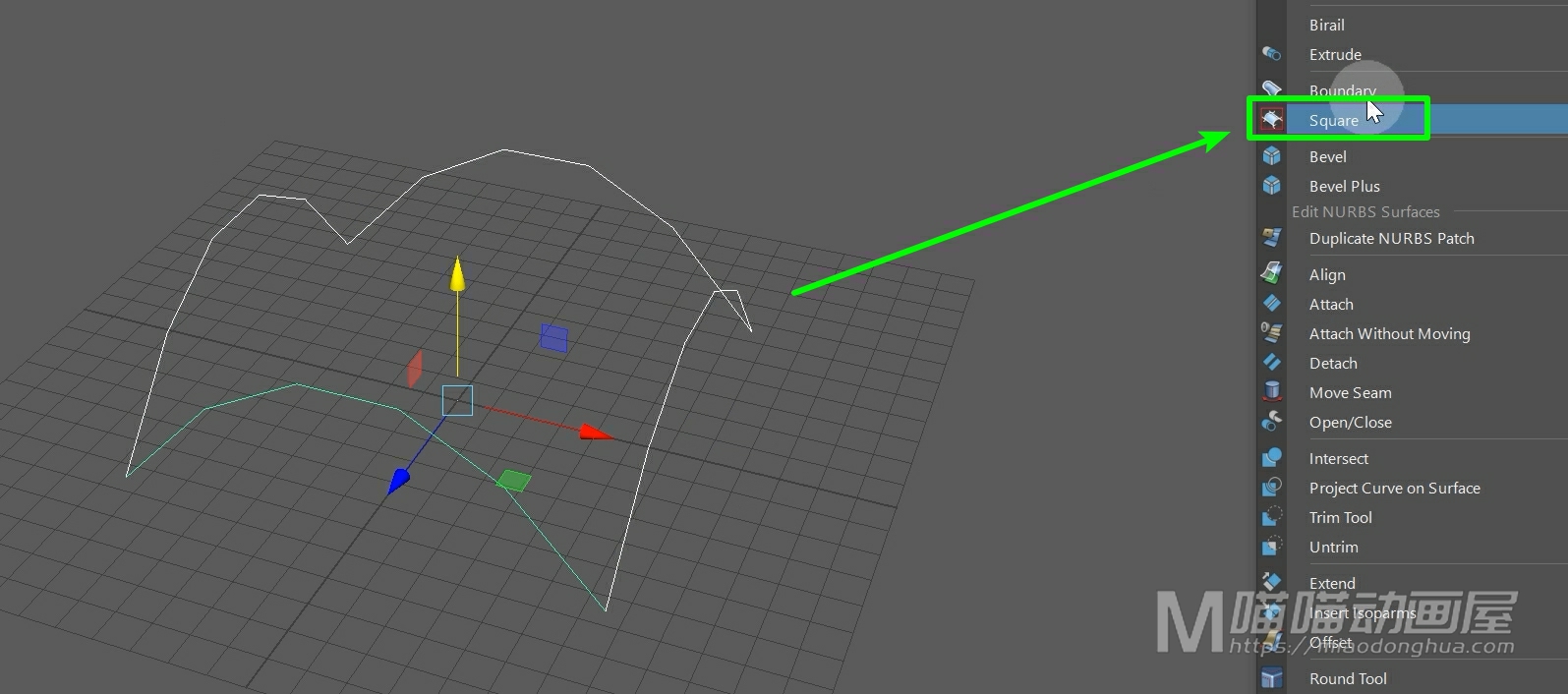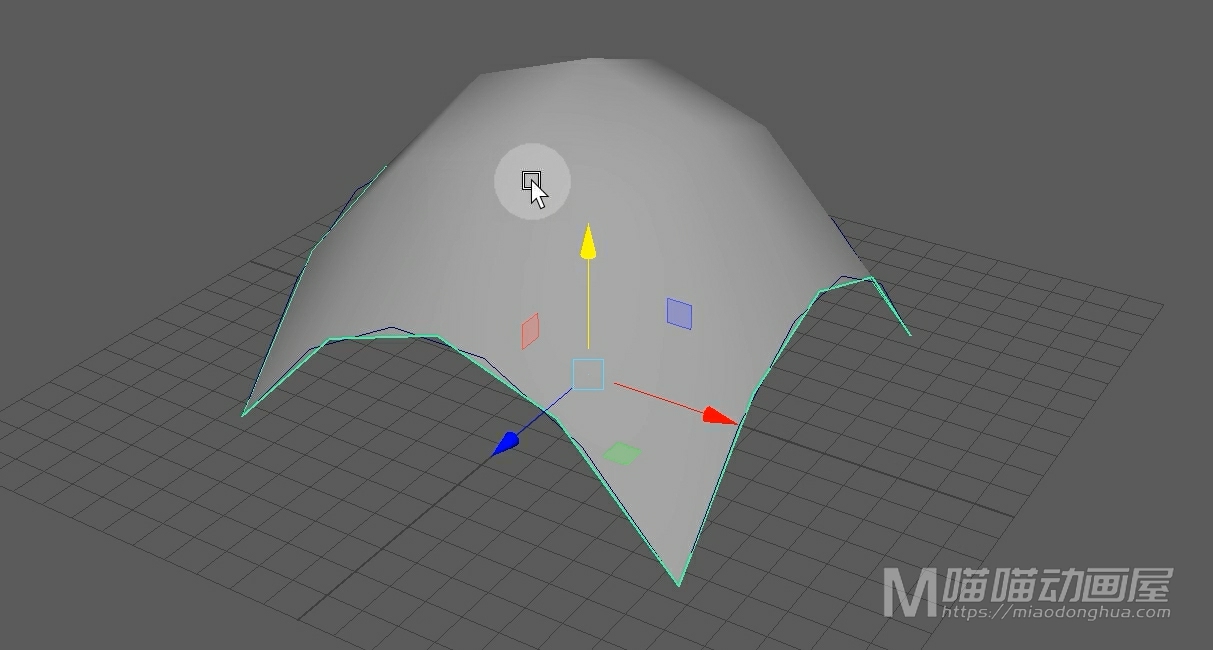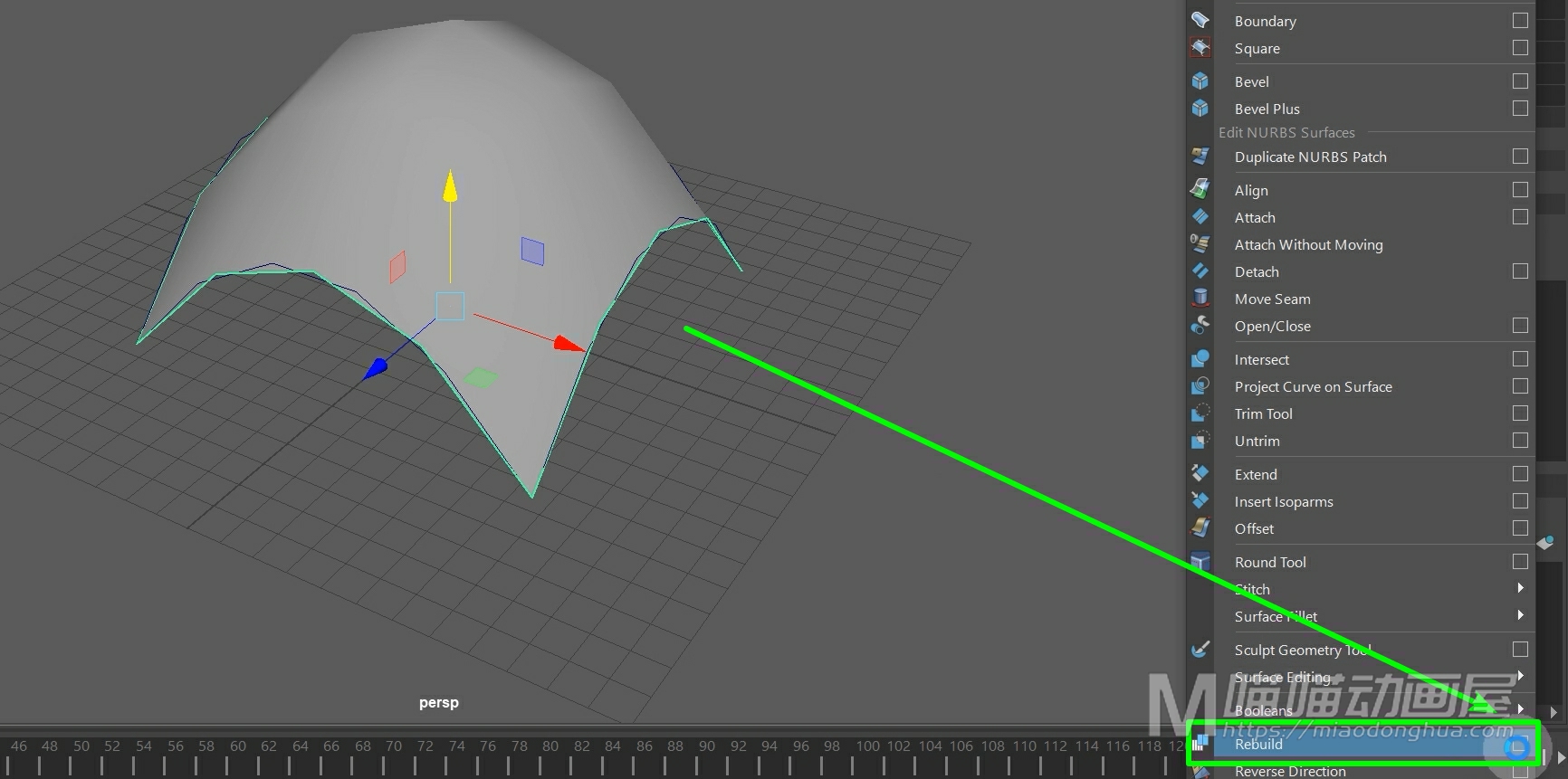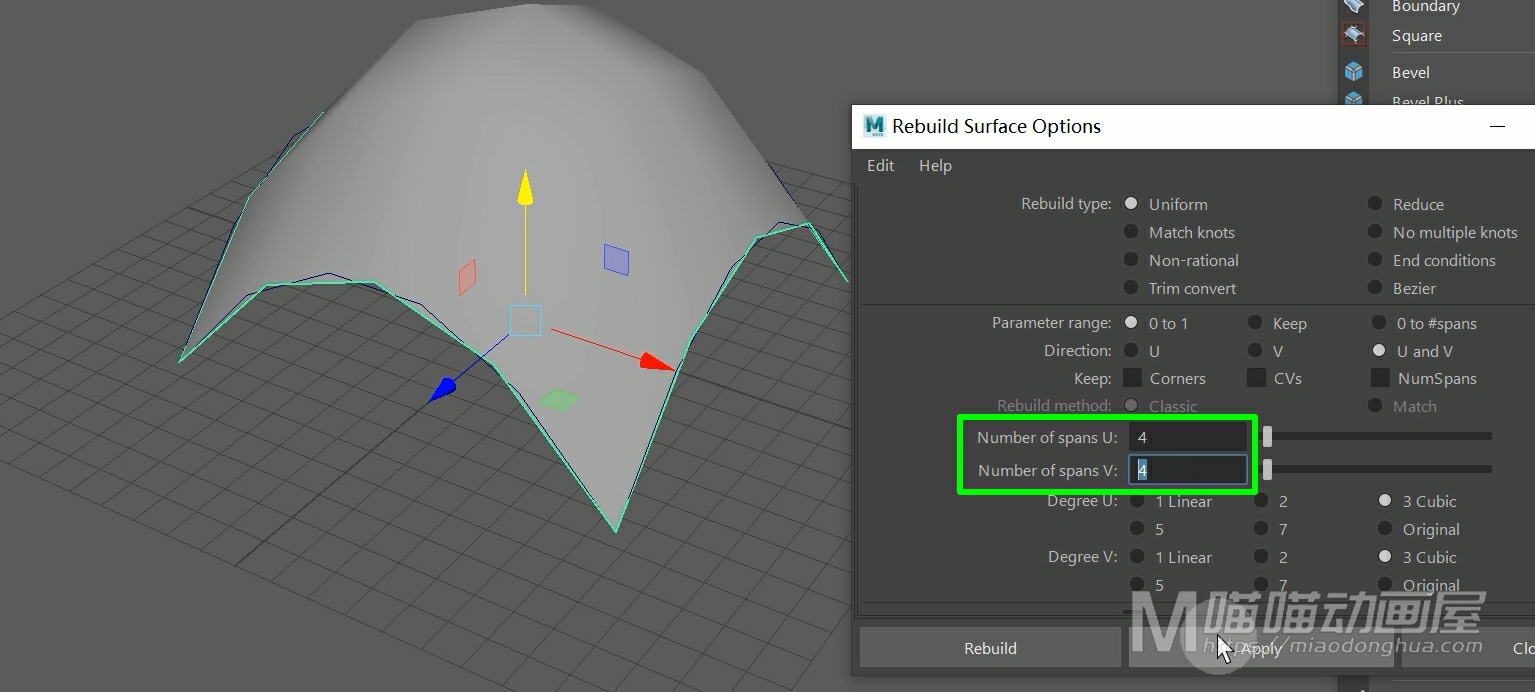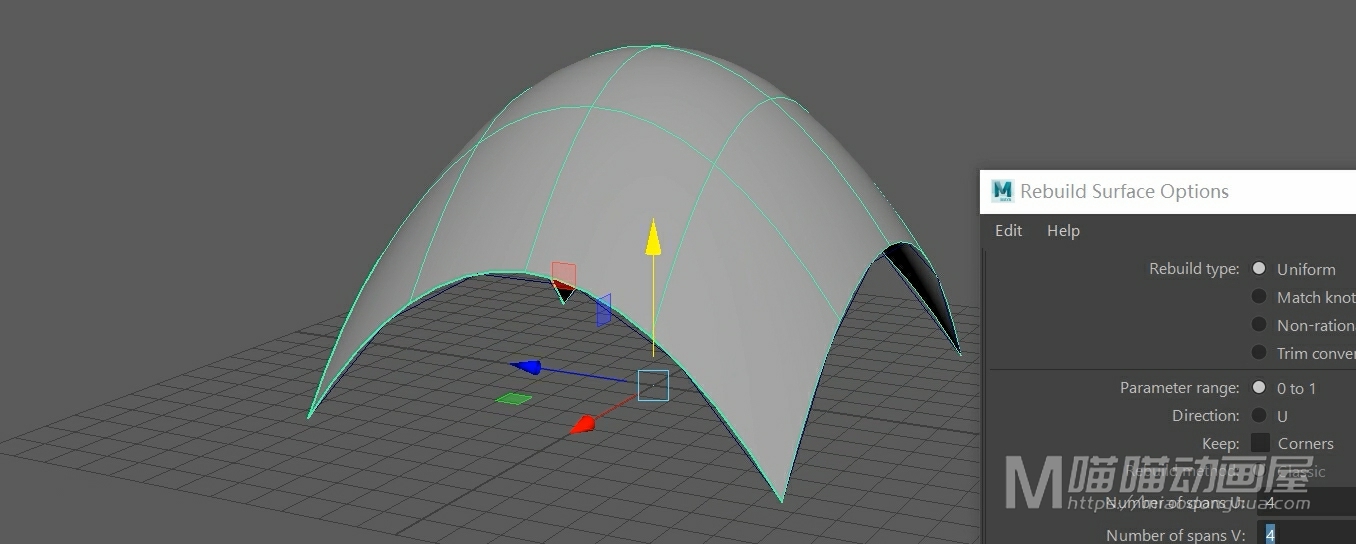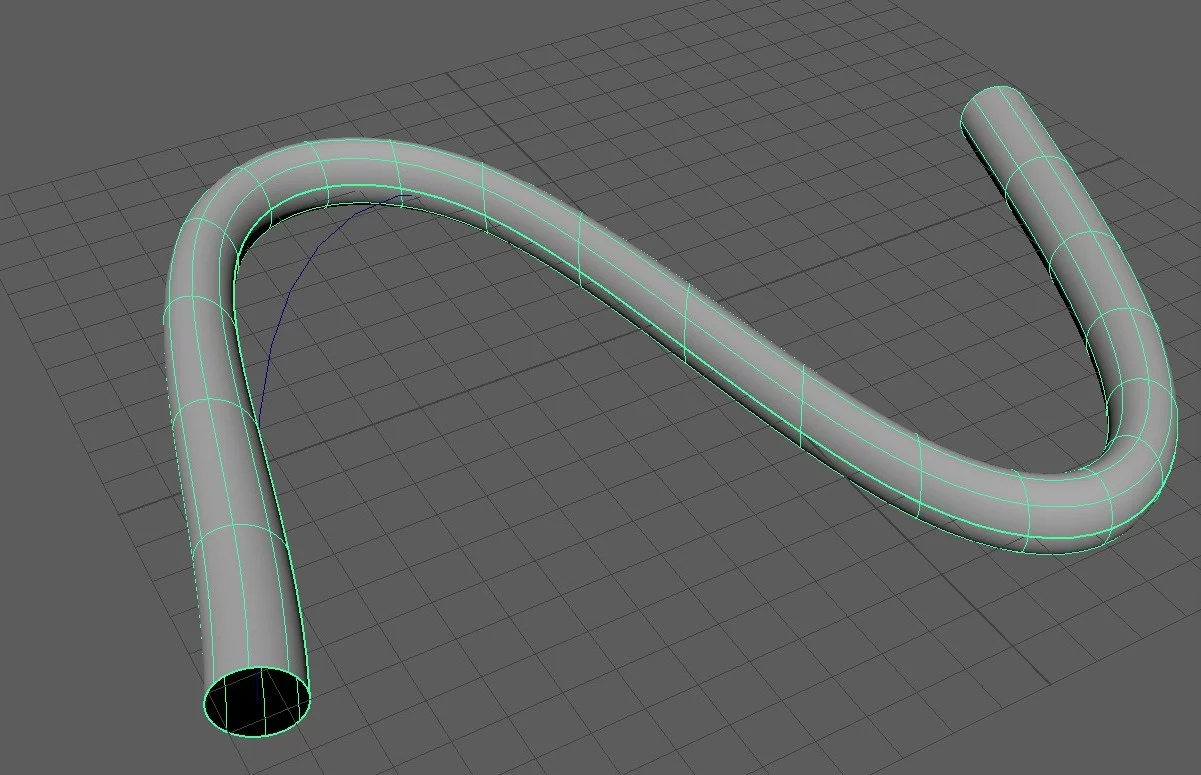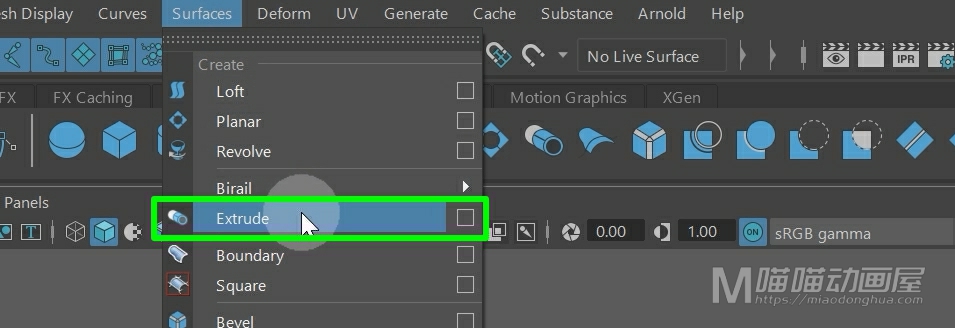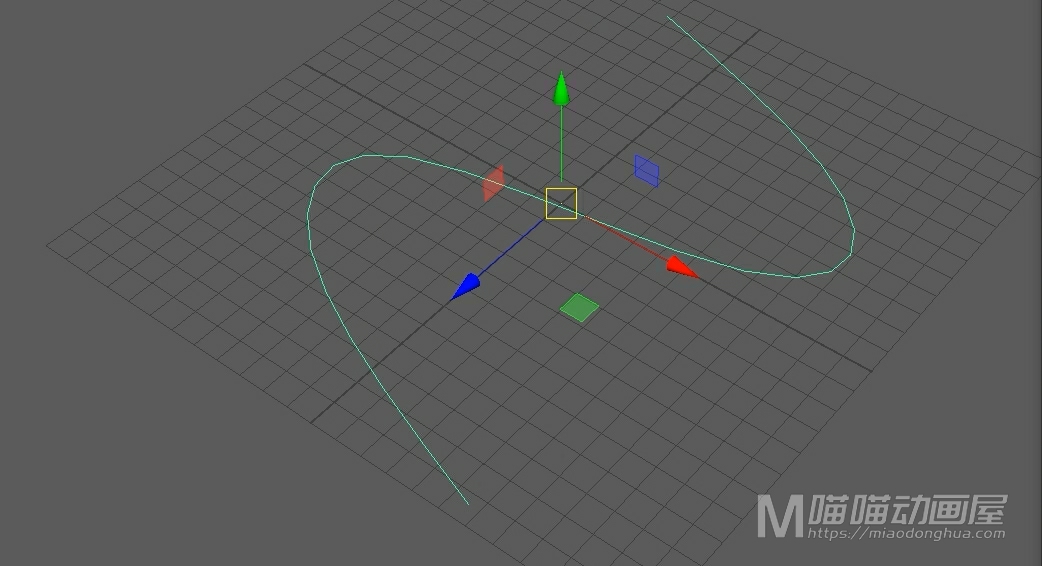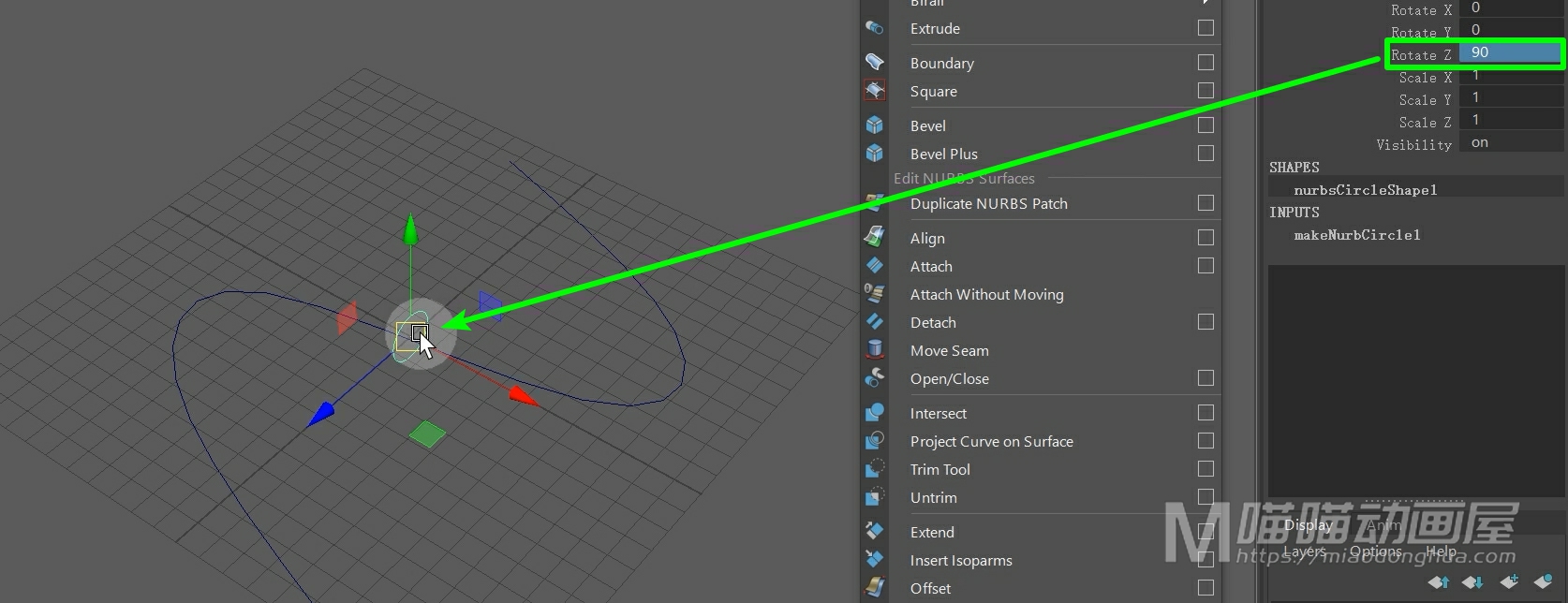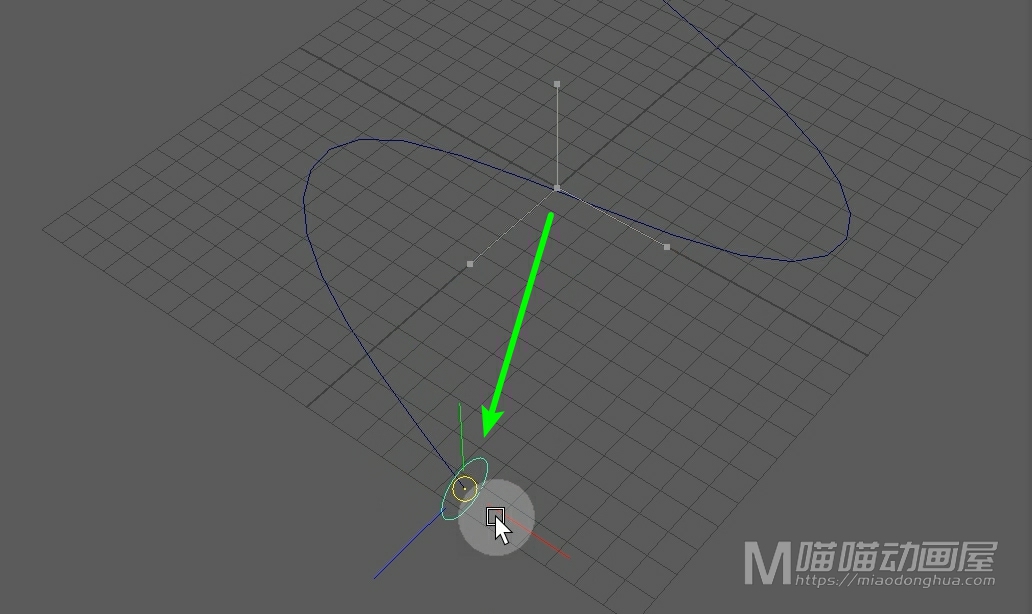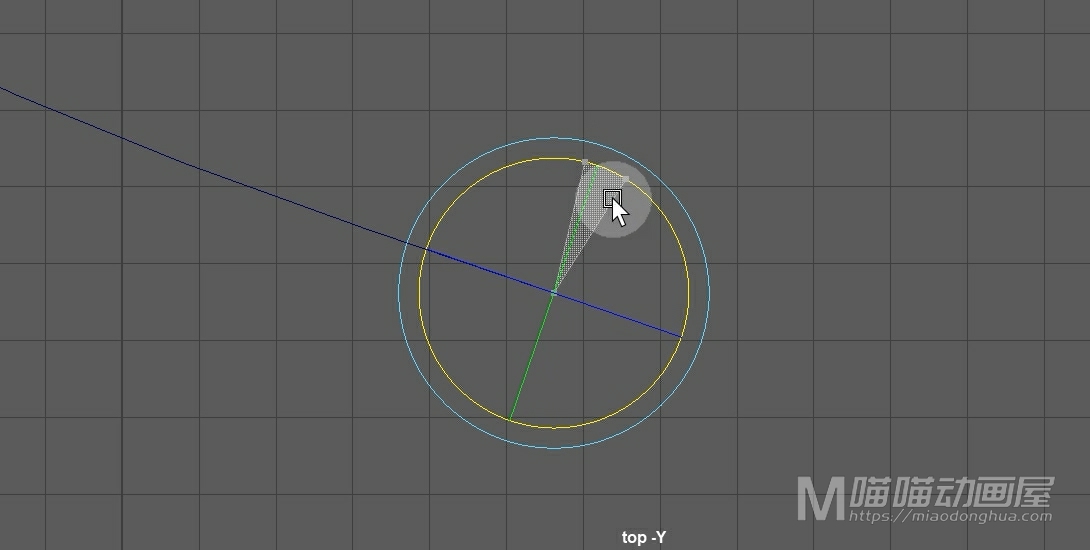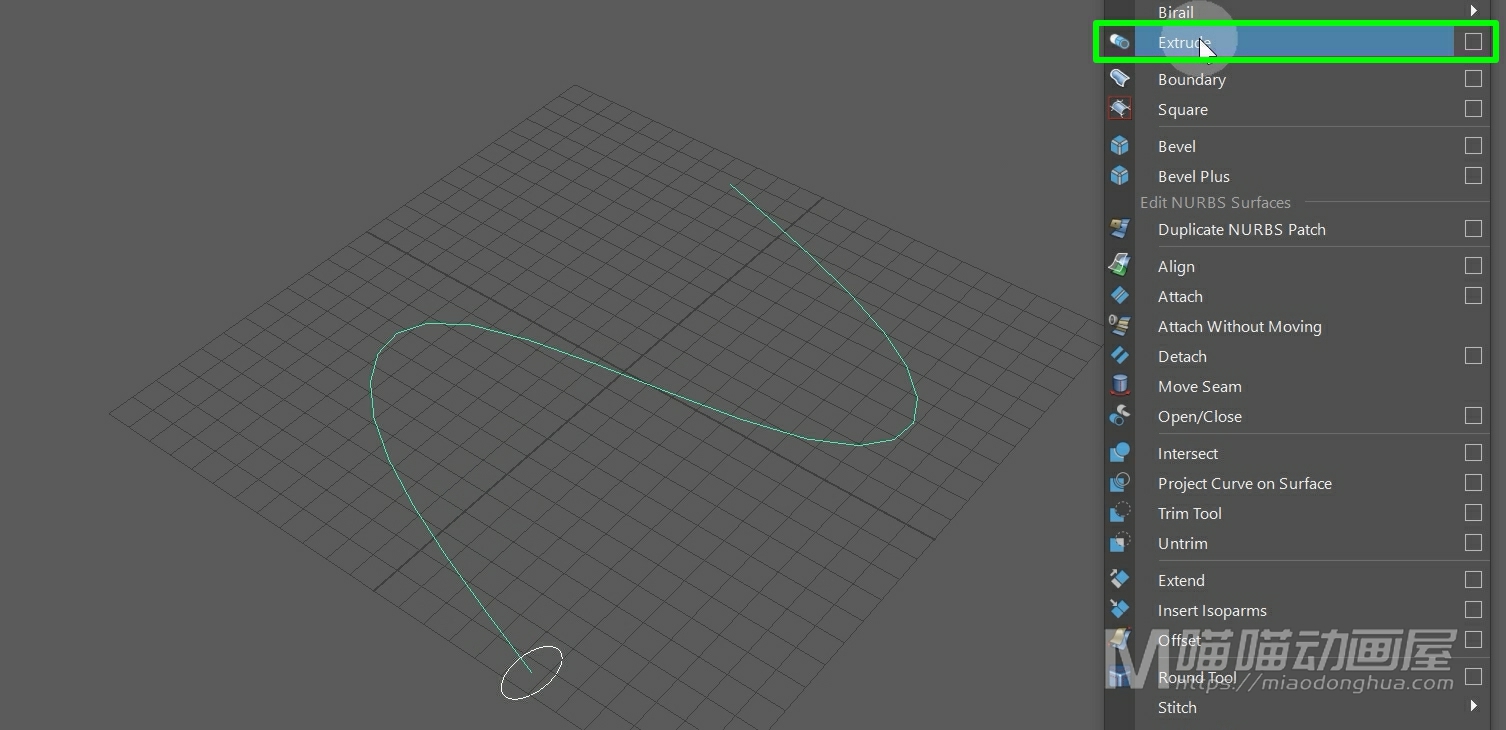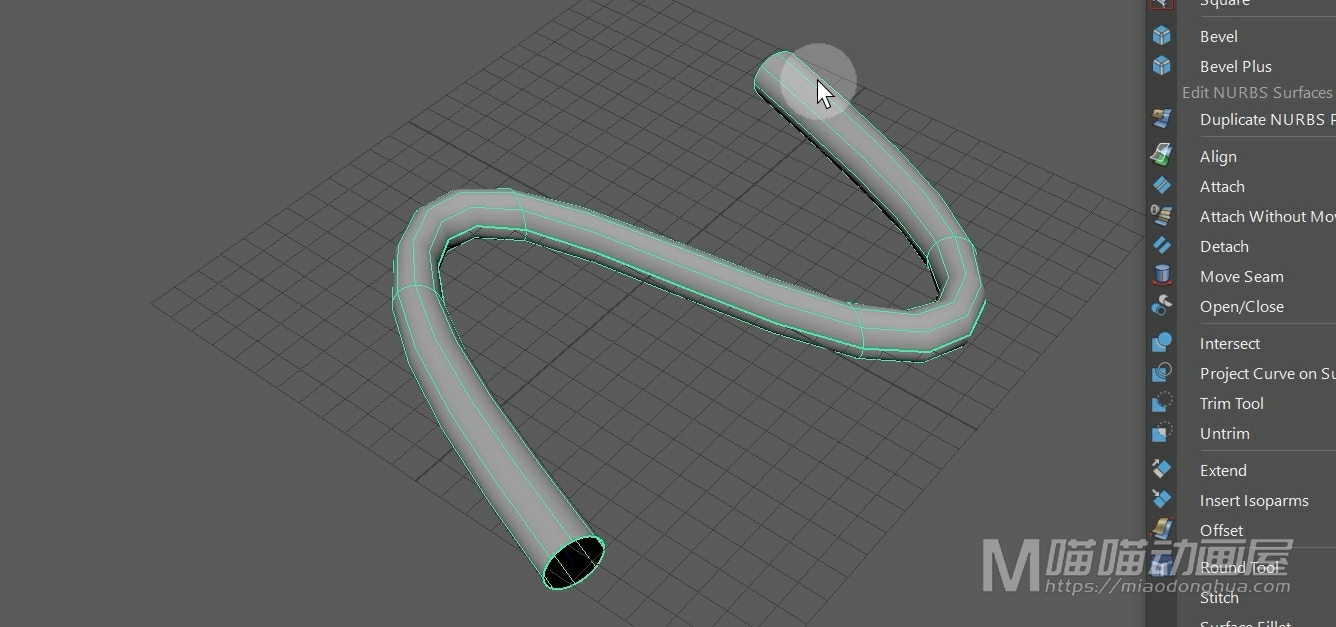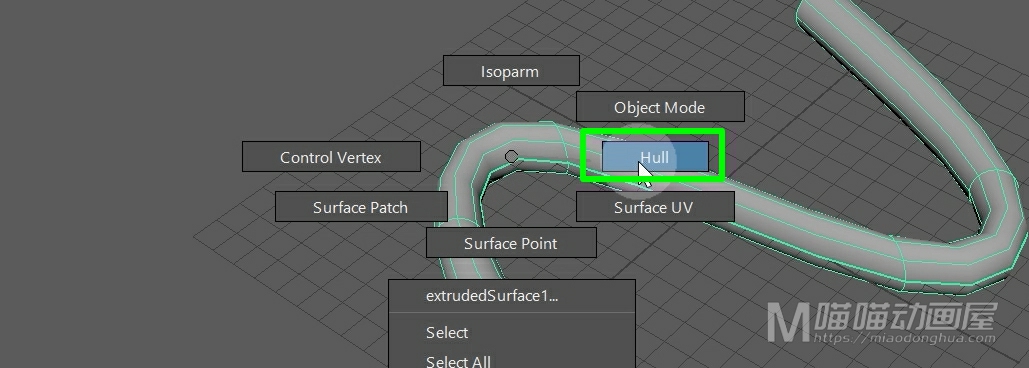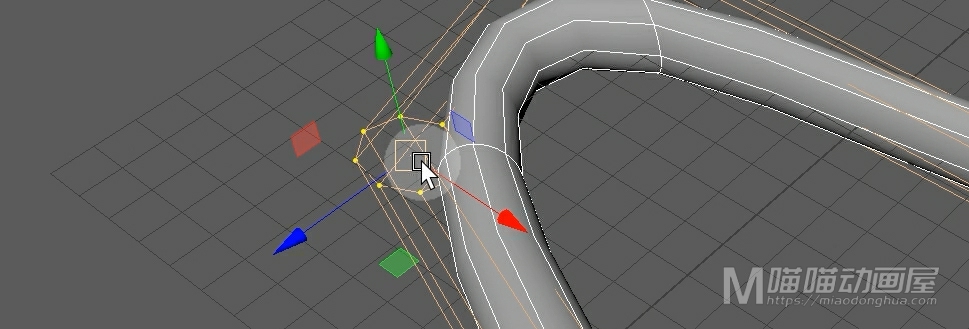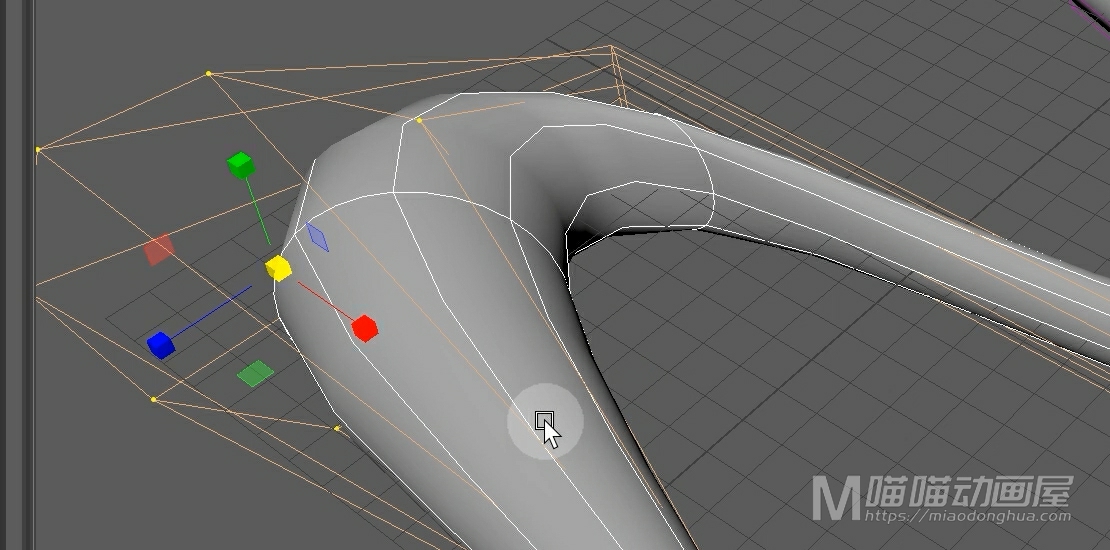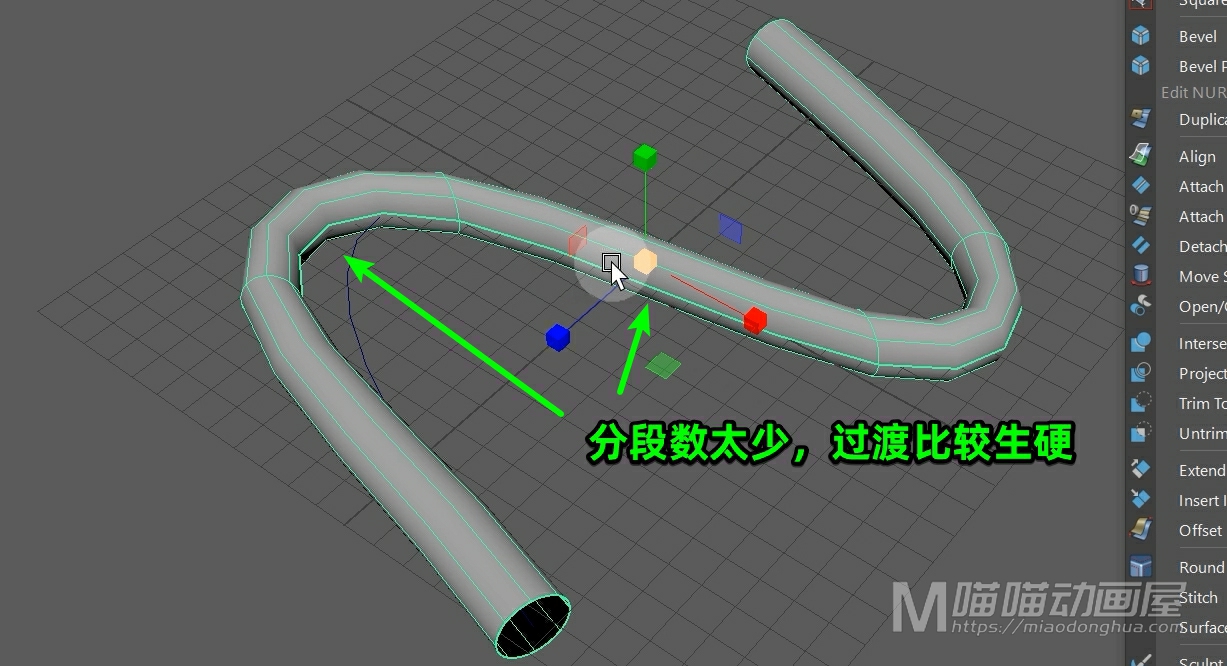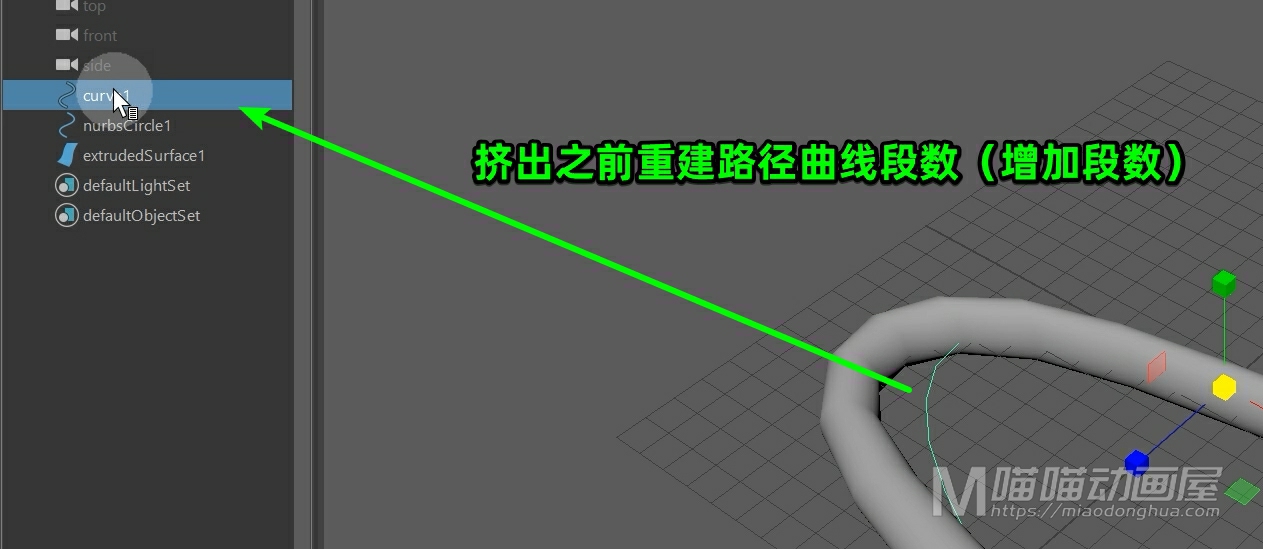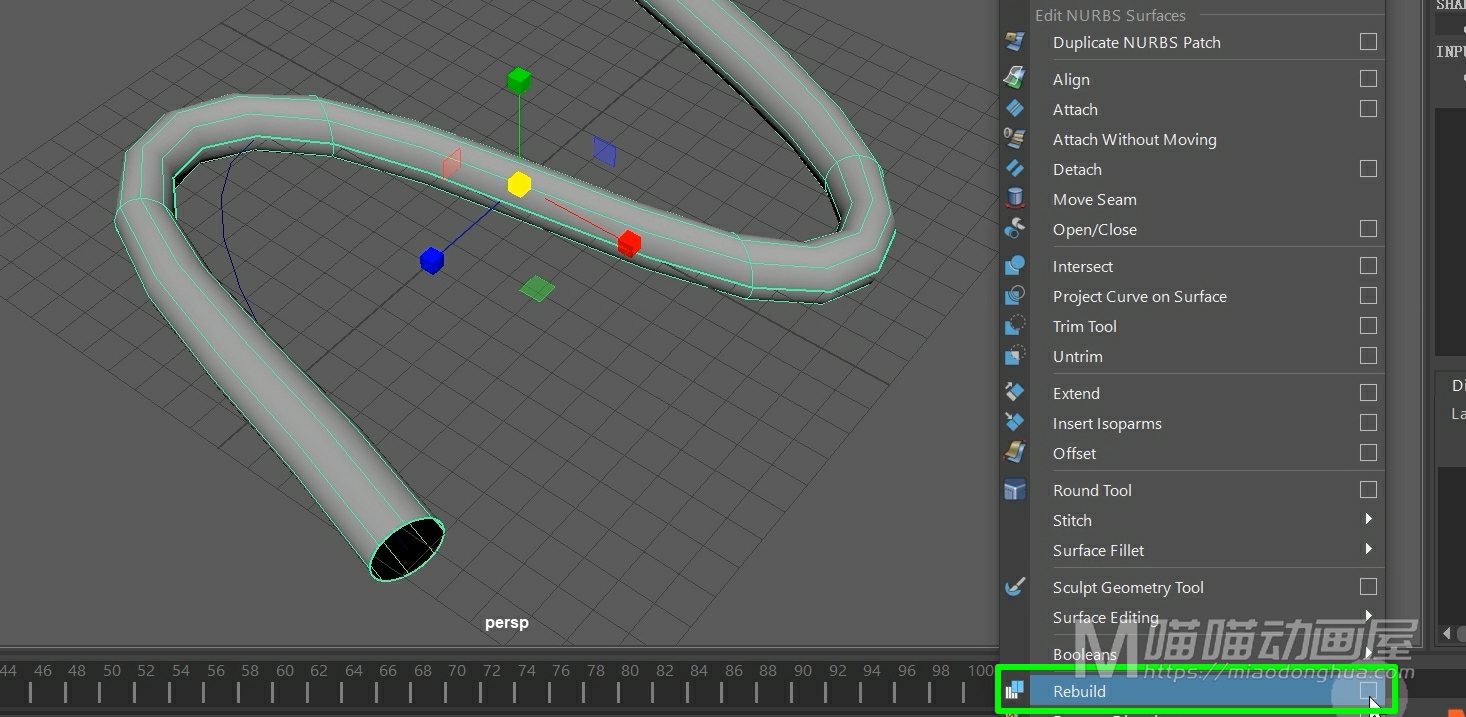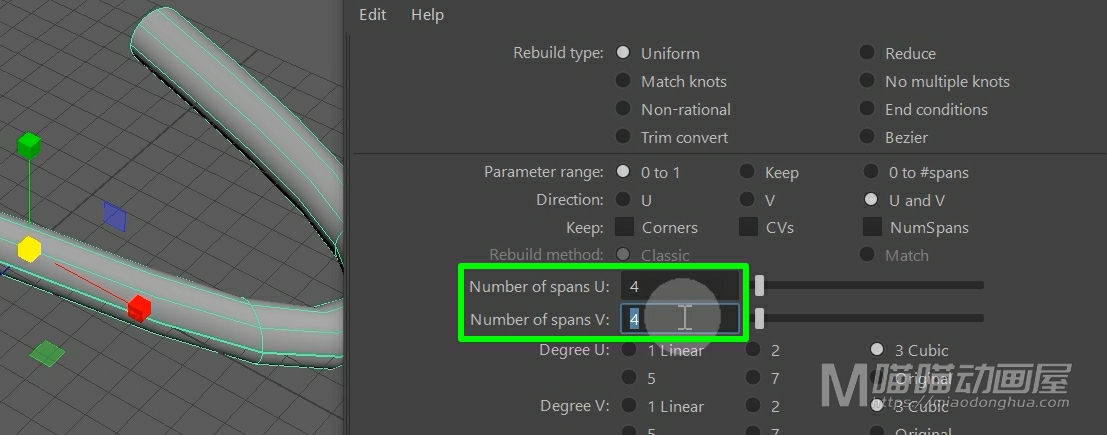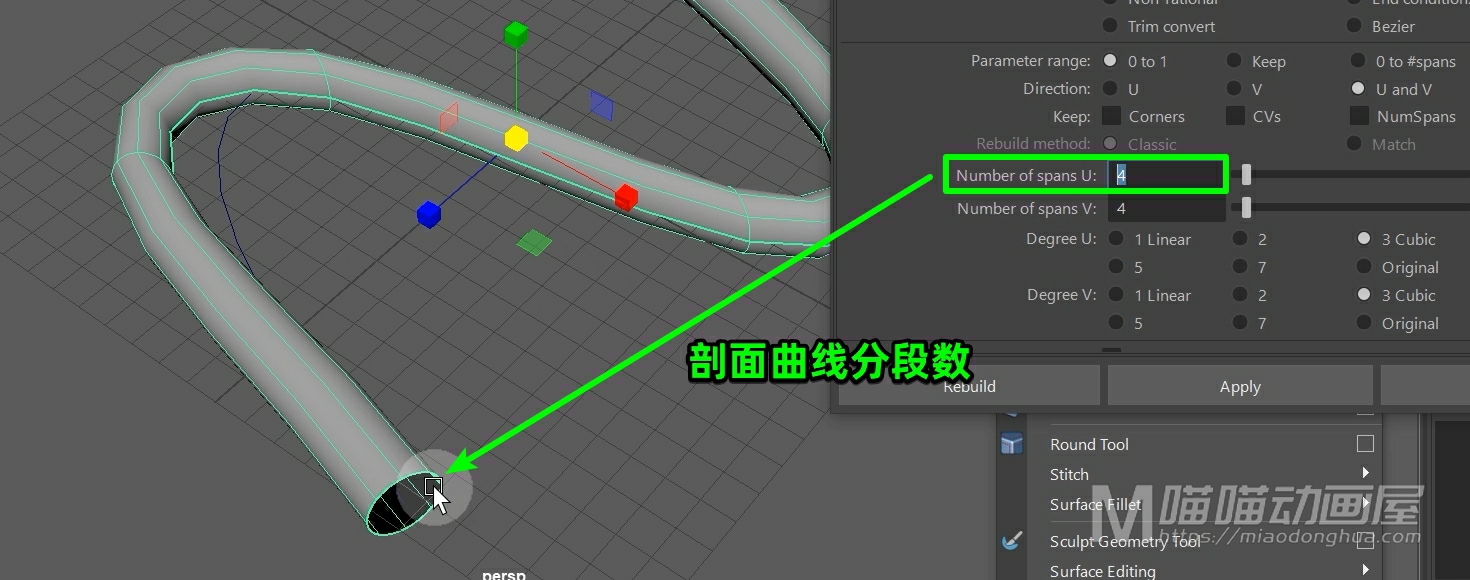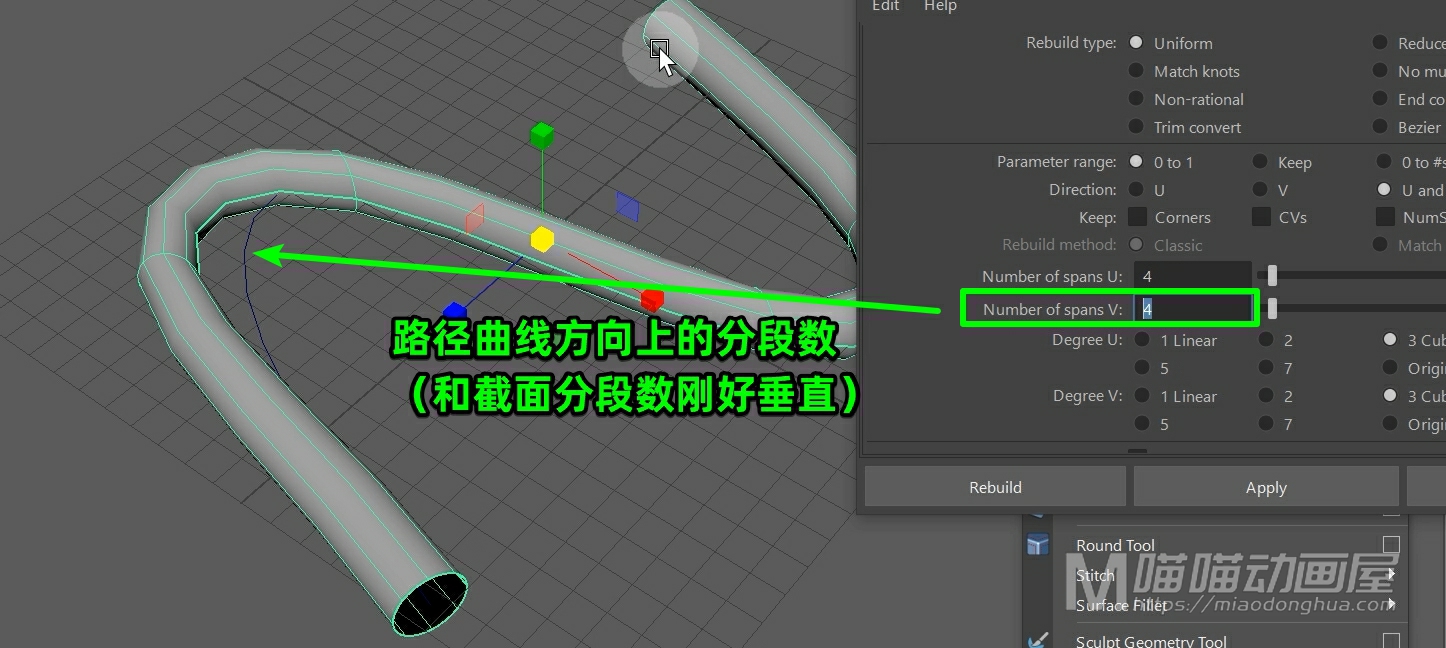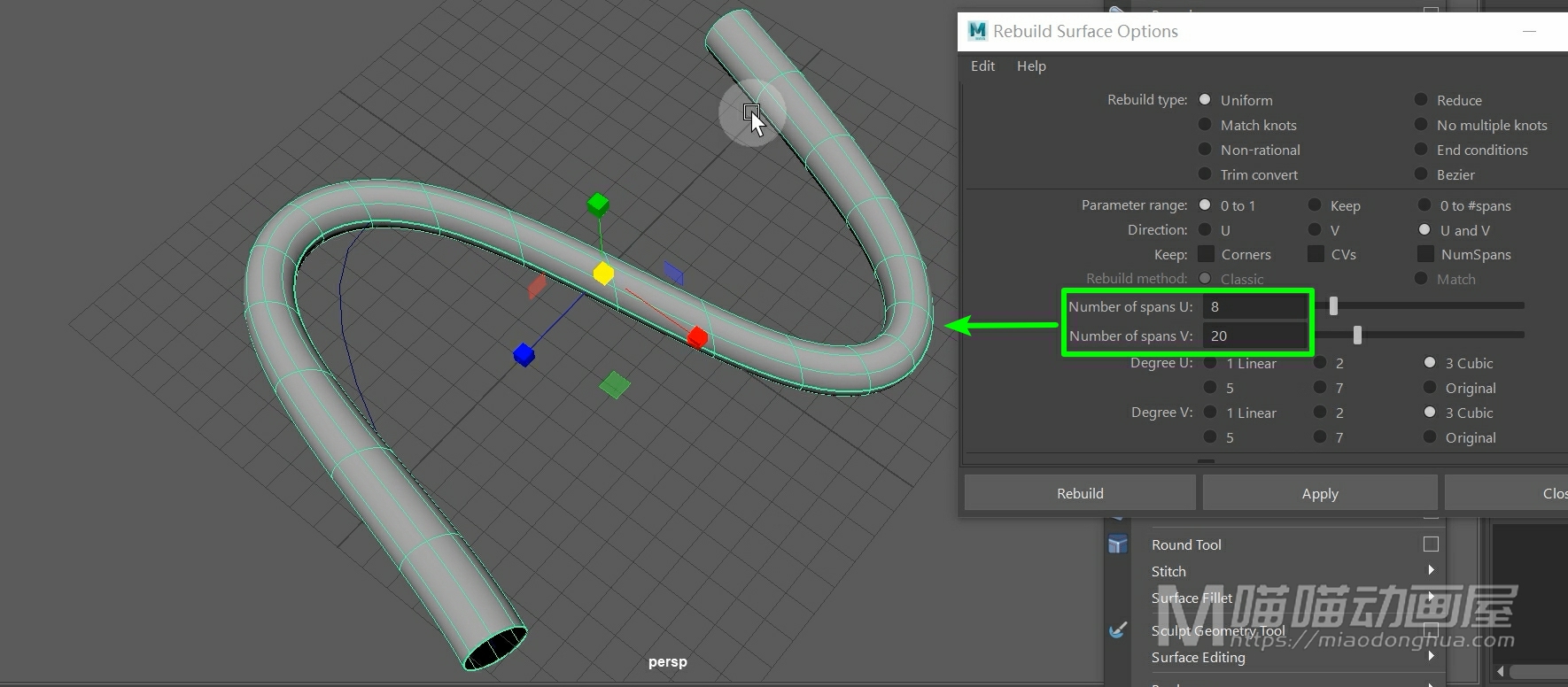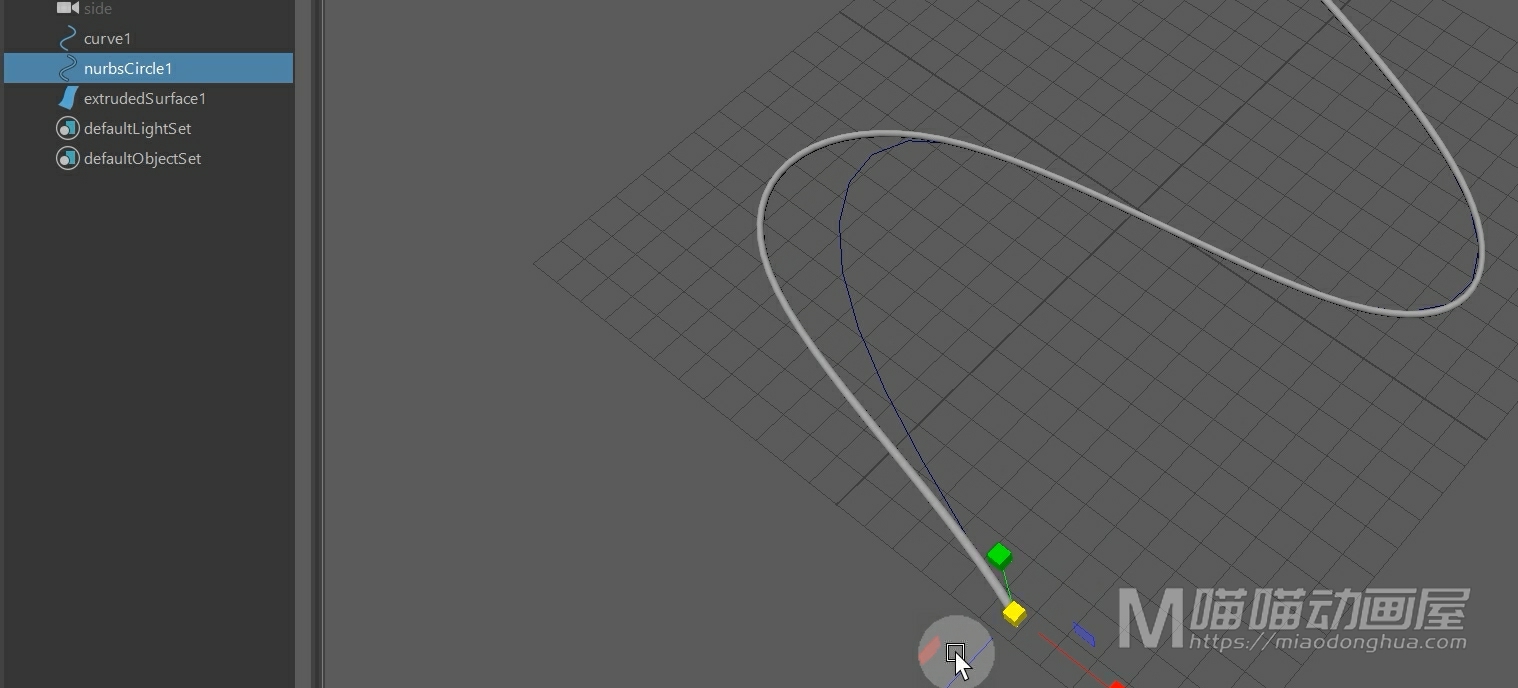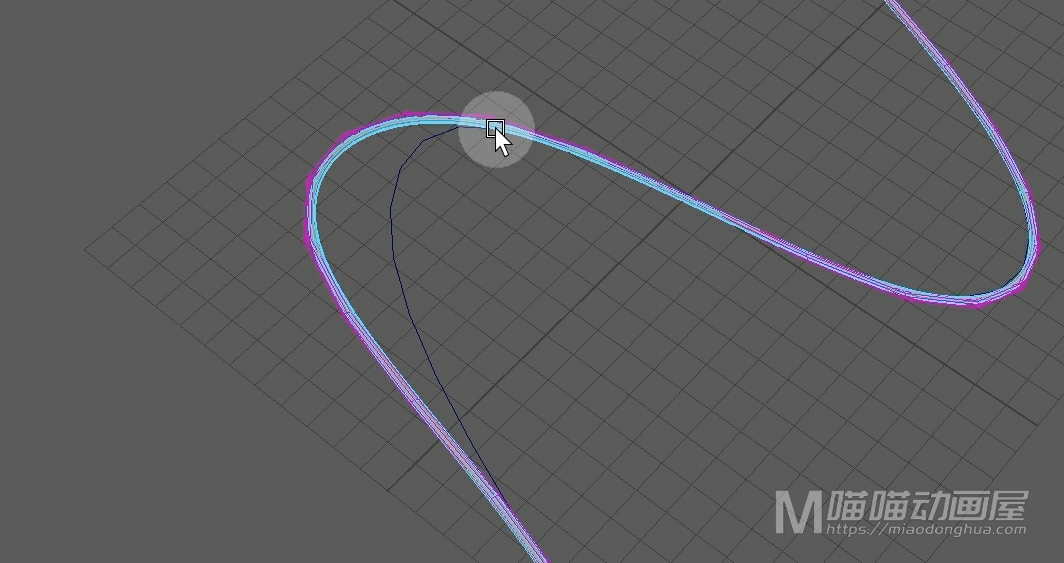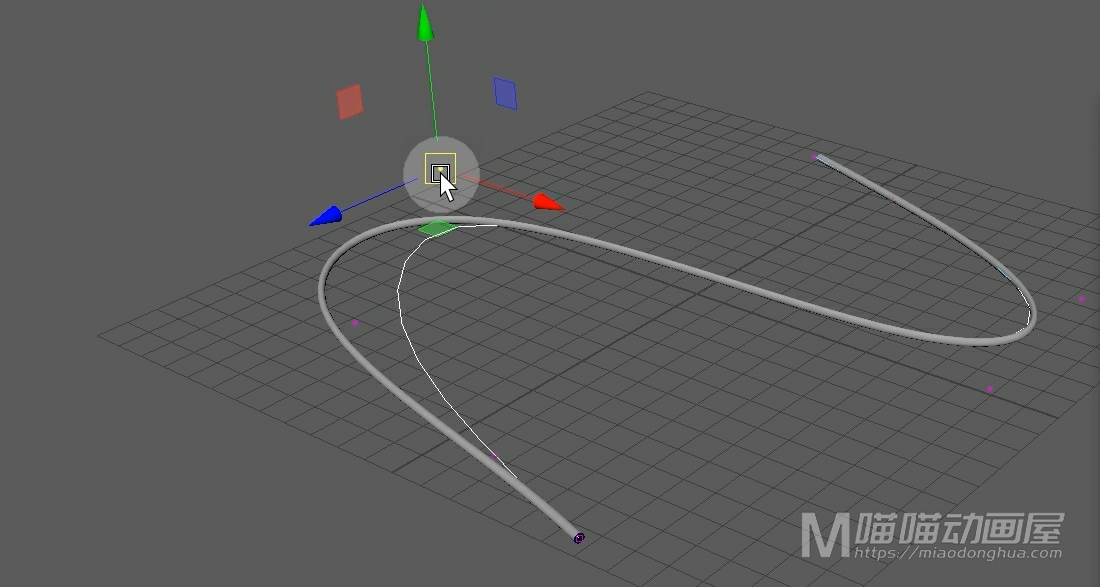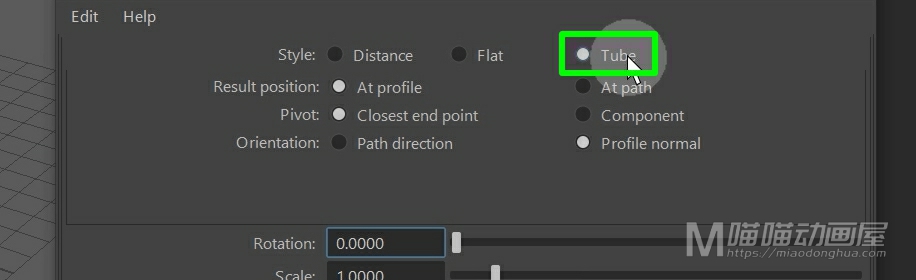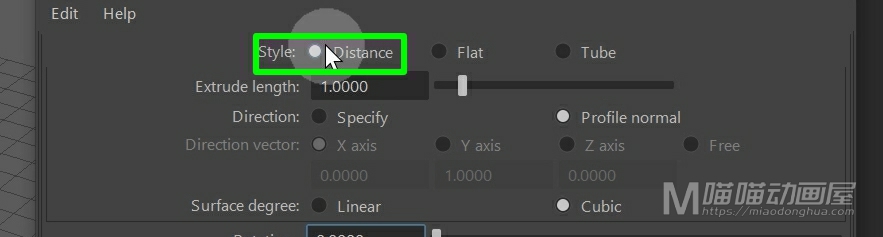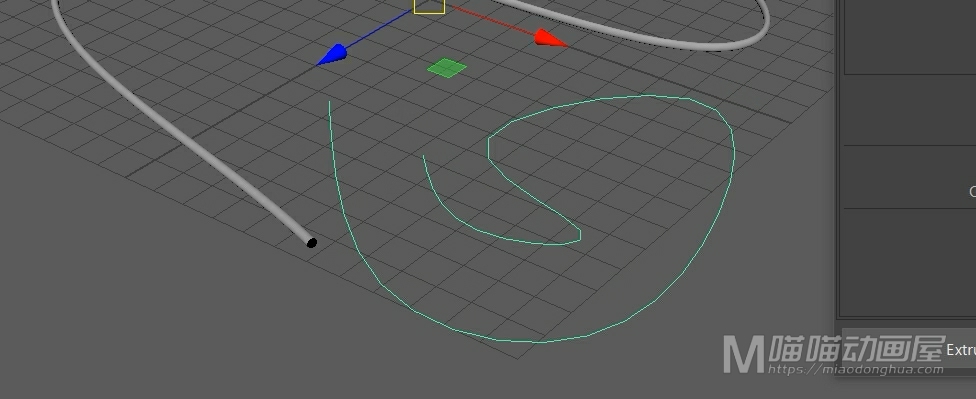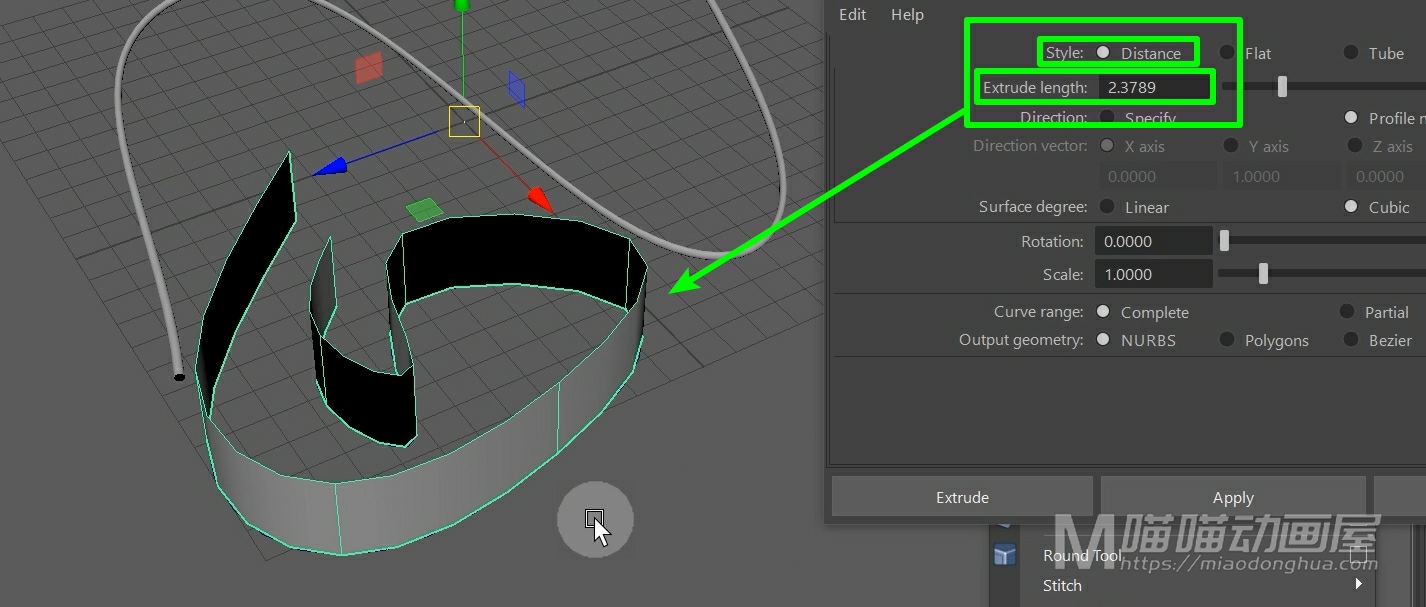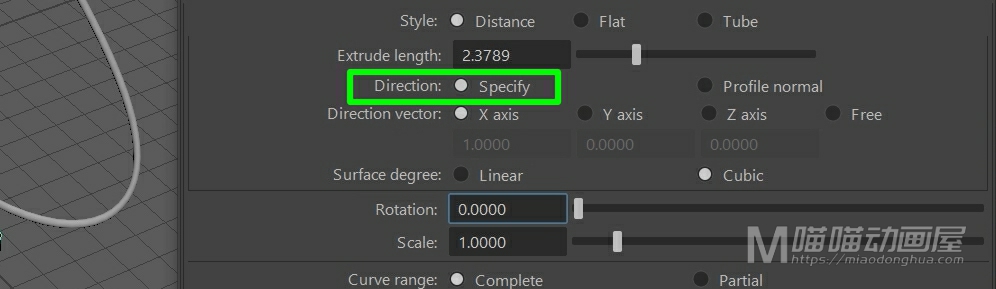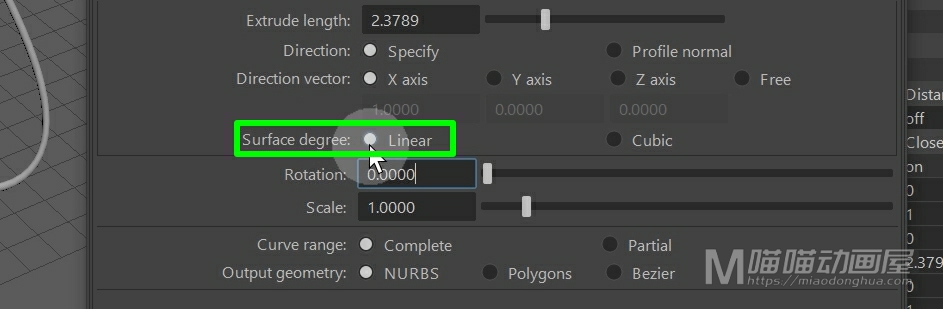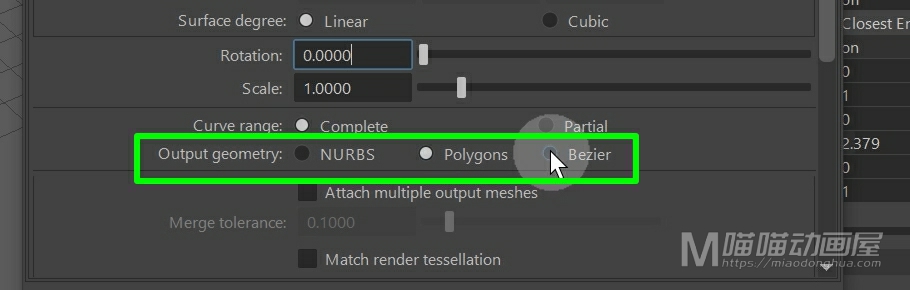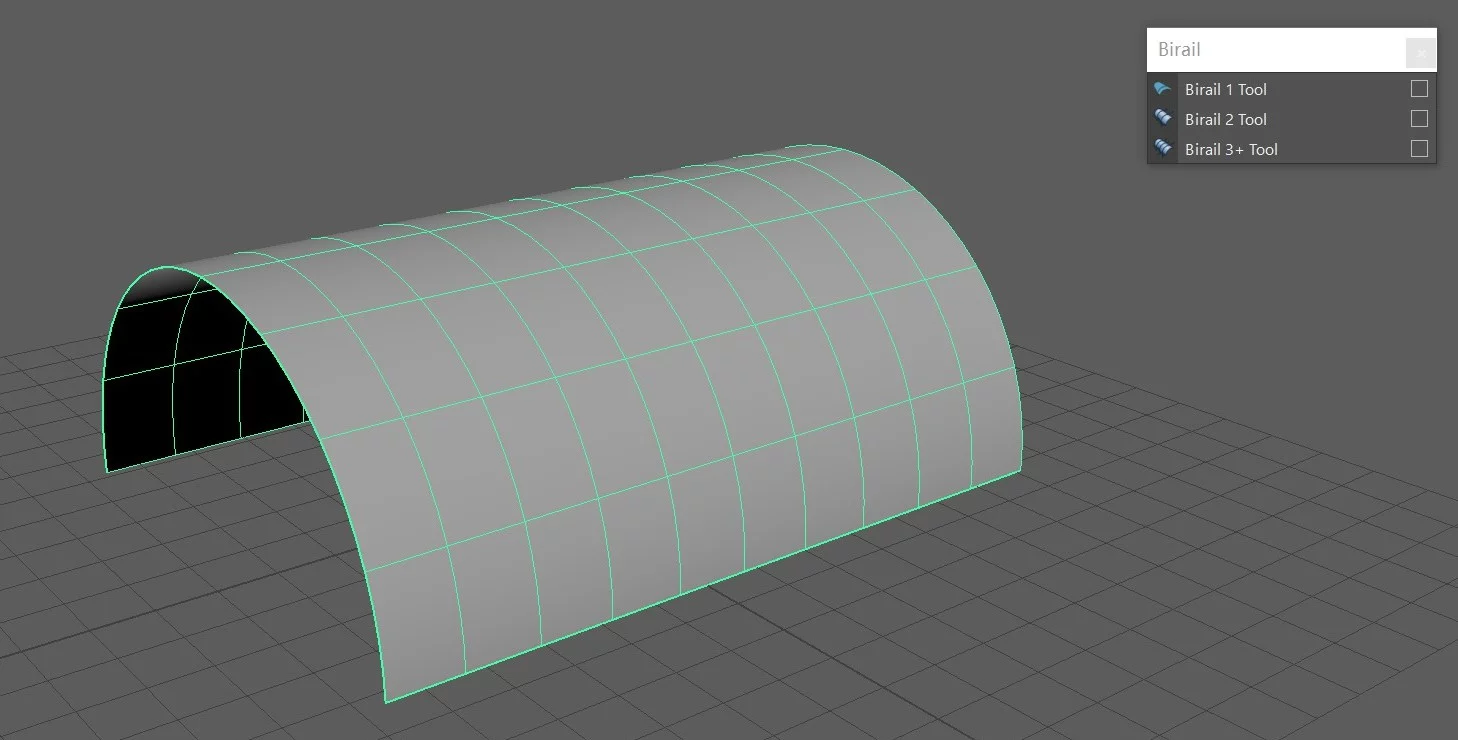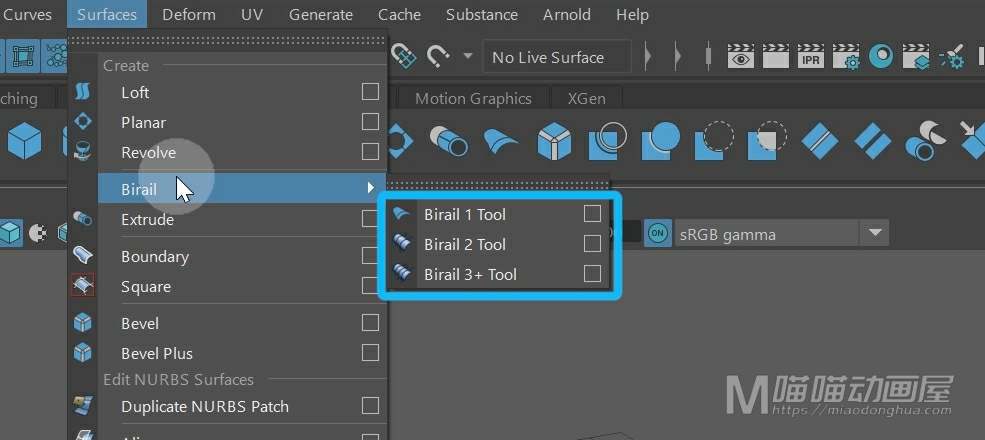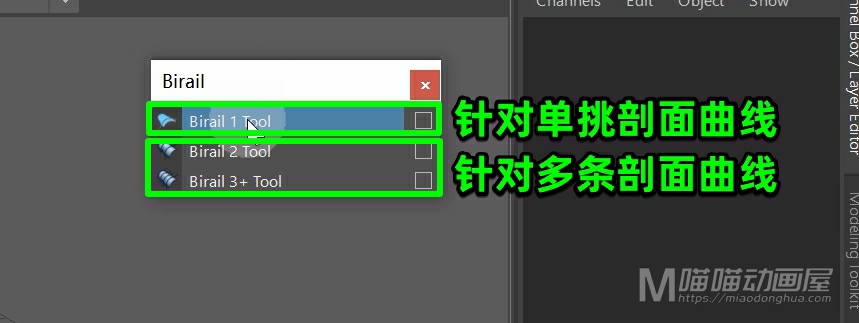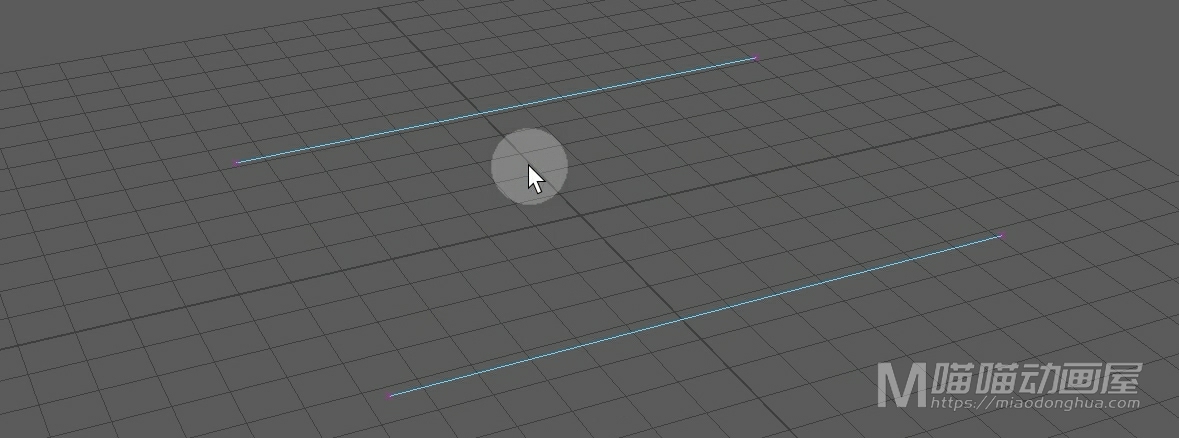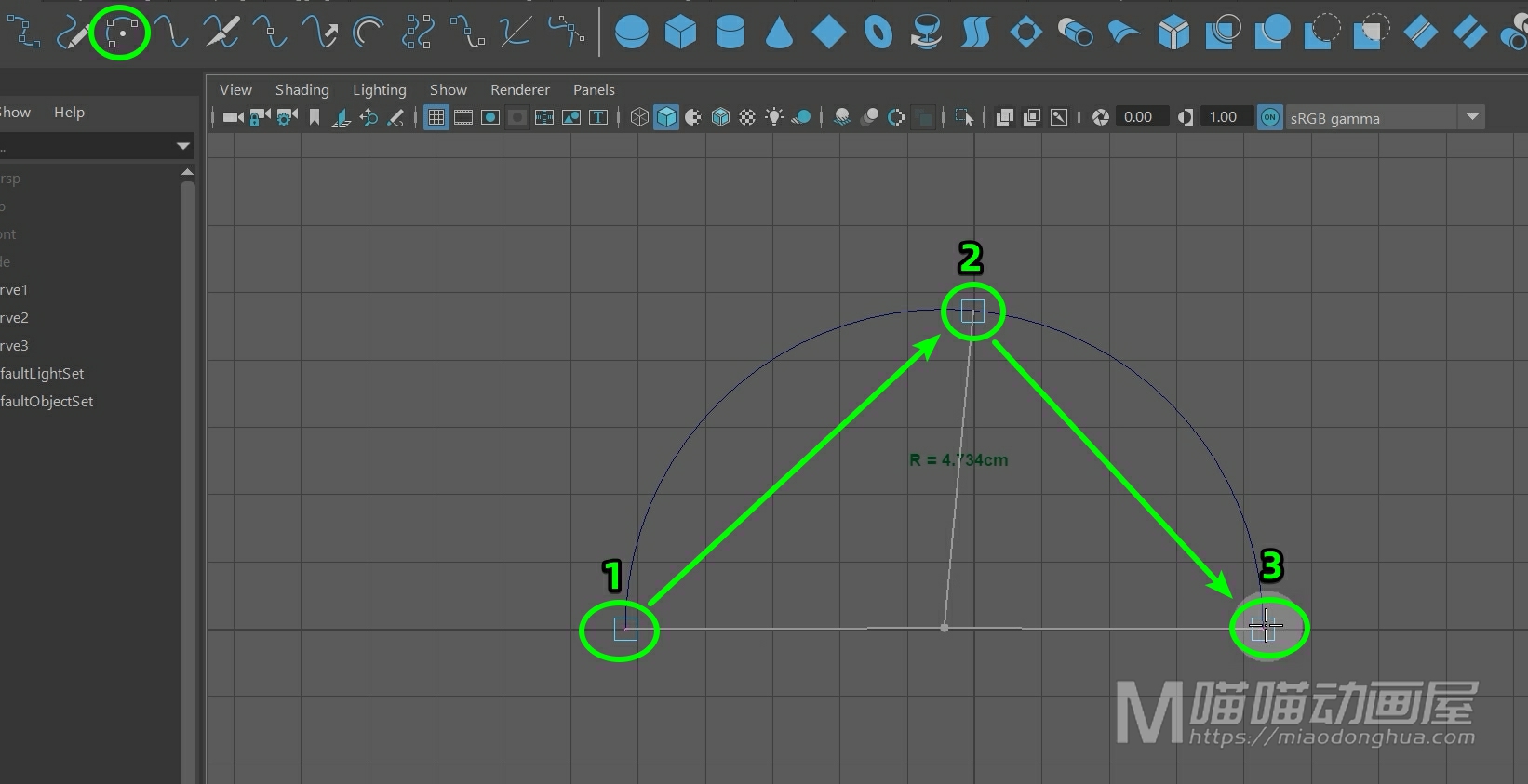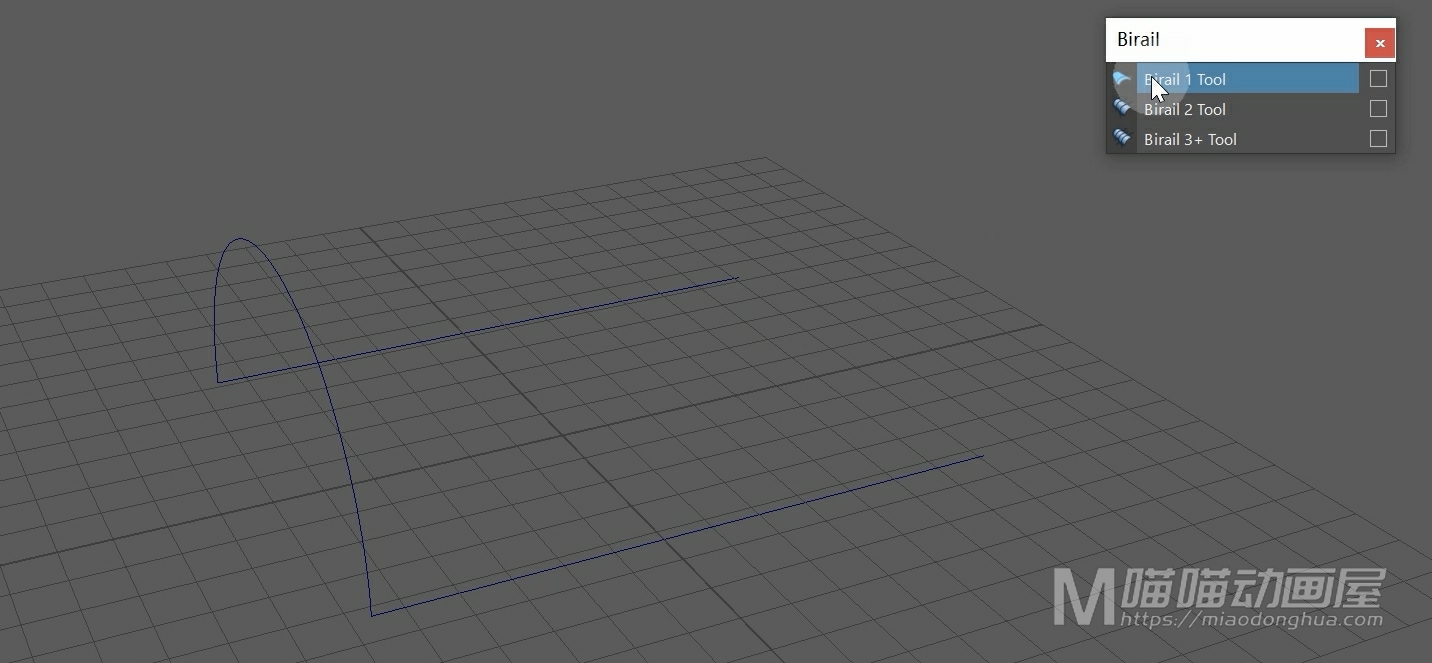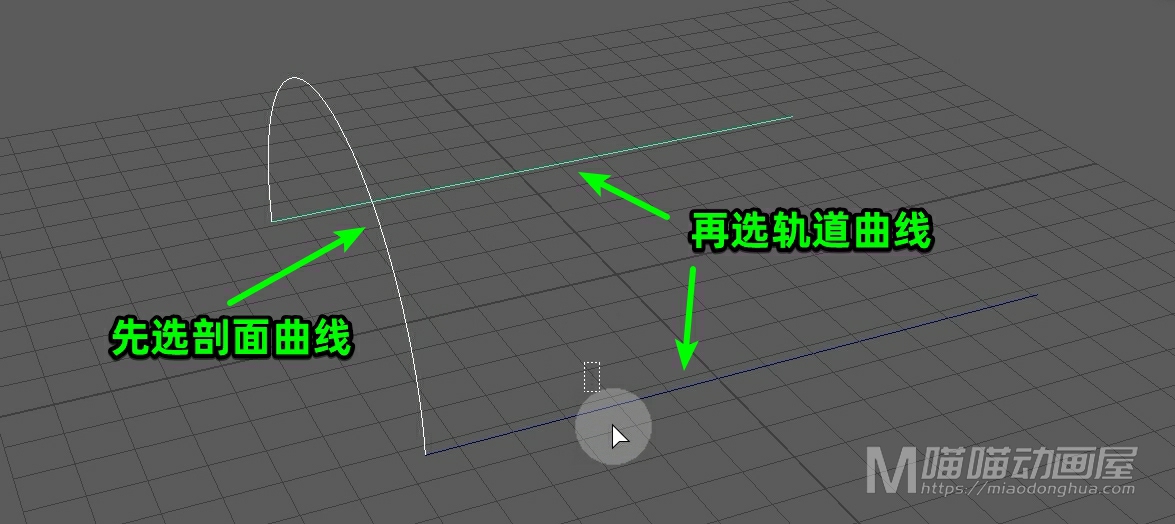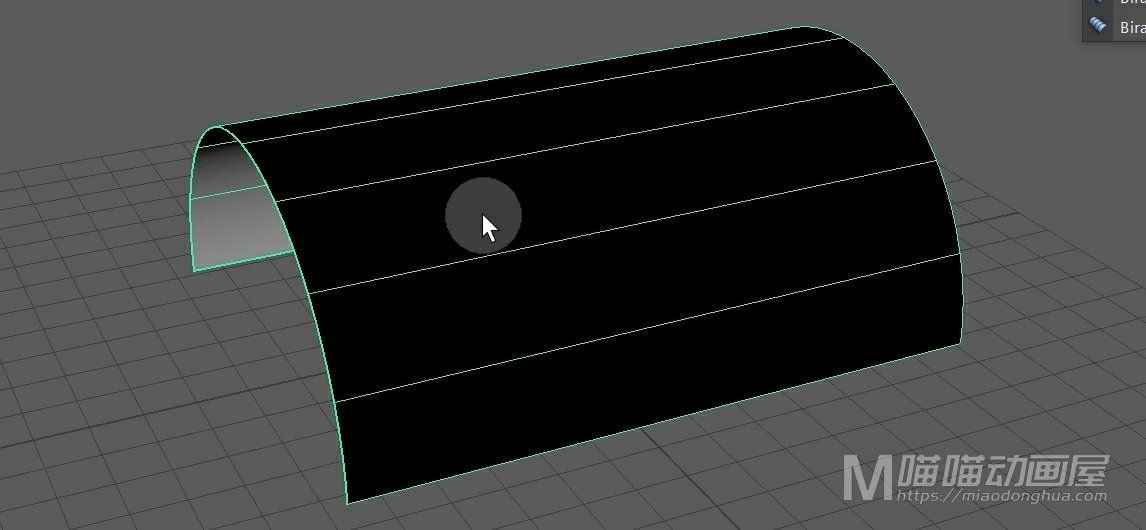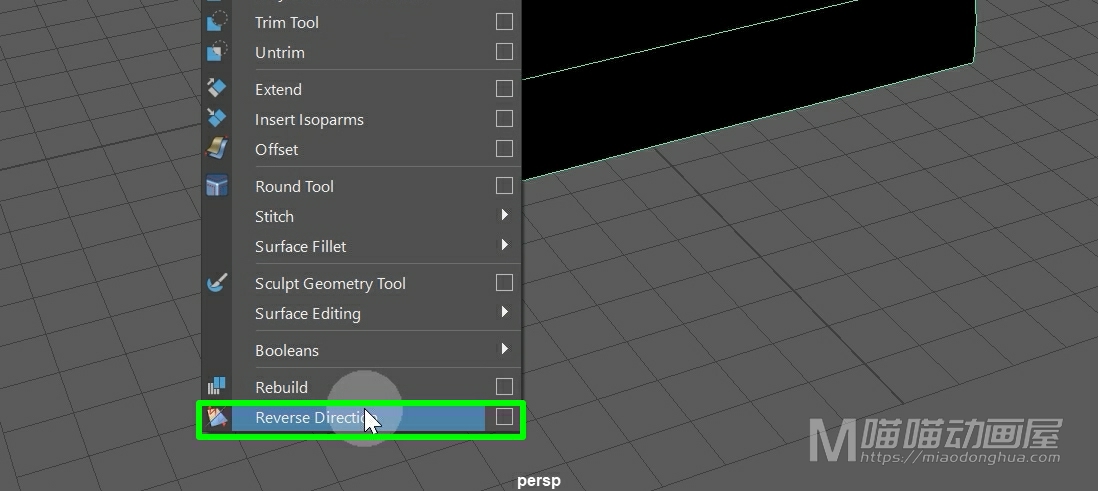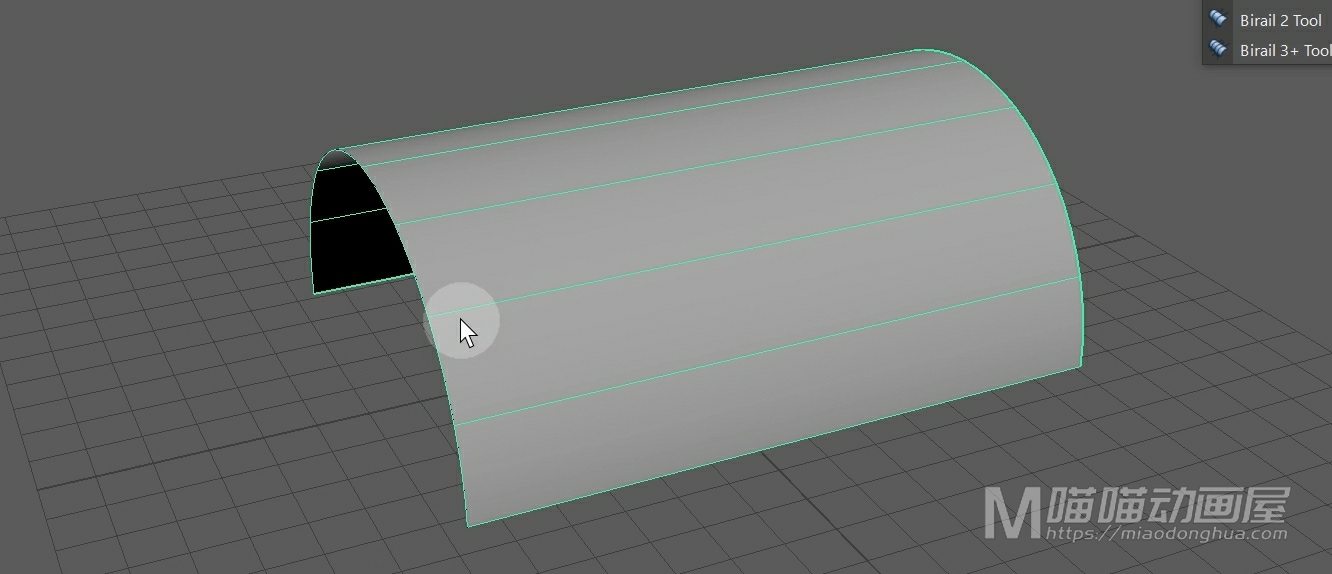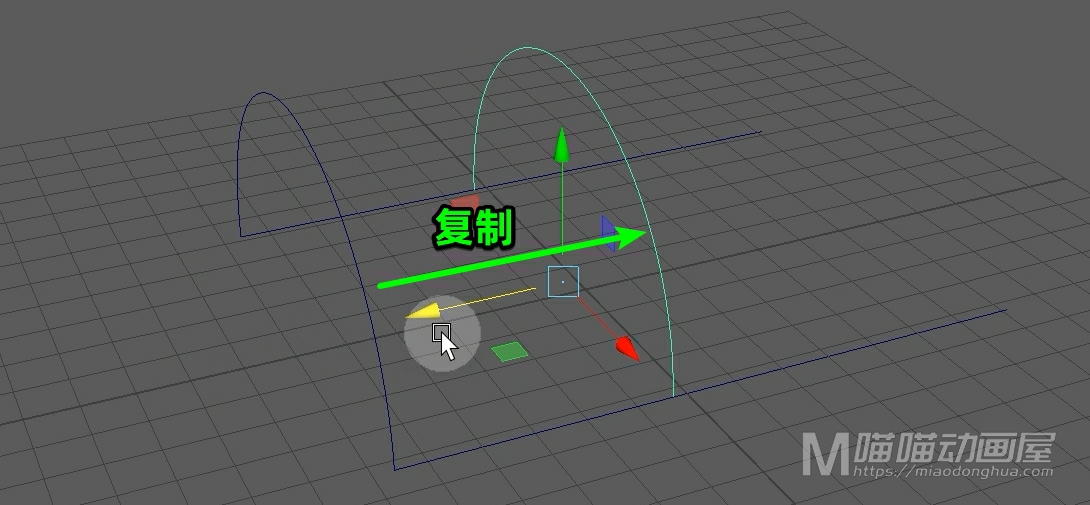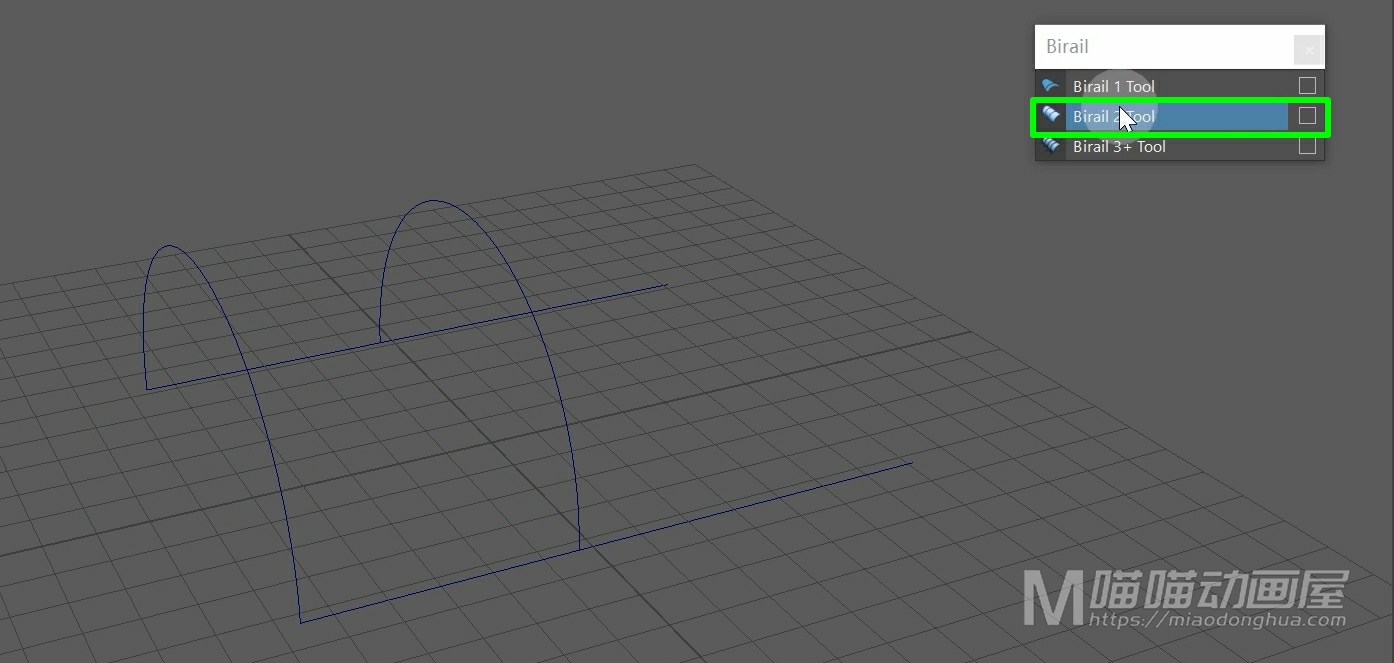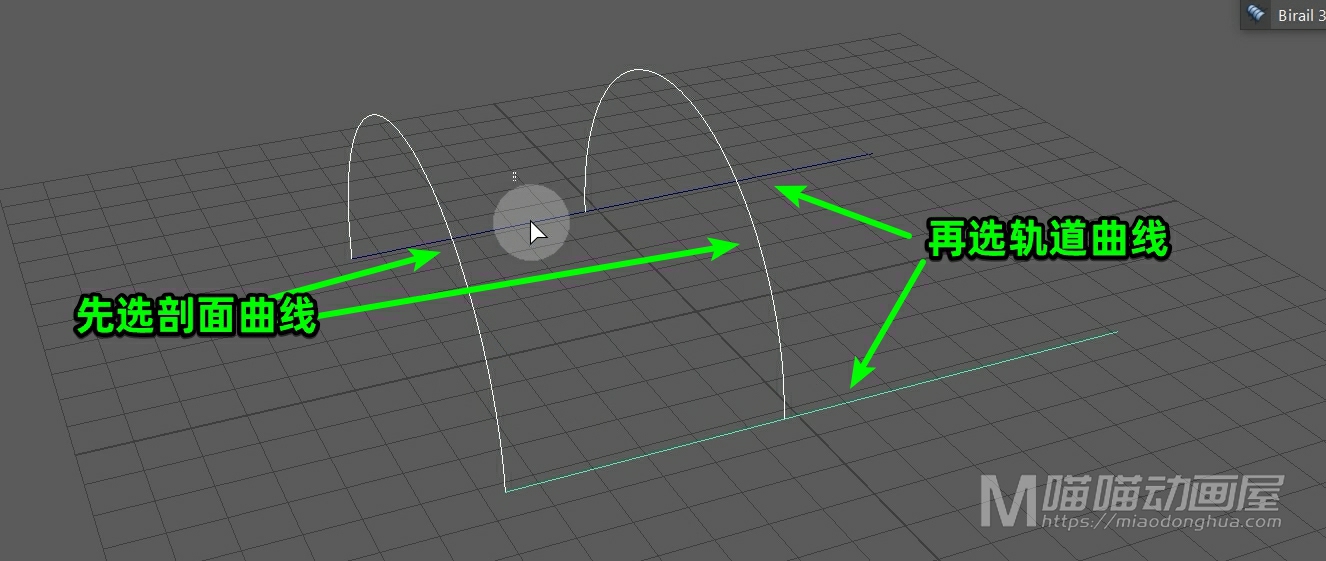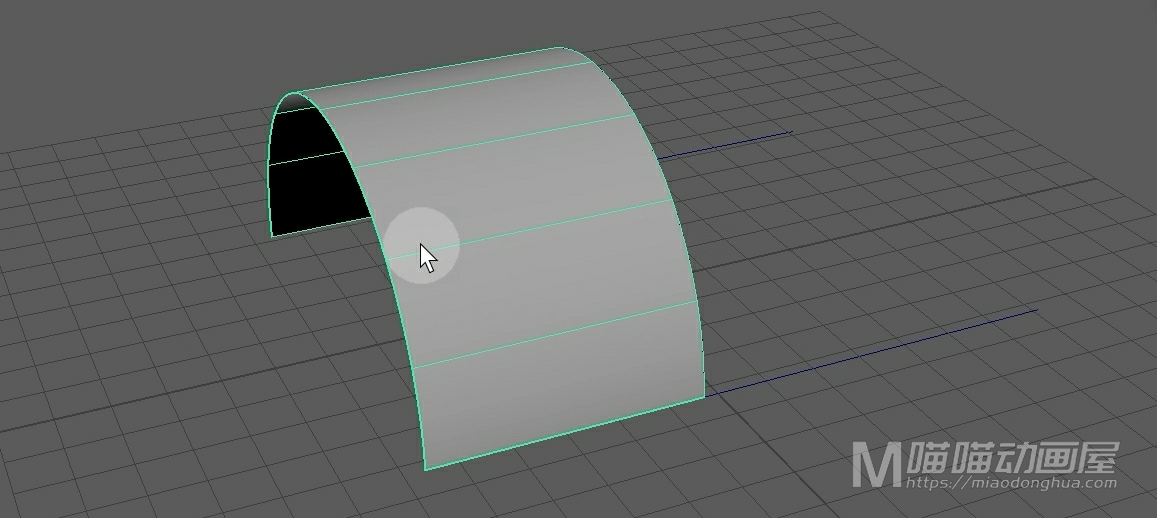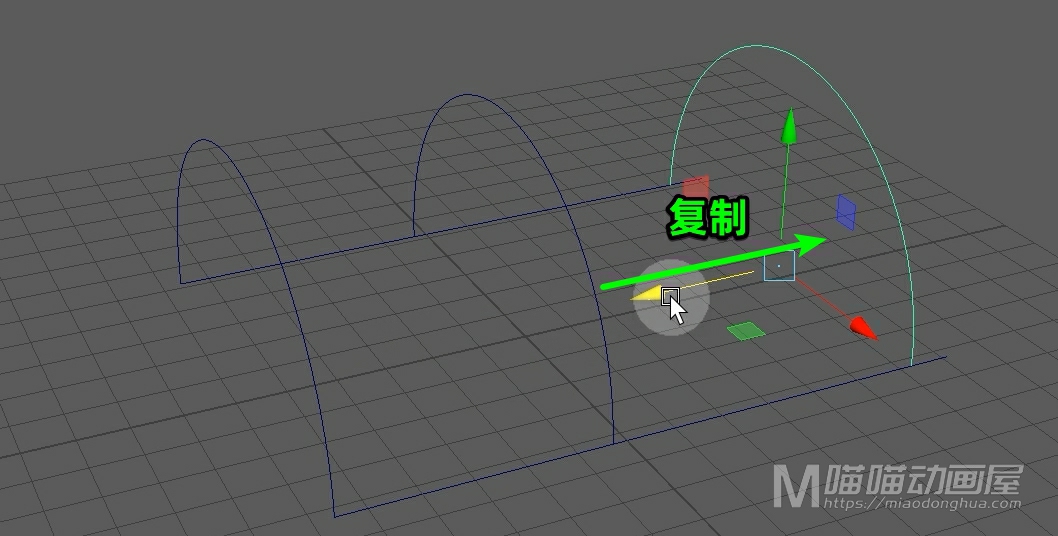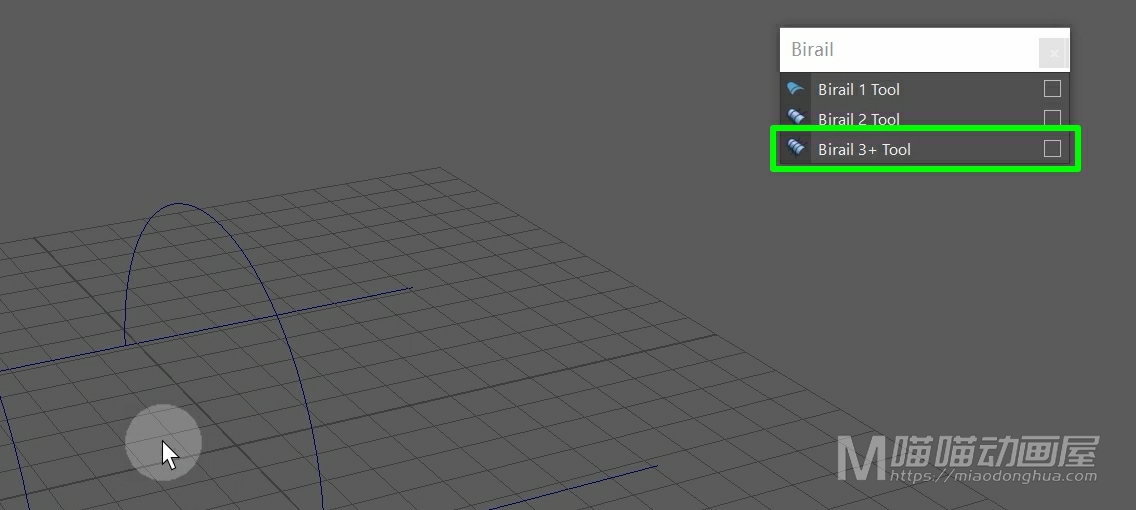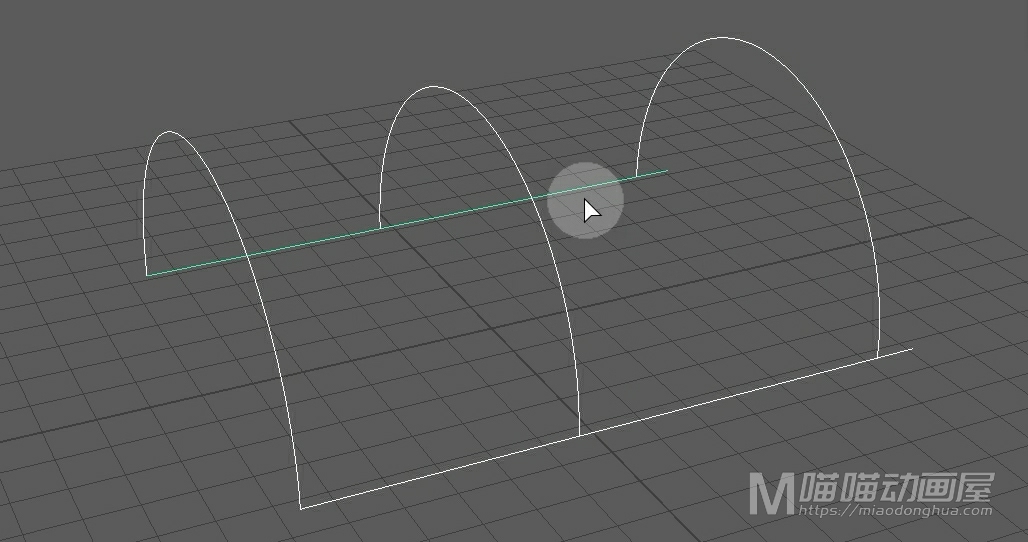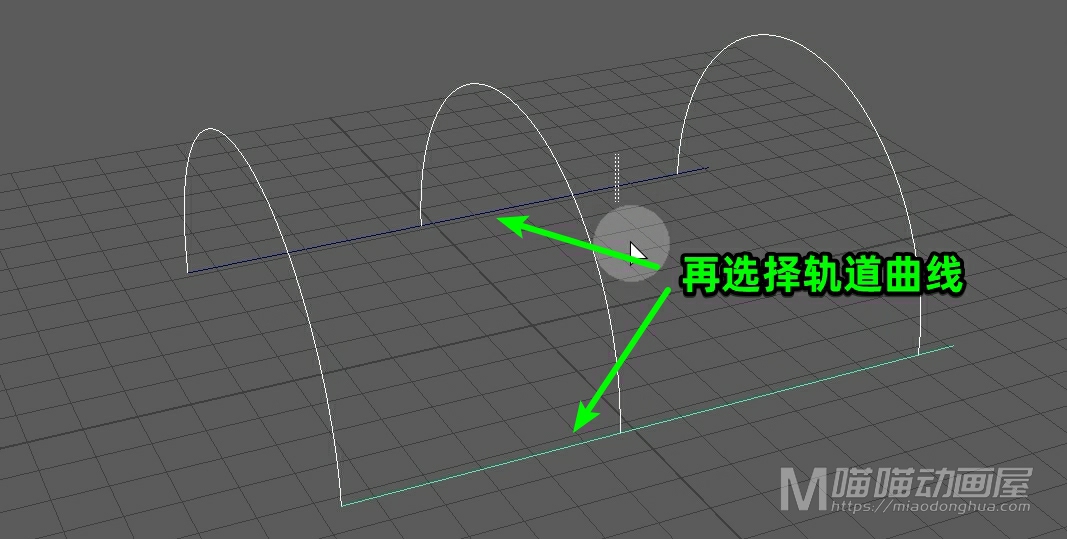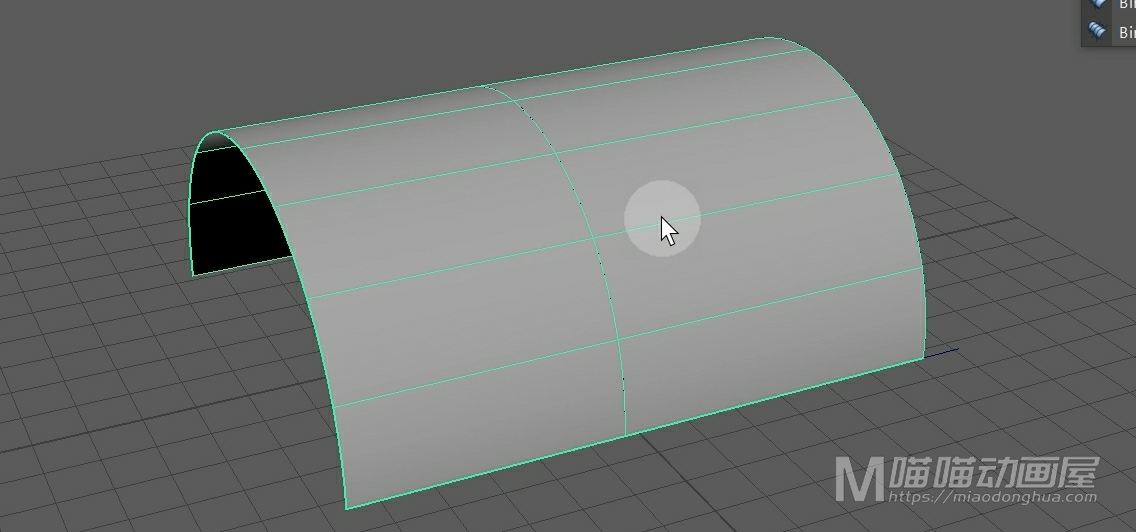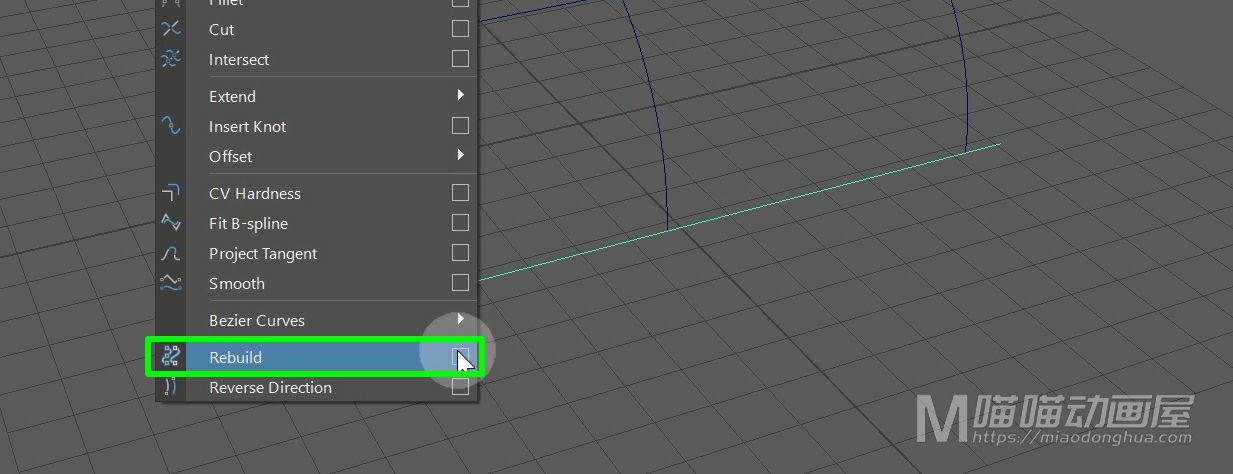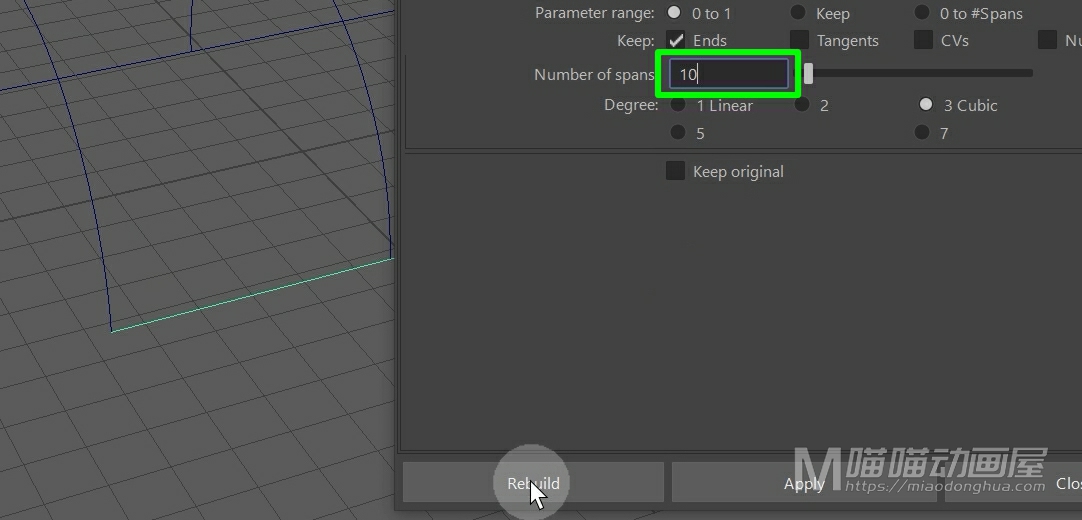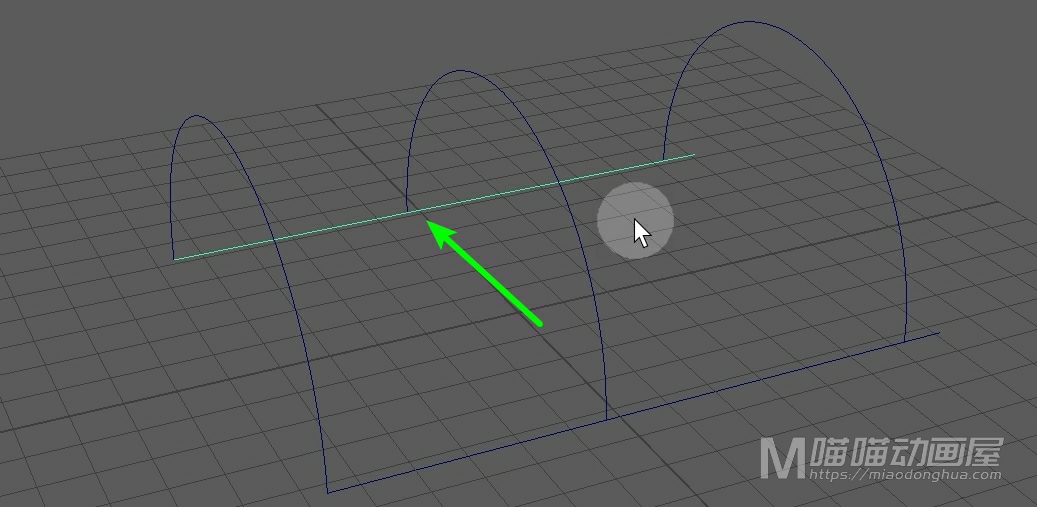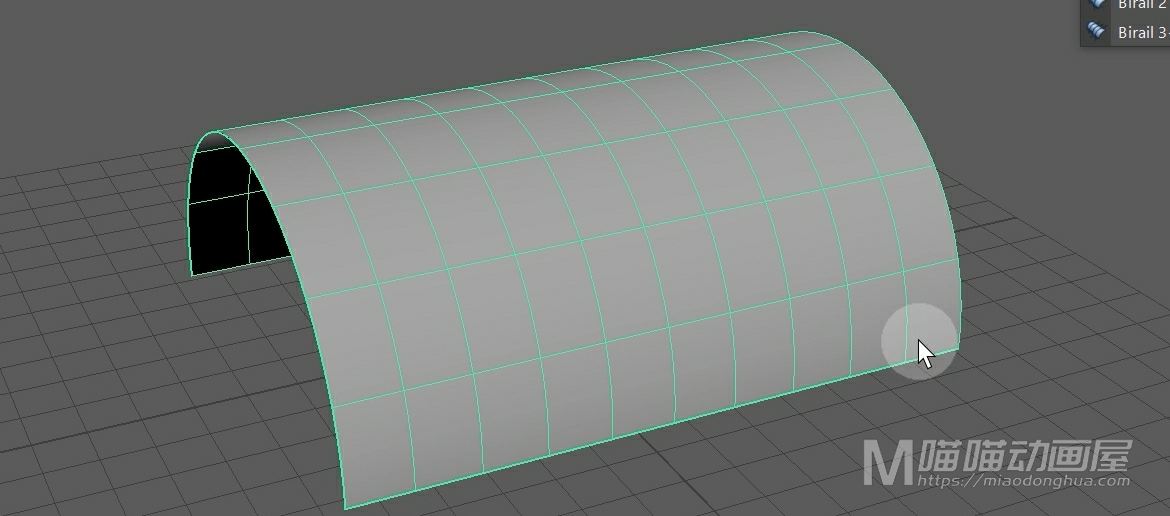本次讲解:Maya曲面菜单中的雕刻几何体工具(Sculpt Geometry Tool Options)。它的作用就是对曲面或者多边形表面进行雕刻,常用雕刻方式有推动、拉动、平滑、松弛、收缩、滑动和擦除。
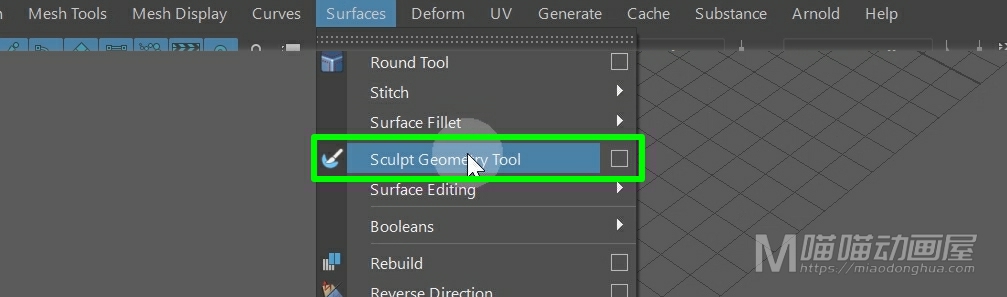
那么说到雕刻,我们都会非常熟悉,下面我们就具体来看一下在Maya中是如何对几何体进行雕刻的?那么在开始之前,我们首先要明确一点:即便这个雕刻工具是在我们的曲面菜单下,但是它不仅可以针对我们的曲面,同样可以针对多边形的表面,只不过因为多边形相比我们的曲面过度比较生硬,所以一般情况下我们是不会使用多边形来进行雕刻的,这是我们需要知道的地方。
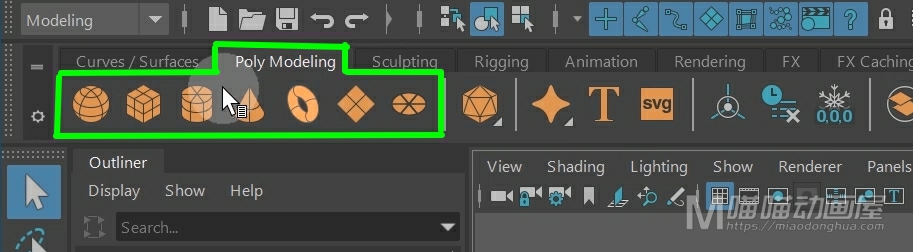
这里我们创建一个曲面平面来熟悉一下这个工具,那么为了保证效果,我们需要在输入节点中适当的增加UV向的面片数。
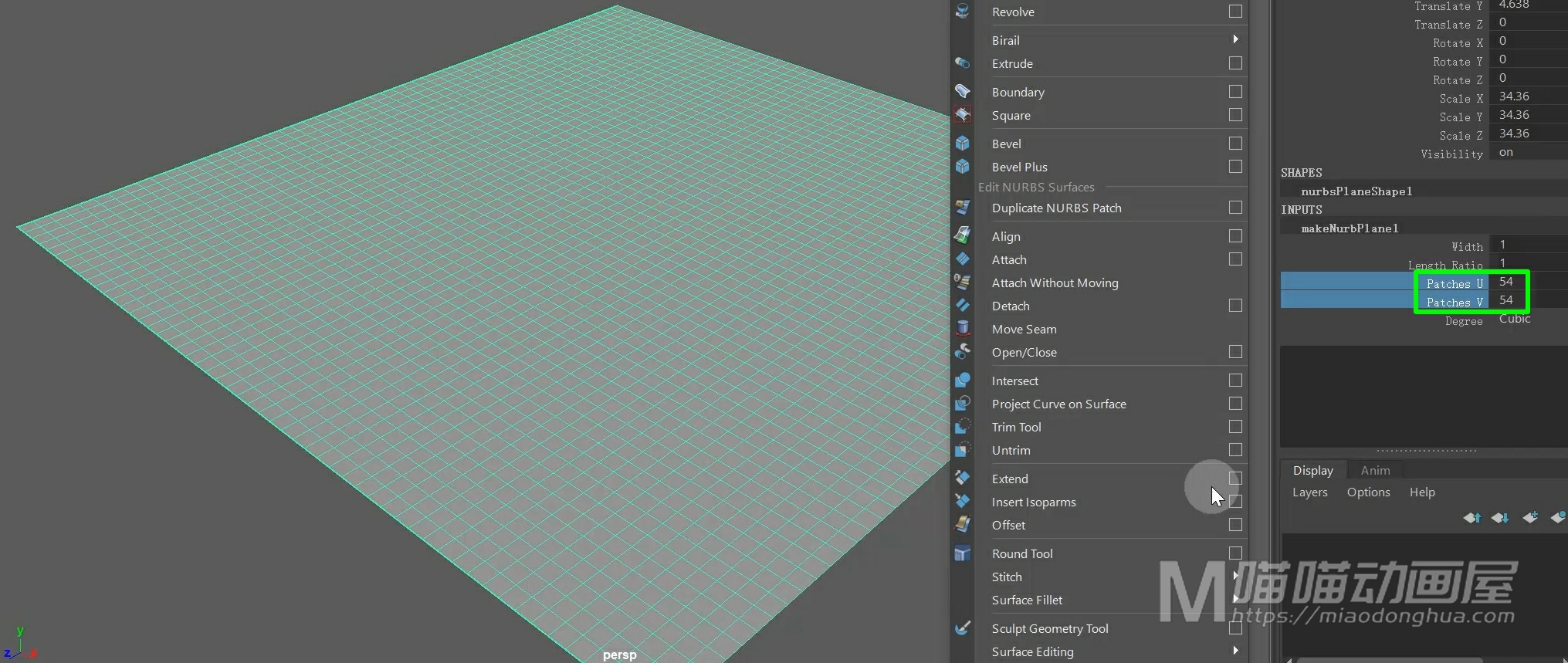
现在我们打开雕刻几何体工具选项设置,那么这些个参数非常多,但是我们真正常用到的却并不多。
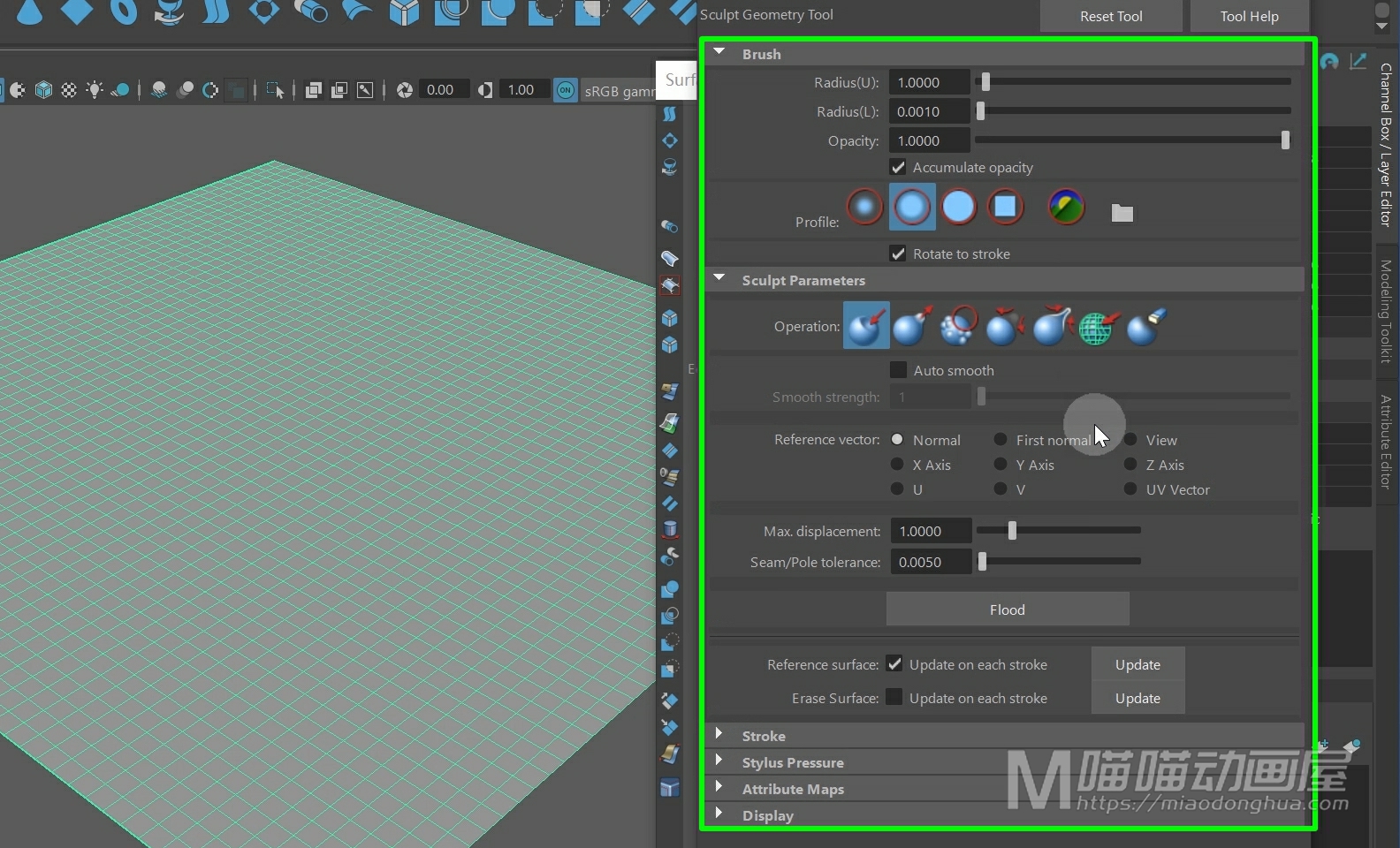
我们先来看下这个画笔属性,那么这里一个是半径U,一个是半径L,分别代表的是画笔的最大半径和最小半径,这个最小半径我们一般不用去修改它,我们经常需要更改的是最大半径。
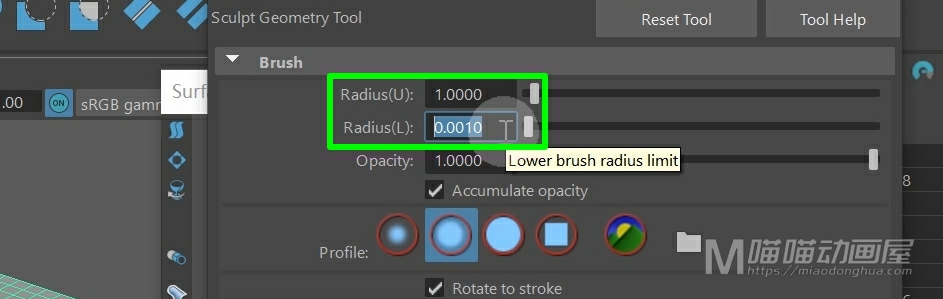
当然我们通常是都是按下B键+鼠标左键拖动,就可以改变画笔的最大半径。
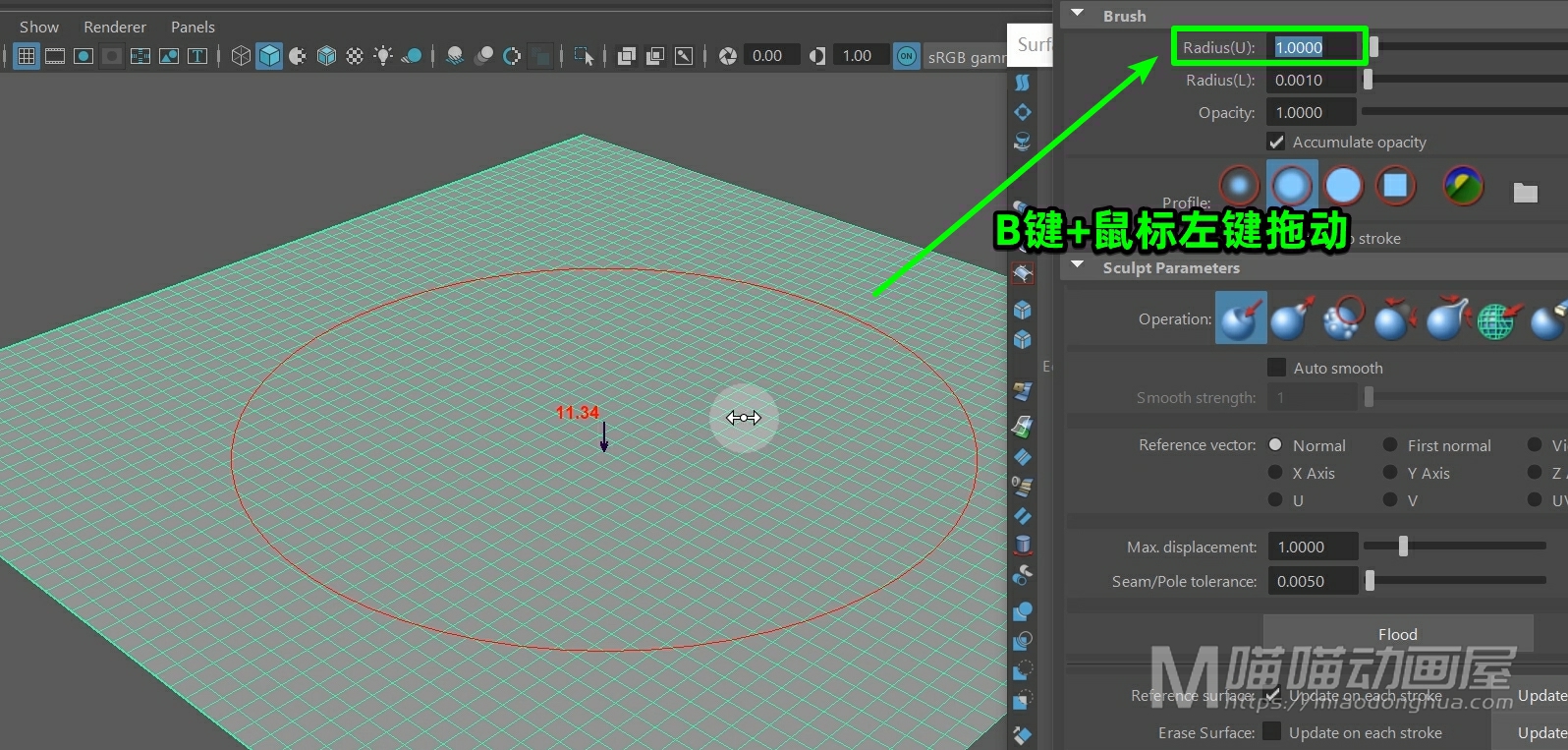
现在我们在曲面上拖动一下,我们可以看到:画笔在曲面上留下了沟壑一样的效果。
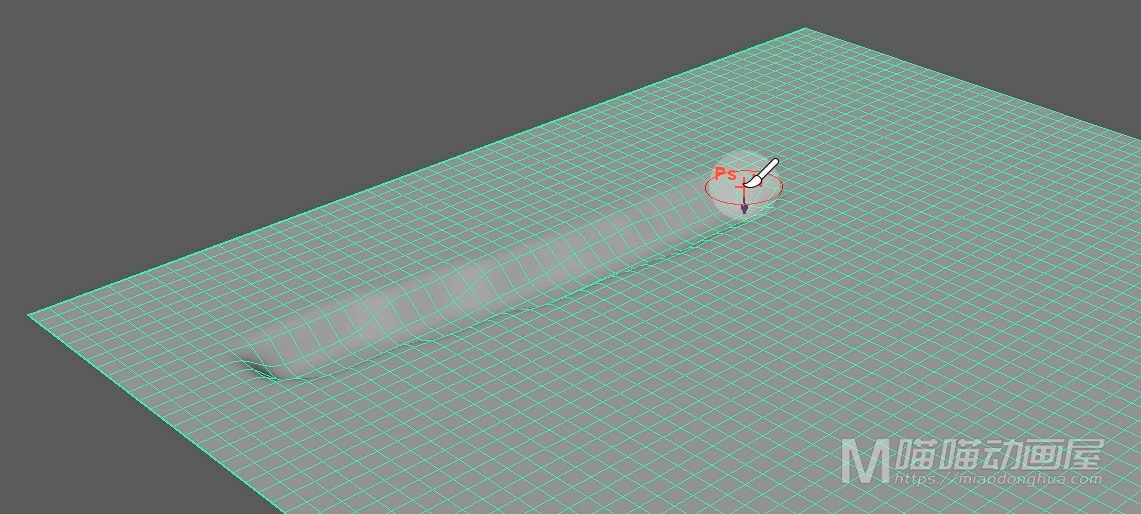
那么我们可以看到这个沟壑表面过渡是略显生硬粗糙的。如果我们要获得更加精细的效果,我们可以适当的减少这个不透明度的数值。当然我们不能直接把它设置为0,否则画笔就直接没有效果了。现在我们再次绘制,我们可以看到这次所形成的沟壑,明显比刚才的过渡要更加的平滑自然。
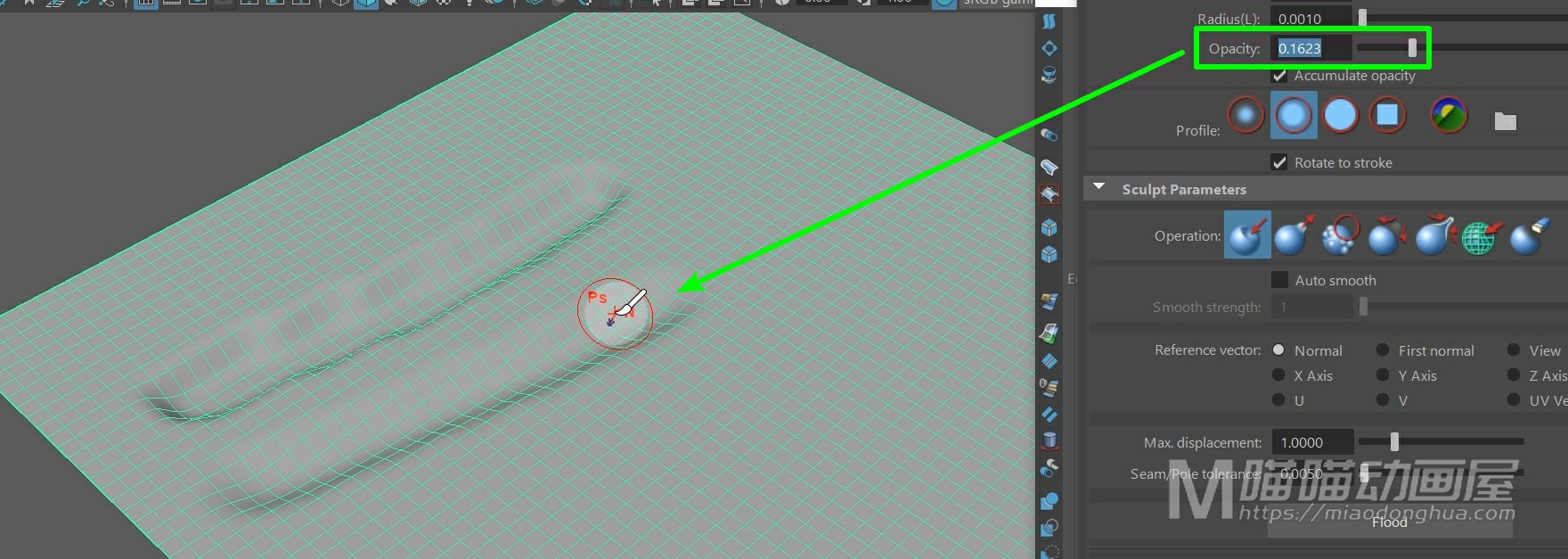
我们重置一下参数,我们接着来看下这个画笔剖面轮廓,那么它默认的是软画笔轮廓。这里我们只要知道这种轮廓边缘比较柔和的,画出的效果也是柔和平滑的。
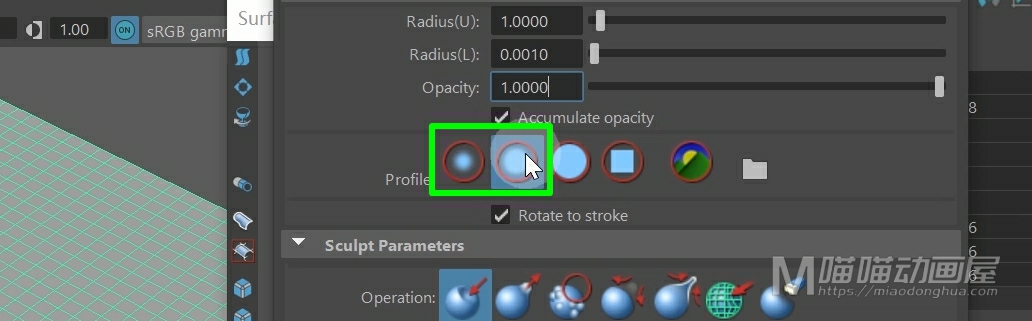
而像这种实心轮廓,画出的效果自然是比较生硬的。当然,为了缓和生硬的效果,同样可以配合这个不透明度来进行绘制。
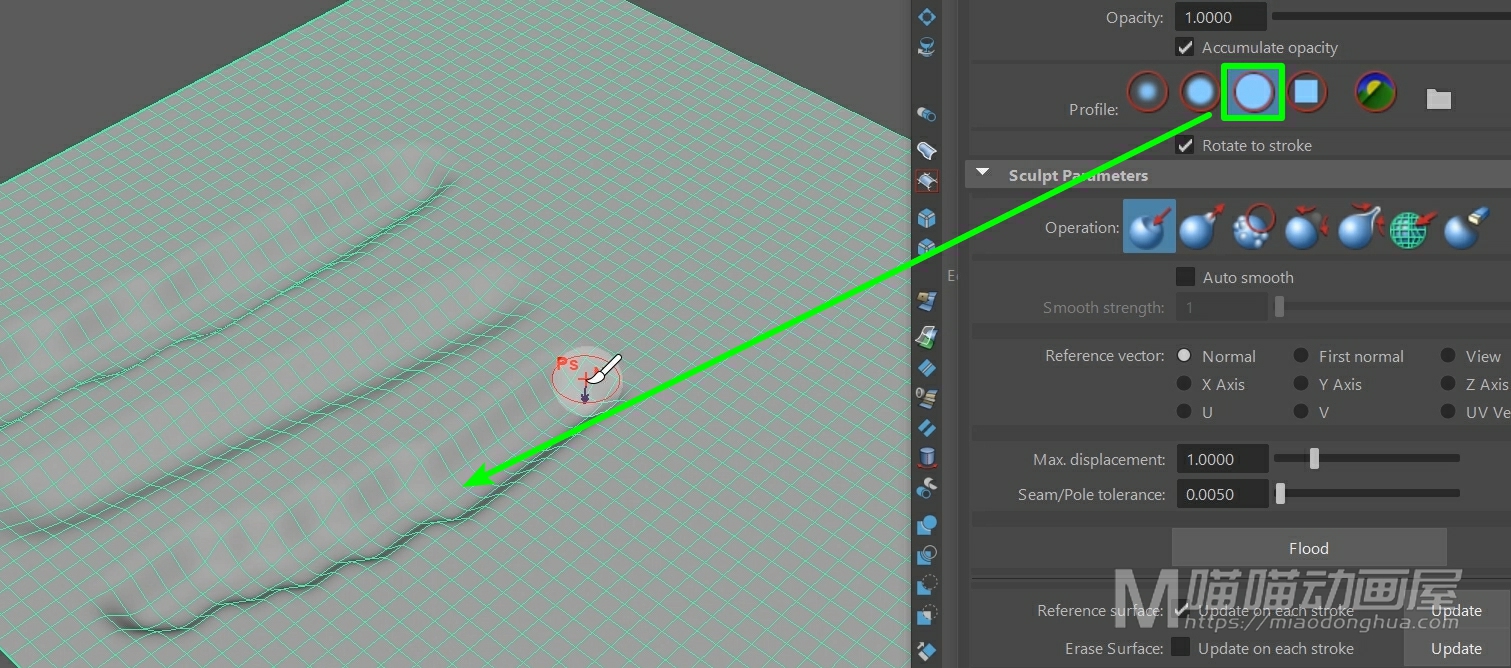
至于后面的这个彩色图像,他的意思是我们可以使用从外部导入一些自制的或者其它的一些独特的图案来作为画笔轮廓使用。
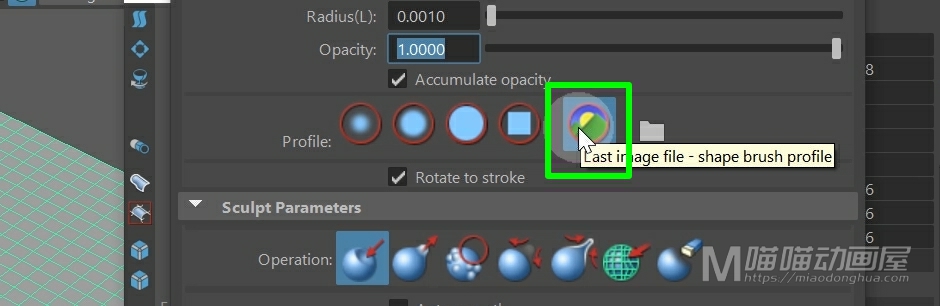
我们只要点击它后面的这个文件夹图标就可以选择导入。
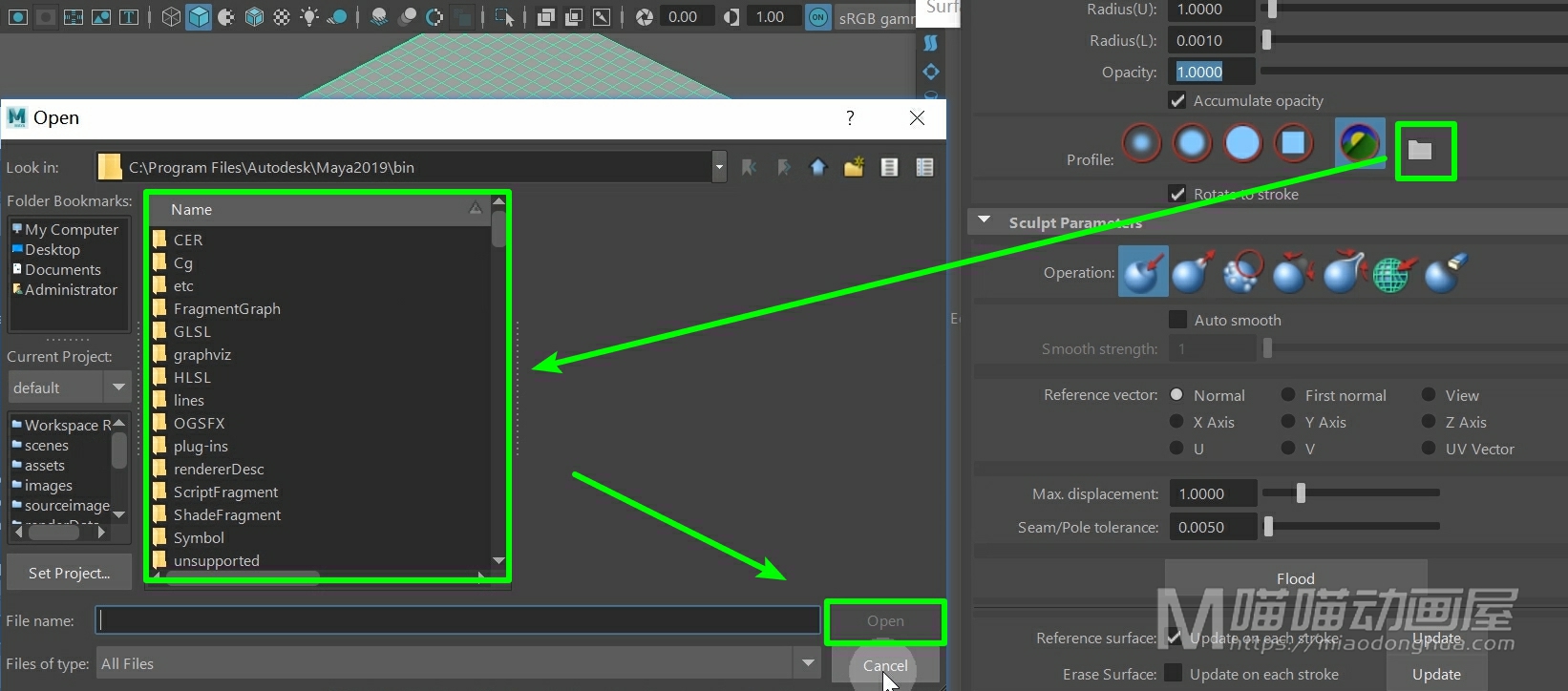
我们撤销回去,我们重置一下工具。我们继续来看一下这个雕刻参数,那么刚才我们默认使用的是这个推动雕刻方式,还有后面的拉动、平滑、松弛、收缩、滑动和擦除,这些都是我们雕刻经常会用到的模式。
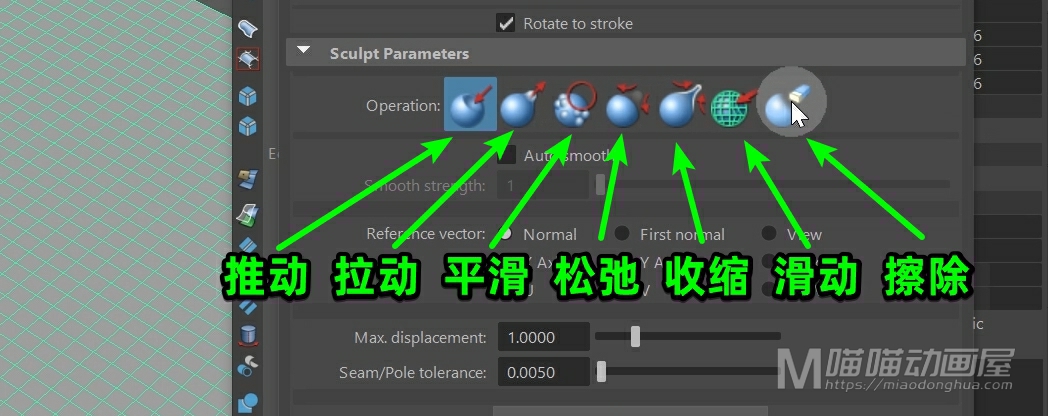
那么刚才我们制作的是沟壑效果,如果我们要制作山川凸起的效果,我们就可以选择这个拉动模式。
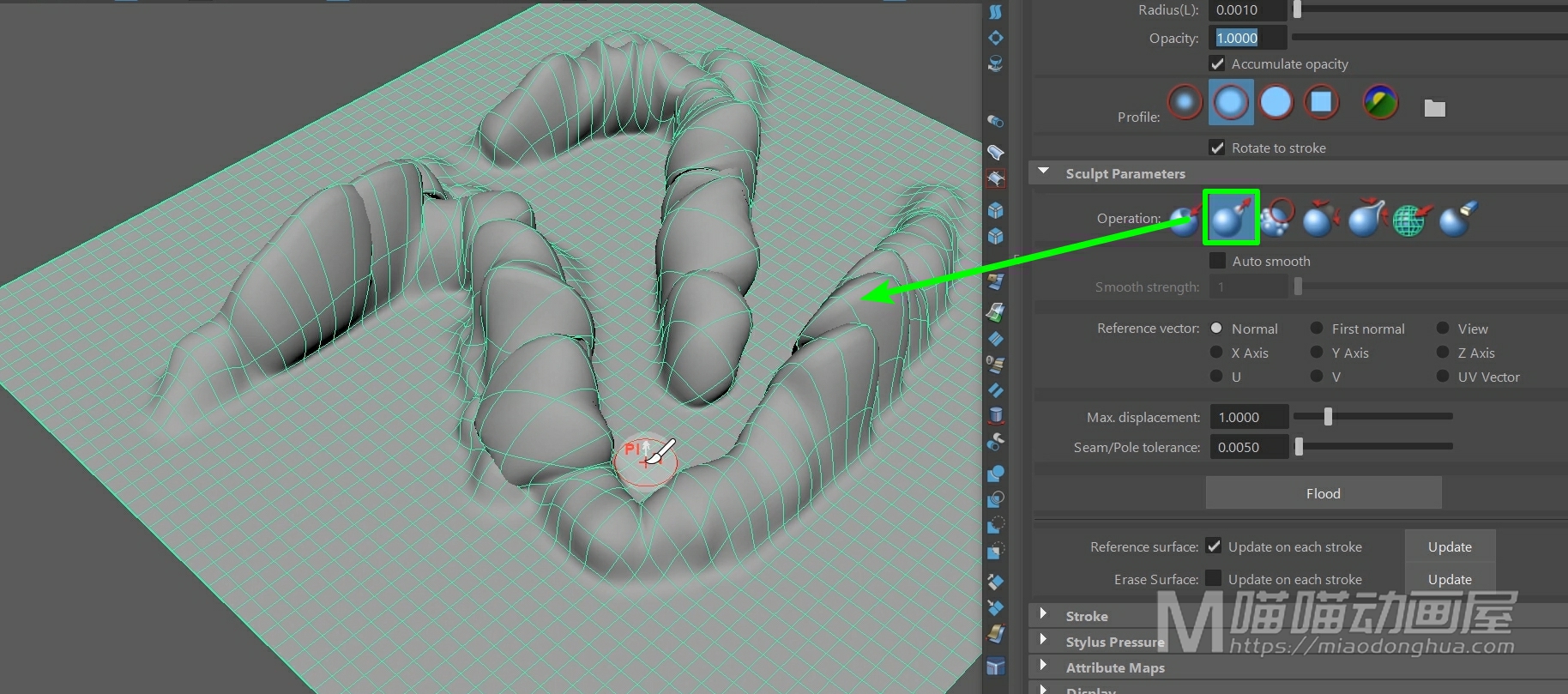
接着我们就可以在曲面上制作山川,那么需要加高的地方,我们可以多绘制几次,这个我们自由发挥想象就可以了。那么如果我们要让某个地方平滑一些,我们就可以选择这个平滑雕刻模式。
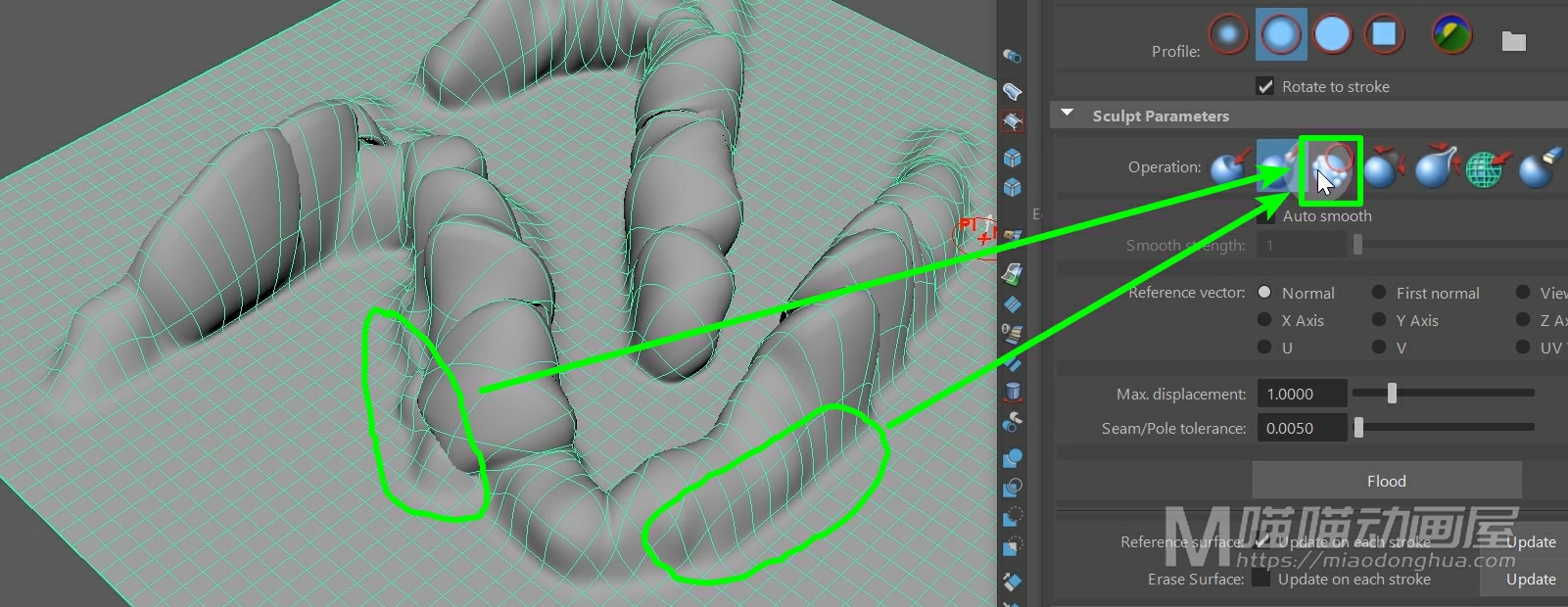
这样画笔所绘制的地方,就会自动帮我们进行平滑处理。
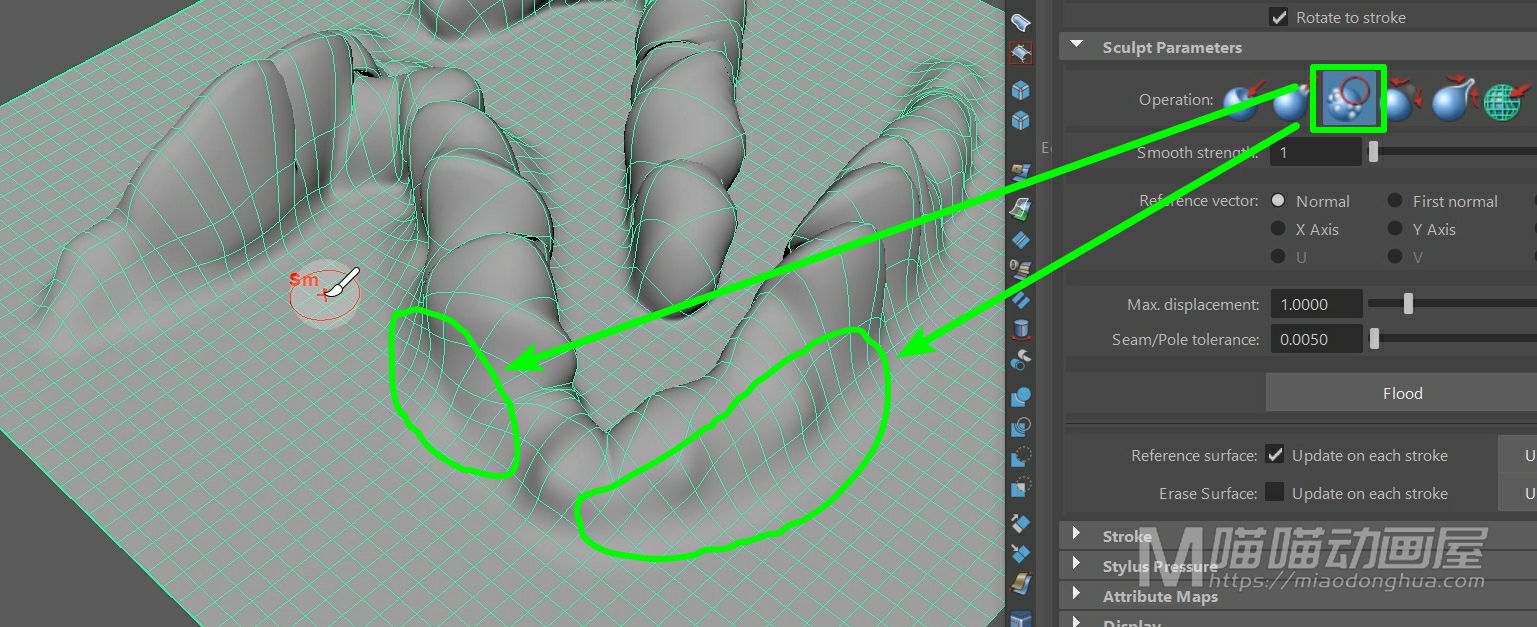
当然,如果我们觉得平滑效果还不够,我们可以在这里适当的增加平滑强度。
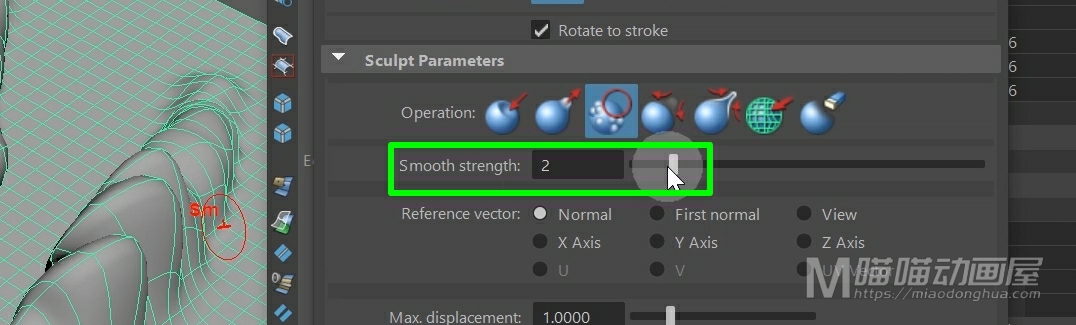
那么关于这个松弛效果,它和我们的收缩自然是相反的操作,而它们两者事实上都是起到辅助修正的效果。

而后面的这个滑动,我们可以理解为是调节某个部分的位置。
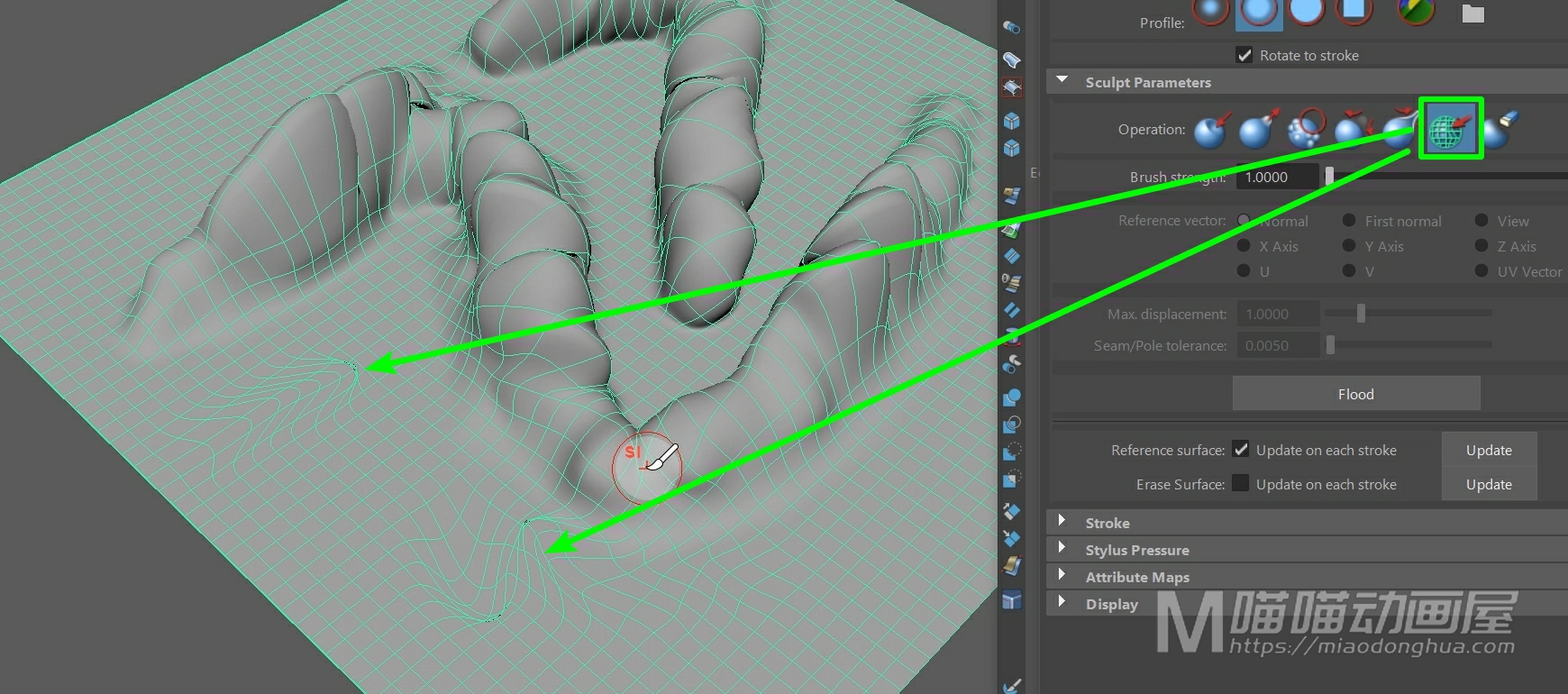
而至于后面的这个擦除,则是会把我们进行绘制的形状恢复原样。当然擦除恢复的前提是:我们没有清除这个模型的历史记录,否则是没办法进行擦除还原的,这是我们需要注意的地方。
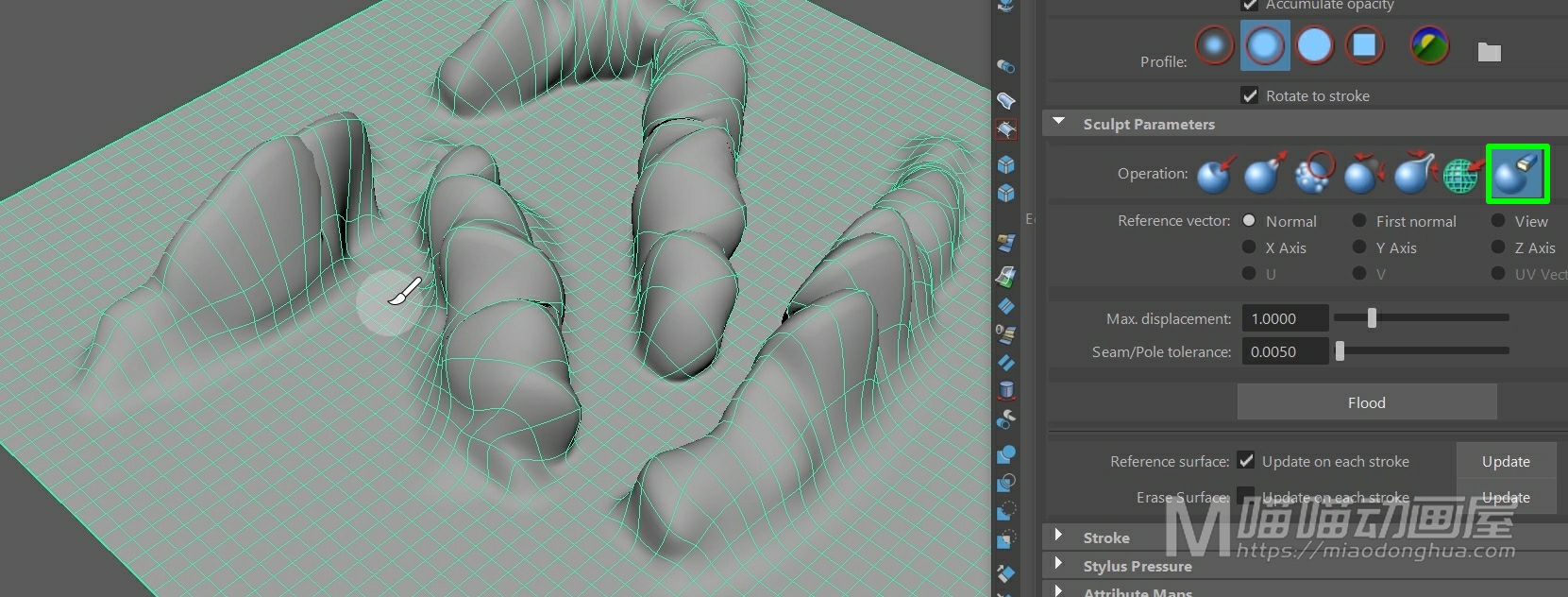
然后我们再来看下这个引用向量,默认是法线方向。那么这个引用向量说白了就是决定我们画笔刷朝着哪个方向绘制,这个我们根据自己需要去设置就可以了。
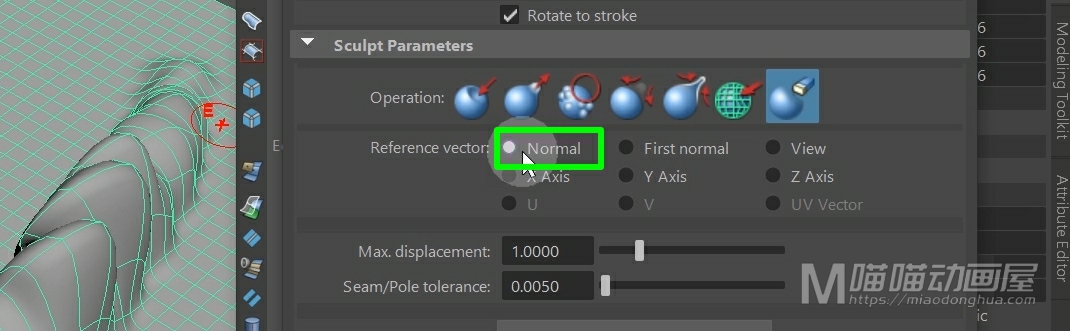
然后我们再来看下这个最大置换值,我们可以理解为是雕刻的深度或者是高度。例如我选择这个拉动,那么默认是这样的效果。

当我们增大置换值之后,我们再次绘制,我们可以明显感觉到这个雕刻的高度一下增加了许多。
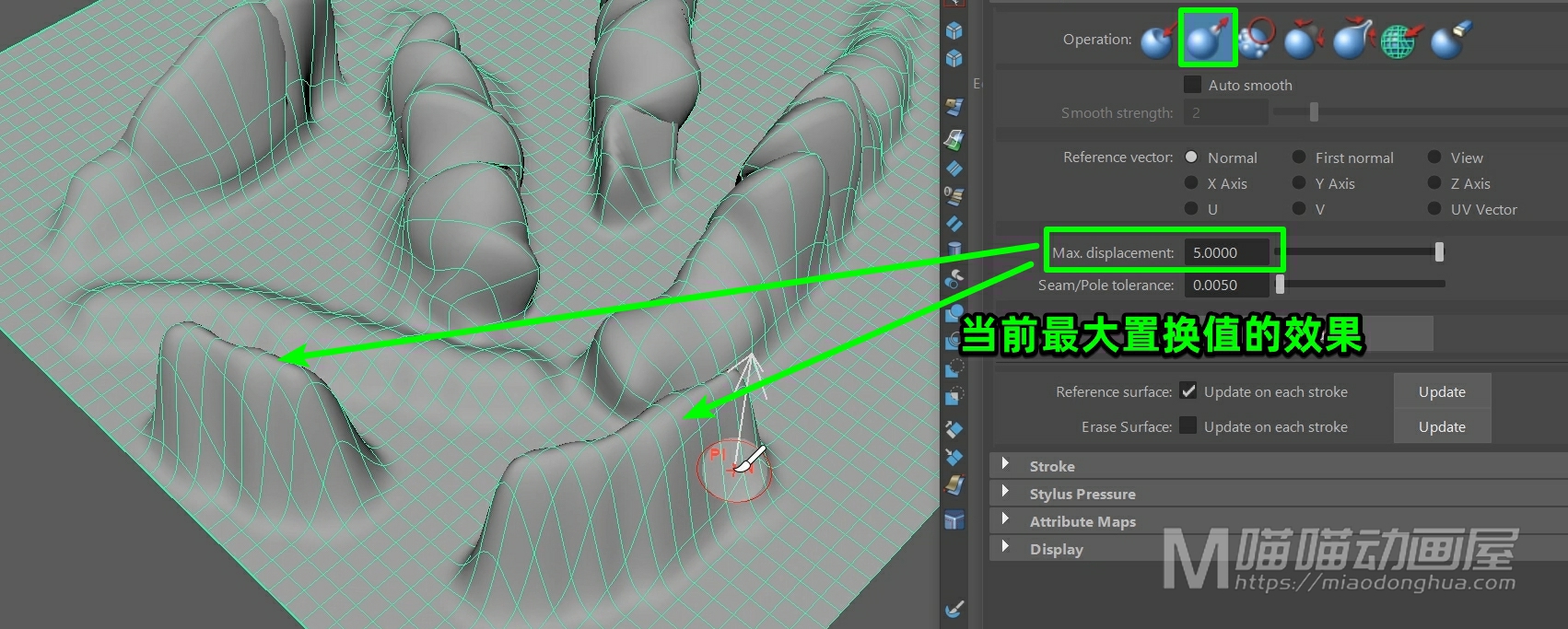
那么这个接缝/极点容差我们可以不用去管它,我们来看下这个整体应用。那么所谓的整体应用就是对我们所选的这个平面统一的执行雕刻效果。
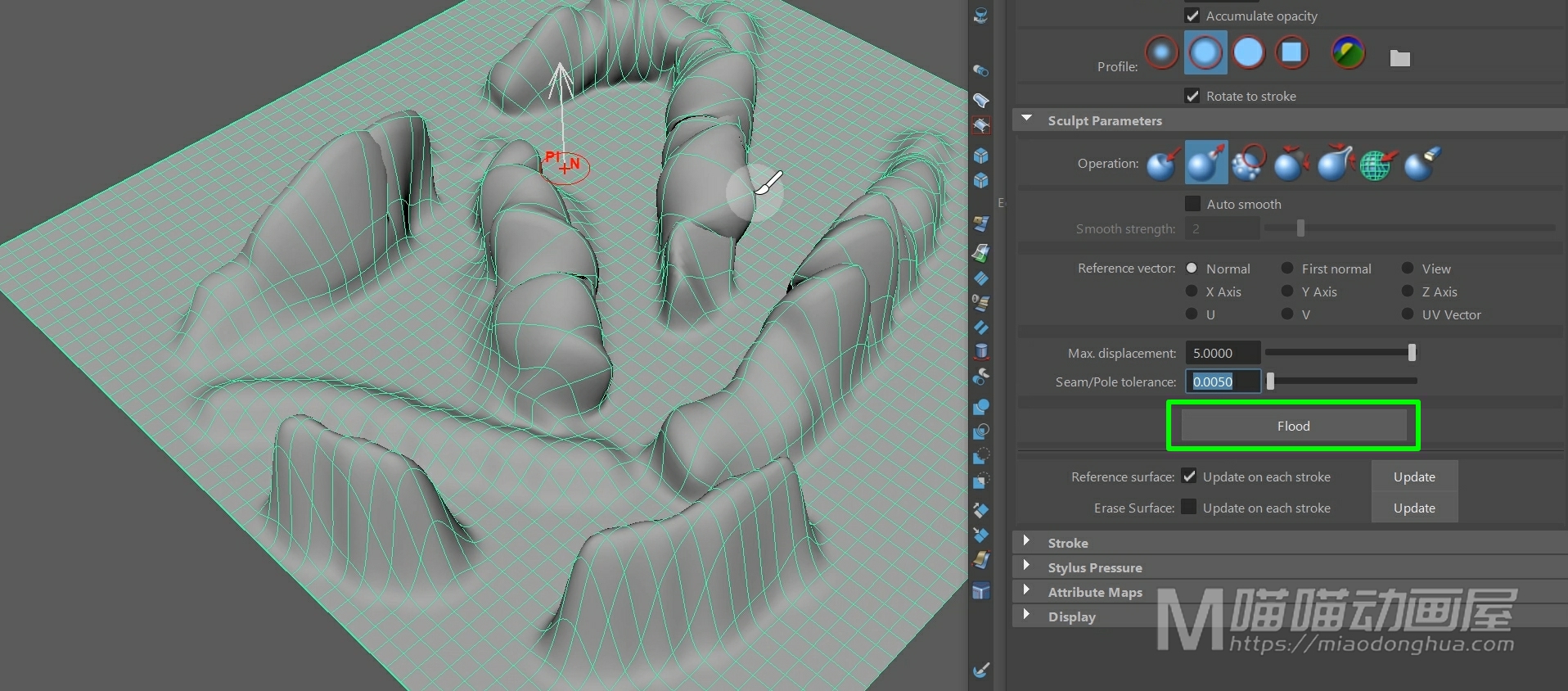
例如现在我们选择这个平滑雕刻,当我们点击整体应用的时候,这个曲面整体就会被平滑。
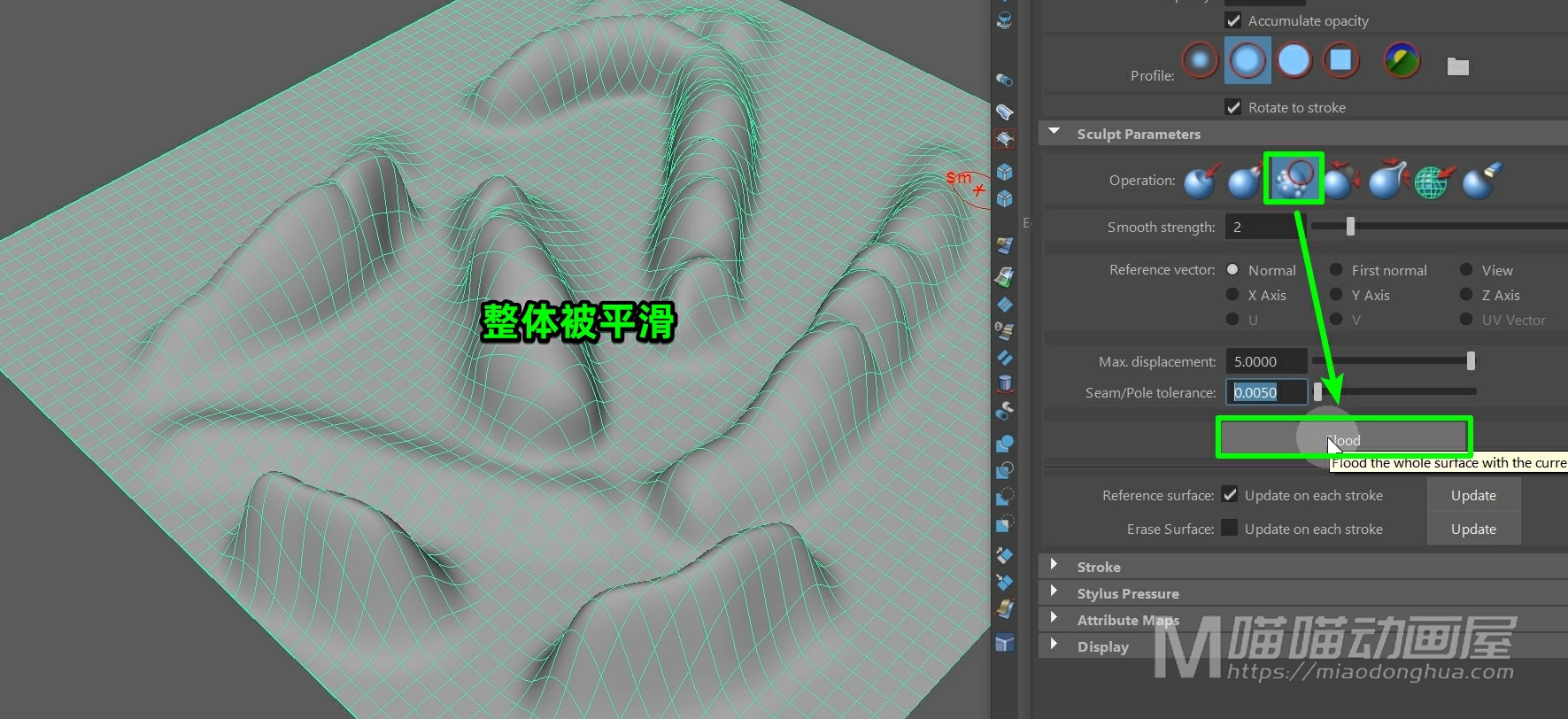
同样的,当我们选择擦除,整体应用的时候,整个平面就会同步的进行恢复,非常简单。

那么关于这个雕刻工具比较重要的就是这个画笔预设和雕刻参数,而至于其它的一些不常用的参数,我们下去做一个了解认识就可以了。
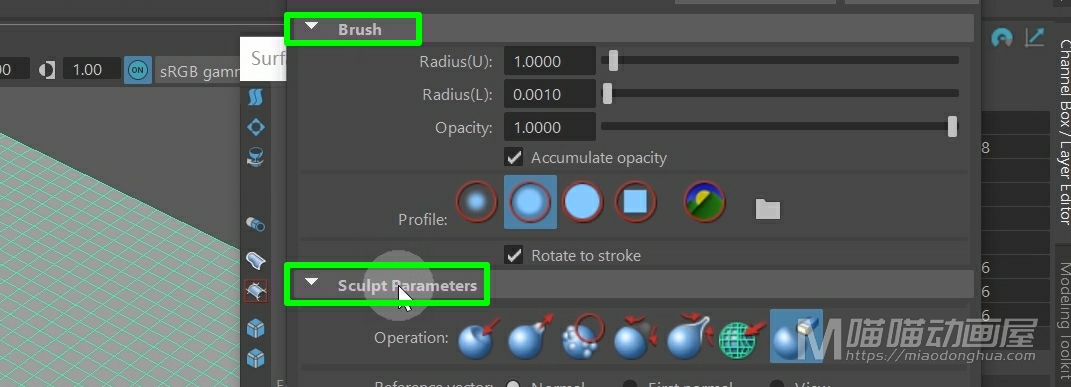
好了,关于雕刻几何体工具就讲到这里。