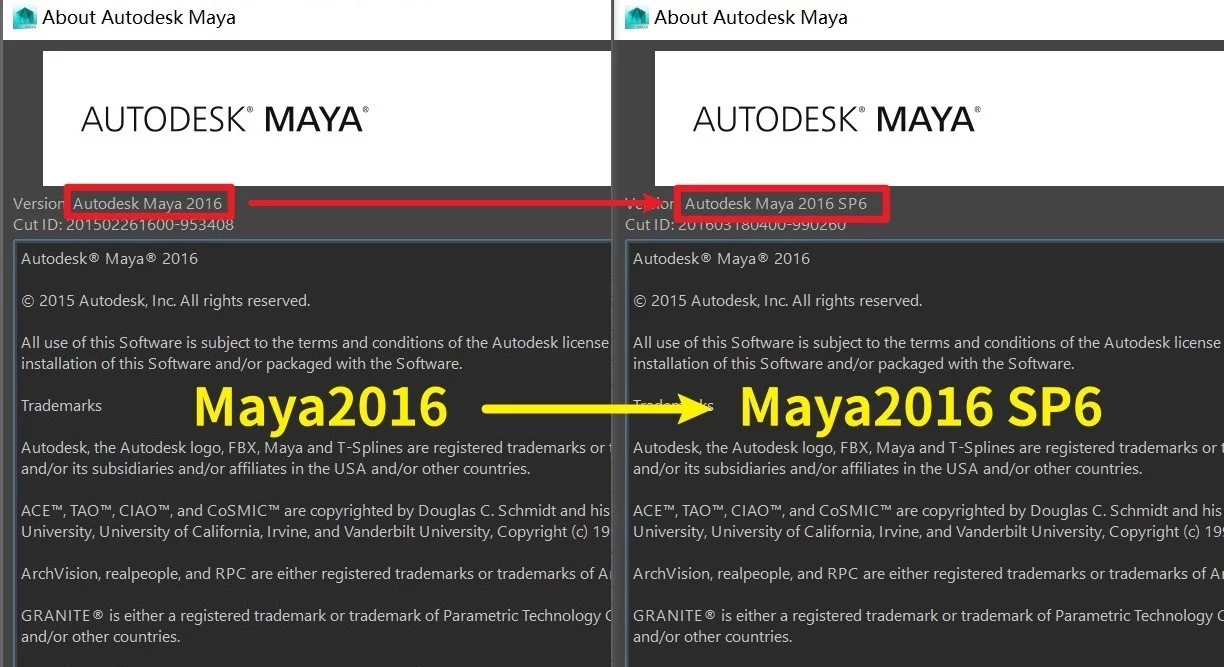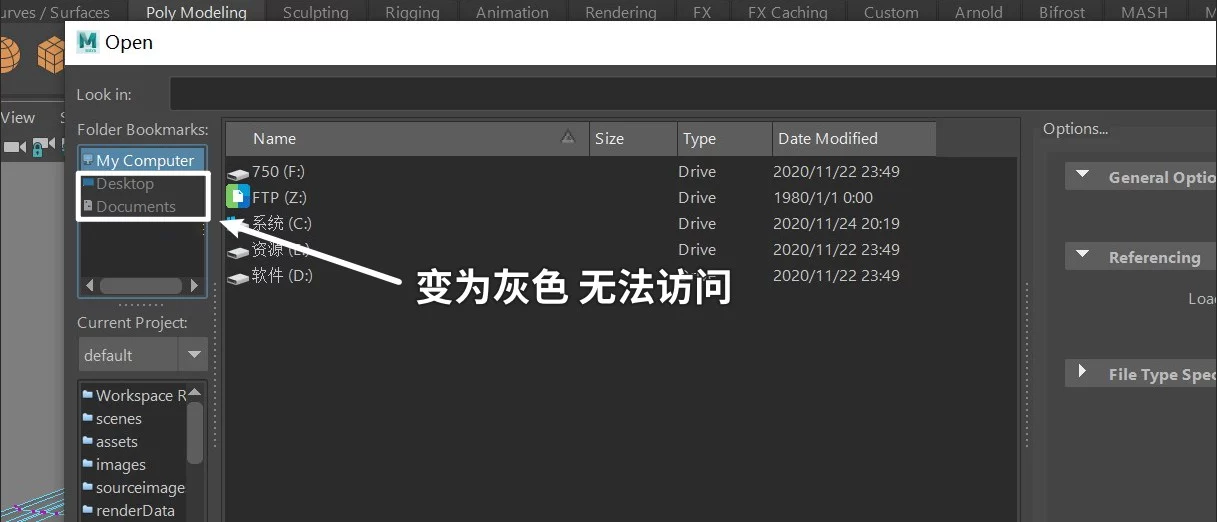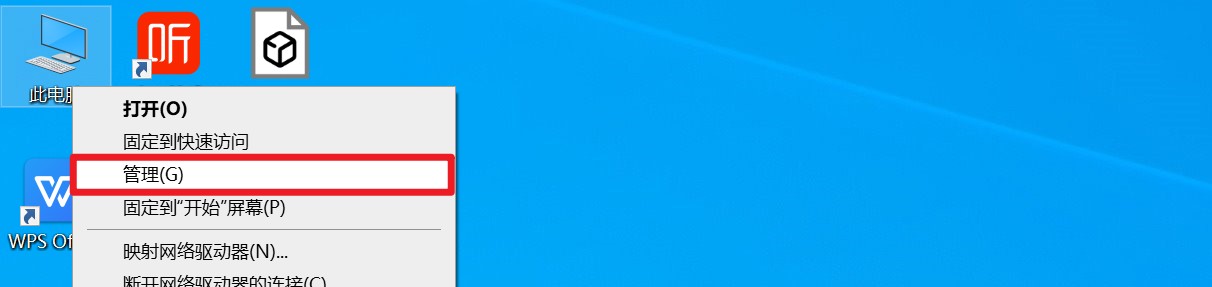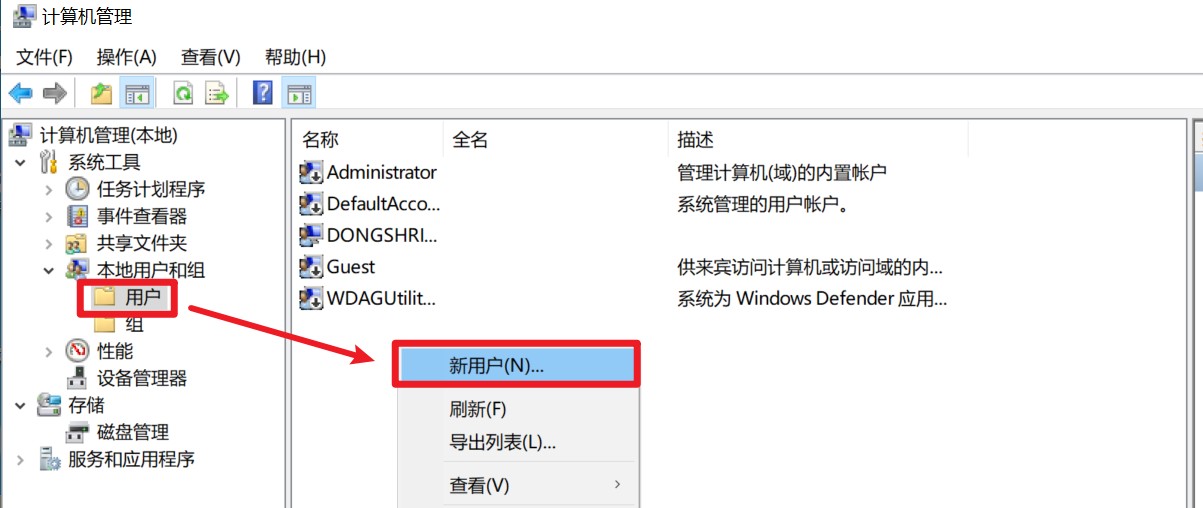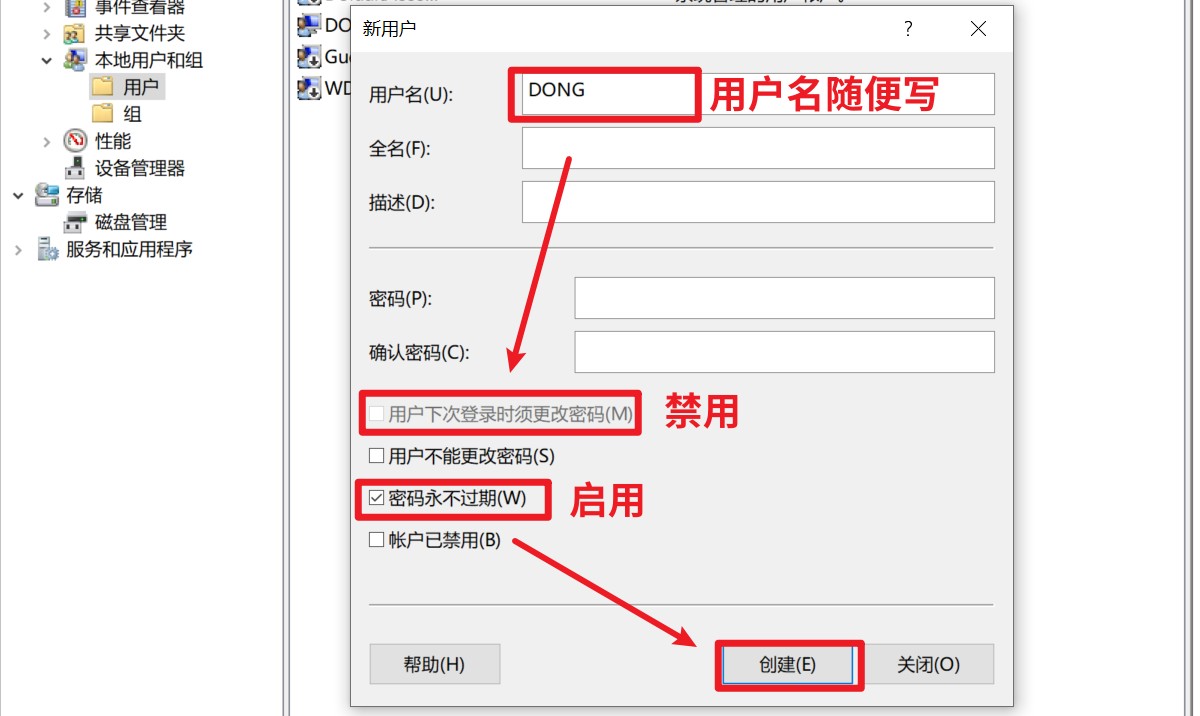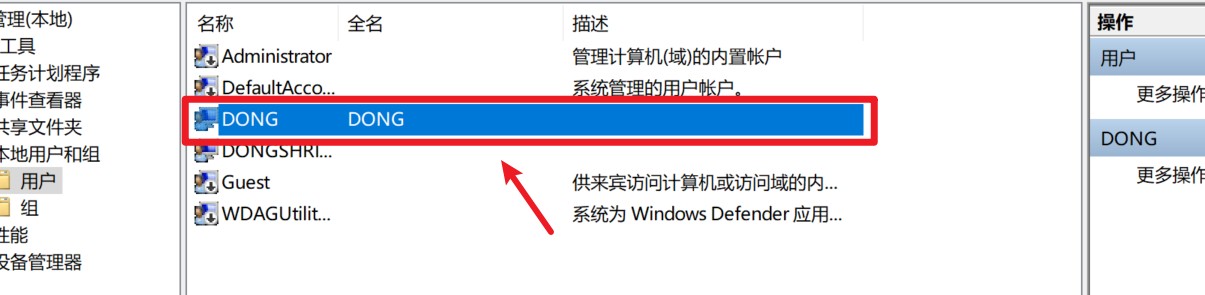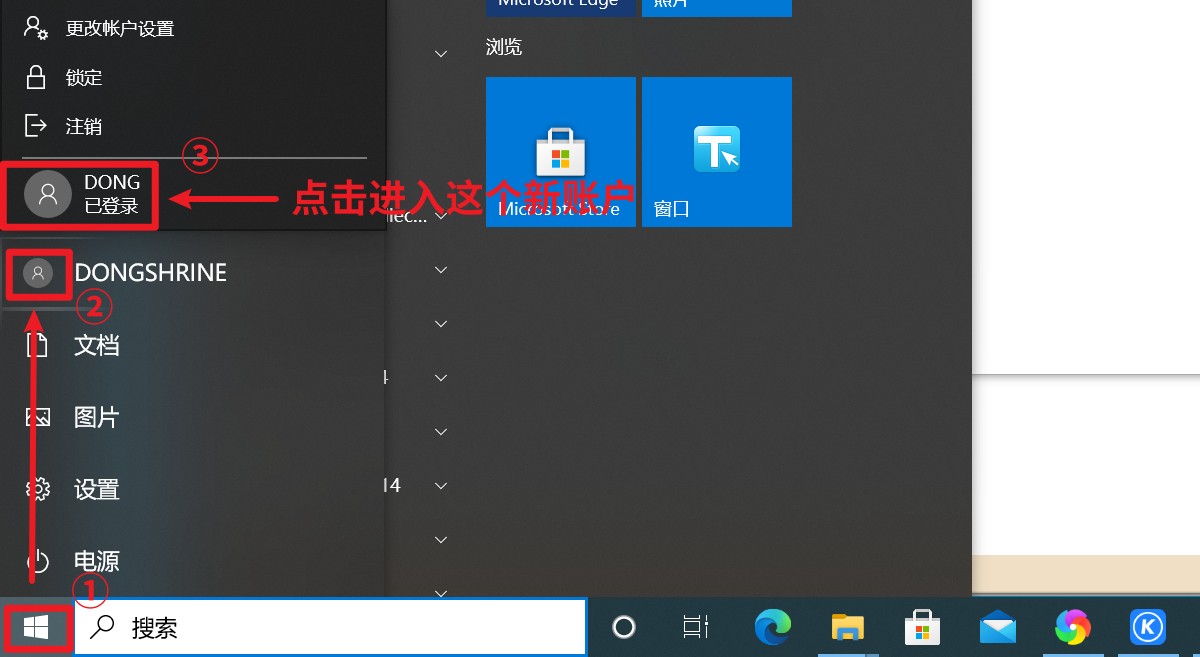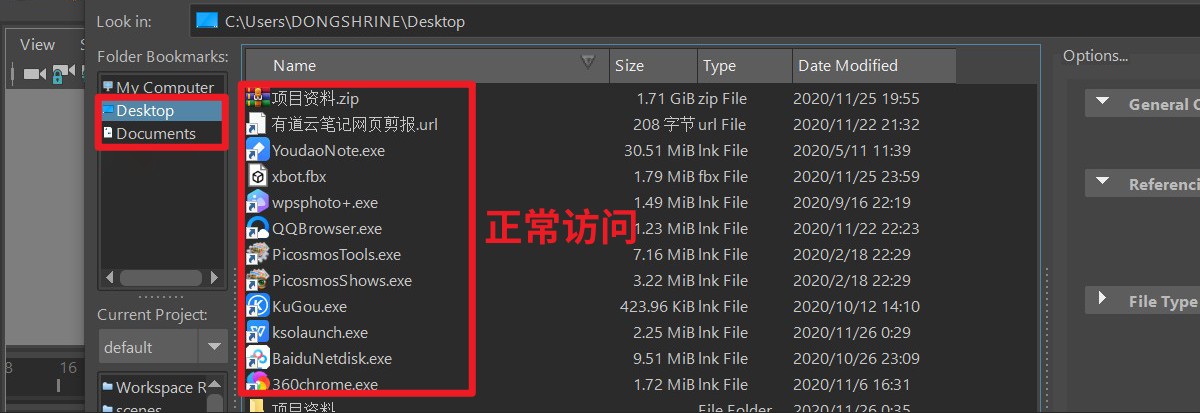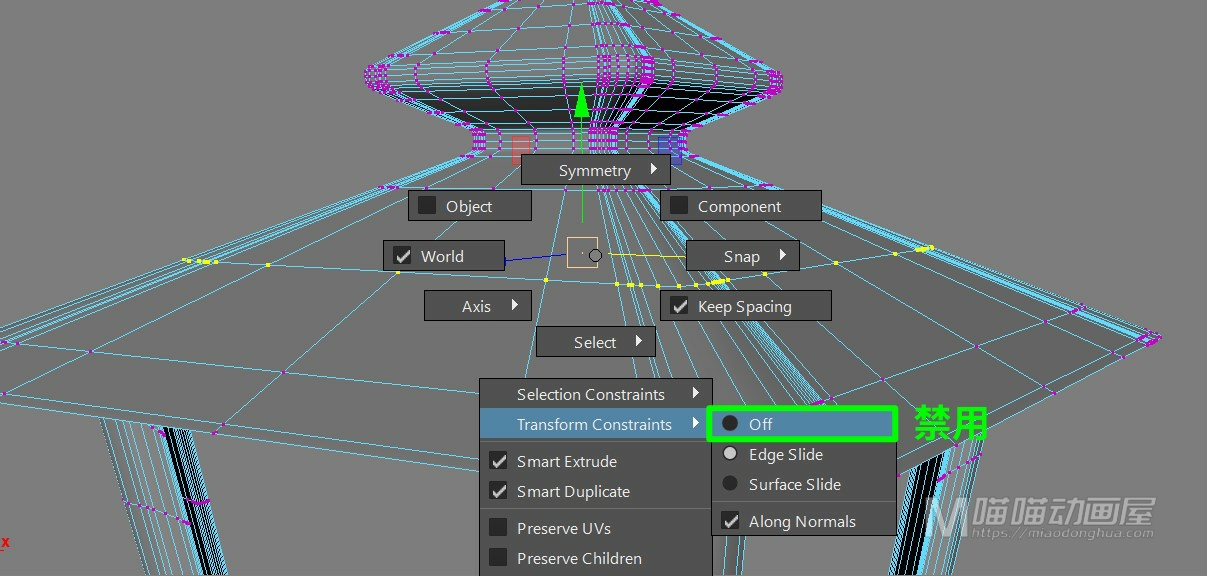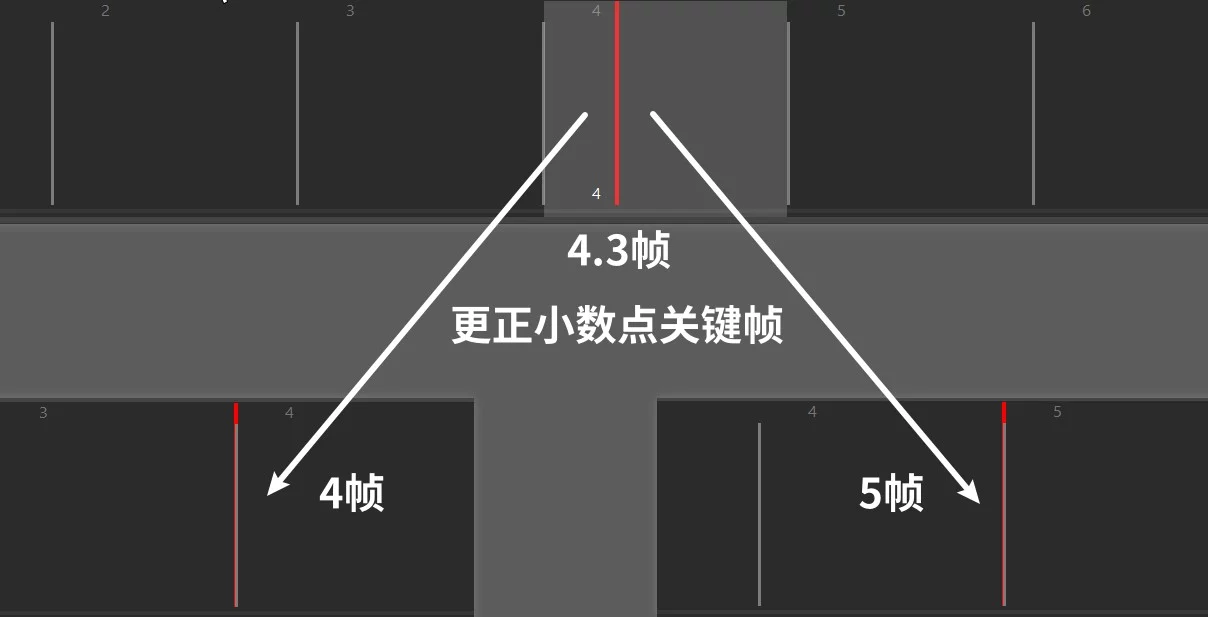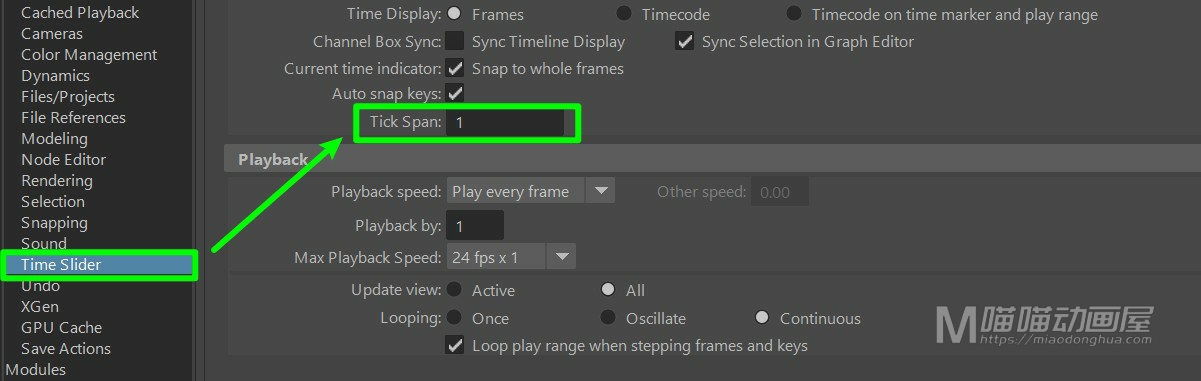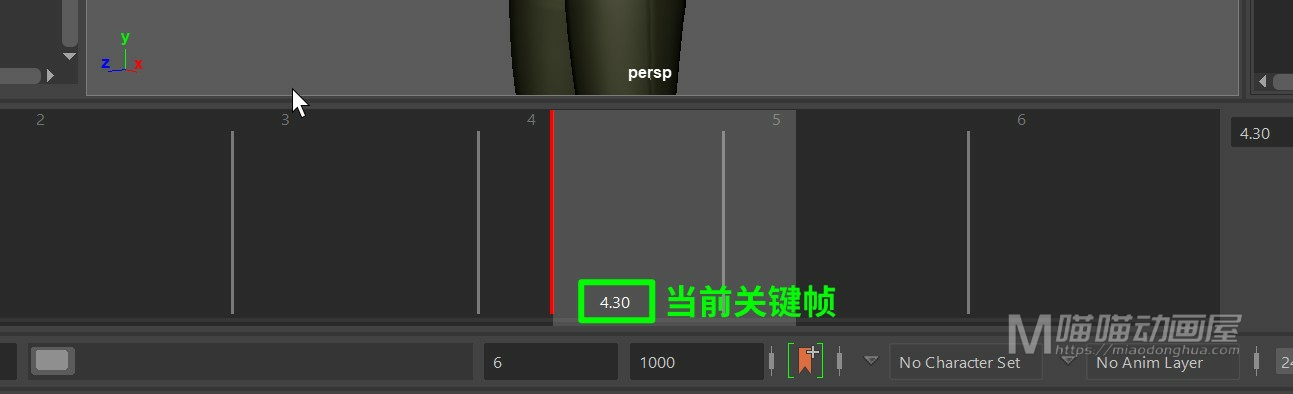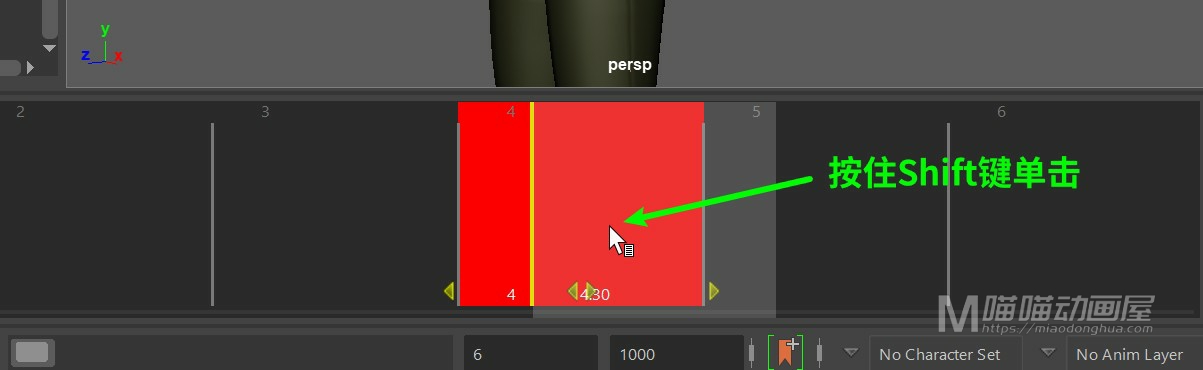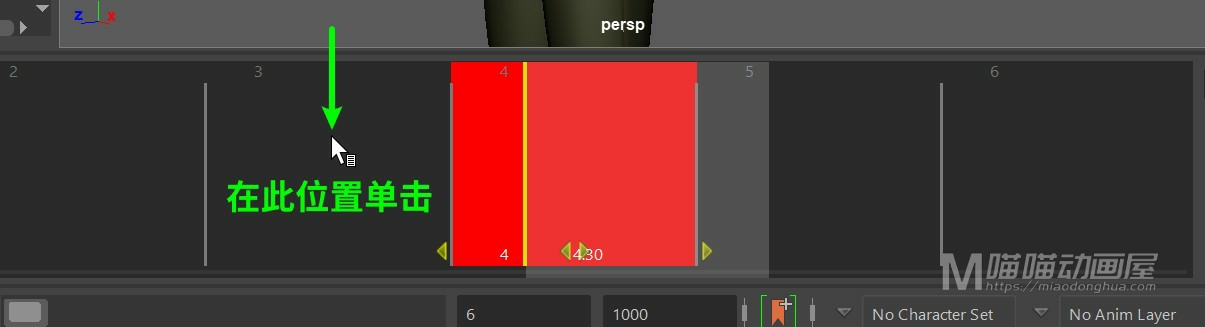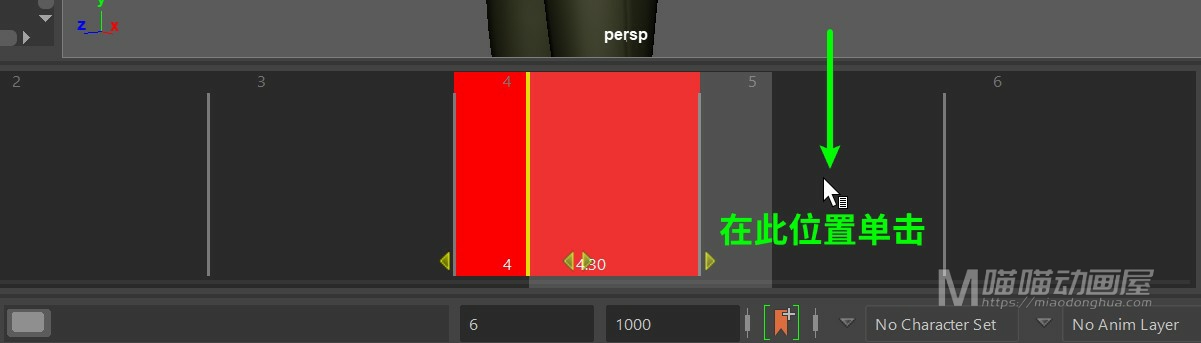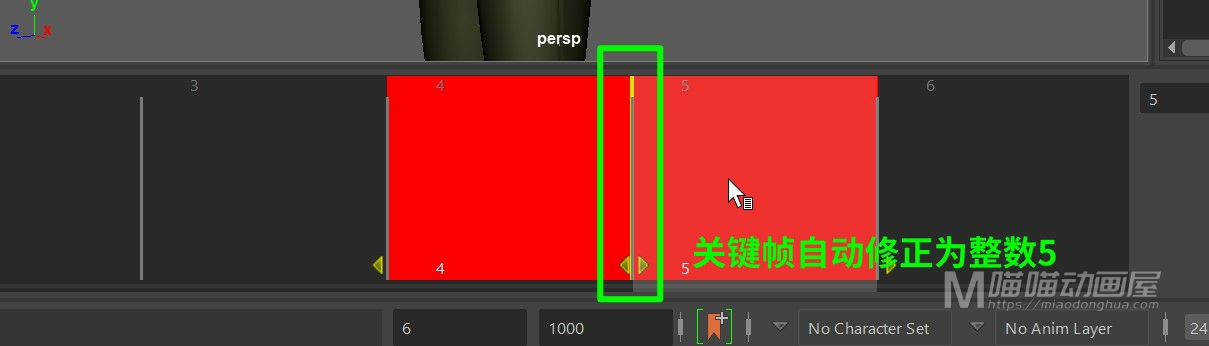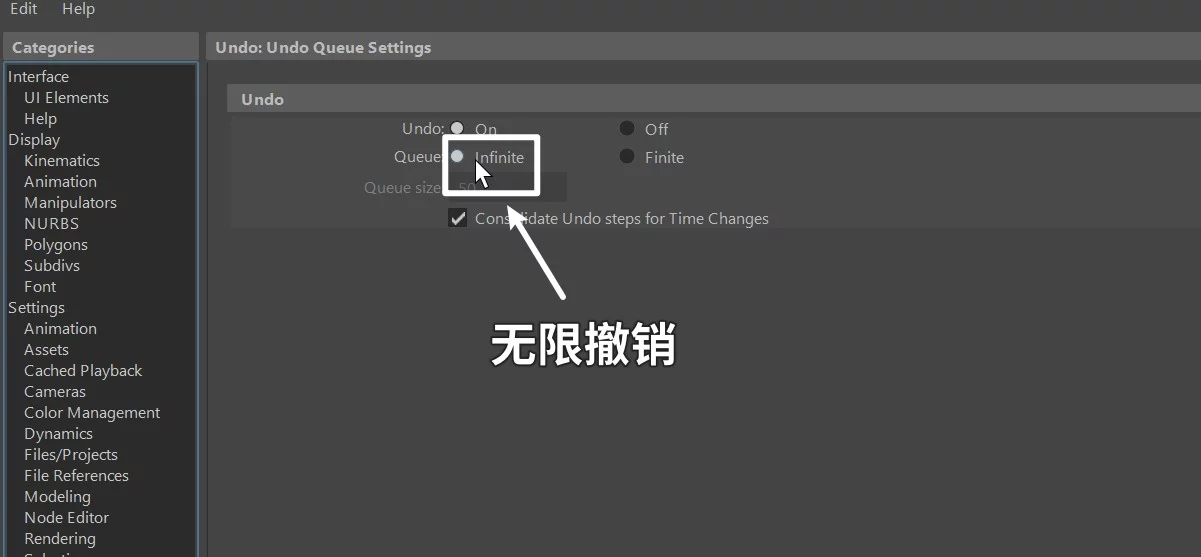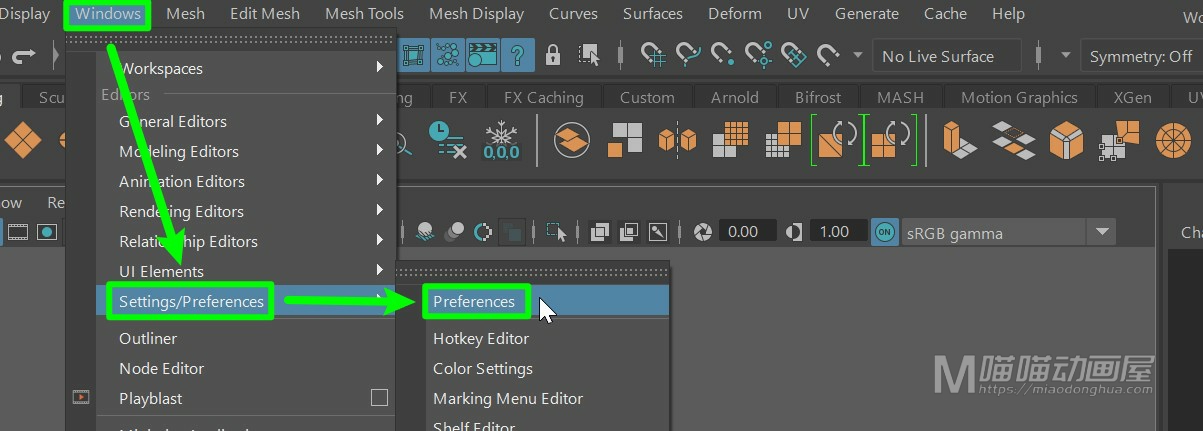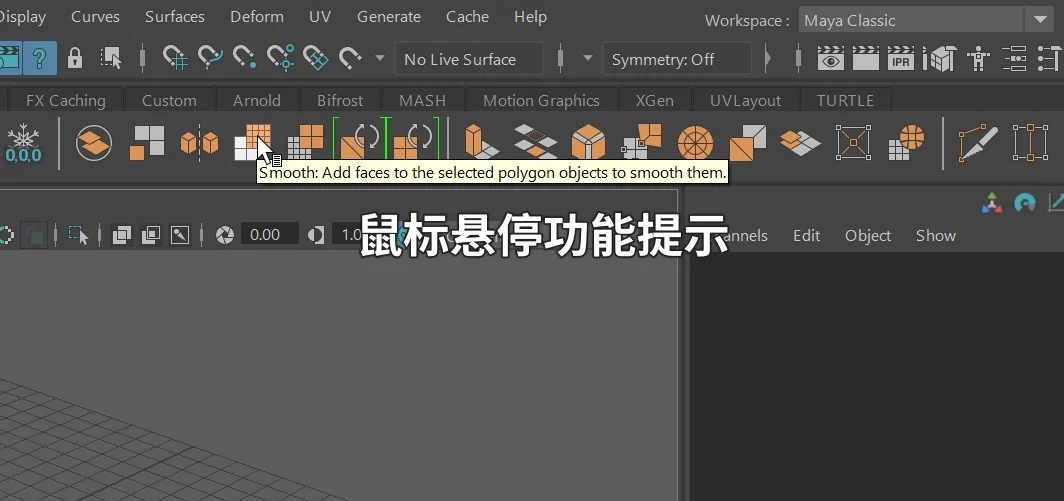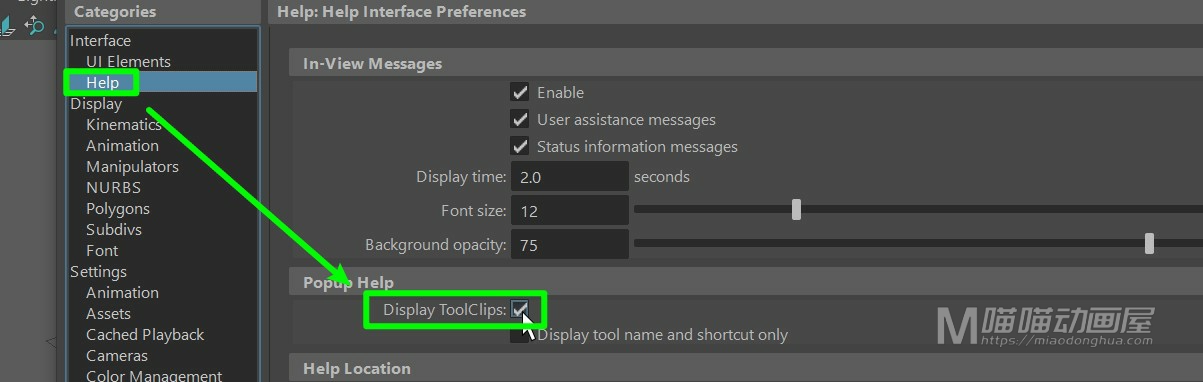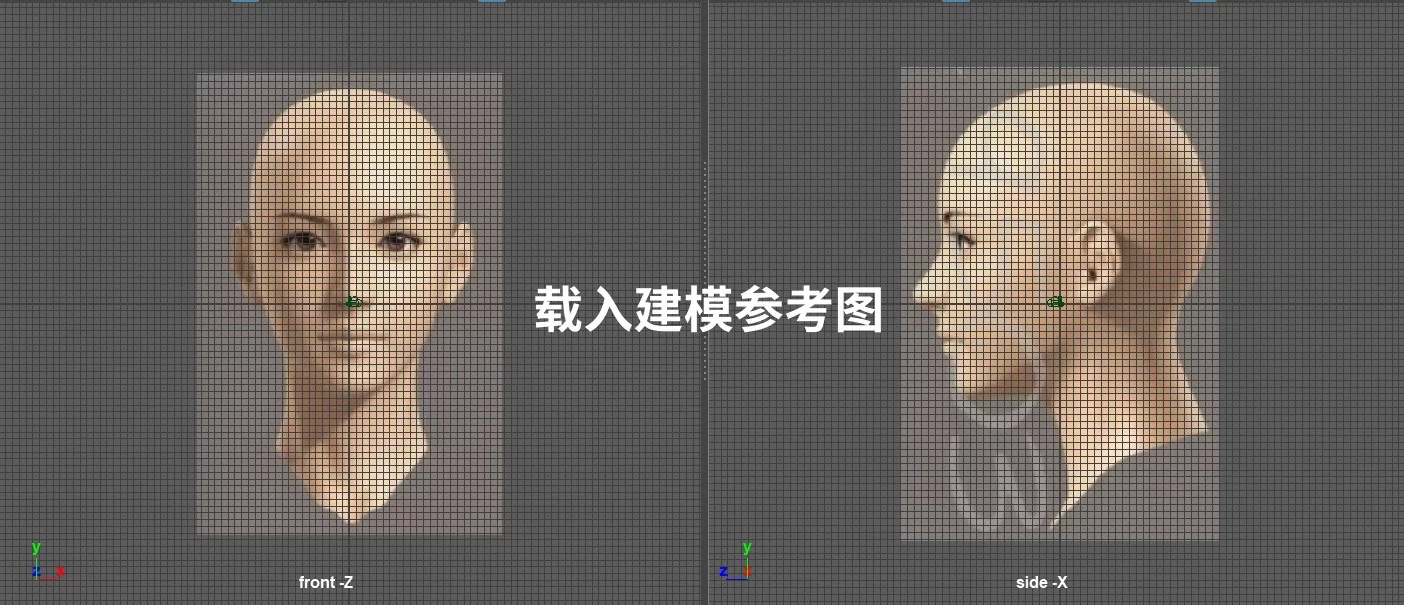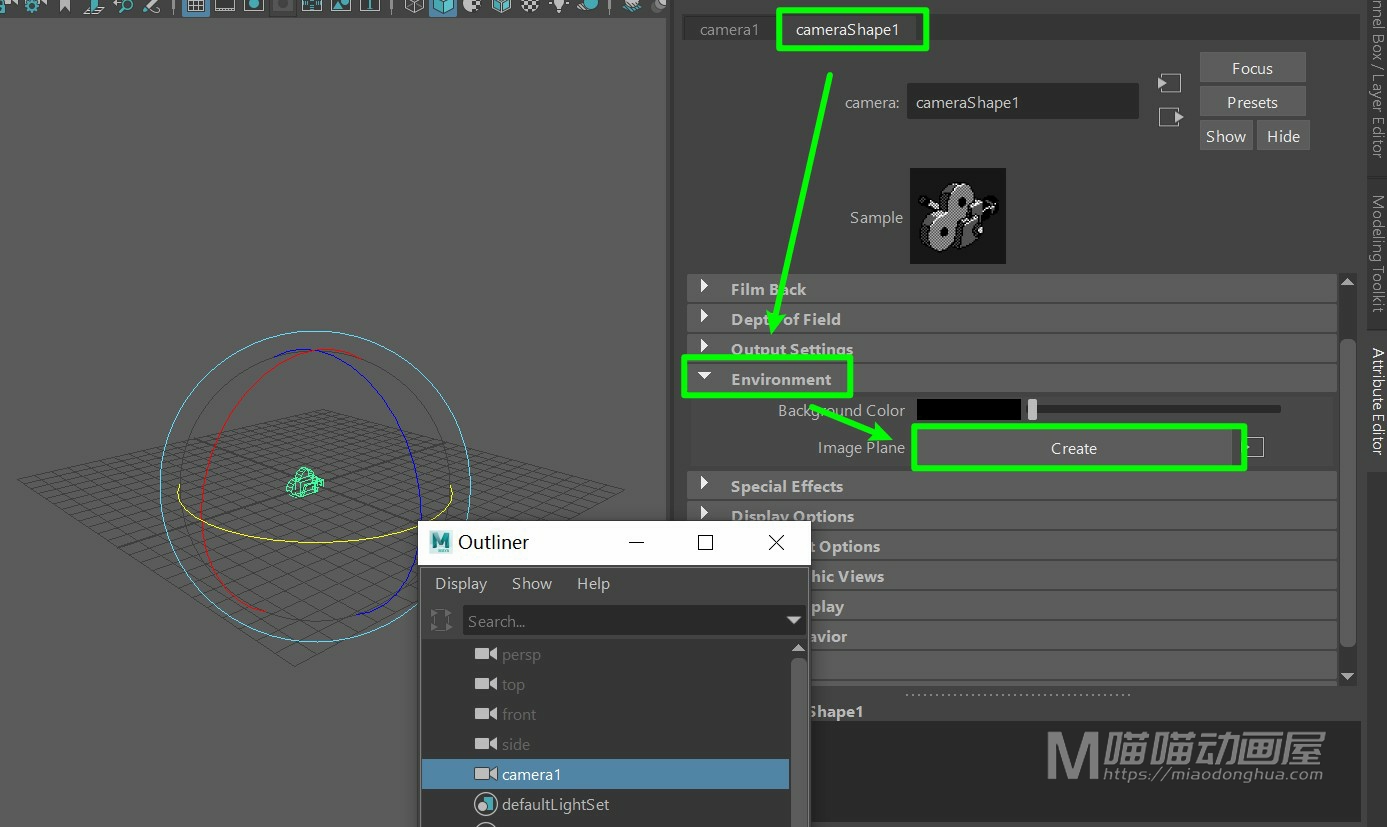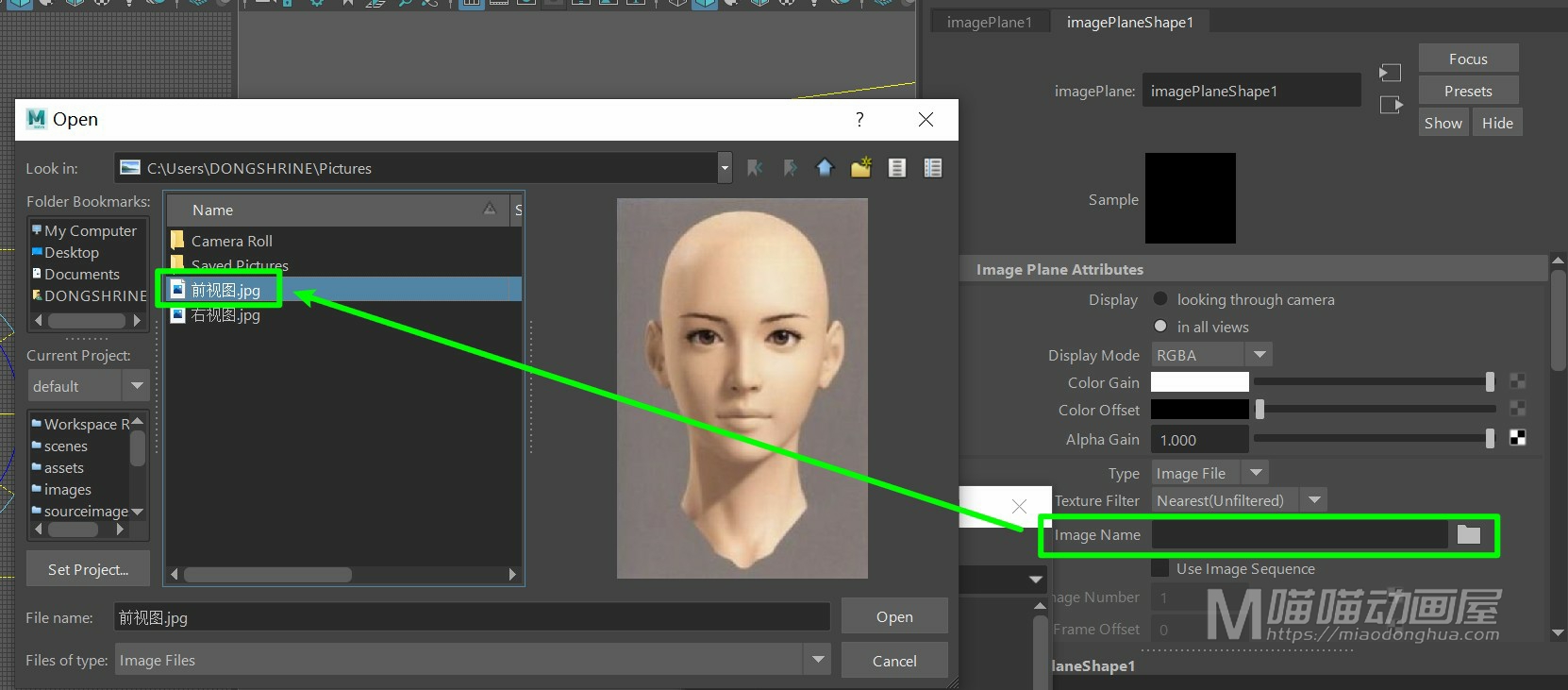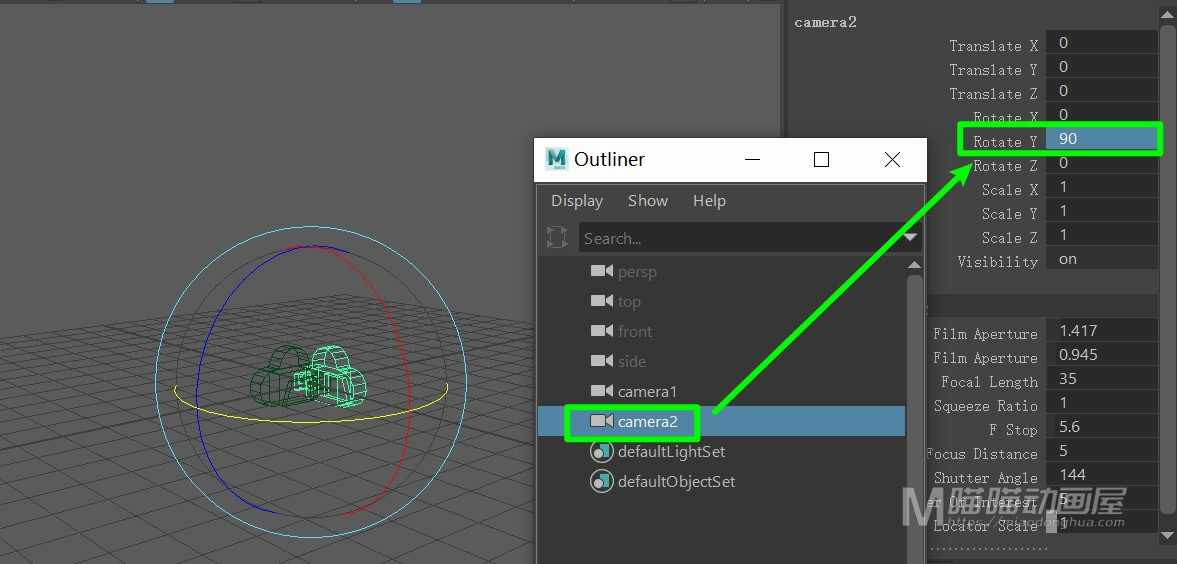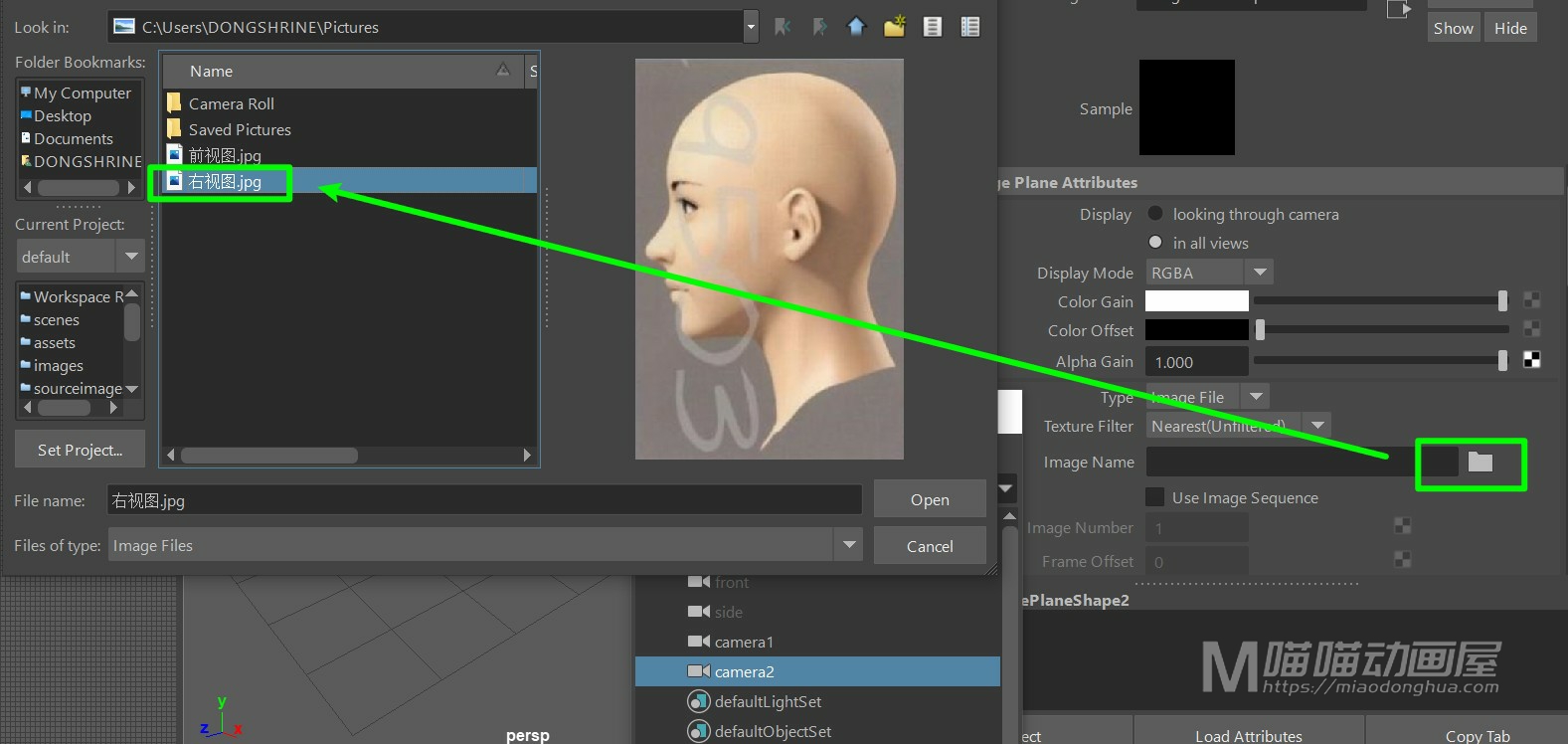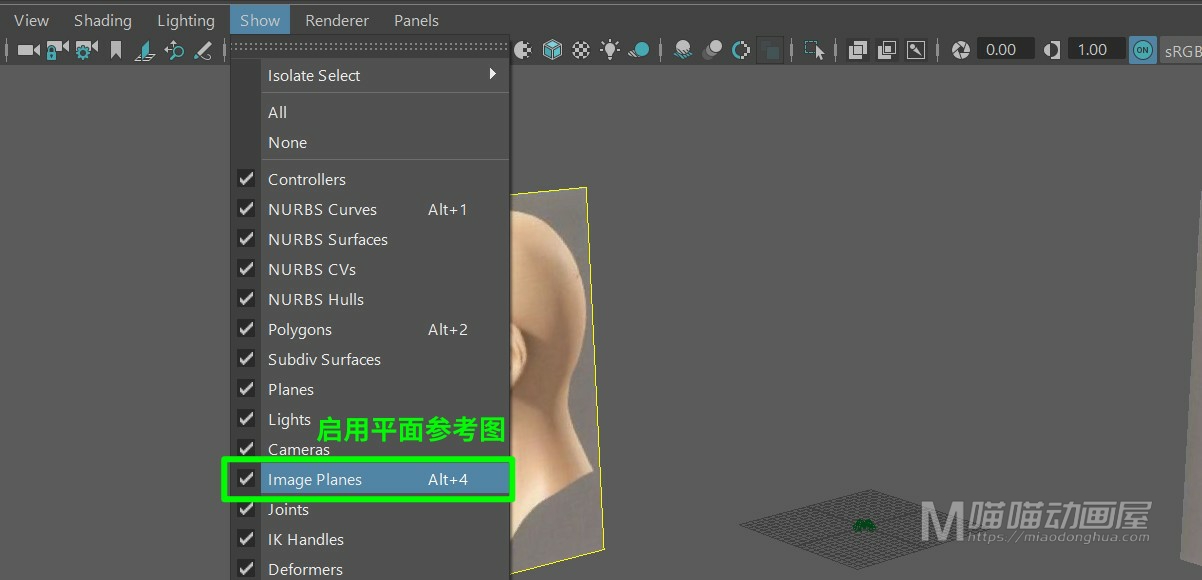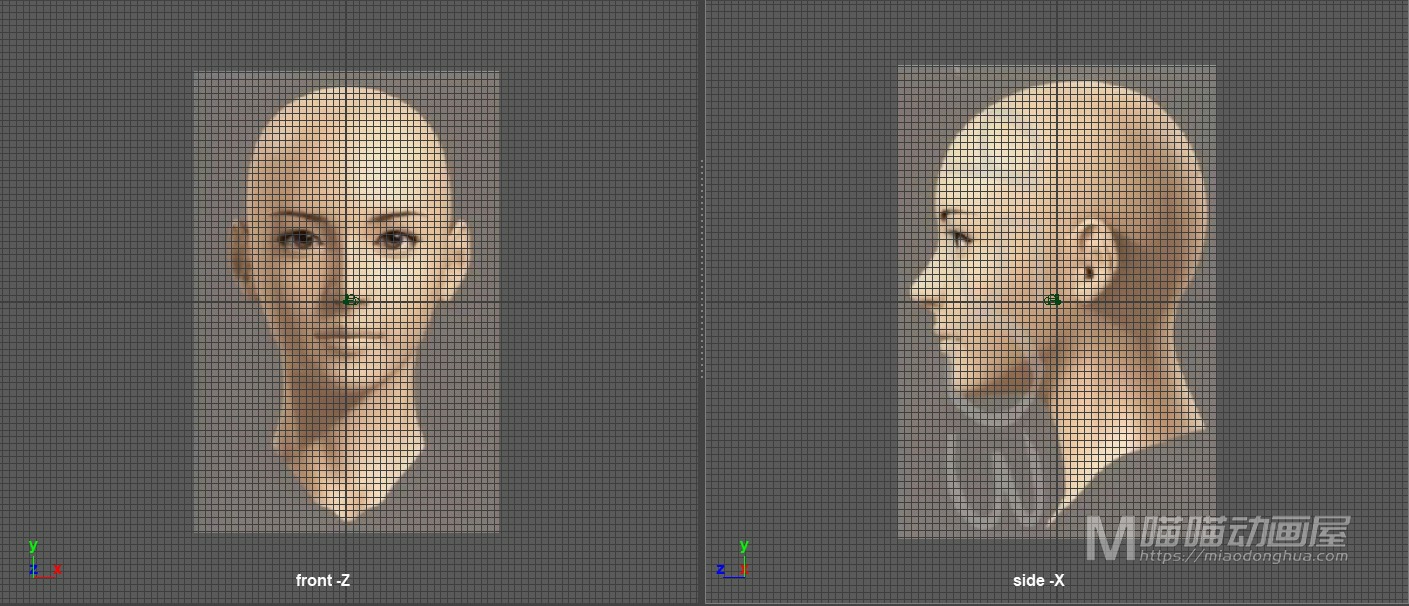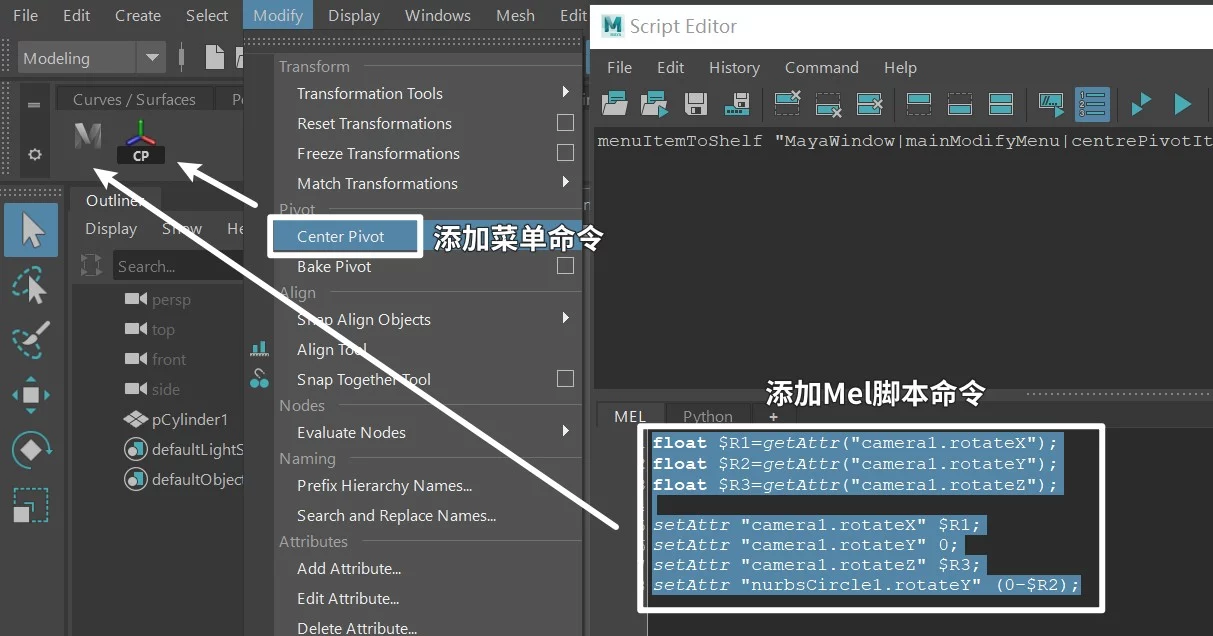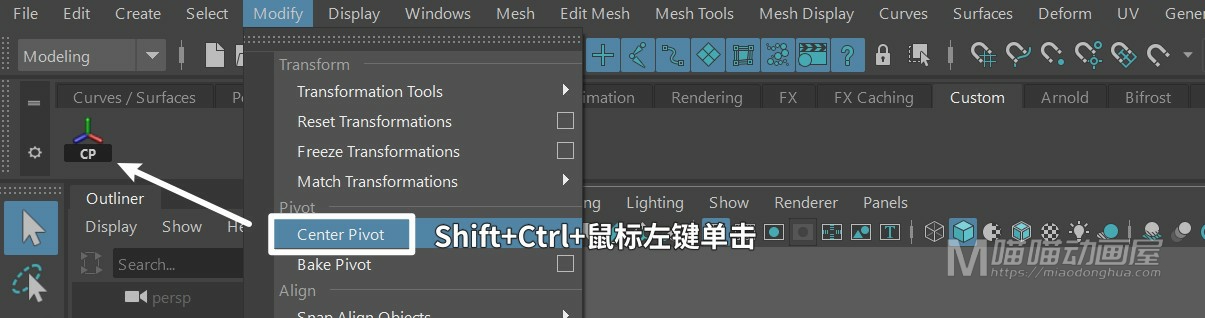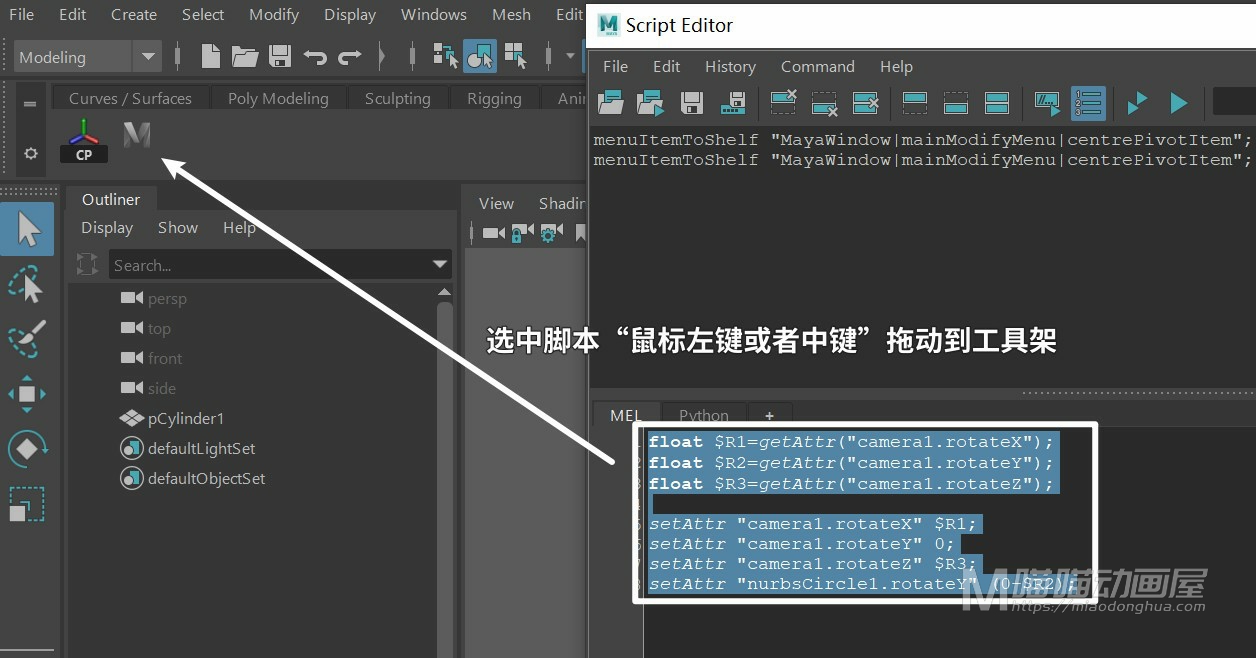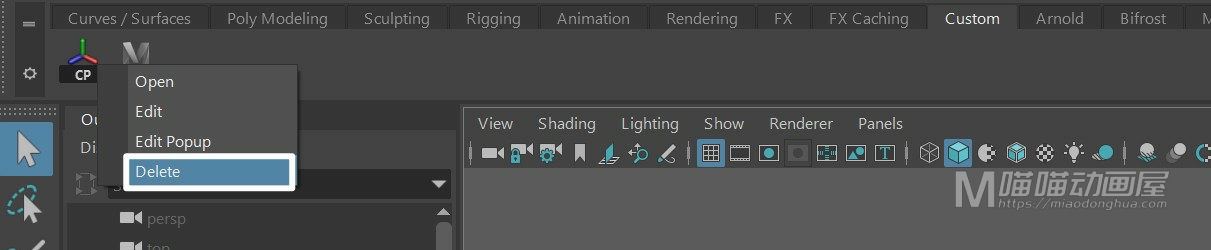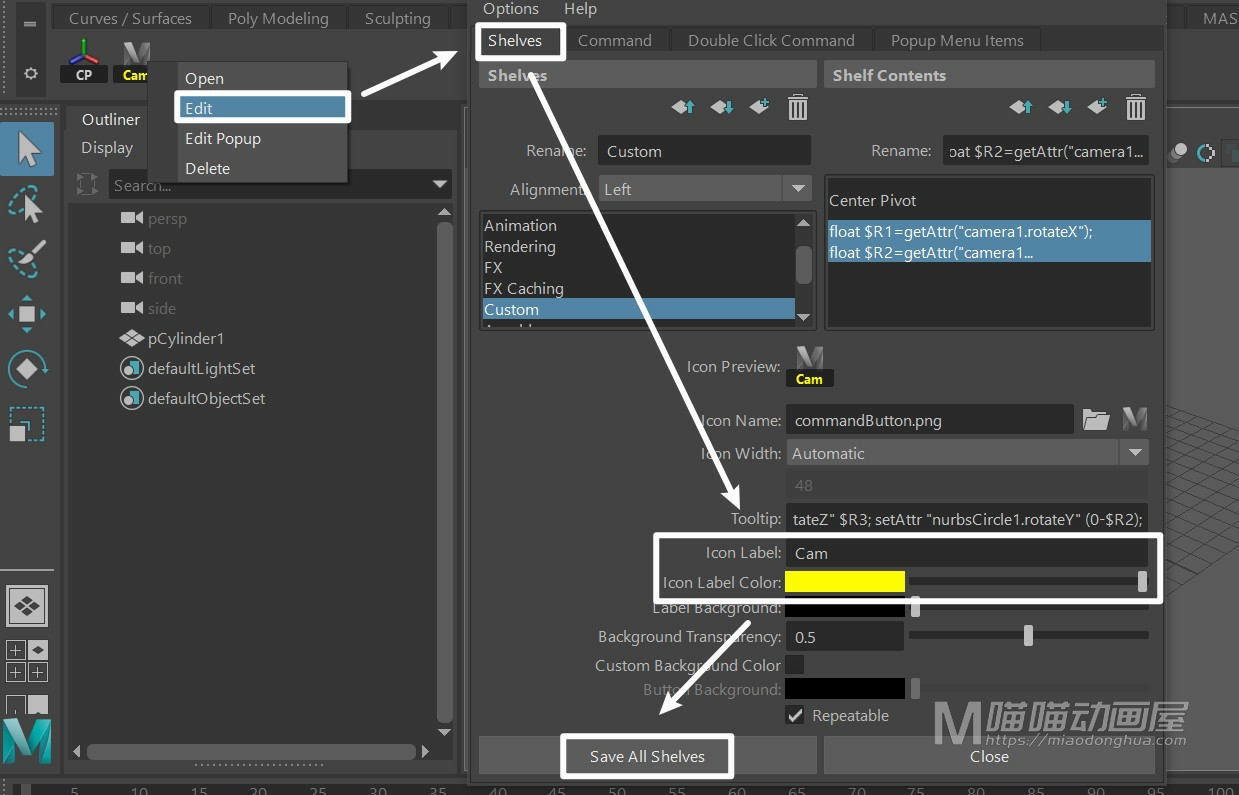我们用过Maya2016的小伙伴都知道,这个版本的软件是非常不稳定的,经常会出现卡死崩溃的问题。但是由于有些项目需求,我们又不得不使用这个版本的软件。而我们从网上下载的多数都是Sp6(Service Pack 6 )版本之前的,并且Sp6版本在很多网站是收费才可下载,并且Sp6版本并不是一个完整的安装包,本质是maya2016早期版本+Sp6升级补丁,今天我就给大家免费分享这个补丁,大家下载之后直接安装即可。
下载链接:
https://pan.baidu.com/s/1ElMx0wAzX_P8UFleq2Jujw
提取码:q81w
注意:解压以后,打开安装此补丁的时候需要等几十秒钟才能开始安装。