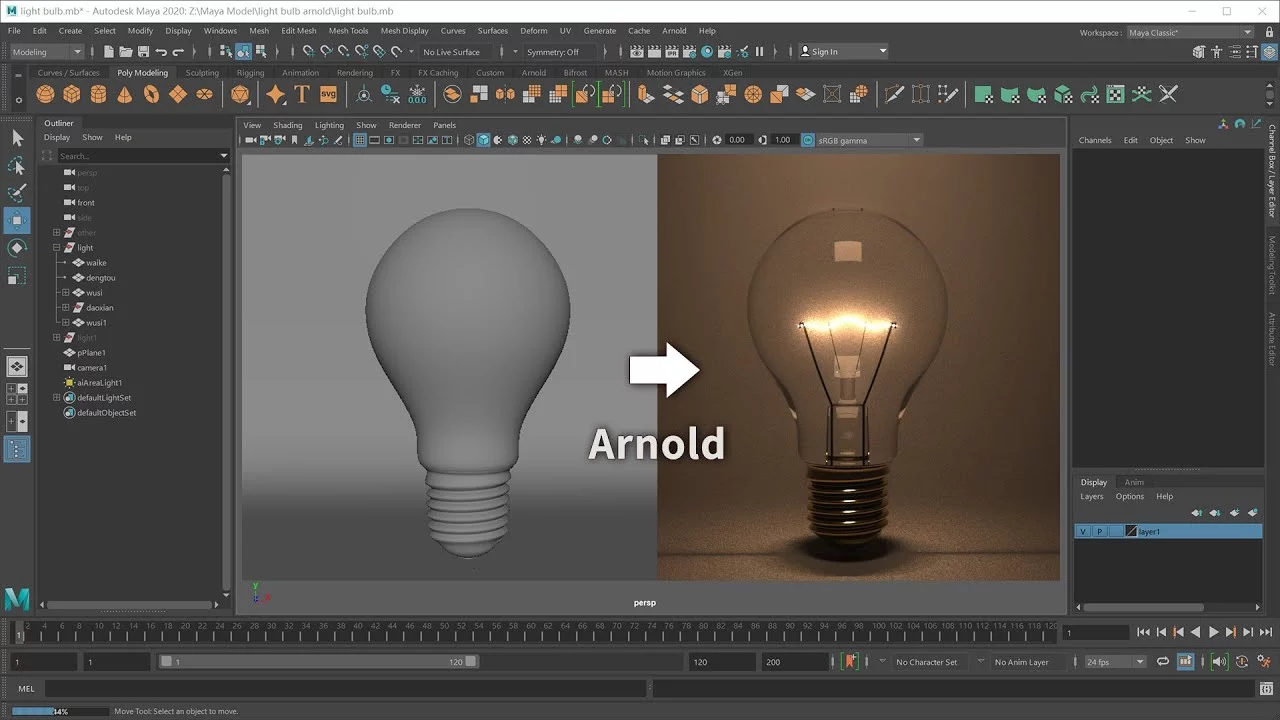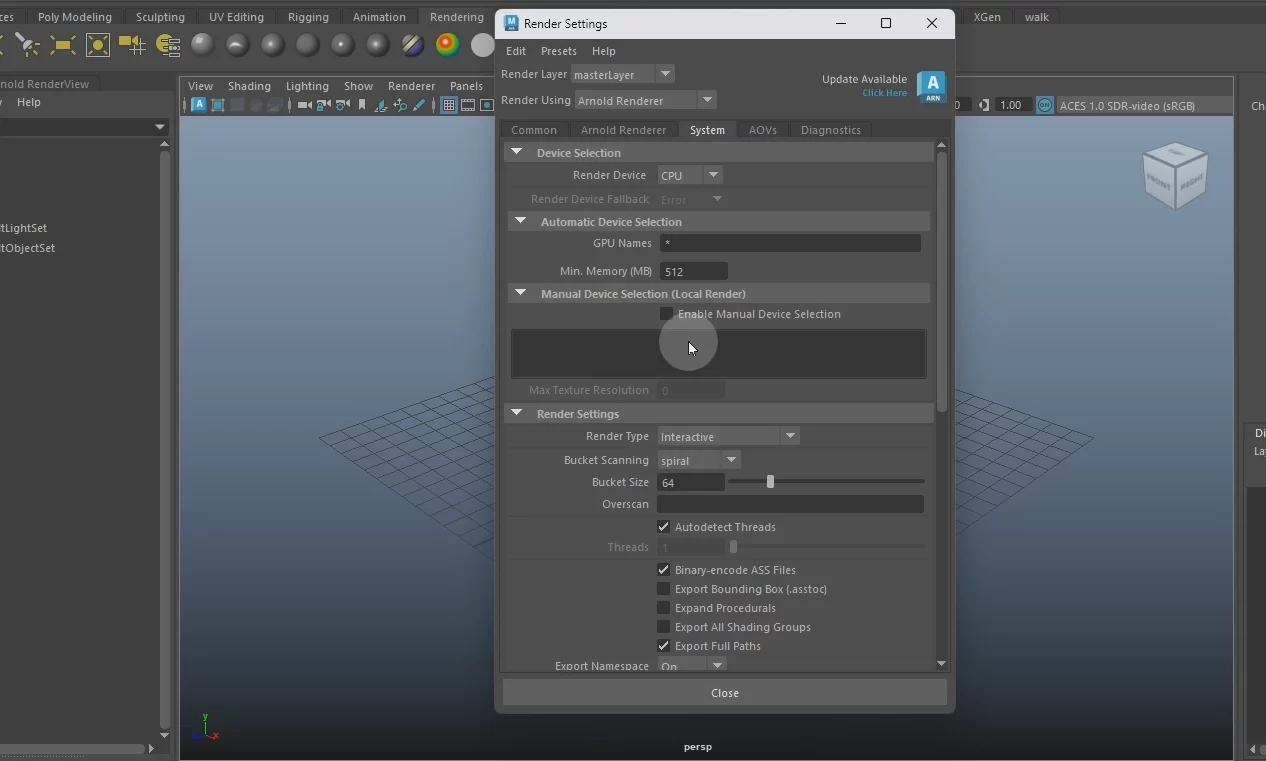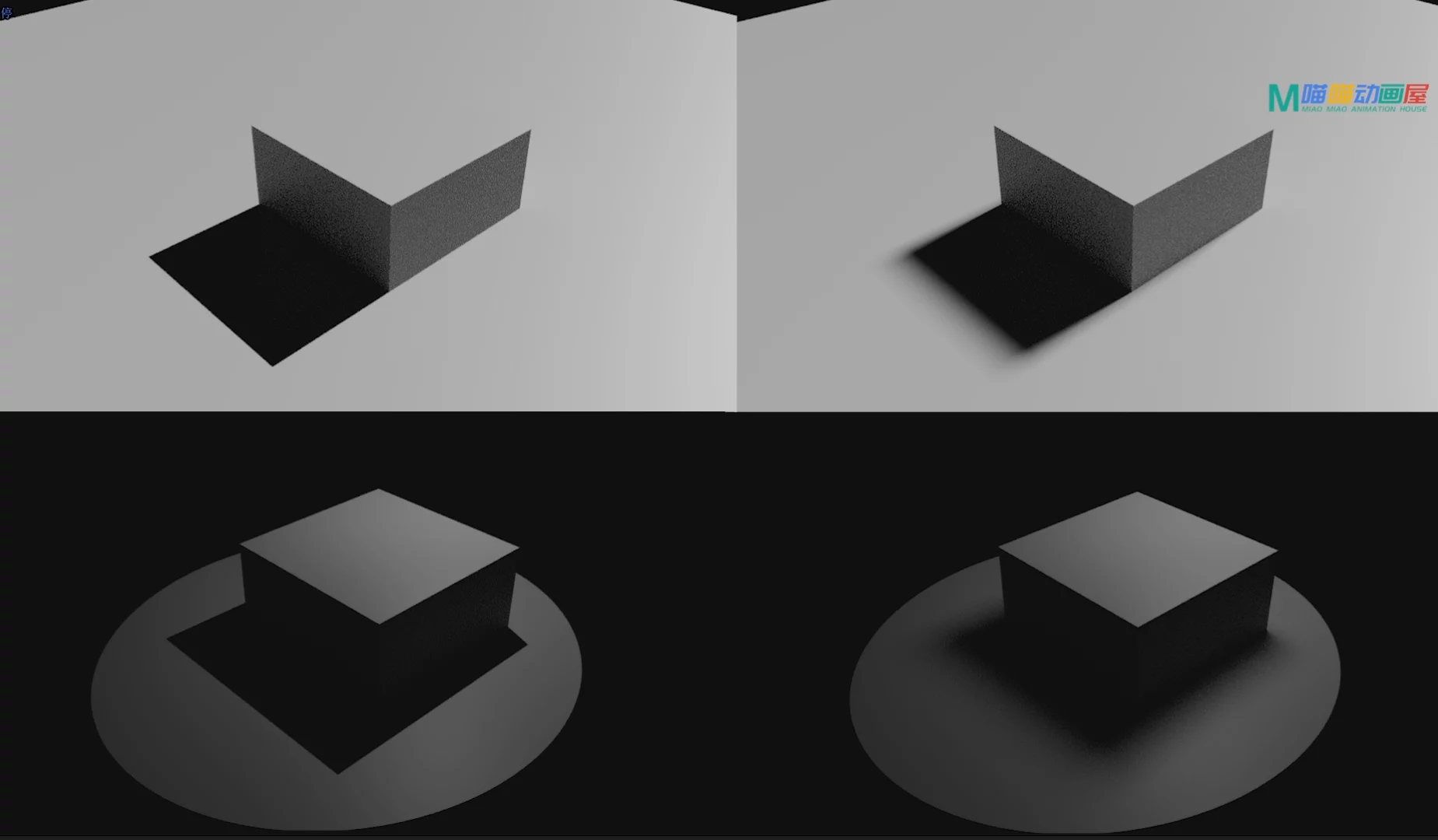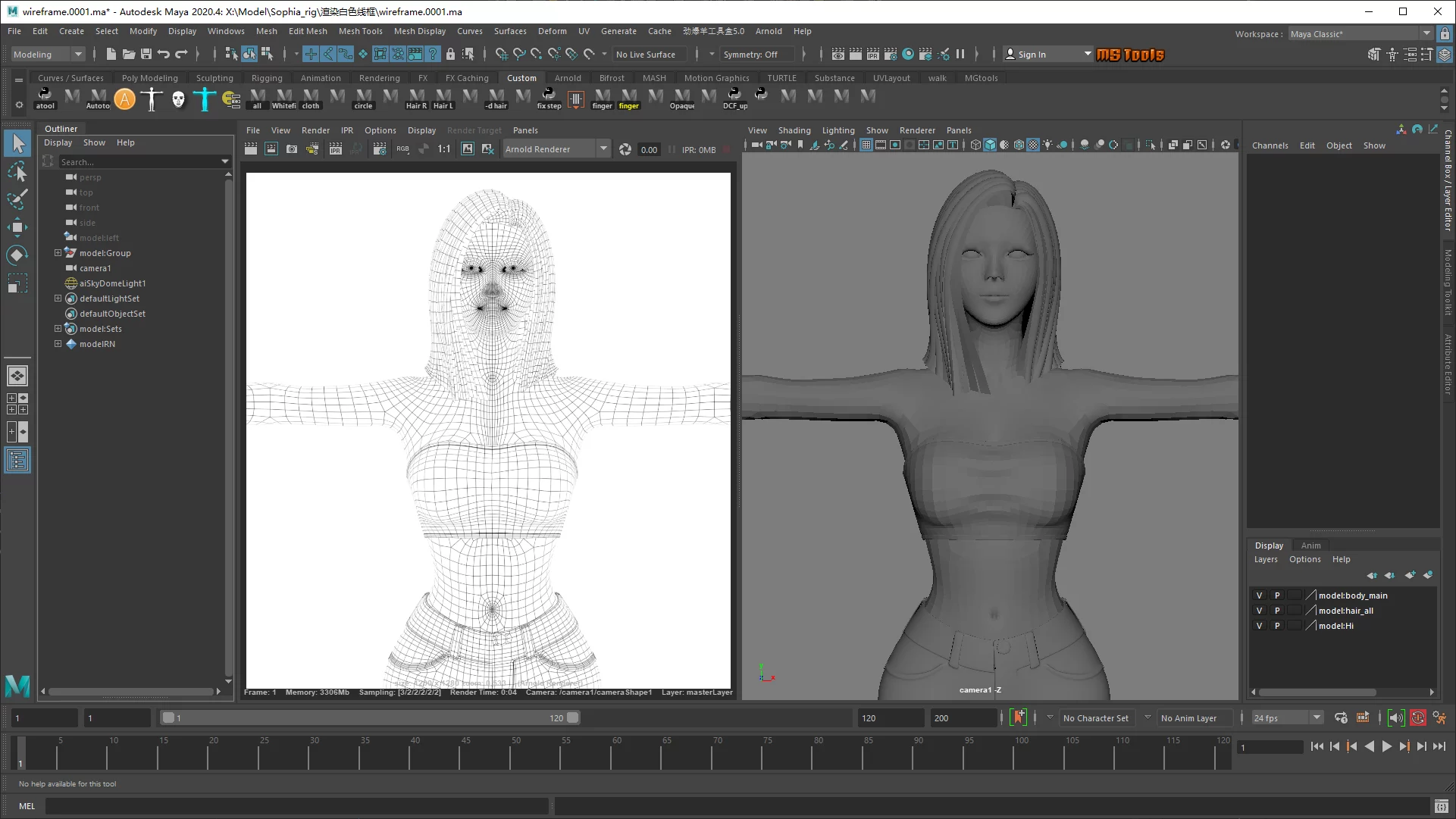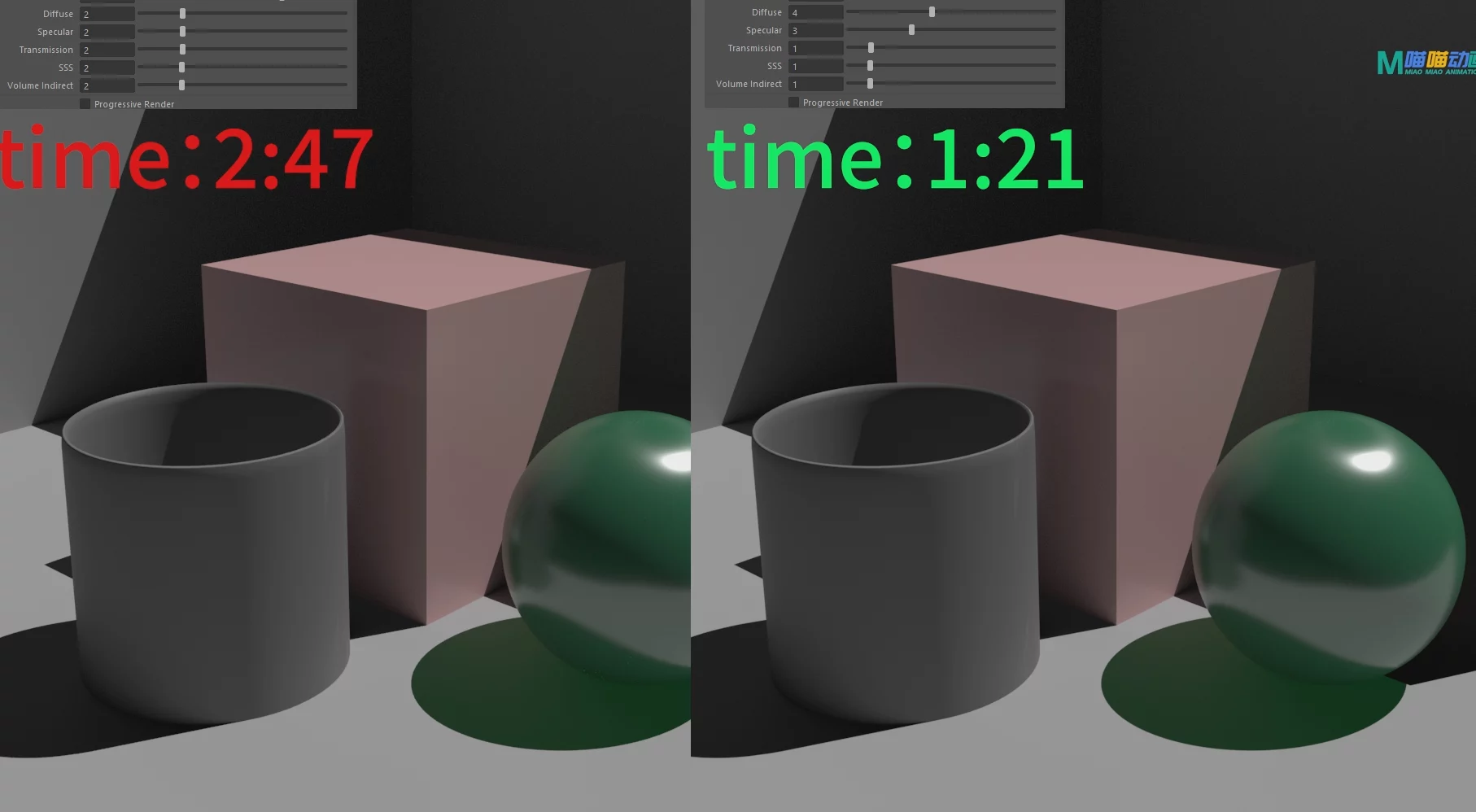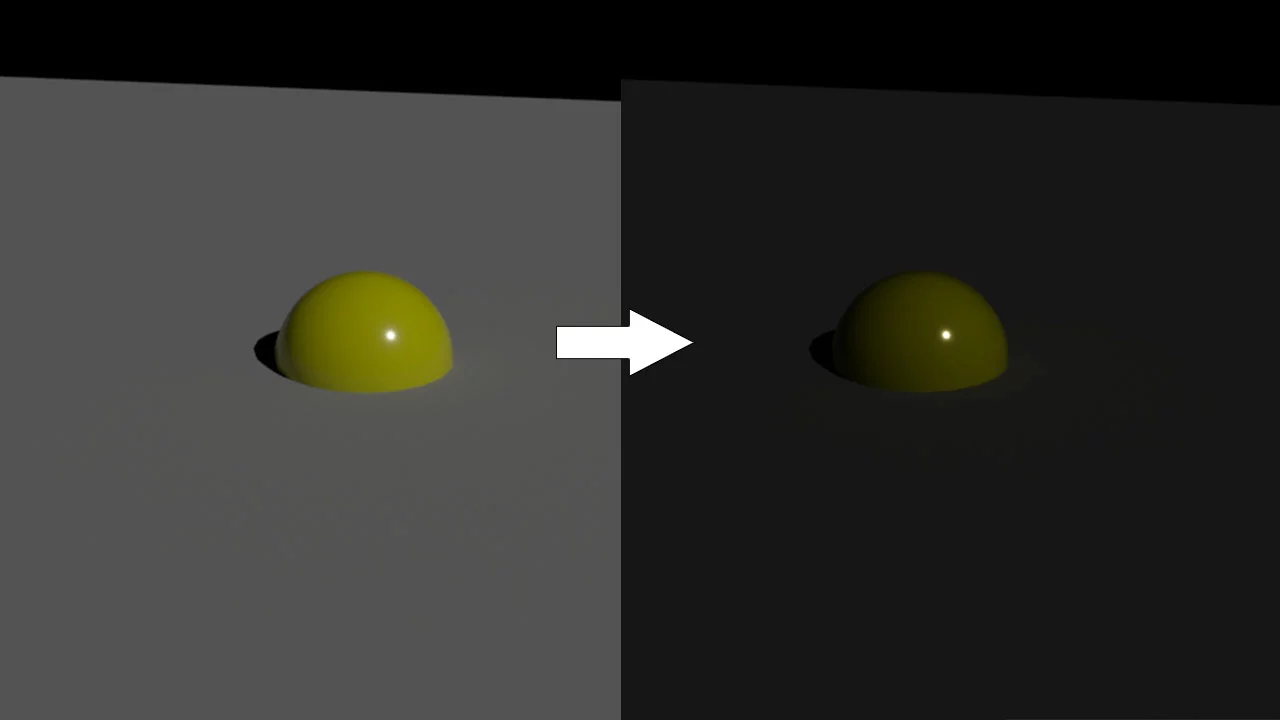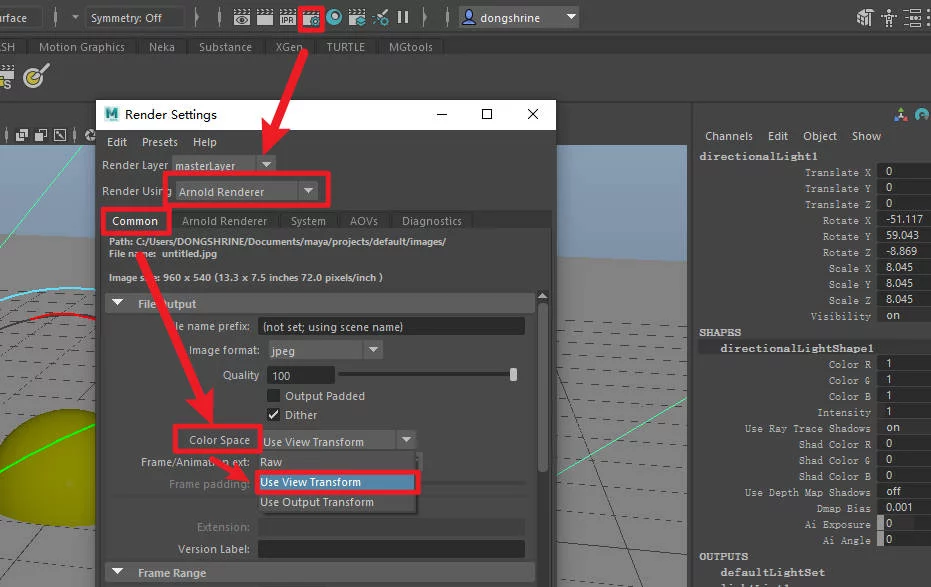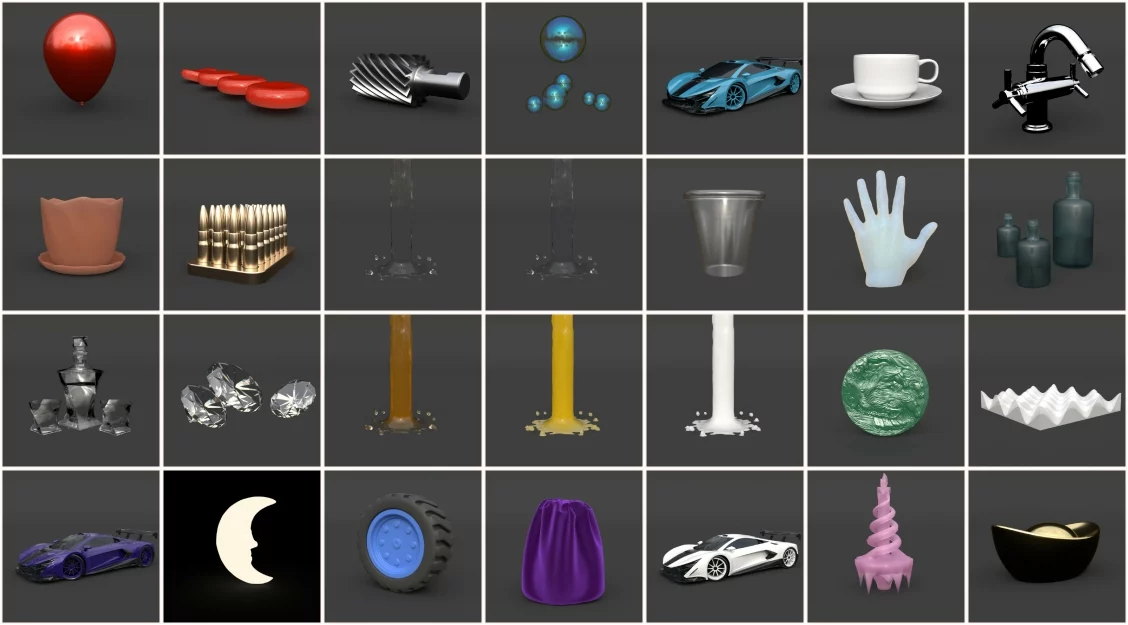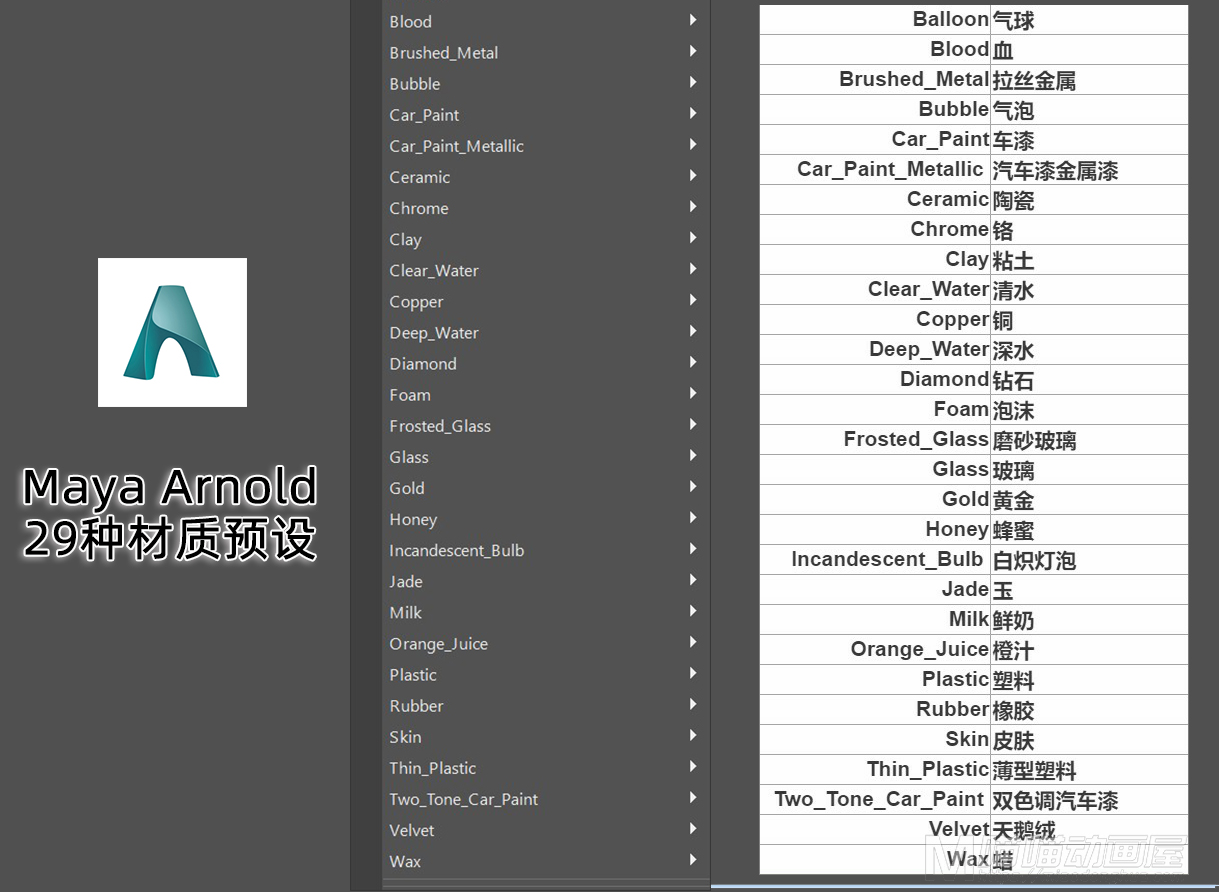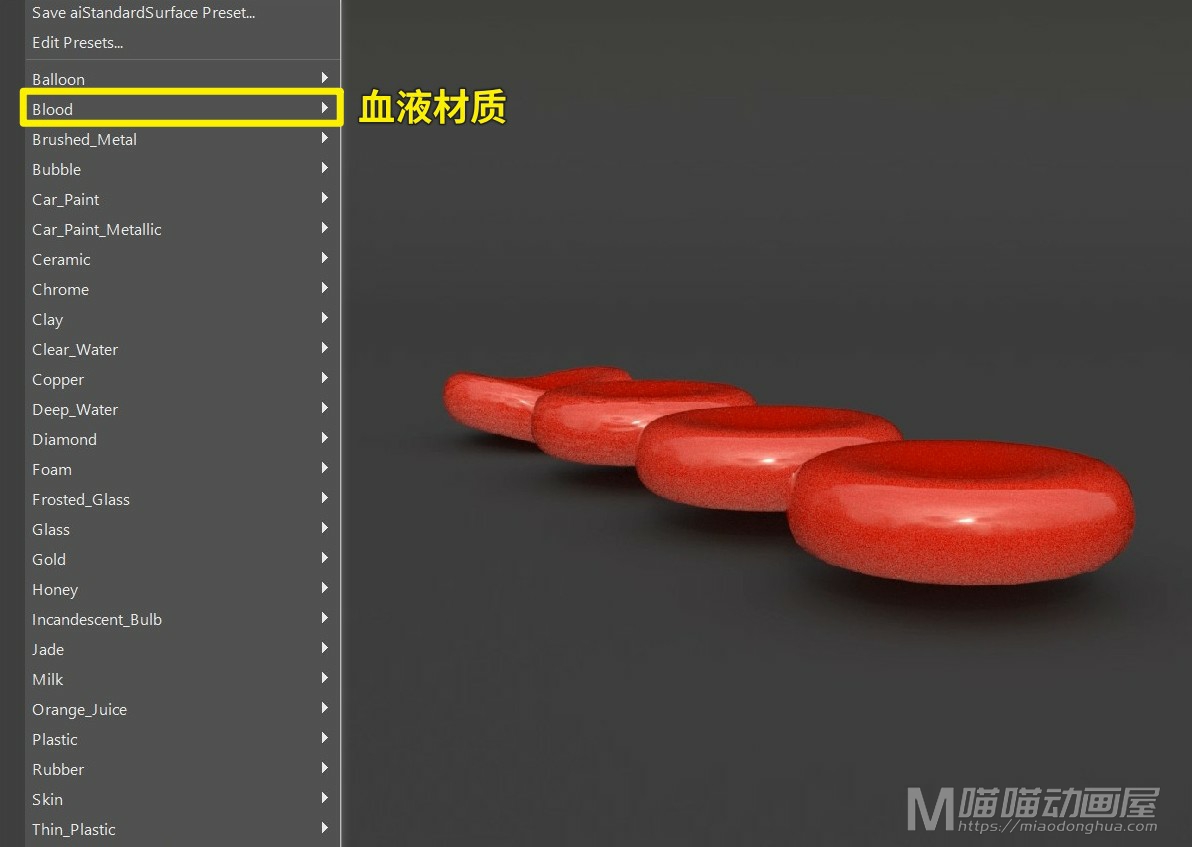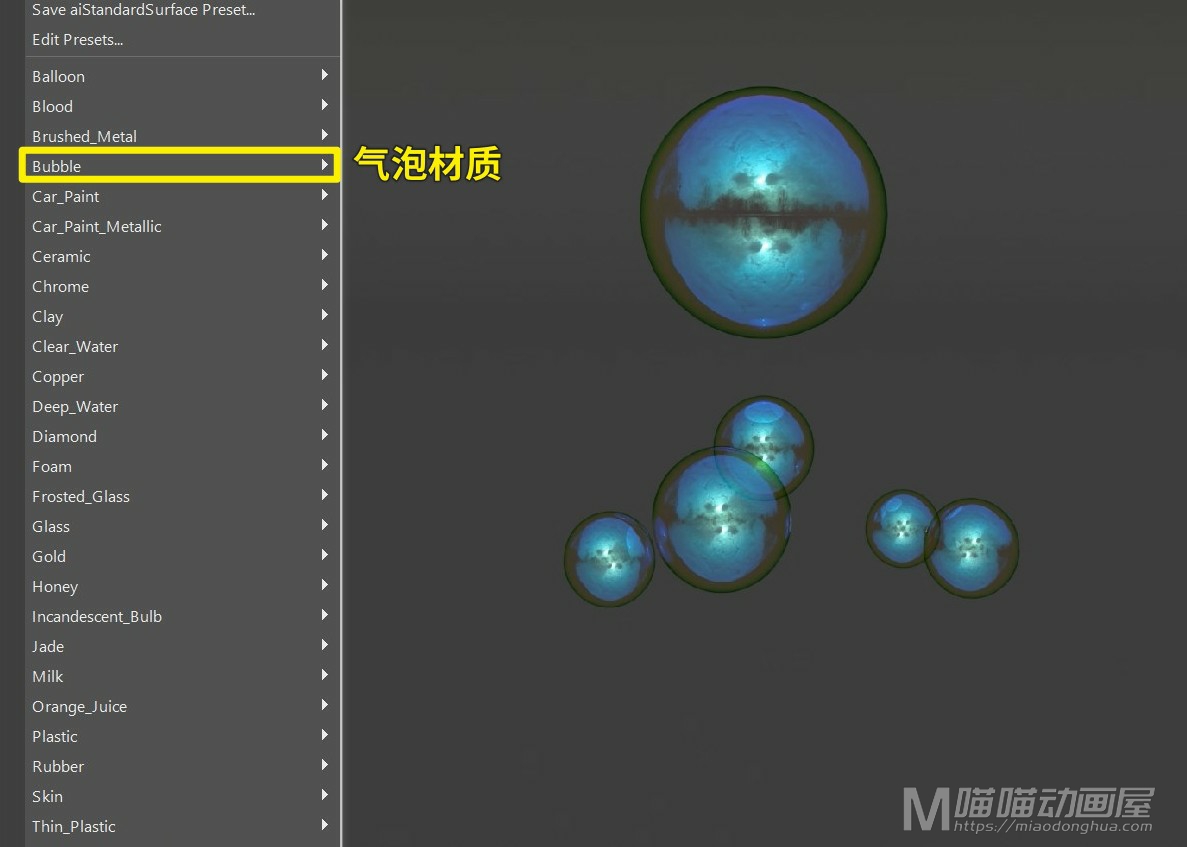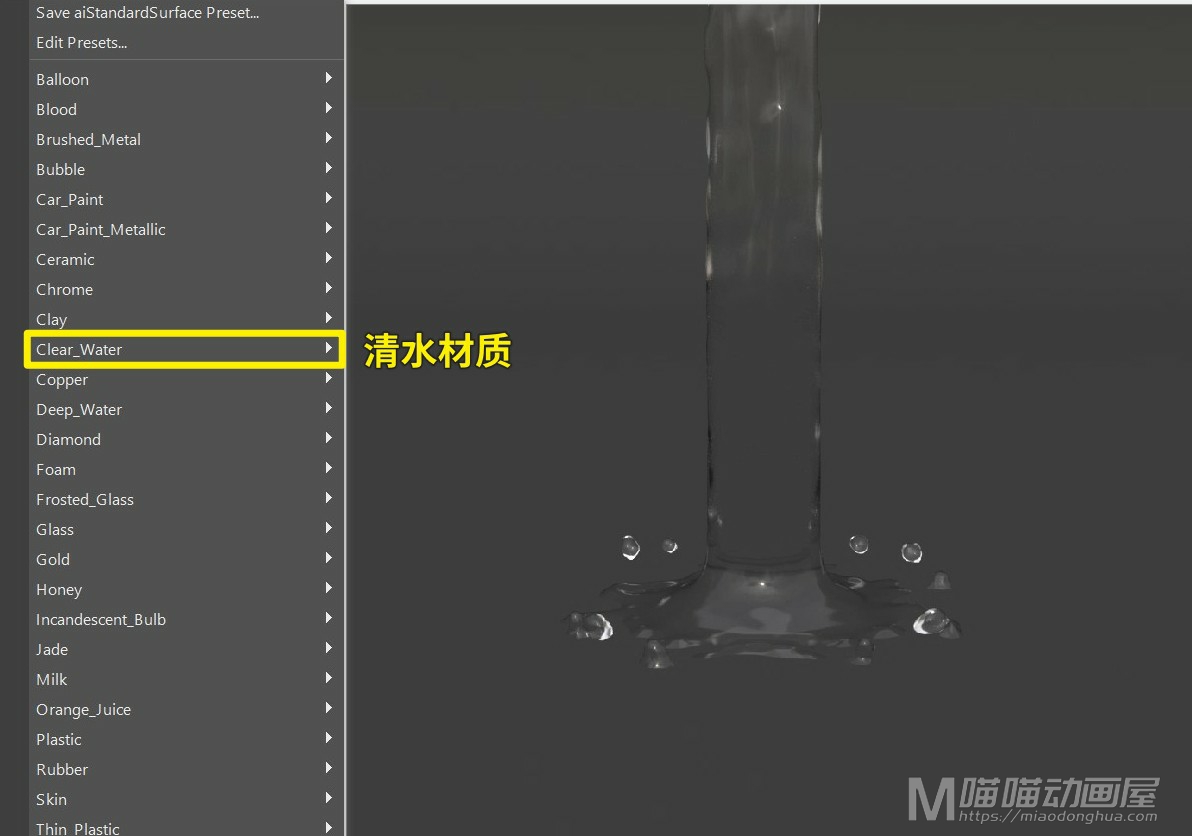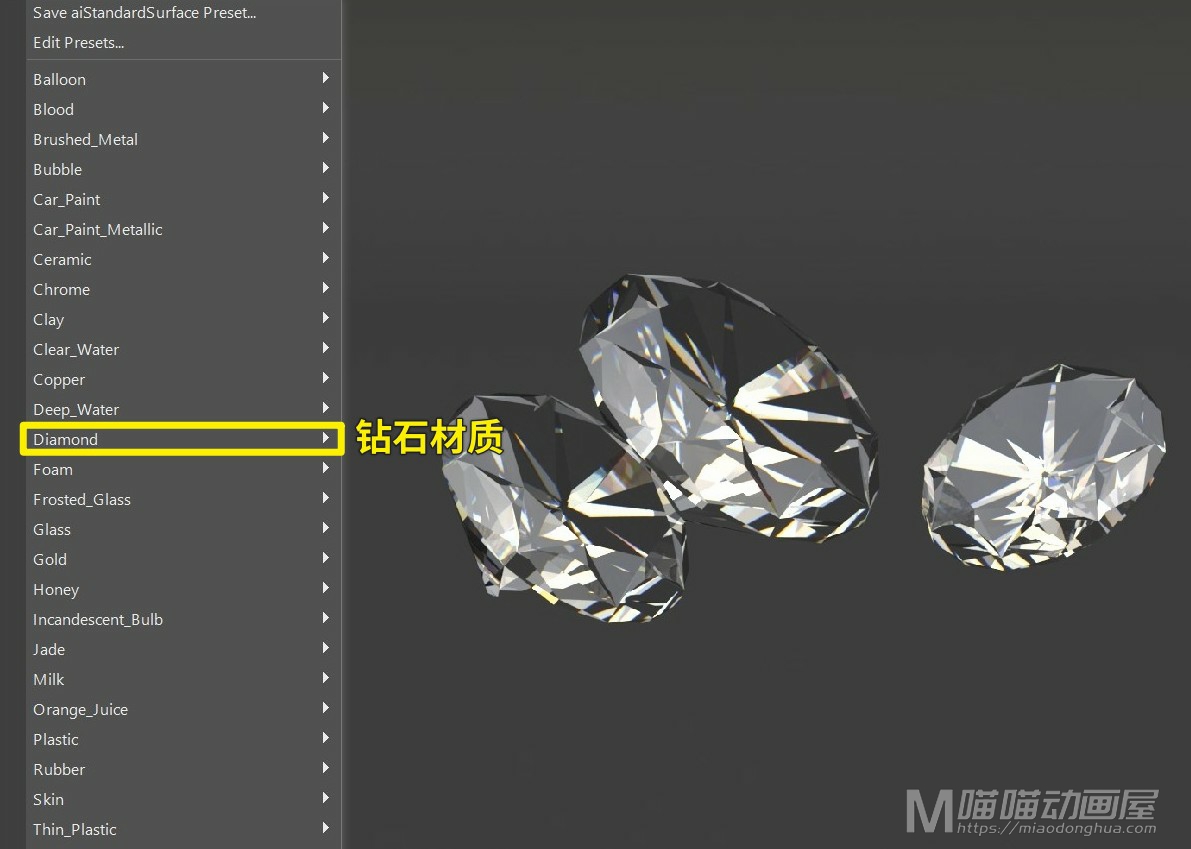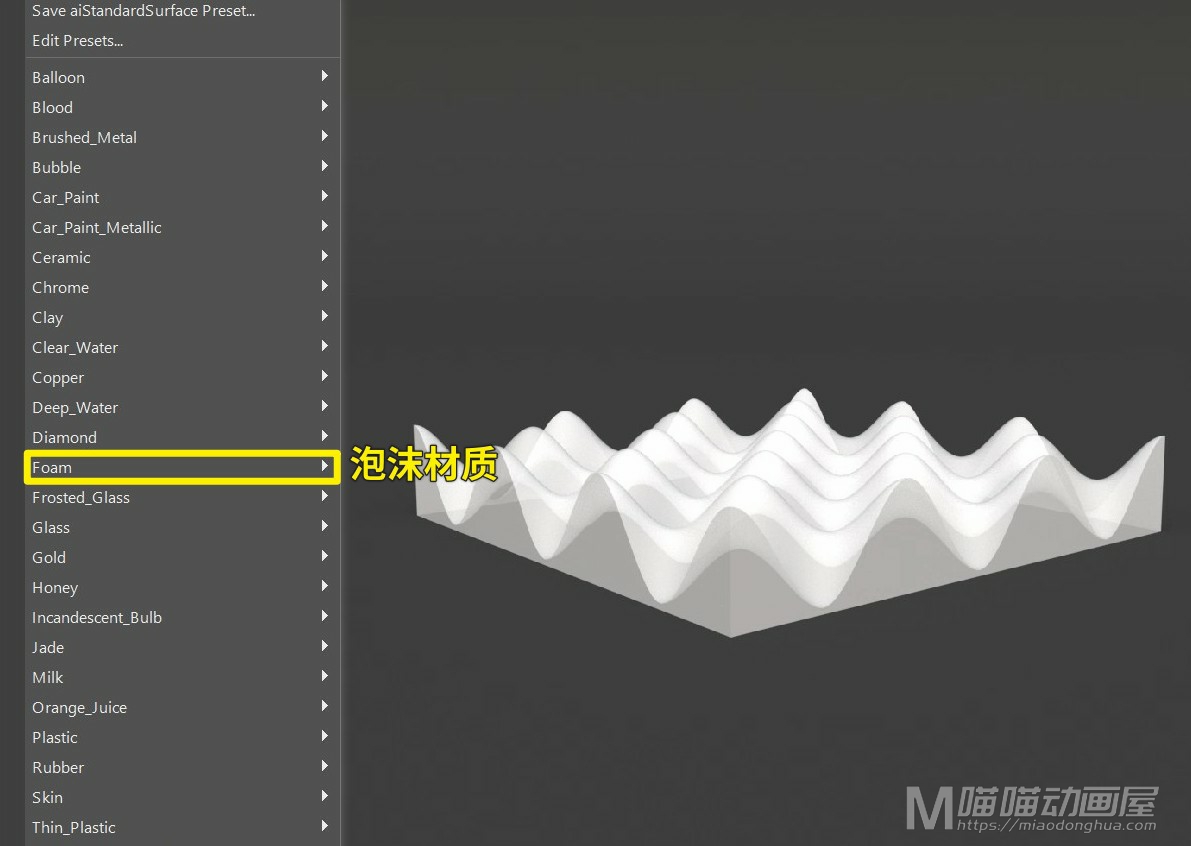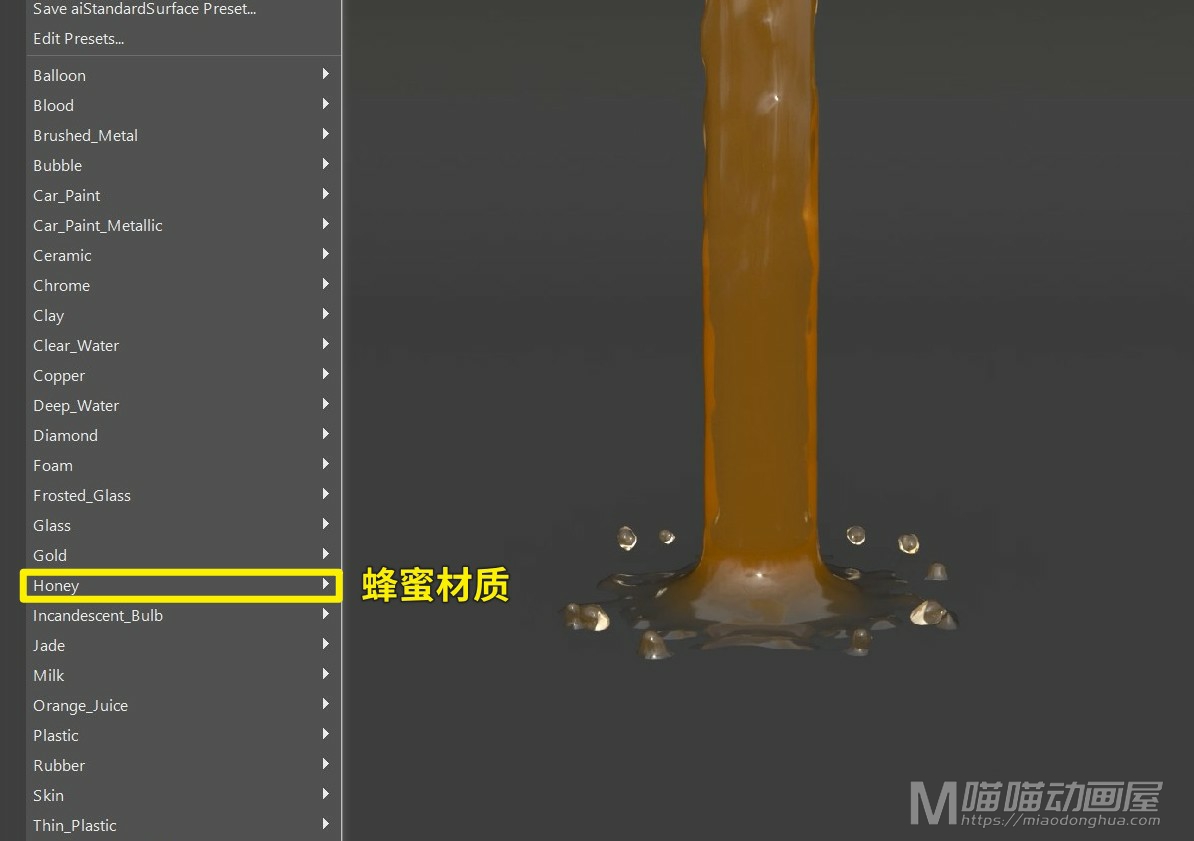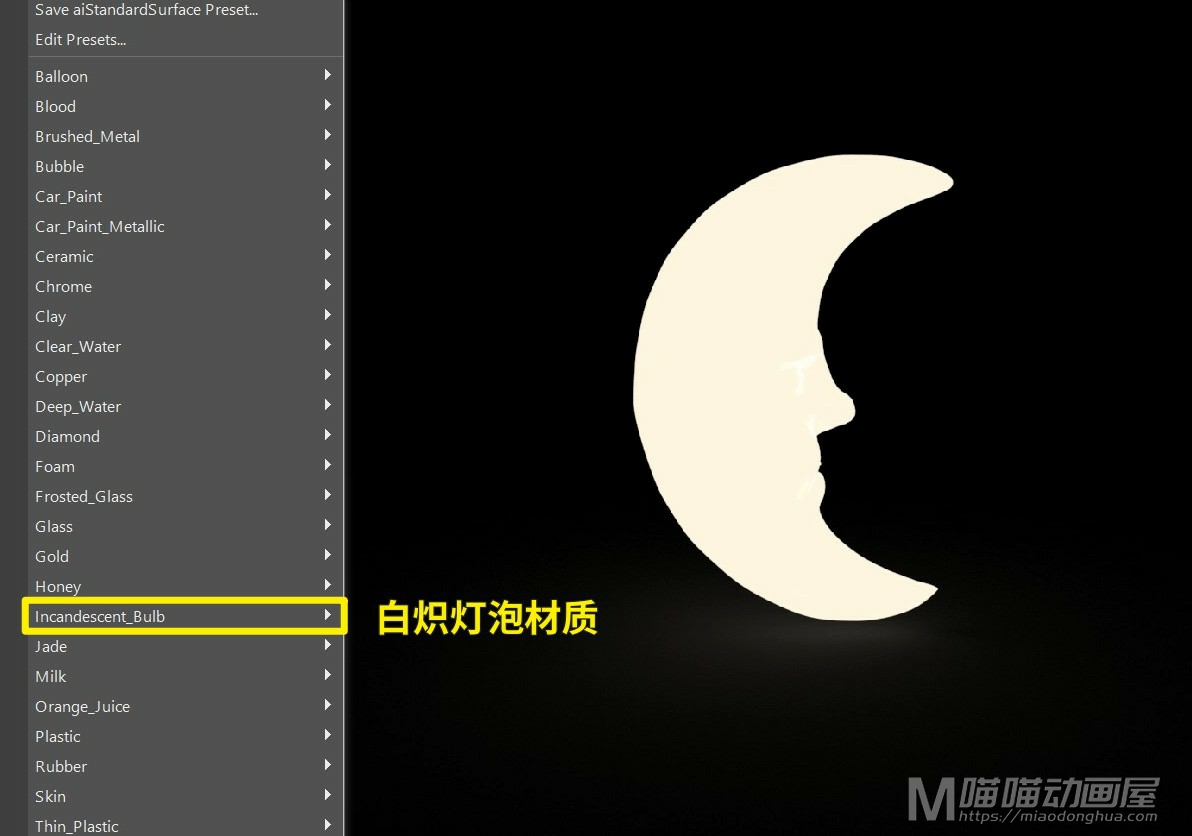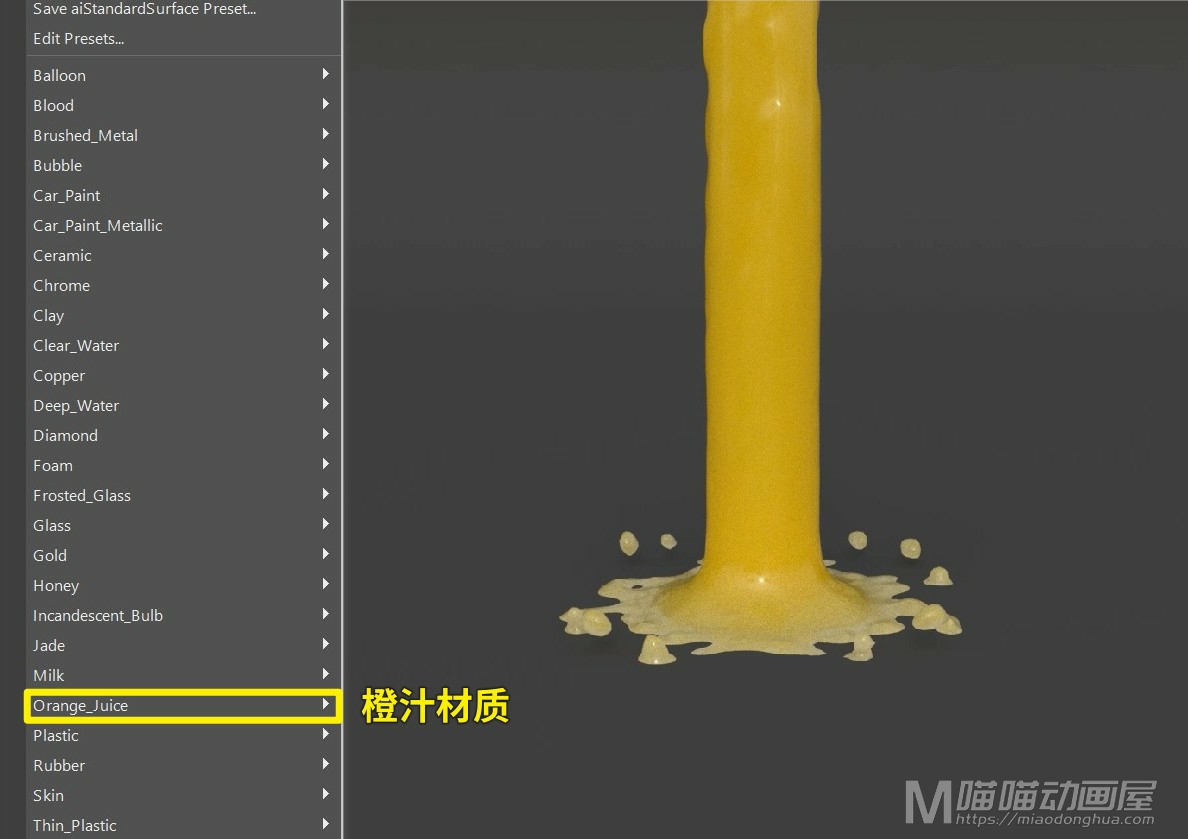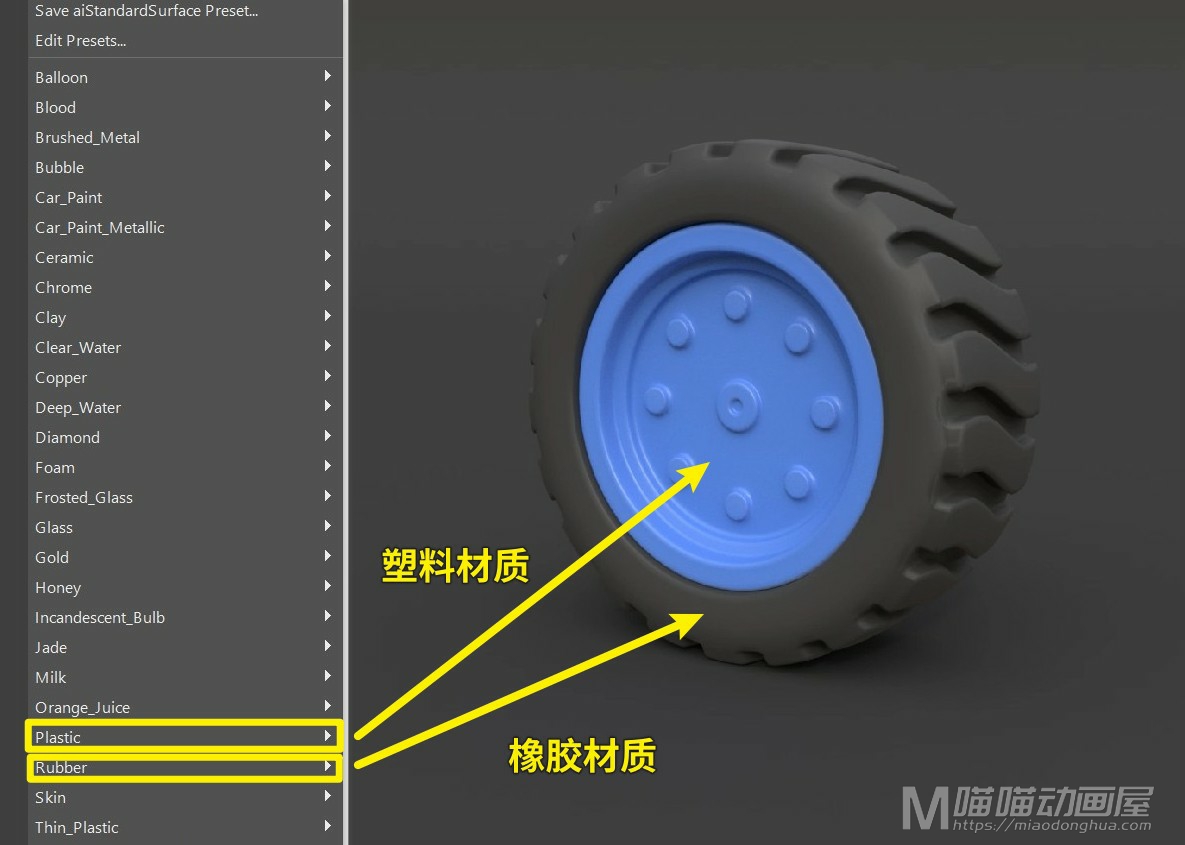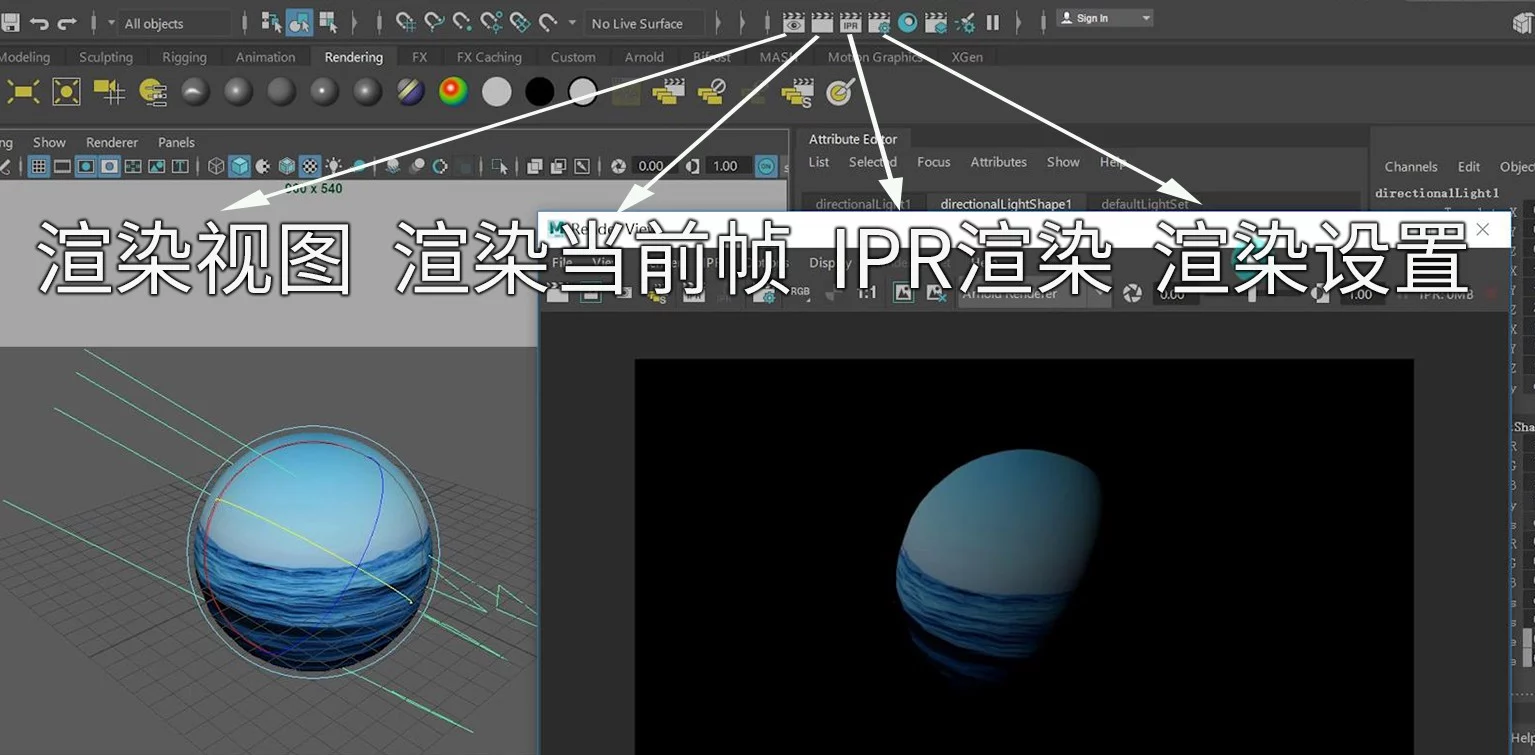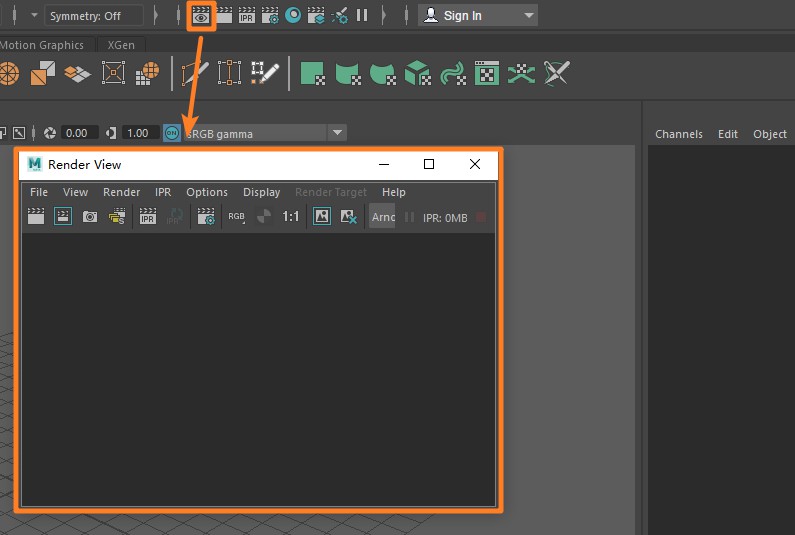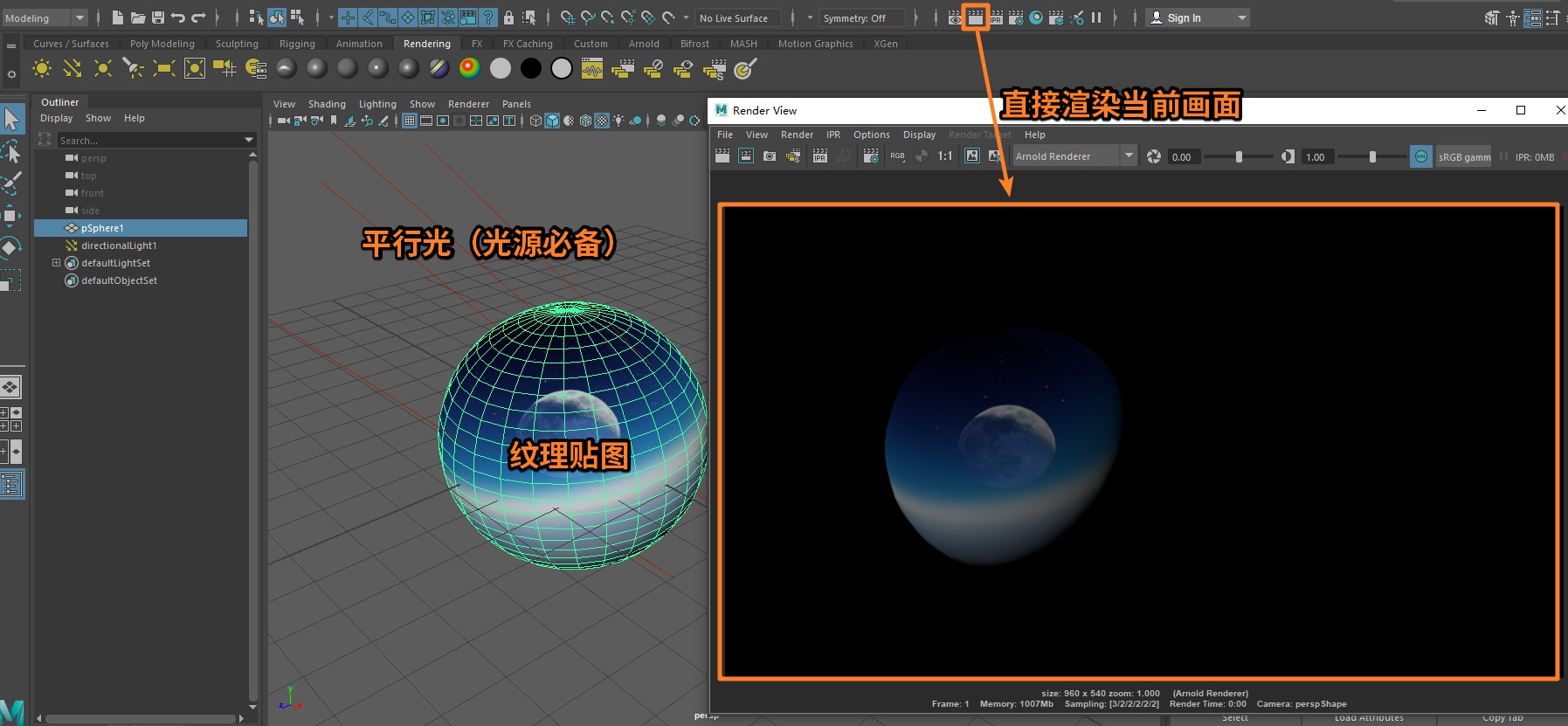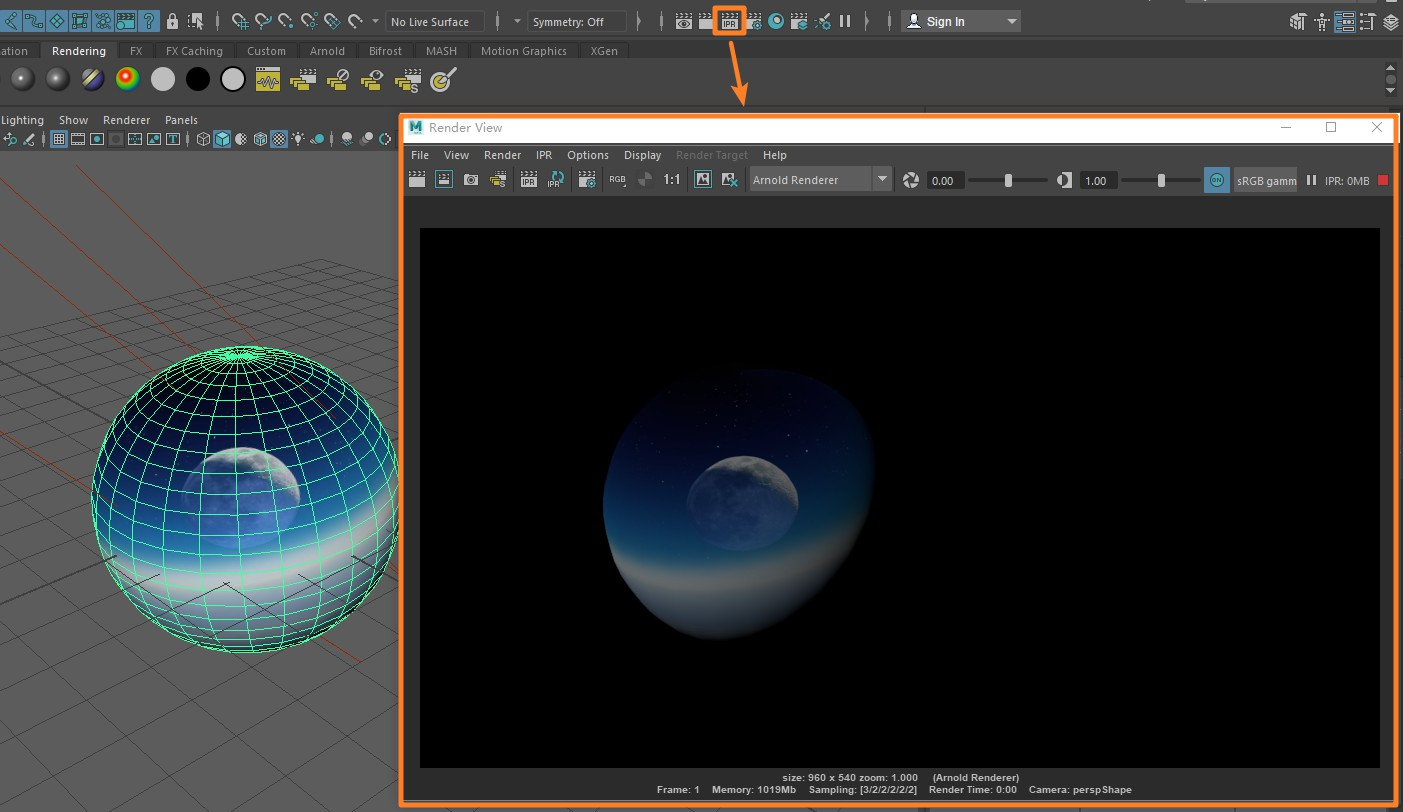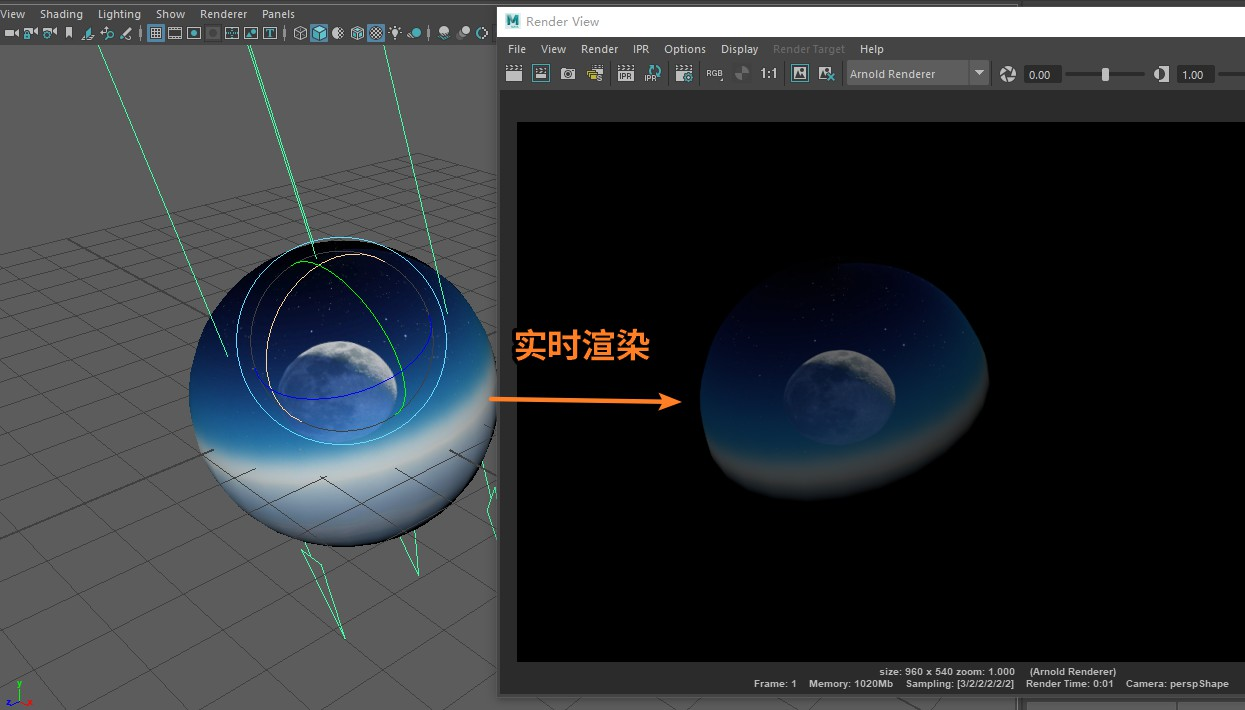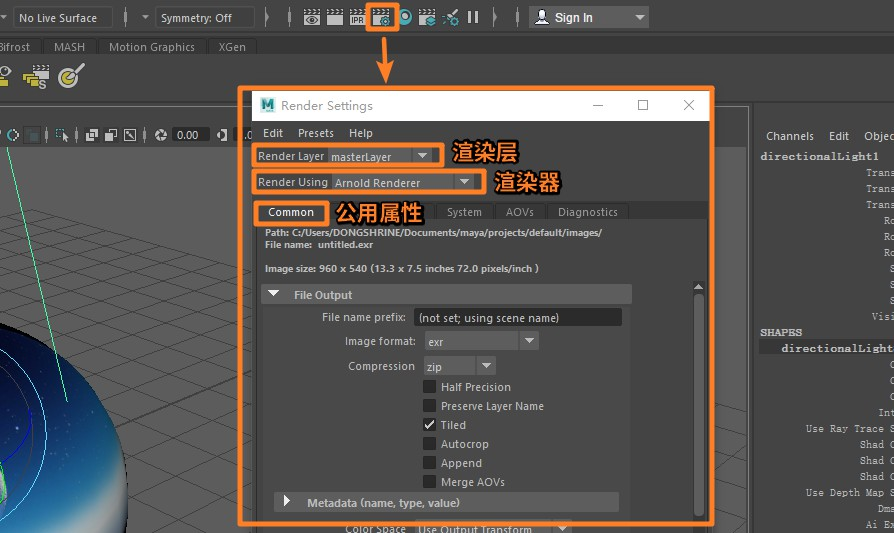导言:
大家好!在今天的教程中,我们将深入探讨如何在Maya中使用Arnold渲染器为灯泡实现真实的发光效果。我们将关注不同部分的材质,如外壳、灯头、导线和灯丝,并探讨如何通过大气效果如辉光来优化整体渲染。
步骤1:设置场景
首先,在新的透视视图中定位摄影机,以捕捉所需的渲染角度。为了在Arnold中可视化材质效果,从Arnold菜单创建一个矩形光源,并调整其曝光。调整光源的位置,以获得最佳照明效果。
步骤2:调整场景元素
通过在背景平面上应用Arnold标准表面材质并减少其镜面反射权重,解决过多的镜面反射问题。这样可以在渲染过程中更好地显示光效。
步骤3:渲染预览
打开Arnold RenderView并停靠它以方便监控。选择新摄影机并启用实时渲染(IPR),以观察当前场景的效果。
各部分材质制作:
- 灯头:
- 应用Arnold标准表面材质。
- 选择黄金材质预设或根据需要调整颜色。
- 外壳(玻璃罩):
- 使用Arnold标准表面材质。
- 选择Glass玻璃材质预设,但将折射率(IOR)调整为约1.25以获得更真实的玻璃外观。
- 根据需要调整粗糙度以实现磨砂效果。
- 导线:
- 分配Arnold标准表面材质给导线。
- 设置基础权重为1,颜色为灰色,金属性为1。
- 根据需要调整镜面反射权重和粗糙度。
- 灯丝:
- 应用Arnold标准表面材质。
- 选择预设或将颜色调整为灰色。
步骤4:为灯丝添加发光效果
将复制的灯丝转换为网格光源,使用Arnold菜单。通过调整发光体的设置启用发光效果,调整曝光和色温以实现温暖的发光效果。
步骤5:通过大气效果增强辉光
打开Arnold Render设置,并导航到环境选项卡。创建一个大气体积节点以控制辉光效果。增加强度到适当的值(例如0.02),以在灯丝周围产生微弱的辉光。
步骤6:调整照明
为了控制辉光的影响,使用灯光上的Light Decay过滤器。调整远端衰减值,直到达到理想的效果。
步骤7:额外照明以获取环境效果
为整体场景照明创建一个辅助光源。调整曝光、色温,并禁用发光体的可见性,以防止其影响辉光。
步骤8:微调和优化
为了减少噪点并增强渲染质量,在Arnold Render设置中调整采样值和漫反射设置。尝试不同的值,找到质量和渲染速度之间的最佳平衡。
结论:
在这个教程中,我们深入探讨了在Maya中使用Arnold渲染器为灯泡实现发光效果的过程。通过仔细区分材质、应用大气效果以及优化照明设置,我们实现了一个真实而吸引人的效果。欢迎根据提供的步骤和设置进行实验,直到您满意为止。期待下一次,愉快渲染!