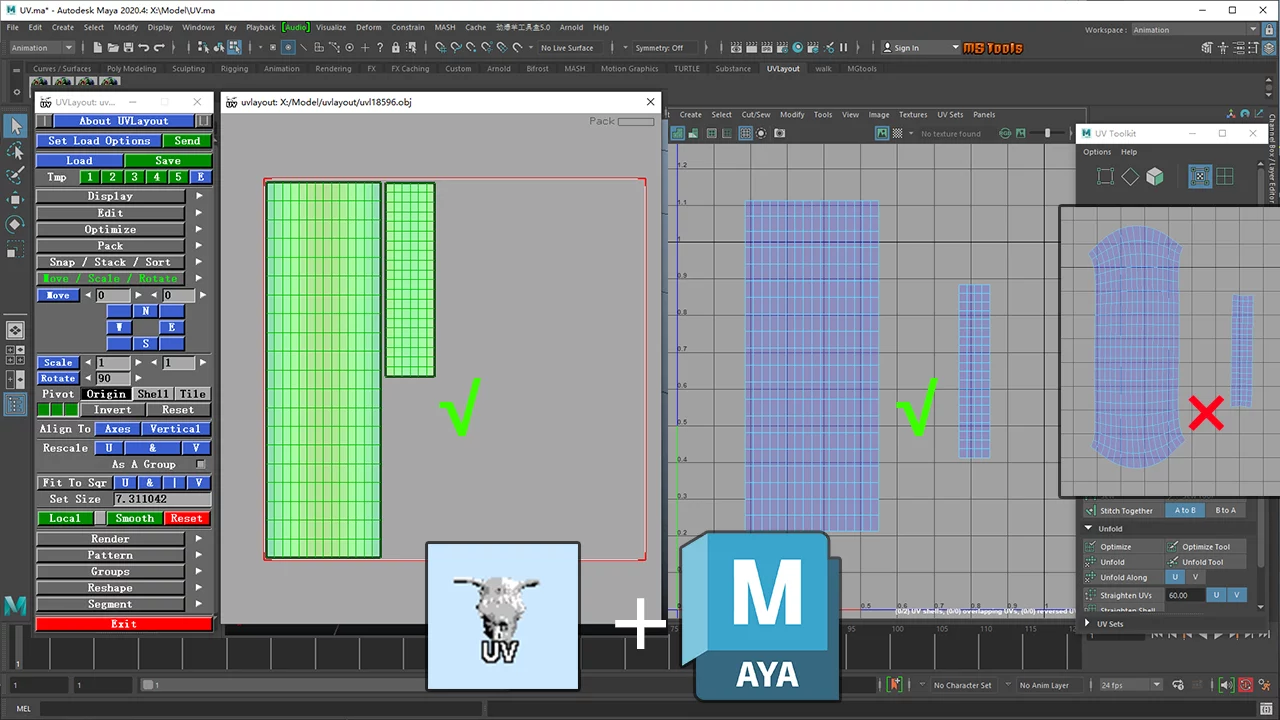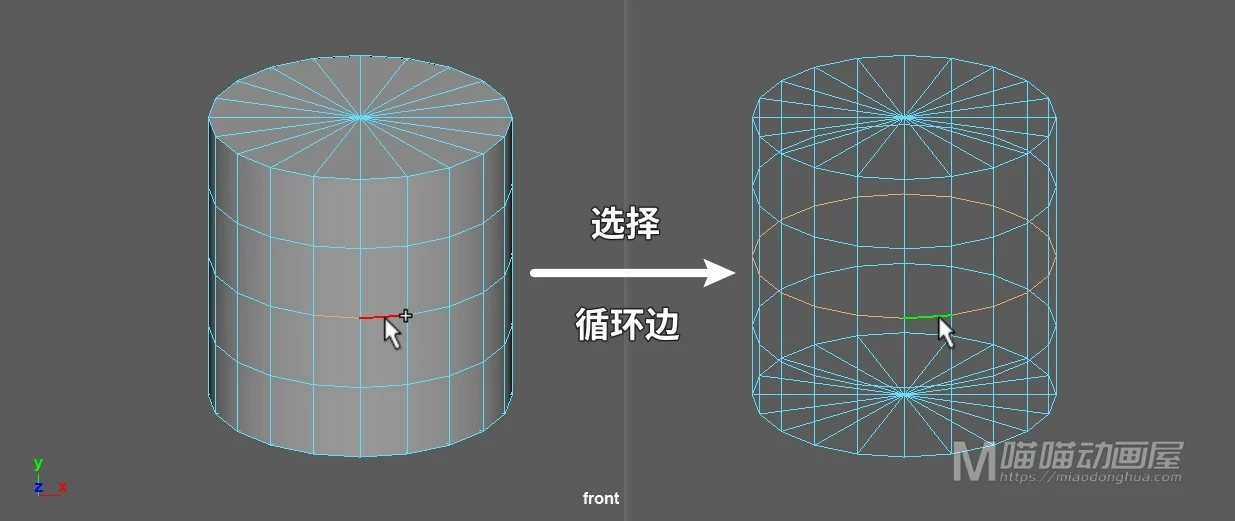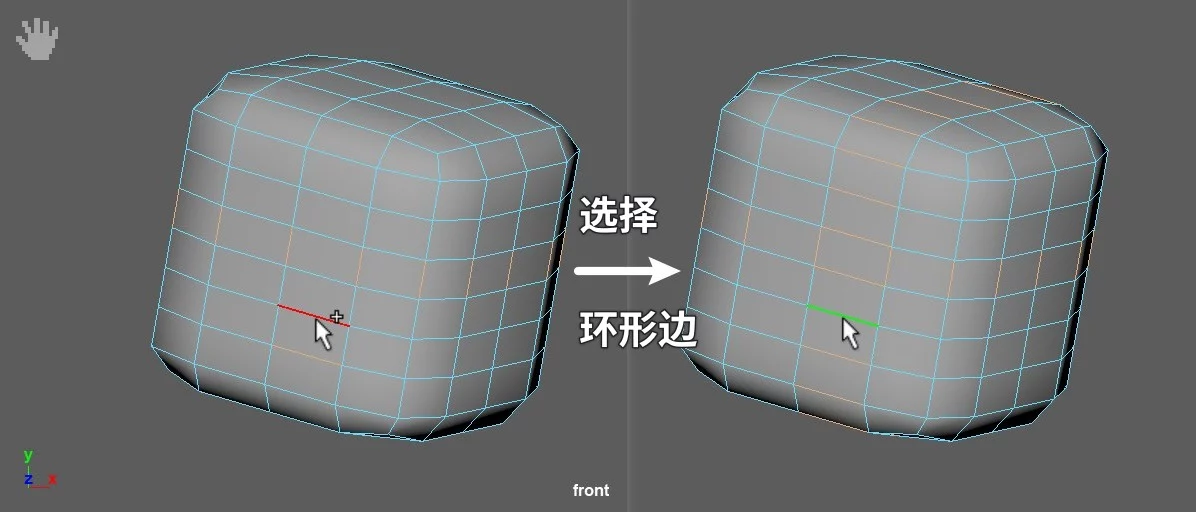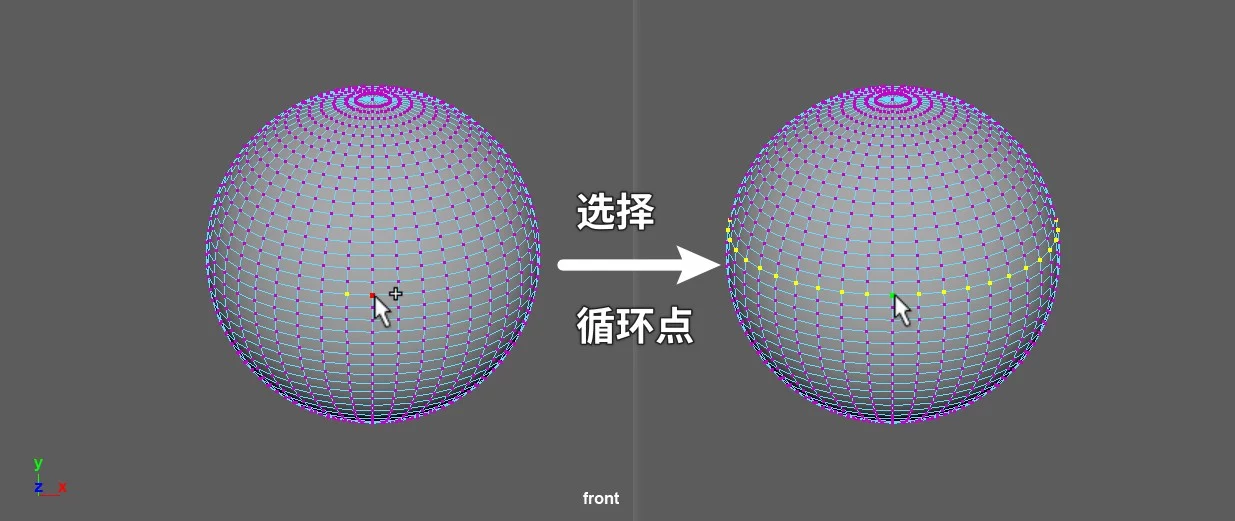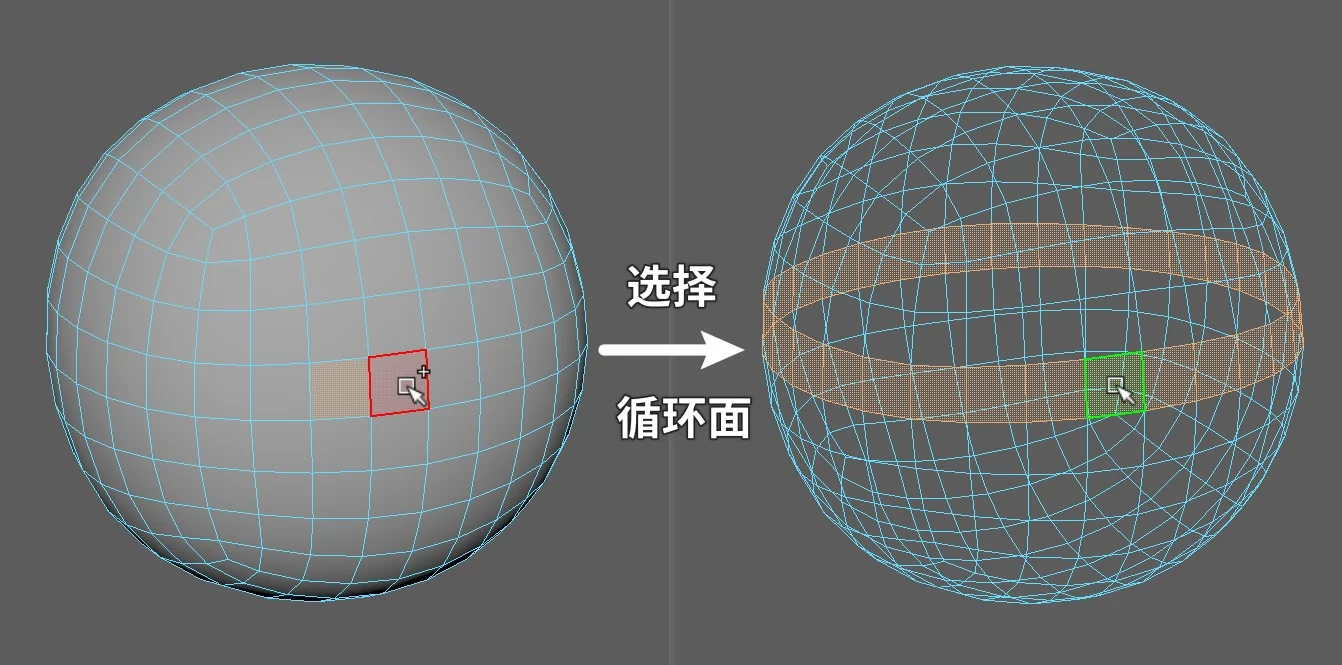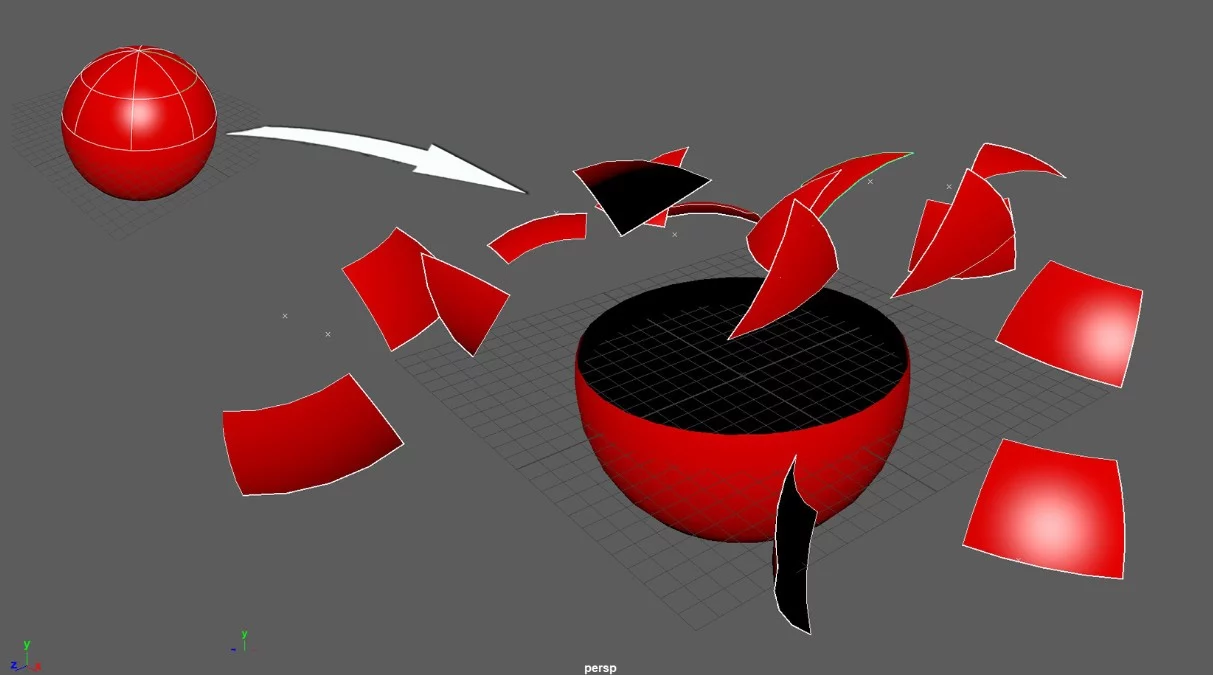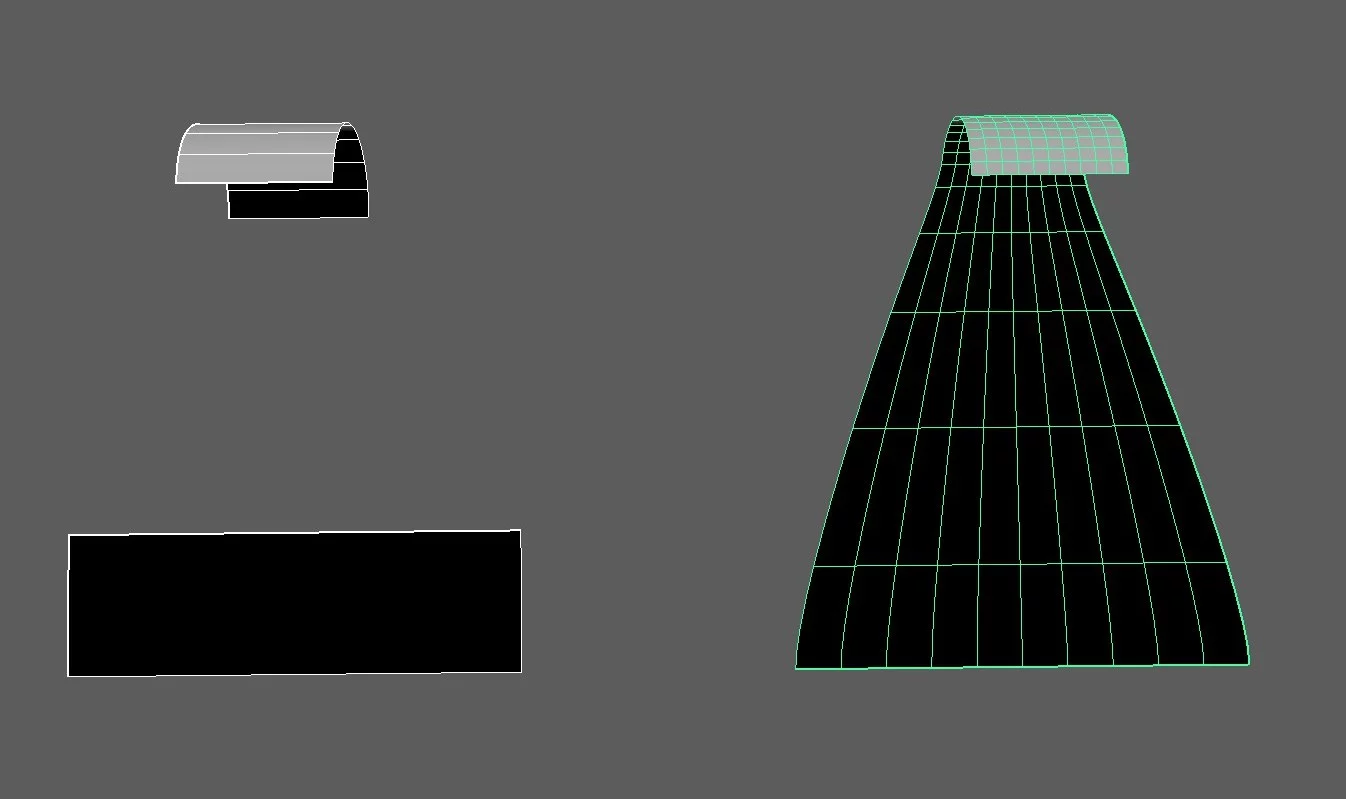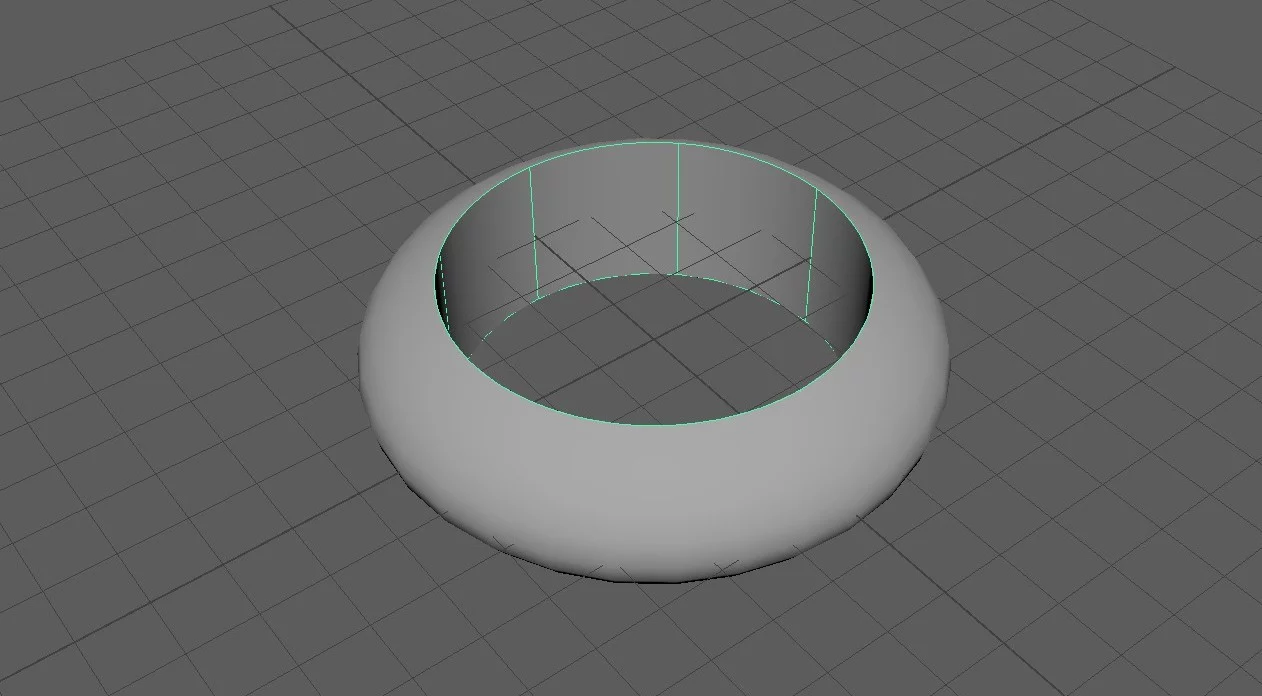当您在使用Maya进行3D建模时,经常需要处理UV展开。在今天的视频中,我们将为您介绍两种方法,让您轻松掌握如何拉直UV。首先,我们将使用Maya内置的拉直UV工具,然后,我们会展示一种更复杂情况下的解决方案,通过巧妙的UV分割和缝合,让UV完美无缺。 但最精彩的部分在最后!我们会向您展示一种最简便的方法,使用UVlayout插件,让UV展开和拉直变得异常流畅。不仅如此,UVlayout还提供了一键拉直UV的功能,无论您的UV有多复杂,都能轻松应对。 快来学习这些技巧,提高您在Maya中的UV处理效率,同时也享受创造性建模的乐趣。不仅流畅,还能让您的模型看起来更专业。立刻点击观看,了解UV处理的专业秘诀!
Maya脚本:在Maya viewport视图中,模型显示为白色怎么去修复?
在Maya viewport视图中,模型显示为白色怎么去修复?通常针对这样的模型,重新指定材质是完全没用的。这里我们可以选择模型,执行这段修复代码就可以解决这个问题。
string $select_dd[] = `ls -shapes -sl`;
setAttr ($select_dd[0] + ".displayColors") 1;
setAttr ($select_dd[0] + ".displayColors") 0;现在我们也能够给模型正常指定材质了那么目前,我也只知道这种修复方法。如果你有更好的解决方案,欢迎与大家分享!
Maya女性角色头部建模参考图(Head Modeling Reference Diagram)
这组建模参考图,我在网上找了很久,很多都是有水印,并且视图不全,各个视图之间会出现尺寸位置不对等的情况。今天我就针对这个问题,在PS中修正了一下,并且区分了左右视图,大家右键另存为即可保存原图。
maya载入参考图传送门:https://www.miaodonghua.com/1553.html



Maya中如何选择循环边(Select edge loop)?
选择整条循环边:选择一条边,按住Shift键+鼠标左键双击与之并排的边。
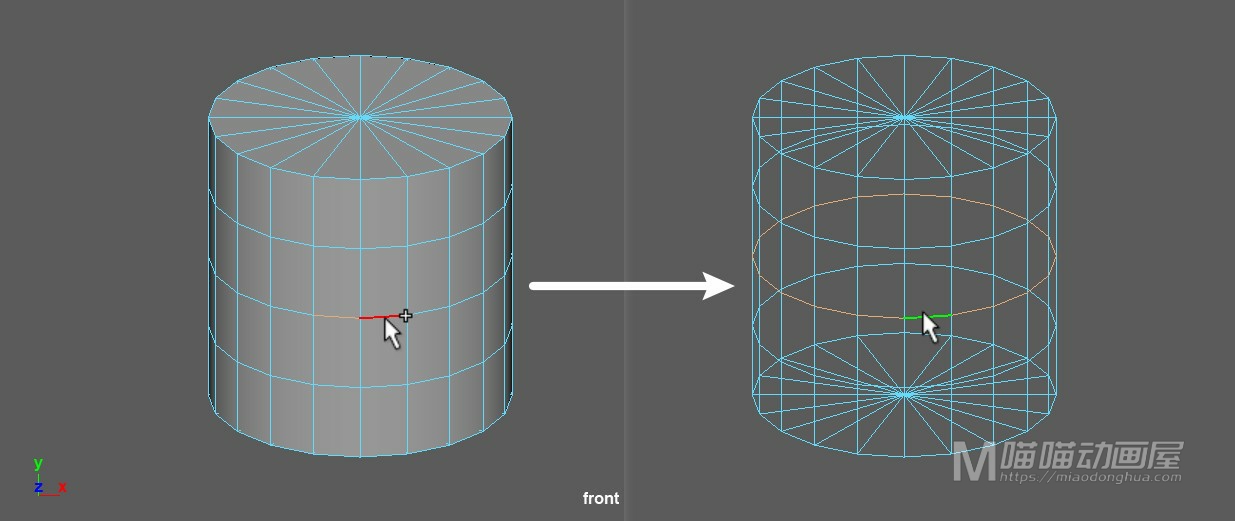
选择部分循环边:选择起始的边,按住Shift键+鼠标左键双击末尾的边。
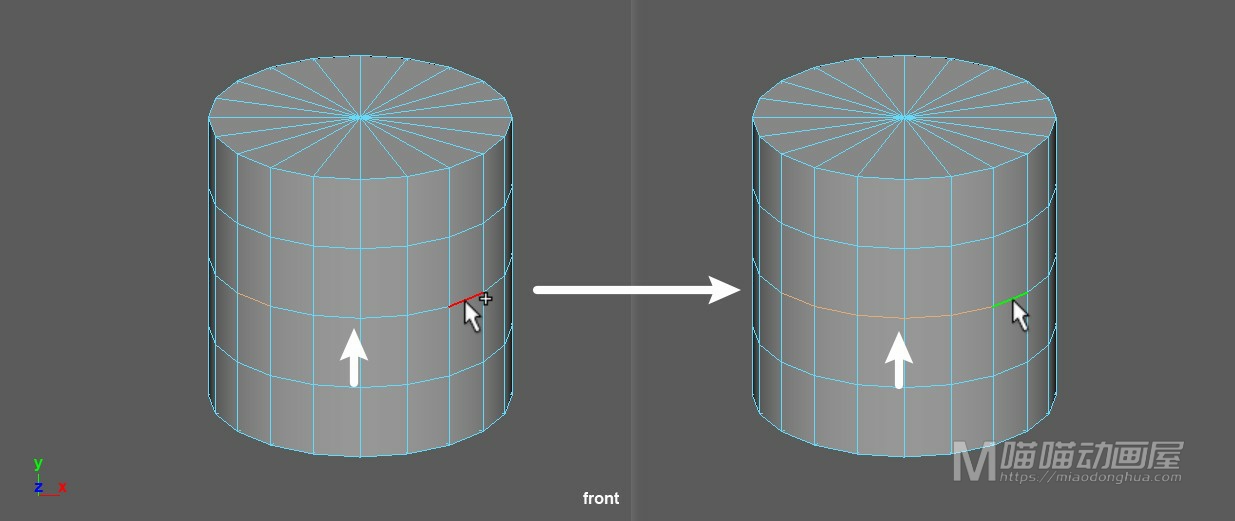
Maya中如何选择环形边(Select ring edge)?
选择单组环形边:按住Shift键+鼠标左键双击
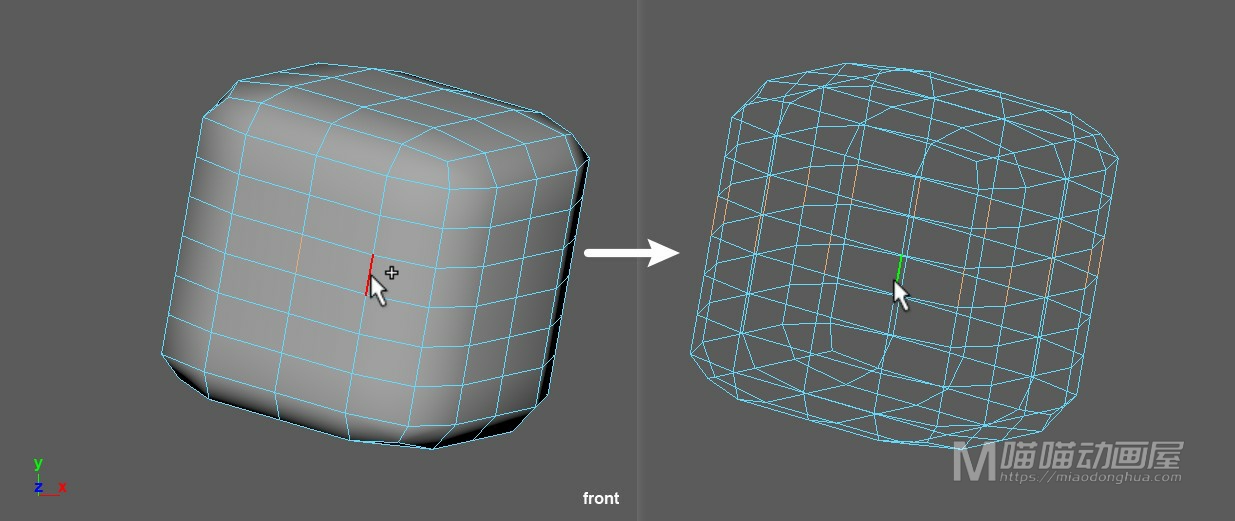
选择多组循环边:选择另一组循环边的时候,按住Shift键加选边+鼠标左键双击另一条边。
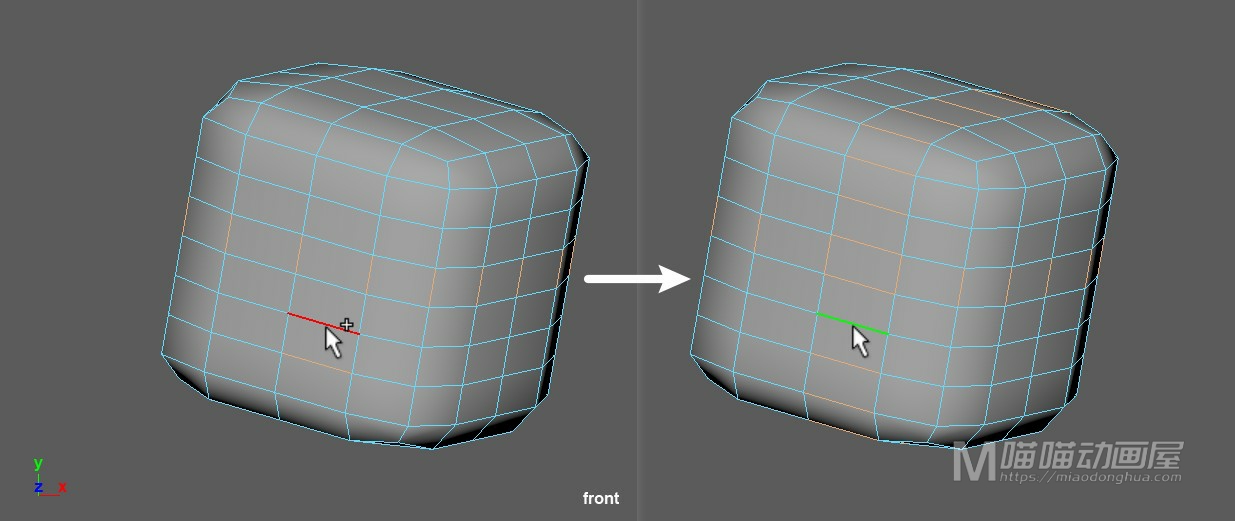
Maya中选择多个顶点和循环点(Select multiple Vertices and loop Vertices)?
选择多个点:我们只要按住Shift键+鼠标左键单击,就可以很容易的选择多个点,减选则按住Ctrl键+加鼠标左键单击。
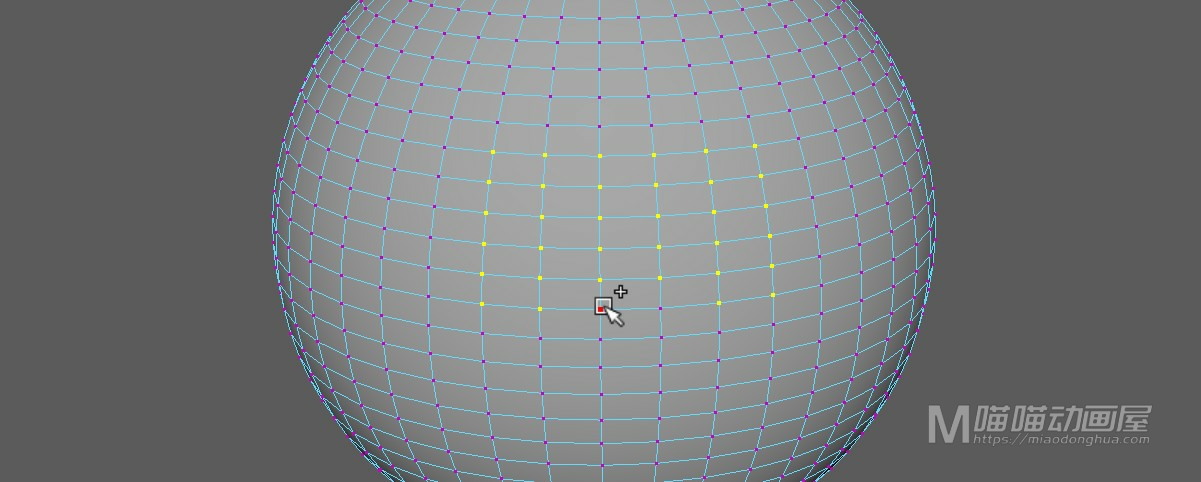
选择循环点:我们先选择一个顶点,然后按住Shift键+鼠标左键双击与之相邻的顶点,就会自动选中循环点。
注意:循环点选择和实际的布线有关系,对于布线不规范的模型只能通过手动加选点的方式。
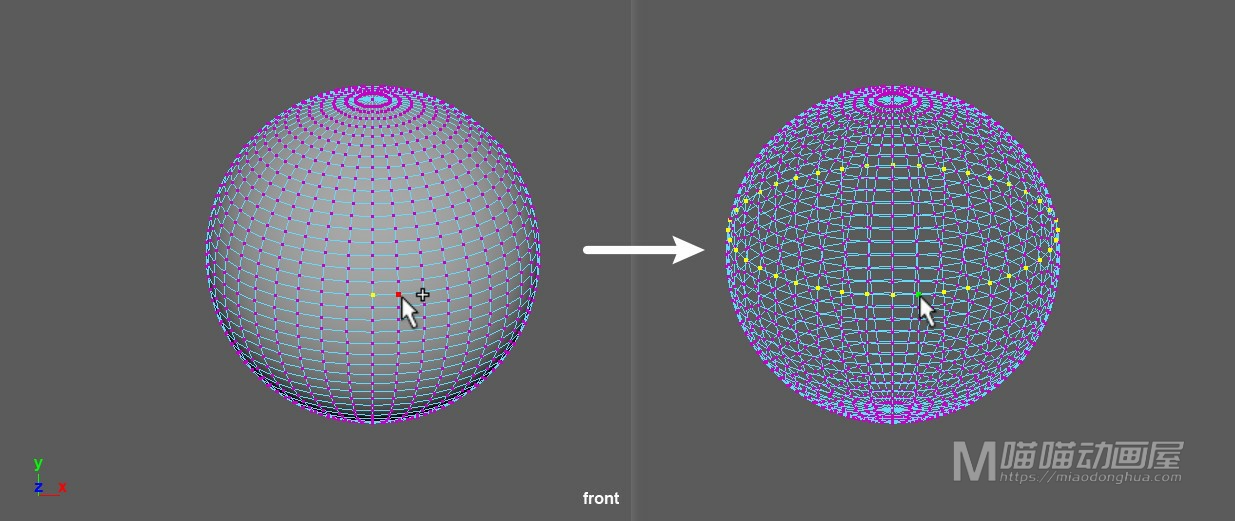
Maya中选择多个面和循环面(Select multiple faces and loop faces)?
选择多个面:我们只要按住Shift键+鼠标左键单击,就可以很容易的选择多个面,减选则按住Ctrl键+加鼠标左键单击。
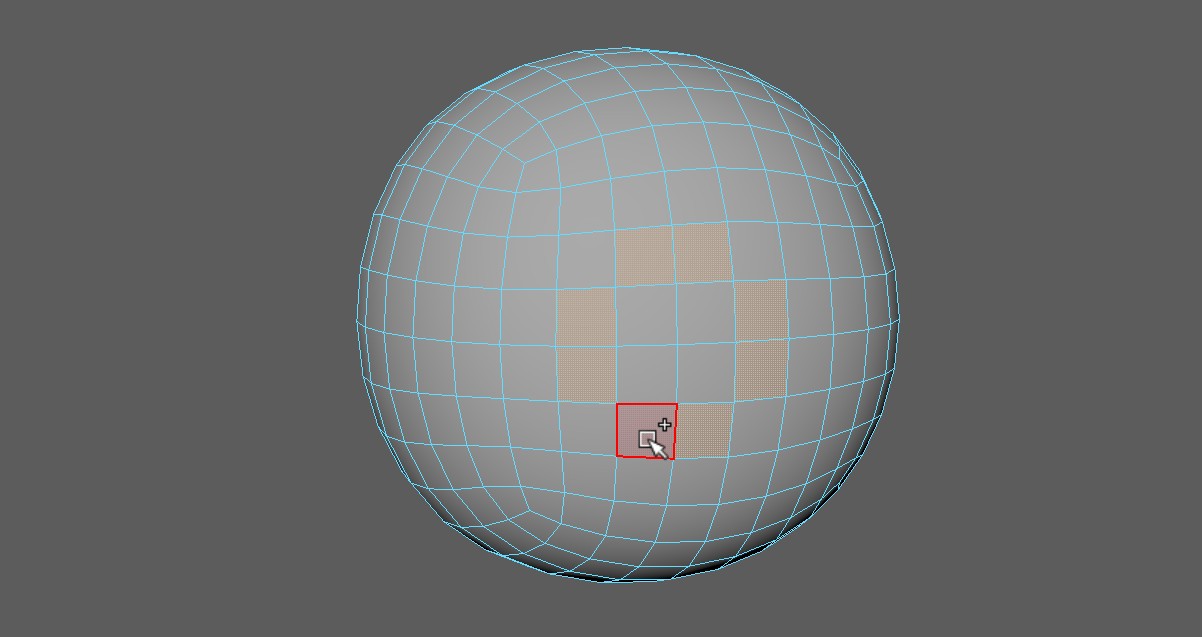
选择循环面:我们先选择一个面,然后按住Shift键+鼠标左键双击与之相邻的面,就会自动选中循环面。
注意:循环面选择和实际的布线有关系,对于布线不规范的模型只能通过手动加选面的方式。
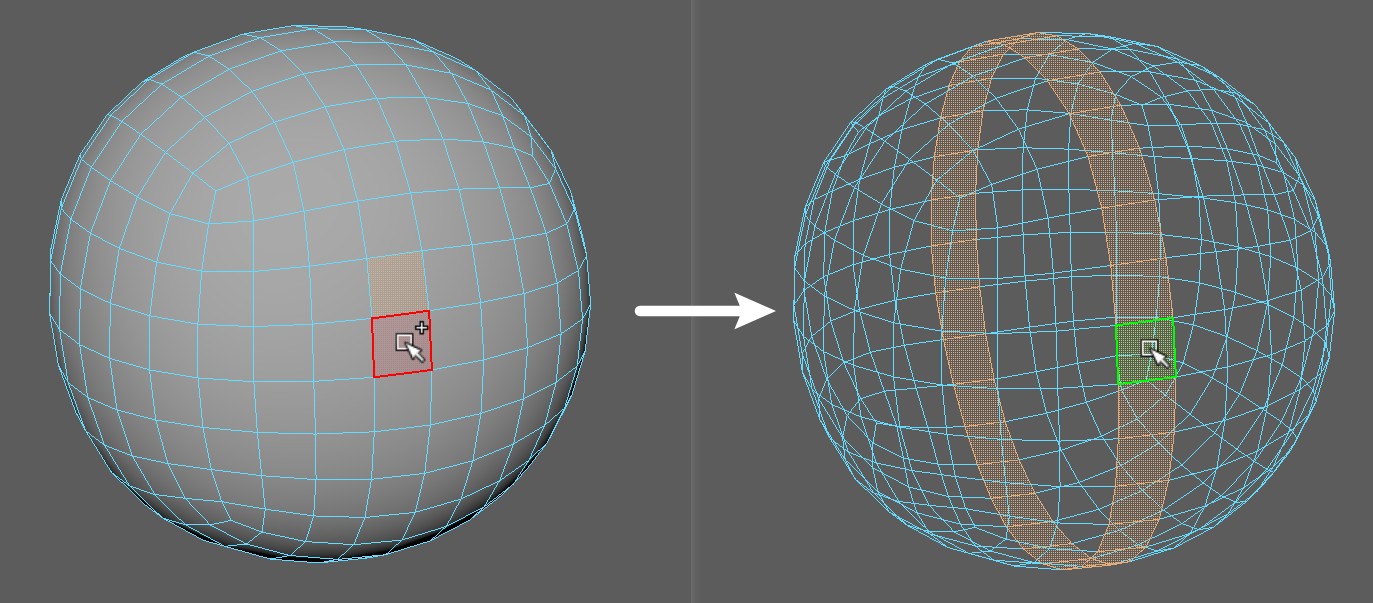
Maya中如何分离曲面(Detach Surfaces)?
本次讲解:Maya曲面菜单中的分离曲面(Detach Surfaces)。它的作用就是将一个完整曲面拆分为多个面片。
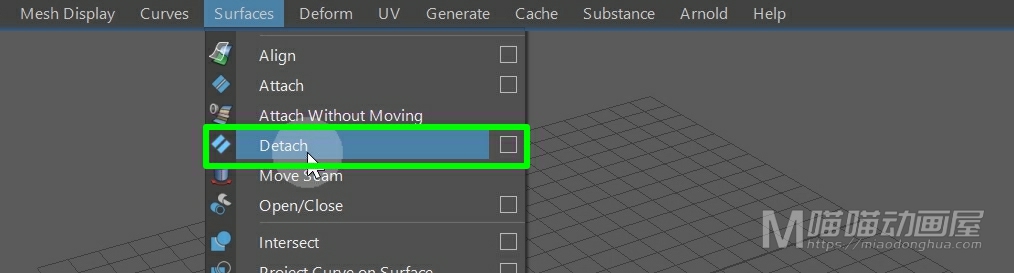
那么分离曲面和我们多边形中的提取面的结果是比较相似的。那么接下来我们会通过分离曲面来制作一个简单的动画效果。例如我们在场景中创建一个曲面球体,那么为了观察效果,我们先给我它赋予一个phong材质,然后我们给它调节一个自己喜欢的颜色。
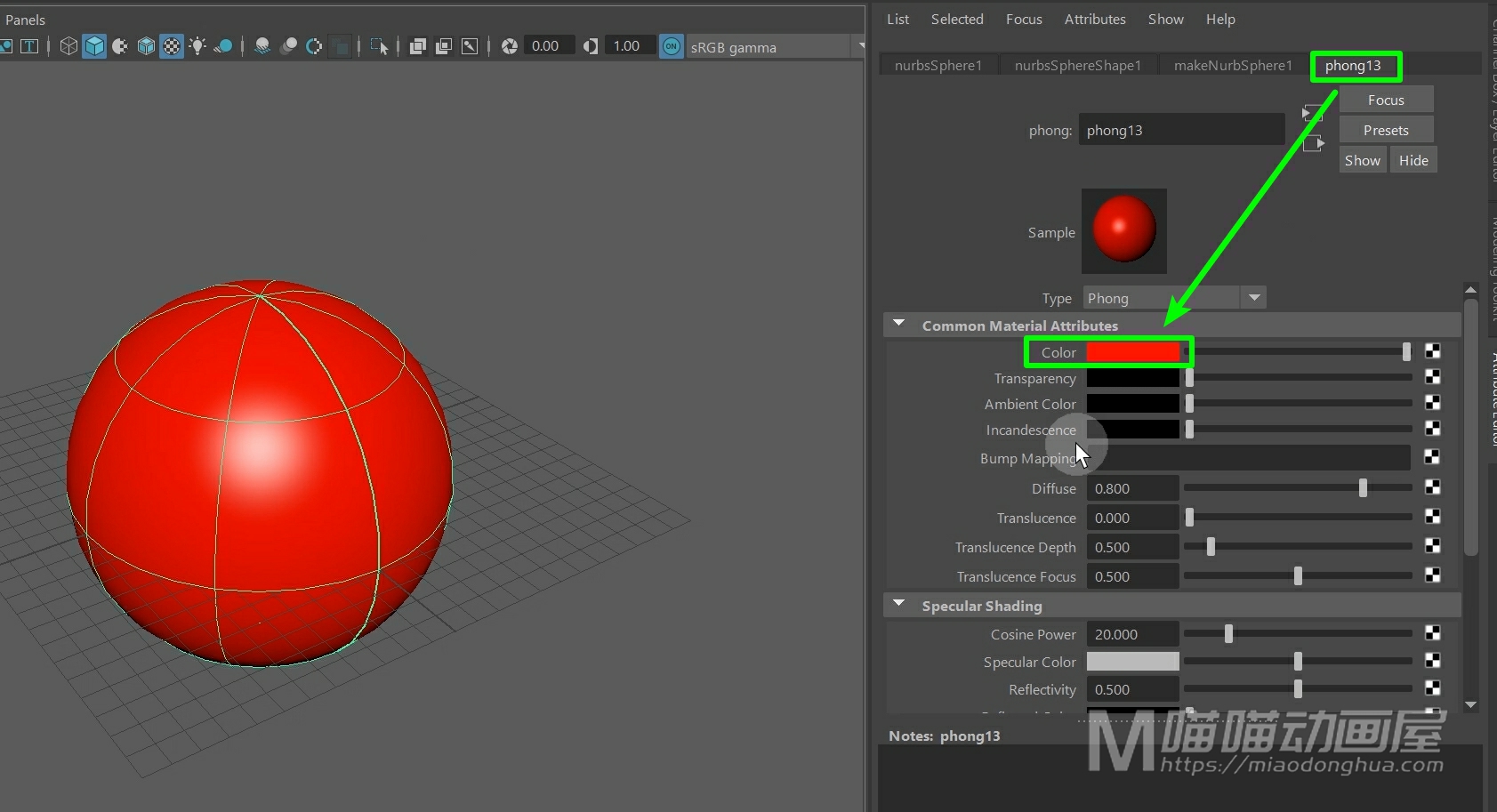
接着我们在凹凸贴图节点上链接一个2D分形纹理。
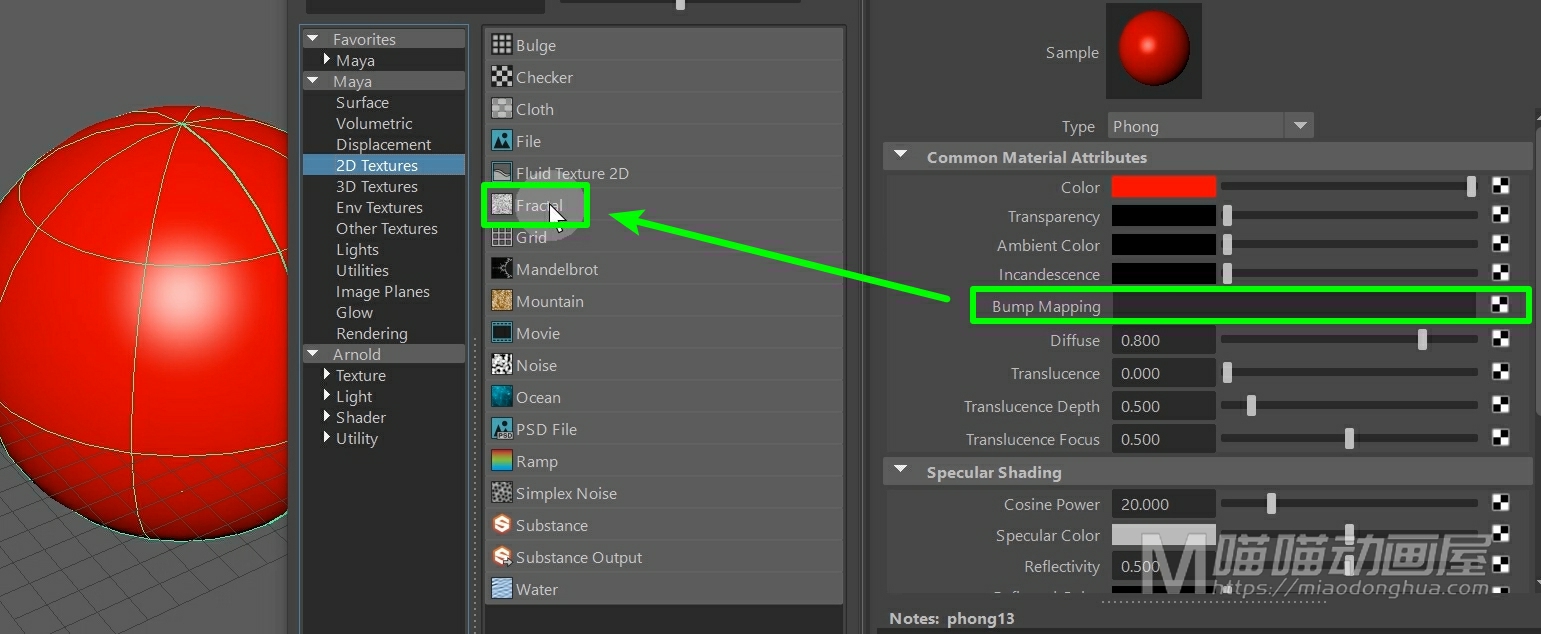
那么这个表面太粗糙了,我们可以适当的减少一些这个振幅数值。
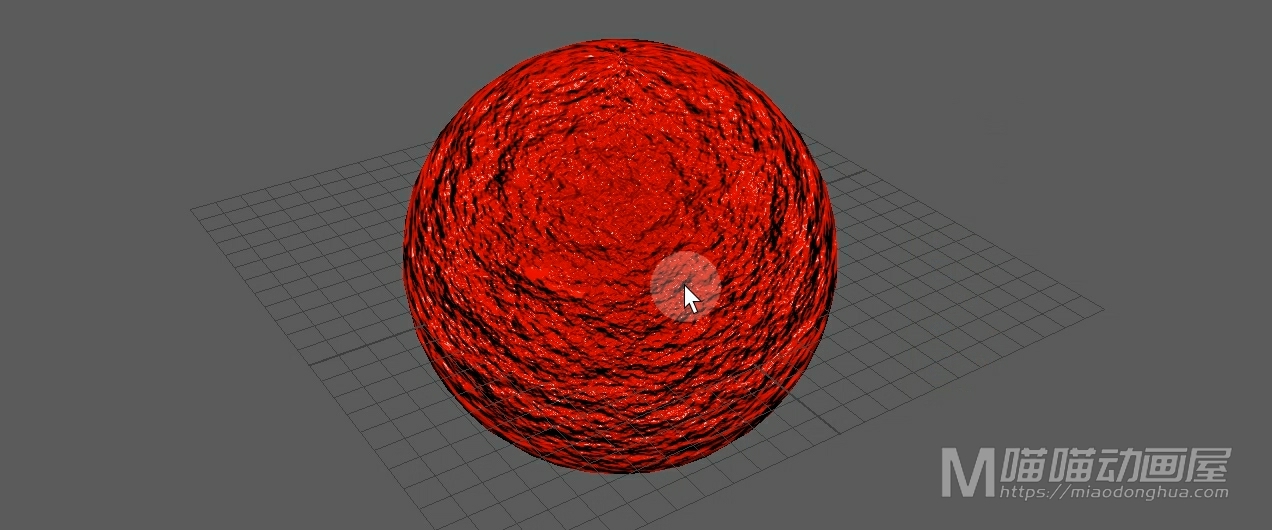
这样我们的这个球体看上去就好多了。
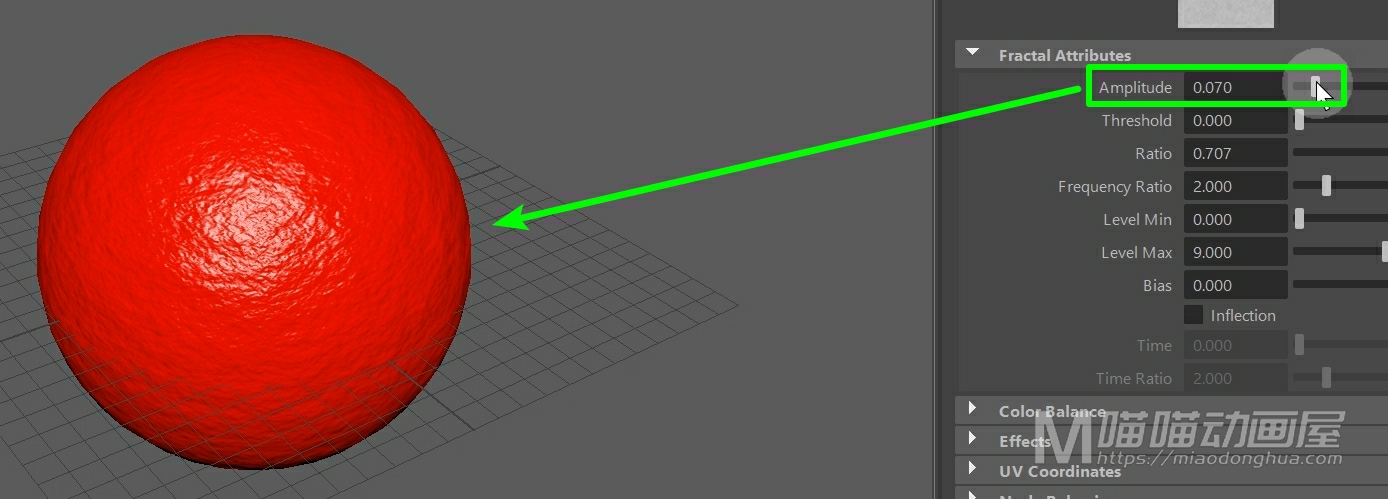
我们先把这个曲面菜单独立显示出来,那么现在我们就开始分离曲面。那么我们要做的就是把这个球体从大概中间部分一分为二,然后我们再把上半部分分离成多个面片。操作呢非常简单,我们只要右键进入等位线模式,然后选择中间部分的等位线。
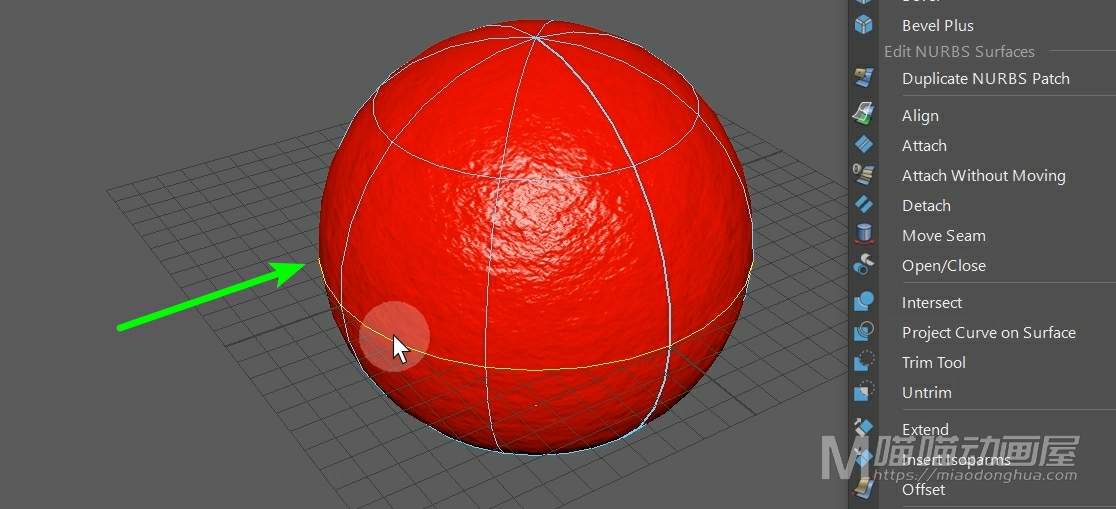
当然我们也可以在选择等位线之后,左键拖动,形成一条我们自己定义的分离参考线。

接着我们只要执行分离命令,这个球体表面就被我们切成两半了。
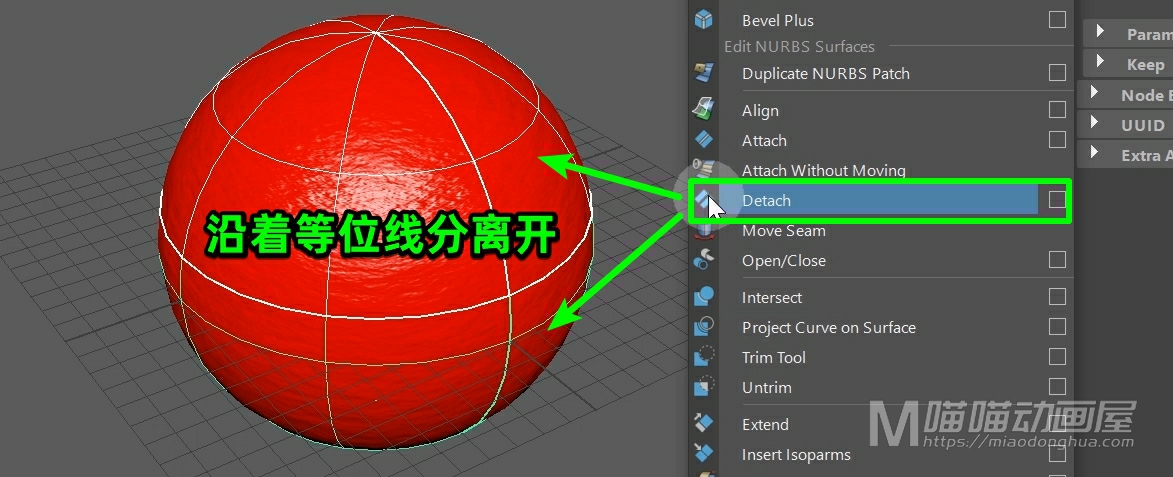
然后我们再次选择这条等位线,将上半部分一分为二。
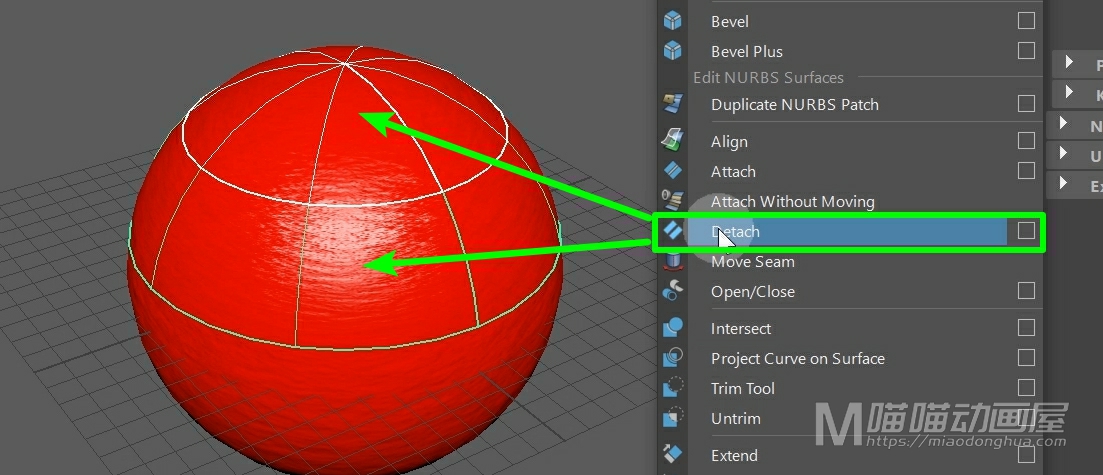
接着我们再把这个曲面分离成多个面片。
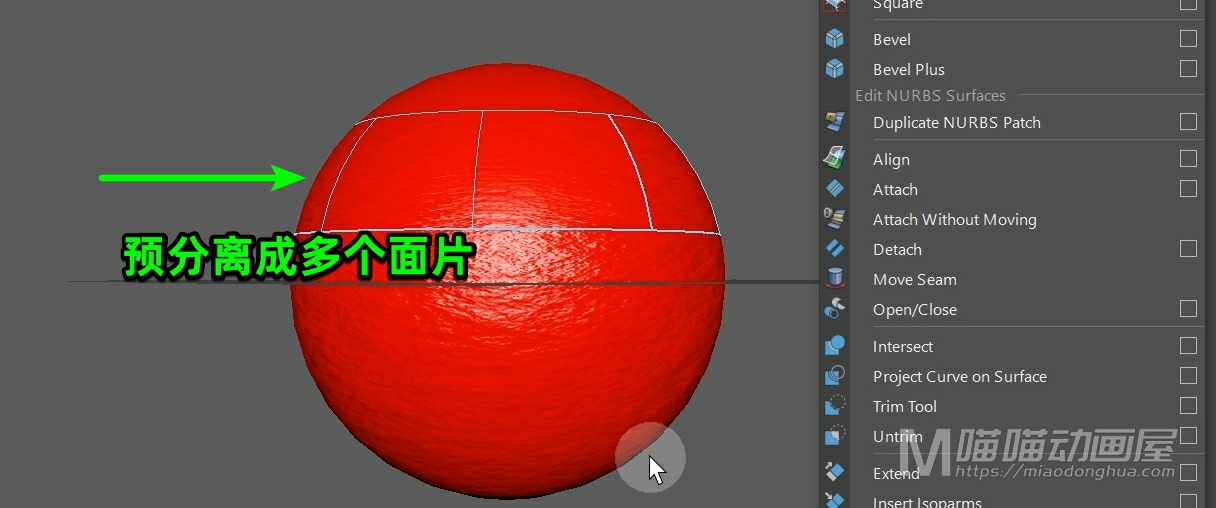
同样的,我们可以直接选择它原先的等位线,也可以拖动形成我们自己定义的分离参考线。那么这里我们直接使用现成的等位线。选择完成之后,我们直接执行分离。
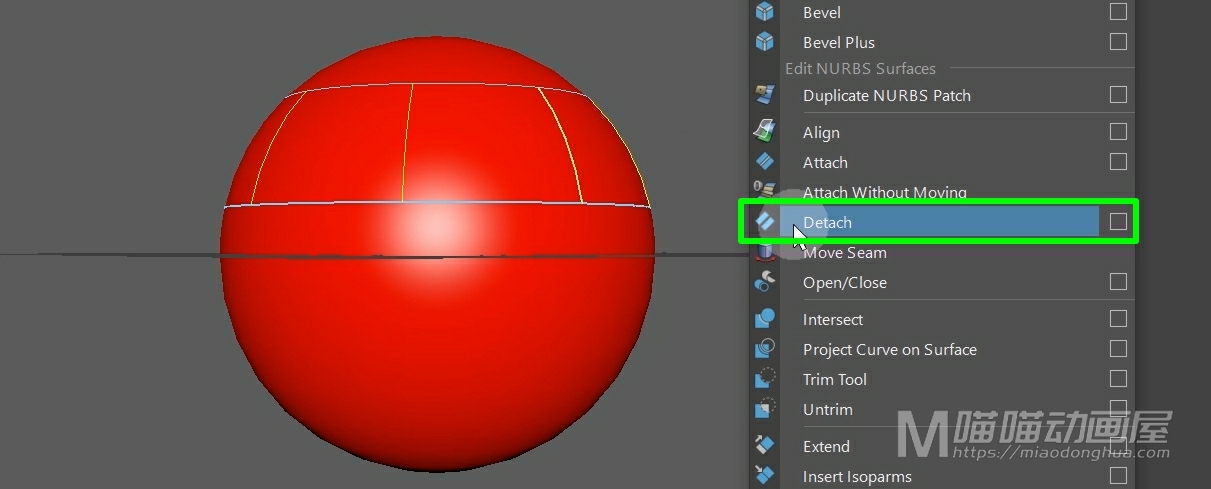
这样,我们的面片就被分离开了。
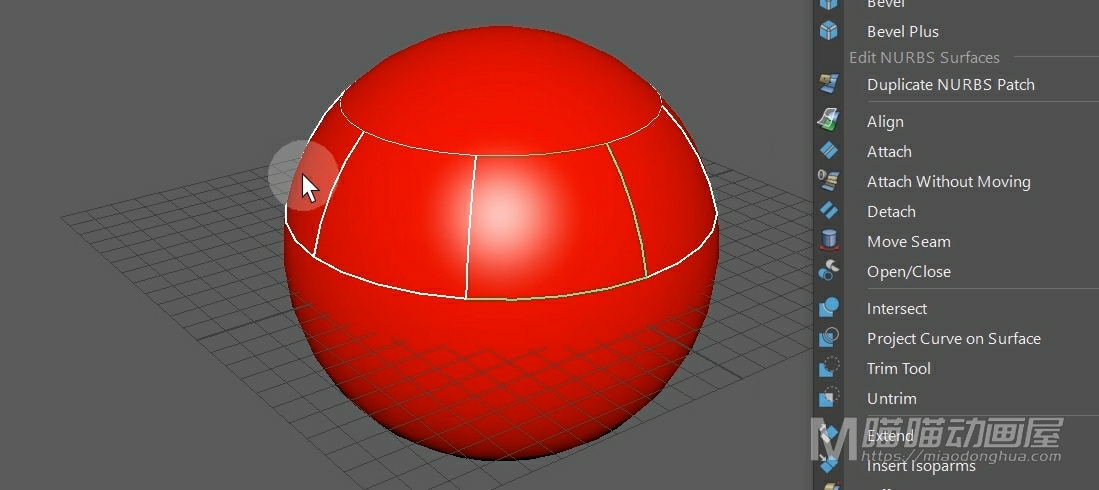
同样的上面这个曲面也是一样的分离方法。
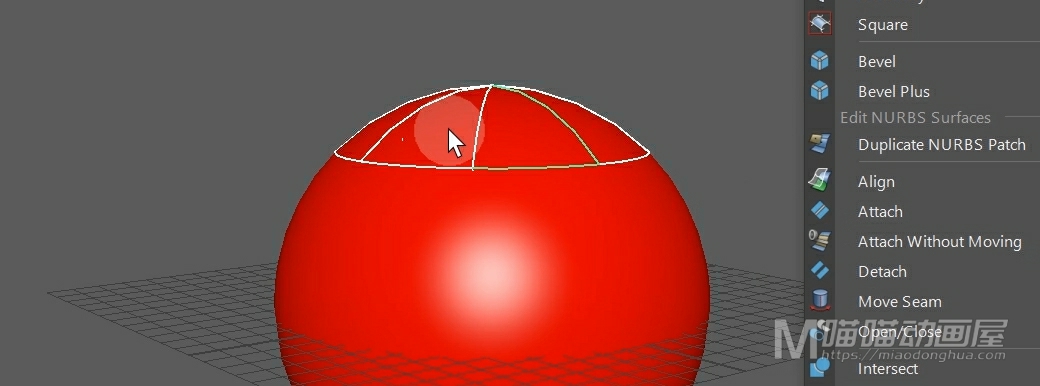
那么分离完成之后,我们就可以来制作一个旋涡状面片向外飘飞的一个动画。这里我们选择上半部分分离出来的这些面片。
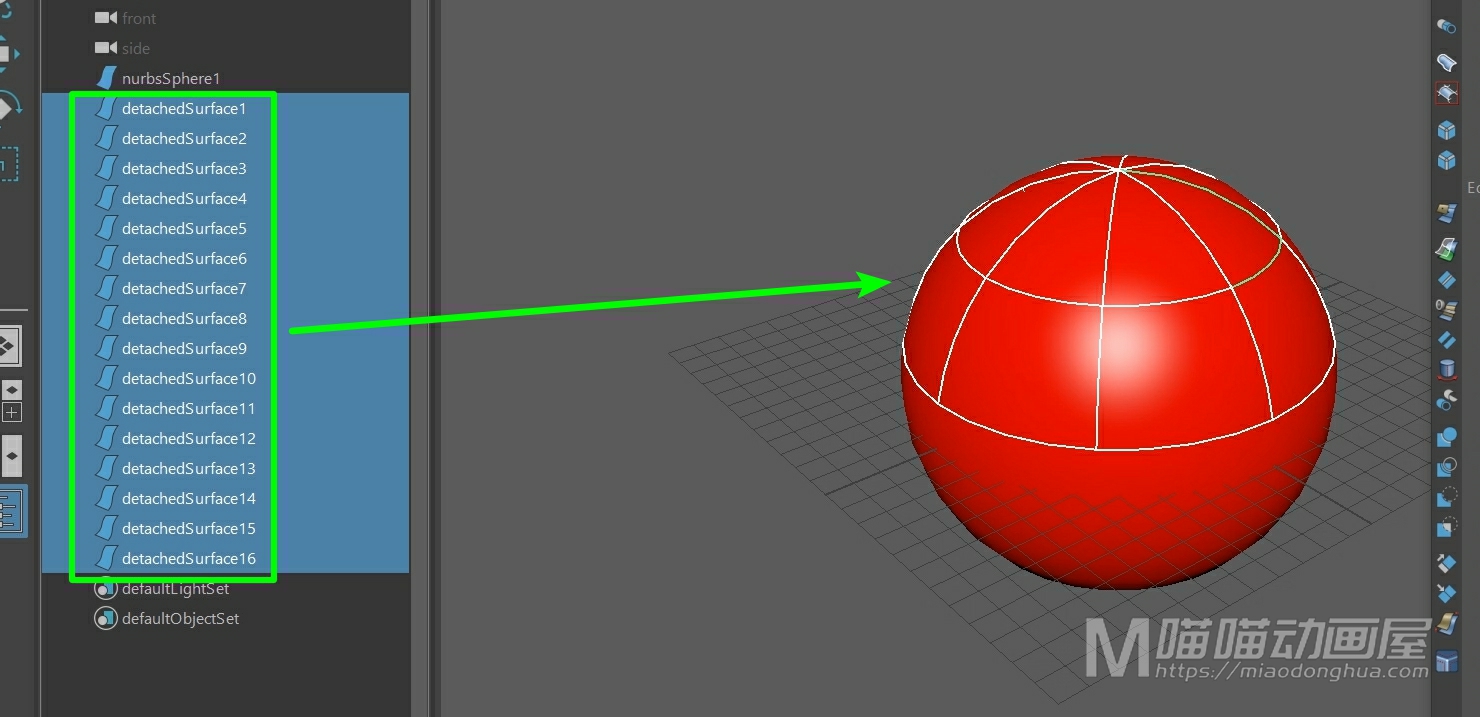
然后我们切换到FX特效模块,这里我们在力场/解算器菜单下,给它们统一施加一个漩涡场。
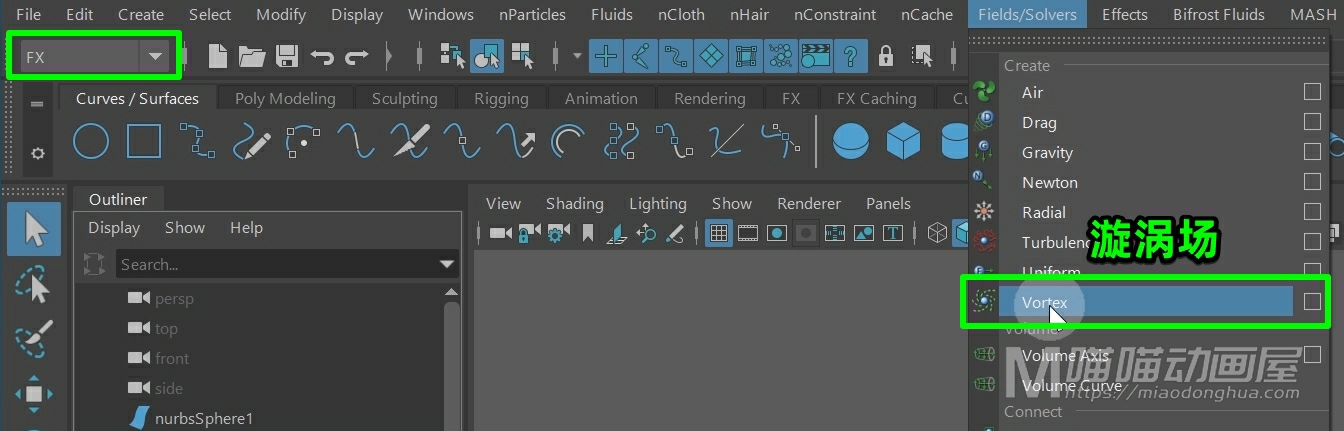
那么我们4键线框显示就可以看到这个力场的位置。
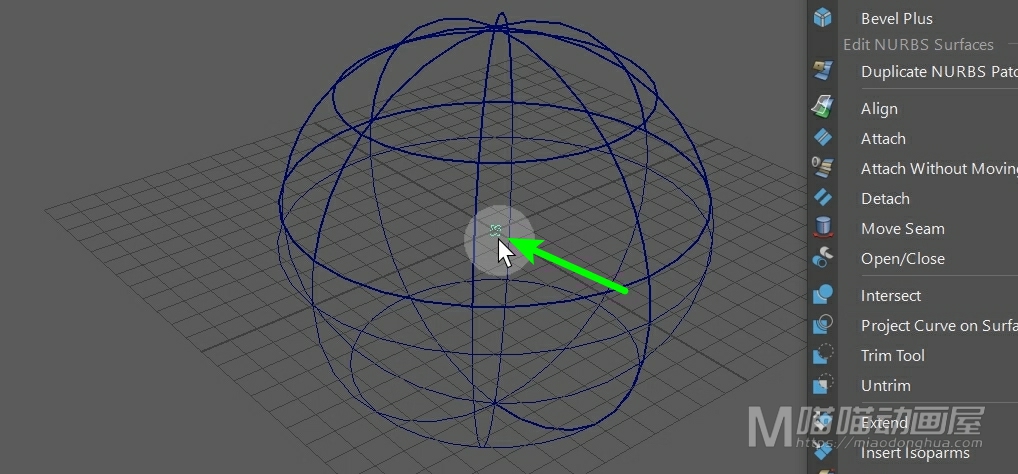
接着我们把这个动画设置为1000帧的时长,然后检查一下, 我们让它回到初始的第一帧。我们播放来看一下,我们可以看到这个效果是出来了。

但是因为我们的漩涡场是恒定的,导致后面乱飞停不下来。

这就需要我们通过设置关键帧的方式让场强逐渐的消失,所以这里我们选择这个漩涡场,Ctrl+A打开属性设置,然后我们找到这个场强属性,那么它默认的是5。
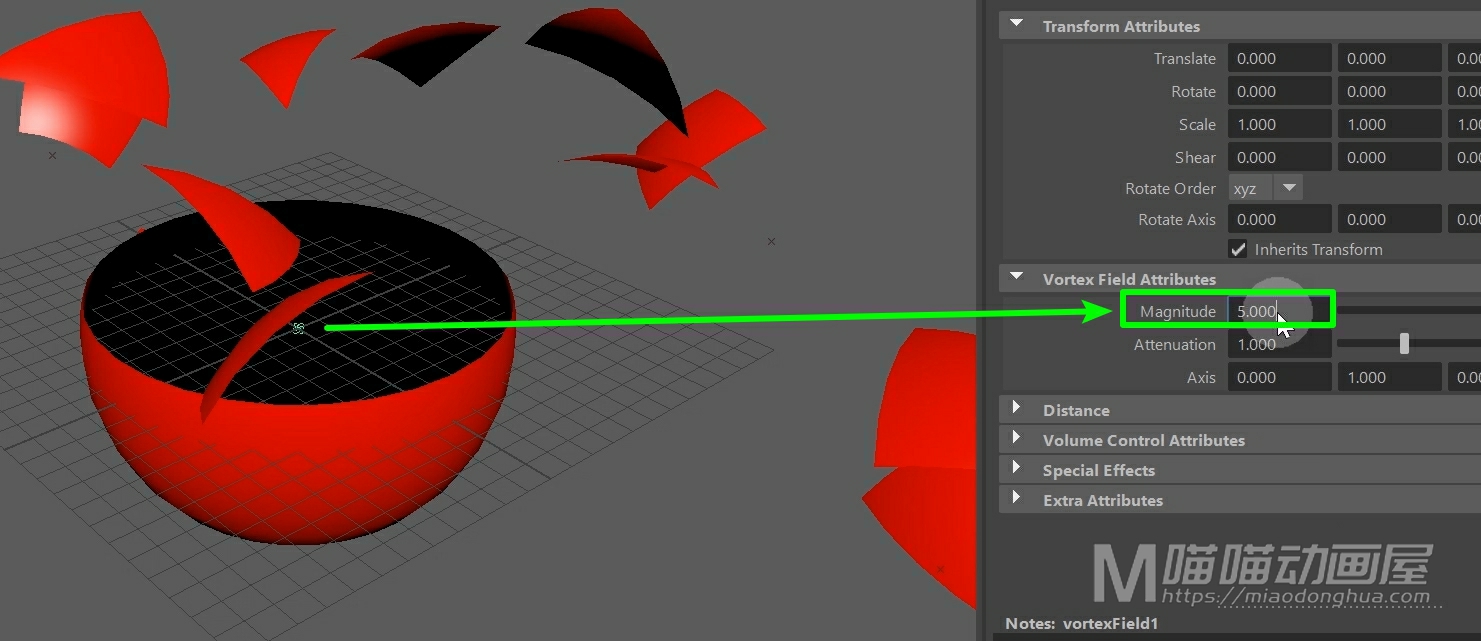
假设我们要在20帧的时候开始衰减,我们就跳转到20帧,在场强属性上右键设置关键帧。
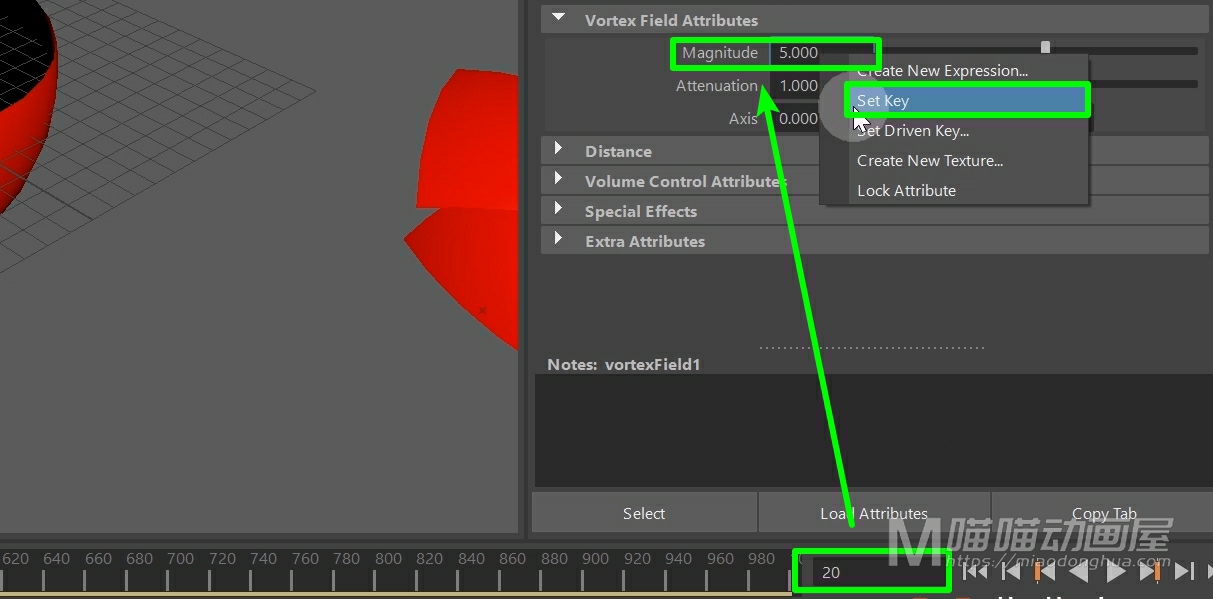
那么假设我们要在40帧的时候,场强衰减为0,我们就跳转到40帧,场强设置为0,并且设置关键帧。
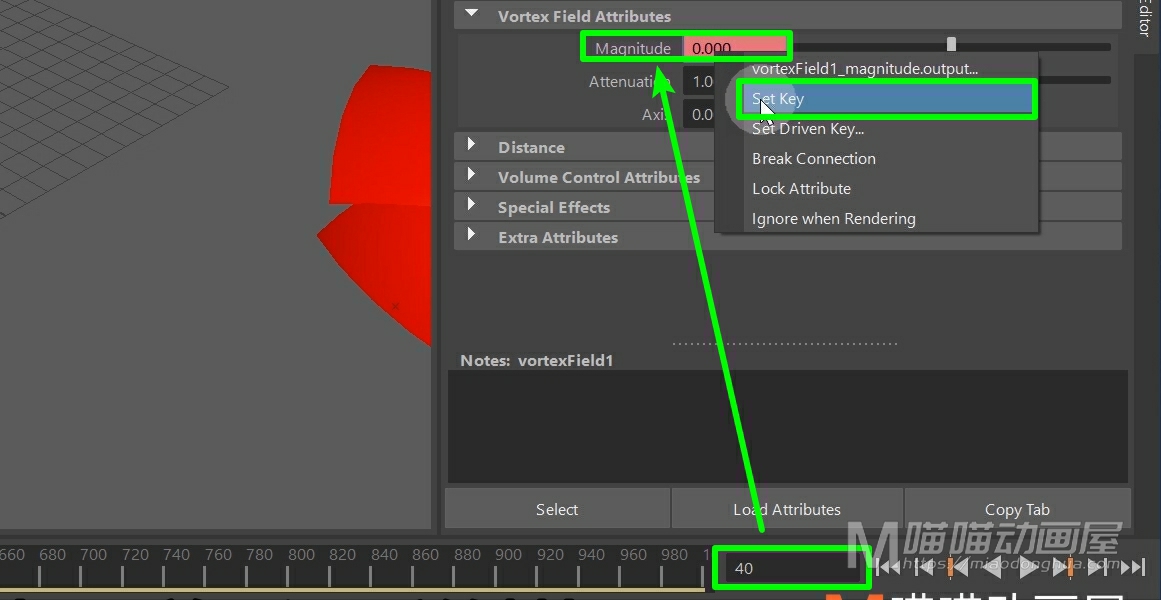
好了,调整完成之后,我们回到第一帧,我们再次播放看一下,那么这次的效果看起来就好的多了。
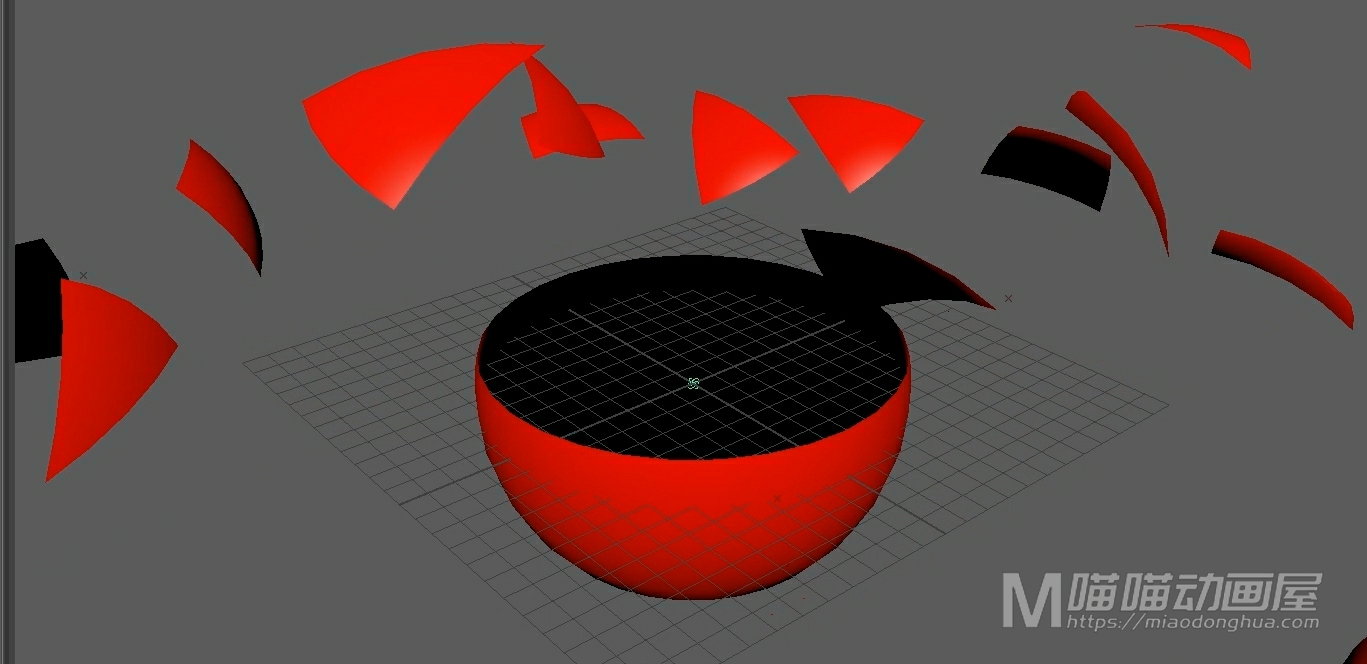
另外如果我们觉得这个面片太重了或者是太轻了。我们可以选择他们,打开通道盒,找到这个刚体节点属性。
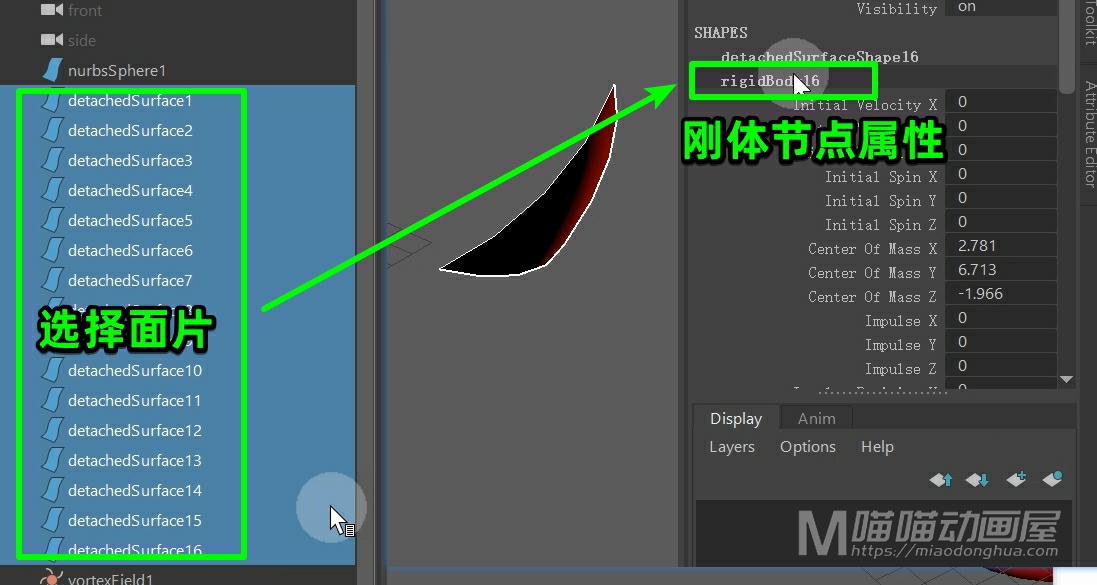
我们可以找到这个质量参数,们适当的调整质量大小就OK了。
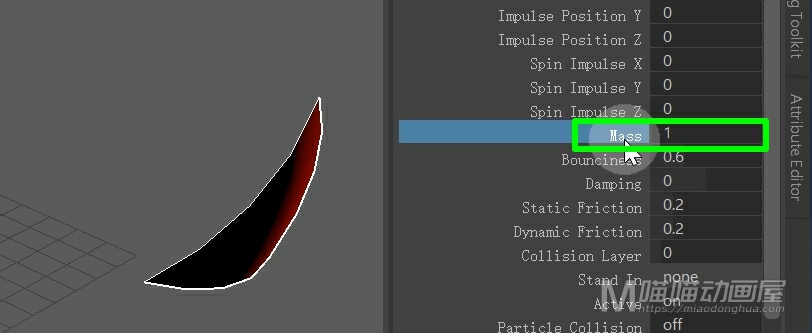
【重点总结】→操作方法:进入等位线模式,可以直接选择等位线,也可以左键拖动等位线来确定分离位置,最后执行分离曲面。
动画环节:场强默认是恒定的,设置关键帧的时候,一定要跳转到指定帧,对场强进行K帧。
Maya中如何使用附加曲面命令(Attach Surfaces)?
本次讲解:Maya曲面菜单中的附加曲面(Attach Surfaces)。它的作用就是连接融合两个曲面变为一个独立的曲面。
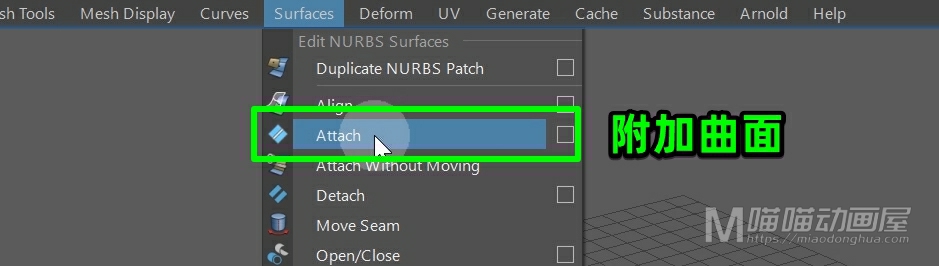
例如我在场景中创建一个曲面圆柱,然后我们将它Z轴旋转-90°,将它平放。
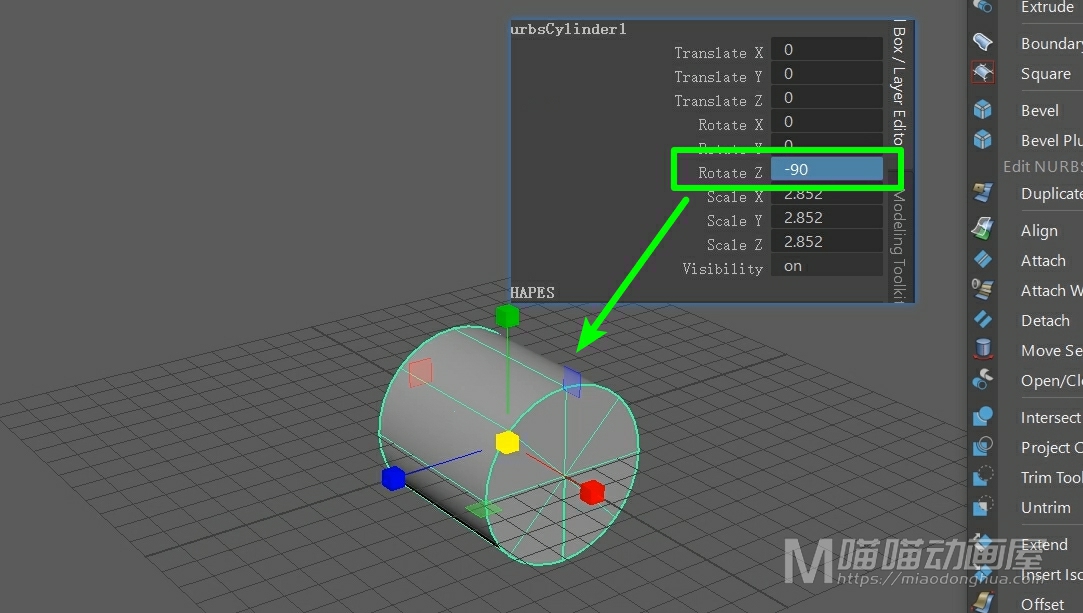
两边的盖子(封口)我们用不到,我们将它删除。
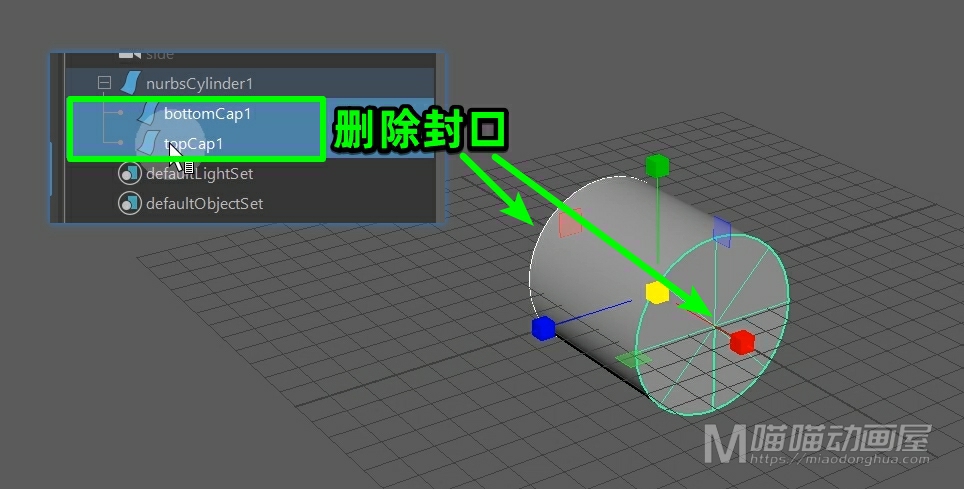
然后我们在输入节点中将它的结束扫描度数适当的减少。
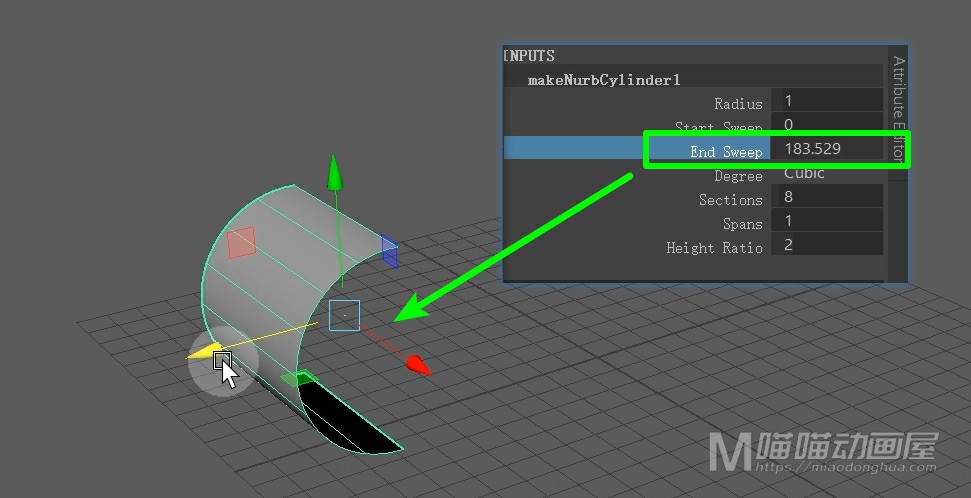
那么这个曲面我们就暂时保持这个样子。然后我们再创建一个曲面平面,这里我们适当的改变一下这个平面的形状。现在我们加选我们的这个卷形曲面,然后执行附加曲面命令。
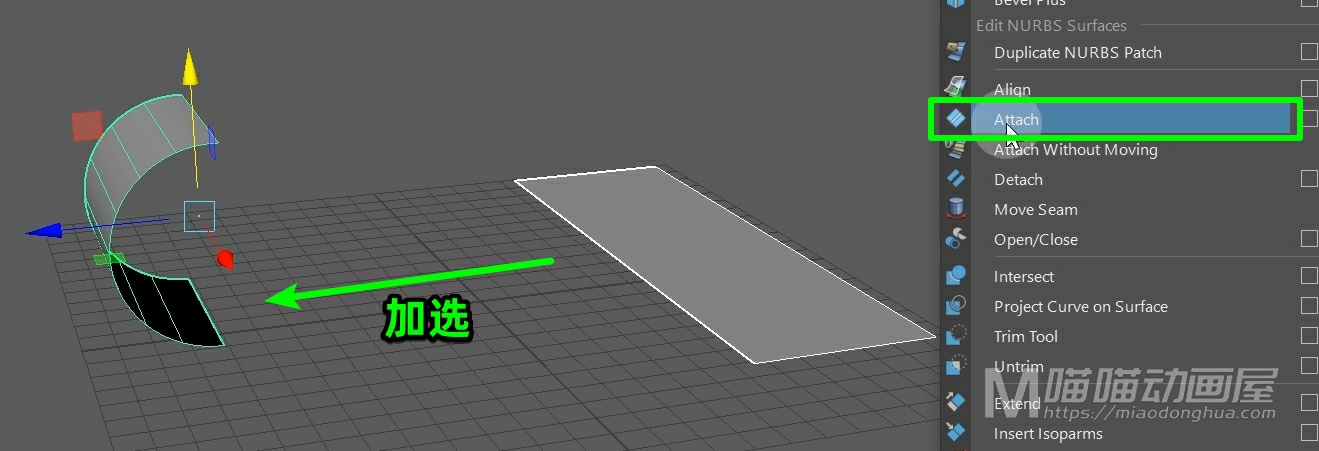
我们把这个新曲面移动出来,我们可以看到这个融合效果还是挺不错的。
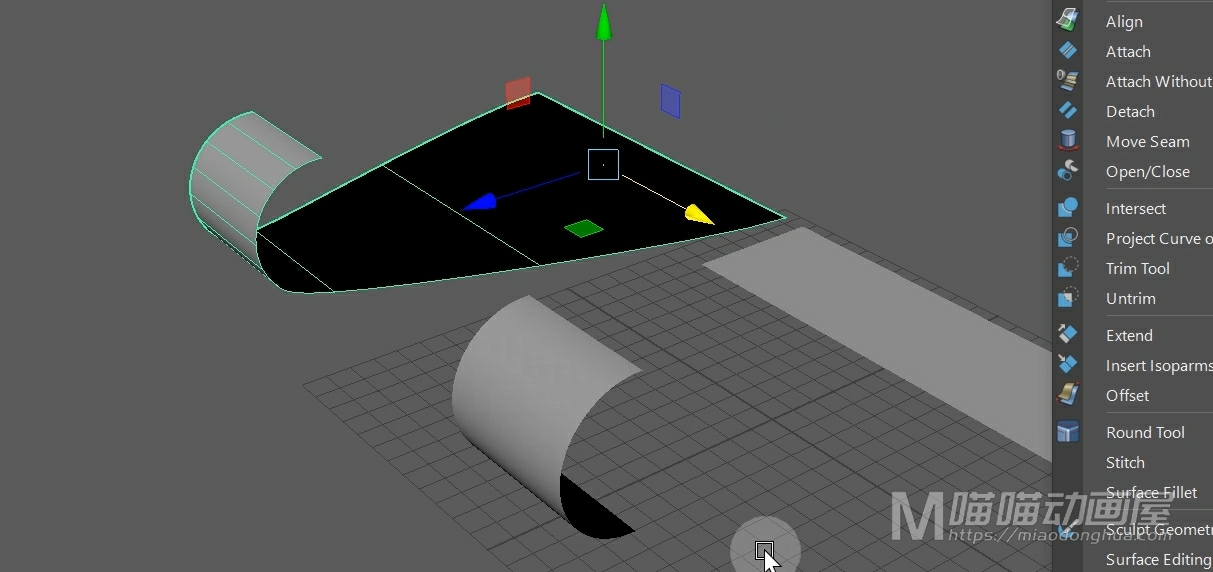
那么生成这个新曲面之后,我们要知道,这个原始曲面和我们的新曲面之间依然存在联系,我们移动旋转一样会受到影响。

那么除了我们可以直接删除原始曲面断开联系,或者可以对这个新曲面执行按类型删除历史。
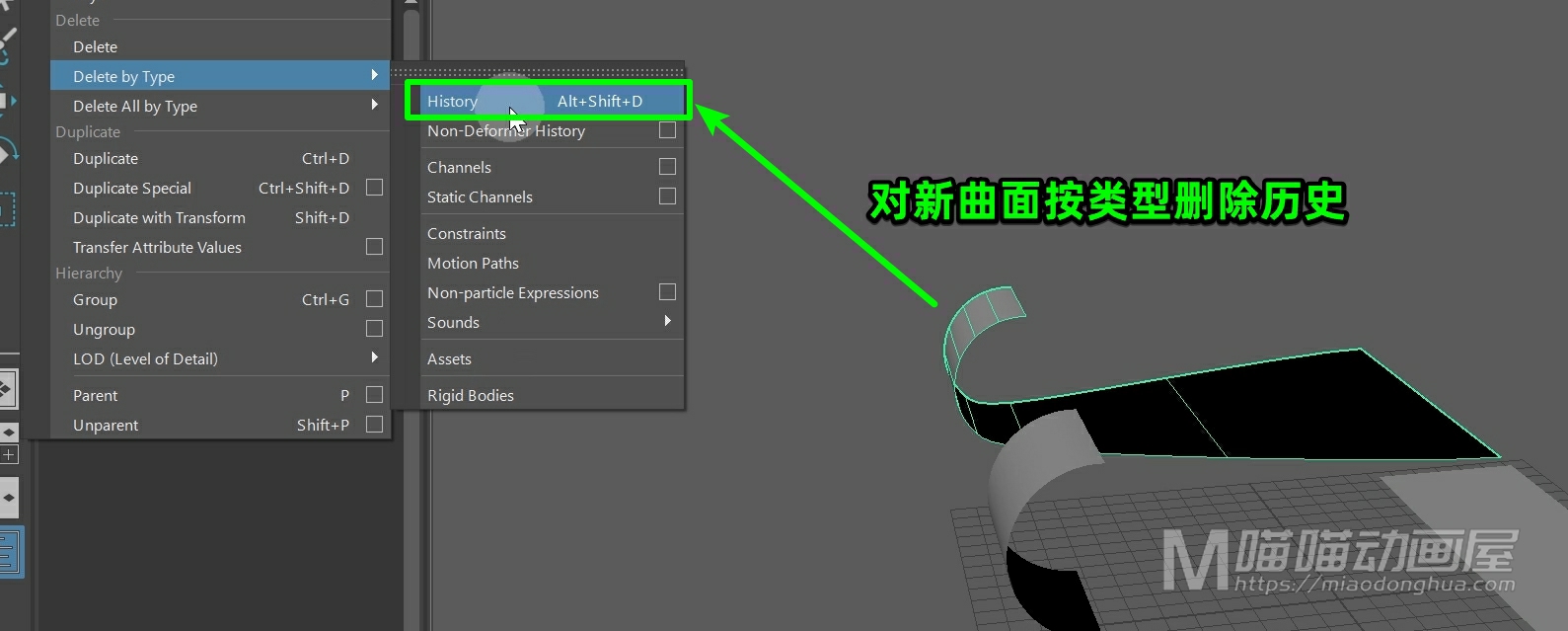
这样我们的这个原始曲面和新曲面之间就不再会互相影响了,这是我们需要知道的地方。另外我们怎么才能让曲面附加到我们指定的曲面位置,就比如我们这两个曲面。那么刚才我们已经操作过了,那么为什么我们附加的曲面是卷形曲面的下端位置?我们观察就可以发现:相比上端,我们的平面离这个下端位置是最近的。
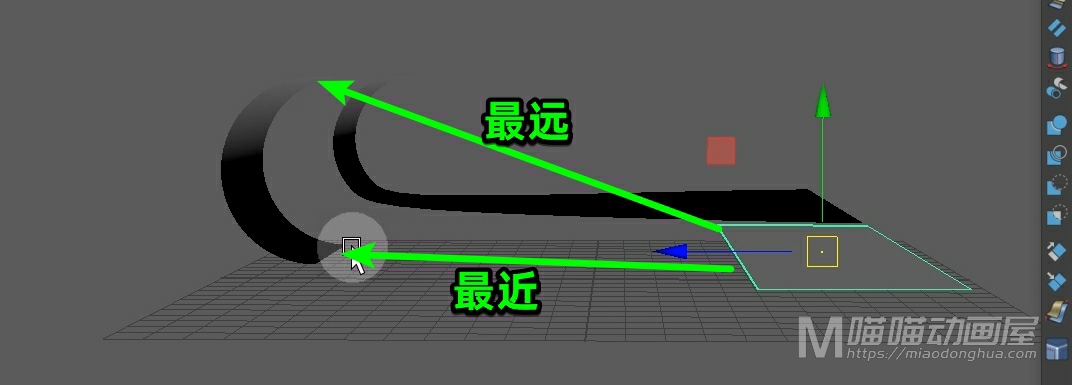
而如果我们要附加到上端的位置,我们就要让我们的平面更靠近上端的位置,所以这里我们移动一下平面的位置。
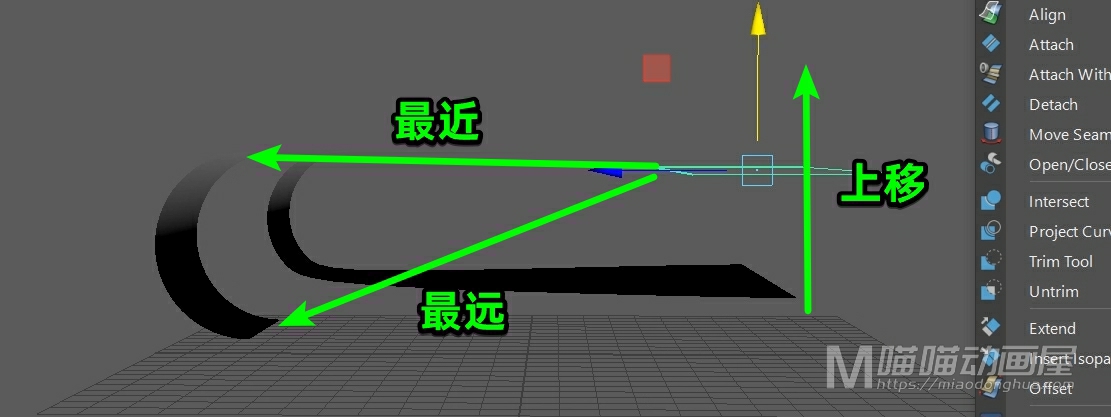
然后我们再次加选我们的卷形曲面,然后再次执行附加命令。这样我们的曲面就成功的融合到了上端的位置。

当然如果我们要附加到卷形曲面的侧边,我们只要把这个平面移动到曲面一侧就OK了。
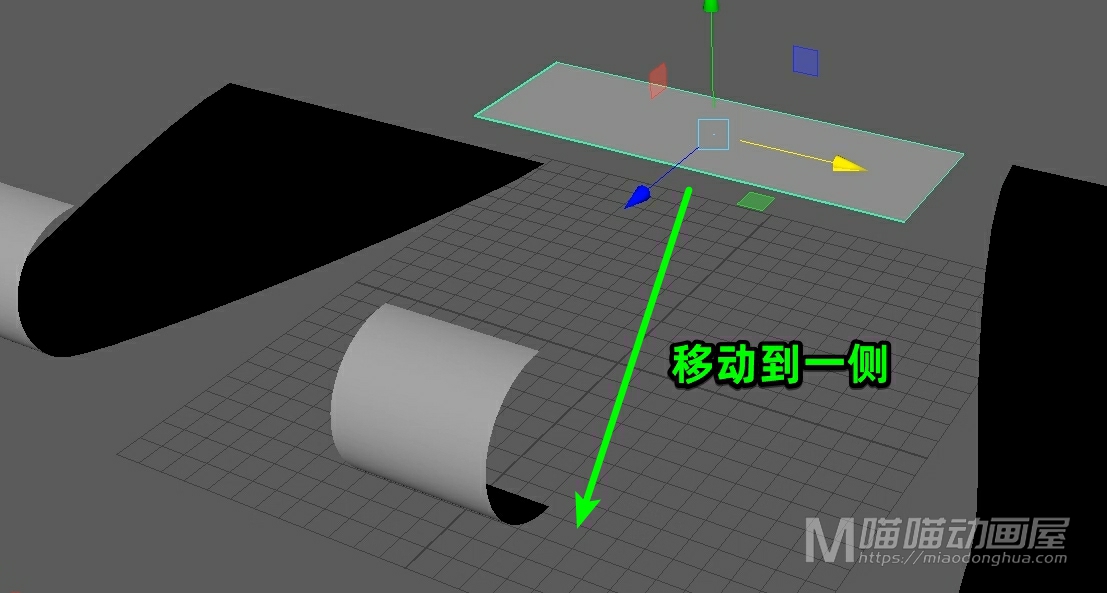
现在我们打开附加选项设置来看一下:我们可以看到我们刚才默认的附加方式是融合。那么既然是融合,也就是边缘部分自带平滑处理,一定程度上会改变曲面原先的形状。
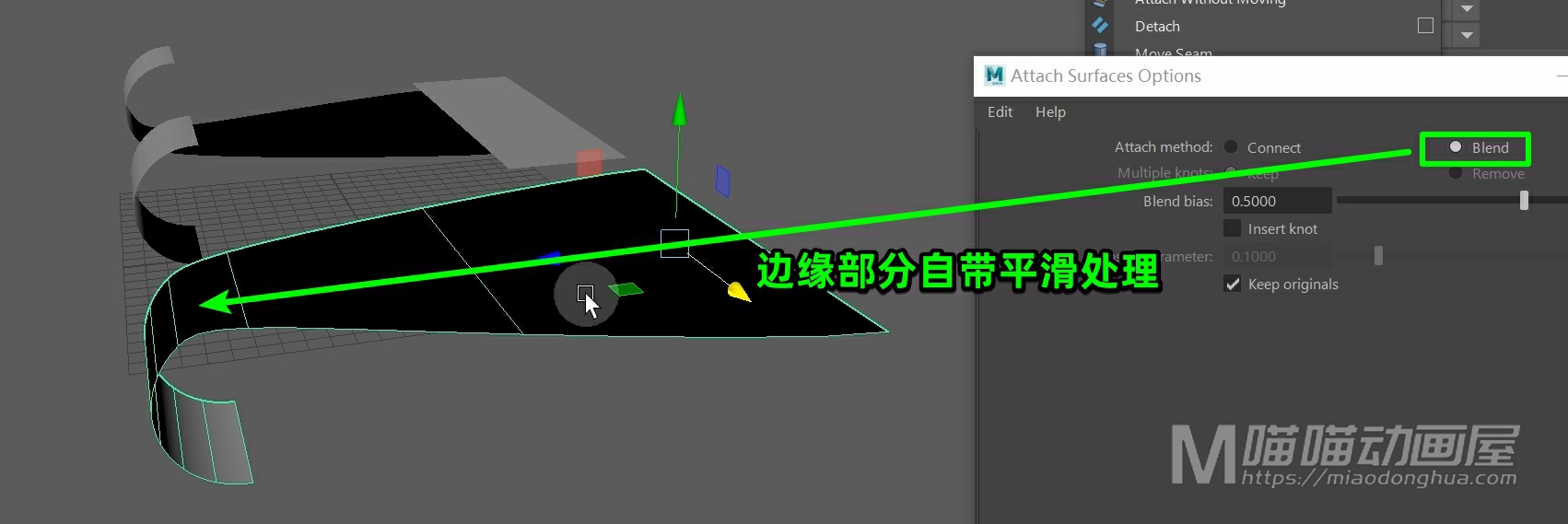
如果我们只想要连接,不需要平滑过渡。我们可以选择这个连接模式,然后我们再次选择这两个曲面,点击应用。我们可以看到连接的边缘部分就不会像刚才那么平滑了,这个我们根据实际情况去选择就可以了。
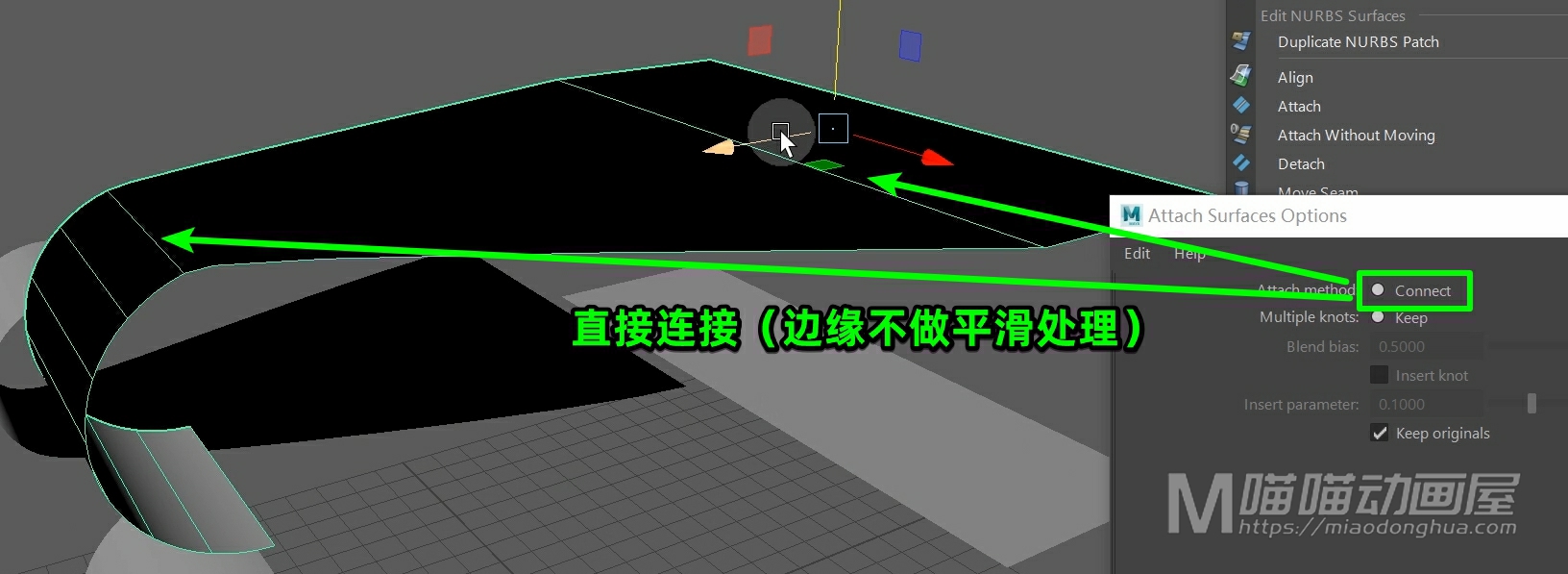
那么附加曲面基本也就是这些操作,但是还有一个问题,也就是这个曲面分段的问题,为了观察,我们还是反转一下曲面方向。
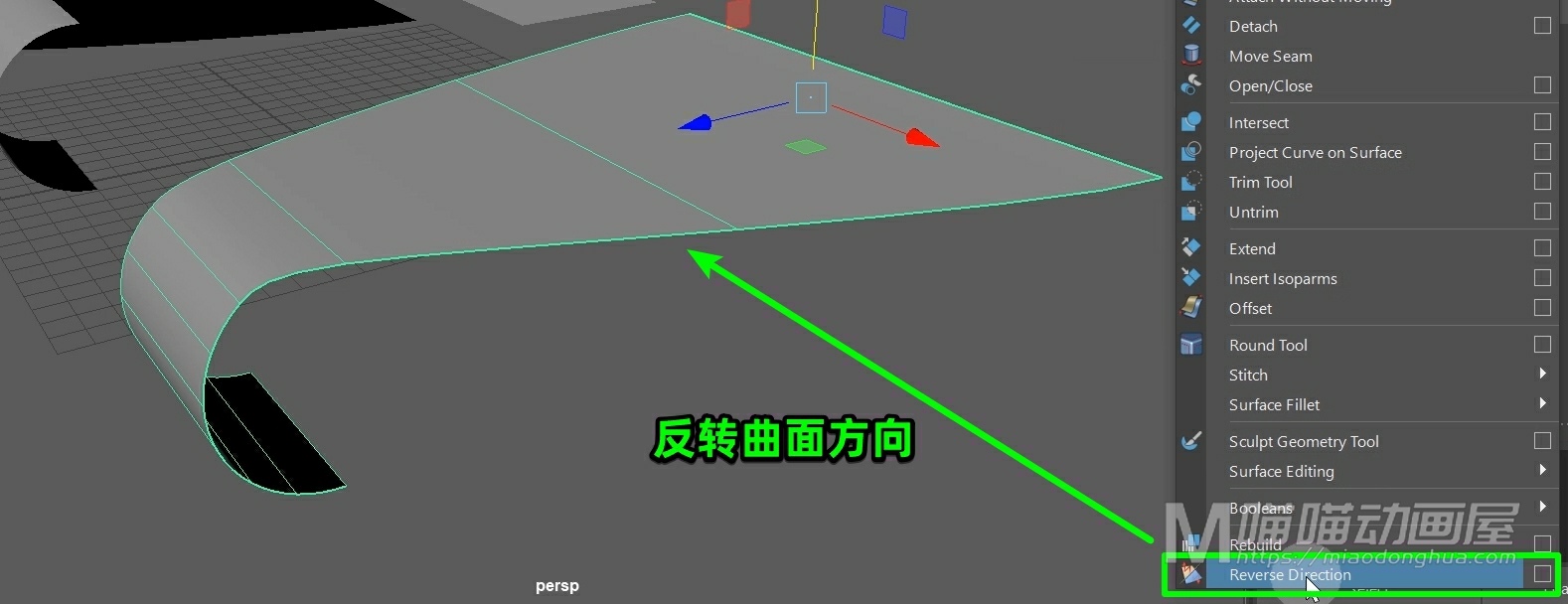
我们Ctrl+A打开属性编辑器,我们在这个【附加曲面形状】选项卡下可以看到它默认的UV分段数分别为1和9。
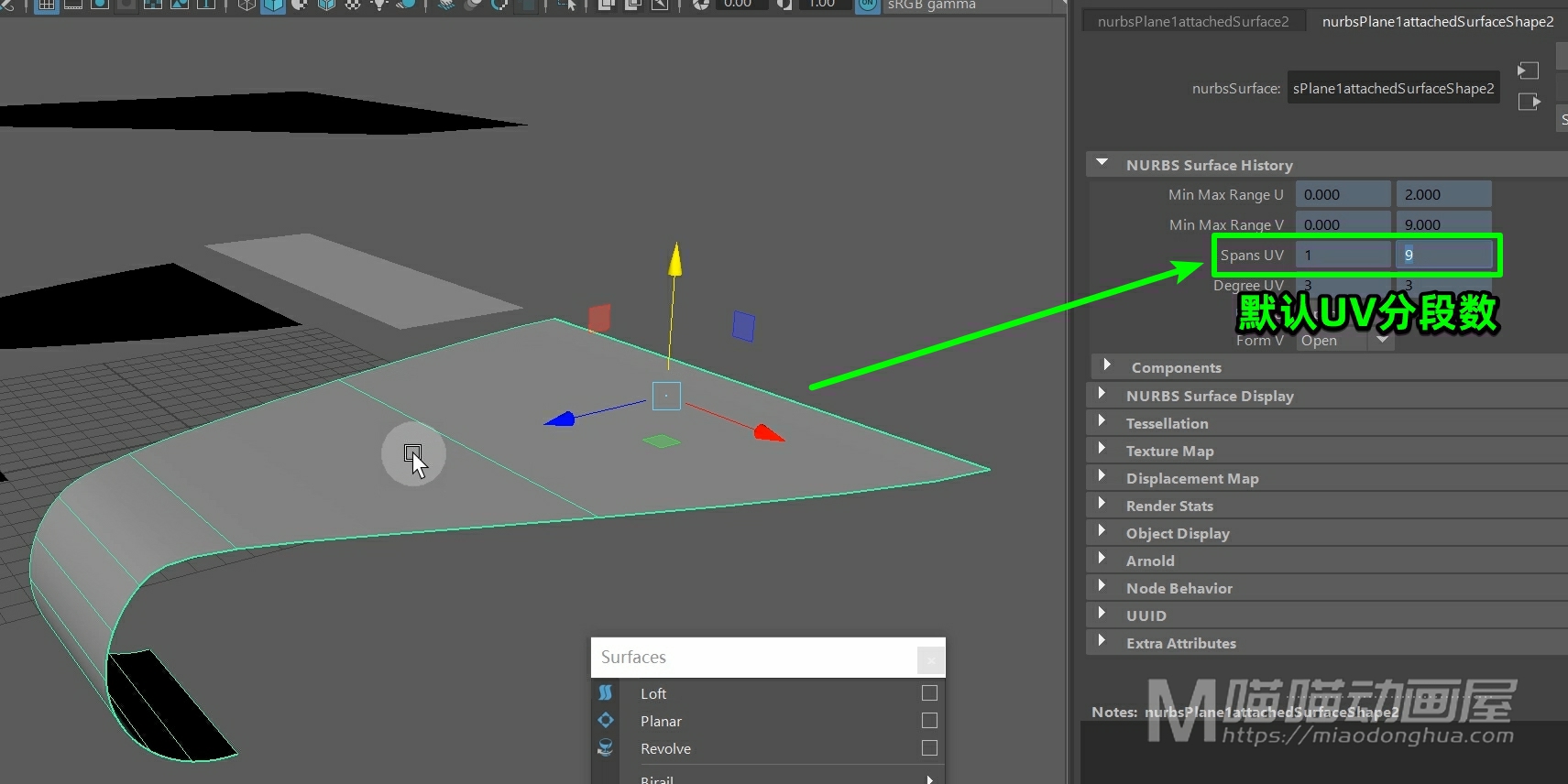
如果我们要进一步的提高这个曲面的分段数让它更加精细。那么这里,我们可以打开曲面重建选项,我们重置一下默认值,这里我们可以把U向设置为10,V向设置为20,然后点击应用。
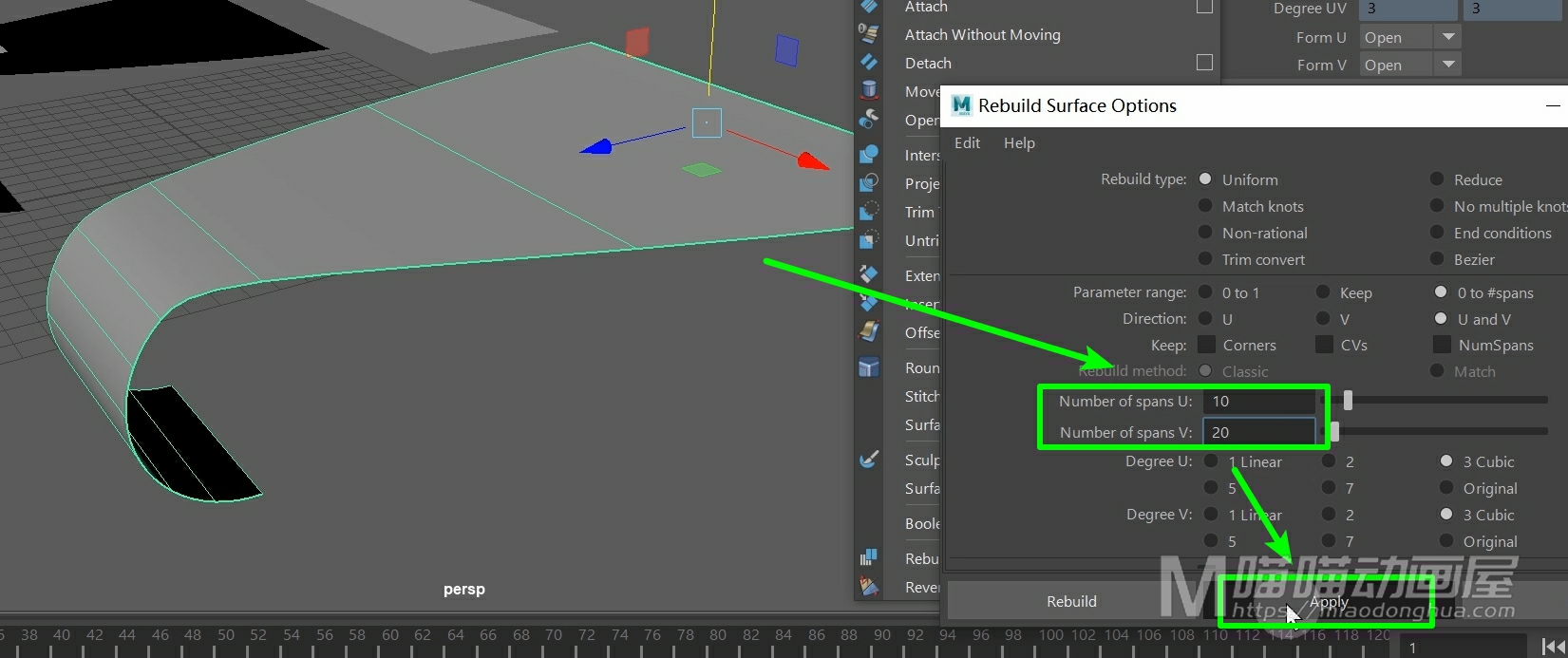
这样,我们的这个曲面看上去就精细多了。
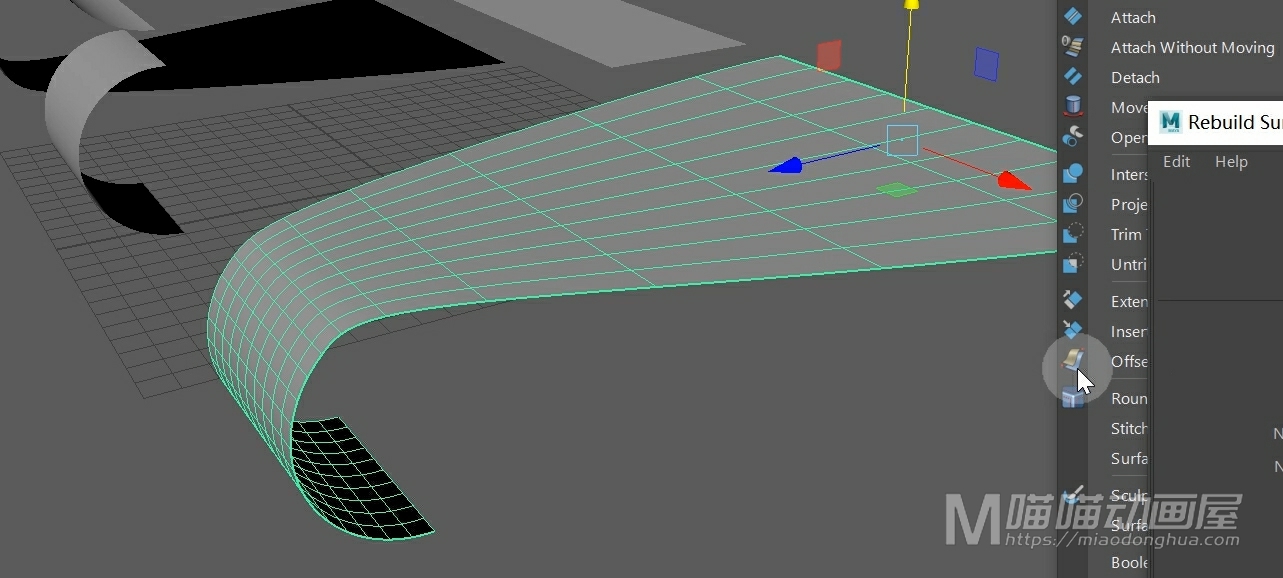
那么关于这个附加曲面,我们需要注意的就是使用曲面之前,一定要记得清除曲面历史记录,这样能够避免连带出错。
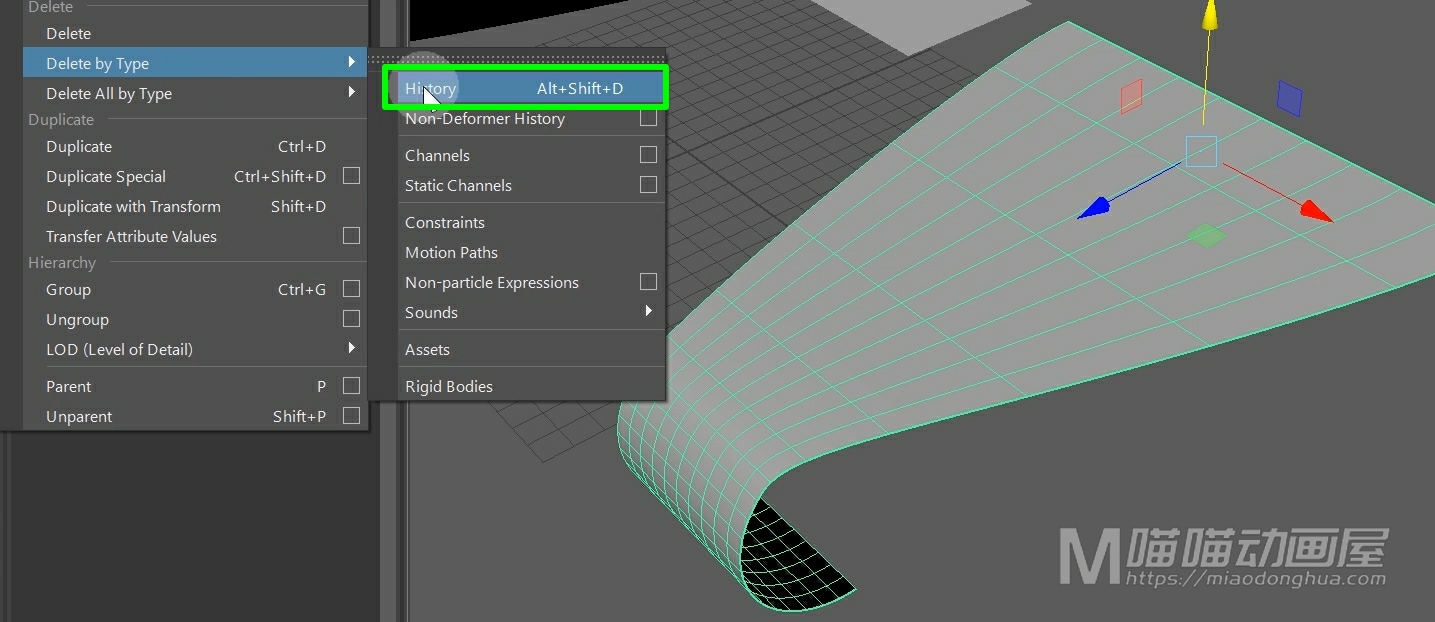
好了,关于附加曲面命令就讲到这里。
本节要点:
连接模式(Connect):直接连接,原曲面形状不受影响,不做平滑处理。
融合模式(Blend):平滑连接,会自动对连接的边界处进行平滑处理。
提示:生成新曲面之后,为了避免连带出错,一定要清除曲面历史记录。
Maya中如何使用曲面布尔工具(Surfaces Boolean)?
本次讲解:Maya曲面菜单中的布尔运算(Surfaces→Boolean)。它的作用就是对曲面进行并集、差集、交集运算得到最终曲面。
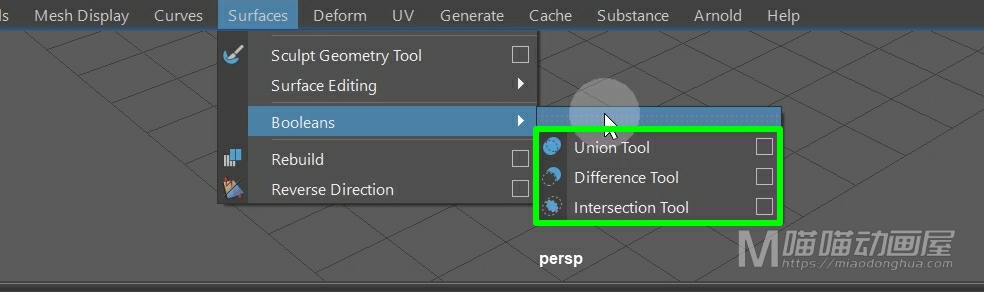
那么我们的【多边形布尔】是:先选模型后执行命令。而【曲面布尔】则是:先进入命令,每选择一个对象,回车确认一次。这是我们重点要注意区分的地方。
例如我们在场景中创建一个曲面球体,然后我们再创建一个曲面圆柱体,我们让它和我们的球体相交。
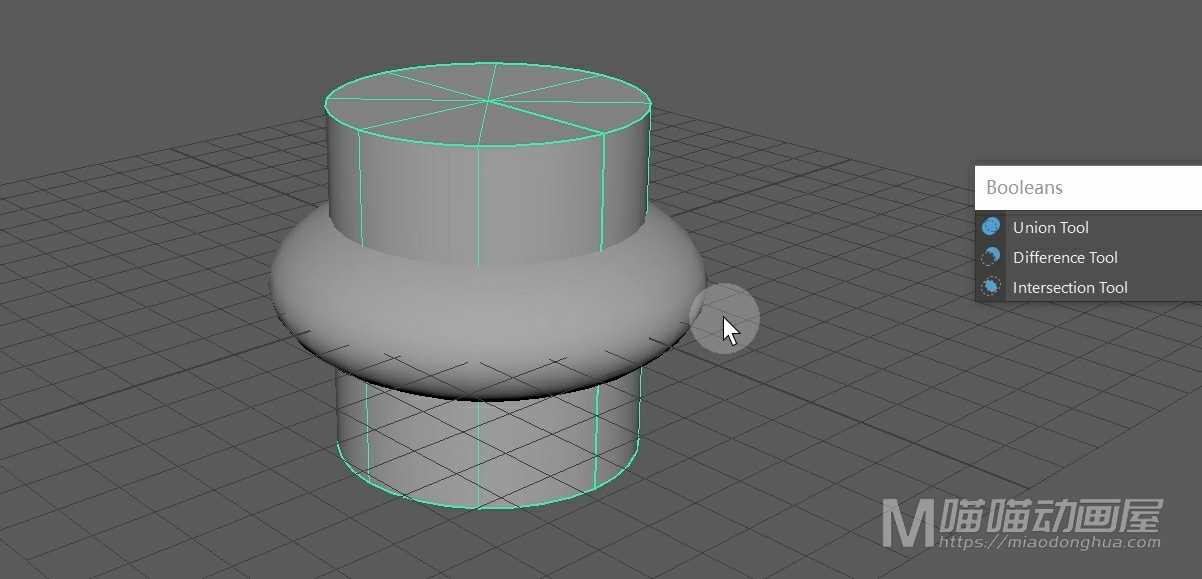
例如,我们进入曲面并集运算模式,那么因为是并集只会移除相交的部分,所以我们可以忽略选择顺序。但是我们选择一个对象的时候一定要回车键确认,然后再选择另一个对象,再次回车键确认。


这样我们的并集运算就完成了,我们4键开启线框显示,我们可以看到中间相交的部分就被移除了。
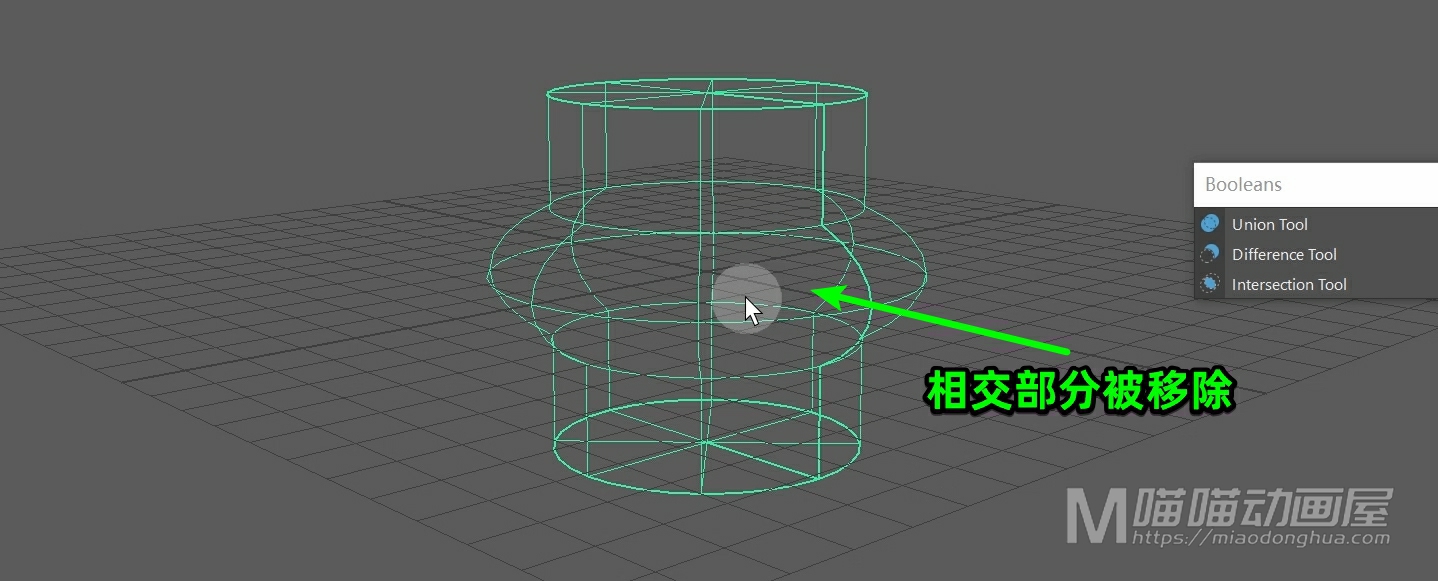
我们撤销回去也可以看到它原先的相交状态。
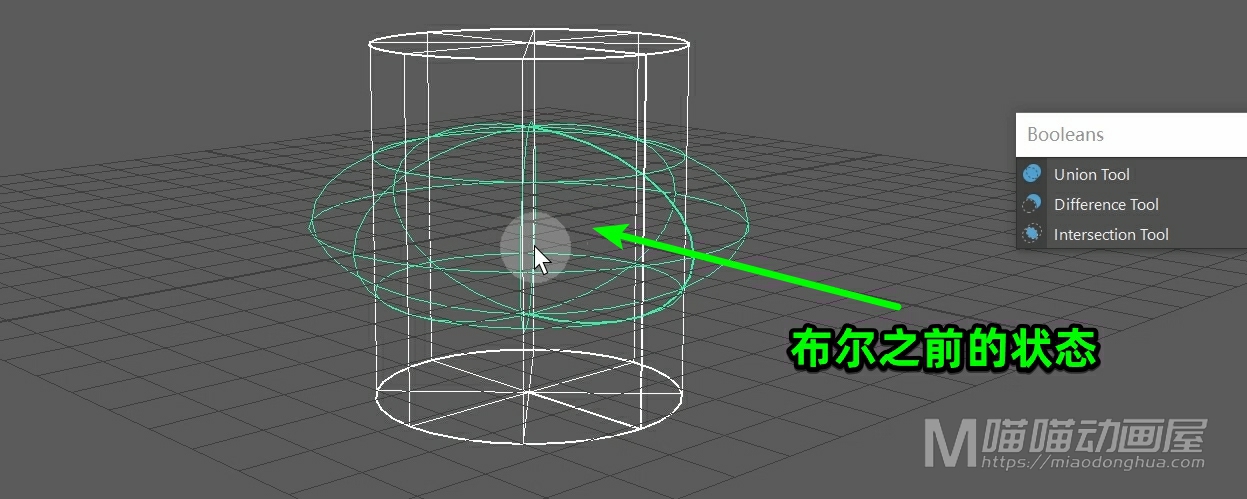
我们5键回到实体显示,我们来看下这个差集运算,那么这个差集,我们可以理解为是相减运算。
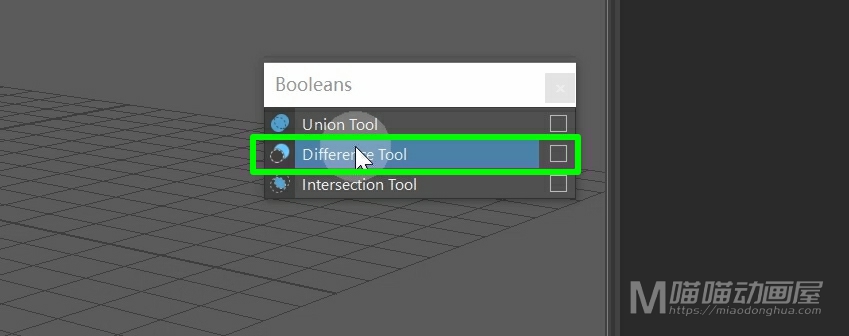
所以这个选择顺序会影响最终的结果,那么这里我教给大家一个技巧,我们只要记住我们最先选择确认的对象是主体,而且我们最后选择确认的对象是切割体。
我们进入差集运算模式,就比如我们的这两个对象。假设我们要让这个圆柱在这个球体上开出一个圆柱形的洞,那么这个球体就是主体,这个圆柱就是切割体。
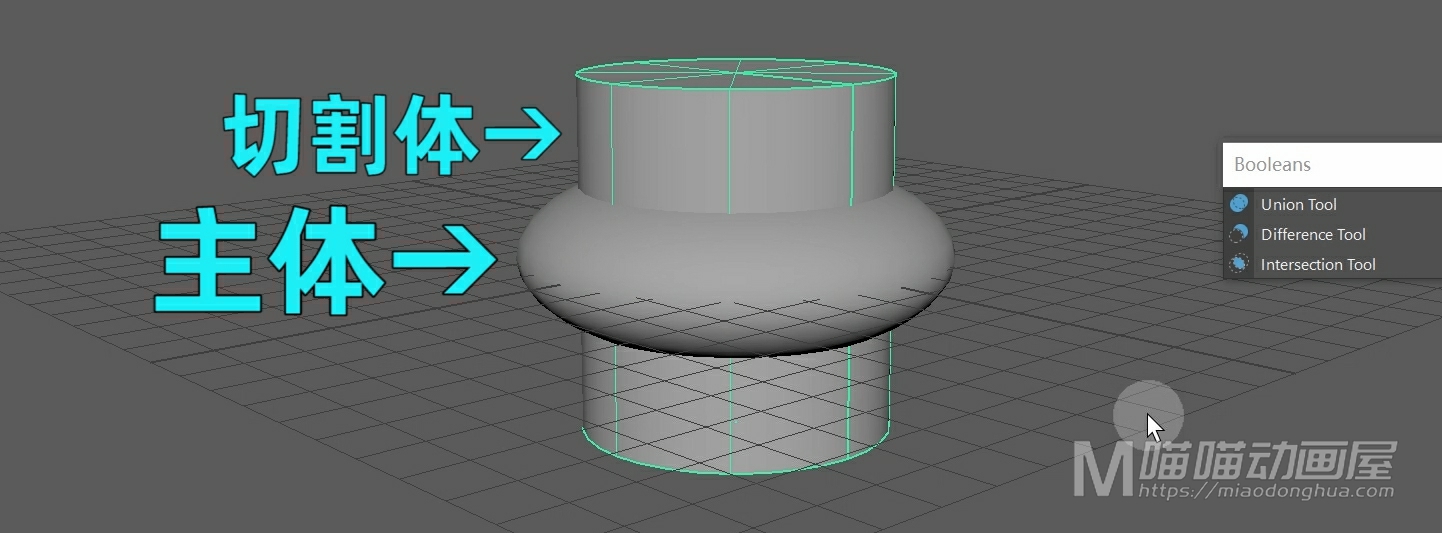
所以这里,我们就先选择主体为球体,回车键确认。
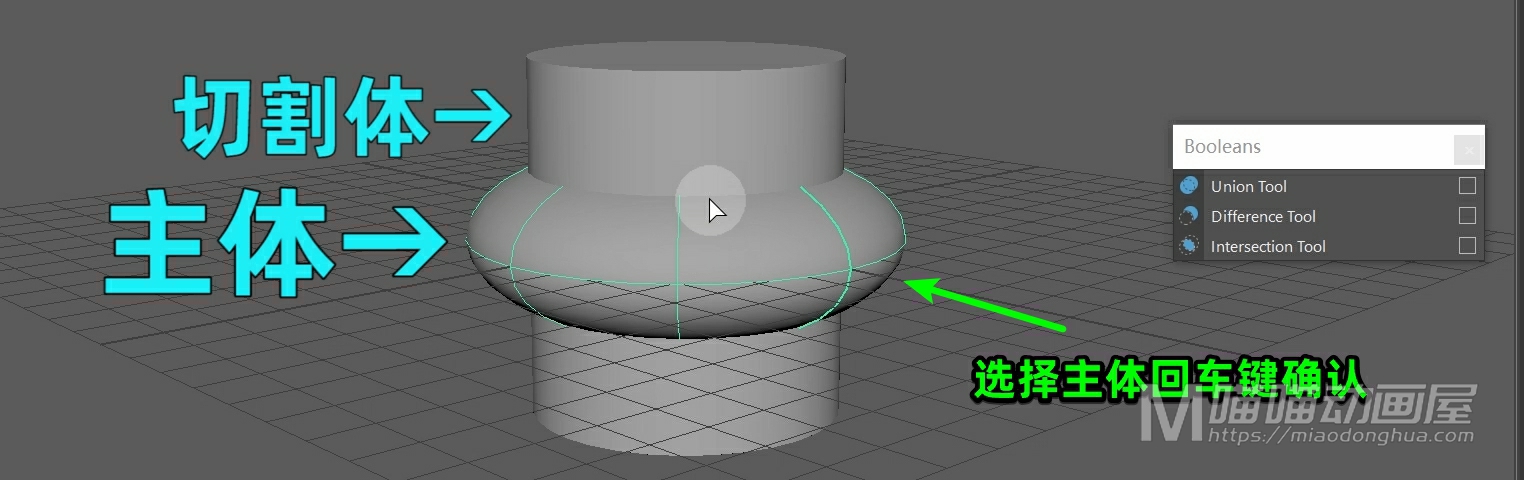
最后再选择切割体圆柱,回车键确认。
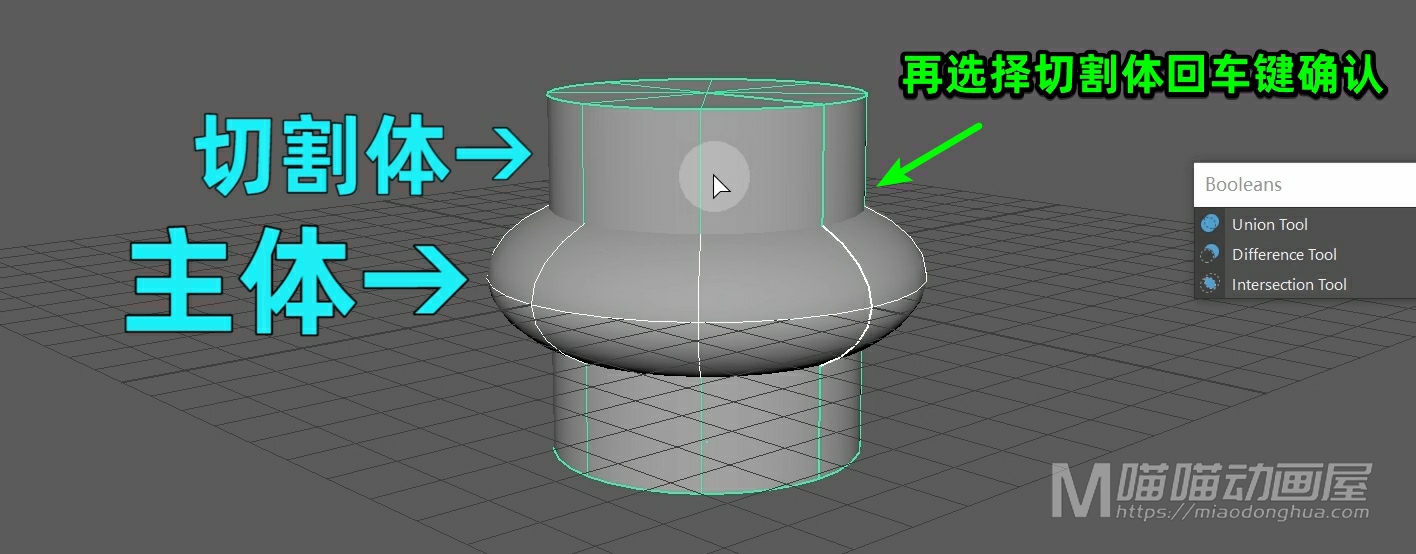
这样,我们的这个切割效果就出来了。
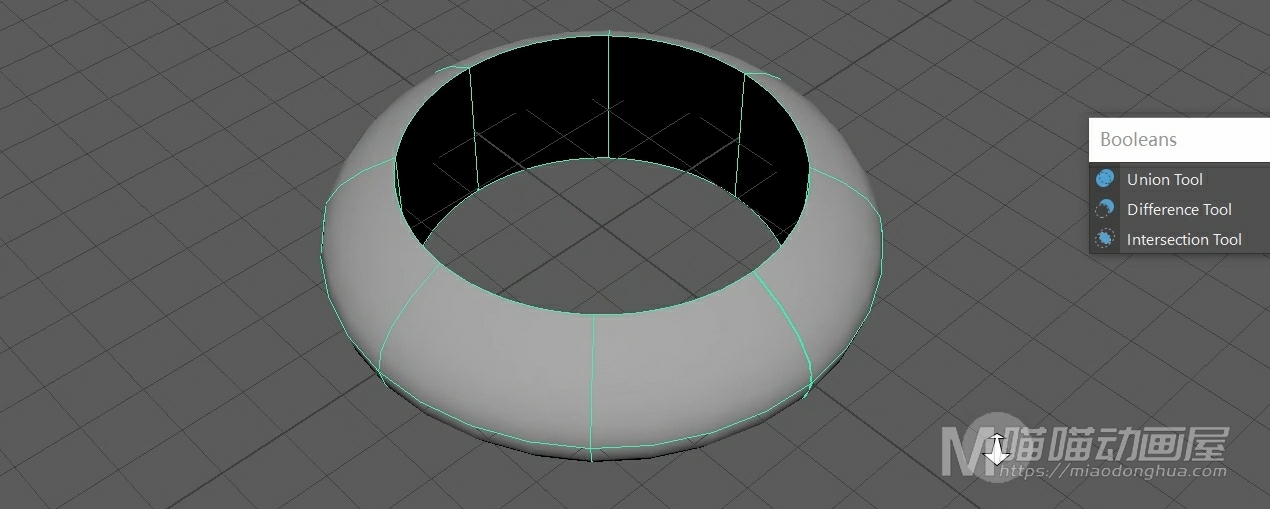
至于中间黑面的部分不用多说,我们单独选择,在曲面菜单下执行反转法线方向就OK了。
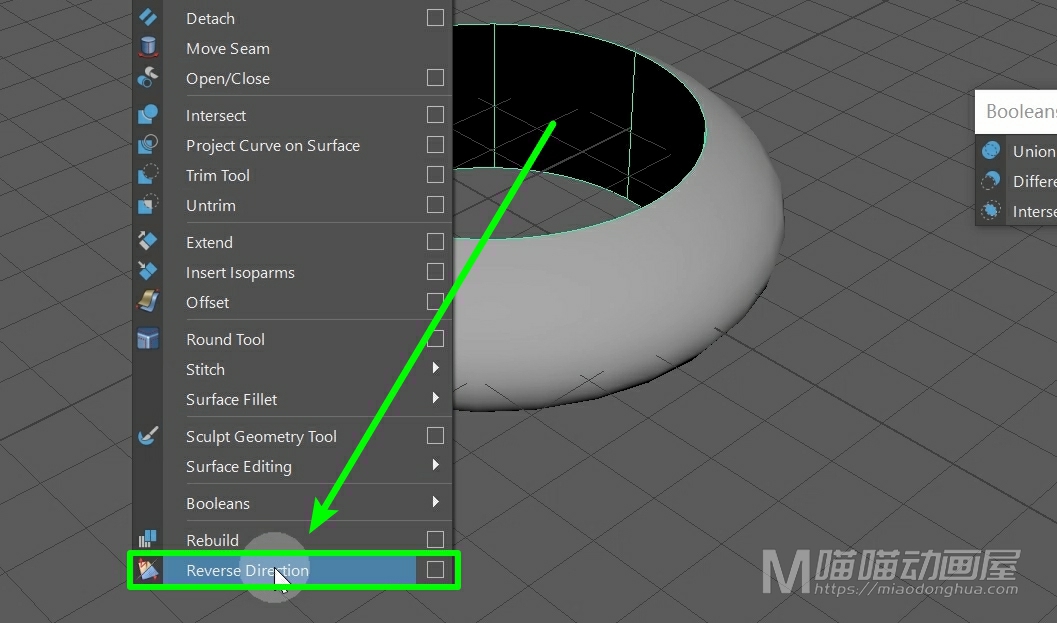
我们撤销回去,那么反过来,我们要用这个球体把我们的圆柱体切割开。那么这个圆柱就是主体,这个球体就是切割体。
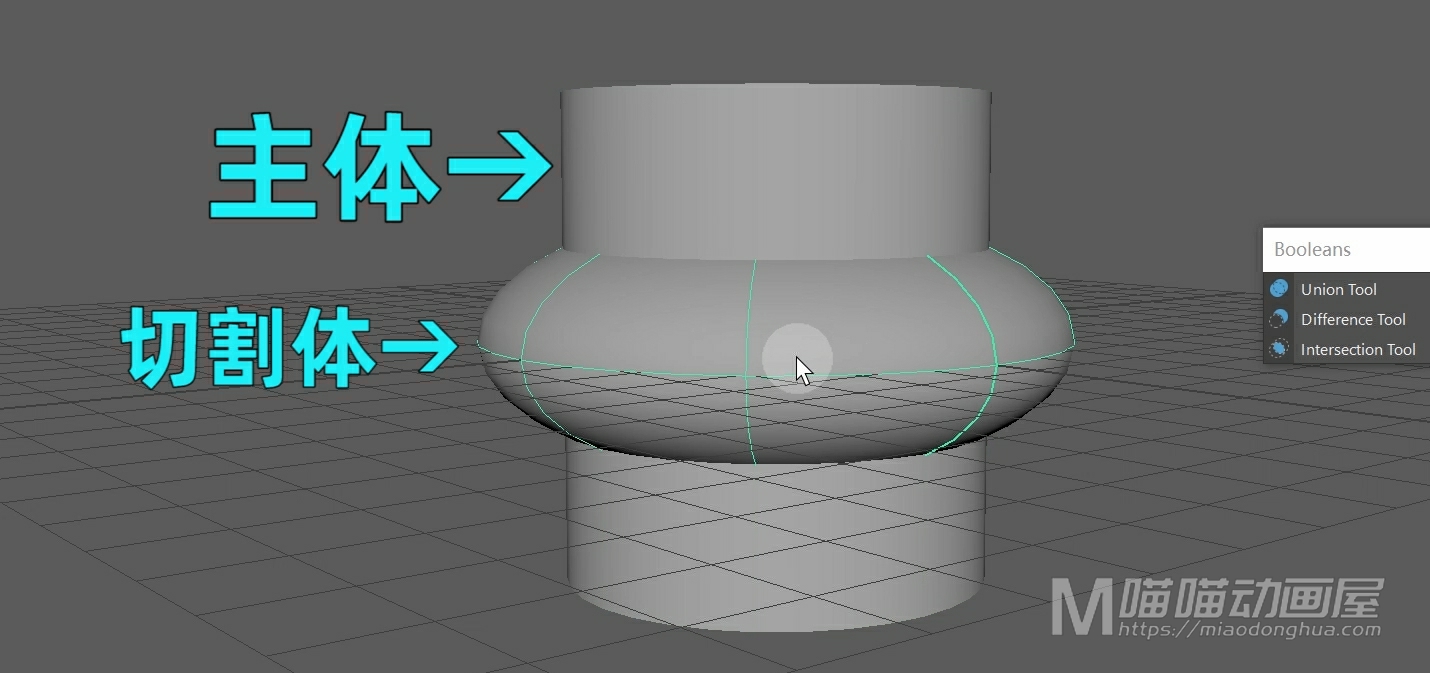
我们再次进入差集运算模式,所以我们就先选择主体为圆柱,回车键确认。最后选择切割体为球体,回车键确认。这样,我们的这个圆柱就被球体切成两半了。
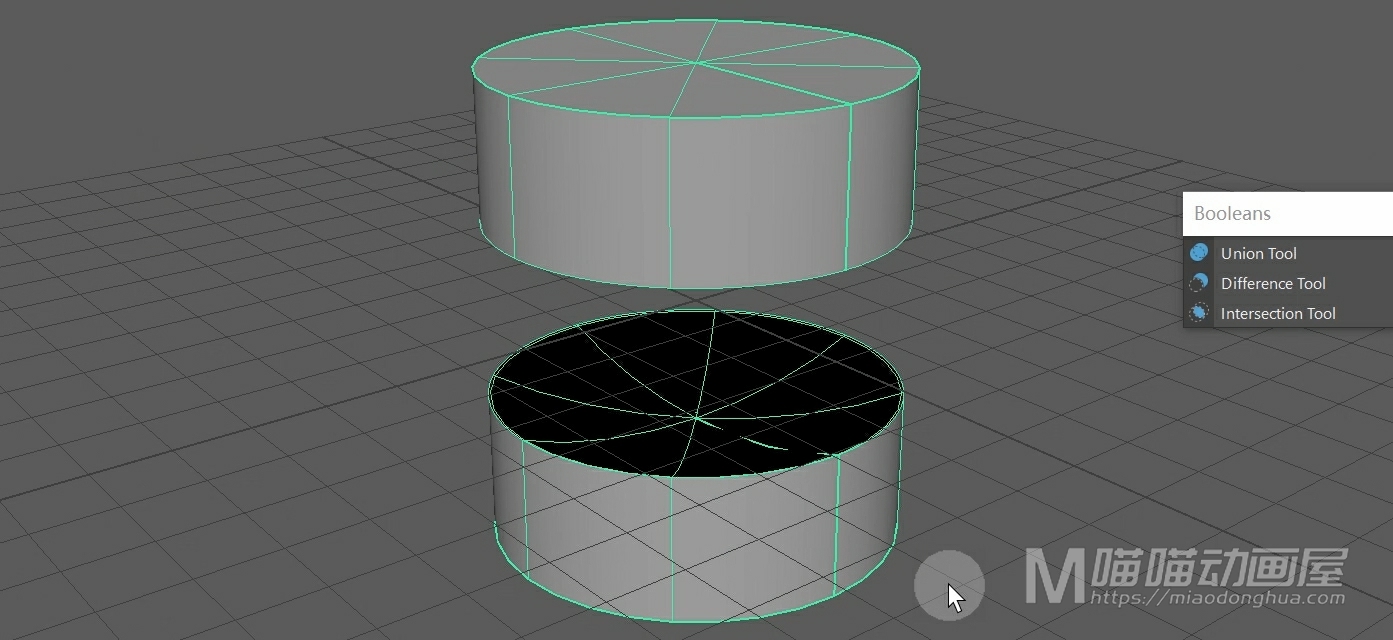
我们撤销回去,我们接着来看一下最后这个交集运算。那么它和我们的这个并集运算同样是可以忽略选择顺序。
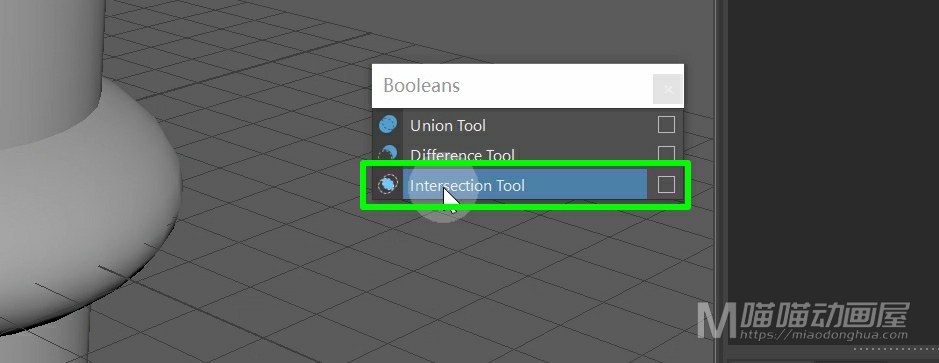
我们进入交集运算模式,我们只要选择任意一个对象,回车键确认。

然后再选择另一个对象,回车键确认。

这样,这两个对象相交的部分就被保留下来了。
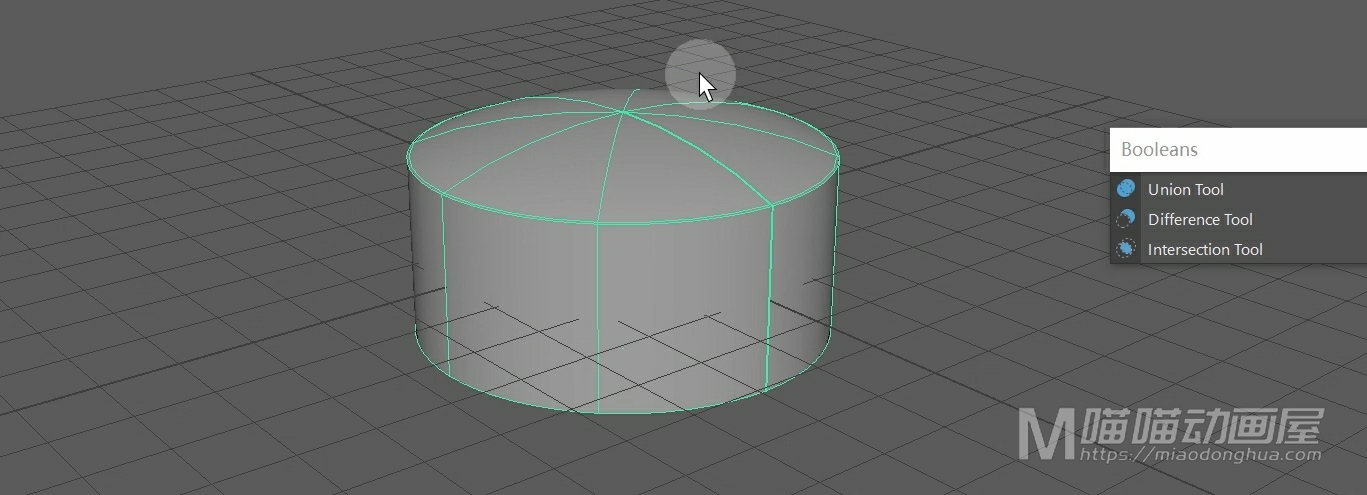
那么关于这个布尔运算,其实我们也不用细究它具体的运算规则。因为我们只要看它命令前面的图标就可以清楚的知道:它所对应的模式下,哪个部分保留,哪个部分移除,而它虚线包裹的部分是我们最终要移除的部分,非常简单。
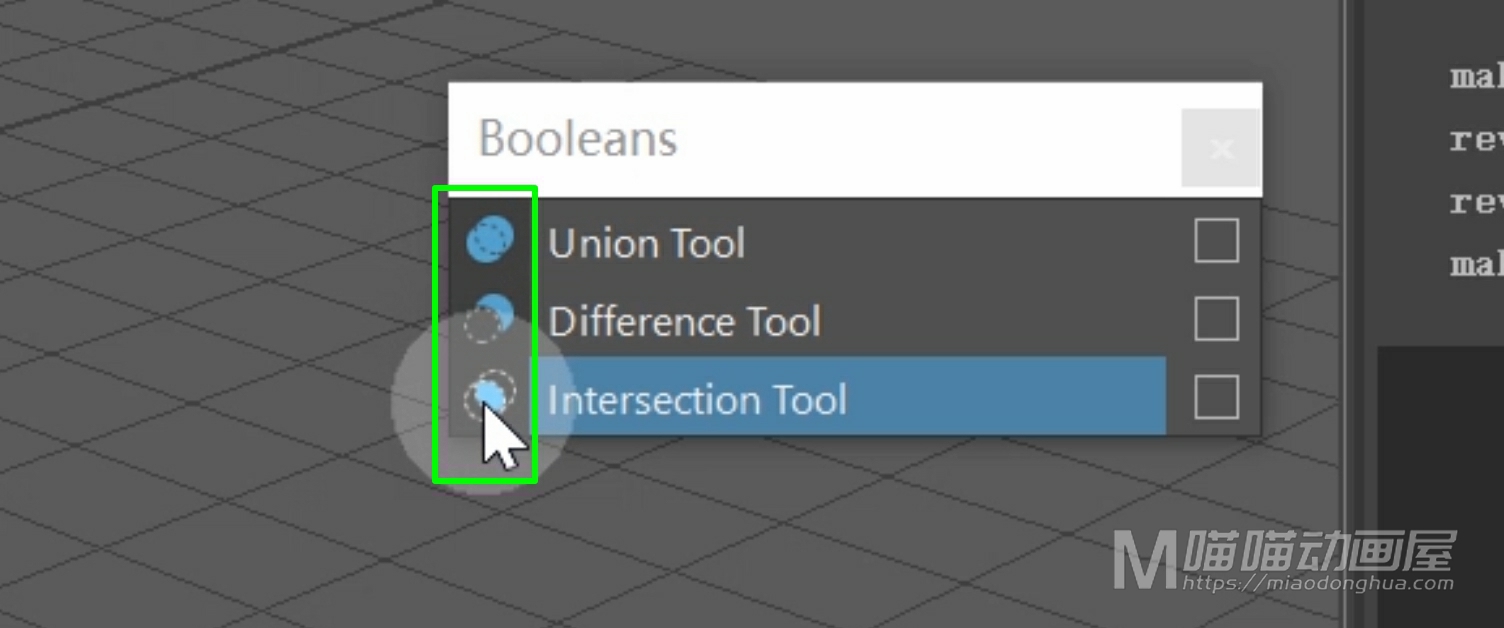
好了,关于曲面布尔运算就讲到这里。