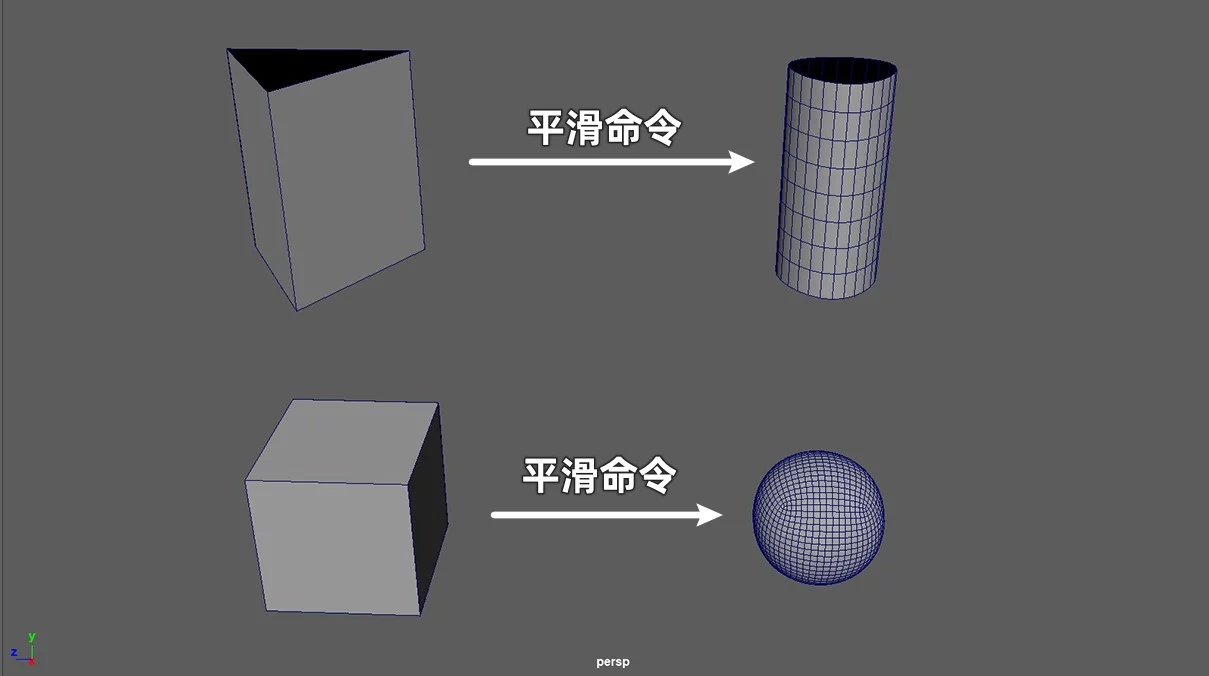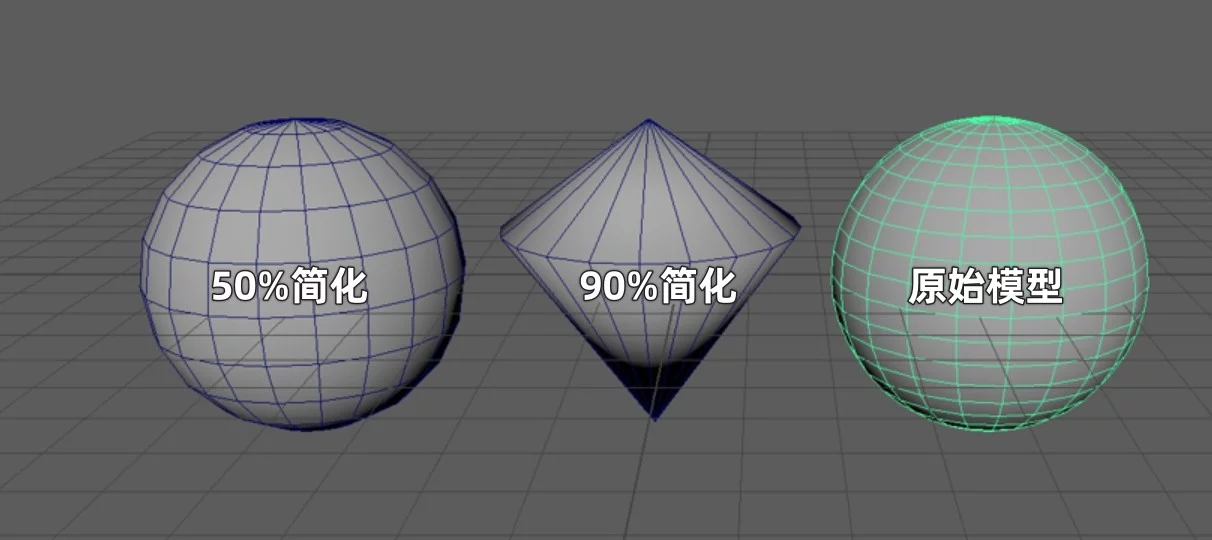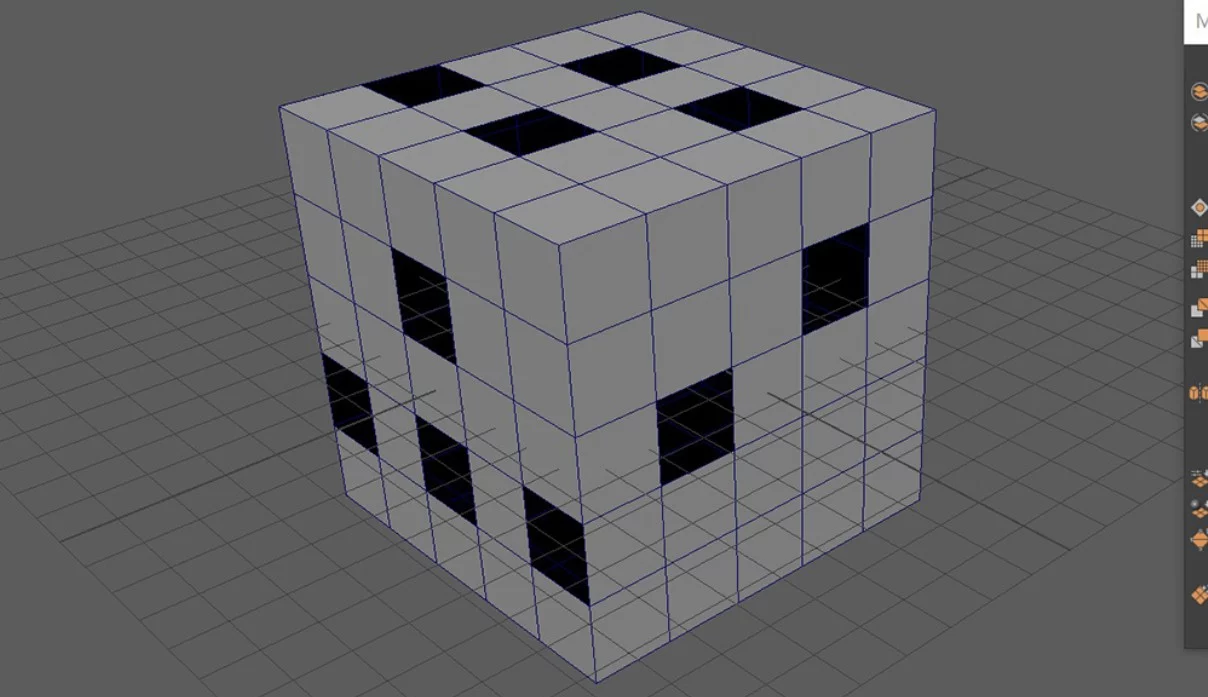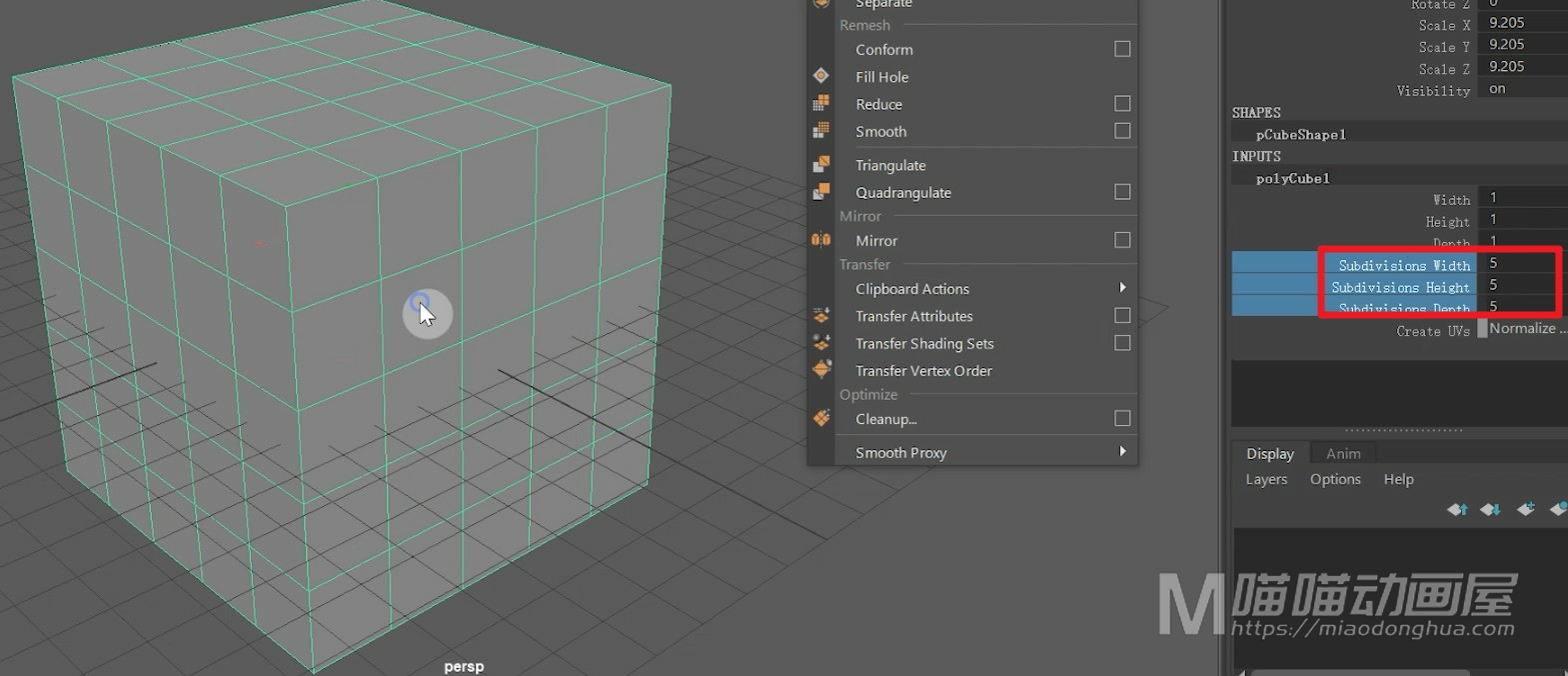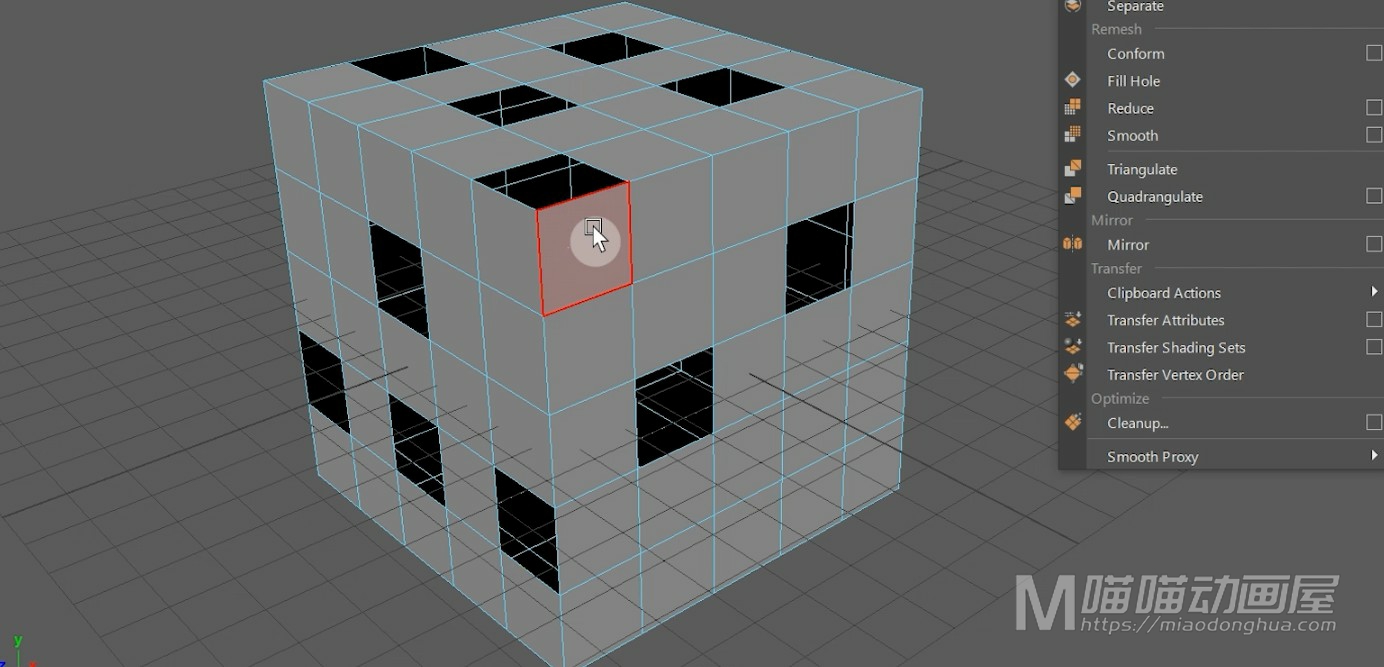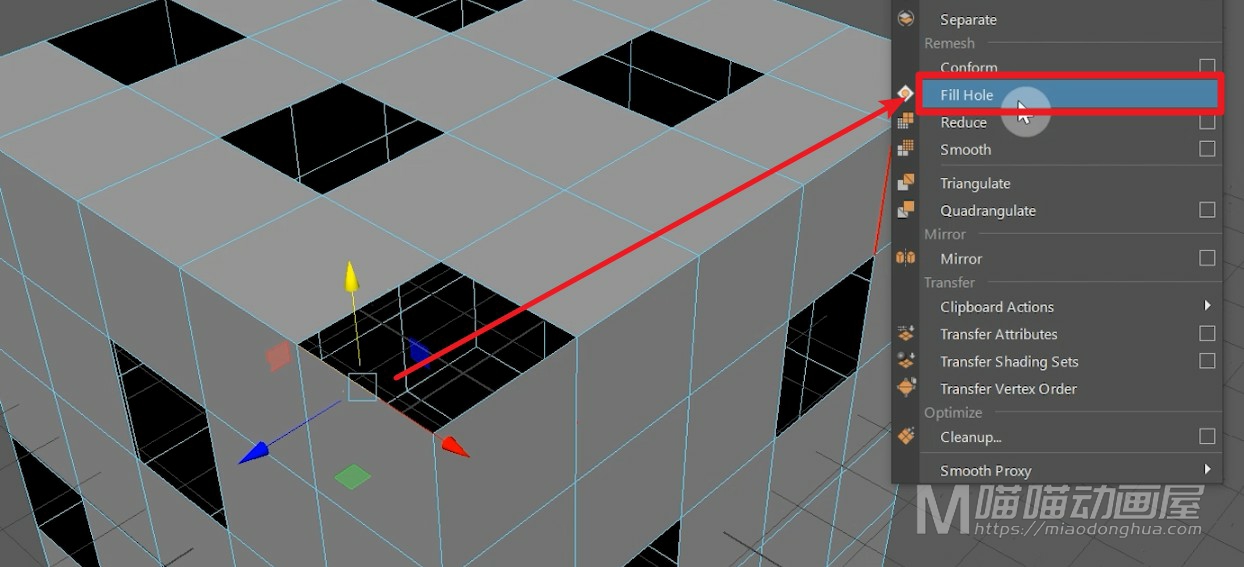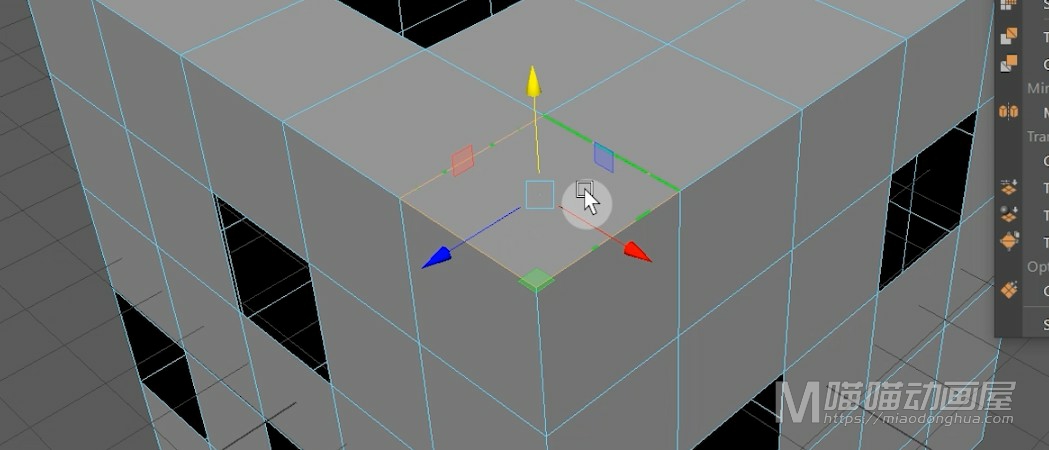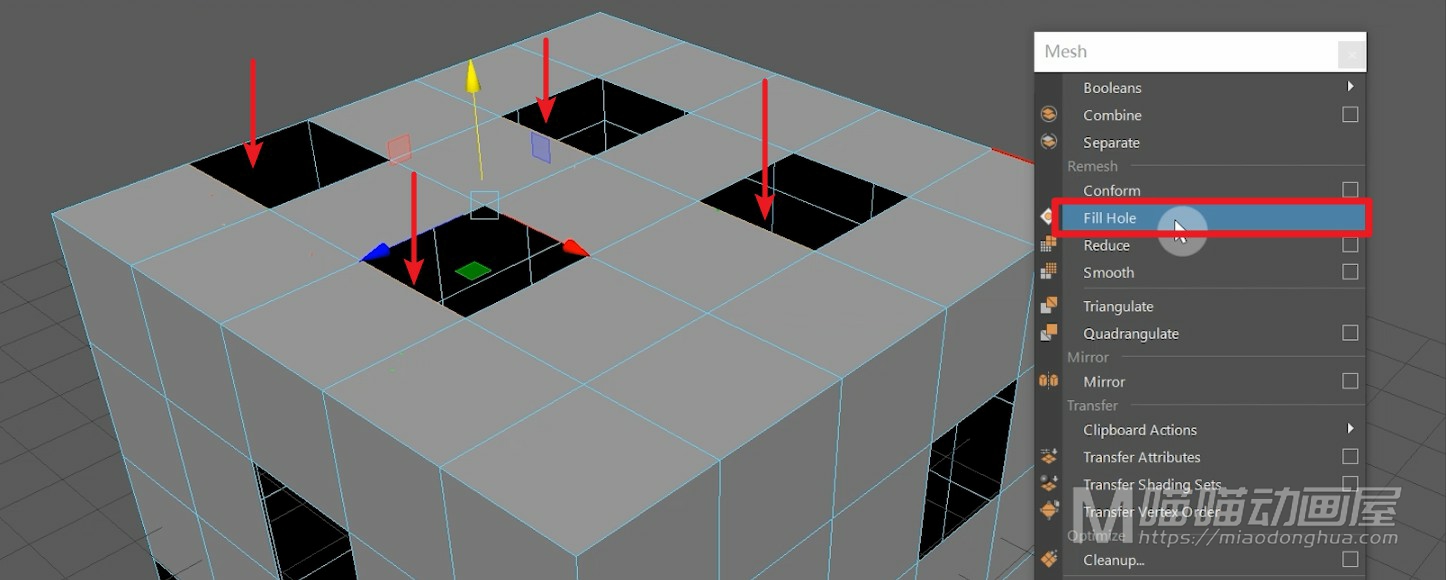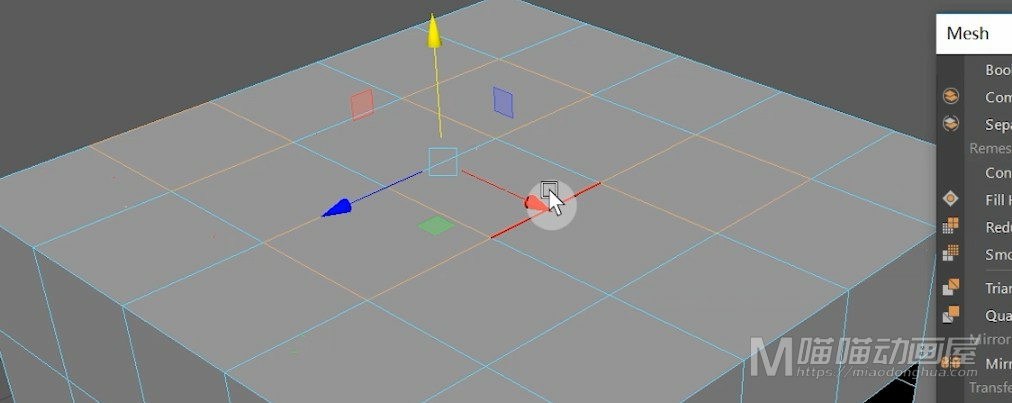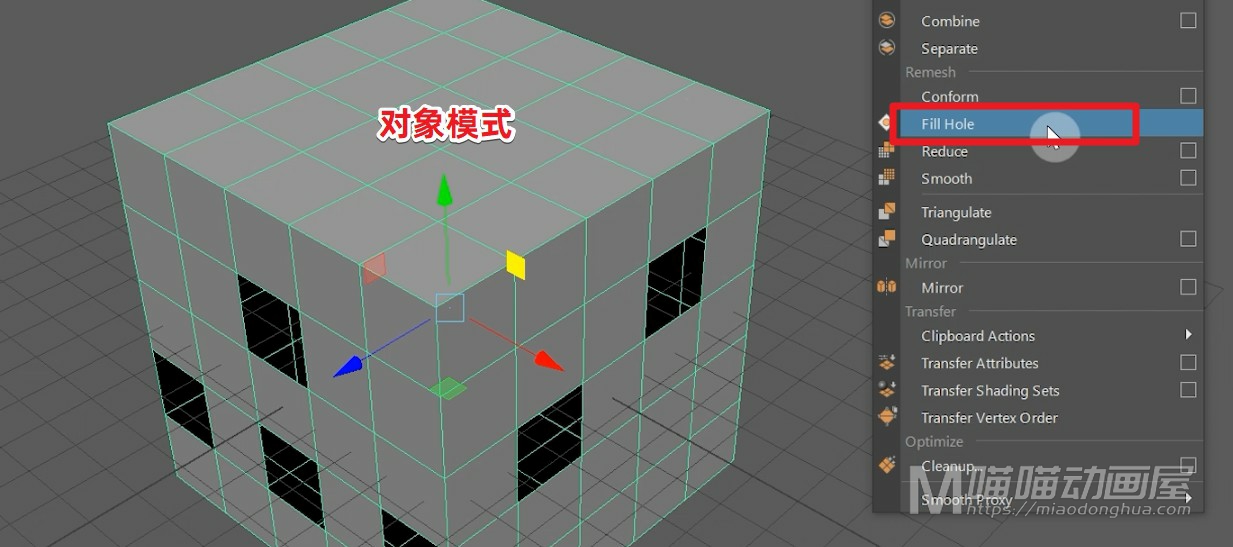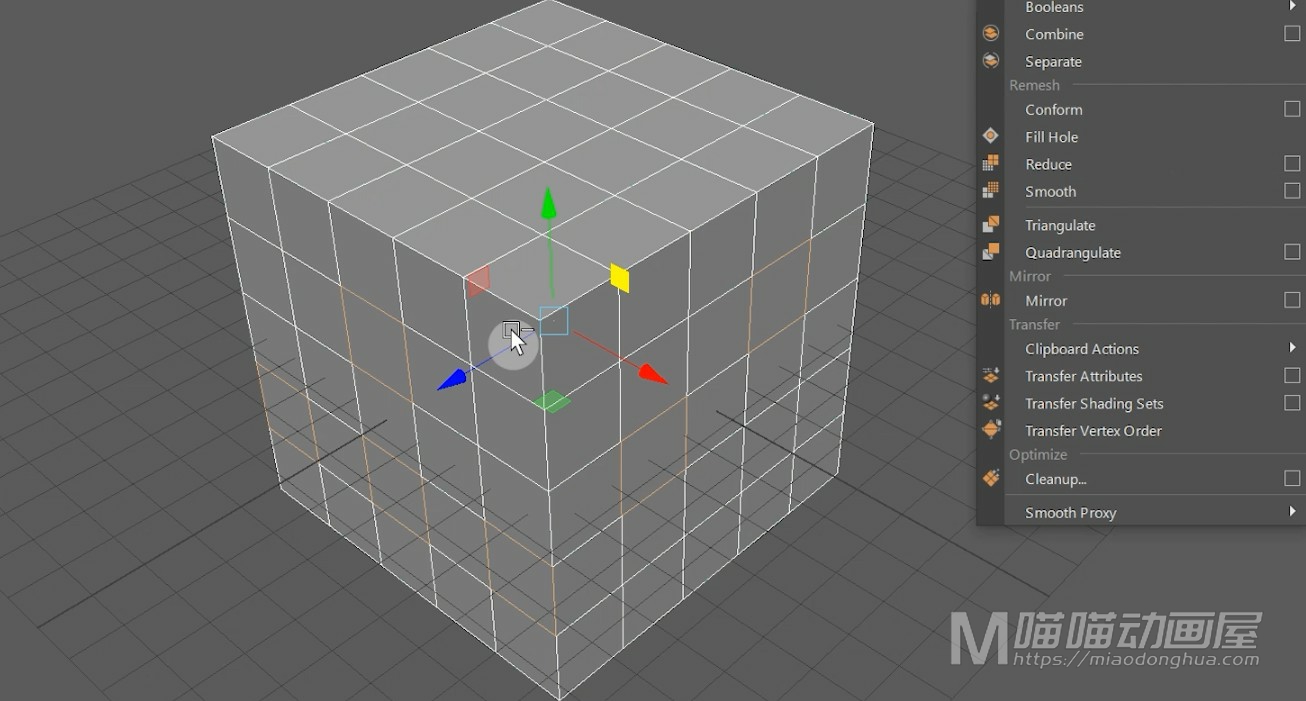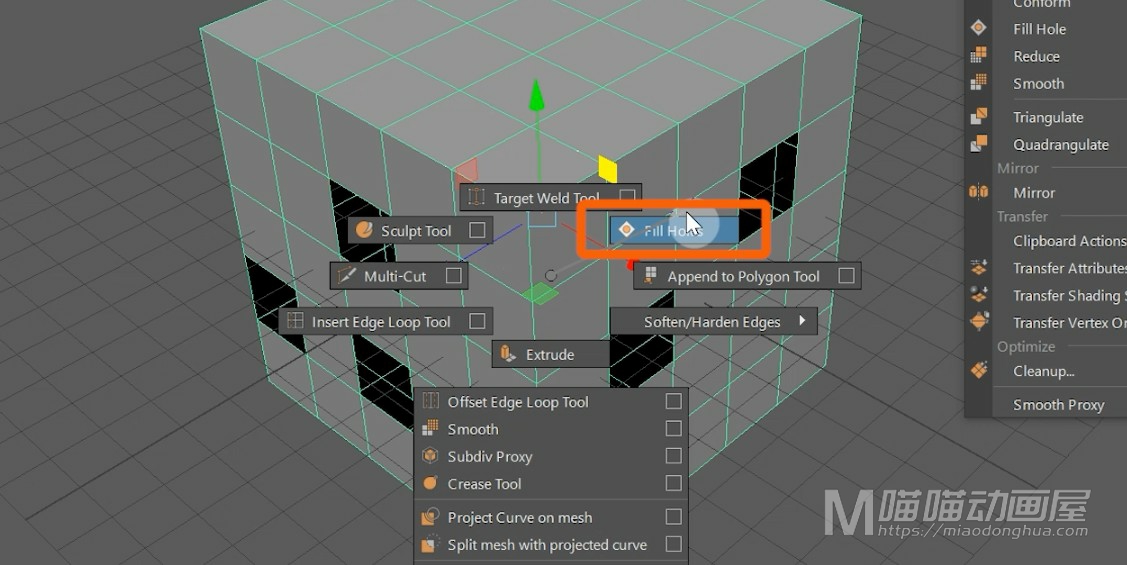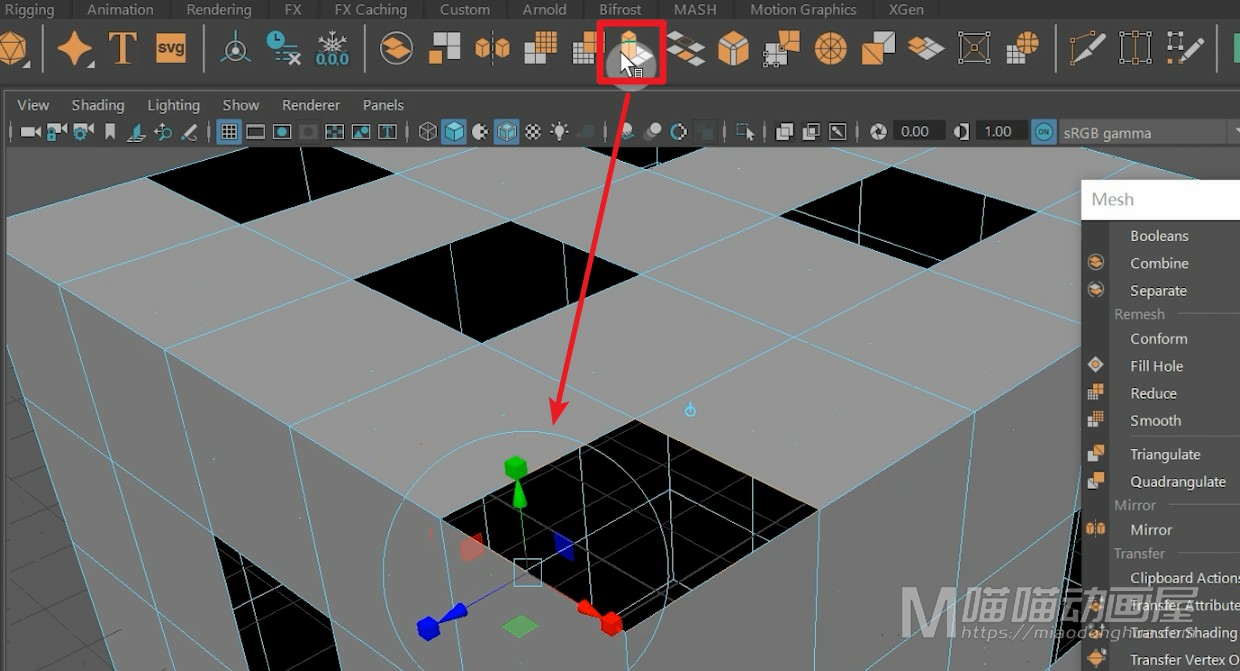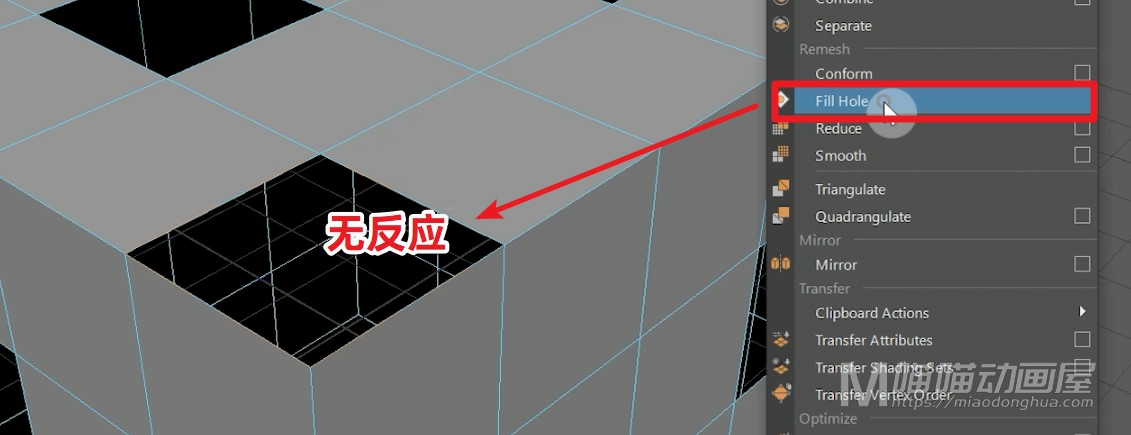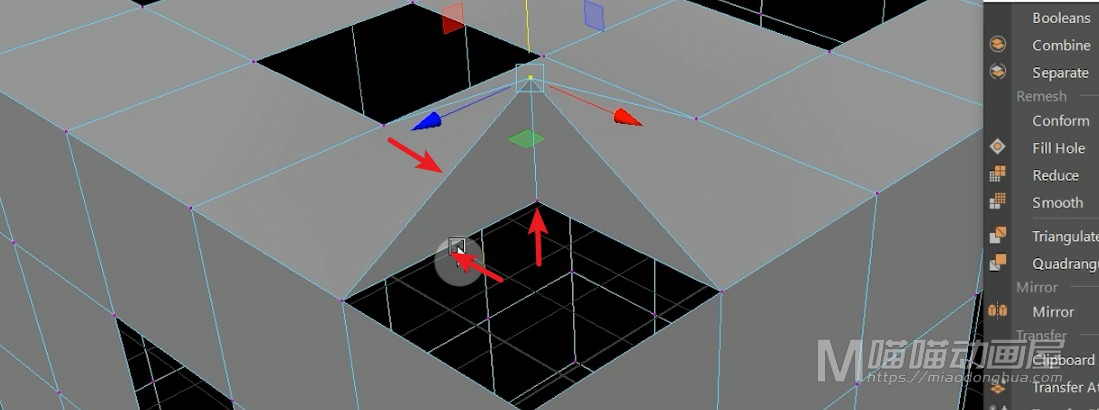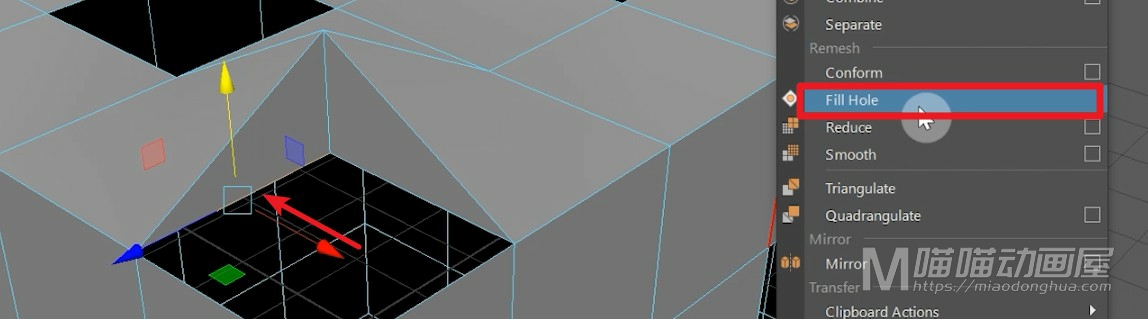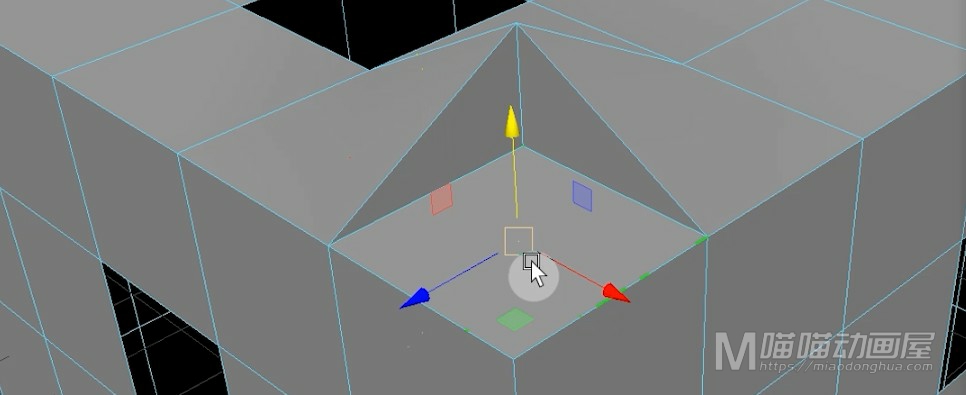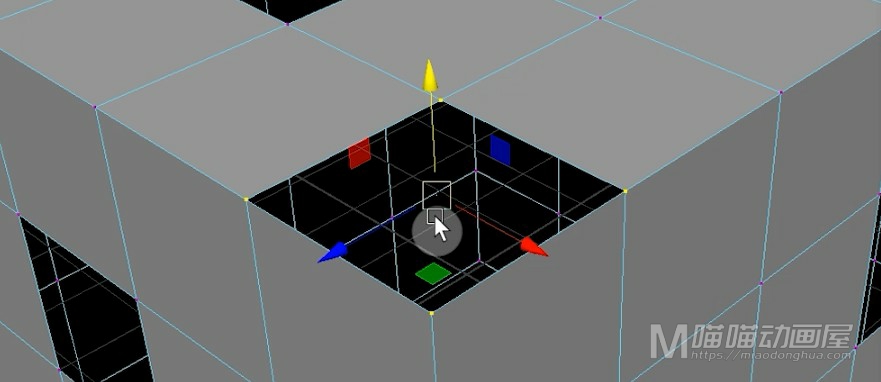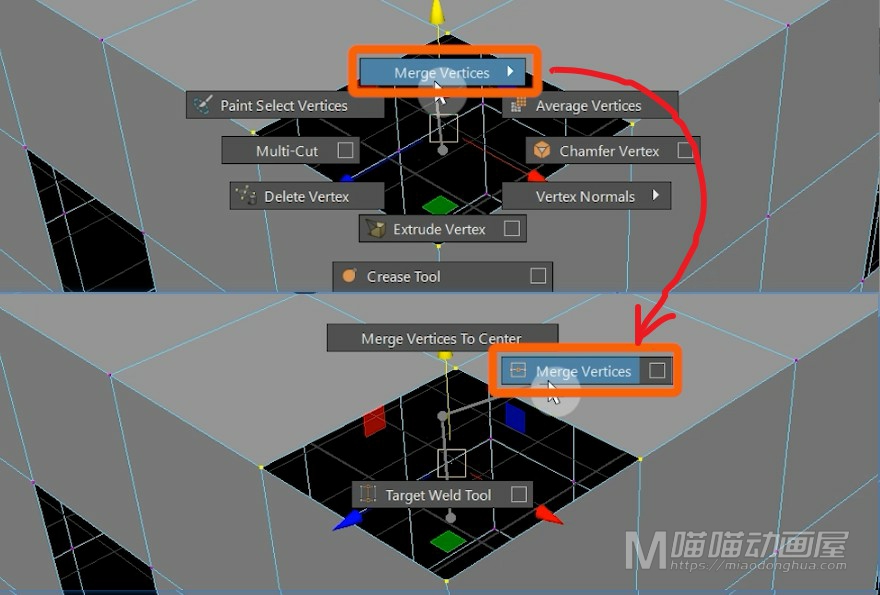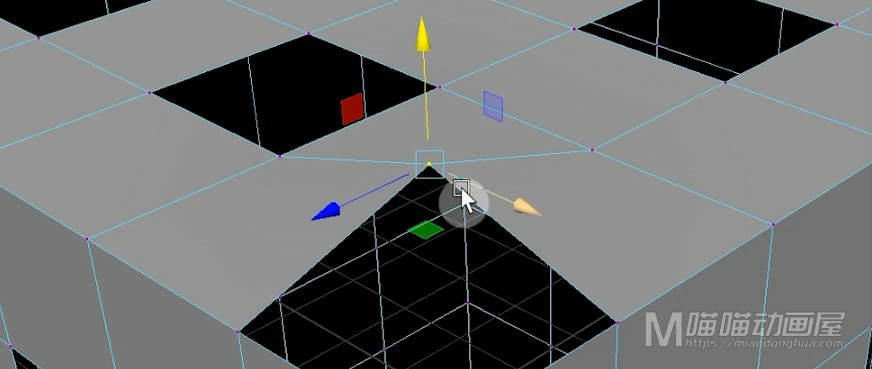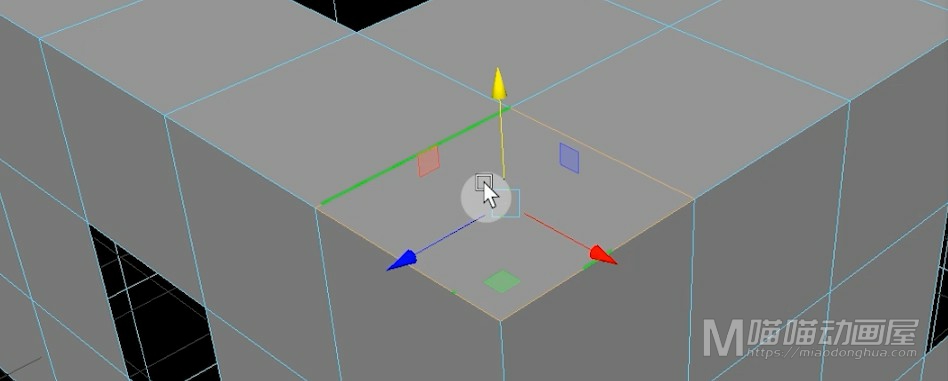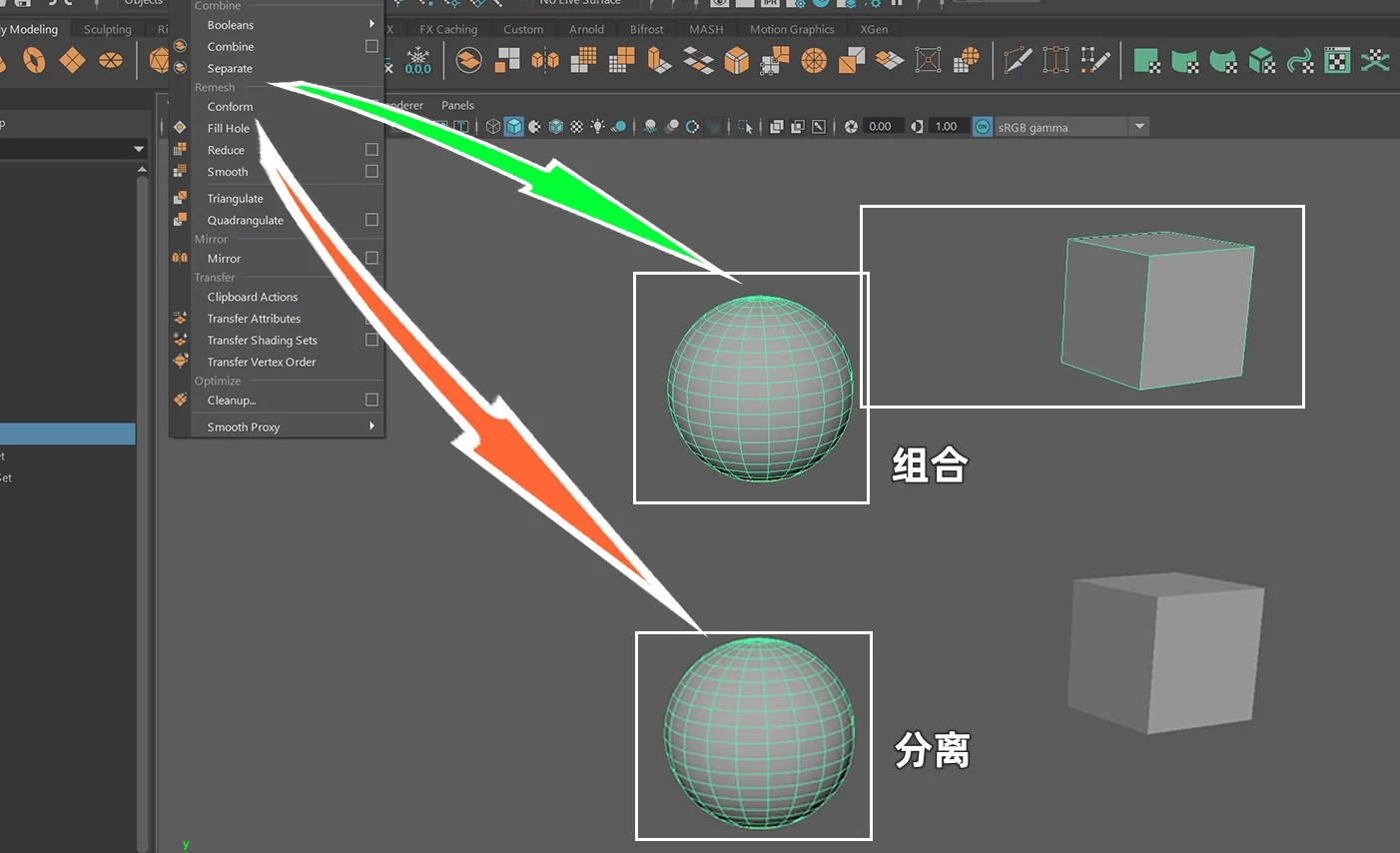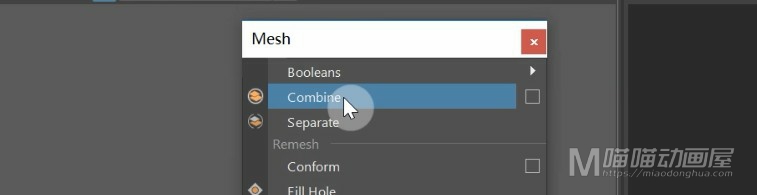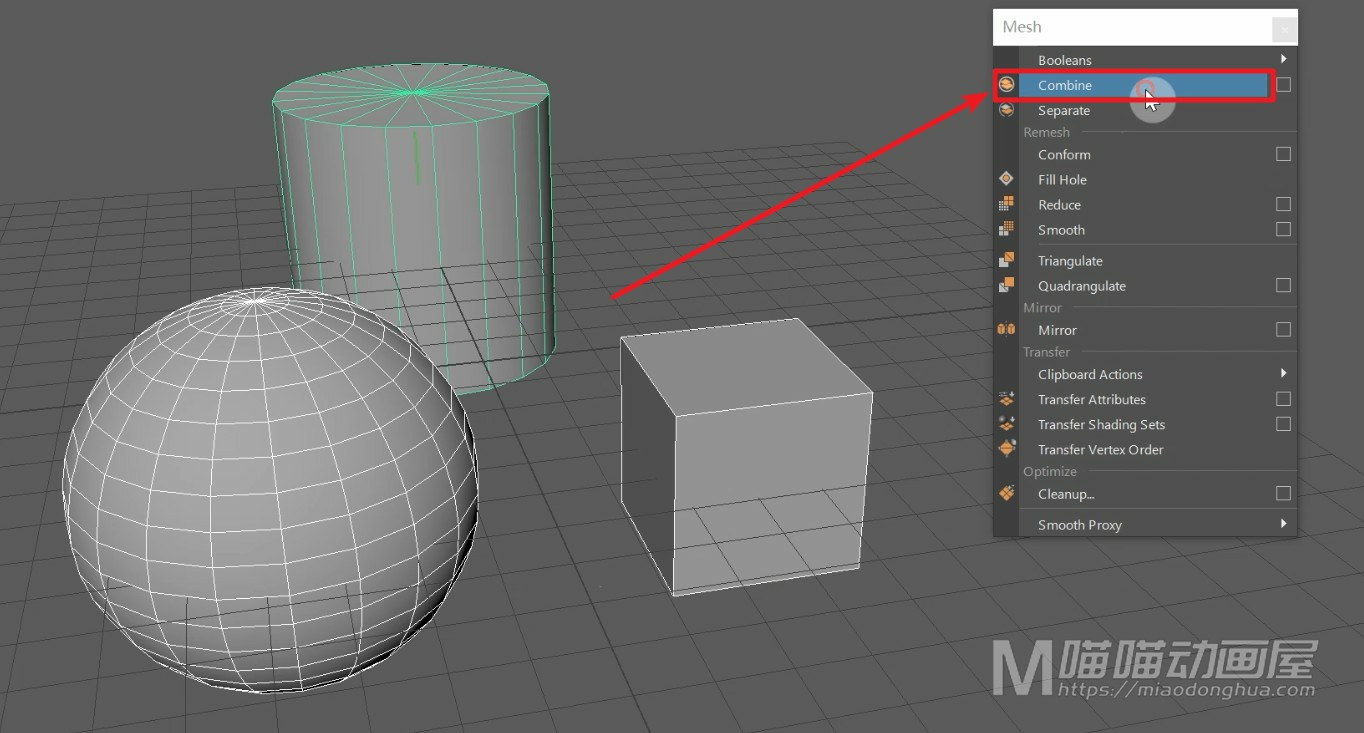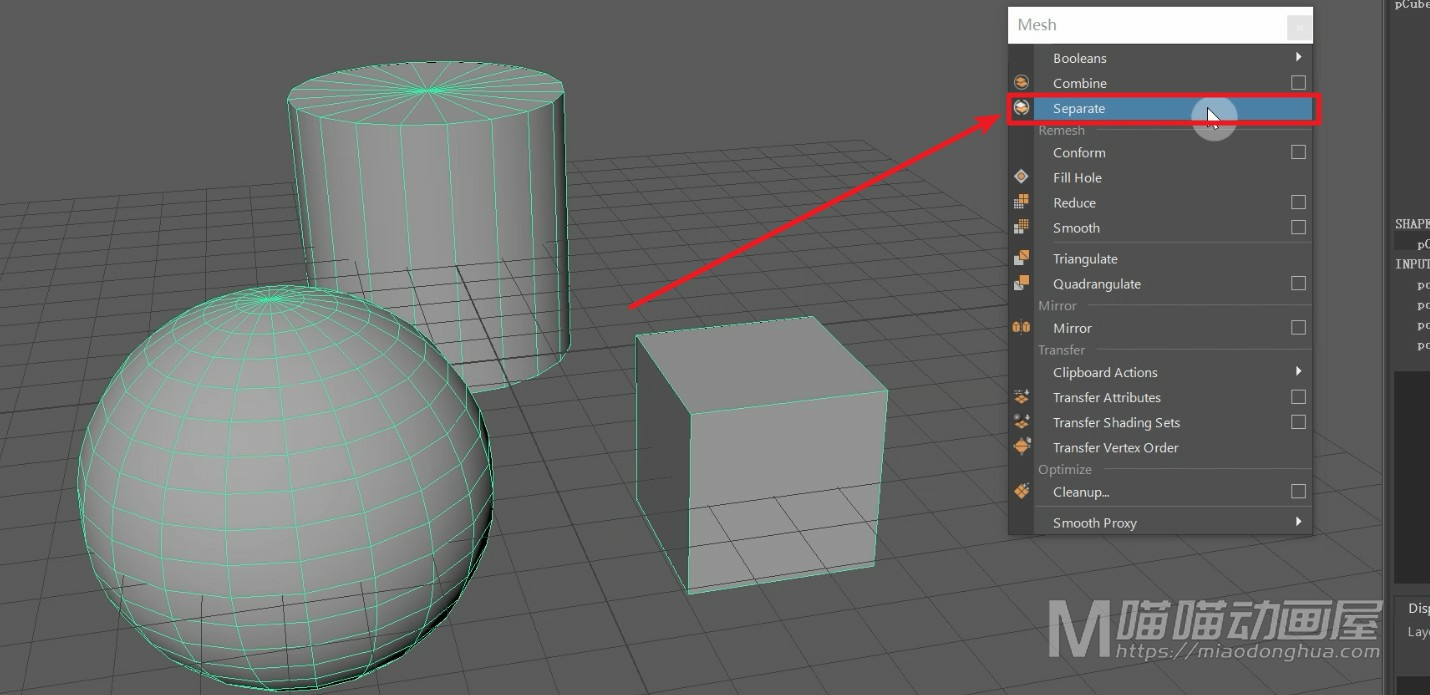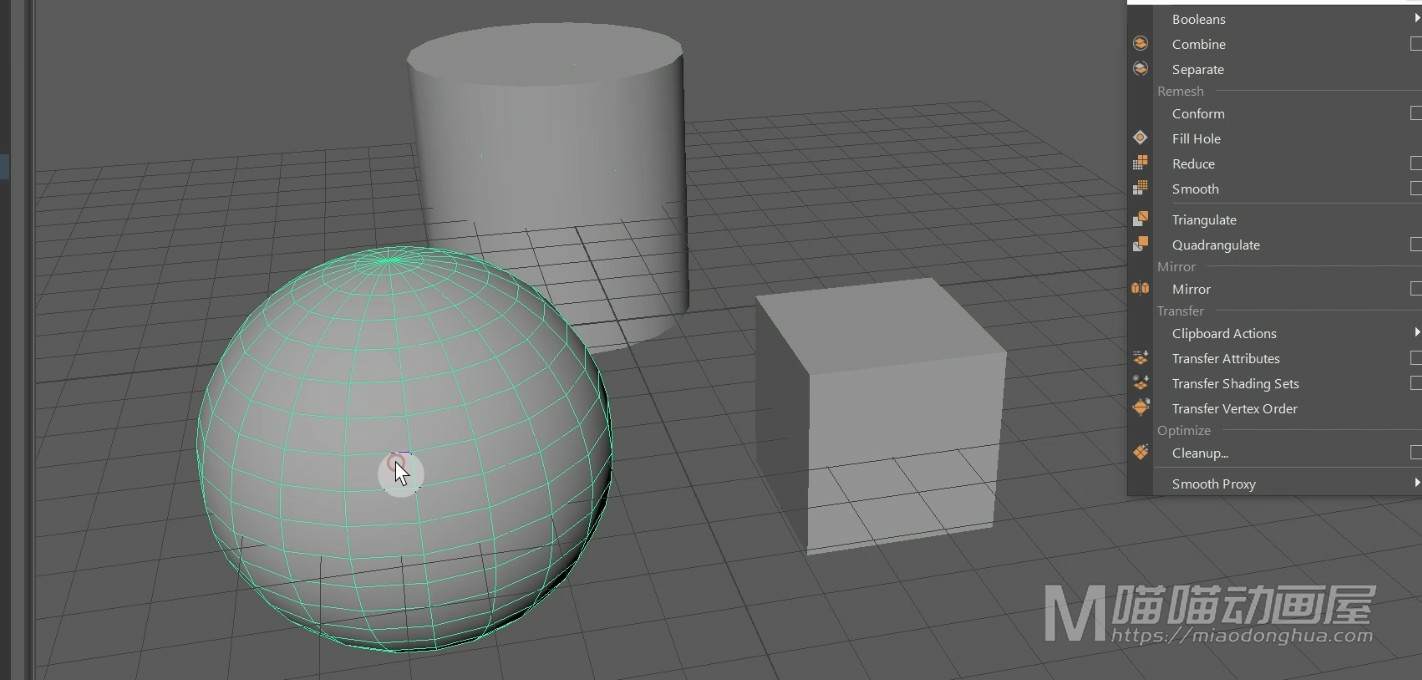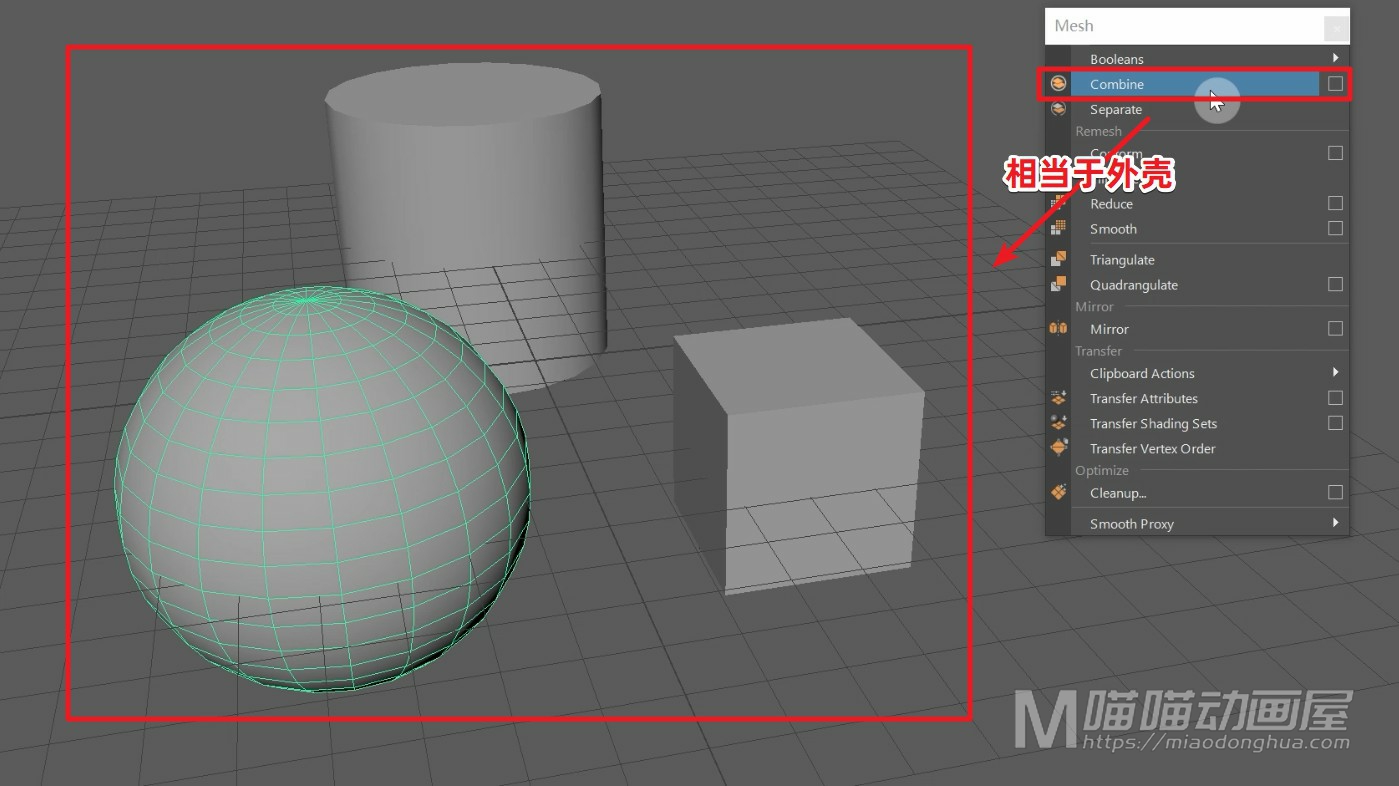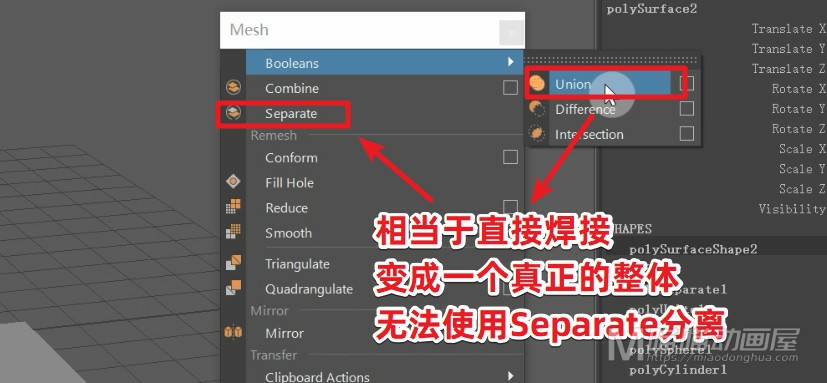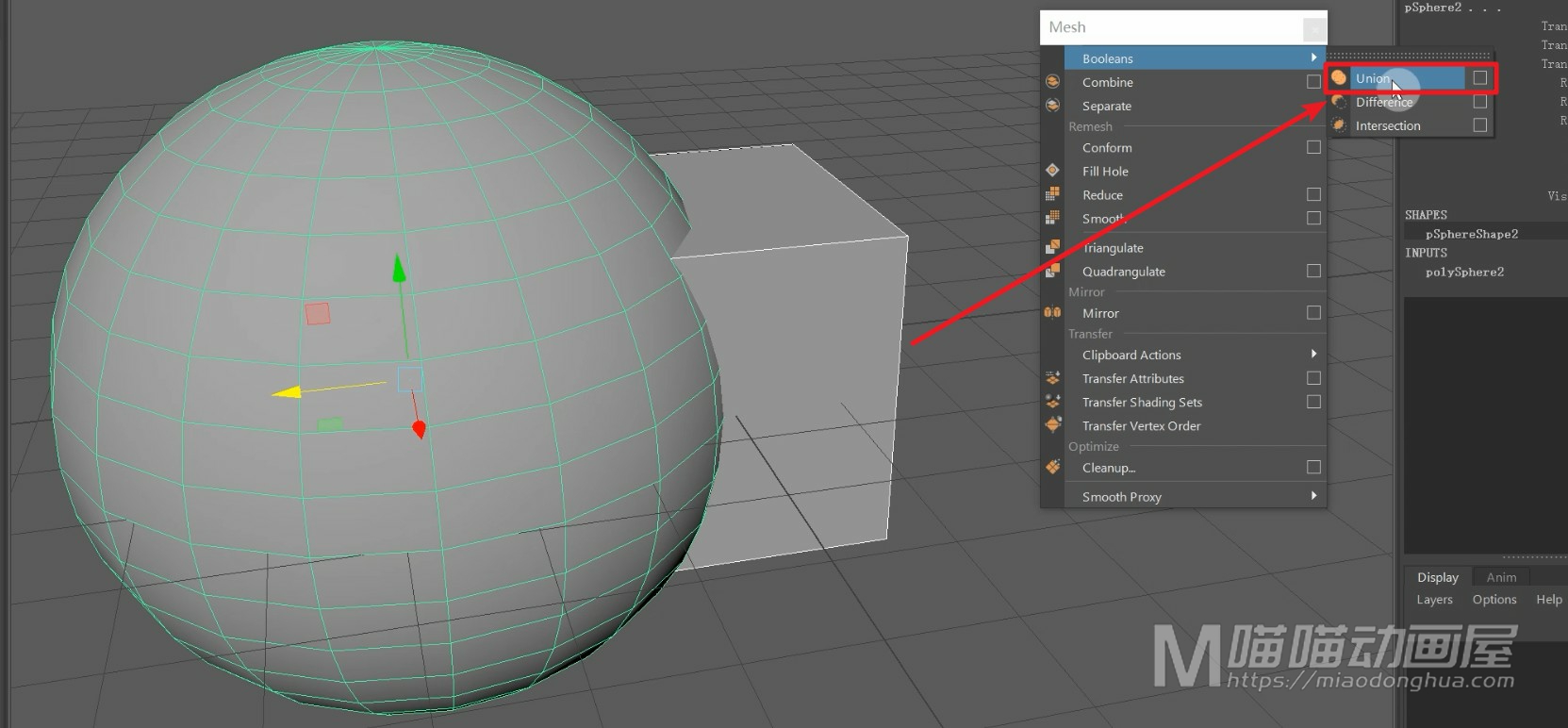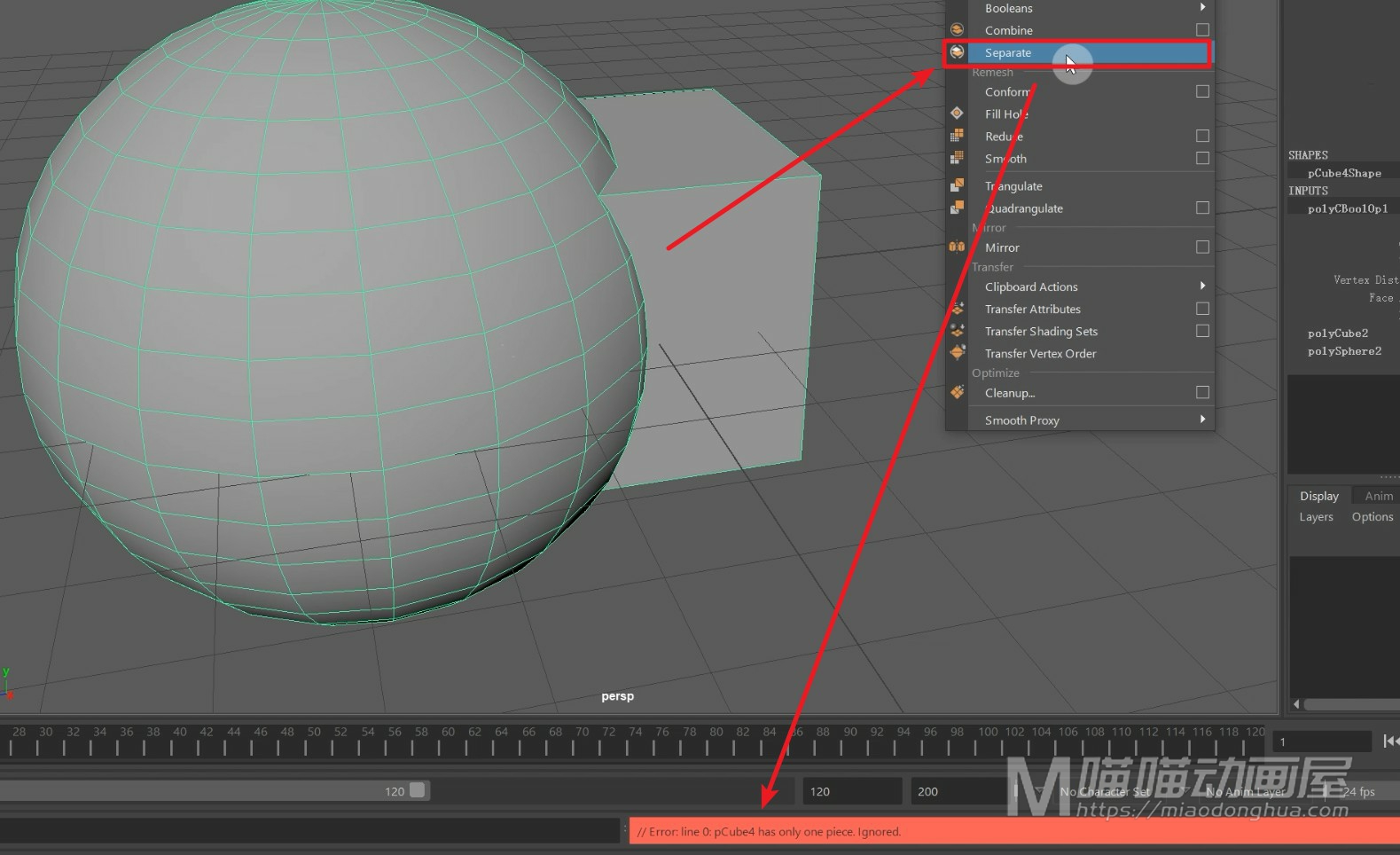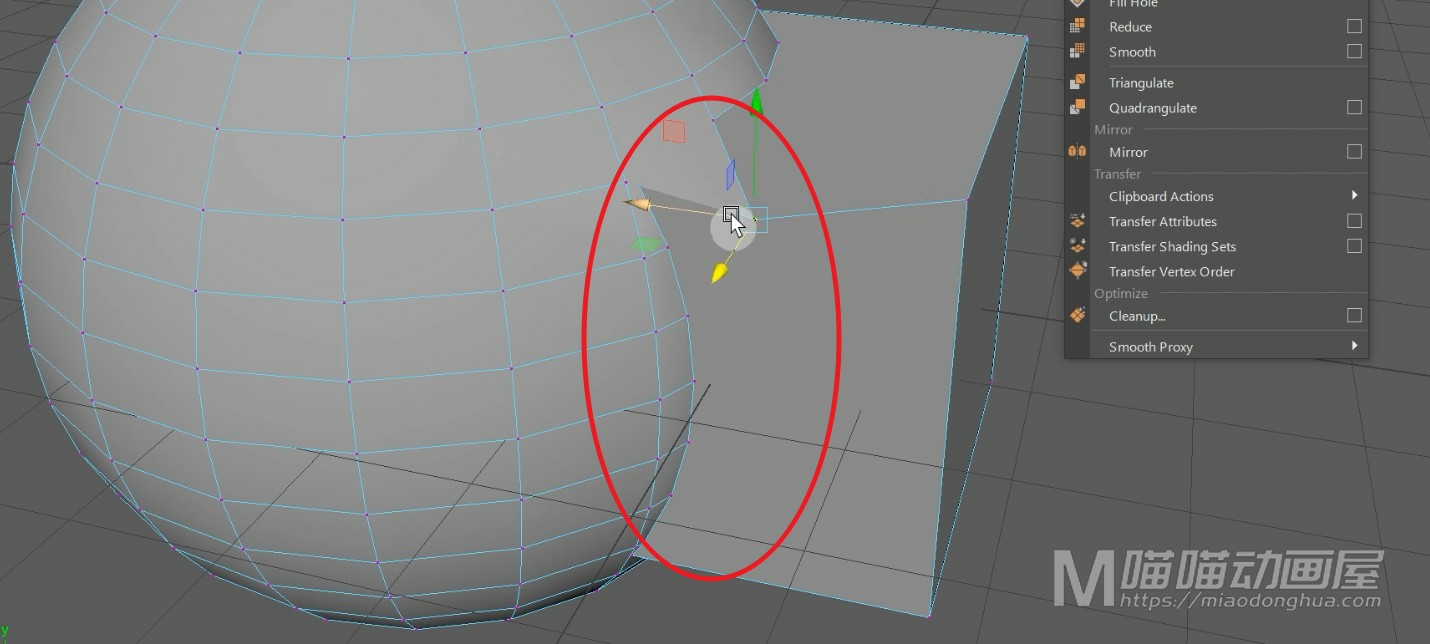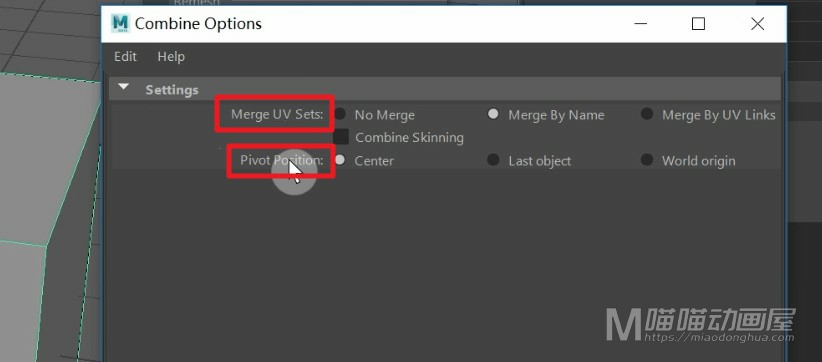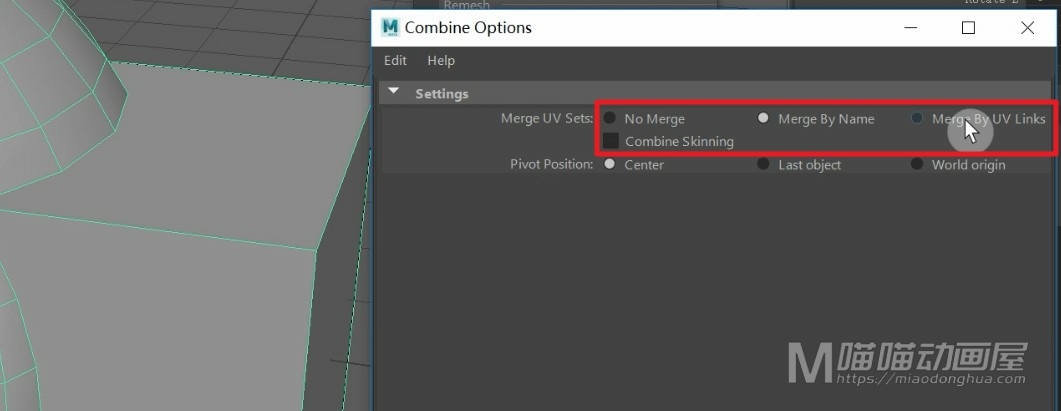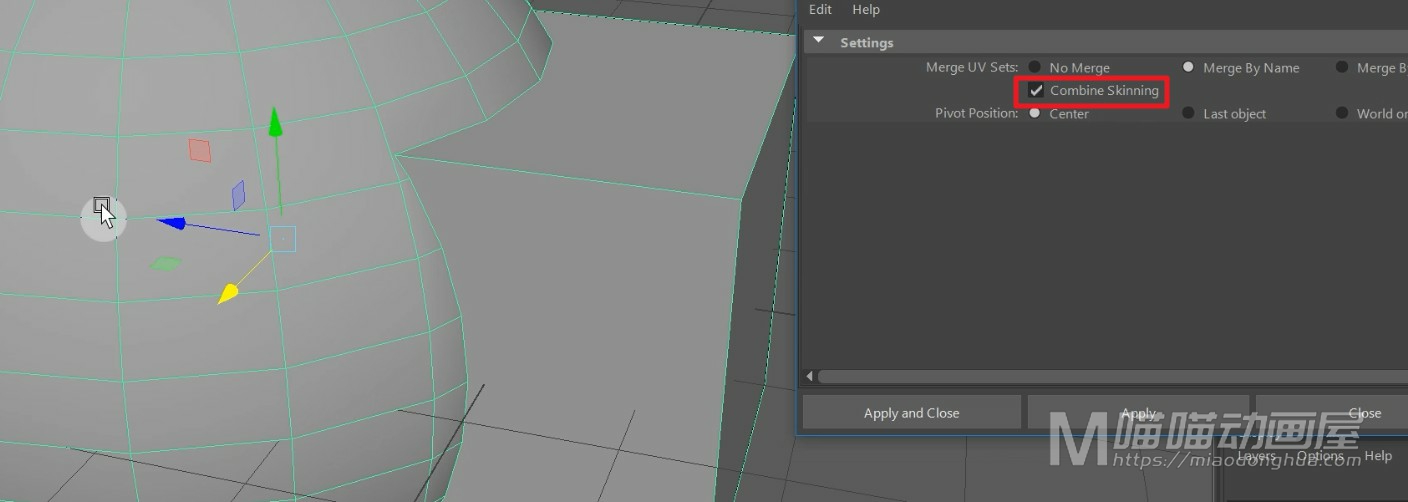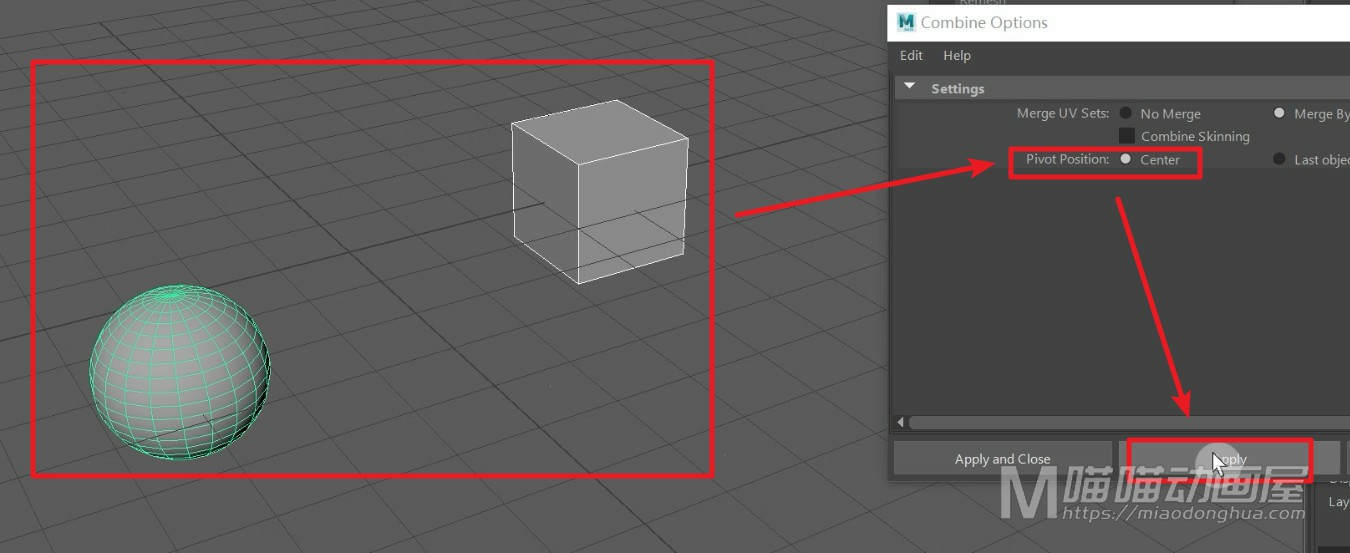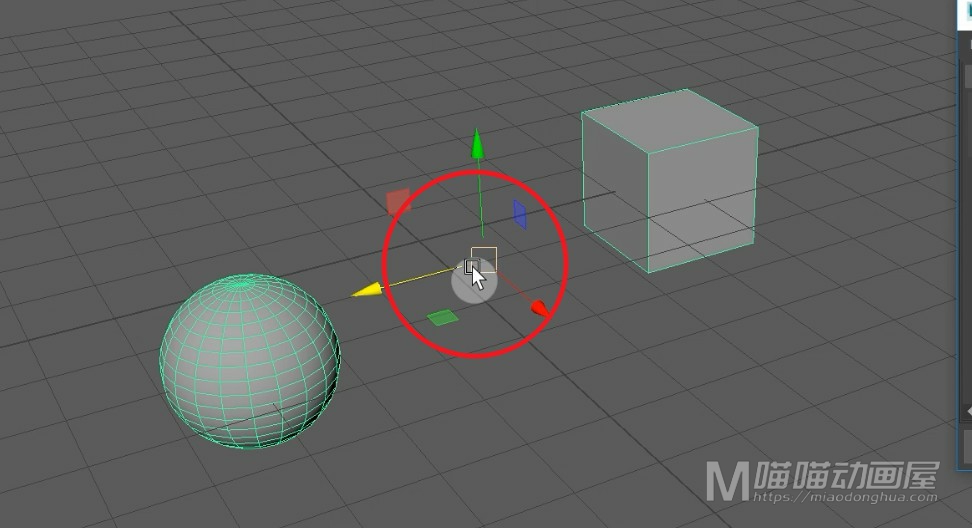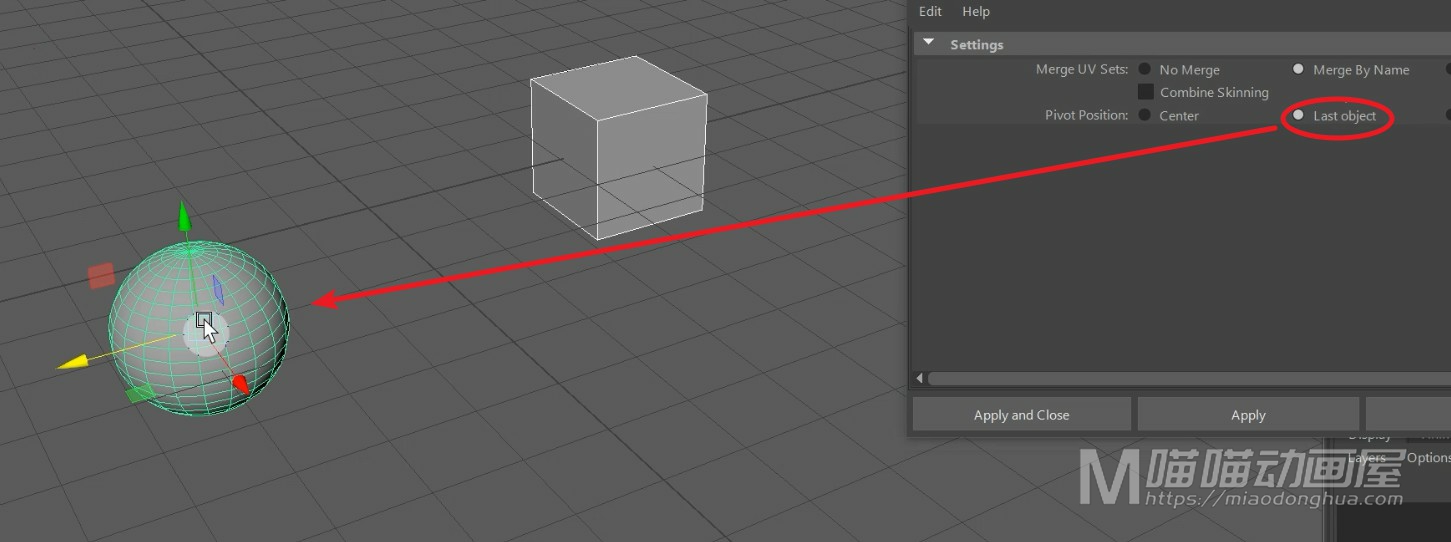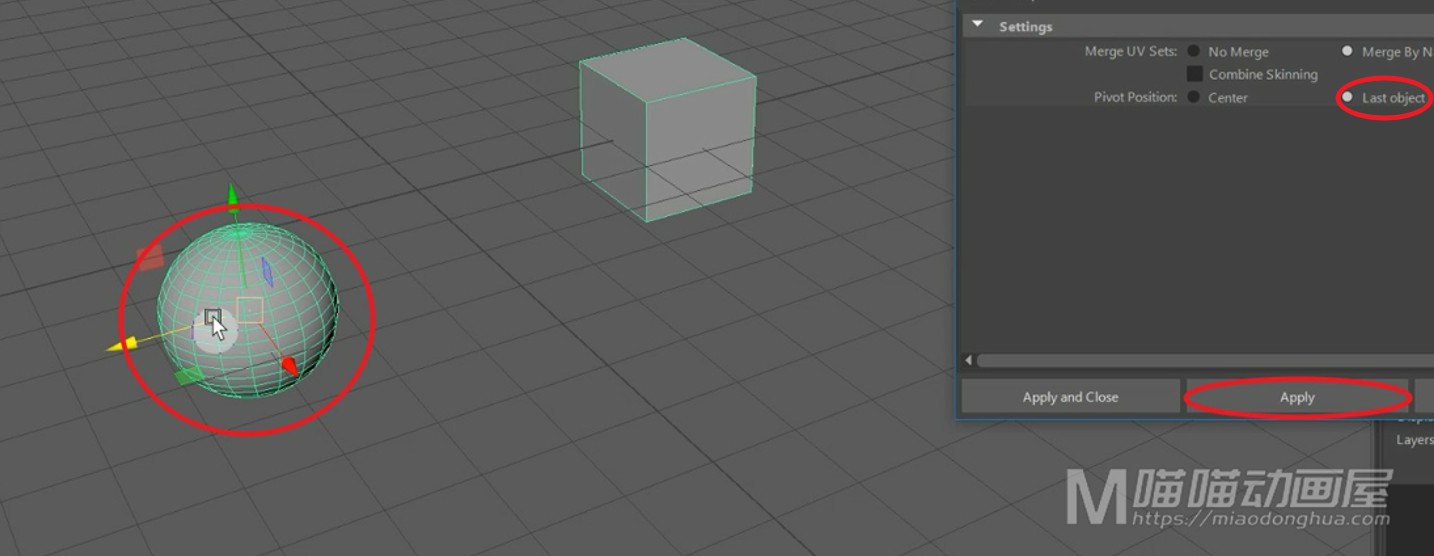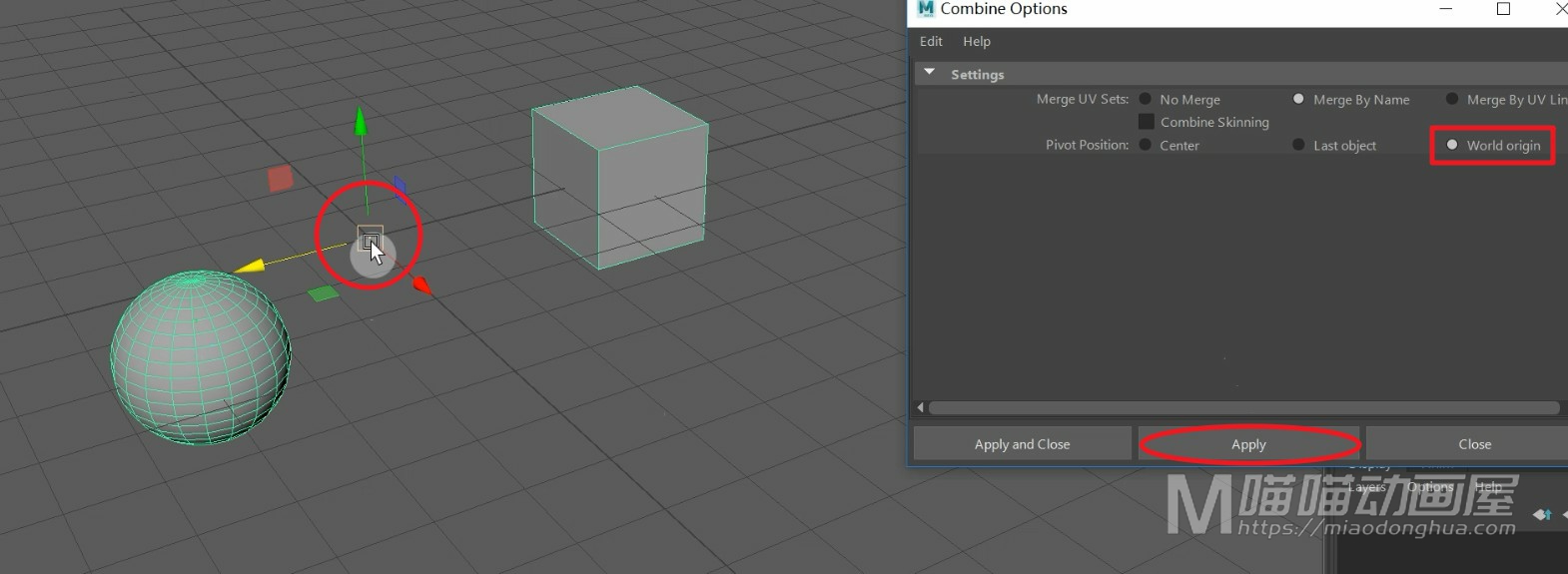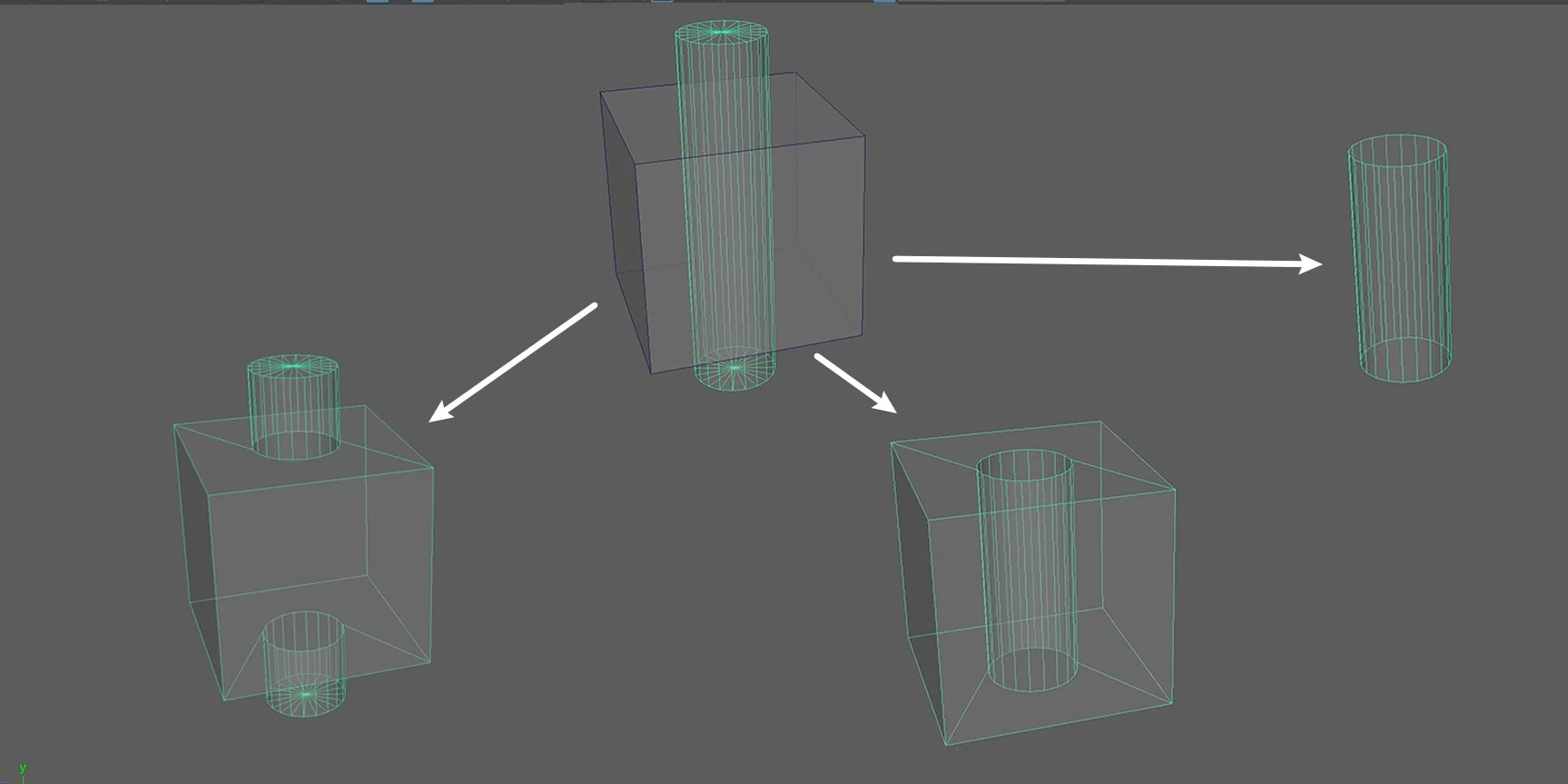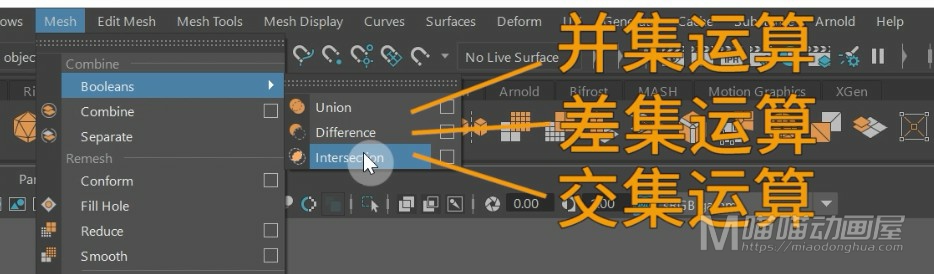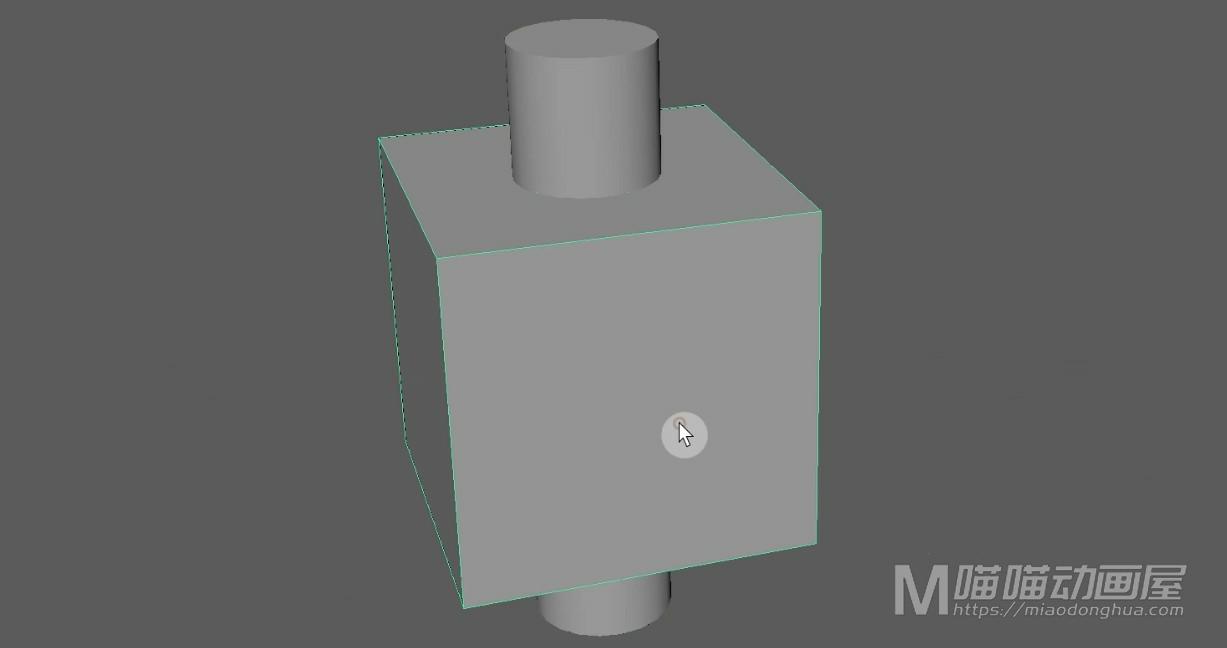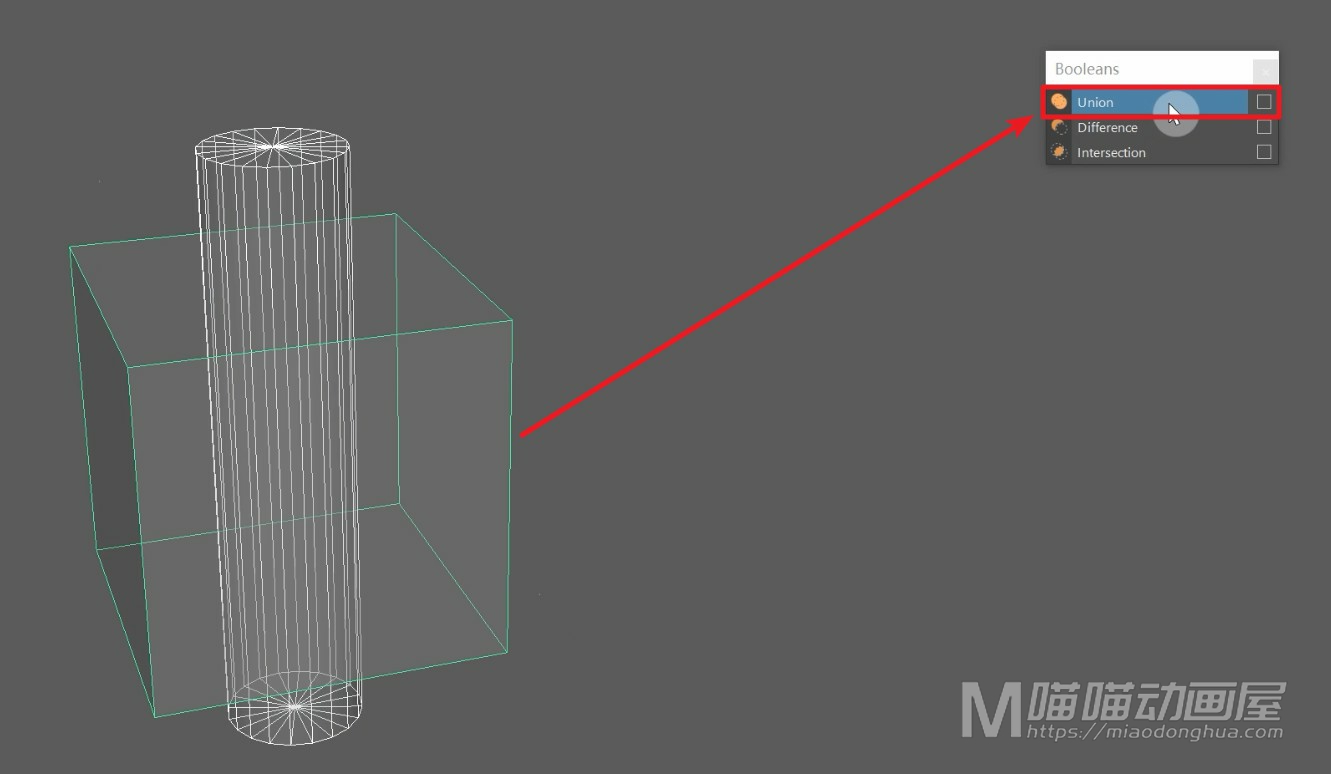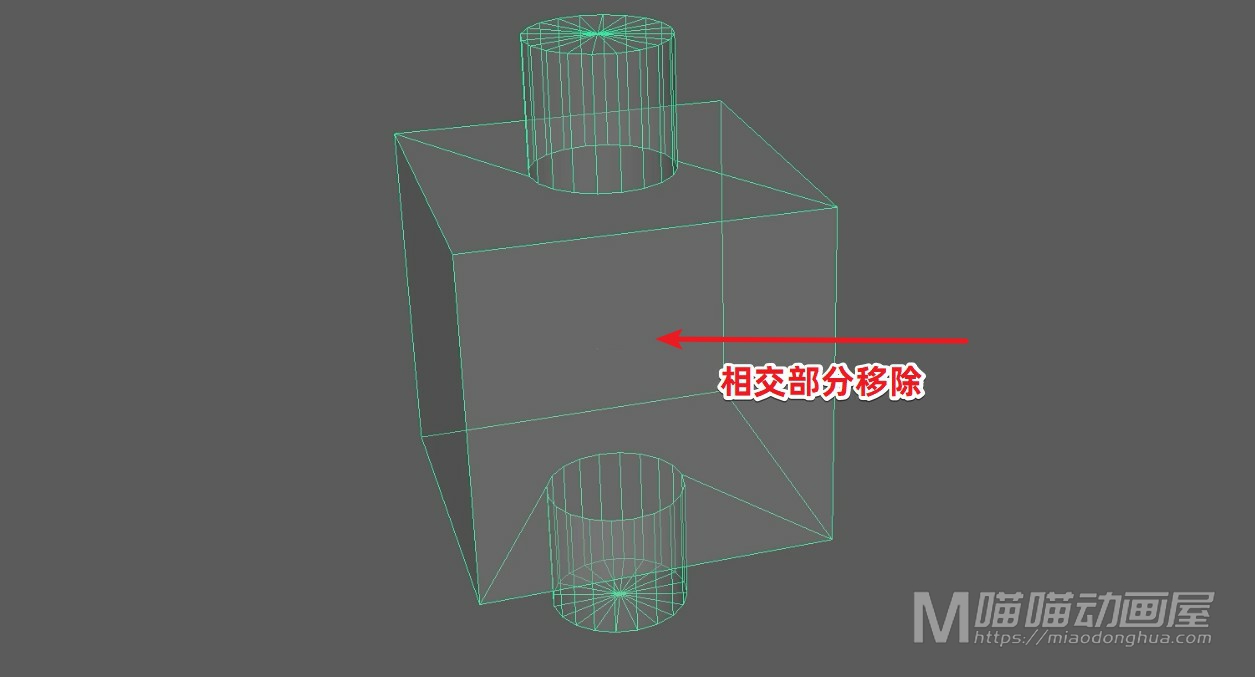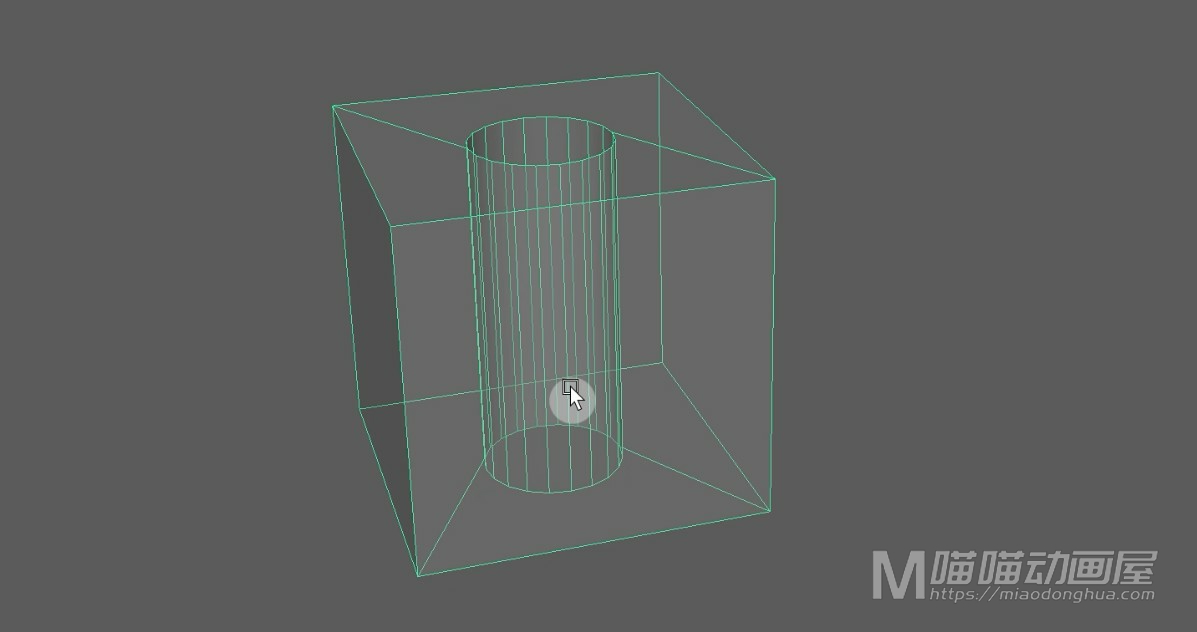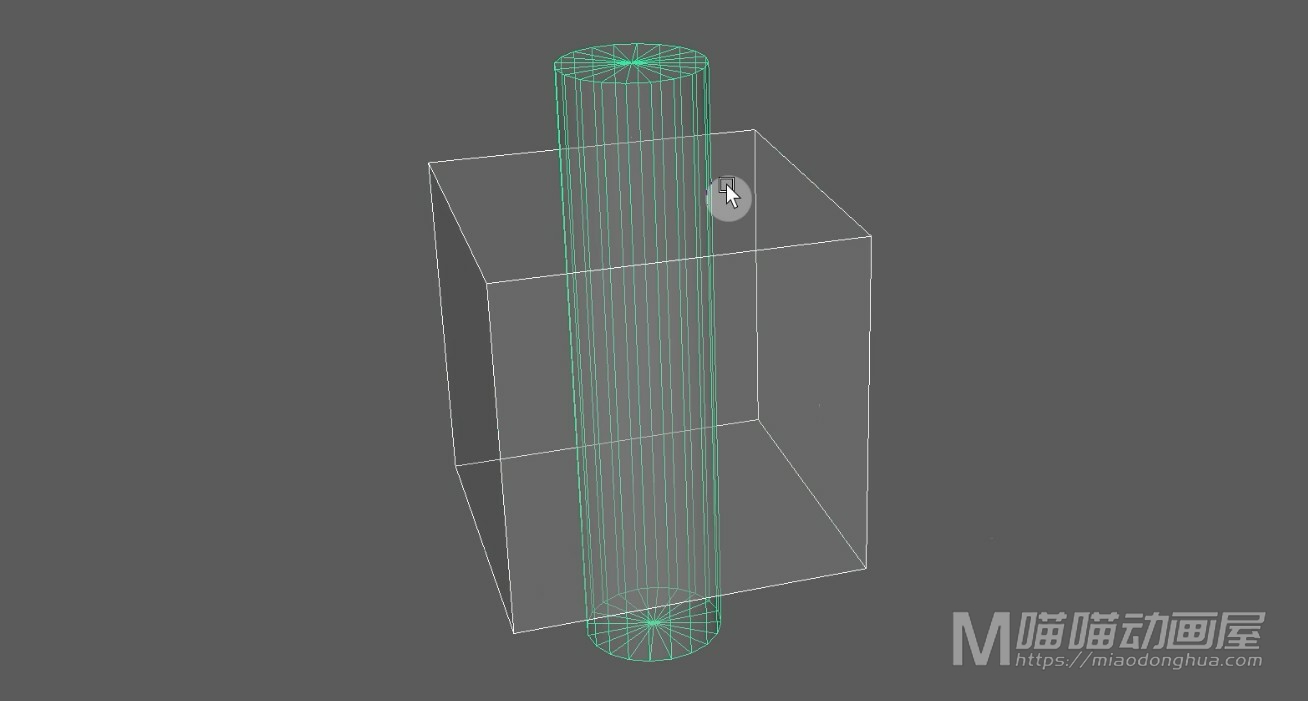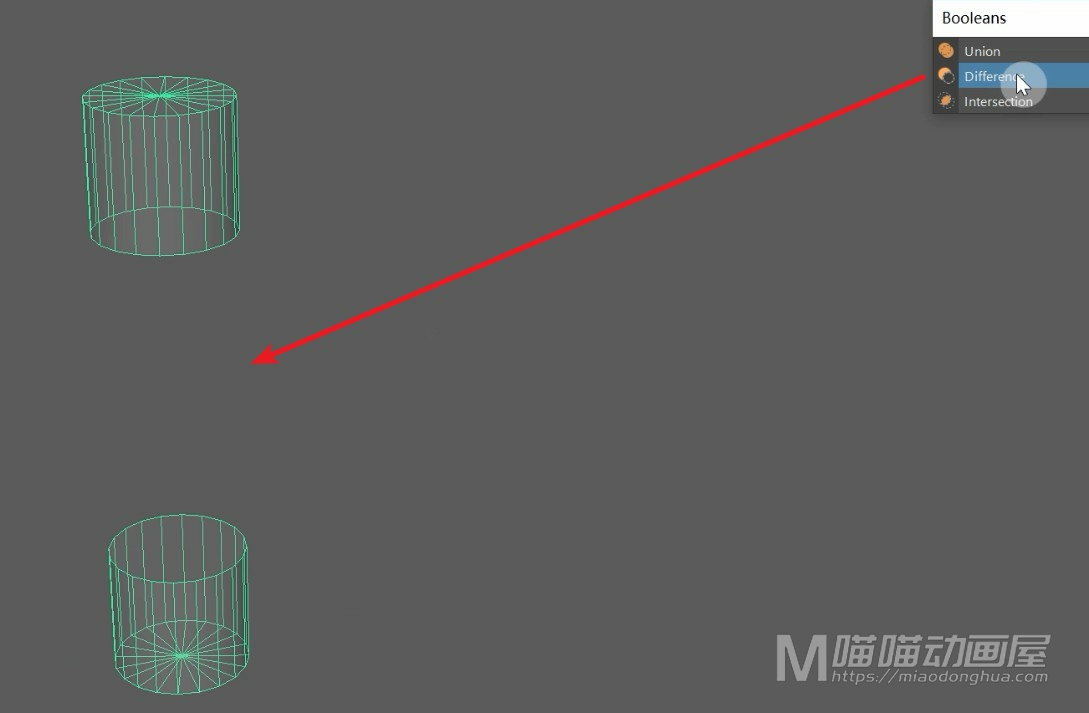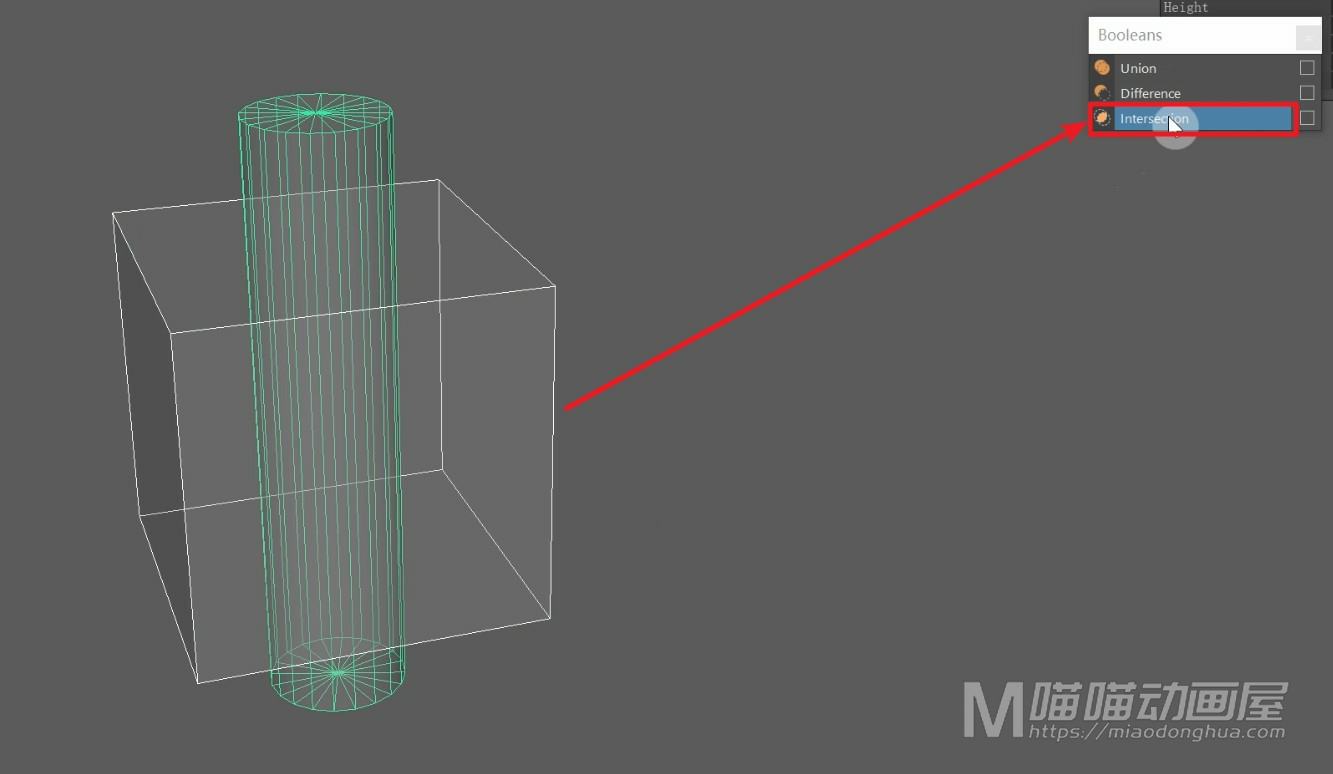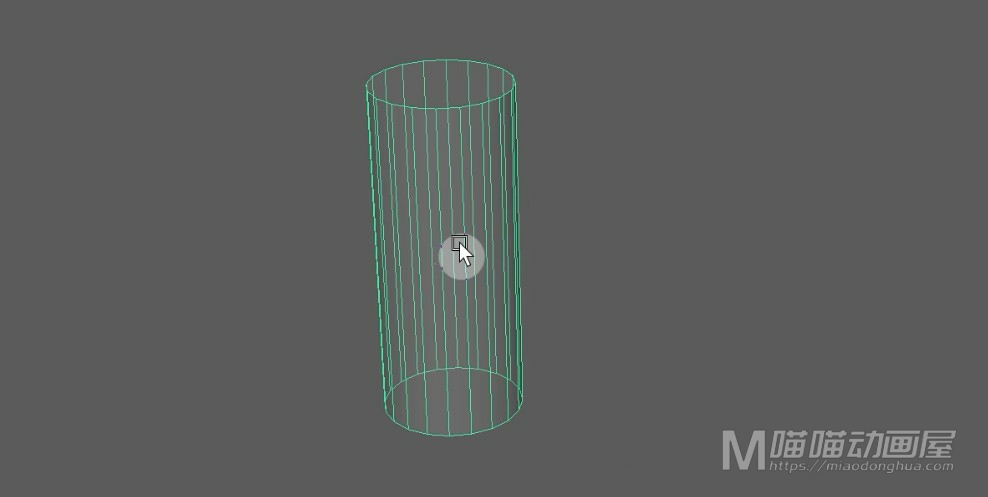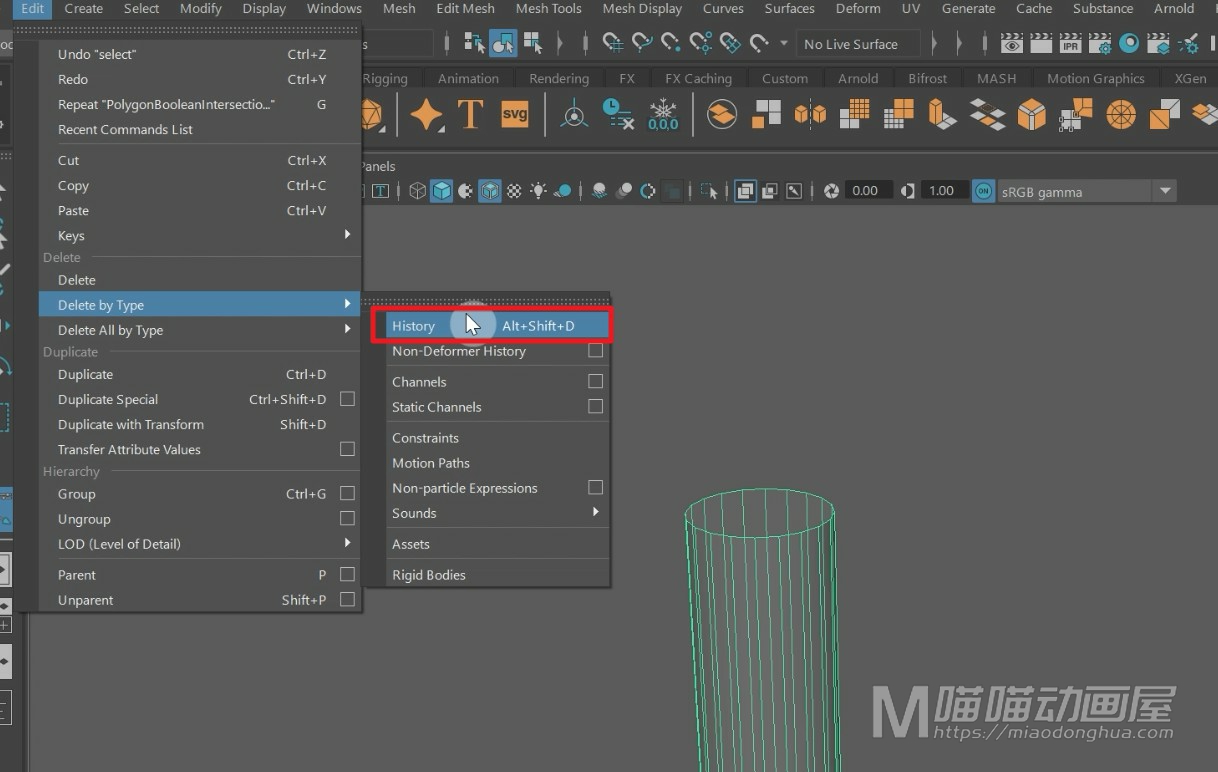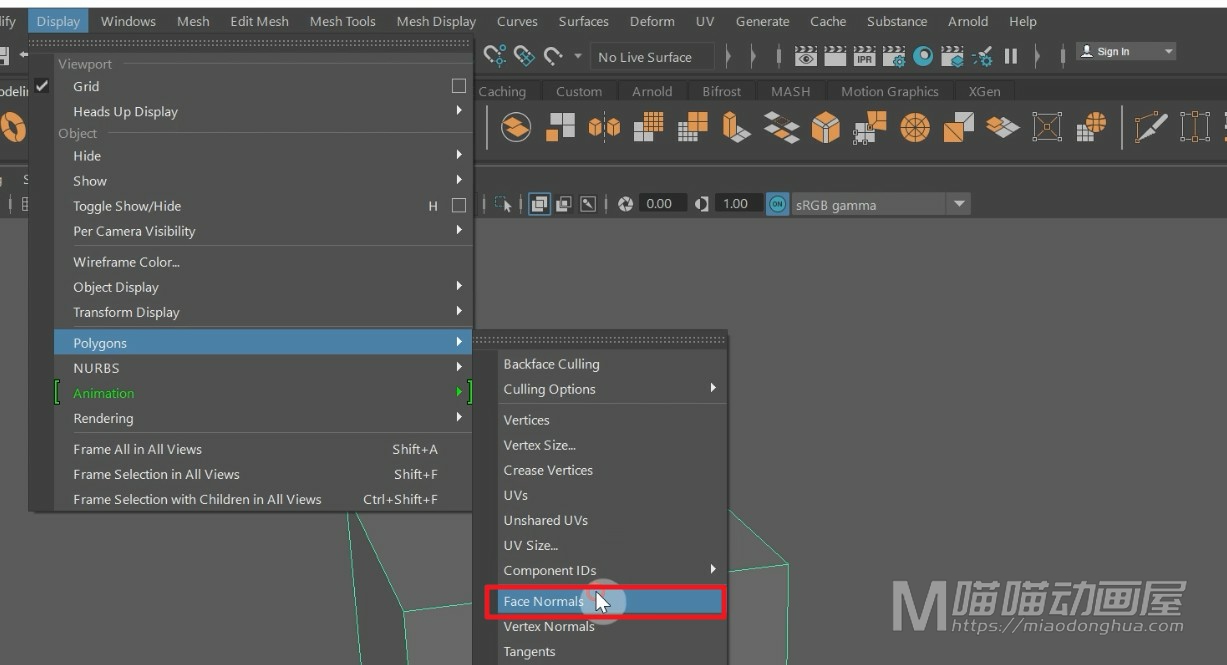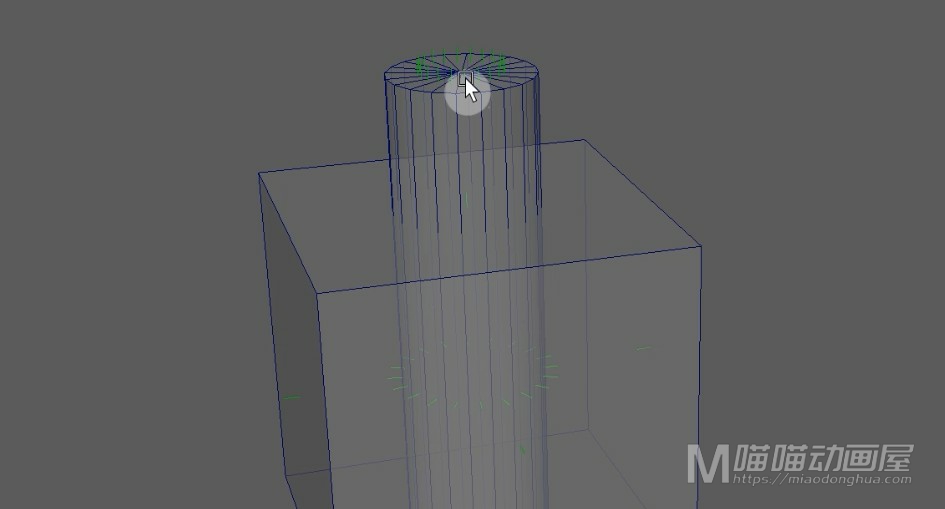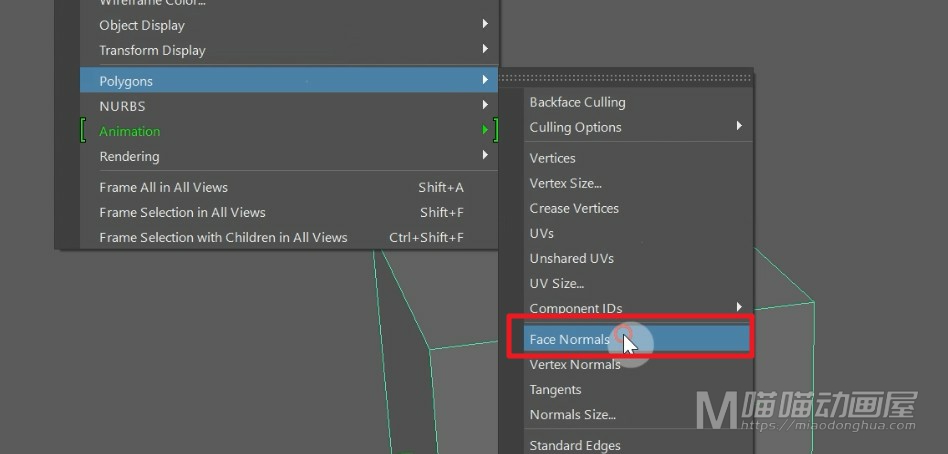如何使用平滑命令来对模型进行平滑处理?我们打开mesh网格菜单,那么这个Smooth就是平滑命令。
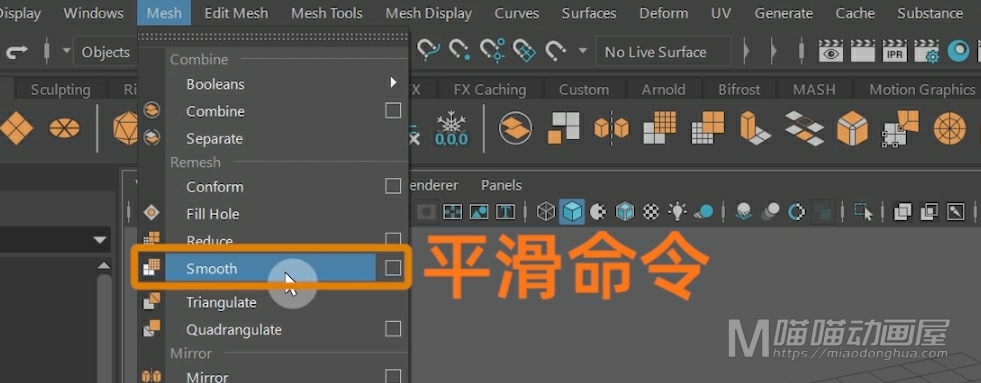
同时我们也可以在工具架上,多边形建模选项卡中,找到这个快捷命令图标。
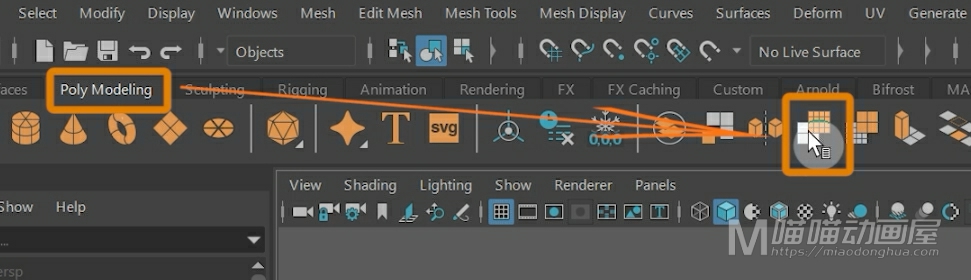
首先我们要知道什么是平滑处理?平滑处理就是将一个比较粗糙的模型,说白了也就是面比较少的模型,通过增加细分面数的方式,让其面数增多,从而让其表面变得更加光滑。
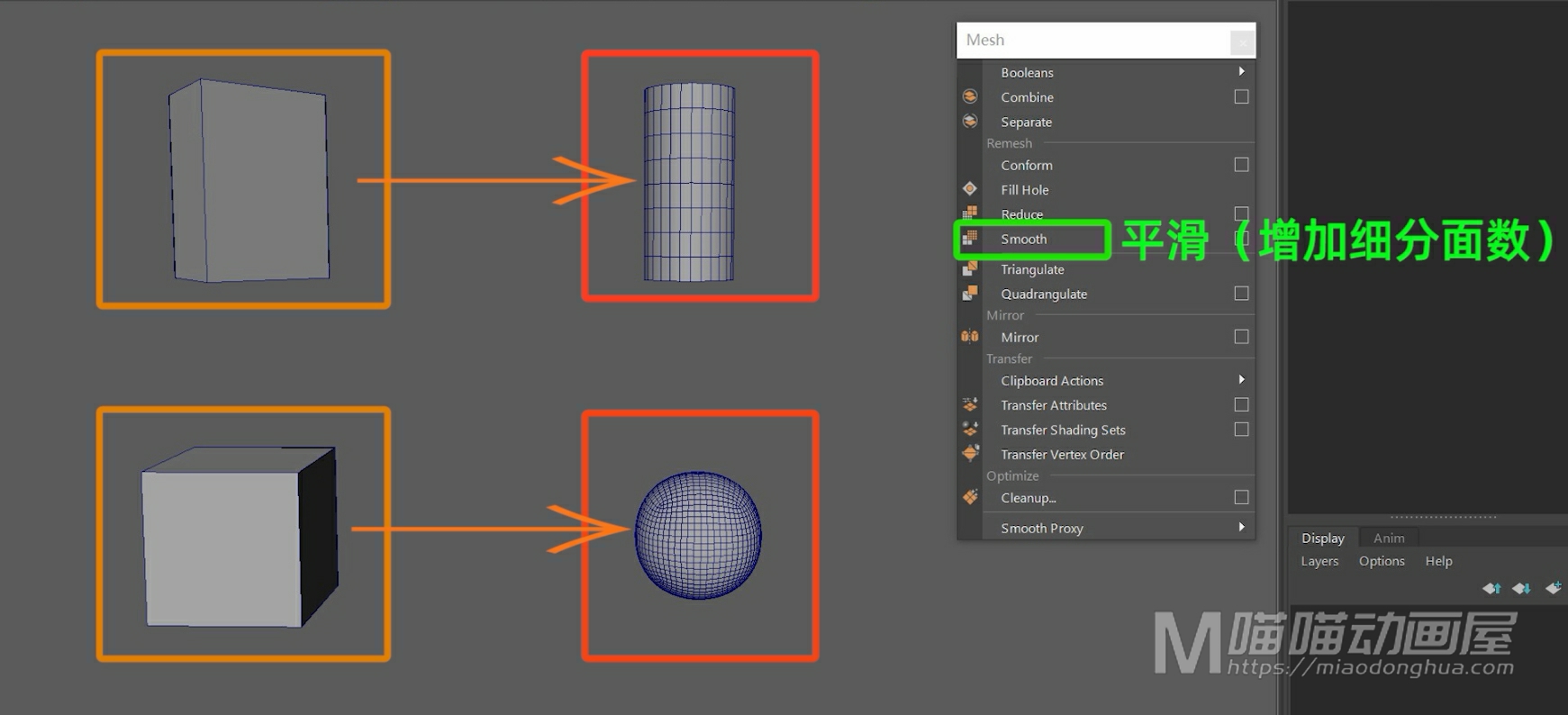
例如我在场景中创建一个立方体,我们选择它,点击执行平滑命令,我们会看到:相比之前,它的面数增多了,更接近一个粗糙的球体。
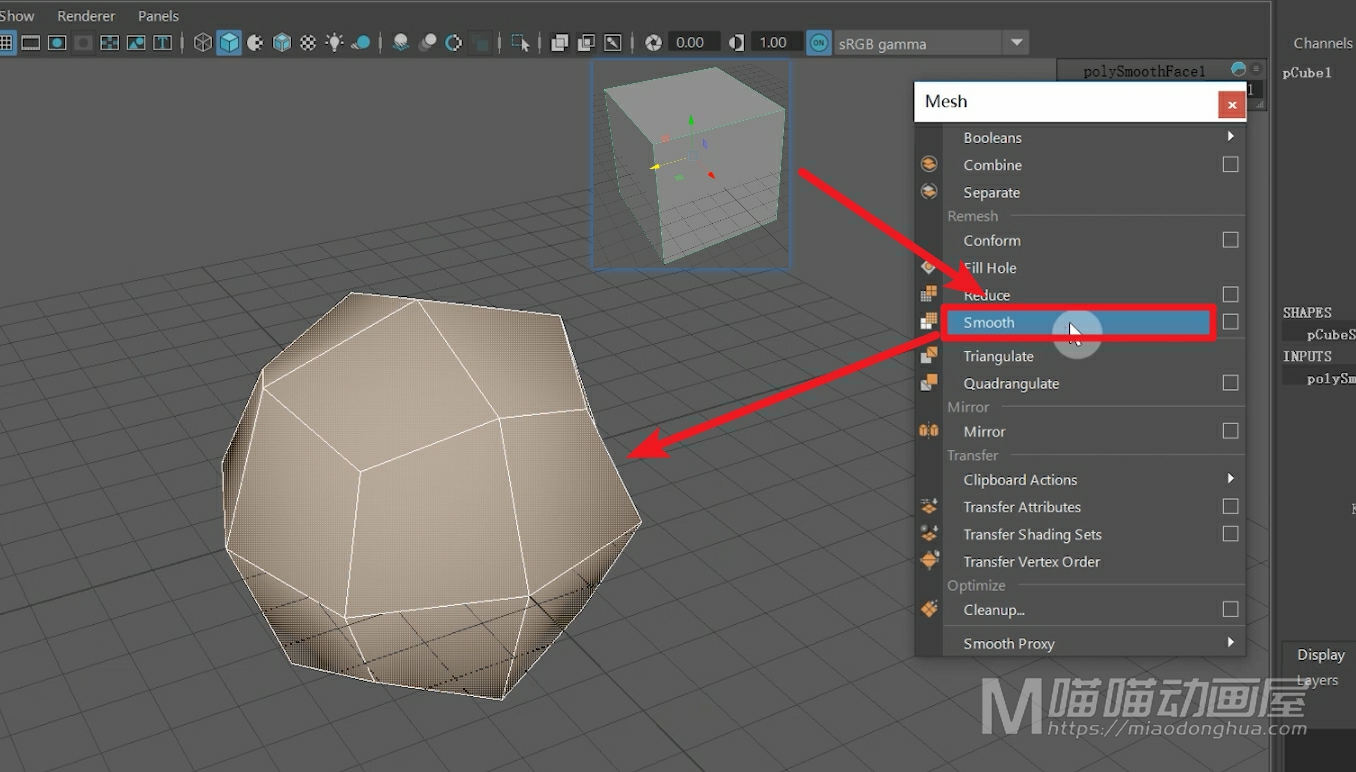
我们多执行几次,我们会发现它的面数会变得越来越多,更接近一个光滑的球体表面,这个就是平滑处理的一个最直观的表现!

我们打开平滑选项设置,我们来看下设置下的这个【添加分段】的选项设置,我们刚才使用的就是:通过【指数】来细分。它的效果就是将网格上的面拓扑成为四边形。
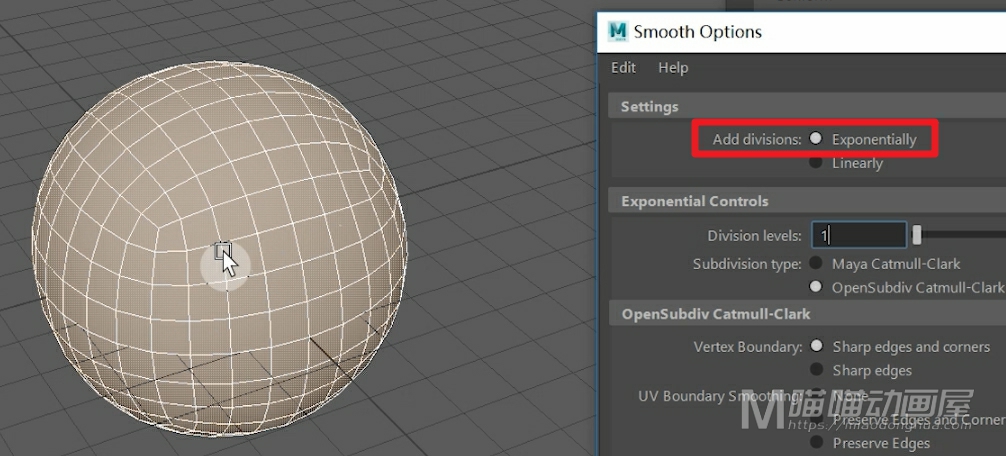
那么这里,可能有的人会问什么是拓扑呢?拓扑就是在连续改变网格形状之后,还能保持物体本身的特性。那么,我们也可以直接把它看成是一种特殊的综合布线的方式。
第二个是:通过【线性】来细分,它和上面的【指数】细分不同的是:这种细分方式,会适当的产生一些三角面,而【指数】细分则只会产生四边面,不会产生三角面。
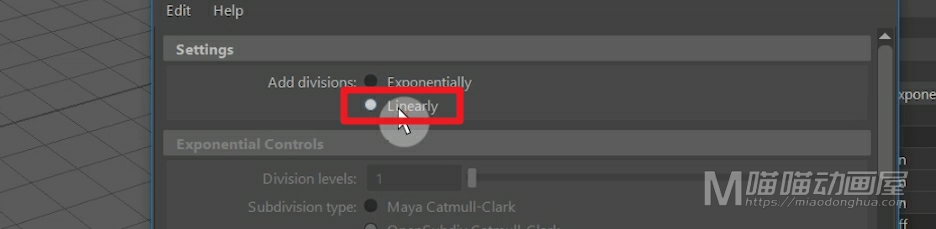
我们先把这个模型删除,我们重新创建两个多边形球体,我们适当的调节球体的角度。一个使用【指数】进行细分,一个使用【线性】的方式进行细分。
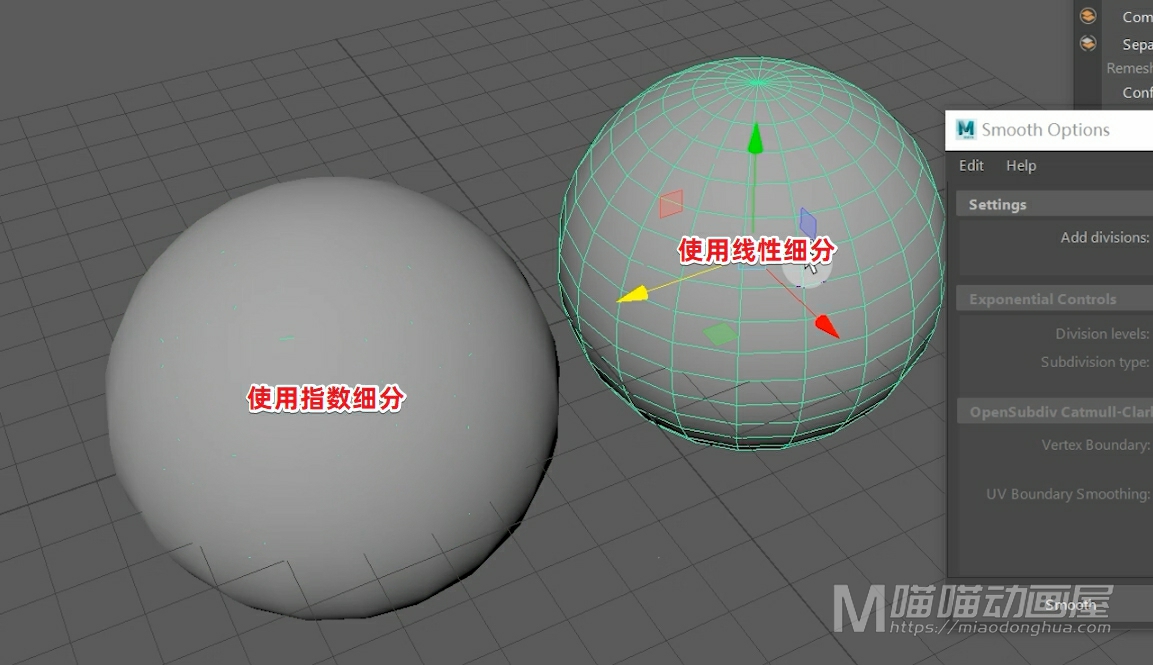
为了更好的观察,我可以开启线框着色显示。那么我们重点观察的就是:这两个球体顶部,多条线相交的地方。
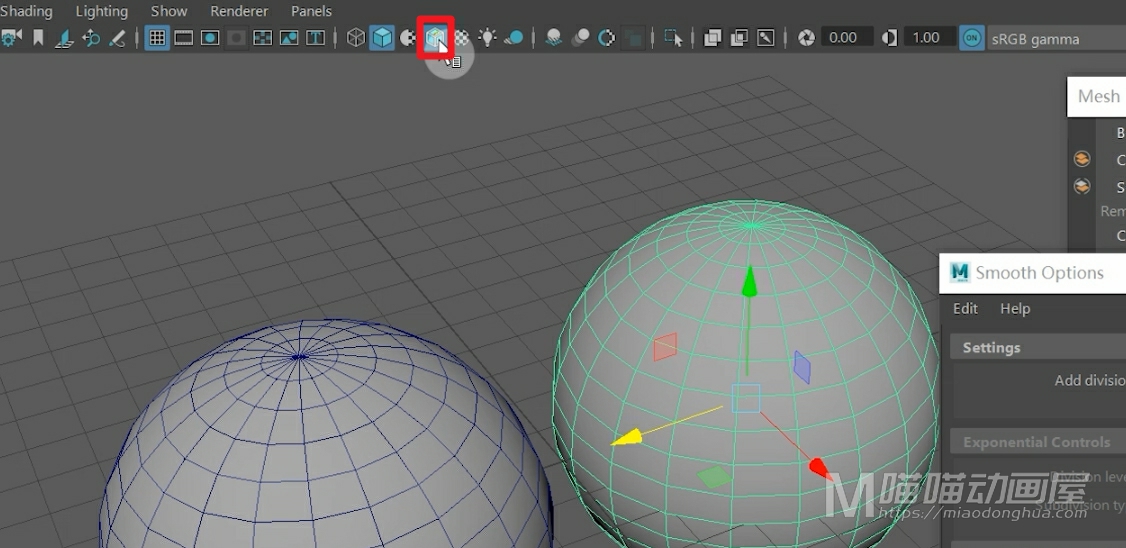
我们对左边的球体执行【指数】细分。
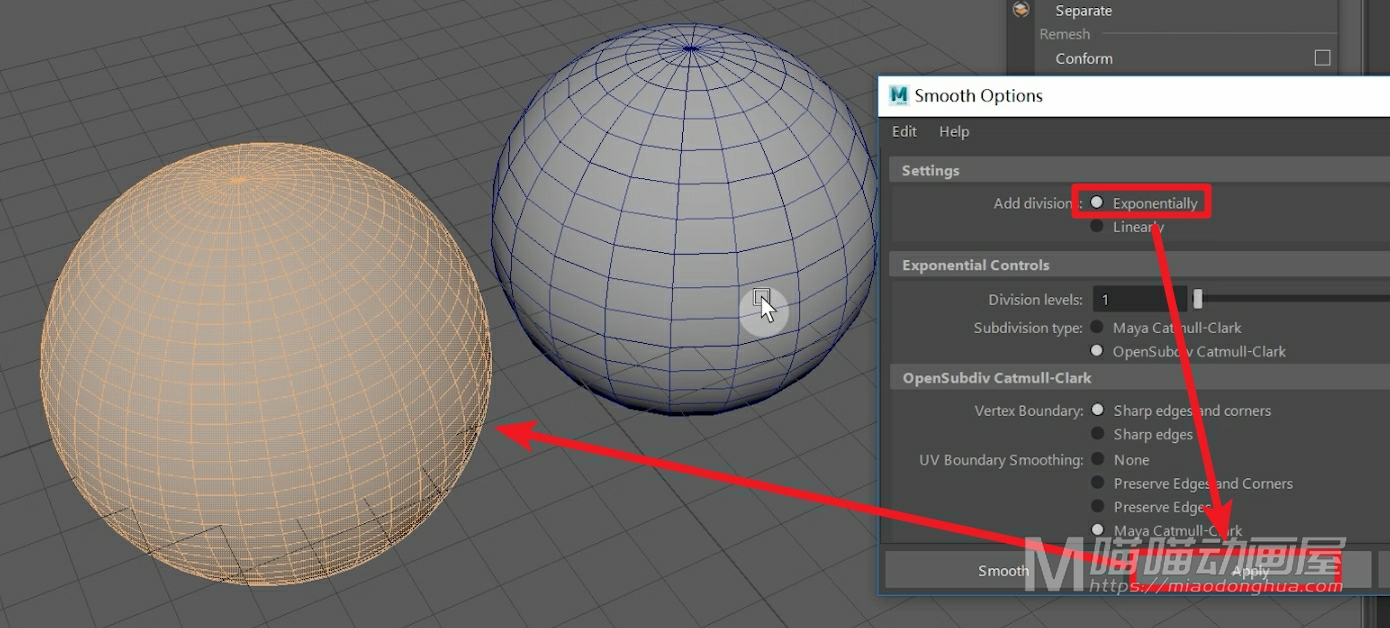
对右边的球体执行【线性】细分。
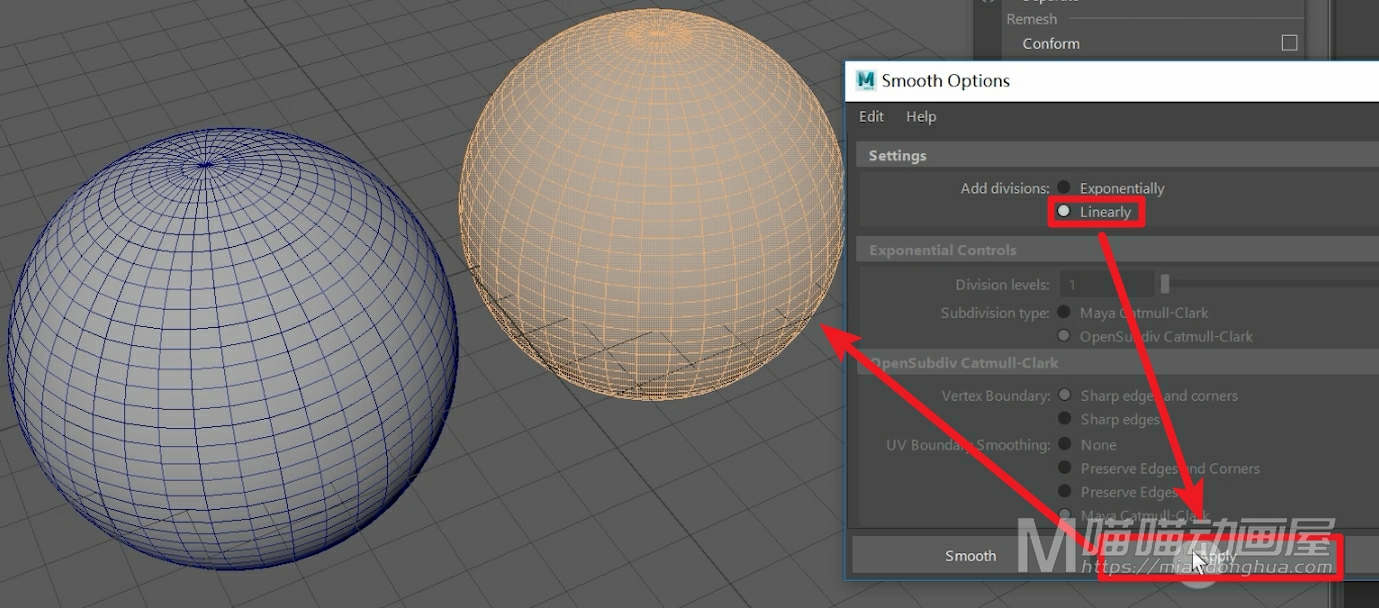
我们先来观察这个【指数】细分的球体,我们可以看到原先三角形的部分,重新布线之后,三角面就变为了四边面。

然后我们再来观察这个【线性】细分的球体,我们可以看到:在正常细分的基础上,它会适当的产生一些三角面。
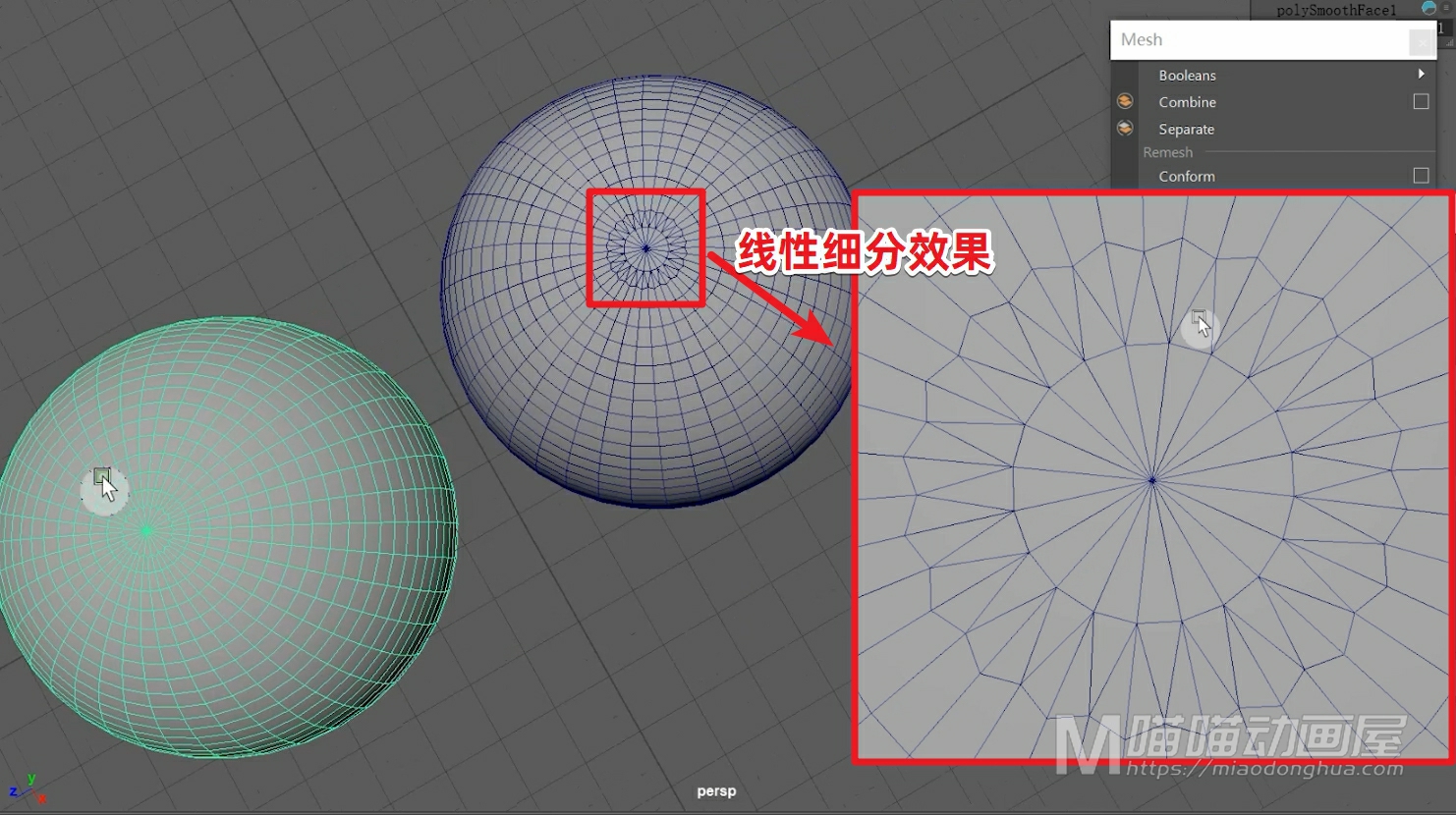
我们关闭选项,我们回到场景中,我们知道左边的这个球体是通过【指数】来细分的,那么当我们选择它的时候,我们可以在通道盒看到这个球体的输入节点,那么除了他默认的创建节点,还多了一个polySmoothFace多边形平滑面的这样一个节点。这个节点,就是我们对其执行【指数】细分所创建的。我们展开它,我们可以在这里Divisions分段数下重新调节它的分段数。同样的,这个值越大,模型就会更加光滑,更加精细;值越小,模型就会更加粗糙。
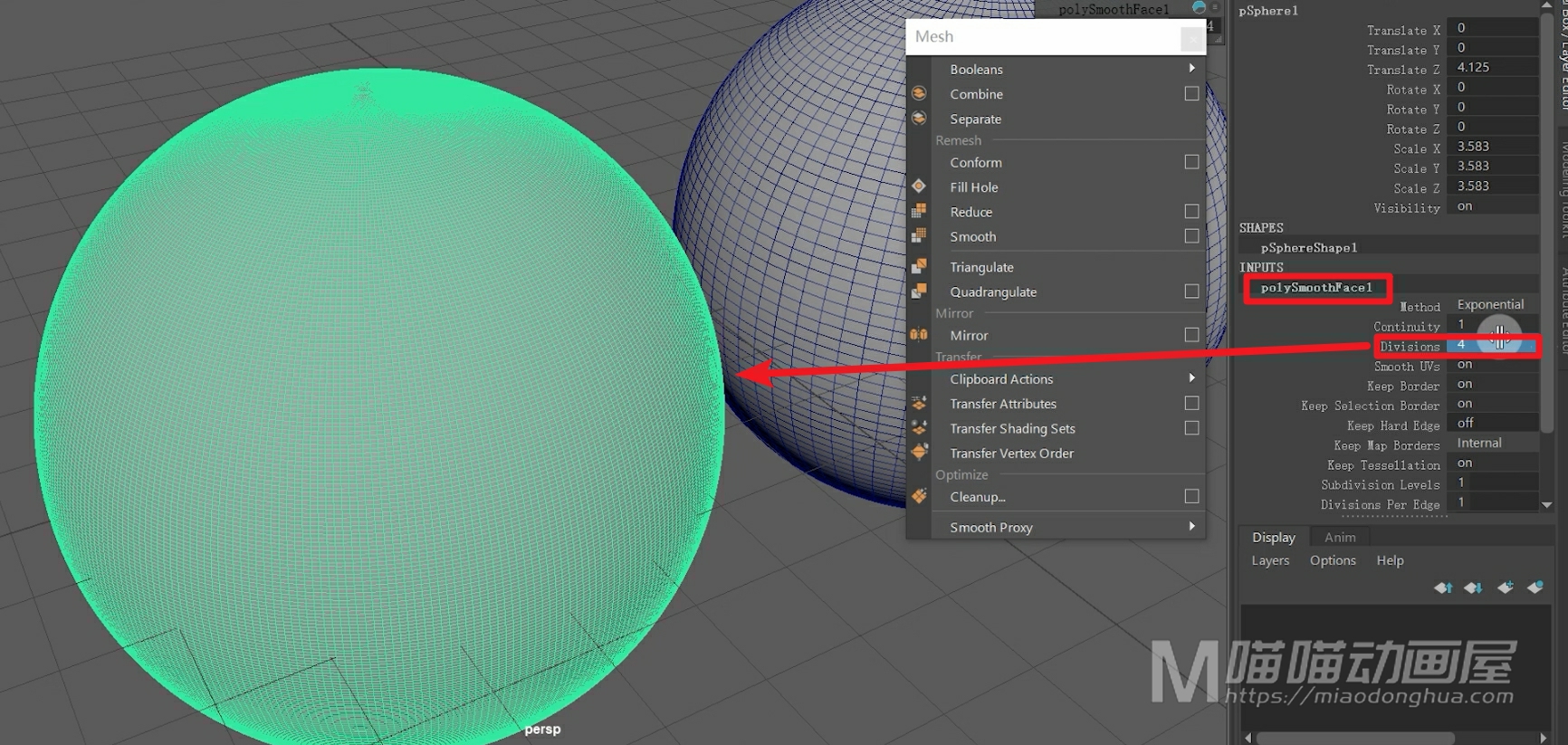
如果要快速调节分段数:我们只需要选择这个【分段数】标签,然后鼠标在场景中,按下中键拖动,就可以快速增加或者减少分段数。但是我们要注意,我们使用【线性】细分的这个模型,我们调节它的分段数,对它是没有任何效果的。
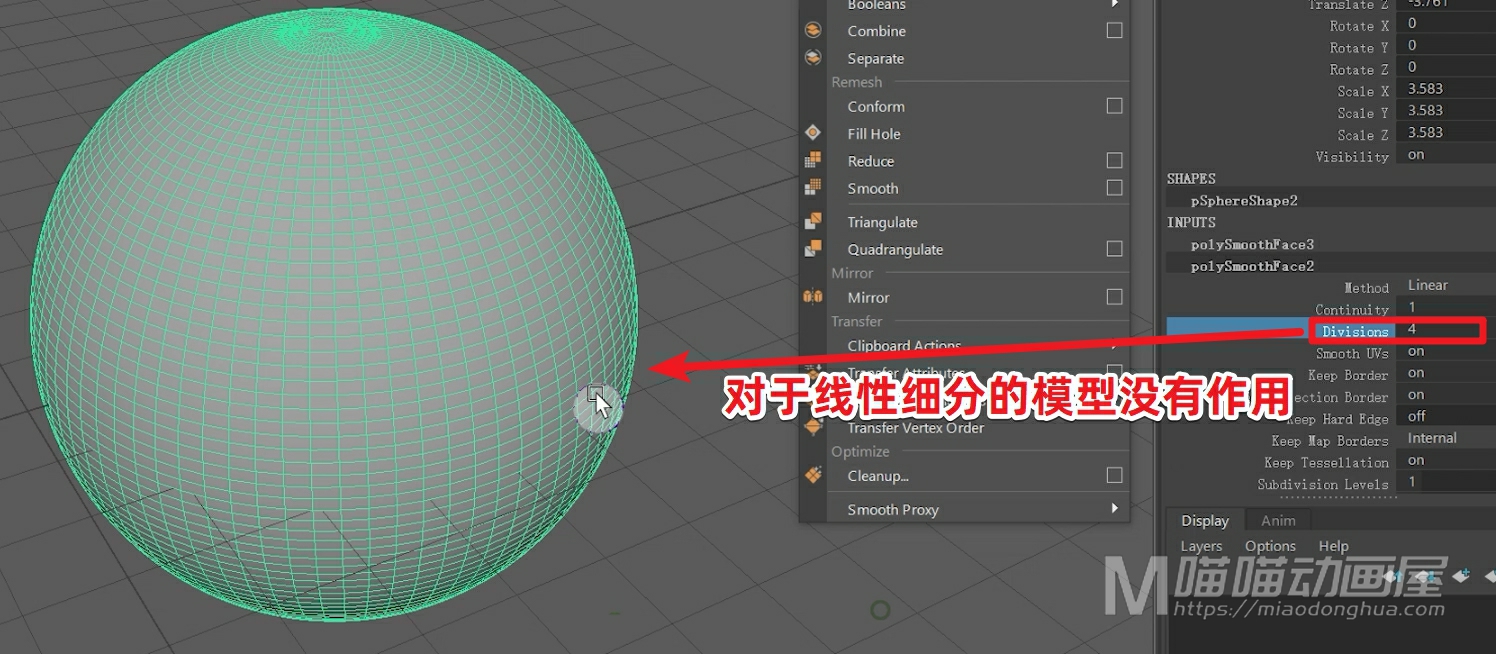
那么以上就是平滑命令的基本使用方法。至于下下面的平滑UV,保持边界等等,这些都是一些特殊情况下使用的选项设置,都是一些字面上的意思。只要掌握了基础的使用方法,这些都会变得非常容易。
好了,关于这个平滑命令就讲这么多。