Polina Model(原作者):https://www.cgtrader.com/free-3d-models/character/woman/polina-3d-stylized-character
推荐使用Maya2020以上的版本 + Advanced Skeleton 6+版本
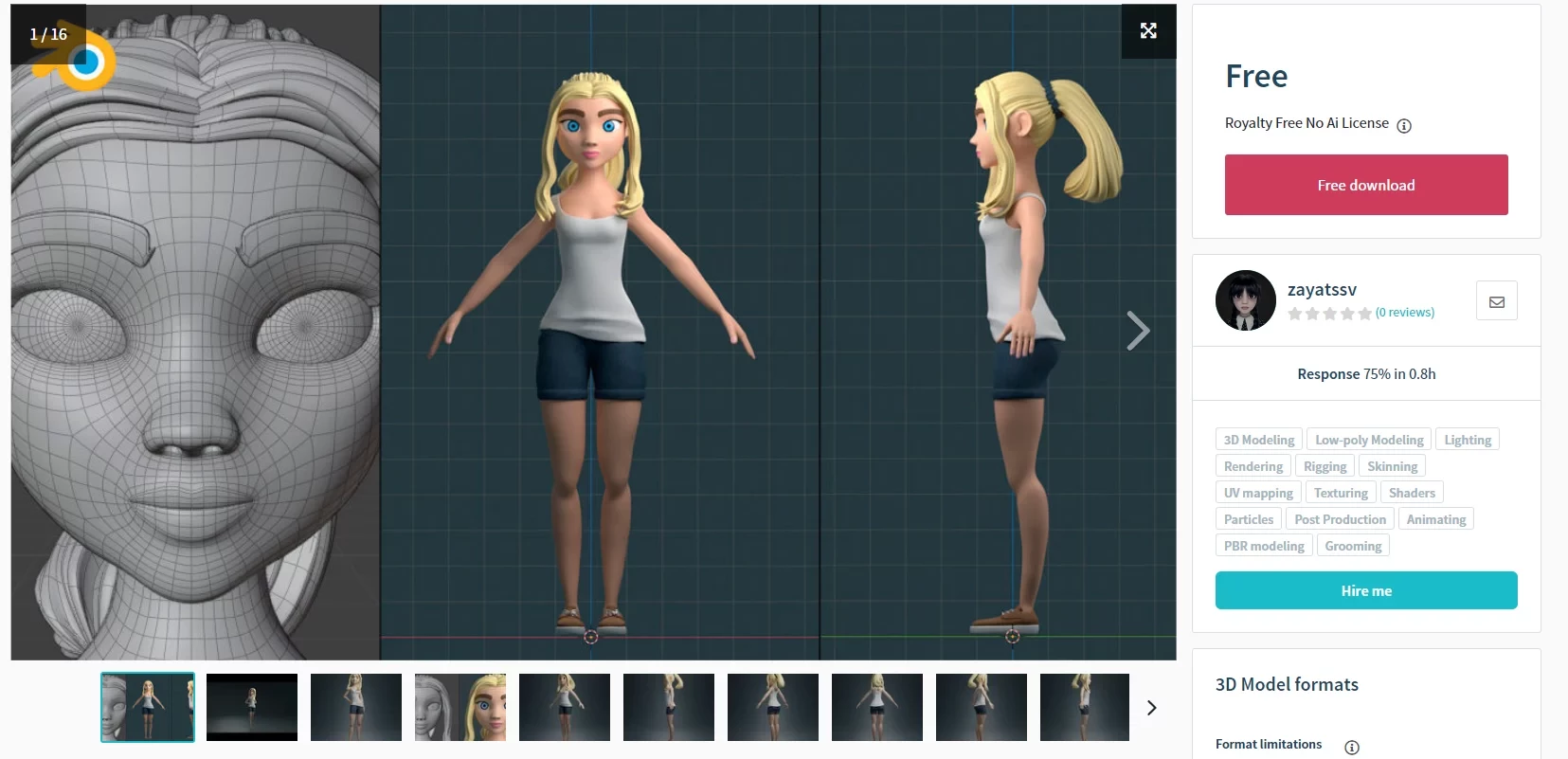
Polina(Maya布线改良版原始模型):
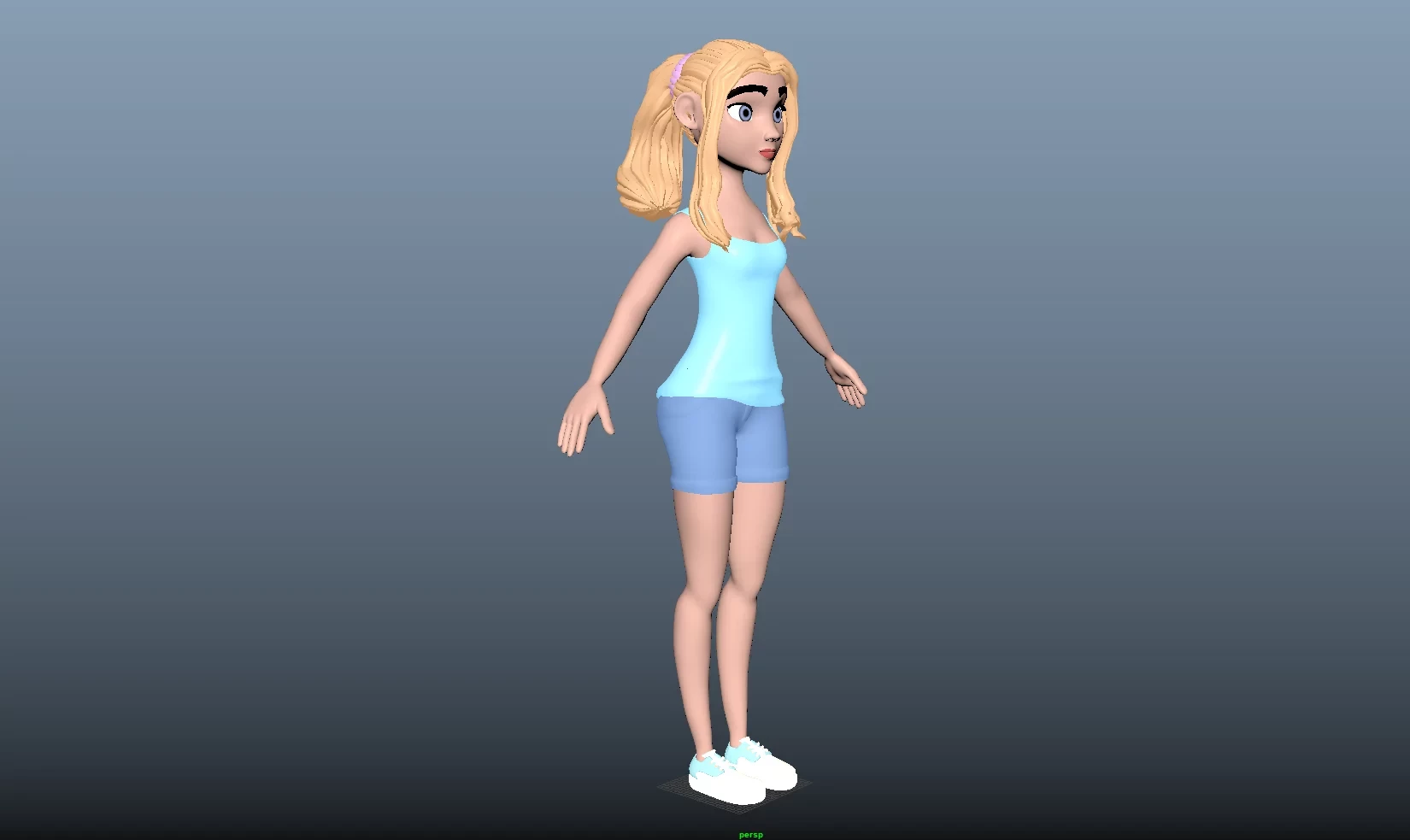
Polina (Maya已绑定):
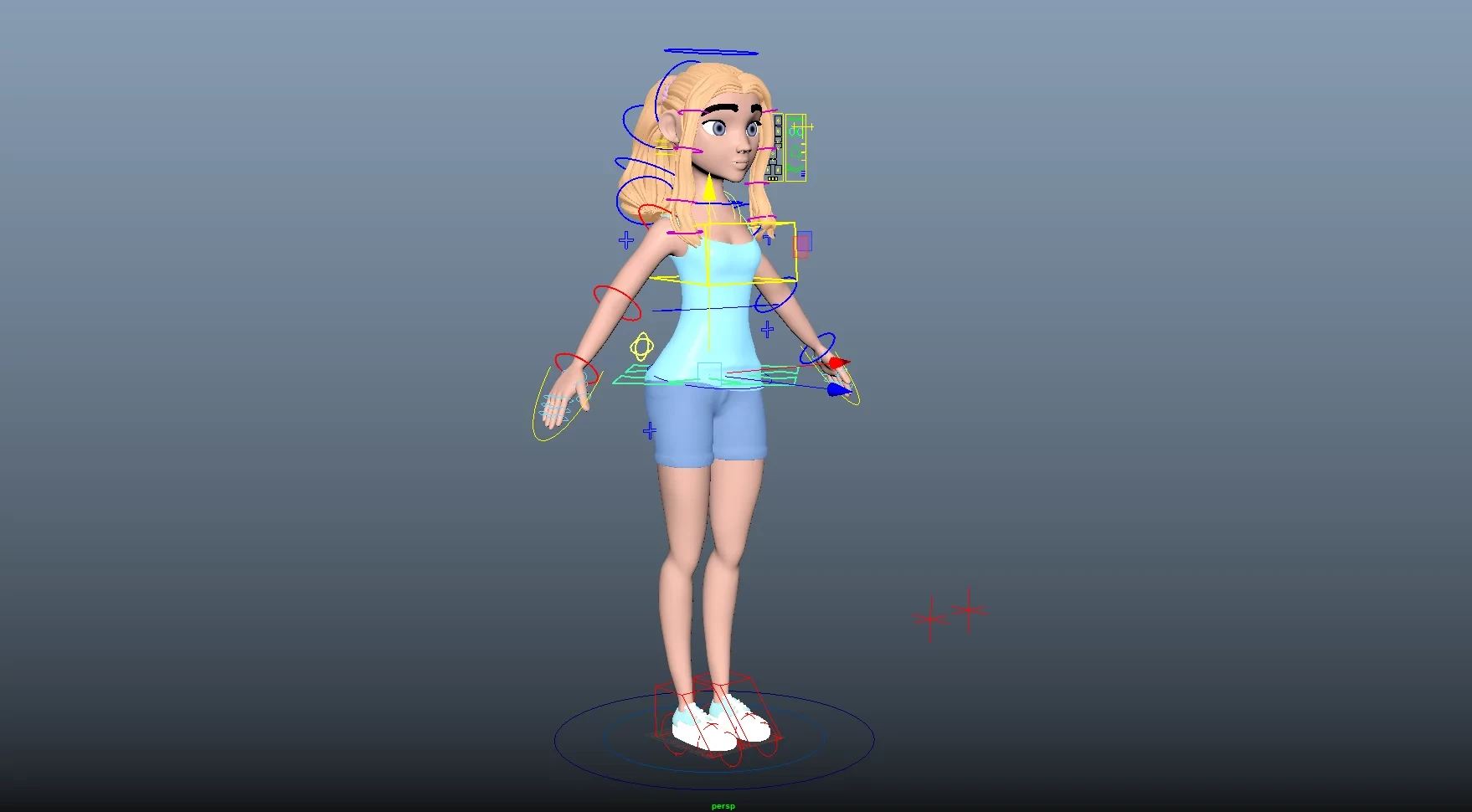

探索Maya世界:基础教程、动画技巧、建模艺术与渲染技术。
Polina Model(原作者):https://www.cgtrader.com/free-3d-models/character/woman/polina-3d-stylized-character
推荐使用Maya2020以上的版本 + Advanced Skeleton 6+版本
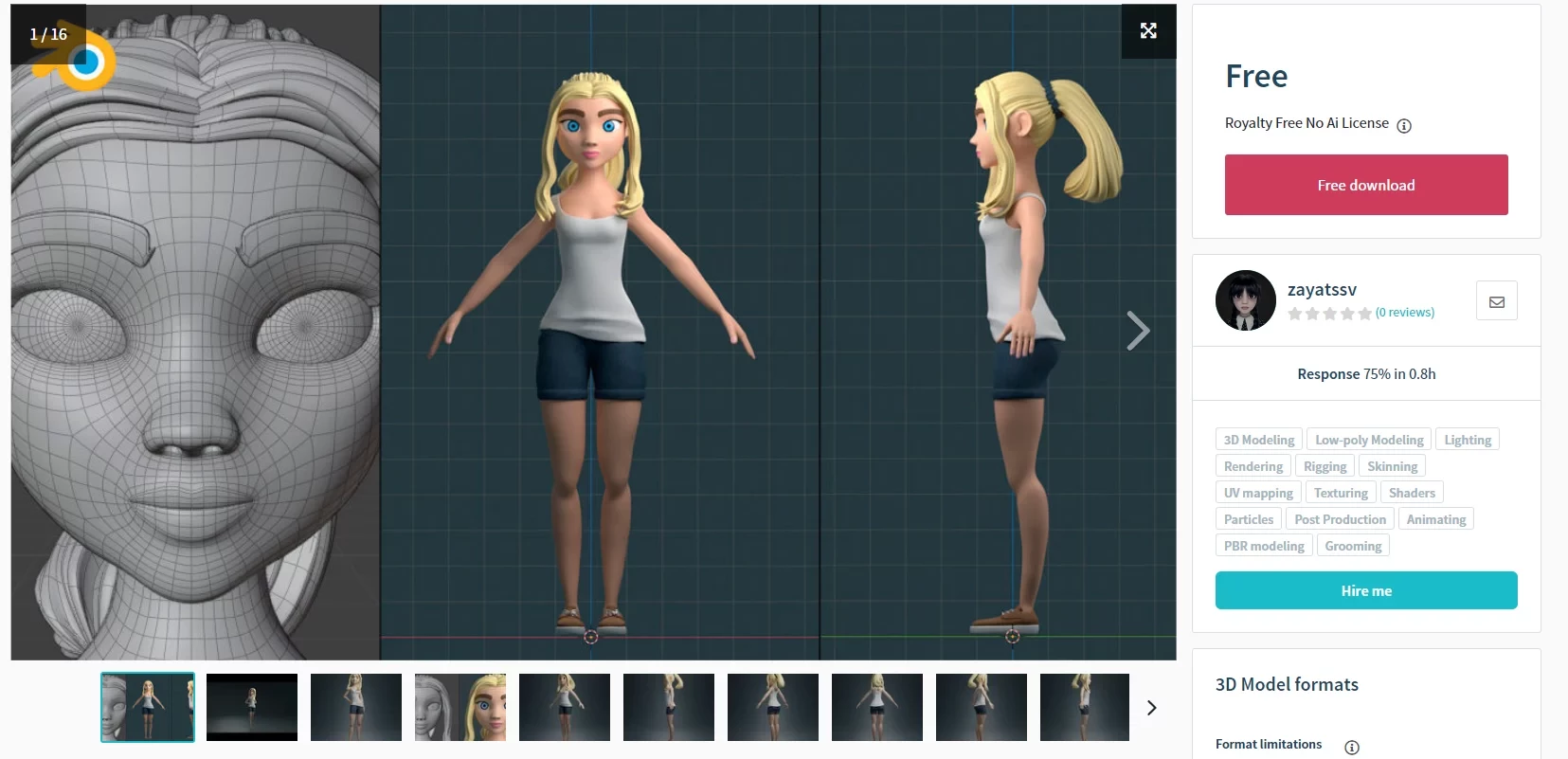
Polina(Maya布线改良版原始模型):
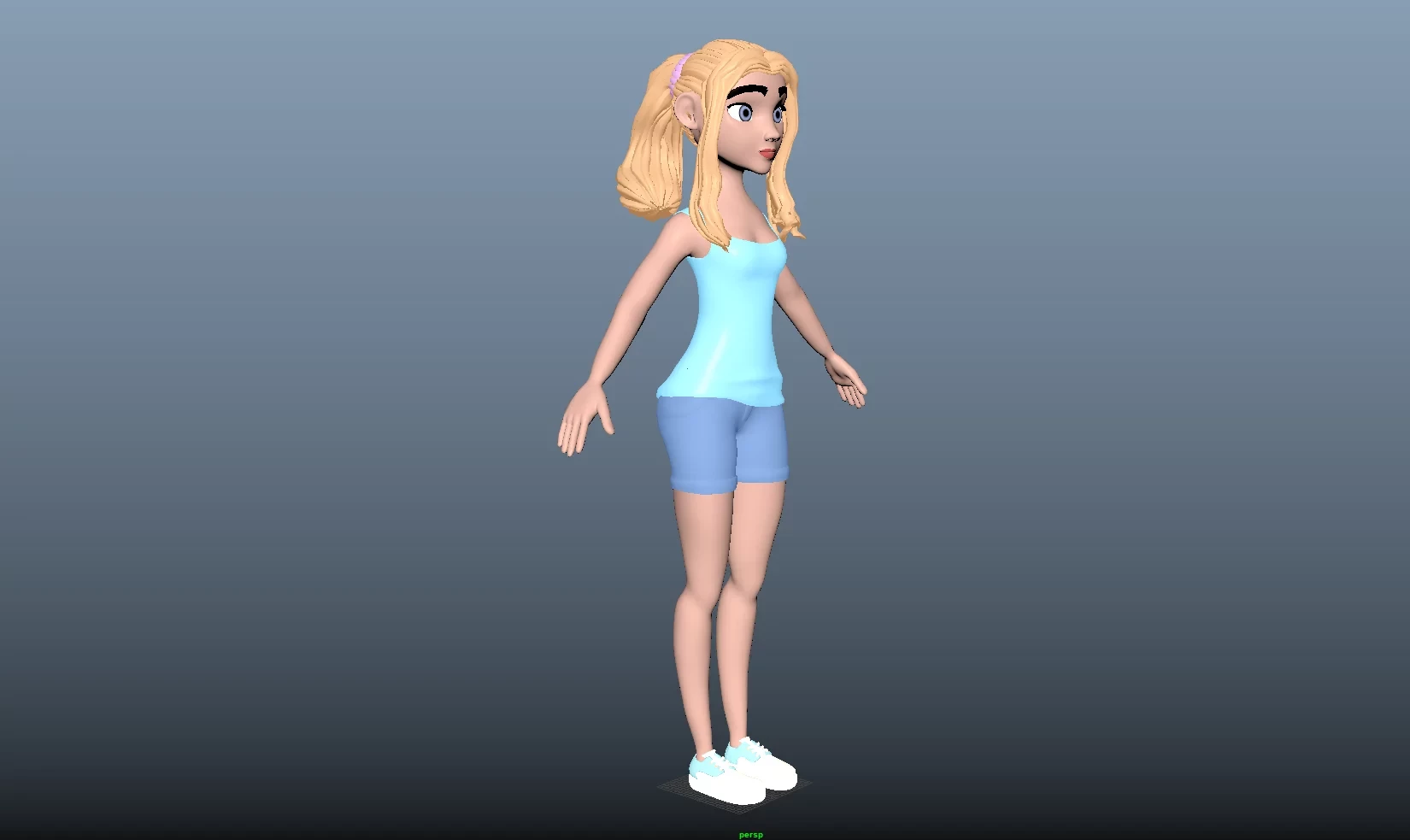
Polina (Maya已绑定):
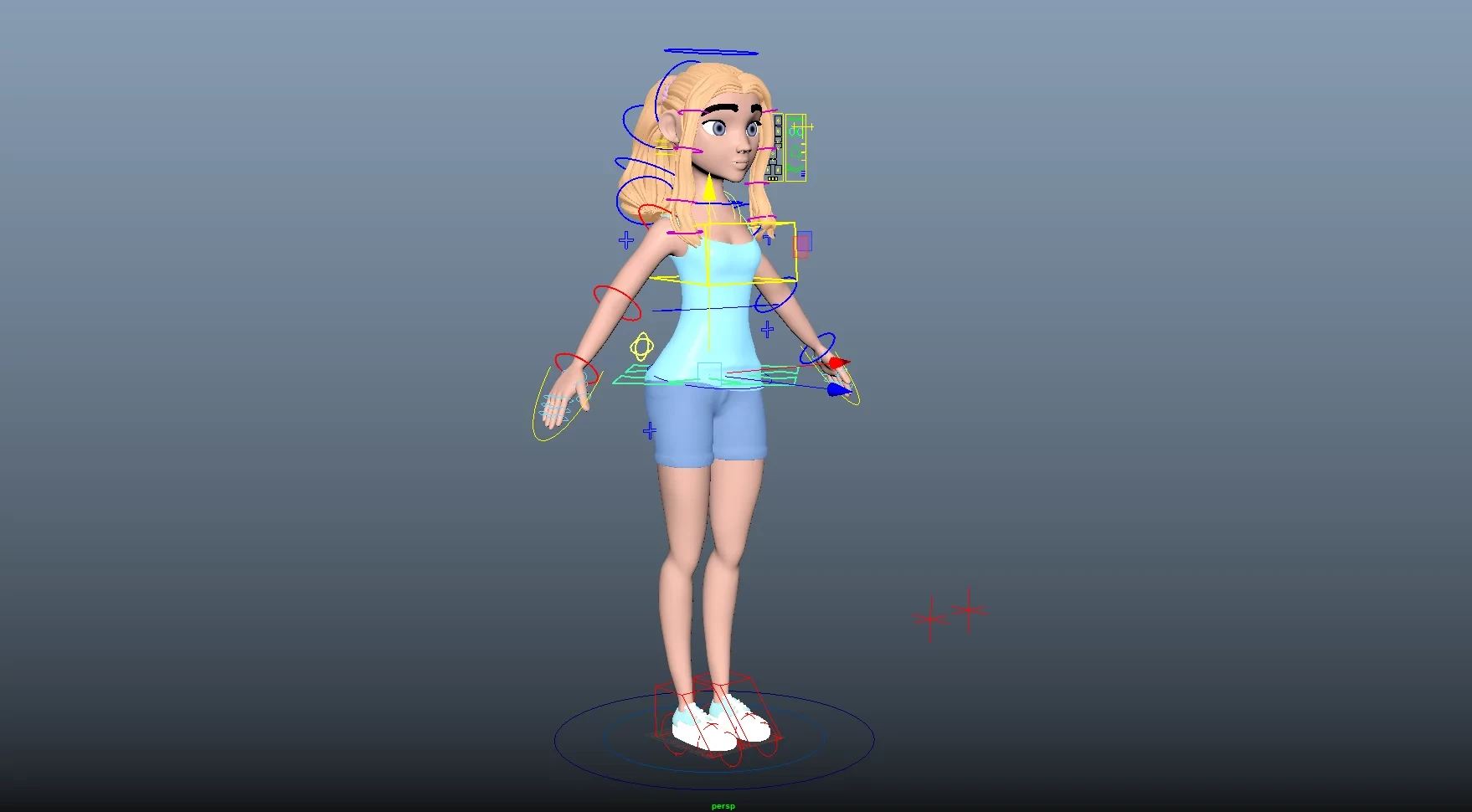
标题:《Maya:探索引人注目的3D创作世界》
Maya是当今最著名的3D内容创建应用程序之一,其强大功能使得用户能够创作出引人注目的数字内容,涵盖了模型、动画、视觉效果、游戏和模拟等多个领域。在Maya的世界里,创作者们可以通过各种操作,将他们的创意想象变为现实,以下是Maya中常见的操作类别:
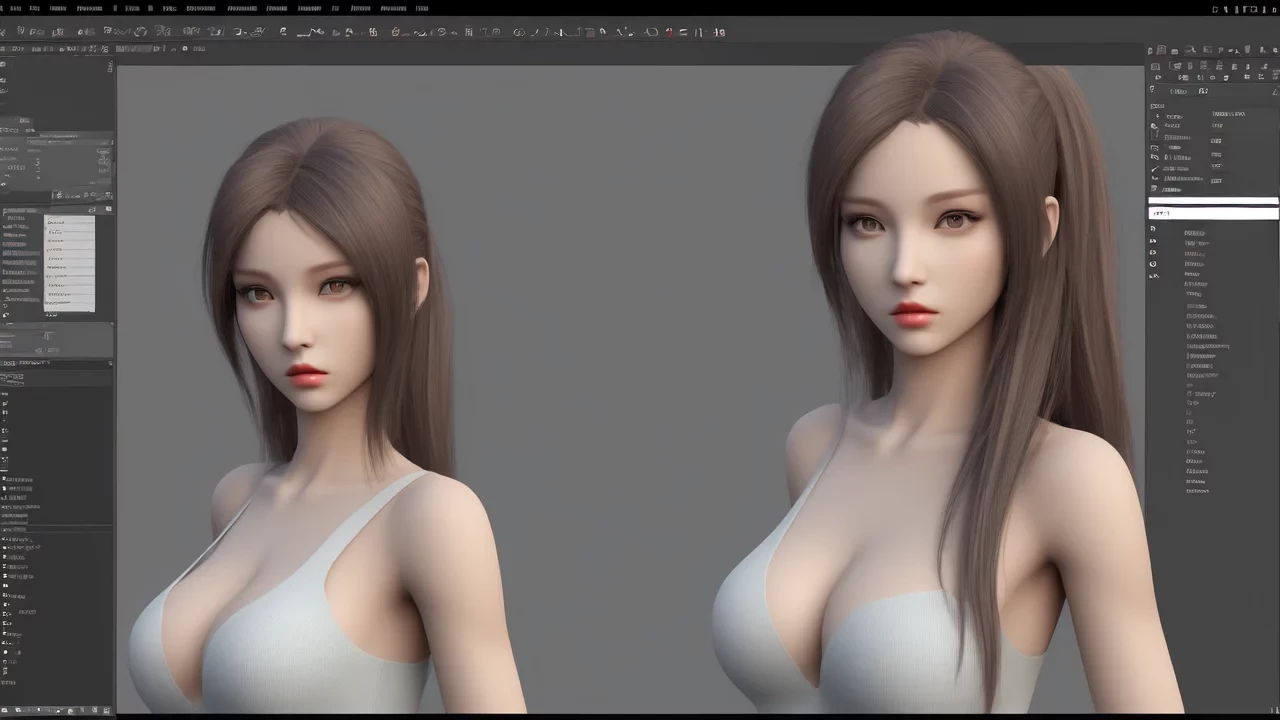
Maya支持多种建模方法,包括多边形、非均匀有理B样条线(NURBS)和细分曲面。这些不同的对象类型各有优势,供美工人员选择使用。多边形可以通过构建和重新定形简单曲面生成曲面模型,NURBS则通过高级控制轻松创建平滑的弯曲曲面,而细分曲面则在较高级别编辑曲面的同时保持数据开销最小。

Maya允许用户定义角色的内部骨架,并将蒙皮绑定到这些骨架上,从而创建逼真的、具有变形移动的角色。这对于动画制作至关重要,特别是在涉及到关节连接的模型时,如人、动物、机器人等。

Maya的一大特色是几乎所有内容都可以设置关键帧或进行动画设置。这使得创作者能够为场景中的对象或角色添加生动的运动和变化,为创作注入更多的生命力。

Maya提供全套工具,可以模拟现实世界中的各种效果,如火焰、爆炸、流体、皮毛以及物体碰撞物理等。这些效果使得数字内容更加真实和引人入胜。
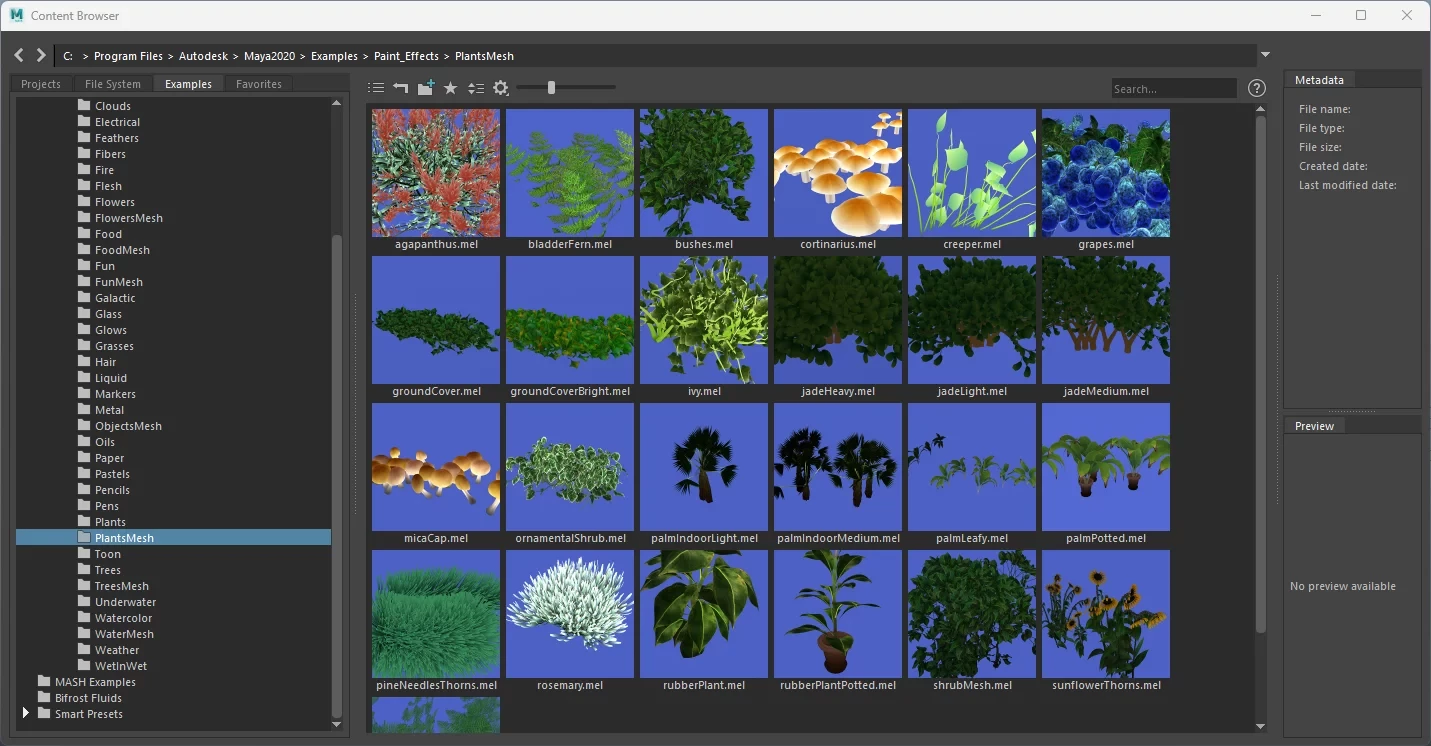
Maya不仅支持在2D画布上绘制,还可以直接在3D模型上进行绘制。用户可以使用图形数字化仪或鼠标进行创作,创建几何体,脚本化绘制等,展现了Maya在创意表达方面的广泛应用。

Maya提供了丰富的照明、着色和渲染工具,使得用户能够为他们的场景或动画创建静态图像或影片。Maya支持用户选择不同的渲染器,以满足不同的创作需求。
总体而言,Maya作为一款综合性的3D内容创建应用程序,为创作者提供了丰富的工具和功能,使他们能够在数字创作的世界中尽情发挥创意,打造出令人瞩目的作品。Maya的强大功能和灵活性,使其成为许多专业美工和动画师的首选工具,持续推动着数字艺术的创新和发展。
导言:
大家好!在今天的教程中,我们将深入探讨如何在Maya中使用Arnold渲染器为灯泡实现真实的发光效果。我们将关注不同部分的材质,如外壳、灯头、导线和灯丝,并探讨如何通过大气效果如辉光来优化整体渲染。
步骤1:设置场景
首先,在新的透视视图中定位摄影机,以捕捉所需的渲染角度。为了在Arnold中可视化材质效果,从Arnold菜单创建一个矩形光源,并调整其曝光。调整光源的位置,以获得最佳照明效果。
步骤2:调整场景元素
通过在背景平面上应用Arnold标准表面材质并减少其镜面反射权重,解决过多的镜面反射问题。这样可以在渲染过程中更好地显示光效。
步骤3:渲染预览
打开Arnold RenderView并停靠它以方便监控。选择新摄影机并启用实时渲染(IPR),以观察当前场景的效果。
各部分材质制作:
步骤4:为灯丝添加发光效果
将复制的灯丝转换为网格光源,使用Arnold菜单。通过调整发光体的设置启用发光效果,调整曝光和色温以实现温暖的发光效果。
步骤5:通过大气效果增强辉光
打开Arnold Render设置,并导航到环境选项卡。创建一个大气体积节点以控制辉光效果。增加强度到适当的值(例如0.02),以在灯丝周围产生微弱的辉光。
步骤6:调整照明
为了控制辉光的影响,使用灯光上的Light Decay过滤器。调整远端衰减值,直到达到理想的效果。
步骤7:额外照明以获取环境效果
为整体场景照明创建一个辅助光源。调整曝光、色温,并禁用发光体的可见性,以防止其影响辉光。
步骤8:微调和优化
为了减少噪点并增强渲染质量,在Arnold Render设置中调整采样值和漫反射设置。尝试不同的值,找到质量和渲染速度之间的最佳平衡。
结论:
在这个教程中,我们深入探讨了在Maya中使用Arnold渲染器为灯泡实现发光效果的过程。通过仔细区分材质、应用大气效果以及优化照明设置,我们实现了一个真实而吸引人的效果。欢迎根据提供的步骤和设置进行实验,直到您满意为止。期待下一次,愉快渲染!
这视频主要介绍了在玛雅中如何使用头发动力学进行绑定,相比传统的绑定方式,动力学可以在保证效果的同时节省时间。以下是视频内容的总结:
总体而言,视频提供了一个详细的玛雅动力学头发绑定教程,涵盖了从基本设置到优化效果的多个步骤。
在Maya中实现类似尾巴摆动的效果的步骤概要:
希望这些步骤能够帮助成功实现鱼尾巴摆动的动画效果。
细分面的重要性: 首先,确保我们的模型有足够多的细分面,这是后续操作的基础。
第一个弯曲变形器: 进入变形菜单,执行非线性弯曲变形器,给模型添加弯曲效果。
创建第二个变形器: 以相同的方式再次添加一个弯曲变形器,确保在大纲视图中有两个变形器节点。
调整节点位置: 在大纲视图中,调整这两个变形器节点的位置,使其处于卷轴展开的理想位置。
调整弯曲效果: 按下T键调出控制器点,在中间的控制器点上用鼠标左键拖动,形成我们期望的弯曲效果。
旋转变形器: 按下Q键回到对象模式,旋转第一个变形器,先暂时旋转90度,以满足我们的需求。
处理左侧的弯曲: 由于左侧的弯曲需要另一个变形器来完成,按下T键将左侧的控制器点拉回至中心点重合。
调整曲率: 展开变形器的输入节点,通过曲率参数来控制弯曲程度。初始设定为1000,如果觉得太大,可以增加曲率,这里设置为1500。
解决重叠问题: 根据实际需要适当调整Z轴旋转角度,以达到我们理想的弯曲效果。
添加控制器: 进入顶视图,使用EP曲线工具绘制箭头图案。
调整控制器: 绘制完成后,删除历史、冻结变换,确保枢轴点居中,重命名,并用Ctrl+G打组。
对称控制器: 复制一个一样的控制器,通过设置X轴缩放为-1,对称到另外一侧,然后再次重命名。
约束控制器: 使用父对象约束,将右侧的控制器约束到对应的右侧变形器节点。
实现滚动展开: 现在只要拖动这个控制器,就能实现滚动展开的效果。
锁定参数: 由于我们只需要控制X轴的位移,选择其他参数将其锁定,以防止用户错误操作。
左侧的处理: 对左侧的控制器进行类似的操作,锁定不需要的参数,确保控制器的功能正常。
绑定左侧: 选择左侧的控制器,调整旋转角度,按下T键调出控制器点,通过鼠标左键拖动中间的控制器点形成弯曲,将右侧的控制器点往回拉至中心点重合。
调整适当的曲率: 用左侧的控制器去约束左侧的变形器节点。
测试效果: 选择控制器移动,如果是两侧同时展开,选择两个控制器,进入对象模式进行移动。
主副控制器: 最后再创建两个控制器作为主副控制器。同样的删除历史、冻结变换,然后选择模型、变形器节点以及变形器控制组,将它们放到副控制器下。这样卷轴展开的模型就绑定好了。
通过这一系列的步骤,我们成功地在Maya中实现了卷轴展开效果的绑定。希望这些详细的操作能够帮助大家更好地理解和掌握Maya中的建模技巧。
Maya Paint Effects笔刷植物生长动画教程总结:
在这期视频中,我们深入学习了Blender的基本视图操作和快捷键,特别针对从Maya转过来的用户进行了介绍。以下是本期视频的主要内容总结:
希望这些Blender的基本视图操作和快捷键能够帮助大家更轻松地过渡到Blender的工作环境。记得关注我的频道,下期我们将深入探讨Blender的更多功能,敬请期待!
步骤 1:访问 Blender 的官方网站
首先,我们需要访问 Blender 的官方网站:https://www.blender.org/
步骤 2:点击“Download”按钮
在网站的主页上,点击“Download”按钮。
步骤 3:选择适合你的操作系统的版本
根据你的操作系统,选择适合的版本。
步骤 4:下载完成后,双击安装程序
下载完成后,双击安装程序。
步骤 5:按照提示完成安装
按照安装程序的提示,完成安装。
安装完成后,你就可以启动 Blender 了。