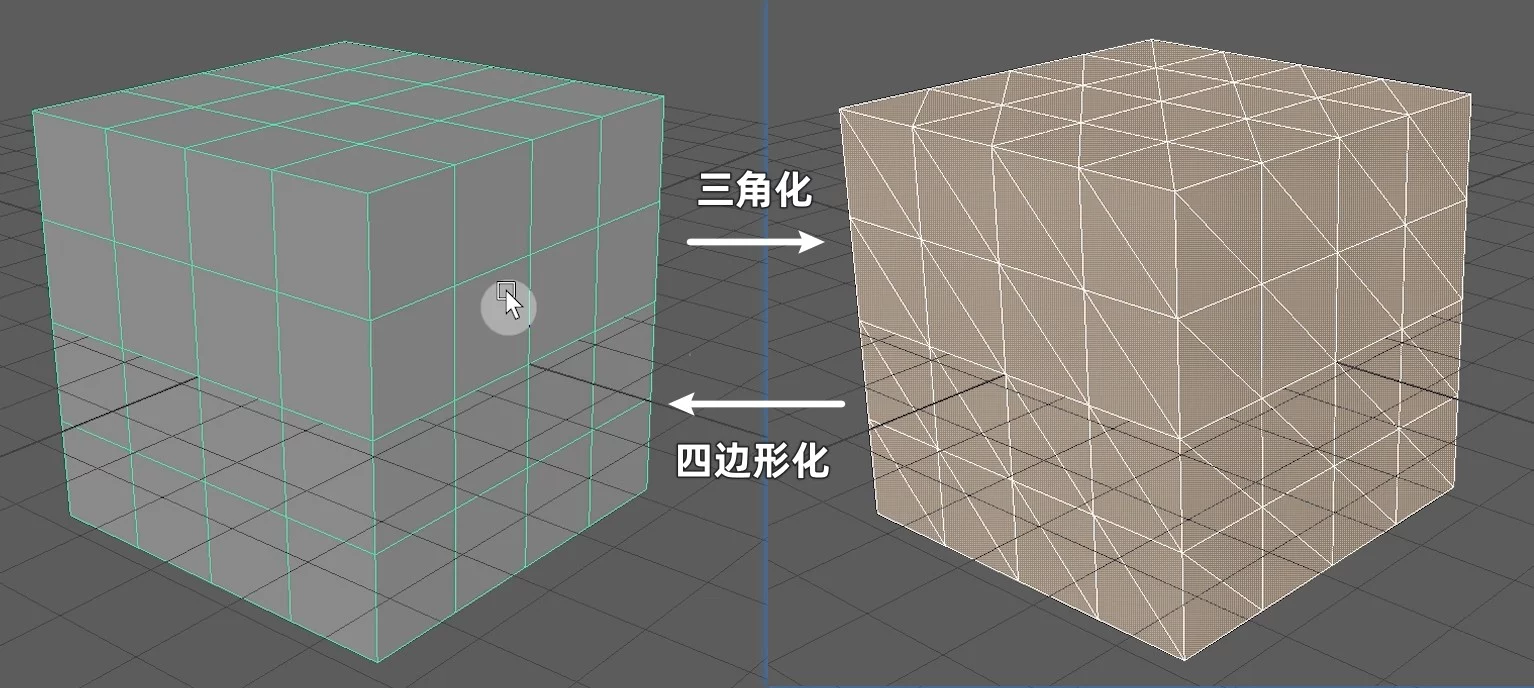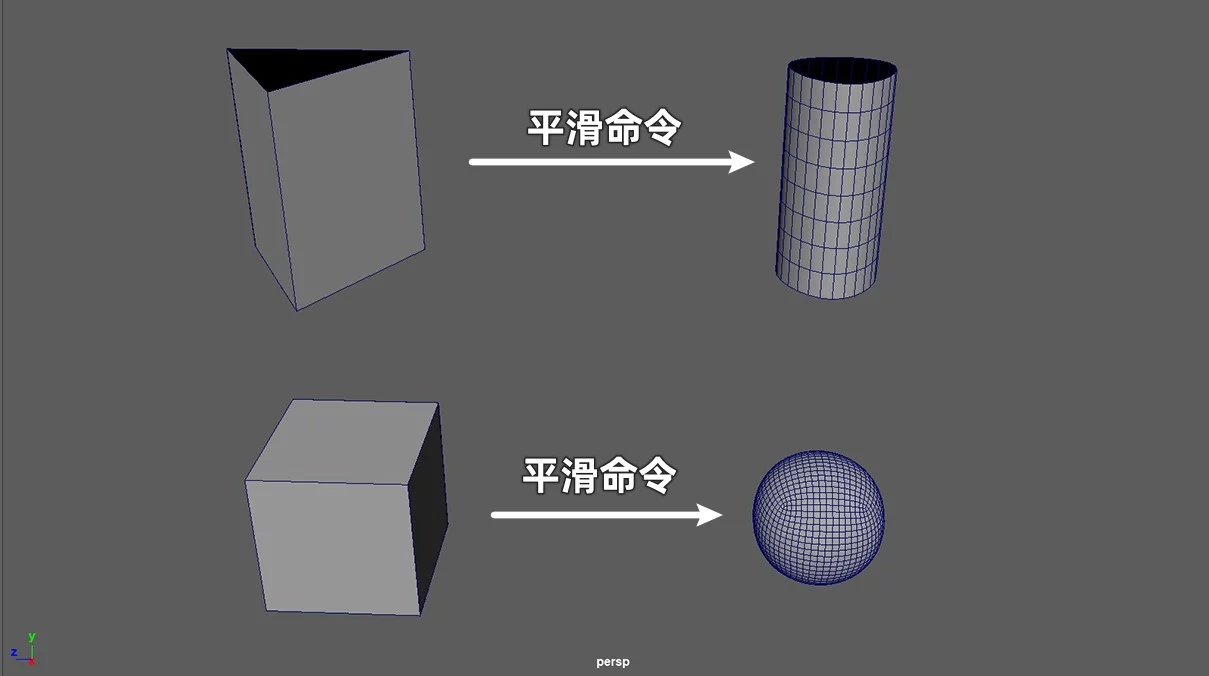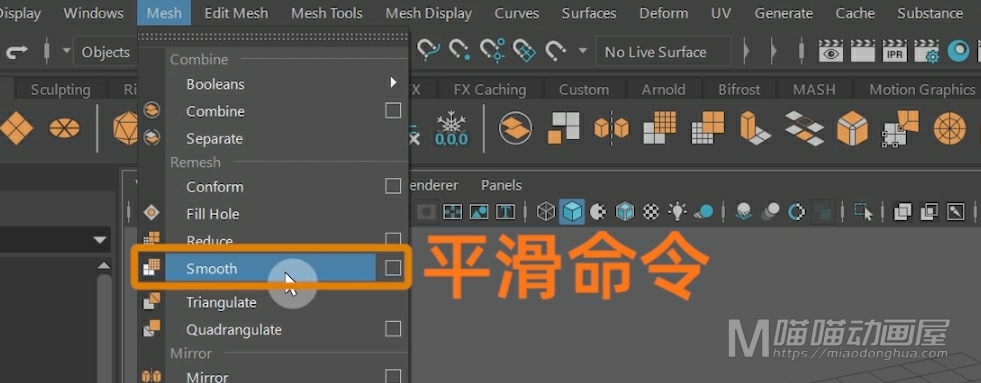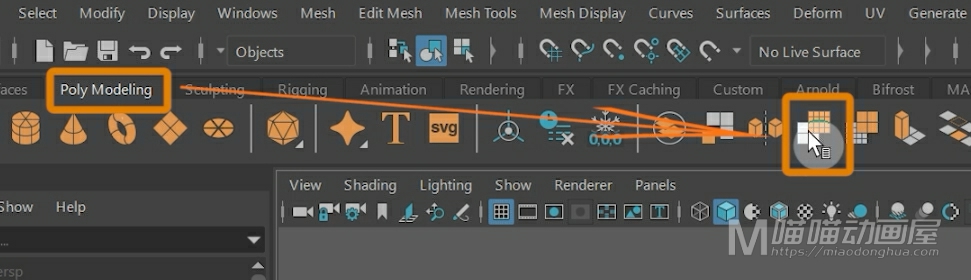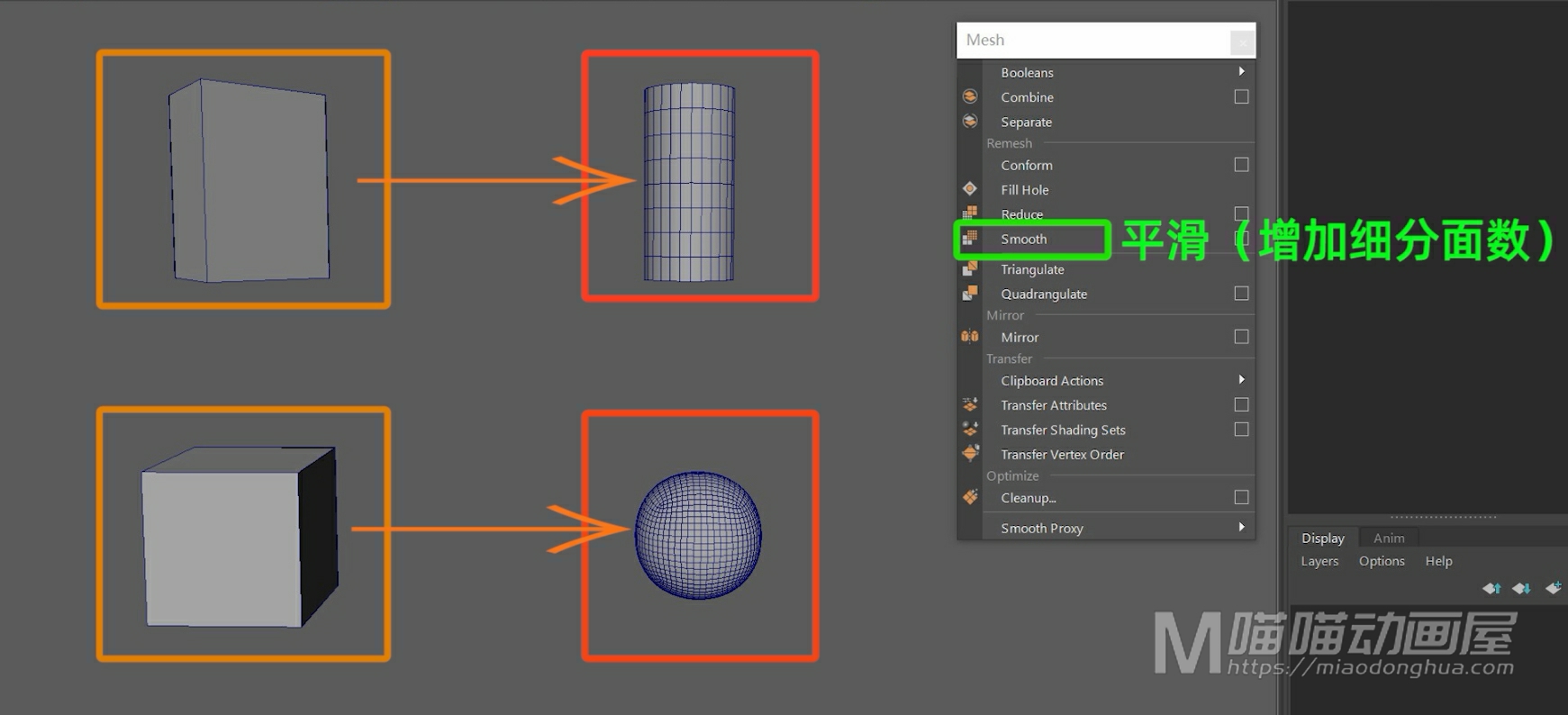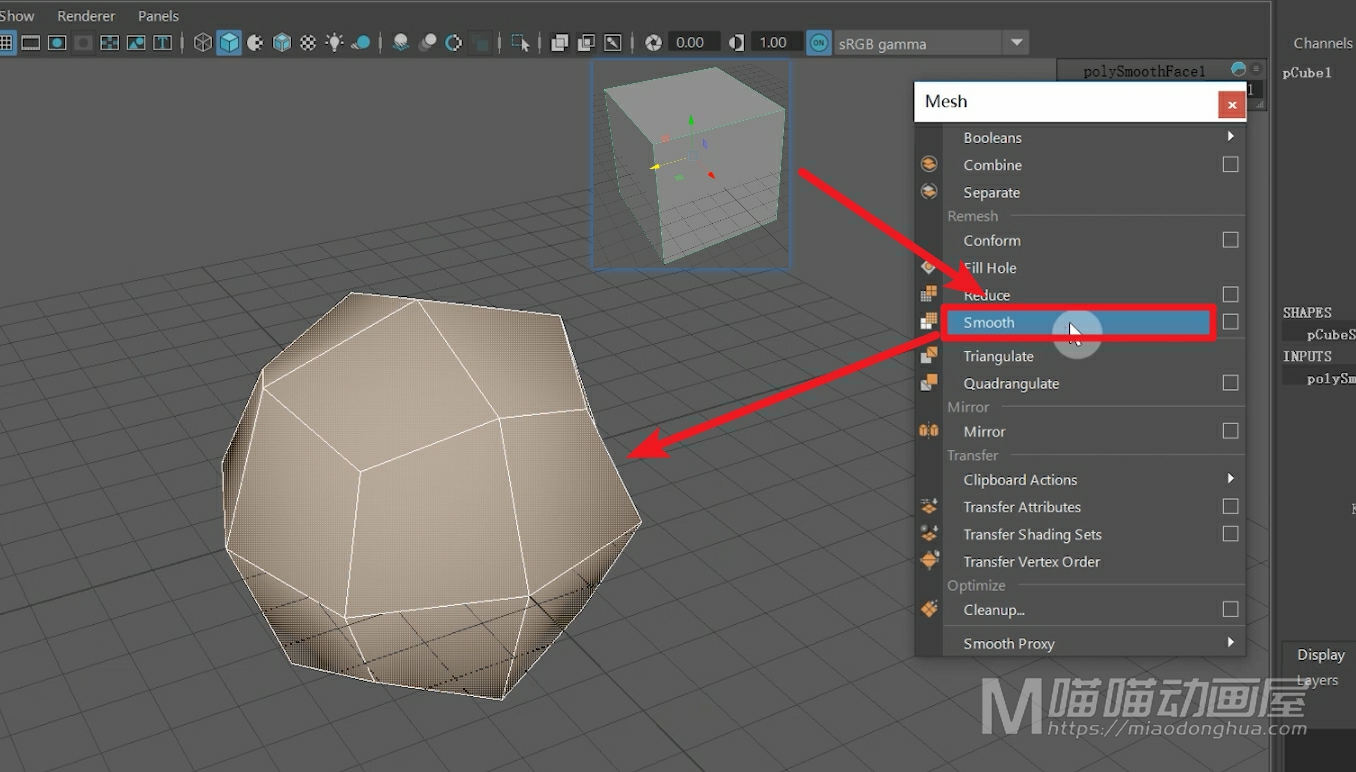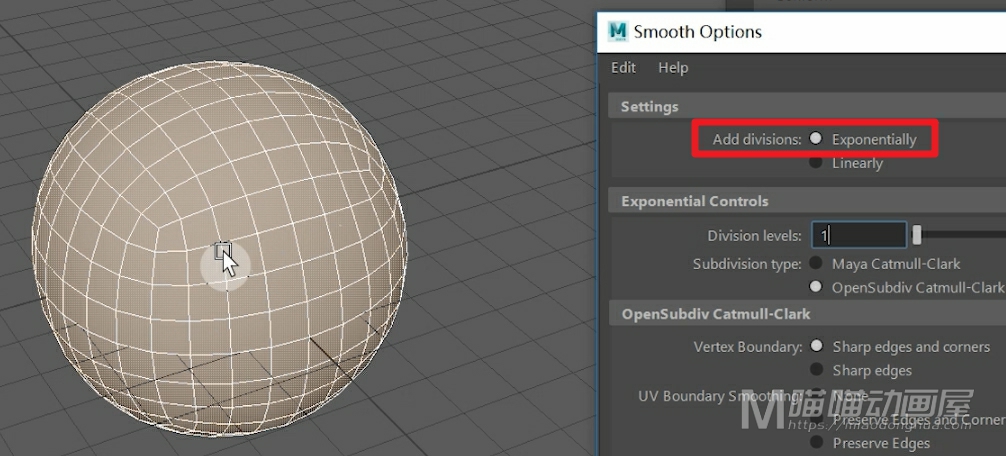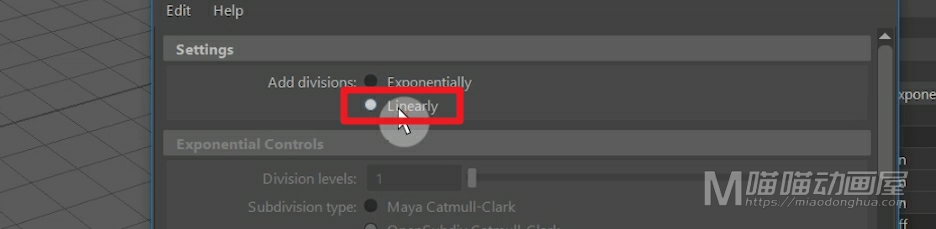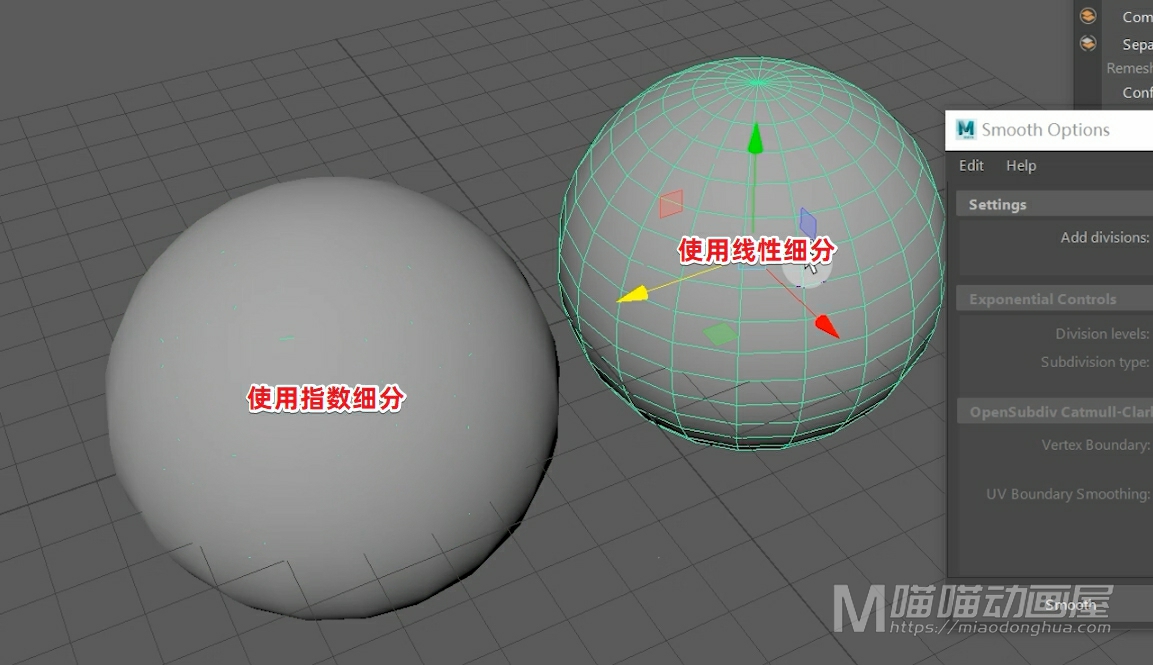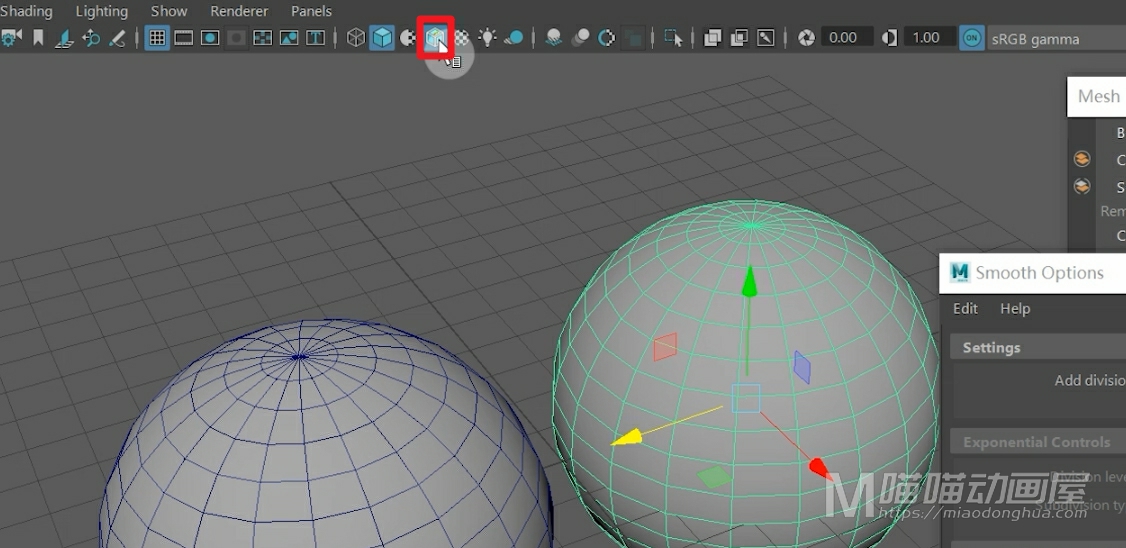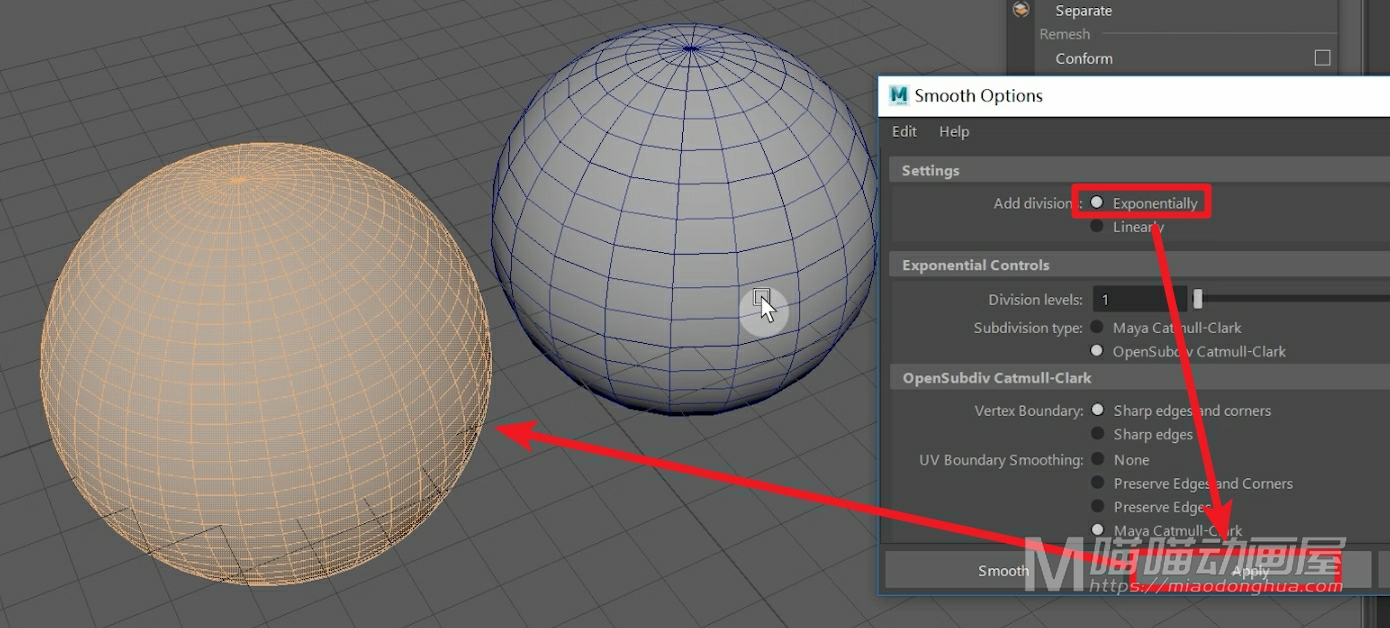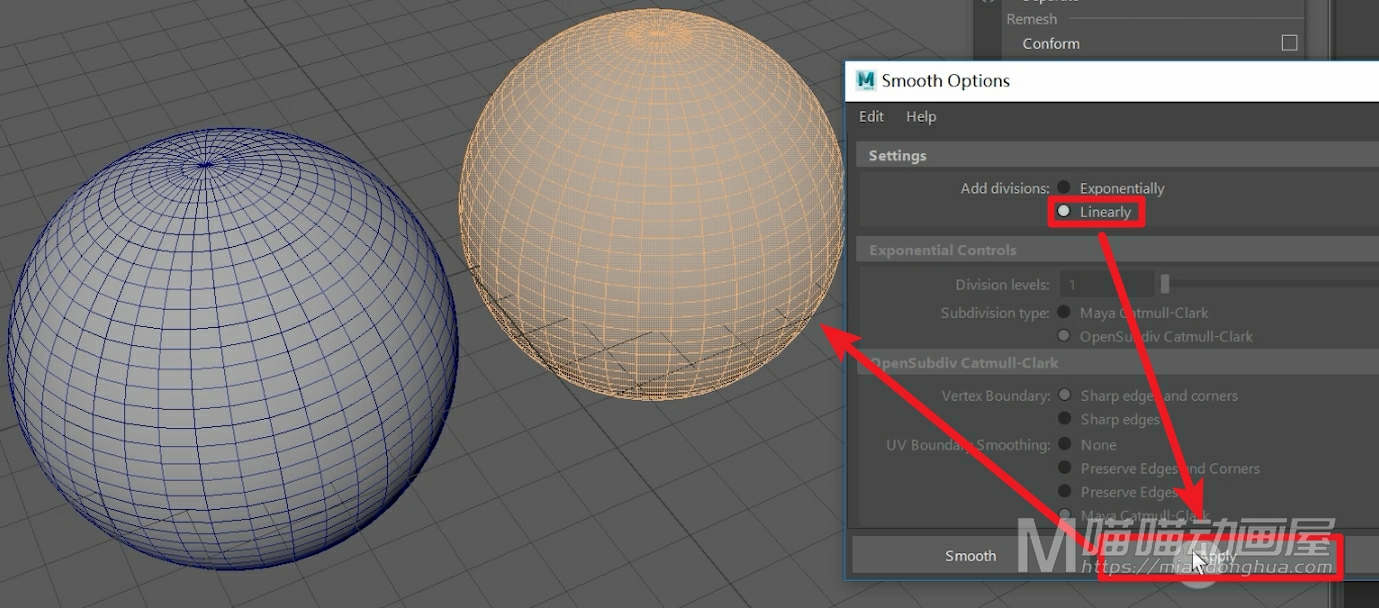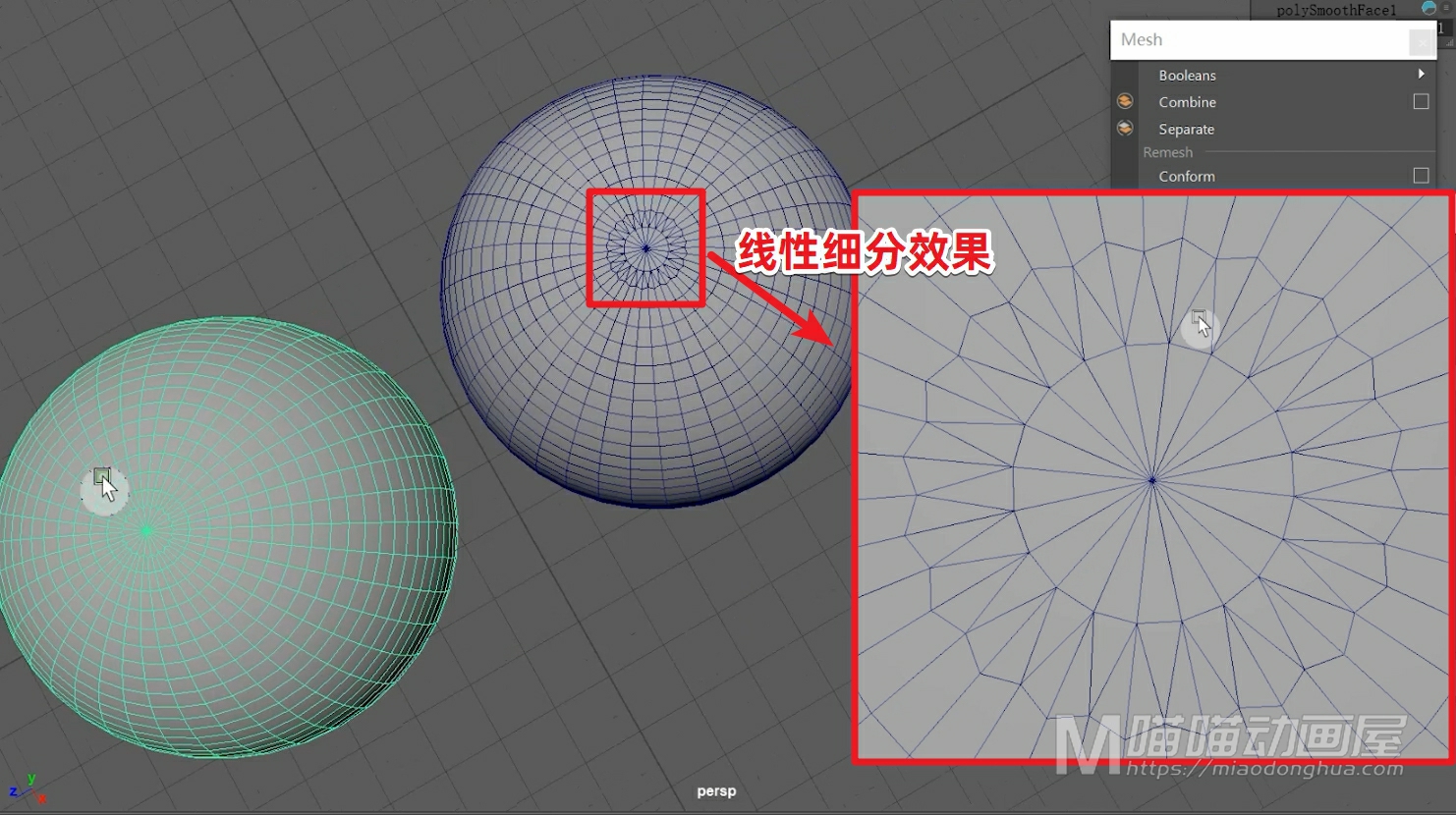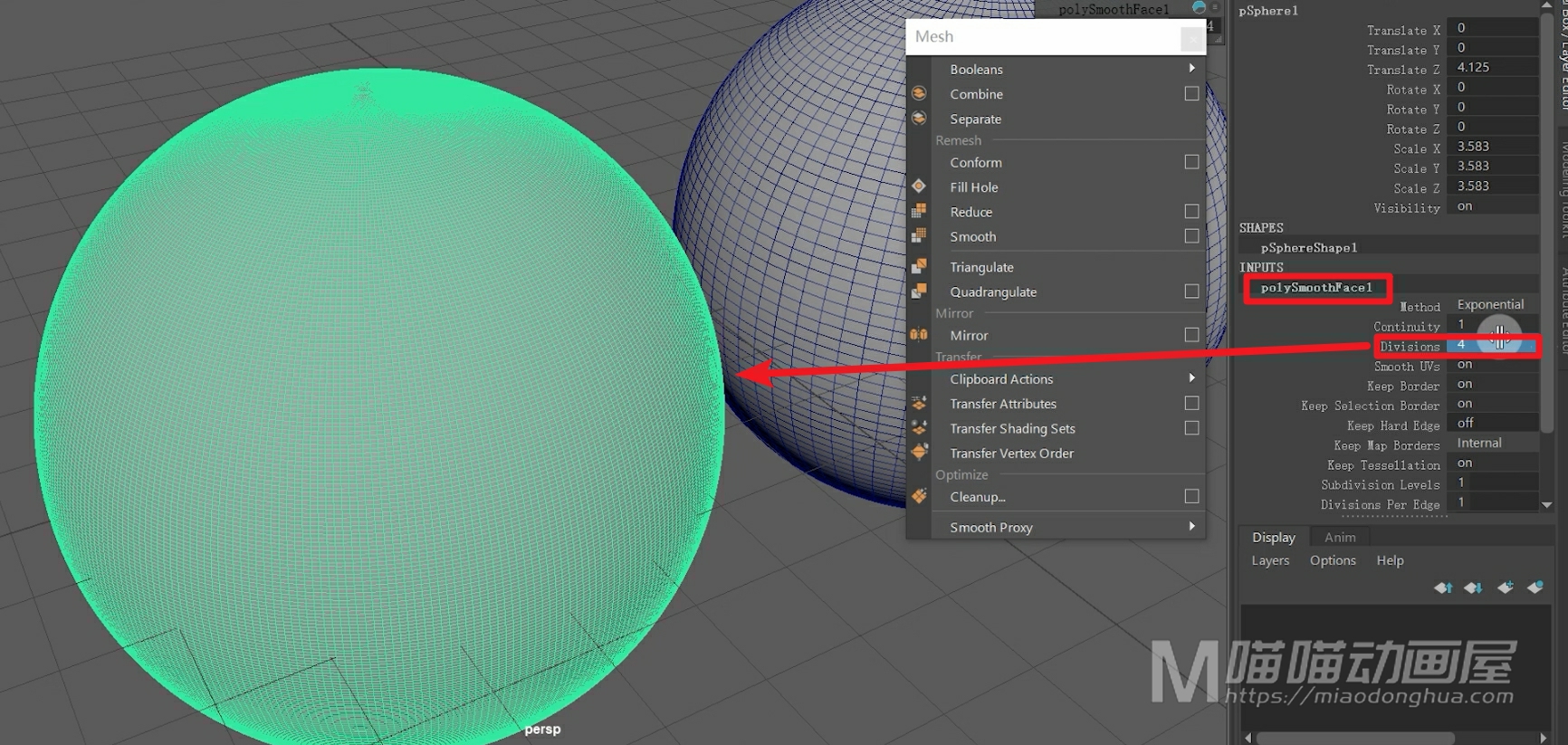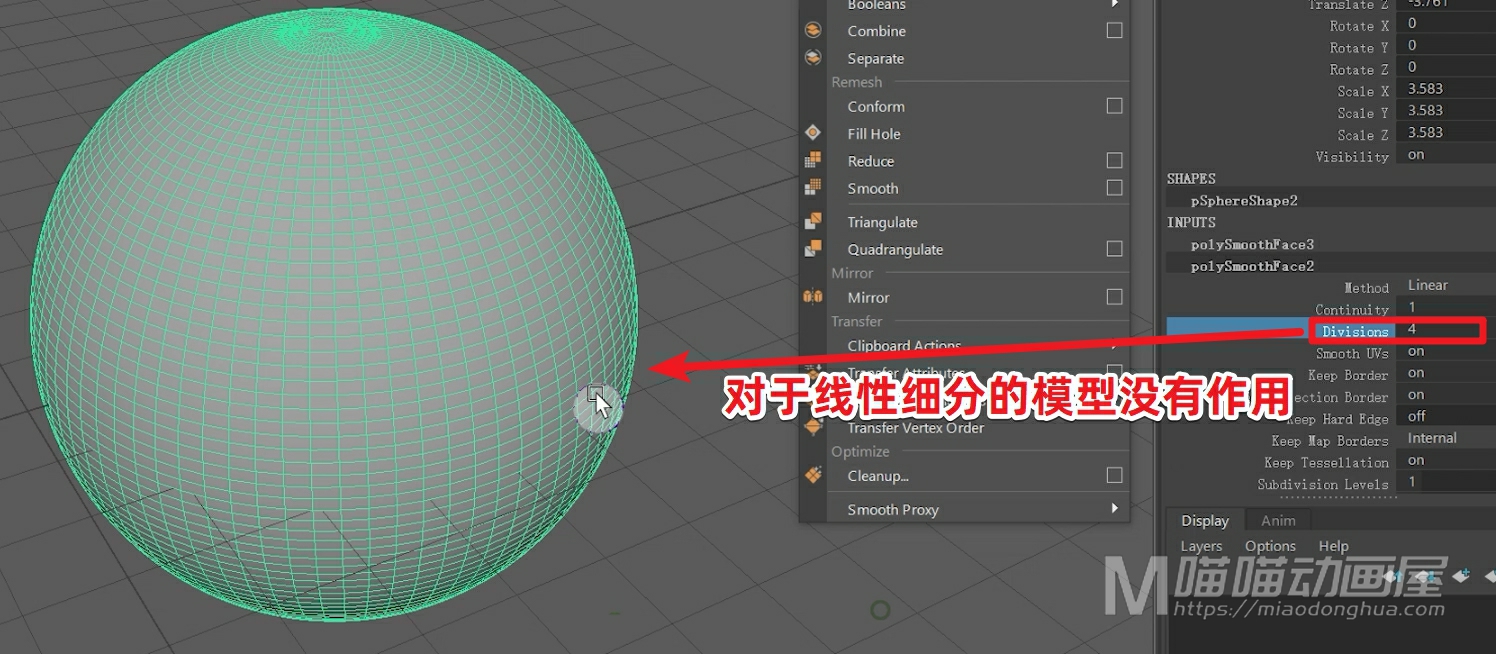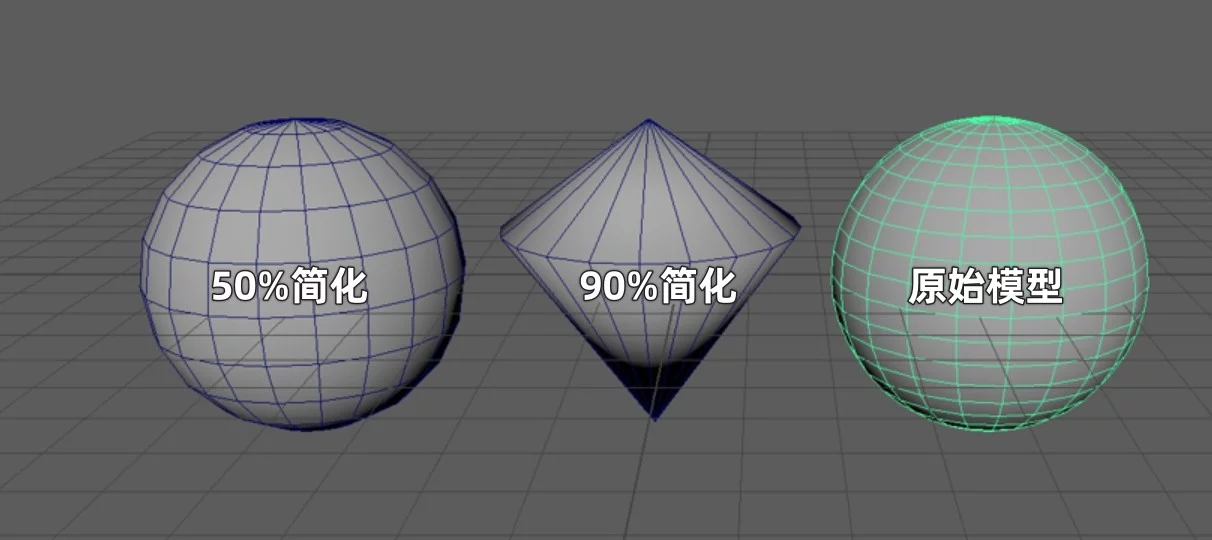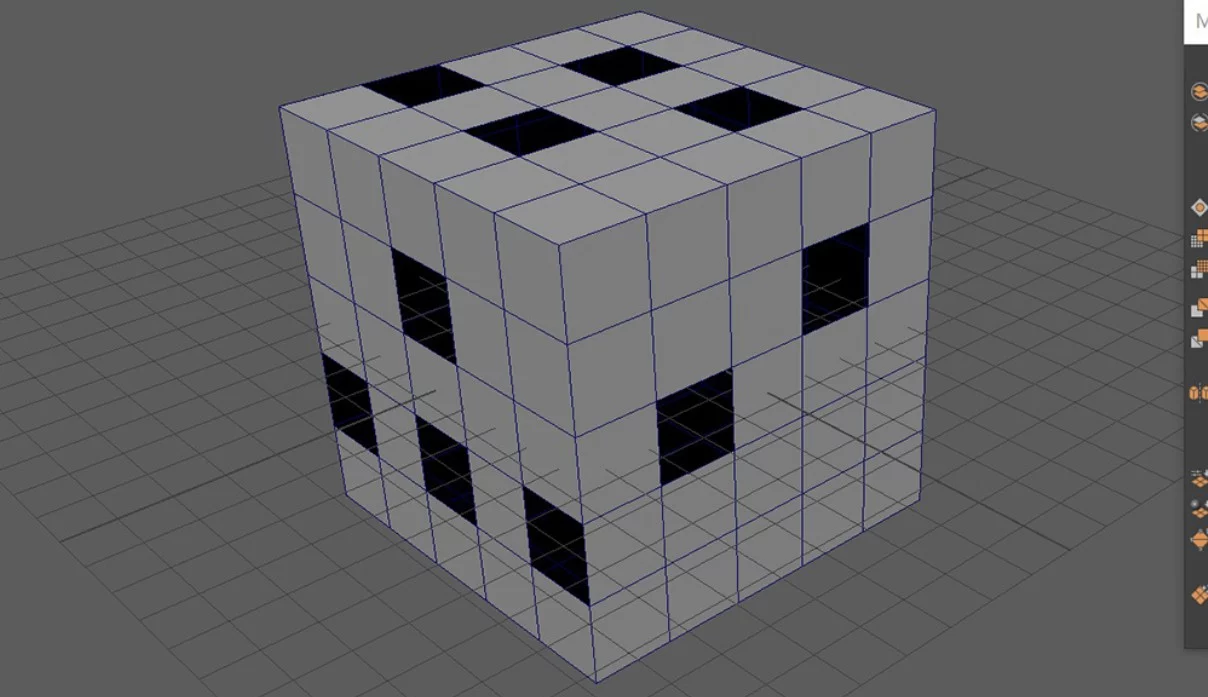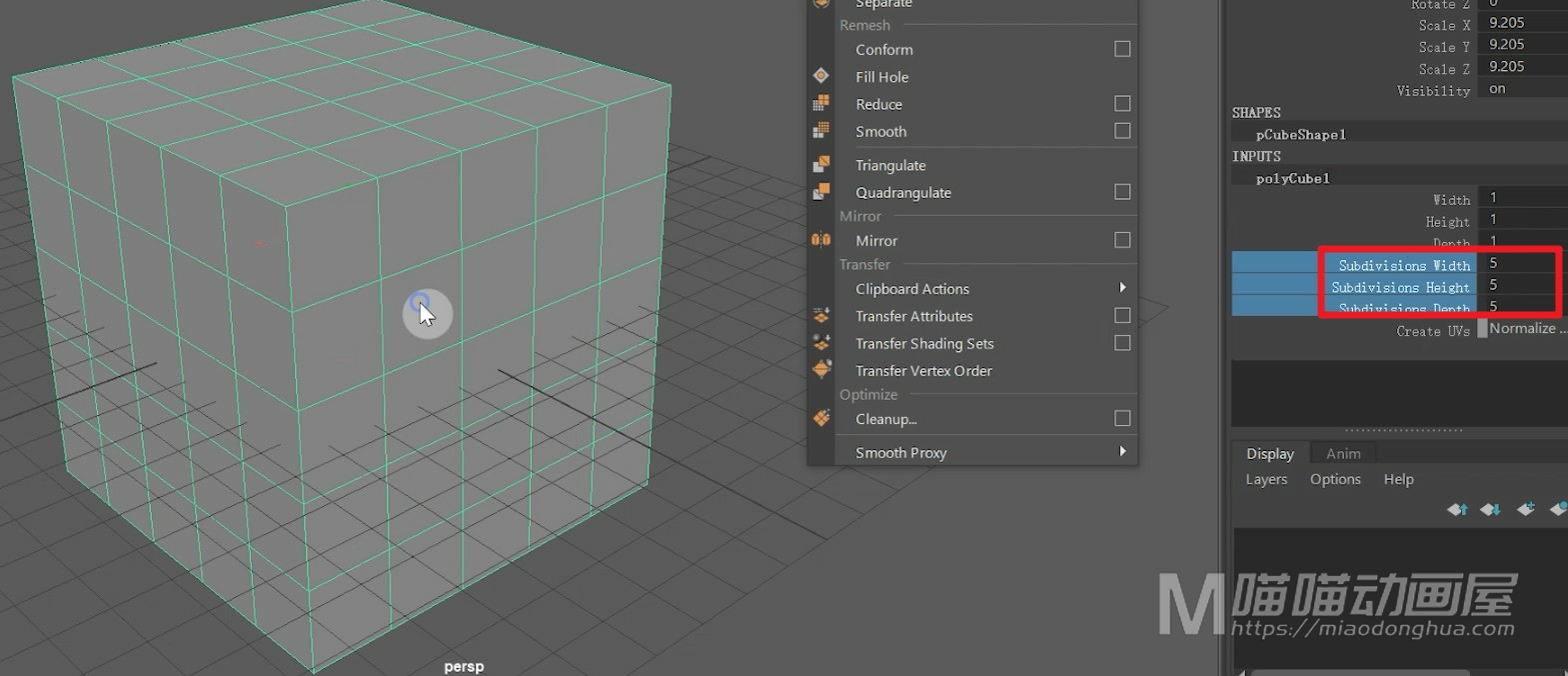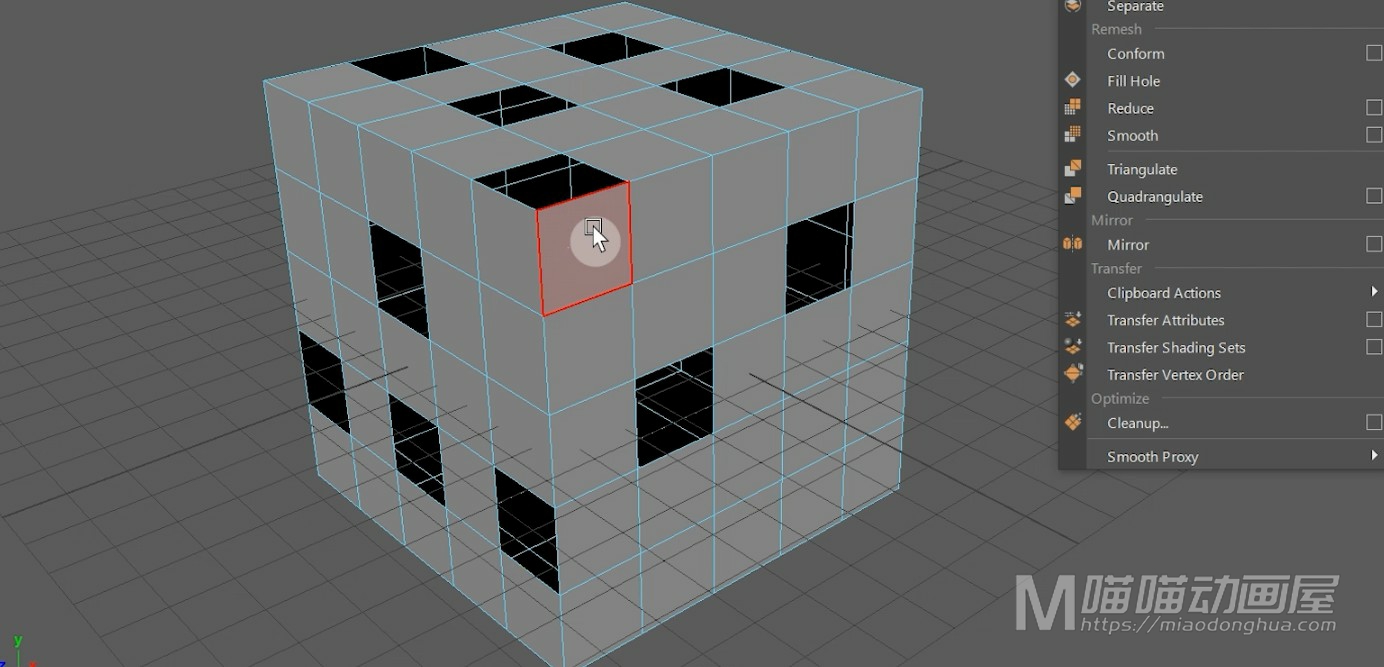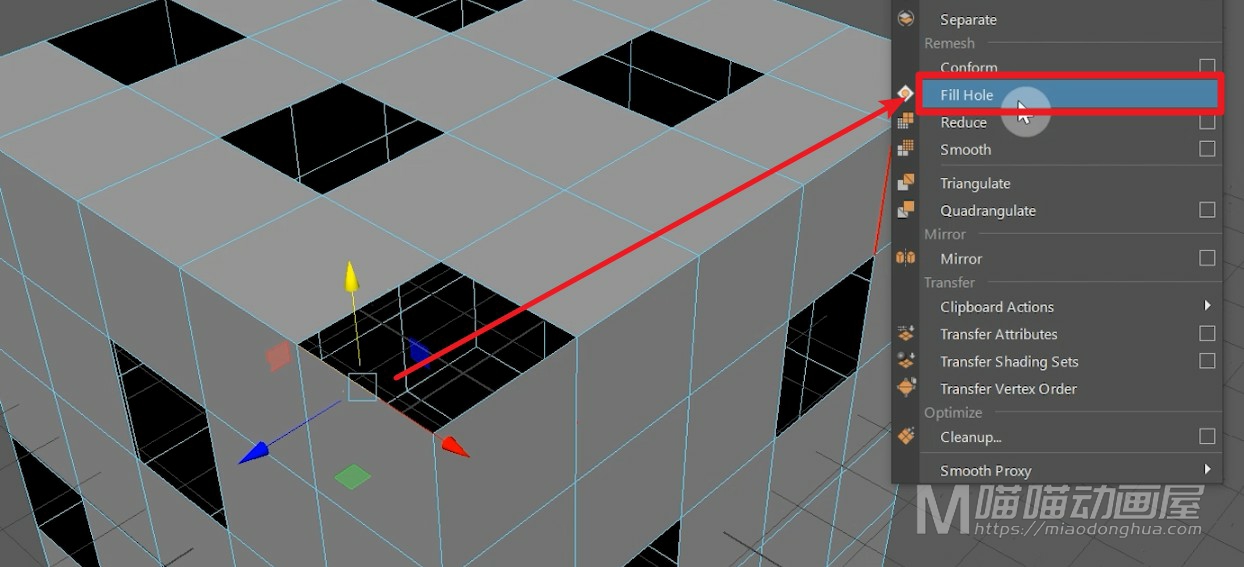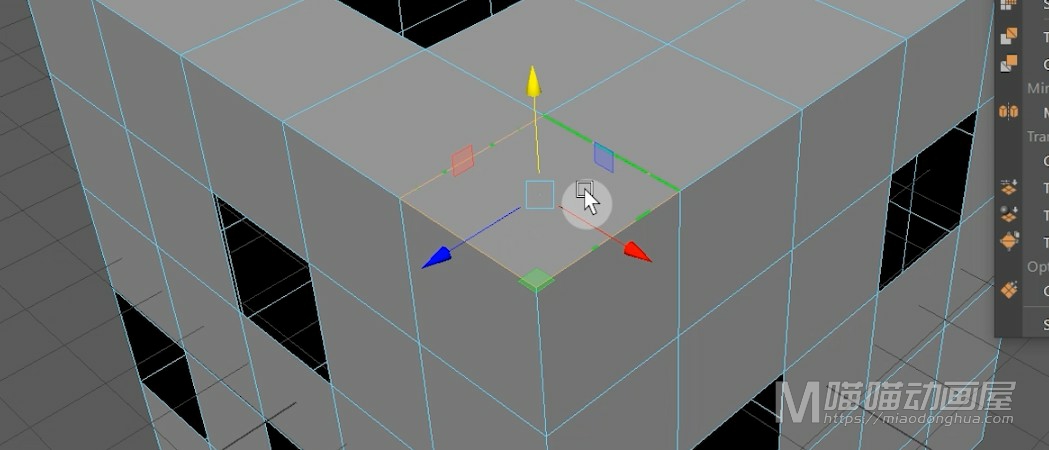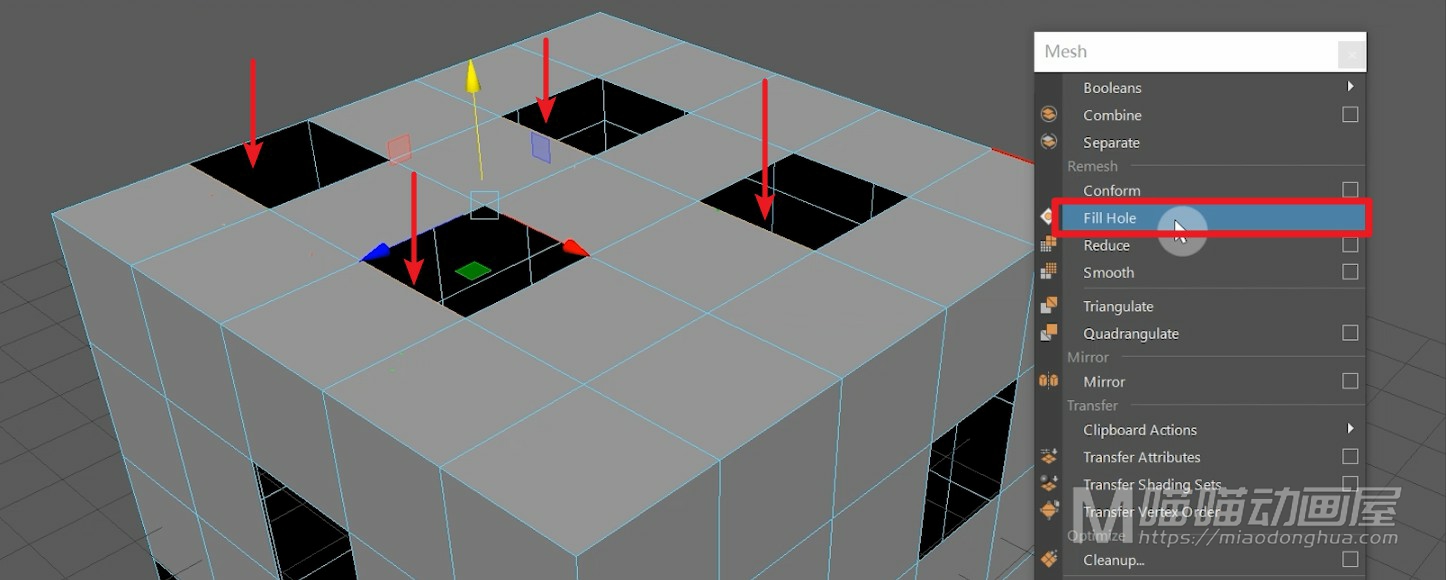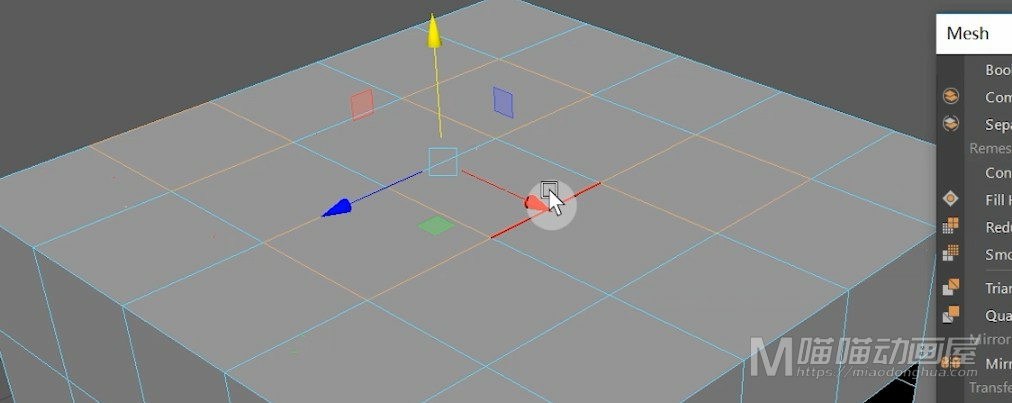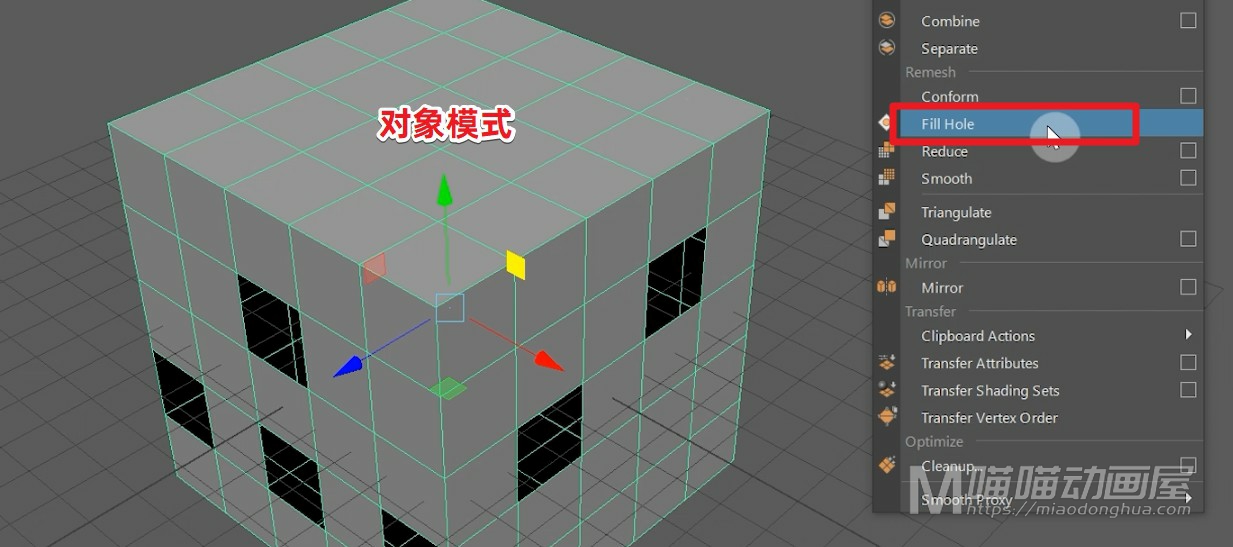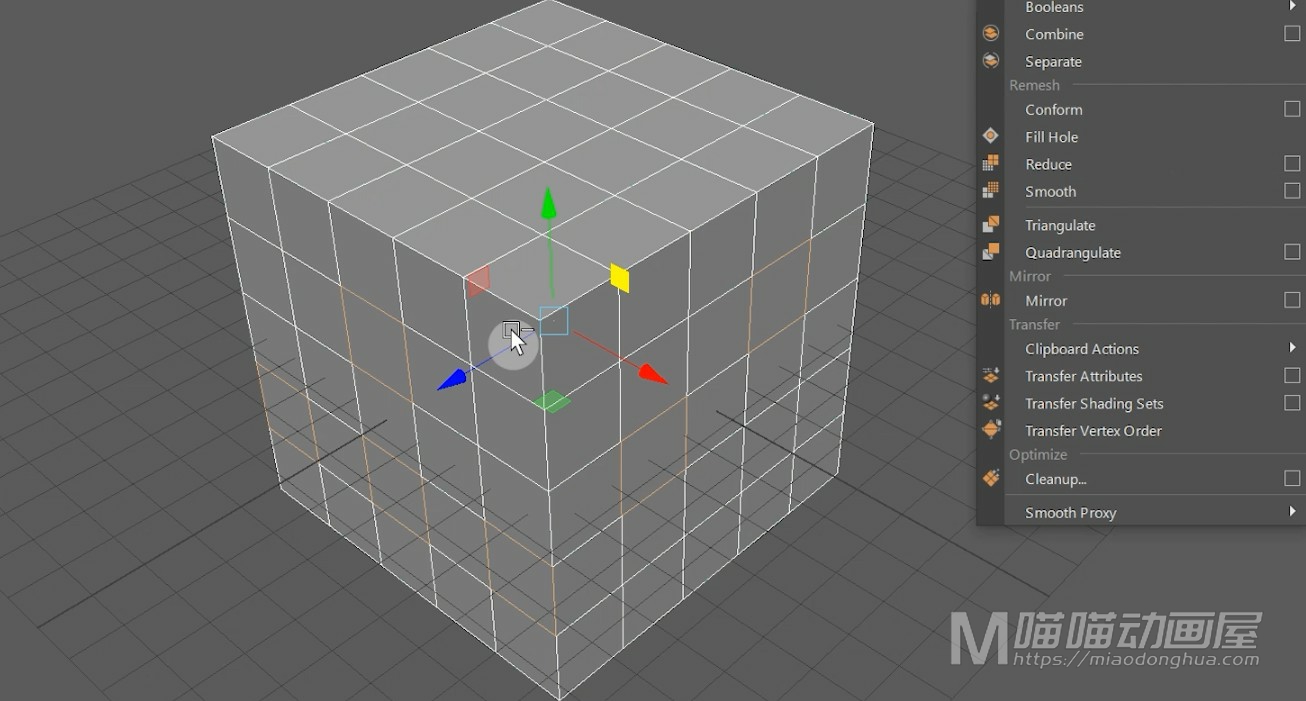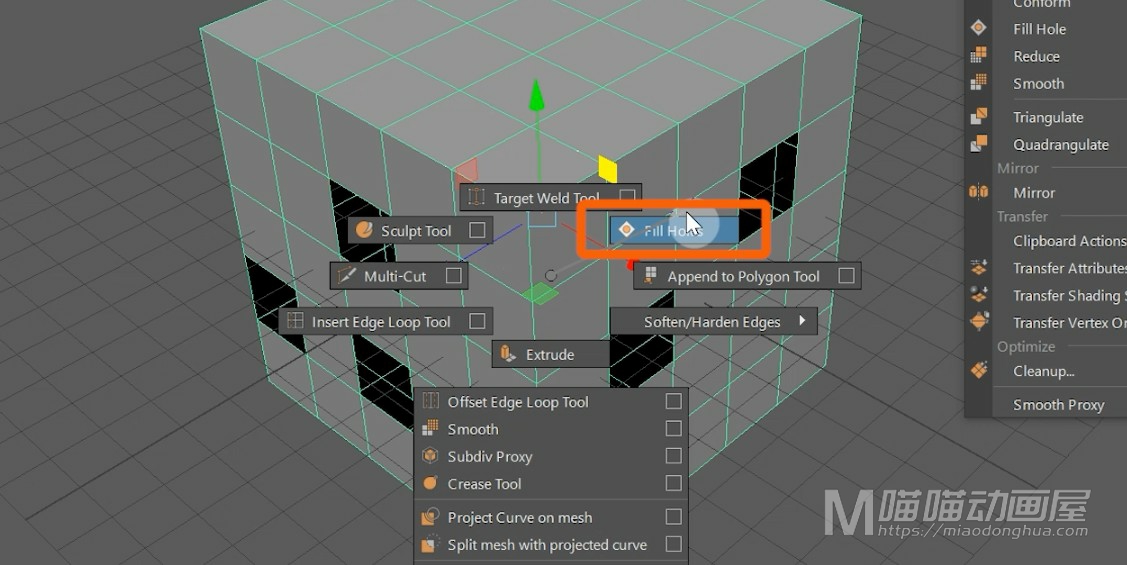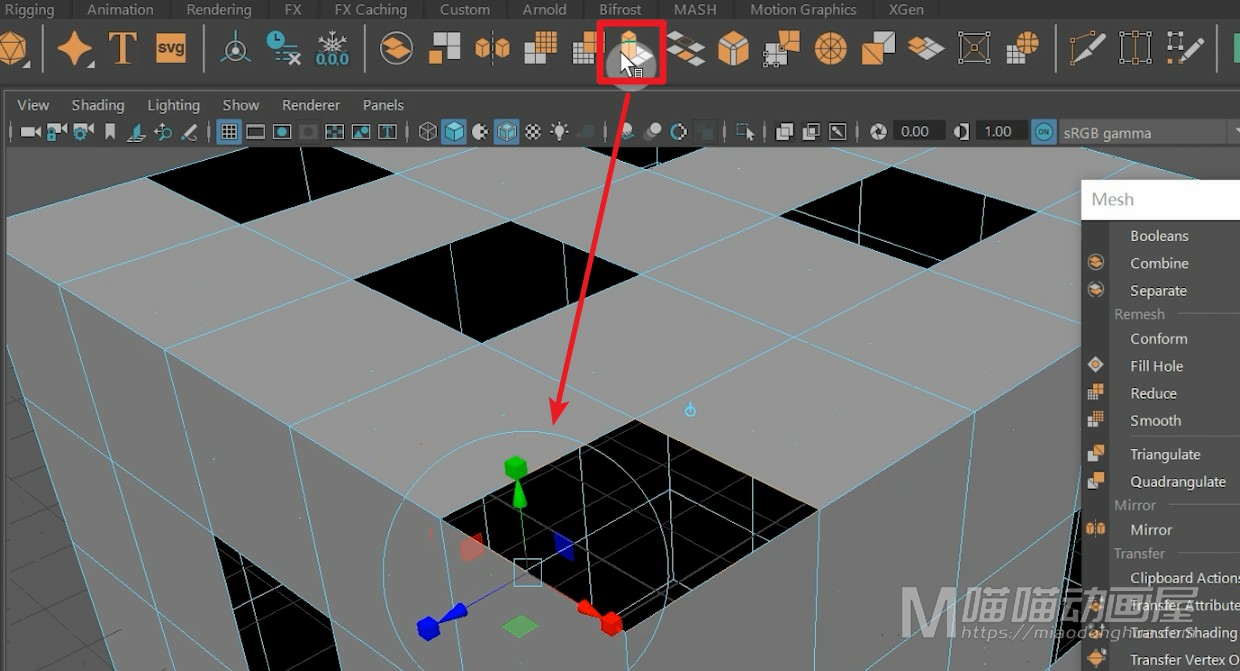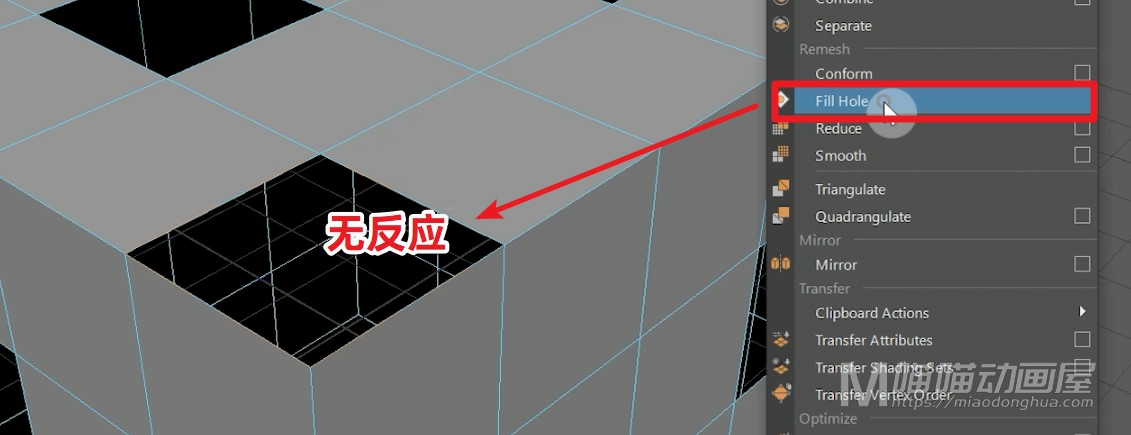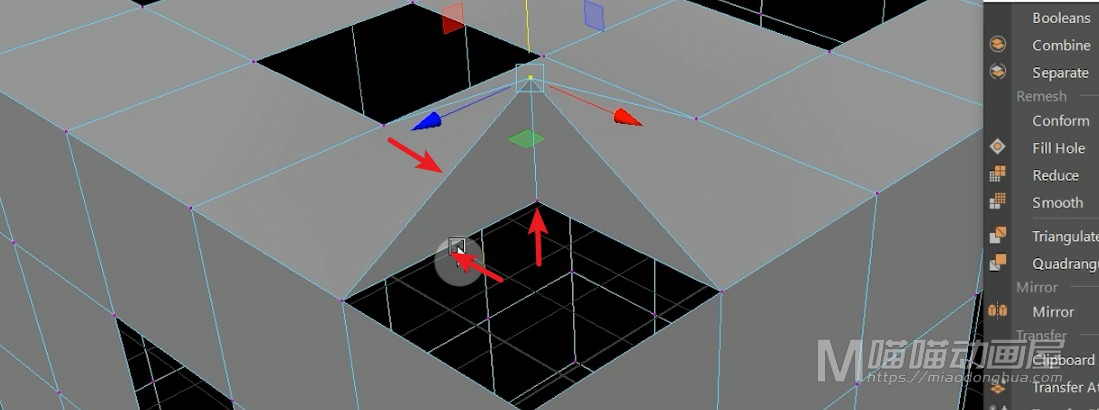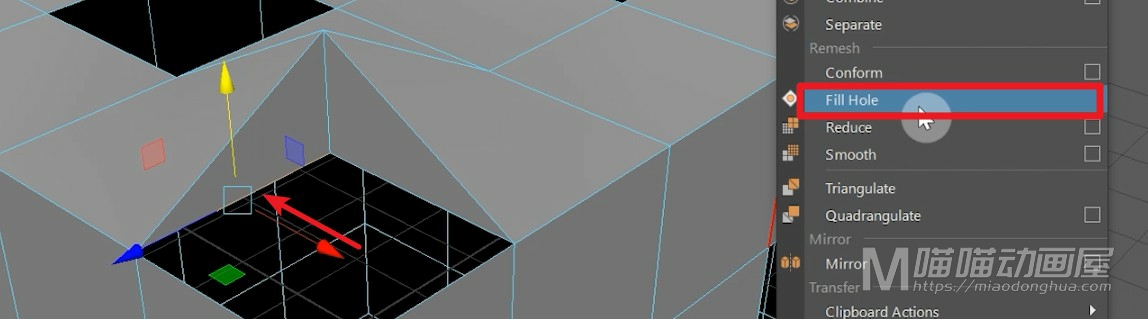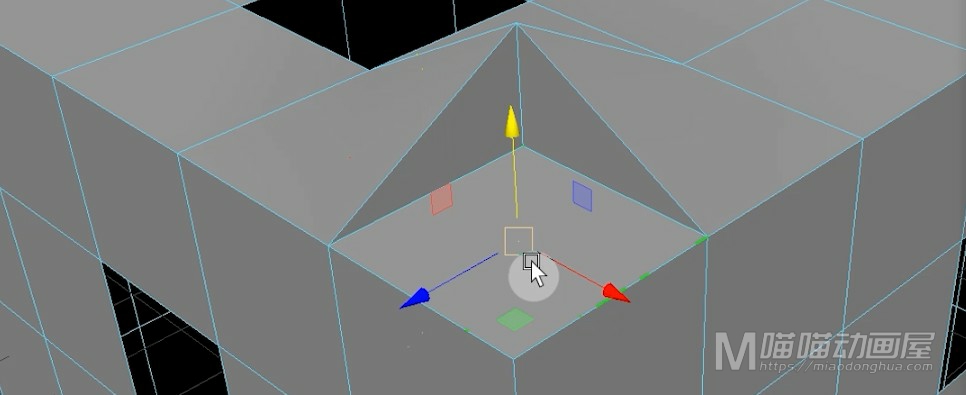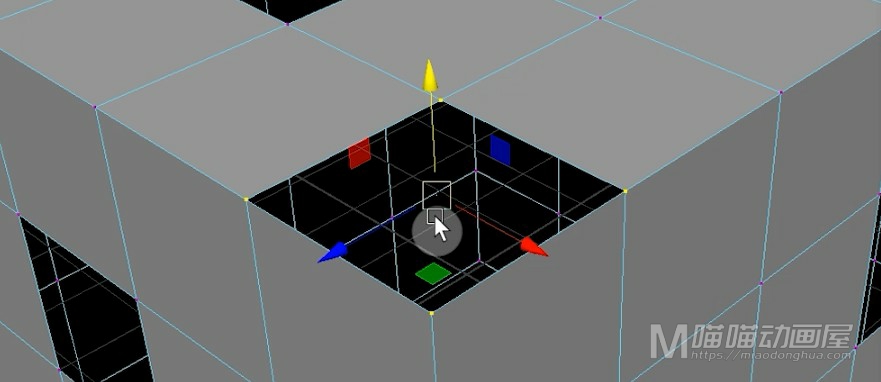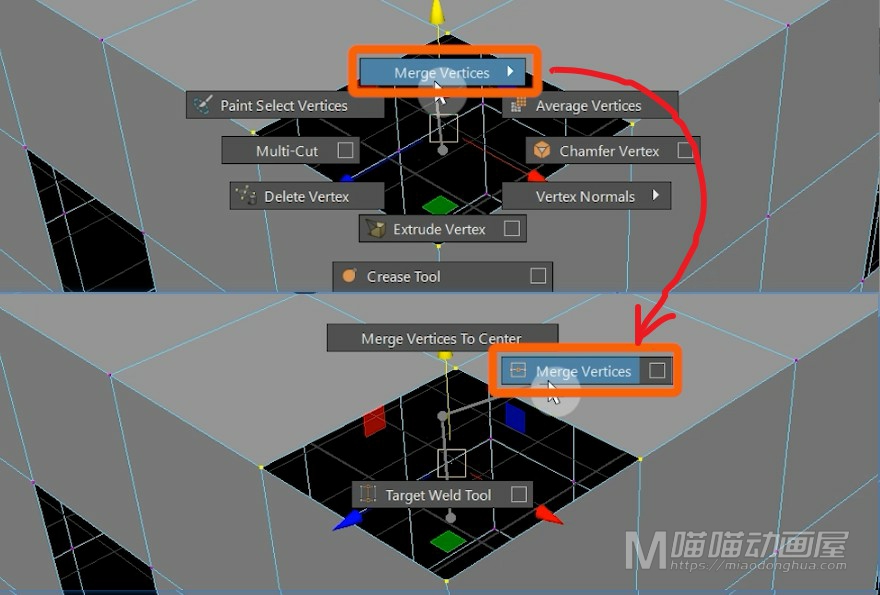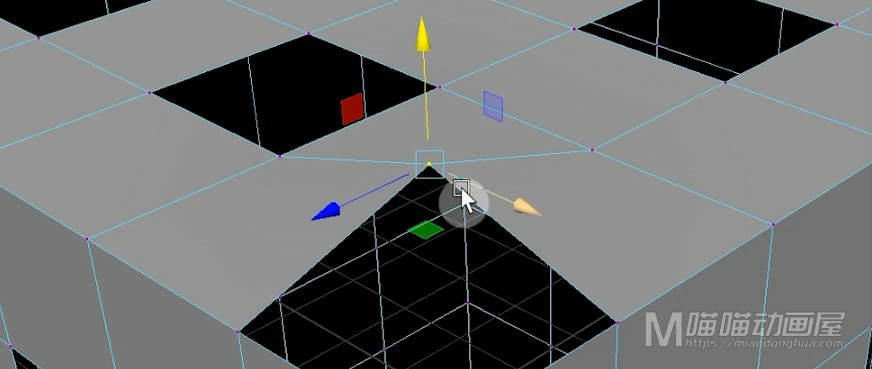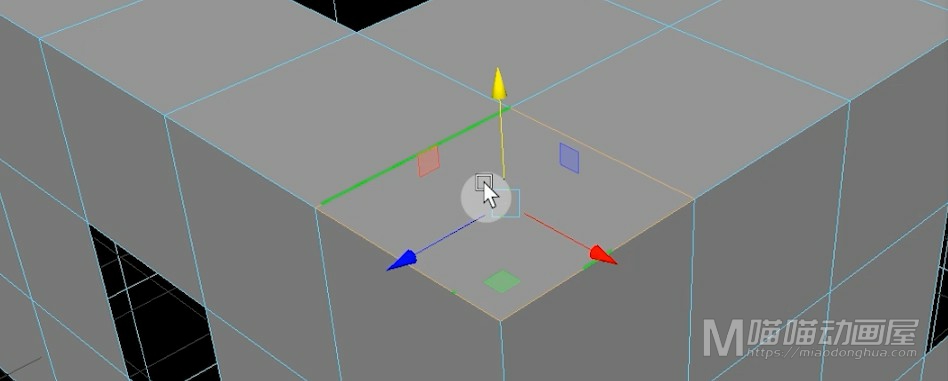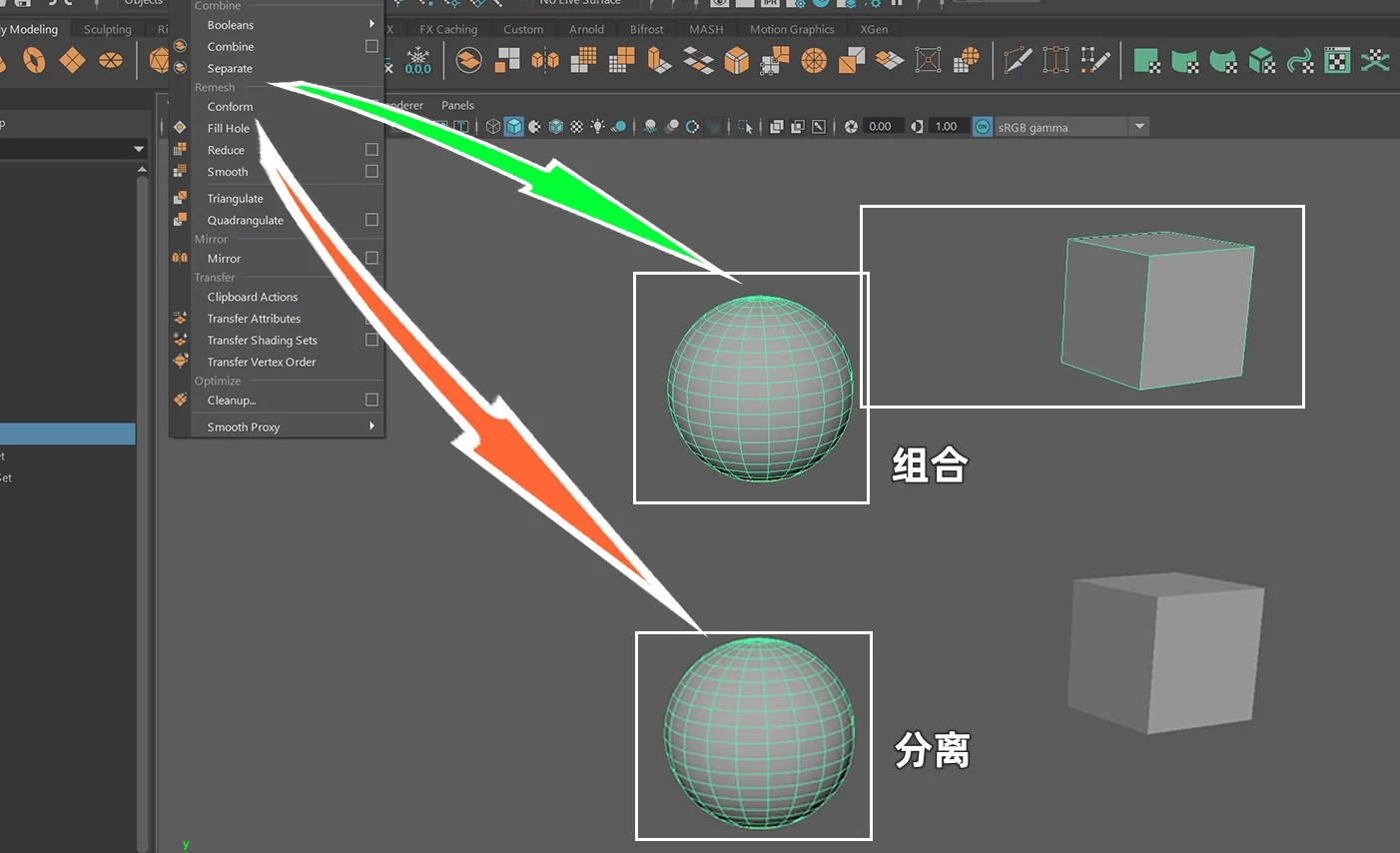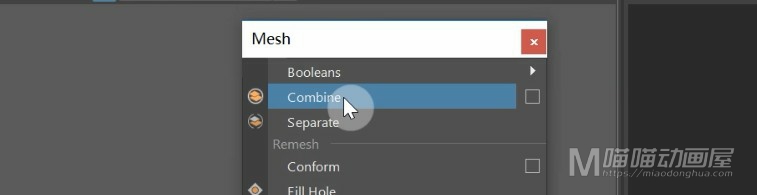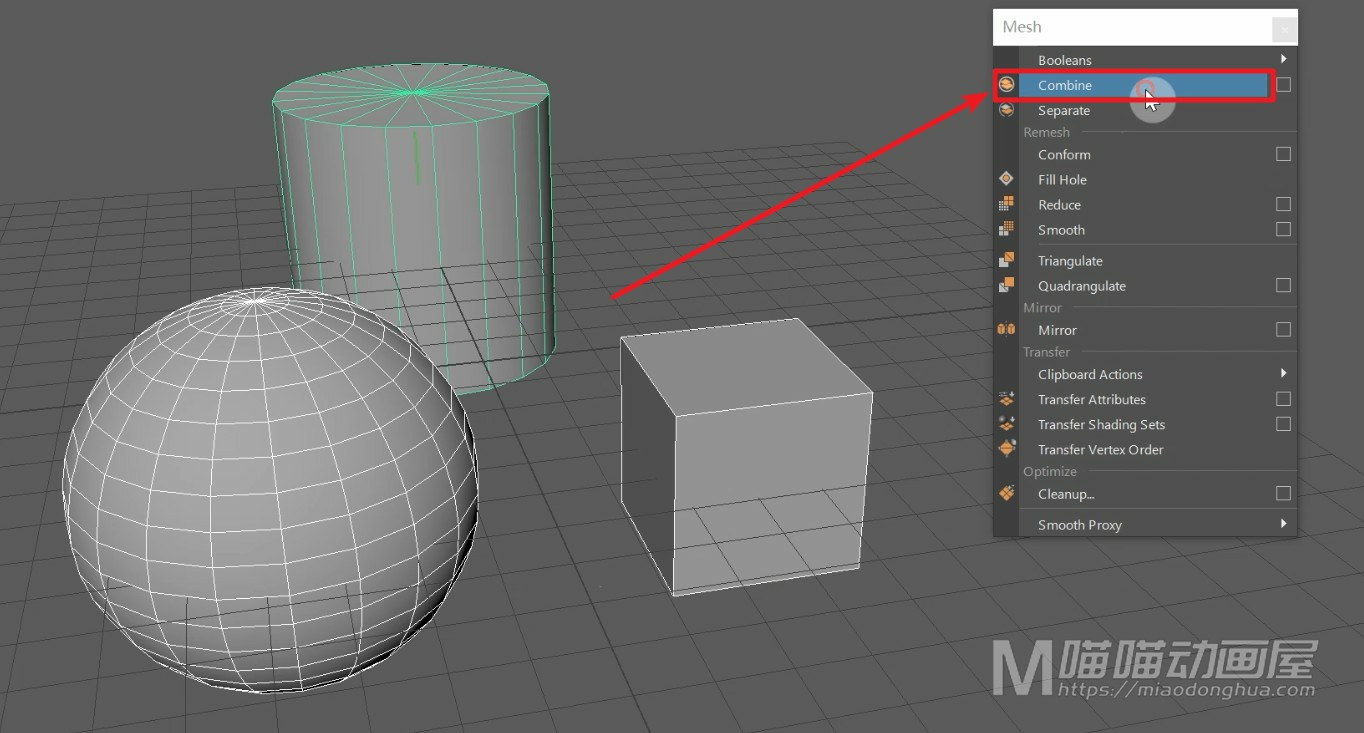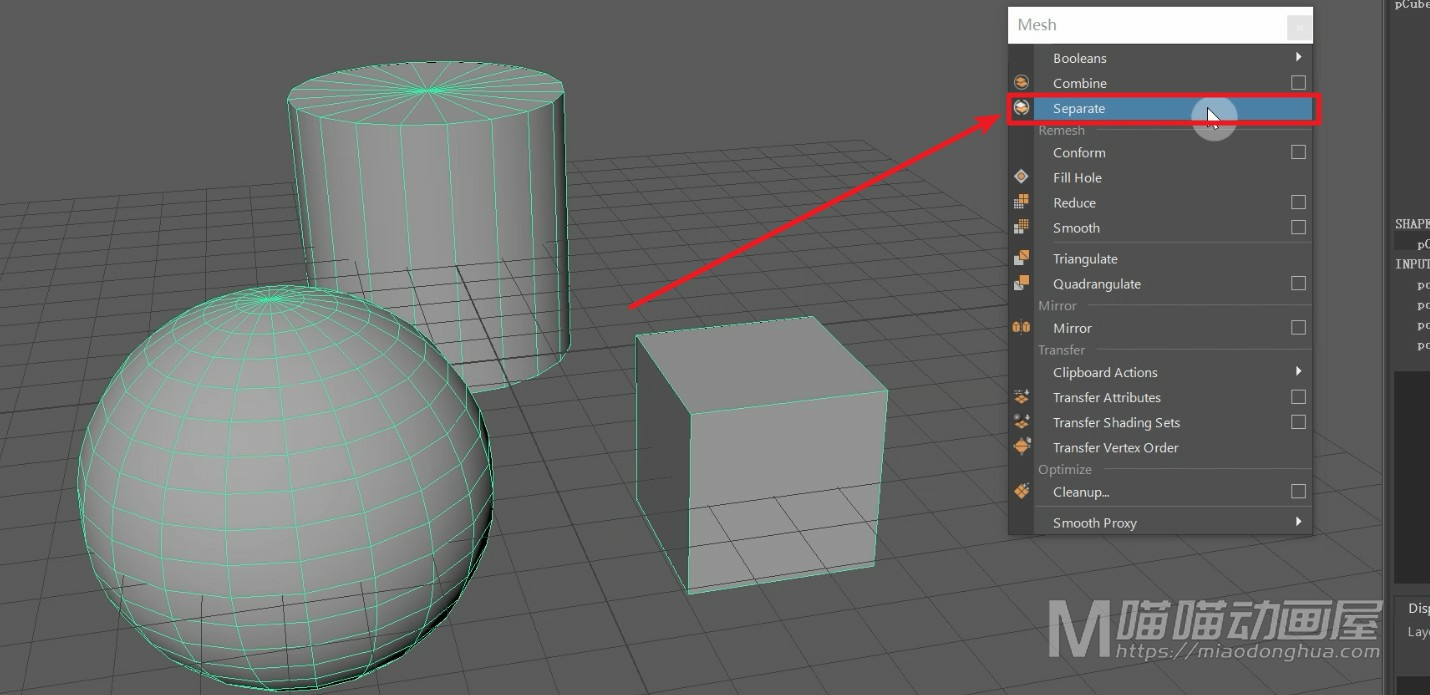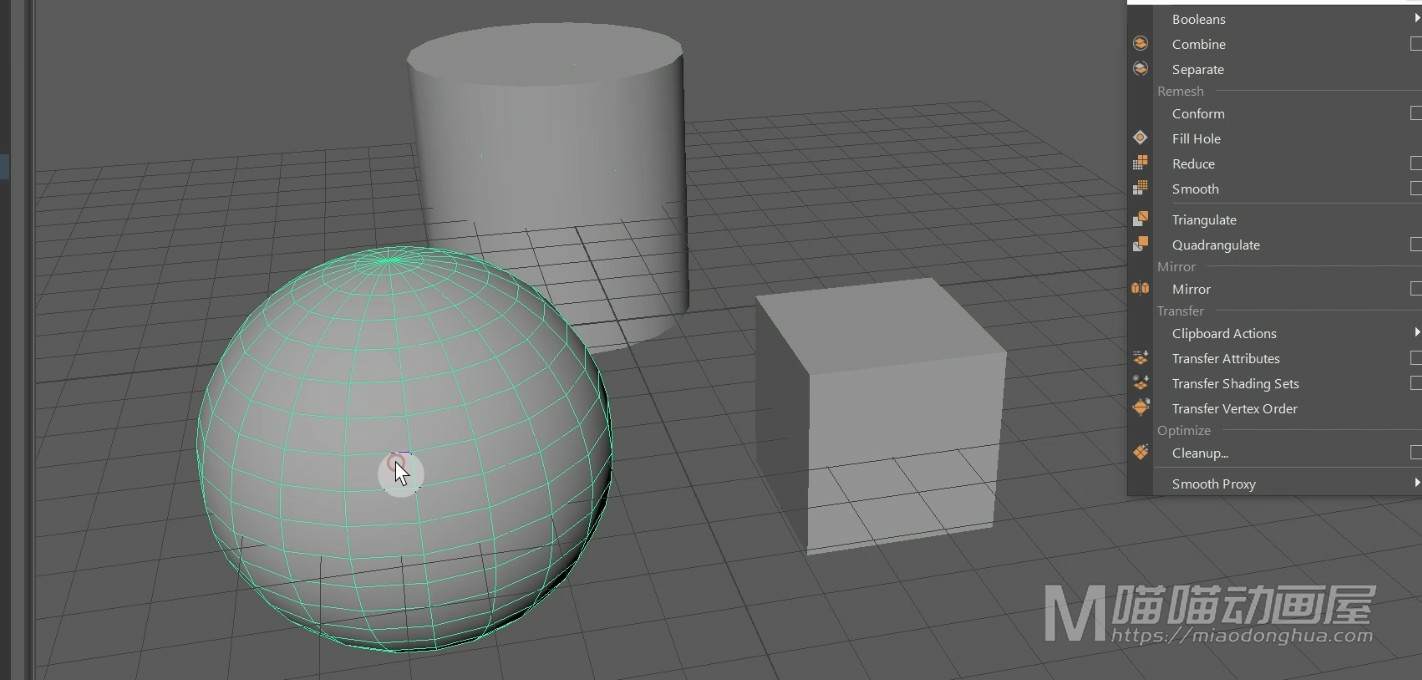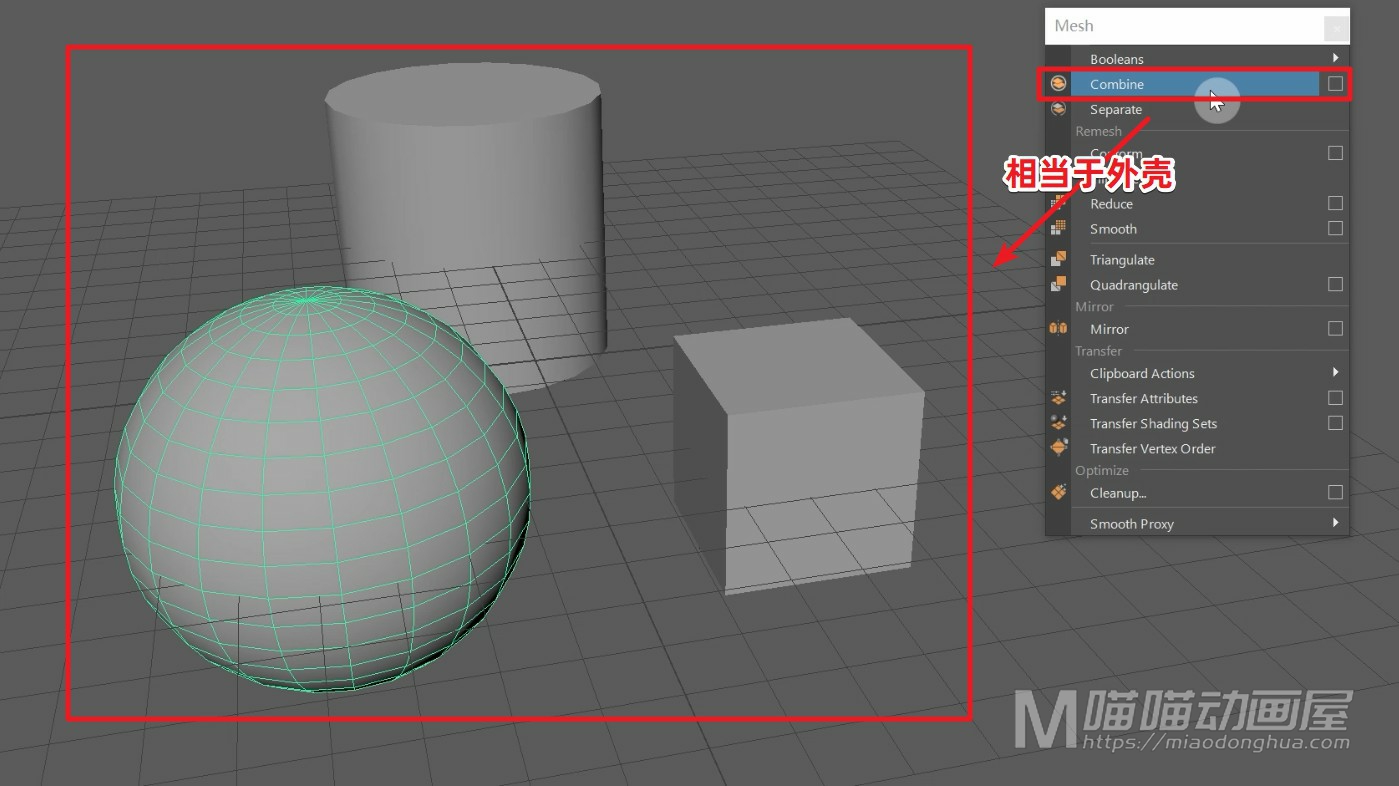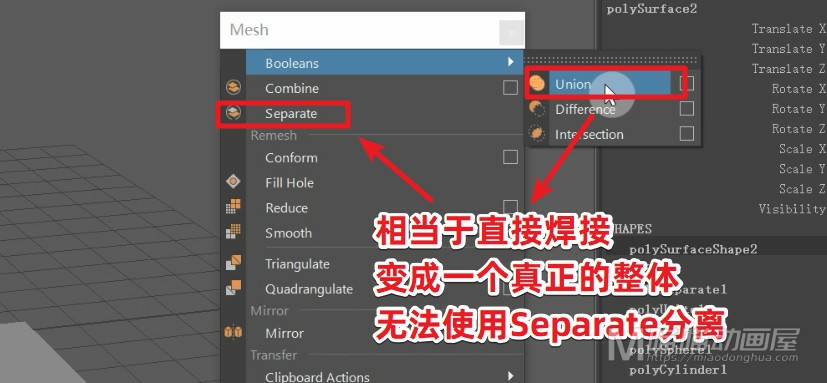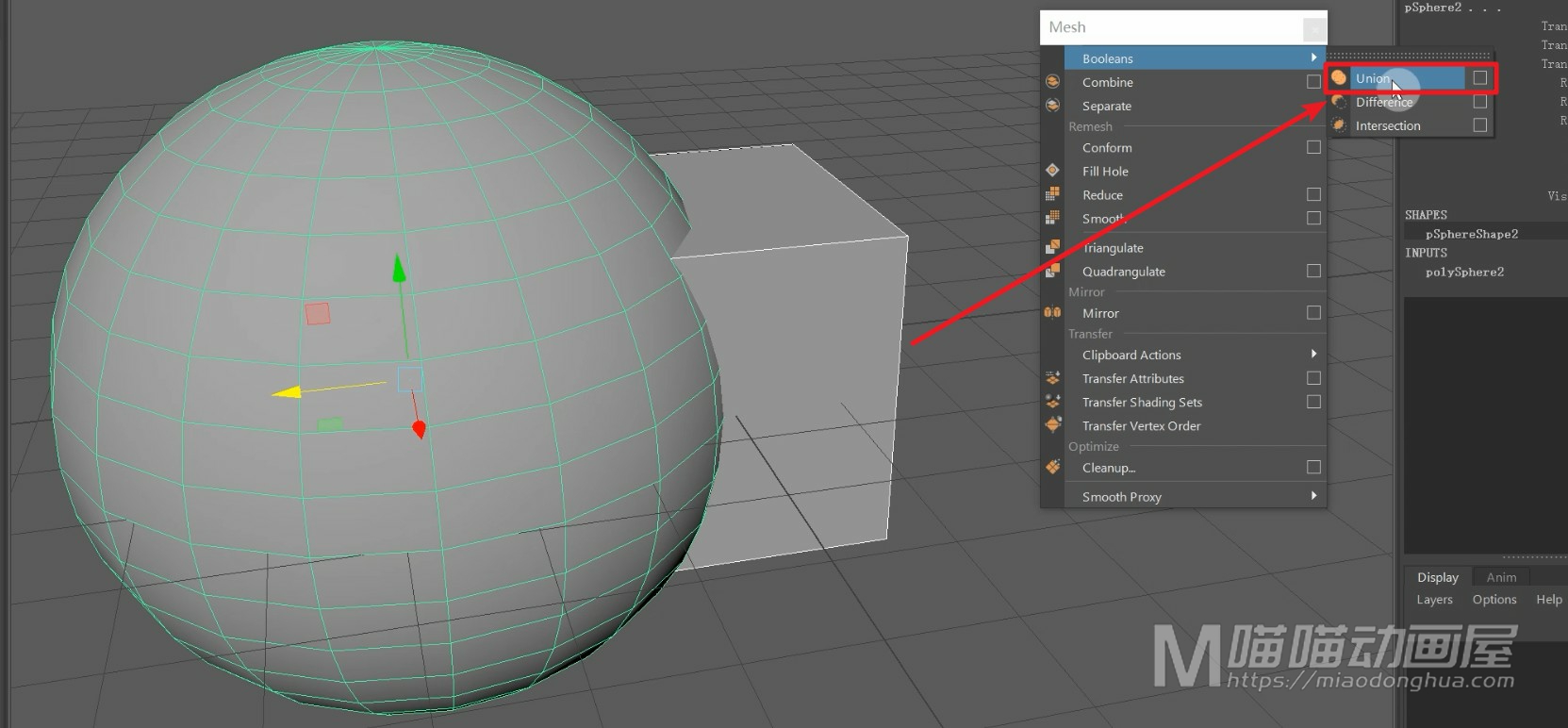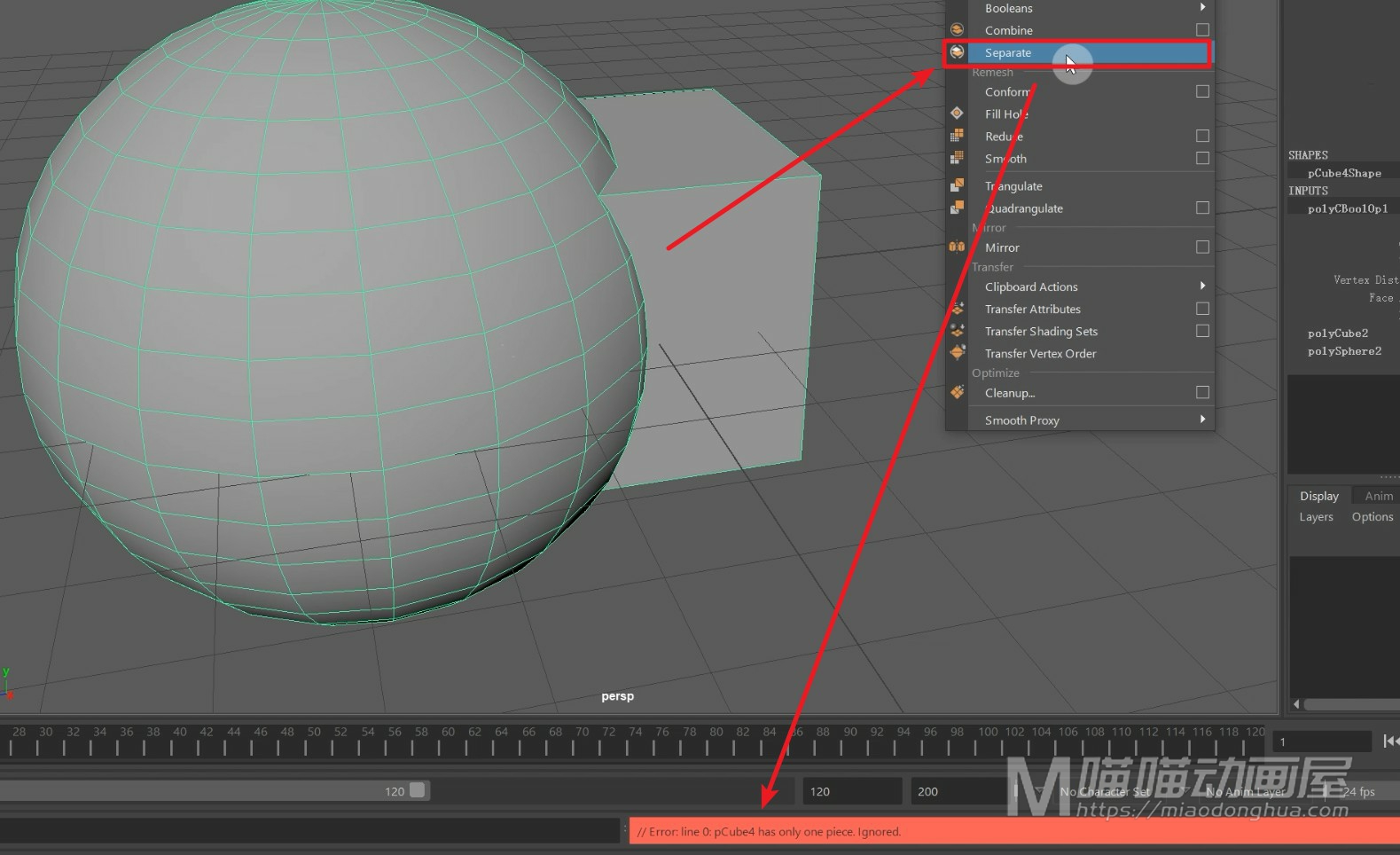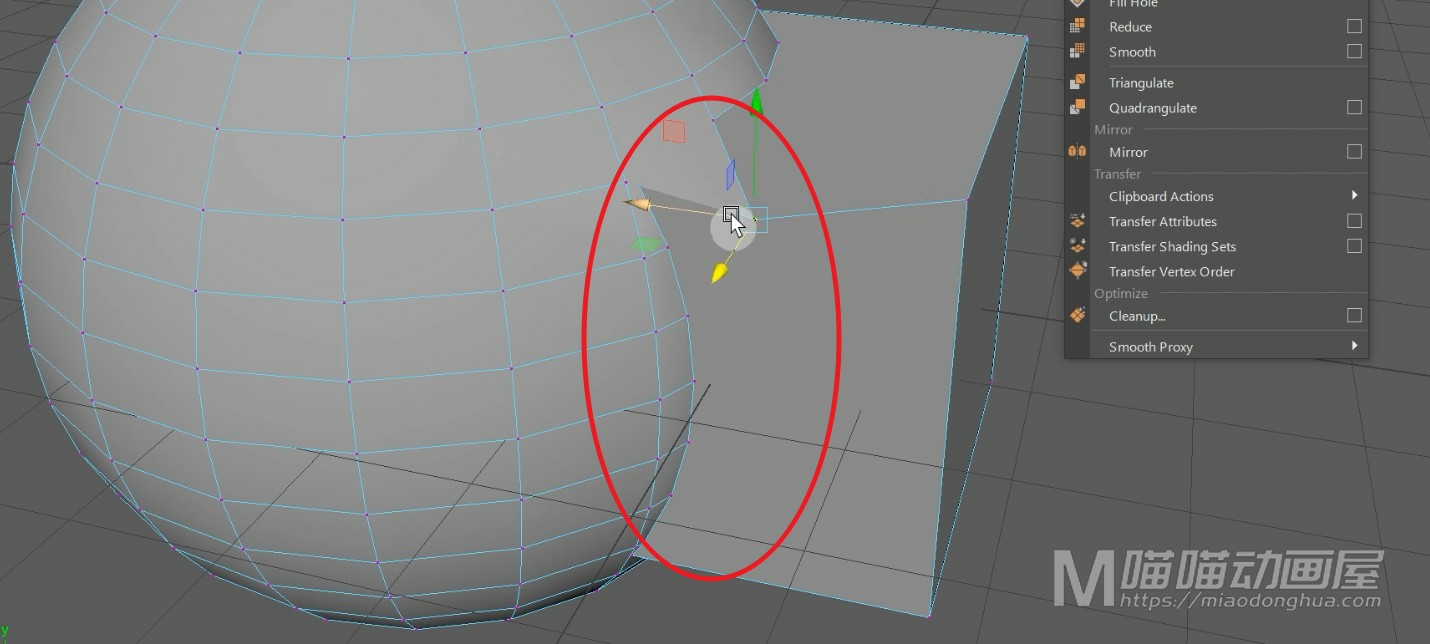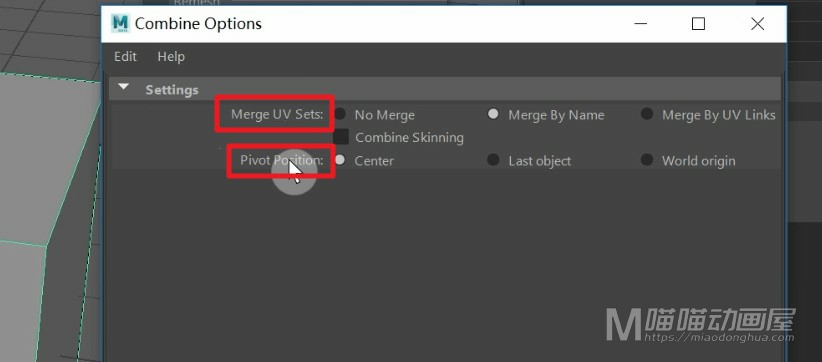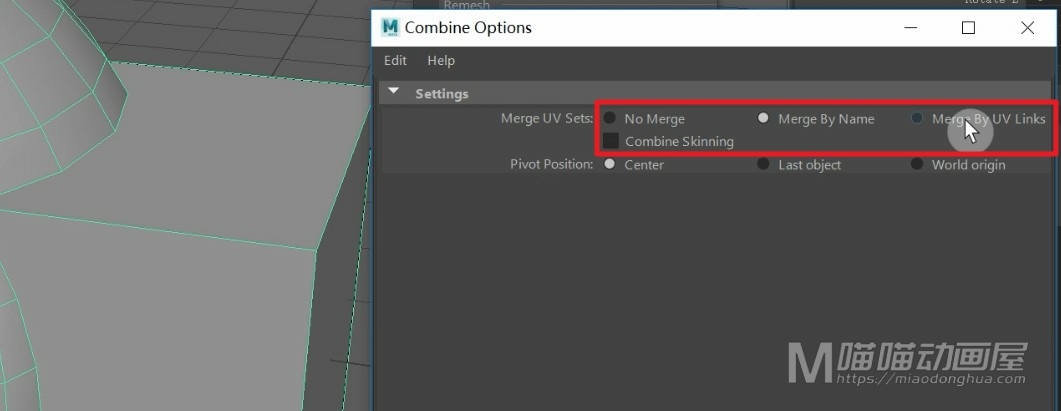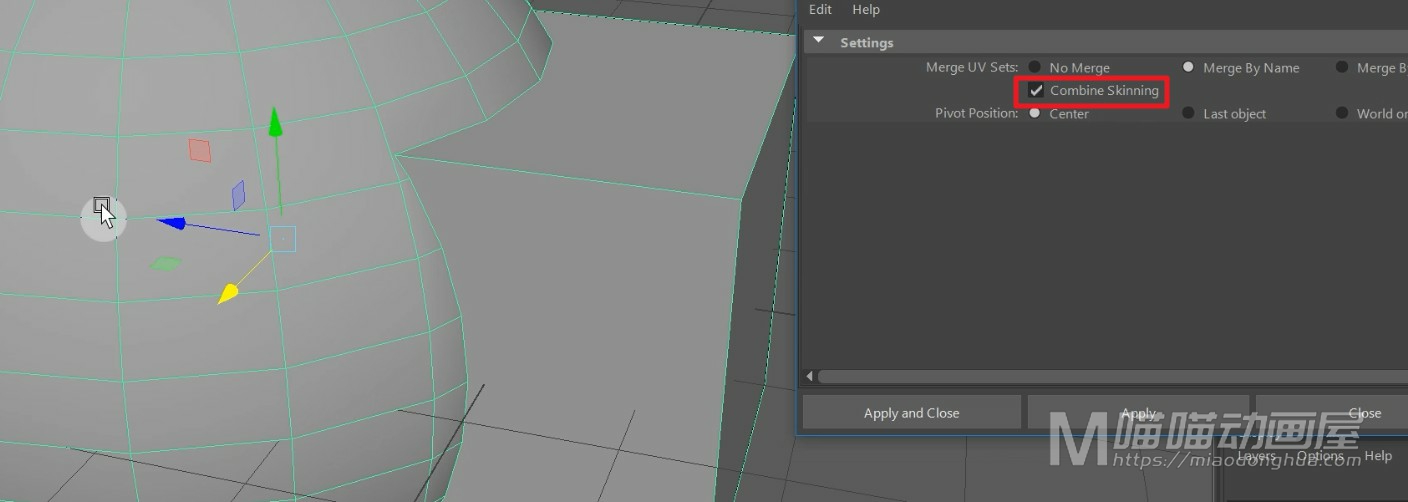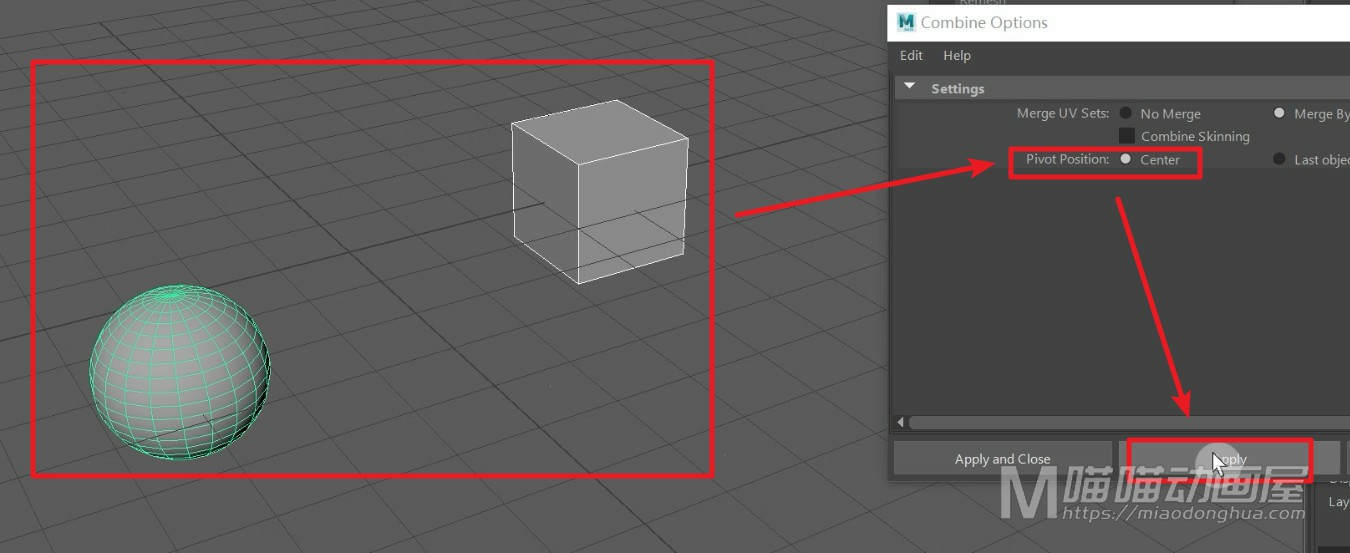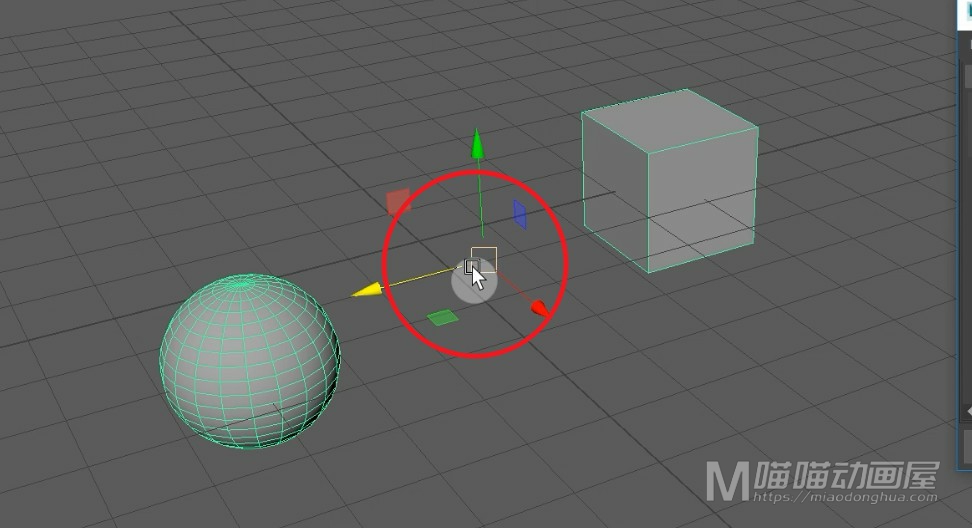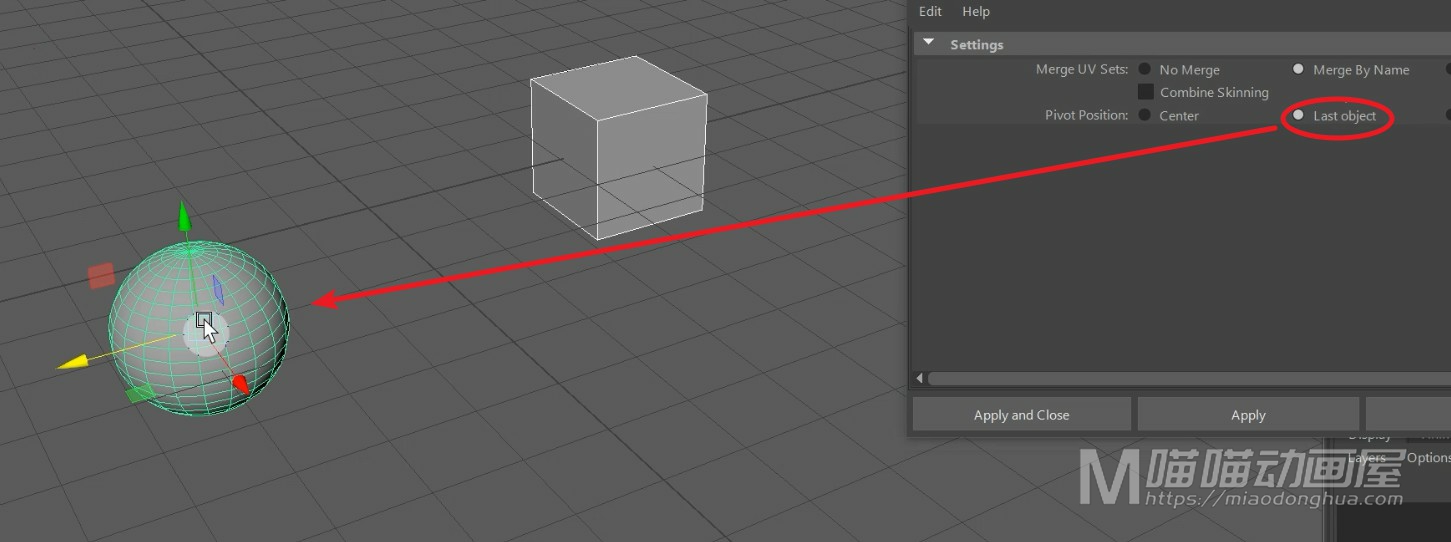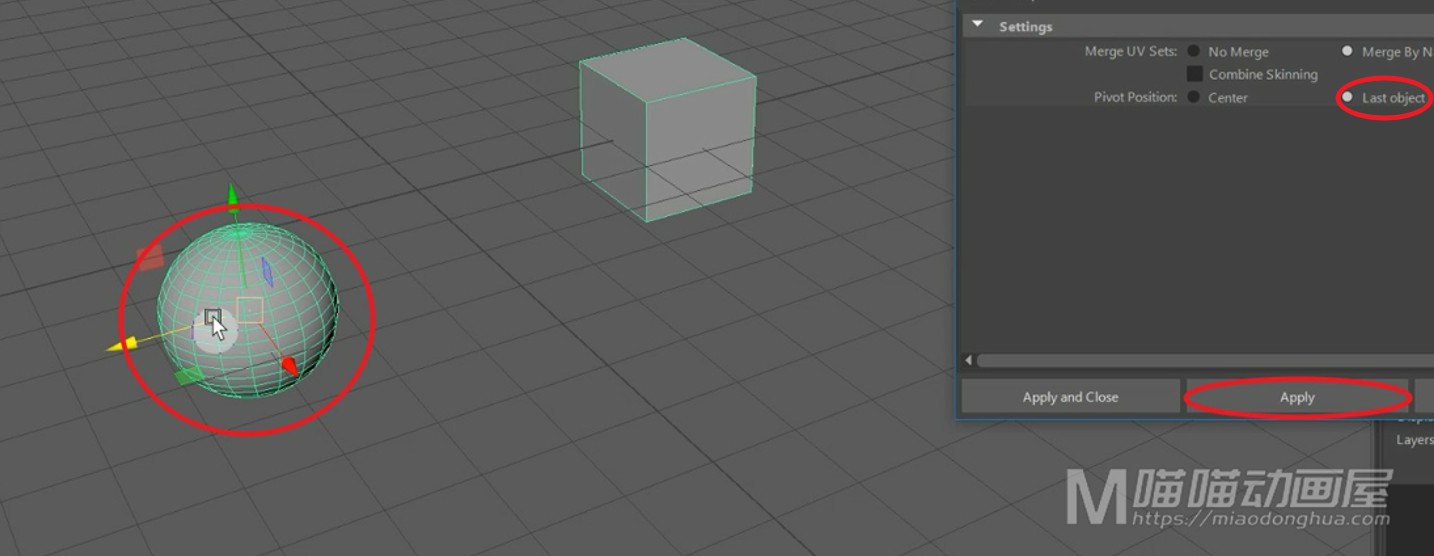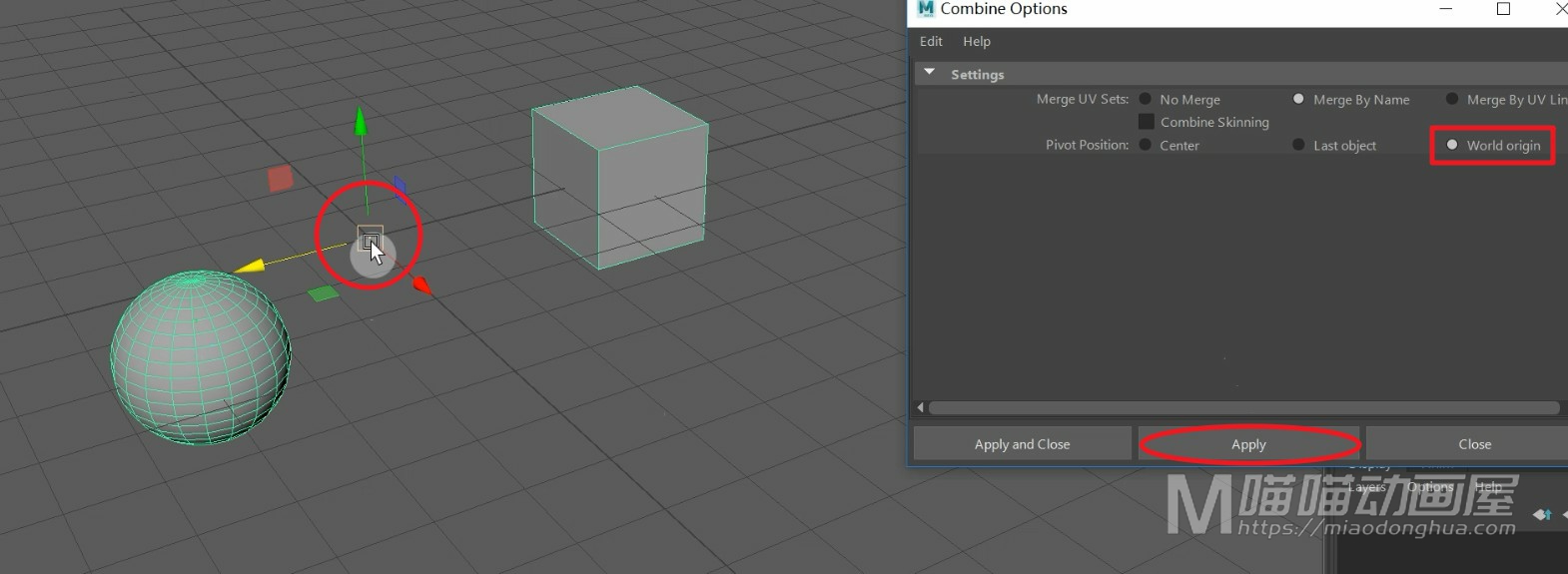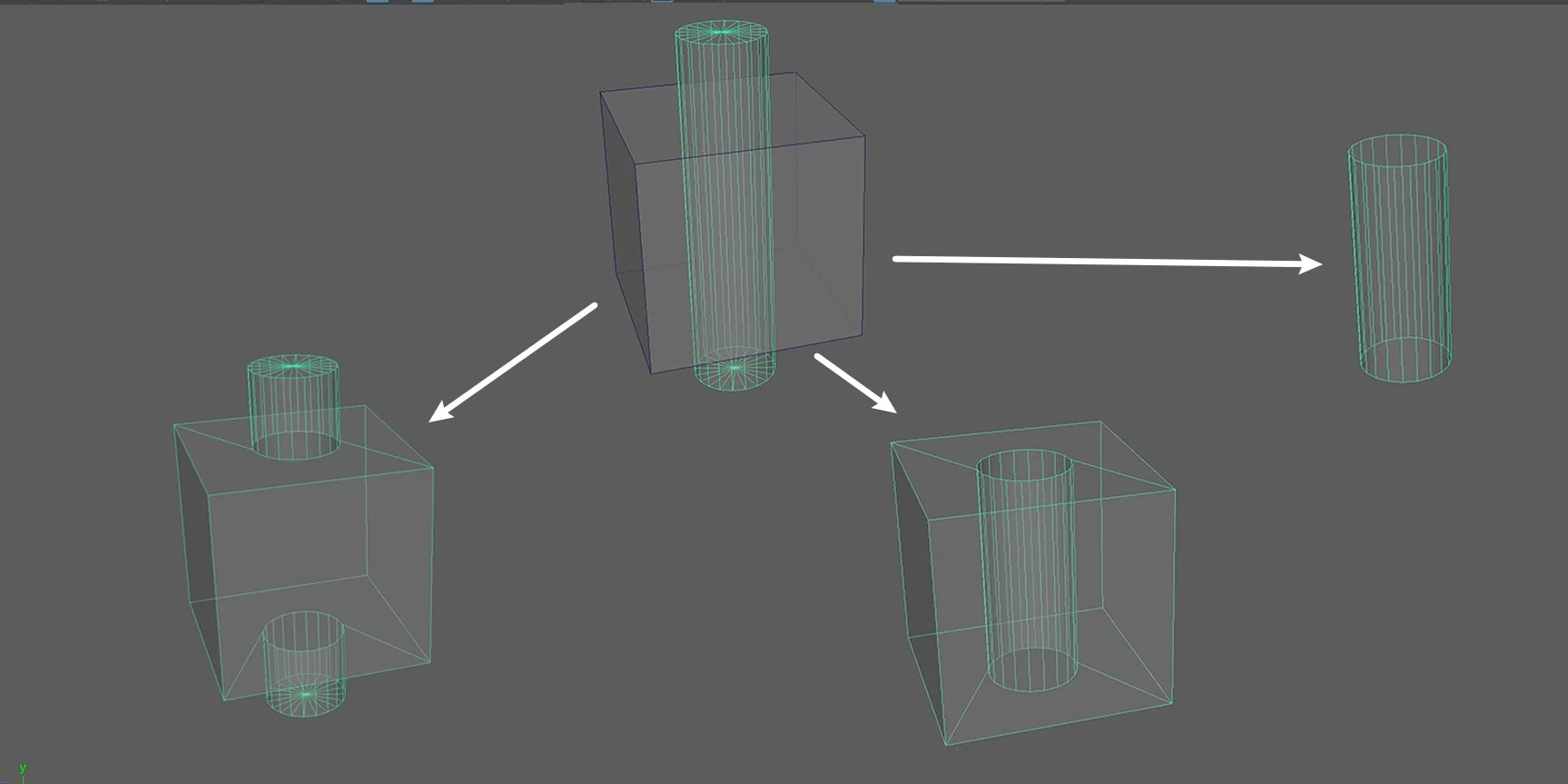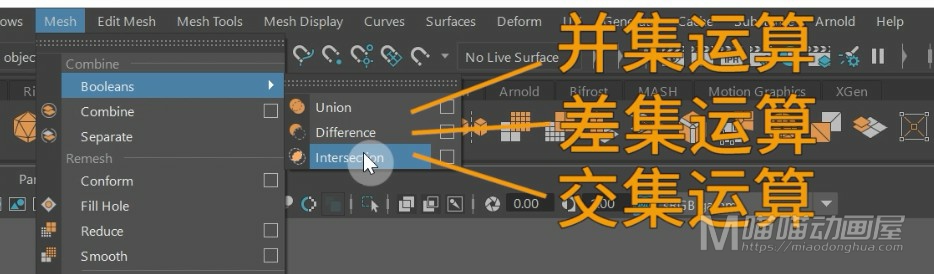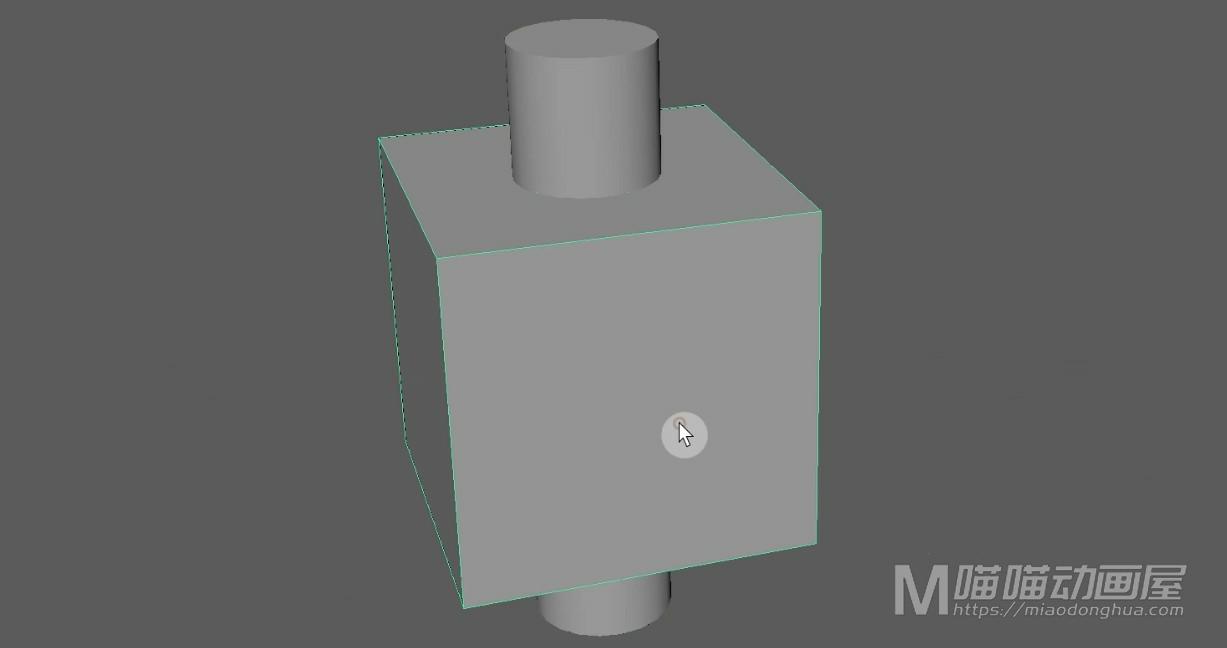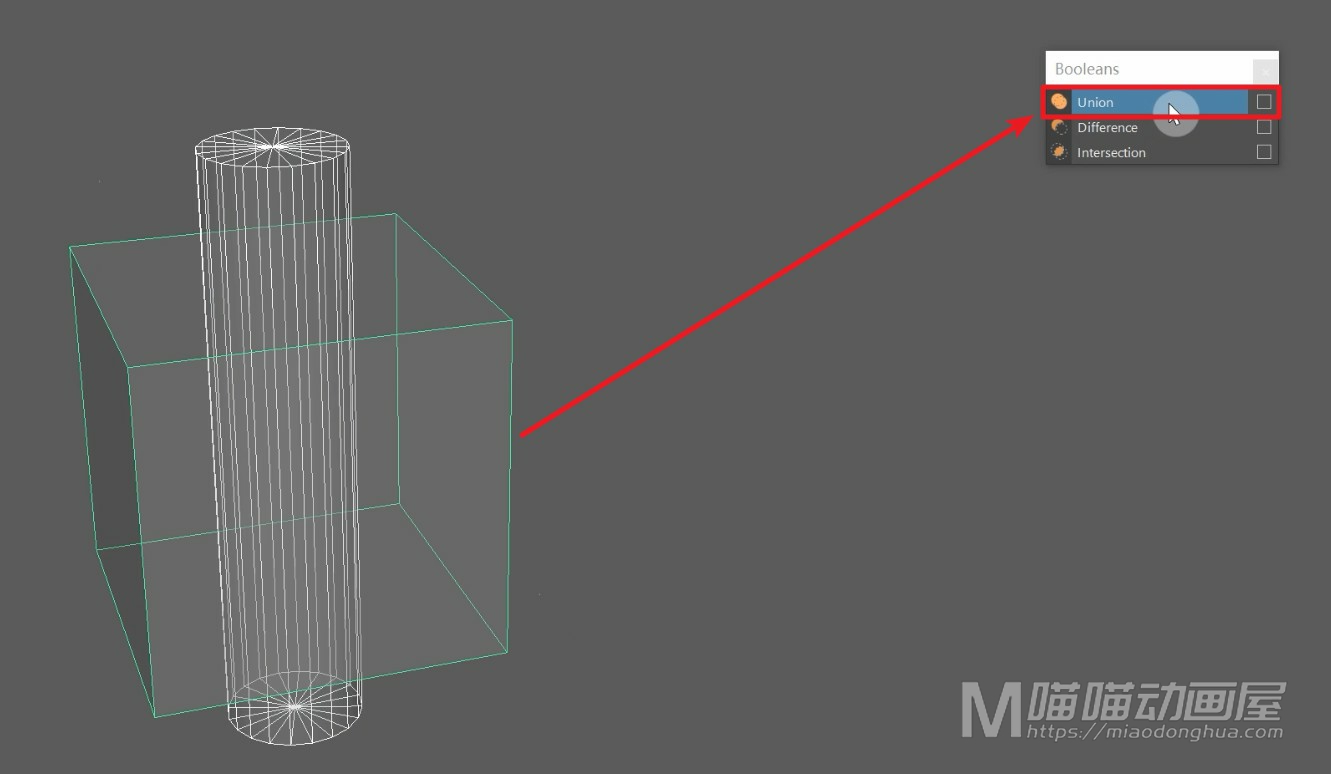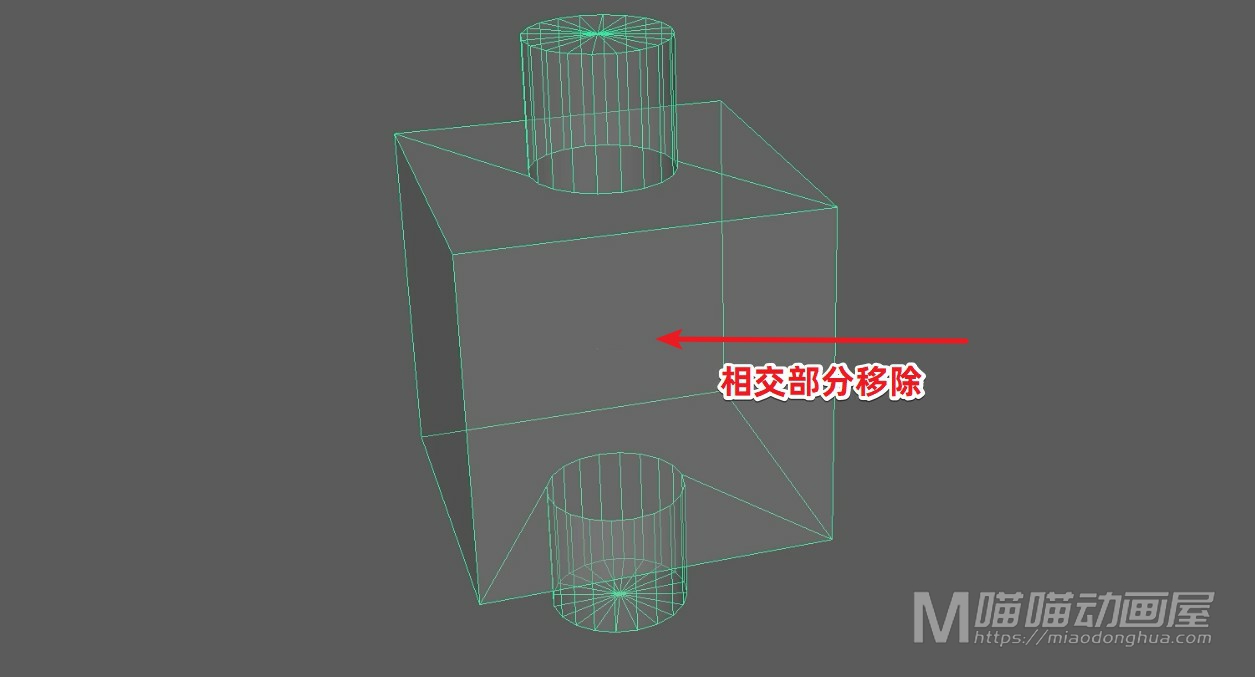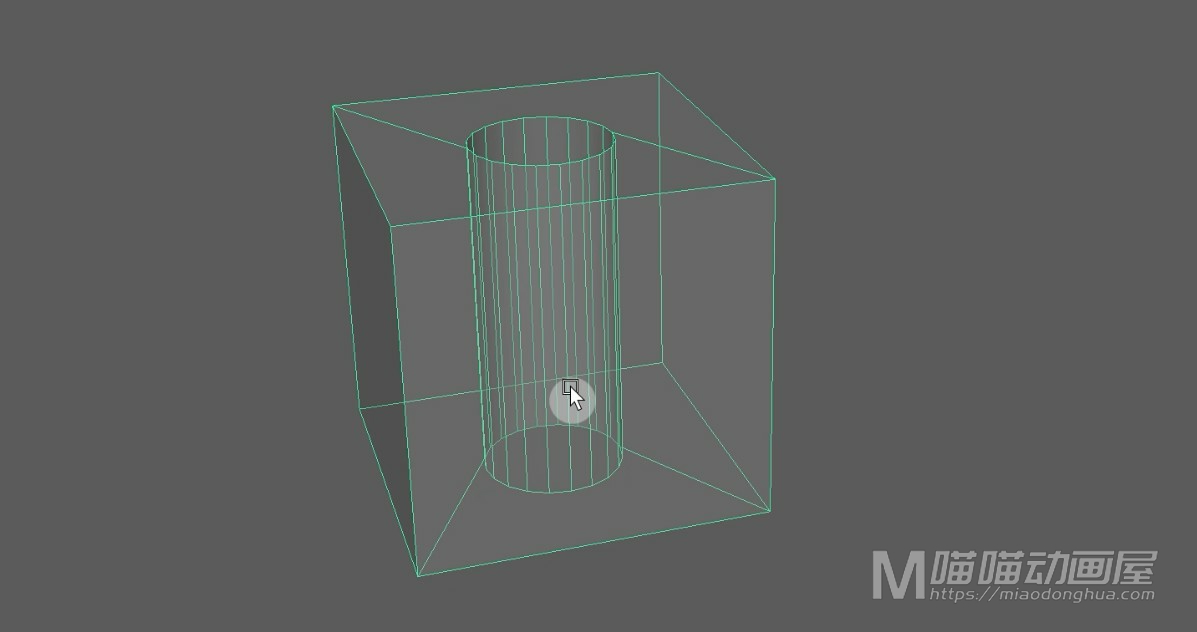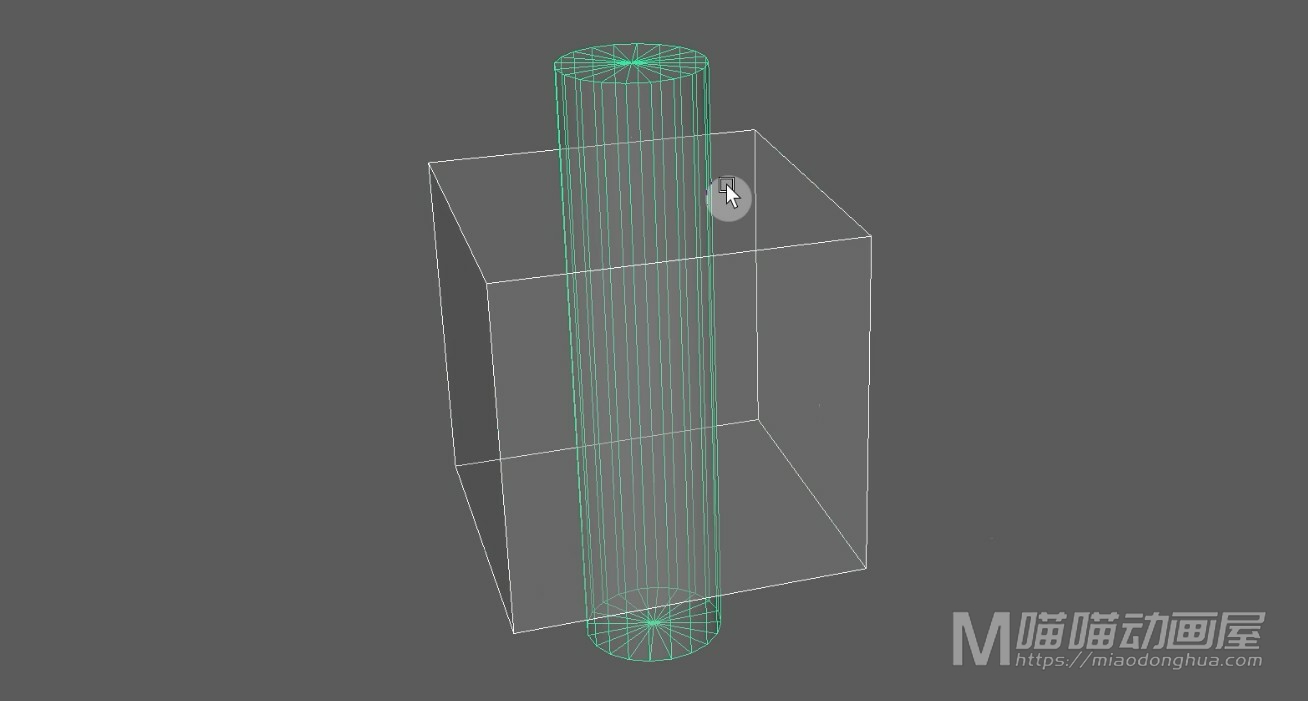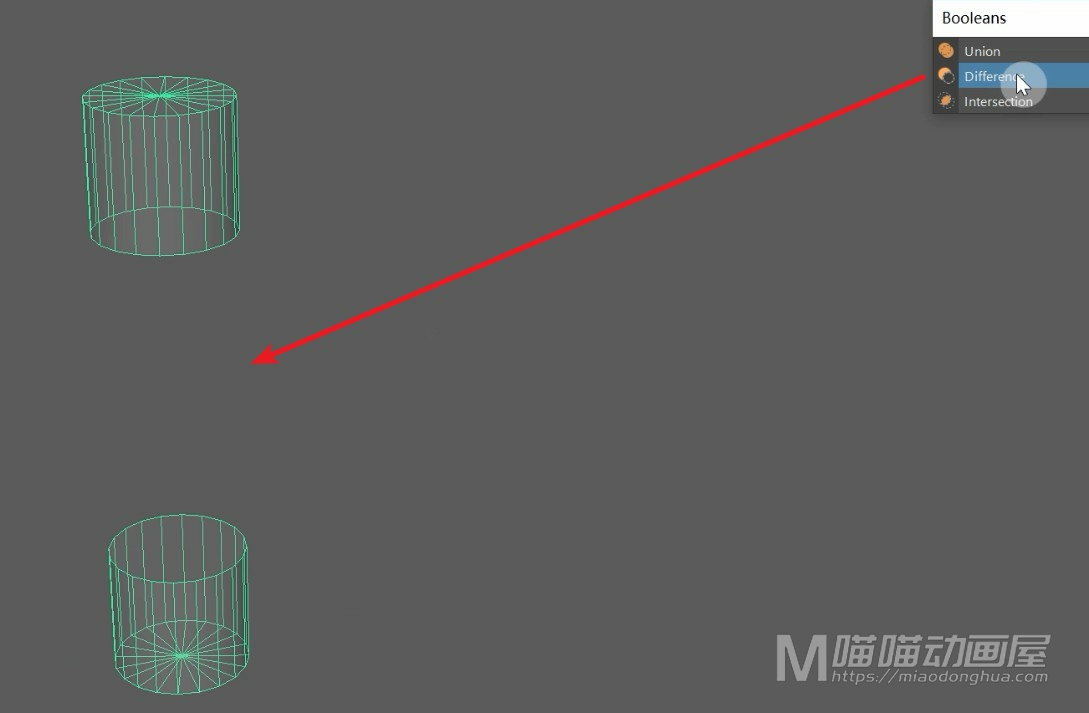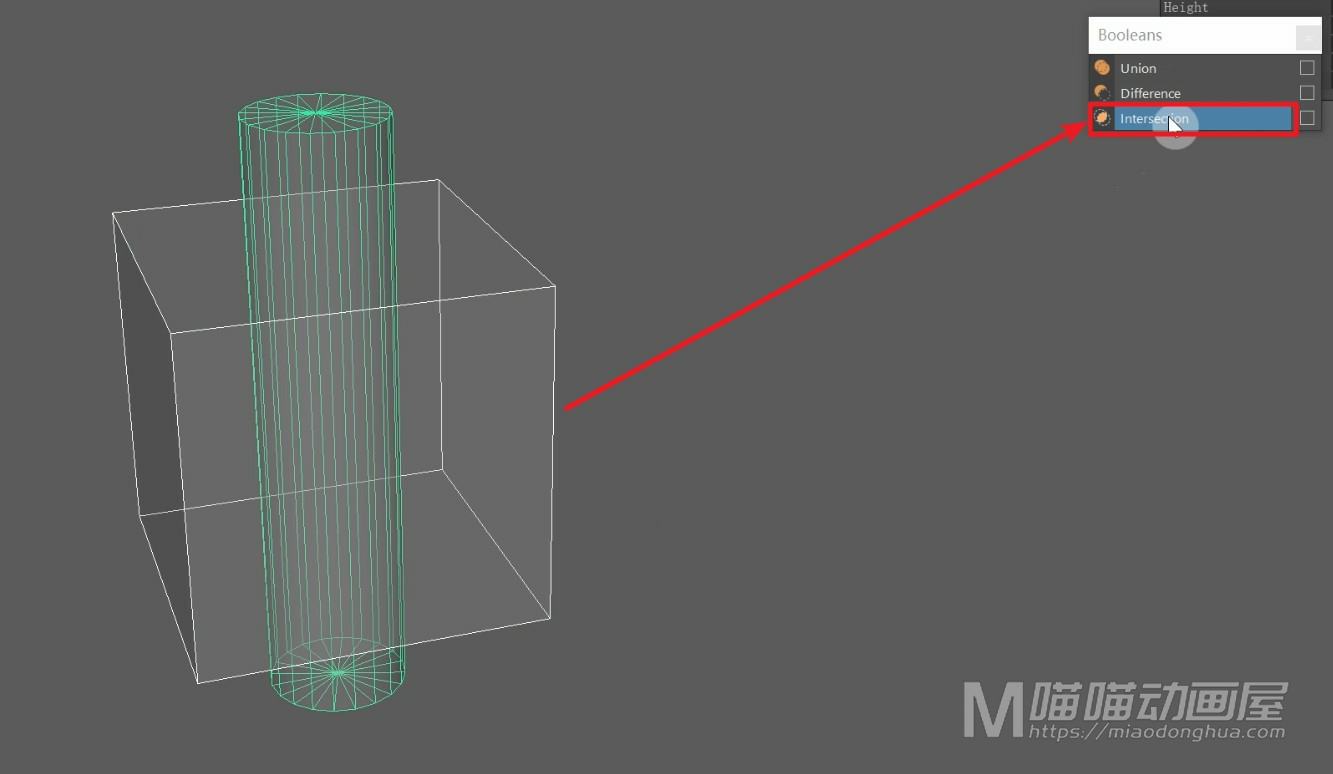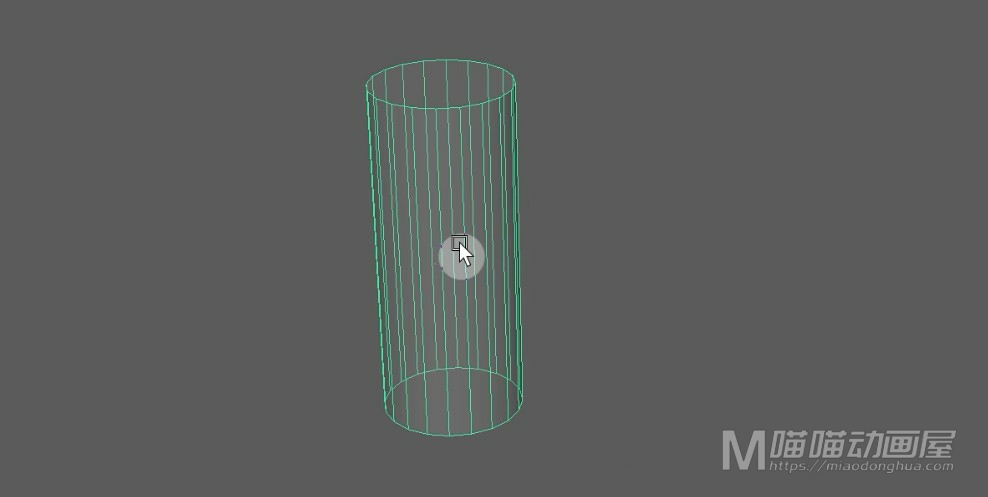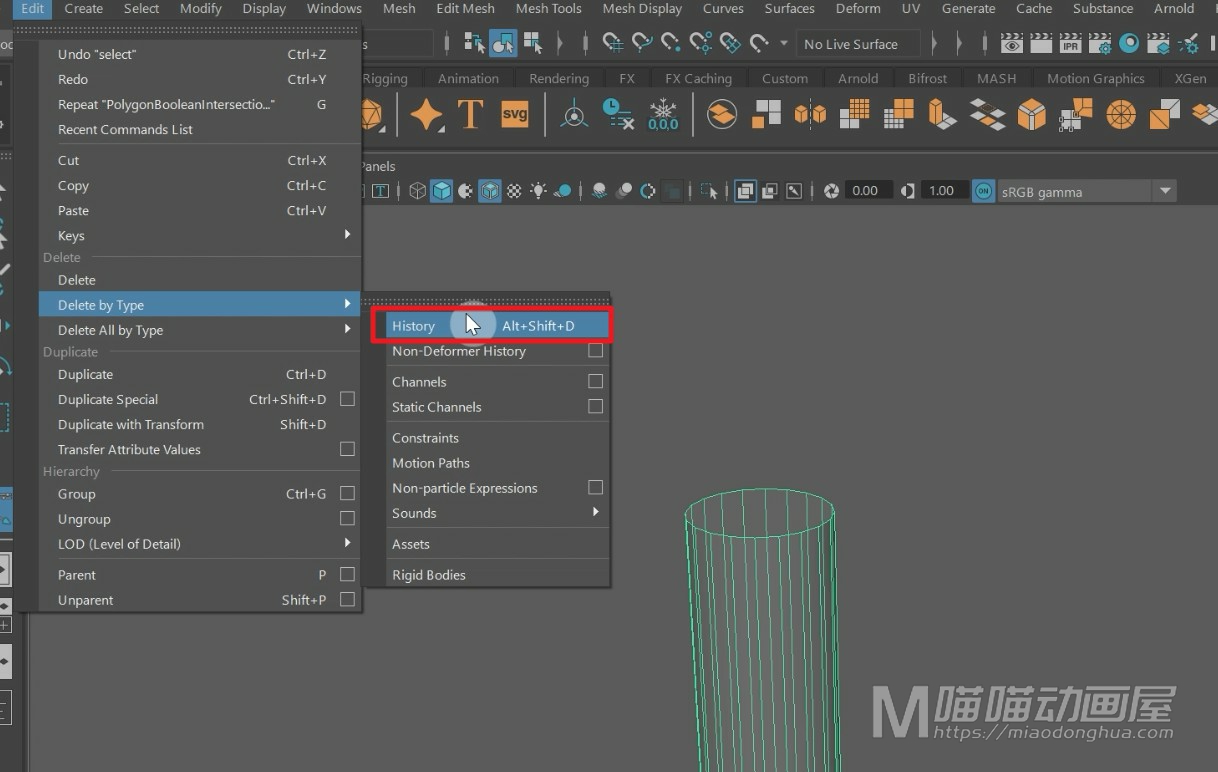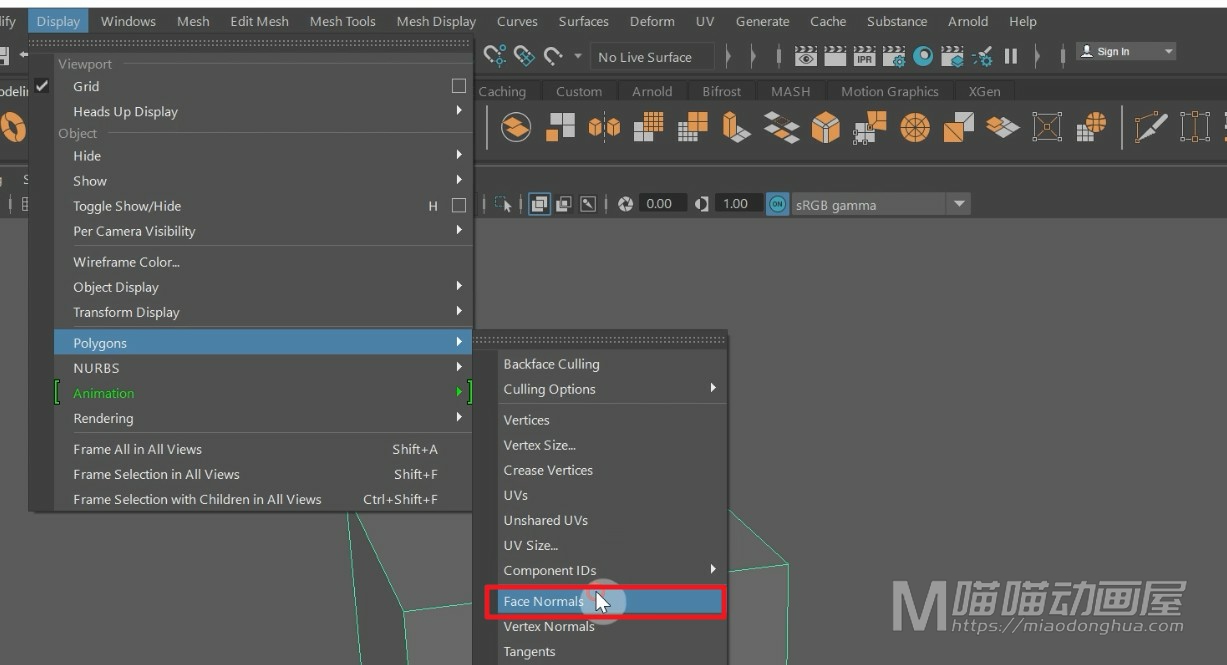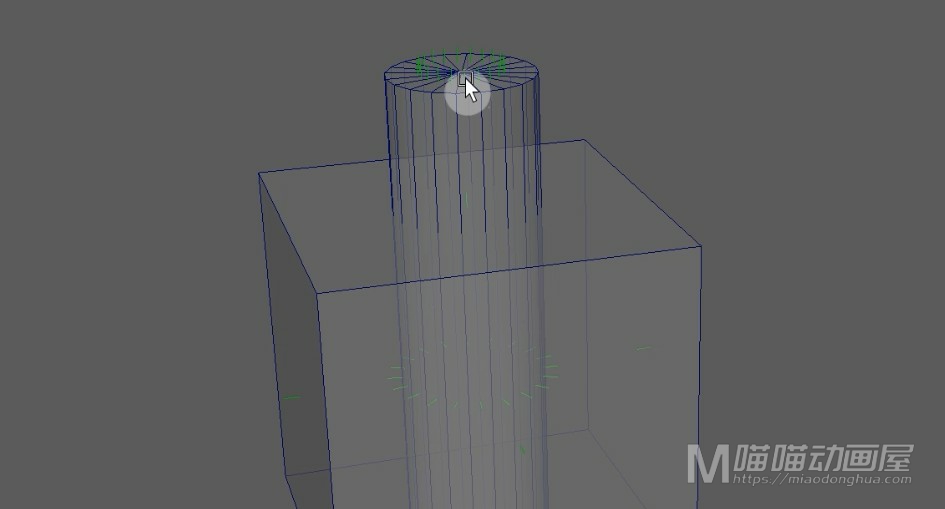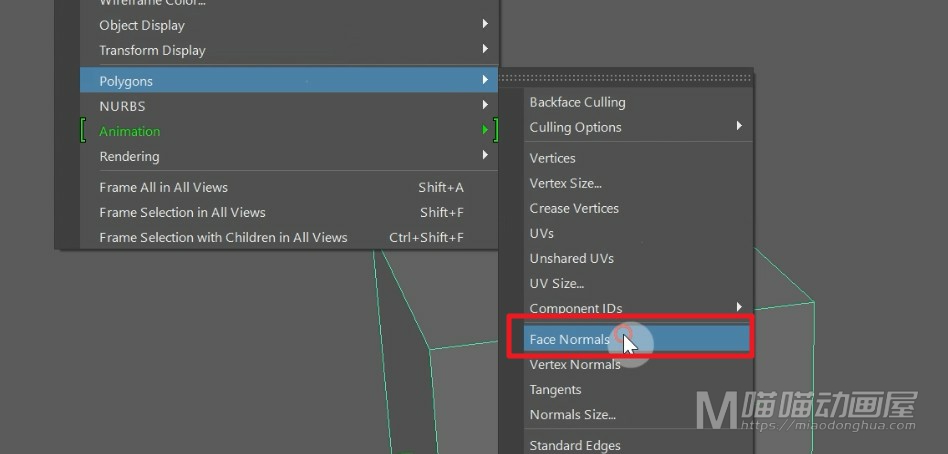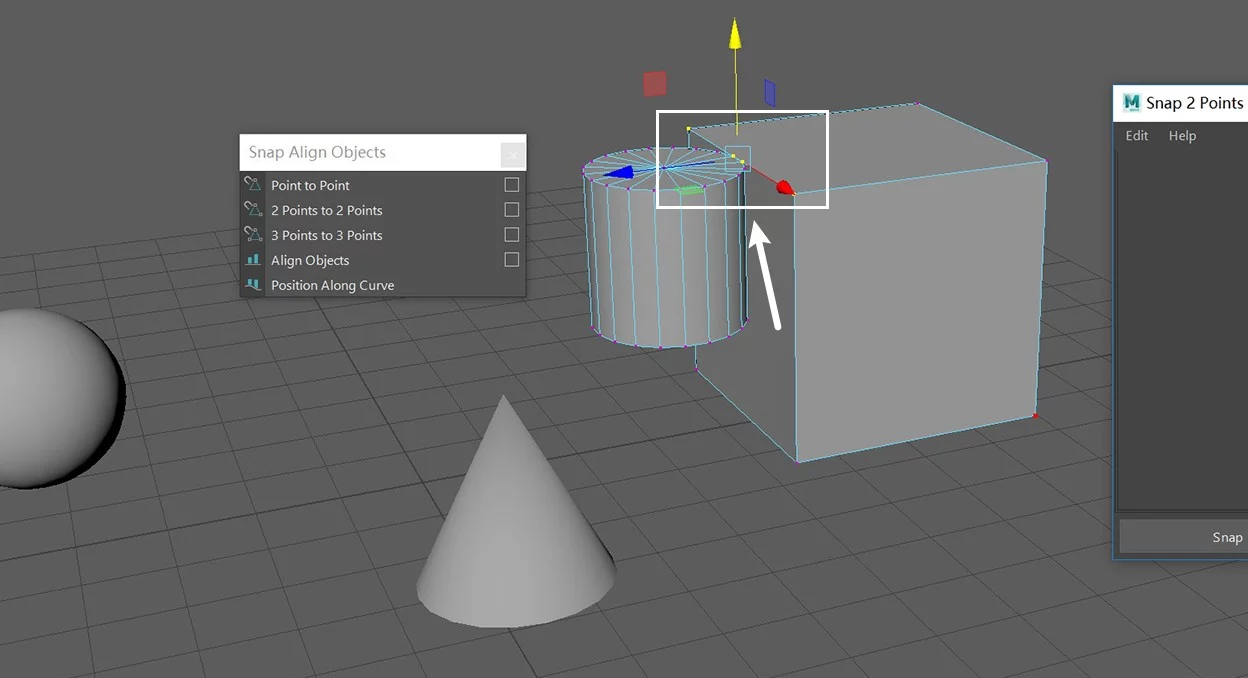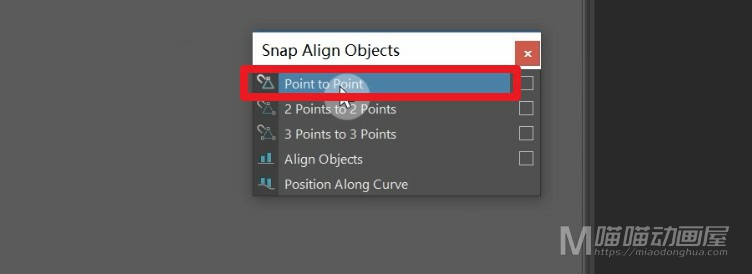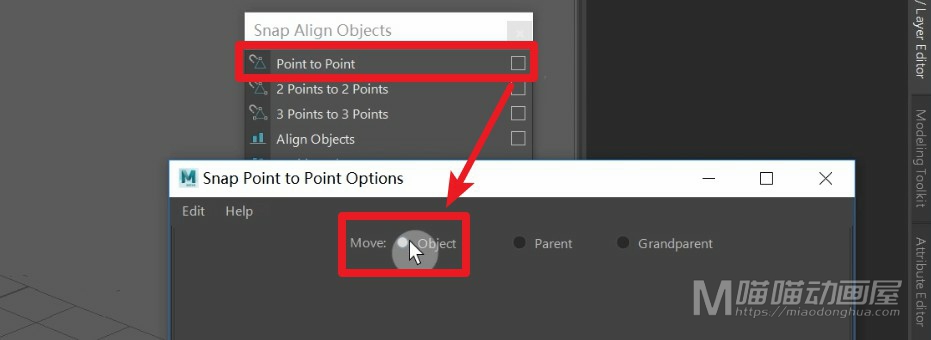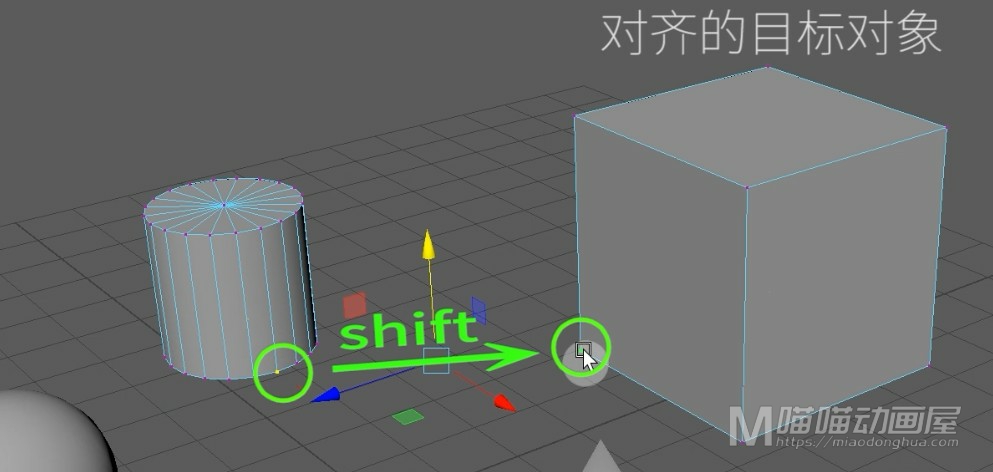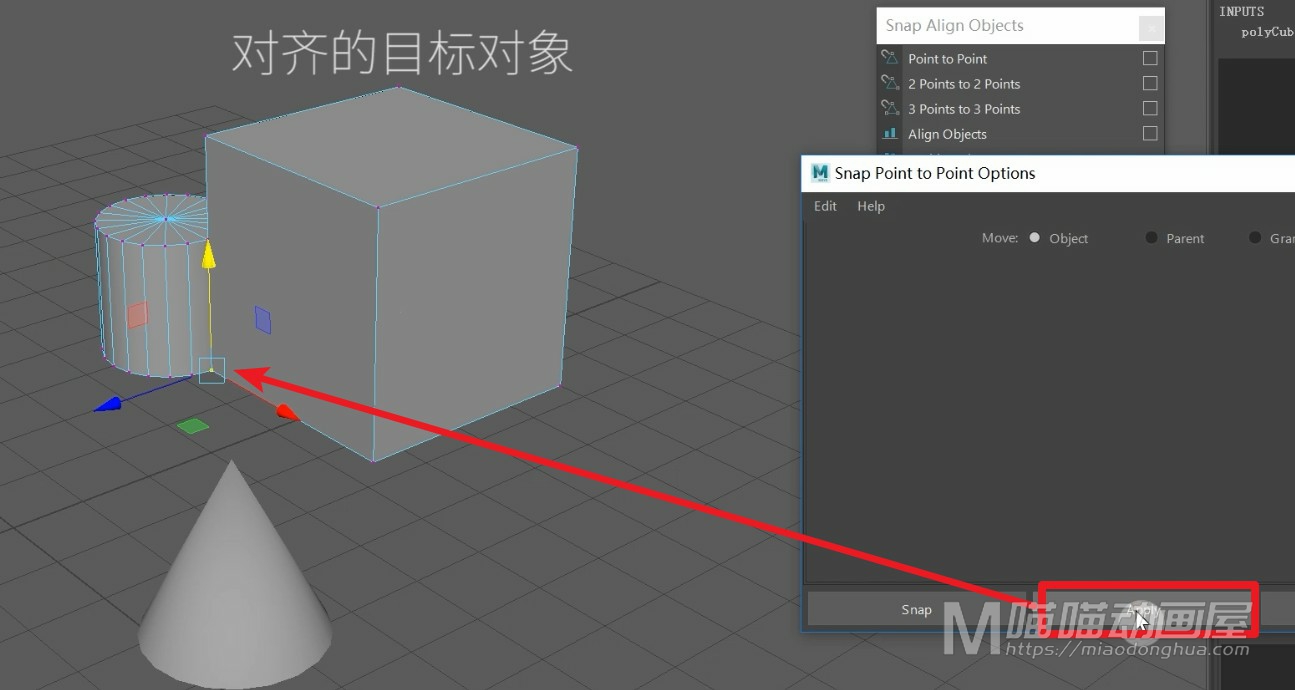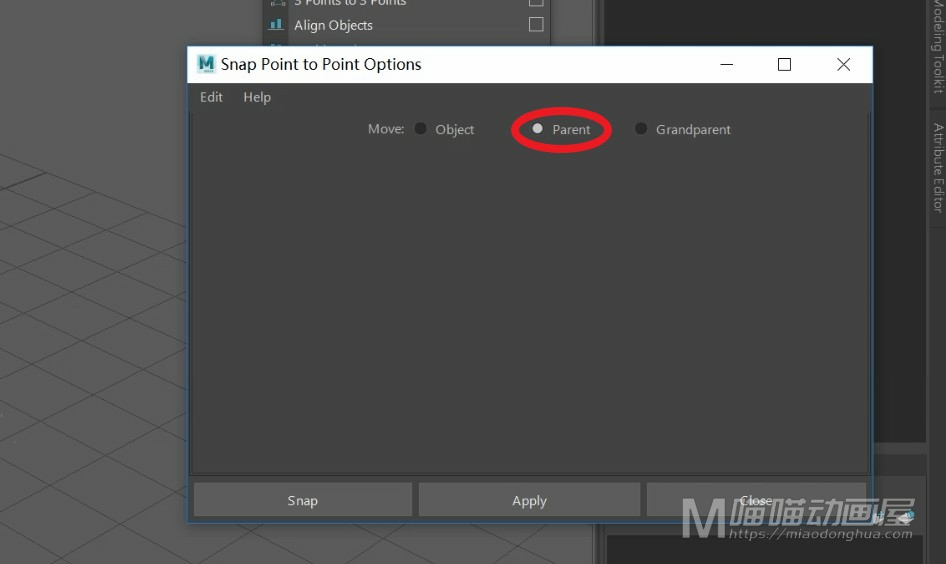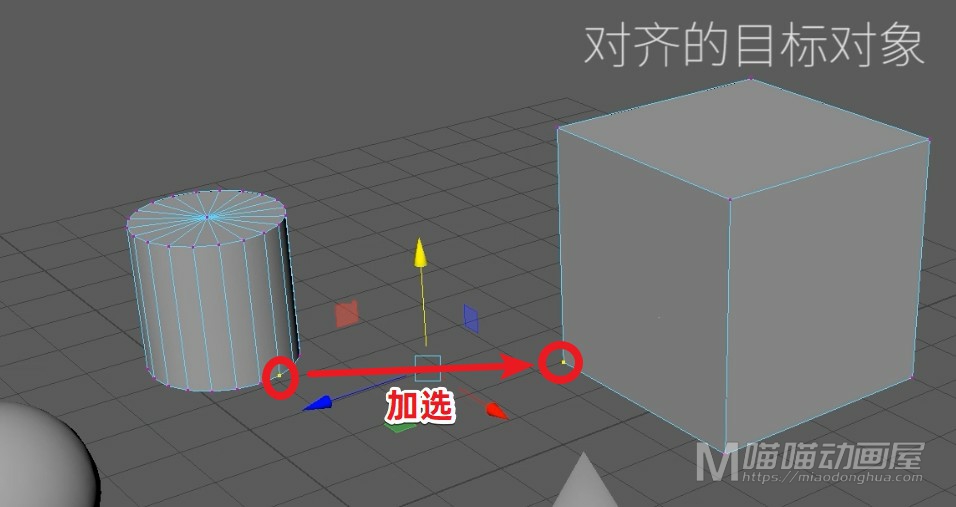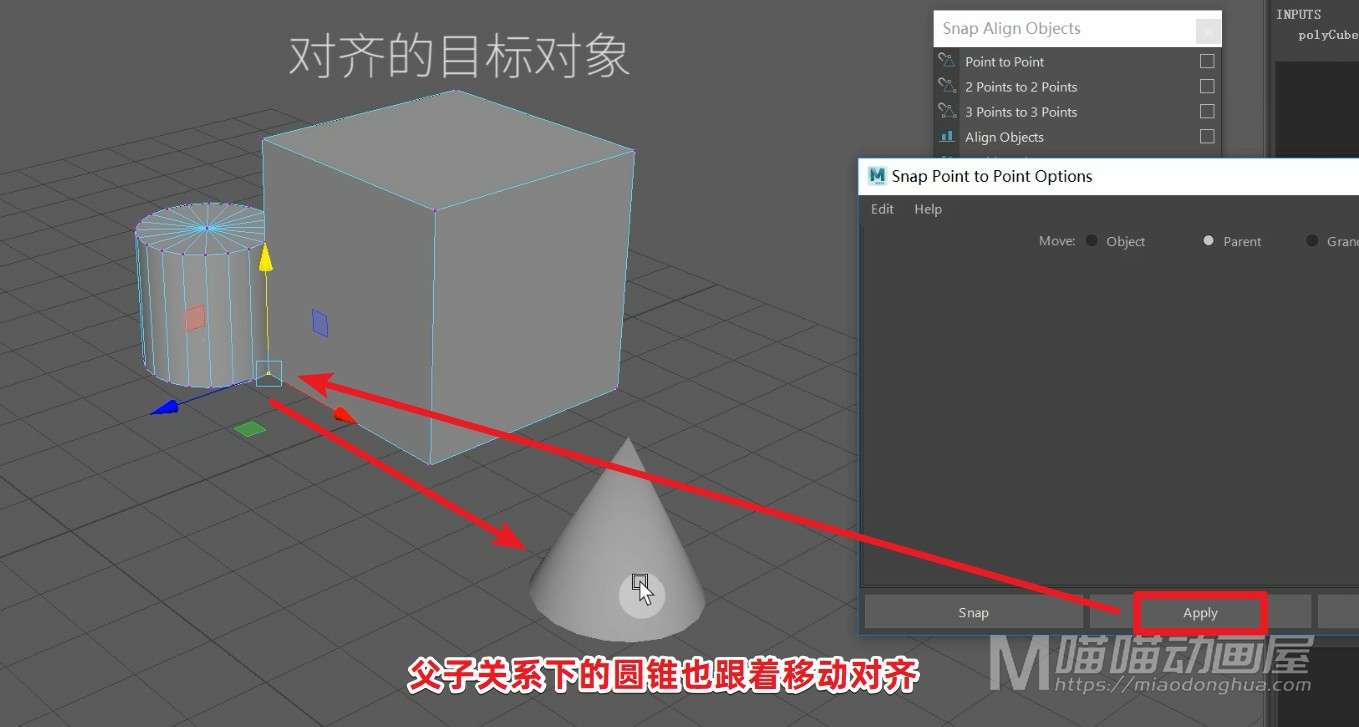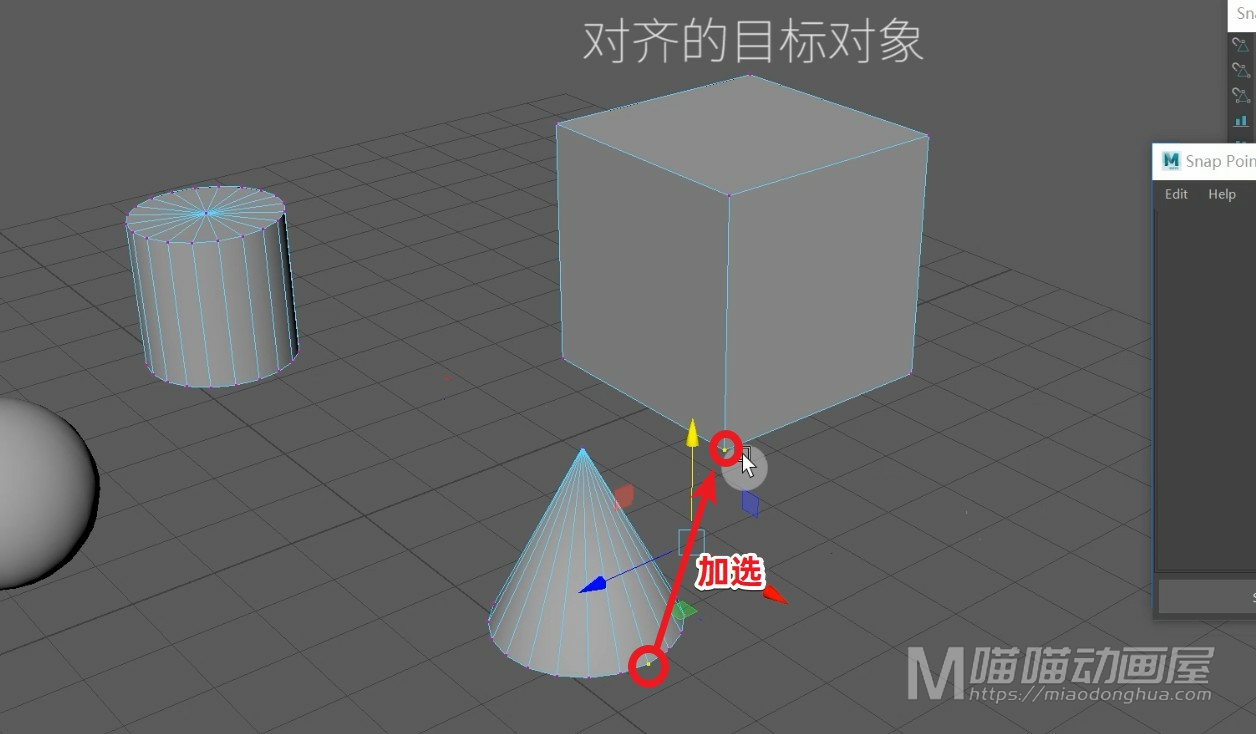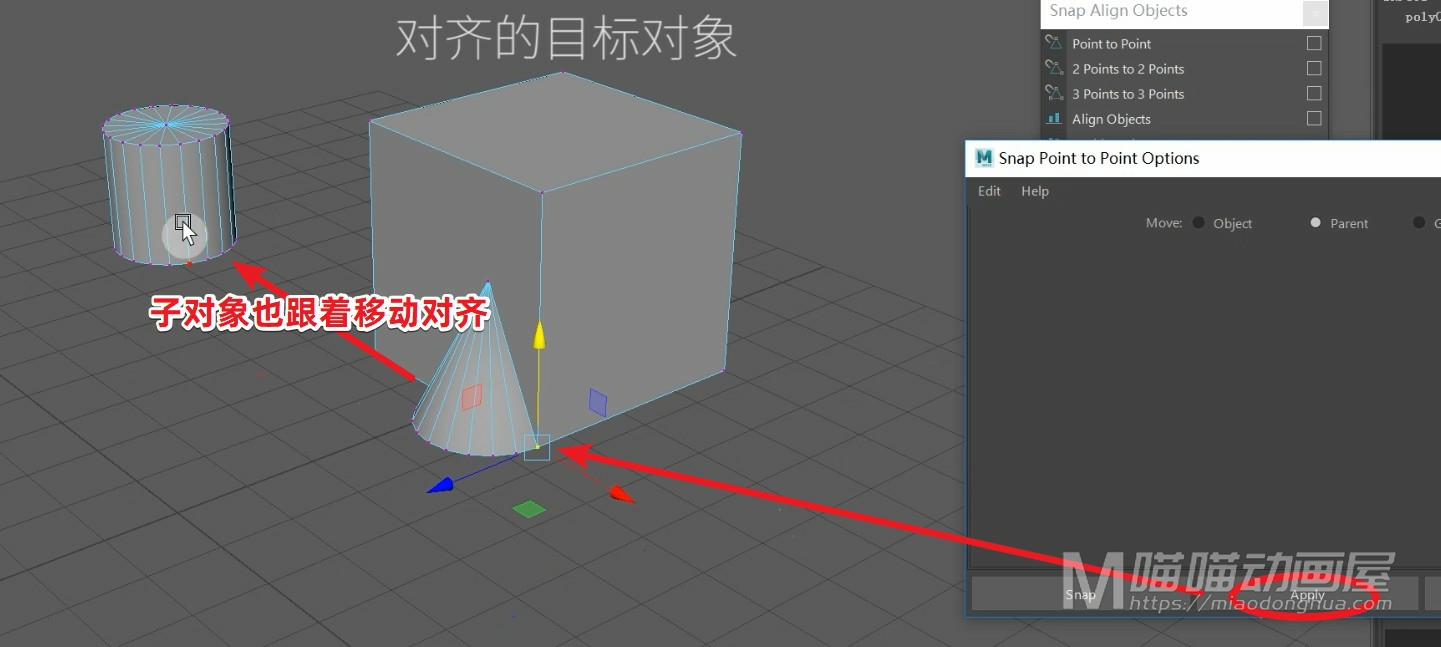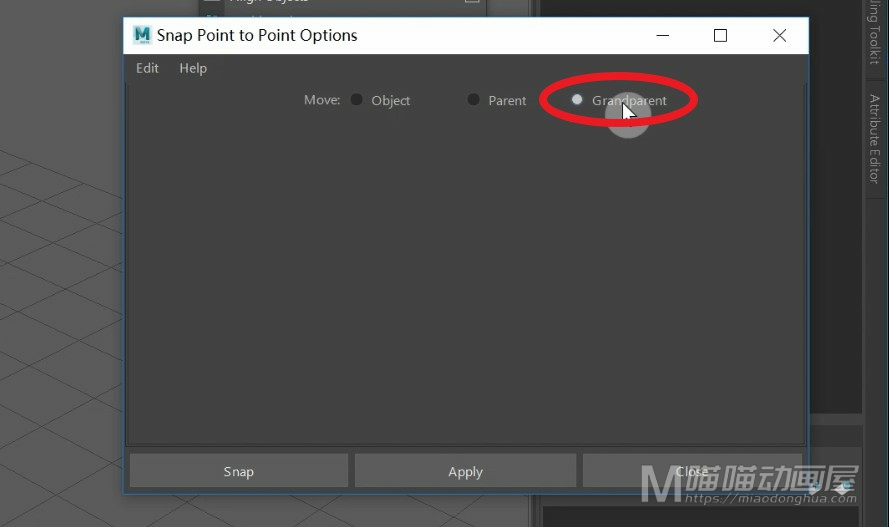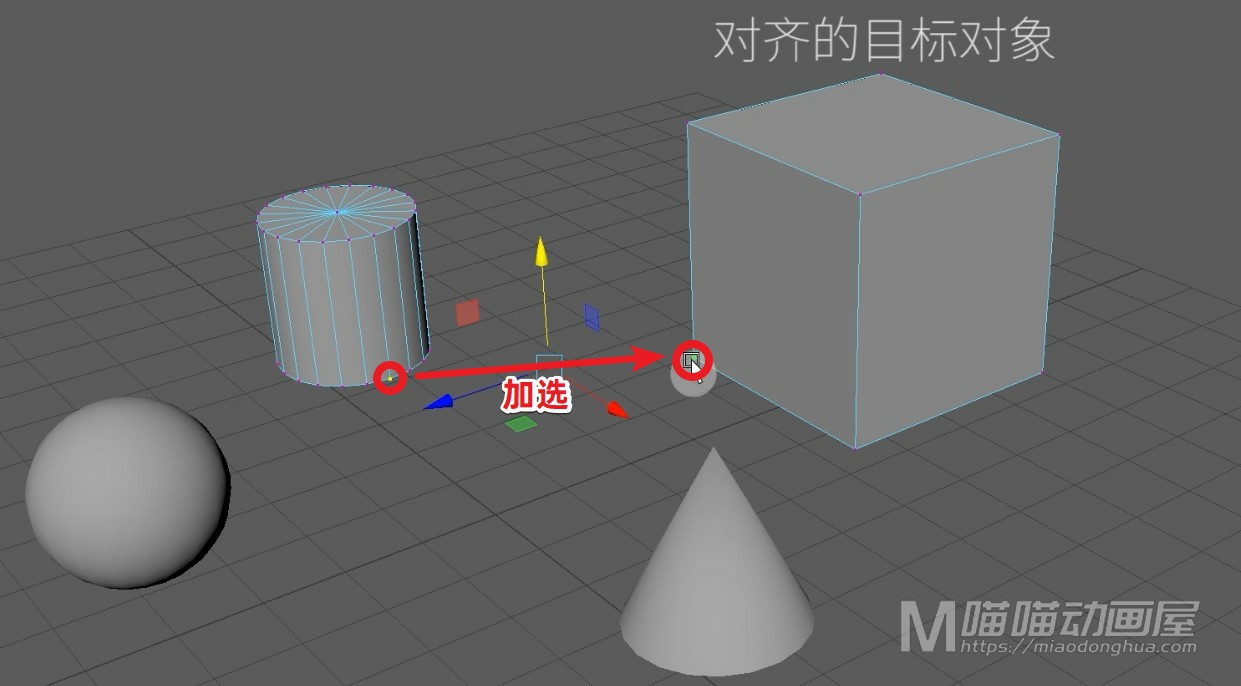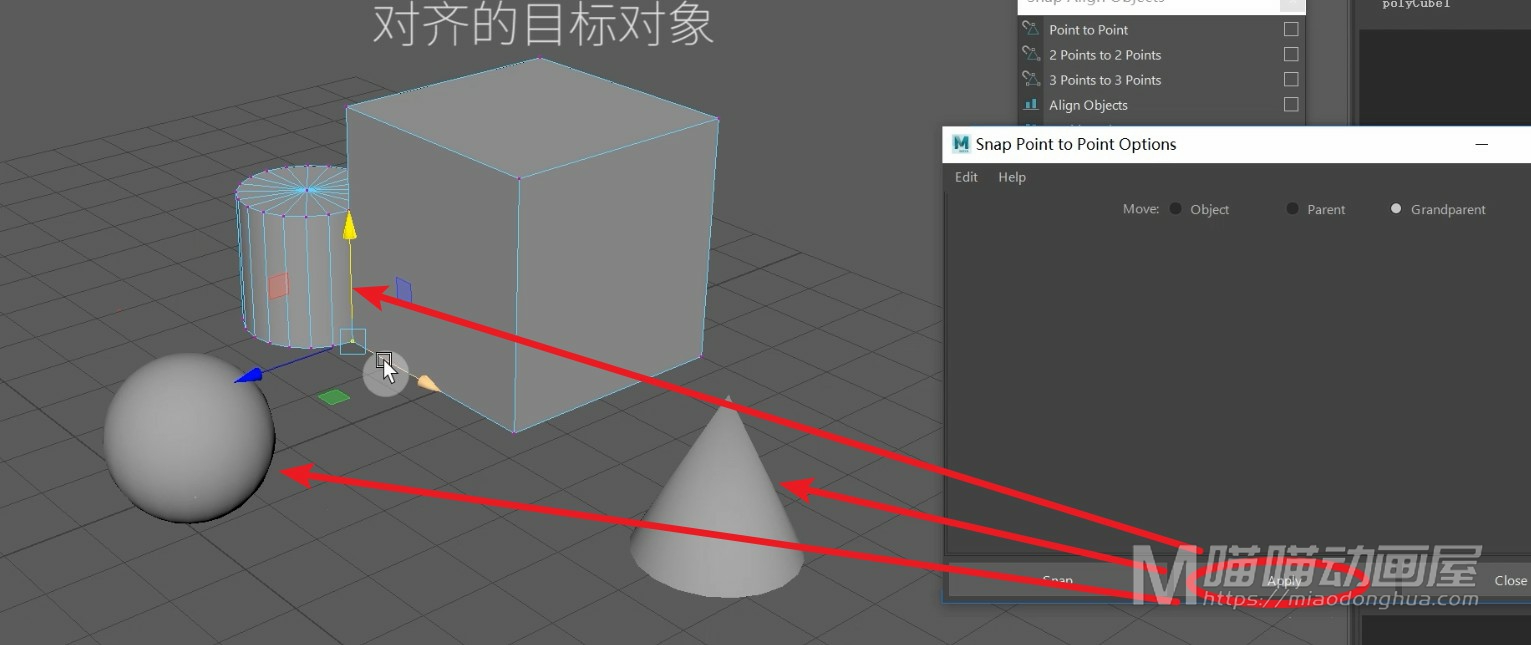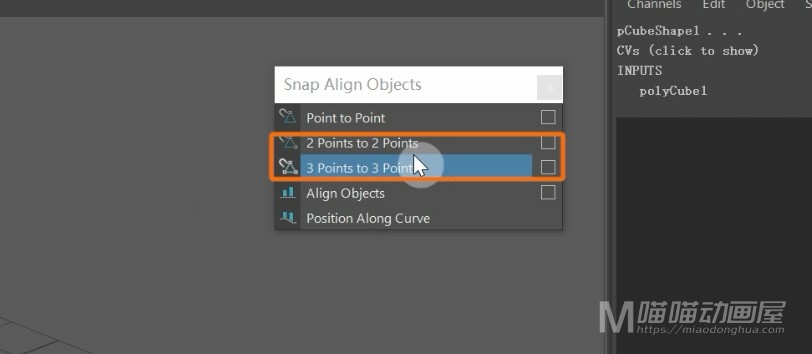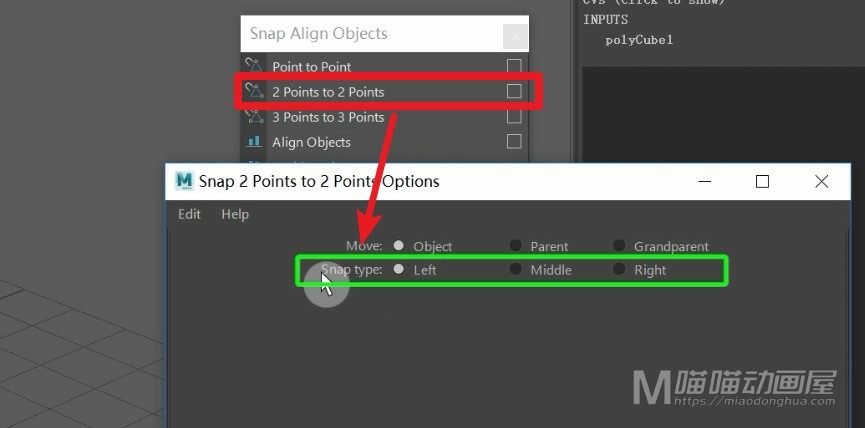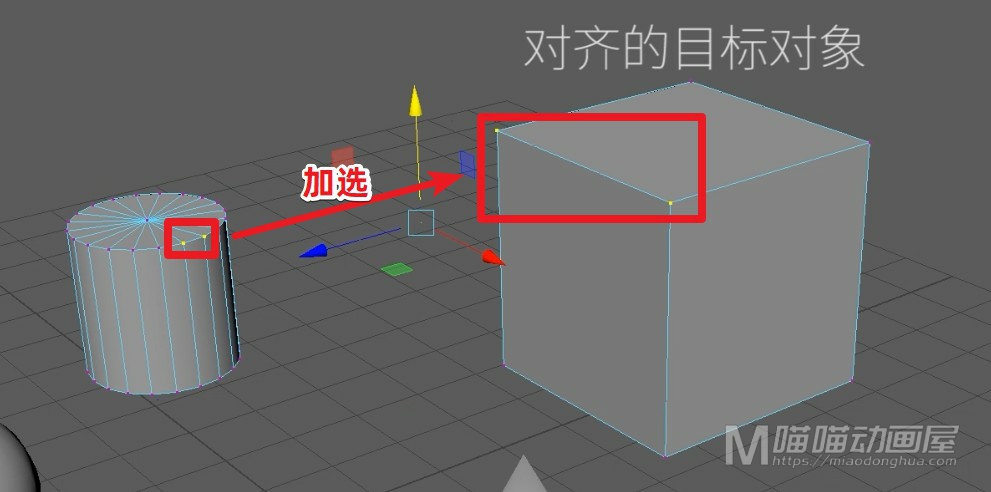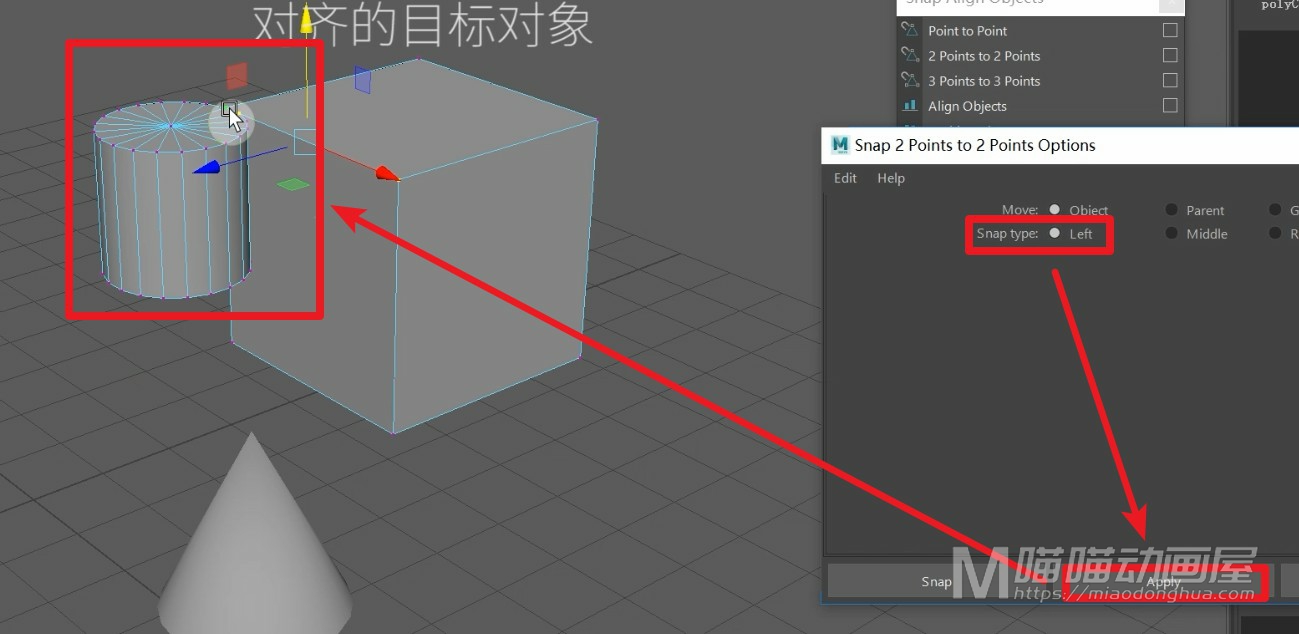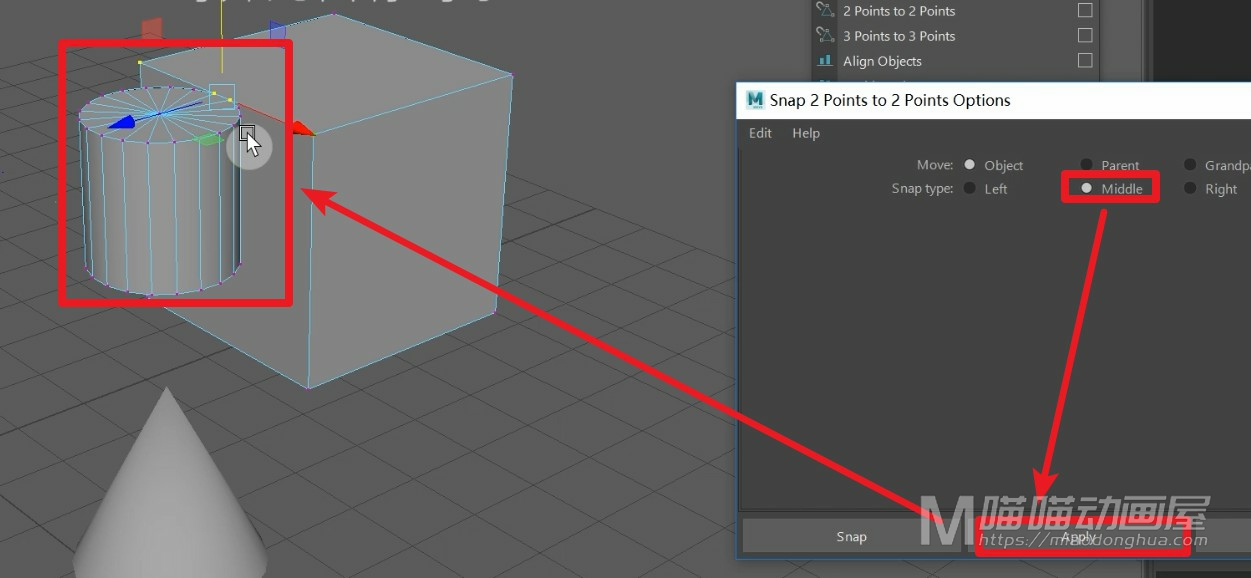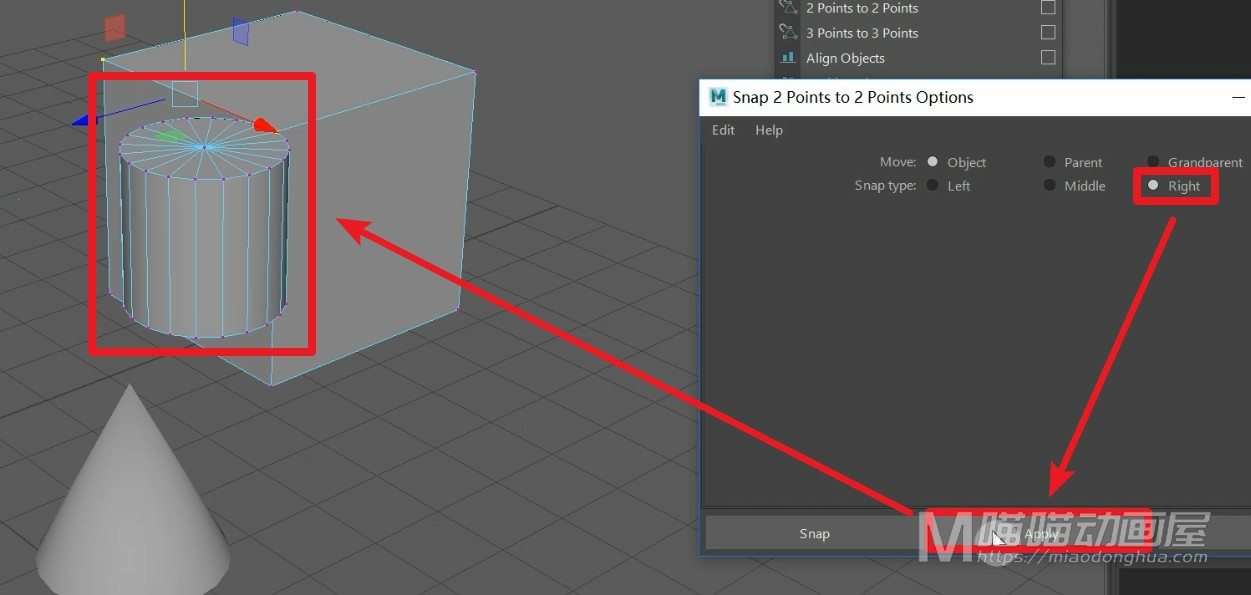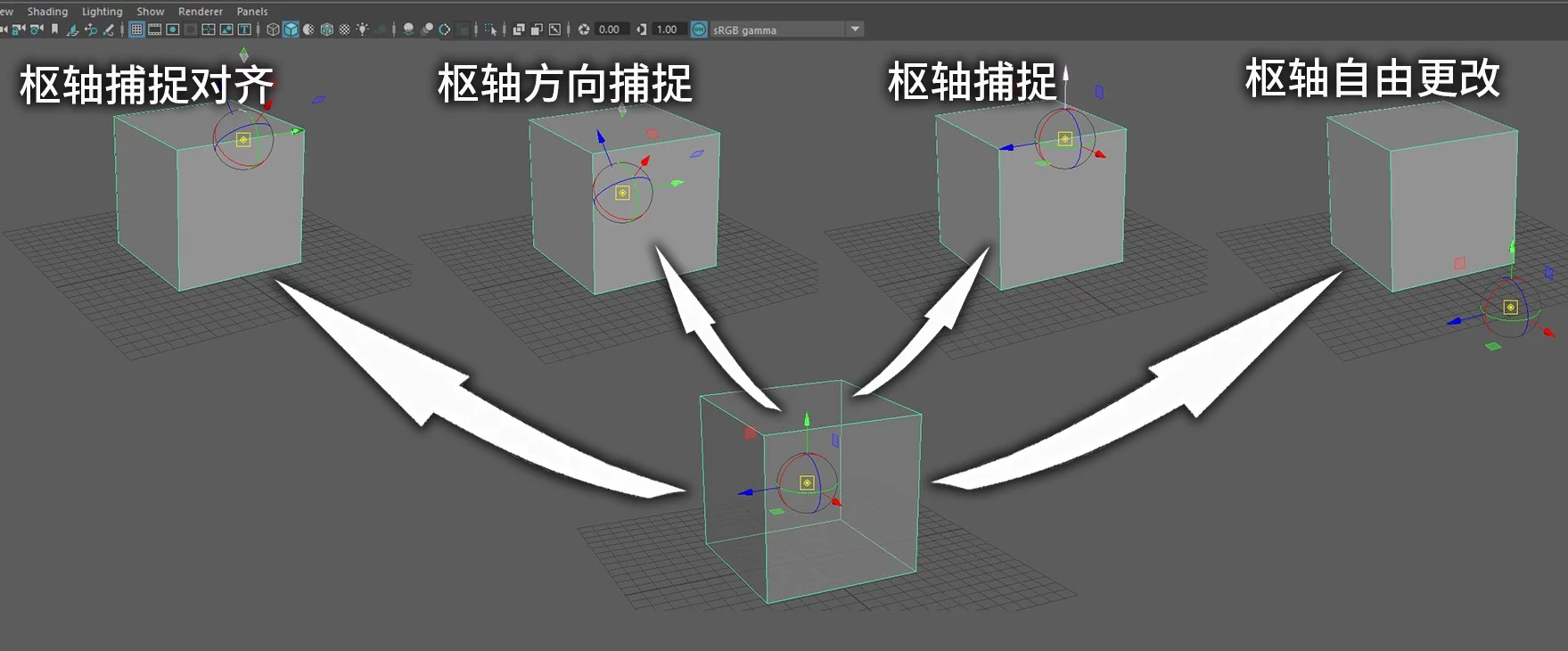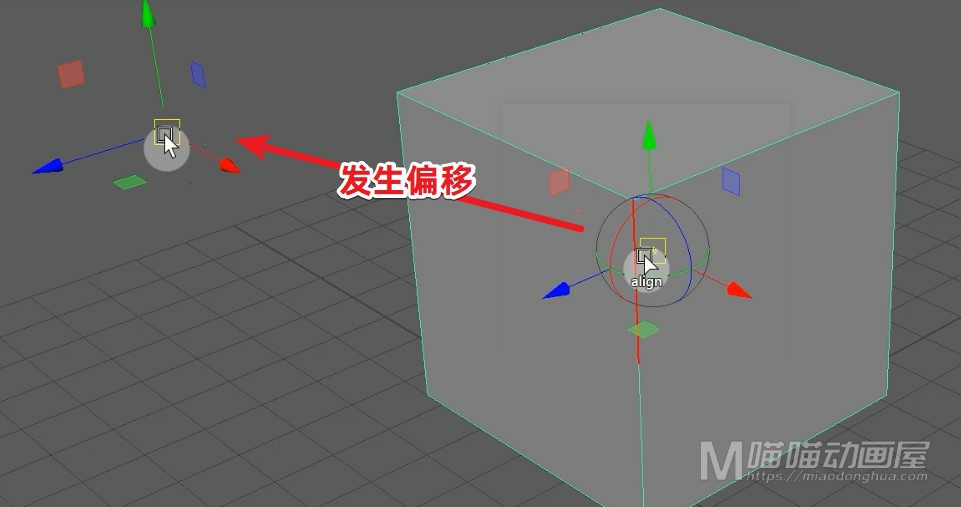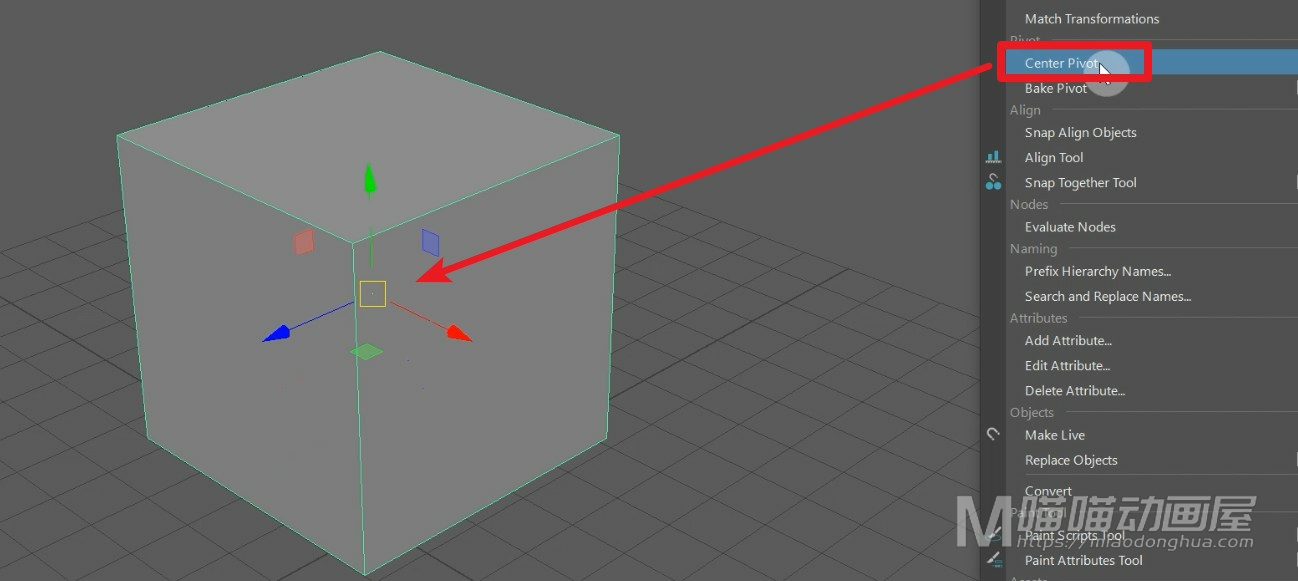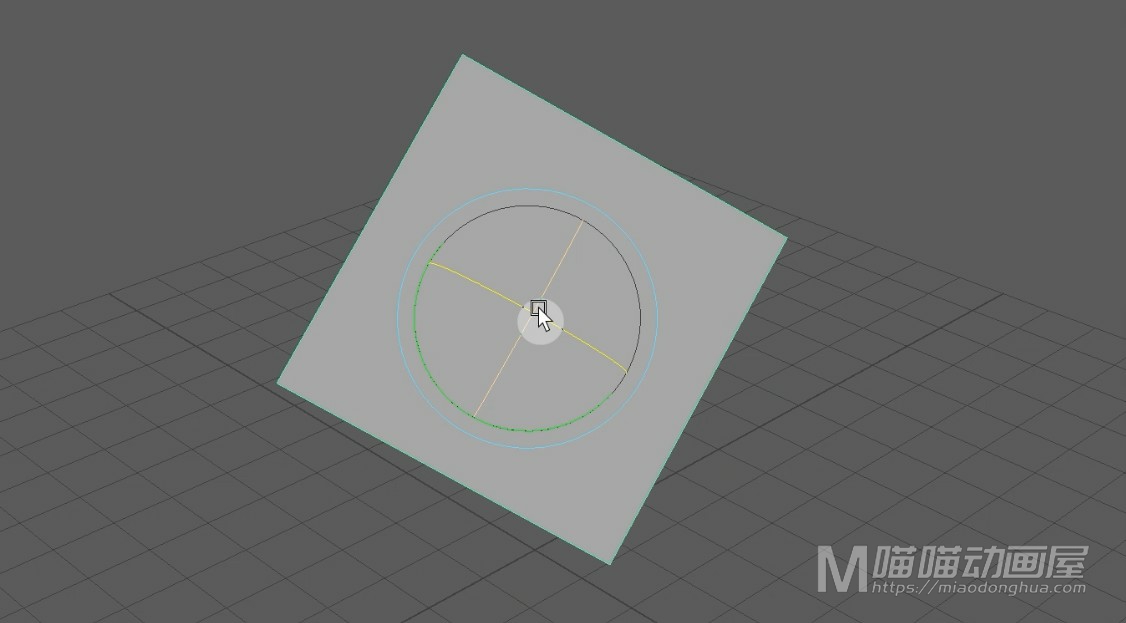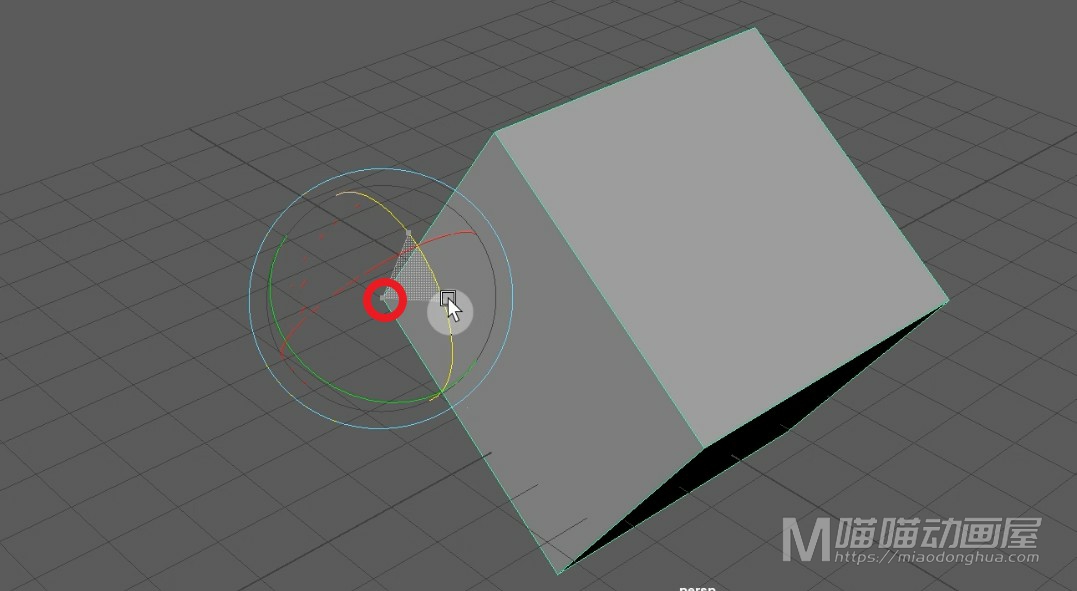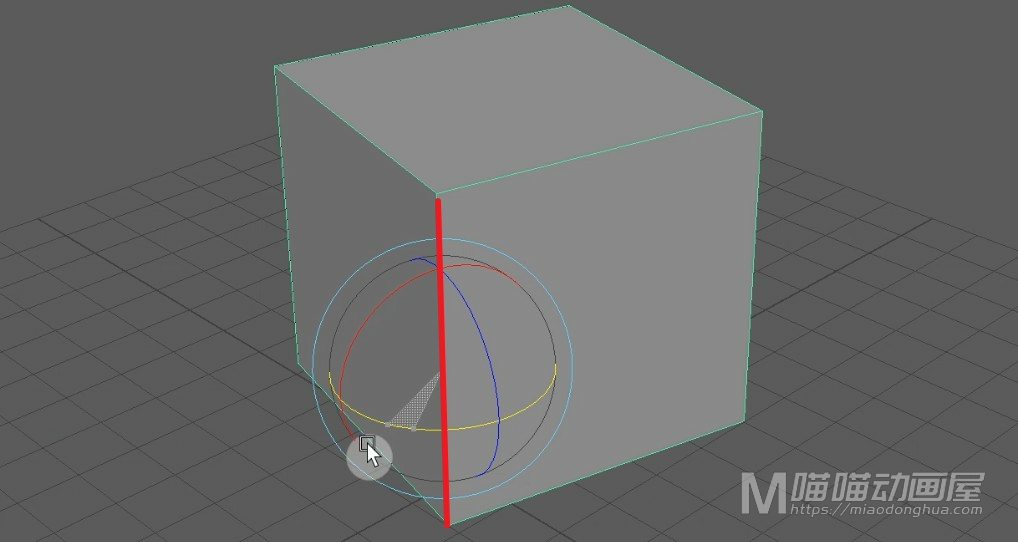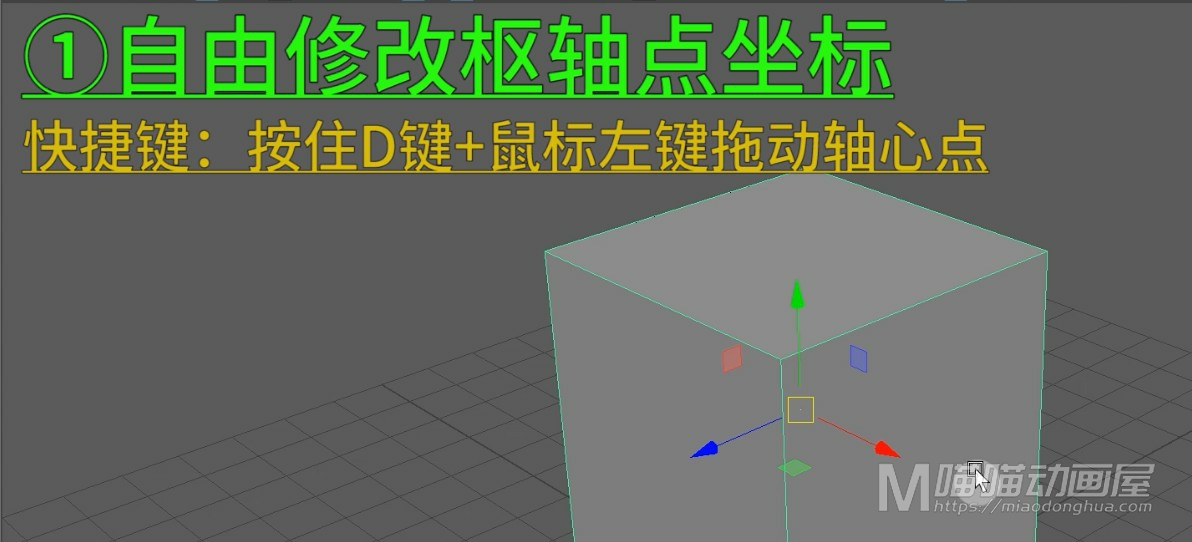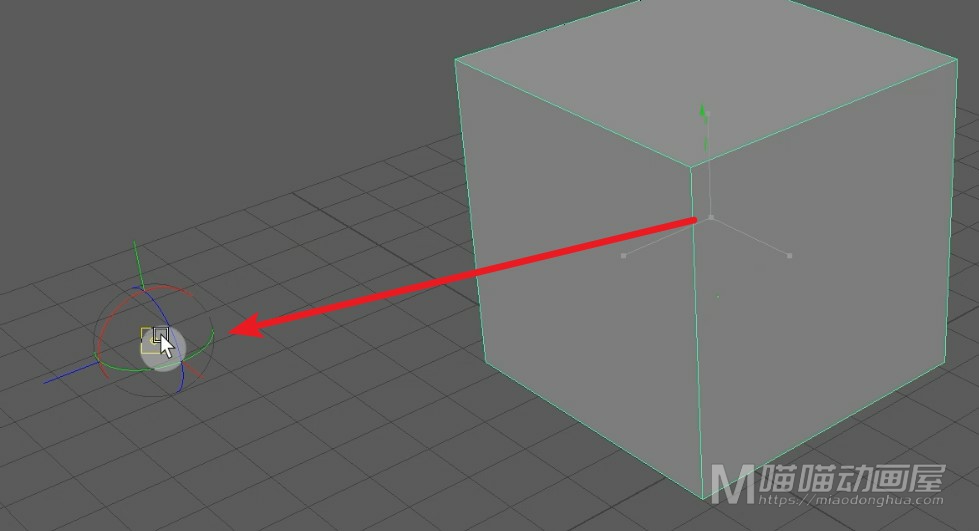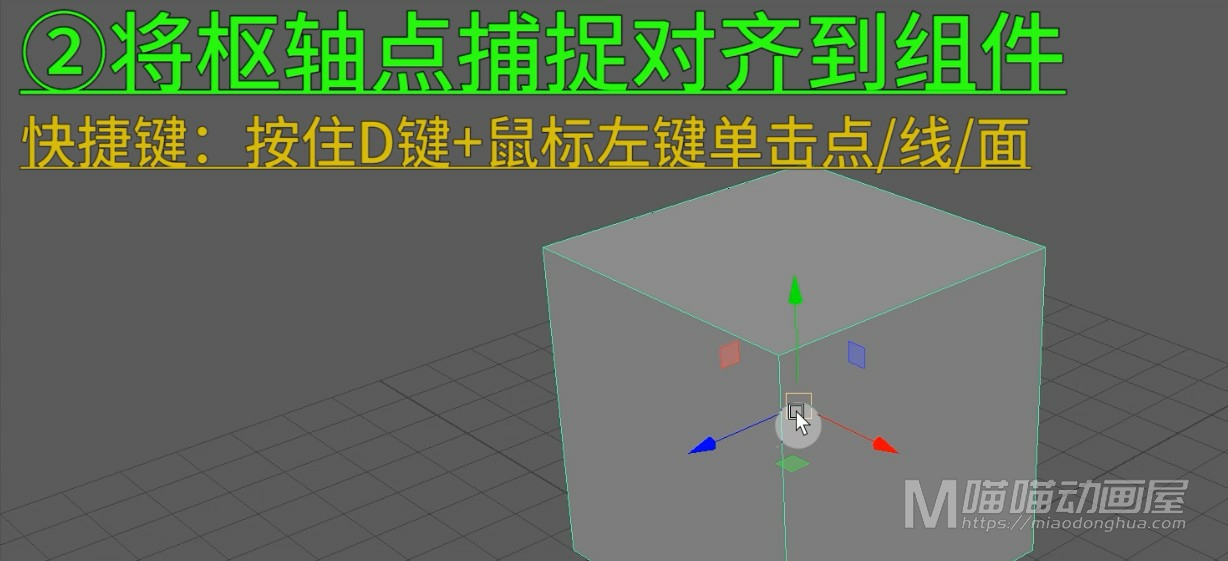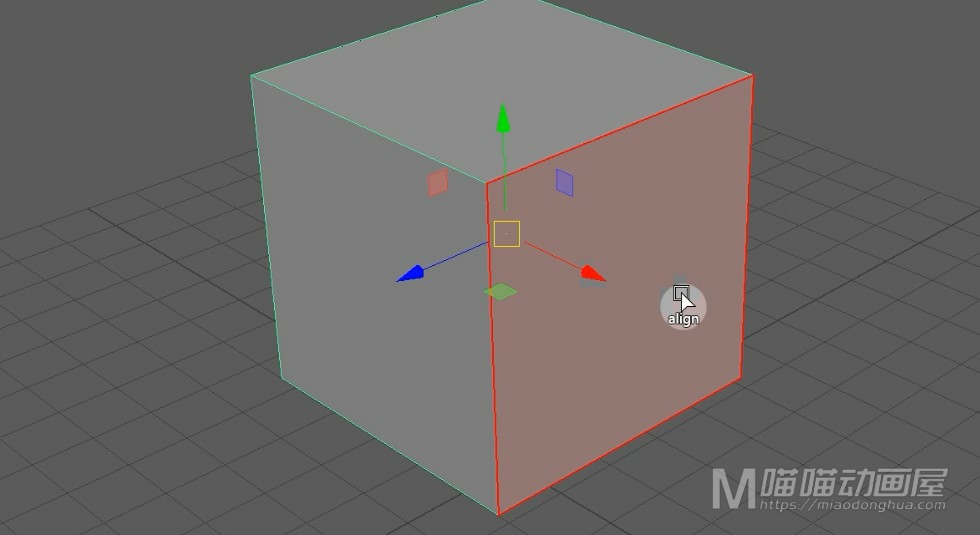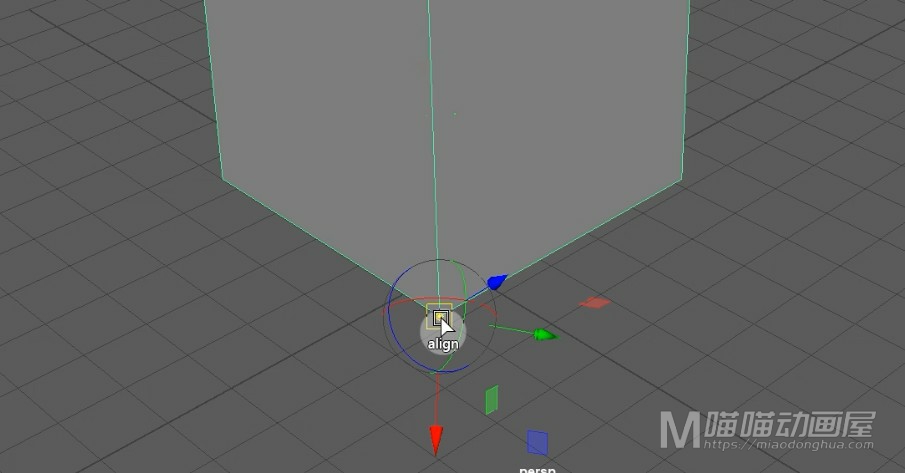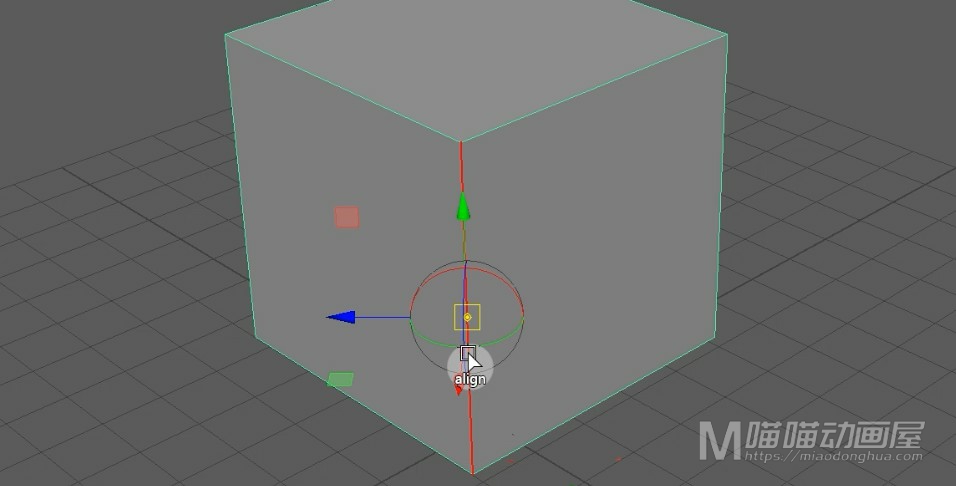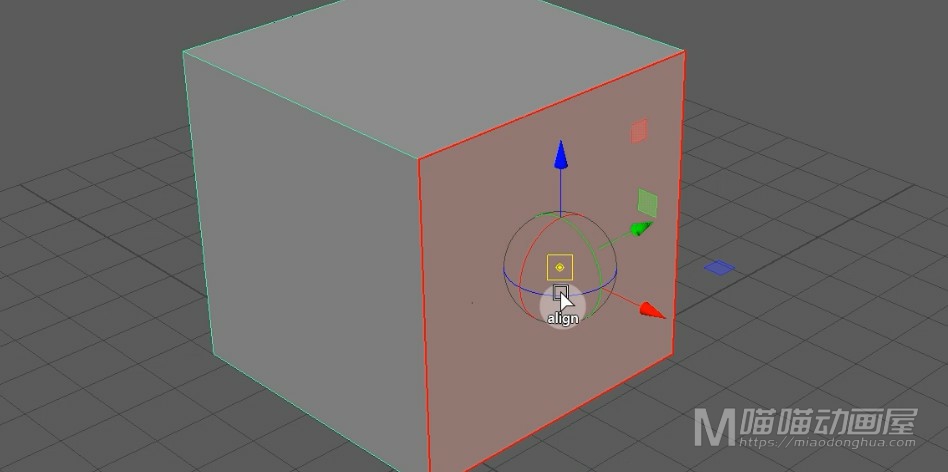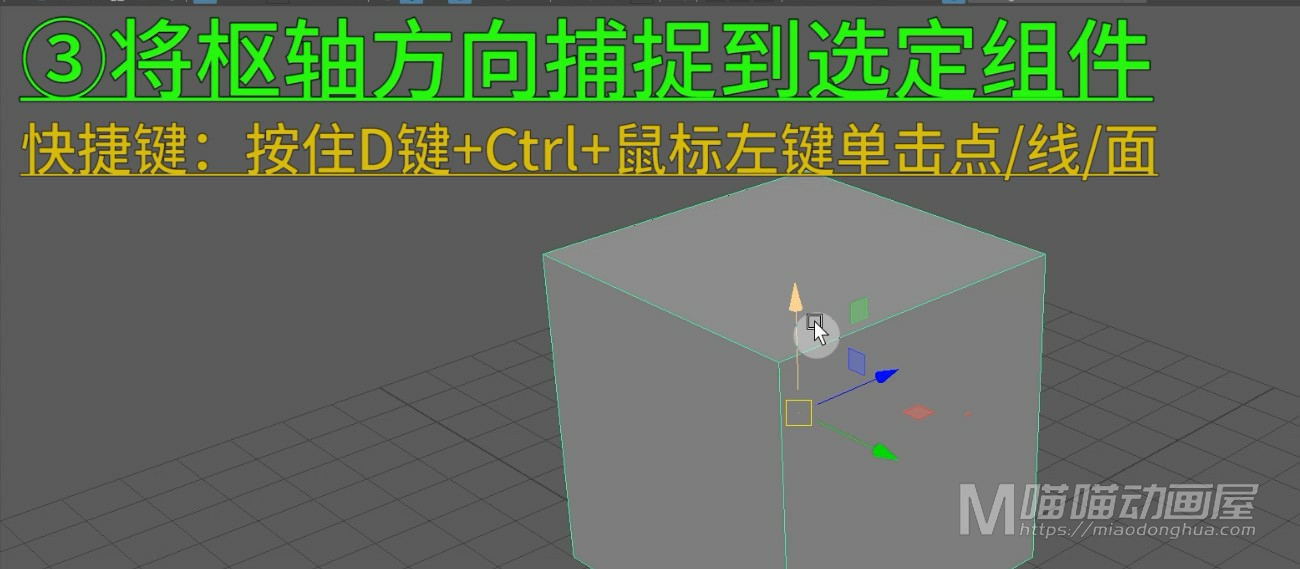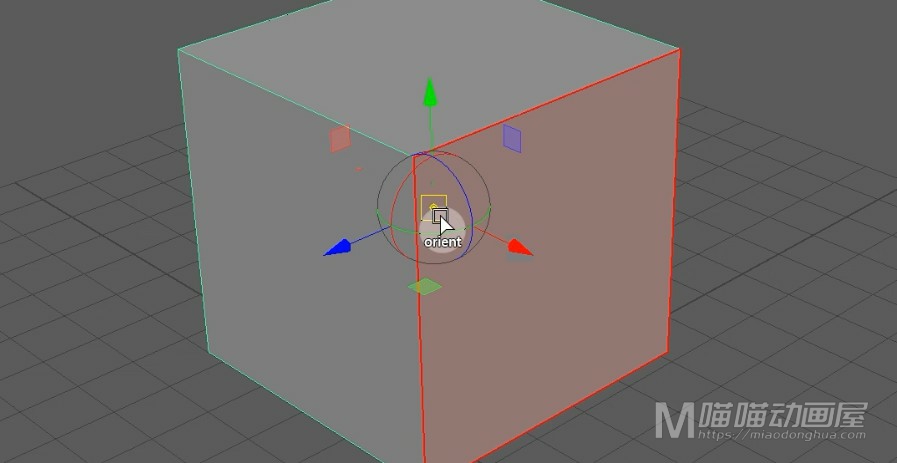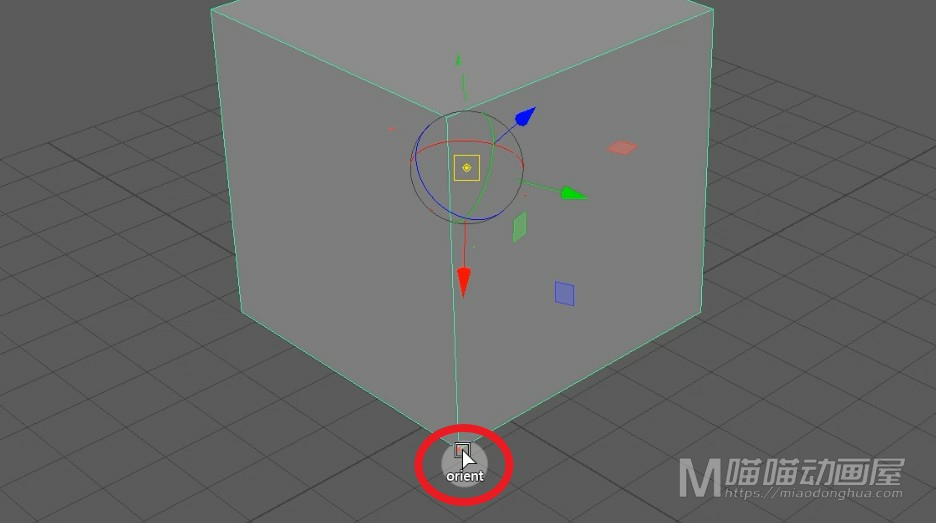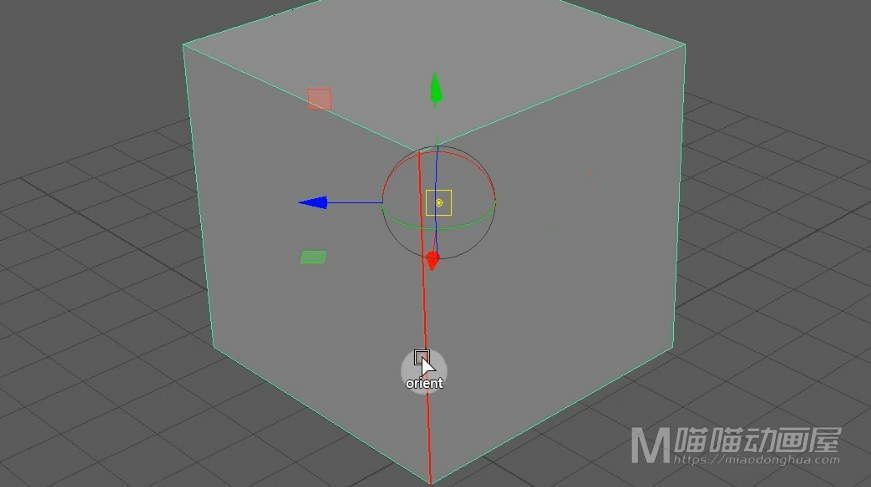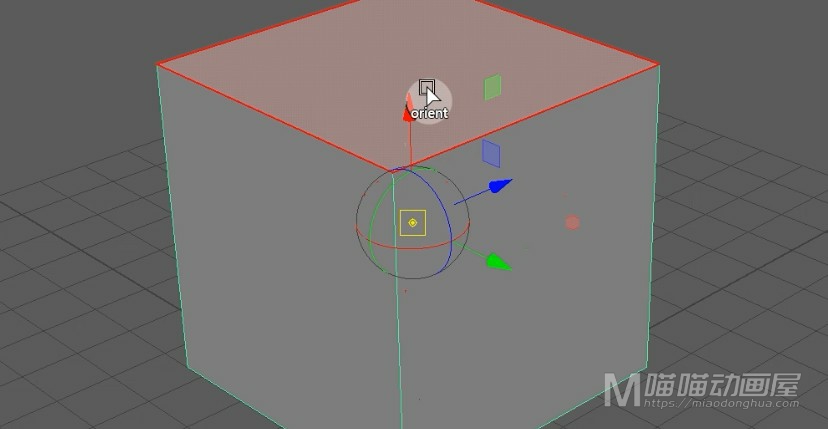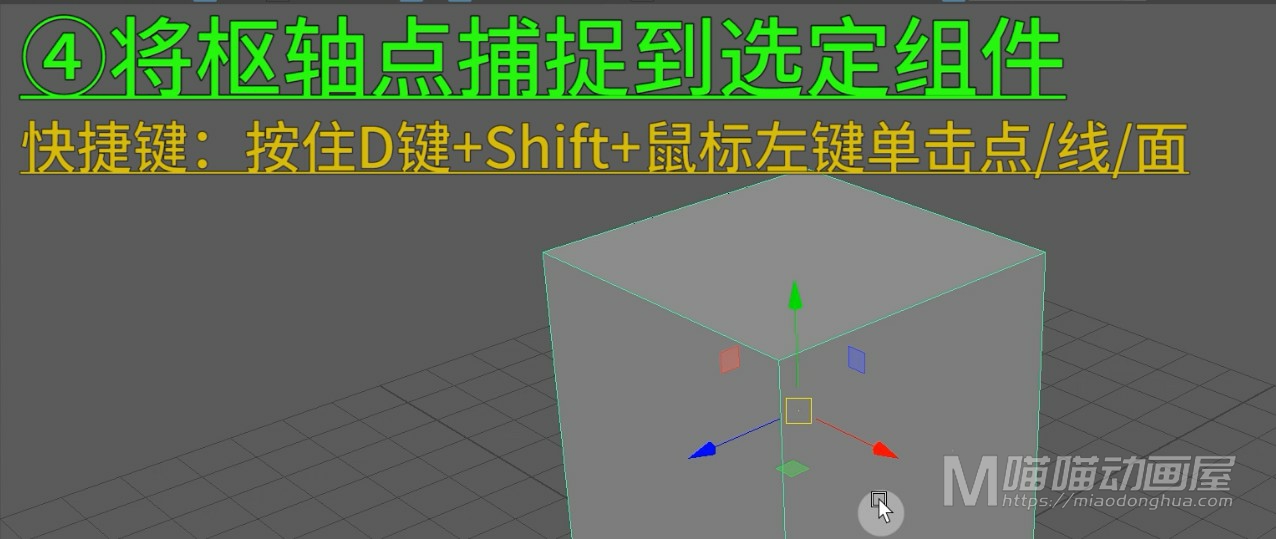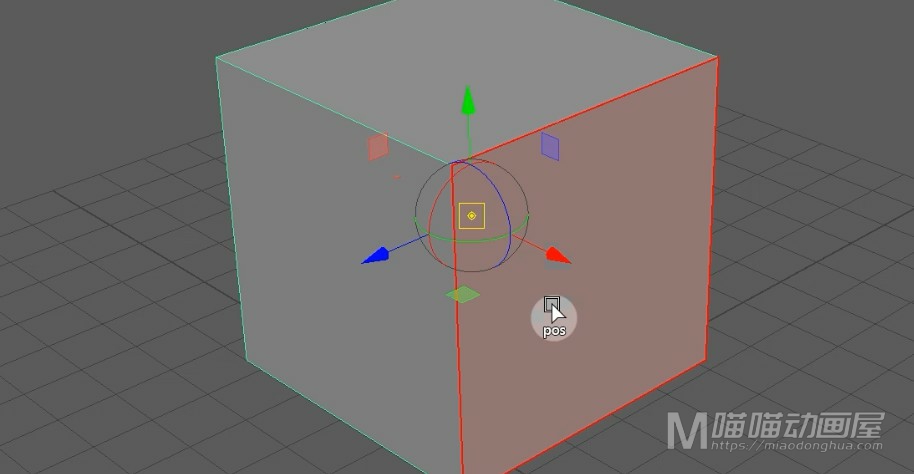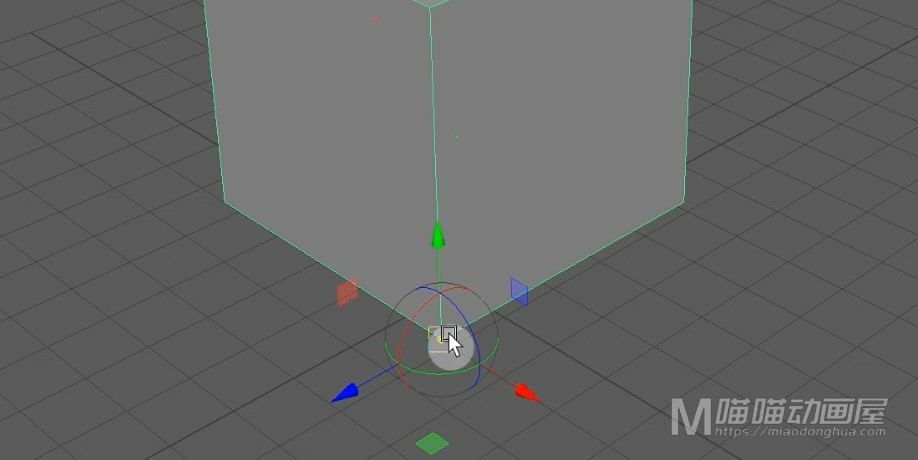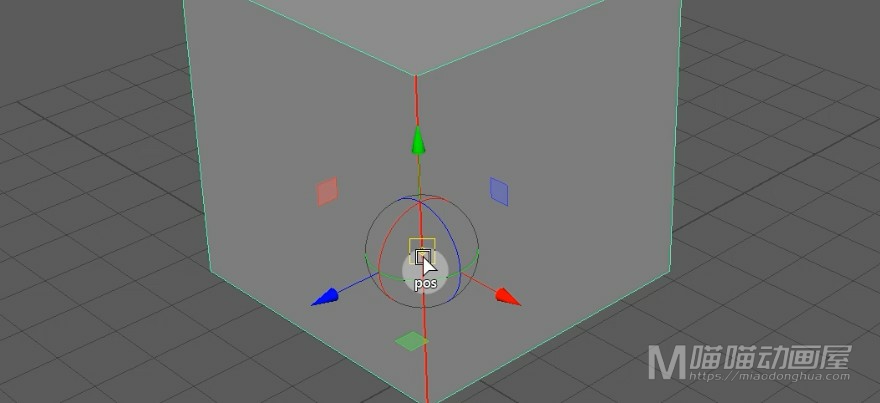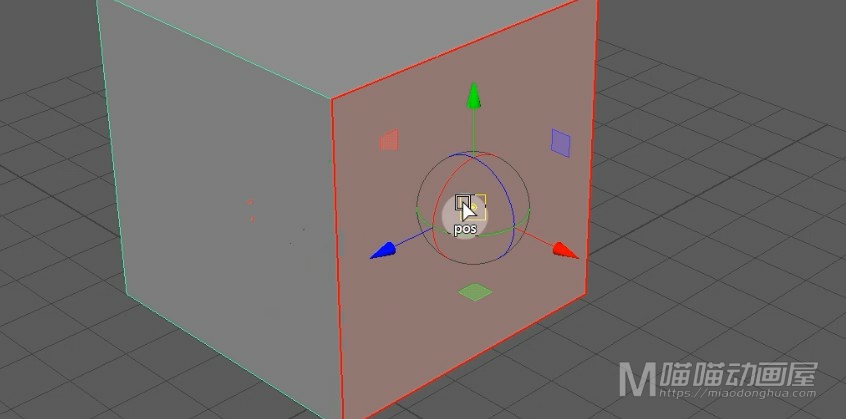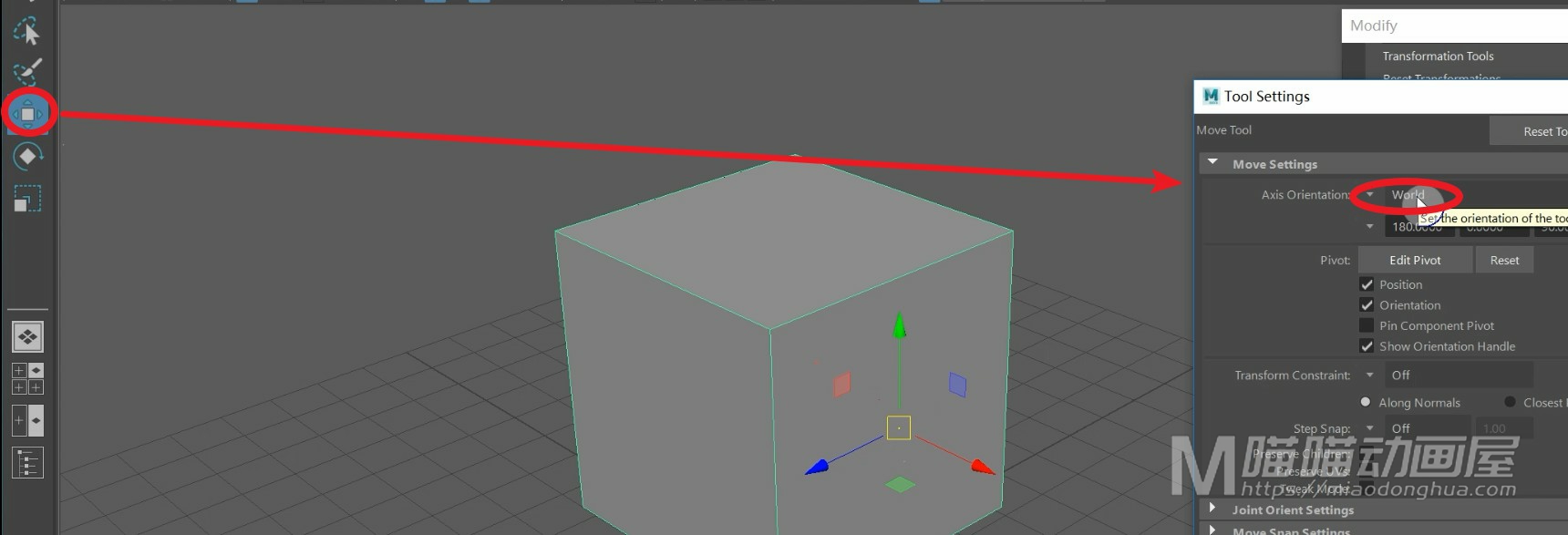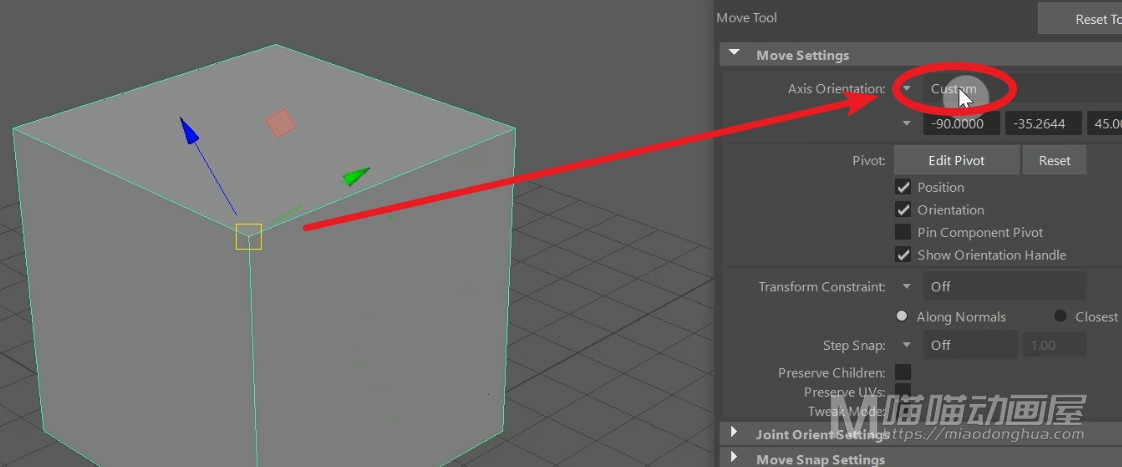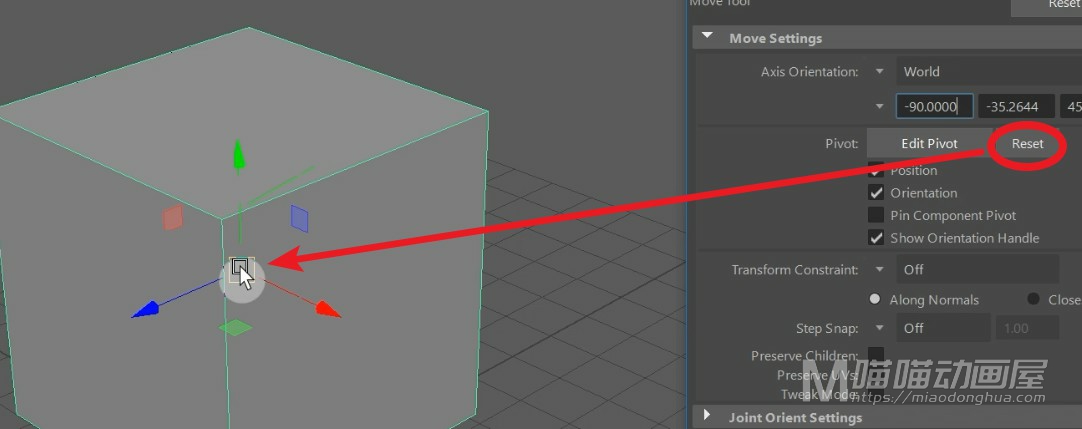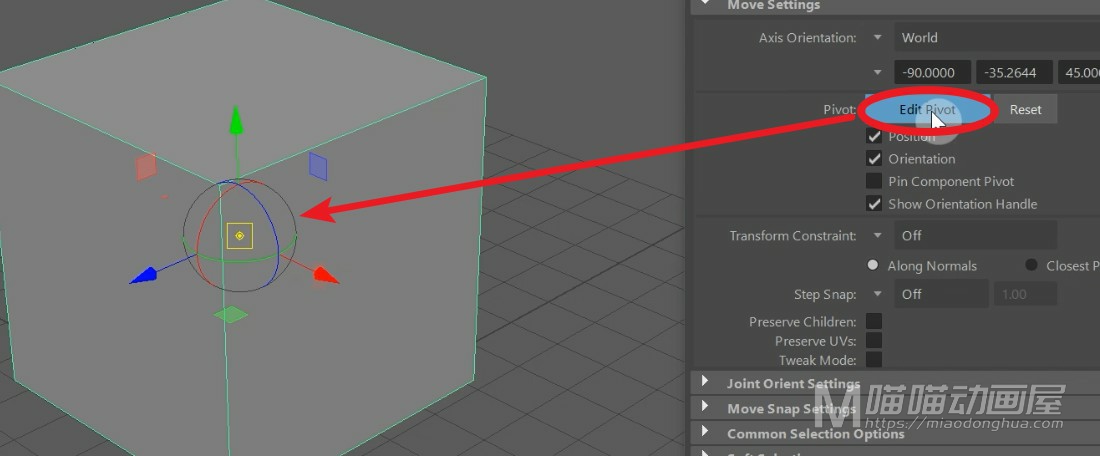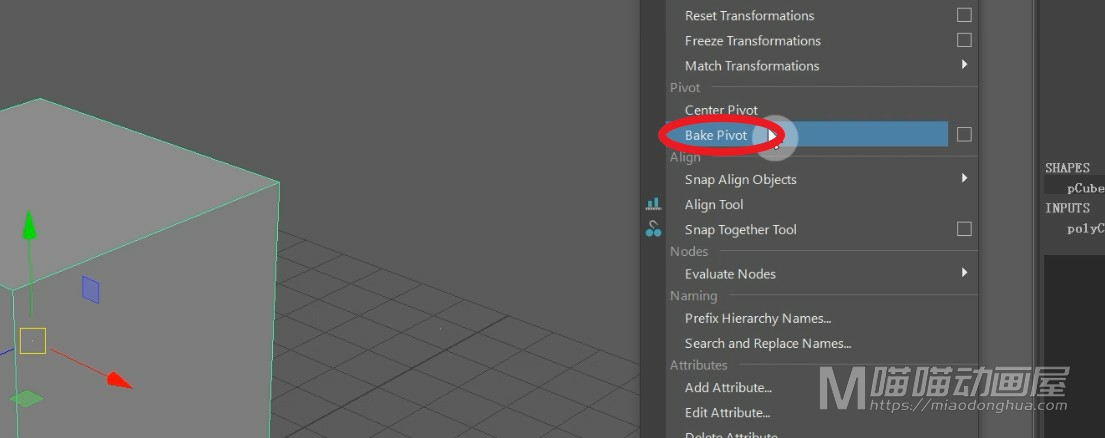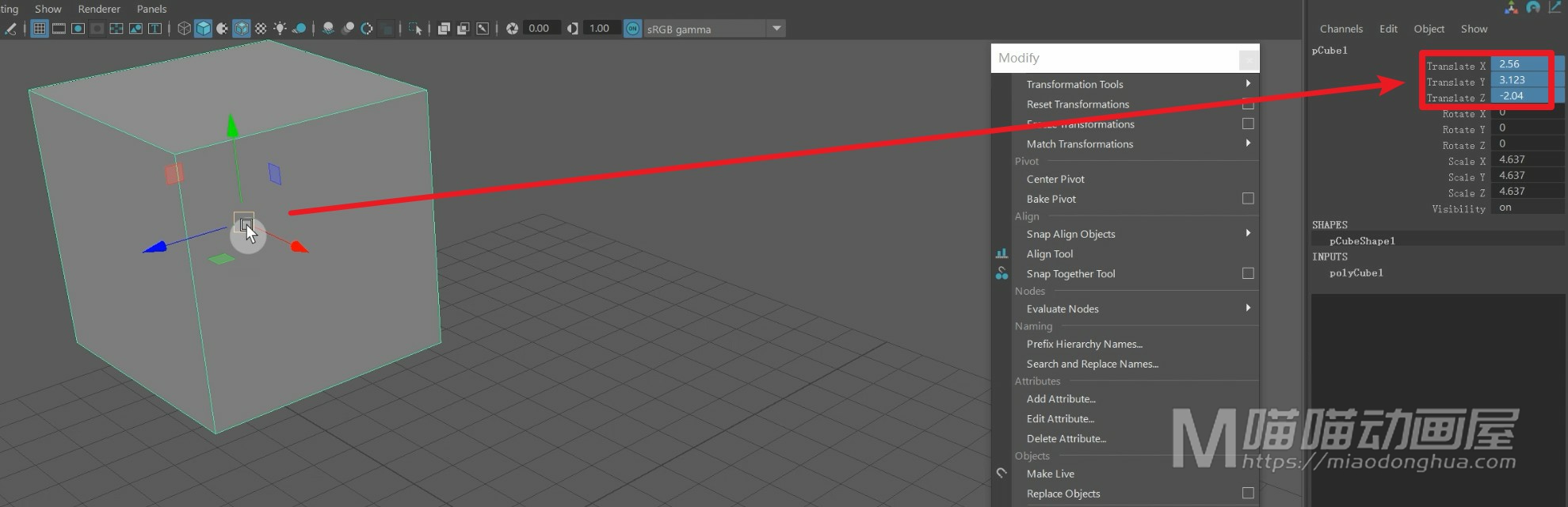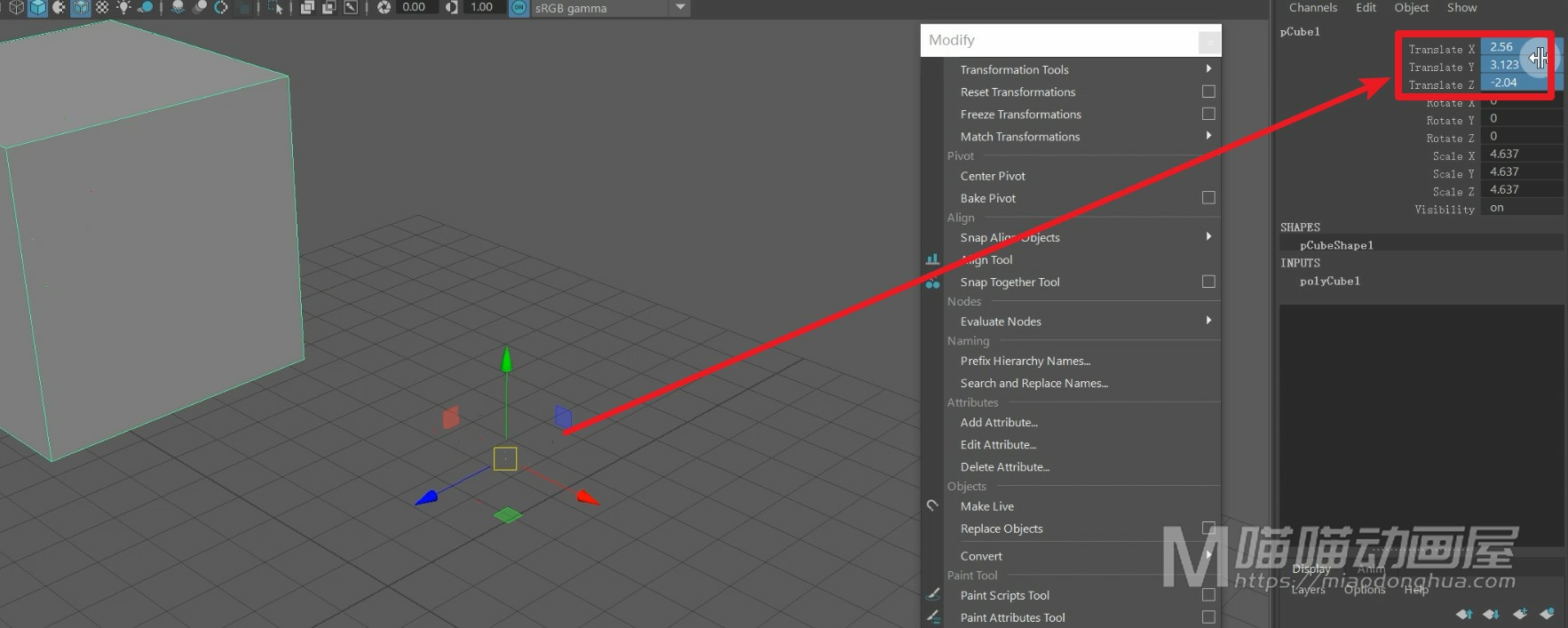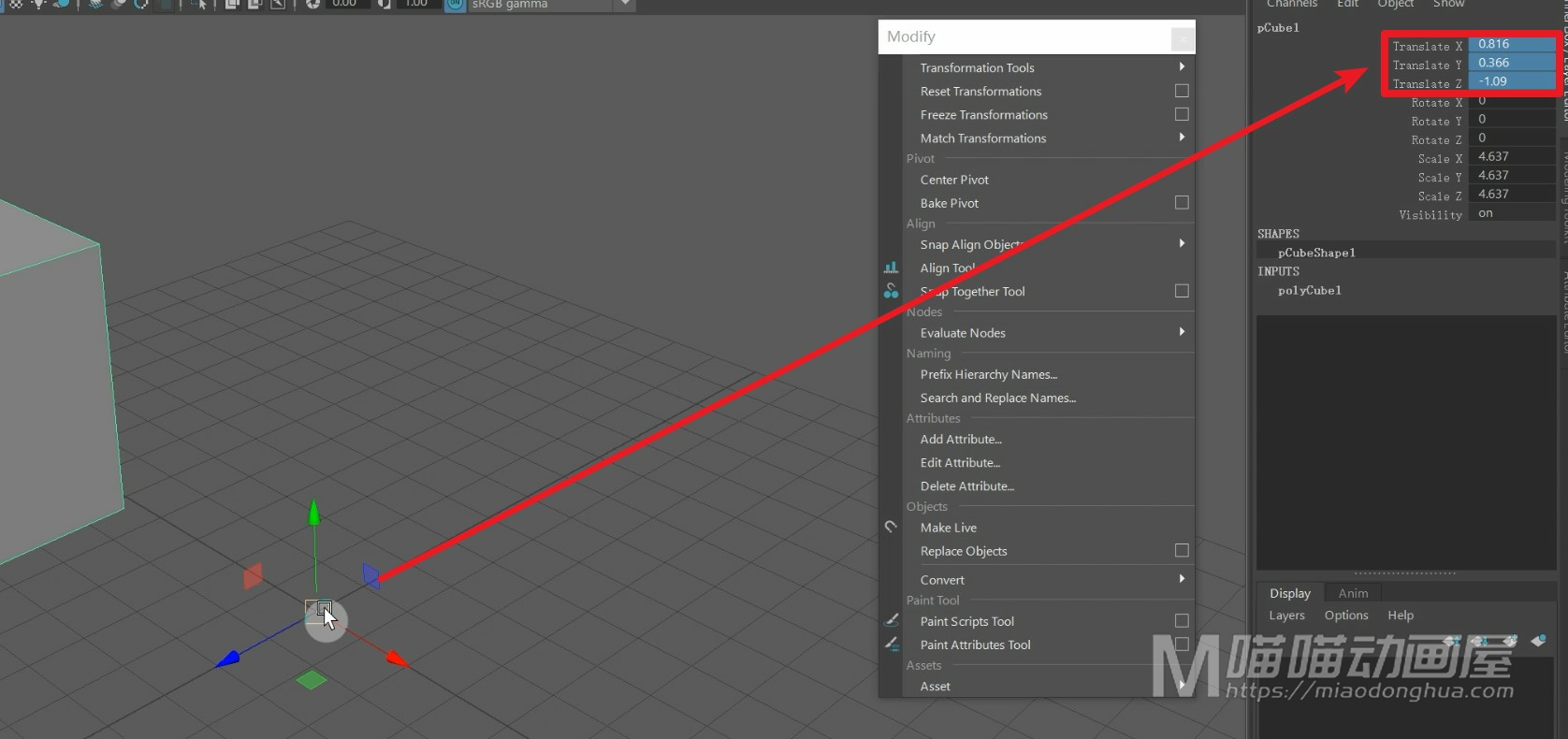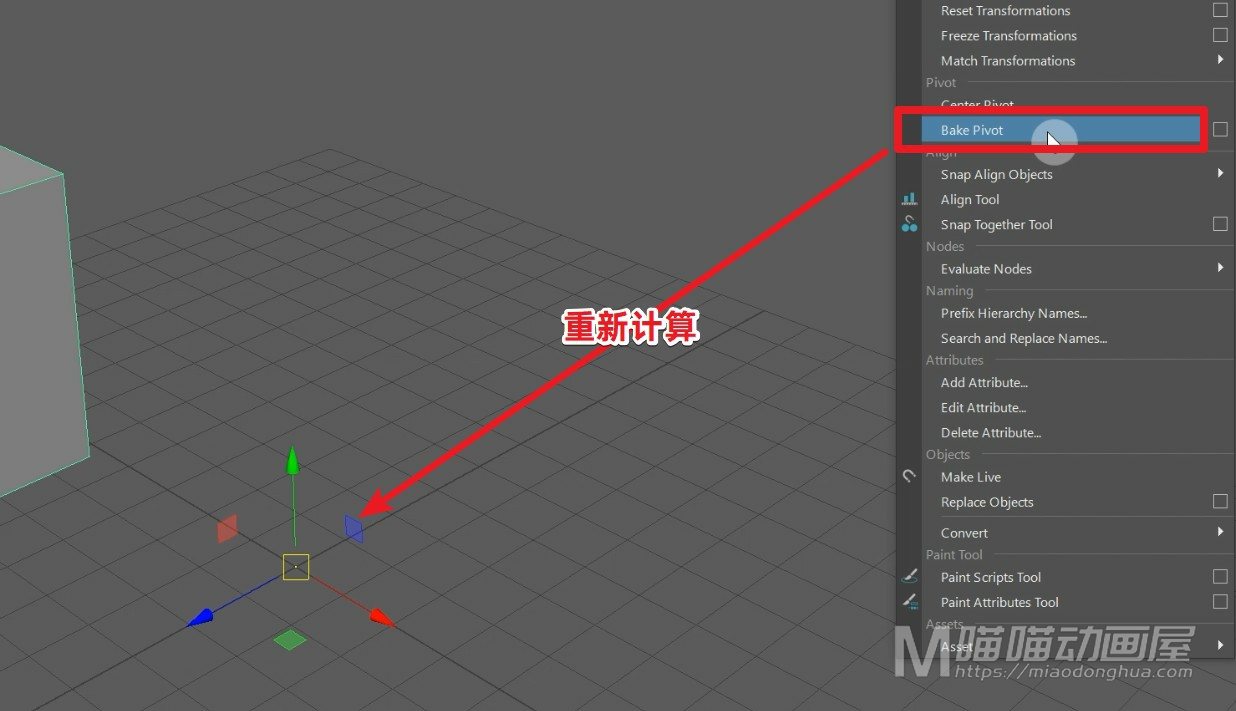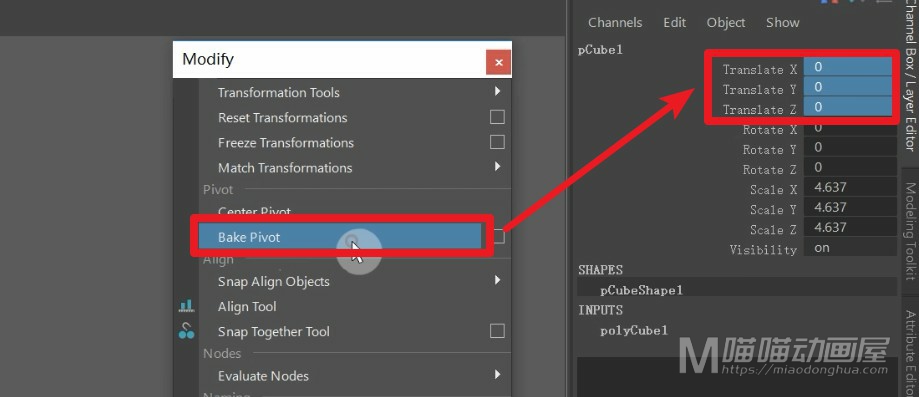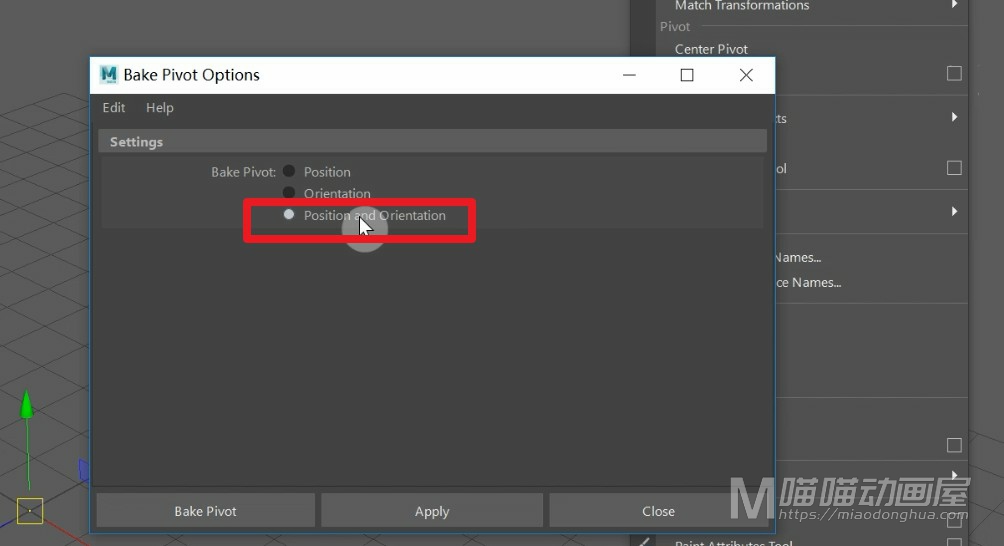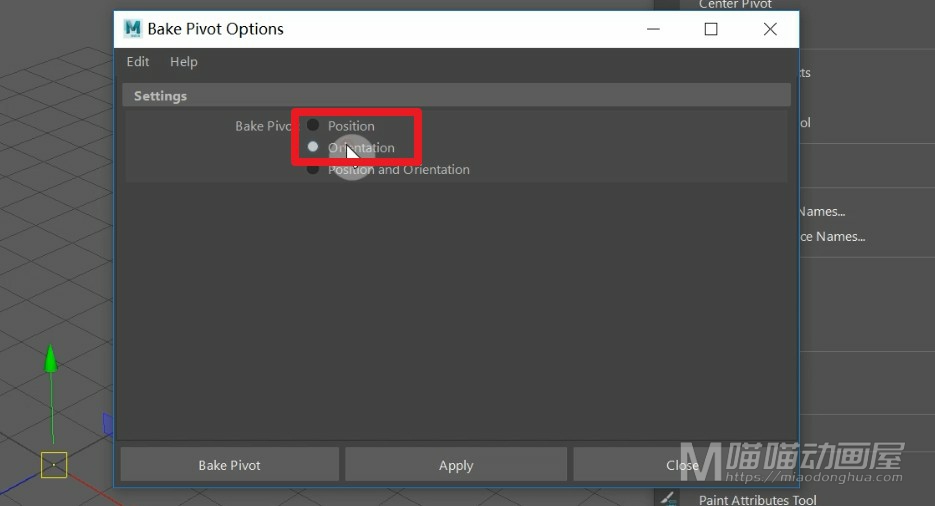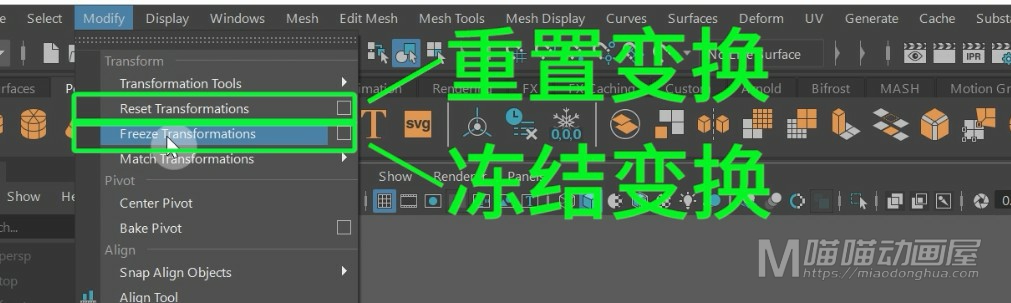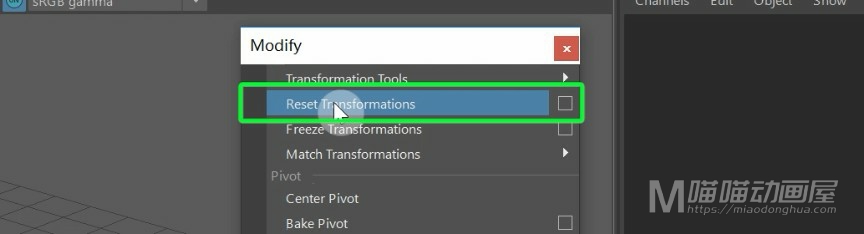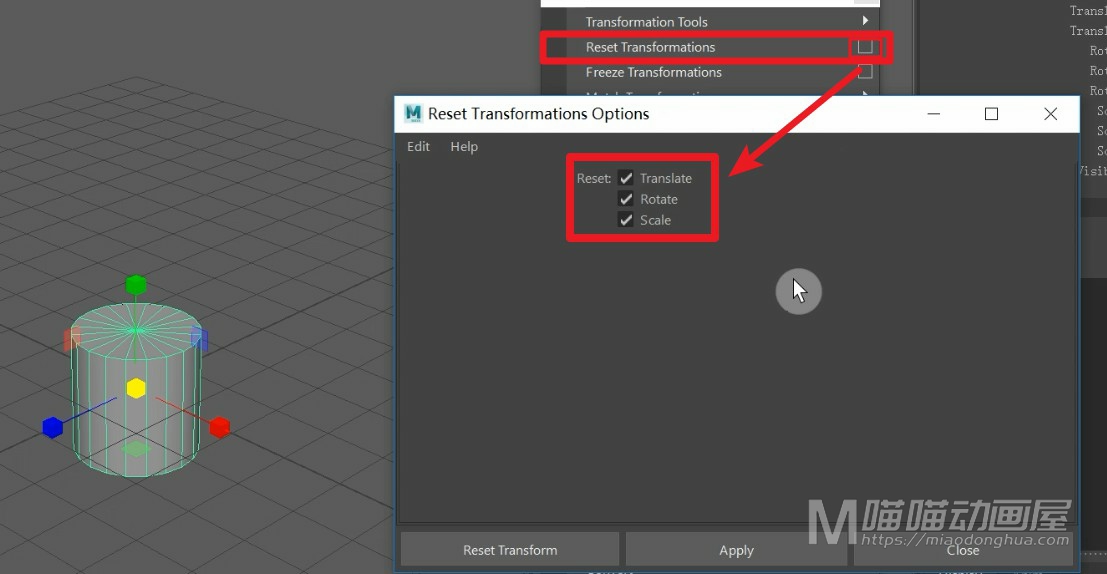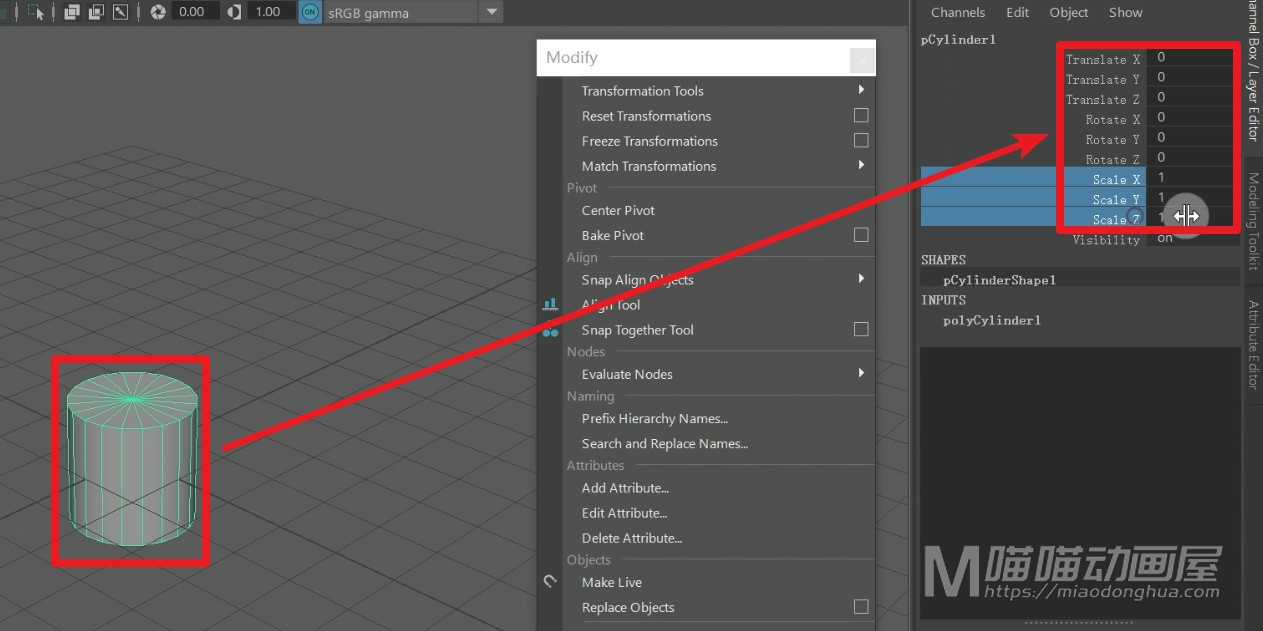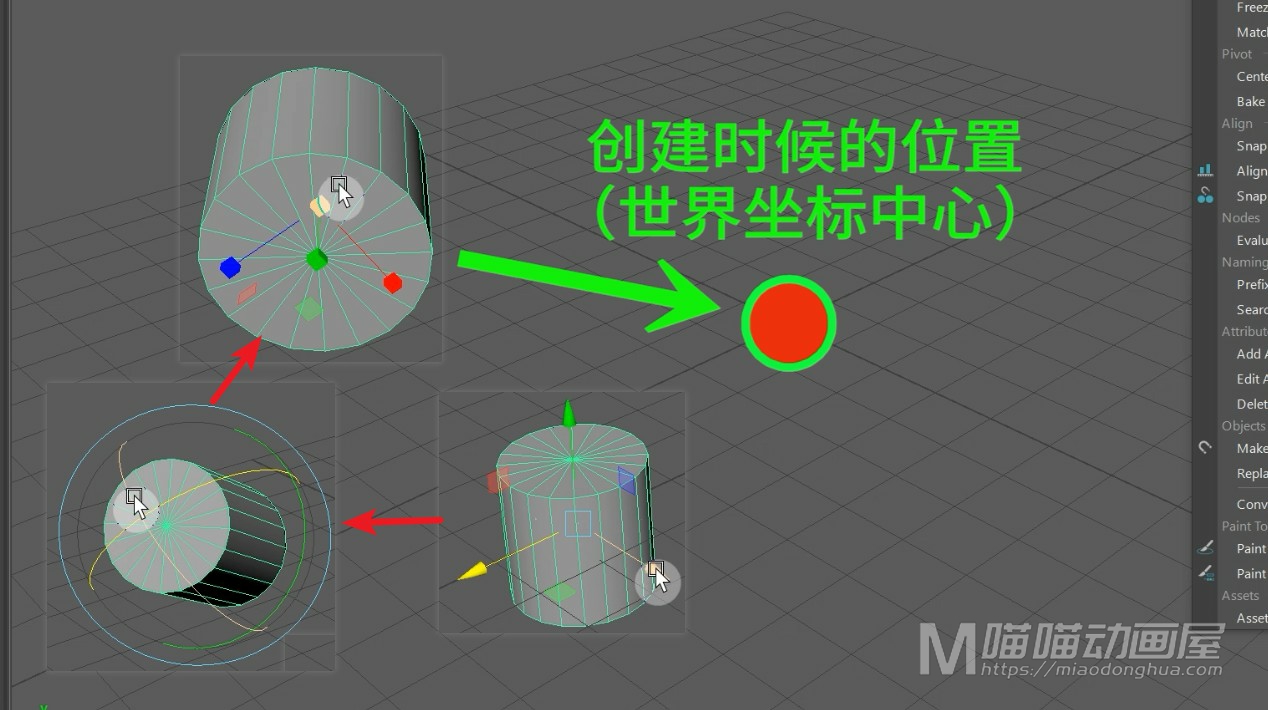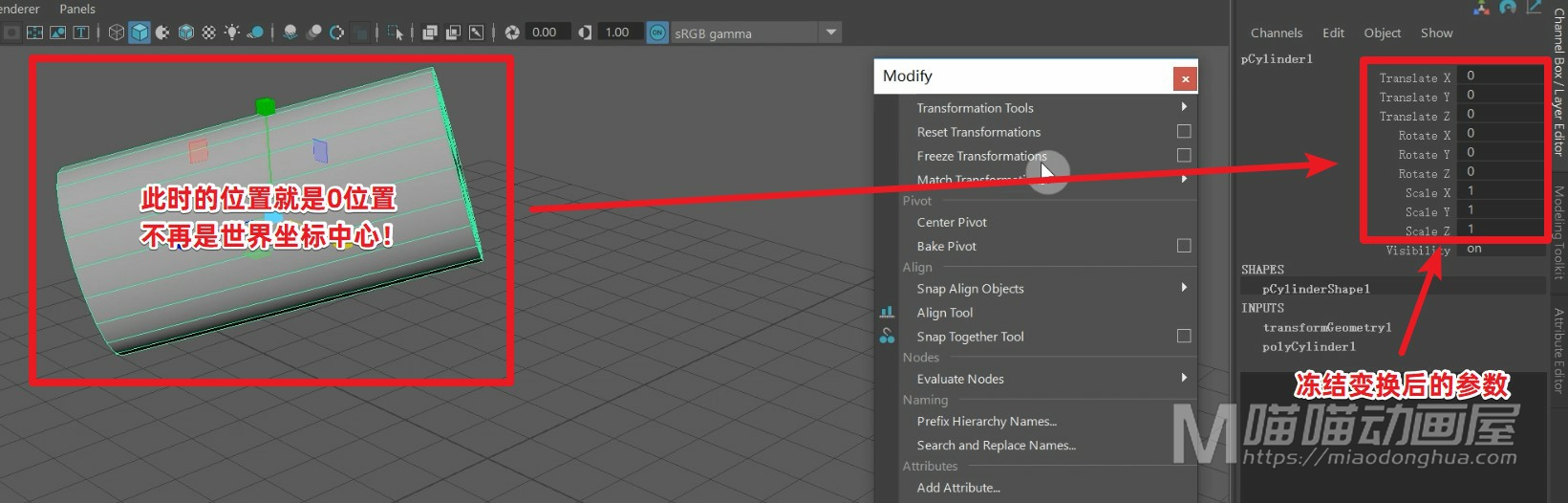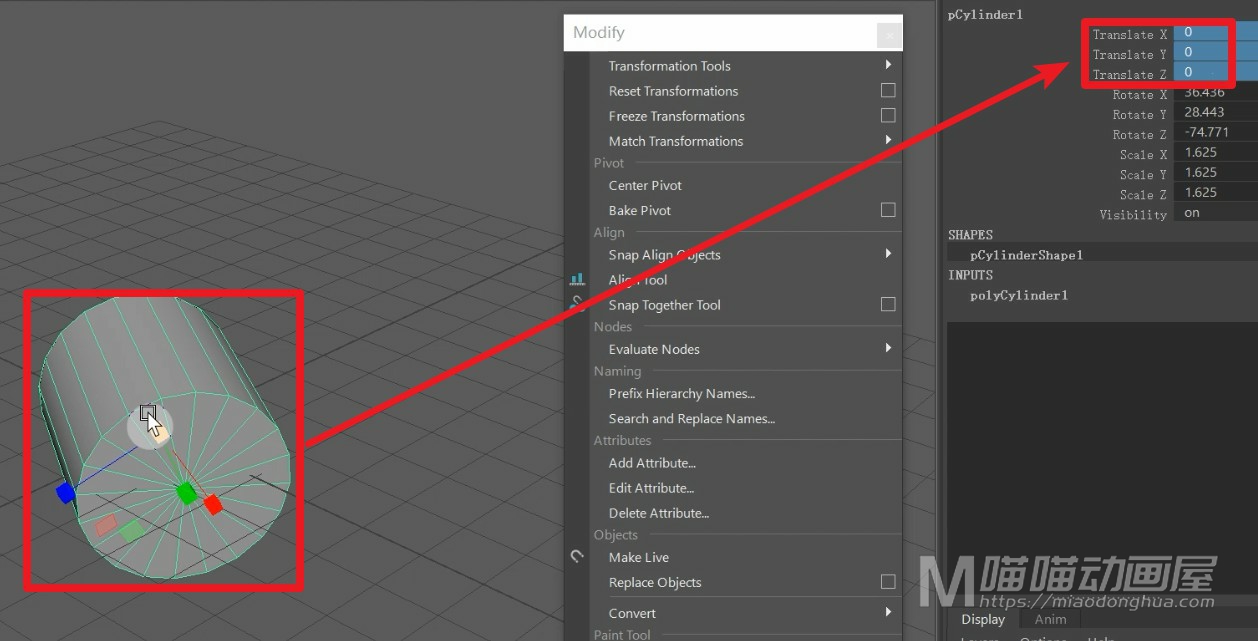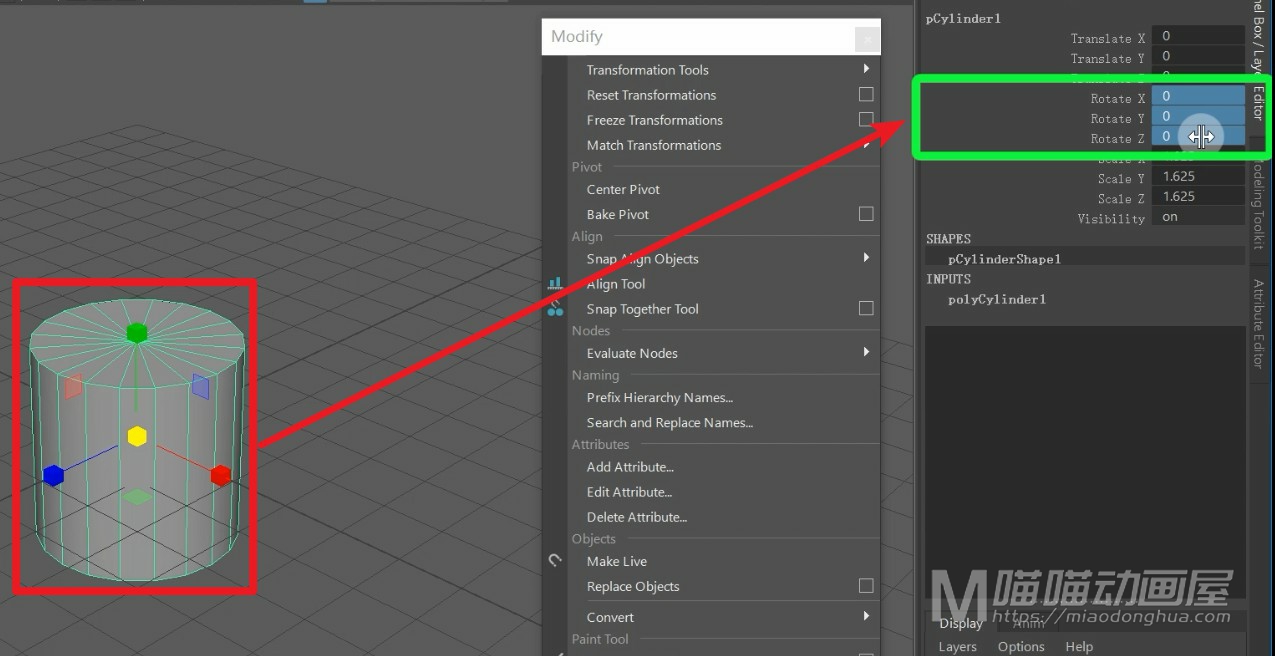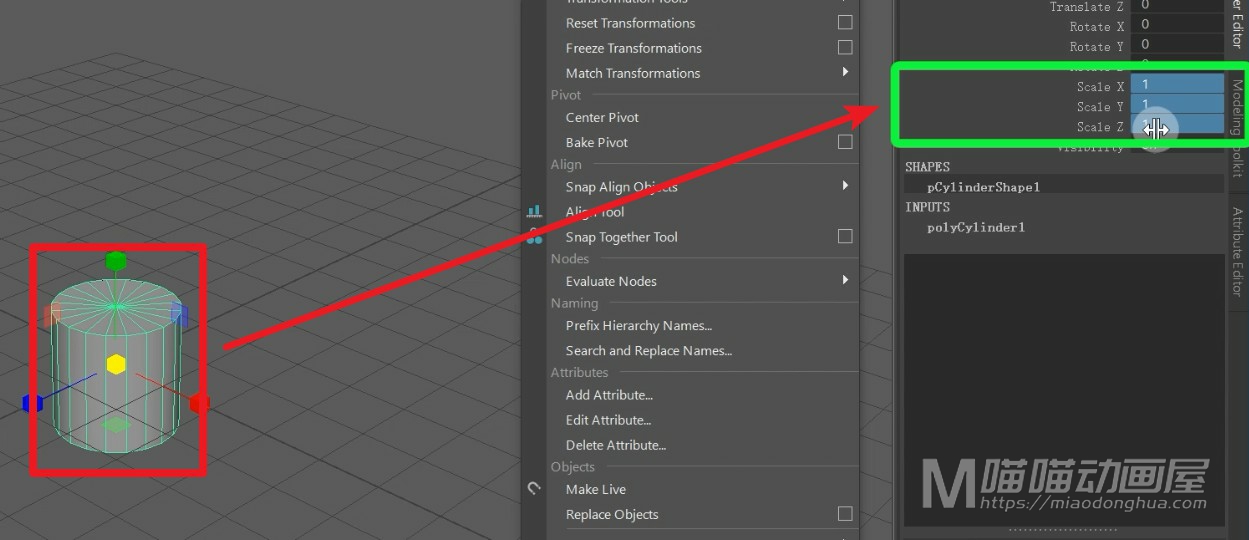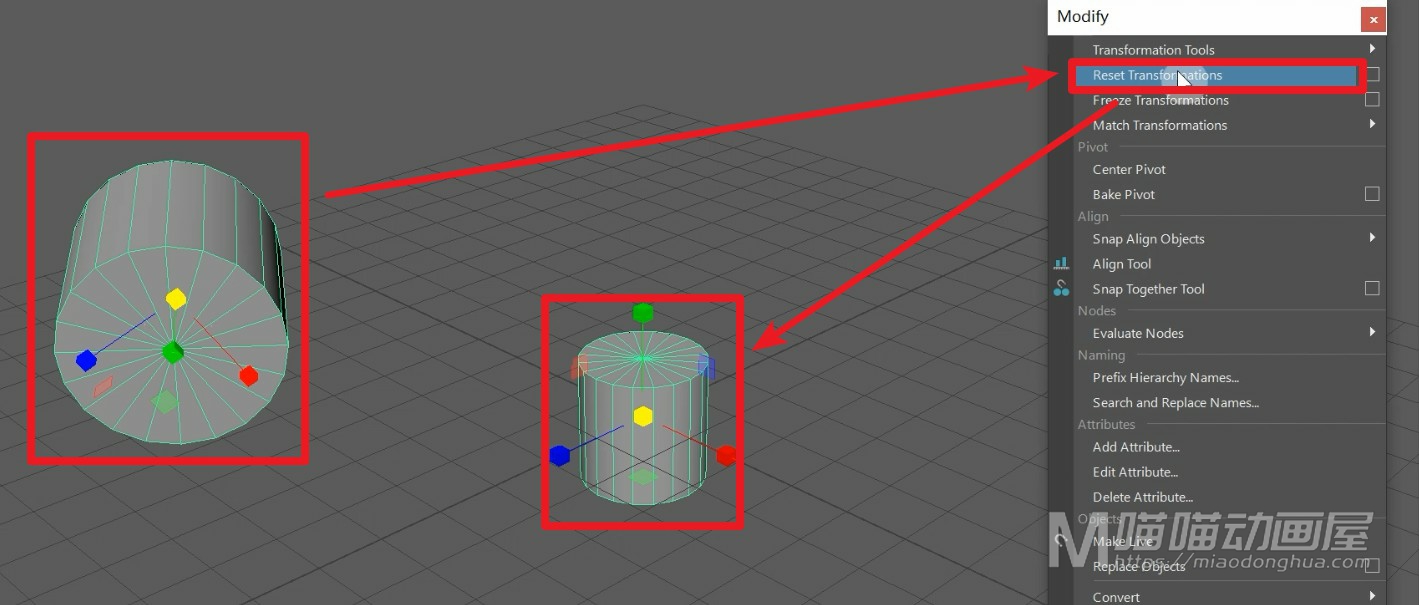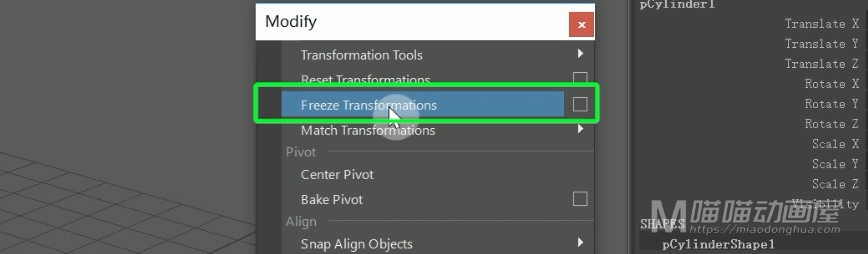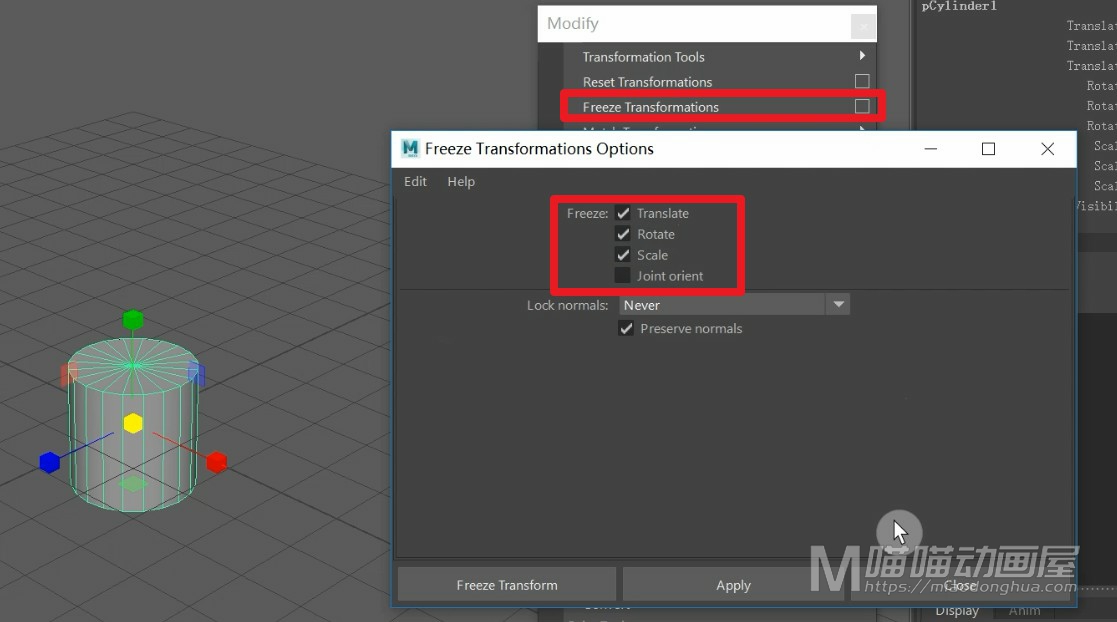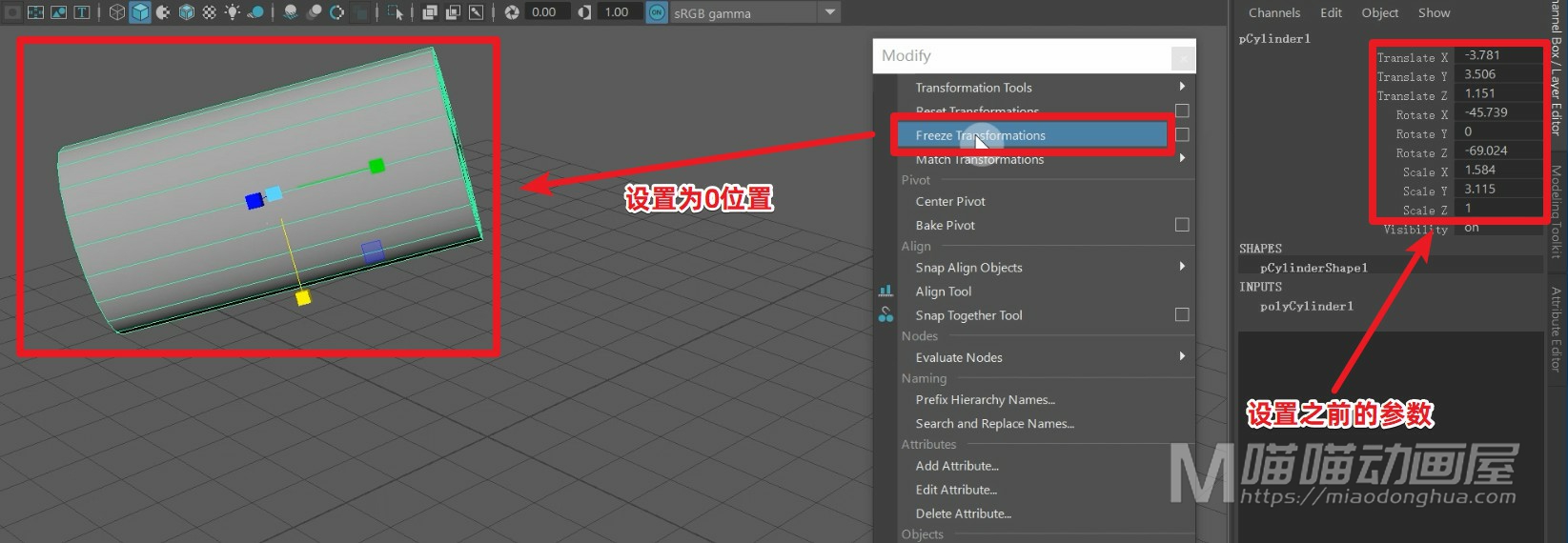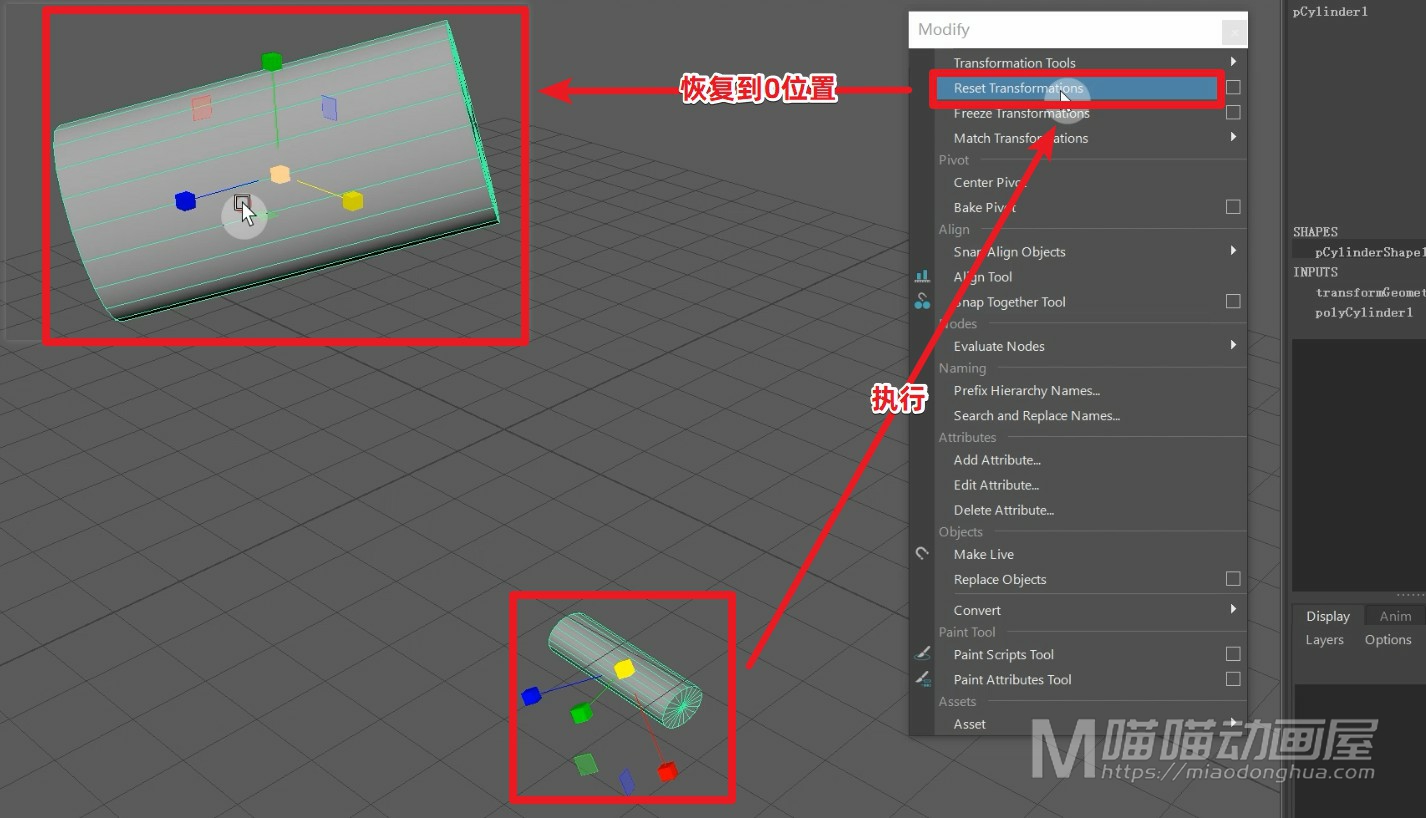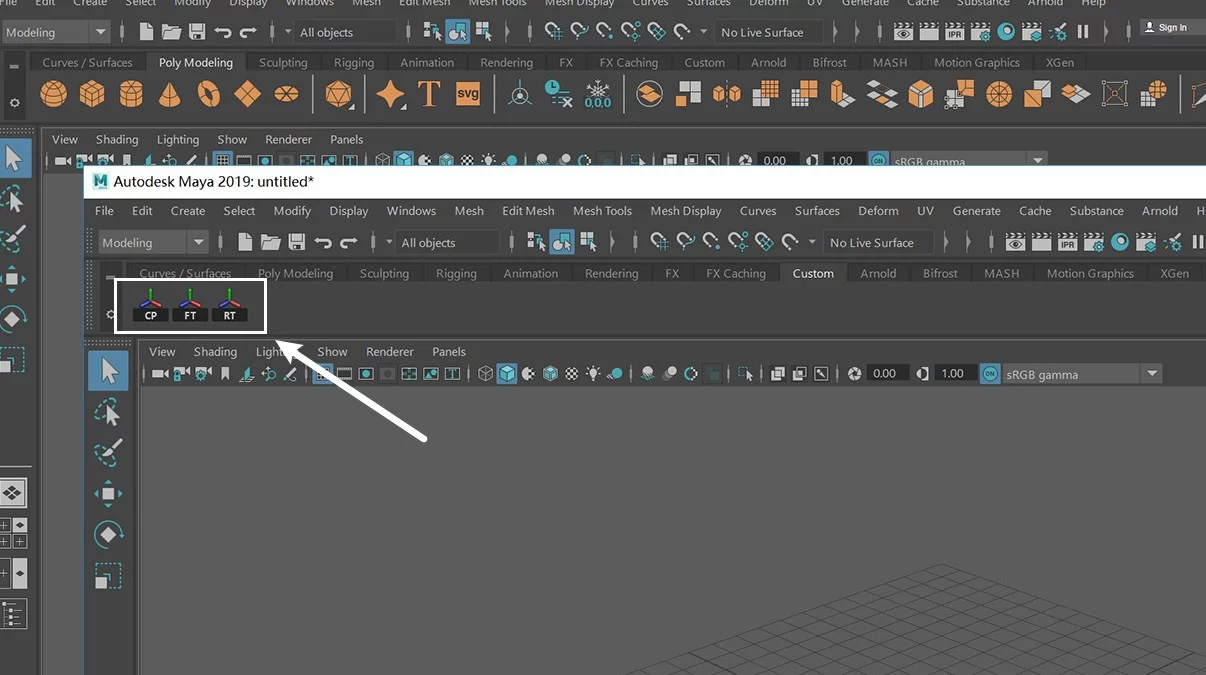今天我们来看下MAYA多边形建模中的三角形化和四边形化。同样的,我们在Mesh网格菜单下,就可以找到这个Triangulate:三角形化;Quadrangulate:四边形化。
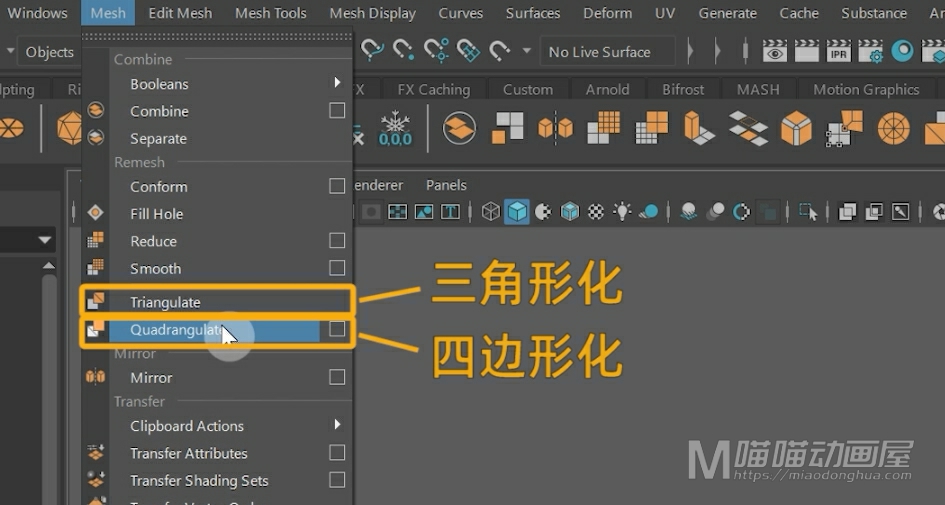
我们首先来看下这个:三角化命令。
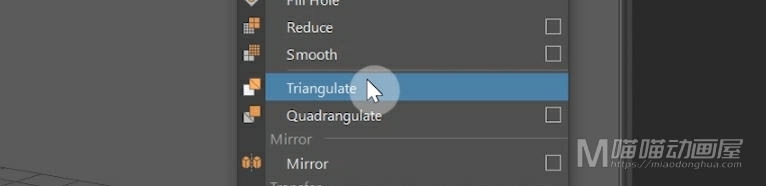
例如我们在场景中创建一个多边形立方体,我们适当的给它增加一些细分段数。我们只要选择它,点击执行【三角化】命令,那么这个多边形立方体上的面,就会转化为三角面。
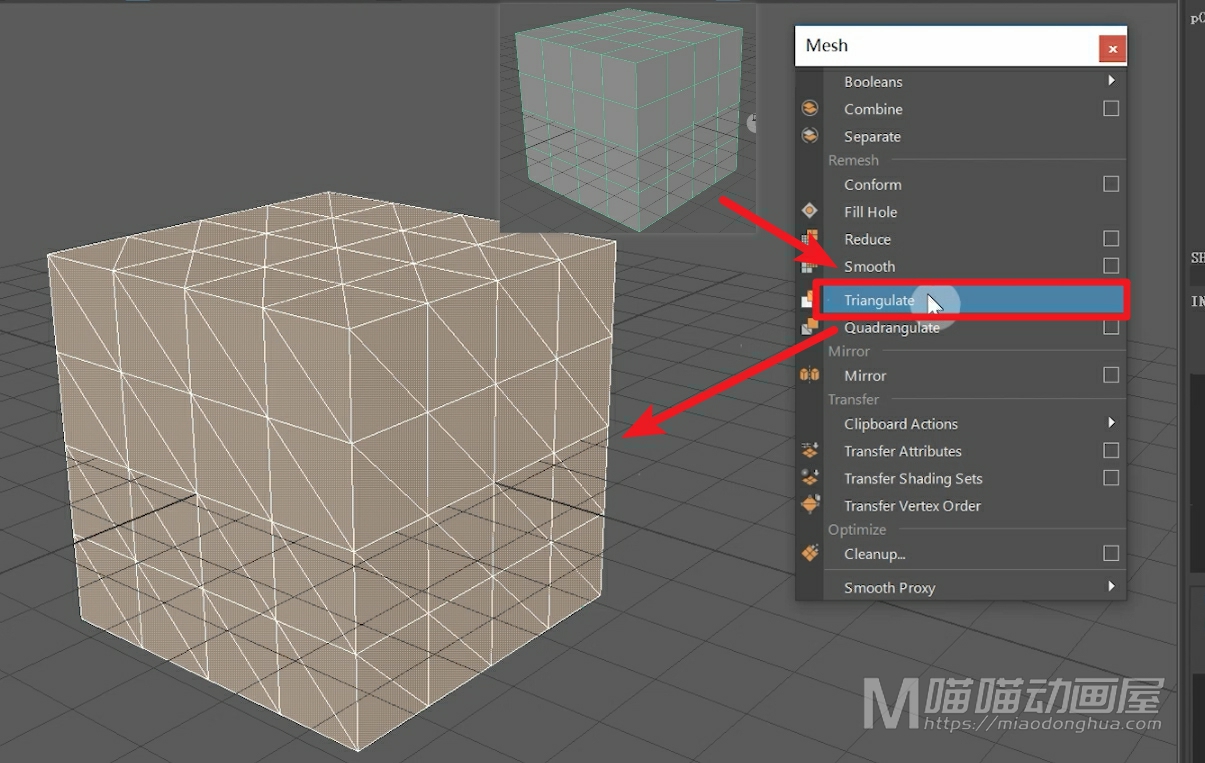
那么这里我们需要注意是,有的教程它会告诉你:这个命令是四边面转化为三角面,其实这个说法是不完全正确的。因为【三角化】命令,针对的是多边形上的面,跟你这个面本身有几条线是没有任何关系的。
我们撤销回去,我们以这个四边面为例。假设我们在这个四边面上加两条线,那么这个网格就变为一个五边面。
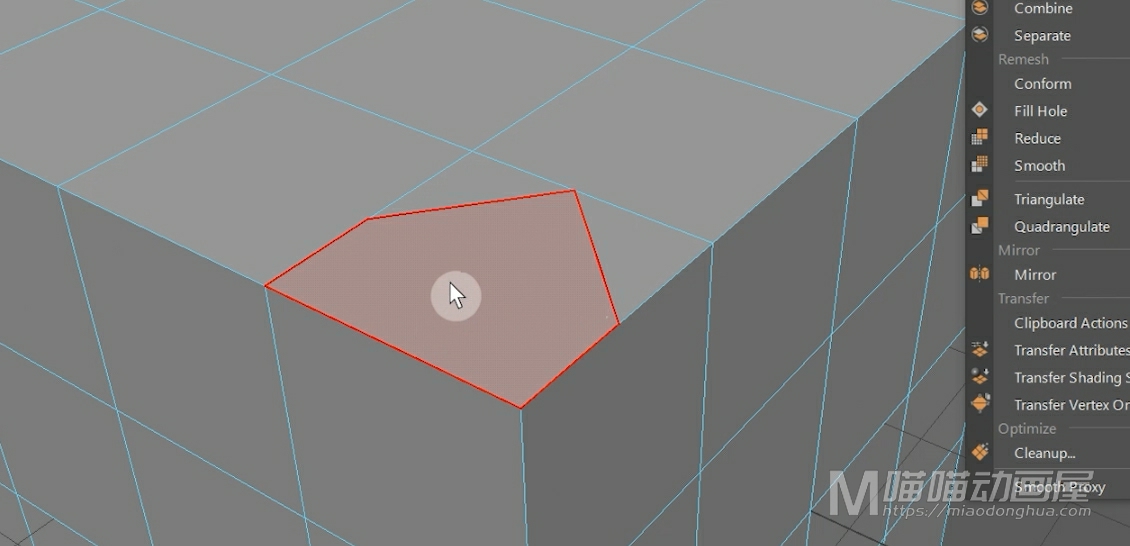
我们回到对象模式,我们再次执行【三角化】命令,我们可以看到:这个五边面也同样会被转化为三角面。
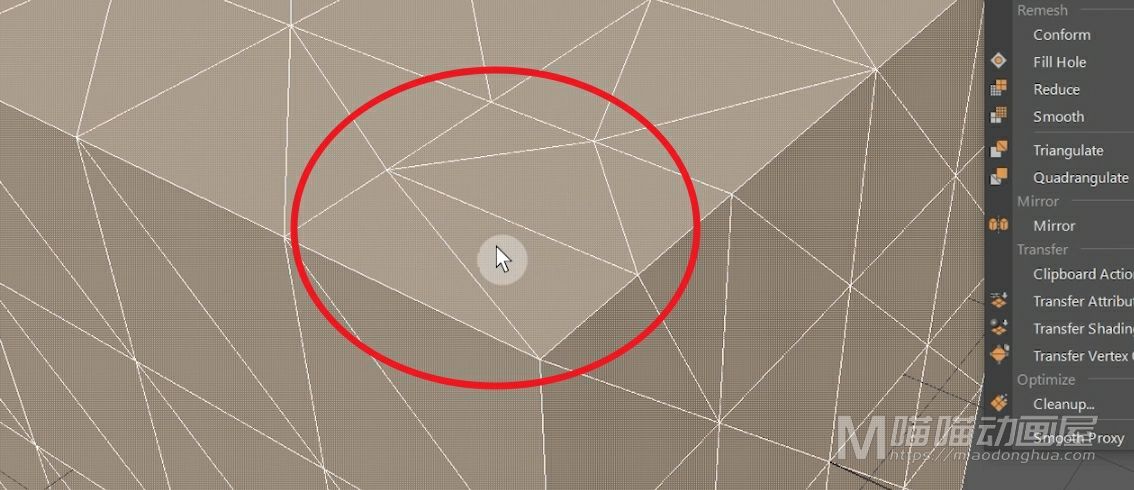
当然我们平时建模的时候,会尽量使用四边面减少使用三角面,而之所以不使用4条边以上的面,一方面是因为计算容易出错,另一方面是因为这种布线不是那么的美观。
然后我们再来看下这个:四边形化,它的作用就是:就是将多边形上的三角面转化为四边面。我们撤销回去,同样的我们以这个模型为例。我们先对其执行【三角化】,那么现在它就是一个三角面组成的模型,当我们再对其执行【四边形化】,那么它上面的三角面,就会全部变为四边面。
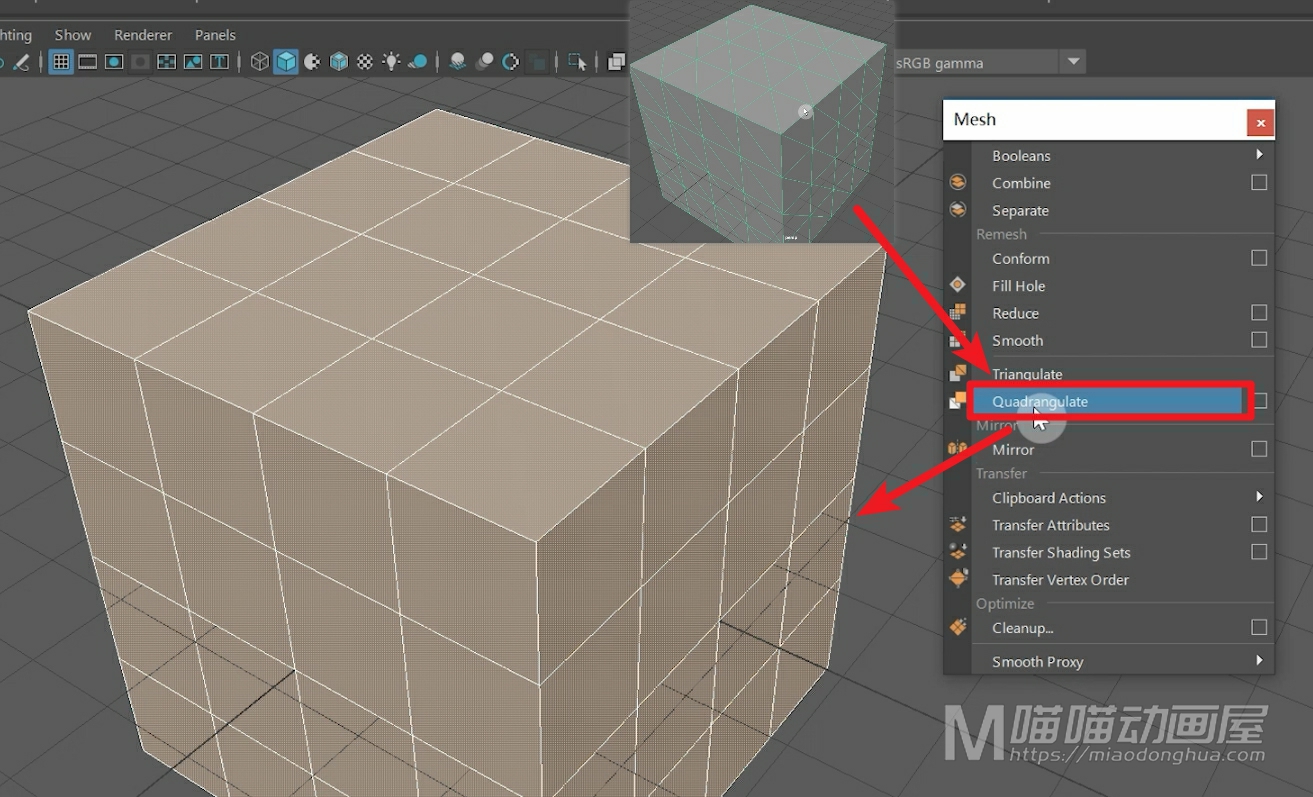
这个很简单,我们接着来看下【四边形化】的选项设置,那么这里有一个【角度阈值】,它默认的是30度。
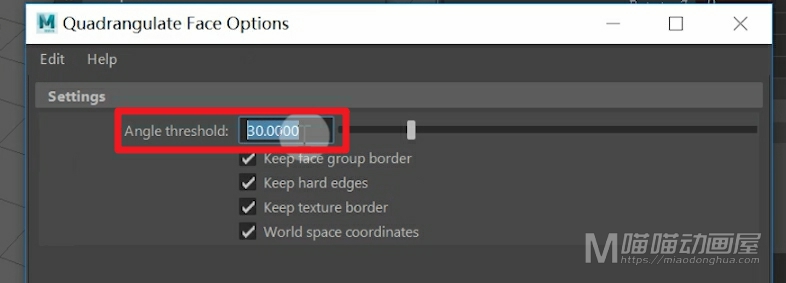
这个阈值:是控制相邻的两个三角面合并的极限参数。而这个度数:指的是他们两者【面法线】所成的夹角。以这个默认的30度来说,它的意思就是:只要相邻的两个三角面的法线夹角在30度的阈值范围内,那么这两个相邻的三角面,就会合并为一个四边面。可能我这样说,还是很难理解,同样的我们以这个模型为例,我们撤销回到它三角面的形态,我们具体的来分析一下:它的原理是怎么样的。
既然是和【面法线】有关系,我们在Display显示菜单下,在多边形扩展菜单下,开启【面法线显示】。
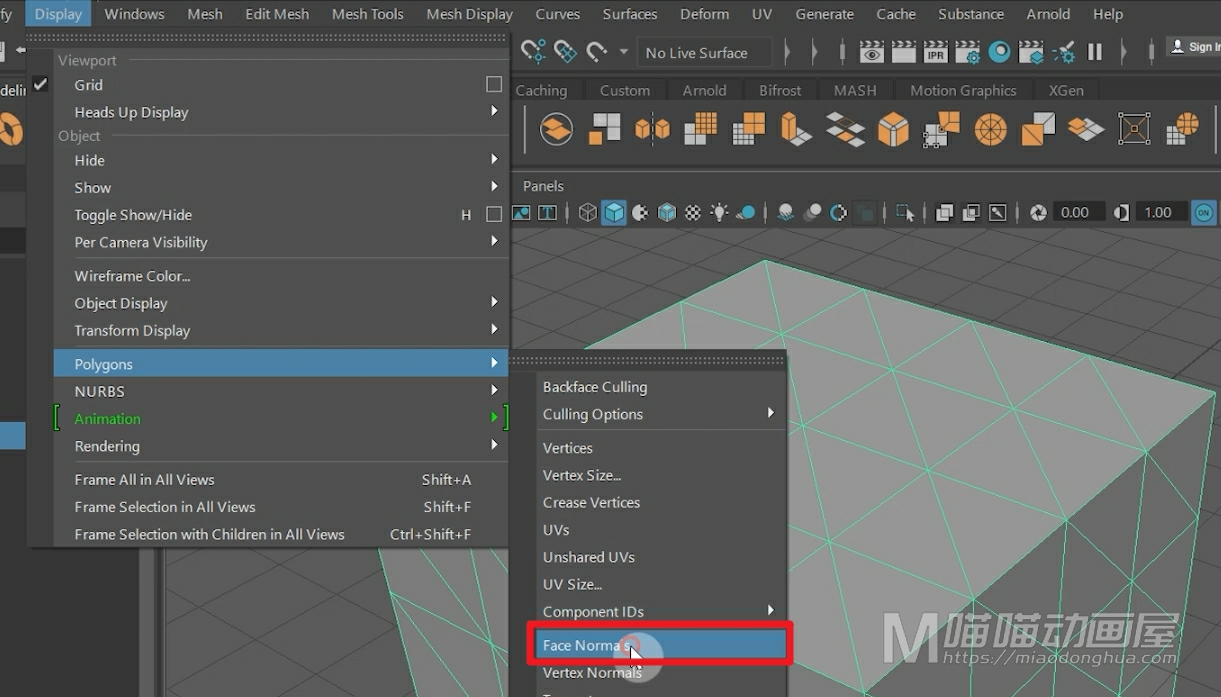
那么这个绿色就是法线,我们可以看到每个三角面上都有一条法线,并且这个法线和我们的面是垂直的关系。
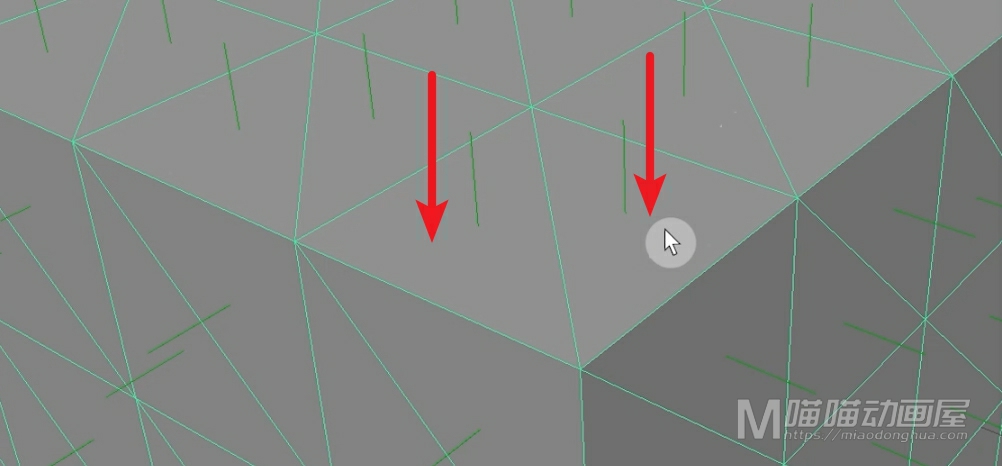
以这两个相邻的三角面为例,我们一看知道:它们是处于一个平面上的。所以面法线的夹角就为0度,而0度<30度,在角度阈值范围之内,所以这两个三角面,才被合并为一个四边面。
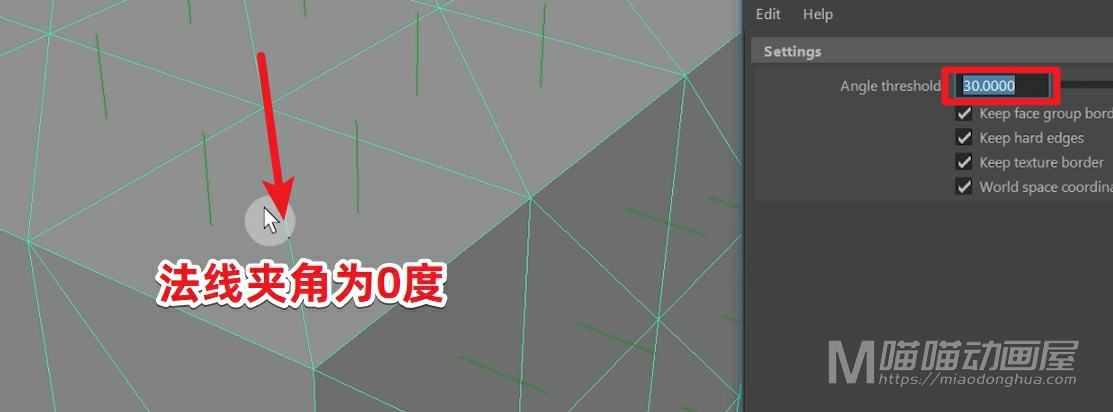
那么这里我们讲到的是:共面的两个三角面。现在我们进入面模式,我们适当的调节面的角度,让这两个三角面不在一个平面上。
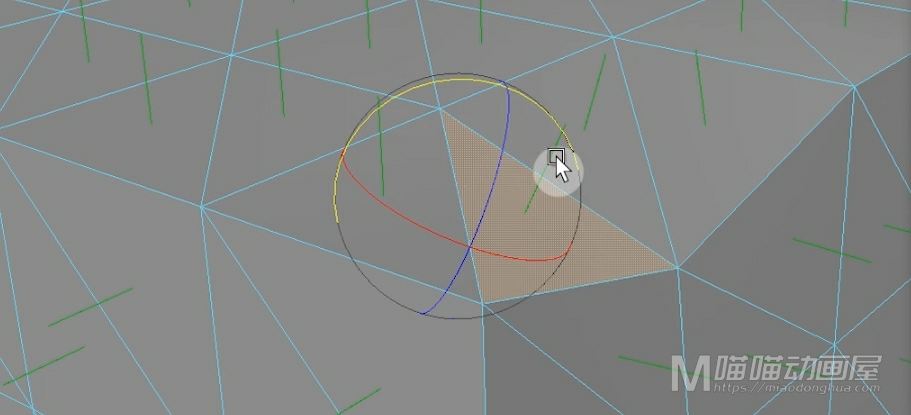
那么现在我们可以看到:这两个面法线夹的角差不多也就是20度左右。假设我们把角度阈值设置为10,因为20度不在10度的阈值范围内。
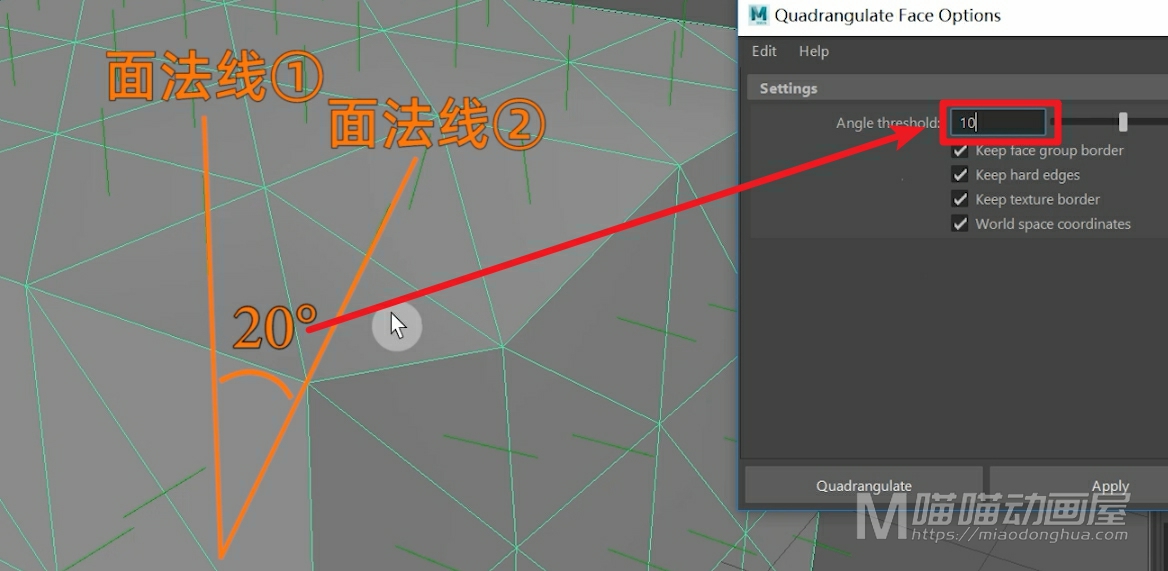
所以,在执行【四边形化】命令的时候,这个两个三角面是不会被四边化的。
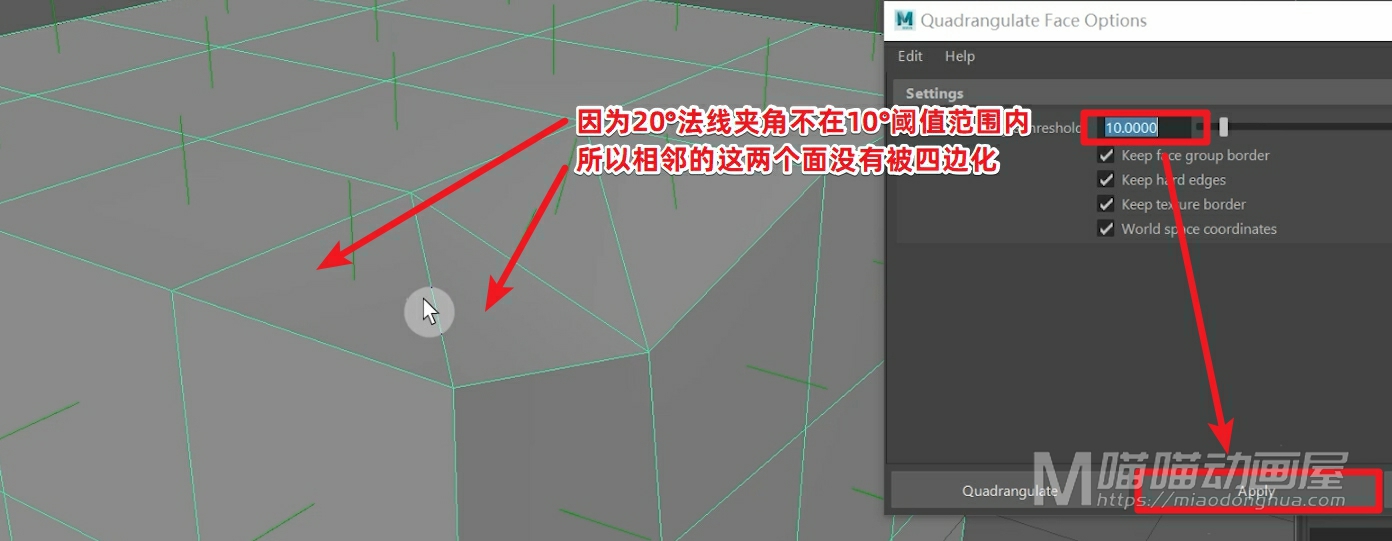
同时受影响的旁边这两个三角面,也同样不会被四边化。
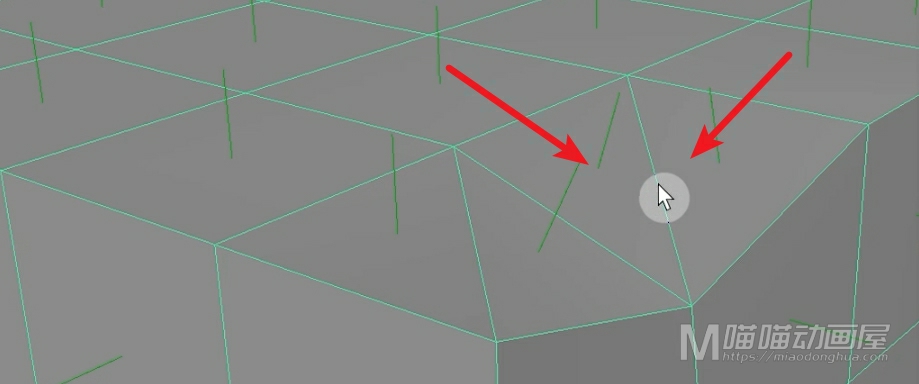
我们撤销回去,假设我们再把阈值设置50,因为20度的法线夹角,刚好在50度的阈值范围之内。
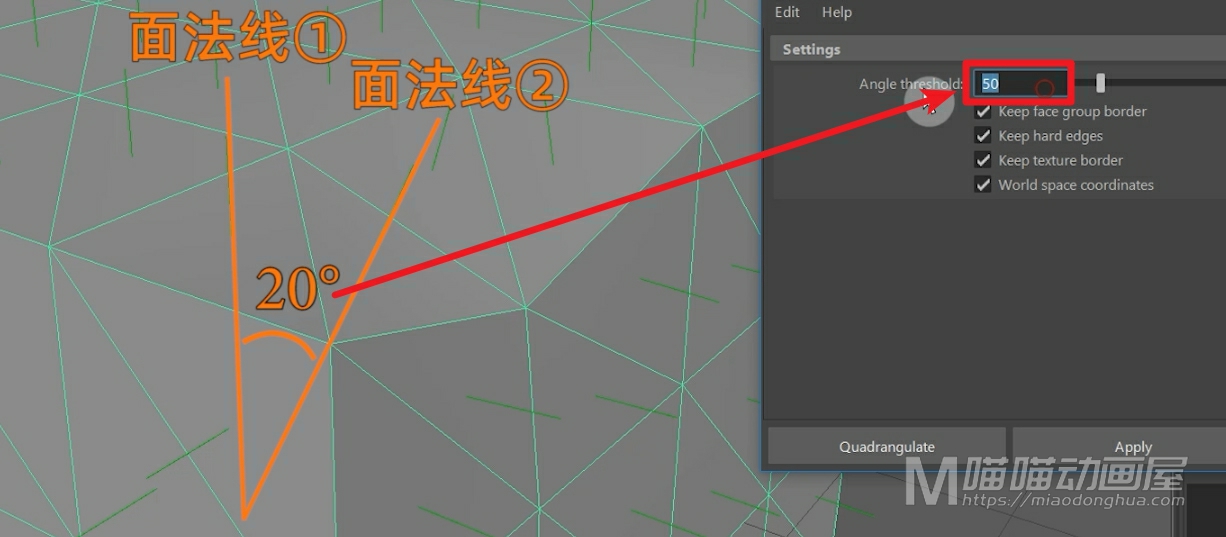
所以,当我们再次执行【四边形化】命令的时候,这两个三角面就会被四边化。
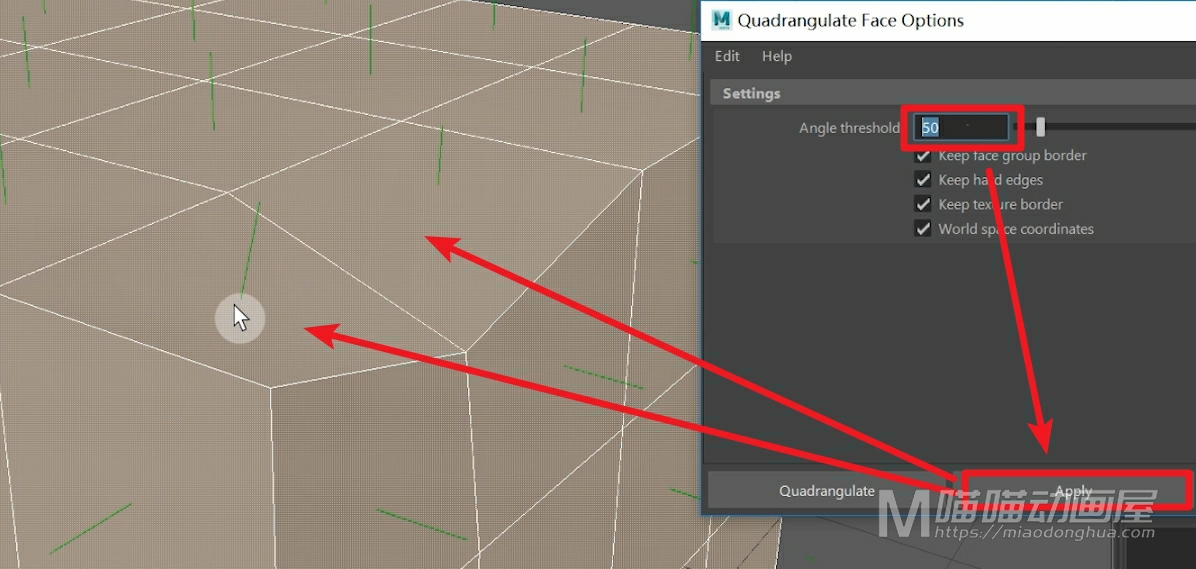
这样一说,角度阈值应该就很好理解了。这里我们只要记住:法线夹角在阈值范围内,才会被四边形化,否则将保持原先的三角面。
至于下面的保持面组边界,保持硬边,保持纹理边界,世界空间坐标。
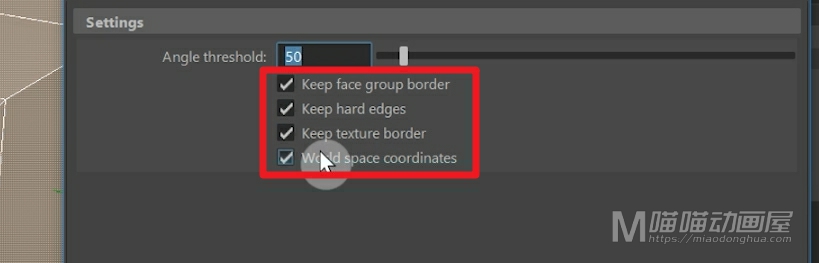
这些都是附加勾选的一些功能属性:
保持面组边界(Keep face group border) :决定是否可以修改面集的边界。
保持硬边(Keep hard edges) :决定是否可以删除两个三角形之间的硬边。
保持纹理边界(Keep texture border) :决定是否可以修改纹理贴图的边界。
世界空间坐标(World space coordinates) :启用为默认的【世界空间】内的法线夹角,禁用为【局部空间】内的法线夹角。
好了,关于多边形的三角形化和四边形化命令就讲到这里!