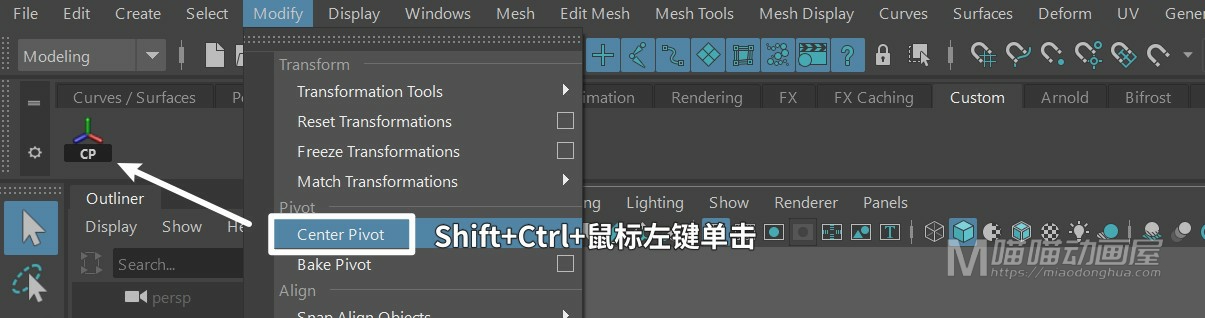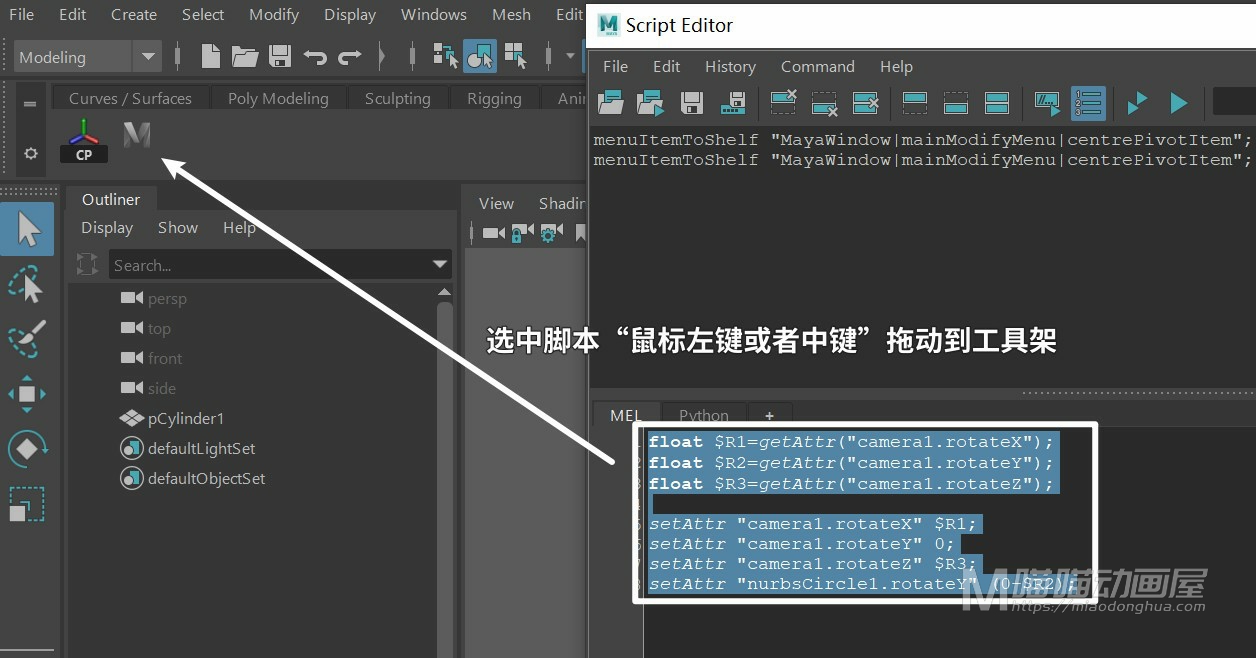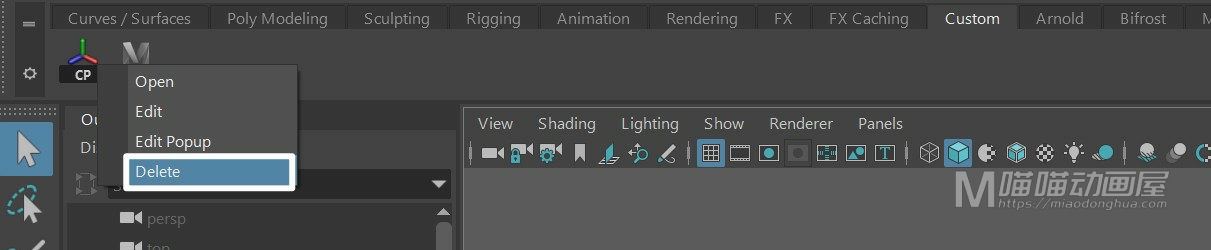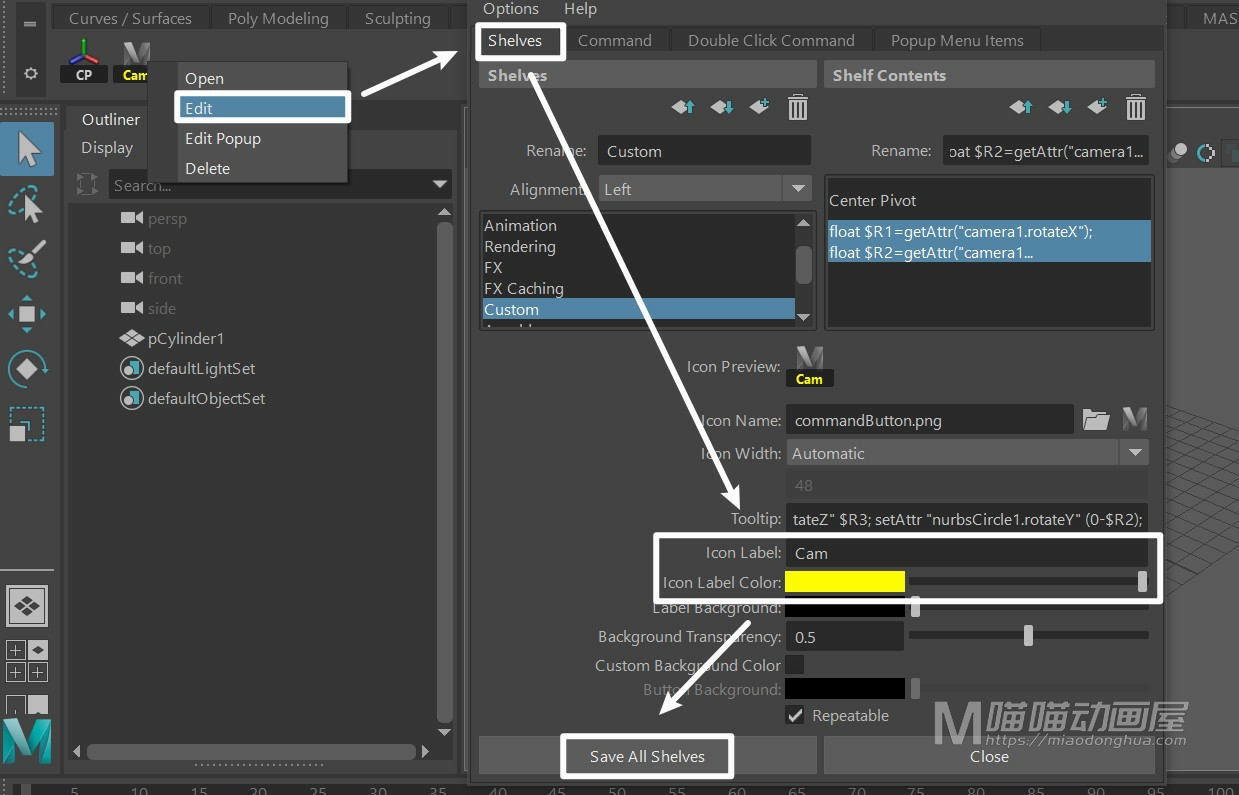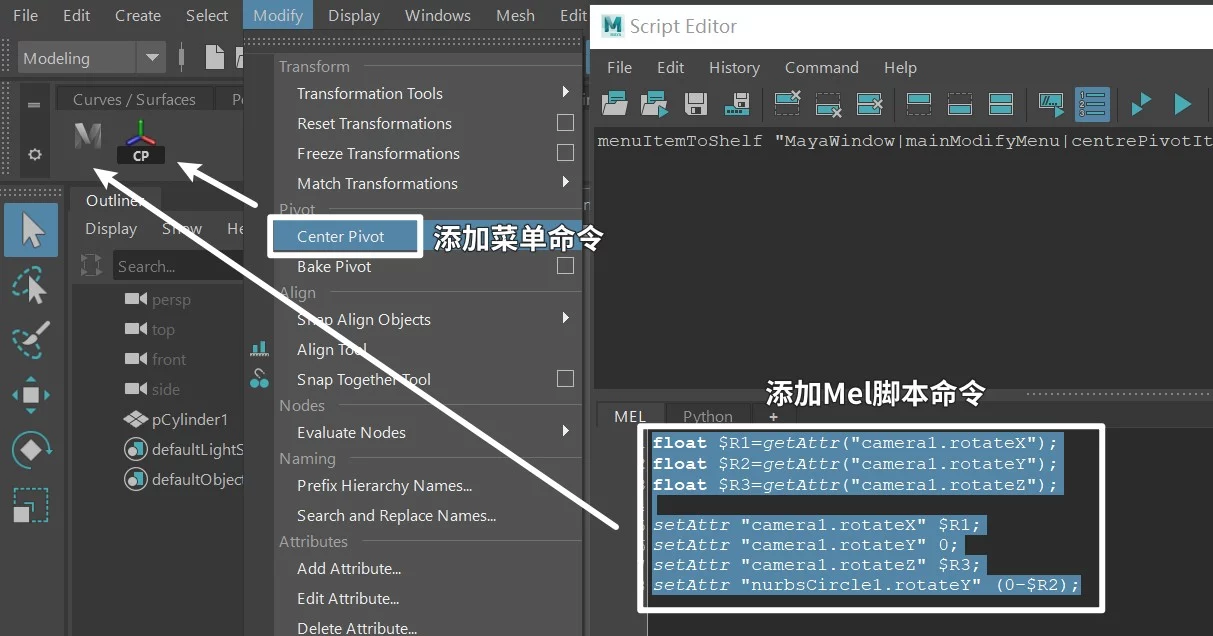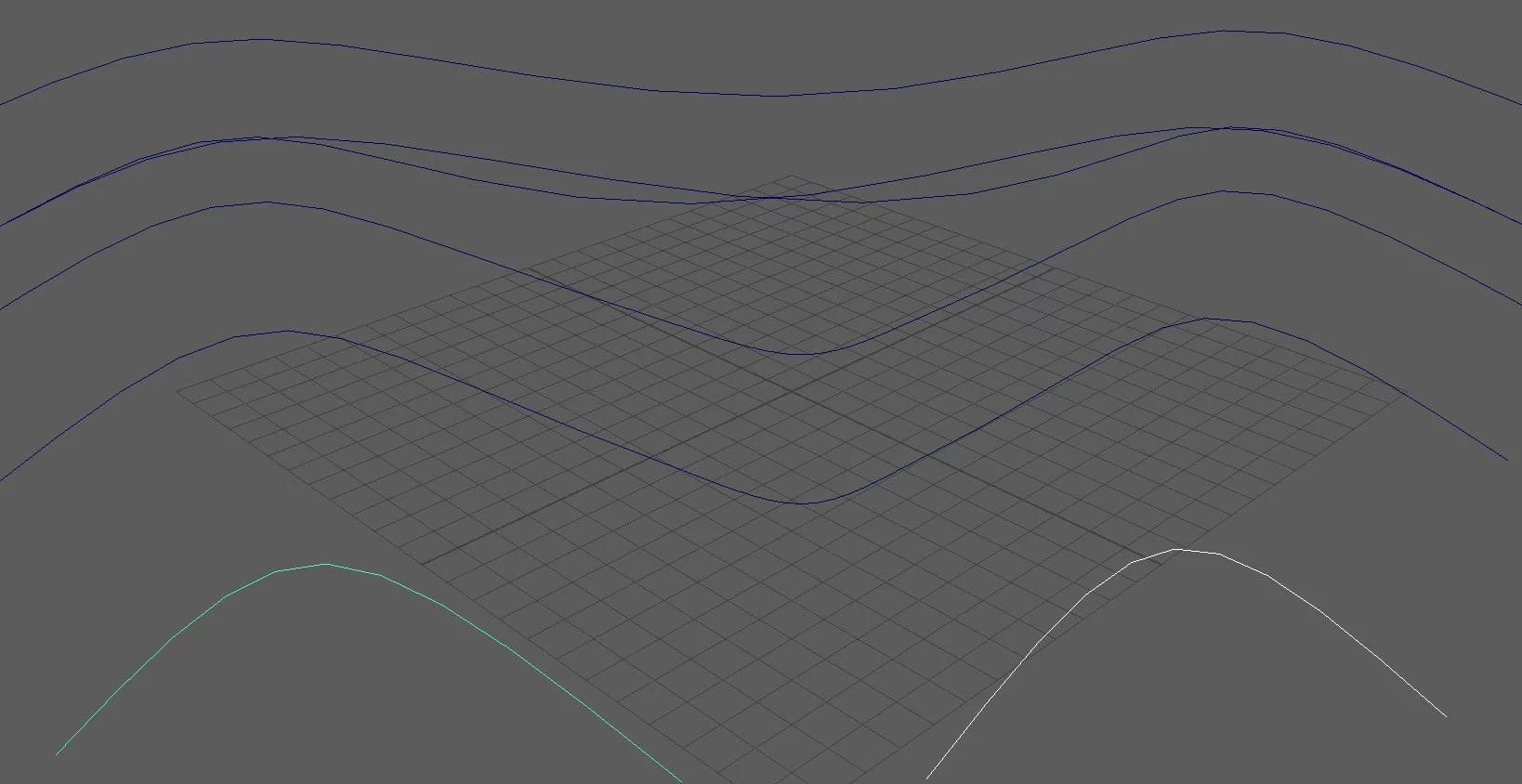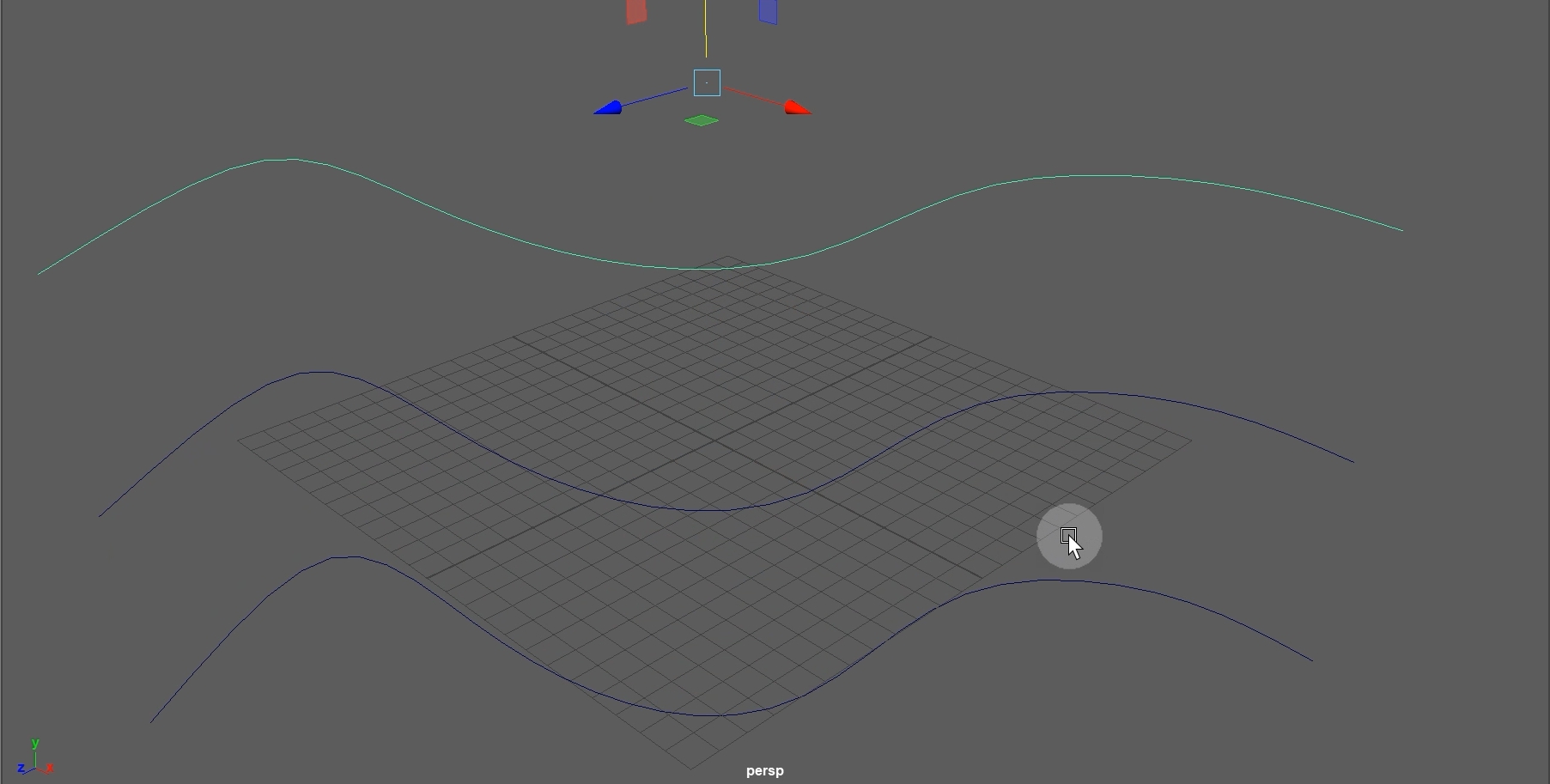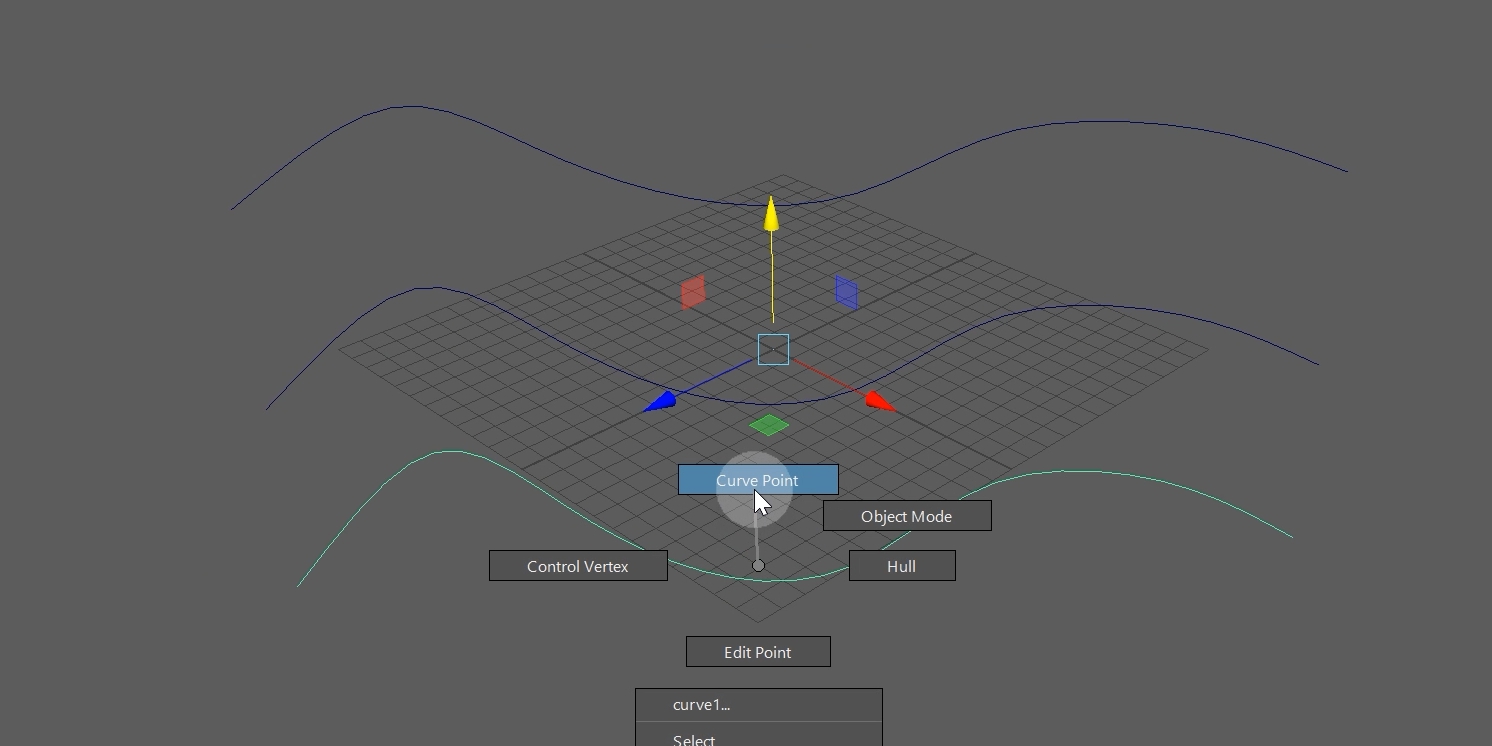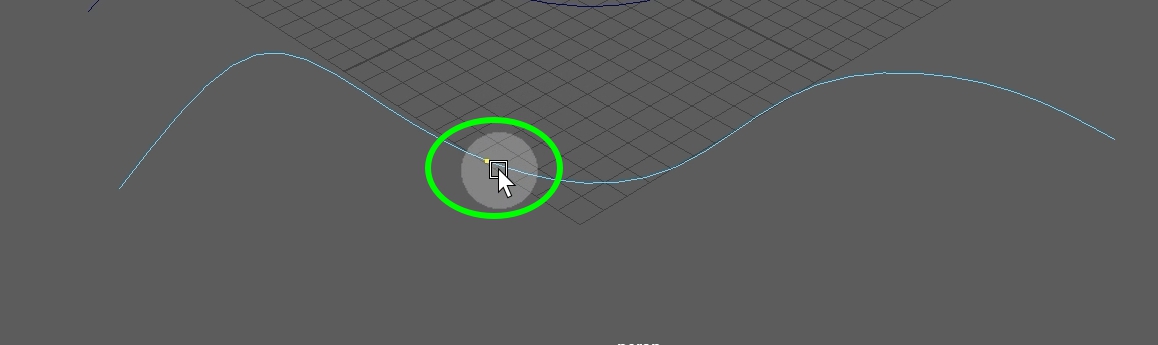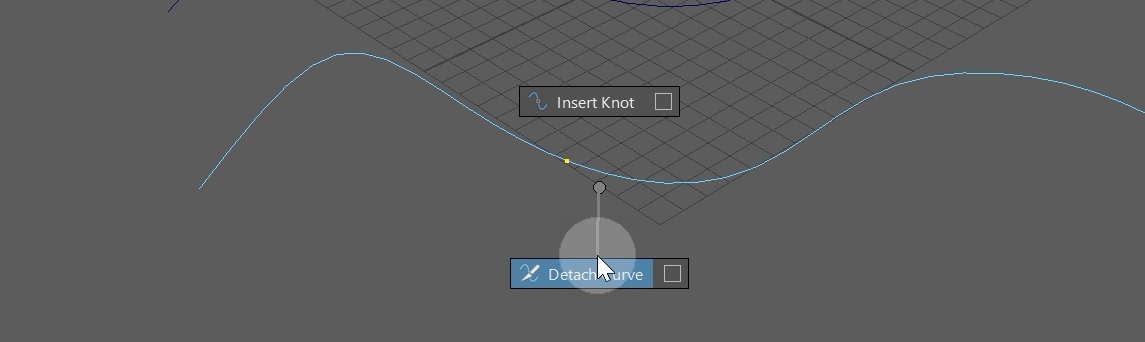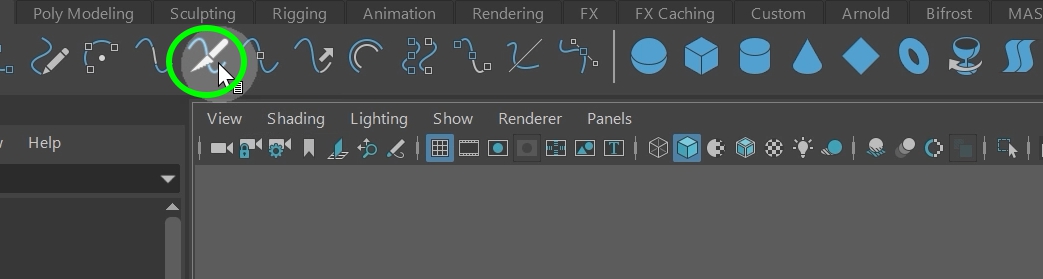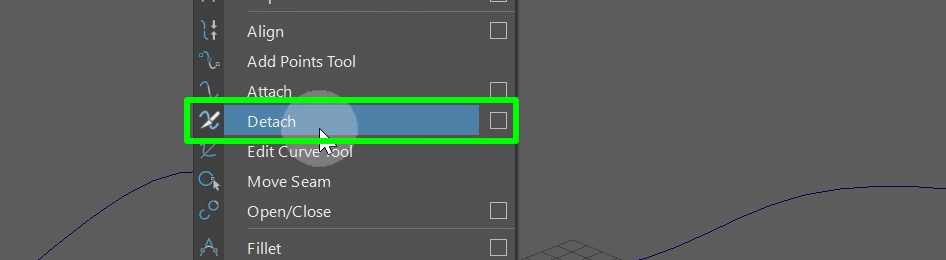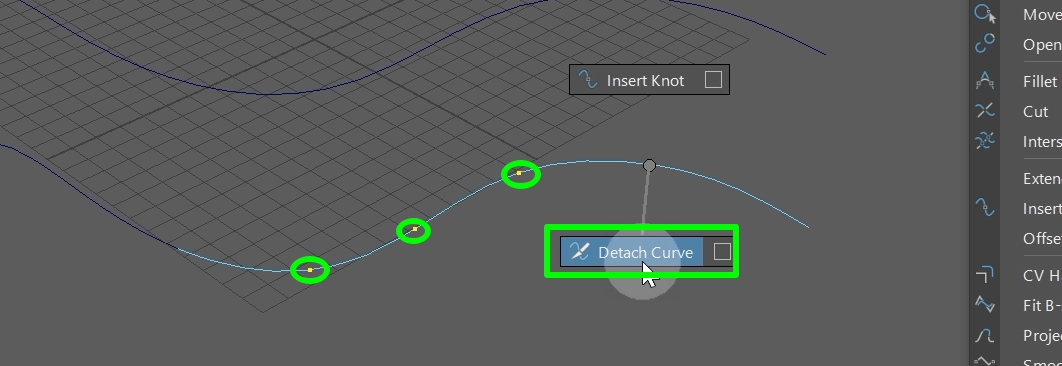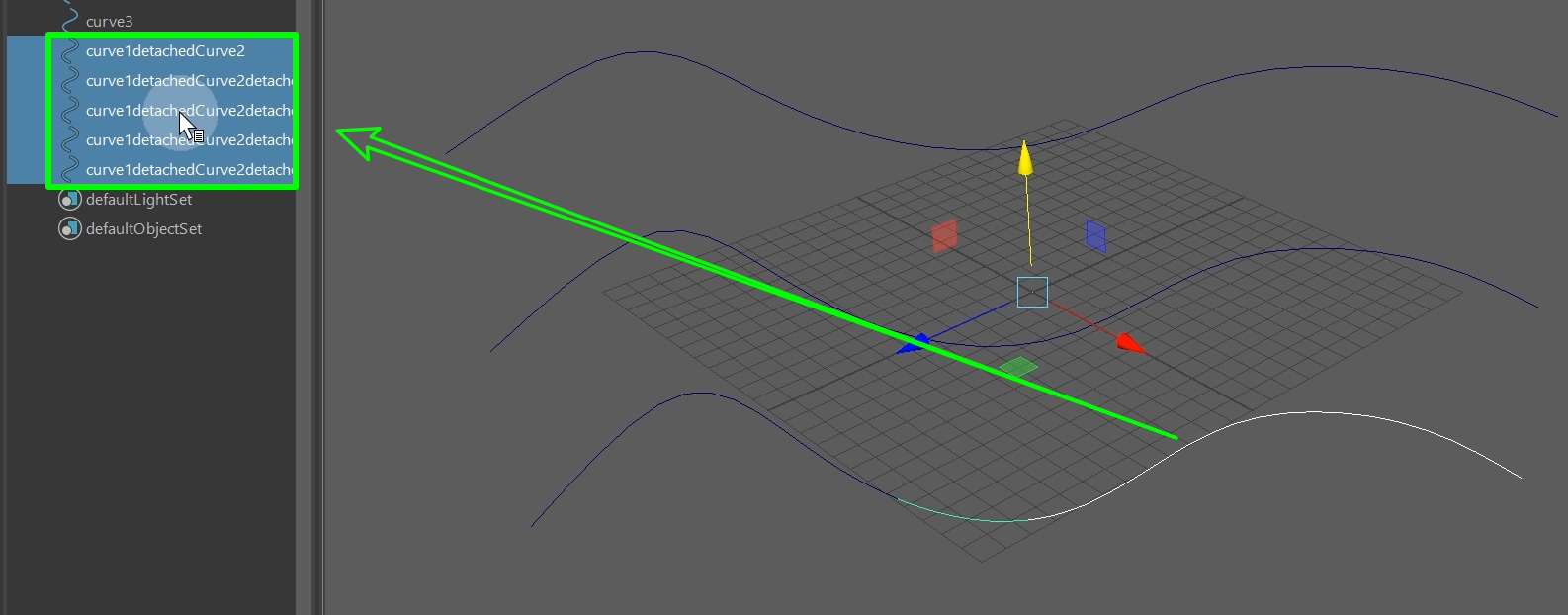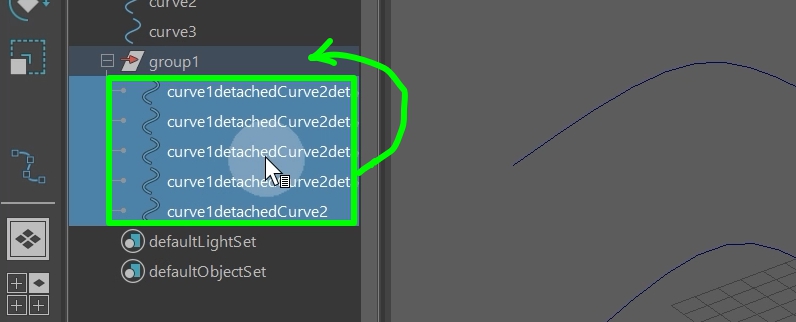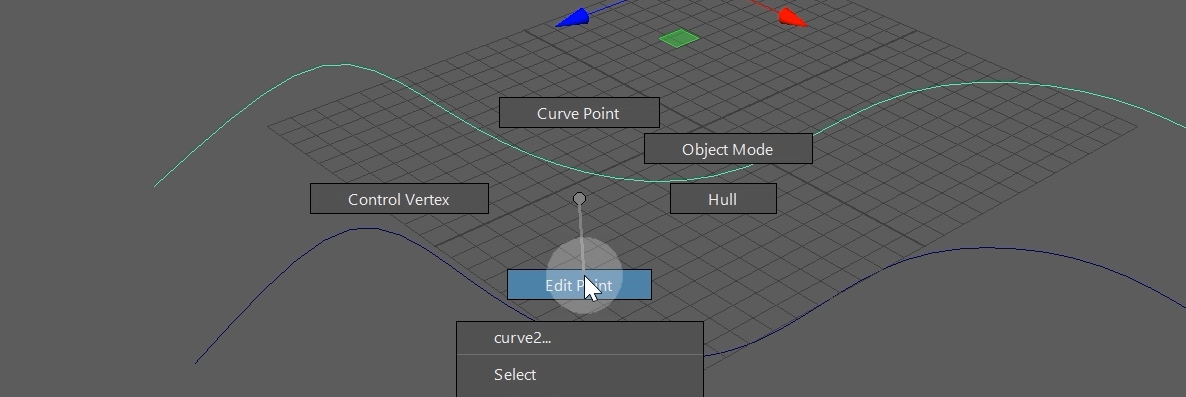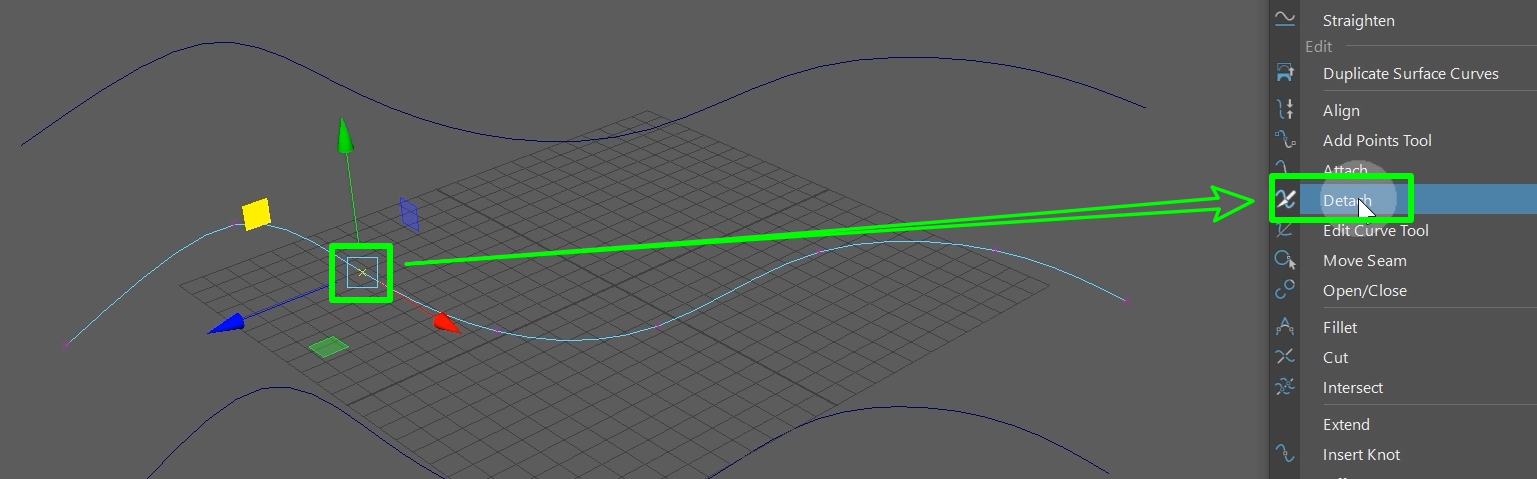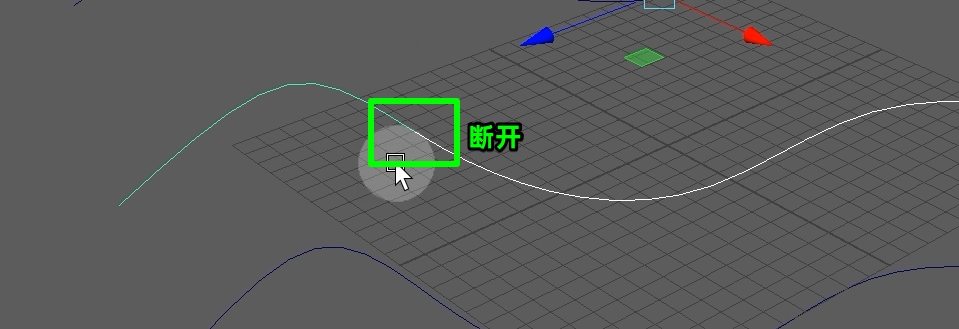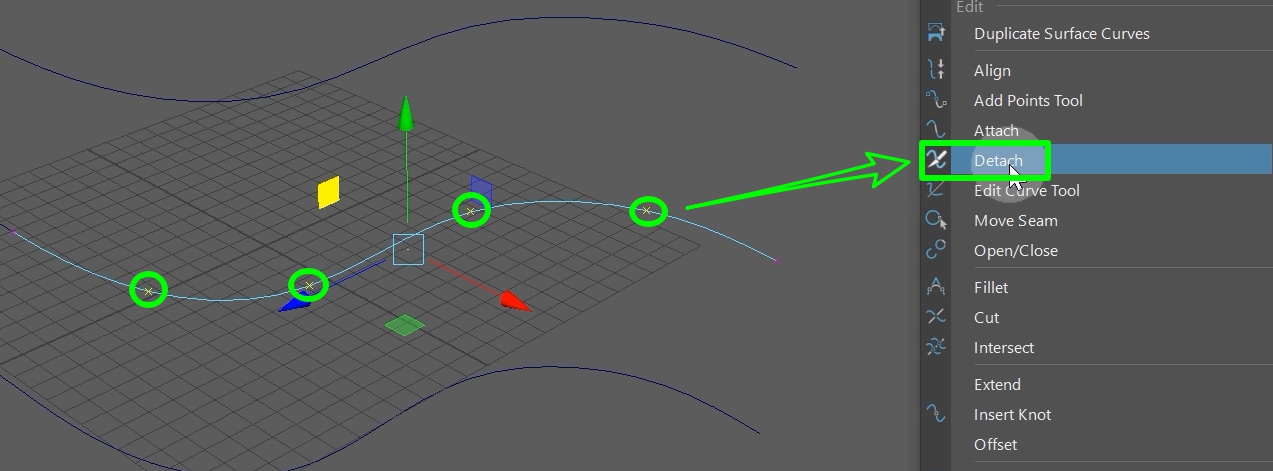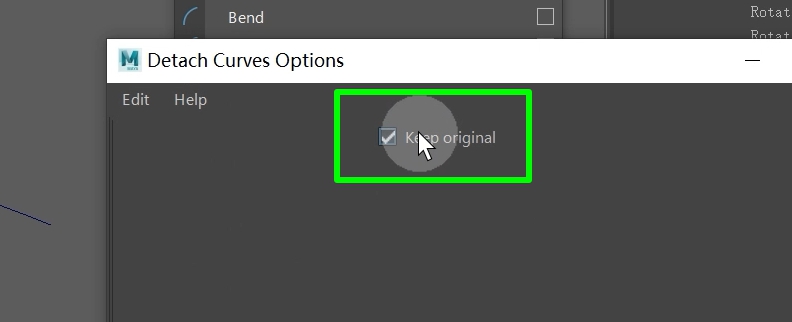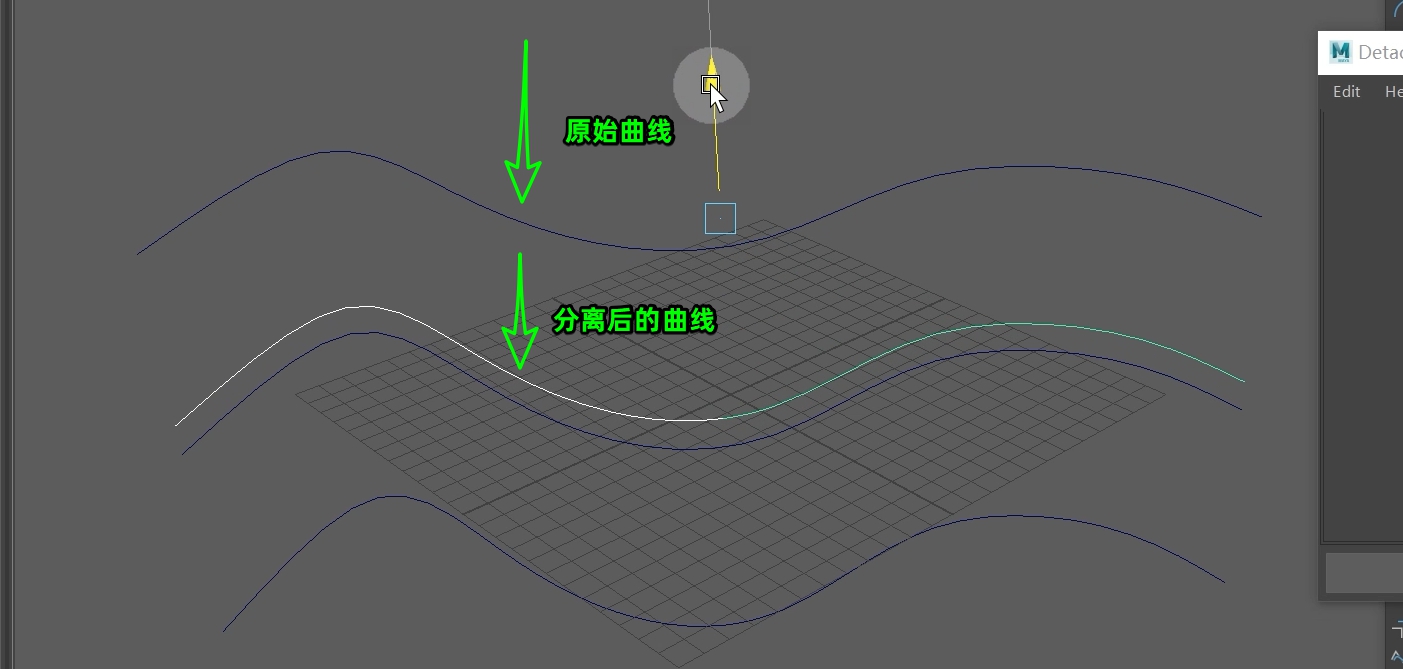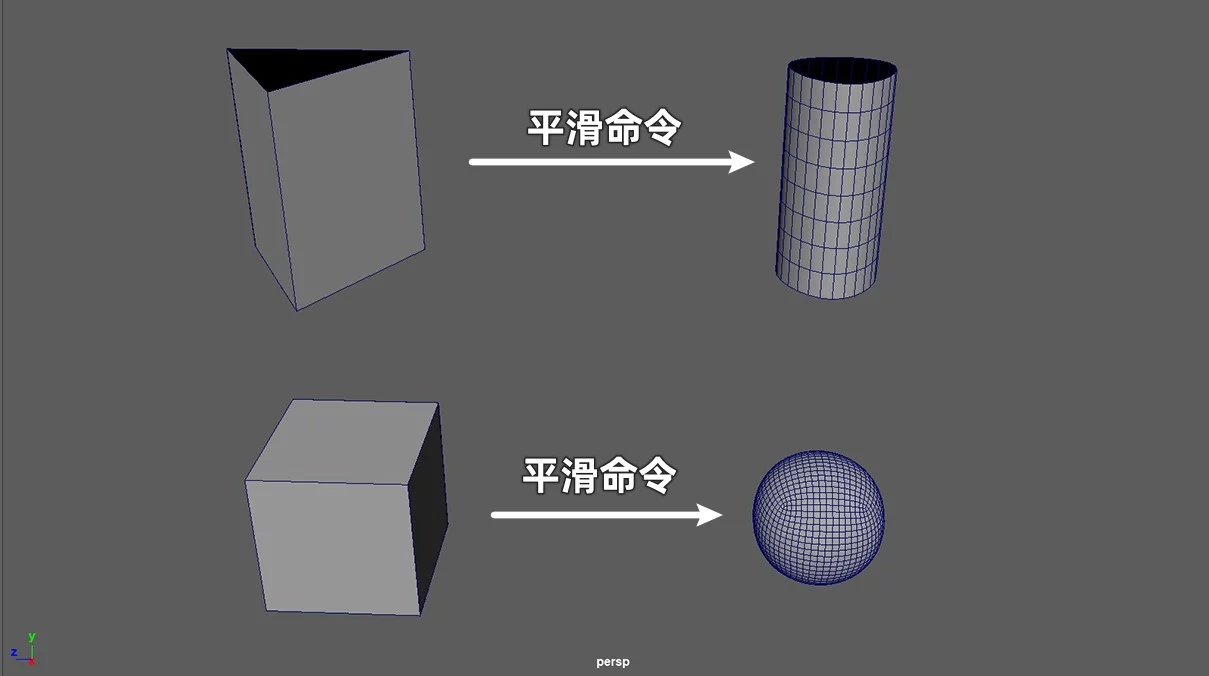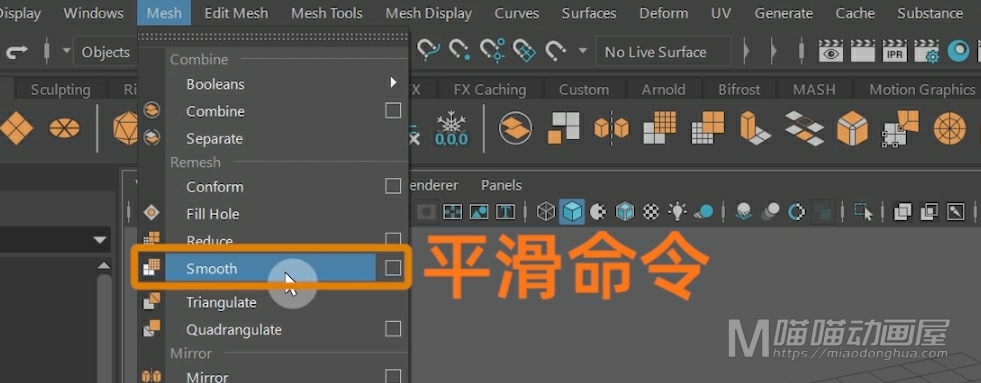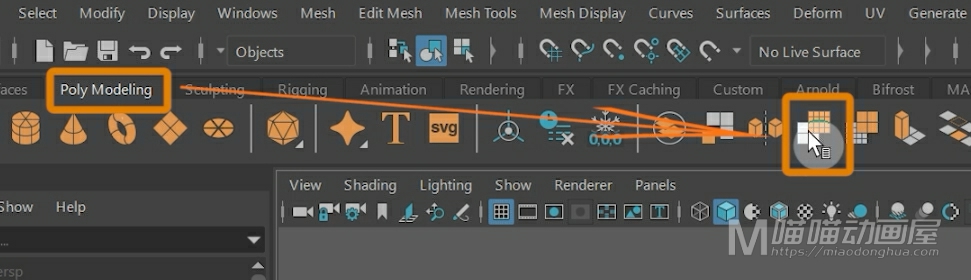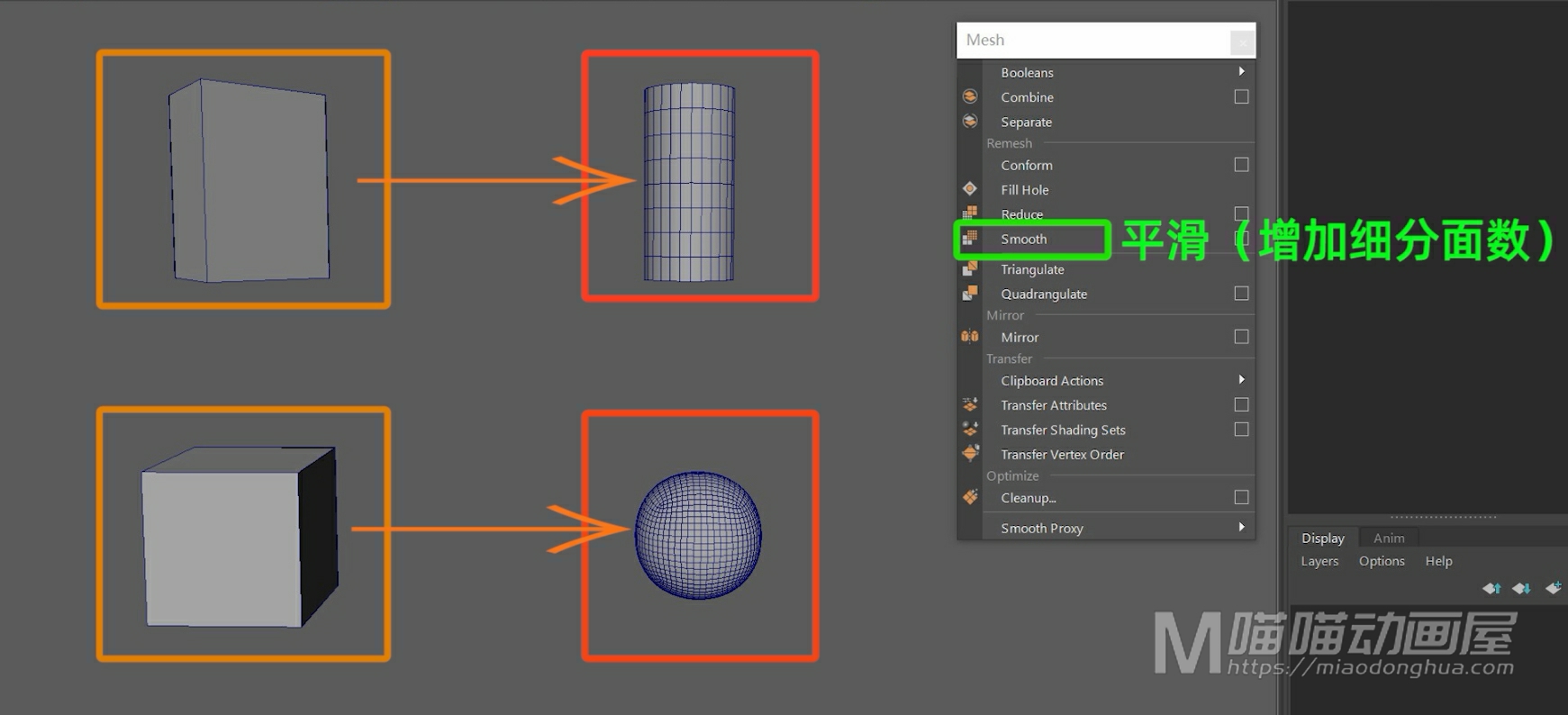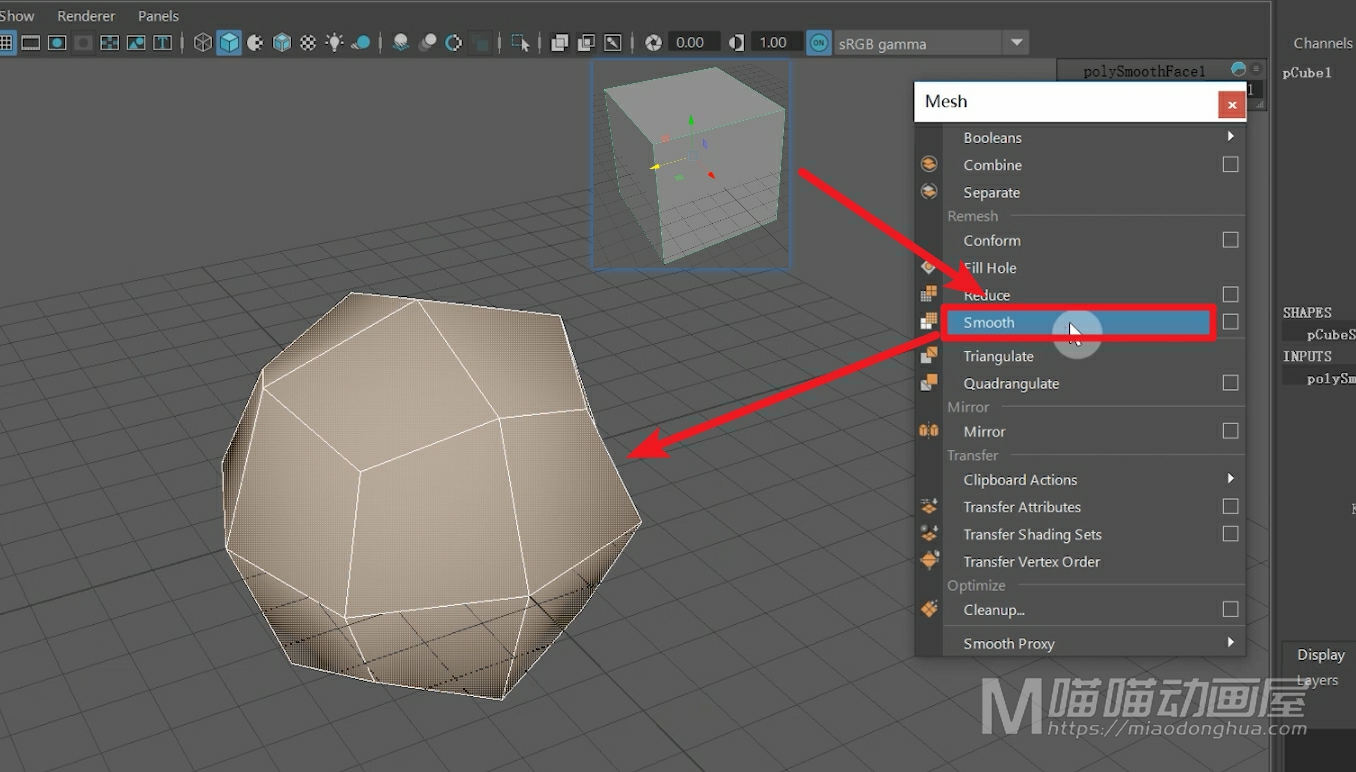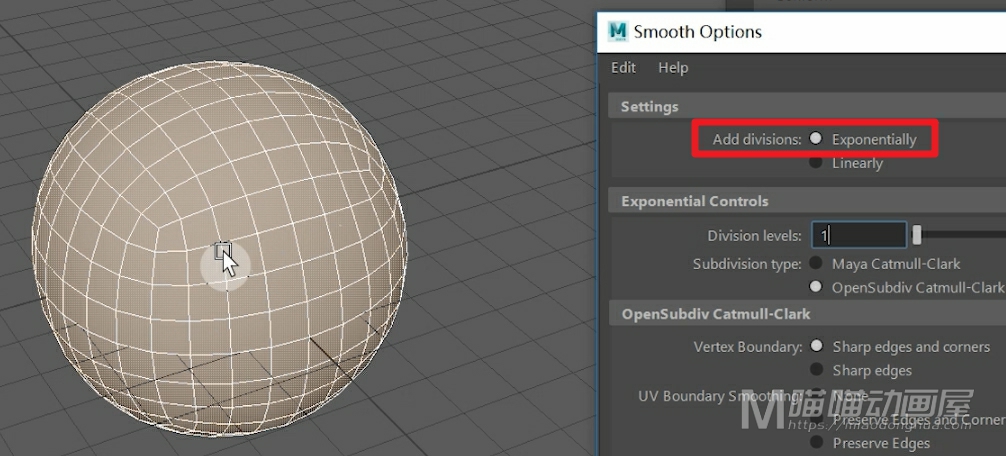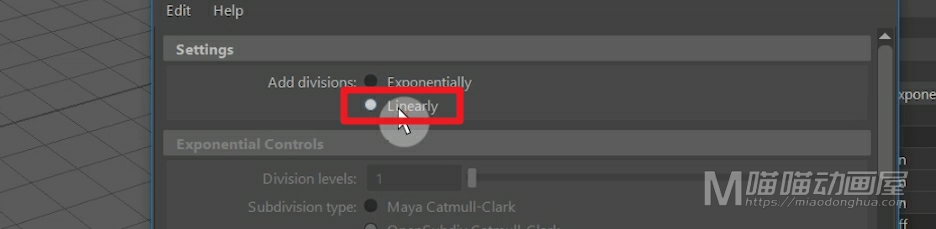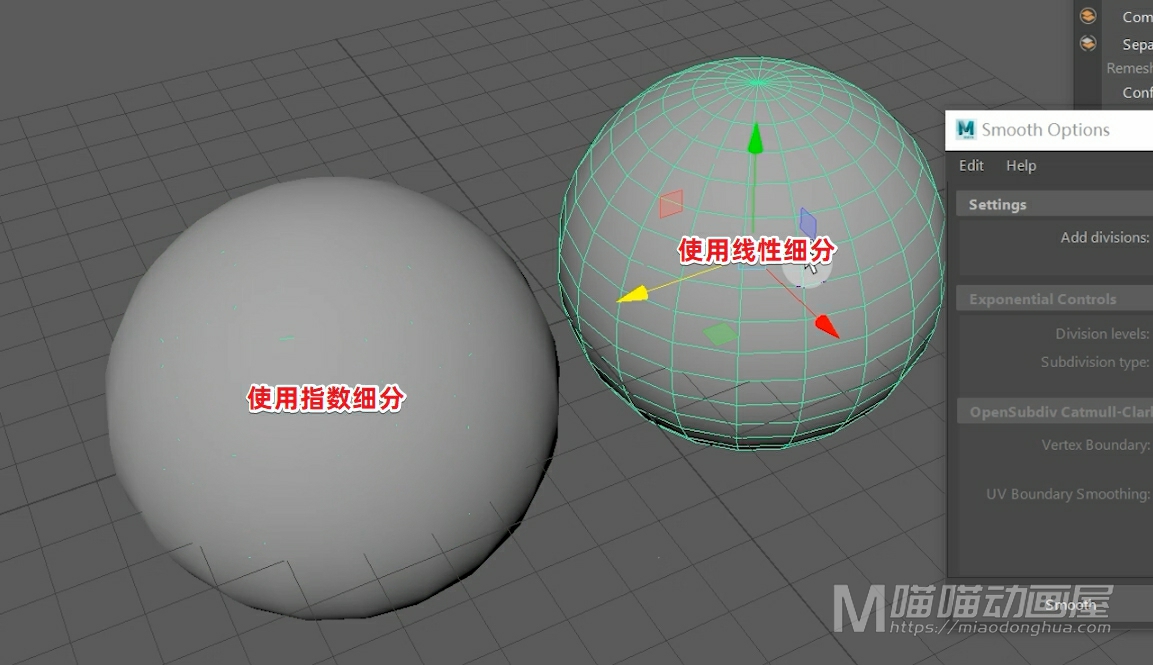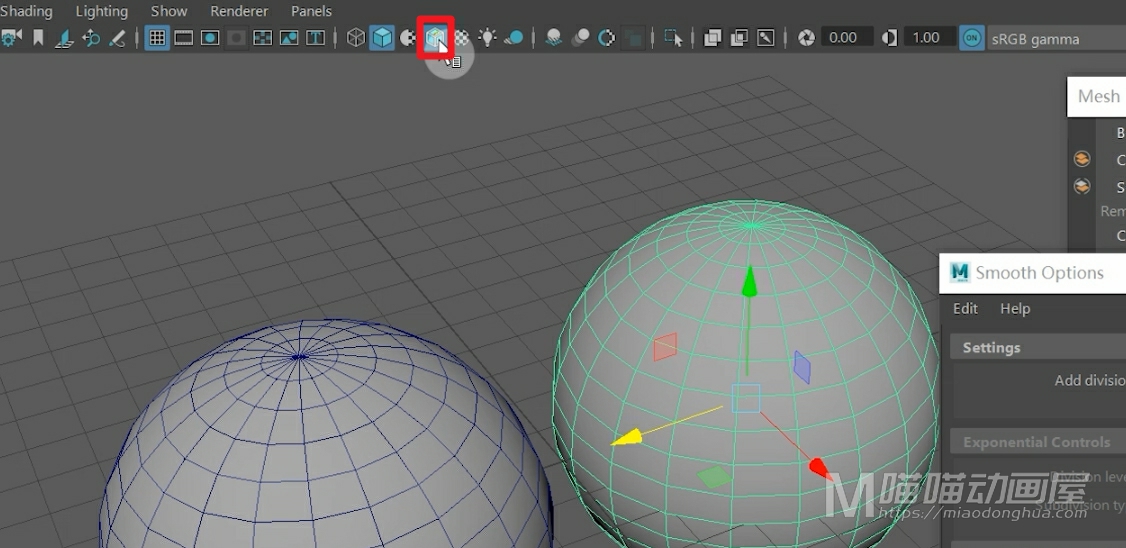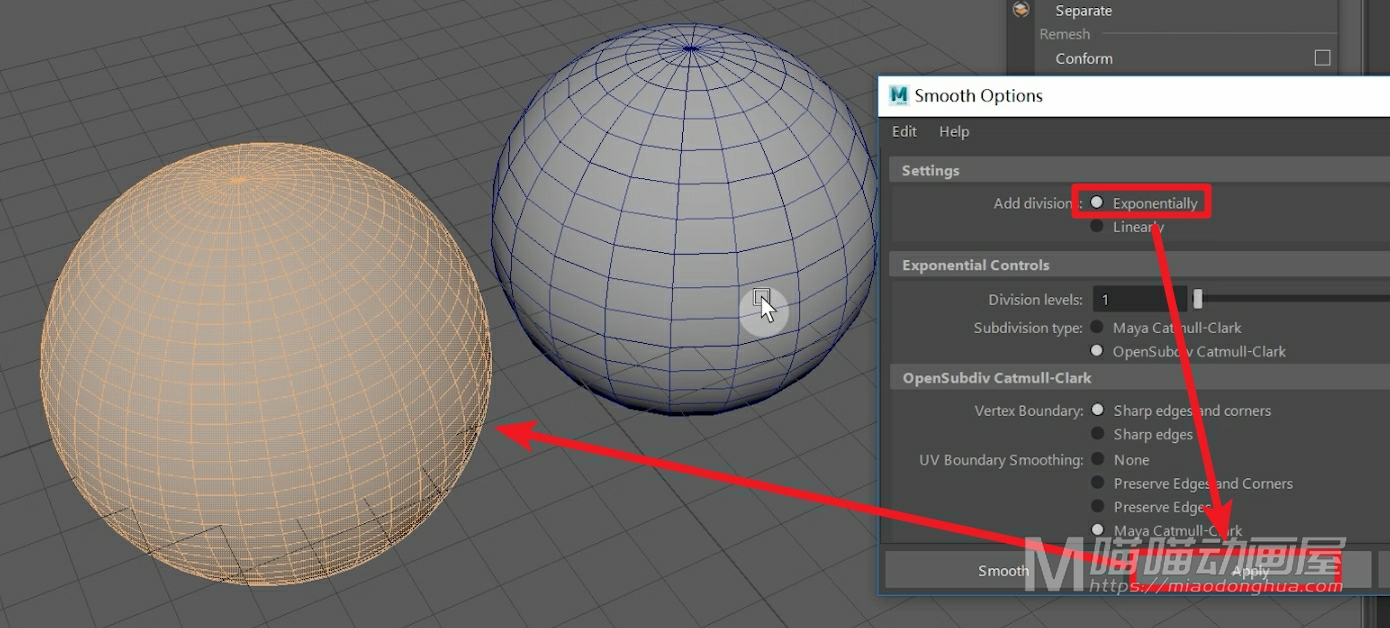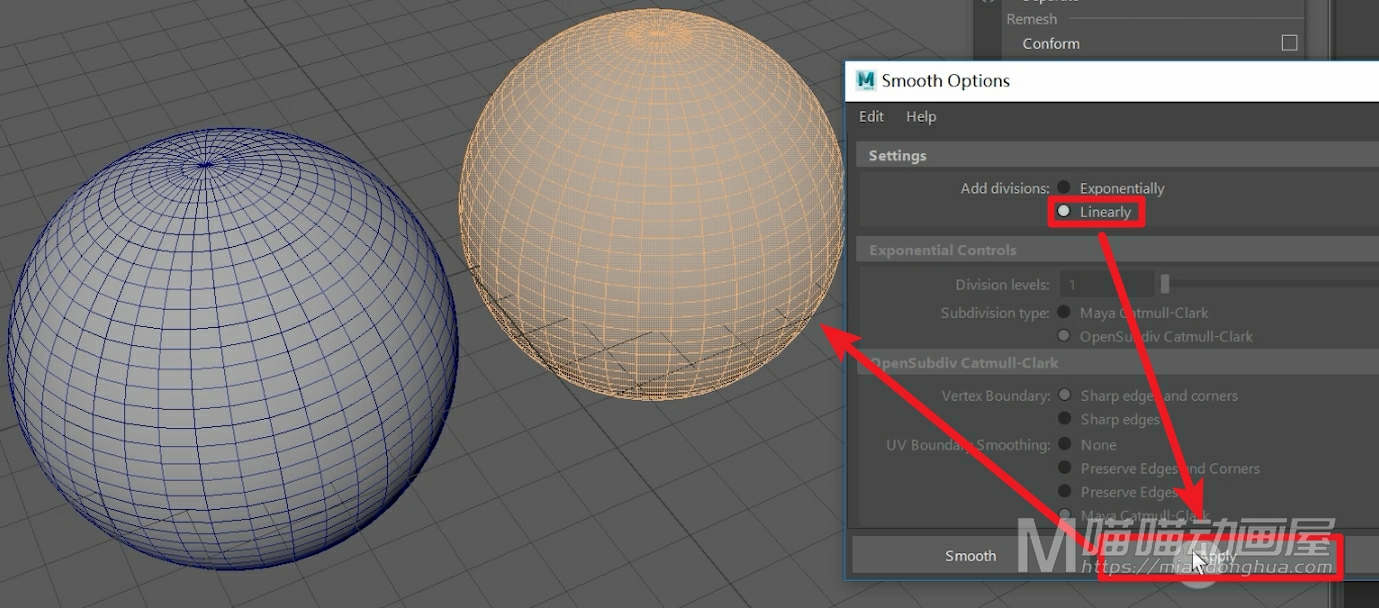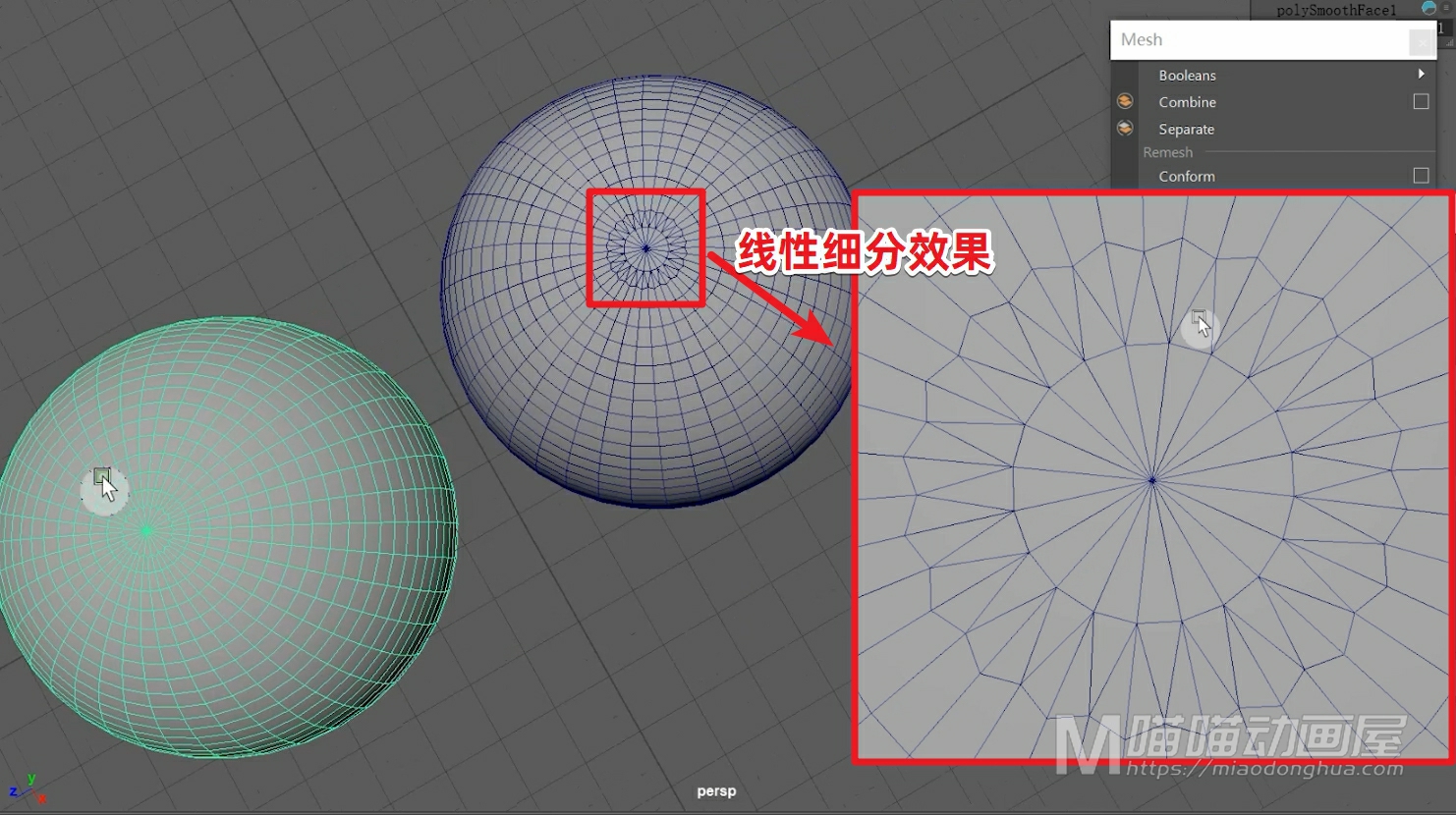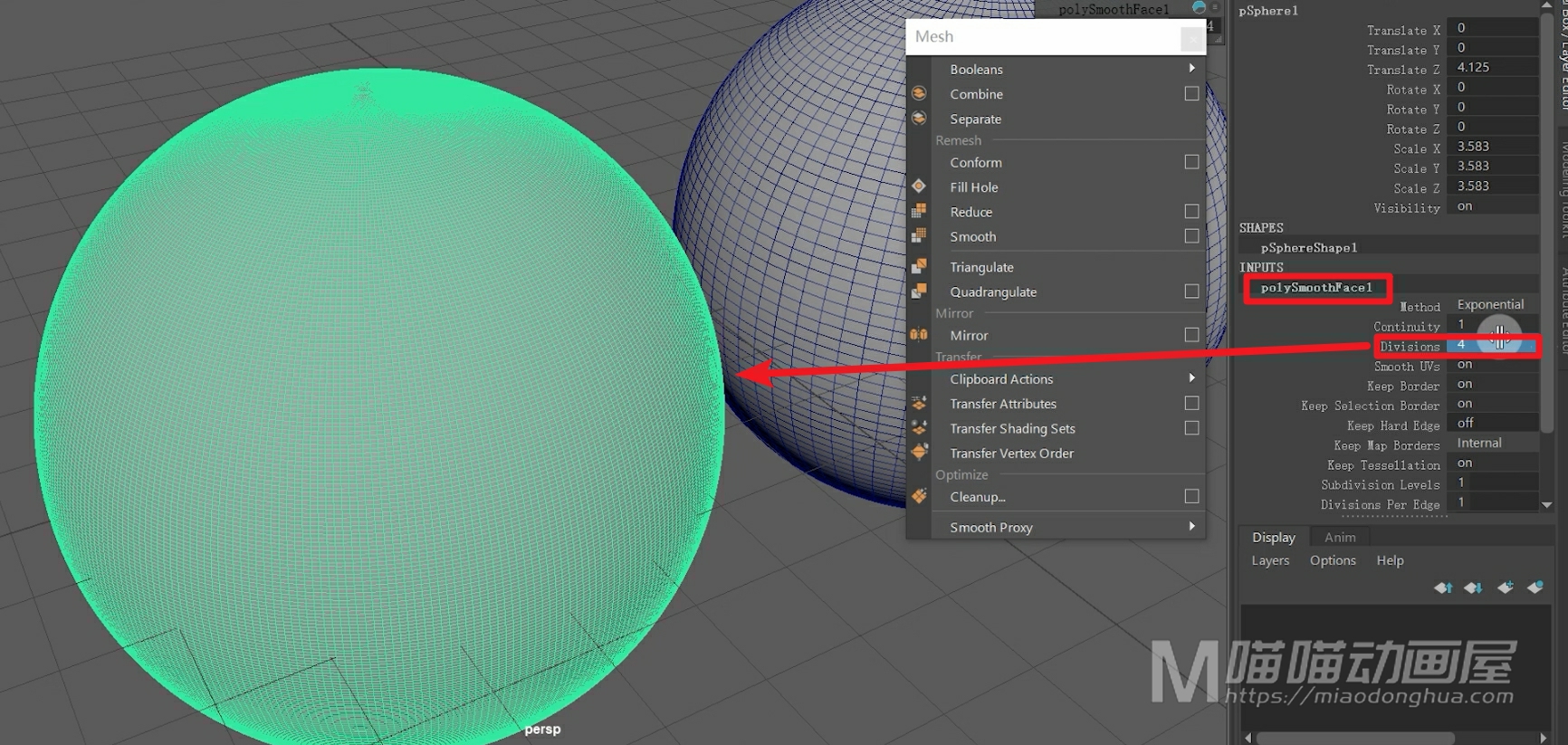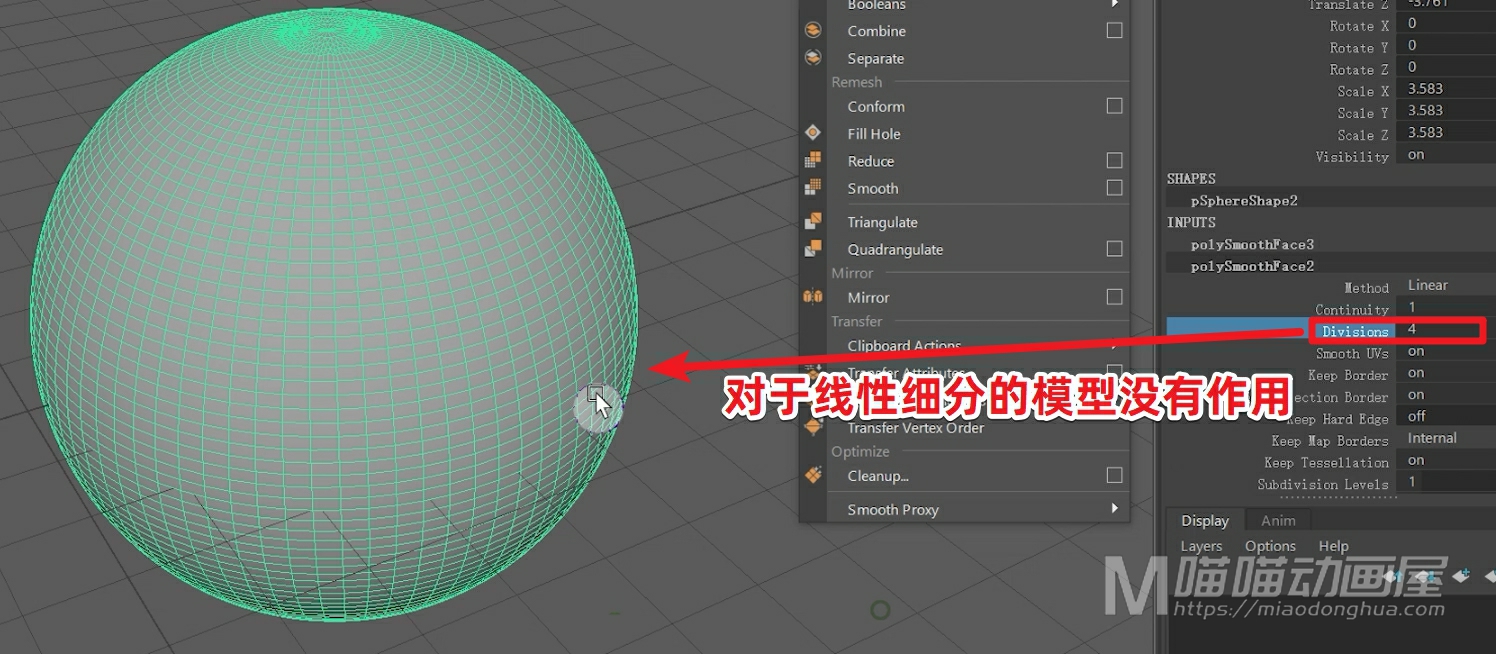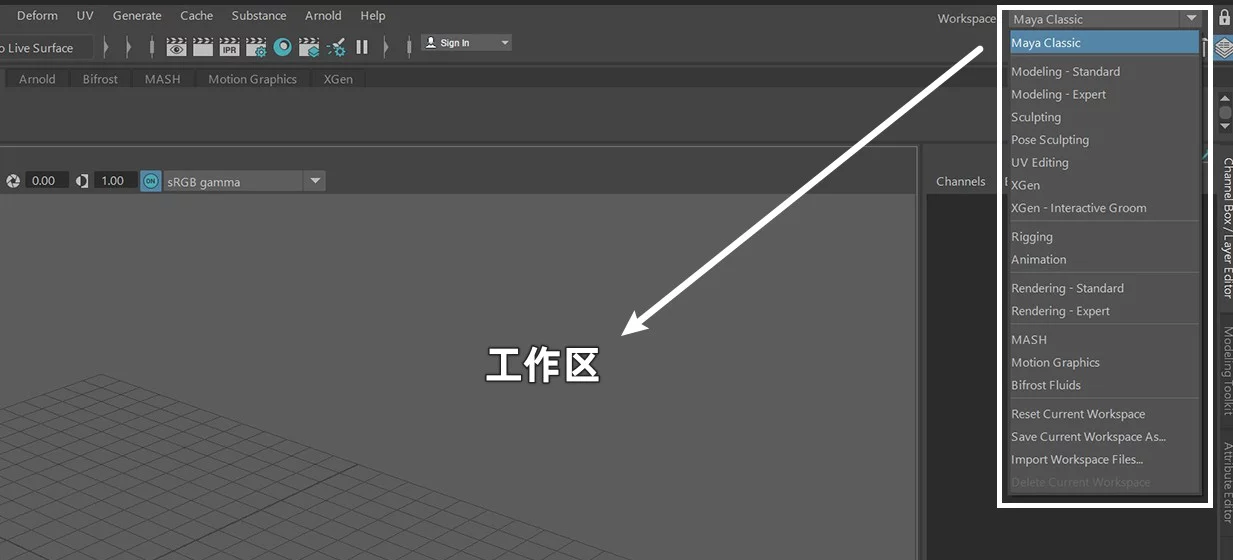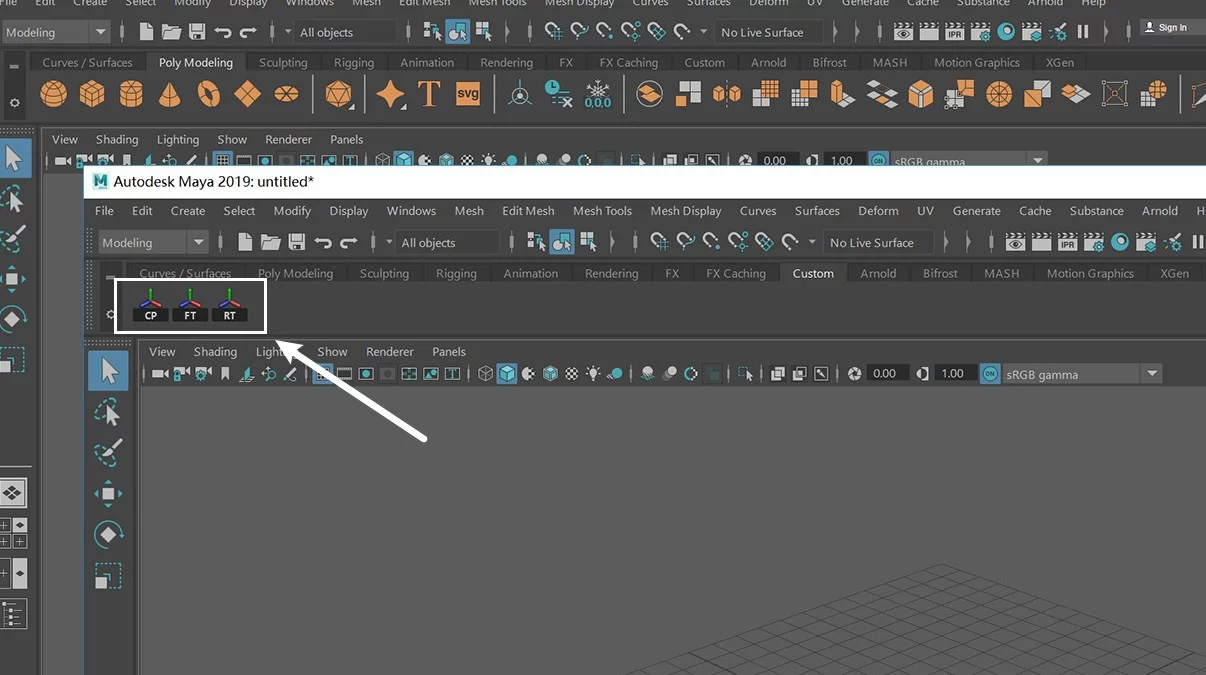Maya的工具架主要包含的是一些Maya的常用命令。每个选项卡菜单下,又包含了常用的快捷命令,并且,它是以最直观的图标形式来显示的。我们只要点击对应的图标,就能快速执行对应的命令。
 工具架
工具架
例如,我们现在要创建一个多边形球体。我们需要依次打开创建菜单>选择多边形>选择球体。
 菜单创建多边形
菜单创建多边形
但是有了工具架,我们可以直接点击多边形选项卡下的球体图标,就可以快速创建出一个多边形球体。
 多边形创建快捷图标
多边形创建快捷图标
现在我们从左往右,依次来介绍一下这些选项卡菜单:
第一个是曲线/曲面,二是多边形建模,三是雕刻,四是装备,五是动画,六是渲染,七是FX特效,八是FX特效缓存,九是自定义模块,十一是阿诺德渲染器,十二是流体特效,十三是节点控制器插件,十四是运动图形,十五这个是毛发插件。
 选项卡菜单
选项卡菜单
正常的情况下,我们切换菜单只需要点击对应的选项卡就可以。同时我们还可以在工具架的左侧,点击两条横线样式的导航按钮,打开单选,列表菜单。在这里面,我们同样可以快速选择切换选项卡菜单,这和我们手动点击切换选项卡是一样的。
 导航列表菜单
导航列表菜单
然后我们再来看一下下面的这个编辑选项。
第一项是:工具架选项卡
我们取消或者勾选,可以决定是否显示选项卡。
 工具架选项卡
工具架选项卡
第二项是:工具架编辑器
在这里面,我们可以对选项卡菜单或者是常用命令。
进行排序、添加或者删除操作。
 工具架编辑器
工具架编辑器
第三项是:导航工具架
我们将这个小窗口独立出来,分别是上一工具架、下一工具架,跳转到工具架。这个就有点像我们翻书时候的操作上一页,下一页,跳转到指定页,是一样的道理。这个同样和我们手动点击切换一样的,只不过这里是用命令的方式来执行的。
 导航工具架
导航工具架
至于这个跳转到工具架,例如我现在要跳转到FX选项卡,只需要输入“FX”,点击OK,就能快速跳转到FX选项卡下。
第四项是:新建工具架
我们可以点击创建一个自定义工具架,输入名称,点击创建,我们可以看到创建好的工具架。
 新建工具架
新建工具架
第五项是:删除工具架
比如我们要把刚才创建的这个工具架删除
我们只需要点击,选择切换到这个工具架
然后在这里点击删除工具架就可以了
 删除工具架
删除工具架
第六项是:加载工具架
点击打开,我们可以选择导入mel格式的脚本命令文件
 加载工具架
加载工具架
最后这项是:保存所有工具架
这个没有什么可说的
 保存所有工具架
保存所有工具架
最后,我们重点说一下
如何将向工具架添加菜单项命令?
比如我们最常用到Modify修改菜单下的居中枢轴命令。我们想把它放到我们Custom自定义的选项卡菜单下。
 居中枢轴
居中枢轴
我们只需要键盘上按下Ctrl + Shift,然后鼠标左键单击这个菜单项,这个菜单项命令就会自动添加到自定义选项卡菜单下。
 添加居中枢轴命令
添加居中枢轴命令
下次我们要用到这个命令,只需要选择物体,点击它就可以快速居中枢轴。
如果我们要移除它,只需要在图标上右键选择Delete删除就可以了。
 删除命令
删除命令