那么所谓的“软选择(Soft select)”,说的简单一点就是让我们所选定的组件(例如点、线、面)在操作的过程中产生平滑过渡的效果。
常规软选择开启:我们双击工具盒中的任意工具,都可以在设置界面中启用Soft select。
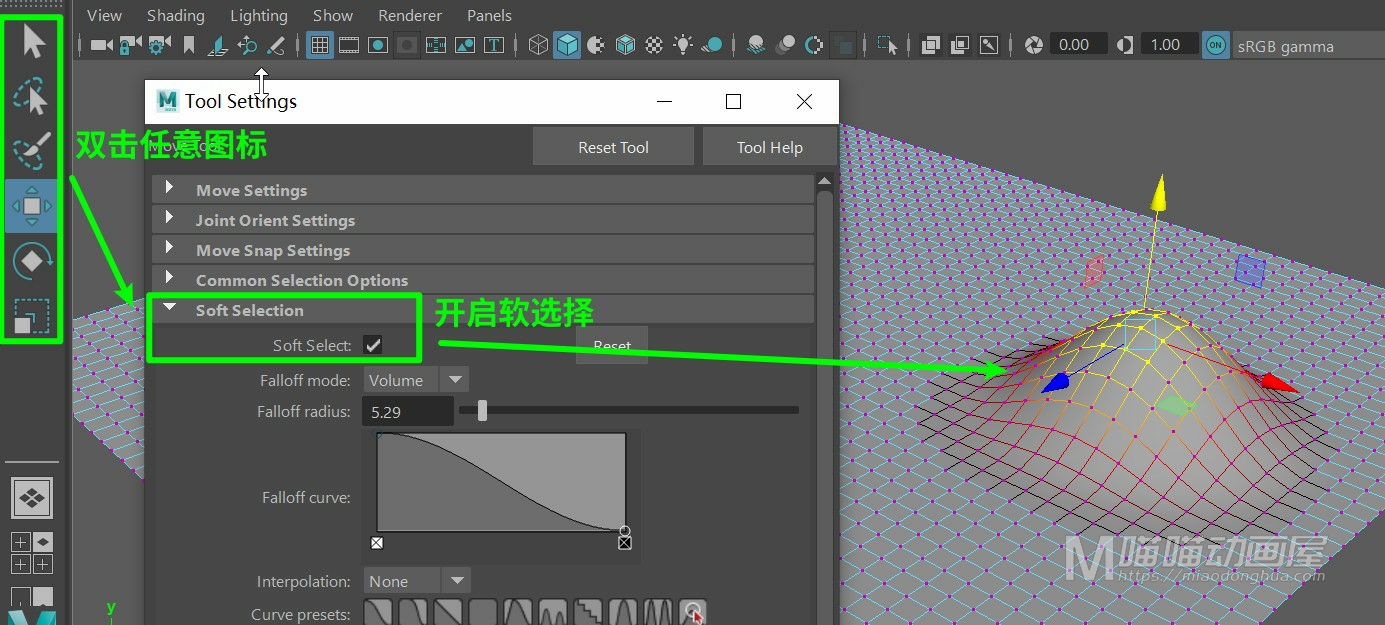
快捷键开启:B键,再按一次关闭(推荐使用快捷键)。
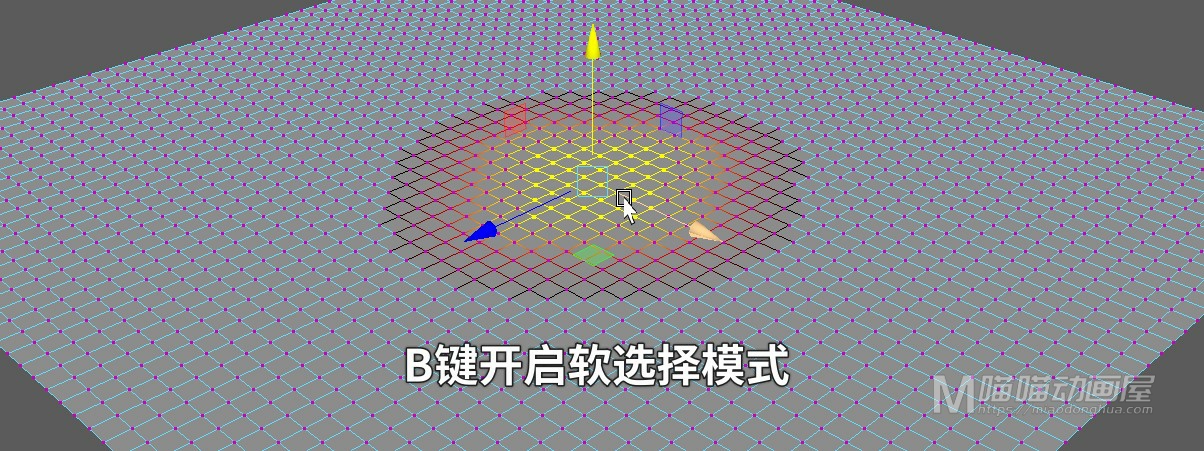
修改软选择范围:按住B键+鼠标左键拖动。
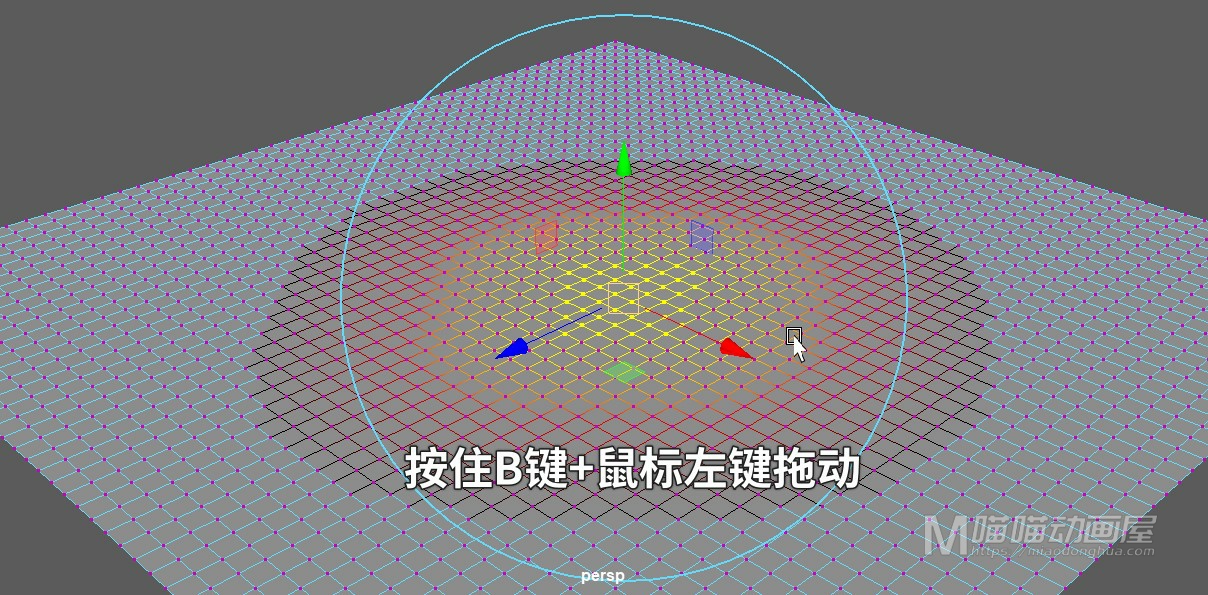
探索Maya世界:基础教程、动画技巧、建模艺术与渲染技术。
那么所谓的“软选择(Soft select)”,说的简单一点就是让我们所选定的组件(例如点、线、面)在操作的过程中产生平滑过渡的效果。
常规软选择开启:我们双击工具盒中的任意工具,都可以在设置界面中启用Soft select。
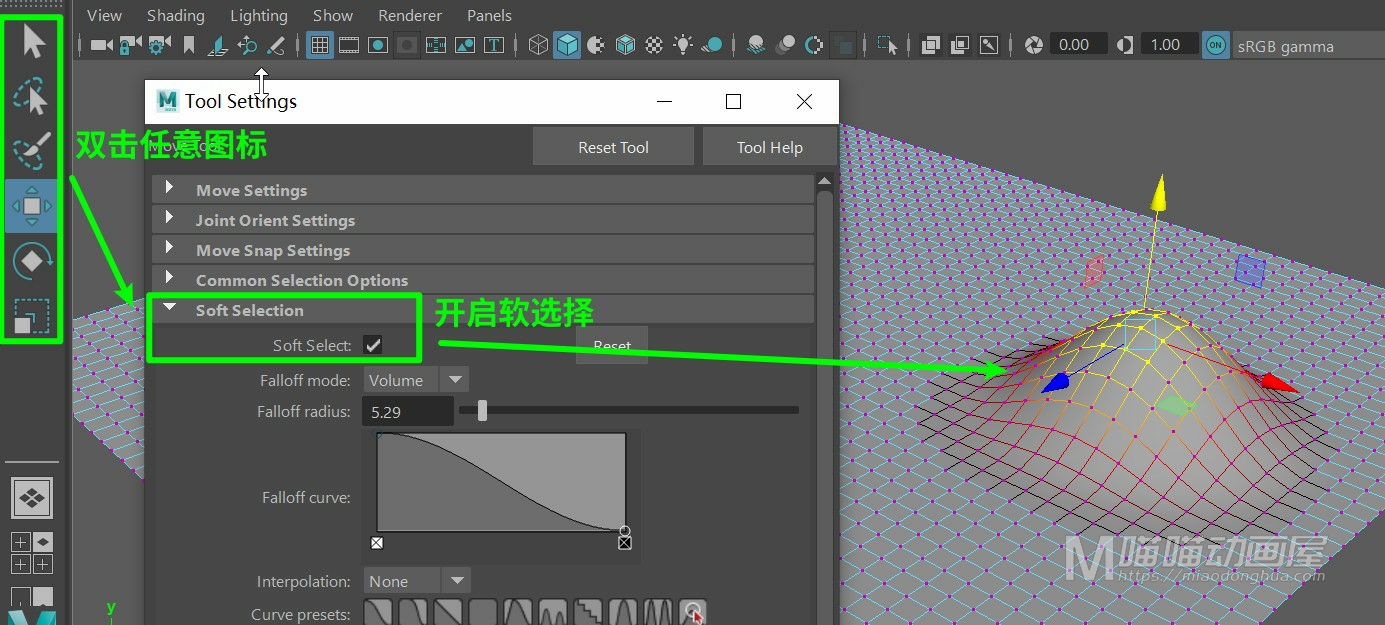
快捷键开启:B键,再按一次关闭(推荐使用快捷键)。
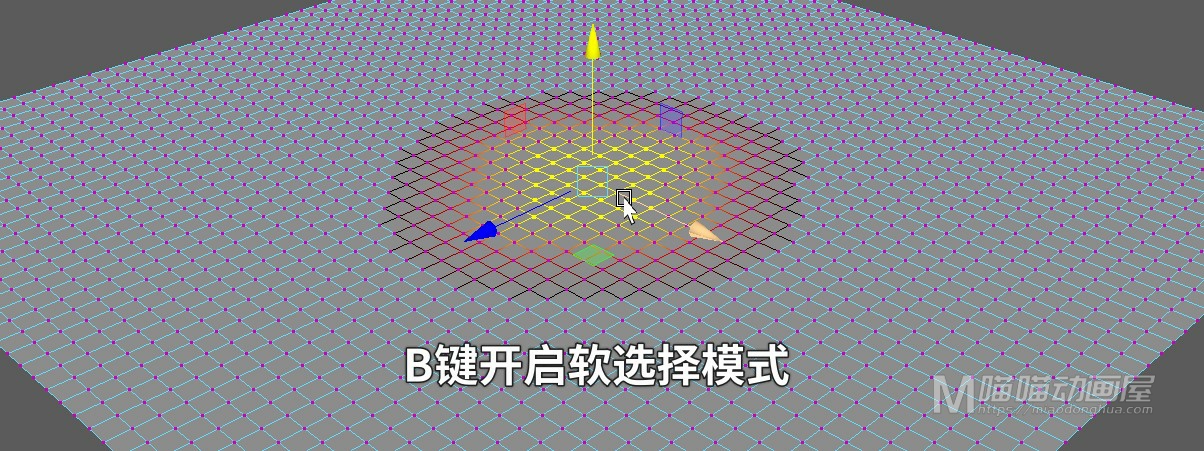
修改软选择范围:按住B键+鼠标左键拖动。
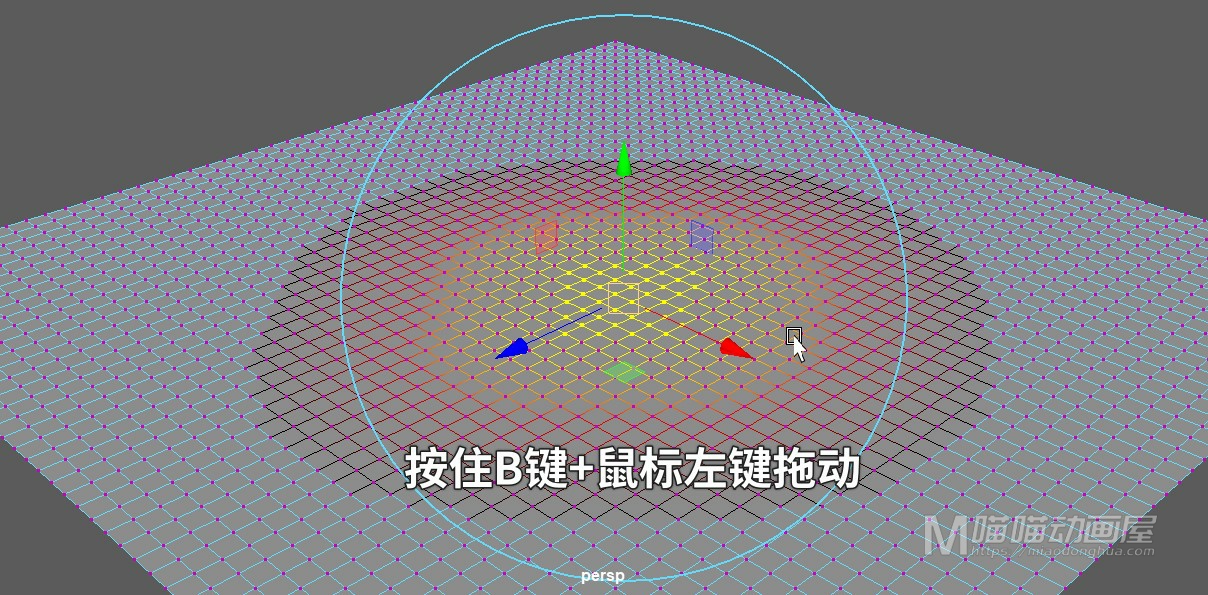
本次讲解:Maya快捷键(热键)设置。热键位置:窗口菜单(windows)→设置/首选项(setting/preference)→热键编辑器(Hotkey Editor)。
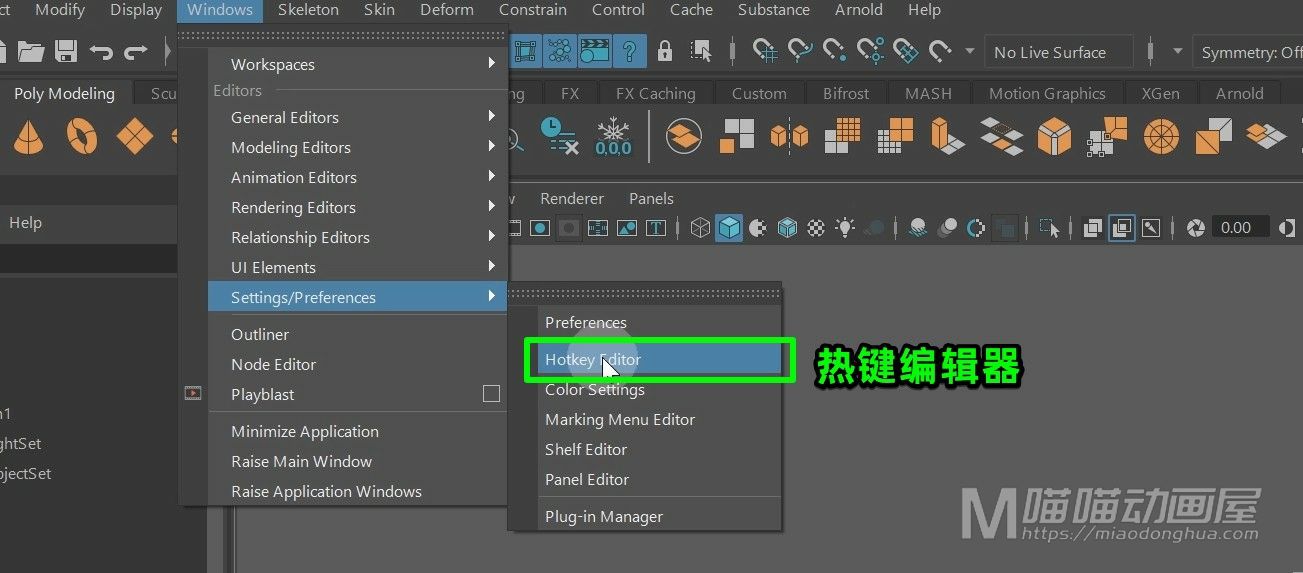
那么这里,我们先不忙着设置快捷键,我们先来看一下右边的这个键盘图。那么这个蓝色按键,表示的是已经指定的快捷键。灰色的按键,就表示没有指定的快捷键。当然在这里面,像控制类型的按键:Shift,Ctrl,Alt之类的,是不能单独设置快捷键的。那么我们排除了这些控制键,我们会发现单个未指定的按键已经不多了。不过没关系,因为我们还可以使用组合键来作为热键。那么我们比较常见的组合键,就是以Shift,Ctrl,Alt为基础来进行指定的。
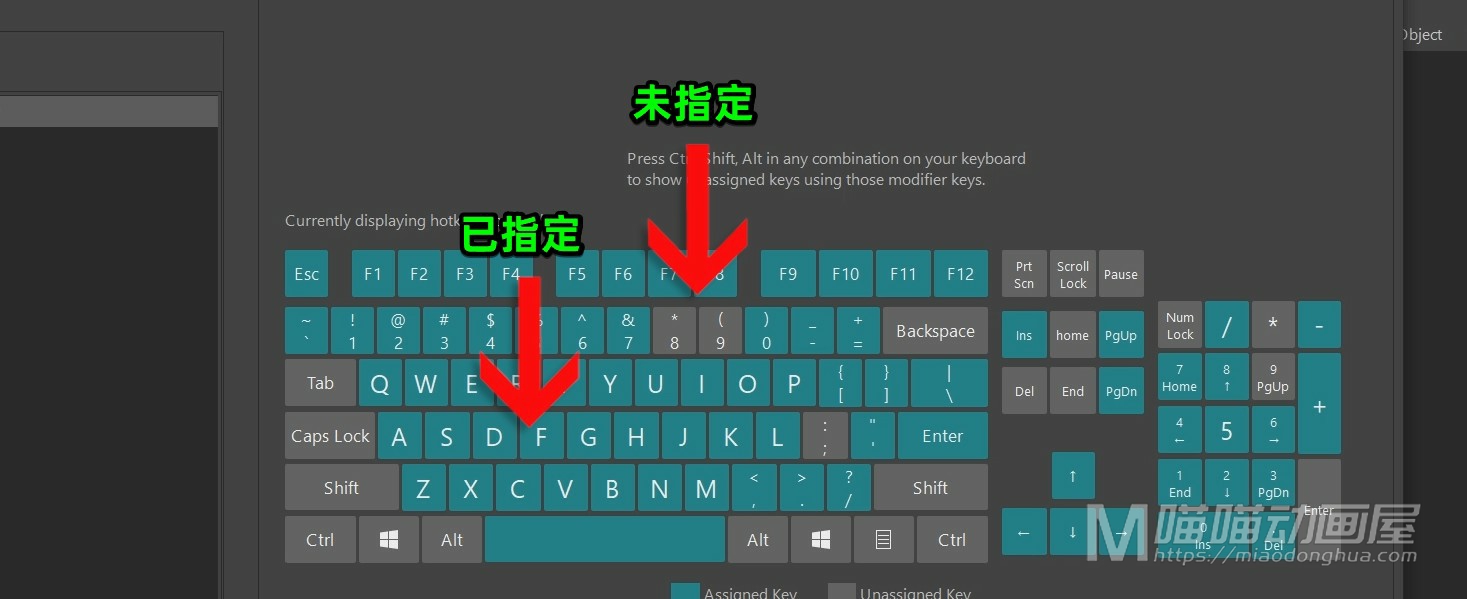
那么我们怎么才能确定哪些组合键未被使用呢?其实这个呢很简单,因为我们只要按下Shift,Ctrl,Alt,或者是同时按下它们当中的几个按键,那么我们会发现其实上我们可以使用的快捷键还是非常多的,完全不用担心快捷键不够用的问题。
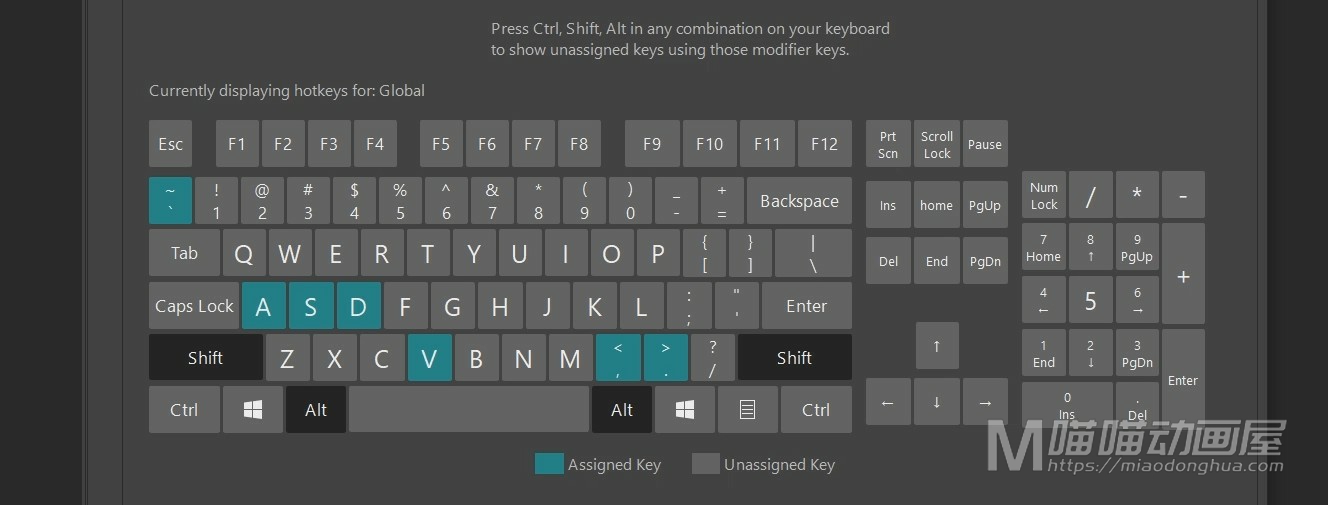
那么在默认情况下,鼠标移动到蓝色按键上,就可以看到关联的快捷键,以及对应的命令。
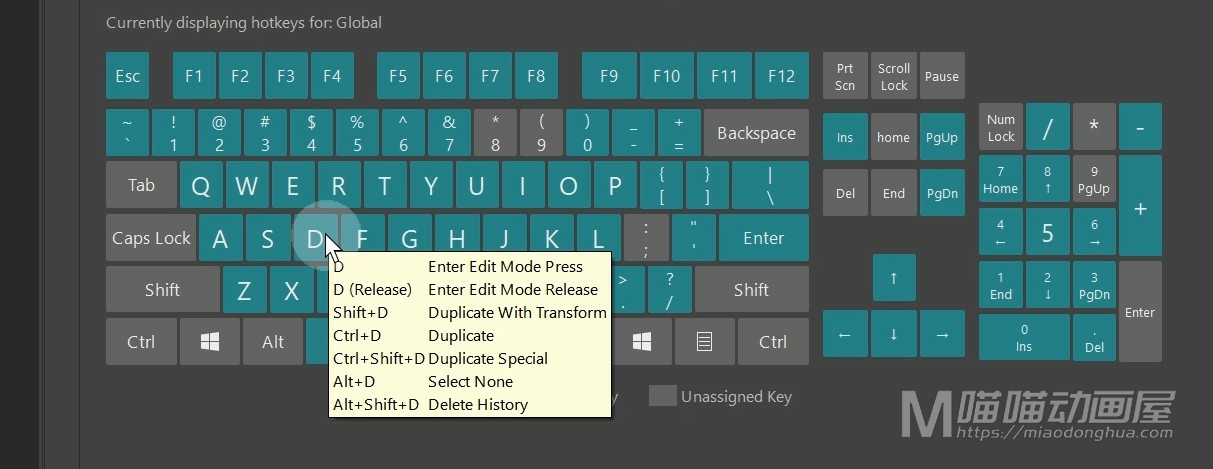
那么这里,我们可以通过搜索热键的方式来查看更加详细的关联情况。我们可以在左下角,将搜索类型设置为:热键,然后我们单击这个搜索框就可以按下我们需要查找的快捷键。例如我们最熟悉的4键线框显示,那么我们除了可以看到:它所对应的线框显示命令。我们还可以看到:它在不同编辑器中对应的命令。
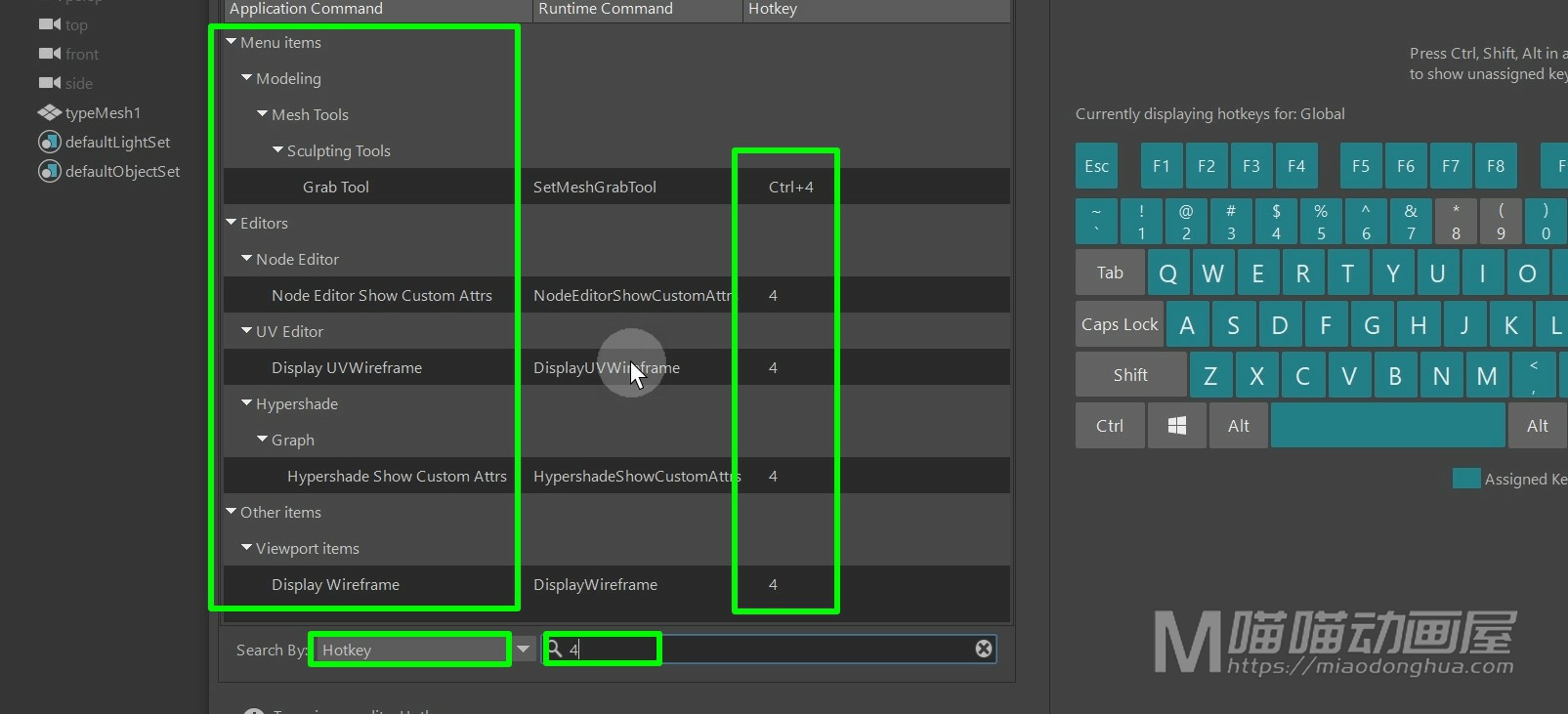
那么这里假设我们要修改这个快捷键,我们就单击它进入修改模式。
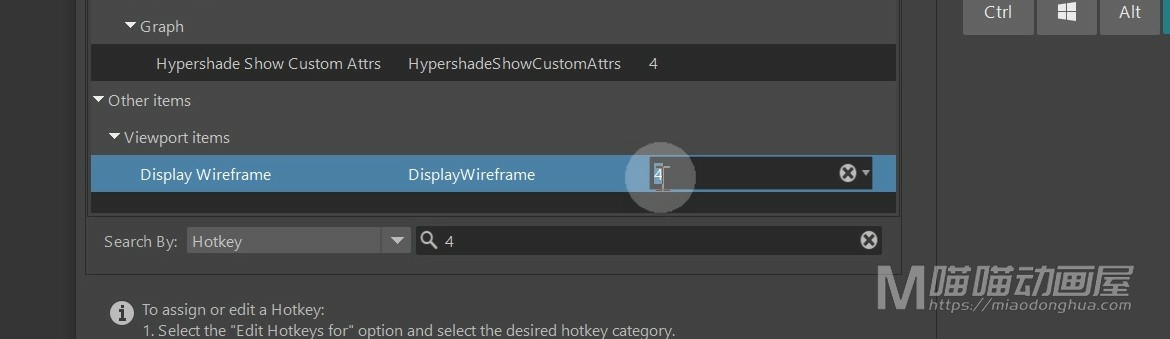
然后我们按住Ctrl键,在右侧看下哪些组合键可以使用。那么这里,我们就把它修改为:Ctrl+2,修改完成之后,我们再在搜索框中按下:Ctrl+2,我们再来确认一下,快捷键是否修改正确。
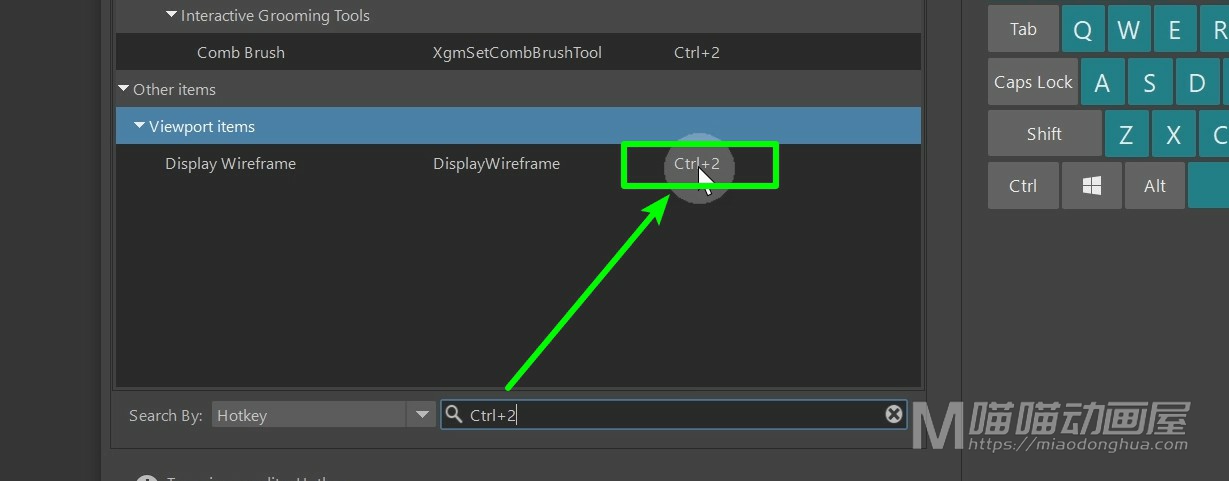
确认无误之后,我们点击保存,我们回到场景中,我们只要按下Ctrl+2,就可以切换到线框显示。
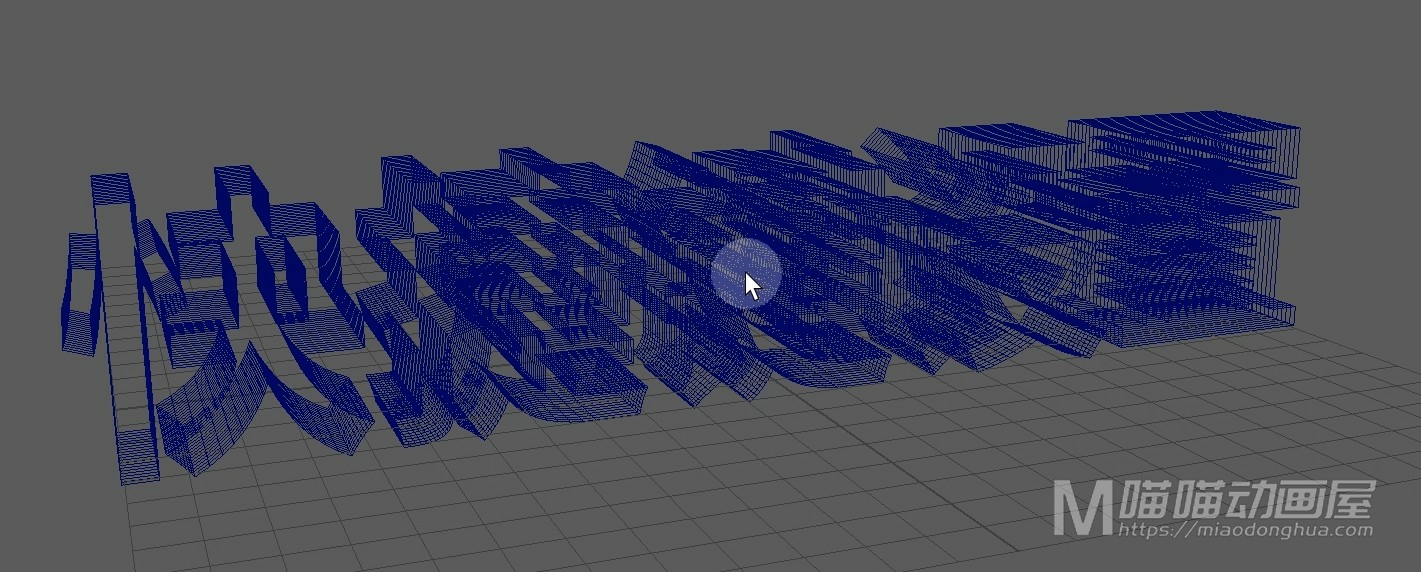
我们回到热键编辑器中,那么这里,我们还是将它改为4键,我们点击保存。那么刚才我们讲的是如何修改已经存在的快捷键。下面我们就来看一下:如何给命令添加快捷键。那么这里:我们就以修改菜单下的这个“居中枢轴”。
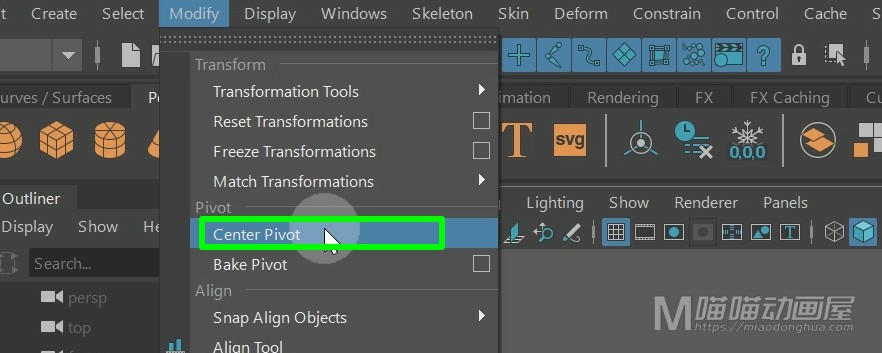
还有着色菜单下的这个“半透明显示”来做演示。
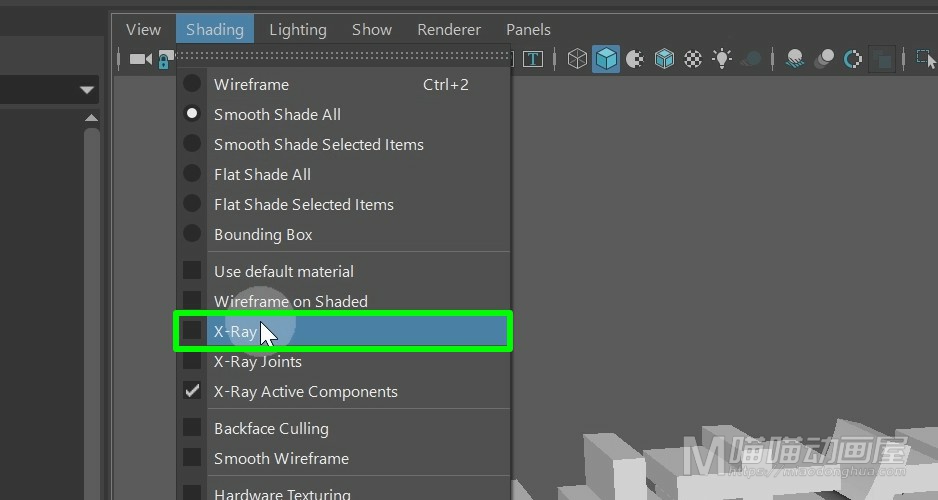
那么这个居中枢轴的命令是:Center Pivot,我们将搜索模式切换为“应用程序命令名称”模式,然后,我们手动输入:Center Pivot,这样这里就会显示居中枢轴命令。
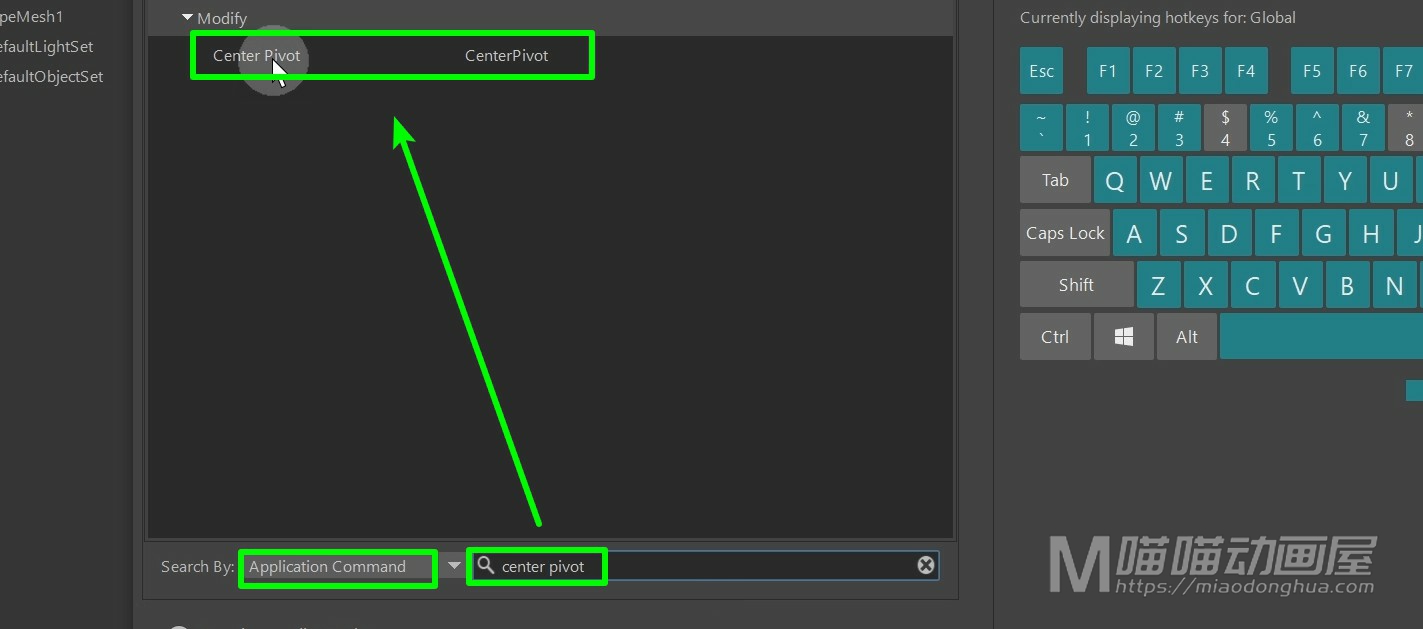
我们选择命令,这里我们把快捷键设置为:Ctrl+J,然后点击保存。
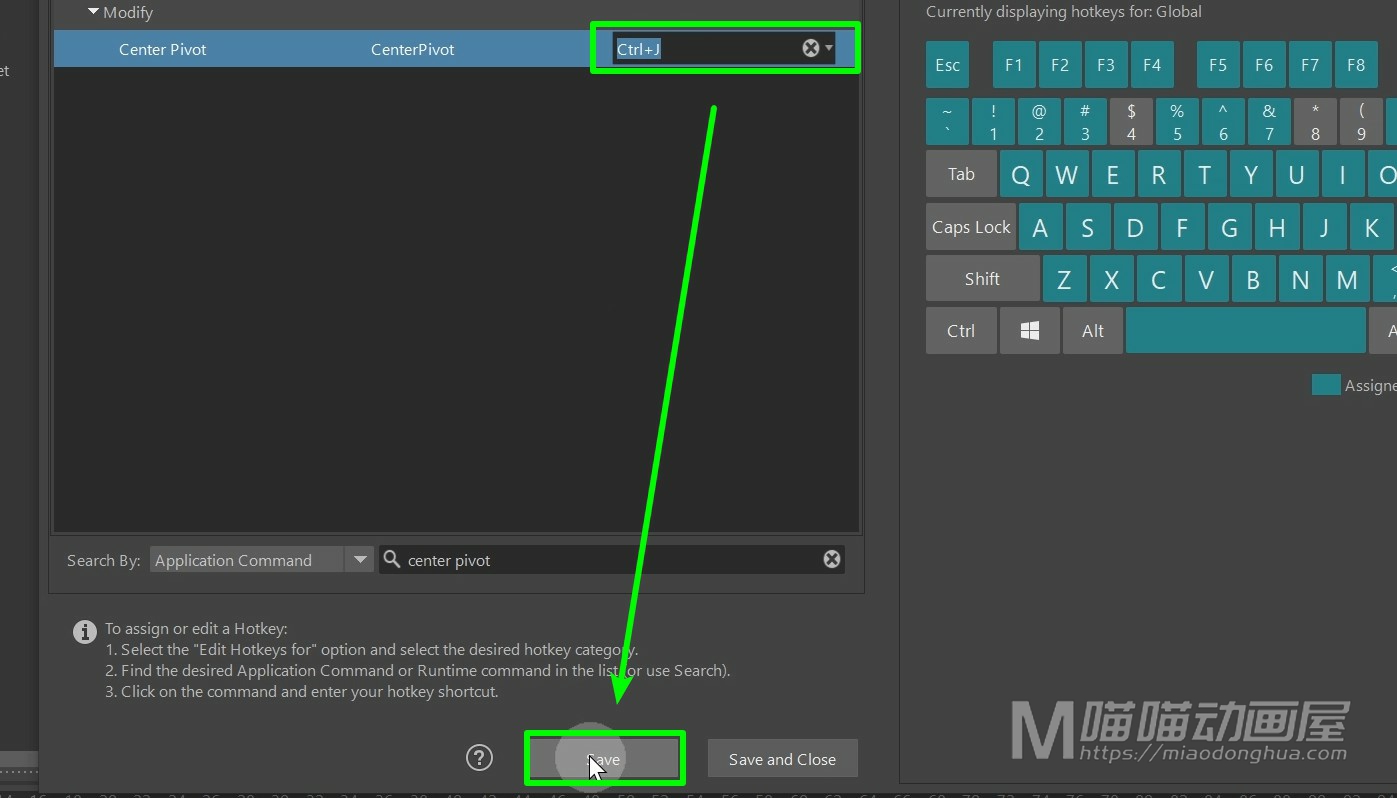
那么这里,我们查找命令的时候,使用的是这个“应用程序命令名称”查找。同时呢,我们也可以使用的这个“运行时命令”查找。那么它们最大的查找区别在于:单词之间一个有空格,一个不能包含空格。那么这个运行时命令为什么不能有空格呢?主要的原因,还是因为“运行时的命令”是由多个命令或者脚本组成的,所以这个“运行时的命令”就是一个整体。那么既然整体,字符之间就不能使用空格。
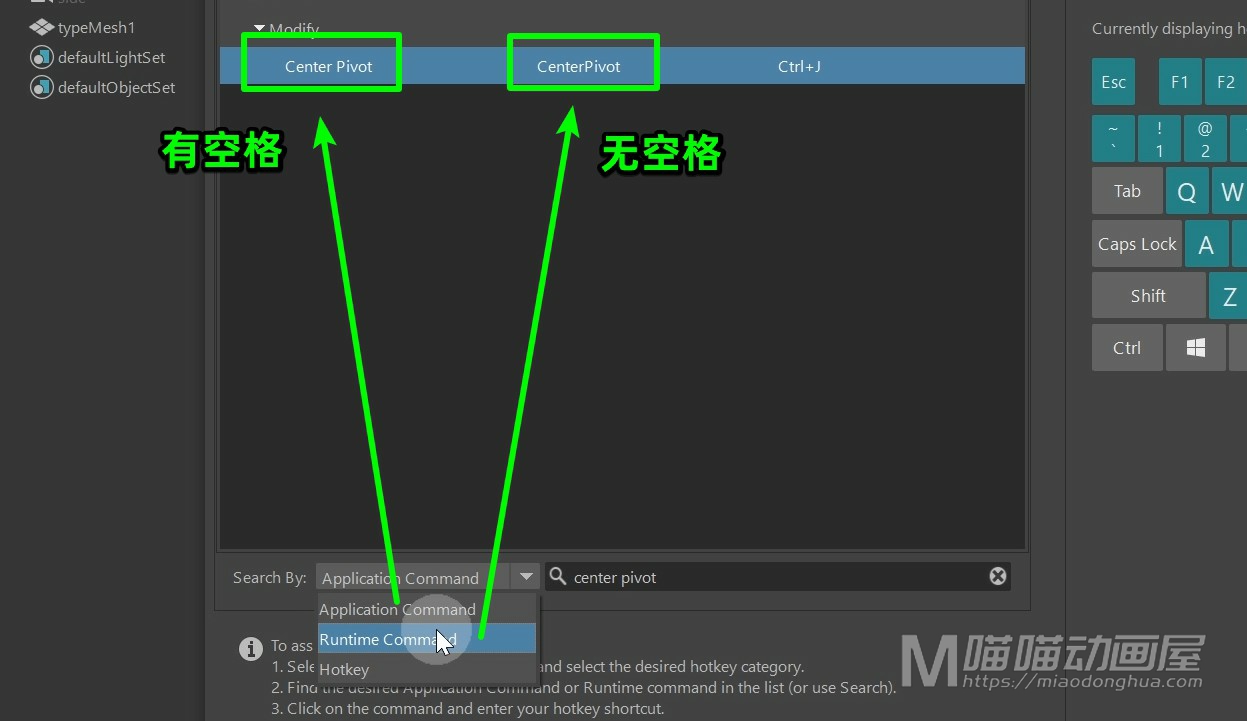
所以这里我们在使用这个“运行时命令”搜索的时候一定要记得把中间的空格去掉,这样呢,就可以正常的查找命令了。
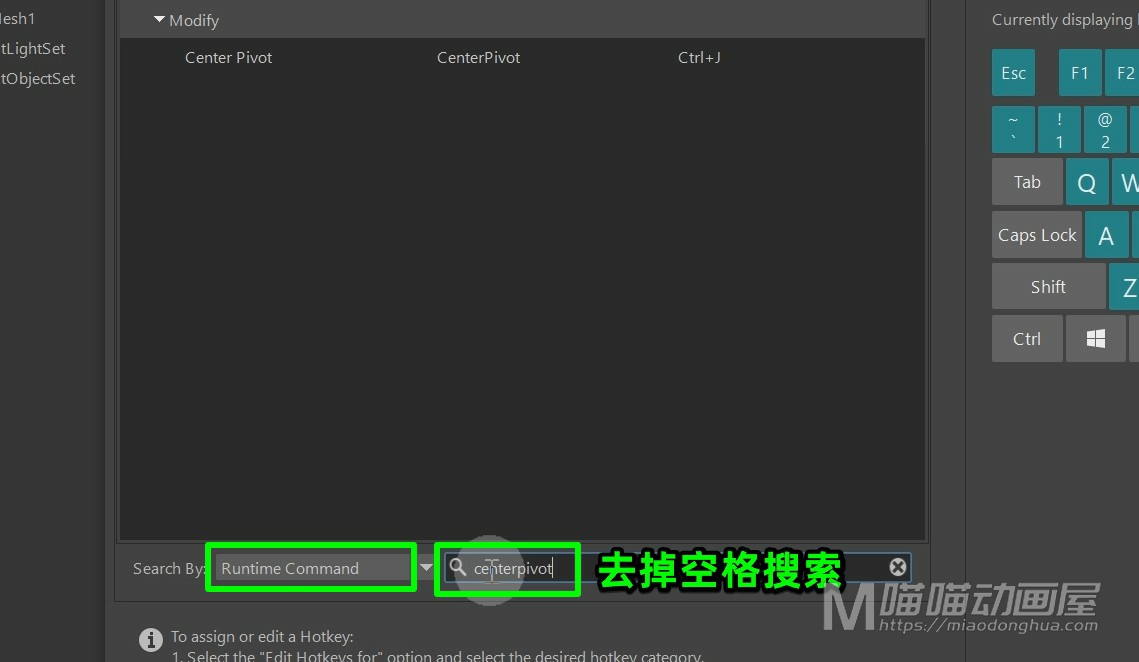
接着呢,我们再来添加一个“半透明显示”的命令。那么这个“半透明显示”对应的名称是xray。所以这里,我们直接输入xray就可以找到对应的命令,我们选择命令,这里我们把快捷键设置为:Ctrl+L,然后点击保存。
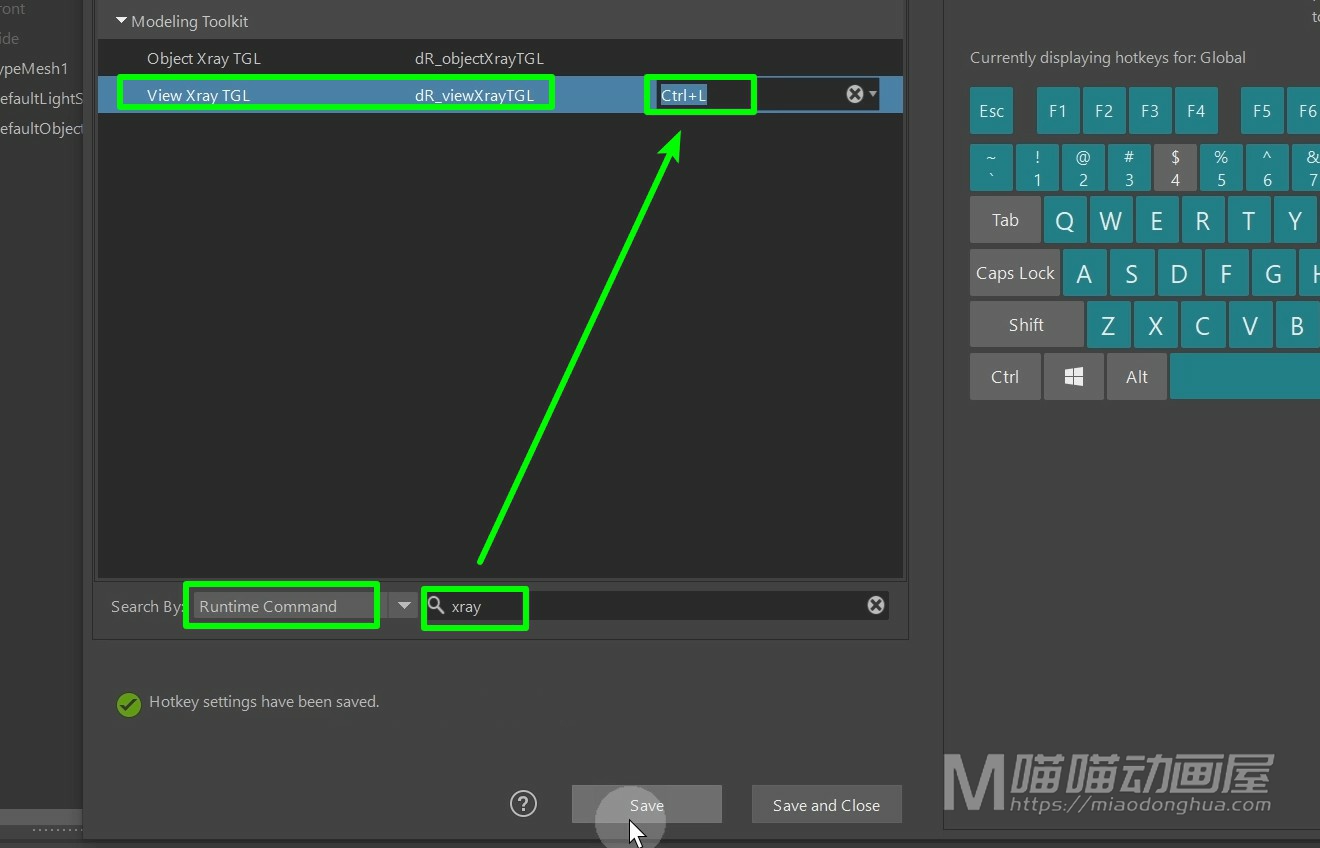
那么接下来,我再教给大家一个开启线框着色的方法。那么这个线框着色,在Maya中是没办法直接查找命令来添加快捷键的。
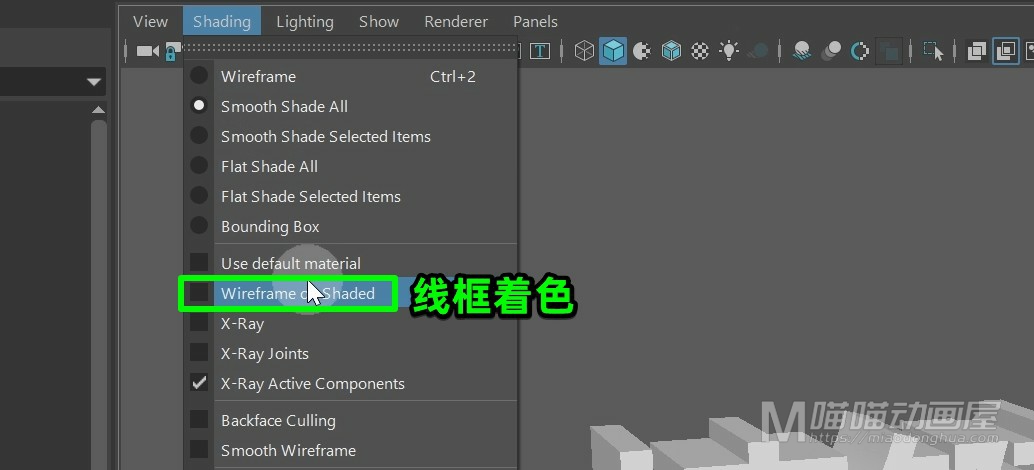
所以这里呢,我们可以通过添加“运行时的脚本命令”来实现。怎么做呢?我们回到热键编辑器中,我们在右侧打开“运行时命令编辑器”。这里我们点击新建。
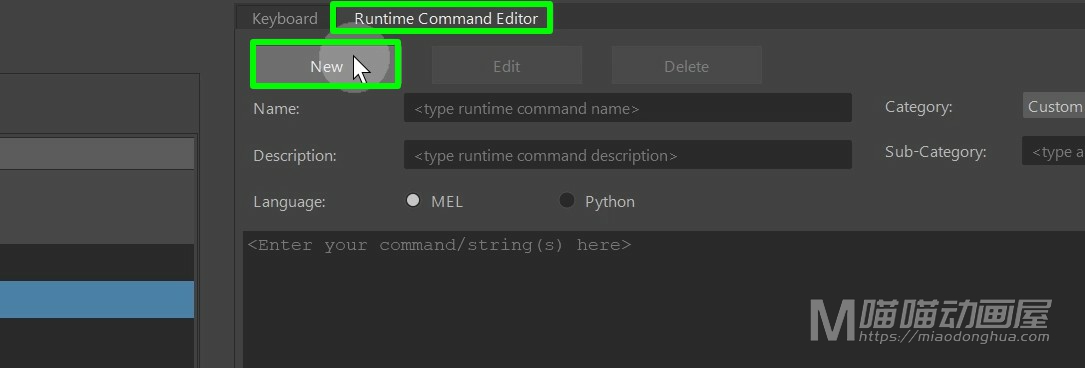
我们输入一个“wireframeonshaded”,当然,这个名称我们可以随便写,但是呢不能包含空格键。而至于这个描述,我们可写可不写。
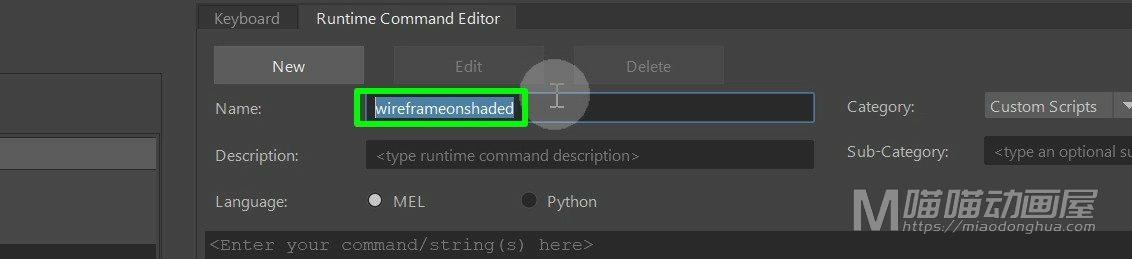
脚本语言,我就使用默认的MEL,那么这个脚本内容是固定的,我们直接粘贴过来。那么这里,我要郑重提醒大家:这个内容最好就从记事本中复制过来,因为其它地方复制过来的内容会包含一些特殊的格式。最终有可能会导致我们的脚本没办法正常运行。
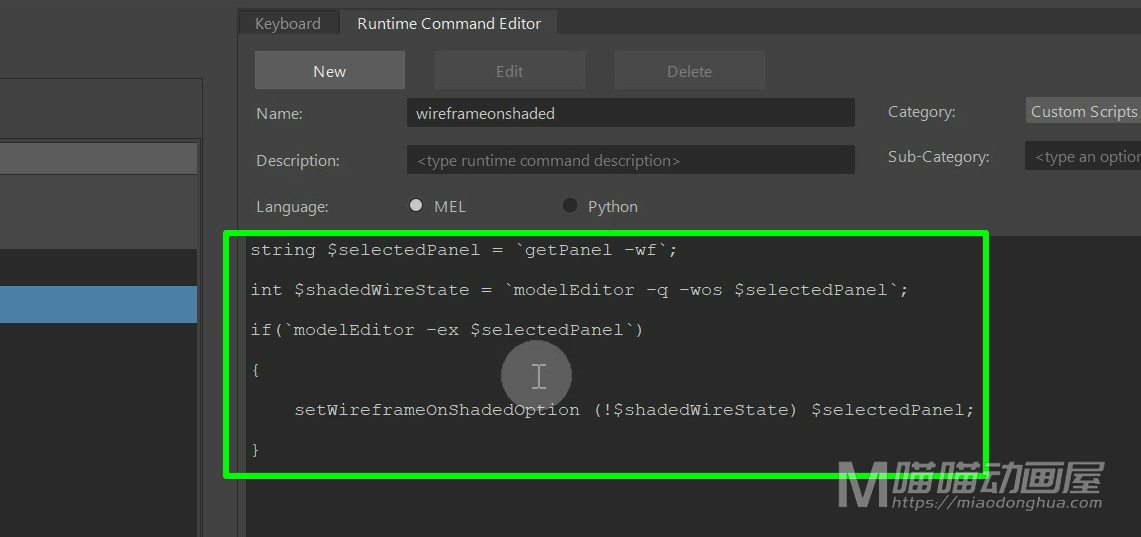
脚本内容:
string $selectedPanel = `getPanel -wf`;
int $shadedWireState = `modelEditor -q -wos $selectedPanel`;
if(`modelEditor -ex $selectedPanel`)
{
setWireframeOnShadedOption (!$shadedWireState) $selectedPanel;
}
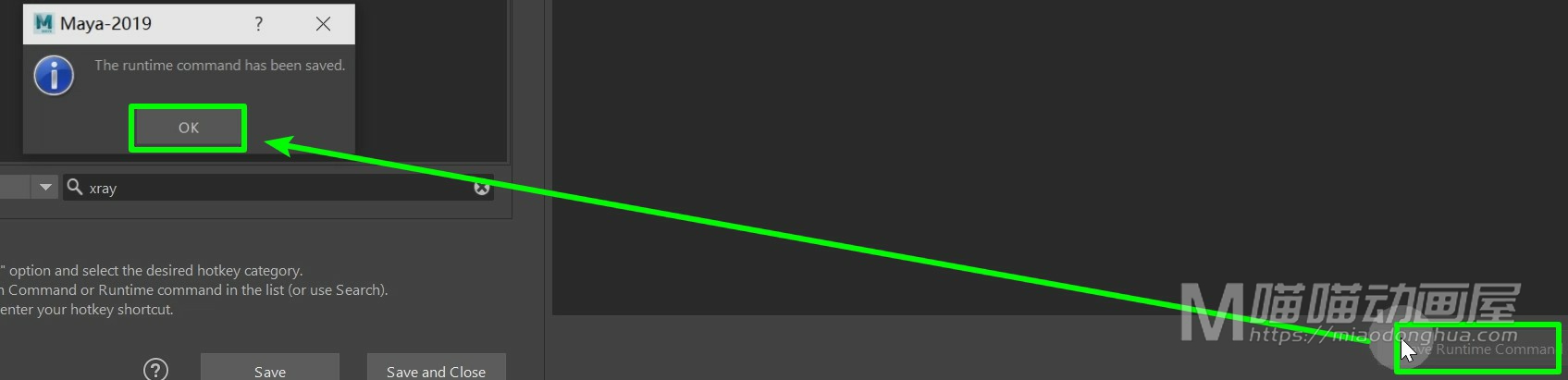
现在我们只要在这个“运行时命令”中搜索刚才的“wireframeonshaded”就可以找到对应的脚本命令。我们选择命令,这里我们把快捷键设置为:Ctrl+K,然后点击保存。
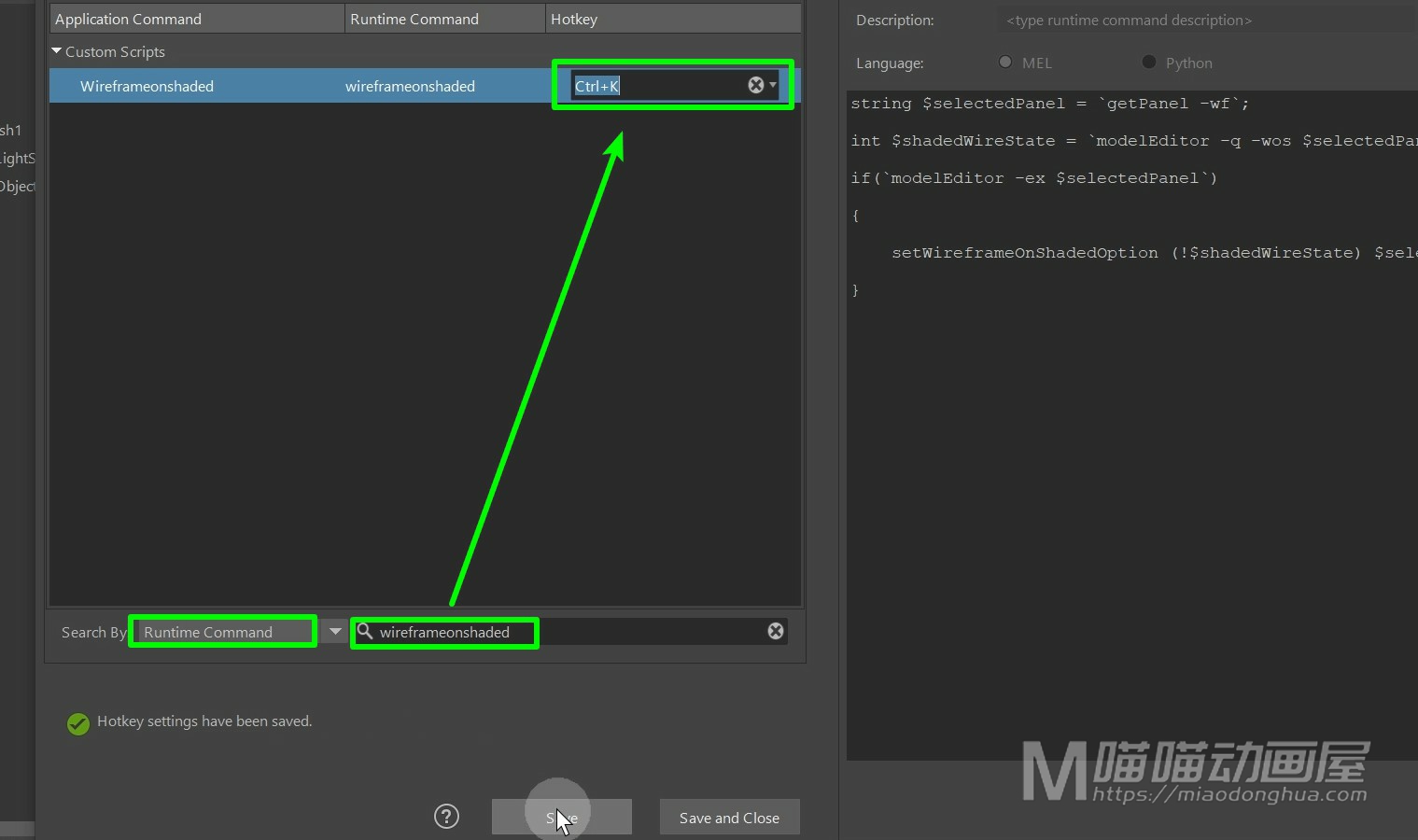
我们回到场景中,现在我们只要使用快捷键Ctrl+K,就可以快速开启或者关闭线框着色显示,非常的方便。

那么关于这个快捷键设置,基本上也就这些内容。如果我们在设置的过程中,不小心弄的乱七八糟,我们可以在这个热键设置中选择“Maya默认值”。这样的话,我们的快捷键就会重置为默认时候的状态,非常简单。
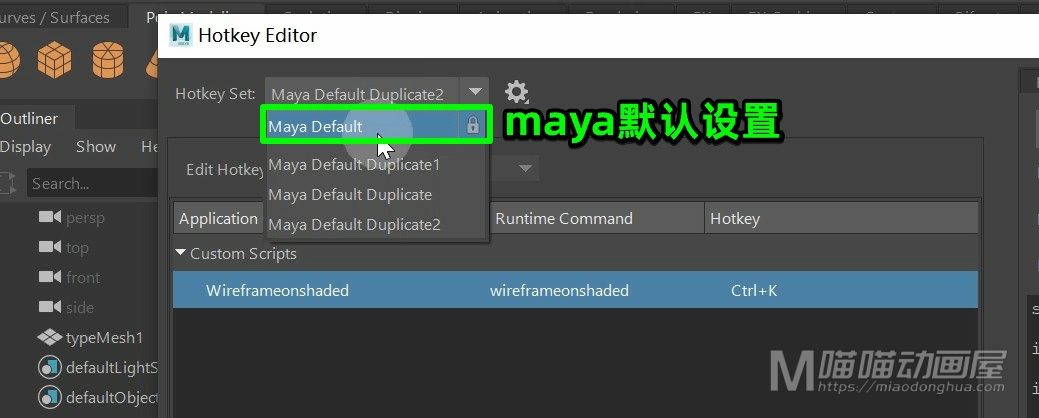
今天我们来简单的讲一下如何分离曲线(Detach Curve)?那么分离曲线总共有两种方法:我们首先来说下第一种:曲线点分离。这里我们使用EP曲线工具,先在场景中画一条曲线,然后我们复制2条备用。
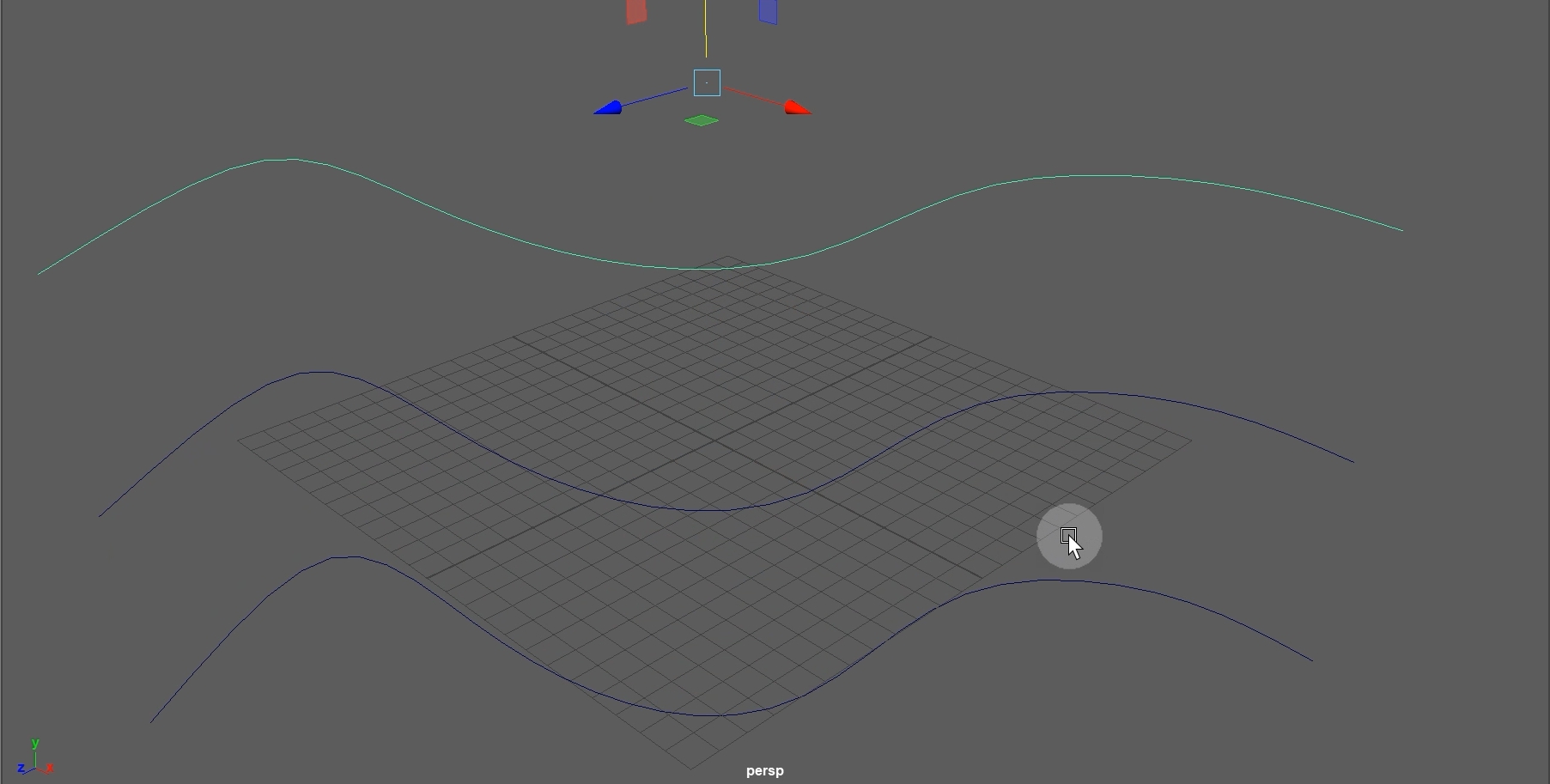
我们只要选择曲线,右键进入曲线点模式。
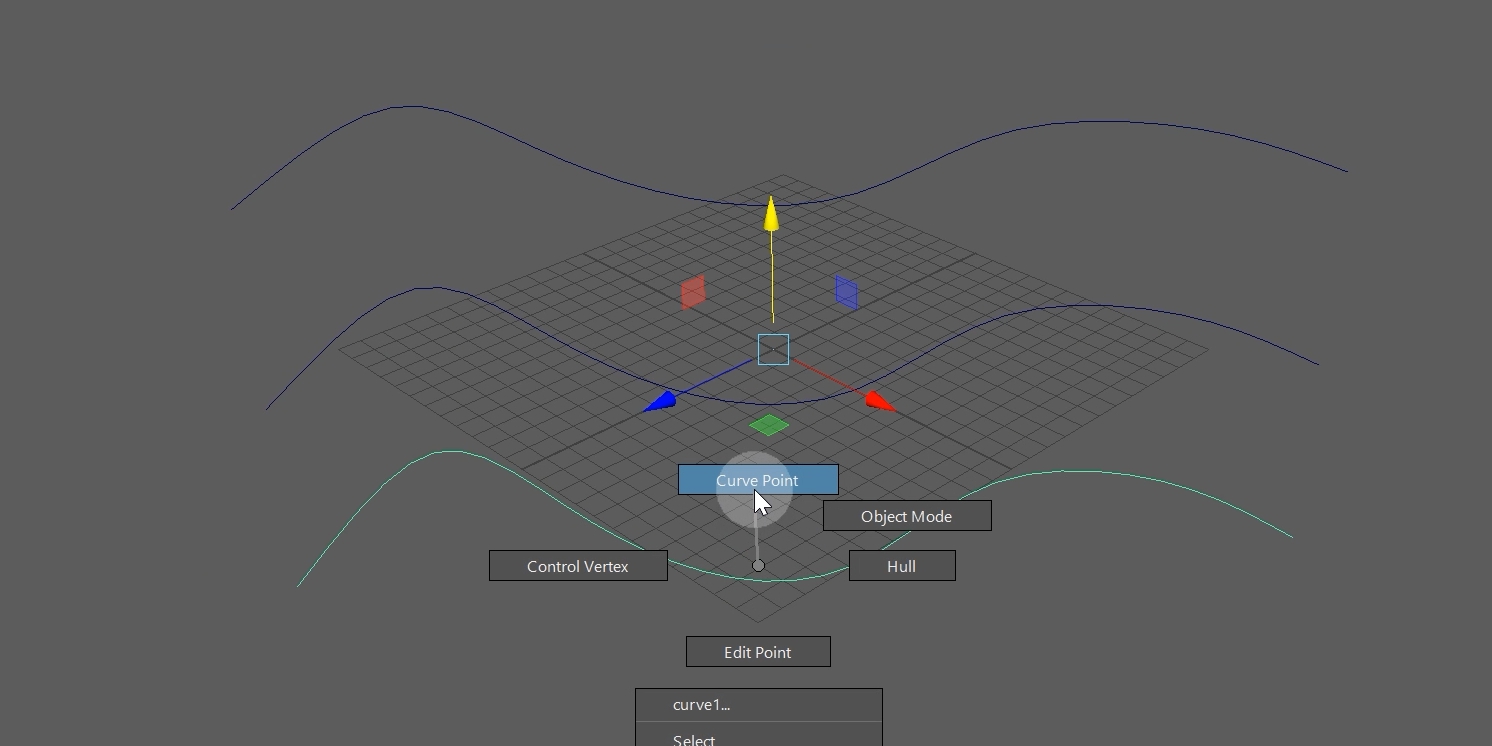
然后,在我们需要分离断开的地方,单击留下一个黄色的顶点。
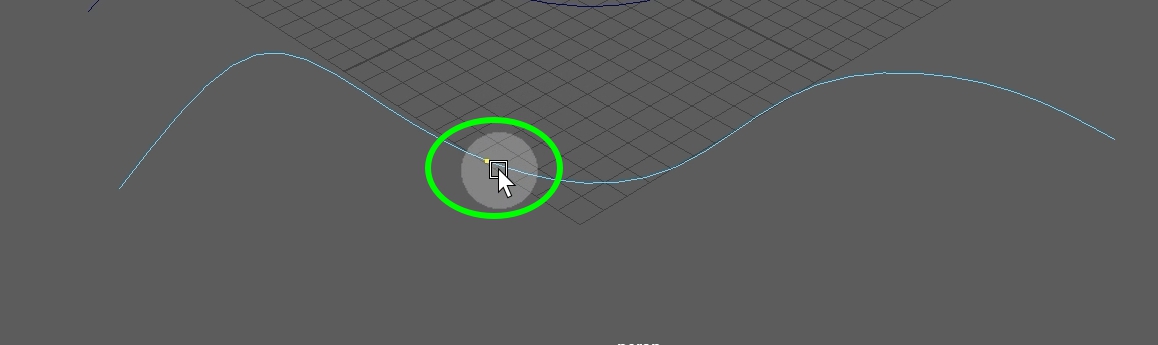
然后按住Shift键,右键选择分离曲线命令。
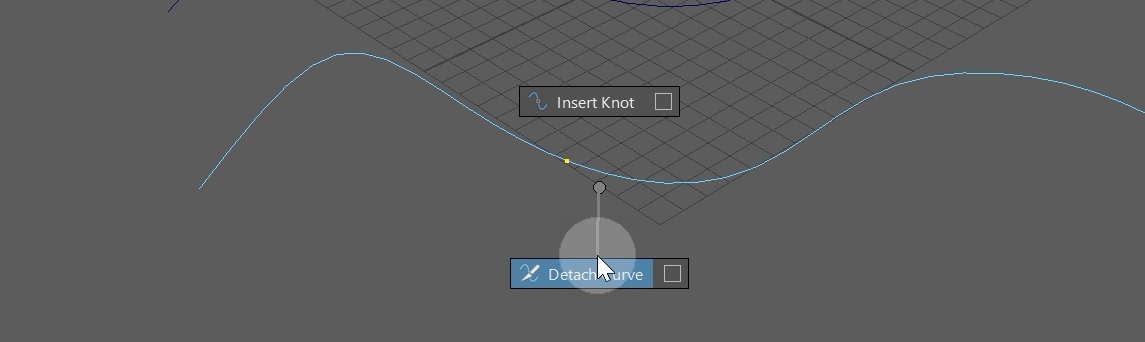
这样我们曲线就被分割成了两段。

当然如果我们不想使用快捷键,可以在工具架上选择快捷命令或者打开曲线菜单,在这里可以找到对应的分离曲线命令。
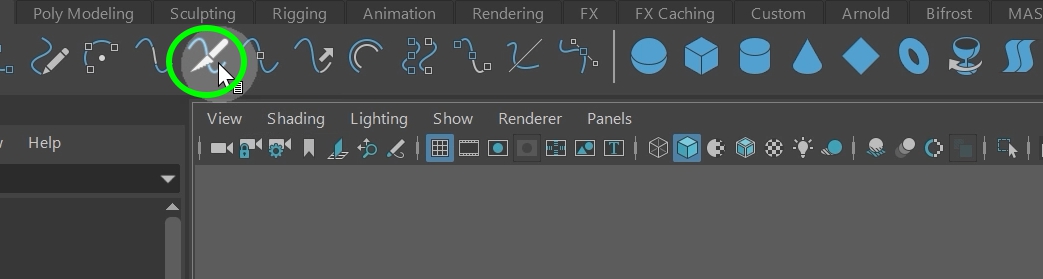
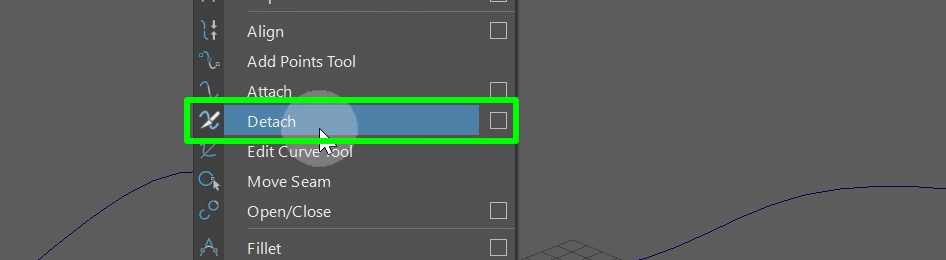
那么这里我们讲到的是把曲线分为两段。假设我们要把曲线同时分为多段,我们可以在进入曲线点模式后,按住Shift键放置多个顶点。然后我们再次执行分离曲线命令。
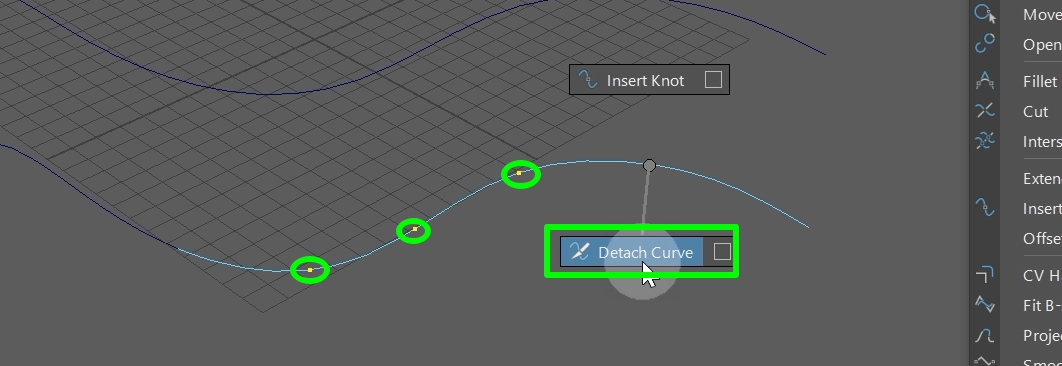
那么在大纲视图中我们可以看到,这些被选中的曲线就是分离后的曲线。
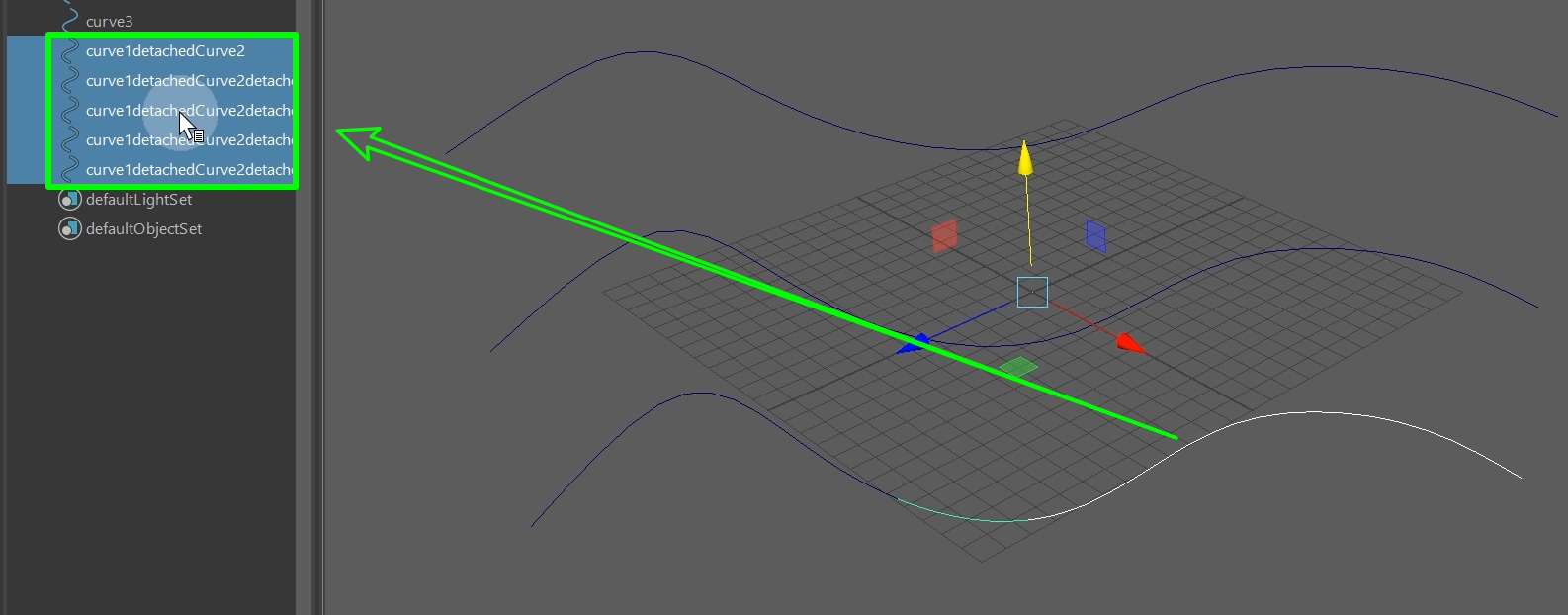
那么这里我们需要注意,为了防止我们分离之后这些曲线在大纲视图中难以查找和操作。这个时候我们可以使用快捷键Ctrl+G给它们打一个组。这样这个组下就只包含分离后的这些曲线,下次我们再进行查找的时候,就会非常的方便快捷。
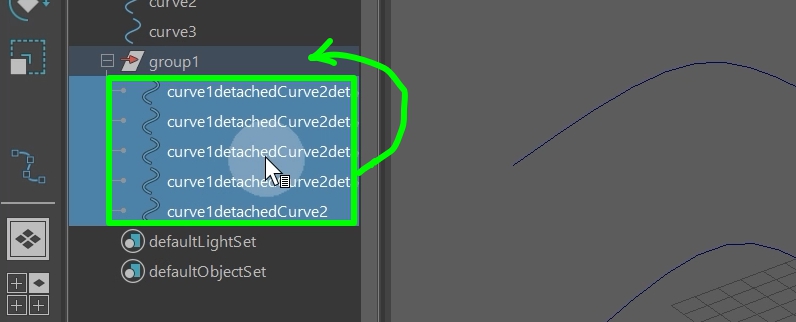
然后我们来说下第二种:编辑点分离,我们只要选择曲线,右键进入编辑点模式。
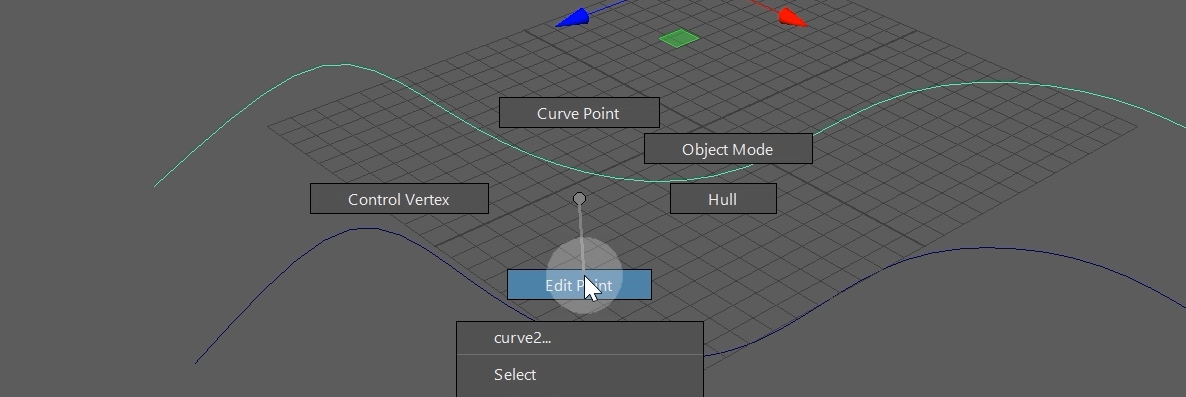
然后我们选择对应的编辑点,点击执行分离曲线。
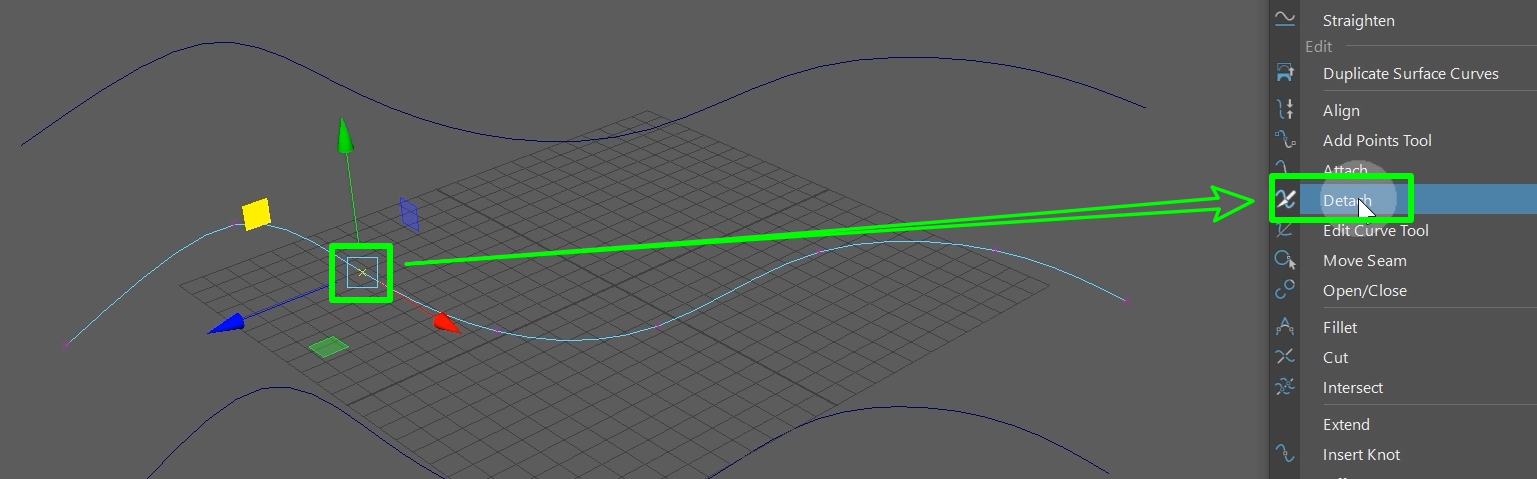
这样我们的曲线就会从编辑点的位置断开。
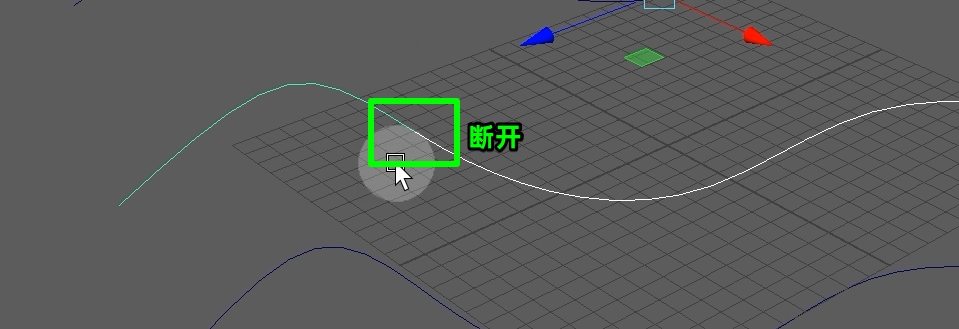
当然假设要同时断开多处,我们只需要右键进入编辑点模式,按住Shift键加选编辑点,然后点击执行分离,这样就OK了。
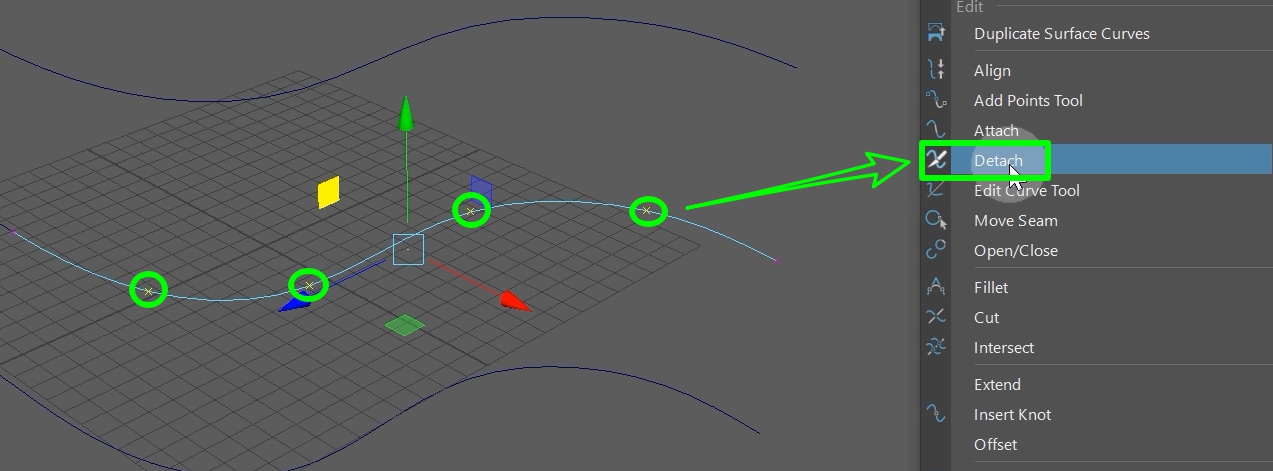
那么这里我们需要知道:刚才我之所以不用快捷键调出命令。这是因为在这个编辑点模式下,是无法调出命令的。我们只能使用工具架上的快捷命令,或者是这个菜单命令。
那么除此之外,我们还有一个需要注意的地方:也就是我们的这个分离曲线,都是直接在曲线上进行的。假设我们在执行的过程中,想要保留原始曲线,我们可以打开它的选项设置,在这里,勾选【保持原始】。
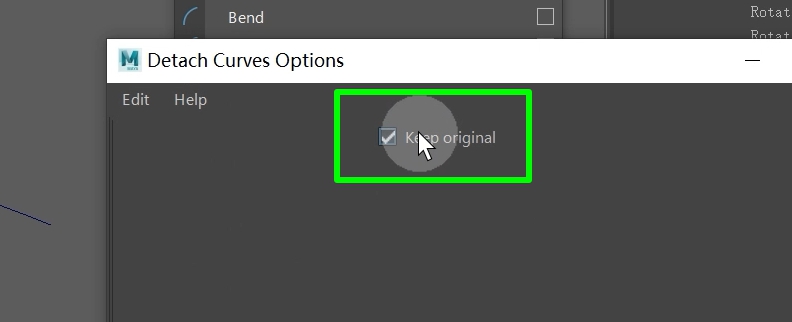
然后我们再次进入曲线点执行分离命令的时候,我们把这个分离的曲线移开就可以看到这条原始的曲线就被保留下来了,非常简单。
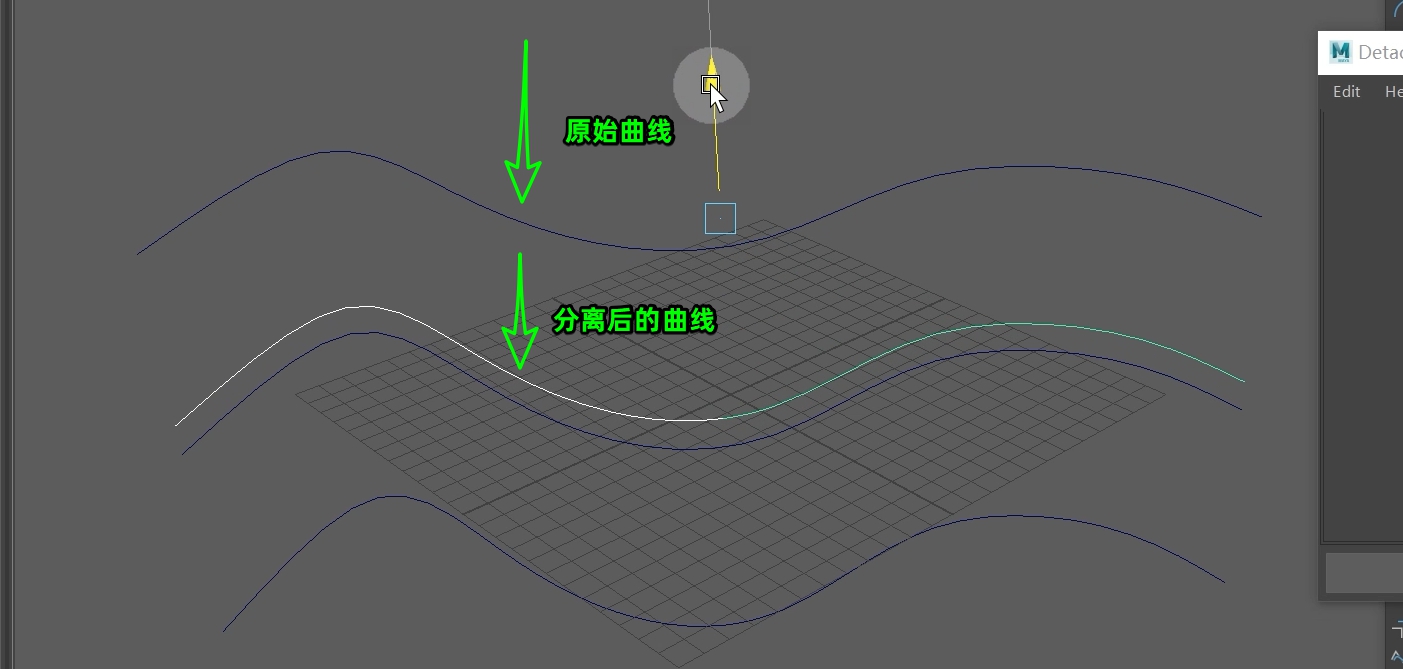
好了,关于这个分离曲线命令就讲到这里。
今天我们来讲解一下:在MAYA多边形建模中,如何删除【边和顶点】?可能说到这个删除边和顶点,我们会想到Delete键直接删除就完事了,但是在实际的操作过程中,我们一般是不会这样用的。
例如,我们在场景中创建一个圆柱。为了演示效果,我适当的给它增加一些细分段数,并做一些简单的变形。
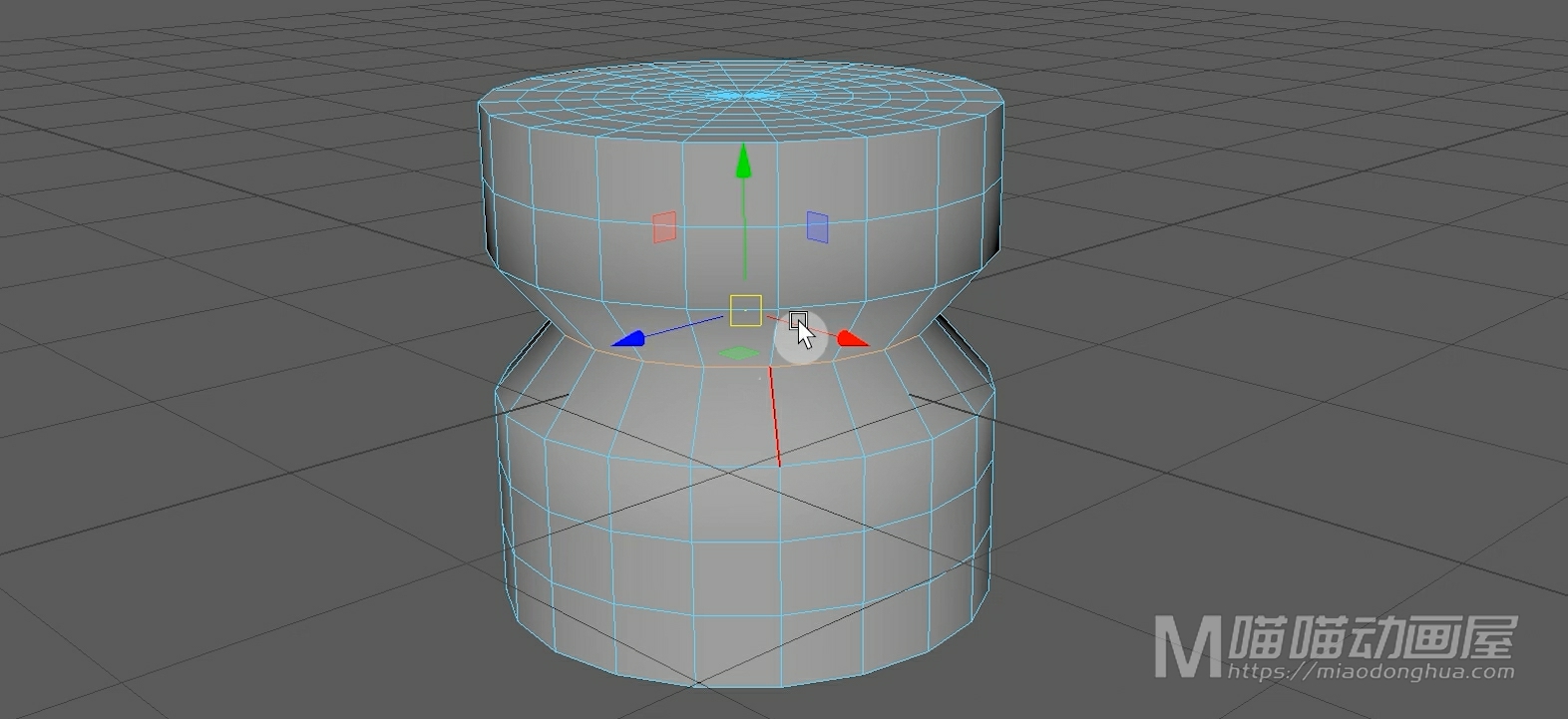
假设现在我们要删除这条边。
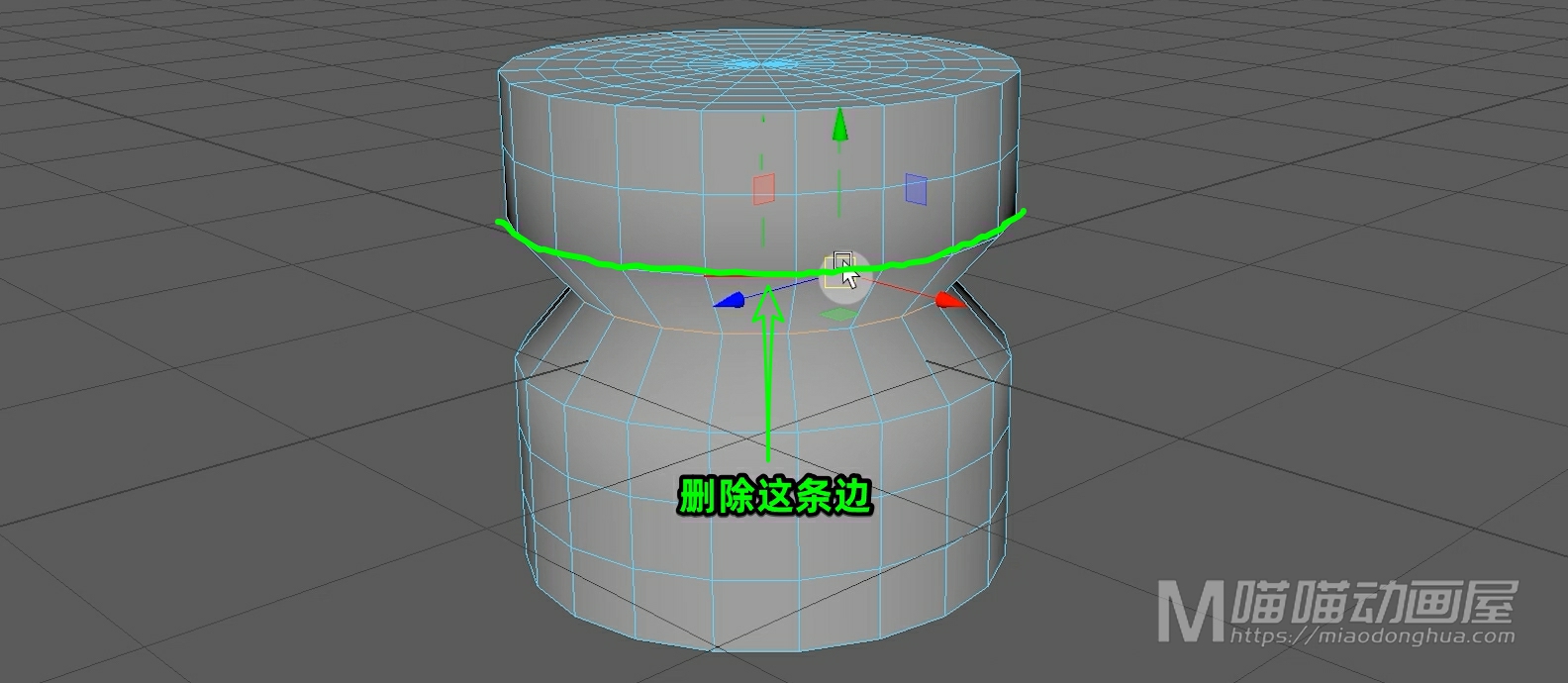
我们可以右键进入线模式,我们双击它,就可以选择这条循环边。
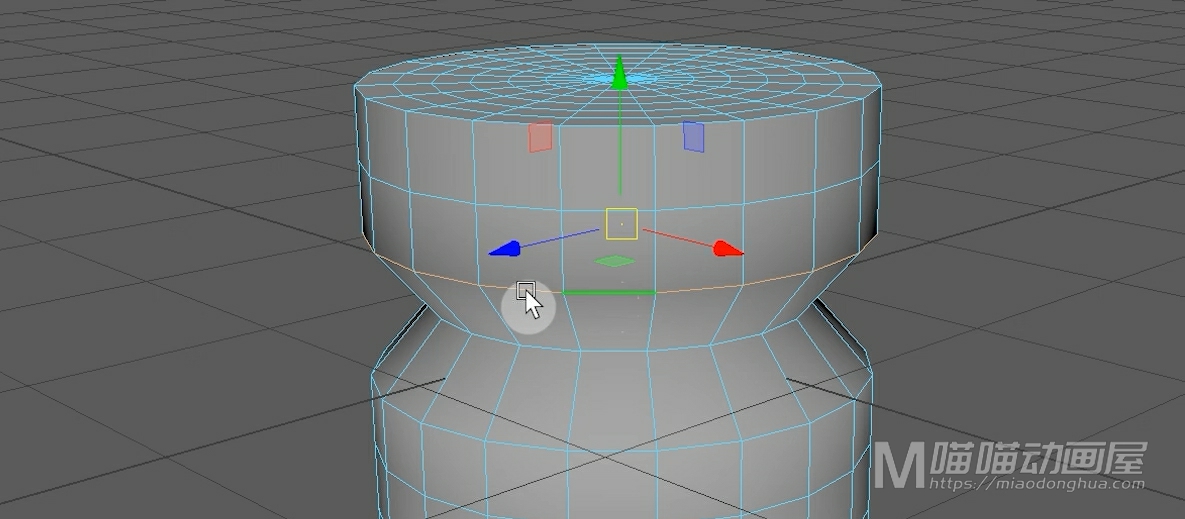
我们直接按下delete键直接删除,那么除了线消失了,这个模型并没有发生任何的变化。
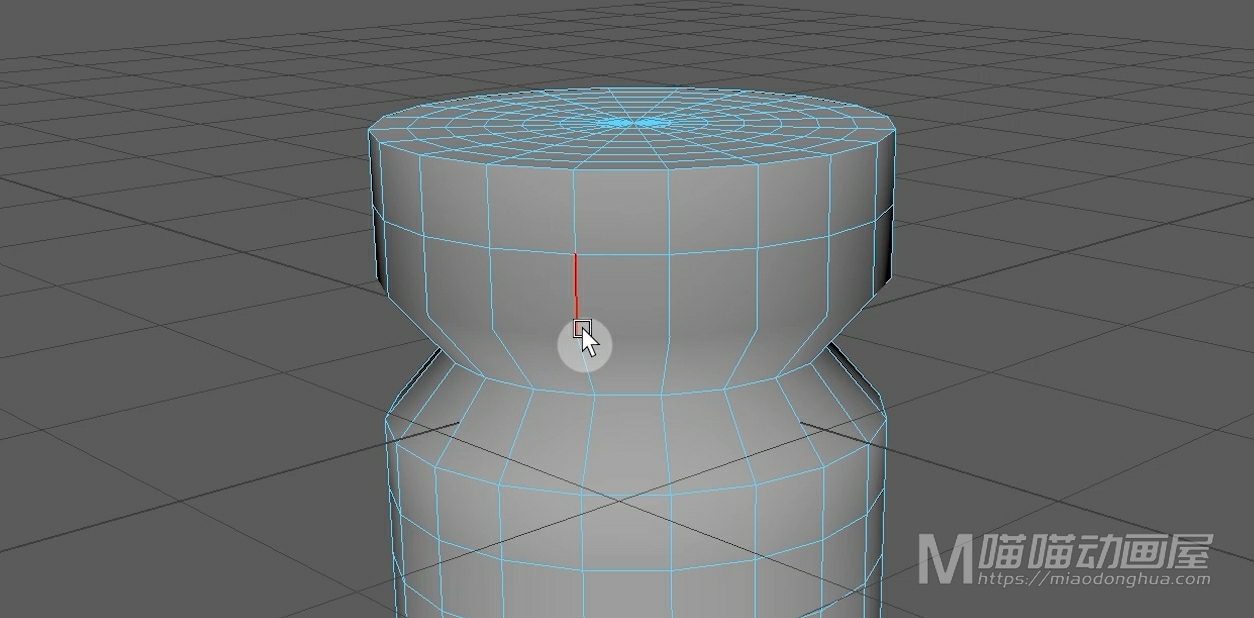
我们右键选择进入点模式,我们会发现:线上的顶点还是保留下来了。
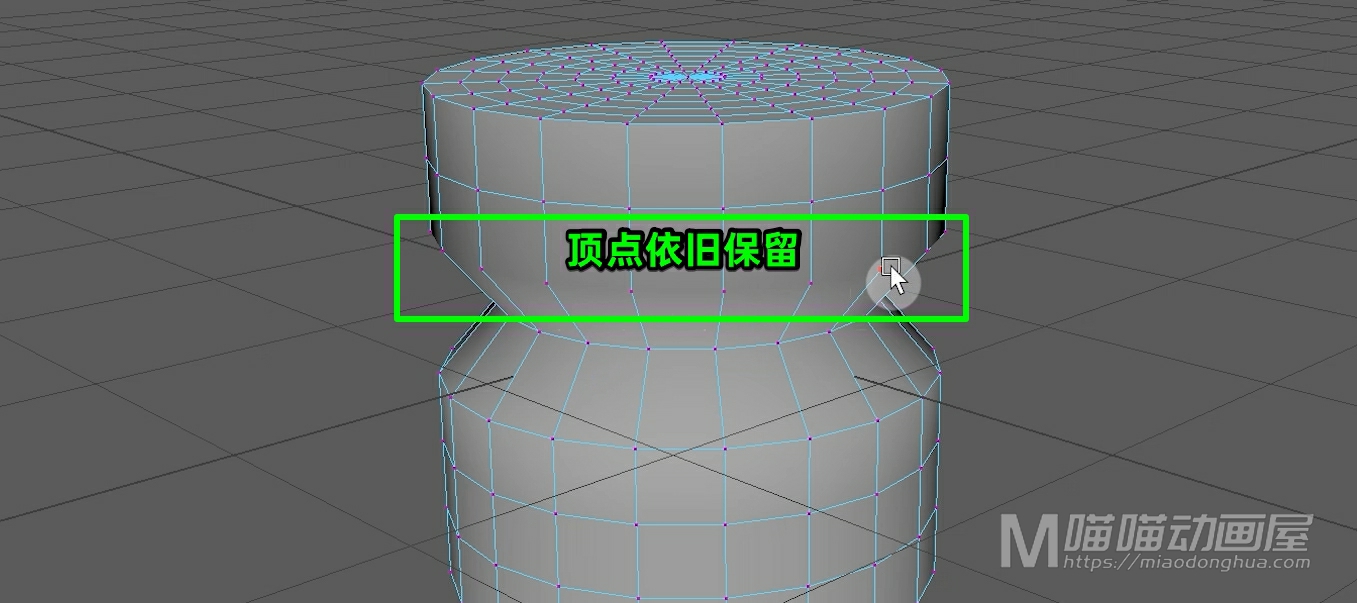
所以我们要彻底的清除,还需要手动删除这些顶点。那么因为这些个顶点是在单条边上的,所以我们可以选择他们,按delete键删除。
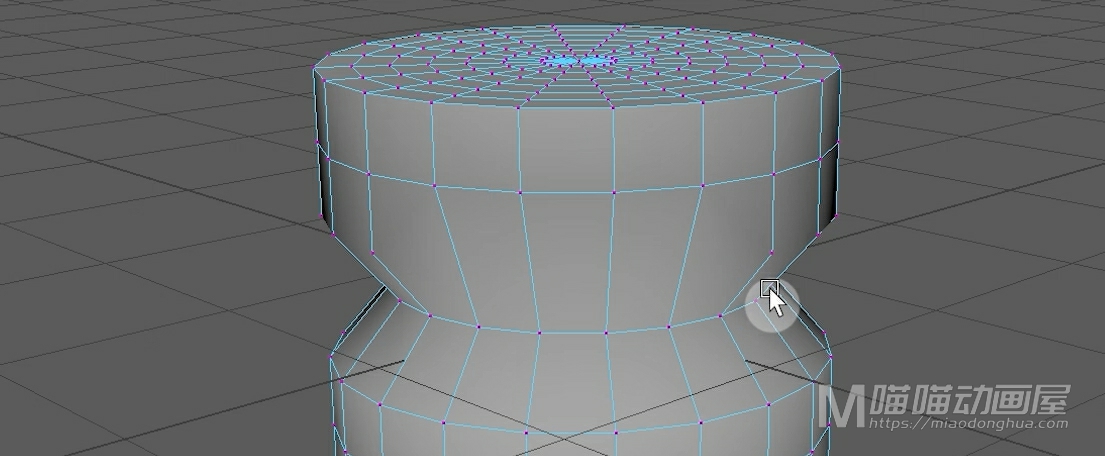
但是像这种网格上的,一个顶点连着多条边的情况,这样的顶点,是没办法delete键直接删除的,这个是我们需要注意的地方。
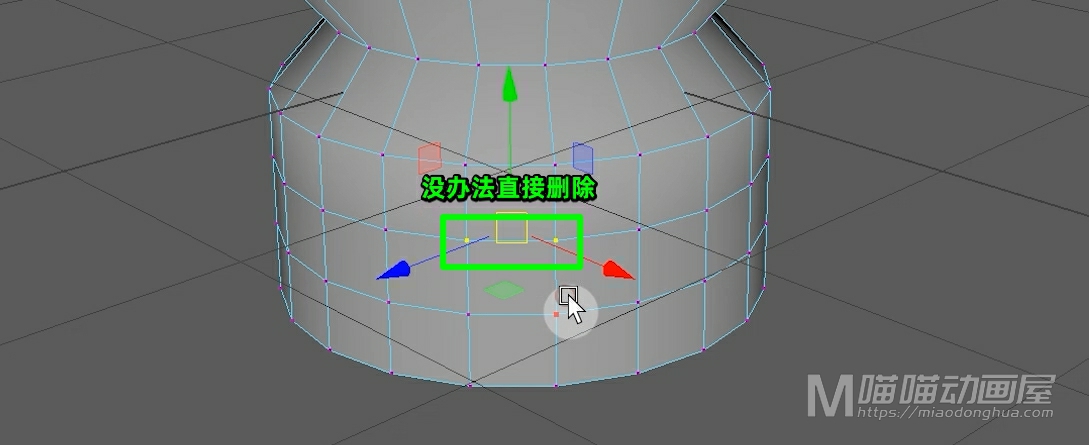
那么有什么办法可以在删除边的同时,把对应的点也删除呢?其实很简单,我们撤销回去。我们重新选择这条循环边,然后按住Shift键+右键,在左下方选择【删除线】命令。
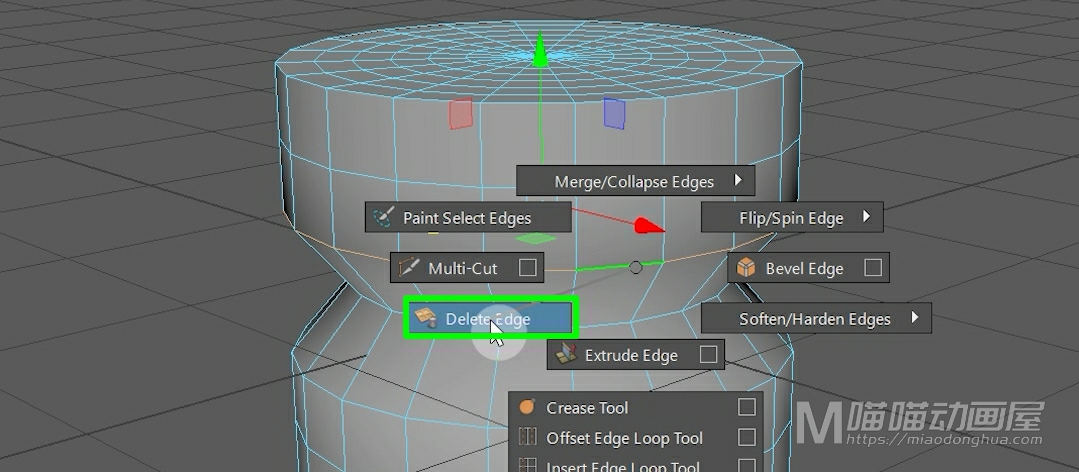
那么现在我们就可以看到:线消失了,模型的表面也发生了变化。说明这次我们的删除操作,线和顶点都被同时清除干净了。
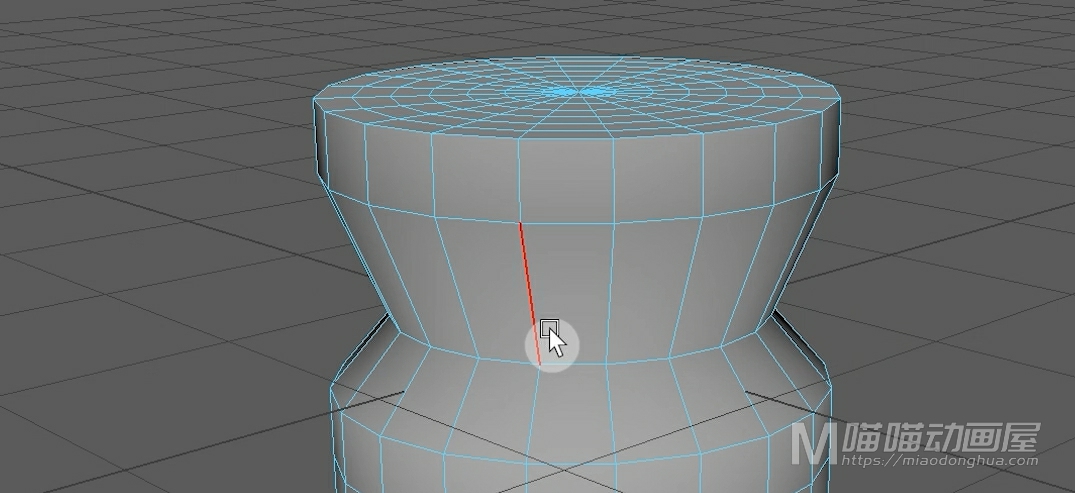
说完了删除边点命令,我们再来看下如何删除点?刚才我们也说到了,像这种多条边连接的顶点,是没办法直接delete键删除的。
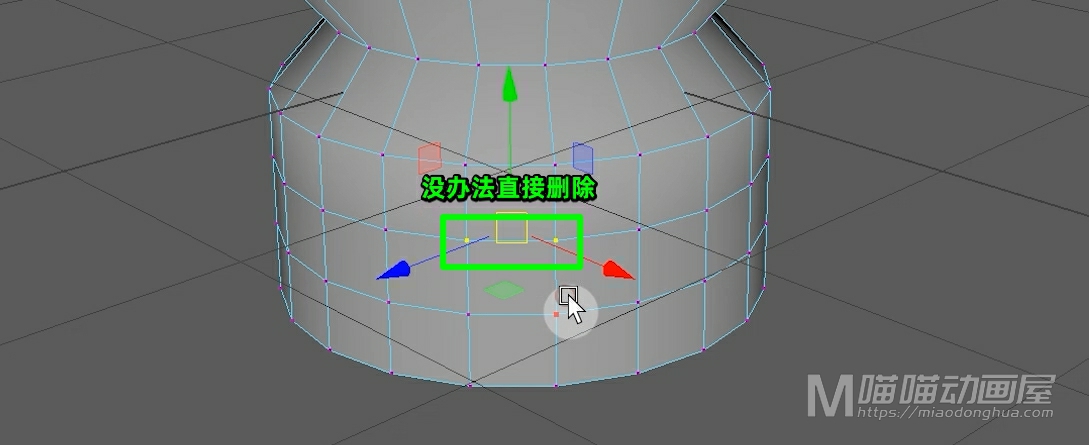
要想删除这样的顶点,必须要使用专门的【删除顶点命令】。操作很简单,只要我们选择相应的顶点,然后按住Shift键+右键,在左下方选择【删除点】命令就OK了。
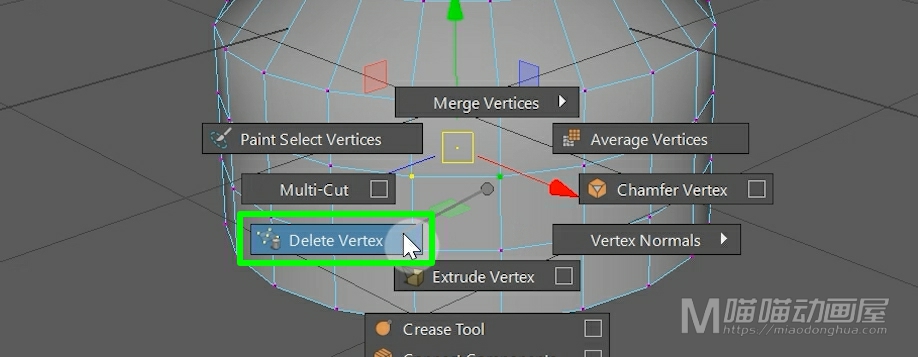
我们可看到:在顶点被删除的同时,它所连接的边也会跟着删除,这个就是【删除点】命令的使用方法。
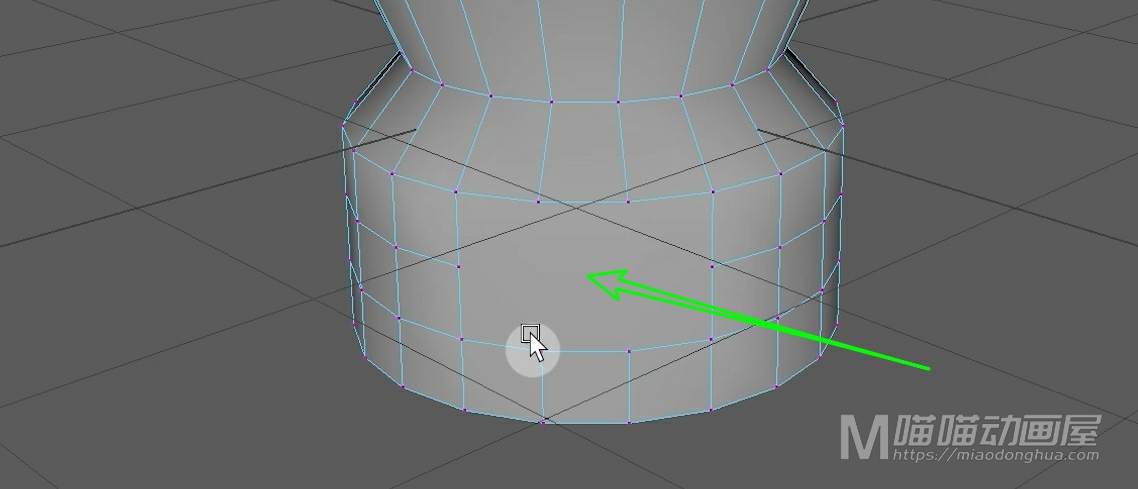
当然,除此之外,还有很简单的方法,我们打开编辑网格菜单,那么在这里,就可以找到这个【删除边/点】命令,它所对应的快捷键是:Ctrl+Del。
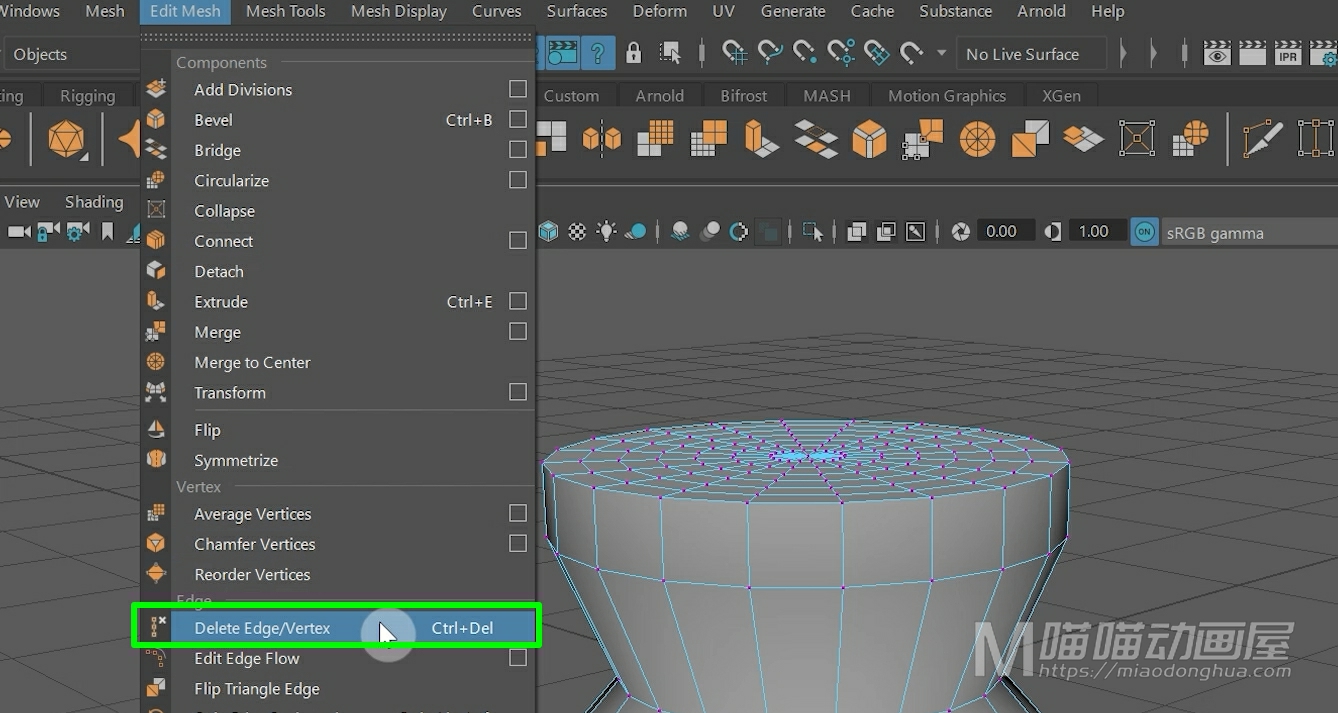
那么这个命令是一个通用的命令,不管我们选择的是边,或者是点,我们都可以使用Ctrl+Del键,快速删除,比起刚才的操作,这个要更加的简单直接。
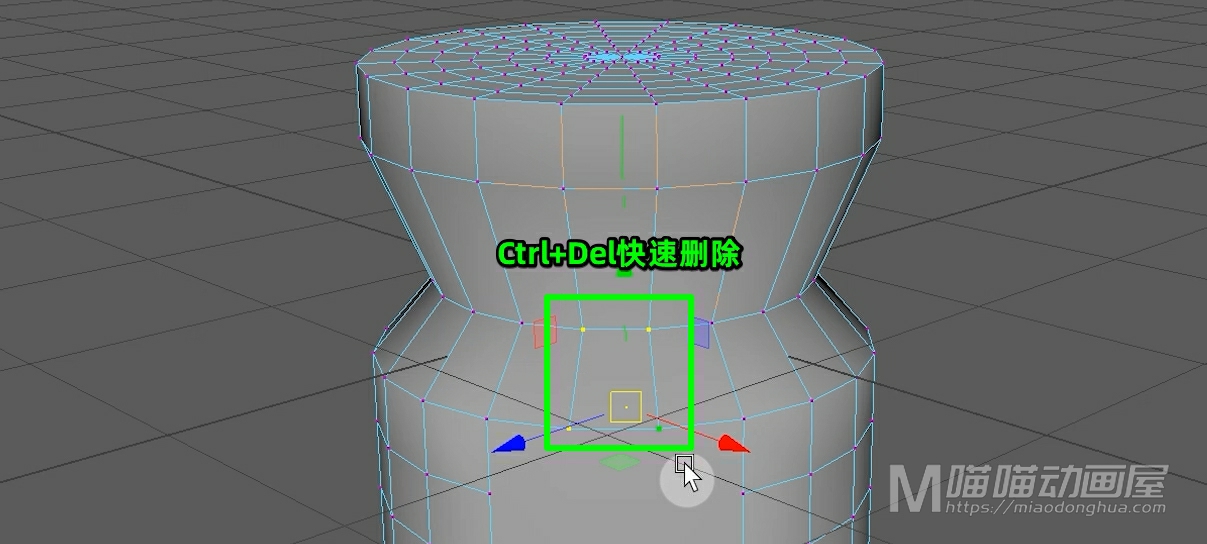
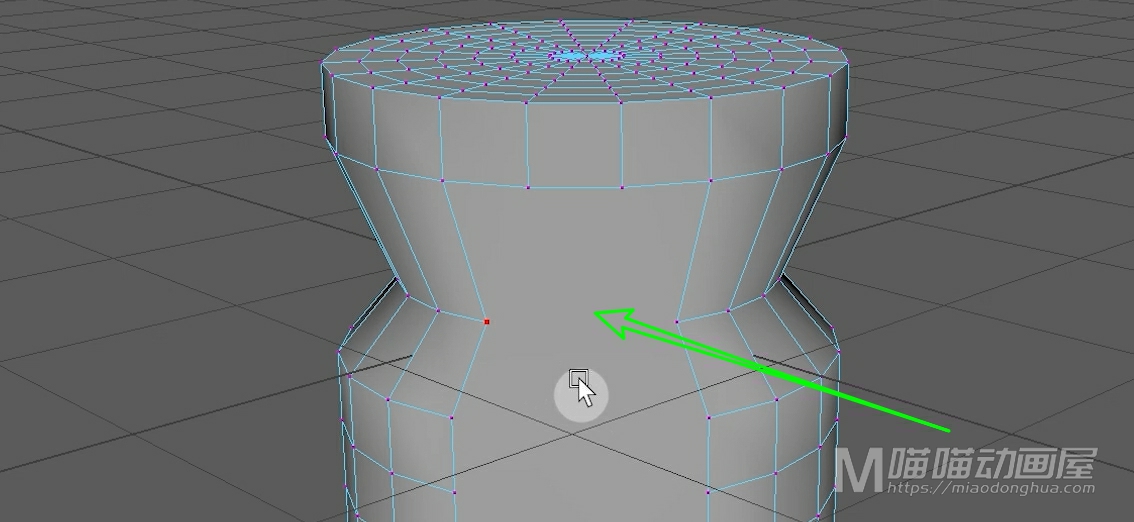
好了,关于删除边点就讲到这里。
今天我们来了解一下MAYA多边形建模中【编辑网格】下的这个【bevel】倒角命令。
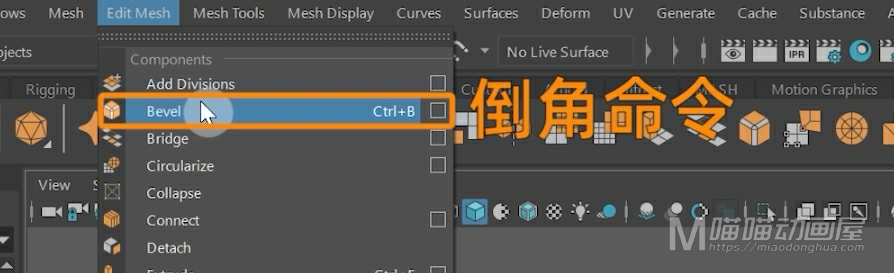
那么什么倒角呢?倒角就是:对【多边形棱角】进行一个斜切的处理,让模型棱角变得更加光滑,更加美观,换句话说,也就是让这个棱角显得不是那么的硬。

例如,我们在场景中创建一个立方体,那么,我们都知道:我们生活中大部分物体,像桌椅板凳之类的,它们的棱角,其实都不是像这种比较尖锐的,严格意义来说,都是有一定斜切过度的。所以我们平时在建模的时候,通常都需要对模型上的某些边进行【倒角处理】。就像这个立方体一样,假设我们要对它的某些边进行倒角,我们只需要【右键进入线模式】,按住Shift键加选棱角上的边。如果我要不小心多选了,我们可以按住Ctrl键减选单条边。
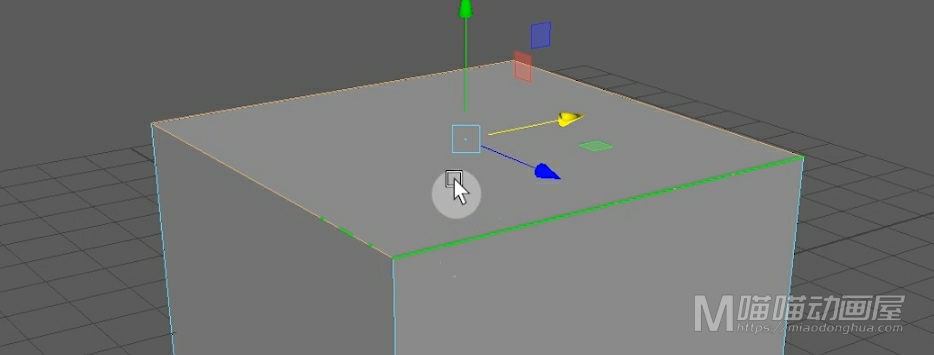
选择完毕之后,我们只要按住Shift键+鼠标右键,就可以快速选择【倒角命令】。
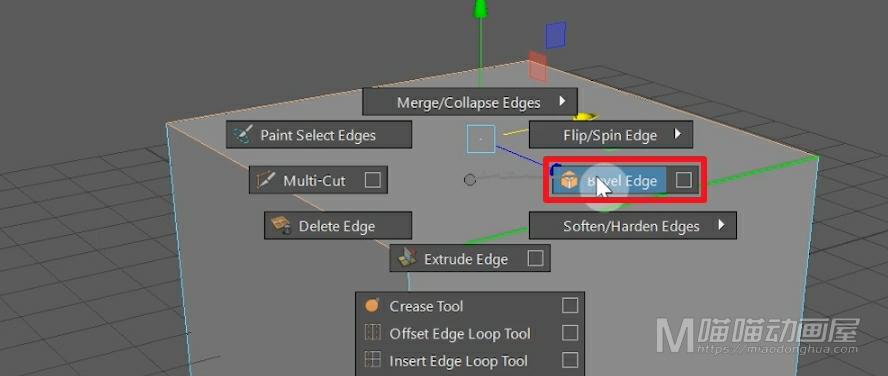
倒角后的效果如下。
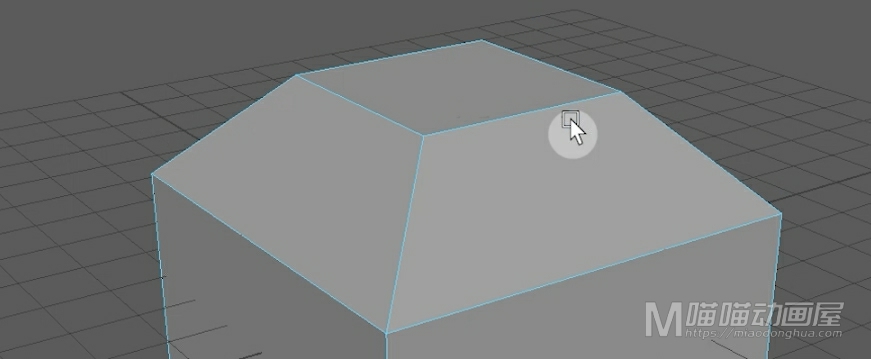
当然如果我们不怕麻烦,也同样可以在【编辑网格菜单】下选择【倒角命令】,那么它所对应的快捷键是【Ctrl+B】,我们怎么方便怎么用就可以了。
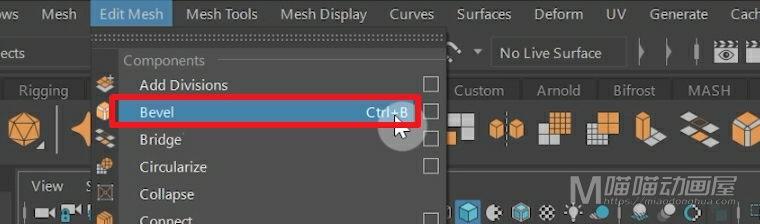
那么,当我们执行倒角之后,我们可以看到:这里,我们可以进一步的对【倒角细节】进行调节。
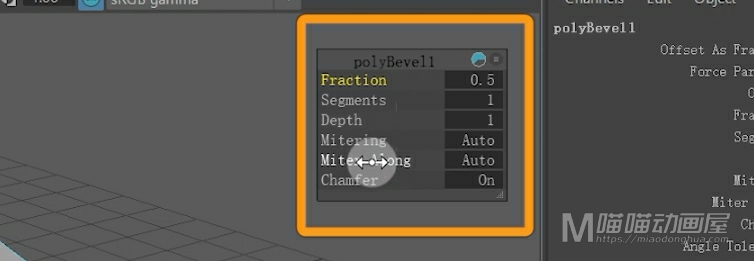
那么我们最常用到的就是这个【分数】和【分段】。
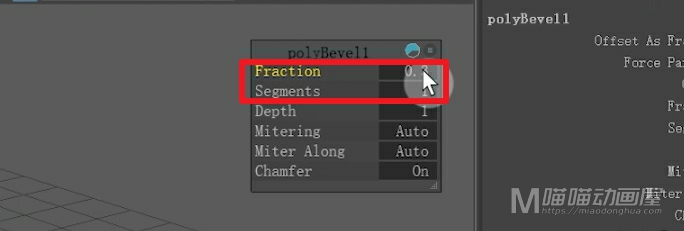
这个【分数】,说白了也就是用于调节倒角的宽度。我们可以直接输入参数,也可以使用鼠标在对应的标签上拖动,就能快速改变倒角的宽度。
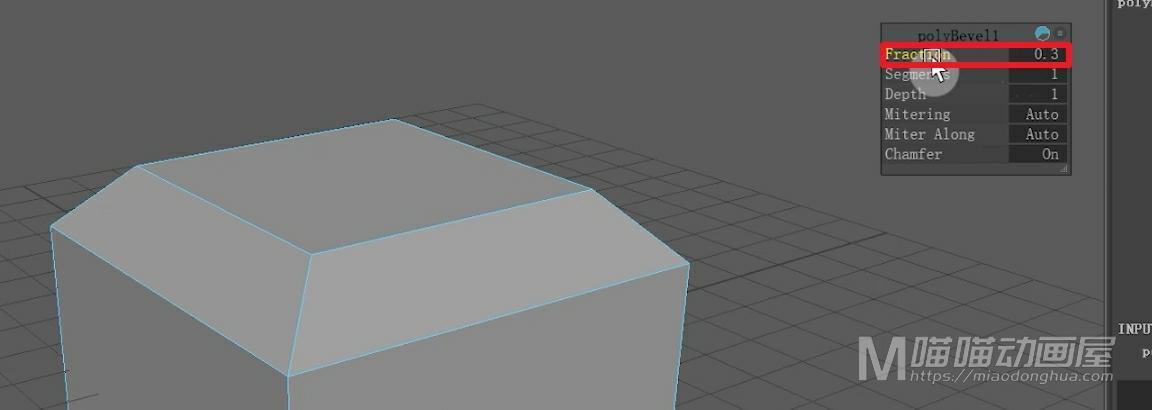
那么这里,这个倒角明显太宽了,我们可以设置为一个0.02。
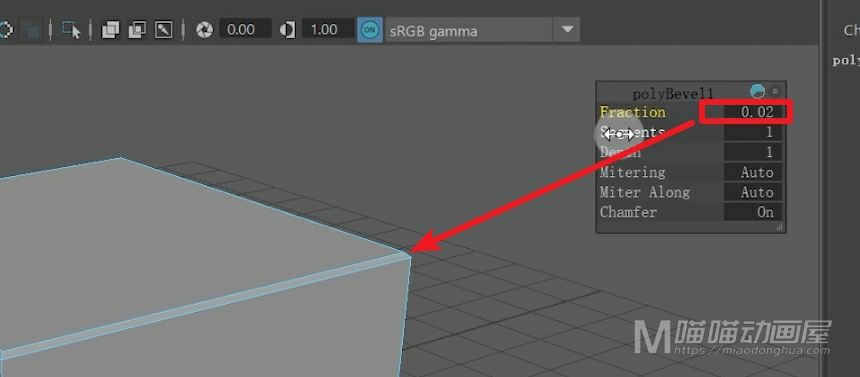
至于这个【分段】,就是倒角的分段数,分段数越多,这个倒角就会更加平滑,那我们也不用设置的非常高,这里我们设置为4段就可以了。效果很明显,刚才是一段,现在马上变为了4段显示。
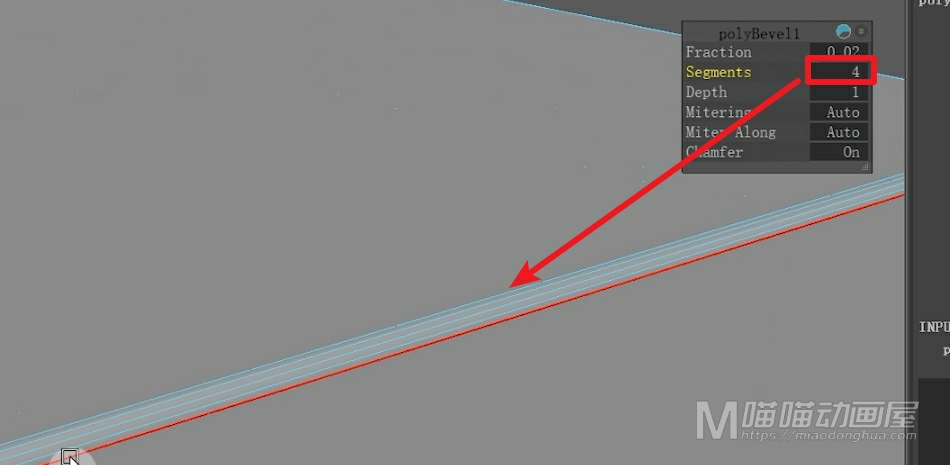
这个就是倒角命令的基本使用方法。但是我们可能心里还会有疑问,这个倒角命令到底怎样设置才会合适?另外这个【倒角命令】和我们的【平滑操作】又有怎样的联系?
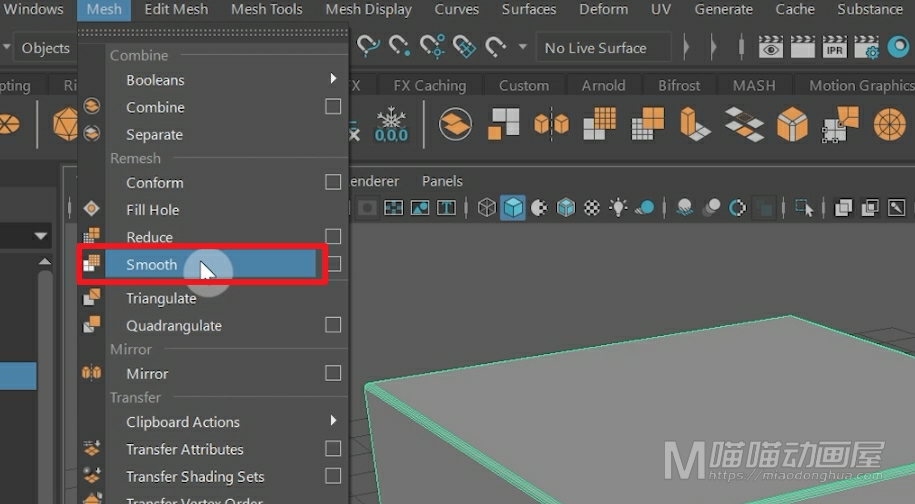
这里,我们首先要明确:这个【倒角命令】和我们【平滑操作】是相辅相成的。而几乎我们所有的模型,后期都需要进行【平滑处理】。什么意思呢?也就是说我们这个【倒角】不准确的话,那么【平滑处理】之后模型就可能会丢失模型原有的基本形态。所以就需要我们在【倒角】的同时,去观察【平滑之后的效果】。
例如,我们重新创建一个立方体,我们按下3键【开启平滑预览】。我们可以看到,这个立方体早已经没有了基本形态。这就是因为:我们对边缘上的线没有进行任何【倒角】或者加线处理。
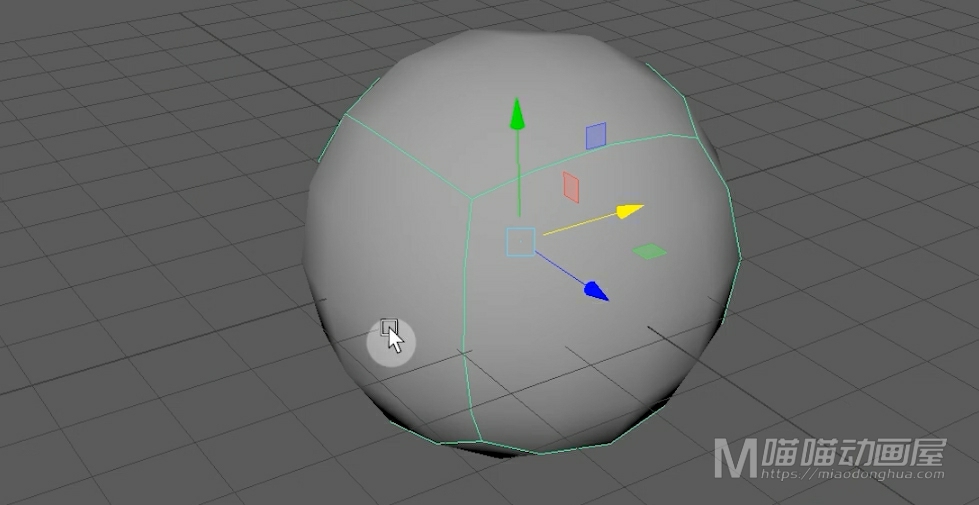
这里,我们只要记住:在平滑处理的过程中,线越密集的地方,越能保持形状。换而言之,我们【倒角】的本质,其实就是加线,让物体的边缘形状得以保持。我们按下2键开启【原始线框显示】和【平滑预览】,这次我们通过【倒角命令】来观察,它对【平滑操作】的影响。
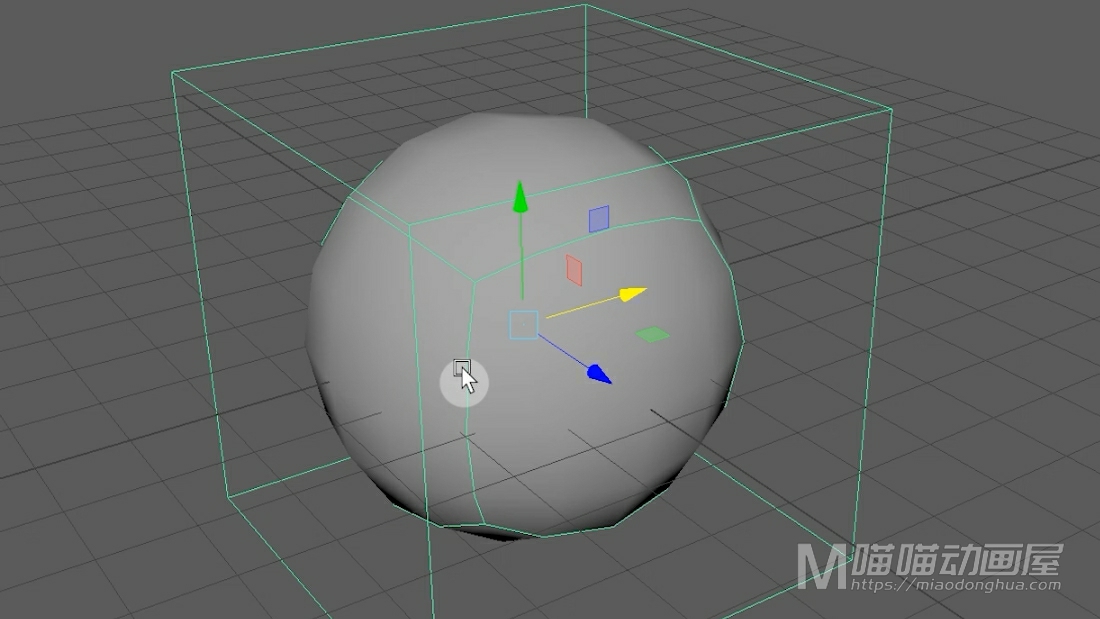
这次我们选择立方体上所有的边,再次选择执行【倒角命令】。
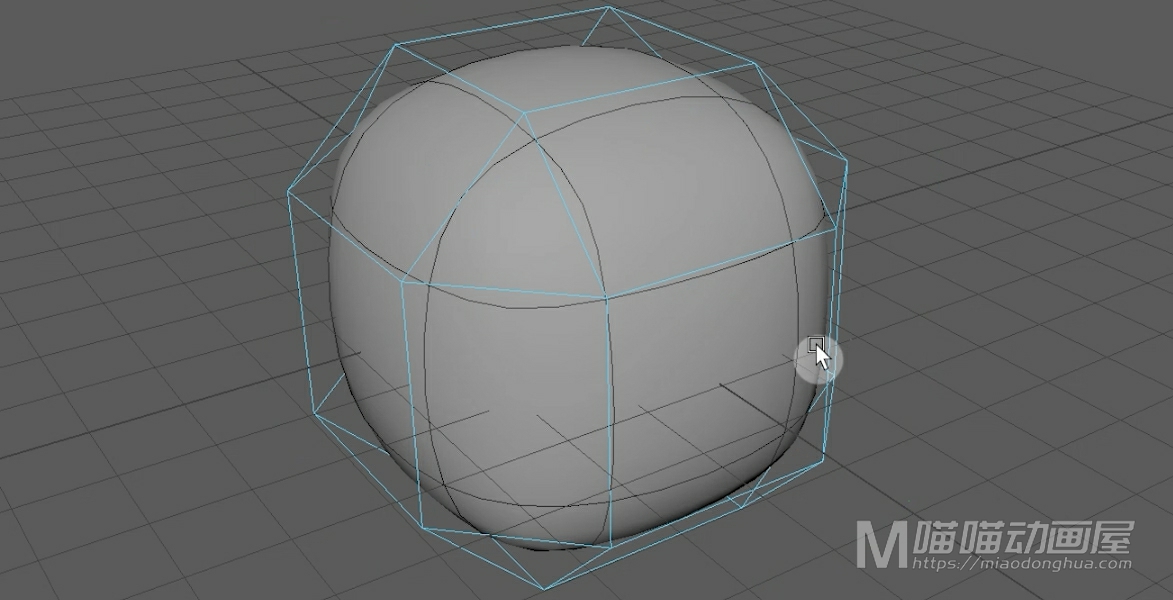
那么我们可以看到,模型初步有了一些变化,我们尝试减少【倒角的宽度】,我们设置为0.02,我们可以看到,现在这个模型就无限接近原始立方体了。
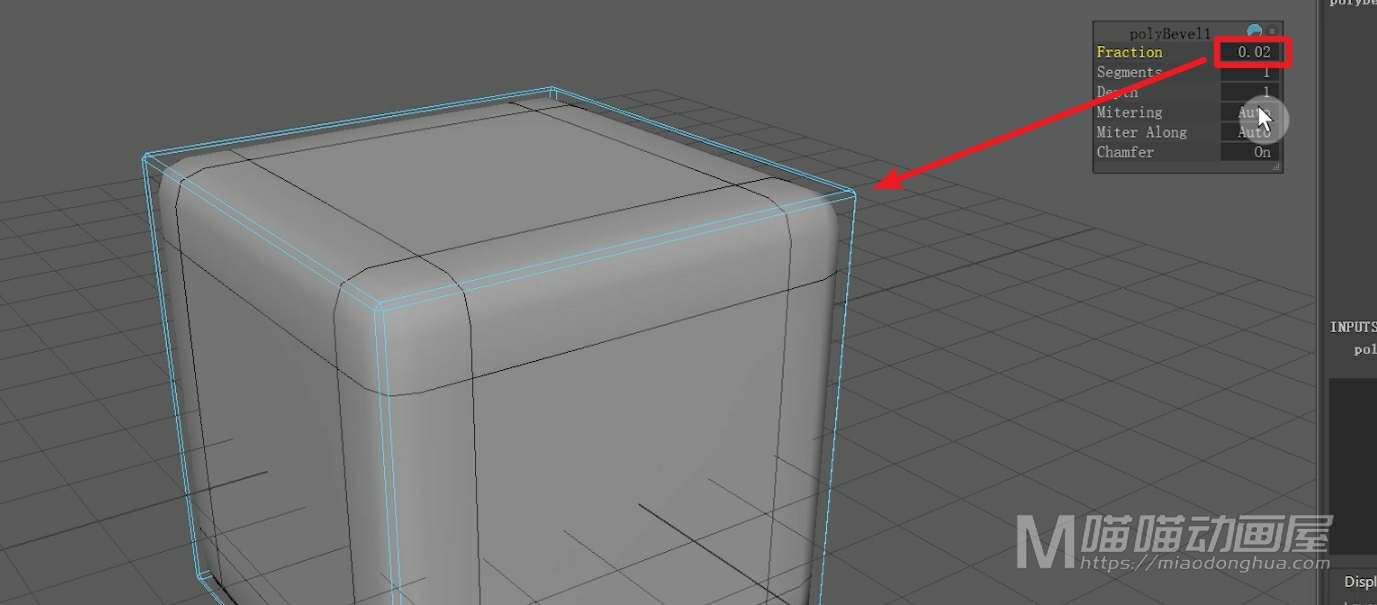
但是我们细心观察就会发现,这个【倒角边缘部分】还是过于平滑了,那么我们想要保持更多的原始形状应该怎么做呢?既然刚才我们讲到了:线越密集的地方,越能保持形状。所以,这里我们就可以通过这个【倒角的分段数】来进一步的保持边缘的形状。
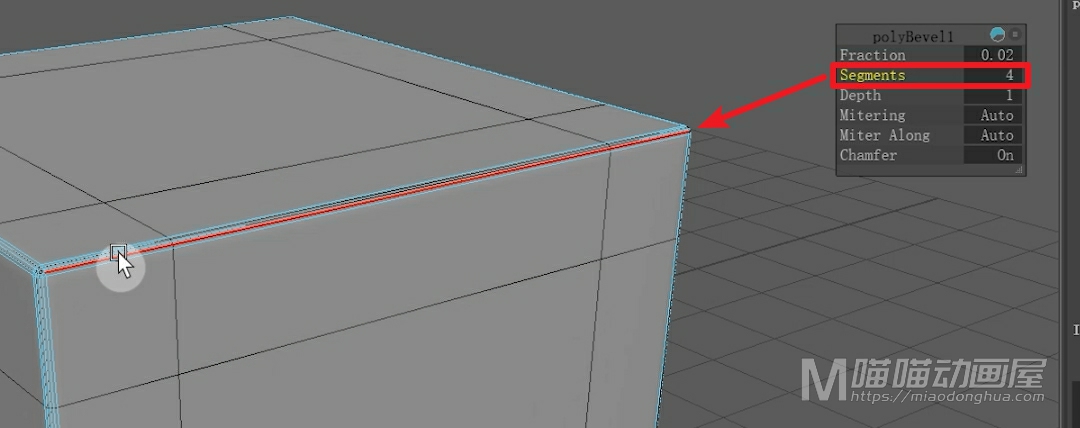
于此同时,这个倒角的平滑度,也会相应的获得提升!
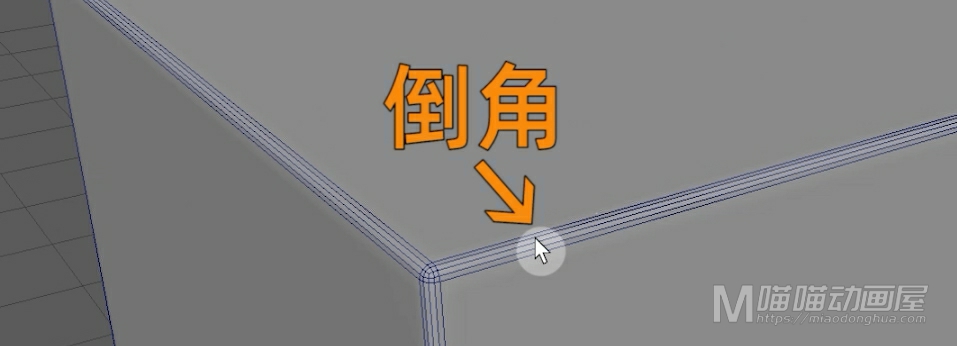
总结一下:如果我们想要知道【倒角】+【平滑】之后效果,我们可以按3键开启【原始线框显示】和【平滑预览】,这样就可以辅助我们进行【倒角】加线。
最后,如果我们要关闭【原始线框显示】和【平滑预览】,我们只要按下1键就OK了。
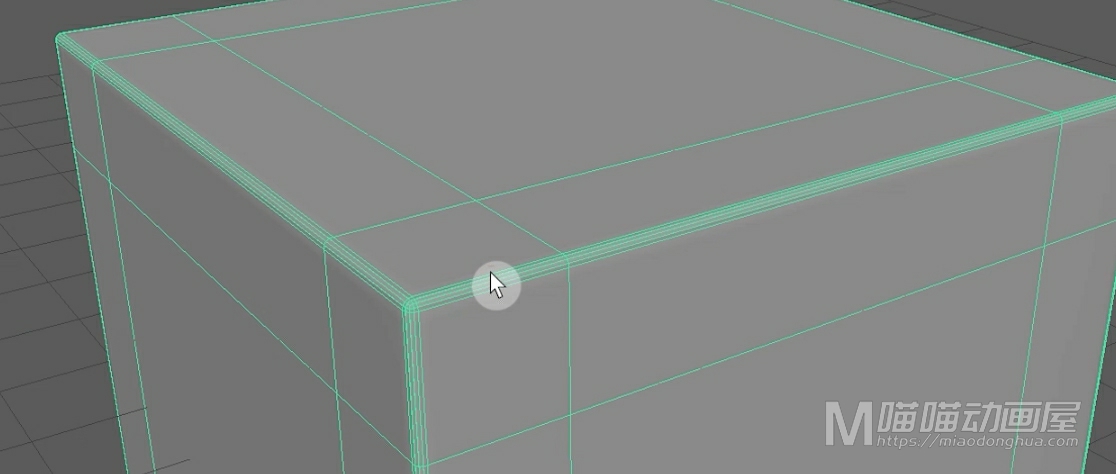
那么这个就是我们倒角之后的效果,我们可以明显的感觉到:它的这个棱角比我们之前要精细圆润很多。
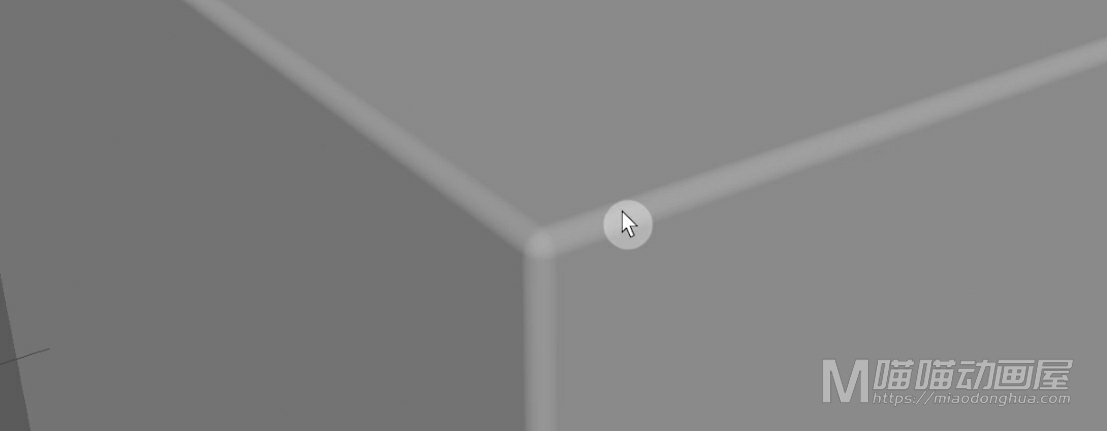
在此基础上,这个立方体的形态又得到了很好的保持。
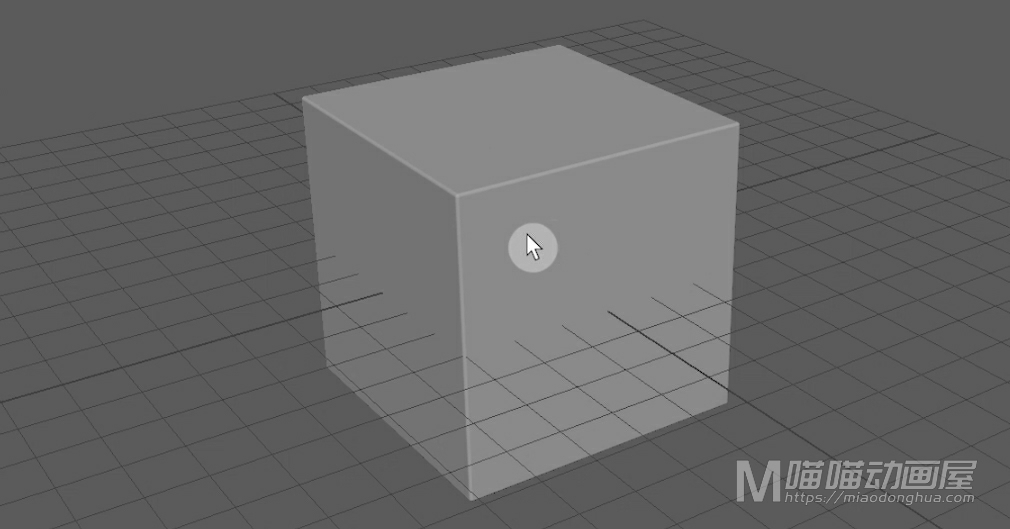
当然,如果我们不想使用【倒角】来处理,我们也可以按住shift键+右键,选择【插入循环边】。
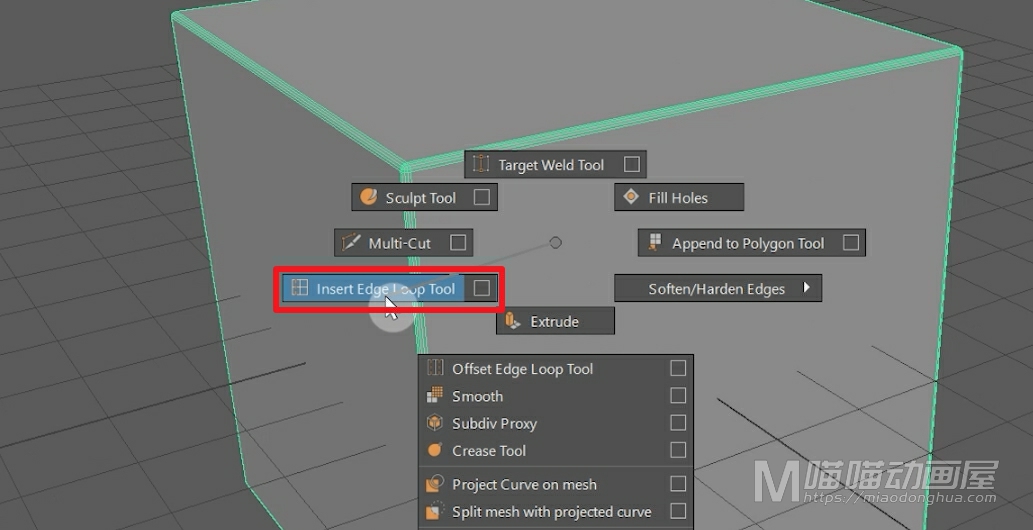
这样我们就能够手动对边缘进行加线处理了,可以说是殊途同归。
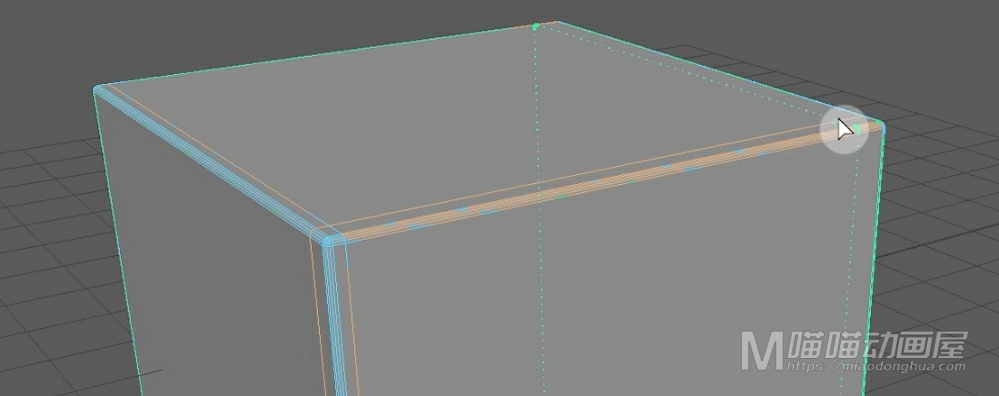
加完线,我们一定要记得按下Q键取消命令,不然有可能会点到其他的边,导致线重叠的问题。最后,我们右键选择回到物体级别就OK了。
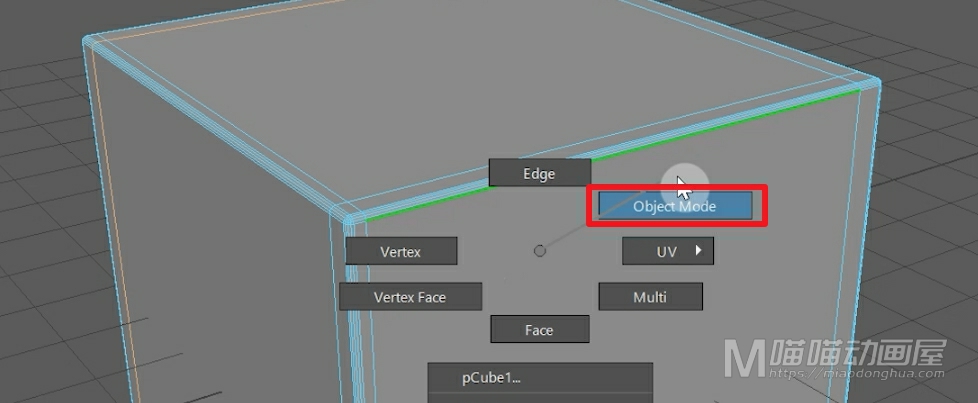
好了,关于【倒角命令】就讲这么多。
在Maya中如何枢轴点居中、更改枢轴点、以及烘焙枢轴?
首先,我们打开Modify修改菜单,我们将窗口独立显示出来。我们来看下第一个:Center Pivot – 枢轴点居中。

我们都知道,枢轴点位于位于物体对象的中心,当我们对物体对象进行某些操作时候,就会导致枢轴点像这样偏移。
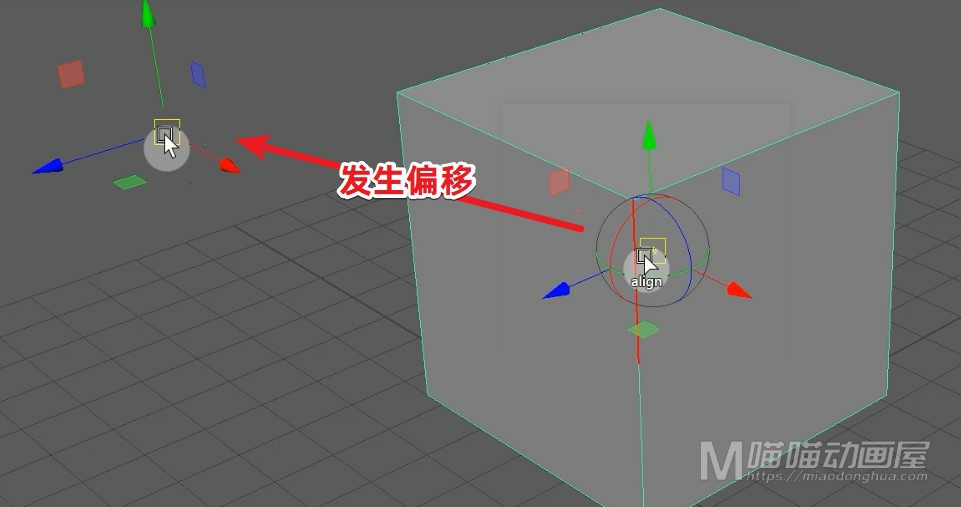
这个时候,我们执行:枢轴点居中命令,就能快速将它,回归到物体对象的中心。这个就是:枢轴点居中命令。
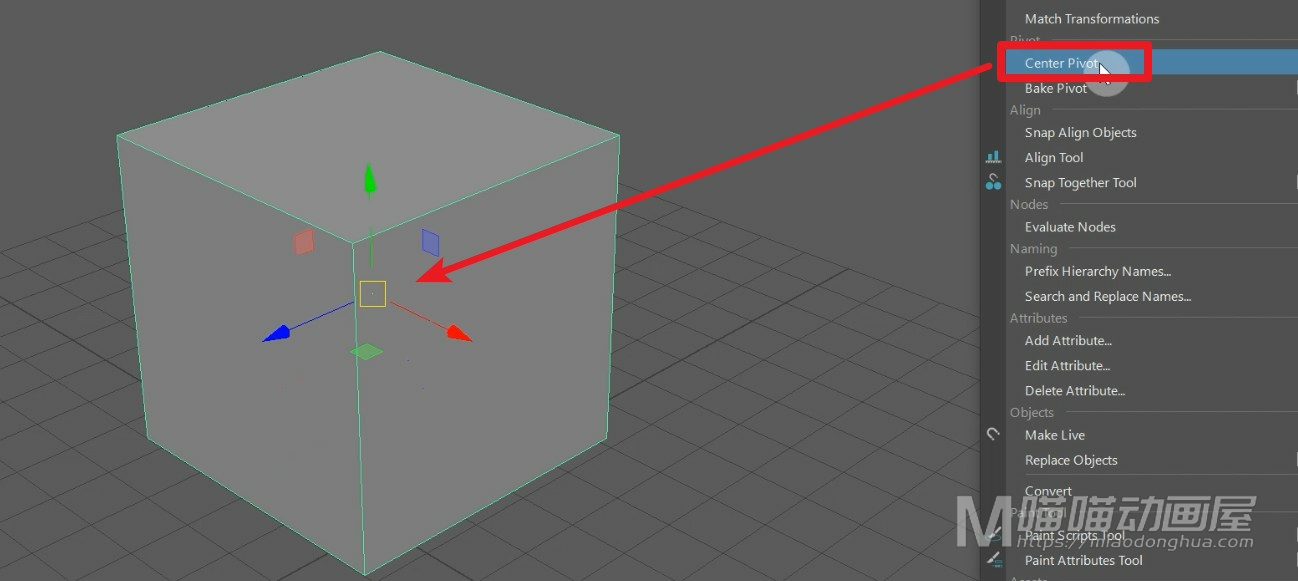
既然讲到了这个物体对象的枢轴点,那么我们就继续来说一下,如何修改这个枢轴点。因为我们平时在旋转物体对象的时候,并不总是需要围绕中心点进行旋转。
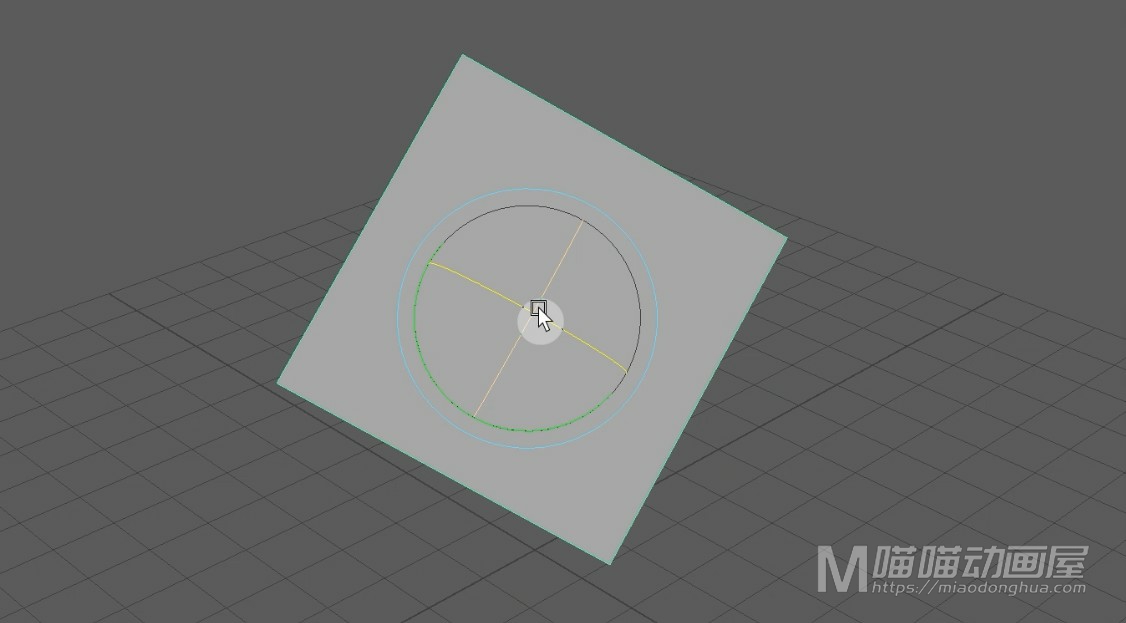
我们可能会需要它像这样,围着某个定点做旋转运动。
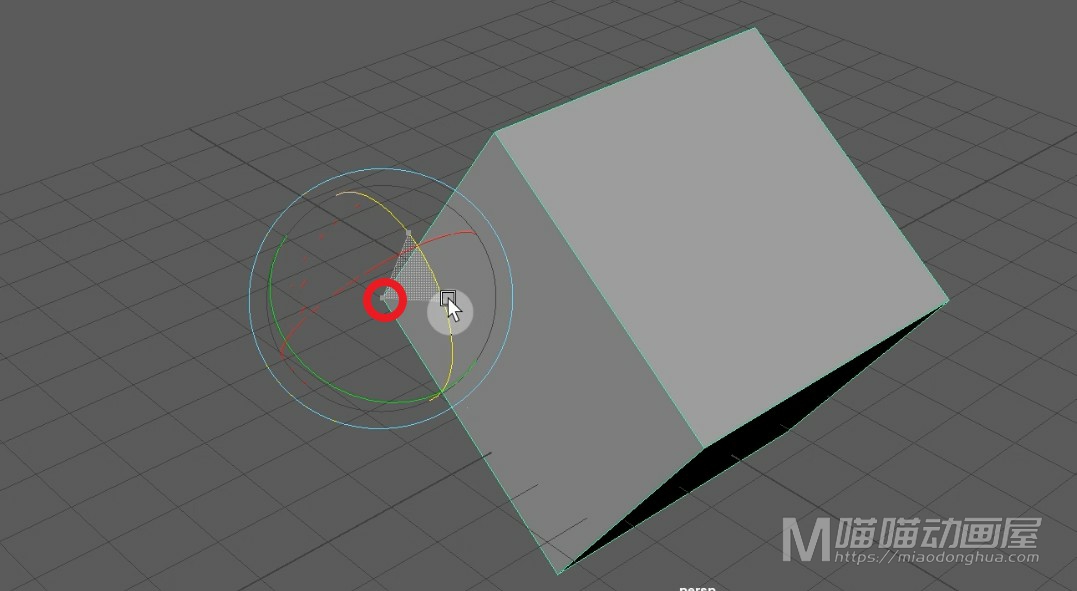
或者是像这样,围绕着某条线做旋转运动。所以,熟练掌握这个修改枢轴点的方法,是非常有必要的。
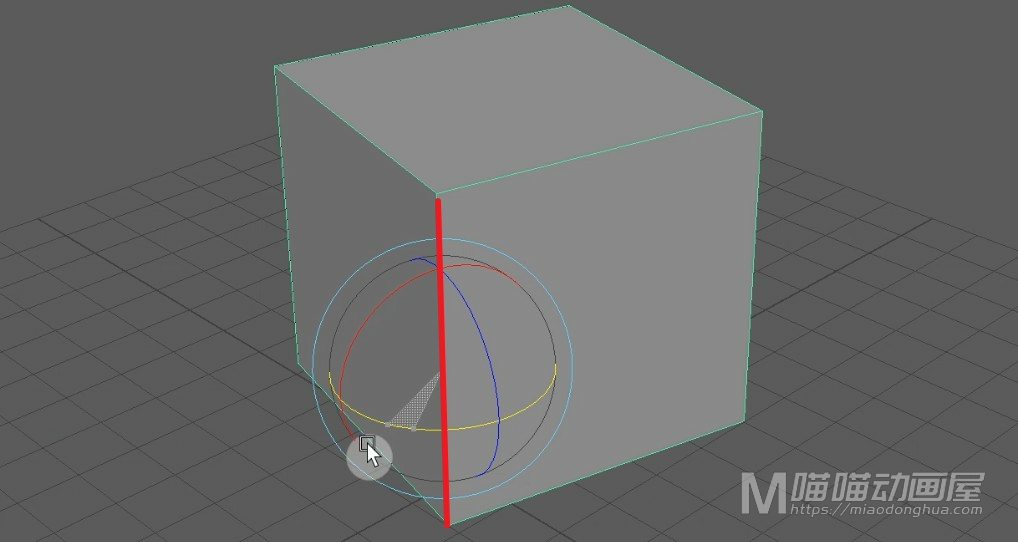
下面我们分为多种情况来做讲解:
我们重新选择物体,先把它的枢轴点回归到物体对象的中心。我们先来看一下第一种,也就是最简单的:自由修改枢轴点坐标。
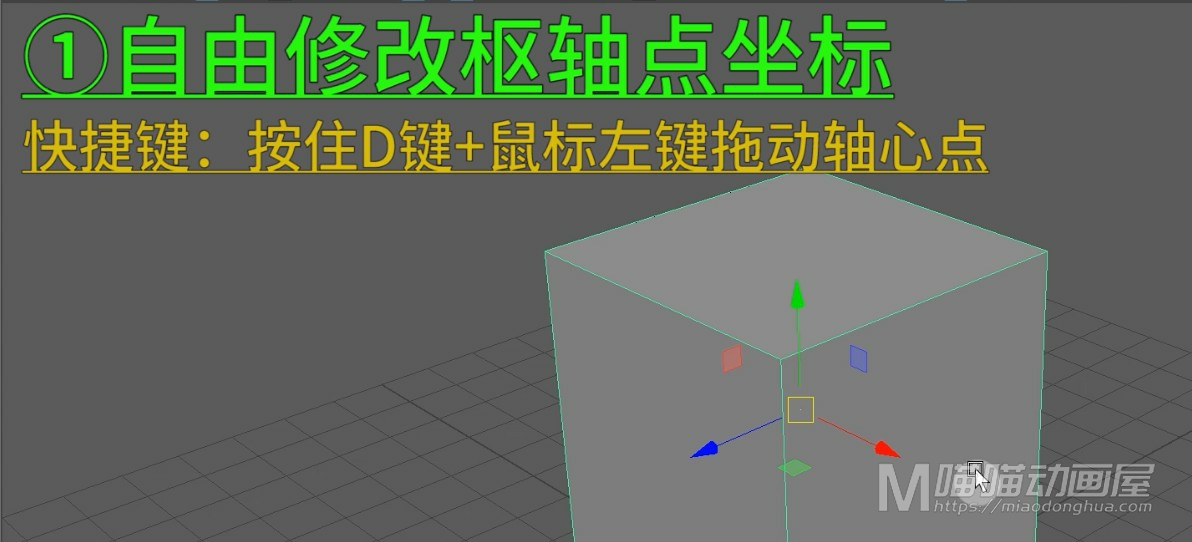
我们只要按住D键,就能快速进入枢轴点编辑模式。我们左键拖动枢轴点,就能快速将其修改至任意的位置,这个就是自由修改枢轴点。
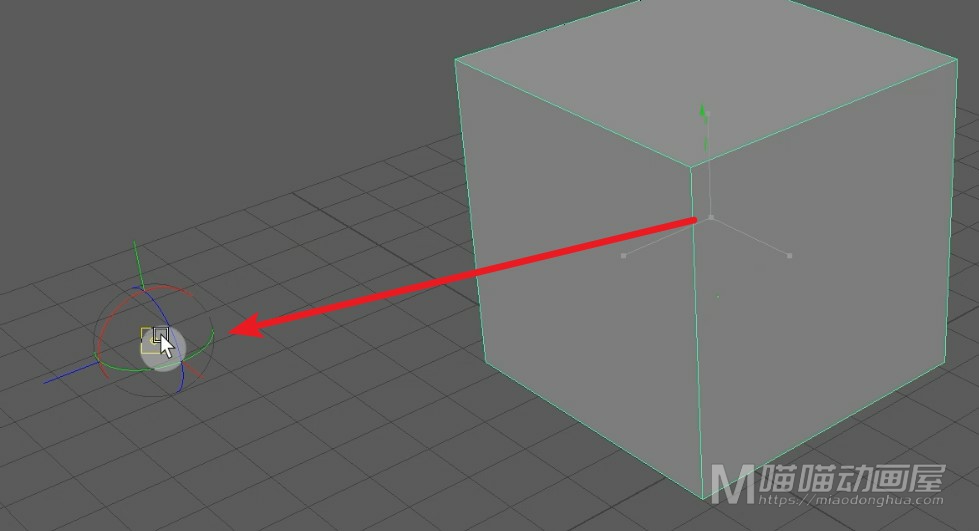
我们重新选择物体,先把枢轴点回归到物体对象的中心。我们来讲下第二种:将枢轴点捕捉对齐到组件,组件也就是指物体对象的点、线、面。
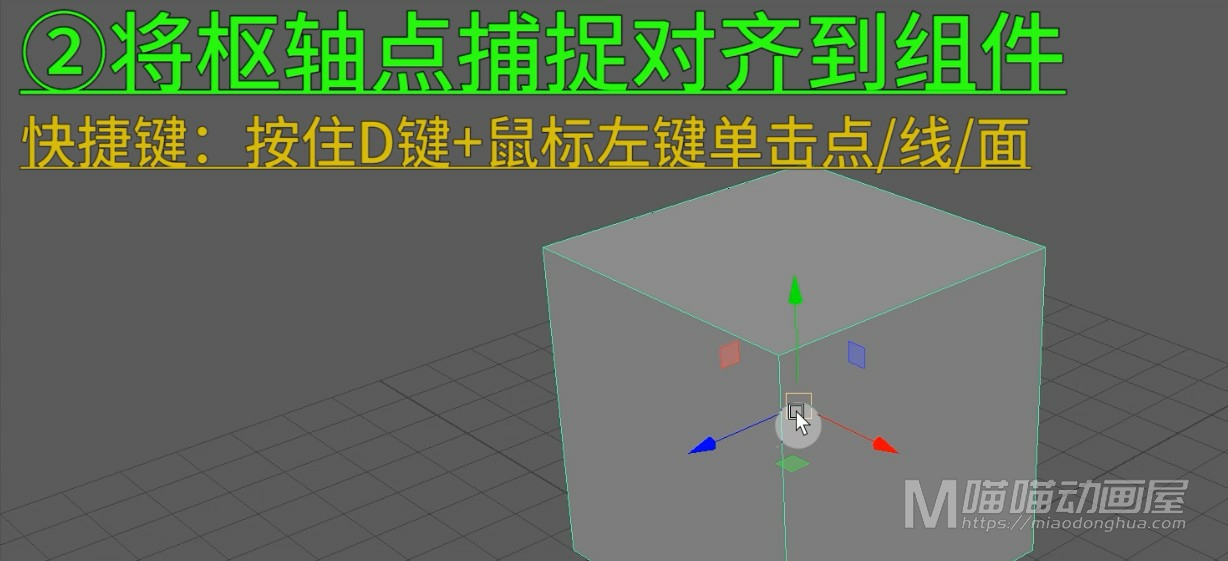
例如现在,我们要把物体对象的枢轴点,捕捉对齐到自身的点线面上。我们先按住D键,我们尝试将鼠标移动点线面上,我们会发现鼠标所指的组件都会变成红色。其实就是提示我们,已经捕捉到了目标对象,鼠标下方的align代表的就是对齐的意思。
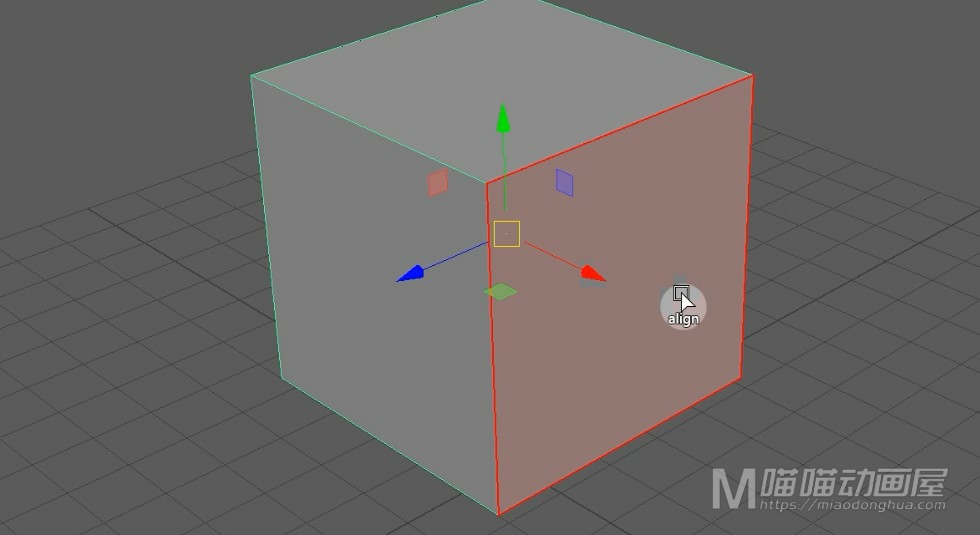
例如我们将鼠标移动到点上,左键单击红点,枢轴点就会自动捕捉对齐到点上。
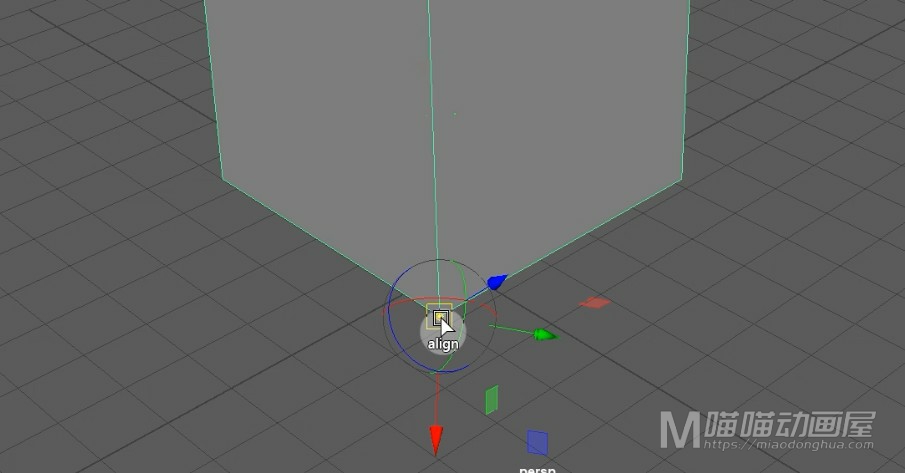
我们将鼠标移动到线上,左键单击红线,枢轴点就会自动捕捉对齐到线上。
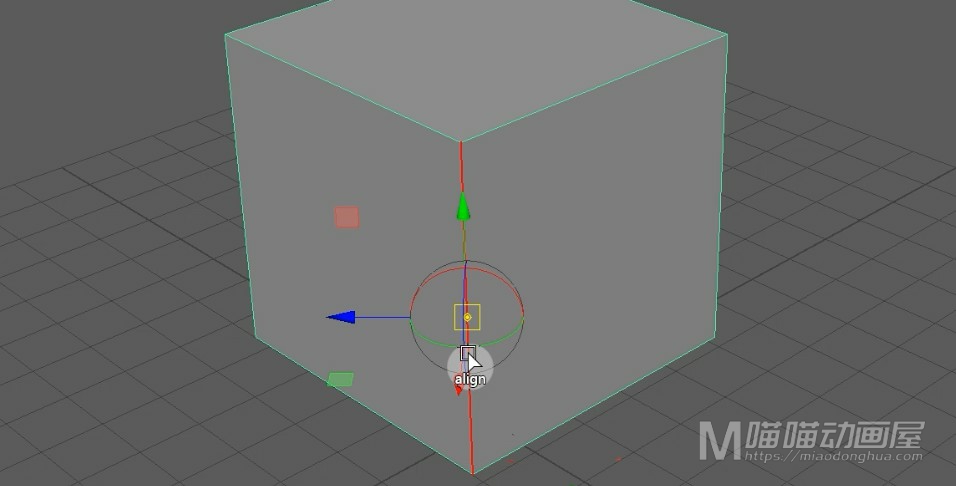
同样的,我们移动到面上,左键单击面,枢轴点就会自动捕捉对齐到面上。这个就是将枢轴点捕捉对齐到组件。
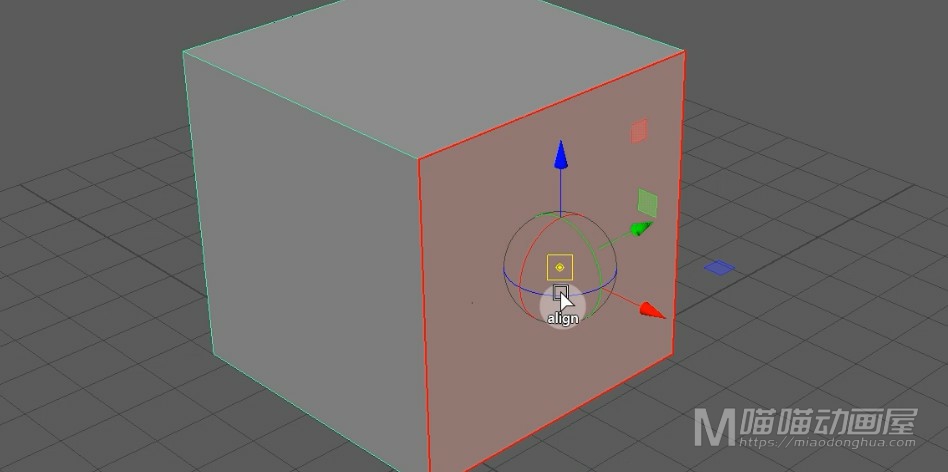
我们重新选择物体,先把枢轴点回归到物体对象的中心。我们来看下第三种:将枢轴方向捕捉到选定组件(点线面)。
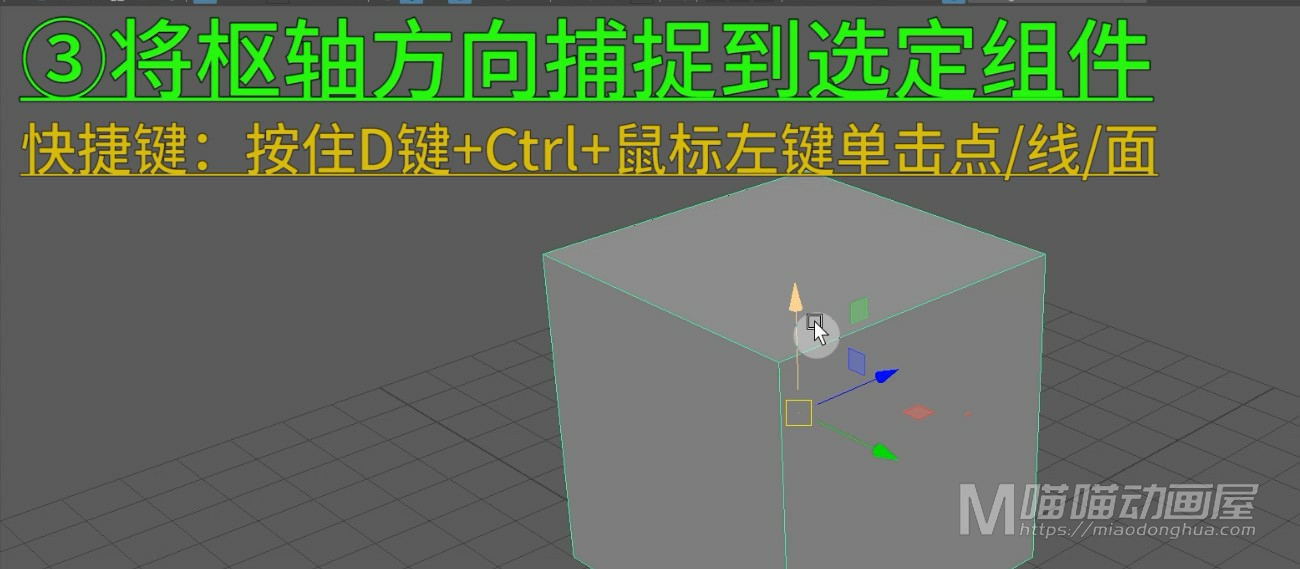
方法和上面的类似,只不过这次我们改变的只是枢轴的方向,不改变它的位移。这里,我们按住D键+Ctrl键,鼠标下方这次出现的是orient,代表的是确定方向(朝向)的意思。
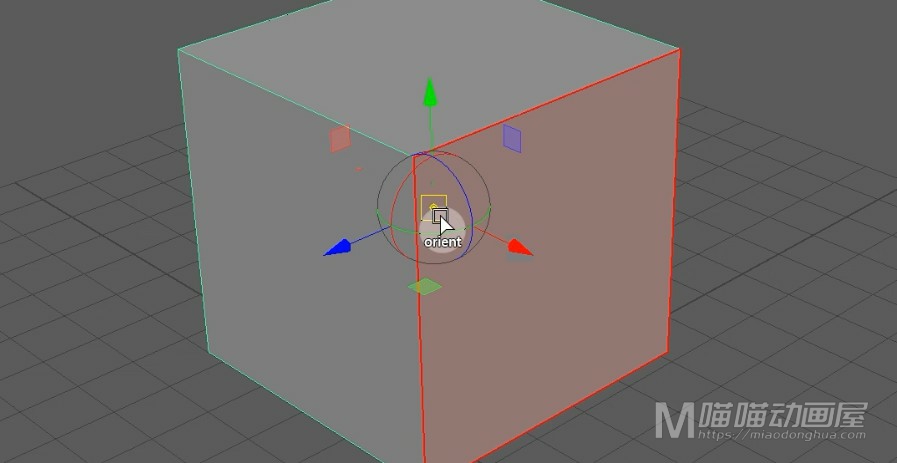
我们单击对应的点,我们可以看到:它的枢轴方向就会重新确定为:这个顶点的方向。
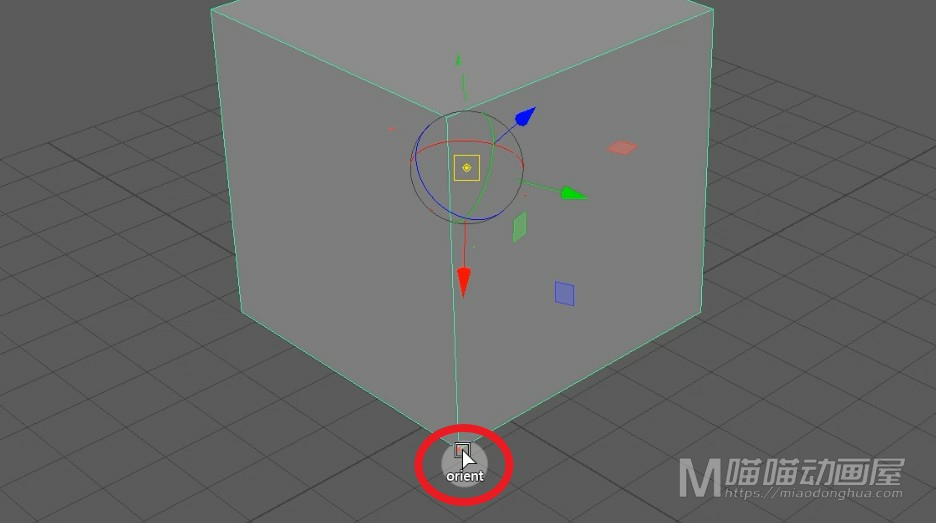
同样的,我们单击线和面,它的这个枢轴也会重新确定为新的方向。
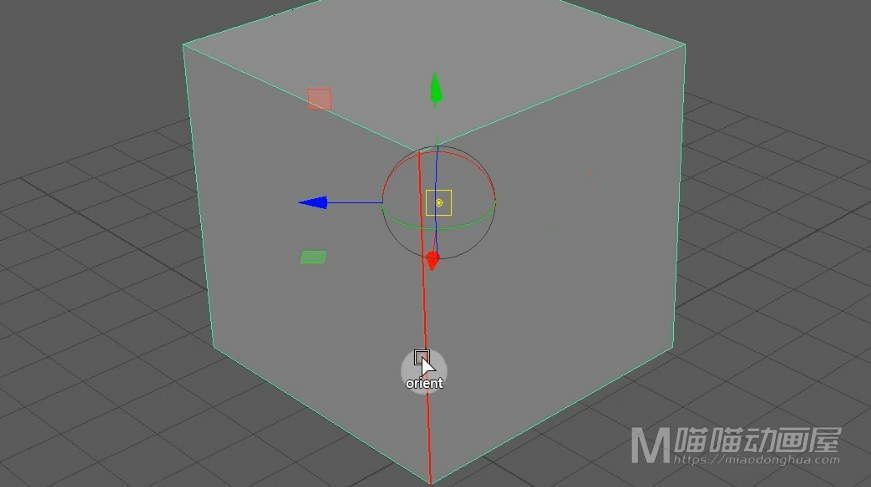
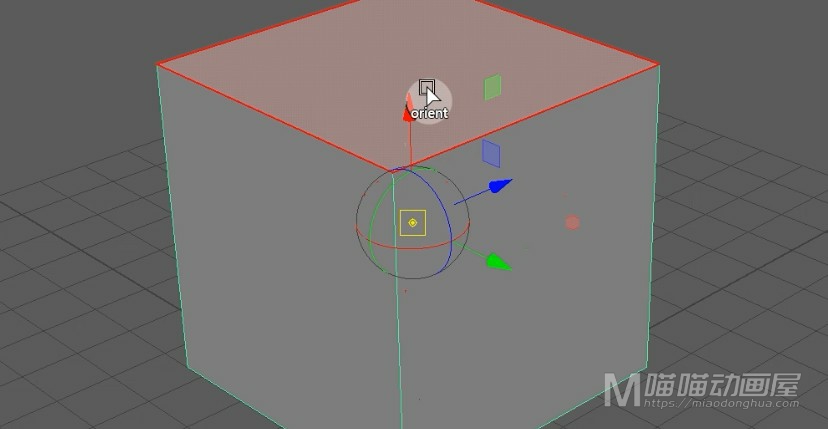
这个就是将枢轴方向捕捉到选定组件。同样的,我们重新选择物体,先把枢轴点回归到物体对象的中心。我们来看下第四种:将枢轴点捕捉到组件(点线面)。
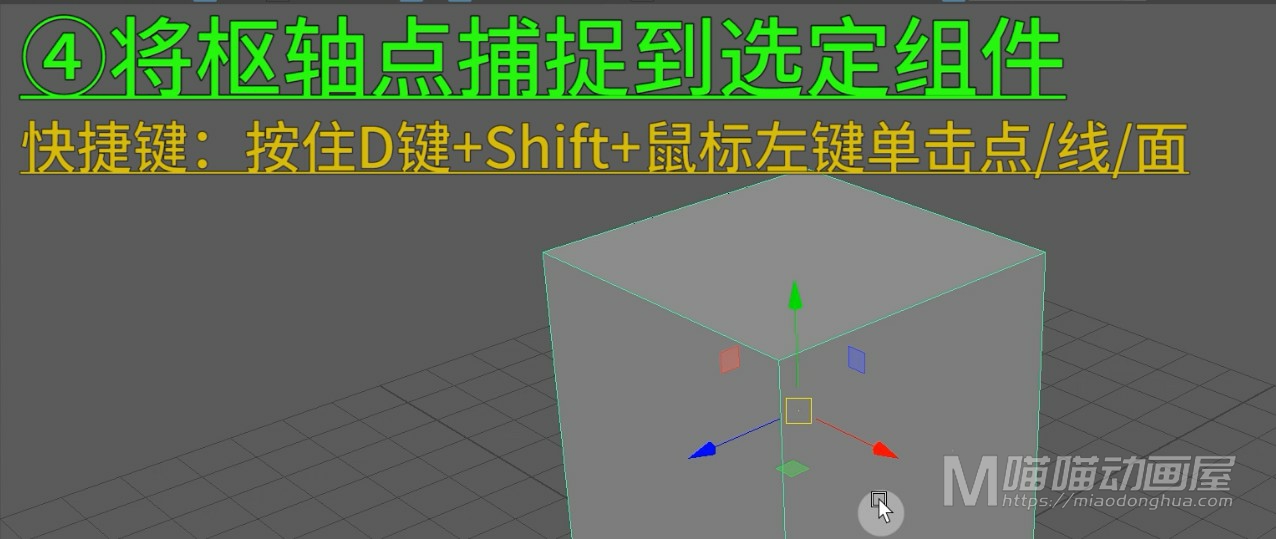
我们按住D键+Shift键,鼠标下方这次出现的是pos,它是position位置的缩写。
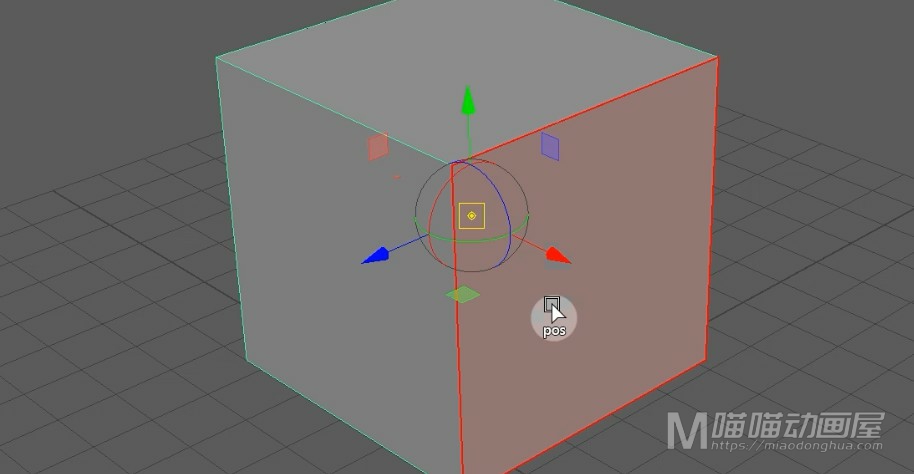
同样的,基本的操作就是单击对应的点、单击对应的线,以及单击对应的面,就能很容易的将枢轴点捕捉到组件。
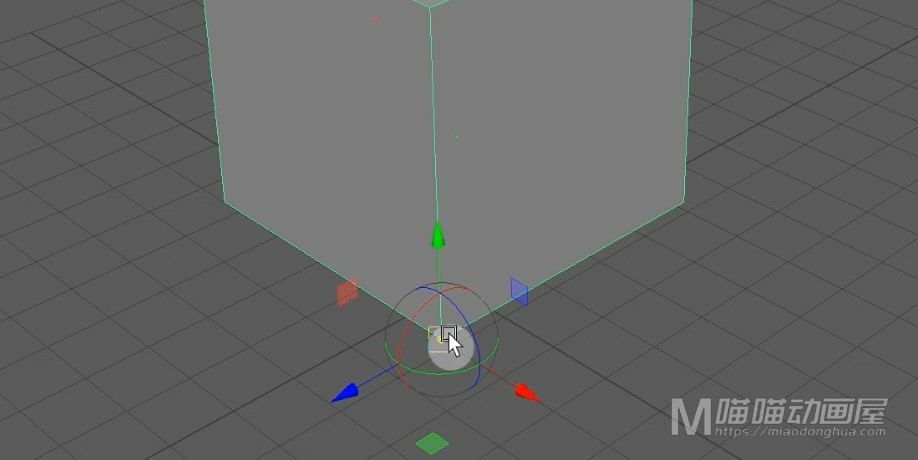
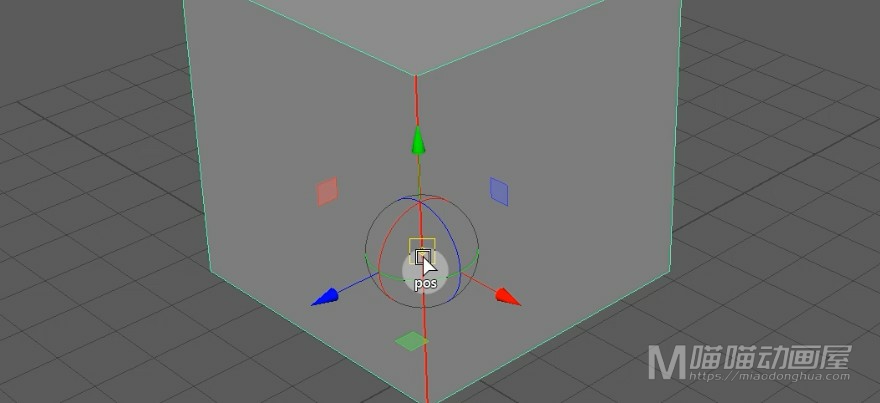
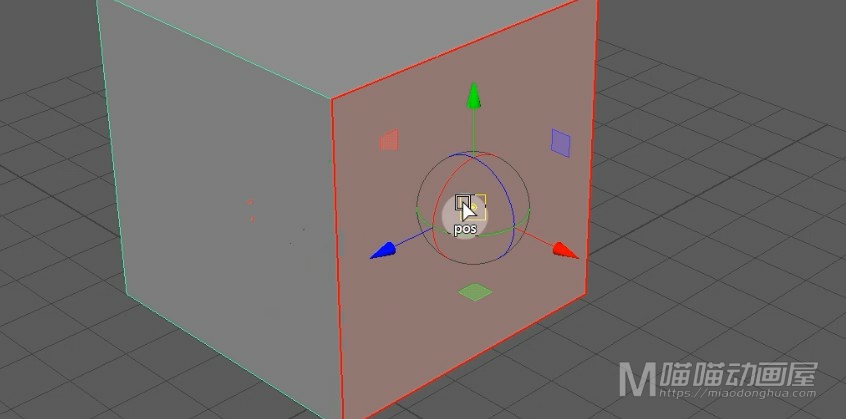
另外,我们观察可以发现,和上面不同的是:这个捕捉操作并不会改变枢轴的方向。
另外,我们双击打开移动选项设置,我们可以看到,当前使用的枢轴方向是:World世界坐标。
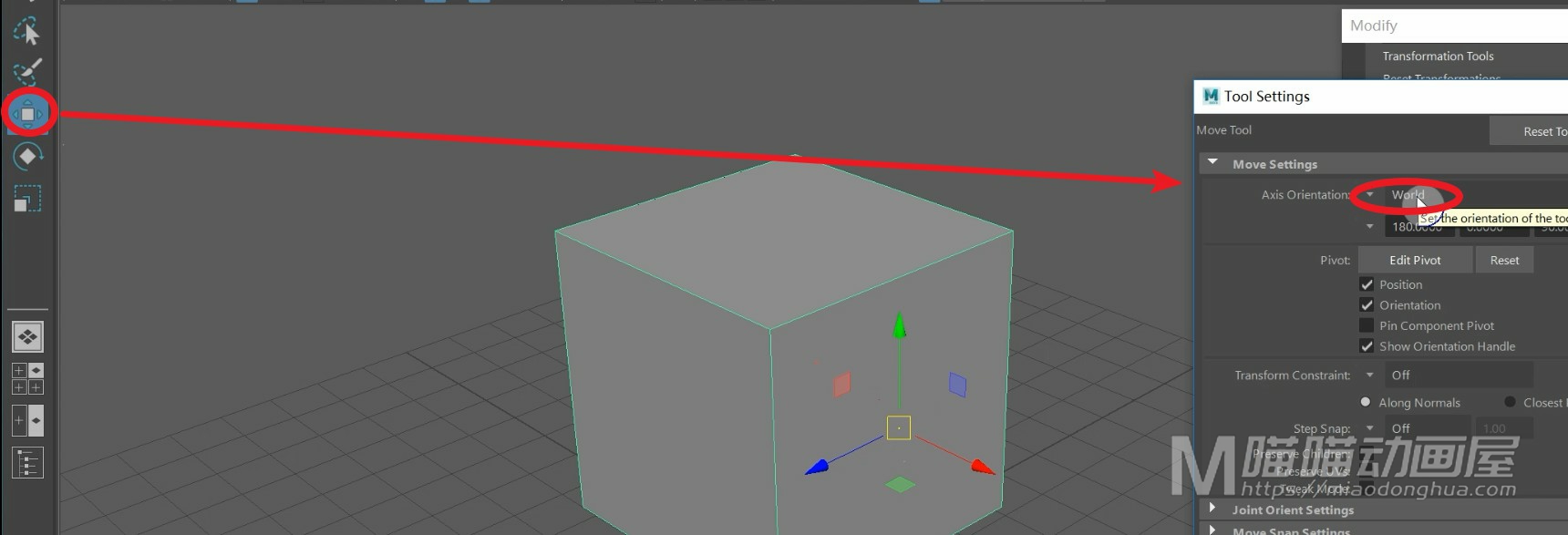
当我们再次进行自定义枢轴操作的时候,这个枢轴方向就会变为:Custom自定义。
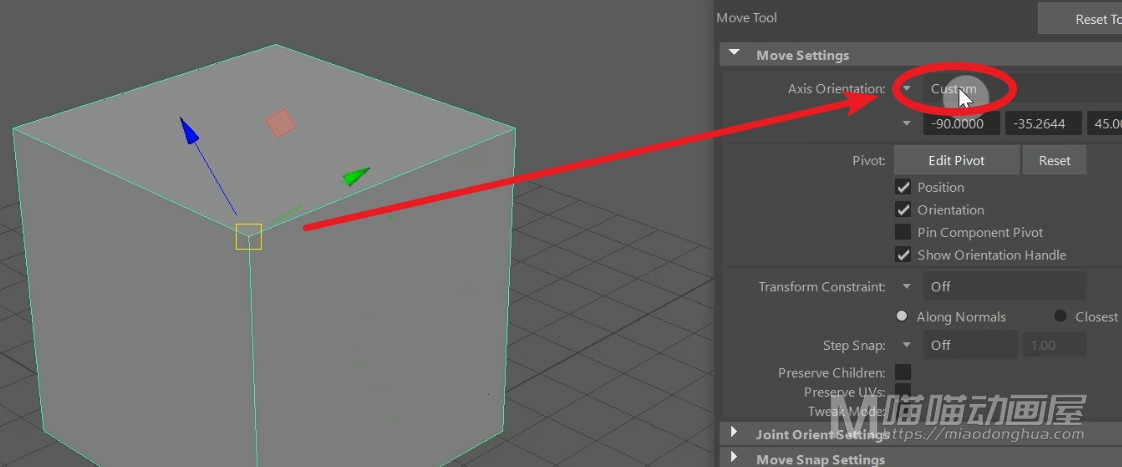
其次我们点击这个Reset,就能重置:枢轴的位置和方向。
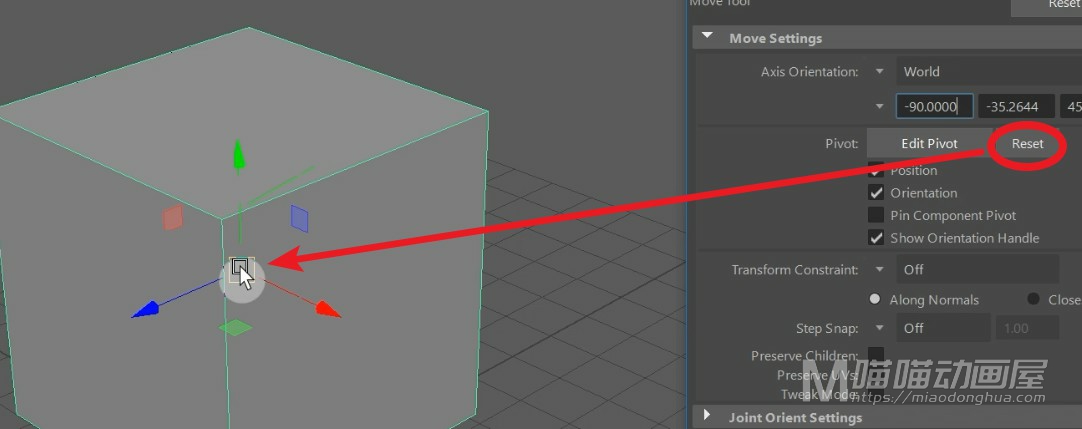
至于这个Edit pivot编辑枢轴按钮,它和我们的快捷键D是相对应的。我们按下D键的时候,它就会变为激活选定状态,放开D键的时候,就会自动取消选定,这个很简单。
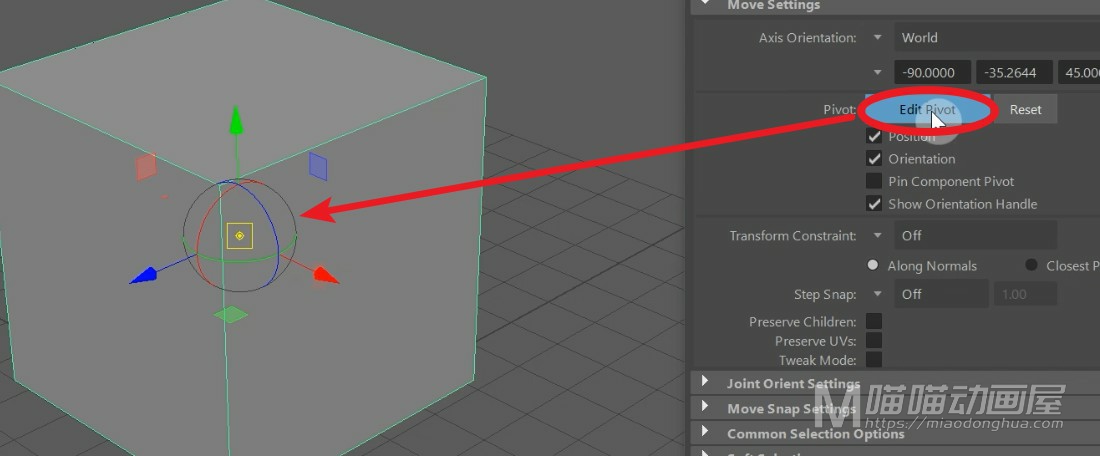
好了,我们把这个设置窗口关闭,我们来讲一下烘焙枢轴命令。其实很多人不明白这个烘焙是什么意思,其实它的作用就是重新计算自定义枢轴点的位置和方向,并将它最终应用到各自的物体对象上。
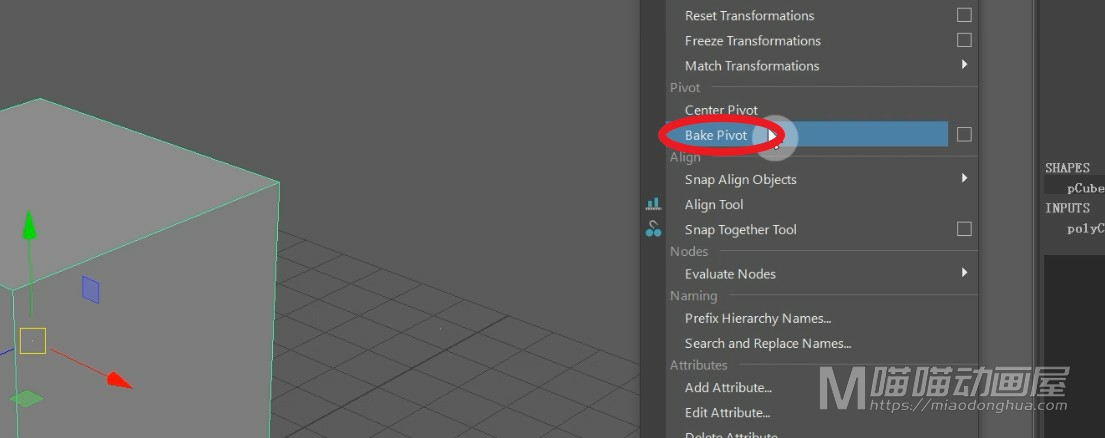
以我们当前的这个模型为例,我们将其移动一个位置,我们可以看到当前模型的位移参数,实质上也就是枢轴坐标的参数。
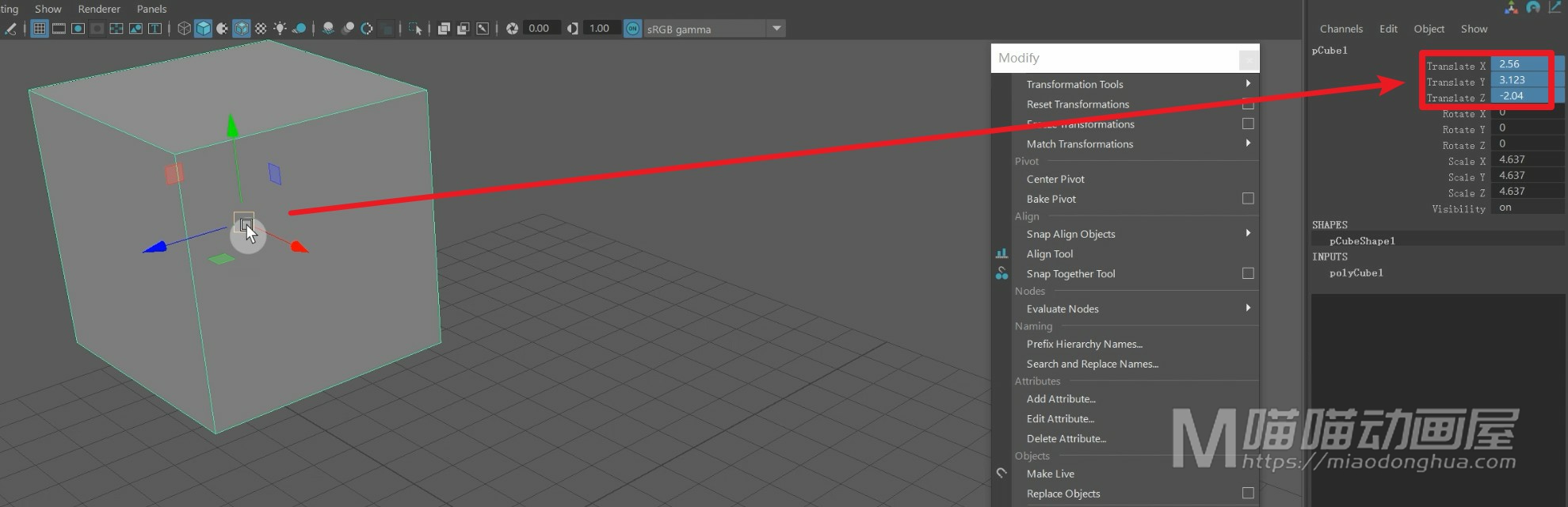
但是,当我们尝试对枢轴点,修改到另一个位置的时候,我们会发现,这个枢轴点的位移并没有发生变化。
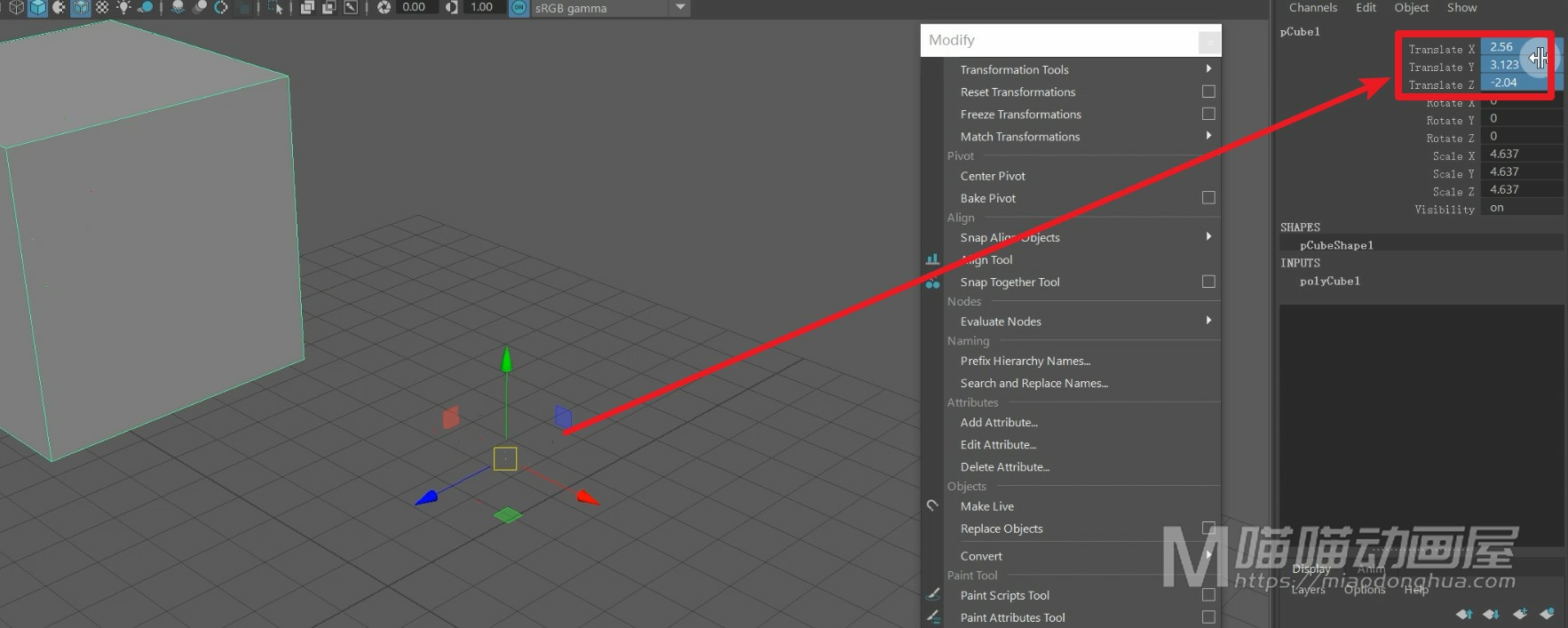
其次,我们将这个枢轴点吸附到网格中心的时候,我们也会意外的发现,它的位移XYZ的数值居然不是0,这就更加的奇怪了。
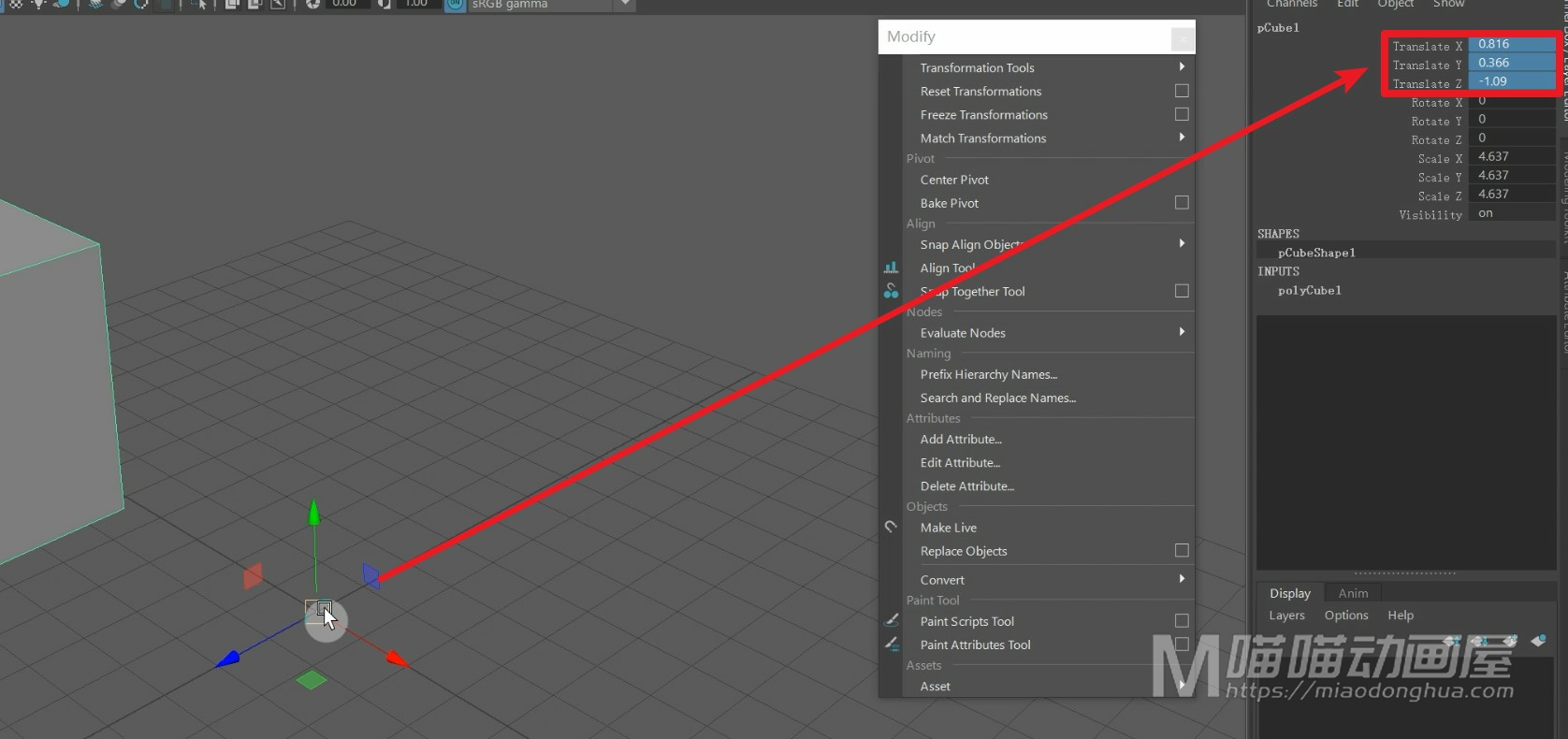
潜在的意思就是:这个修改后的枢轴点还没有生效获取到它真实的世界坐标。这就需要使用到这个烘培枢轴命令。让其重新计算枢轴点的位置和方向,从而应用到这个对应的物体对象上。
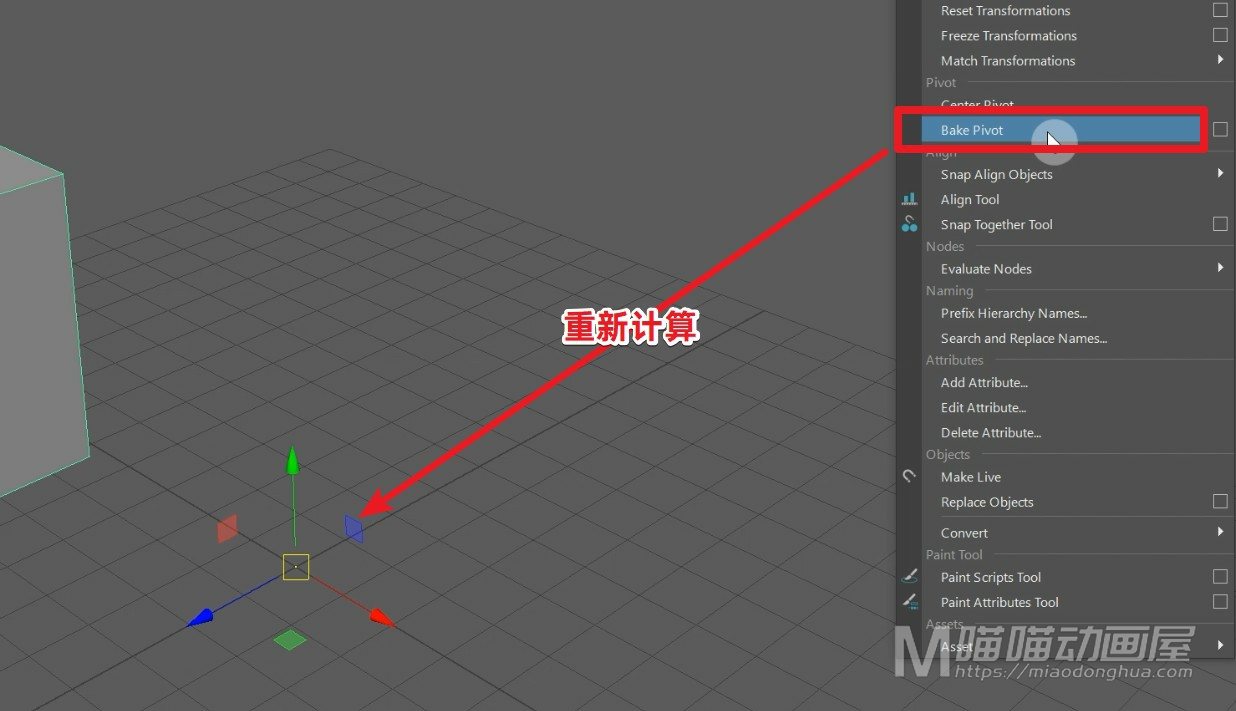
我们现在注意观察这个枢轴点的位移参数,我们点击执行烘培枢轴命令,我们可以看到当前枢轴的位移XYZ已经变为0,代表我们枢轴点已经被重新计算,并且应用到了我们的物体对象上,这个就是烘培枢轴的作用。
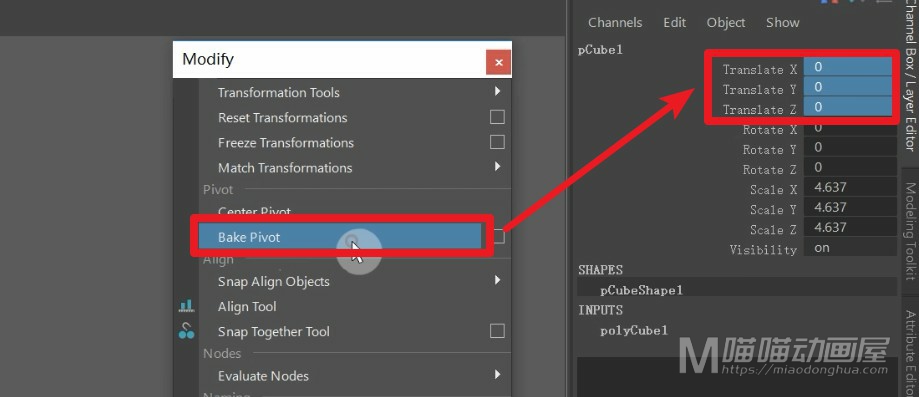
另外我们点击烘培枢轴后面的这个小方框打开选项,那么在这里面默认烘培的是:枢轴点的位置和方向。
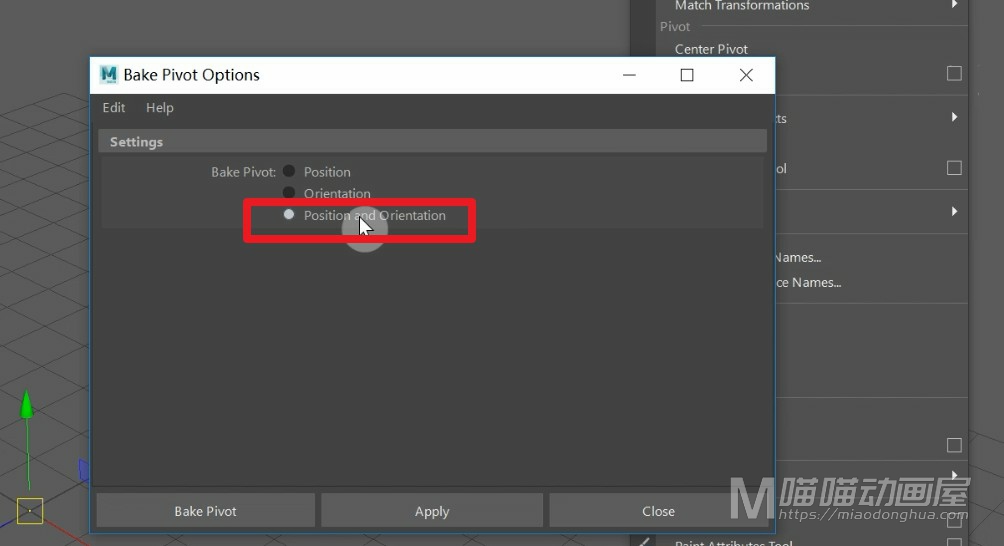
当然,我们也可以单独的选择位置或者方向,这个我们按照实际情况来选择就可以了。
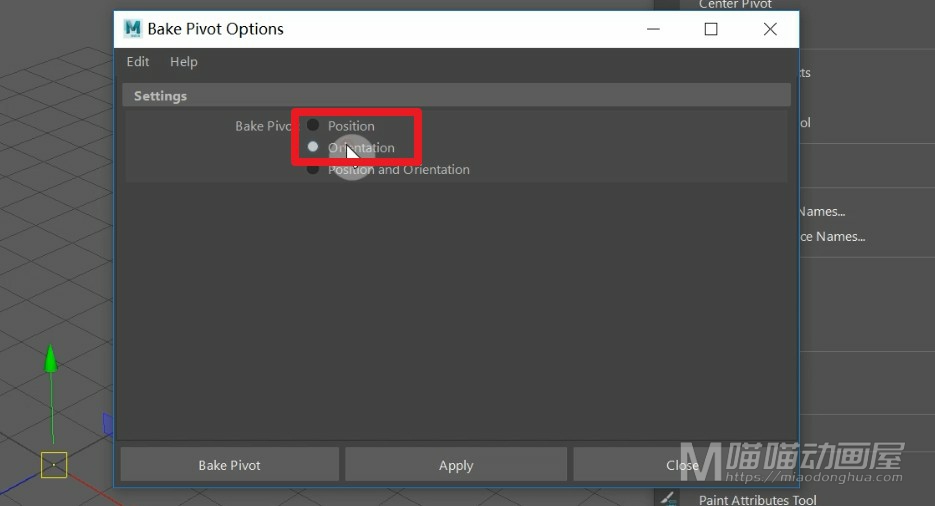
好了,关于枢轴点居中、更改枢轴点、以及烘焙枢轴就讲到这里。
在Maya编辑菜单下:如何进行删除操作,以及如何使用层次下的命令?

那么Maya的删除操作包括:普通删除,按类型删除以及按类型删除全部。
层次下的命令包括:打组、解组、细节级别、建立父子关系以及解除父子关系。

这里:把这个编辑菜单的窗口,独立显示出来,方便操作和讲解。首先这个删除命令很简单,只要选择物体对象,点击它就可以删除。当然我们还可以使用退格键Backspace和Delete键直接删除。

然后第二个是:按类型删除。这个是我们最最常用到的删除命令,我们只要选择对应的物体对象,在这里,就可以删除它的历史记录、约束、运动等等。

然后第三个是:按类型删除全部。同样的,在这里面我们可以删除全部历史、灯光、骨骼、IK、约束等等。因为它针对的是整个场景中的物体对象,所以删除的时候我们一定要特别慎重,一定要想清楚!想明白!再去执行相关的删除命令。

接下来,我们来说一下层次下的命令。首先这个Group打组很简单,快捷键为CTRL+G。我们可以选中多个物体对象,点击Group打组。那么这个组就相当于是一个独立的物体对象,我们对其移动、旋转、缩放等等都是OK的。

然后这个Ungroup解组和这个Group打组是相对应的。例如,现在我们要把组内的物体对象全部解放出来。

我们就可以选择组,点击Ungroup解组,这样单个物体对象就会被全部解放出来。

至于这个LOD是细节级别的意思,那么既然是细节级别,我们玩过游戏的都知道:近处的物体对象是比较清晰,远处的物体对象则比较粗糙,其实这些效果,就是通过这个细节级别来实现的。让近处的物体对象生成高质量的模型,让远处的物体对象生成低质量的模型,这样,就能大幅度的减少计算量,提高工作效率,让画面更加的流畅。

然后这个是Parent是建立父子关系,快捷键是P,它是一种层级关系。

例如我们选择这个圆柱,按住Shift加选圆锥,然后点击Parent就可以快速建立父子关系。

我们在大纲视图中可以看到,圆柱是在圆锥层级下的,所以,现在我们选中圆锥的时候,同时也就选中了圆柱,这个就是父子关系下的层级约束作用。

最后这个是Unparent解除父子关系:快捷键是shift+P。

它和这个Parent建立父子关系是相对应的。那么我们在建立了父子关系之后,我们想解除父子关系,我们就可以选择子对象【圆柱】,然后我们点击Unparent解除父子关系就OK了。

我们可以看到,当我们再次选择圆锥的时候,圆柱就不再受圆锥的约束了。

好了,关于Maya的删除操作和层次下的命令就讲到这里。
今天我们一起来看一下,在Maya中如何对物体对象进行复制操作?我们打开编辑菜单,在编辑菜单下,我们可以到在Maya中有多种复制方式,有普通复制,特殊复制以及复制并变换。

Maya的普通复制有两种方式:第一种就是我们比较熟悉的剪切(Ctrl+X)复制(Ctrl+C)粘贴(Ctrl+V),这个就和我们在电脑上复制文件是一样,只不过在maya中我复制的对象变成了模型。
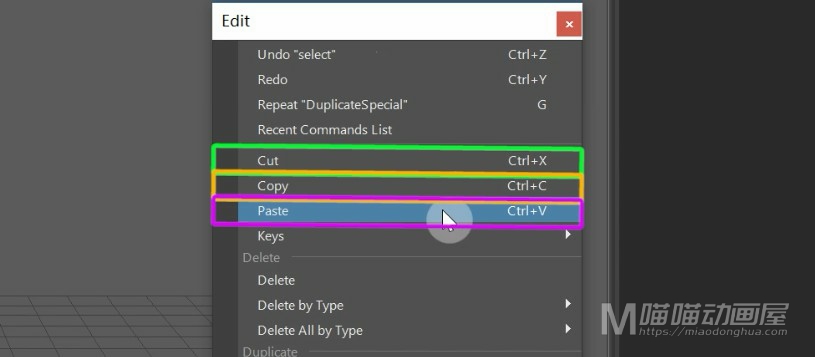
现在,我们选择模型,点击复制、然后点击粘贴复制出一个新模型,这里我们只要知道:在这种复制模式下,我们复制出来的模型是保留创建历史的。
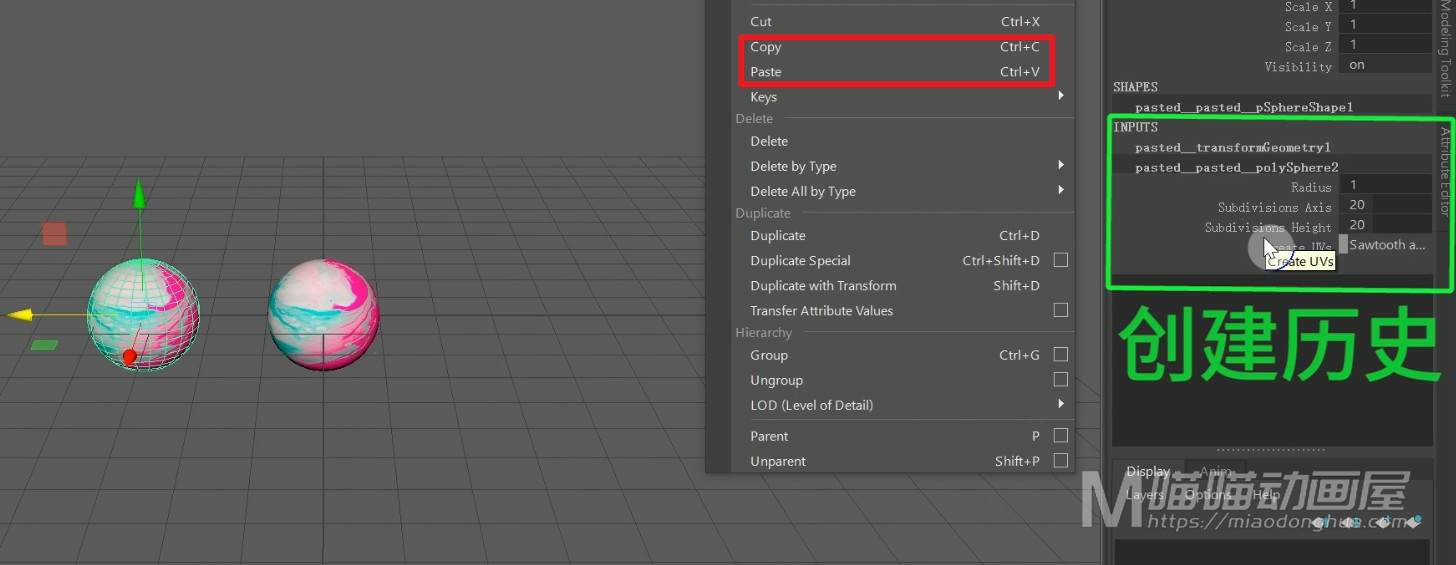
其次,这个剪切和复制,都是都是把数据存到剪切板中的,所以,他能够在多个Maya之间进行复制操作,这个很简单,大家可以去试验一下。
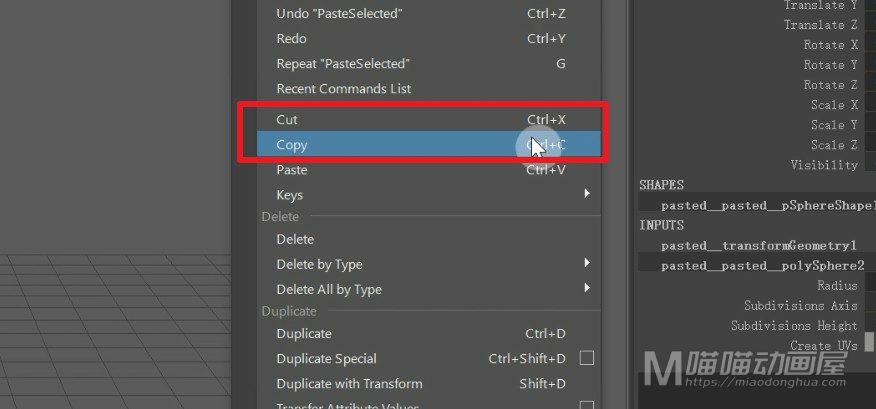
然后,我们来讲一下第二种:Duplicate复制,它的快捷键是Ctrl+D。我们选择模型,点击Duplicate,就能快速复制一个模型。和上面复制的模型不同的是,这个Duplicate复制出来的模型是不保留创建历史的,这个就是他们两者之间的区别。
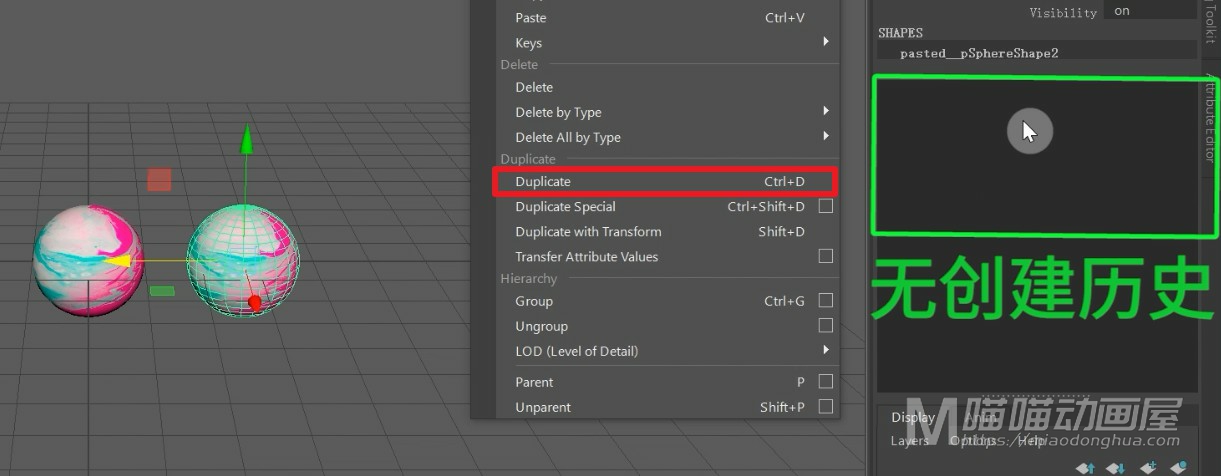
然后我们来说一下这个Duplicate Special:特殊复制,它对应的快捷键是Ctrl+Shift+D。我们点击特殊复制后面的这个小方框,打开选项设置。
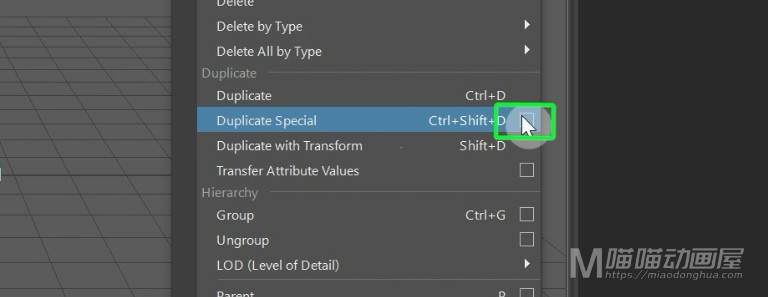
那么在这里面,这个copy复制模式、Instance关联复制,以及这三个位移/旋转/缩放的设置都是非常重要的。
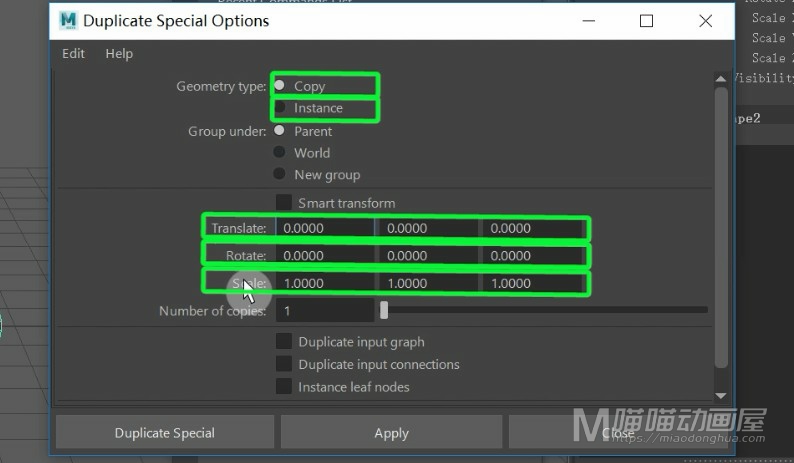
至于后面对应的这三列编辑框,分别代表的是物体对象本身的:X轴,Y轴,Z轴。
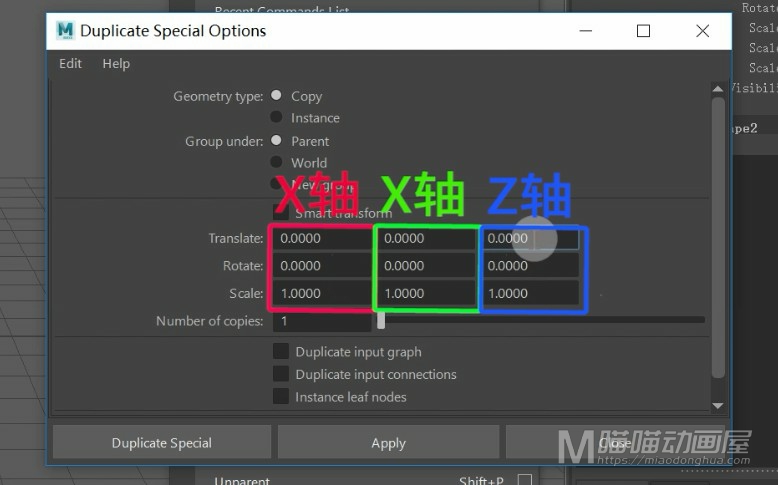
下面的这个Number of copies,代表的是复制数量。
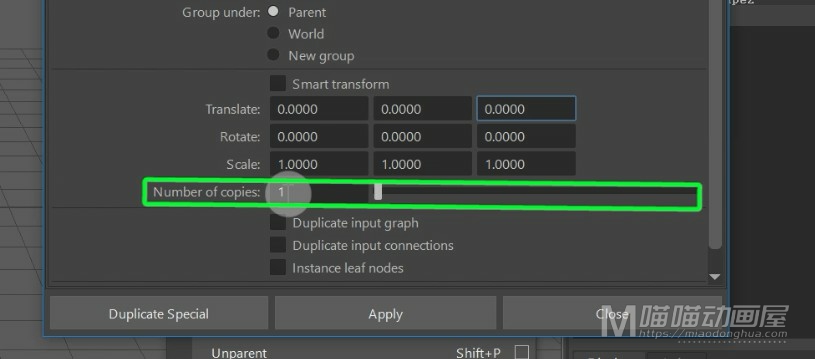
现在,我们就来尝试对模型进行一个等距复制。例如,我们要模型朝着自身Z轴的方向上,复制3个模型,并且让模型和模型之间,间隔3个网格。
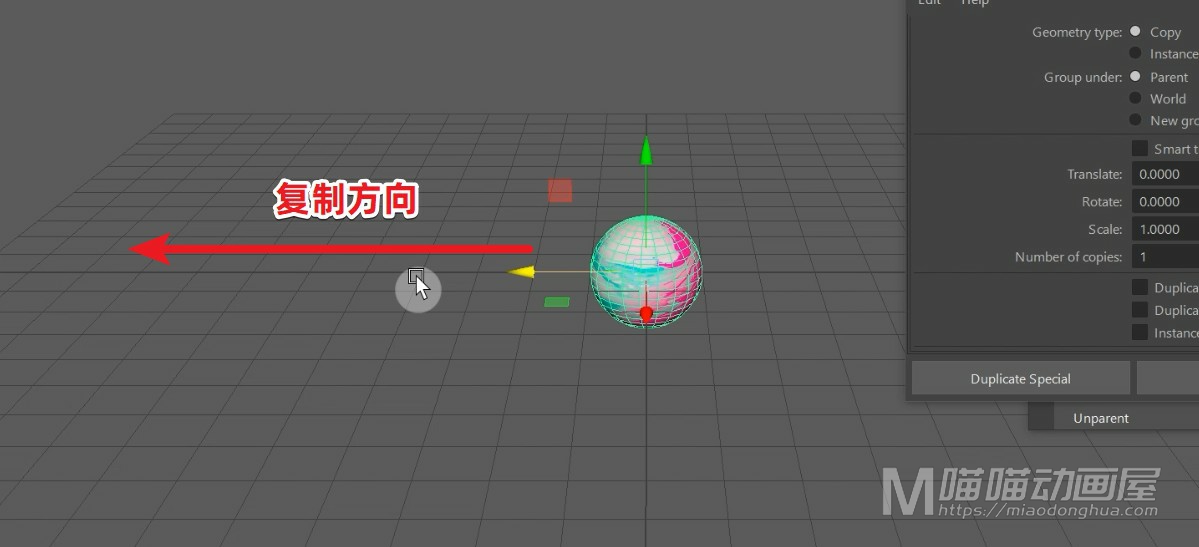
我们就在位移属性Z上设置3,在复制数量上也设置为3,然后选择模型、点击应用,这样三个等距的模型,就复制完成了。
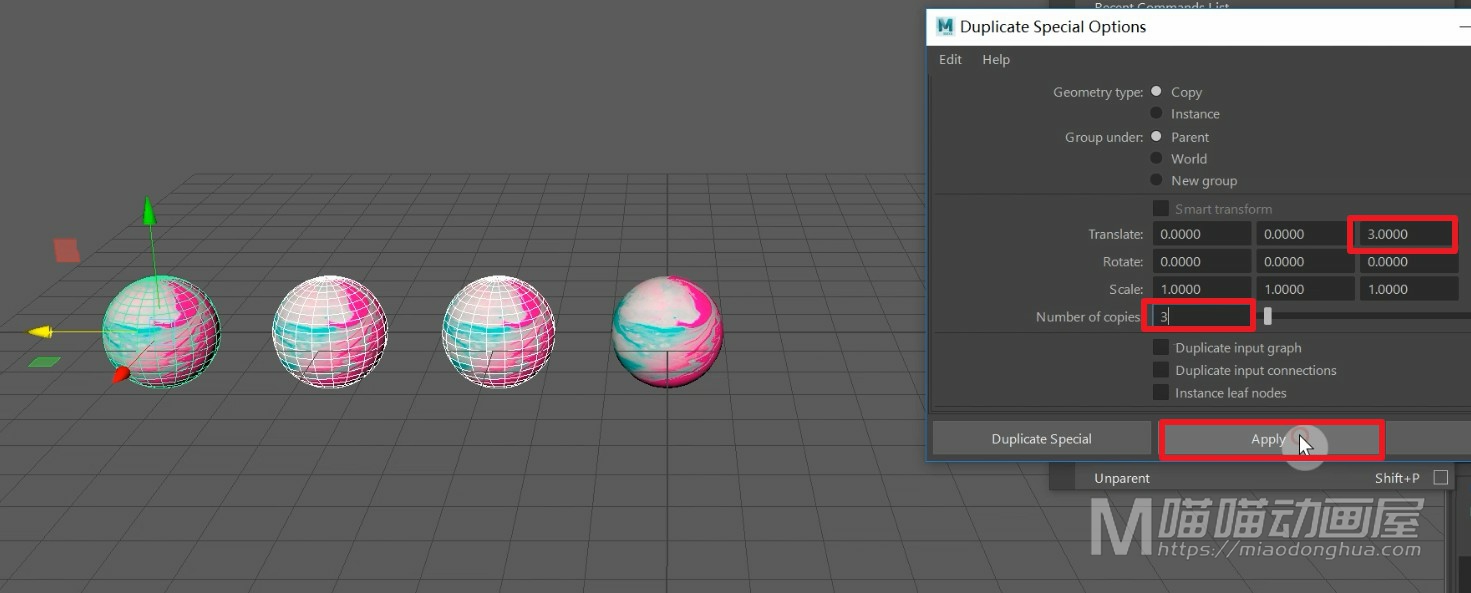
其次,假如我们既要实现等距复制,又要让模型旋转一定的角度应该怎么做呢?
同样的,我们还是通过实例来演示一下。例如,我们想要在等距复制3个网格的前提下,以X为轴,将复制出来的模型围成为一个圆圈。我们可以先尝试把模型自身X轴的旋角度设置为-30°,也就是朝着顺时针的方向旋转30°,现在我们来确定一下复制个数,我们知道圆角等于360°,又知道了每个模型的旋转角度为-30°,我们用360/30,就能很容易得出复制的个数为12。
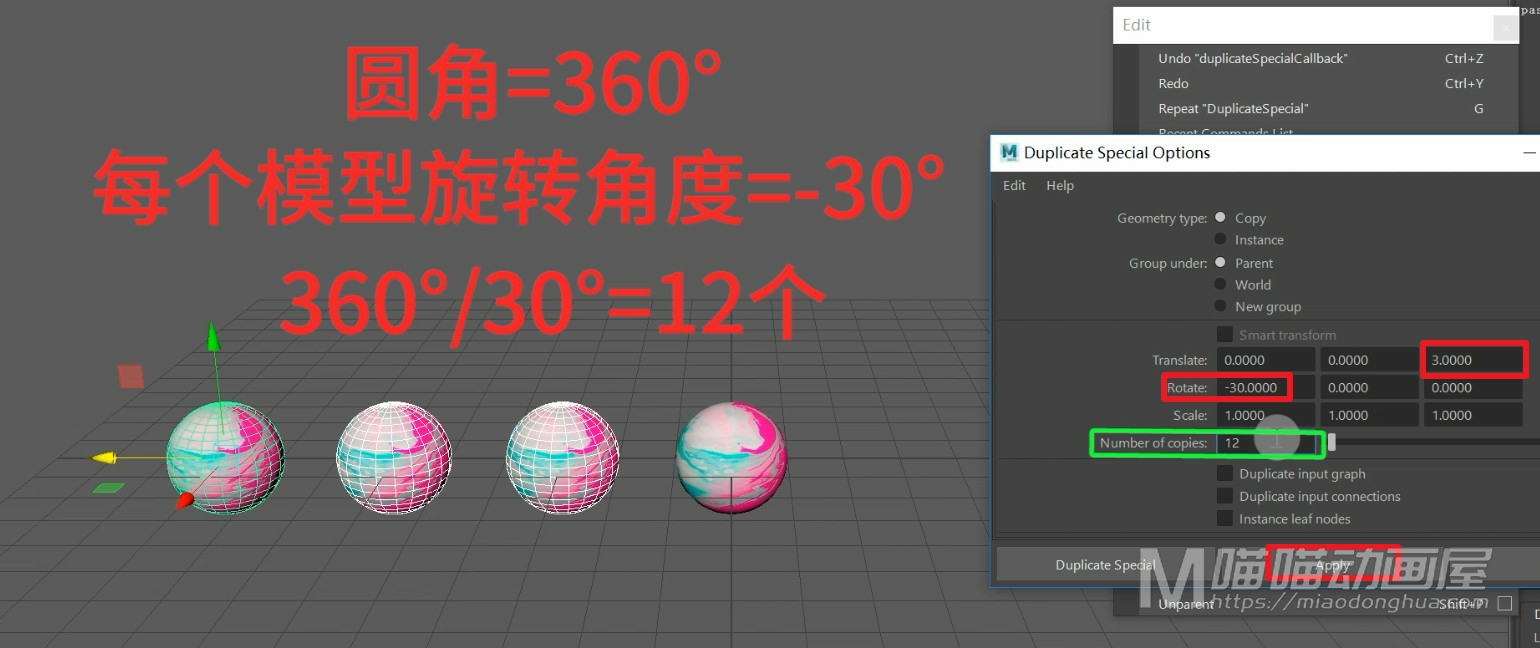
我们把前面复制出来的这三个模型删除,然后选择原始模型,点击应用执行复制。我们可以看到,复制出来的12个模型,完美的围成了一个圆圈,这就是我们想要的效果。
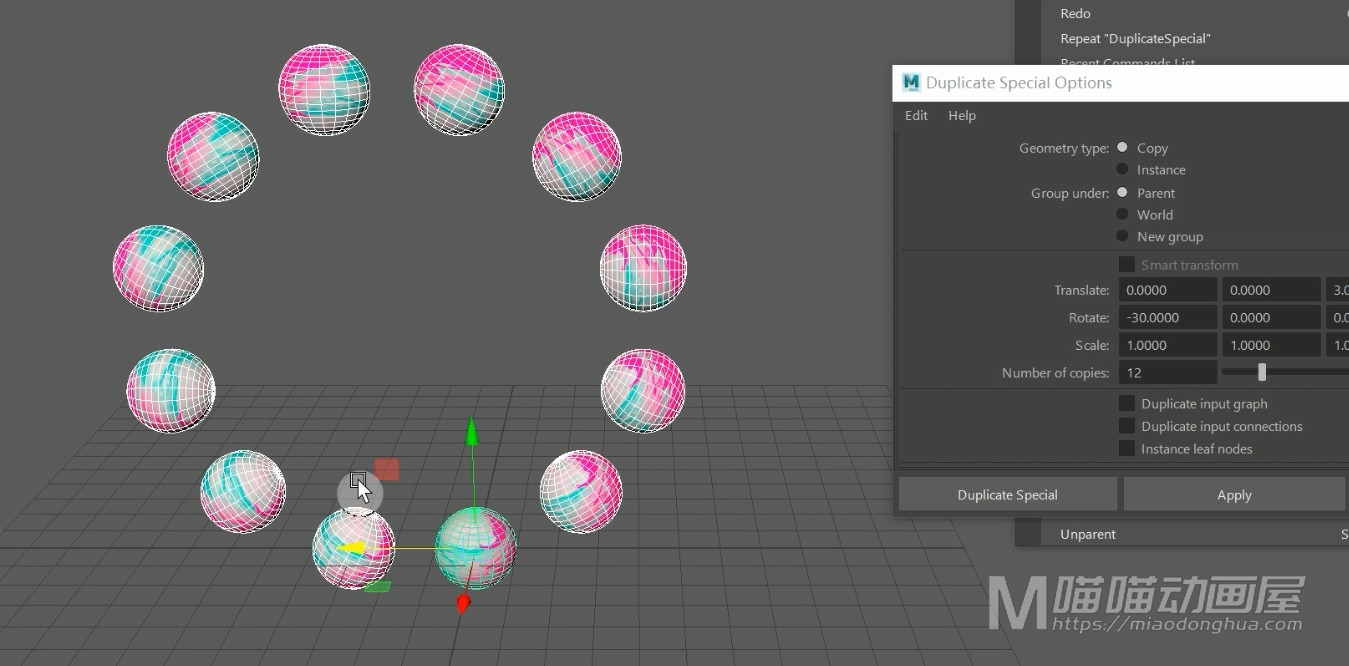
另外,如果我们还要加上这个缩放效果应该怎么做呢?
其实也很简单,在这里面,1代表缩放的倍数,例如我们要将模型,每复制一个,整体都放大1.2倍。我们就可以将缩放X、Y、Z的值都设置为1.2。同样的,我们先把这些复制出来的模型删除,然后,选择原始模型,点击应用执行复制。我们可以看到,12个模型在位移,旋转的基础上产生了逐渐放大的效果。
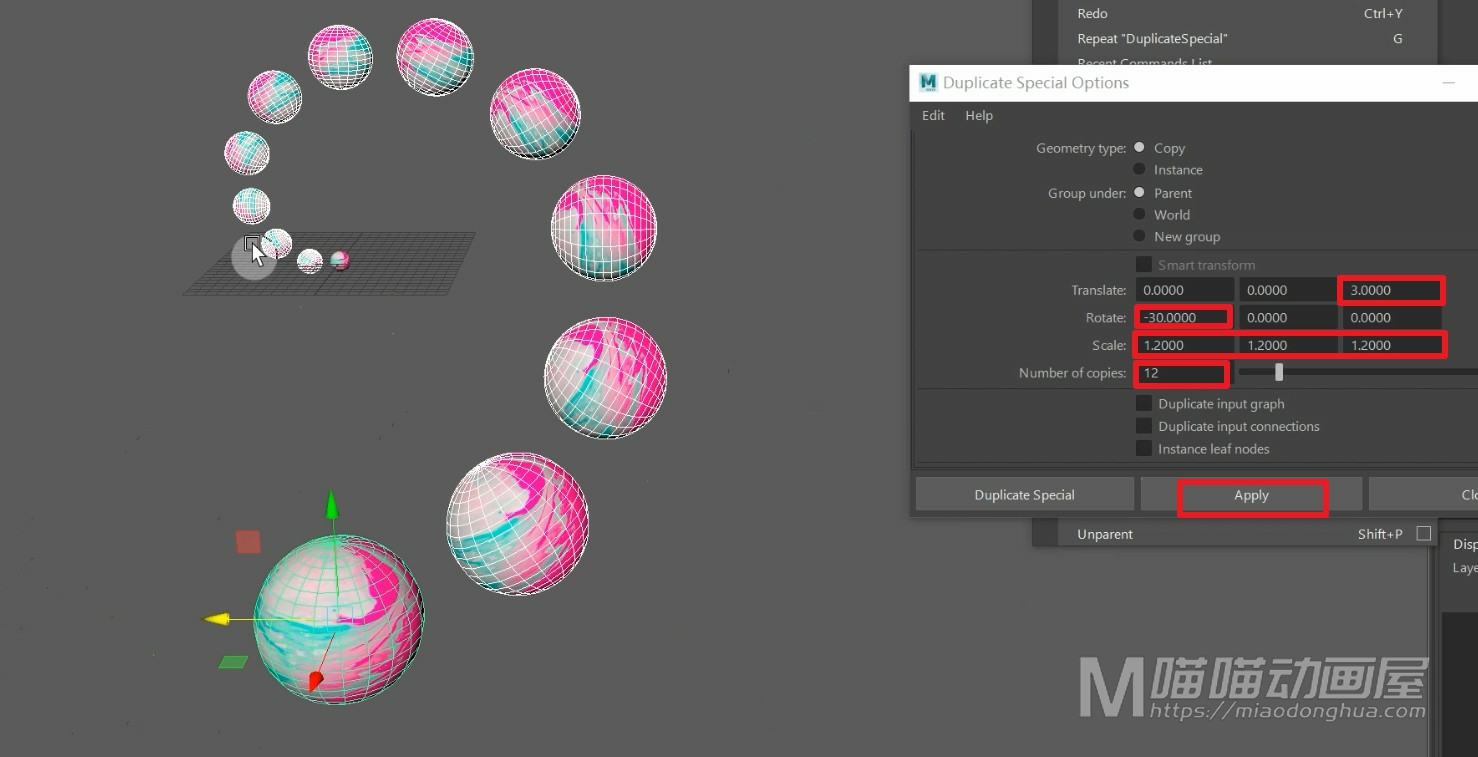
好了,说完了这个copy复制模式,现在我们来看一下这个instance关联复制,其实Instance翻译过来是实例复制的意思,但是关联复制会更加贴切,我们在下面的讲解中会找到答案。至于这个Instance模式和这个copy模式,复制模型的方法都是一样的,它们的区别是在于Instance复制出来的模型自身具有新的特性,至于是什么新特性,我们还是来具体的看一下。
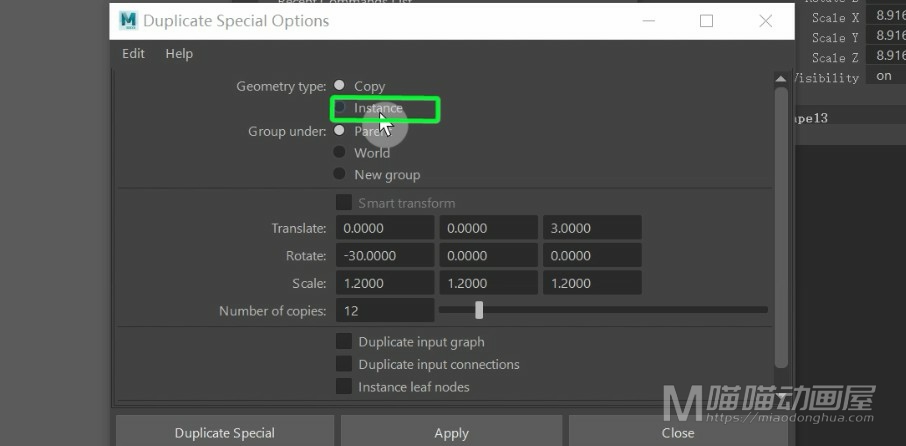
现在,我们在大纲中先把这些复制出来的模型删除,然后将场景恢复原样。这里我们把复制模式改为Instance关联复制,下面的参数保持不变,然后选择原始模型,点击应用执行复制。我们可以看到,复制出来的模型样式,跟之前是一模一样的。
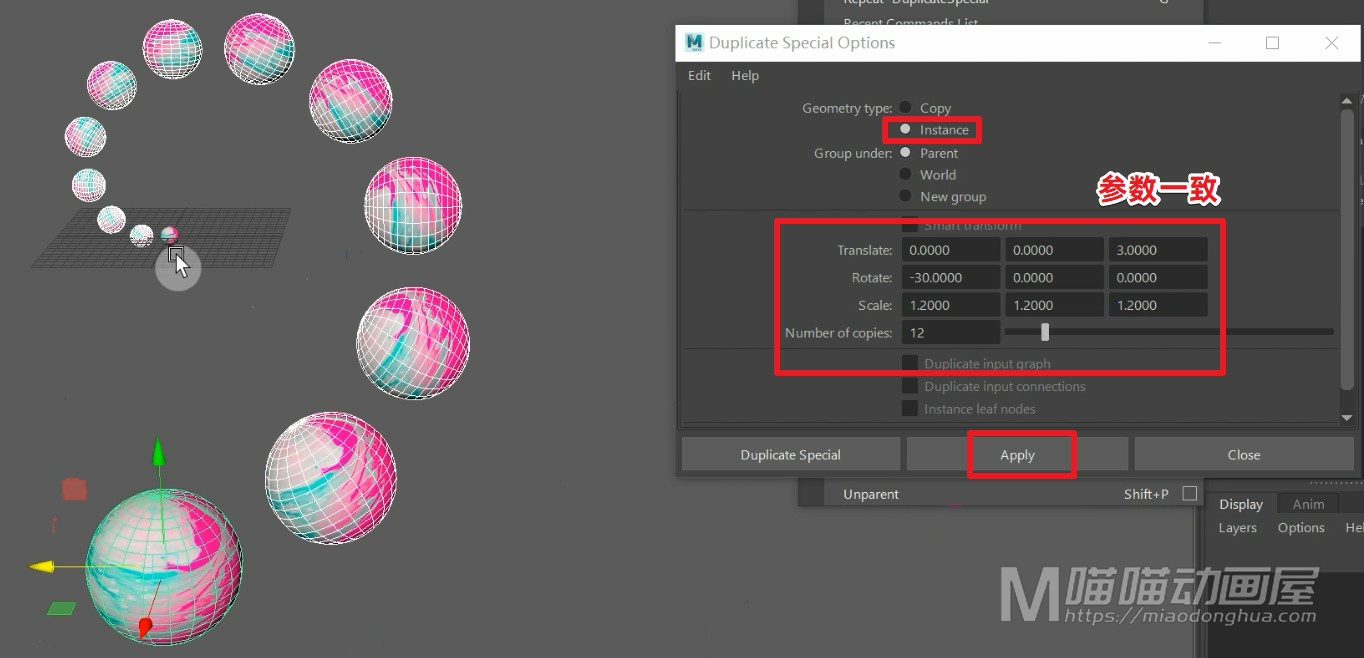
但是,当我们选择其中一个模型,进入点模式的时候,我们就会注意到:其他的球体模型,也同样的进入了点模式。当我们尝试选择一个点进行移动时候,其他模型上对应的点也会执行同样的动作,这个就是关联复制的作用。这也就是为什么,我们不常把它叫做实例复制,而把它叫做关联复制的原因。
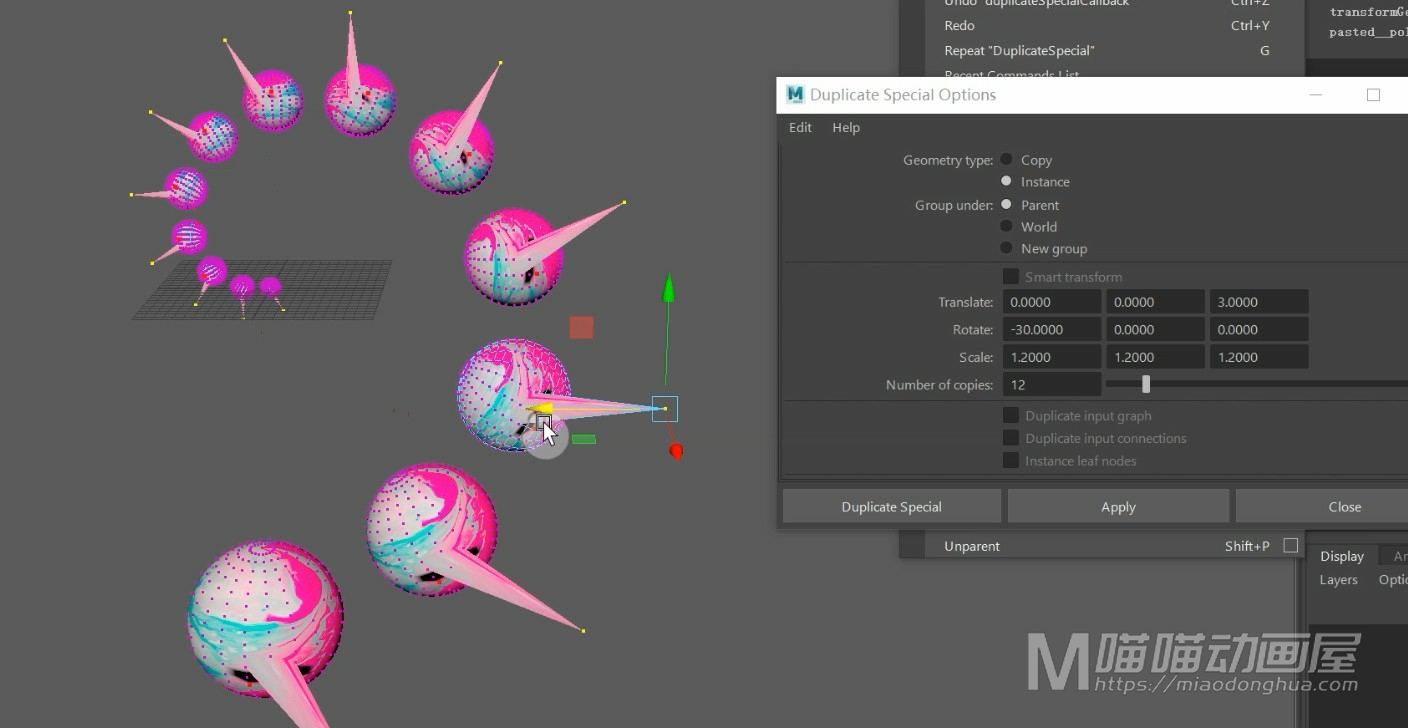
我们使用快捷键Ctrl+Z撤回到移动点之前,我们在大纲视图中先把这些复制出来的模型删除,并将场景恢复原状。我们把这个特殊复制的窗口关闭。
我们继续来看一下最后一个:Duplicate with Transform复制并变换。
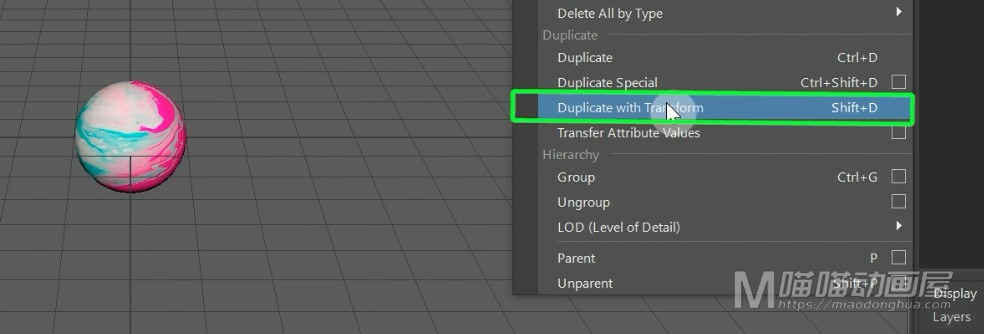
同样的,我们选择模型,我们点击复制并变换,复制出模型之后,我们将它移动一段距离。
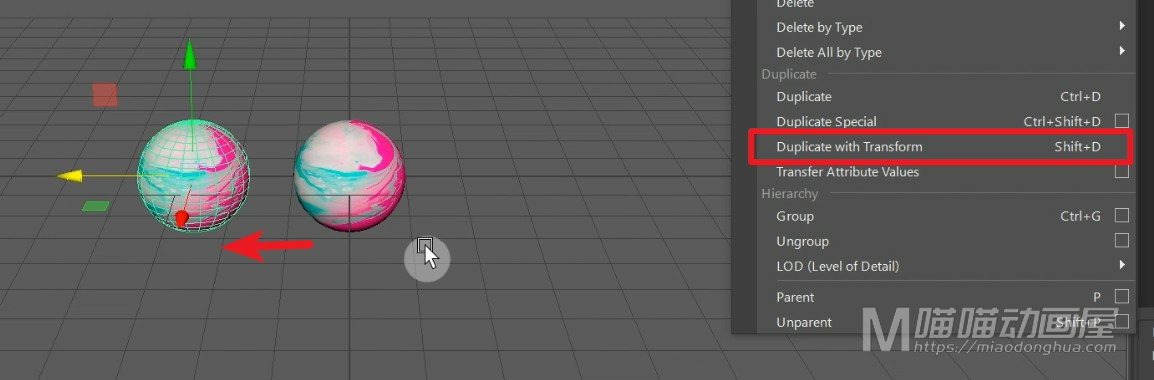
这个时候,我们再次点击复制并变换,我们就会发现,这次不仅复制出了模型,就连移动距离也被复制出来了。
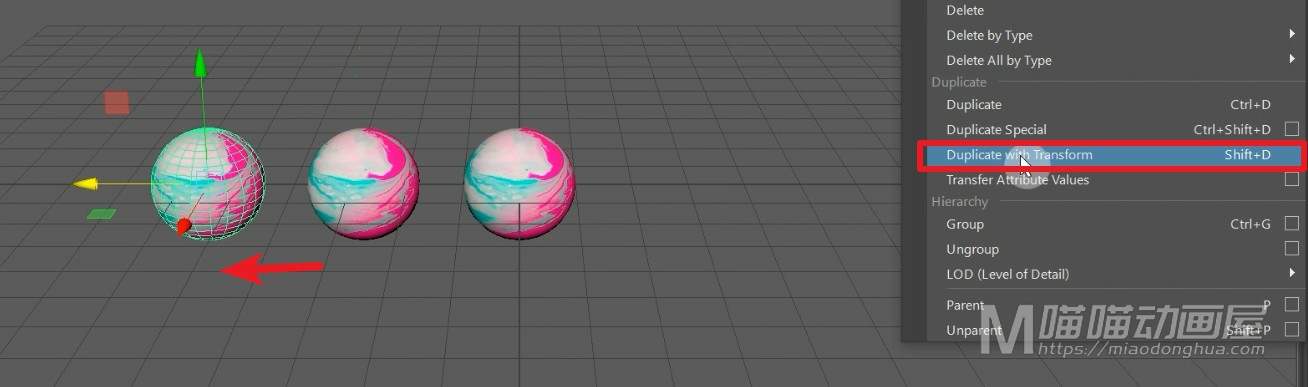
当然这个复制并变换,不仅仅针对位移,旋转/缩放也是同样适用的。同样的,我们先把这些复制出来的模型删除,然后选择原始模型,点击复制并变换。这次我们将它移动一段距离之后,我们选择将它缩放小,然后旋转一个角度。
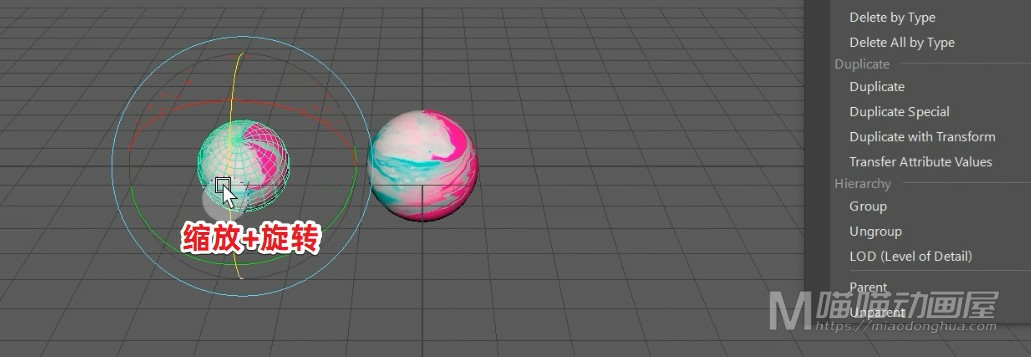
我们再次点击复制并变换,我们可以看到,每次复制都会缩小,并且旋转固定的角度,这个就是复制并变换的作用。
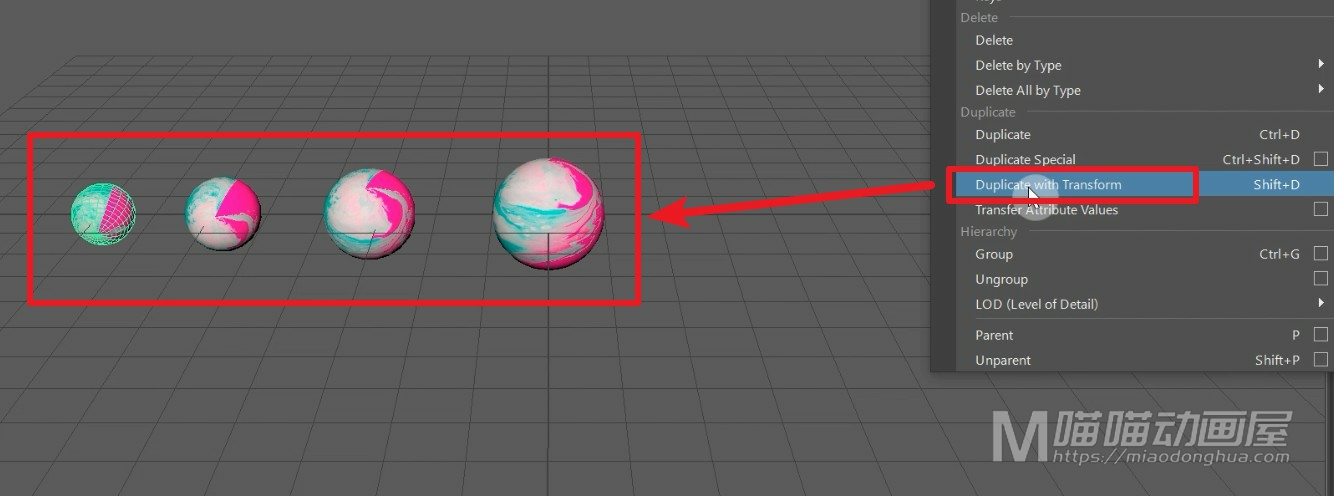
这些个就是特殊复制、关联复制、等距复制以及复制变换的方法!
今天我们来讲一下Maya视图的基本操作。我们平时对场景进行的移动、旋转、缩放等等这些操作,都属于Maya视图的基本操作,下面,我们我们来详细了解一下。
在之前的视频中,我们我们提到过,我们看到的每个视图,都是相当于是场景中的一台摄影机。我们在对整个场景进行移动、旋转、缩放的时候,可以好比是,我们在操作摄影机。而我们从摄影机中看到画面,就是当前视图的画面。
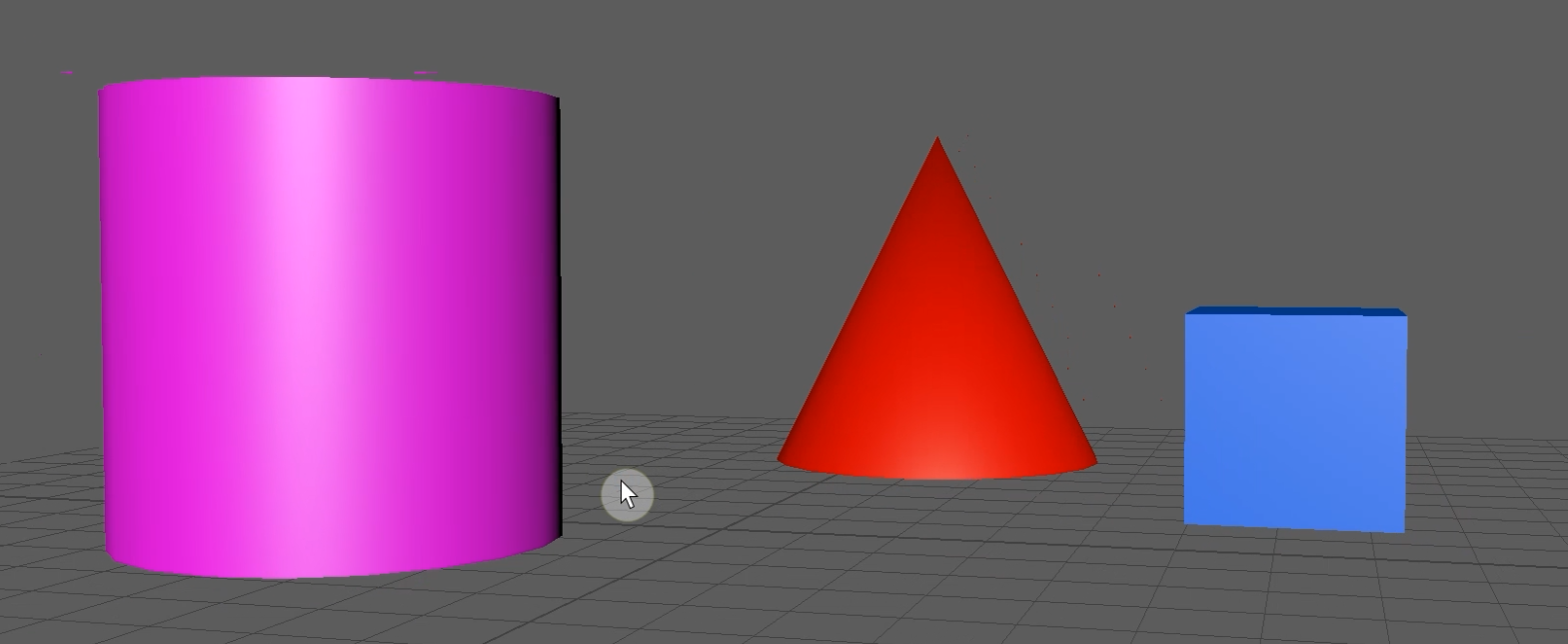
在Maya视图中,分为两种摄影机,第一种就是刚才我们所说的,我们把它叫做透视摄影机,这种摄影机,我们可以从任意角度位置对场景进行查看。另一种是:平行摄影机。它就只能观察正交视图,类似我的顶视图、前视图、侧视图等等,在这里面,旋转功能是被锁定无法使用的。

首先我们来看一下如何移动视图?
移动视图,我们只要按住Alt+鼠标中键拖动,就能自由移动视图。
假如我们只在水平或者垂直方向上,移动视图。只要按住Shift+Alt+鼠标中键,在水平或者垂直方向上,拖动就可以了。
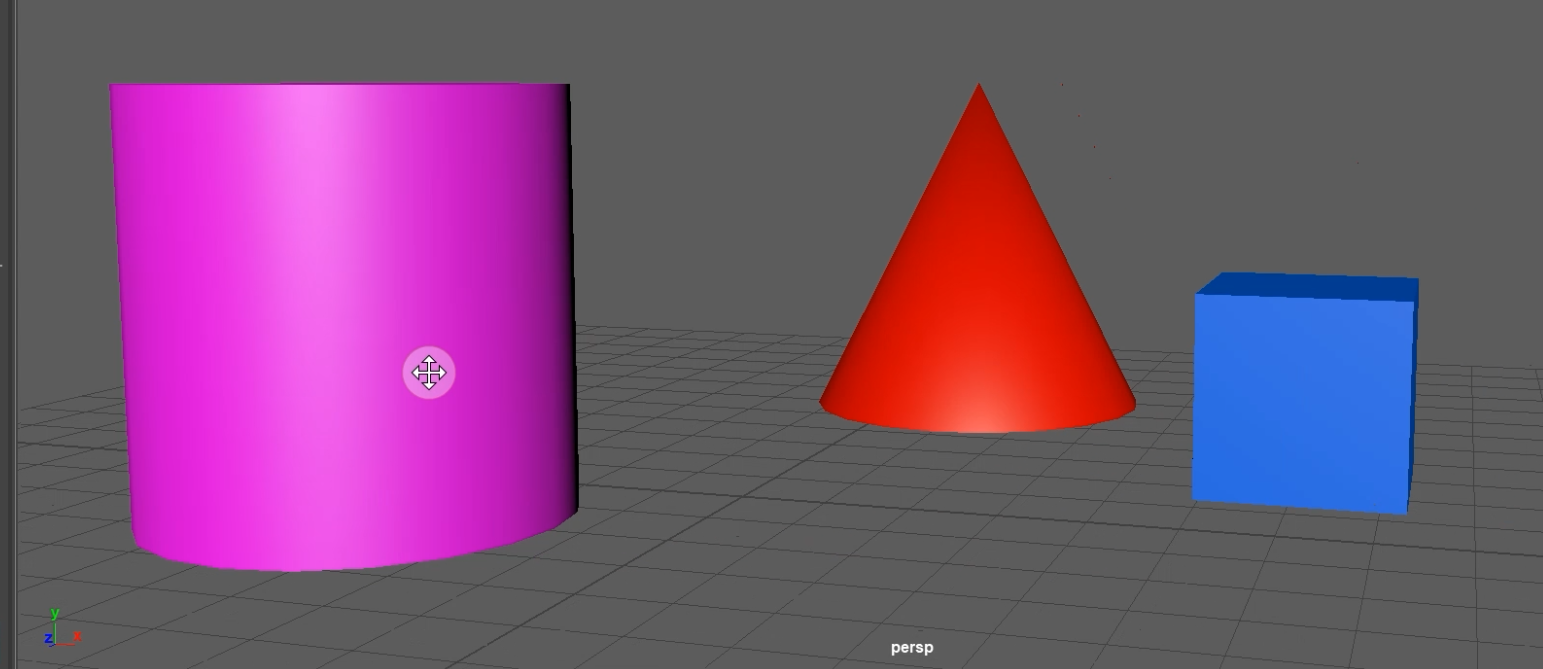
然后,我们再来讲一下缩放视图?
缩放视图,我们只要按住Alt+鼠标右键,在场景中随意拖动就可以了,或者滚动鼠标,都能实现快速缩放视图。
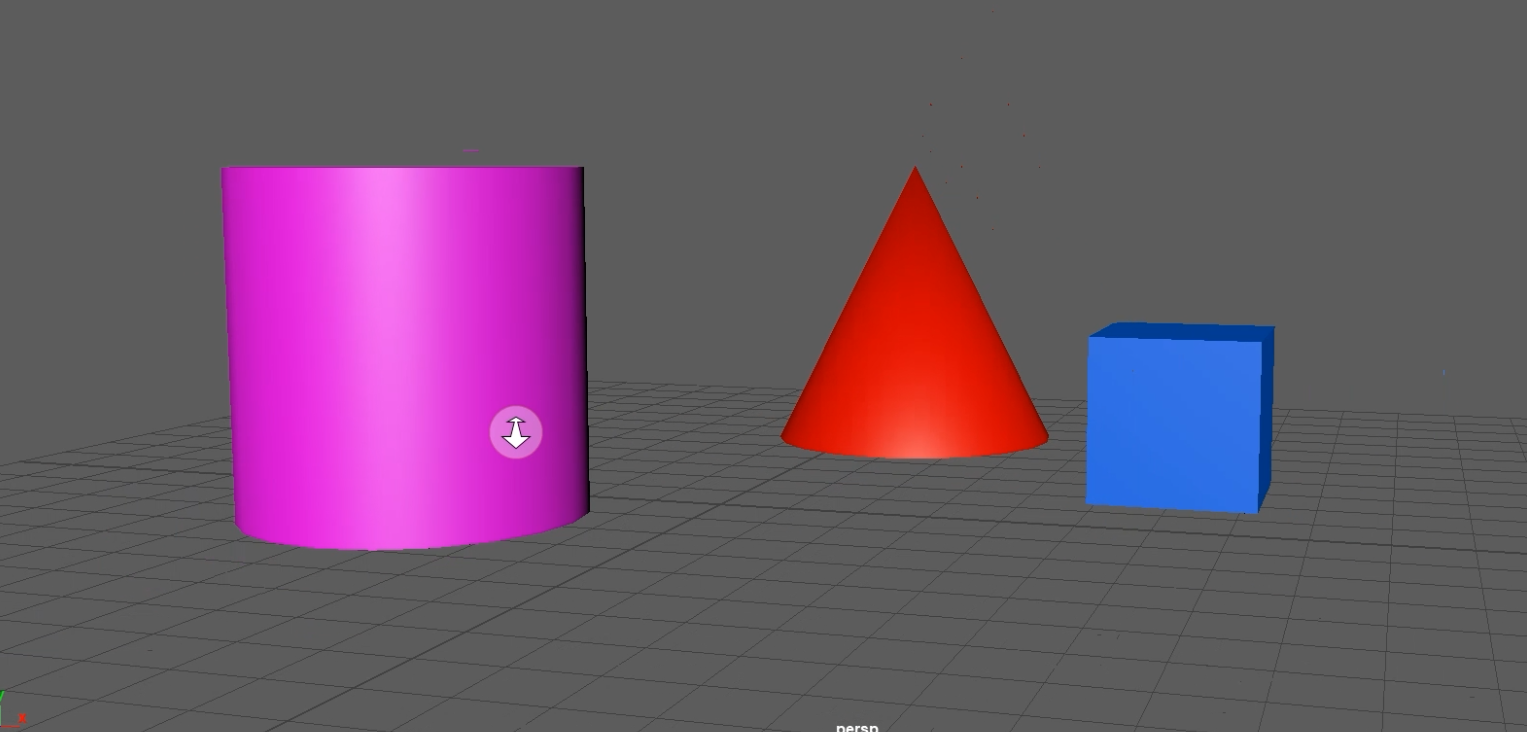
那么,假如我们要把一个局部位置快速放大,应该怎么做呢?
我们只要按住Ctrl+Alt+鼠标左键,框选出一块区域,这个区域就会被快速放到最大。
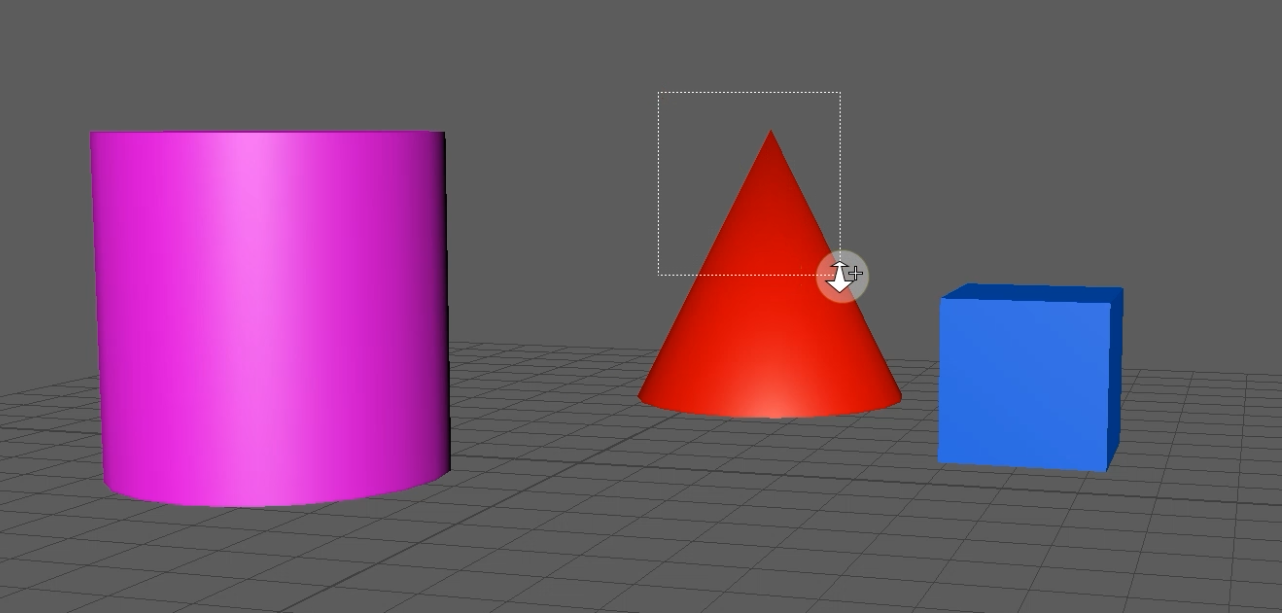
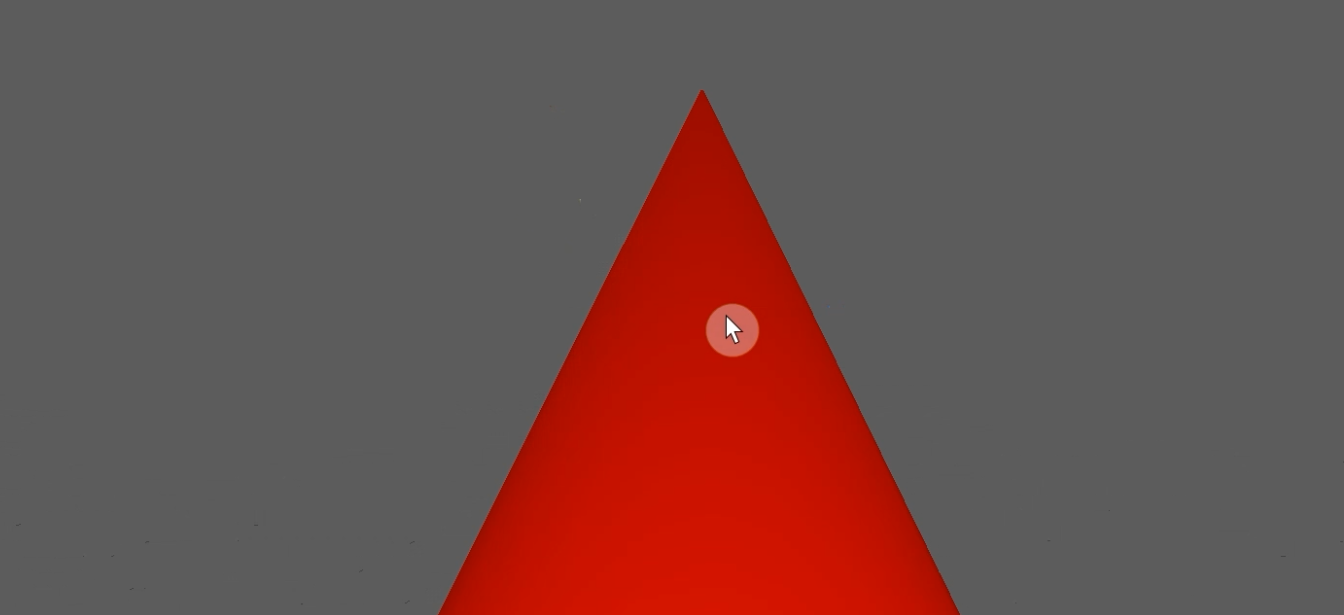
然后,我们再来讲一下选定对象最大化显示
只要我们选定了某个物体对象,我们只要使用F键,就能使这个物体最大化显示。当然,这个这个物体对象可以是一个,也可以是多个Maya都会自动计算,将它们放大到视图中合适的位置。
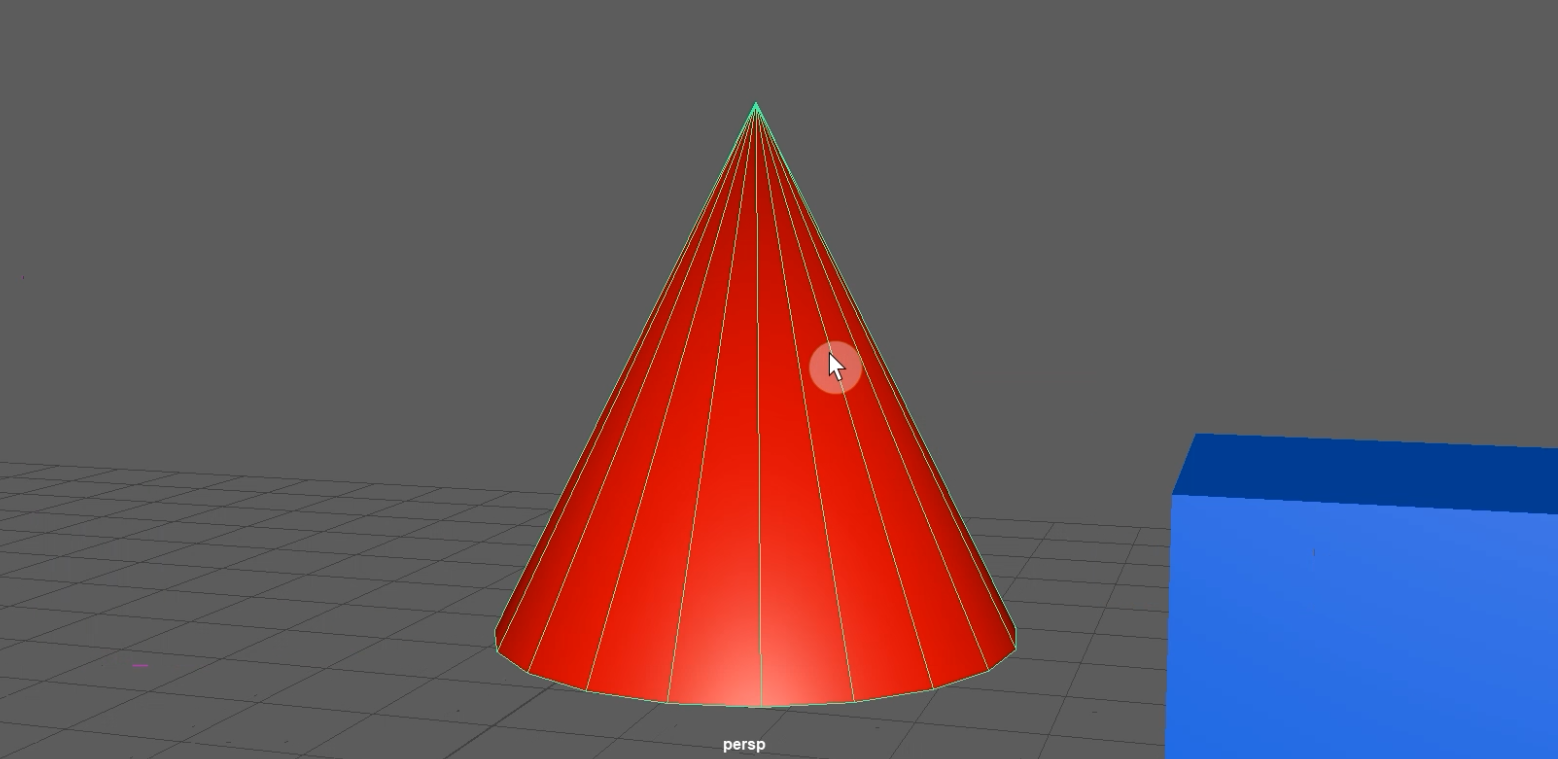
但是目前还有一个问题,我们按下空格键切换为四视图,我们在透视图中选择这个物体对象,按下F键放到最大。我们我们观察可以发现,我们所选择的物体对象,只有在单个视图中是最大化显示的,在其他三个视图中并没有最大化显示。

假如我们想让它,在全部的视图中都最大化显示,应该怎么做呢?我们只要使用快捷键Shift+F键,就能让物体对象在所有的视图中都最大化显示。

最后,我们来讲一下,如何将场景中所有对象最大化显示。首先,我们使用A键,能够在单个视图中,将所有的物体对象最大化显示。

然后,我们使用Shift+A键,可以将所有物体对象,在所有视窗都最大化显示。
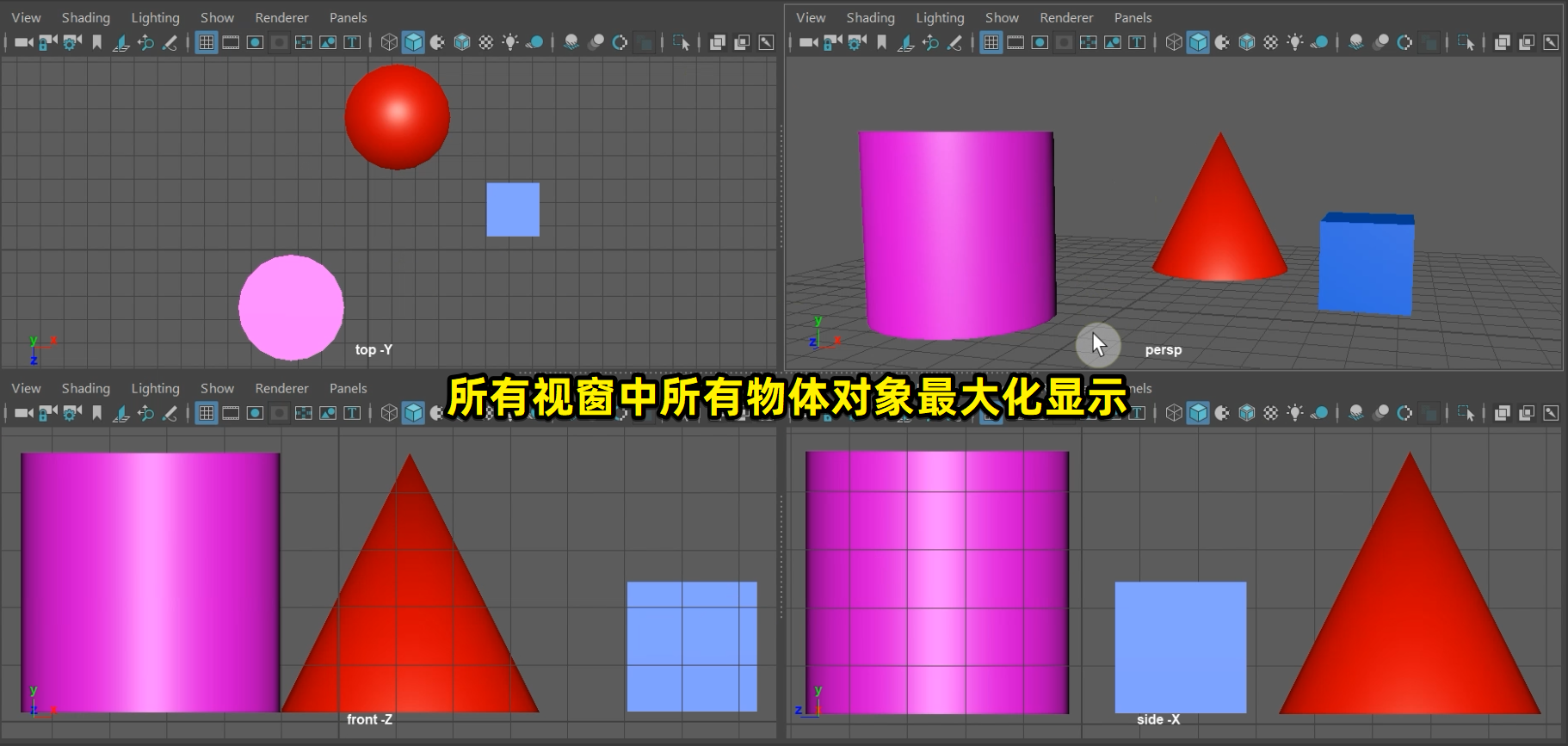
好了,这些就是MAYA视图的基本操作,本小节就就讲到这里。
Maya的工具盒在界面的最左侧。它包含了选择工具,套索工具,绘制选择工具,移动工具,旋转工具以及缩放工具,这些都maya中非常重要的基础工具。

我们首先来说一下第一个:选择工具,它对应的快捷键是Q。
我们先在场景创建几个多边形物体,我们可以用它来框选一个或者多个物体对象。

也可以用它来框选组件(组件就是点线面)。
我们进入点模式,它可以框选多个点。

进入线模式,它可以框选多条线,进入面模式,它可以框选多个面。

第二个是:套索选择工具
这个是通过绘制套索形状,来选择物体或者组件。
同样的,可以用它来套索选择一个或者多个物体对象,也可以用它来套索组件。

第三个是:绘制选择工具
它和上面两个选择工具的最大区别是:这个绘制选择工具只用于选择组件,不能用于选择物体对象。
例如:我们进入点模式,拖动鼠标可以绘制选择多个点。

至于后面的这三个移动旋转缩放,他们都是可以针对物体或者组件进行操作,他们对应的快捷键分别为WER。

移动模式下:
我们拖动轴心,可以移动物体。也可以拖动单个轴,朝着一个方向移动。

旋转模式下:
我们拖动操纵器,可以旋转物体。也可以选择对应的操纵器,鼠标中键在工作区任意位置拖动。

缩放模式下:
我们拖动缩放中心,可以放大或者缩小物体,也可以拖动单个轴,进行轴向的放大或者压扁。

同样,这个移动旋转缩放也适用于点线面的操作
这些就是maya工具盒里常用的工具命令。而我们所演示的都是默认状态下的基础操作。更为多样化的操作场景,需要我们要对这些工具进行设置。我们只要双击工具图标,就能打开对应的工具设置。
