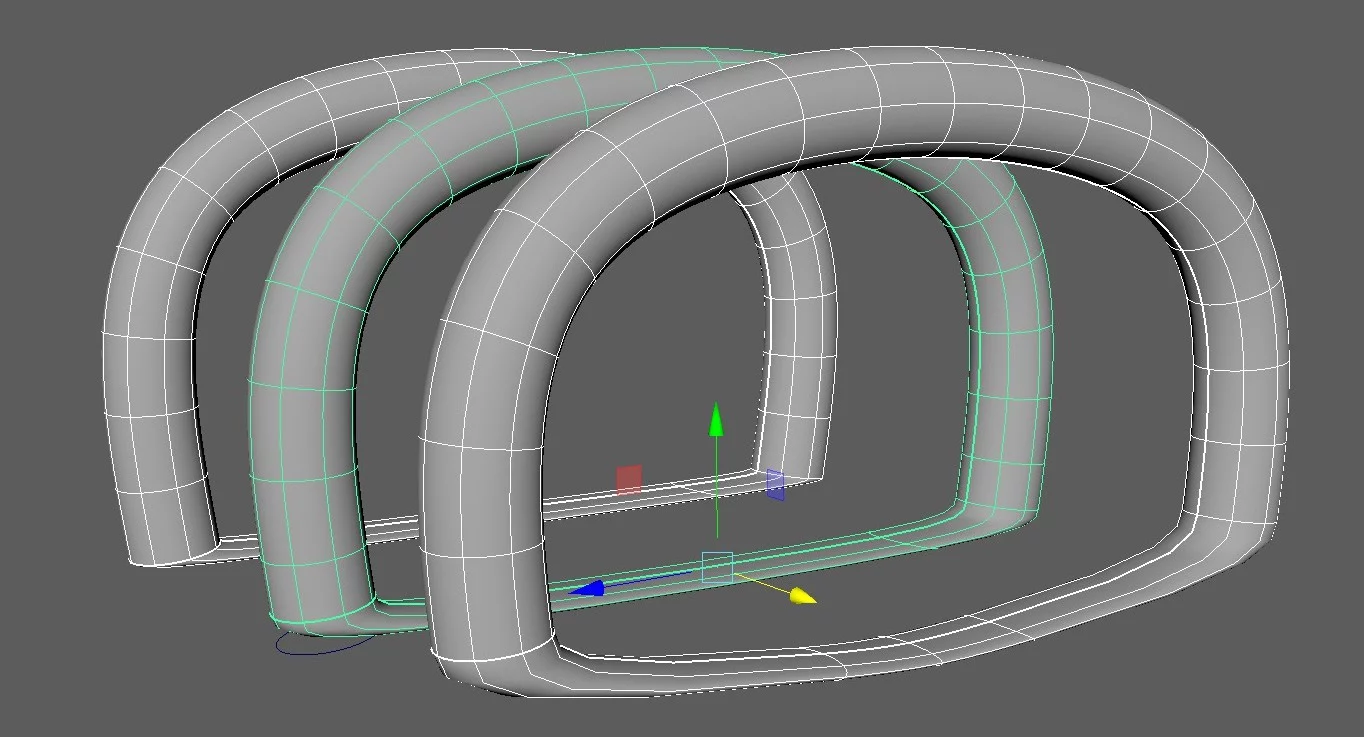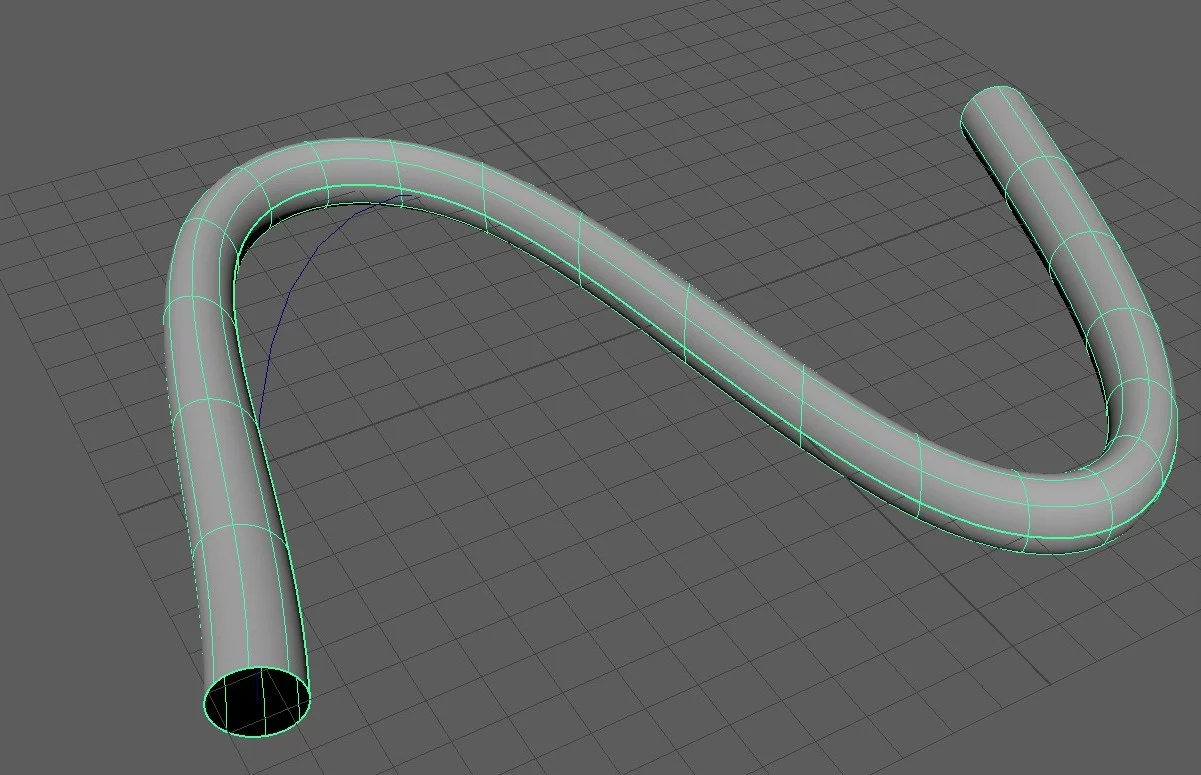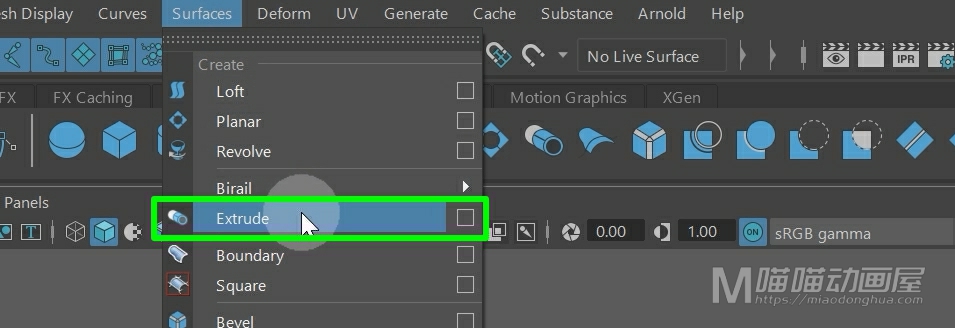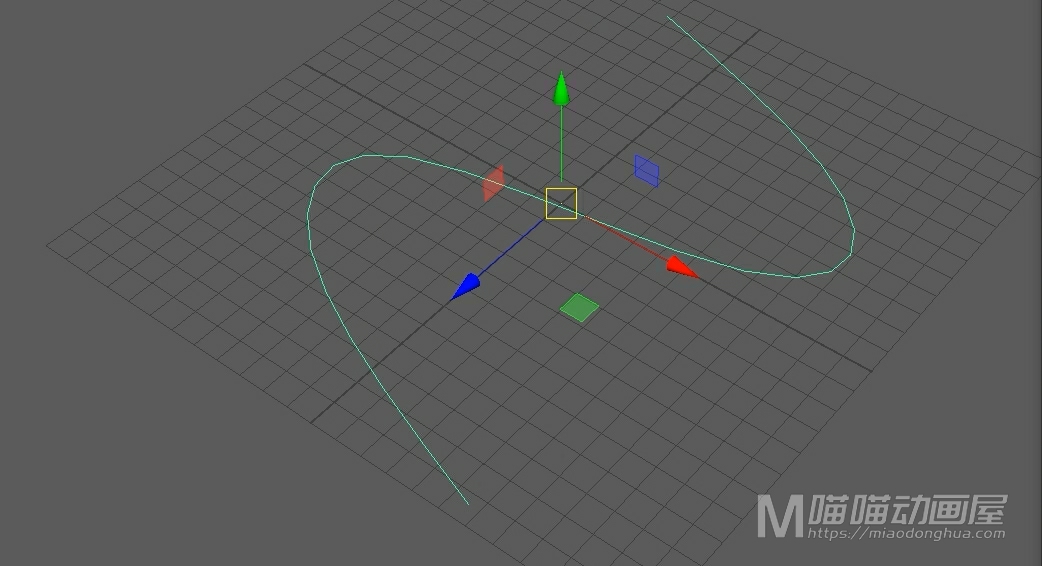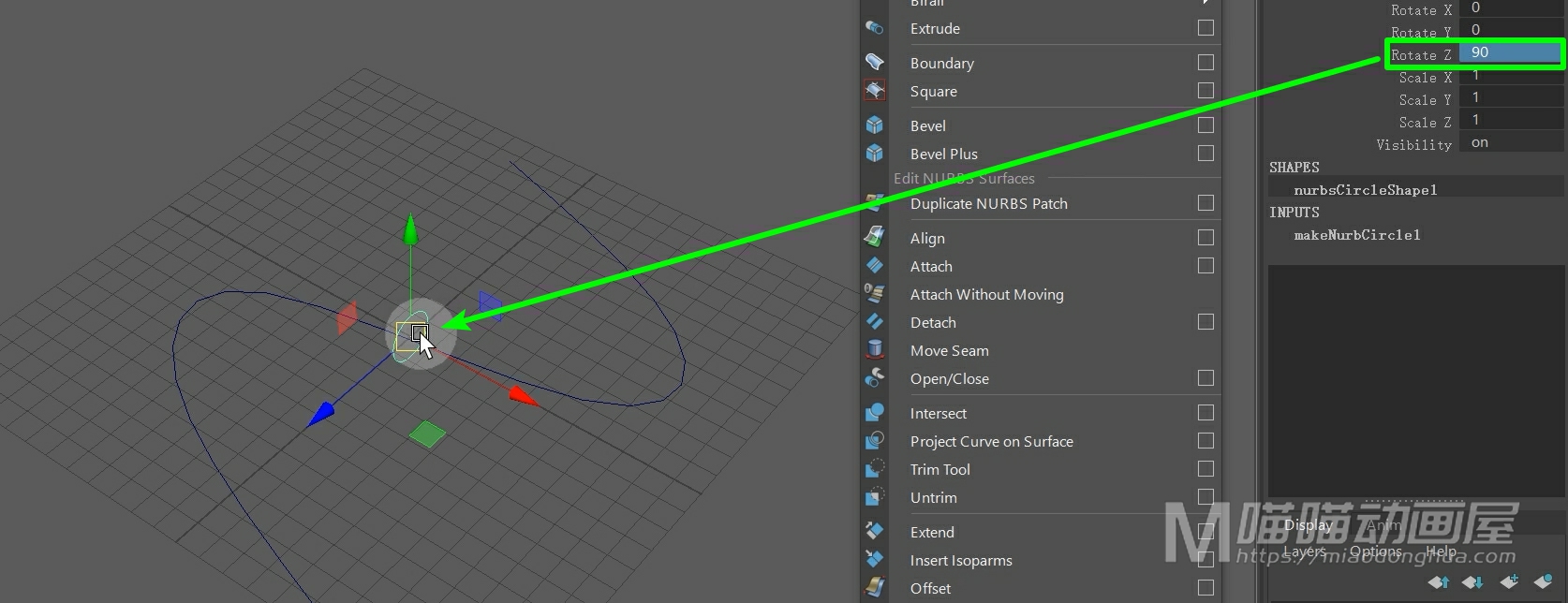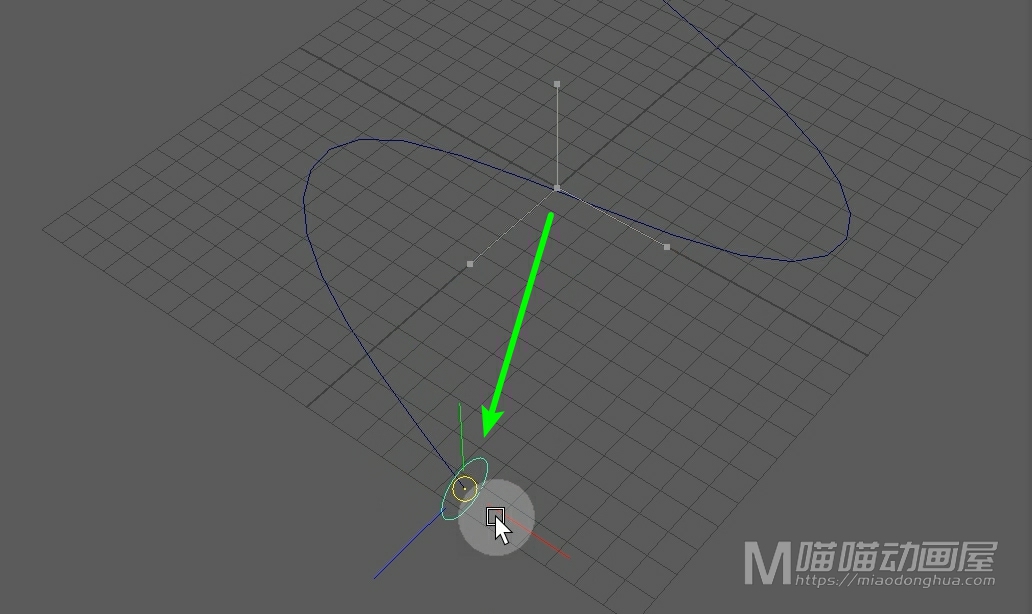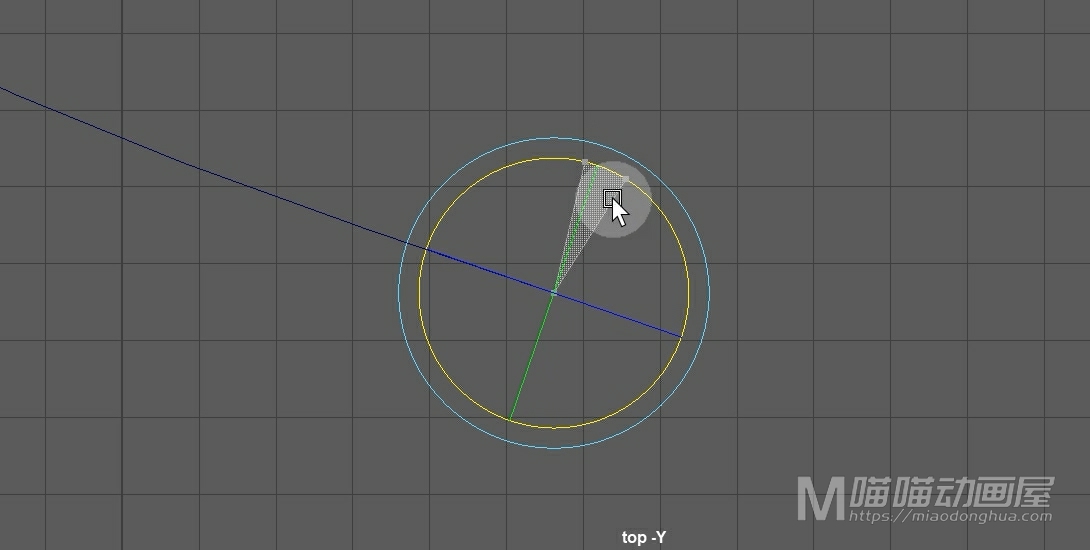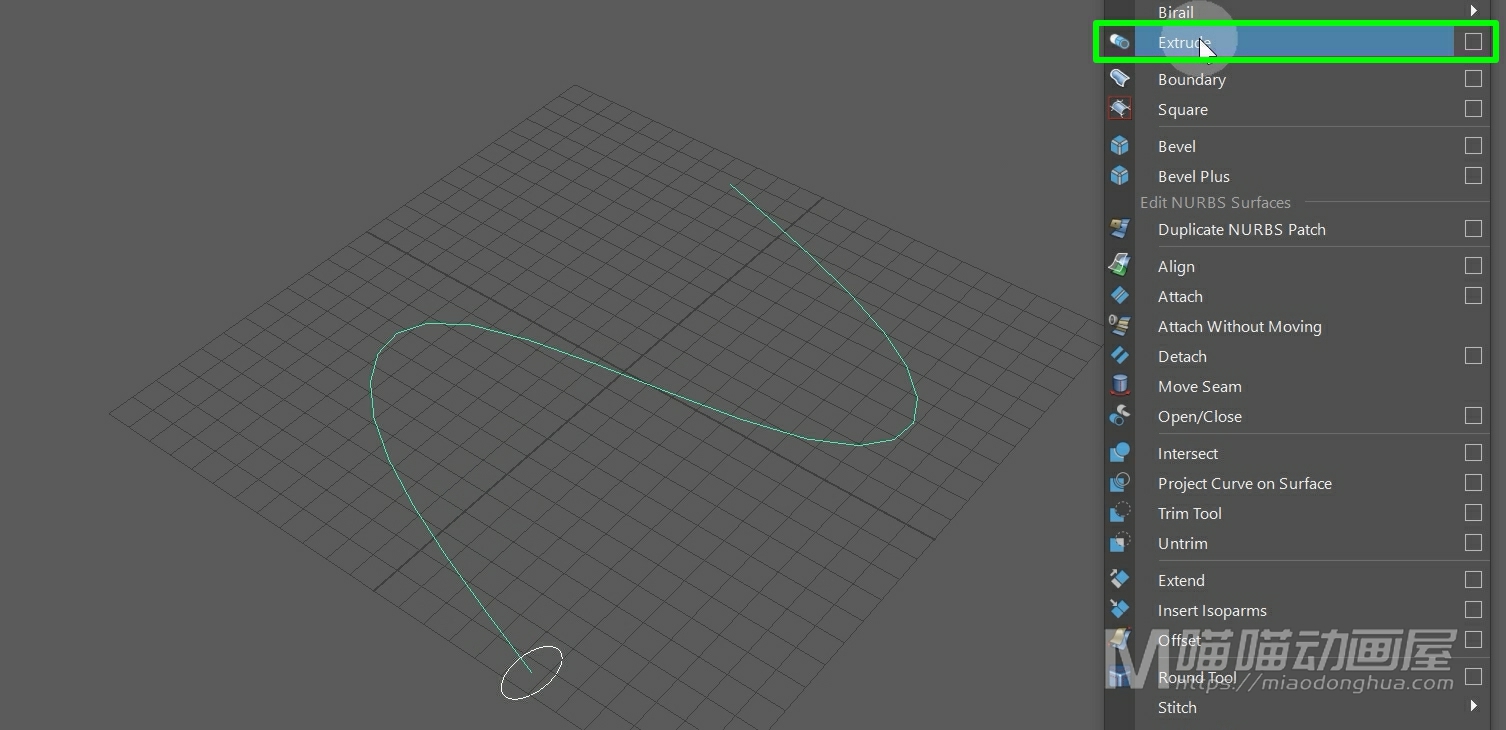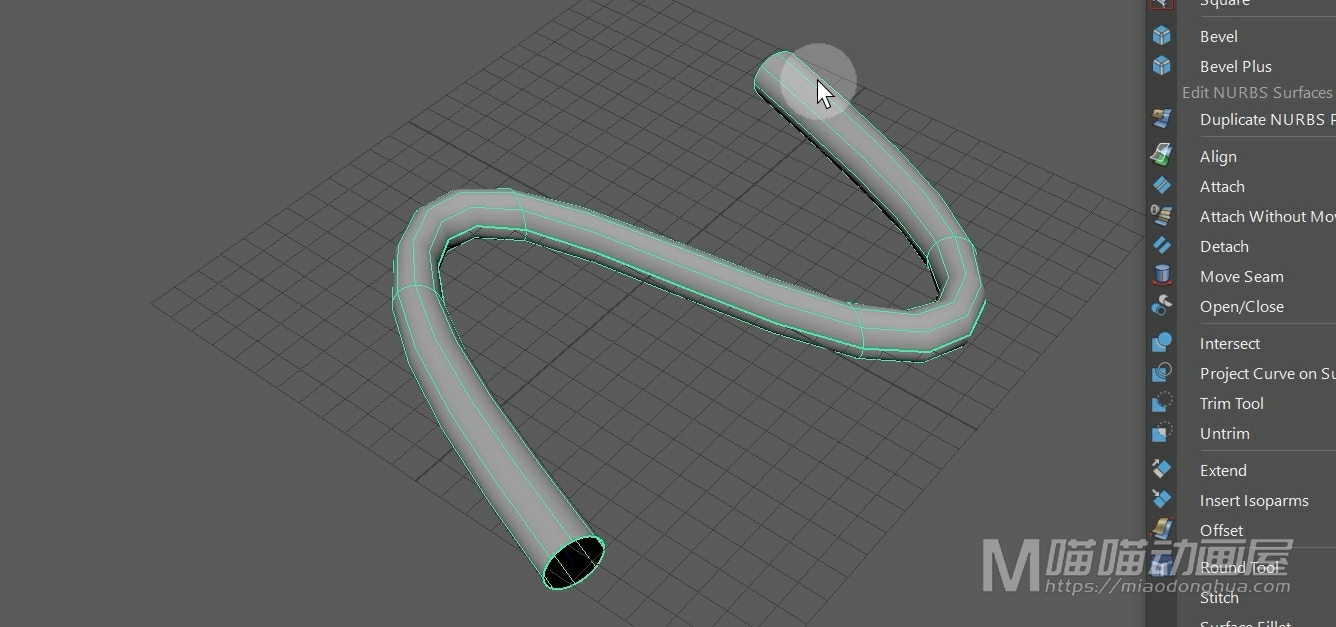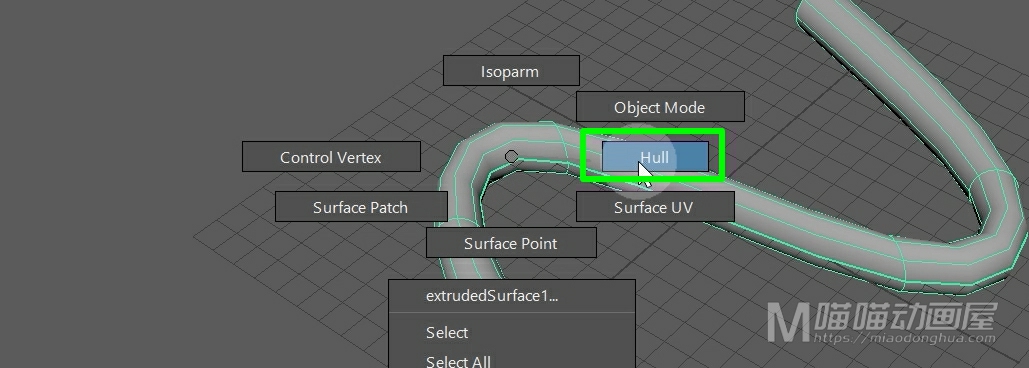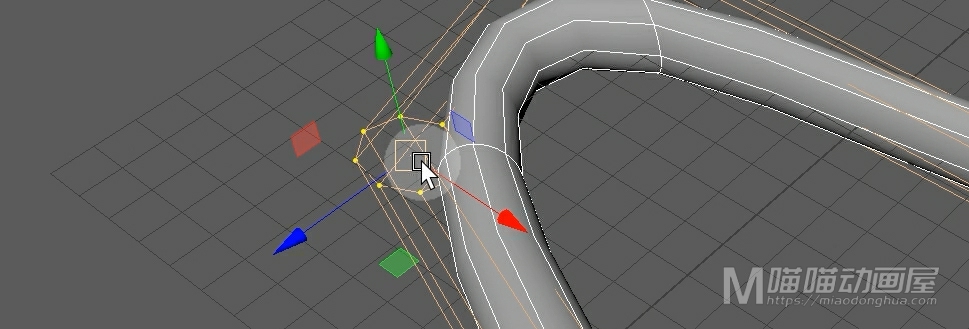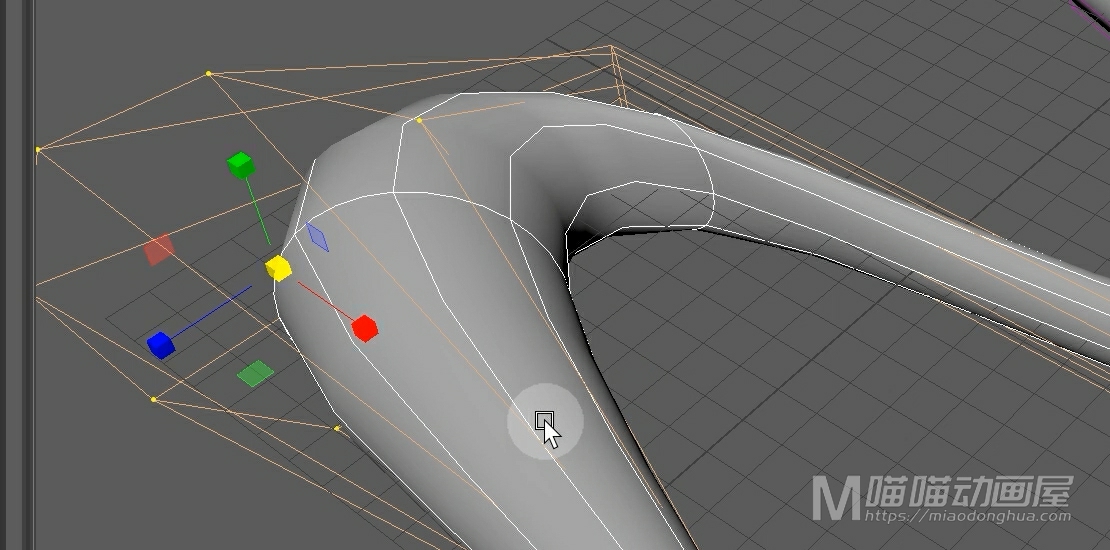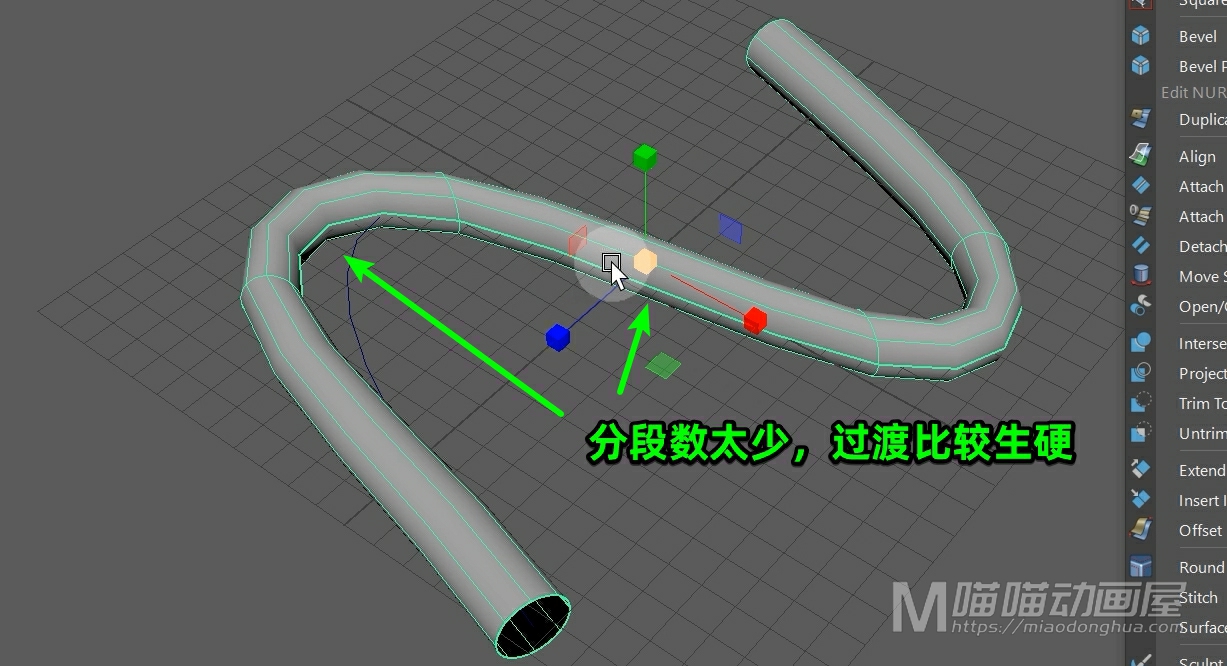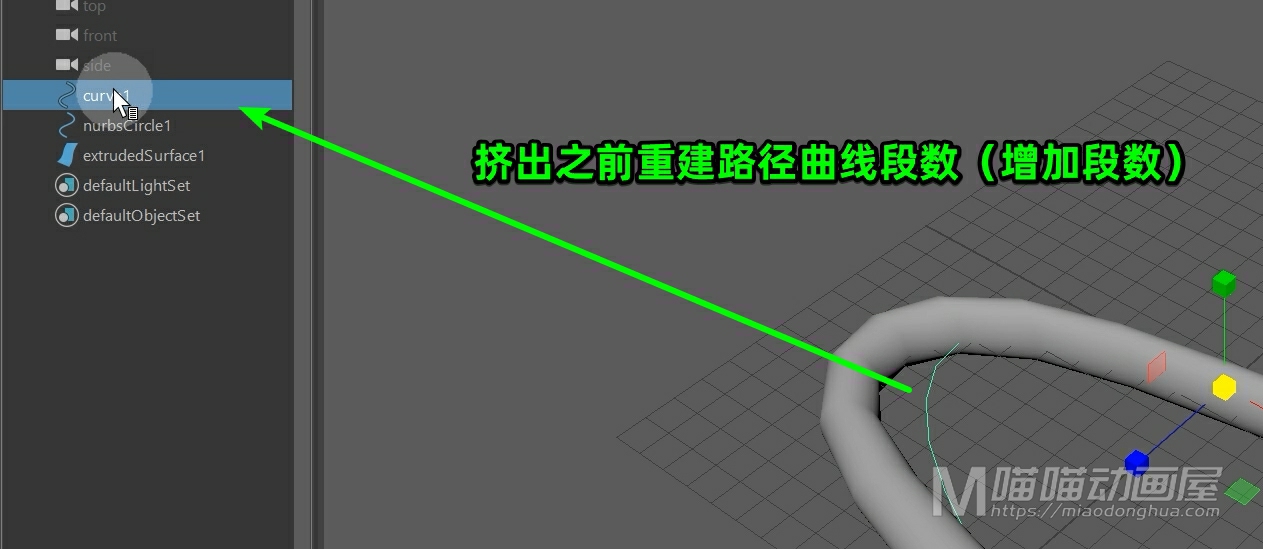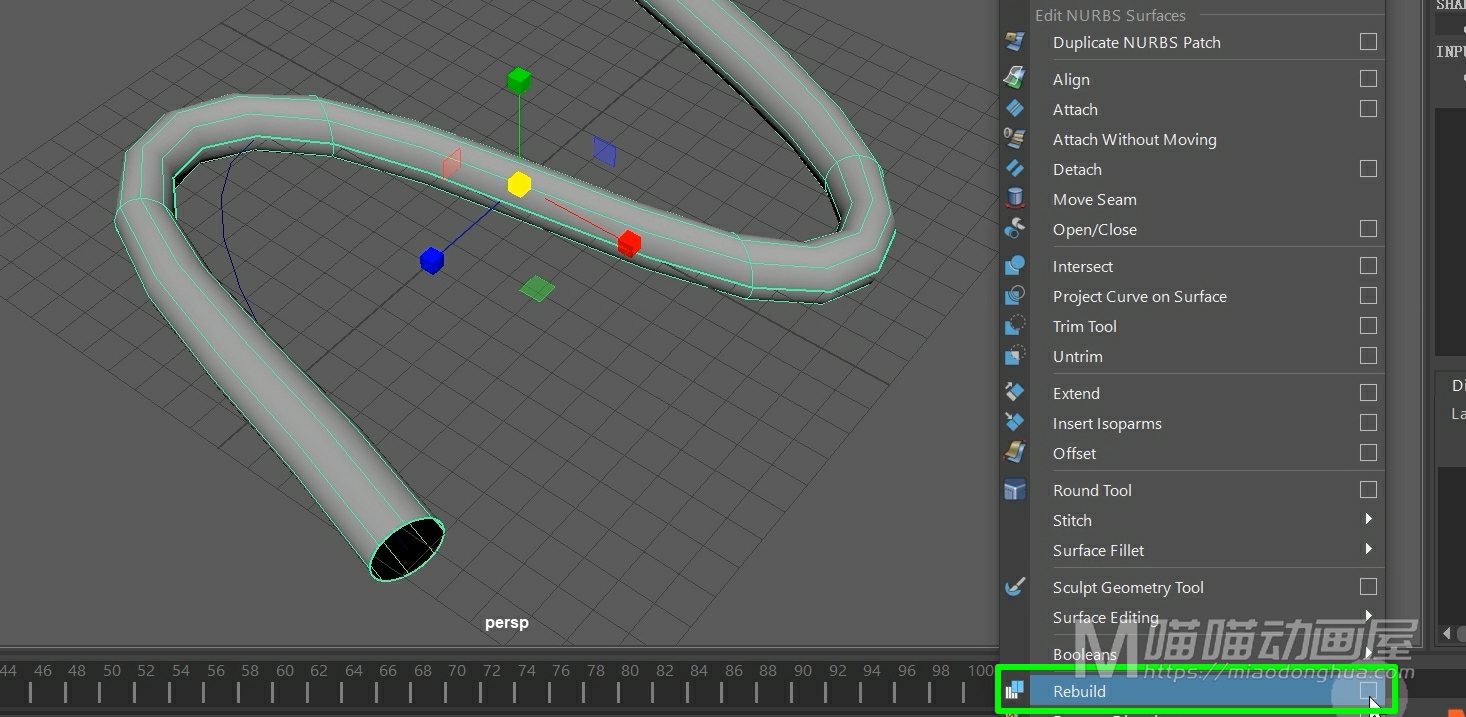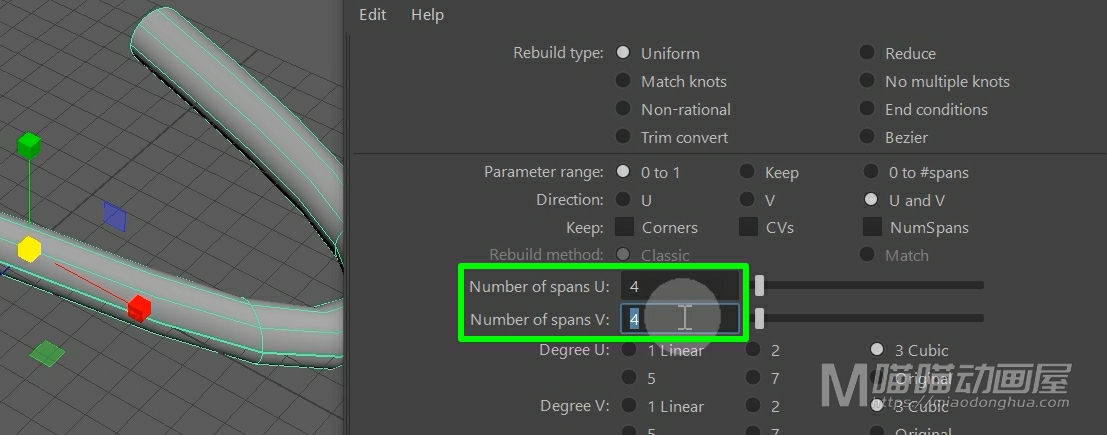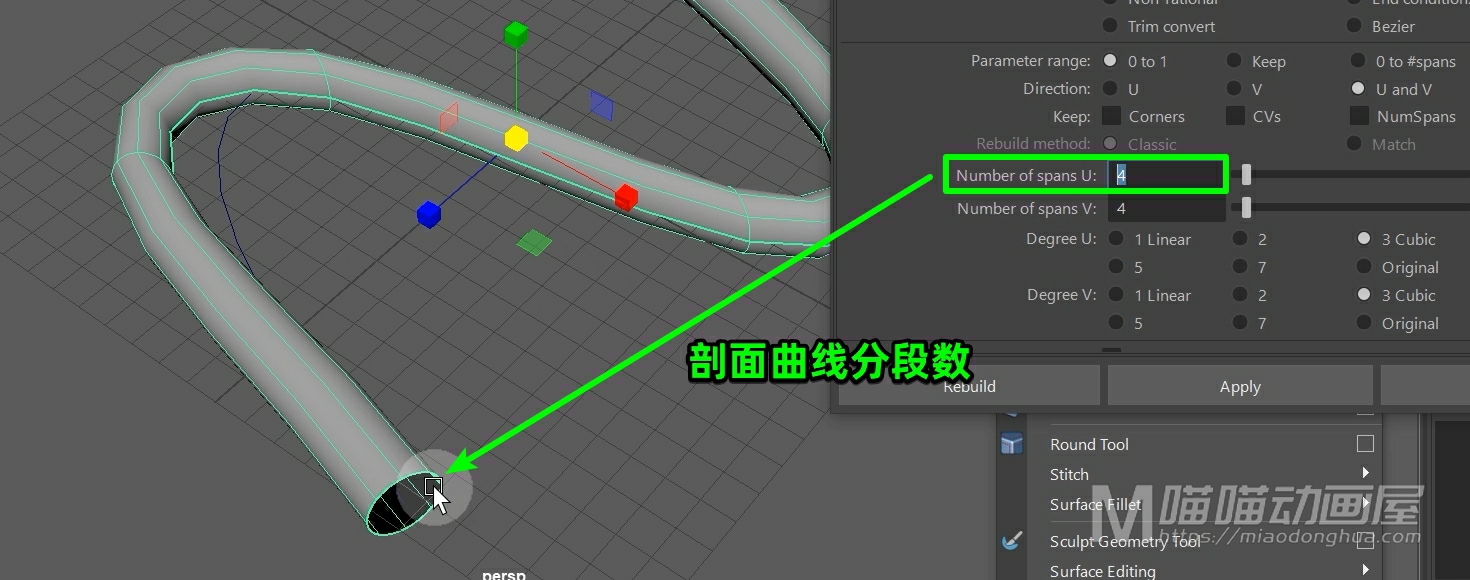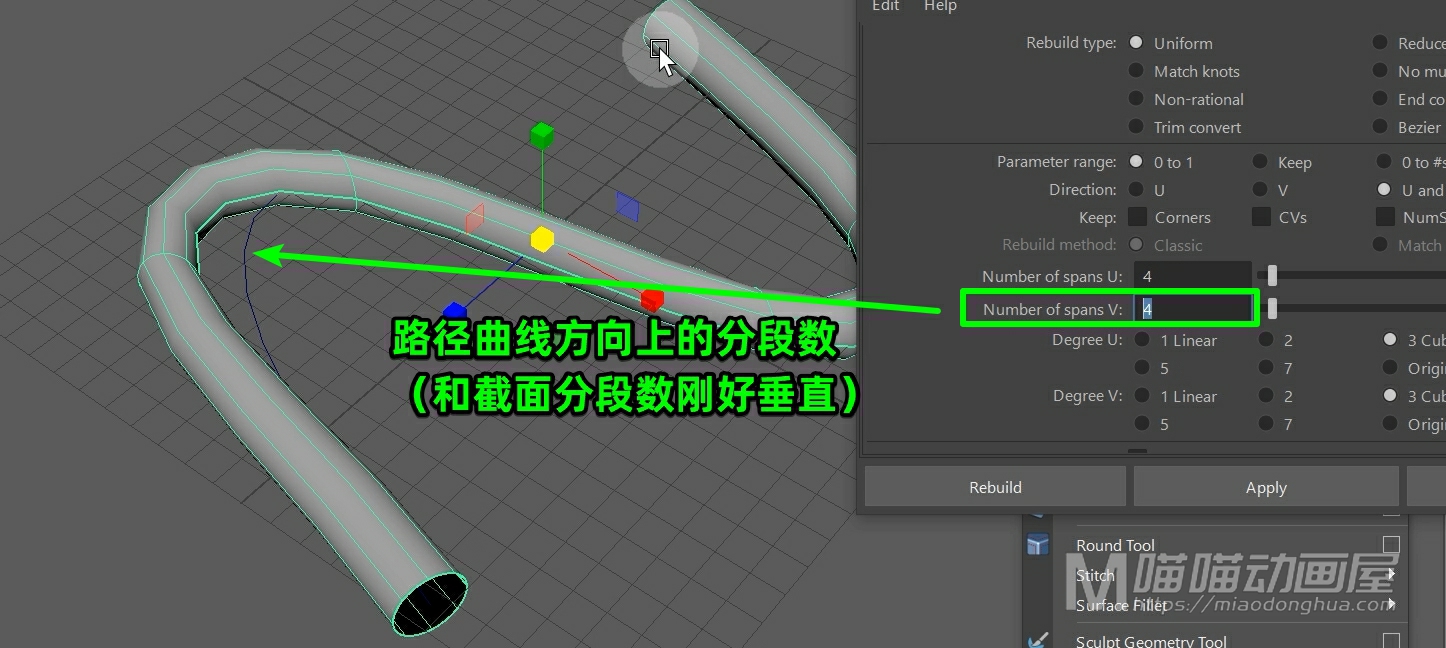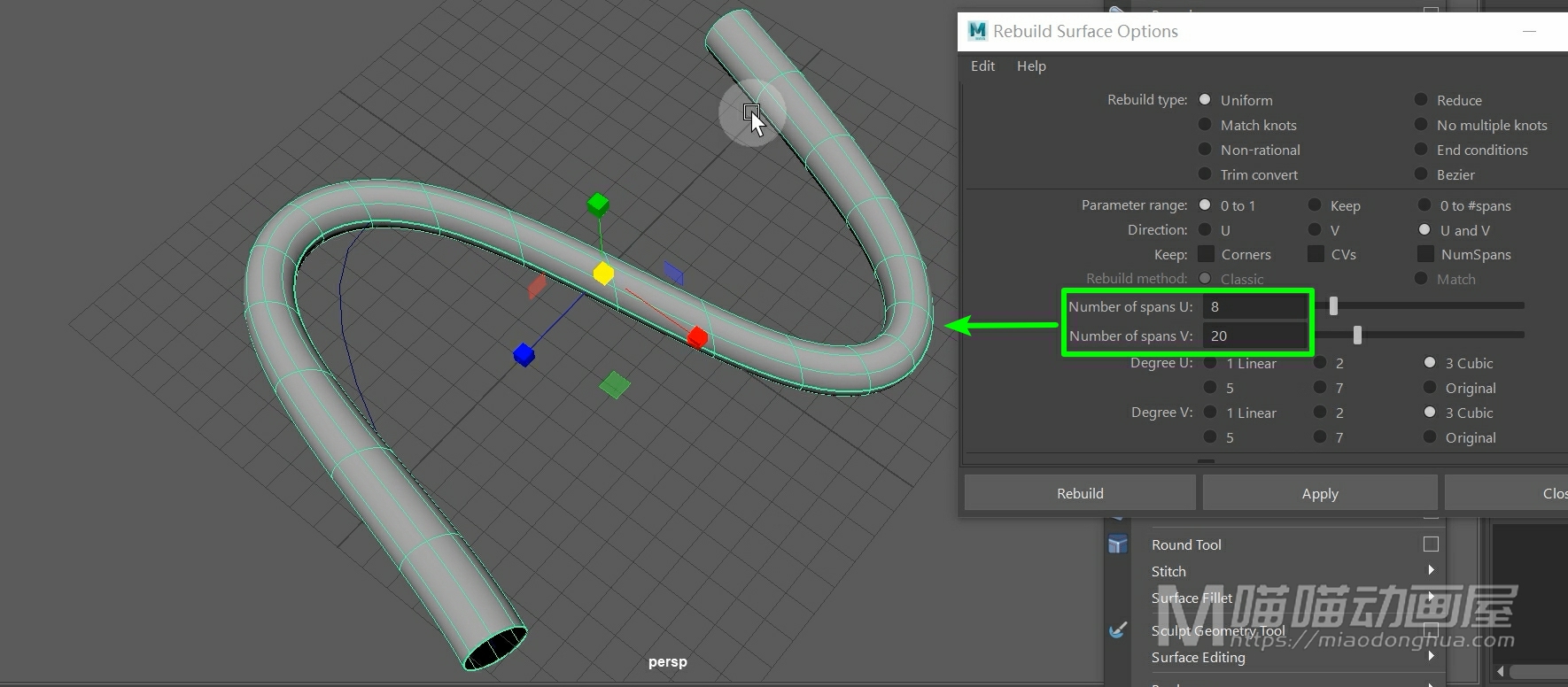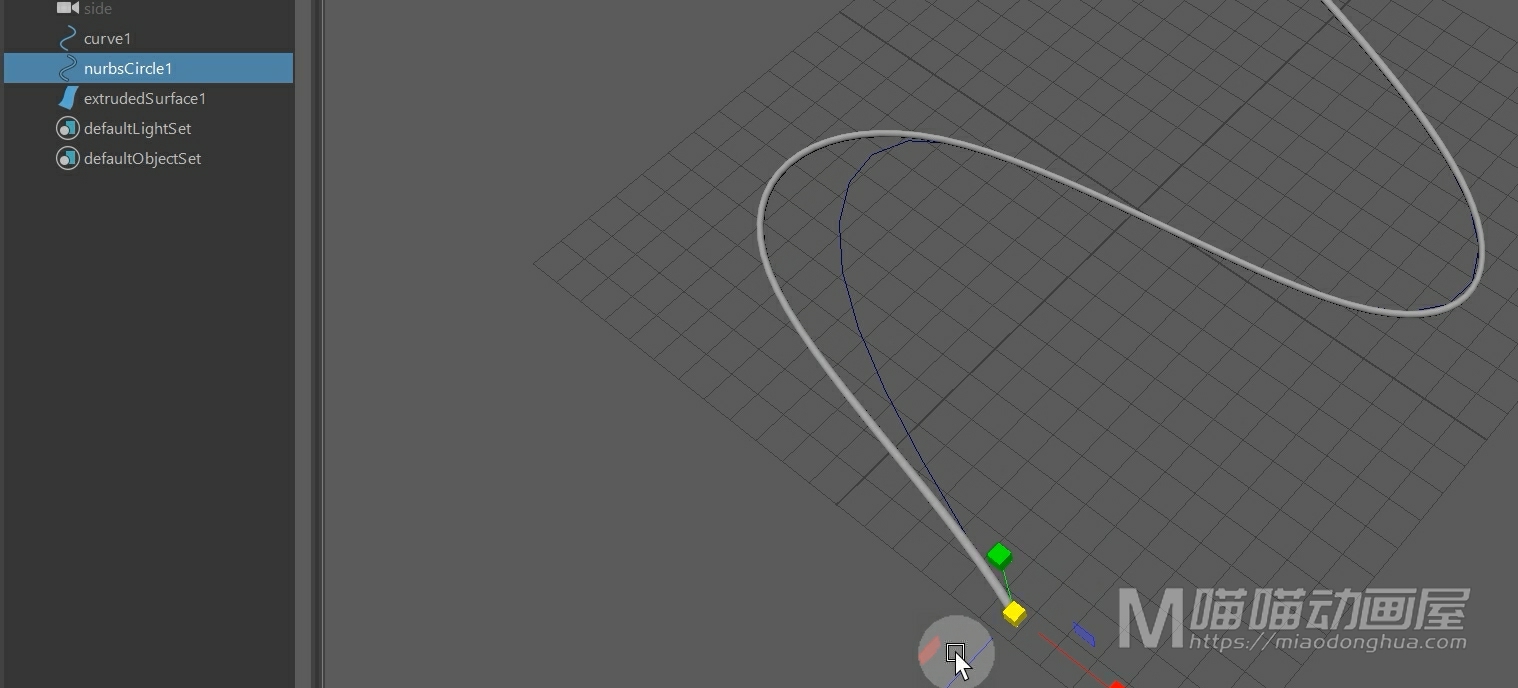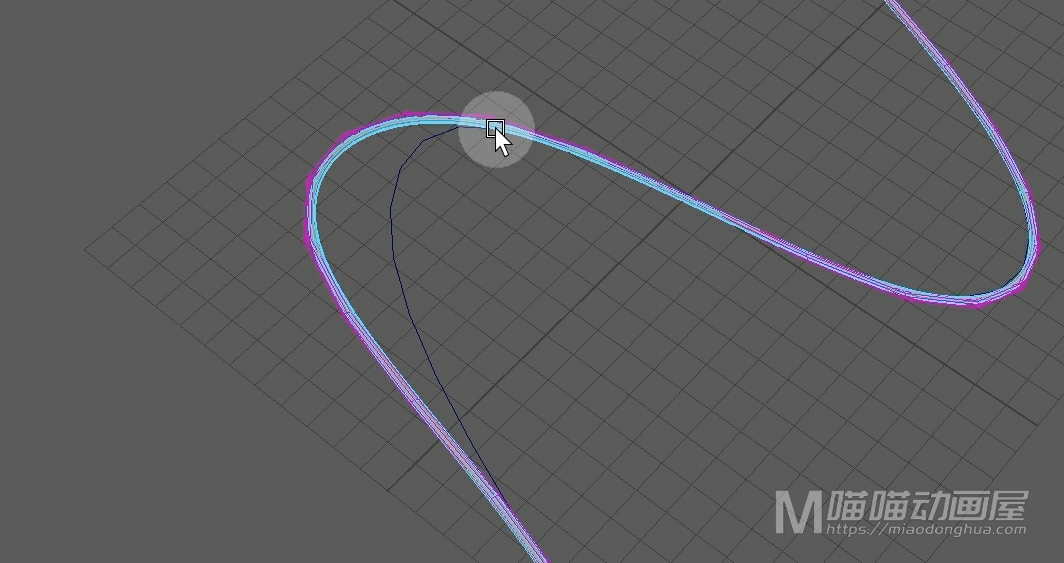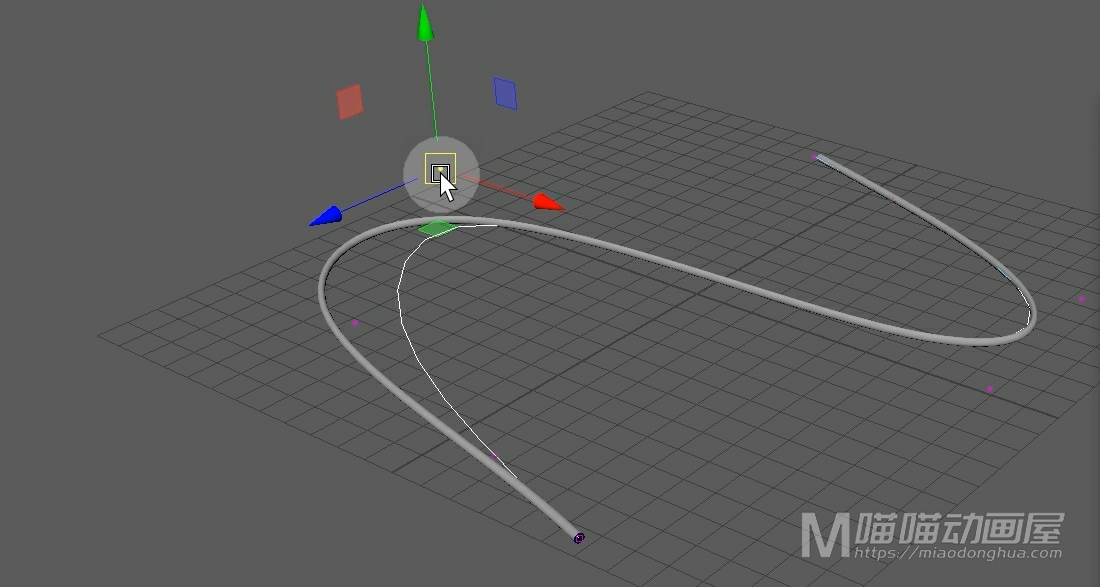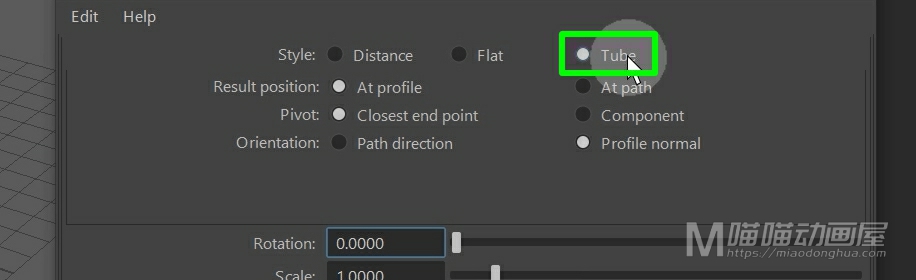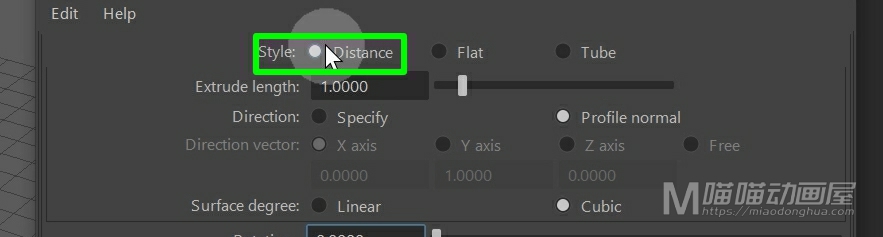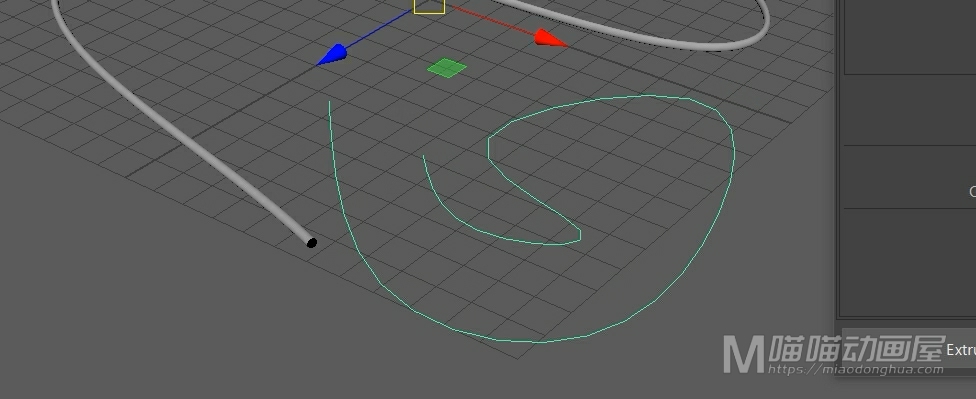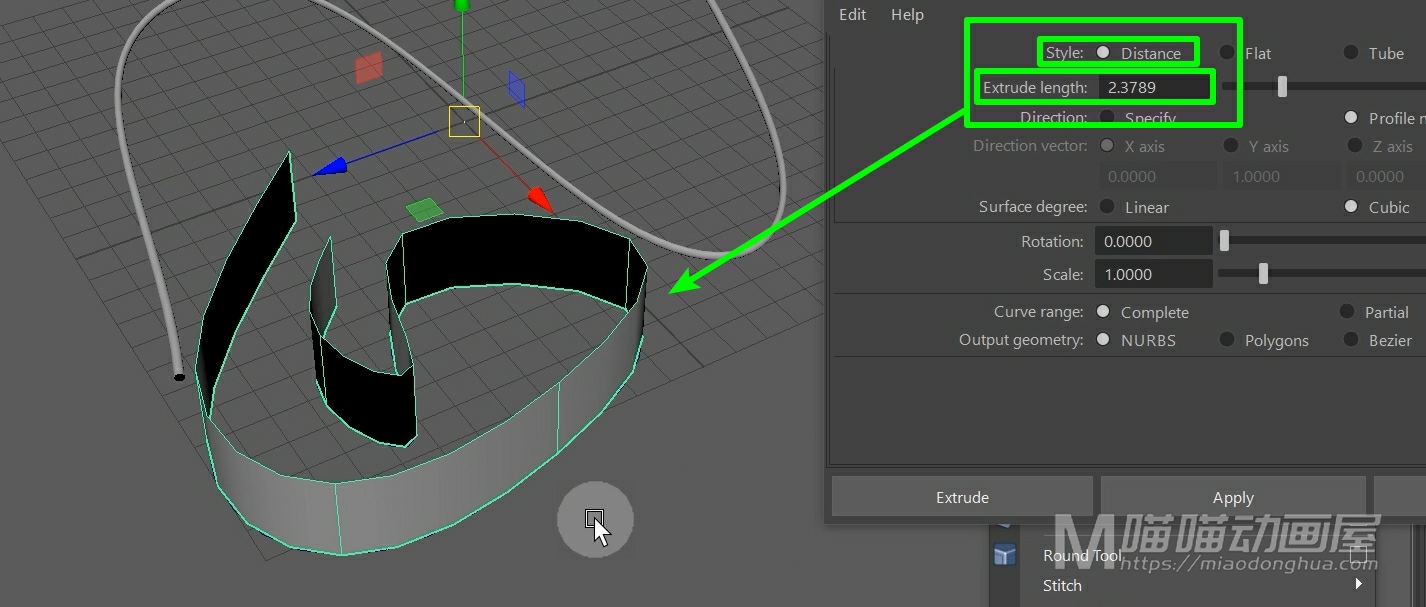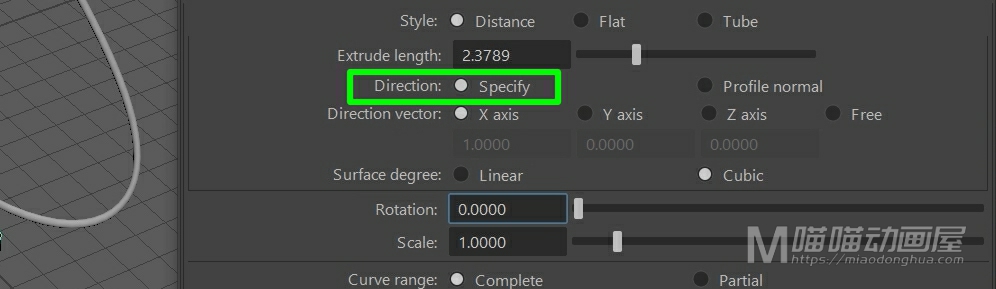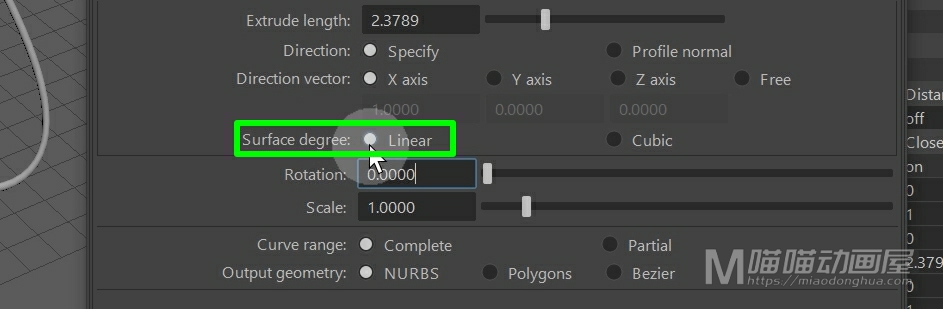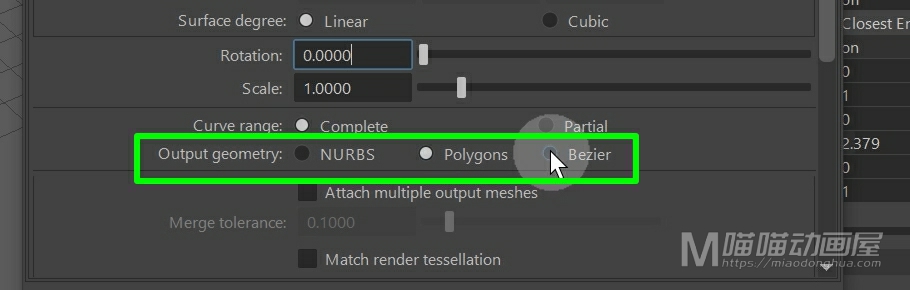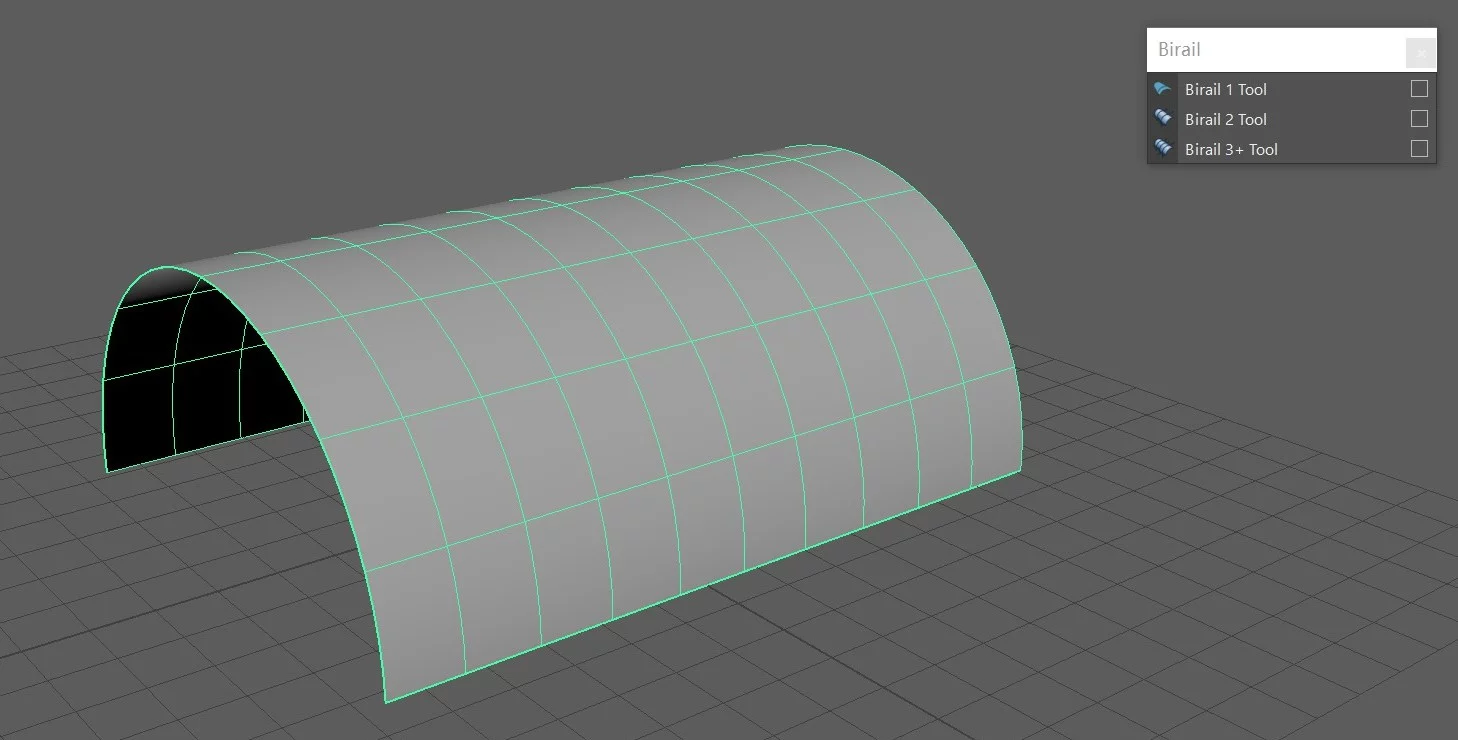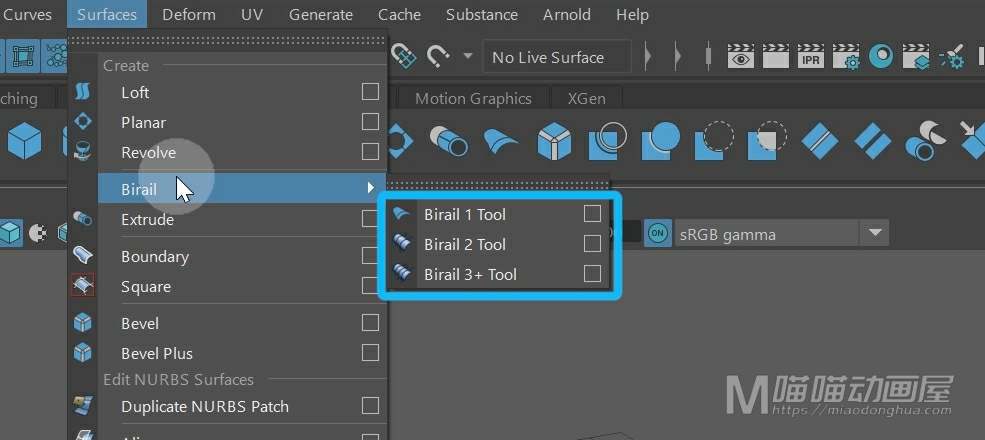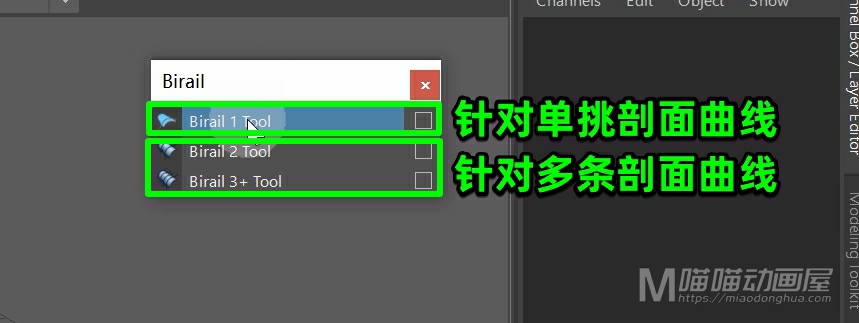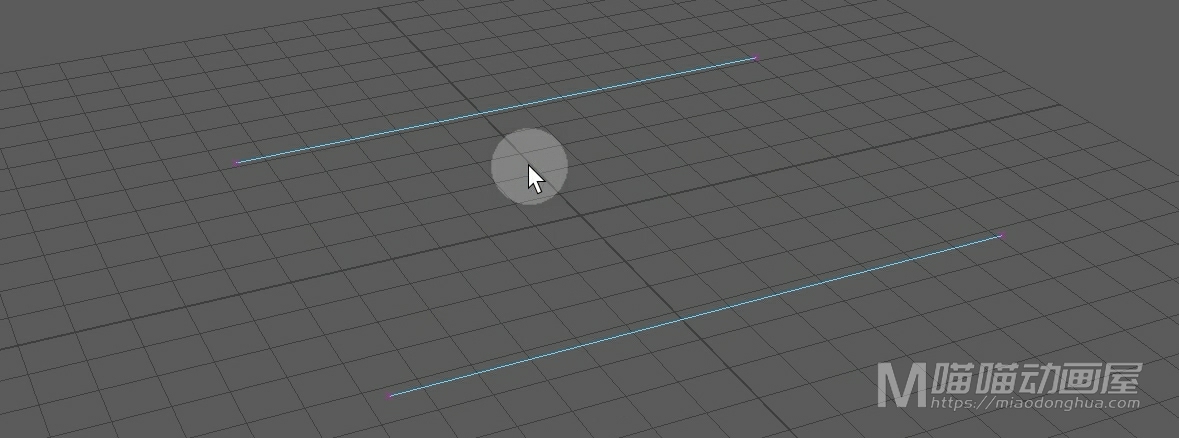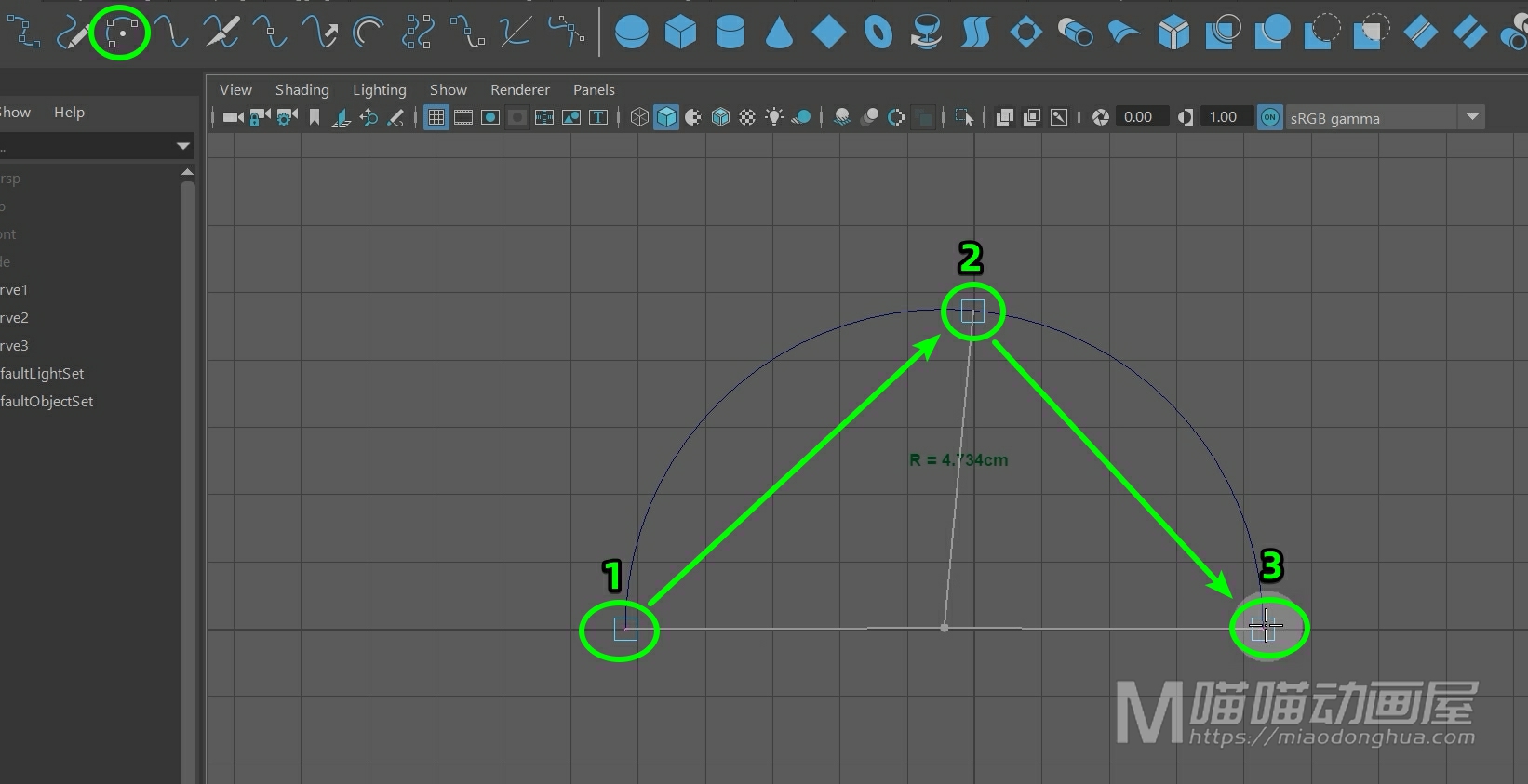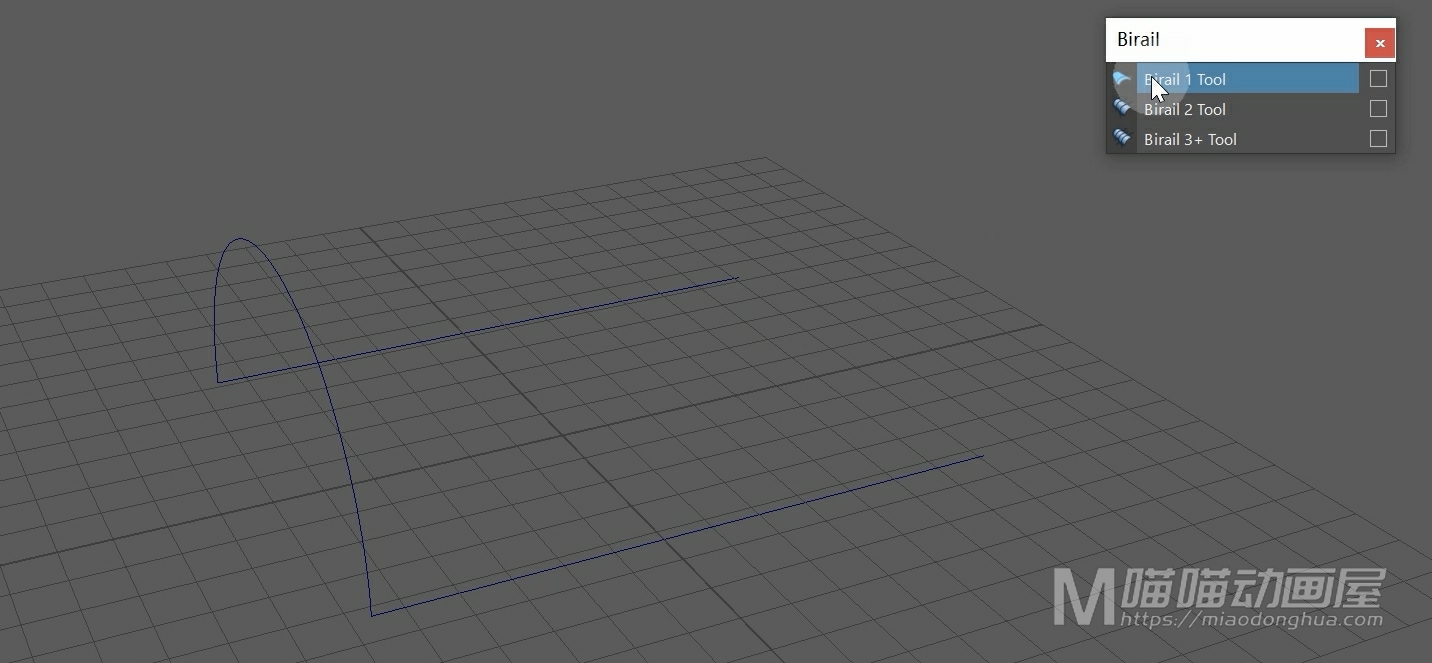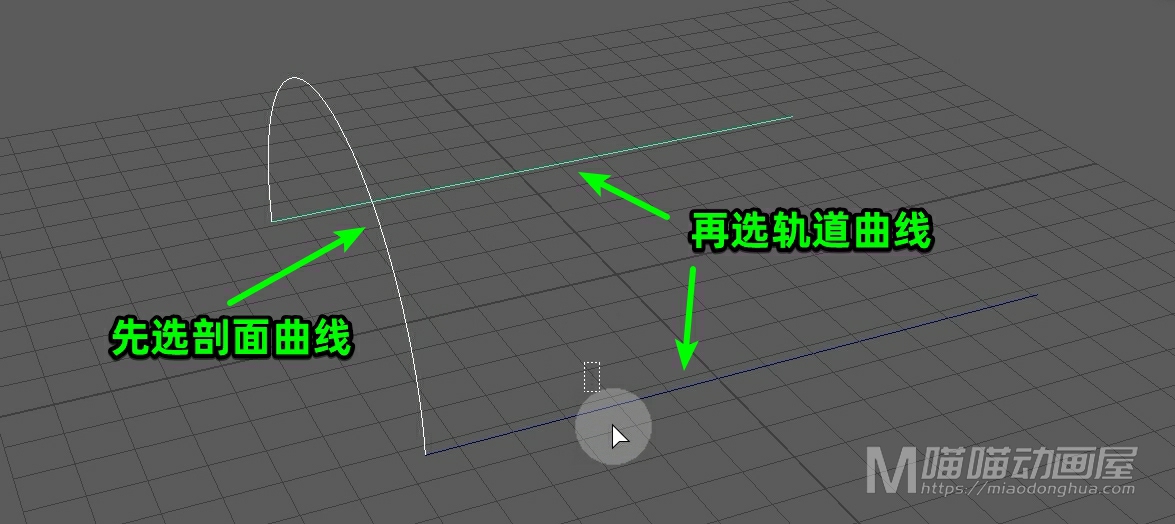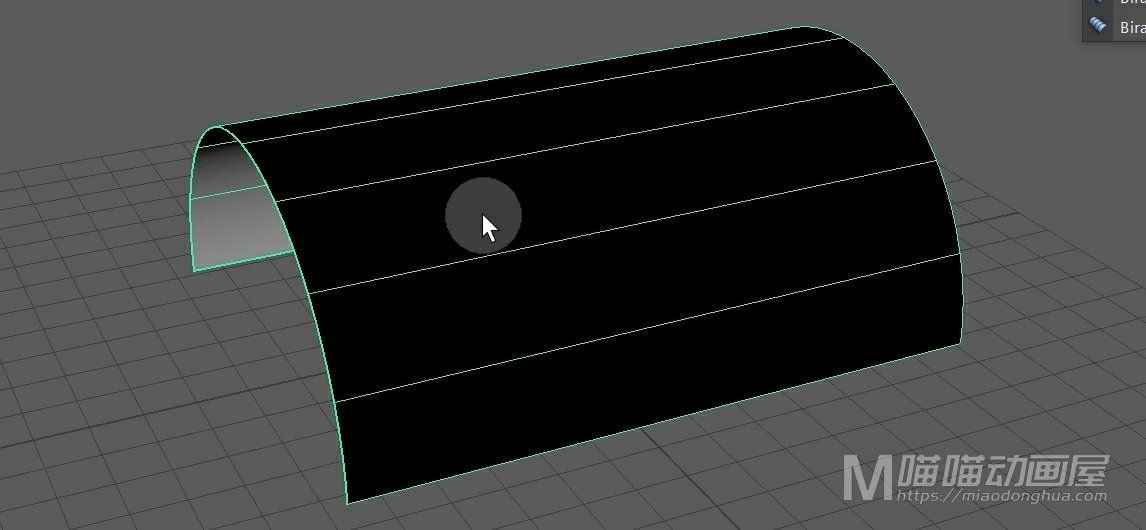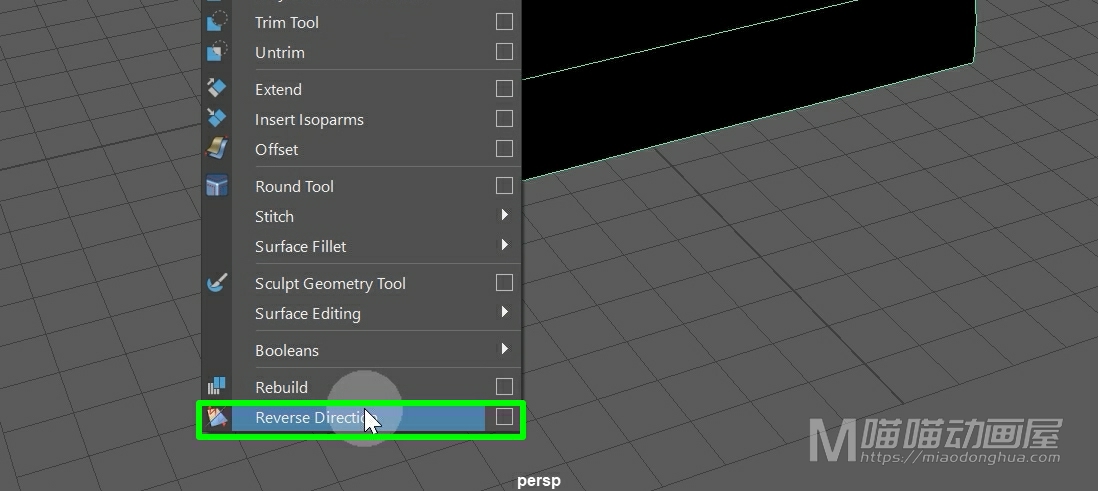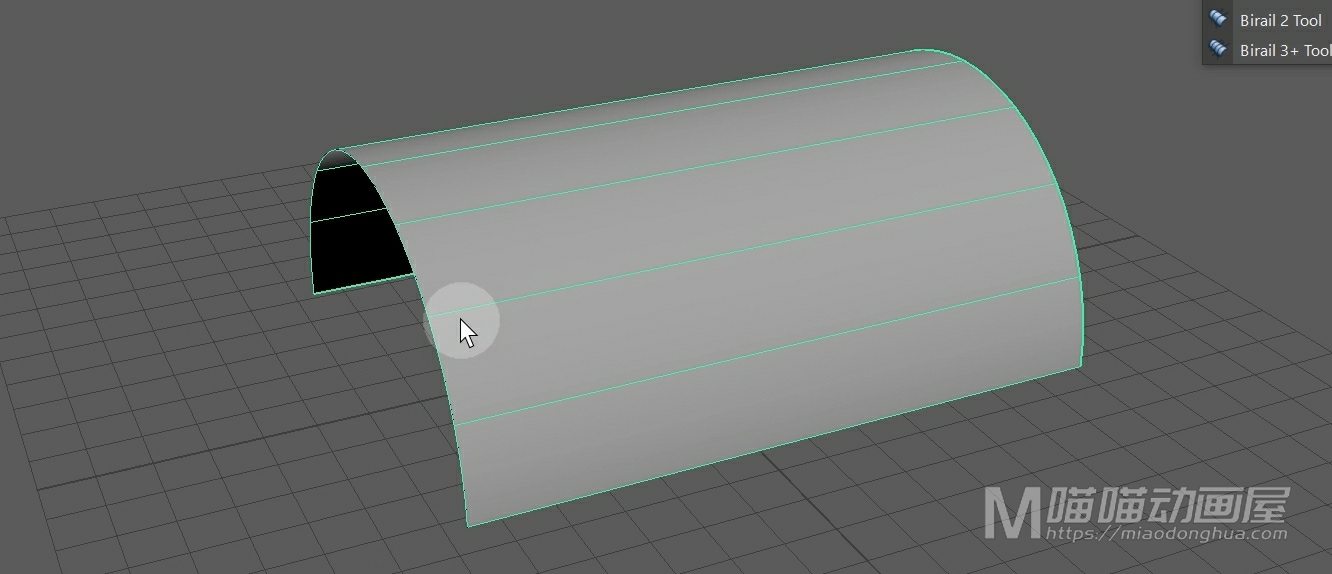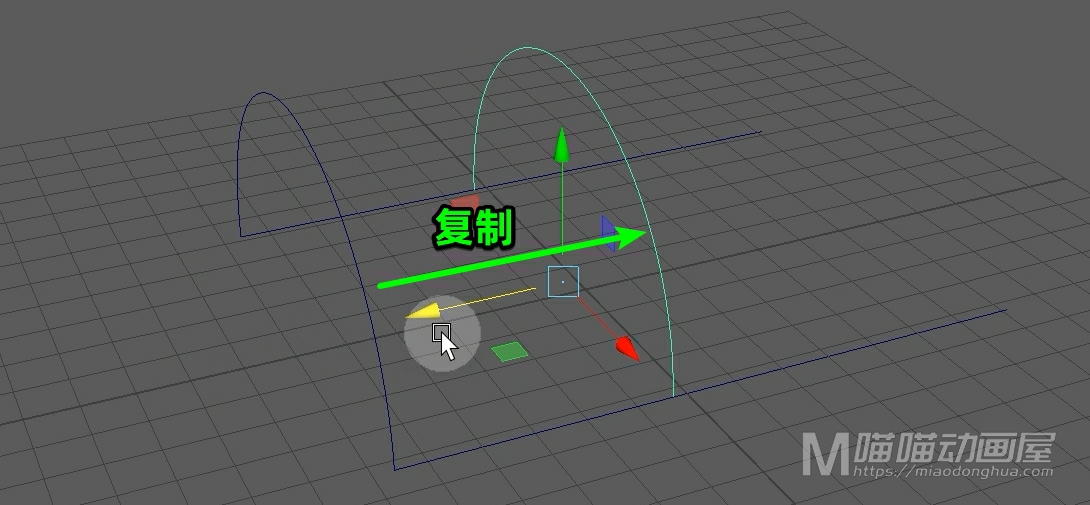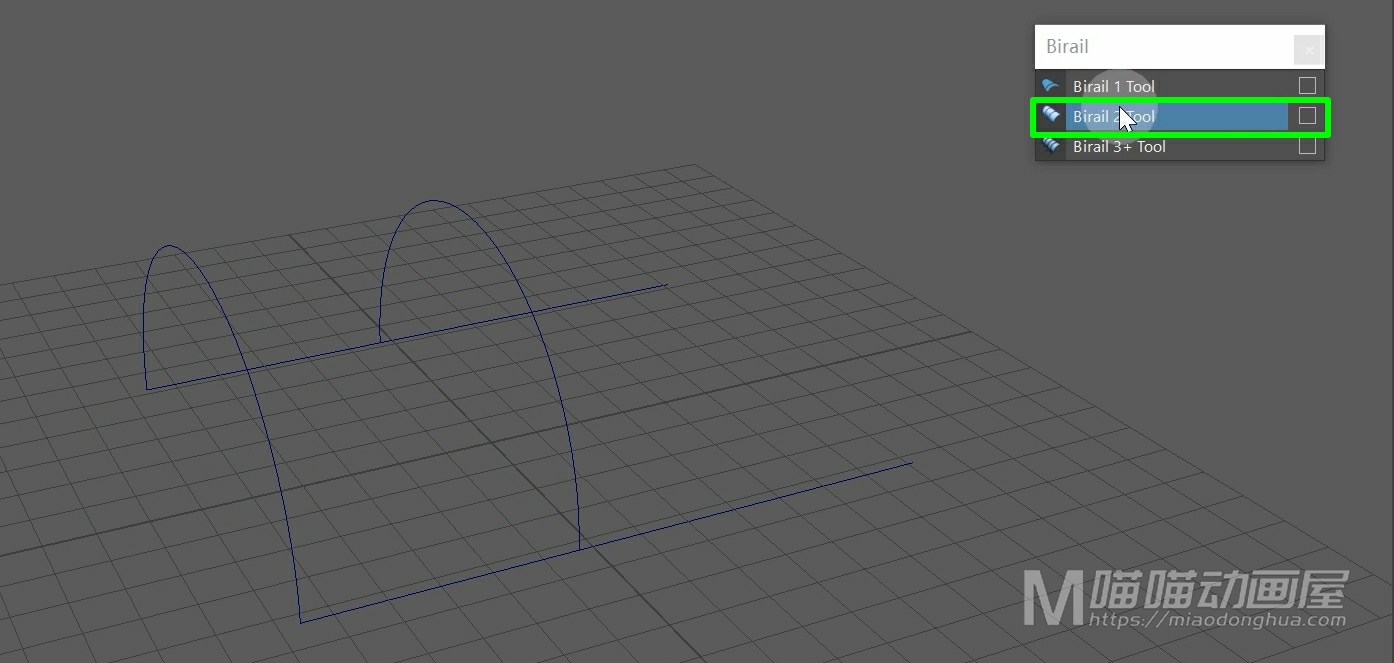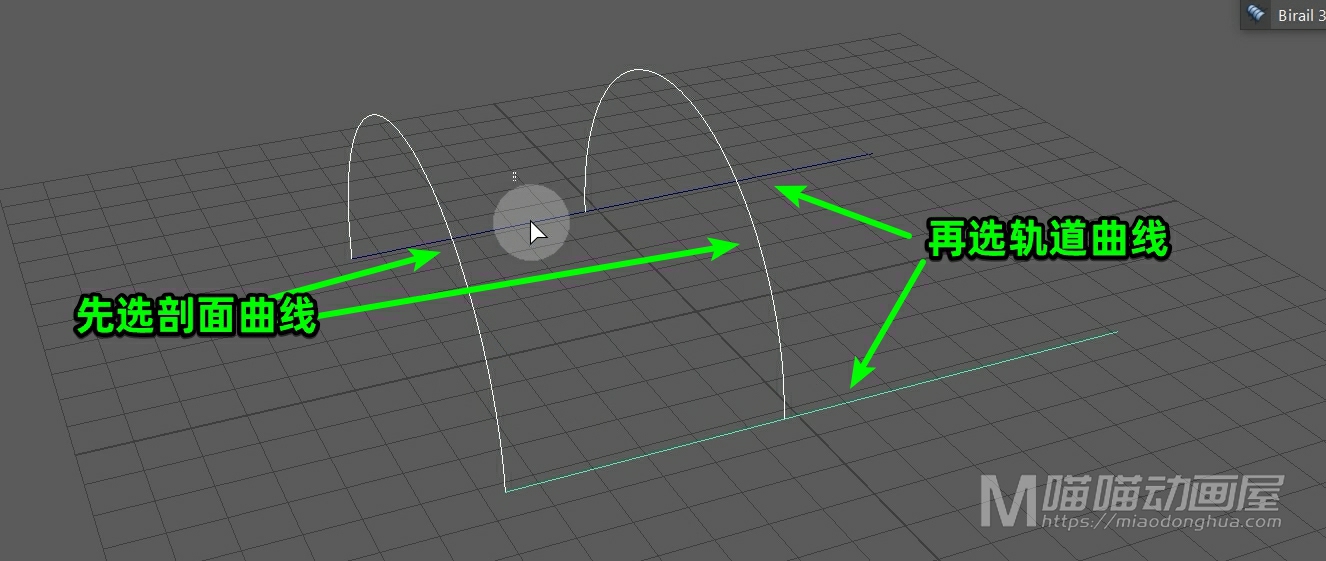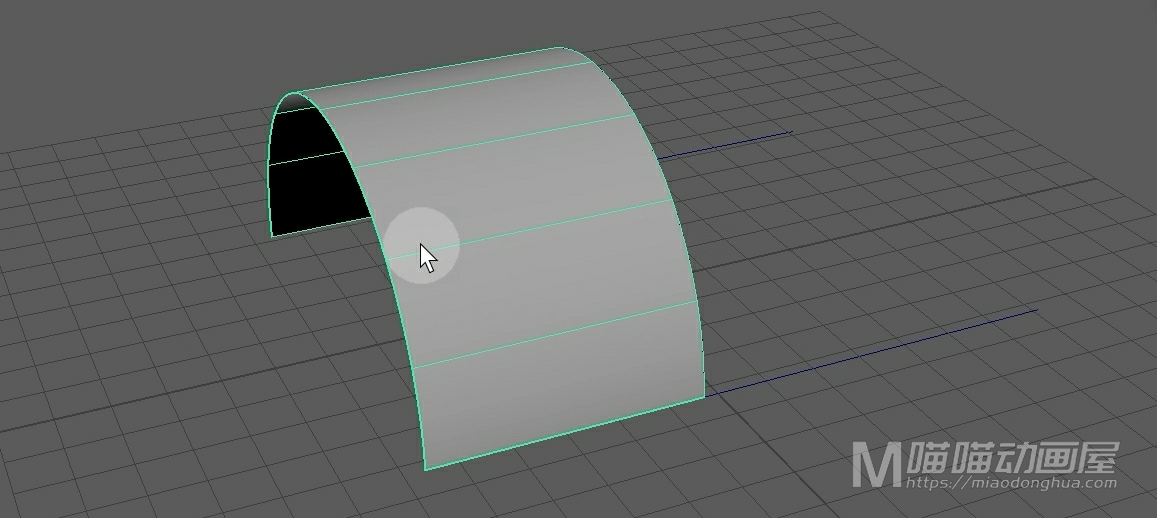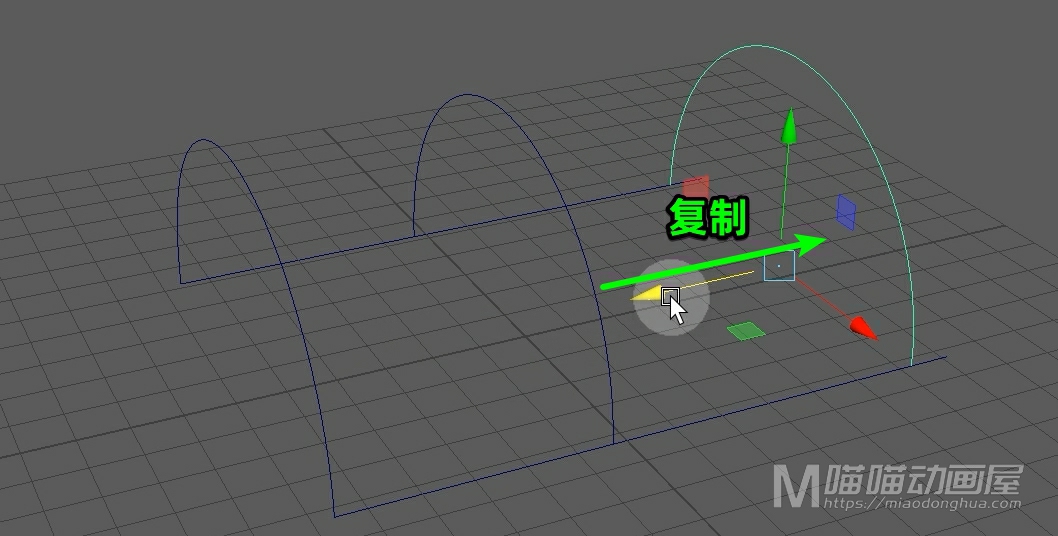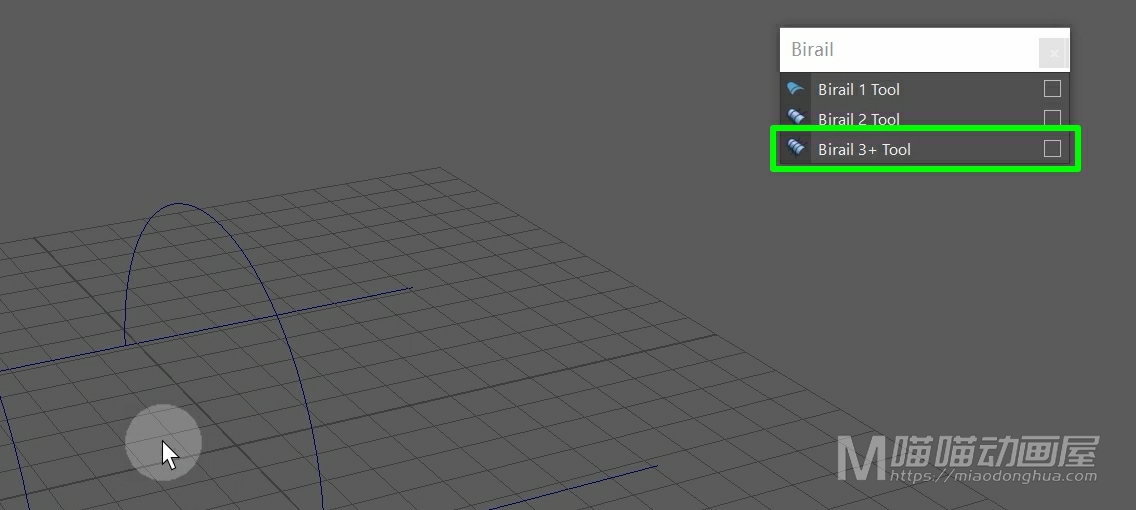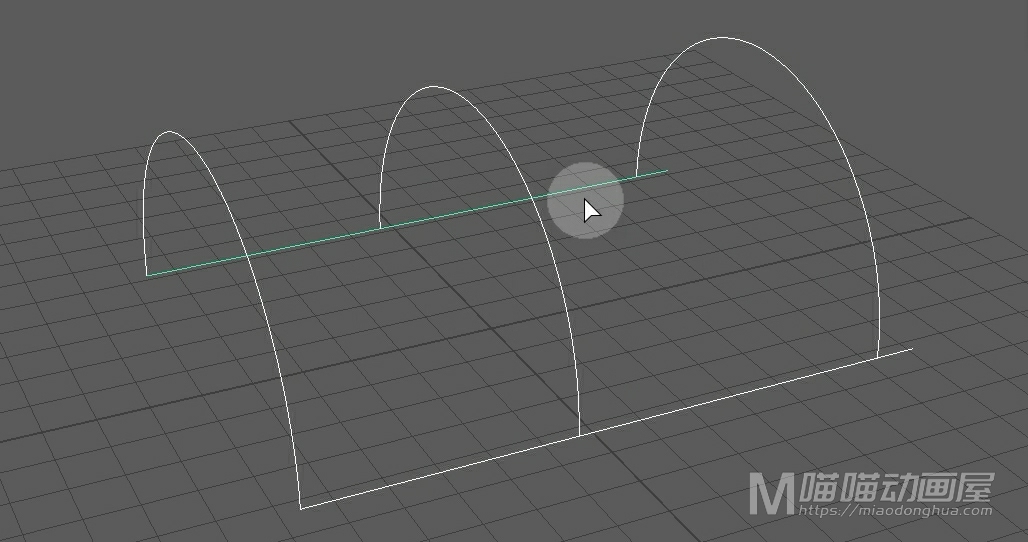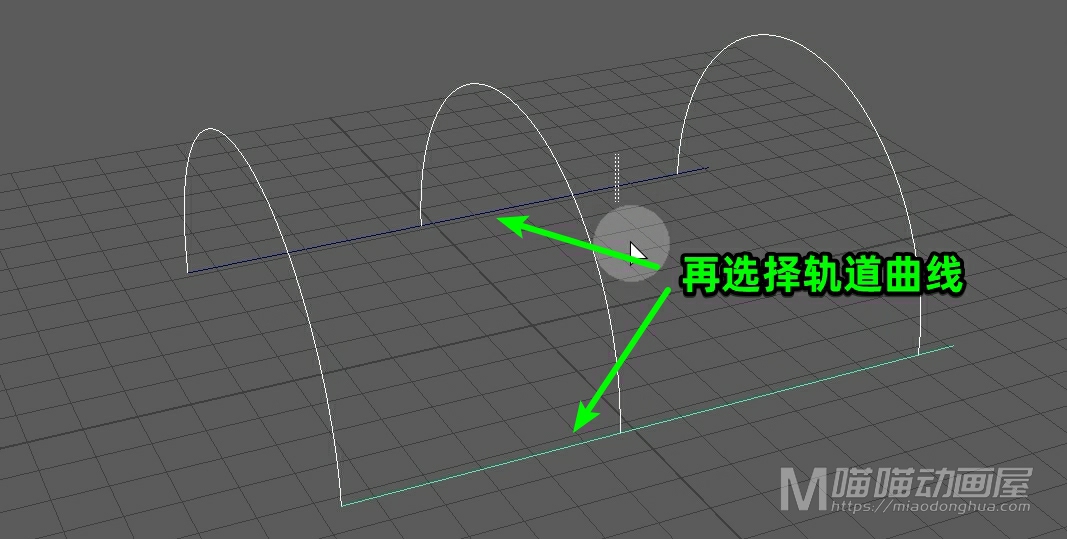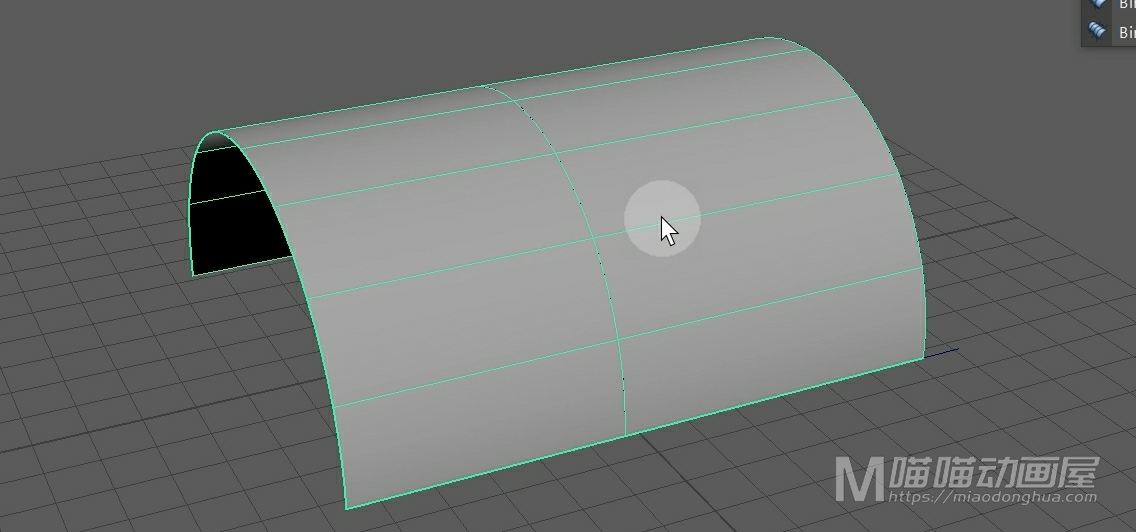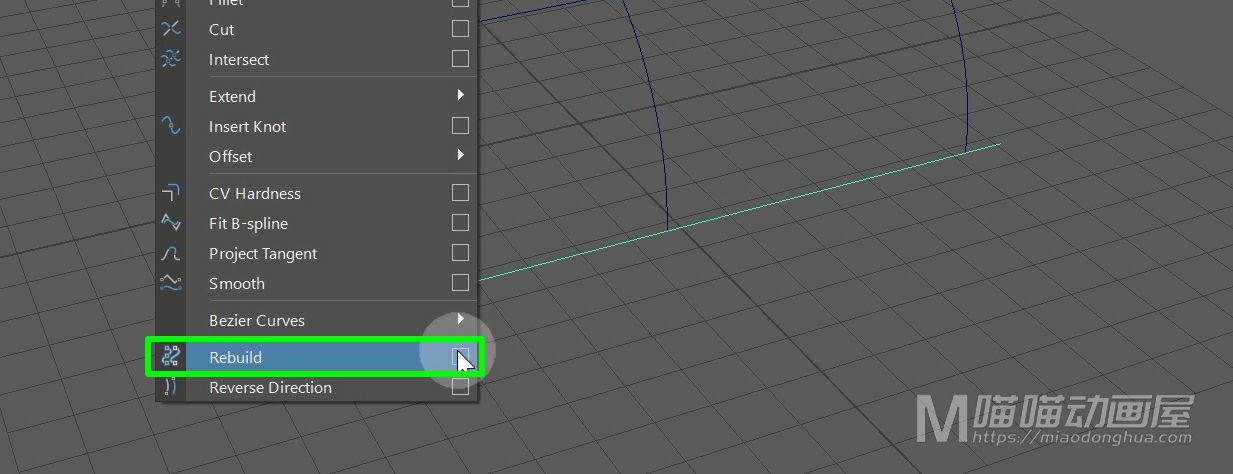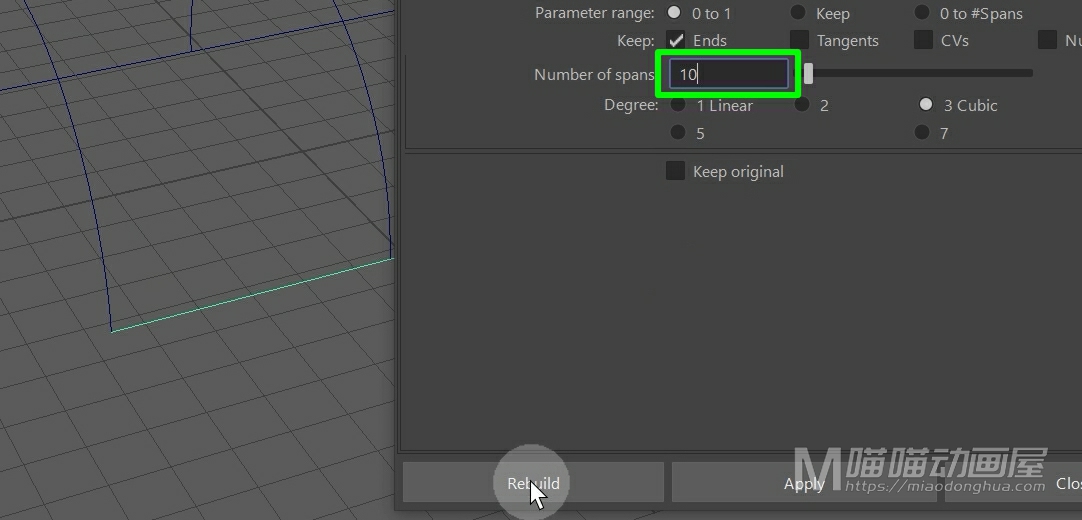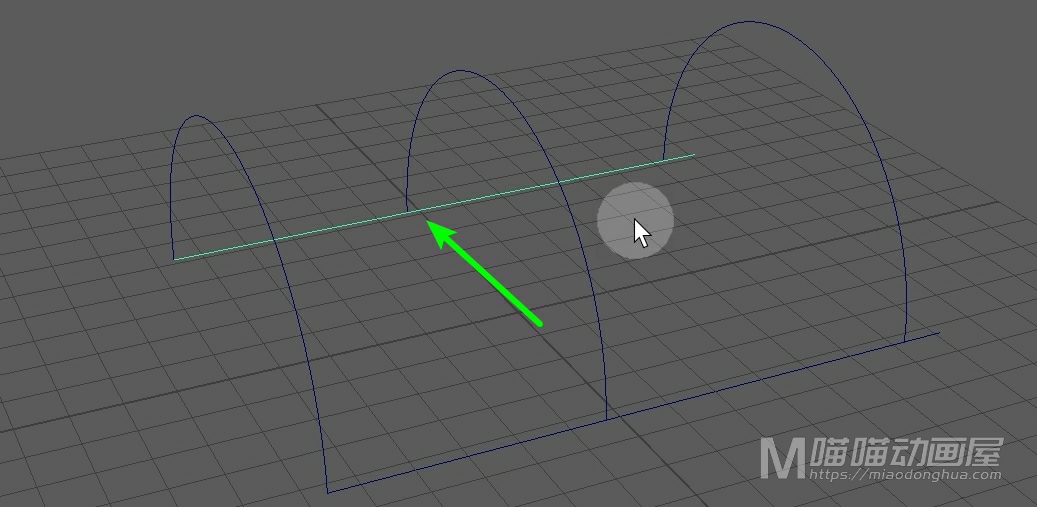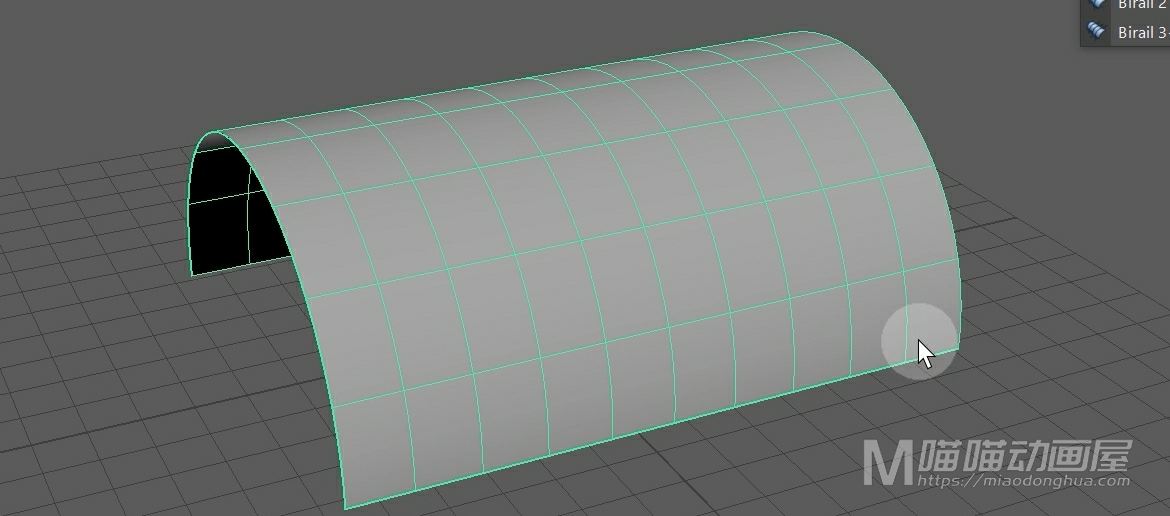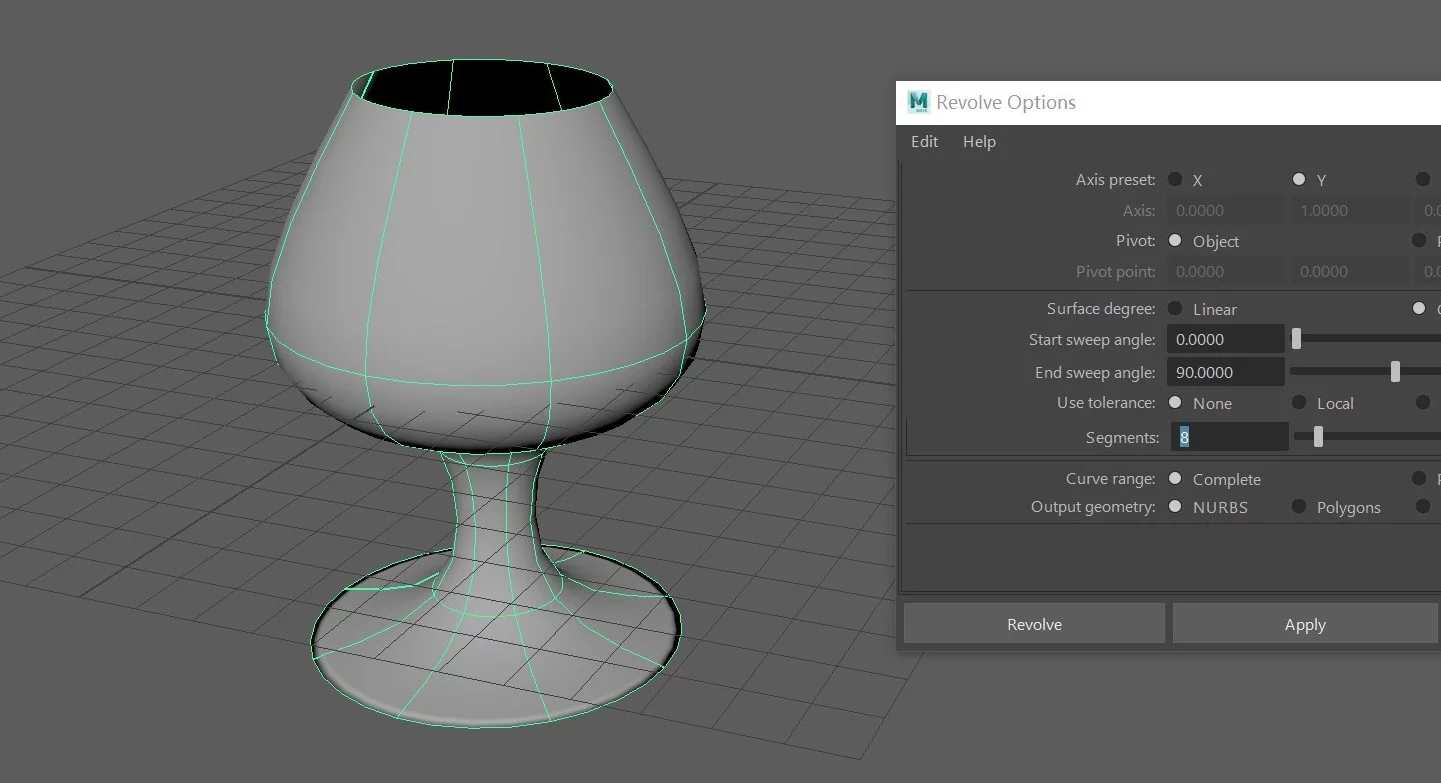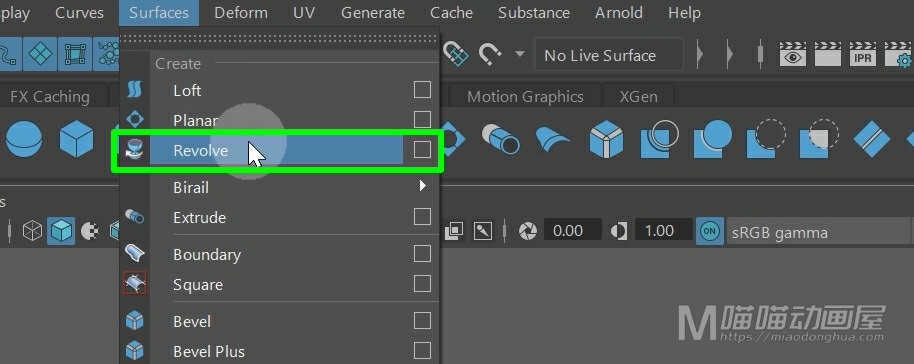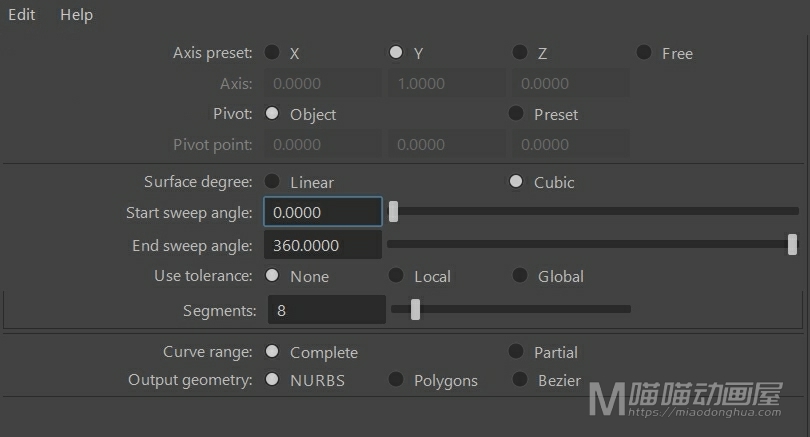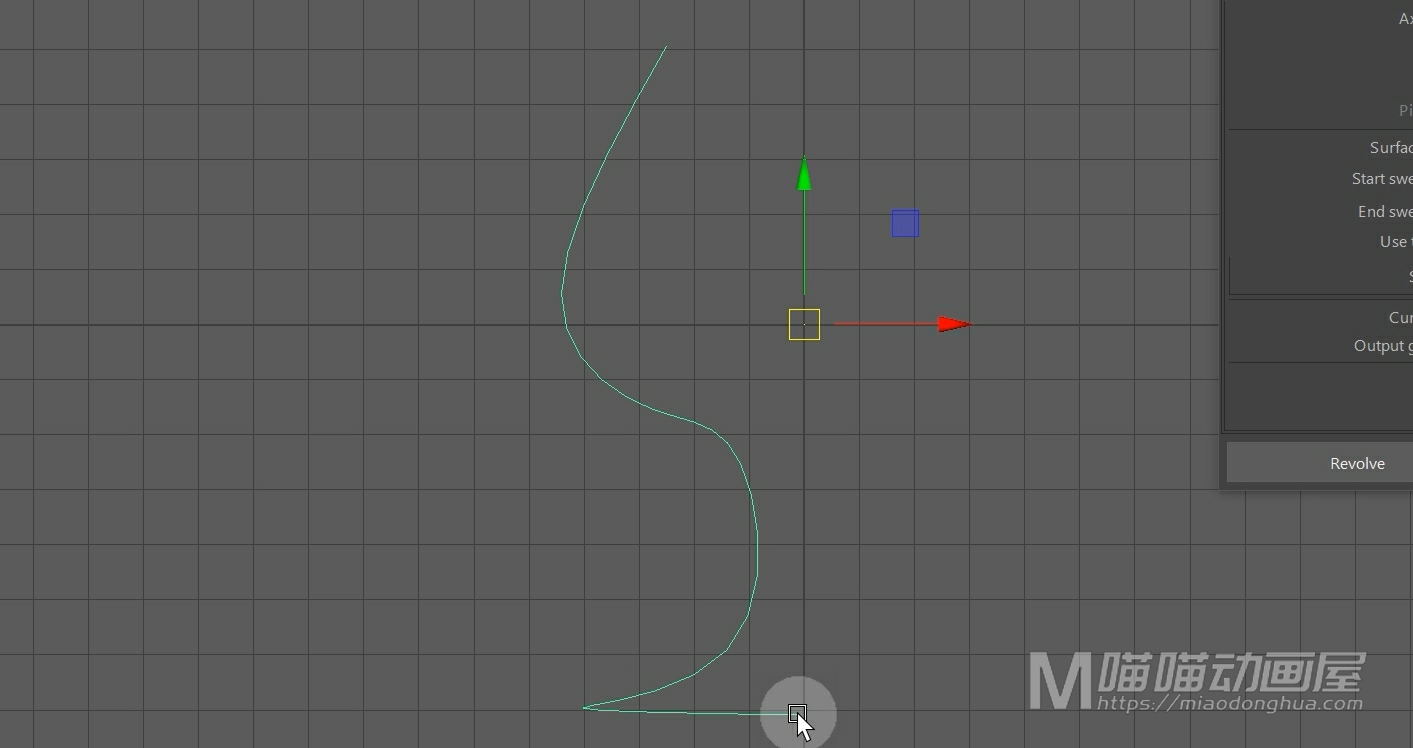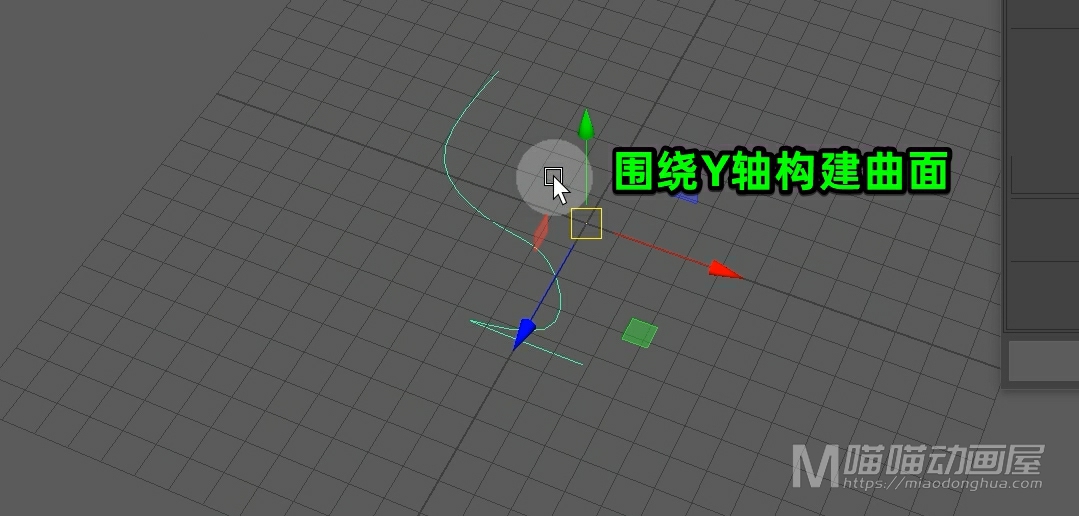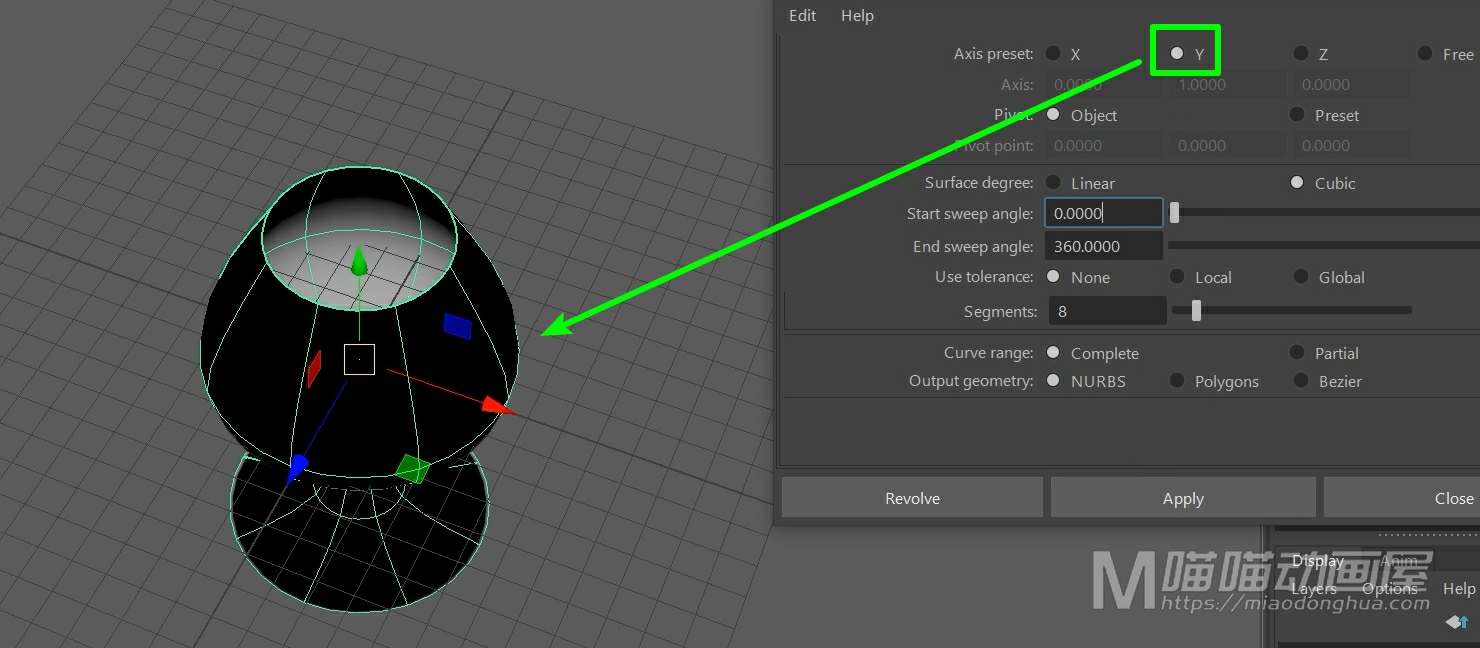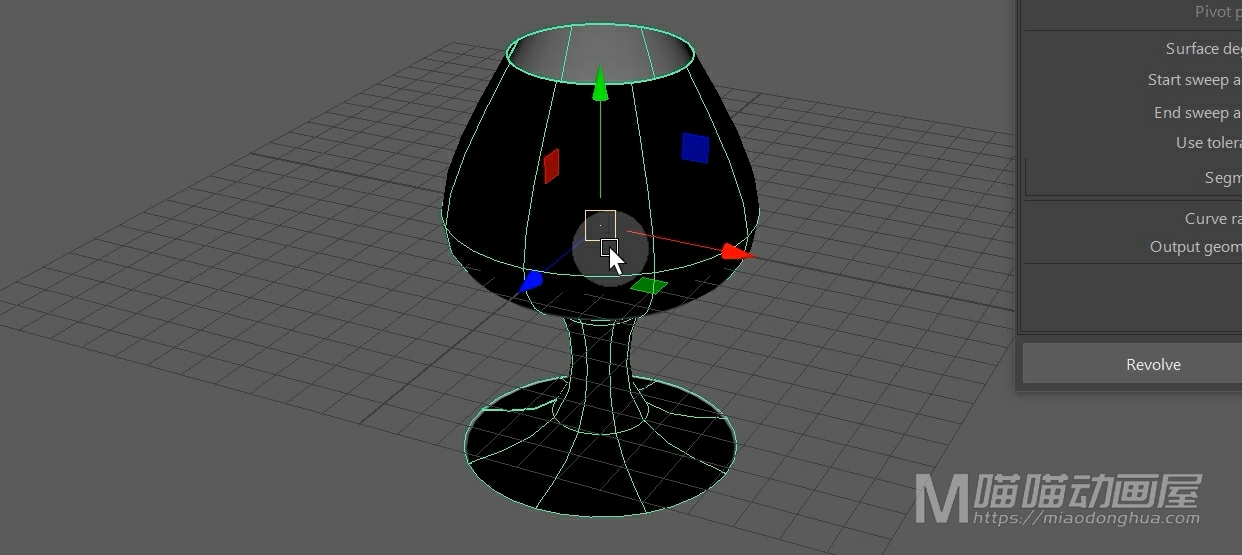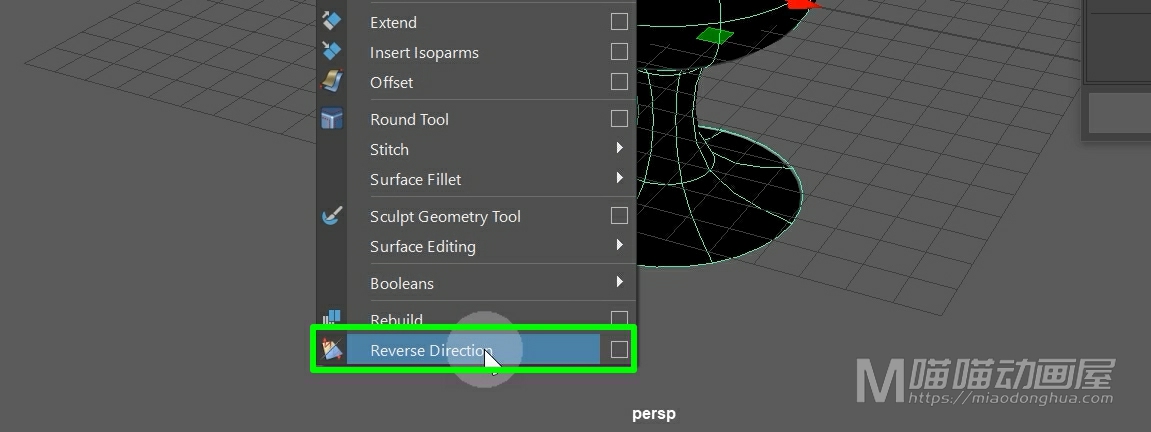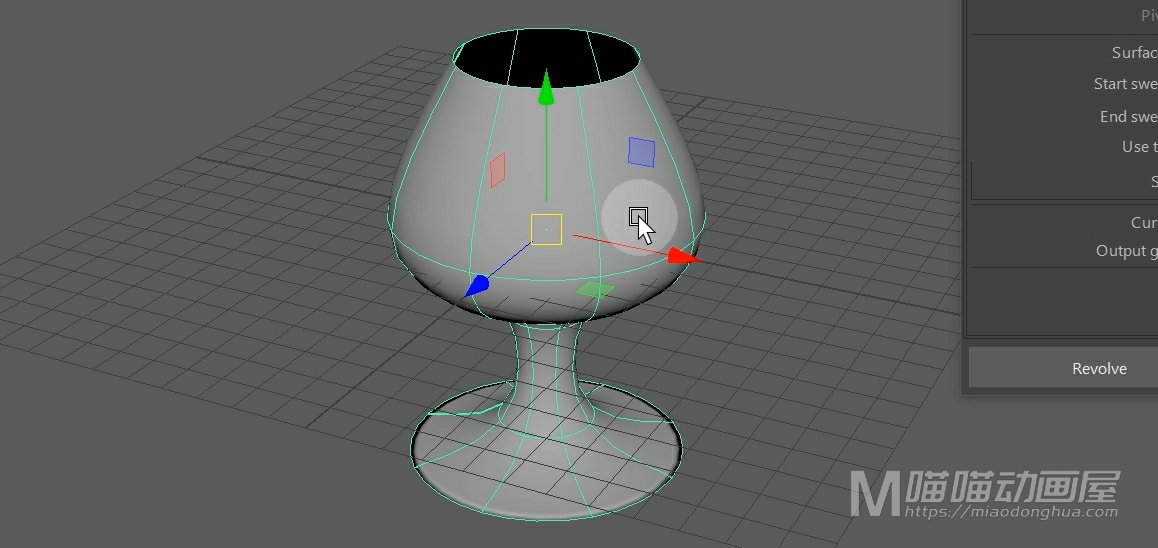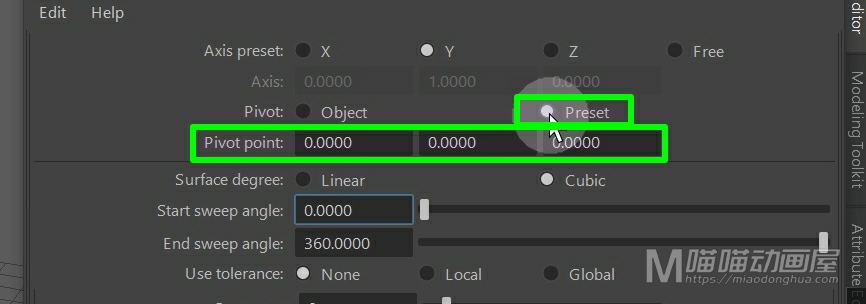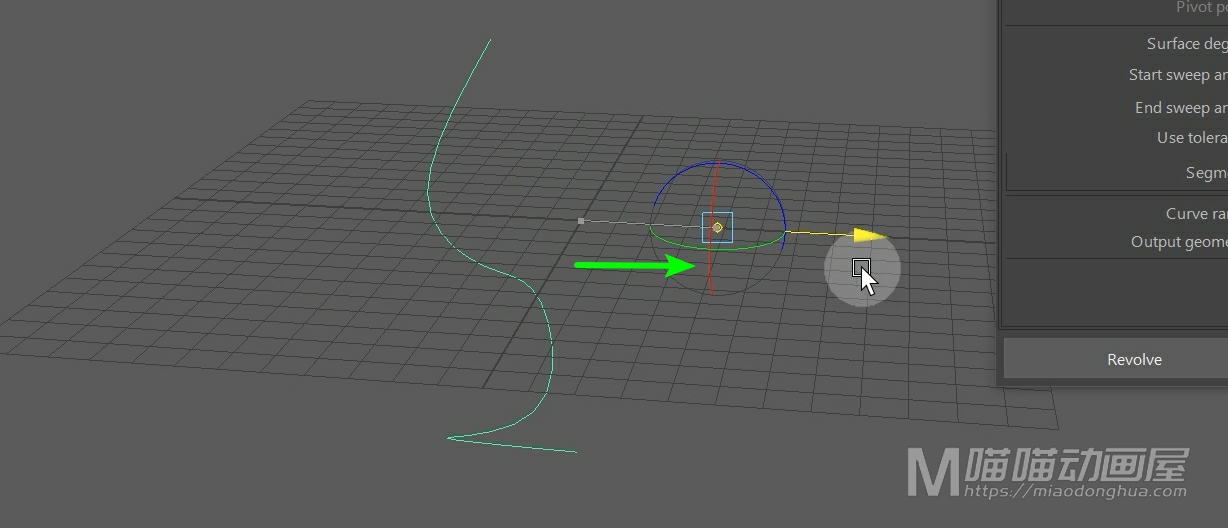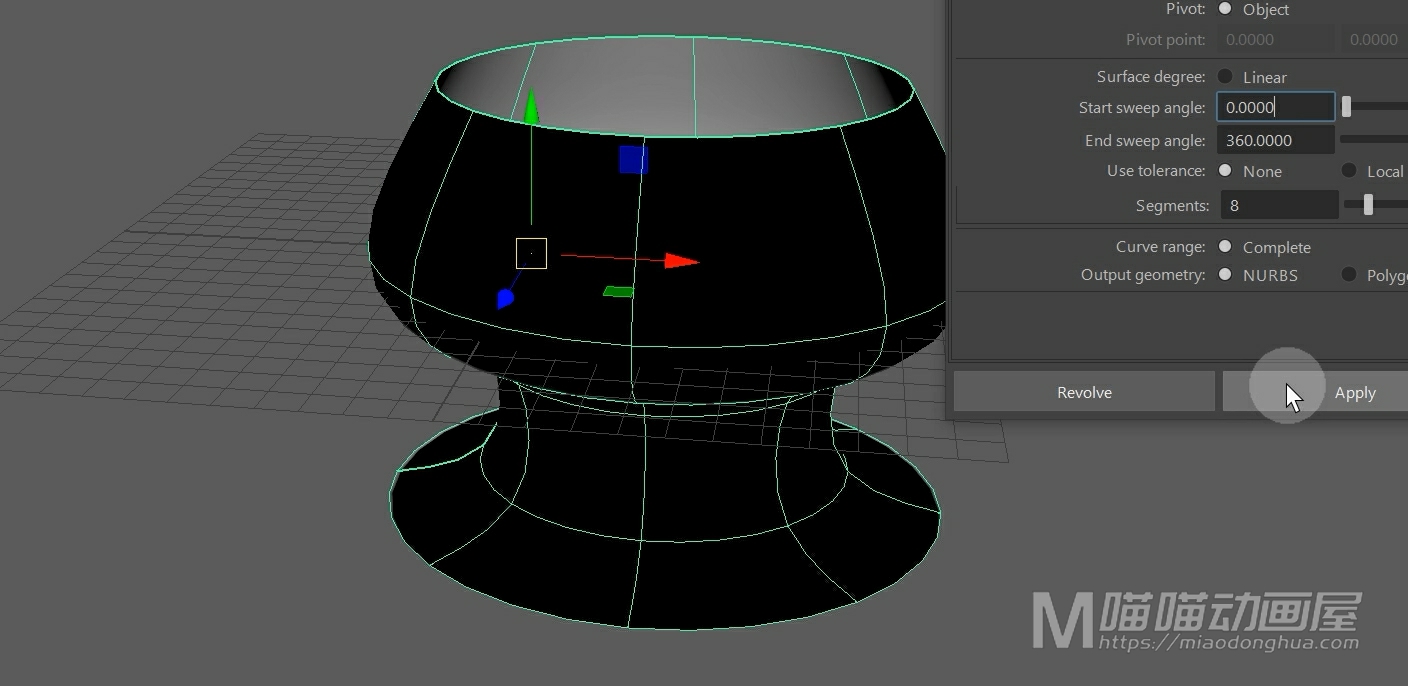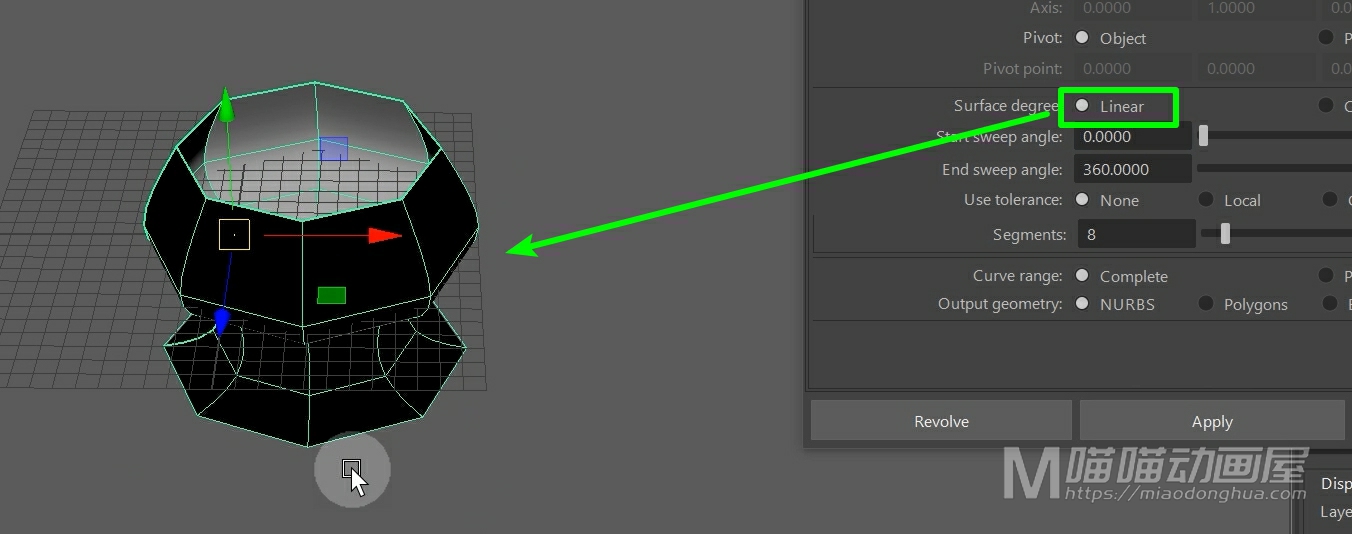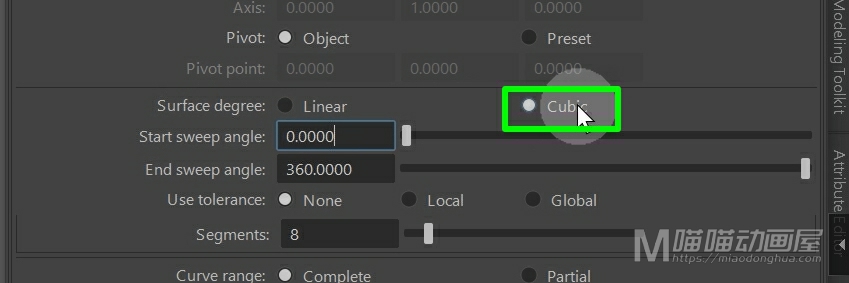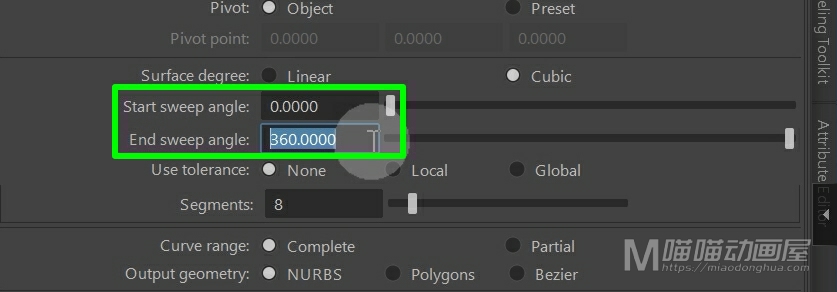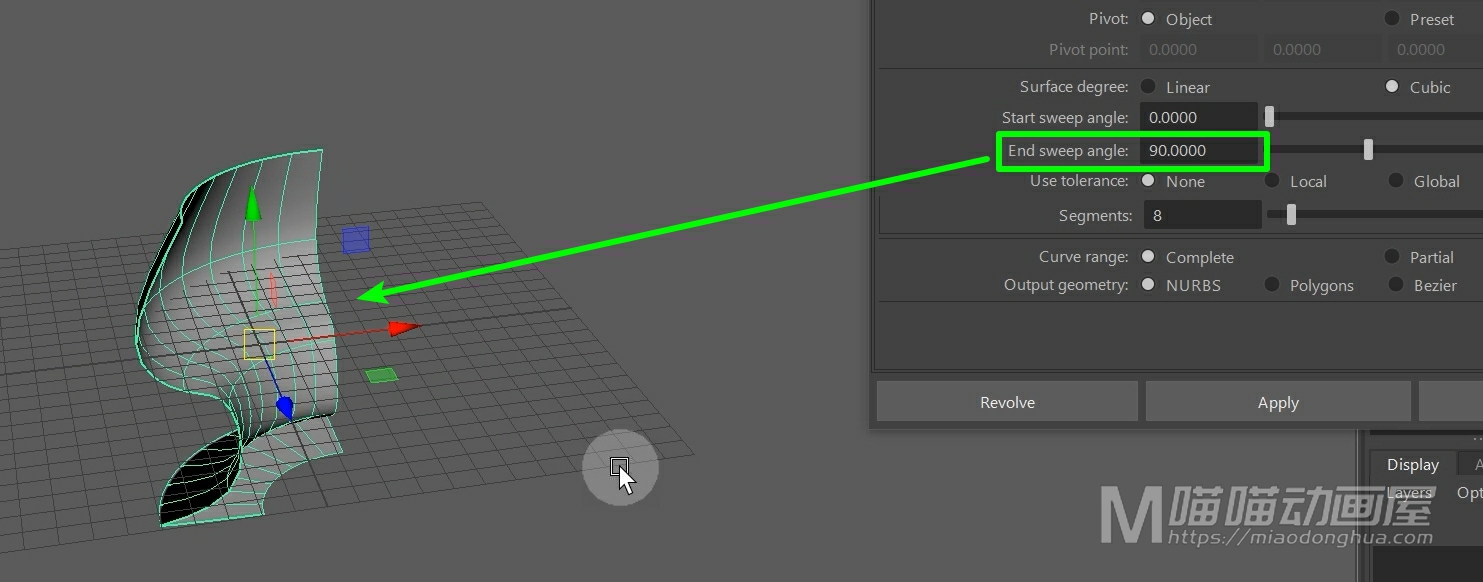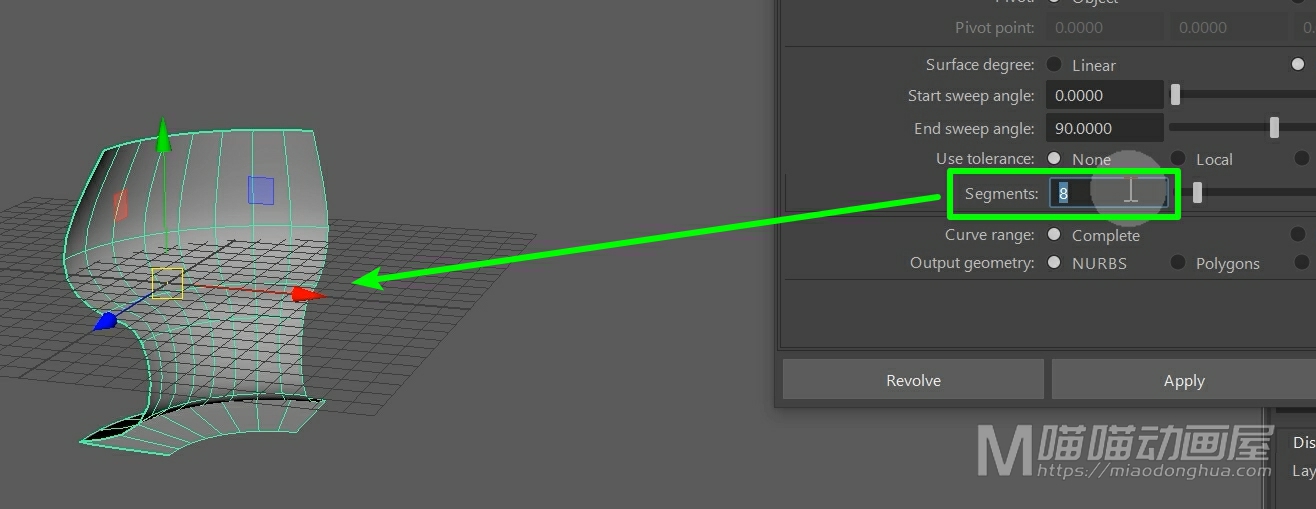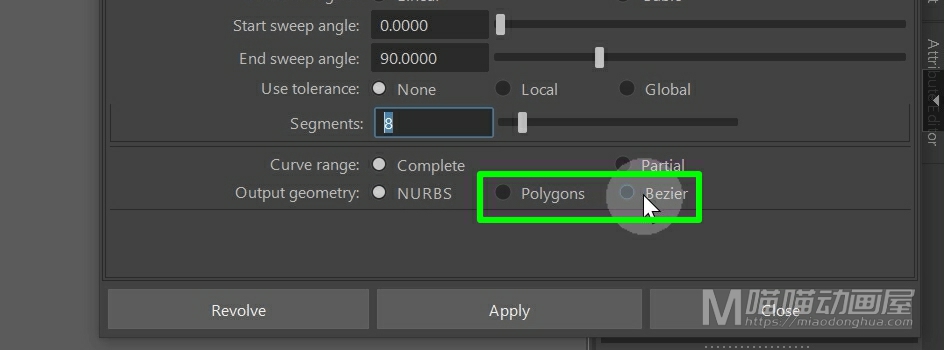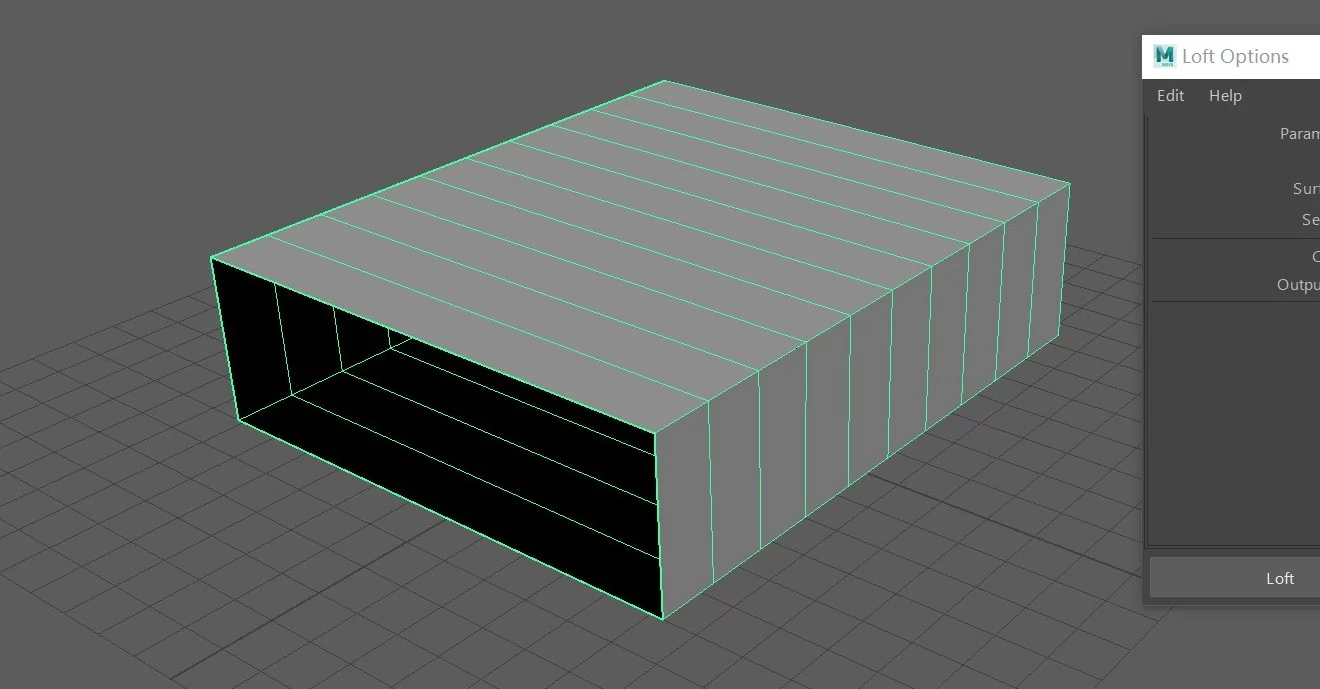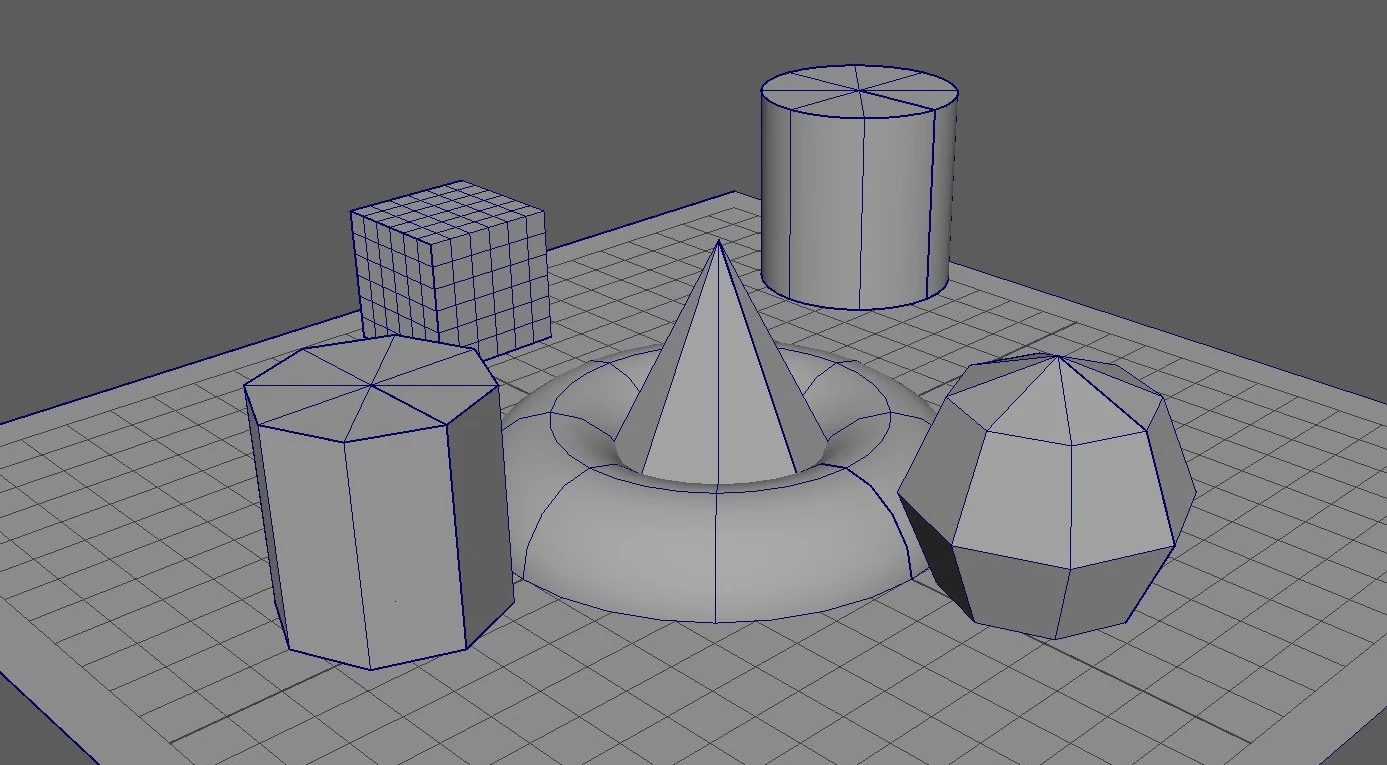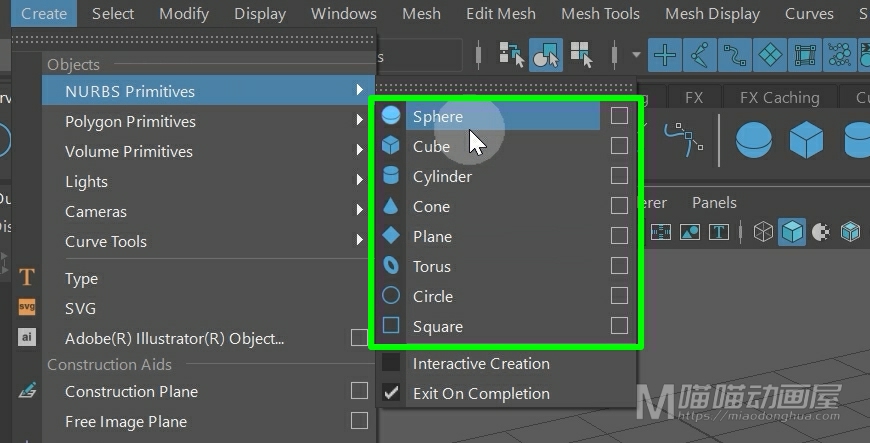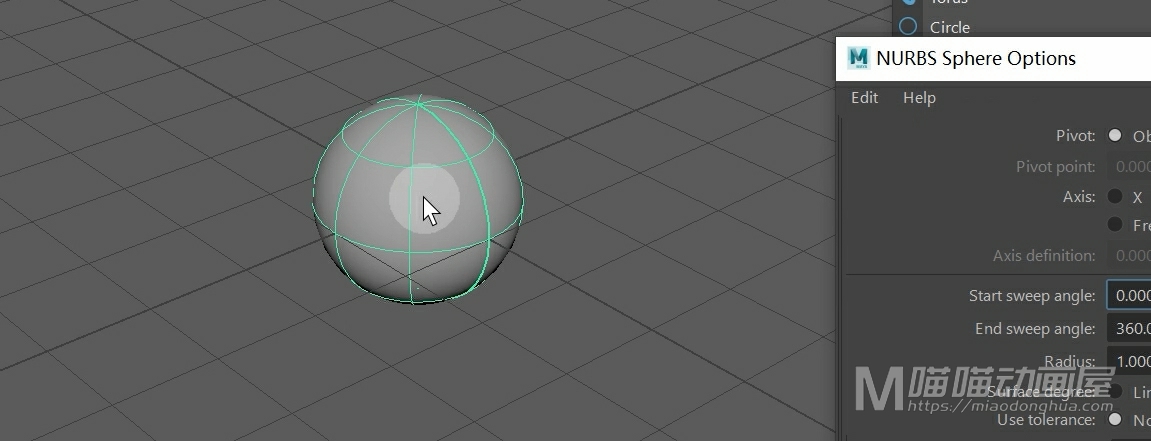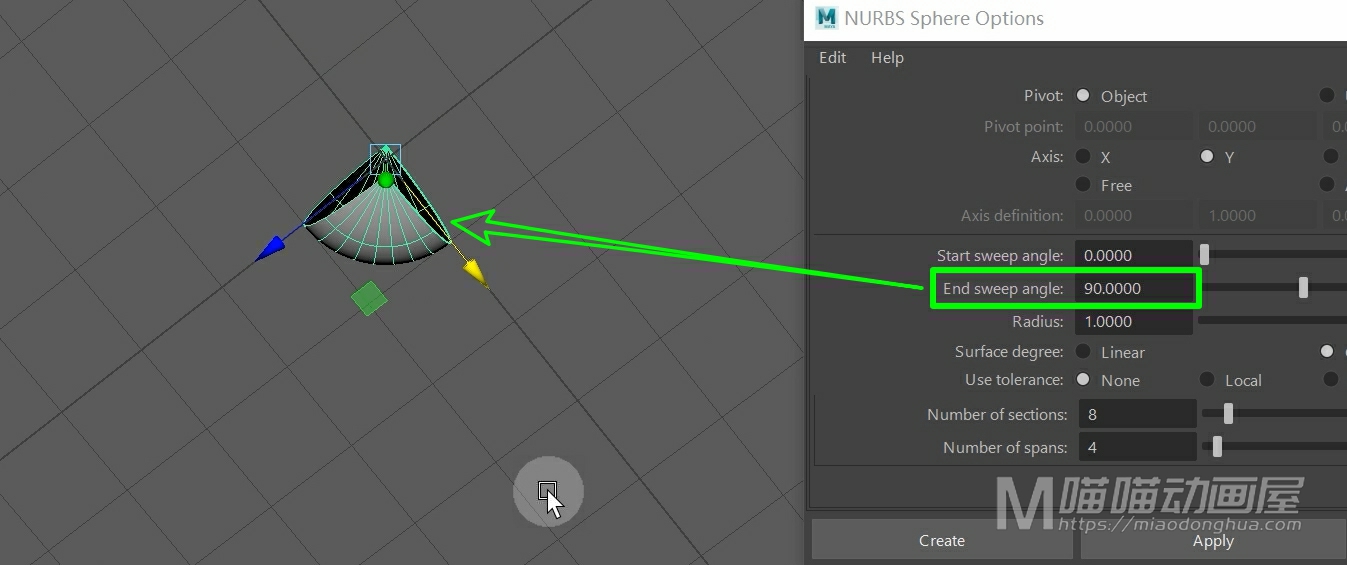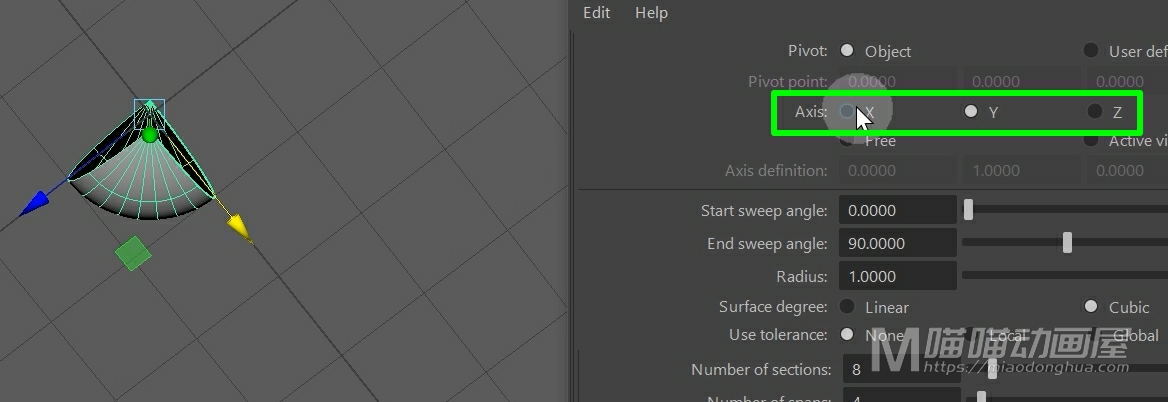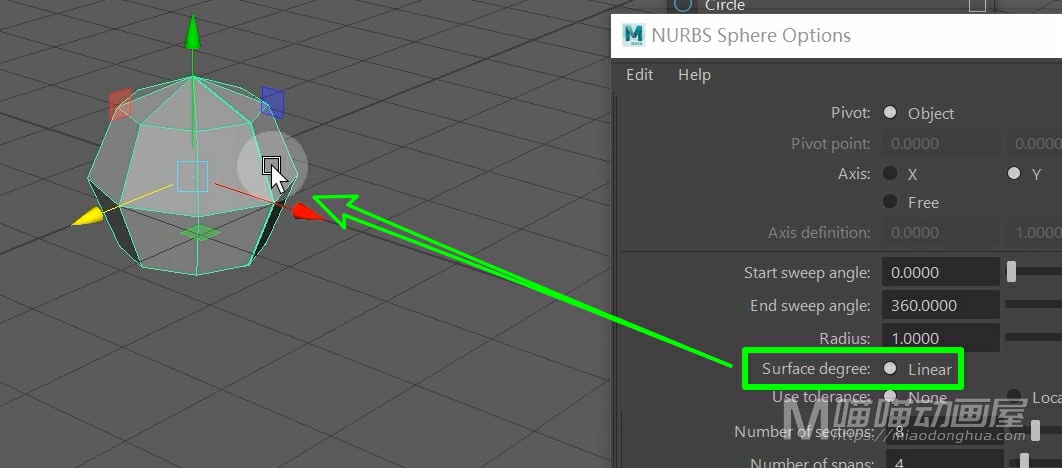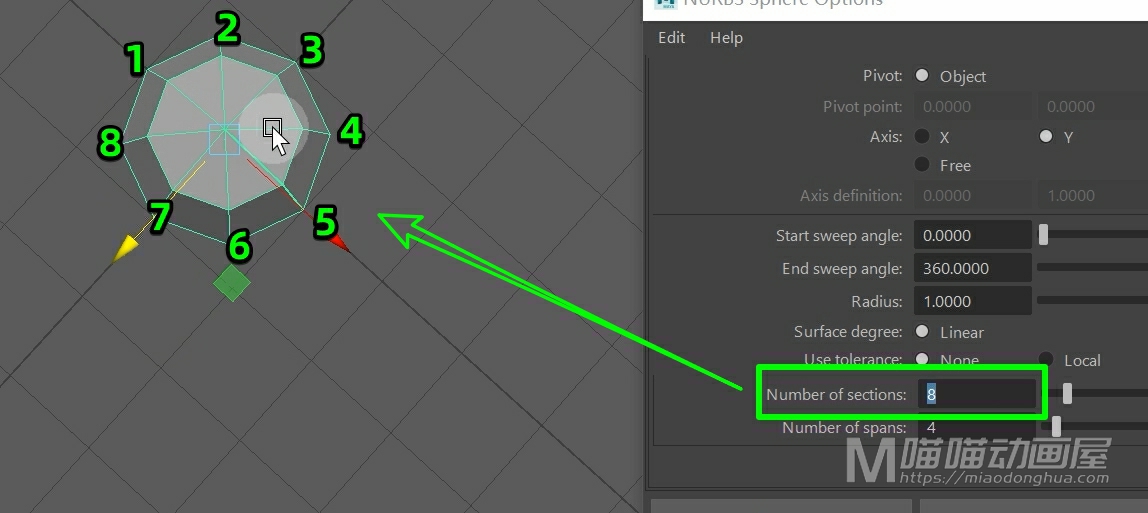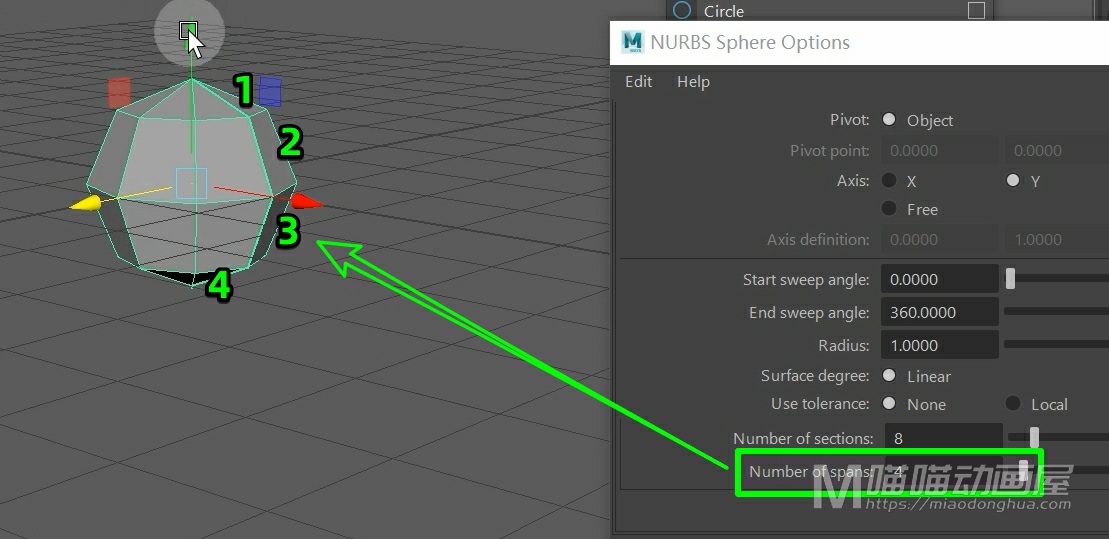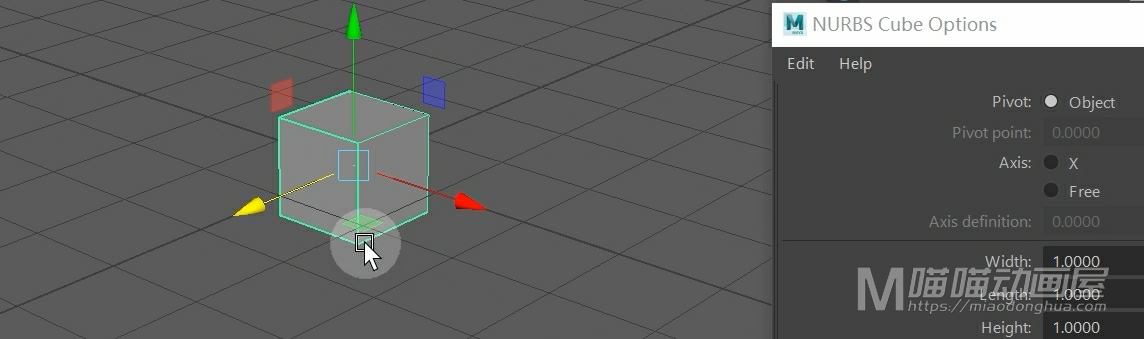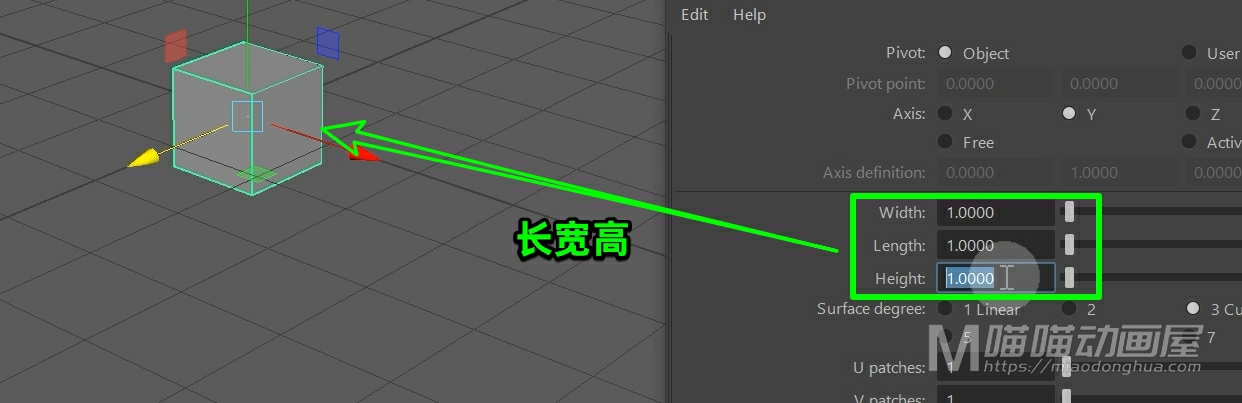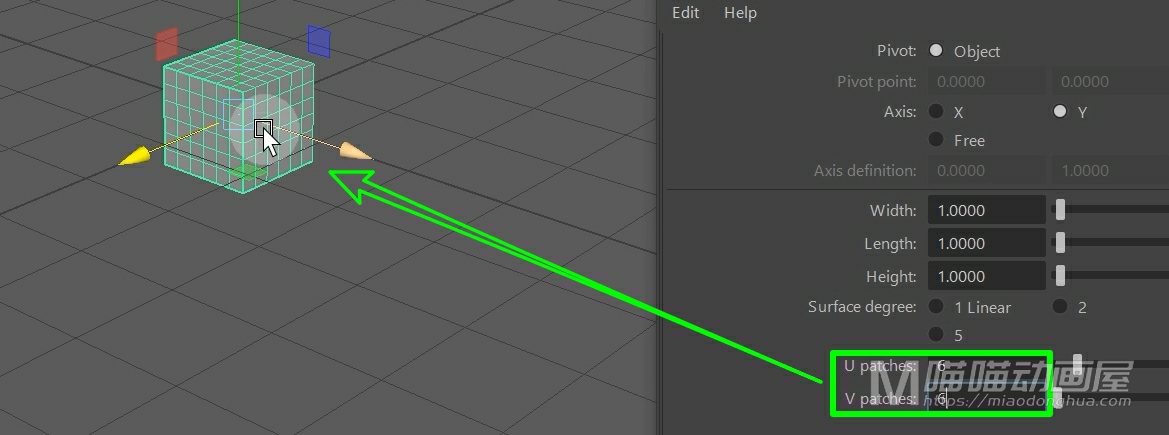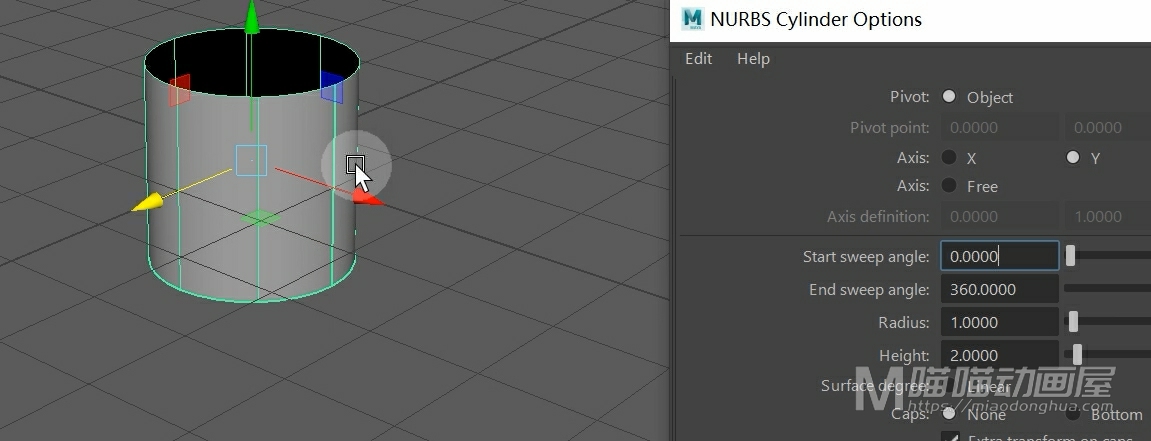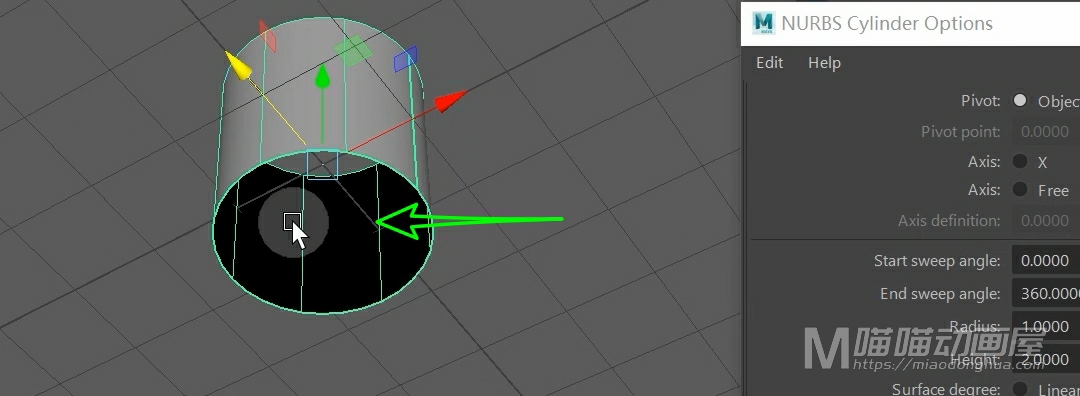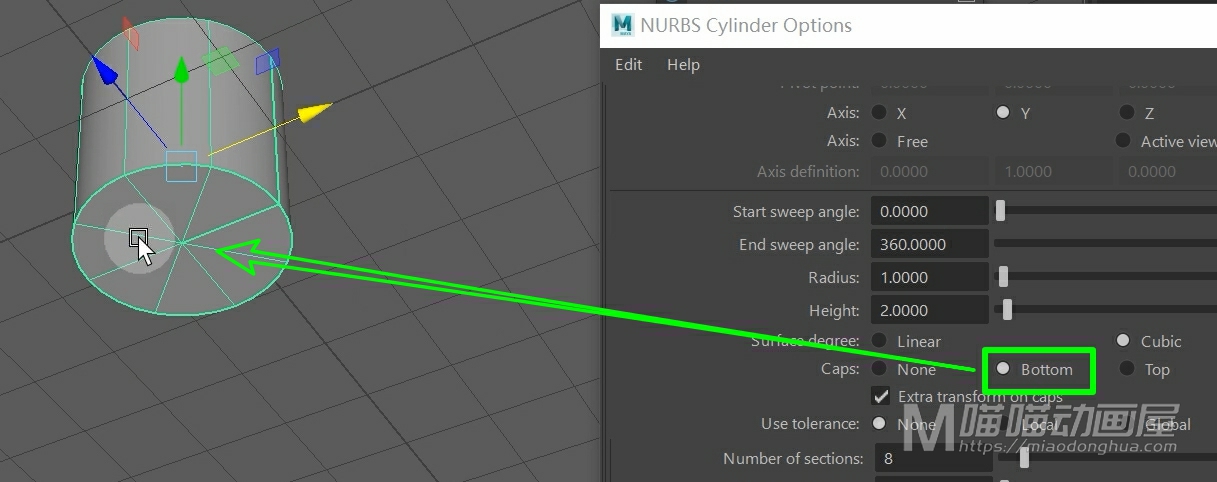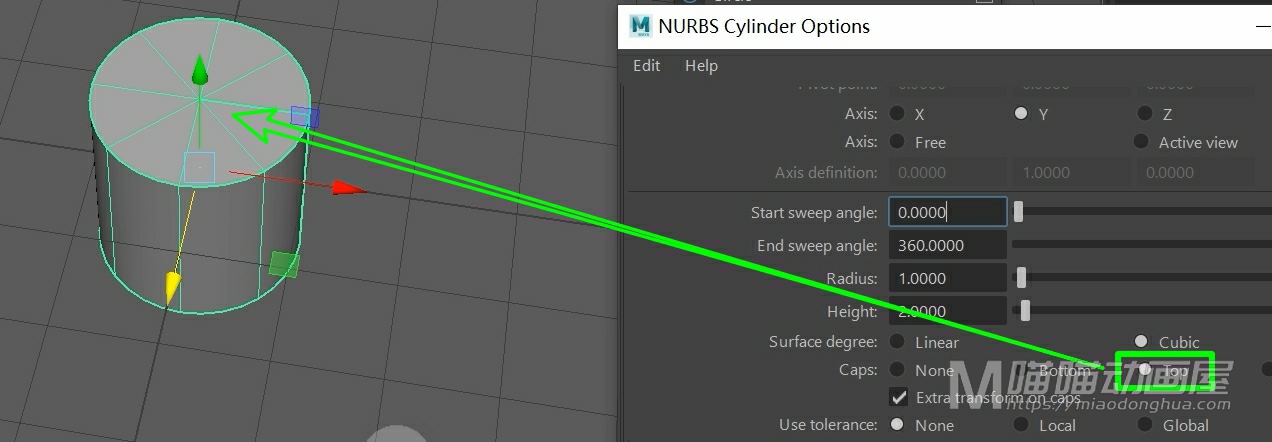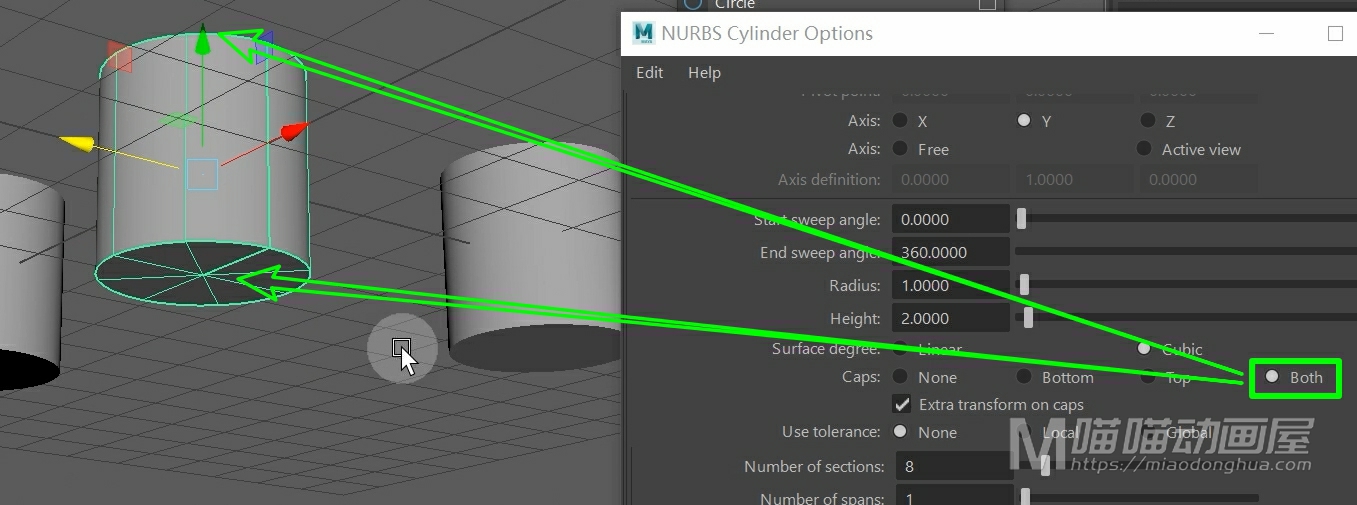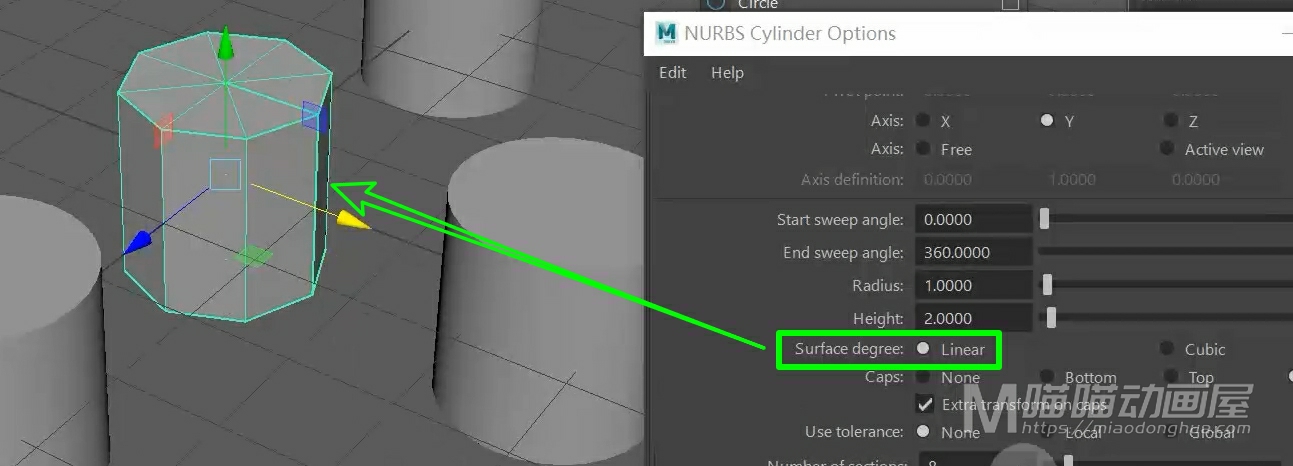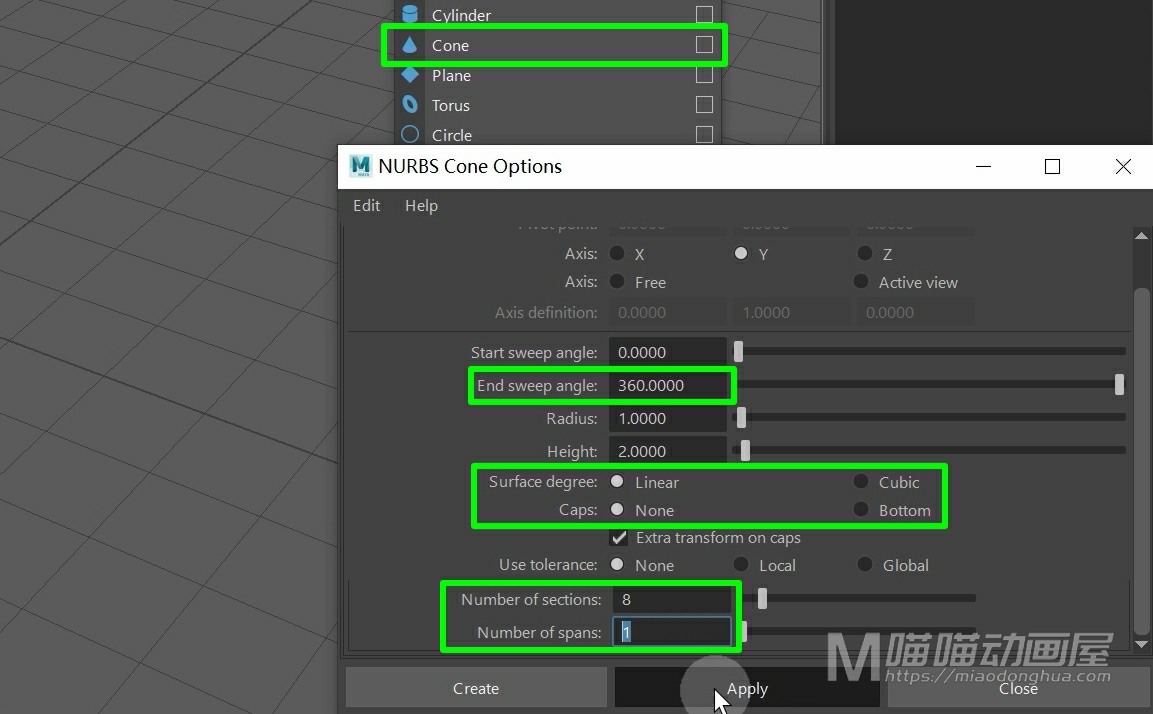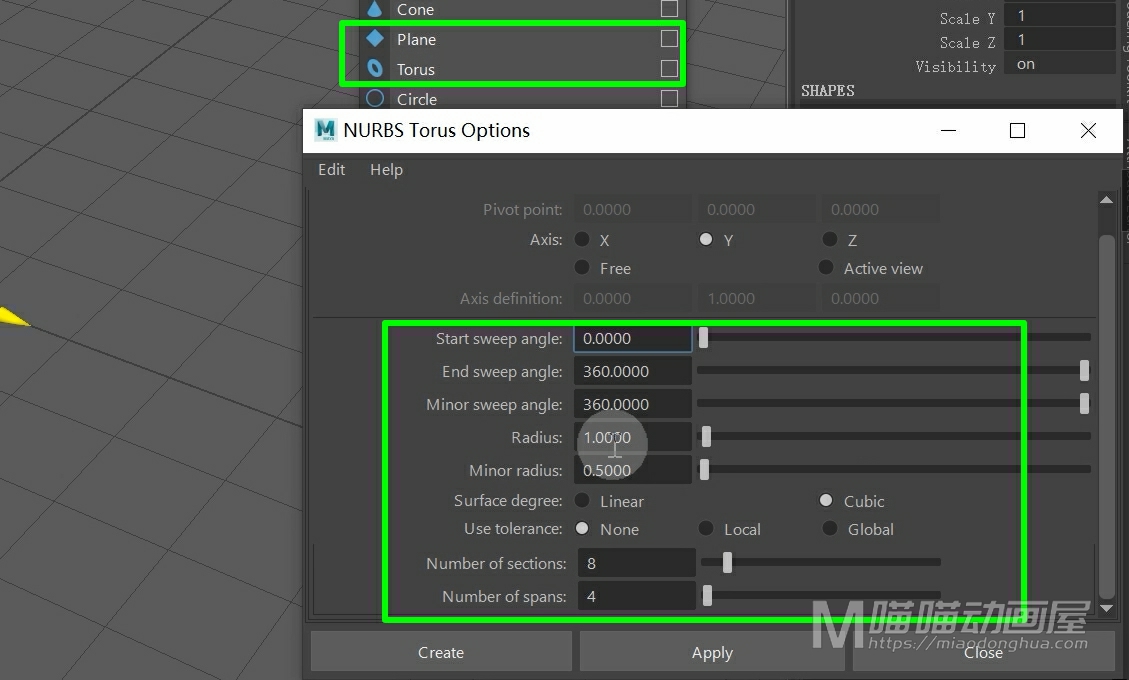今天我们来看一下Maya曲面菜单下的这个开放闭合曲面选项(Open/Close)。那么说的简单直接一点,就是对曲面进行开口或者是缝合。
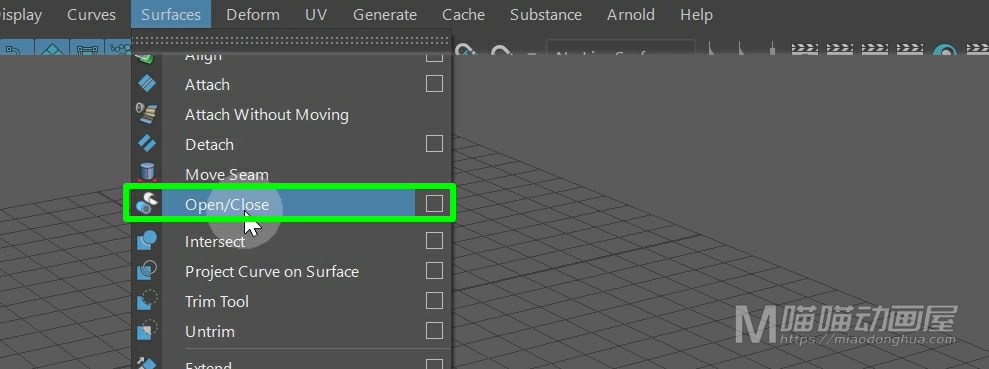
例如现在我在场景中先创建一根U型管道来做演示,那么这里我们采用挤出曲面的方式来构建曲面。
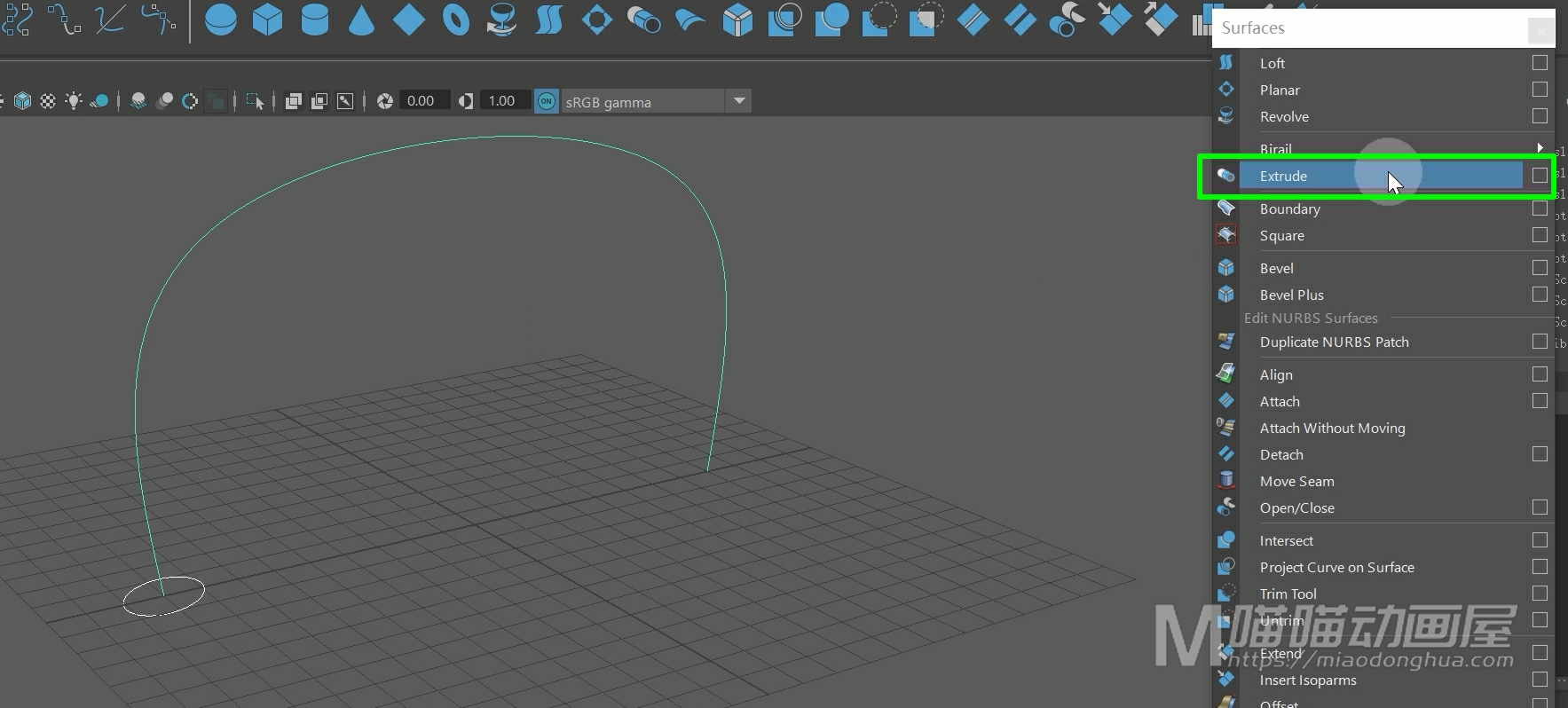
现在我们打开开放闭合曲面的选项设置,那么这里它有一个曲面方向的选择,它默认的是V向,也就是垂直的方向,也就是我们这个曲面模型上的截面部分。
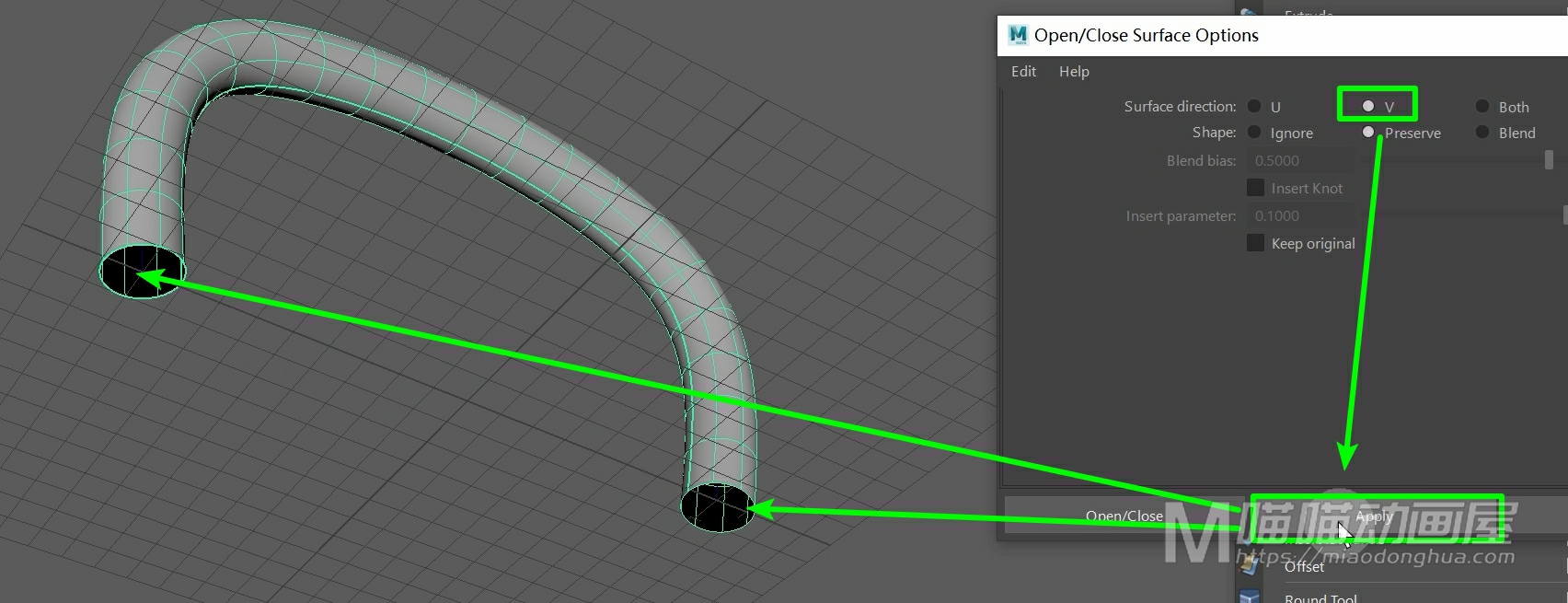
那么很显然我们的这个截面部分是开放没有闭合的,只要我们选择模型,点击应用,那么截面就会变为闭合状态。
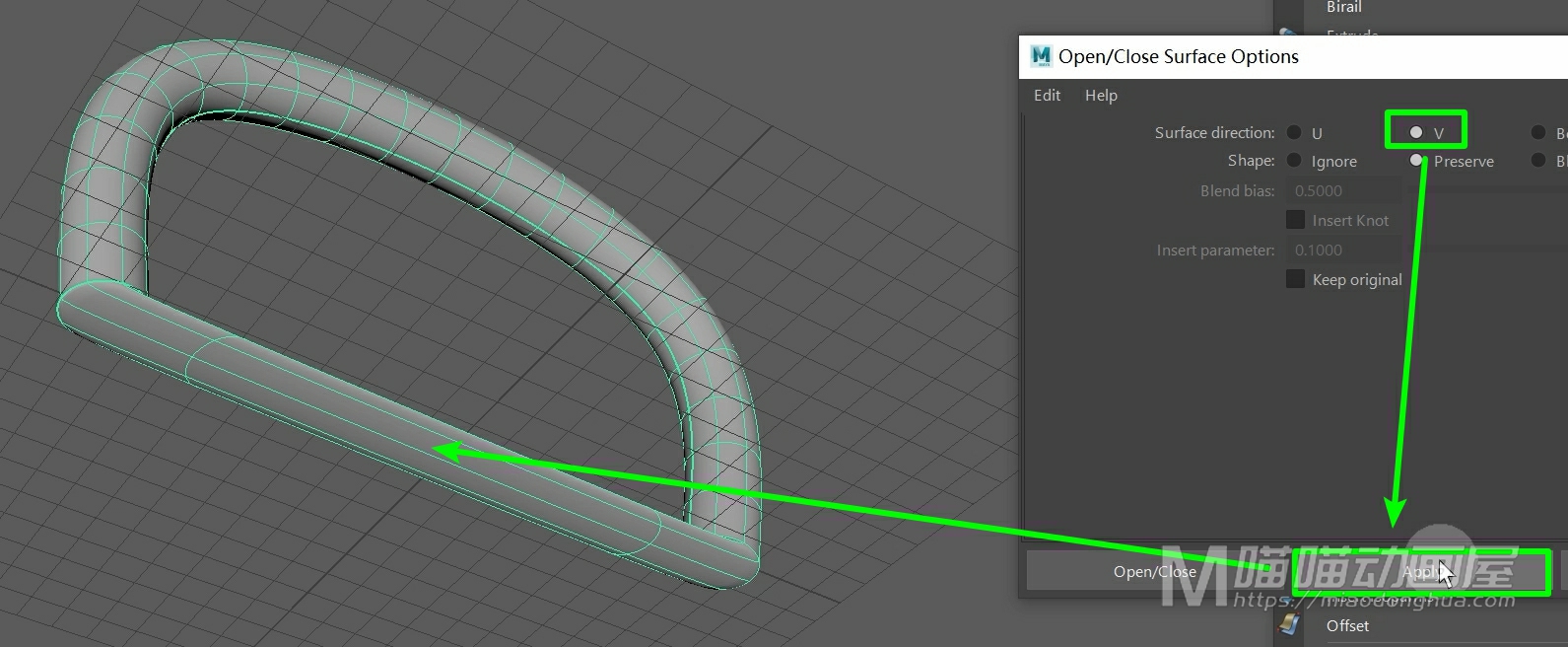
我们再次点击应用,那么截面就又会再次变为开口的状态。
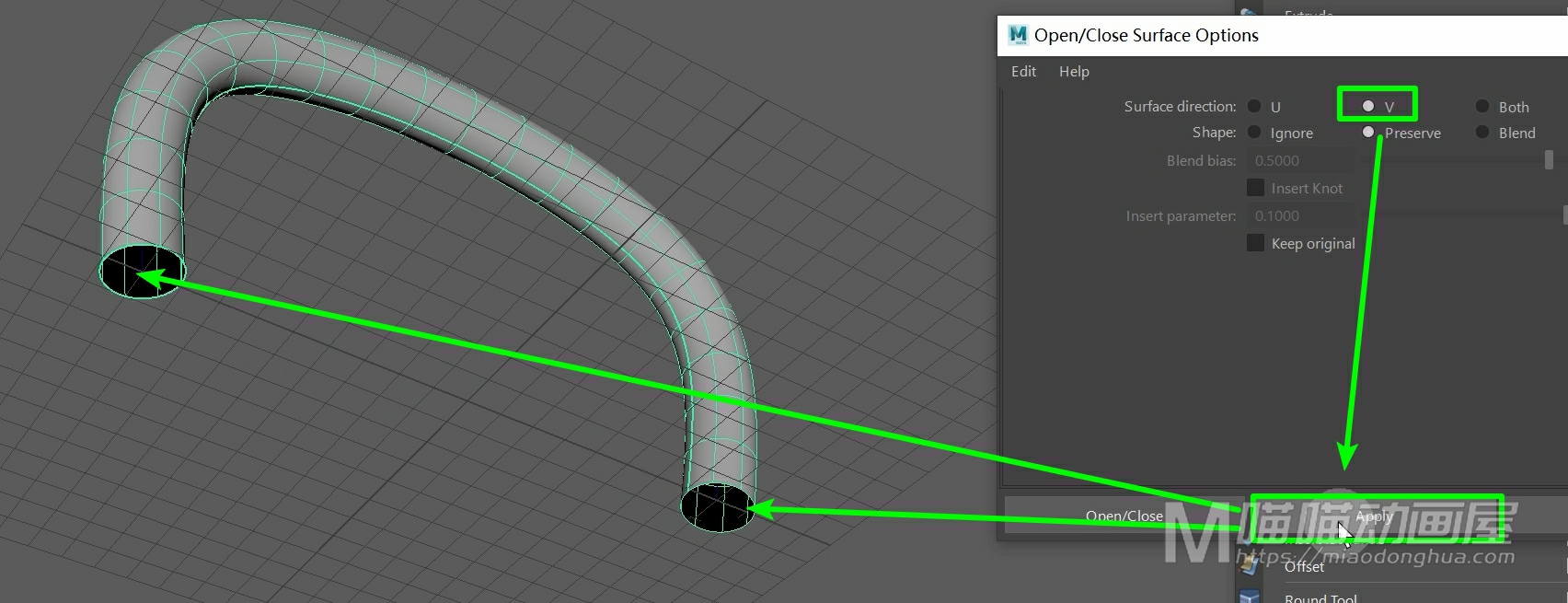
那么这个U向和我们的V向是垂直的关系,既然V向是这个截面部分。那么很显然这个U向指的就是沿着管道的曲面部分,且我们可以看到这个U向水平方向,是完全闭合的一个状态。
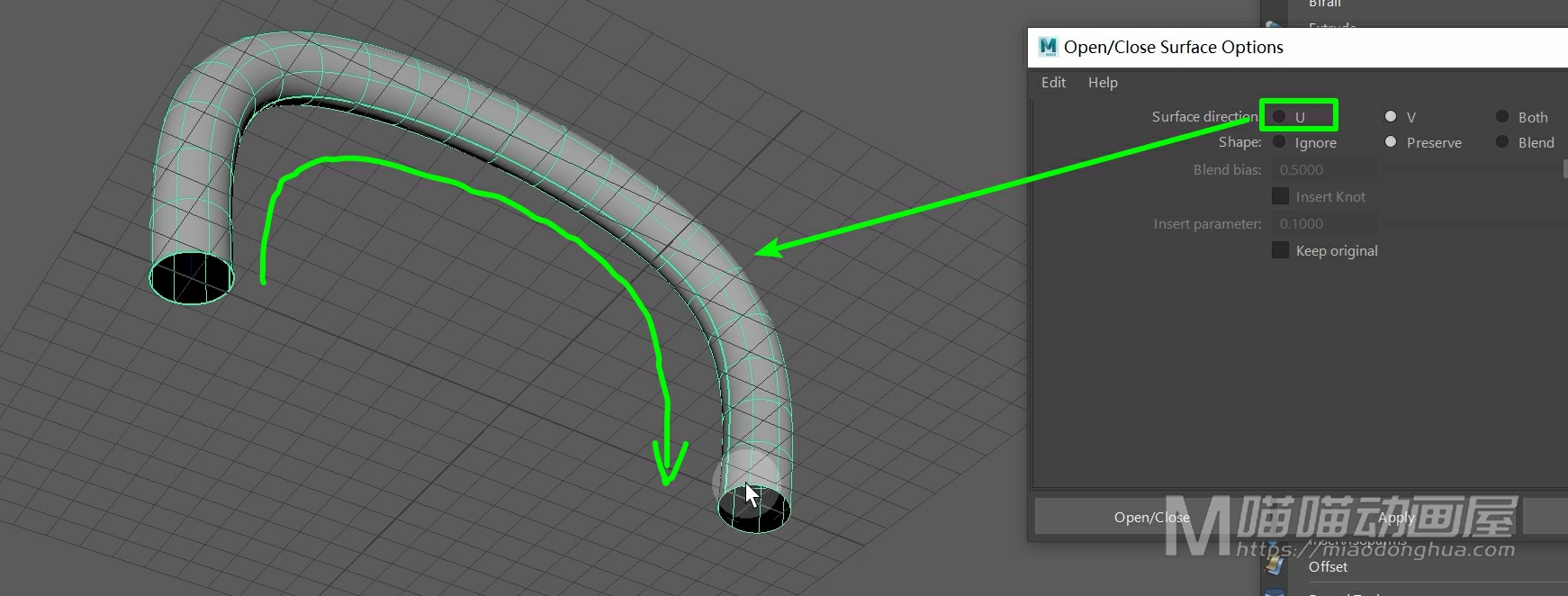
我们选择U向,然后点击应用,那么这个管道上就会开出一个缺口,变为开放状态。
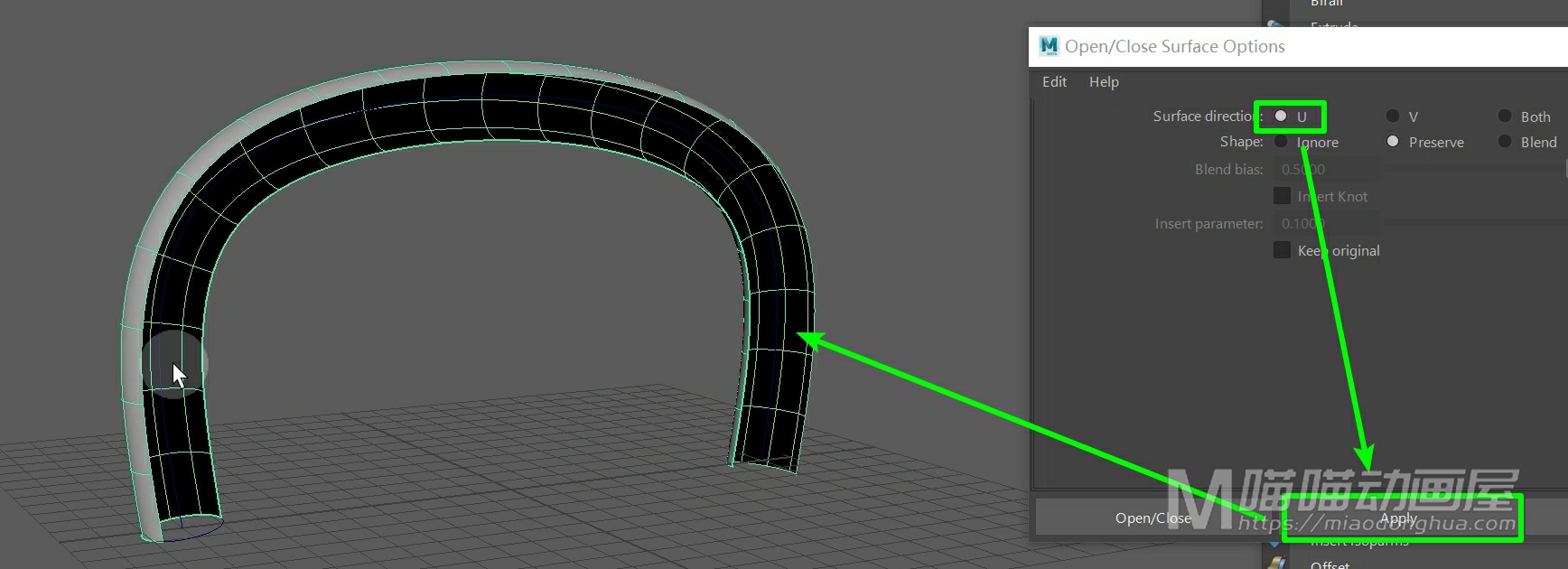
我们再次点击应用,那么这个缺口又会自动缝合上,变为闭合状态。
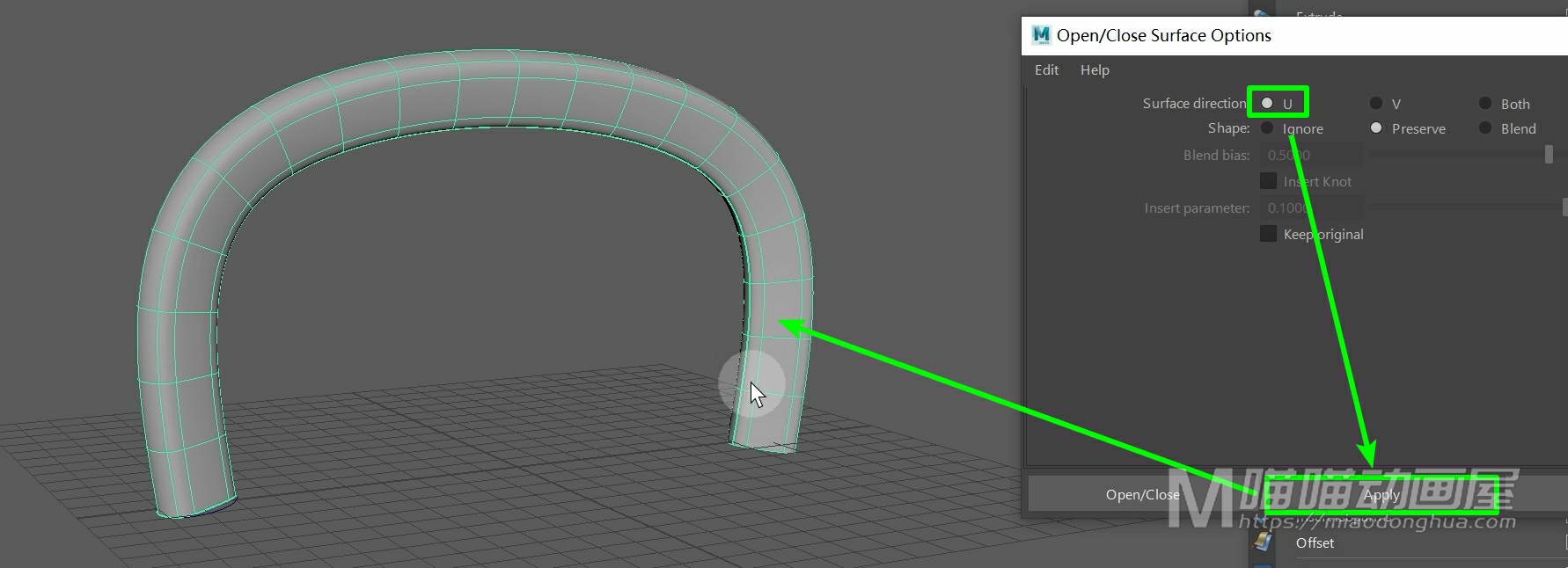
这个应该非常容易理解,另外如果我们要同时操作U向和V向,我们可以选择both两者就可以了。
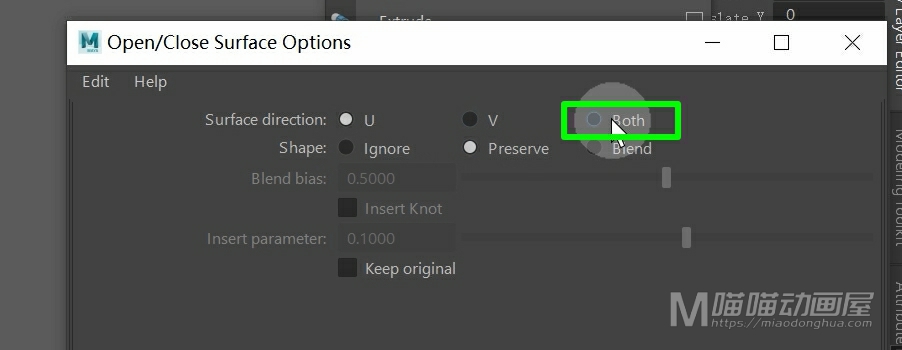
我们撤销回去,我们接着来看下这个形状类型。为了看到对比效果,我们先复制出两个曲面。那么它默认的是保留形状,也就是无论我们是进行开放或者闭合曲面,我们的这个原始曲面是不会发生形状改变的。我们选择曲面,然后点击应用。
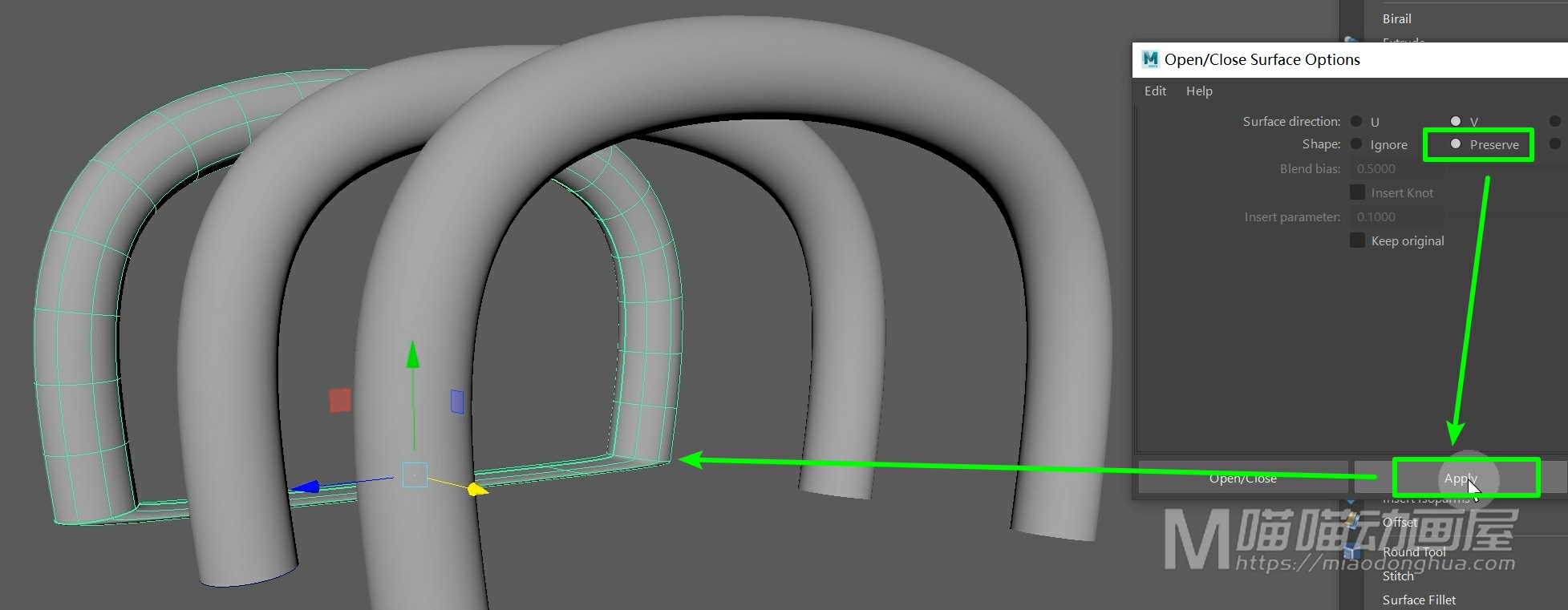
如果我们选择忽略,我们选择曲面,然后点击应用。
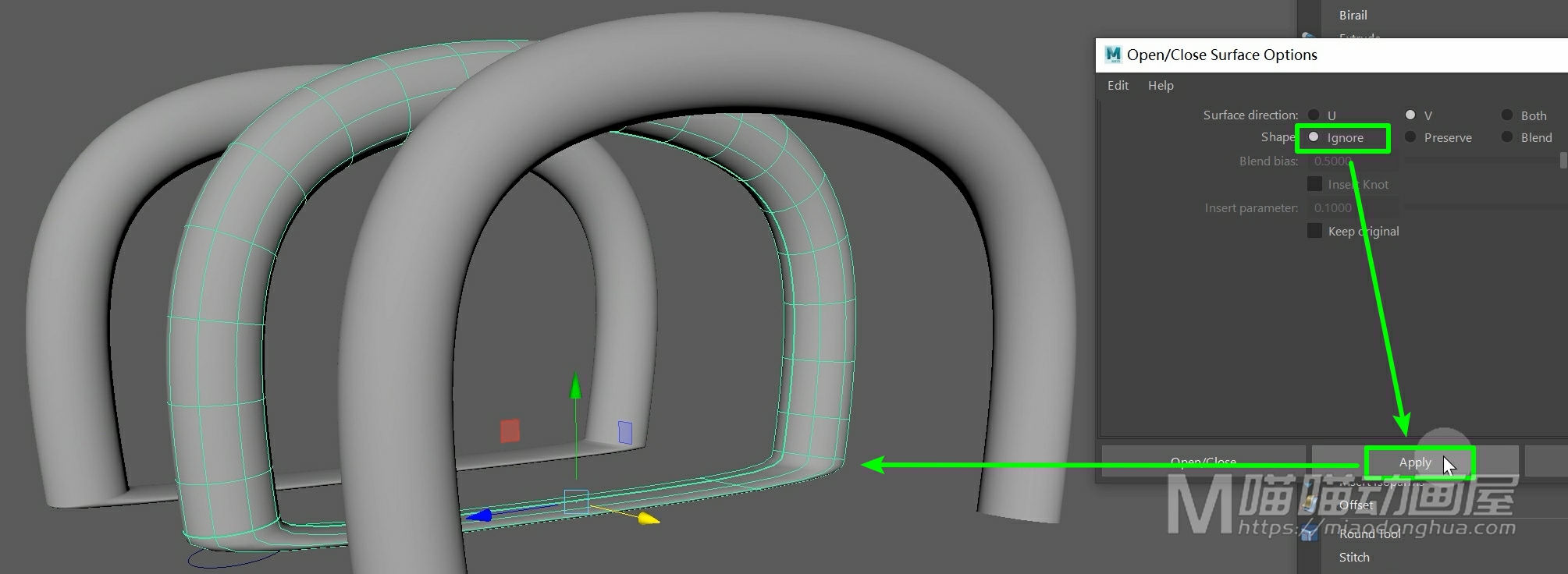
那么我们可以明显的看到,我们的这个曲面边界部分是会发生形变的。
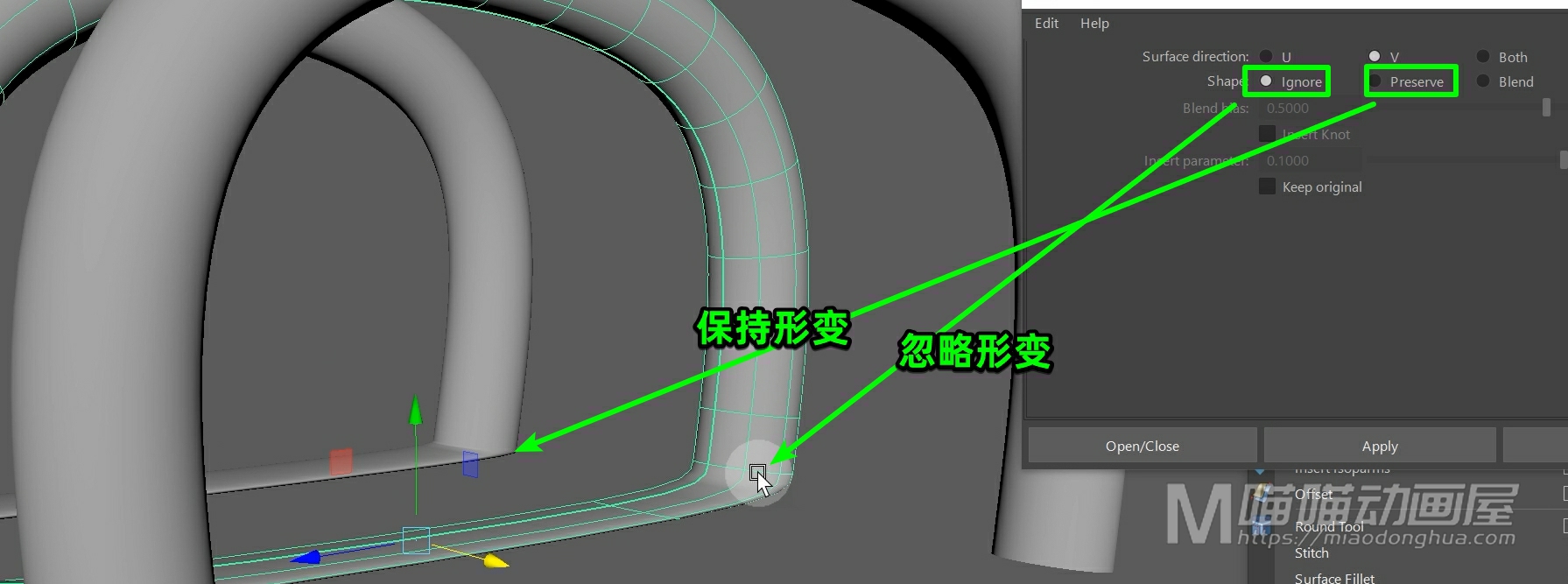
假设我们想要这个曲面开放或者闭合的时候,让它的过度更加的连续和平滑。我们可以选择这个融合类型,至于这个这个偏移值和插入结,我们可以根据自己需要适当的修改就可以了。我们选择曲面,点击应用。
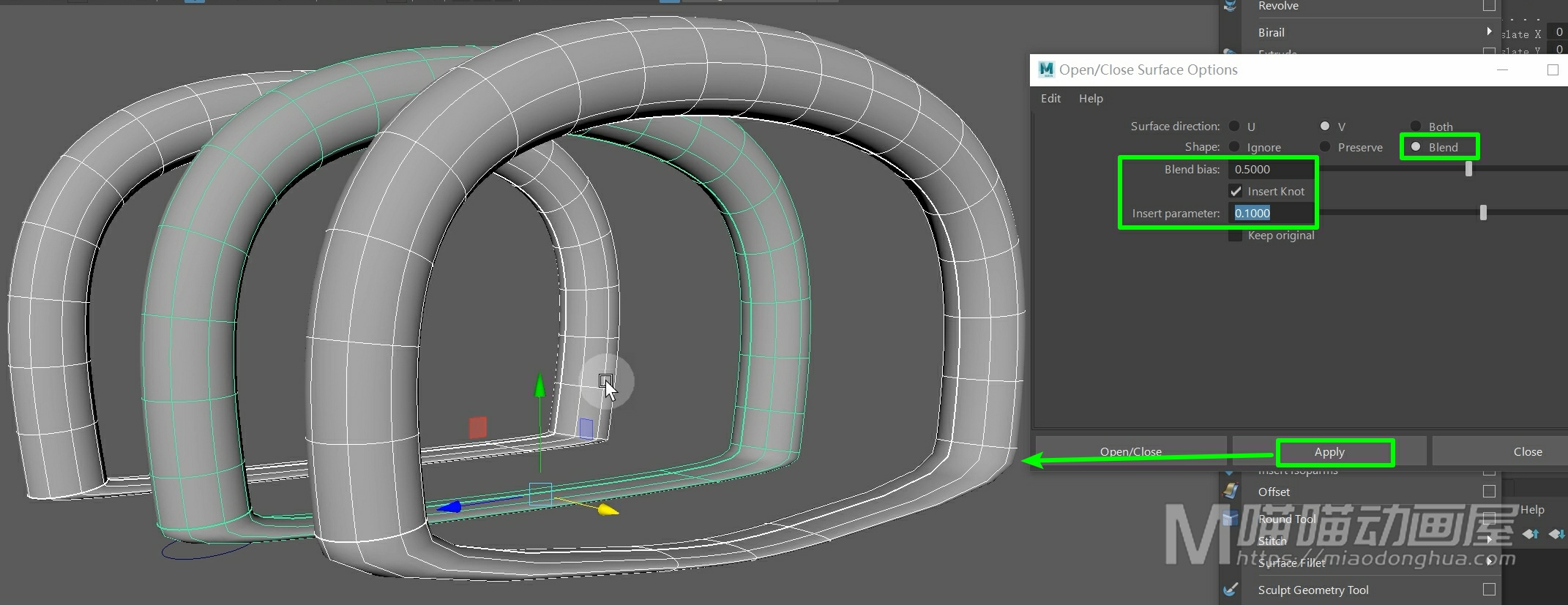
那么我们可以看到,我们的这个曲面开放闭合部分的过度,相比其他的这两个形状类型要好的多。
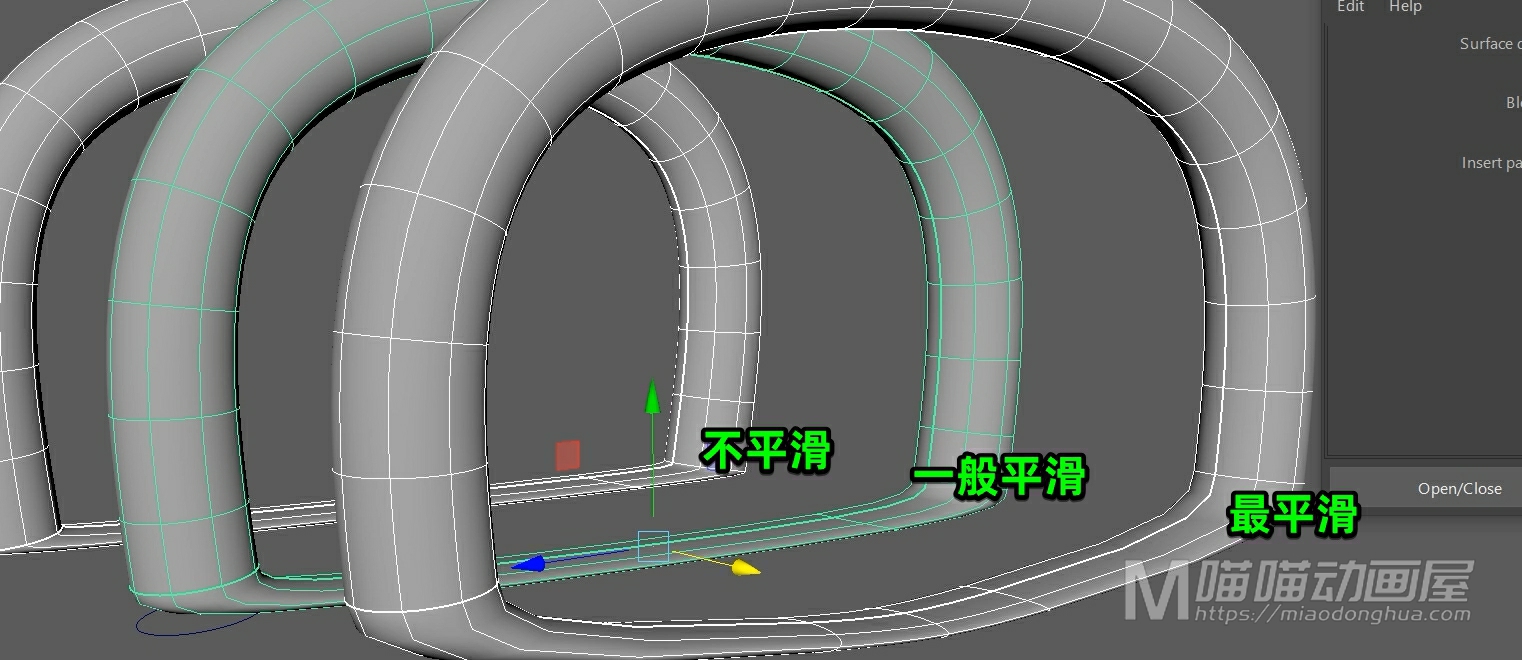
那么如果我们想要在执行操作之后,想要保留原始模型,只要记得勾选这个保持原始选项就OK了。
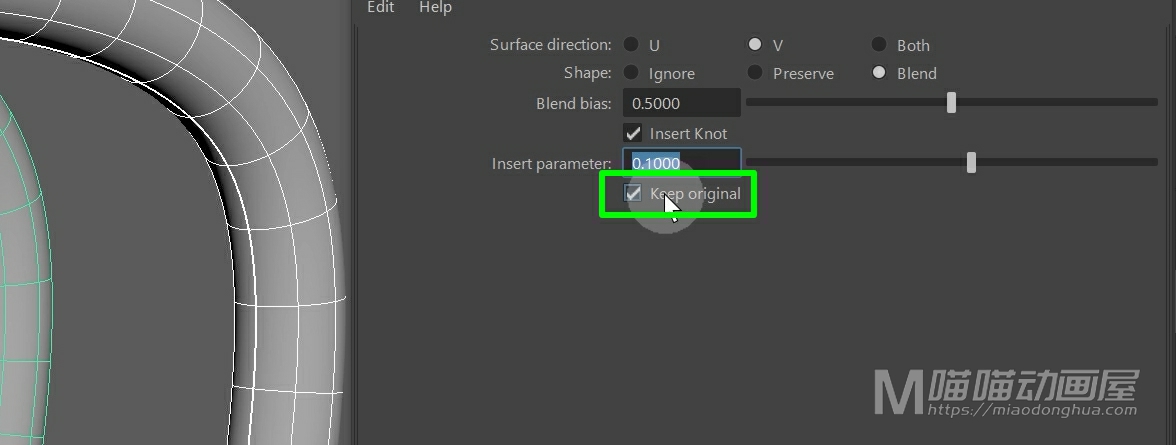
好了,关于开放闭合曲面就讲这么多。