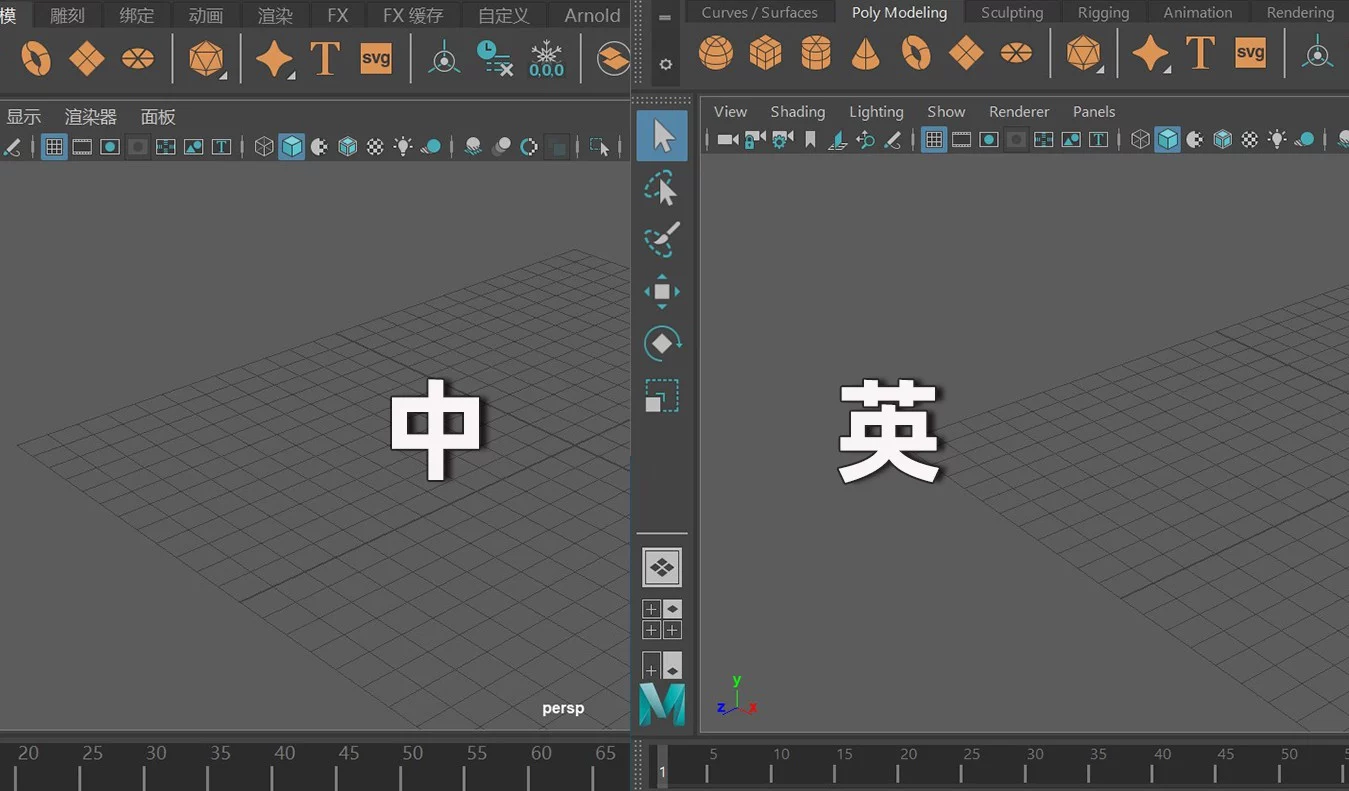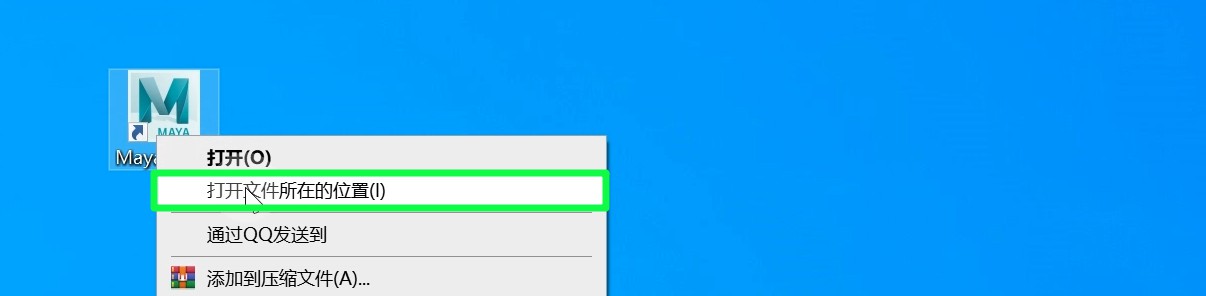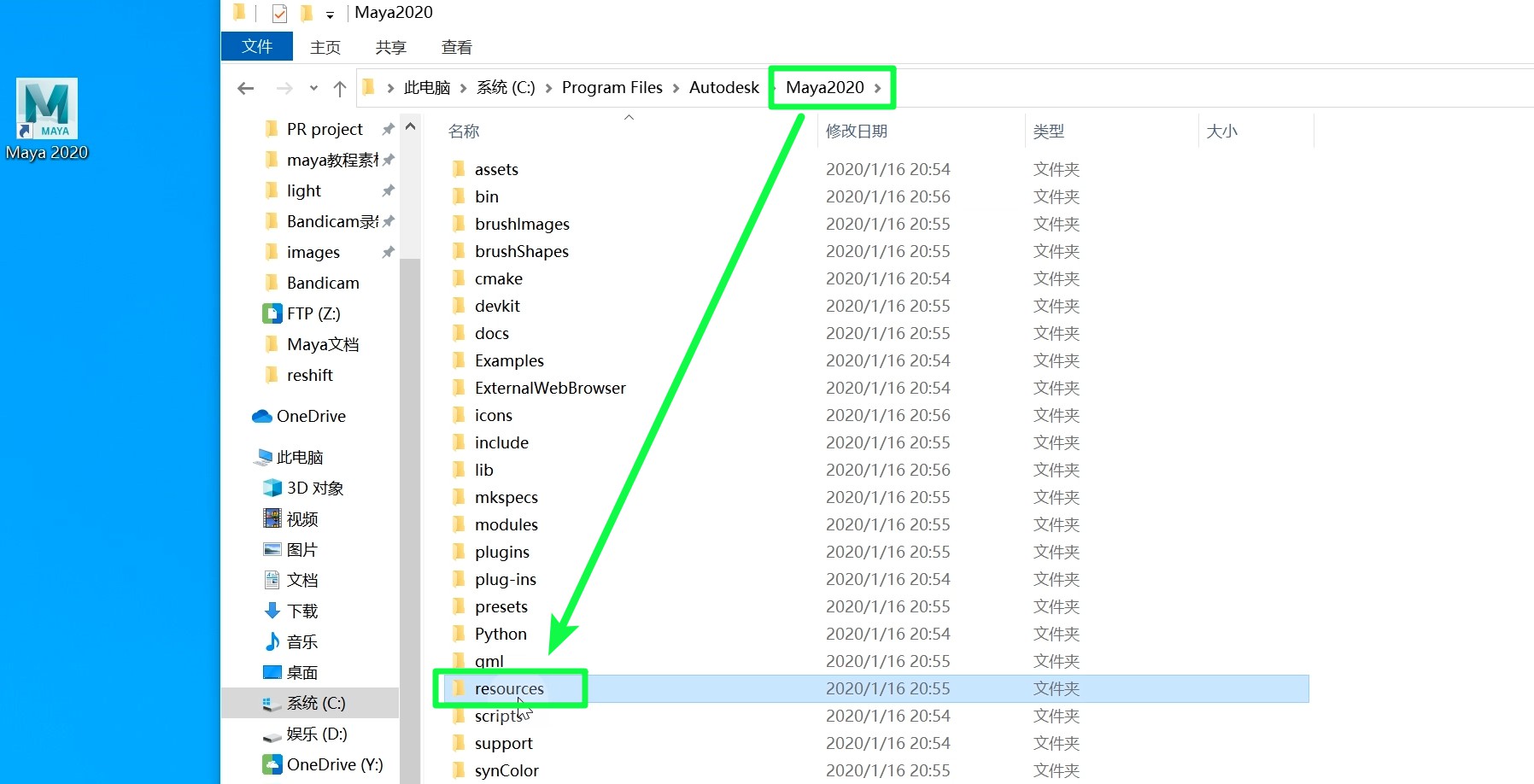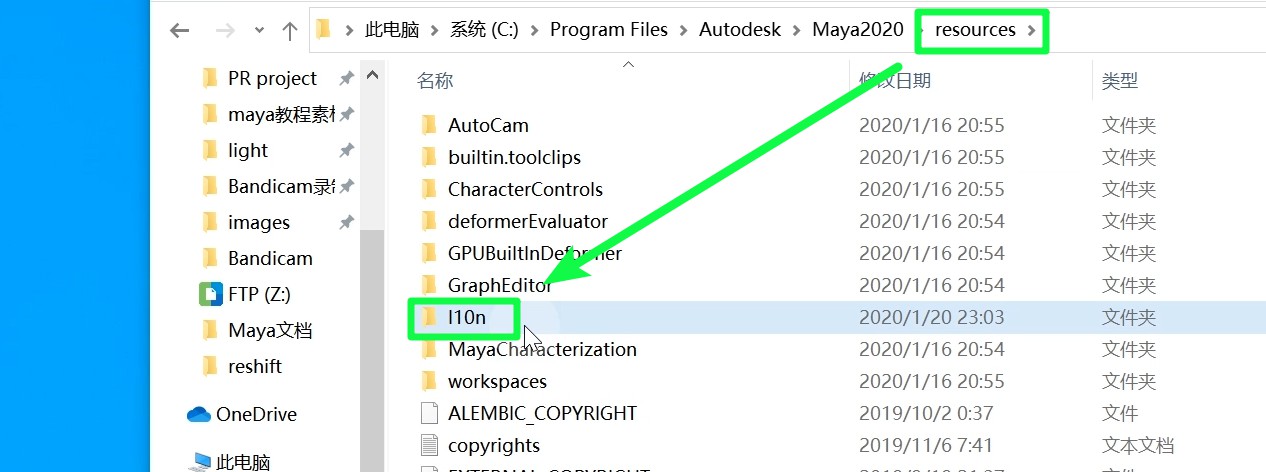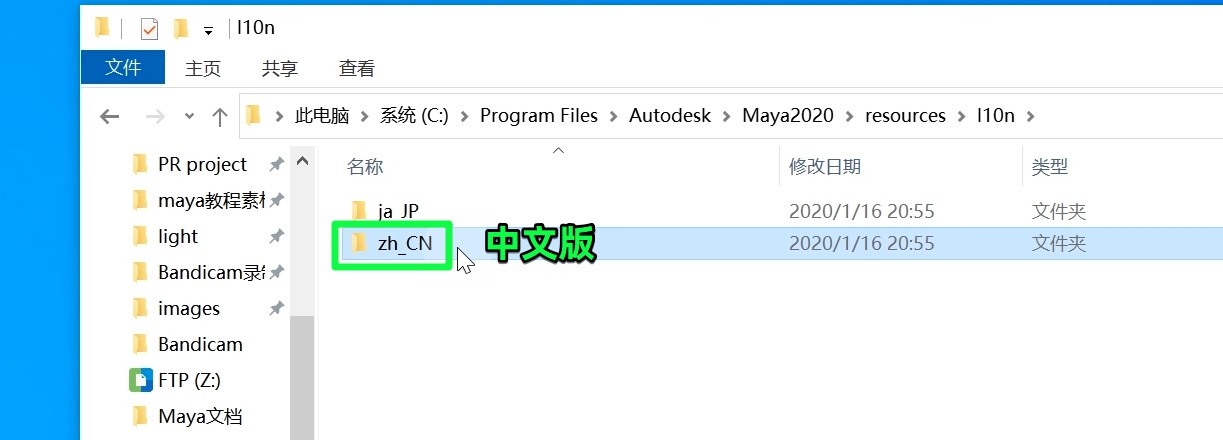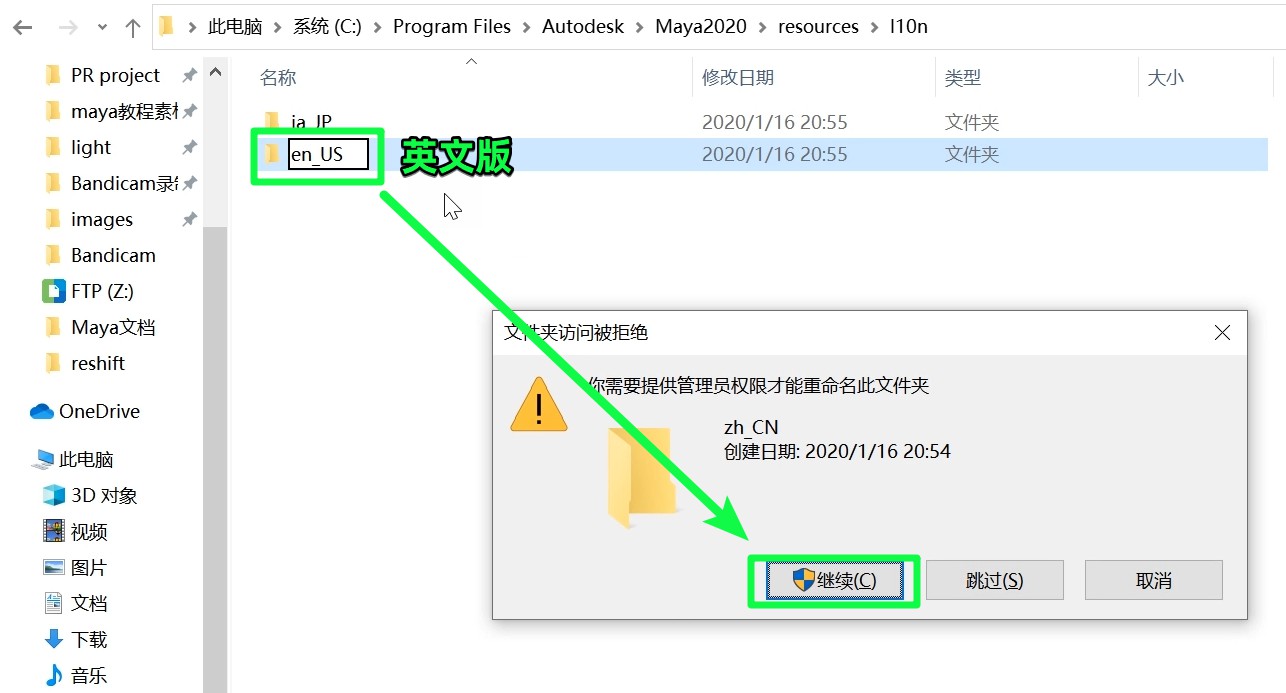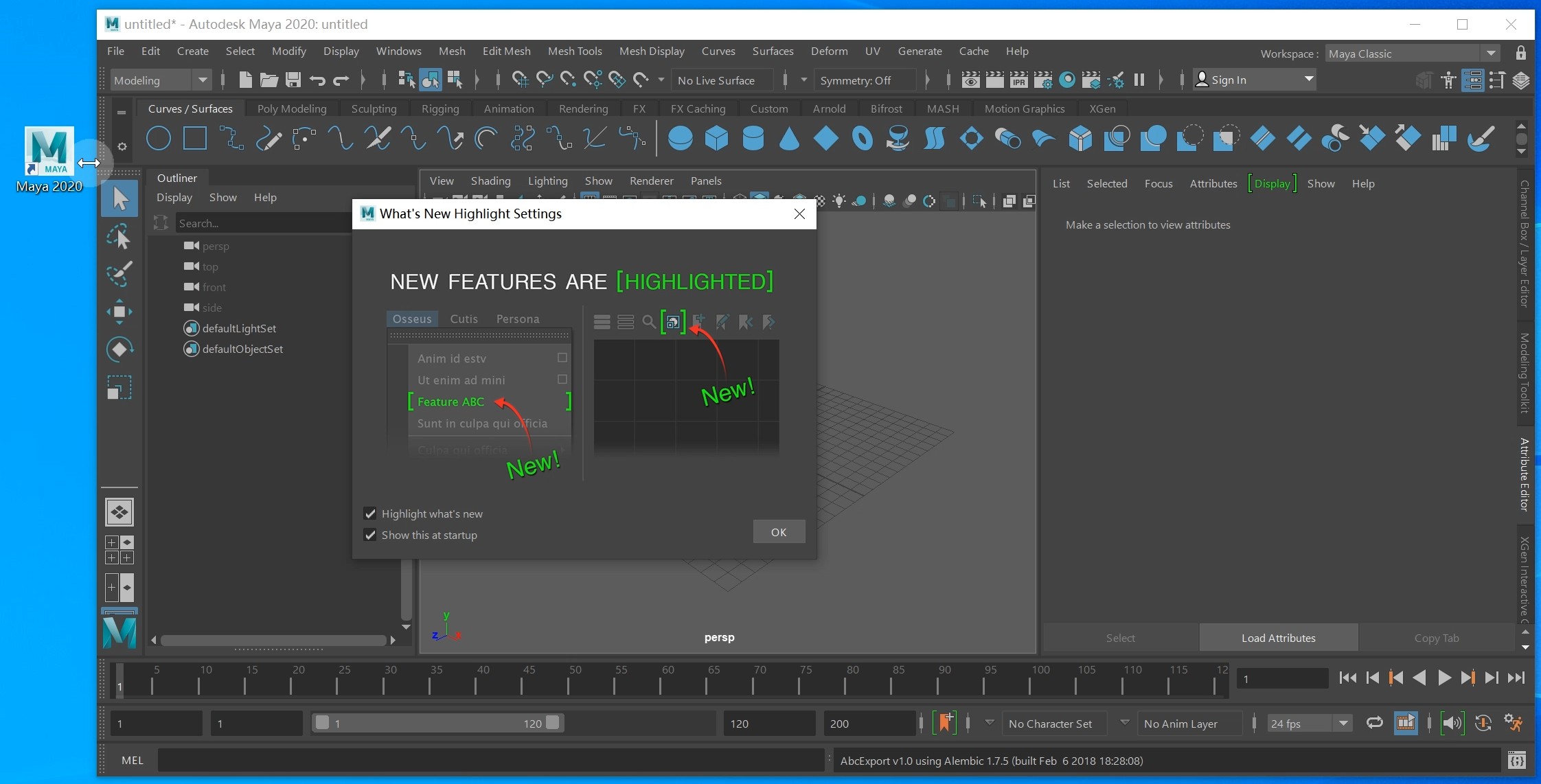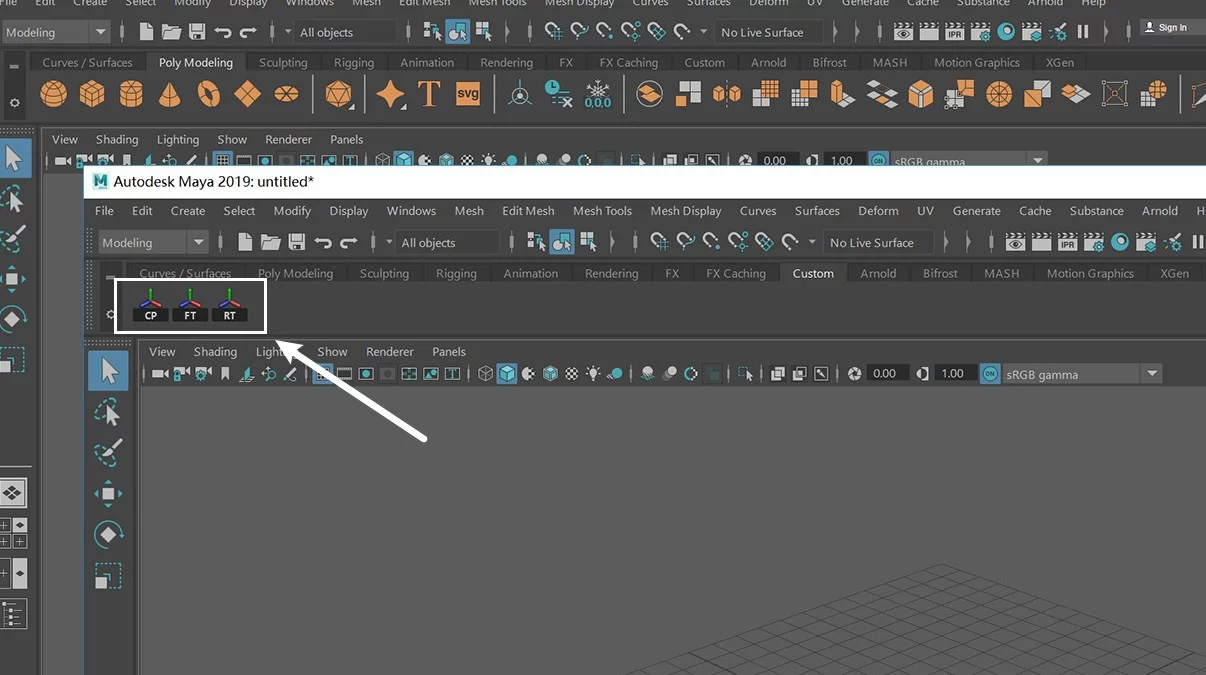最近老是有小伙伴问我“握拳”手势用的是什么插件,其实这只是一个简单的mel脚本,这里我就连同“睁眼”一起放出来,操作方法:打开脚本编辑器>>粘贴MEL>>全选MEL>>点击三角符号运行。除此之外也可以将MEL脚本直接拖到工具架上运行。

//睁眼
setAttr "Mery_ac_rg_supfLid_move_sg.translateY" 0.65;
setAttr "Mery_ac_lf_supfLid_move_sg.translateY" 0.65;//握拳
setAttr "Mery_ac_lf_ring02.rotateX" 0.827389;
setAttr "Mery_ac_lf_thumb01.rotateX" 28.302883;
setAttr "Mery_ac_lf_index03.rotateX" 3.30324;
setAttr "Mery_ac_lf_index02.rotateX" 0.373954;
setAttr "Mery_ac_lf_index01.rotateX" -13.880063;
setAttr "Mery_ac_lf_index_base.rotateX" 0;
setAttr "Mery_ac_lf_thumb03.rotateX" -6.725448;
setAttr "Mery_ac_lf_thumb02.rotateX" -10.301769;
setAttr "Mery_ac_lf_ring01.rotateX" 3.487558;
setAttr "Mery_ac_lf_ring_base.rotateX" 0;
setAttr "Mery_ac_lf_pinky03.rotateX" -2.291831;
setAttr "Mery_ac_lf_pinky02.rotateX" 0.691009;
setAttr "Mery_ac_lf_pinky01.rotateX" 4.557372;
setAttr "Mery_ac_lf_pinky_base.rotateX" 0;
setAttr "Mery_ac_lf_middle03.rotateX" -2.291831;
setAttr "Mery_ac_lf_middle02.rotateX" 0.293705;
setAttr "Mery_ac_lf_middle01.rotateX" -1.216076;
setAttr "Mery_ac_lf_middle_base.rotateX" 0;
setAttr "Mery_ac_lf_ring03.rotateX" -2.291831;
setAttr "Mery_ac_lf_ring02.rotateY" -3.133414;
setAttr "Mery_ac_lf_thumb01.rotateY" -4.043442;
setAttr "Mery_ac_lf_index03.rotateY" 0.399745;
setAttr "Mery_ac_lf_index02.rotateY" -3.219081;
setAttr "Mery_ac_lf_index01.rotateY" -7.40807;
setAttr "Mery_ac_lf_index_base.rotateY" 0;
setAttr "Mery_ac_lf_thumb03.rotateY" 5.749484;
setAttr "Mery_ac_lf_thumb02.rotateY" 10.317666;
setAttr "Mery_ac_lf_ring01.rotateY" -3.855357;
setAttr "Mery_ac_lf_ring_base.rotateY" 0;
setAttr "Mery_ac_lf_pinky03.rotateY" -2.291831;
setAttr "Mery_ac_lf_pinky02.rotateY" -3.166255;
setAttr "Mery_ac_lf_pinky01.rotateY" -14.830043;
setAttr "Mery_ac_lf_pinky_base.rotateY" 0;
setAttr "Mery_ac_lf_middle03.rotateY" -2.291831;
setAttr "Mery_ac_lf_middle02.rotateY" -3.227384;
setAttr "Mery_ac_lf_middle01.rotateY" -6.141131;
setAttr "Mery_ac_lf_middle_base.rotateY" 0;
setAttr "Mery_ac_lf_ring03.rotateY" -2.291831;
setAttr "Mery_ac_lf_ring02.rotateZ" -102.114342;
setAttr "Mery_ac_lf_thumb01.rotateZ" -8.354095;
setAttr "Mery_ac_lf_index03.rotateZ" -70.73108;
setAttr "Mery_ac_lf_index02.rotateZ" -83.944531;
setAttr "Mery_ac_lf_index01.rotateZ" -75.51321;
setAttr "Mery_ac_lf_index_base.rotateZ" 0;
setAttr "Mery_ac_lf_thumb03.rotateZ" -43.610245;
setAttr "Mery_ac_lf_thumb02.rotateZ" -17.469513;
setAttr "Mery_ac_lf_ring01.rotateZ" -89.515243;
setAttr "Mery_ac_lf_ring_base.rotateZ" 0;
setAttr "Mery_ac_lf_pinky03.rotateZ" -42.291831;
setAttr "Mery_ac_lf_pinky02.rotateZ" -89.632704;
setAttr "Mery_ac_lf_pinky01.rotateZ" -93.331885;
setAttr "Mery_ac_lf_pinky_base.rotateZ" 0;
setAttr "Mery_ac_lf_middle03.rotateZ" -42.291831;
setAttr "Mery_ac_lf_middle02.rotateZ" -102.517377;
setAttr "Mery_ac_lf_middle01.rotateZ" -86.476423;
setAttr "Mery_ac_lf_middle_base.rotateZ" 0;
setAttr "Mery_ac_lf_ring03.rotateZ" -42.291831;
setAttr "Mery_ac_rg_ring02.rotateX" 0.827389;
setAttr "Mery_ac_rg_thumb01.rotateX" 28.302883;
setAttr "Mery_ac_rg_index03.rotateX" 3.30324;
setAttr "Mery_ac_rg_index02.rotateX" 0.373954;
setAttr "Mery_ac_rg_index01.rotateX" -13.880063;
setAttr "Mery_ac_rg_index_base.rotateX" 0;
setAttr "Mery_ac_rg_thumb03.rotateX" -6.725448;
setAttr "Mery_ac_rg_thumb02.rotateX" -10.301769;
setAttr "Mery_ac_rg_ring01.rotateX" 3.487558;
setAttr "Mery_ac_rg_ring_base.rotateX" 0;
setAttr "Mery_ac_rg_pinky03.rotateX" -2.291831;
setAttr "Mery_ac_rg_pinky02.rotateX" 0.691009;
setAttr "Mery_ac_rg_pinky01.rotateX" 4.557372;
setAttr "Mery_ac_rg_pinky_base.rotateX" 0;
setAttr "Mery_ac_rg_middle03.rotateX" -2.291831;
setAttr "Mery_ac_rg_middle02.rotateX" 0.293705;
setAttr "Mery_ac_rg_middle01.rotateX" -1.216076;
setAttr "Mery_ac_rg_middle_base.rotateX" 0;
setAttr "Mery_ac_rg_ring03.rotateX" -2.291831;
setAttr "Mery_ac_rg_ring02.rotateY" -3.133414;
setAttr "Mery_ac_rg_thumb01.rotateY" -4.043442;
setAttr "Mery_ac_rg_index03.rotateY" 0.399745;
setAttr "Mery_ac_rg_index02.rotateY" -3.219081;
setAttr "Mery_ac_rg_index01.rotateY" -7.40807;
setAttr "Mery_ac_rg_index_base.rotateY" 0;
setAttr "Mery_ac_rg_thumb03.rotateY" 5.749484;
setAttr "Mery_ac_rg_thumb02.rotateY" 10.317666;
setAttr "Mery_ac_rg_ring01.rotateY" -3.855357;
setAttr "Mery_ac_rg_ring_base.rotateY" 0;
setAttr "Mery_ac_rg_pinky03.rotateY" -2.291831;
setAttr "Mery_ac_rg_pinky02.rotateY" -3.166255;
setAttr "Mery_ac_rg_pinky01.rotateY" -14.830043;
setAttr "Mery_ac_rg_pinky_base.rotateY" 0;
setAttr "Mery_ac_rg_middle03.rotateY" -2.291831;
setAttr "Mery_ac_rg_middle02.rotateY" -3.227384;
setAttr "Mery_ac_rg_middle01.rotateY" -6.141131;
setAttr "Mery_ac_rg_middle_base.rotateY" 0;
setAttr "Mery_ac_rg_ring03.rotateY" -2.291831;
setAttr "Mery_ac_rg_ring02.rotateZ" -102.114342;
setAttr "Mery_ac_rg_thumb01.rotateZ" -8.354095;
setAttr "Mery_ac_rg_index03.rotateZ" -70.73108;
setAttr "Mery_ac_rg_index02.rotateZ" -83.944531;
setAttr "Mery_ac_rg_index01.rotateZ" -75.51321;
setAttr "Mery_ac_rg_index_base.rotateZ" 0;
setAttr "Mery_ac_rg_thumb03.rotateZ" -43.610245;
setAttr "Mery_ac_rg_thumb02.rotateZ" -17.469513;
setAttr "Mery_ac_rg_ring01.rotateZ" -89.515243;
setAttr "Mery_ac_rg_ring_base.rotateZ" 0;
setAttr "Mery_ac_rg_pinky03.rotateZ" -42.291831;
setAttr "Mery_ac_rg_pinky02.rotateZ" -89.632704;
setAttr "Mery_ac_rg_pinky01.rotateZ" -93.331885;
setAttr "Mery_ac_rg_pinky_base.rotateZ" 0;
setAttr "Mery_ac_rg_middle03.rotateZ" -42.291831;
setAttr "Mery_ac_rg_middle02.rotateZ" -102.517377;
setAttr "Mery_ac_rg_middle01.rotateZ" -86.476423;
setAttr "Mery_ac_rg_middle_base.rotateZ" 0;
setAttr "Mery_ac_rg_ring03.rotateZ" -42.291831;//半握拳
setAttr "Mery_ac_lf_pinky_base.rotateX" -2.291831;
setAttr "Mery_ac_lf_thumb03.rotateX" -2.291831;
setAttr "Mery_ac_lf_thumb02.rotateX" -2.291831;
setAttr "Mery_ac_lf_thumb01.rotateX" 19.708169;
setAttr "Mery_ac_lf_index03.rotateX" -2.291831;
setAttr "Mery_ac_lf_index02.rotateX" -2.291831;
setAttr "Mery_ac_lf_ring03.rotateX" -2.291831;
setAttr "Mery_ac_lf_ring02.rotateX" -2.291831;
setAttr "Mery_ac_lf_ring01.rotateX" -0.168926;
setAttr "Mery_ac_lf_ring_base.rotateX" -2.291831;
setAttr "Mery_ac_lf_pinky03.rotateX" -2.291831;
setAttr "Mery_ac_lf_pinky02.rotateX" -2.291831;
setAttr "Mery_ac_lf_index01.rotateX" -2.291831;
setAttr "Mery_ac_lf_index_base.rotateX" -2.291831;
setAttr "Mery_ac_lf_middle03.rotateX" -2.291831;
setAttr "Mery_ac_lf_middle02.rotateX" -2.291831;
setAttr "Mery_ac_lf_middle01.rotateX" -2.291831;
setAttr "Mery_ac_lf_middle_base.rotateX" -2.291831;
setAttr "Mery_ac_lf_pinky01.rotateX" -2.291831;
setAttr "Mery_ac_lf_pinky_base.rotateY" -2.291831;
setAttr "Mery_ac_lf_thumb03.rotateY" -2.291831;
setAttr "Mery_ac_lf_thumb02.rotateY" 9.708169;
setAttr "Mery_ac_lf_thumb01.rotateY" 4.708169;
setAttr "Mery_ac_lf_index03.rotateY" -2.291831;
setAttr "Mery_ac_lf_index02.rotateY" -2.291831;
setAttr "Mery_ac_lf_ring03.rotateY" -2.291831;
setAttr "Mery_ac_lf_ring02.rotateY" -2.291831;
setAttr "Mery_ac_lf_ring01.rotateY" -3.938286;
setAttr "Mery_ac_lf_ring_base.rotateY" -2.291831;
setAttr "Mery_ac_lf_pinky03.rotateY" -2.291831;
setAttr "Mery_ac_lf_pinky02.rotateY" -2.291831;
setAttr "Mery_ac_lf_index01.rotateY" 6.807102;
setAttr "Mery_ac_lf_index_base.rotateY" -2.291831;
setAttr "Mery_ac_lf_middle03.rotateY" -2.291831;
setAttr "Mery_ac_lf_middle02.rotateY" -2.291831;
setAttr "Mery_ac_lf_middle01.rotateY" 1.008259;
setAttr "Mery_ac_lf_middle_base.rotateY" -2.291831;
setAttr "Mery_ac_lf_pinky01.rotateY" -17.037031;
setAttr "Mery_ac_lf_pinky_base.rotateZ" -2.291831;
setAttr "Mery_ac_lf_thumb03.rotateZ" -24.291831;
setAttr "Mery_ac_lf_thumb02.rotateZ" -4.291831;
setAttr "Mery_ac_lf_thumb01.rotateZ" -7.291831;
setAttr "Mery_ac_lf_index03.rotateZ" -22.291831;
setAttr "Mery_ac_lf_index02.rotateZ" -32.291831;
setAttr "Mery_ac_lf_ring03.rotateZ" -42.291831;
setAttr "Mery_ac_lf_ring02.rotateZ" -42.291831;
setAttr "Mery_ac_lf_ring01.rotateZ" -42.291831;
setAttr "Mery_ac_lf_ring_base.rotateZ" -2.291831;
setAttr "Mery_ac_lf_pinky03.rotateZ" -42.291831;
setAttr "Mery_ac_lf_pinky02.rotateZ" -32.291831;
setAttr "Mery_ac_lf_index01.rotateZ" -22.291831;
setAttr "Mery_ac_lf_index_base.rotateZ" -2.291831;
setAttr "Mery_ac_lf_middle03.rotateZ" -42.291831;
setAttr "Mery_ac_lf_middle02.rotateZ" -52.291831;
setAttr "Mery_ac_lf_middle01.rotateZ" -32.291831;
setAttr "Mery_ac_lf_middle_base.rotateZ" -2.291831;
setAttr "Mery_ac_lf_pinky01.rotateZ" -47.291831;
setAttr "Mery_ac_rg_pinky_base.rotateX" -2.291831;
setAttr "Mery_ac_rg_thumb03.rotateX" -2.291831;
setAttr "Mery_ac_rg_thumb02.rotateX" -2.291831;
setAttr "Mery_ac_rg_thumb01.rotateX" 19.708169;
setAttr "Mery_ac_rg_index03.rotateX" -2.291831;
setAttr "Mery_ac_rg_index02.rotateX" -2.291831;
setAttr "Mery_ac_rg_ring03.rotateX" -2.291831;
setAttr "Mery_ac_rg_ring02.rotateX" -2.291831;
setAttr "Mery_ac_rg_ring01.rotateX" -0.168926;
setAttr "Mery_ac_rg_ring_base.rotateX" -2.291831;
setAttr "Mery_ac_rg_pinky03.rotateX" -2.291831;
setAttr "Mery_ac_rg_pinky02.rotateX" -2.291831;
setAttr "Mery_ac_rg_index01.rotateX" -2.291831;
setAttr "Mery_ac_rg_index_base.rotateX" -2.291831;
setAttr "Mery_ac_rg_middle03.rotateX" -2.291831;
setAttr "Mery_ac_rg_middle02.rotateX" -2.291831;
setAttr "Mery_ac_rg_middle01.rotateX" -2.291831;
setAttr "Mery_ac_rg_middle_base.rotateX" -2.291831;
setAttr "Mery_ac_rg_pinky01.rotateX" -2.291831;
setAttr "Mery_ac_rg_pinky_base.rotateY" -2.291831;
setAttr "Mery_ac_rg_thumb03.rotateY" -2.291831;
setAttr "Mery_ac_rg_thumb02.rotateY" 9.708169;
setAttr "Mery_ac_rg_thumb01.rotateY" 4.708169;
setAttr "Mery_ac_rg_index03.rotateY" -2.291831;
setAttr "Mery_ac_rg_index02.rotateY" -2.291831;
setAttr "Mery_ac_rg_ring03.rotateY" -2.291831;
setAttr "Mery_ac_rg_ring02.rotateY" -2.291831;
setAttr "Mery_ac_rg_ring01.rotateY" -3.938286;
setAttr "Mery_ac_rg_ring_base.rotateY" -2.291831;
setAttr "Mery_ac_rg_pinky03.rotateY" -2.291831;
setAttr "Mery_ac_rg_pinky02.rotateY" -2.291831;
setAttr "Mery_ac_rg_index01.rotateY" 6.807102;
setAttr "Mery_ac_rg_index_base.rotateY" -2.291831;
setAttr "Mery_ac_rg_middle03.rotateY" -2.291831;
setAttr "Mery_ac_rg_middle02.rotateY" -2.291831;
setAttr "Mery_ac_rg_middle01.rotateY" 1.008259;
setAttr "Mery_ac_rg_middle_base.rotateY" -2.291831;
setAttr "Mery_ac_rg_pinky01.rotateY" -17.037031;
setAttr "Mery_ac_rg_pinky_base.rotateZ" -2.291831;
setAttr "Mery_ac_rg_thumb03.rotateZ" -24.291831;
setAttr "Mery_ac_rg_thumb02.rotateZ" -4.291831;
setAttr "Mery_ac_rg_thumb01.rotateZ" -7.291831;
setAttr "Mery_ac_rg_index03.rotateZ" -22.291831;
setAttr "Mery_ac_rg_index02.rotateZ" -32.291831;
setAttr "Mery_ac_rg_ring03.rotateZ" -42.291831;
setAttr "Mery_ac_rg_ring02.rotateZ" -42.291831;
setAttr "Mery_ac_rg_ring01.rotateZ" -42.291831;
setAttr "Mery_ac_rg_ring_base.rotateZ" -2.291831;
setAttr "Mery_ac_rg_pinky03.rotateZ" -42.291831;
setAttr "Mery_ac_rg_pinky02.rotateZ" -32.291831;
setAttr "Mery_ac_rg_index01.rotateZ" -22.291831;
setAttr "Mery_ac_rg_index_base.rotateZ" -2.291831;
setAttr "Mery_ac_rg_middle03.rotateZ" -42.291831;
setAttr "Mery_ac_rg_middle02.rotateZ" -52.291831;
setAttr "Mery_ac_rg_middle01.rotateZ" -32.291831;
setAttr "Mery_ac_rg_middle_base.rotateZ" -2.291831;
setAttr "Mery_ac_rg_pinky01.rotateZ" -47.291831;