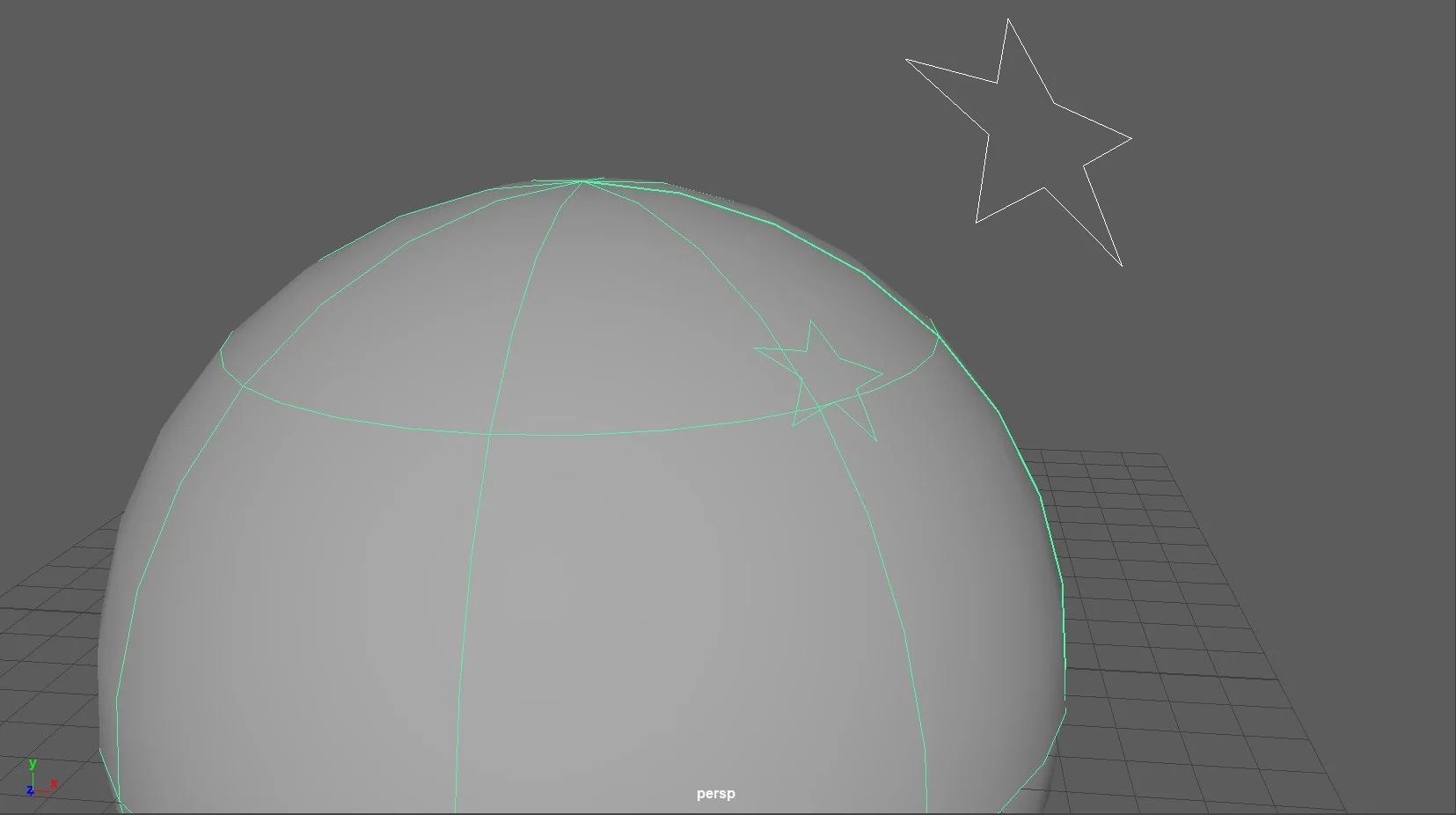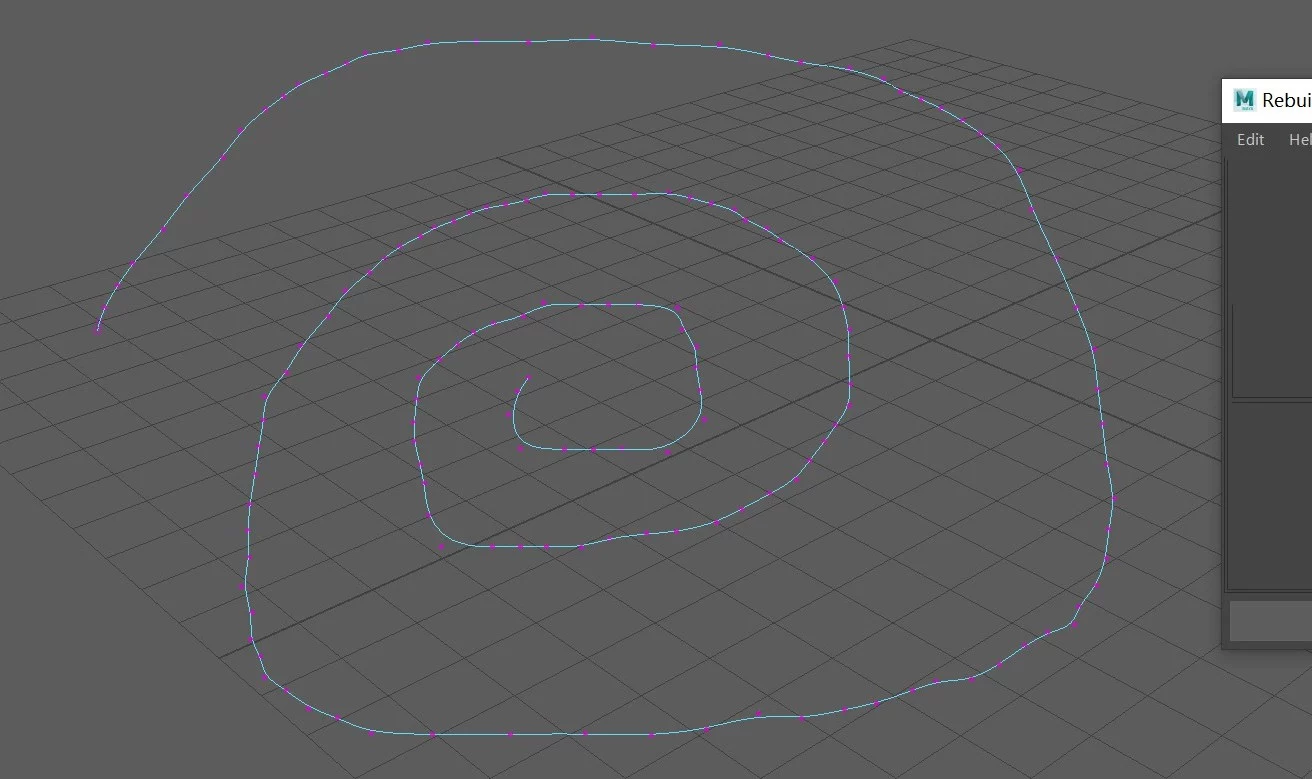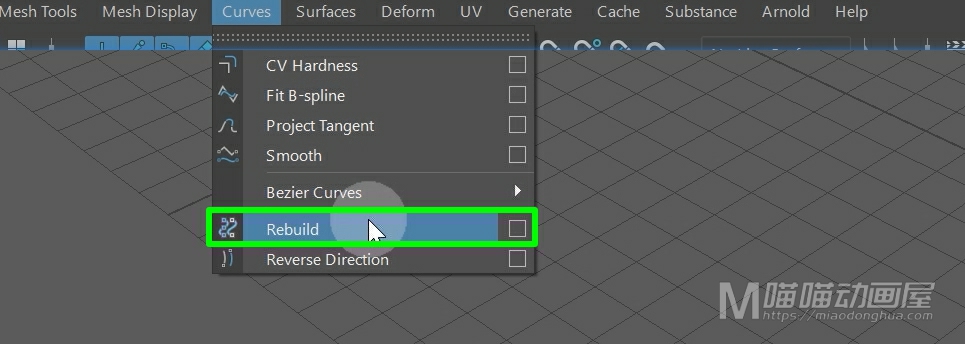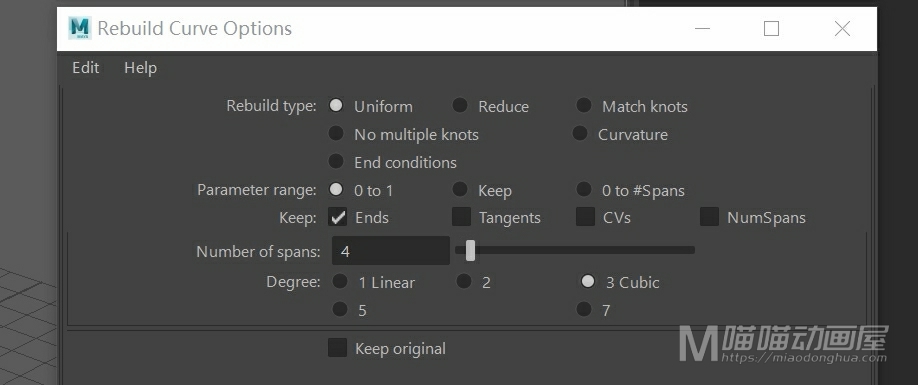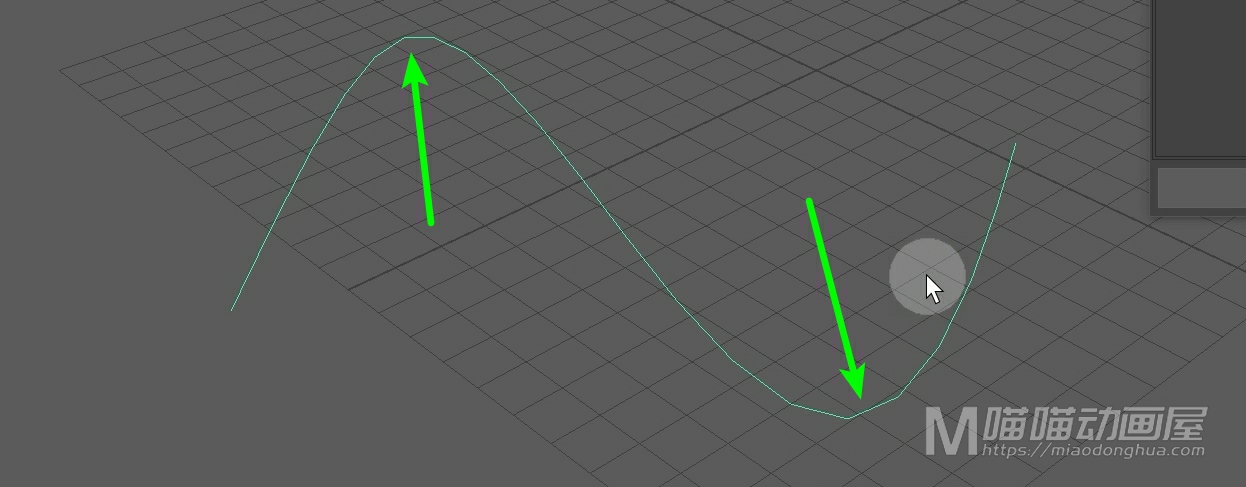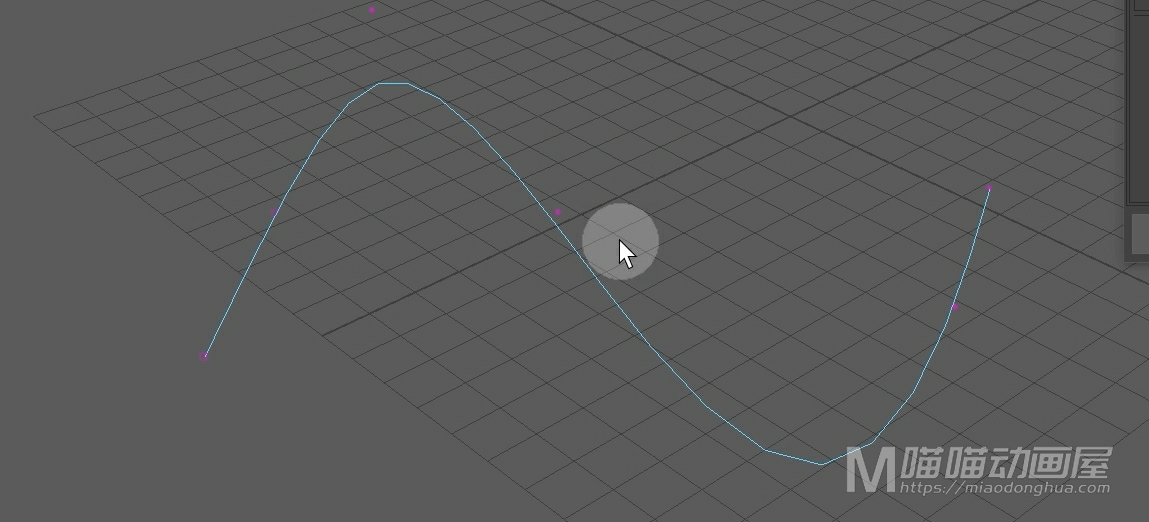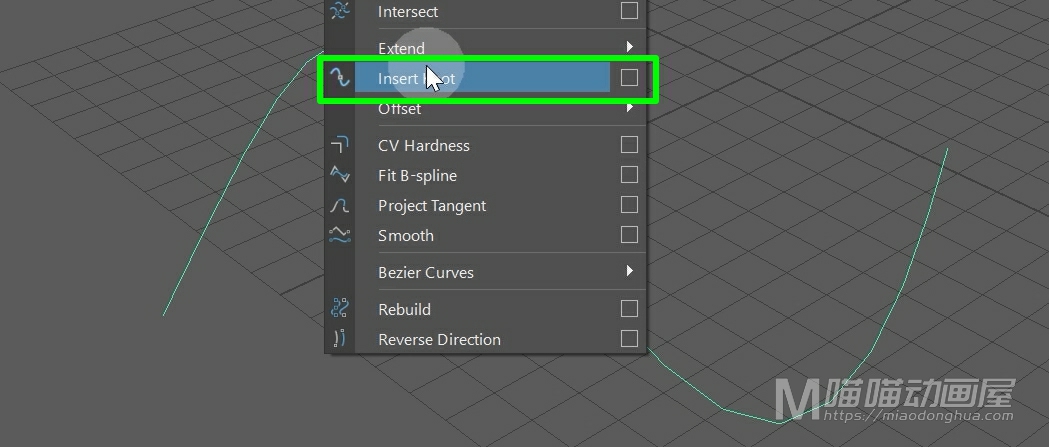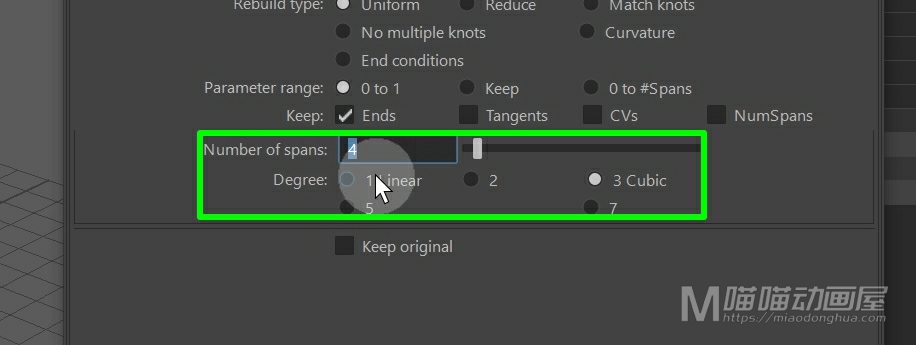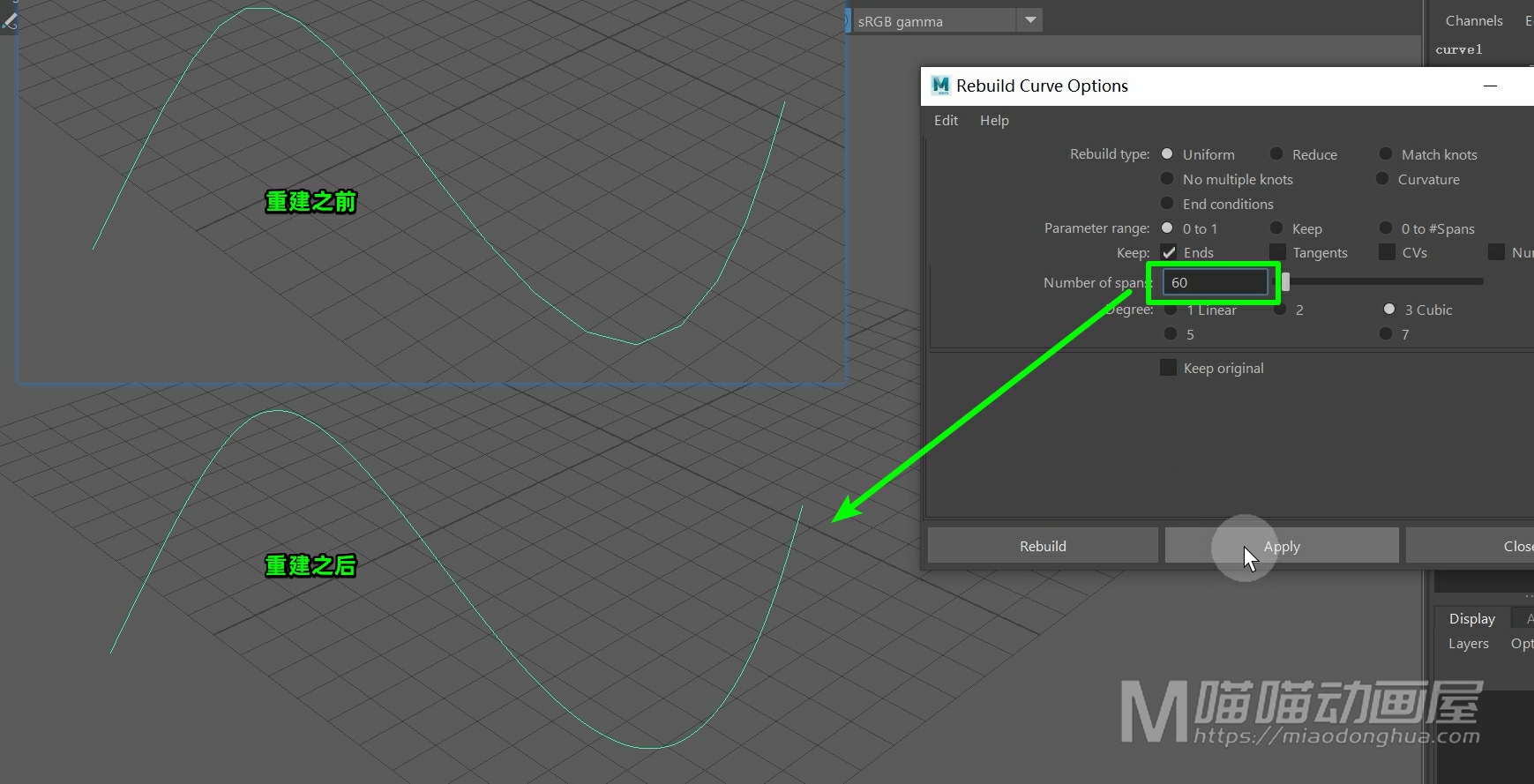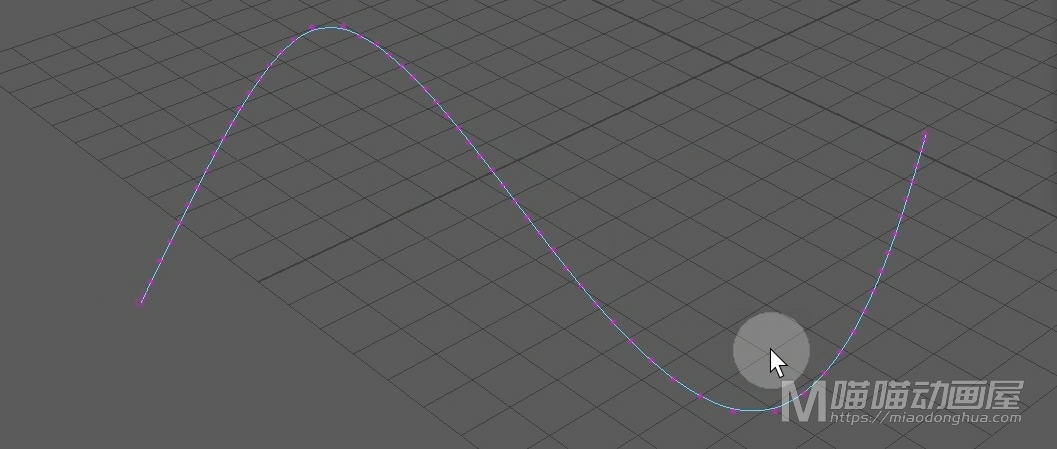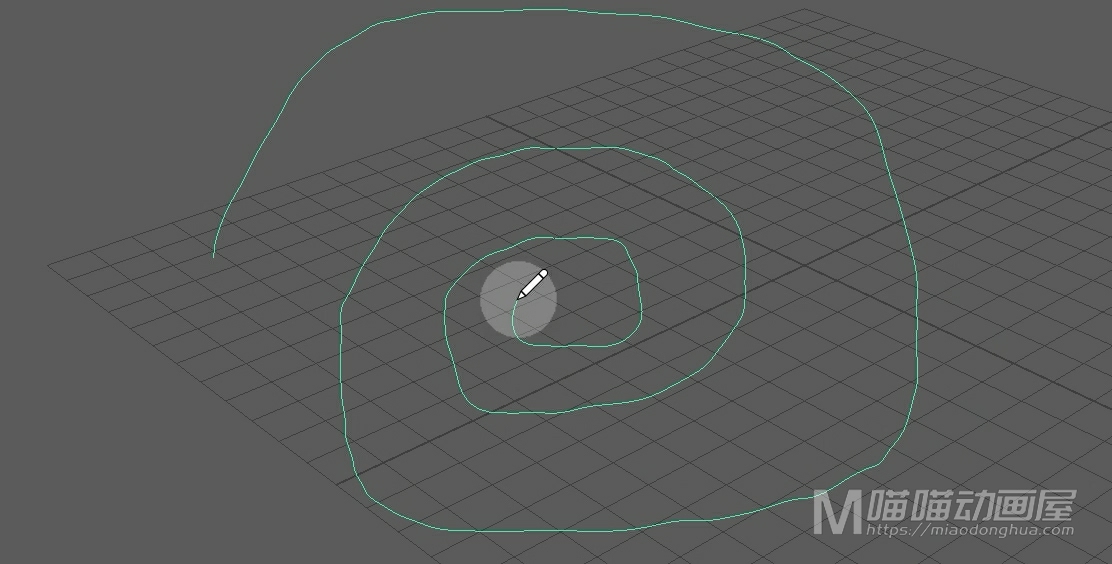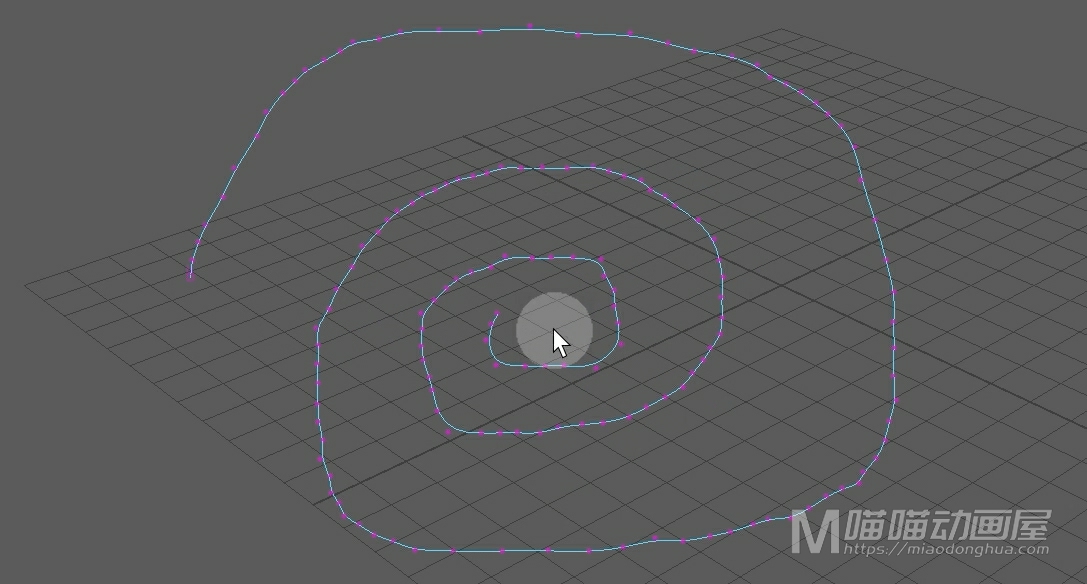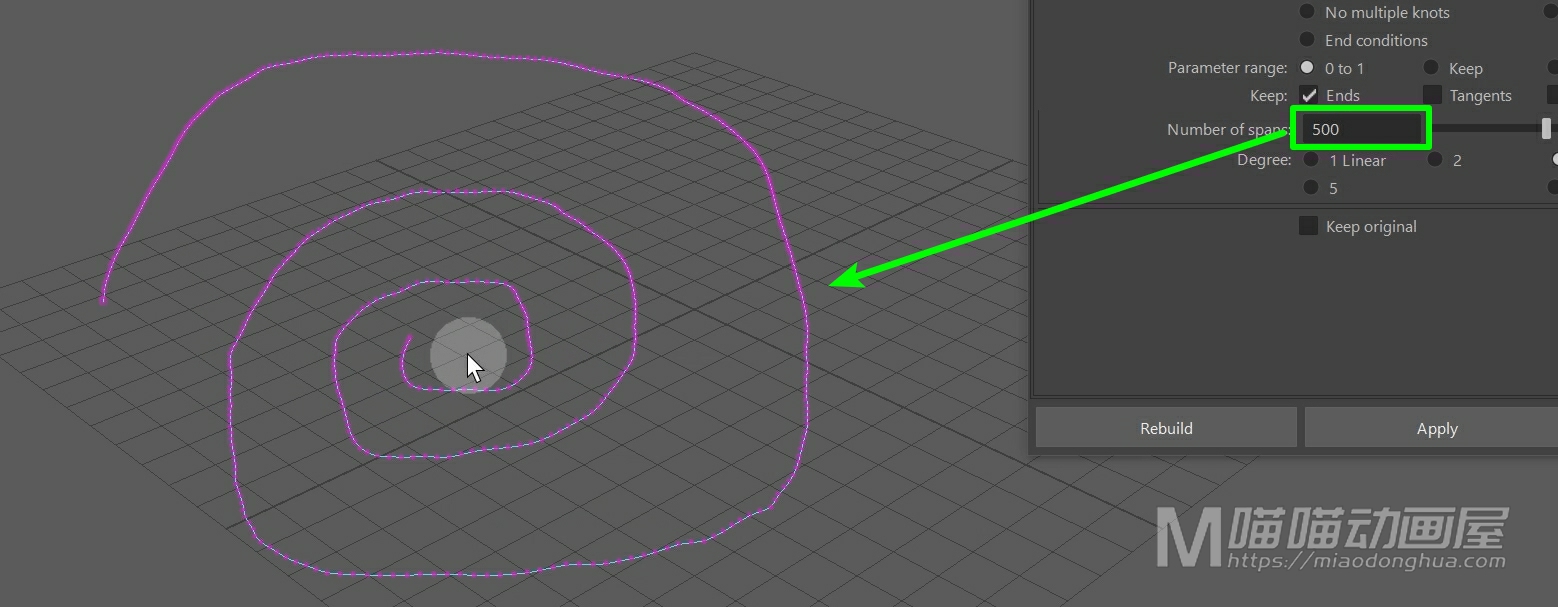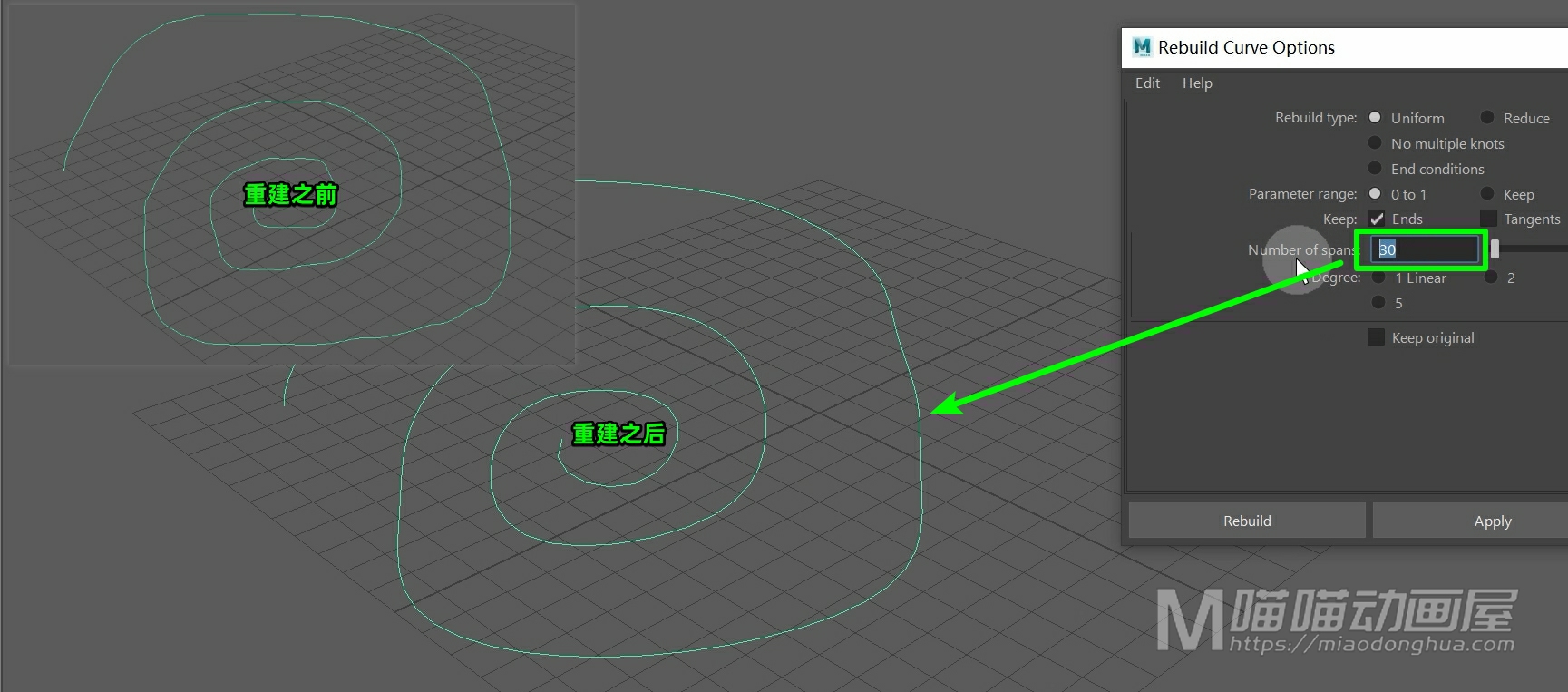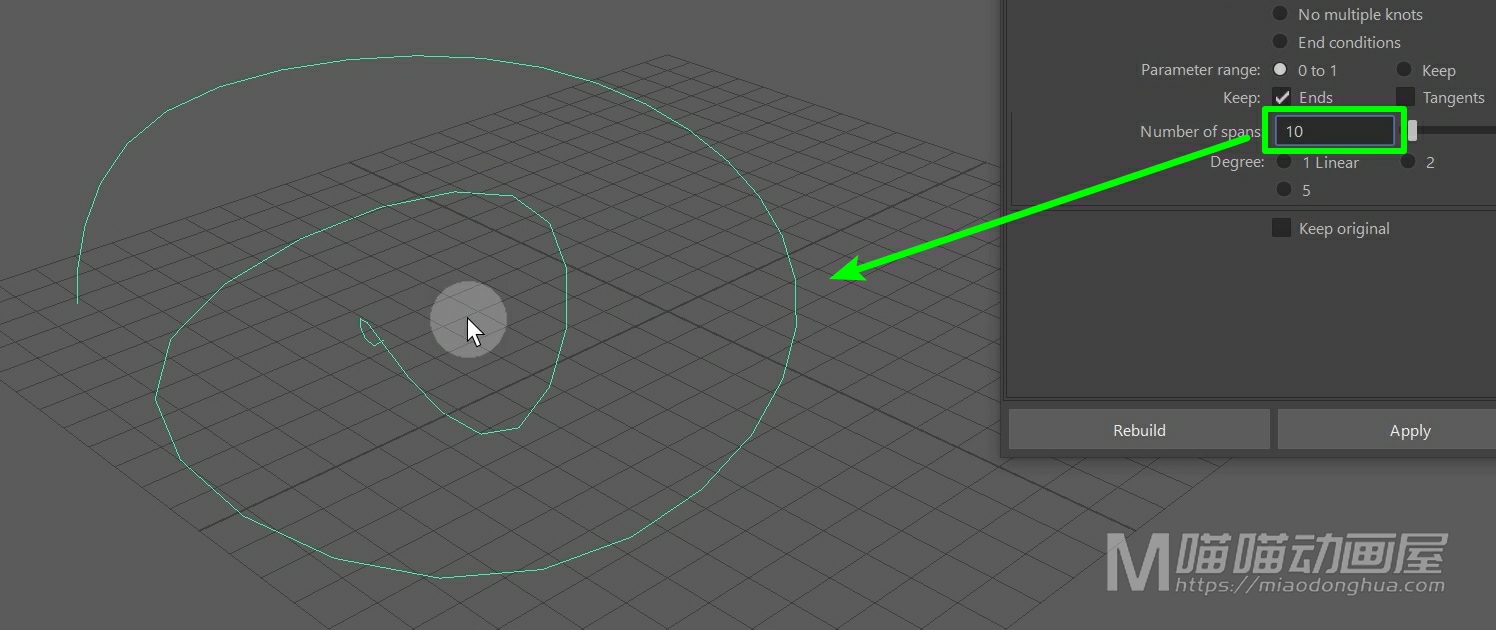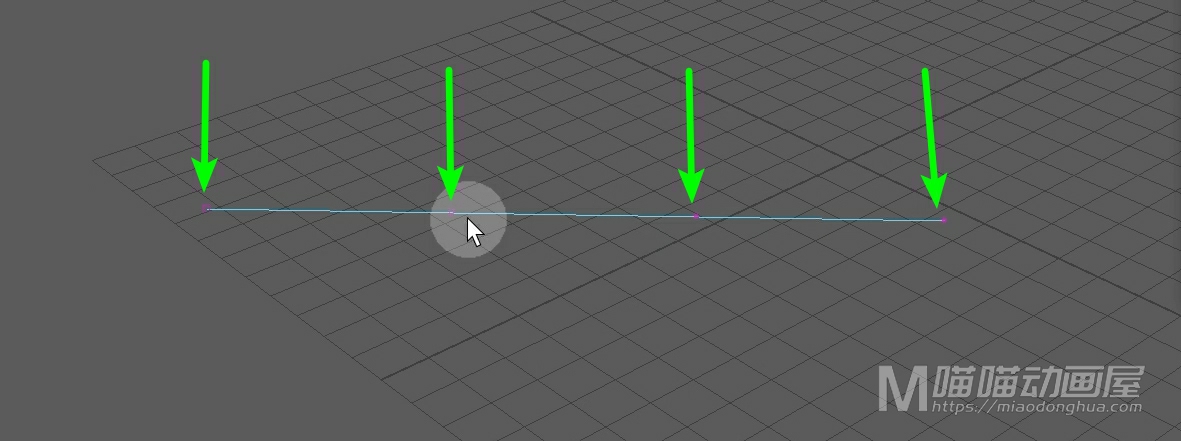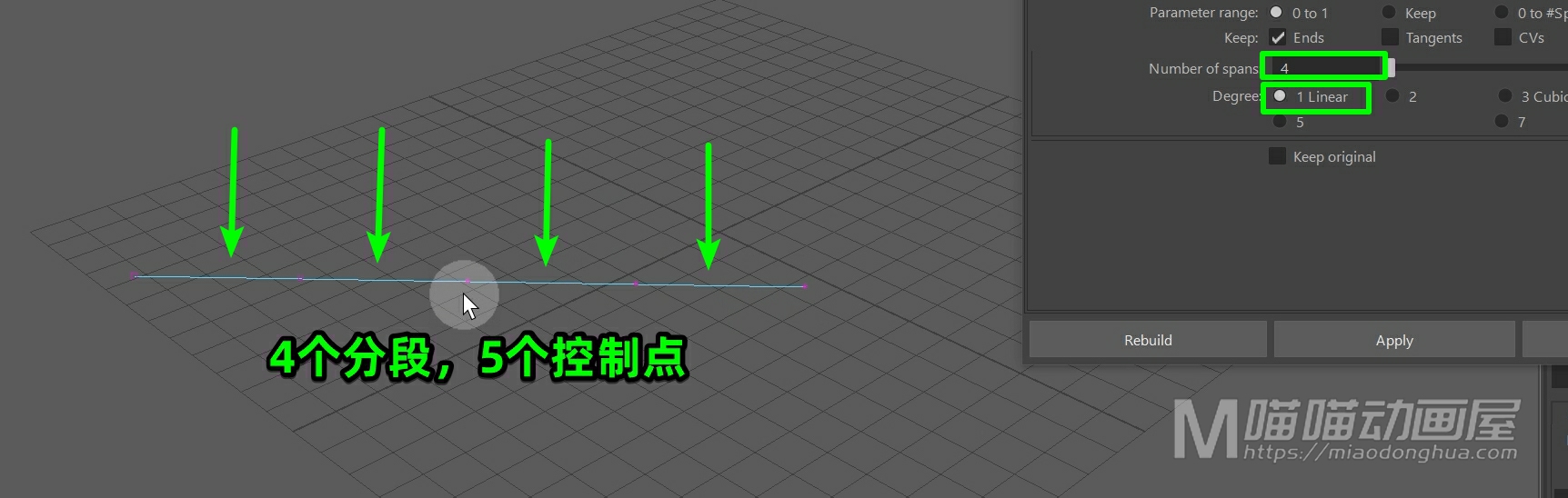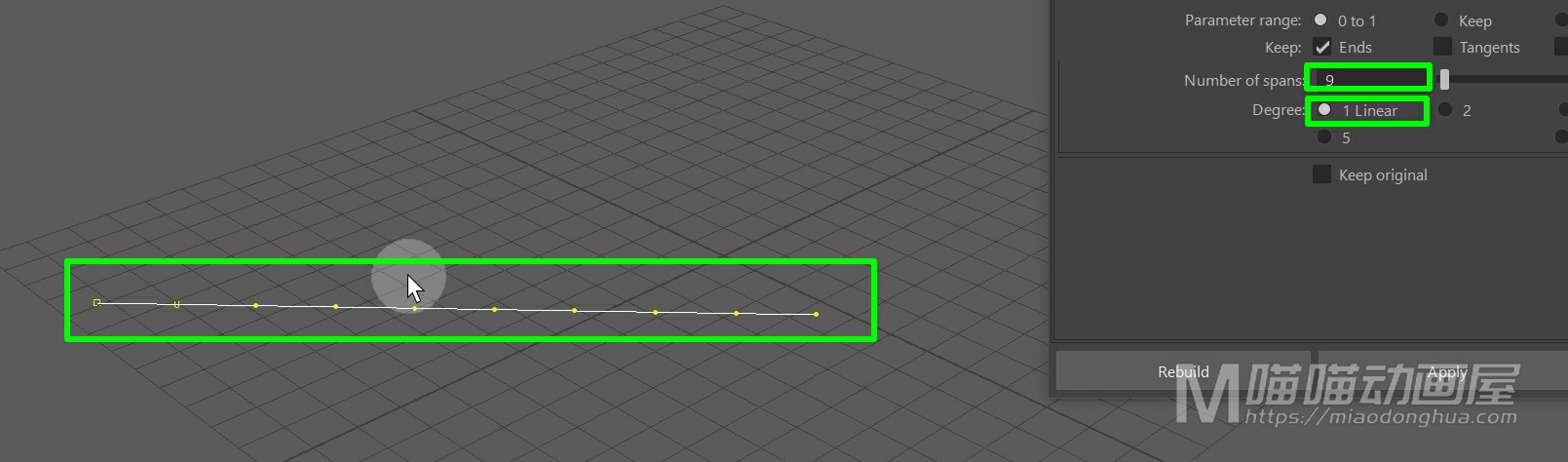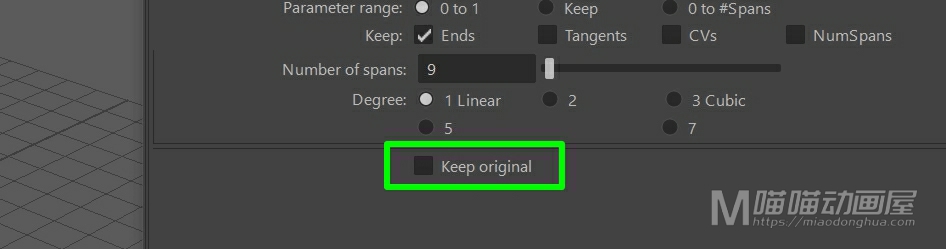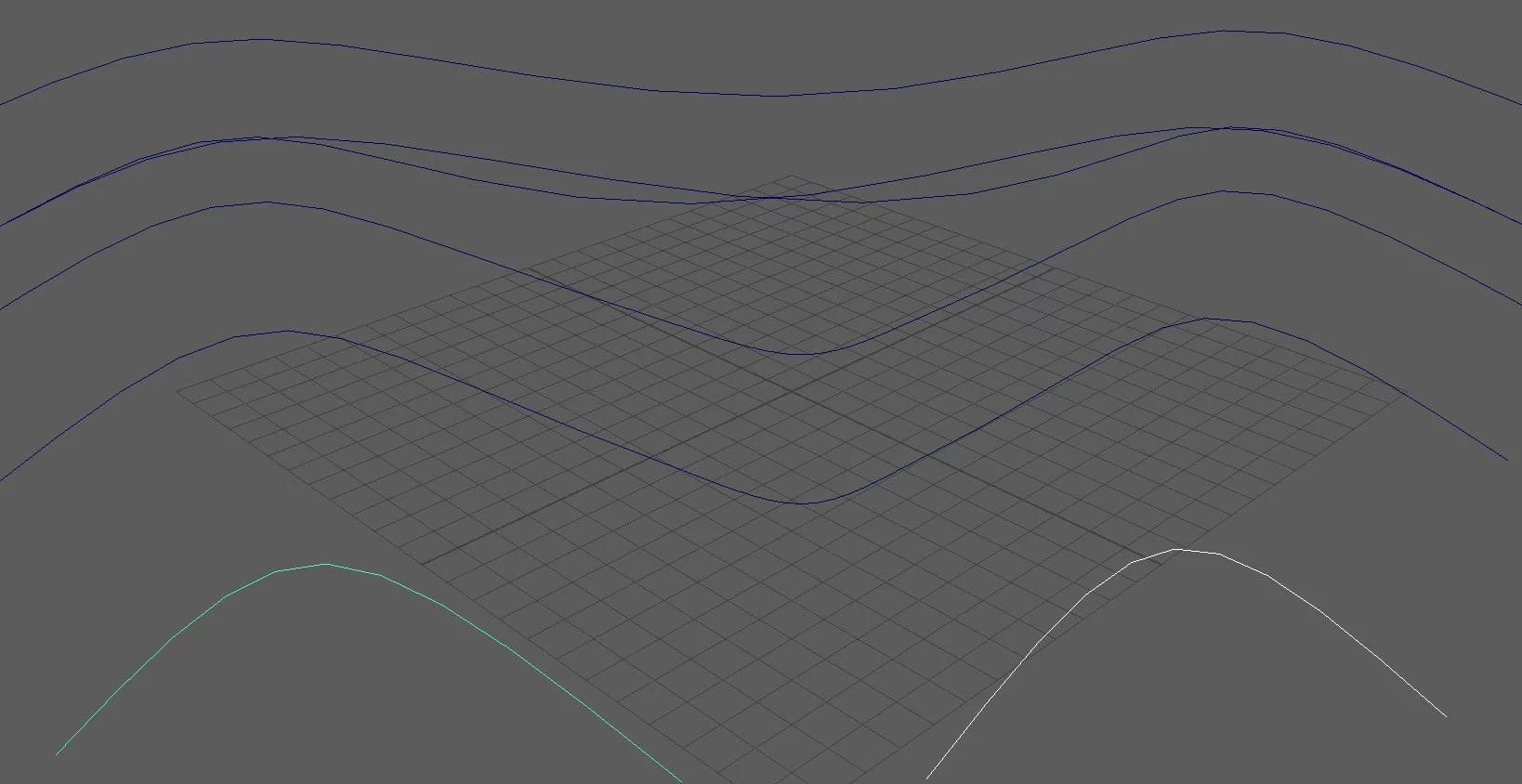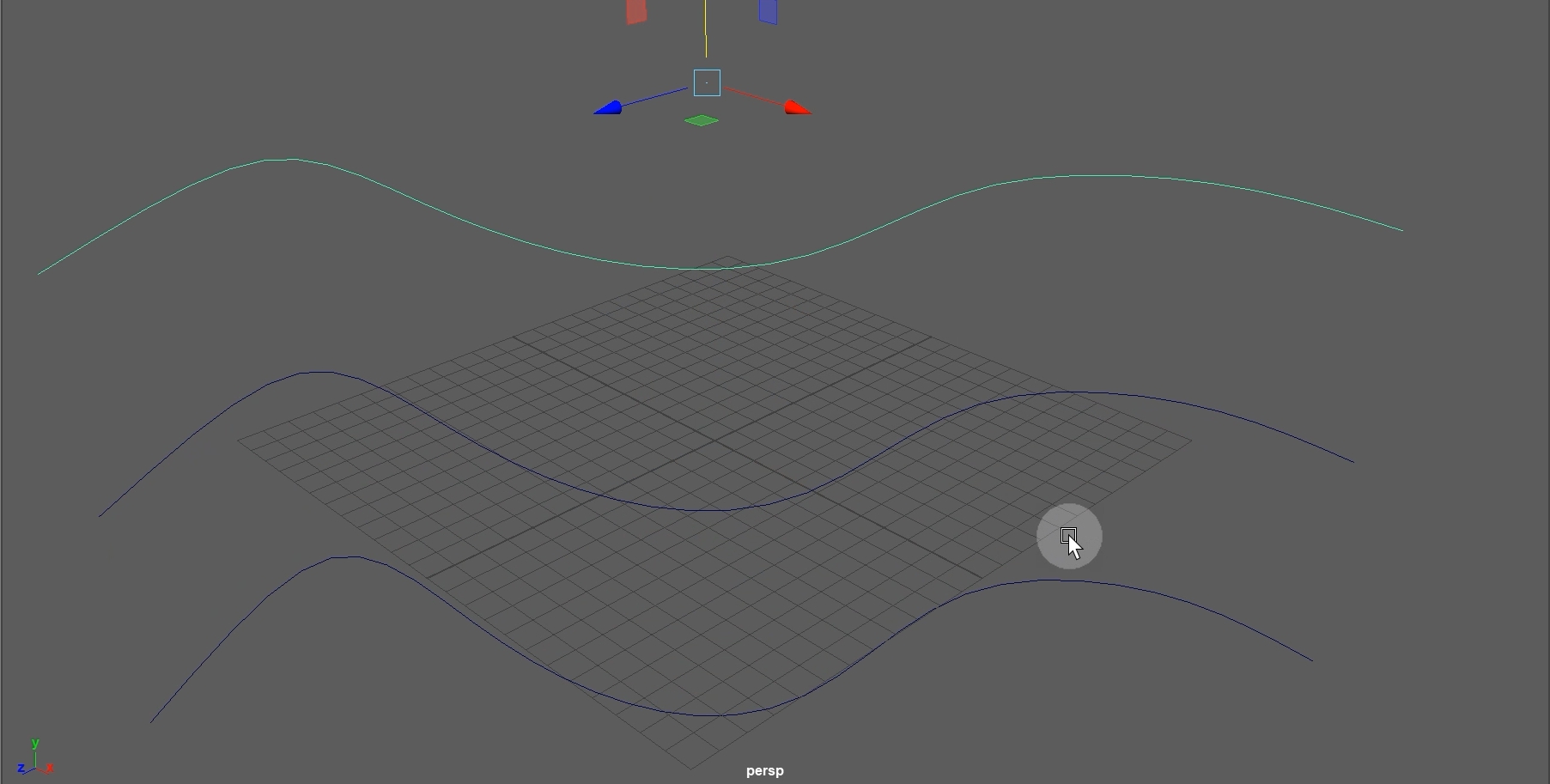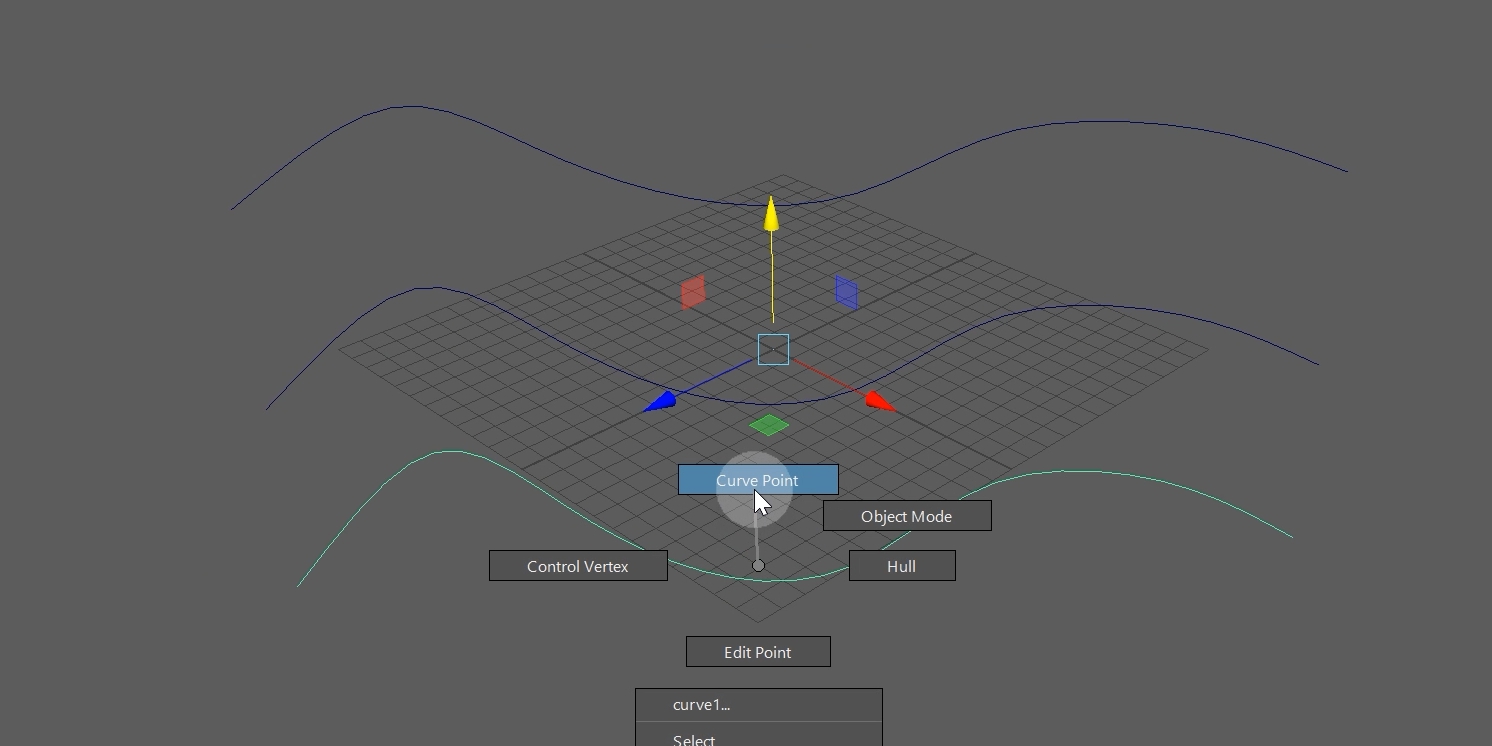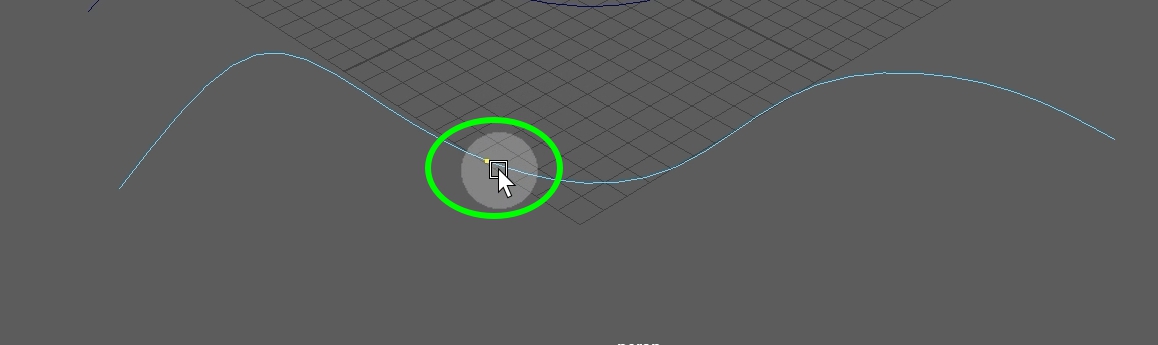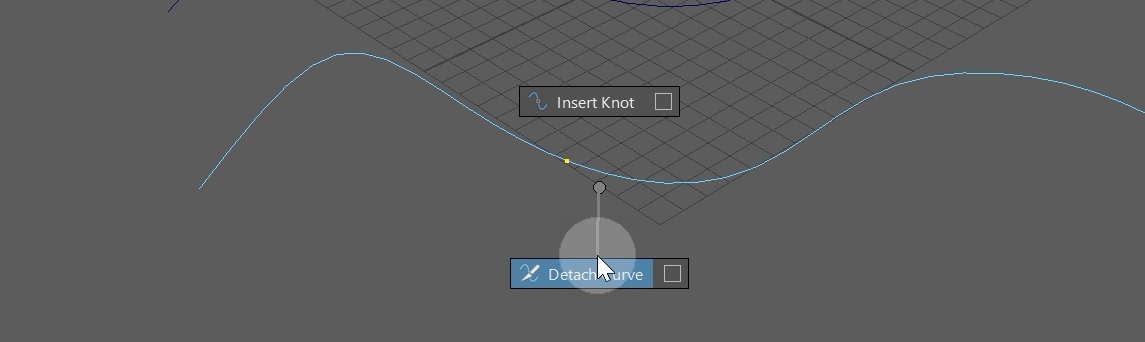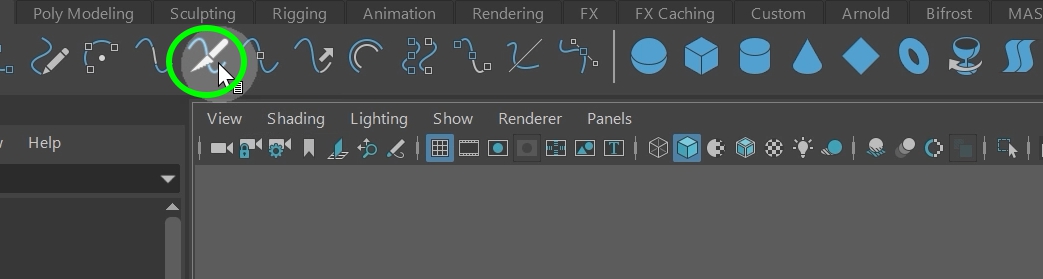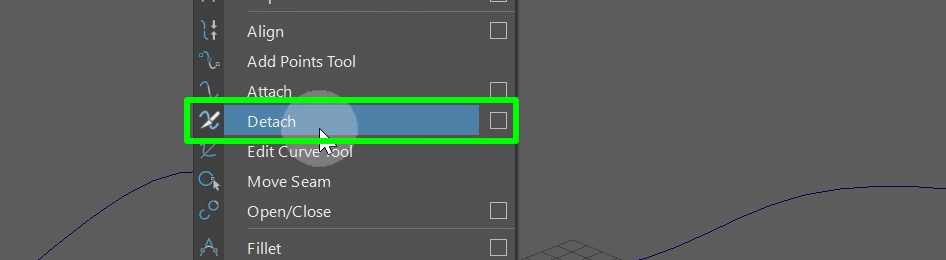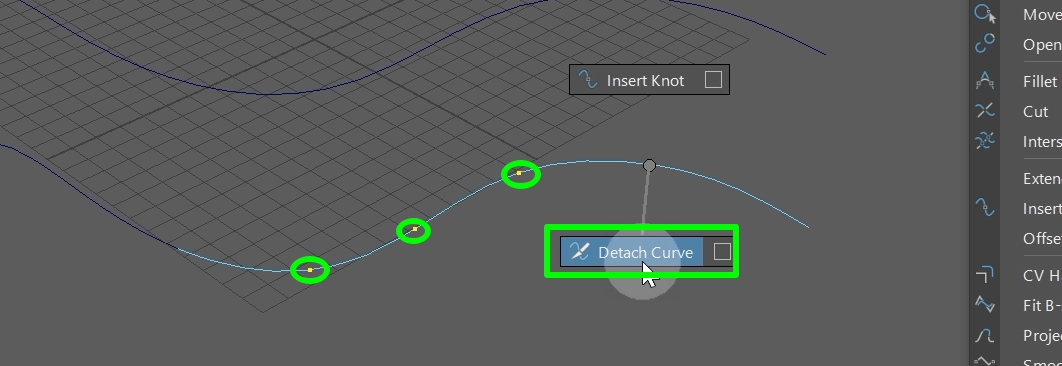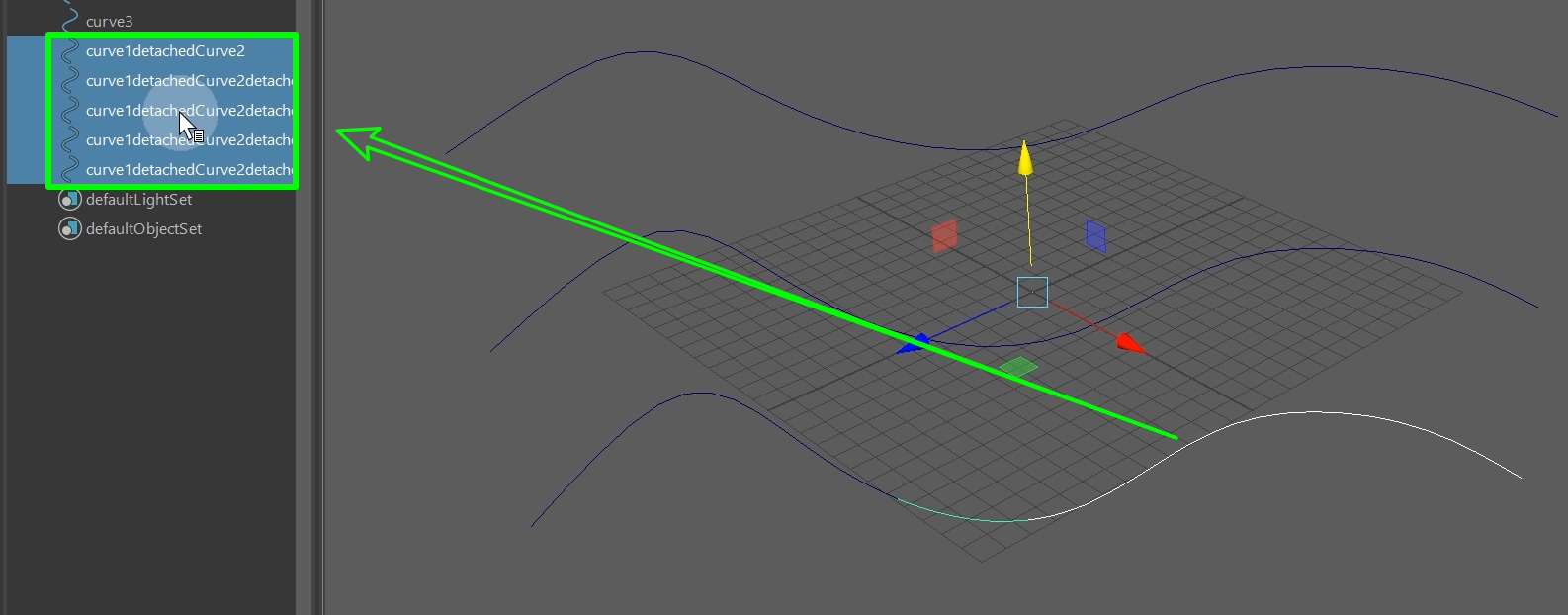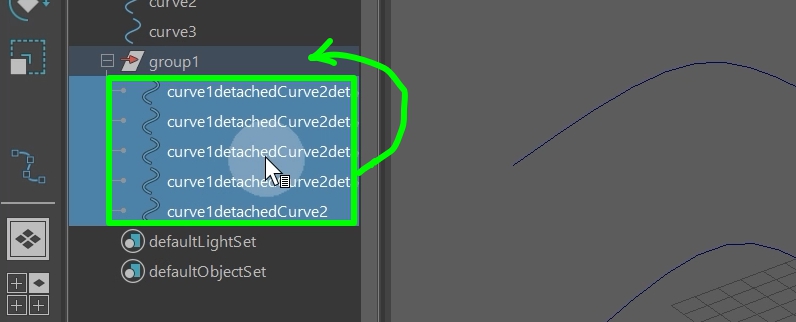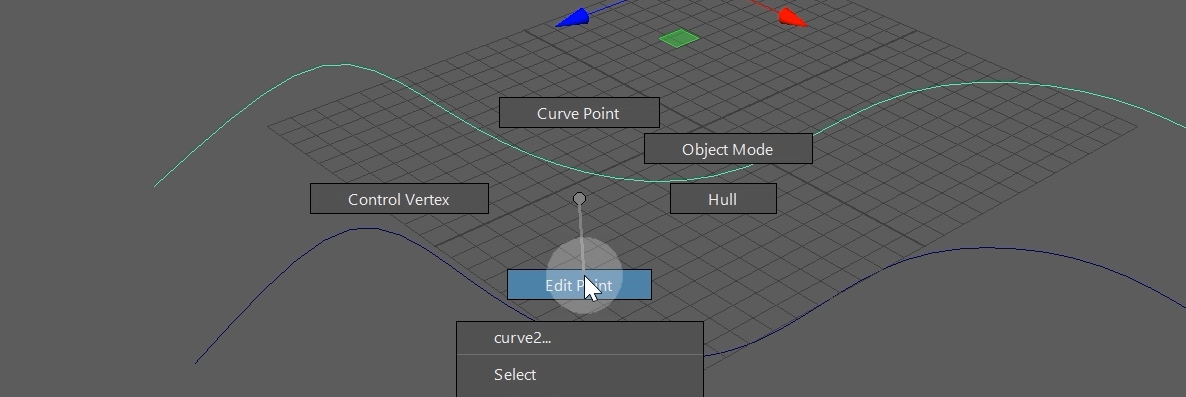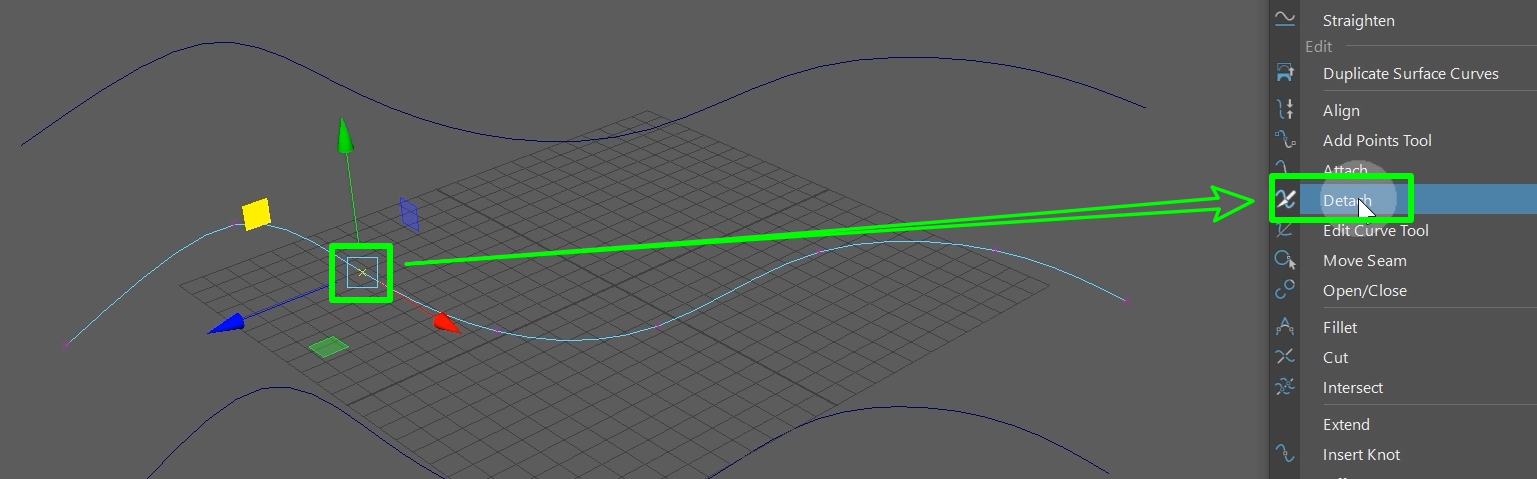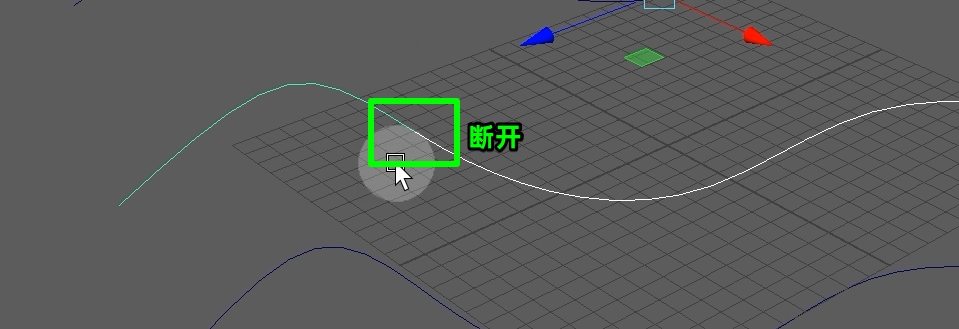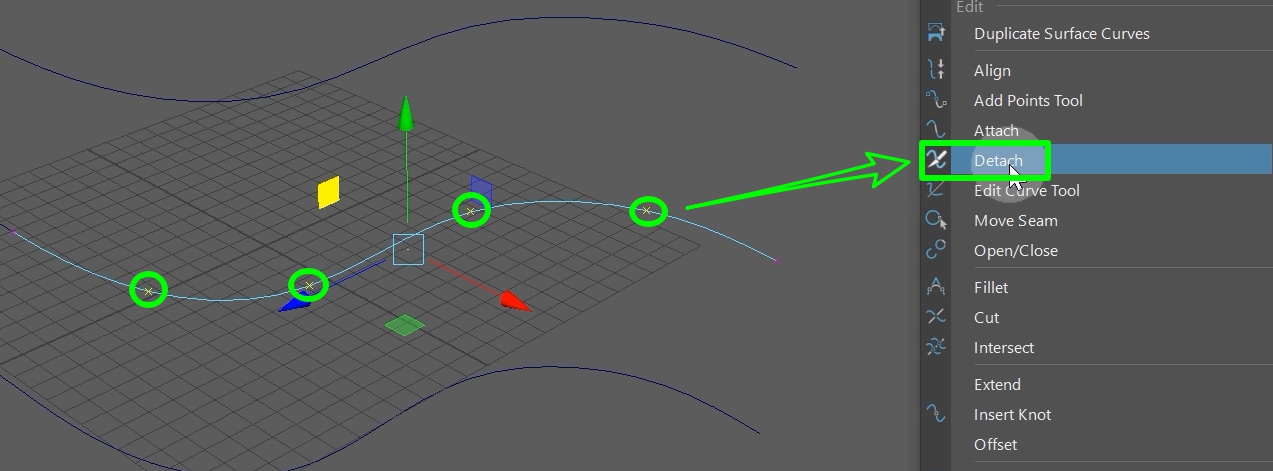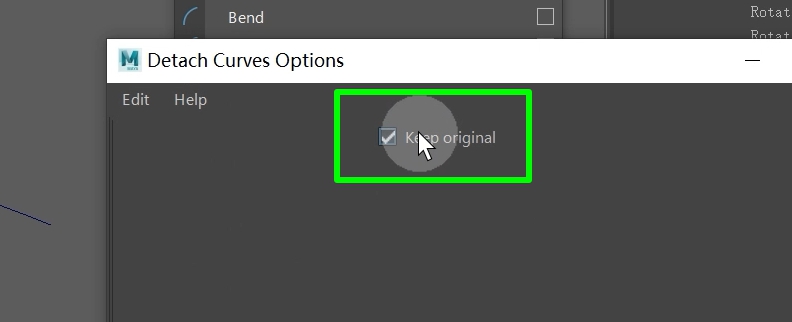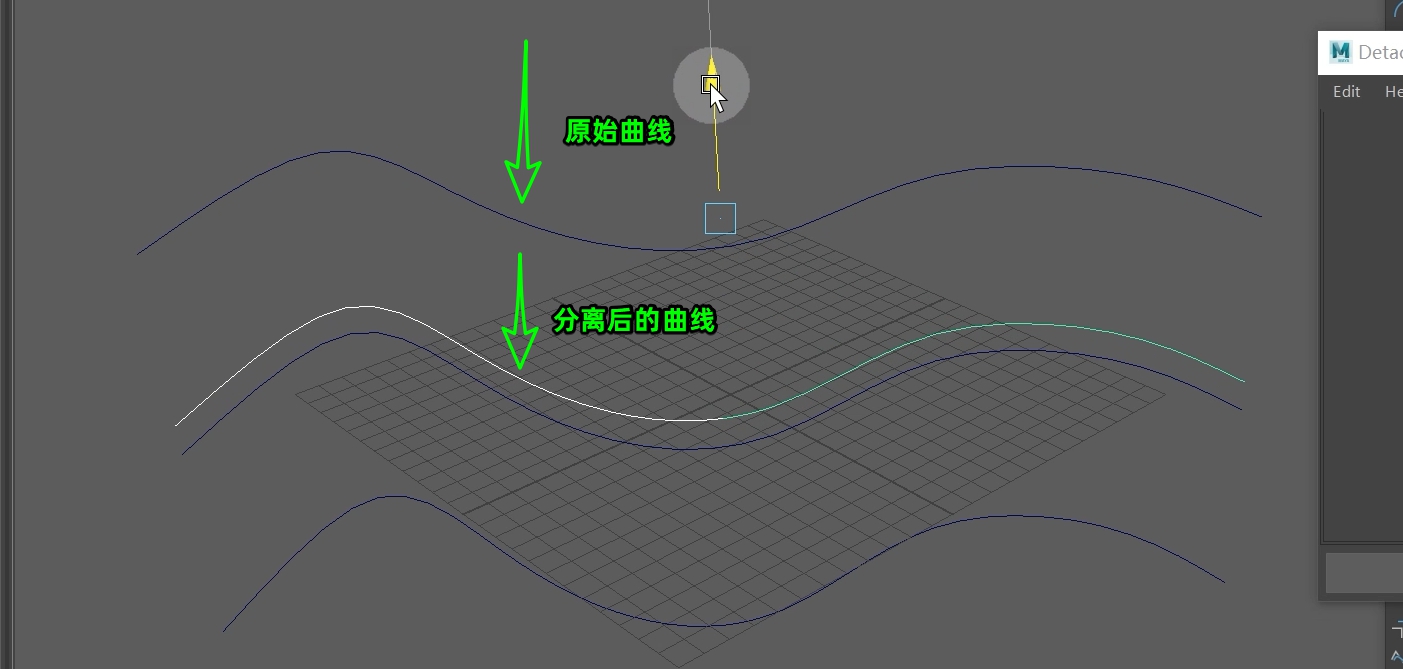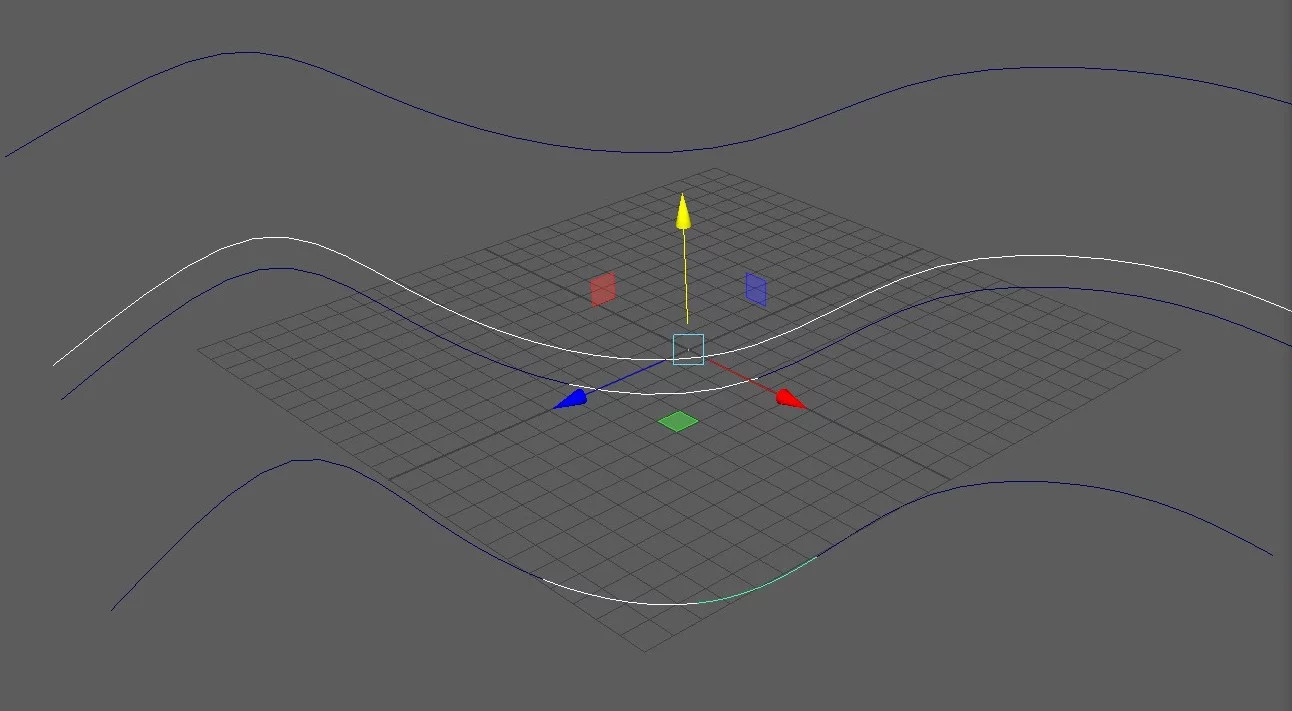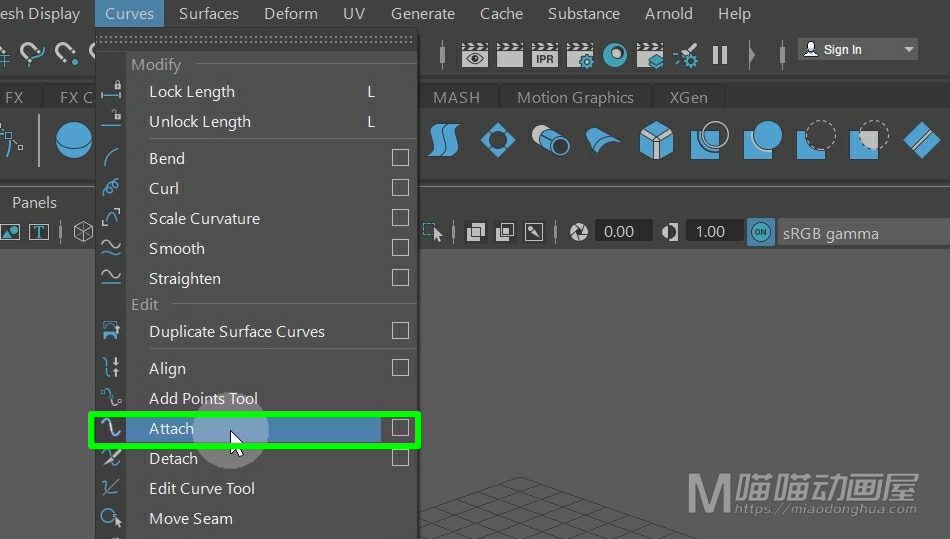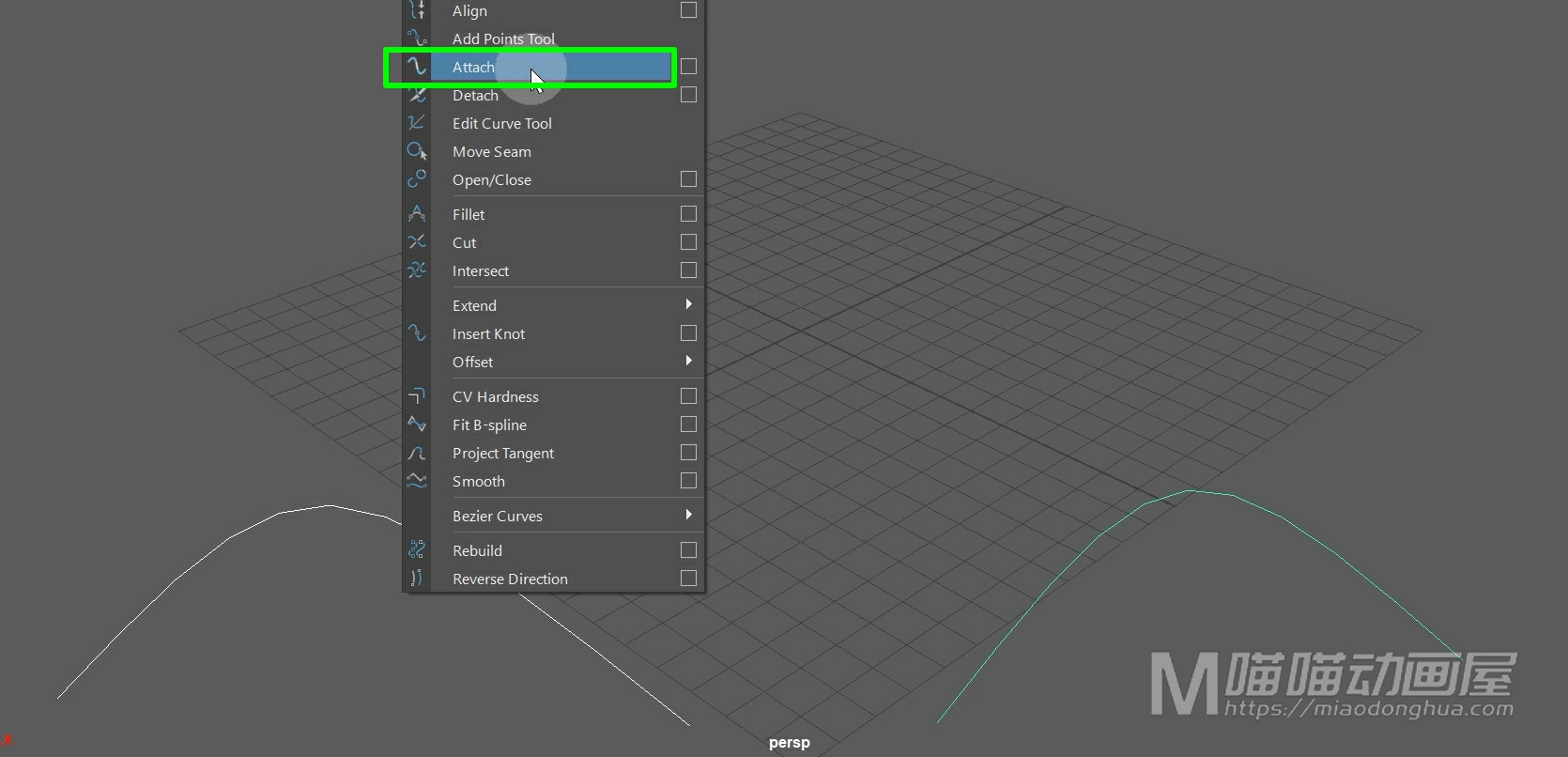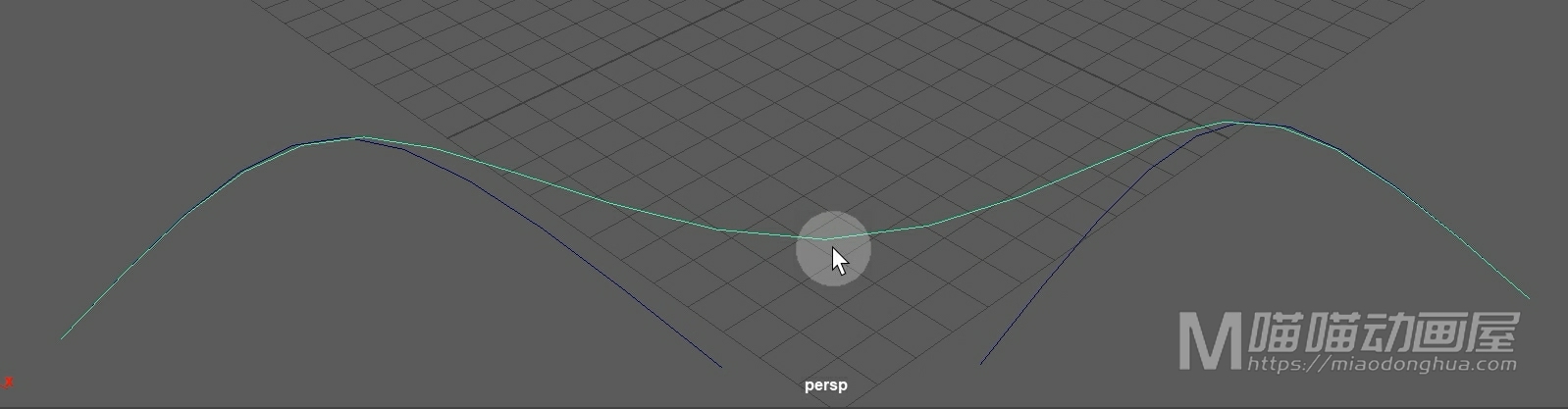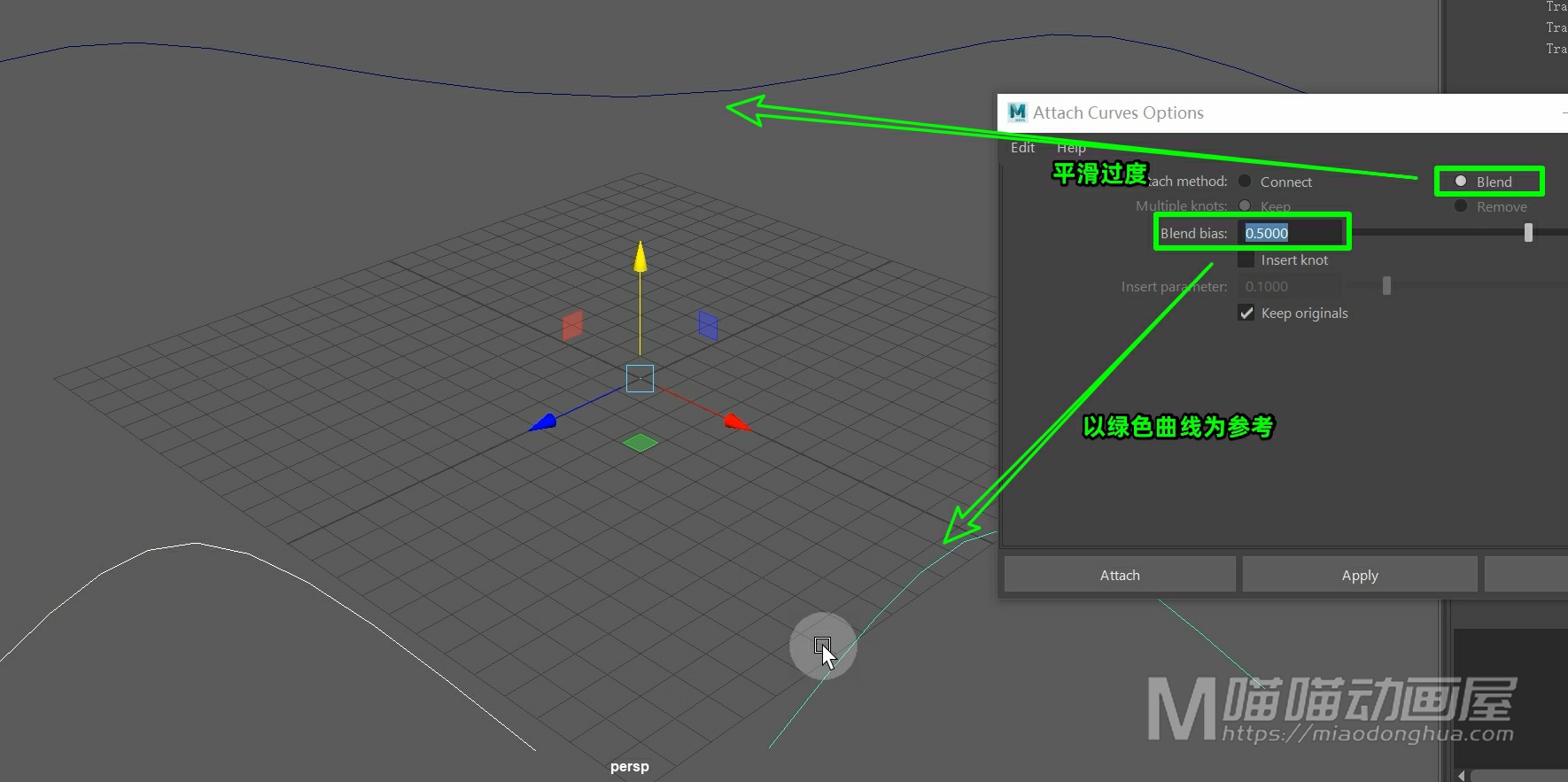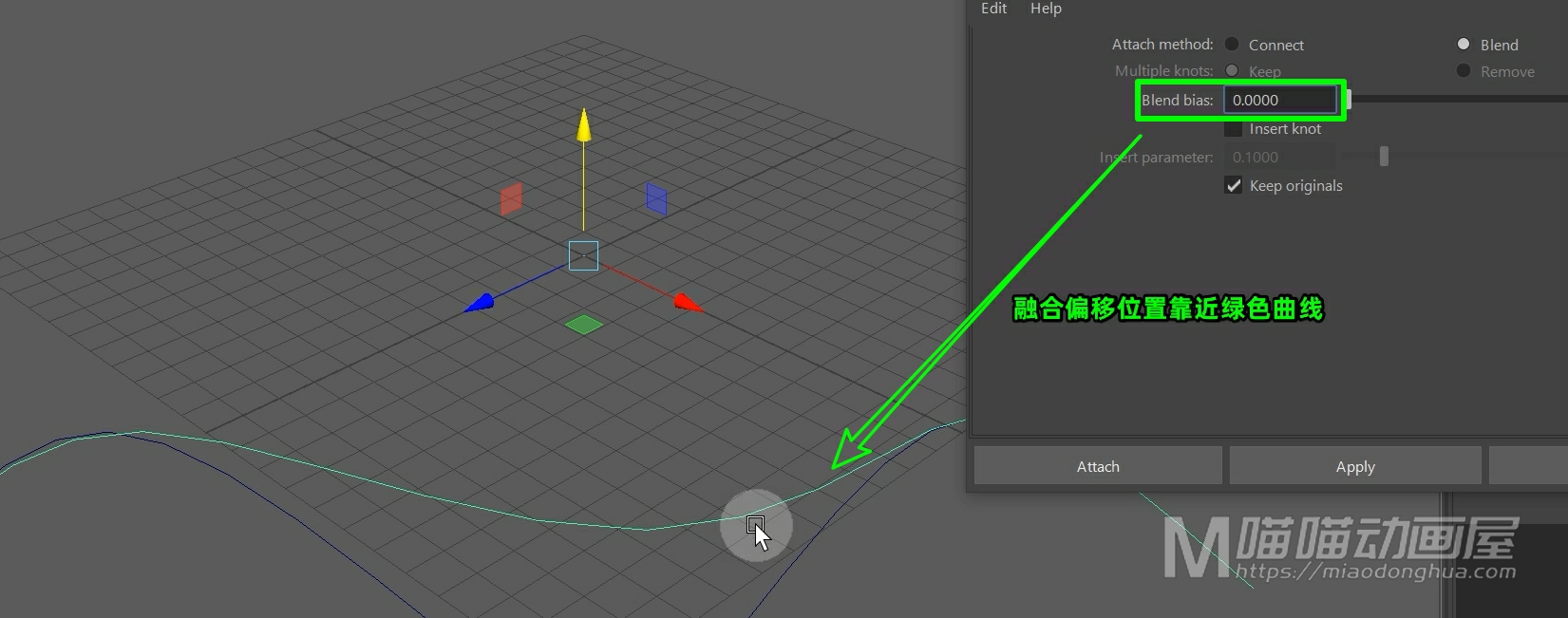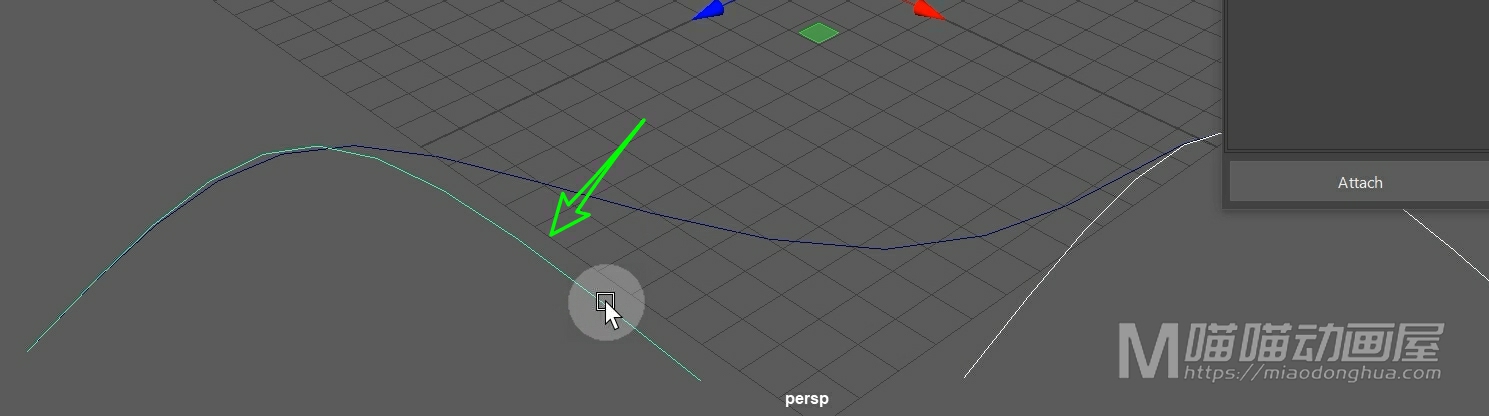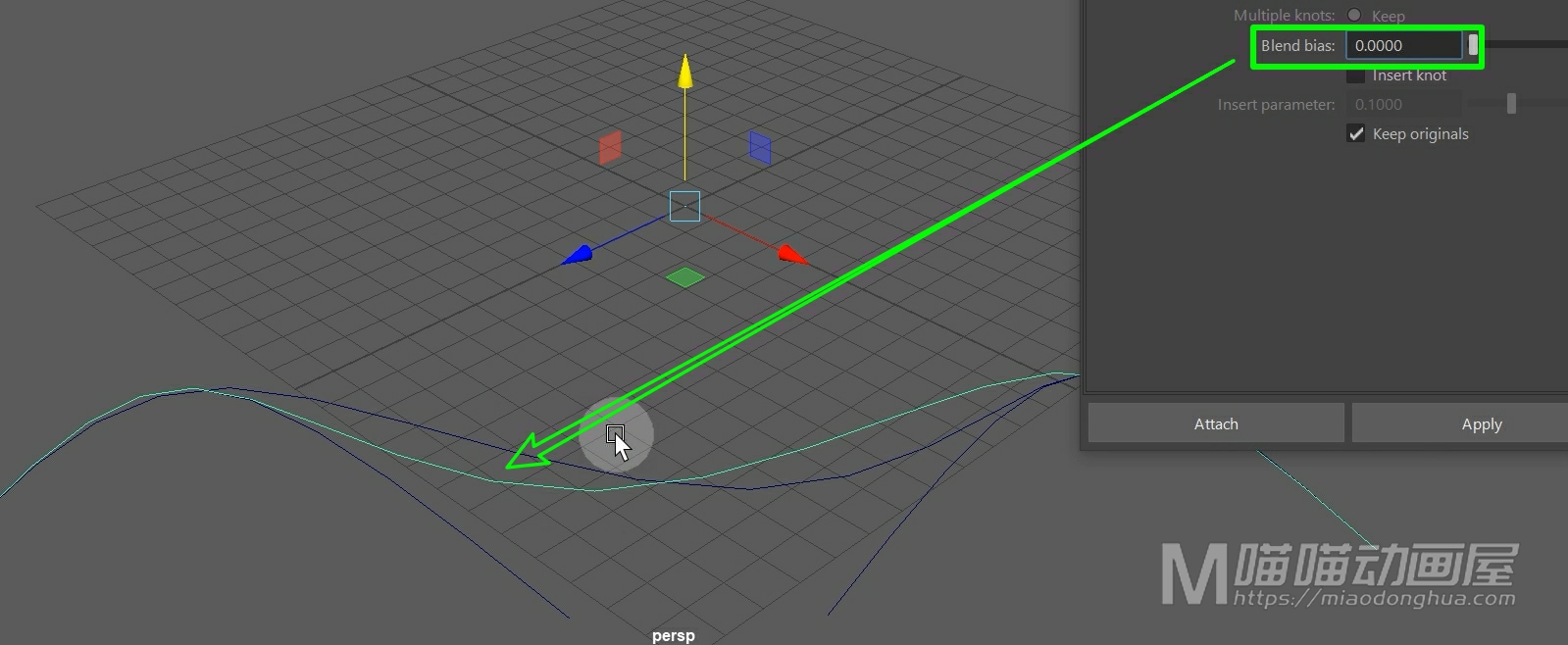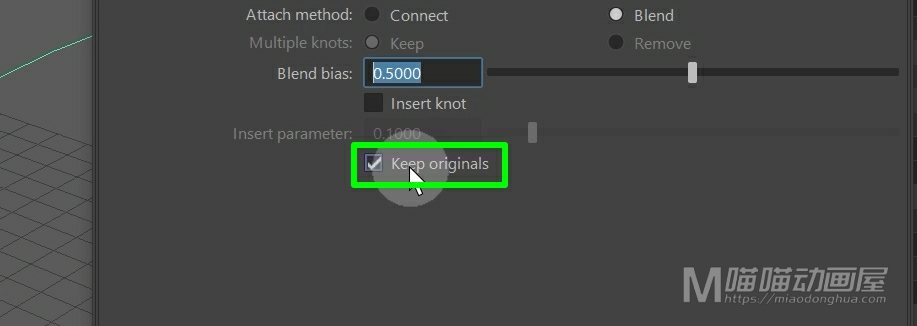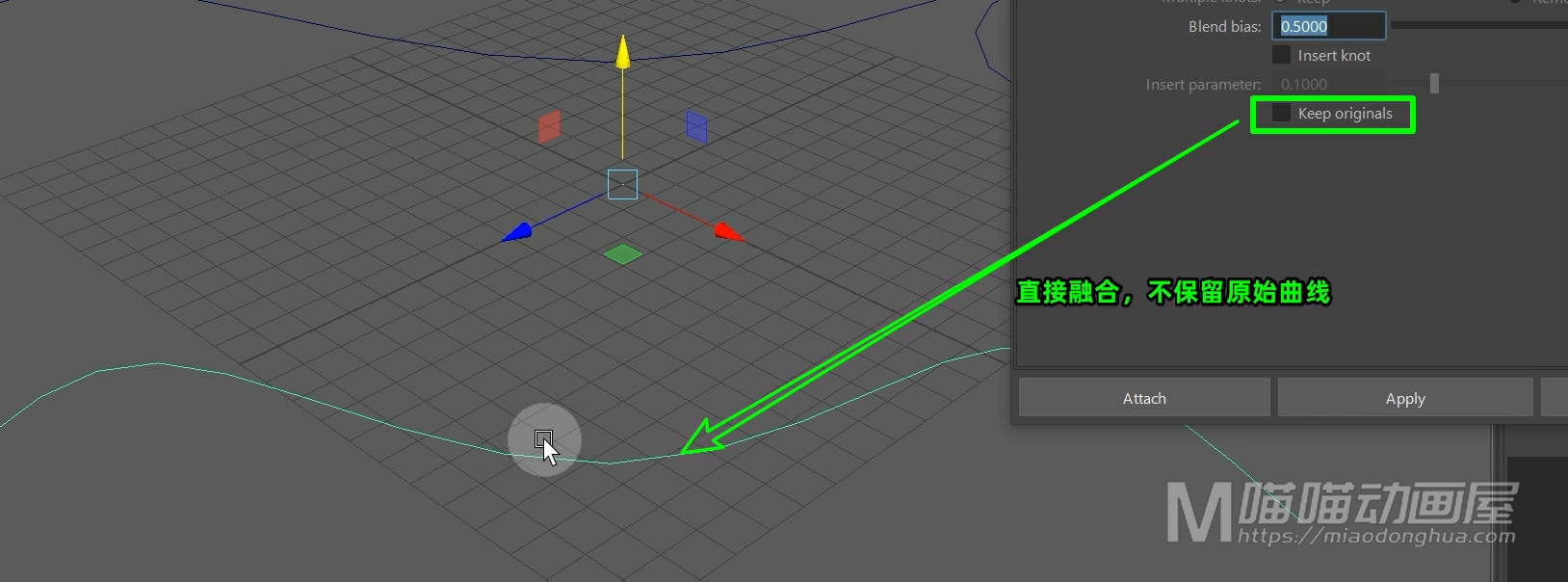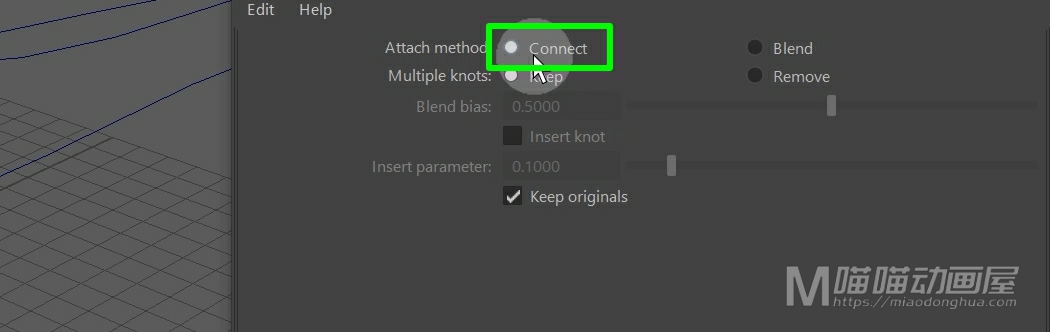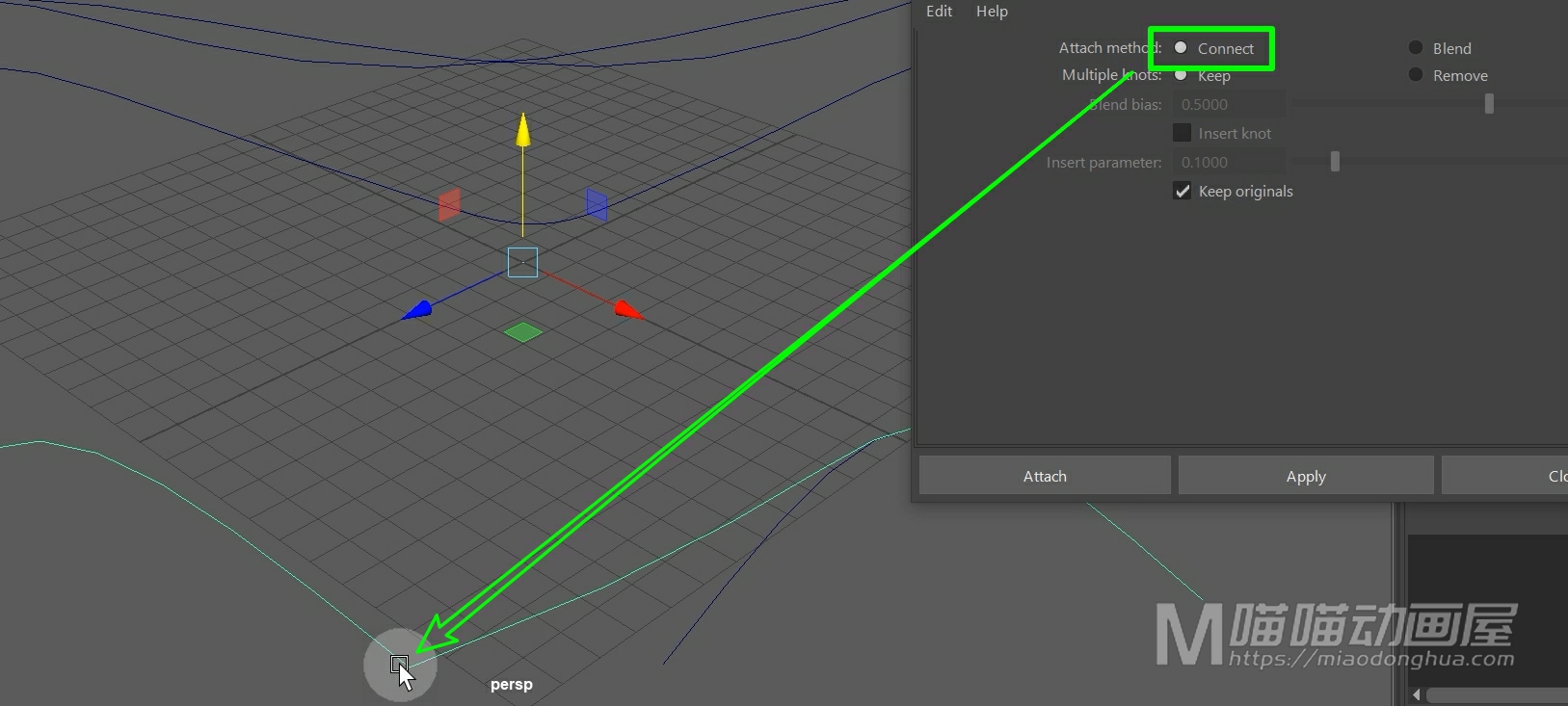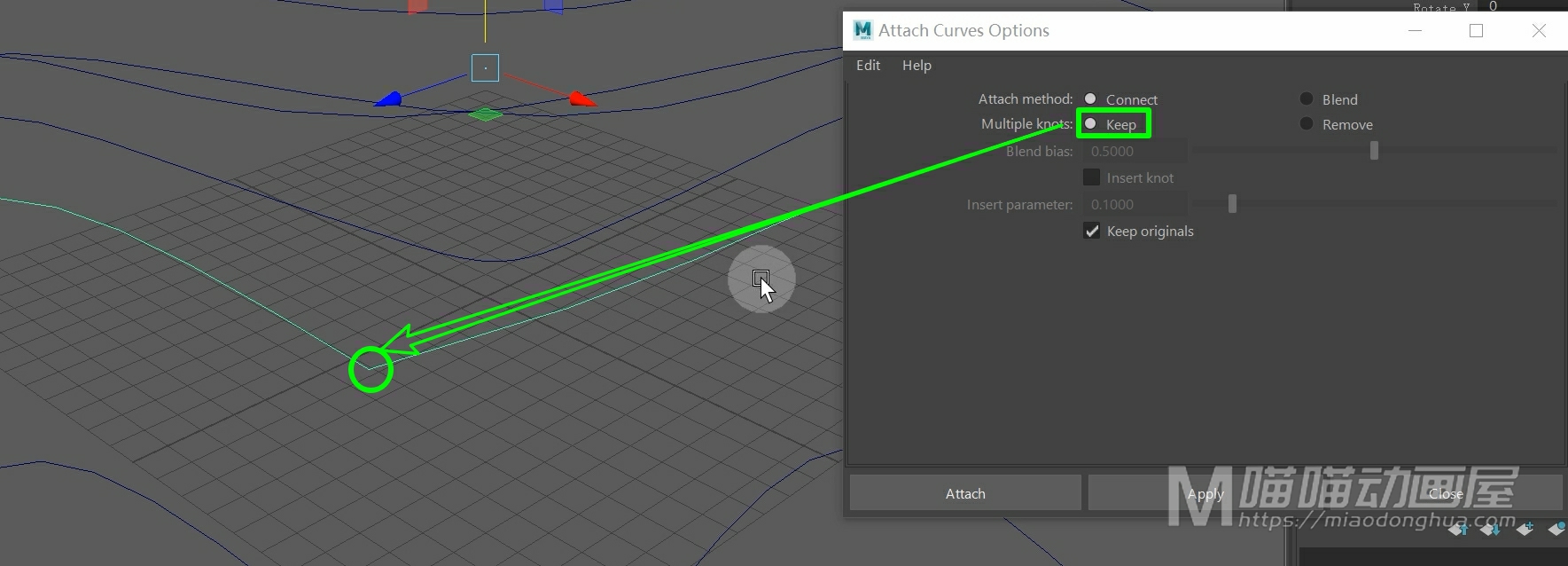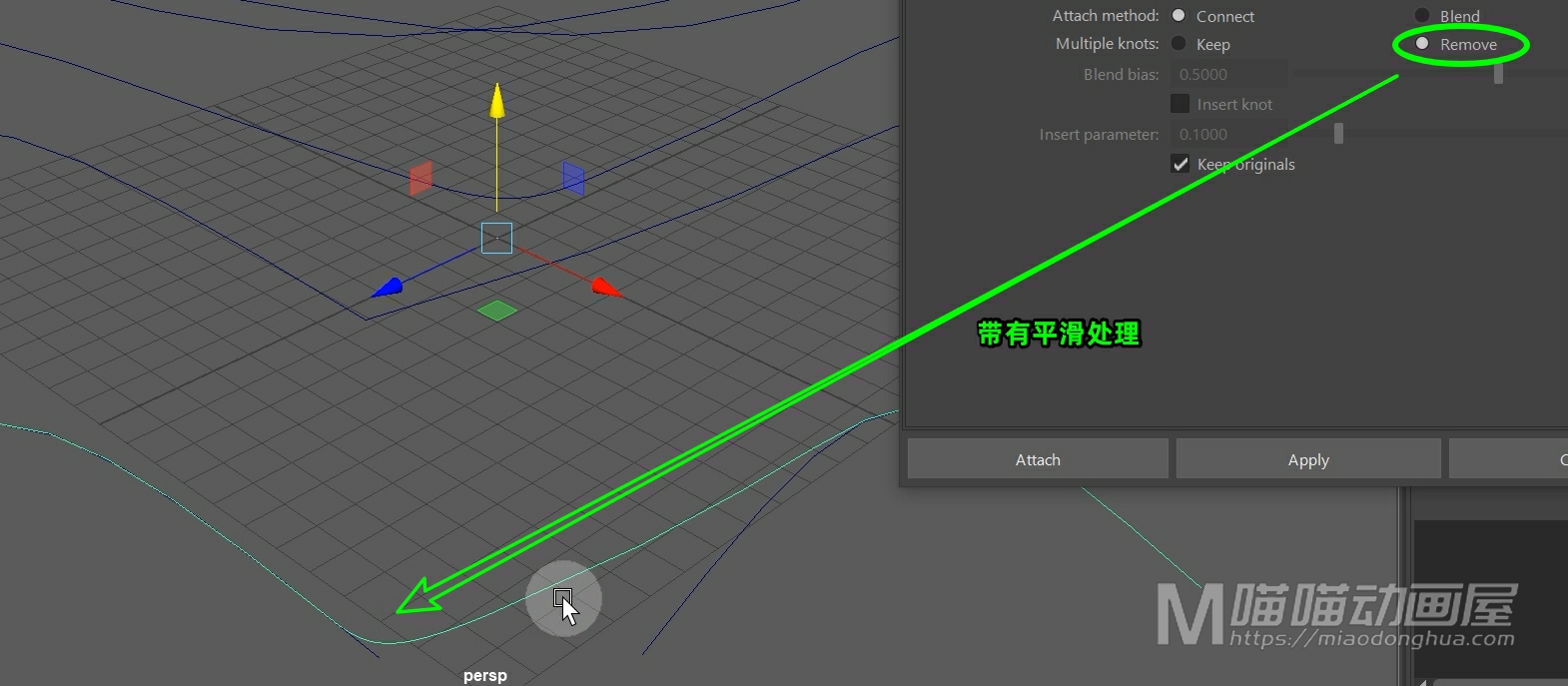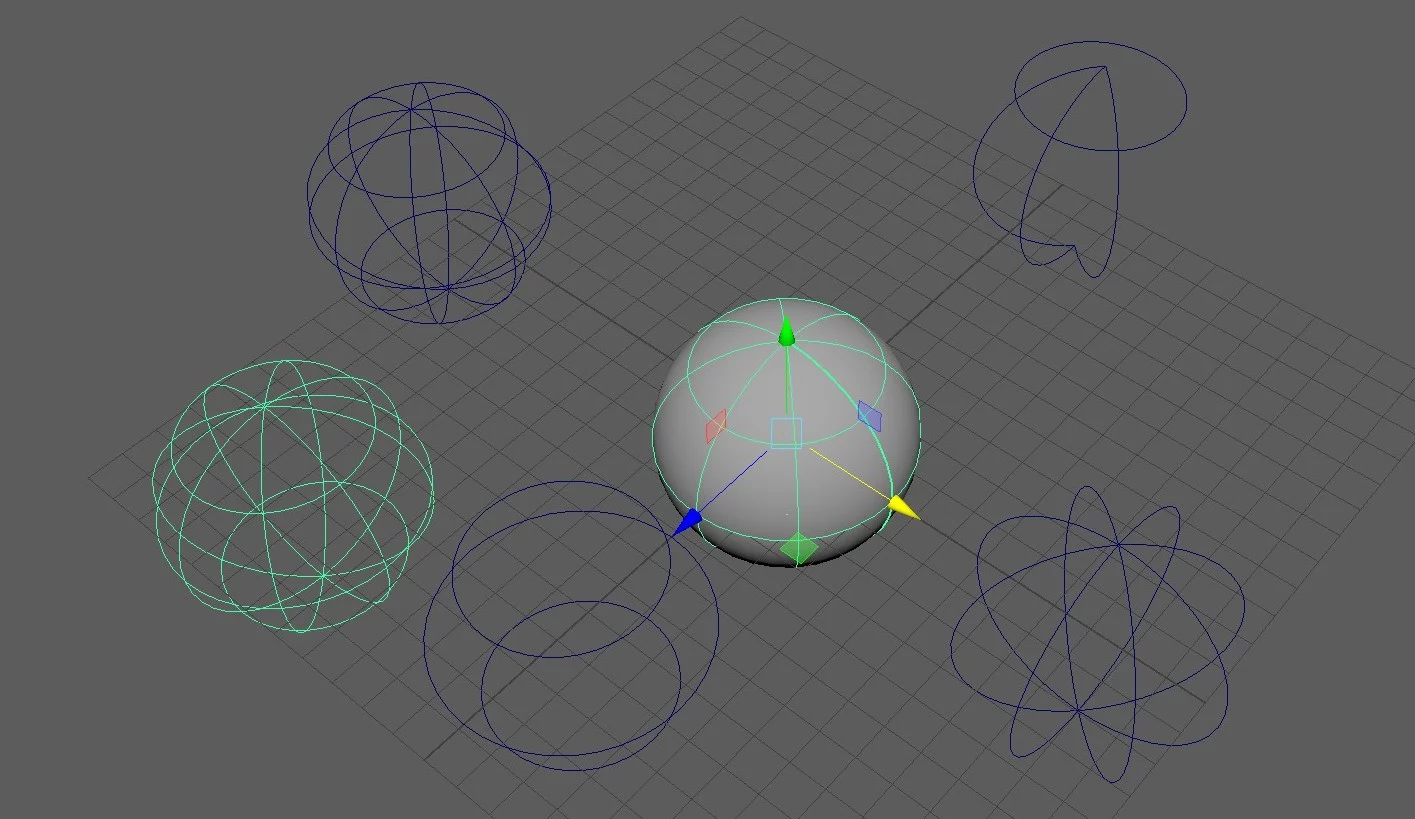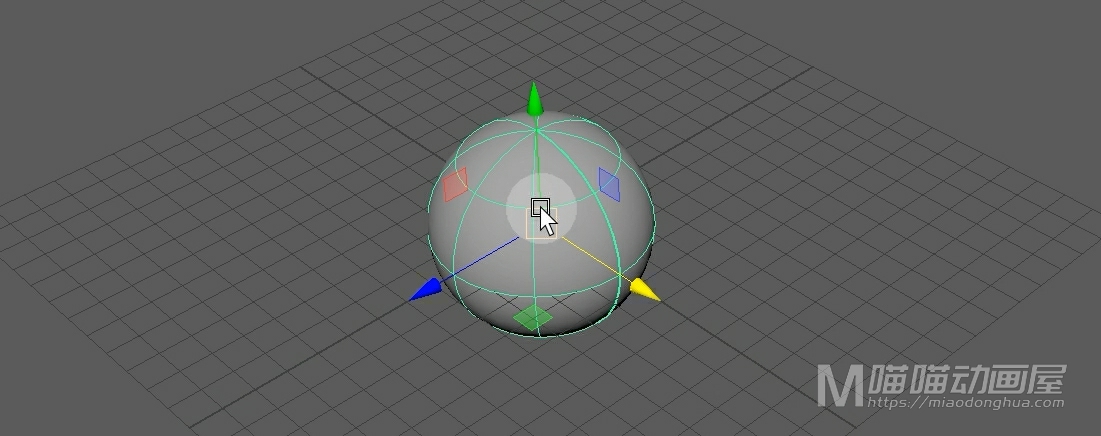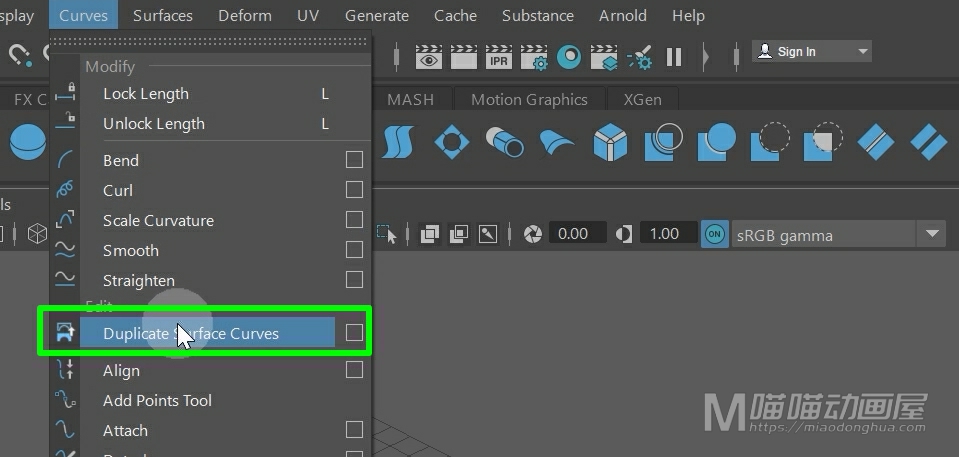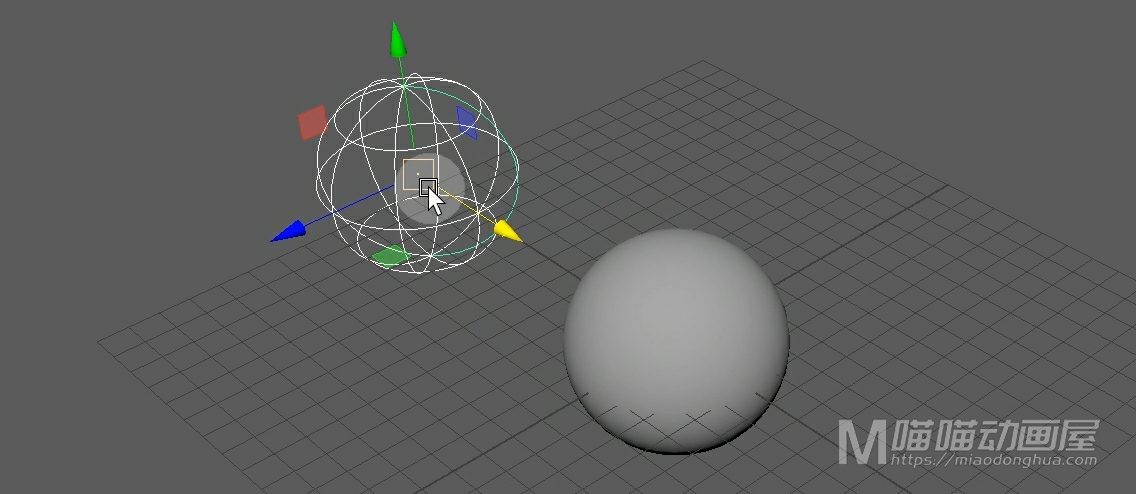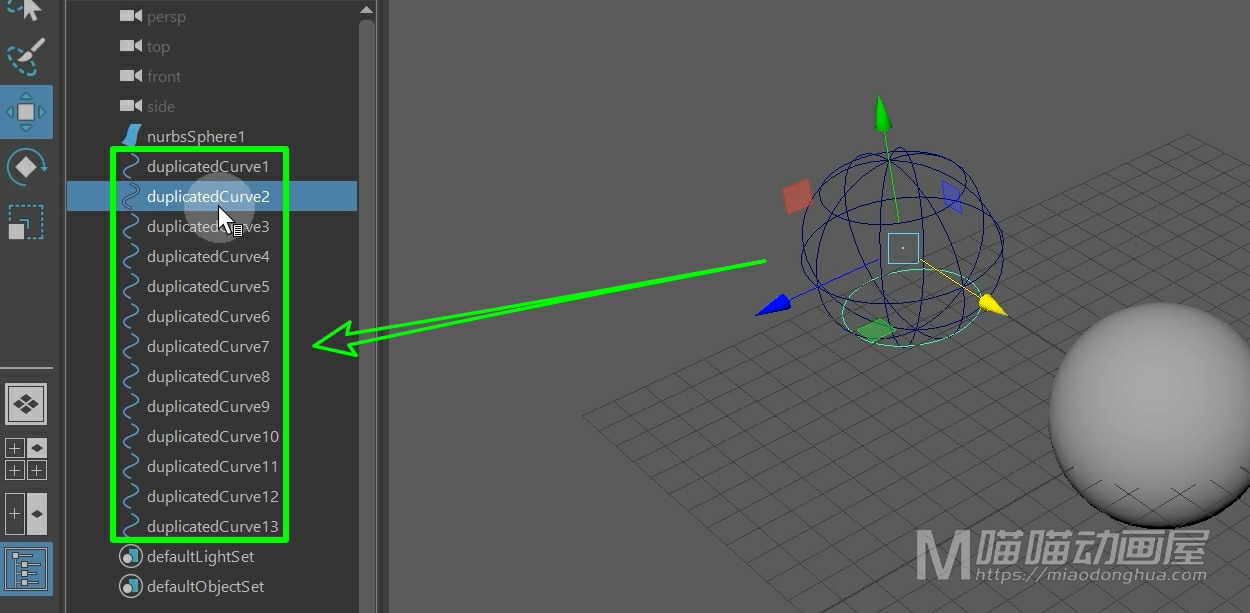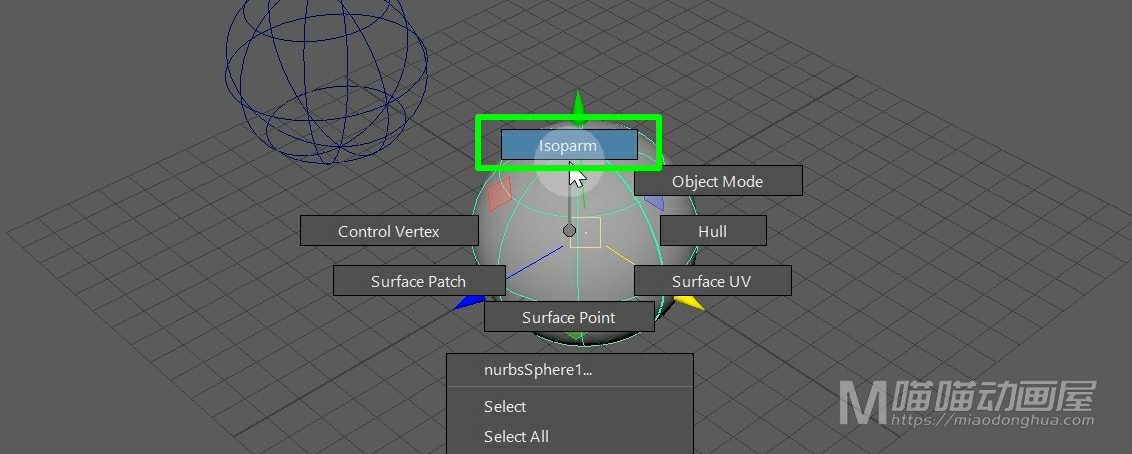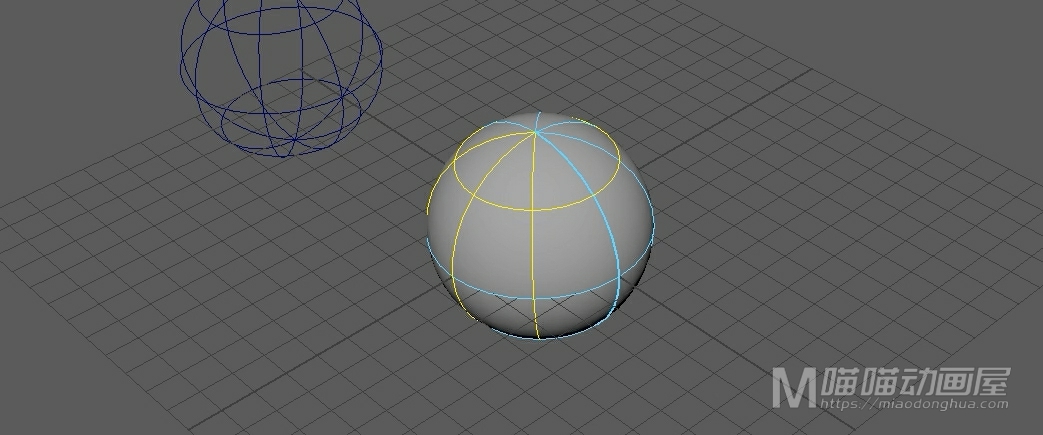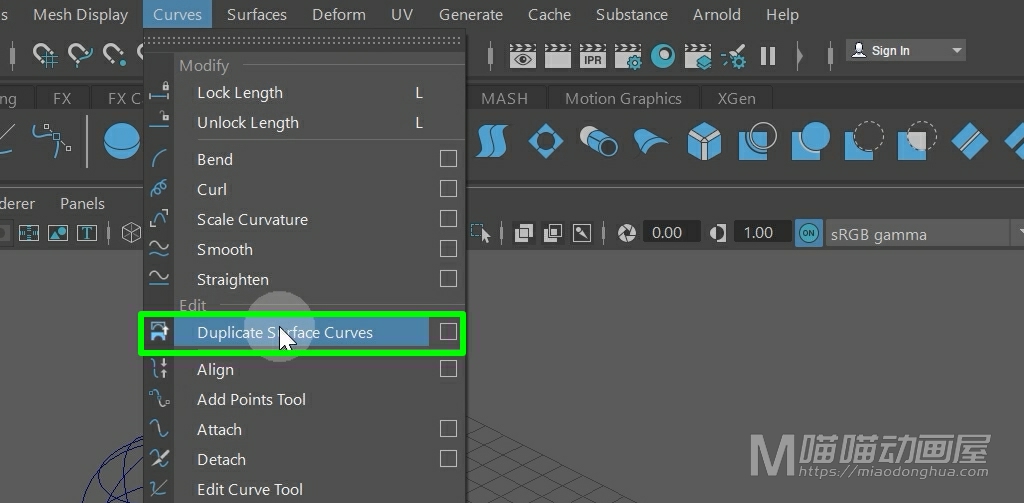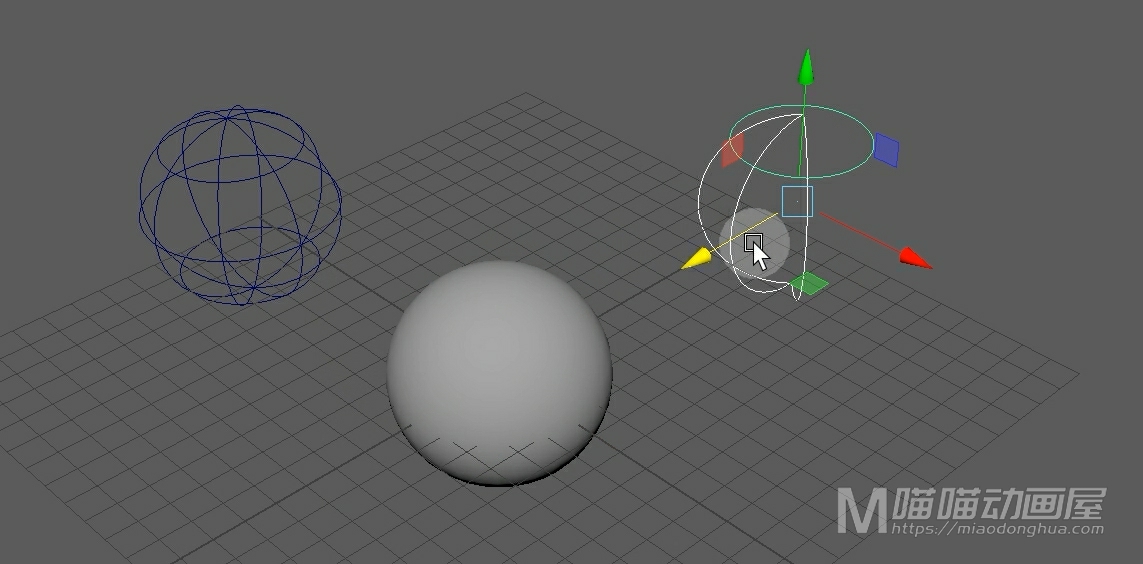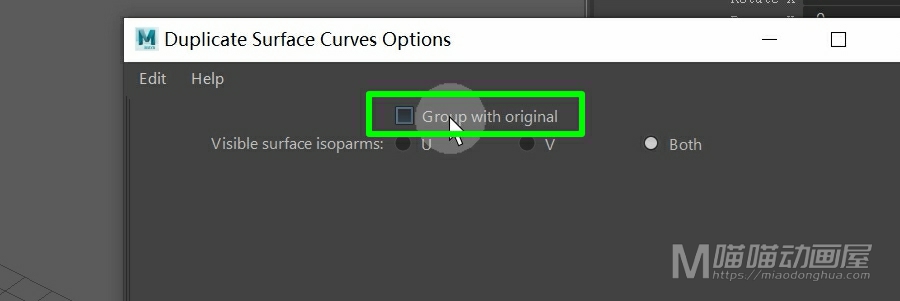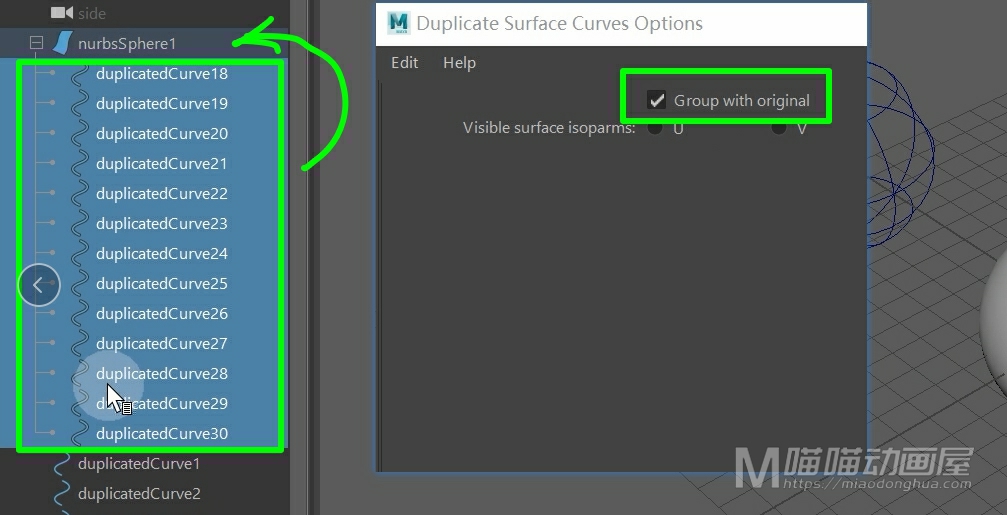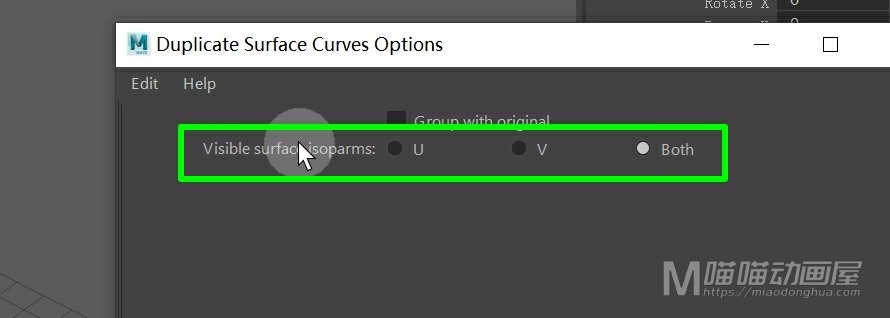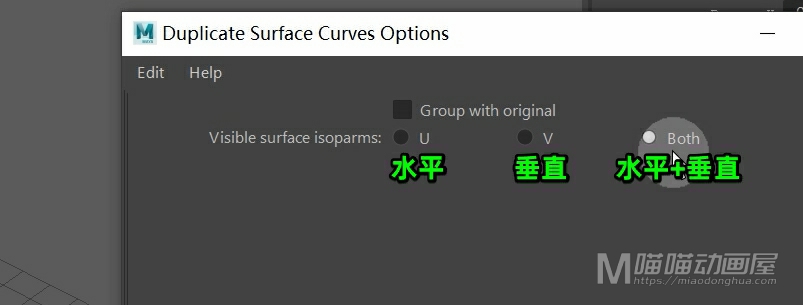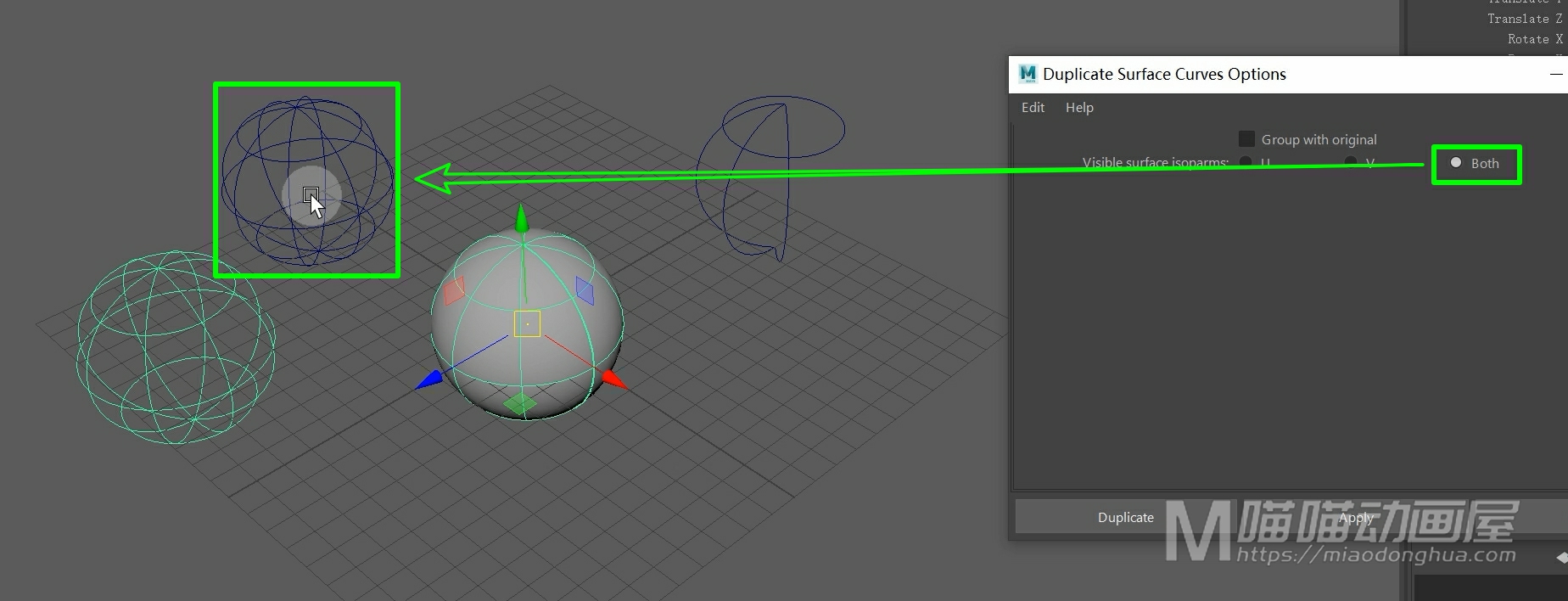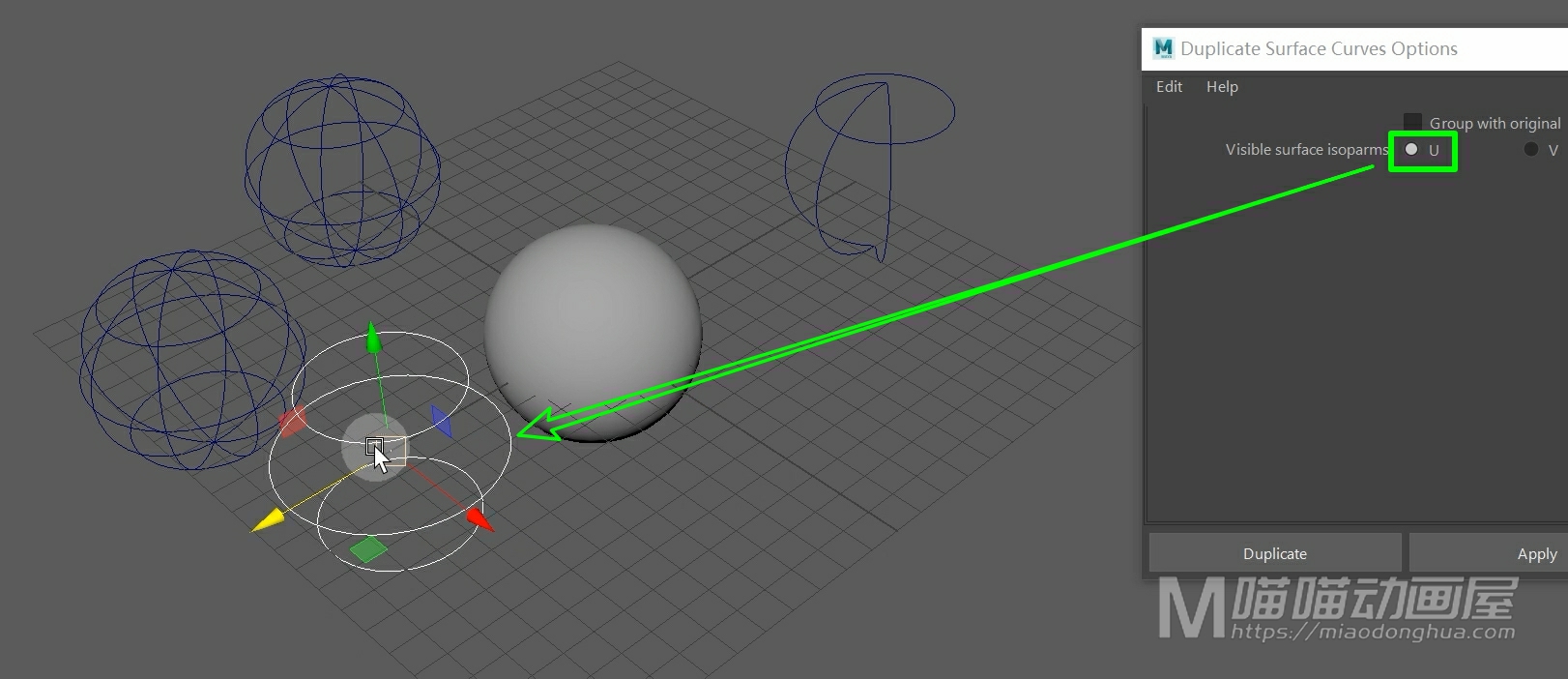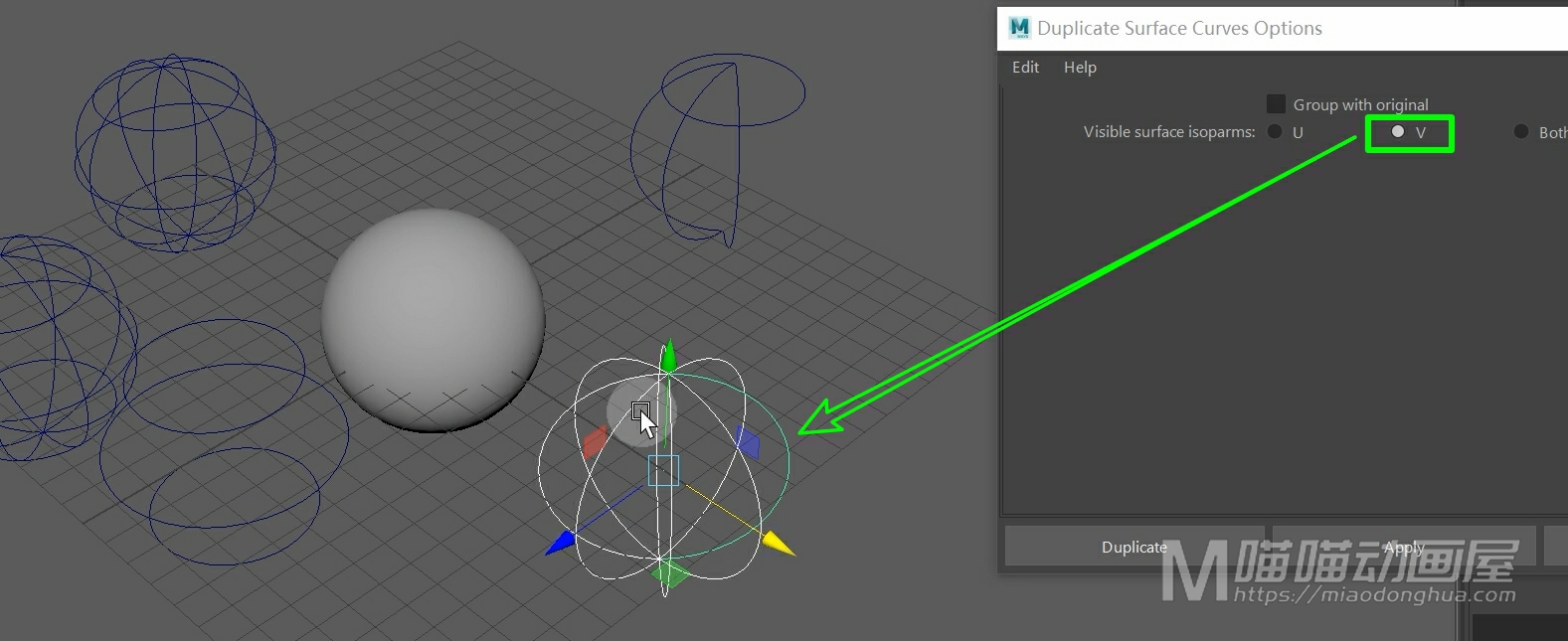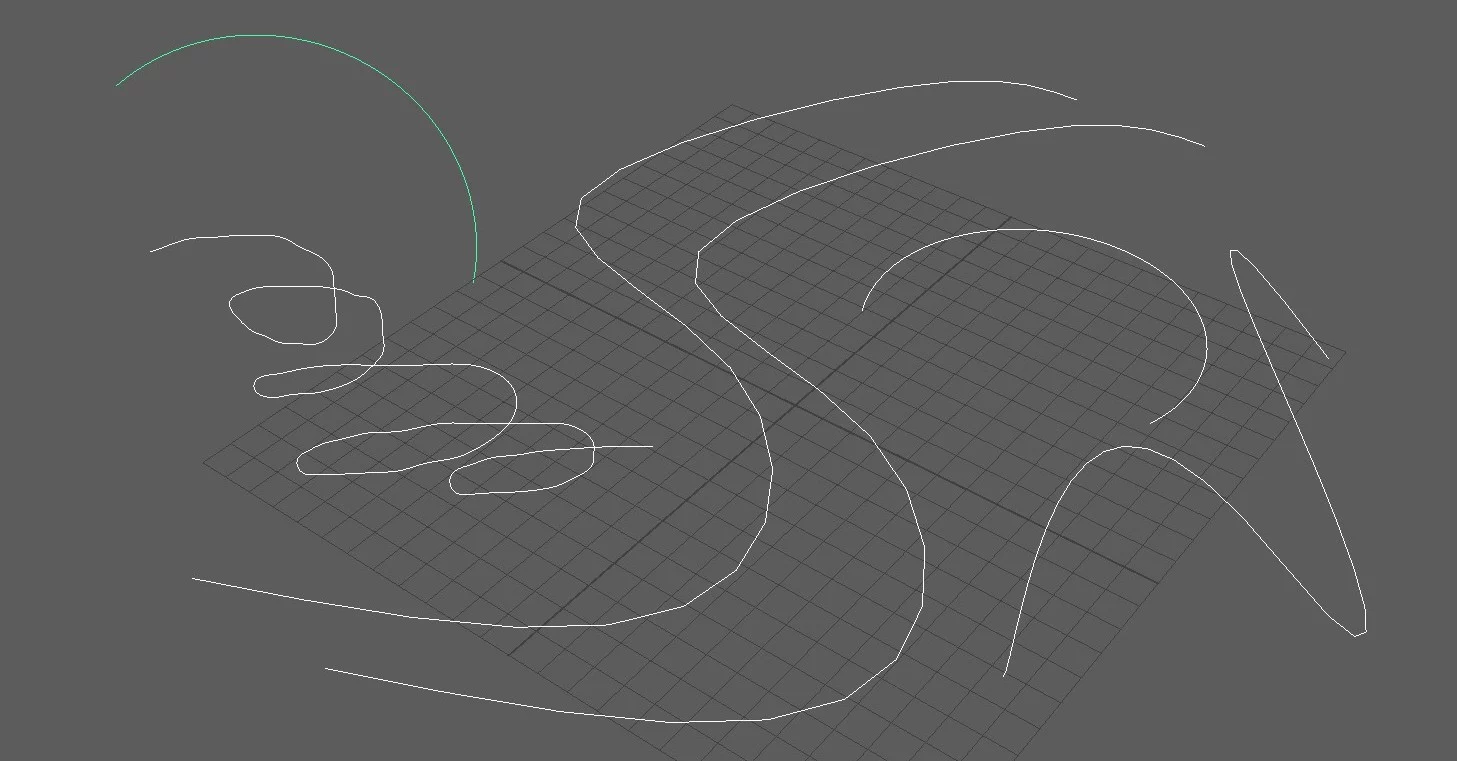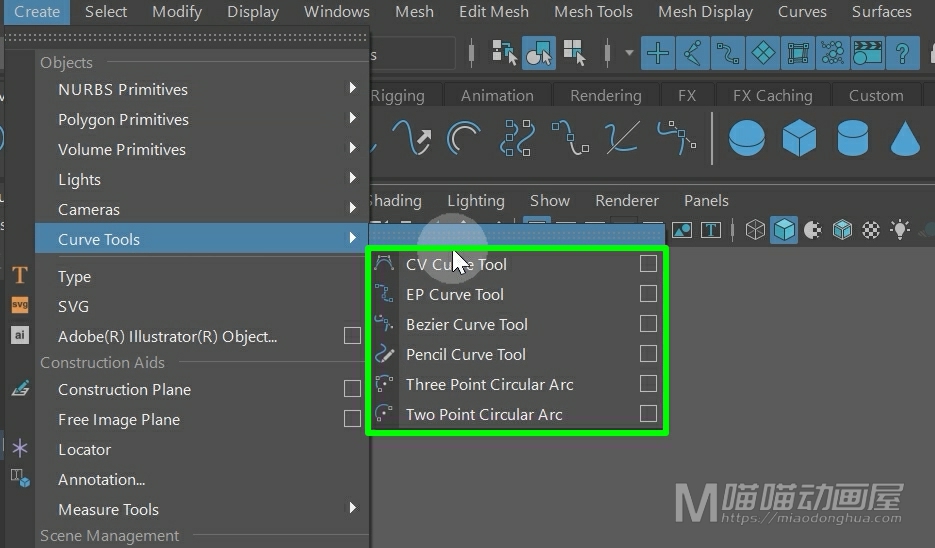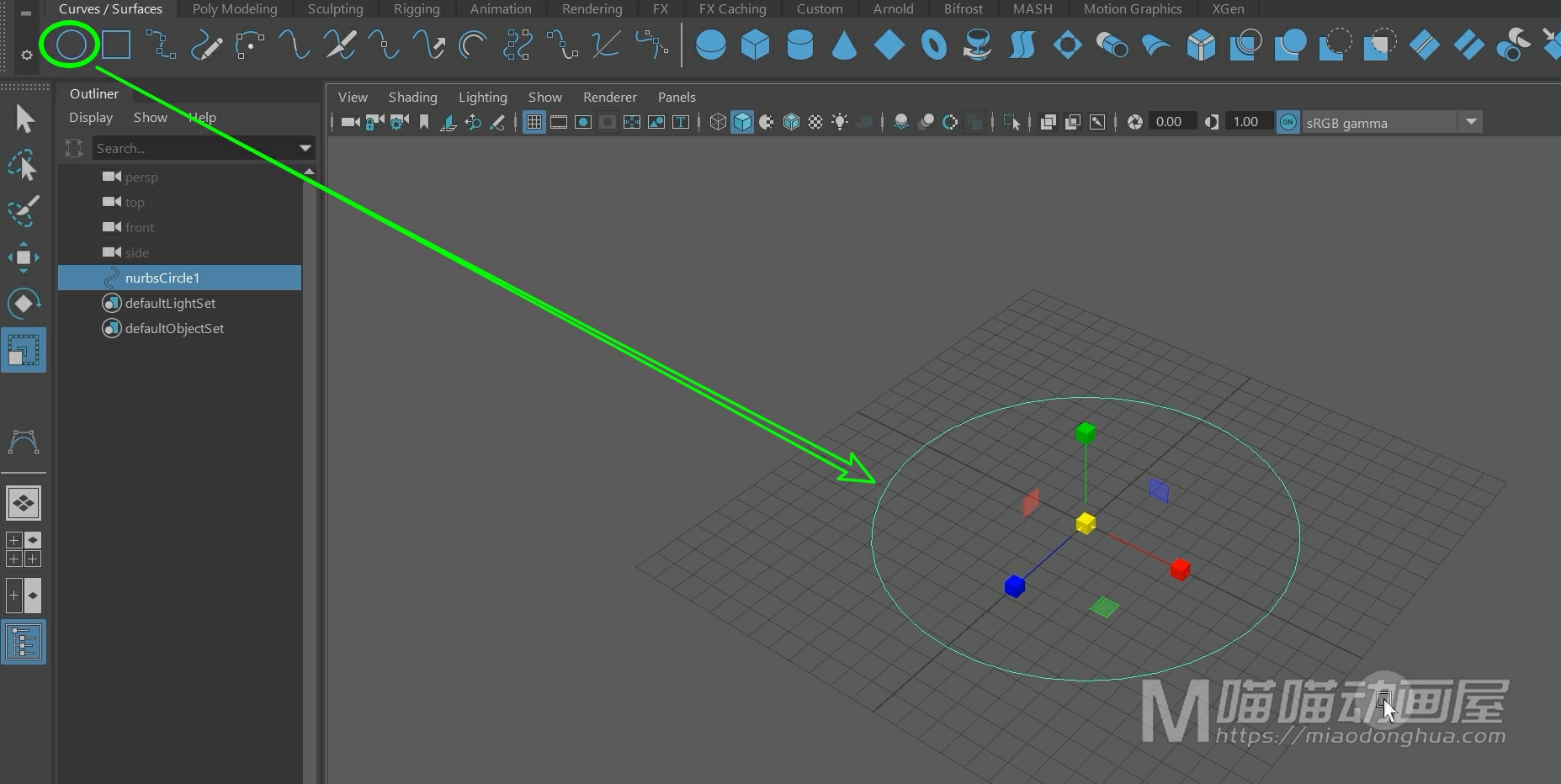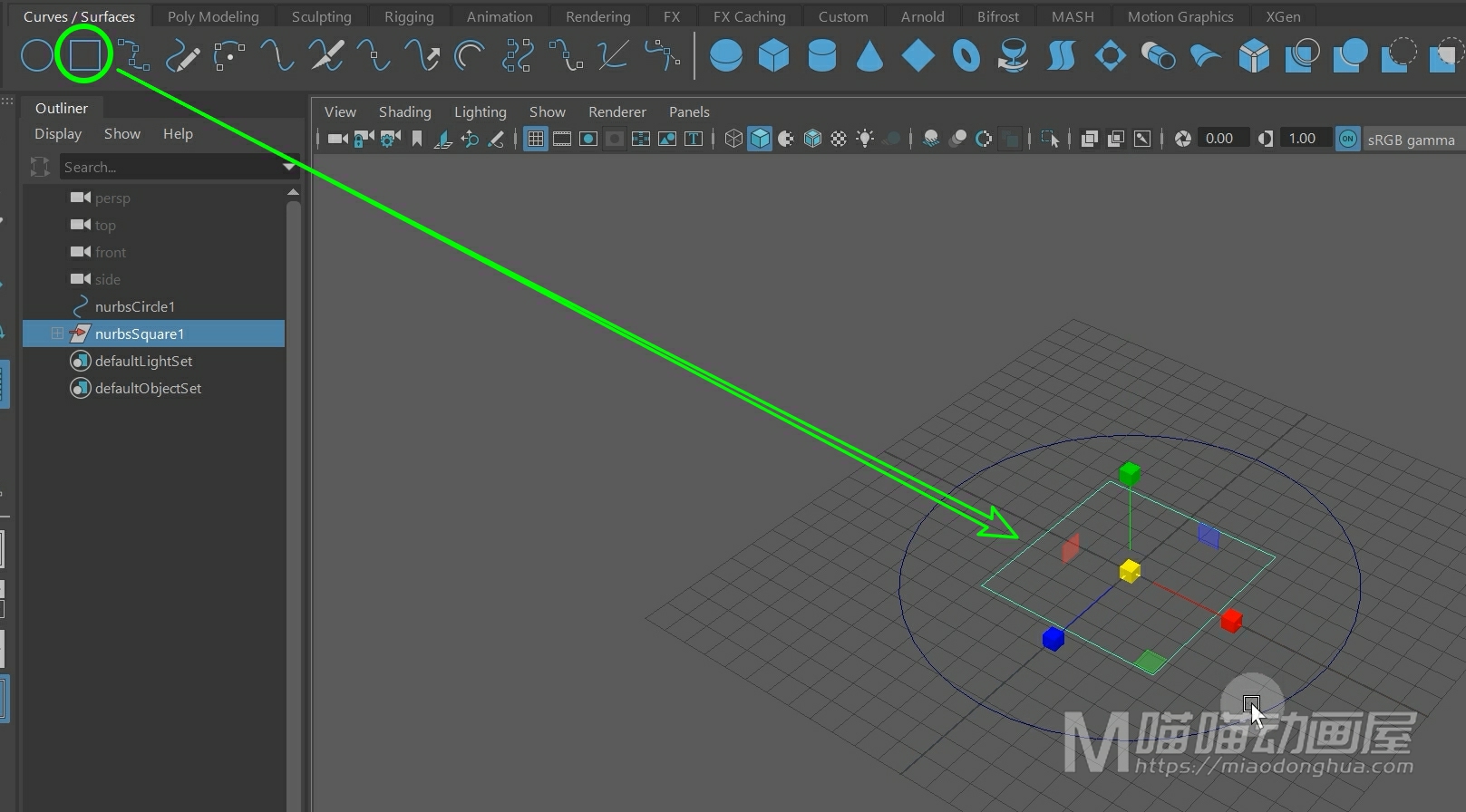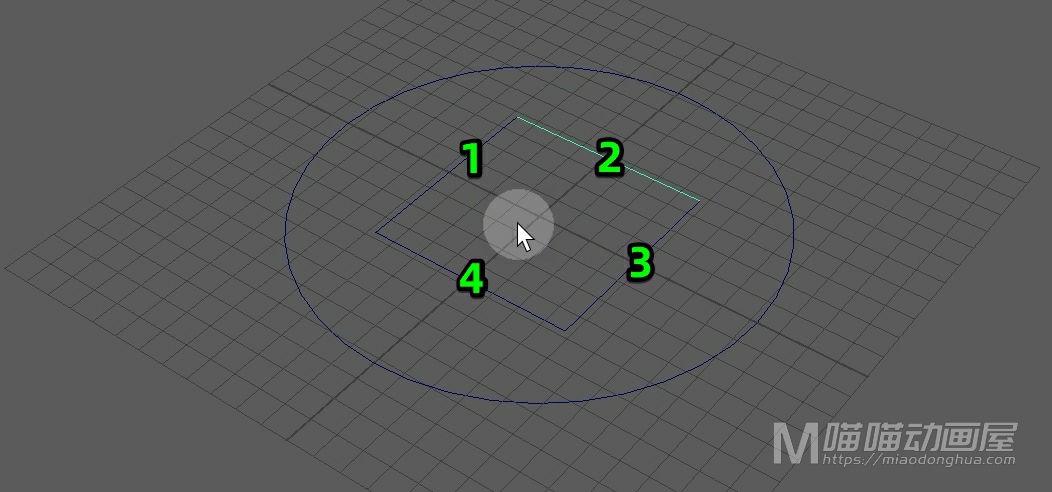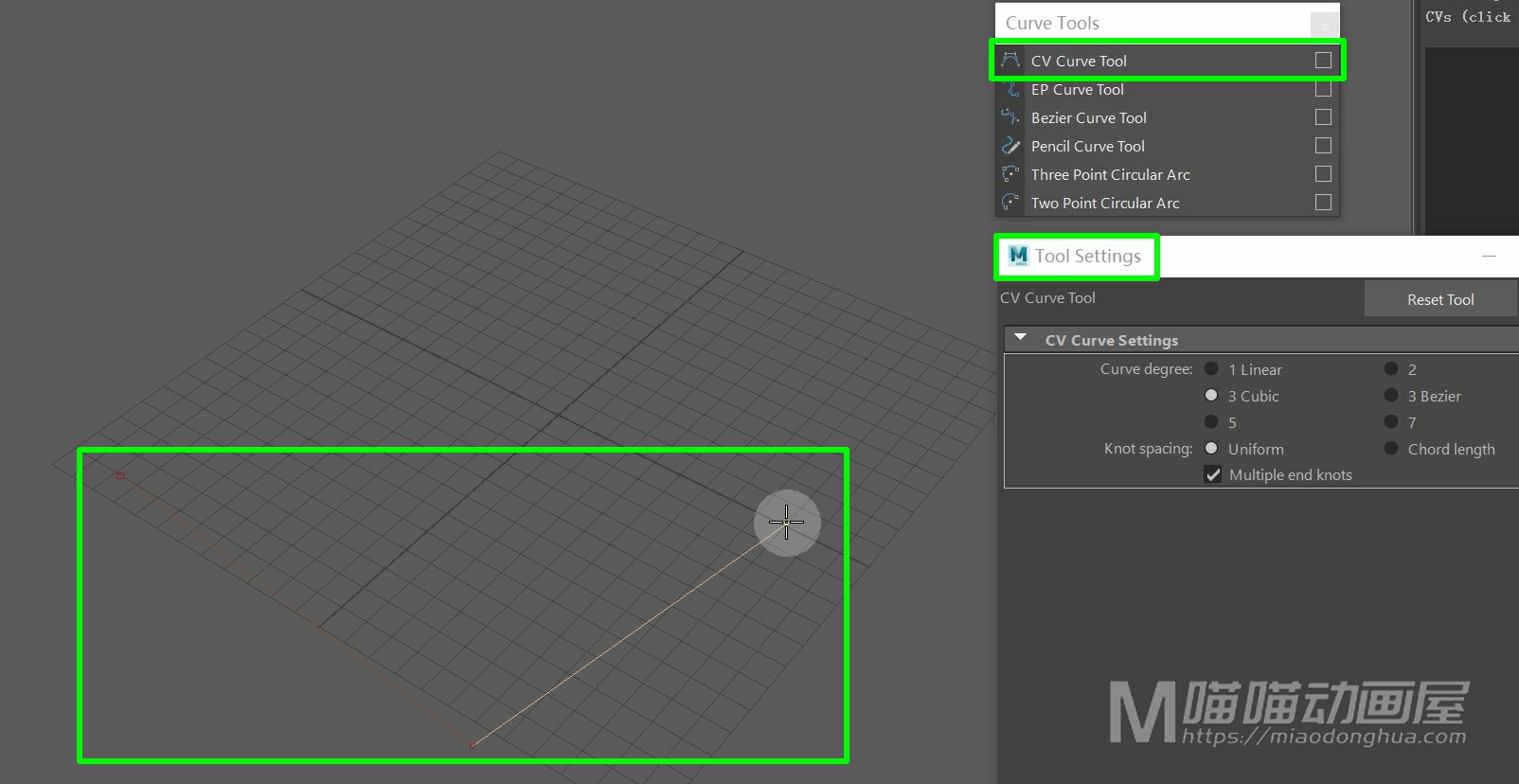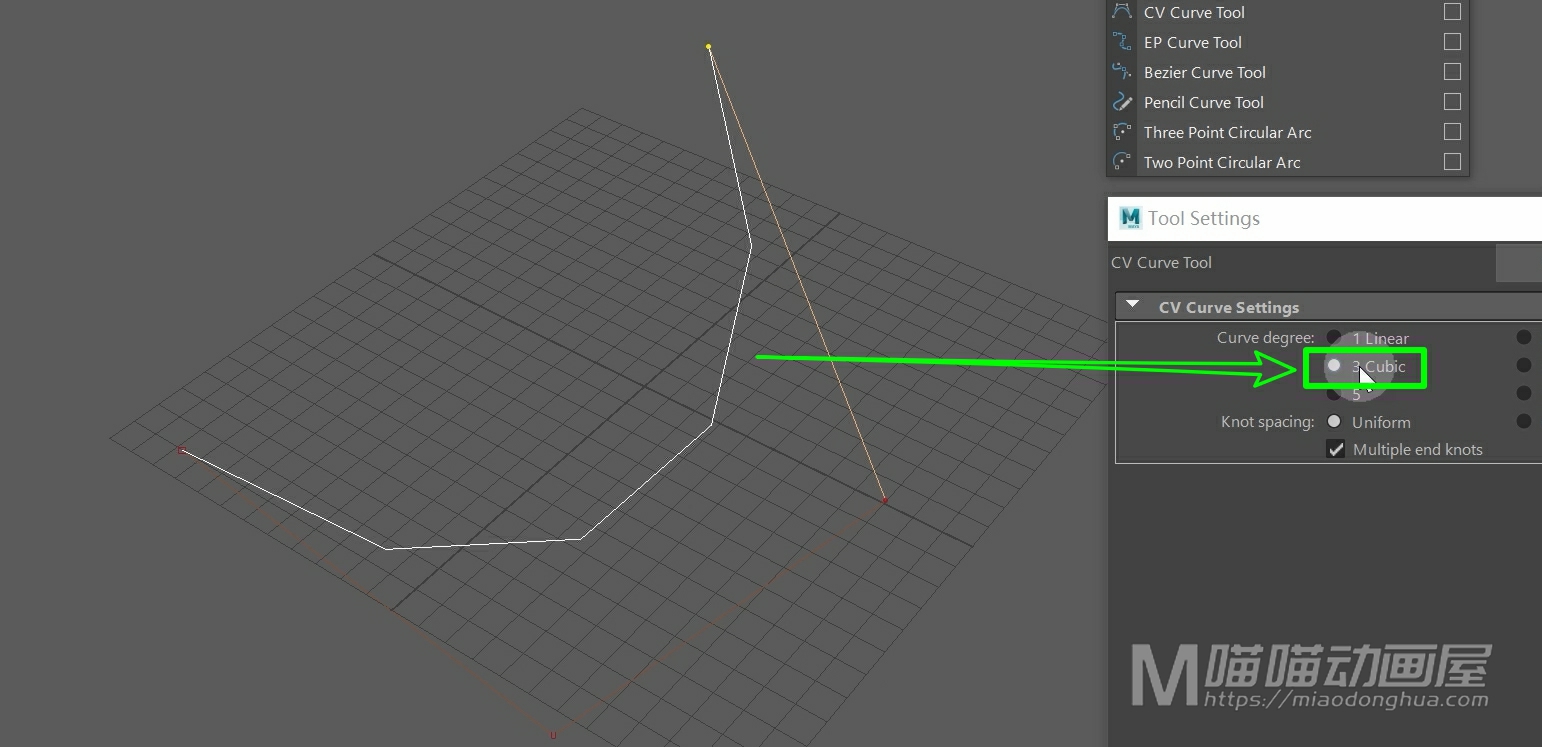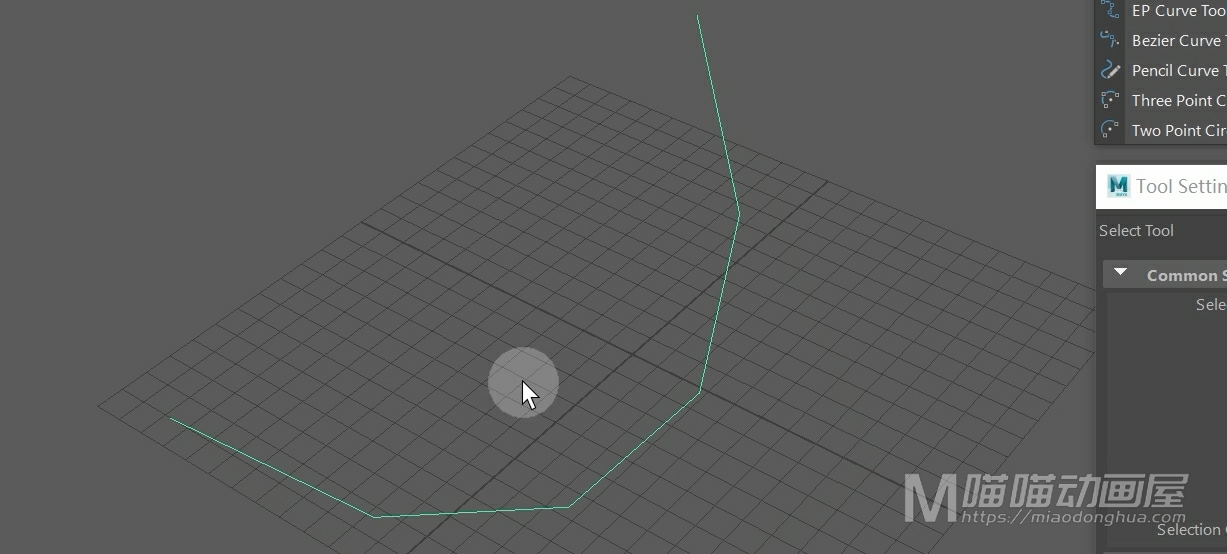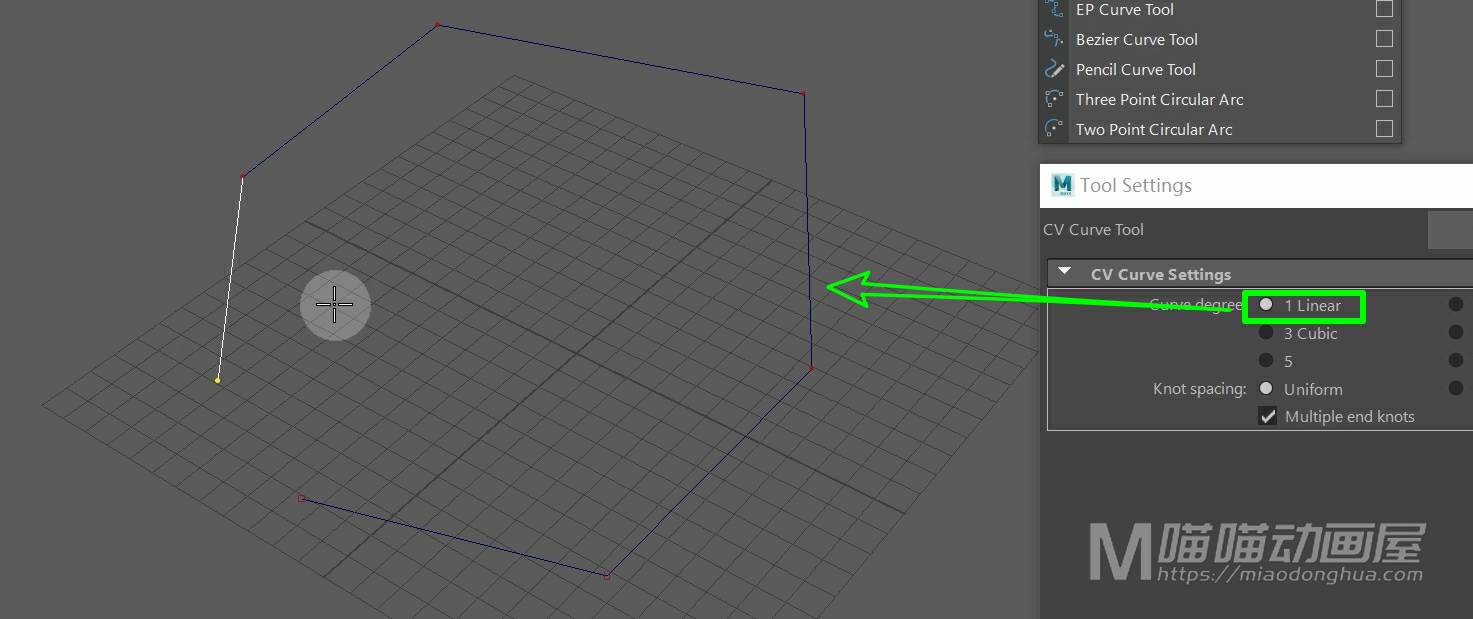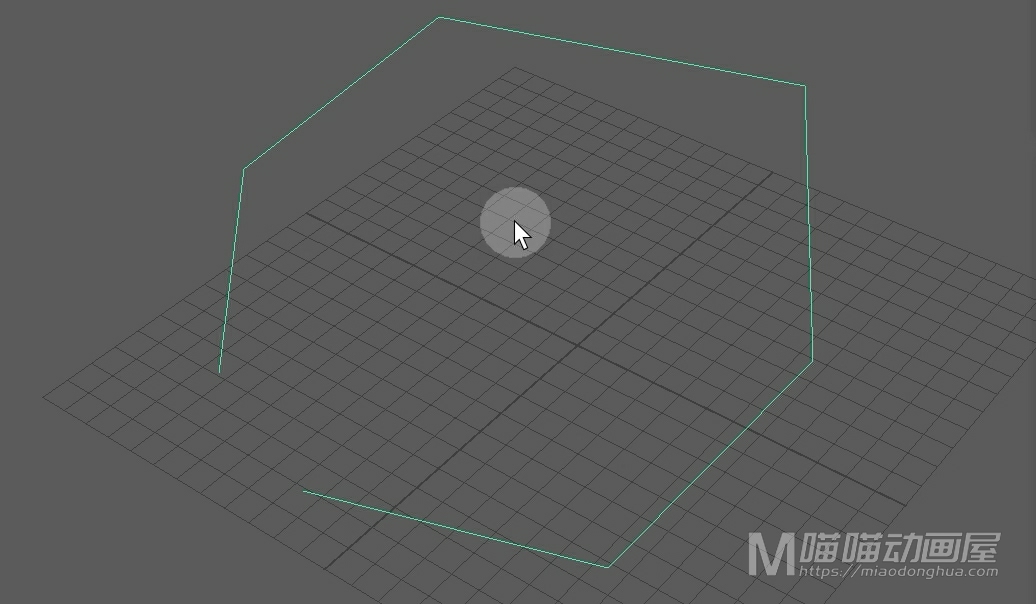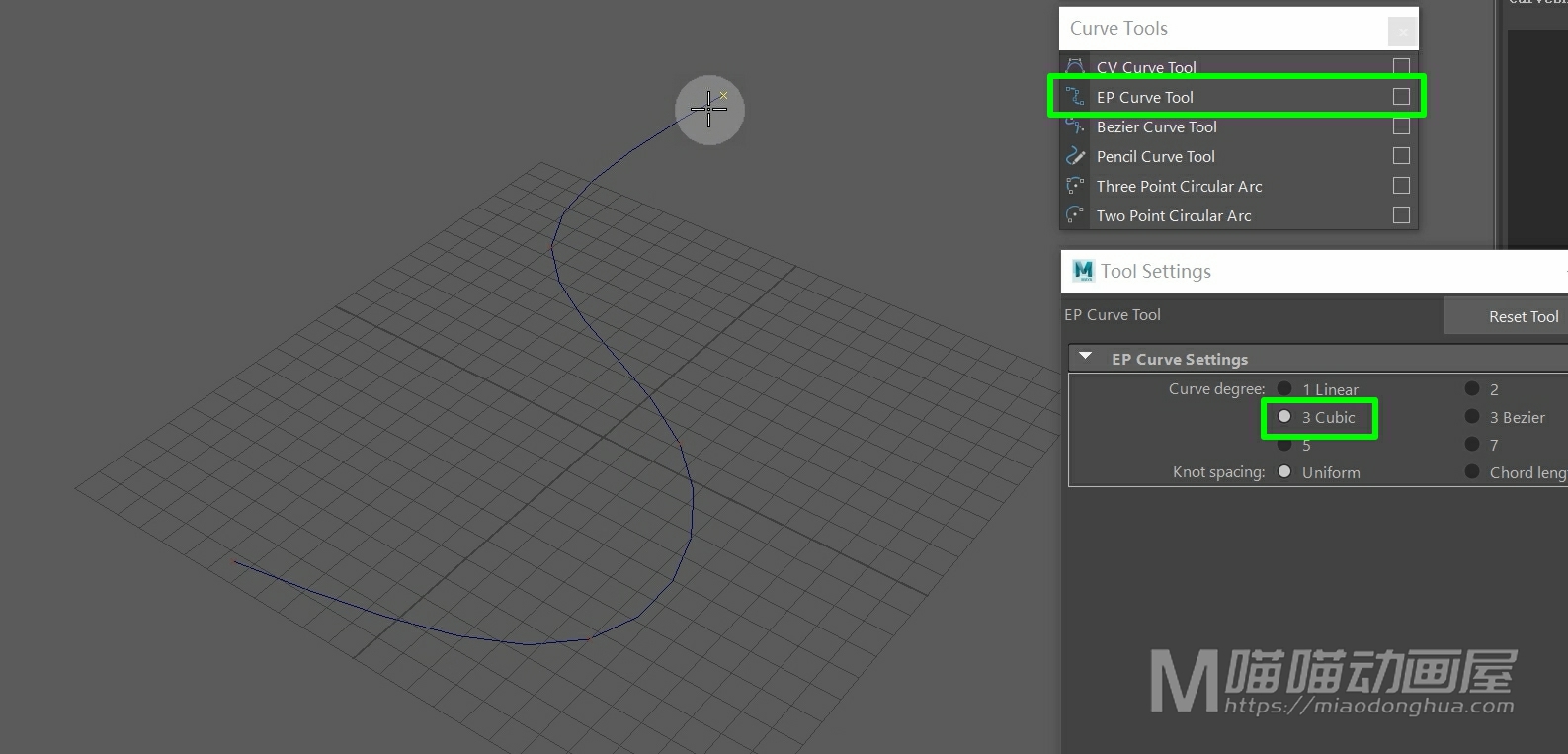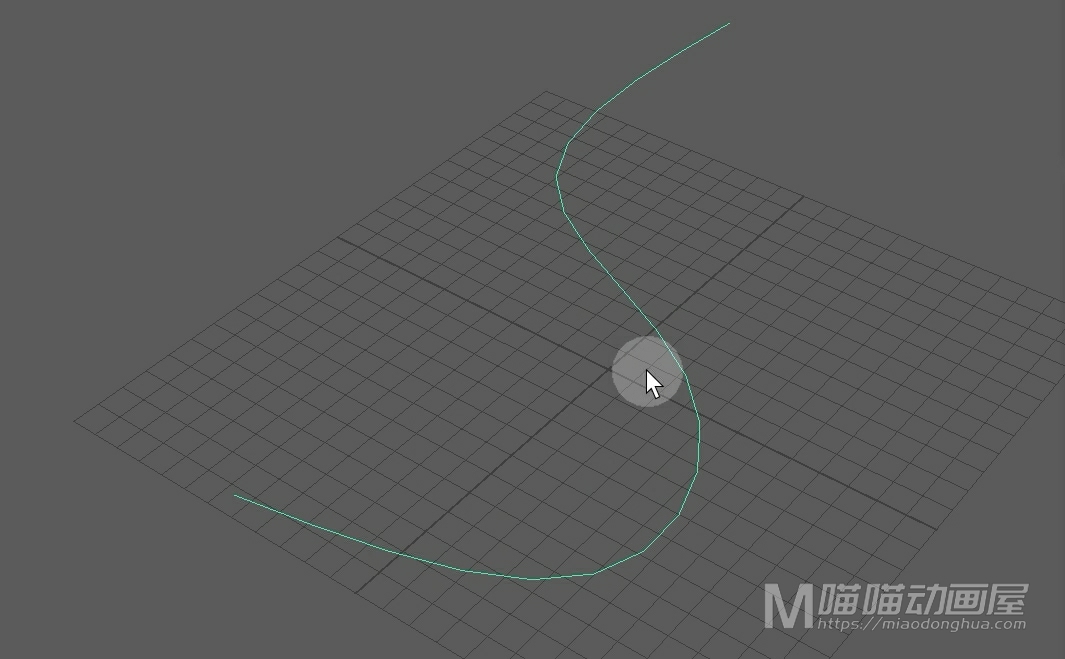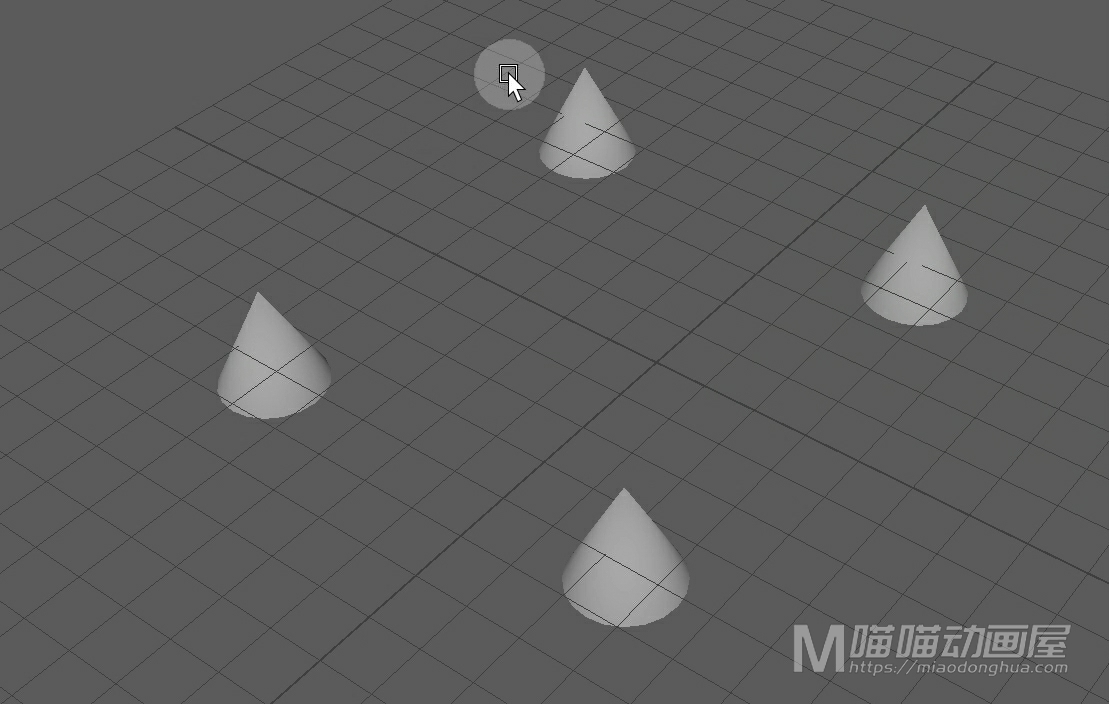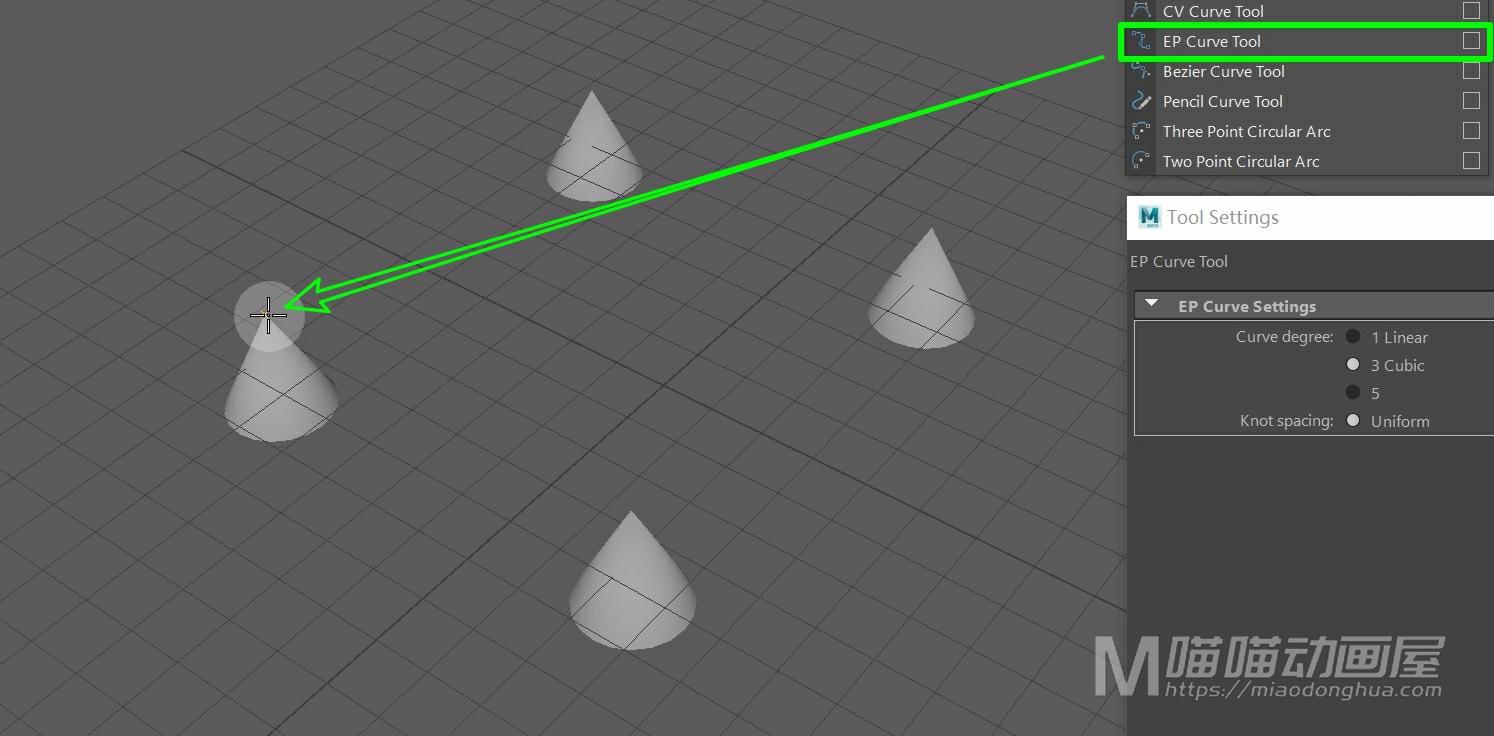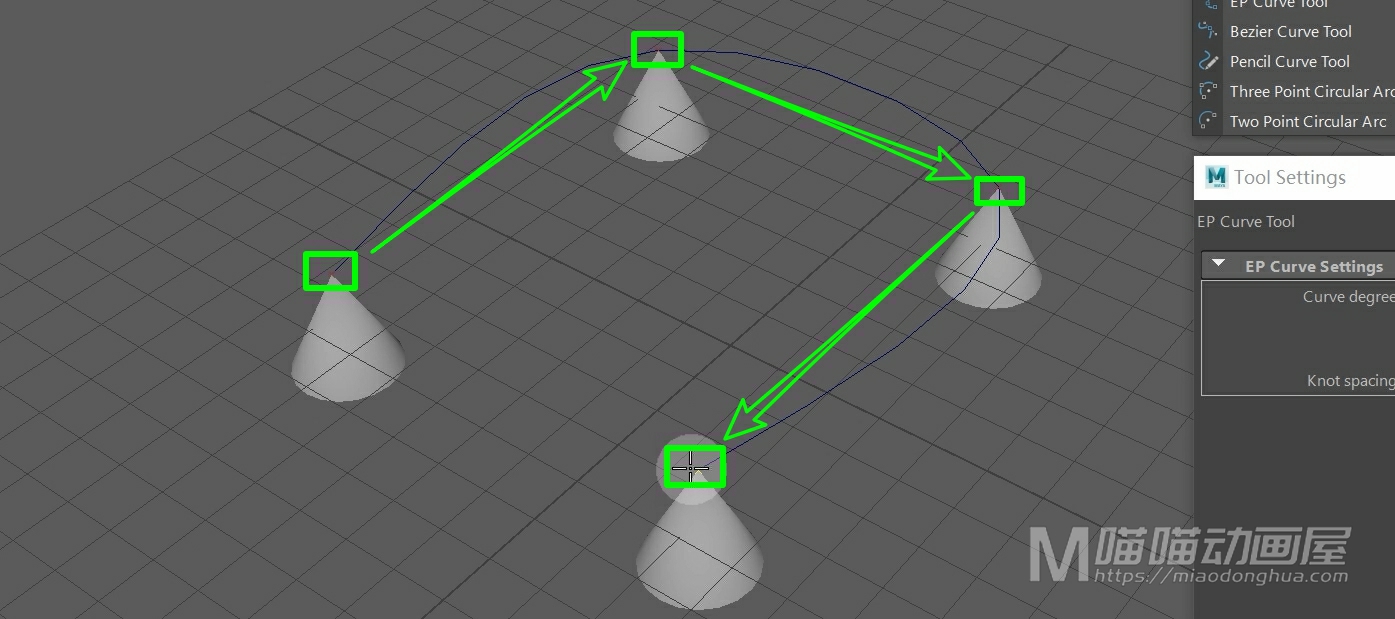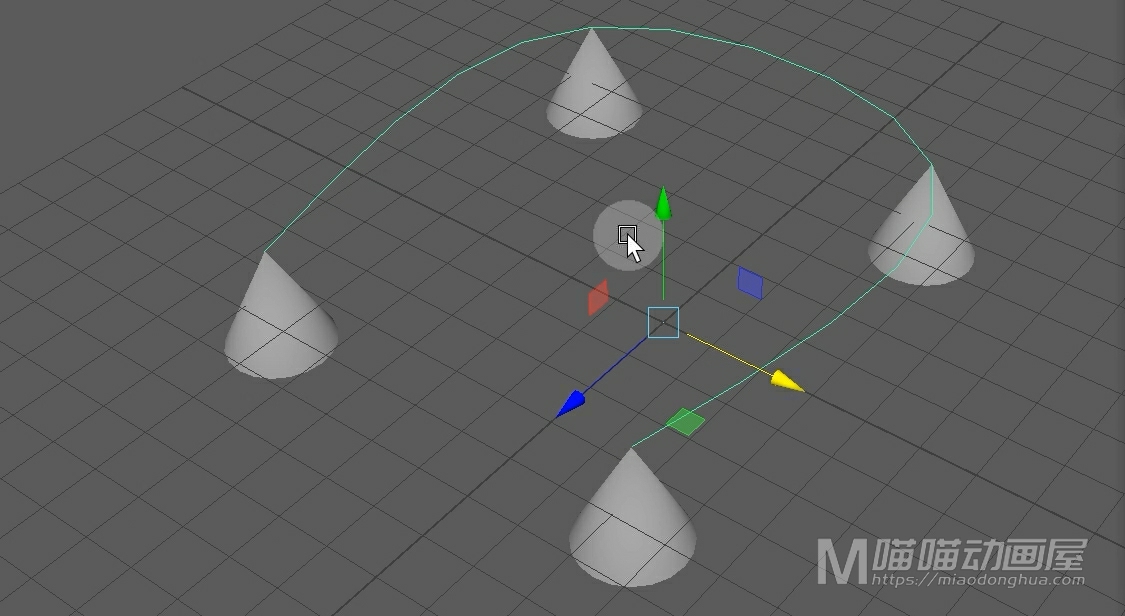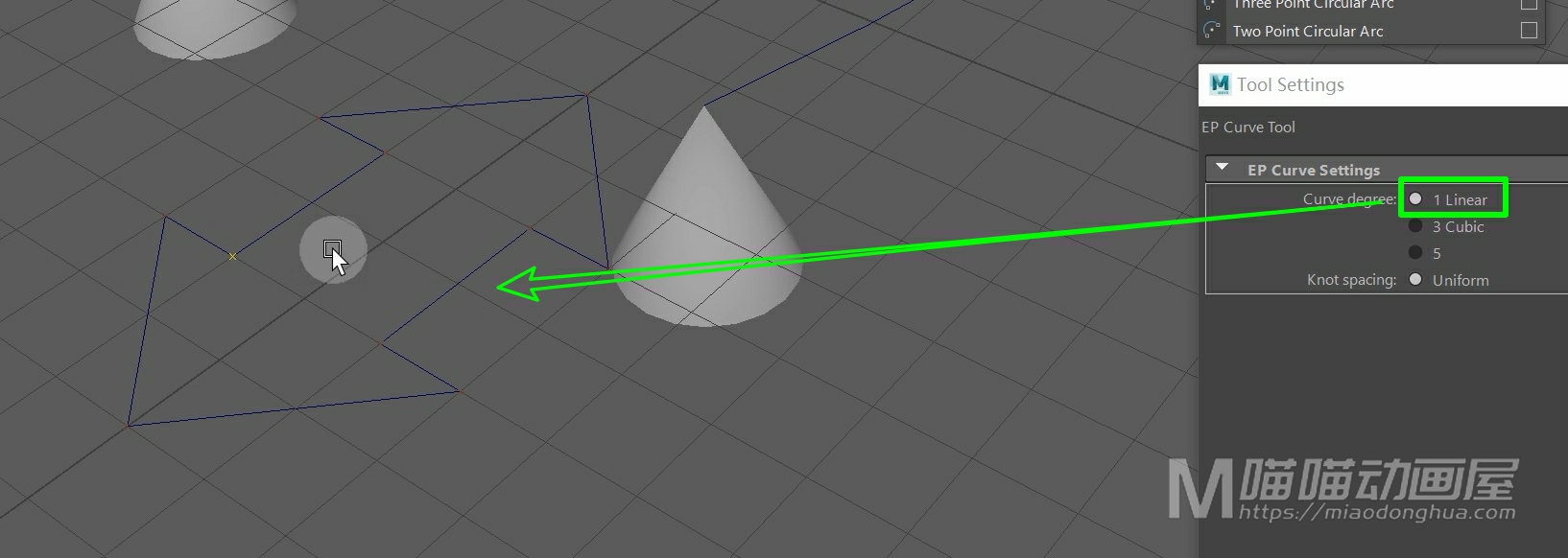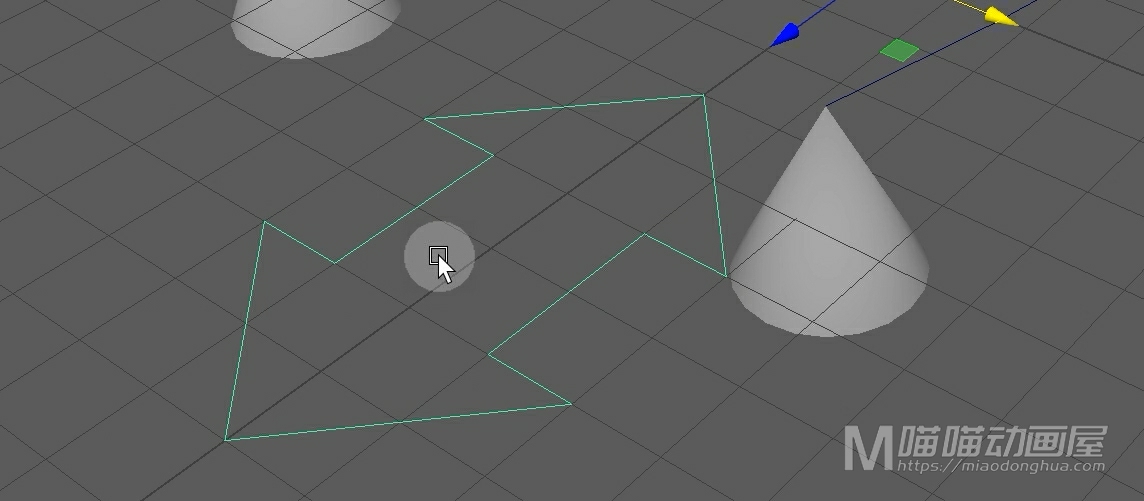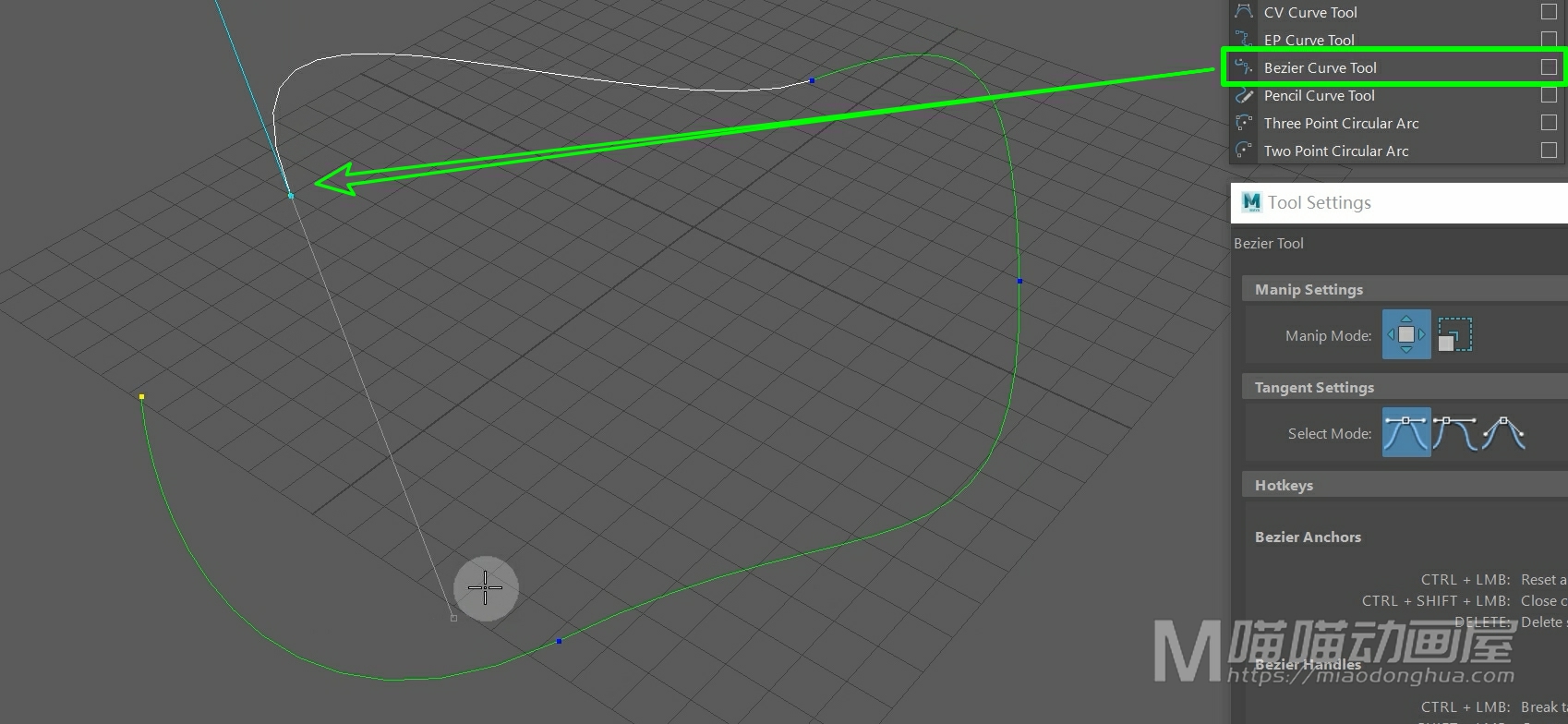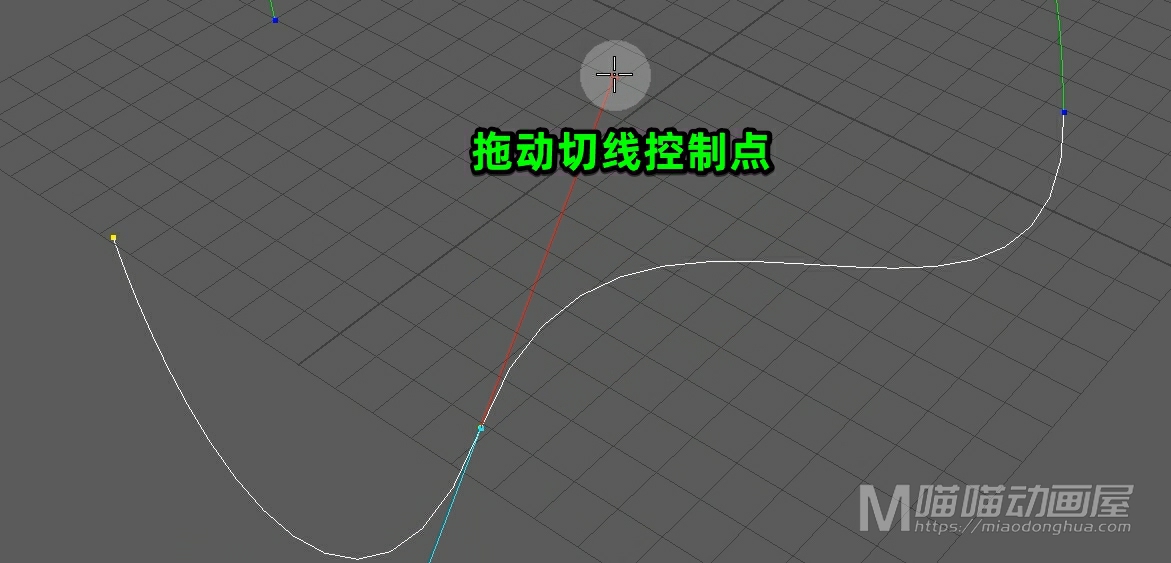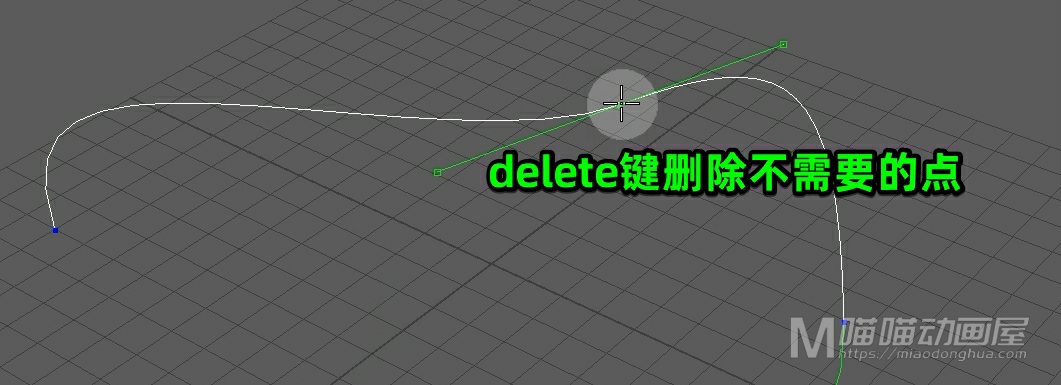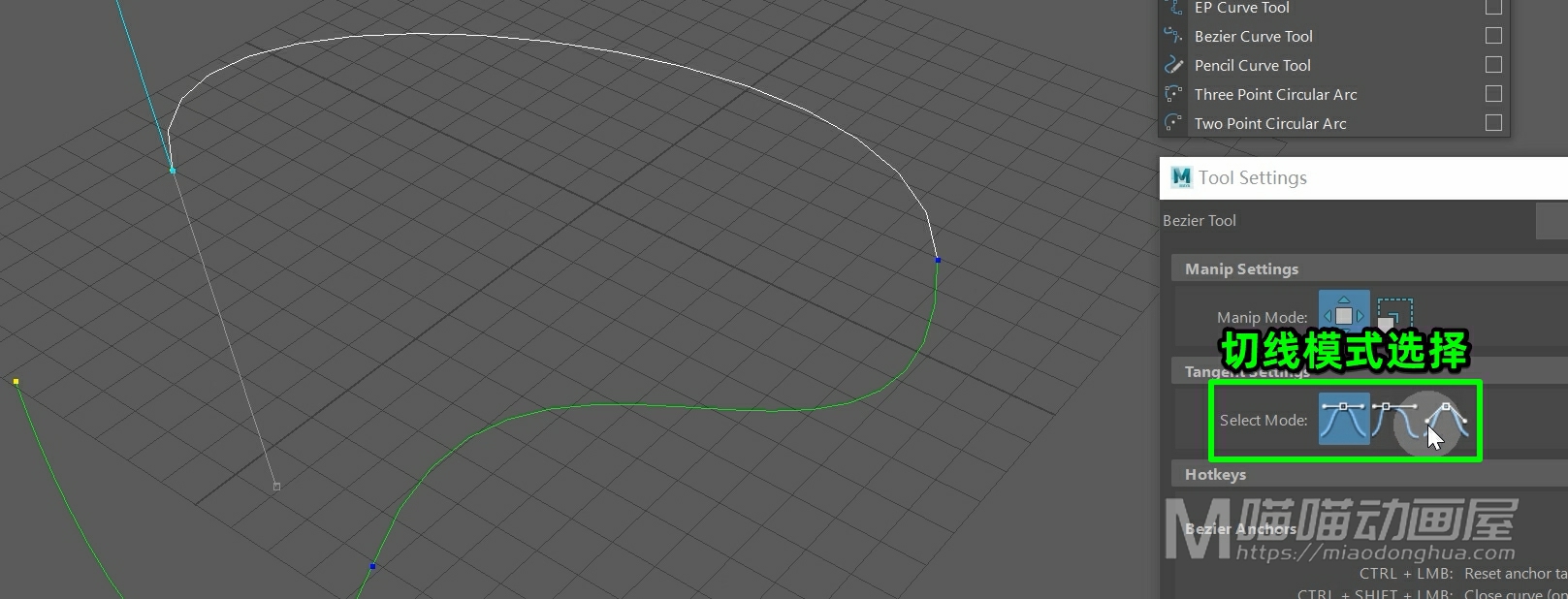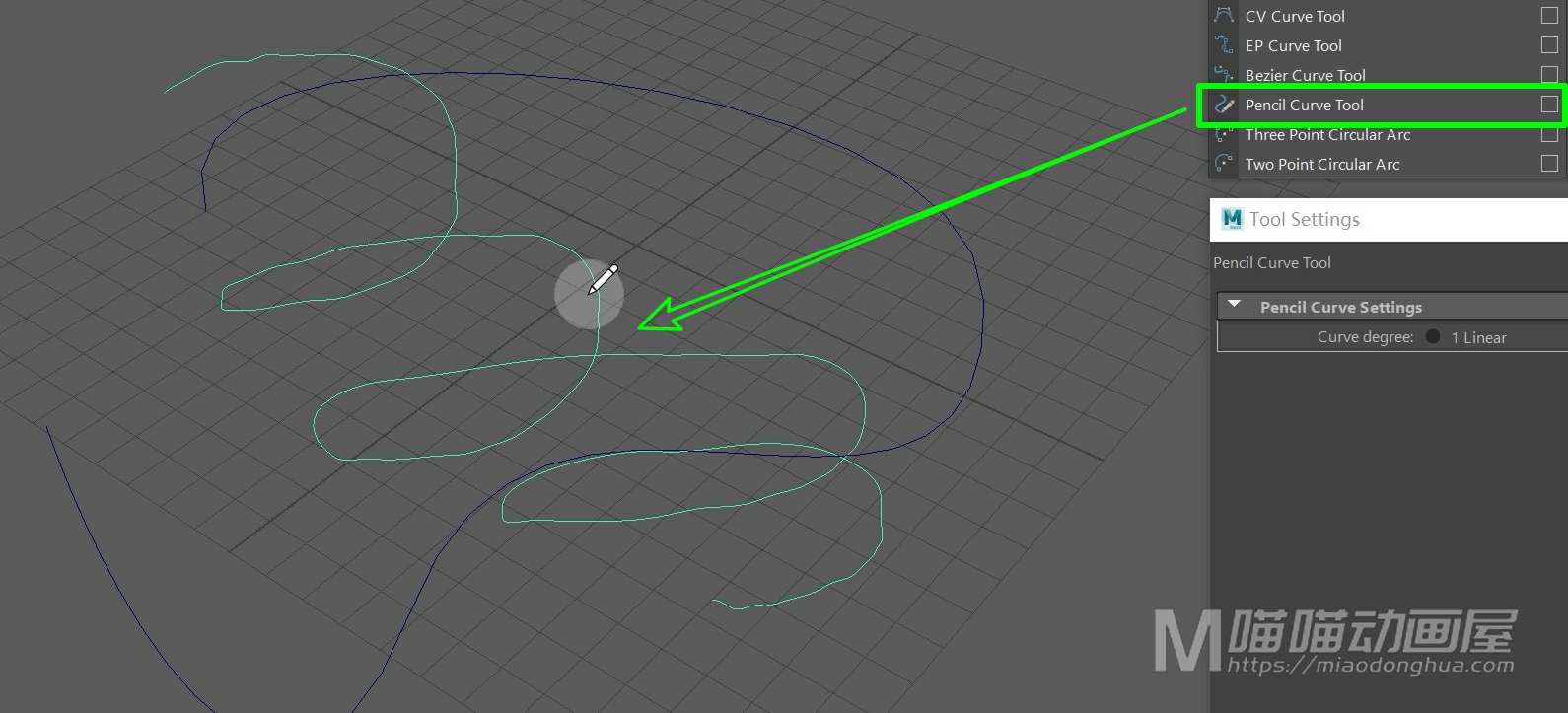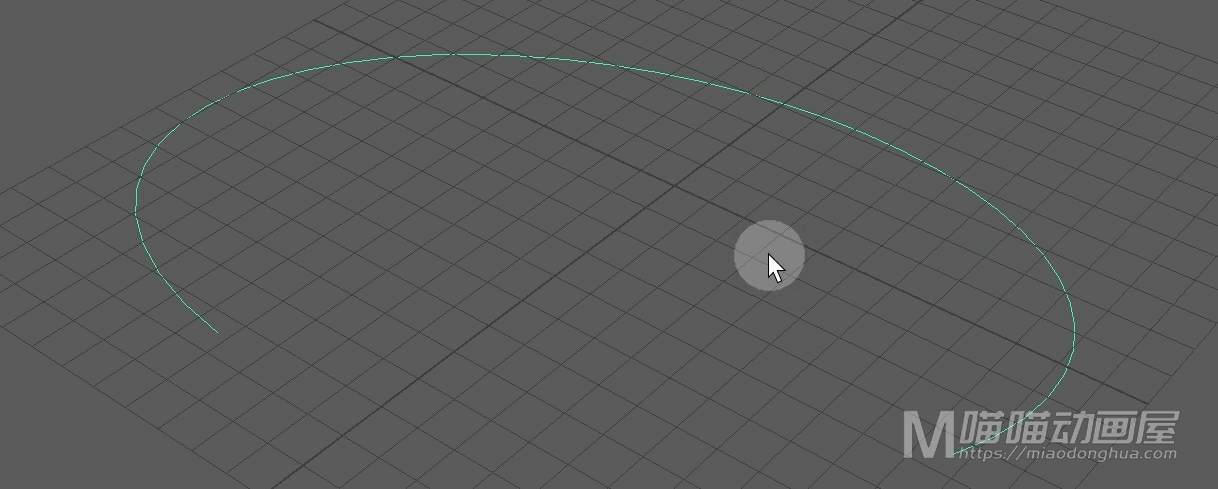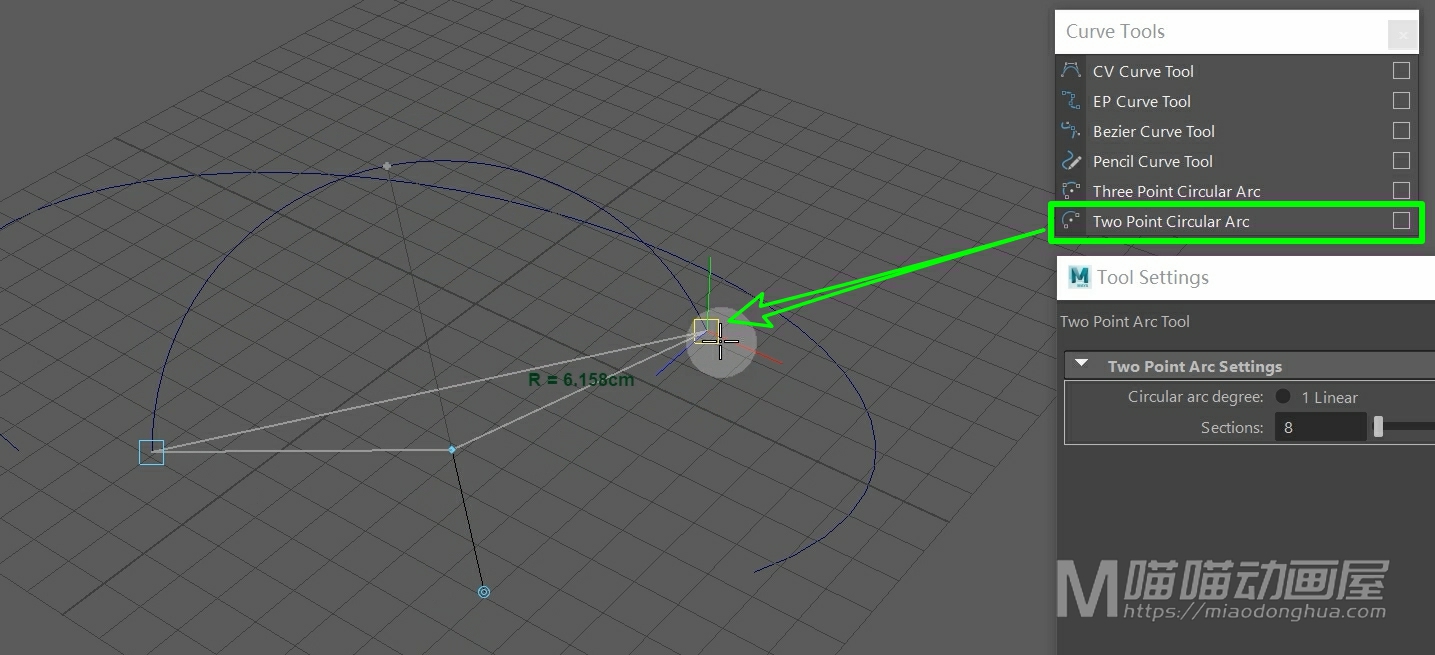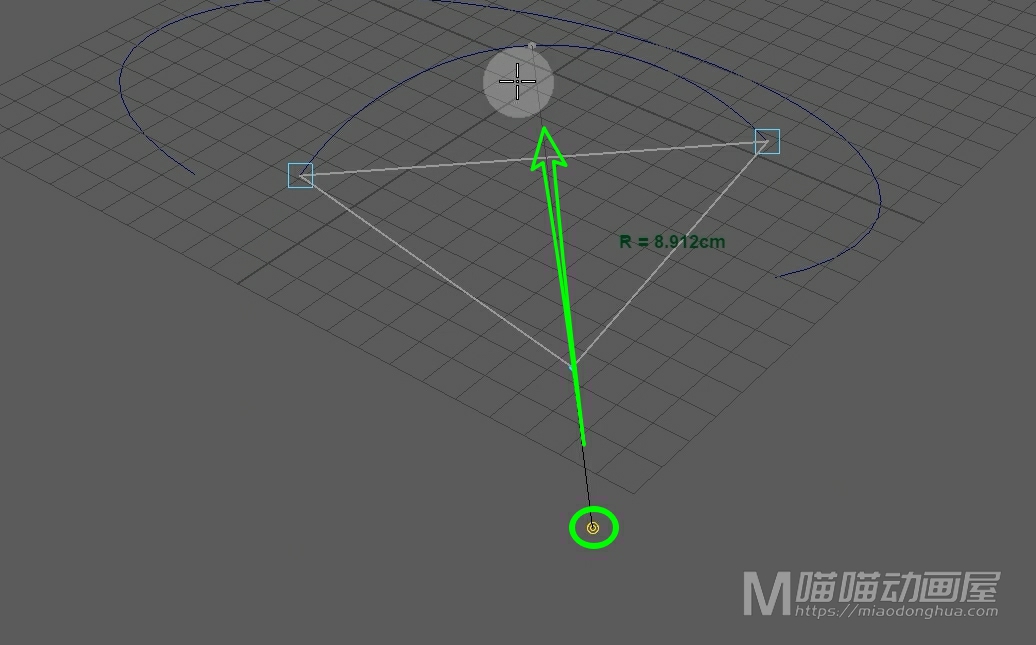本文讲解:Maya曲面菜单中的在曲面上投影曲线(Project Curve on Surface)。它的作用就是利用投影原理将曲线投影到曲面上,便于后期进行修剪处理。
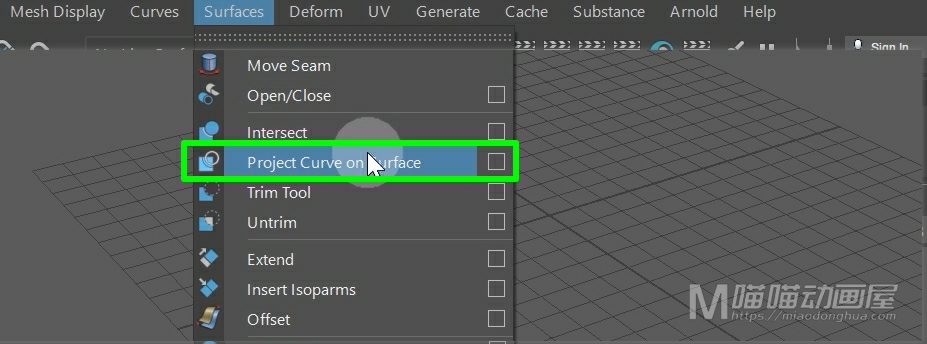
例如现在我在场景中创建一个曲面模型,那么现在,我们要做的就是在这个曲面上投影一个五角星的曲线图案。
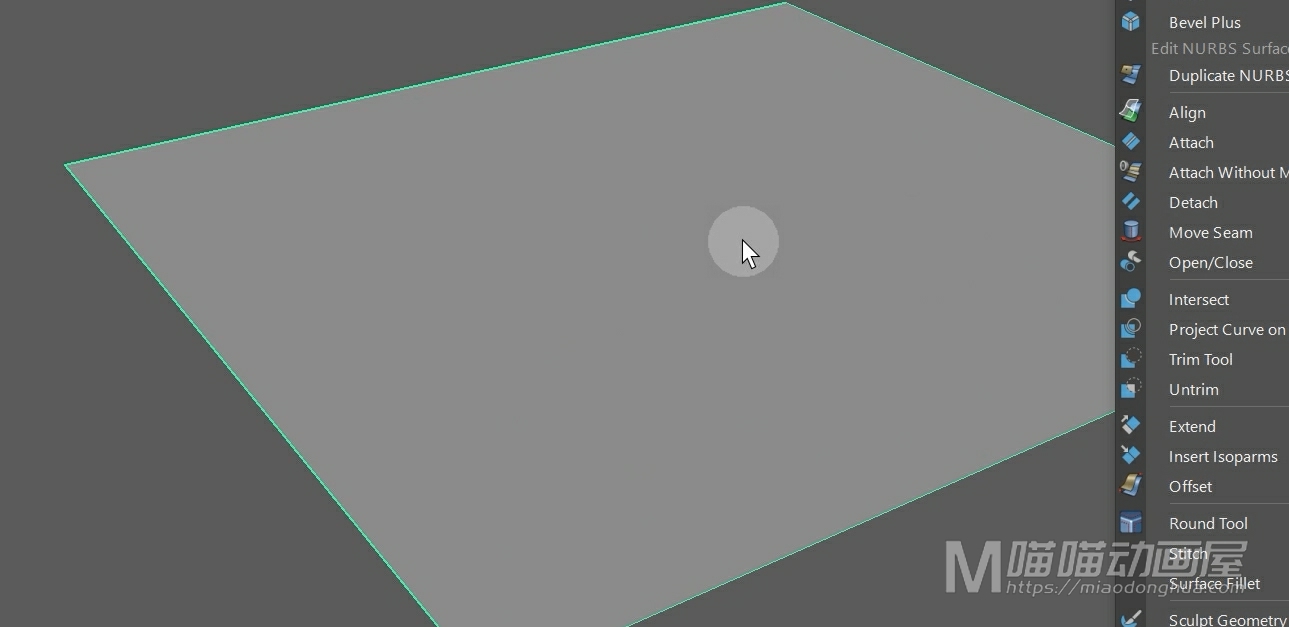
五角星曲线的创建非常简单,我们先创建一个圆形曲线,那么为了防止这个曲面干扰我们选择曲线。
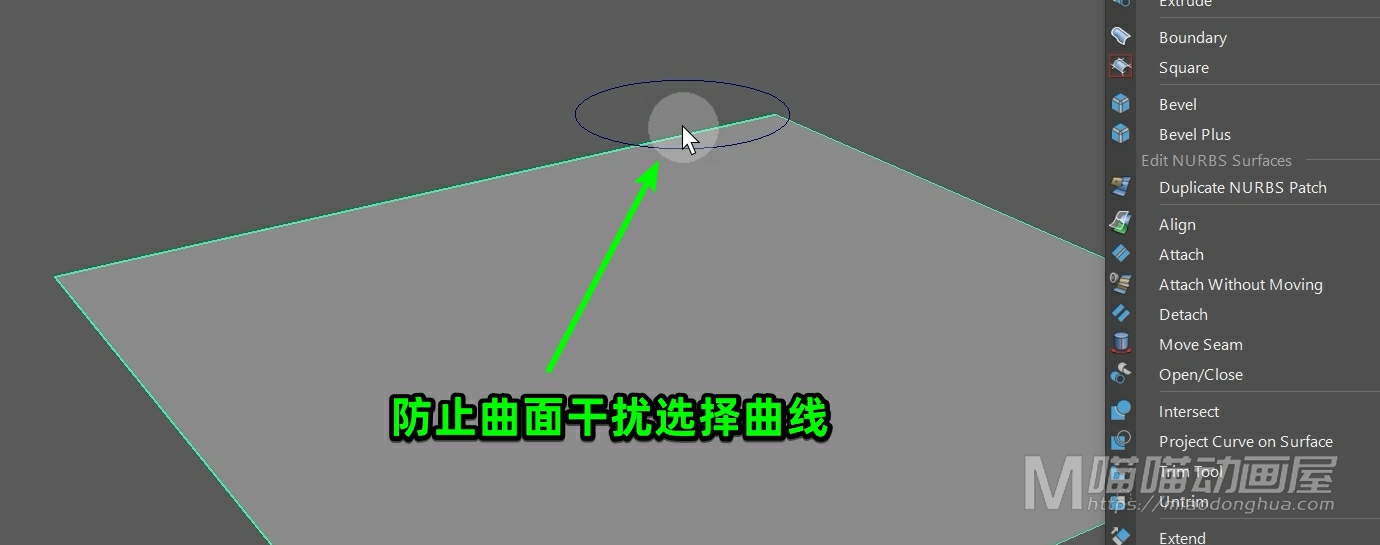
我们可以先选择曲线,然后使用隔离显示。
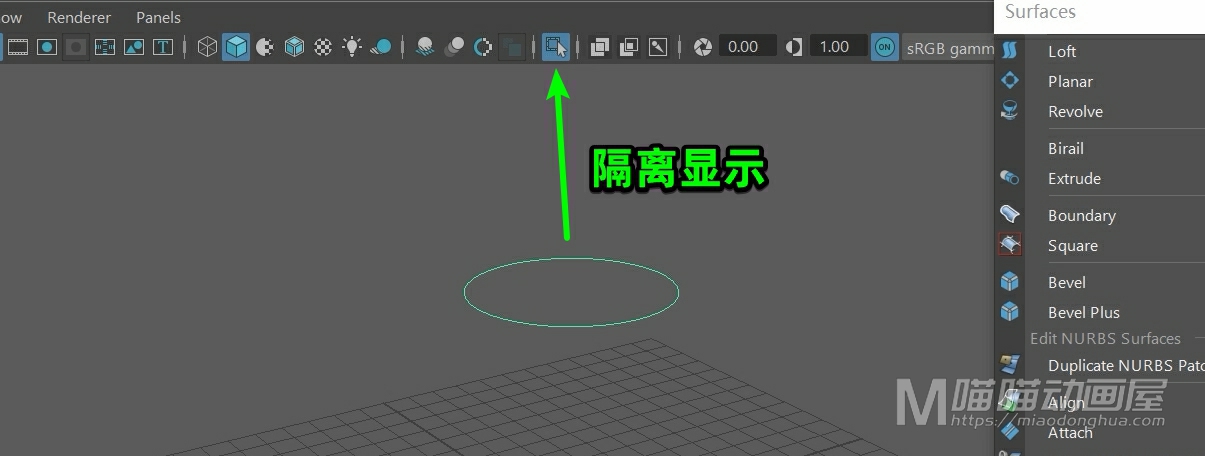
那么因为我们的五角星是有棱角的,所以我们可以在右侧输入节点中将曲线度数修改为线性。
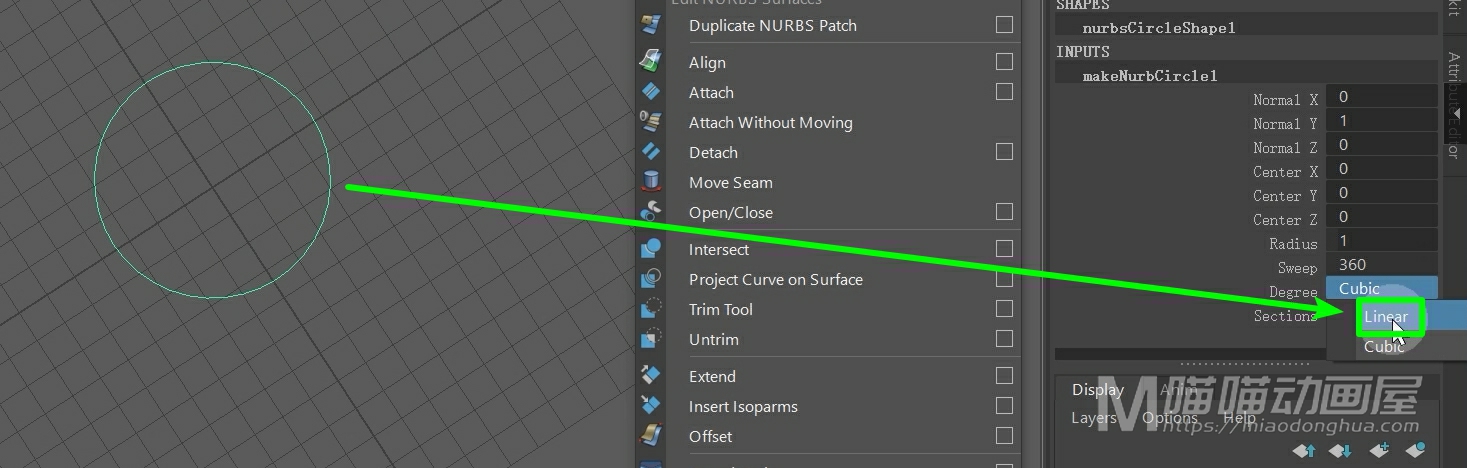
再者因为五角星最少是由10个顶点组成的,所以这里我们还需要把这个曲线段数设置为10。
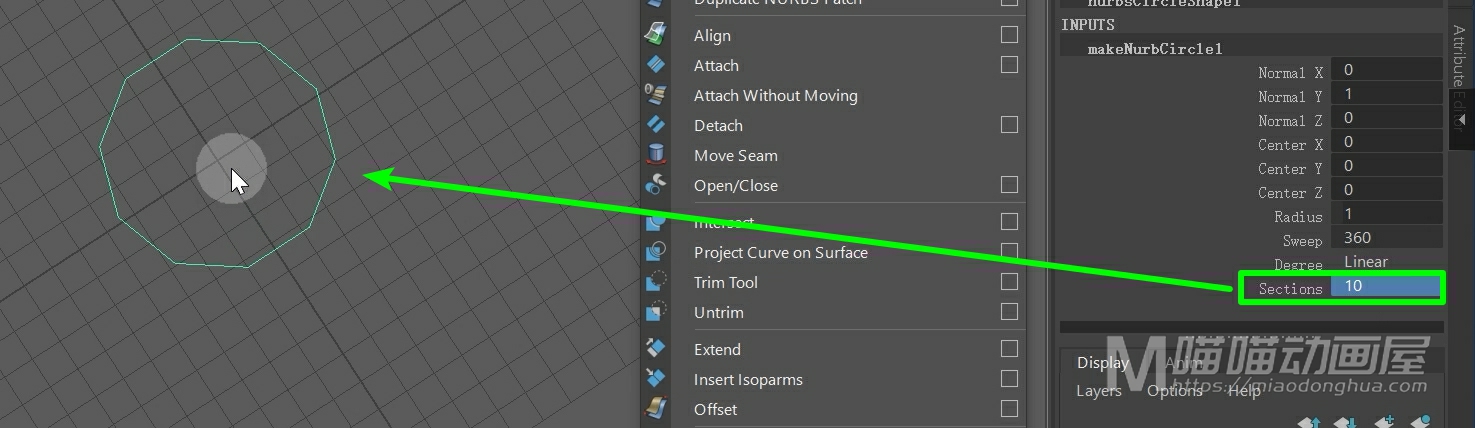
那么接下来,我们只要选择其中的5个顶点,然后向内缩放,这样一个五角星的曲线就很容易的制作出来了。
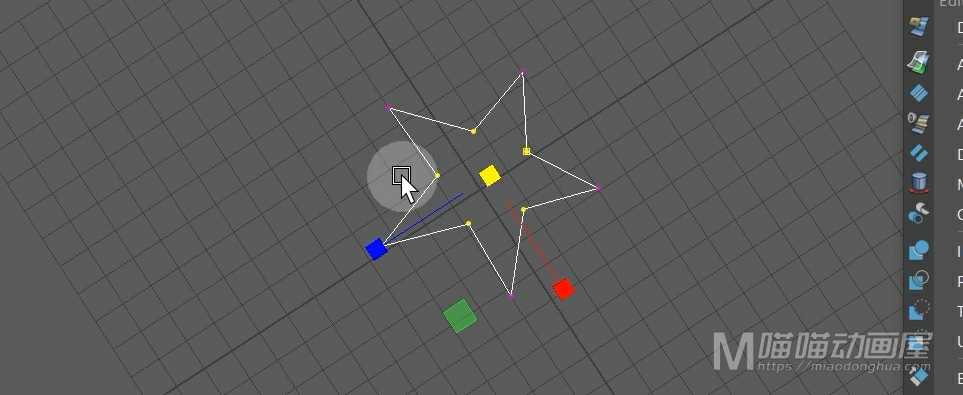
我们取消隔离显示。
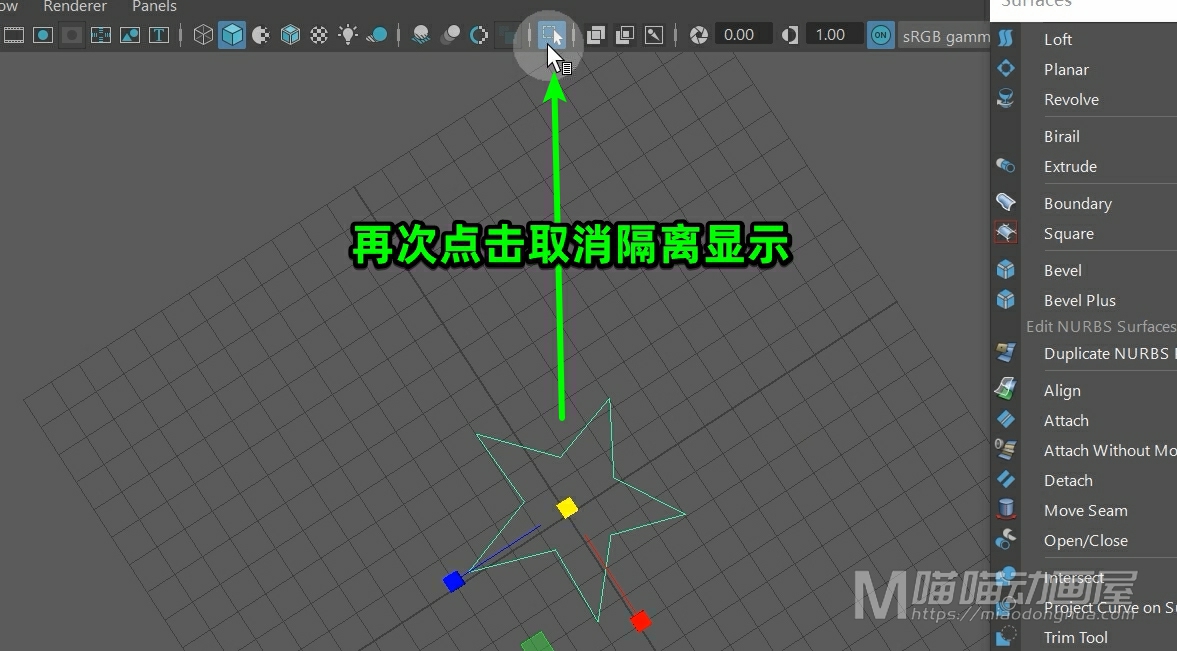
那么现在我们要做的就是:把这个曲线图案映射到我们的这个曲面上。
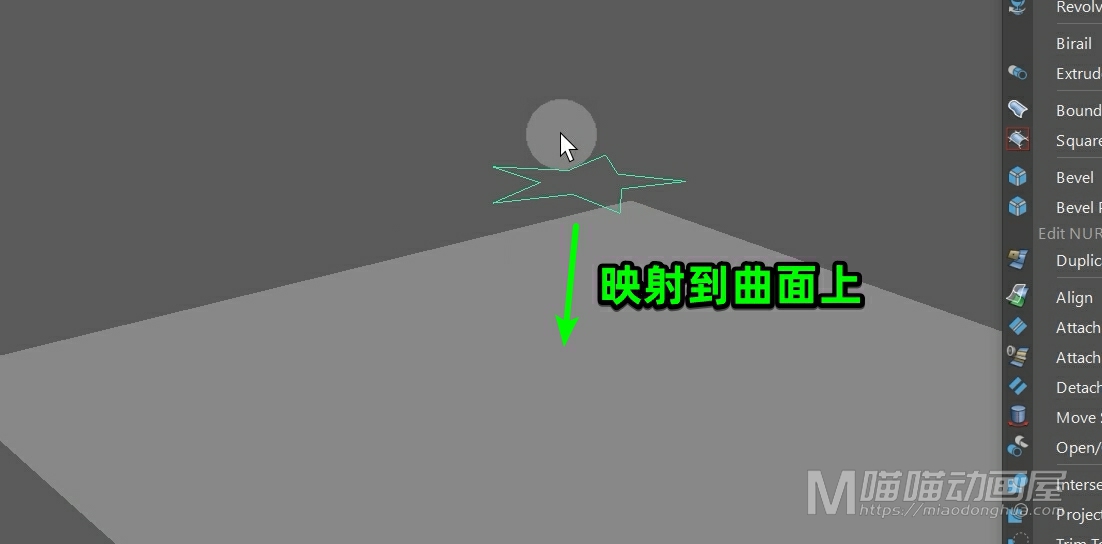
我们只要选择曲线然后加选曲面,然后执行在曲面上投影曲线命令。
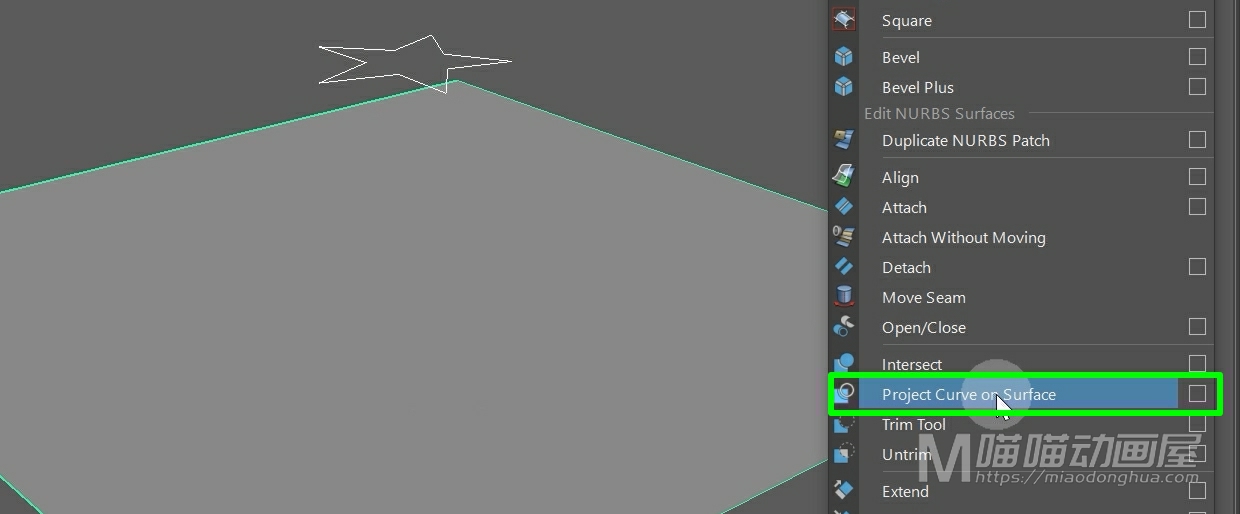
这样我们的这个曲线图案就会投影到曲面上。
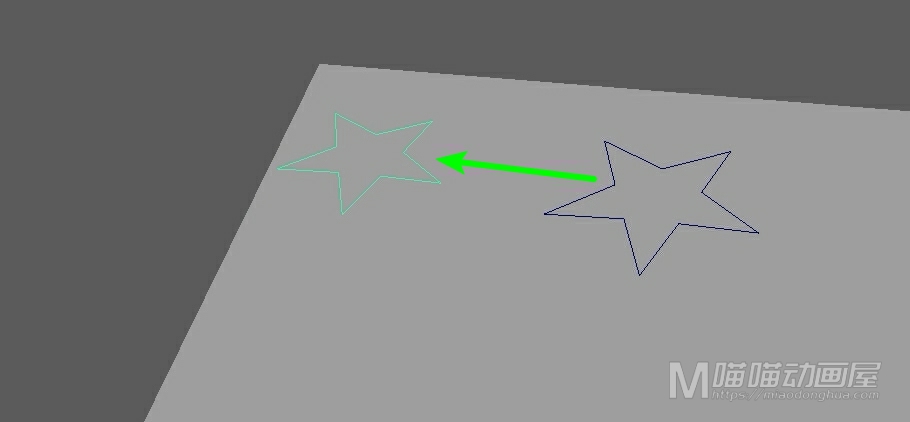
至于这个投影角度的问题,我们可以打开它的选项设置,我们可以看到它默认的投影是沿着我们当前的观察角度来进行投影的。

我们可以尝试移动一个角度,然后我们再次执行投影。
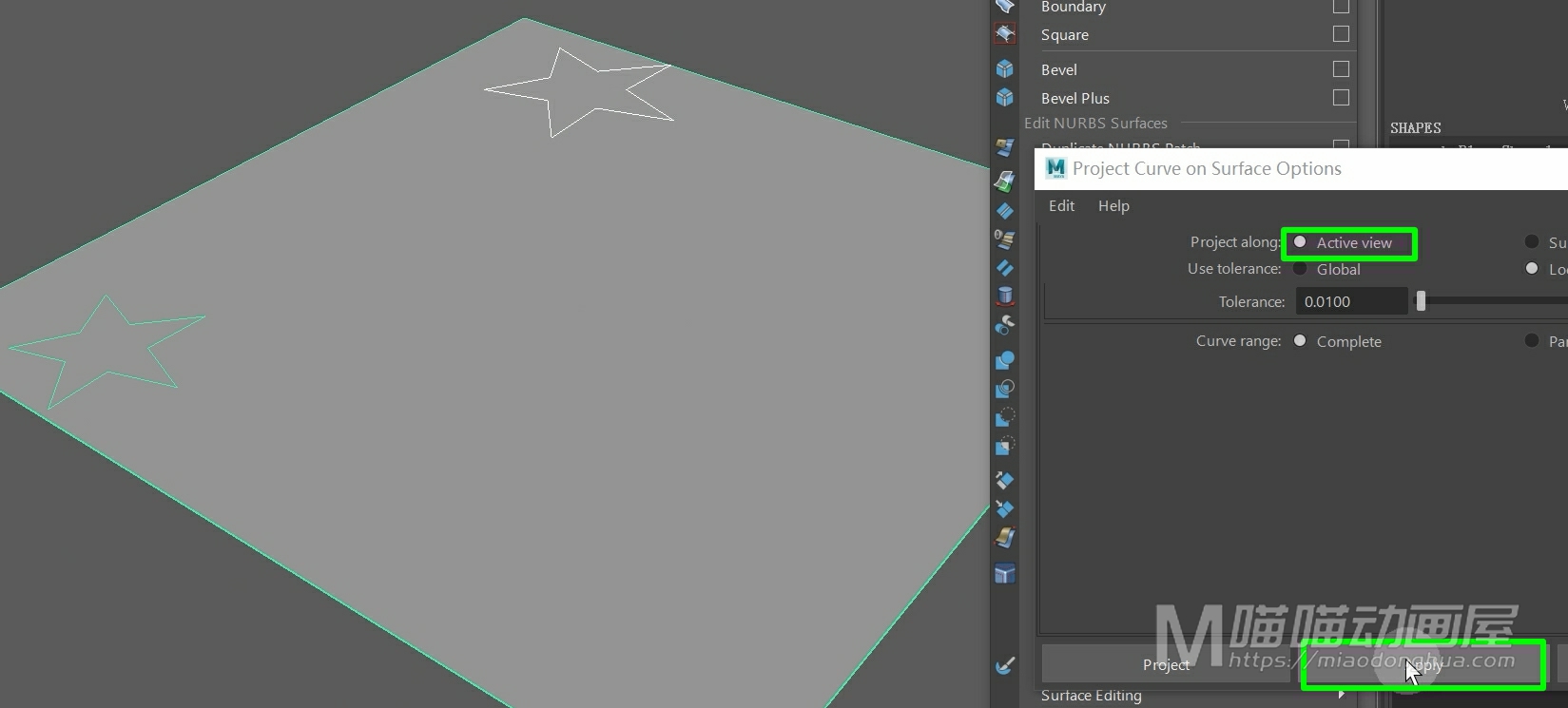
我们可以看到:这个曲线投影的位置也就相应的发生了变化。

那么假设我们要垂直投影到曲面上应该怎么做呢?
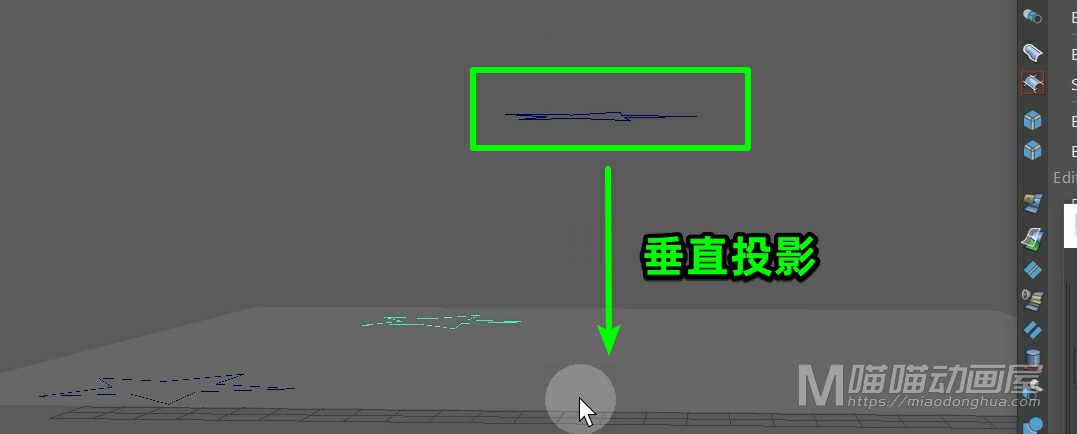
这个时候我们就可以选择这个沿曲面法线方向投射。
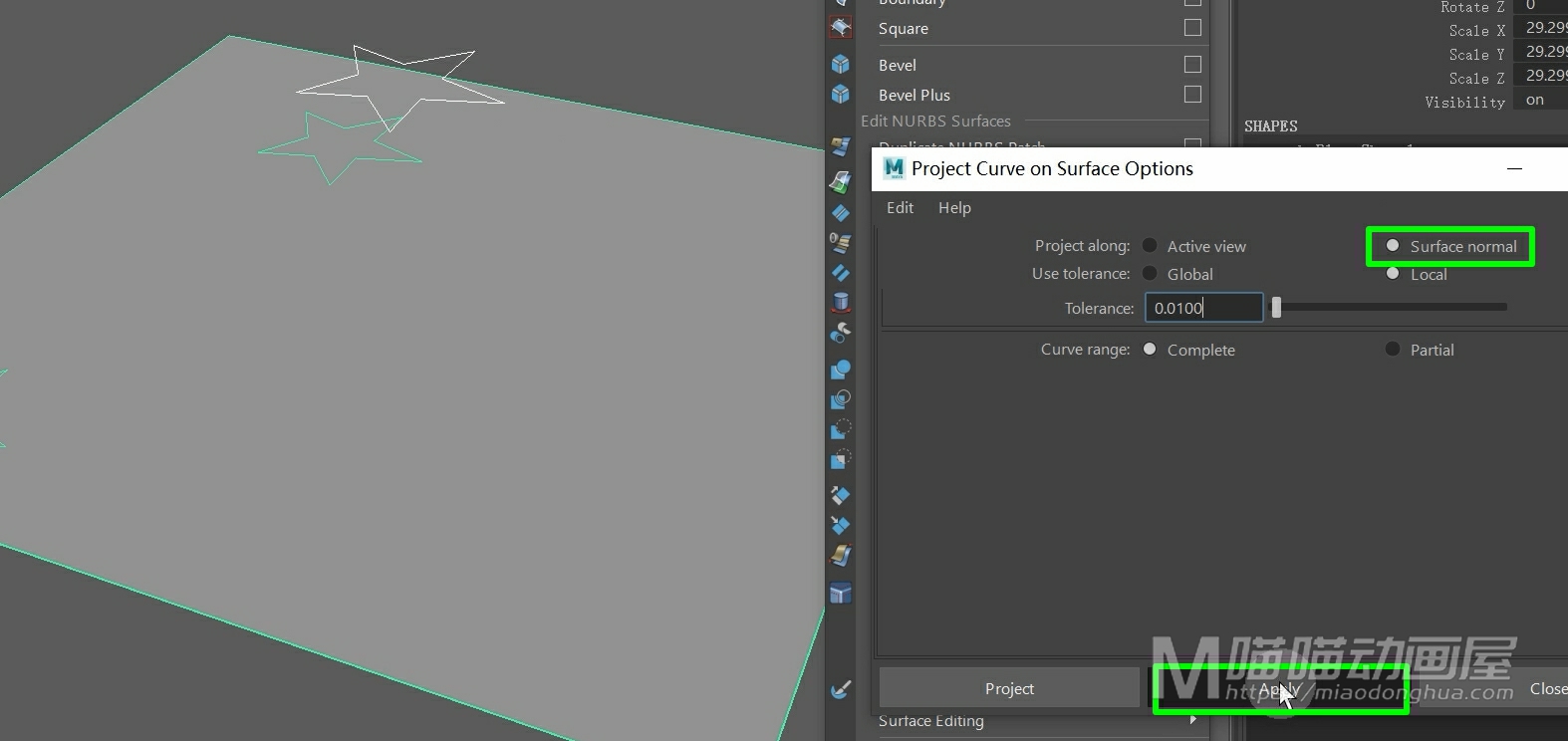
这样我们再次进行投影的时候,就不再是以我们的观察角度进行投影,而是直接投影到我们曲线的下方。
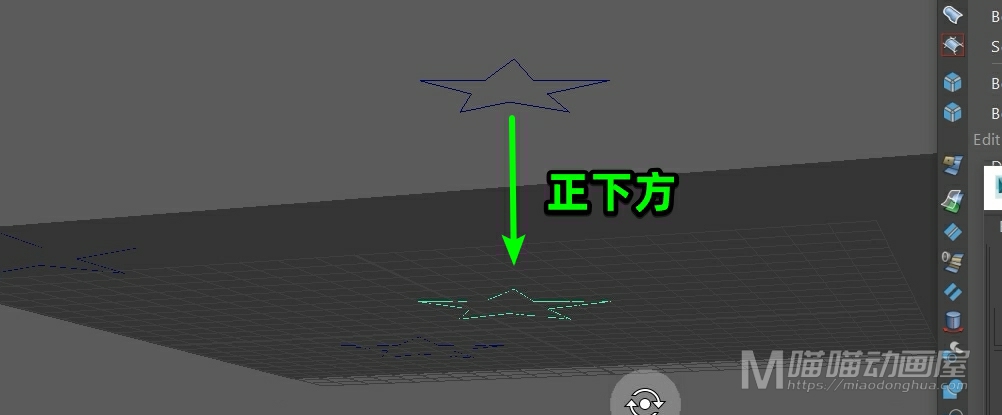
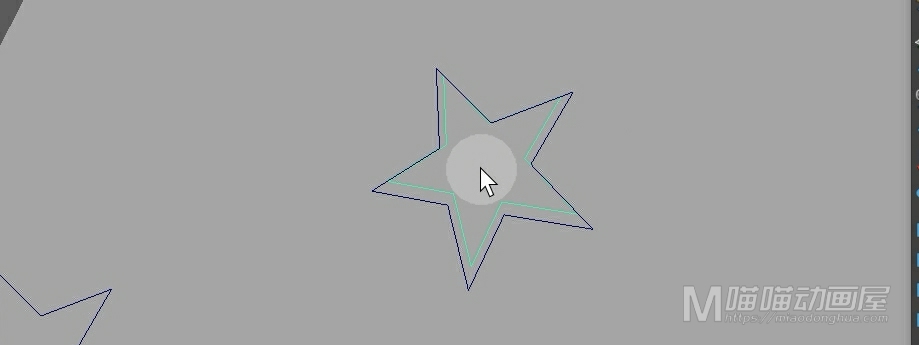
那么不光是这样的曲面平面,我们可以用来做目标投影对象,同样曲面球体也是一样可以进行投影的。
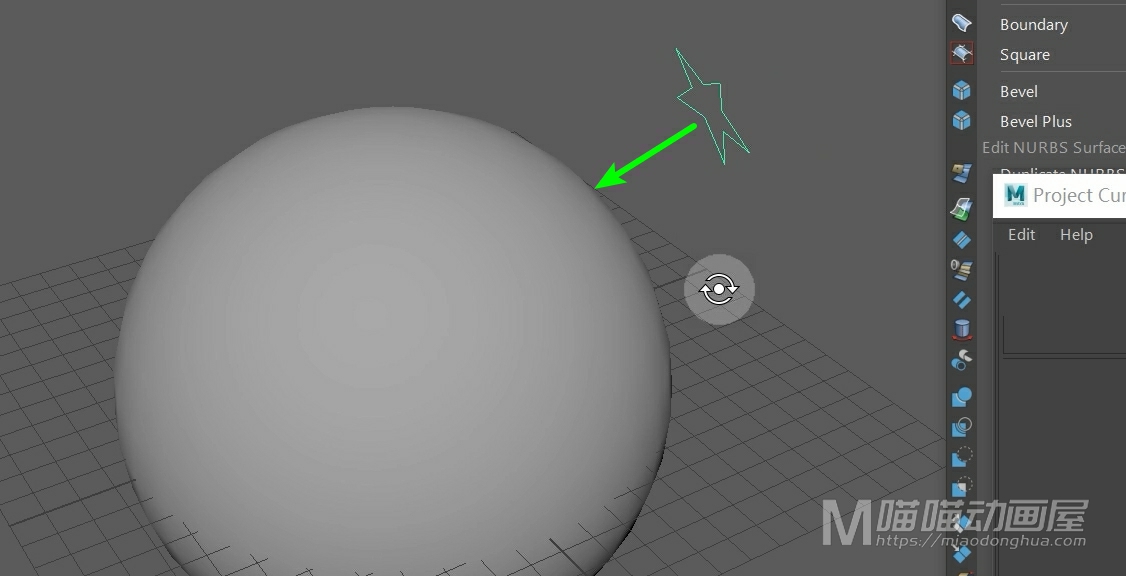
现在我们只要选择曲线加选球体,然后执行投影。
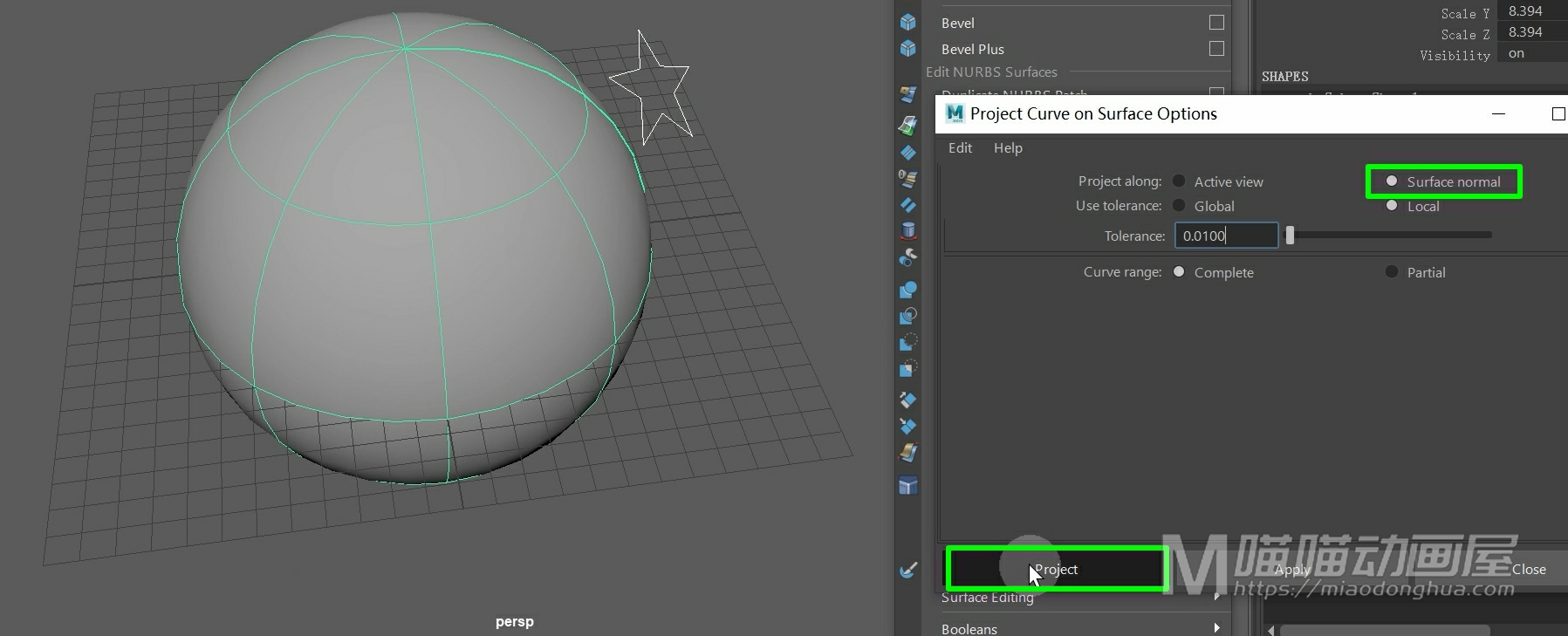
这样曲线图案就会被成功的投射到球体表面了。
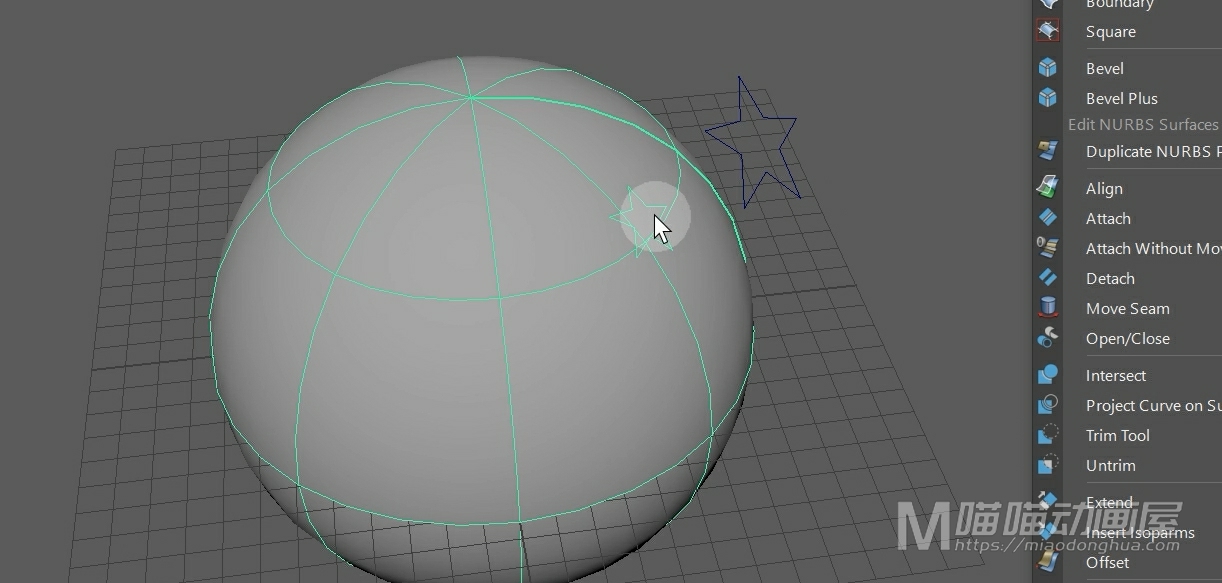
现在我们就可以利用我们上个小节学到的【修剪命令】来修剪曲面。我们选择球体,然后进入修剪工具模式。
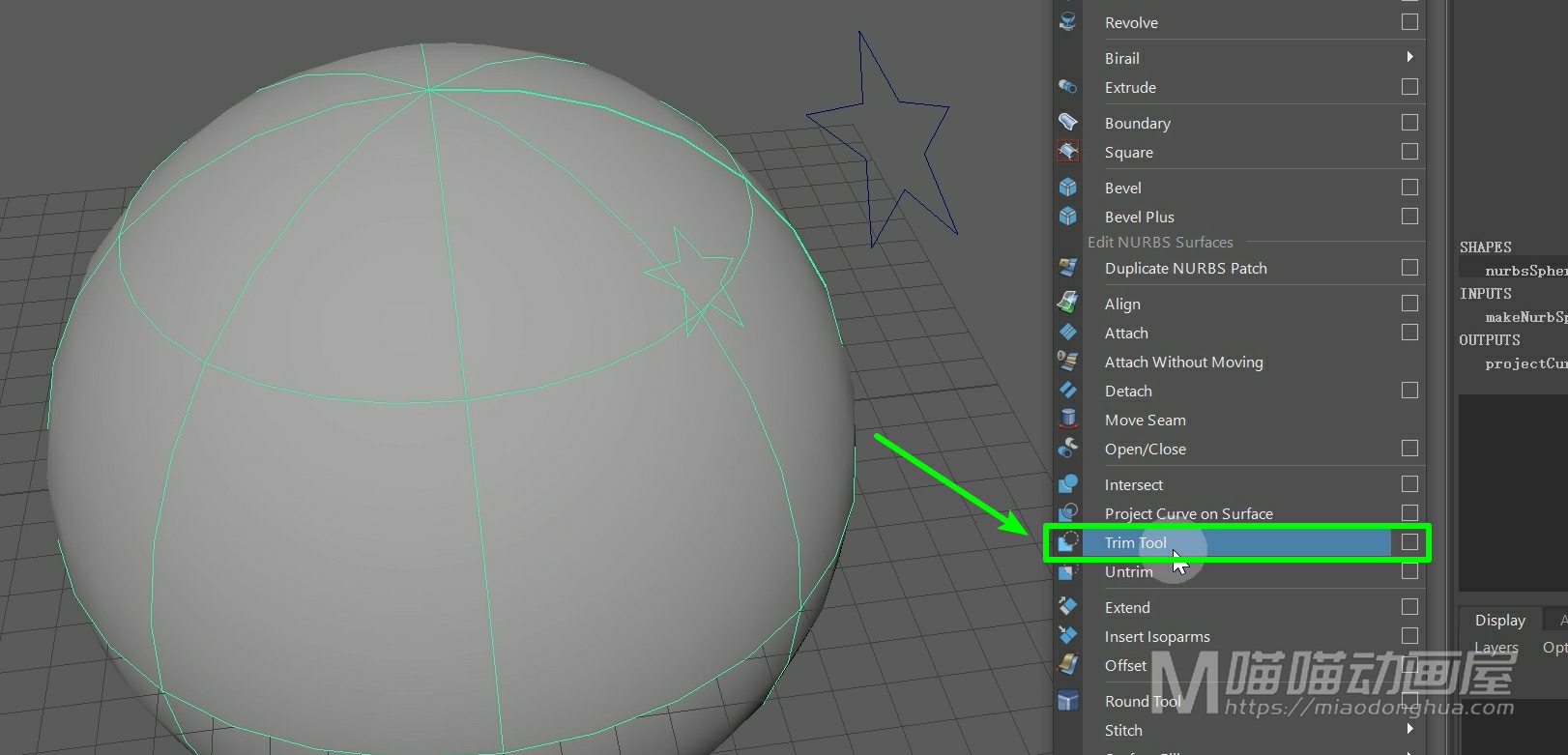
假设我们要保留五角星区域。
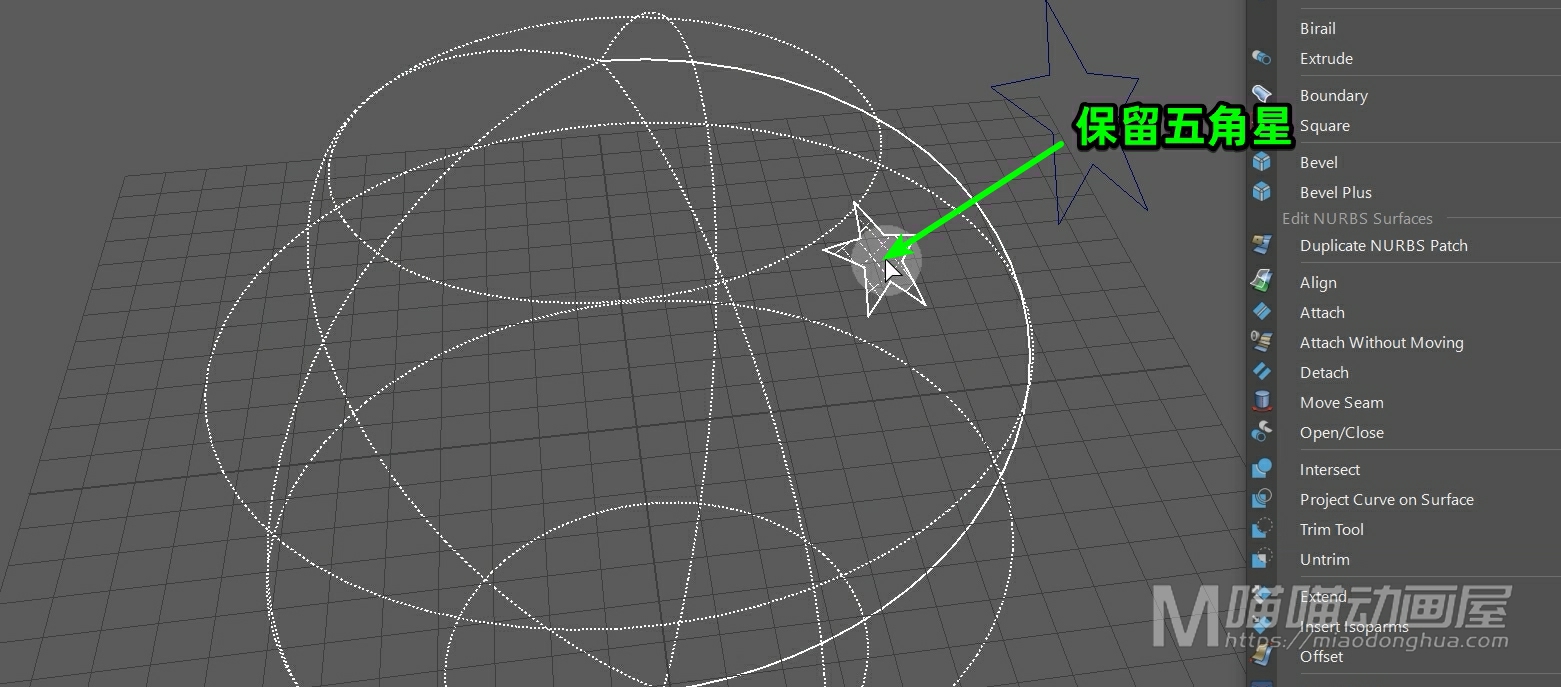
我们就可以单击选择该区域,然后回车键确认。
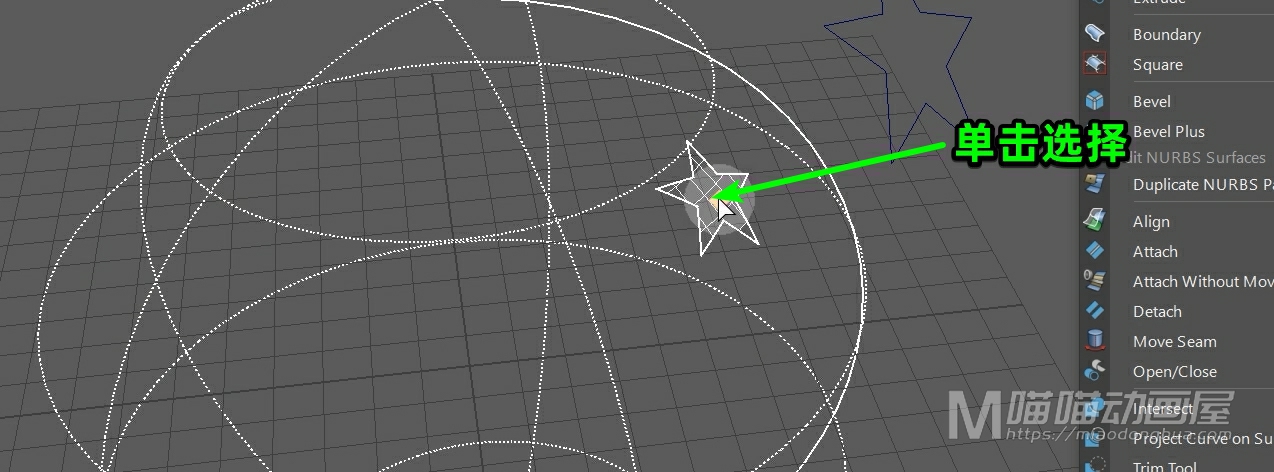
这样这个五角星图案就被保留下来了。
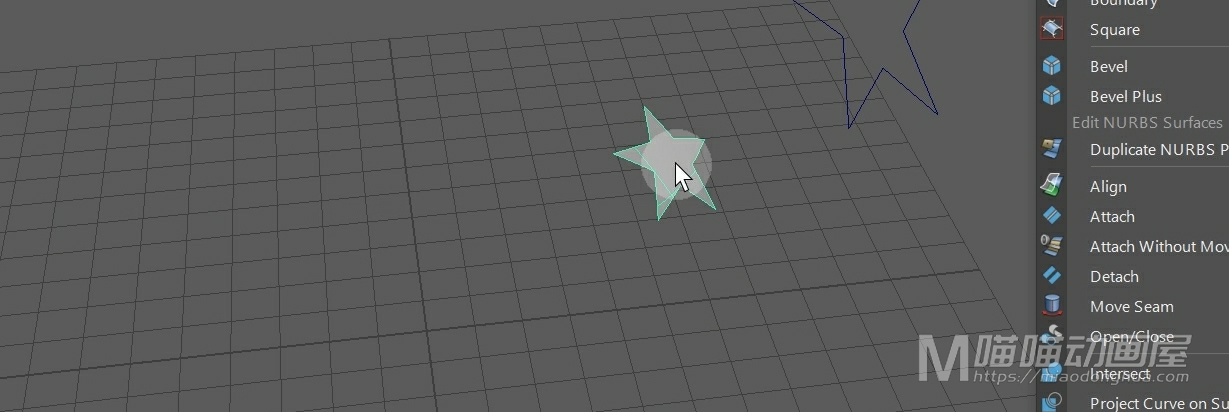
假设我们要在这个球体上挖一个五角星的洞。
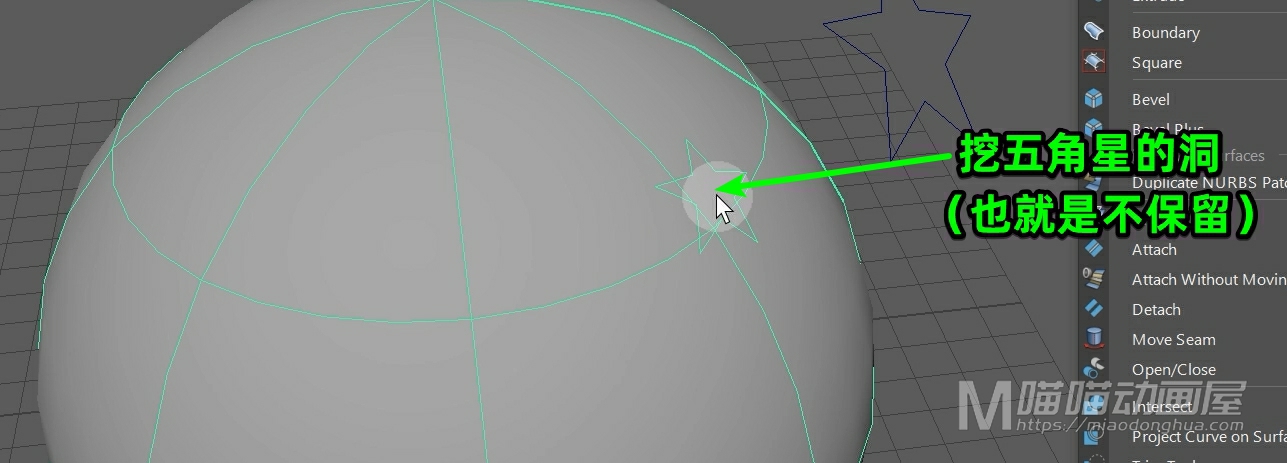
我们就可以单击选择保留球体本身,然后按下回车键确认。
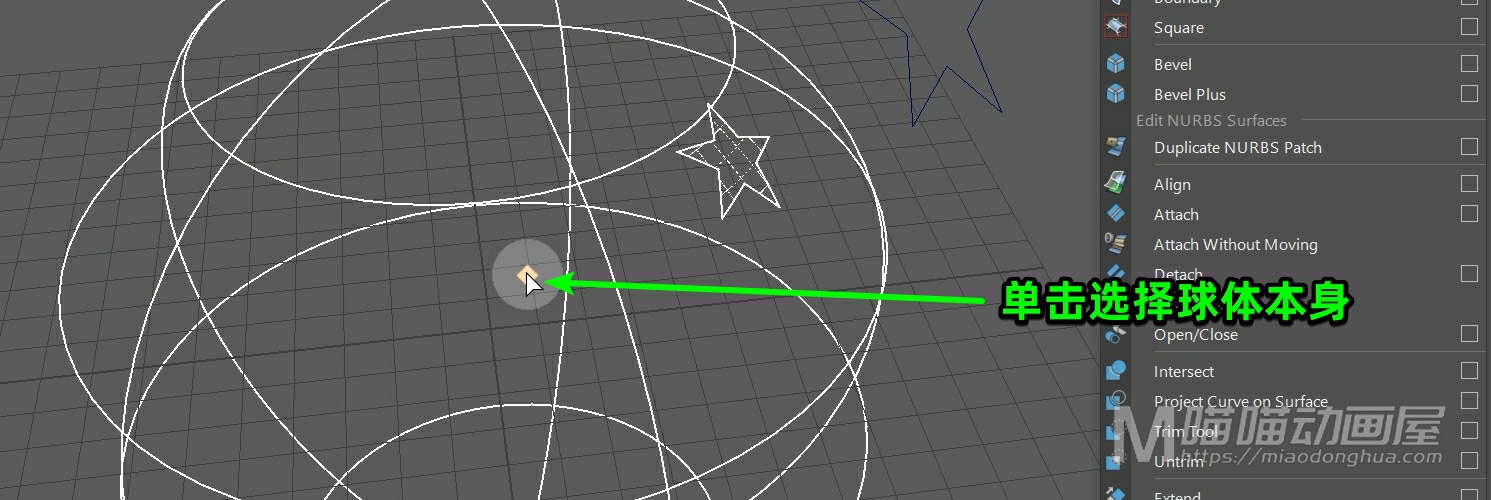
这样一个五角星的缺口就制作出来了。
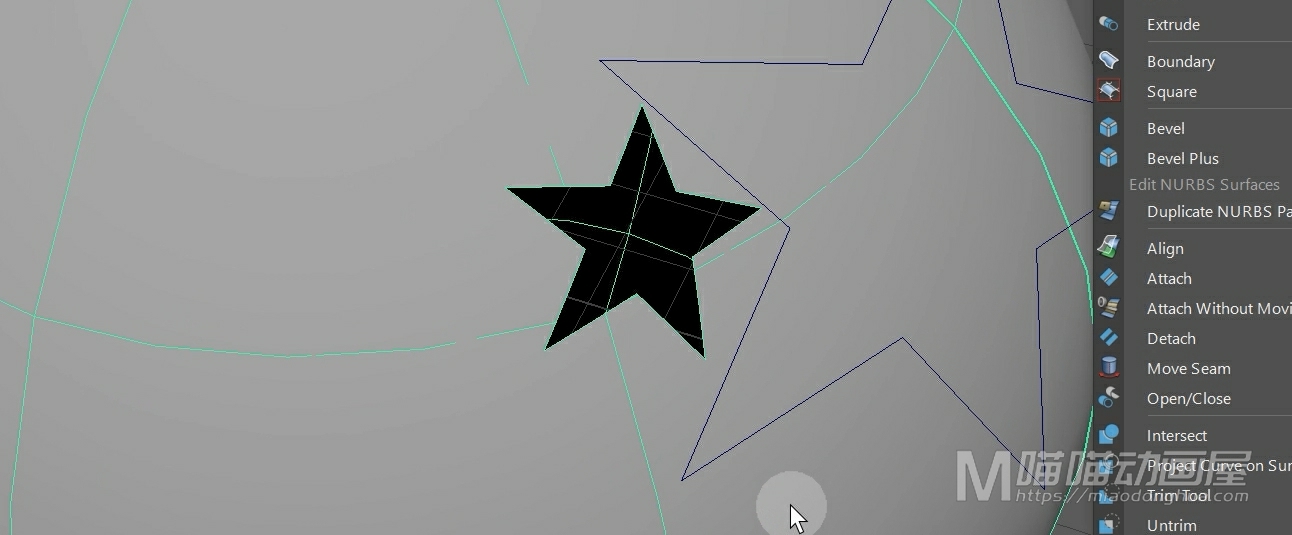
那么这个在曲面上投影曲线非常重要,它可以帮助我们在曲面上制作出复杂的图案。像我们平时在曲面上投影数字,我们都可以通过这种方式来实现。
好了,关于曲面上投影曲线就讲到这里。