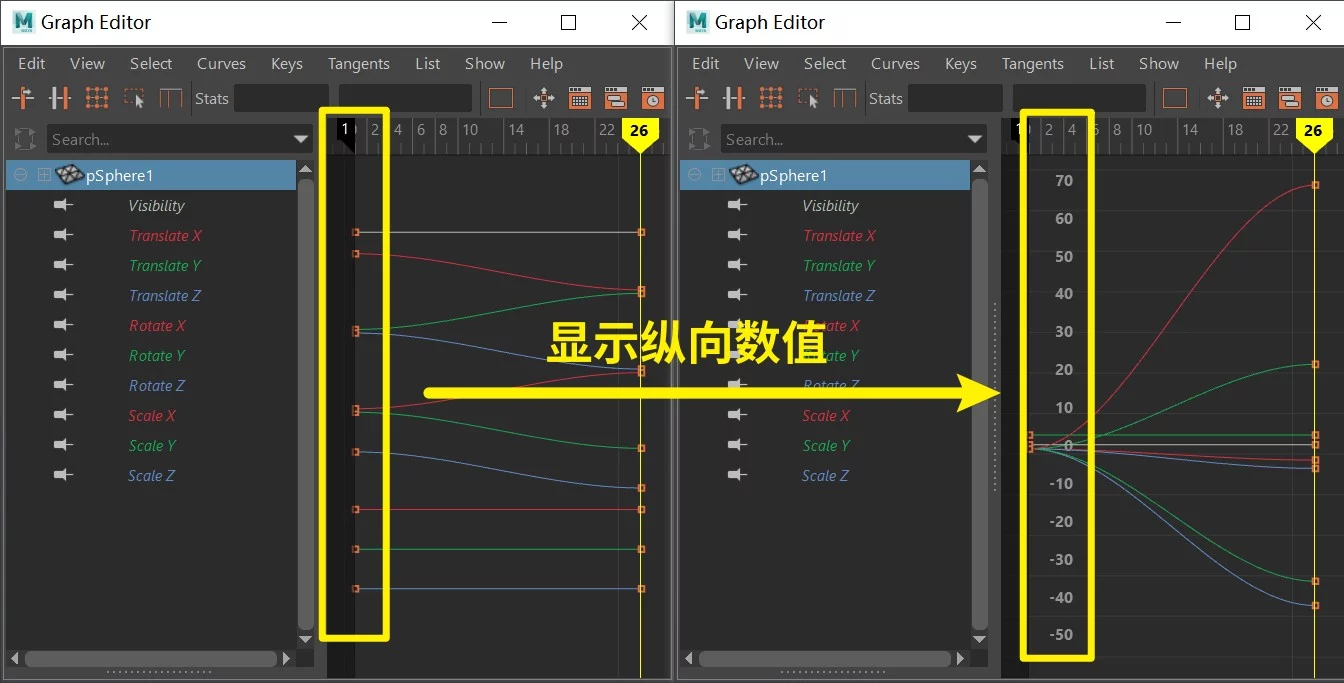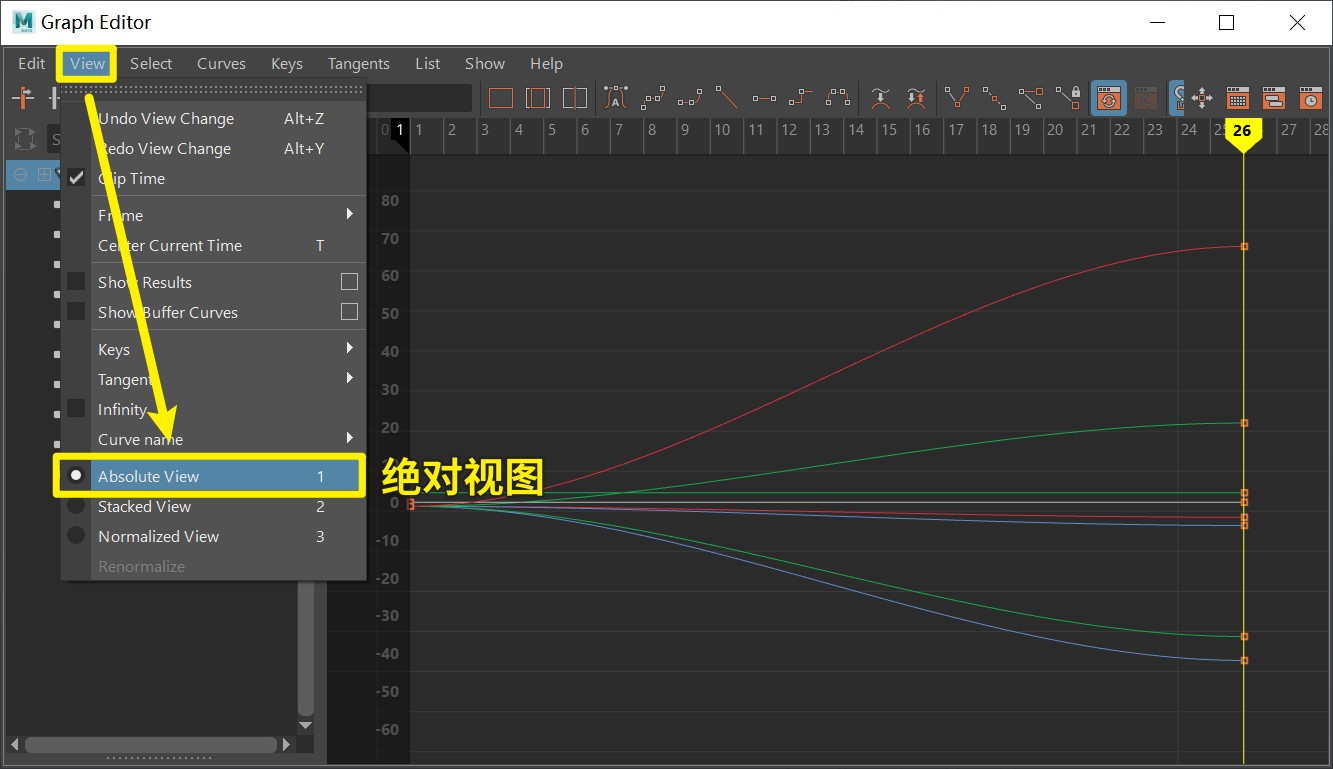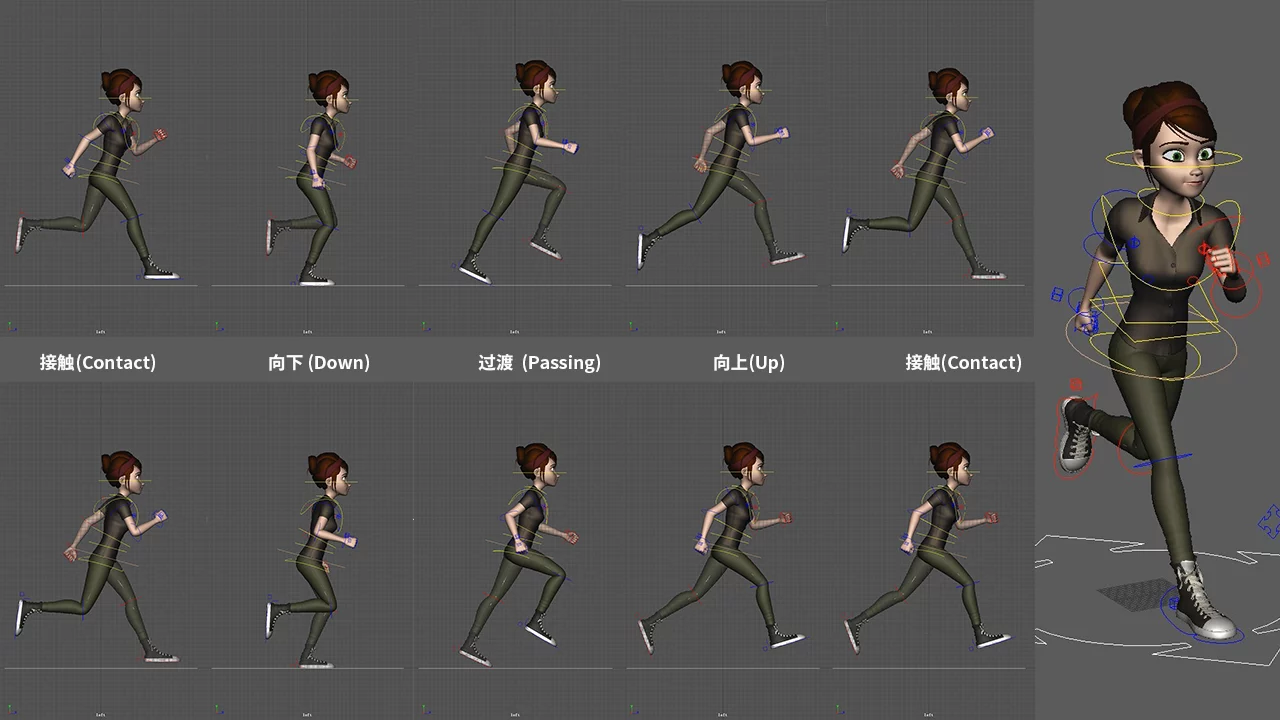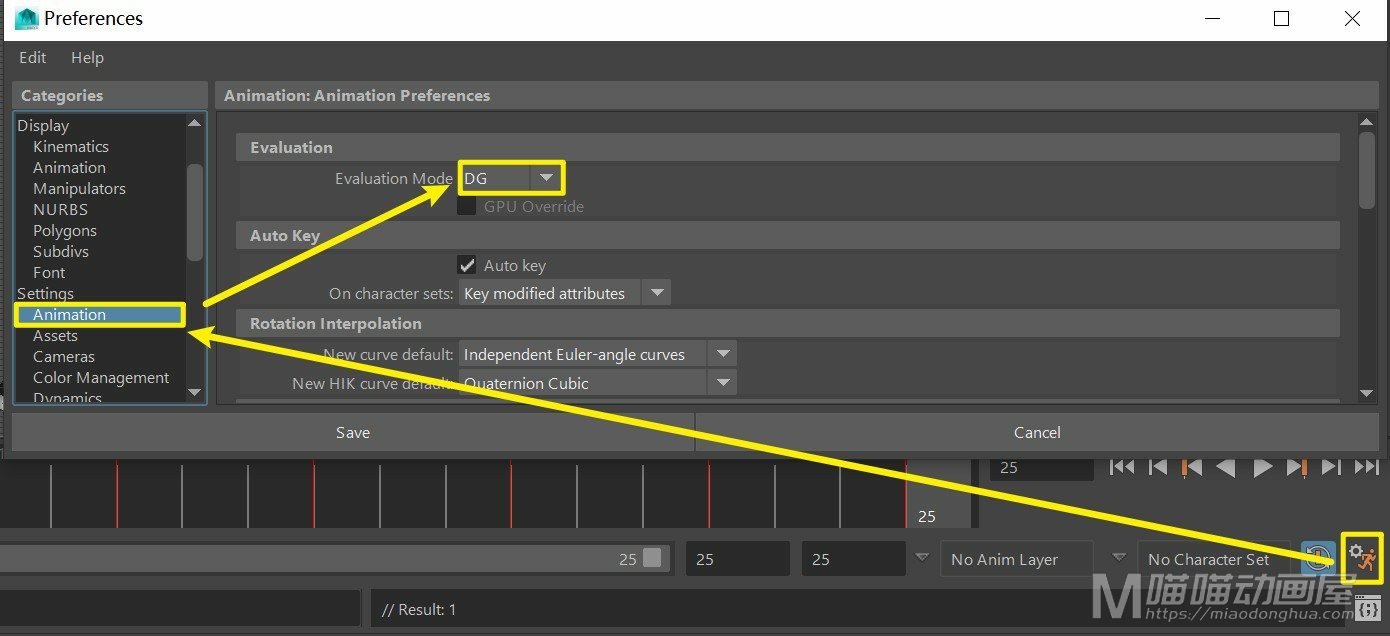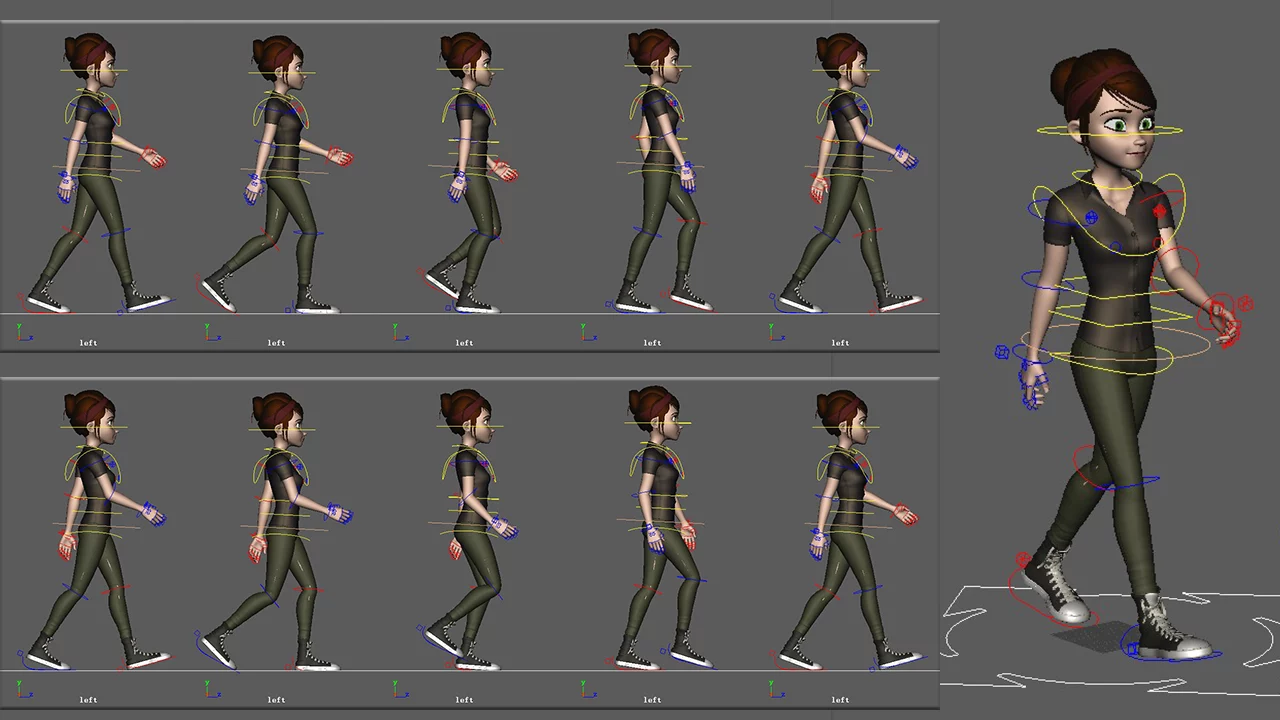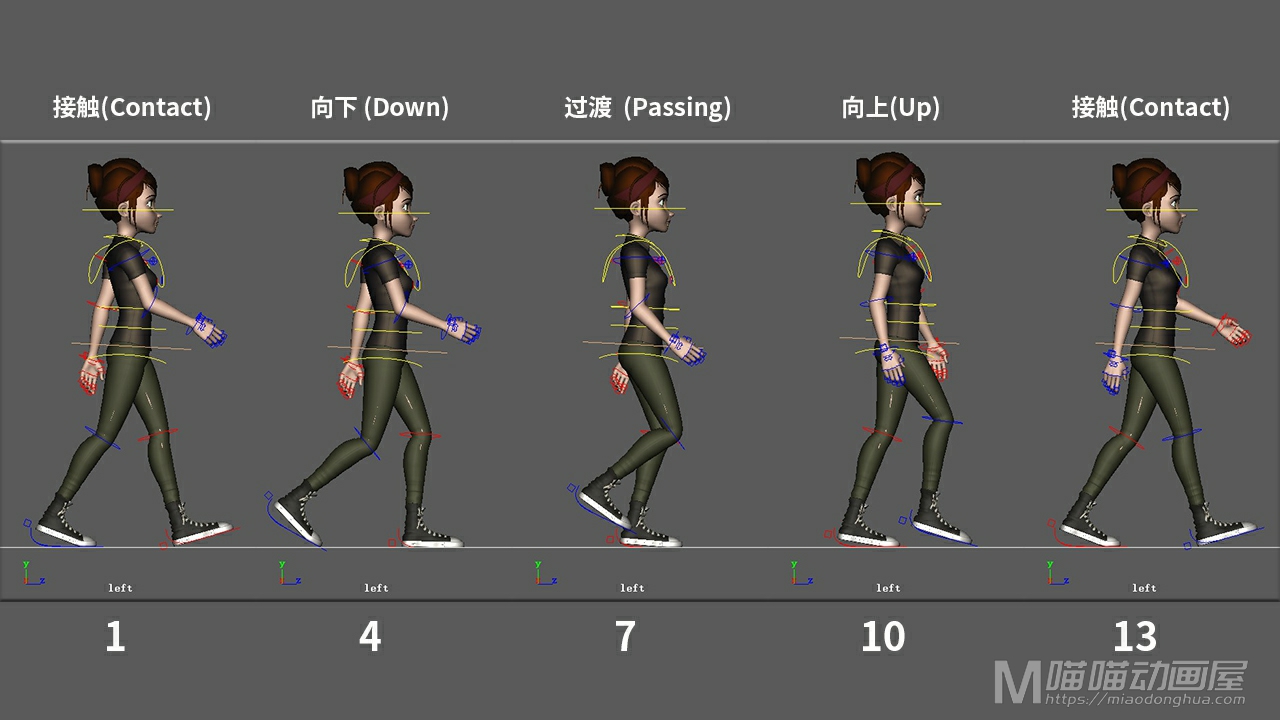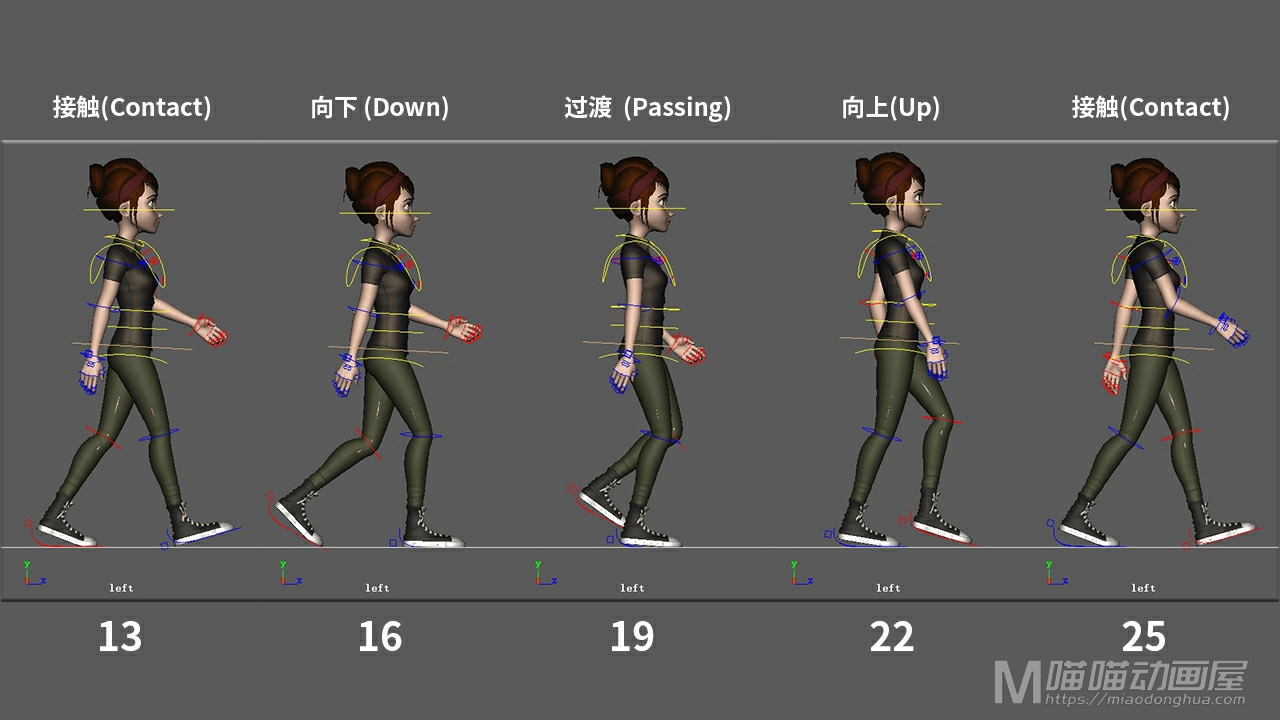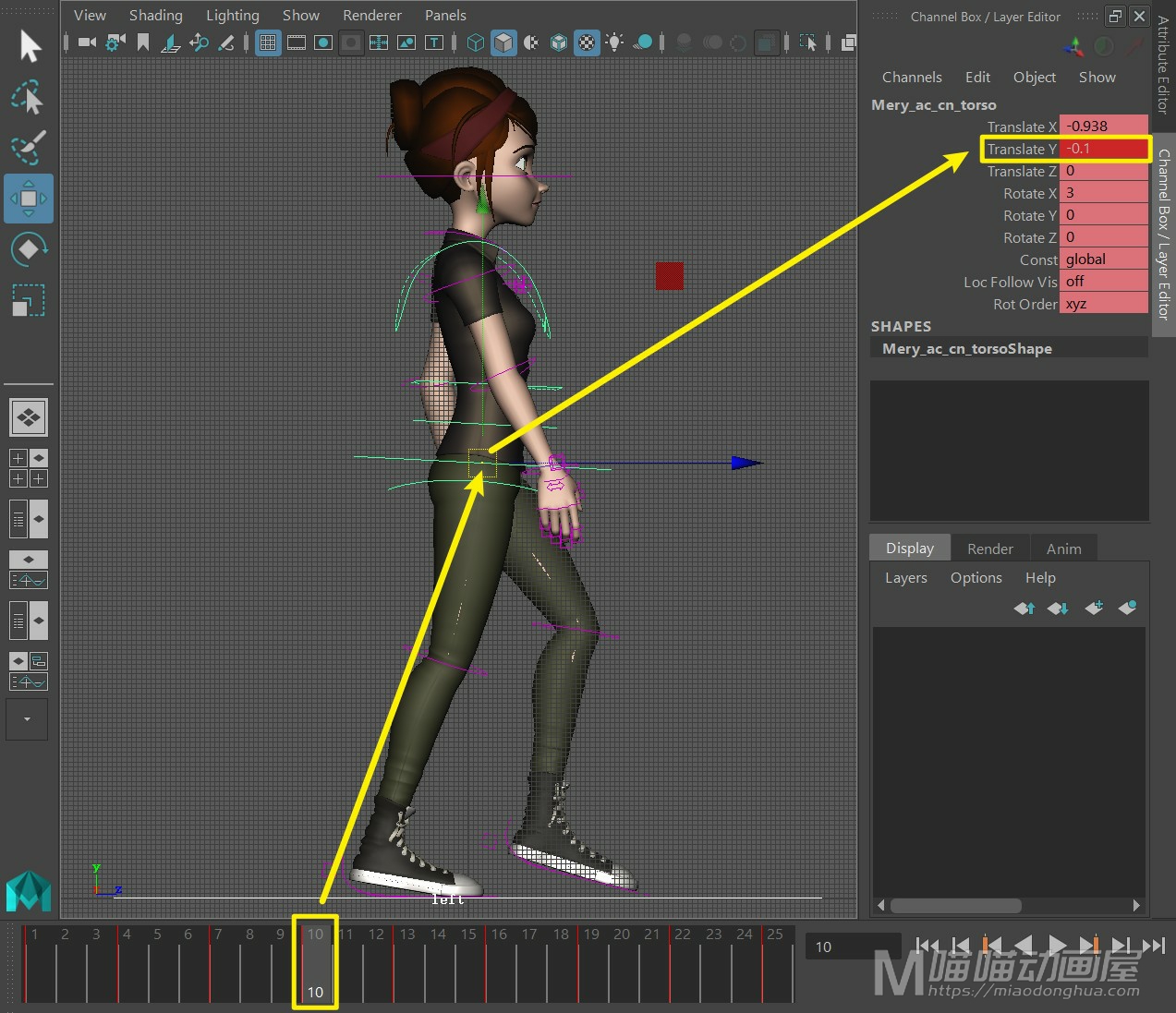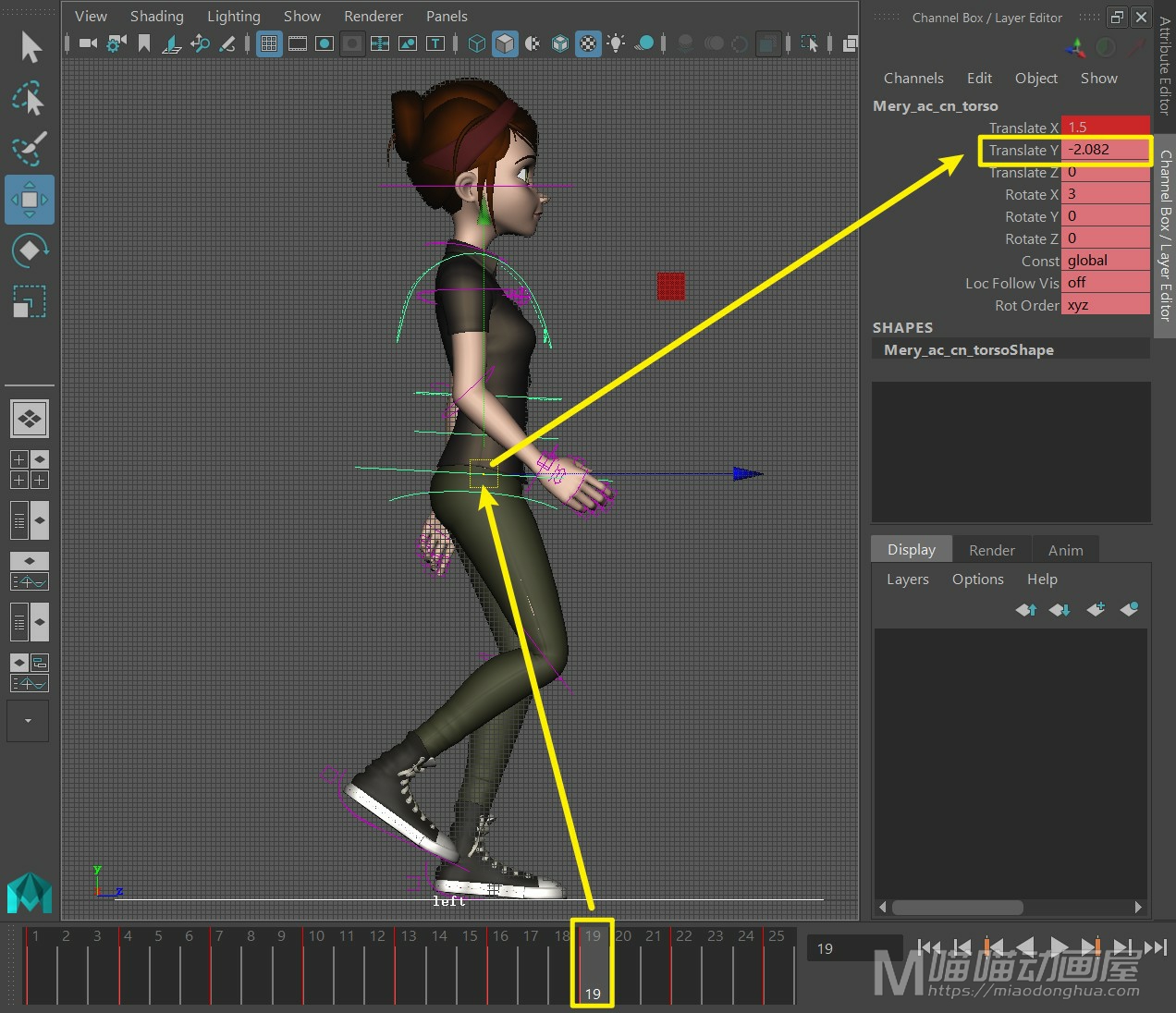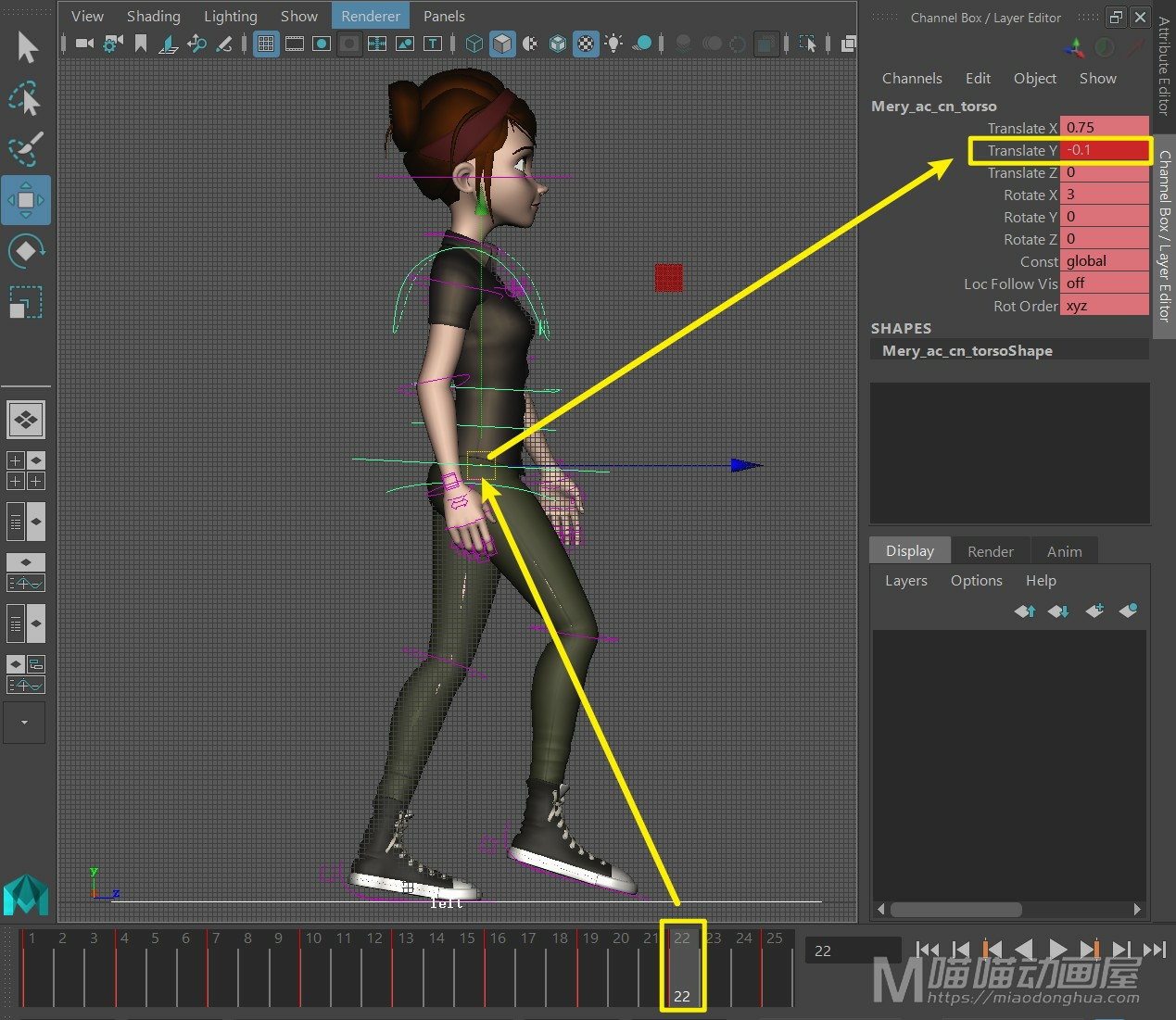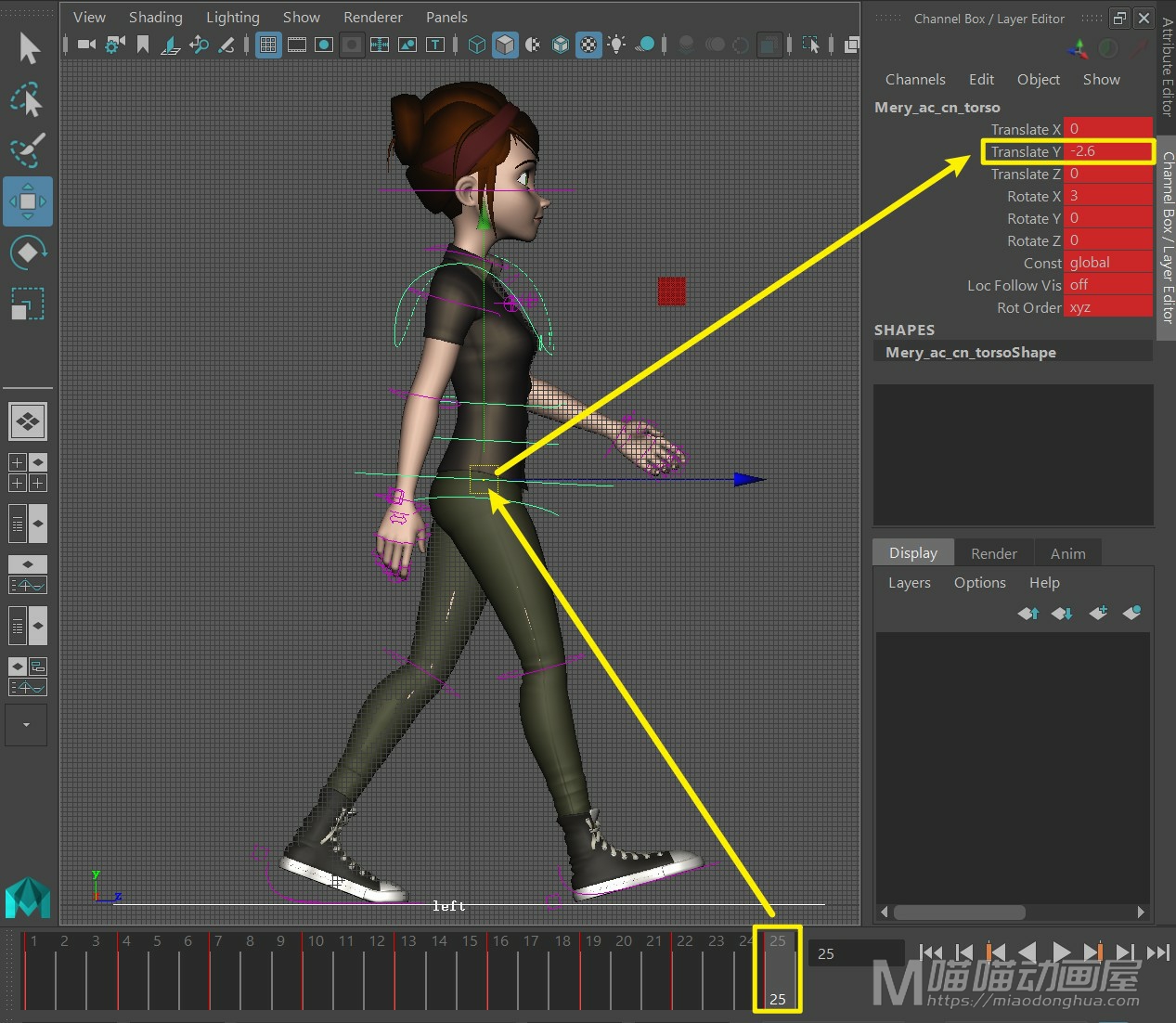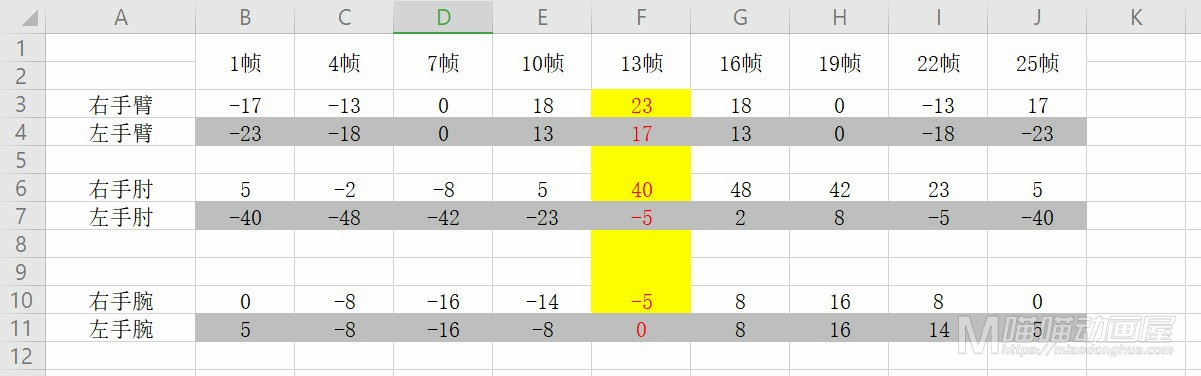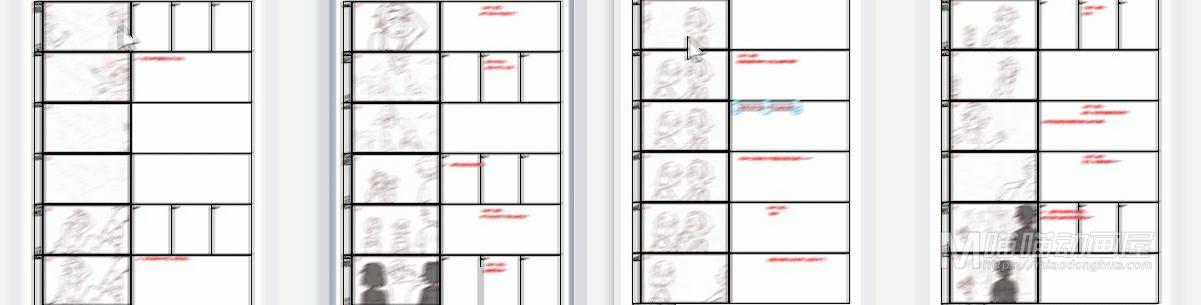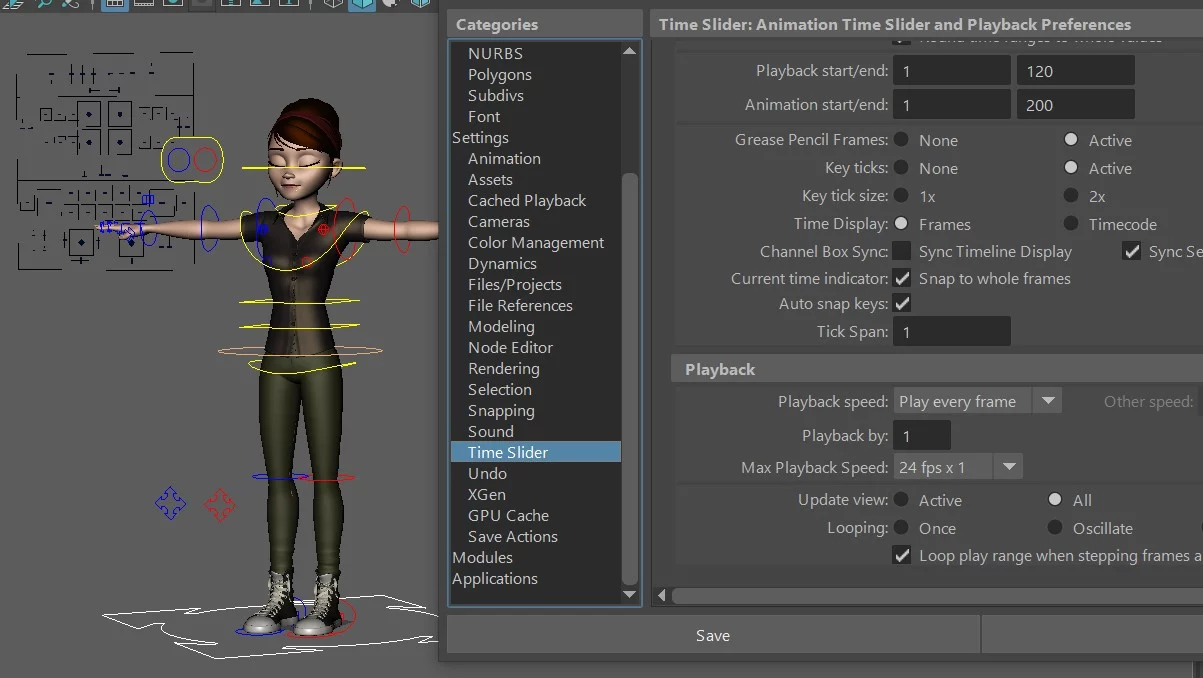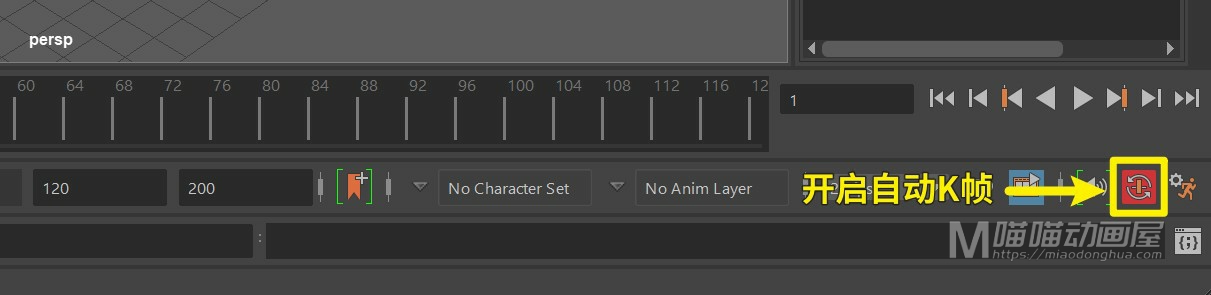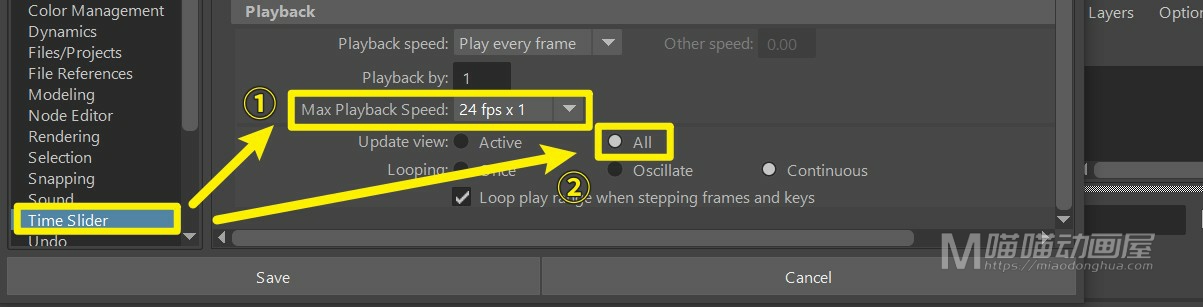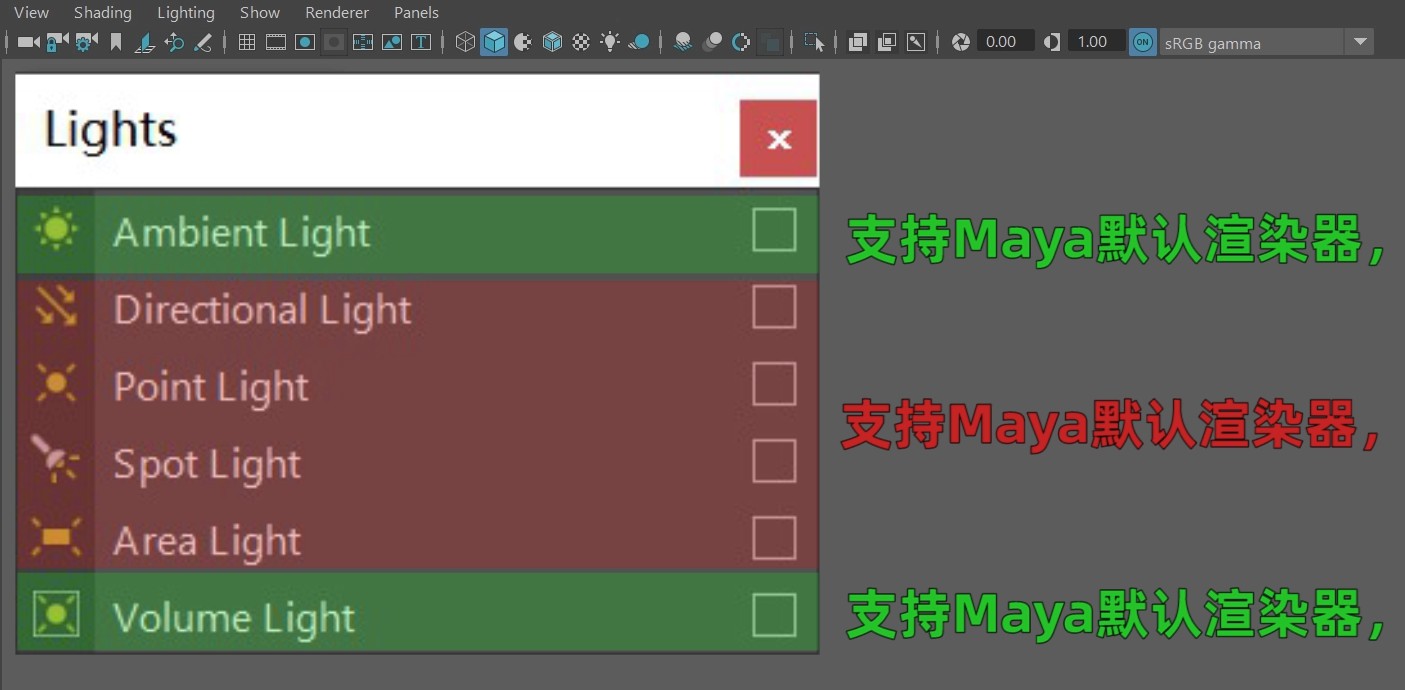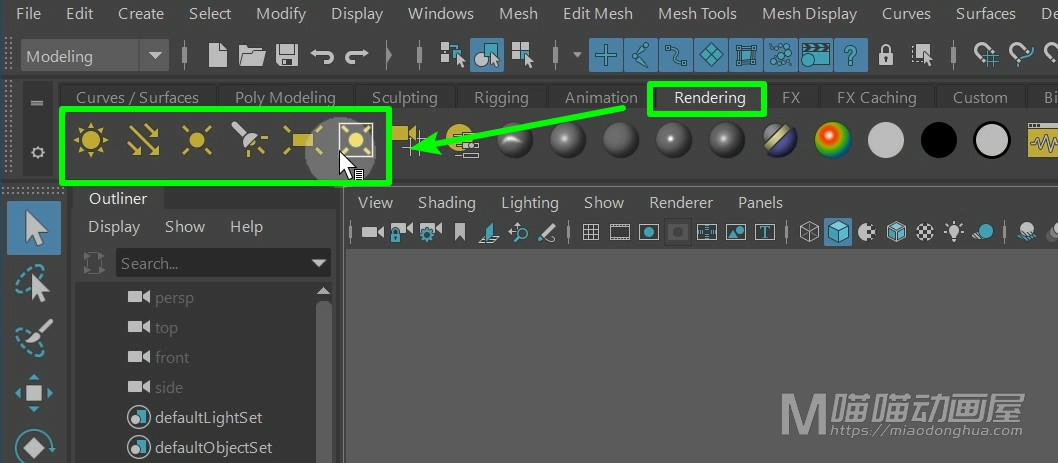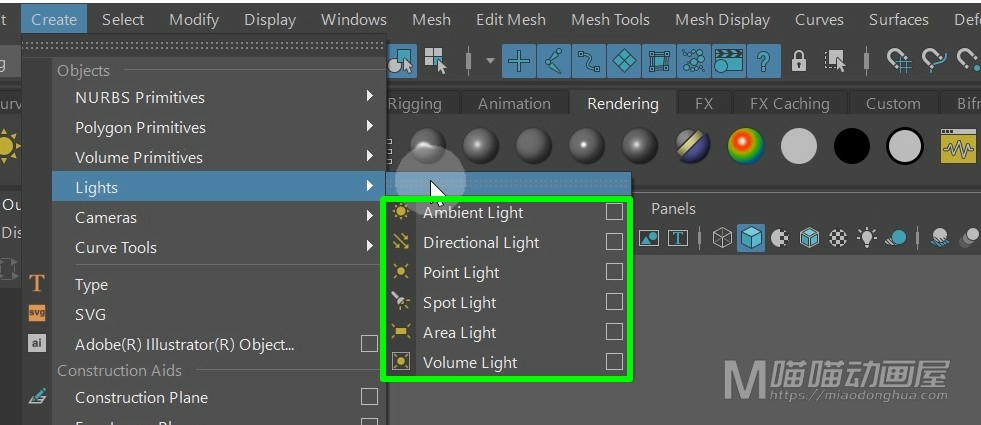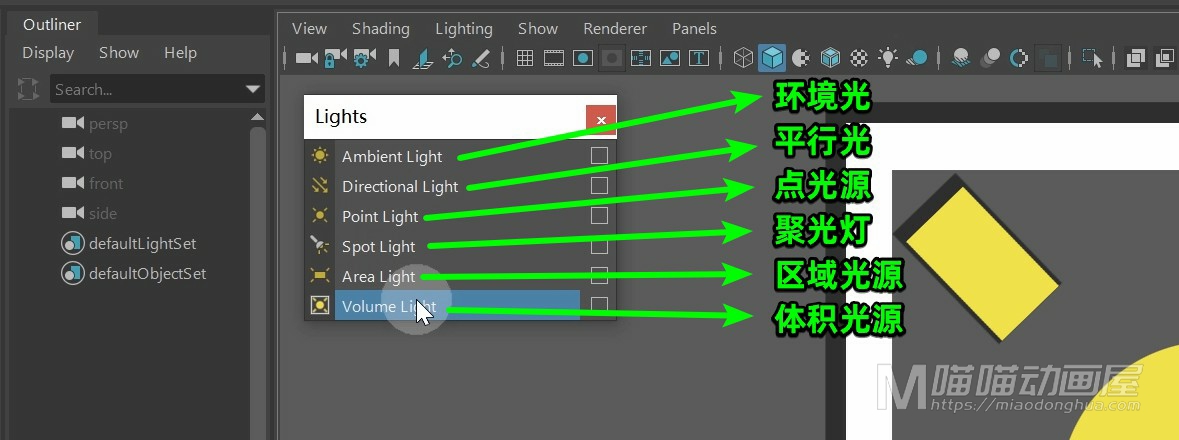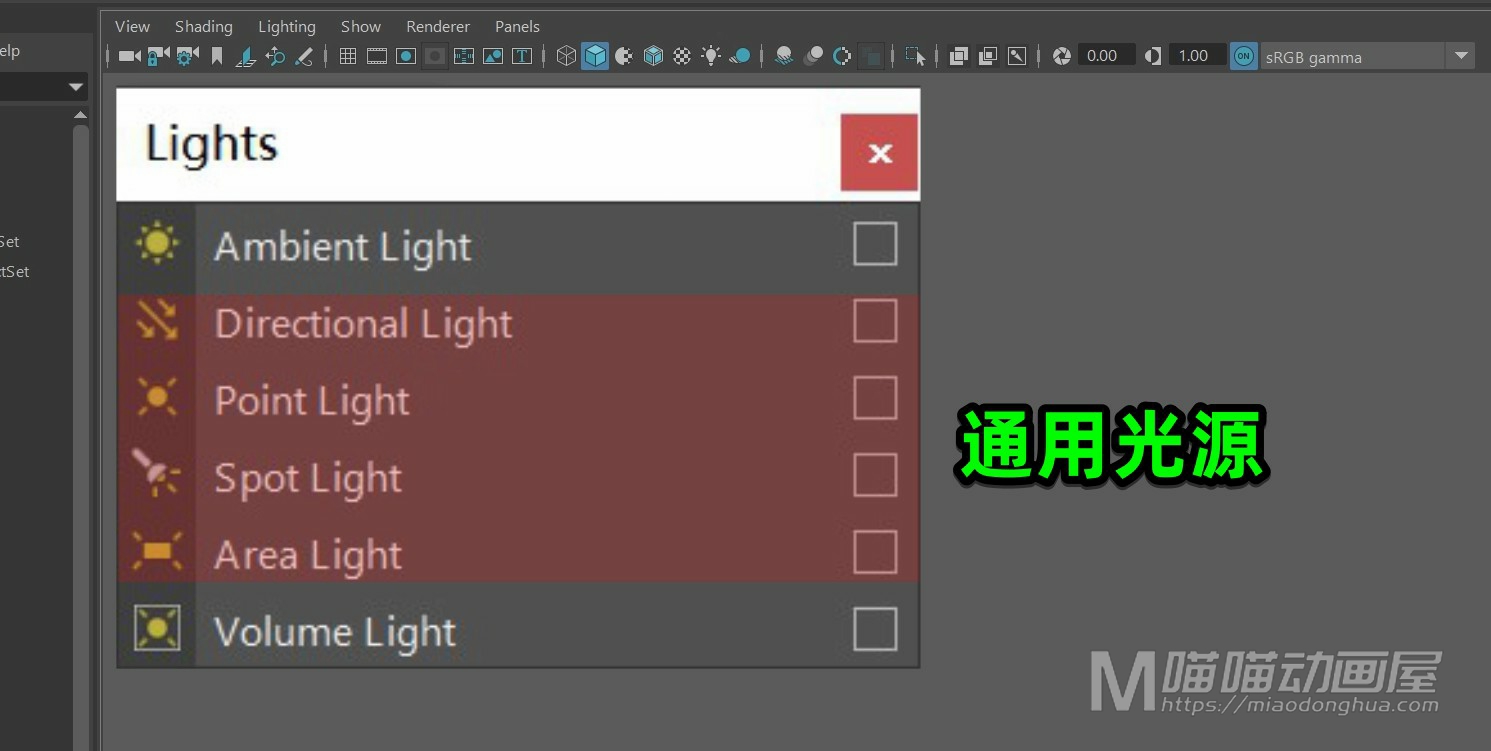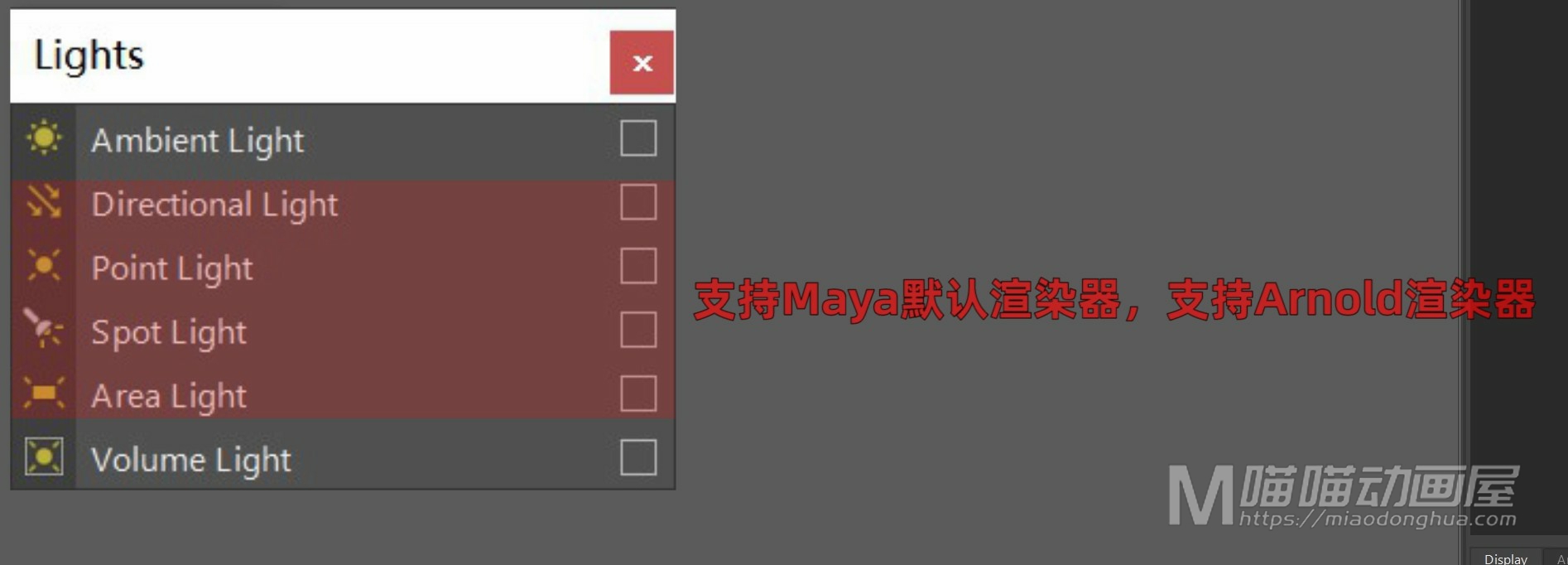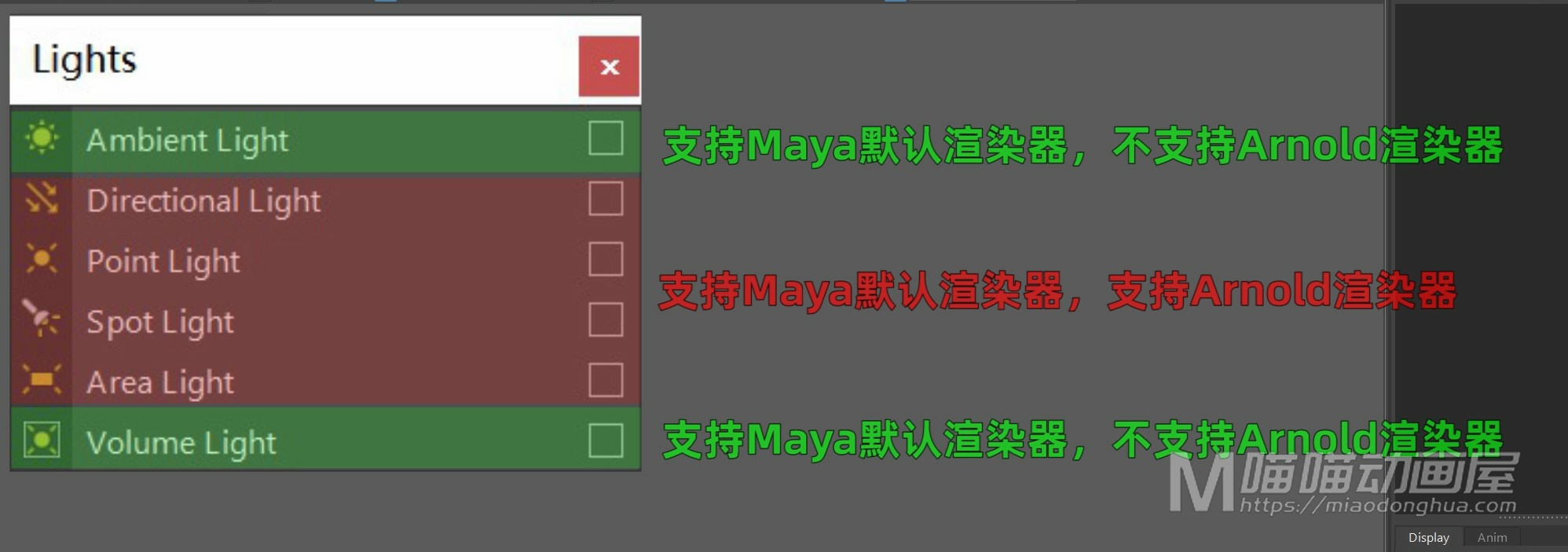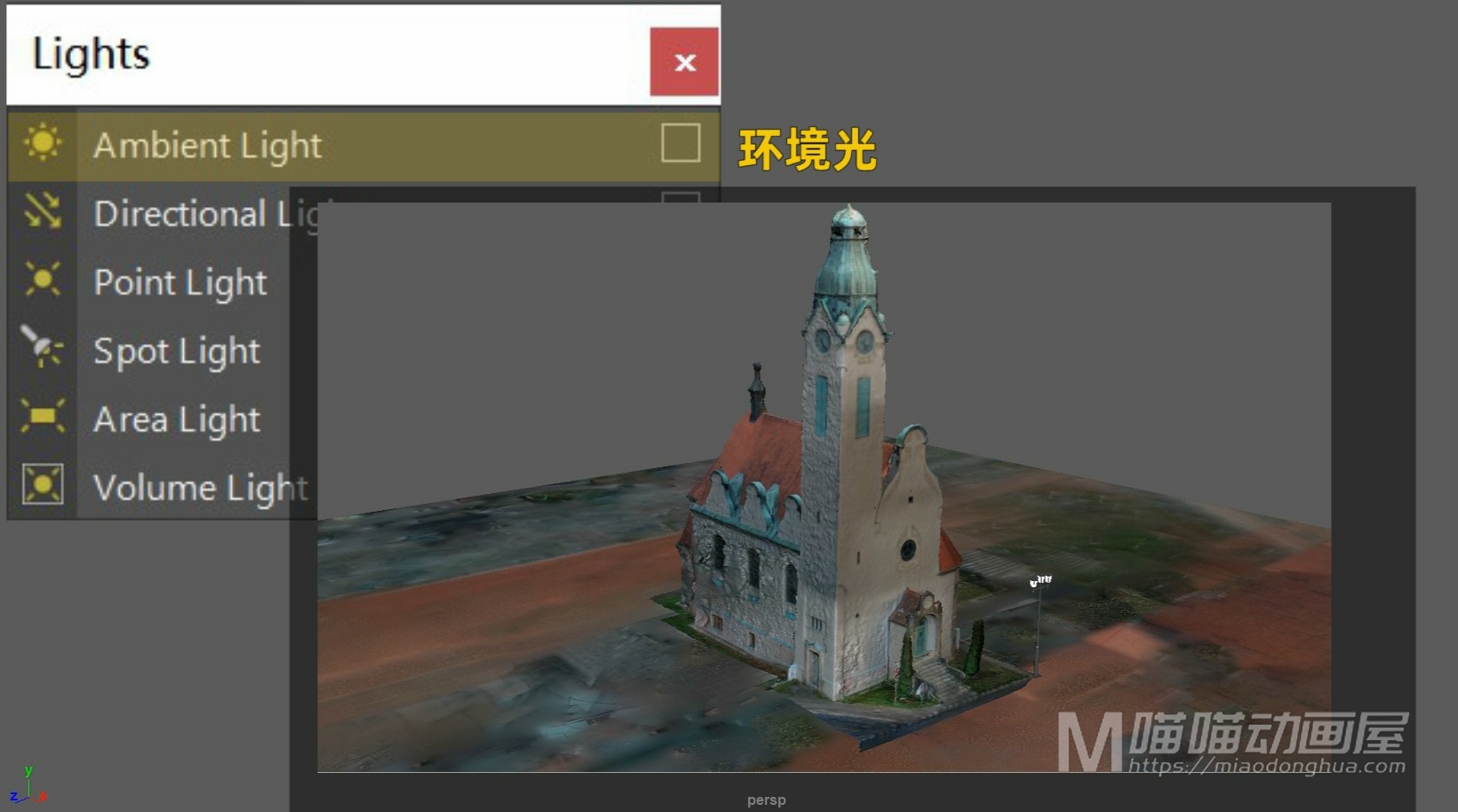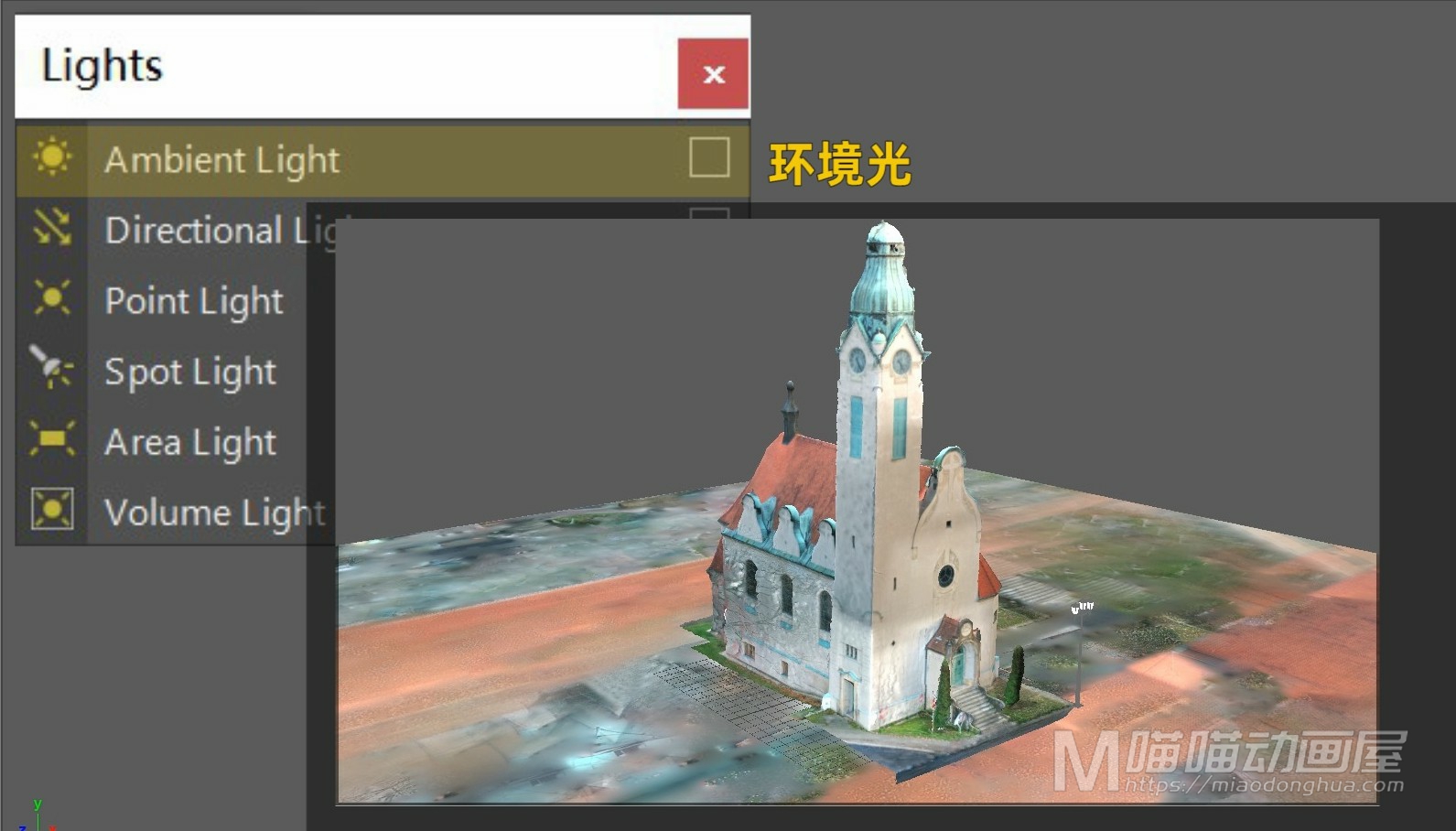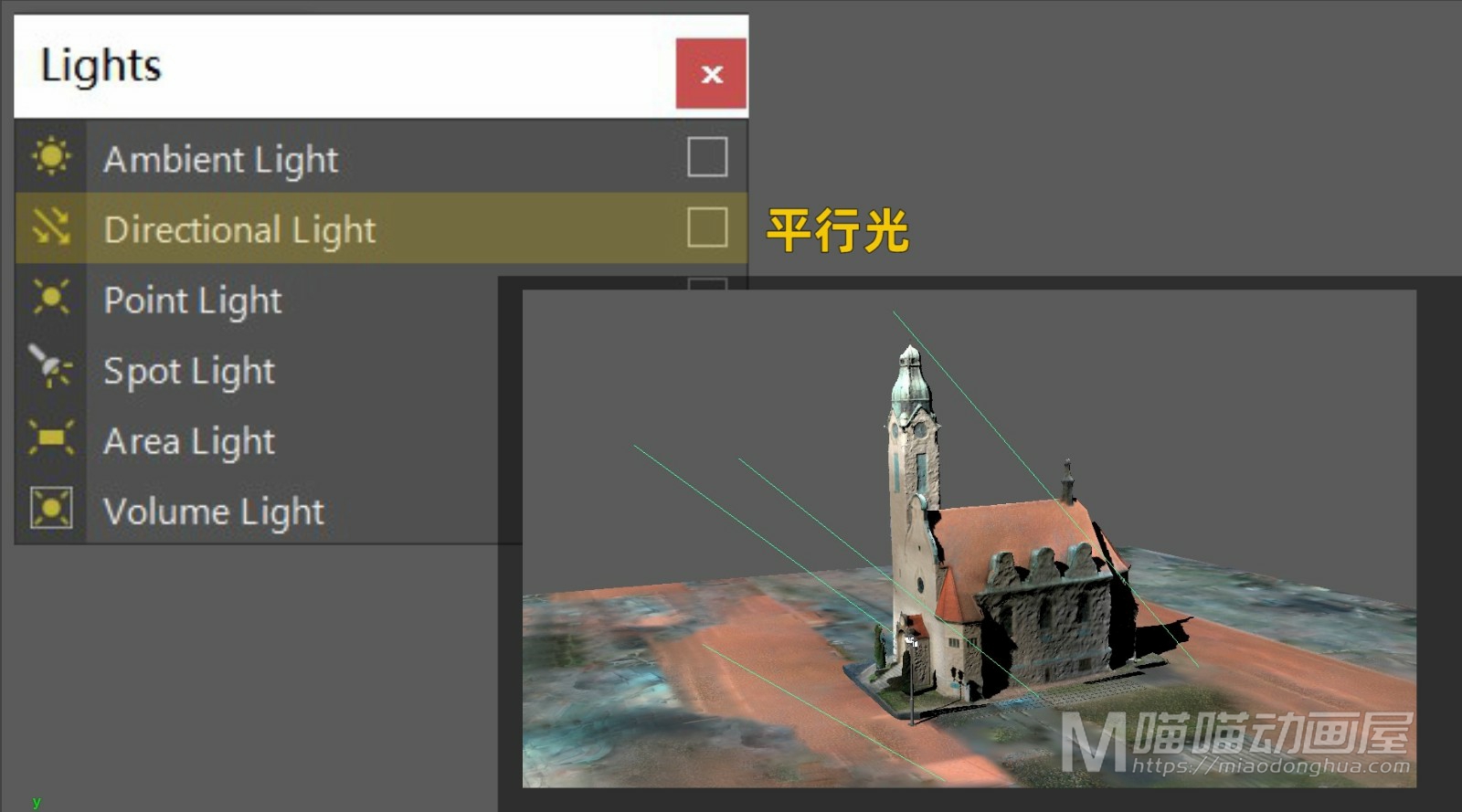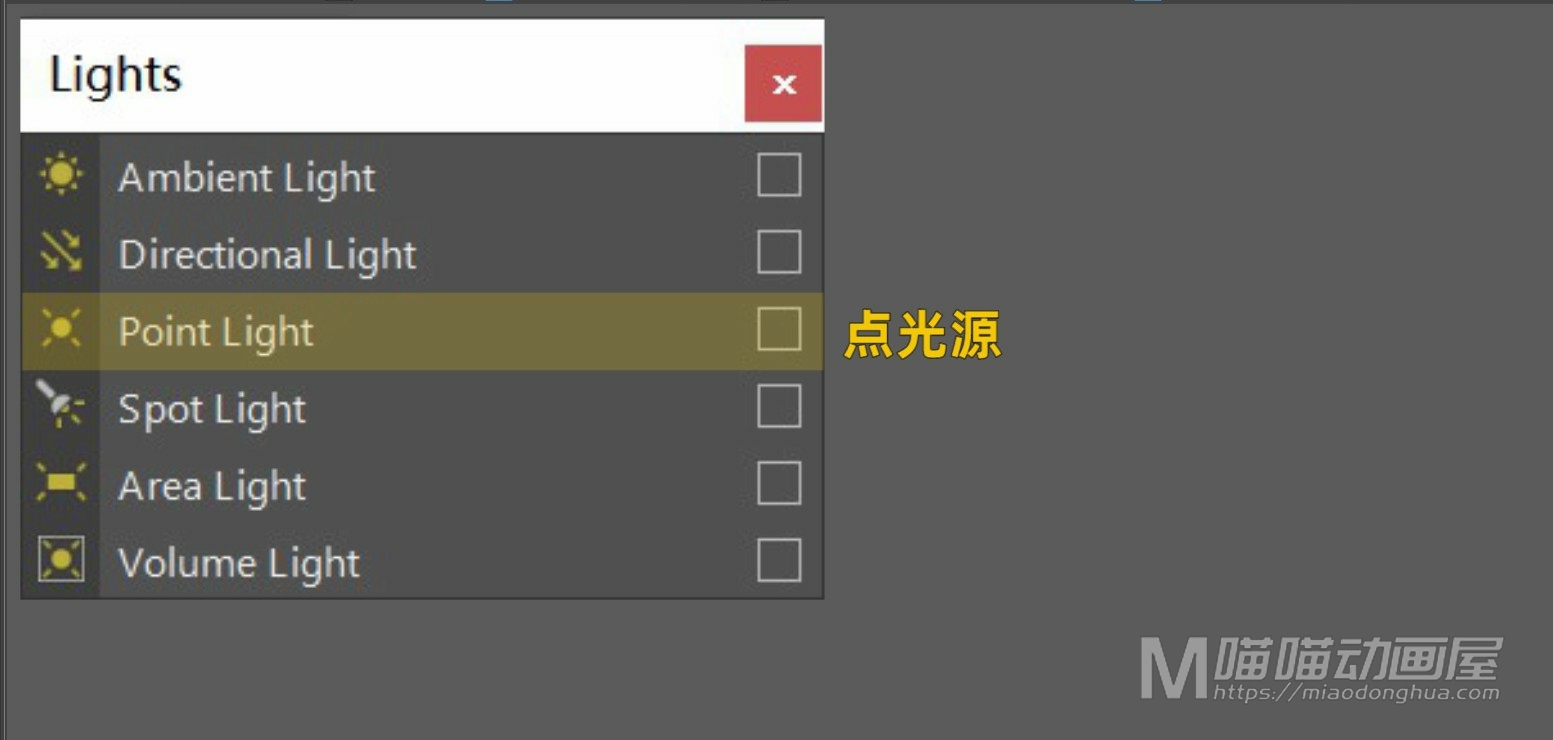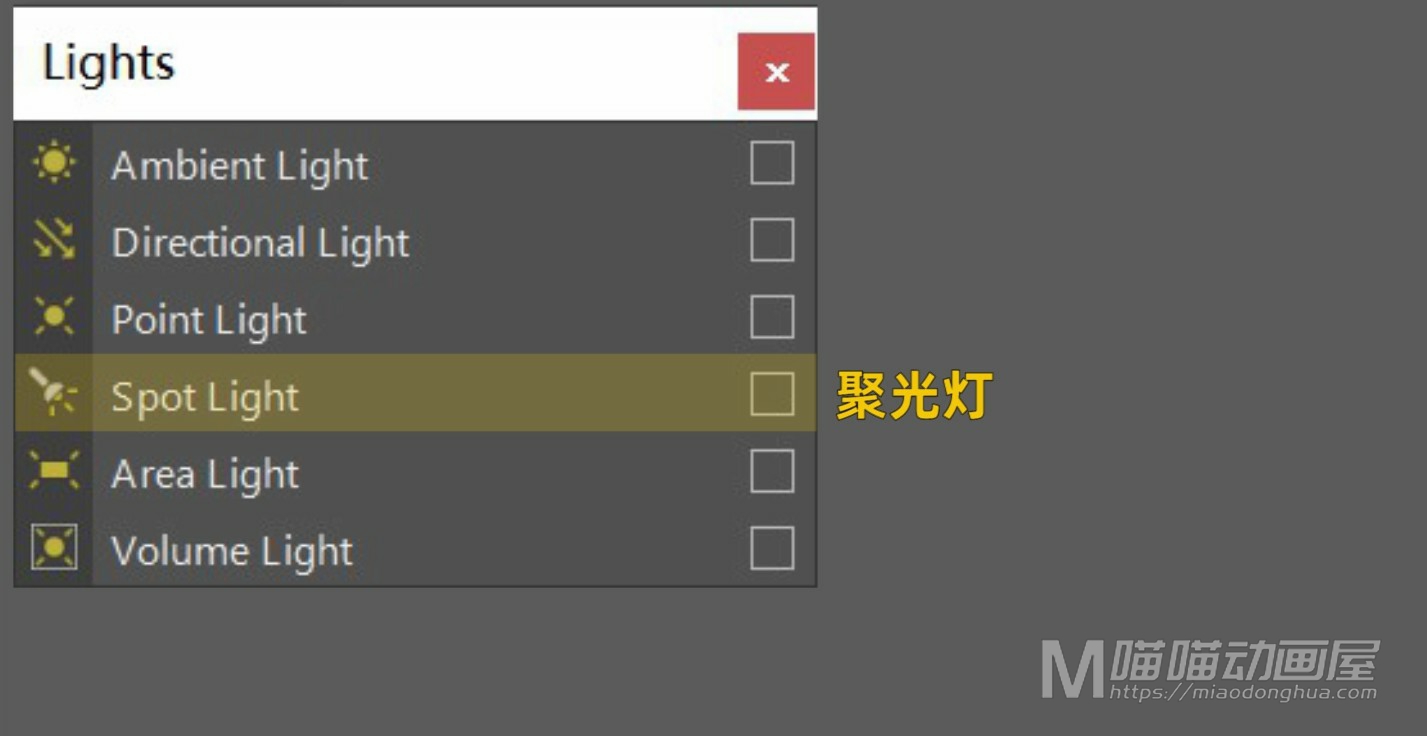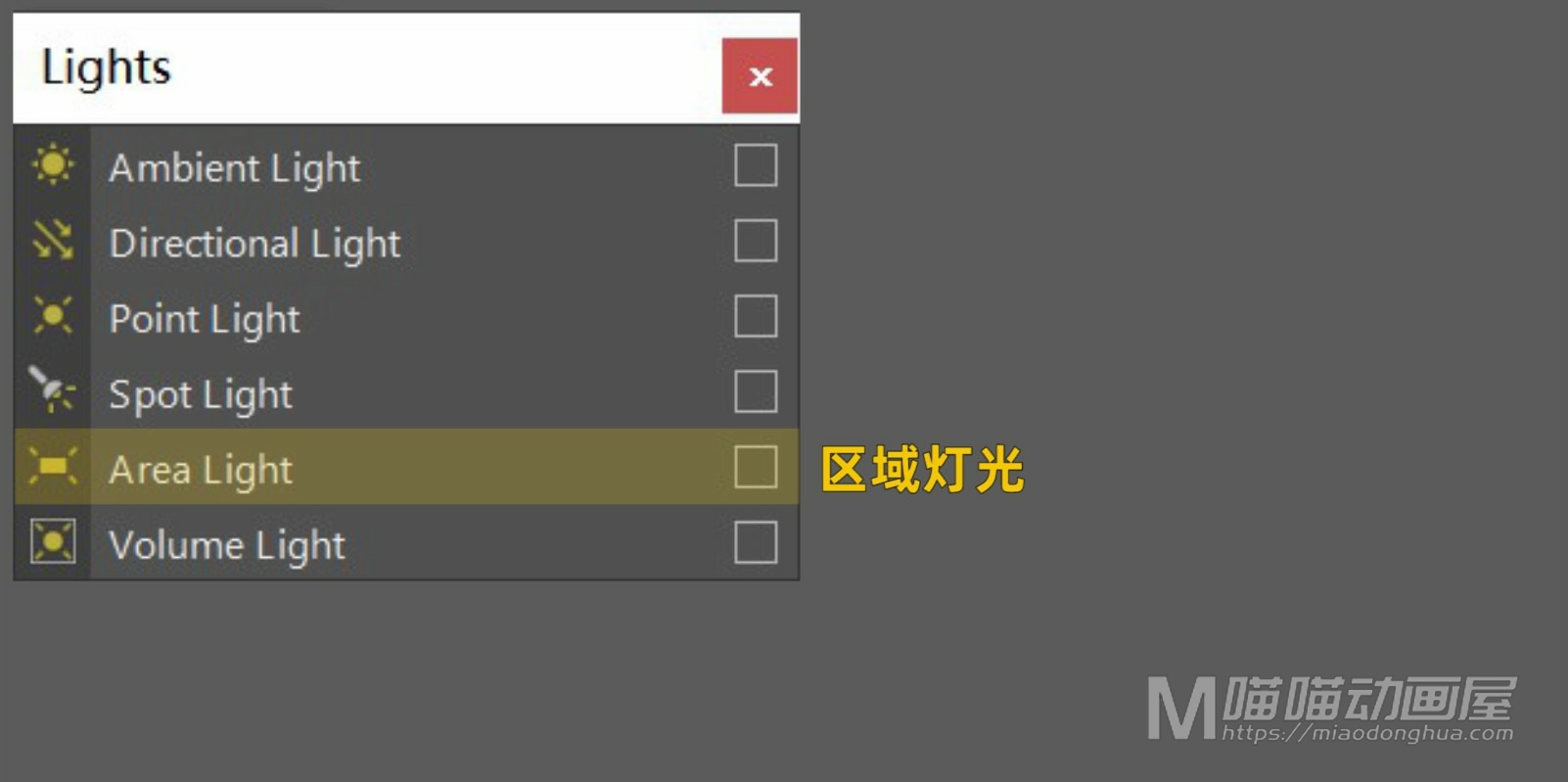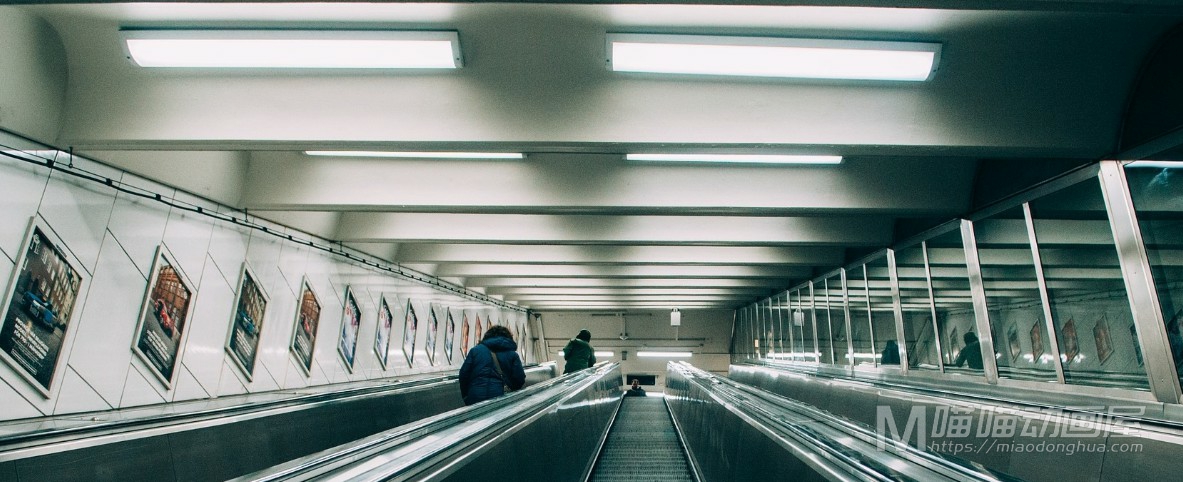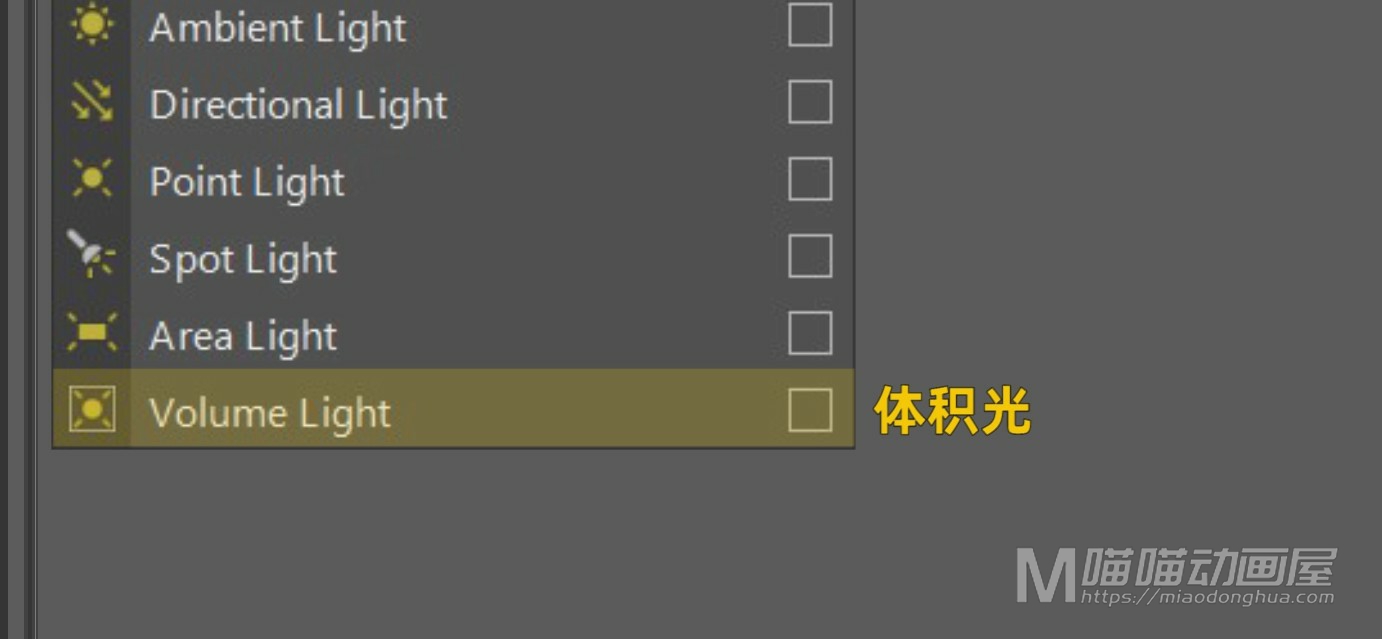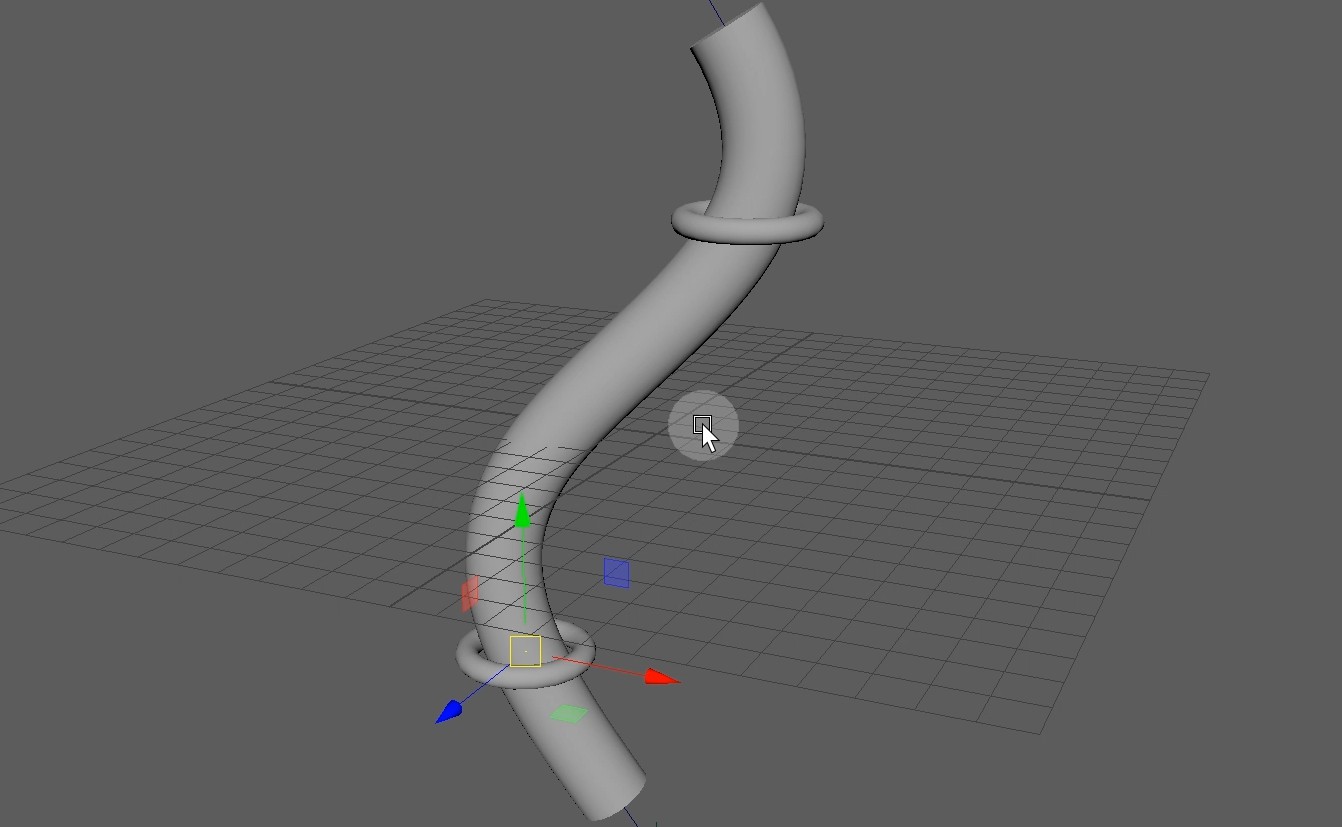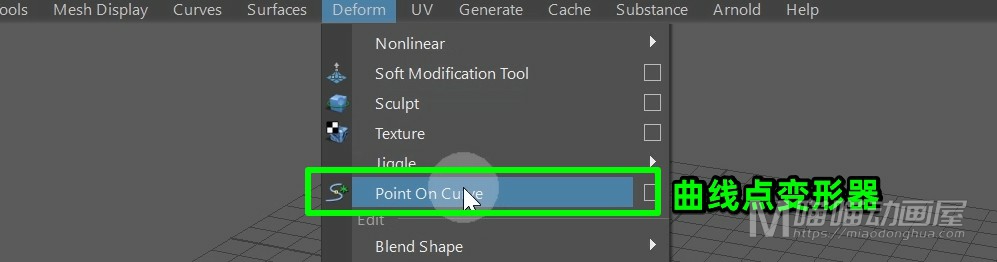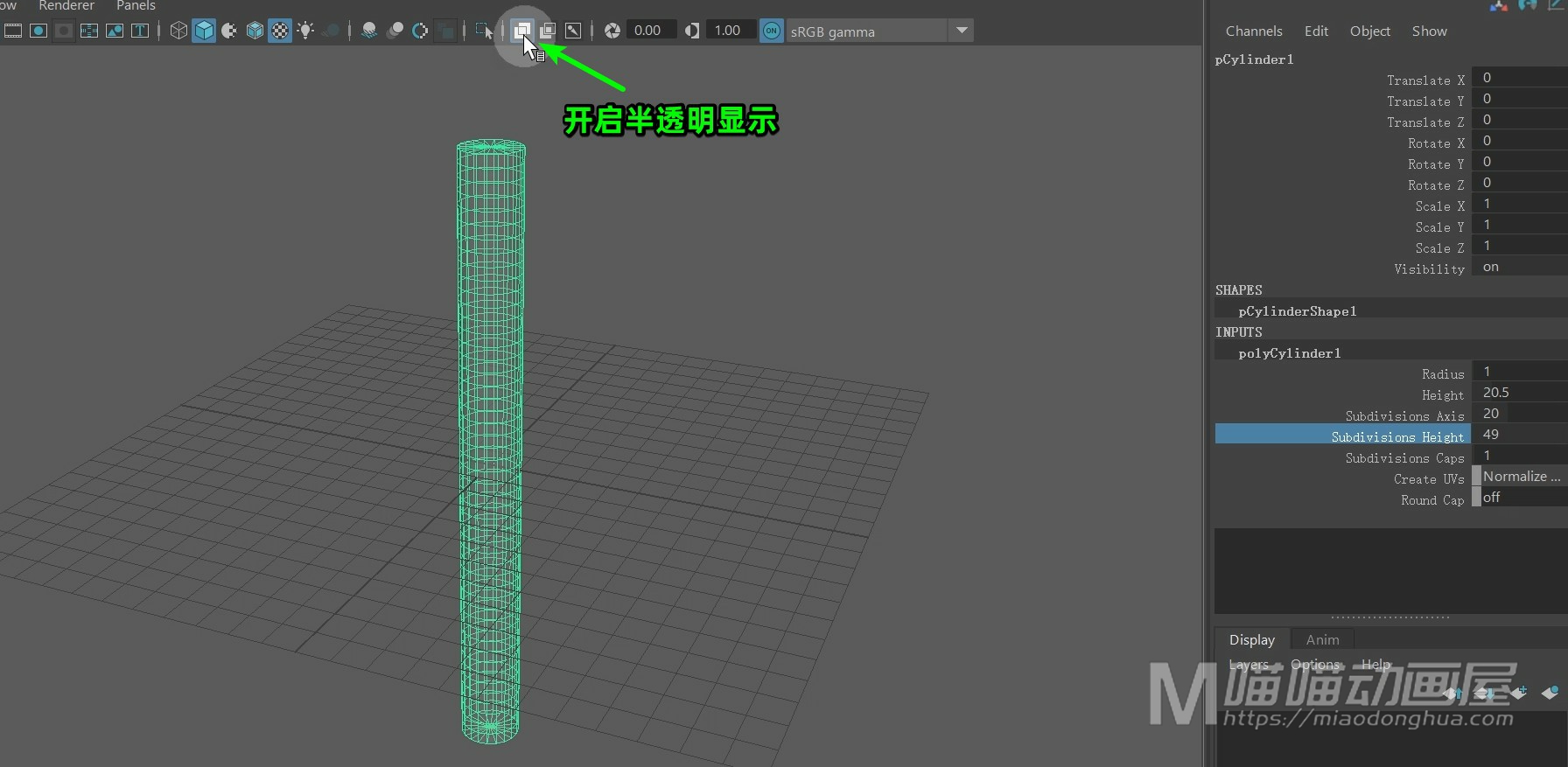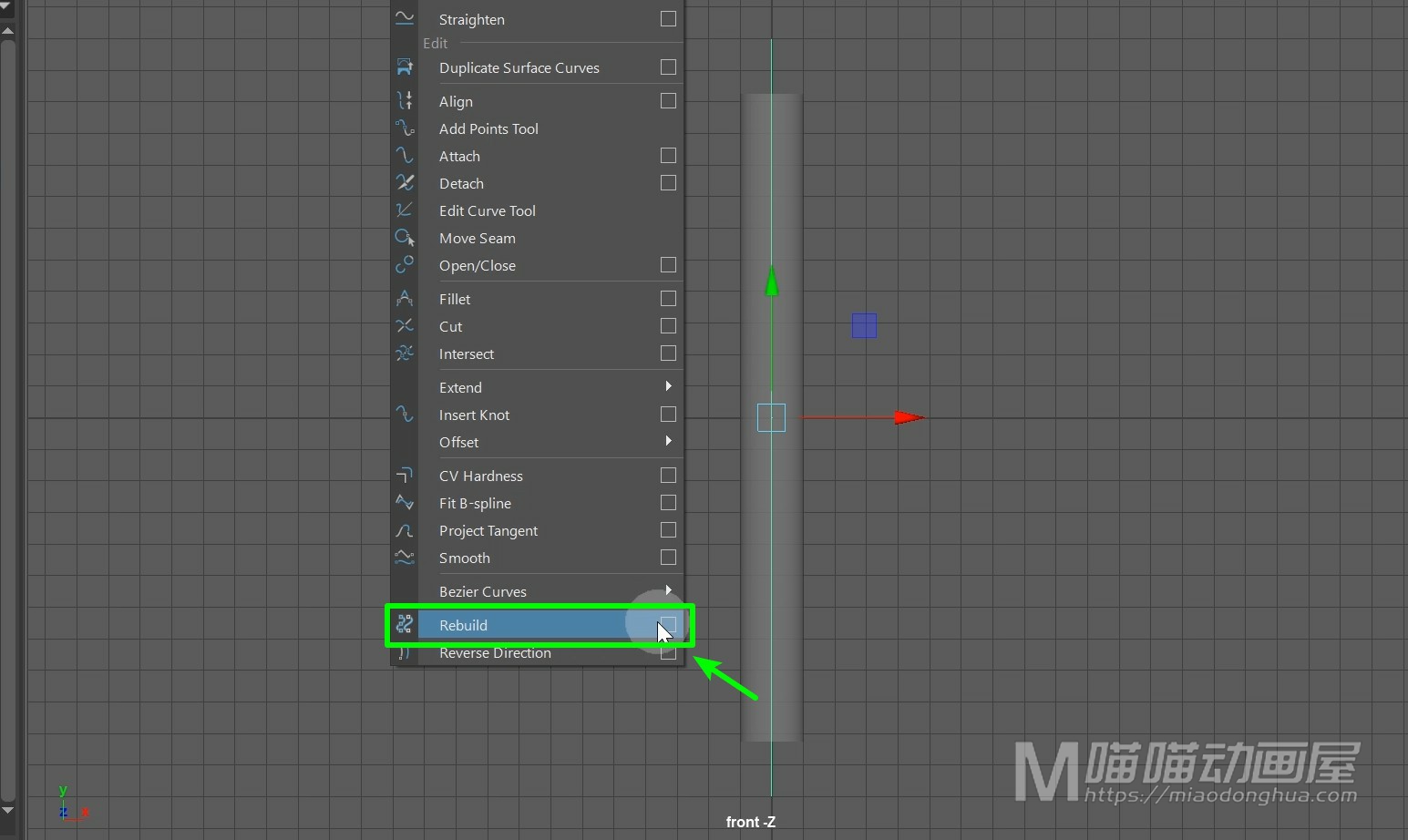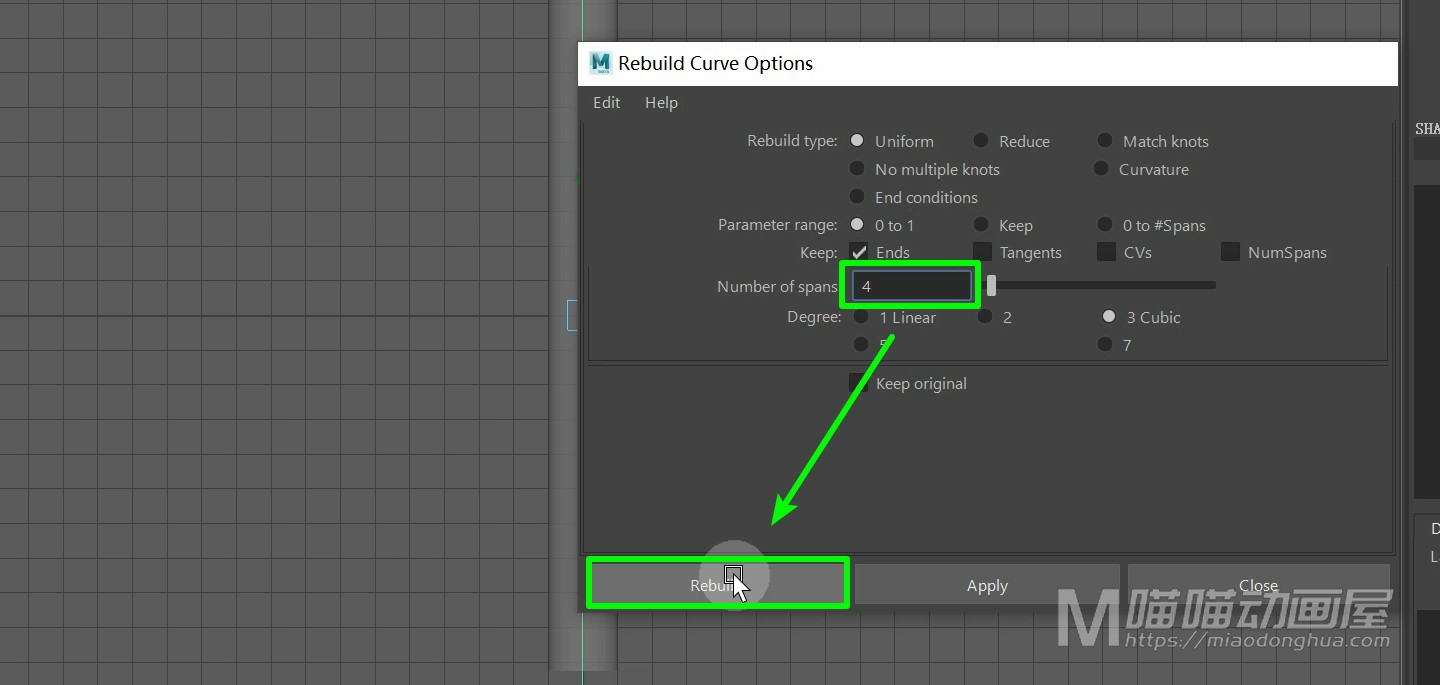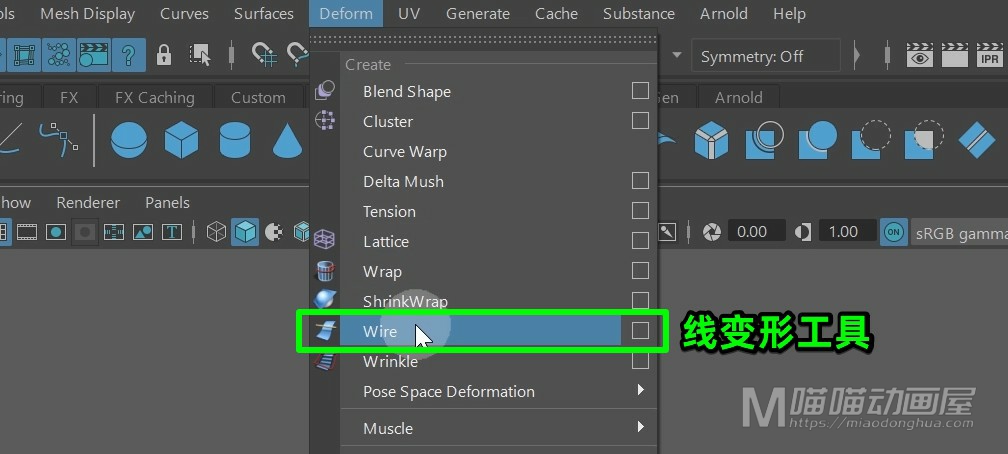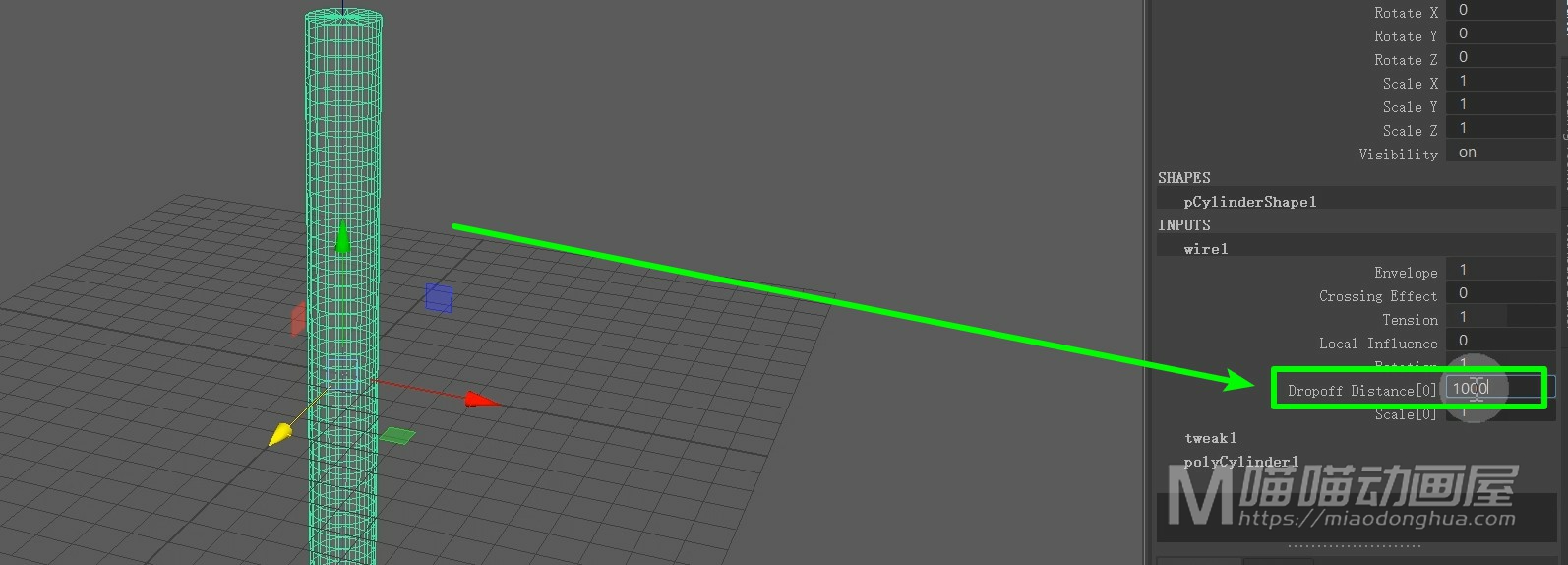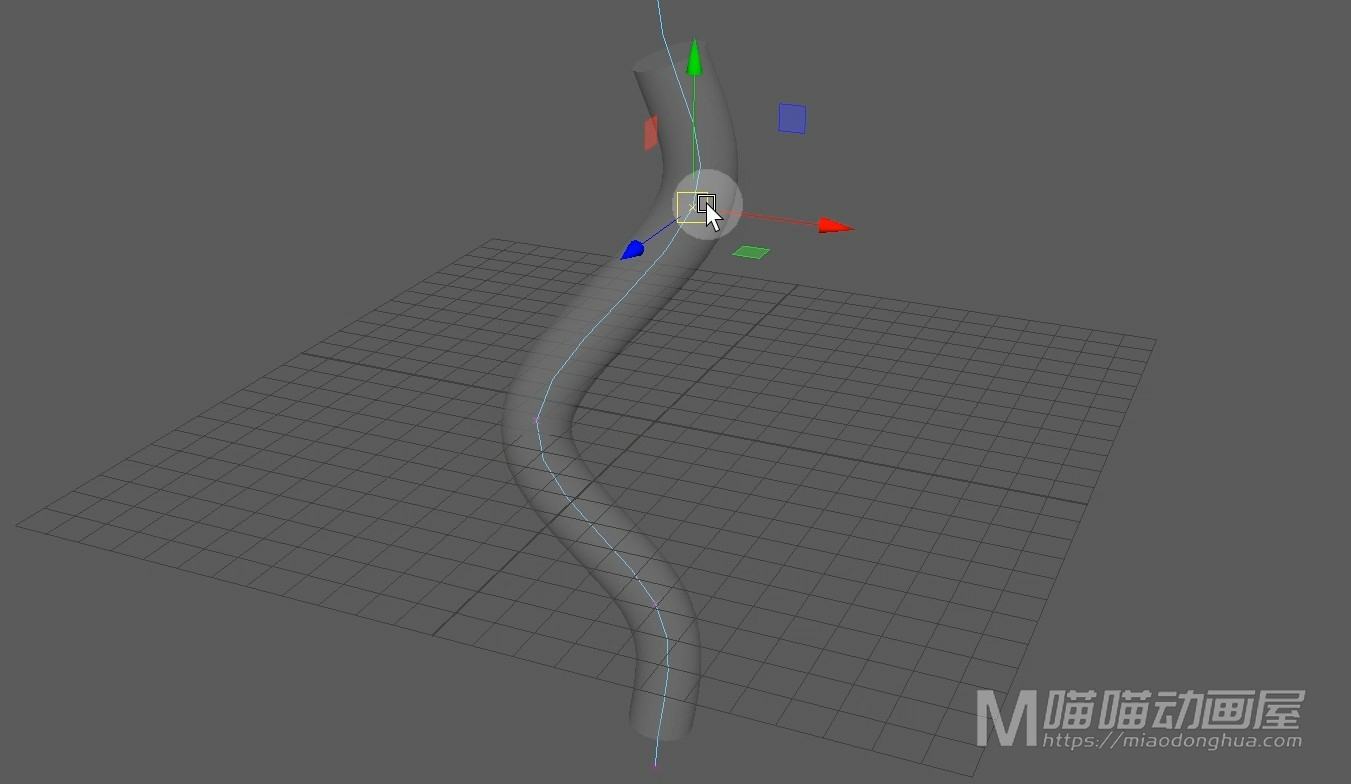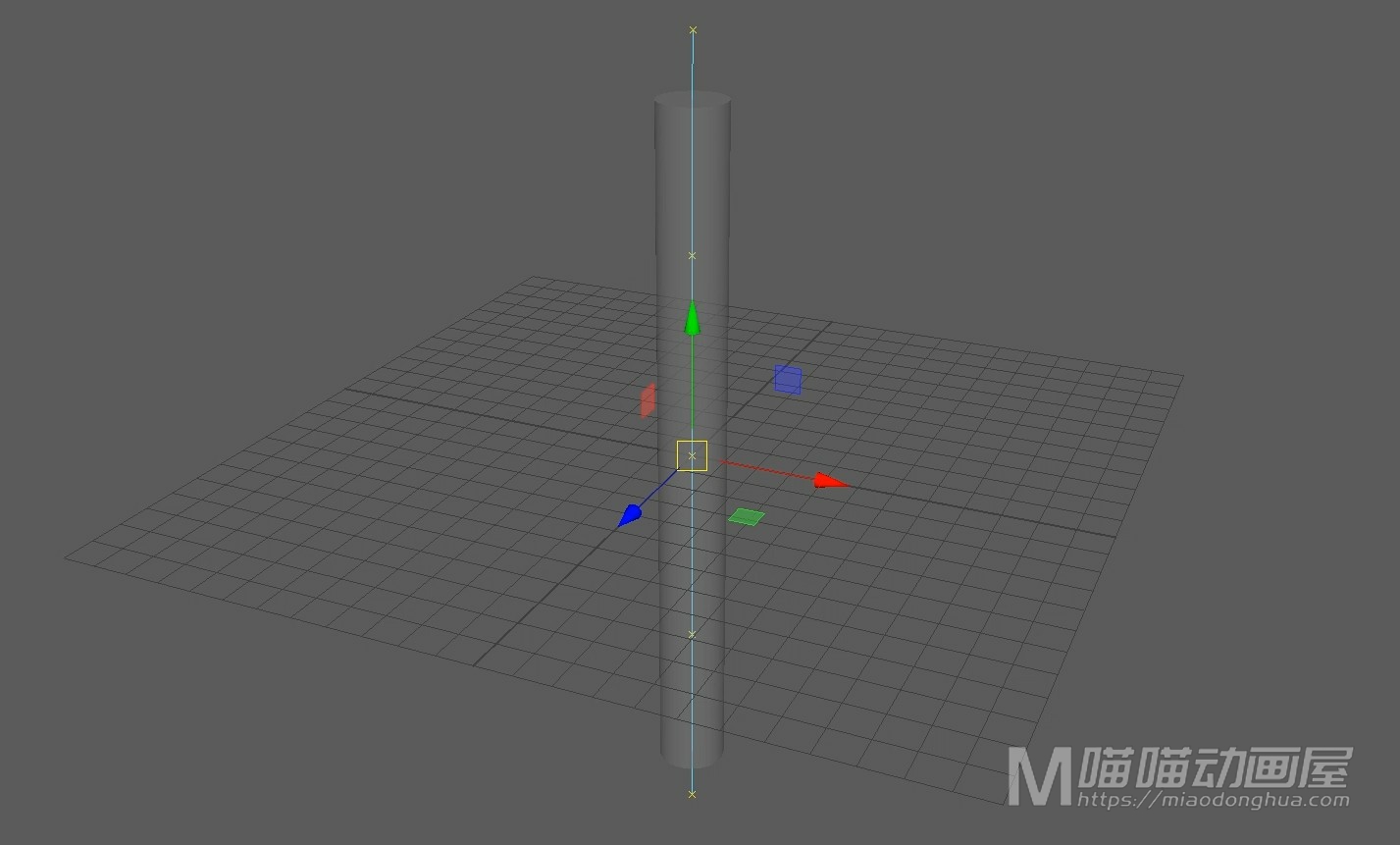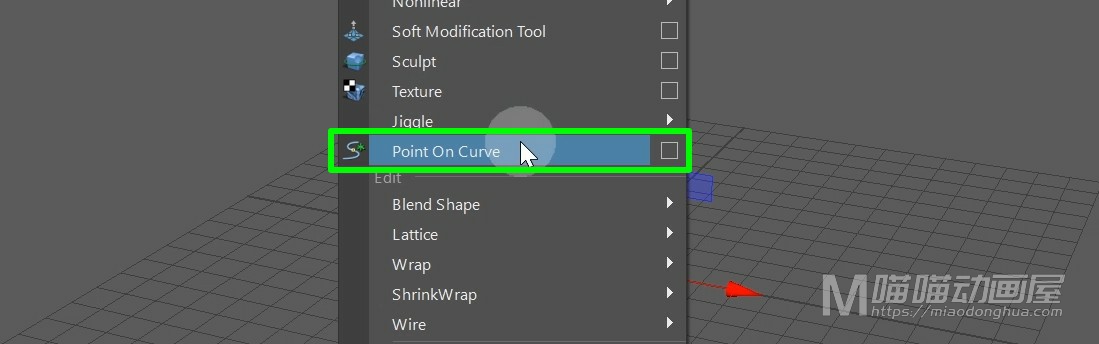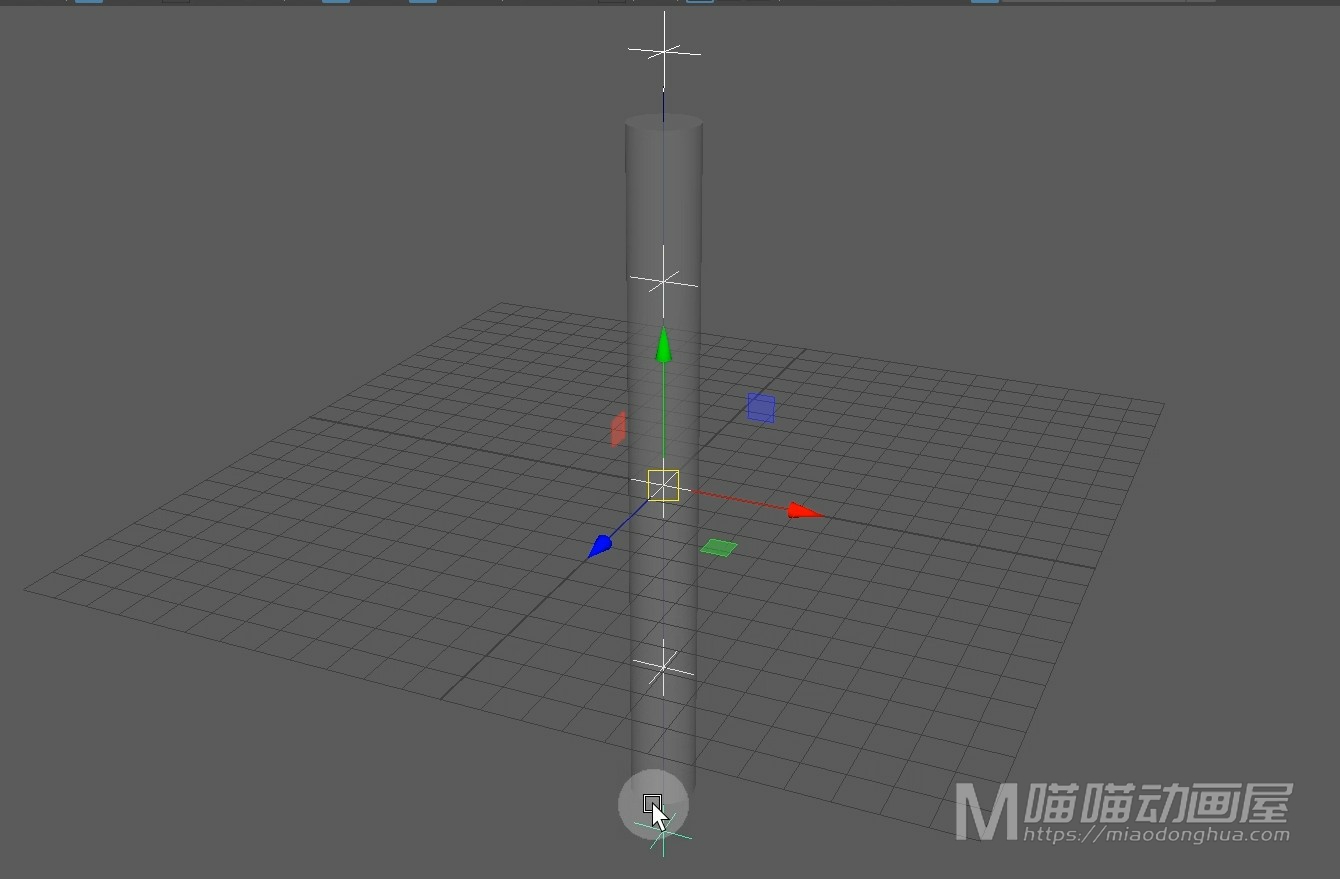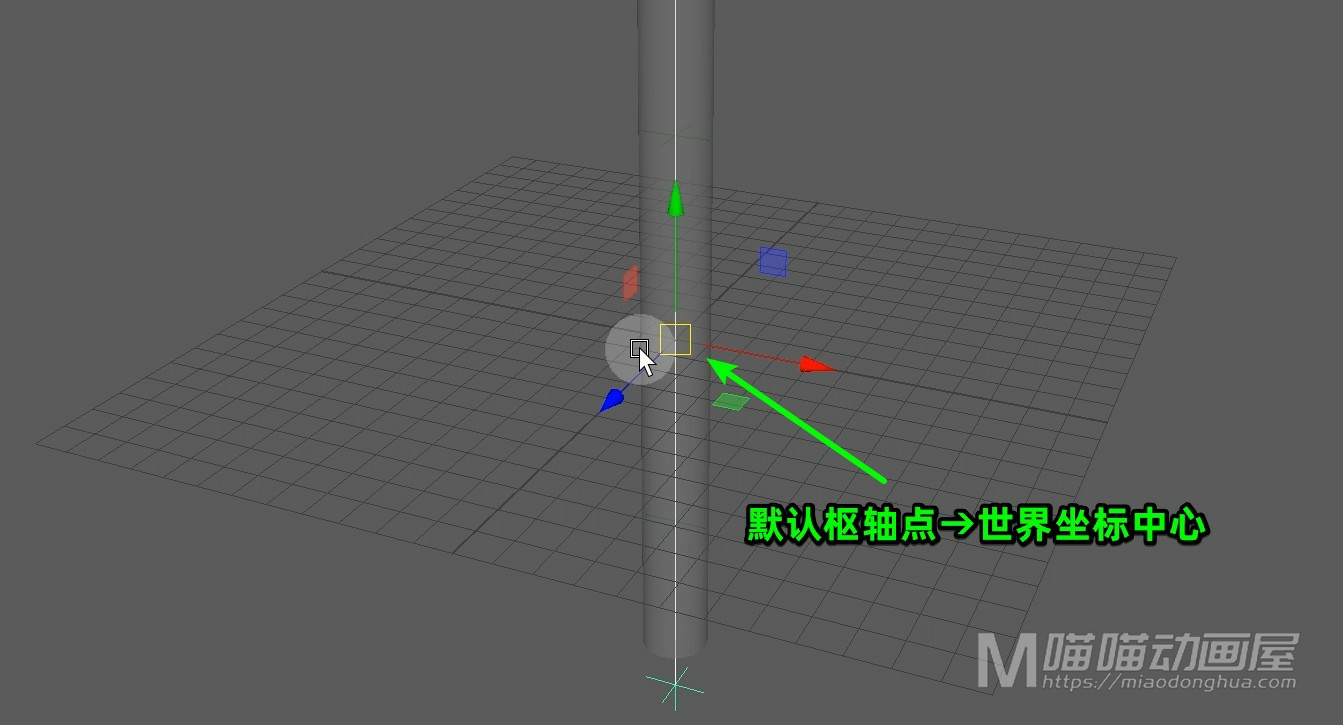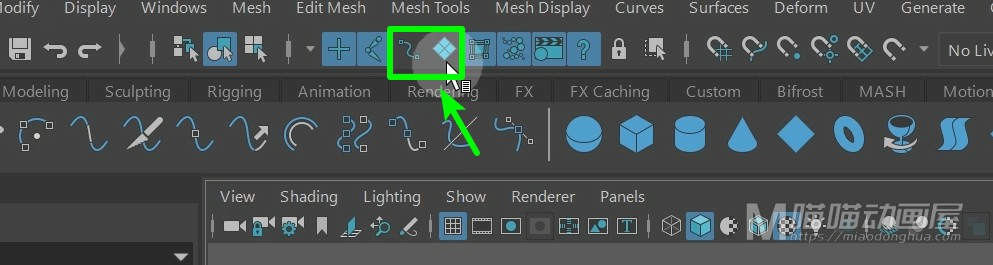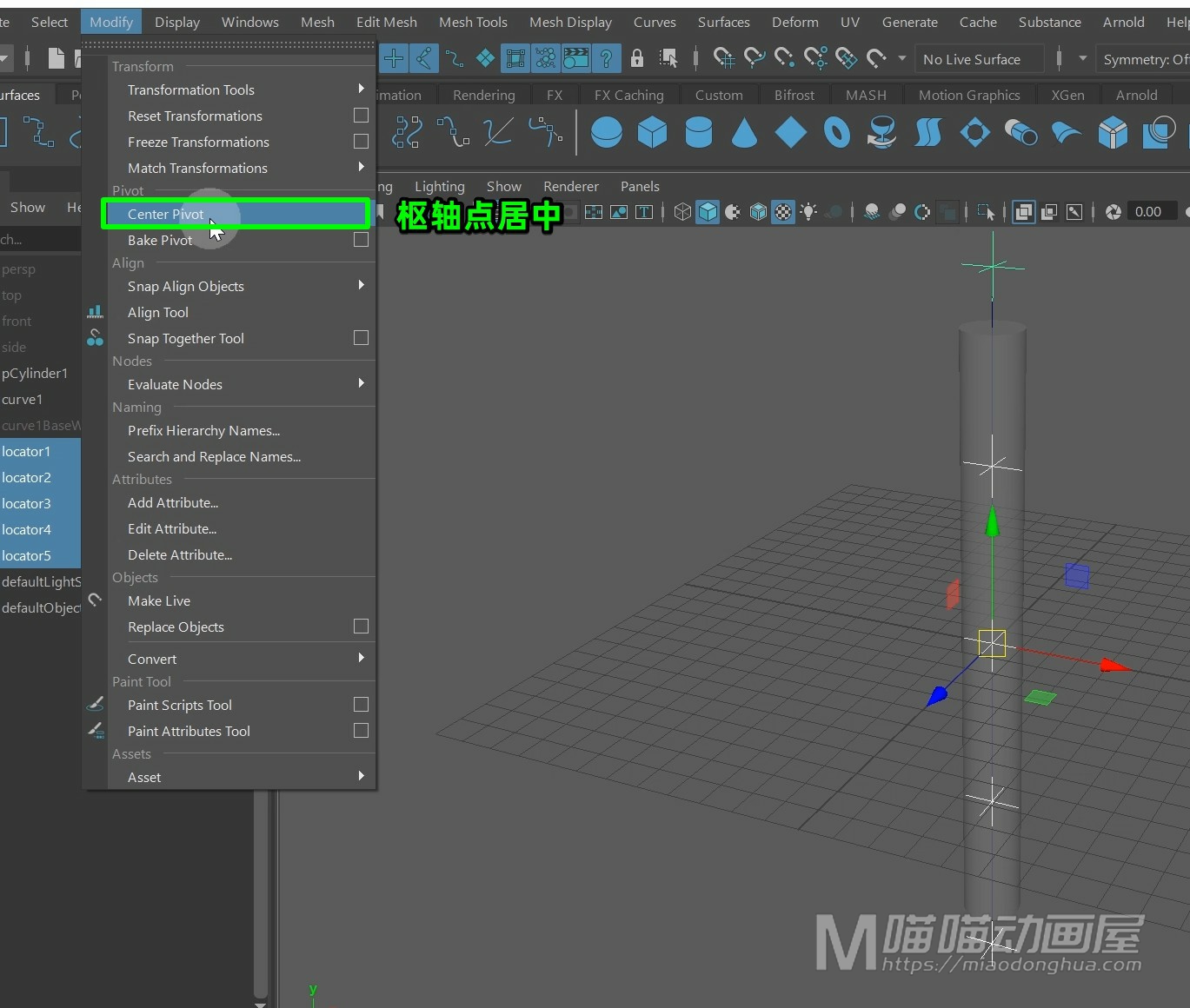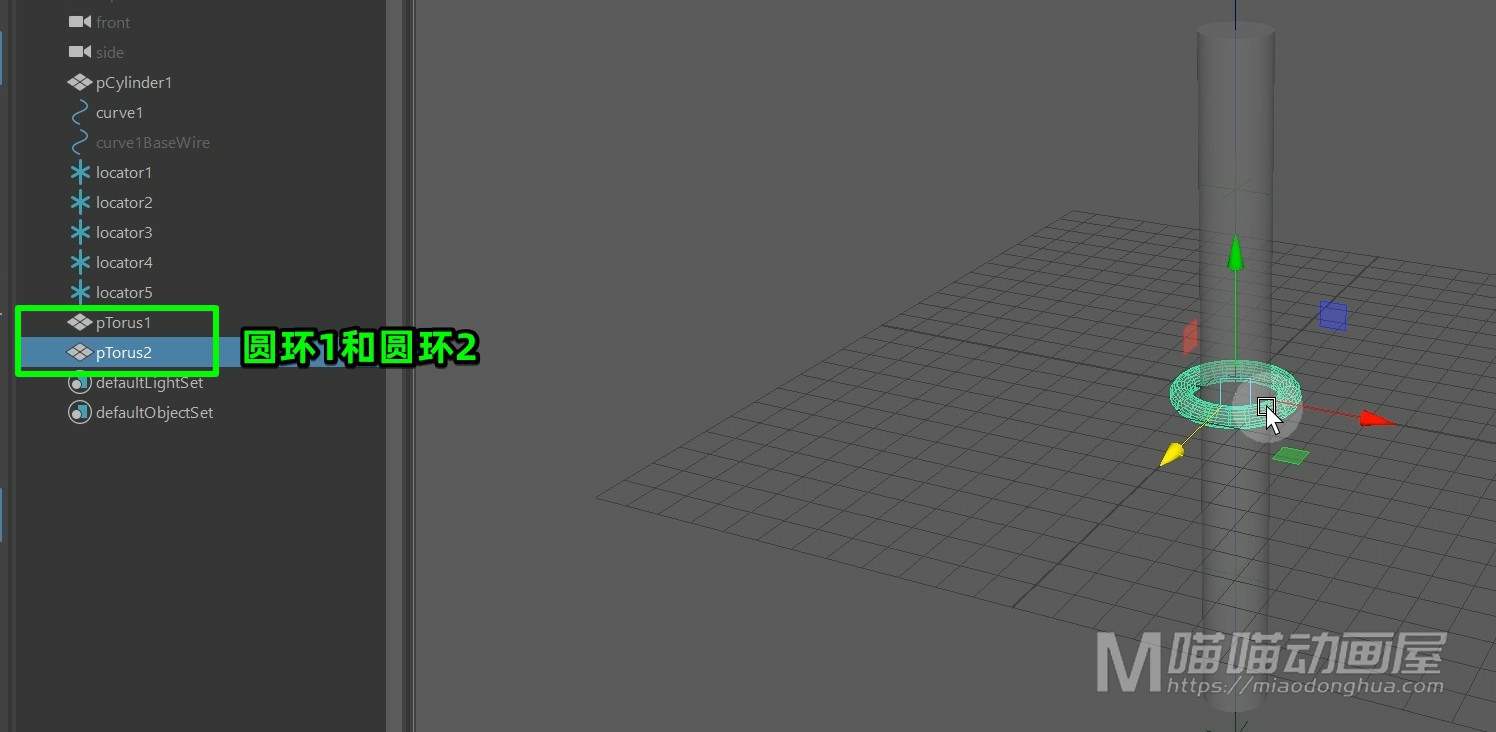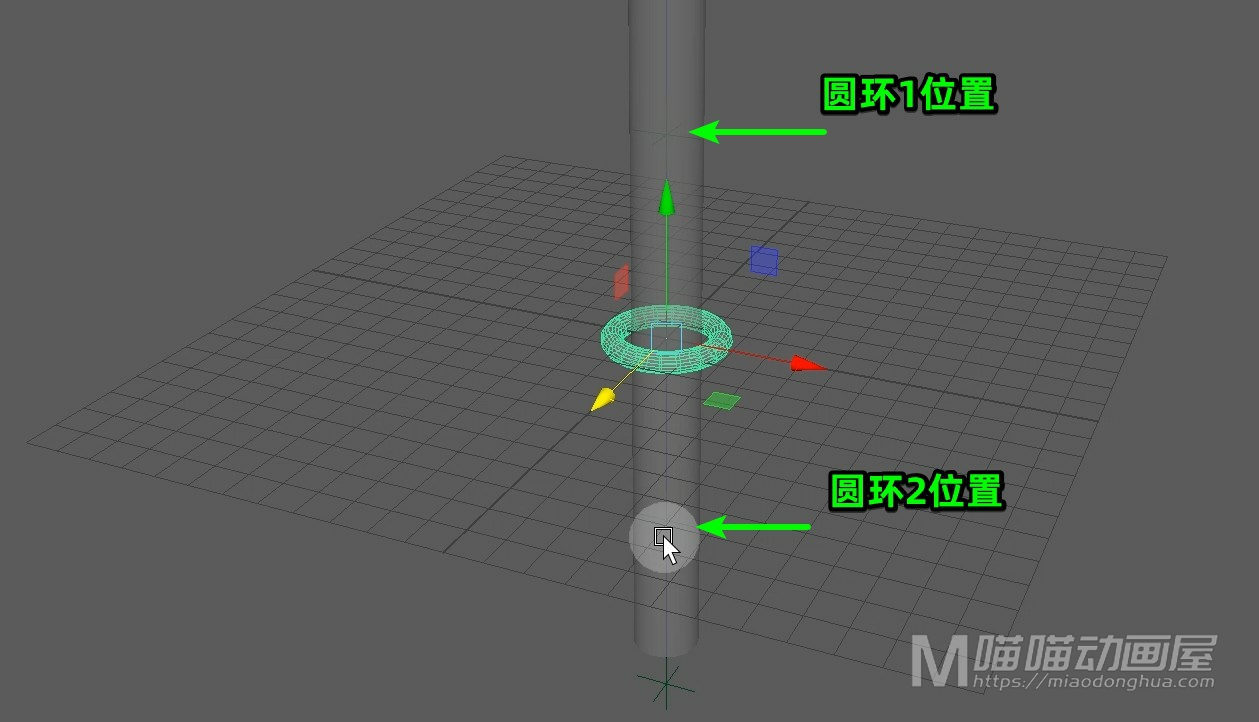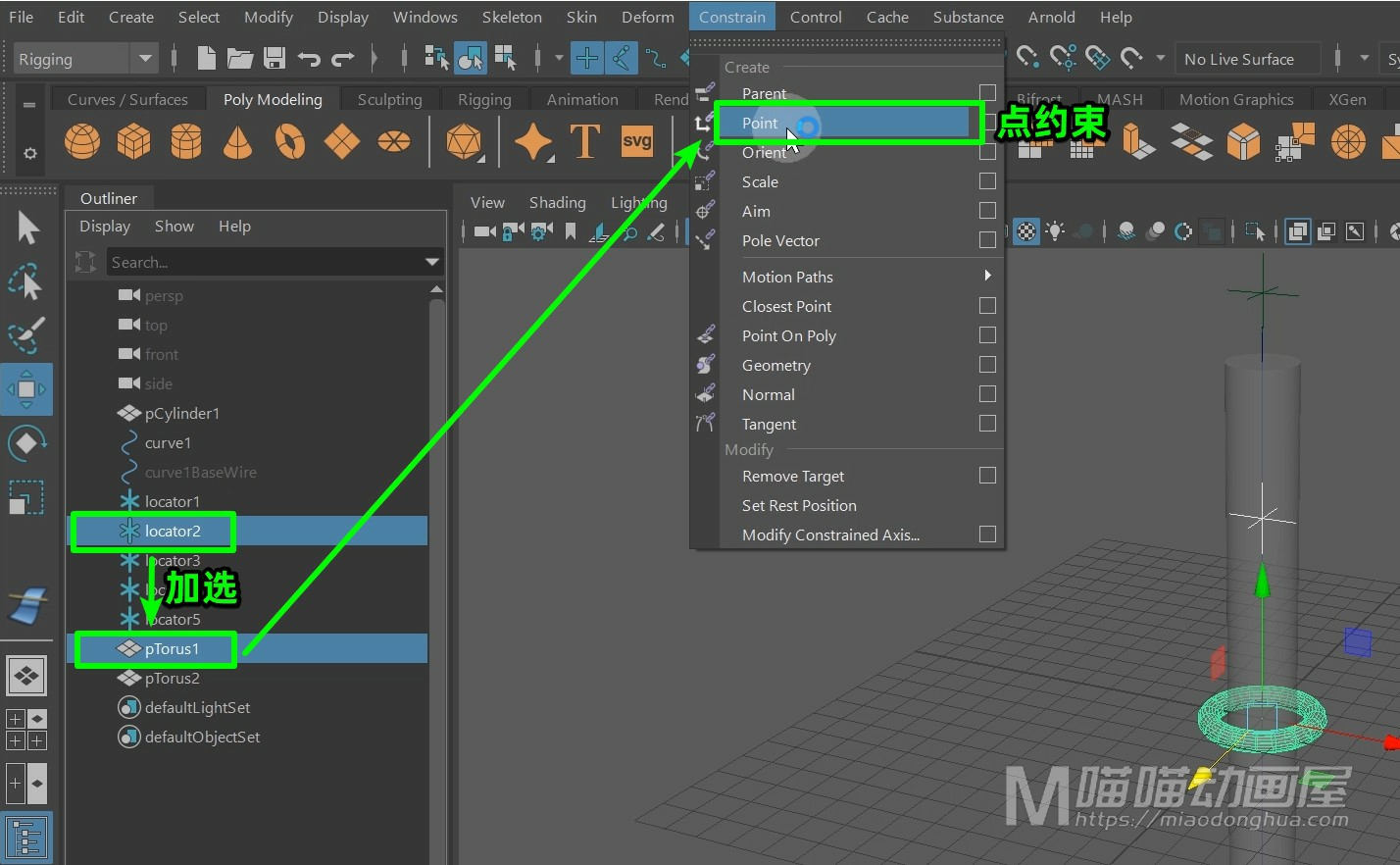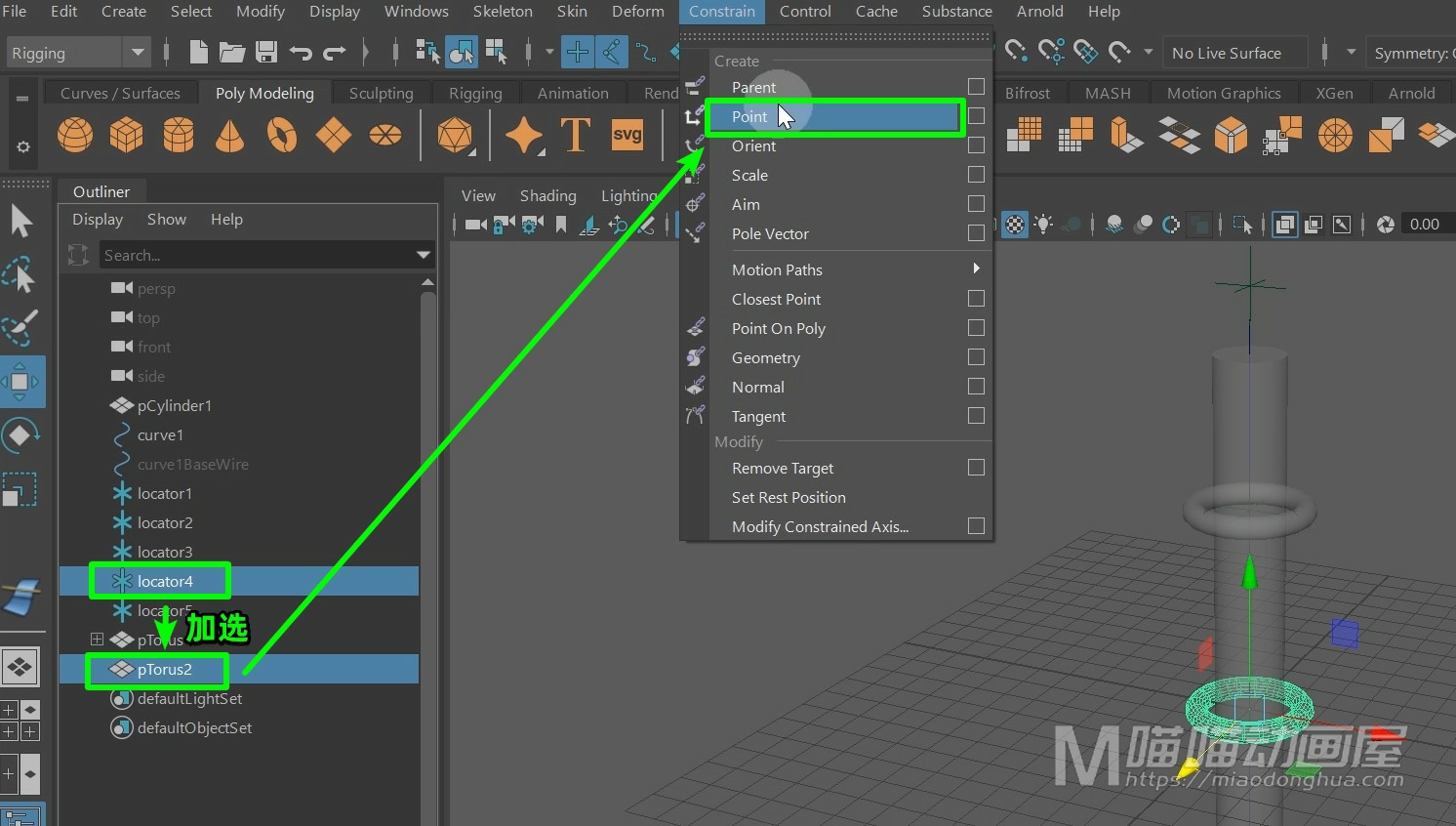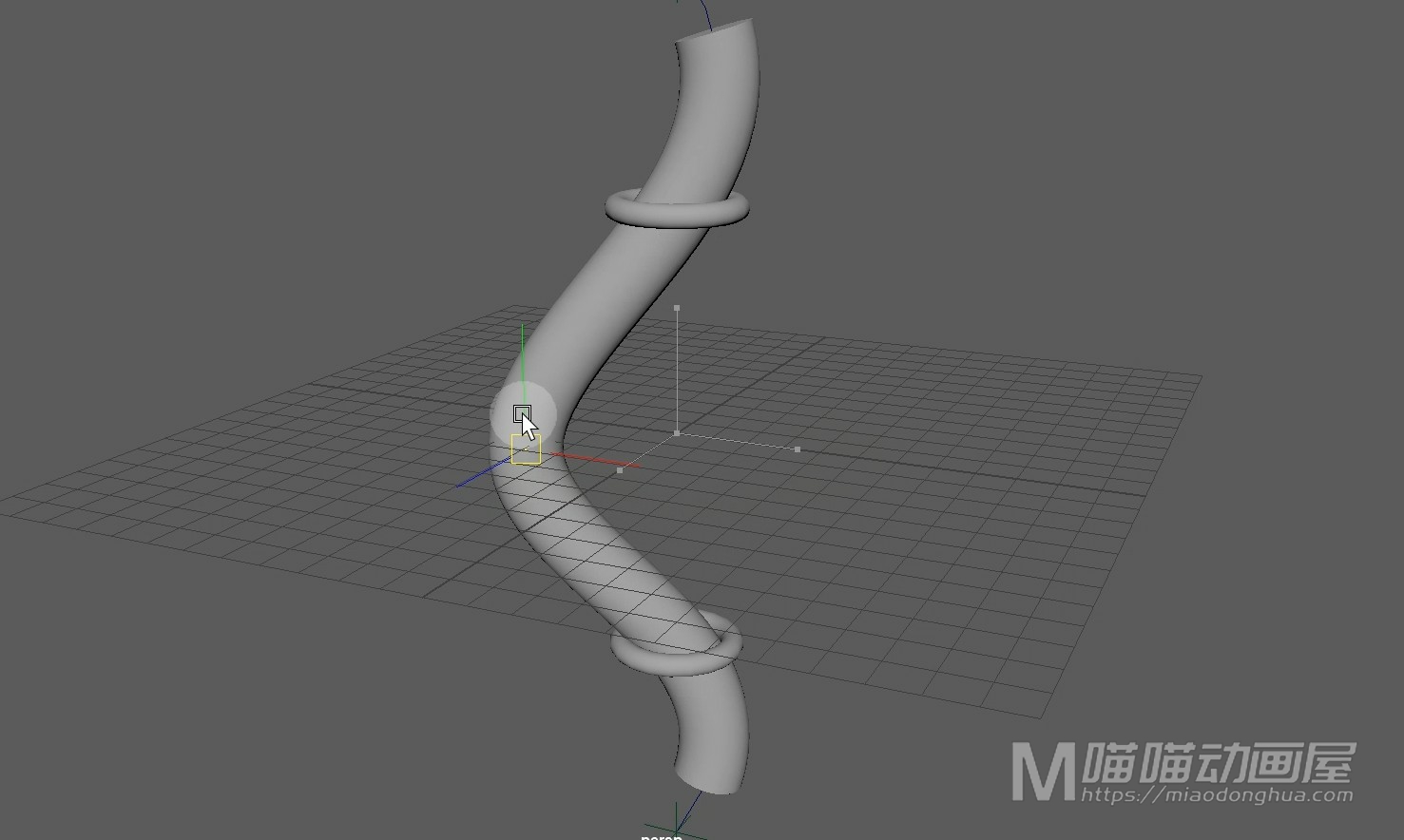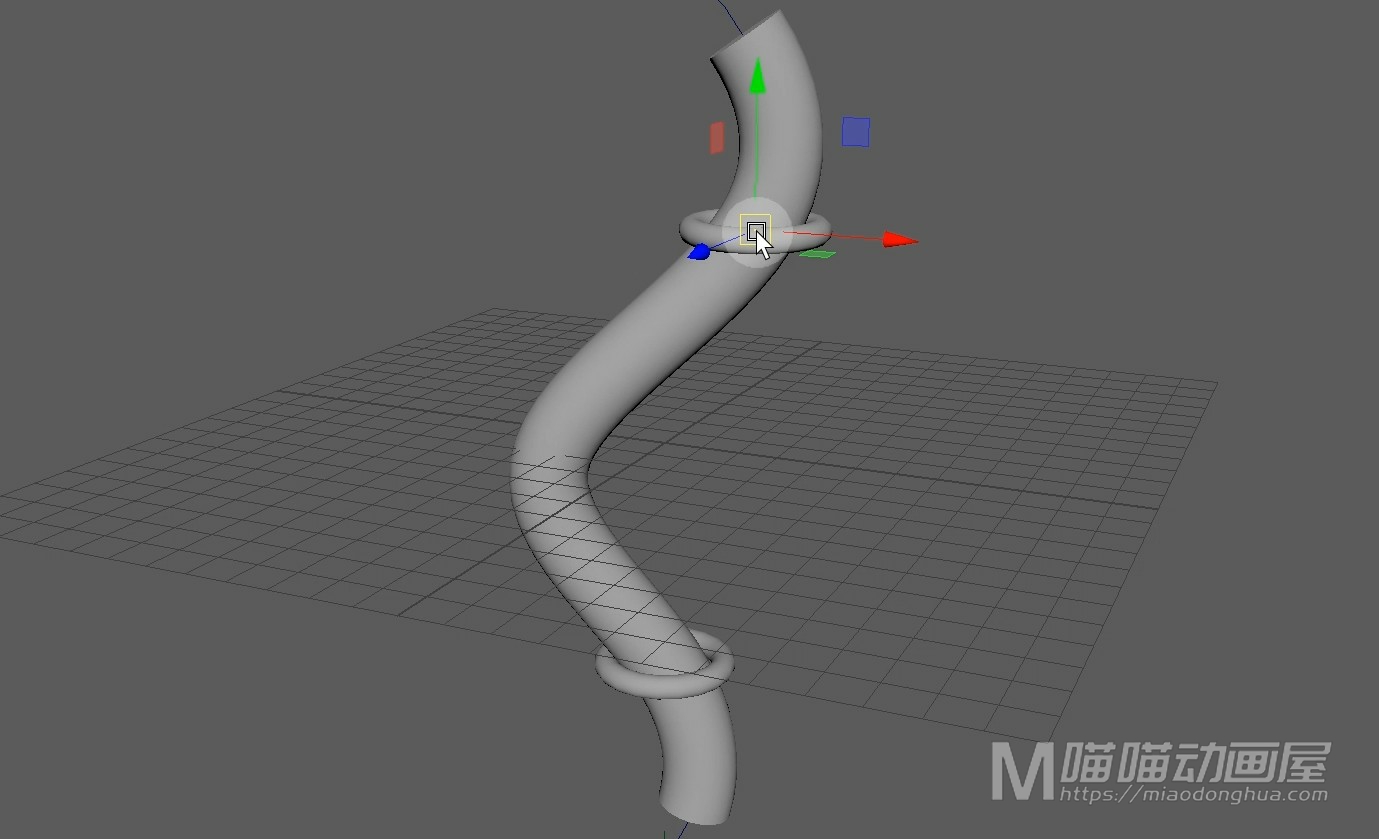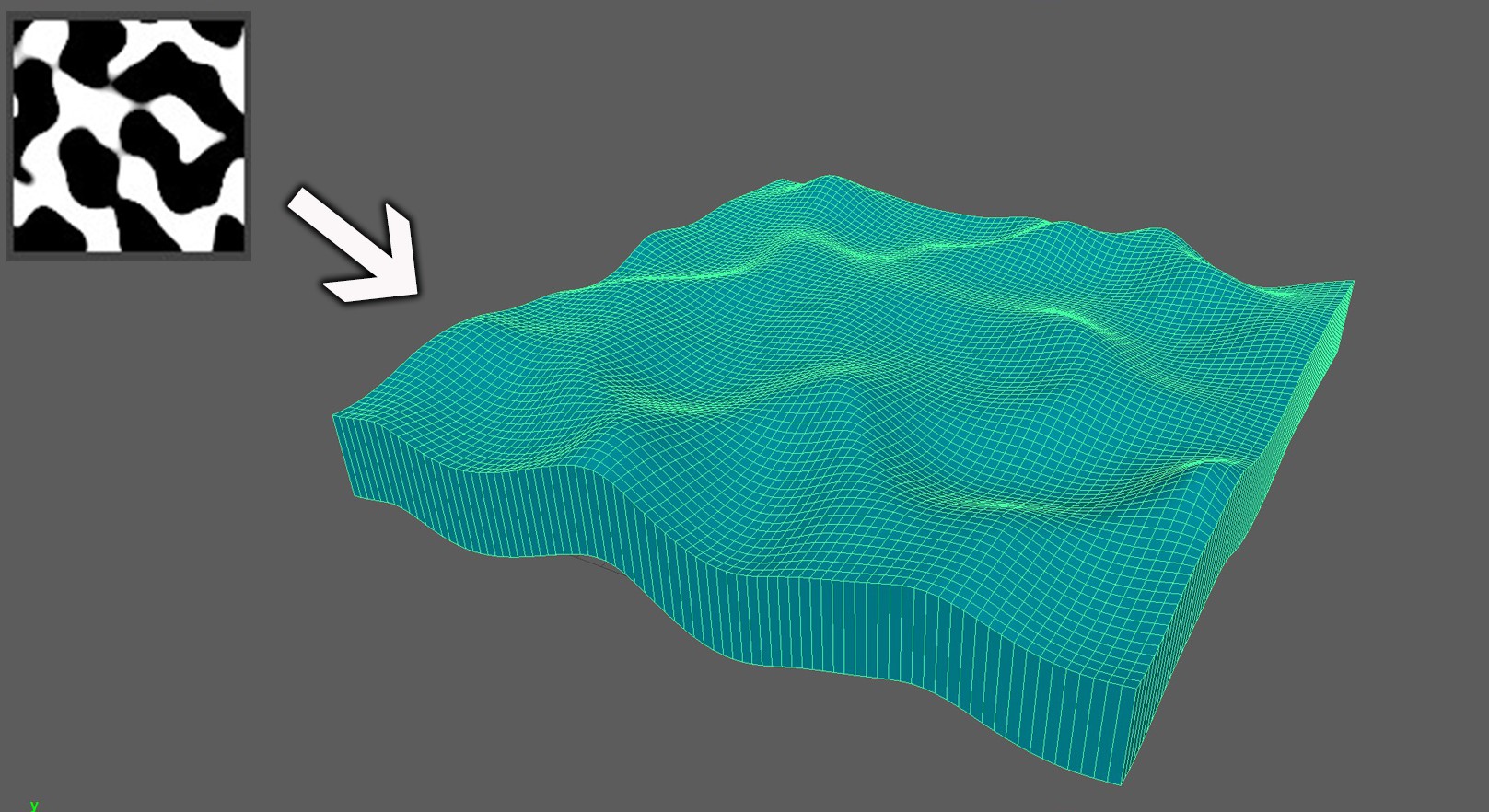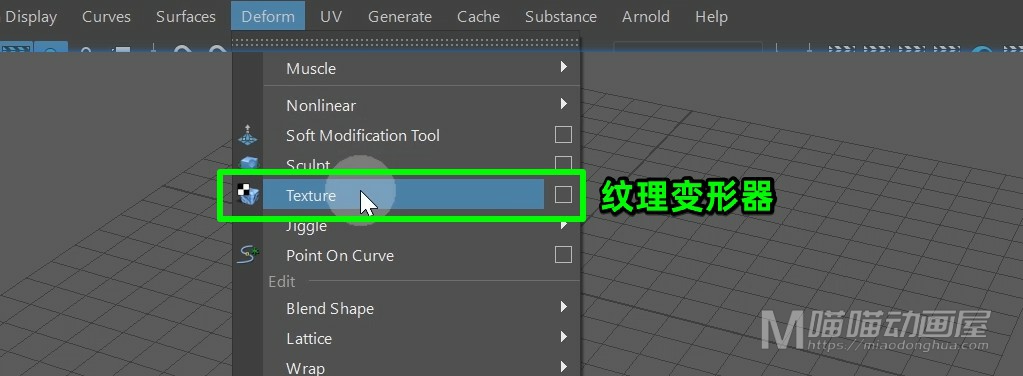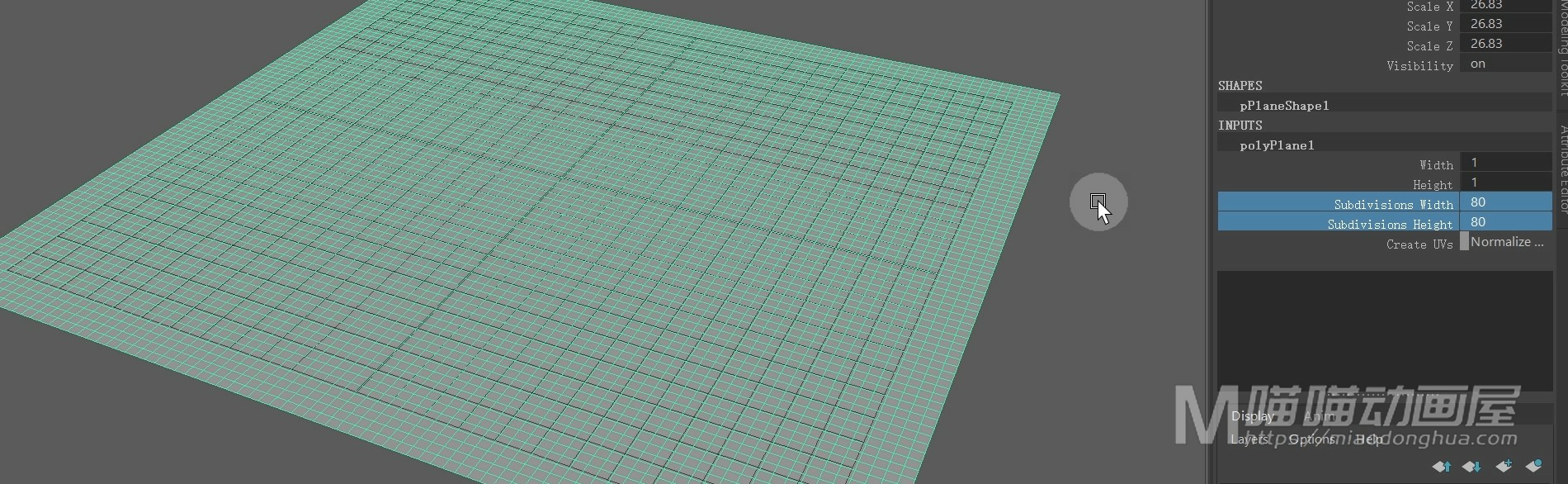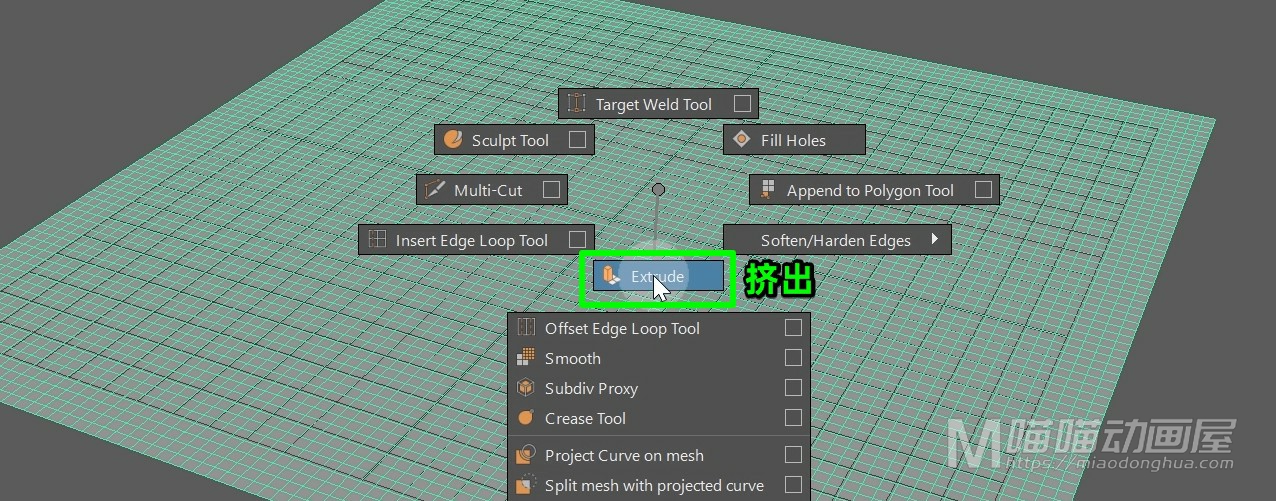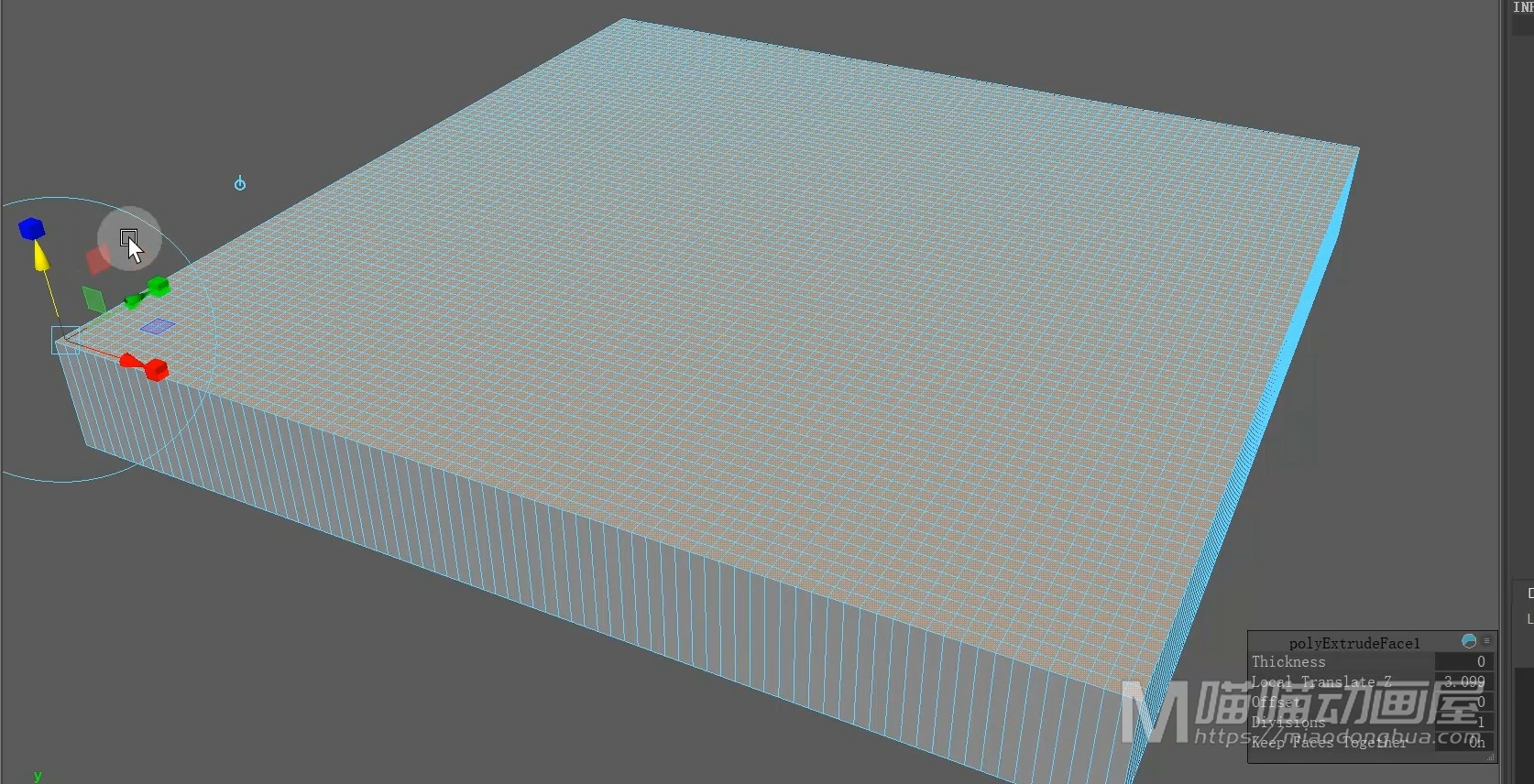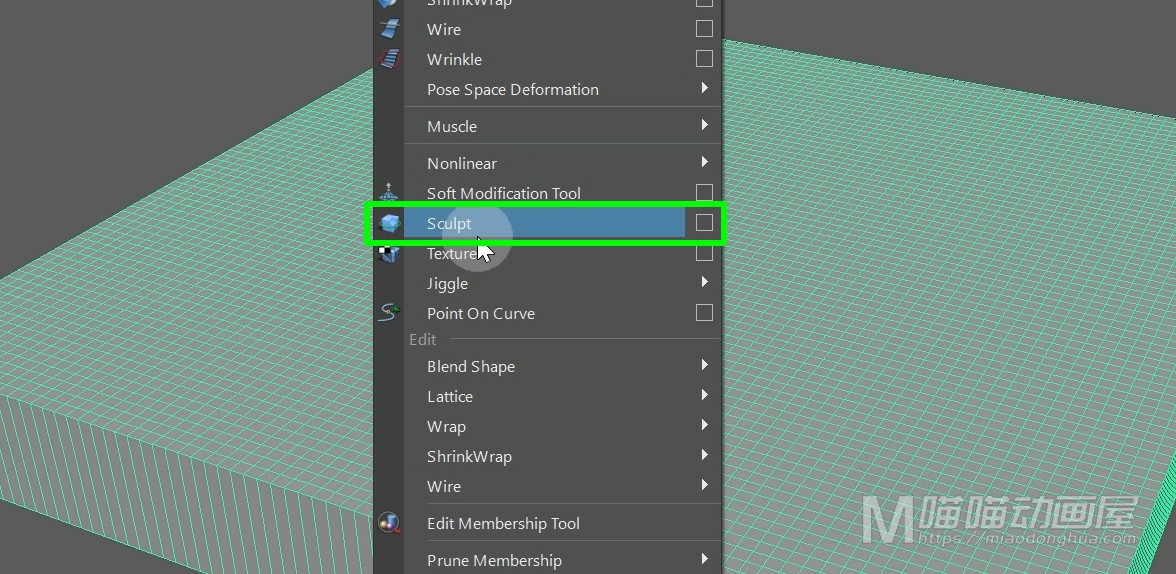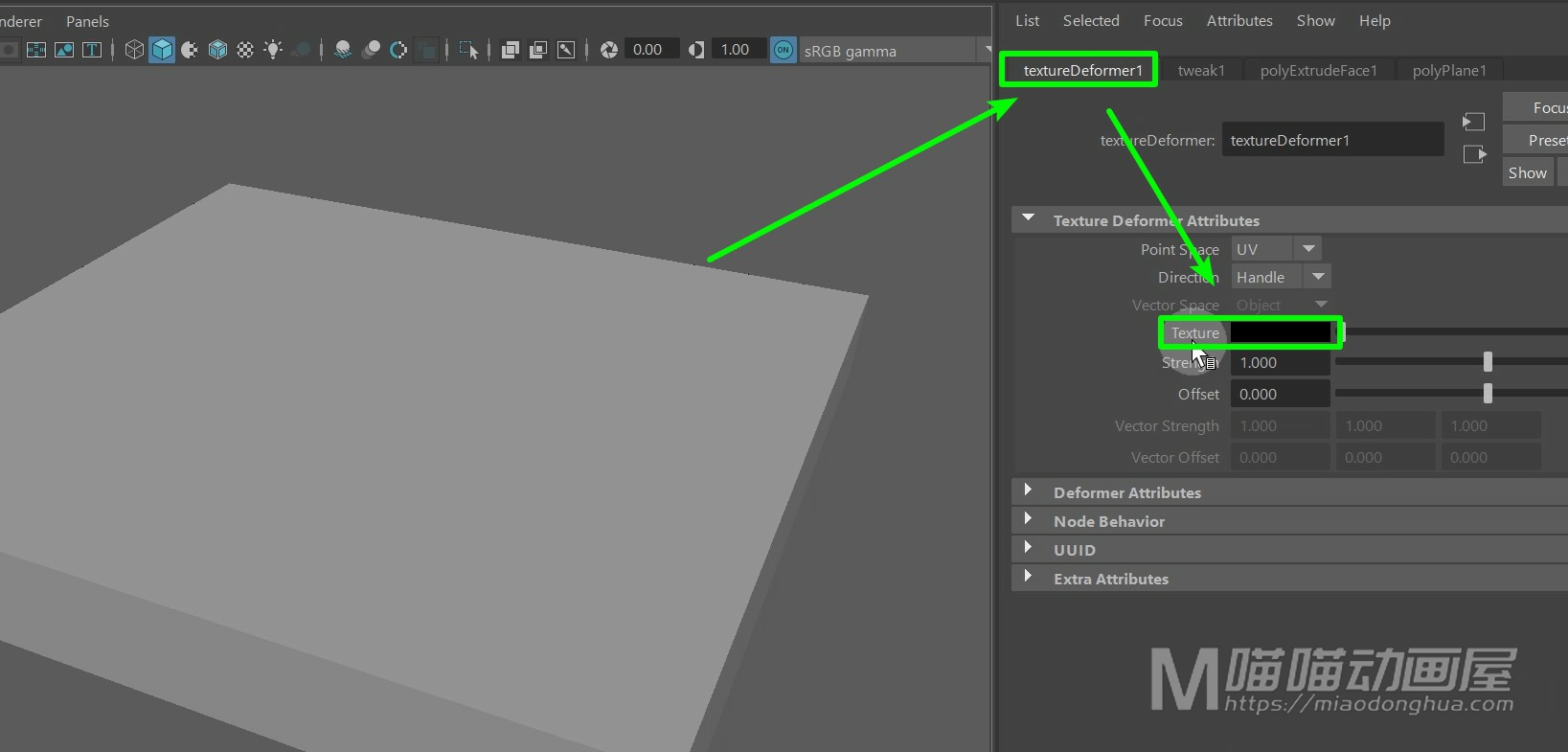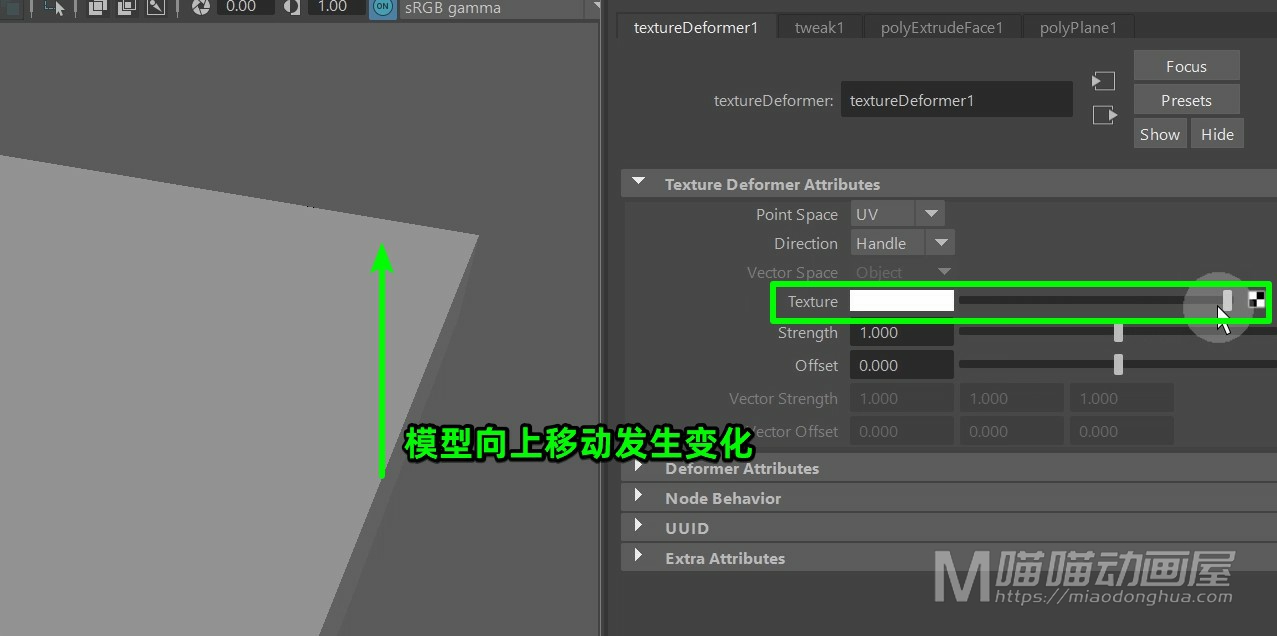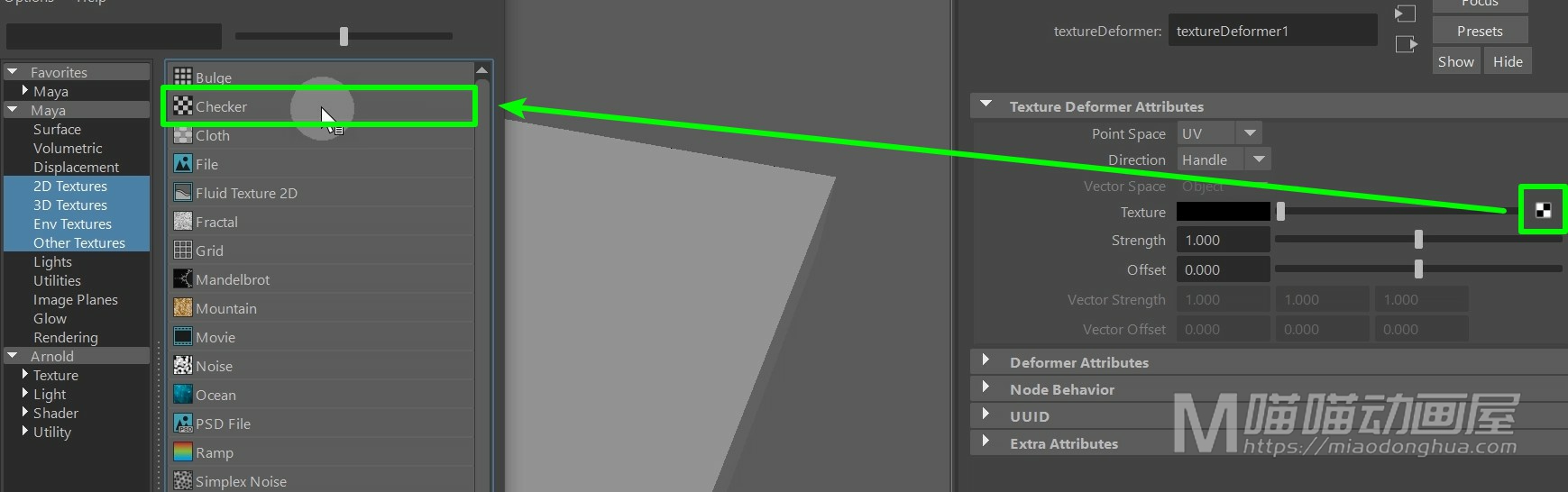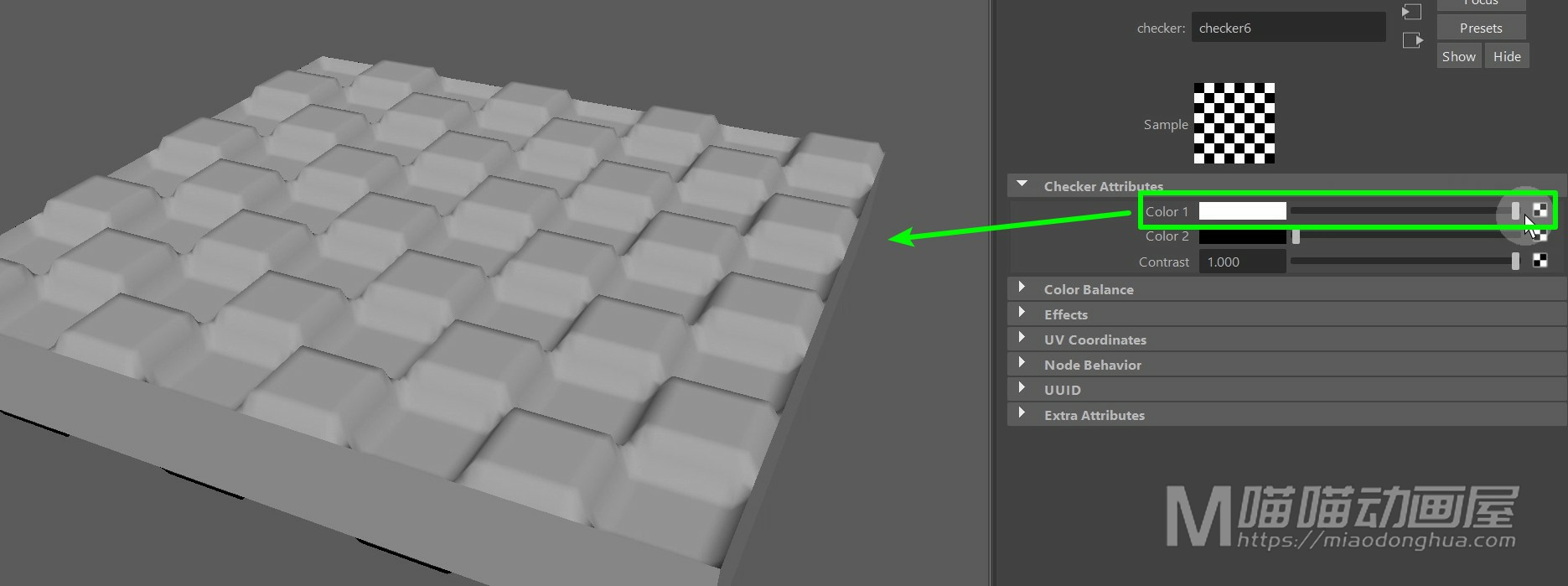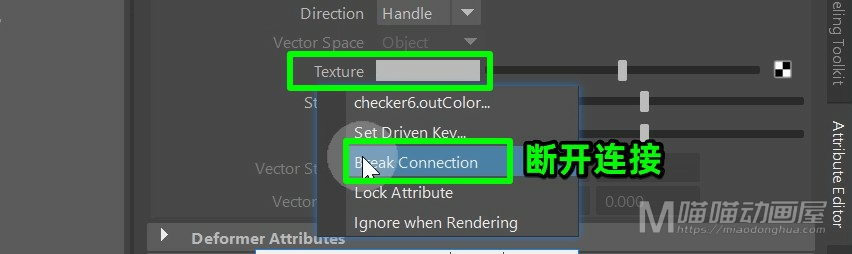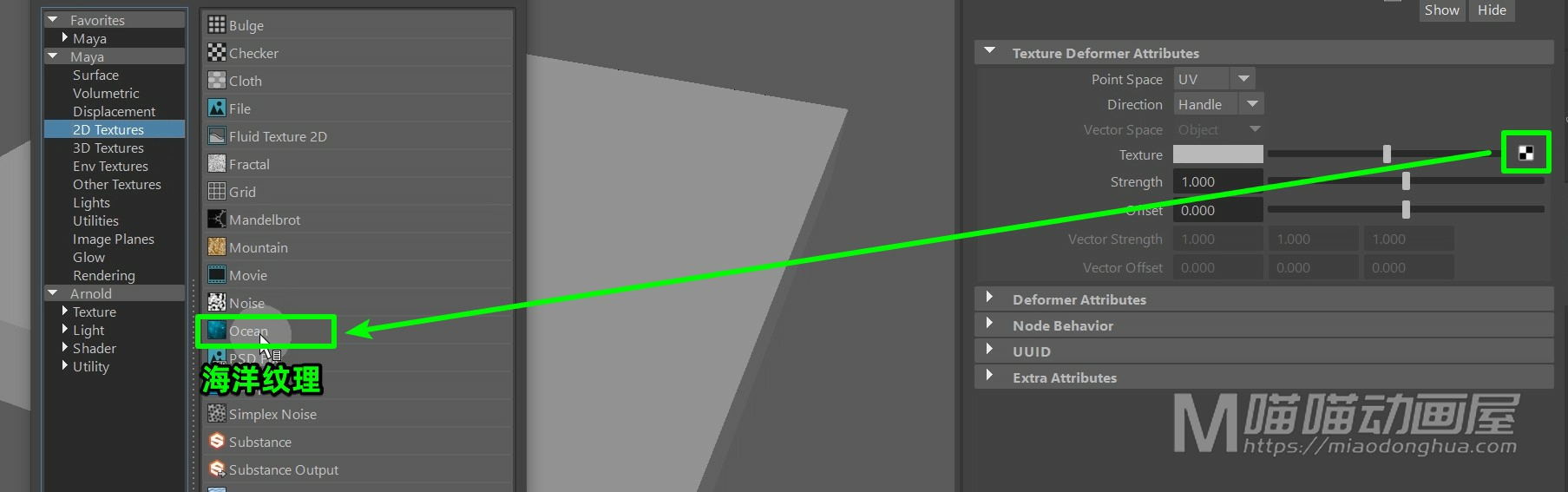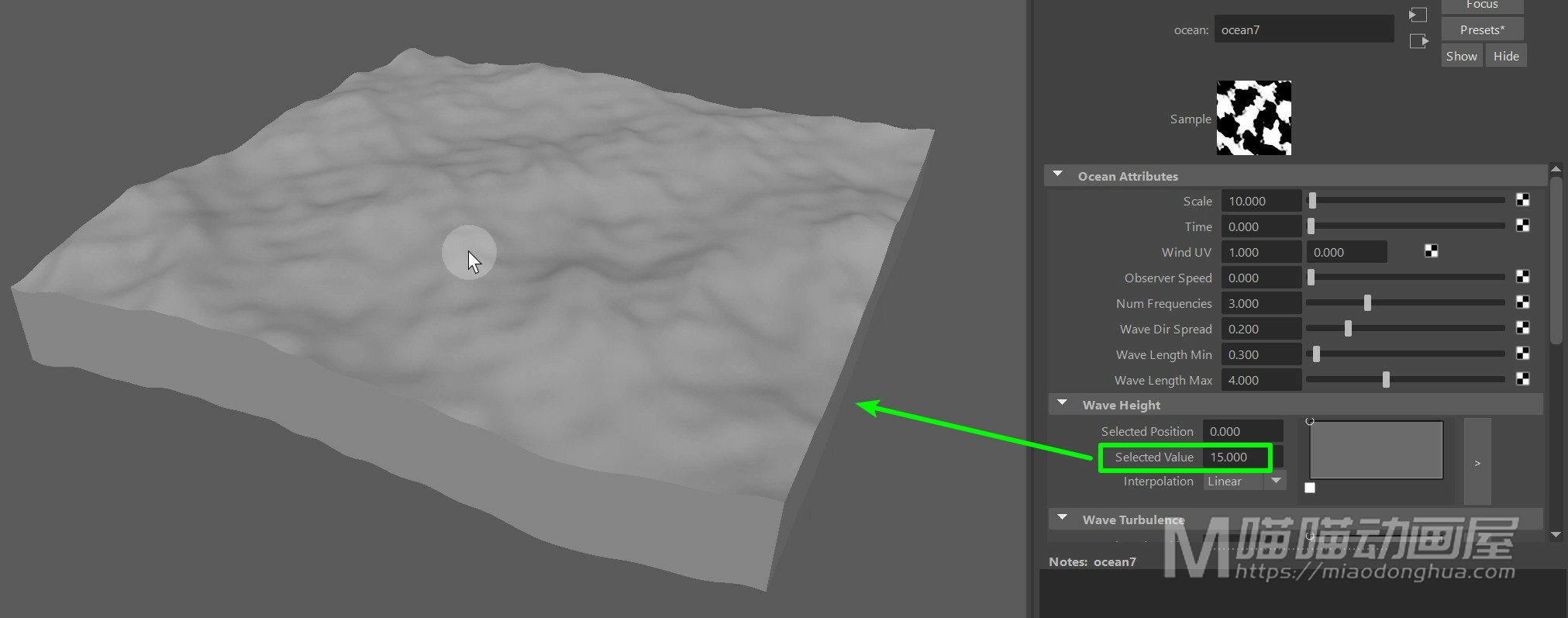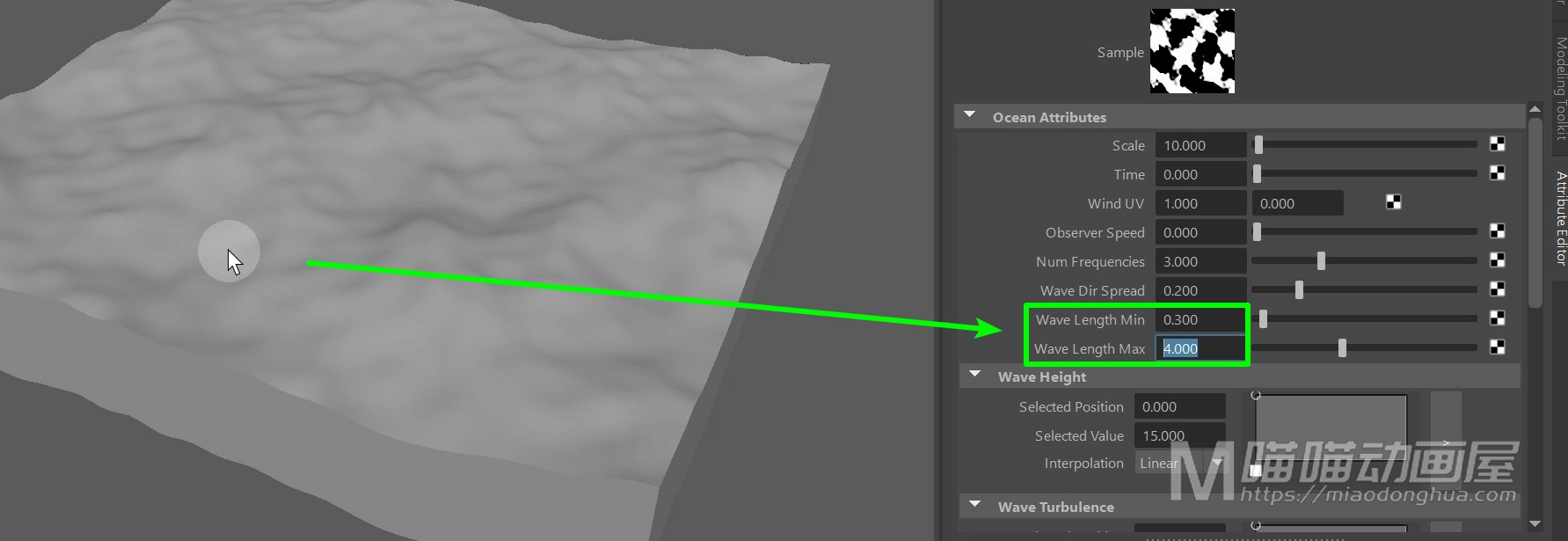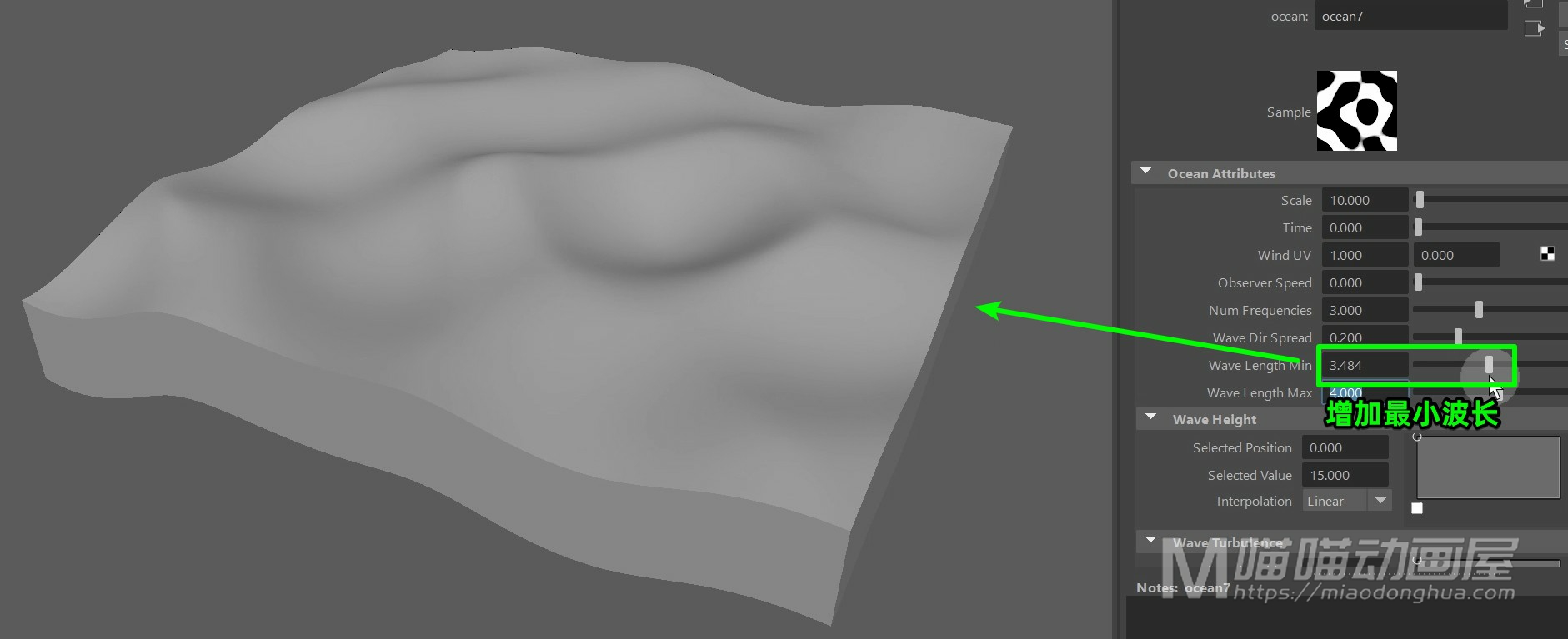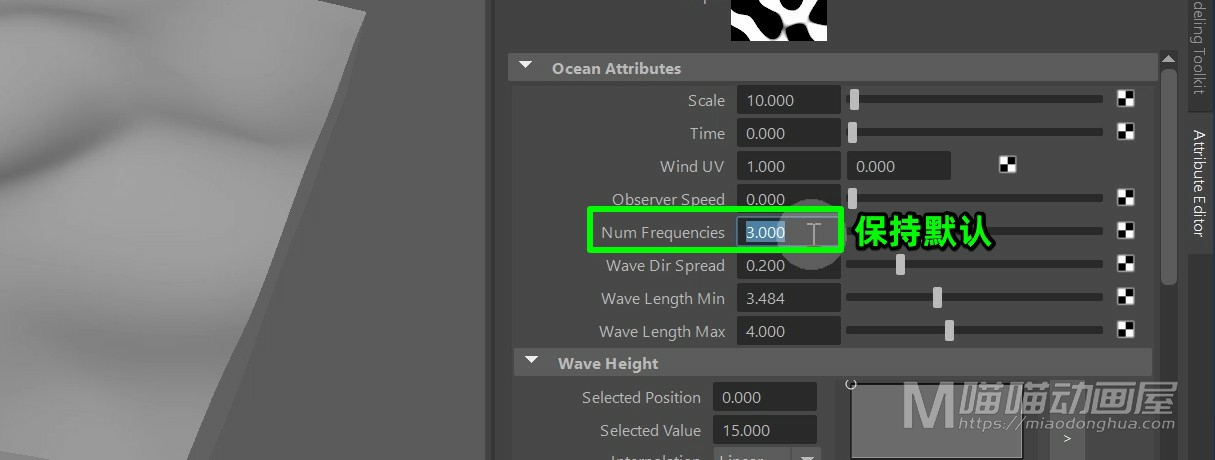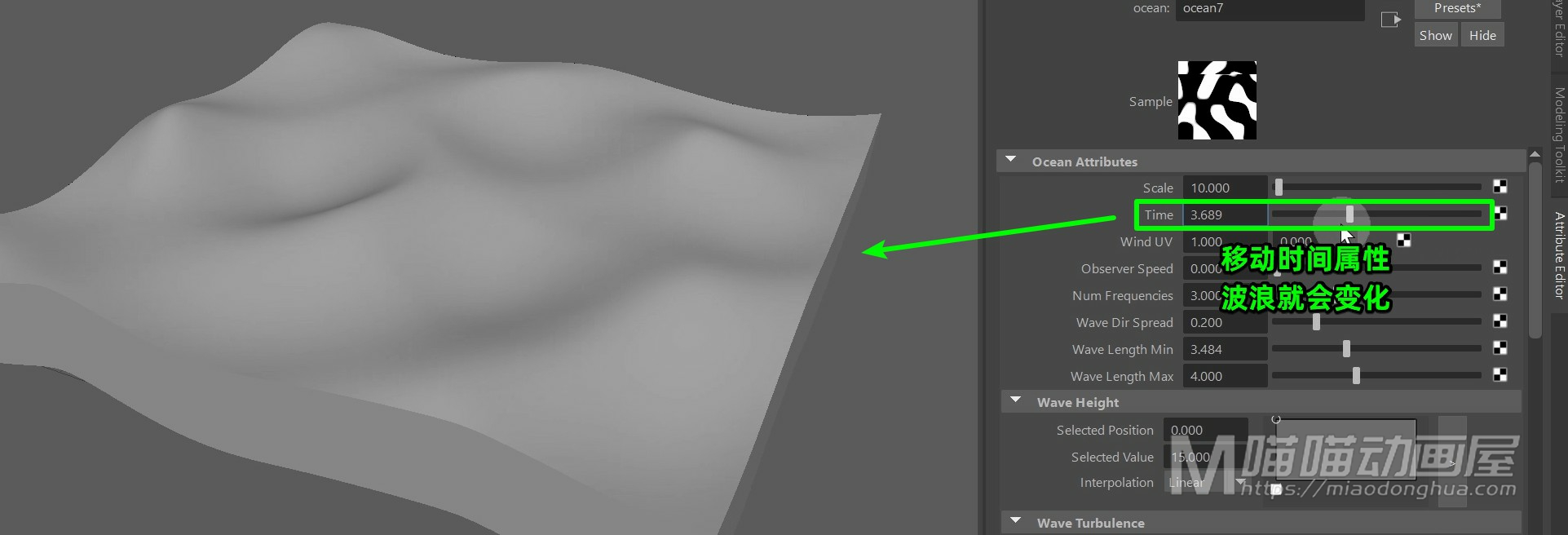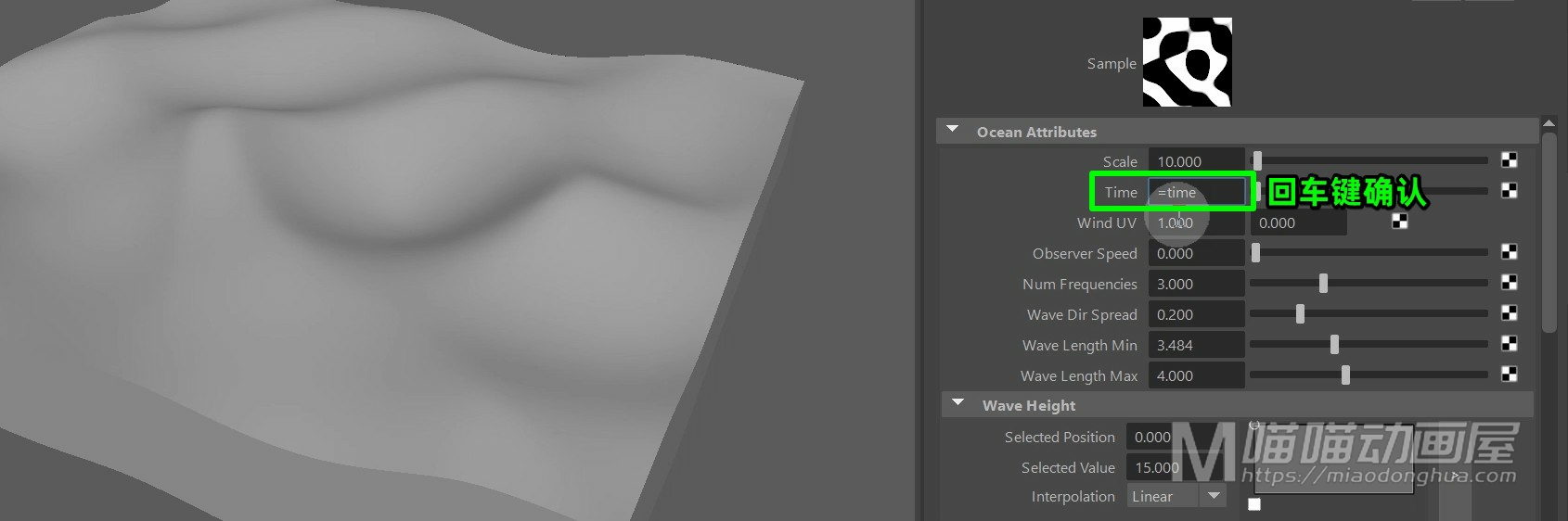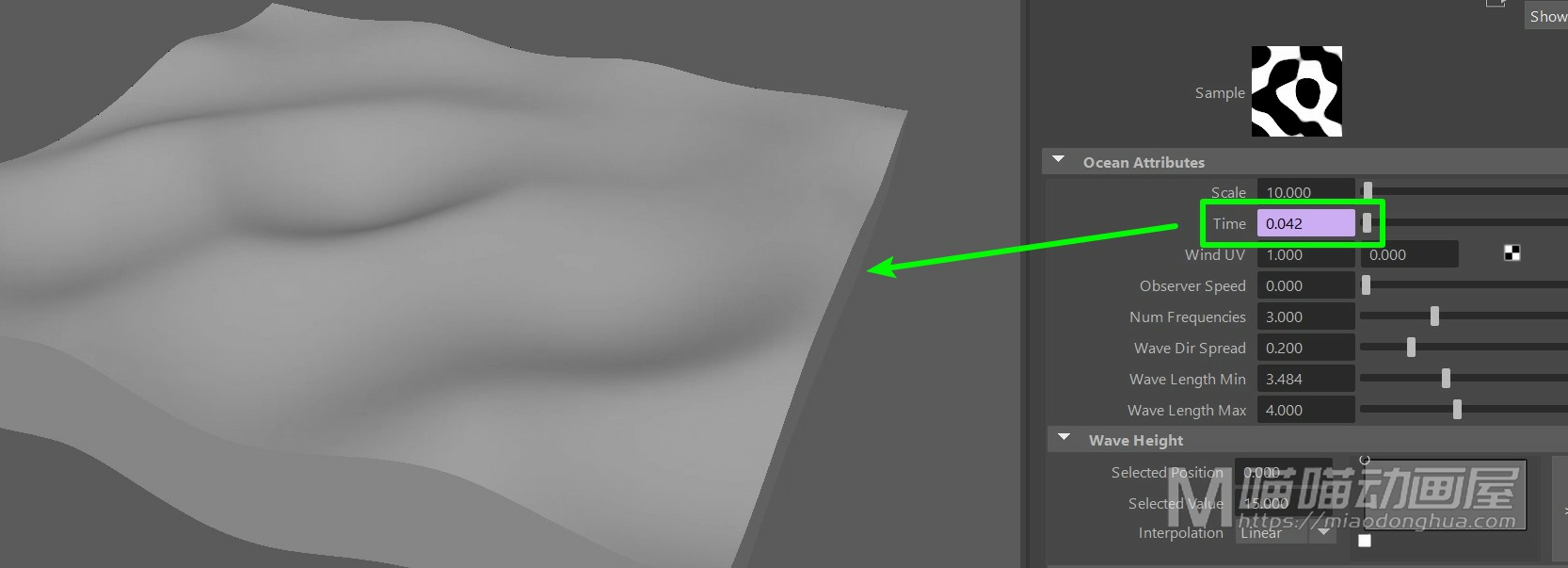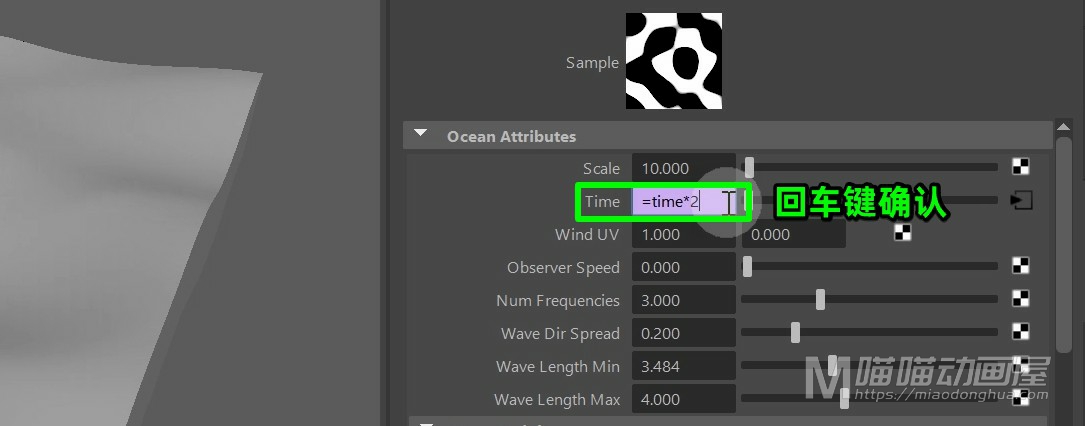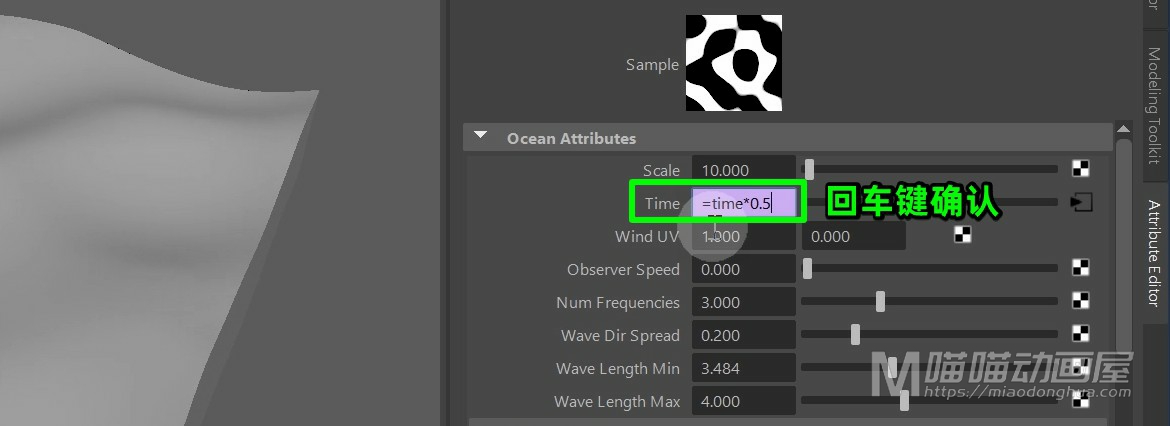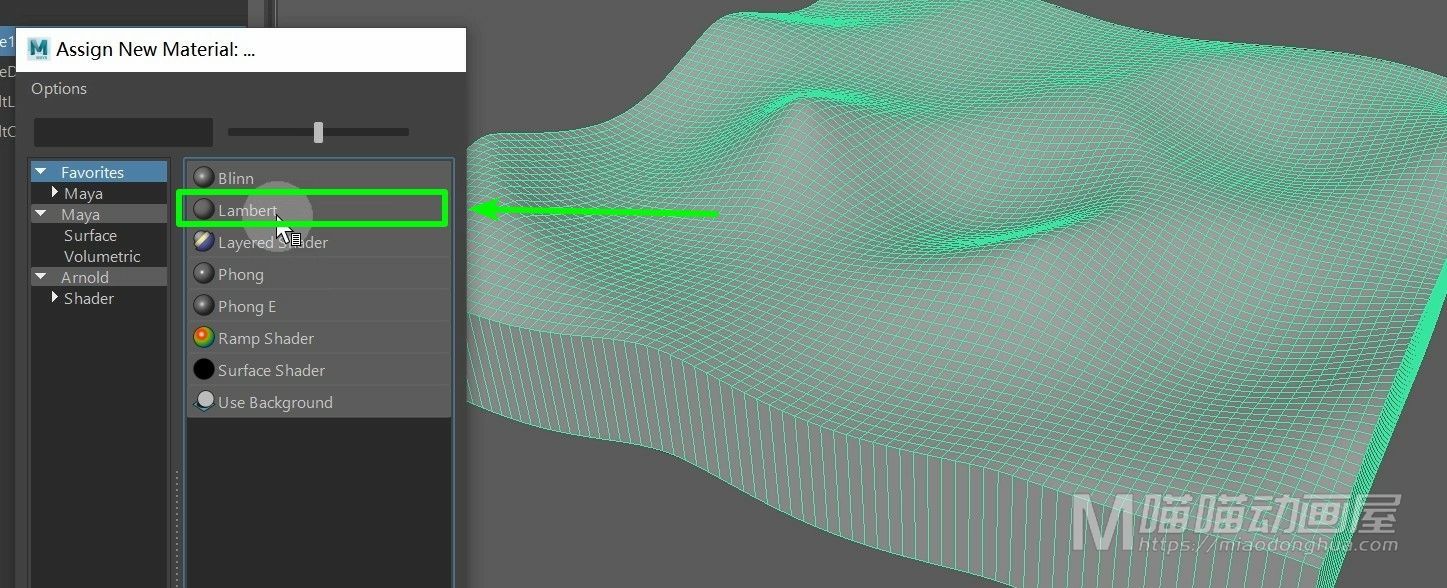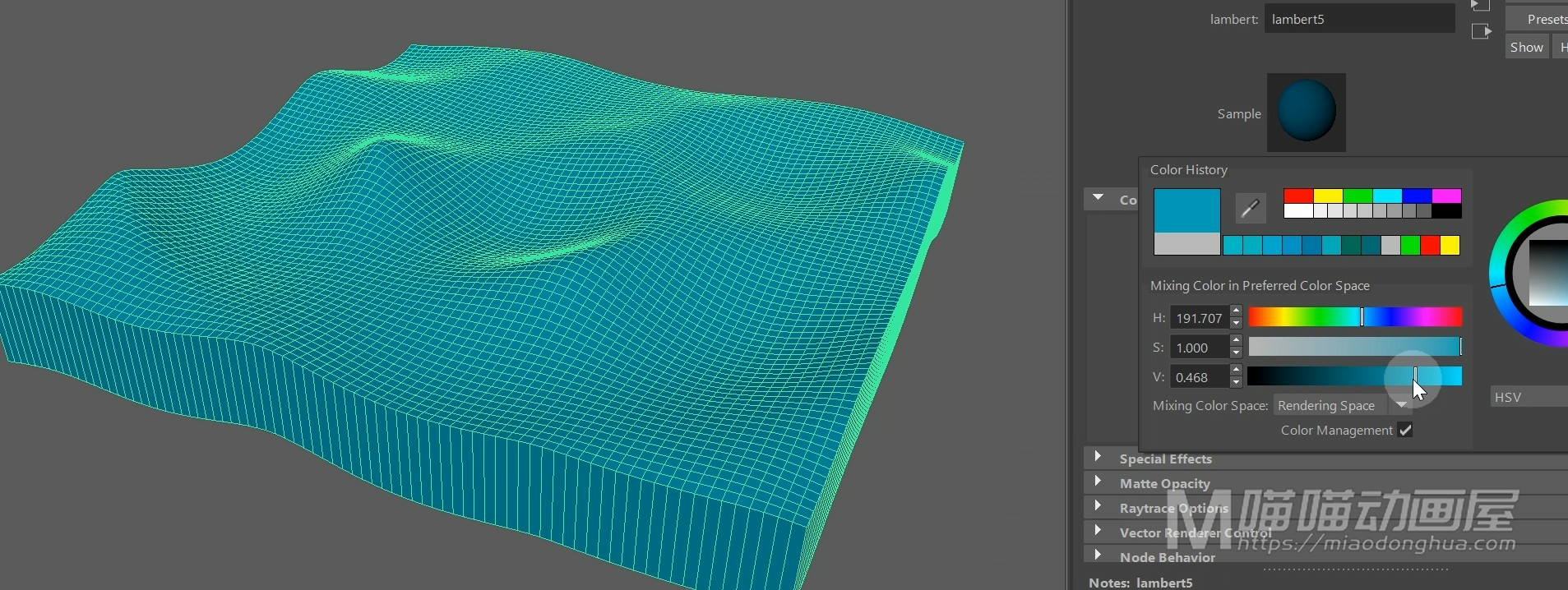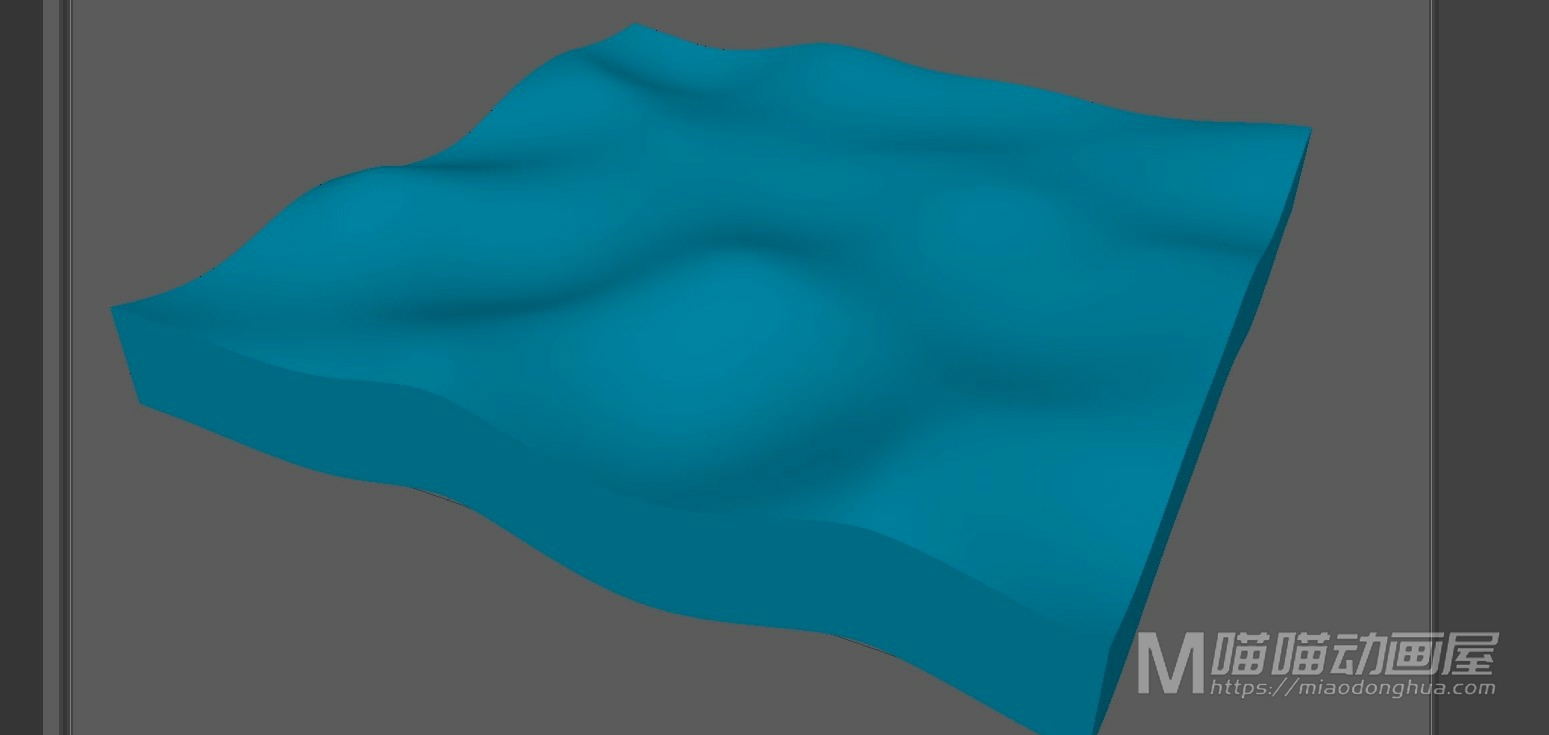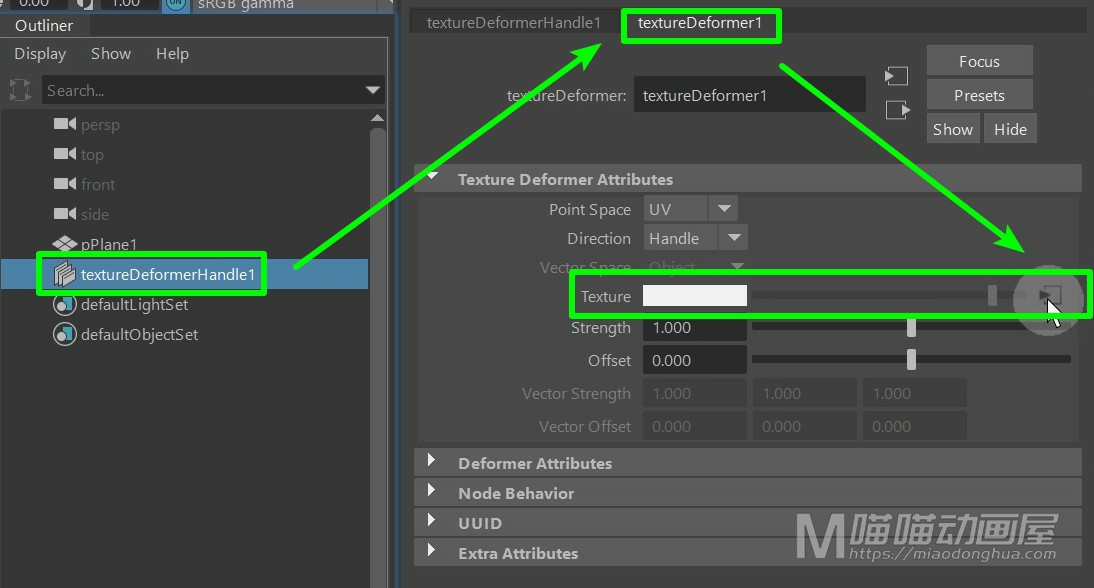首先我们先给角色固定一个基础pose,减少后面不必要的一些工作
对于双脚,我们尽量的向内靠拢,脚尖向两侧撇开,呈一个外八字

膝盖的向量我们要设置为不跟随,让它等于0
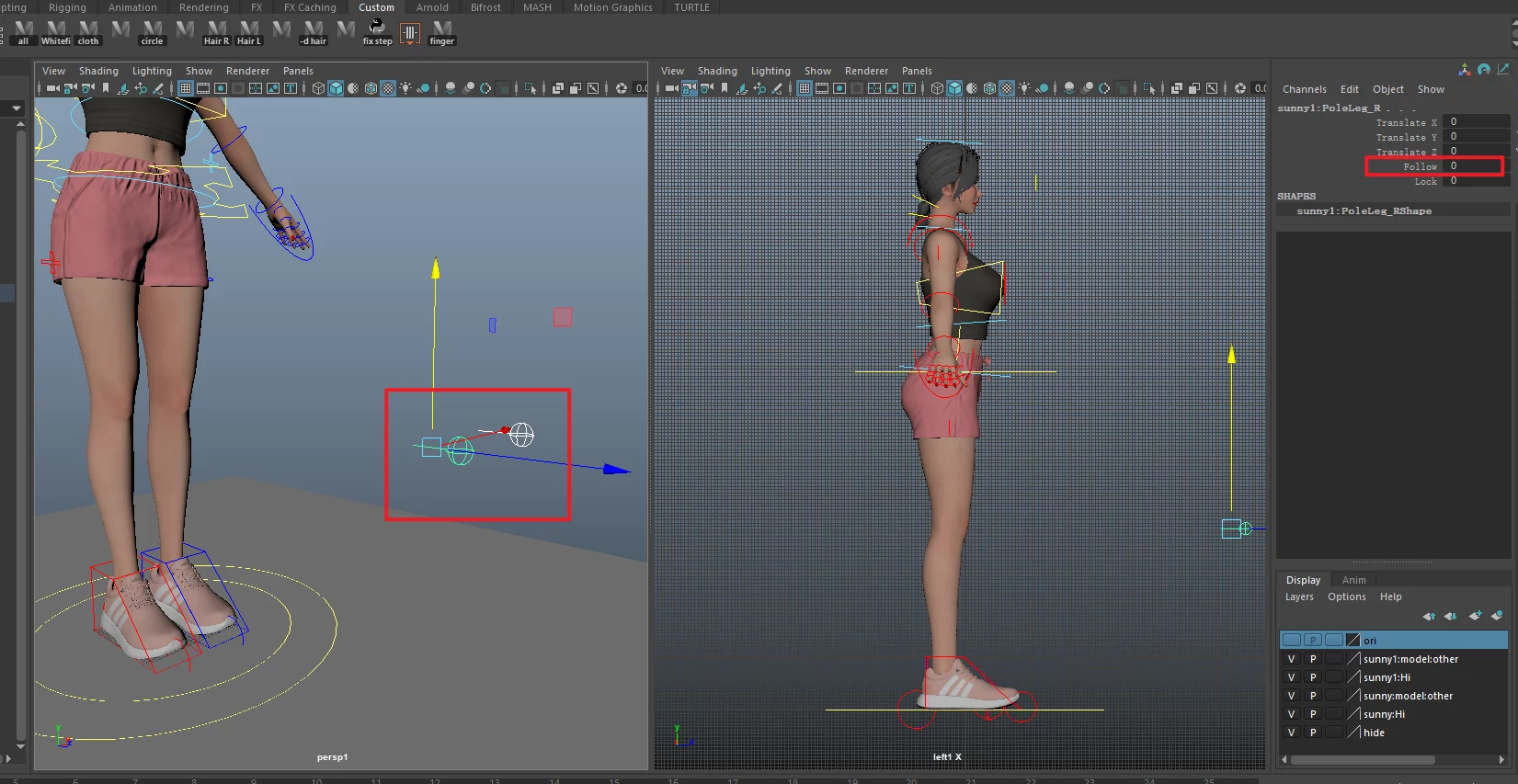
手臂和头我们同样的需要让它不跟随身体,全局设置为10

做完这些准备工作以后,我们就可以来制作动画了
首先我们制作的是24fps,25帧长度的循环动画,为了便于观看,我先在关键pose的地方记录上书签,红色是开始pose,交换pose,以及回到开始pose,白色我们用来标记其他关键pose。
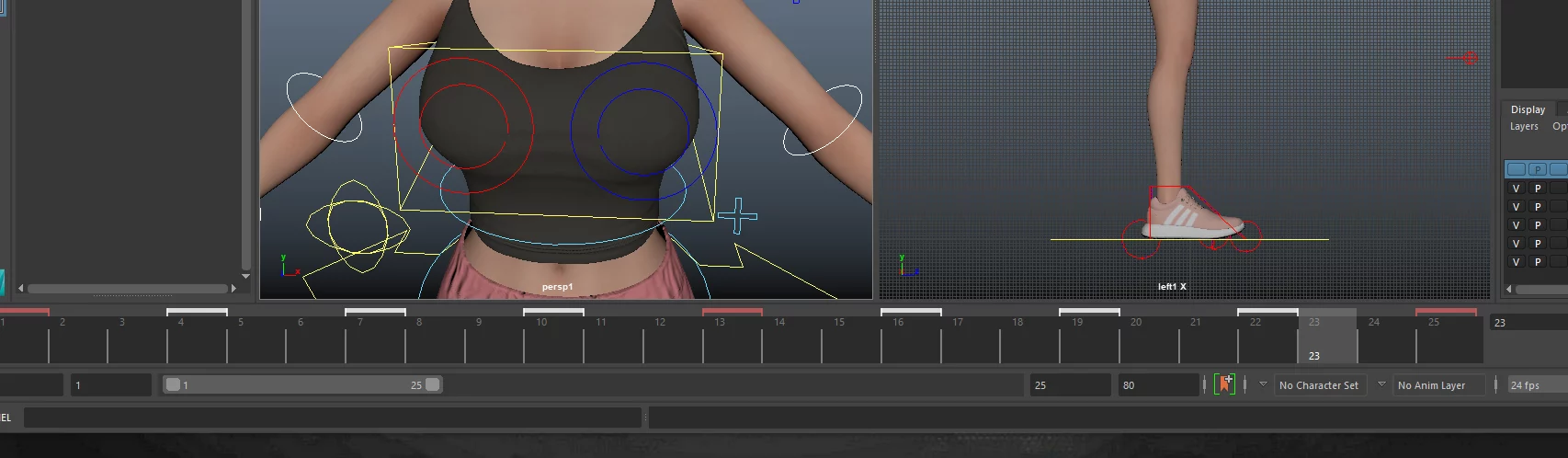
现在我们我们制作第一个接触地面的pose,我们在第1帧,选中双脚和重心控制器,设置关键帧,重心我们重心适当的下压,我们调整腿部的pose,前脚即将踩地,后脚点地即将离开地面。那么这里我们要特别注意,不要把脚一开始做得太直了,要给后面做扭胯和重心变化留一些余地。

然后我们在第4帧设置第二个向下的关键pose,重心继续大幅度下压。前脚平踩地面,后脚离开地面。

然后我们在第7帧设置第三个过度pose,那么这个重心要比接触地面的重心还要高那么一点,前脚,位于重心下方,后脚做一个收的动作。

然后我们在第10帧设置第四个向上的pose,那么这个重心继续上移达到最高点,我们让这只脚继续向前,后脚我们继续向后,稍微垫一点脚尖。

然后我们在第13帧设置第五个踩地pose,它和我们的第一帧的重心是一样的,前脚和后脚也只是交换了位置。

那么往后的16帧,19帧,20帧都对应了前面的4帧,7帧,10帧的反pose,我们跟着做就可以了
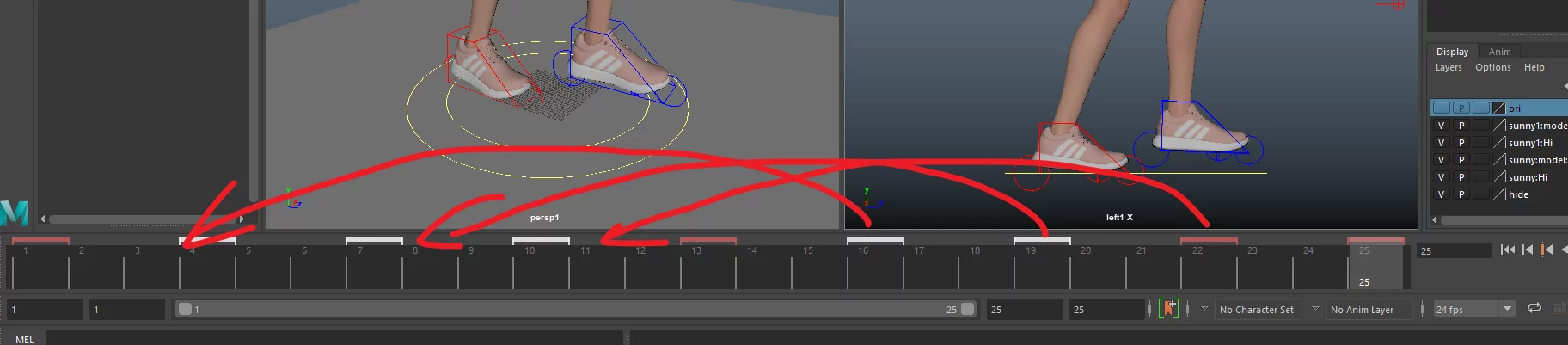
然后第25帧结束,刚好是一个走路循环,我们可以把第一帧的pose复制过来用

现在下半身的pose已经摆好了,我们给双腿和重心开启前后循环,然后我们调整一下曲线,过渡不顺畅的地方我们做一下优化调整。
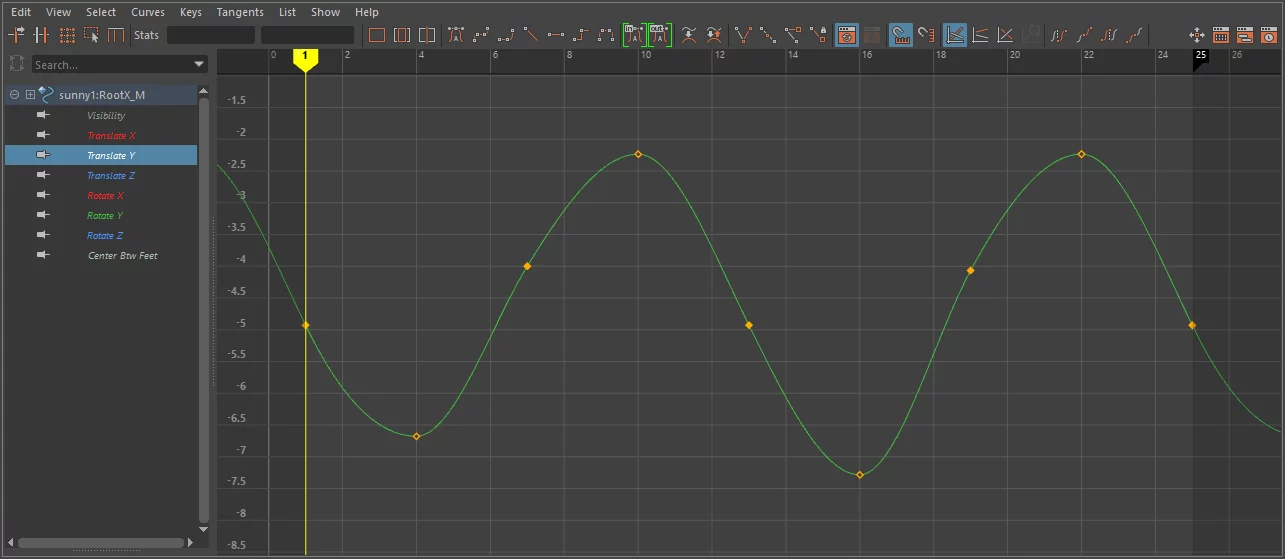
接着我们来处理滑步,这里我们就用这个python滑步工具来处理,还会使用的可以看我之前发布的视频或者点右上角观看。
我们踩地这帧获取位置,然后在即将离地的这帧获取位置,然后计算位移差。接着我们在第4帧开始修复滑步直到第13帧结束

另外这只脚,从16帧开始踩地,25帧结束,然后我们把第25帧复制到第1帧保持pose连续性

好了,接着我们要调节胯部和肢体的一些摇摆,我们选中手部控制器,头部,胸部,腰部,重心次级,以及跨步控制器,在第1帧,第13帧,第25帧设置关键帧。
那么这里我们的扭胯,可以参考这张图,这里画的很夸张,但是我们做的时候幅度可以不用这么大。前脚下落,所以我们的跨朝着抬脚的一侧倾斜。

那么这个腰部:它会朝着前脚的一侧旋转,这个角度为最大值
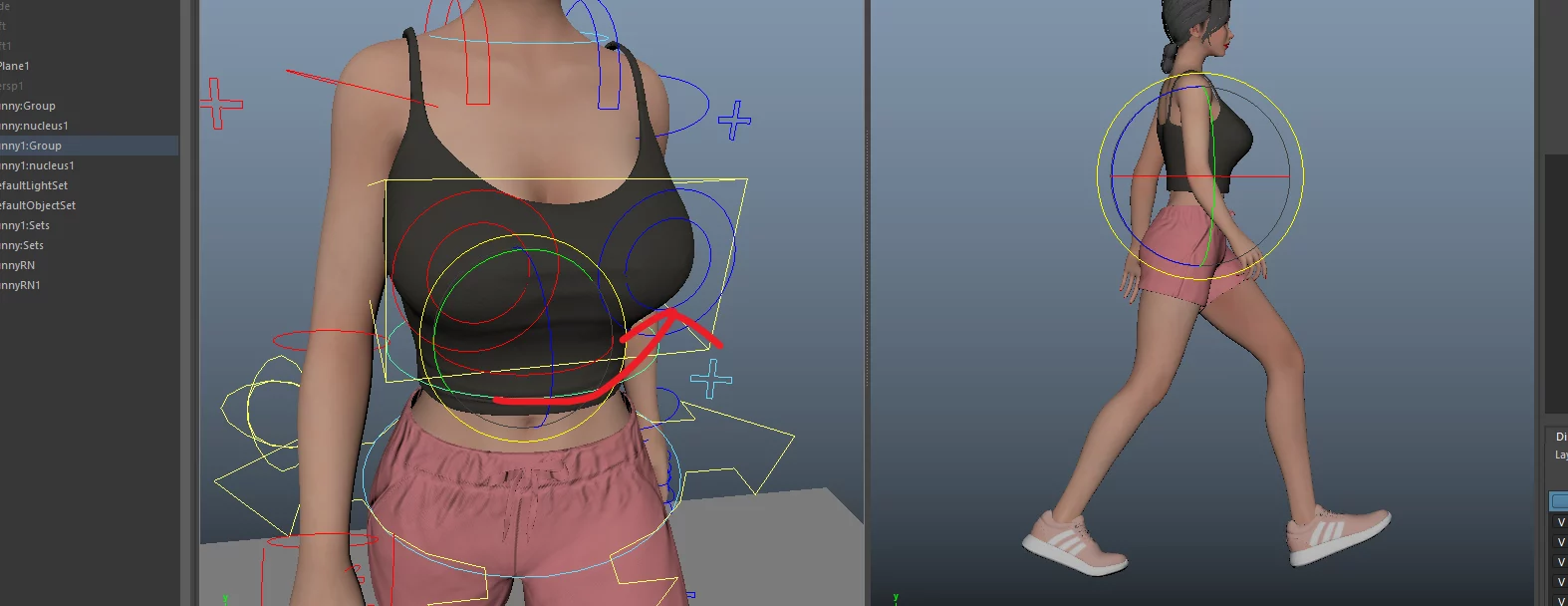
这个重心次级控制器:我们可以用来修正身体的整体倾斜程度

然后这个手部:我们先把甩手的最大幅度给它调整好,那么这个手,我做的是被动甩手,所以幅度不会非常大,太大了反而不自然,手指我们就不浪费时间去调了,我直接把它搞定了

调好了手部,我们就可以推测出胸部会朝着向后甩手的一侧去倾斜
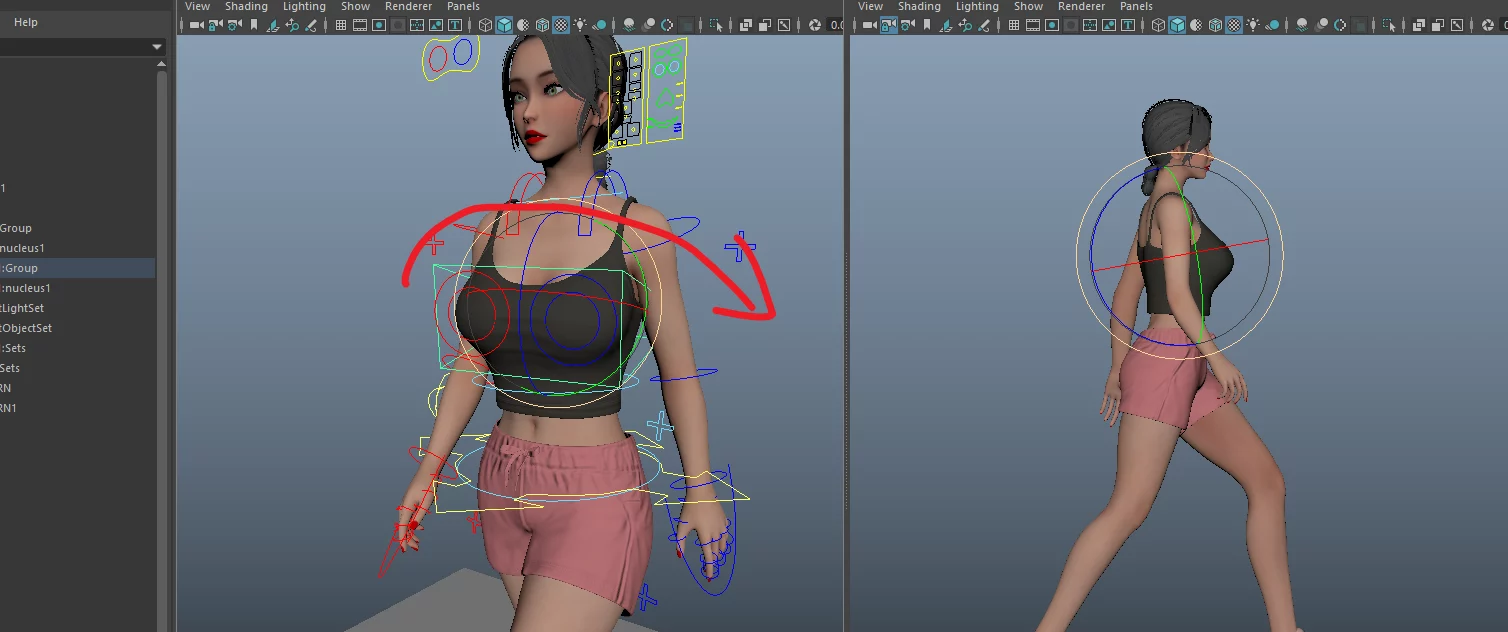
最后,头部也要保持和躯体的协调,我们让它正常的平视前方就可以了
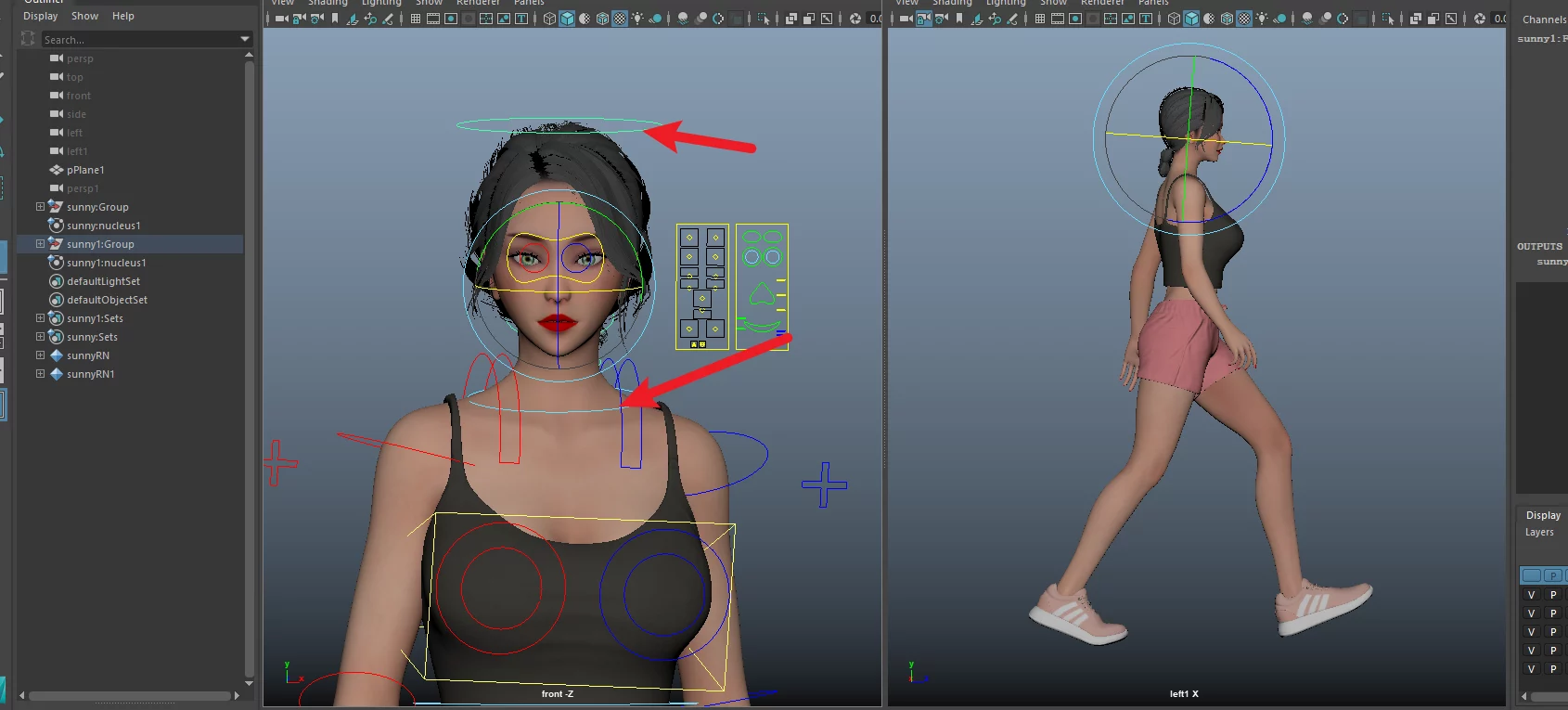
调好了第1帧,我们把pose复制到第25帧,保持连续性。然后我们接着把13帧调节一下, 思路和第1帧差不多,只是一些相反的pose,前脚下落,胯部朝着抬脚的一侧倾斜。腰部朝着前脚的一侧旋转,这个角度为最大值。重心次级控制器修正身体倾斜度。手部把甩手的最大幅度给它调整好。胸部会朝着向后甩手的一侧去倾斜。头部保持和躯体的协调,让它平视前方。
————————————————————————————————–
最后我们只要在第6帧和第18帧加上中间帧,基本上可以了。
我们先来调节第6帧,这里我们胯部发生一次极速转换,重力作用在踩地的这只脚,它托起了另一侧抬起的脚,所以我们要让胯部朝着抬脚的这侧倾斜,这样这个转换感觉马上就上来了。

那么,此时这个重心会朝着踩地的这只脚移动,于此同时它还会向前移动那么一点点

至于这个腰部,我们只需要配合这个重心,把它摆正了就可以了

头部我们可以先摆正,并且它会有一点微微的向下看的肢体配合,不要太多了

做完了这些,我们再来设置第18帧就简单了,因为又和第6帧是相反的动作,这里我们胯部发生一次极速转换,重力作用在踩地的这只脚,它托起了另一侧抬起的脚,所以我们要让胯部朝着抬脚的这侧倾斜。此时这个重心会朝着踩地的这只脚移动,于此同时它还会向前移动那么一点点。至于这个腰部,同样的配合重心把它摆正了就可以,头部我们也是让它有一点微微的向下看的肢体配合。
好了,做完了这些,我们需要把手在优化一下,让它跟随,看起来软一点。我们选中两只手臂,选中第1到第13帧,我们统一向后挪2帧,然后我们在第5帧设置关键帧,移动到第1帧,接着再把第1帧复制到最后一帧,保持连贯。肩部我们也顺便处理一下,这个滞后一帧就差不多了。

接着我们在第4帧,让手肘和手腕做一些滞后处理。然后我们再在16帧做滞后处理。

处理完之后,我们还可以给手指做一个抬手落下的展开动作,我们可以在第7帧和第19帧增加这个动作。

最后,我们再对所有控制器做一次曲线调节,让它们看起来过渡更顺滑。
好了,我们框选上部控制器曲线,开启前后循环,不合适的地方我们再做些调整。
好了,我们拍个屏来看下效果。那么做完了原地循环,我们就可以让它走出去看一下,这里我们把帧长度设置为50帧。
这里,我们重新获取一下位移差来设置大圈位移。我们接着把大圈设置为直线,然后执行循环并偏移。那么这里我刚才修复滑步的时候有一个操作的小失误:本应该在第1帧的位置修复,我选了第2帧,但是没关系,我们把这帧前移一帧就能对上了。
最后,我们设置下镜头位置,看下走出去的效果。
好了,那么基础动画到这里就结束了,后面我会给大家分享头发动力学的绑定,感兴趣的小伙伴可以关注我的频道,我们下期再见!