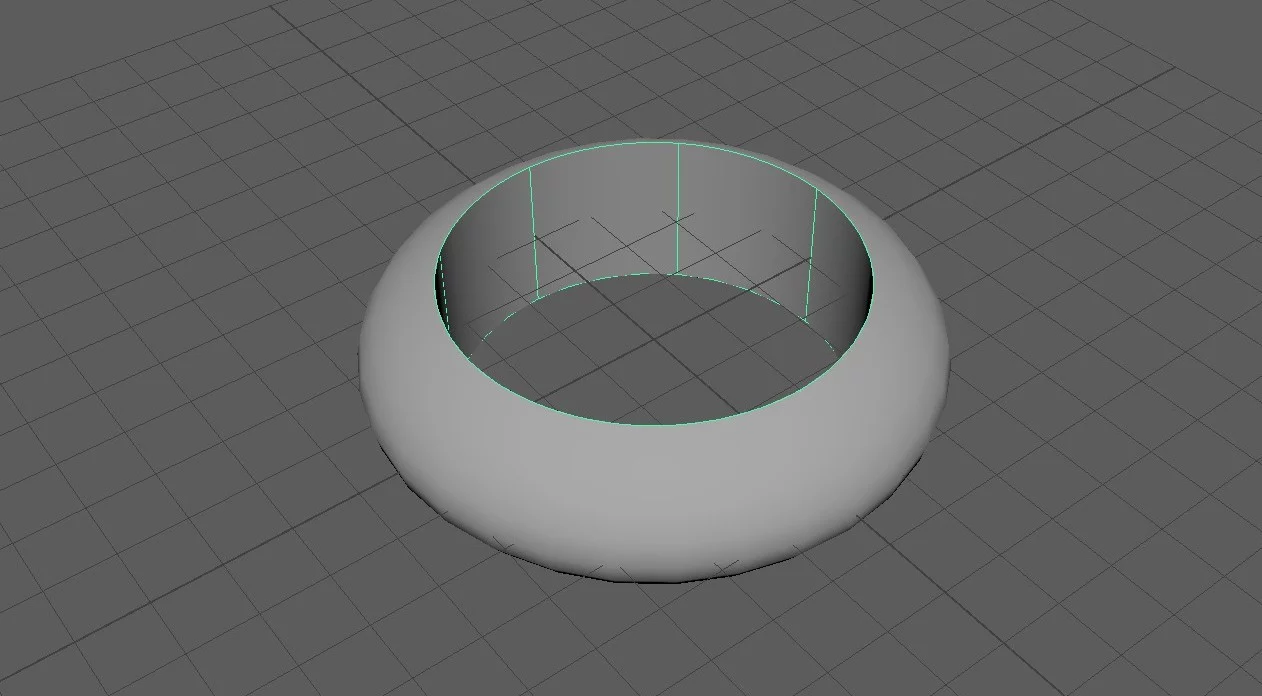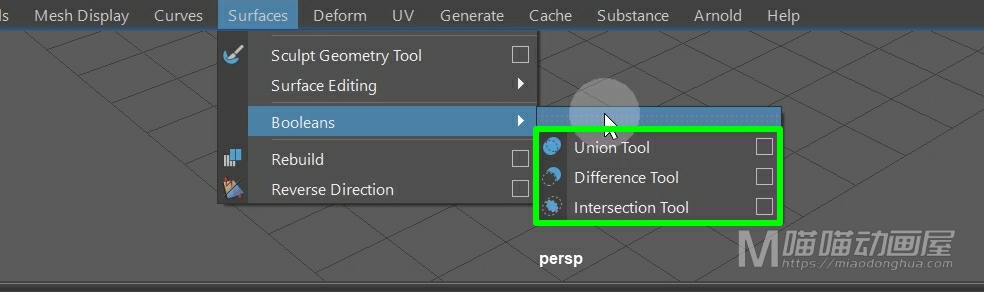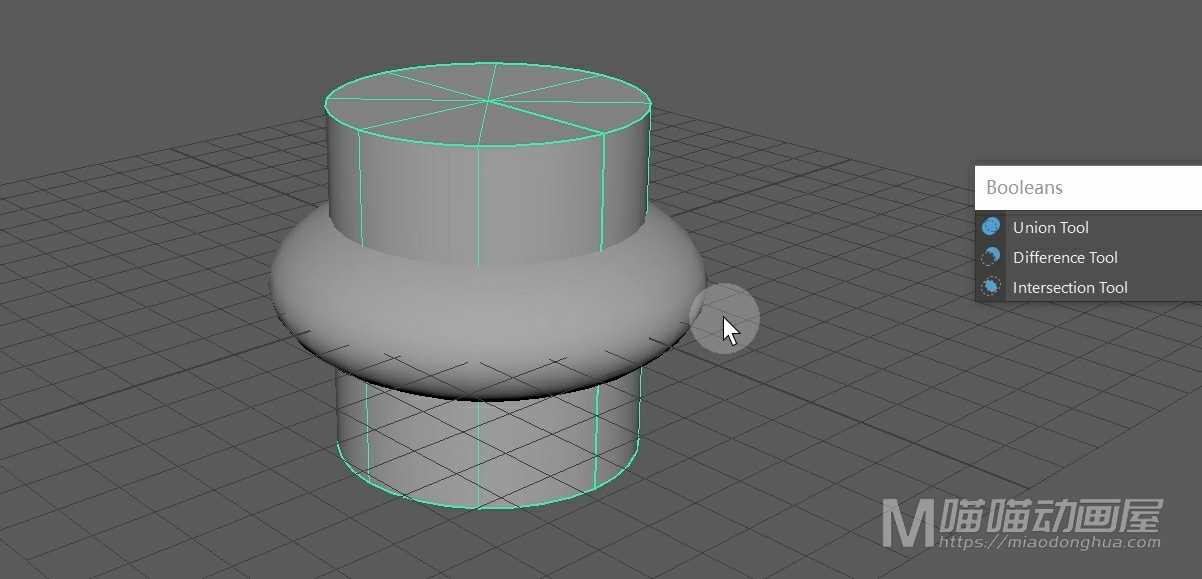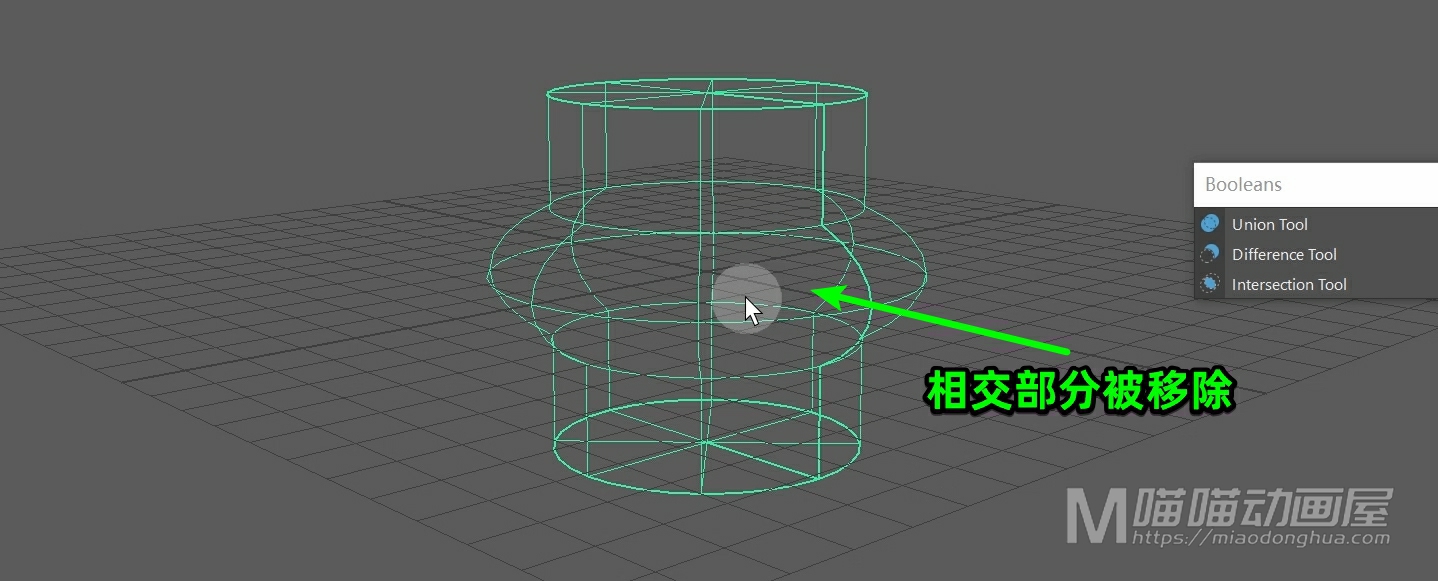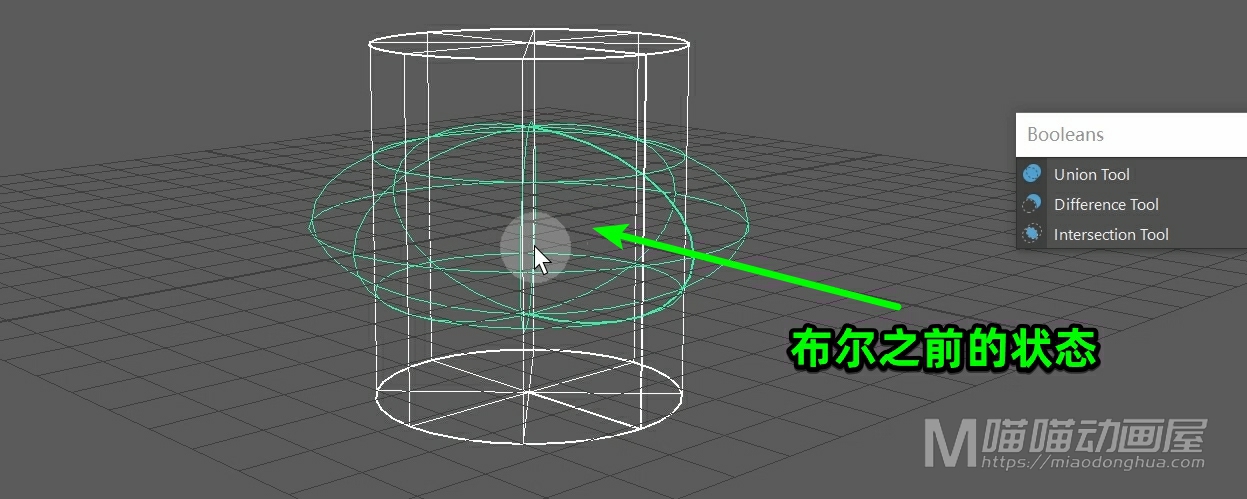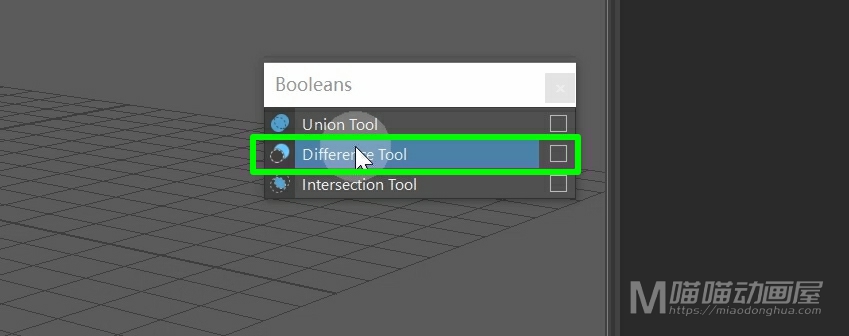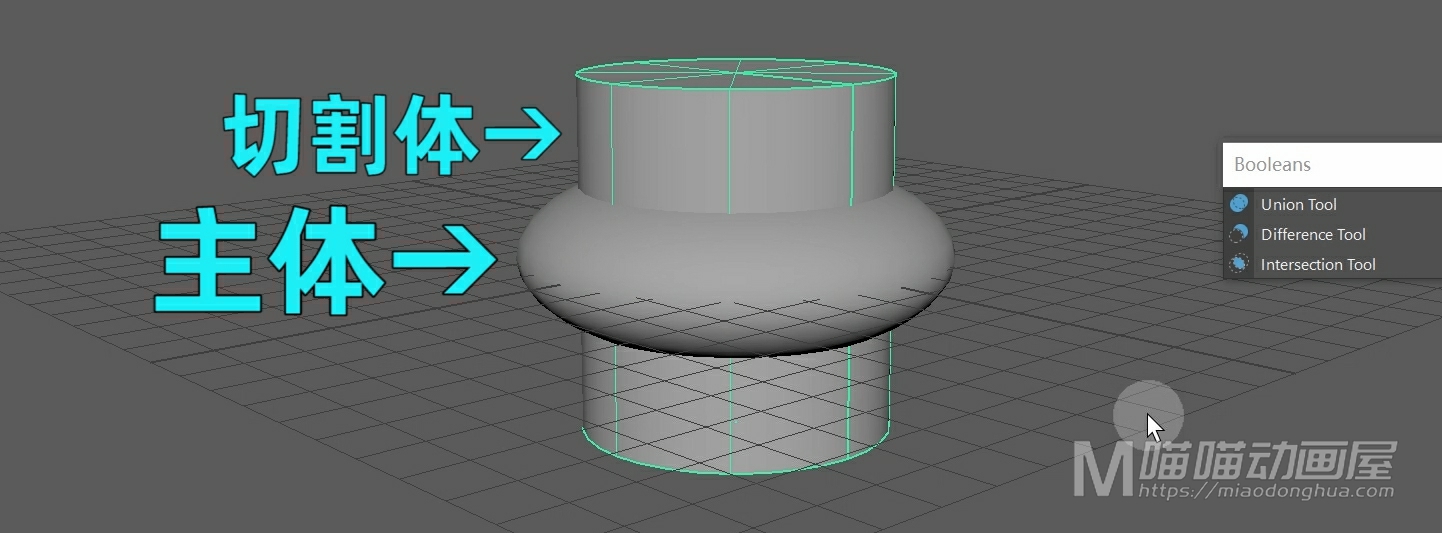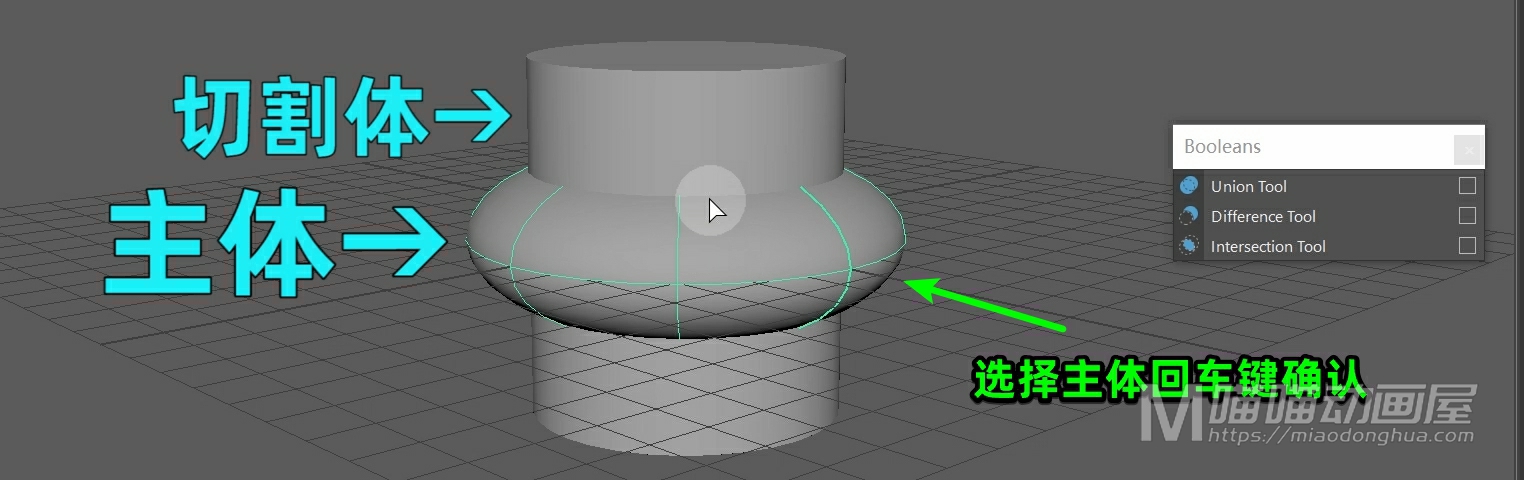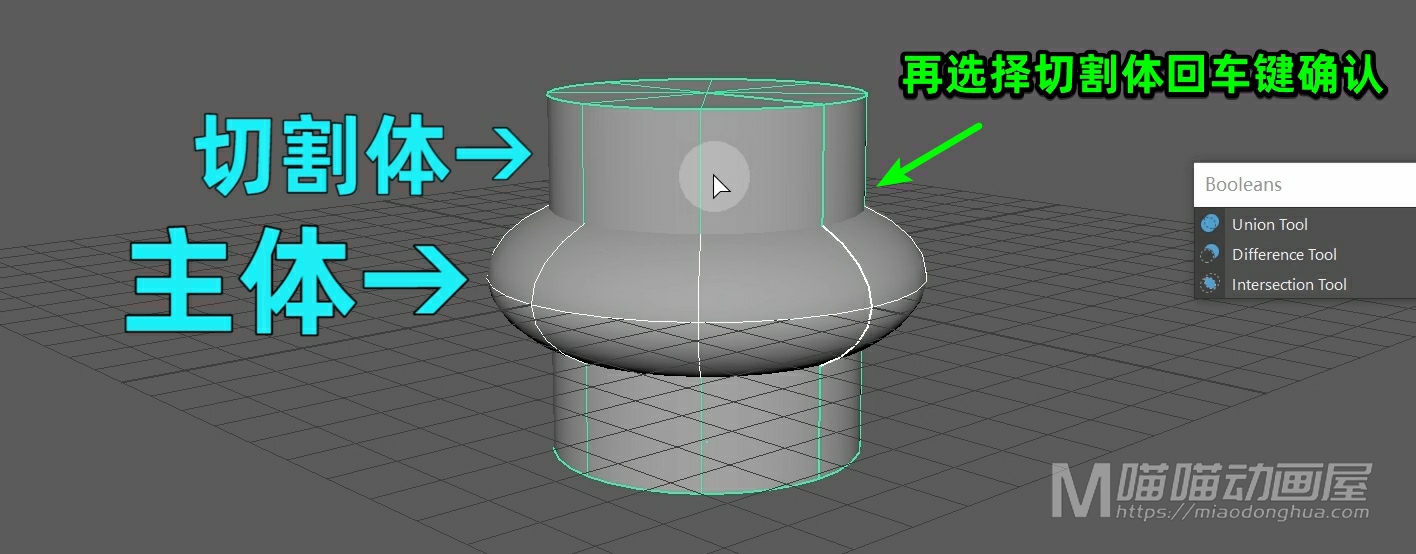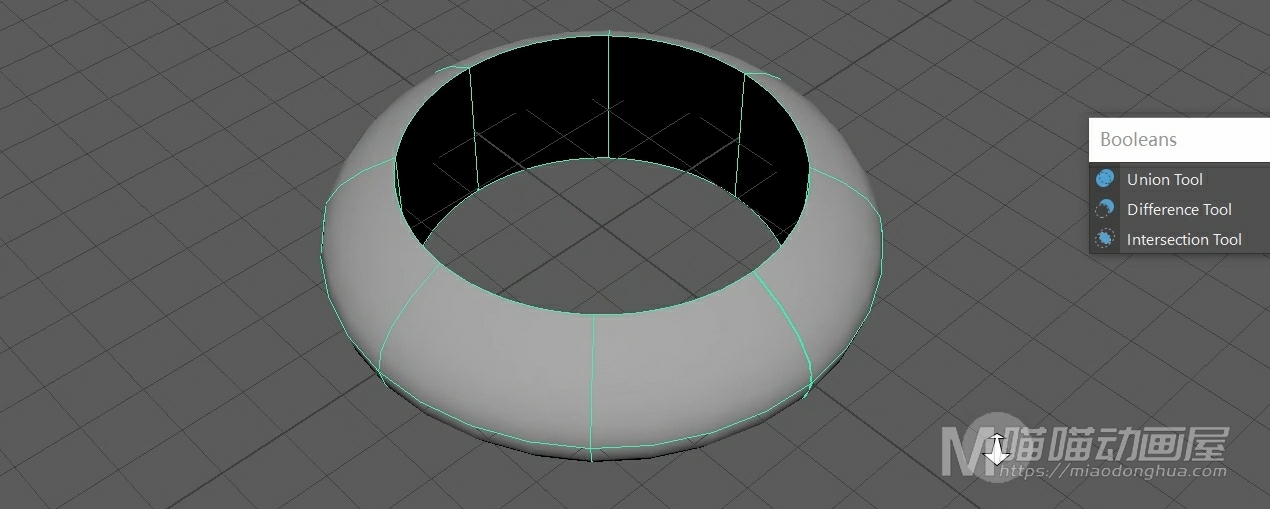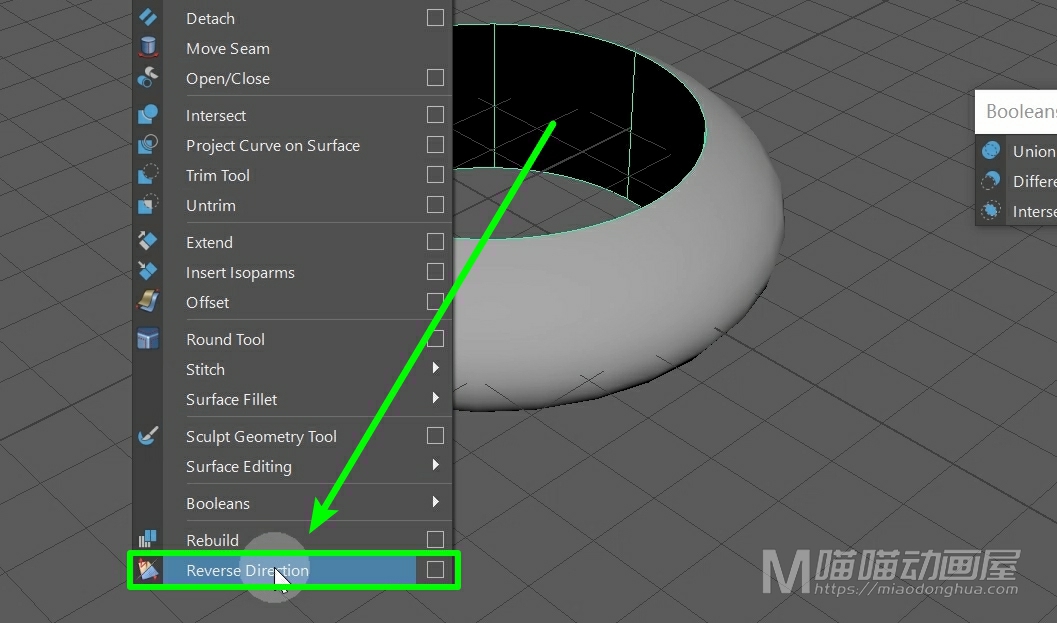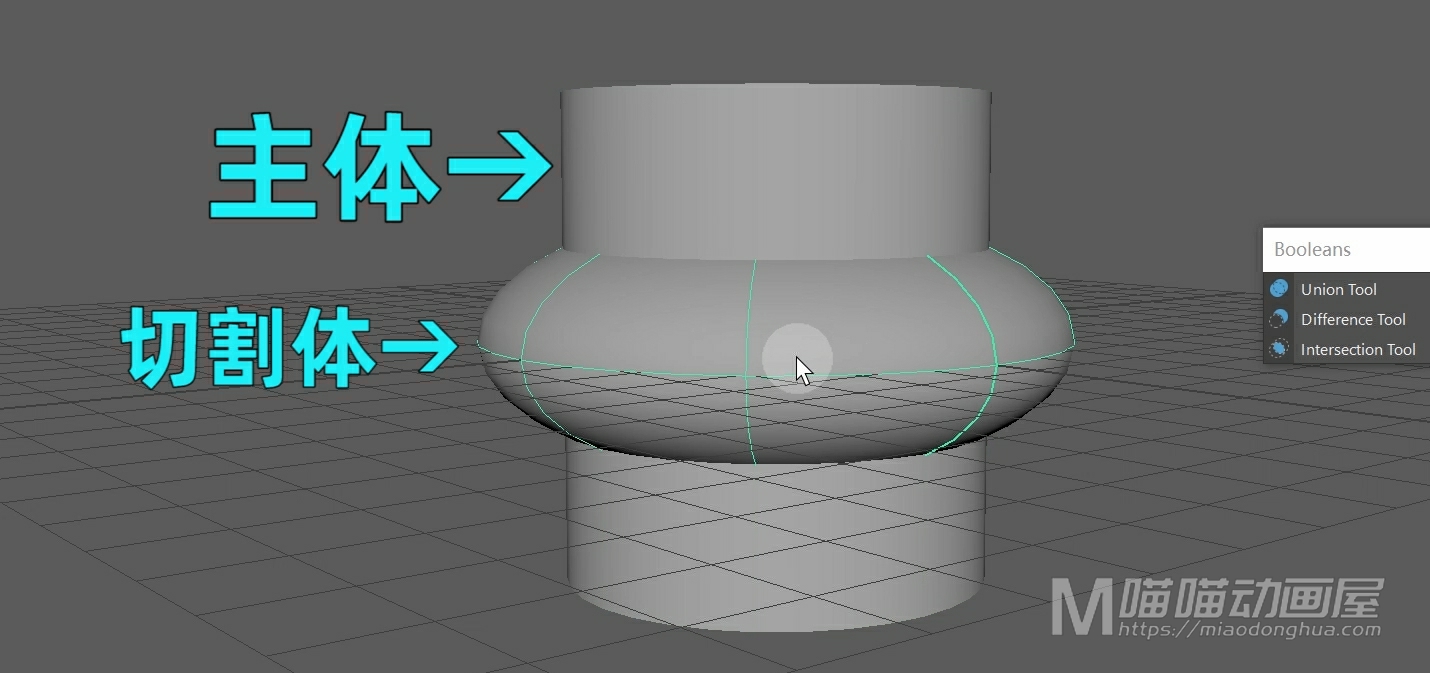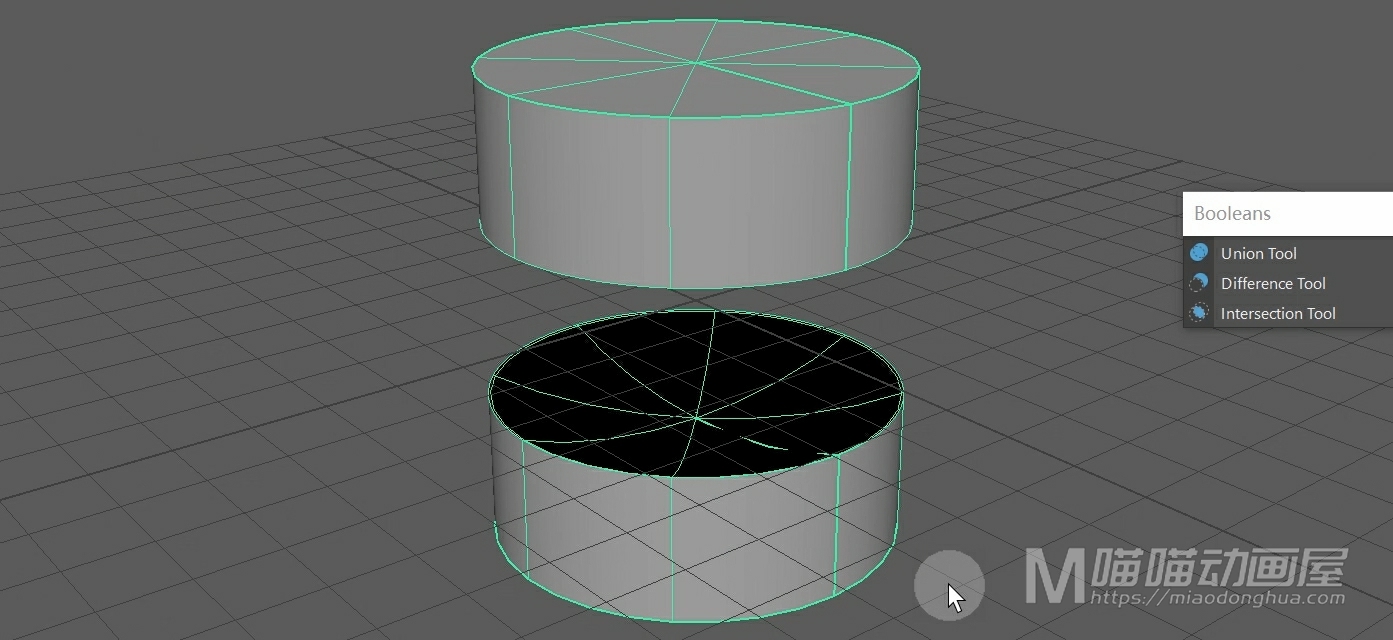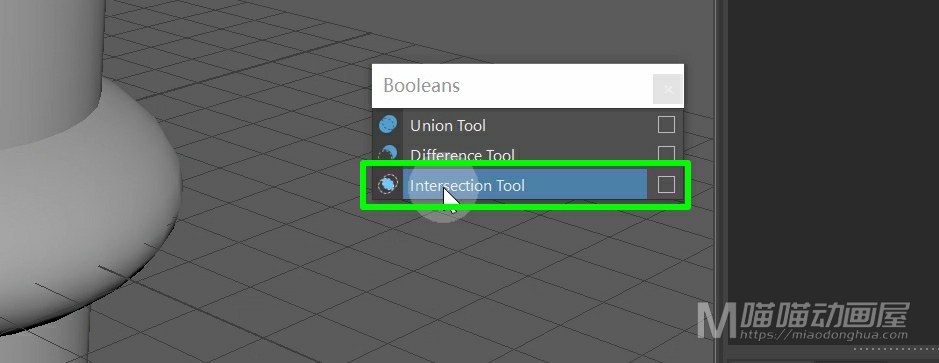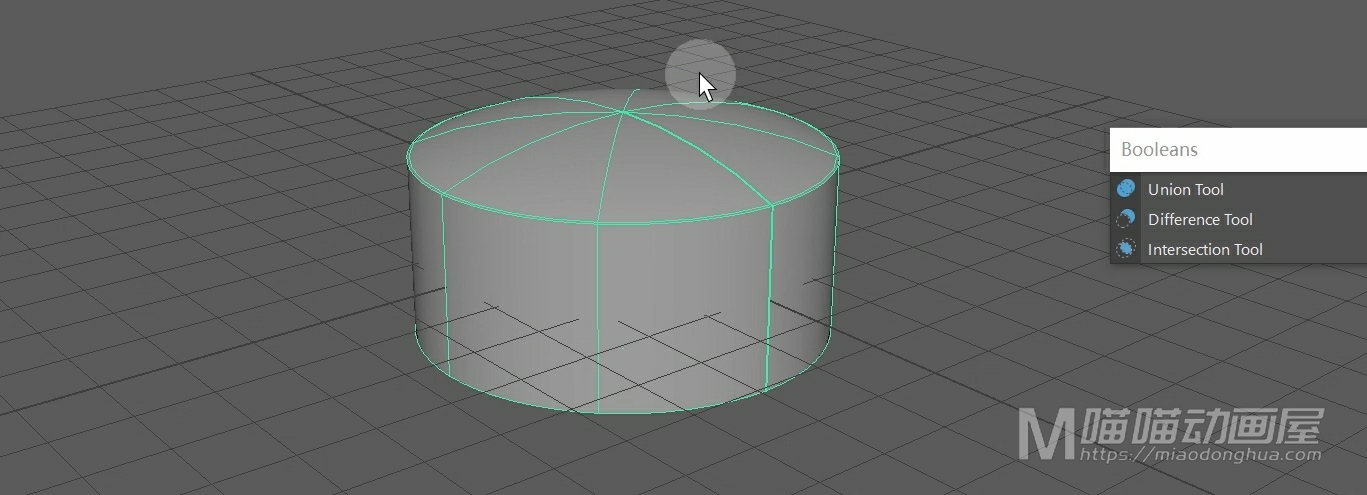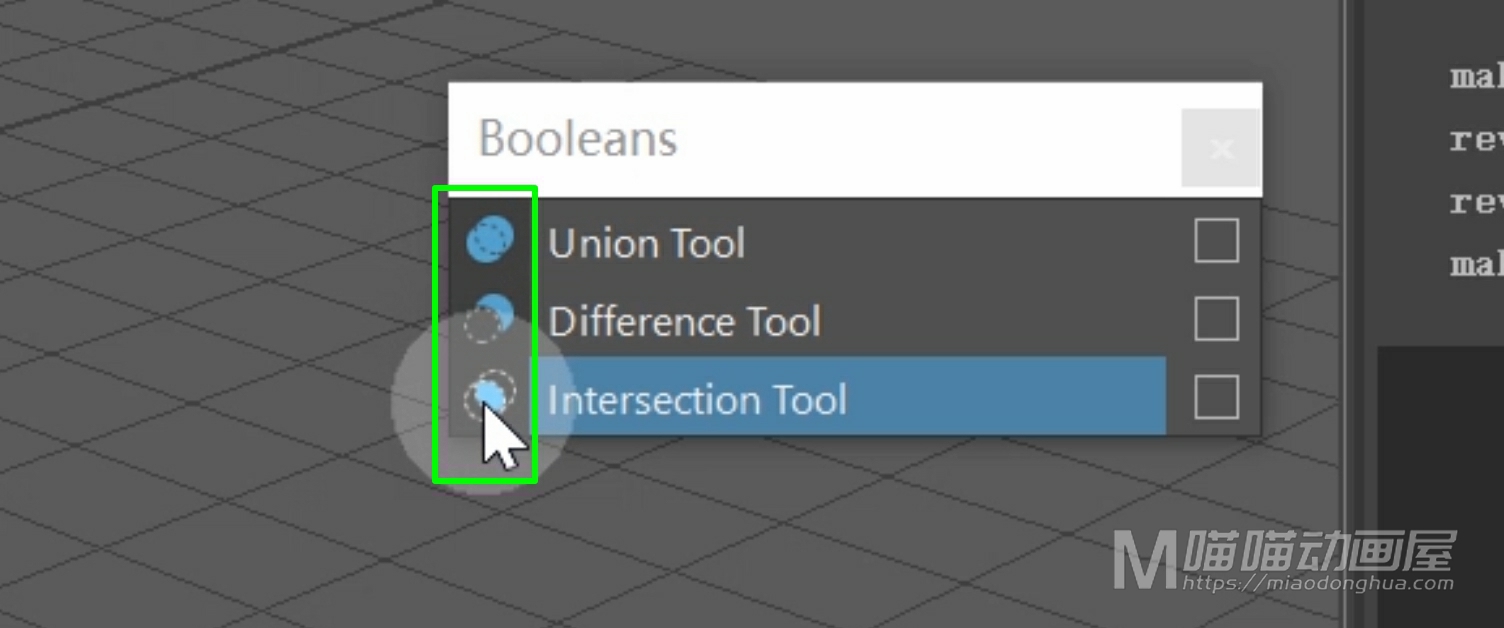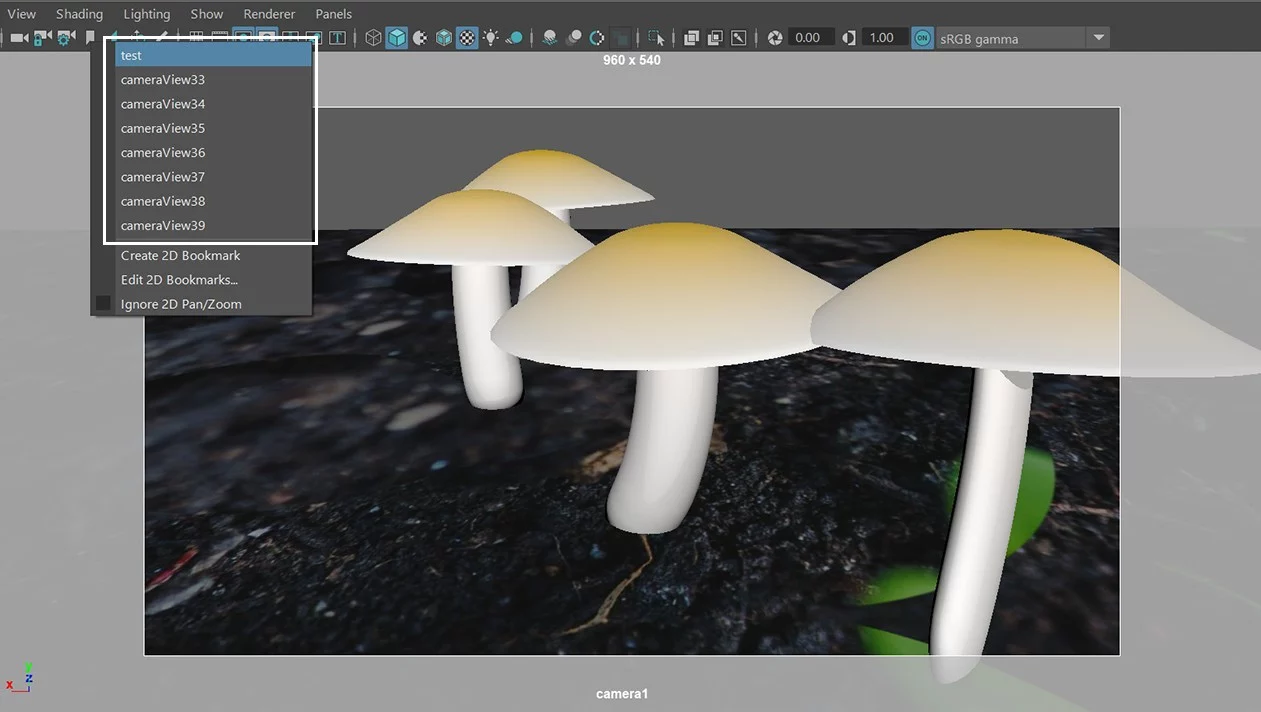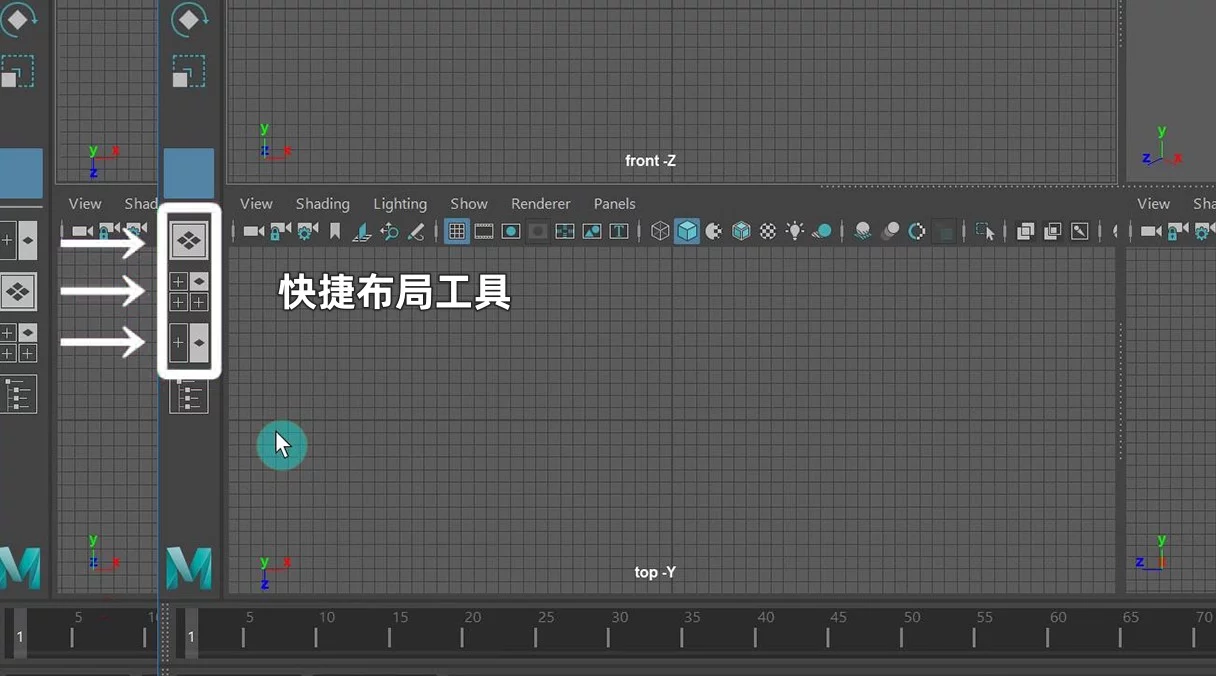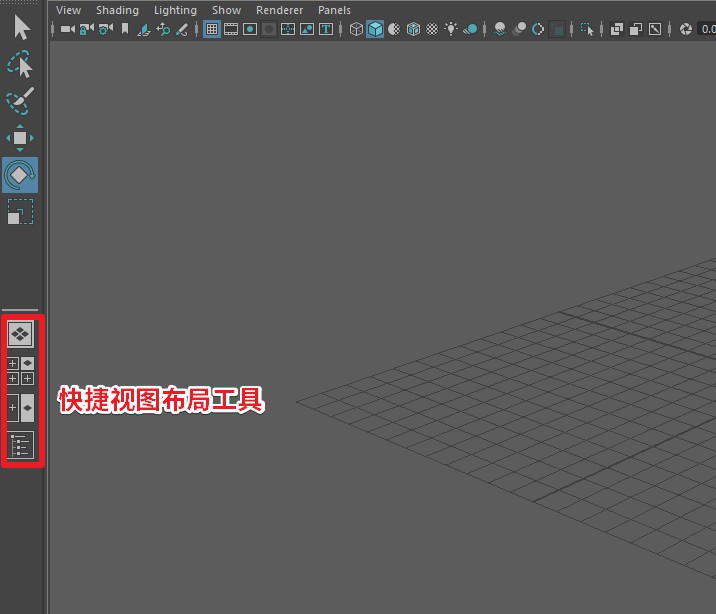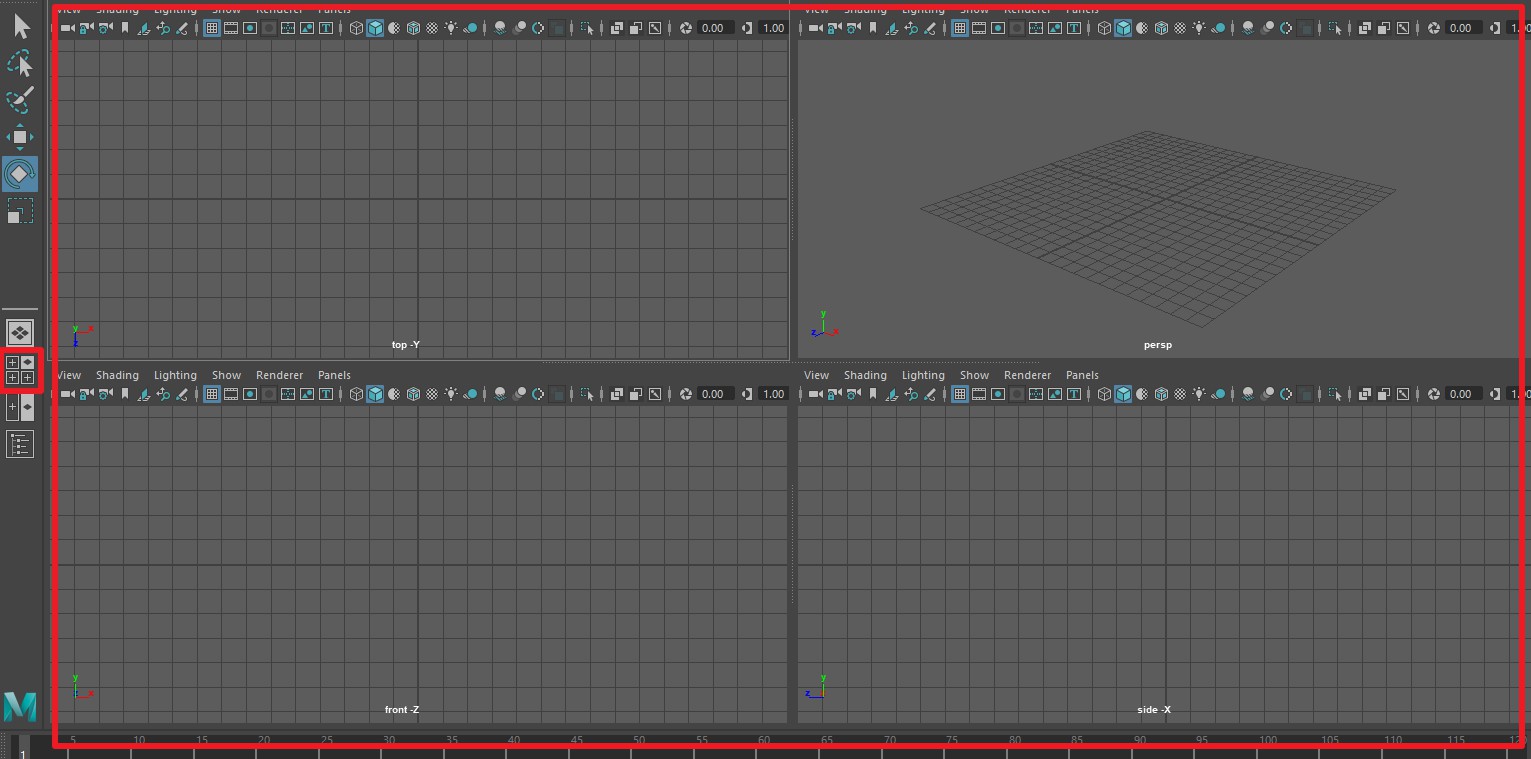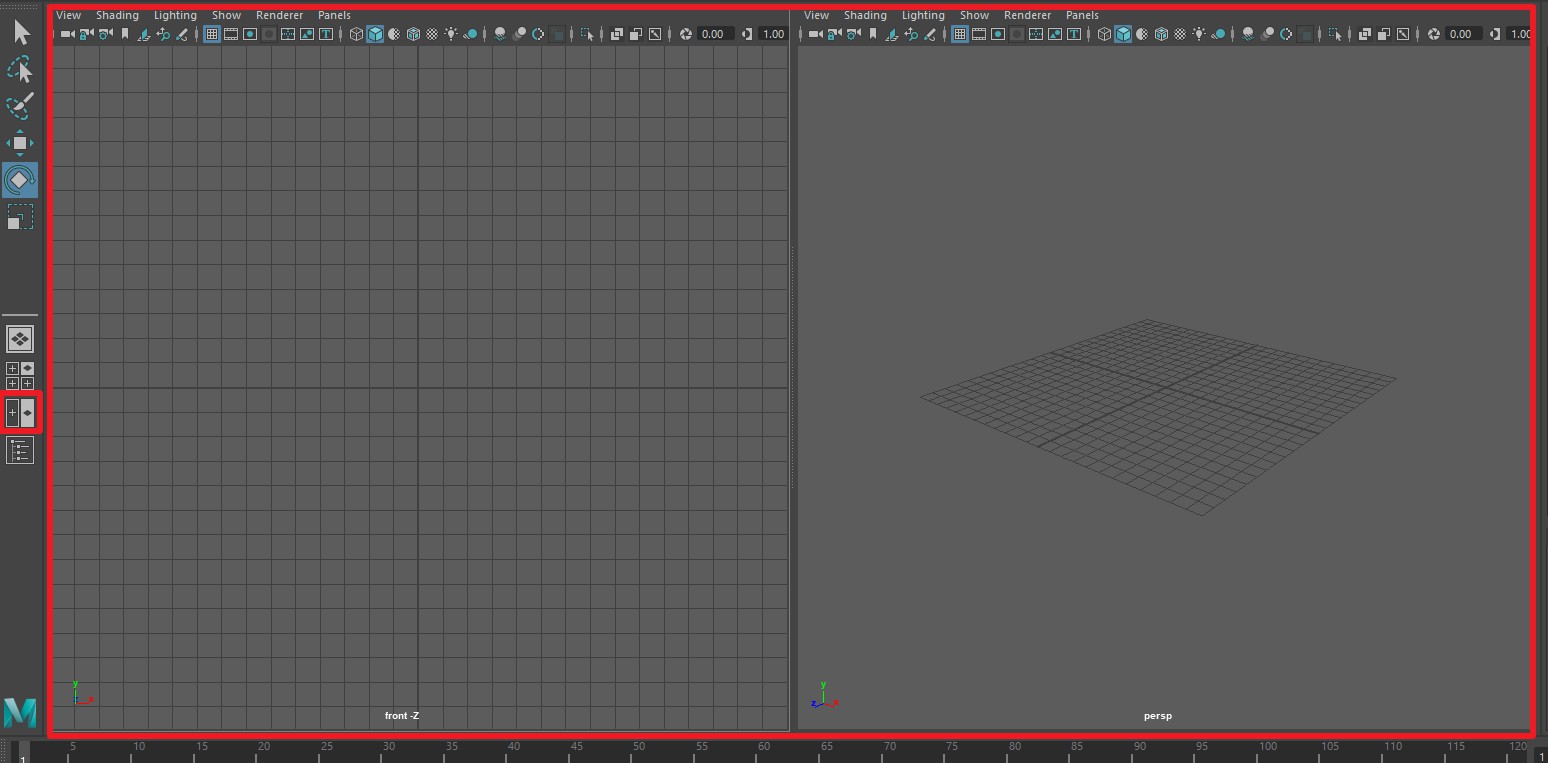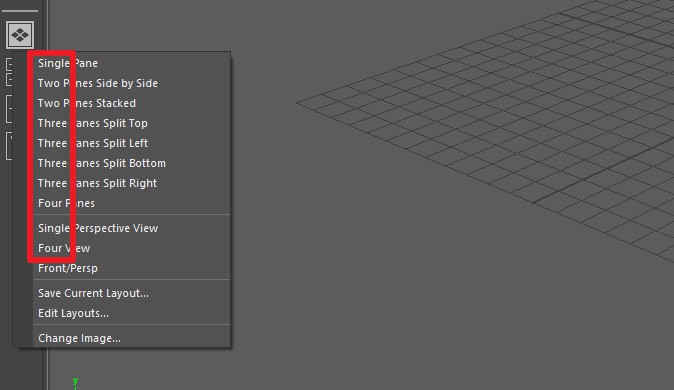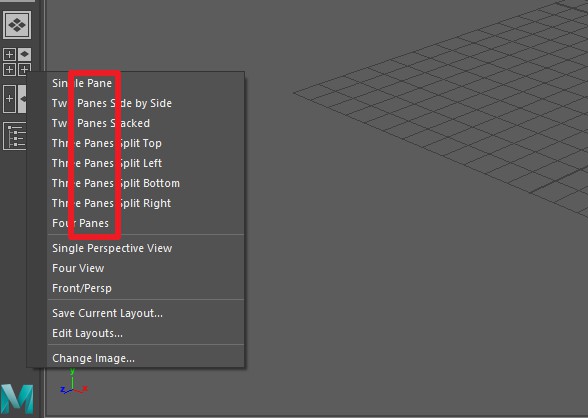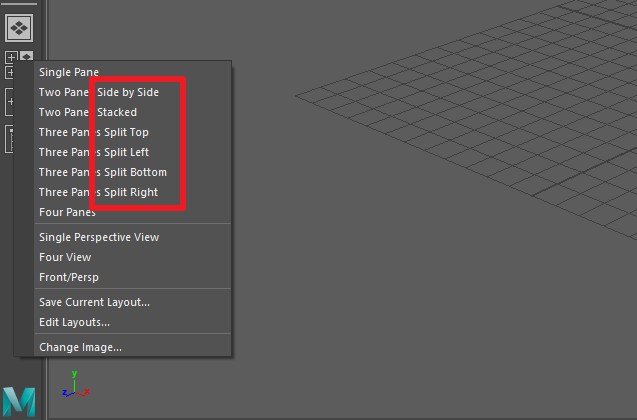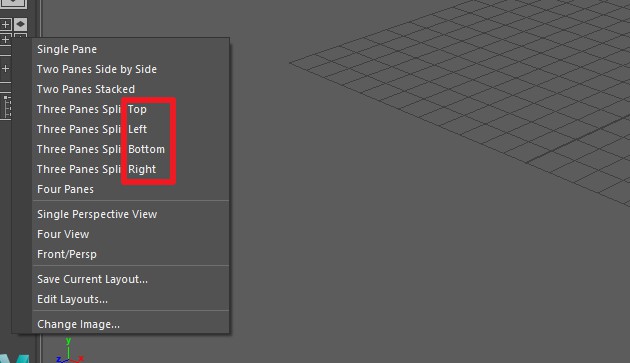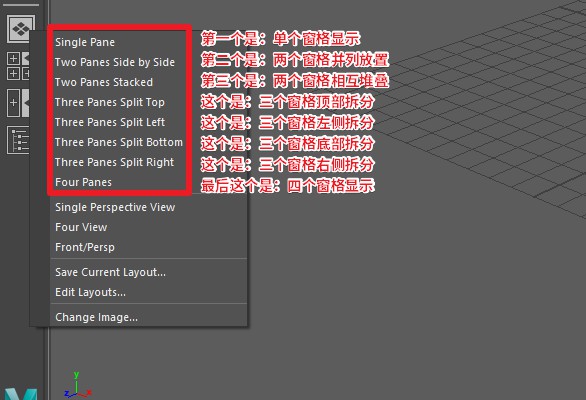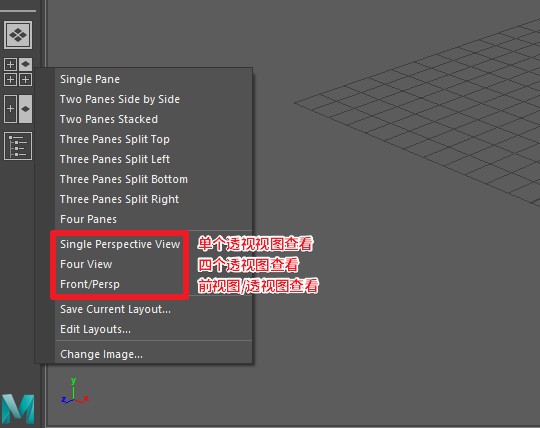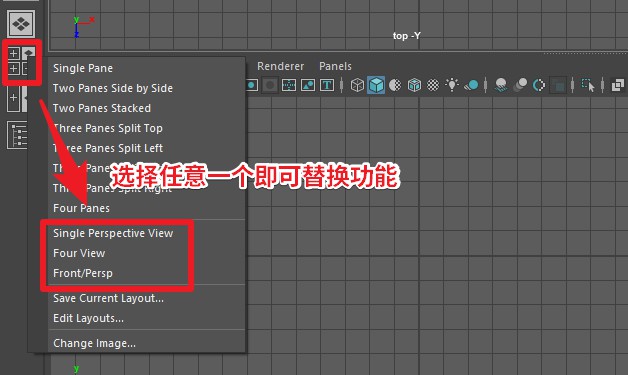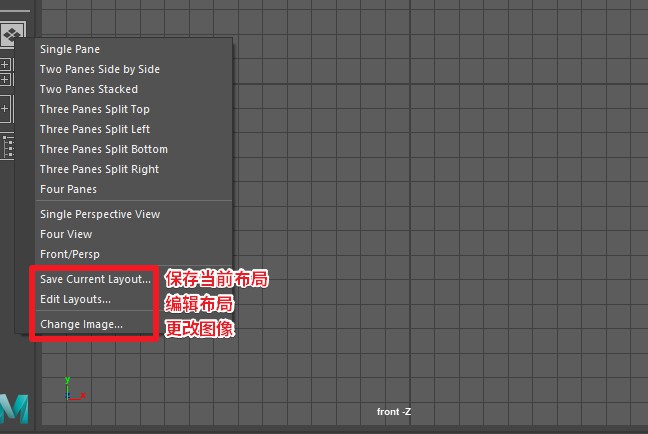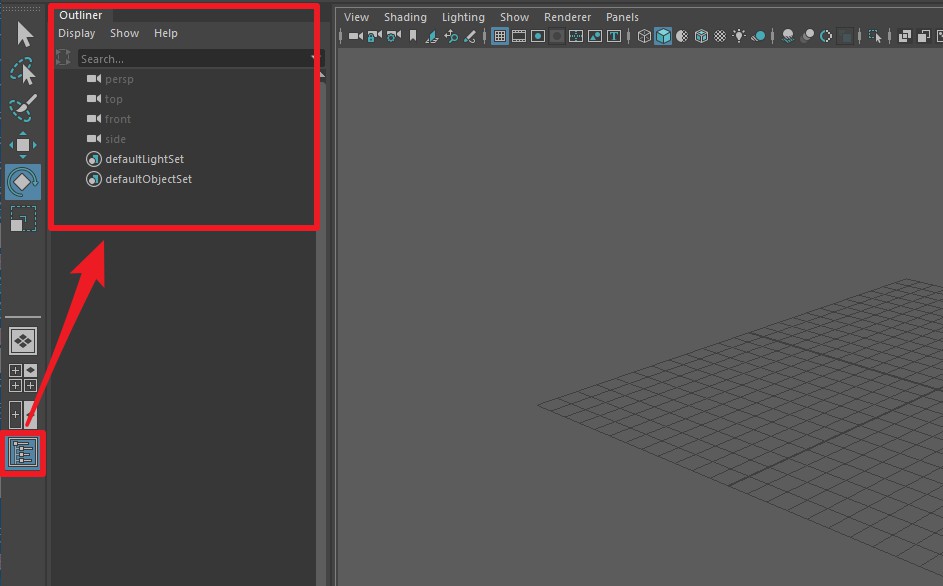今天我们接着来讲一下Maya灯光的创建和设置方法。那么在开始之前,我们首先要弄明白两个问题。第一个就是:灯光预览的问题。那么当前的这个场景之所以被照亮,是因为我们在“照明”菜单下,使用的是场景默认照明。
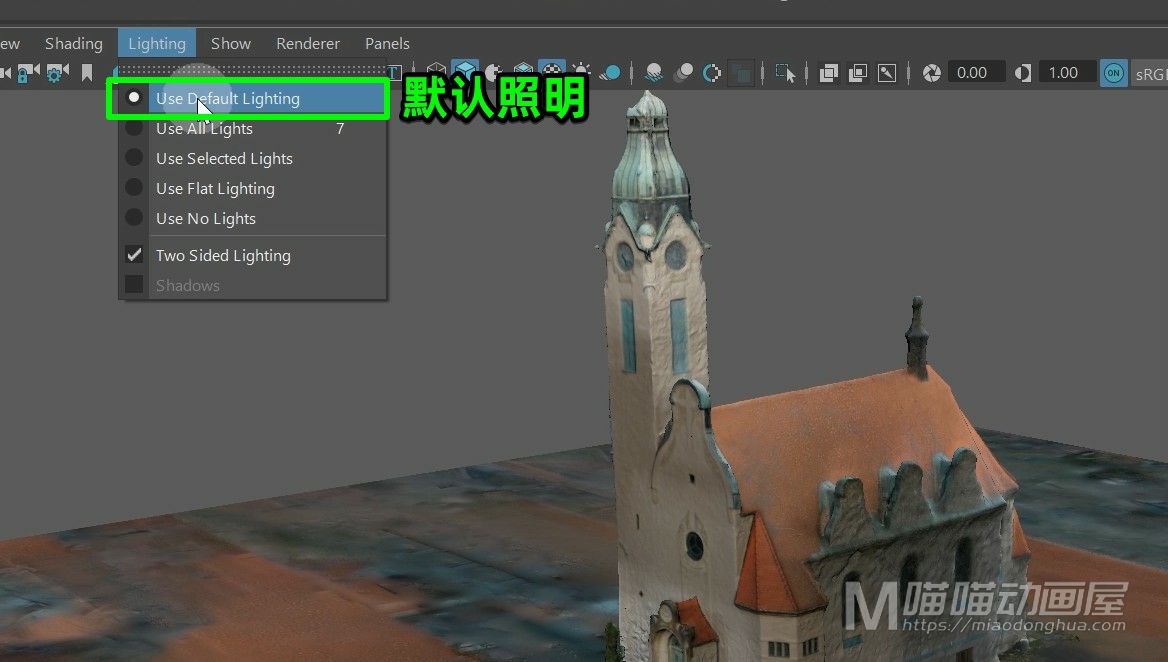
如果我们要看到所有灯光在场景中的交互情况,我们可以把照明方式切换为“使用所有灯光”。

现在我们只要创建一盏灯光,就可以很直观的看到预览效果。

那么这里少了一个阴影效果,我们可以在快捷视图栏,直接开启阴影显示就可以了。

那么这些照明方式仅仅是用来预览调试的,它并不会因为我们选择哪一个照明方式而改变最终的渲染结果。
然后我们来说下第二个问题,也就是渲染灯光的问题。我们把这个点光源删除,我们打开Maya软件渲染器,我们渲染一下。那么可能很多人心里会有这样的疑问:为什么即便我们在场景中,没有创建任何灯光,但是我们在使用Maya默认渲染器的时候,依旧可以渲染出图像?
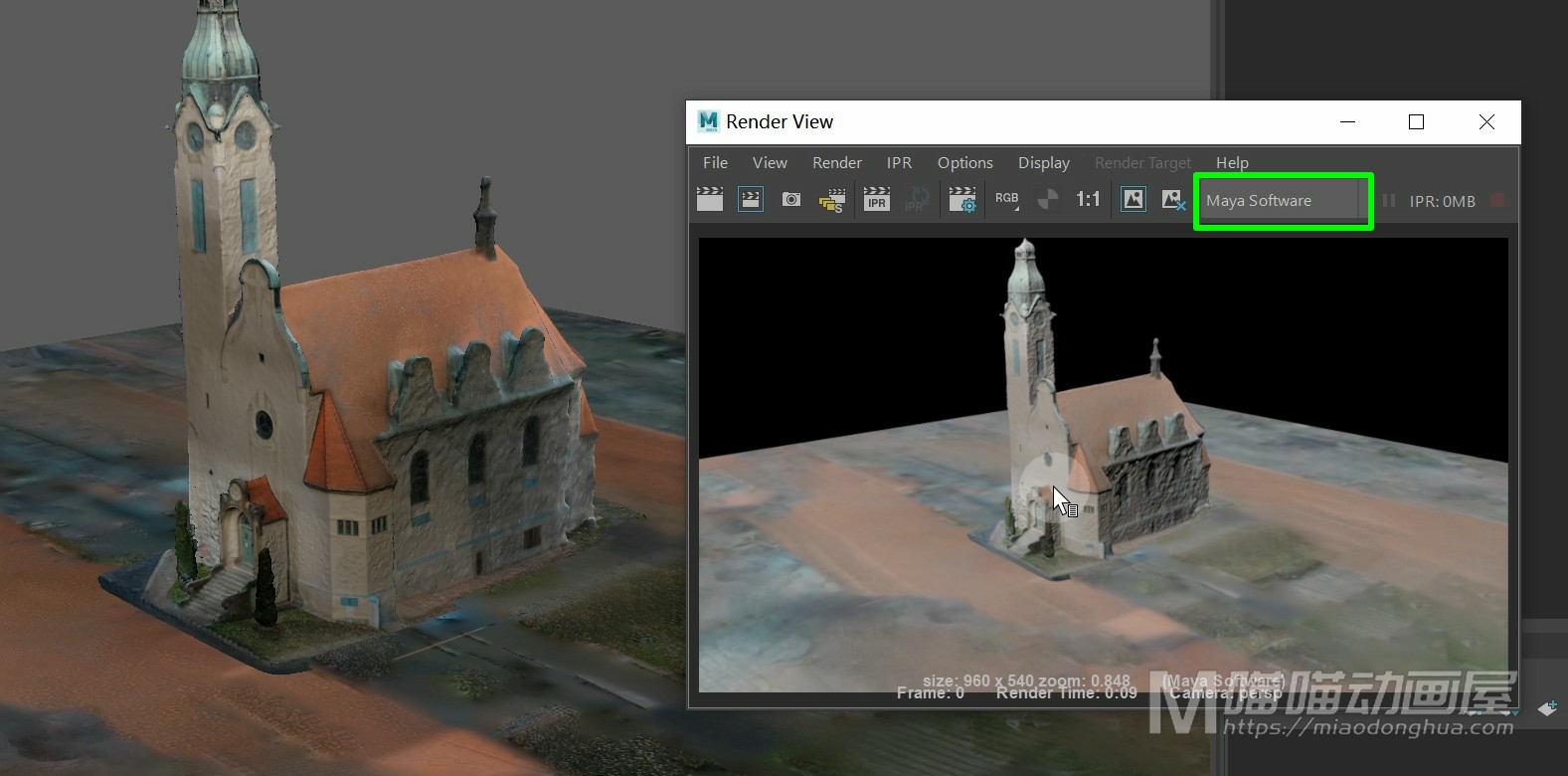
而当我们换做Arnold渲染器进行渲染的时候,它的结果就是正常的黑色,什么也看不到。
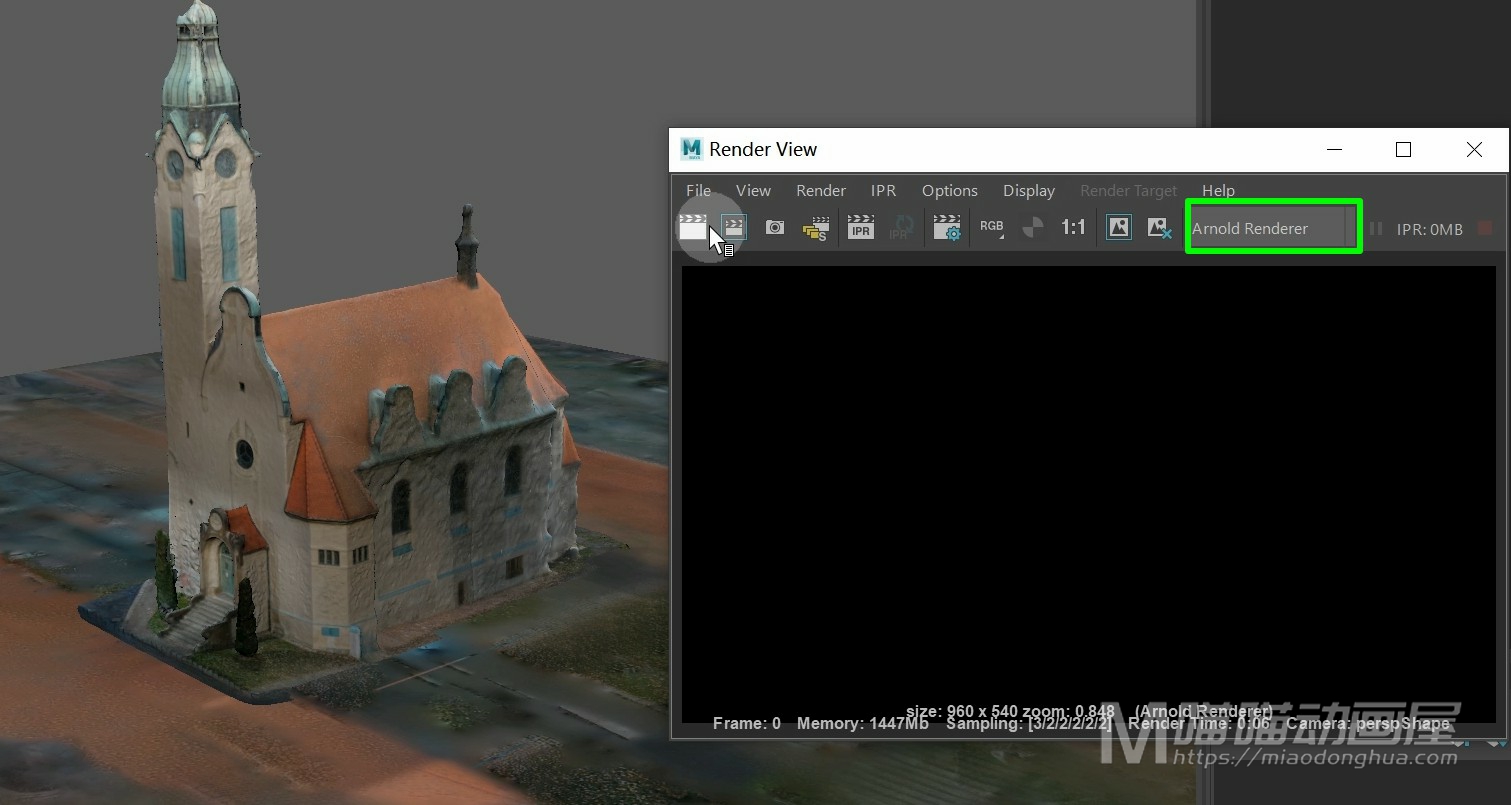
这是因为在Maya默认渲染器中,在这个公用属性,最下方的渲染选项中,“默认照明”是启用的。如果我们把它禁用,这个“默认照明”就不会再被渲染出来了。
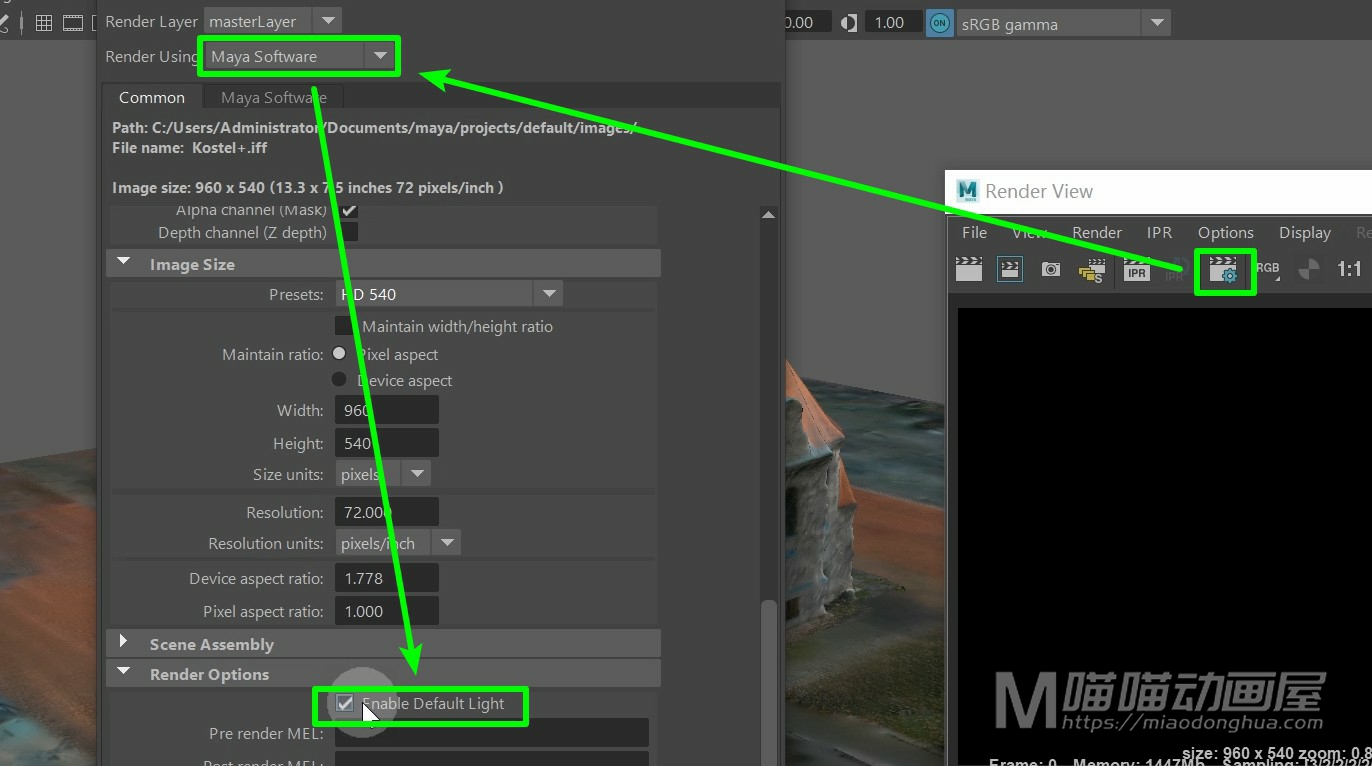
那么我们刚才讲的这两个问题,虽然不是什么实用技巧,但是还是要有所了解。
那么接下来,我们就具体来看一下这几种灯光。首先我们来看下第一个:环境光。那么环境光主要就是用于提高环境的整体亮度。我们Ctrl+A打开它的属性设置,那么这里,我们只要知道怎么设置环境光颜色,并且能够根据实际情况来调整环境光的强度就可以了,那么因为这个环境光不支持Arnold渲染器,并且使用的频率也不是很高,我们做一个了解就可以了。

我们来看下第二个:平行光。那么平行光,是一个方向性的灯光。我们对它进行缩放或者移动位置,都不会对我们的实际灯光效果产生影响。

那么调节这个平行光,我们除了可以旋转,我们还可以T键显示操纵器,然后通过这两个控制点来固定光源的方向。

那么这个平行光的颜色,还有这个强度,我们都会调节,这里就不多说了。那么如果当们在场景中想要暂时关闭平行光,我们禁用这个“默认照明”就可以了。
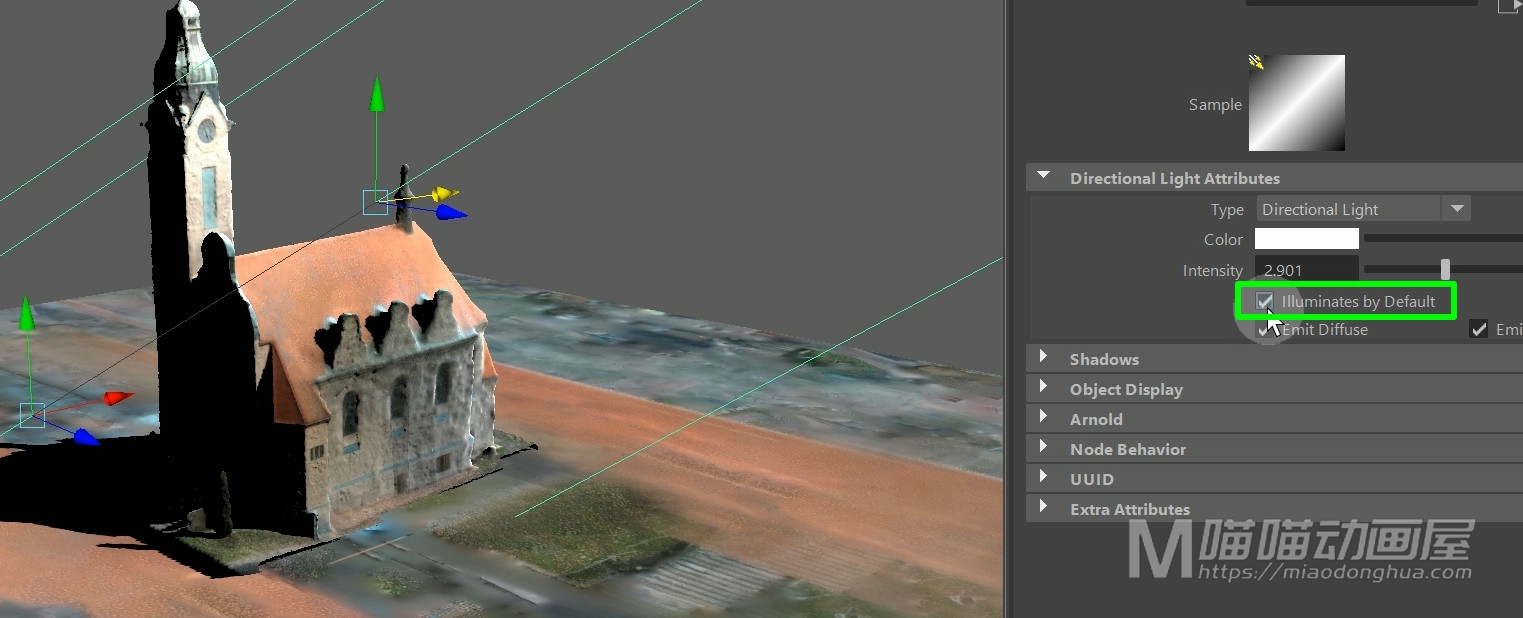
然后我们来看下这个漫反射开关和这个镜面反射。这个镜面反射效果,我们也把它叫做高光效果。那么因为这个小房子,使用的是Lambert材质,镜面反射效果并不是很明显。所以这里我们单独创建一个球体来演示,我们给它赋予一个blinn材质球。
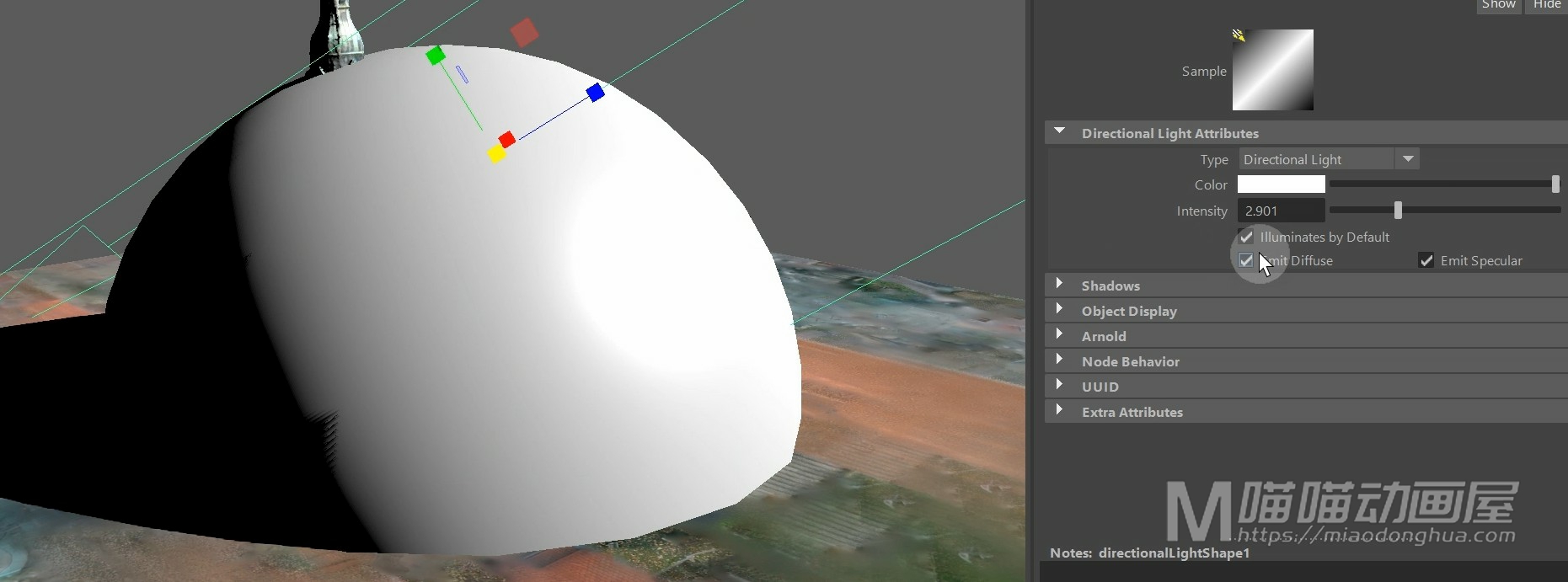
那么现在,这个漫反射一旦被我们关闭,我们的物体就不再会反射我们的平行光。
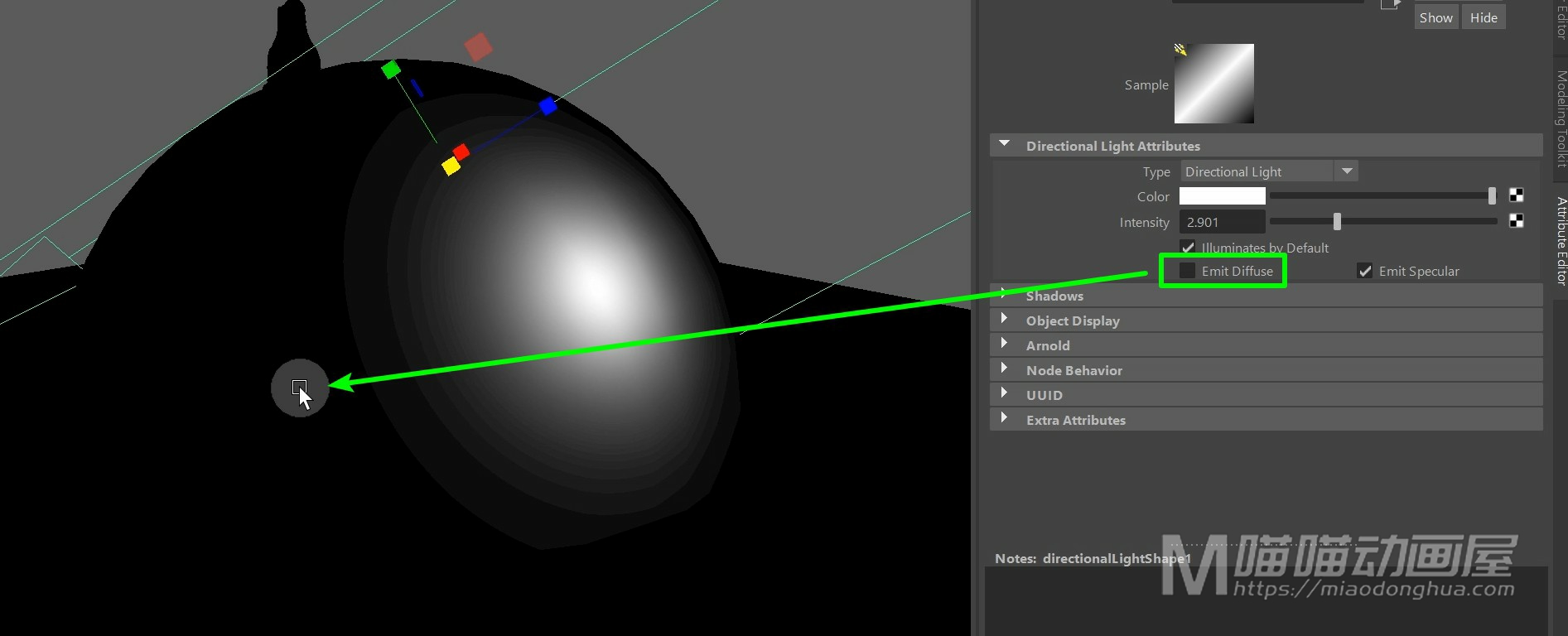
而至于比较亮的这块,实际上就是镜面反射的效果。
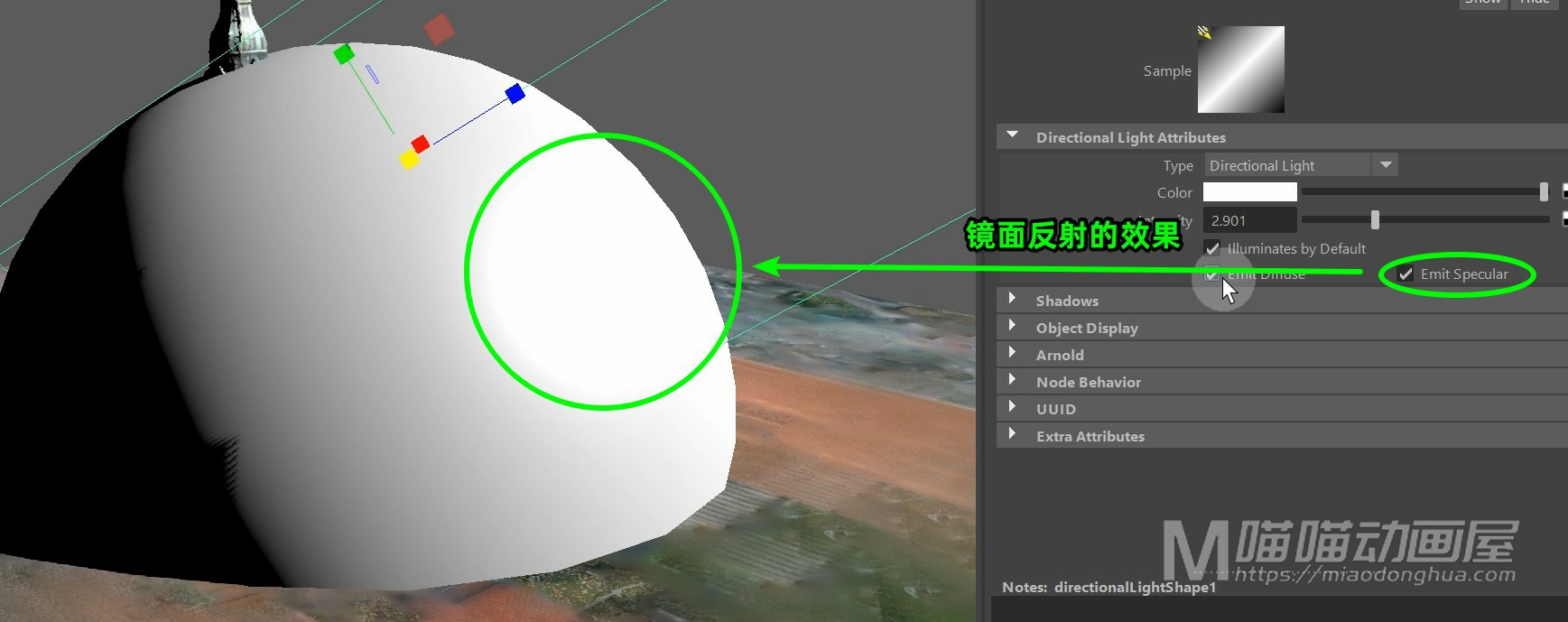
同样的,也可以在这里对它进行单独的开关,我们把这个球体删除。
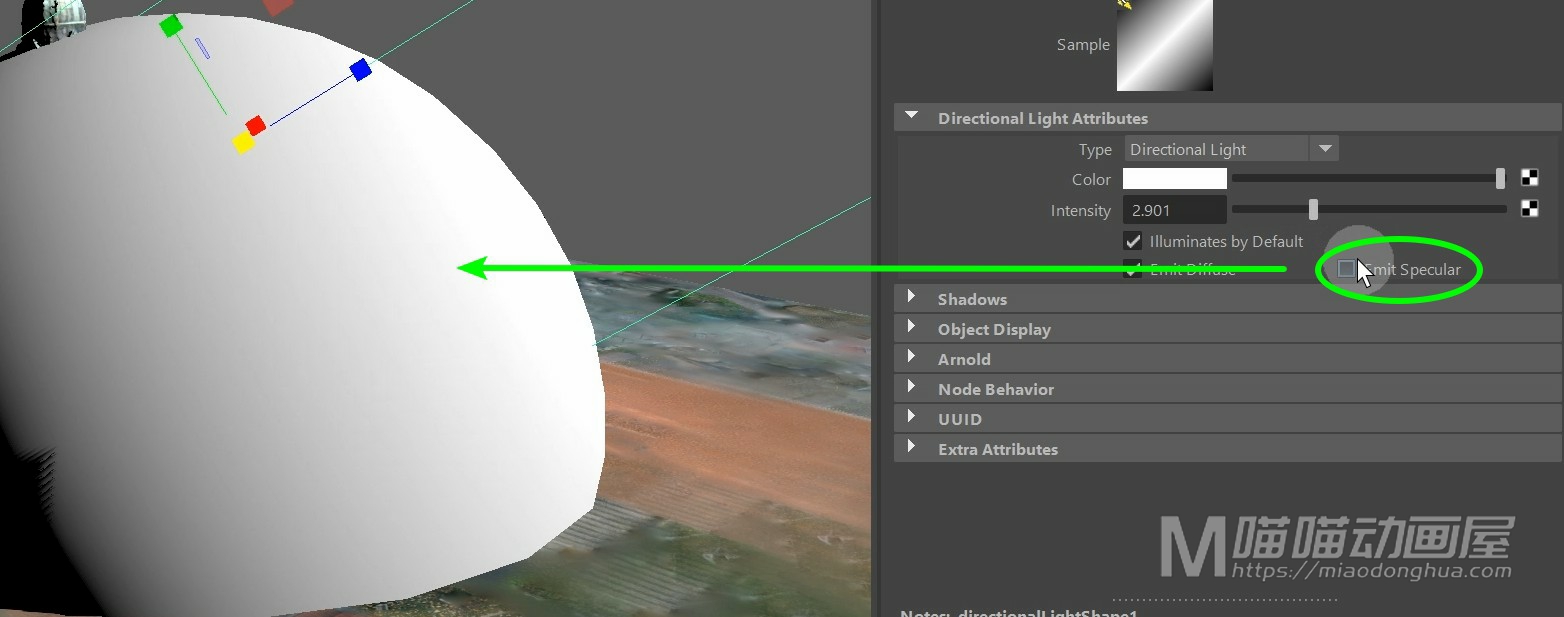
我们打开渲染器,我们渲染来看一下效果。那么这里,我们会发现一个比较明显的问题。我们的Maya软件渲染器,并没有渲染出光线所产生的阴影效果。
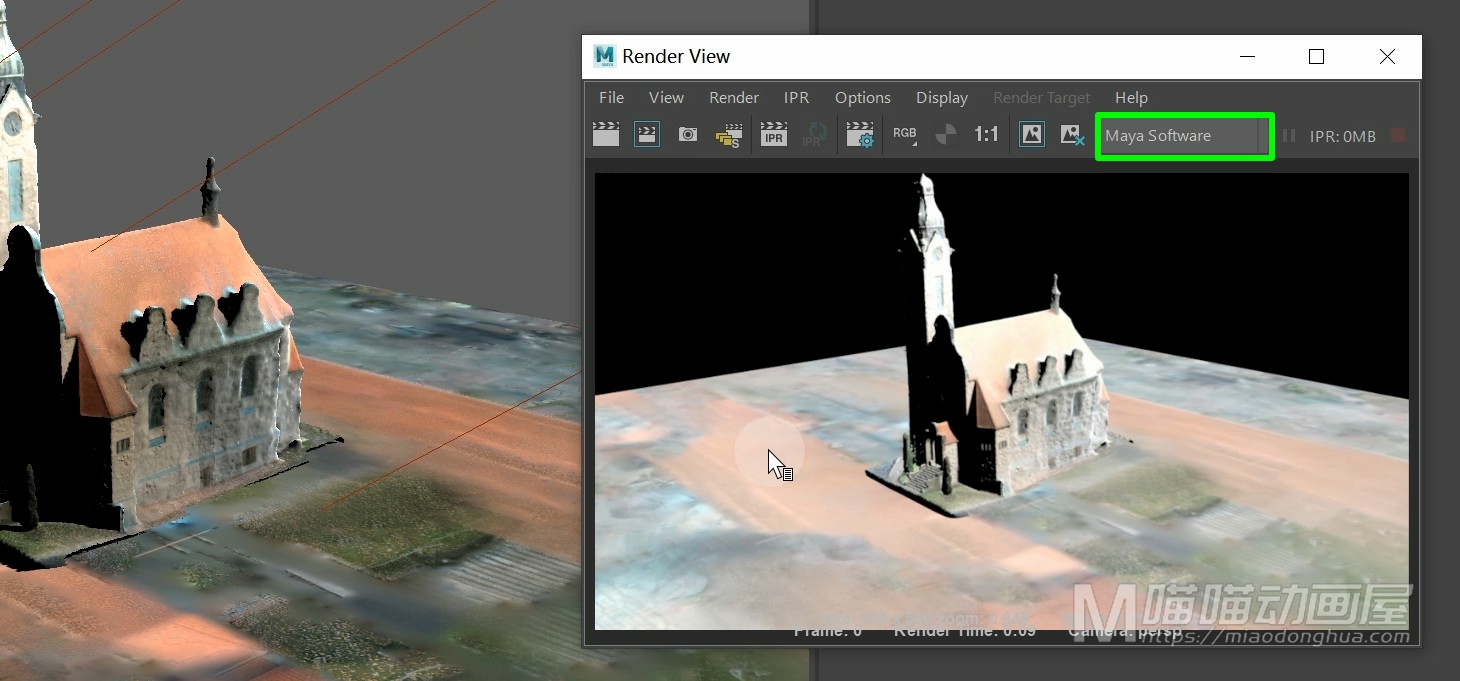
那么这里,就有两个设置非常非常的重要。首先我们要在这个阴影属性下,启用这个“使用光线跟踪阴影”。
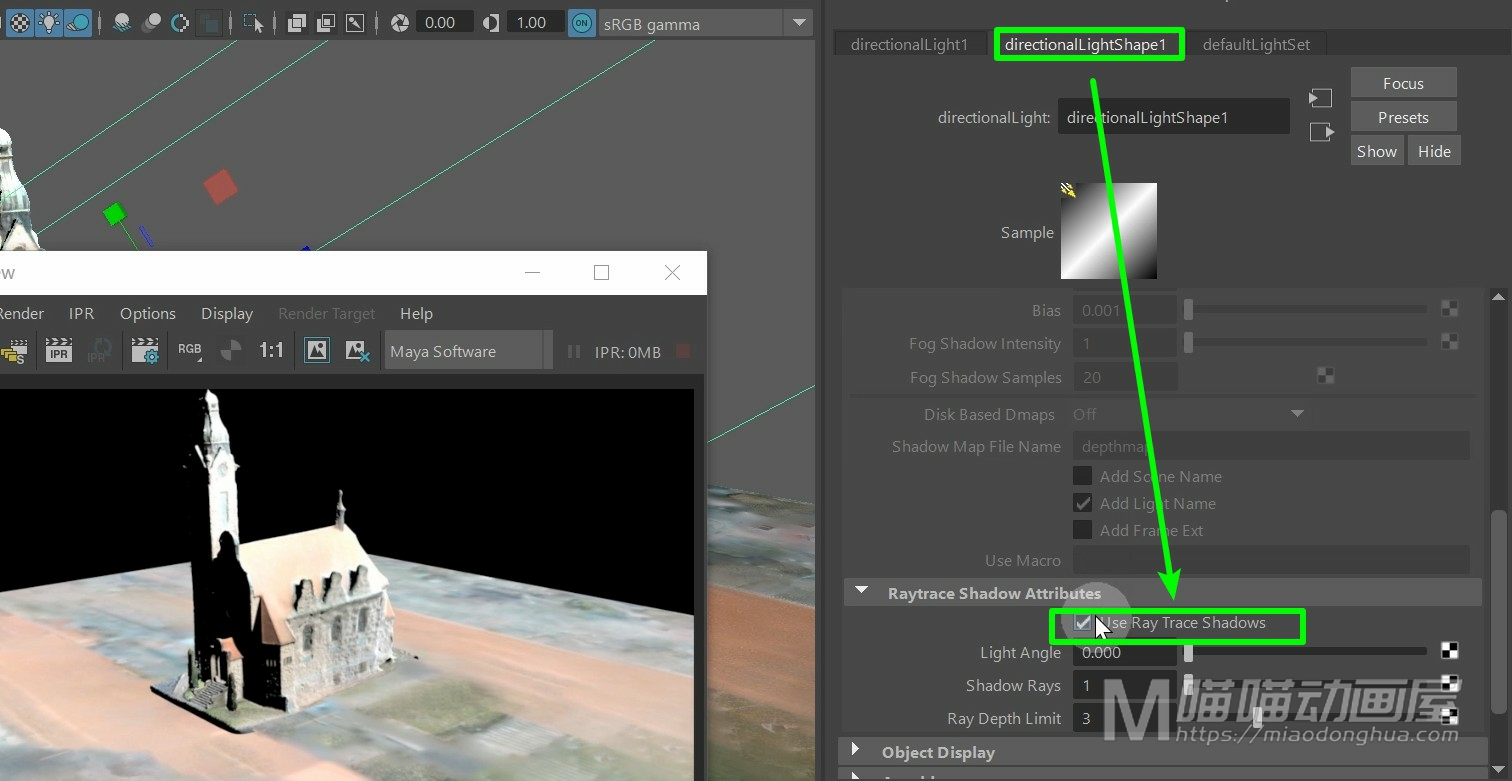
其次我们要打开渲染设置,切换为Maya默认的渲染设置。我们在这个“光线跟踪质量”中启用“光线跟踪”。
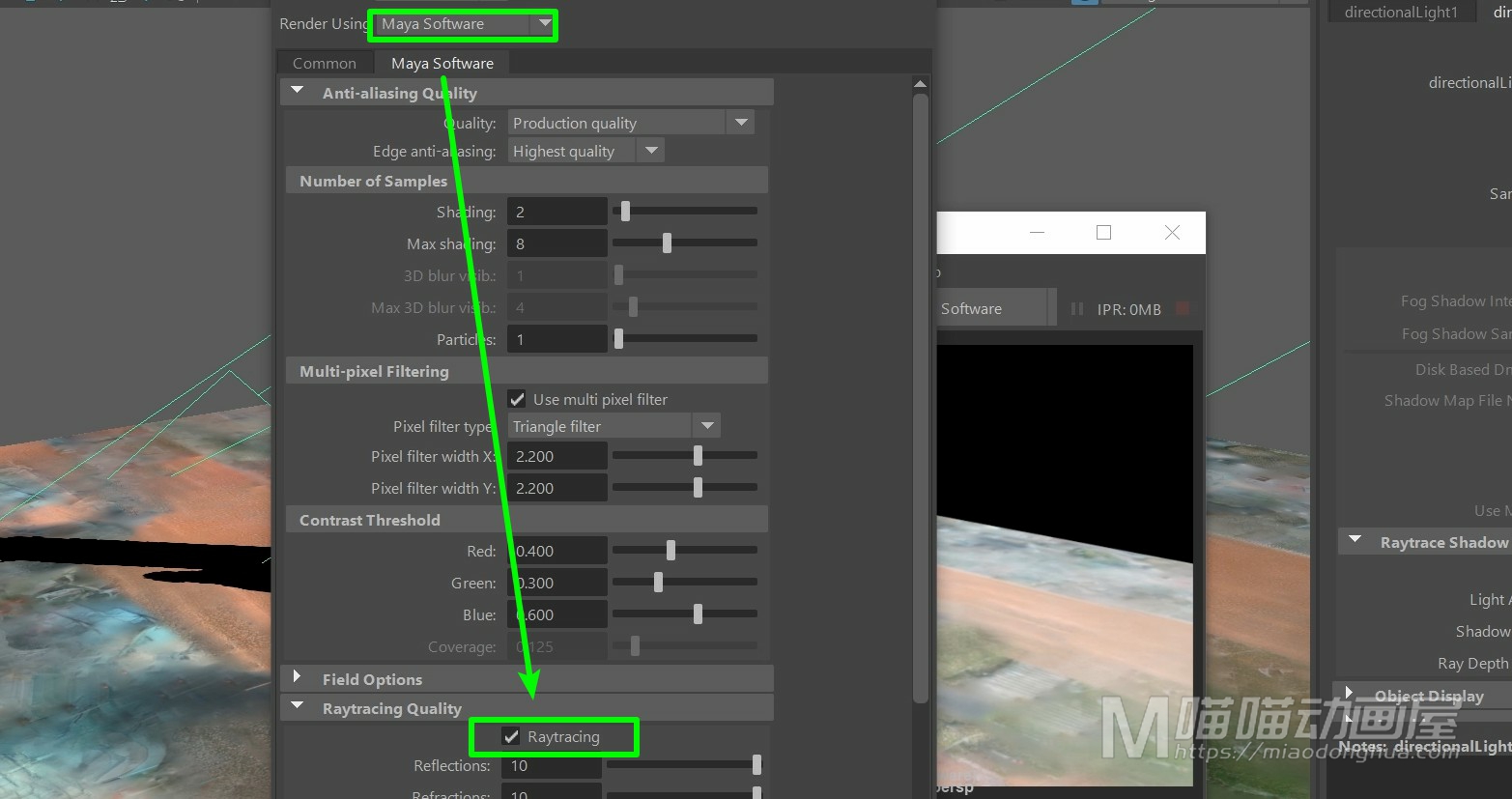
这样,当我们在使用Maya软件渲染器的时候才能正常的渲染出阴影效果。
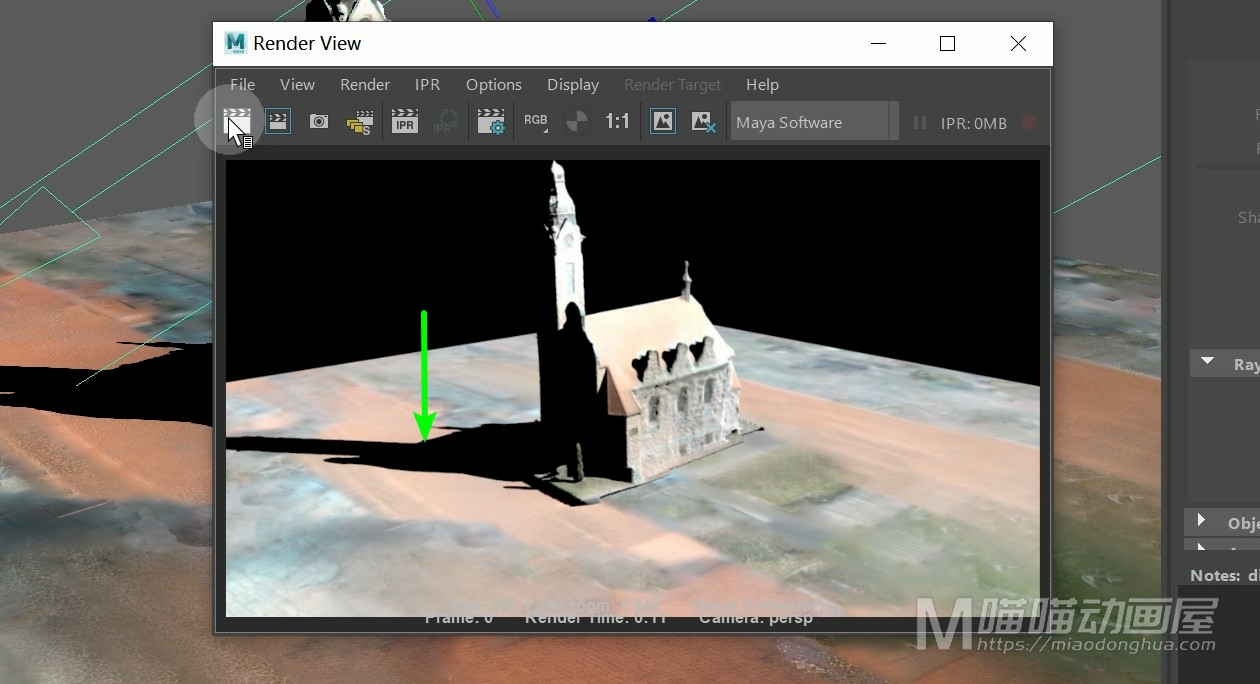
当然,如果我们使用的是Arnold渲染器,刚才的设置我们可以忽略,因为Arnold本身就是一个独立的光线跟踪渲染器,所以光线跟踪阴影,开启与否并不会影响到它最终的渲染结果。
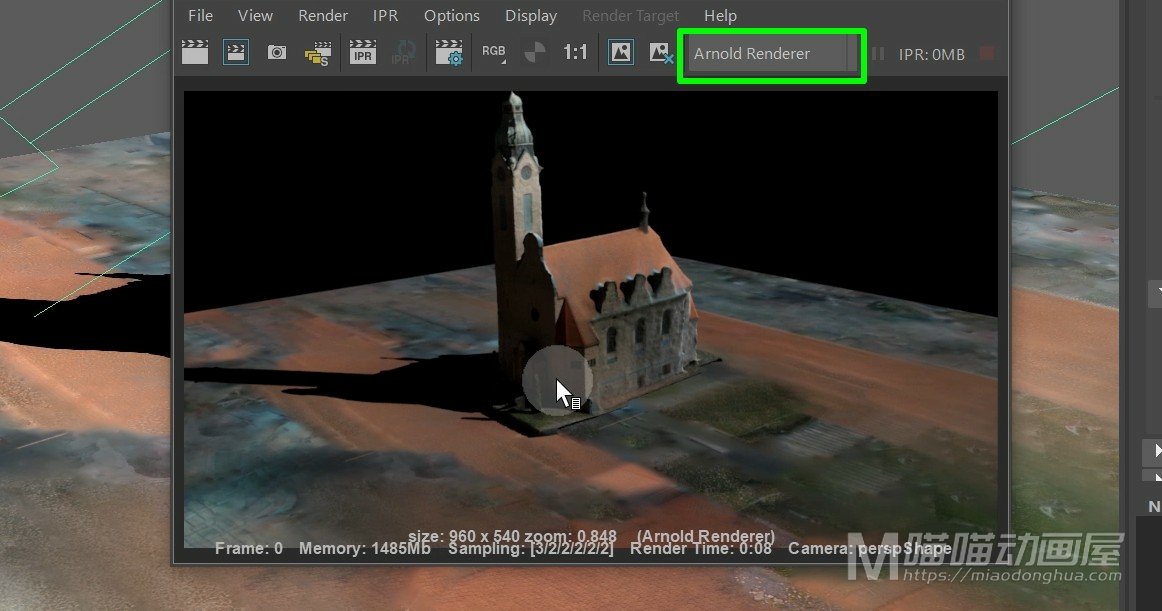
另外如果我们习惯性的使用Arnold渲染器,最好就不要在这里进行预览。因为很多时候,有可能会导致软件崩溃的问题,我们可以在Arnold菜单下,打开单独的Arnold渲染预览窗口。
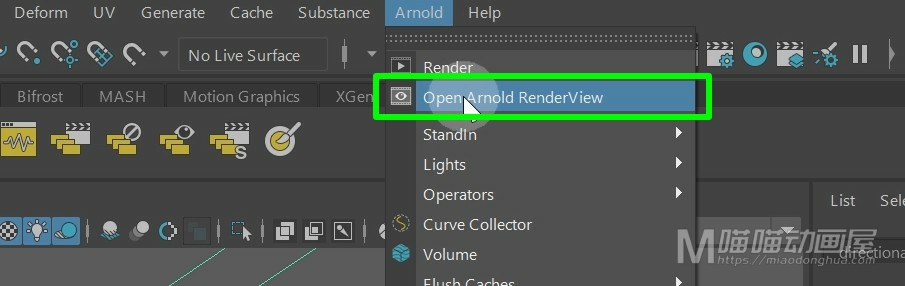
另外,如果我们要实时反馈渲染效果,我们可以在渲染菜单下启用IPR渲染就OK了。
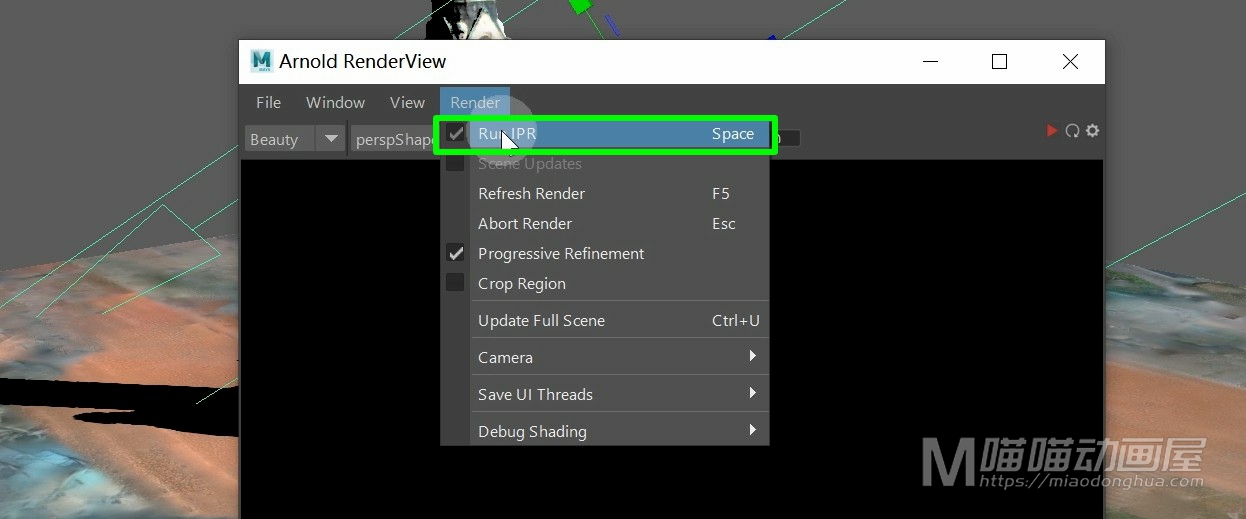
我们把这个平行光删除,然后我们来看下第三个:点光源,我们给它移动一个适当的位置。

那么点光源,主要就是用来模拟灯泡或者是作为补光工具来进行使用。这里我们重点要说的是,它的这个光强度的数值,那么这个默认的光强度,在Maya软件渲染中是可以很容易的渲染出灯光的。
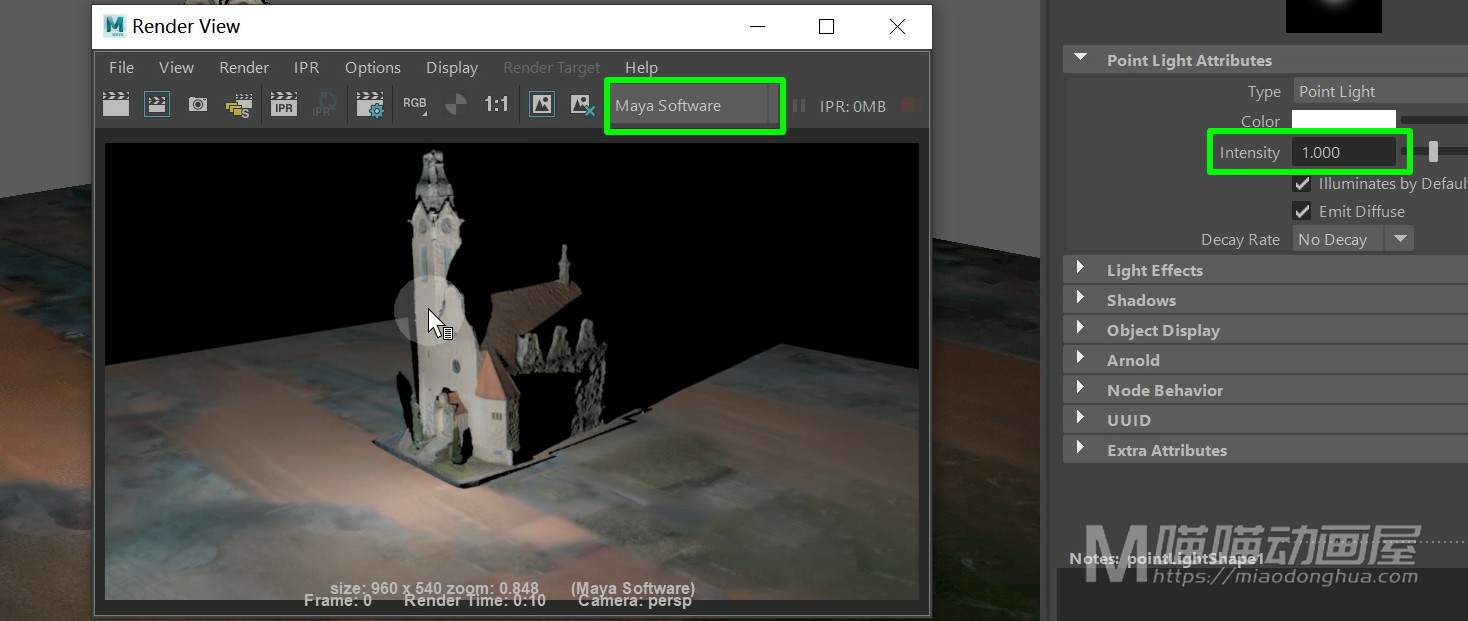
而当我们放到Arnold渲染器中进行渲染的时候,几乎就是黑漆漆的一片。
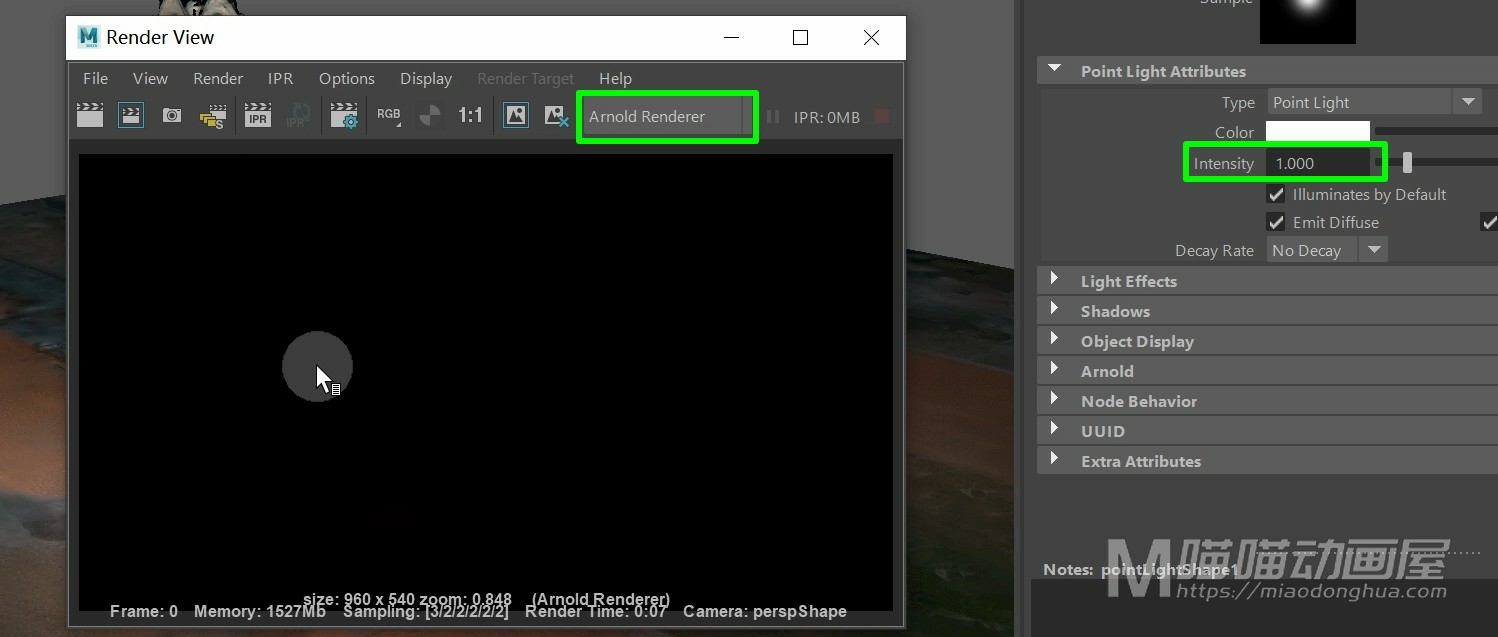
那么这个并不是因为我们的灯光不支持Arnold渲染器,而是因为Arnold渲染器中的所有灯光都是具有衰退效果的,所以想要获得明显的效果,我们的这个光强度需要提升到很高的数值。然后这个衰减率我们可以使用线性或者是二次衰减都是OK的。
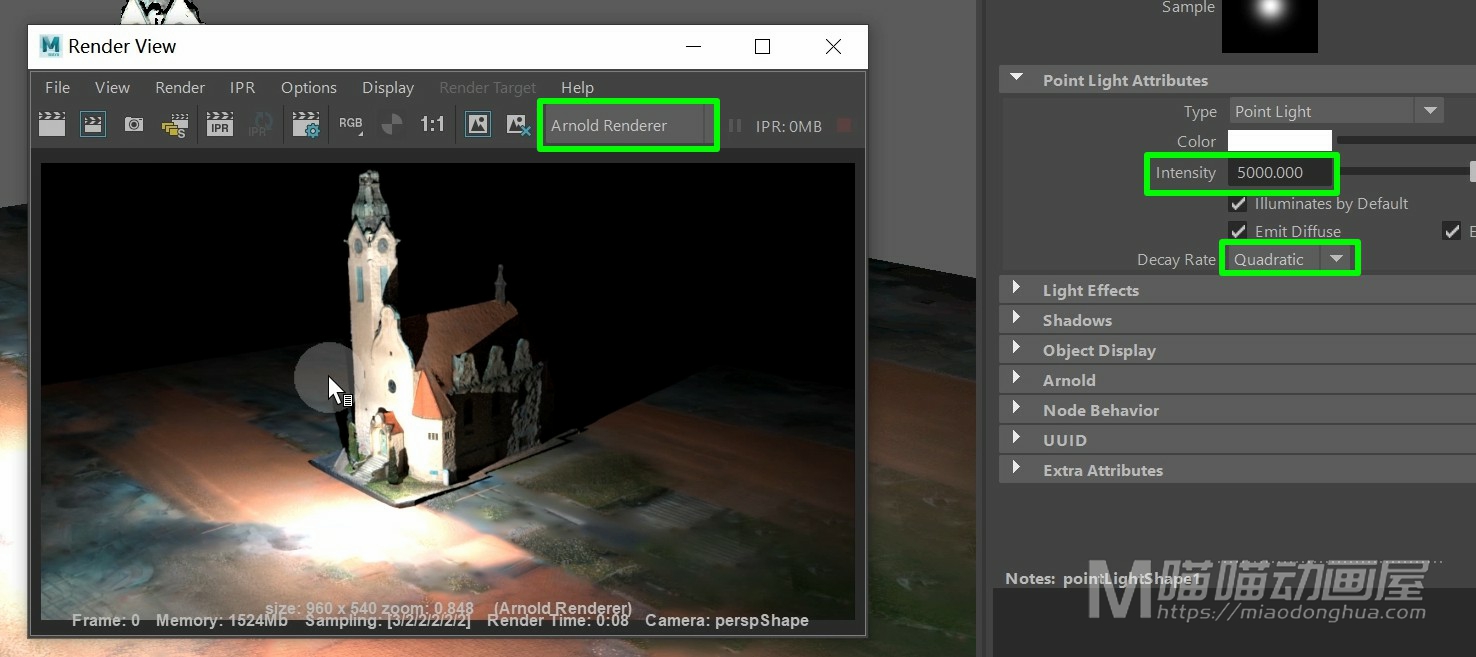
我们把这个点光源删除,然后我们再来看一下第四个:聚光灯。我们给它适当的摆放一个位置,那么调节这个聚光灯的时候,我们这样手动调节,有的时候并不是非常的方便。
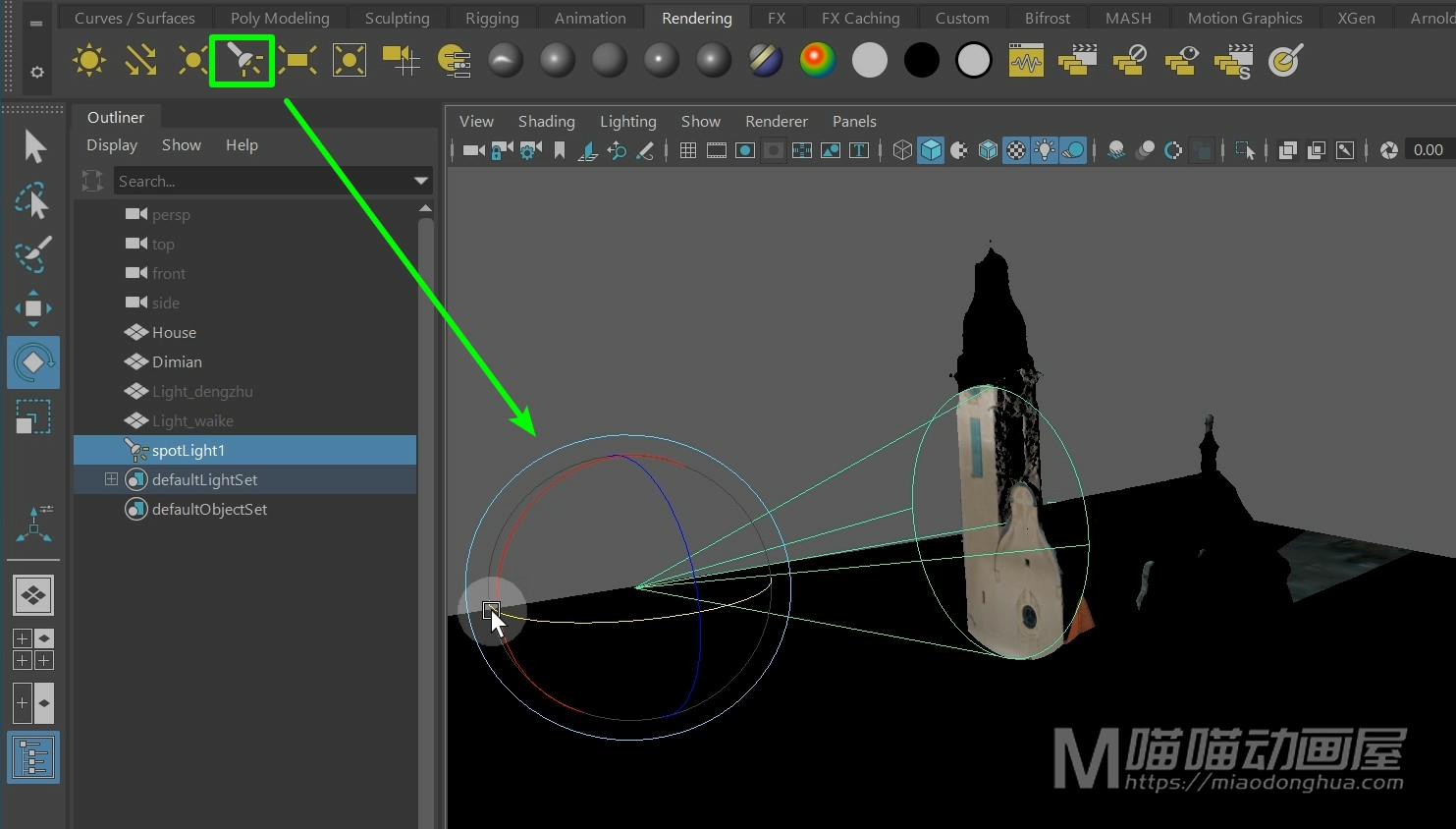
这个时候,我们就可以在面板菜单下,使用“沿选择对象查看”。
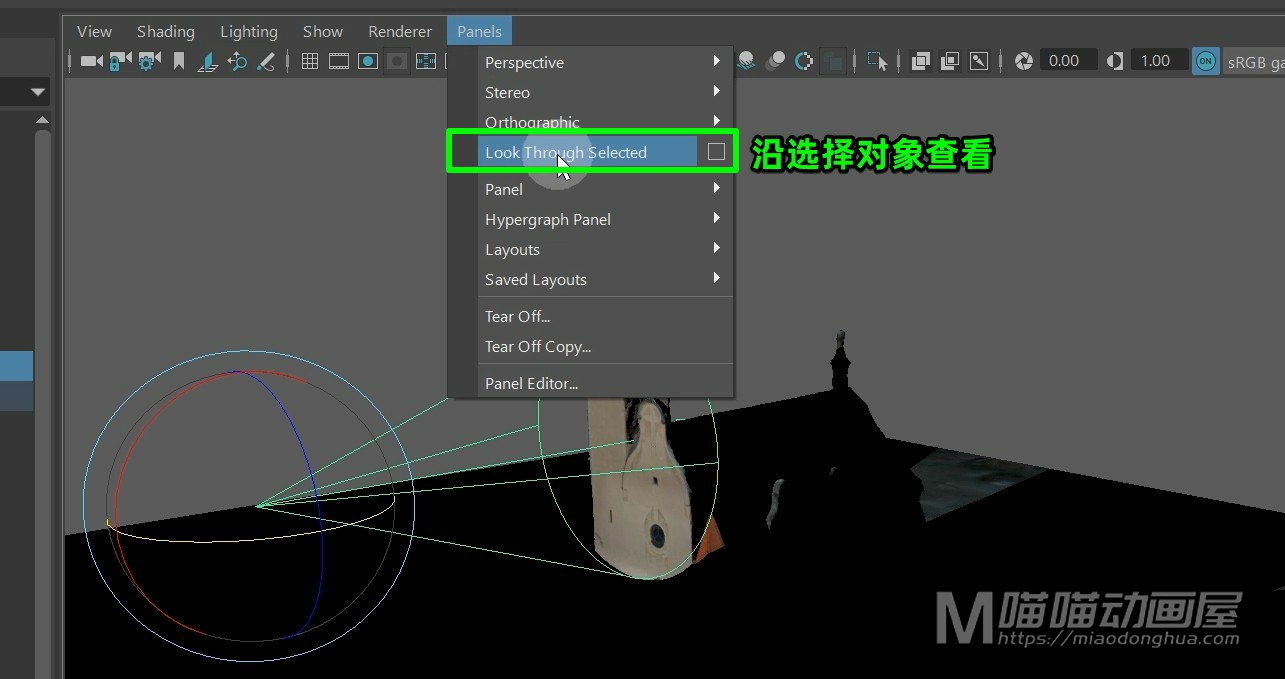
那么这个圈内的物体就是聚光灯的照射范围,这样,我们就能很快的把聚光灯的位置调整好。
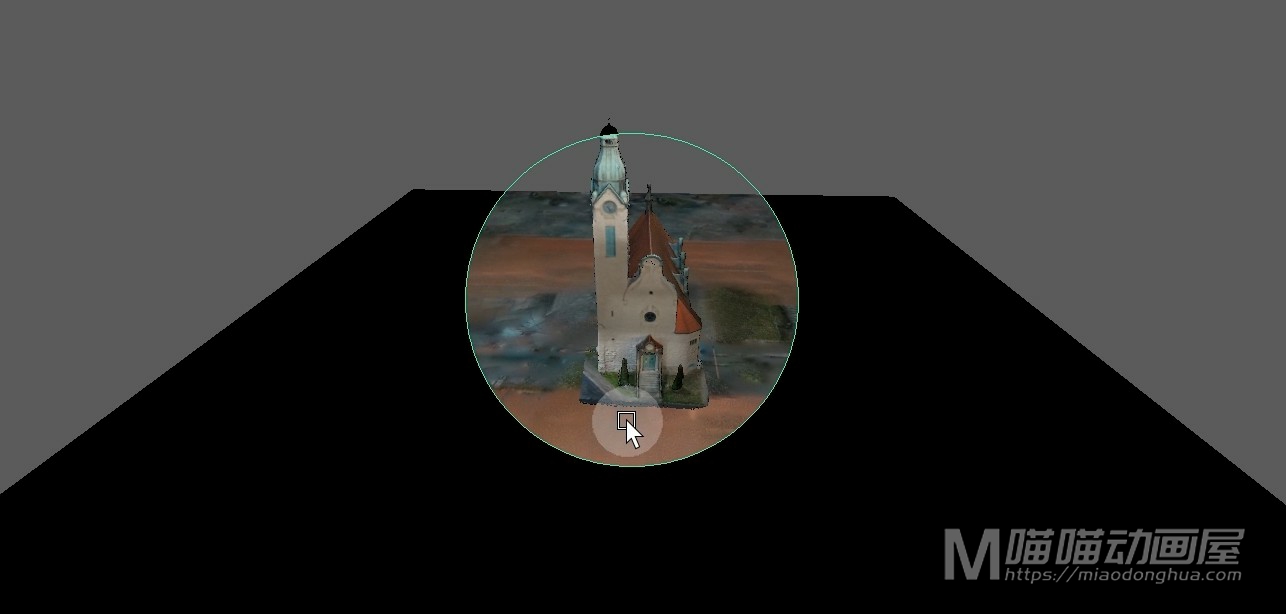
然后我们在面板菜单→透视中,选择透视摄影机就可以回到场景中。
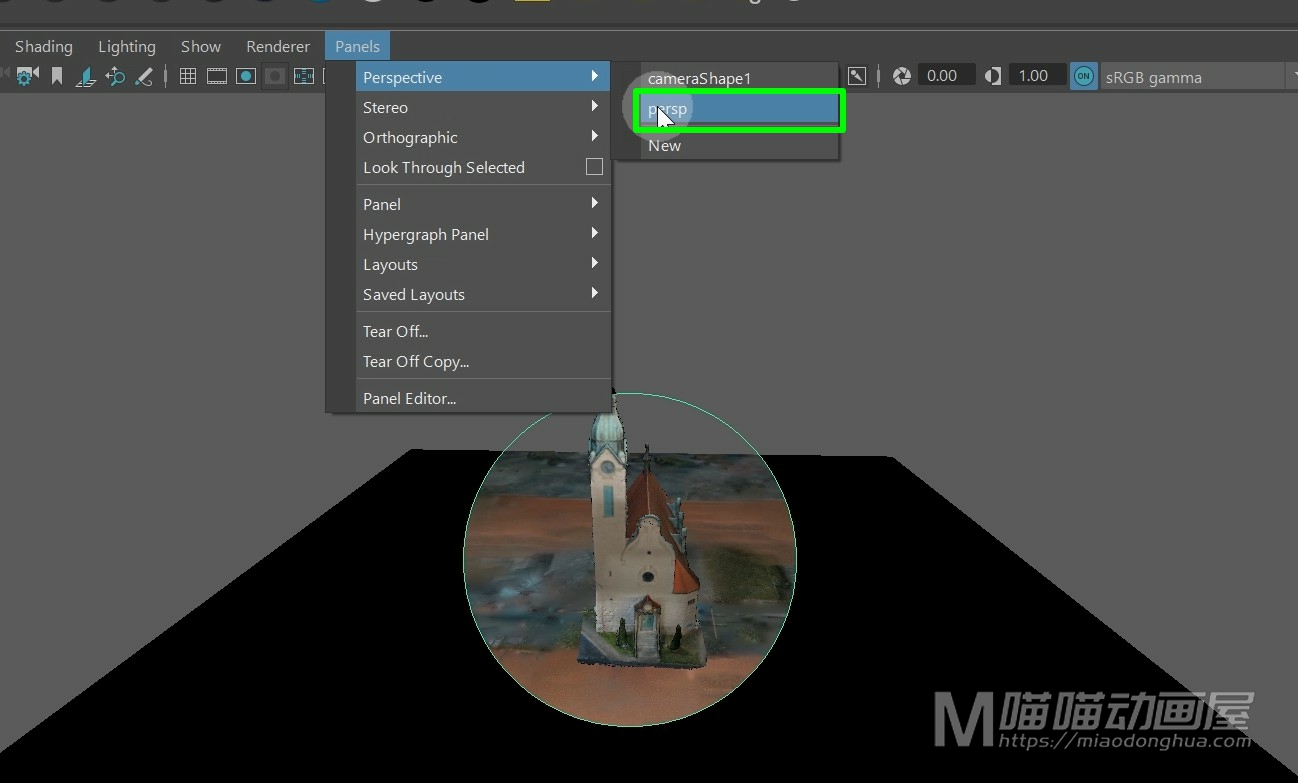
那么除了这种调节方法,我们同样的可以T键,通过操纵手柄来进行调节。
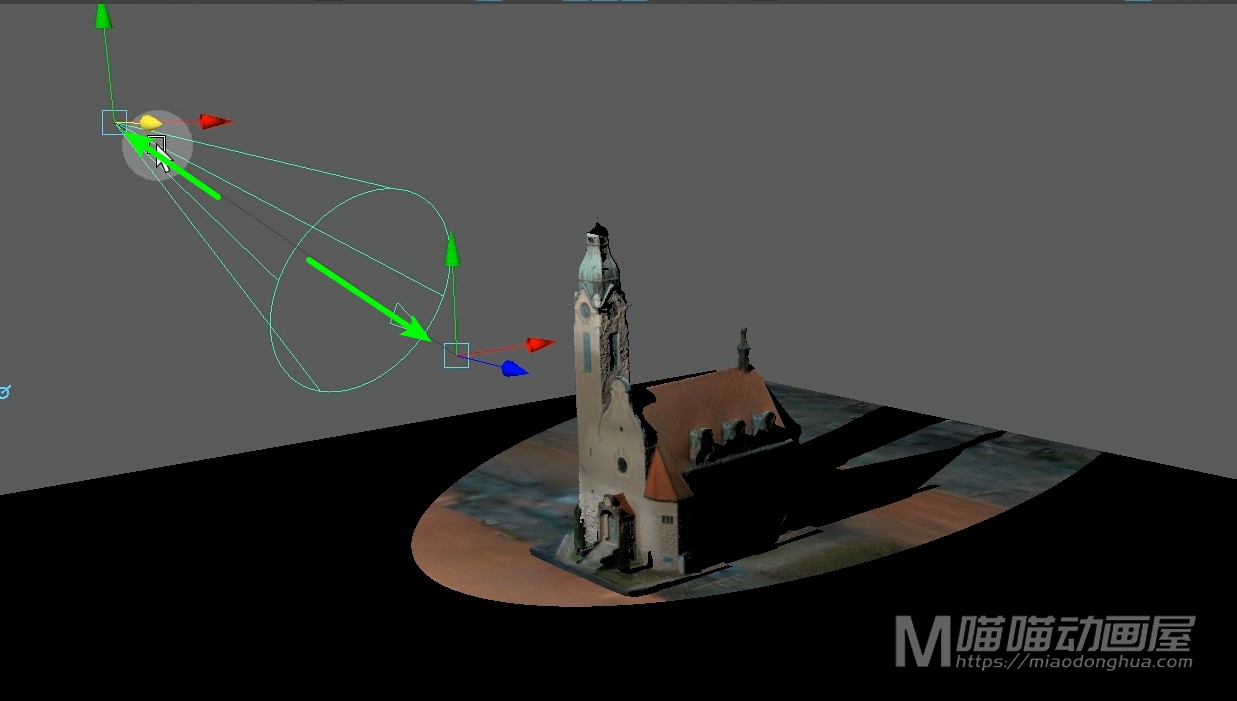
那么这里,如果我们要扩大照射范围,我们可以单击这个属性切换按钮,只要拖动这个边上的控制点,就可以改变这个锥角度的大小。
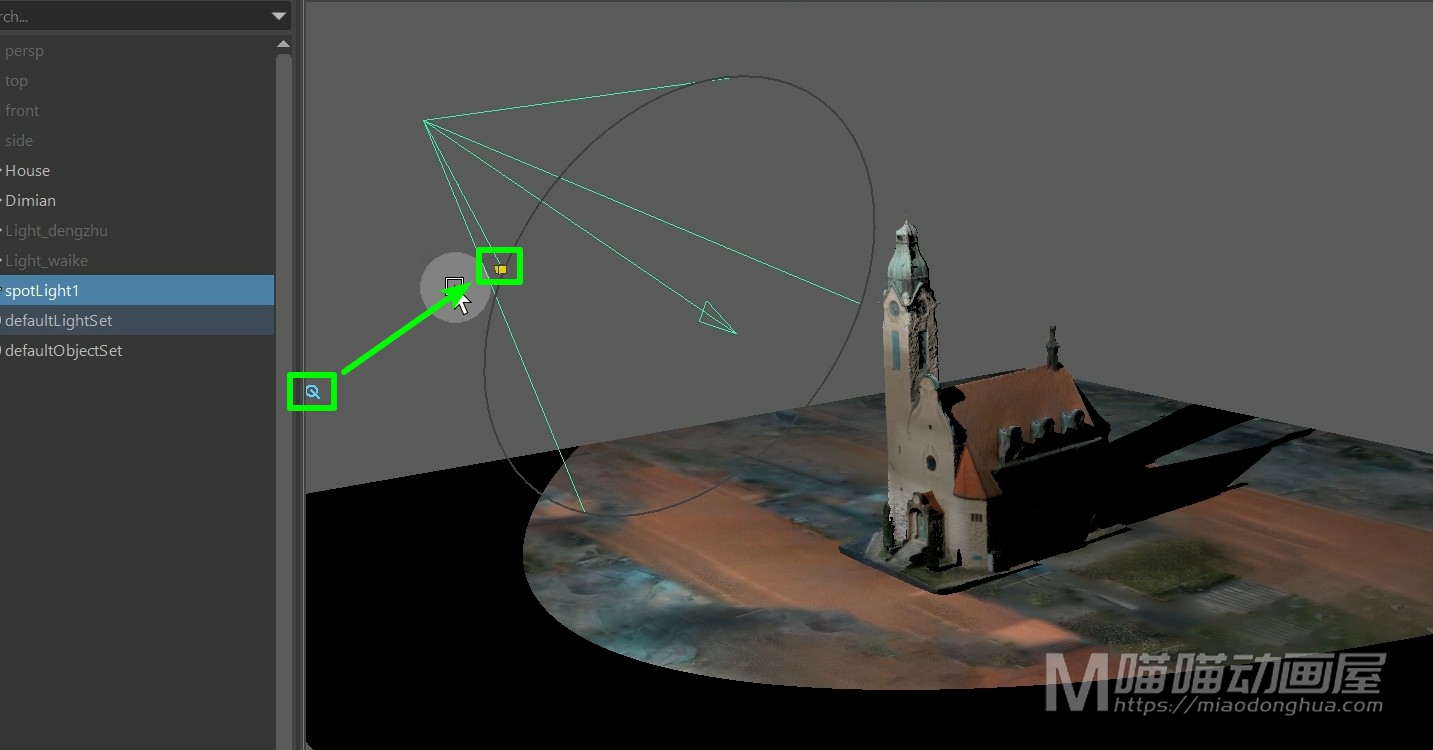
当然,我们也可以在属性当中对锥角度进行参数设定。
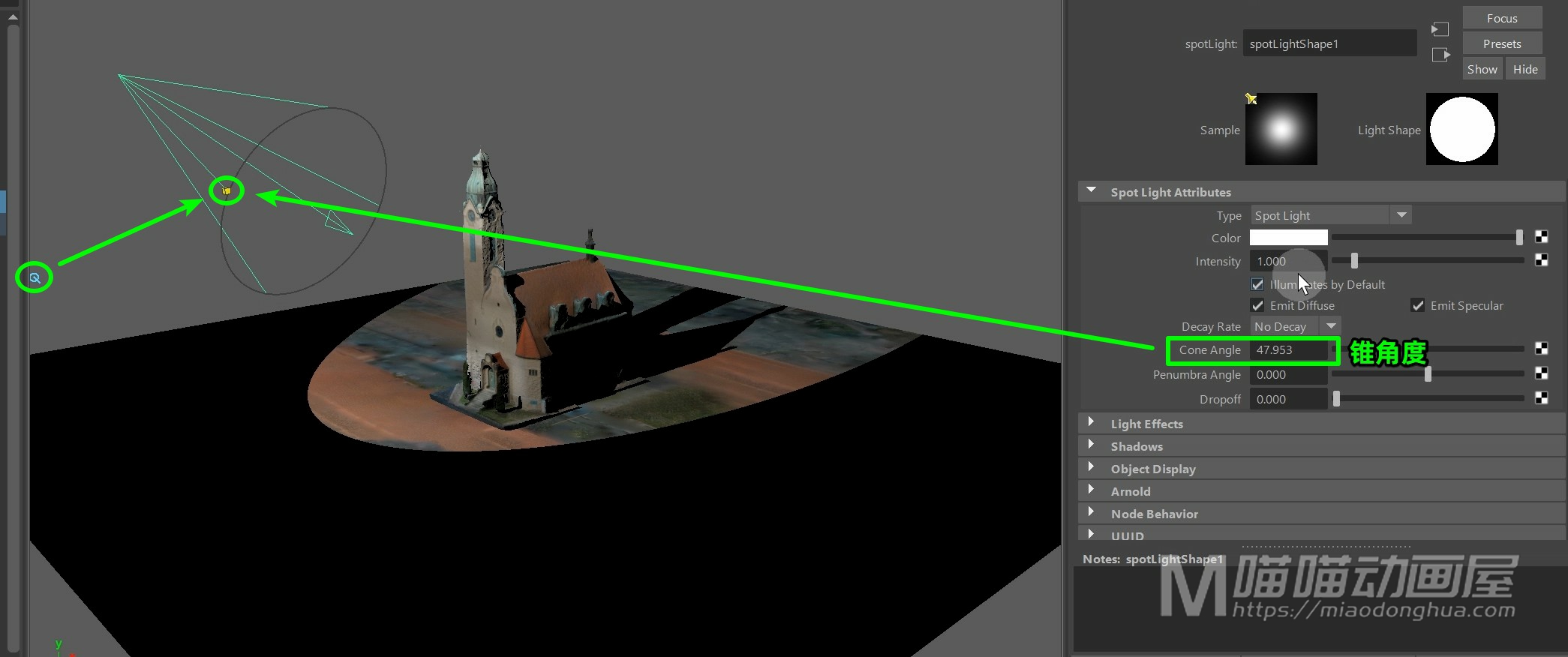
那么如果我们需要这个灯光的边缘有比较柔和的过渡,我们是可以适当的减少它的半影角度,还有这个衰减值。
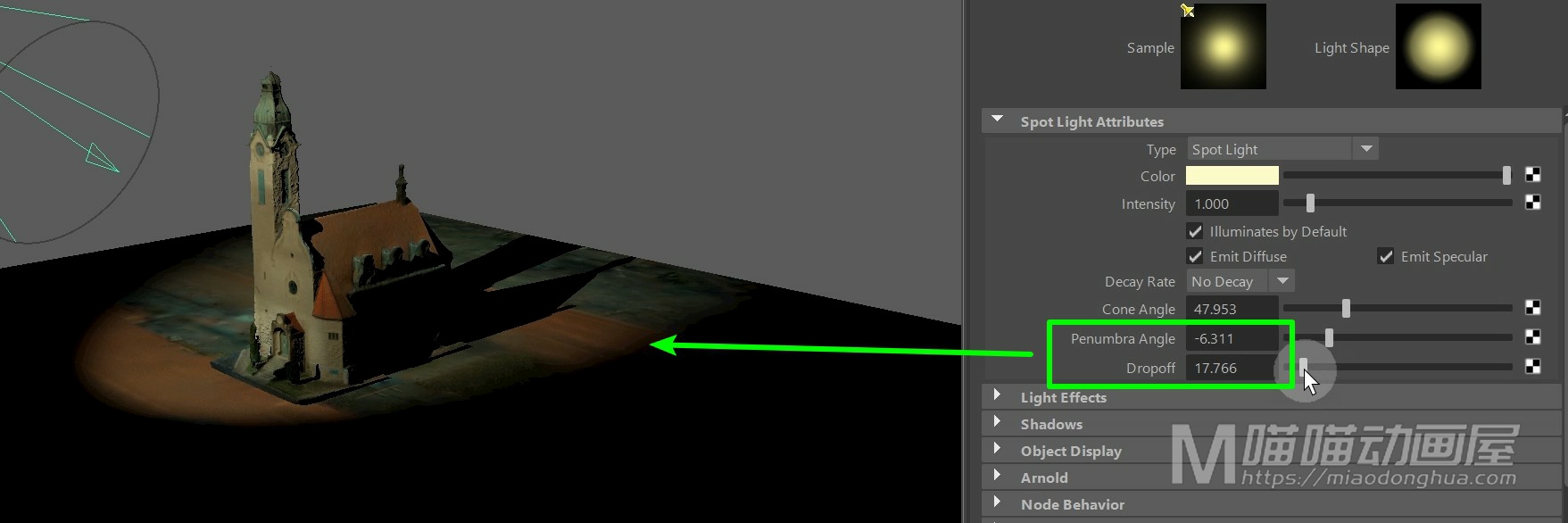
那么半影角度的实际控制点我们只要再次点击属性切换。同样的,拖动虚线上的控制点就可以进行调节,那么这个就是聚光灯的调节方法。
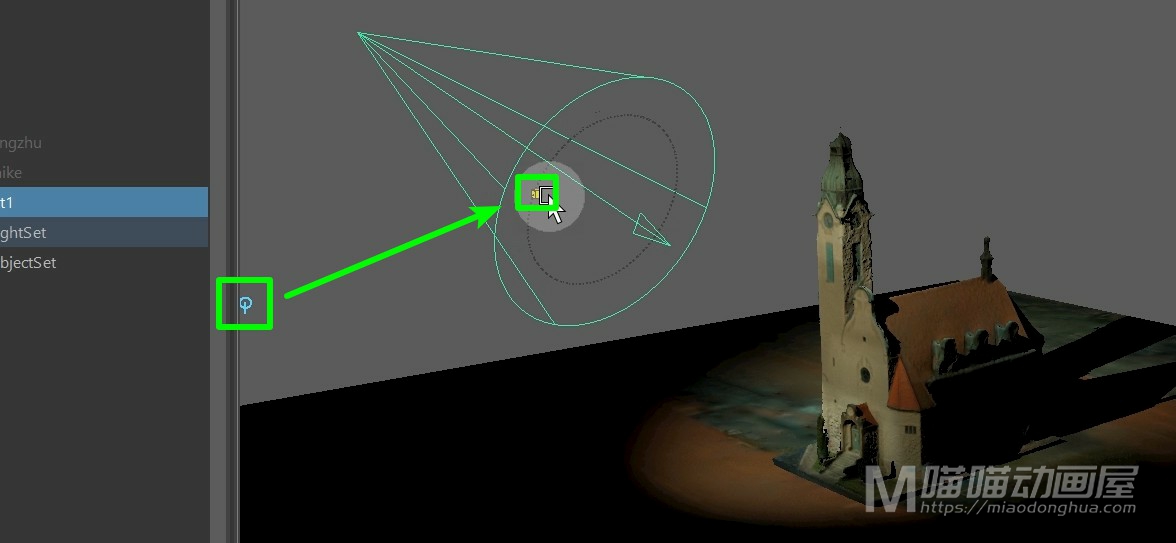
我们把这个聚光灯删除,然后我们来看下第五个:区域光源。那么这个区域光源跟前面的光源就有点不一样了。因为我们的区域光源,缩放是比较重要的,它的这个方形区域,直接就决定了发光的范围。

同样的,这里我们可以T键进行调节。
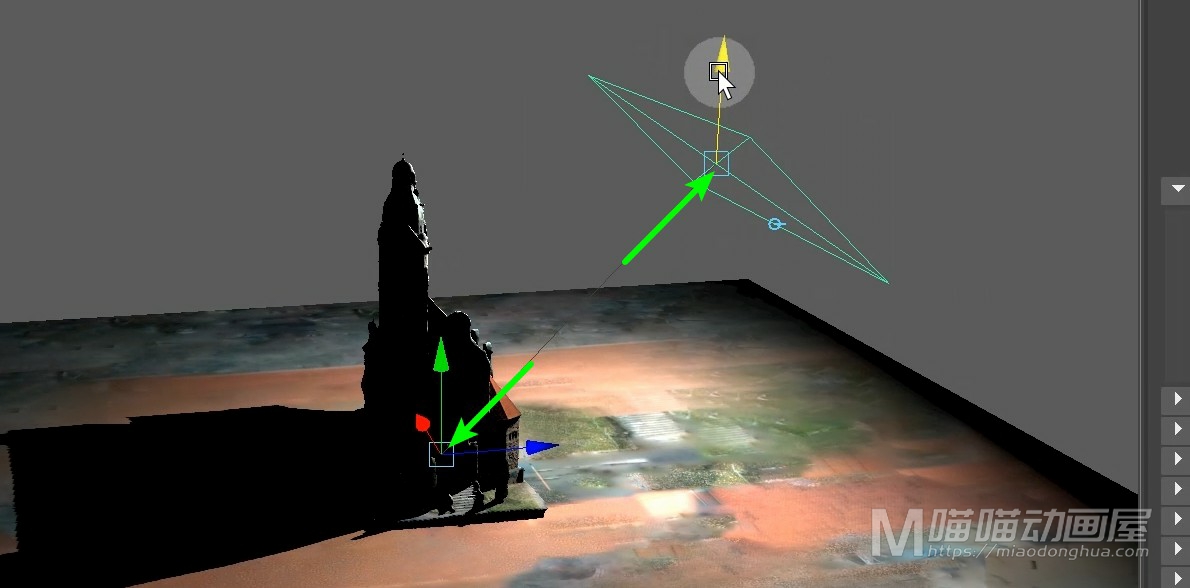
那么在这个场景中,假设我们在外墙有一个方形灯的照明模型。我们就可以把这个光源移动过来,适当的缩放,调整位置。然后我们可以适当的增加一些光强度,这样,这个墙灯的效果就出来了。这个很简单,没什么可以说的。
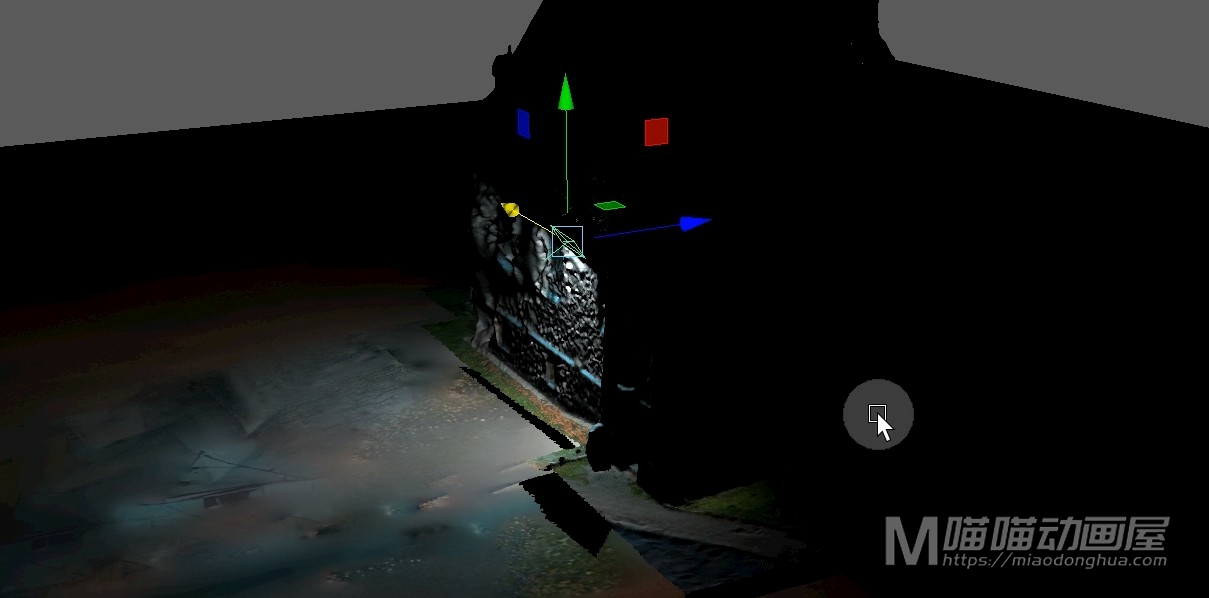
我们把它删除,最后我们来看下第六个:体积光源。我们先让它的中心光源移动出来。假设我们的这个塔顶有一盏光源,我们需要适当的调节,让它照亮塔尖的一部分。然后我们给它做一个放大处理,并且我们适当的增加一些光强度,那么这个体积内的物体,就是需要被照亮的部分。
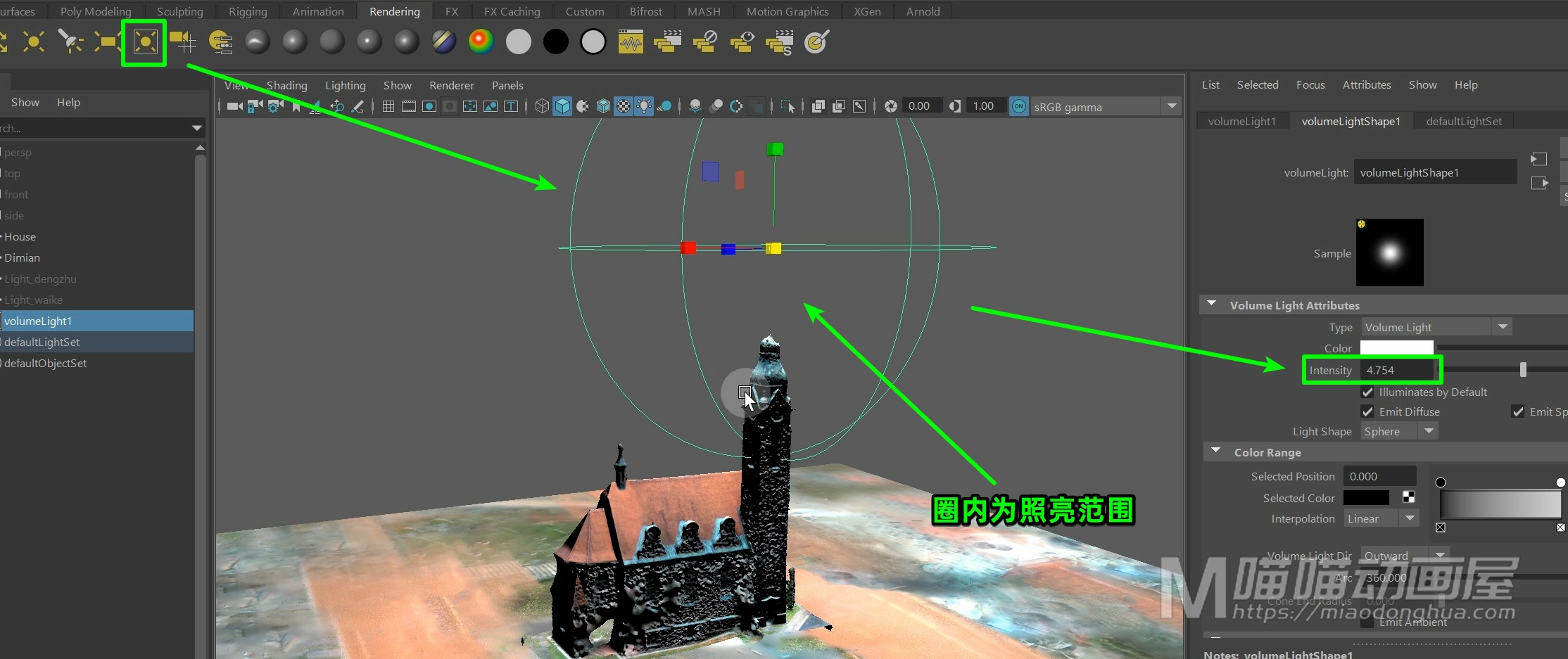
但是这里,我们会发现一个问题:无论我们怎么缩放,这个灯光的照明范围始终没有发生变化。这并不是因为缩放对它不起作用,而是因为这个viewport 2.0无法直接预览到体积光的变化。
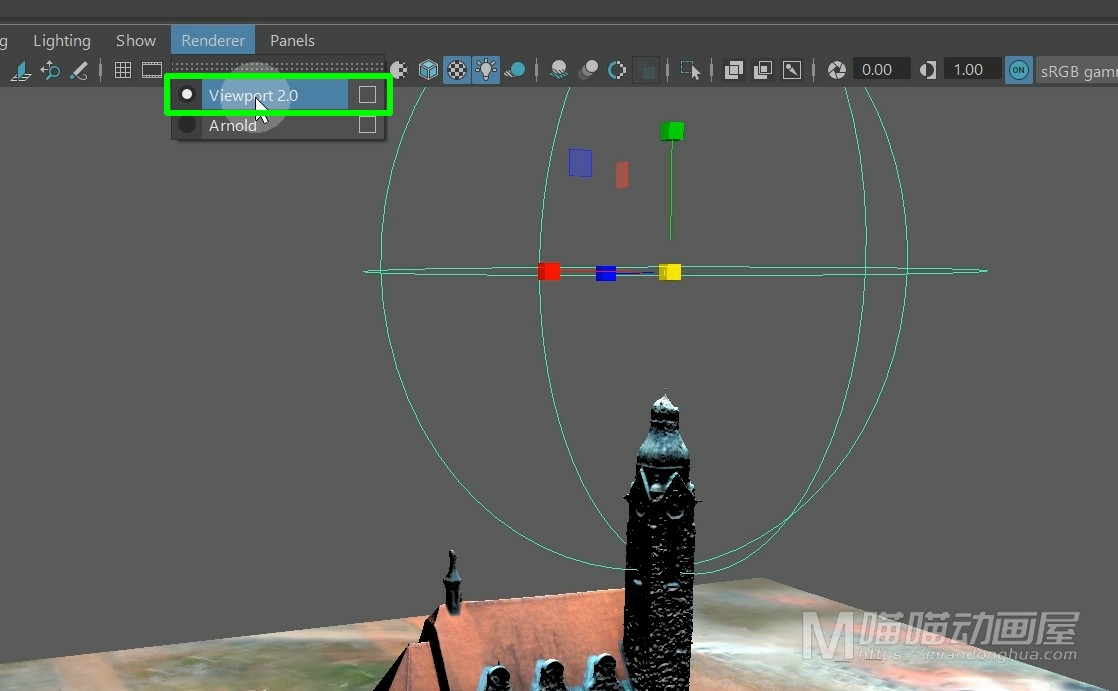
这个时候,我们就可以打开Maya渲染器,我们选择Maya软件渲染器对它进行渲染。那么现在我们就可以看到体积光的实际照射范围。
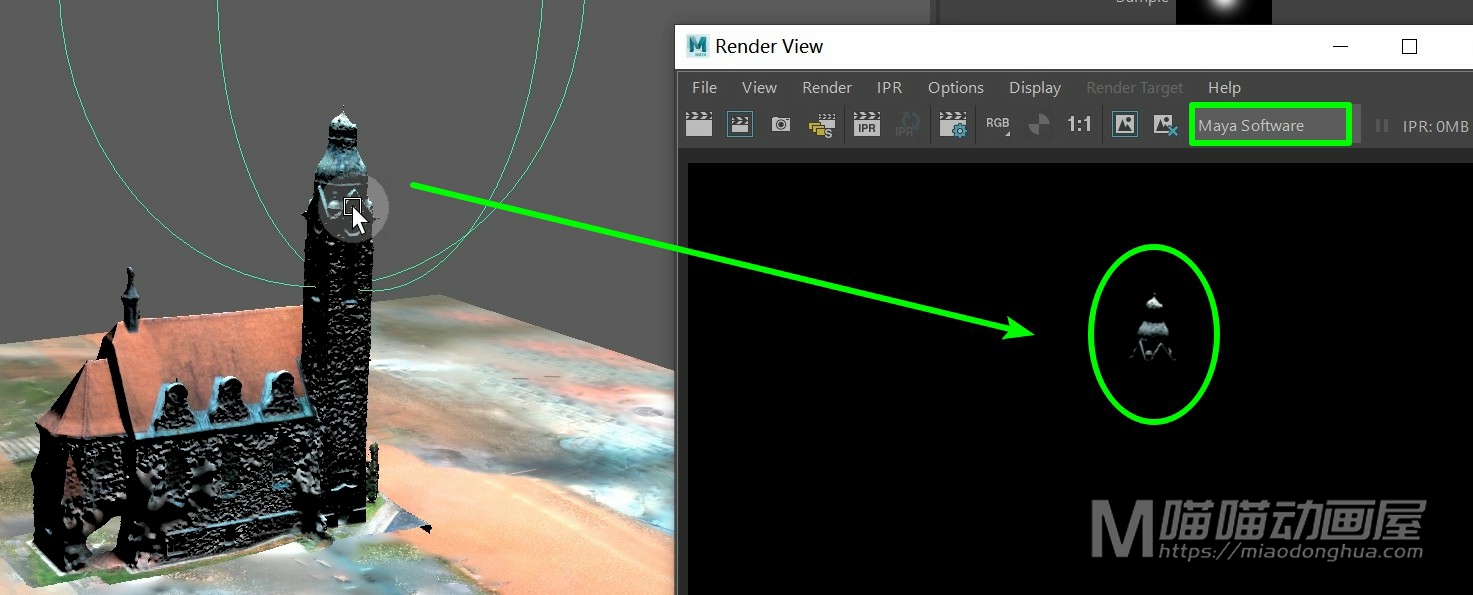
那么如果我们要把这个照明范围扩大到屋顶范围,我们就可以再次将这个体积光放大,然后我们再次进行渲染。这样,这个体积光的效果就体现出来了,非常简单。
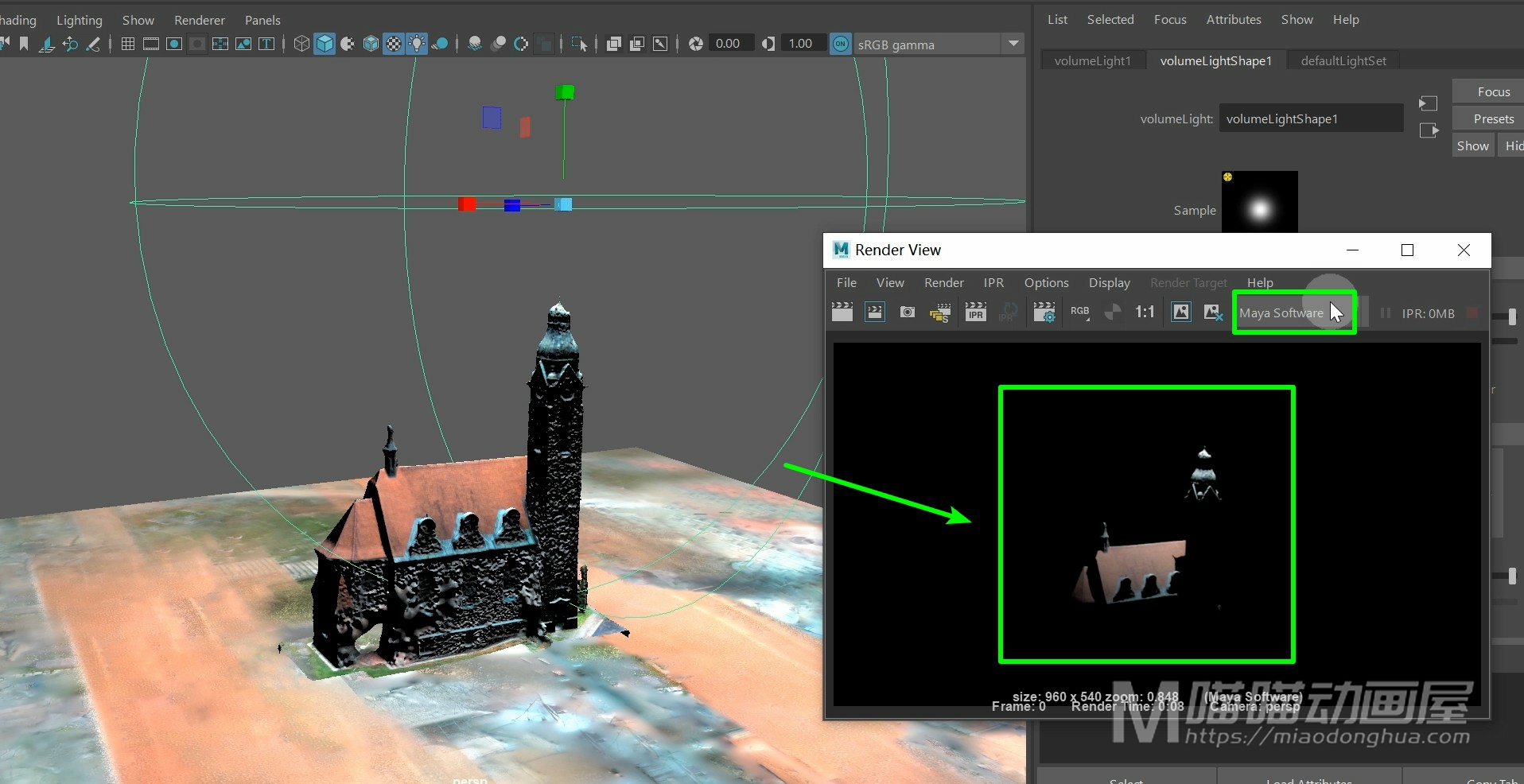
当然,如果我们不想要这个球体效果,我们还可以将它设置为盒子或者是圆柱都是可以的。
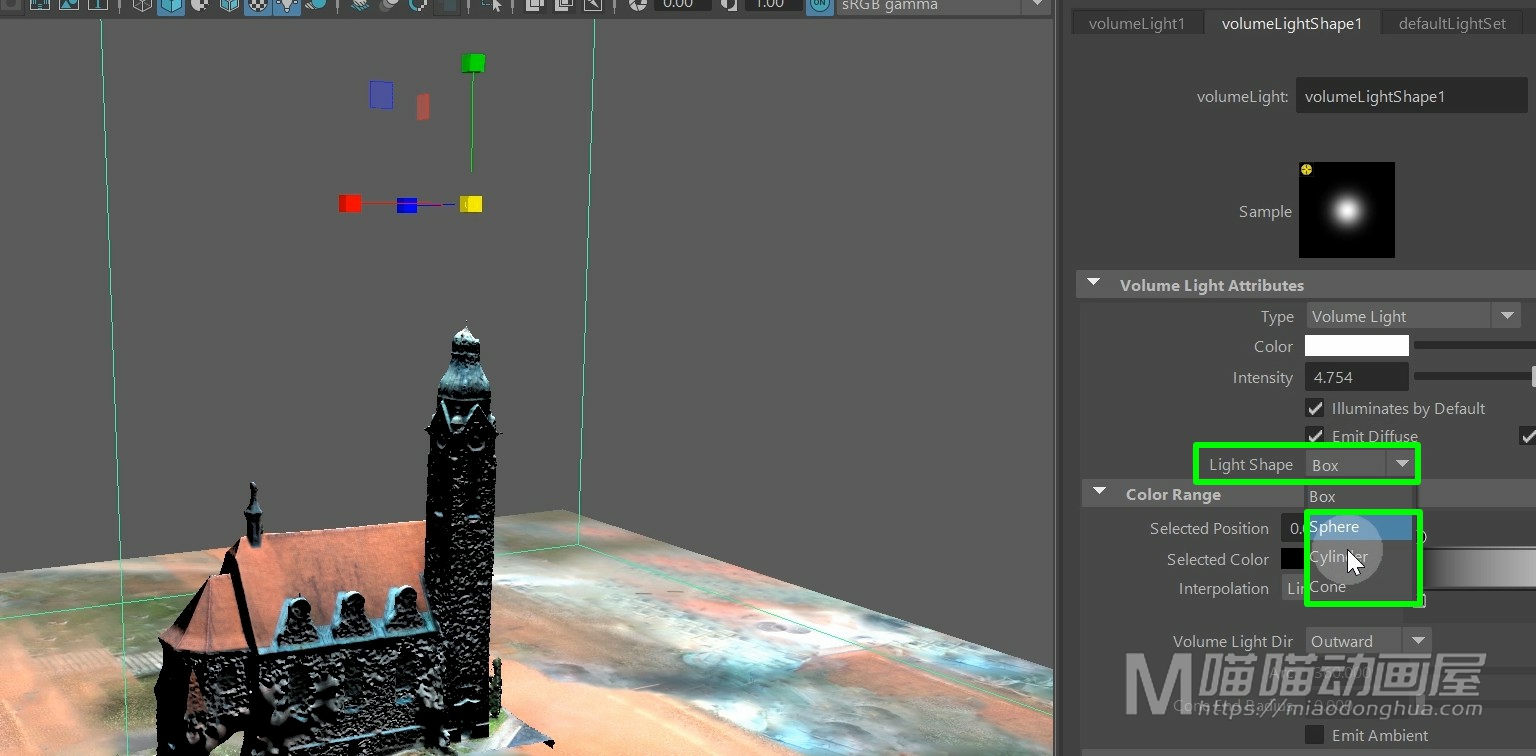
另外假设我们需要一个特定的角度产生体积光,我们可以在这里对它的圆弧度数进行调整就可以了。
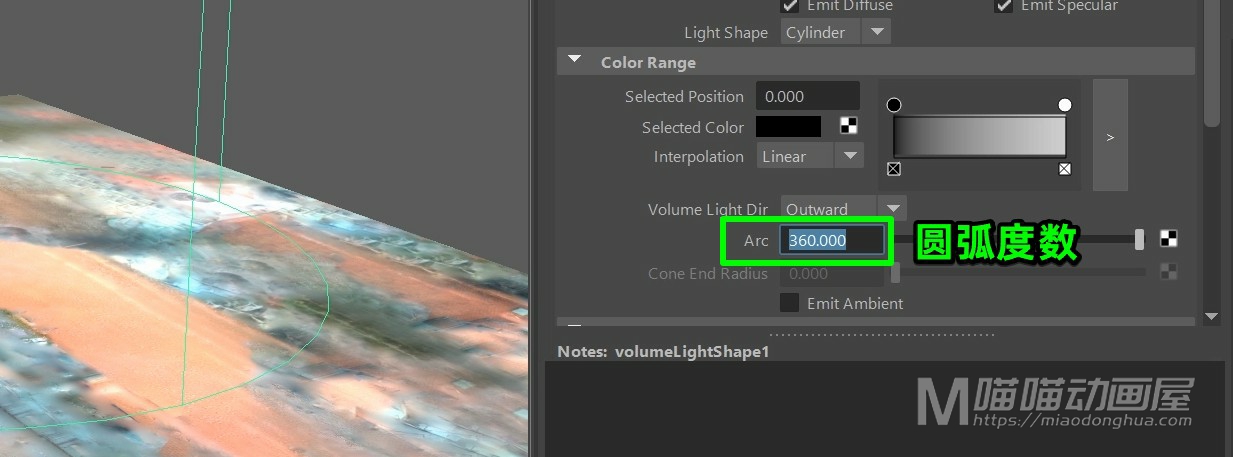
那么这些,就是关于这6种灯光的基础创建和设置方法。而至于一些比较深入的调节方法。后面我会通过案例来给大家做具体的分析讲解。
常见问题:
(1)如何关闭“默认照明”渲染?
打开Maya软件渲染器设置→公用属性→渲染选项中→关闭“默认照明”
(2)为什么我的通用灯光在Arnold中渲染不出来?
原因:Arnold渲染器中的所有灯光都具有衰退效果,所以想要获得明显的效果,光强度需要提升到很高的数值,其次衰减率可以使用线性或者是二次衰减。
(3)为什么我的Maya软件渲染器渲染时没有阴影效果?
首先在灯光阴影属性下,启用“使用光线跟踪阴影”,其次打开软件渲染设置,在“光线跟踪质量”中启用“光线跟踪”,两者缺一不可!