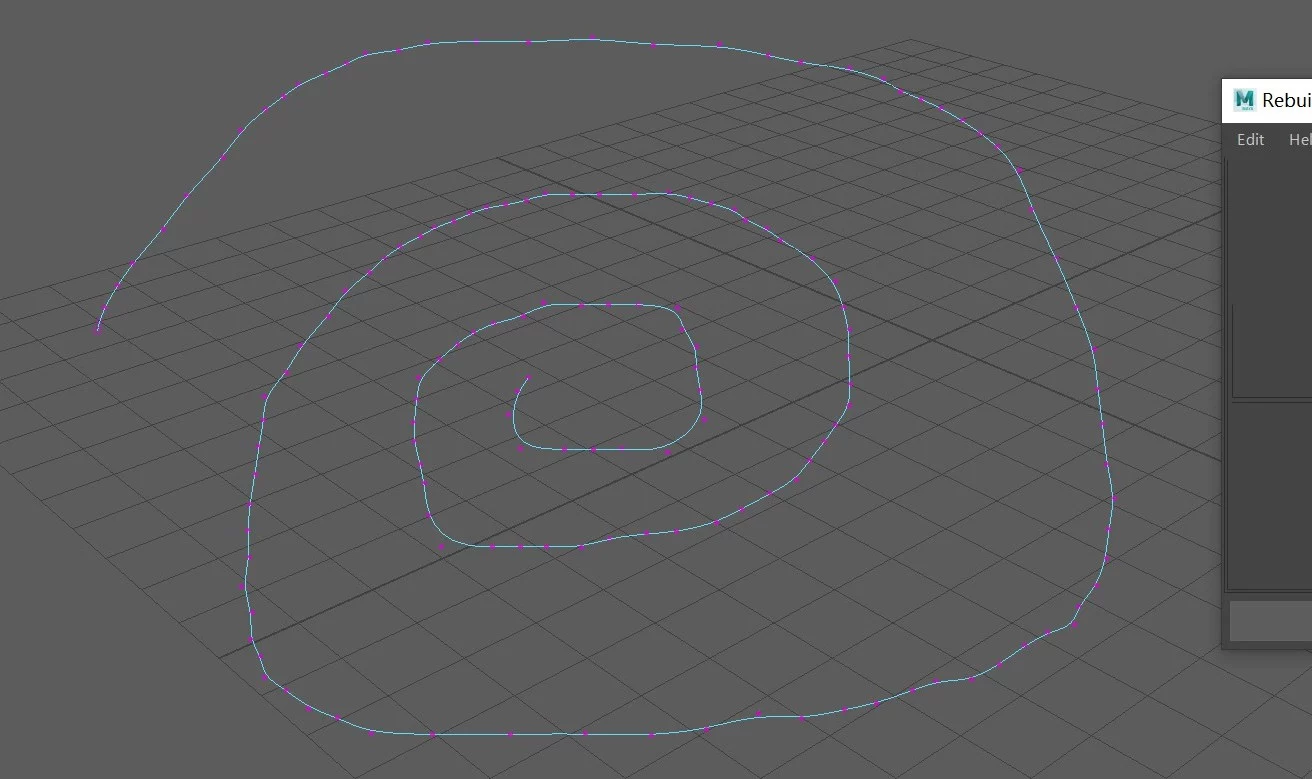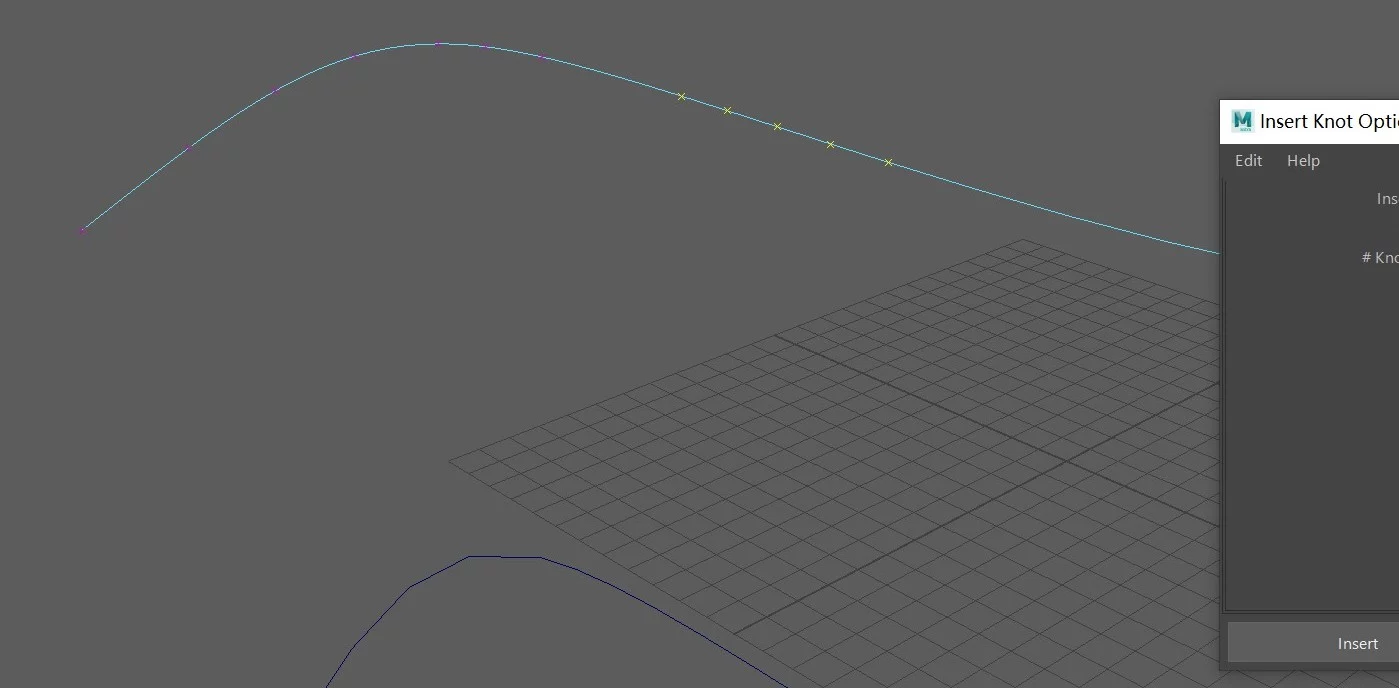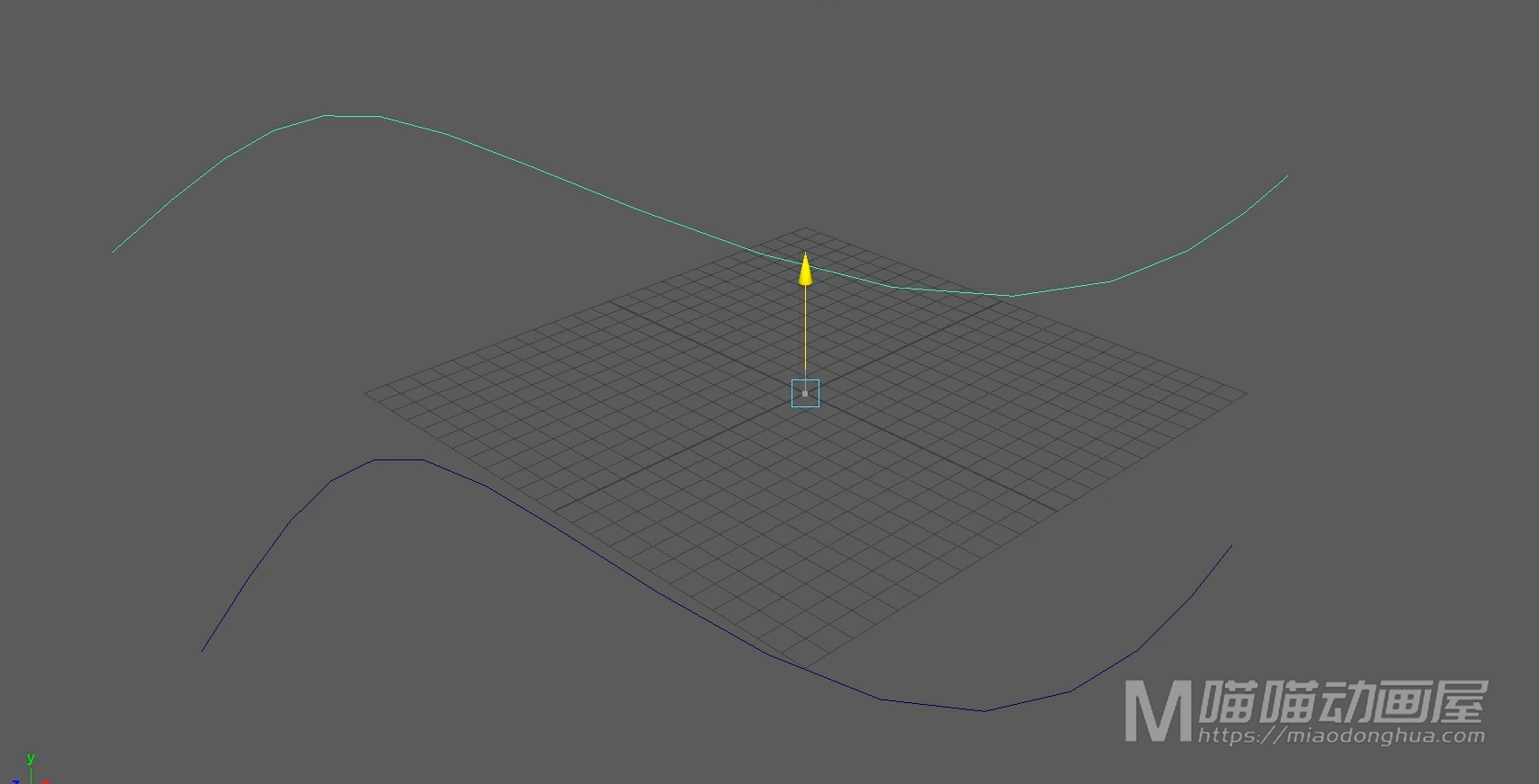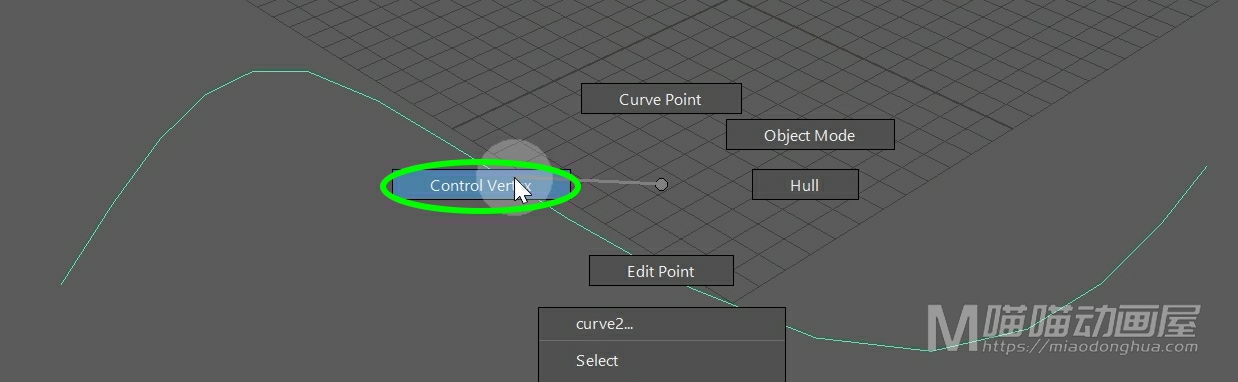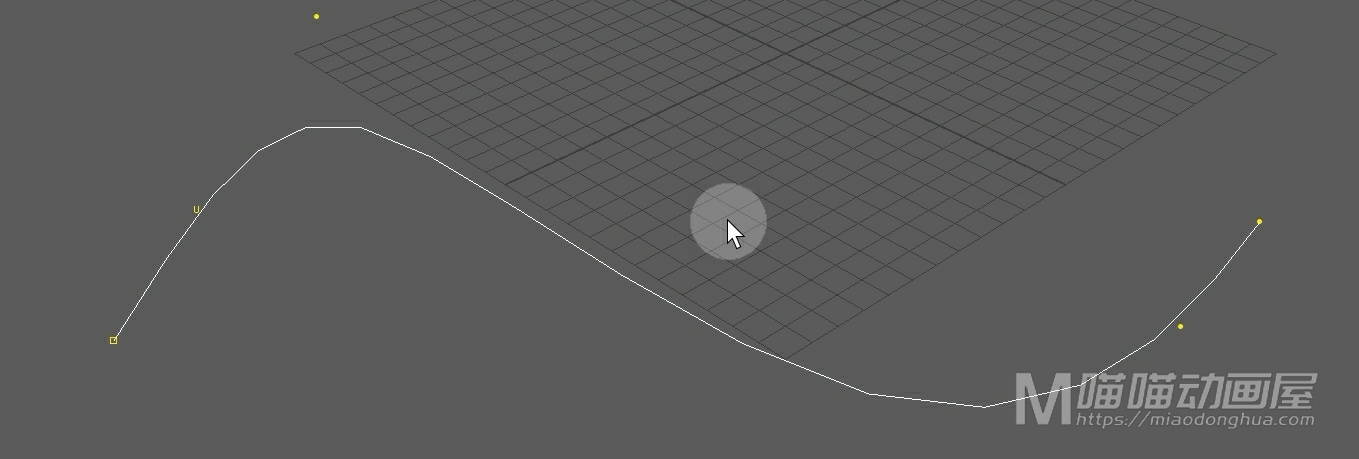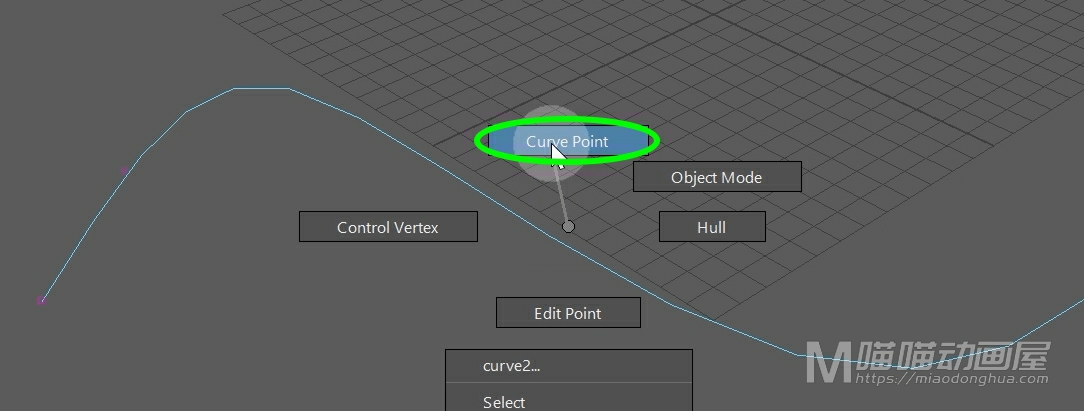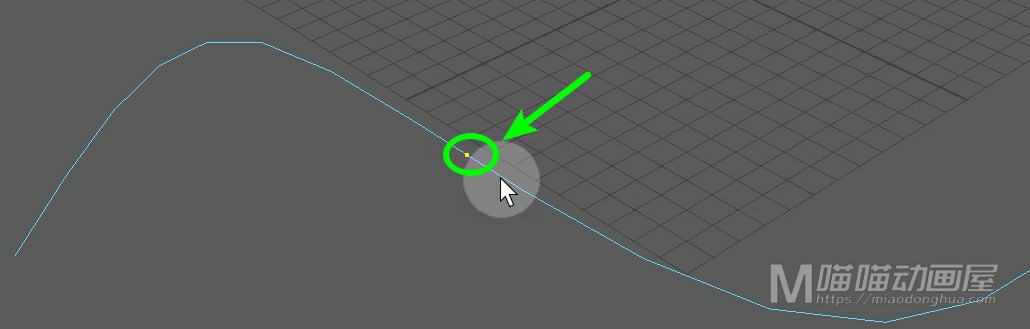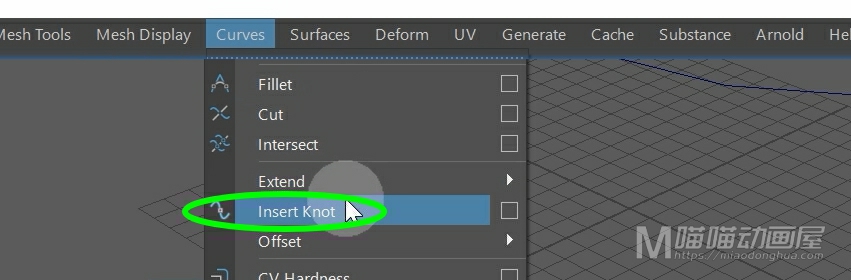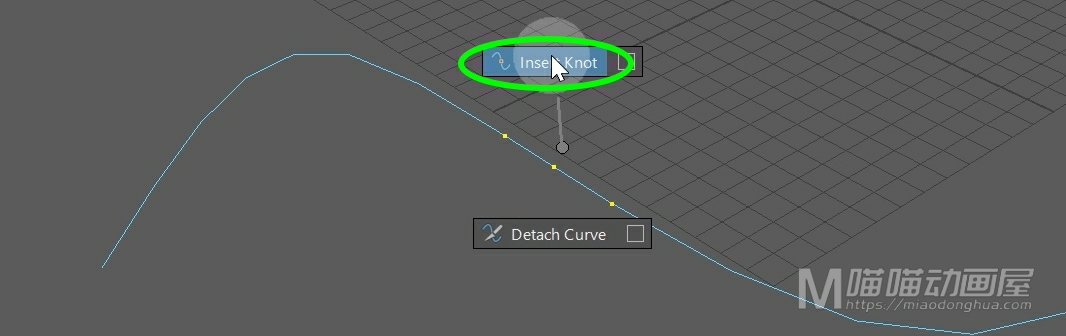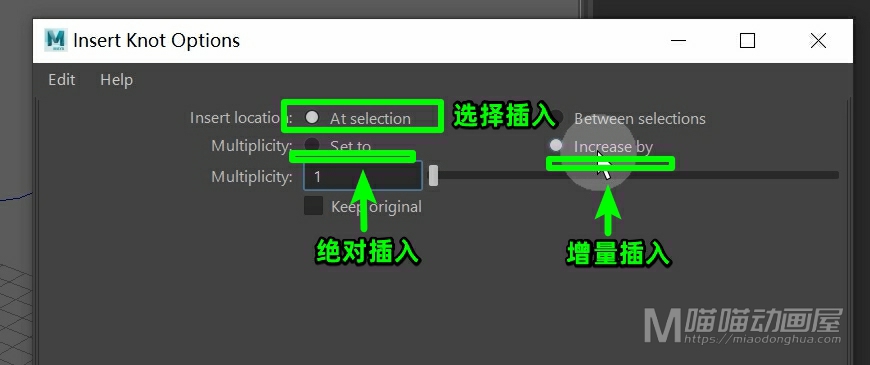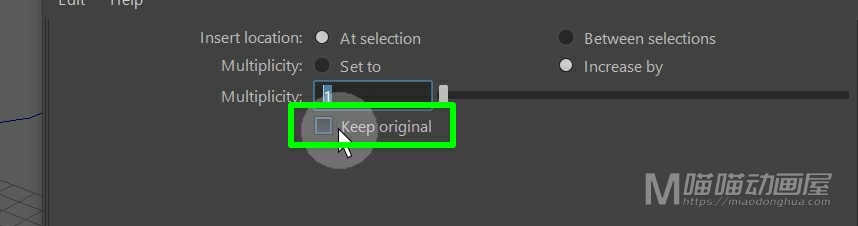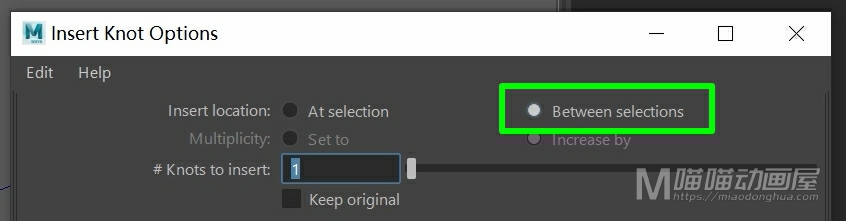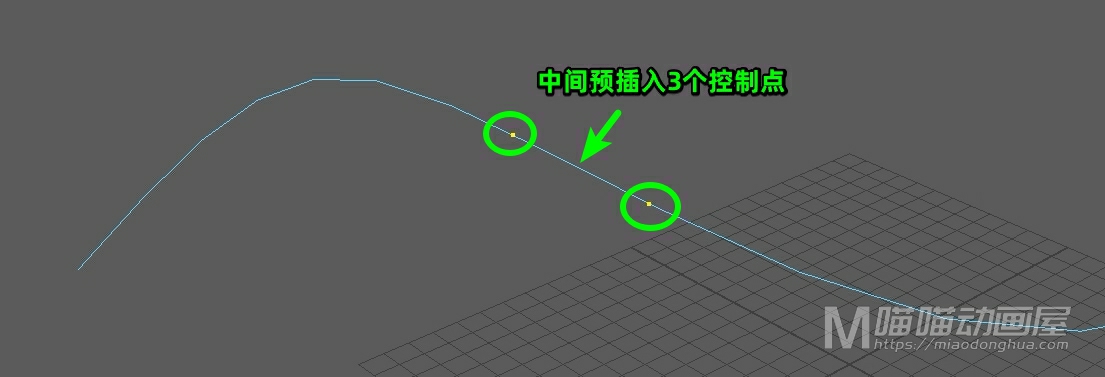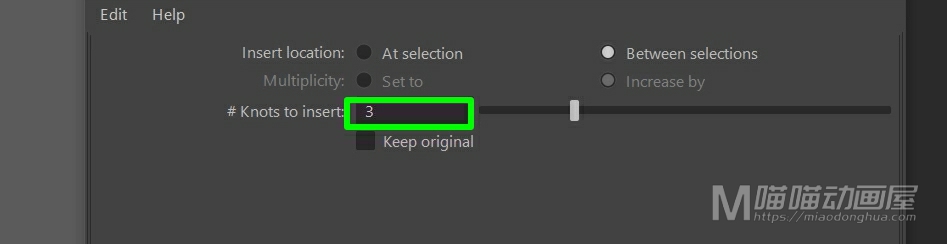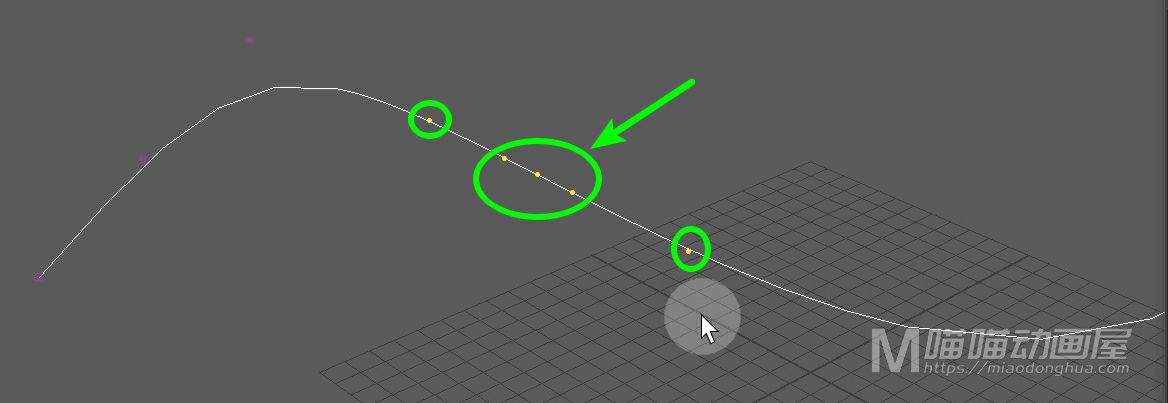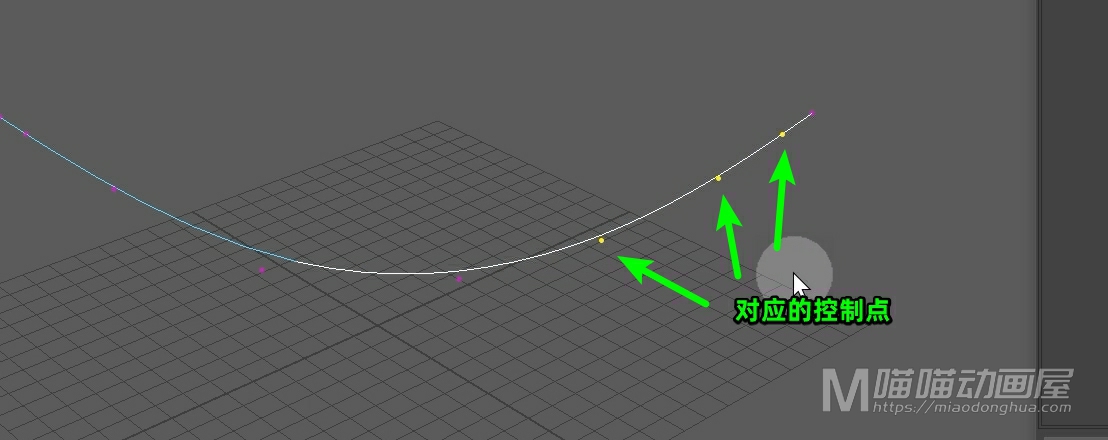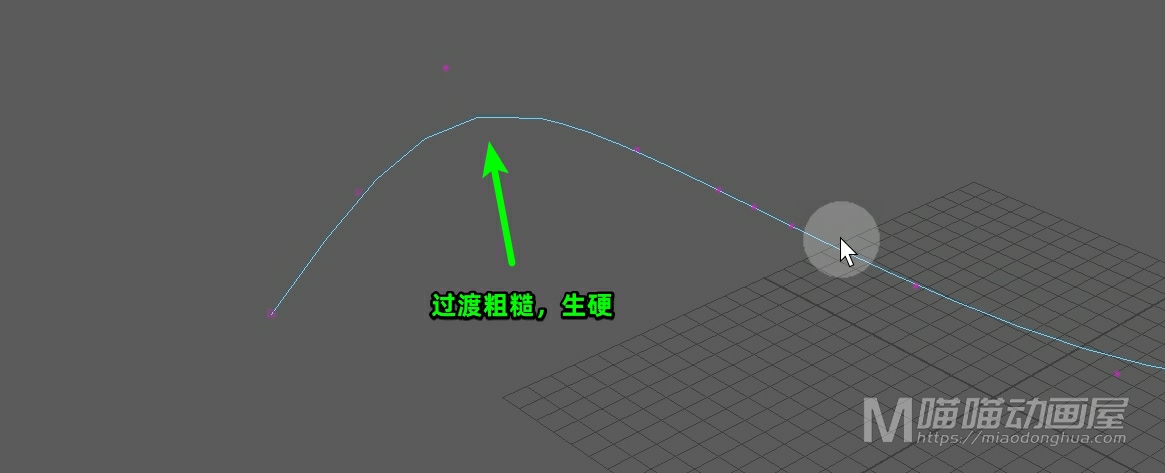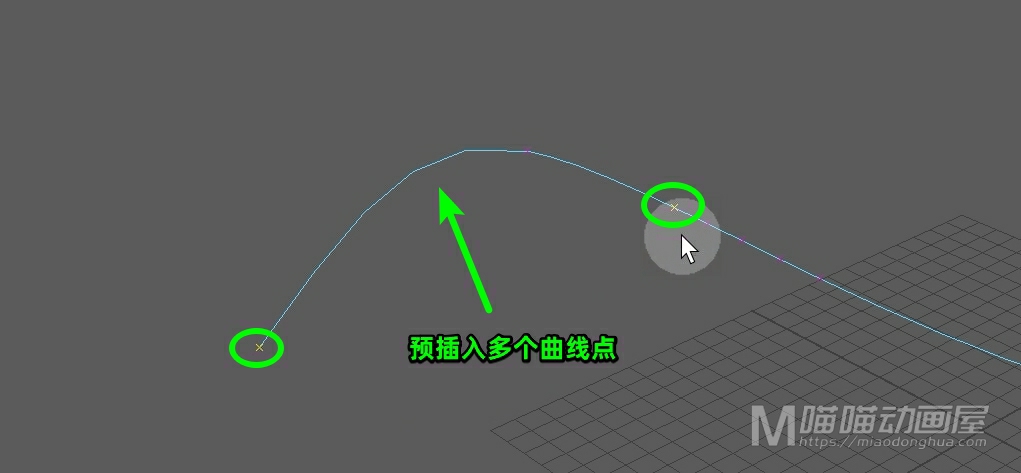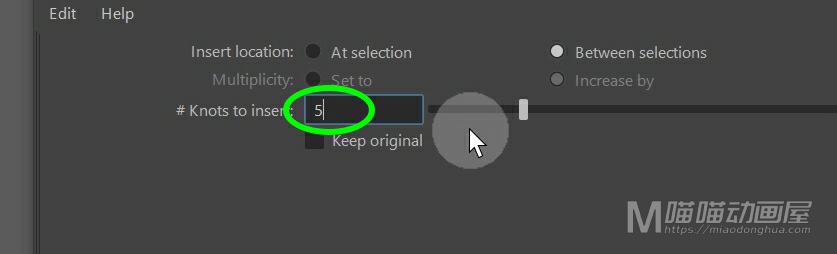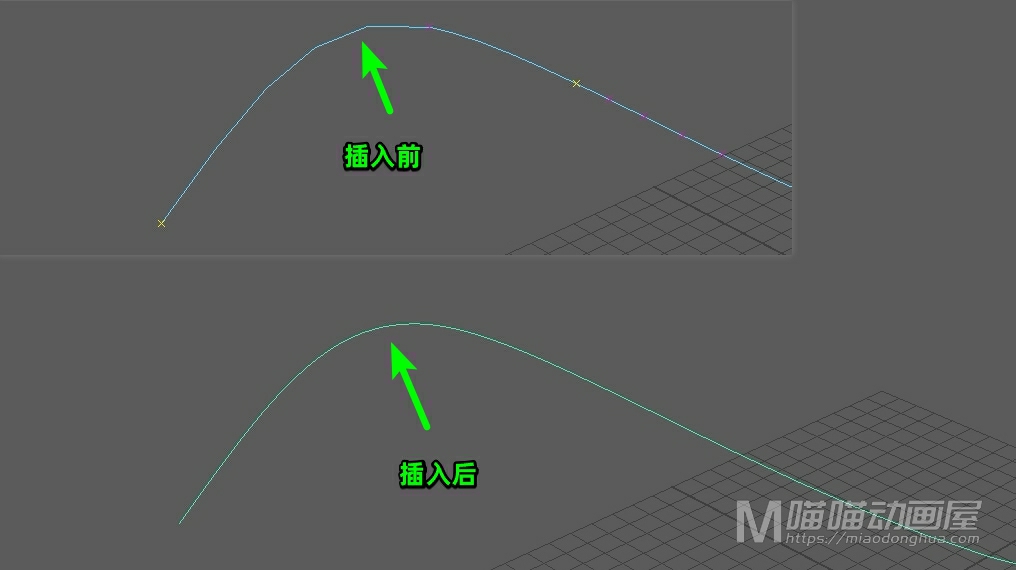今天我们来讲解一下在Maya当中的重建曲线命令(Rebuild Curve)。
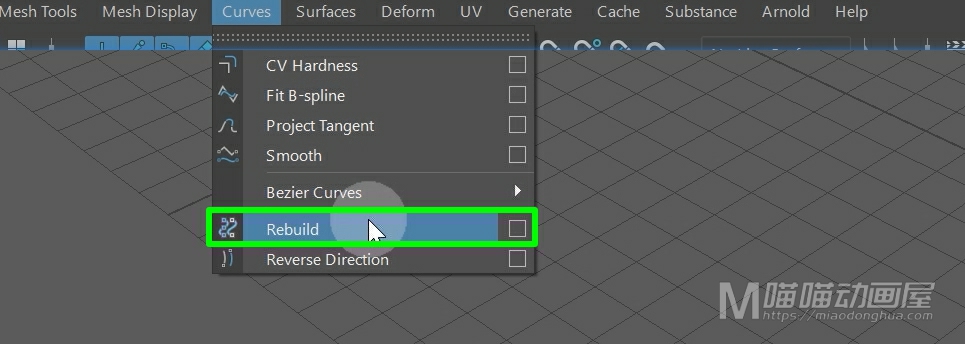
我们首先打开它的选项设置,我们重置一下参数,那么这里有很多的参数,其实我们真正用到的也就那么几个。
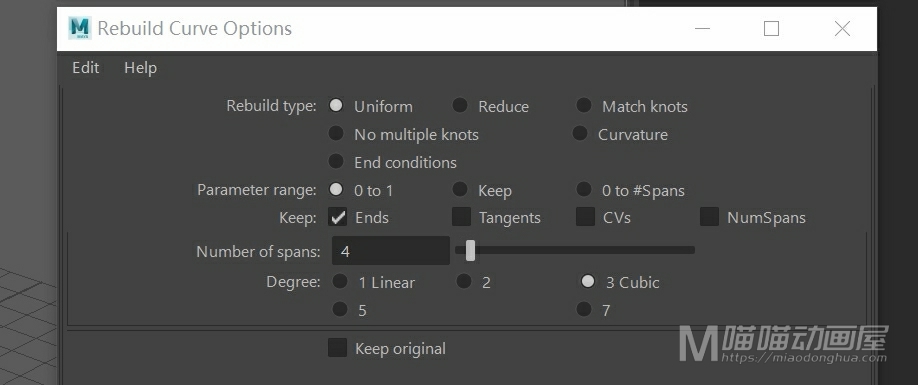
下面我们就分情况来对这个重建曲线做讲解:首先我们使用EP曲线工具在场景中画一条曲线。那么这里我们可以明显的感觉到我们的这个曲线有的地方过度是比较生硬的。
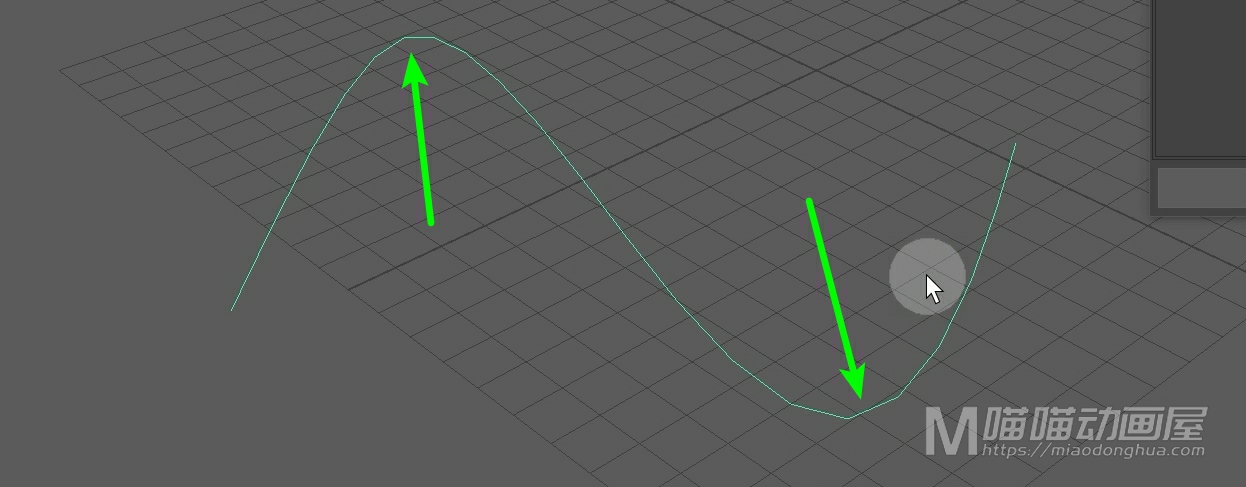
并且我们进入控制点模式,也能发现这个控制点的数量是非常稀少的。
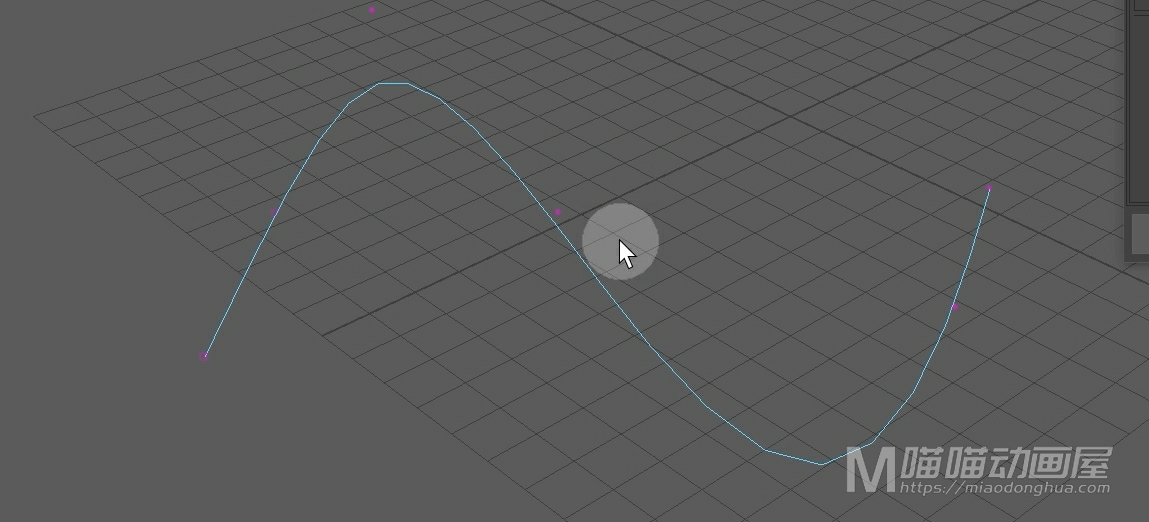
那么除了我们之前讲到的插入曲线点方法可以让曲线变得平滑。
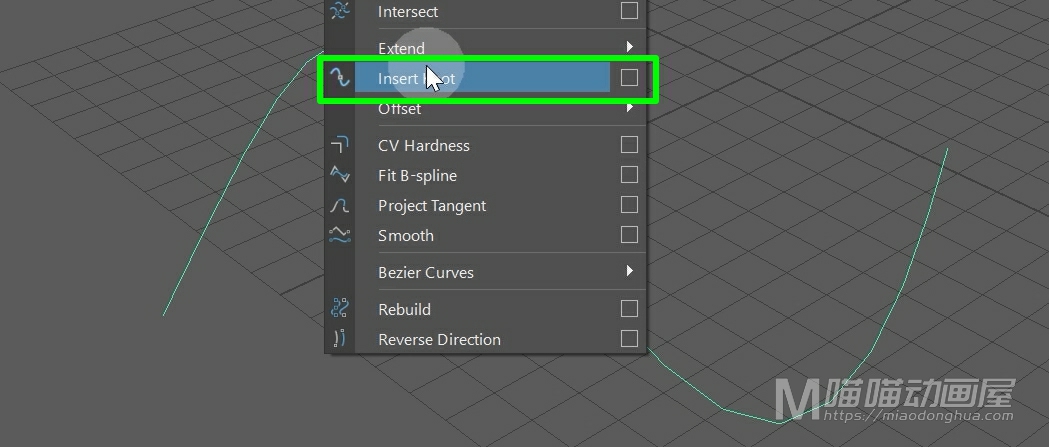
现在,我们也可以通过重建曲线的方法让整条曲线都变得平滑。例如我们的这条曲线,我们可以在这里设置它的跨度数和曲线次数,那么这两个参数是相互配合使用的。
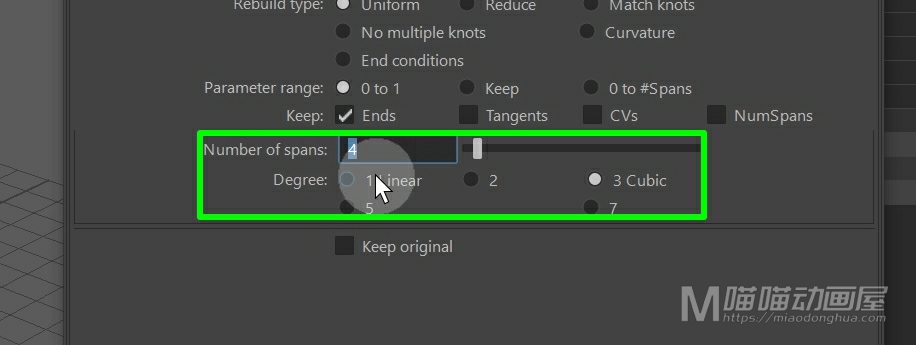
在这个跨度确定的前提下,这个曲线次数越大,重建后的曲线会越平滑。但是这里,一般情况下,默认的3立方就足够用了,这里我们把跨度数设置为60,曲线次数保持默认的3立方,然后点击应用。
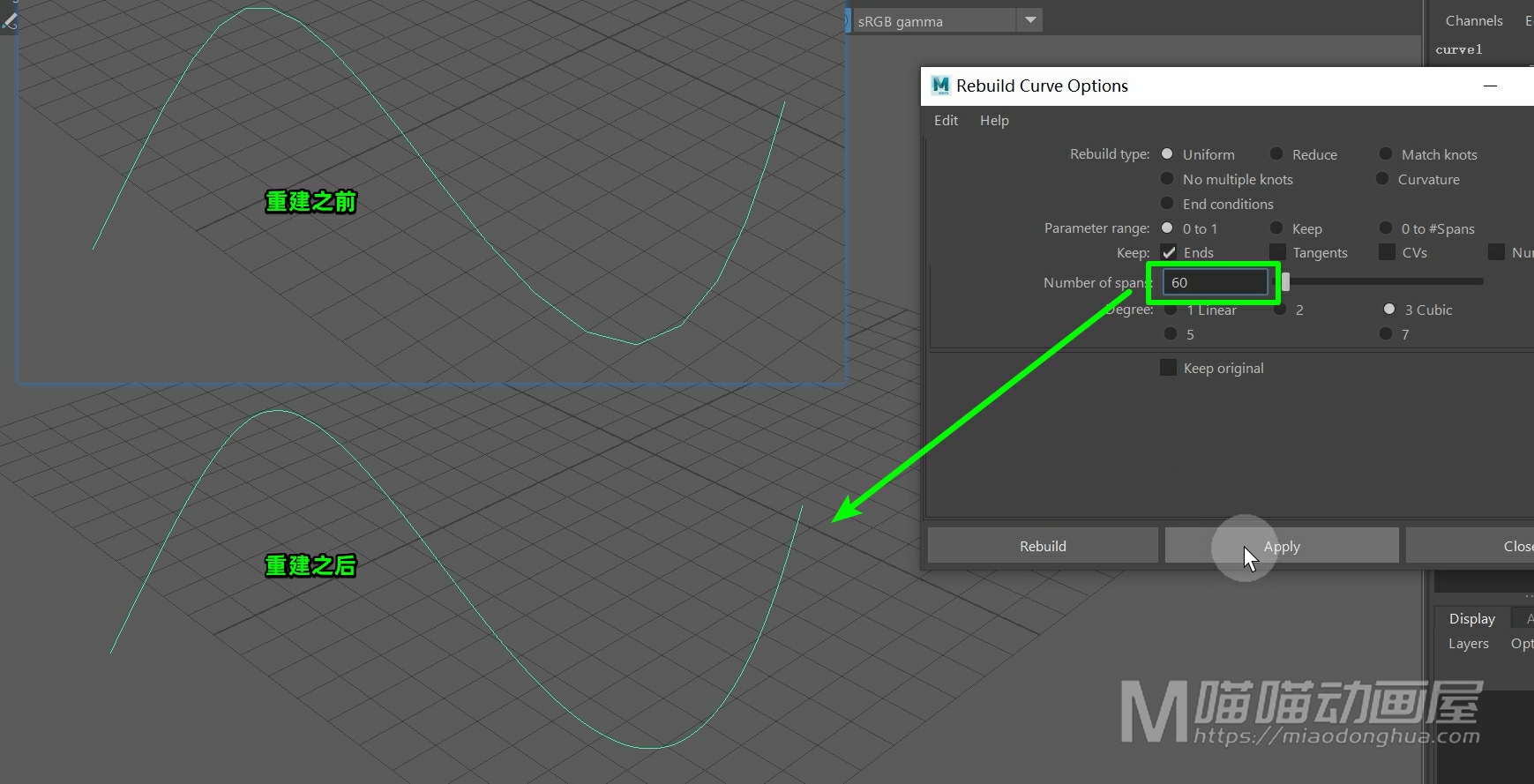
那么现在我们就可以明显的感觉到:我们的这个曲线相比之前平滑了许多,并且我们进入控制点模式,也能看到这个控制点数量的一个变化。
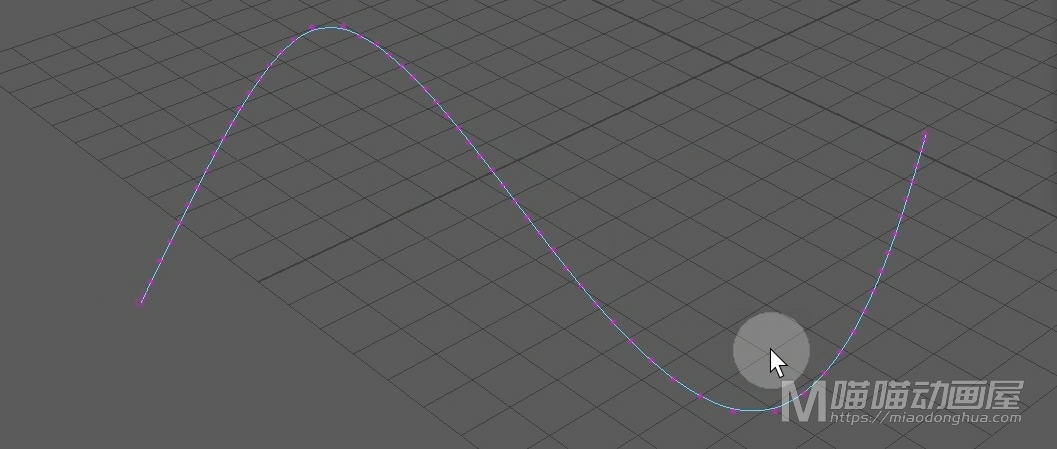
我们把这条曲线删除,我们再来看下另一种情况。我们首先使用铅笔工具在场景中画一条曲线,那么我们可以看到这个铅笔工具绘制出来的曲线,相比我们其他工具绘制出来的曲线,要显得粗糙许多。
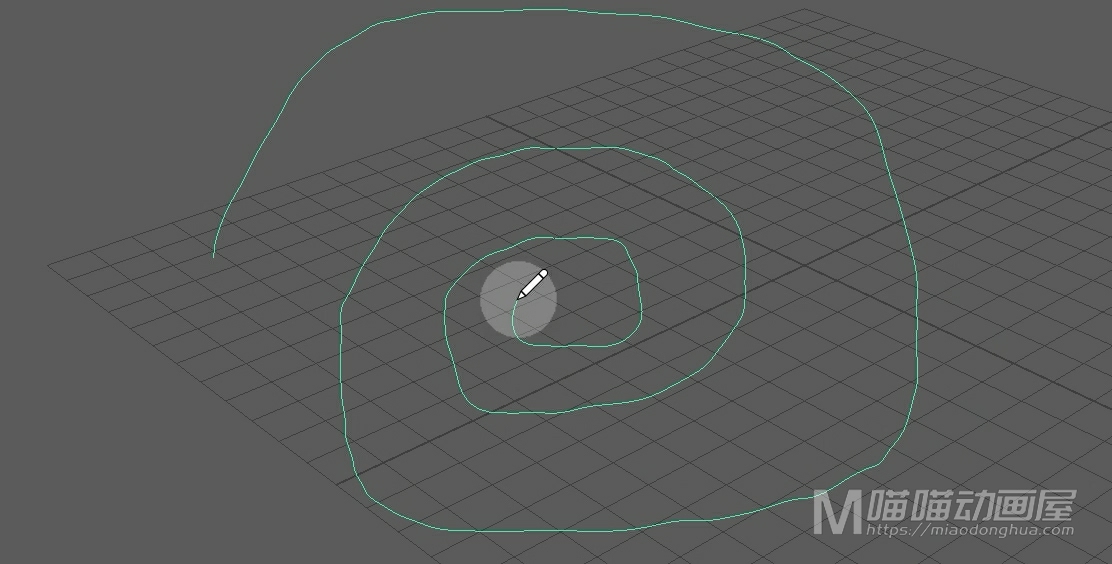
那么我们进入控制点模式查看,我们可以看到其实它的这个控制点数量已经是比较密集了。
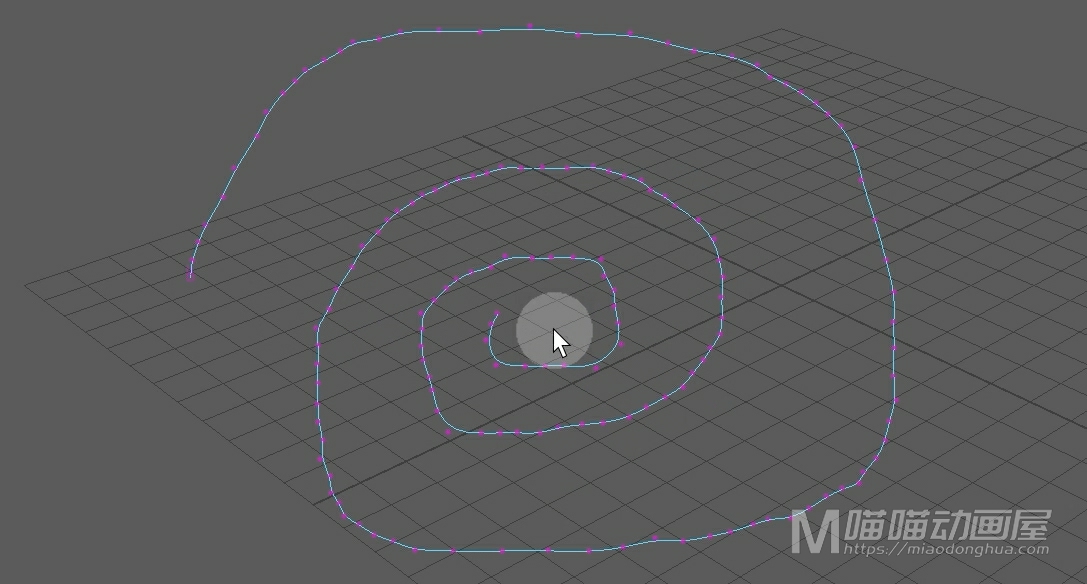
所以我们在重建的时候,就不能盲目的增加这个跨度数了,相反我们要适当的减少跨度数,必要的时候可以增加这个曲线次数。假设我们不相信,要执意增加这个跨度数,这里我们设置为一个比较夸张的500,然后点击应用。我们可以看到虽然曲线的控制点增加了,但是平滑程度几乎是没有任何变化的。
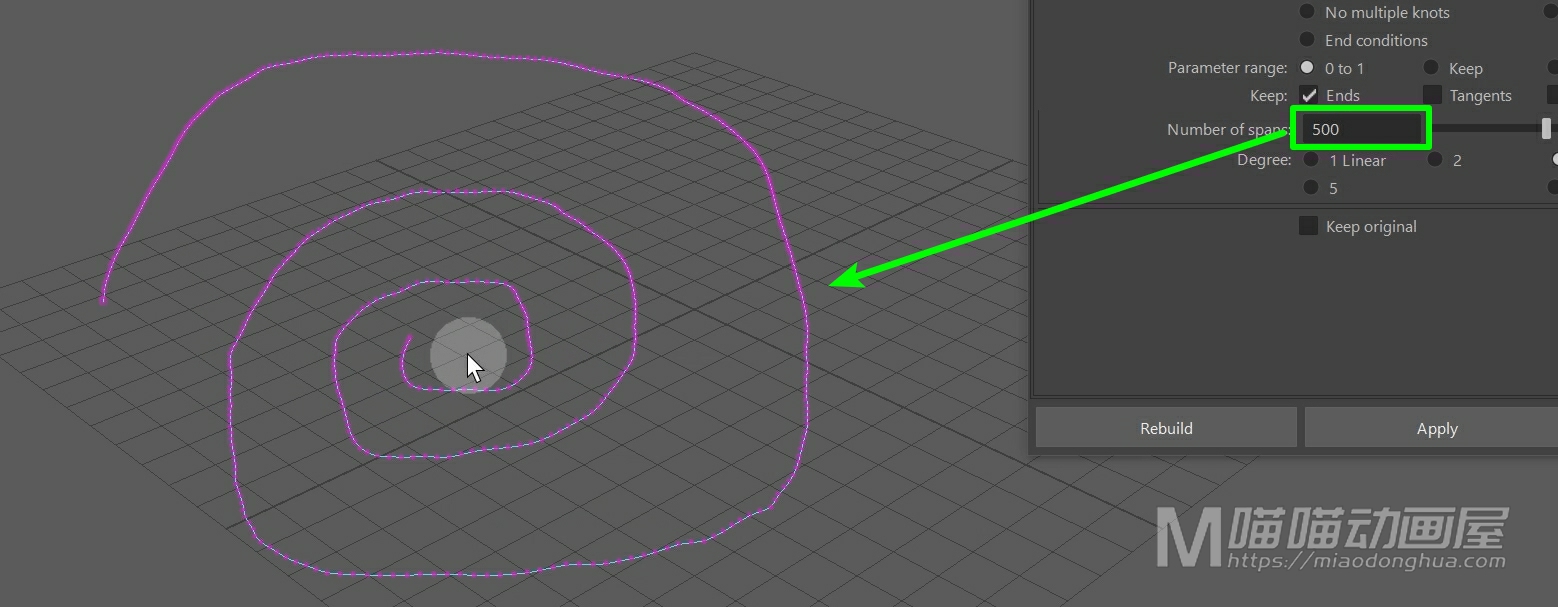
假设我们设置为一个相比它之前更少的跨度数,我们设置为30,点击应用。这样,这个曲线就变得更加平滑了。
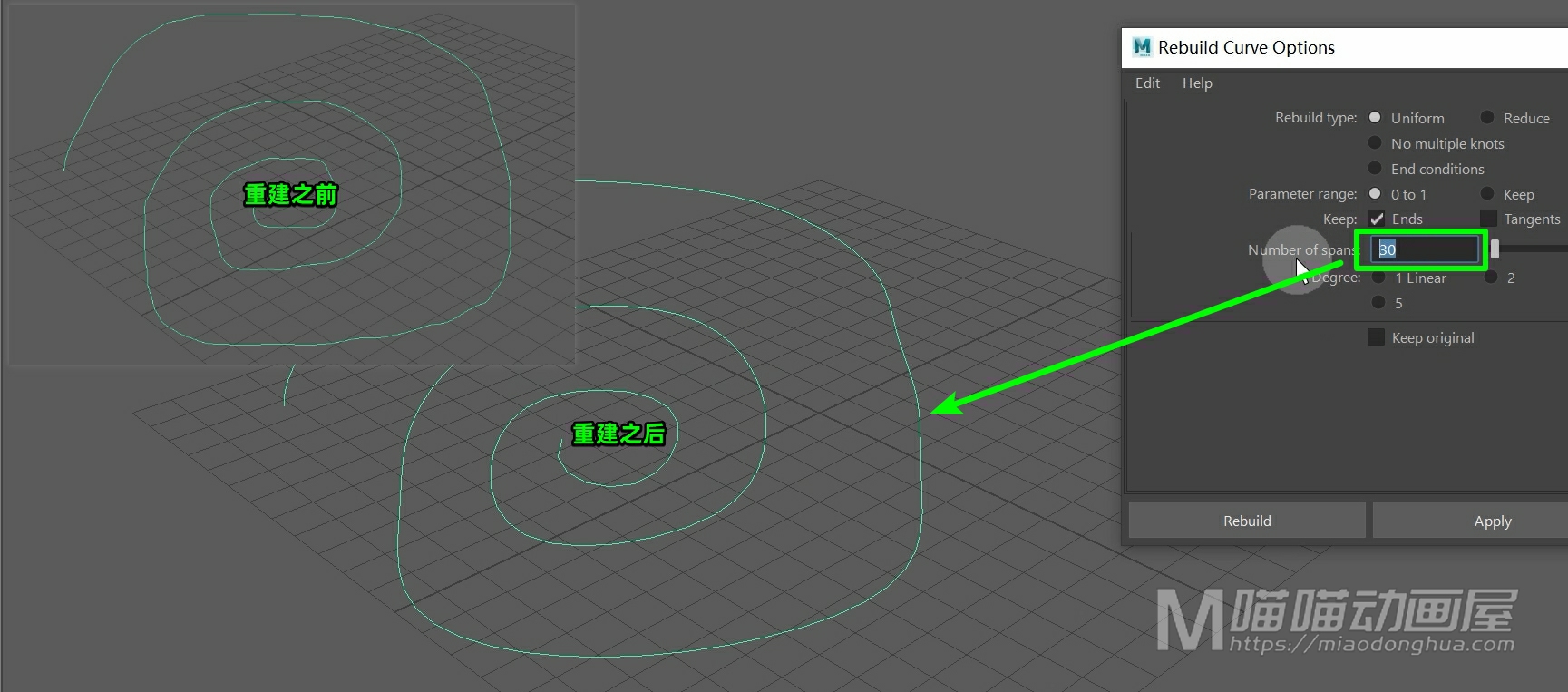
当然,我们不能为了平滑,无限制的去减少跨度数。例如我们减少为10,点击应用,这样这条曲线不但没有平滑,还导致了我们的曲线形状发生了大面积的变形,这是我们不愿意看到的一个情况。
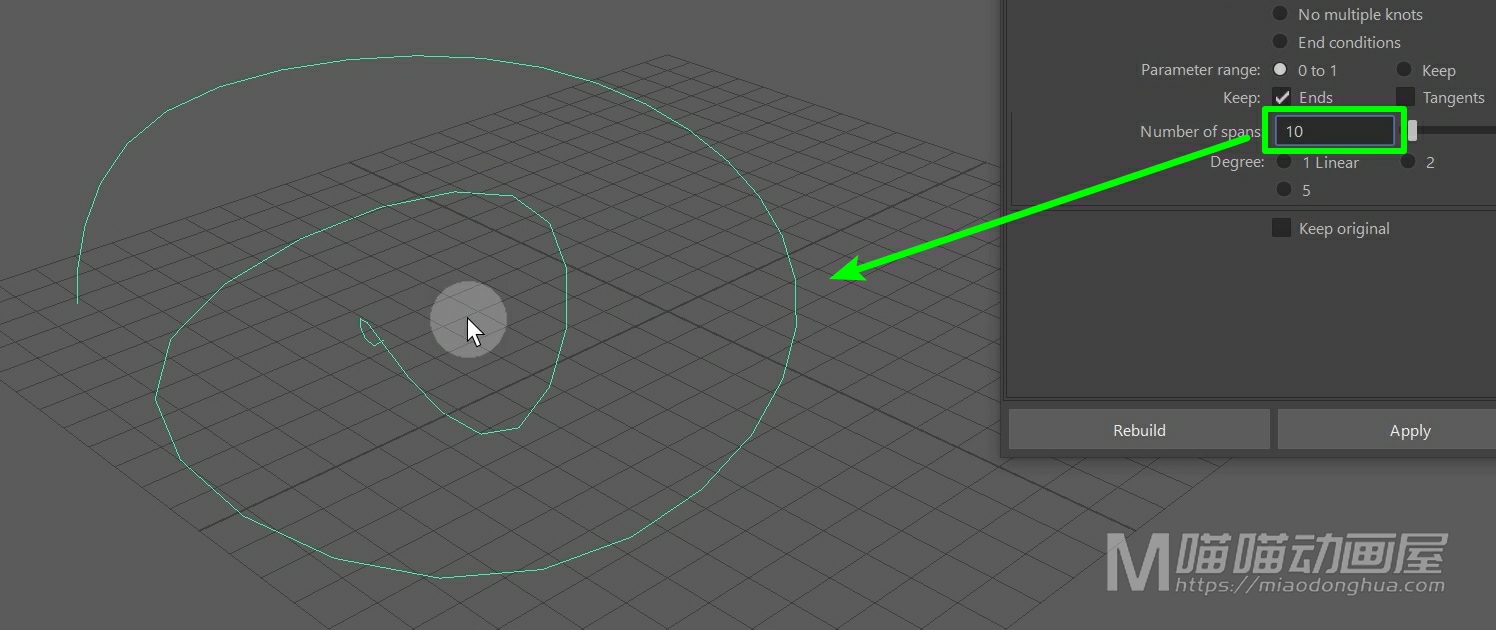
那么关于这个曲线重建的问题,还有一种最最重要的,就是在曲线上重建指定数量的控制点。我们先把这个曲线删除,这里我们使用EP曲线工具在场景中画一条直线,我们可以看到这根原始曲线包含了4个控制点。
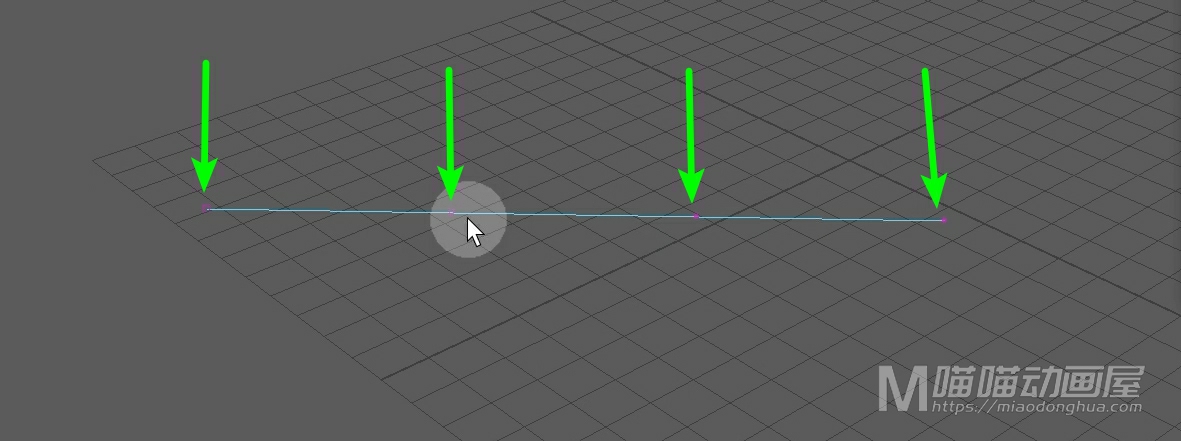
假设我们要将这条曲线重建为5个控制点,也就是需要把曲线分为4段,所以这里的跨度数就设置为4,然后下面的这个曲线次数就必须设置为1线性,然后我们点击应用,我们进入控制点模式,我们可以看到这个曲线已经按照我们的要求重建完成了。
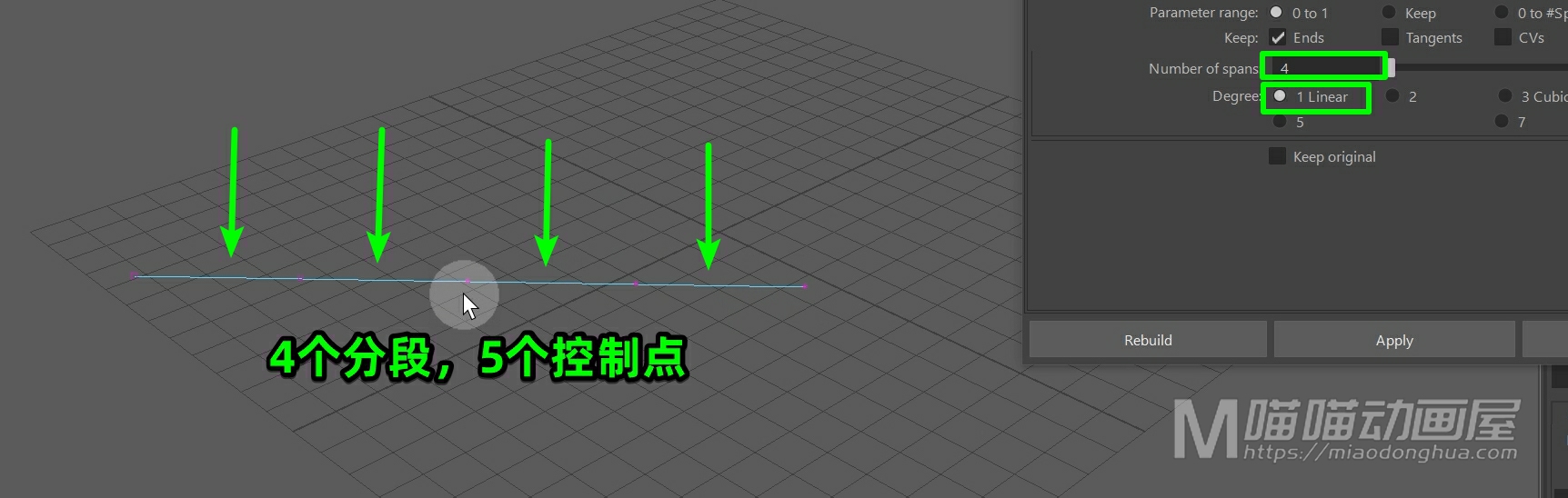
同样假设我们要重建为10个控制点,跨度数就可以设置为9,曲线次数同样的保持线性,然后我们点击应用,我们再次进入控制点模式,就可以看到重建后的这10个控制点。
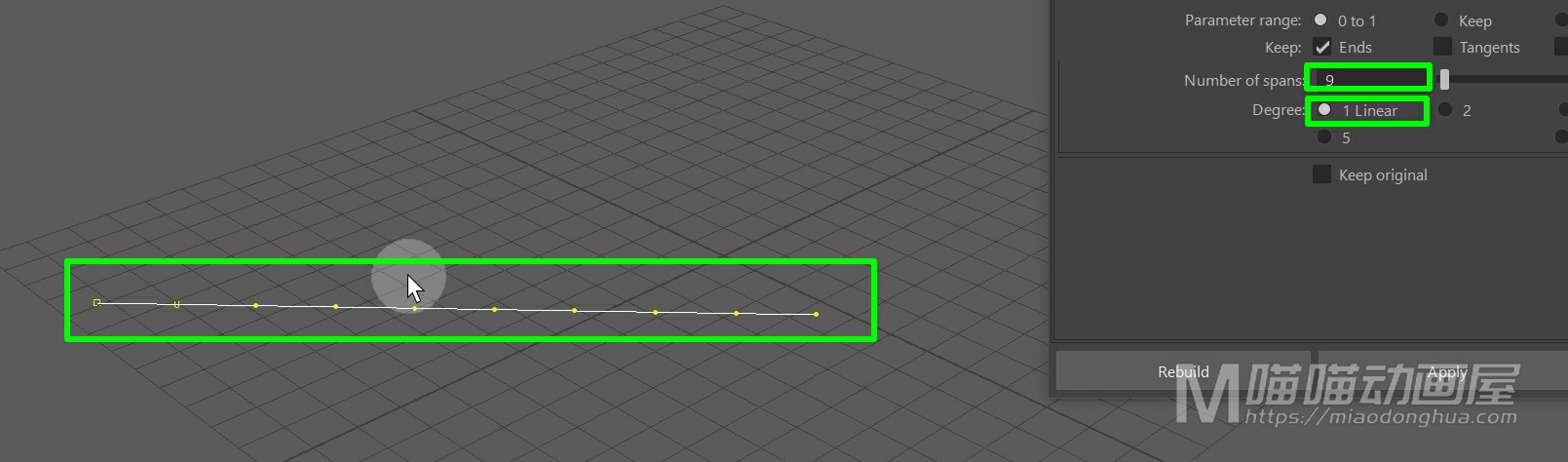
那么下面的这个保持原始,就是保留曲线,我们已经遇到很多次了,这里就不多说了。
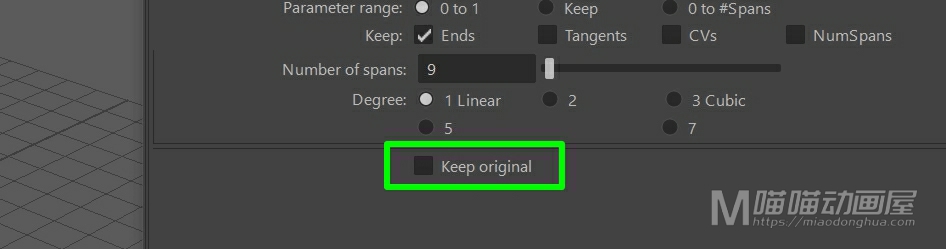
好了,关于这个重建曲线就讲到这里。