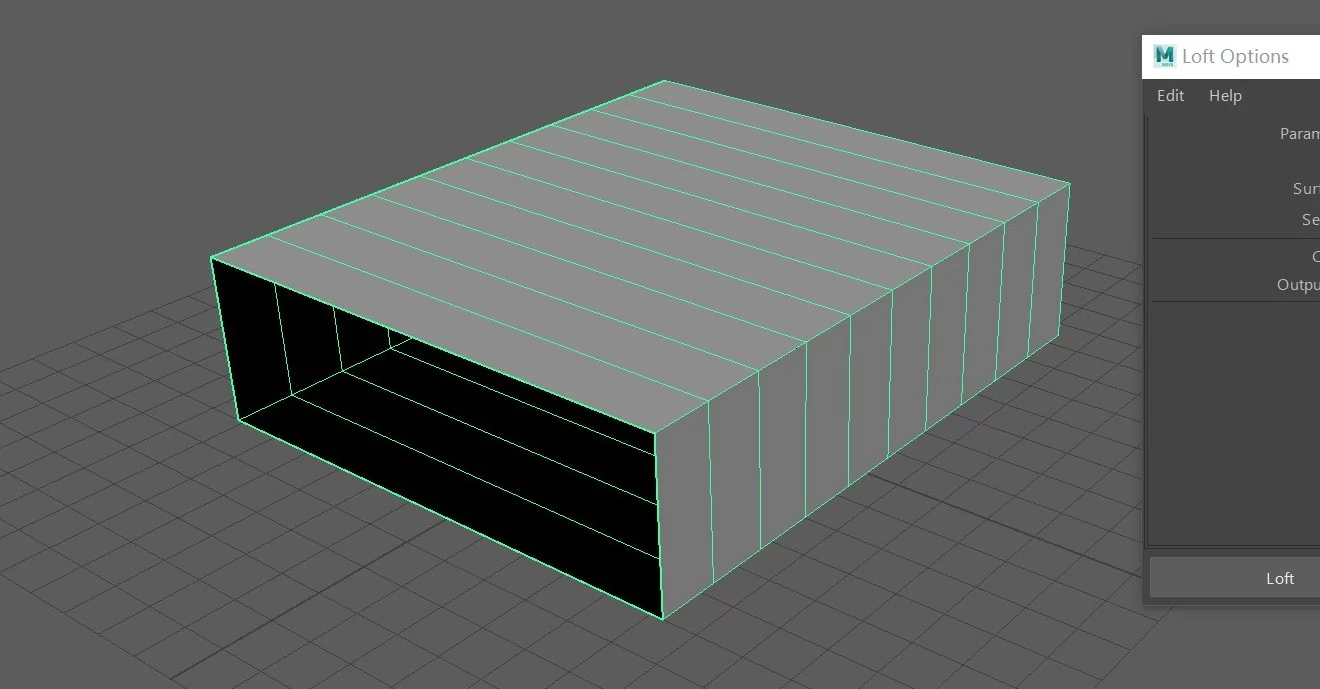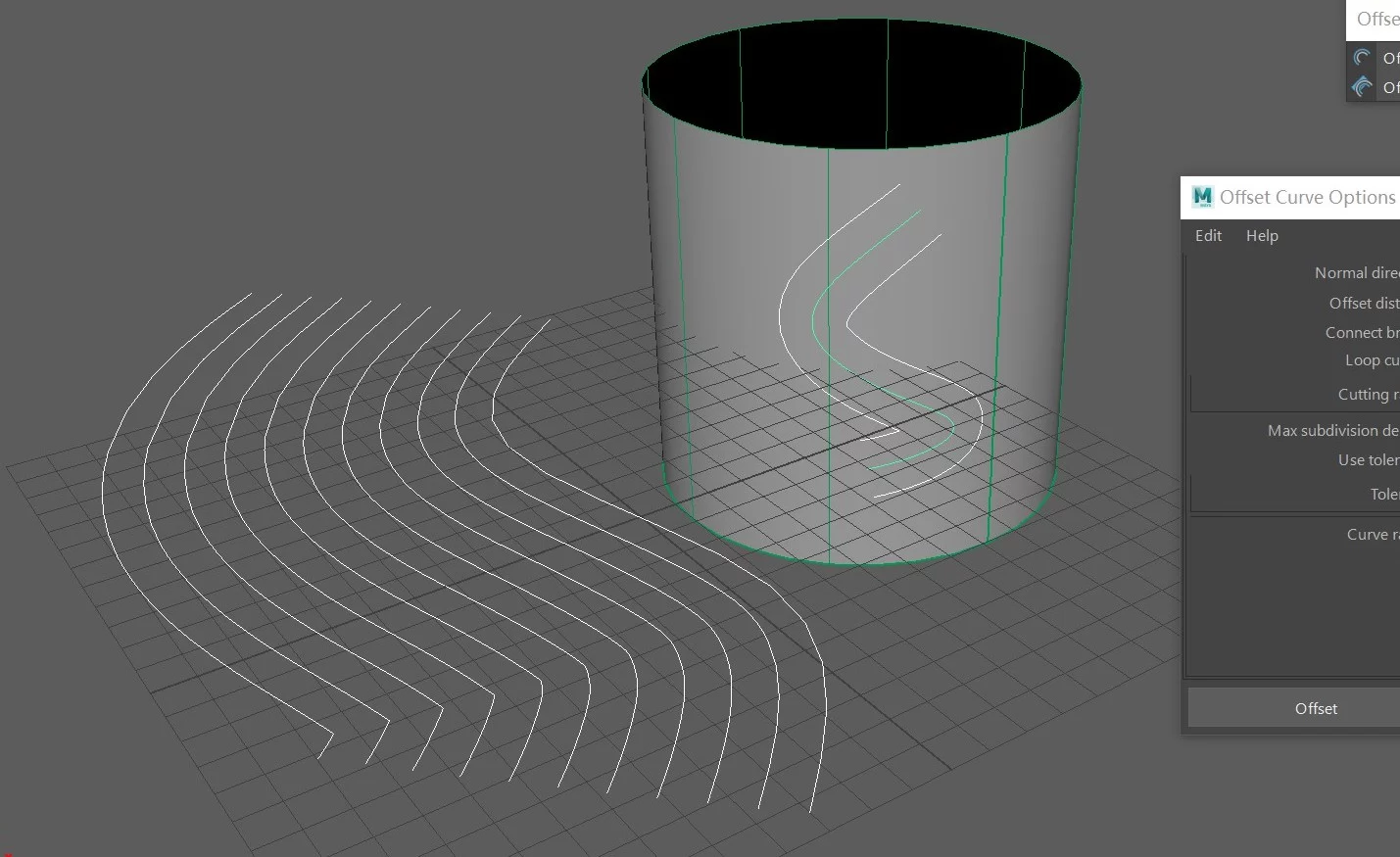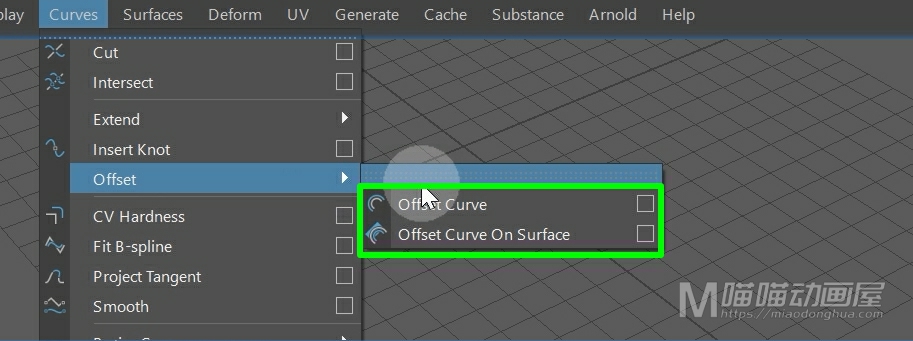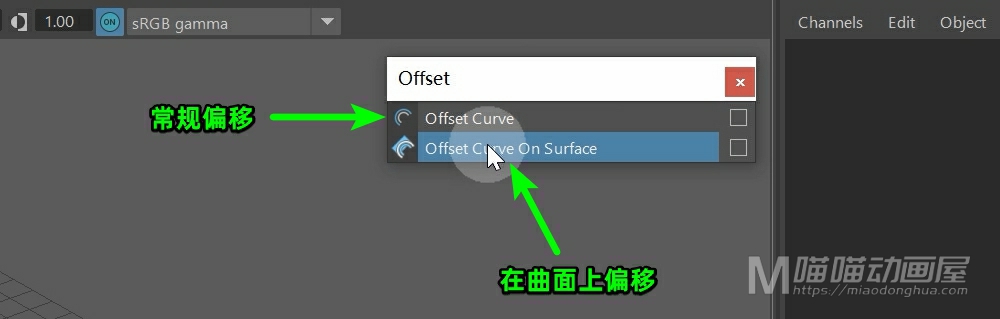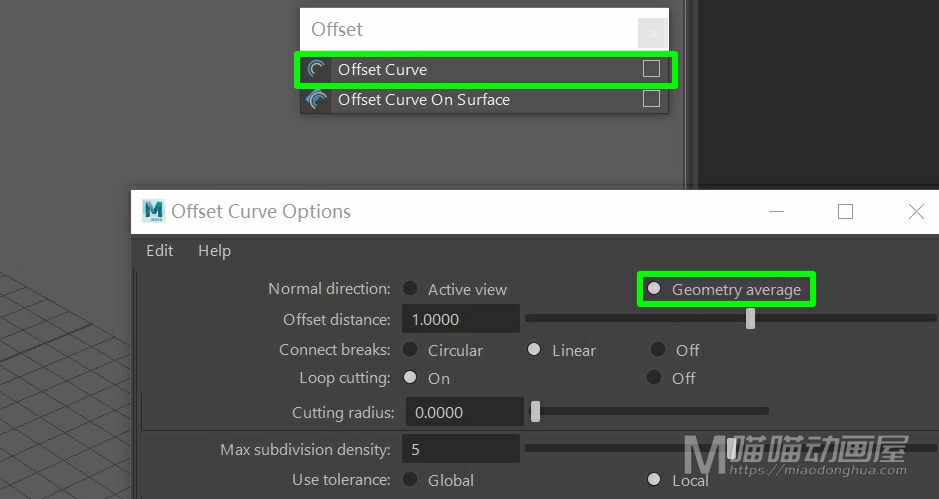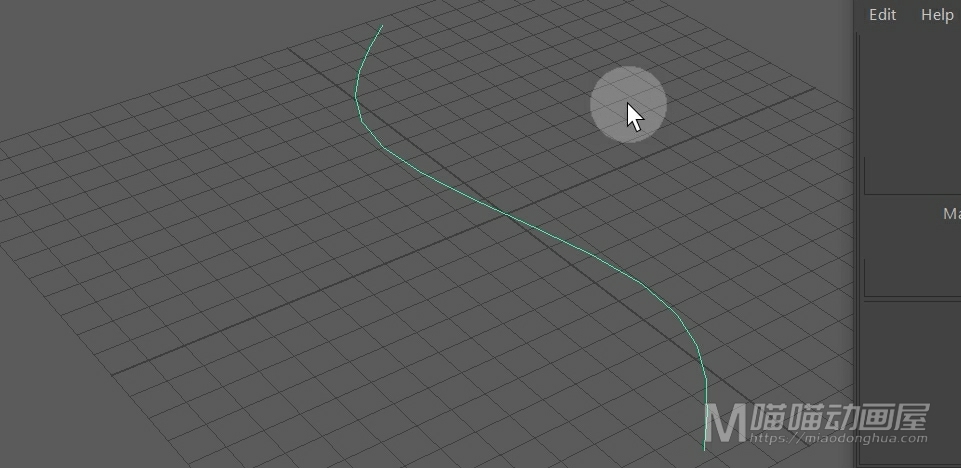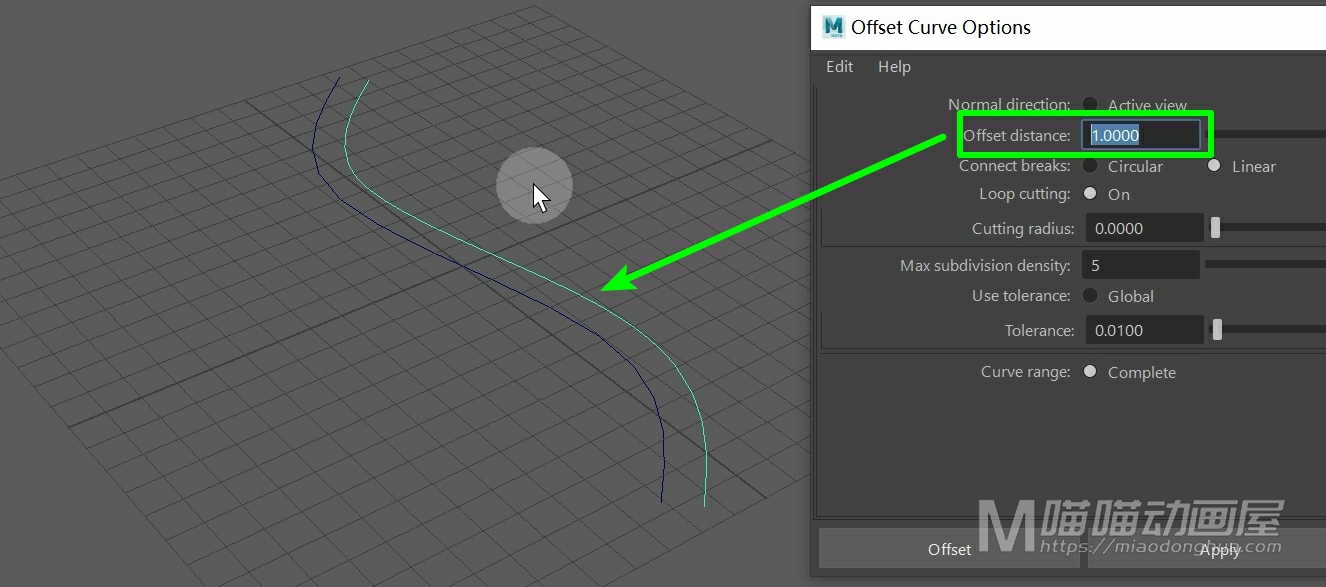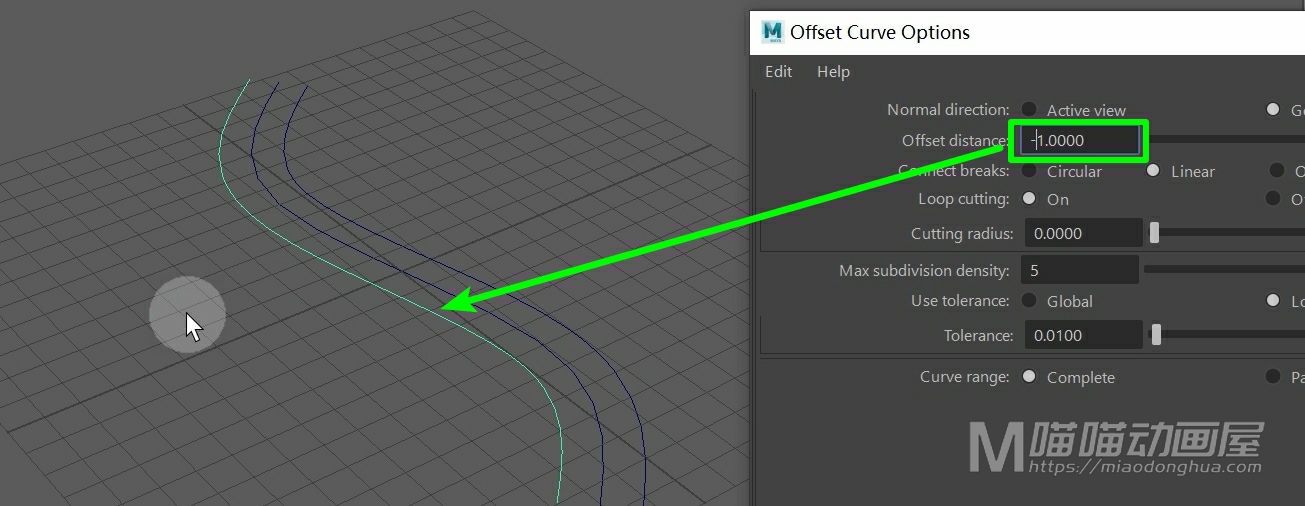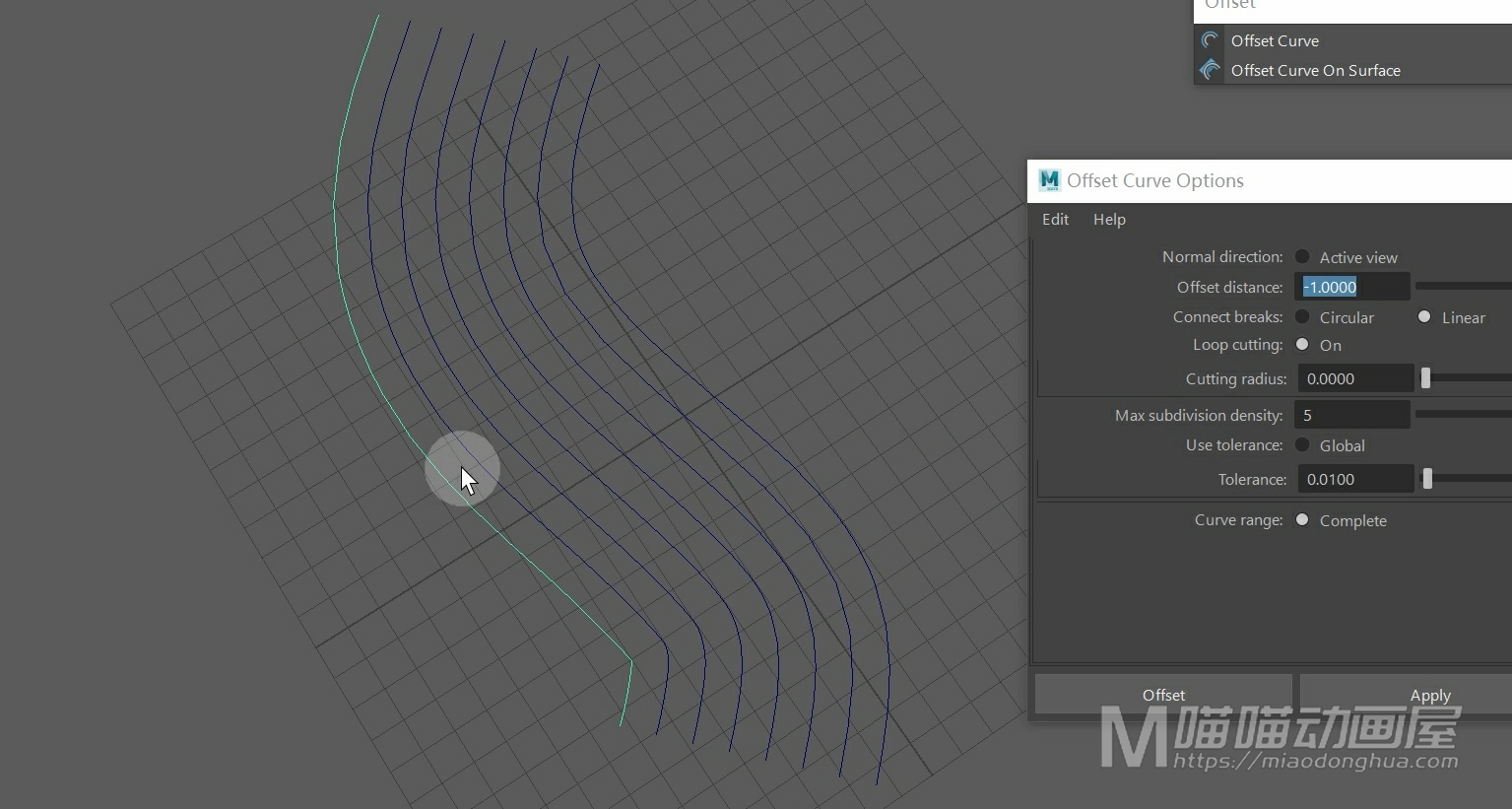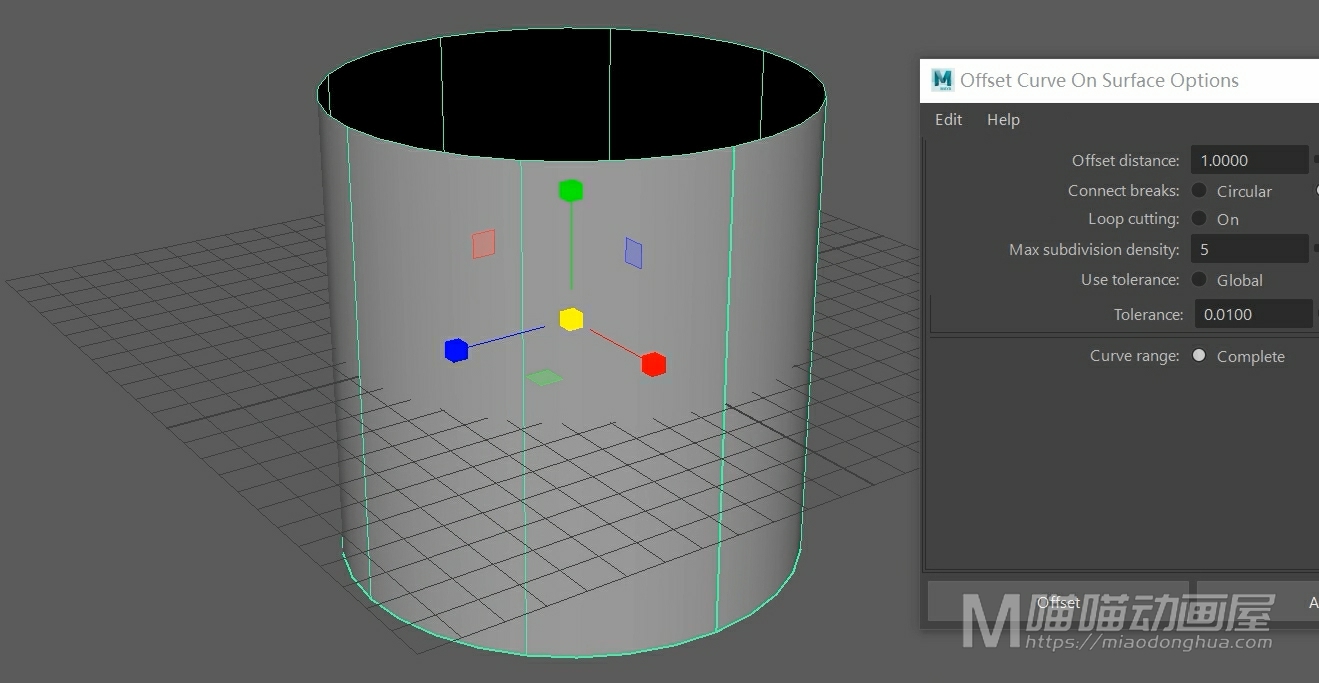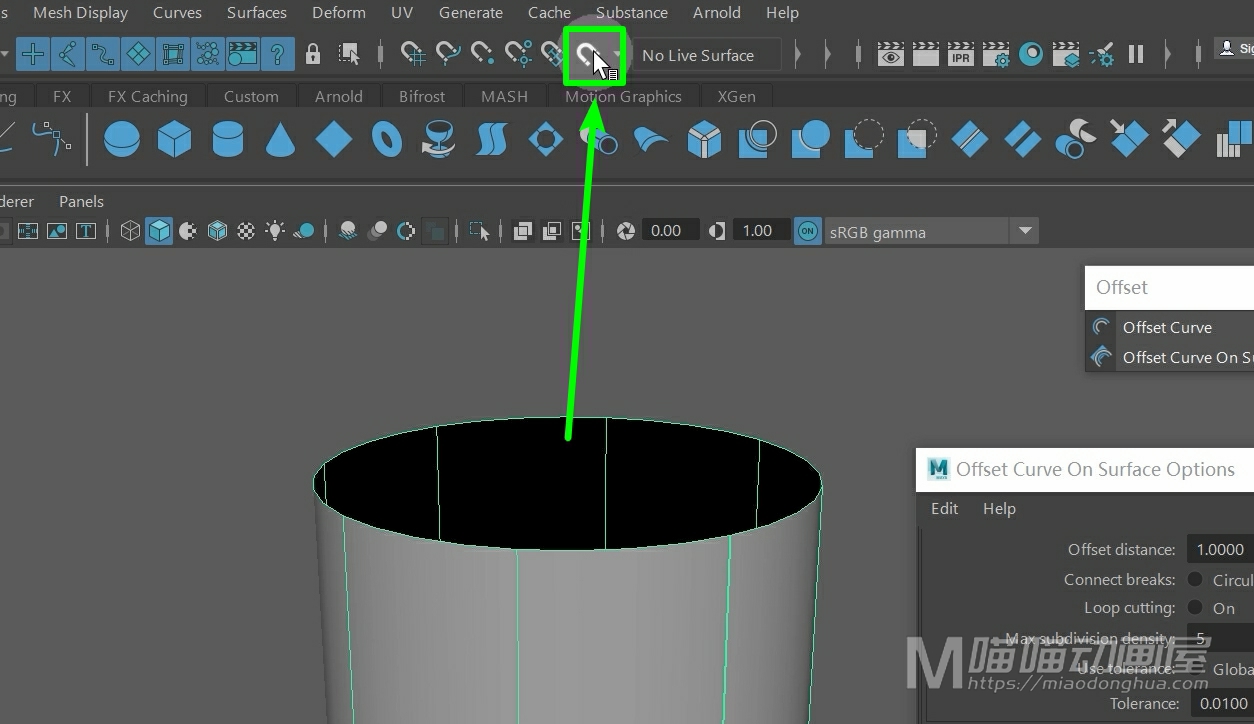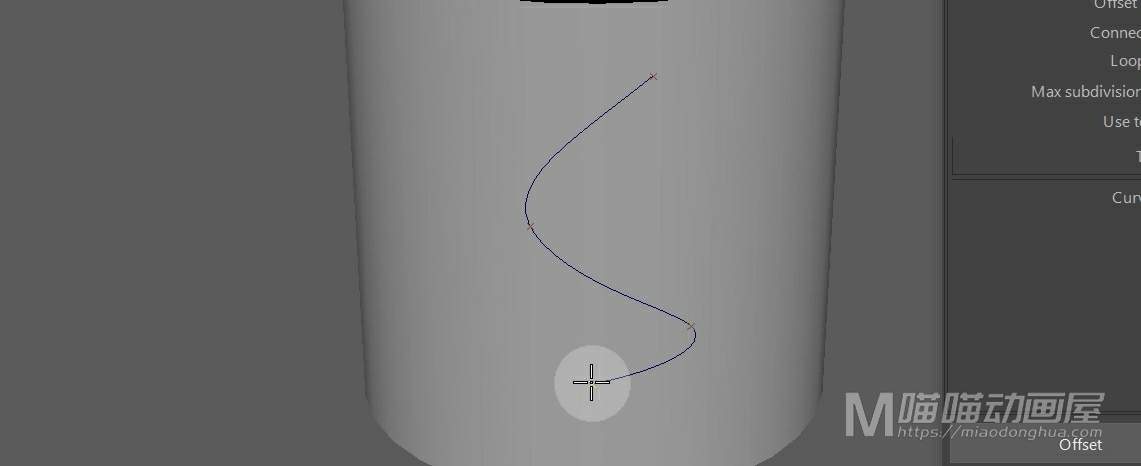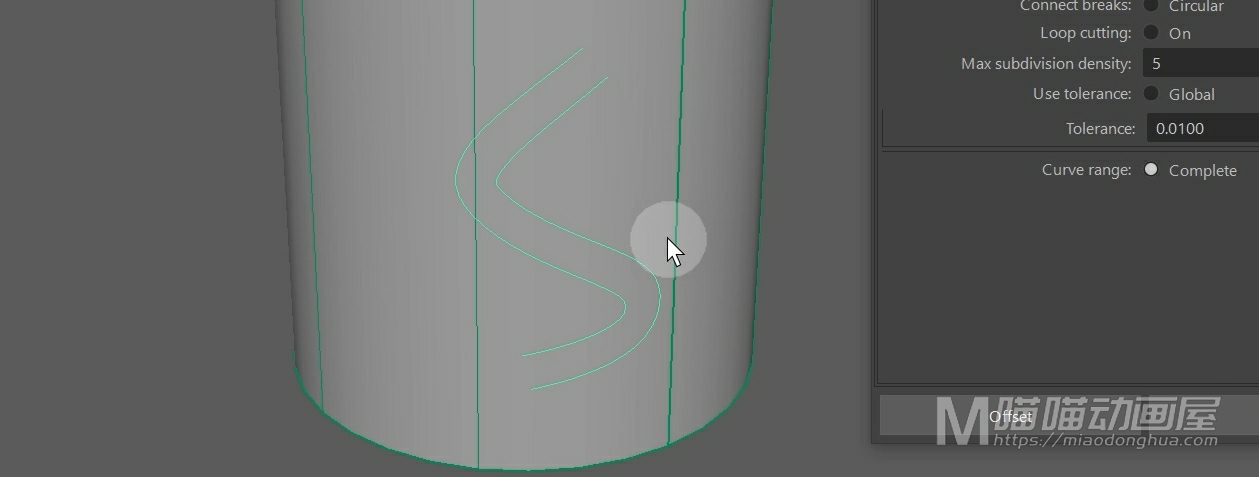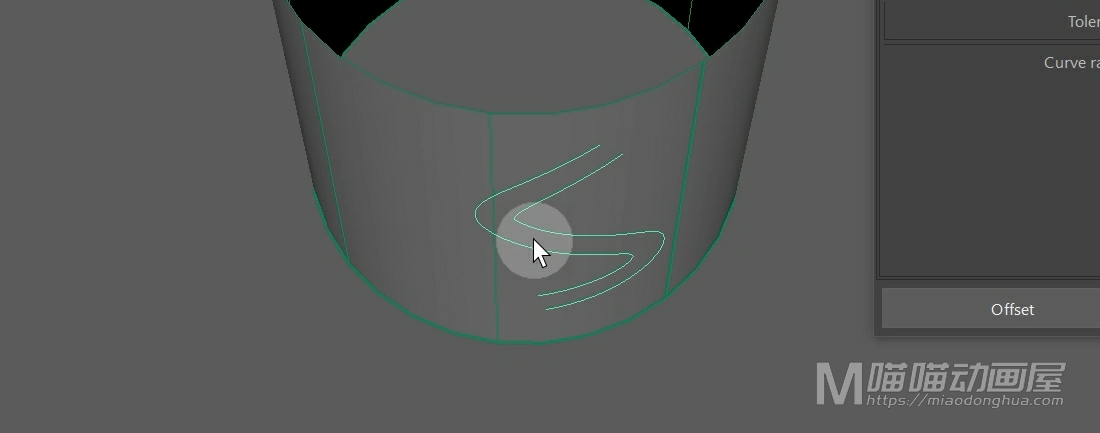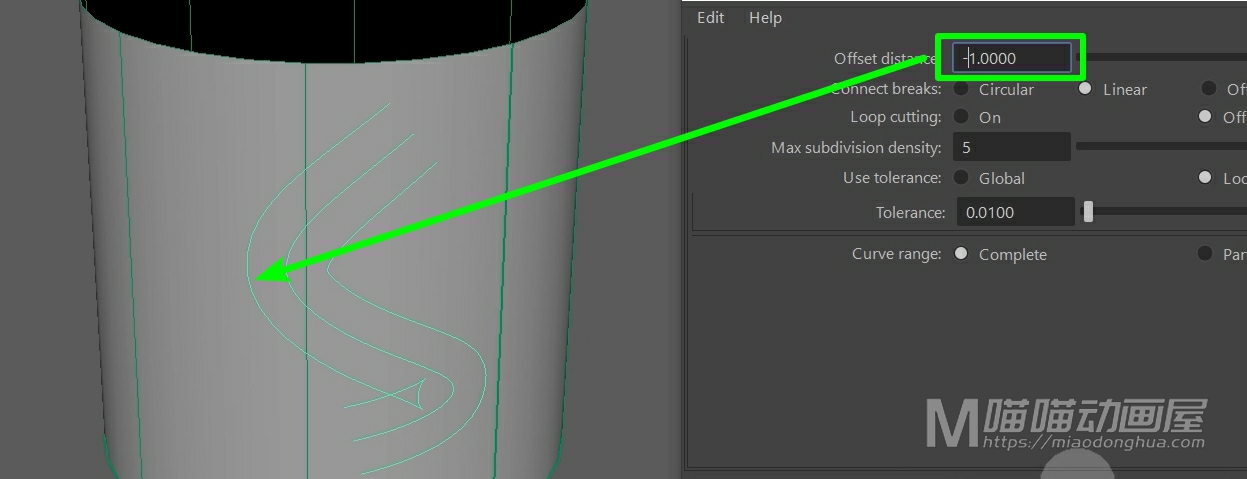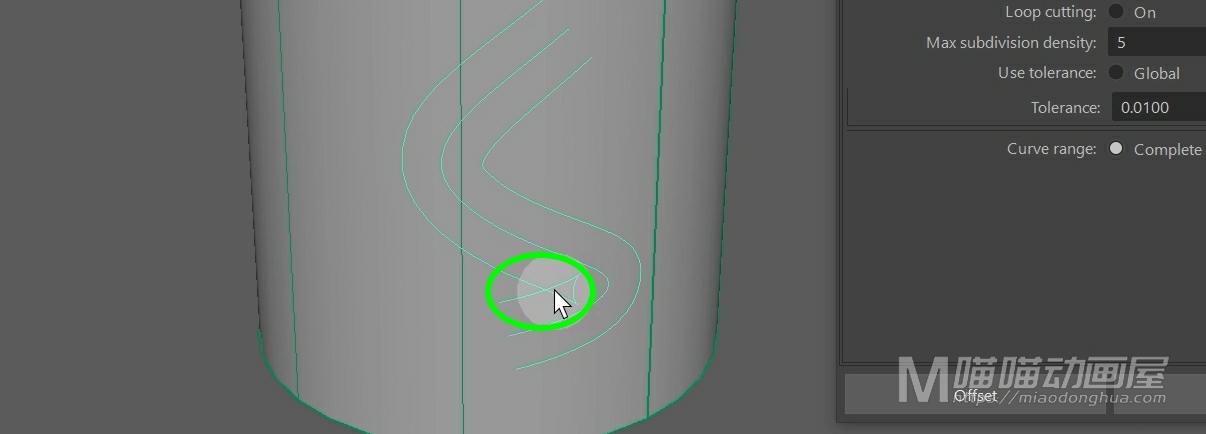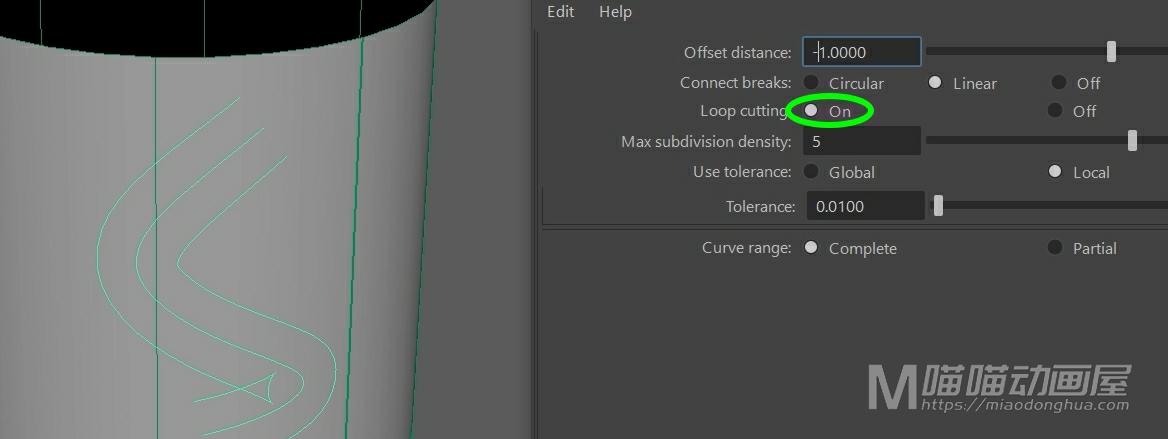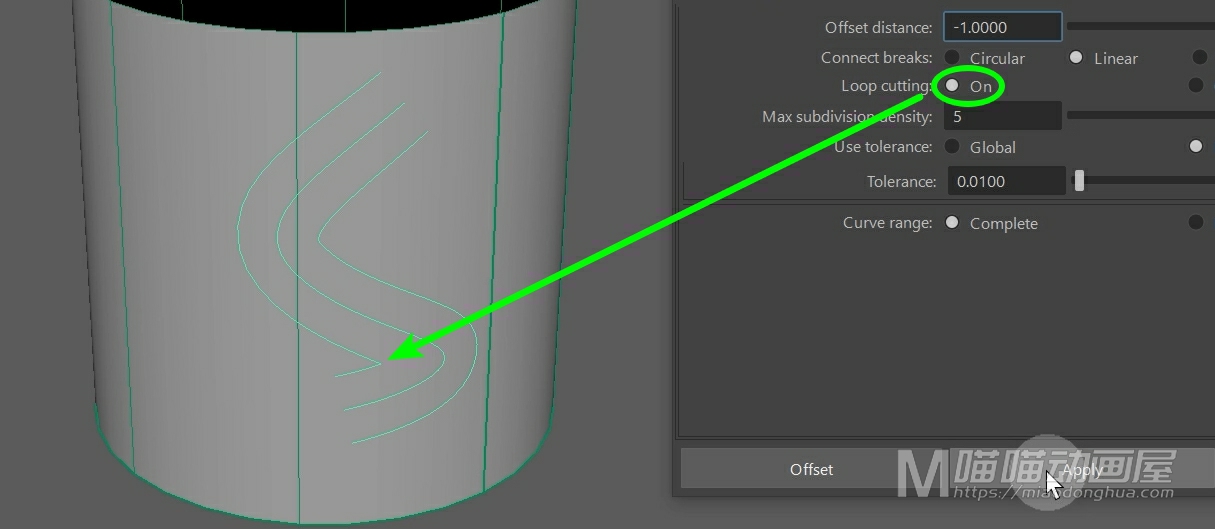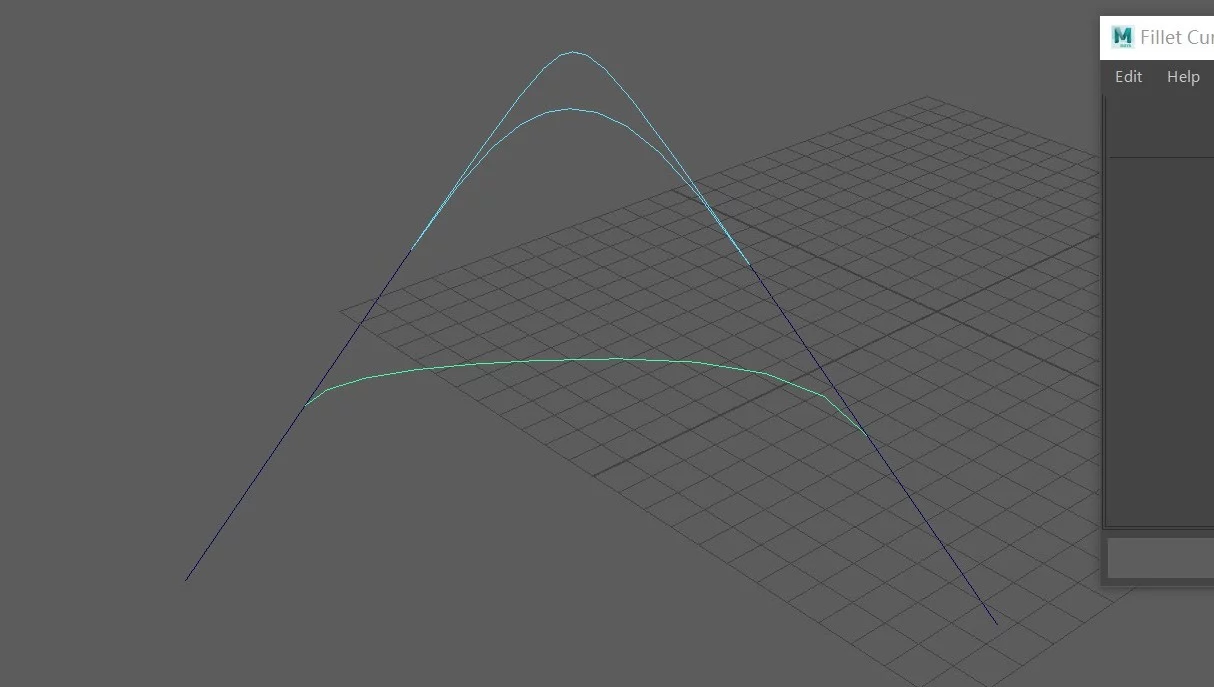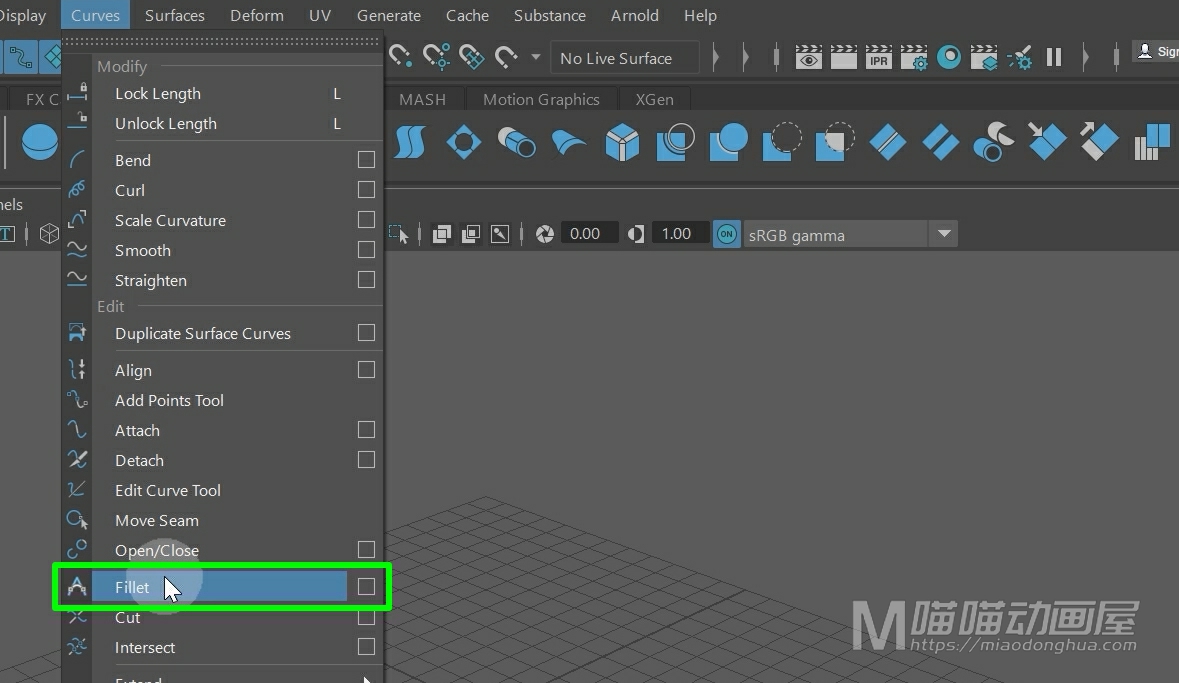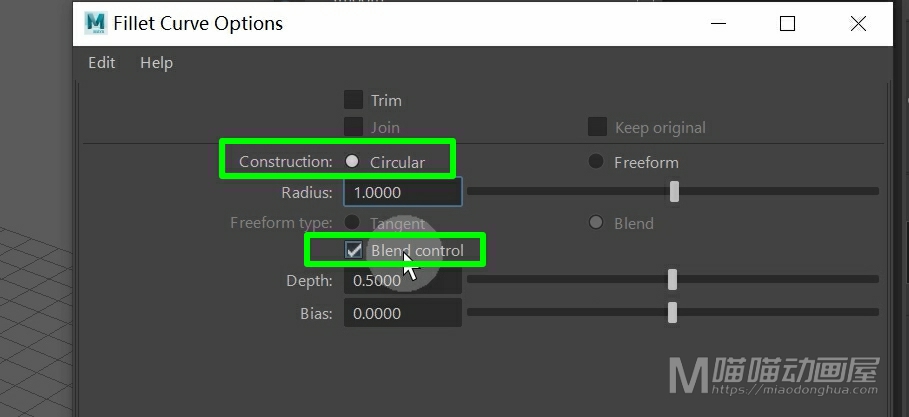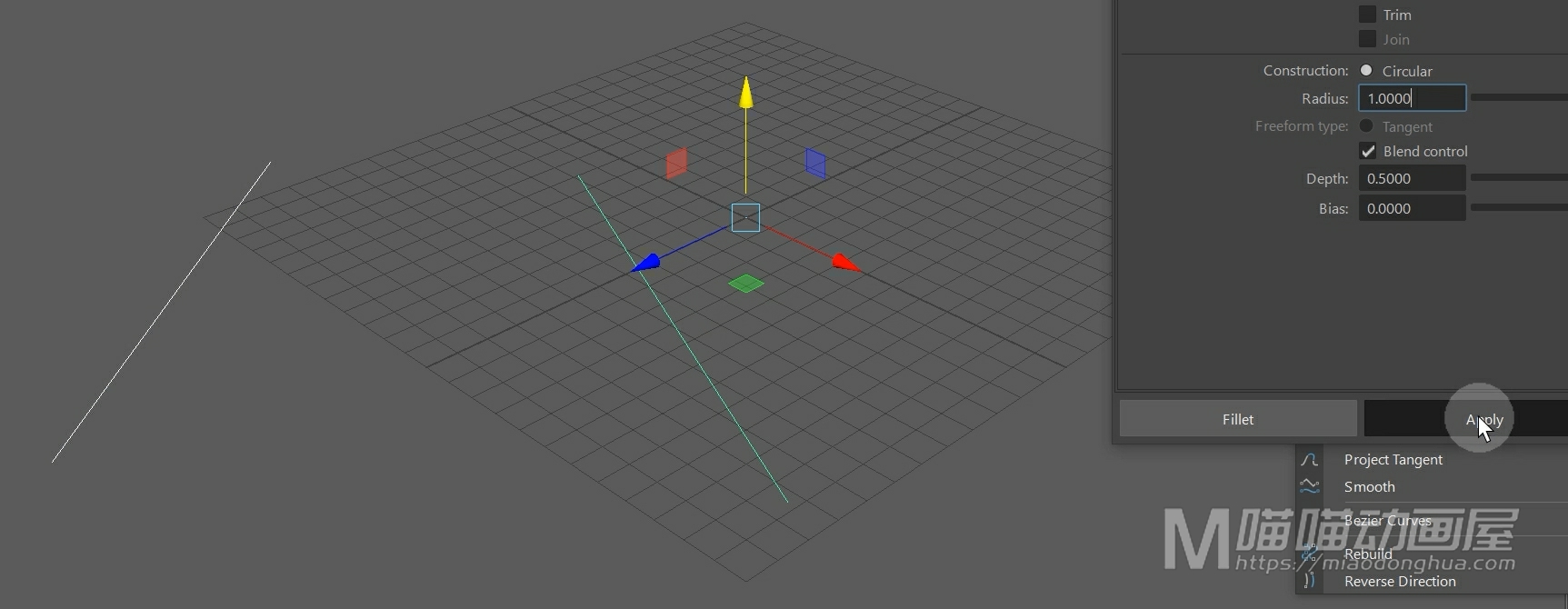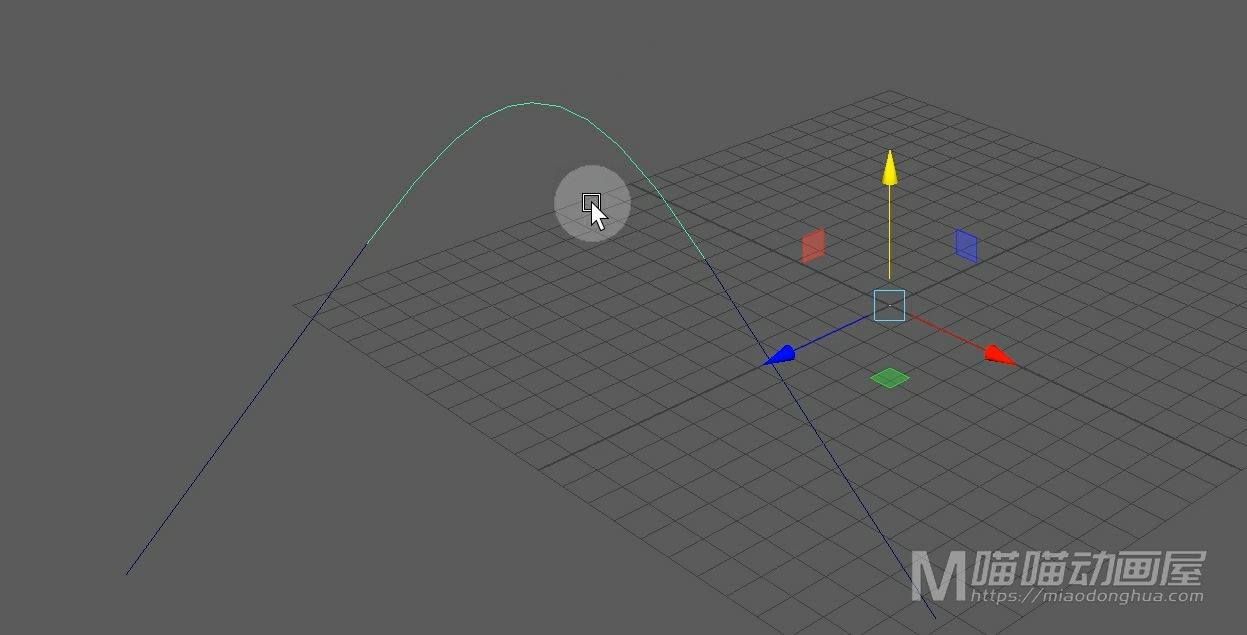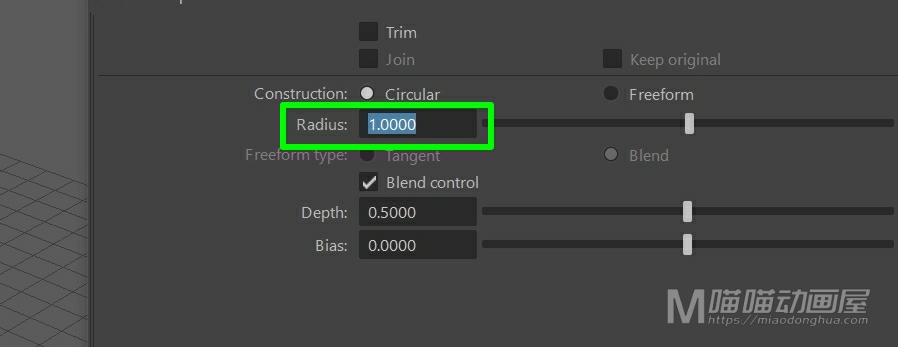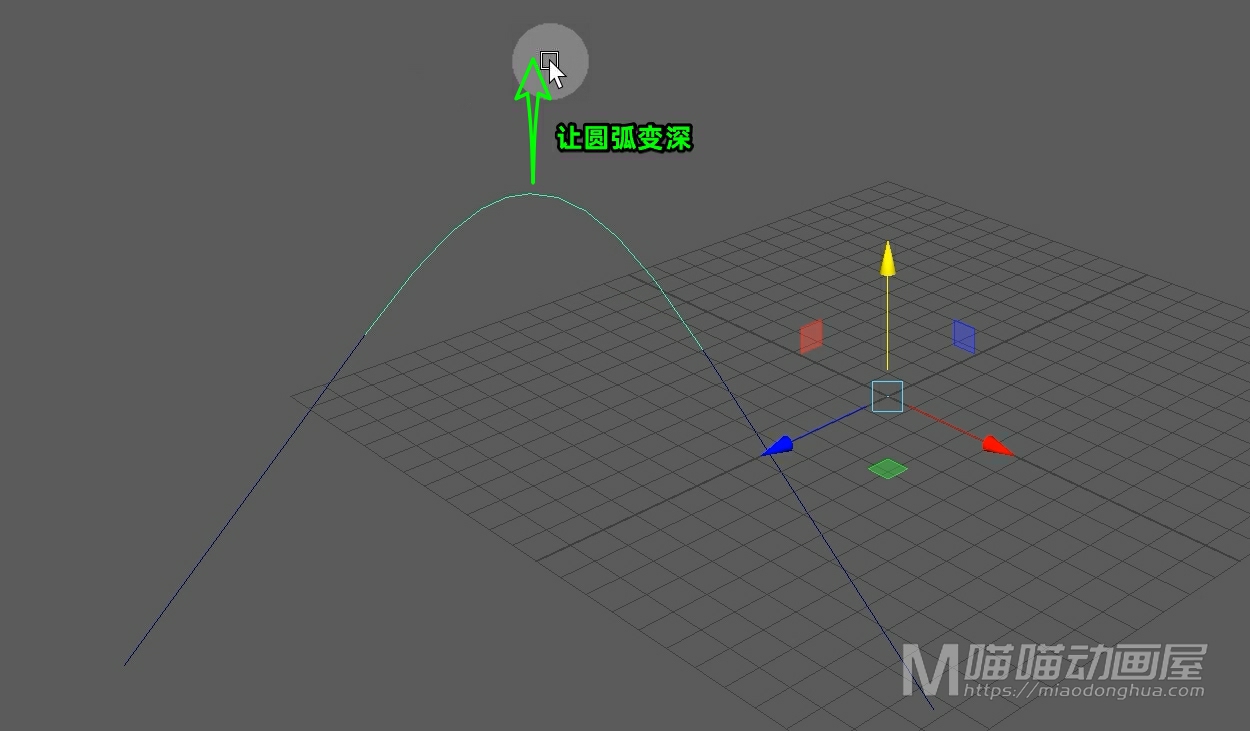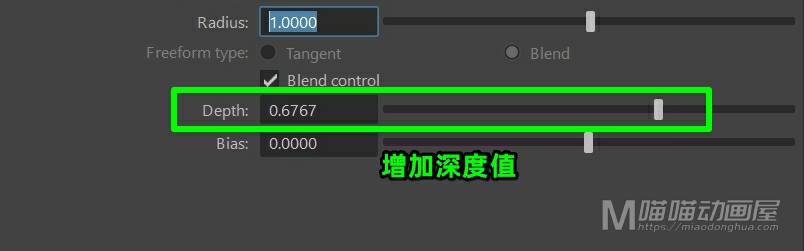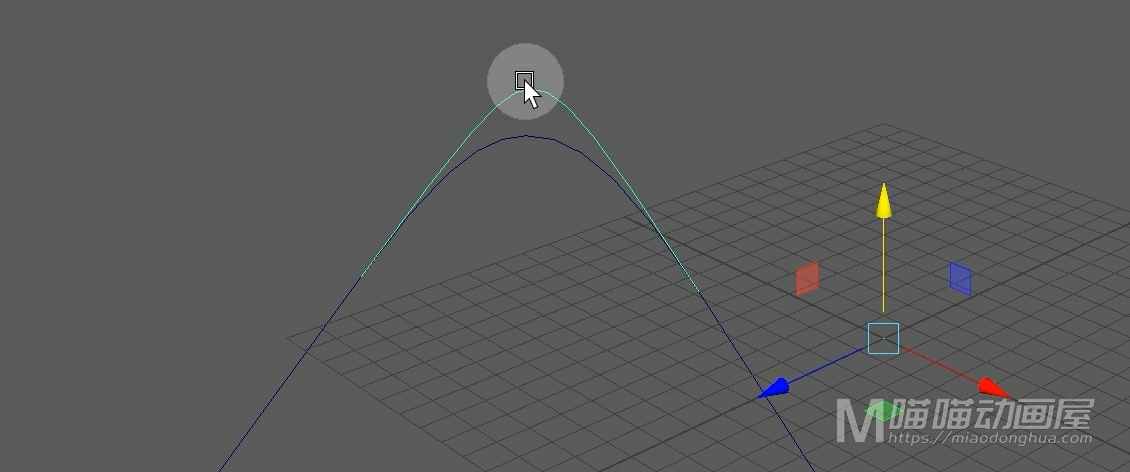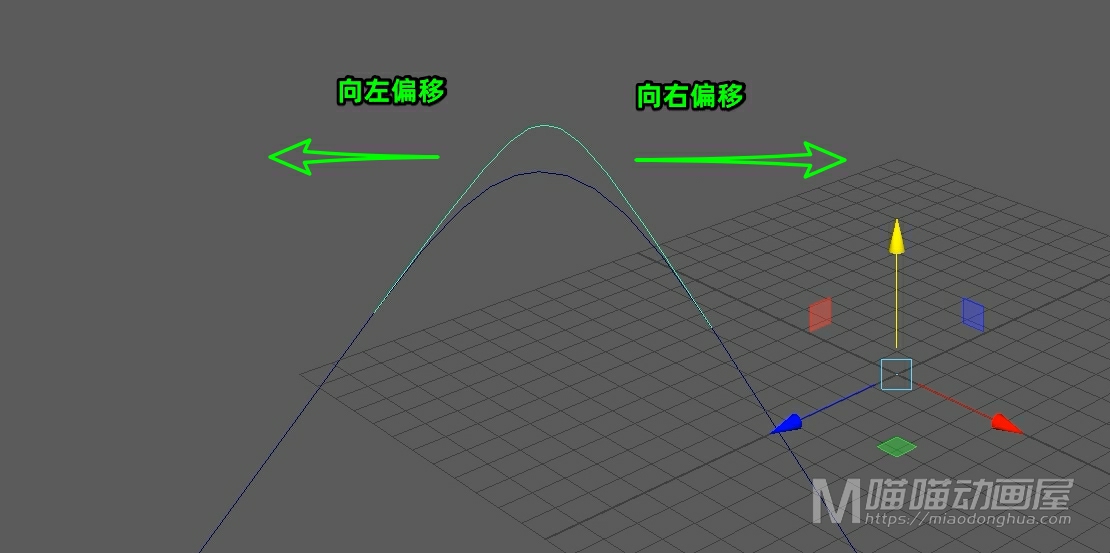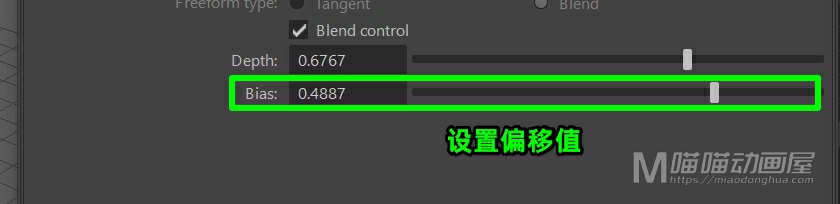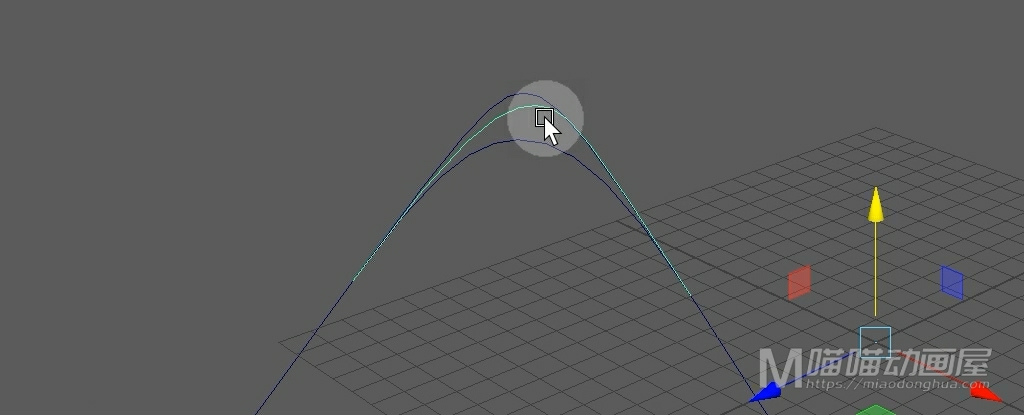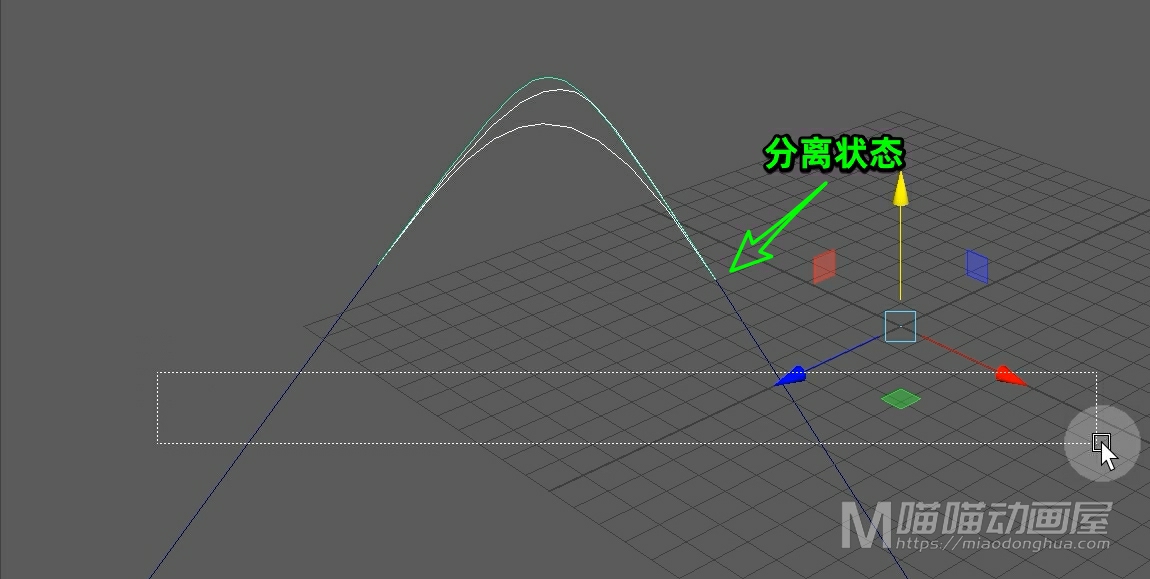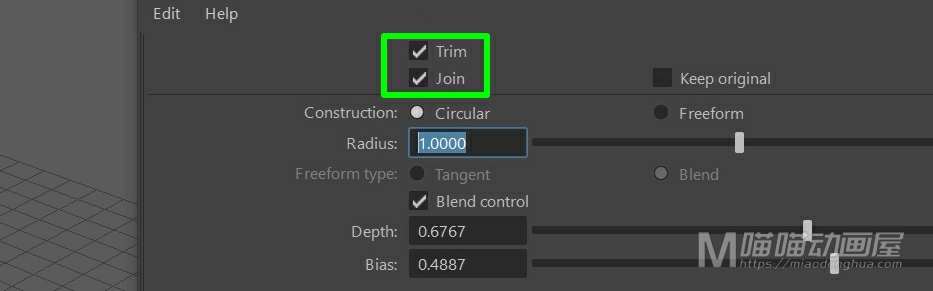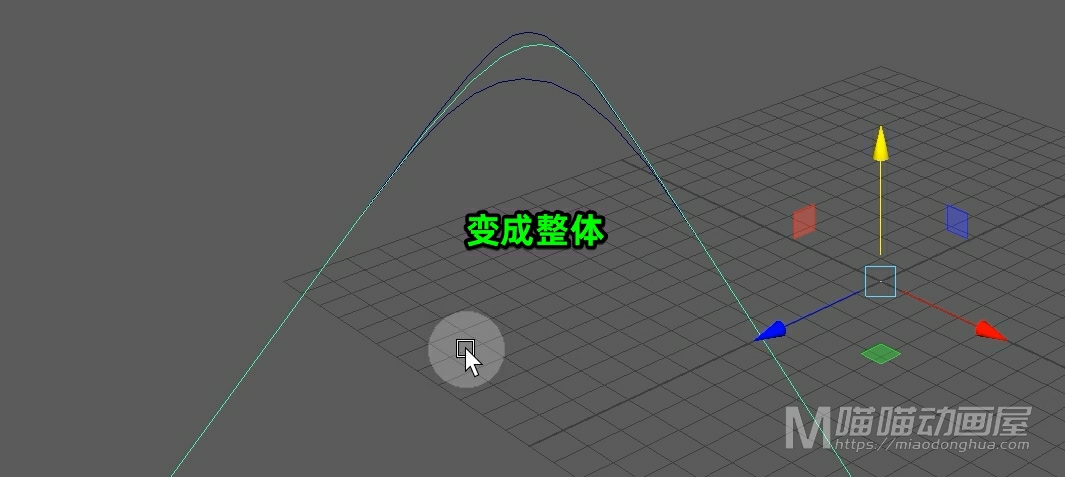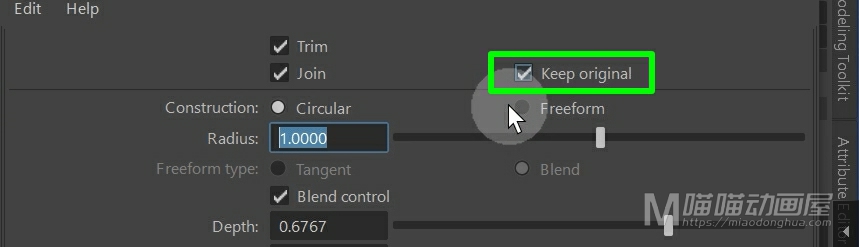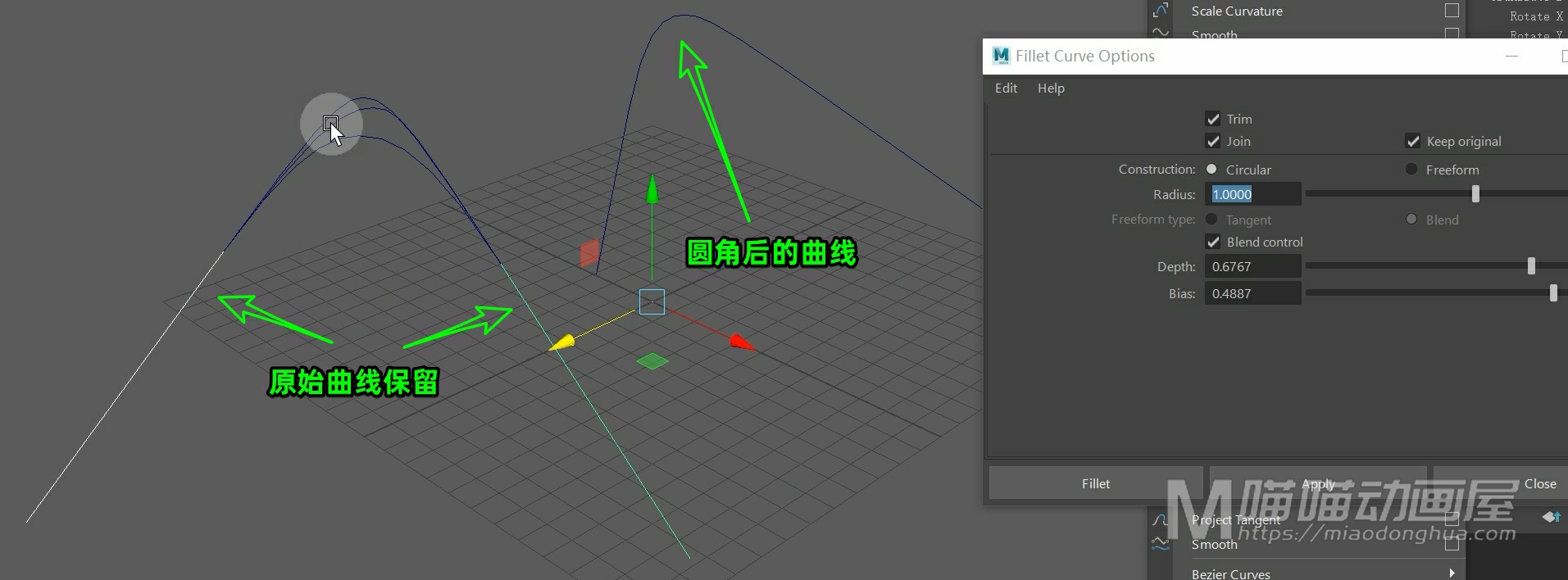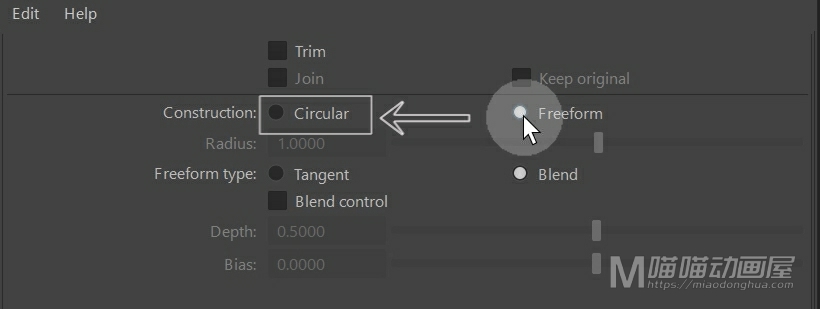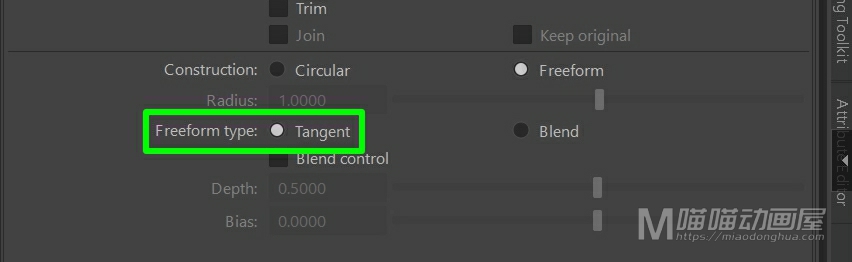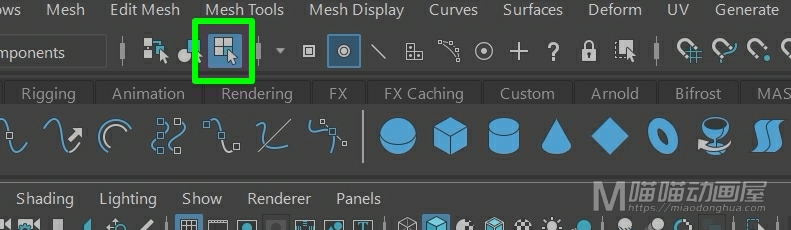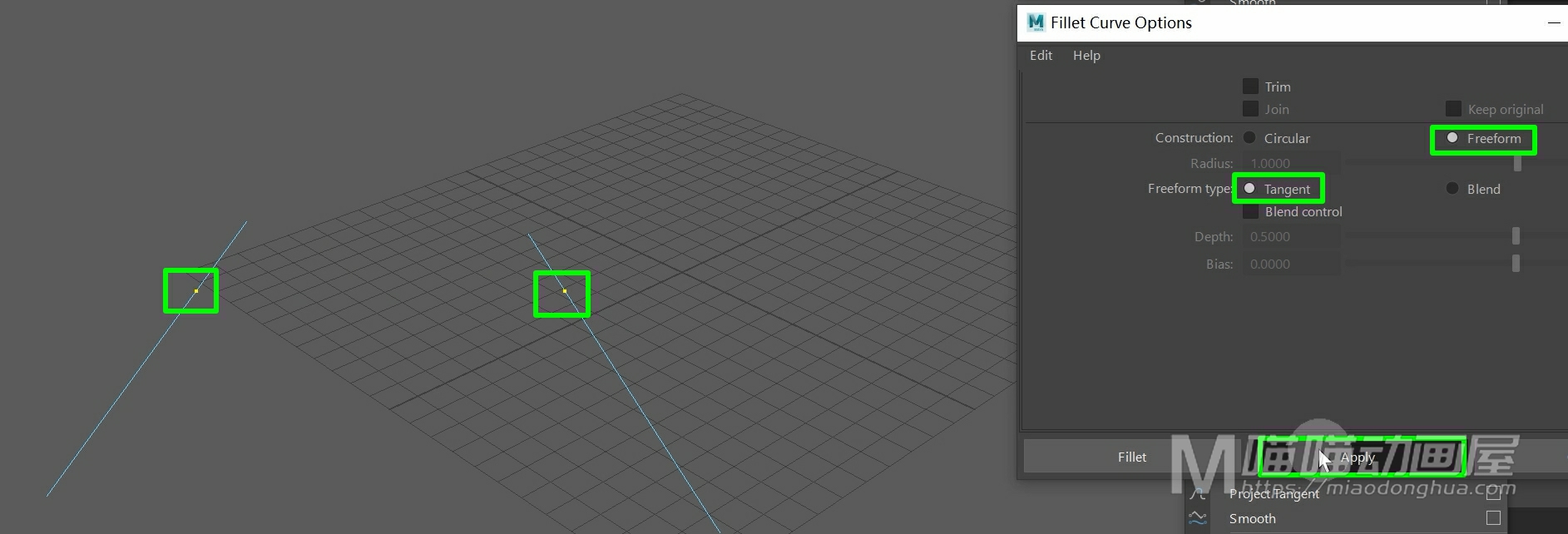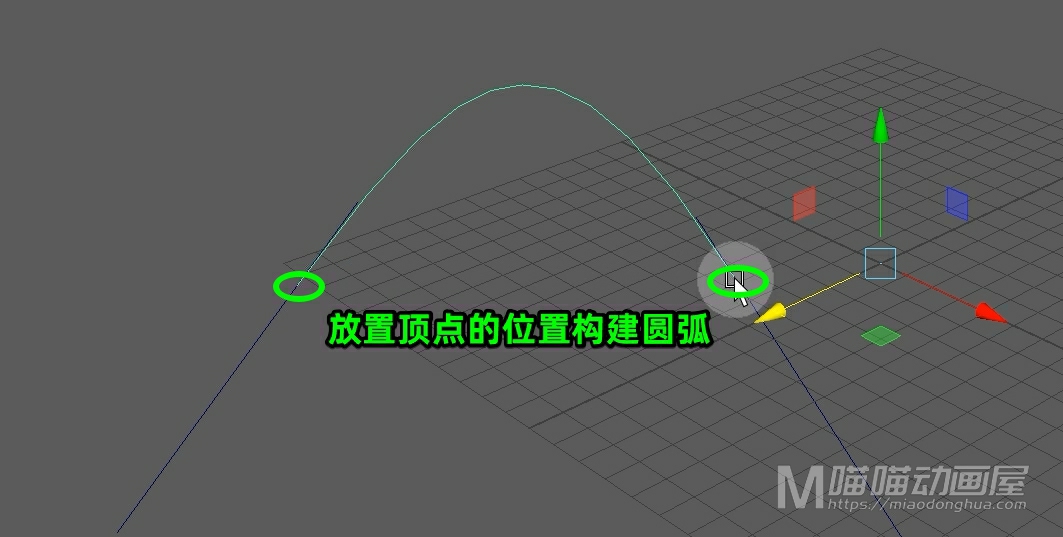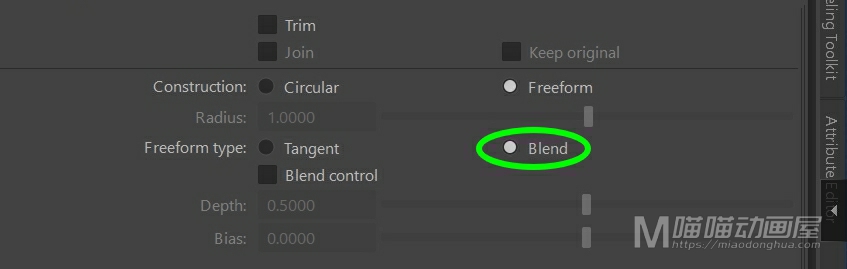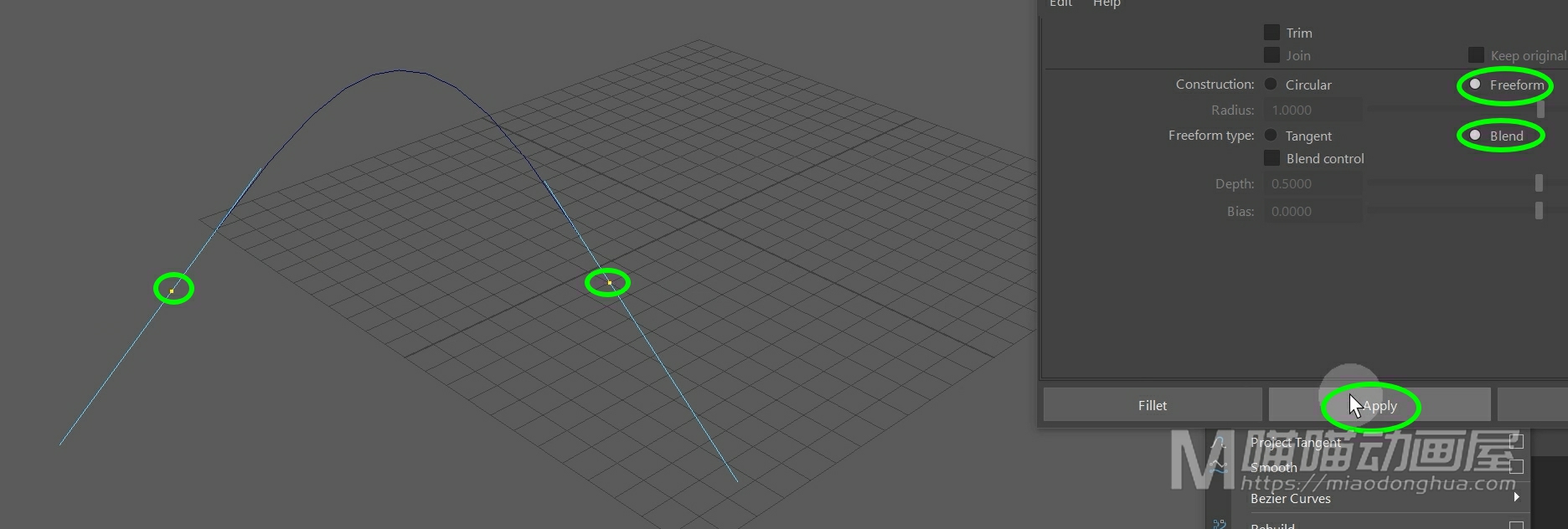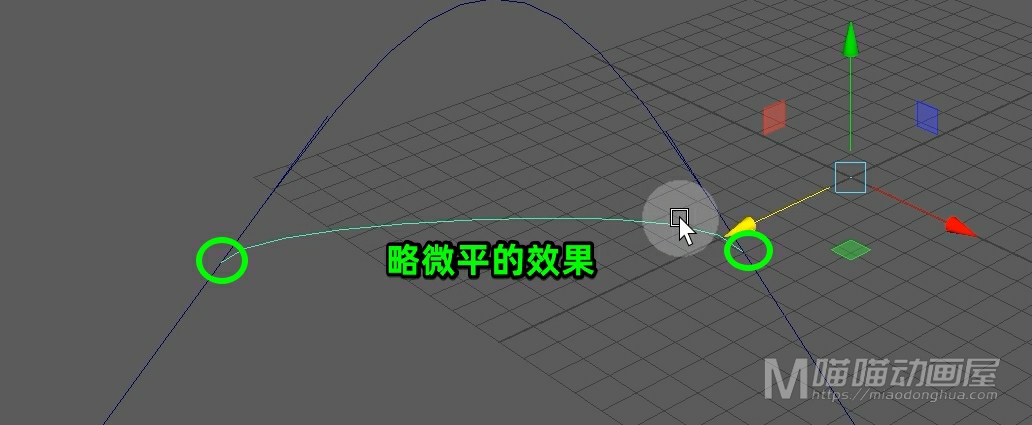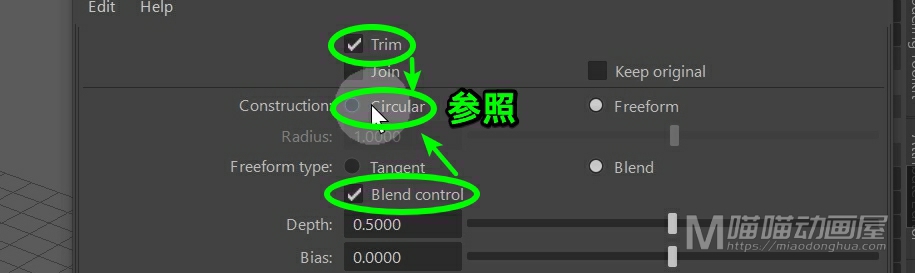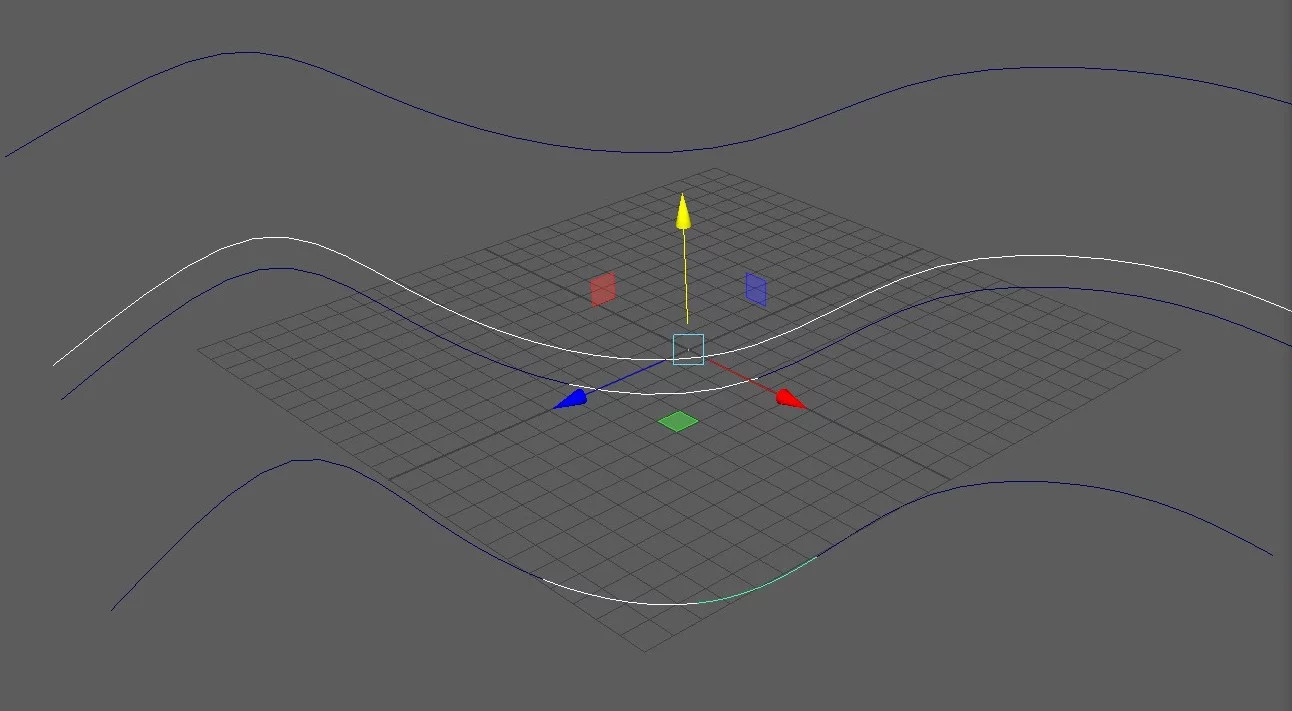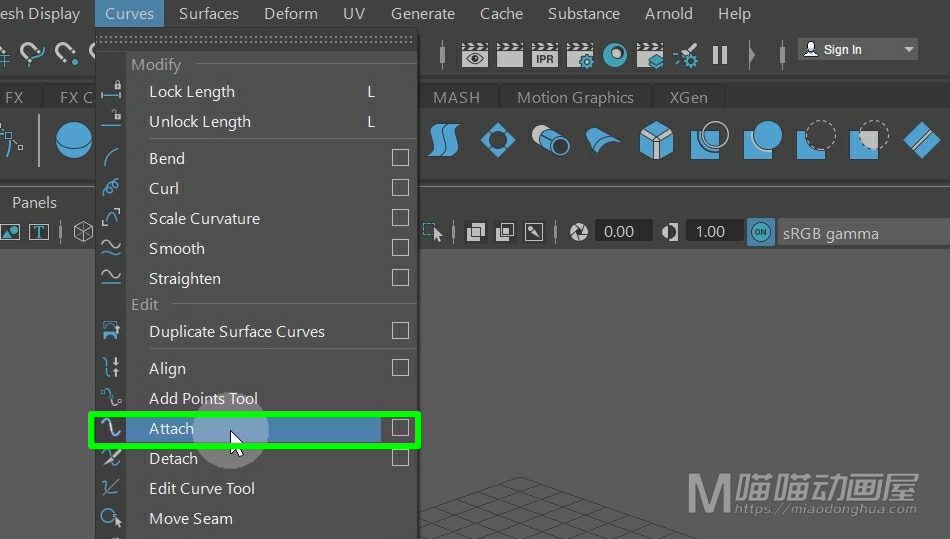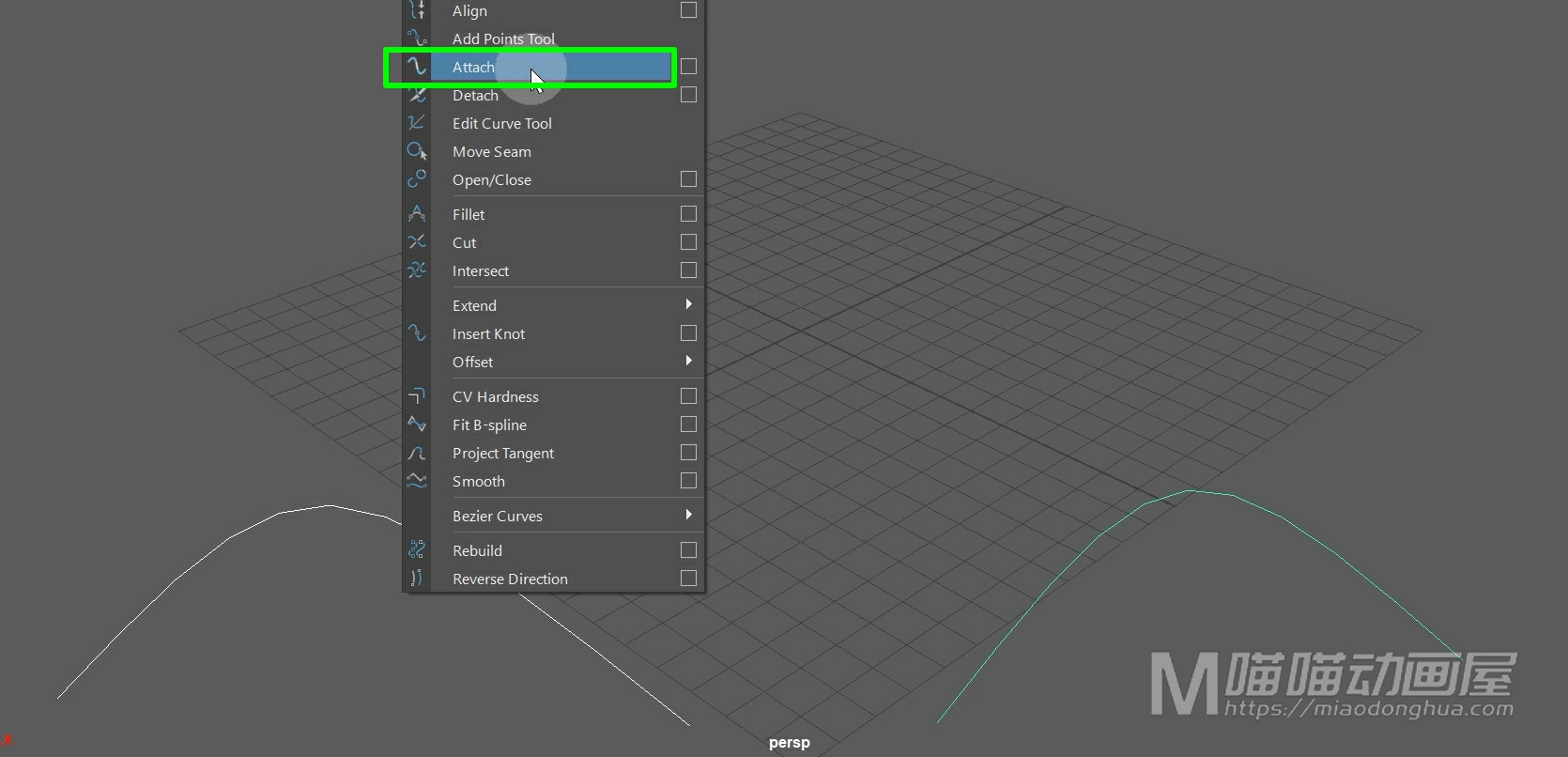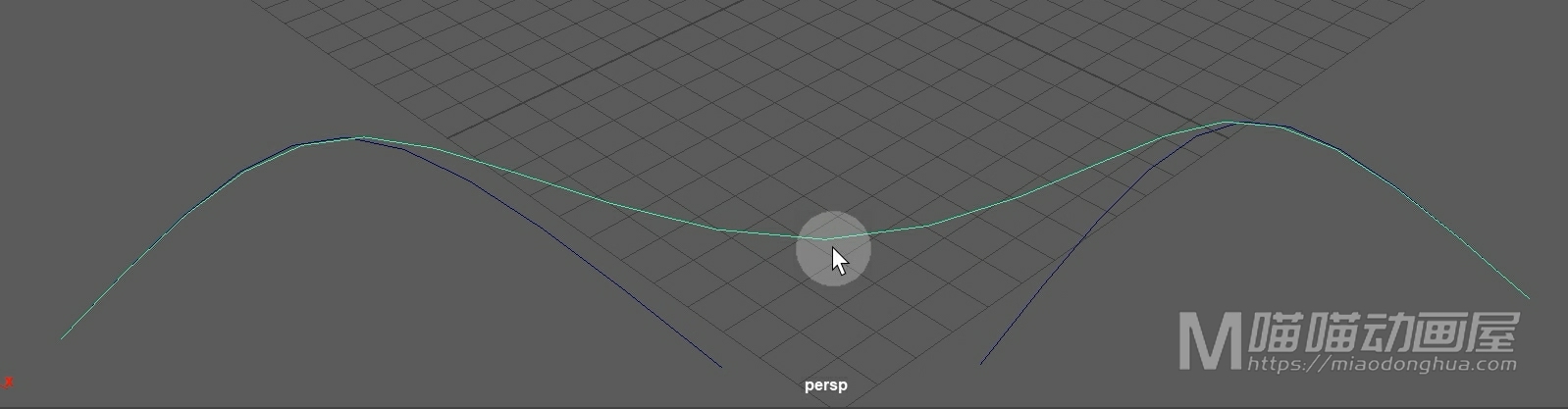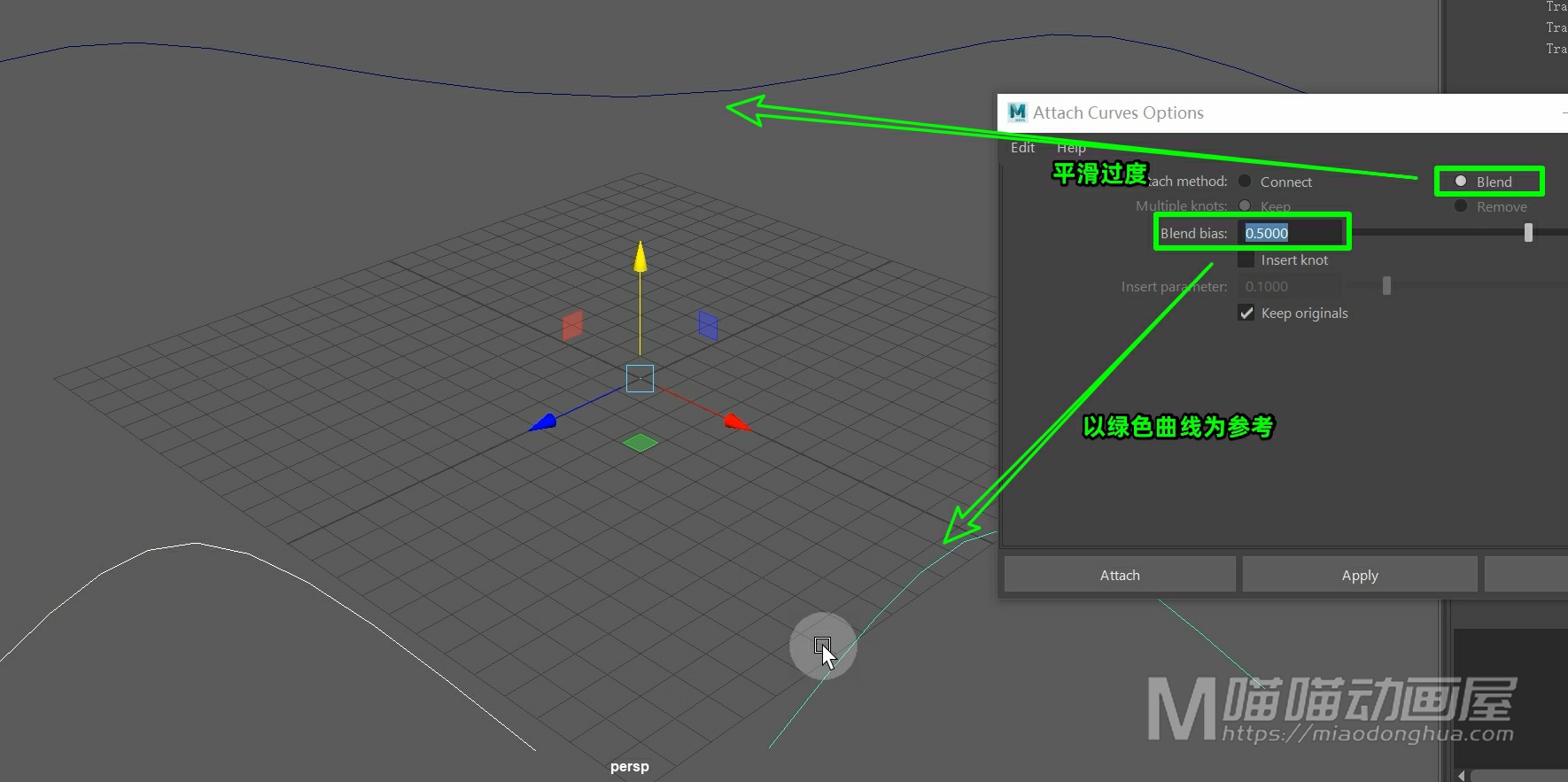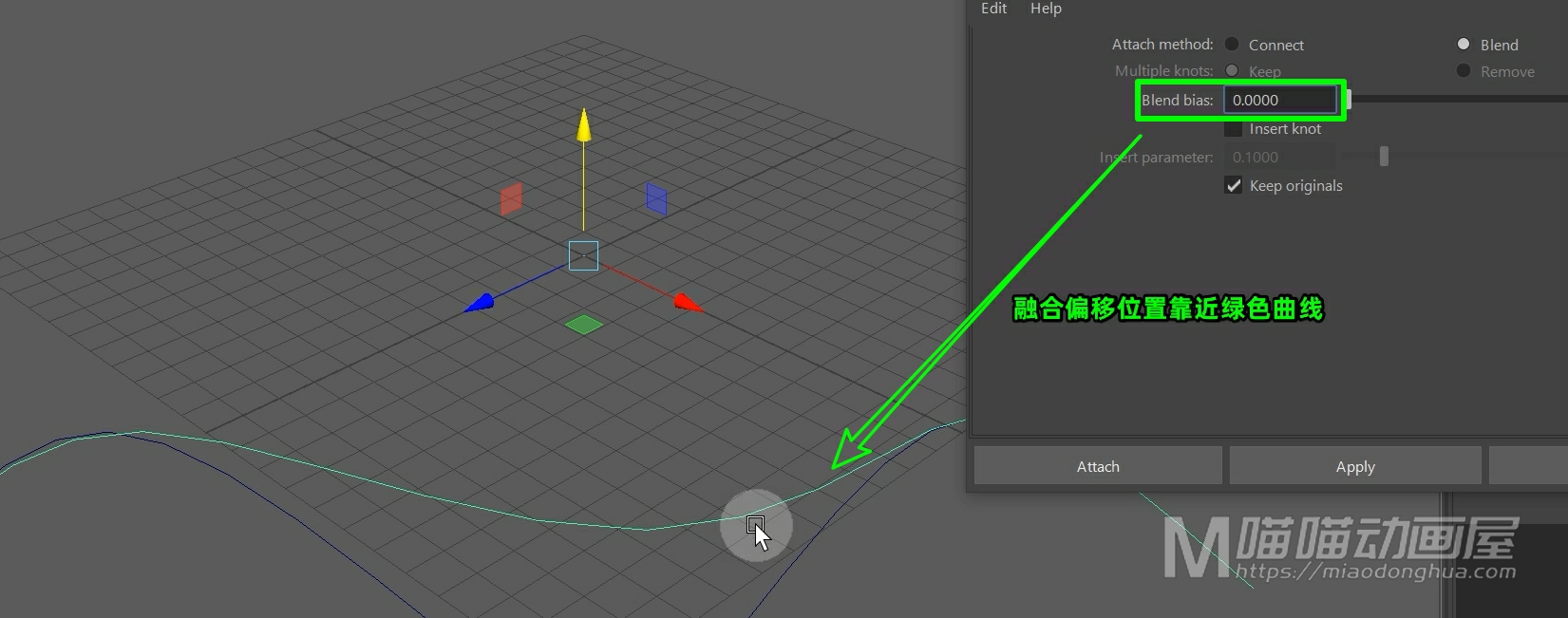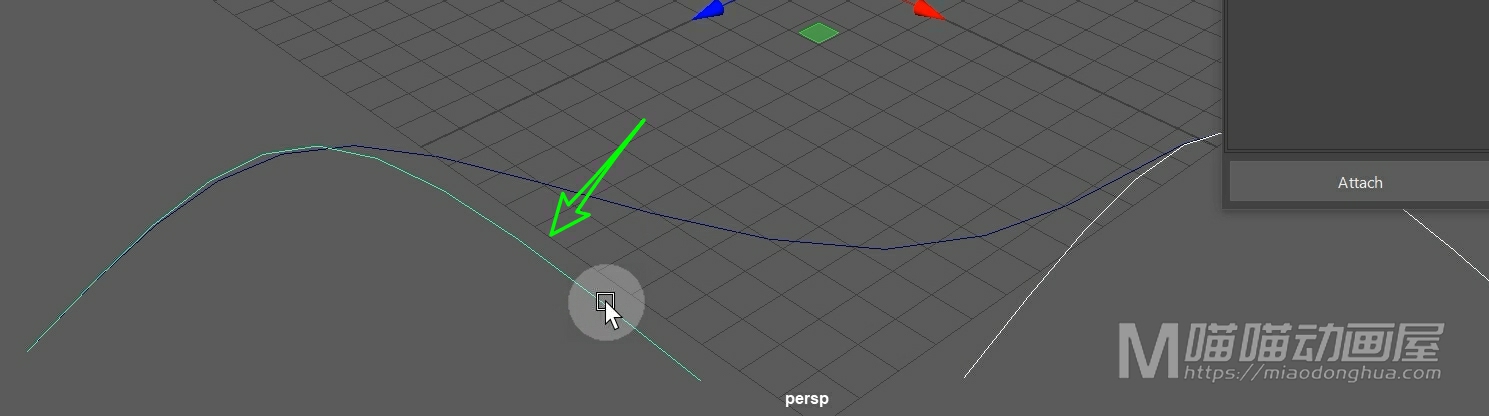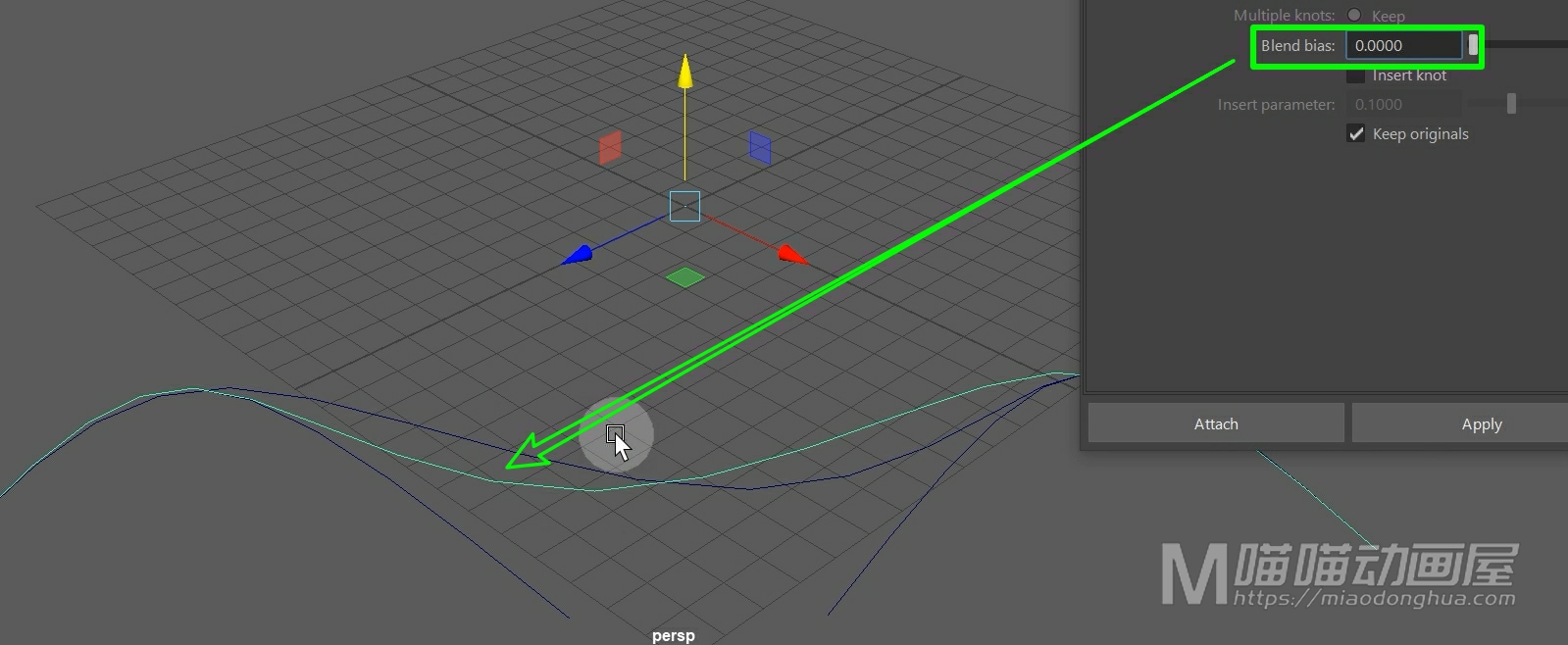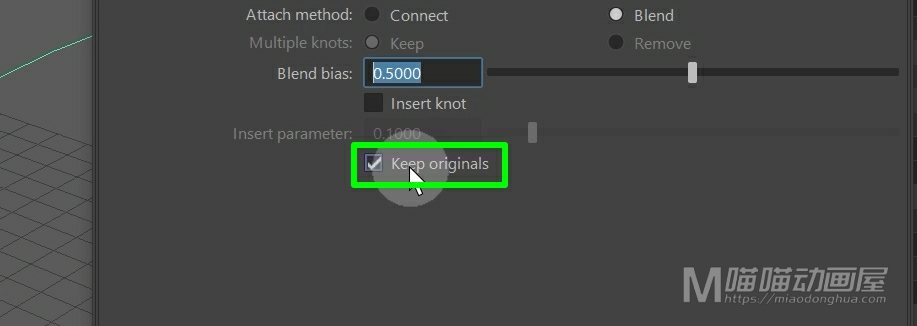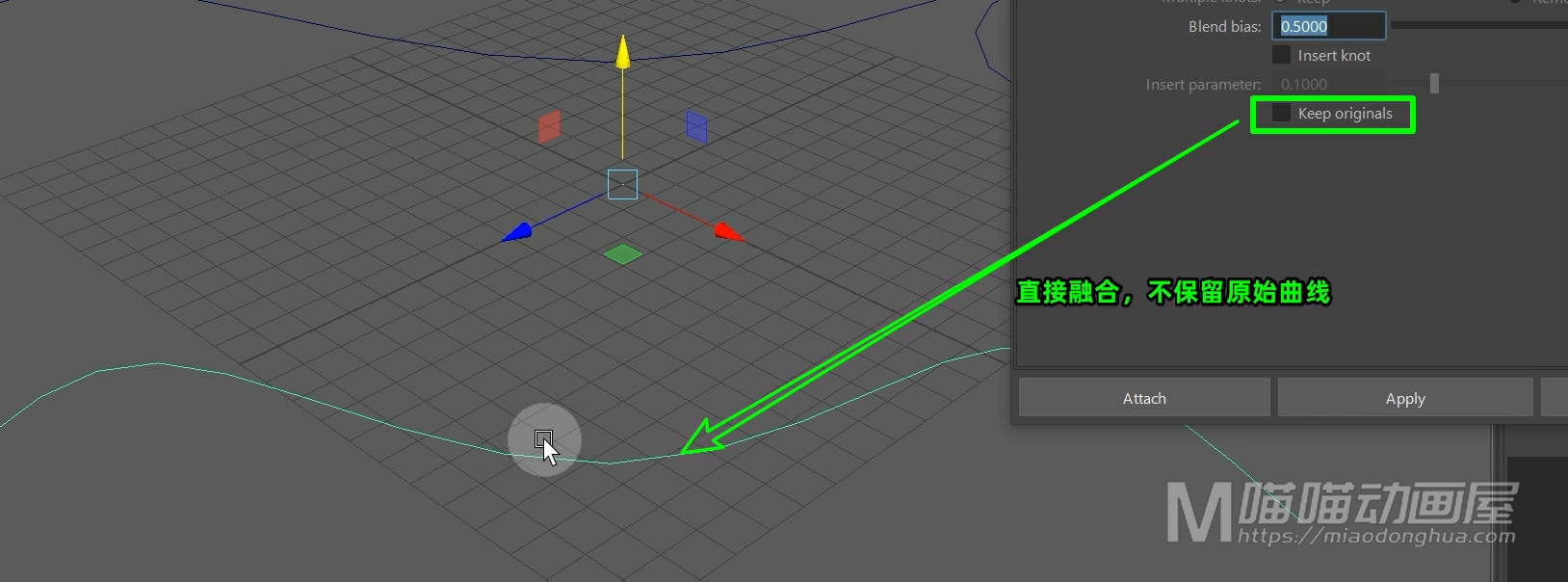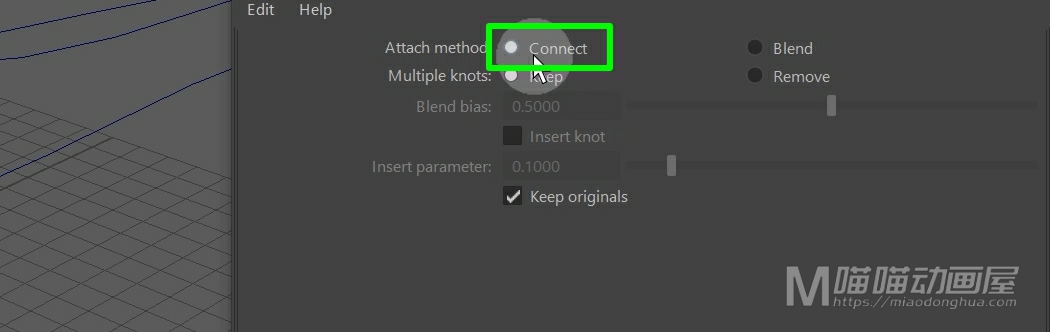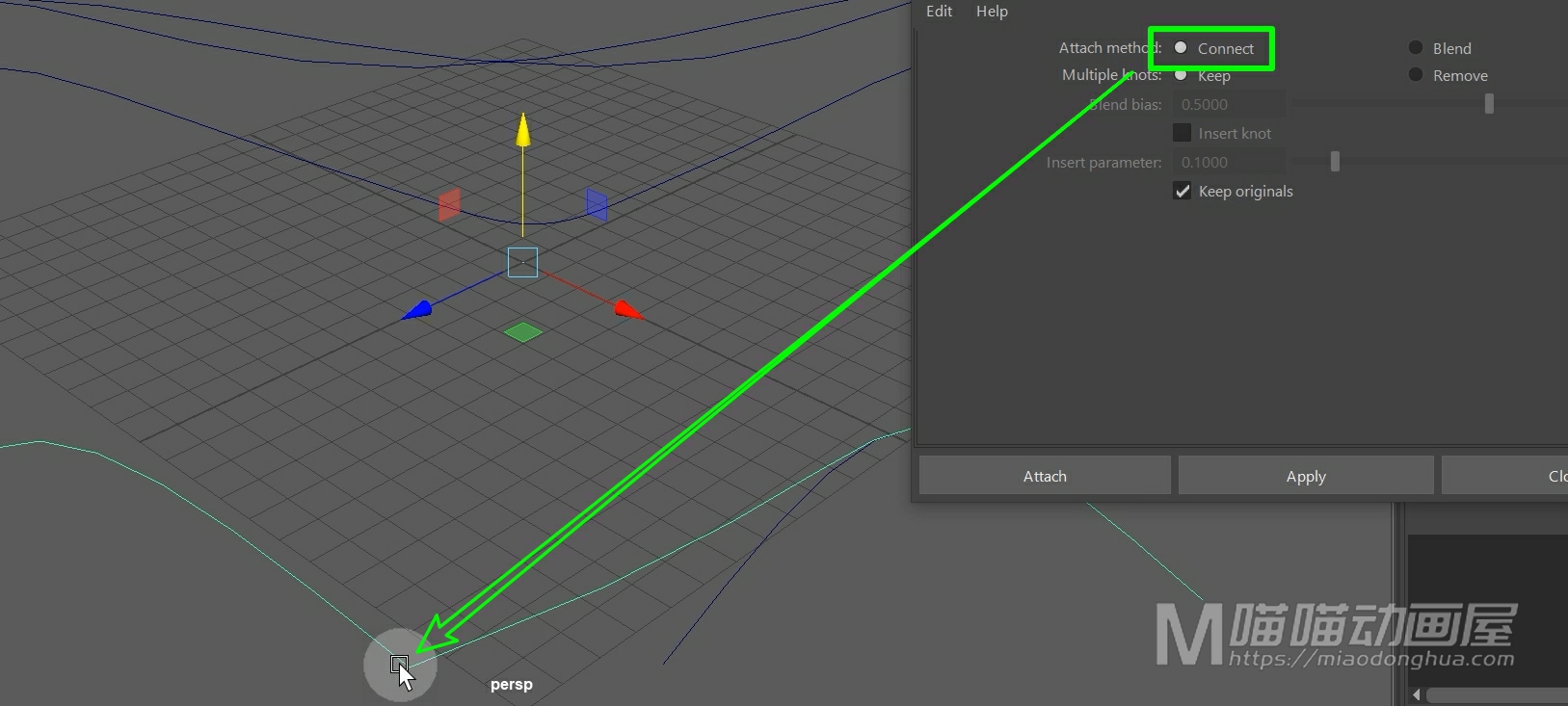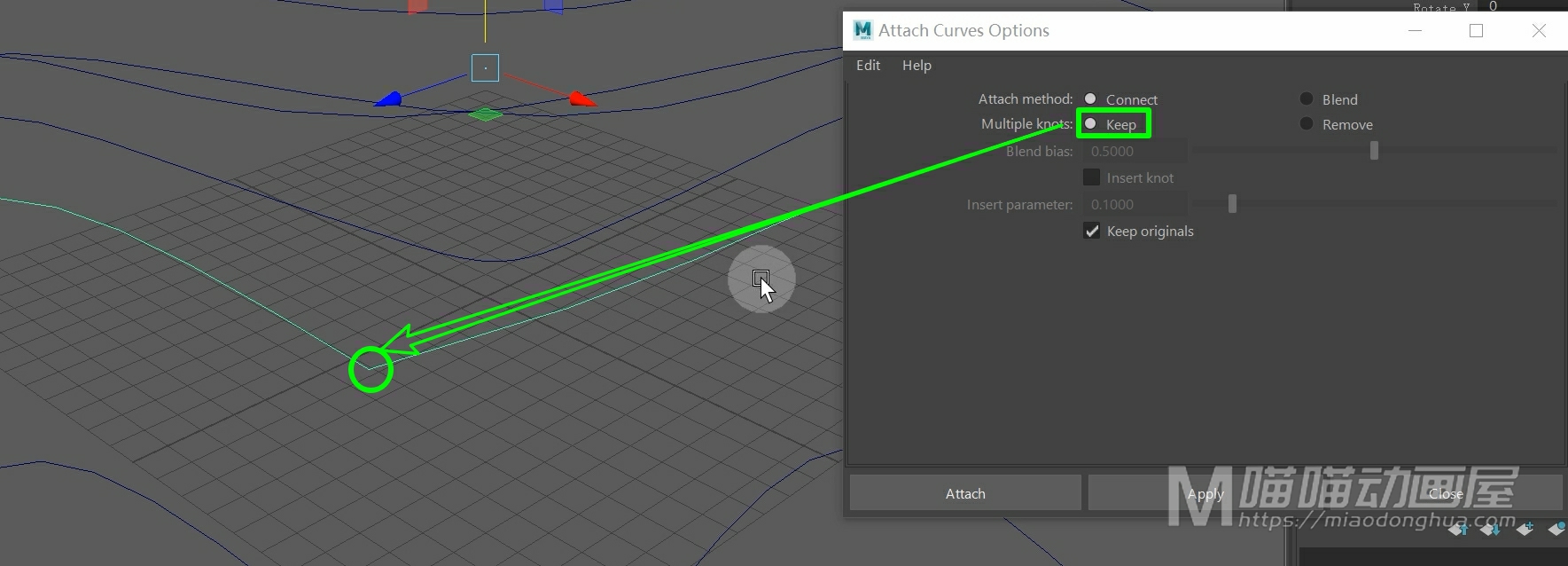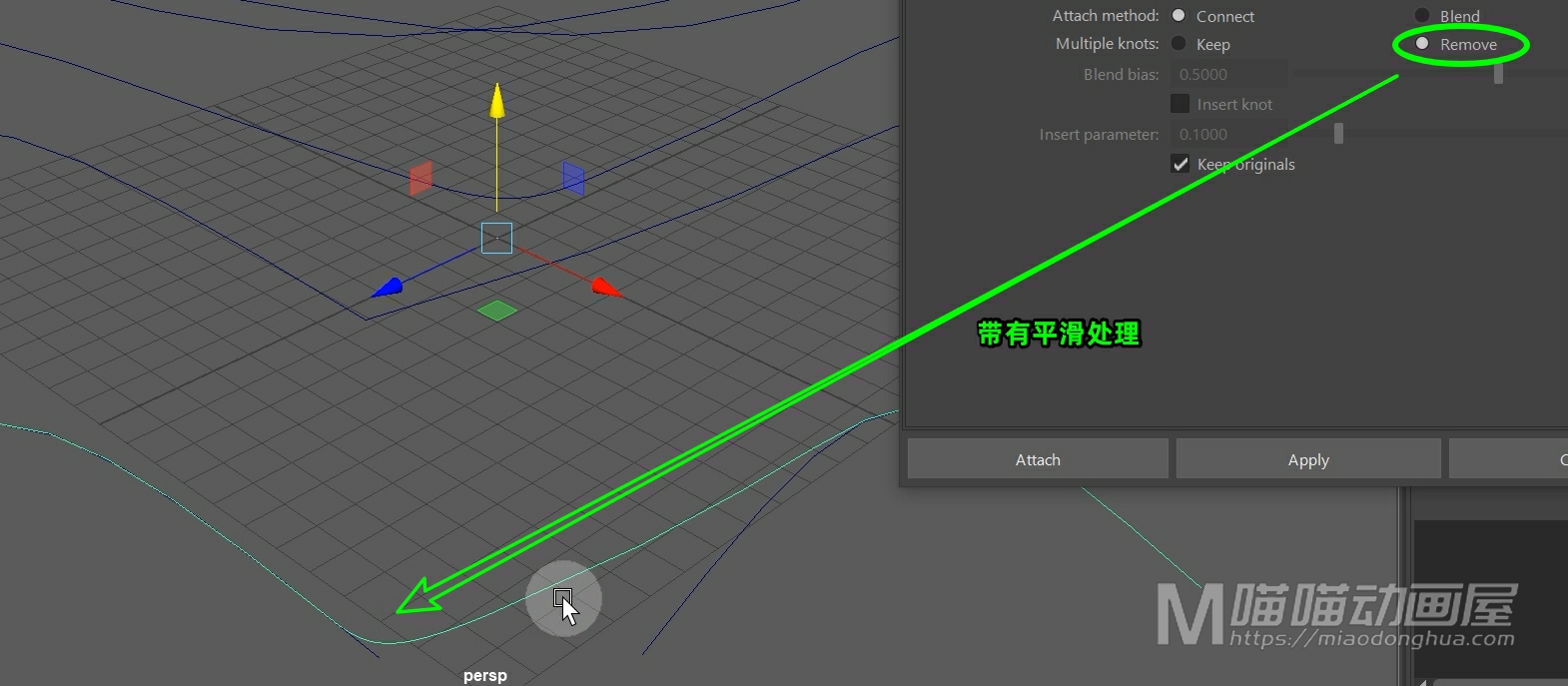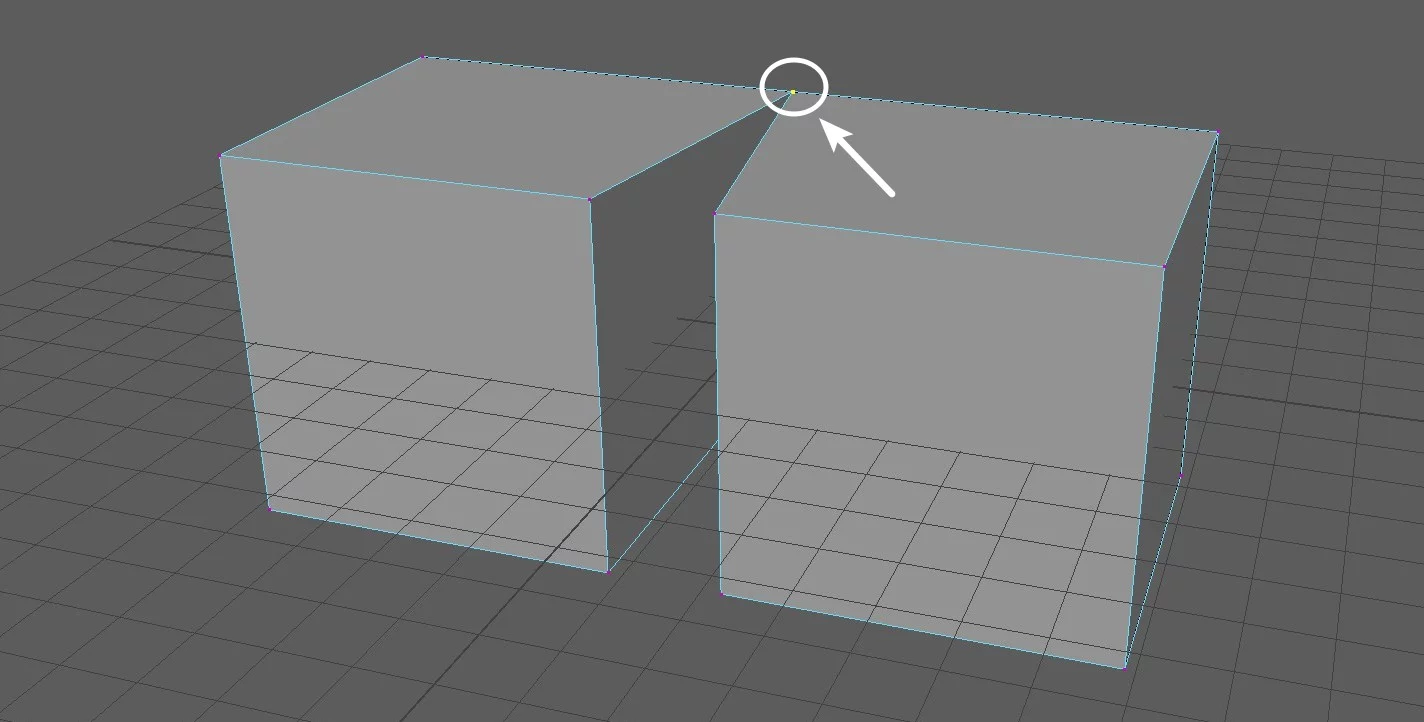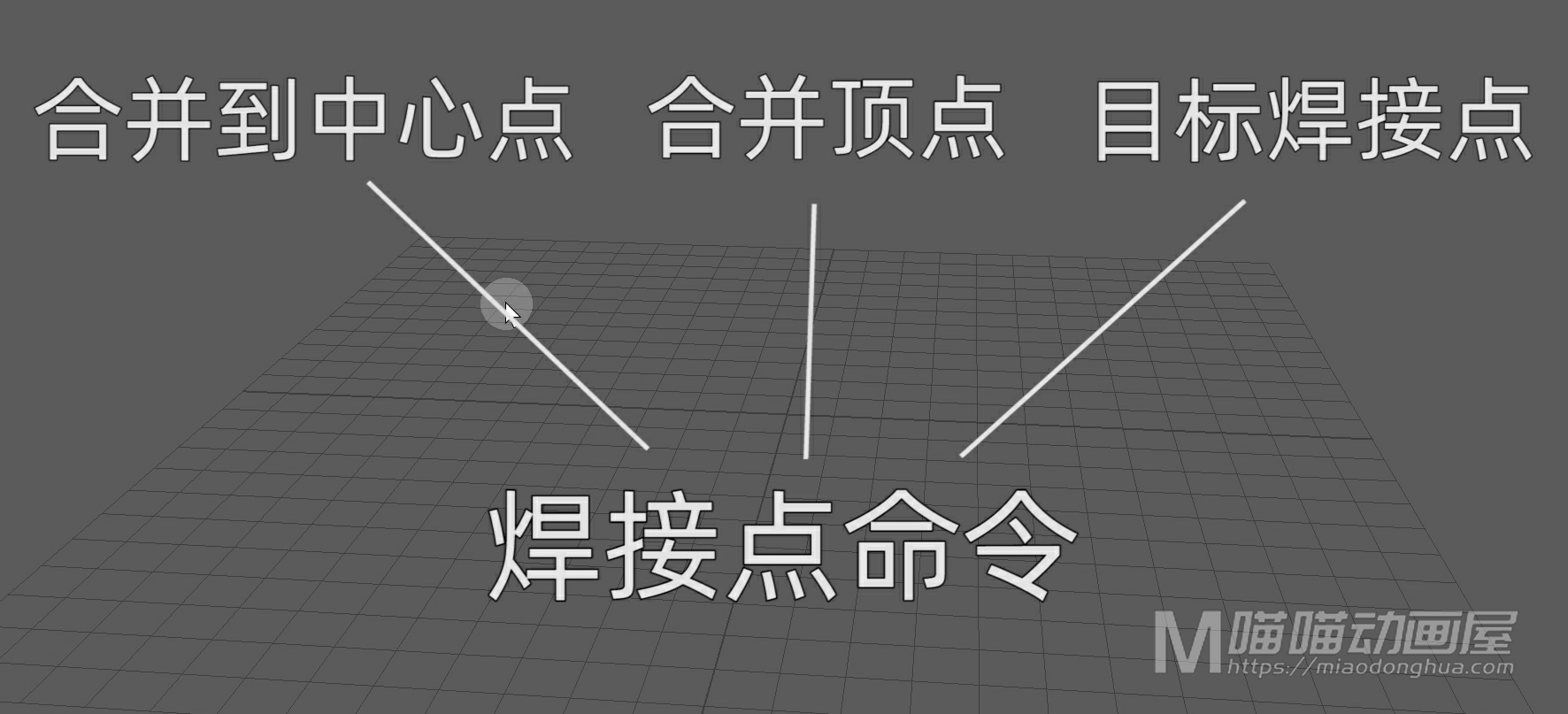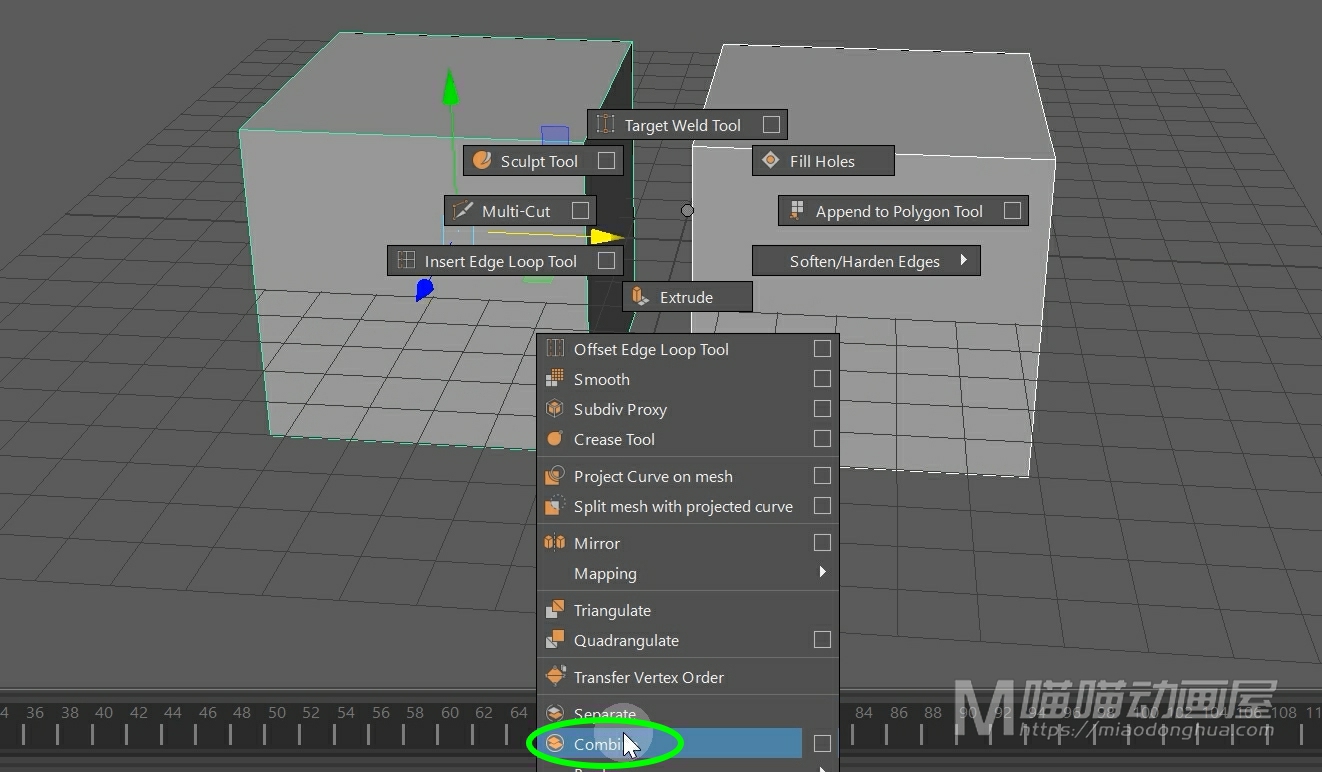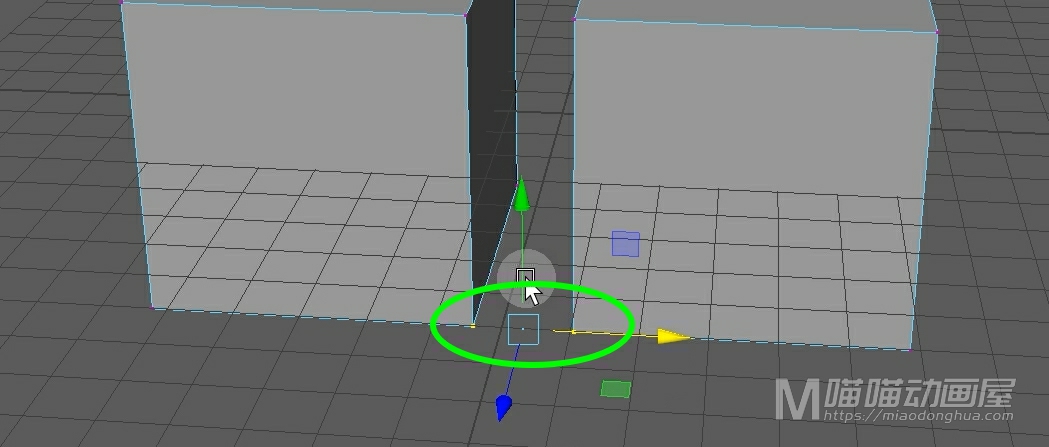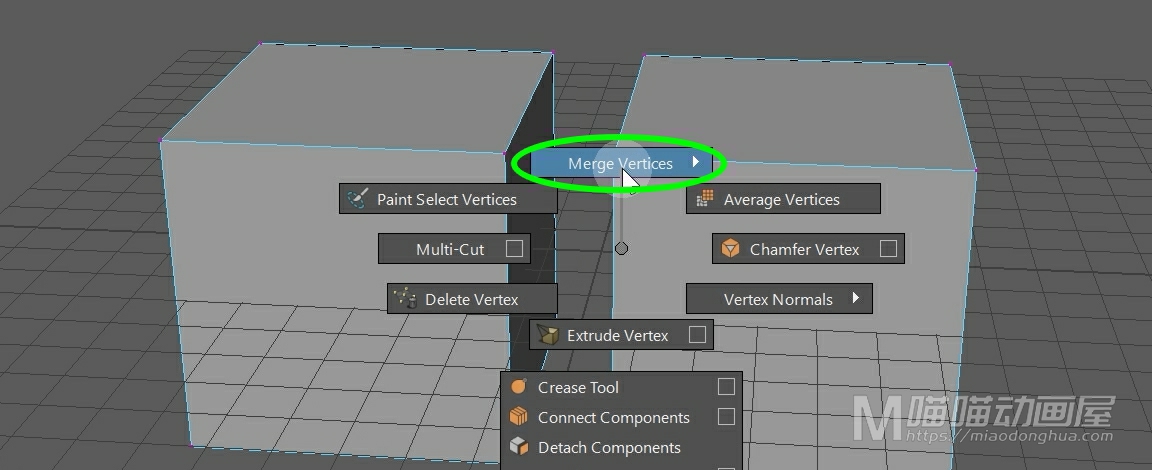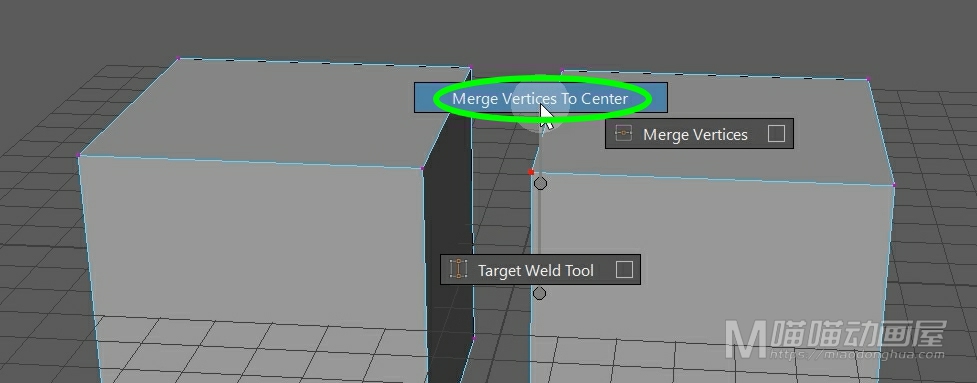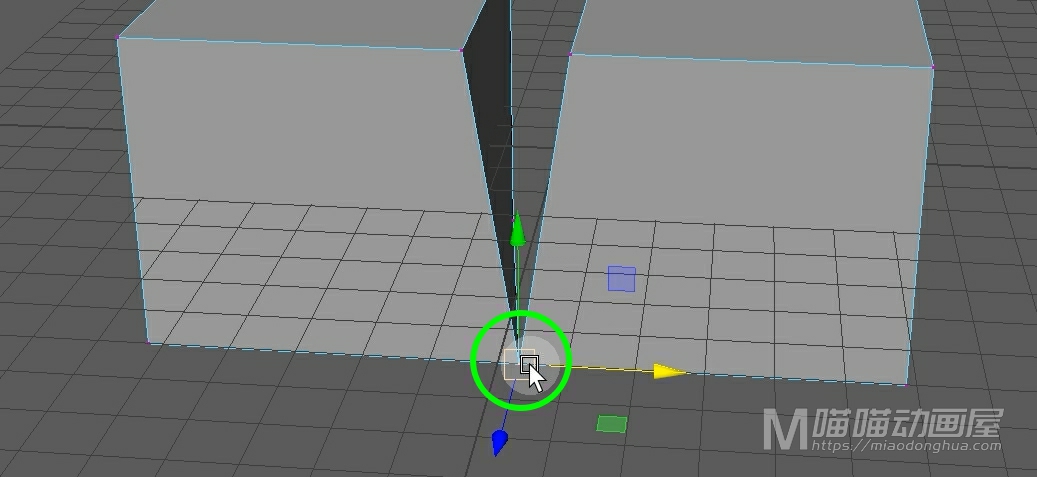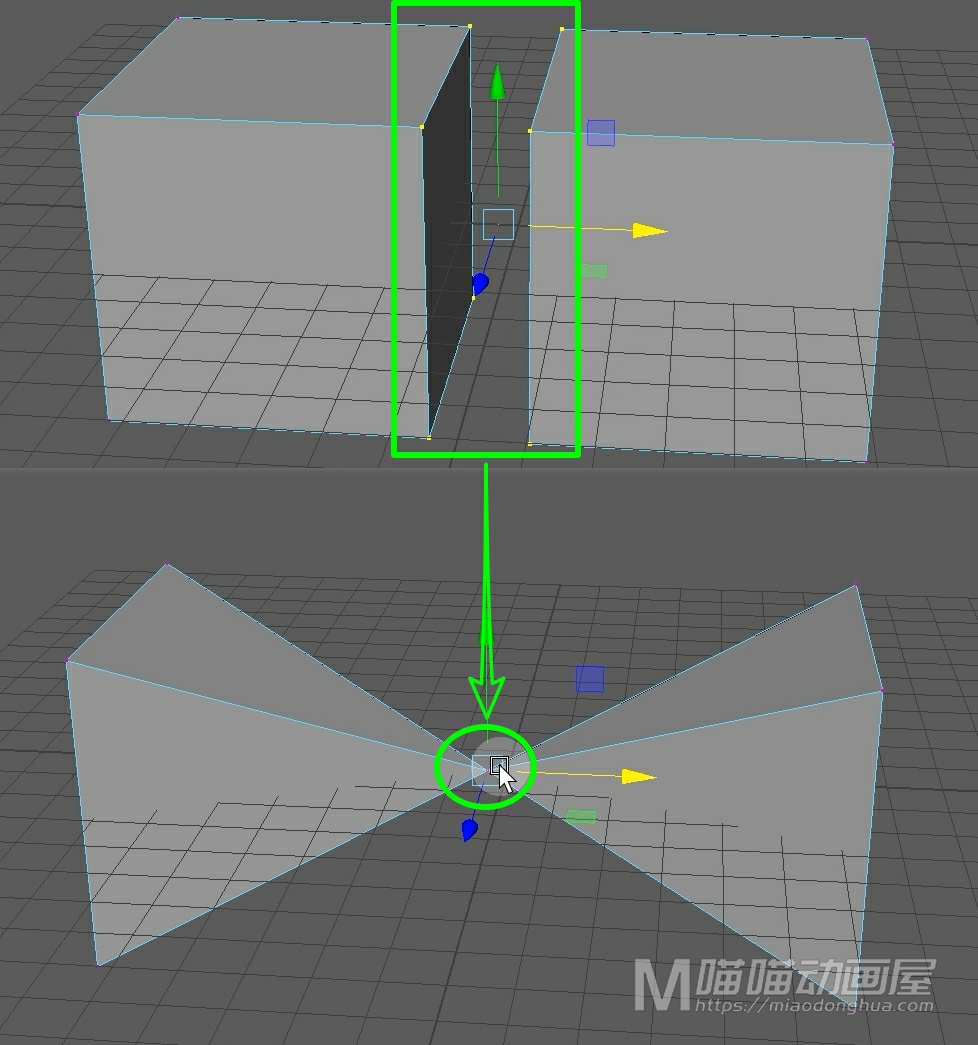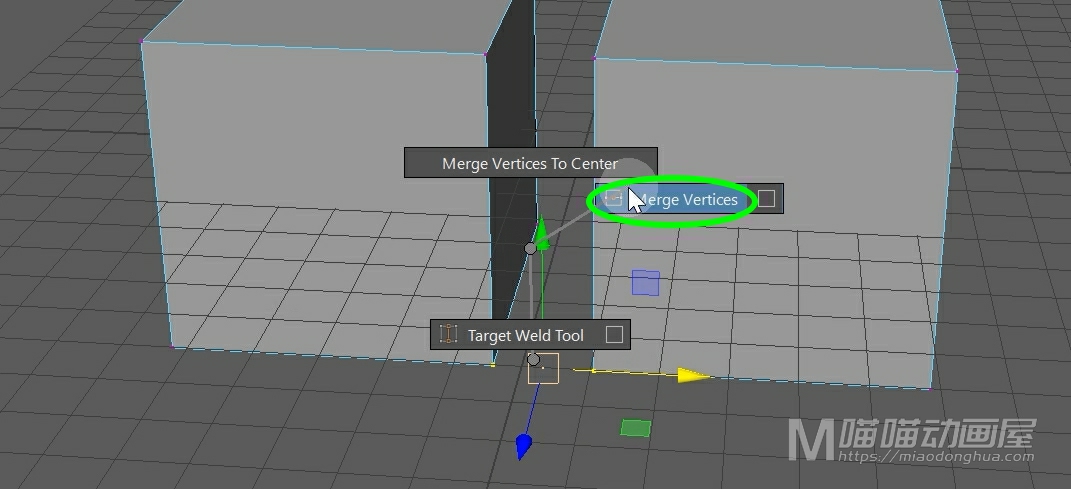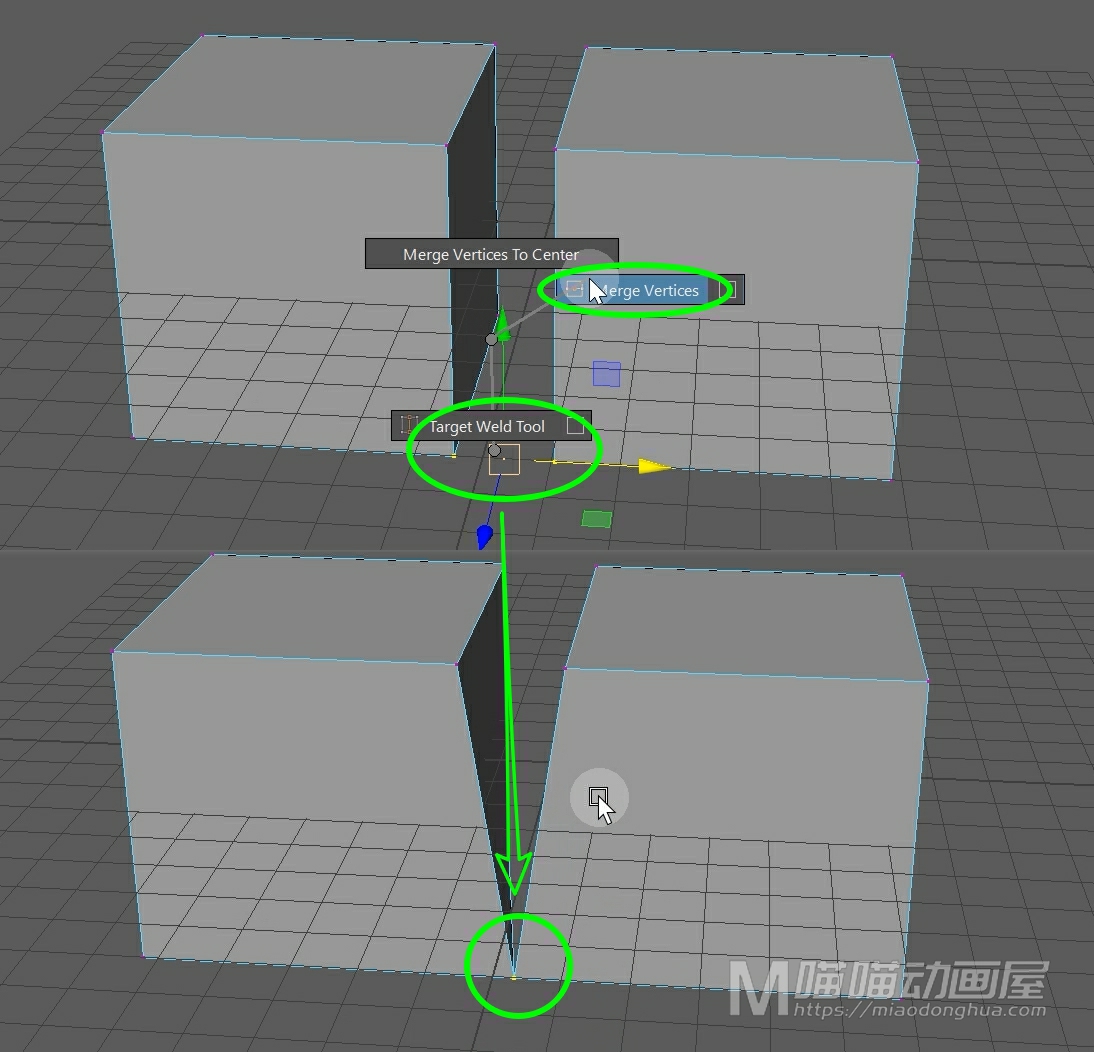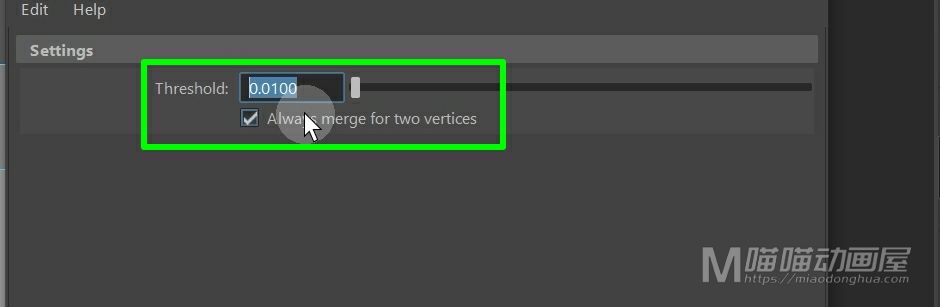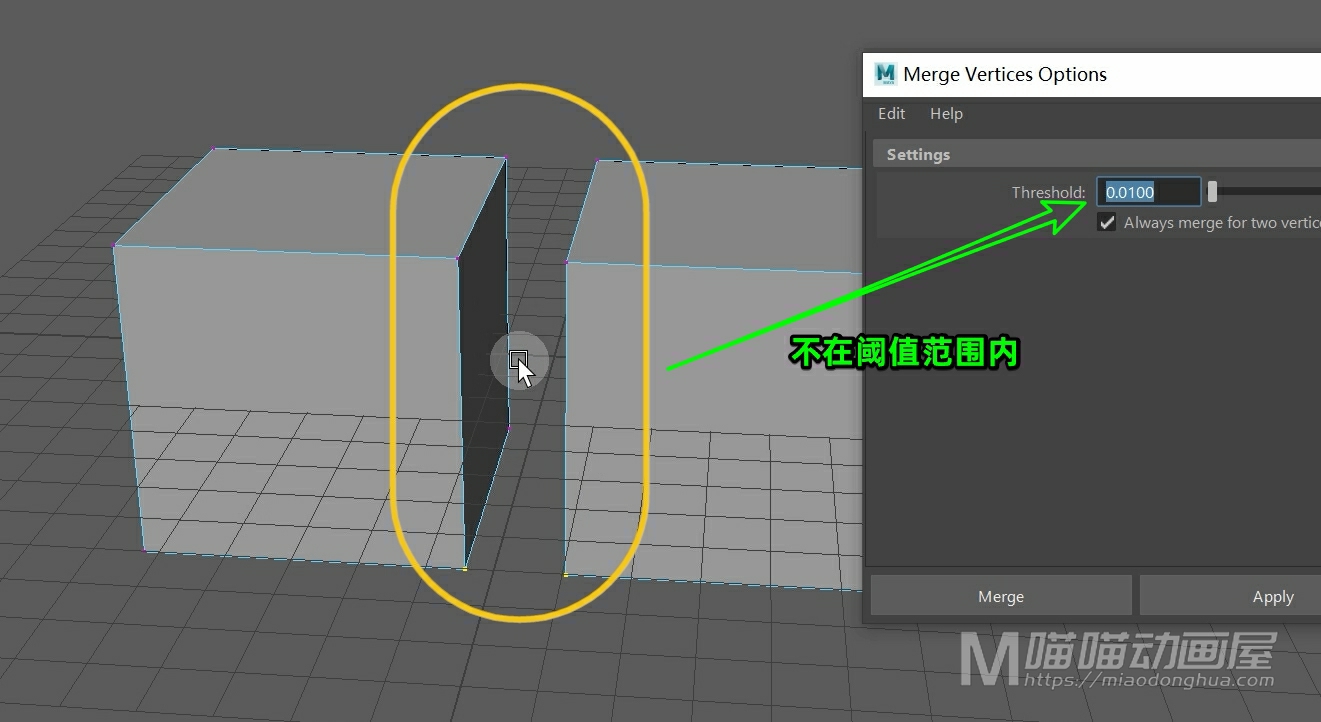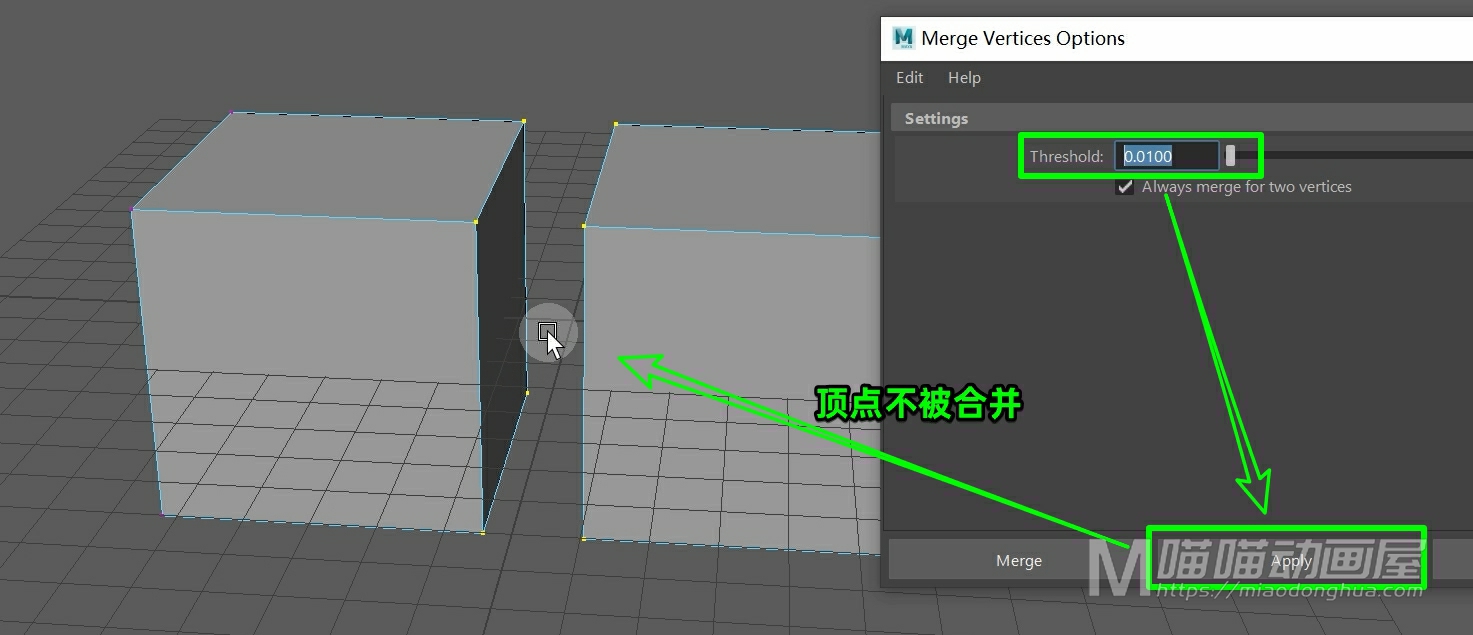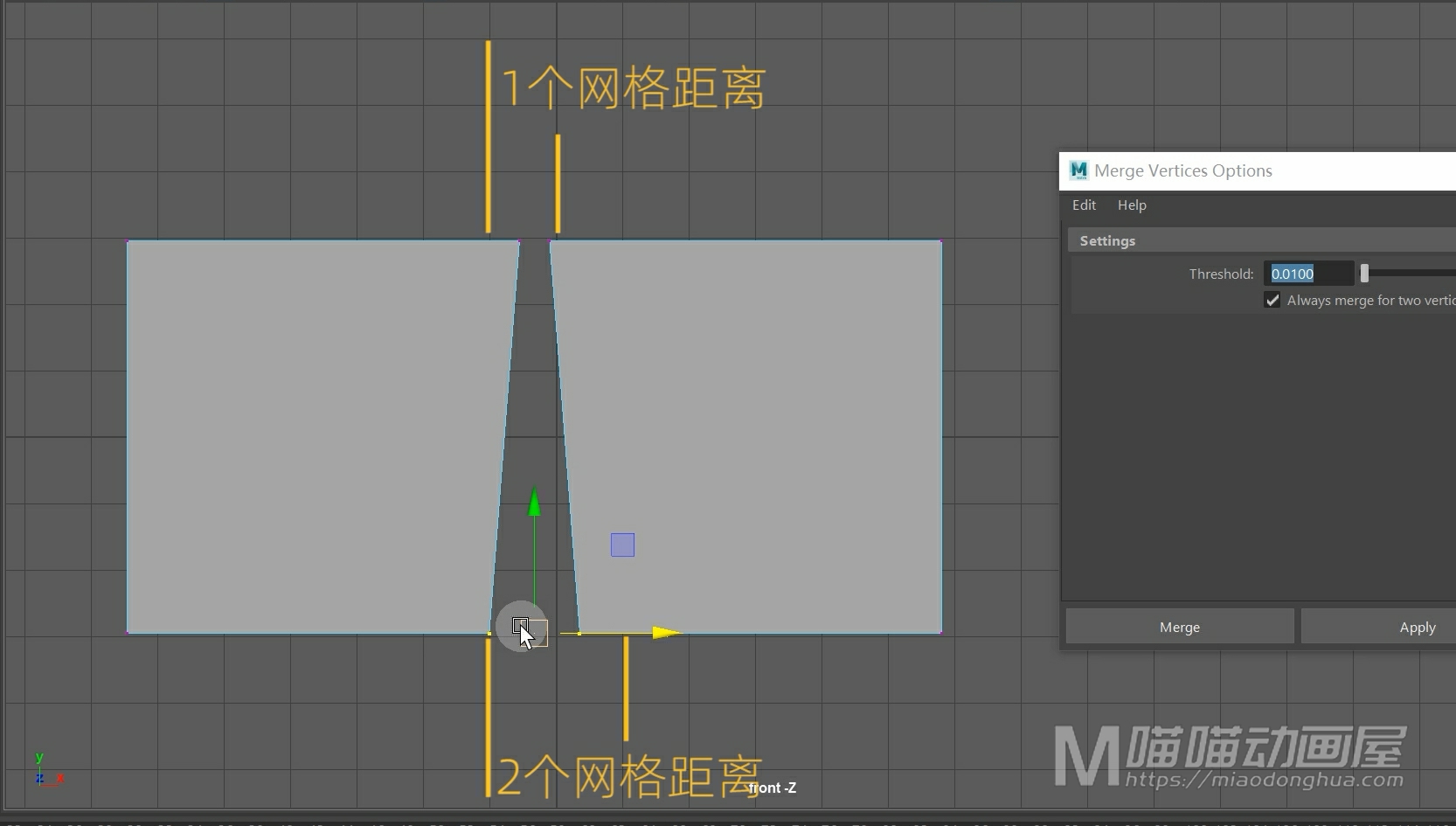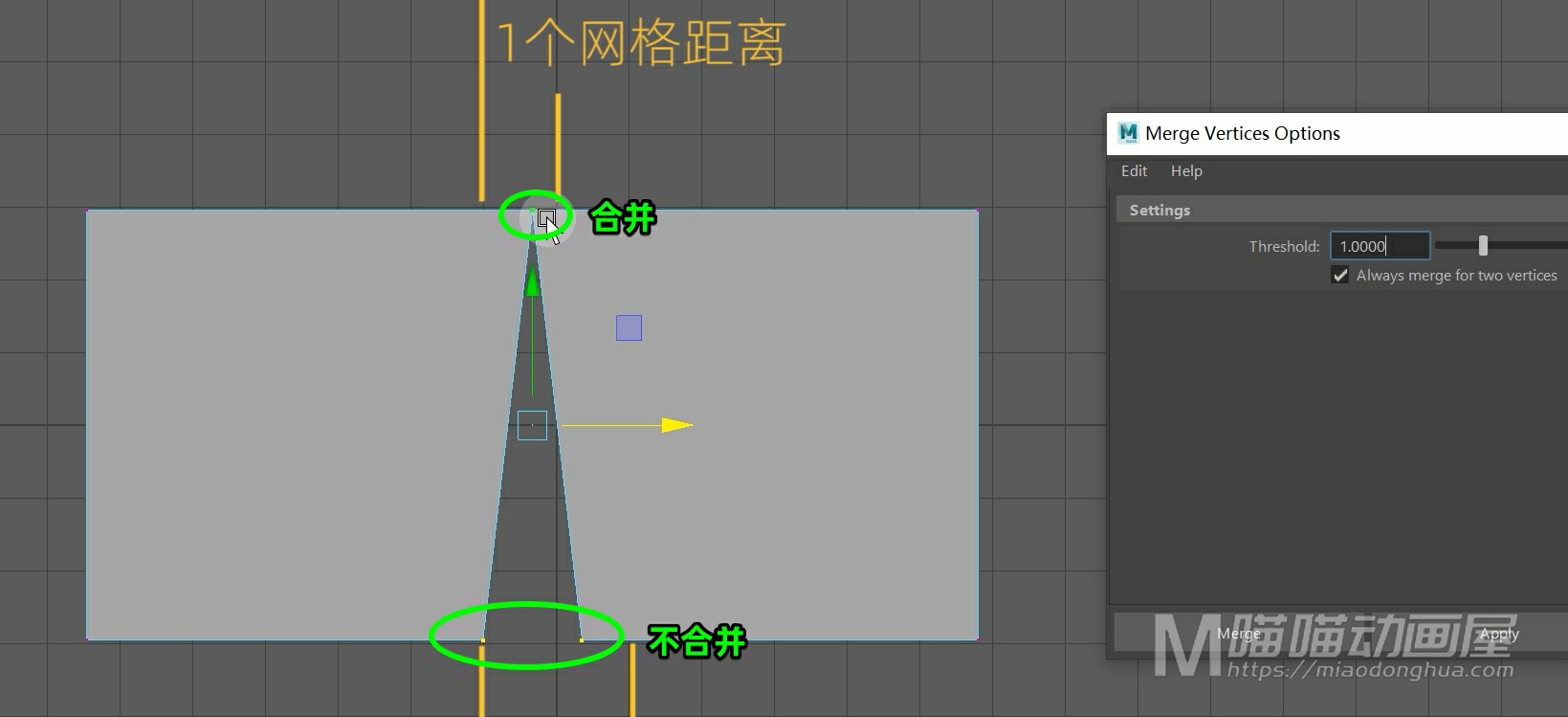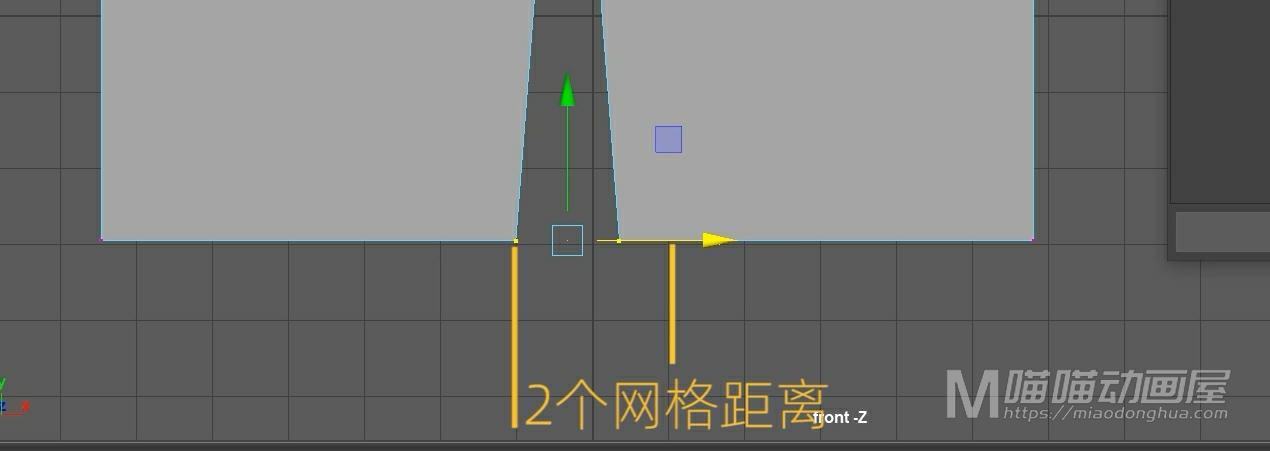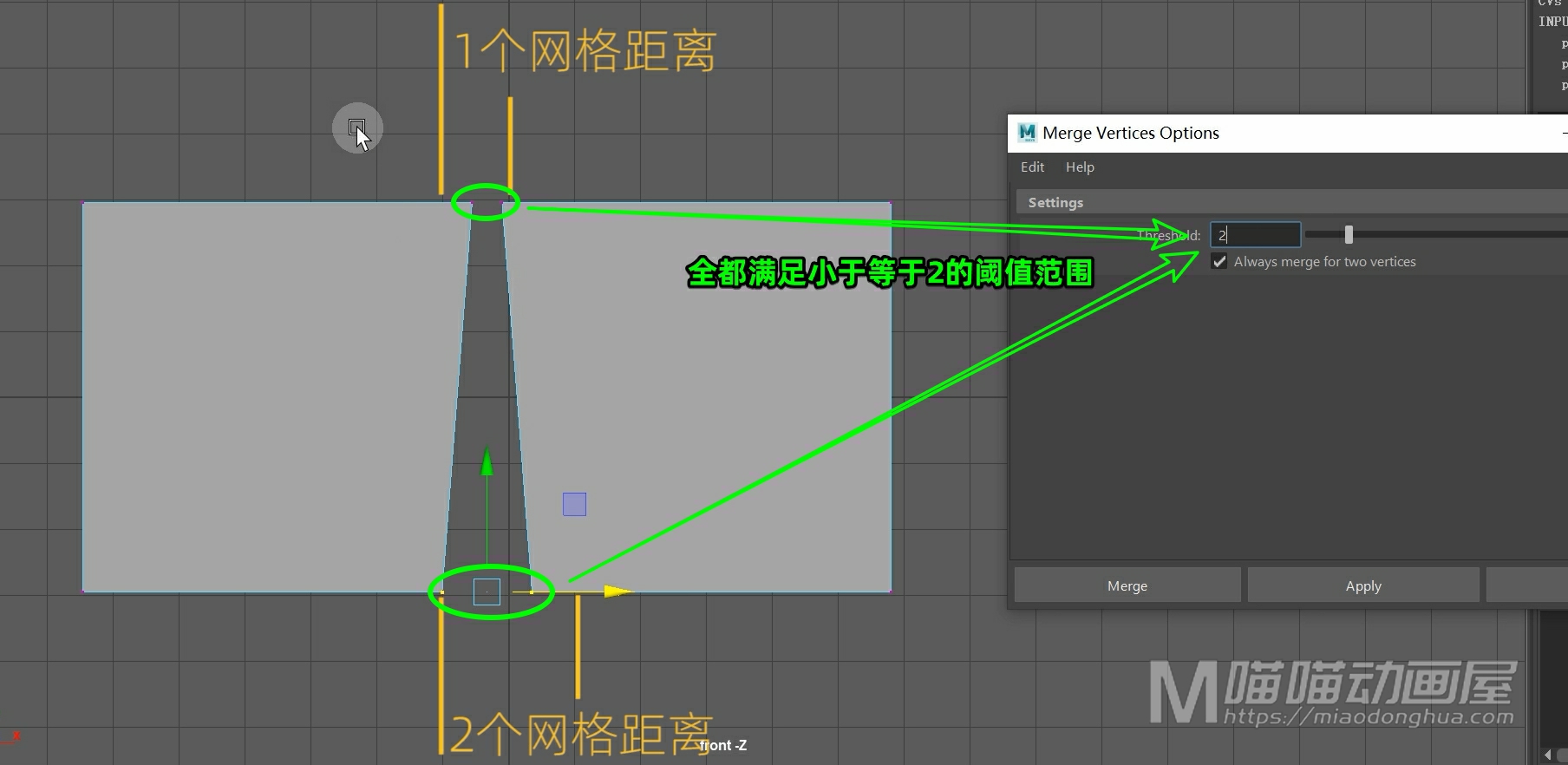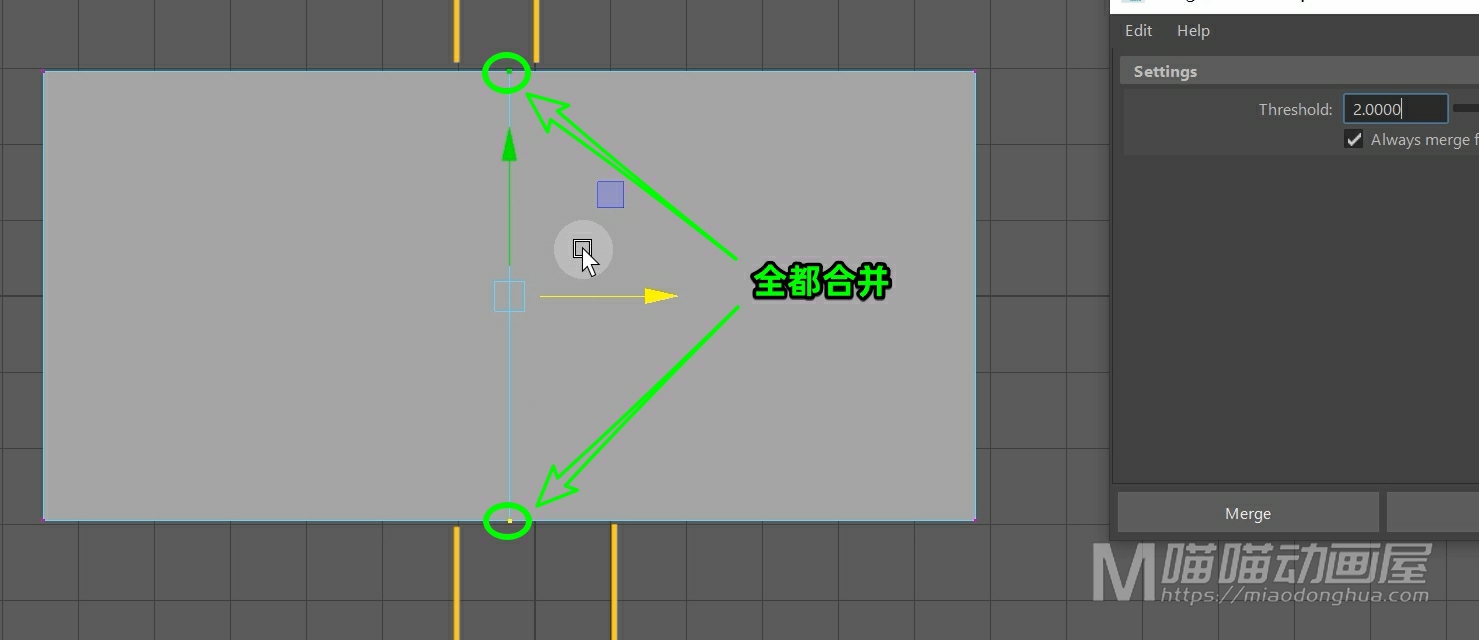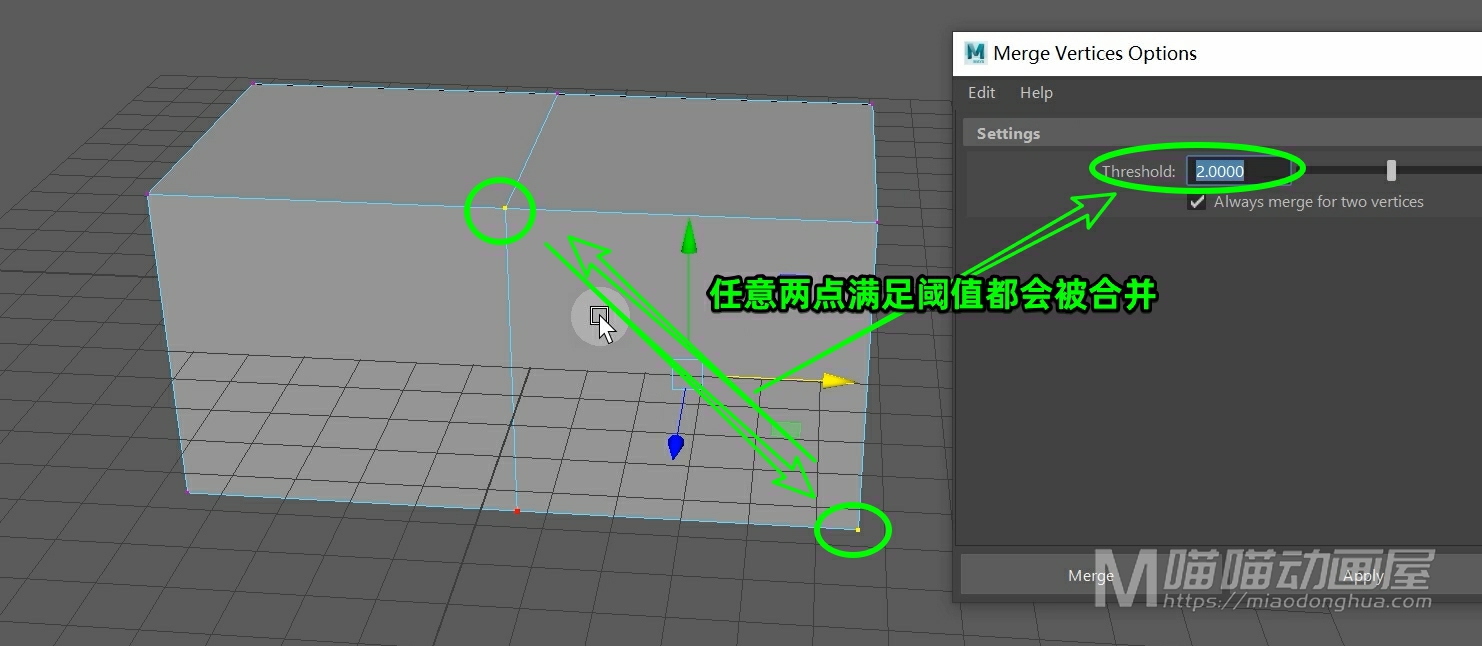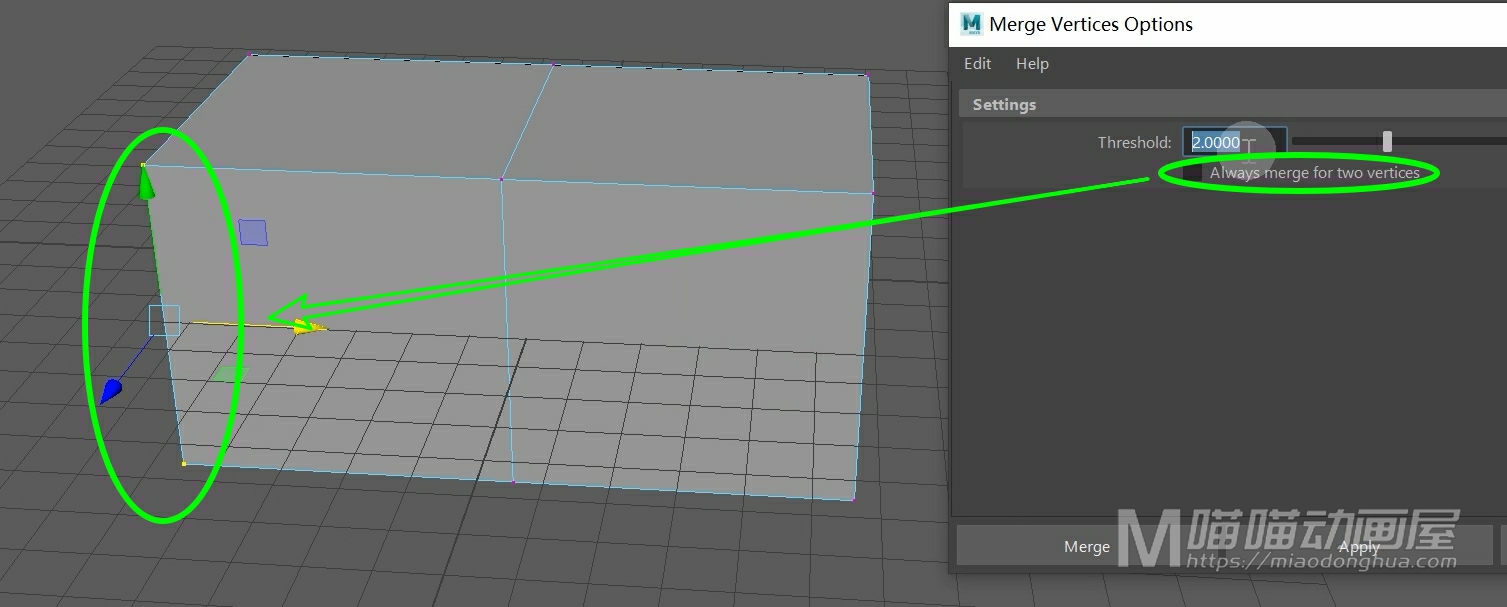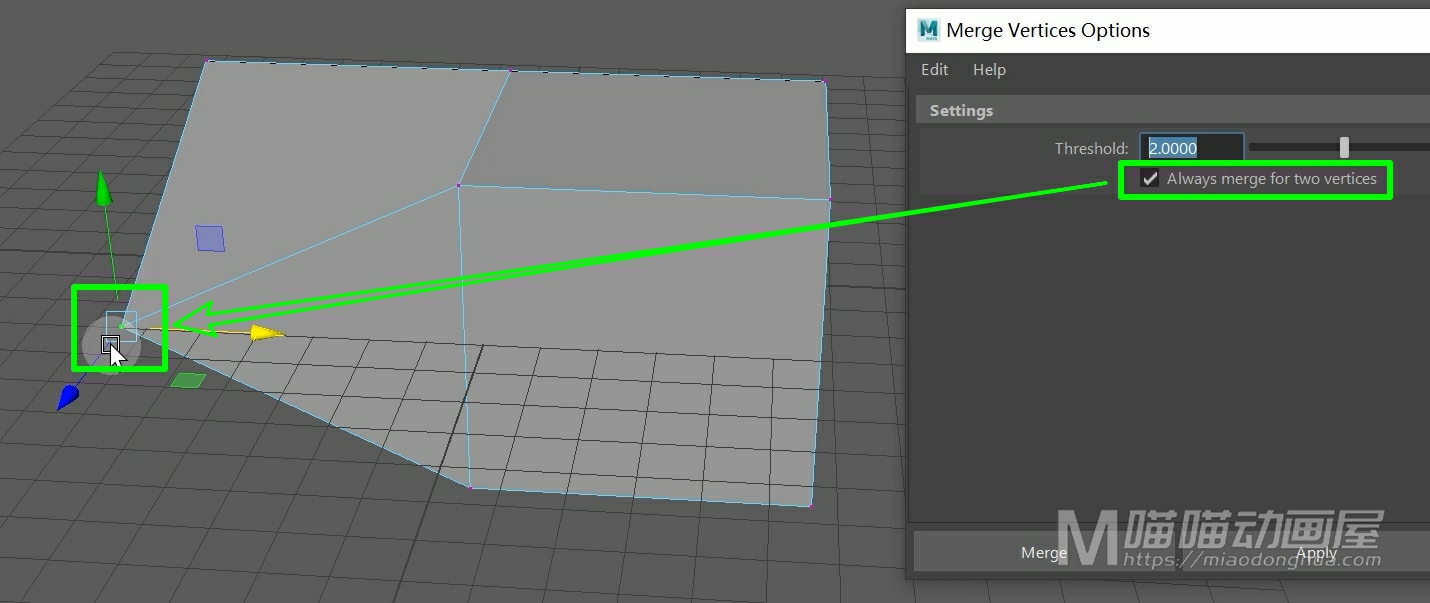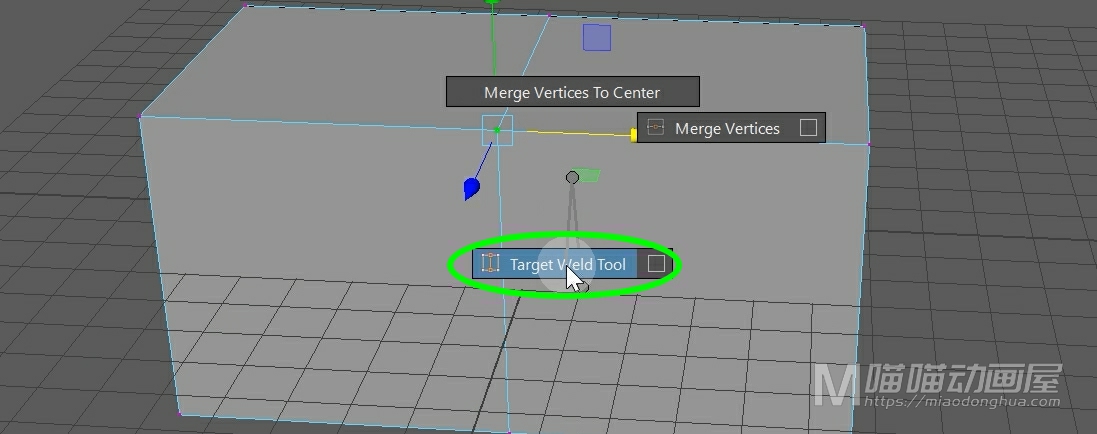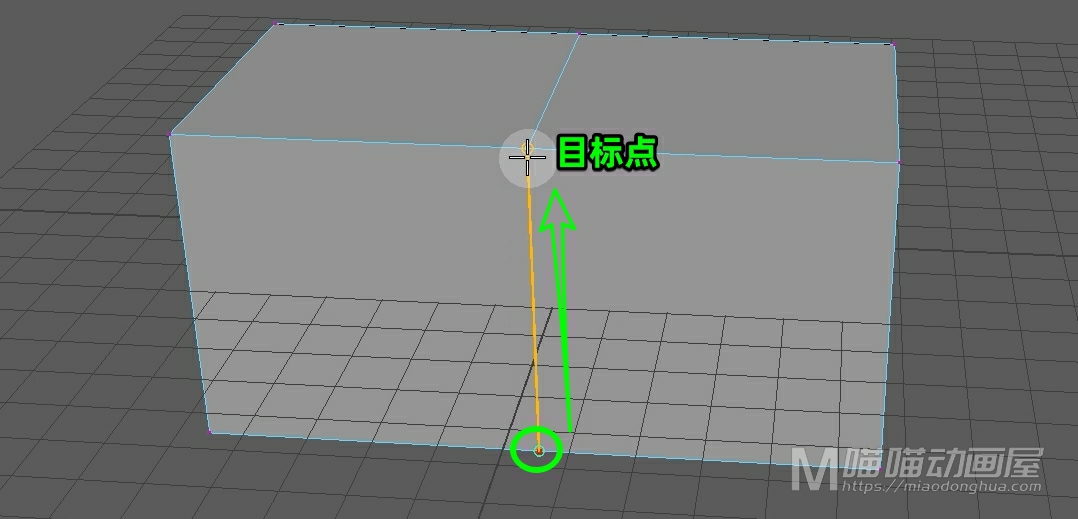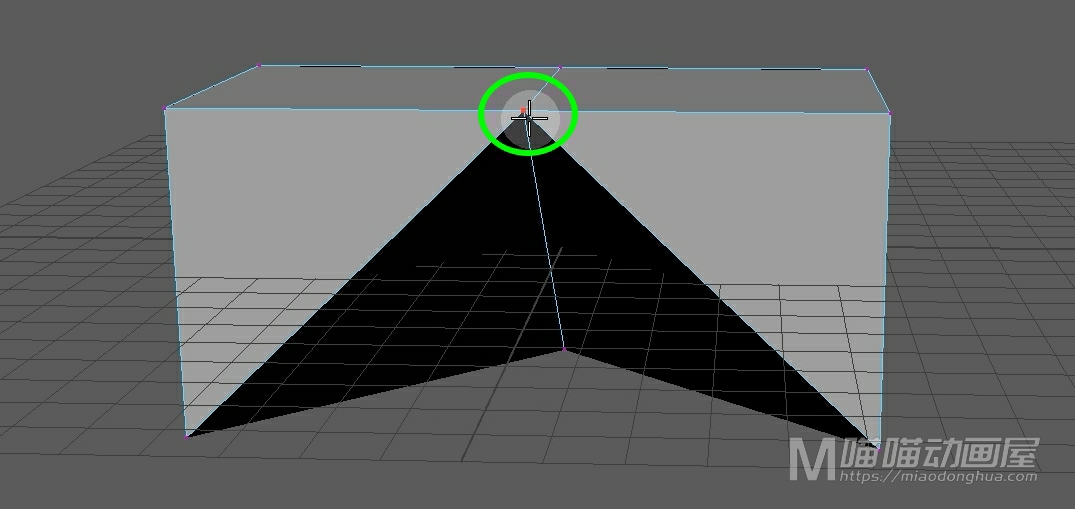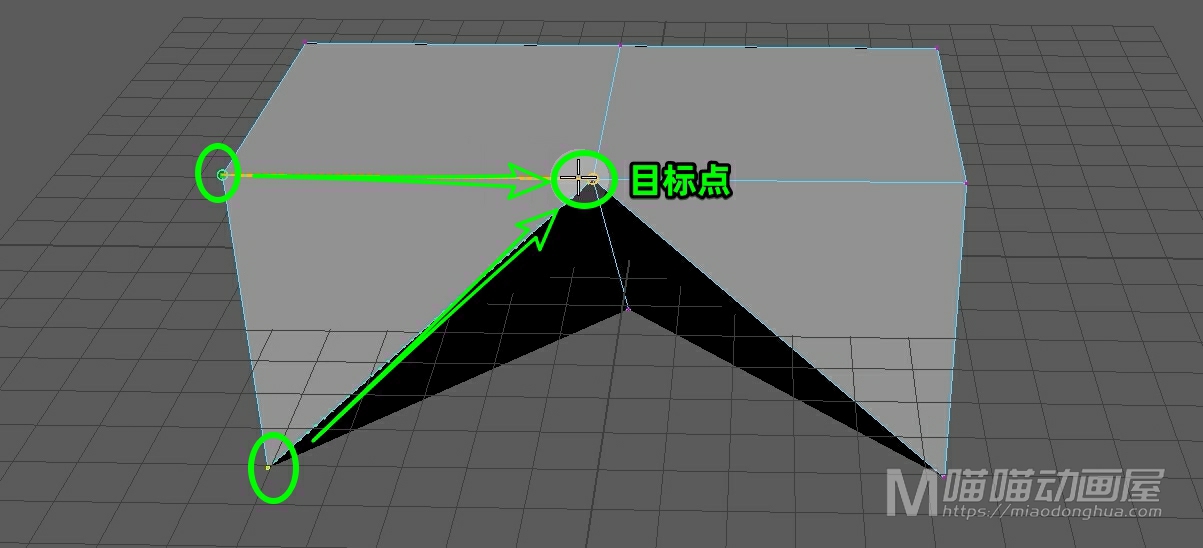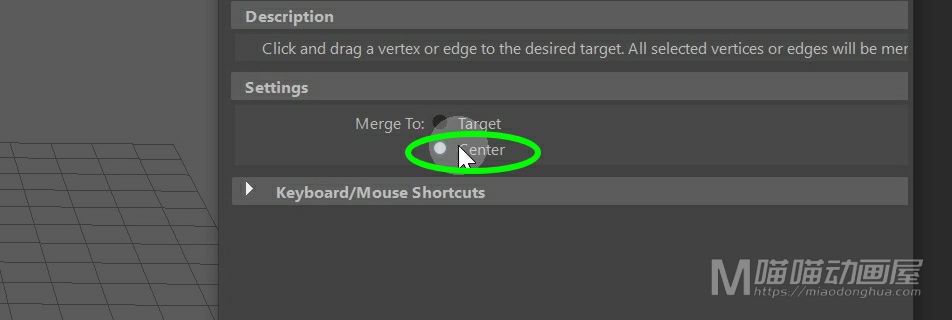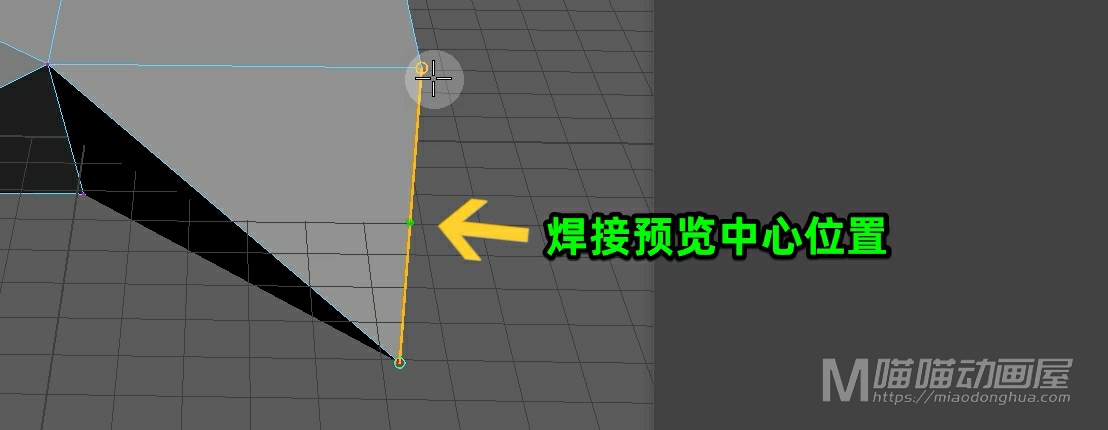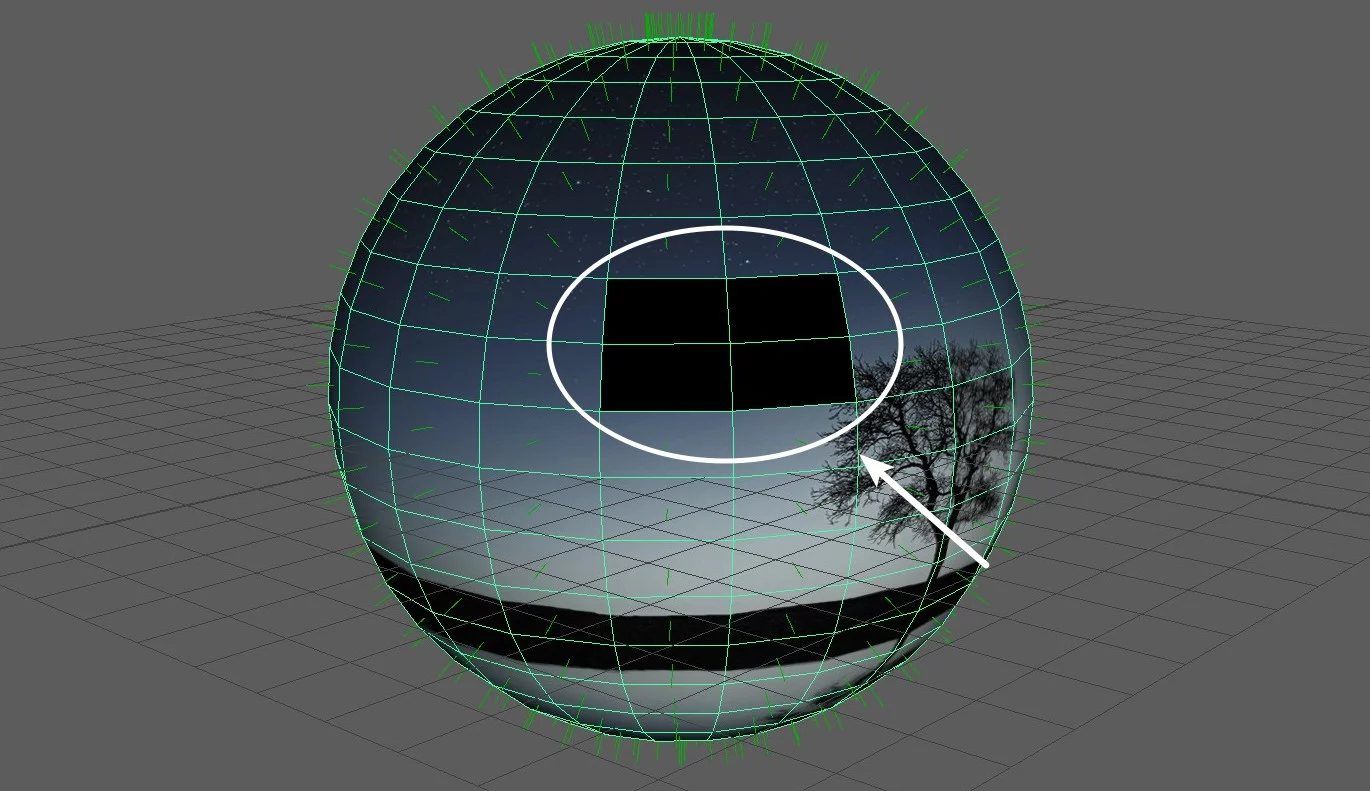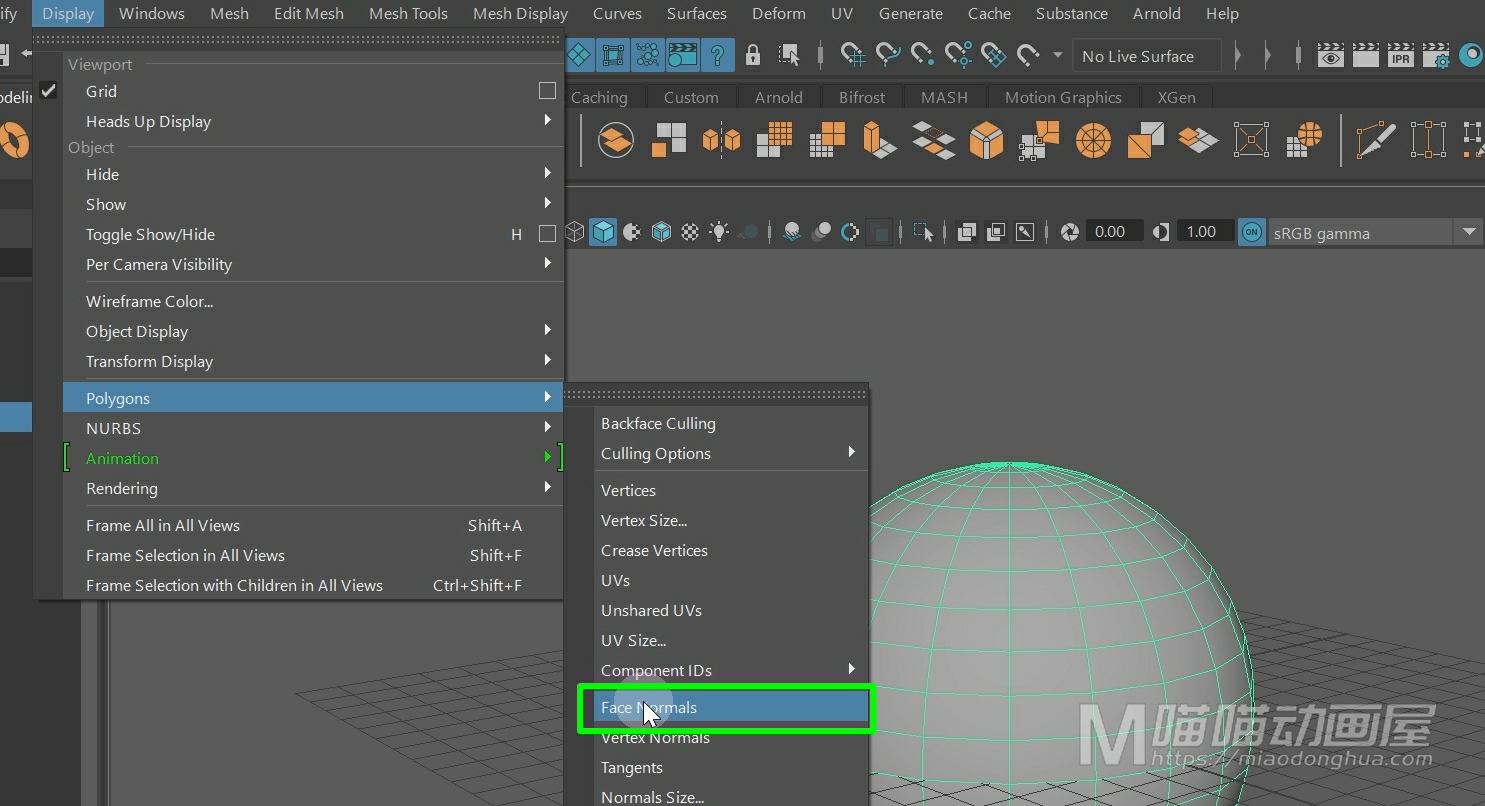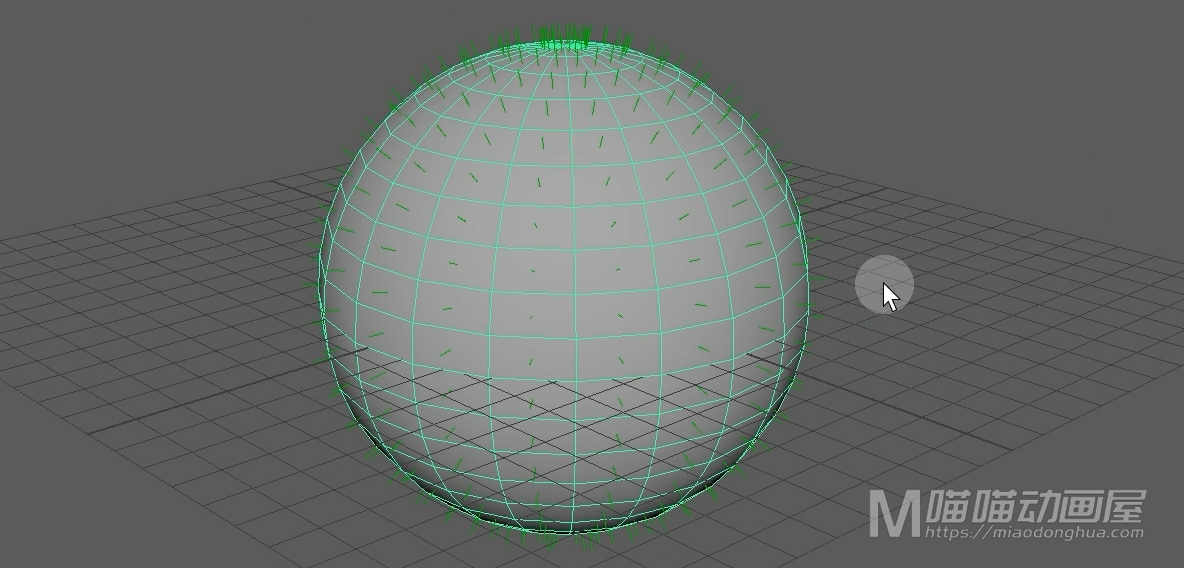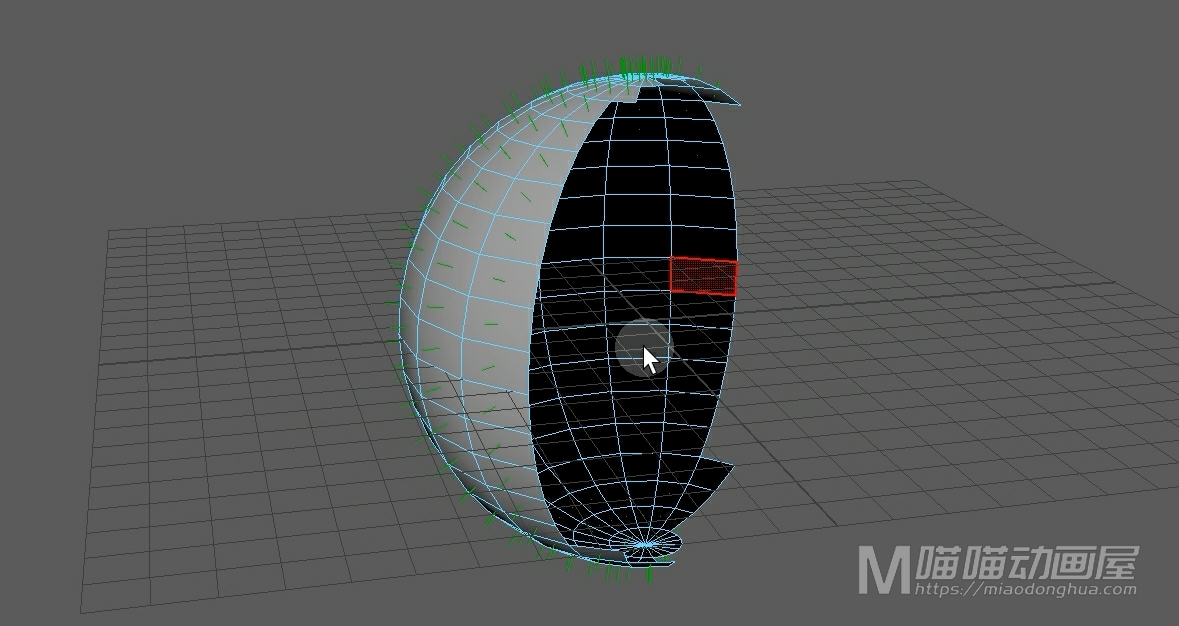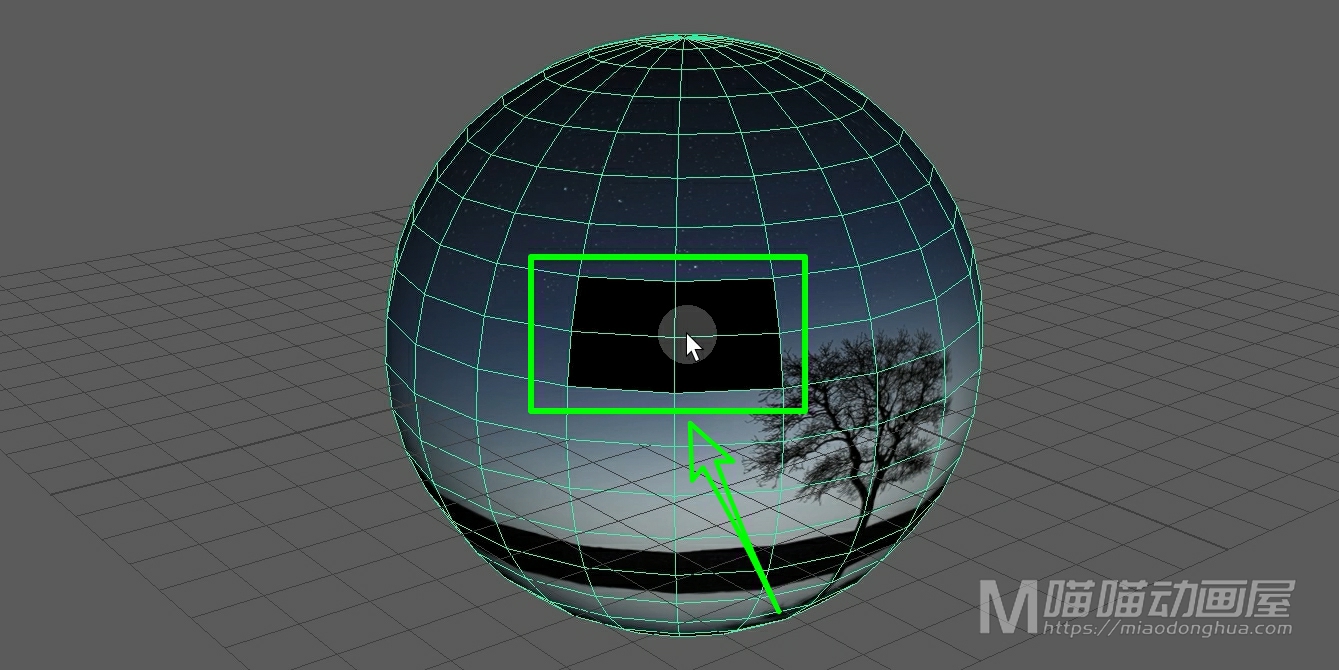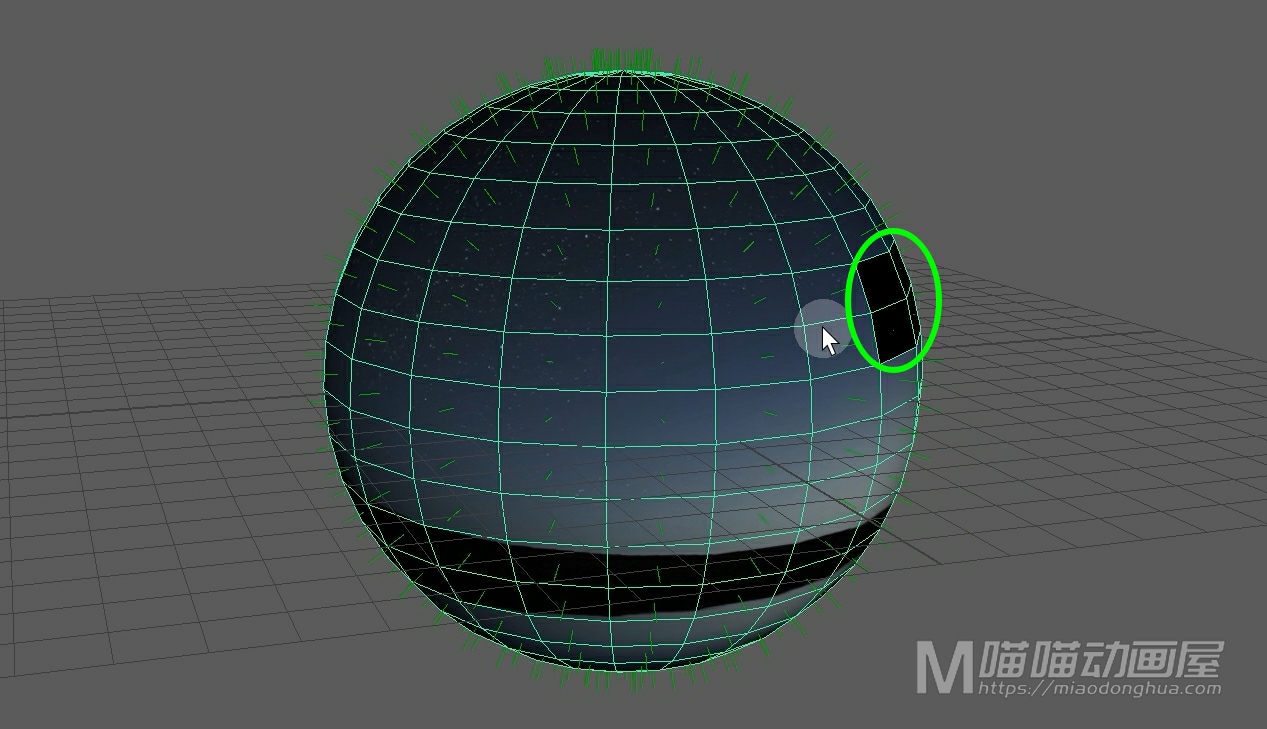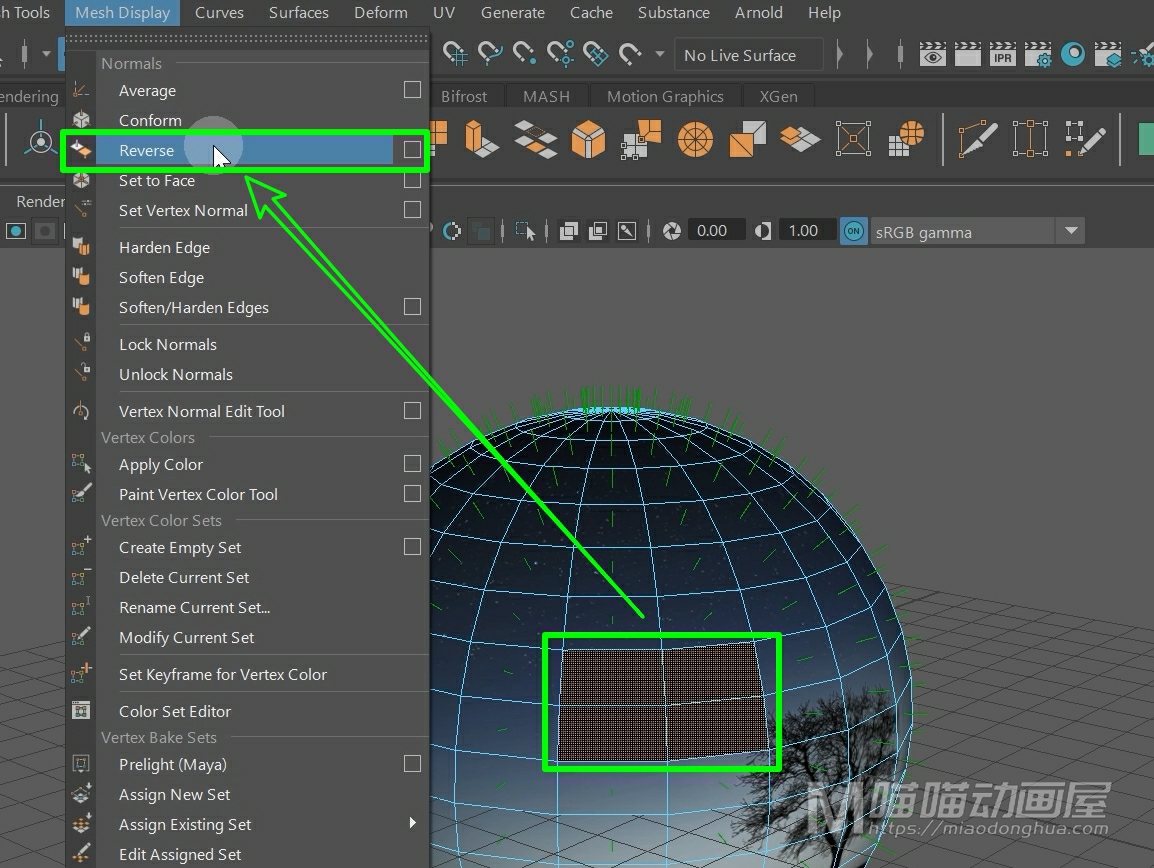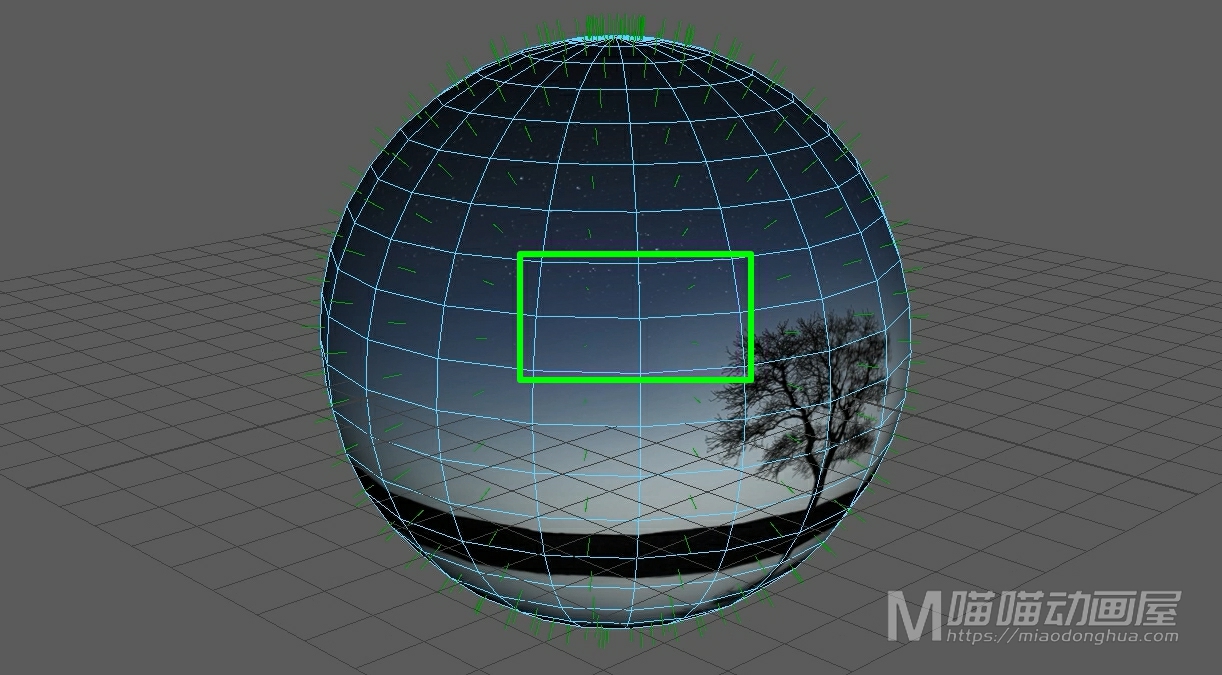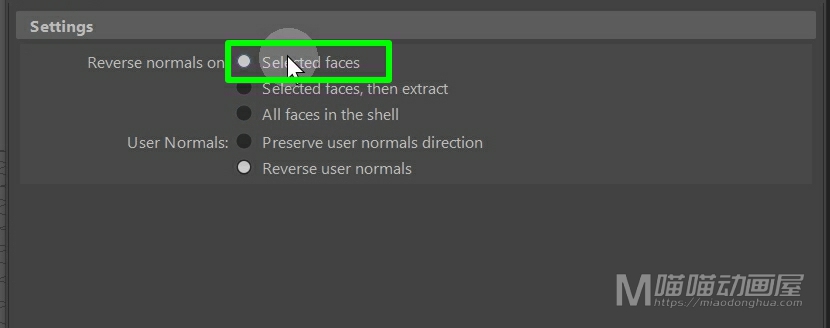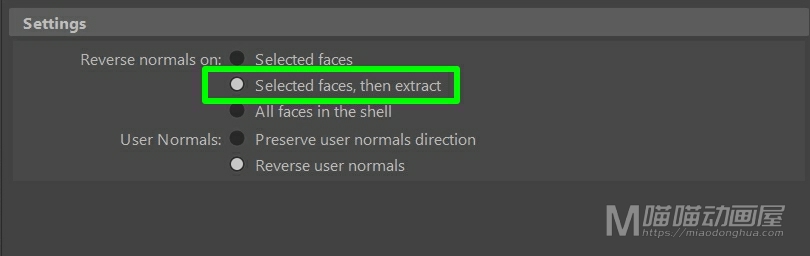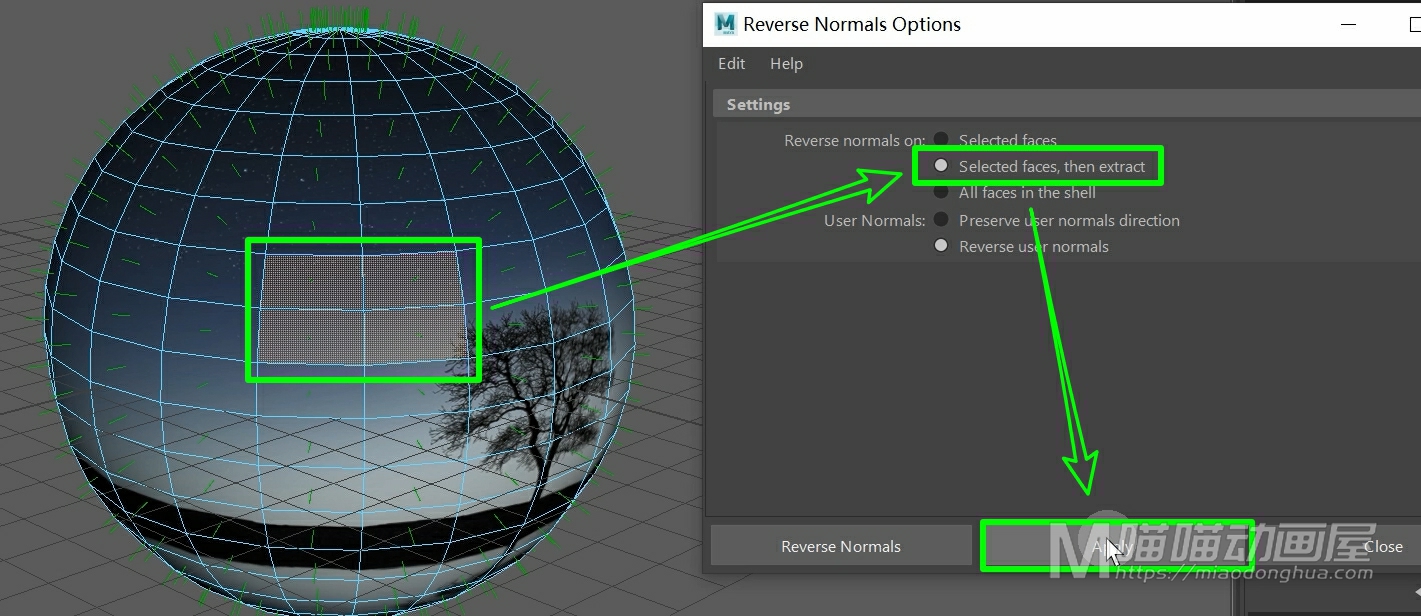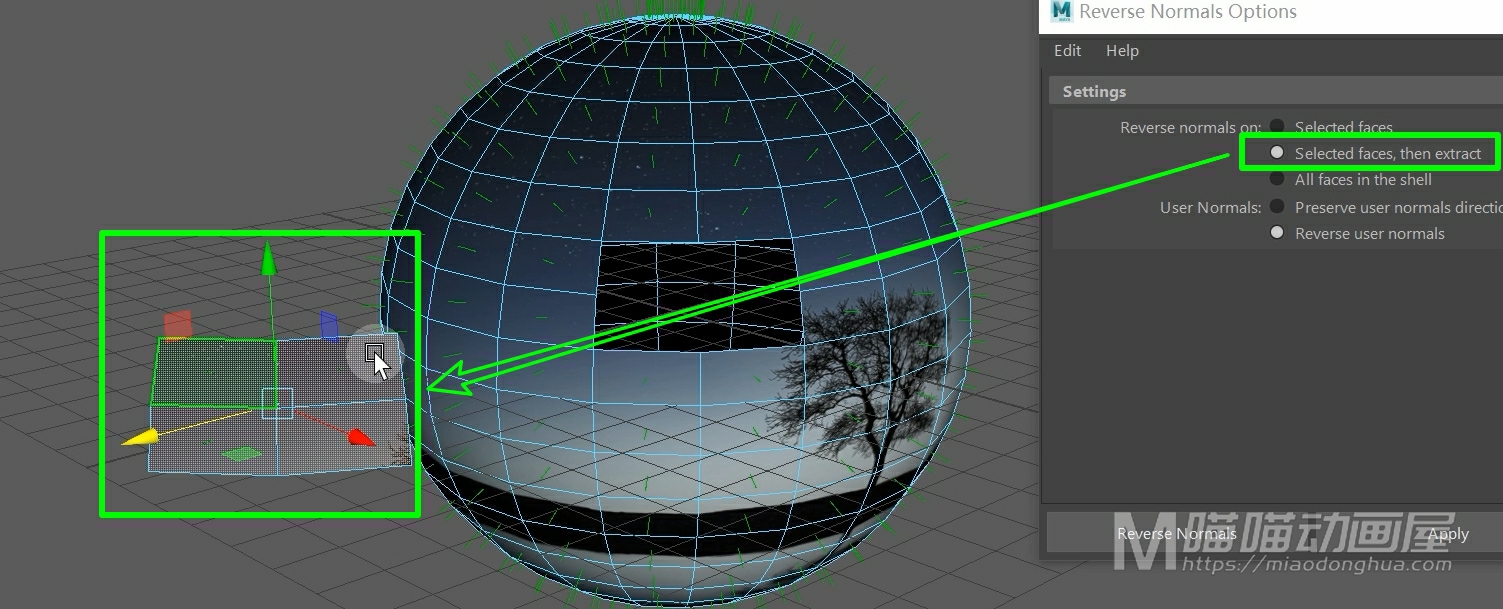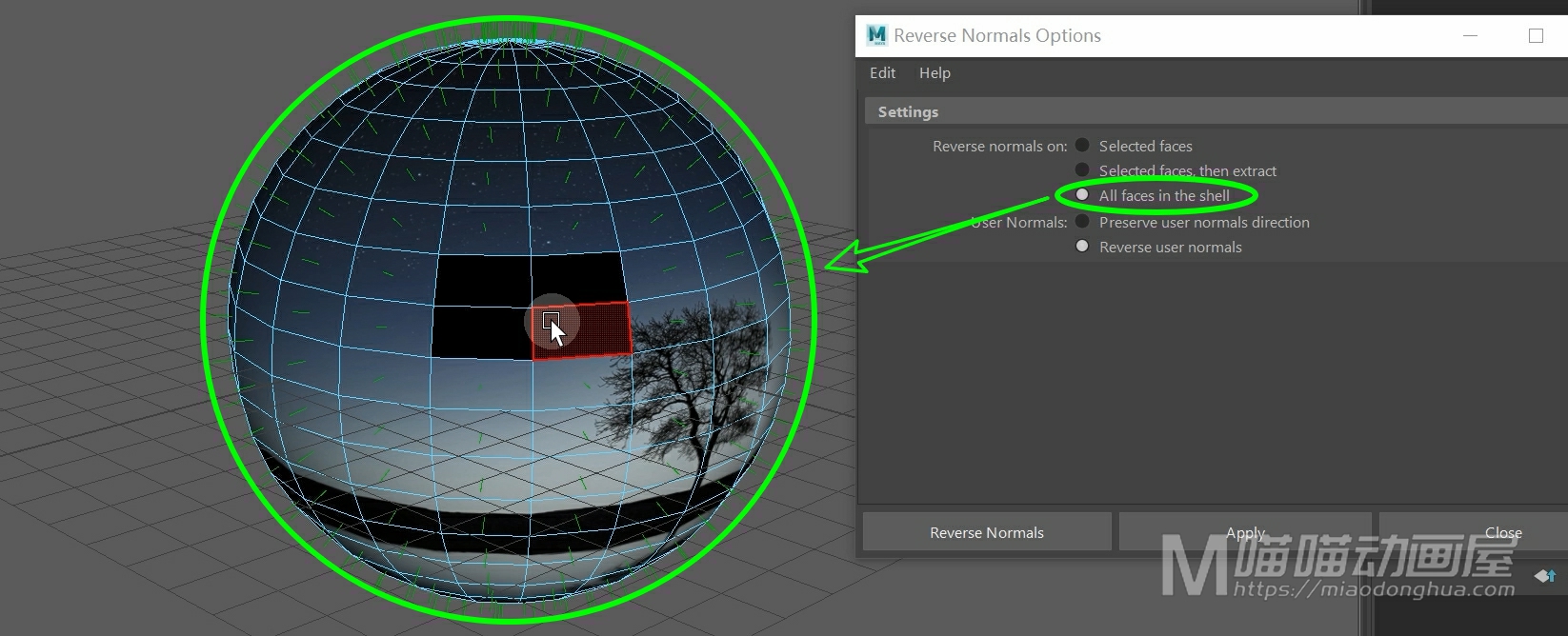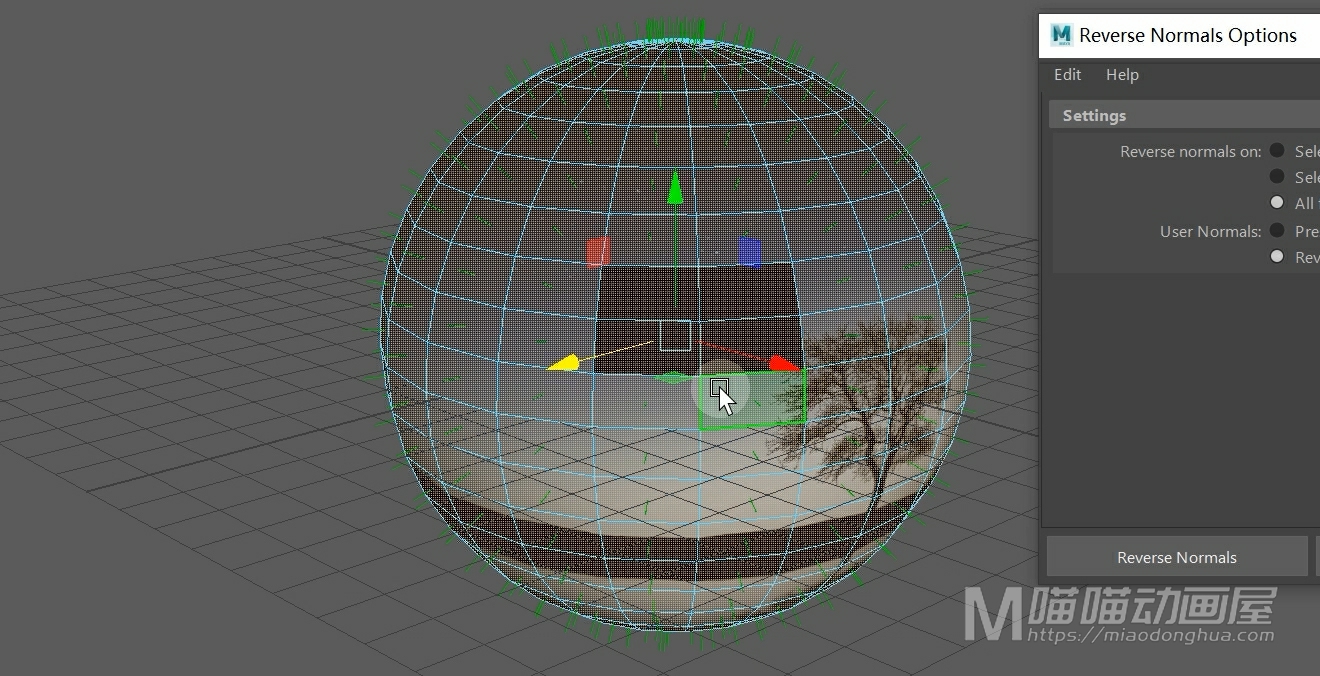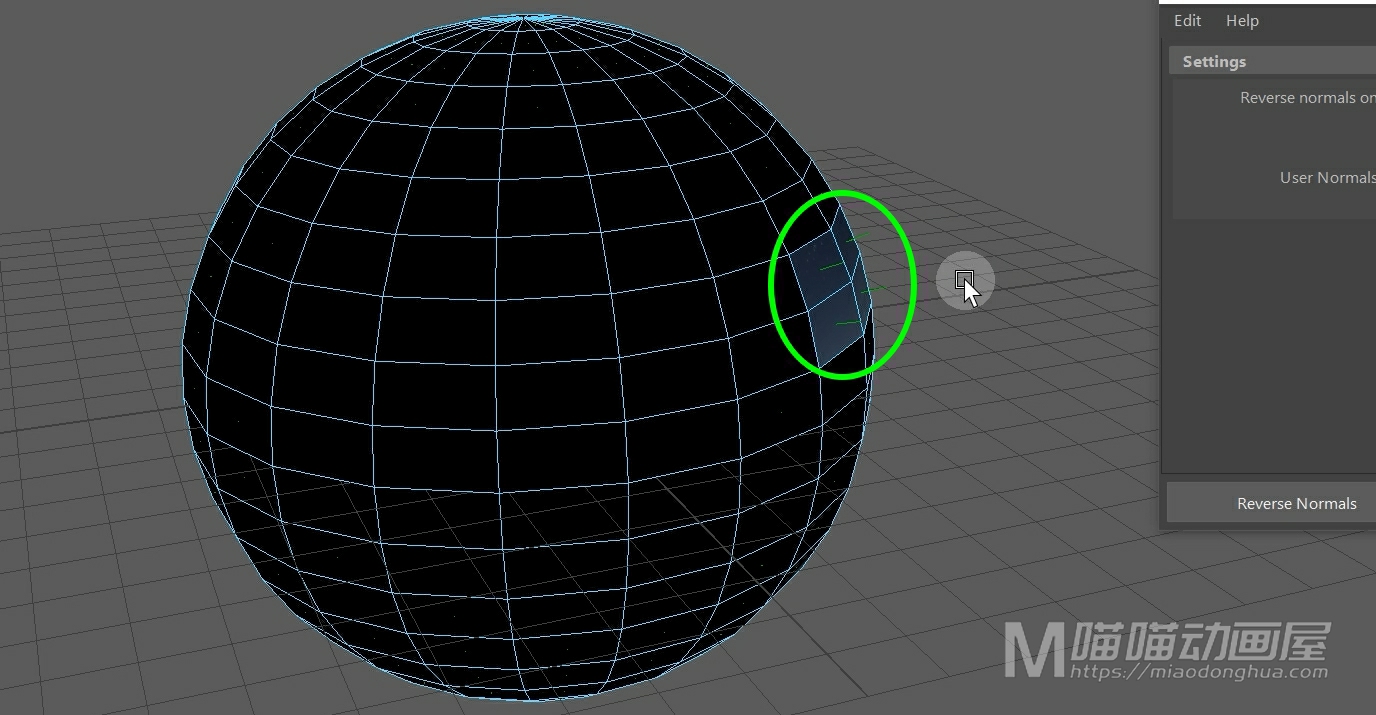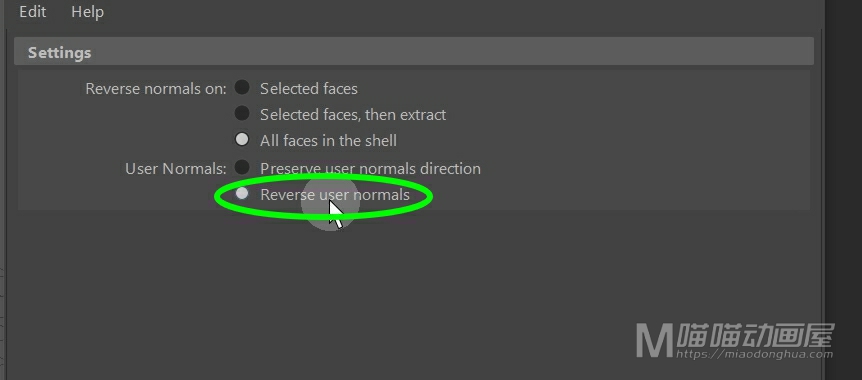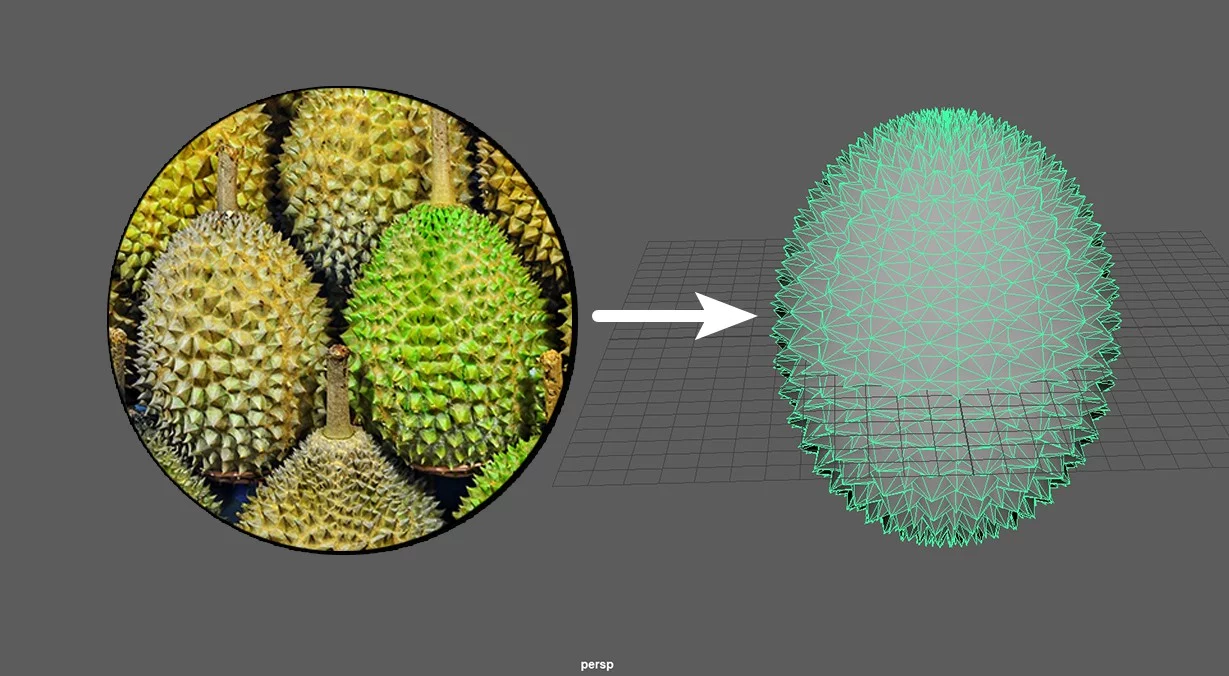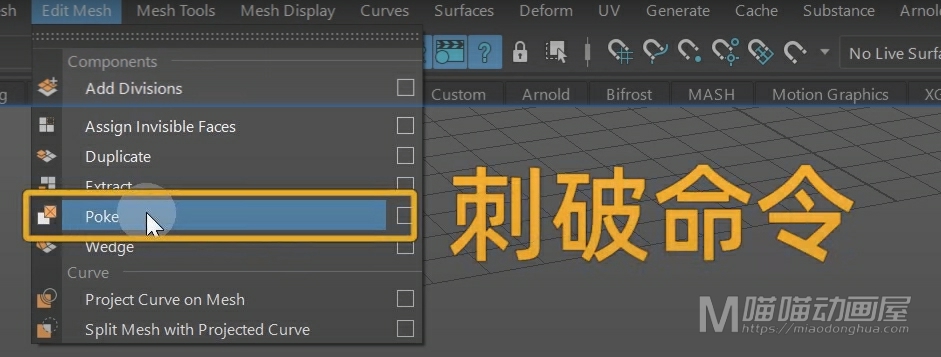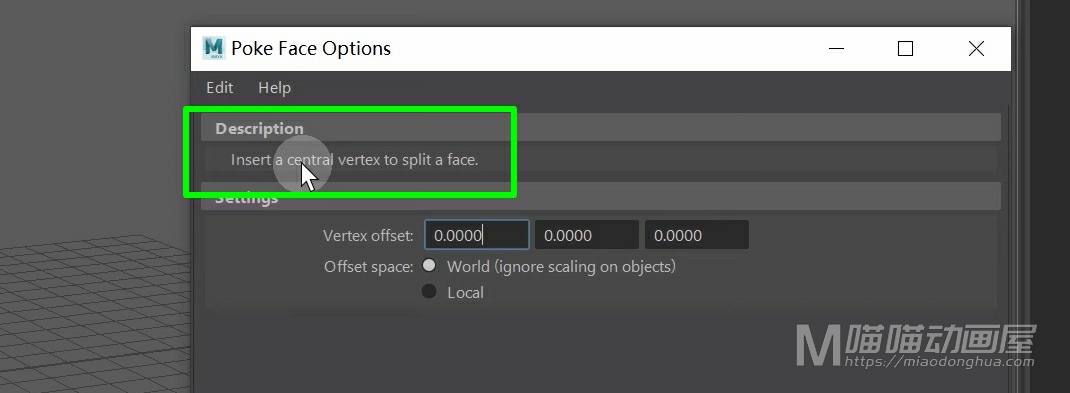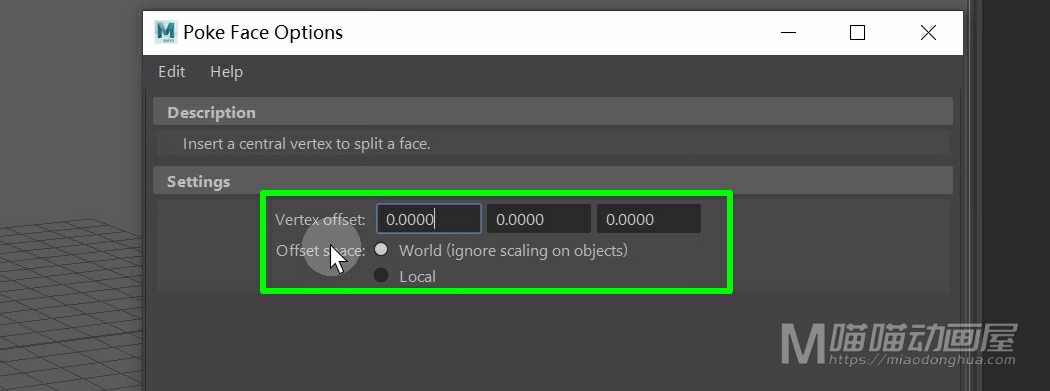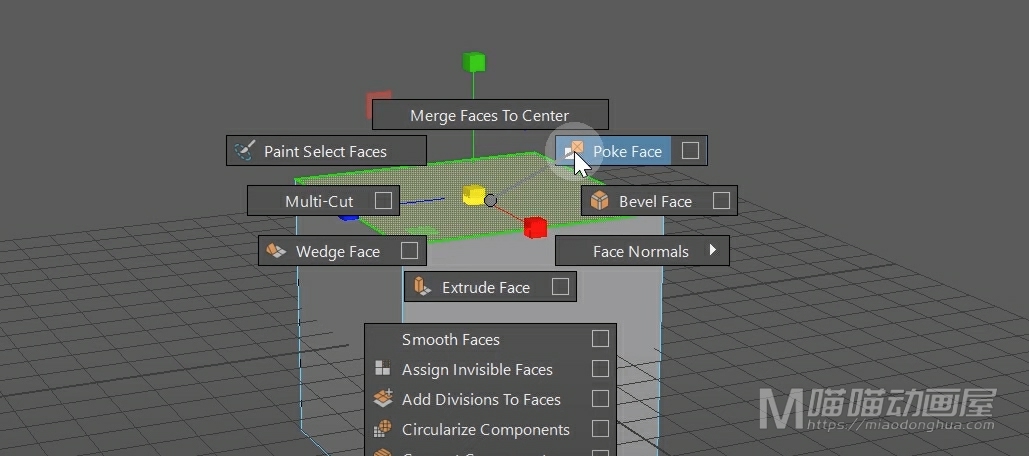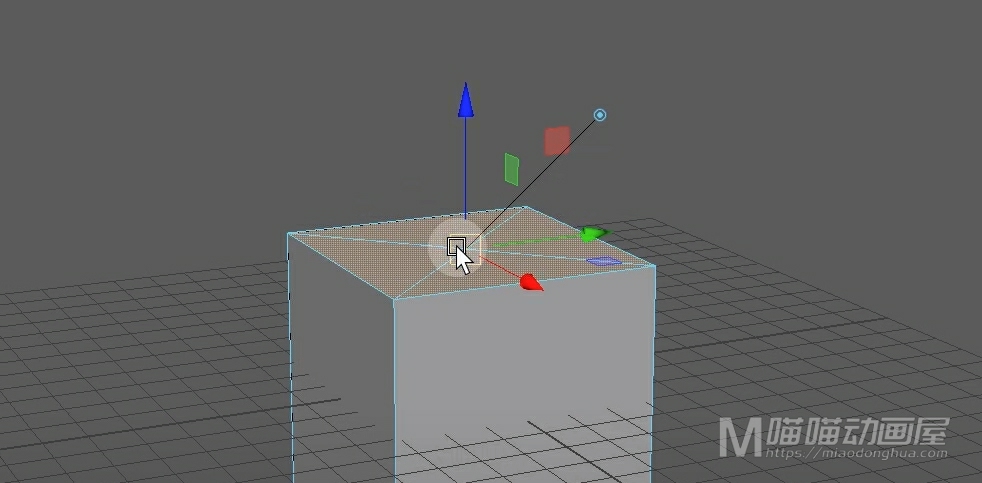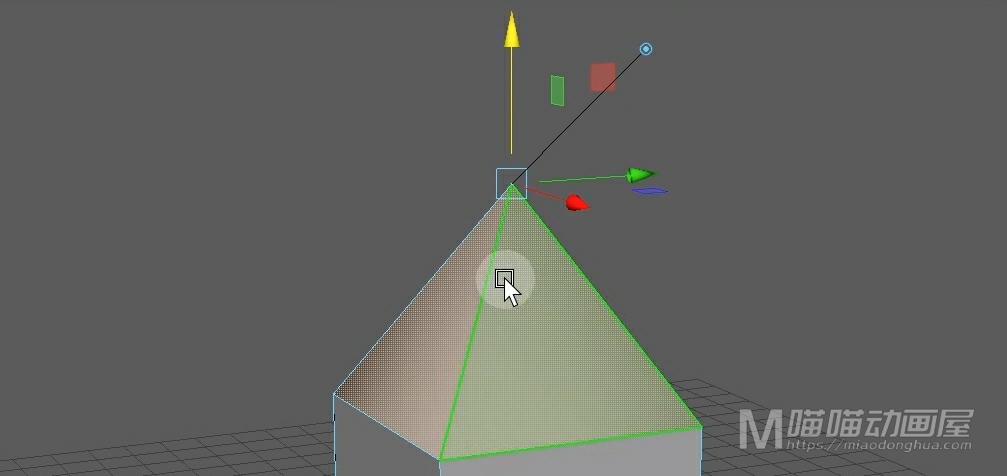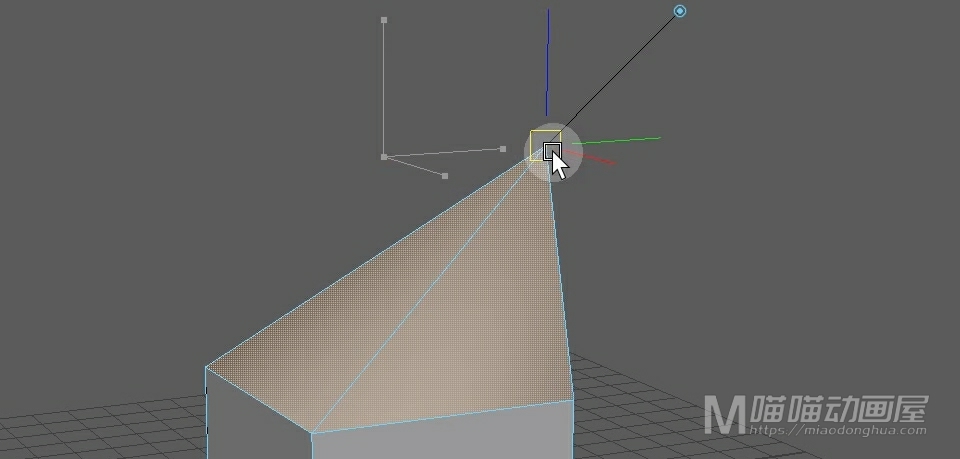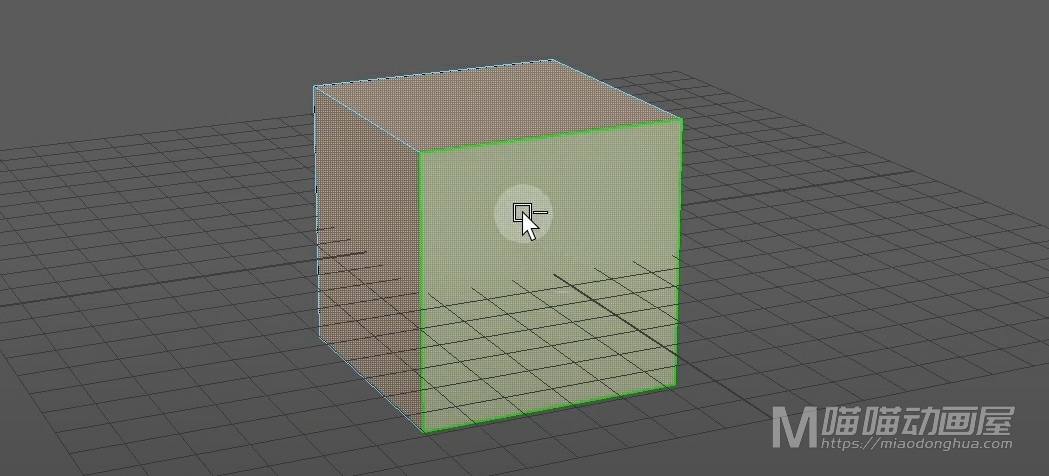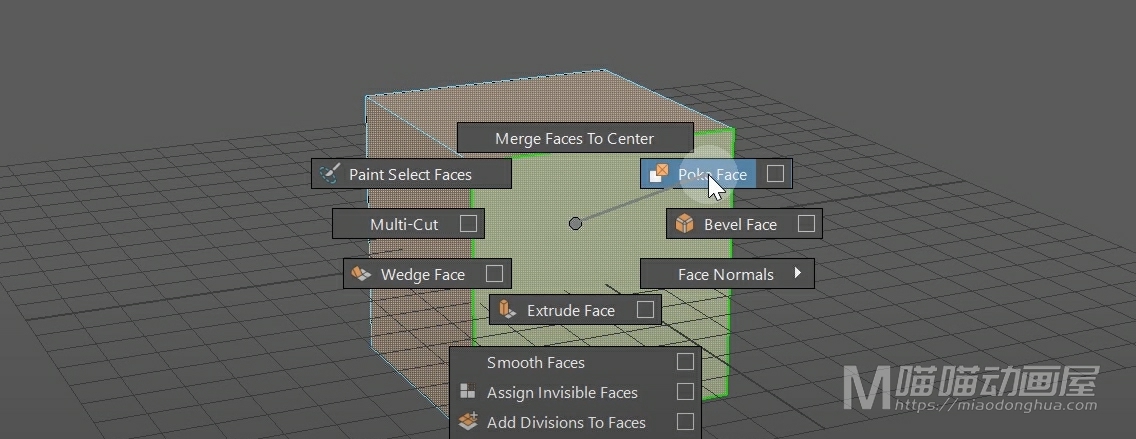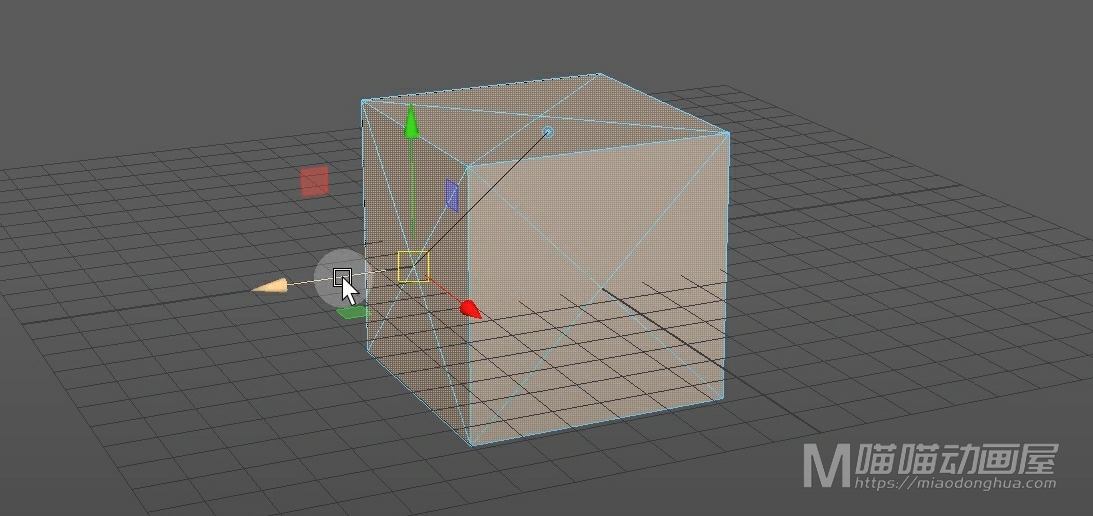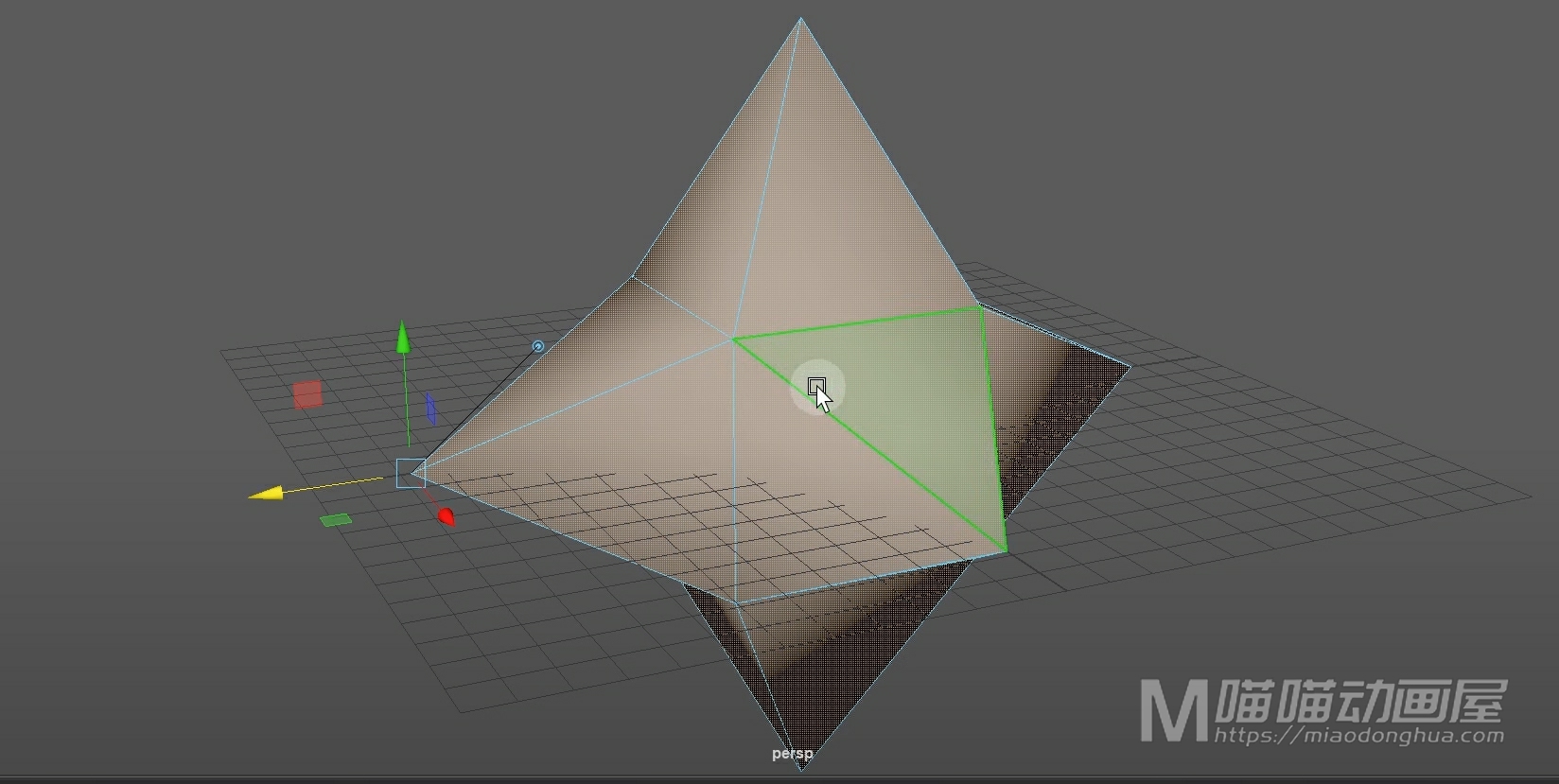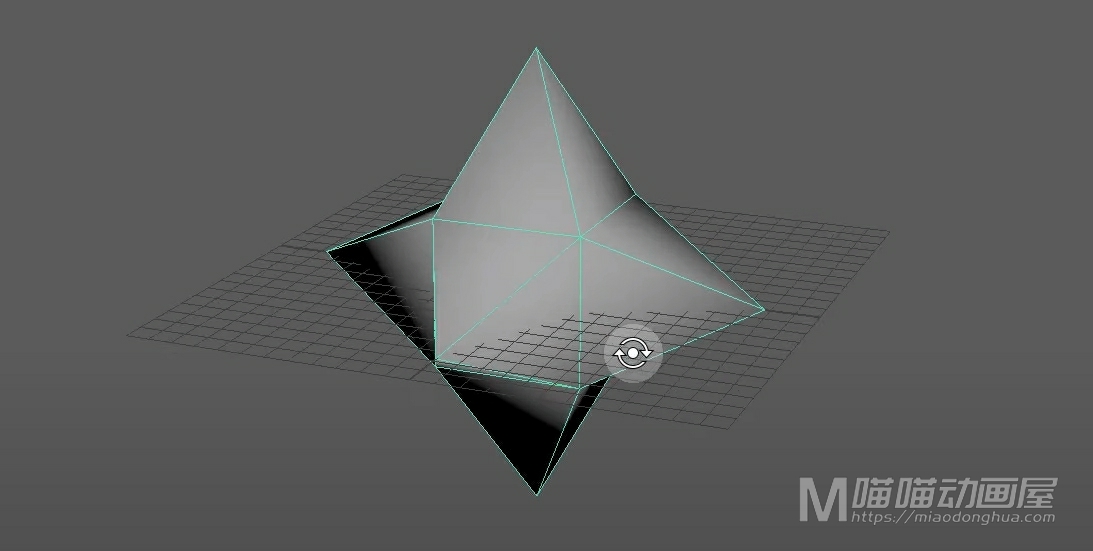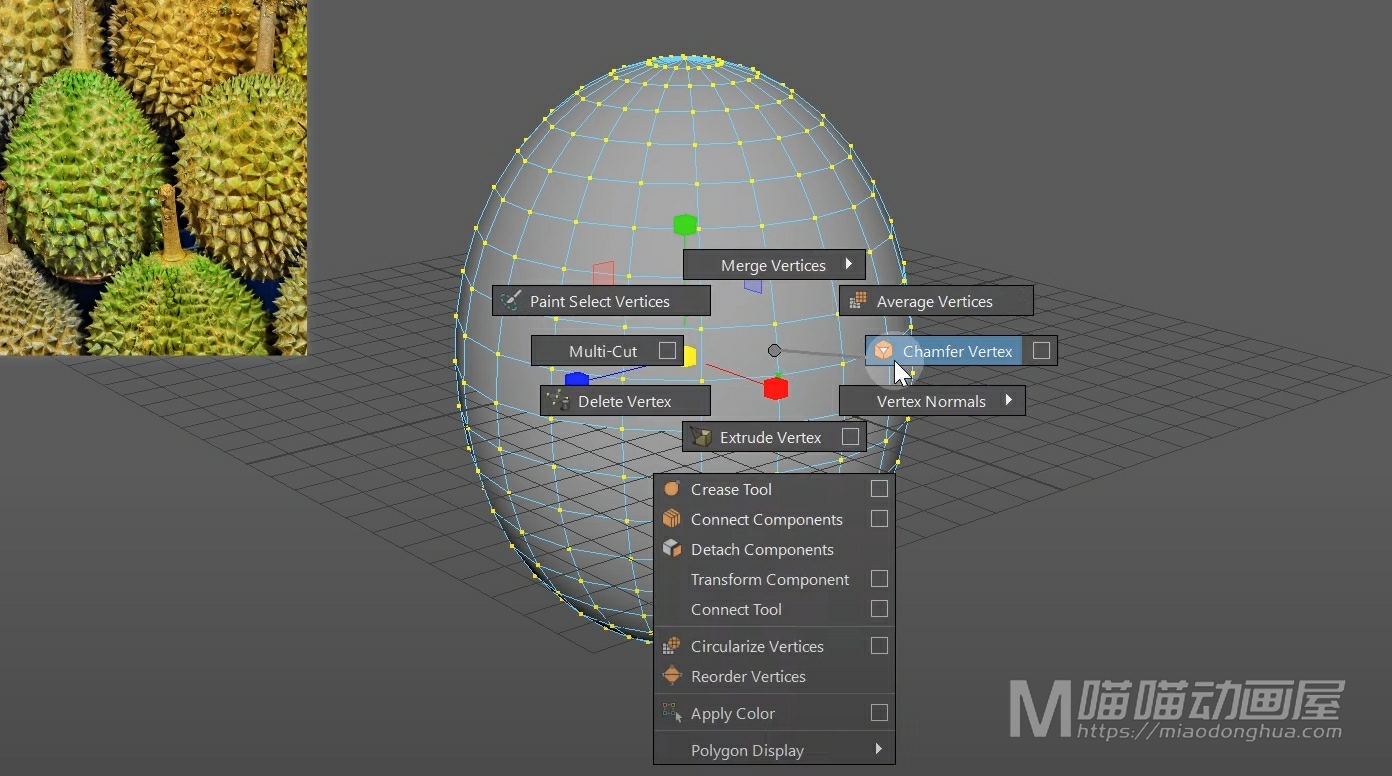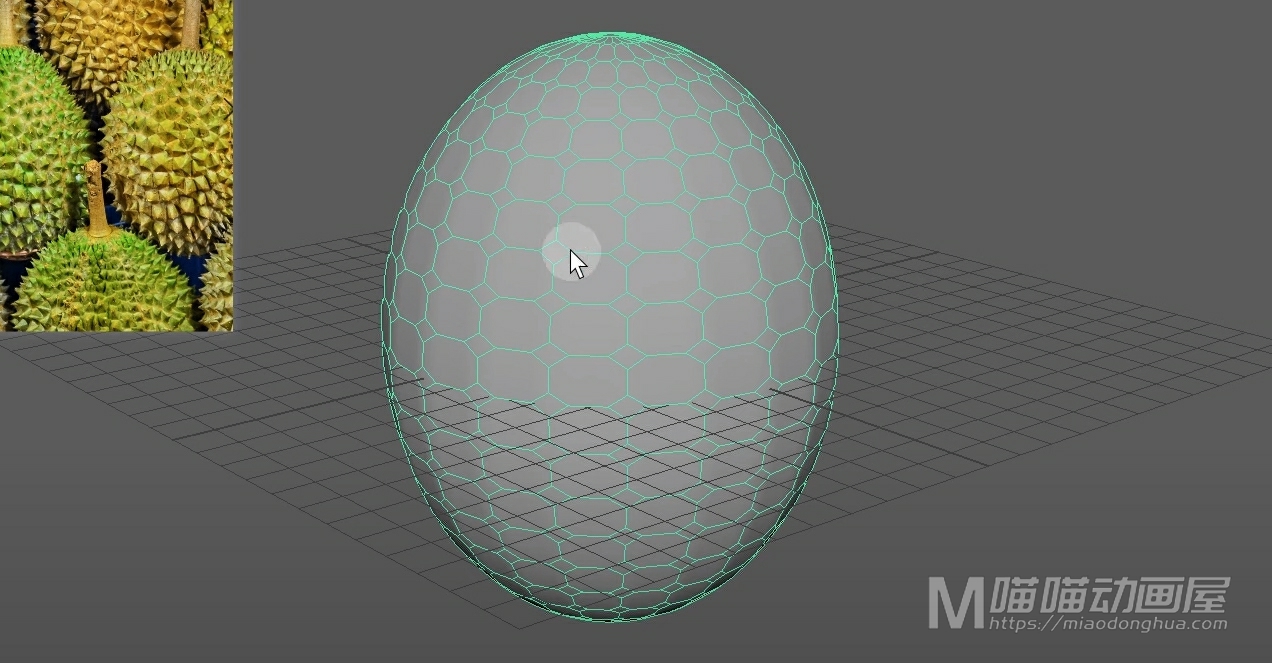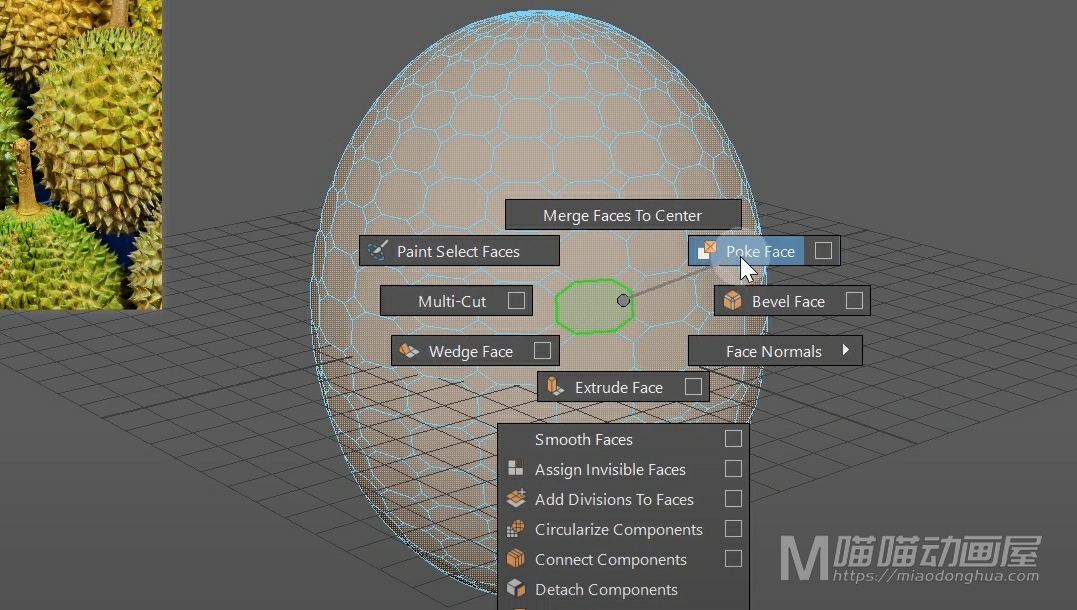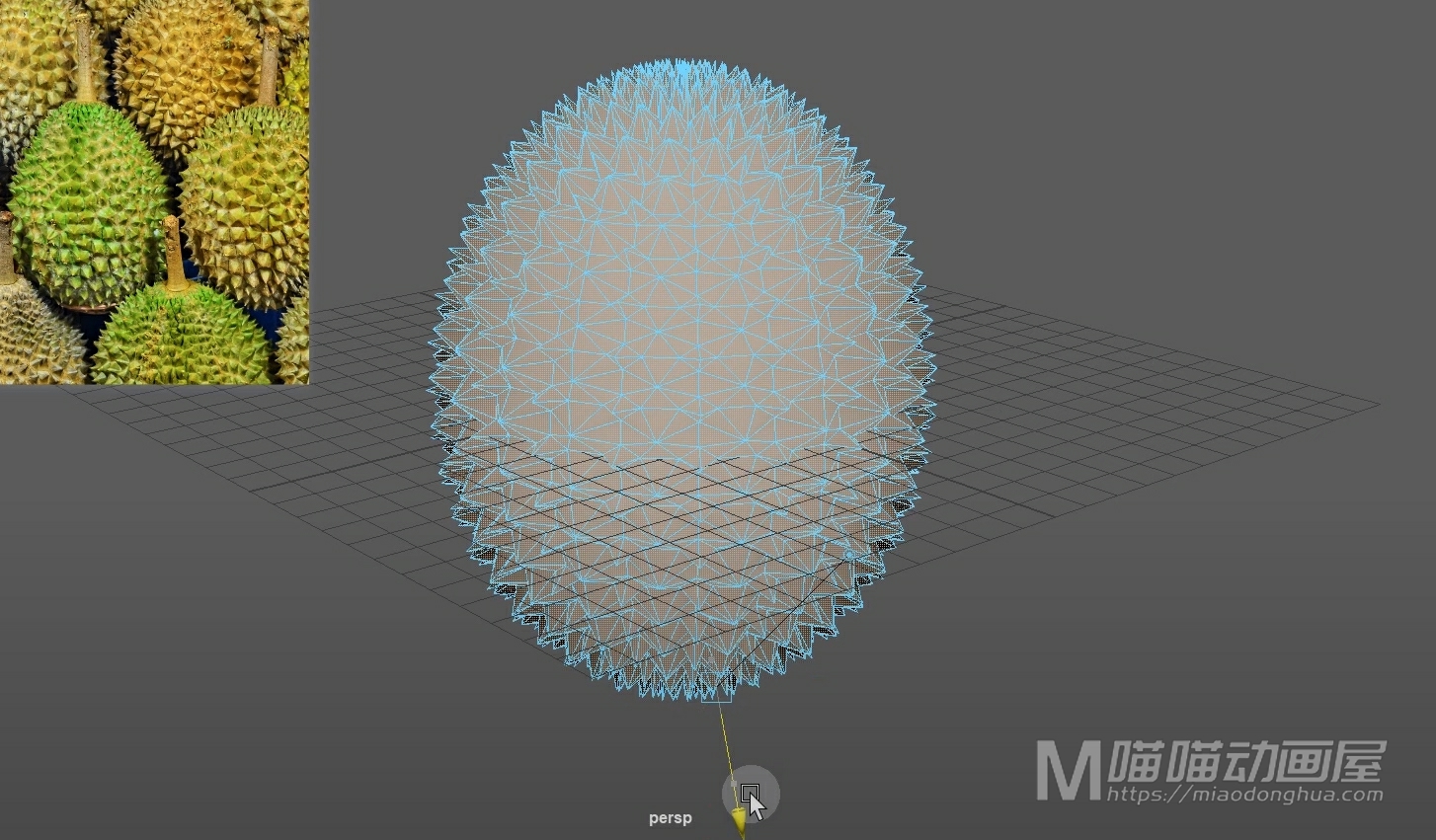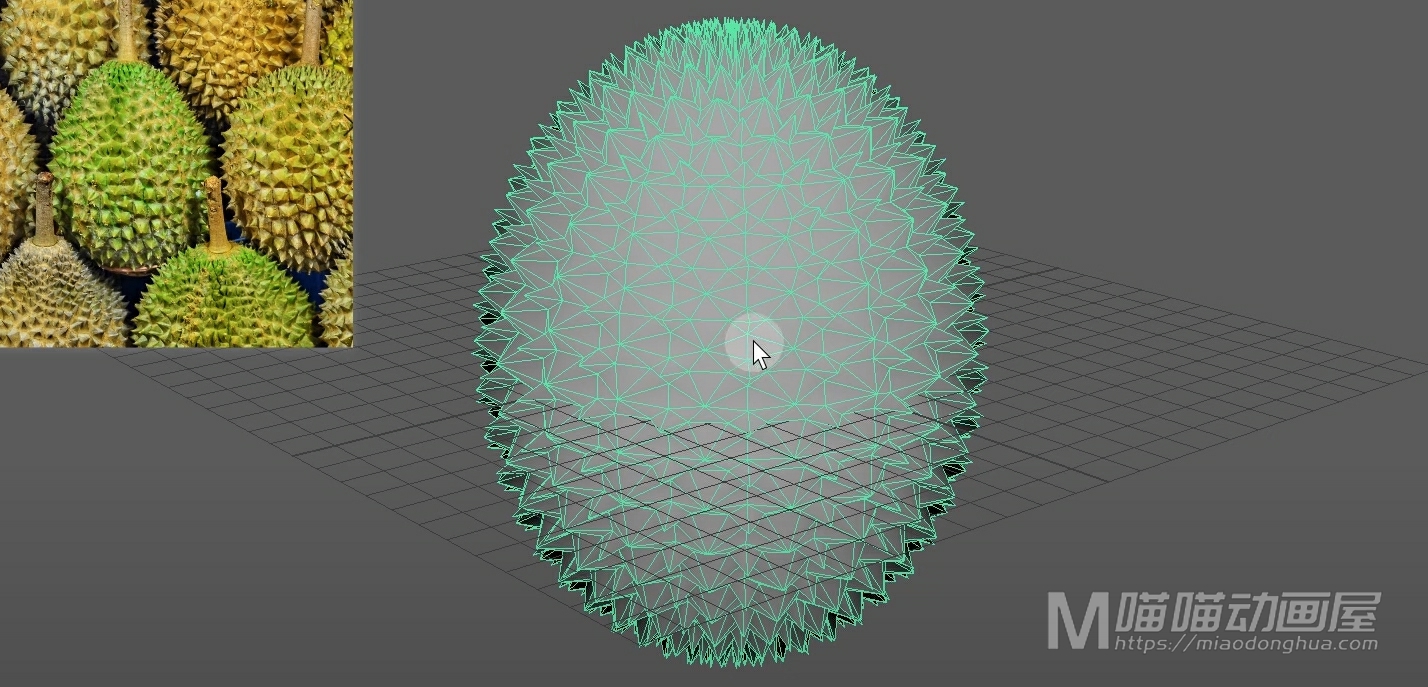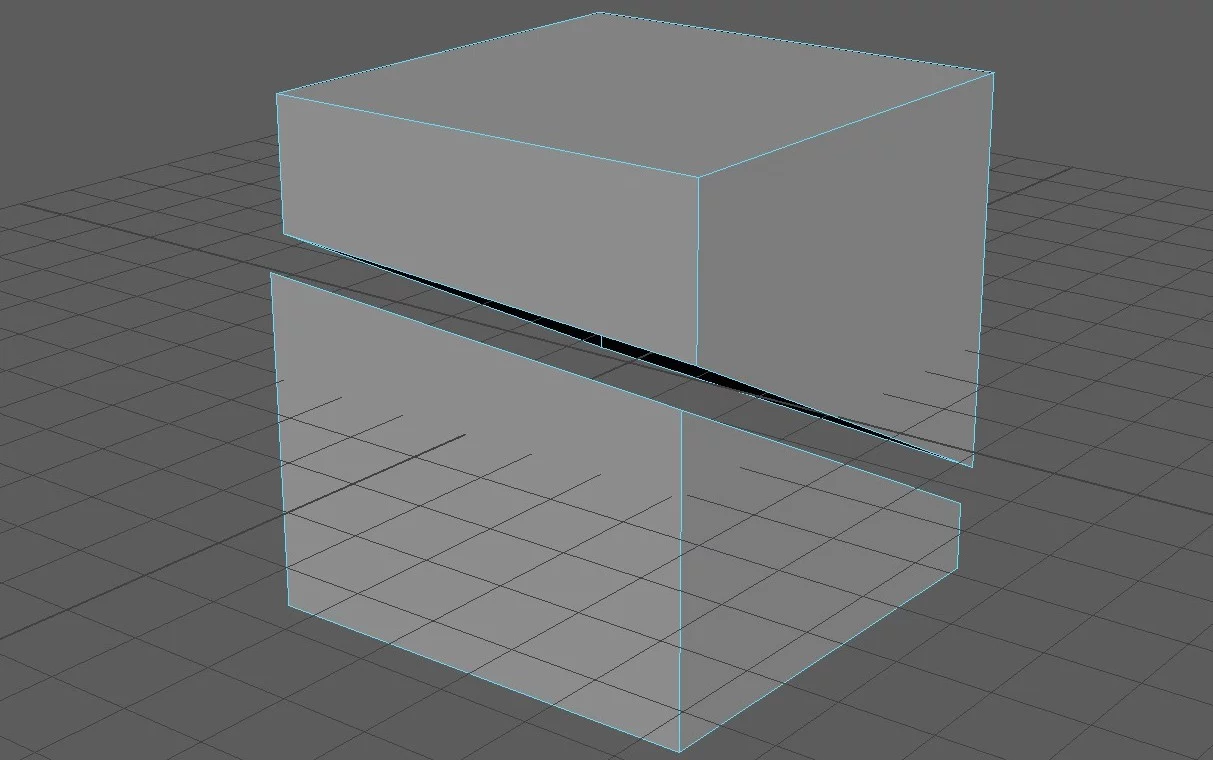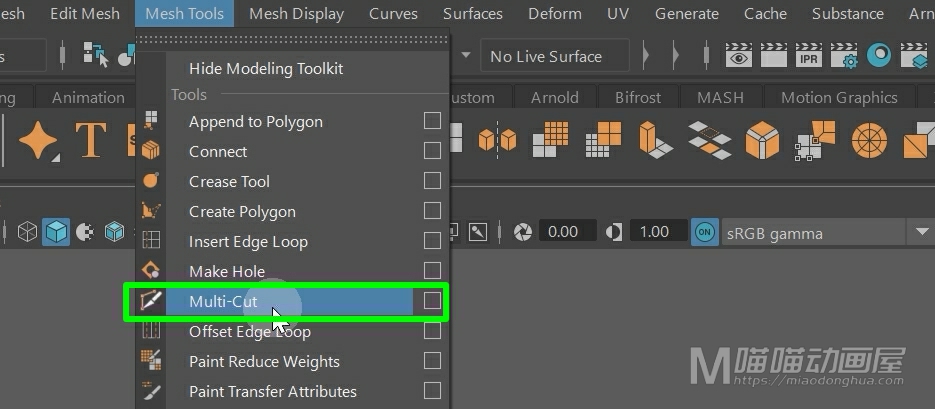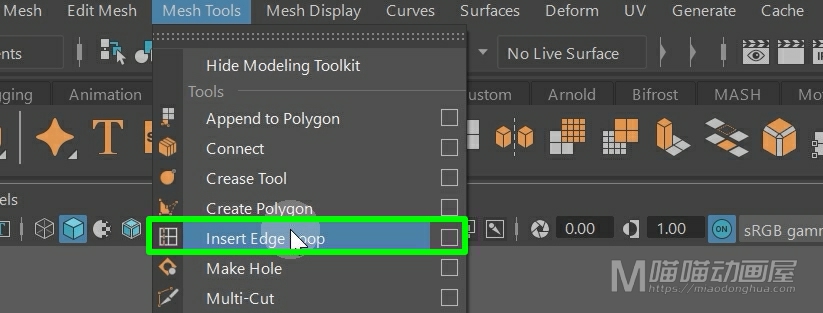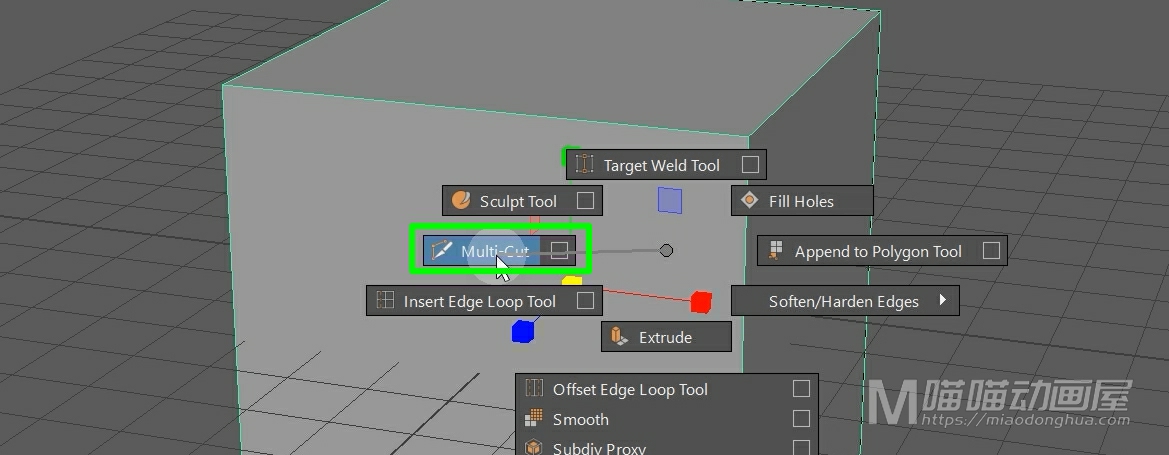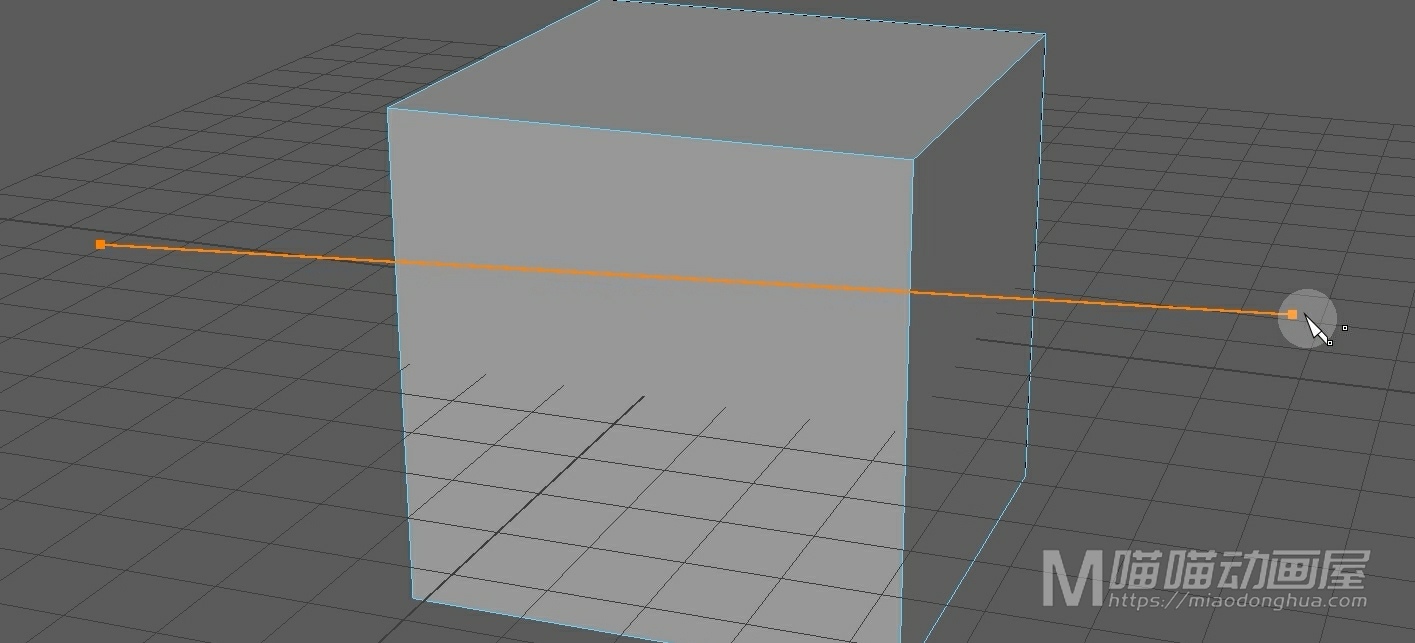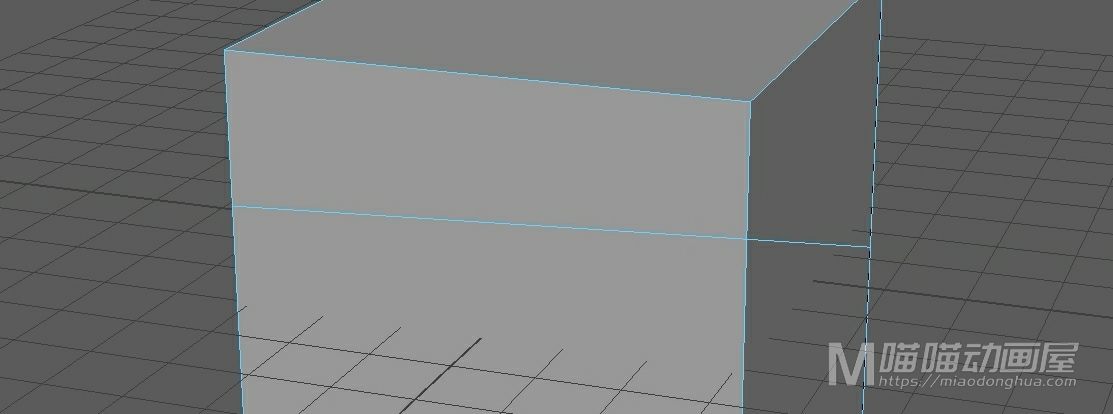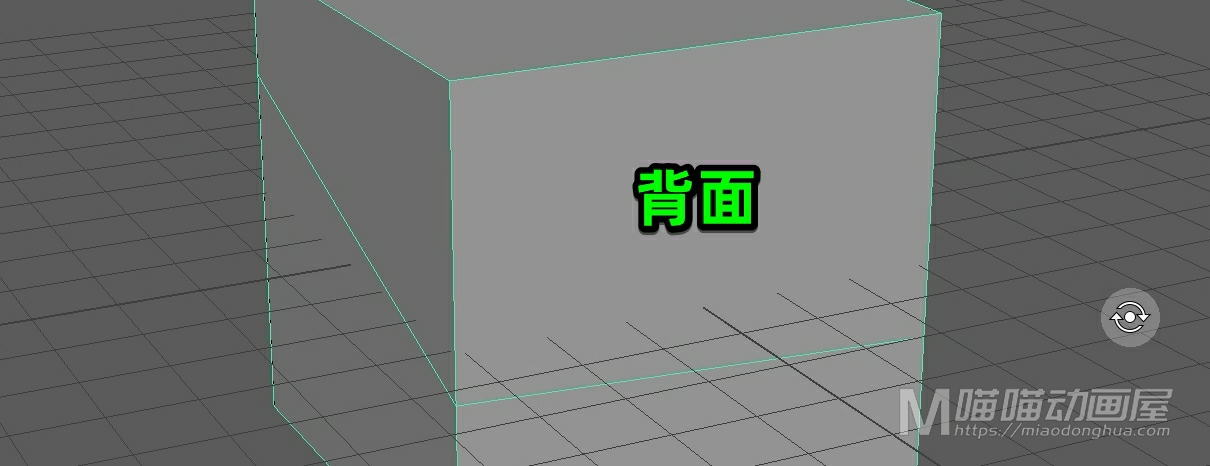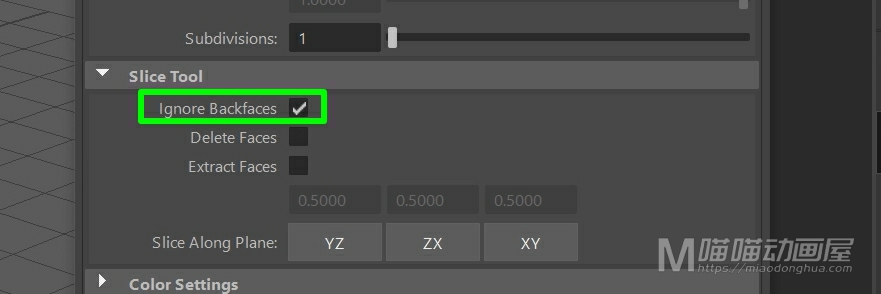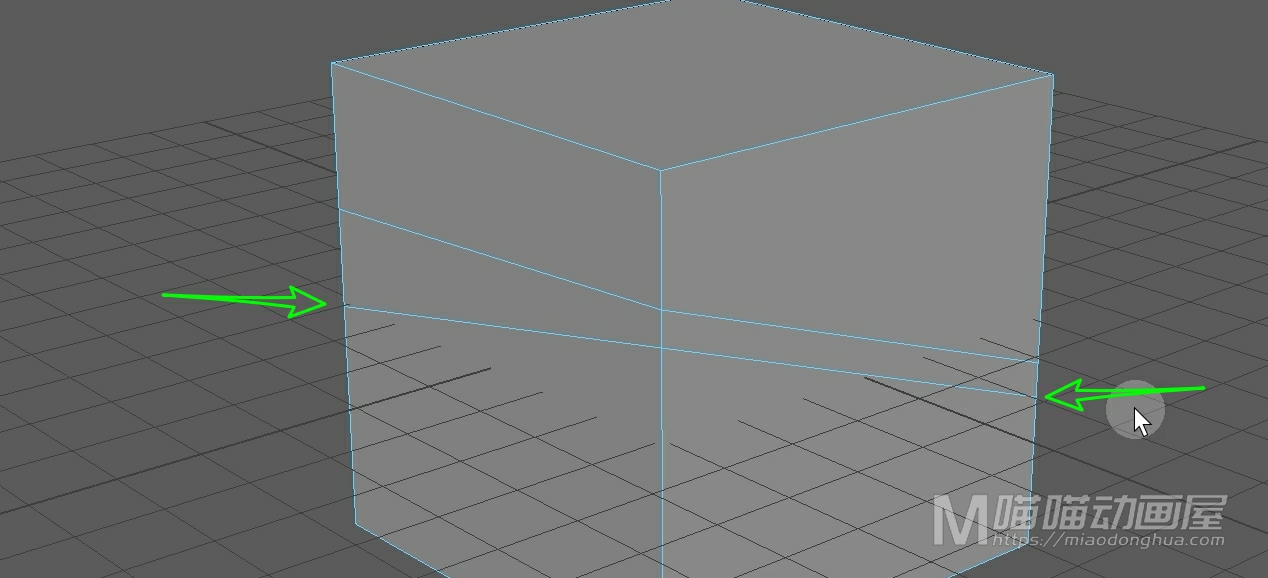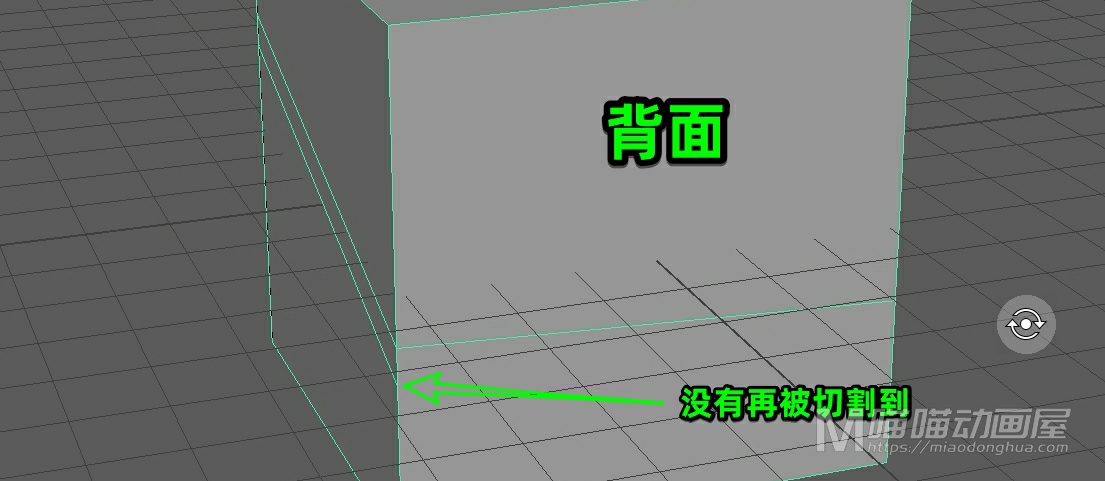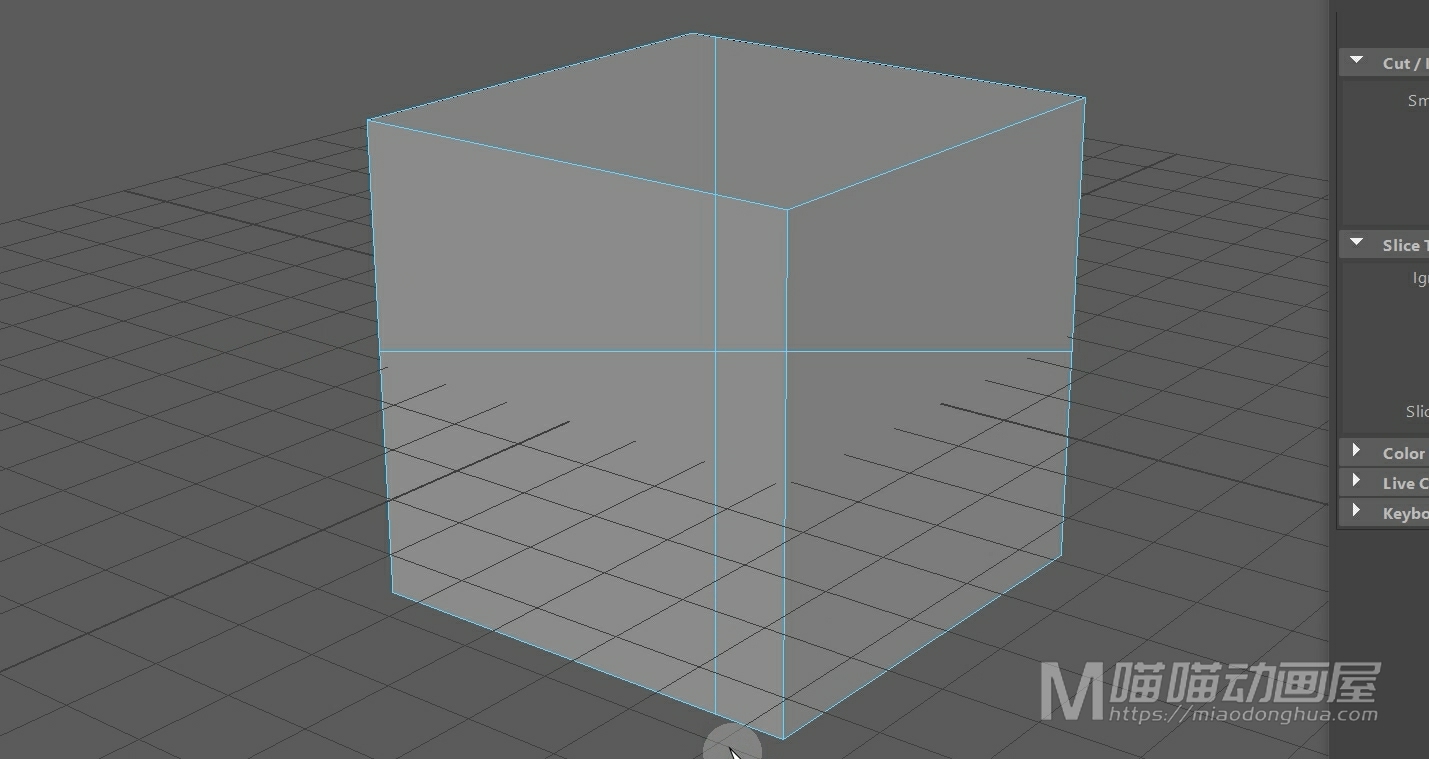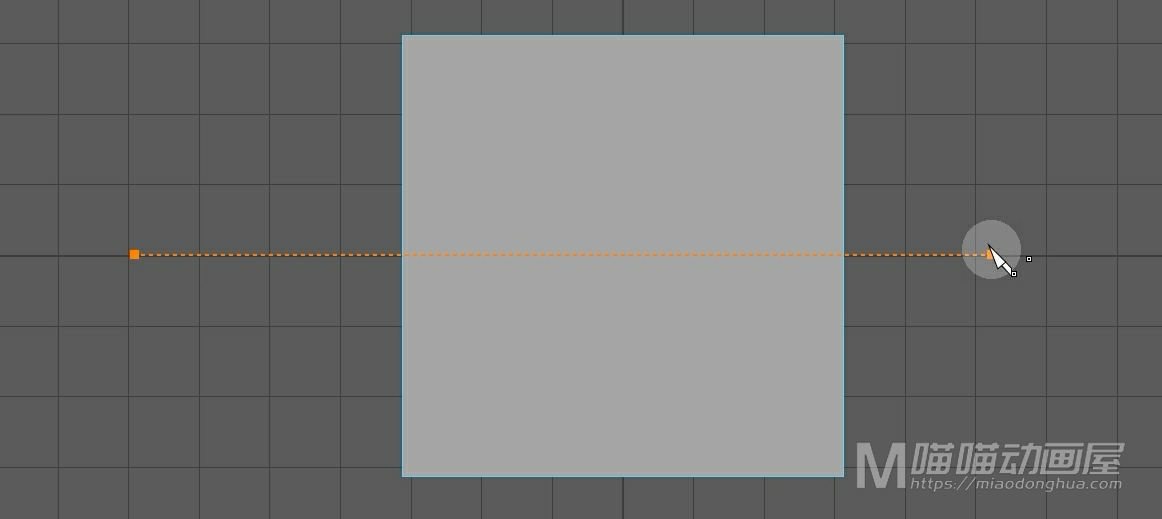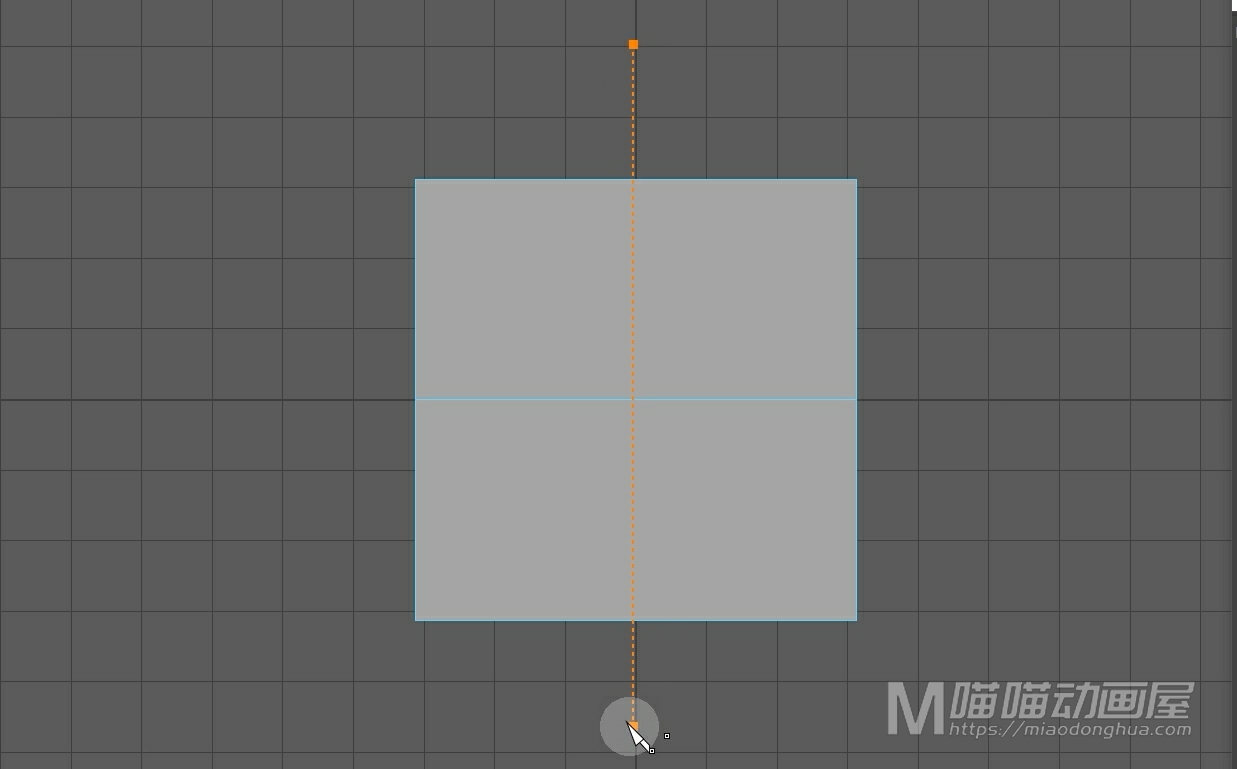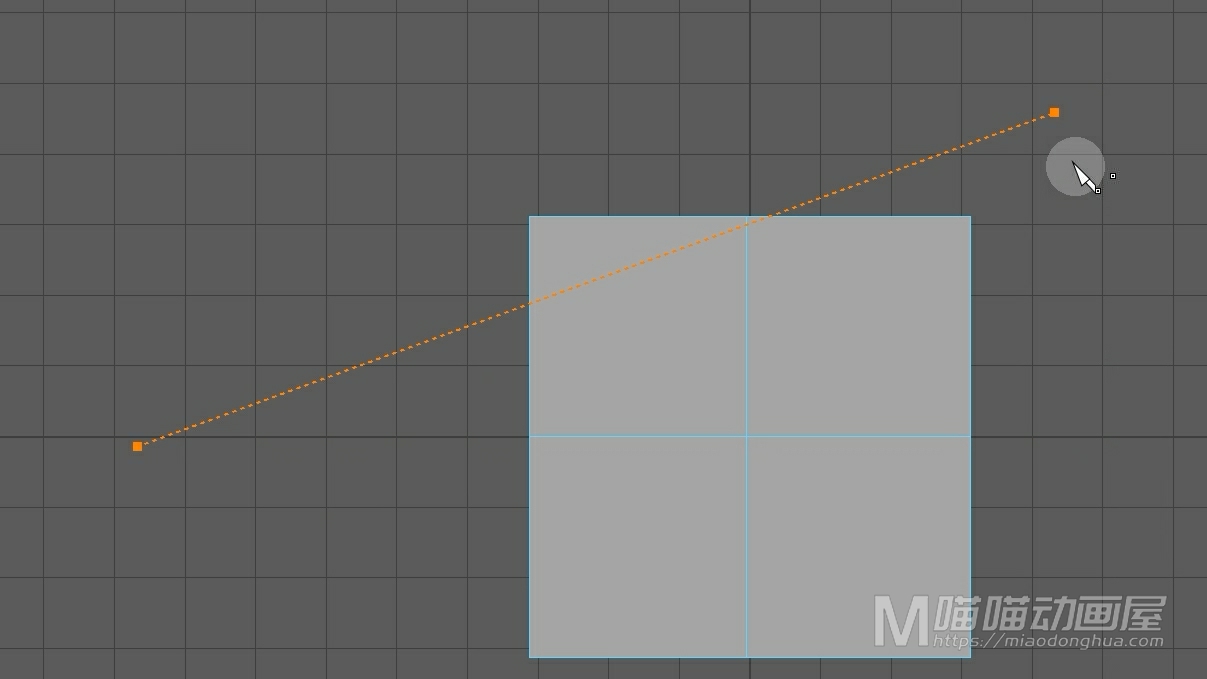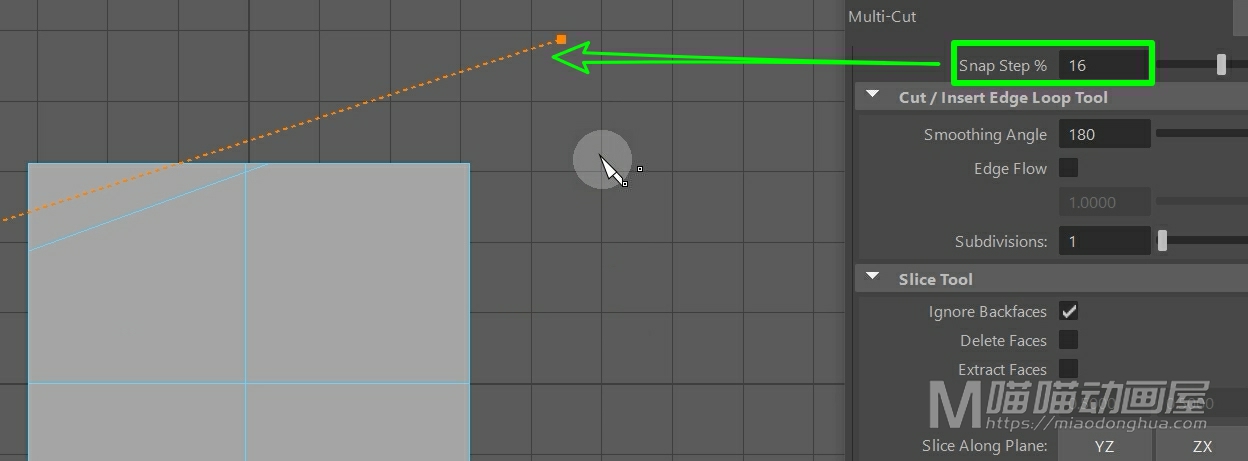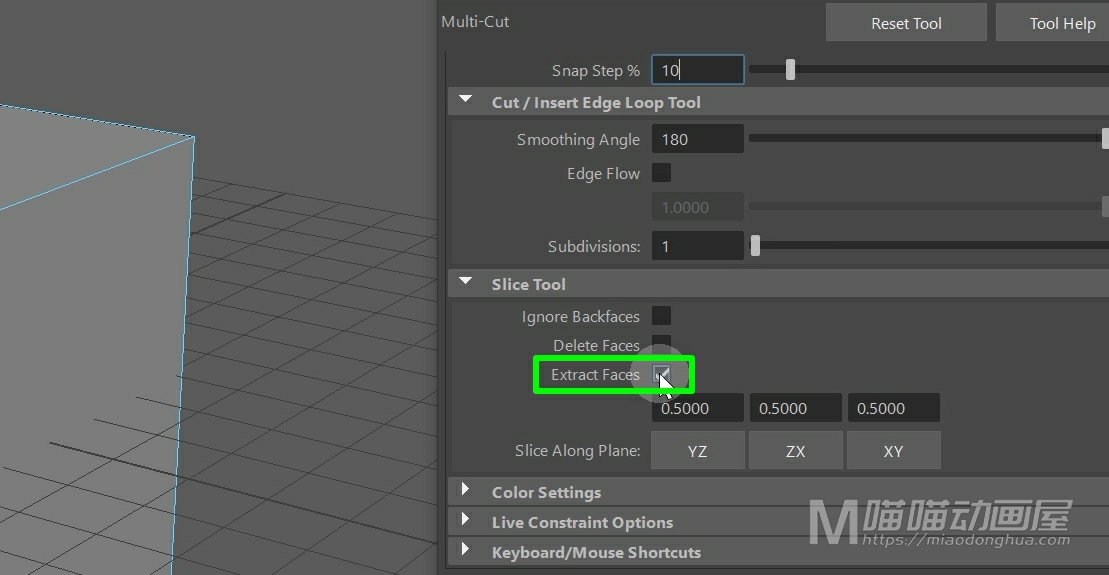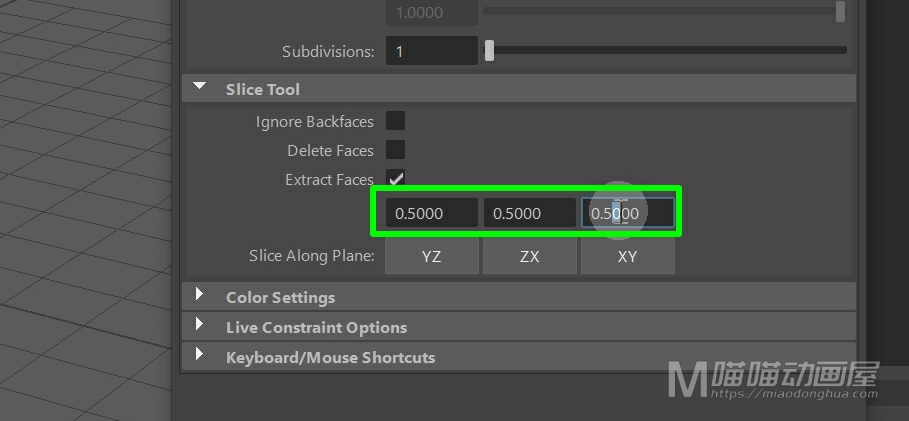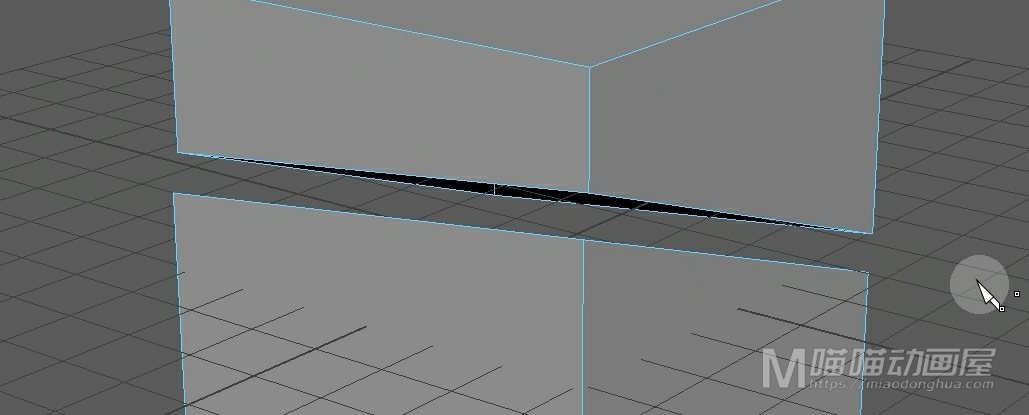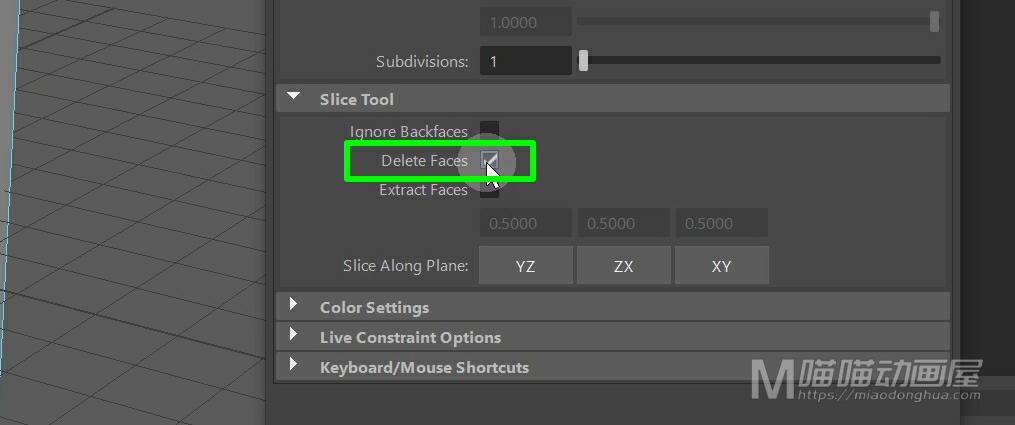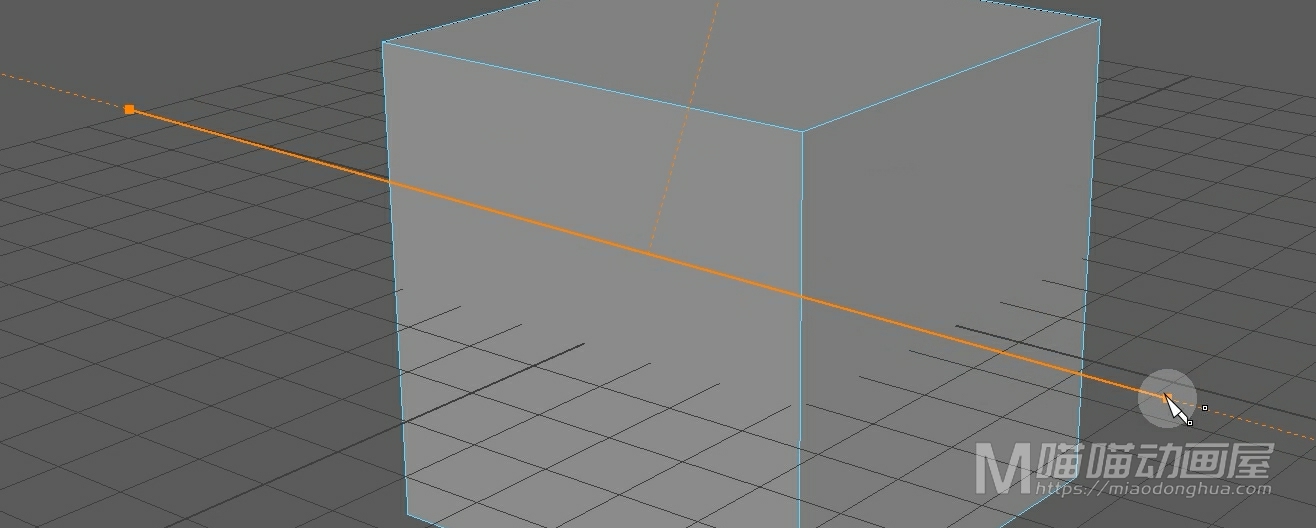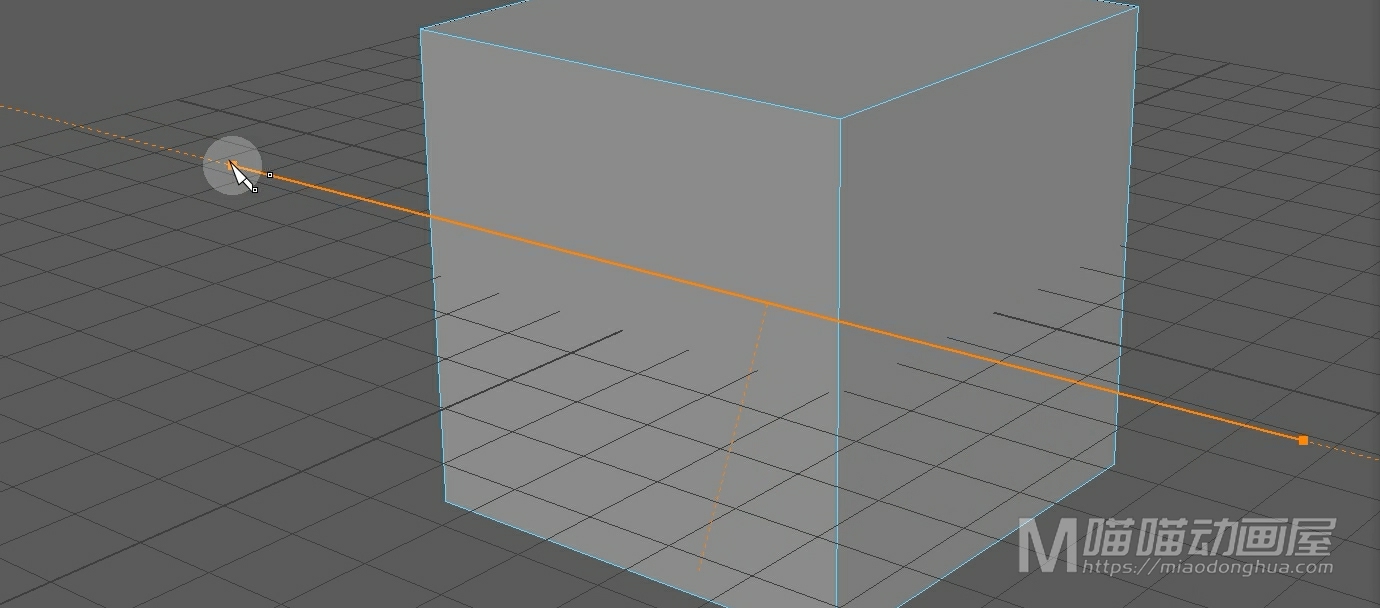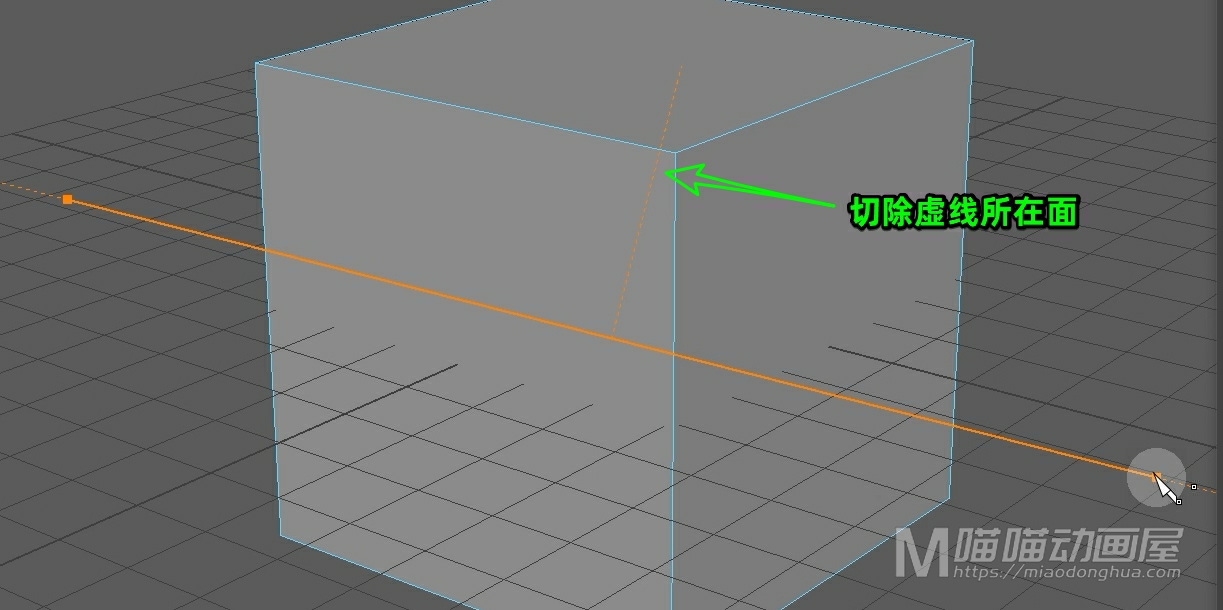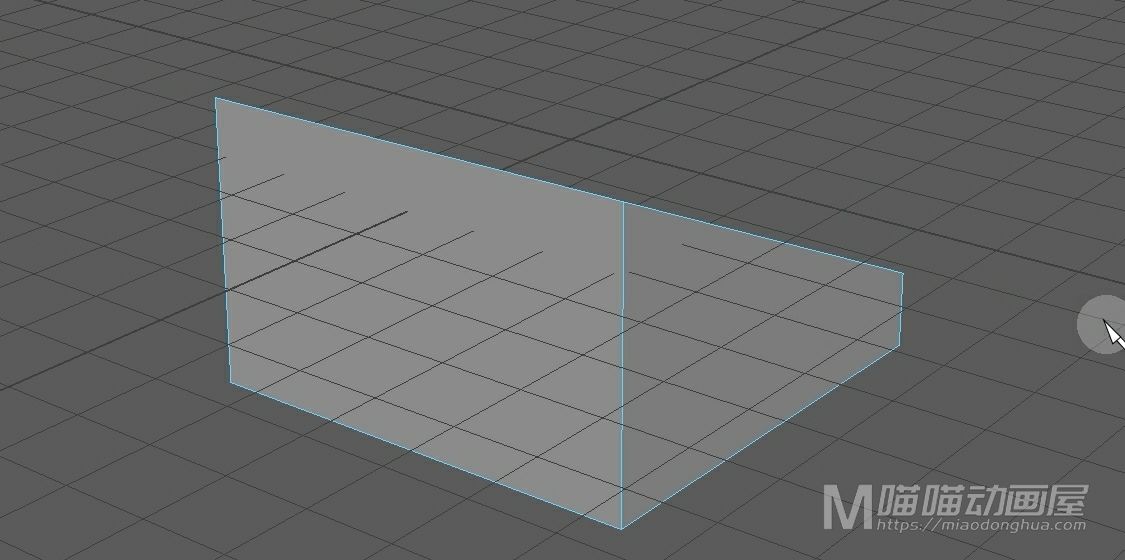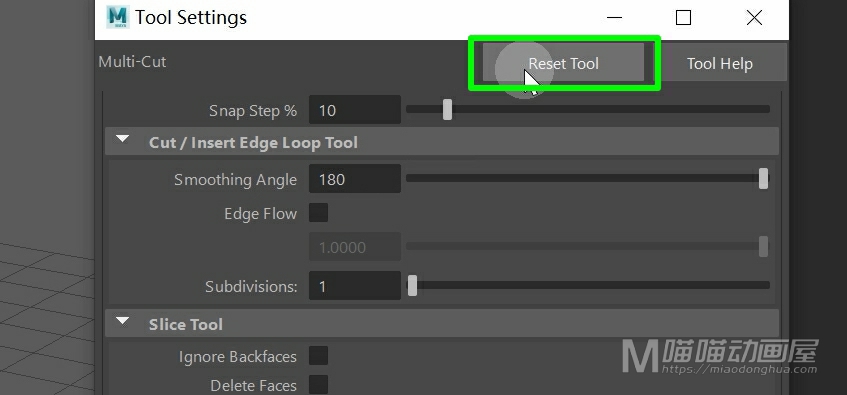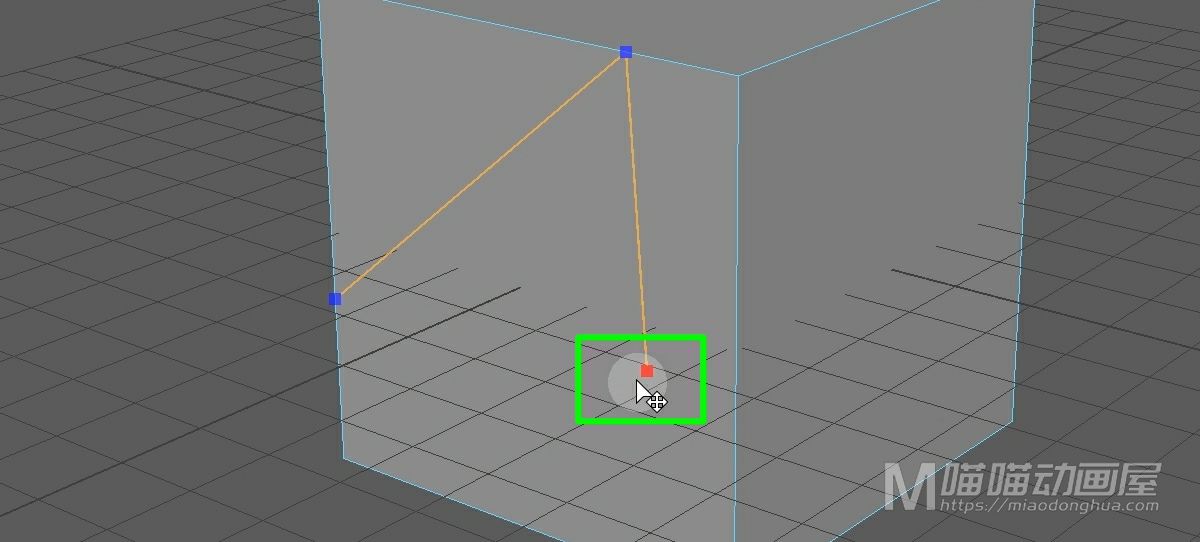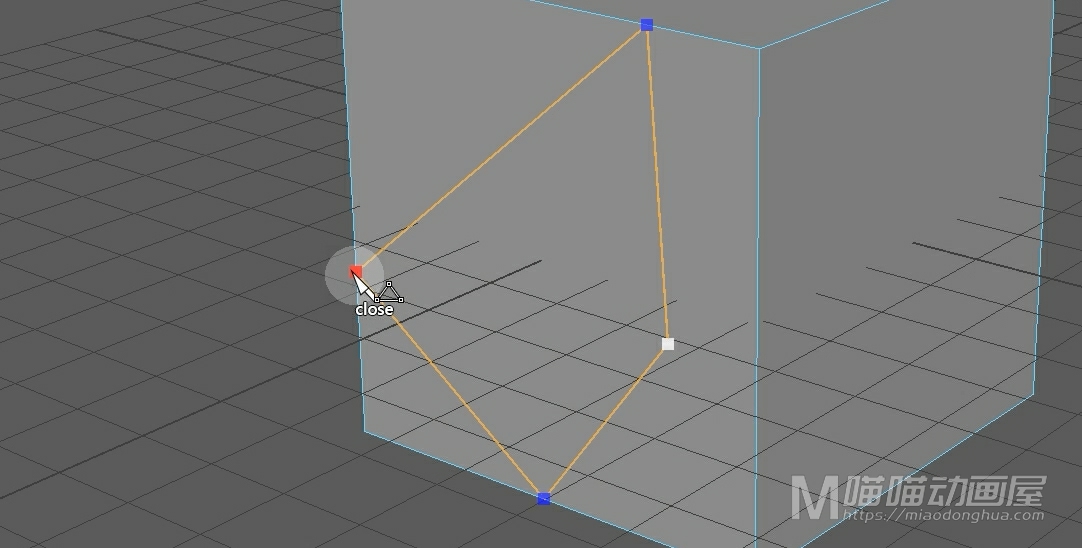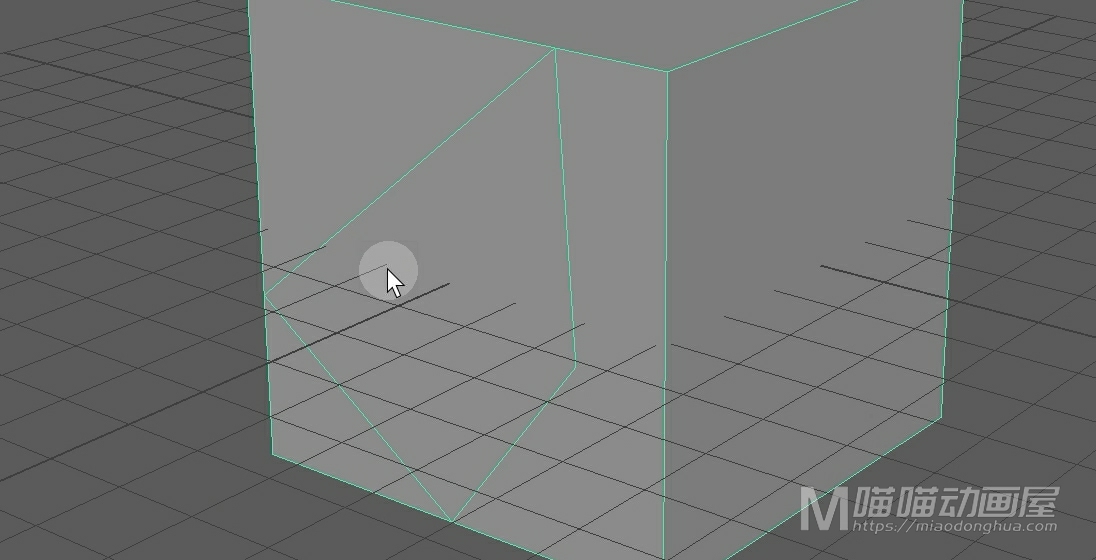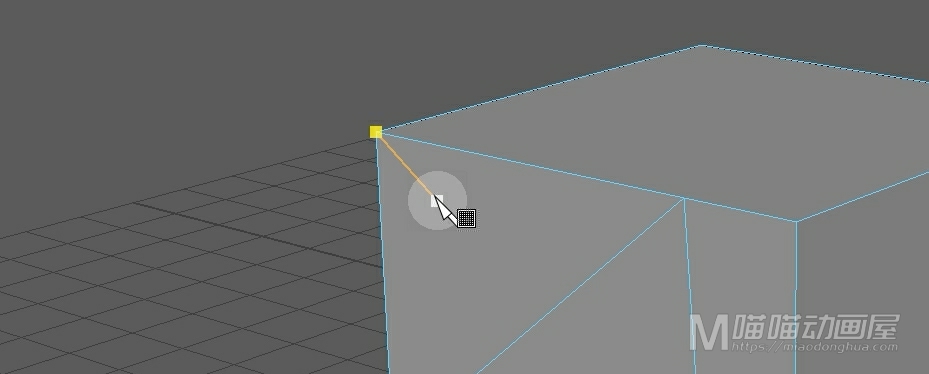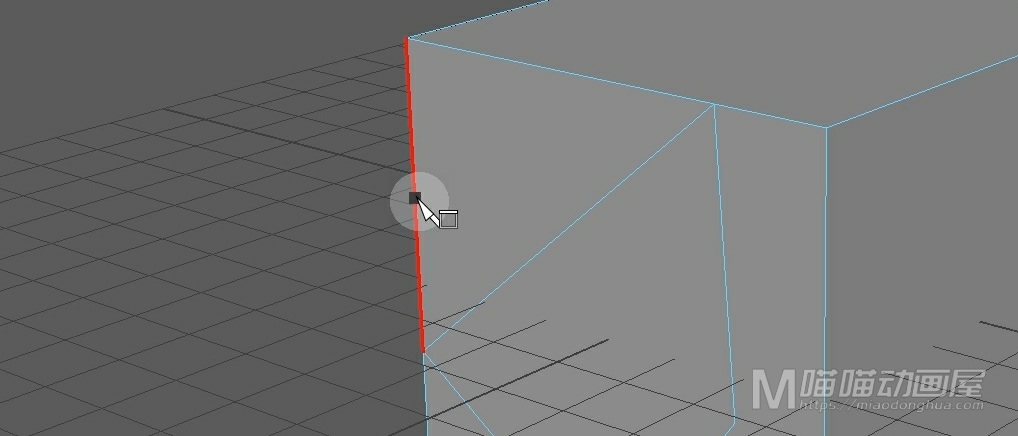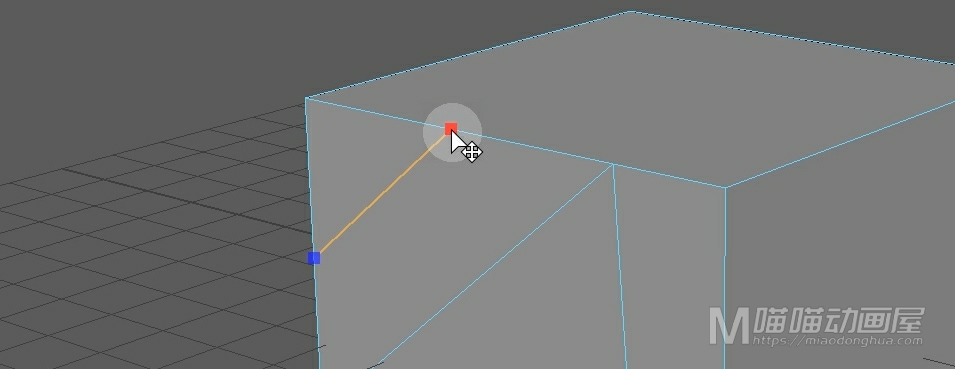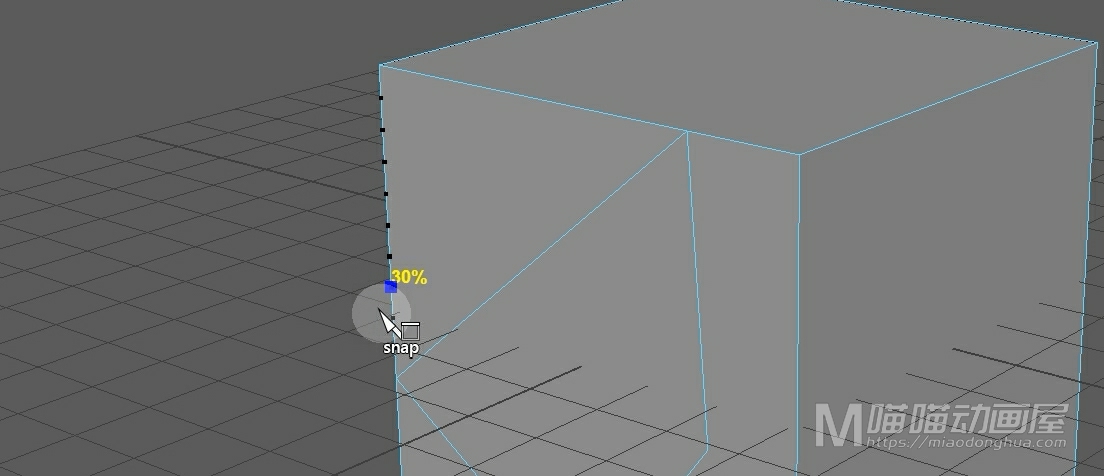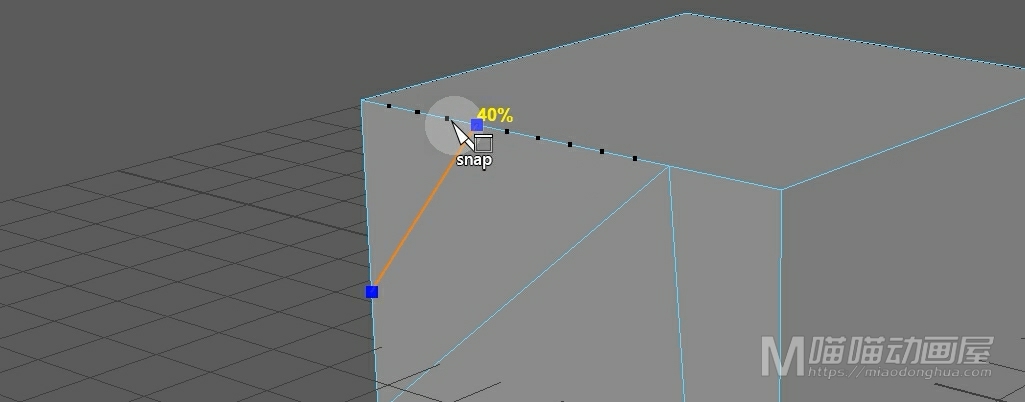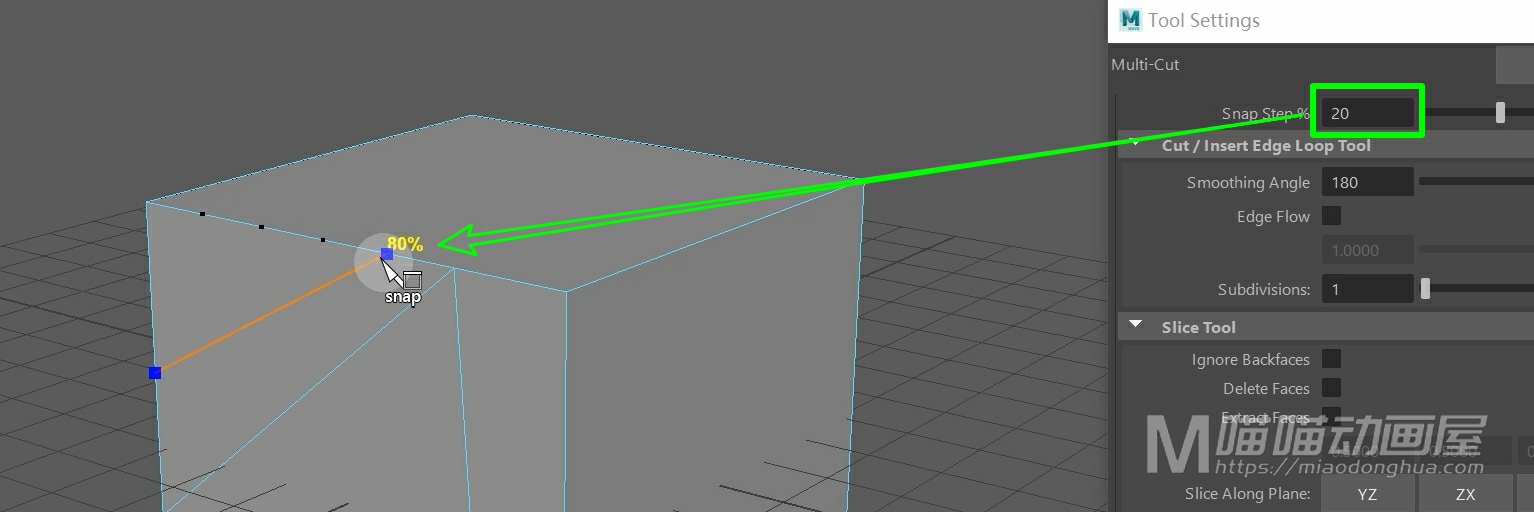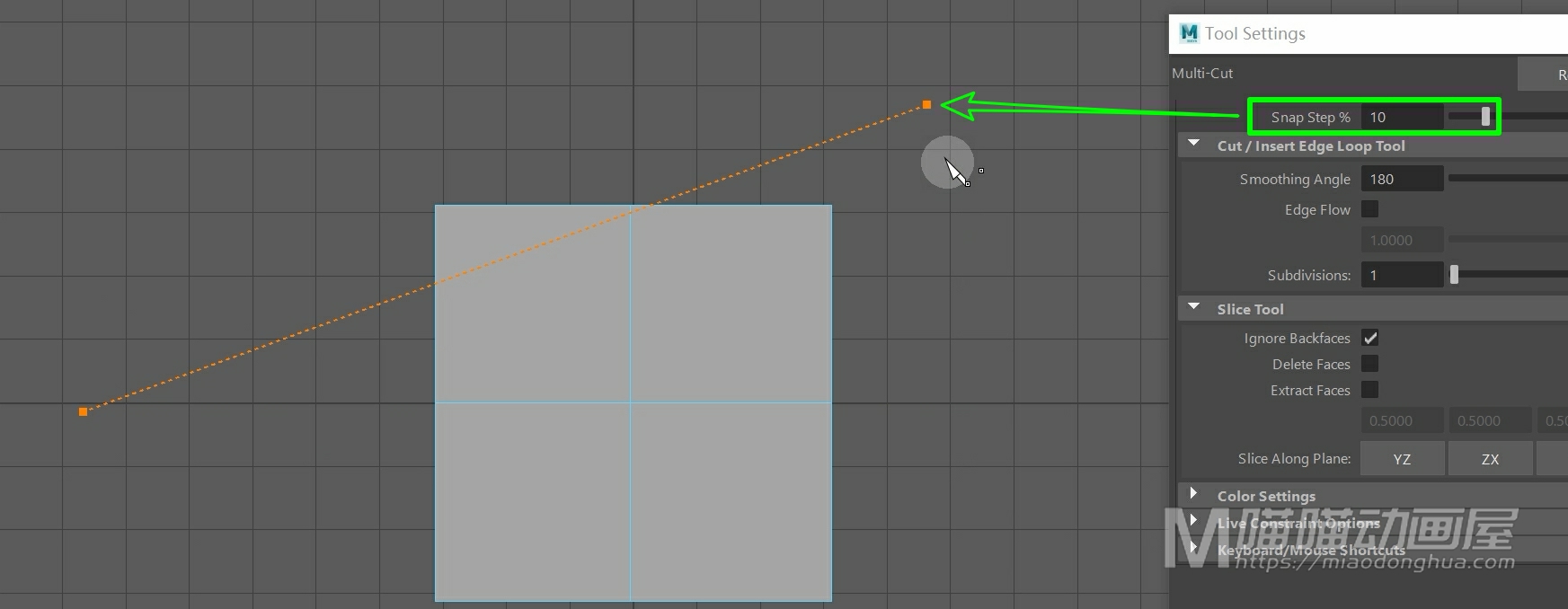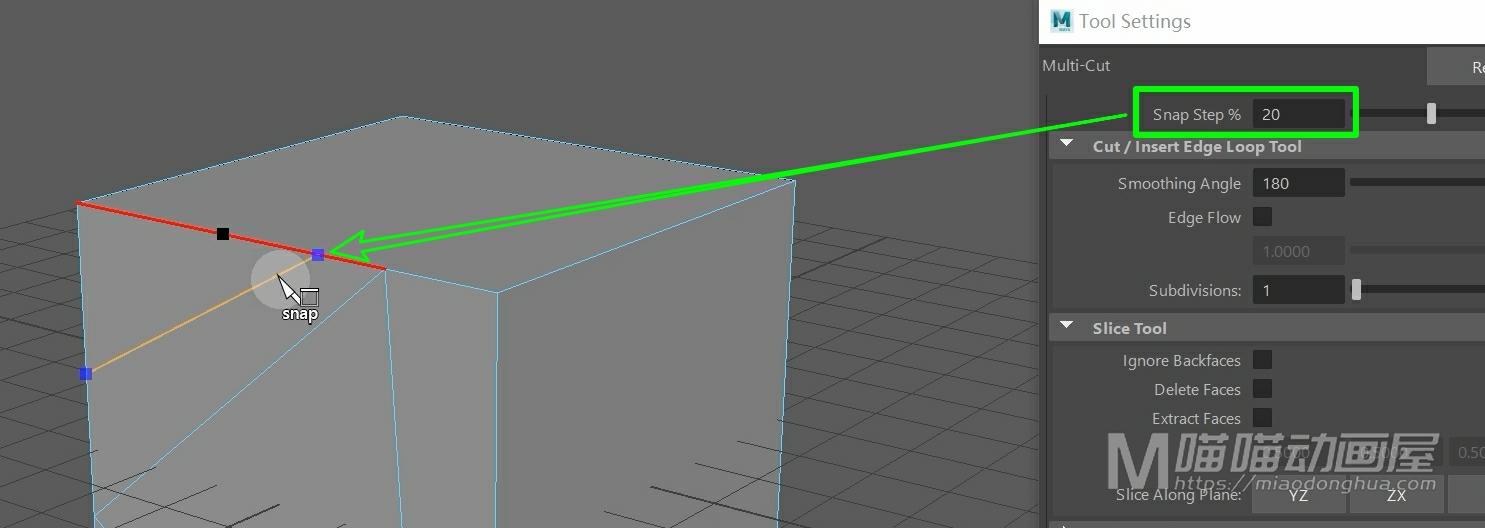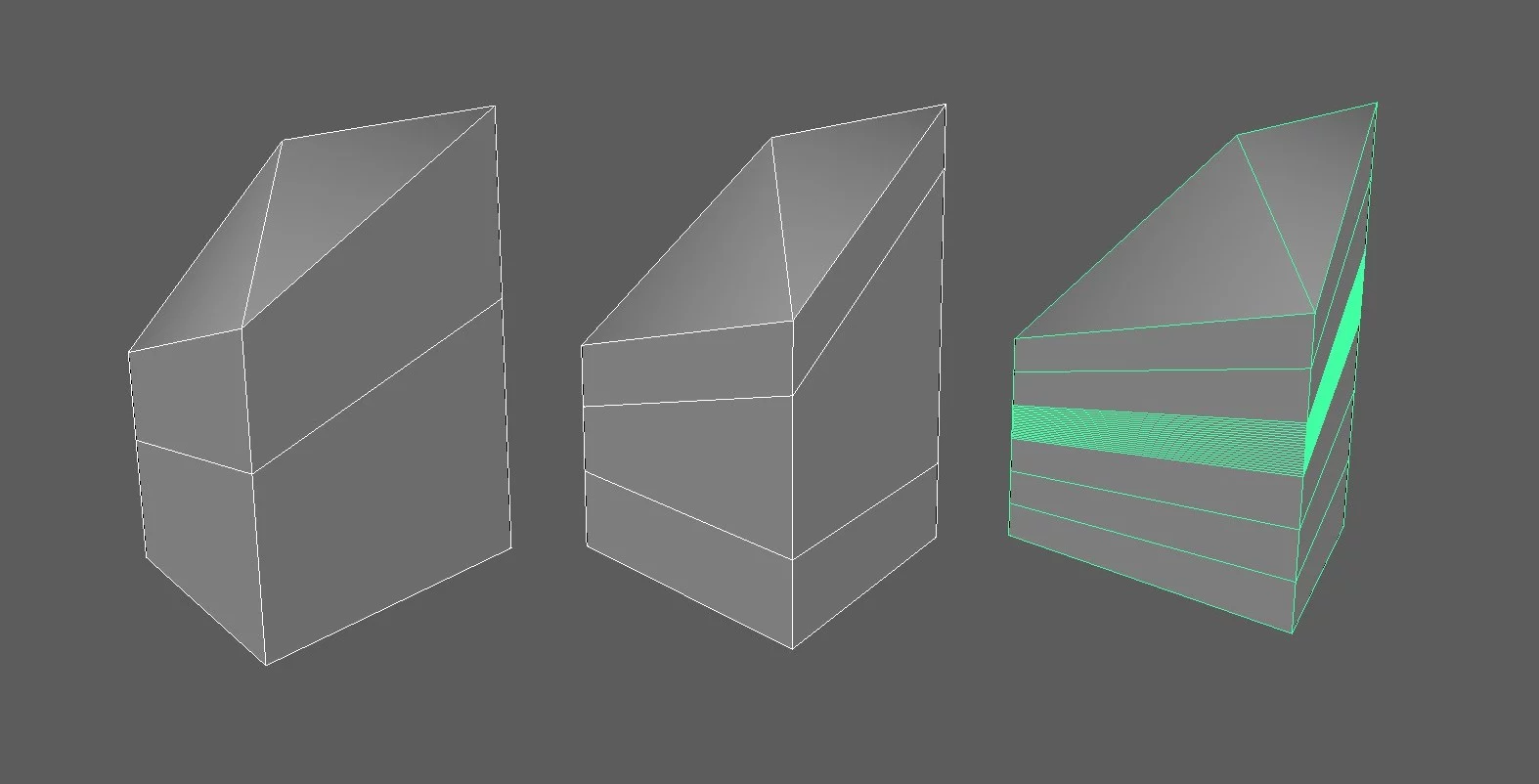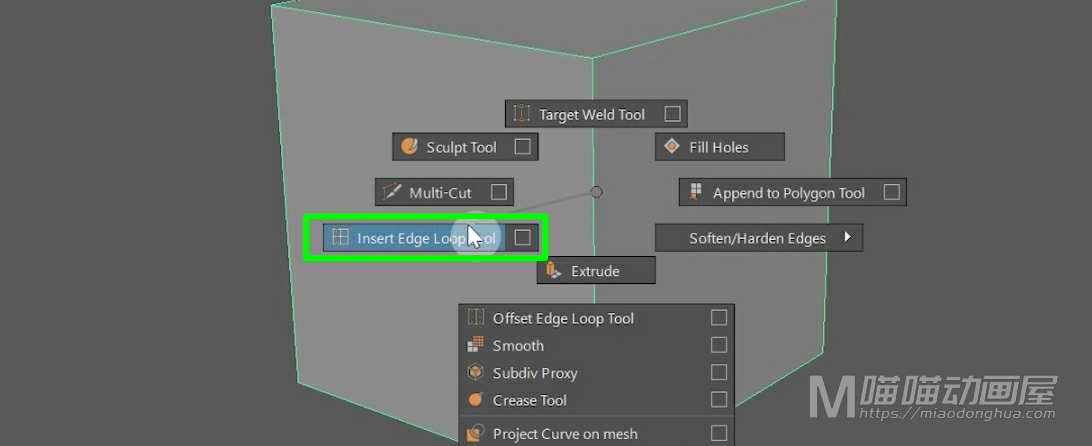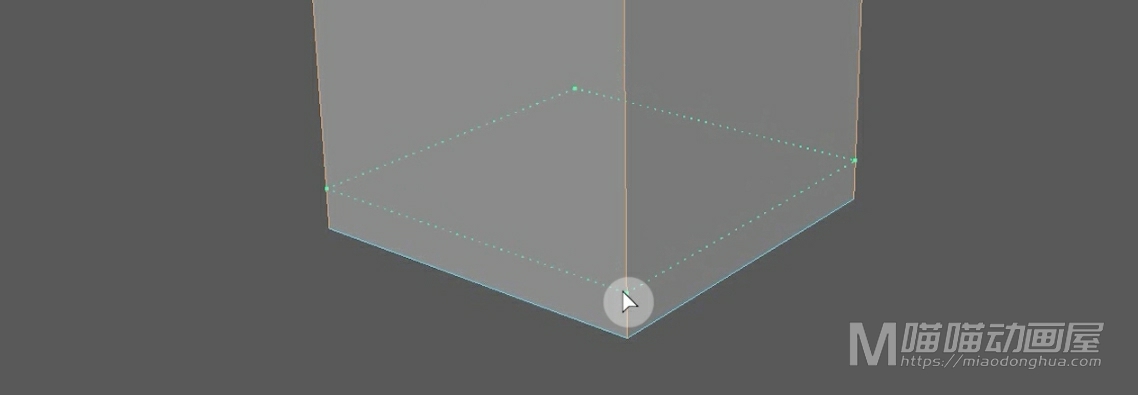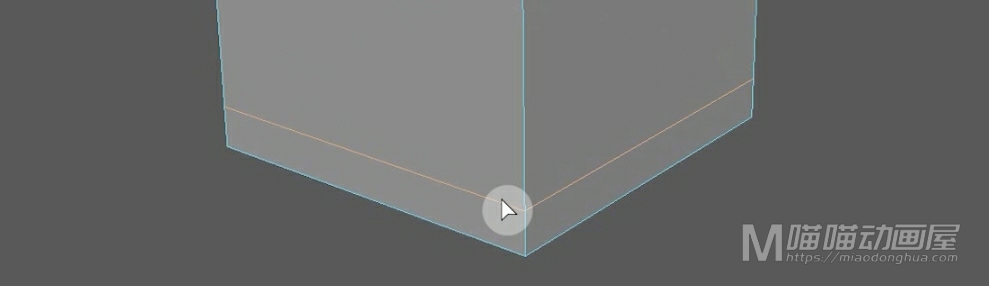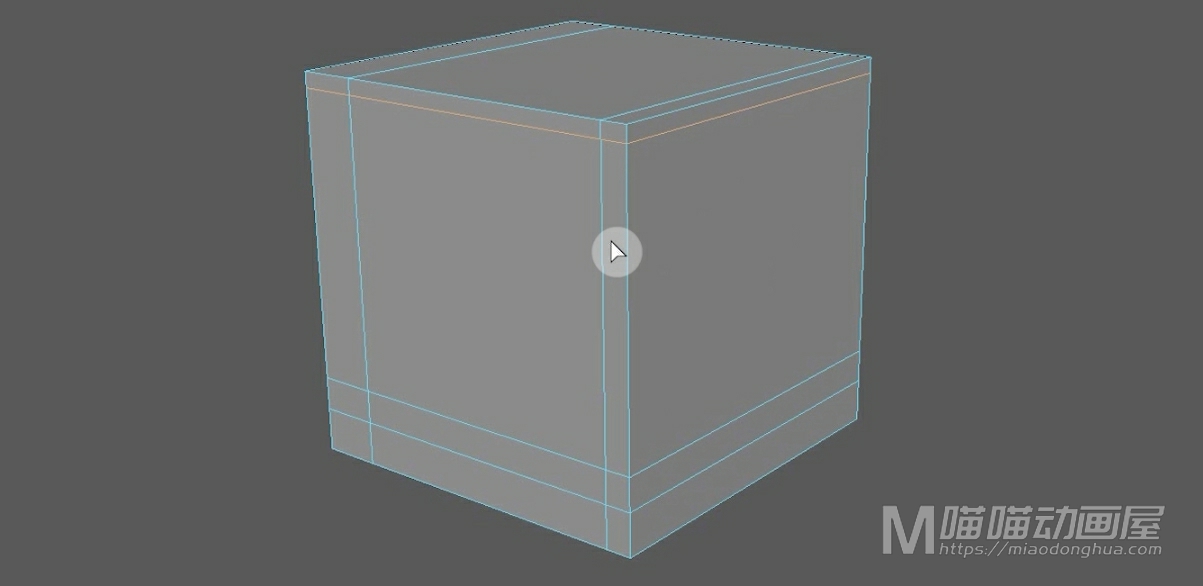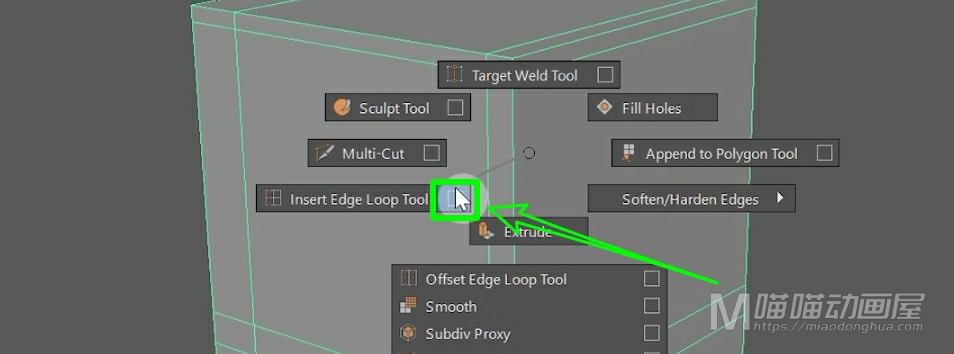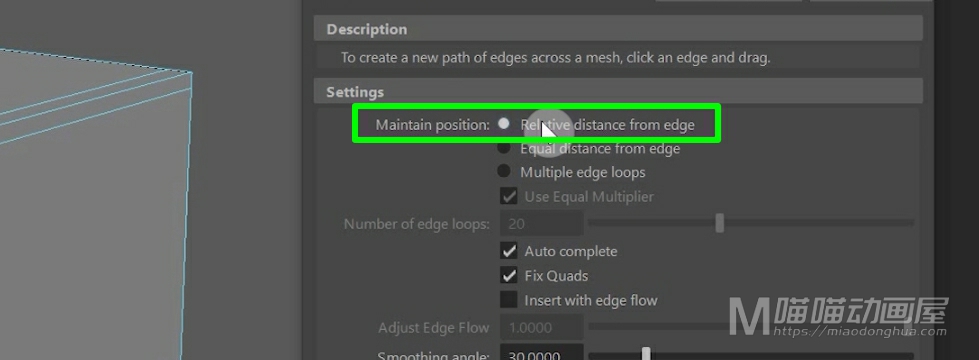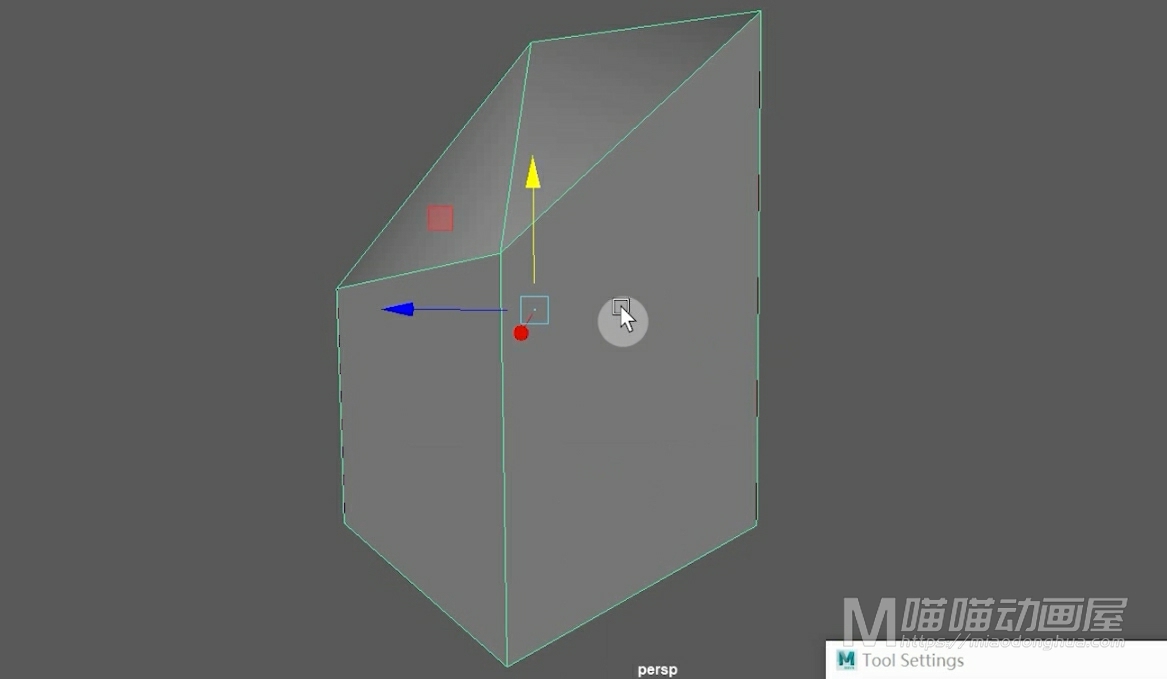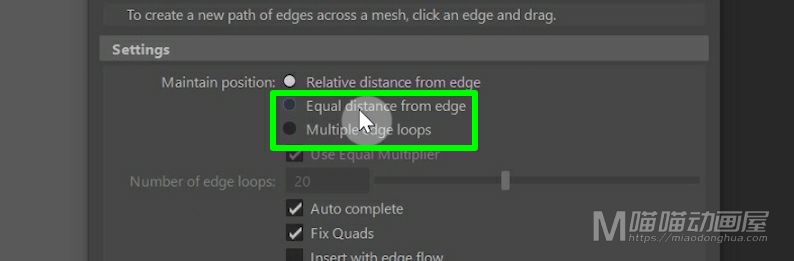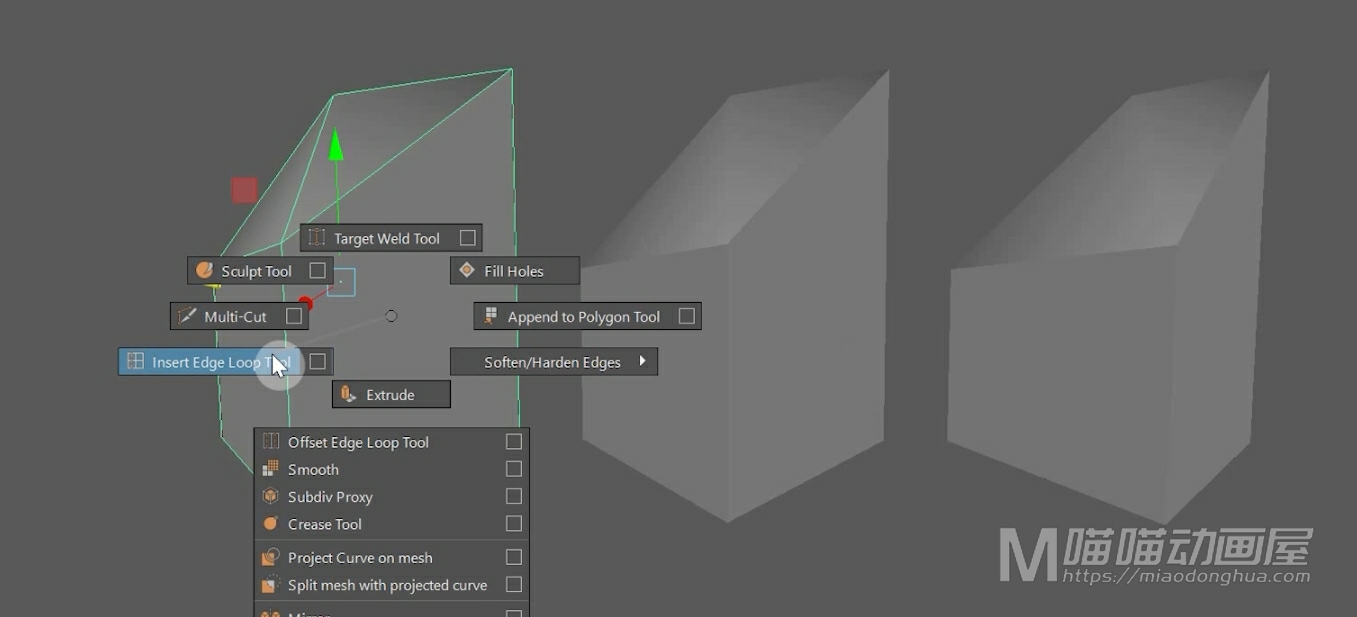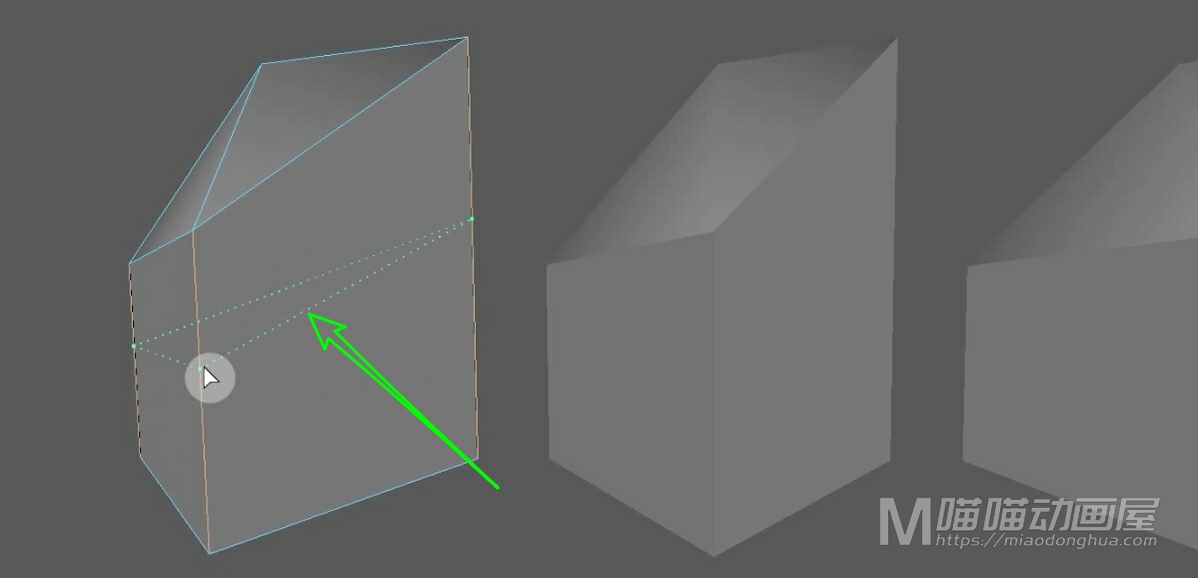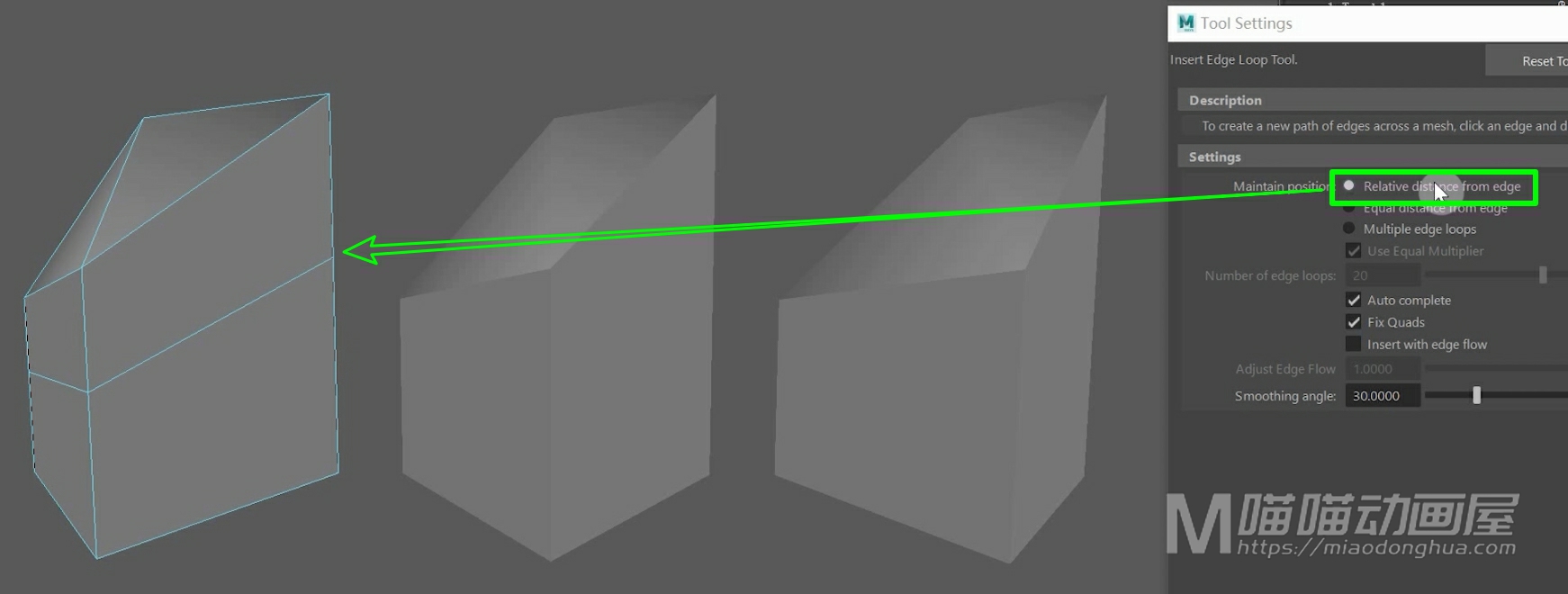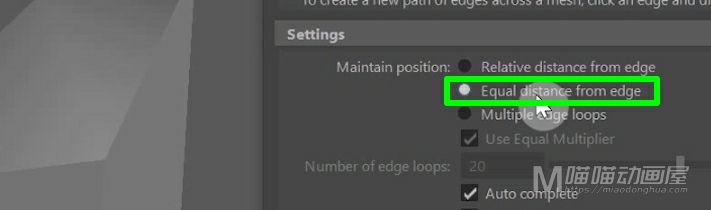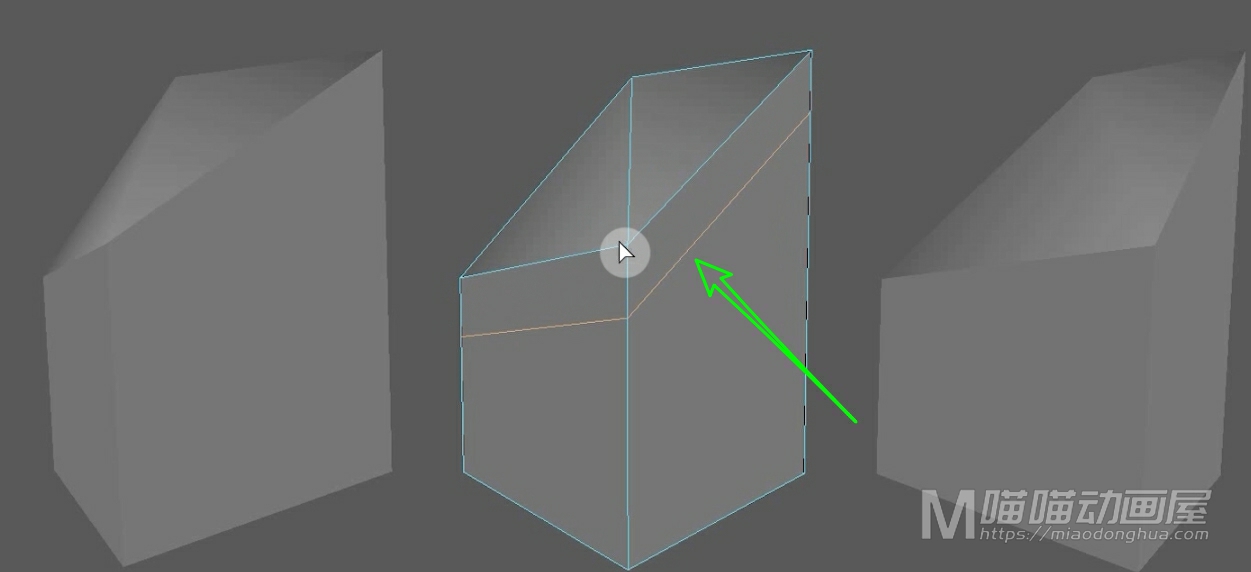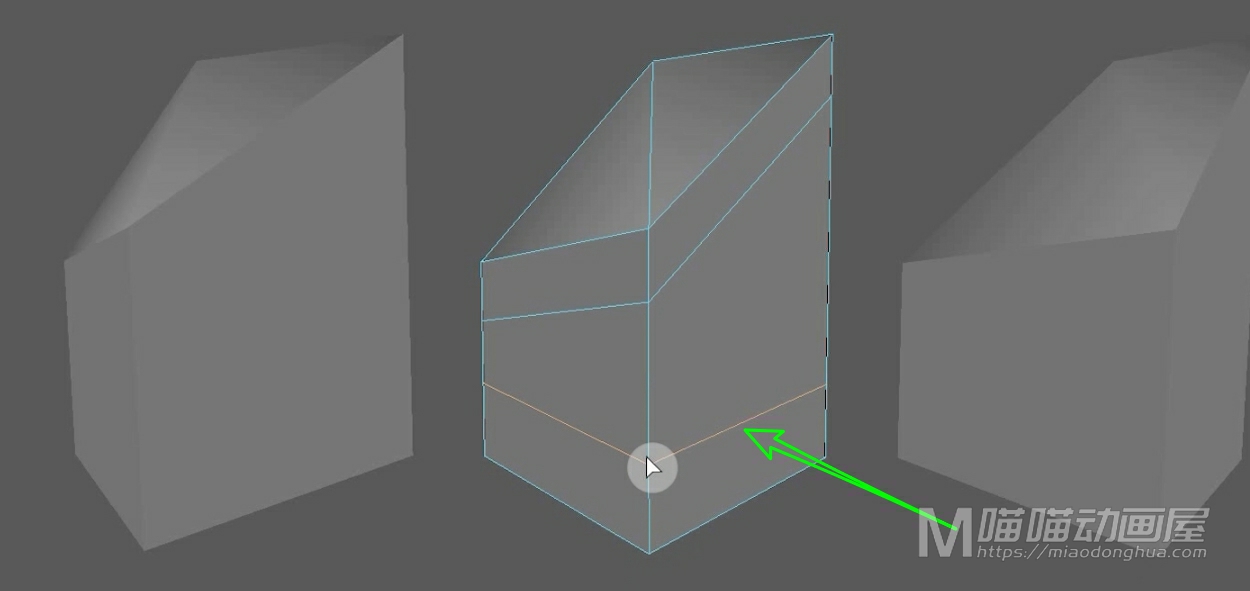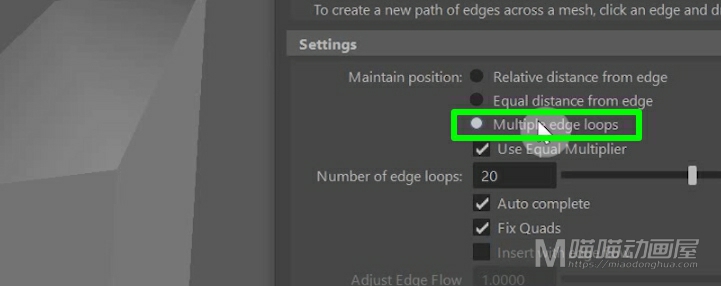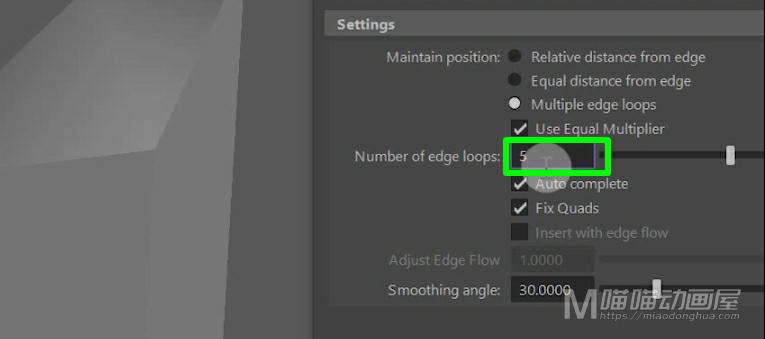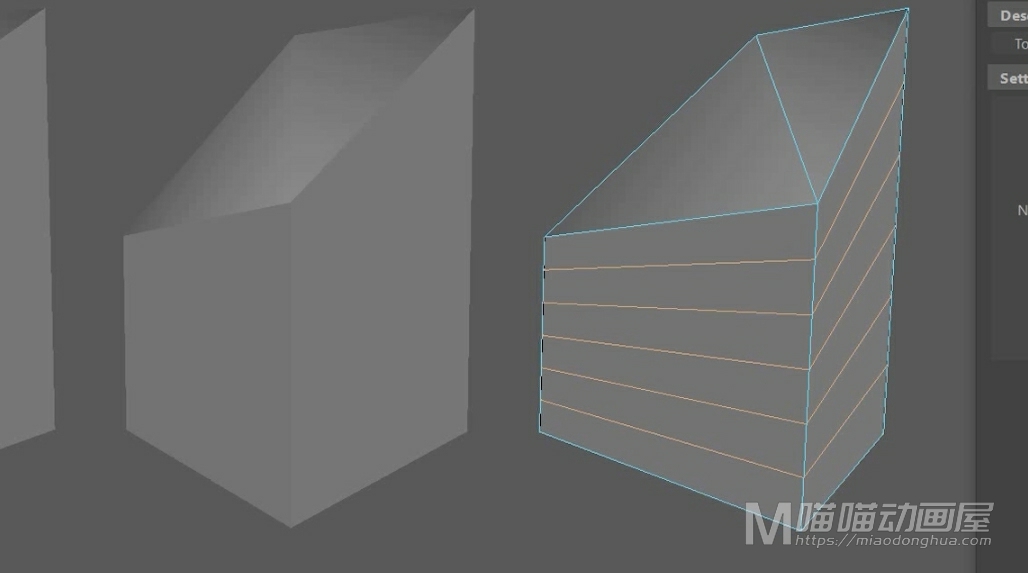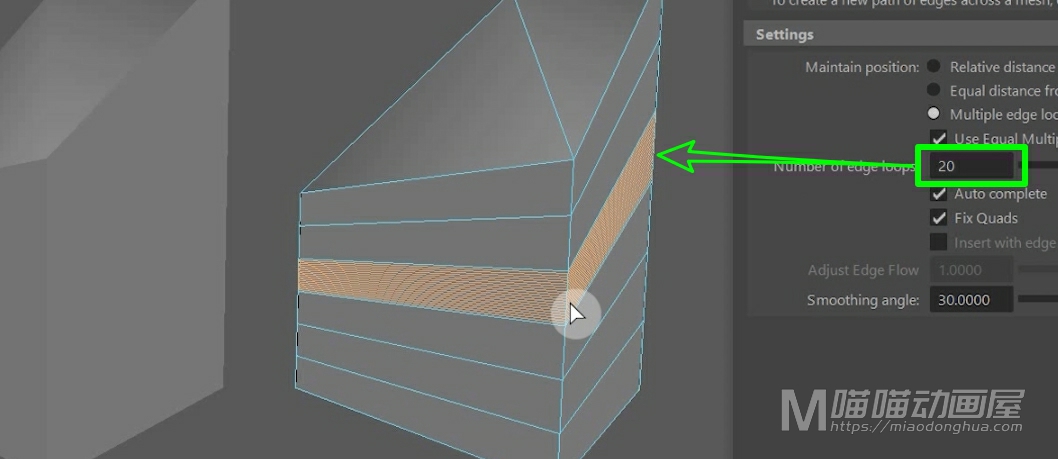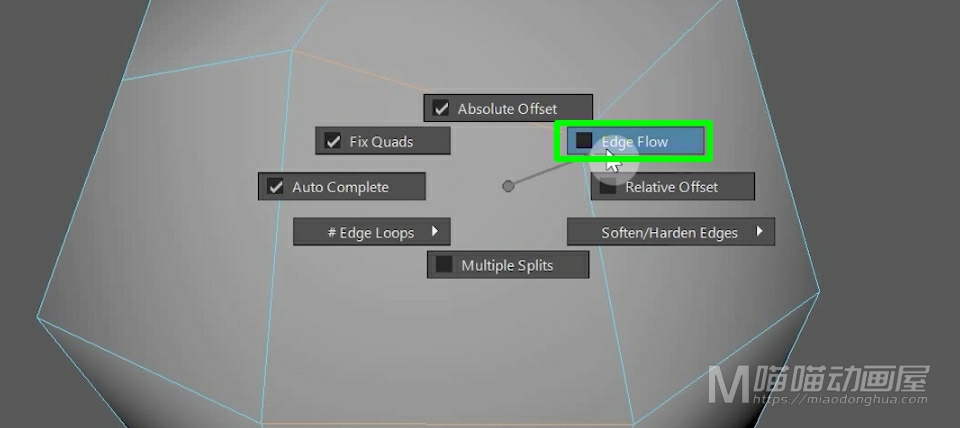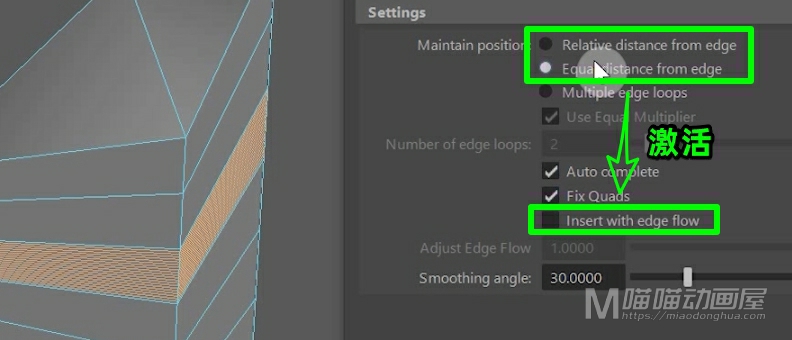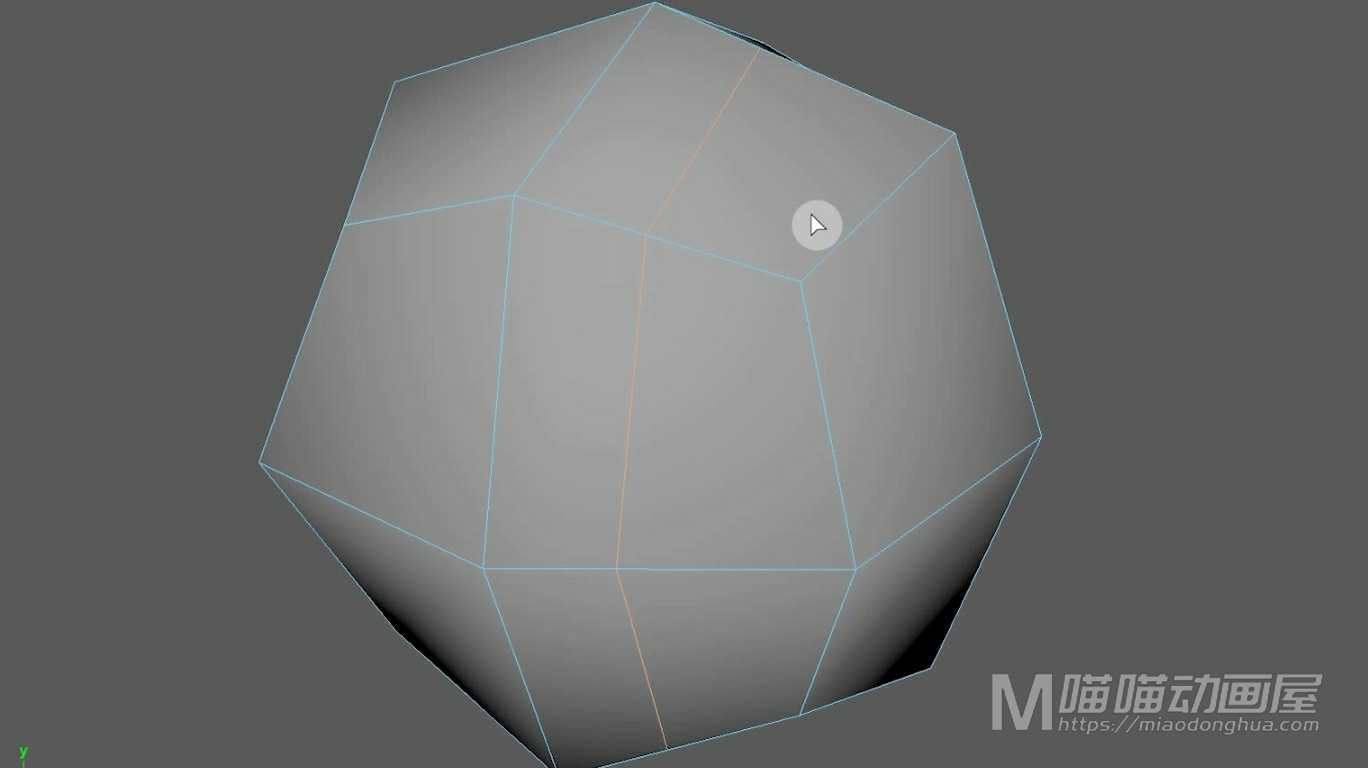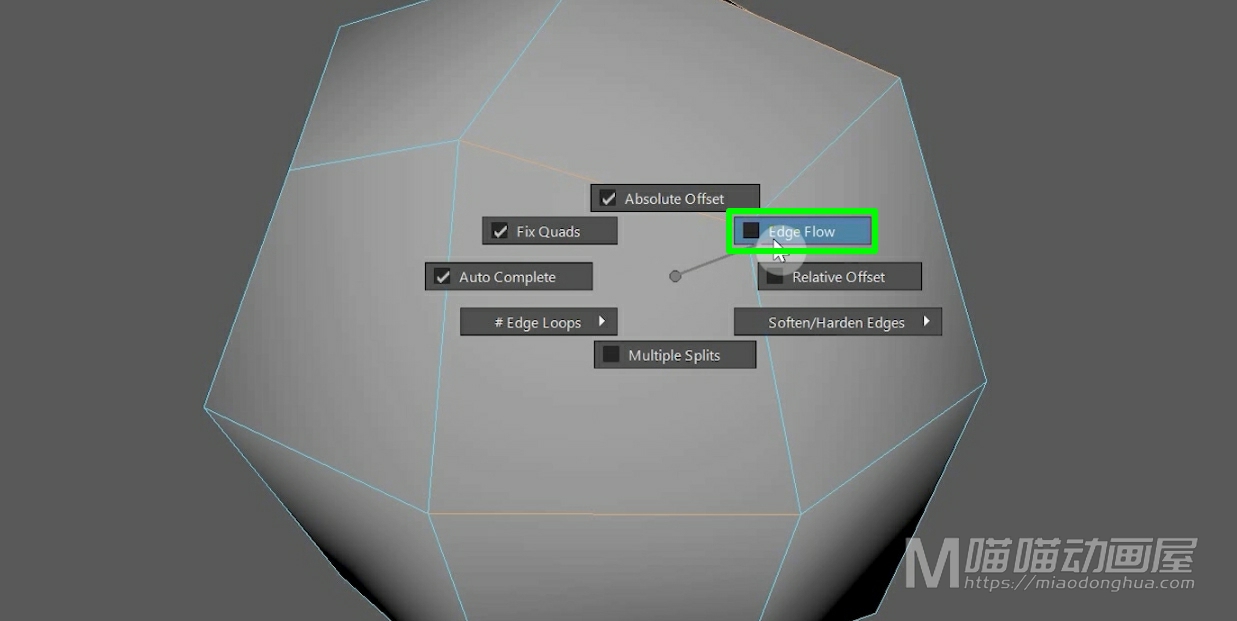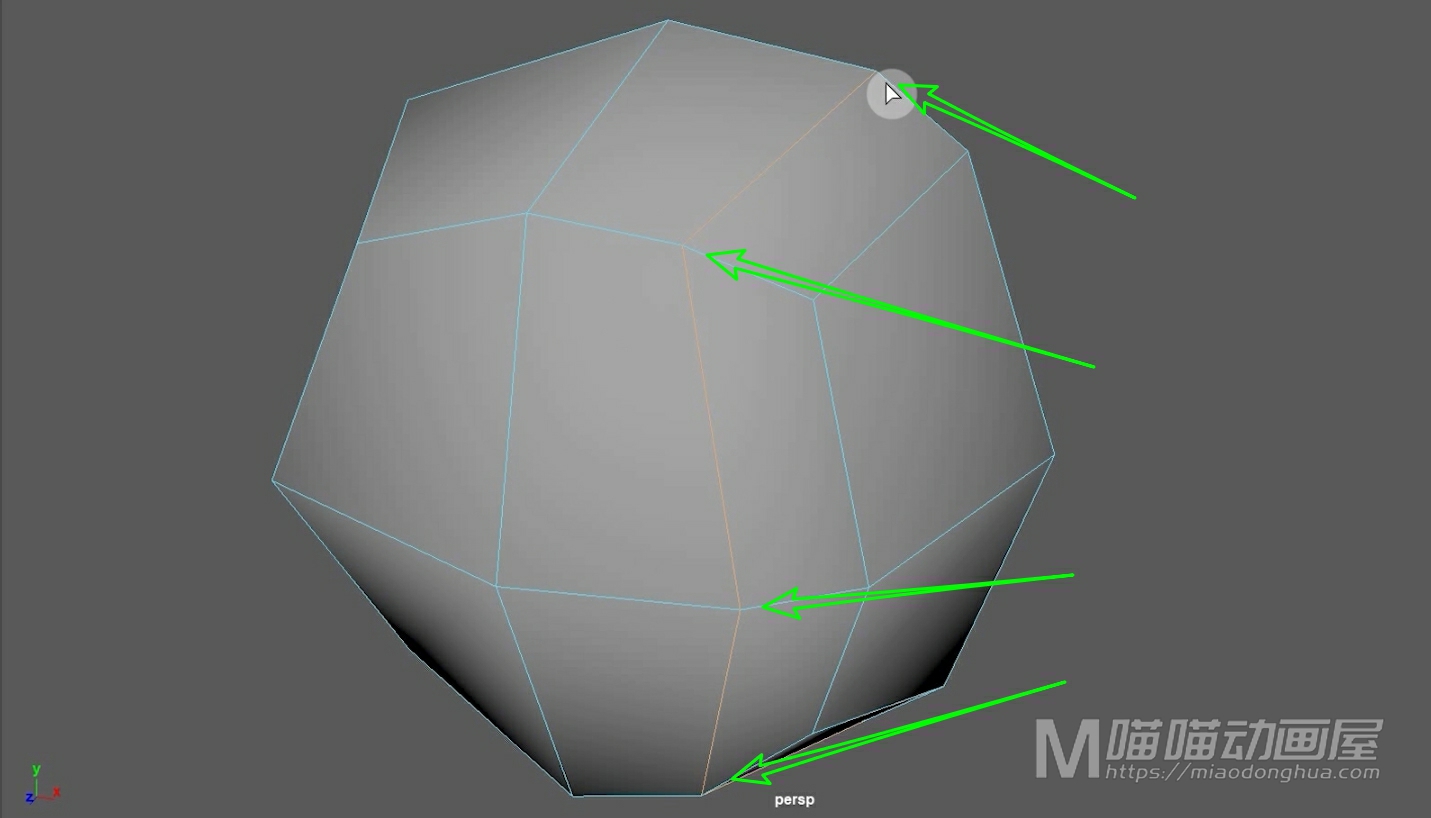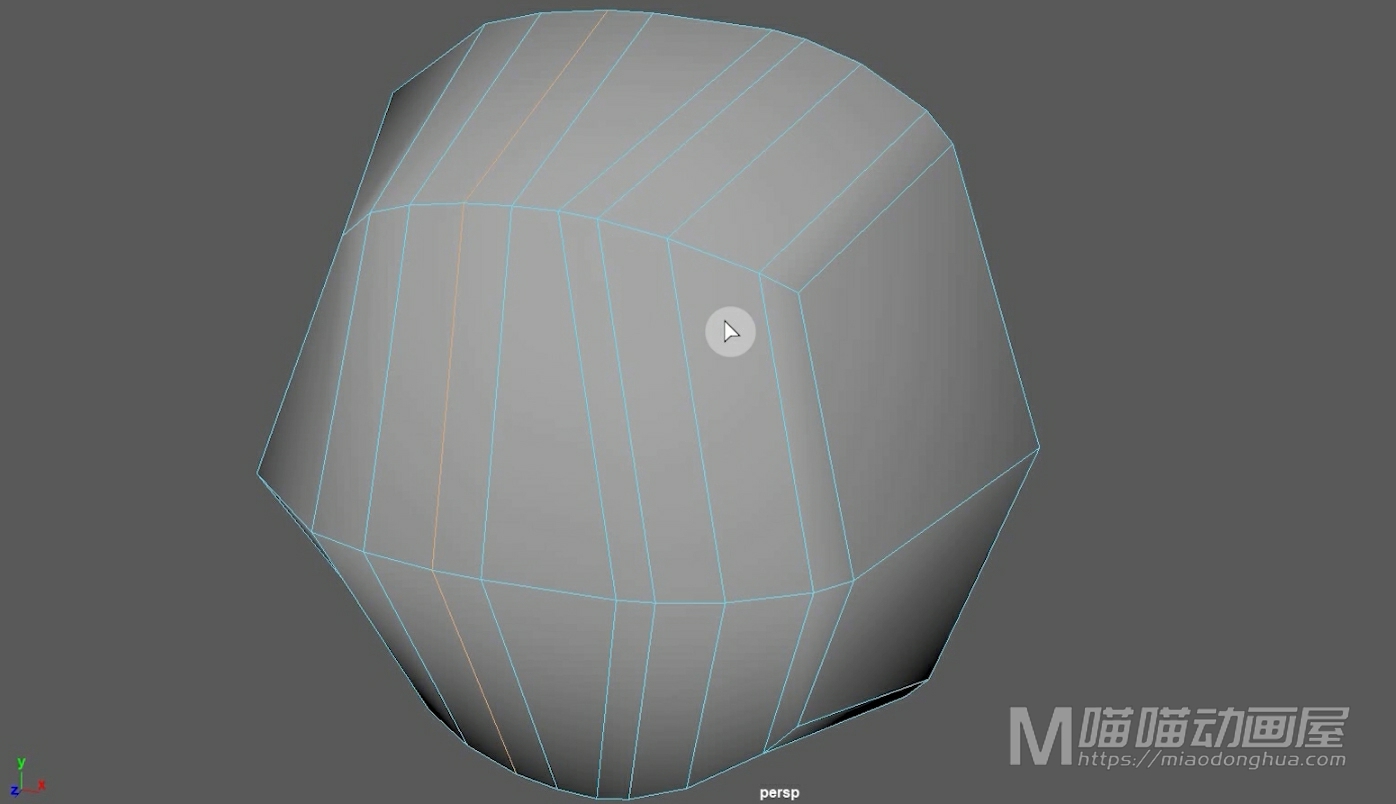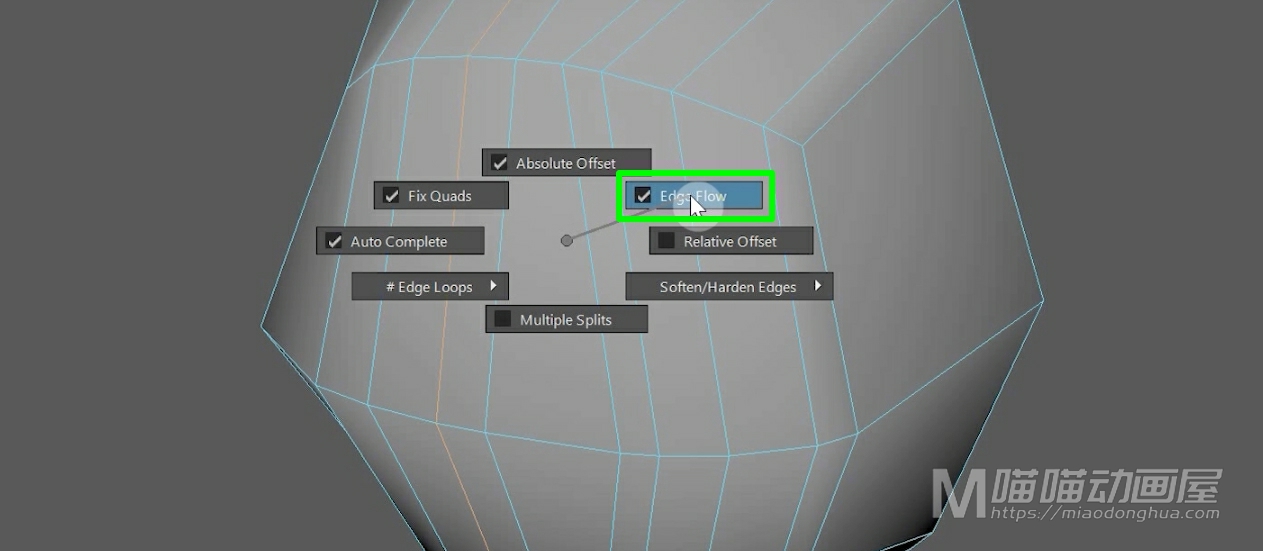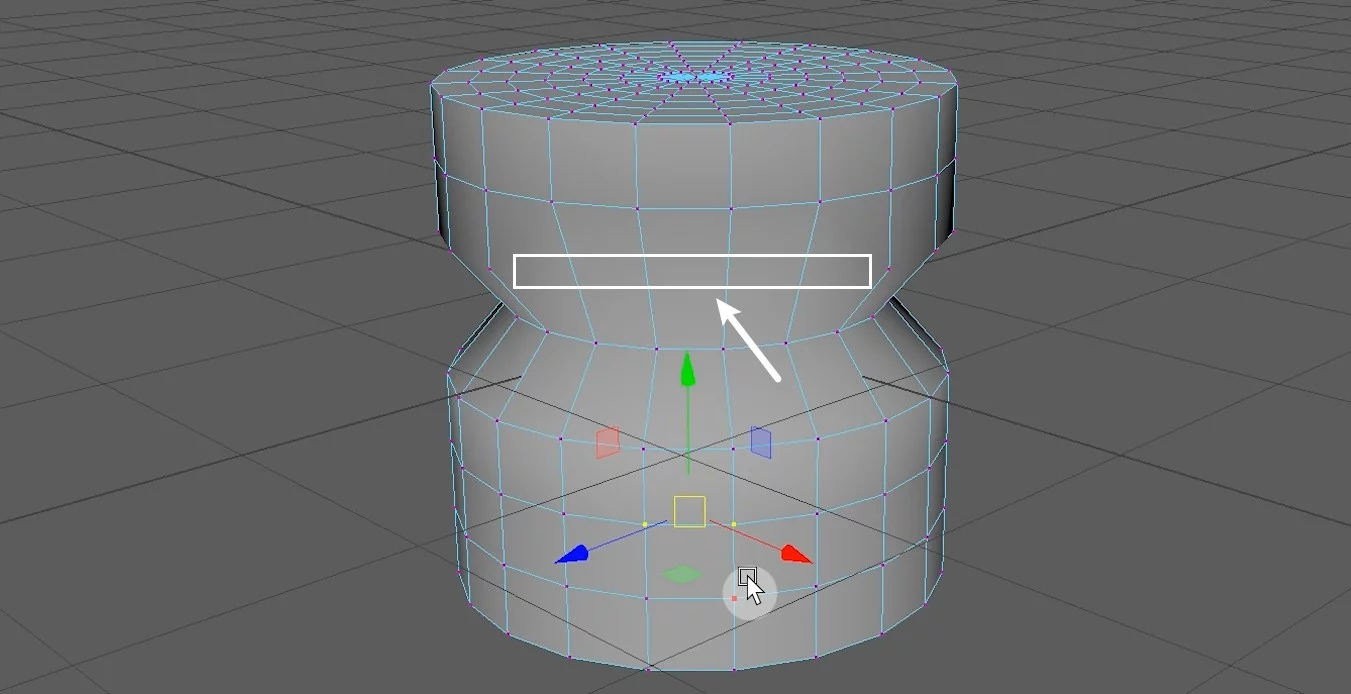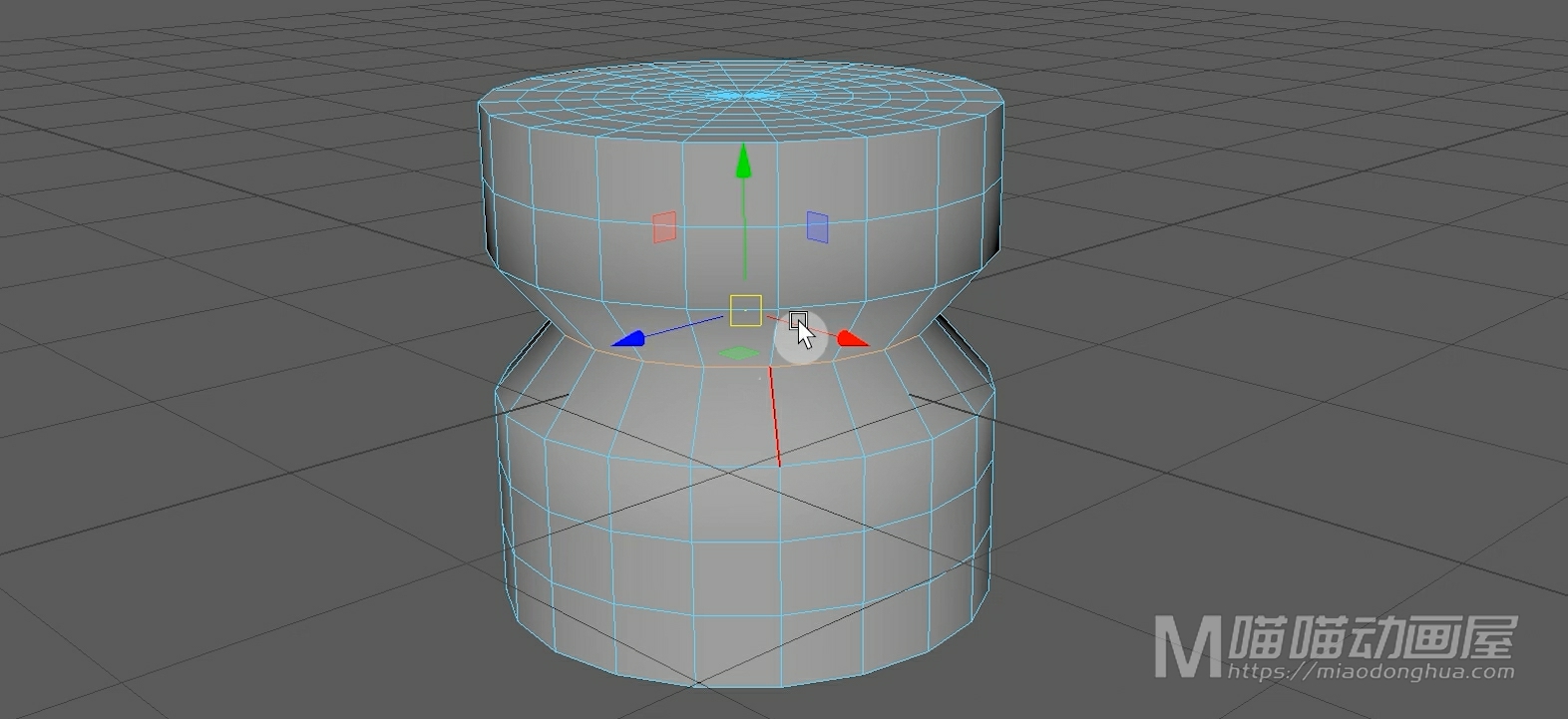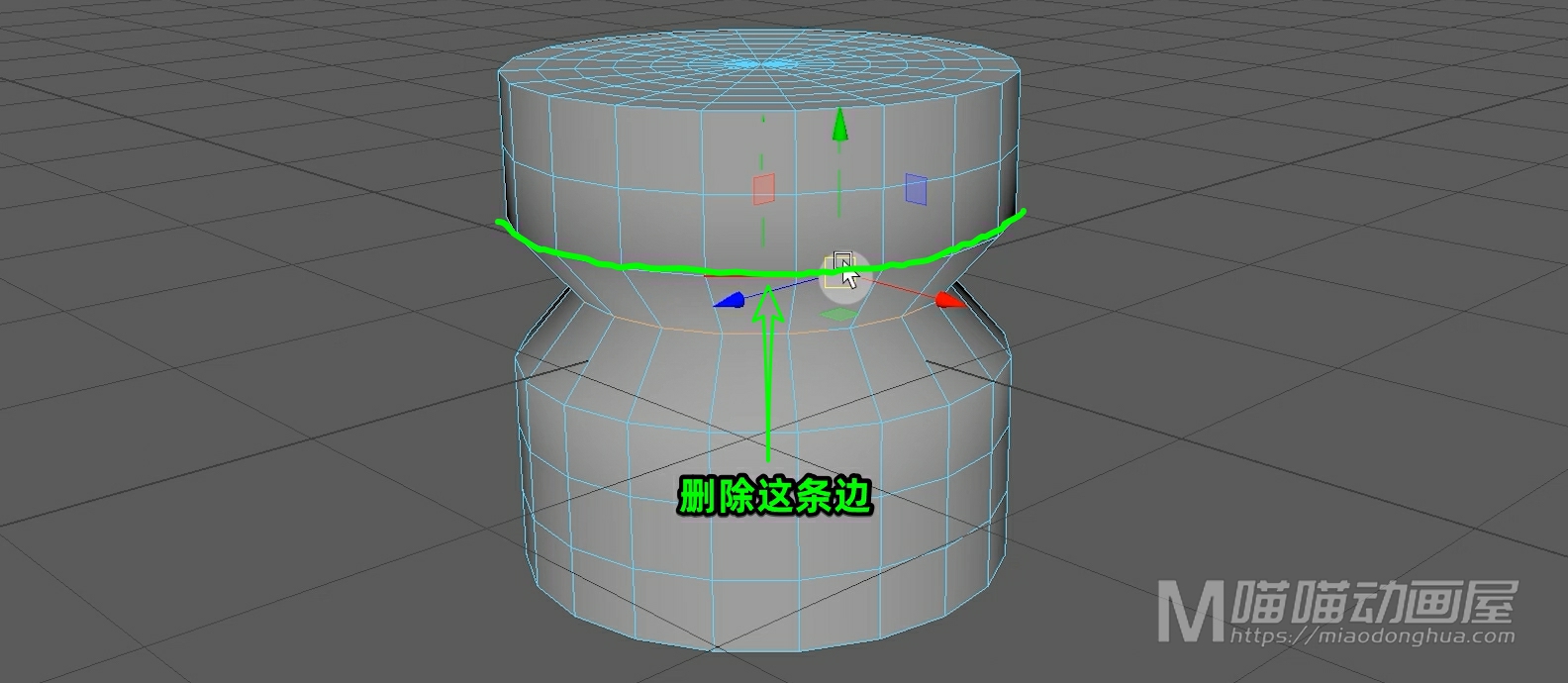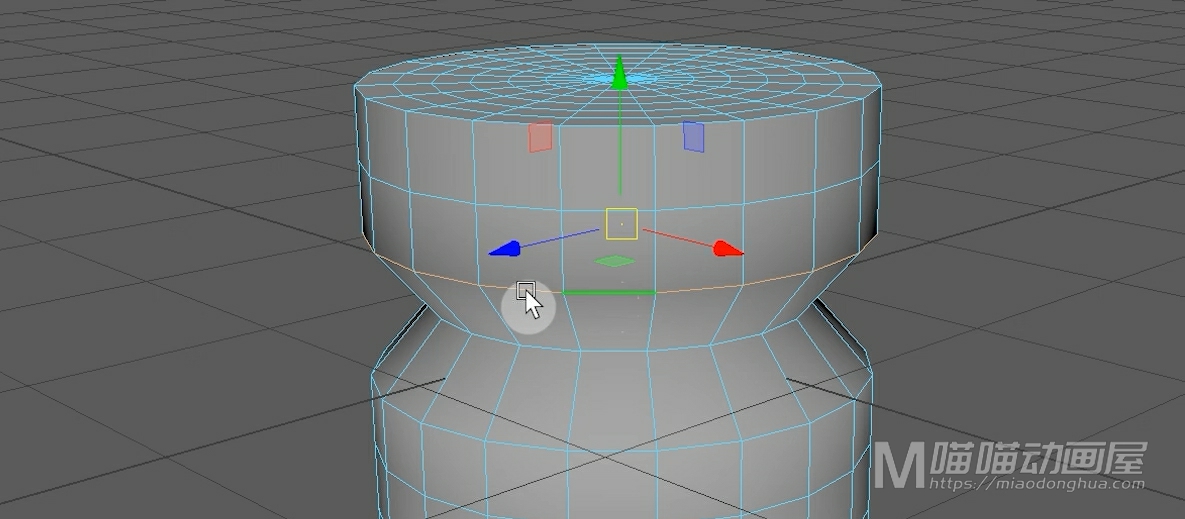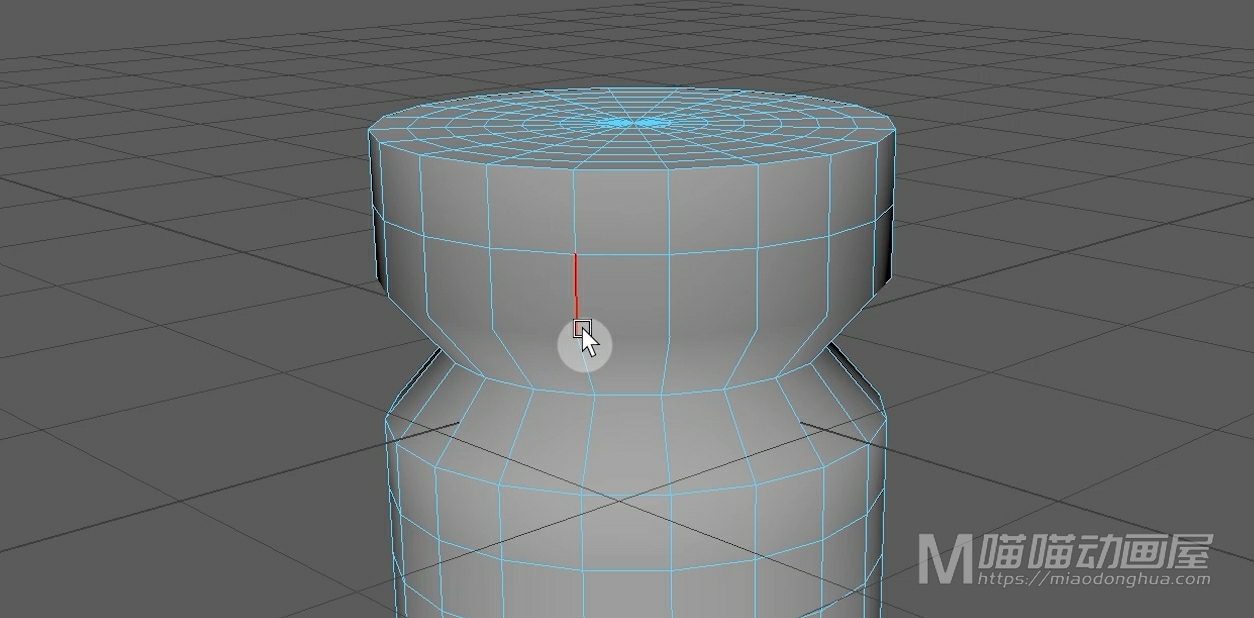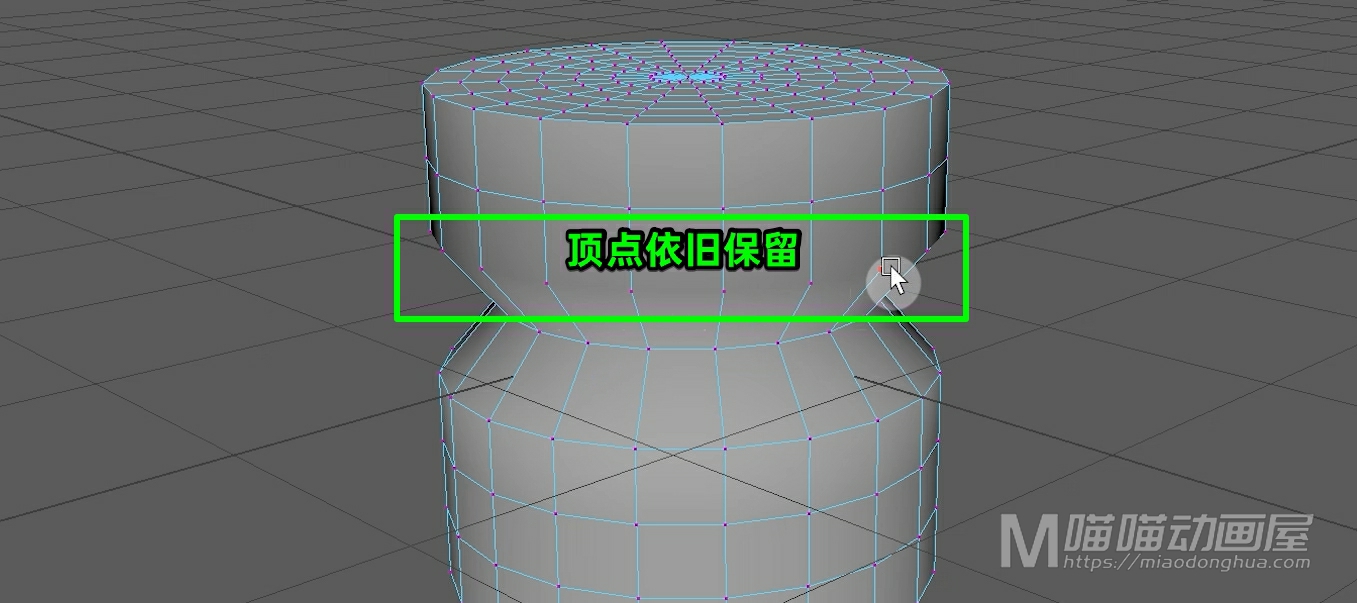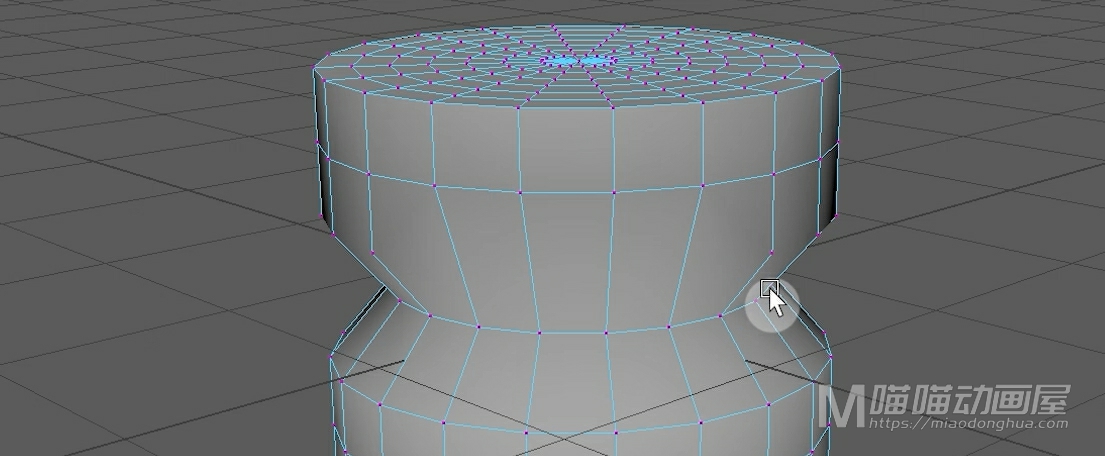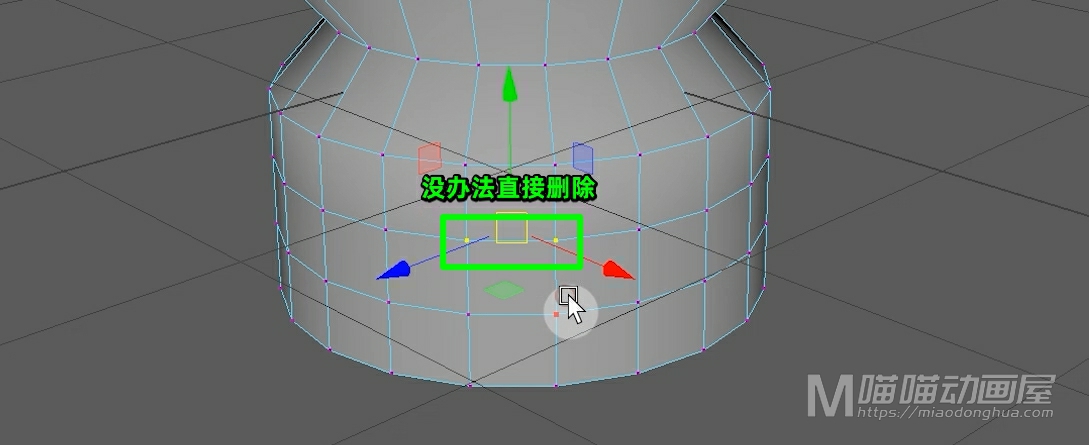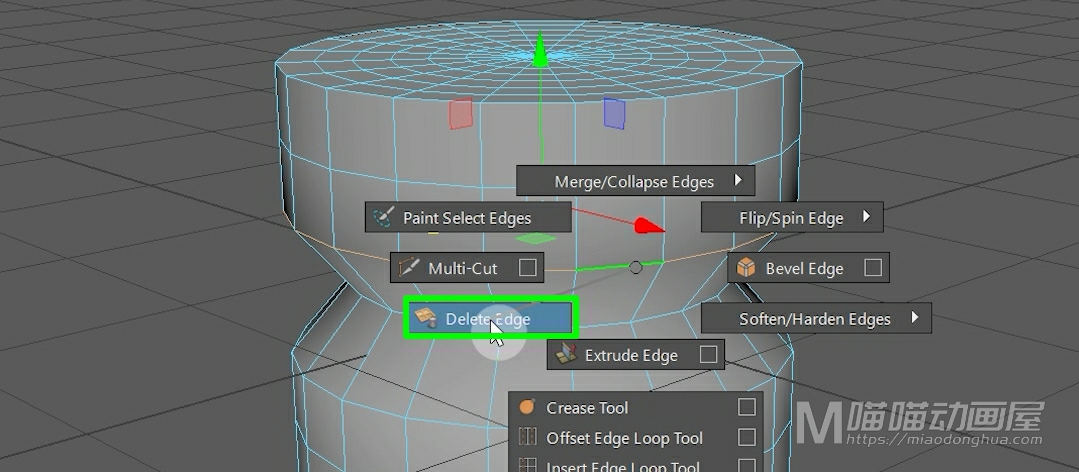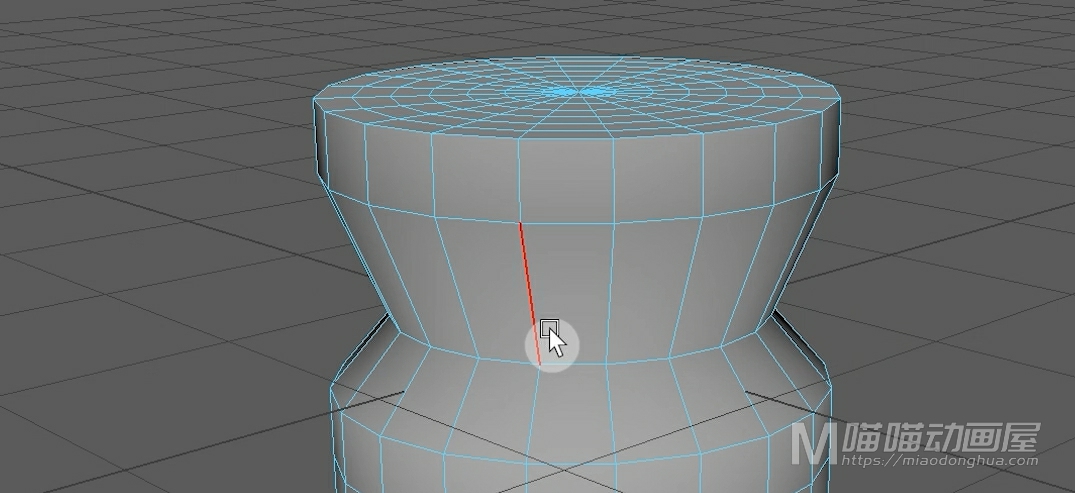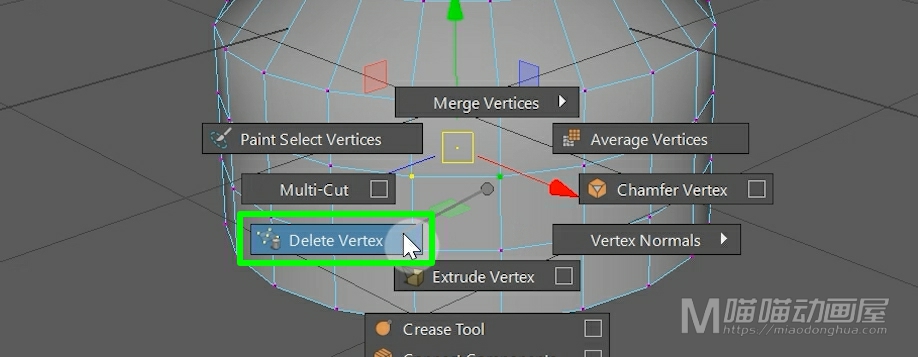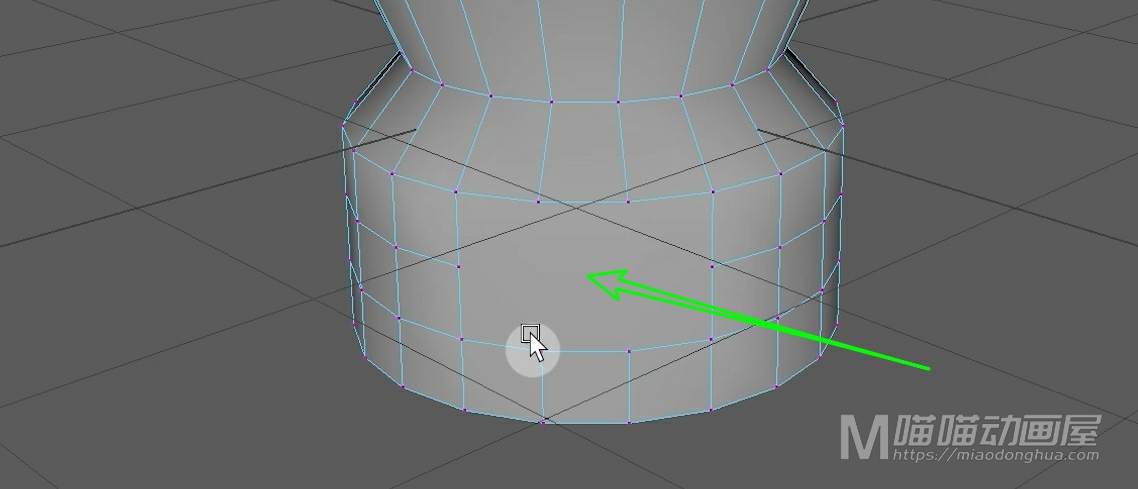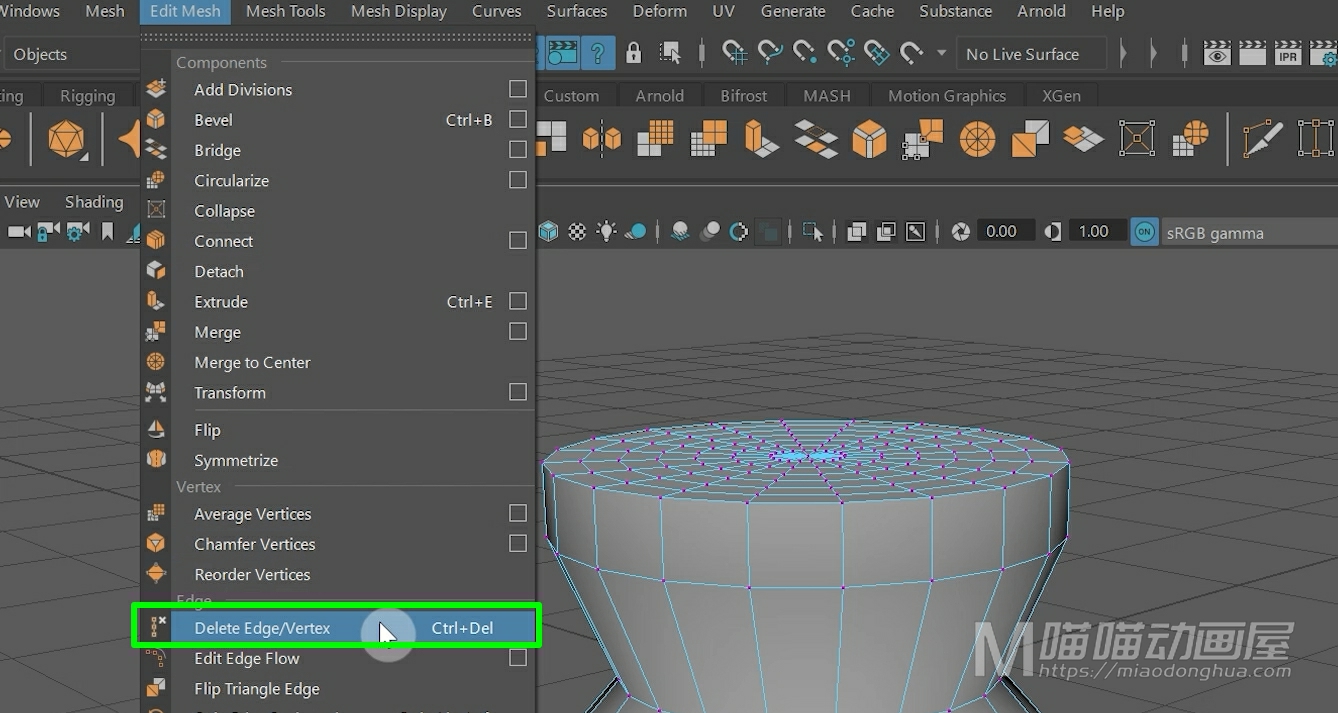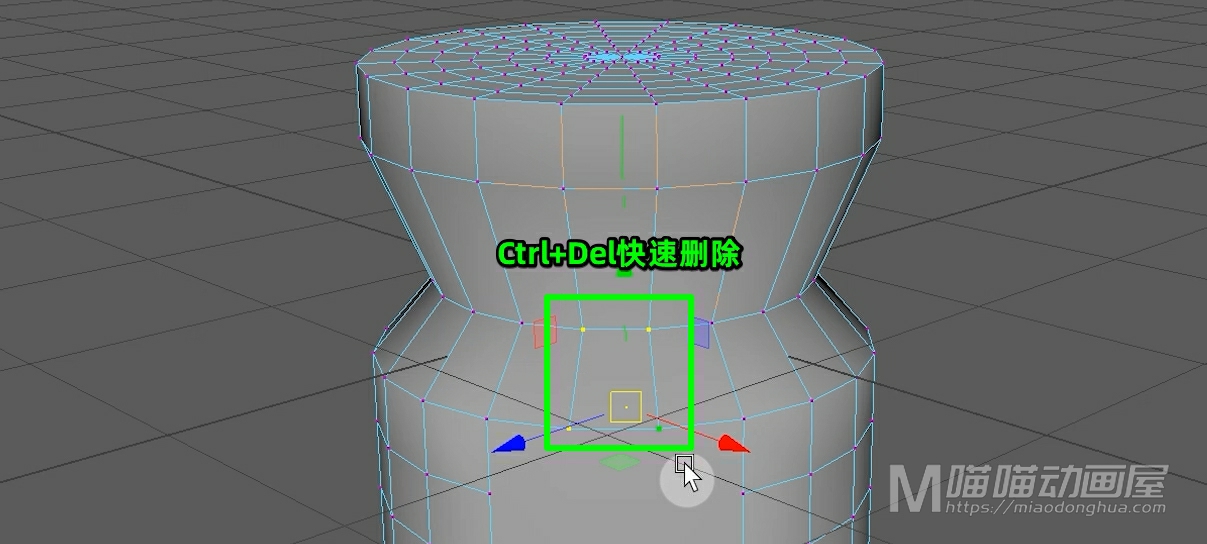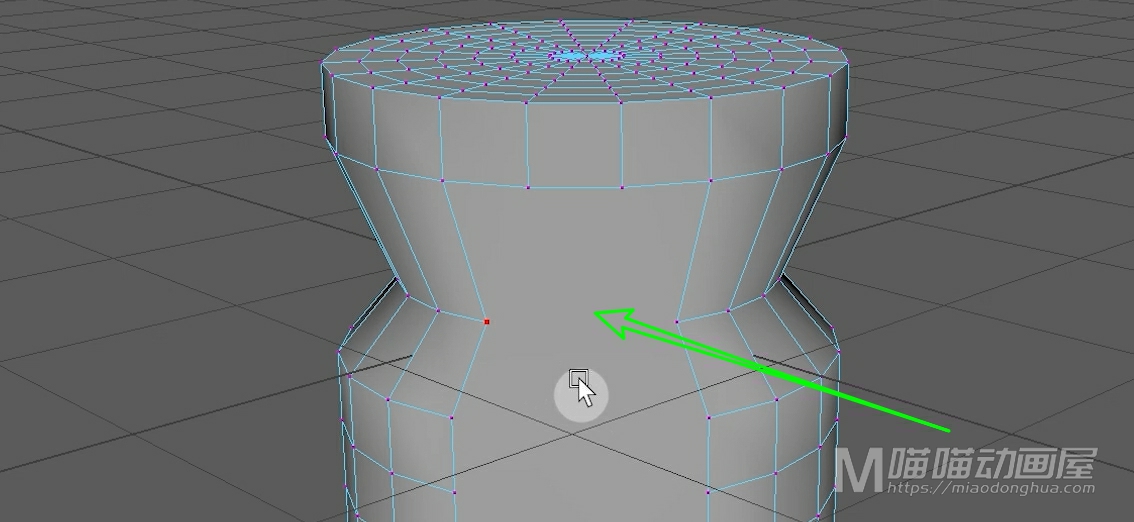今天我们来讲解一下Maya曲面菜单下的这个曲面放样(Loft)命令。那么所谓的曲面放样,就是通过曲线生成我们想要的曲面。

我们打开这个放样命令的选项设置,我们可以先重置一下参数。

例如,我们使用EP曲线工具在场景中画一条曲线,然后,我们复制一条出来。

那么假设我们要在这两条曲线之间构建出曲面,我们就可以依次选择这两条曲线,然后点击应用,我们可以看到这个曲面是构建出来了,但是它的这个正反面刚好就颠倒了一个位置。

这是因为我们忽略了这个曲线选择的顺序问题,我们撤销回去,那么刚才我们是先选择第一根再选择第二根。

现在我们尝试先选择第二根,再选择第一根,然后重新构建。

这样我们的这个曲面就恢复正常。

那么这里,我们还要学会设置这个曲面的水平和垂直方向上的跨度数,假设我们要增加这两条曲线之间(V向)的跨度数。

我们就可以事先在这里设置这个截面跨度数。

也可以在曲面形成之后,在这个放样节点中修改它的截面跨度数。

那么另一个方向(U向)的这个跨度数,它和我们这两条原始曲线的跨度数是相对应的。所以最好在放样之前,就把这两条曲线的跨度数重建好。

我们先把这个曲面删除,我们选择这两条曲线,我们在曲线菜单下打开重建曲线选项。例如,这里我们把曲线的跨度数设置为10,点击应用。

然后,我们再选择这两条曲线,执行曲面放样。这样,我们的曲面(U向)的跨度数就变为了10。

至于这个V向的跨度数,刚才我们已经讲过了。我们只要在这个放样节点中,手动调整它的截面跨度数就OK了,非常简单。

下面我们来讲一下:2条曲线以上的放样方法。那么这个放样方法,像我们平时在制作粒子碰撞的时候,为了节省计算量,我们就会选择在多边形的外壳上构建曲,当然这里我只是提一下,我们还是具体来看下如何操作。
我们首先还是把这个曲面删除,我们选择这两条曲线,向上复制一组。

假设我们就要通过这4条曲线构建出一个水槽样式的曲面。这个时候,我们就可以依次选择这几条曲线。

然后执行放样命令,这样这个类似水槽的曲面就构建完成了。

当然如果我们要构建一个闭合的外形,我们就可以打开放样的选项设置勾选这个Close关闭。

然后我们把这个曲面删除,我们重新选择曲线,然后点击应用,这样一个封闭的曲面就构建出来了。

另外,如果我们要构建出平滑的曲面,我们就可以把这个曲面次数设置为线性。

然后我们把这个曲面删除。我们重新选择曲线,然后点击应用,这样一个封闭的平滑曲面就构建出来了。

那么这里,这个输出几何体默认的类型是NURBS曲面,我们可以根据自己需要选择多边形或者是贝塞尔曲线类型都是可以的。

那么这个曲面放样基本上也就是这些内容,我们只要弄明白了基本的放样规则,那么即便是一些比较复杂的构建情况也会得心应手。
好了,关于曲面放样命令就讲到这里。