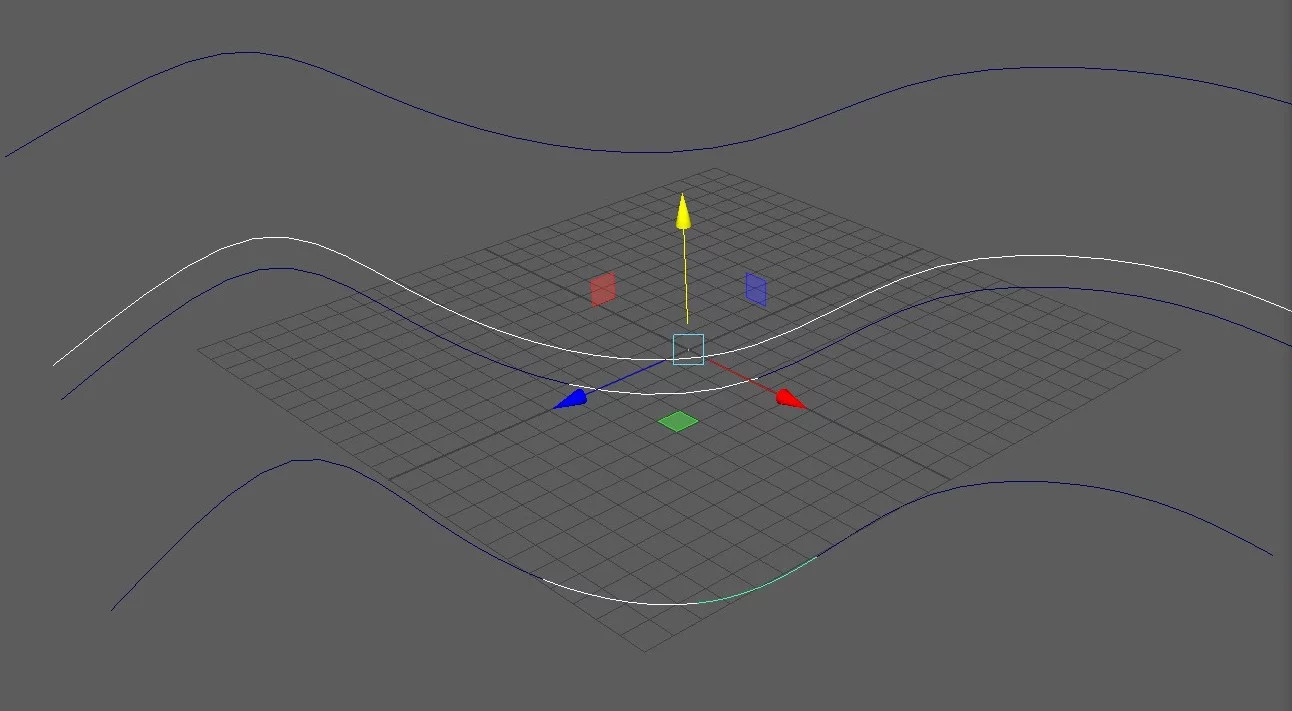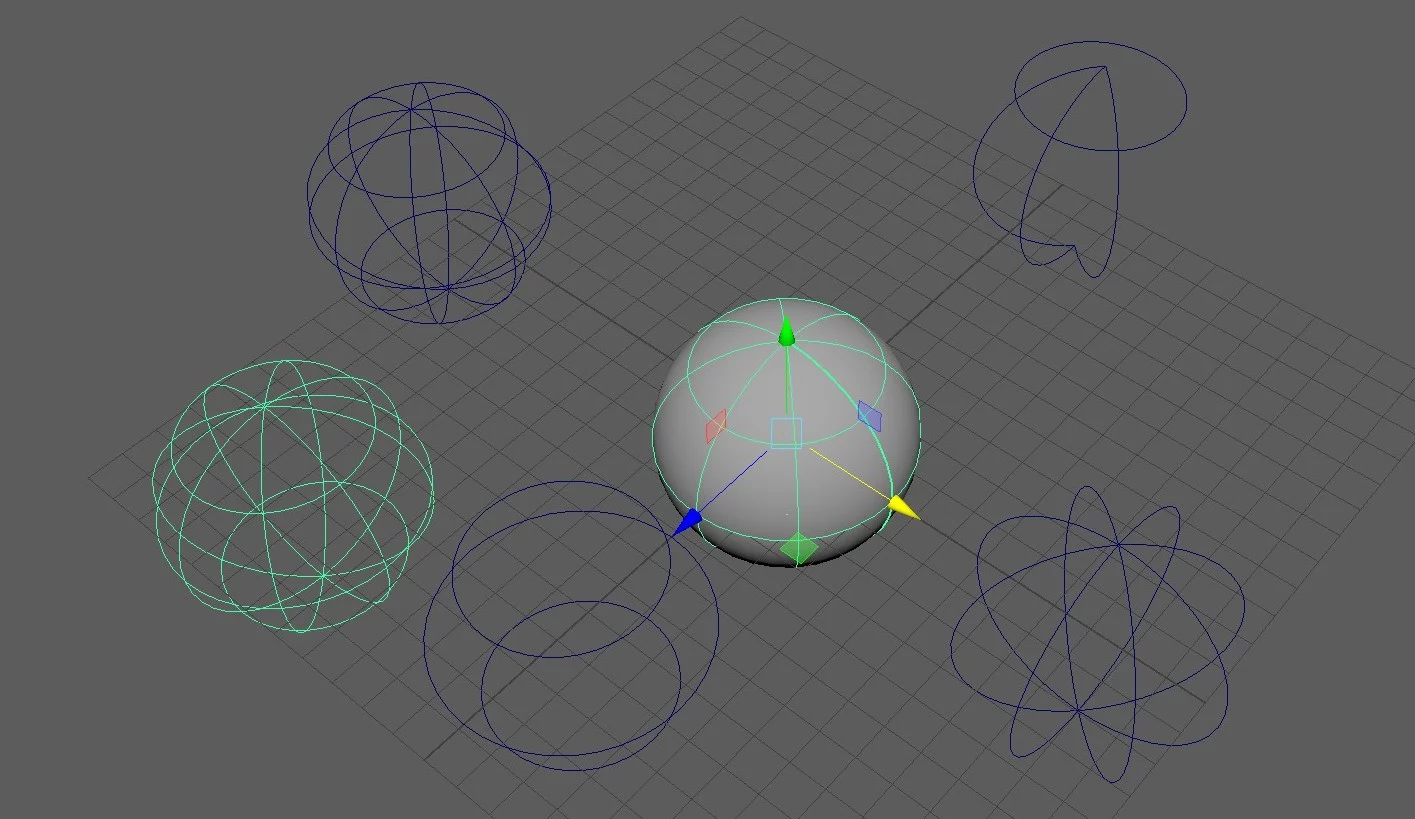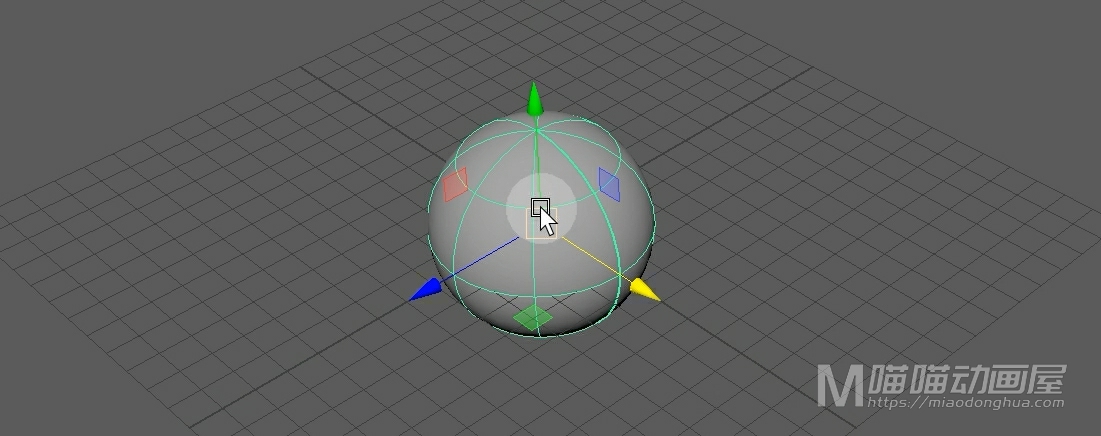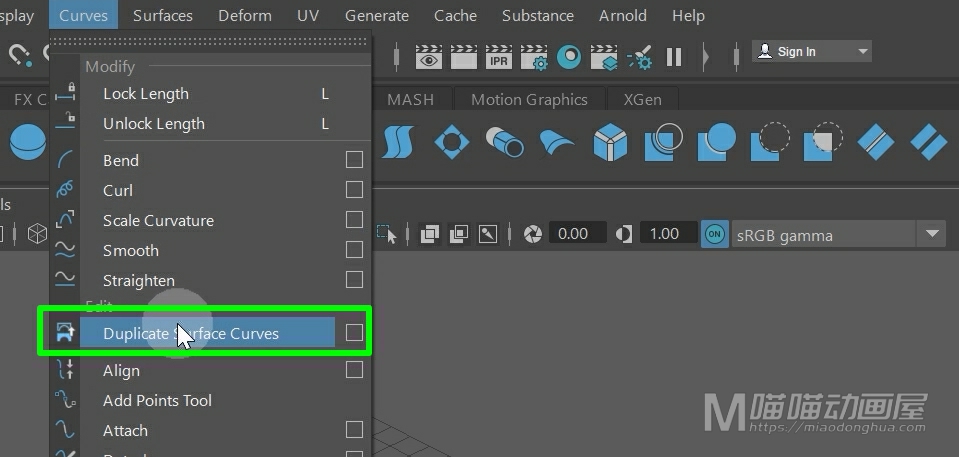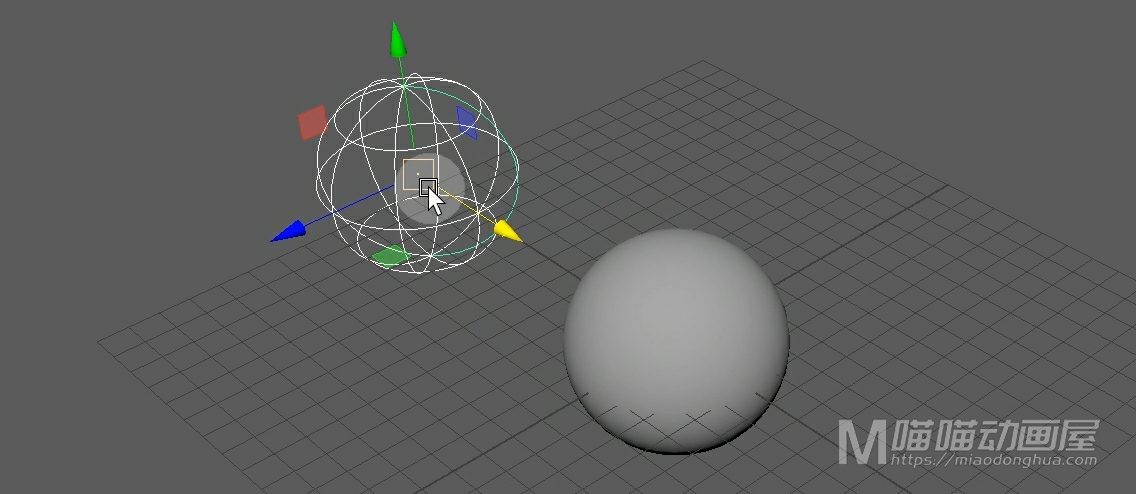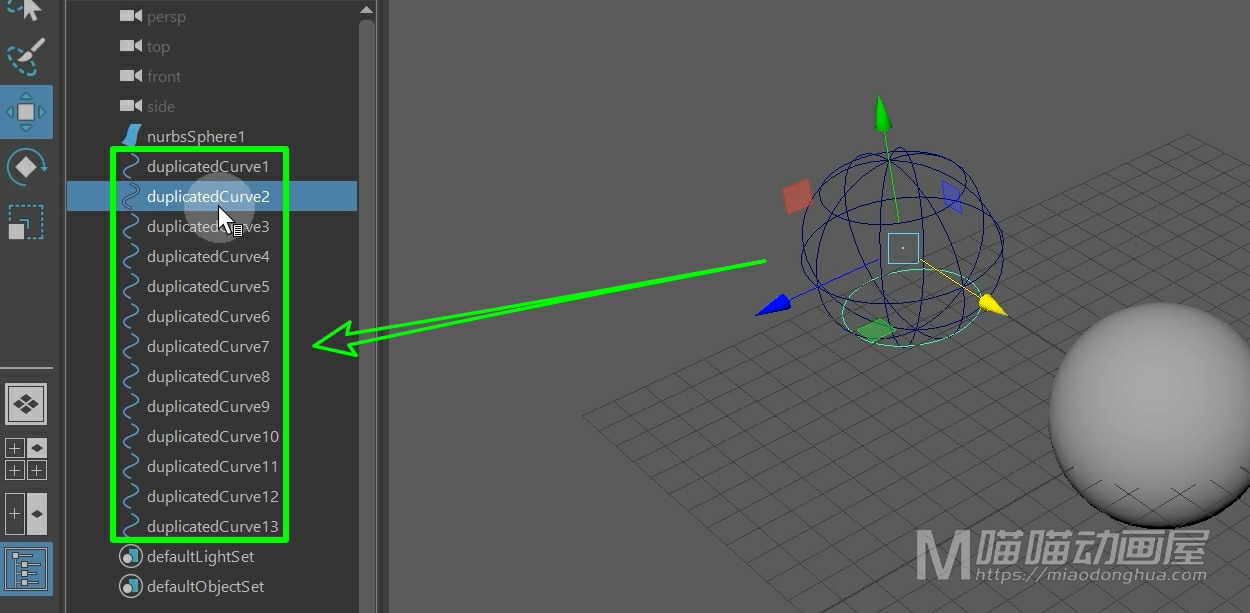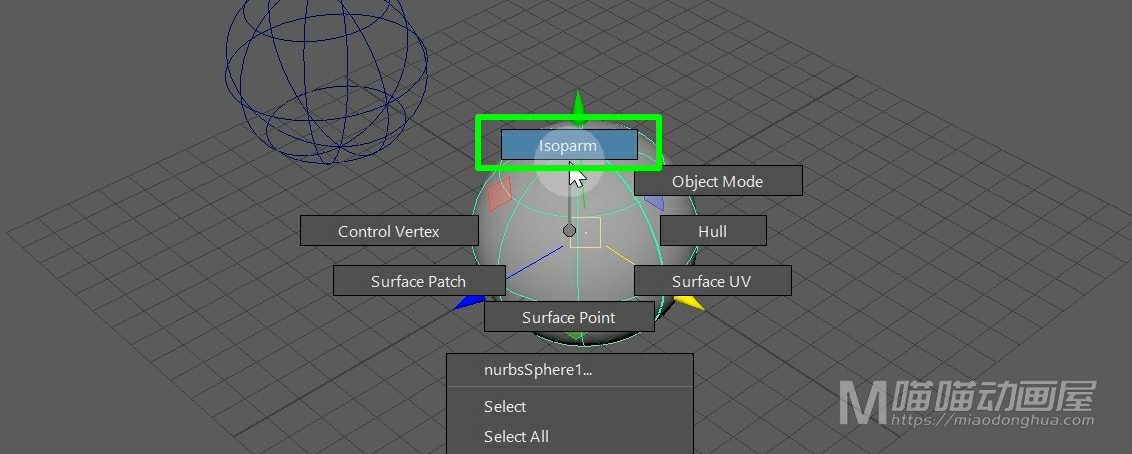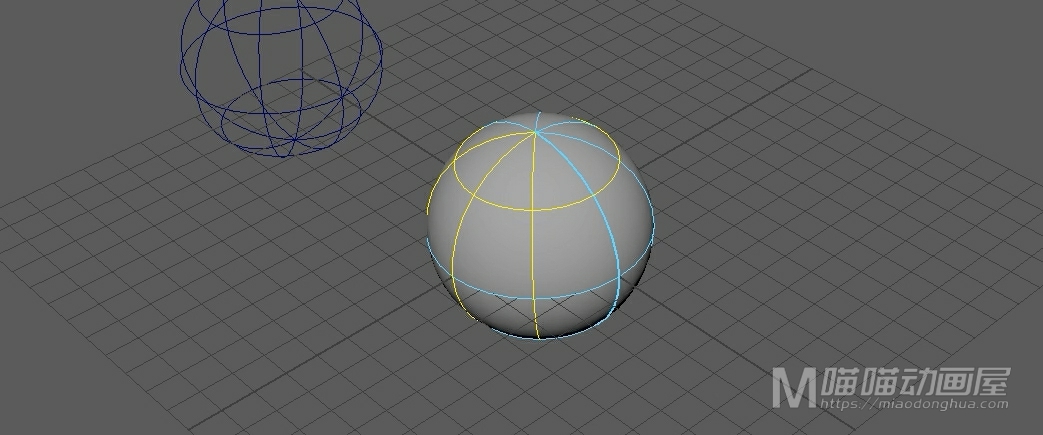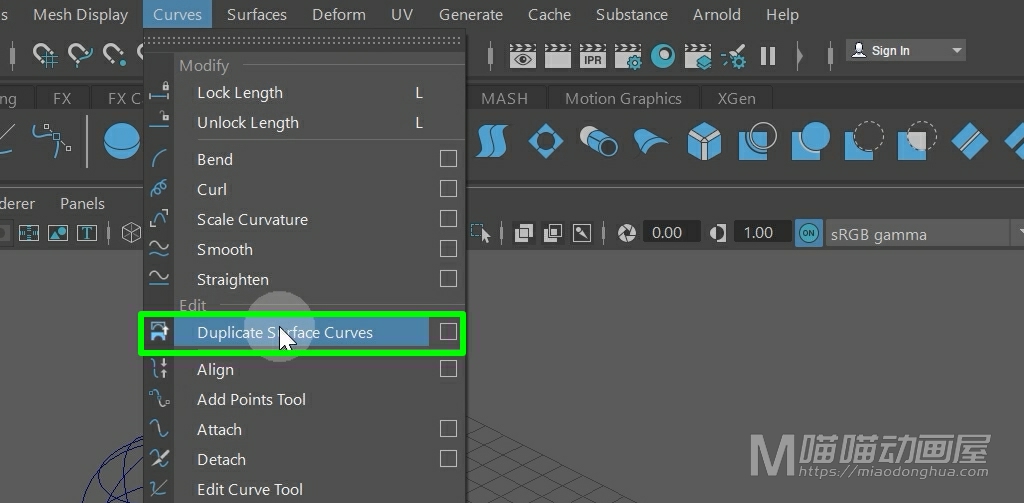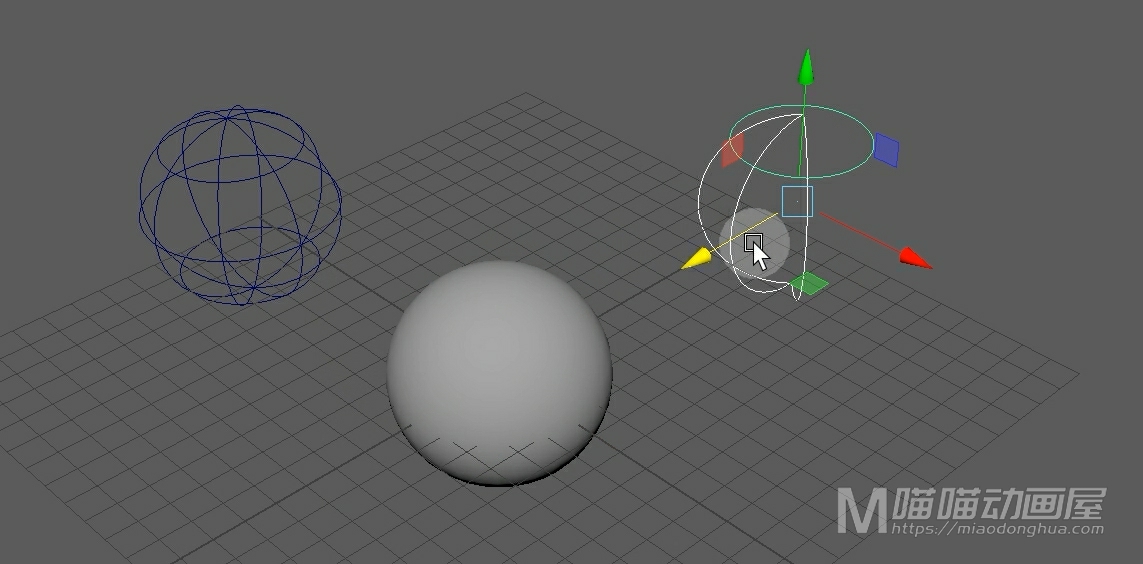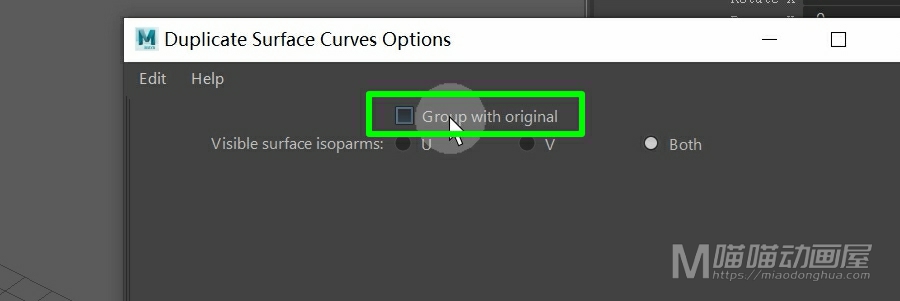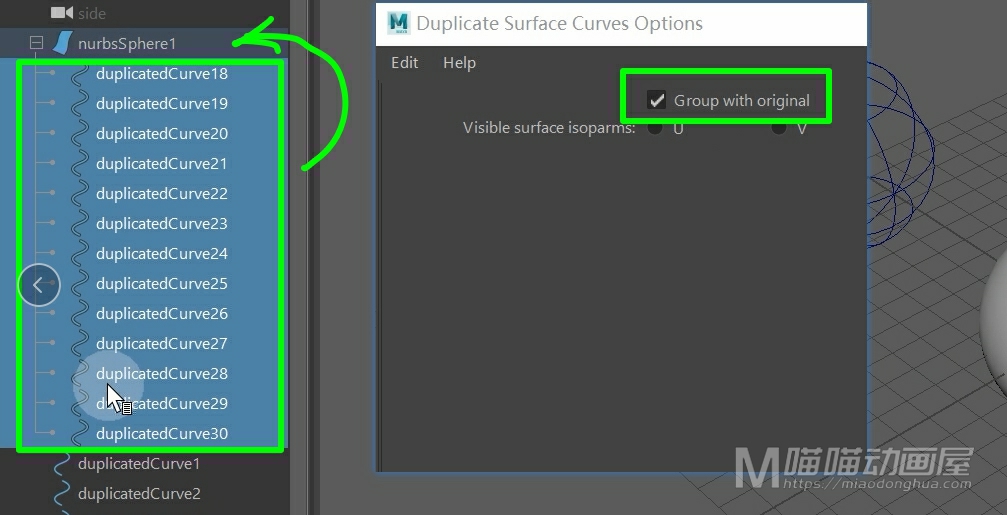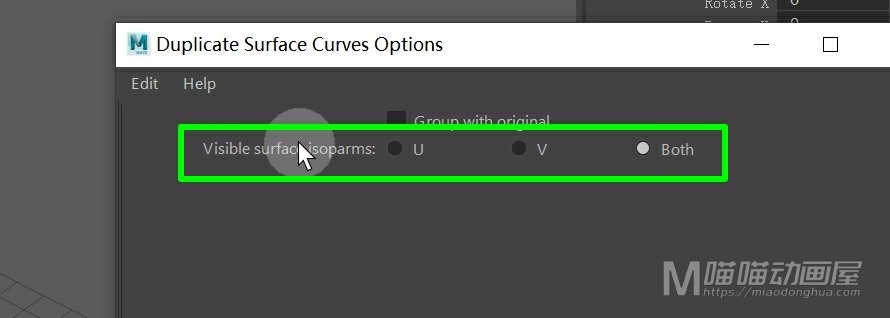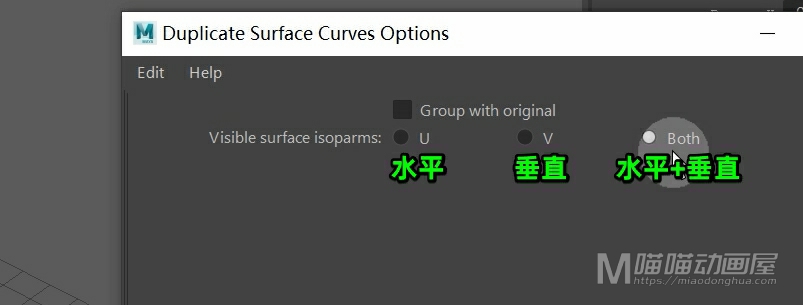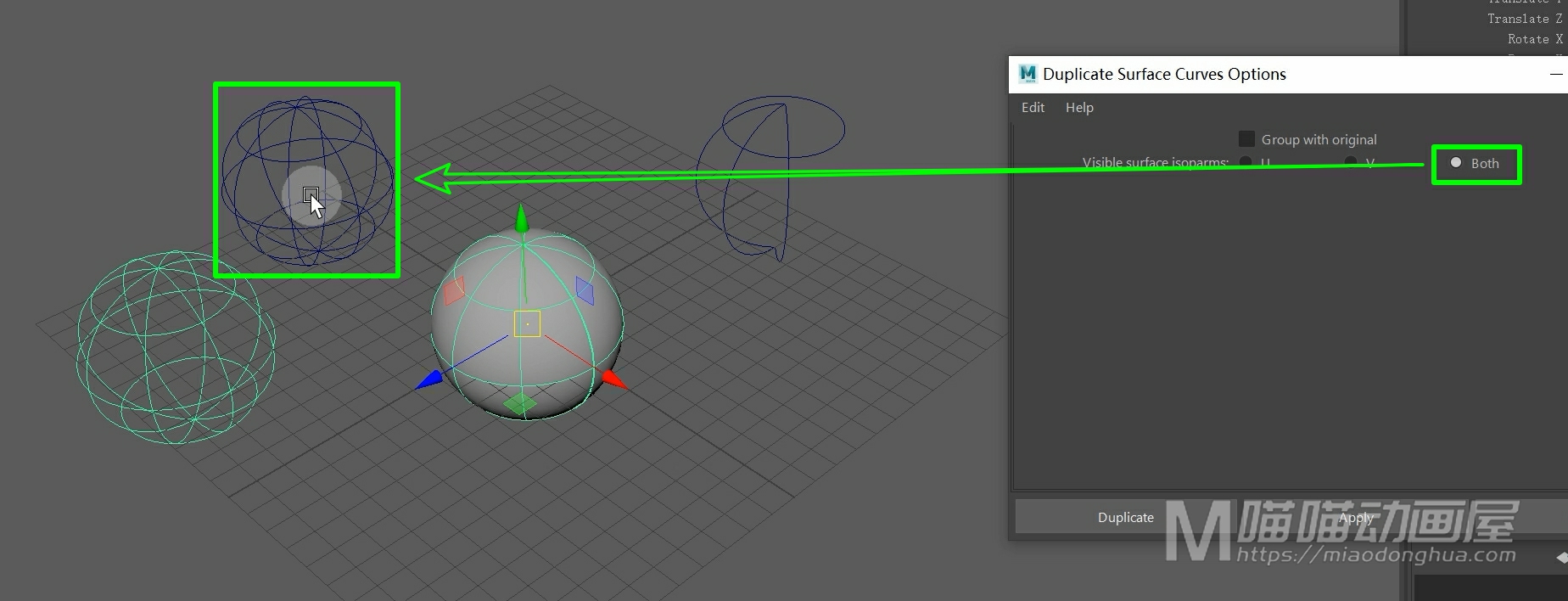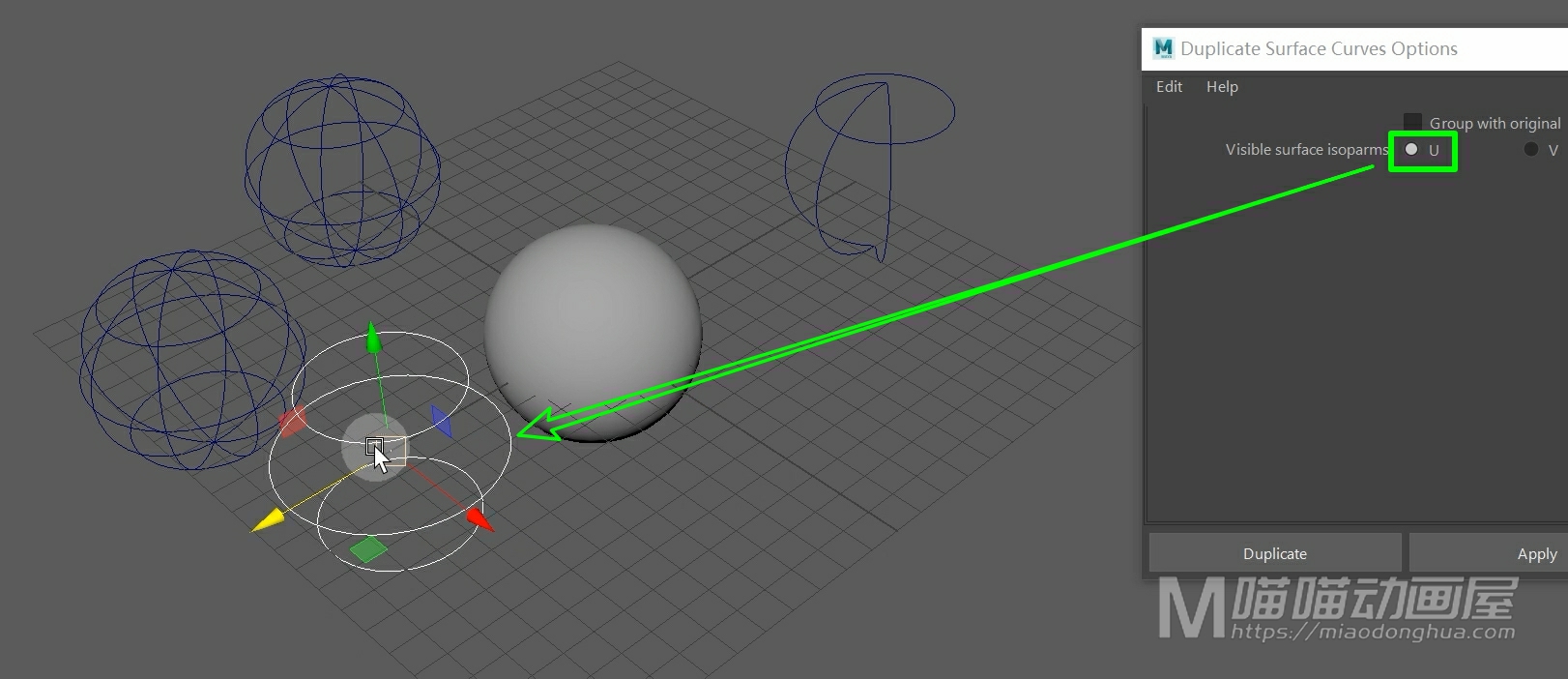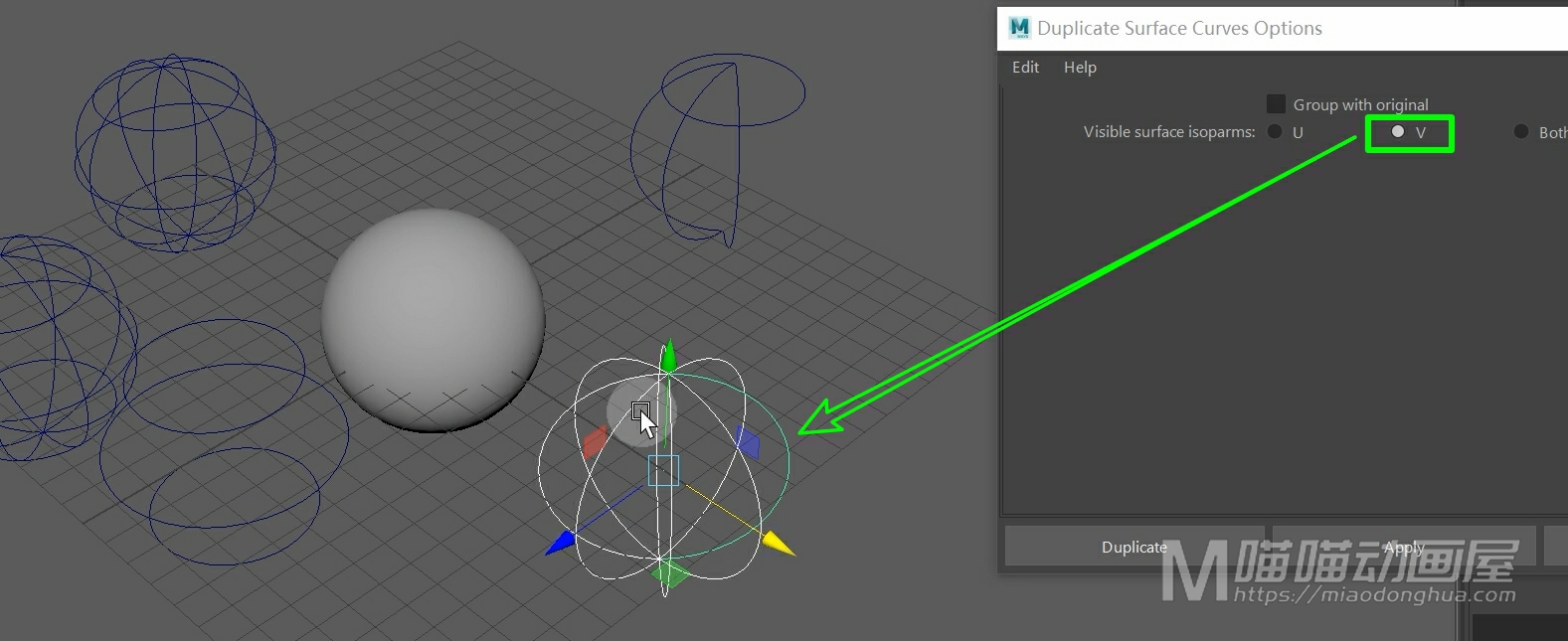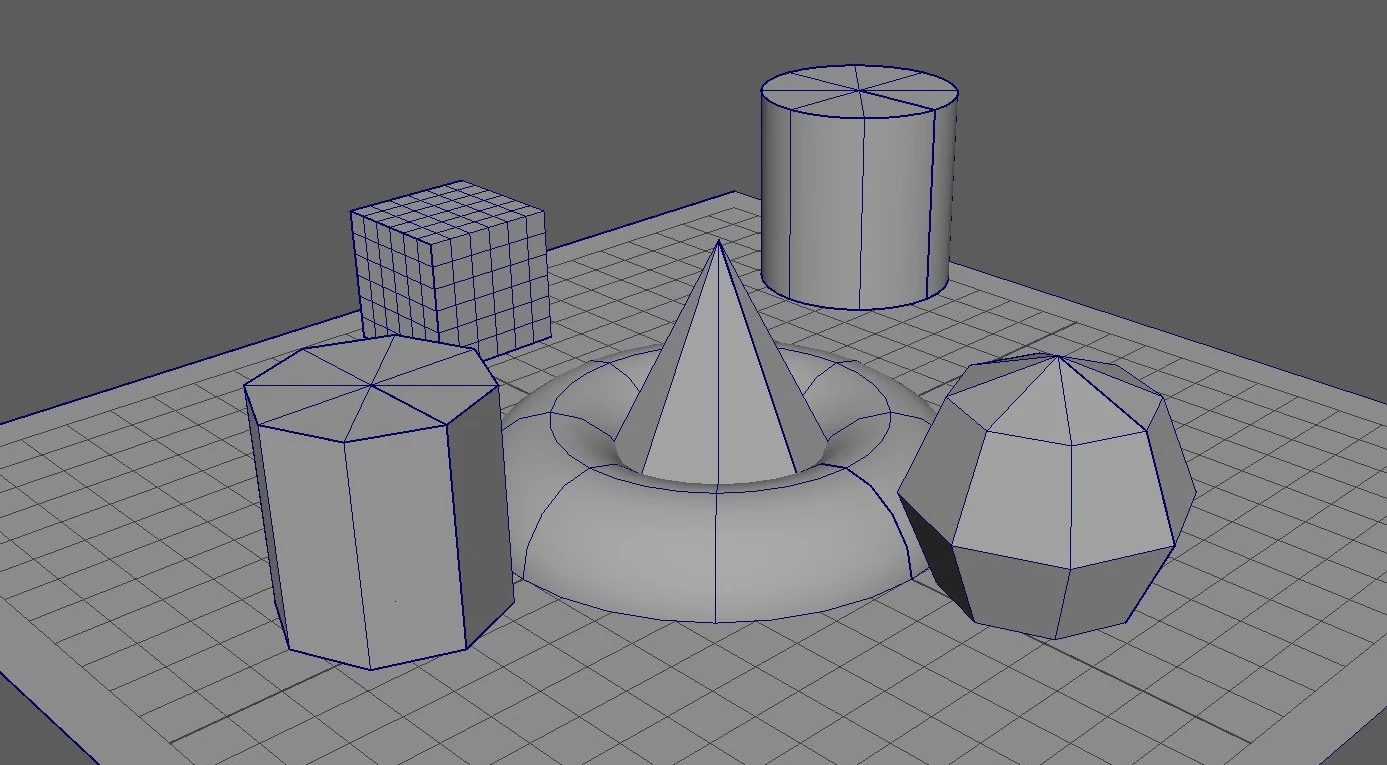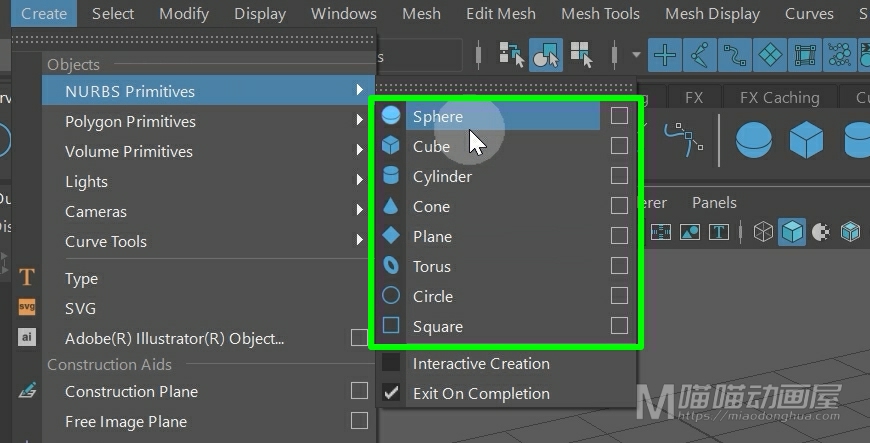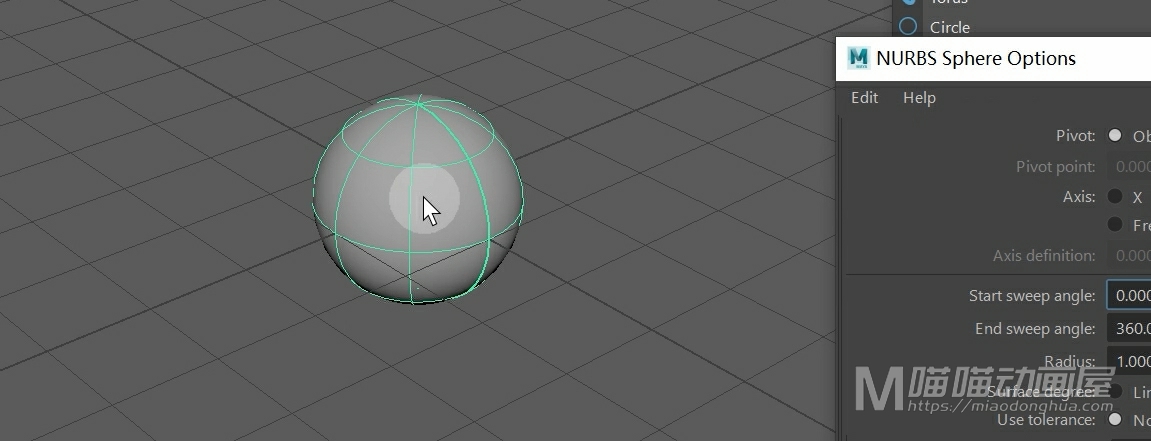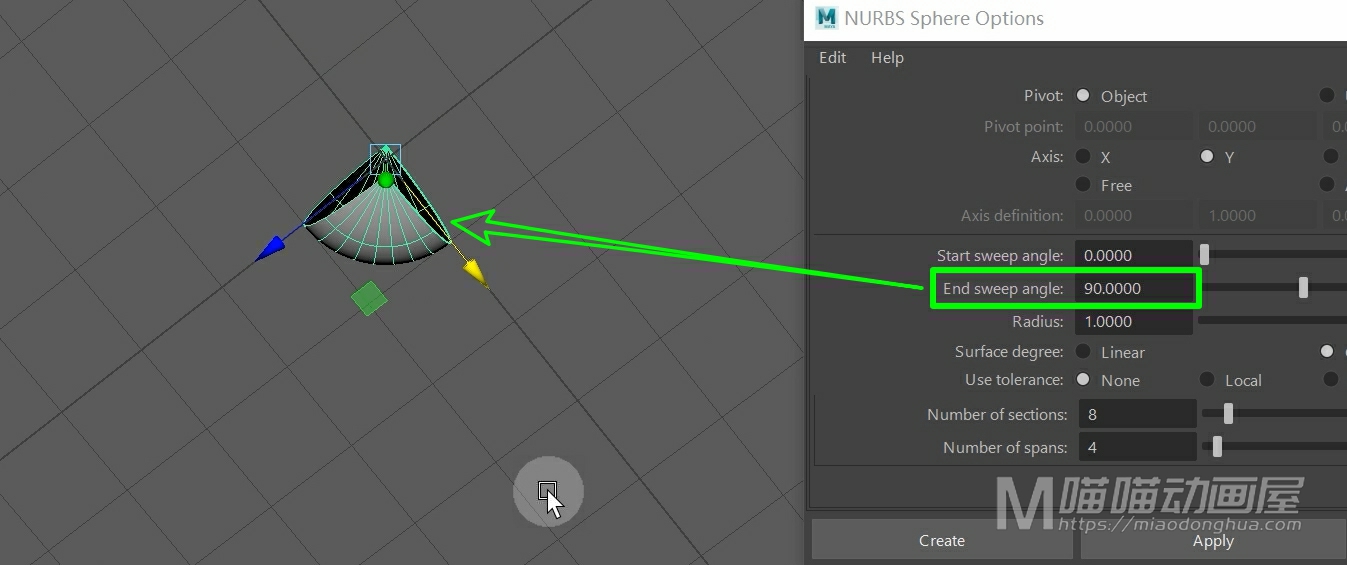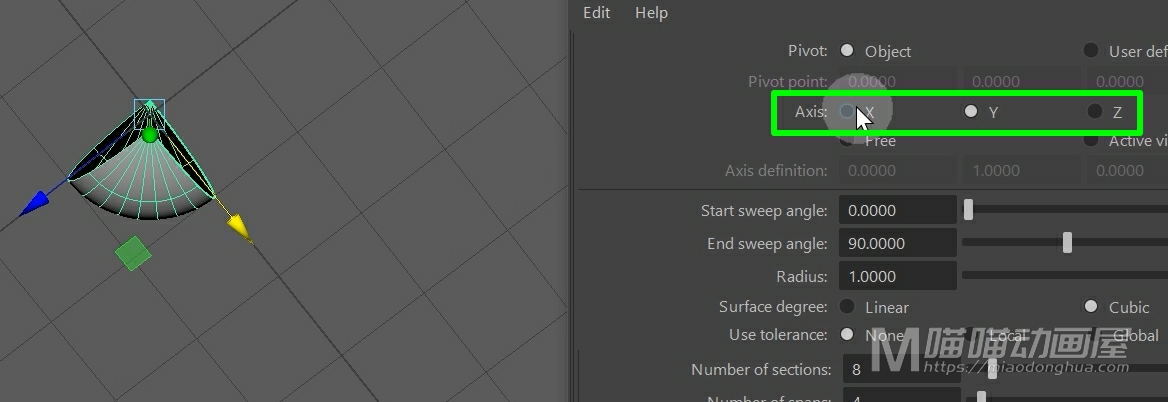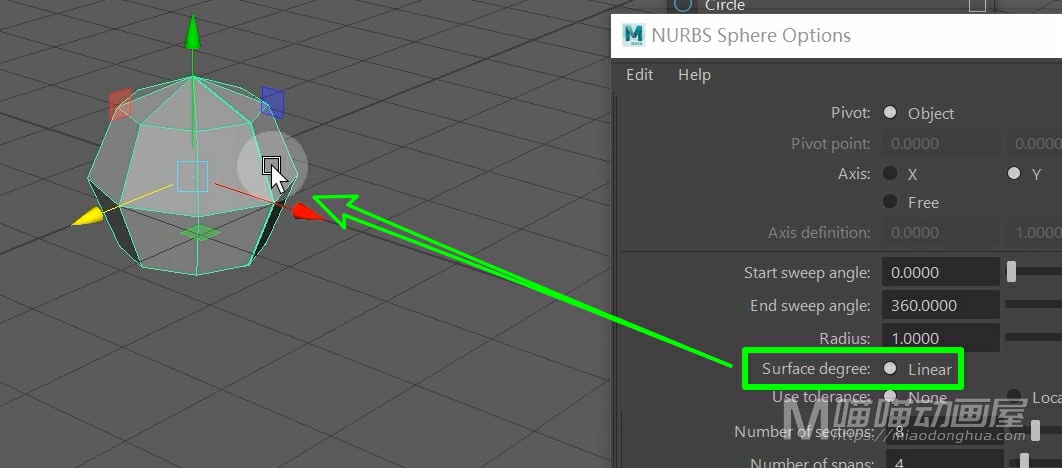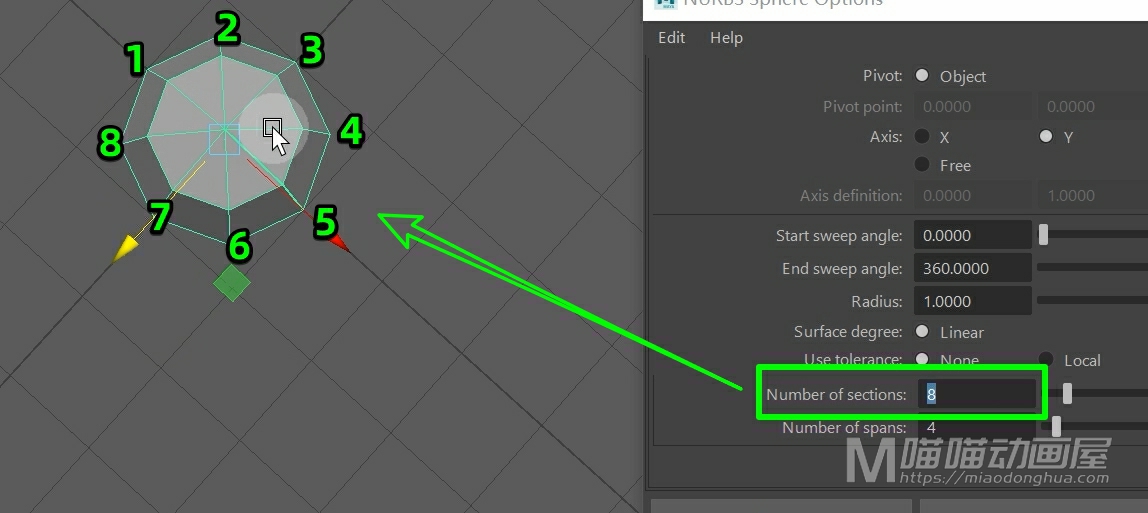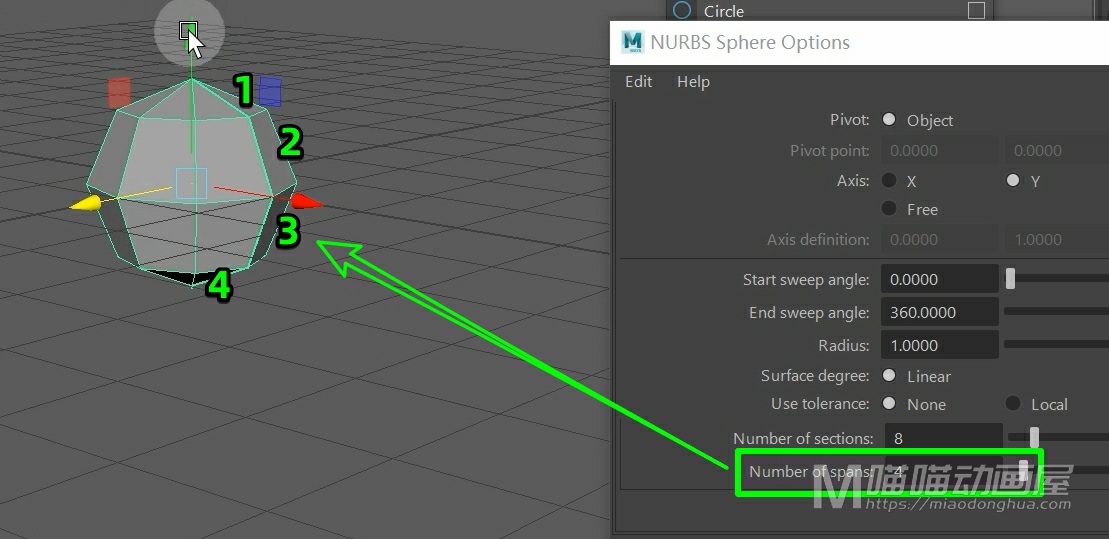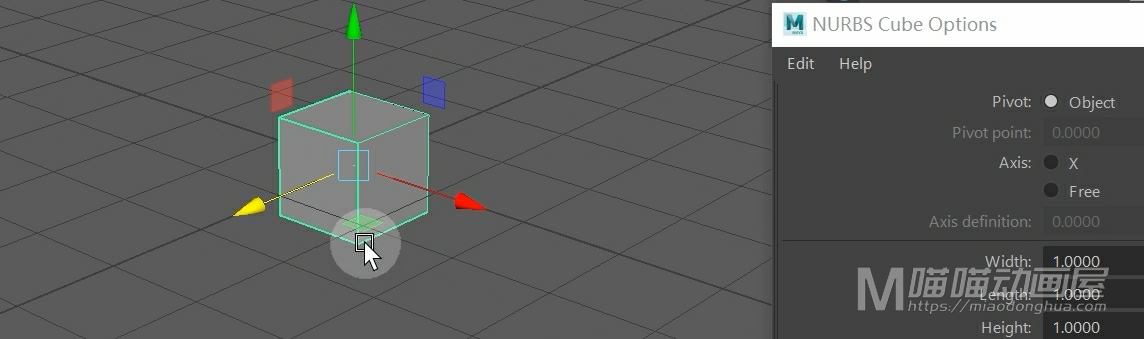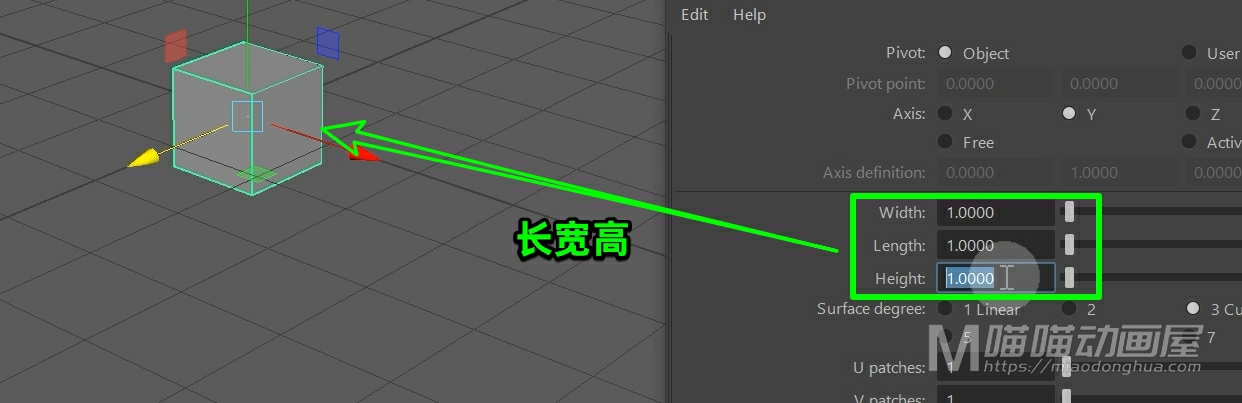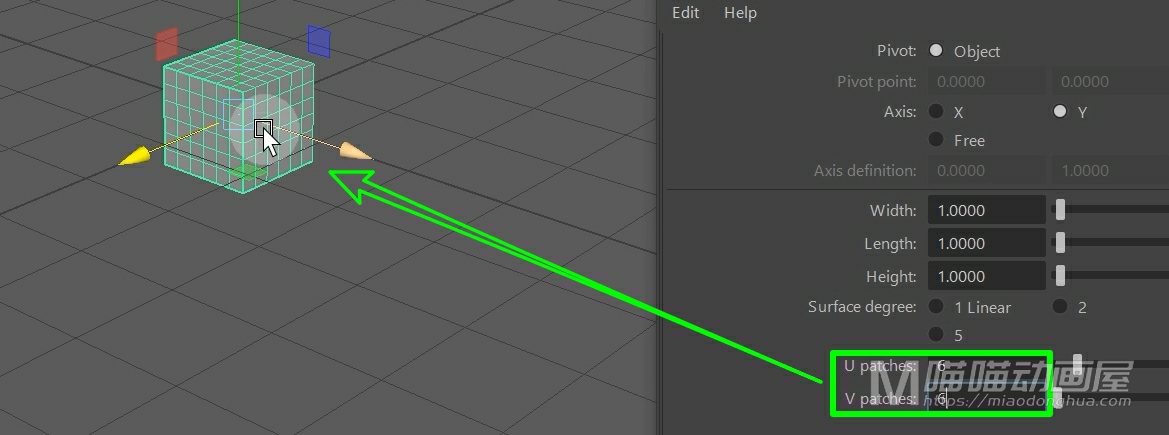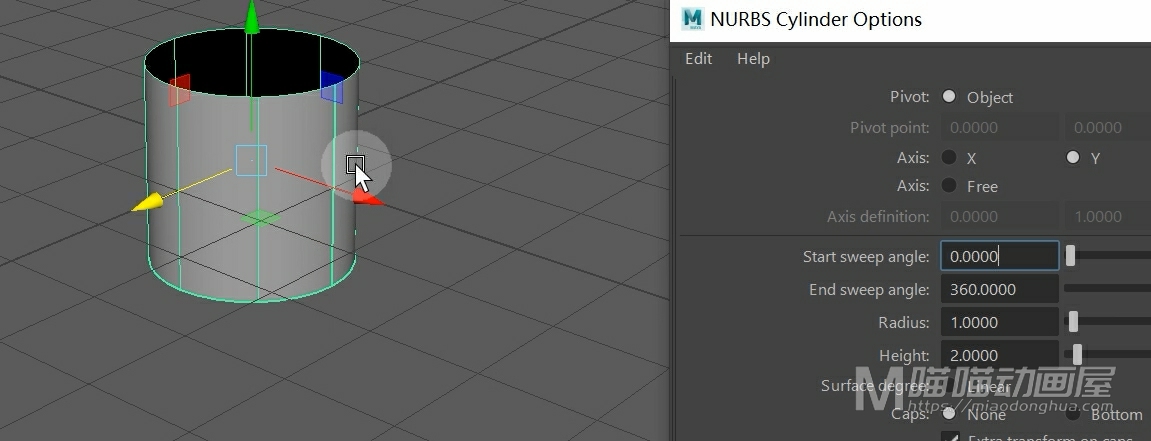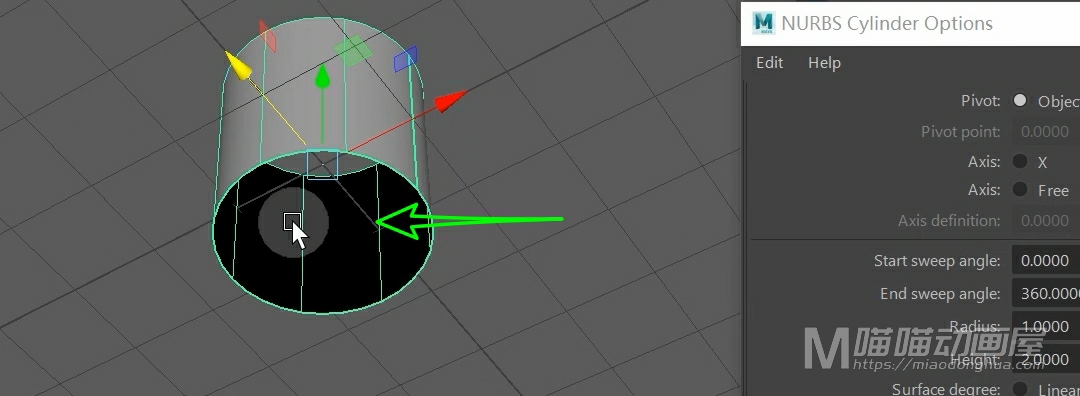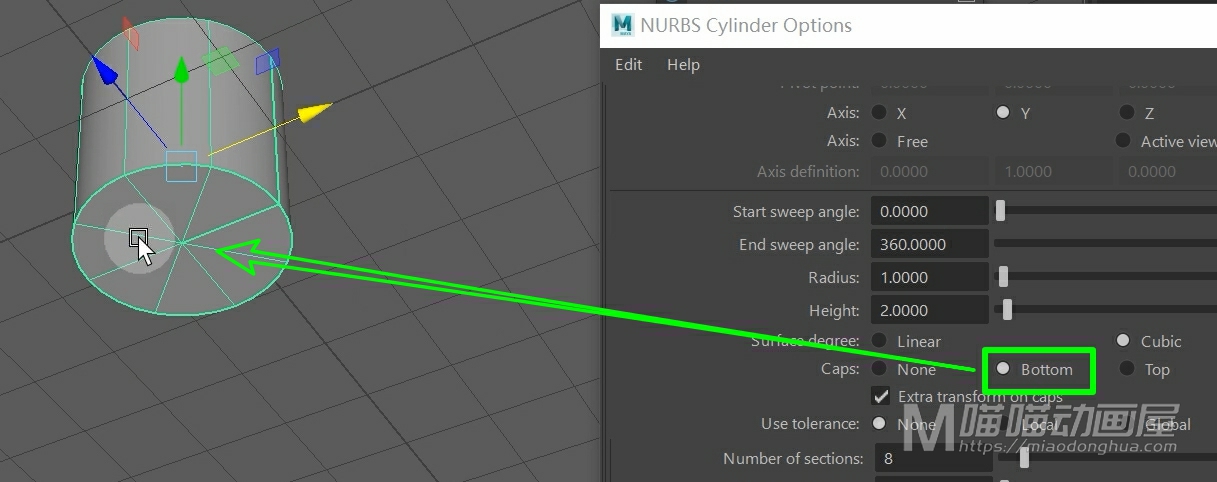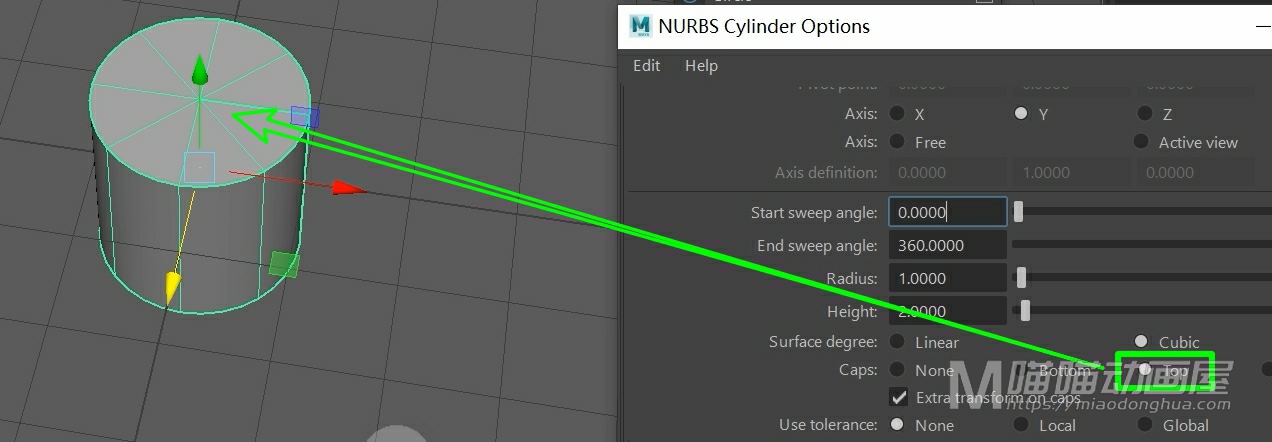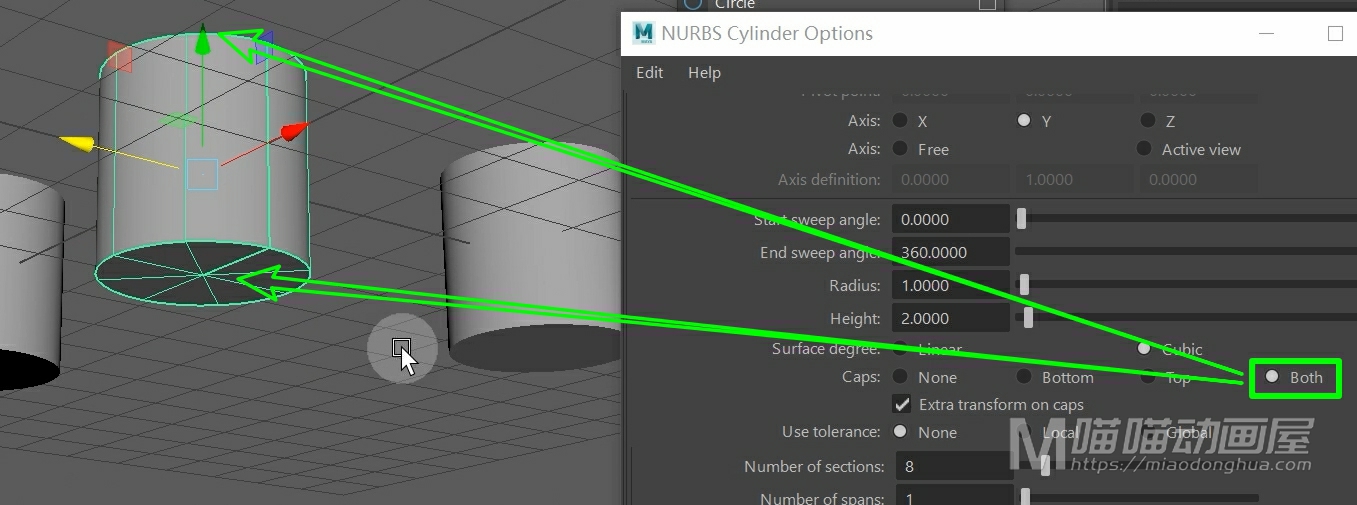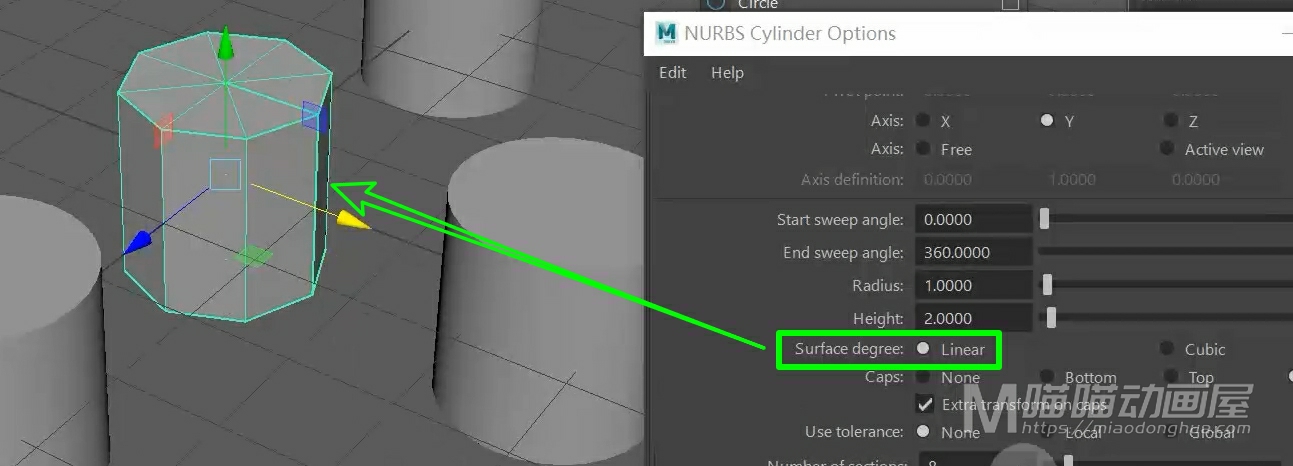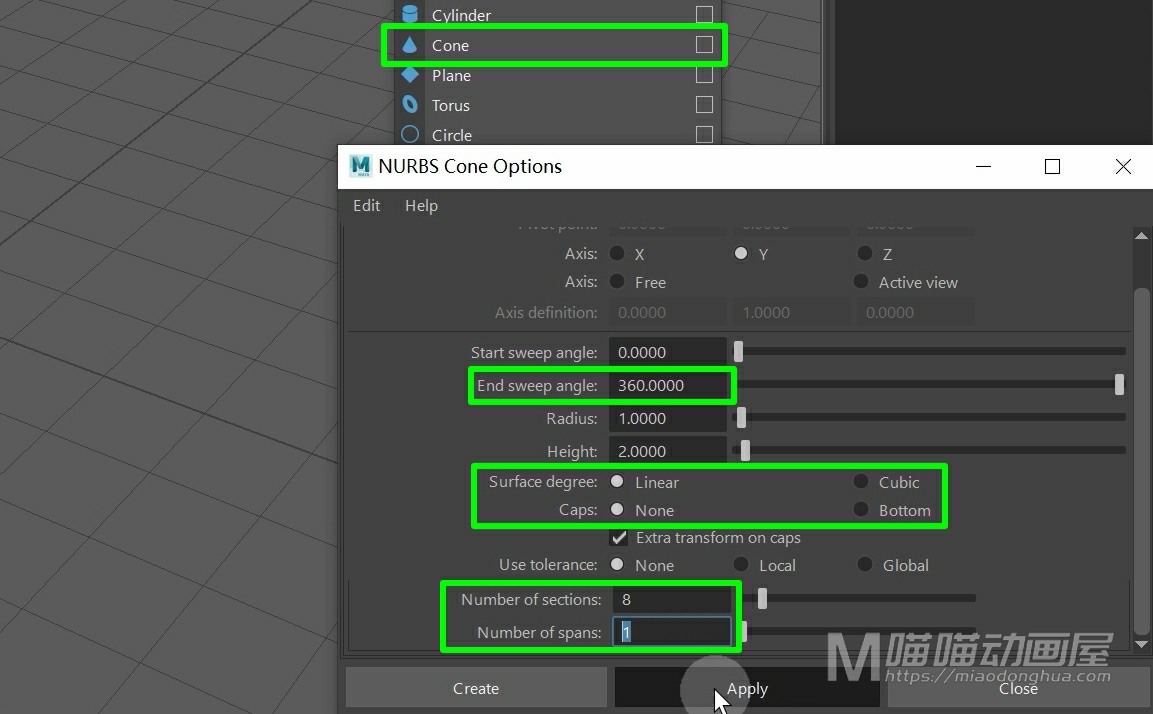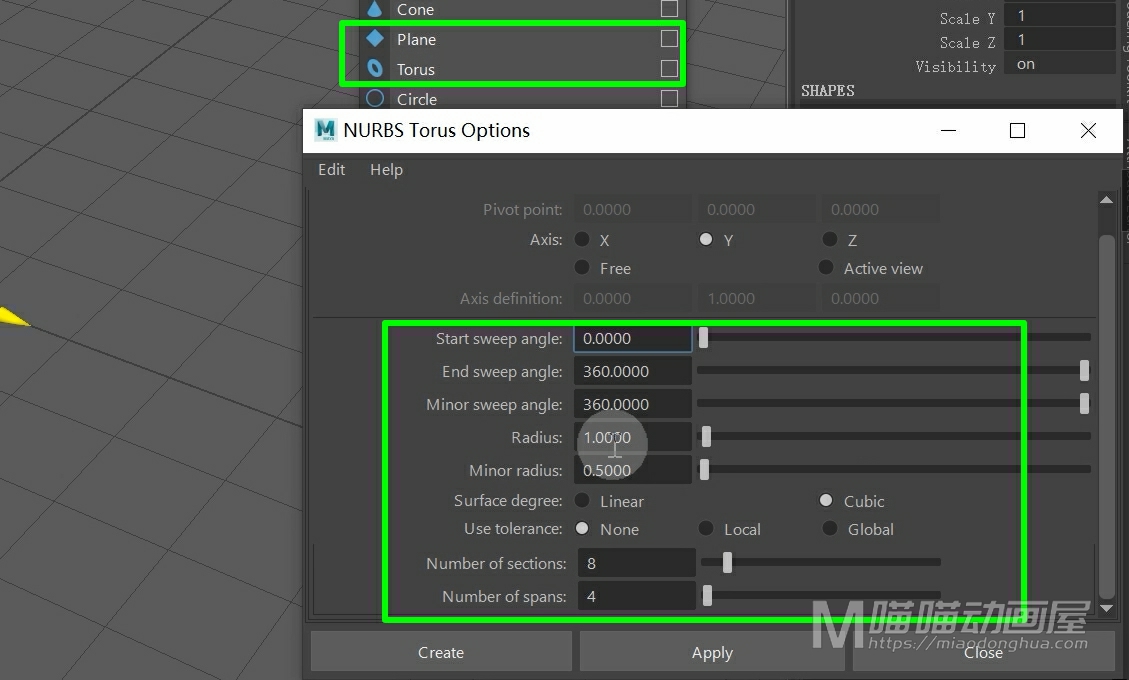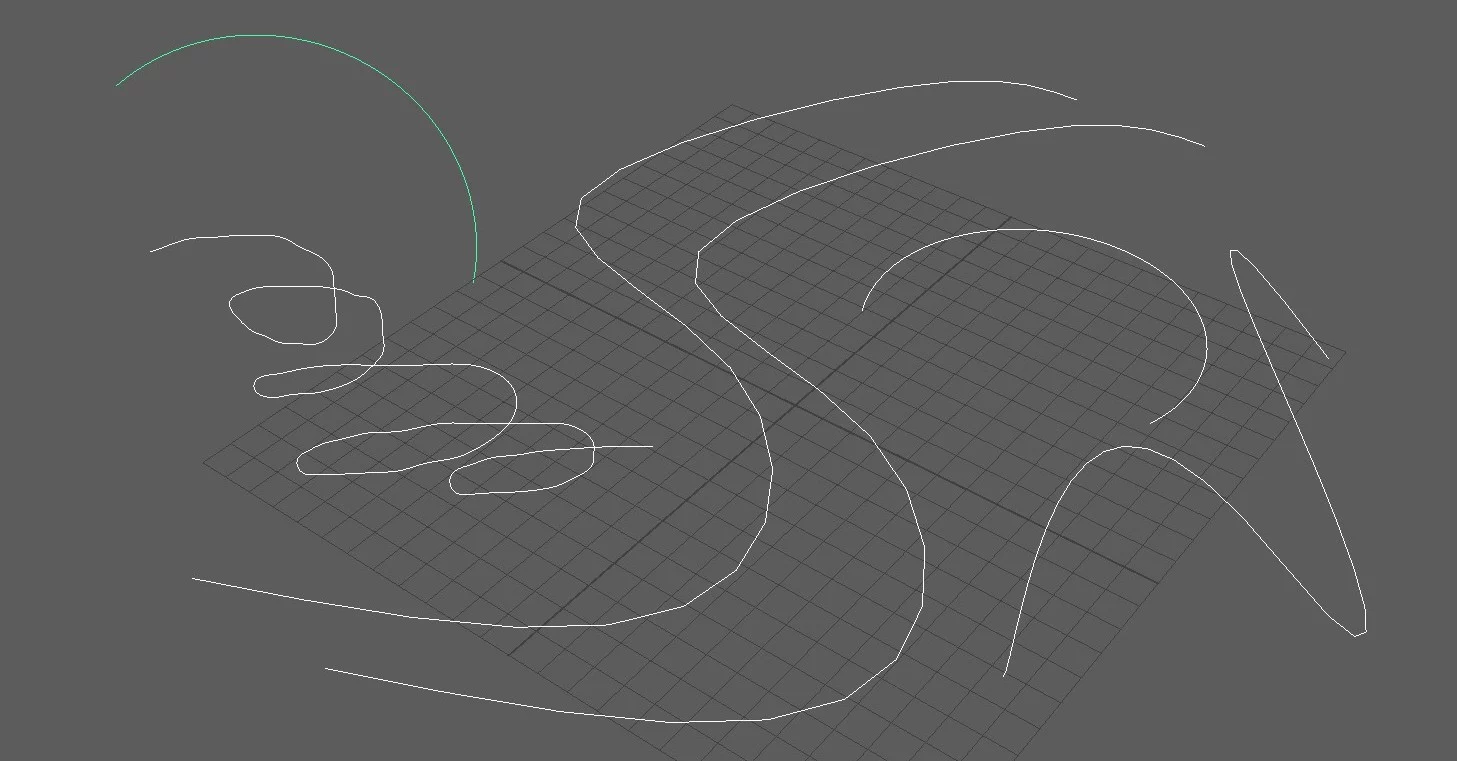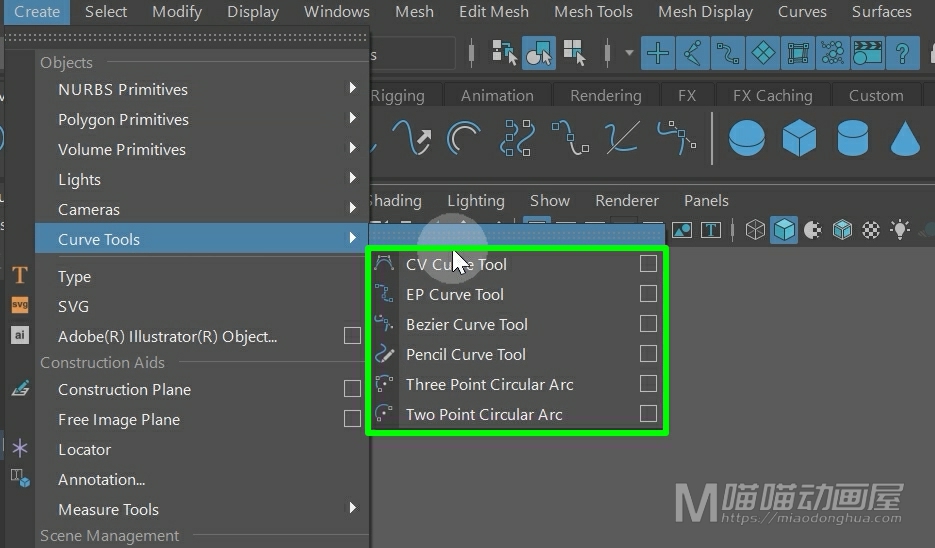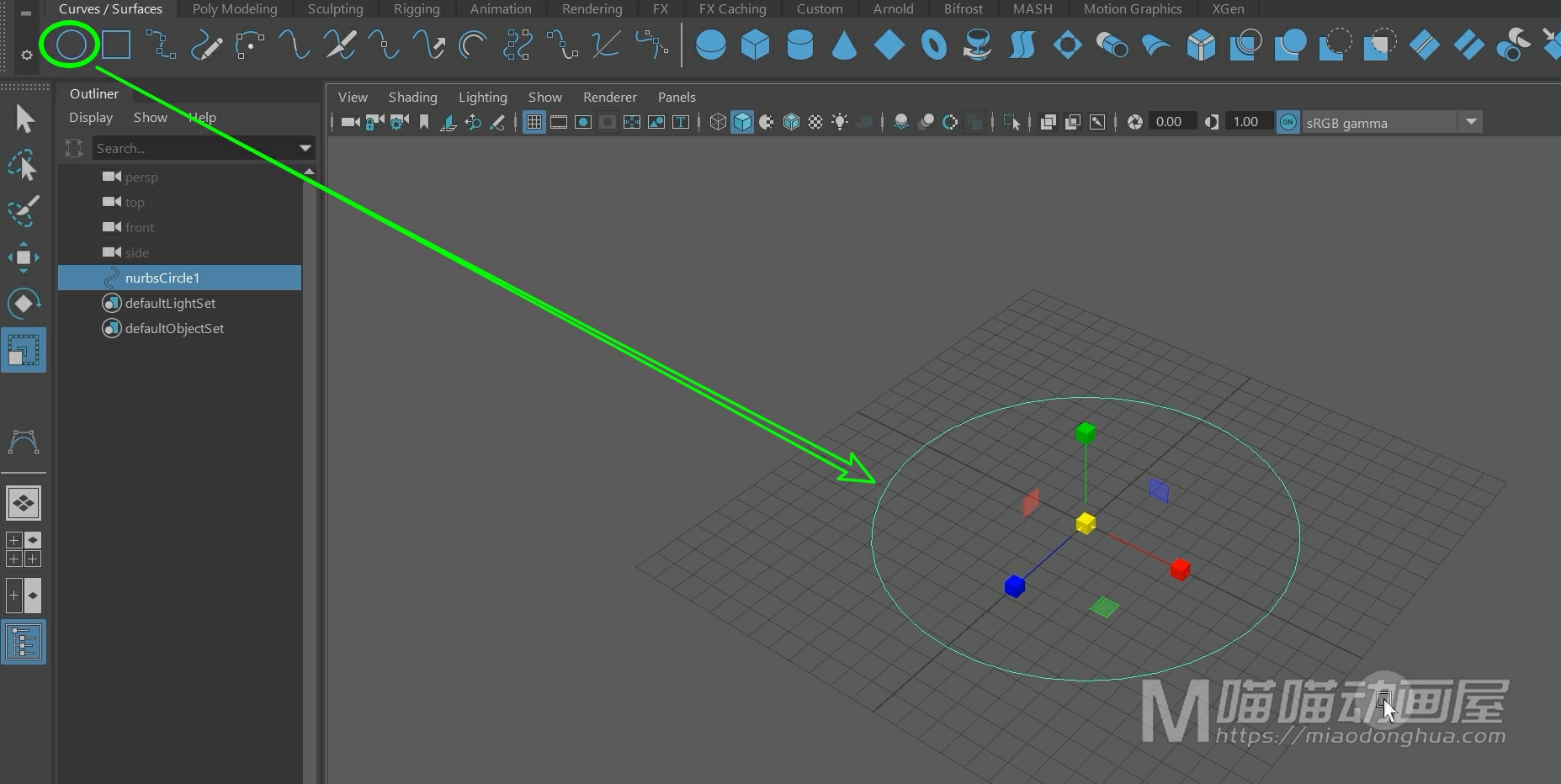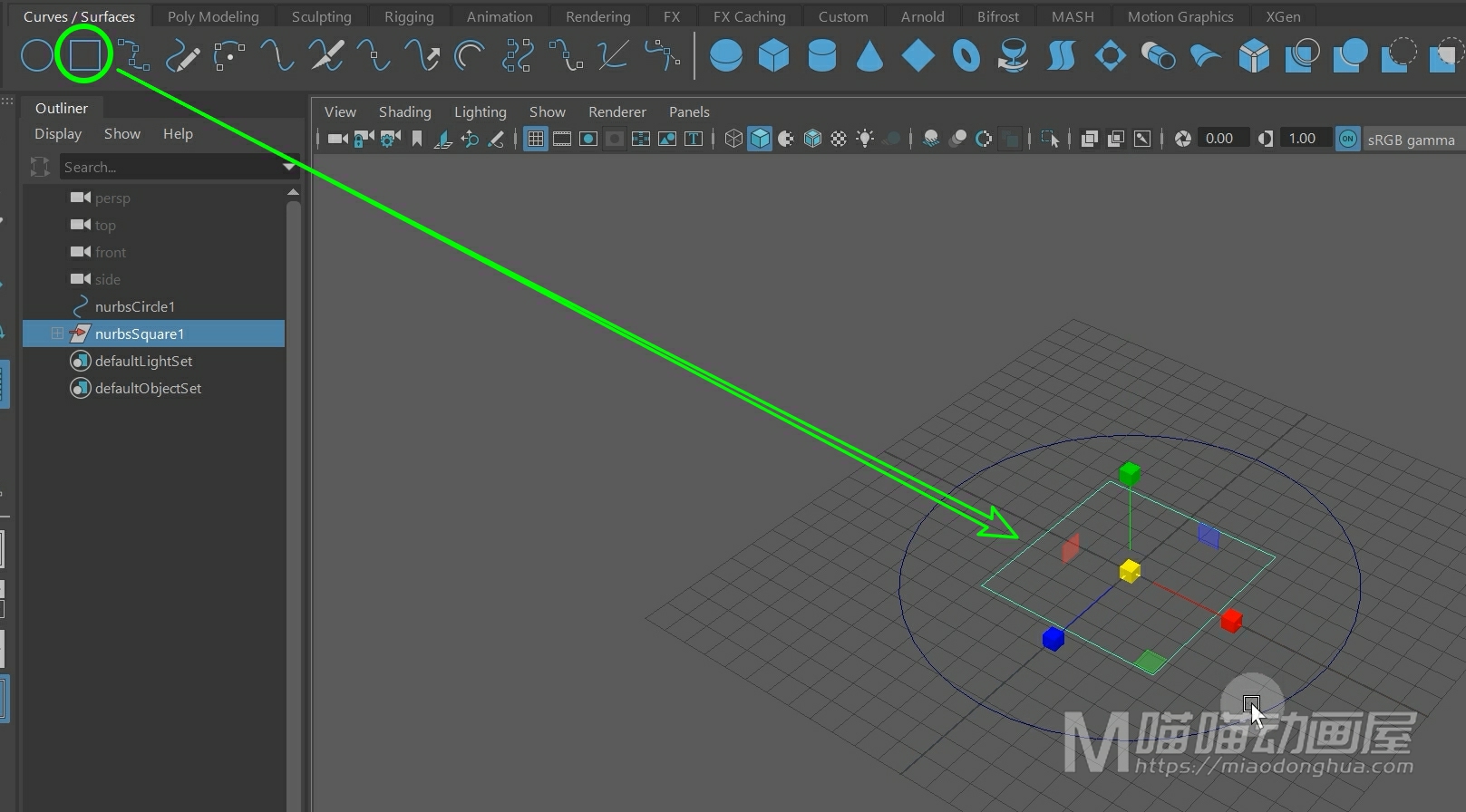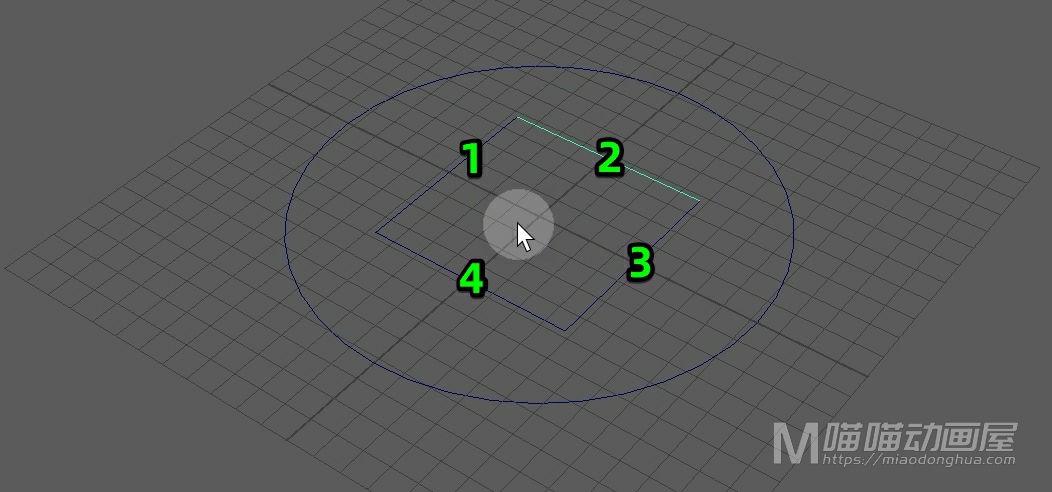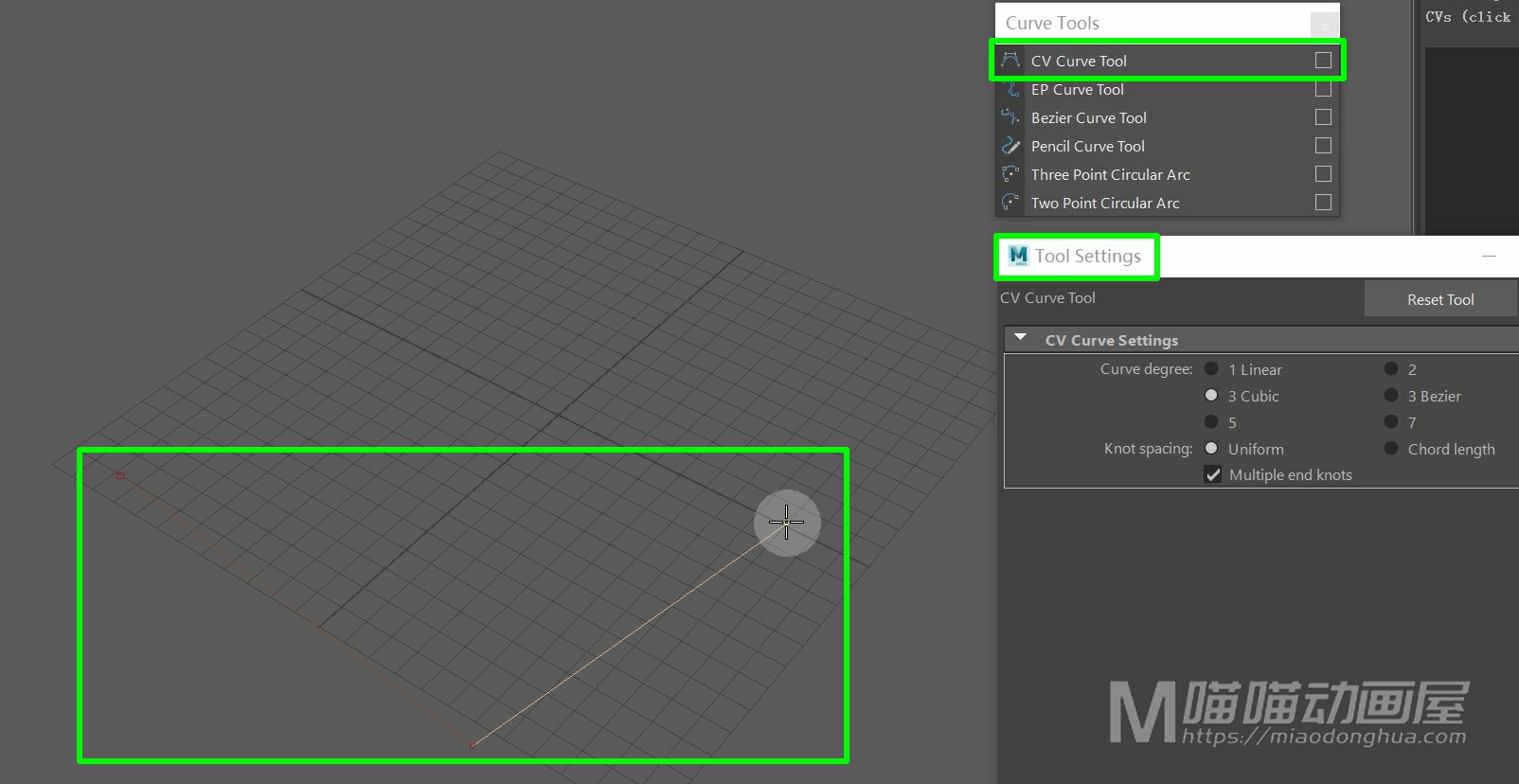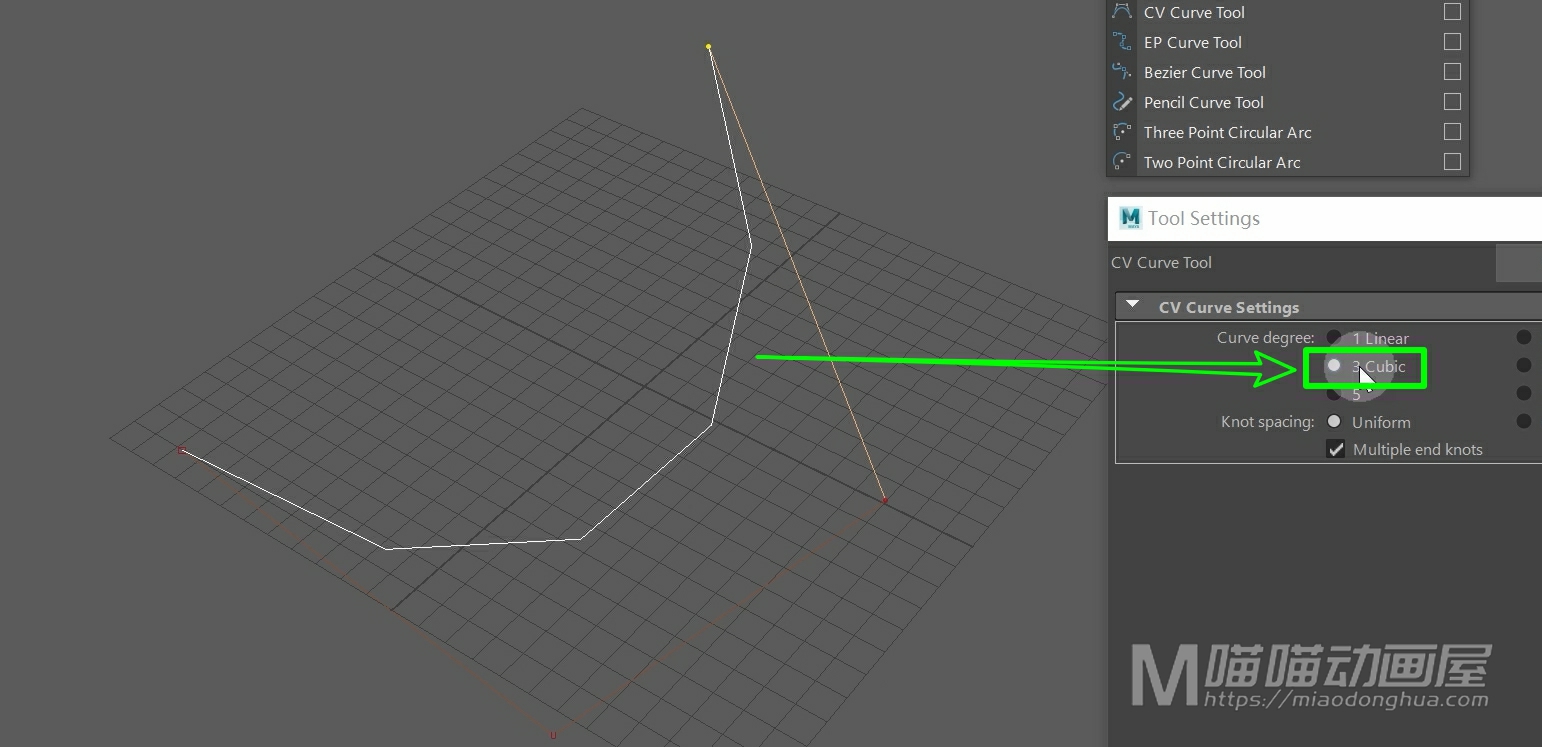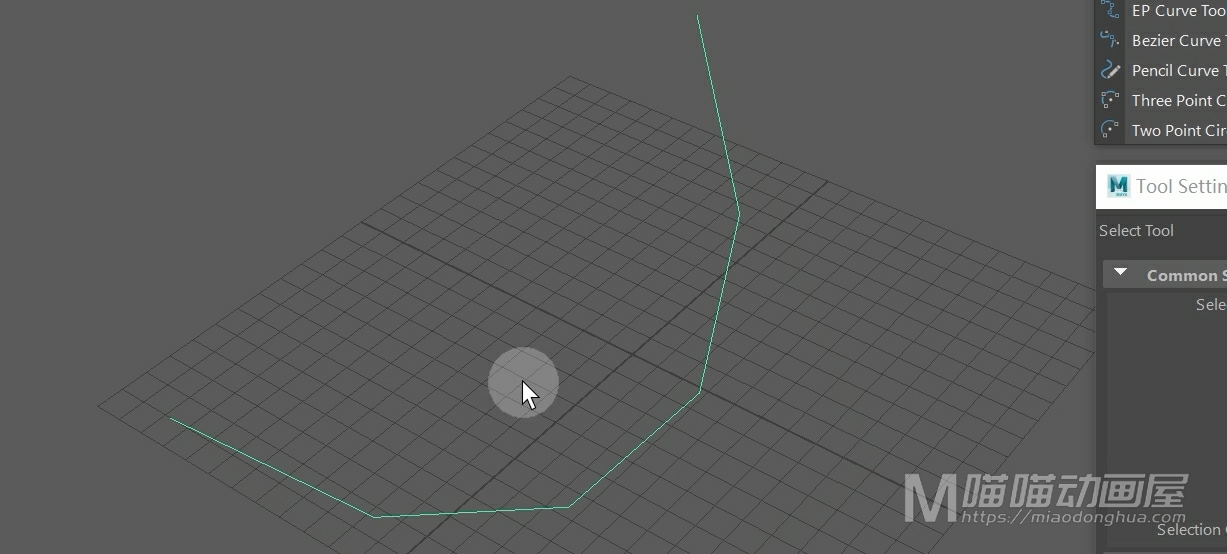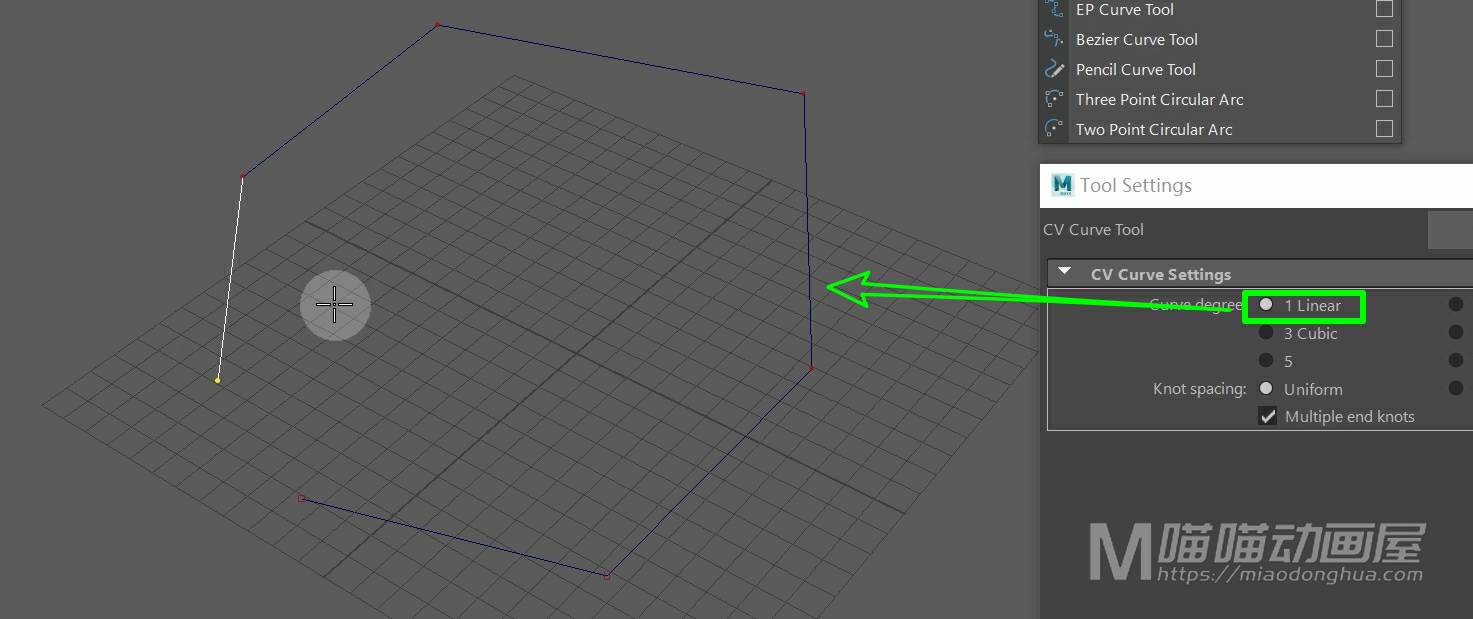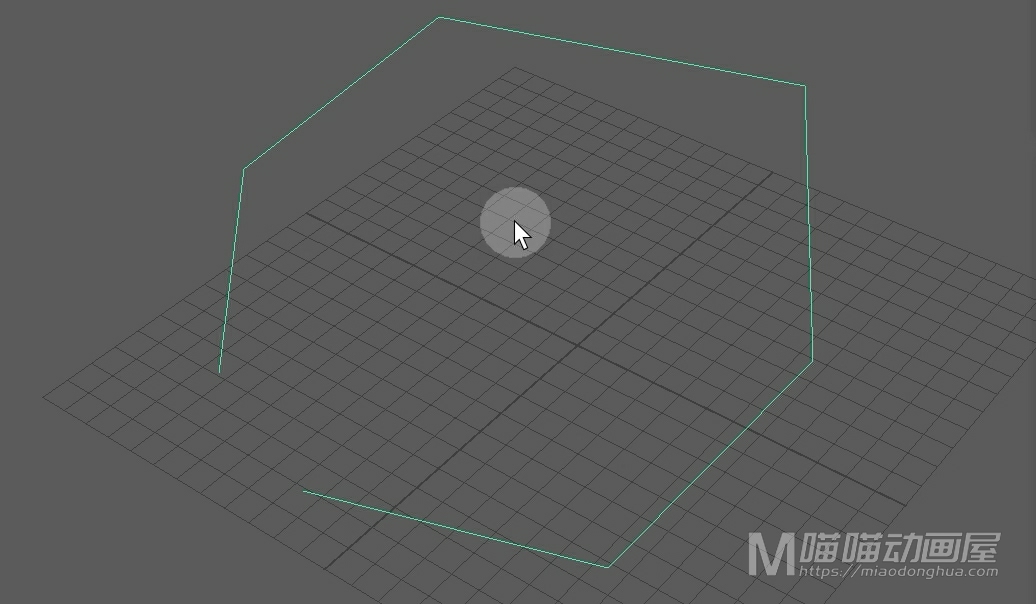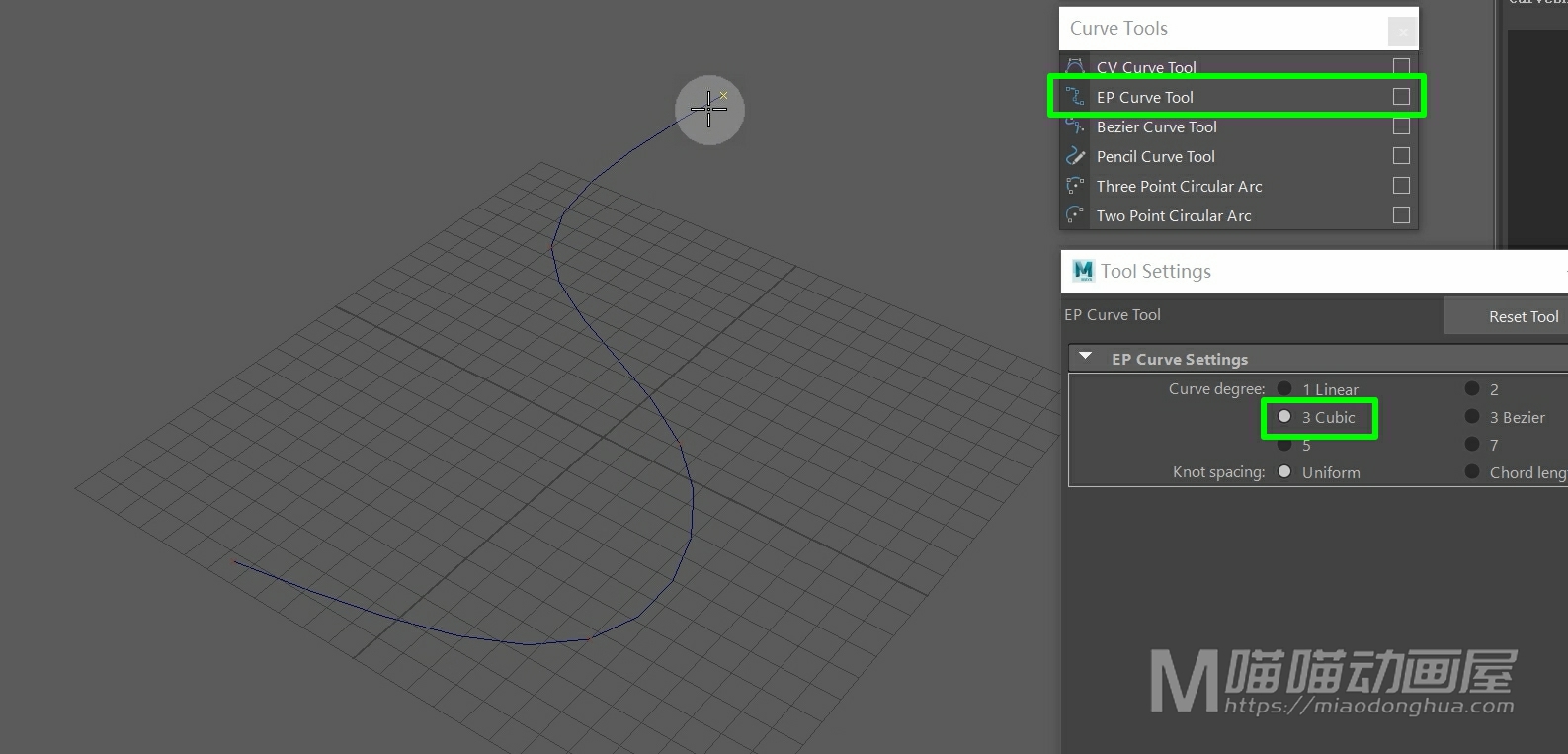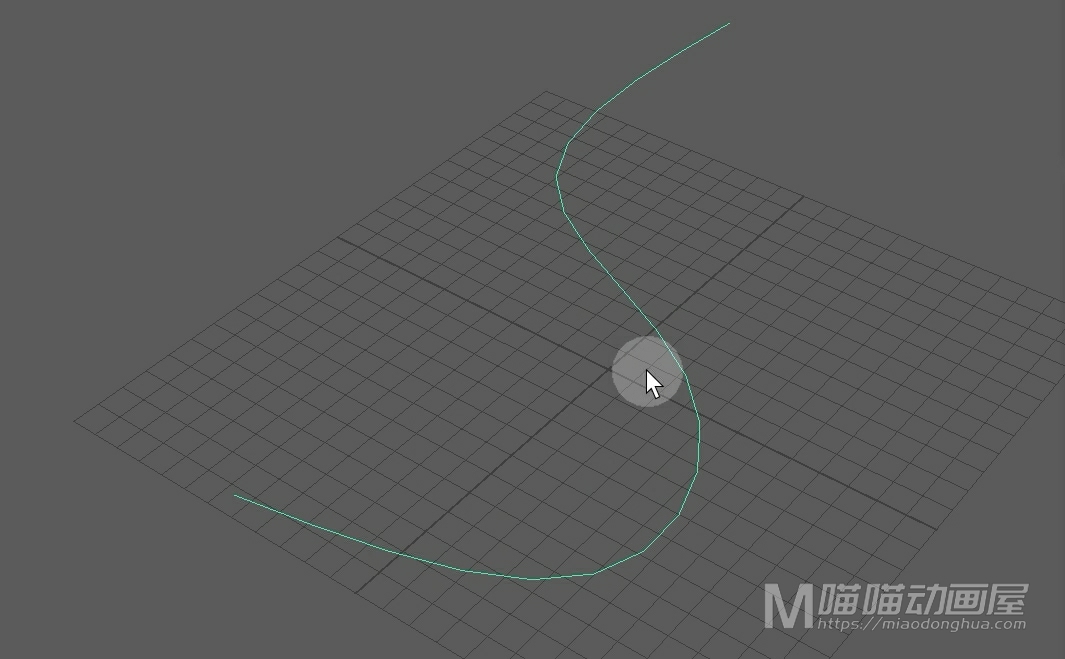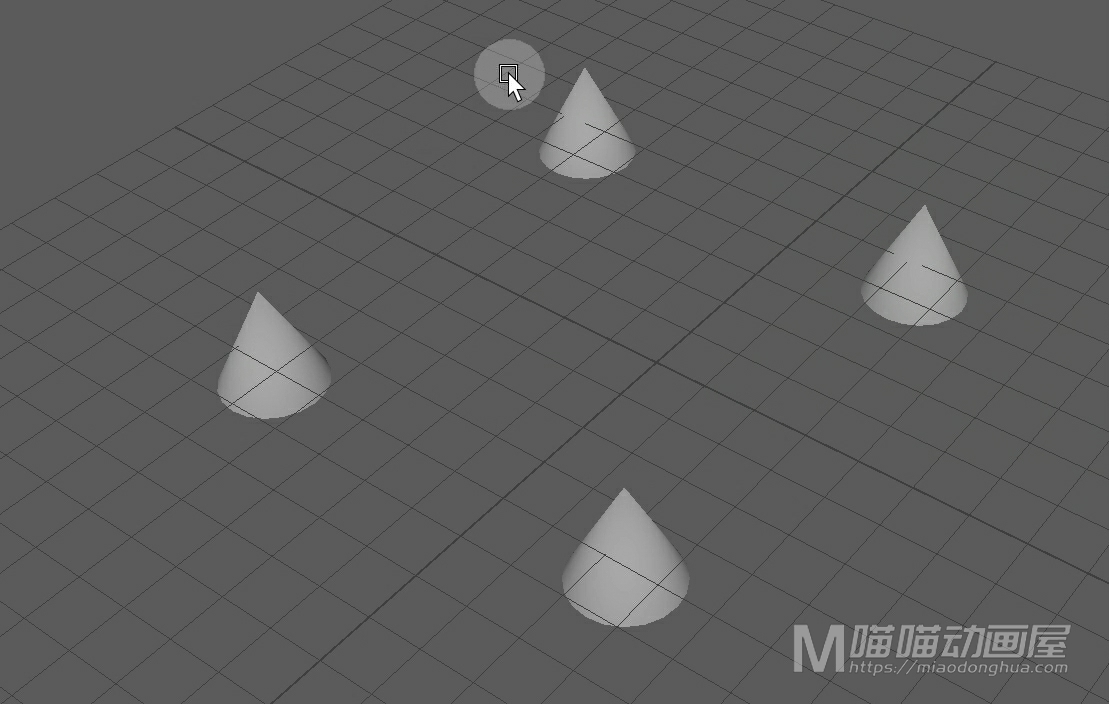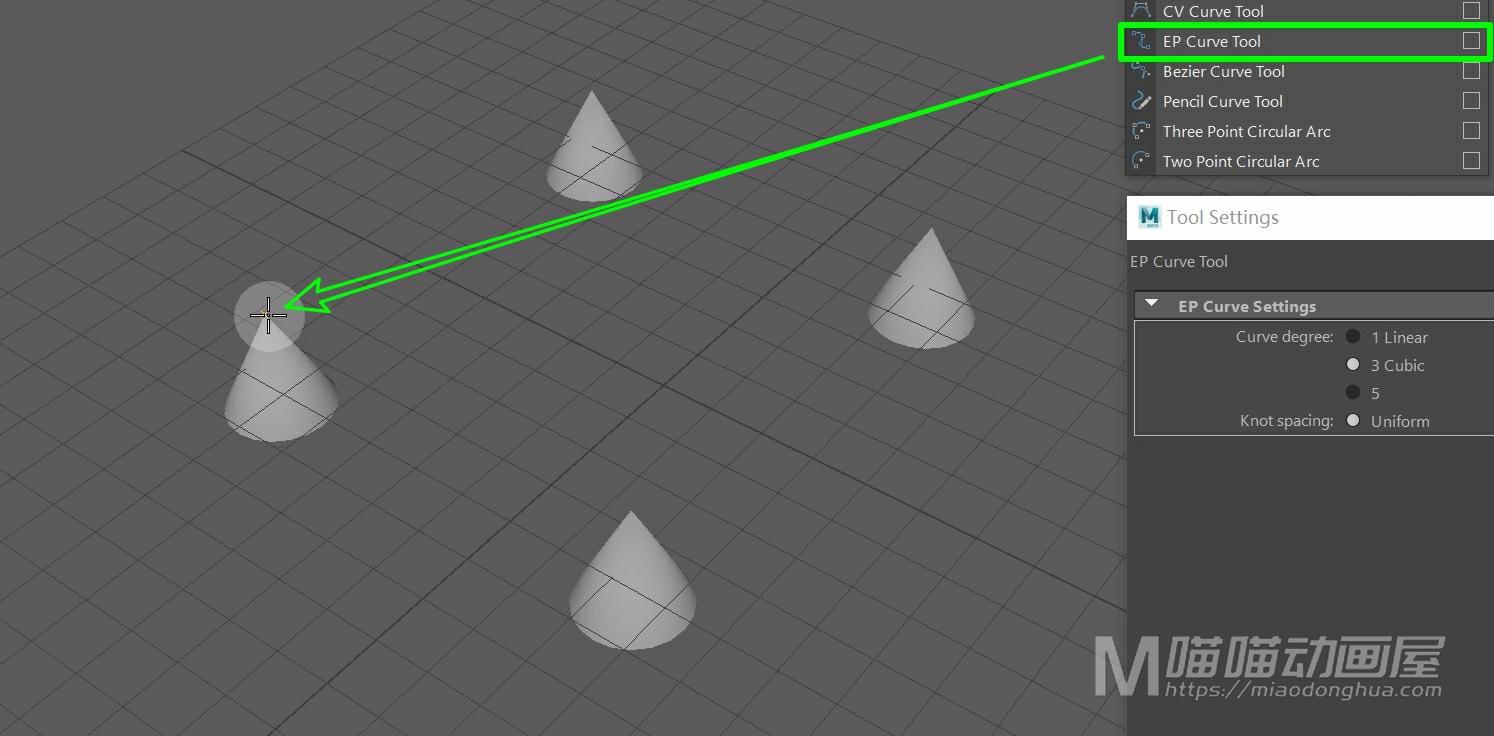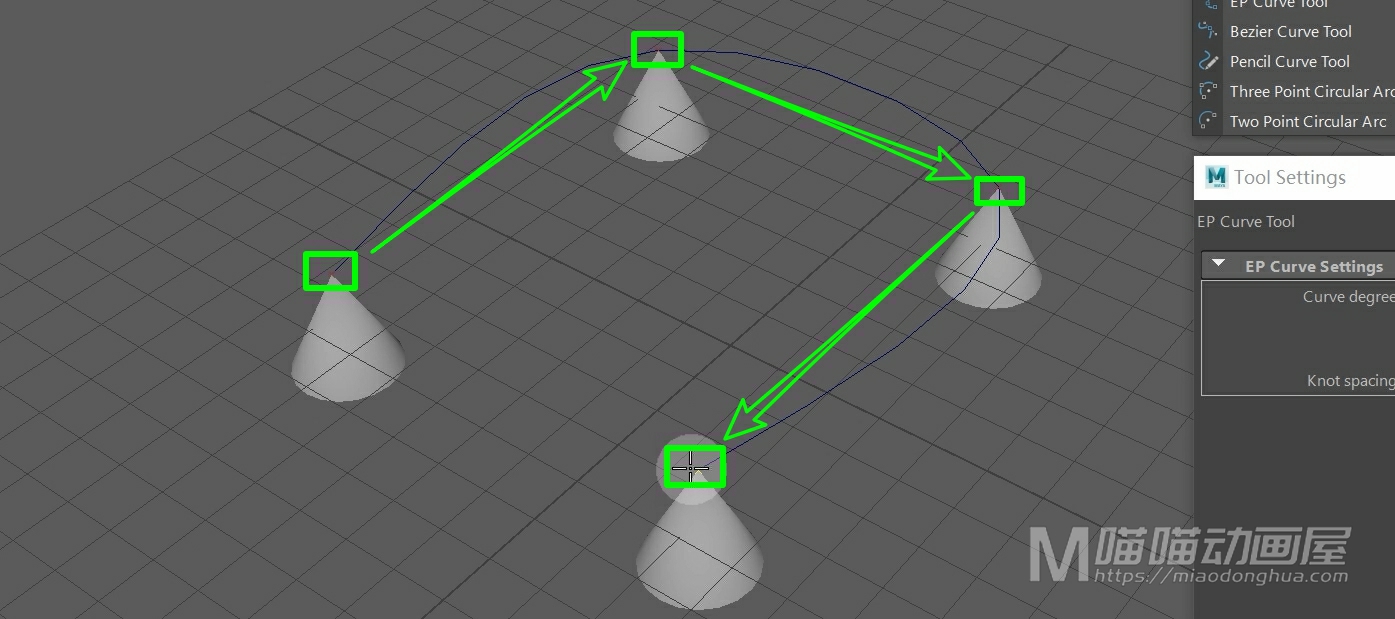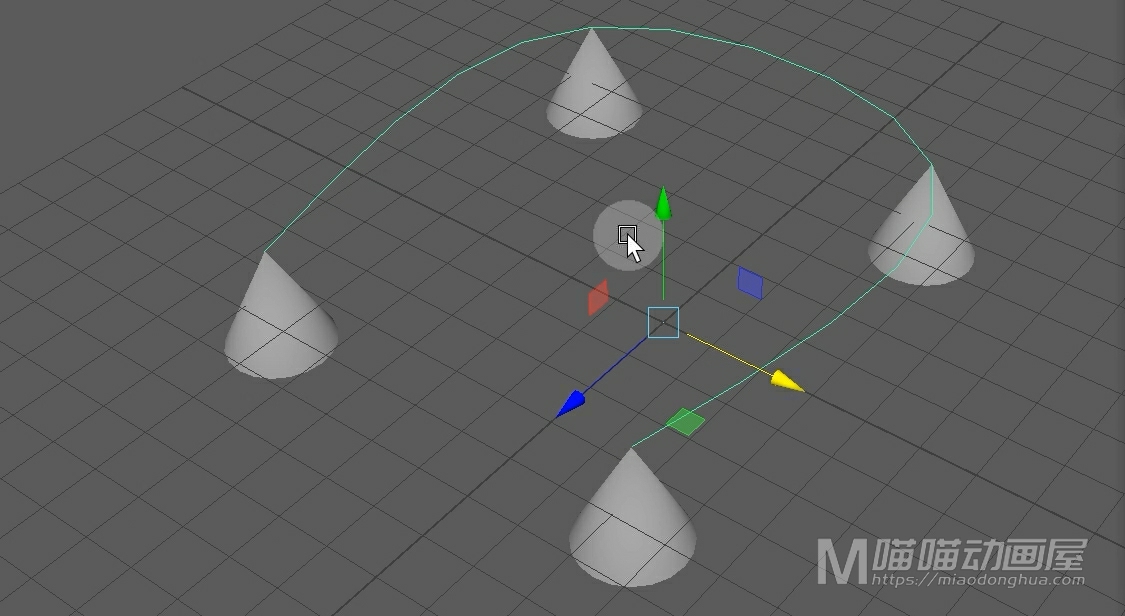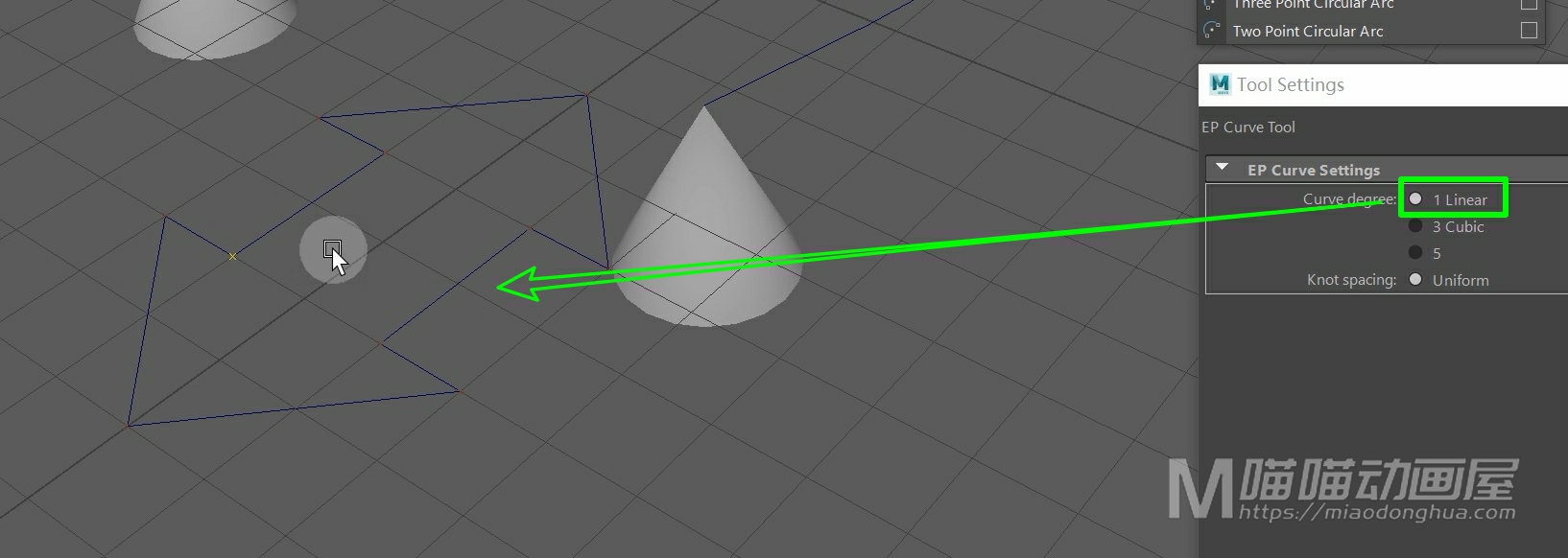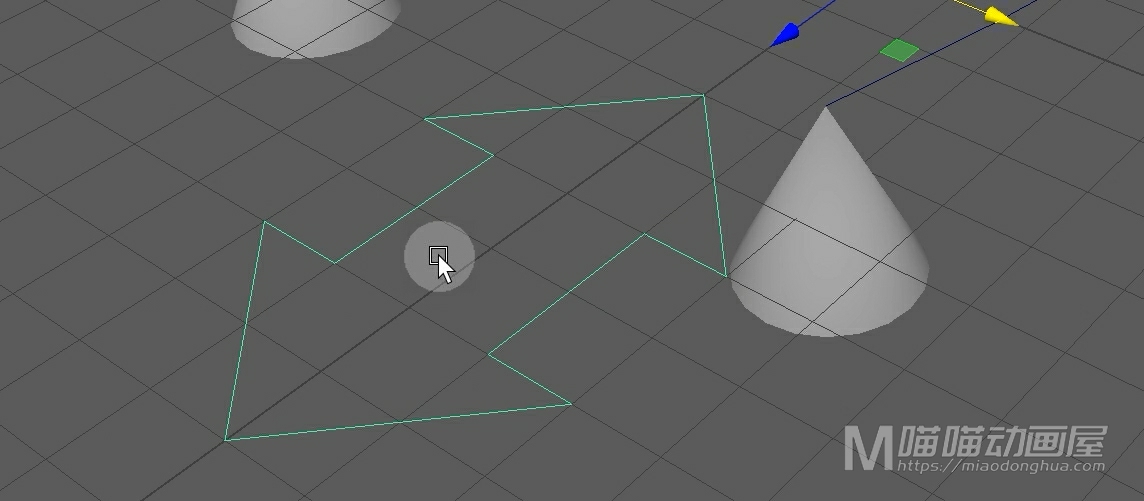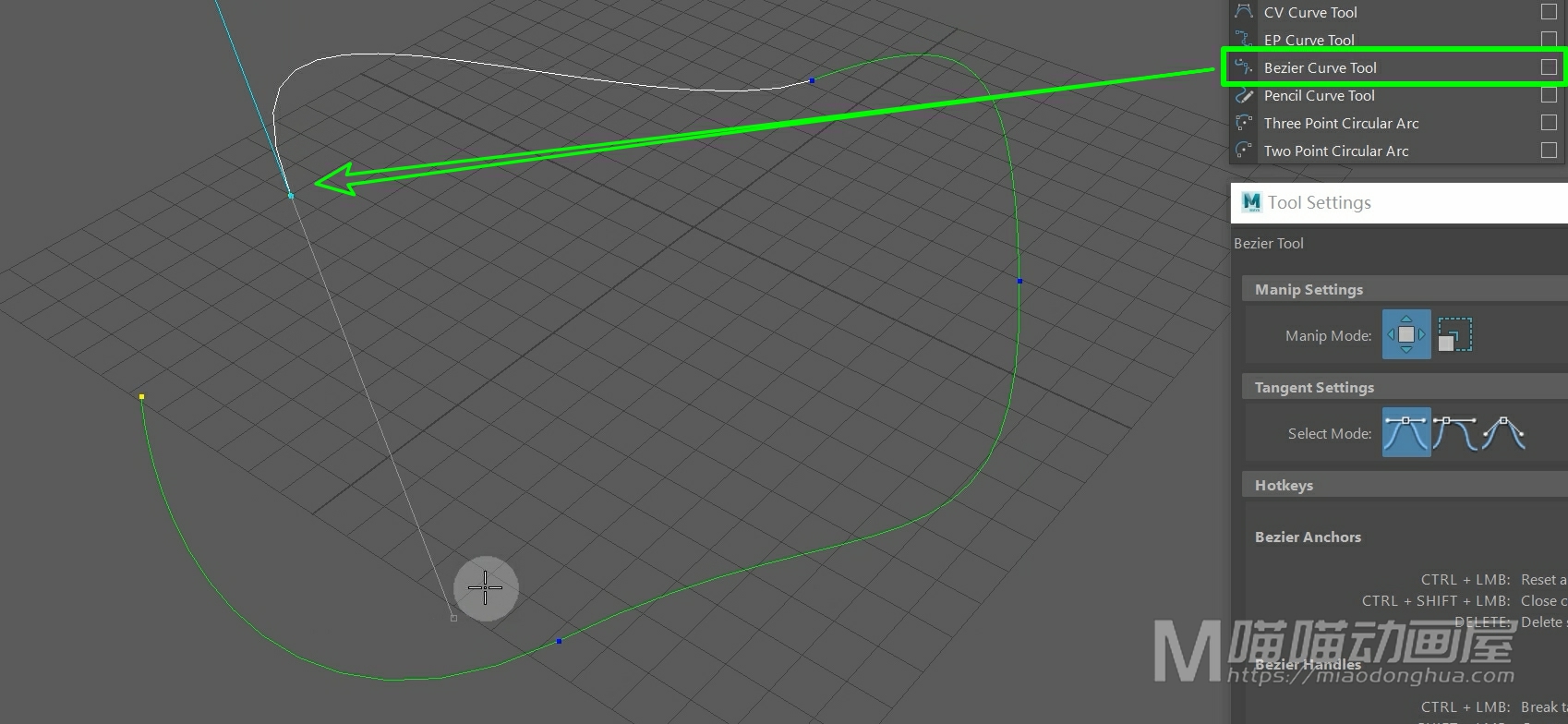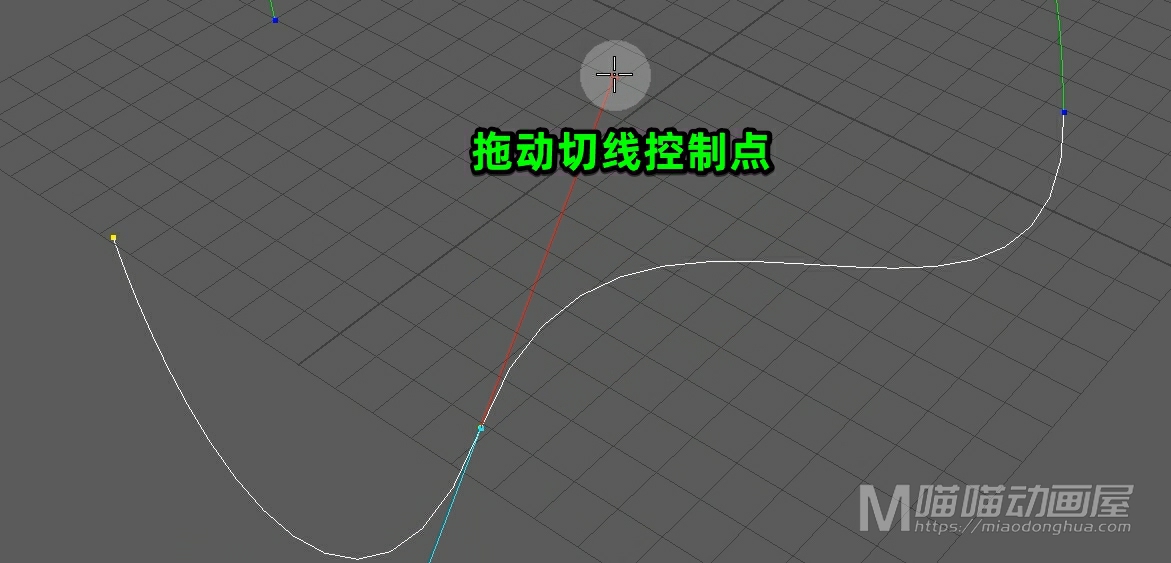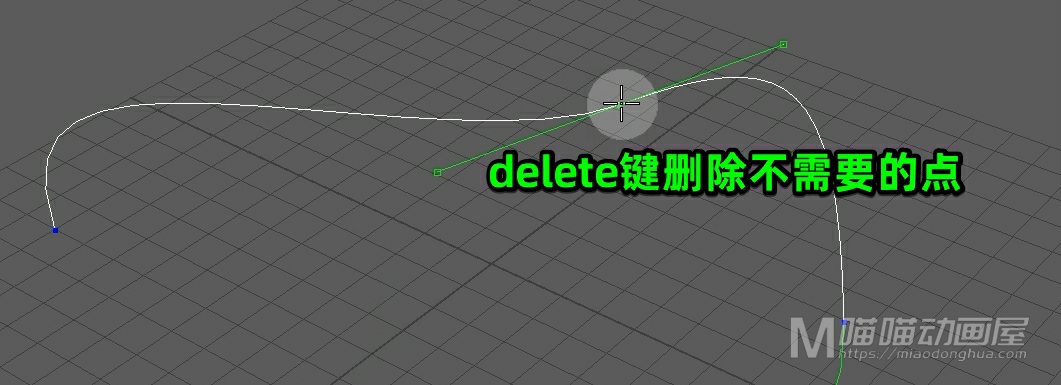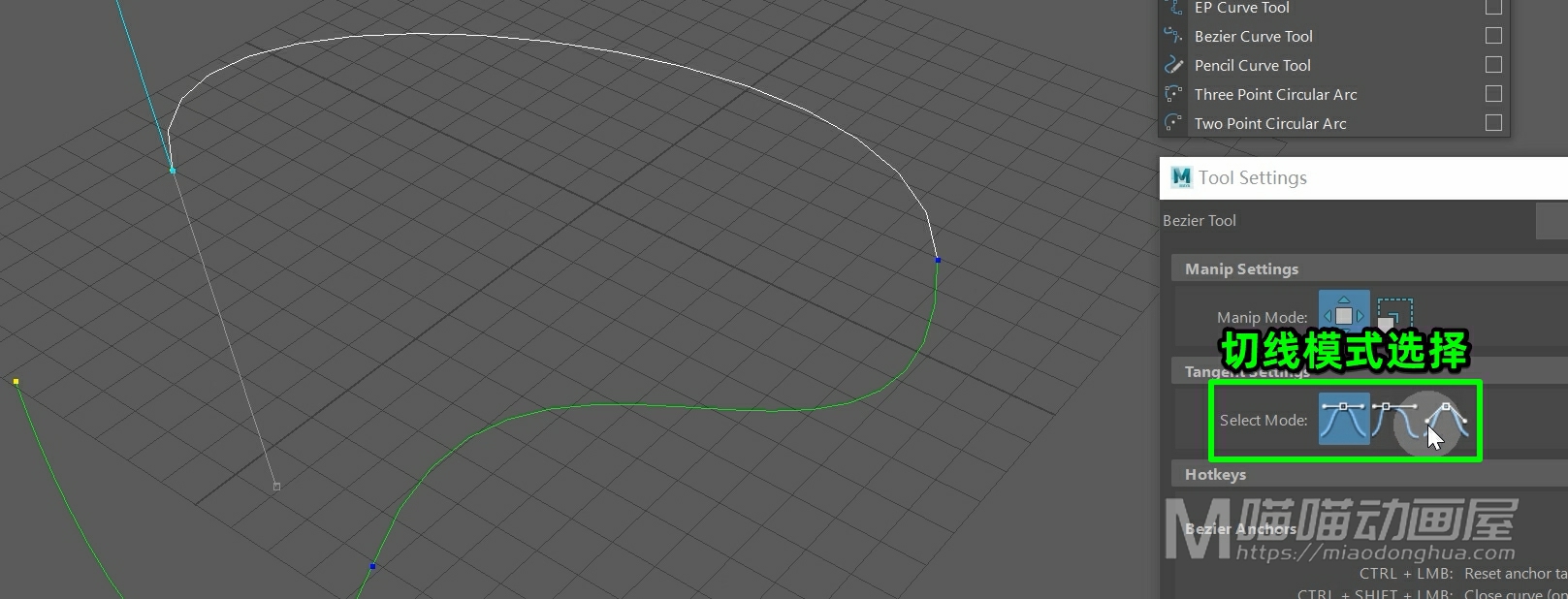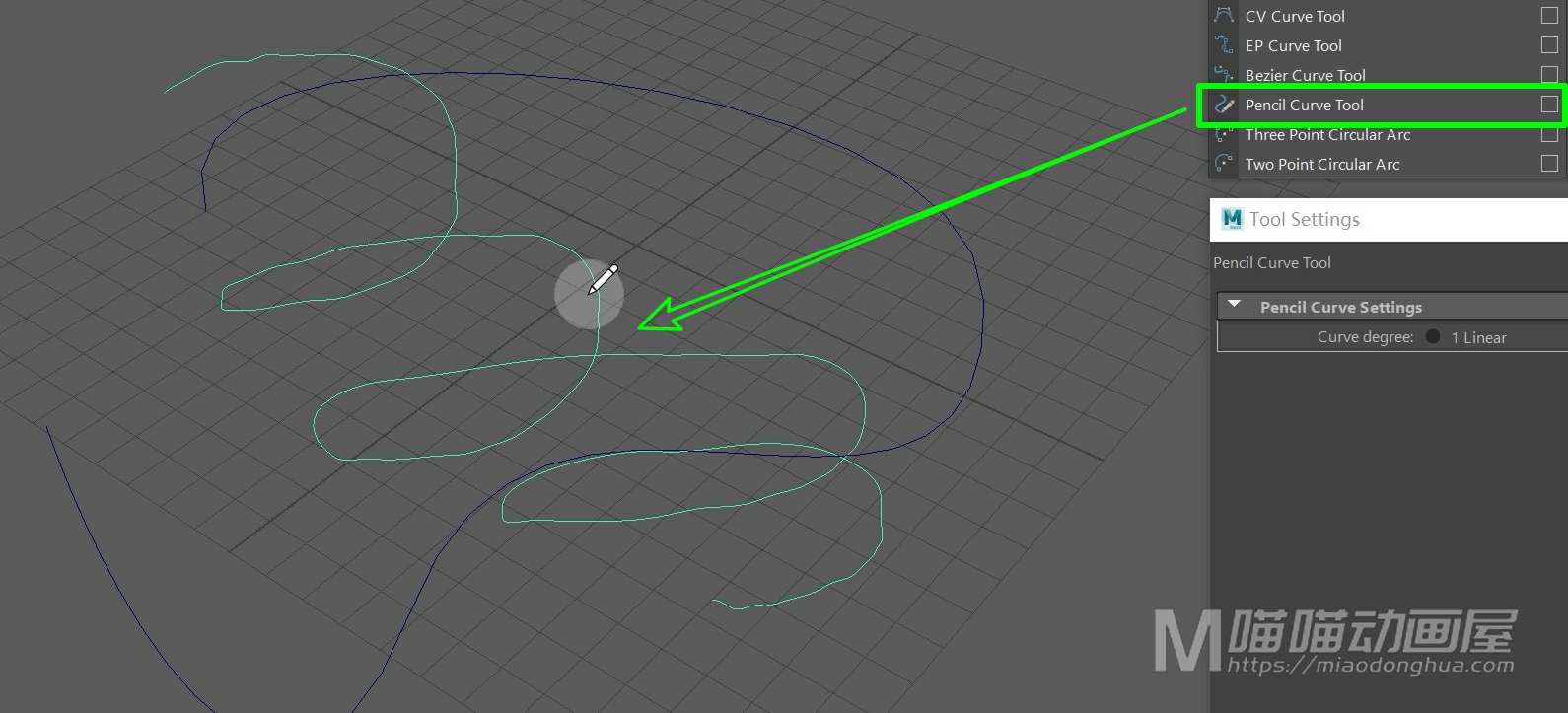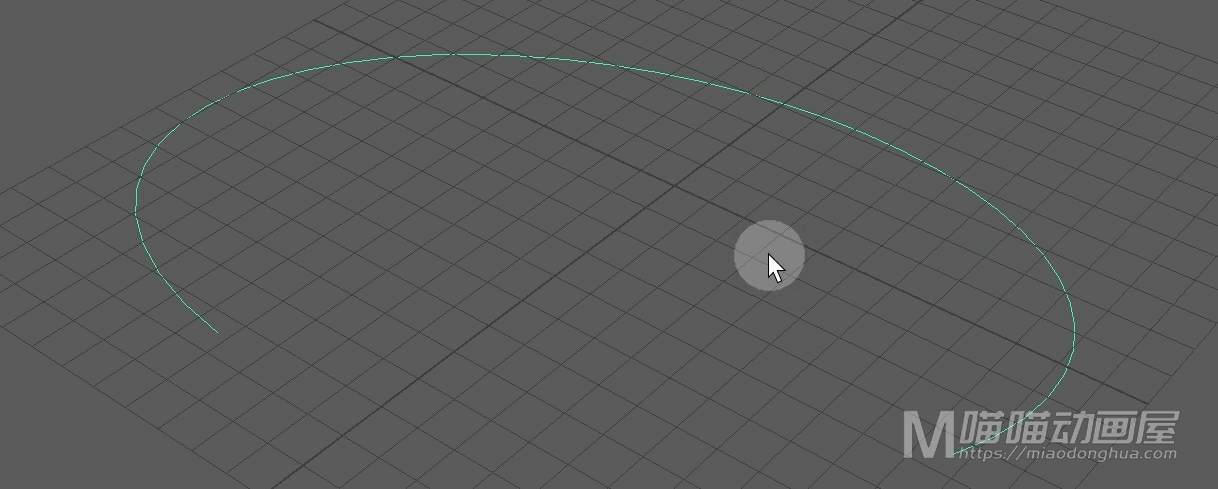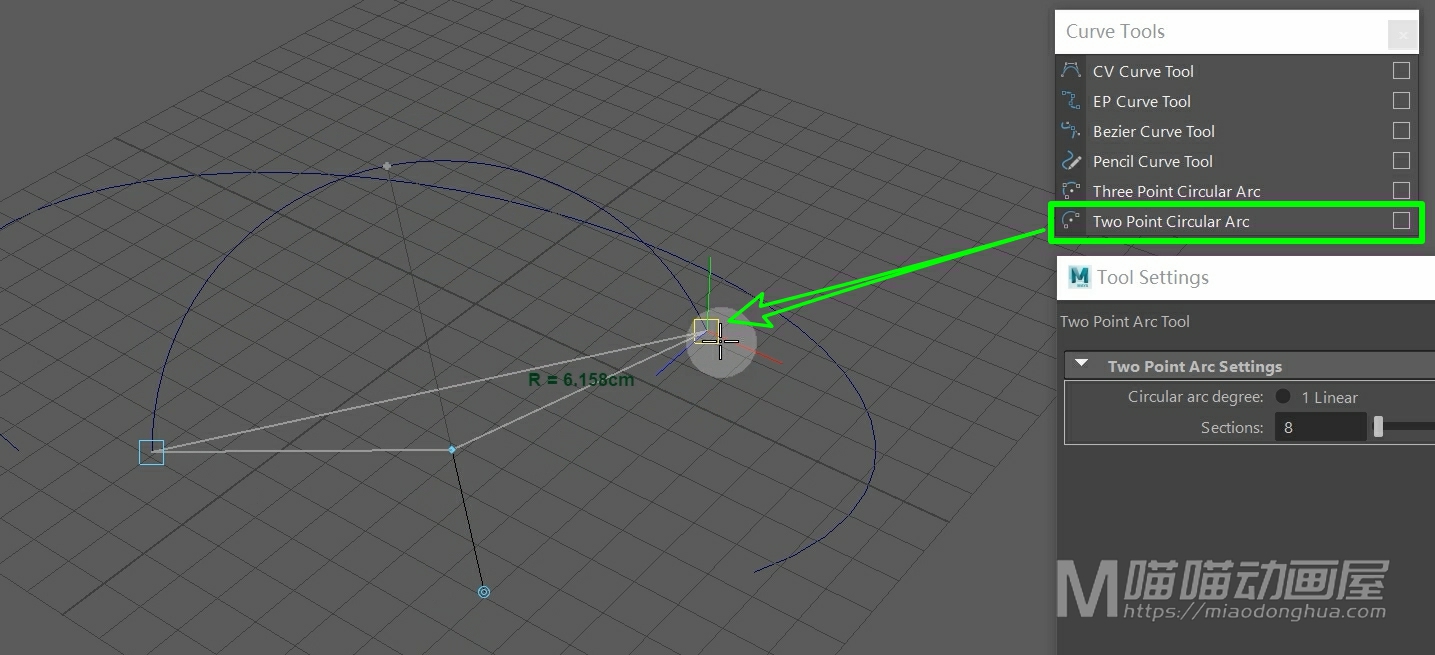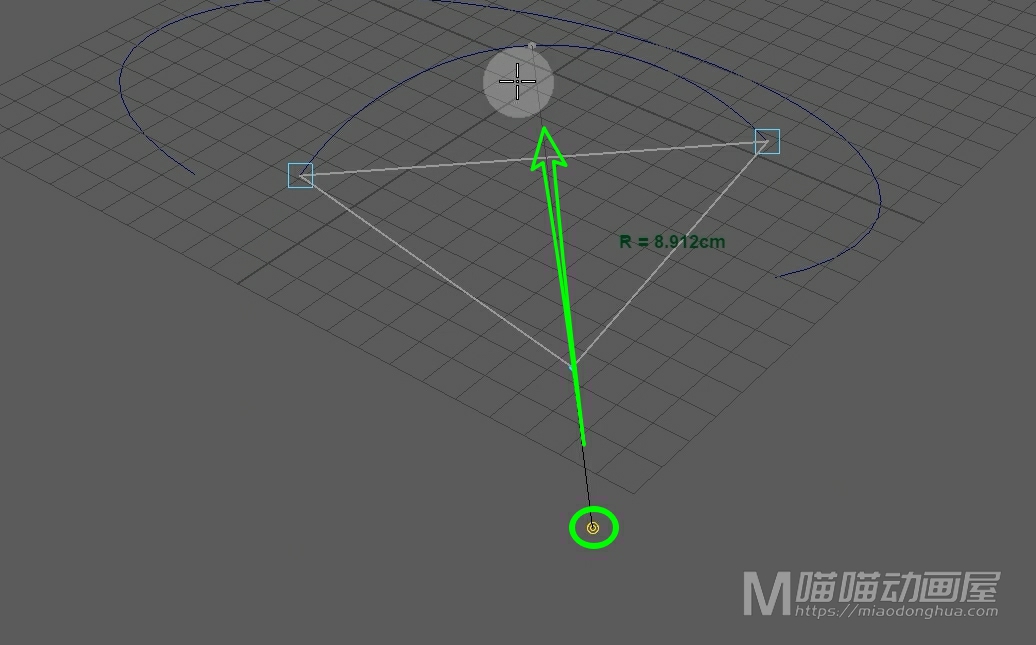今天我们来讲一下:在Maya曲面建模中曲线菜单下的这个【附加曲线命令-Attach Curves】。
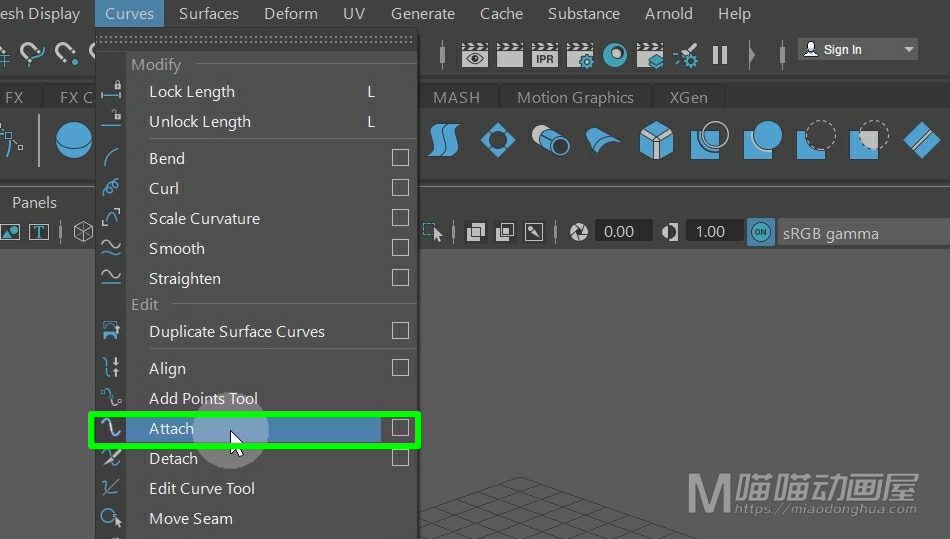
那么说白了就是以多种方式将两条曲线连接融合到一起。例如我们使用ep曲线工具在场景中画两条曲线,我们只要选择它们,然后在曲线菜单下执行附加命令。
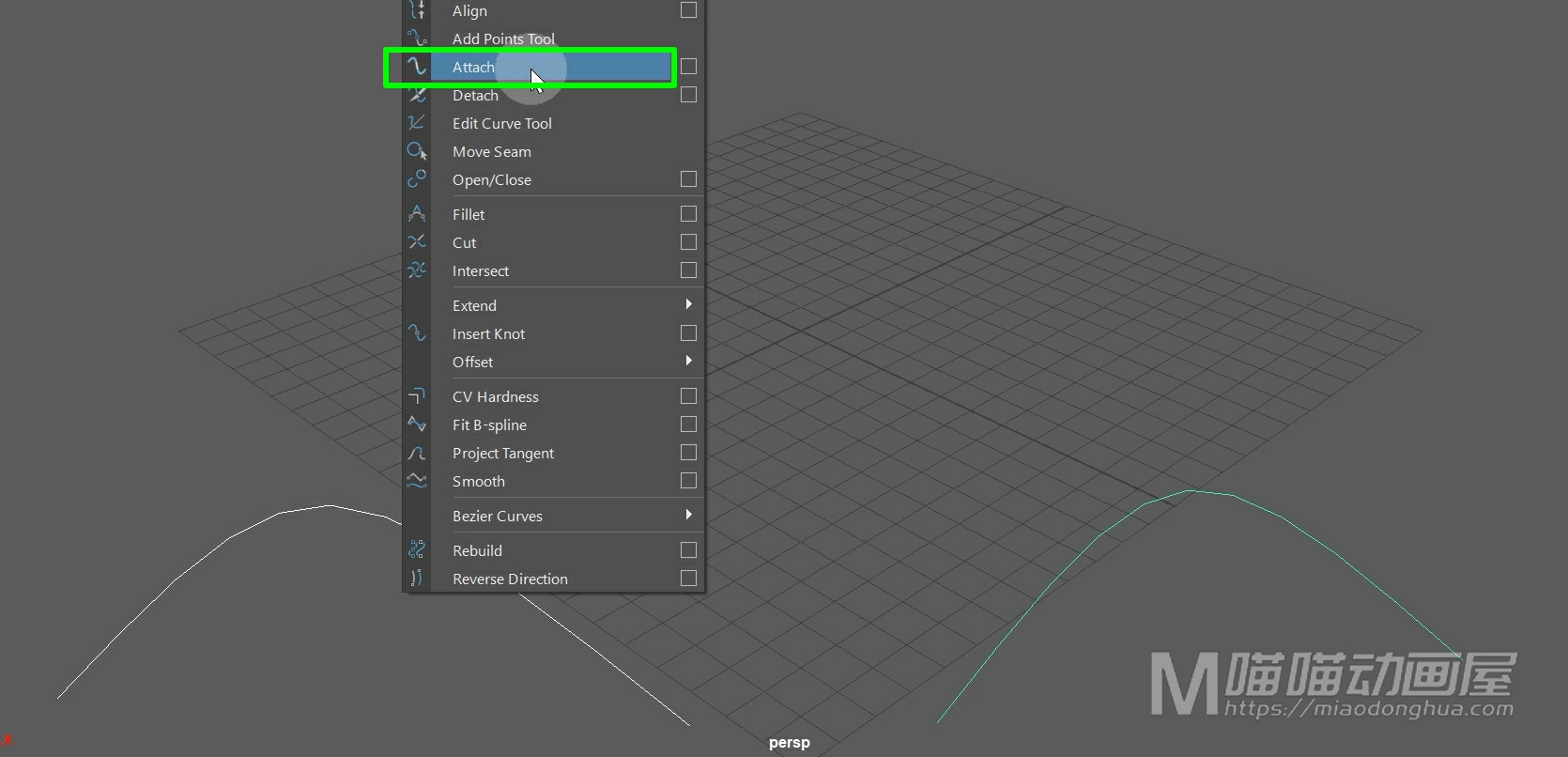
这样这两条曲线就融合到一起了。
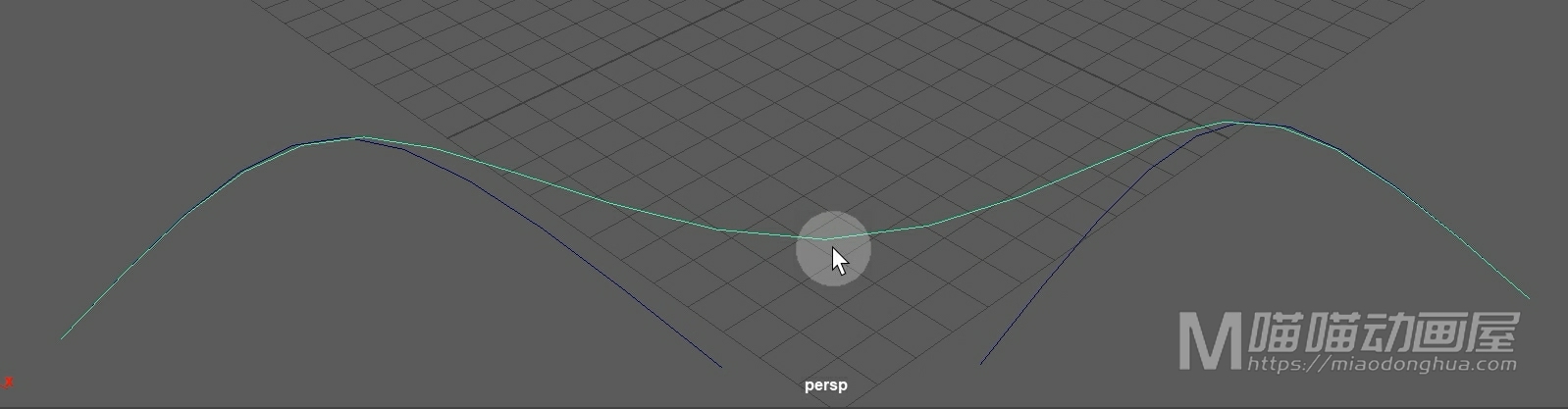
那么下面我们打开的它的选项设置,我们来看下一些比较细节的参数。我们可以看到,我们刚才们默认使用的附加方法是:融合曲线。那么这个模式融合的曲线,它的接合部分是比较平滑的,并且我们可以设置它的这个接合部分的偏移值,那么这里默认的是0.5,也就是处于两条曲线之间的中心位置。
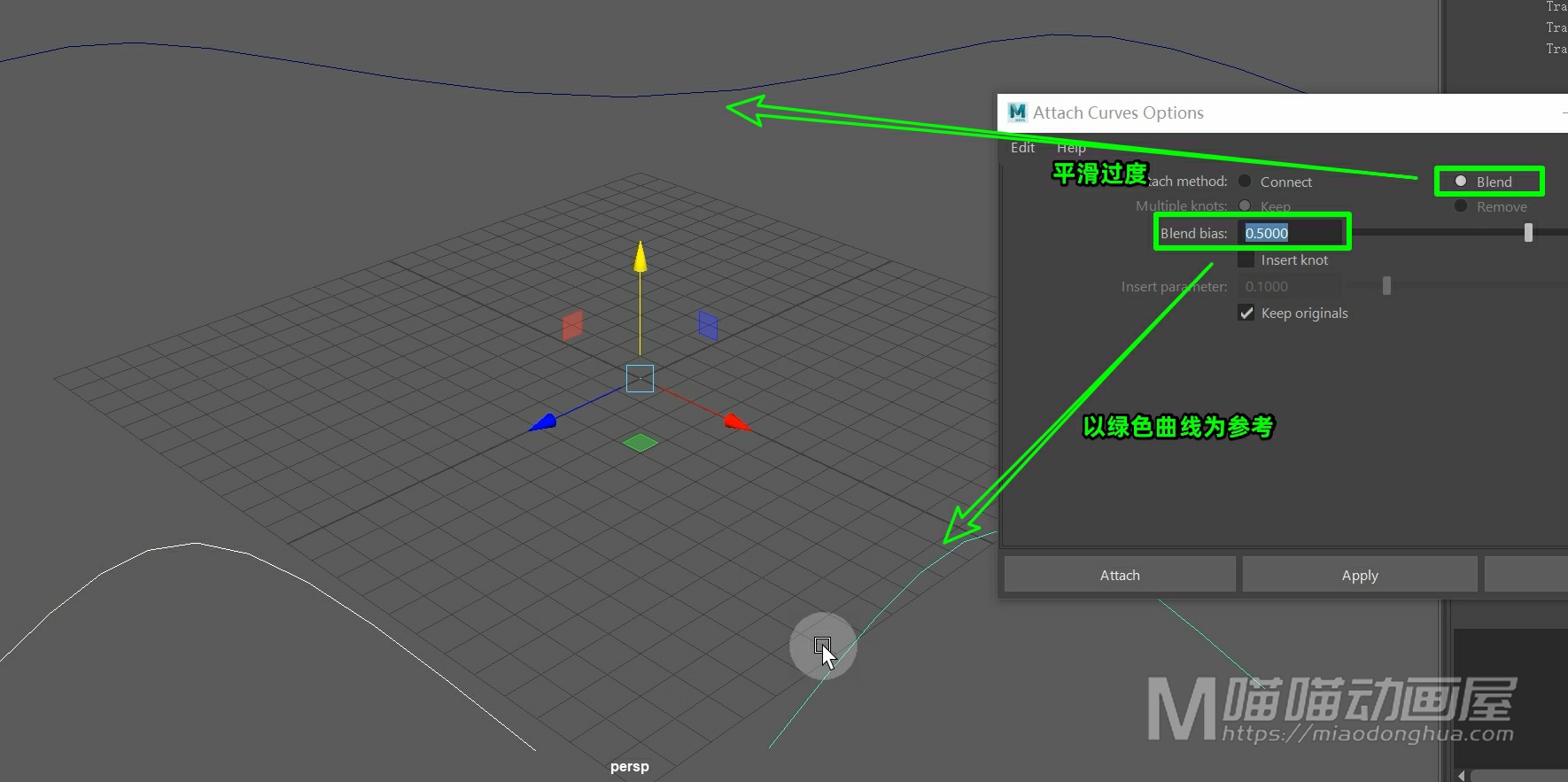
可能这里我们就会比较困惑,我们怎么才能快速判断出接合部分的偏移方向?那么这里我们只要记住:我们的这个偏移值永远是以绿色高亮显示的这根曲线作为参考的。
假设我们设置为0,也就是几乎没有偏移,所以我们可以预判:接合位置一定是靠近绿色曲线的这一端。
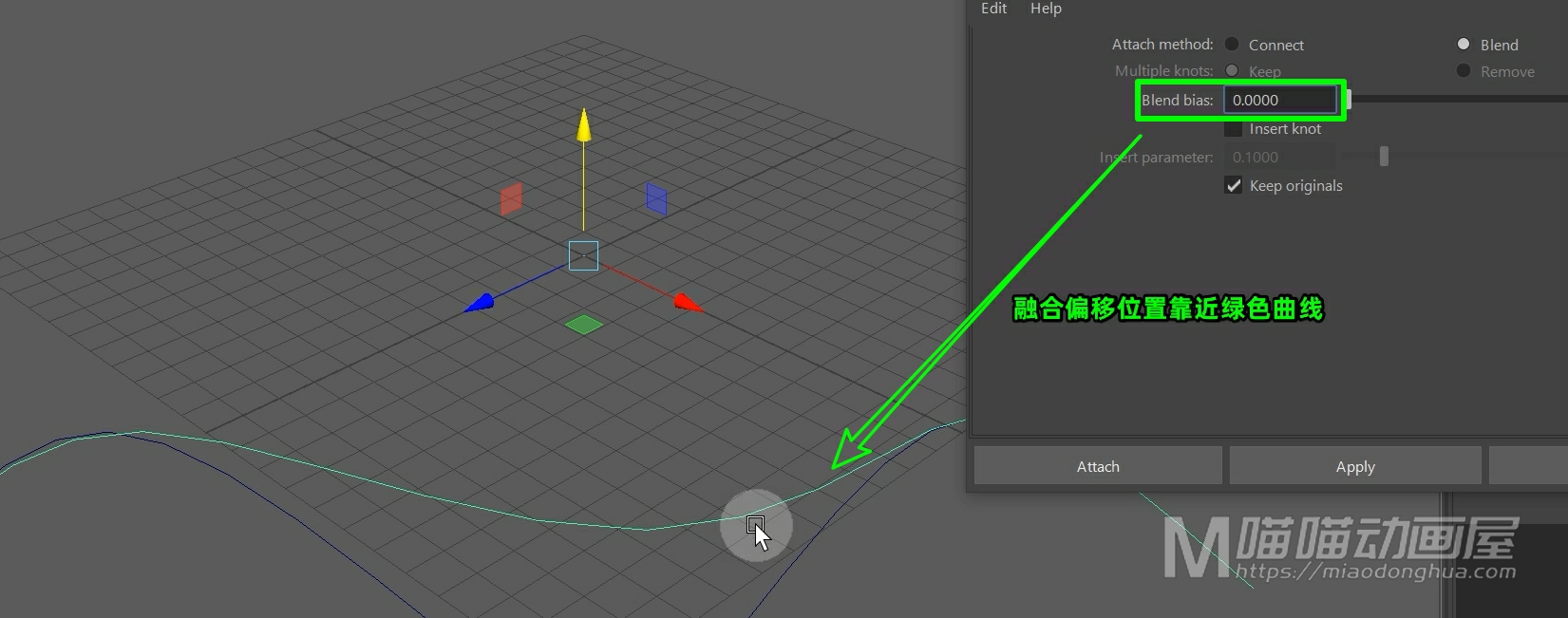
当然,如果我们在选择曲线的过程中,最后选择的是左边的这根曲线。那么左边的这条曲线就会变为绿色高亮显示,那么相同的参数设定,我们点击应用。
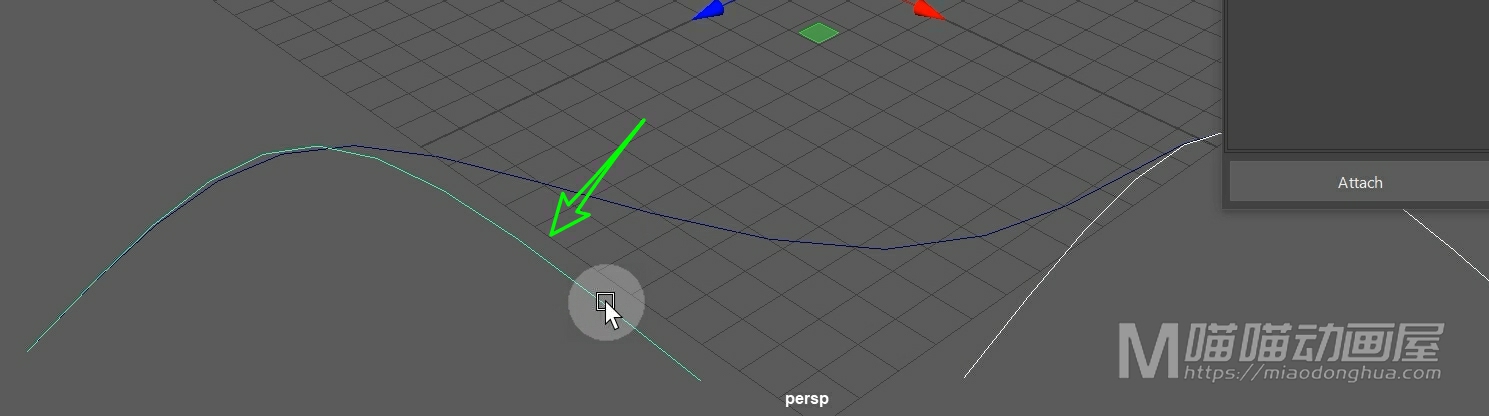
它的接合位置就会偏向左边的这个位置。所以这里我们不难看出,我们的这个偏移值。不能一根筋的认为:它一定是偏向左或者偏向右,具体还是要以我们最后选择的这根绿色曲线作为参考对象。
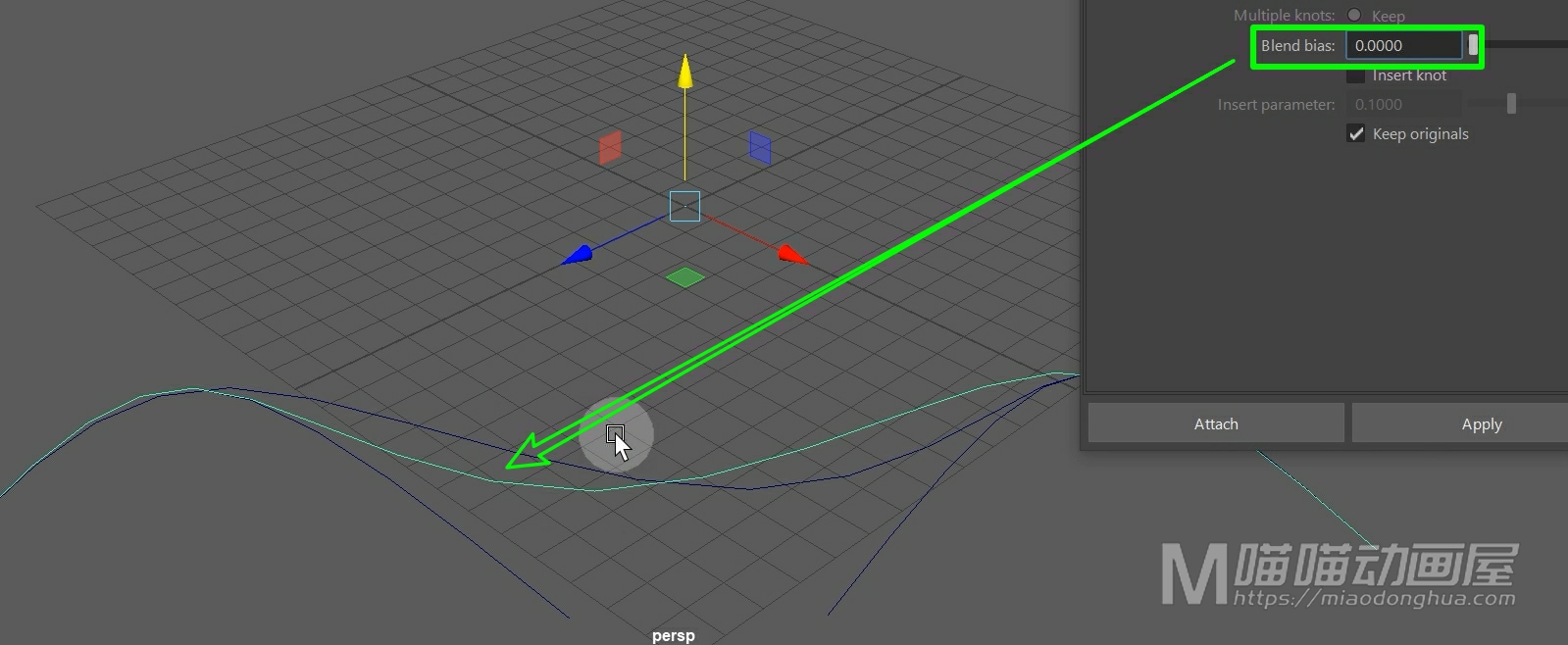
我们先重置一下参数,那么下面的这个是【插入结】。我们勾选它,选择曲线,点击应用后,我们可以看到,相比我们之前的这根曲线,我们当前的这根曲线的接合部分,更接近这两条这曲线的末端形状。当然,具体要到一个什么样的程度,我们可以调节下面的这个插入值,这个值越接近0,形状就会保持的越多,值越大,自然就会像上面的这个曲线形状过于的平滑。

我们重置一下参数,然后下面的这个是【保持原始】,也就是保持原始曲线。
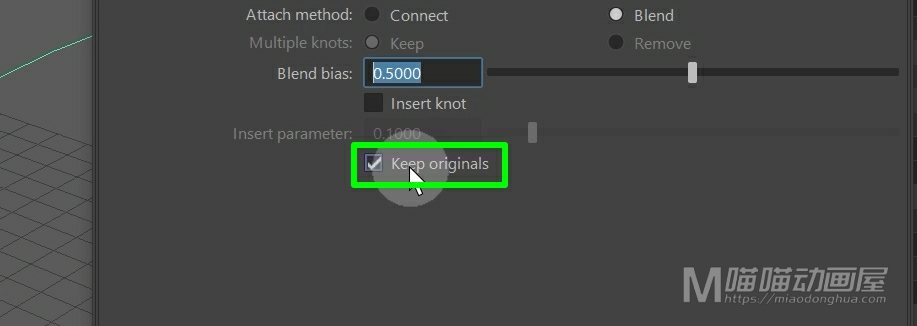
那么我们取消勾选之后,我们再次融合曲线,原始曲线就会直接被移除不再保留了。
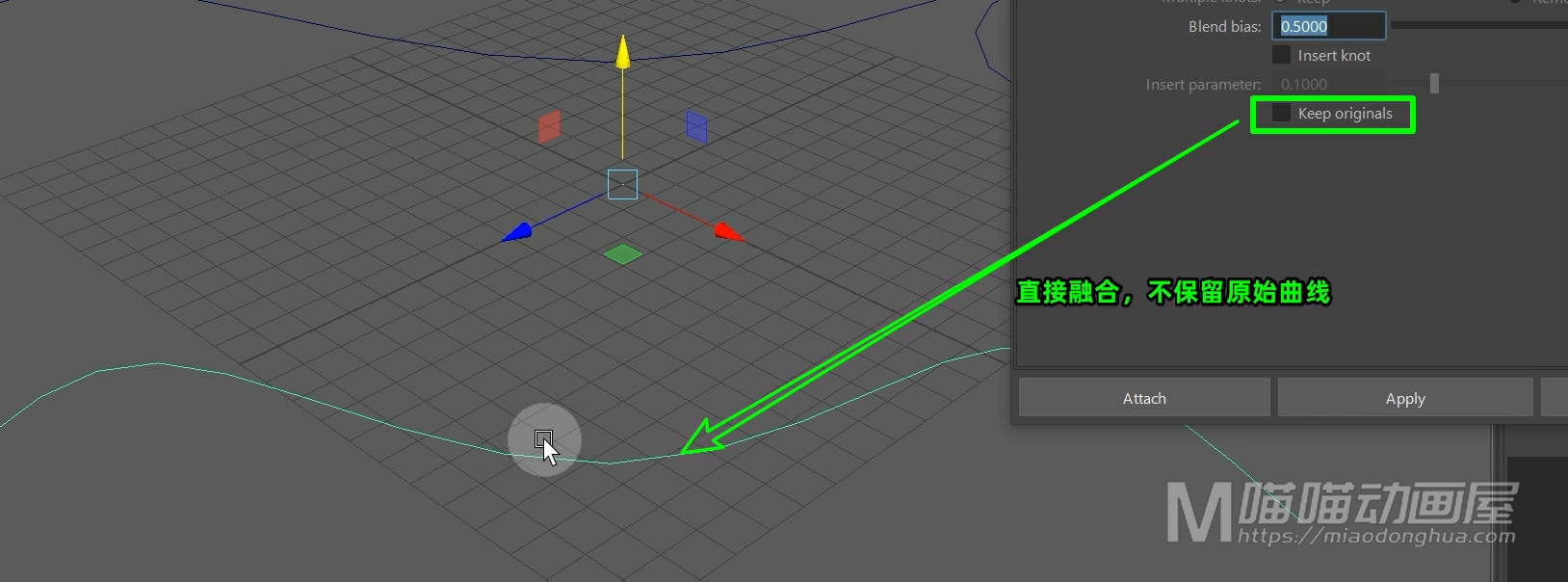
我们撤销回去,我们先重置一下参数,最后我们来看下附加方法中的另一个:连接曲线。
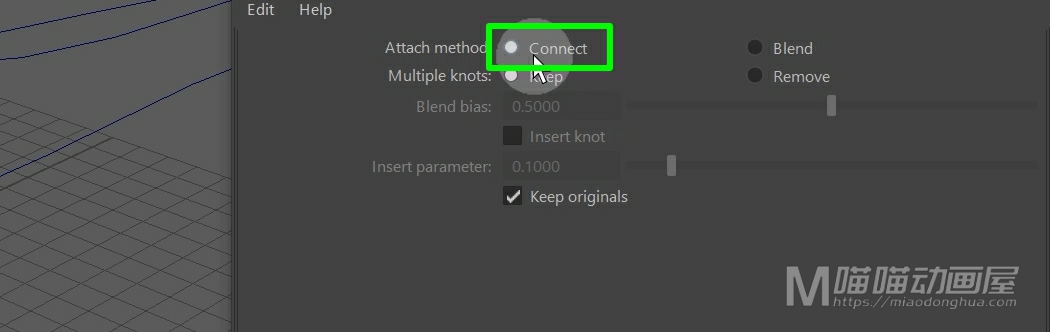
那么这个就比较简单,相比这个【融合曲线】模式,我们的这个【连接曲线】是以最小曲率来进行连接的。我们选择曲线,点击应用,我们可以看到,曲线的末端直接就被接合上了,过度显得非常的生硬。
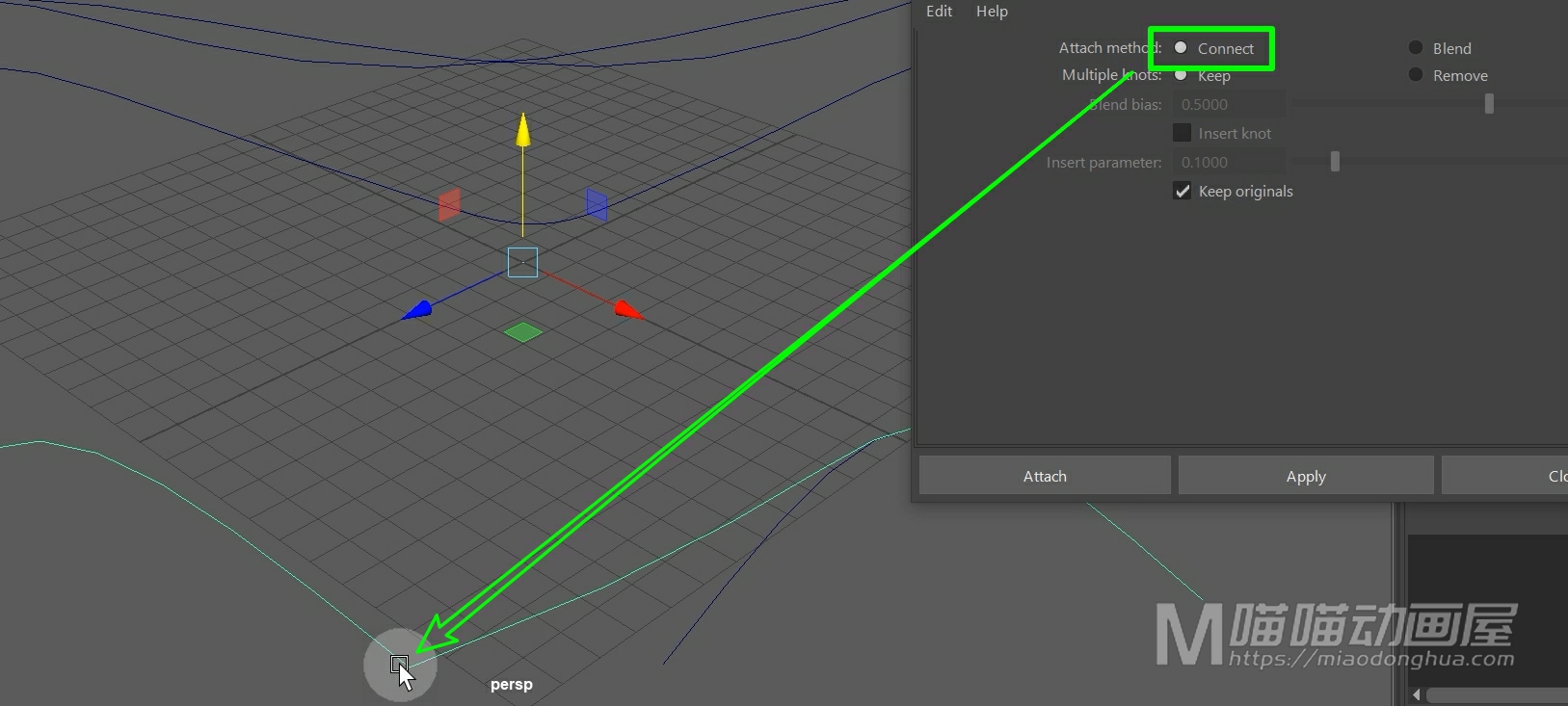
然后,我们再来看这个被激活的【多结点】选项,那么刚才我们使用的是保持,也就是保持这种比较生硬的连接。
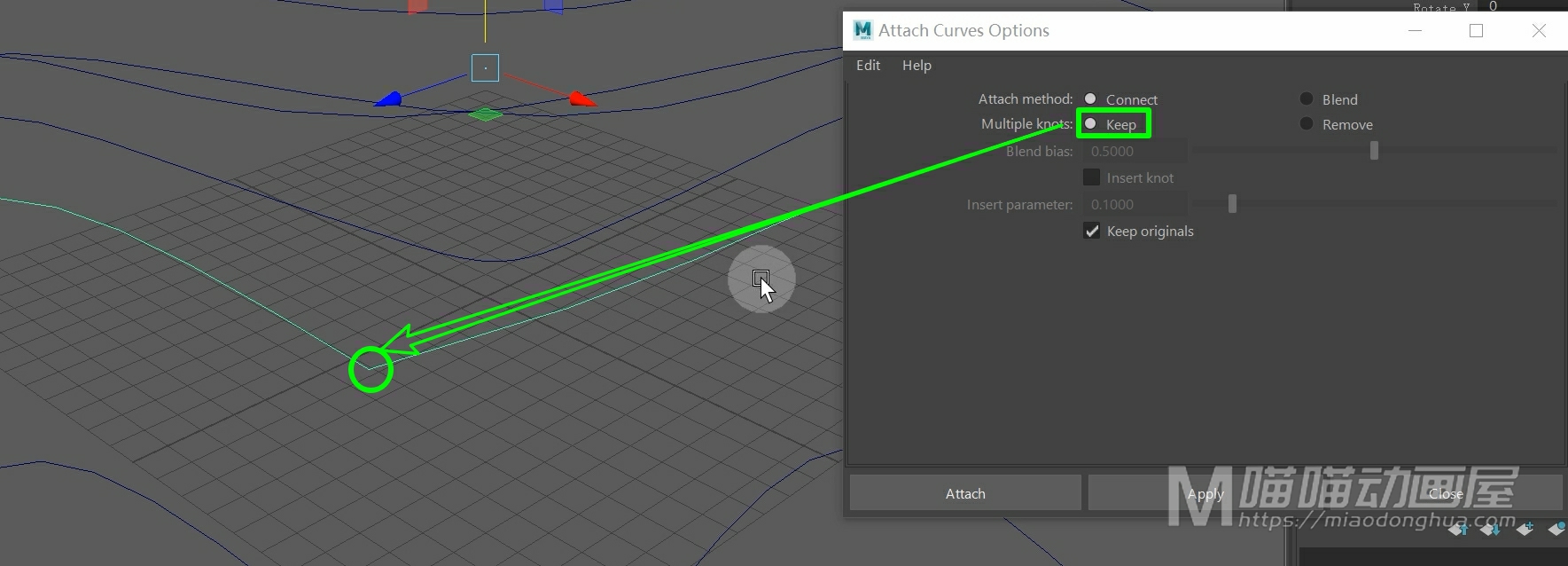
那么另外的这个移除,作用就是给接合的部分做一个平滑处理,我们选择曲线,点击应用。我们可以看到:这次这个接合部分的过度,就显得平滑了许多。
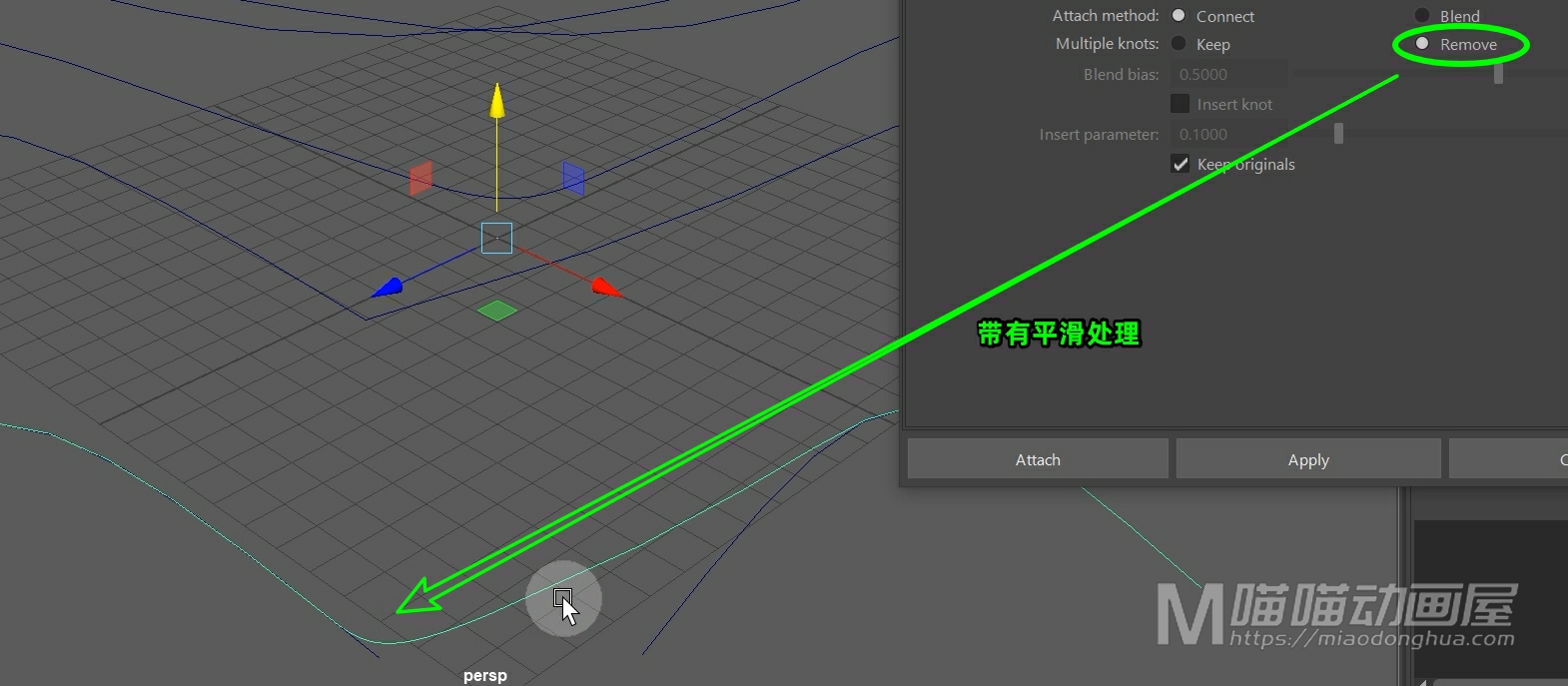
至好了,关于这个附加曲线命令就讲这么多。