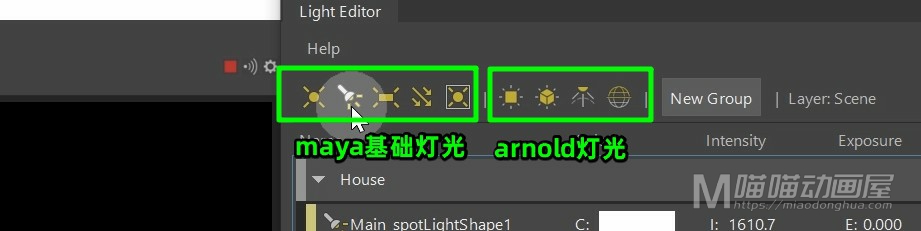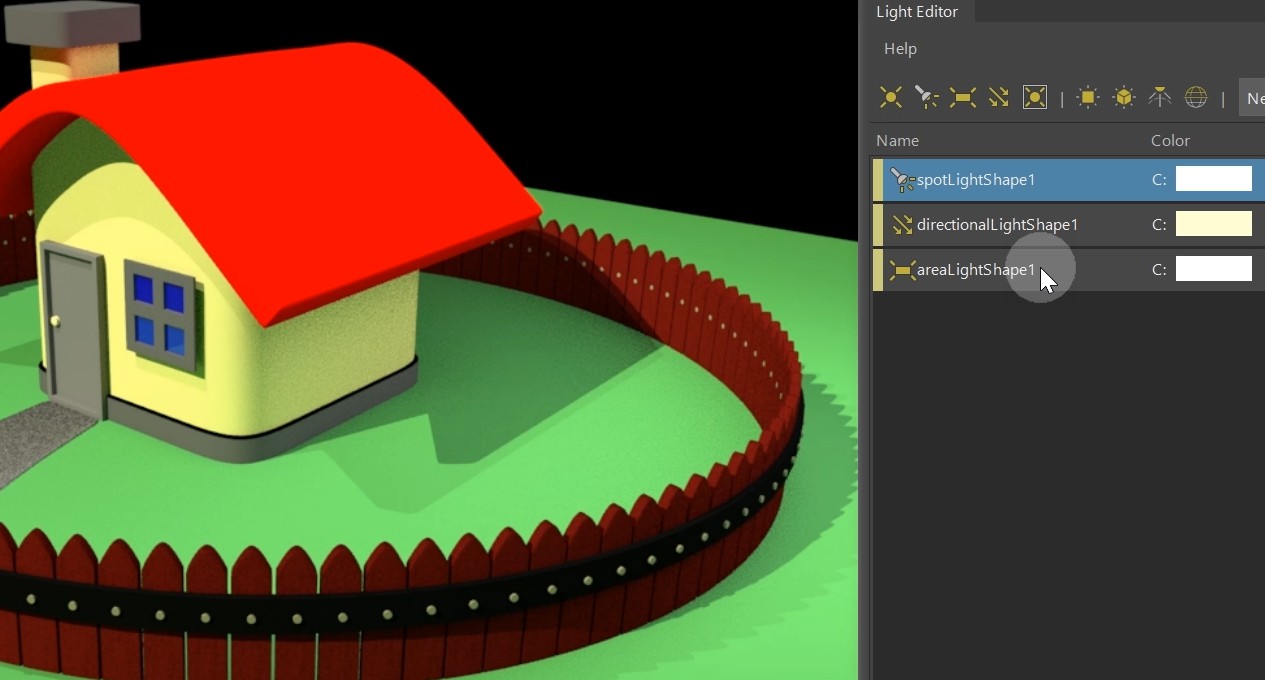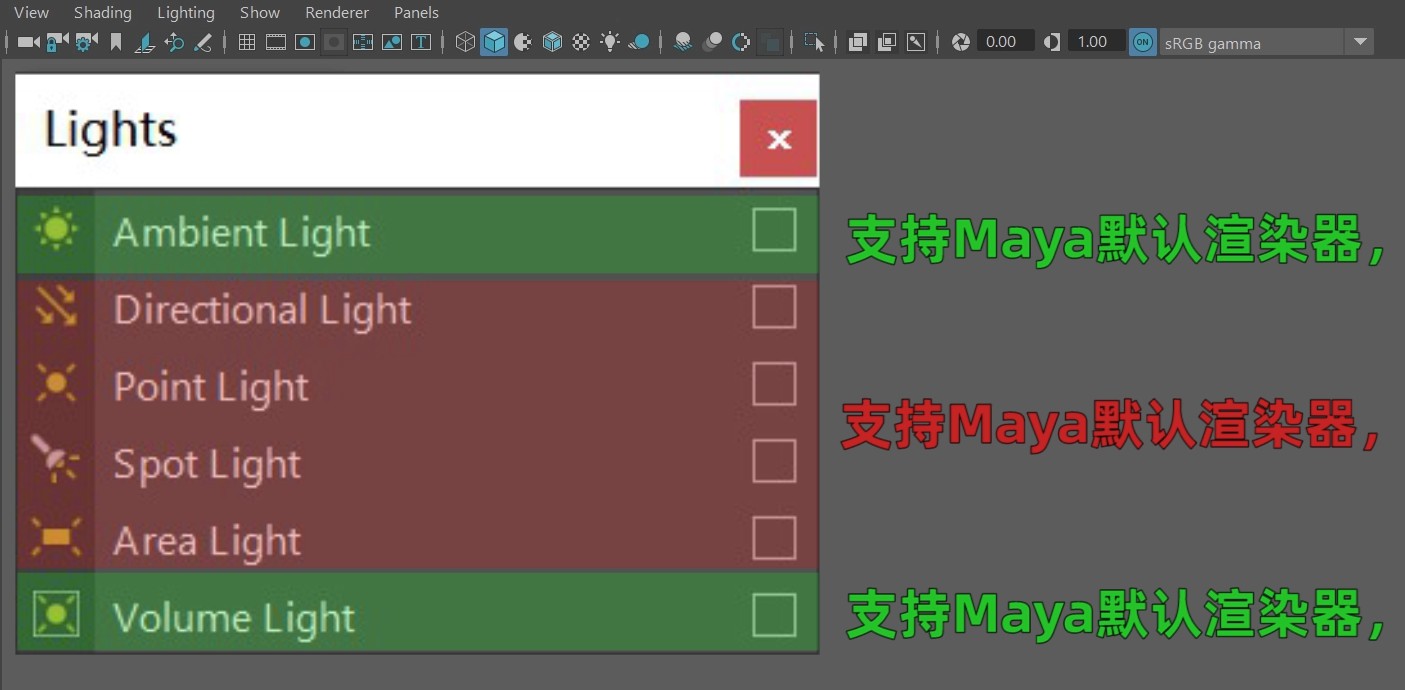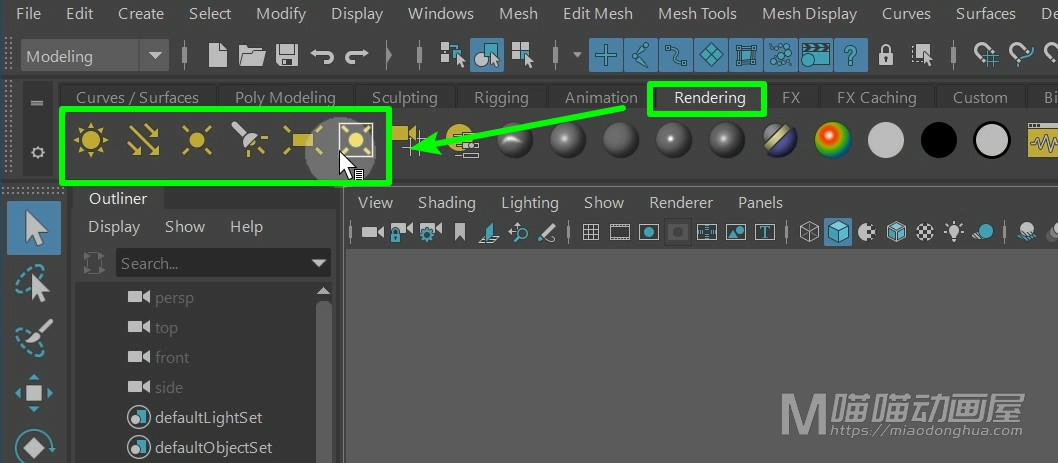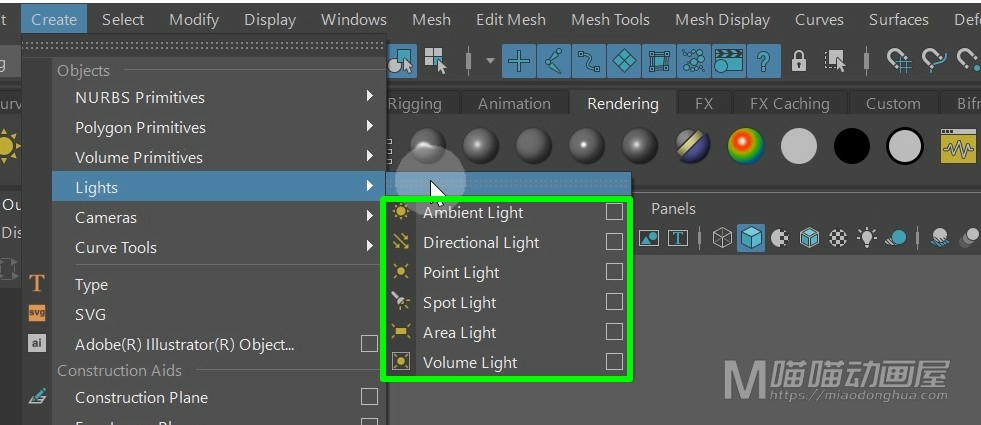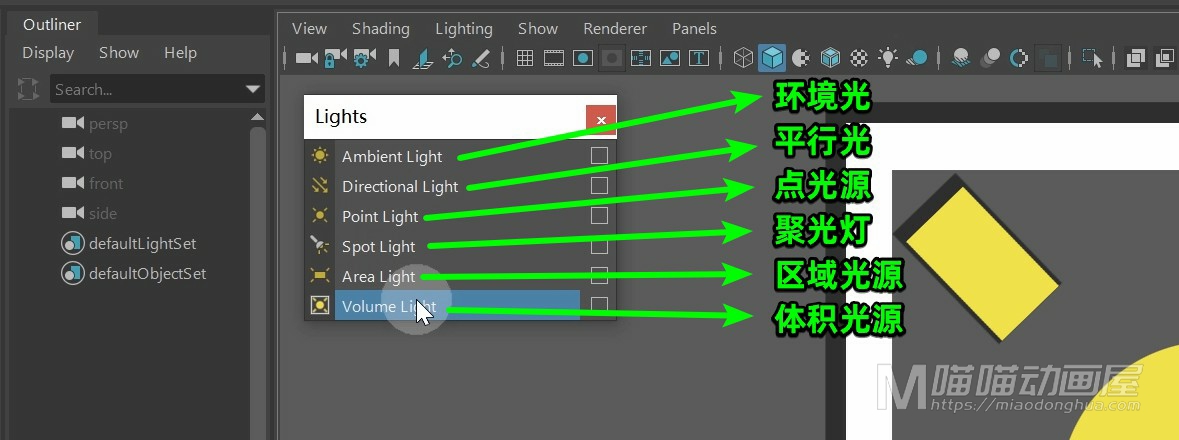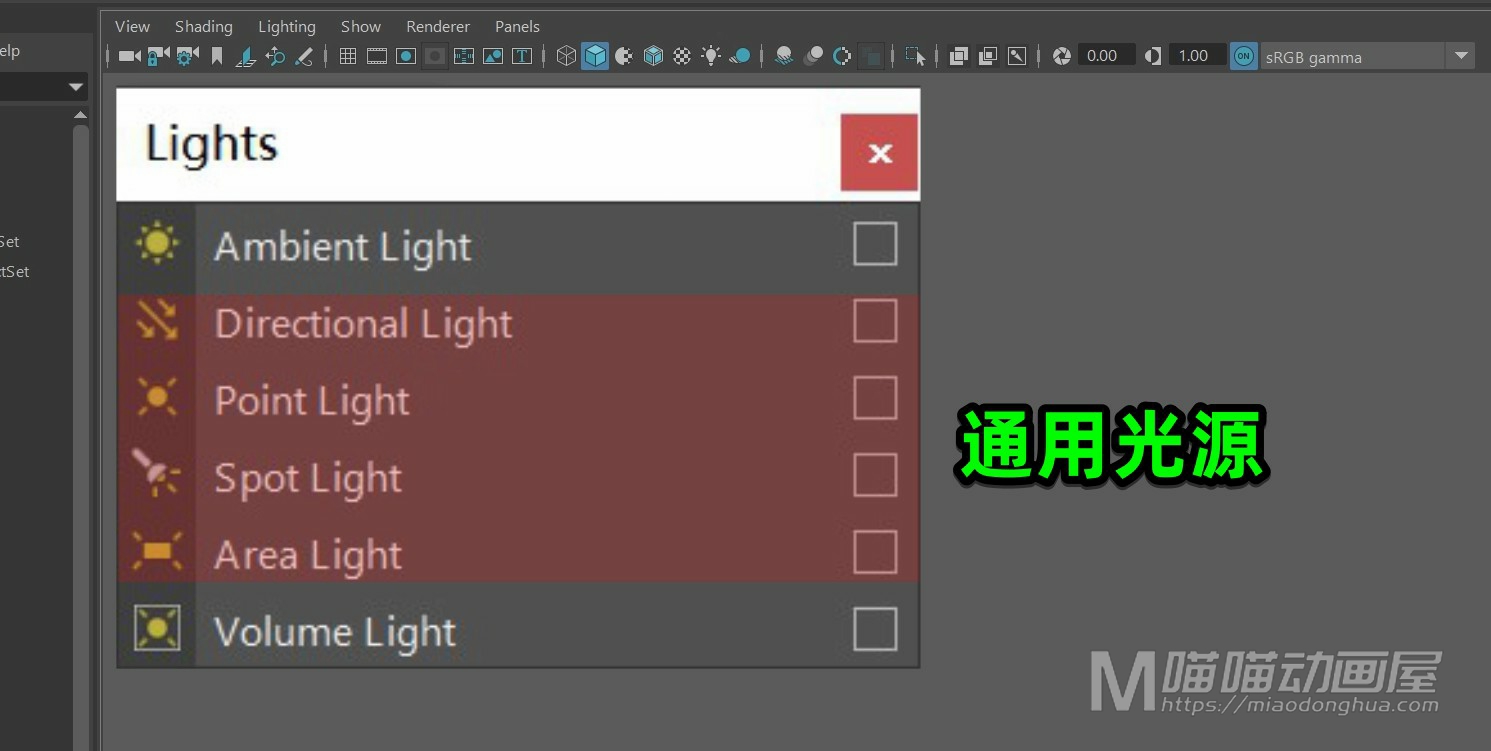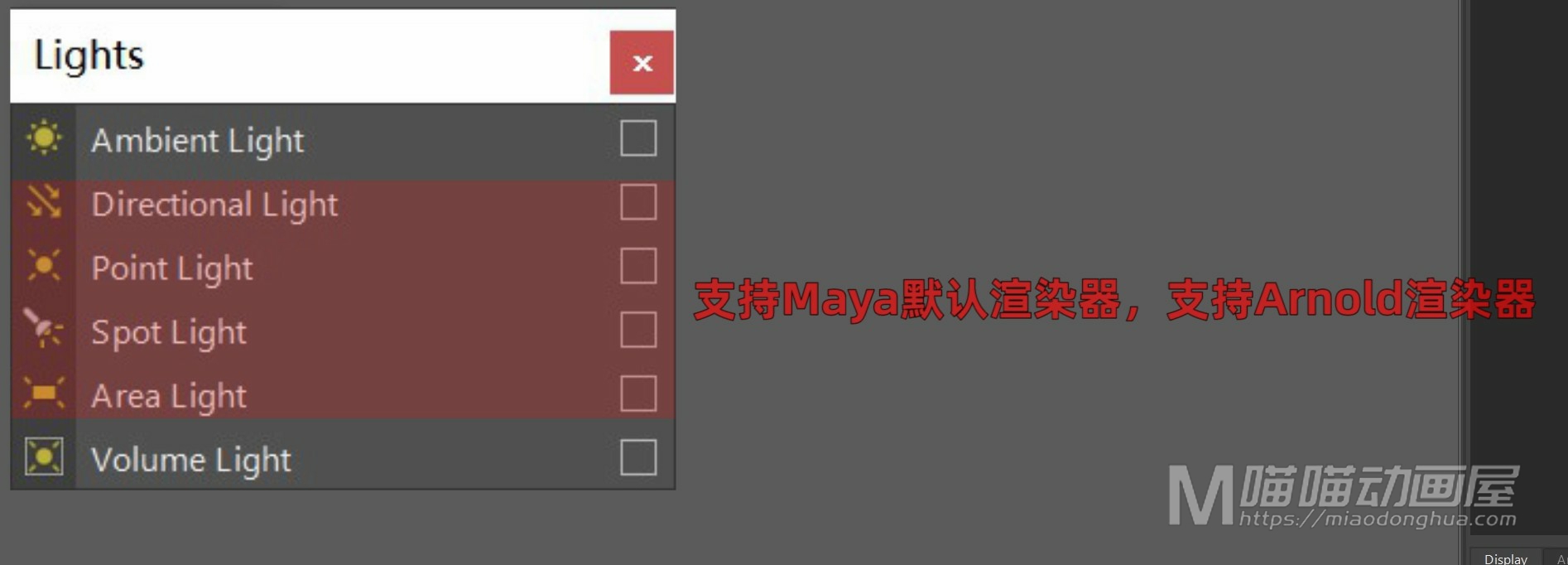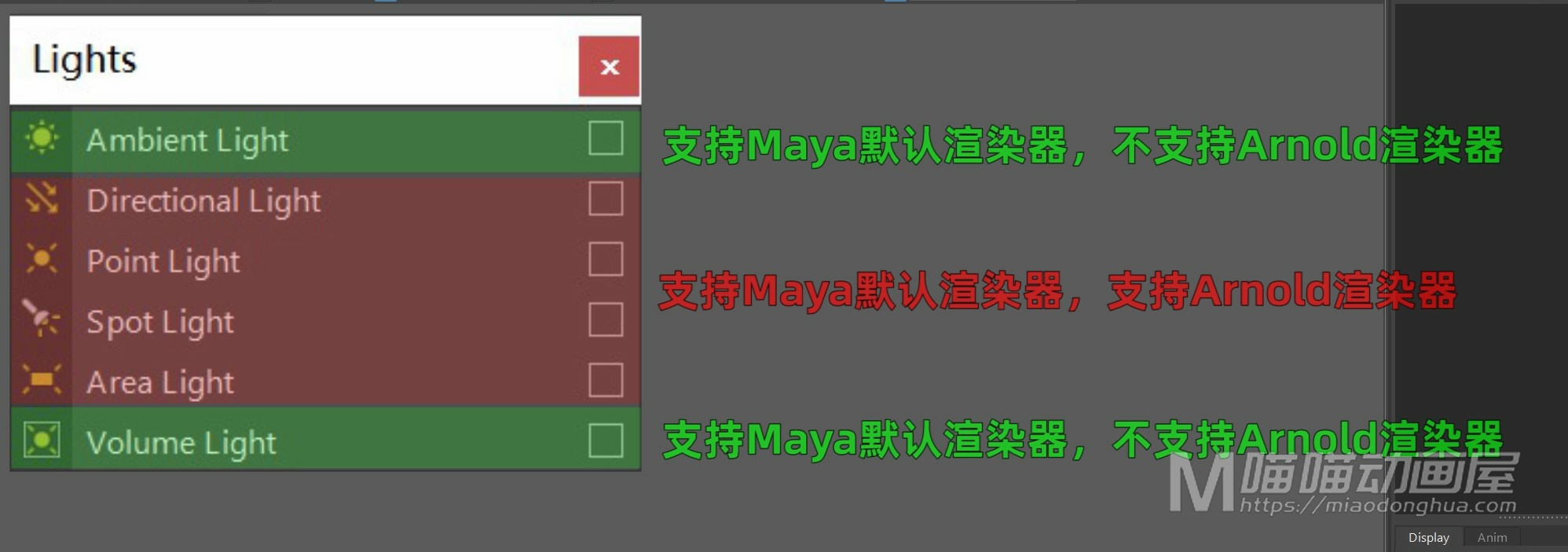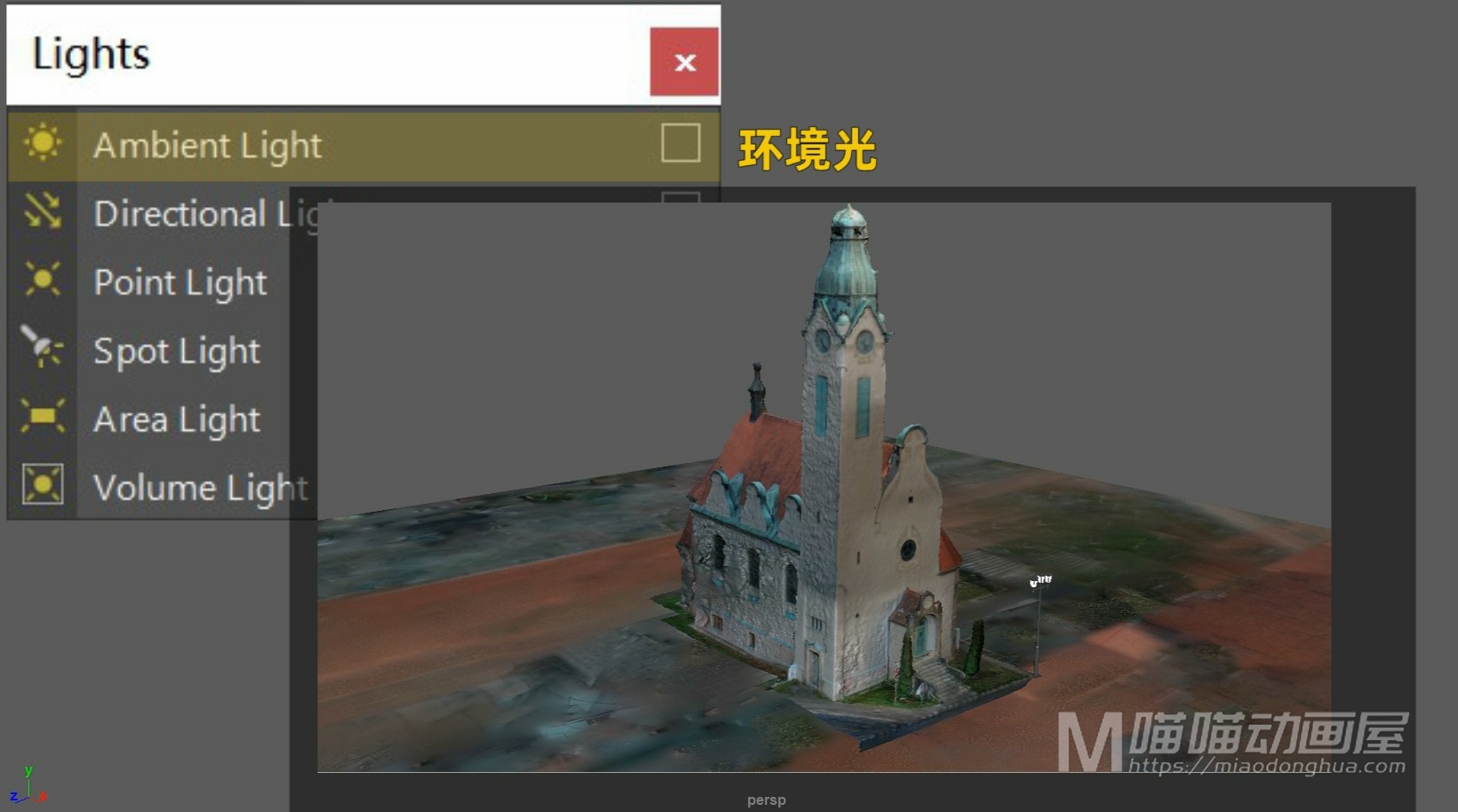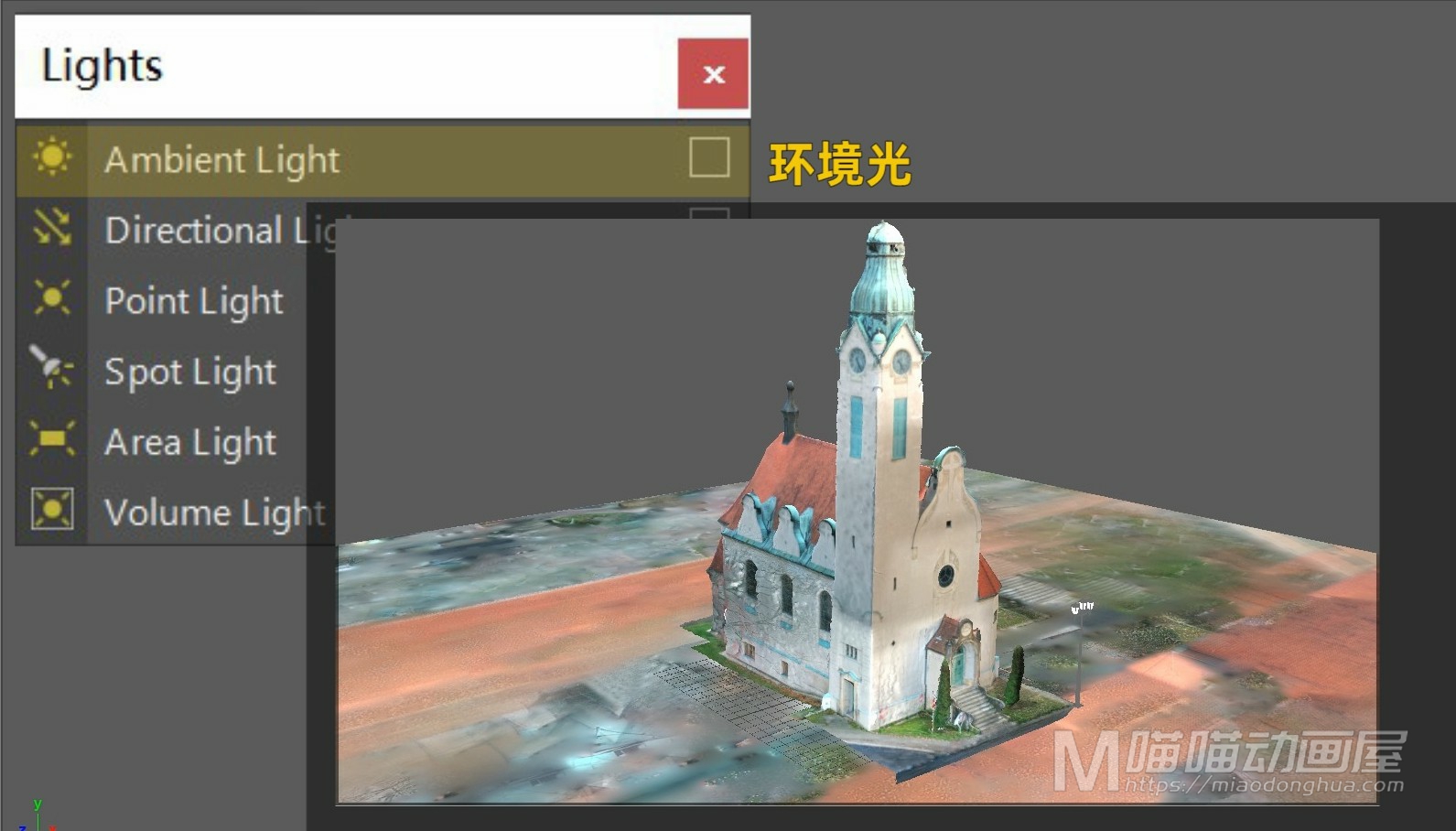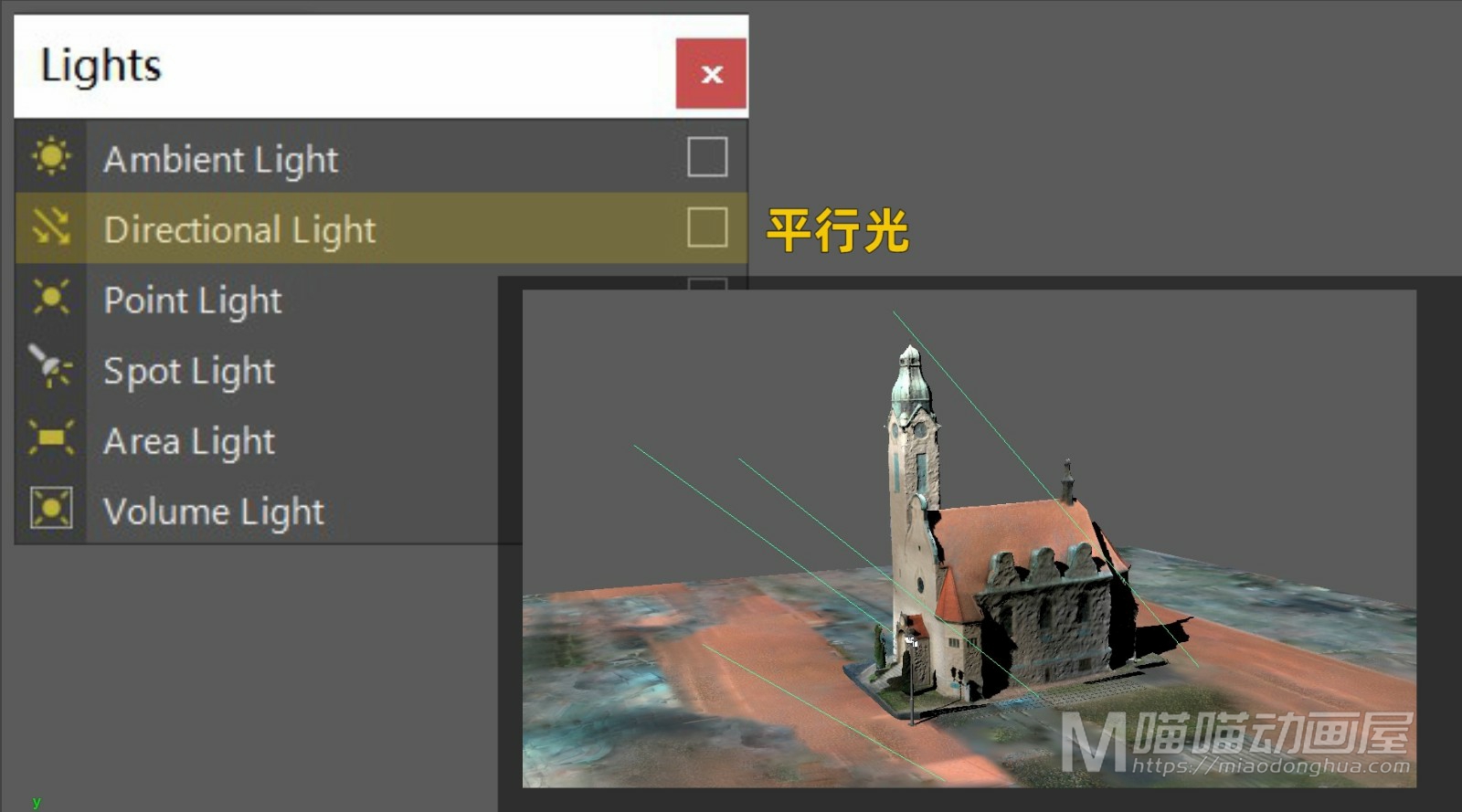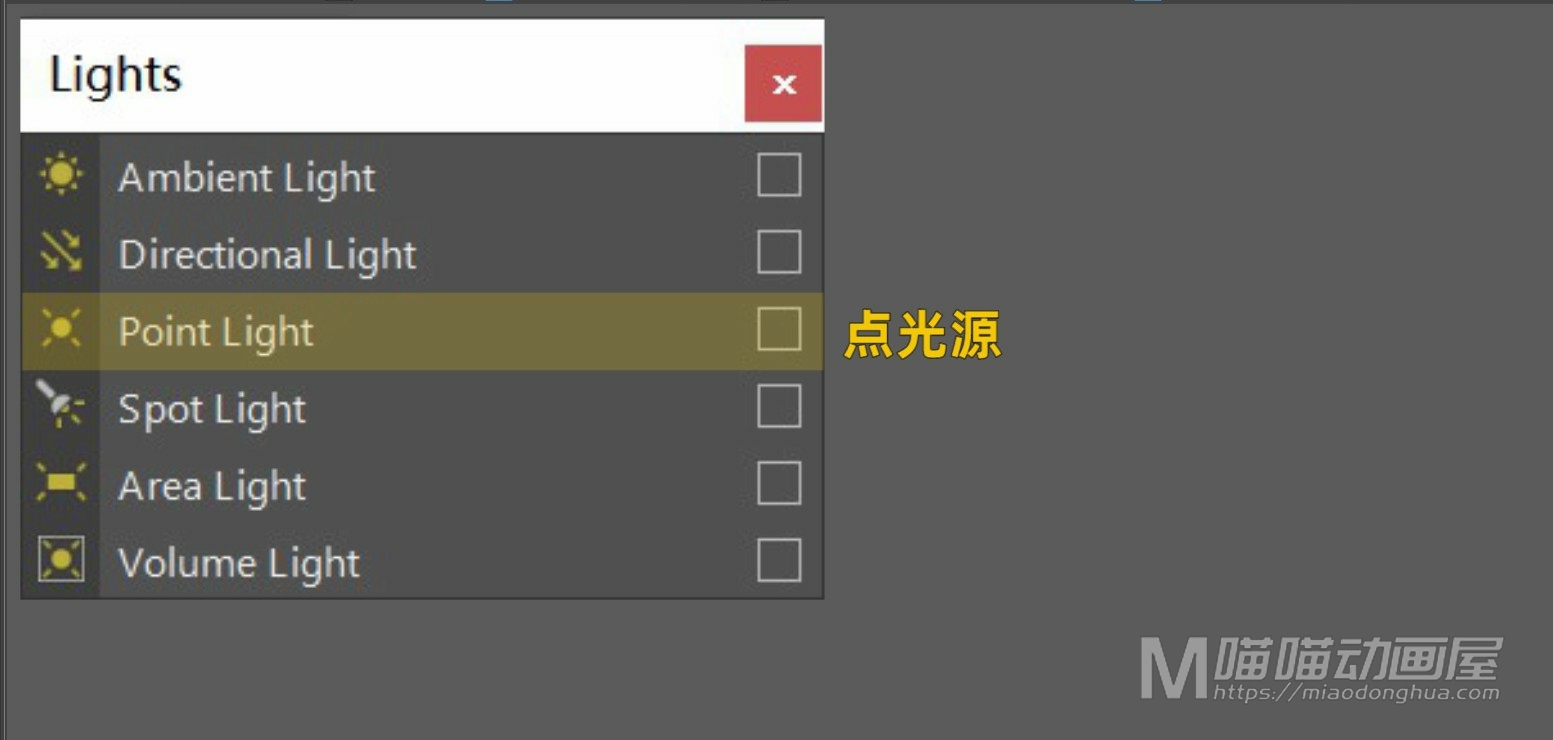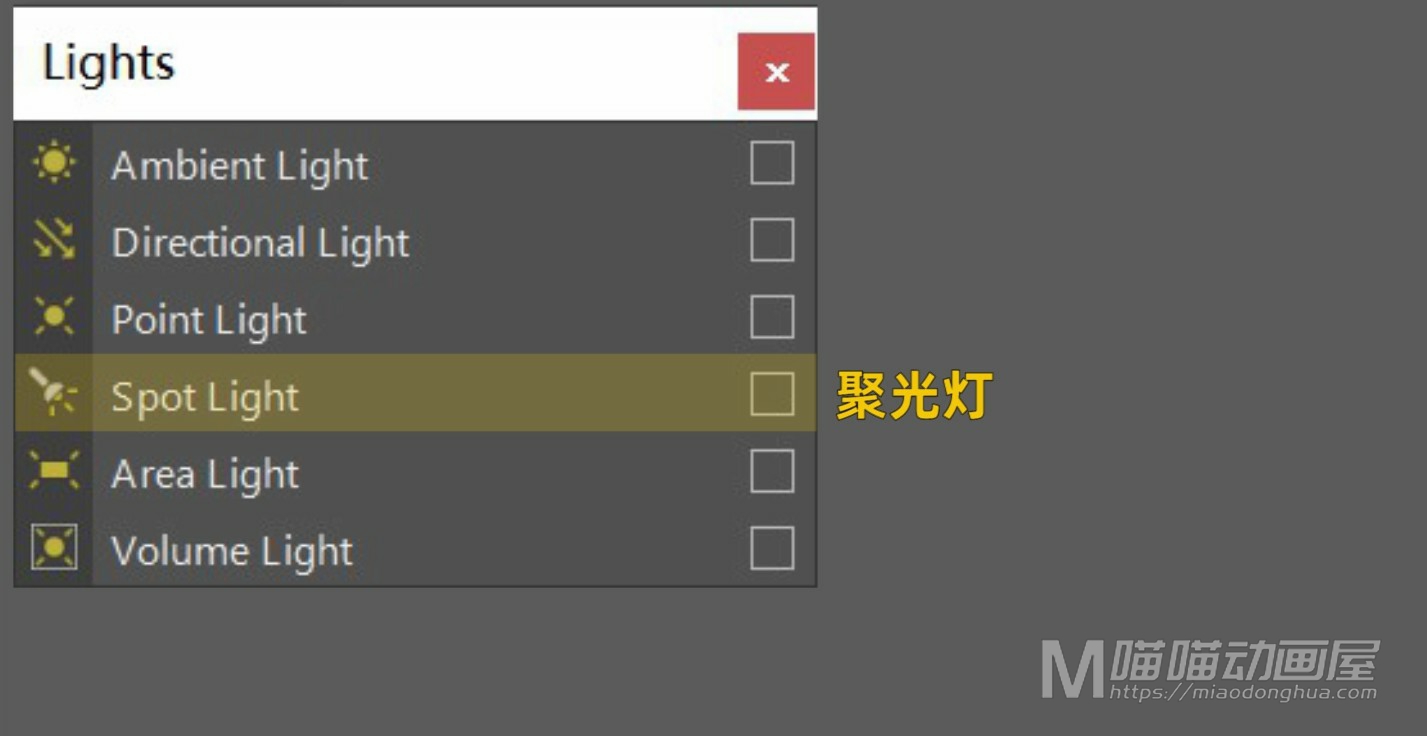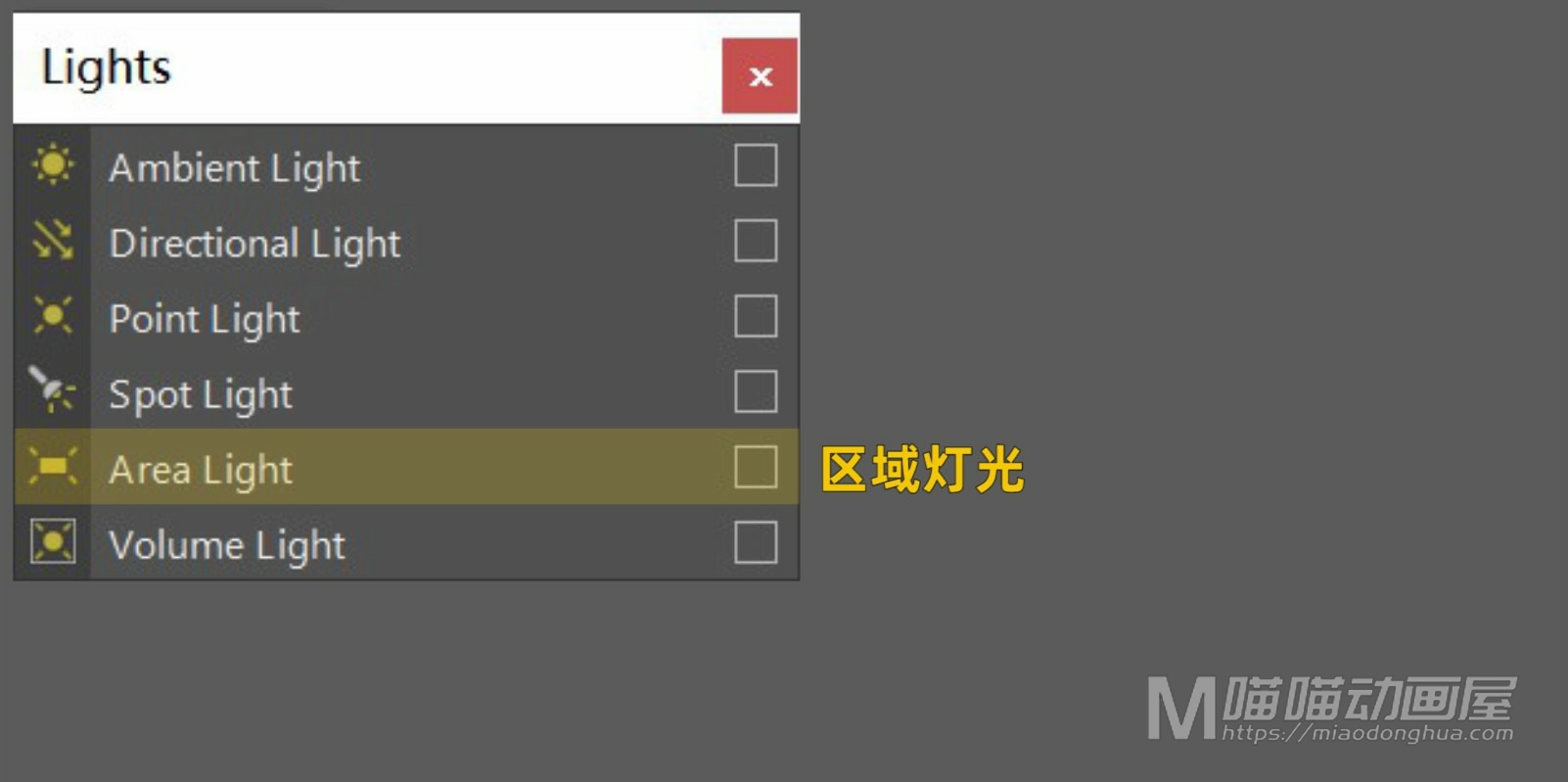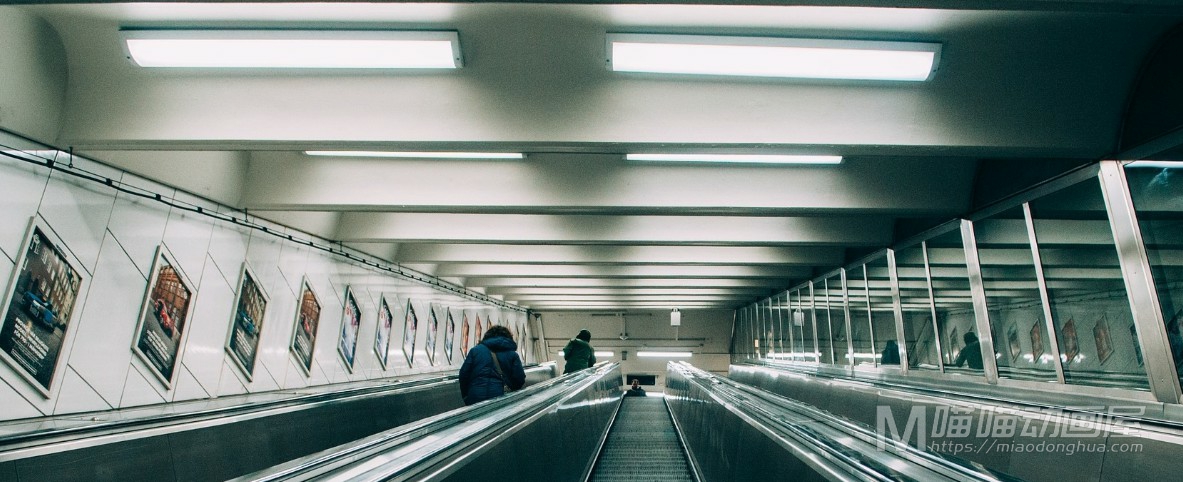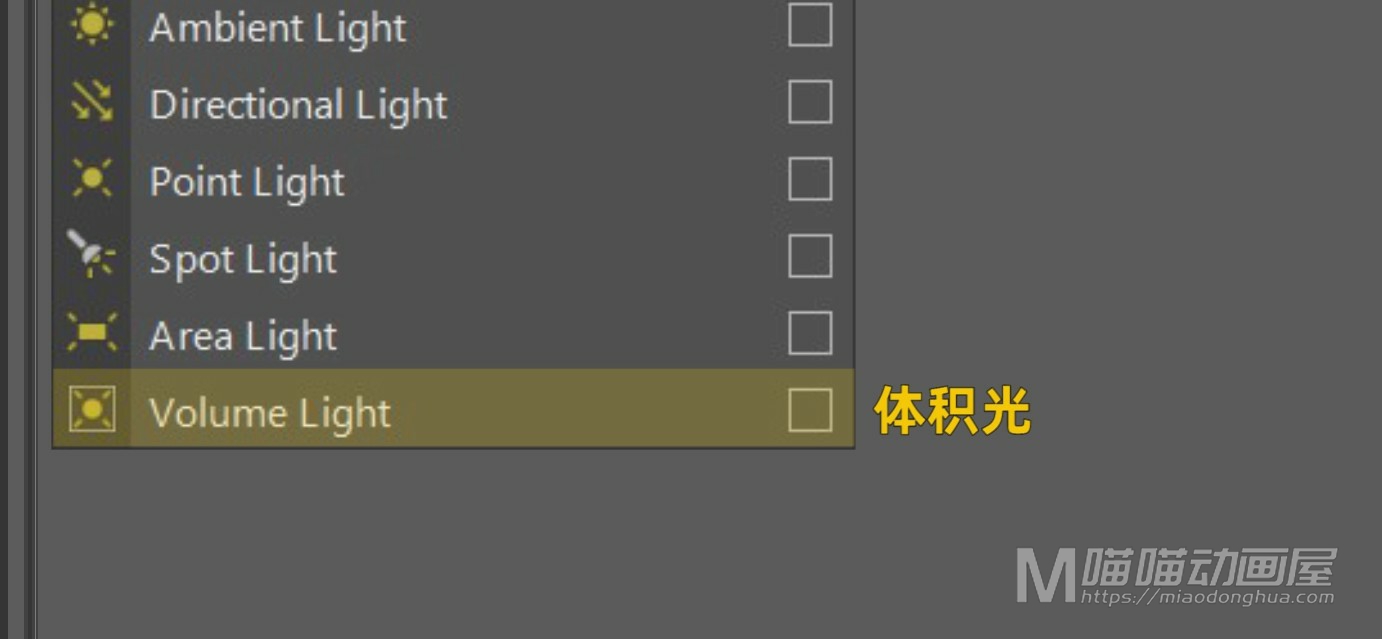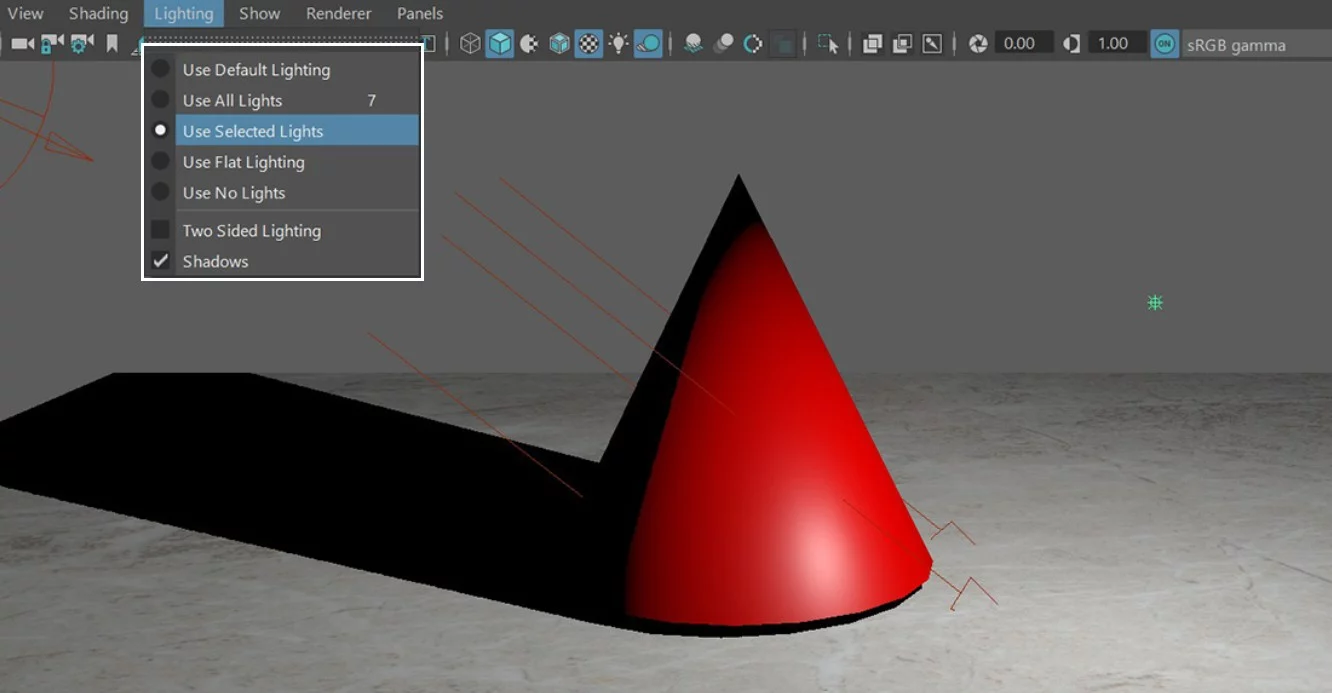本次讲解:Maya当中的灯光编辑器(Light Editor);命令位置:窗口菜单→渲染编辑器→选择灯光编辑器。;学习要点:给灯光重命名,孤立显示,禁用显示,沿灯光方向查看,创建分组,创建灯光。那么通常对于灯光不怎么复杂的场景,我们可以直接在场景中编辑灯光。但是一旦场景中出现多个灯光交互的情况,我们这样,直接在场景中调节,是非常困难的。所以我们就需要一个灯光编辑器,统一的对这些灯光进行管理。
那么在当前的这个场景中,我们创建了一个平行光,一个聚光灯,还有一个区域光源,同时呢,我们还创建了一个新的摄影机。
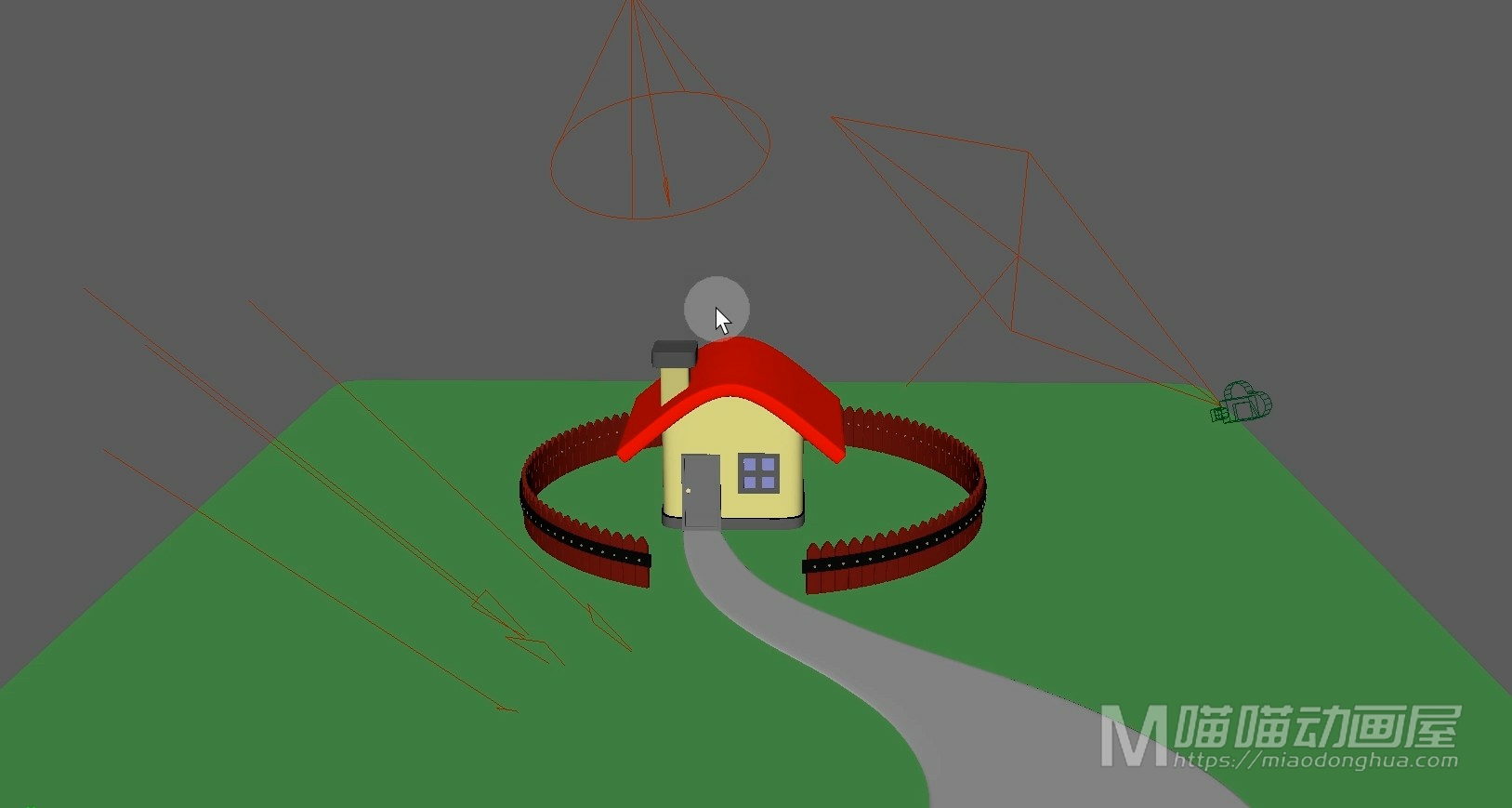
那么现在我们选择这个摄影机,我们在面板菜单下,切换到新摄影机的角度。
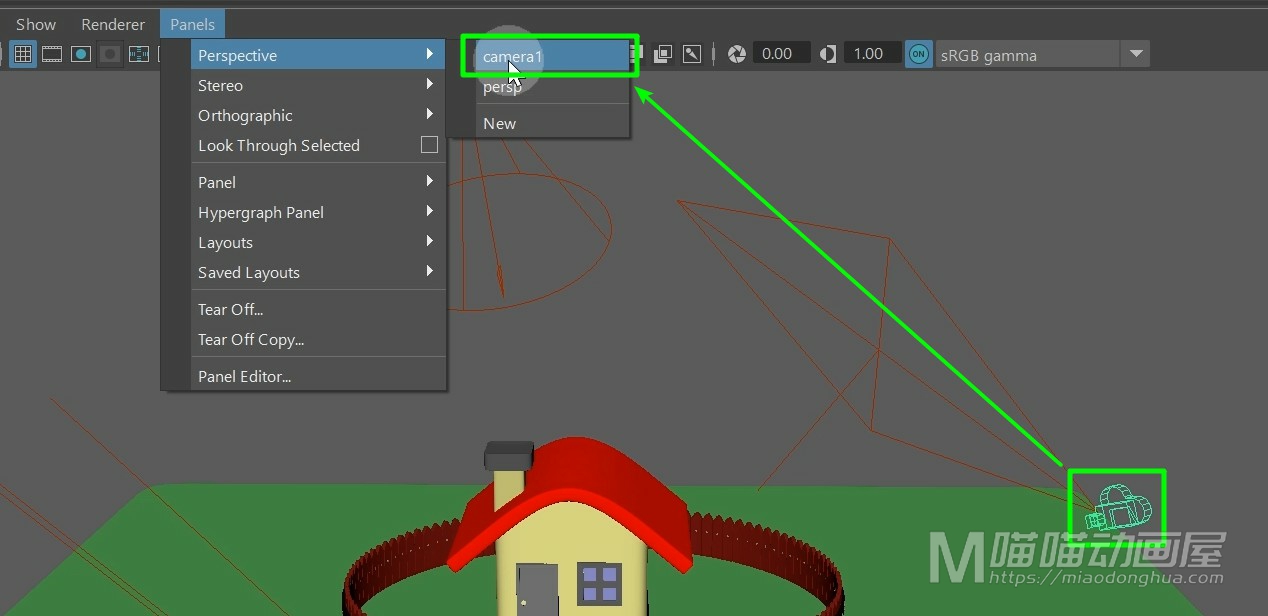
那么接下来我们就会以这个角度来预览渲染结果。

我们打开Arnold渲染预览。
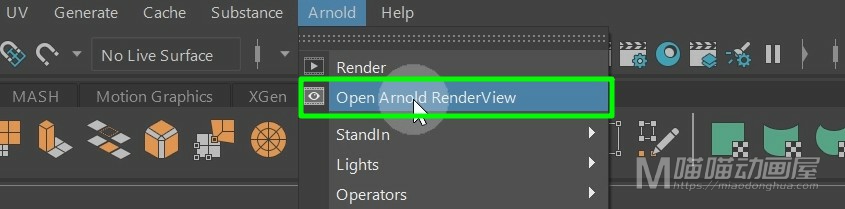
然后,我们将摄影机更改为“新摄影机”,我们点击红三角开启Arnold实时渲染模式。
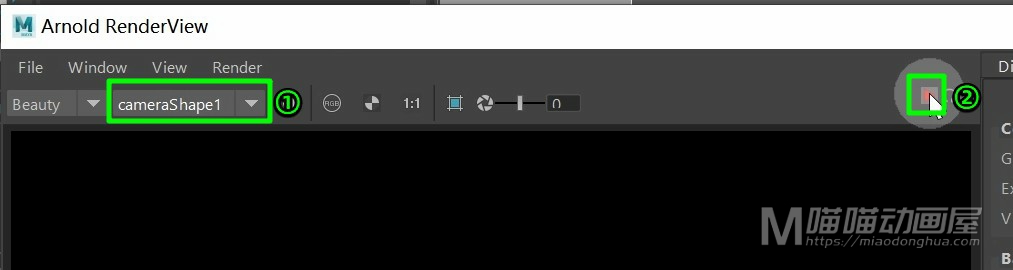
那么当前就是这样一个渲染效果。
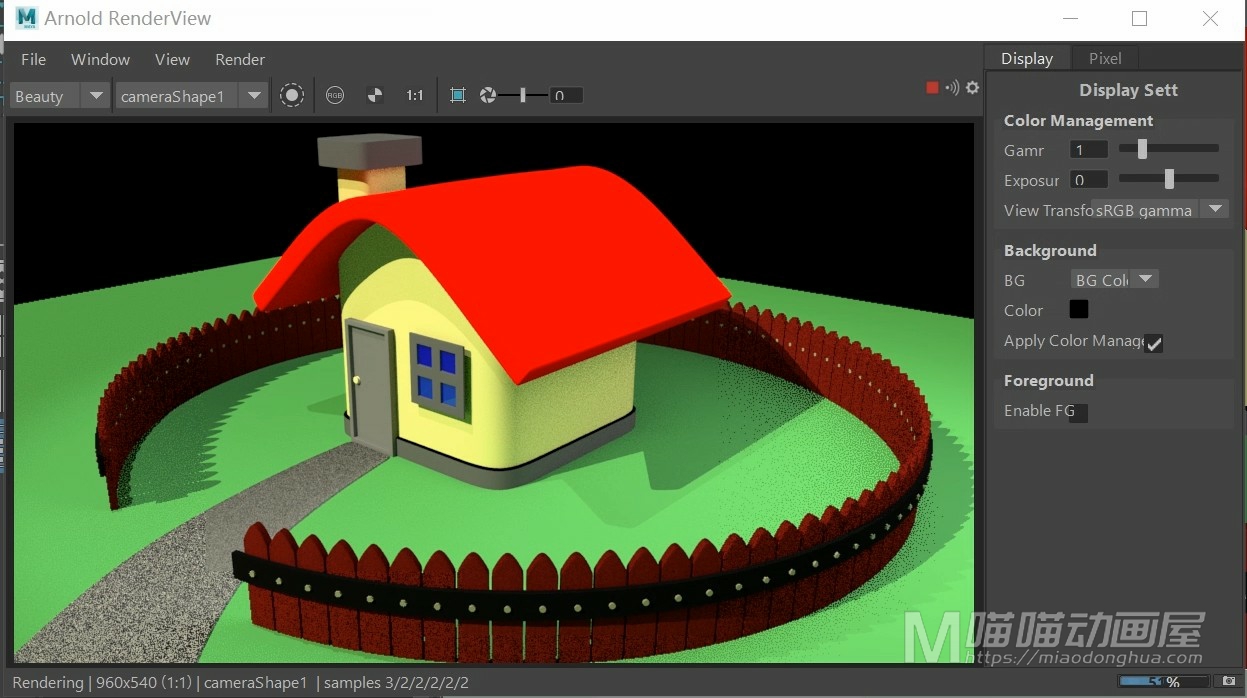
接下来我们打开窗口菜单→渲染编辑器→选择灯光编辑器。
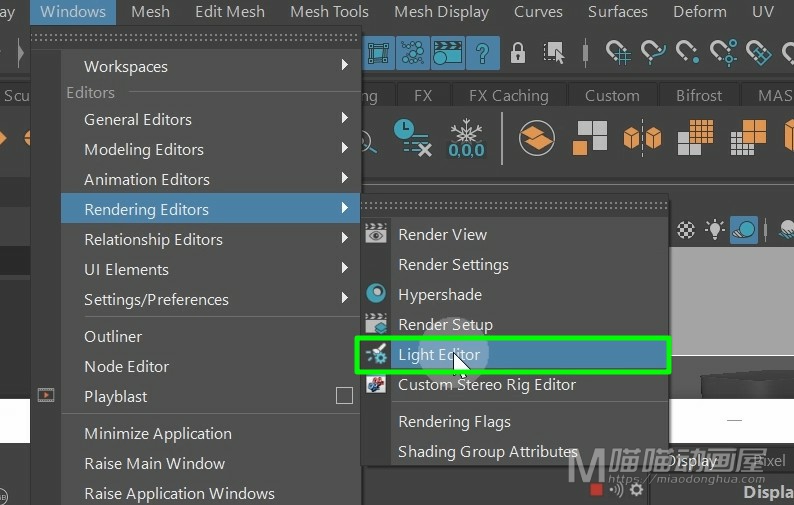
那么左边列出的这些灯光,就是我们在场景中创建的灯光,右侧,则是灯光对应的属性编辑器。
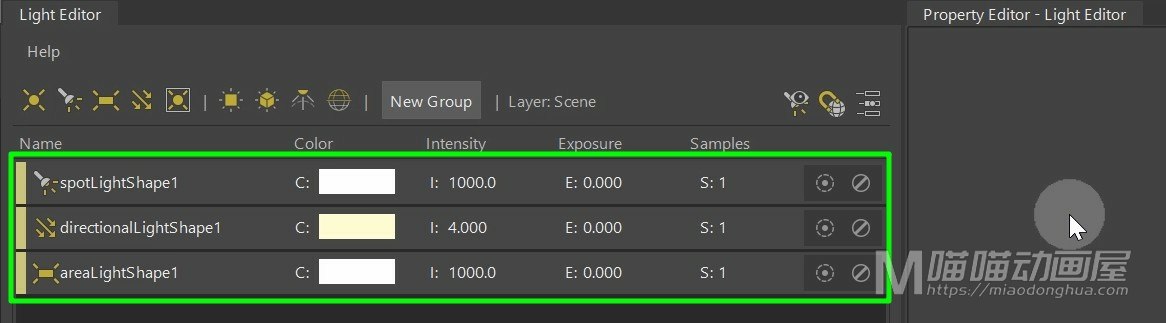
我们只要选择任意灯光,就可以对它的重要属性进行调整,那么这个颜色,光线强度,曝光和采样值,这些我们都比较熟悉,没什么讲的价值。

那么我们重点要学会的是怎么利用好这个灯光编辑器,对灯光进行统一的管理。首先呢,我们要对灯光进行重命名。那么重命名的作用,一是为了方便我们查找,二是为了帮助我们快速区分【主光源】和【补光源】。
例如在当前的这个场景中,我们的这个太阳光和聚光灯都是主要的灯光来源,所以我们就可以把它们命名为主光源(Main_)。

而至于这个区域光源,它只是补光的作用,所以我们将它命名为补光光源(Fill_)。
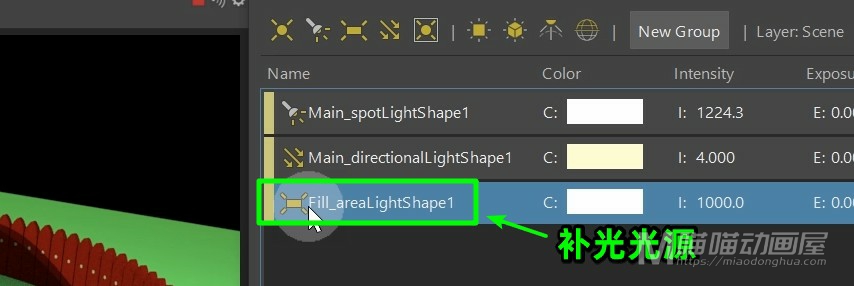
好了命名完成后我们就要考虑如何对灯光进行分别的编辑操作。例如,我们要单独的查看或者编辑这个聚光灯,我们就可以点击它后面的这个孤立显示按钮,这样的话,其他的灯光就会被暂时禁用。

我们调节起来,也会非常的省心,调整完成之后,我们取消孤立显示就OK了。另外,假设我们要关闭它们当中的某一盏灯光,就比如这个平行光,我们只要点击它后面的这个禁止符号,就可以暂时禁用它。这比我们在场景中隐藏或者取消默认照明,要方便的多。
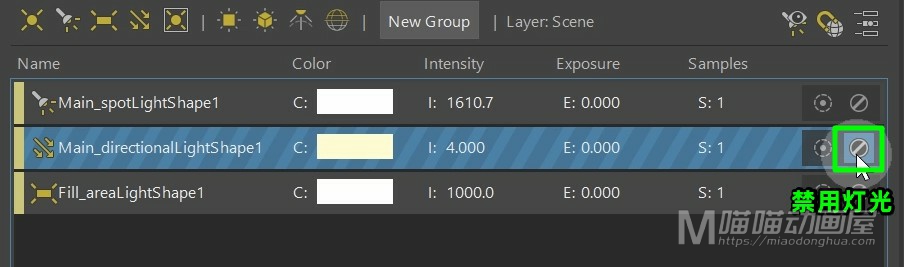
然后,我们再来看一下如何进一步的调整灯光的角度,那么这个呢,也很简单。例如我们要调节这个聚光灯,我们将它孤立显示,然后点击沿灯光方向查看。
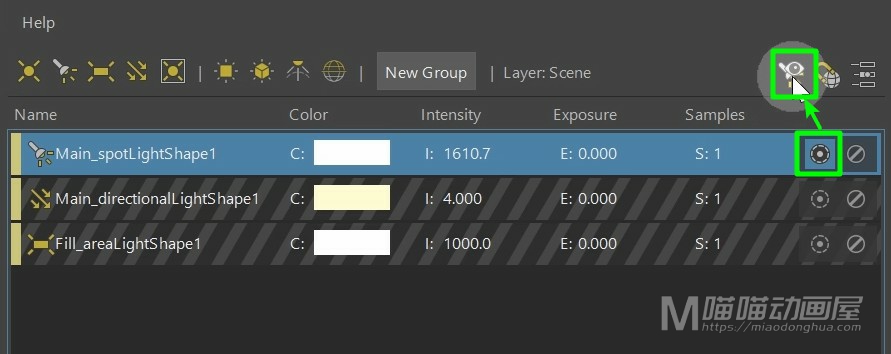
这样就会弹出一个灯光视角的窗口,我们可以很直观的,对灯光做进一步的调整。
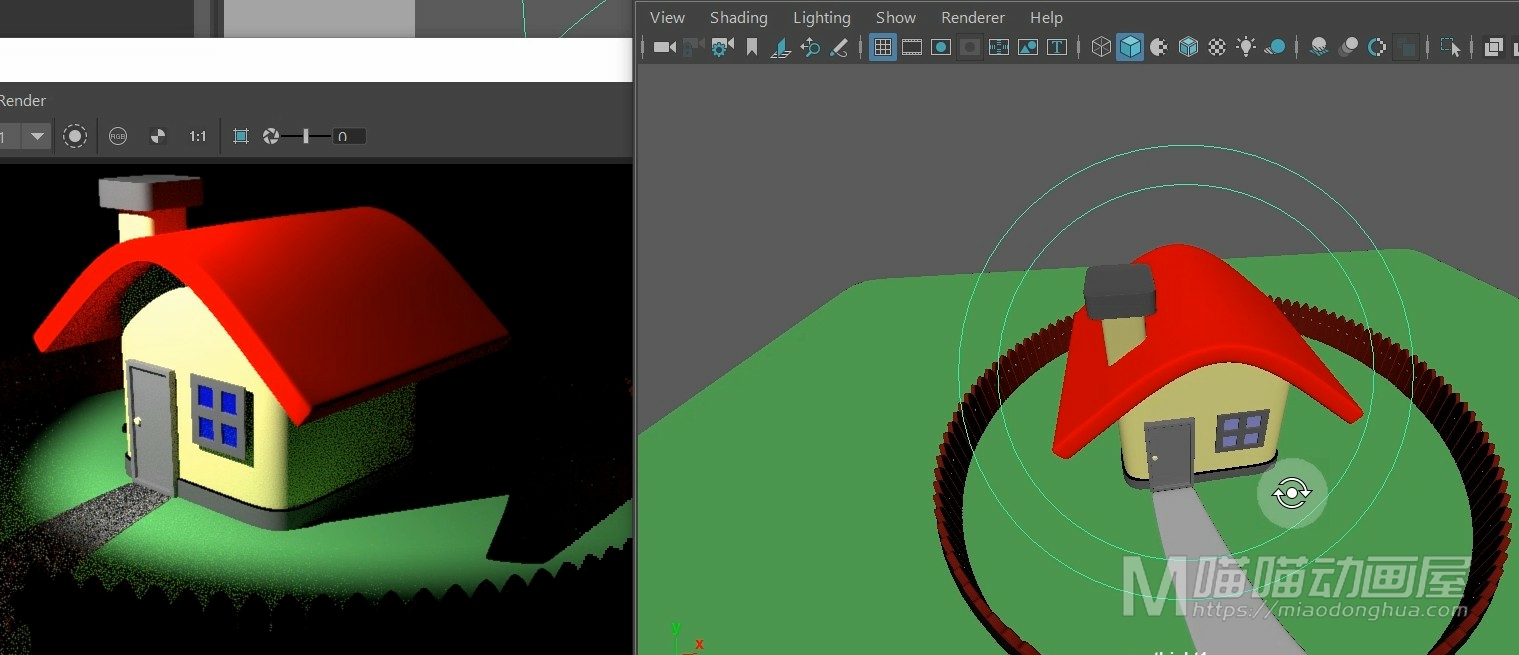
其它的这几个灯光也是一样的操作,这里就不多说了,我们取消孤立显示。那么我们当前的这些灯光主要是针对这个小屋子的。所以这里,我们可以统一的给这些个灯光创建一个分组,我们给它设定一个名称(House)。
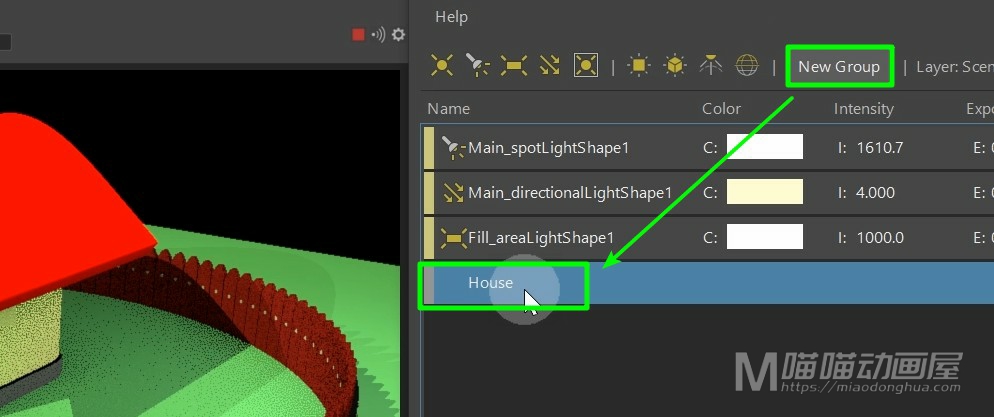
然后我们只要把这些灯光拖动到这个分组里就OK了。
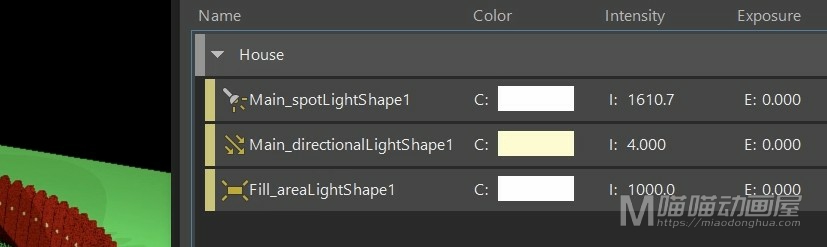
那么在这种单一的场景中呢,分组的作用并不是很明显,但是一旦场景变得很复杂,这个分组就变得非常有必要了。
最后,我们还是来提一下上面的这几种灯光。那么前5种是我们比较熟悉的,Maya当中的基础灯光,后面的这几种则是Arnold渲染器当中的灯光类型。这里我们只要点击图标就可以快速的创建对应的灯光类型,非常简单。