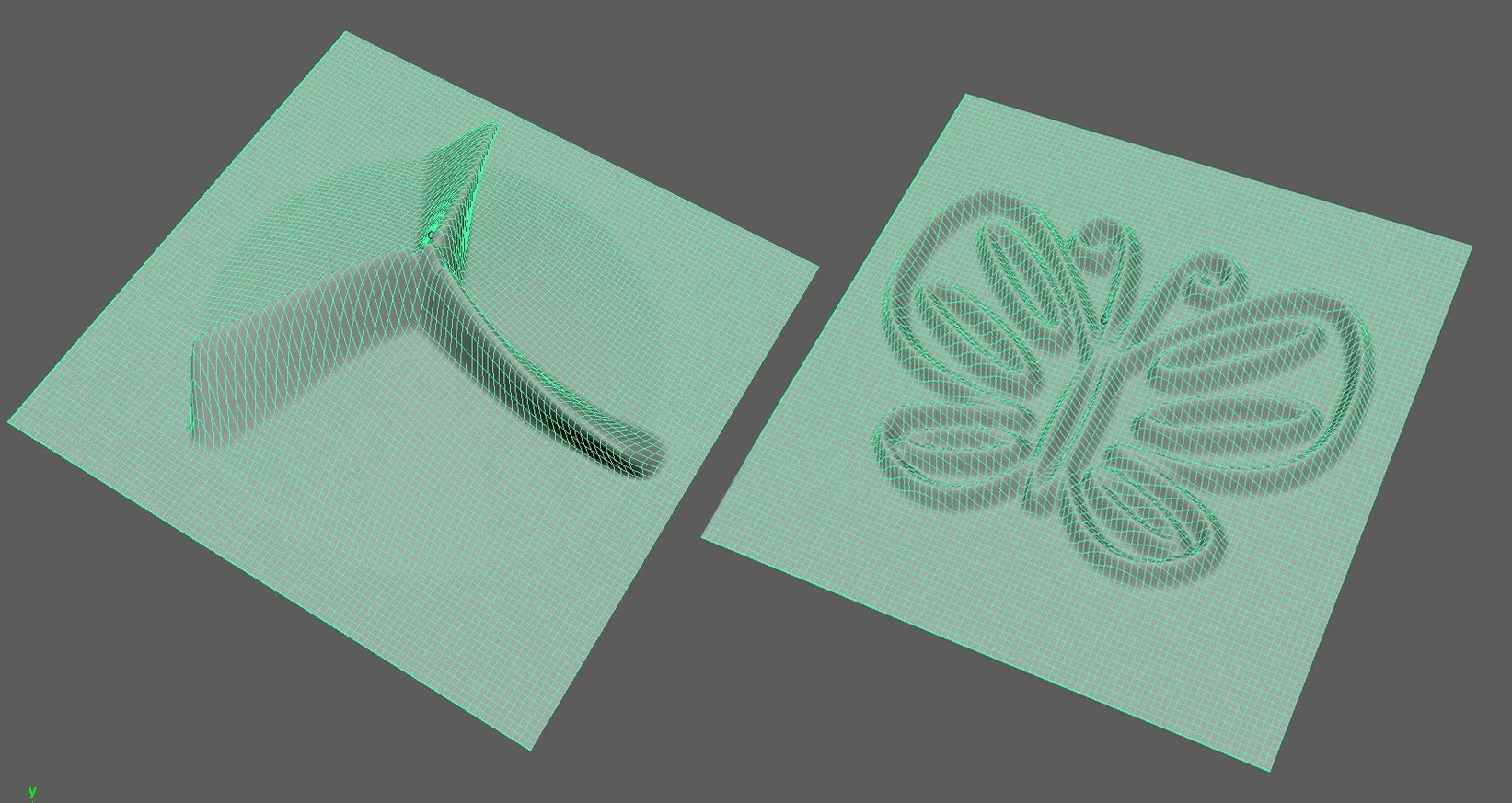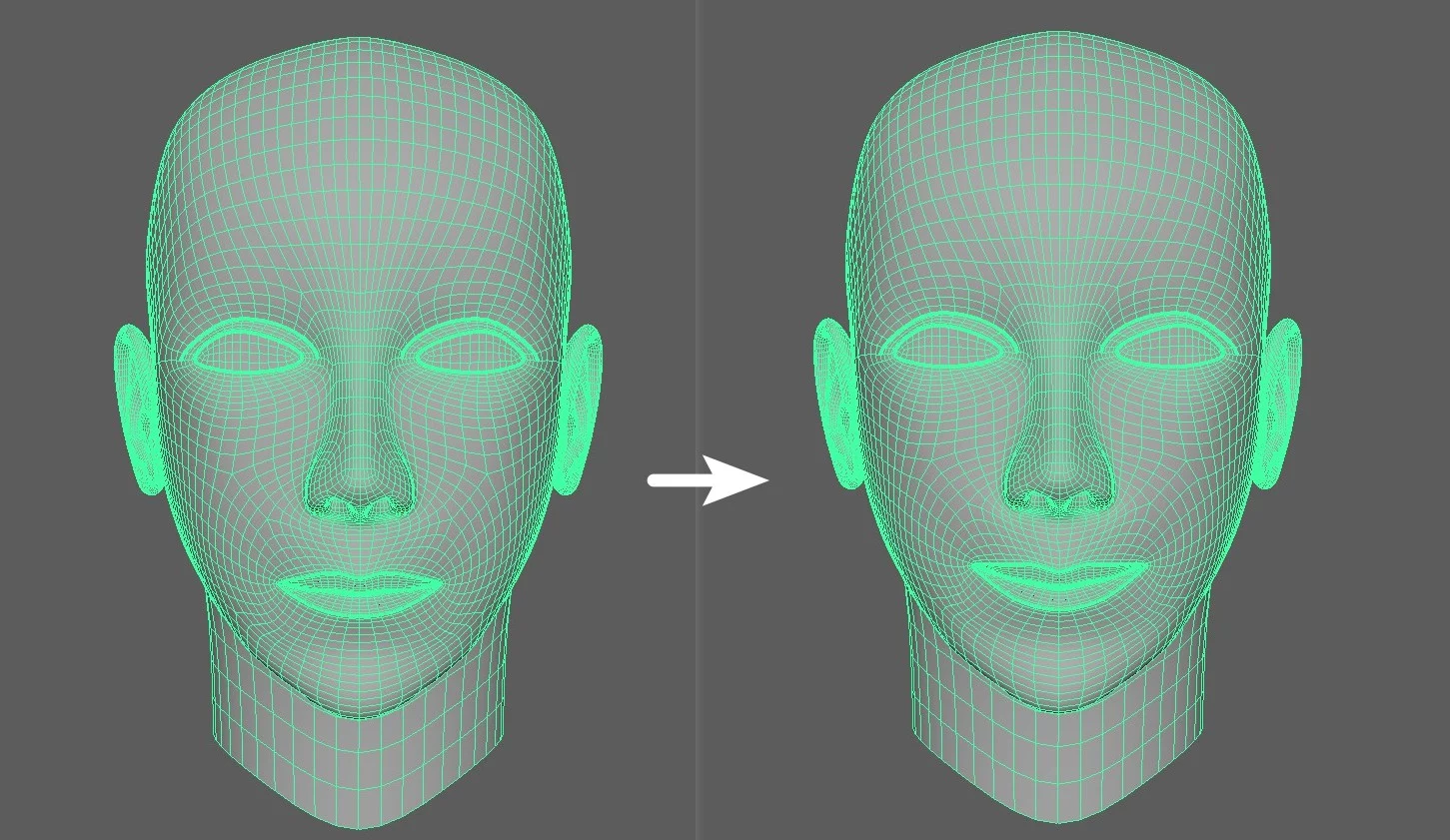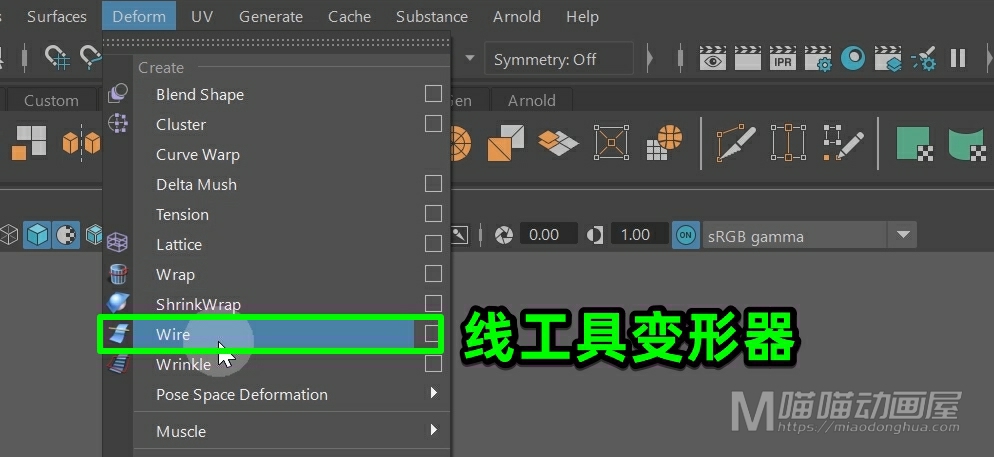本次讲解:Maya变形菜单→褶皱工具(Deform→Wrinkle Tool )。

那么因为我们通常都是利用曲面来制作褶皱效果。所以这里,我们在场景中创建一个曲面平面来做演示,然后我们适当的增加UV向的面片数,然后我们Ctrl+D复制出两个曲面备用。
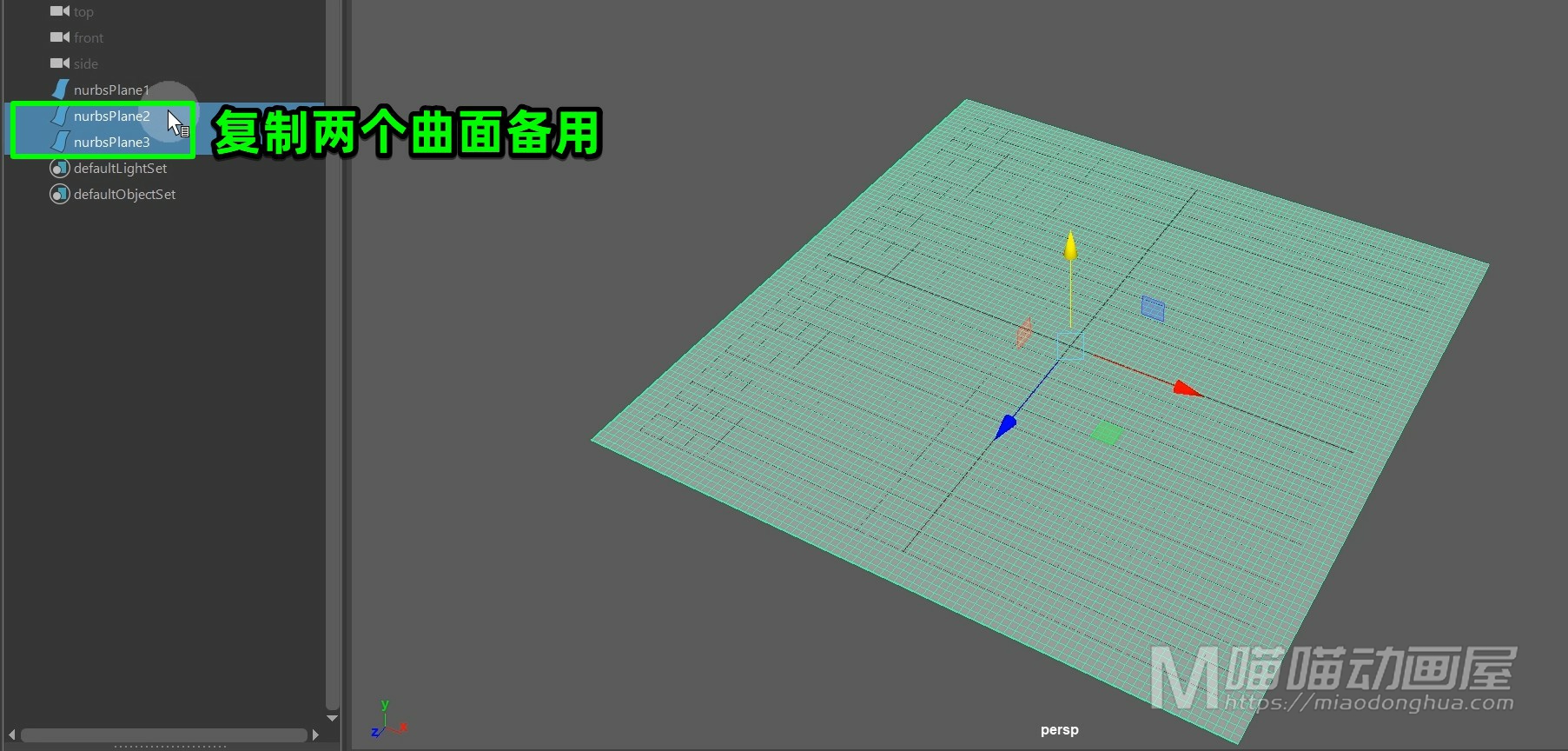
那么现在我们就来看下这个褶皱效果是如何制作的?我们打开变形菜单,然后打开褶皱工具设置,我们重置一下默认值。那么这里它有三种褶皱类型:第一个是切向,也就是平行的褶皱效果。
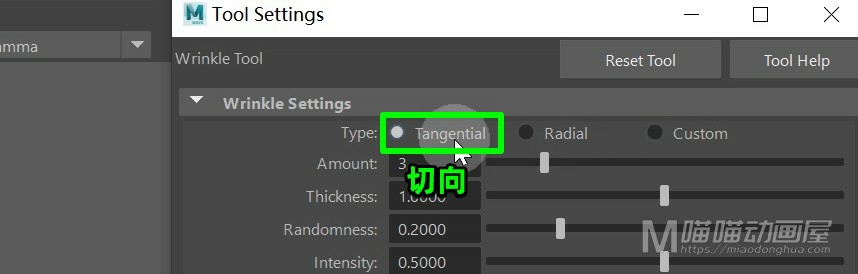
第二个是径向,也就是沿着直径或者半径的方向来制作褶皱效果。
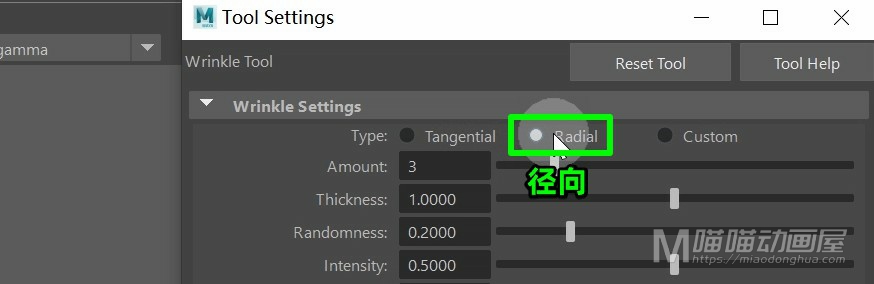
那么第三个是自定义褶皱效果。
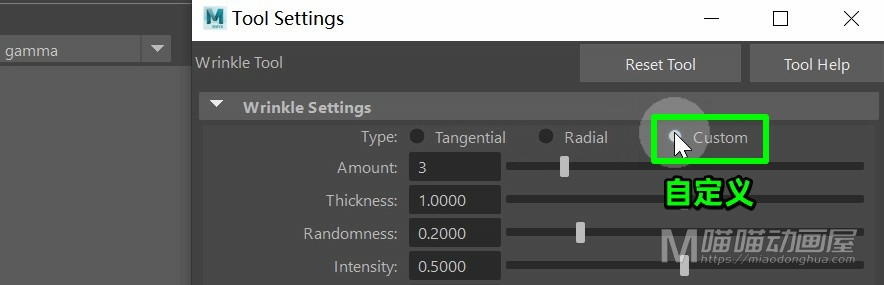
那么在默认的径向模式下,我们只要单击选择曲面,曲面上就会出现红色的边框,这个就是褶皱所生成的范围。
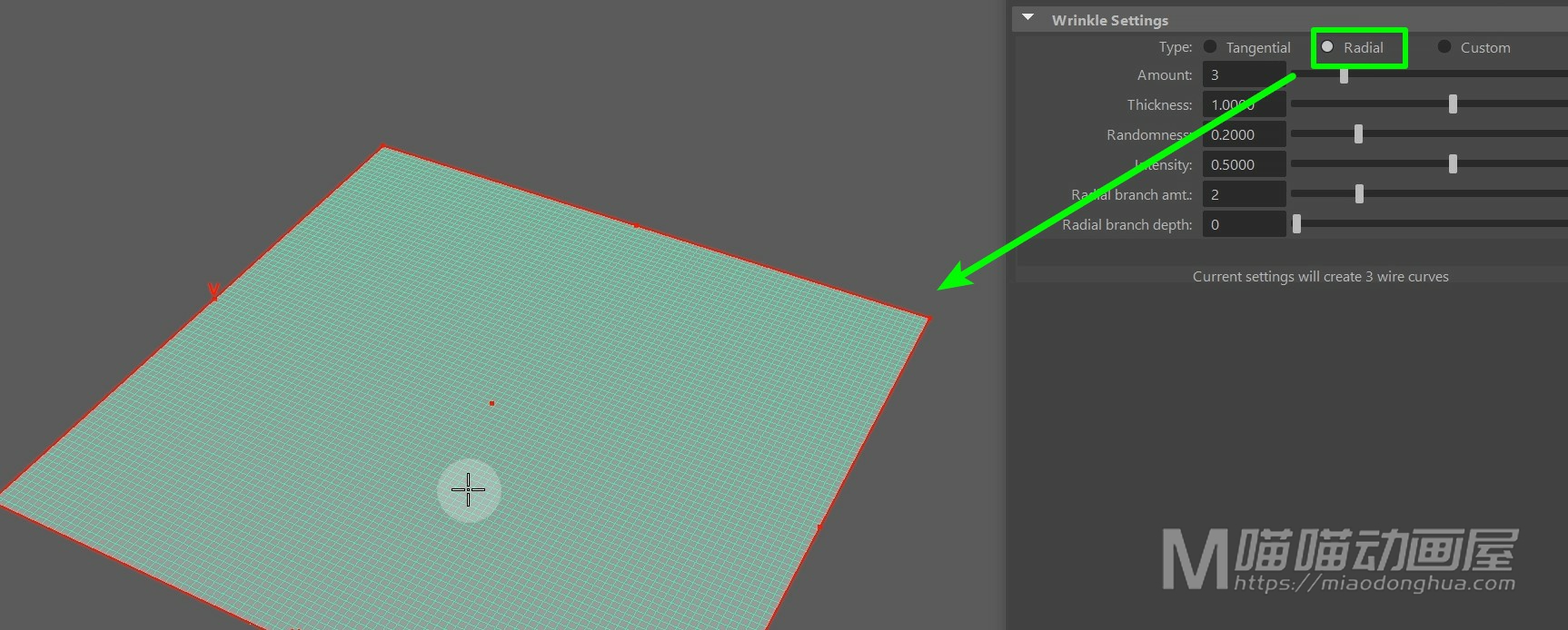
那么我们可以鼠标中键拖动这个边上的中心点来控制范围大小。
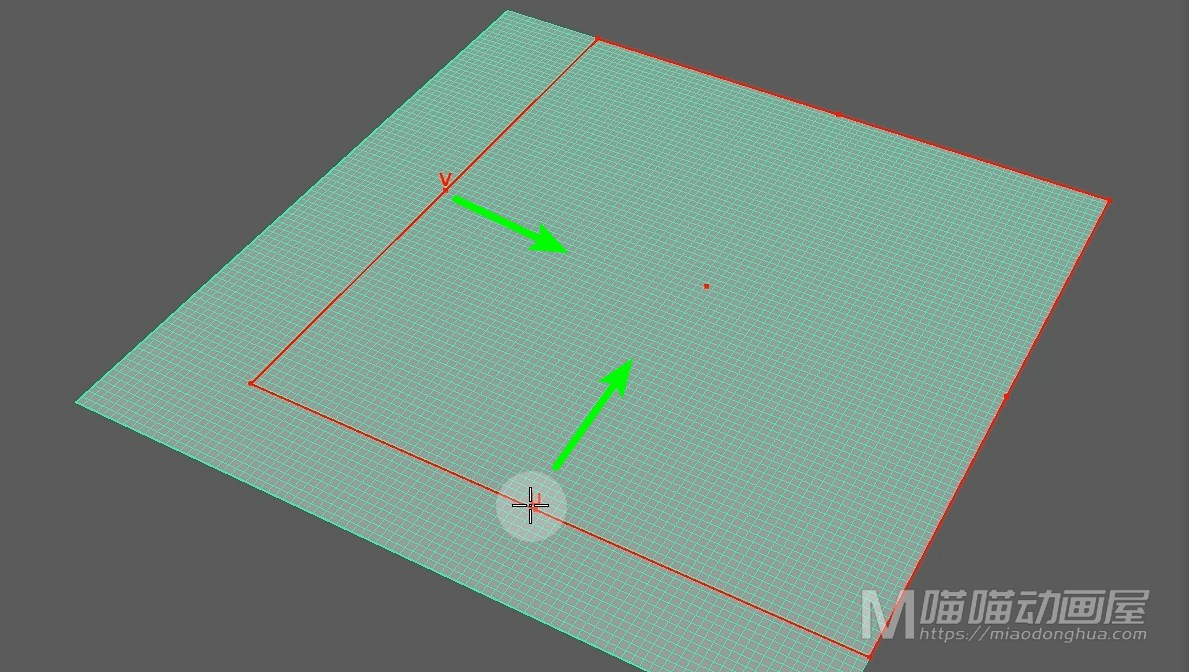
整体位置的话,我们可以拖动中间的这个小红点来进行控制。
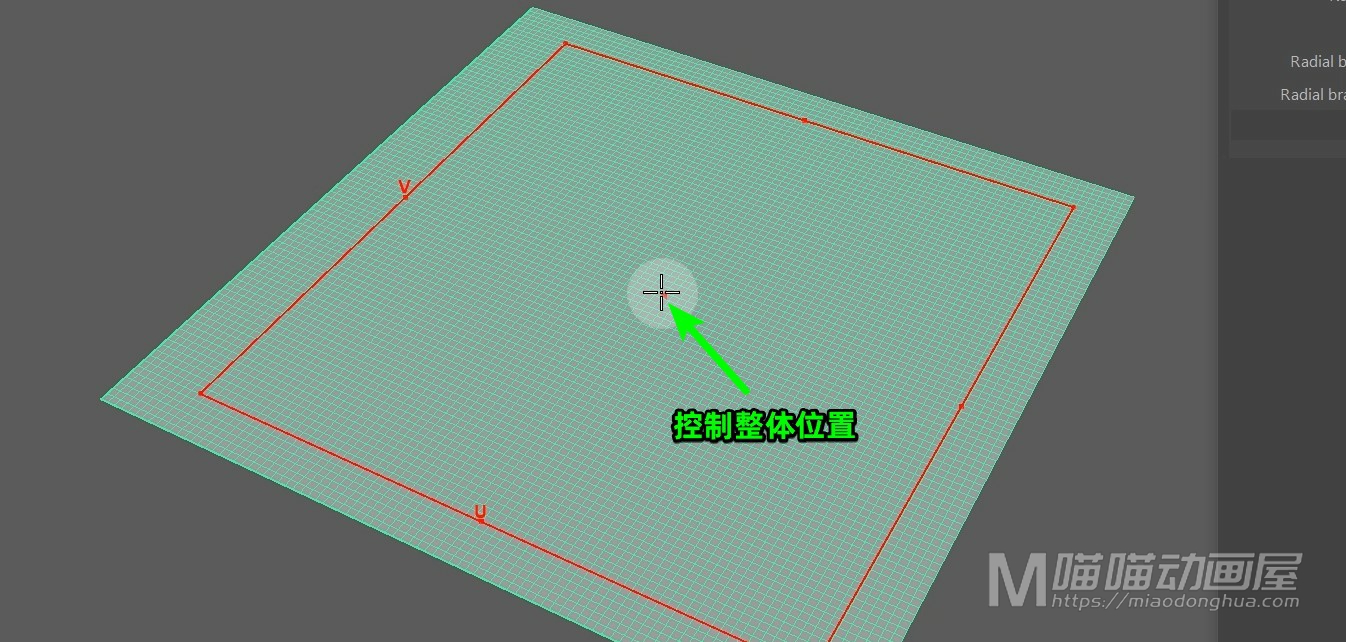
至于角度的问题,我们直接拖动对角上的点就OK了。
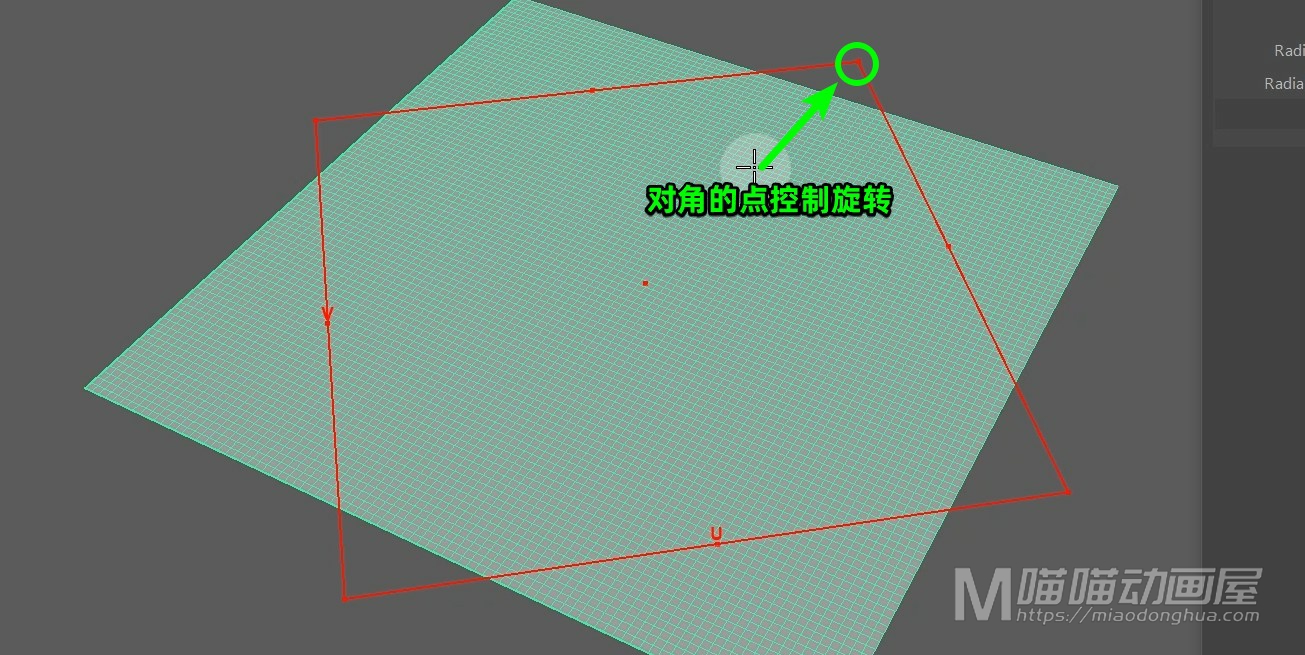
调整完成之后,我们回车键确认,这里就多了一个簇变形器的操作手柄。
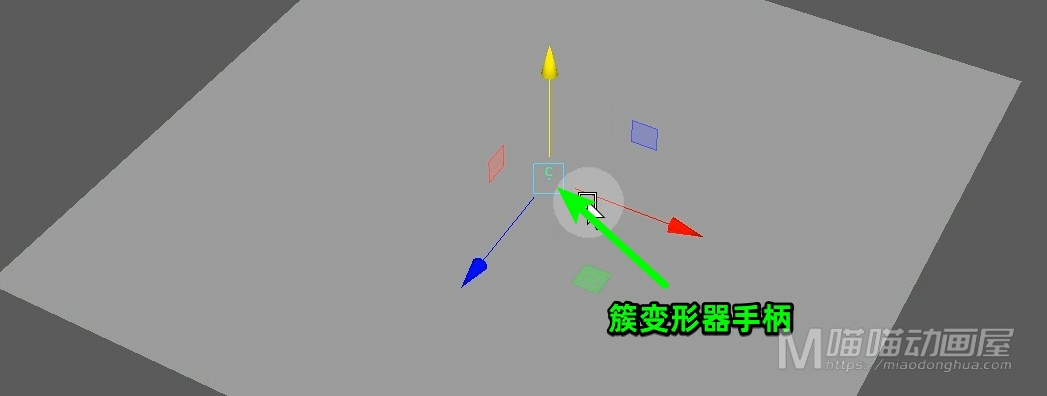
我们只要向上移动就可以生成径向的褶皱效果。
。
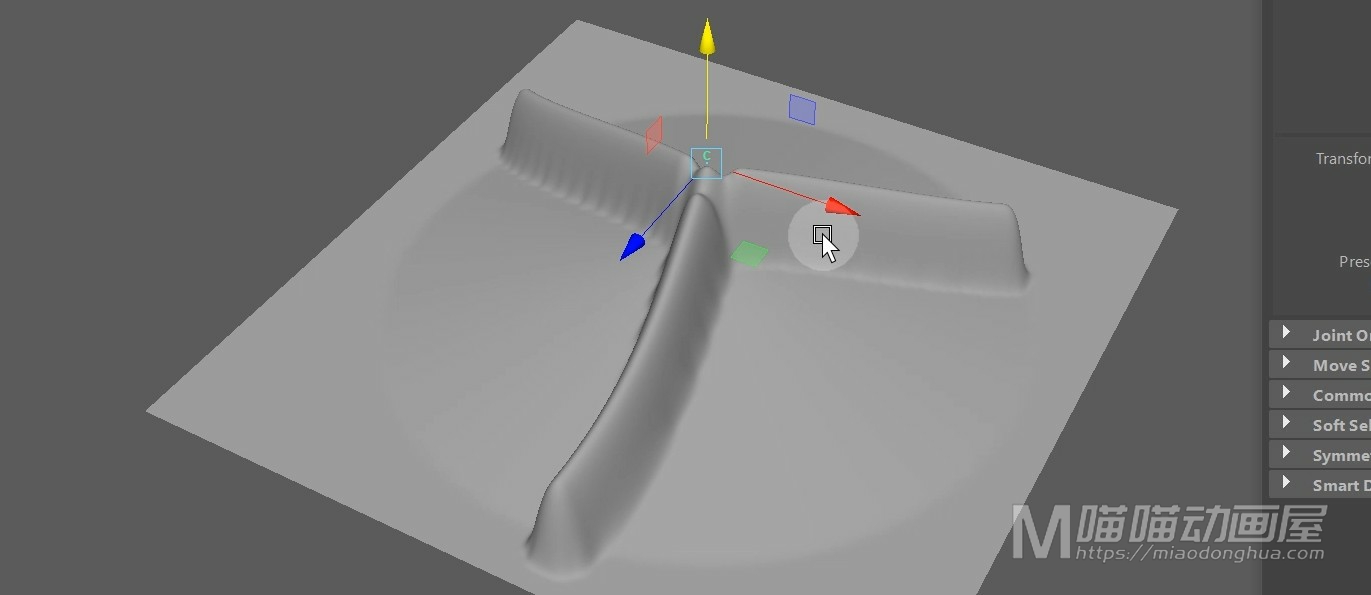
同时,我们还可以对它进行旋转或者缩放。
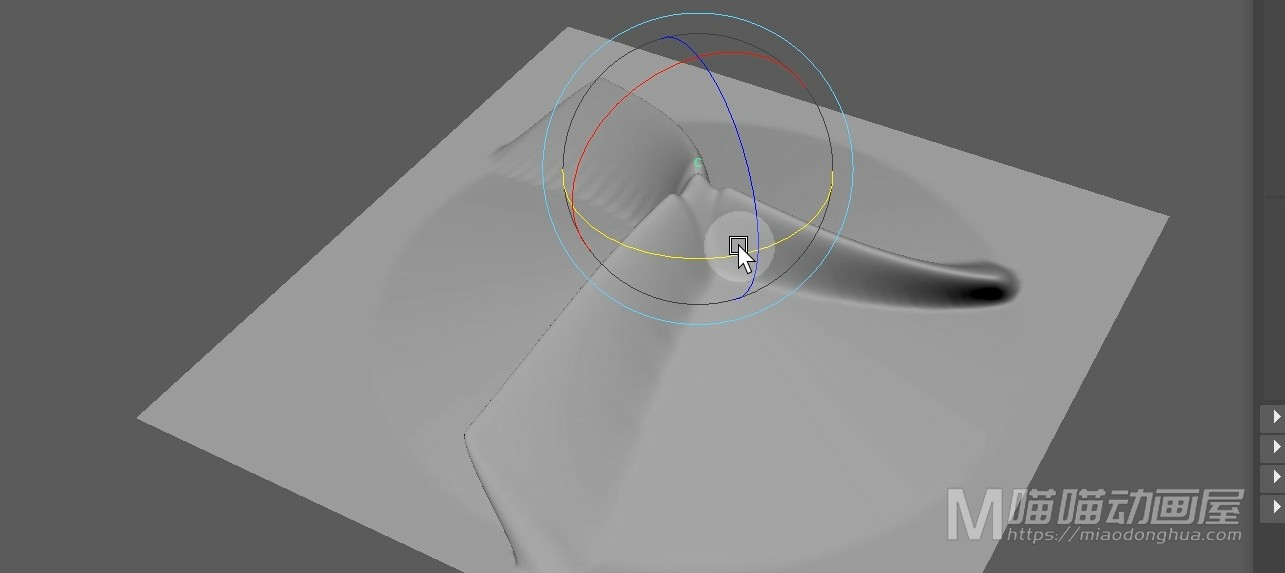
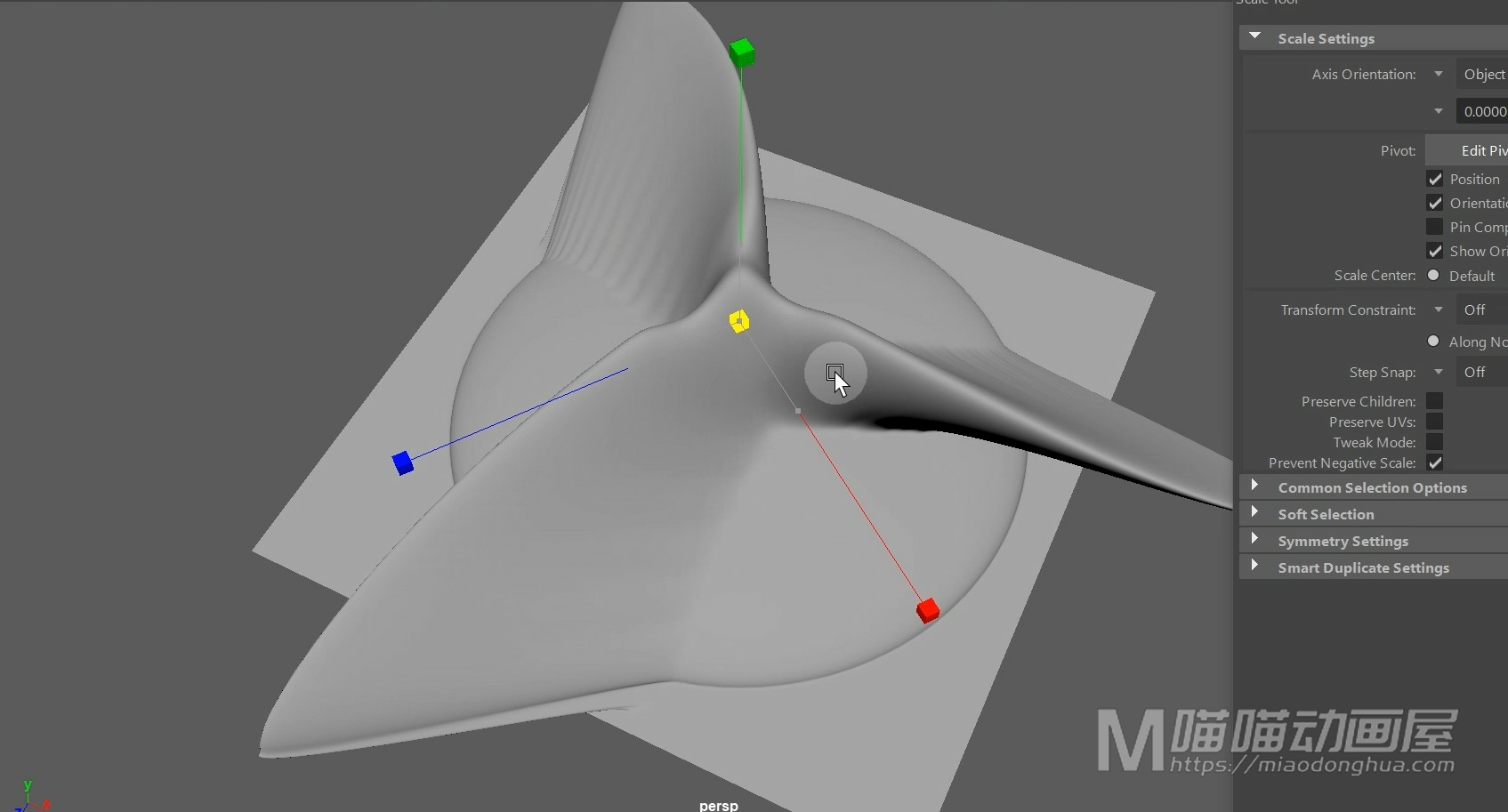
当然,如果我们要改变这个褶皱的位置,我们直接移动这个曲面位置就OK了。
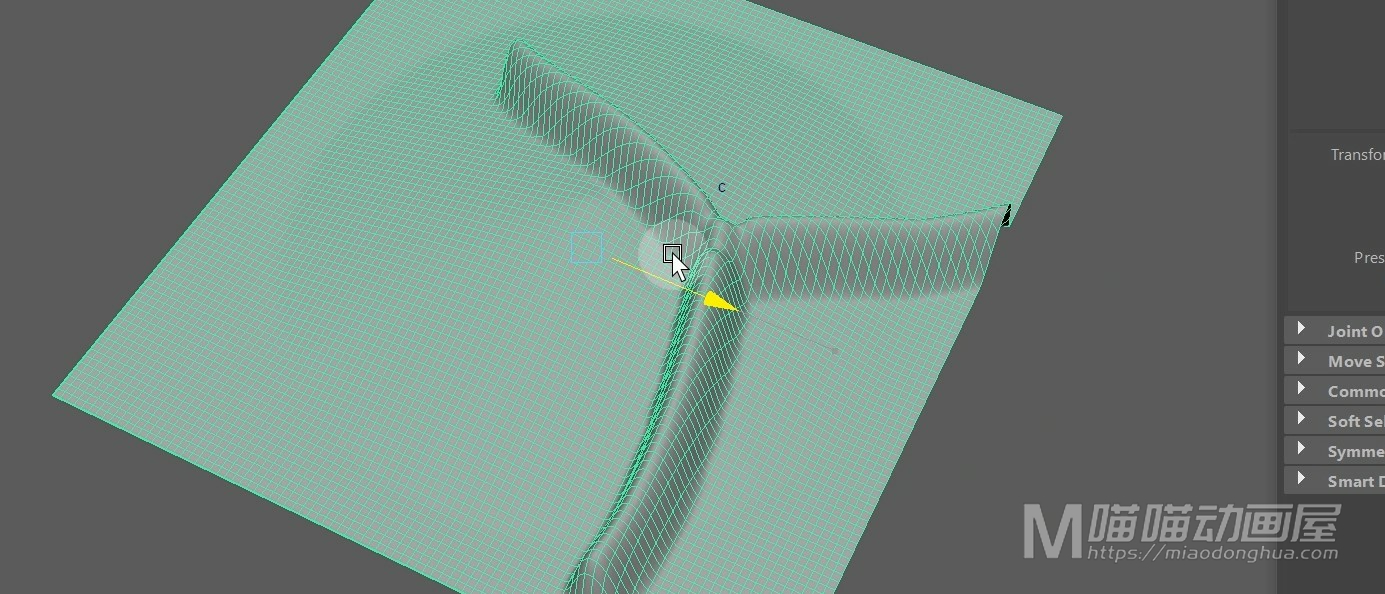
那么除此之外,如果我们想要更加精确的调整这个褶皱,我们可以在右侧的输入节点中进行调整。
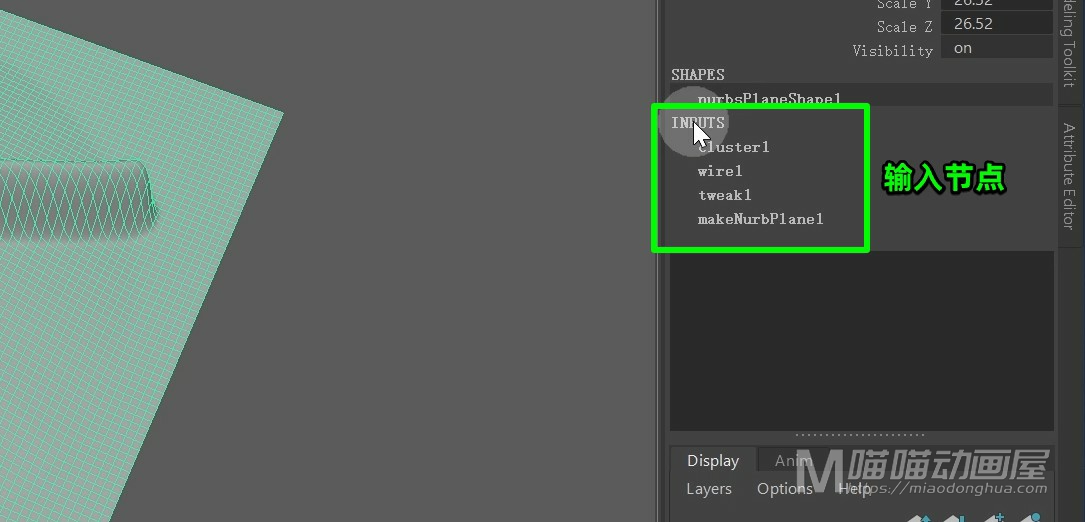
就比如这三个褶皱下方的这个鼓包位置,我们可以在簇变形器节点中修改它的封套值来改变它的形变程度。
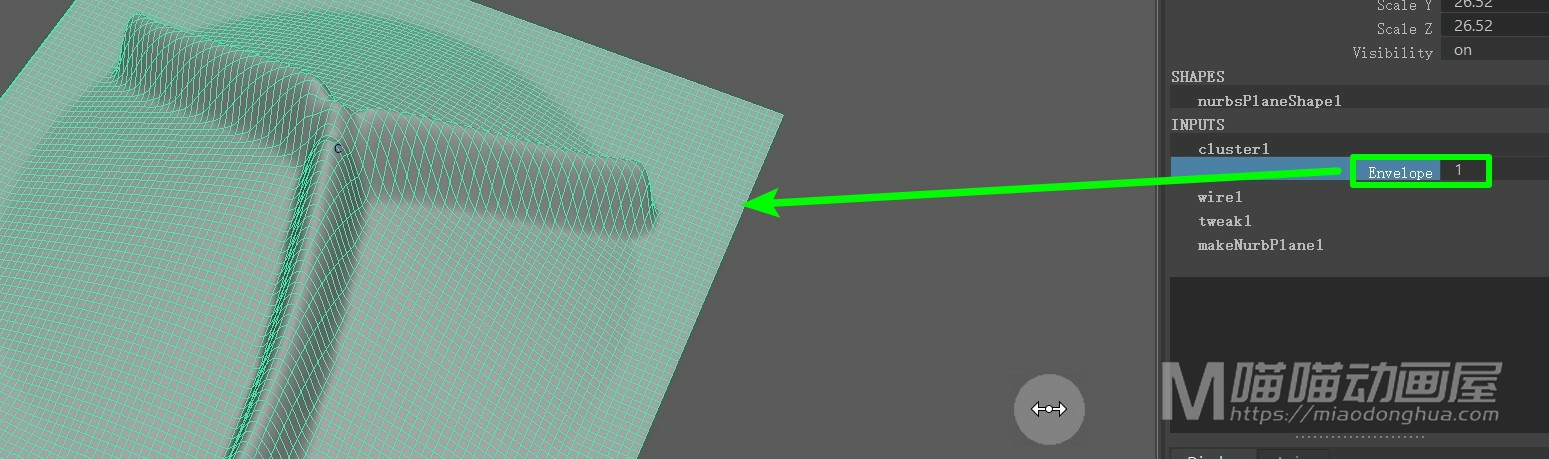
除此之外,如果我们想要单独的改变褶皱形状,我们可以在线变形器节点中分别调节它们各自的衰减距离。
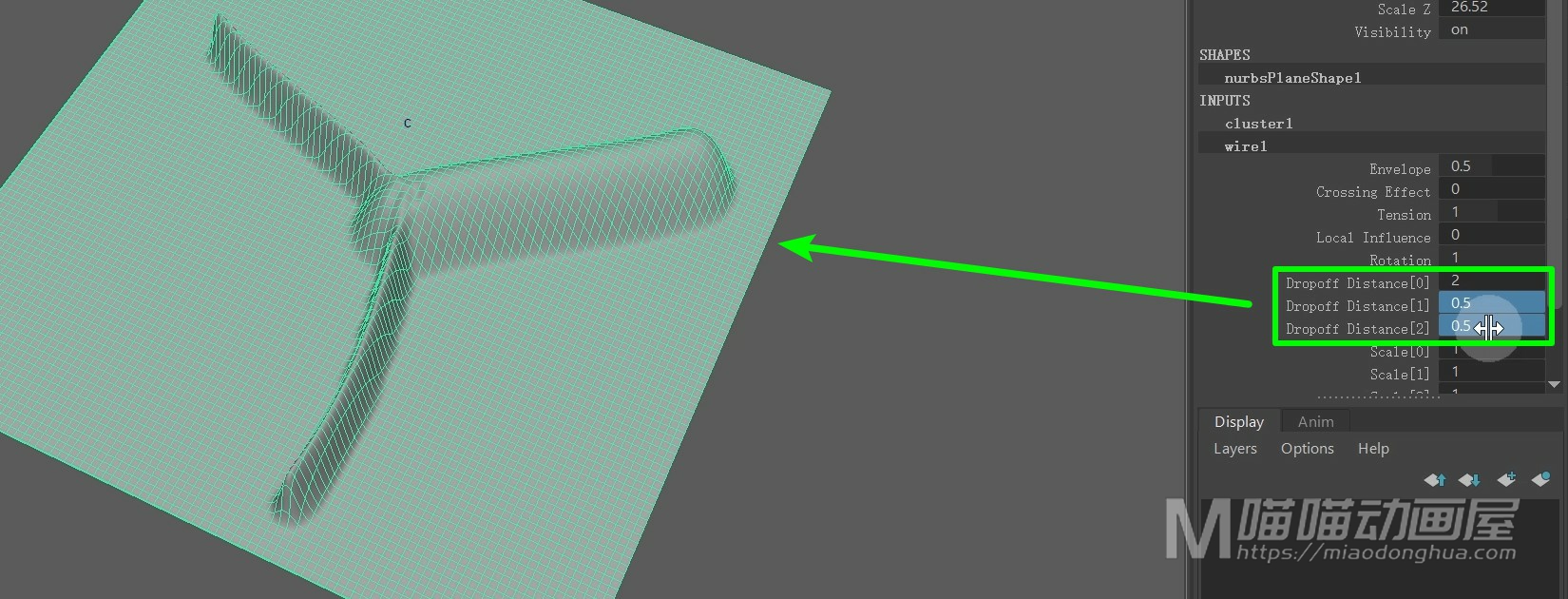
必要的时候,我们还可以配合这个缩放值进行调整。
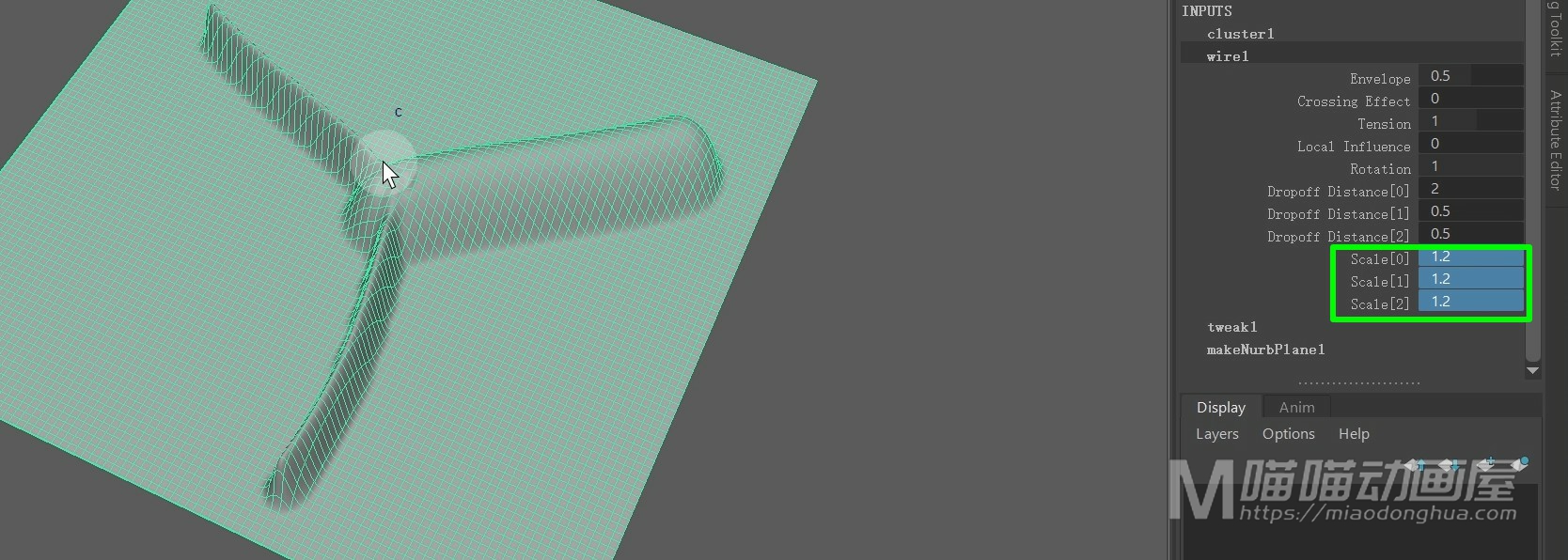
至于中间的这个交叉部分的褶皱变形,我们可以通过调整这个交叉影响来调整交叉部分的褶皱变形。
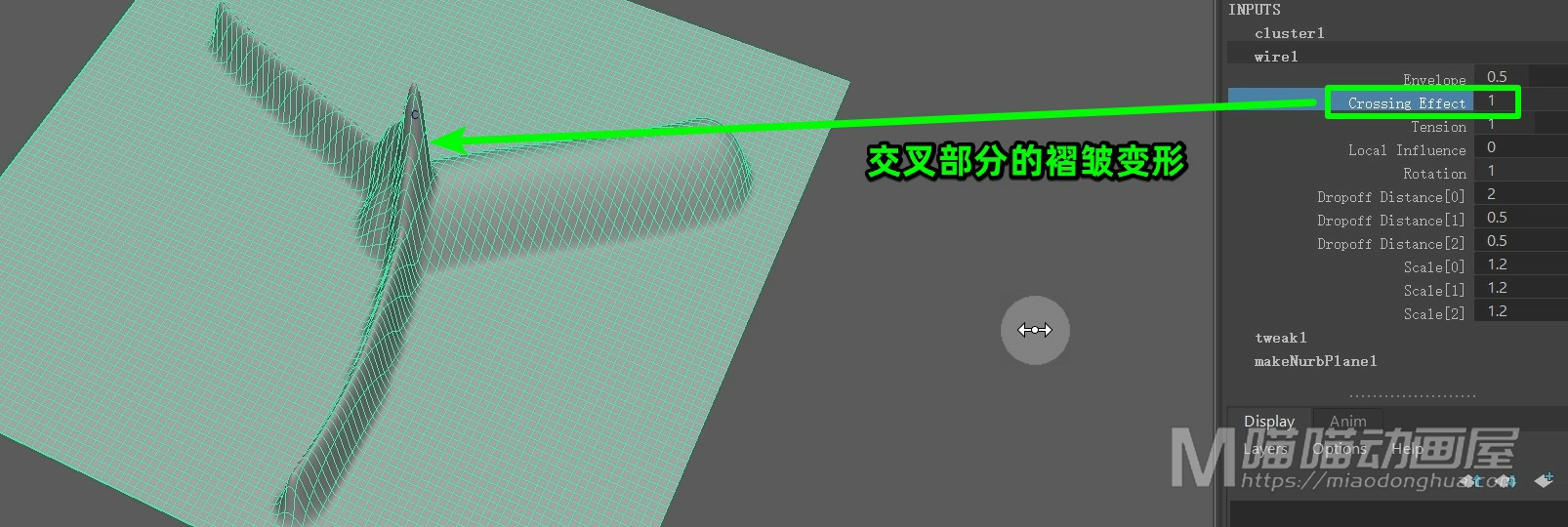
现在我们打开褶皱选项,这些参数,都非常简单。像这个褶皱的数量、厚度、随机值还有这个强度,都是一些字面的意思。
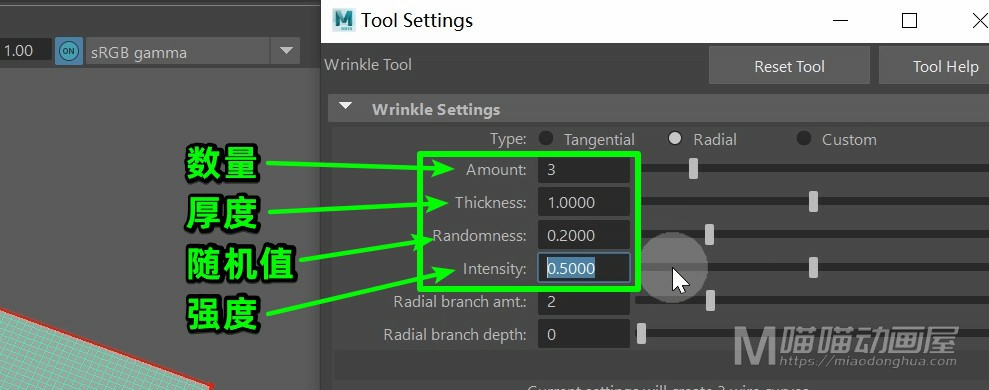
这里我们需要注意的就是这个随机值,就比如我们刚才这三个褶皱,都是以默认0.2的随机度来进行构建的,所以它们之间的夹角也是随机的。
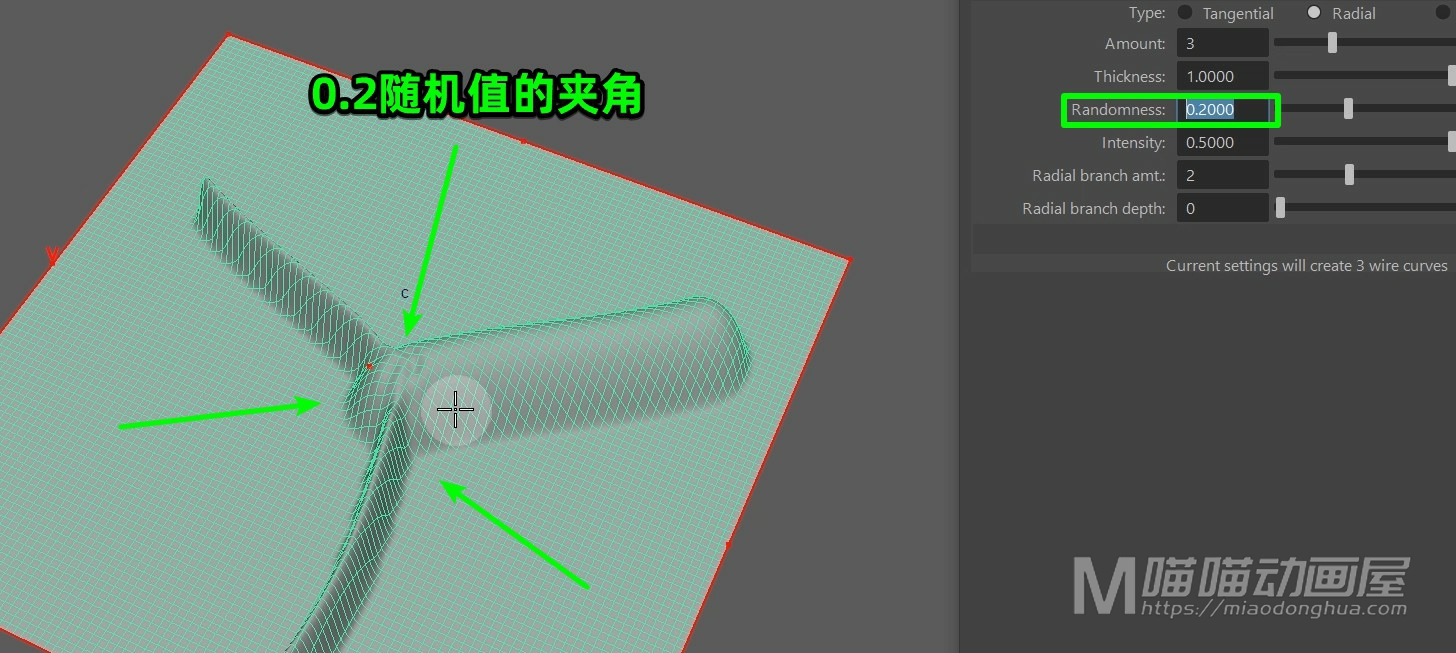
那么在某些情况下,我们需要三个夹角相等,我们只要把这个随机值设置为0就可以了。
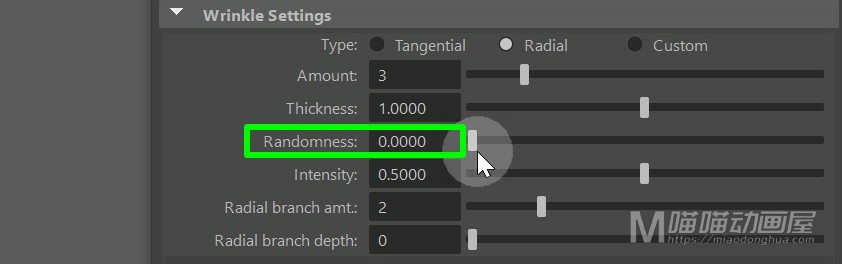
我们把这个模型删除,然后把这个备用曲面显示出来。我们选择这个切向创建褶皱来看一下。

那么它和我们的这个径向的创建方法都是差不多的。同样的,我们只要选择曲面,回车键确认。然后拖动这个簇变形器手柄褶皱效果就出来了。
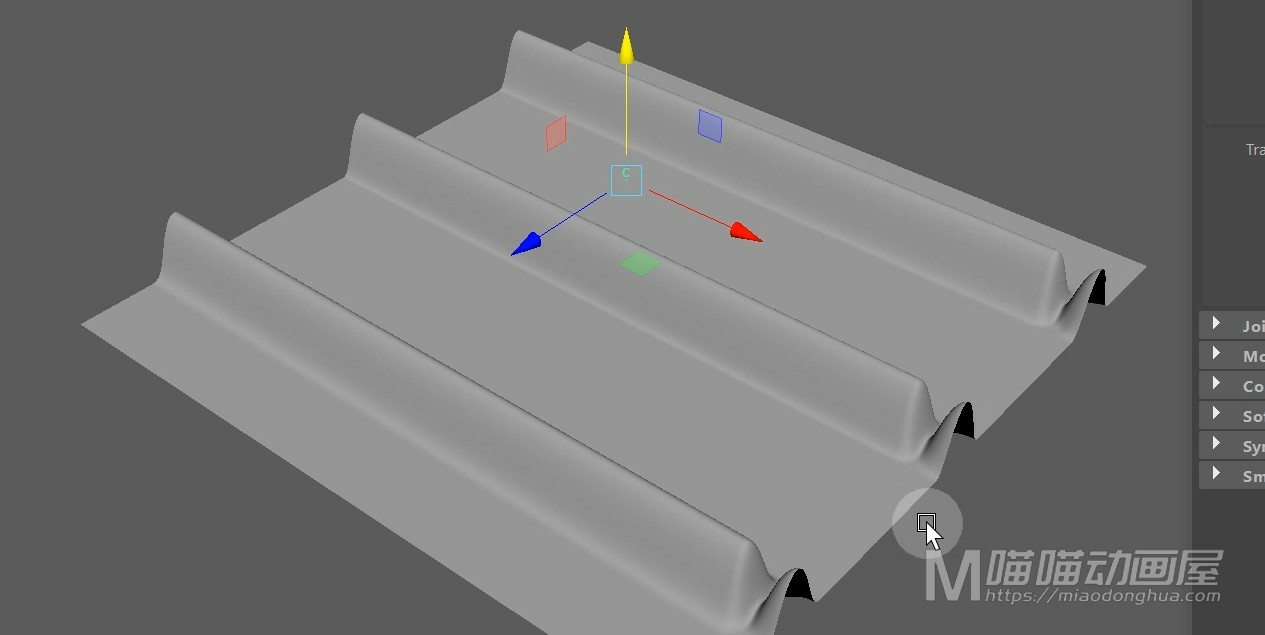
至于这个褶皱的细节调节,参数都一样,这里就不多说了。
我们来讲下最后一种:自定义褶皱。那么这个自定义模式和我们前面讲到的这两种创建模式是有很大区别的。前面这两种模式,我们直接选择曲面范围就可以创建。
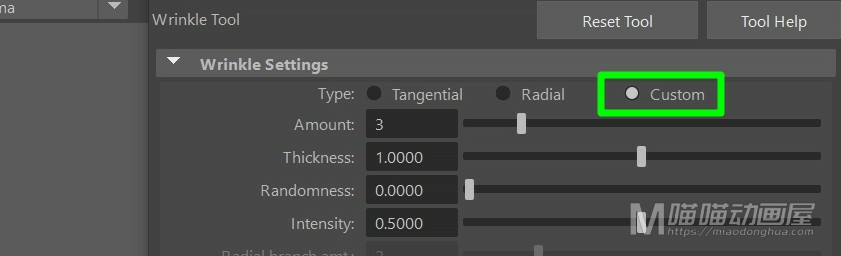
而这个自定义,则是需要曲面配合曲线来进行褶皱创建。也就是说自定义模式,褶皱可以按照我们的要求精准的出现在曲面上的某个位置。而不像切向和径向一样只能控制大致的褶皱范围。
我们把这个模型删除,然后把这个备用曲面显示出来。接着我们进入到顶视图当中现在我们利用曲线来制作出一个蝴蝶的形状。
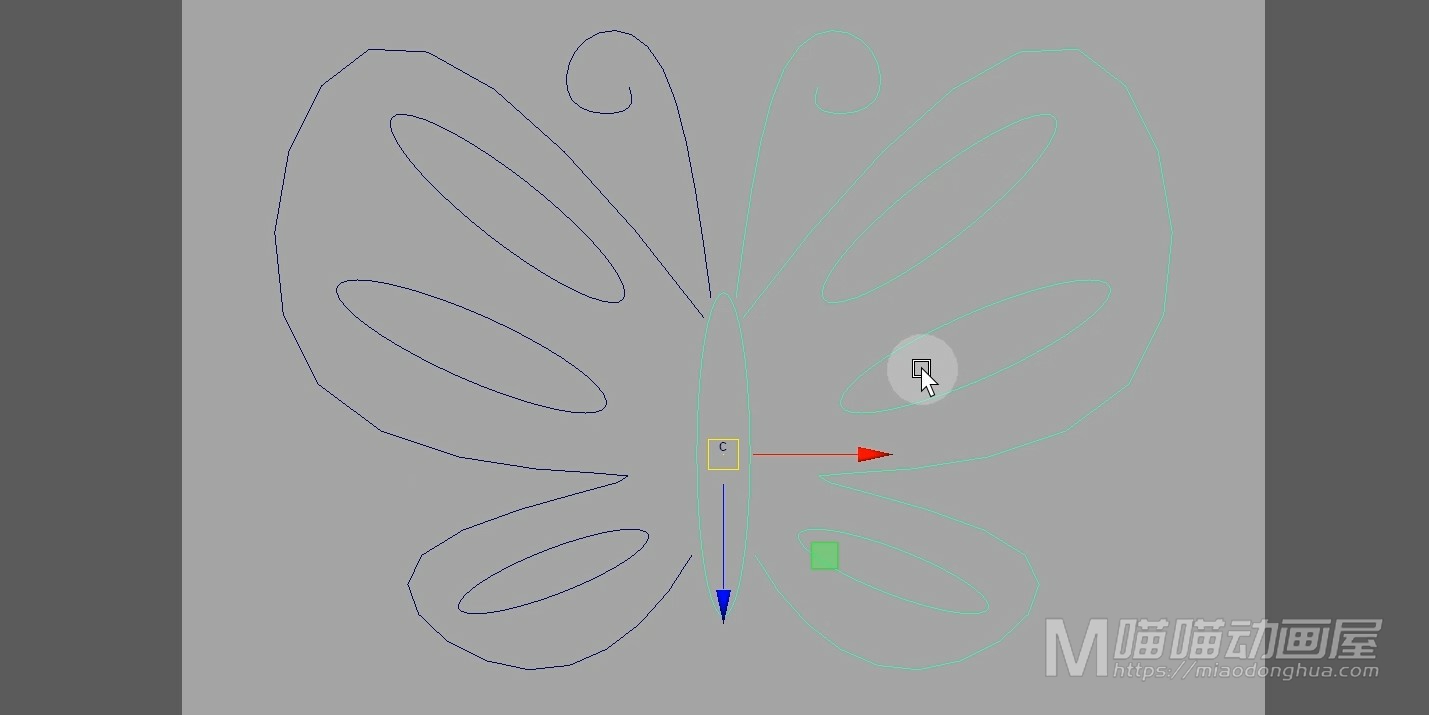
制作完成之后,我回到透视图当中,然后我们打开褶皱工具,确保我们的模式是自定义,接着我们选择曲面回车键确认。
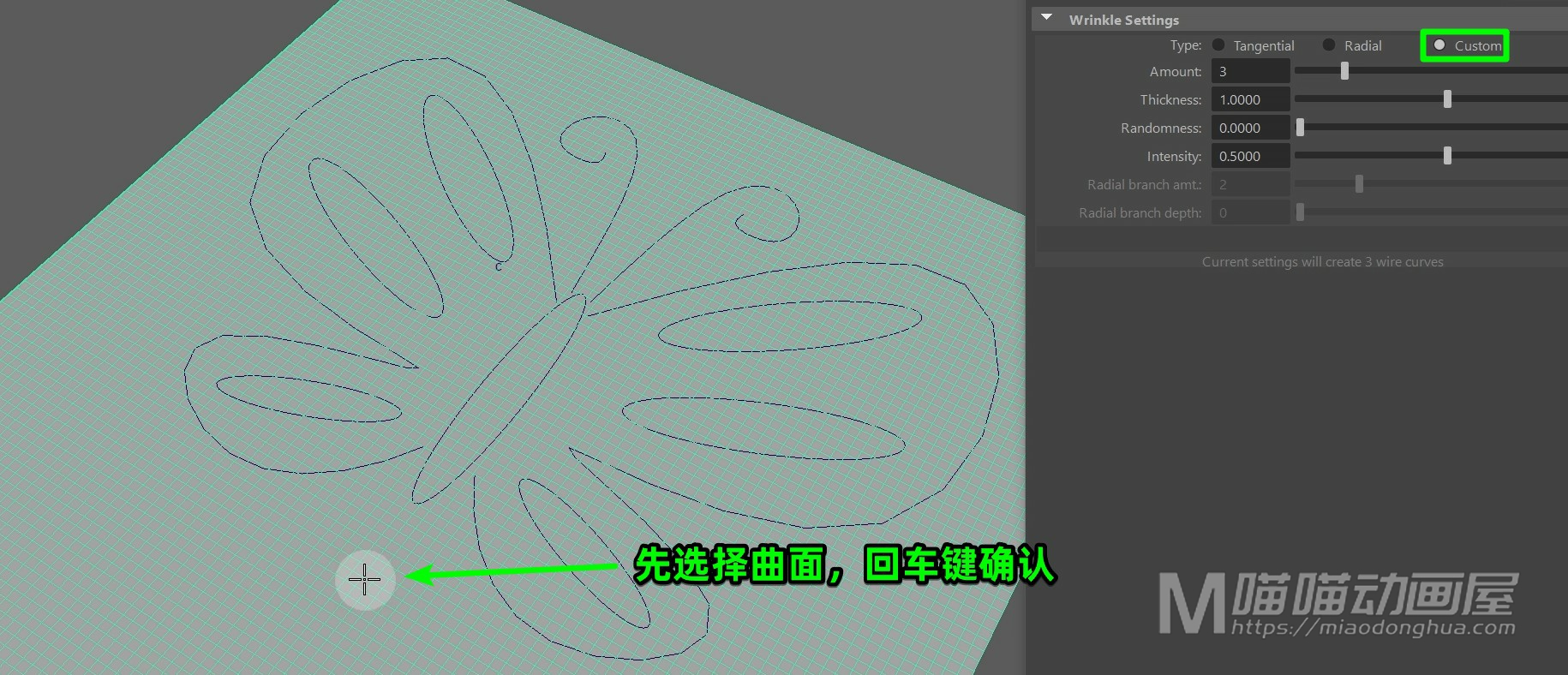
然后再选择所有的曲线回车键确认。

这个时候,我们只要移动变形器手柄,这个蝴蝶图案就显示出来了。
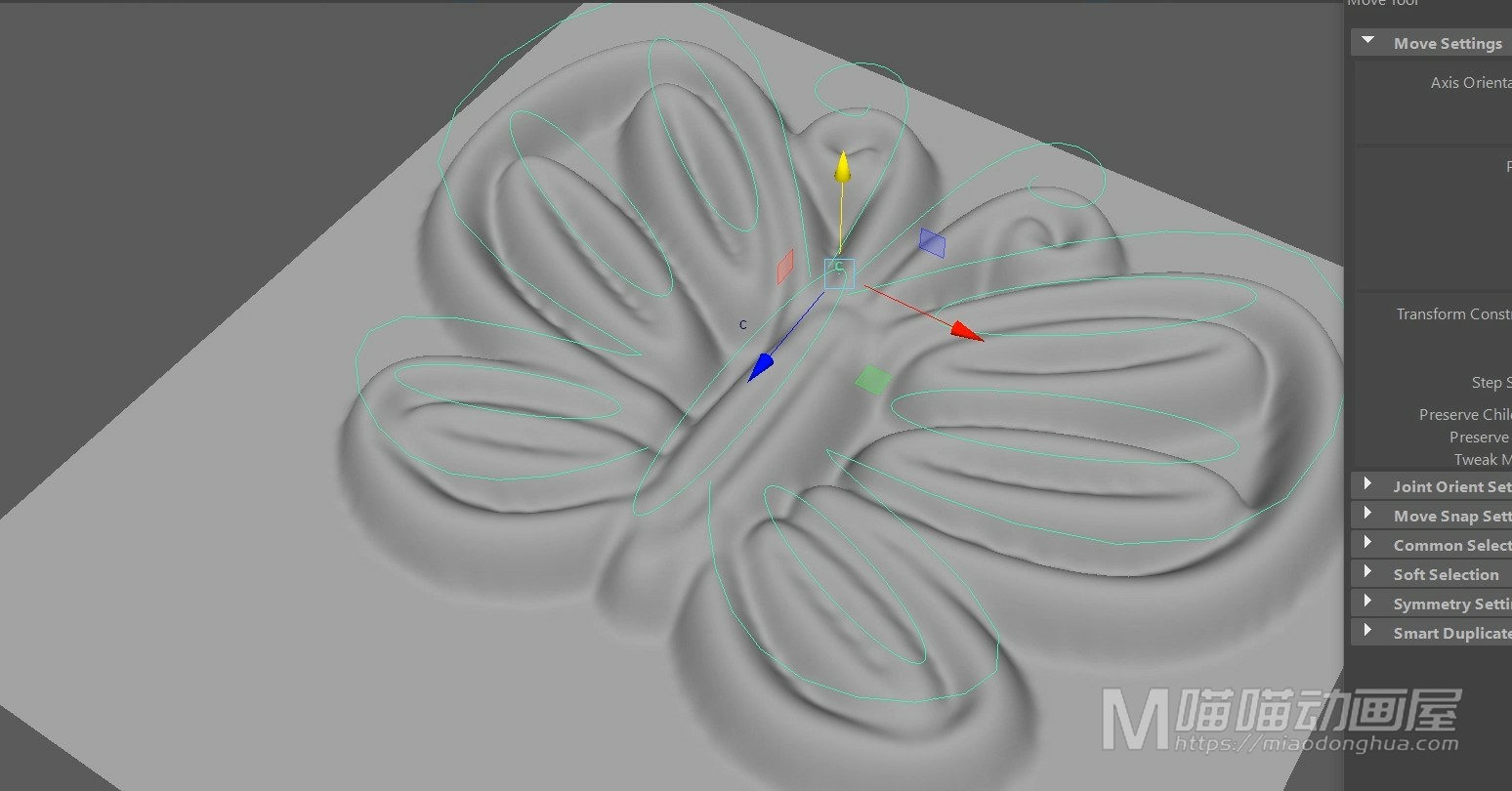
至于一些细节的调整和前面一样,我们在这个线变形器节点中进行调整就OK了。
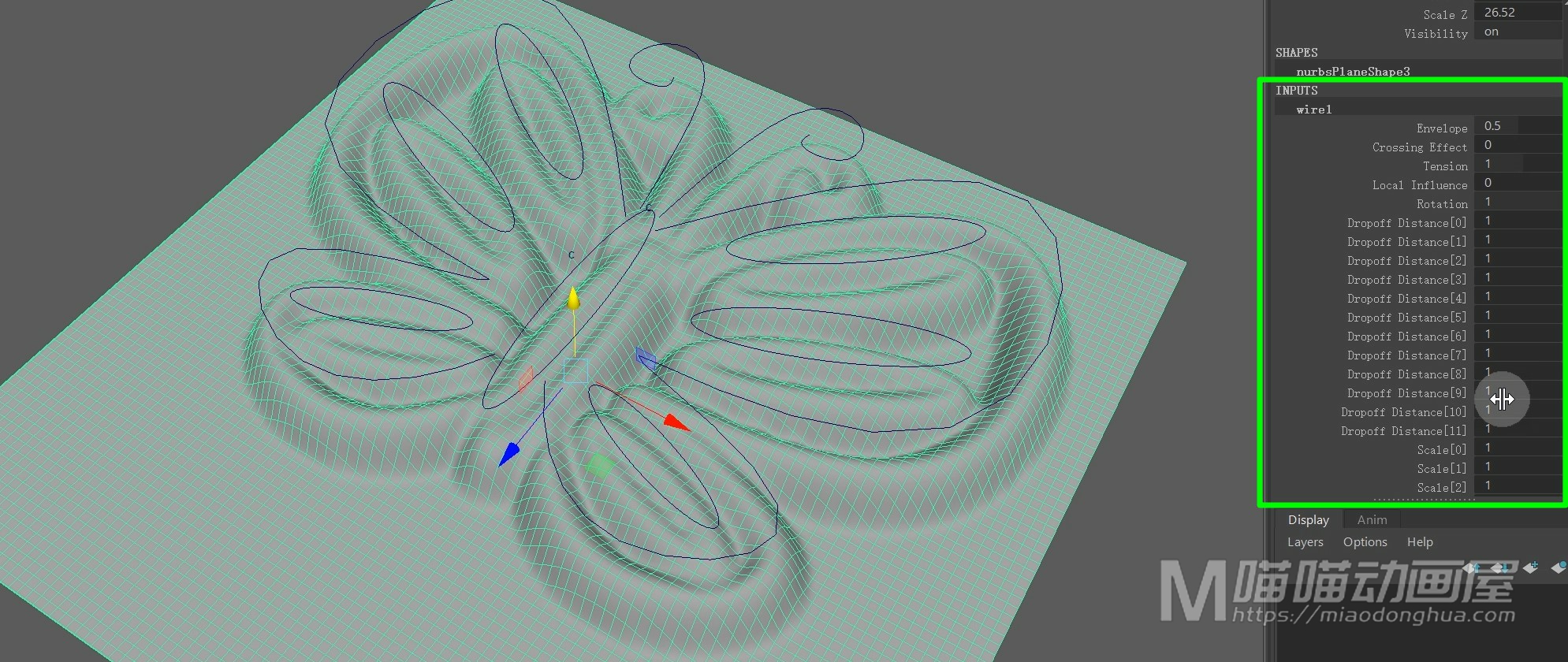
好了,关于这个褶皱工具就讲到这里。
褶皱类型:“切向”(Tangential)、“径向”(Radial)、“自定义”(Custom)。
1、切向:制作平行的褶皱效果。
2、径向:沿着直径或者半径的方向来制作褶皱效果。
3、自定义:通过曲面和曲线生成自定义的褶皱。