我们在常规导入模型或者道具的时候,打开Outliner时,会发现命名中有“前缀+冒号”出现,就连通道盒属性中也会附带,如下图。
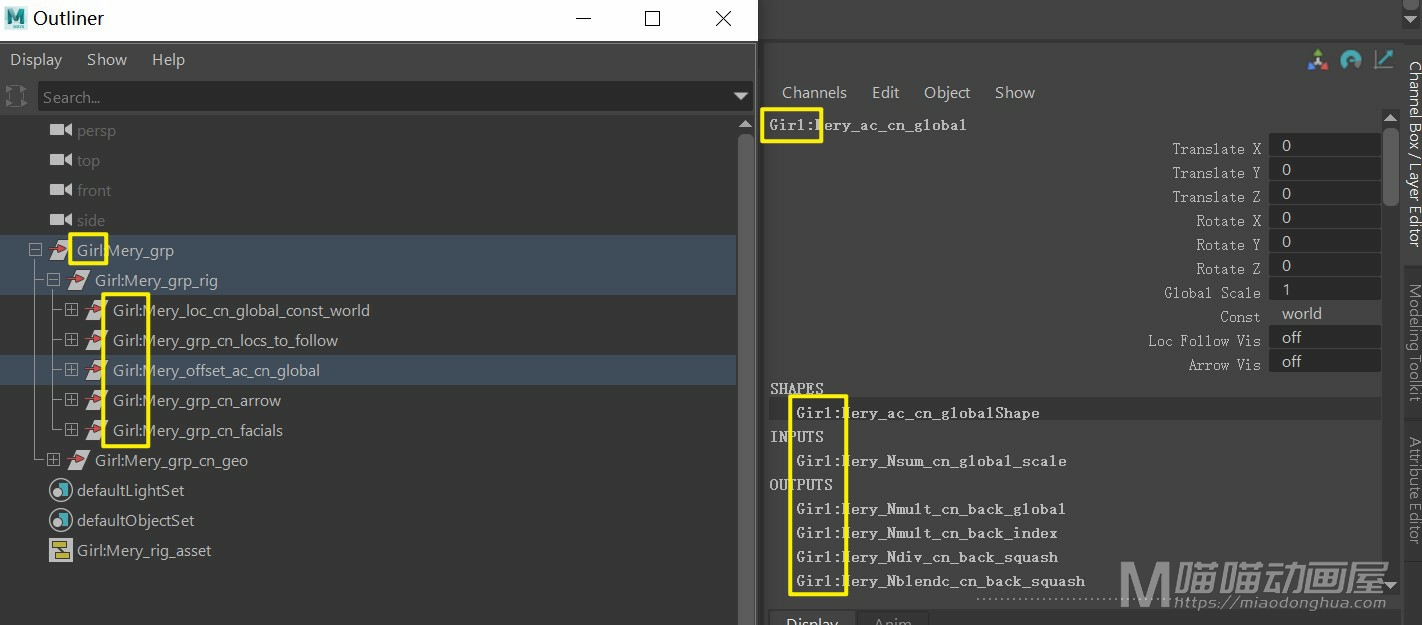
这两个点除了影响视觉,有可能会引起特效等环节在使用脚本、表达式等出错,所以我们需要将这两个点去掉。
方法是:在“命名属性栏中”选择第三个“合并到选定的命名空间并重命名匹配的传入对象”,然后再导入即可。
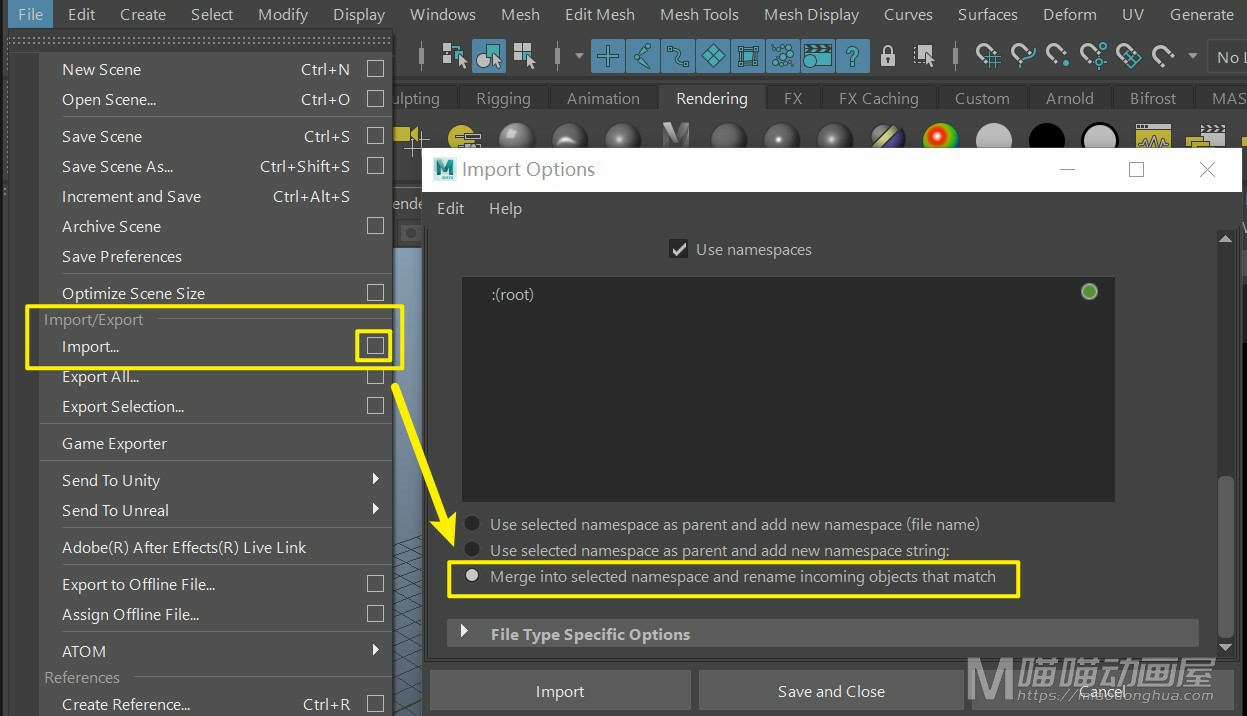

探索Maya世界:基础教程、动画技巧、建模艺术与渲染技术。
我们在常规导入模型或者道具的时候,打开Outliner时,会发现命名中有“前缀+冒号”出现,就连通道盒属性中也会附带,如下图。
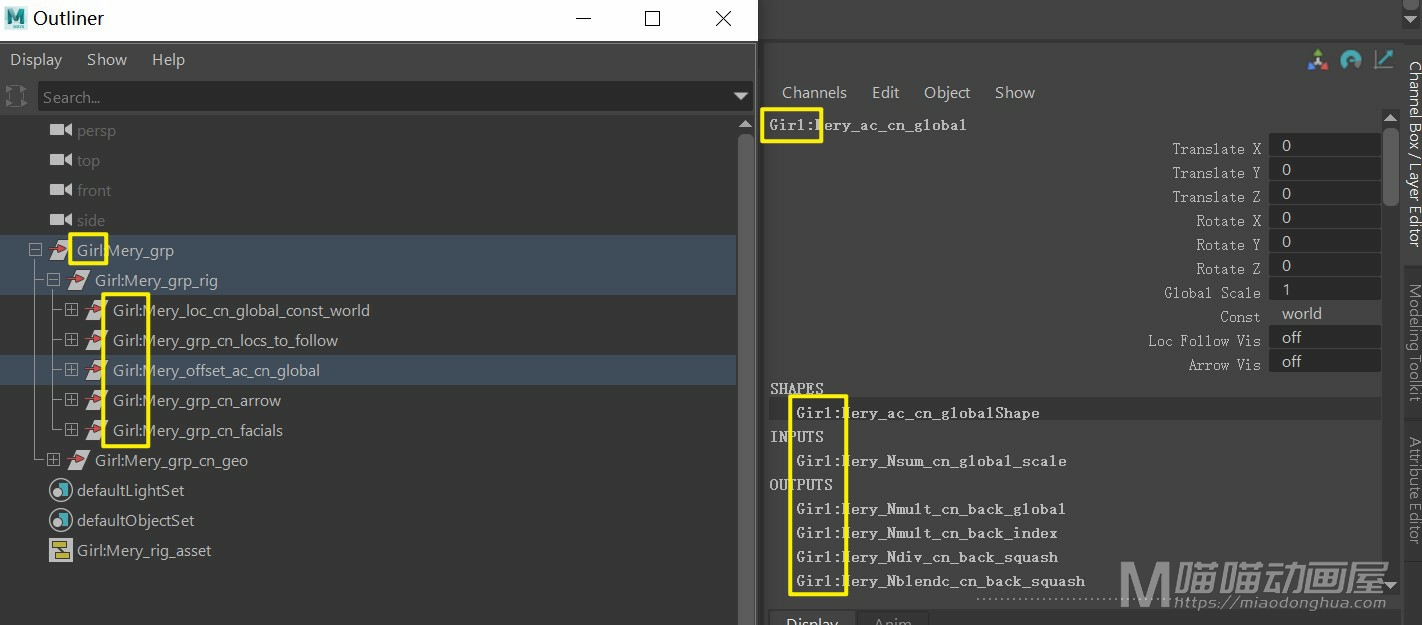
这两个点除了影响视觉,有可能会引起特效等环节在使用脚本、表达式等出错,所以我们需要将这两个点去掉。
方法是:在“命名属性栏中”选择第三个“合并到选定的命名空间并重命名匹配的传入对象”,然后再导入即可。
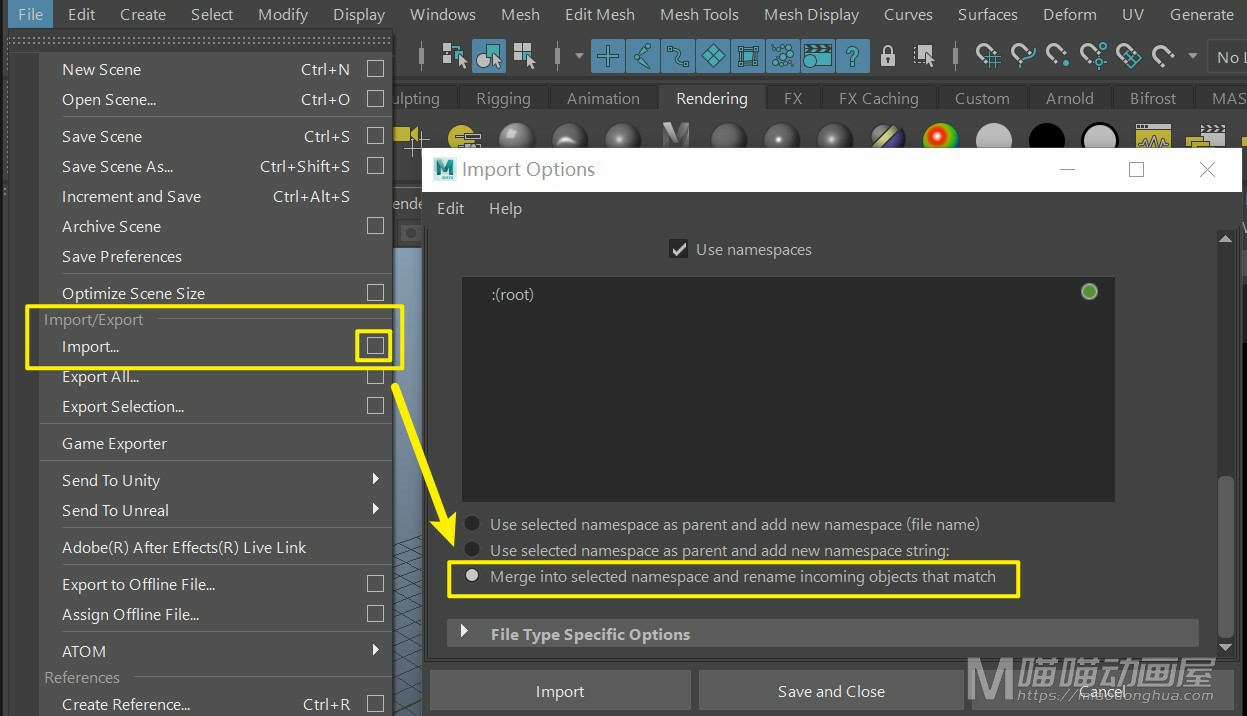
例如,我们要让模型沿着自身坐标轴X轴的方向水平翻转。
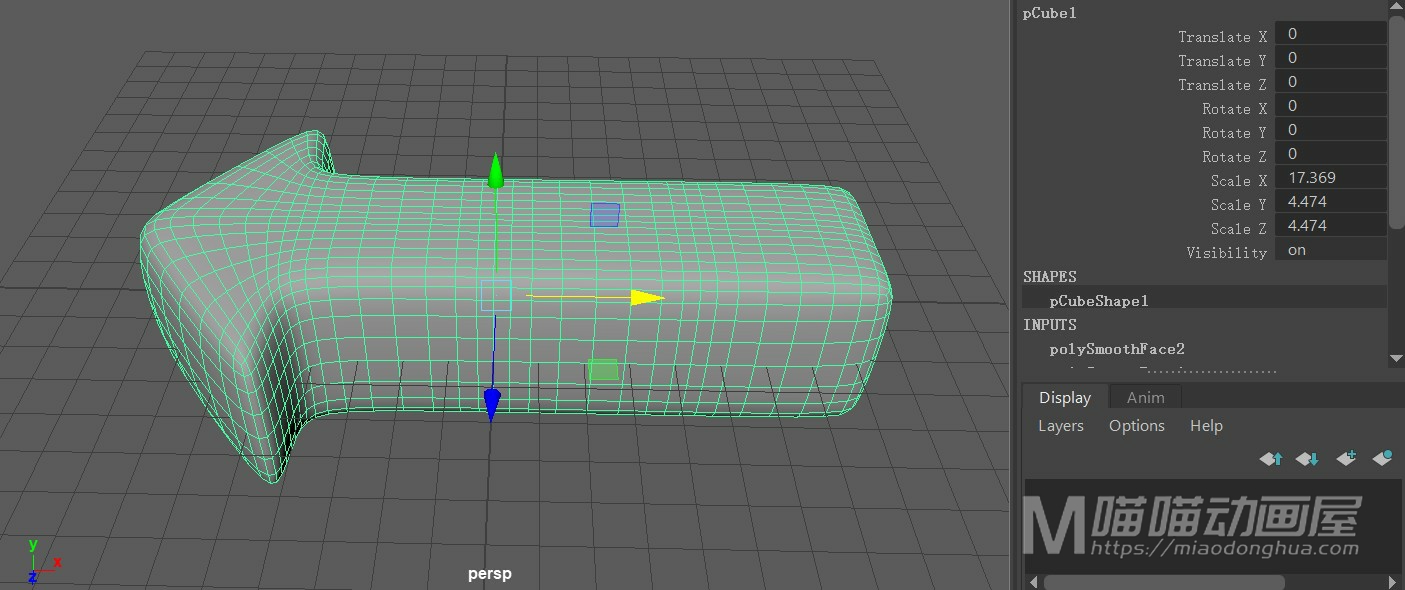
我们就可以通道盒中,在缩放参数X(Scale X)前面加一个负号(-)就可以快速沿着X轴翻转模型。
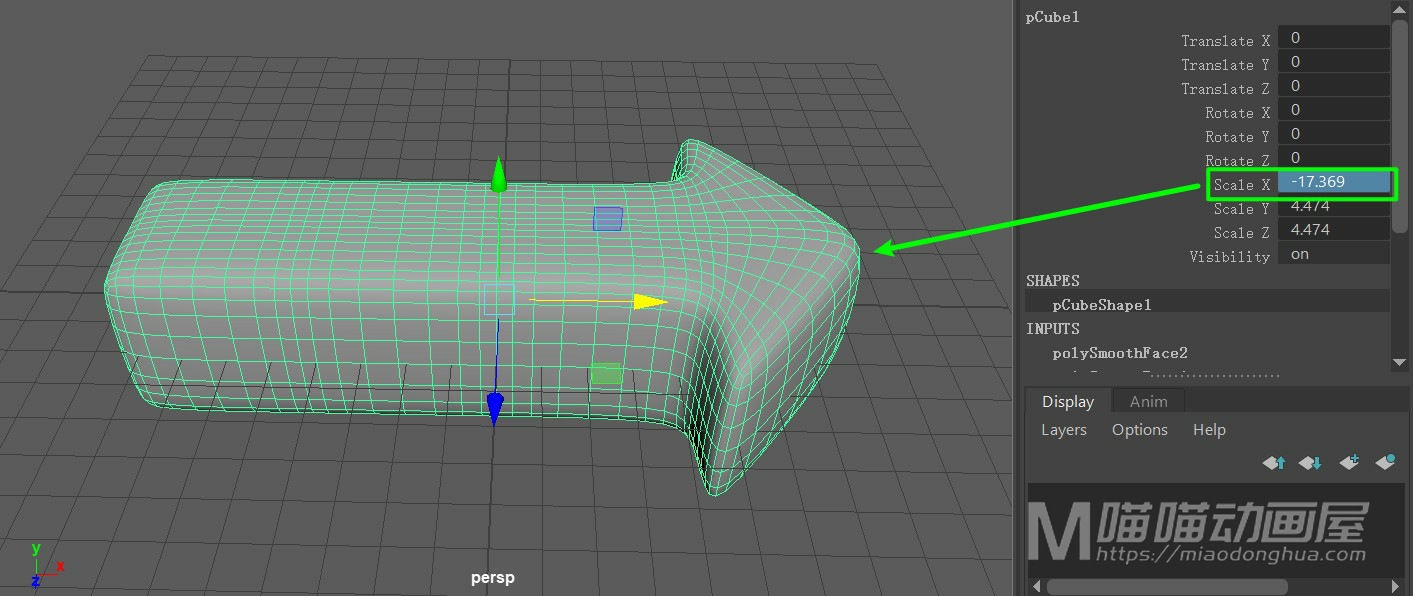
同理要沿着Y/Z轴翻转,我们只要在对应的缩放参数Y/Z前加一个负号(-)。如果参数为负值(-),就将其就改为正值(+)。
本次讲解:Maya动画模块→变形菜单→晶格变形器(Deform→Lattice)。它的作用就是给需要变形的物体对象,创建一个包围状的晶格来做变形。
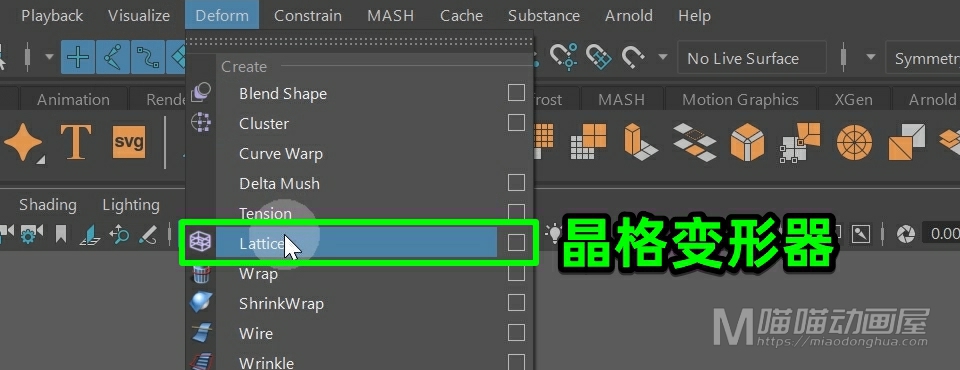
那么相比之前我们讲到的这个簇变形器,我们的这个晶格变形器操作起来要更加的方便。那么这里呢我准备了一个模型,因为时间的关系,头部就没有做完整。不过没关系,因为我们重点要变形的是这个模型的肚子部分。所以我们接下来要做的就是通过晶格变形器让我们的模型具有呼吸的效果。
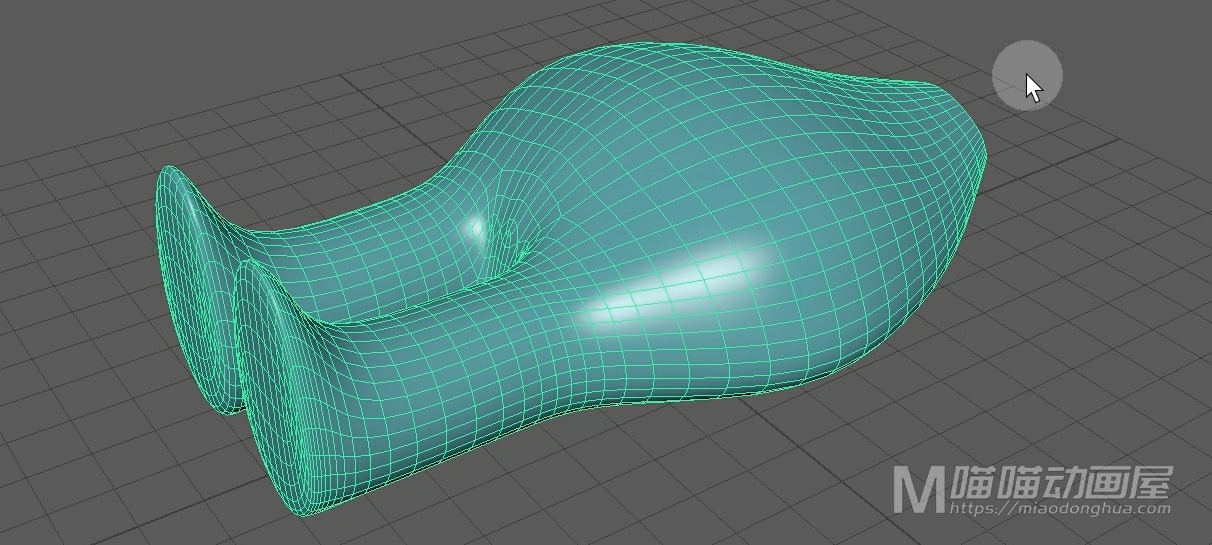
现在我们直接选择模型,在变形菜单下执行【晶格变形】。
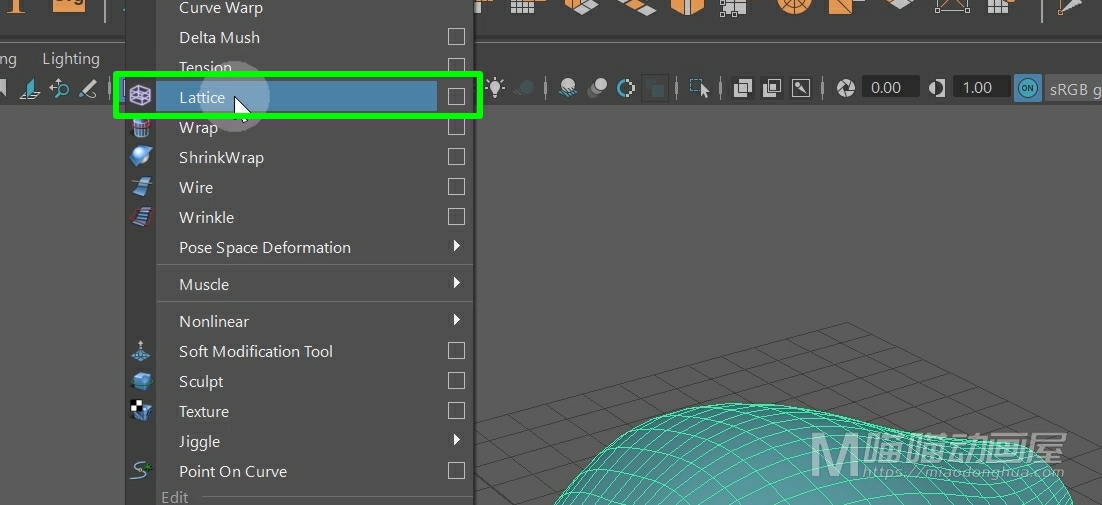
我们可以看到模型表面包裹住了一个晶格状的变形器。
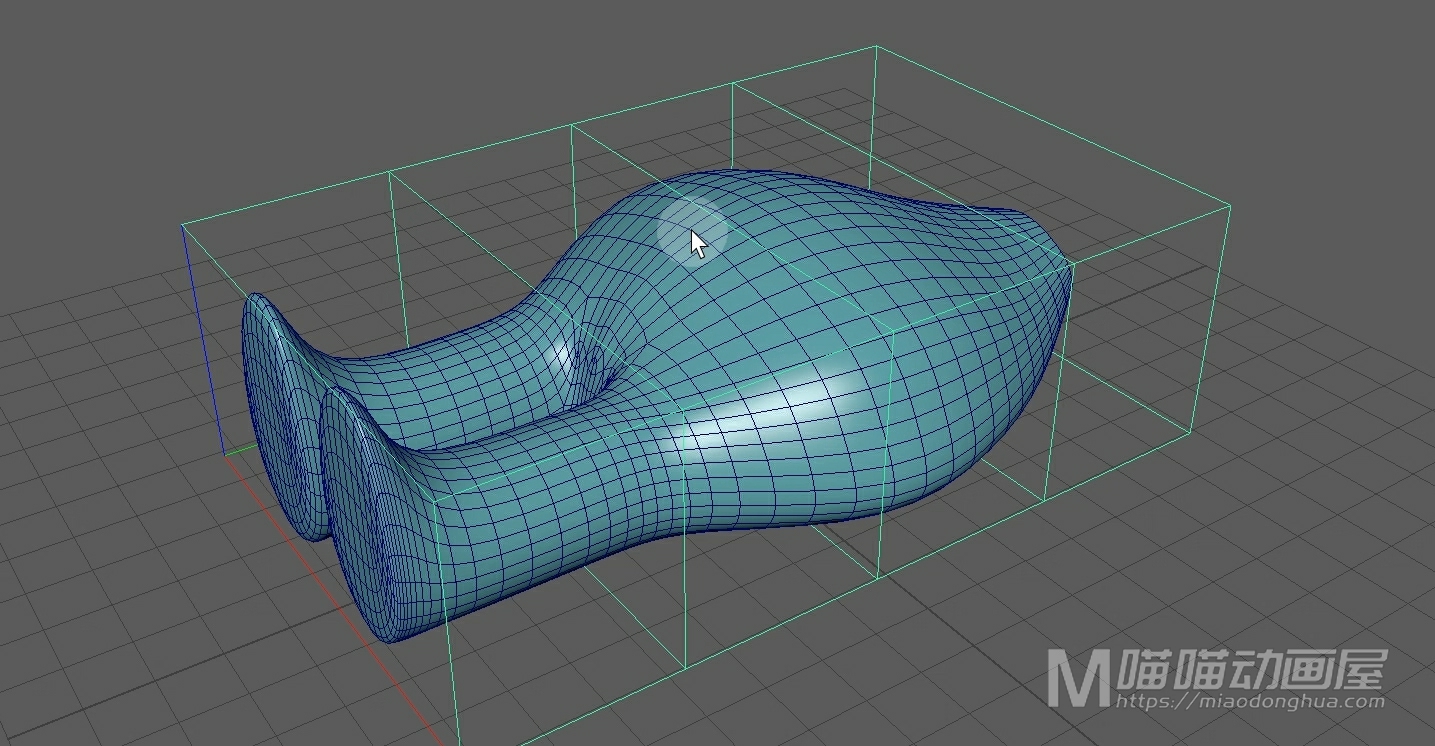
现在我们只要右键进入晶格点模式。
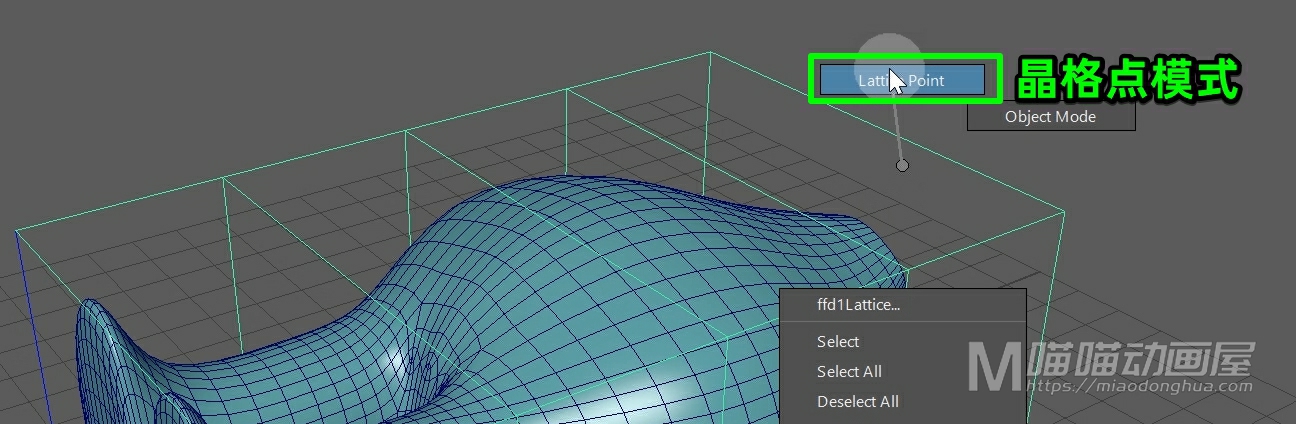
我们选择晶格点进行操作,就可以对模型的局部形状进行调整。
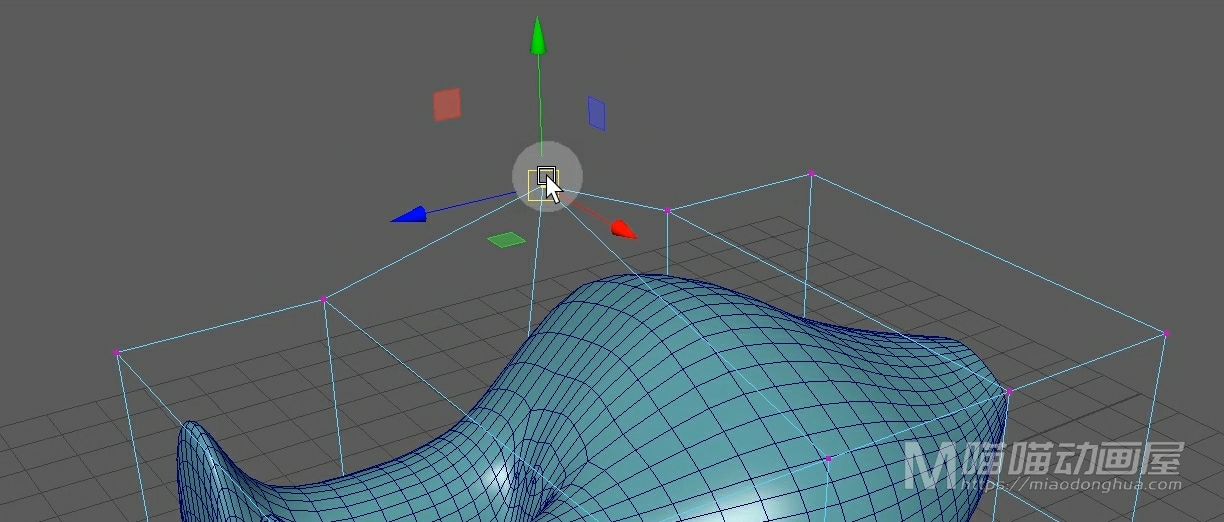
当然我们还可以直接选择这个晶格框,对模型进行一个整体的变形。
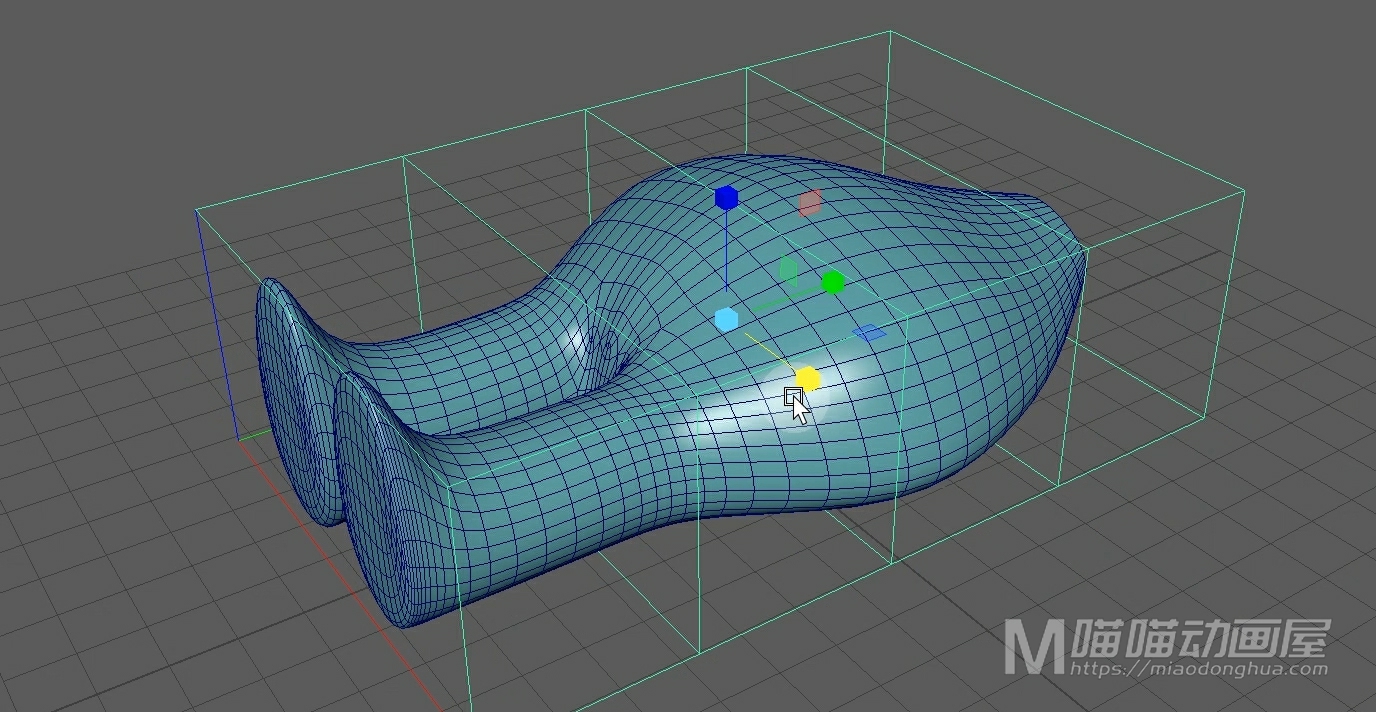
那么这里呢,我们既然是制作呼吸效果。我们便要明确:我们吸气的时候,肚子就会向上突起,呼气的时候,肚子就会逐渐恢复原形。
那么这里为了更加精确的控制变形部分,我们可以在晶格变形器的形状节点属性中适当的增加细分段数。
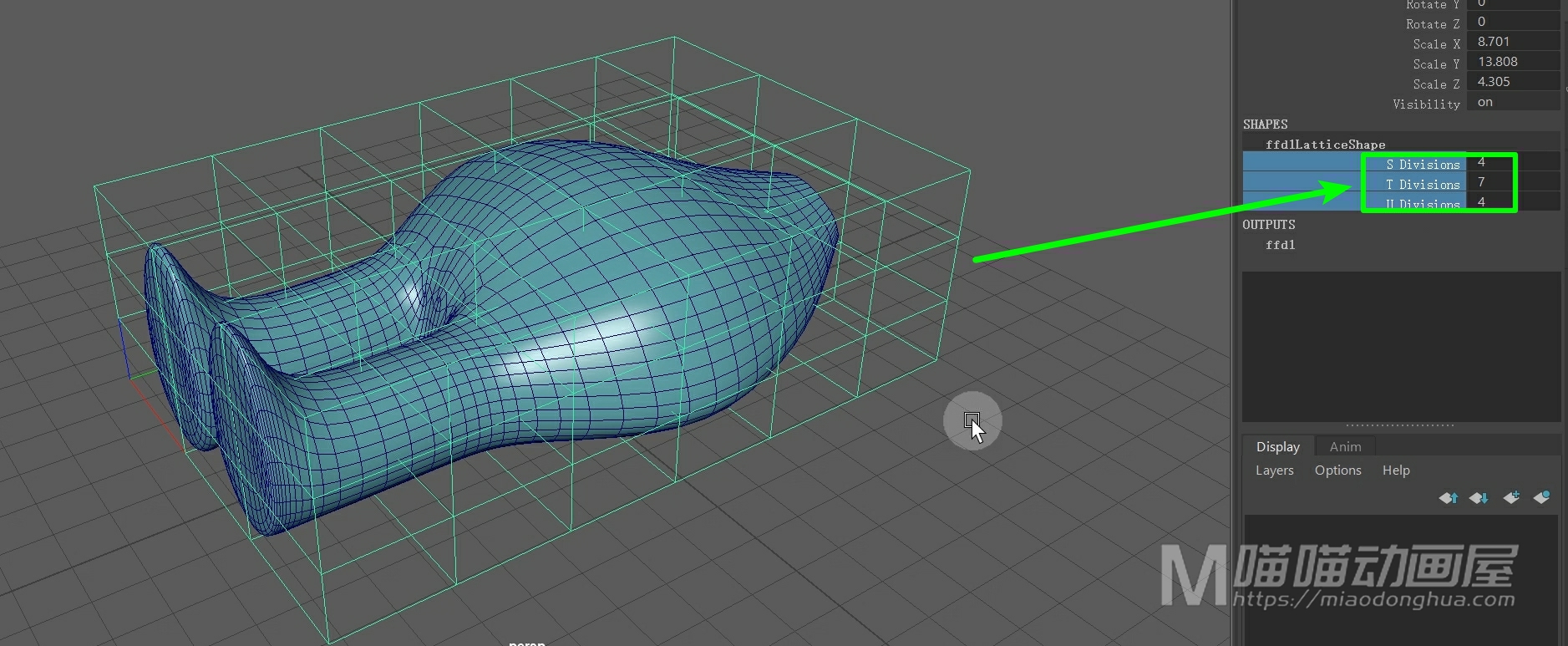
现在我们就可以选择变形区域所在的这些晶格点。

我们可以移动来看一下。
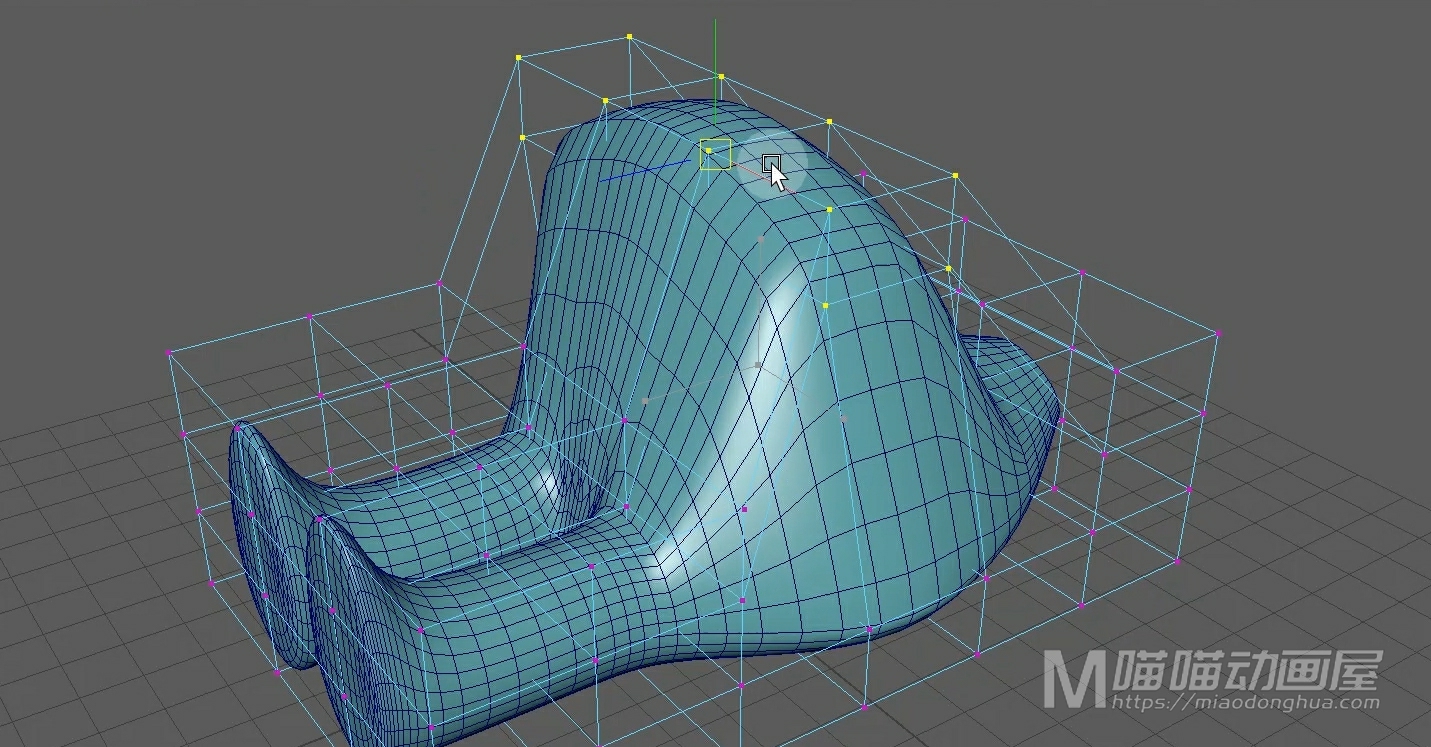
那么这个效果是出来了,但是假设我们要制作动画效果,就必须要把这些点进行统一的管理约束。这个时候我们就可以使用我们上个小节学到的簇变形器来进行管理。
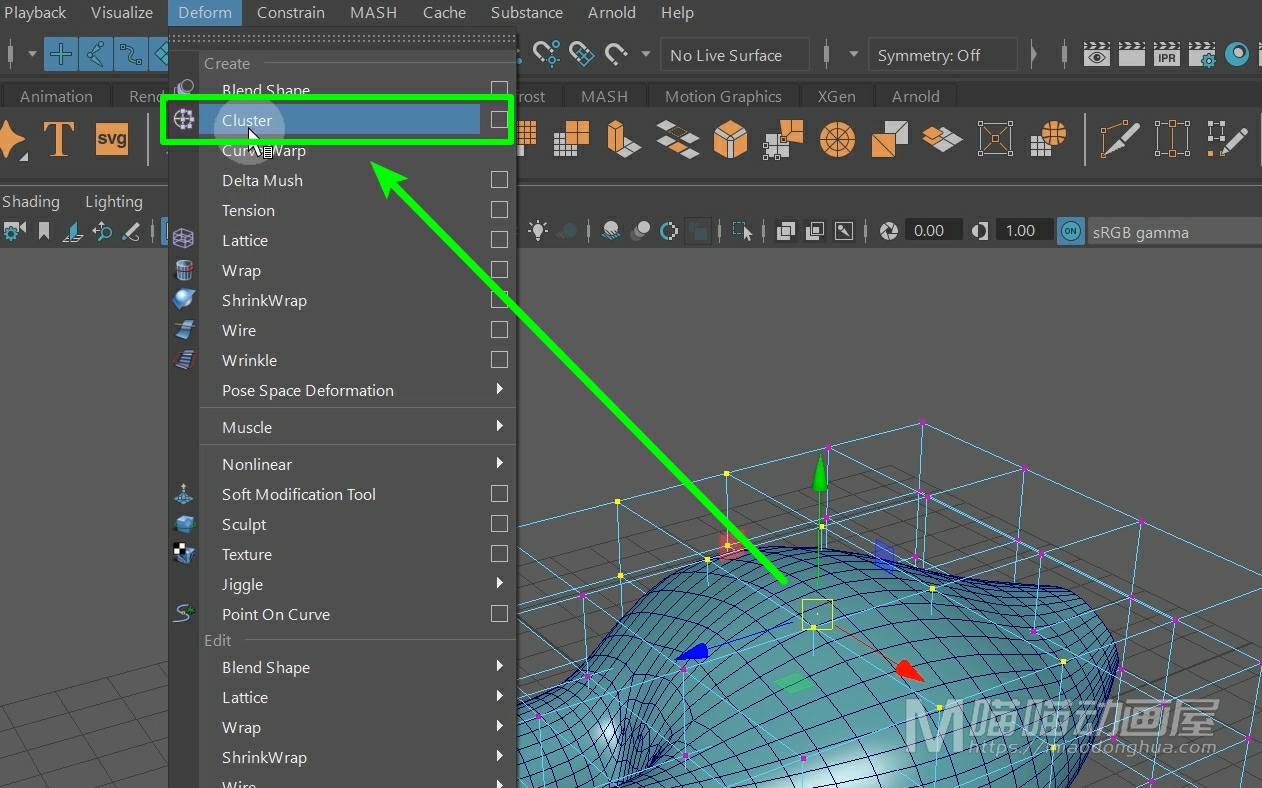
接着,我们Ctrl+A打开属性设置,我们将这个变形器c图标向上移动一些。
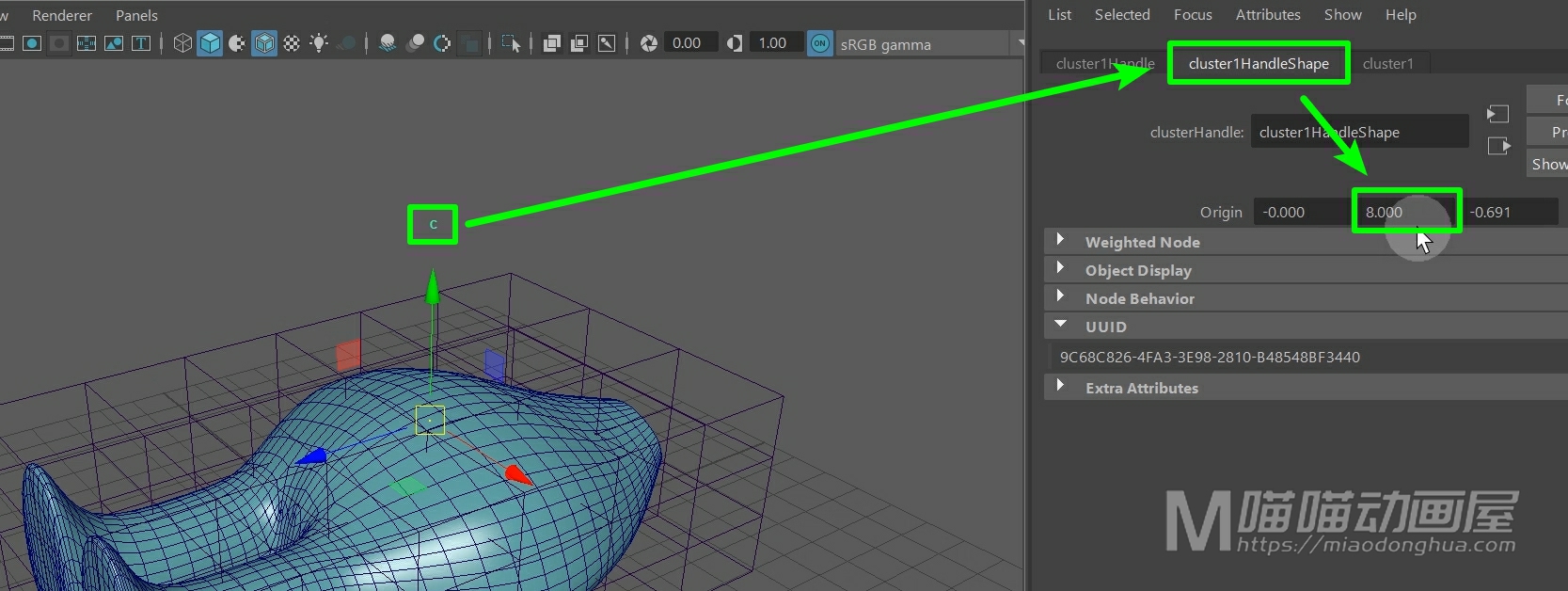
现在我们只要选择这个变形器,就能够控制晶格点改变我们模型的基础形状。
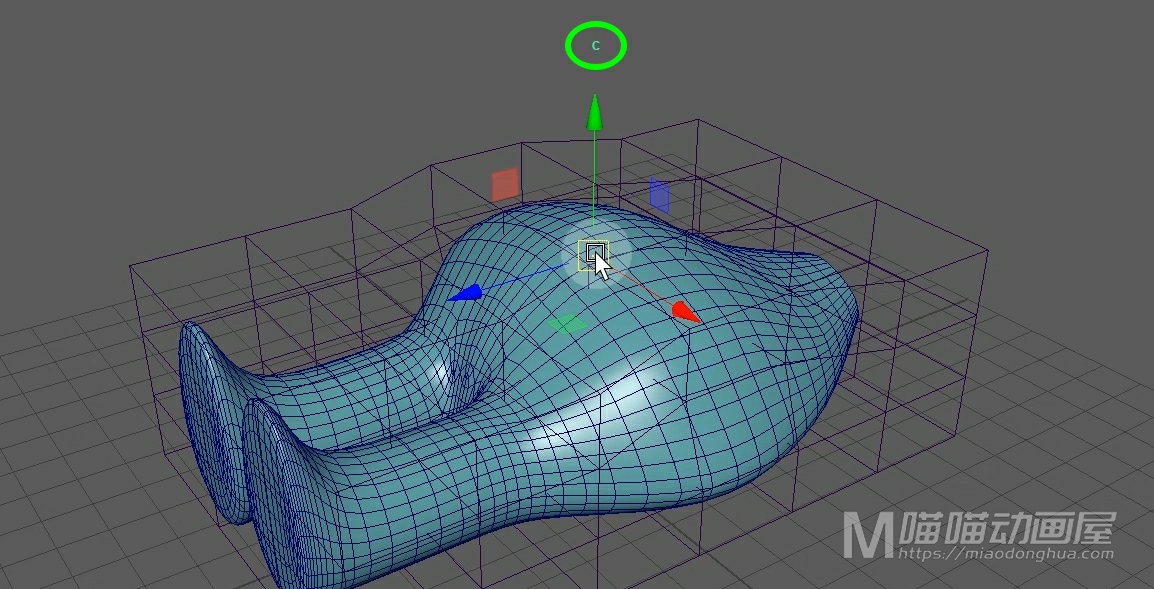
那么现在我们只要对这个簇变形器设置关键帧就可以制作出动画效果。这里我们先Ctrl+A切换到通道盒,我们先把簇变形器手柄的位移XYZ属性归零。那么这里我们把一个完整的呼吸过程设置为60帧,也就是前30帧吸气,后30帧呼气。
我们开始设置关键帧,那么在这个案例中,因为我们的簇变形器只在Y轴的方向发生位移,所以我们就在位移属性Y上设置关键帧。

那么在第1帧的时候,我们开始吸气,位移保持不变,所以我们直接在位移属性0上设置关键帧。
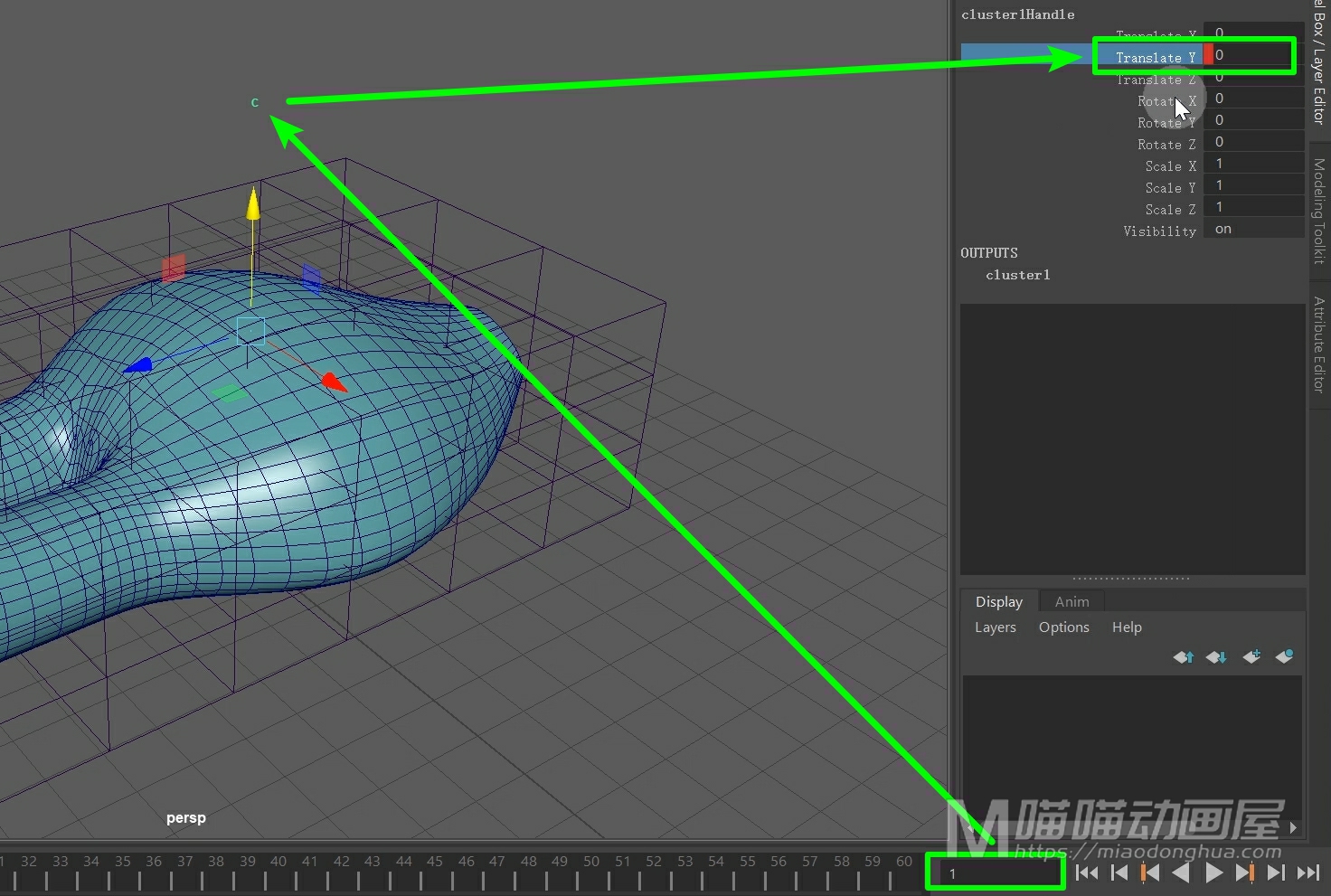
然后在第30帧的时候,肚子部分达到吸气时候的最高点,所以我们需要适当的向上移动做一个变形,然后我们给它设置一个关键帧。
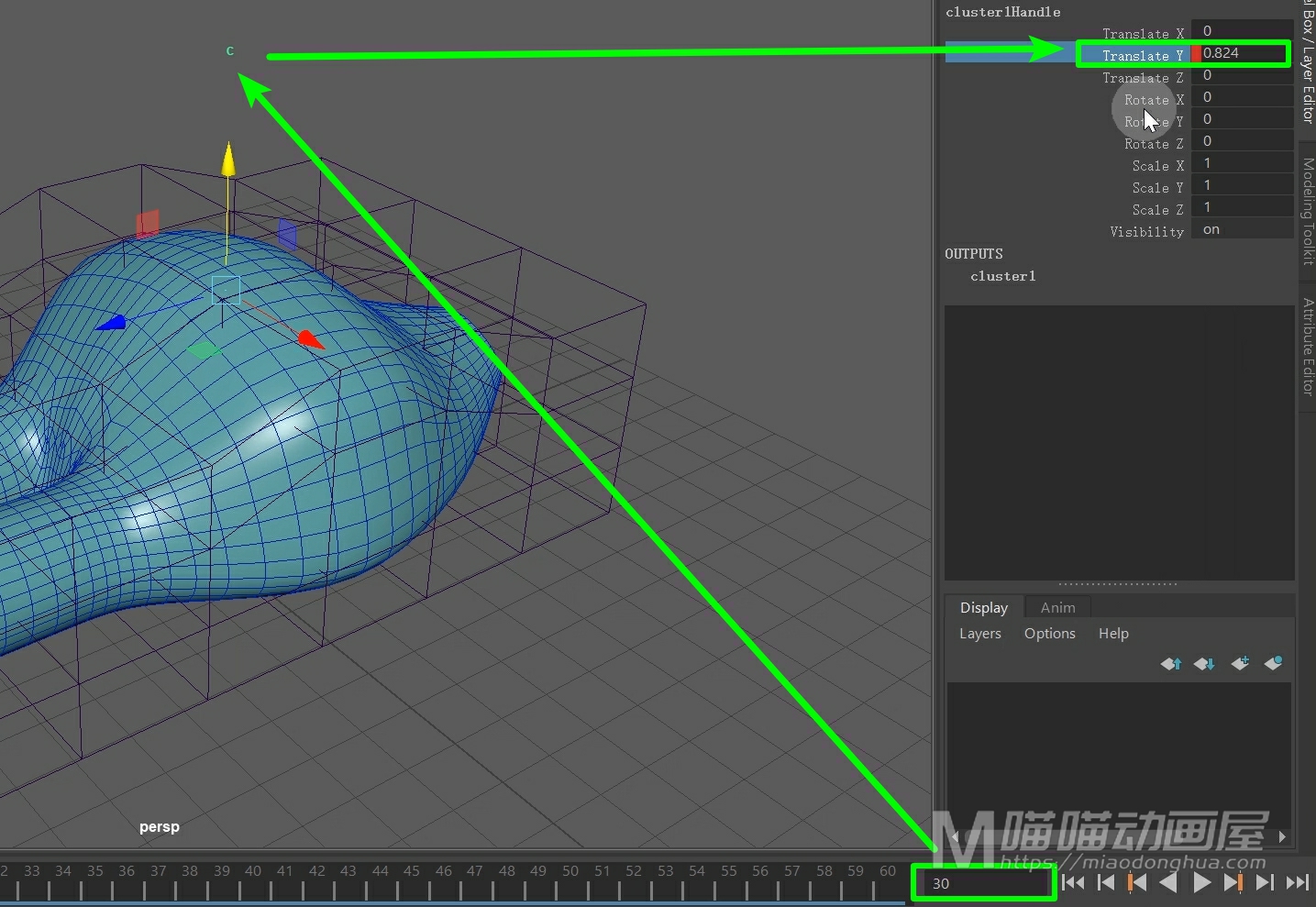
那么第30帧之后,我们就开始呼气直到第60帧的时候结束了,所以第60帧和第1帧一样,都处于呼吸的临界点上,所以Y轴的位移,又要恢复为默认状态下的0,我们给它设置关键帧。
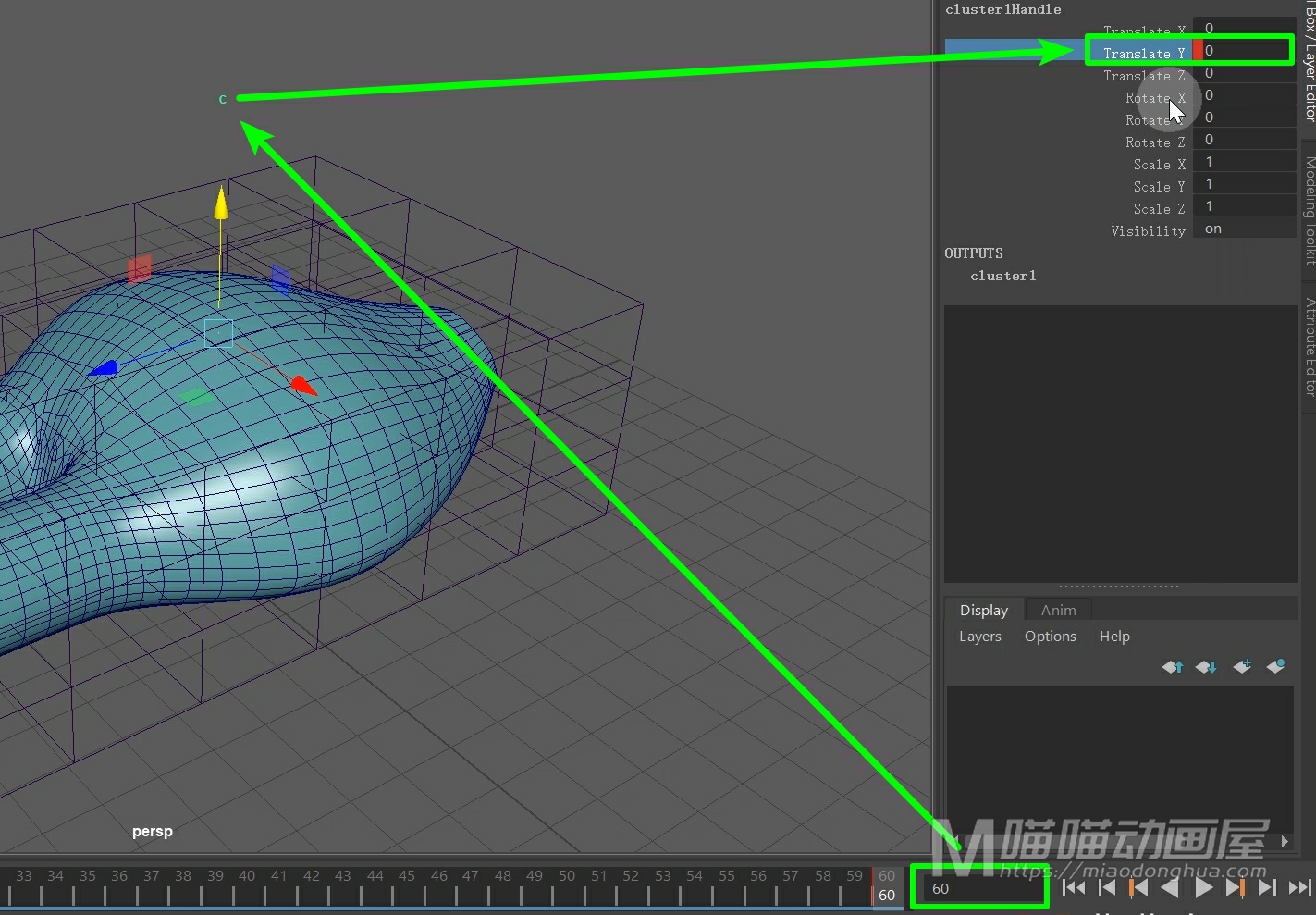
我们回到第一帧,播放就可以预览效果。如果我们要看到更加连续的效果,我们可以在这里,把播放模式改为循环播放,这样播放的效果就更加直观了。
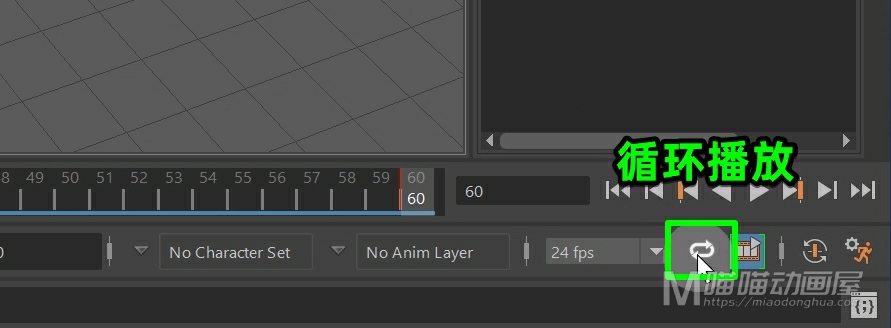
视频中素材下载地址:https://www.lanzous.com/i7tuppg
本次讲解:Maya曲面菜单中的分离曲面(Detach Surfaces)。它的作用就是将一个完整曲面拆分为多个面片。
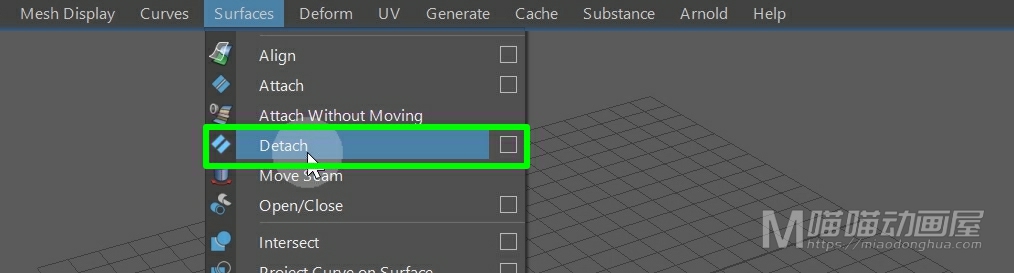
那么分离曲面和我们多边形中的提取面的结果是比较相似的。那么接下来我们会通过分离曲面来制作一个简单的动画效果。例如我们在场景中创建一个曲面球体,那么为了观察效果,我们先给我它赋予一个phong材质,然后我们给它调节一个自己喜欢的颜色。
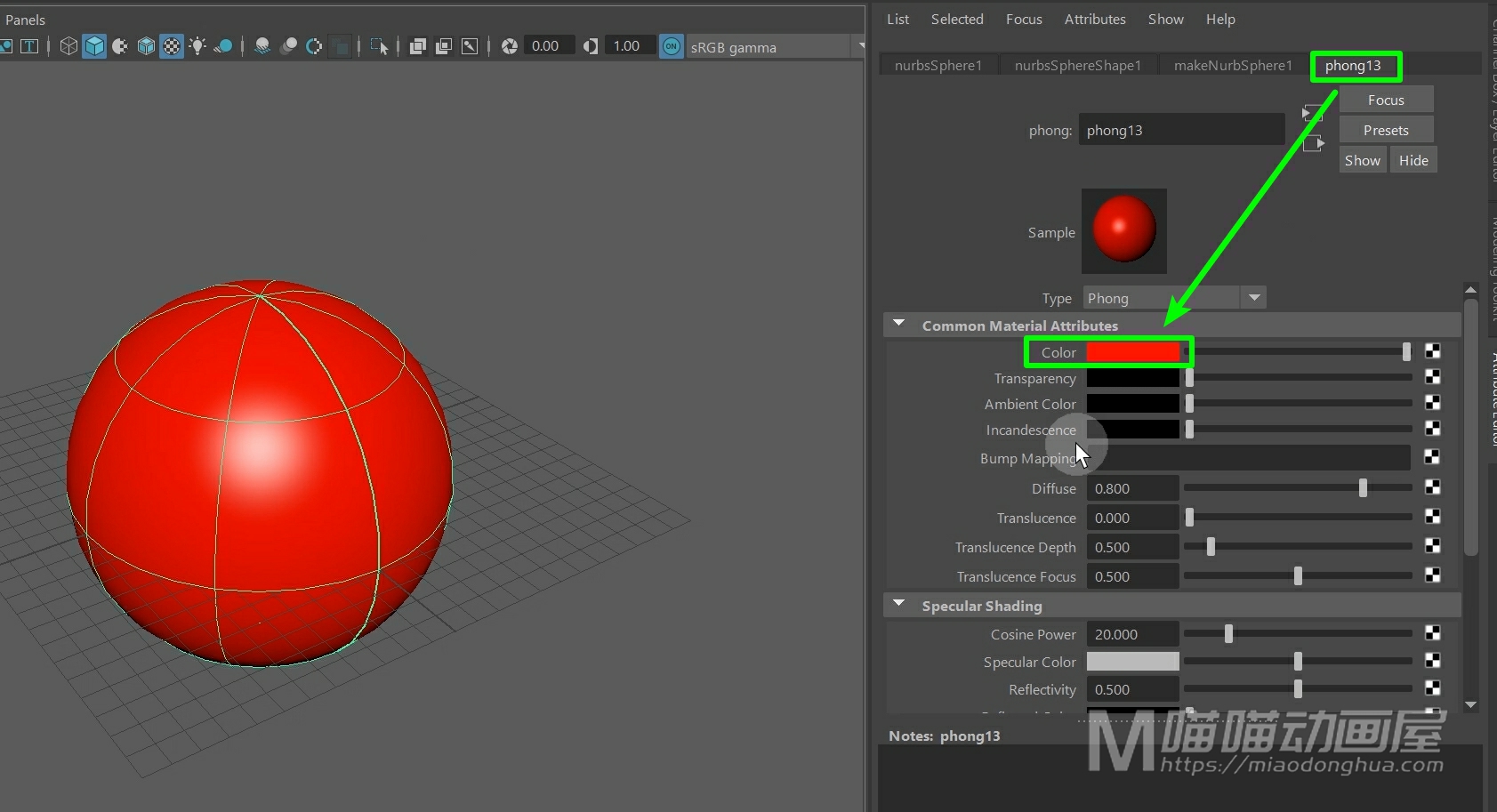
接着我们在凹凸贴图节点上链接一个2D分形纹理。
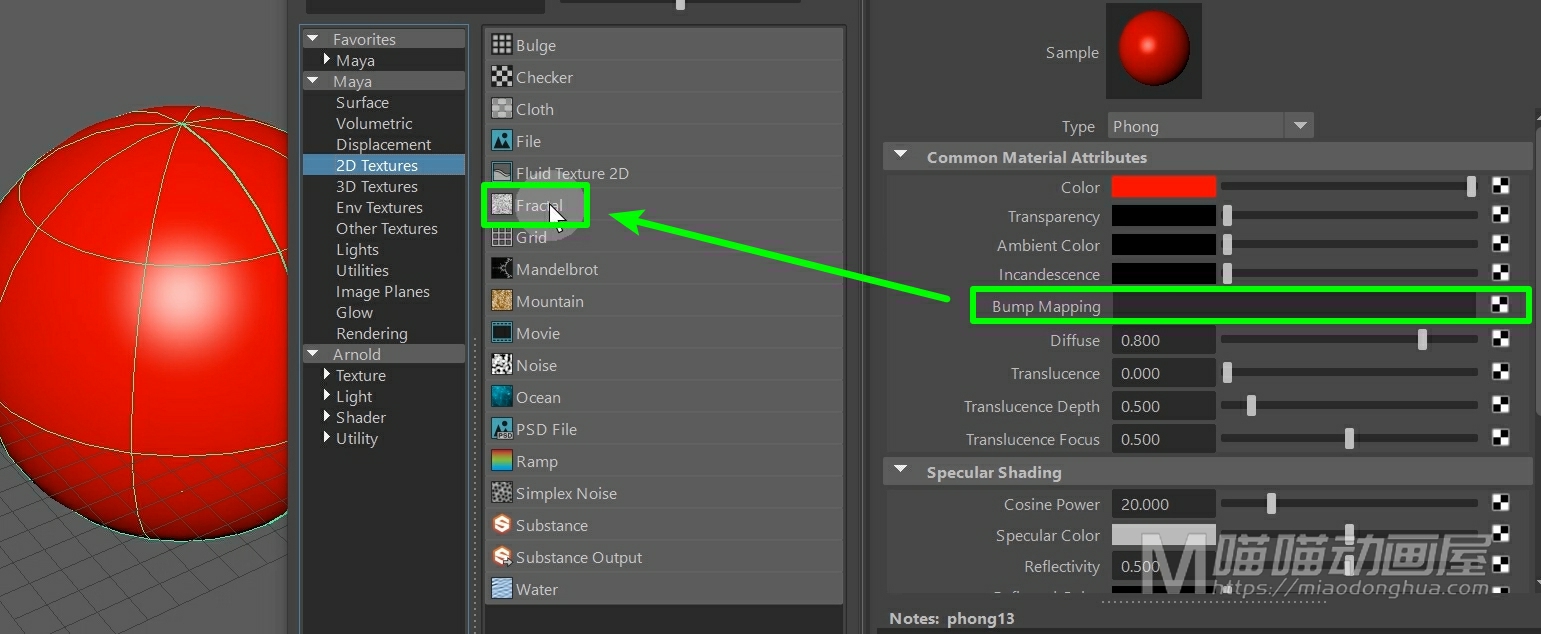
那么这个表面太粗糙了,我们可以适当的减少一些这个振幅数值。
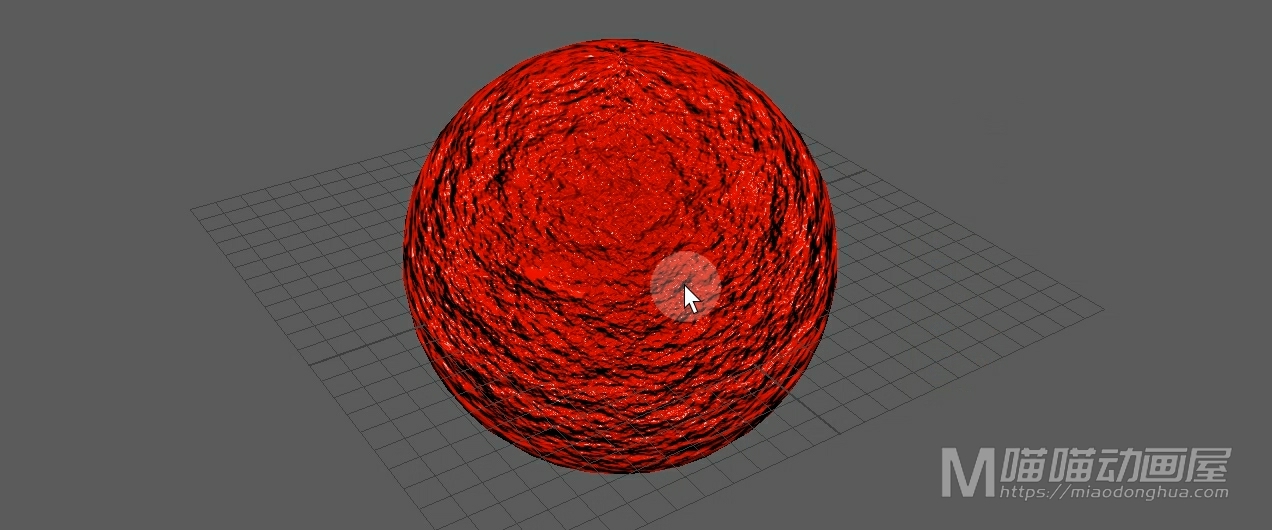
这样我们的这个球体看上去就好多了。
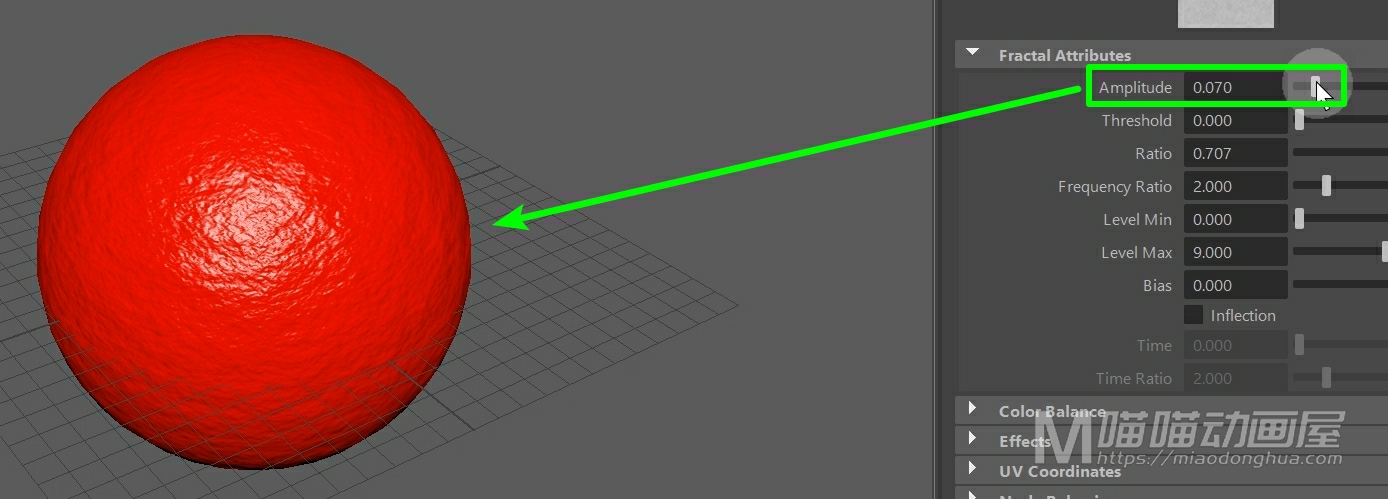
我们先把这个曲面菜单独立显示出来,那么现在我们就开始分离曲面。那么我们要做的就是把这个球体从大概中间部分一分为二,然后我们再把上半部分分离成多个面片。操作呢非常简单,我们只要右键进入等位线模式,然后选择中间部分的等位线。
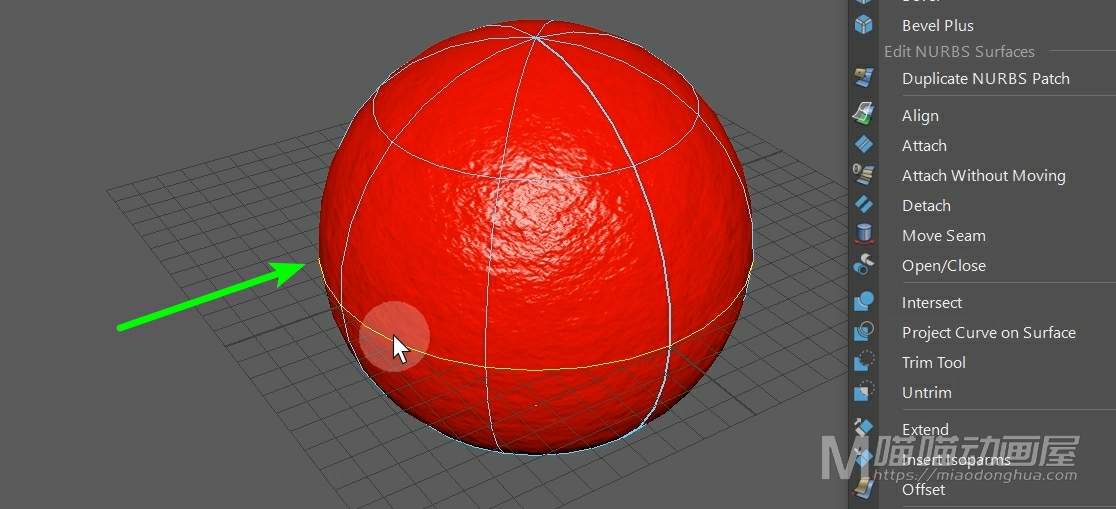
当然我们也可以在选择等位线之后,左键拖动,形成一条我们自己定义的分离参考线。

接着我们只要执行分离命令,这个球体表面就被我们切成两半了。
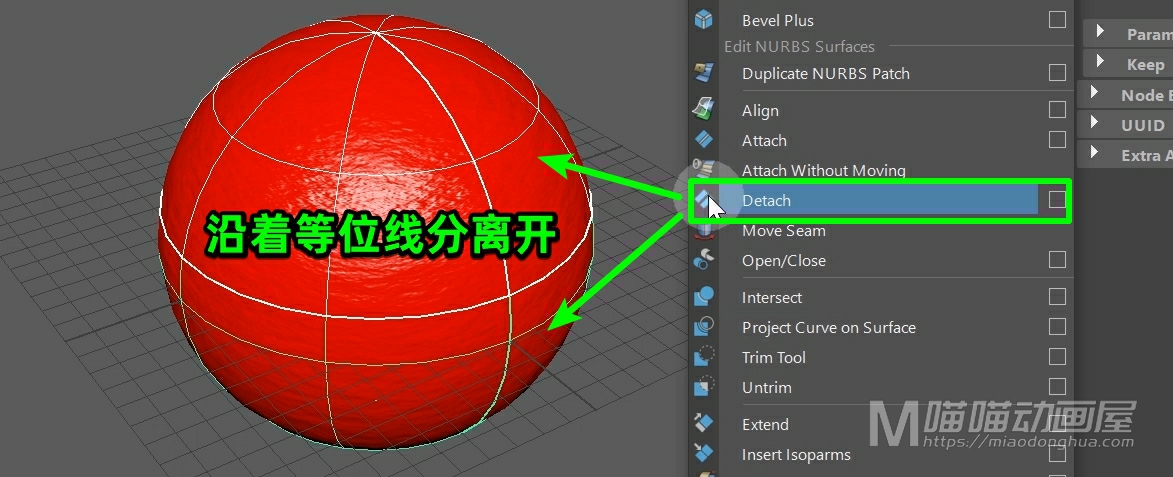
然后我们再次选择这条等位线,将上半部分一分为二。
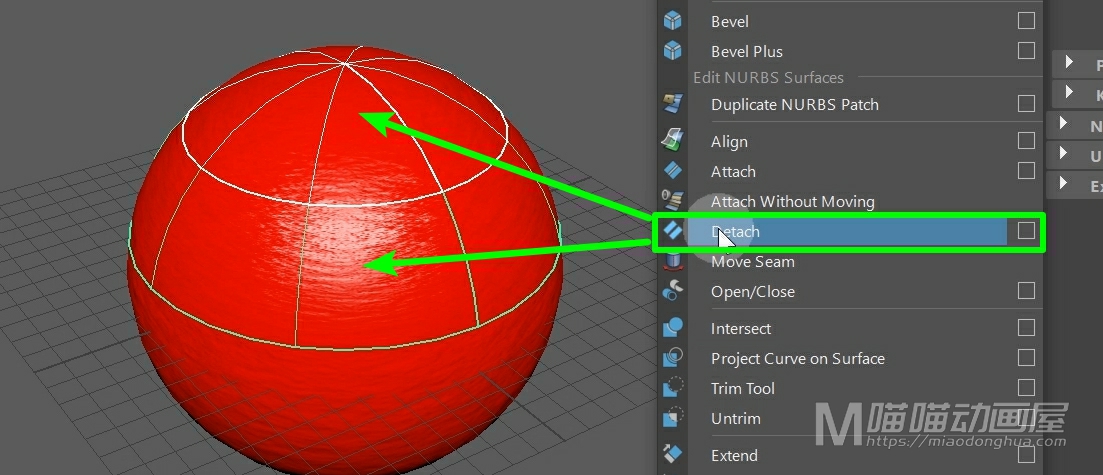
接着我们再把这个曲面分离成多个面片。
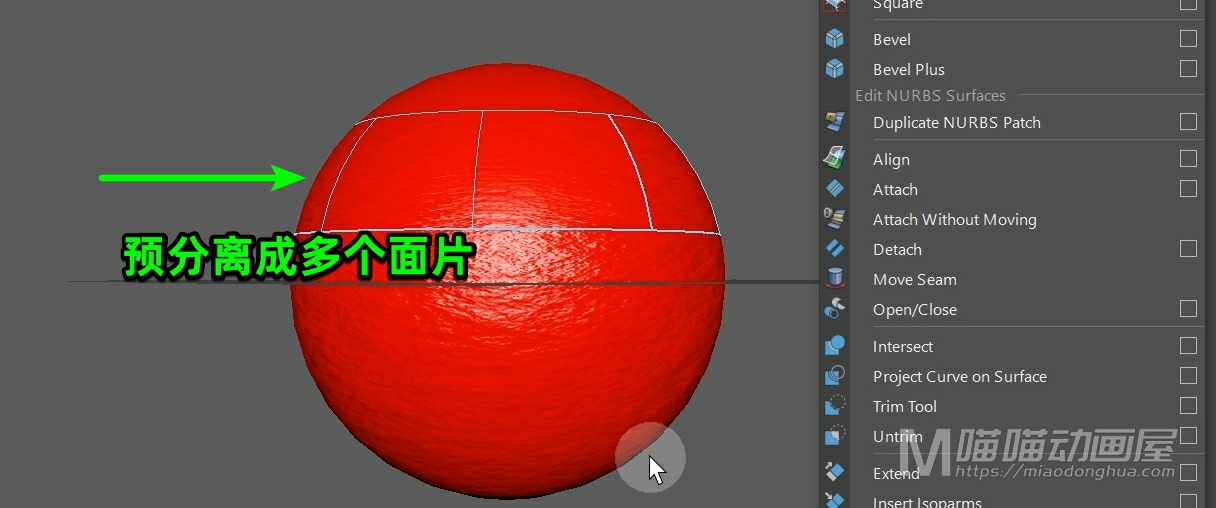
同样的,我们可以直接选择它原先的等位线,也可以拖动形成我们自己定义的分离参考线。那么这里我们直接使用现成的等位线。选择完成之后,我们直接执行分离。
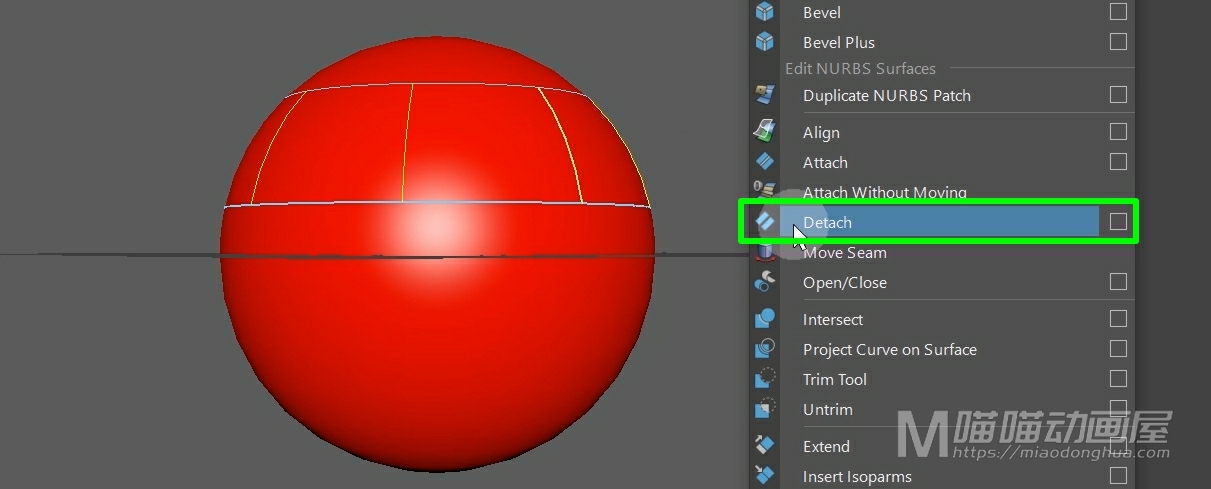
这样,我们的面片就被分离开了。
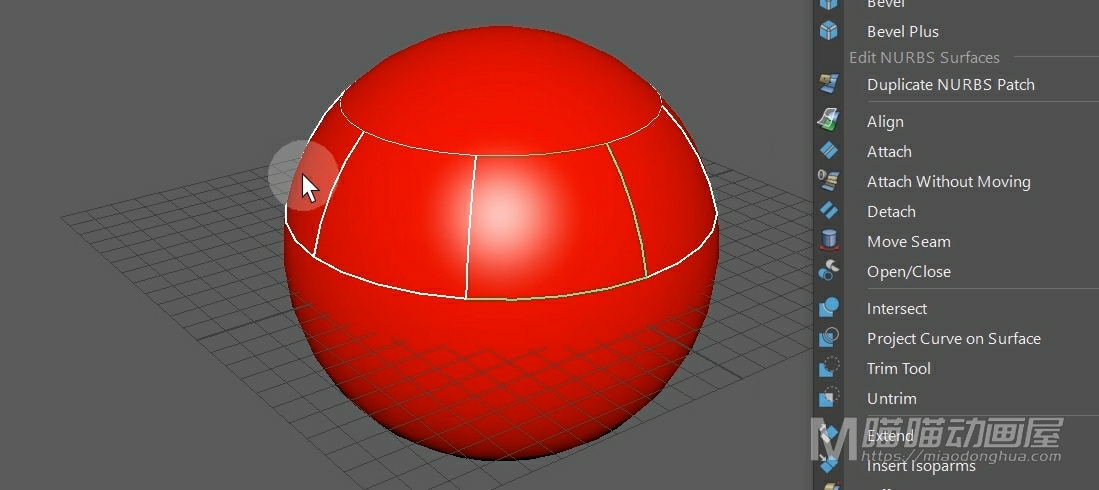
同样的上面这个曲面也是一样的分离方法。
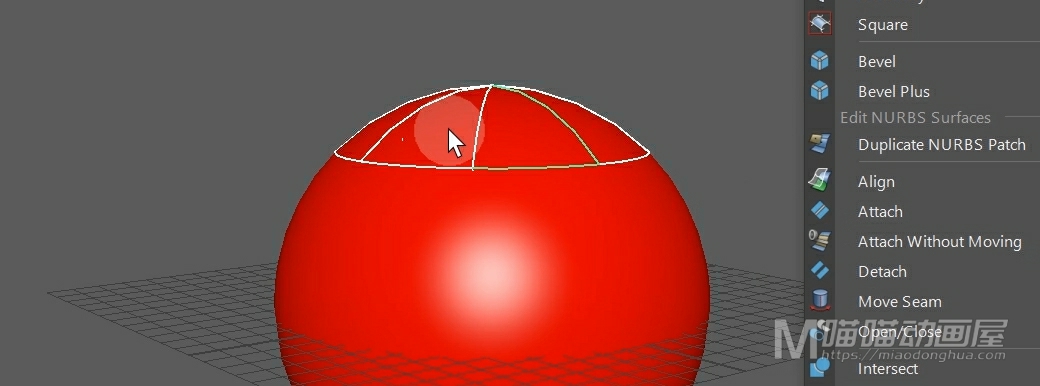
那么分离完成之后,我们就可以来制作一个旋涡状面片向外飘飞的一个动画。这里我们选择上半部分分离出来的这些面片。
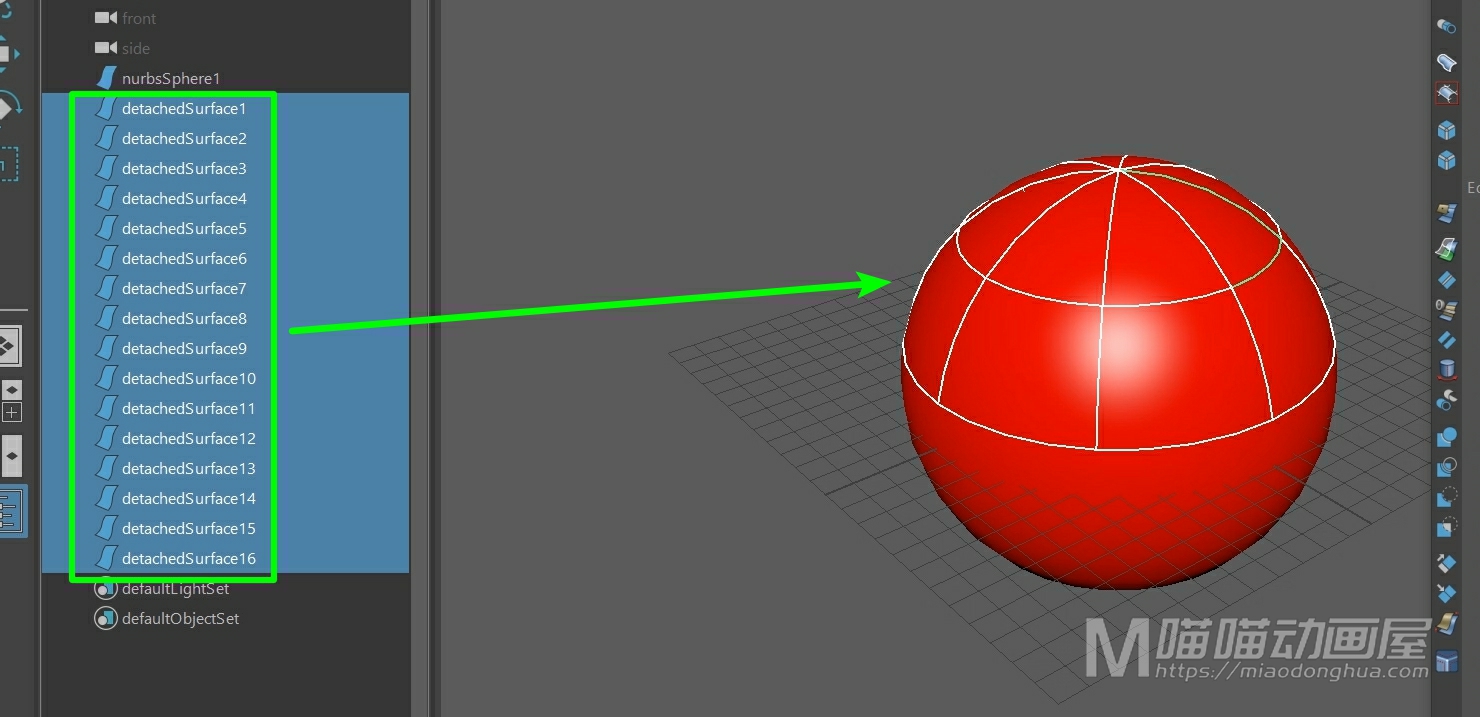
然后我们切换到FX特效模块,这里我们在力场/解算器菜单下,给它们统一施加一个漩涡场。
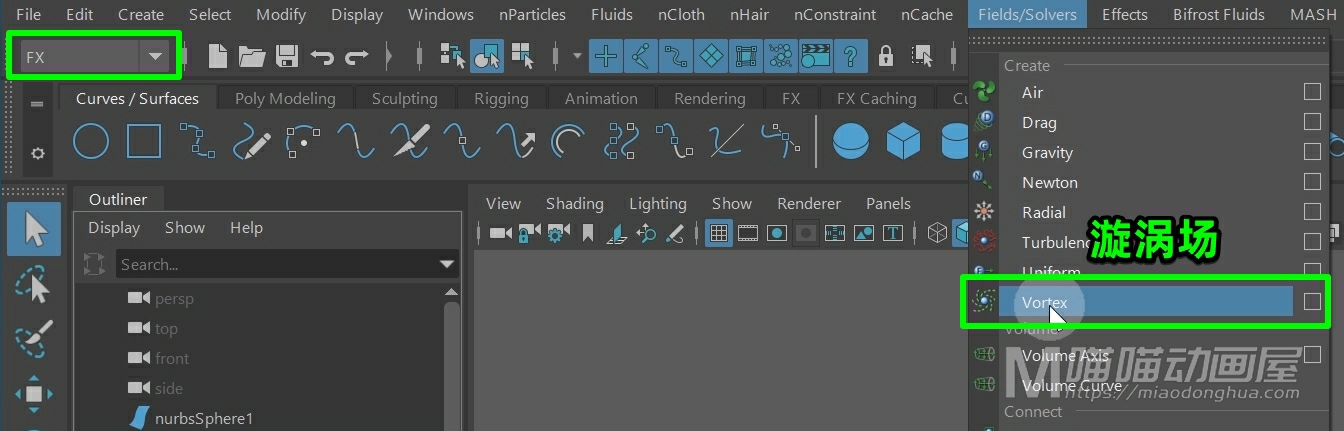
那么我们4键线框显示就可以看到这个力场的位置。
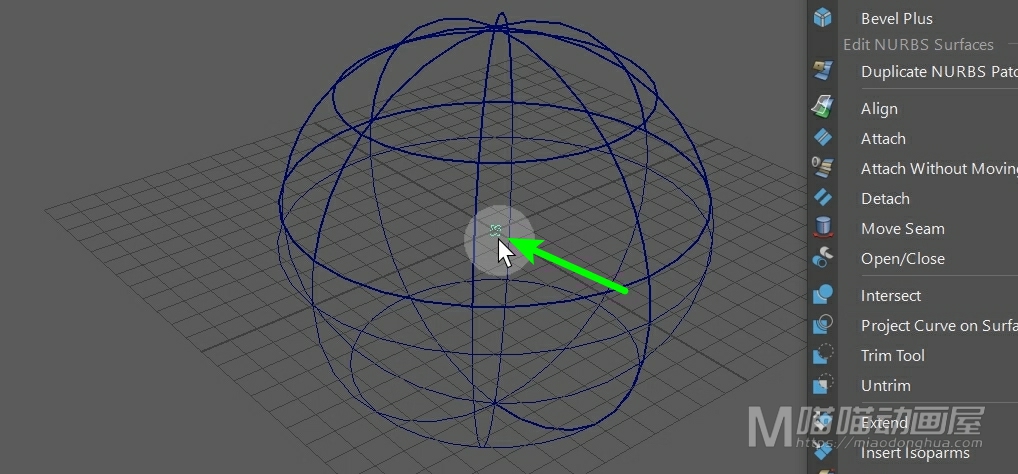
接着我们把这个动画设置为1000帧的时长,然后检查一下, 我们让它回到初始的第一帧。我们播放来看一下,我们可以看到这个效果是出来了。

但是因为我们的漩涡场是恒定的,导致后面乱飞停不下来。

这就需要我们通过设置关键帧的方式让场强逐渐的消失,所以这里我们选择这个漩涡场,Ctrl+A打开属性设置,然后我们找到这个场强属性,那么它默认的是5。
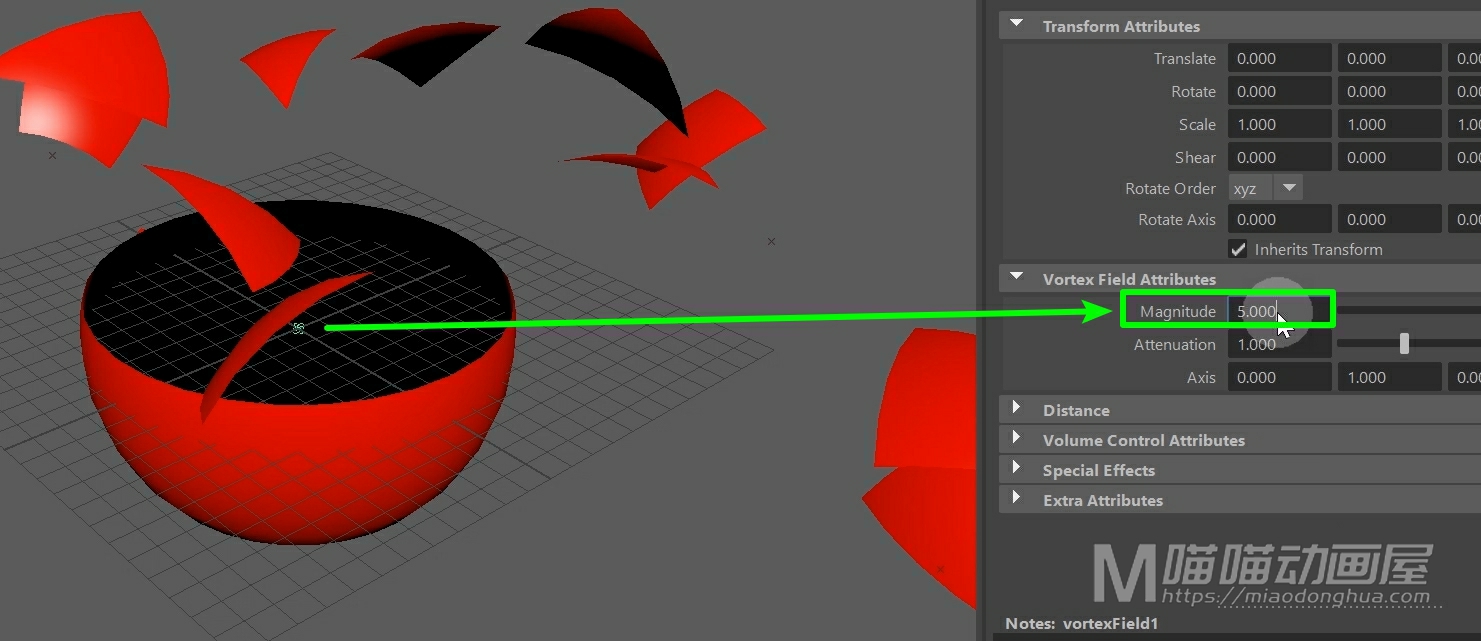
假设我们要在20帧的时候开始衰减,我们就跳转到20帧,在场强属性上右键设置关键帧。
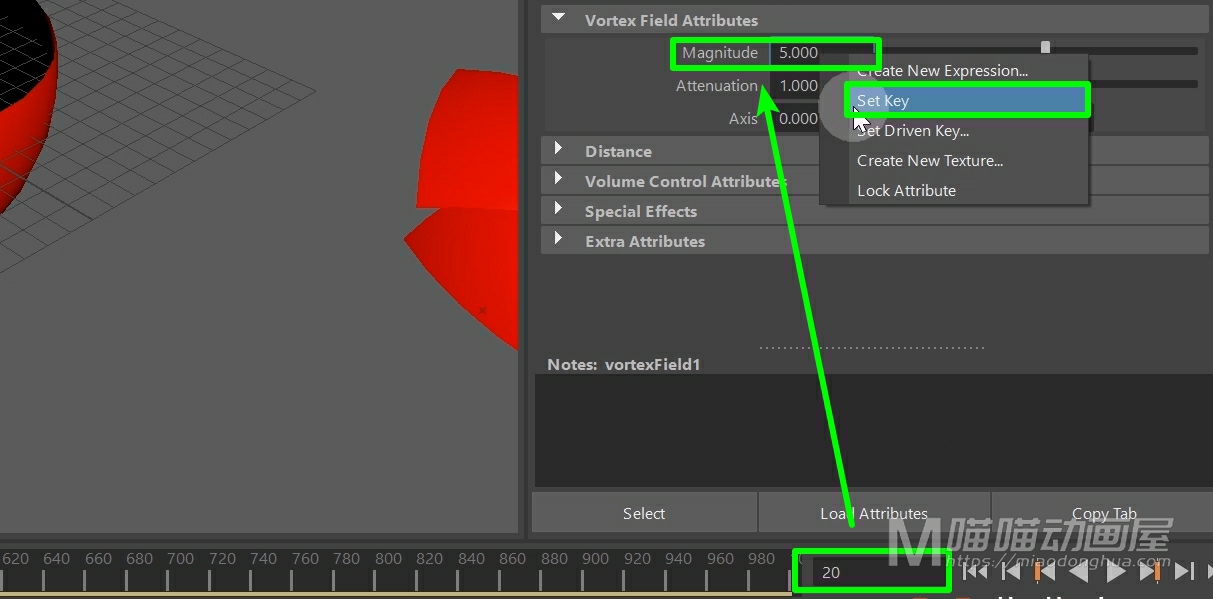
那么假设我们要在40帧的时候,场强衰减为0,我们就跳转到40帧,场强设置为0,并且设置关键帧。
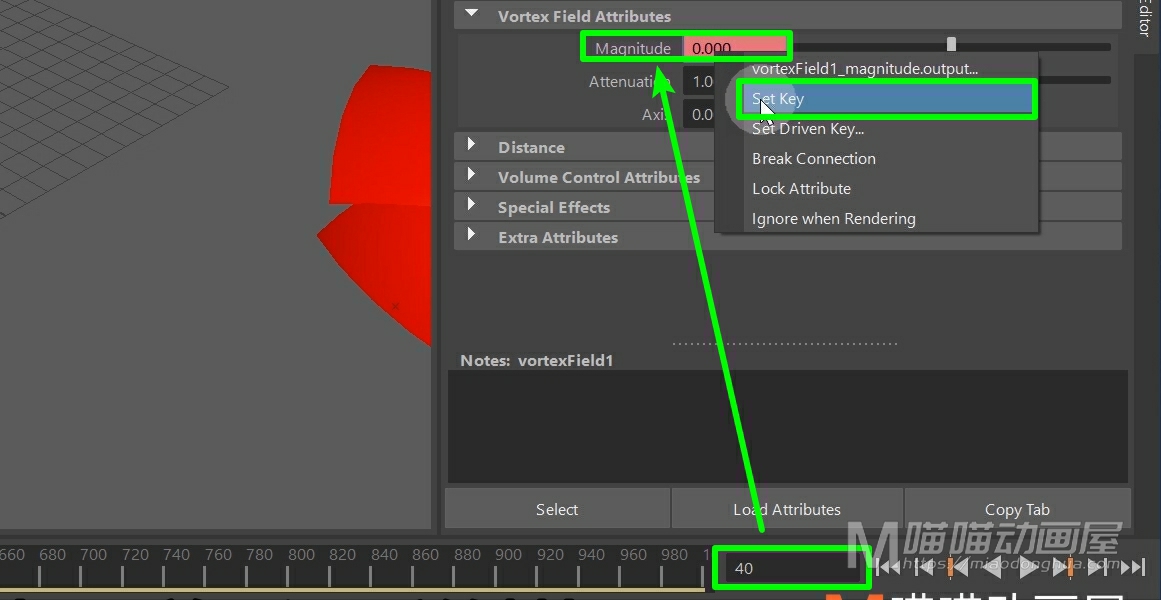
好了,调整完成之后,我们回到第一帧,我们再次播放看一下,那么这次的效果看起来就好的多了。
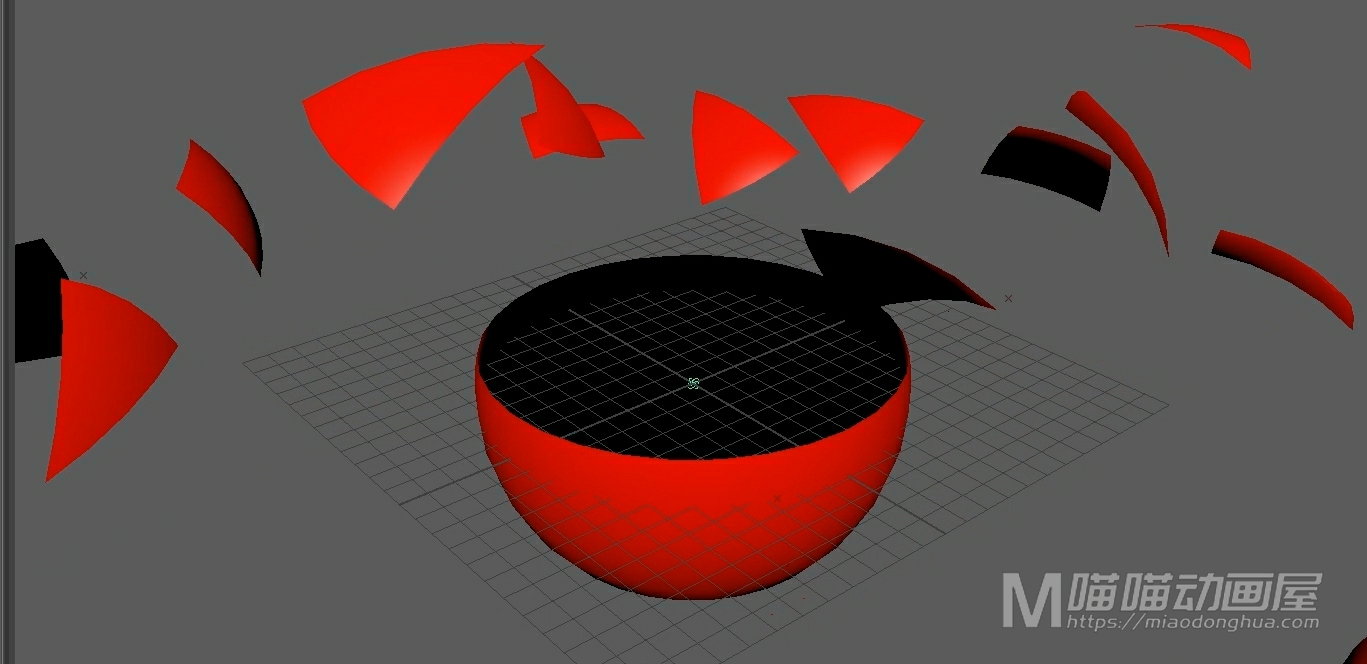
另外如果我们觉得这个面片太重了或者是太轻了。我们可以选择他们,打开通道盒,找到这个刚体节点属性。
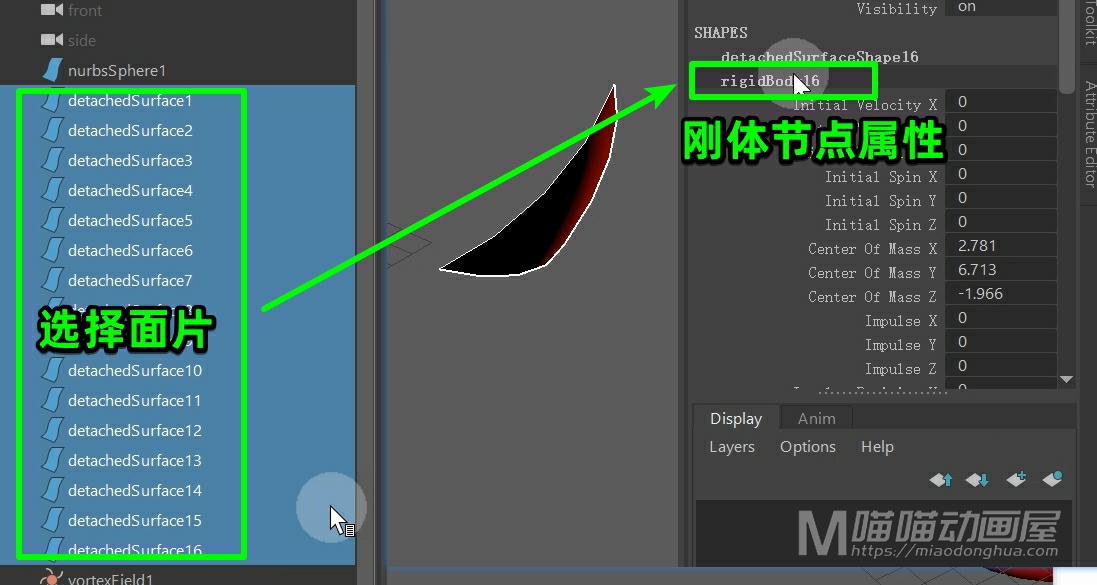
我们可以找到这个质量参数,们适当的调整质量大小就OK了。
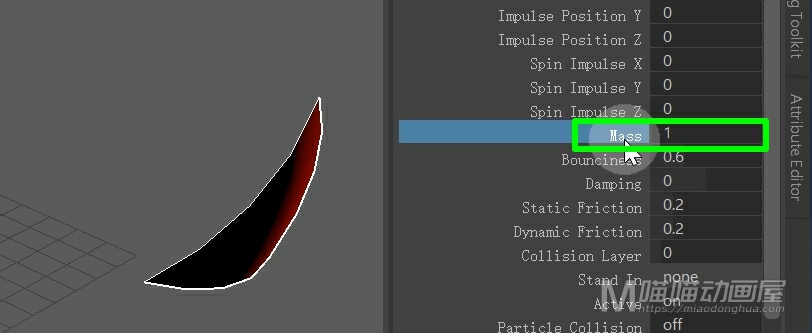
【重点总结】→操作方法:进入等位线模式,可以直接选择等位线,也可以左键拖动等位线来确定分离位置,最后执行分离曲面。
动画环节:场强默认是恒定的,设置关键帧的时候,一定要跳转到指定帧,对场强进行K帧。
今天我们来看一下Maya曲面菜单下的这个倒角命令(Bevel)和这个倒角+命令(Bevel Plus)。那么它们两者的作用都是通过对曲线倒角来达到生成曲面的目的。
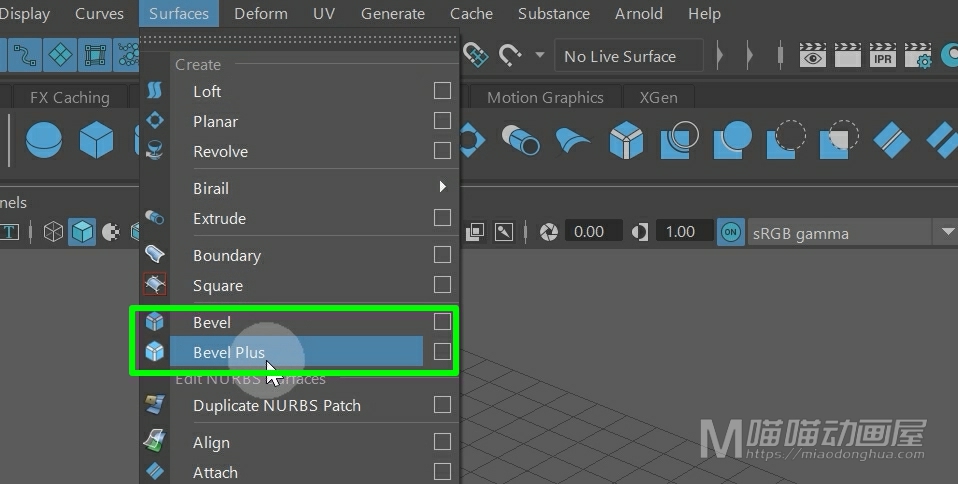
例如我们使用EP曲线工具在场景中绘制出一个曲线轮廓。那么平时我们在制作的时候,一定要保证我们的曲线是闭合状态。那么很显然,我们的这条曲线是没有闭合的。
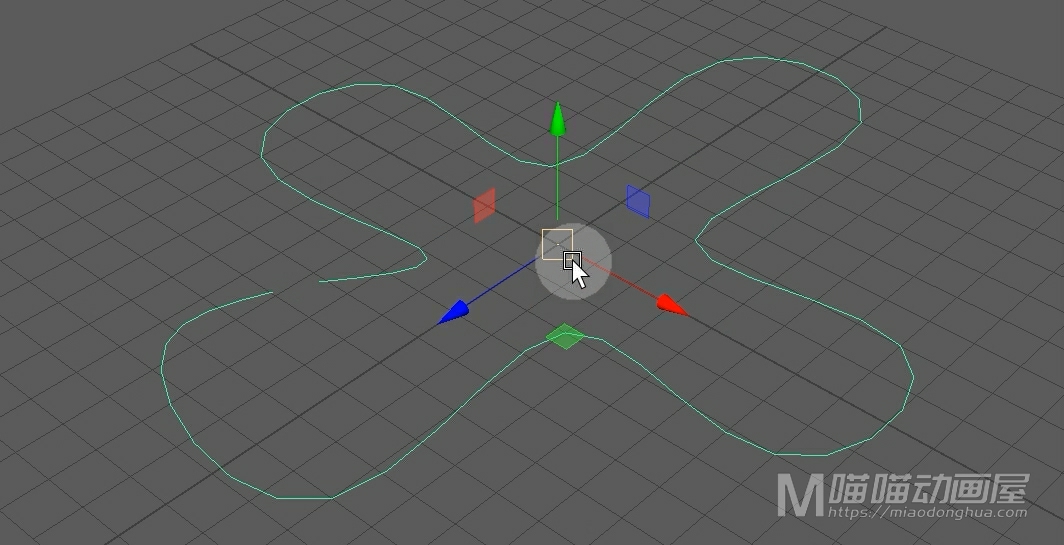
我们可以在曲线菜单下,选择执行开放/闭合曲线。
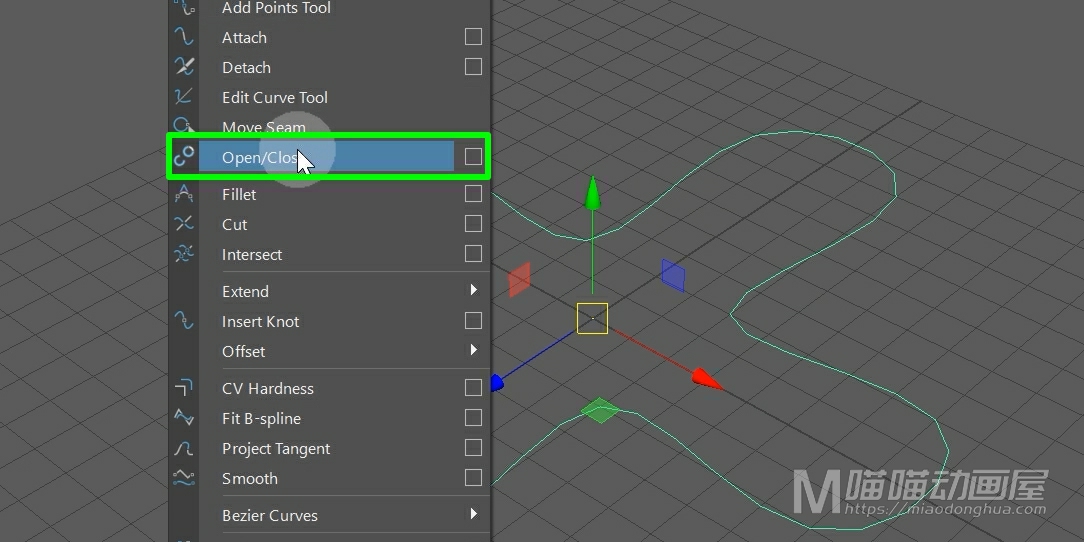
这样我们的曲线就变成了闭合曲线。
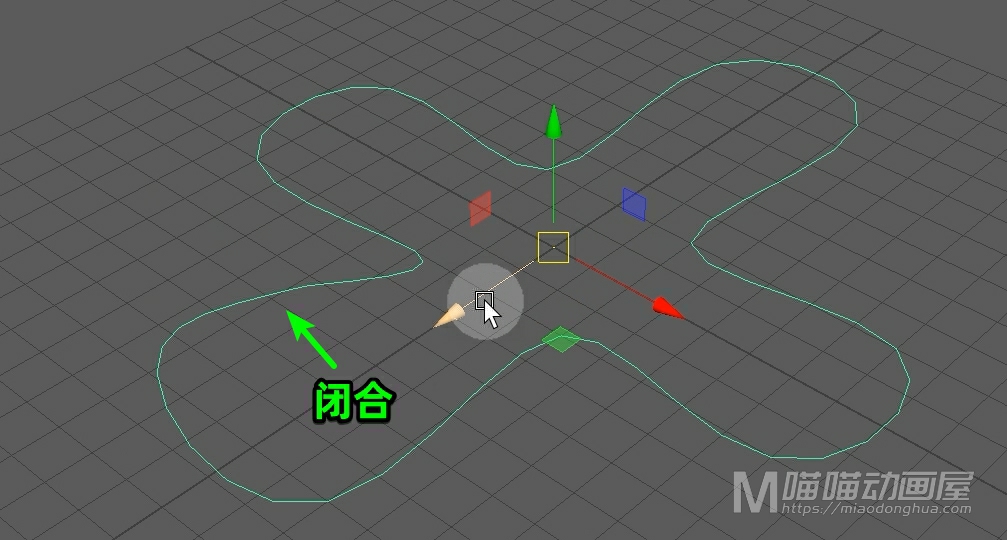
那么为了在构建曲面的时候让模型表面过度更加的均匀和平滑。我们可以在曲线菜单下,选择重建选项。
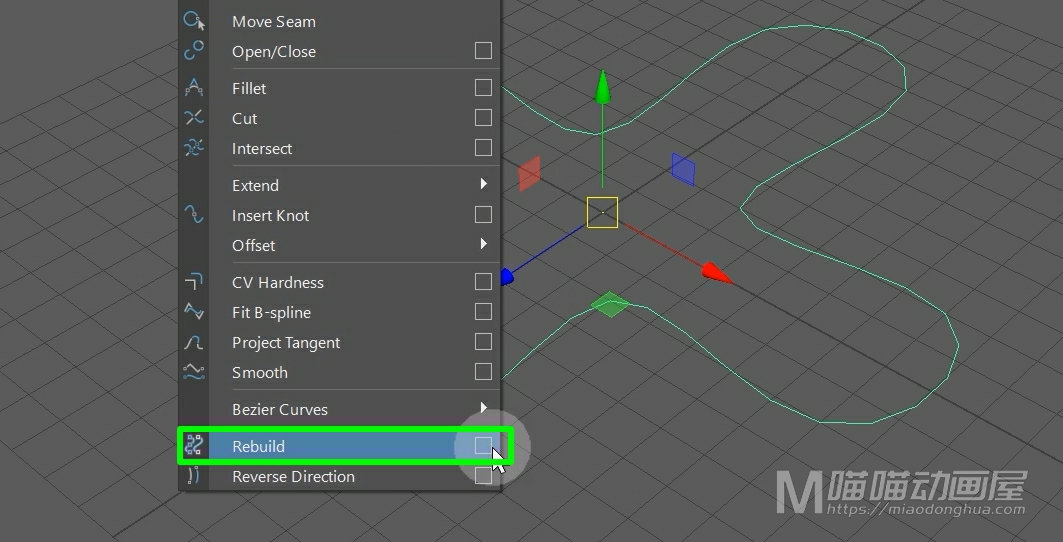
这里我们可以把它的分段数设置为50,然后点击重建。
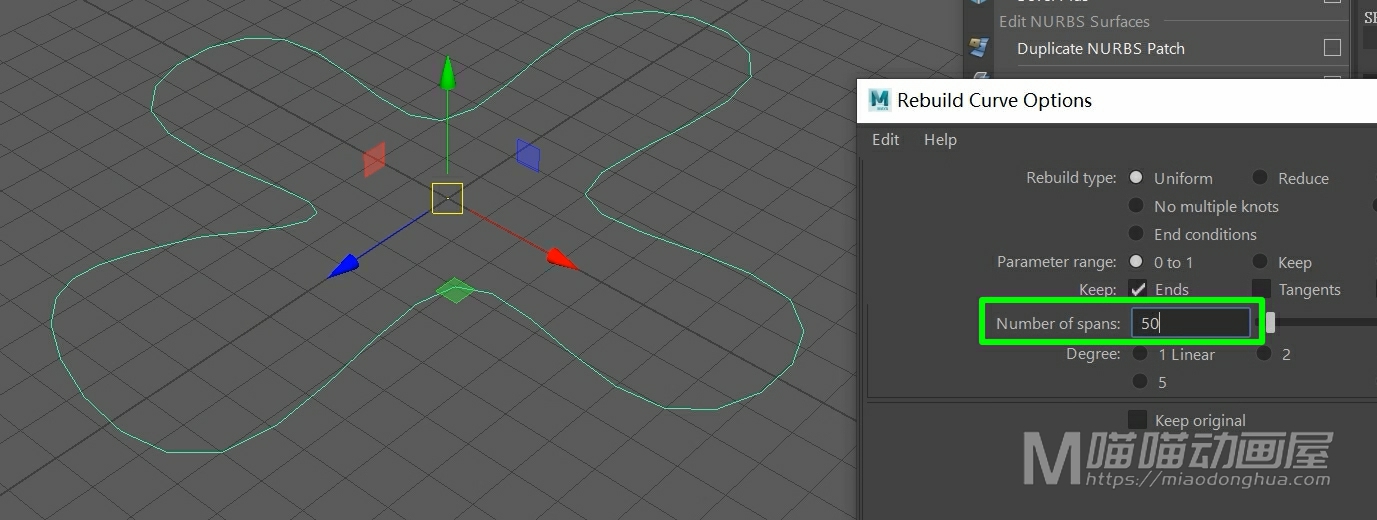
然后我们选择执行倒角命令。
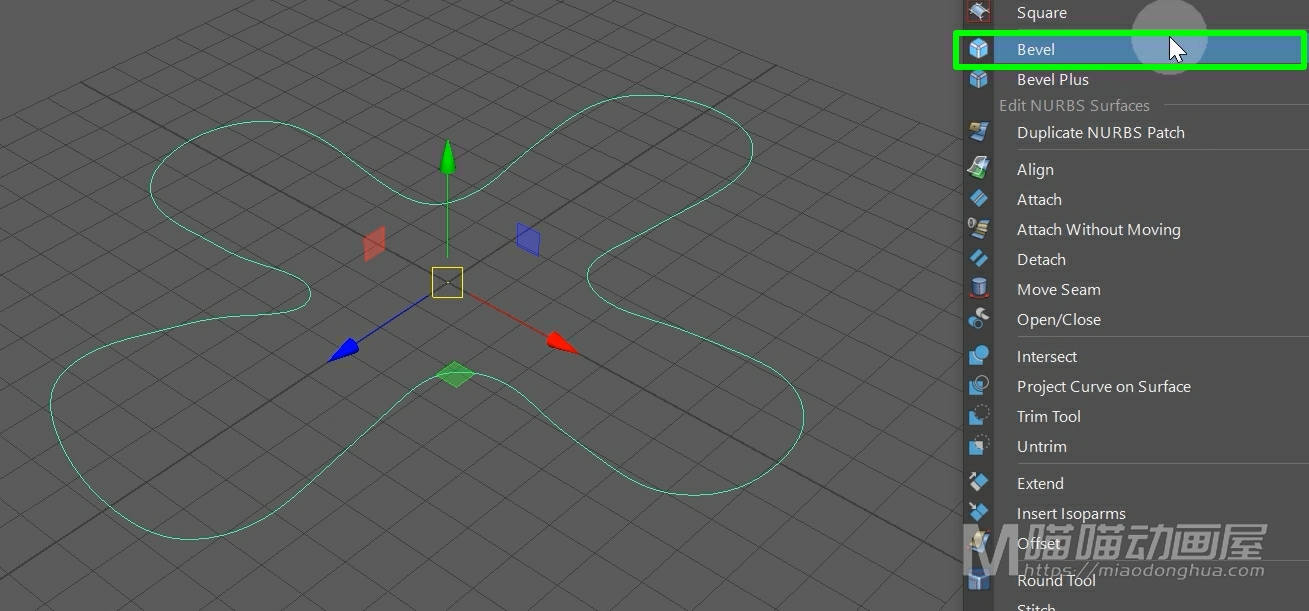
这样我们的这个曲面就构建出来了。
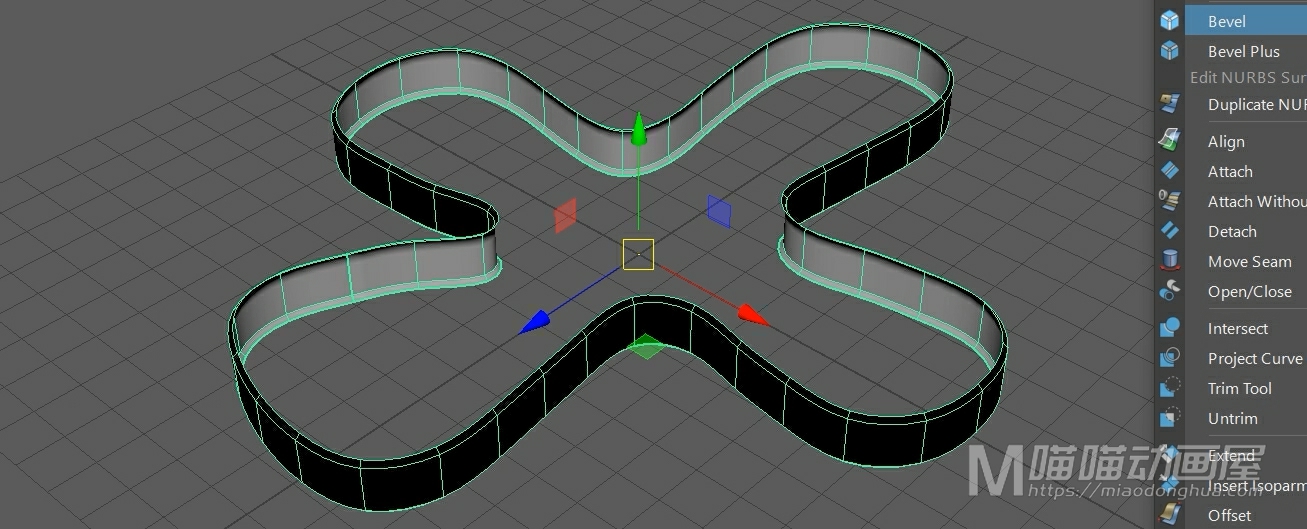
我们可以看到:这个曲面实际上是一个整体。如果我们要把倒角面和挤出面分开,我们可以打开倒角选项设置,在这里取消勾选这个附加曲面就可以了。
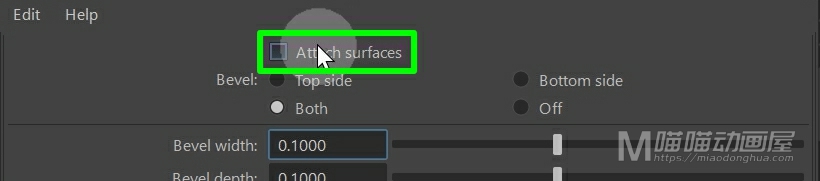
我们把这个曲面模型删除,我们重新选择曲线,然后点击应用。这样,我们的这个倒角曲面和挤出曲面就是分离开的。
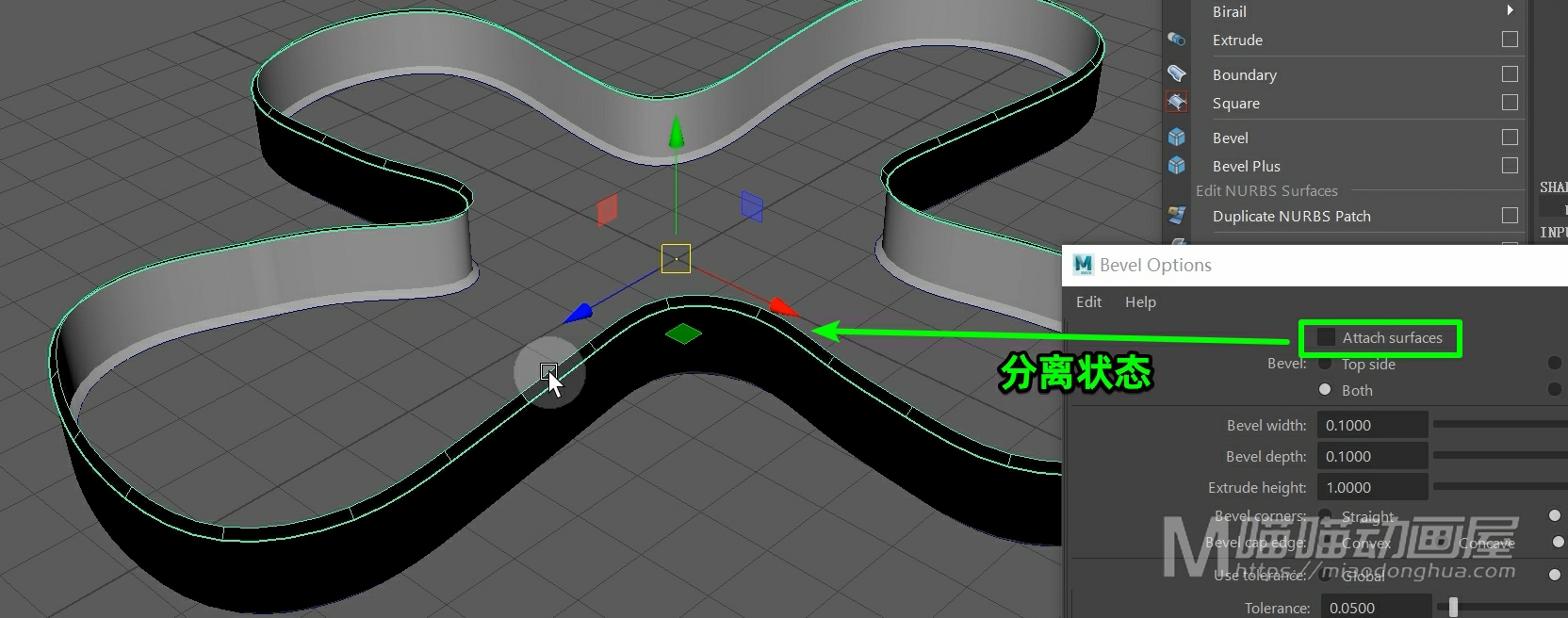
接着我们可以在通道盒中的输入节点中,对形状做进一步的修改。那么这个宽度,就是指倒角的宽度。
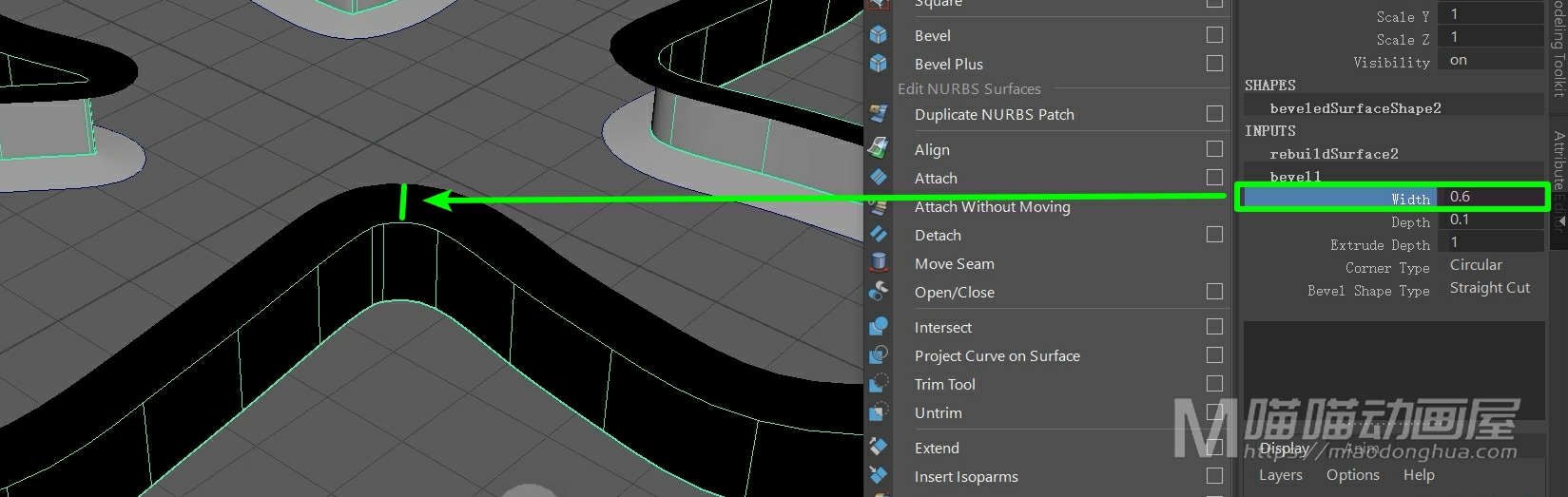
这个深度,就是指我们成面倒角部分的高度。

而这个挤出深度,它指的是倒角以外,中间部分的高度。至于下方的角点类型和倒角形状类型,一般保持默认就可以了。
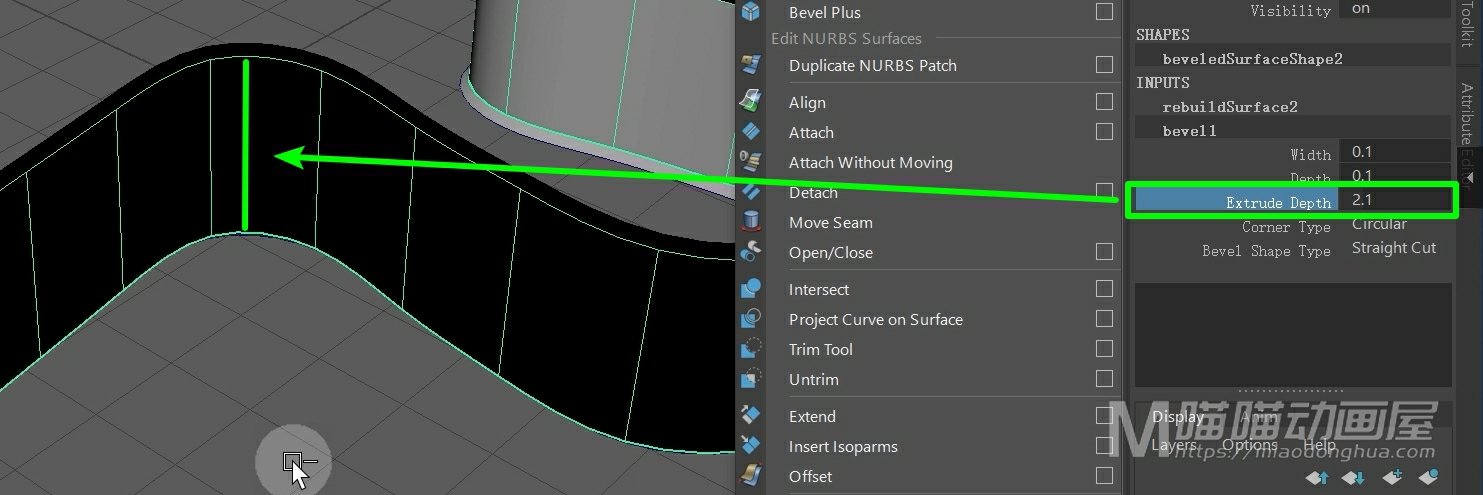
另外假设我们只想倒角一侧,我们可以打开倒角选项设置。在这里就有一个倒角选项,默认是从两边创建倒角。
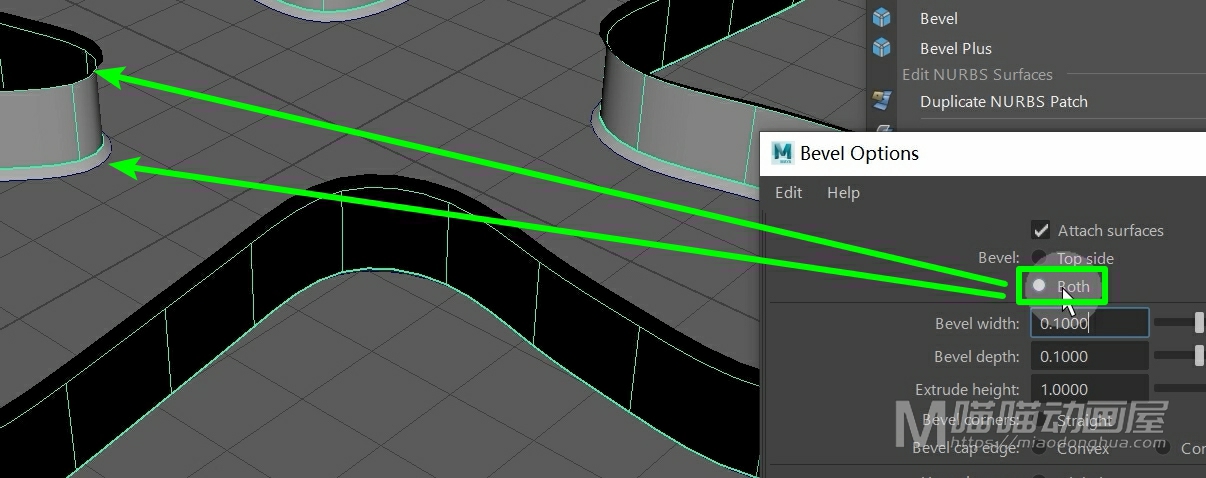
我们可以根据自己的需要选择从顶边、底边或者是关闭倒角都是可以的。
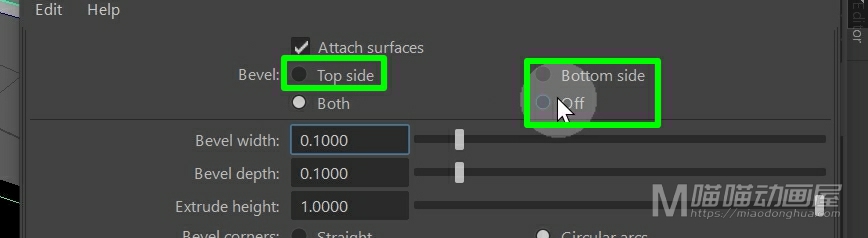
这里我们选择一个从底边创建,我们先把这些曲面删除,我们重新选择曲线,然后点击应用。这样,另外一侧就不会创建倒角曲面,这个很简单,这里就不多说了。
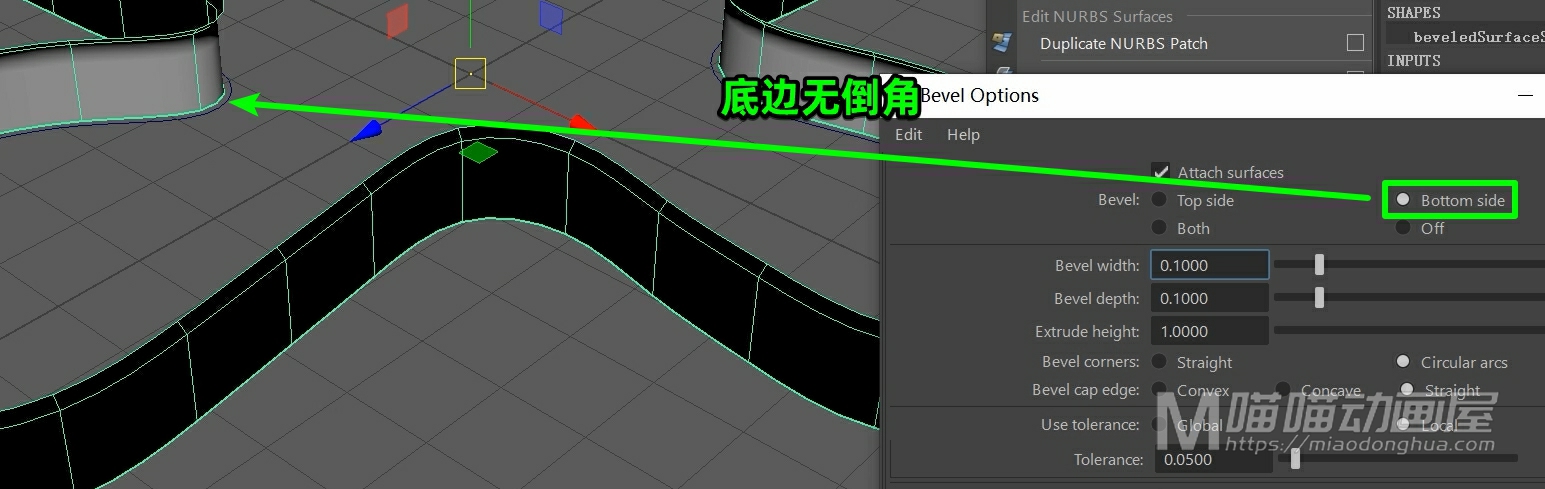
那么这个曲面是制作出来了,我们还必须知道:怎么给这个曲面构建出一个封口?那么因为这个曲面上的等位线是在同一平面上的,所以我们可以进入等位线模式,选择底部边缘上的等位线,然后执行平面成面命令。
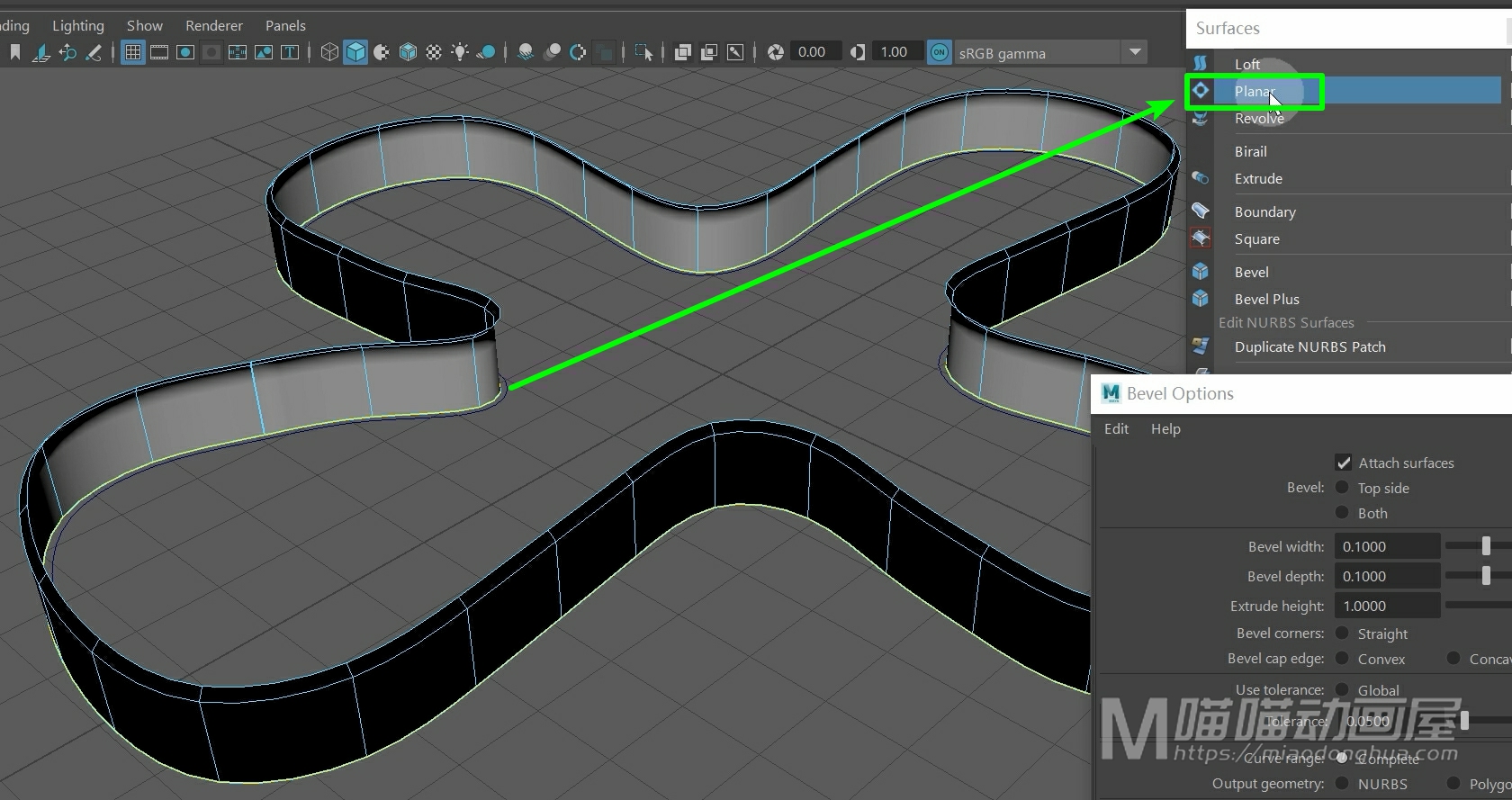
这样,我们的这个底部封口平面就制作好了,非常方便。
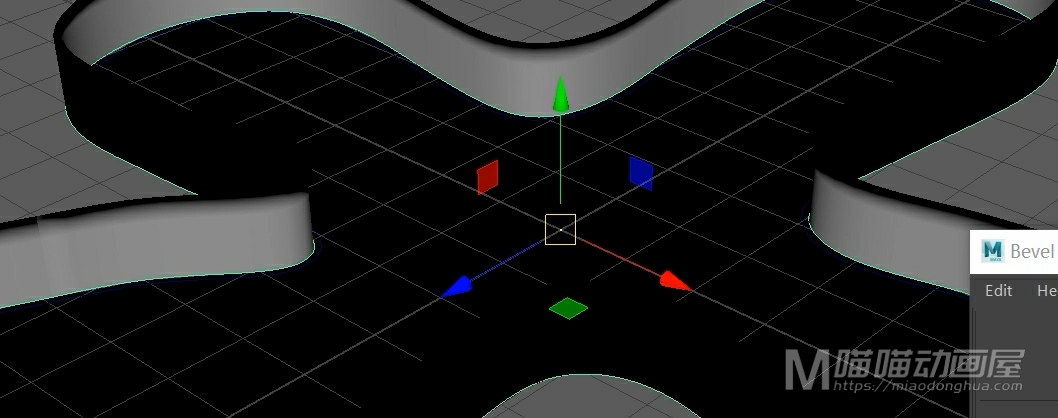
另外,我们可以点击反转方向,让封口曲面和其他曲面统一。
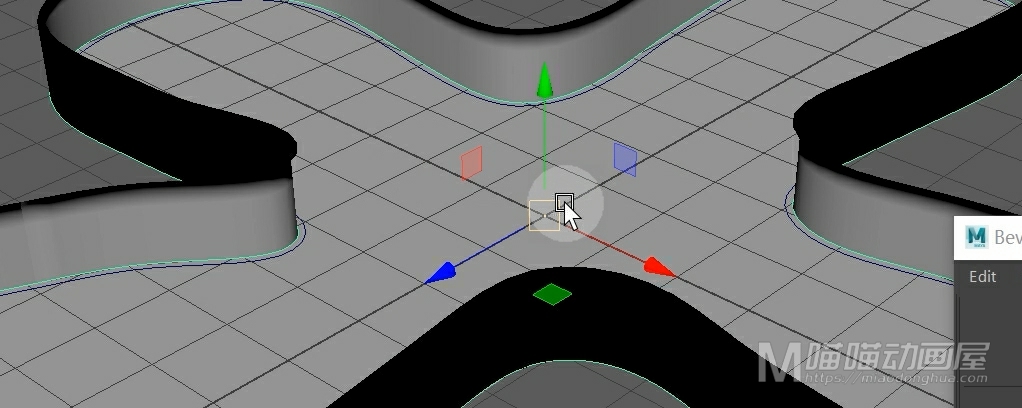
然后,我们再来看下这个倒角+命令,我们打开它的选项设置,那么这个命令说白了就是倒角命令的升级版。那么比较大的区别就是:这个倒角+命令默认的输出类型是多边形。
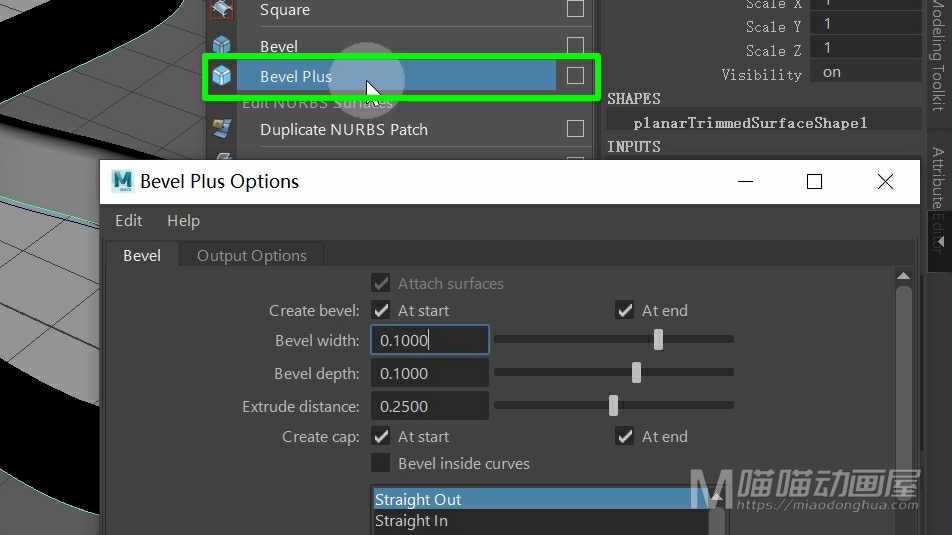
虽然我们上面的这个倒角命令也可以输出多边形。但是我们的这个倒角+生成的多边形要更加的美观,更符合我们日常的使用需求。并且这里的倒角选项,直接简化为开始或者是在结束的部分倒角,非常的简洁,易于使用。
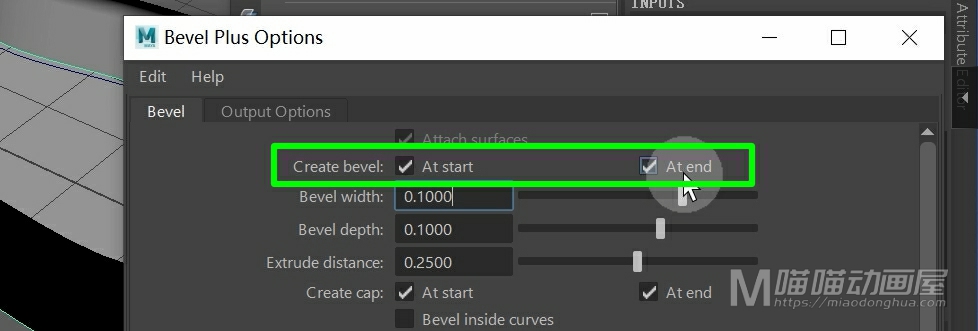
还有这个封口,我们可以选择在开始或者是结束部分封口,相比我们的这个手动创建封口要方便的多。
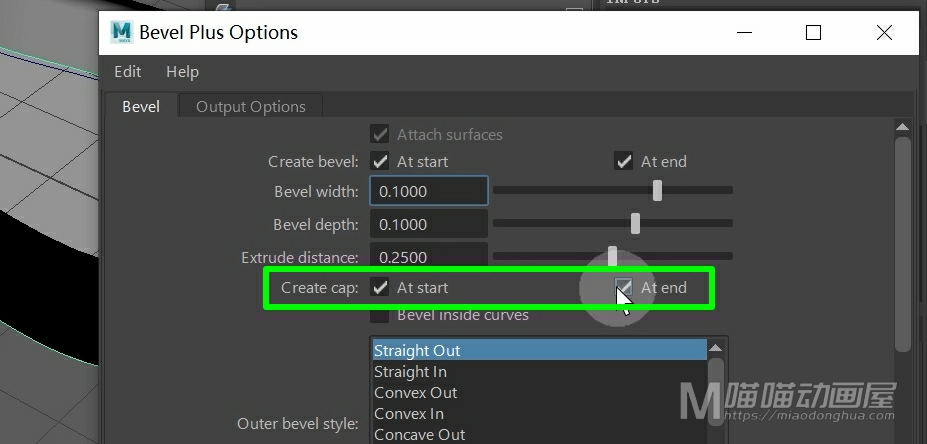
另外,这里提供了非常多的倒角类型:直出,直入等等,功能非常的强大。
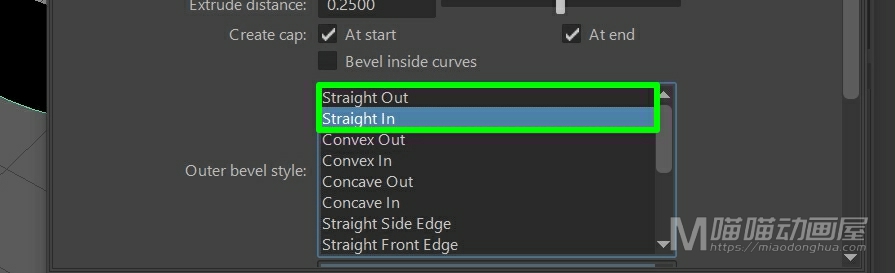
我们先把这些个曲面删除,我们先来看下默认状态下的倒角成面效果,我们选择曲线,然后点击应用。我们可以看到,我们生成的这个多边形,它的布线是非常美观的。
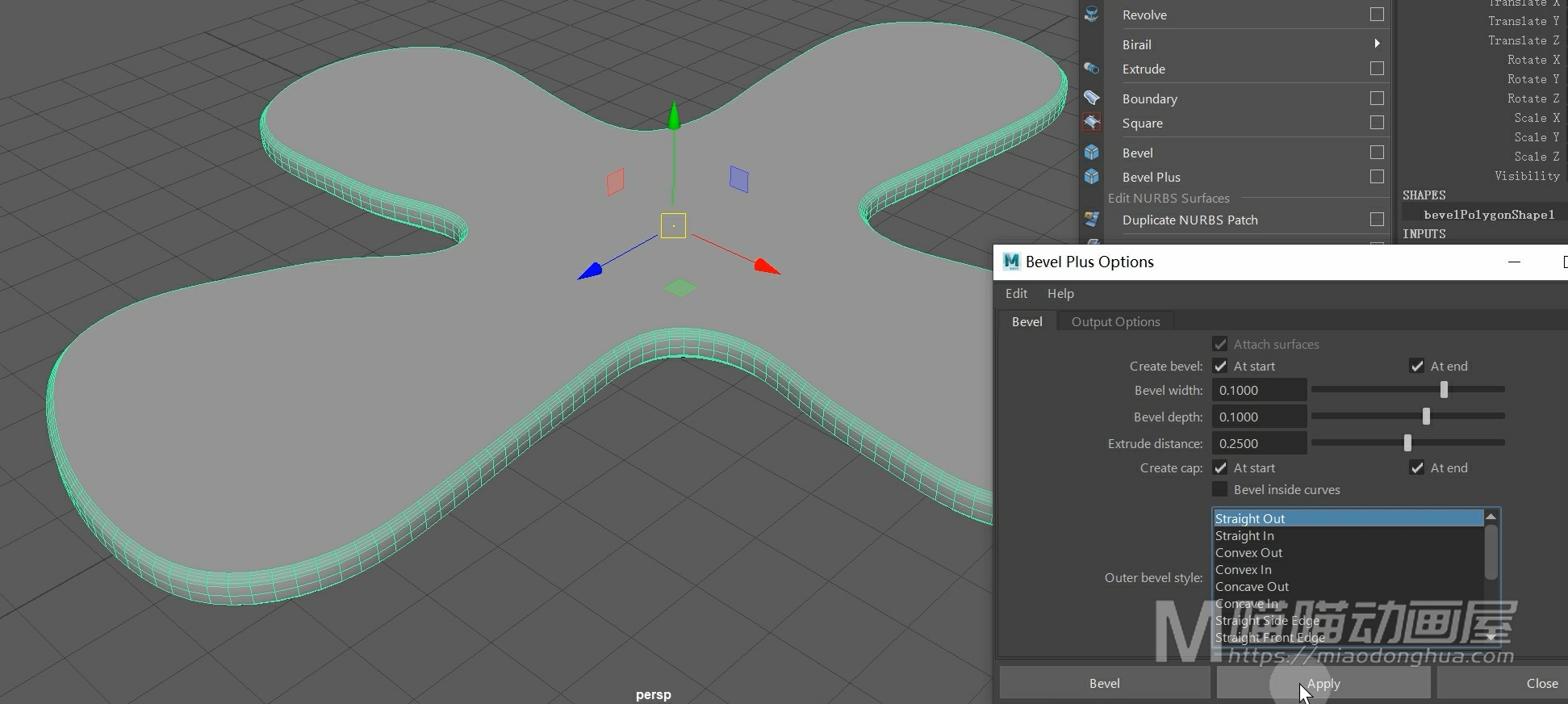
假设我们要把模型中间的部分向内延伸。
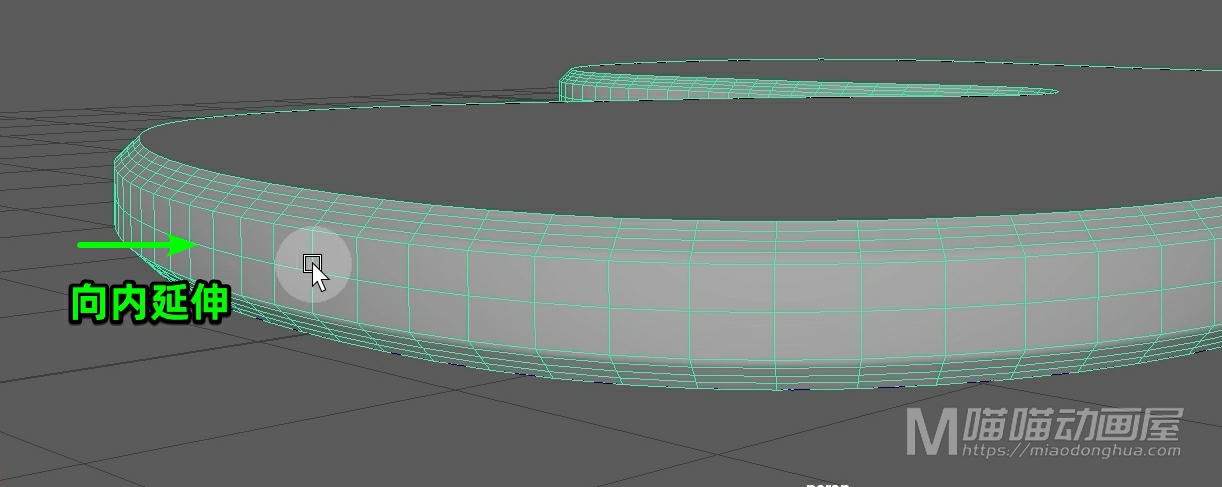
我们可以把它的这个输出倒角类型设置为:直入。
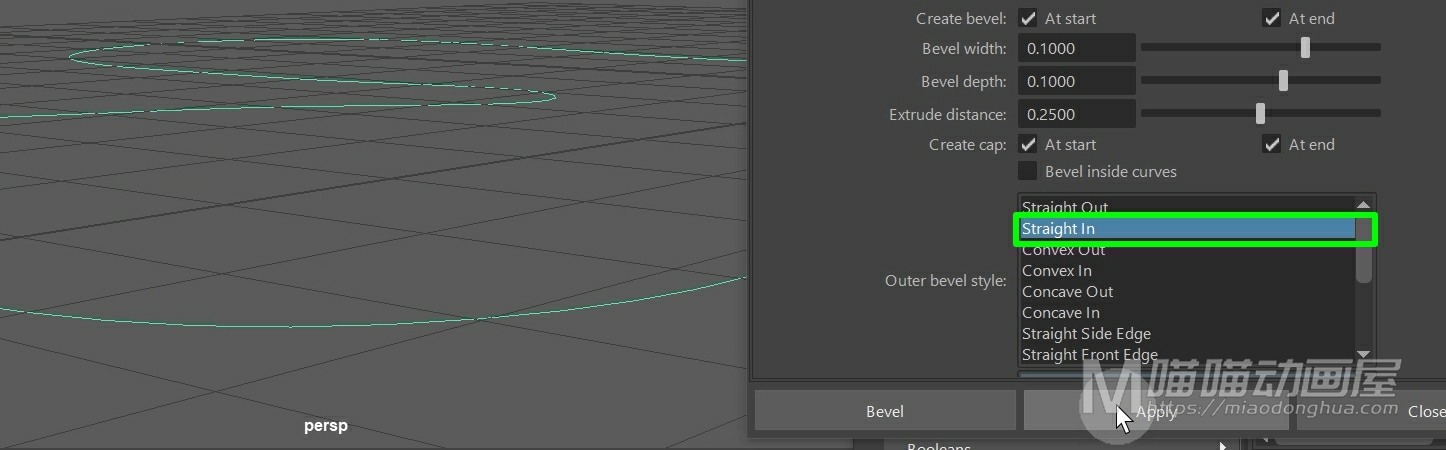
我们把这个模型删除,我们重新选择曲线,然后点击应用。这样,这个模型中间挤出部分就会变为向内延伸。
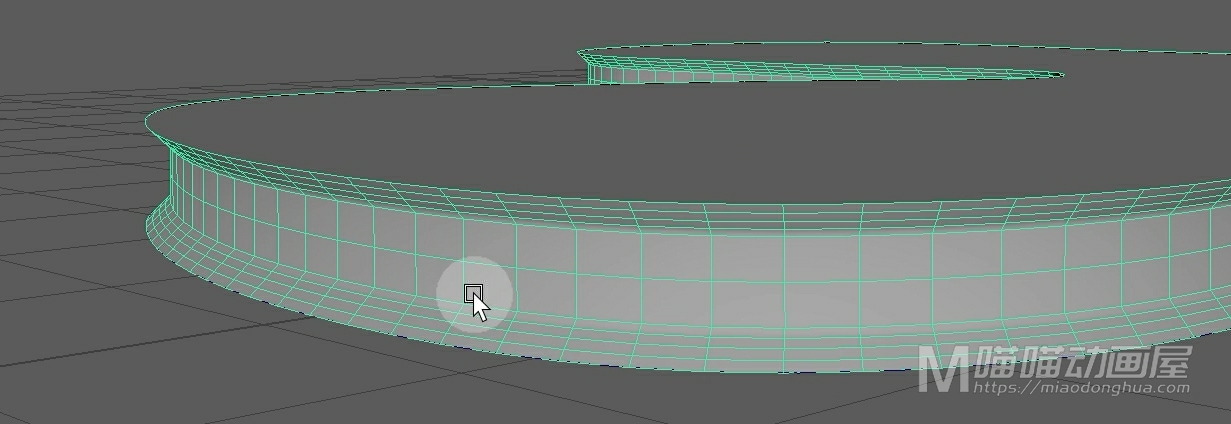
至于其它的样式,我们可以自己下去慢慢的研究。
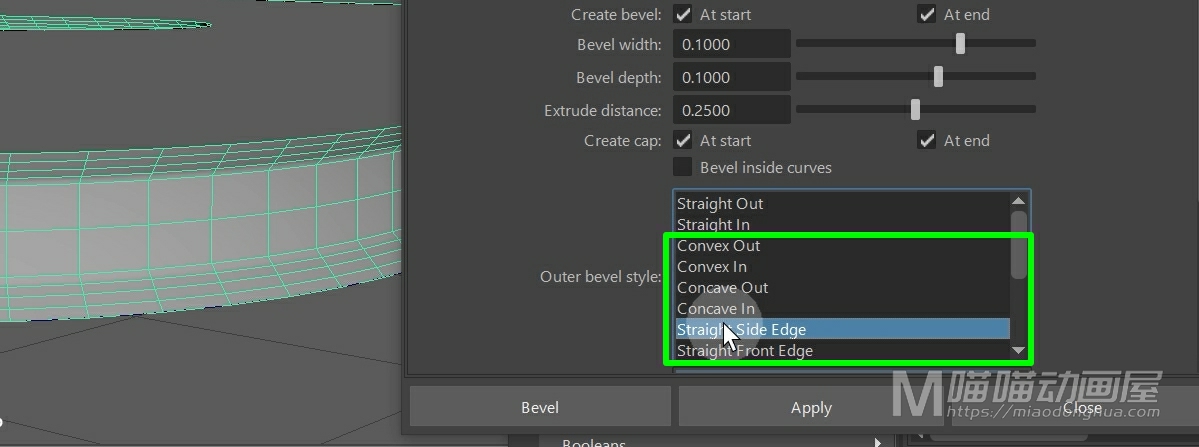
好了,关于倒角成面主要就是这些内容。
今天我们来讲一下Maya曲面菜单下的这个挤出命令(Extrude)。
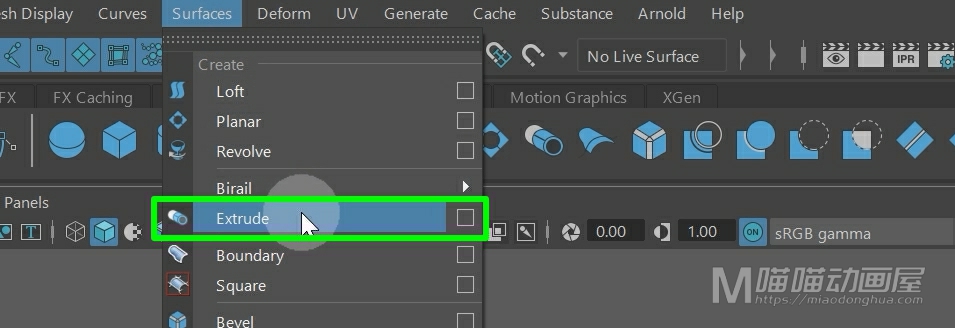
那么之前就有小伙伴问我:怎么制作类似管道,电线之类的模型。那么即便我们可以通过沿曲线挤出多边形的方式达到目的。但是要论灵活性和挤出效果,我们的这个挤出曲面的方法要好的多。
今天我们就来详细的讲解一下:我们首先使用EP曲线工具在场景中画一条路径曲线。
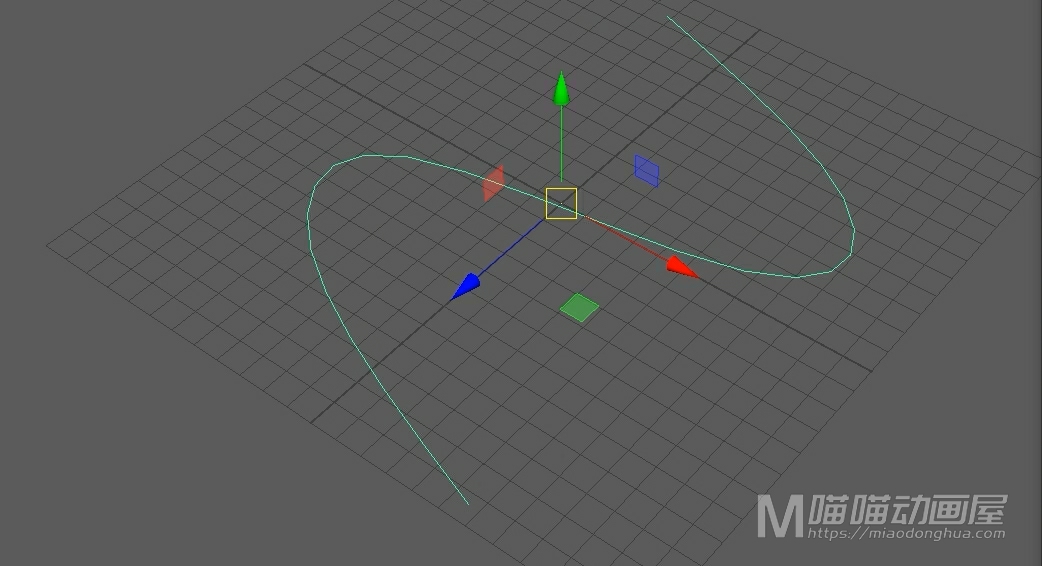
然后我们创建一个圆形曲线作为剖面曲线,我们在通道盒中把它的Z轴旋转设置为90度,我们选择枢轴点。
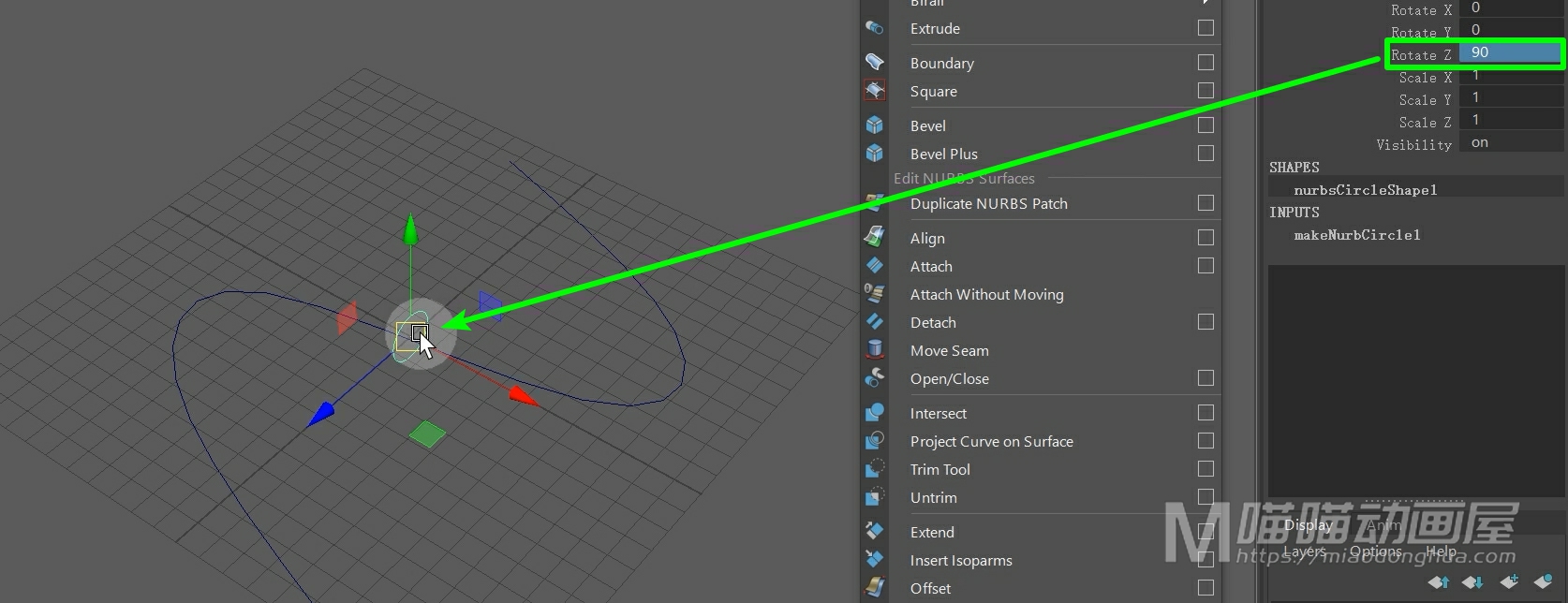
然后我们按住C键在曲线上滑动,将其吸附到曲线上。
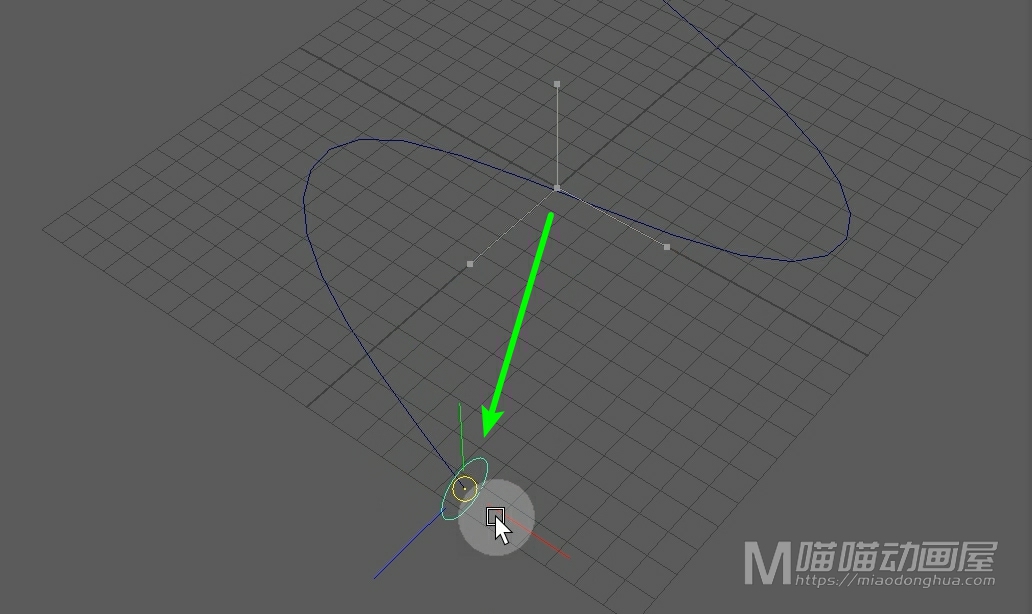
接着我们进入顶视图中,我们适当的旋转曲线,让剖面曲线尽可能的和路径曲线垂直。
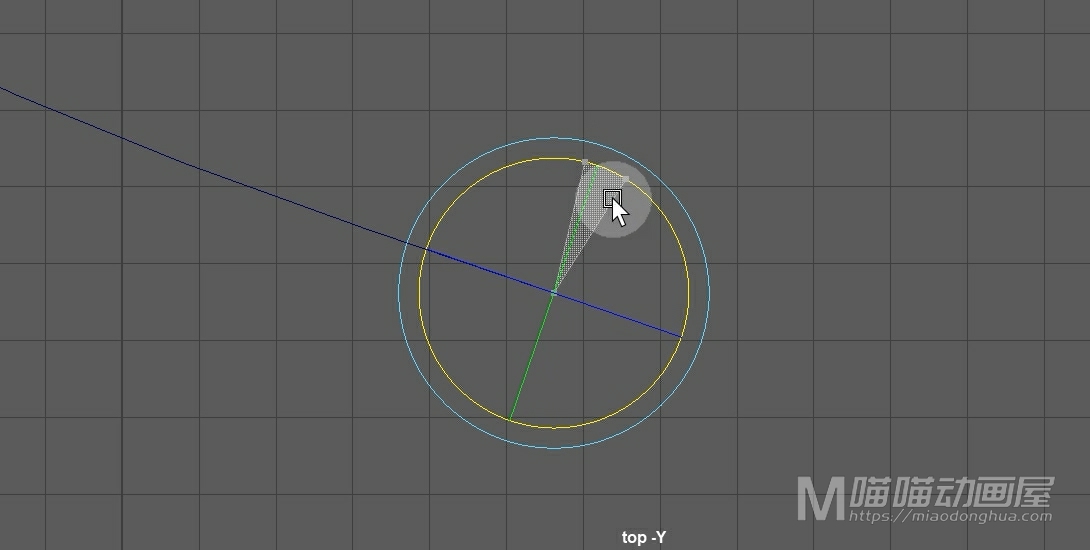
然后我们回到透视图中,我们先选择剖面曲线,然后按住Shift键加选路径曲线,然后执行挤出命令。
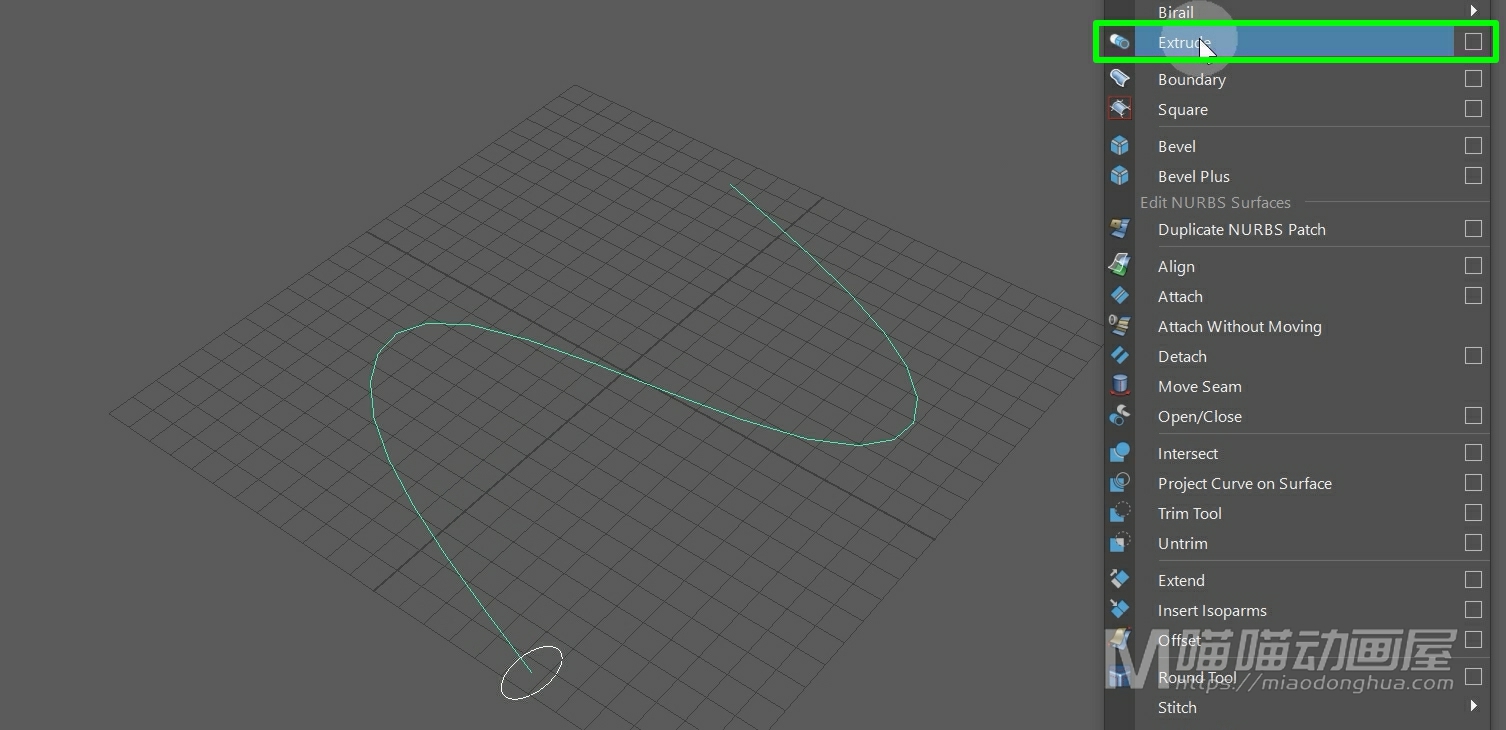
这样我们的这个曲面就会沿着路径曲线的方向去挤出。
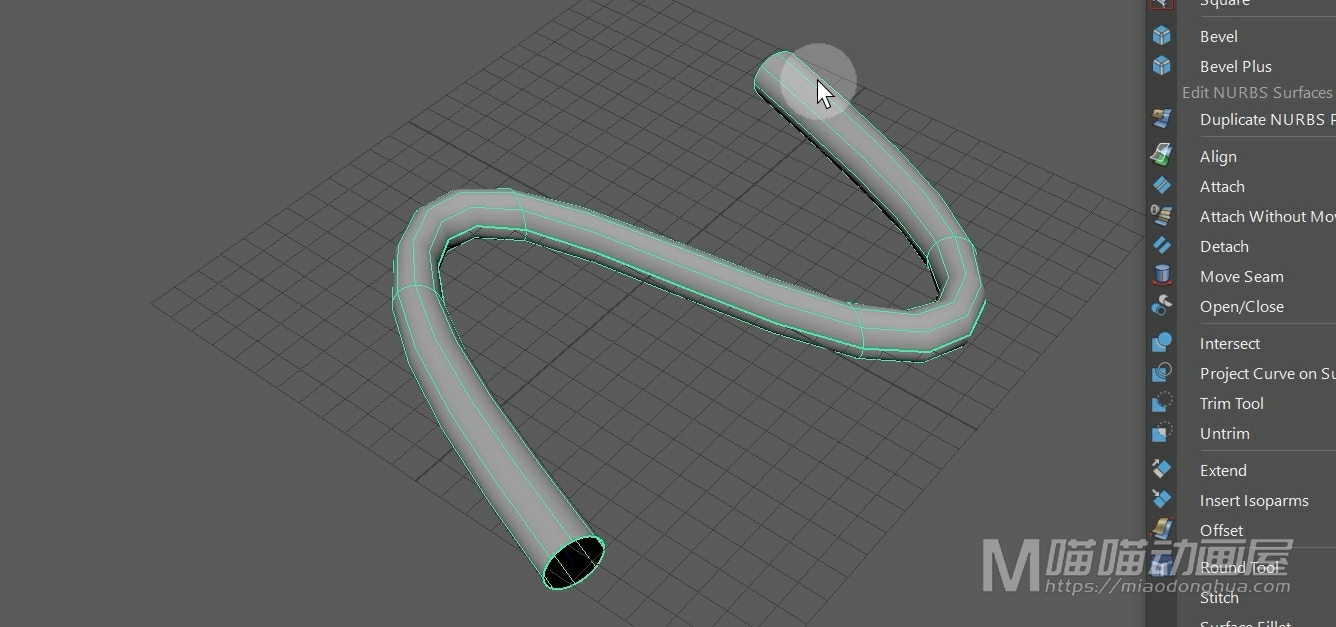
那么假设,现在我们想要调整某一段上的位置大小和角度,我们可以右键进入壳线模式。
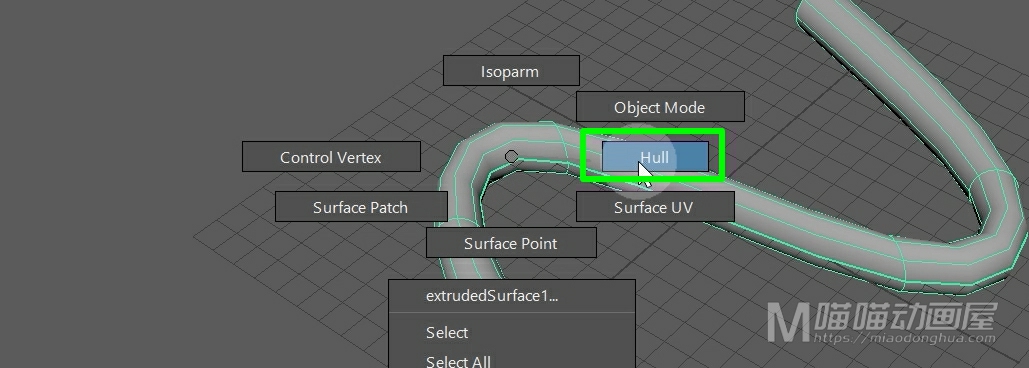
这个时候,我们就可以选择拐角处的截面壳线,然后我们可以对其进行移动旋转缩放。那么这个操作是非常重要的,我们平时在调节曲面的时候基本上都会用到,一定要熟练掌握。
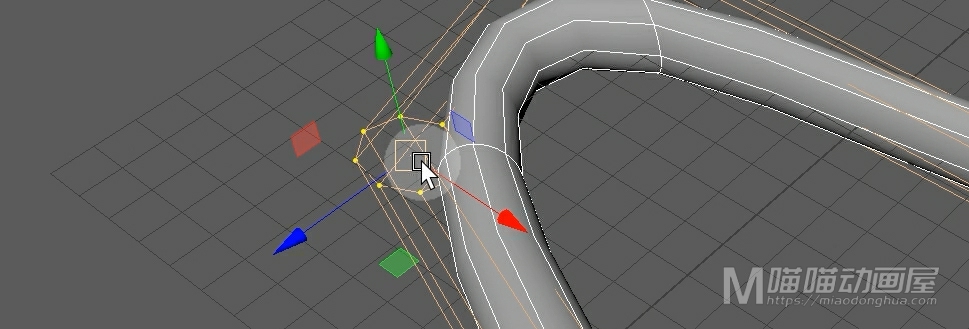
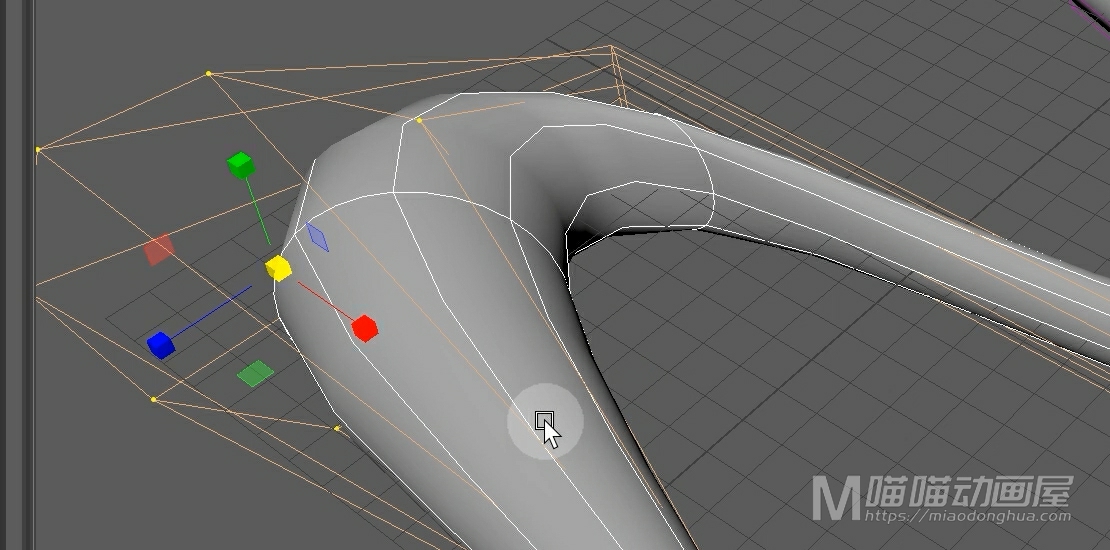
调节完成之后,我们回到物体级别。那么现在这个管状物还是有一些问题的:我们可以看到,这个截面段数实在是太少了,过度显得不是那么的平滑。
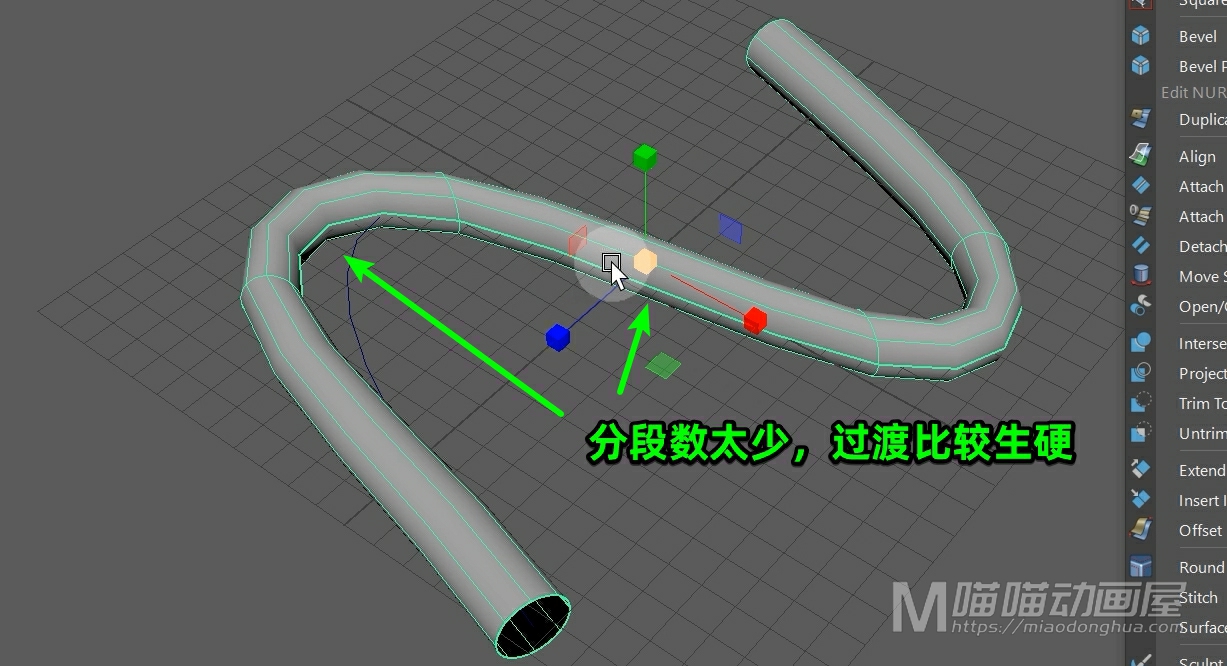
那么要增加这个截面段数有两种方法:一个是在挤出之前重建这个路径曲线。
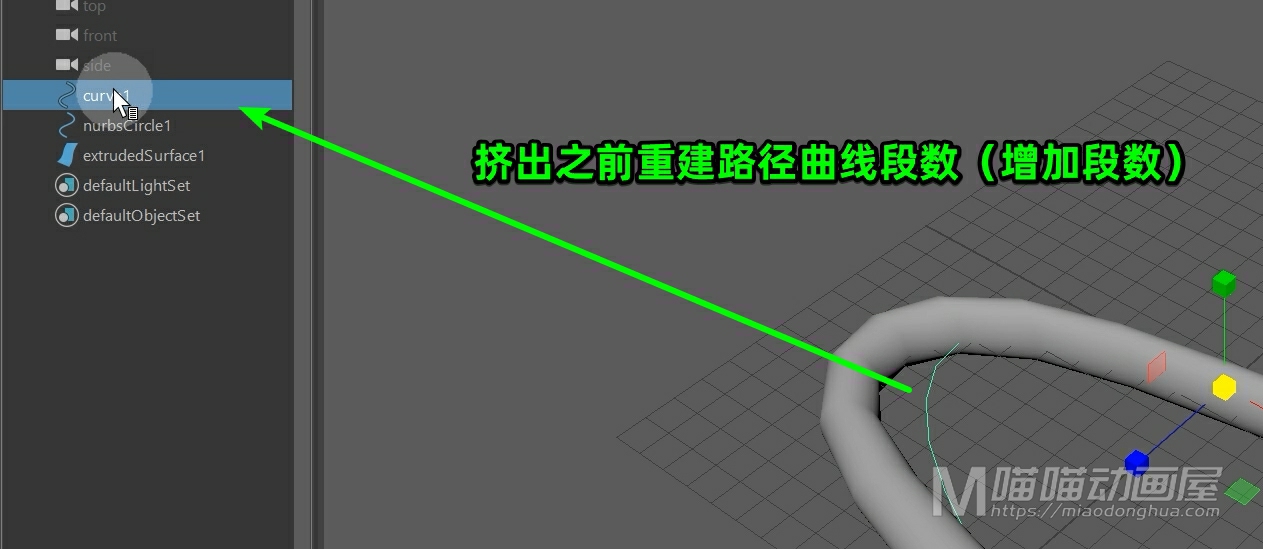
那么另一个,就是在挤出之后,我们选择曲面,打开重建曲面选项。
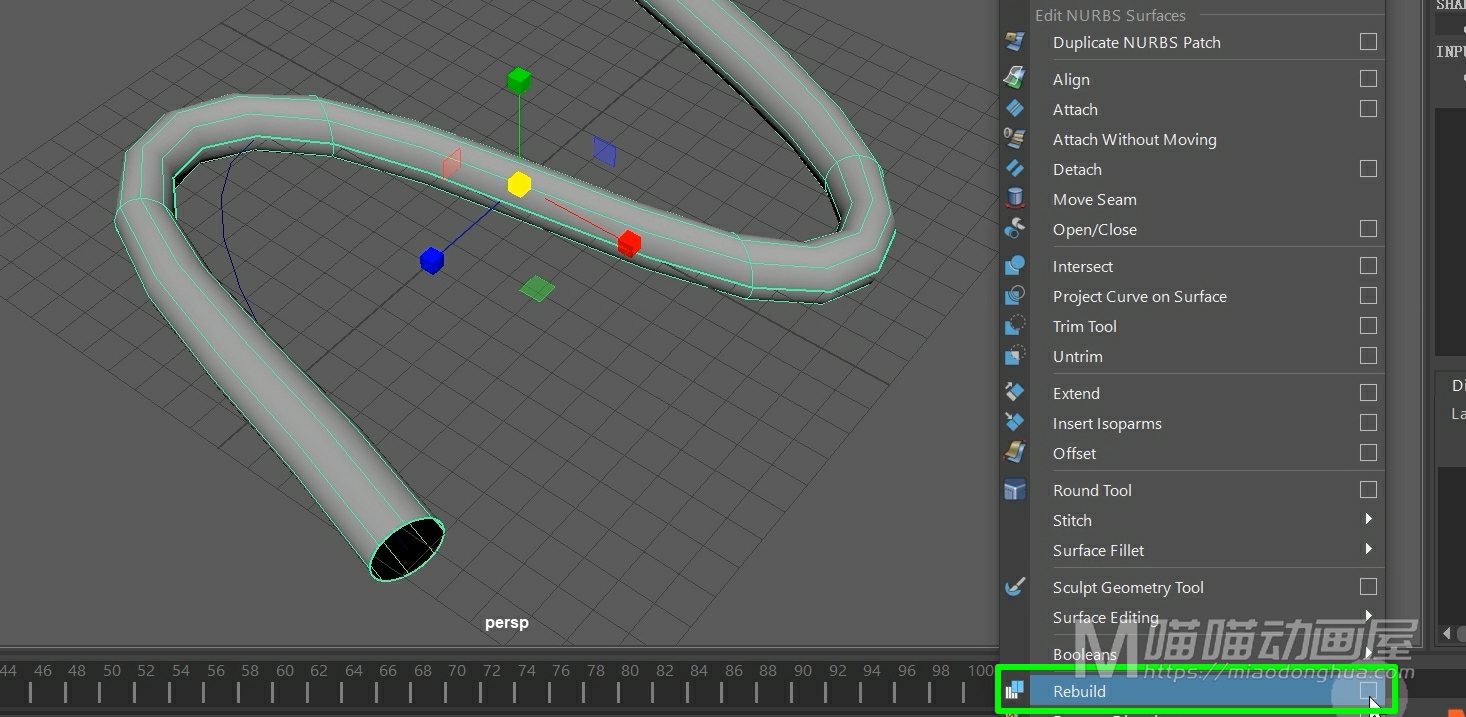
我们主要来看下这个U向和V向的分段数设置。
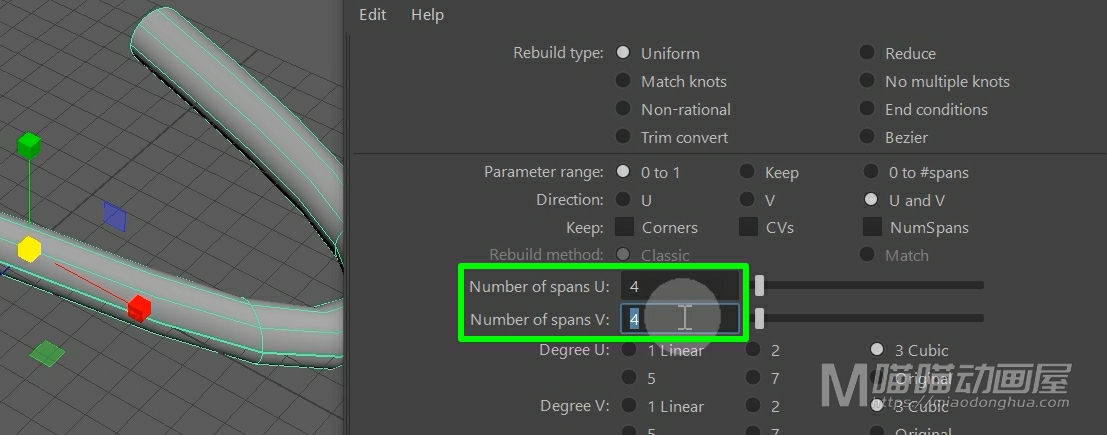
那么这个U向一般指的就是这个剖面曲线方向上的分段数。
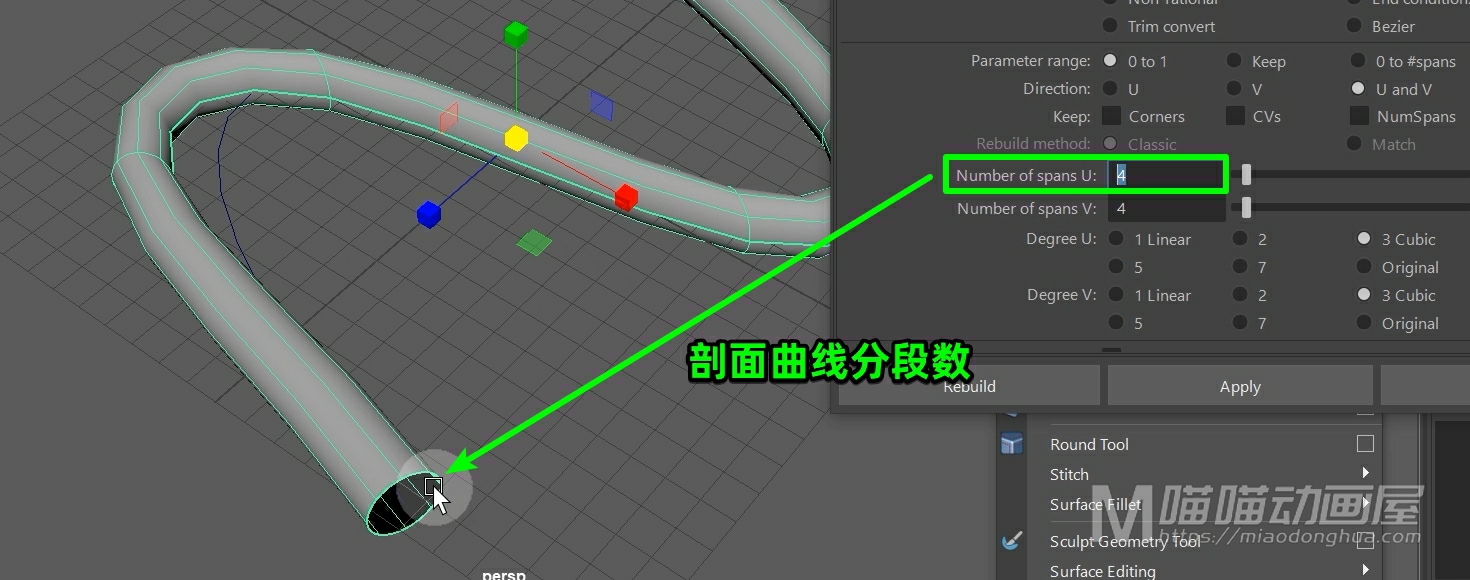
而这个V向一般指的是这个路径曲线方向上的分段数。
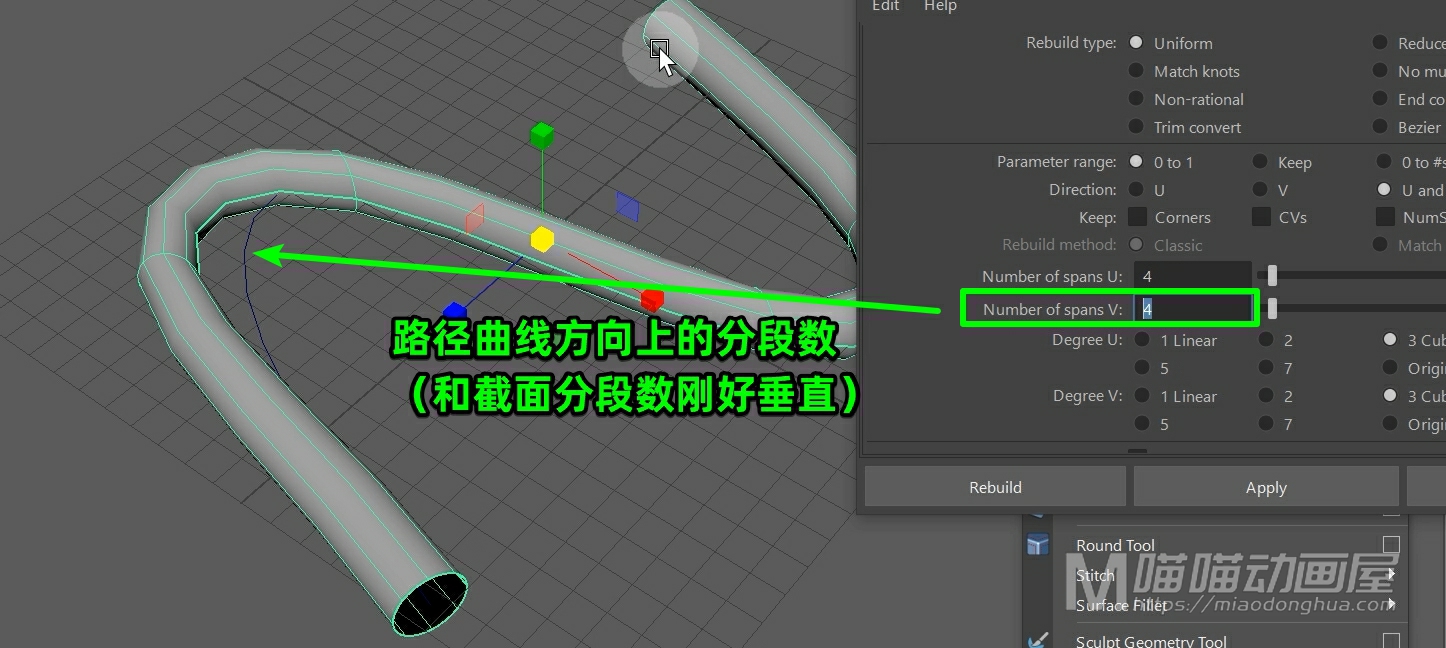
那么这里,我们就把U向设置为8,V向设置为20,然后点击应用。这样,我们的这个管状模型就变得光滑了许多。
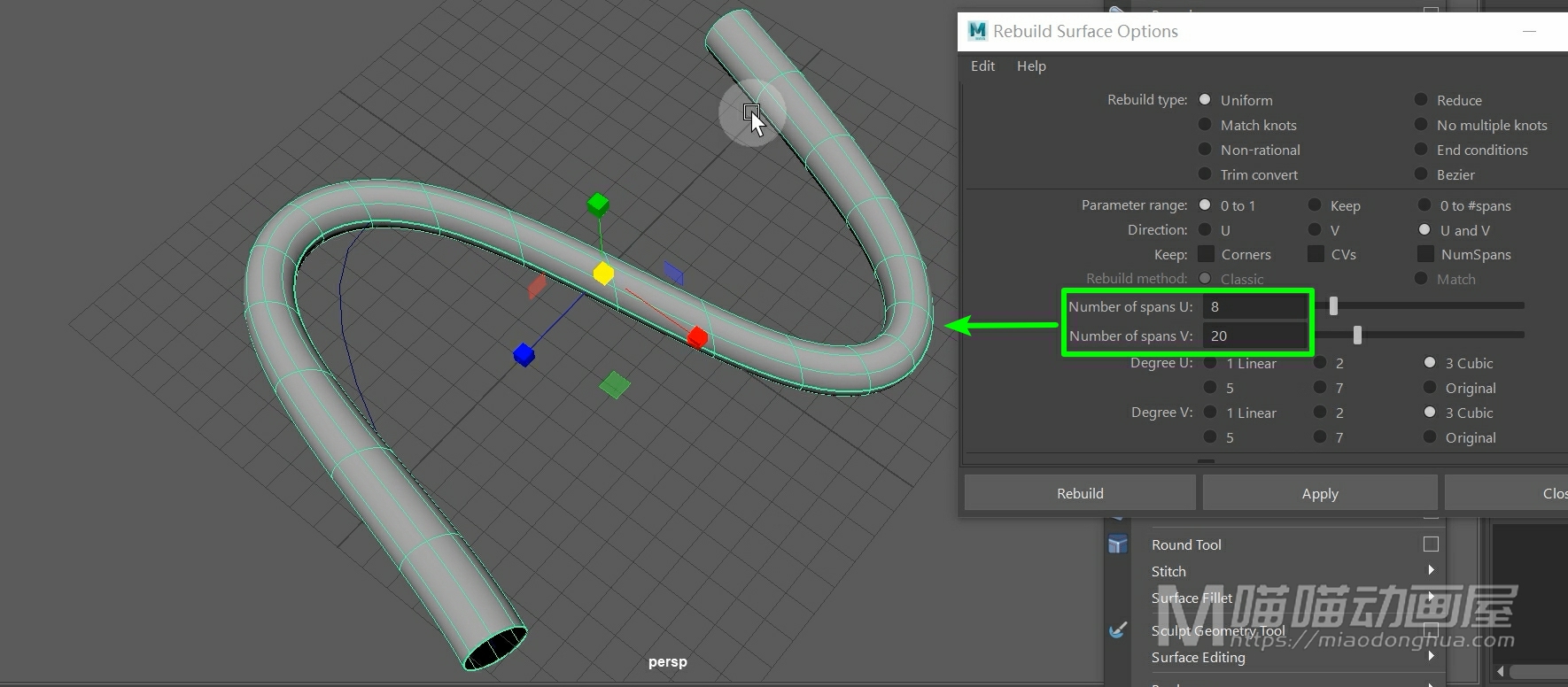
那么假设我们要改变这根管子的粗细,我们可以在大纲视图中找到初期创建的这个圆形剖面曲线。然后我们只要对其进行缩放,就可以随意的改变管子的粗细。

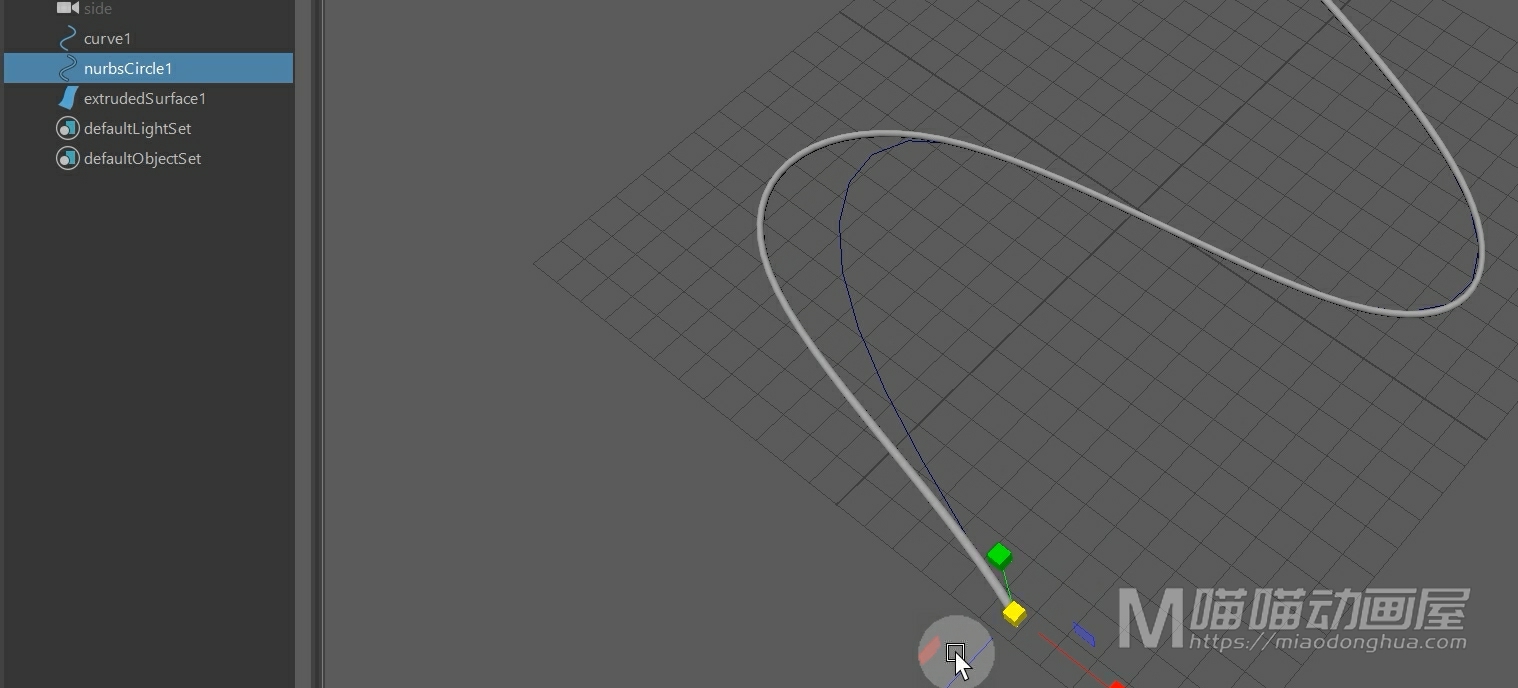
那么至于调节这个局部的位置,除了我们刚才讲到的:可以进入壳线模式进行调节。
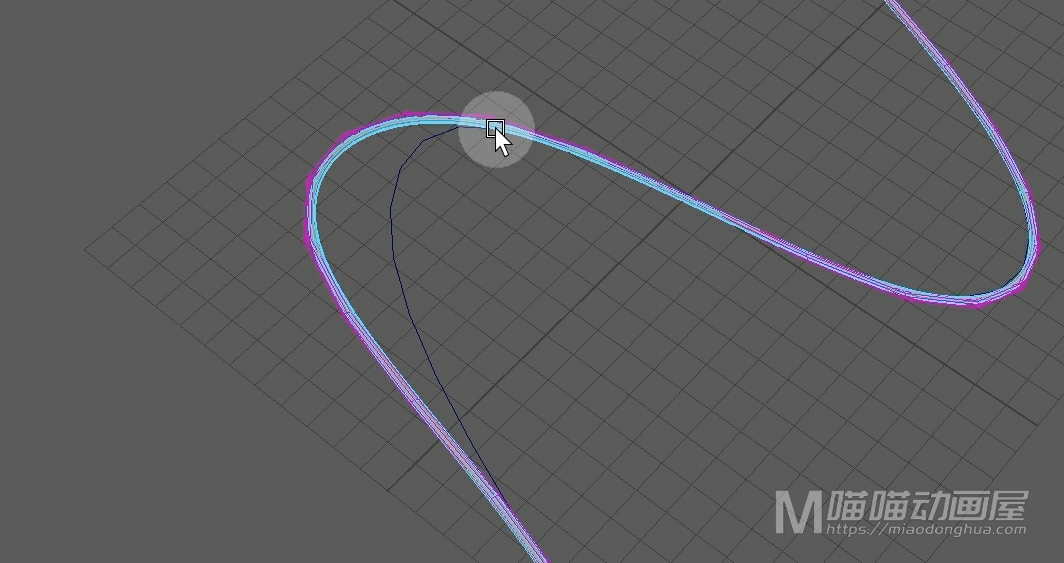
们可以单独选择这根路径曲线,进入控制点模式,我们移动控制点就可以改变管子的局部位置,非常方便。
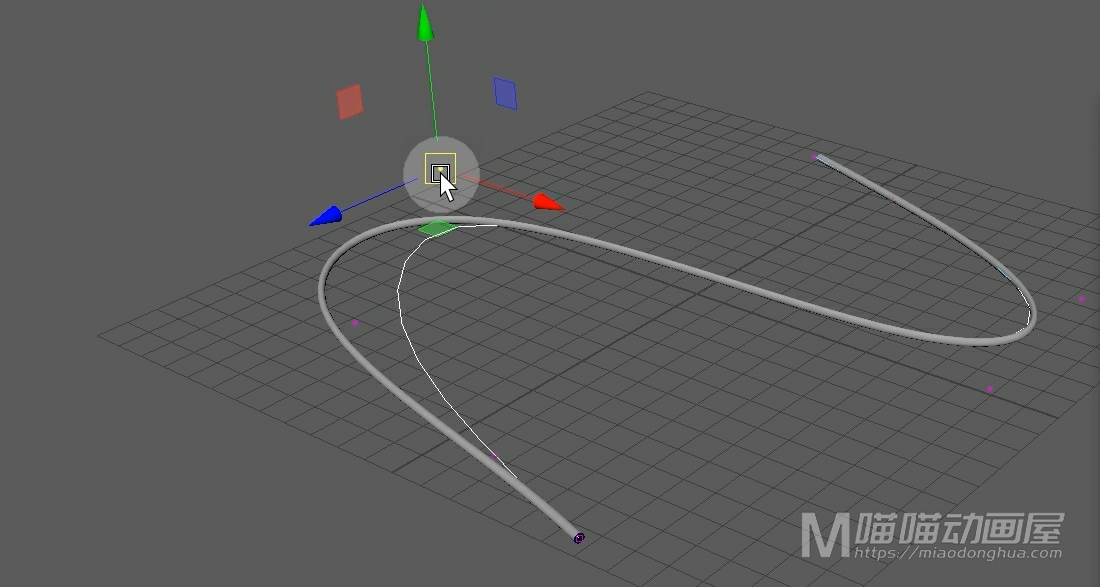
最后,我们在确保曲面没有任何问题之后,我们就可以选择隐藏或者是直接删除这两条构建曲线。

现在我们打开挤出选项设置,那么刚才我们默认使用的是这个管状体挤出。
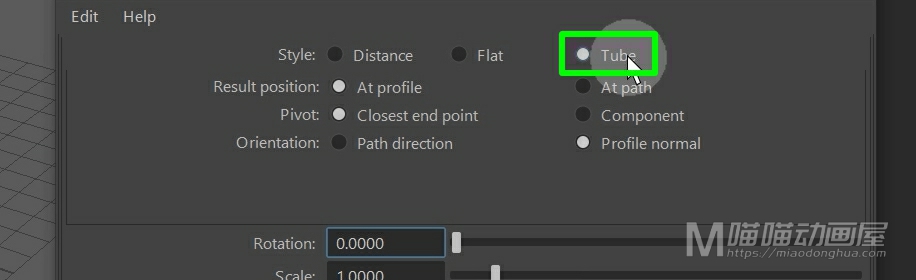
现在我们切换为距离模式挤出来看一下。
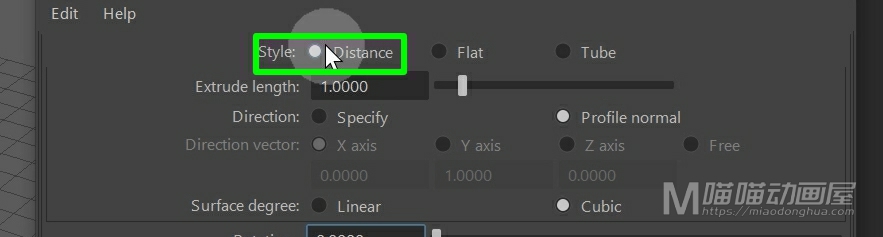
这里我们随意的创建一条曲线。
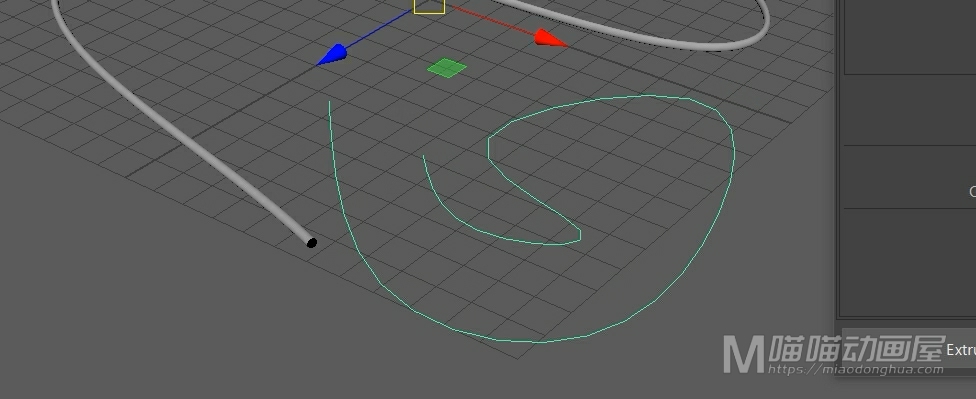
然后我们设置好挤出距离之后,就可以点击应用,这样这个曲面就构建出来了。
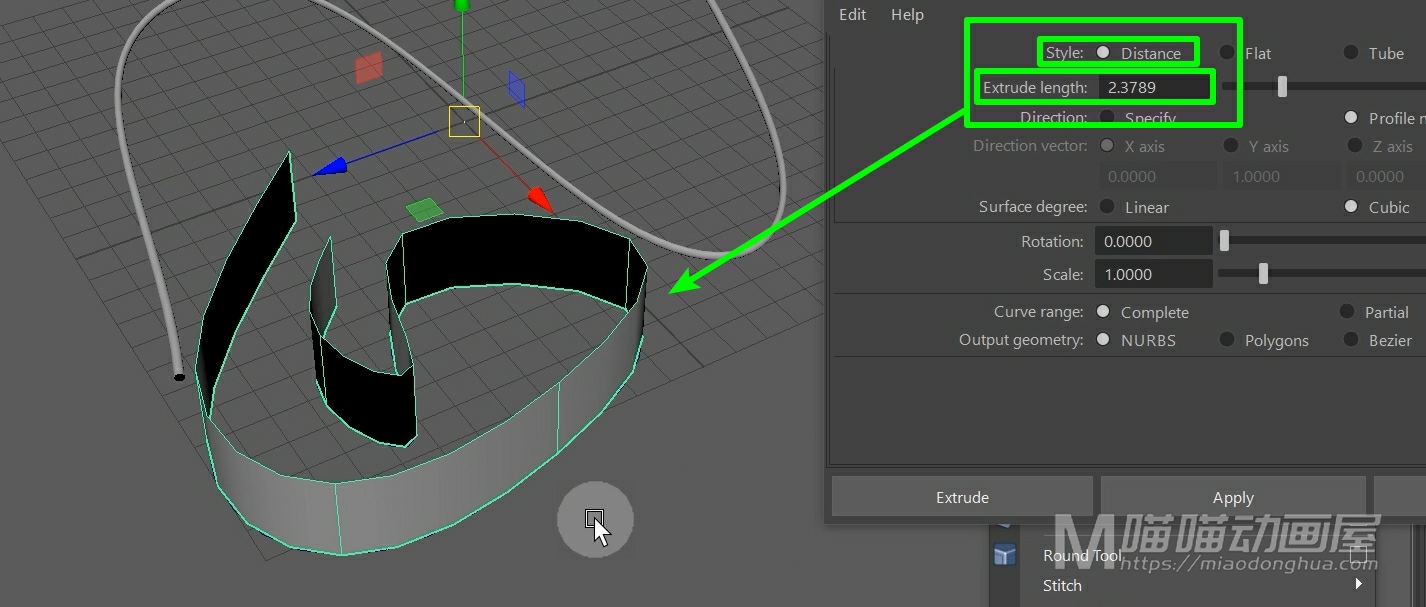
当然如果我们要沿着其它方向挤出,我们就可以把这个方向设置为指定。
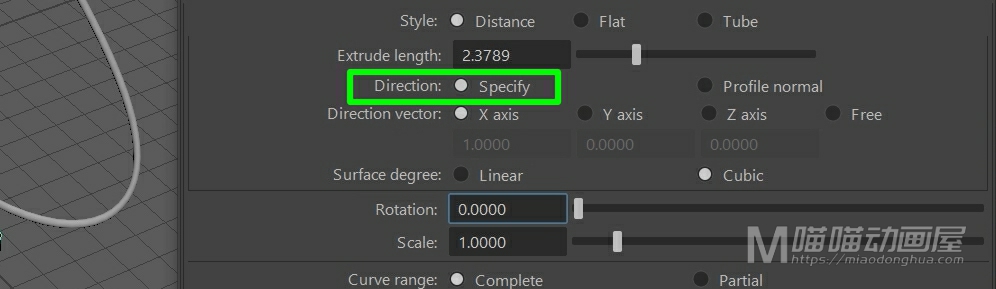
如果我们要曲面产生平面效果,可以把曲线次数改为线性。
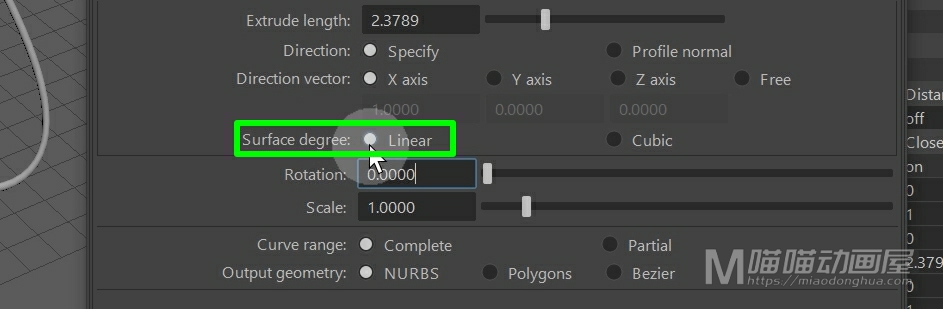
还有这个输出类型,我们都是可以自由选择的,这些参数我们已经遇到很多次了,这里就不再详细的去讲解了。
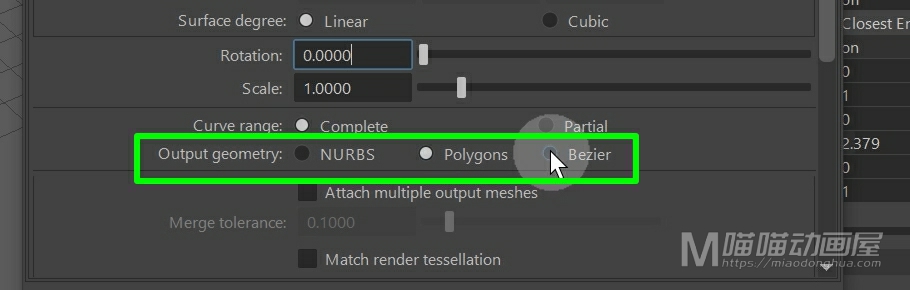
好了,关于曲面挤出命令就讲到这里。
今天我们来看下MAYA多边形建模中,【编辑网格】下的这个【Bridge桥接命令】。
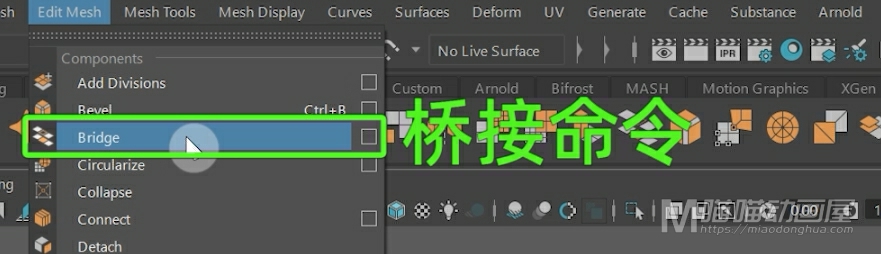
我们打开它的选项设置,那么在这里,就有一个关于【桥接命令】的描述。它的意思是:在独立的网格上,能够在【边缘边界】以及【面和面之间】建立面来进行连接。
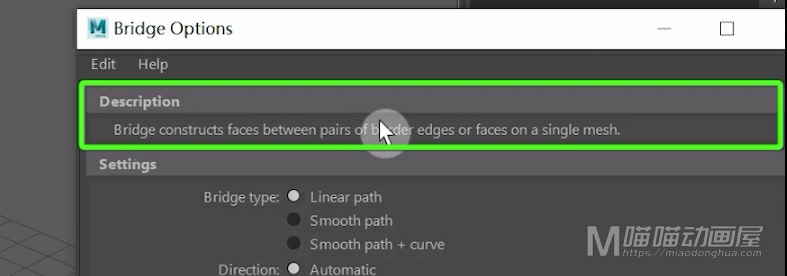
我们首先来讲一下,它默认的【线性路径】类型下的【面与面】之间的桥接。
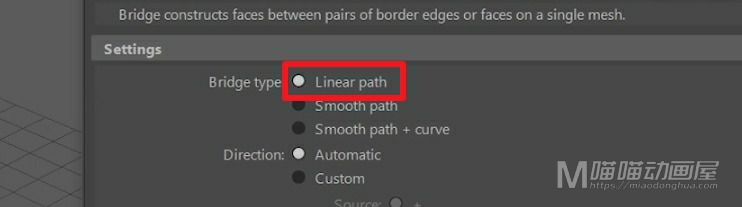
例如,我在场景中创建两个立方体。
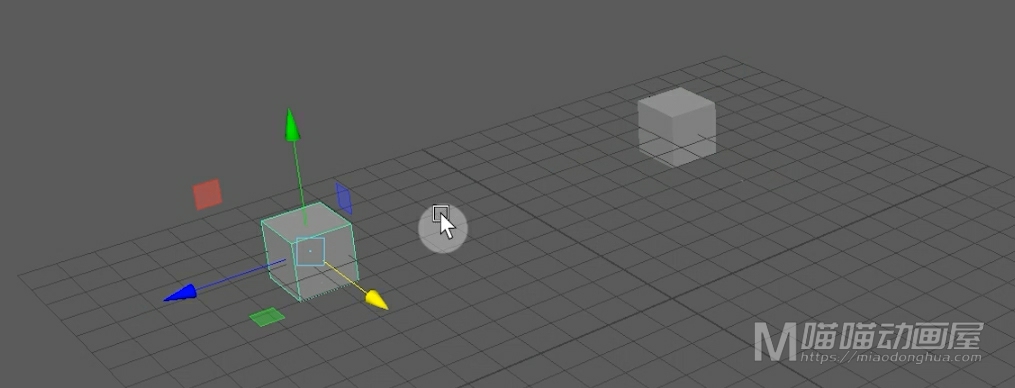
因为,上面讲到了这个桥接只适用于独立的网格,所以,进行桥接之前,我们首先必须把它们合并为一个独立的网格。我们选择它们,按住shfit键,右键选择combine合并,那么这样就达到了桥接的基本要求。
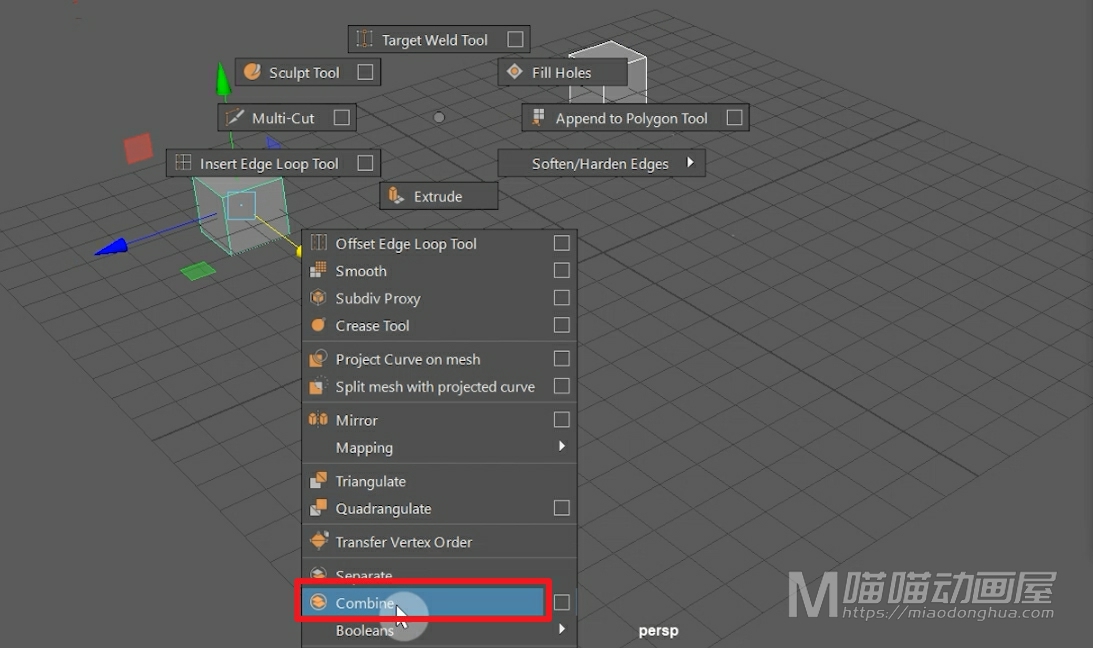
因为接下来我们还要演示其他几种桥接模式,所以我们复制两组模型。
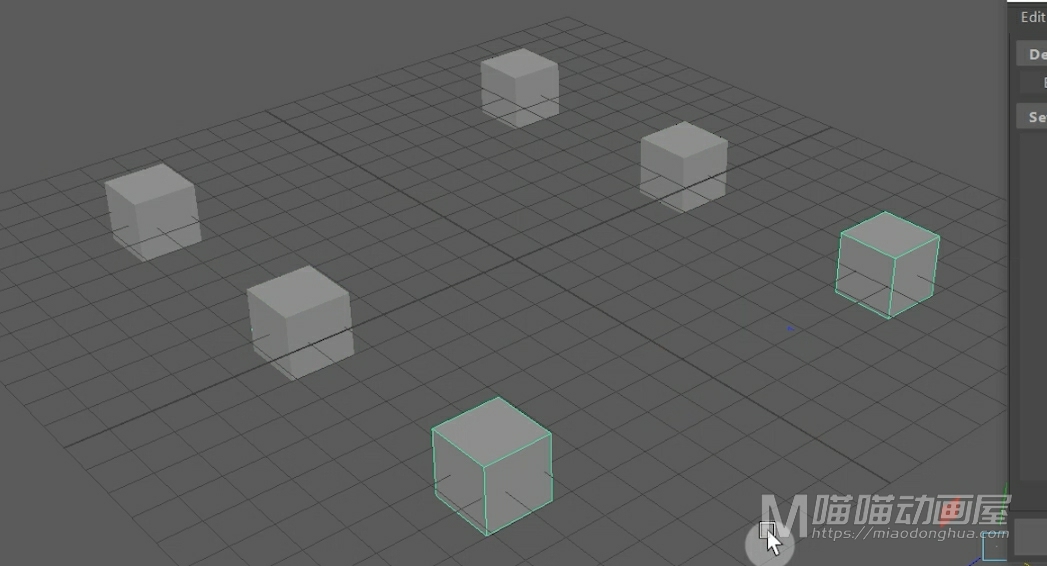
好了,我们接着来说【面与面之间】的桥接。以这组模型为例,我们要做的就是桥接这个相对的这两个面,我们进入面模式,我们按住shift键,选择这两个面。这个时候,我们点击应用。
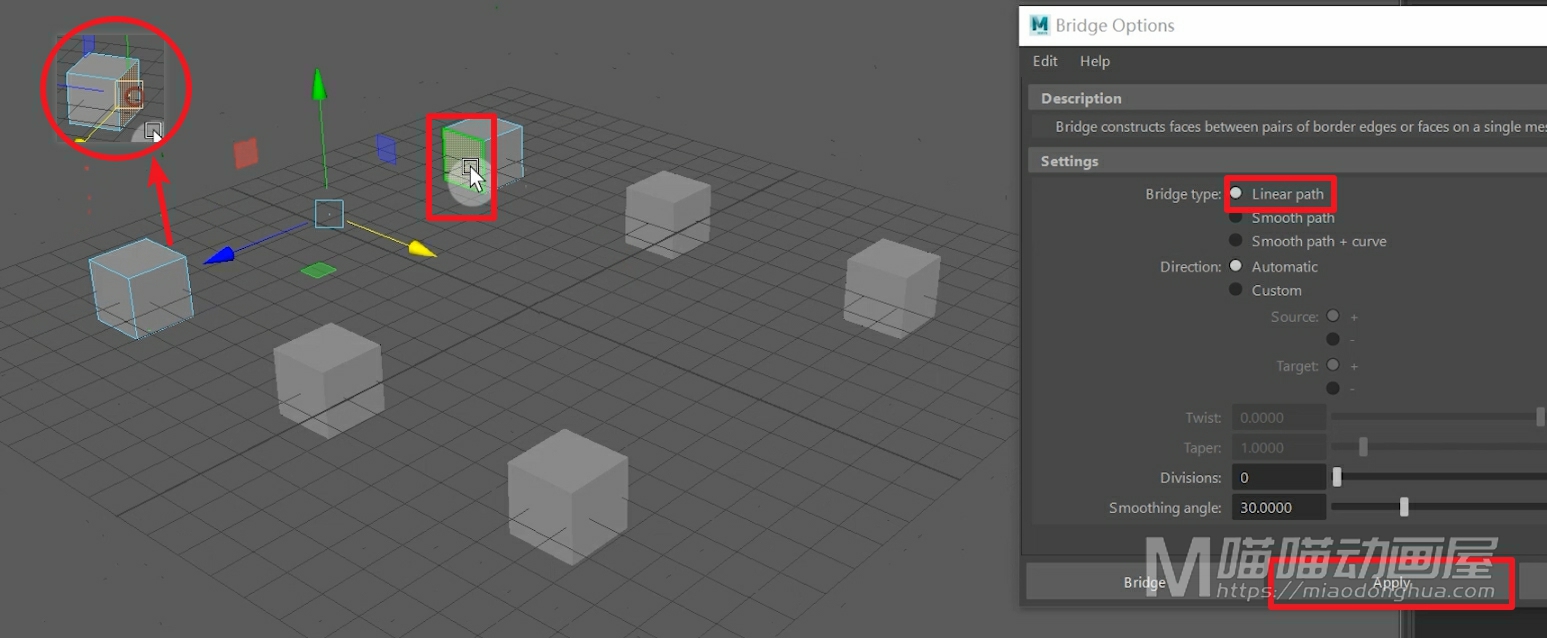
这样,两个面之间就会自动建立面进行连接。
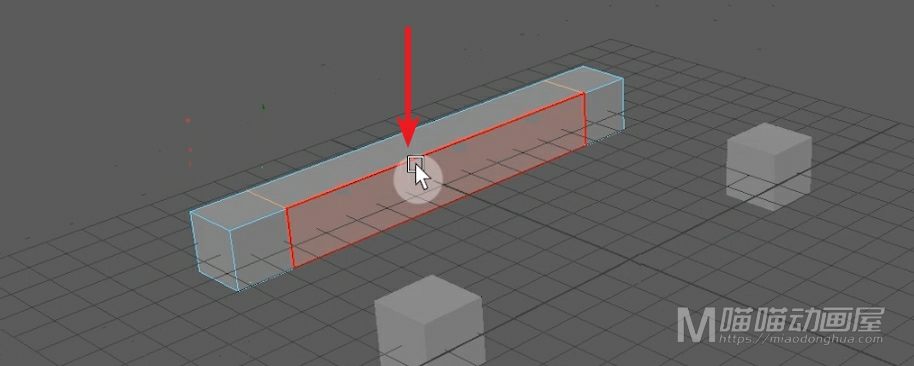
同时,我们还可以在这个小窗口中,给这个桥接面增加一些【细分段数】。
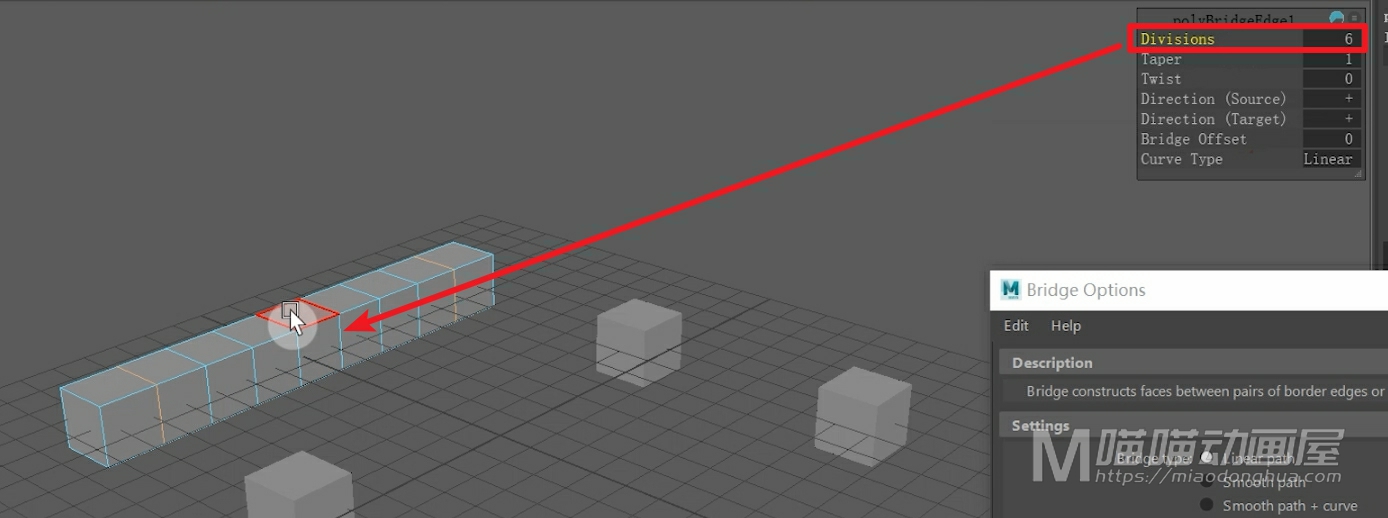
如果我们回到物体级别,我们也可以在这个【输入节点】中找到【桥接设置】,那么这里,同样有个【细分段数】可以进行调节。
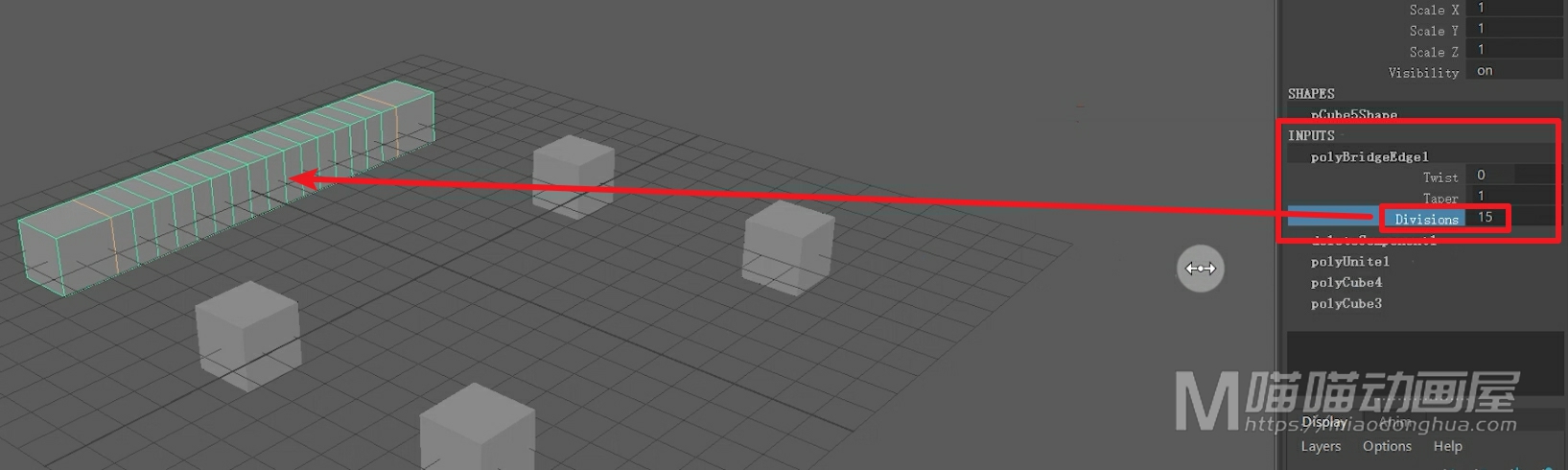
当然,如果我们比较有经验,也可以在桥接之前,把这它的个细分段数设置好就OK了。
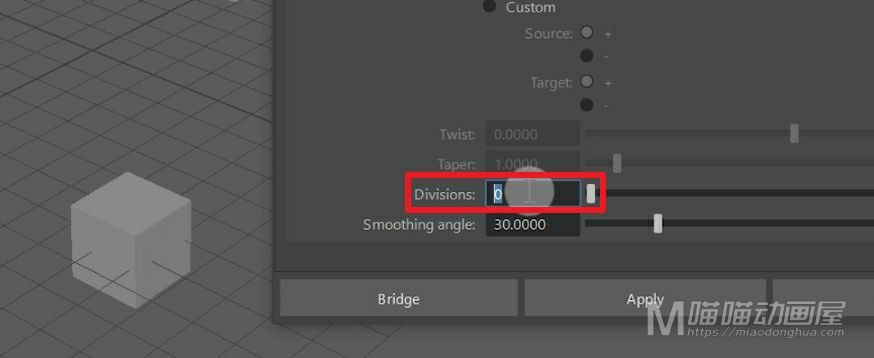
除此之外,我们要知道:通道盒中的这个【扭曲】和【锥化】,都是和【桥接设置】是相对应的。
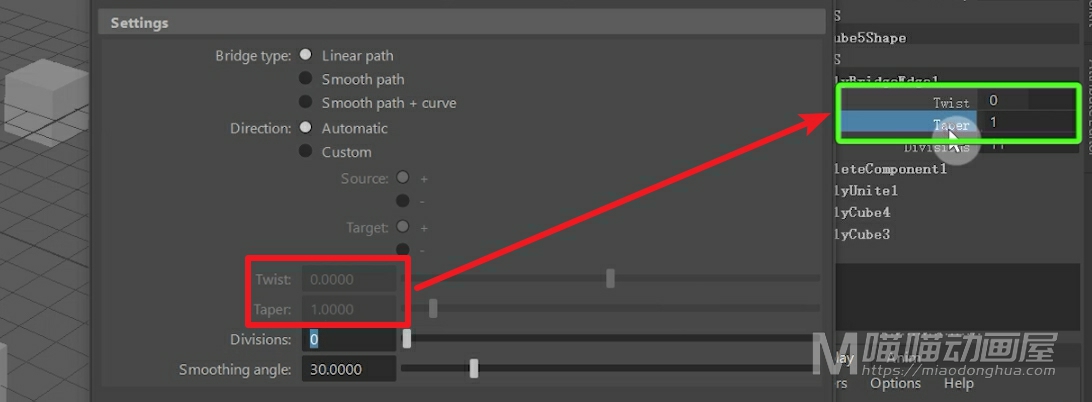
当然在这个【线性桥接】模式下,它是灰色的,表示不可用,这是我们需要注意的地方。
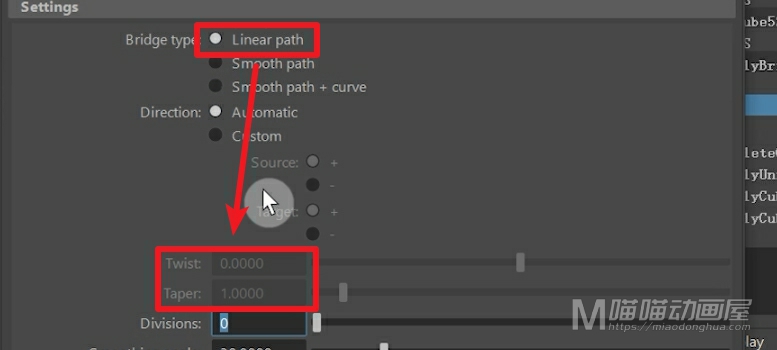
然后,我们继续来说下【边缘边界之间】的桥接,首先弄明白什么是边缘边界,边缘边界就是网格上的缺口。我们撤销回去,进入面模式,我们手动把这两个面删除。那么这两个缺口就是【边缘边界】,我们回到物体级别。
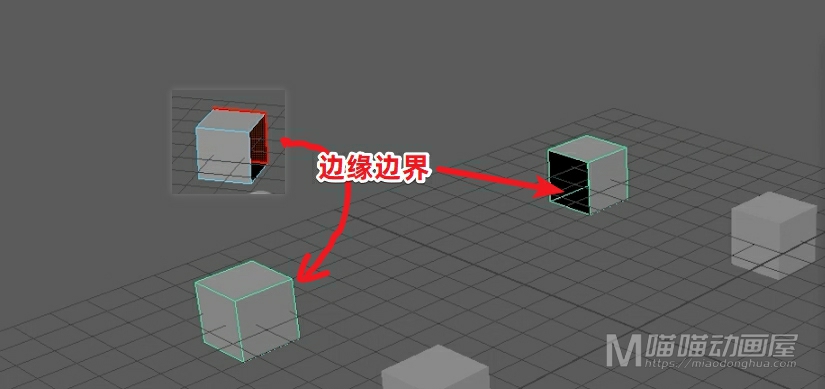
这个时候,我们直接点击应用,就会自动在这两个缺口之间建立面进行连接。
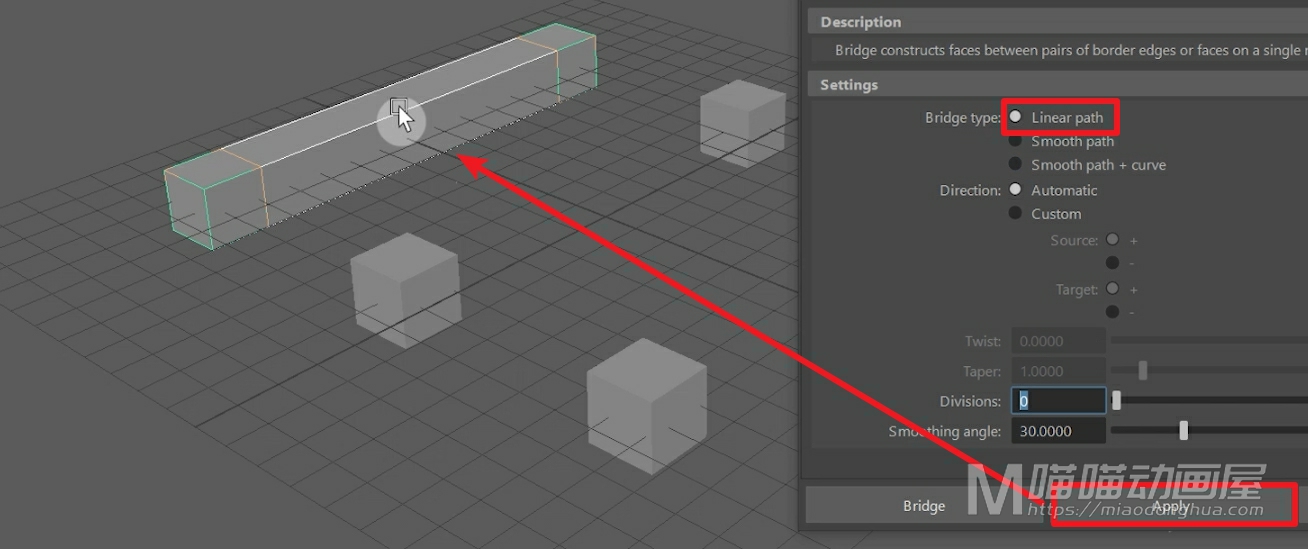
以上这两种,代表的就是我们可以进行桥接的两种情况。当然,也都同样适用于下面的这两个【桥接类型】:一个是【平滑路径】,一个是【平滑路径+曲线】。
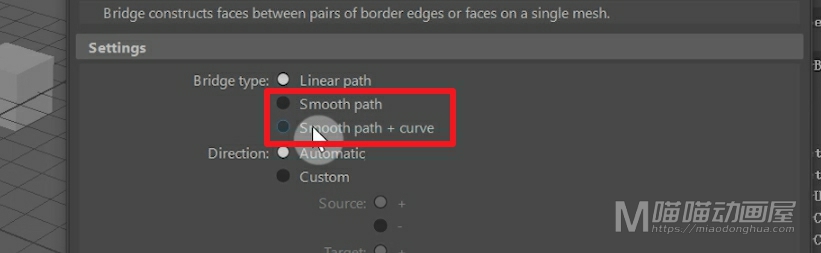
所以,接下来我们就统一使用【面与面】桥接来进行演示。我们选择【平滑路径】,以第二组模型为例,这次,我们选择这两个面,点击应用。
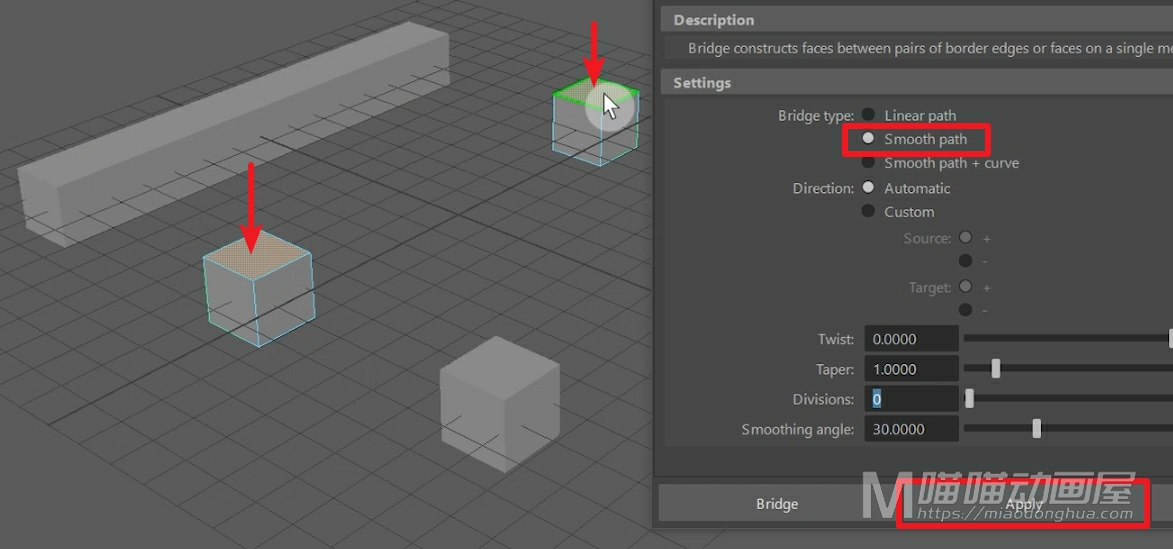
因为只有一段,所以这里是贴在一起的。
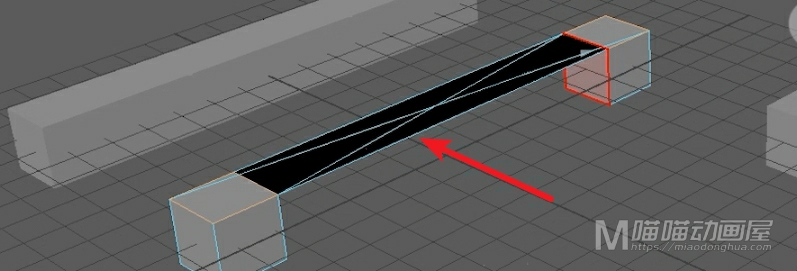
我们给它增加细分段之后,它就恢复正常了。
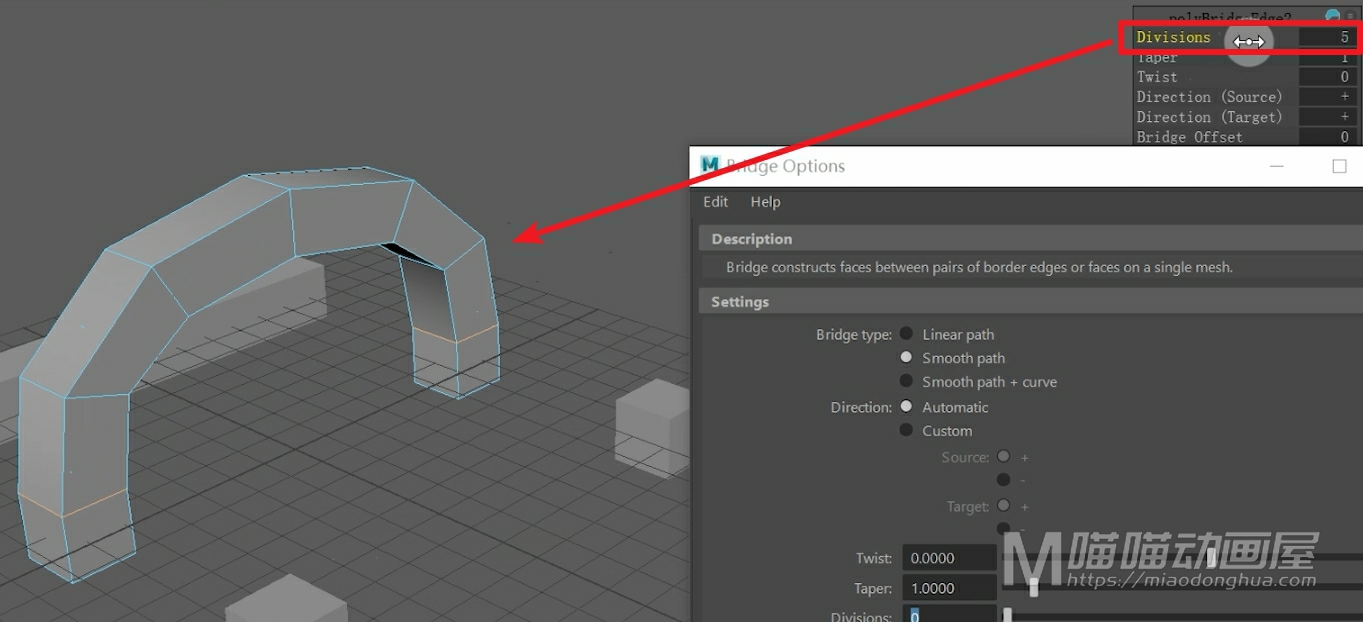
那么在这个【平滑路径】模式下,我们就设置【锥化】和【扭曲】了。
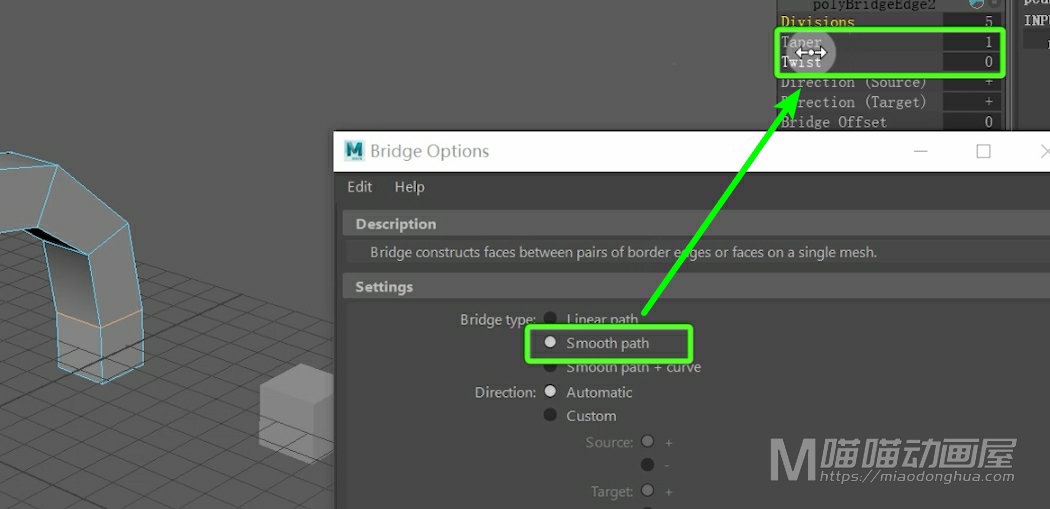
我们可以看到:这个锥化值越大,桥接的中间部分,就会越粗。
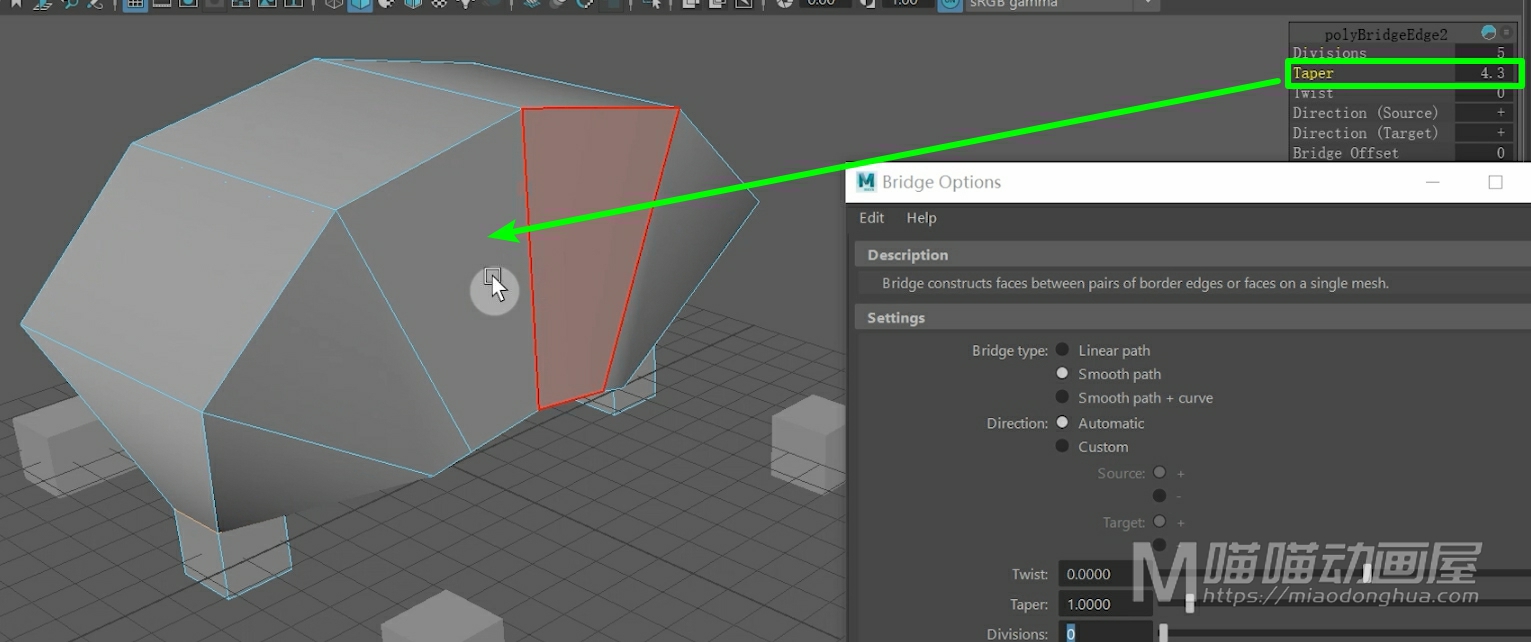
反之值越小,中间部分就会越细。
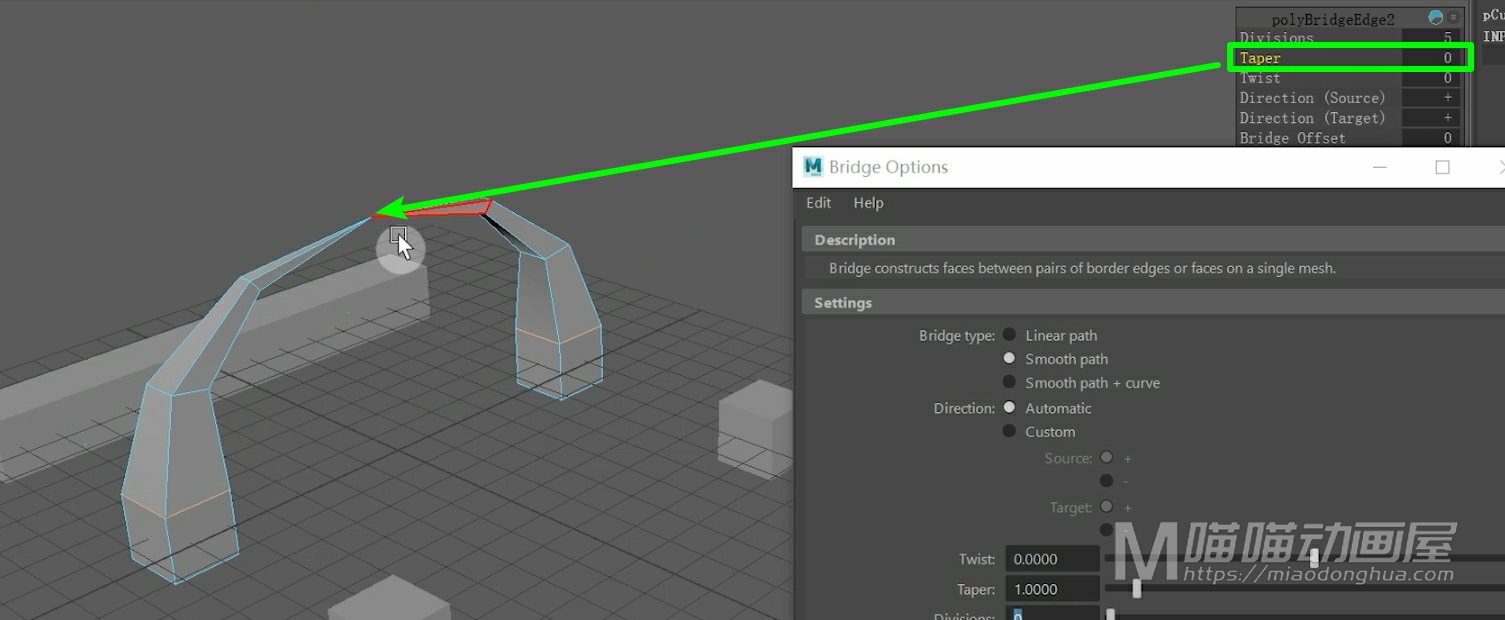
然后这个扭曲话,自然就是值越大,扭曲的就越厉害,没什么可以说的。
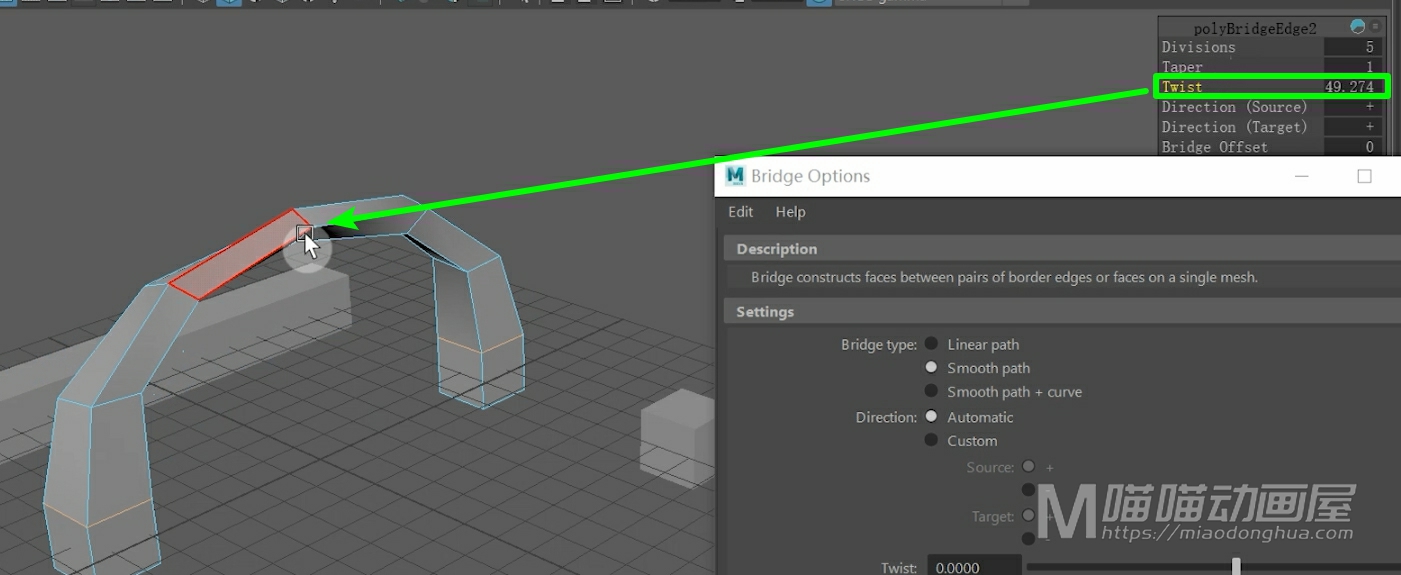
然后我们选择这个【平滑路径+曲线】来看一下。
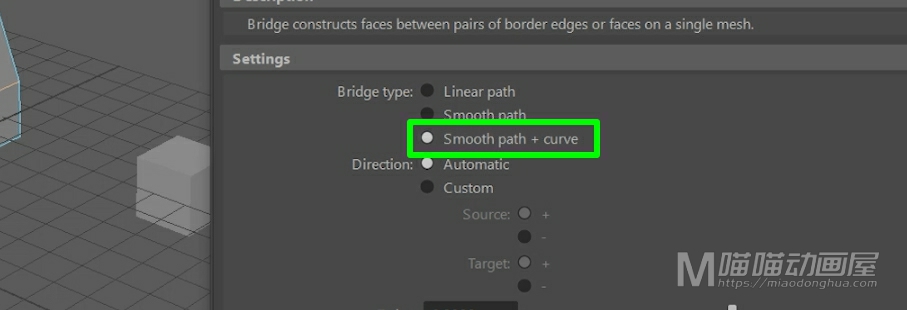
这次,我们以第三组模型为例,同样的,我们选择这两个面,点击应用。
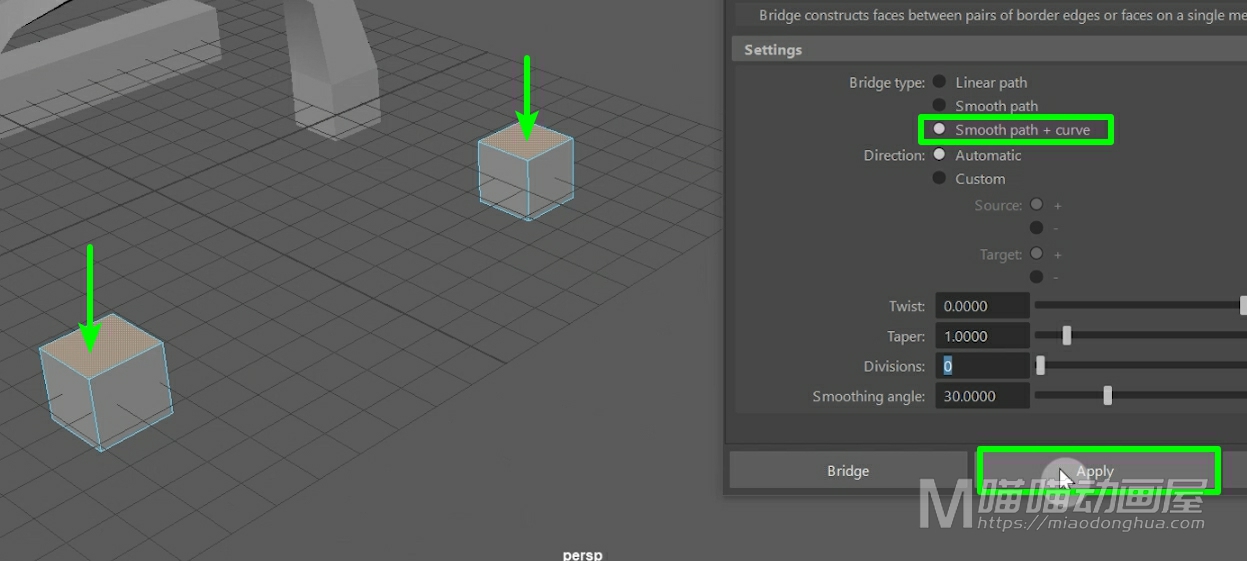
我们可以看到和前面不同的是:这里多了一条曲线。
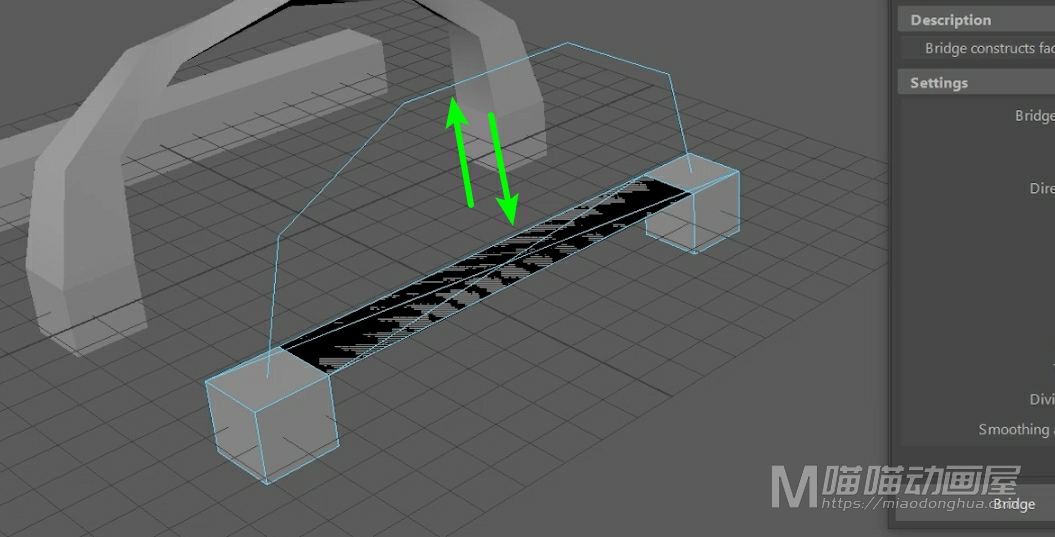
我们先适当的增加一些细分段数。
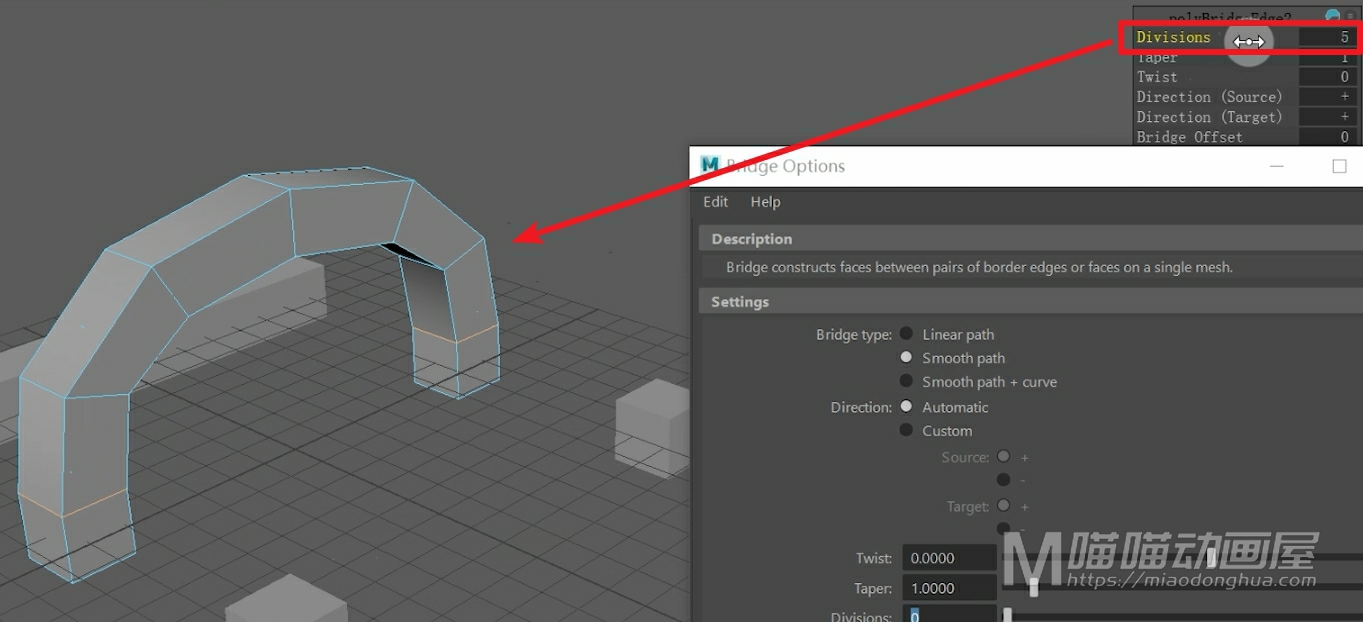
这里这个【锥化】和【扭曲】都是一样的,这里就不再重复讲了!
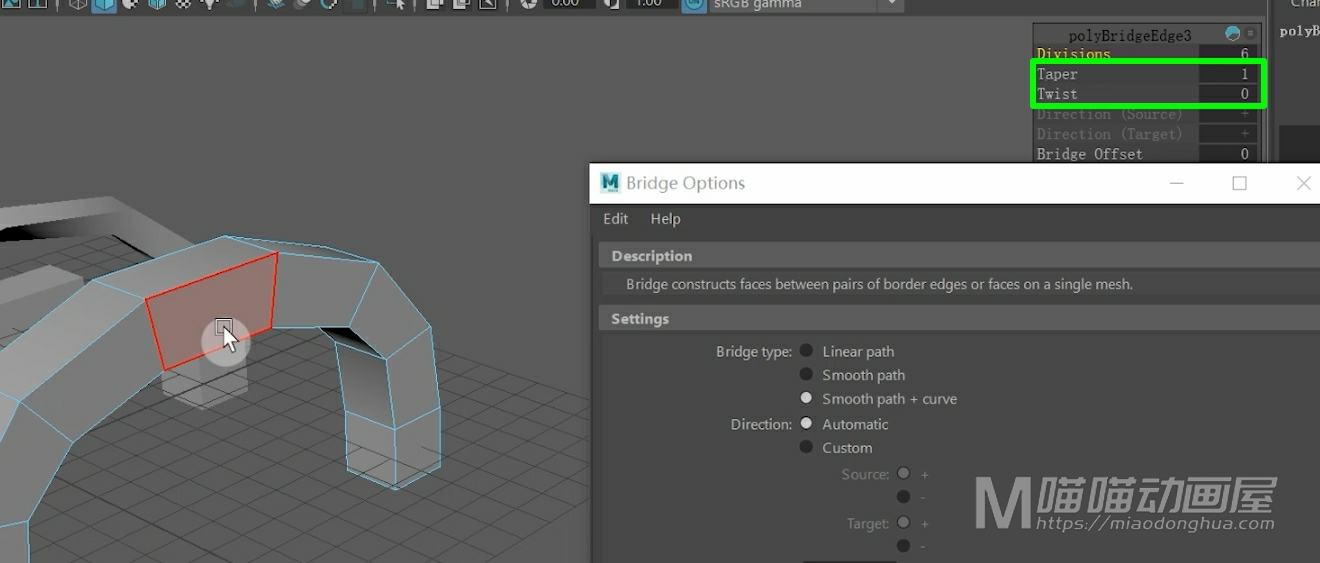
我们重点来看一下如何使用曲线来控制【桥接面】。我们按下4键开启线框显示,这样就能够很容易的选择到曲线。
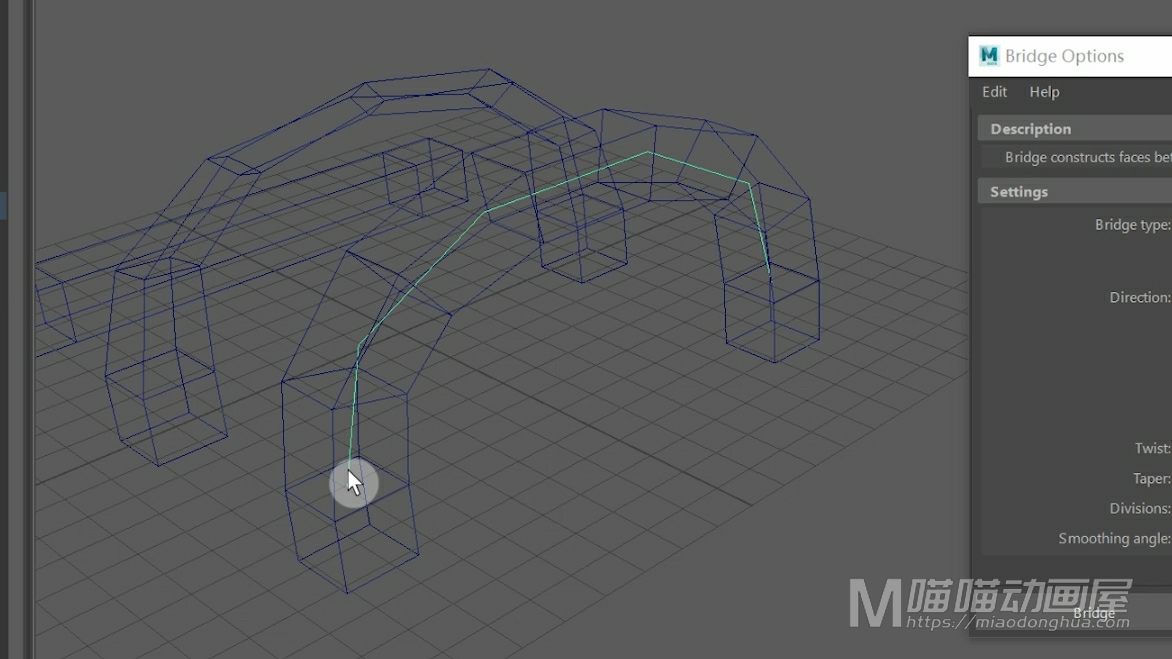
我们只要右键选择进入【顶点控制】。
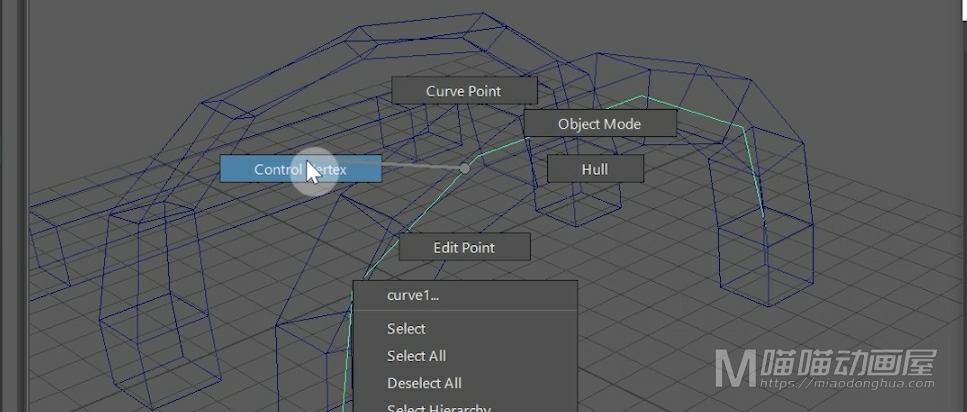
然后选择曲线上的顶点进行移动,就能够随意的控制【桥接面】的形态,非常简单。
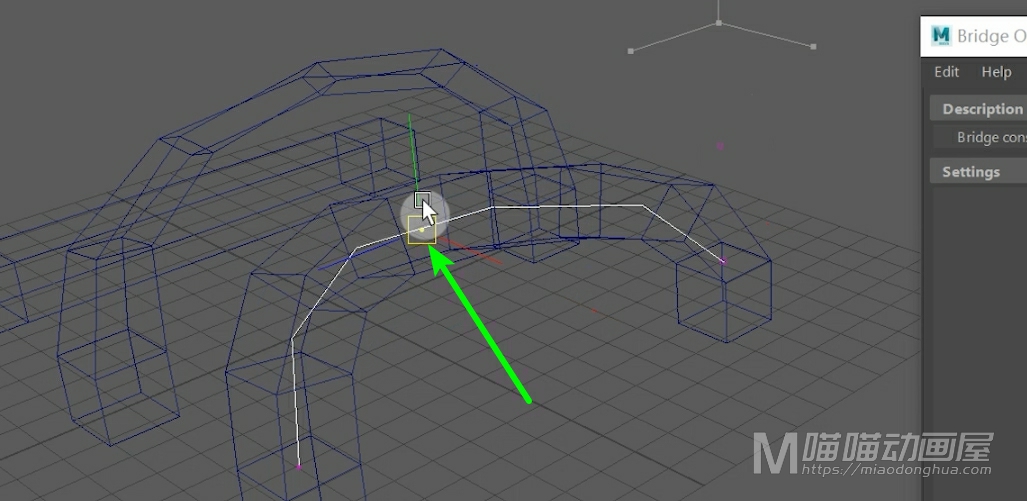
以上就是关于桥接的三种类型。
如何使用平滑命令来对模型进行平滑处理?我们打开mesh网格菜单,那么这个Smooth就是平滑命令。
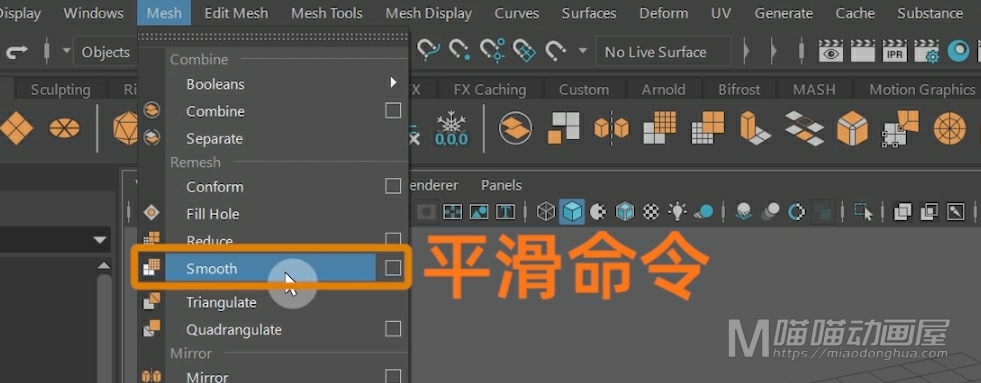
同时我们也可以在工具架上,多边形建模选项卡中,找到这个快捷命令图标。
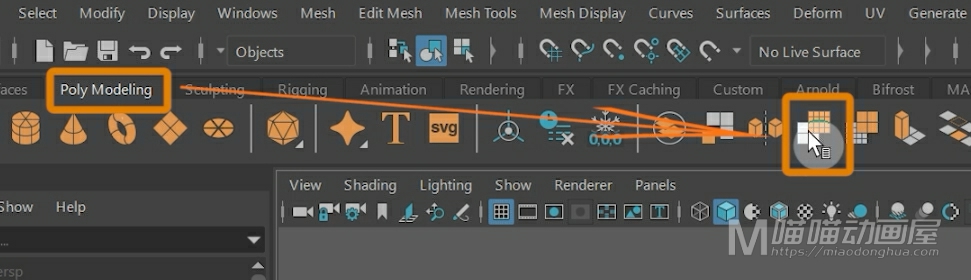
首先我们要知道什么是平滑处理?平滑处理就是将一个比较粗糙的模型,说白了也就是面比较少的模型,通过增加细分面数的方式,让其面数增多,从而让其表面变得更加光滑。
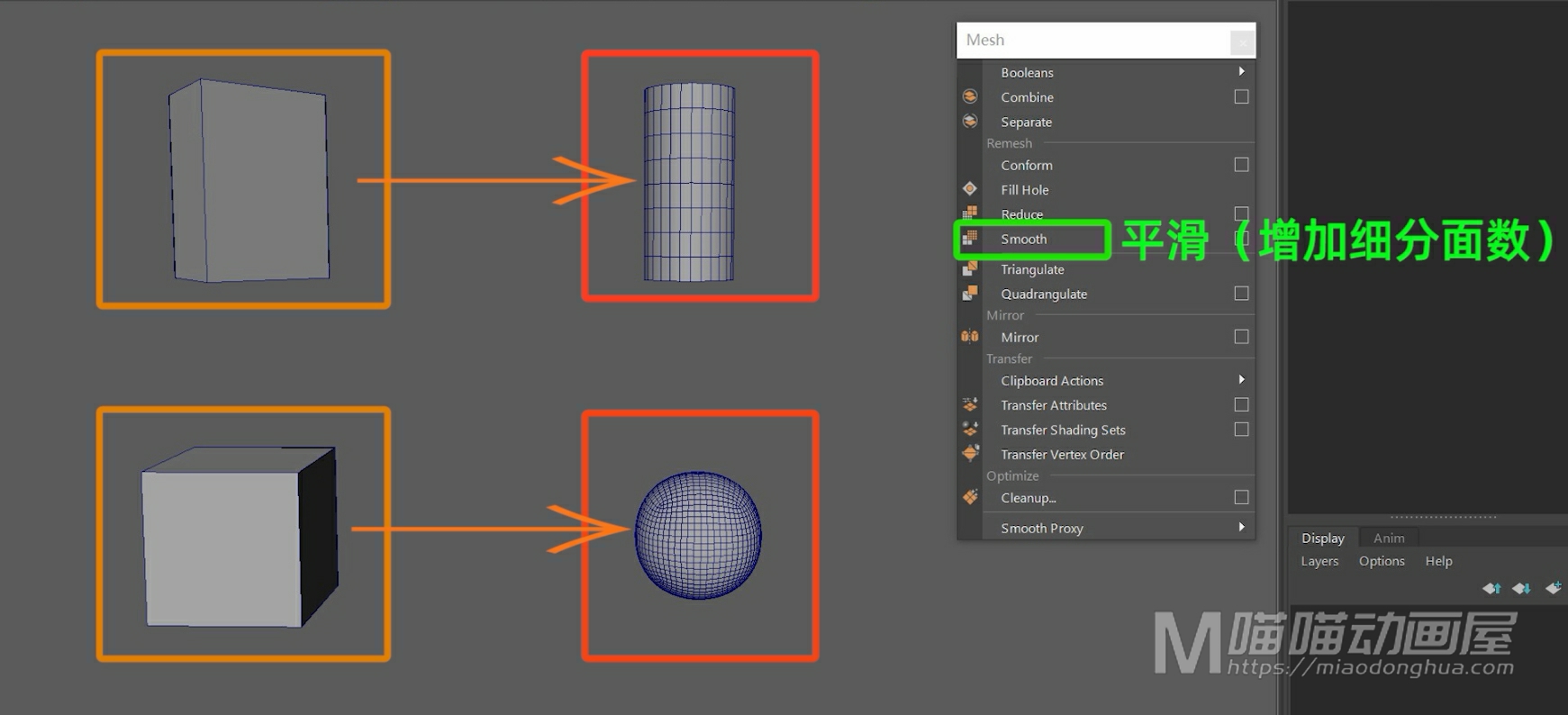
例如我在场景中创建一个立方体,我们选择它,点击执行平滑命令,我们会看到:相比之前,它的面数增多了,更接近一个粗糙的球体。
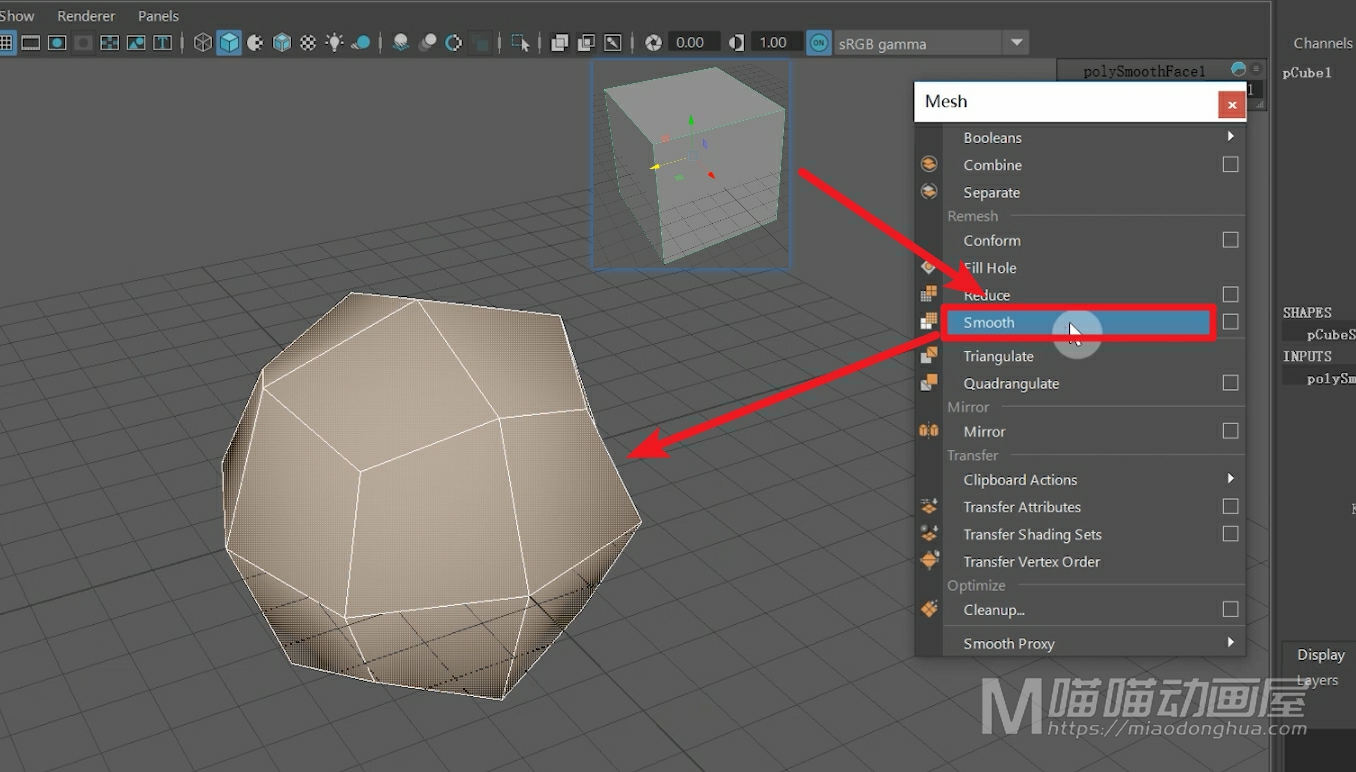
我们多执行几次,我们会发现它的面数会变得越来越多,更接近一个光滑的球体表面,这个就是平滑处理的一个最直观的表现!

我们打开平滑选项设置,我们来看下设置下的这个【添加分段】的选项设置,我们刚才使用的就是:通过【指数】来细分。它的效果就是将网格上的面拓扑成为四边形。
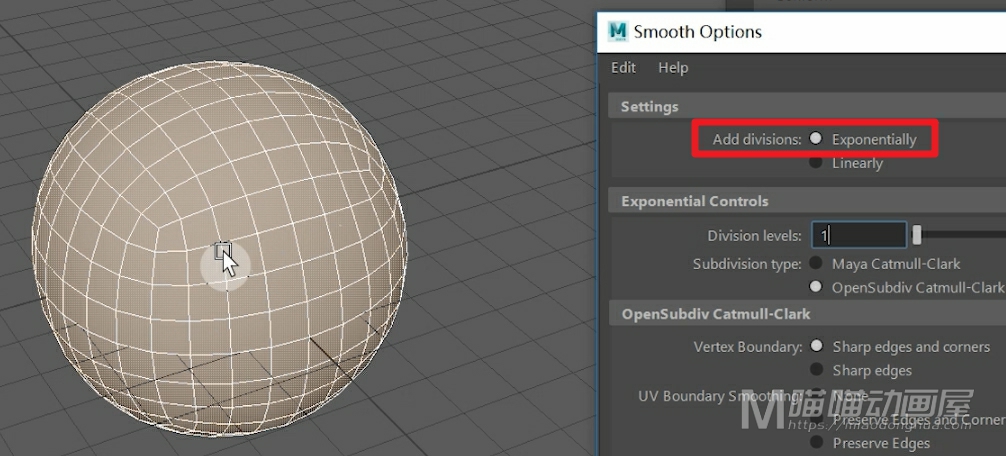
那么这里,可能有的人会问什么是拓扑呢?拓扑就是在连续改变网格形状之后,还能保持物体本身的特性。那么,我们也可以直接把它看成是一种特殊的综合布线的方式。
第二个是:通过【线性】来细分,它和上面的【指数】细分不同的是:这种细分方式,会适当的产生一些三角面,而【指数】细分则只会产生四边面,不会产生三角面。
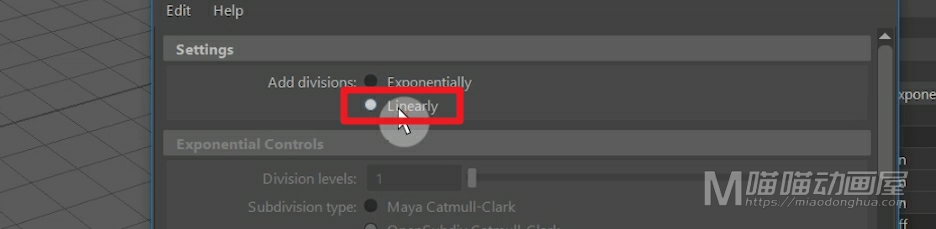
我们先把这个模型删除,我们重新创建两个多边形球体,我们适当的调节球体的角度。一个使用【指数】进行细分,一个使用【线性】的方式进行细分。
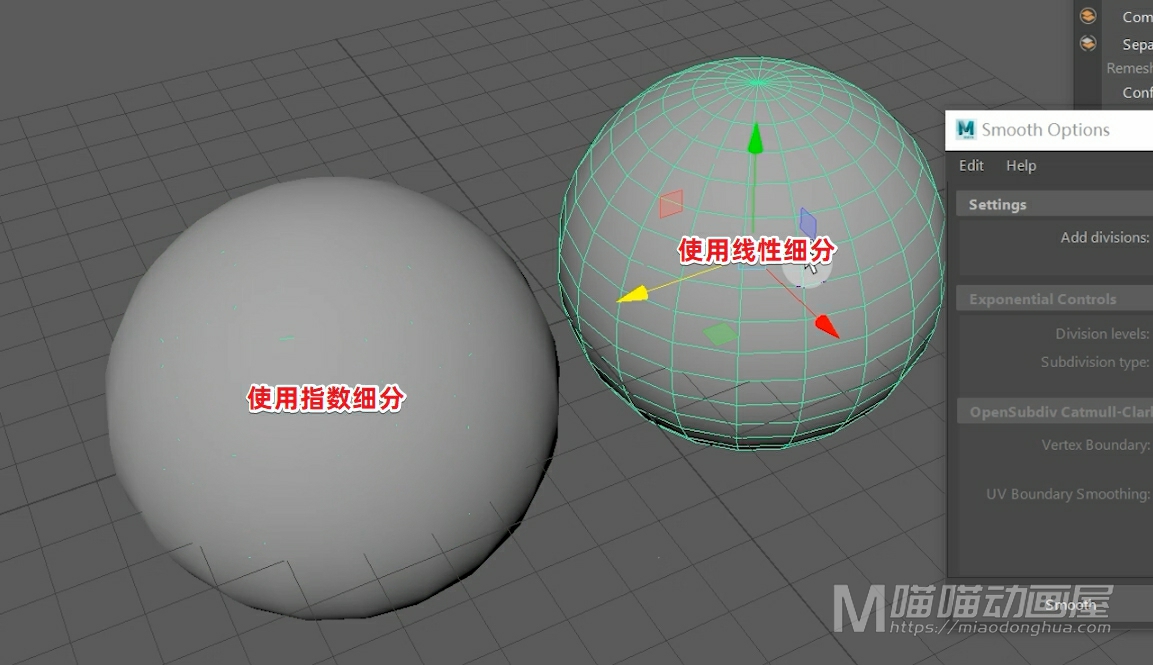
为了更好的观察,我可以开启线框着色显示。那么我们重点观察的就是:这两个球体顶部,多条线相交的地方。
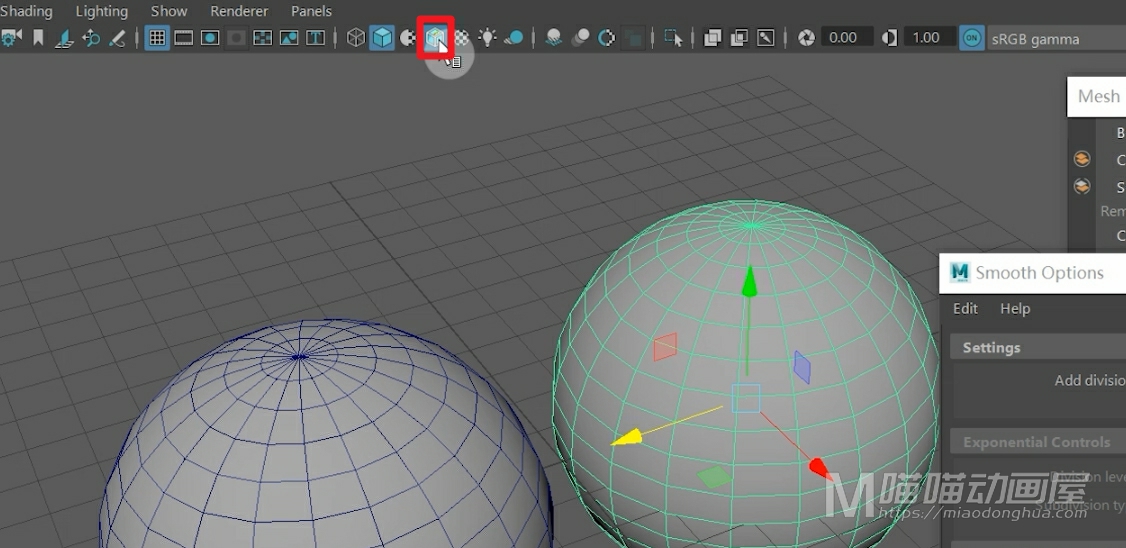
我们对左边的球体执行【指数】细分。
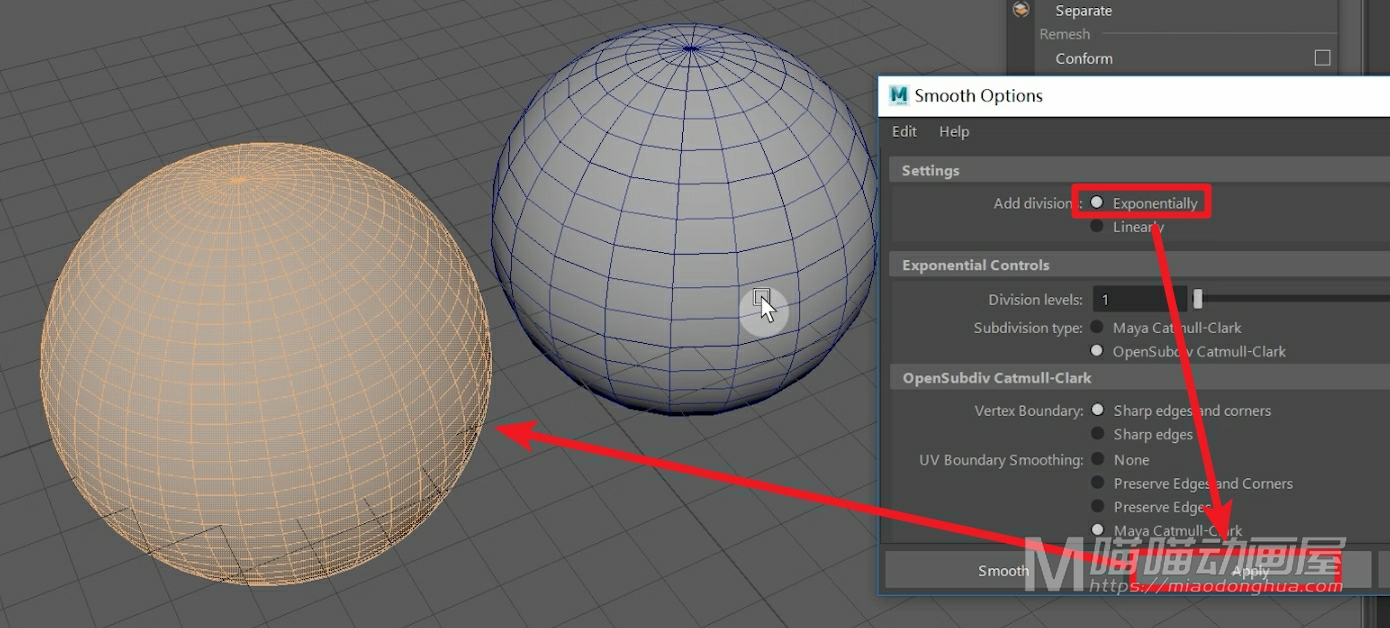
对右边的球体执行【线性】细分。
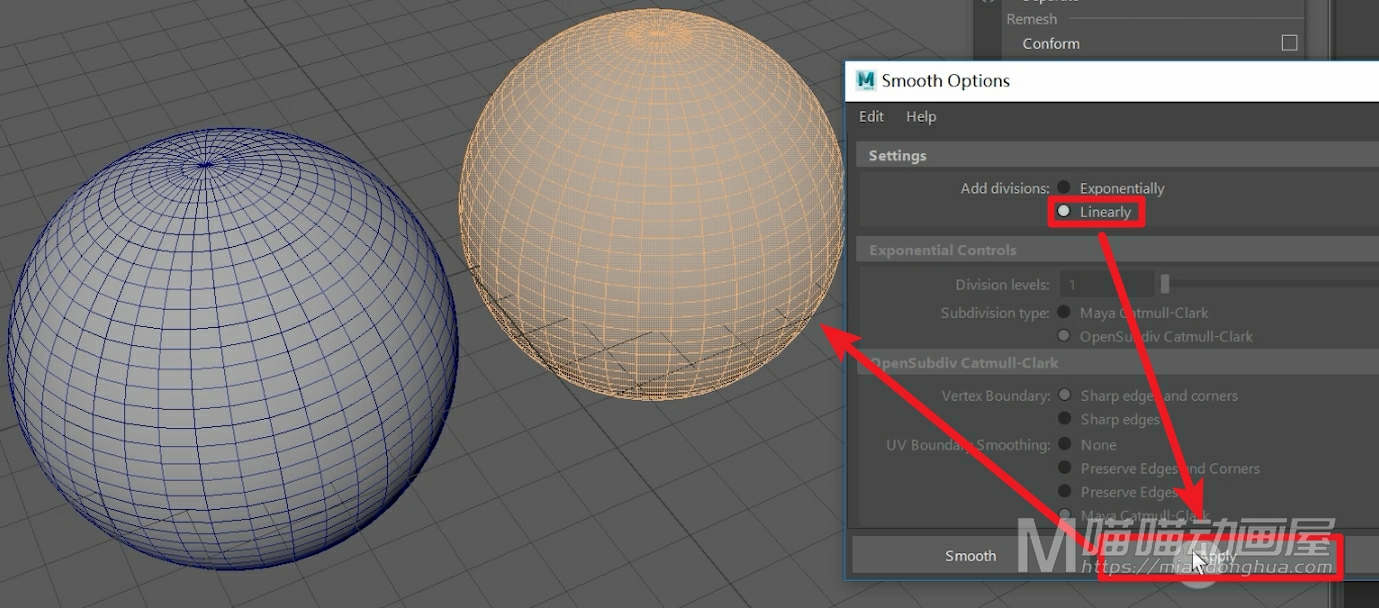
我们先来观察这个【指数】细分的球体,我们可以看到原先三角形的部分,重新布线之后,三角面就变为了四边面。

然后我们再来观察这个【线性】细分的球体,我们可以看到:在正常细分的基础上,它会适当的产生一些三角面。
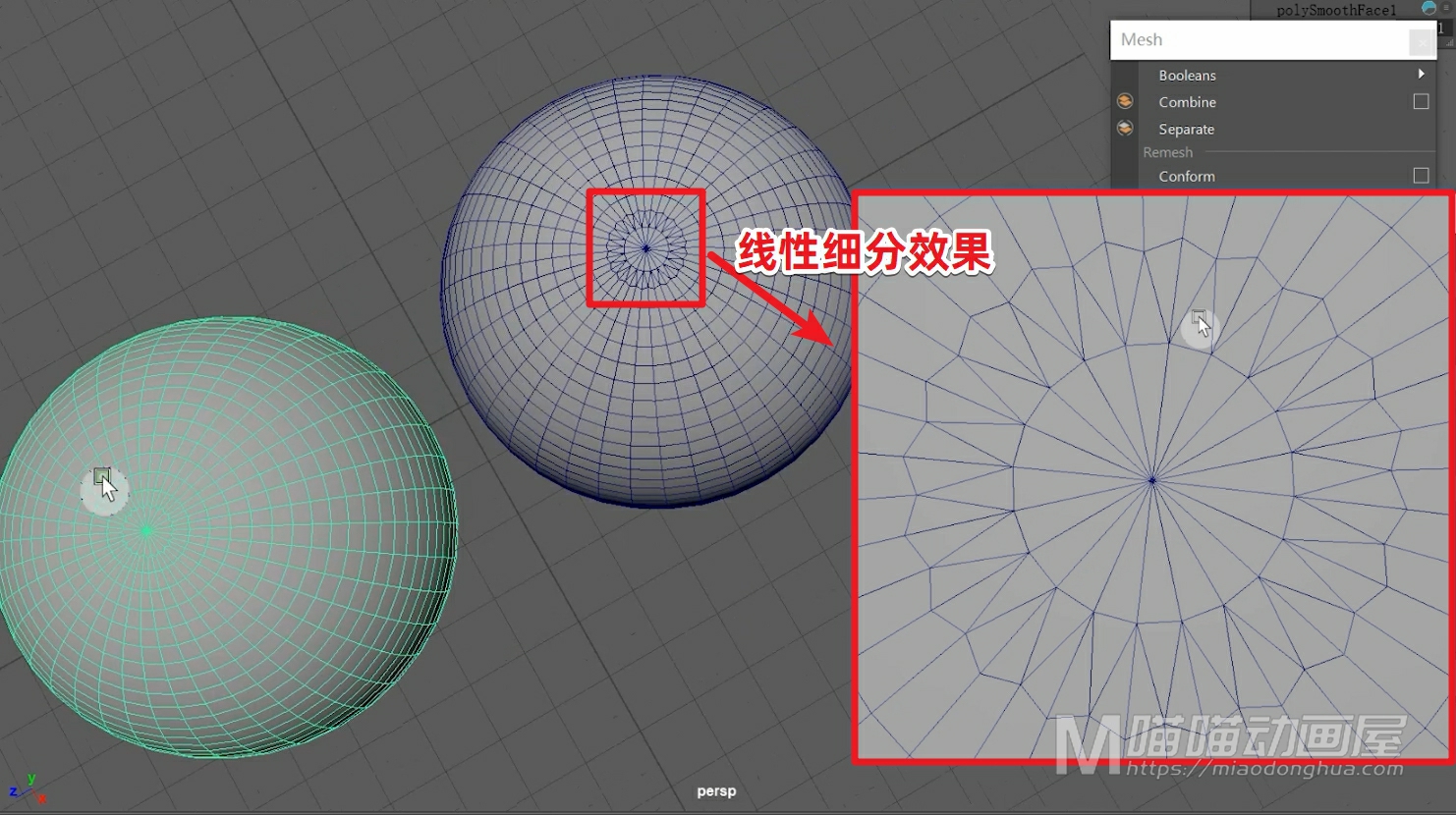
我们关闭选项,我们回到场景中,我们知道左边的这个球体是通过【指数】来细分的,那么当我们选择它的时候,我们可以在通道盒看到这个球体的输入节点,那么除了他默认的创建节点,还多了一个polySmoothFace多边形平滑面的这样一个节点。这个节点,就是我们对其执行【指数】细分所创建的。我们展开它,我们可以在这里Divisions分段数下重新调节它的分段数。同样的,这个值越大,模型就会更加光滑,更加精细;值越小,模型就会更加粗糙。
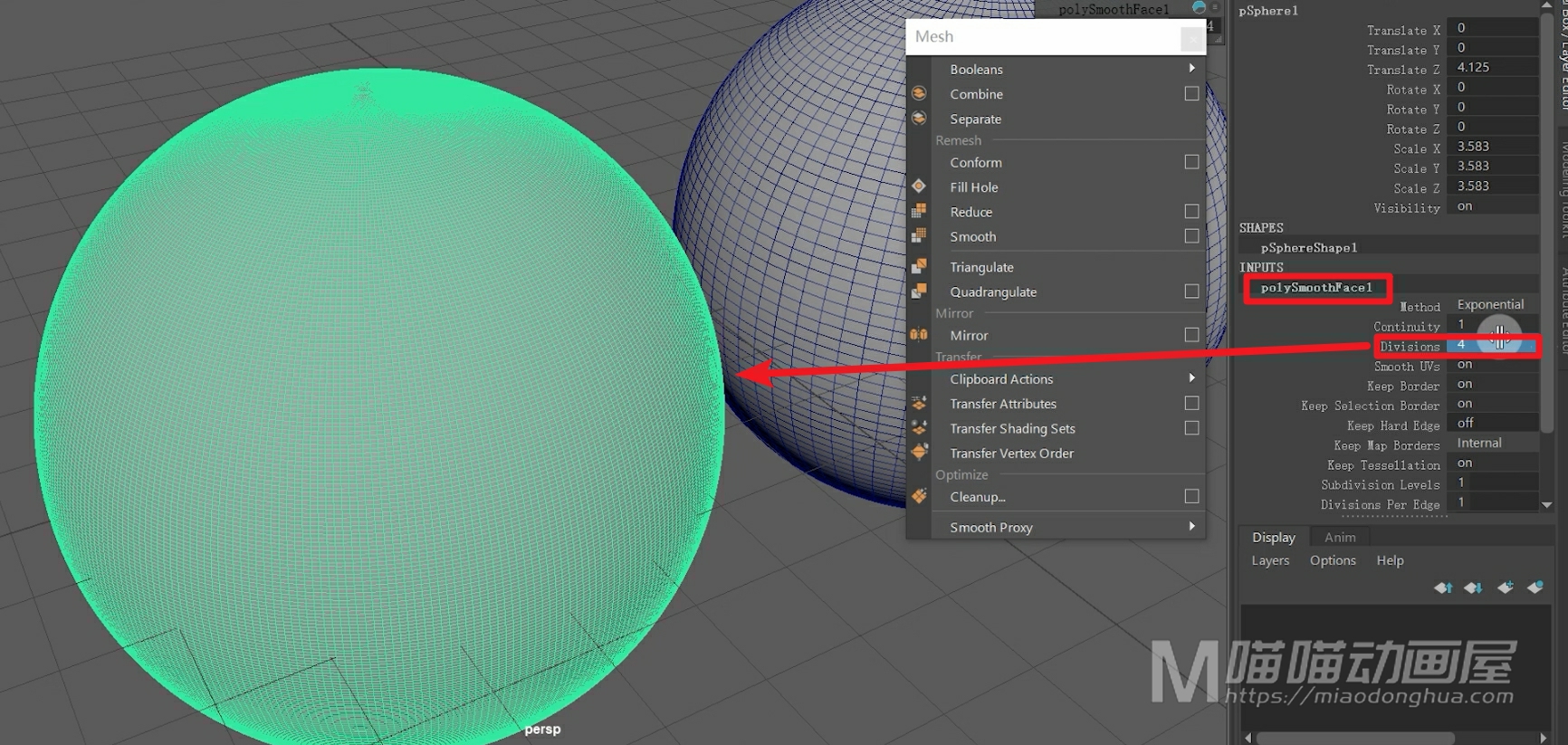
如果要快速调节分段数:我们只需要选择这个【分段数】标签,然后鼠标在场景中,按下中键拖动,就可以快速增加或者减少分段数。但是我们要注意,我们使用【线性】细分的这个模型,我们调节它的分段数,对它是没有任何效果的。
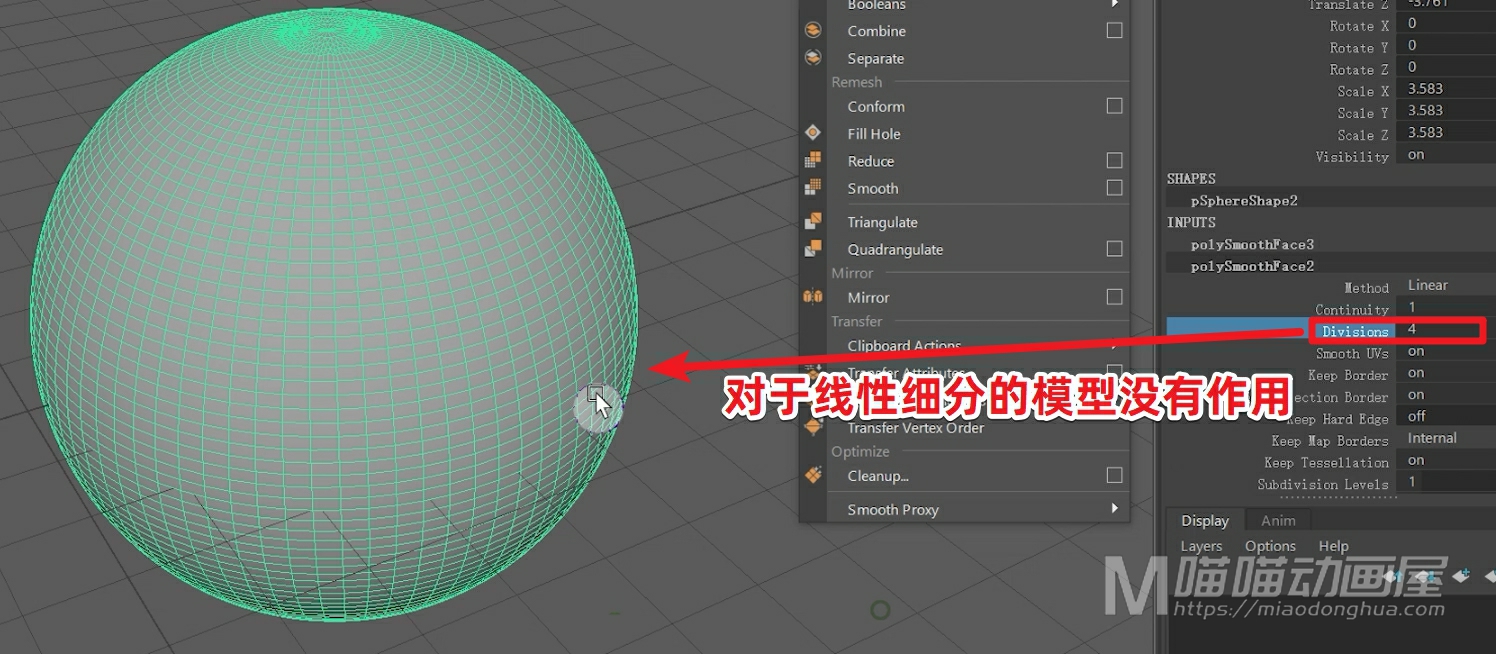
那么以上就是平滑命令的基本使用方法。至于下下面的平滑UV,保持边界等等,这些都是一些特殊情况下使用的选项设置,都是一些字面上的意思。只要掌握了基础的使用方法,这些都会变得非常容易。
好了,关于这个平滑命令就讲这么多。
Maya修改菜单下的【重置变换】和【冻结变换】。为什么放到一起讲呢?是因为他们都属于变换操作,并且存在一些操作上的联系。
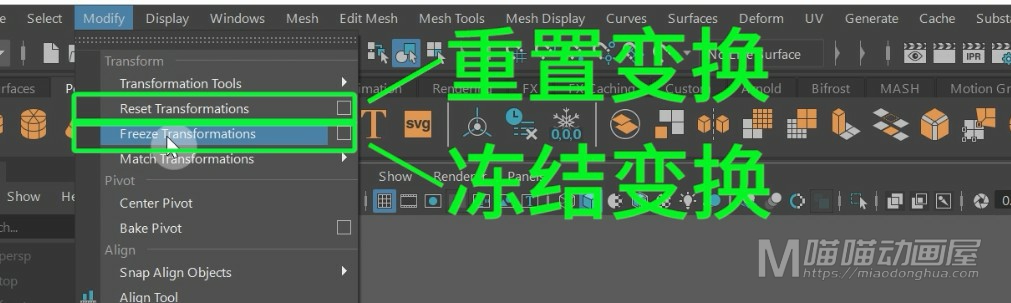
废话不多说,我们来看下第一个:Reset Transformations重置变换。
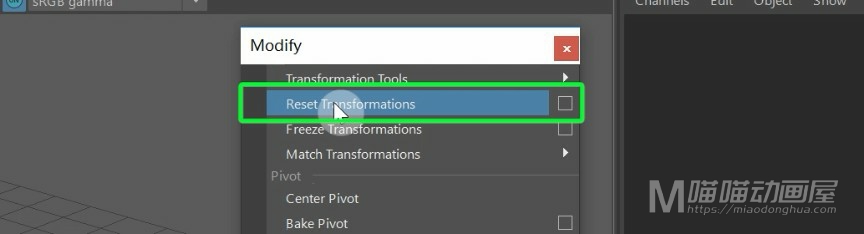
我们在场景中创建一个圆柱体来做演示一下。首先我们知道,重置变换就是恢复默认值(零位置)的意思。具体重置的内容,我们点击它后面的这个小方框打开选项设置,这里,默认重置的选项为:平移、旋转、缩放。
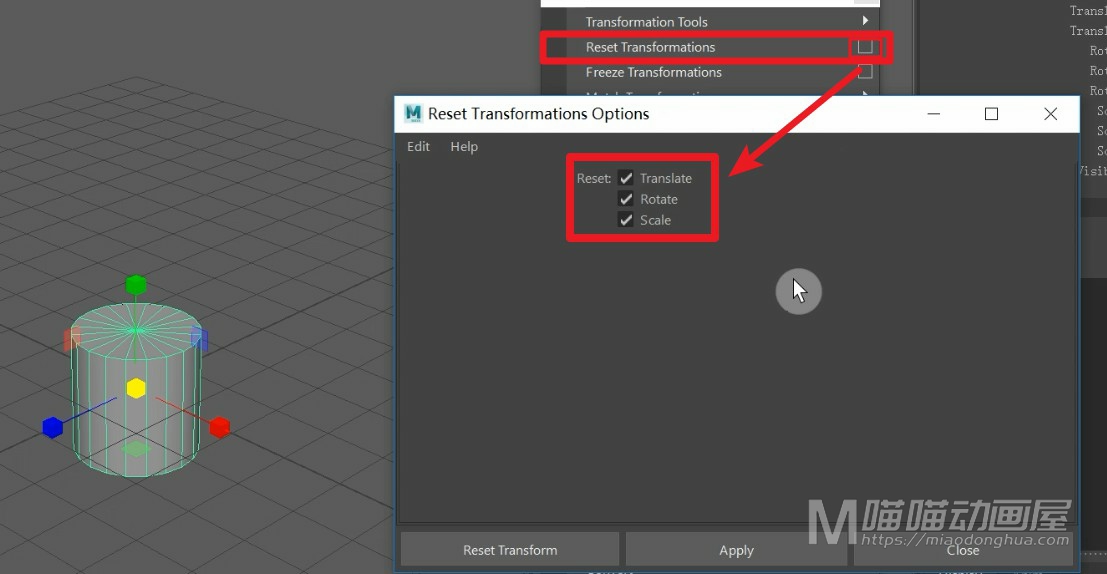
我们可以看到,我们当前圆柱体的默认值,平移旋转都为0,缩放比例为1。
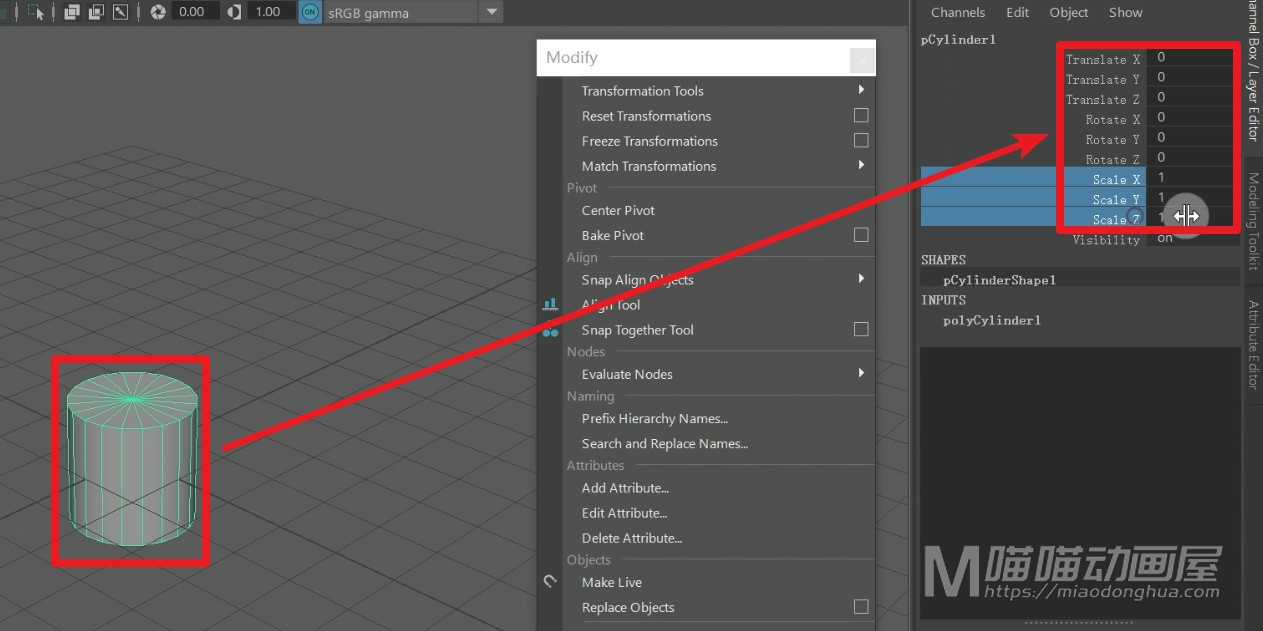
那么我们现在尝试对物体进行平移,然后将其旋转任意的角度,最后我们将其任意的缩放。
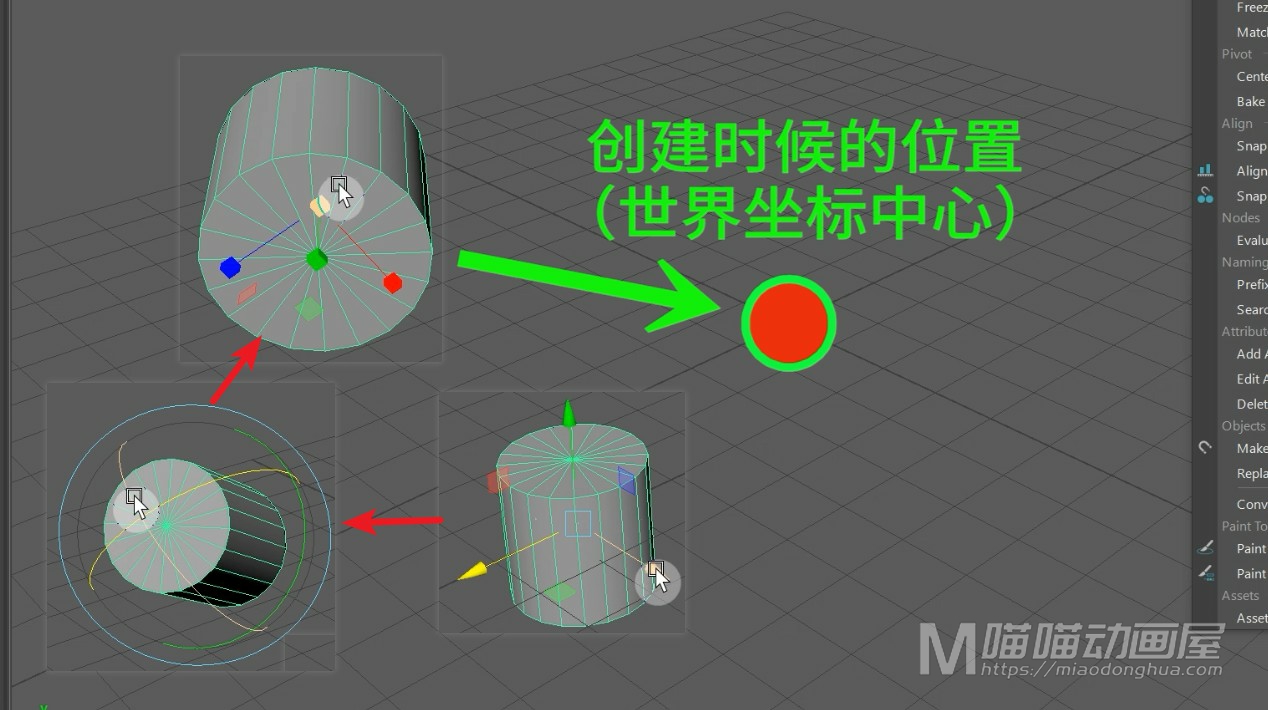
现在我们在通道盒中,我们可以看到,它的移动旋转缩放的值都发生了变化。
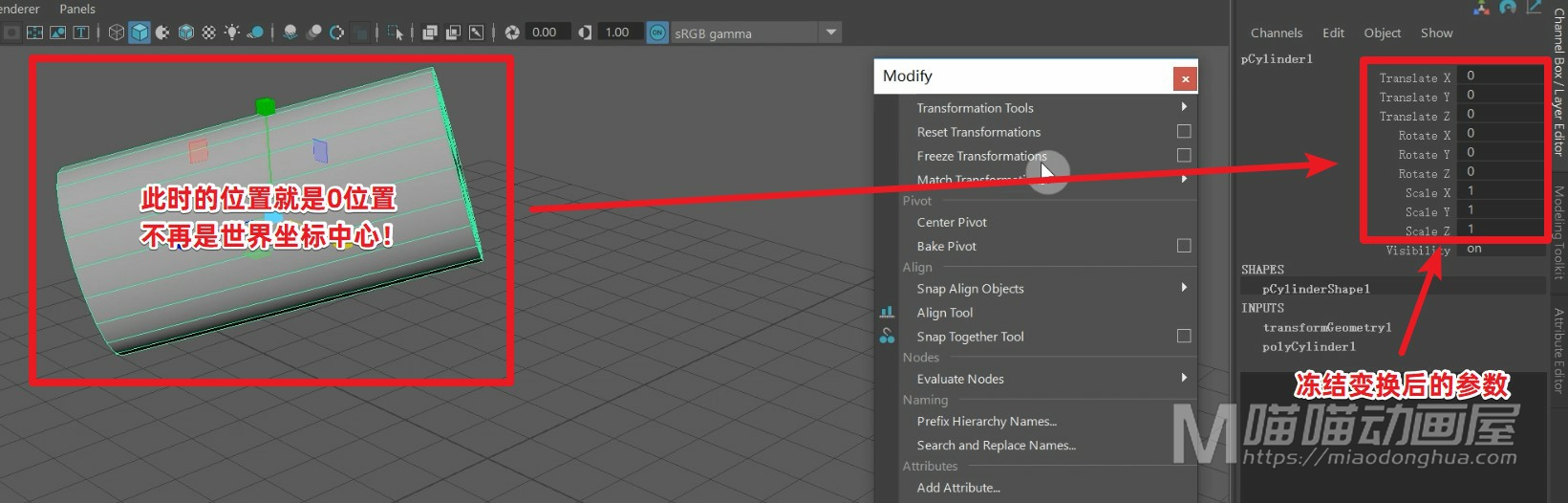
那么现在我们想要这个物体回到它创建时候的位置,也就是世界坐标的中心。传统的做法是:我们只需要将它的平移XYZ都设置为先前的0。物体就会自动回到世界坐标中心。
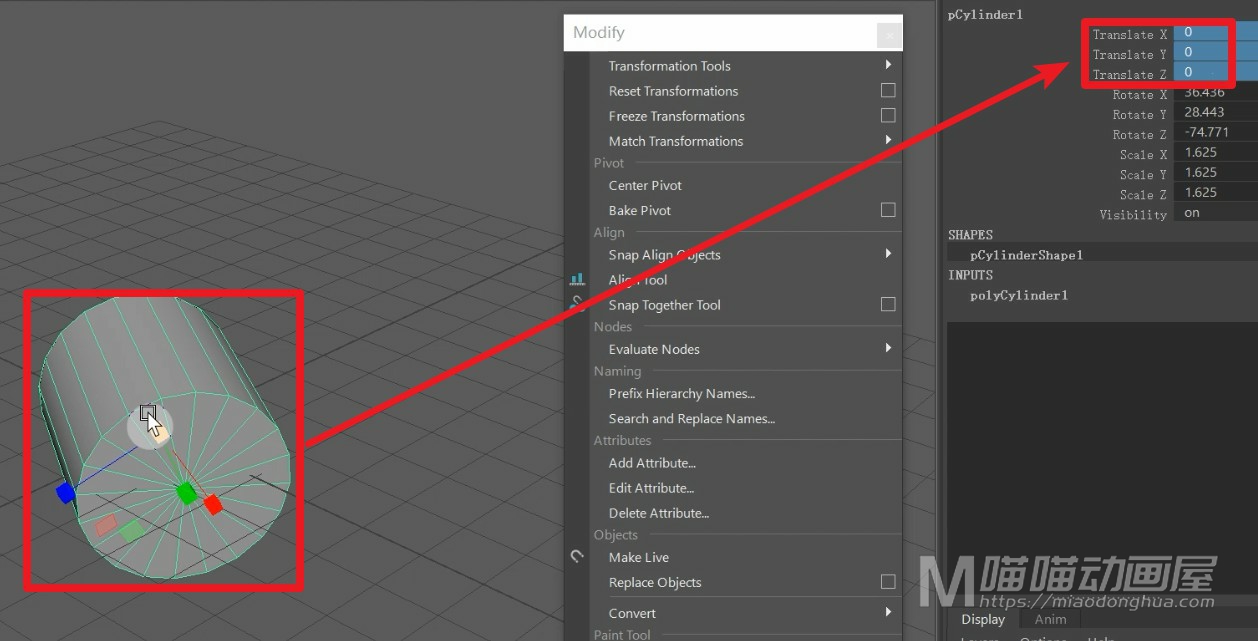
同样的,我们想要恢复旋转和缩放,我们只需要将旋转设置先前的0,将缩放设置为先前的1,我们可以看到,我们的物体对象又恢复到了创建时候的默认状态。
这样,就相当于我们对物体对象进行了一次手动的重置变换。
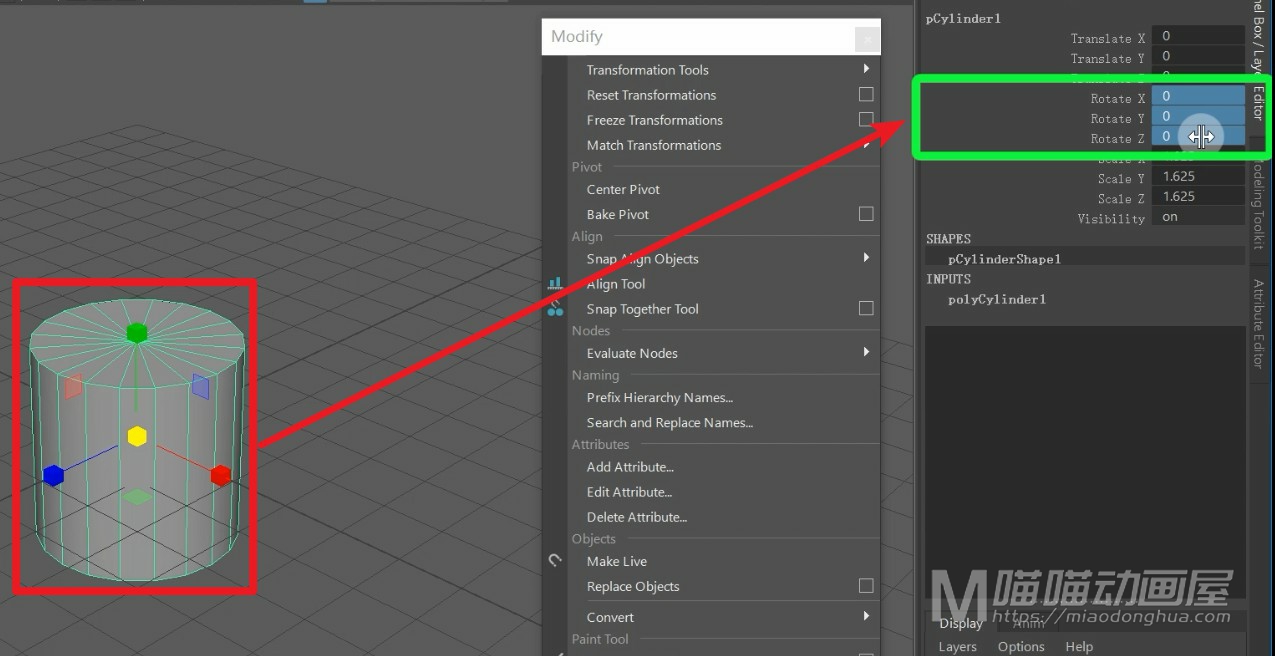
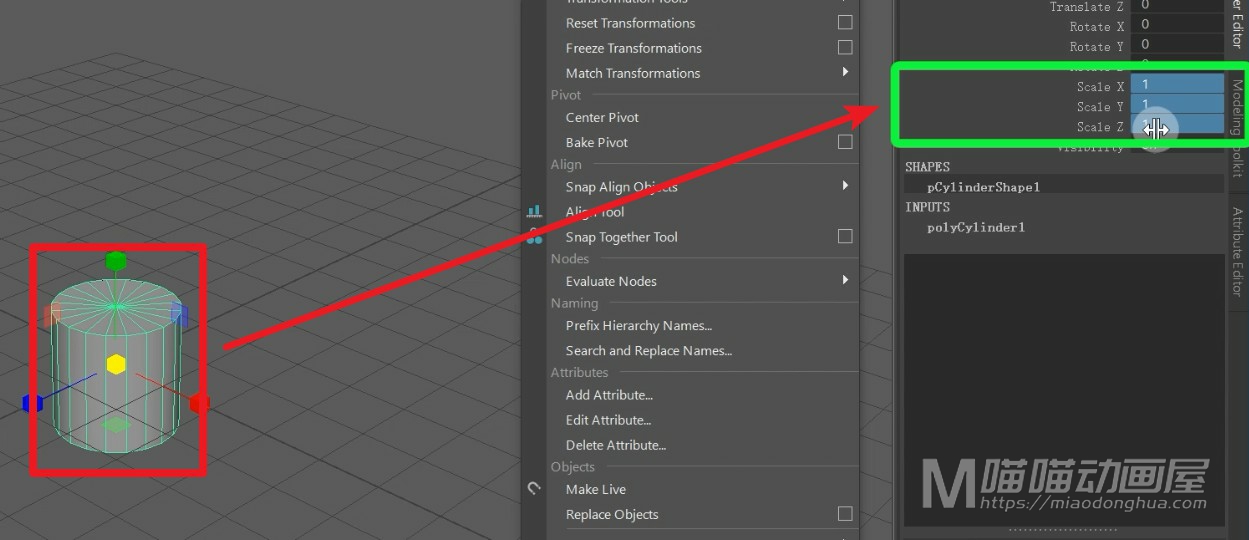
而现在,我们需要的是一次性到位,就需要用到这个重置变换命令。我们使用Ctrl+Z,把它恢复到我们手动重置变换之前的位置。这个时候,我们只要点击重置变换,物体就会回到创建时候的位置和状态,就不需要我们一个一个去手动重置参数,这个就是重置变换的作用。
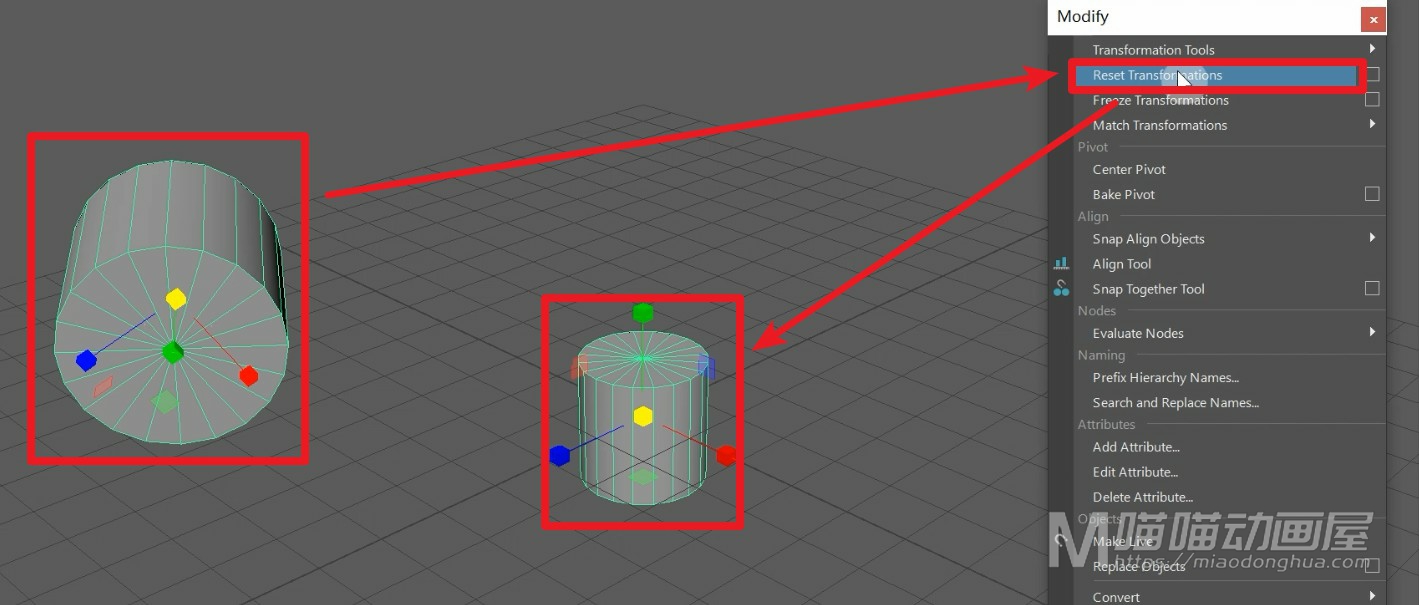
然后我们再来讲一下这个Freeze Transformations冻结变换,那么这个冻结变换它的作用是用来设置物体的零位置。
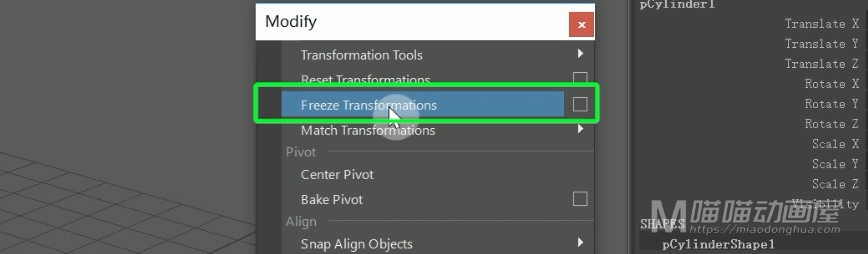
同样的,我们点击它后面的这个小方框,打开选项设置,我们可以看到默认冻结变换的内容为:移动旋转缩放,同时还可以选择冻结关节方向。
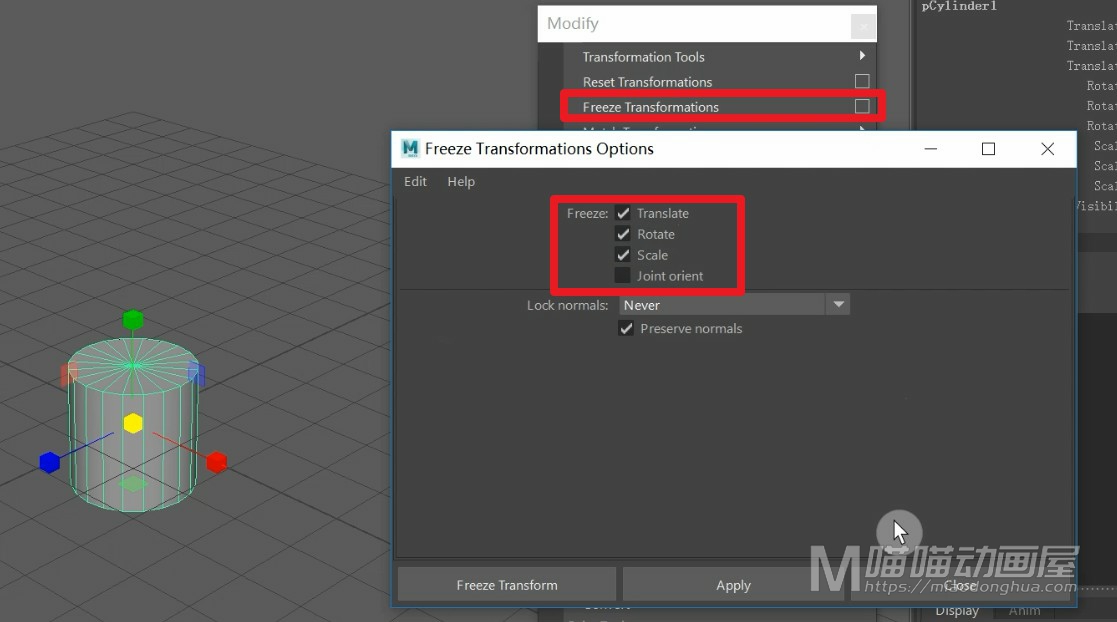
上面我们讲到了物体创建时候的位置就是零位置。不管我们怎么去平移、旋转、缩放,它的零位置永远只会是世界坐标的中心。而假如我们要改变这个物体的零位置,重新给物体对象设置零位置,就必须要用到这个冻结变换。
例如,现在我把这个圆柱体移动到一个我想让它呆的位置,并将它旋转一个角度、缩放到一个我认为比较满意的大小。
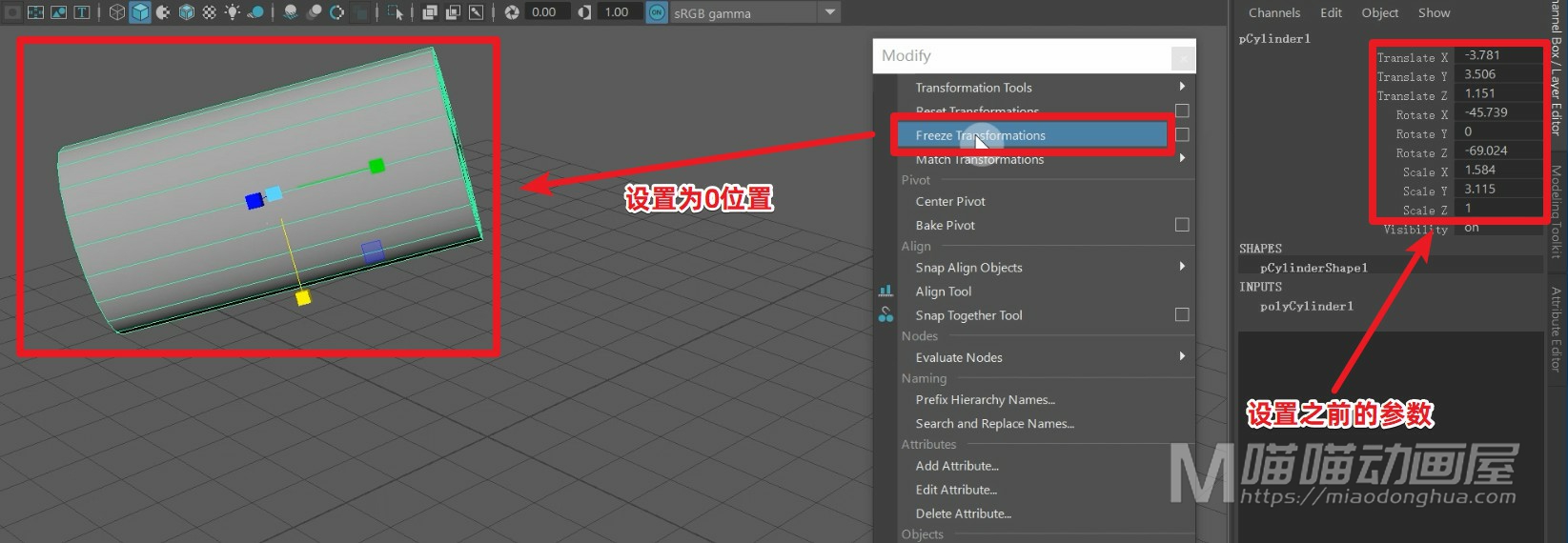
假设现在,我就把当前物体的这个状态设置为零位置。我们只需要点击冻结变换,物体的零位置就会重置为当前的状态,并且强制将物体对象的平移、旋转重置为0,缩放重置为1。
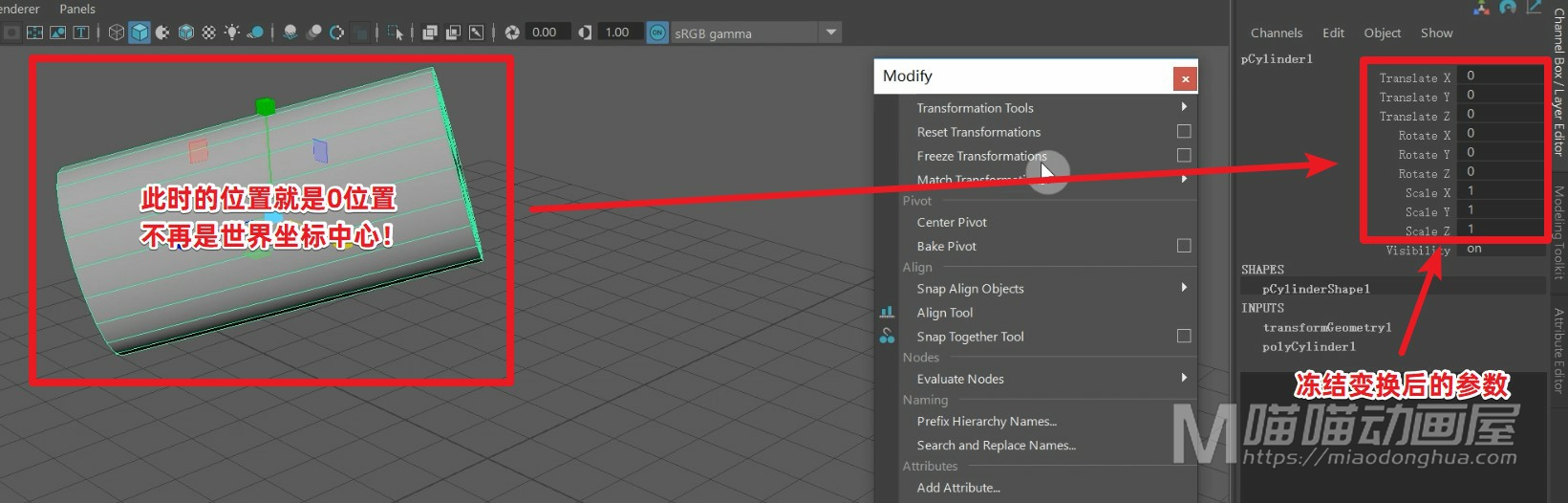
现在,当我们再次对物体进行平移、旋转、缩放之后,我们再次点击重置变换。物体对象回到的就是我们新冻结变换之后的这个零位置,而不再是世界坐标的中心位置,这个就是冻结变换的作用。
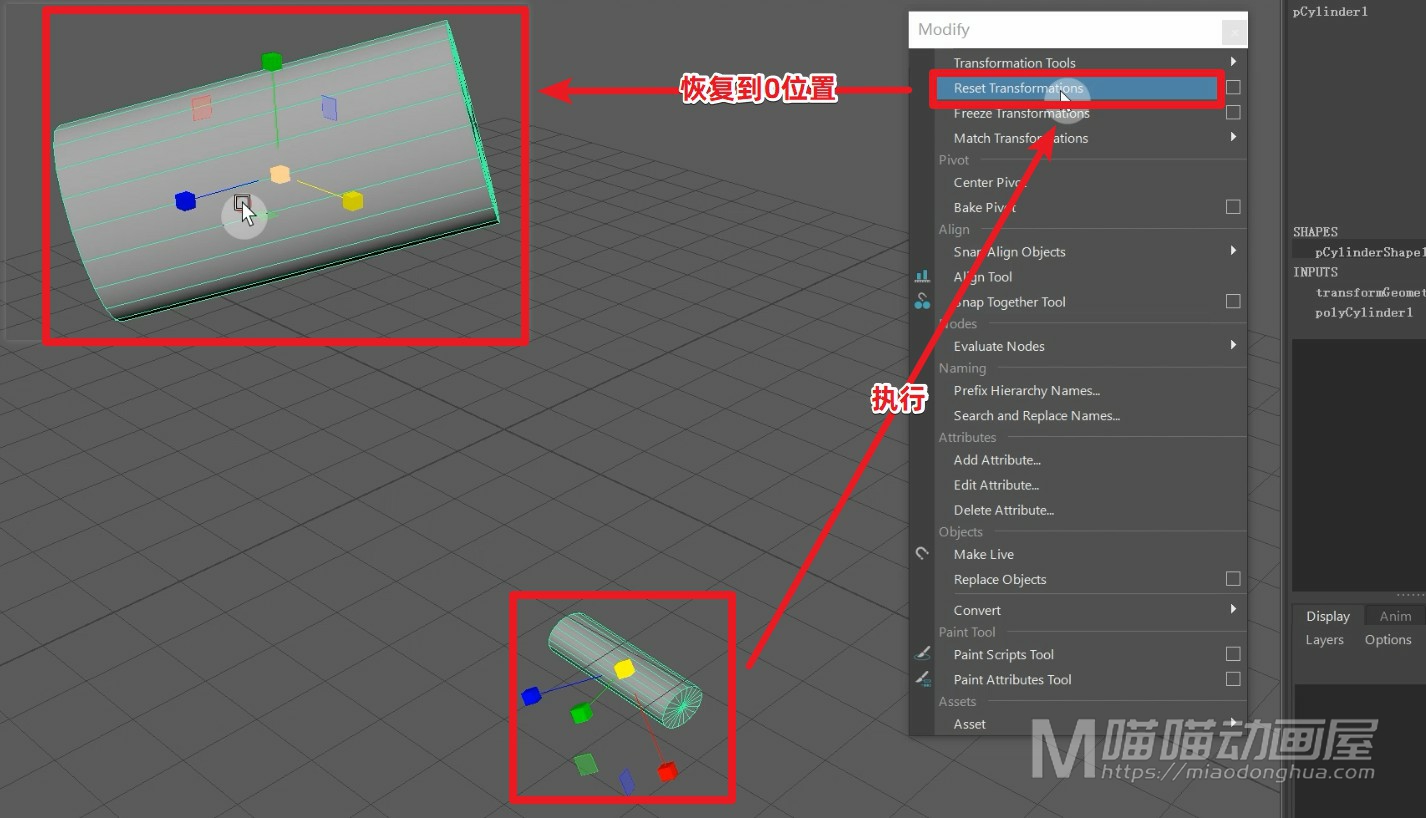
好了,关于Maya的重置变换和冻结变换就讲到这里。
首先我们我们要知道,如何开启关闭这个通道盒/层编辑器。
方法1:我们可以直接点击界面右上角的“通道盒”图标,就能隐藏或者显示通道盒/层编辑器。
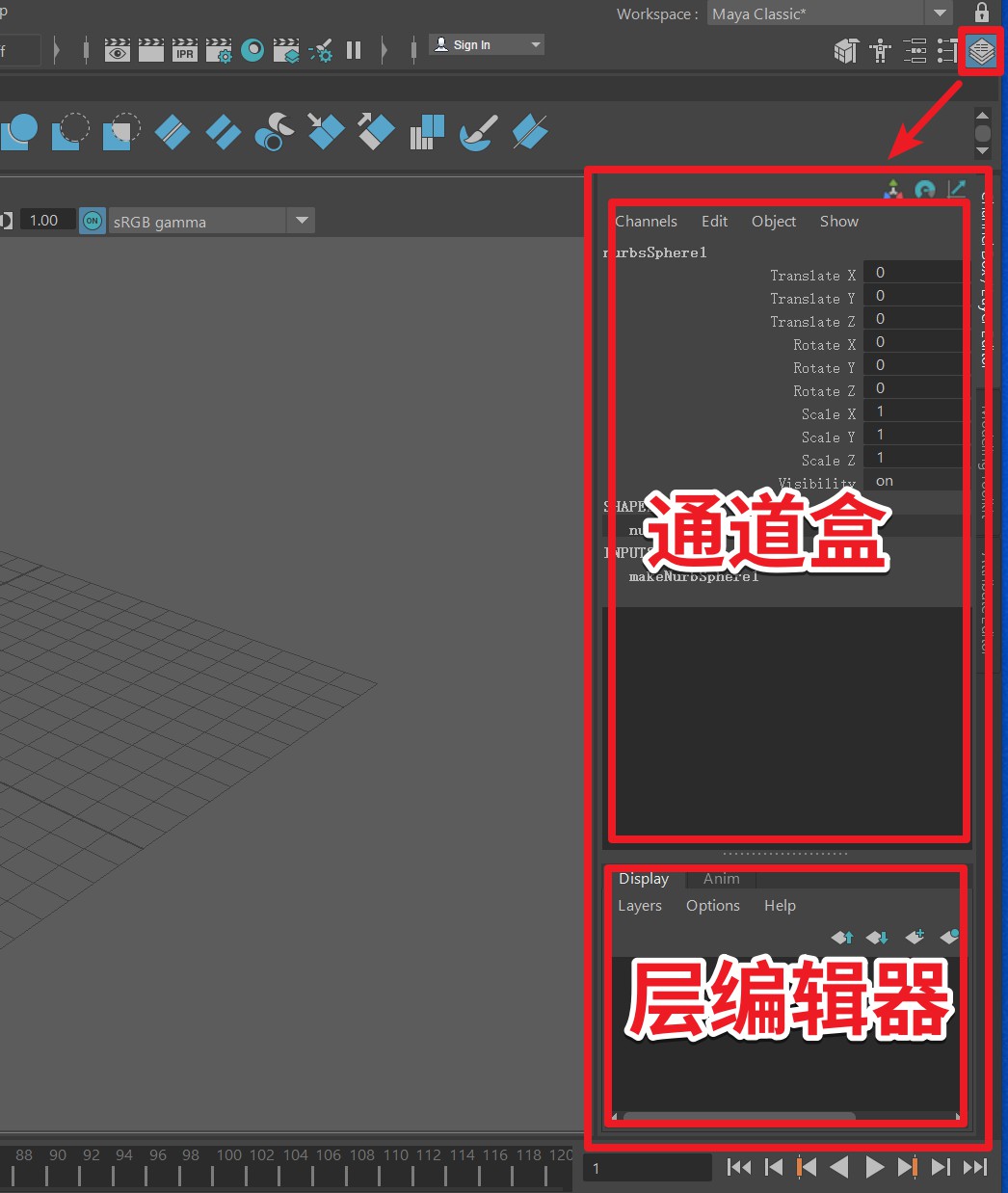
方法2:我们可以依次打开窗口菜单>选择设置/首选项,在UI 选项下,我们可以禁用或者启用通道盒/层编辑器,然后点击保存就可以了。
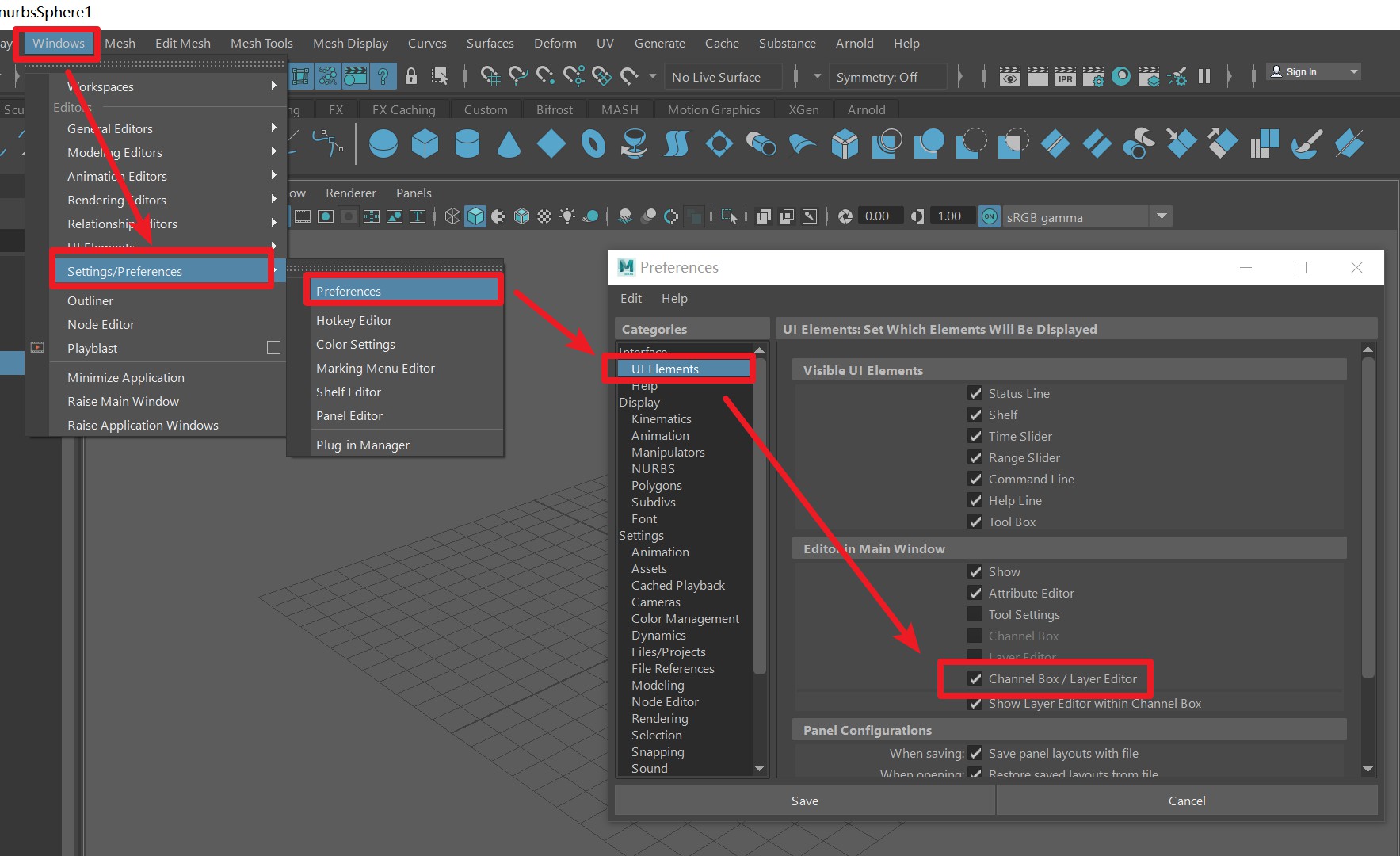
现在我们来了解一下“通道盒”有哪些作用?
首先,它可以用于编辑对象属性,快速更改属性值,我们可以看到右侧都是我们比较熟悉的移动、旋转、缩放,这些属性值和我们手动操作的结果都是一样的。
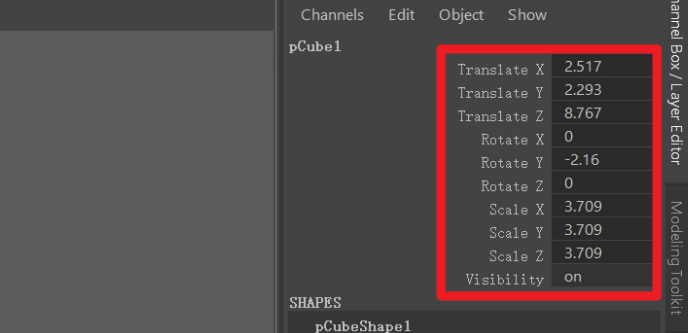
这里,我们也可以通过直接设置属性值,也可以选择对应的属性,然后鼠标移动到在工作区中,按下鼠标中键拖动,这样我们不仅能非常容易改变属性值,还能还能更加直观的观察到场景中物体的变化,同样的,旋转、缩放也是一样的。
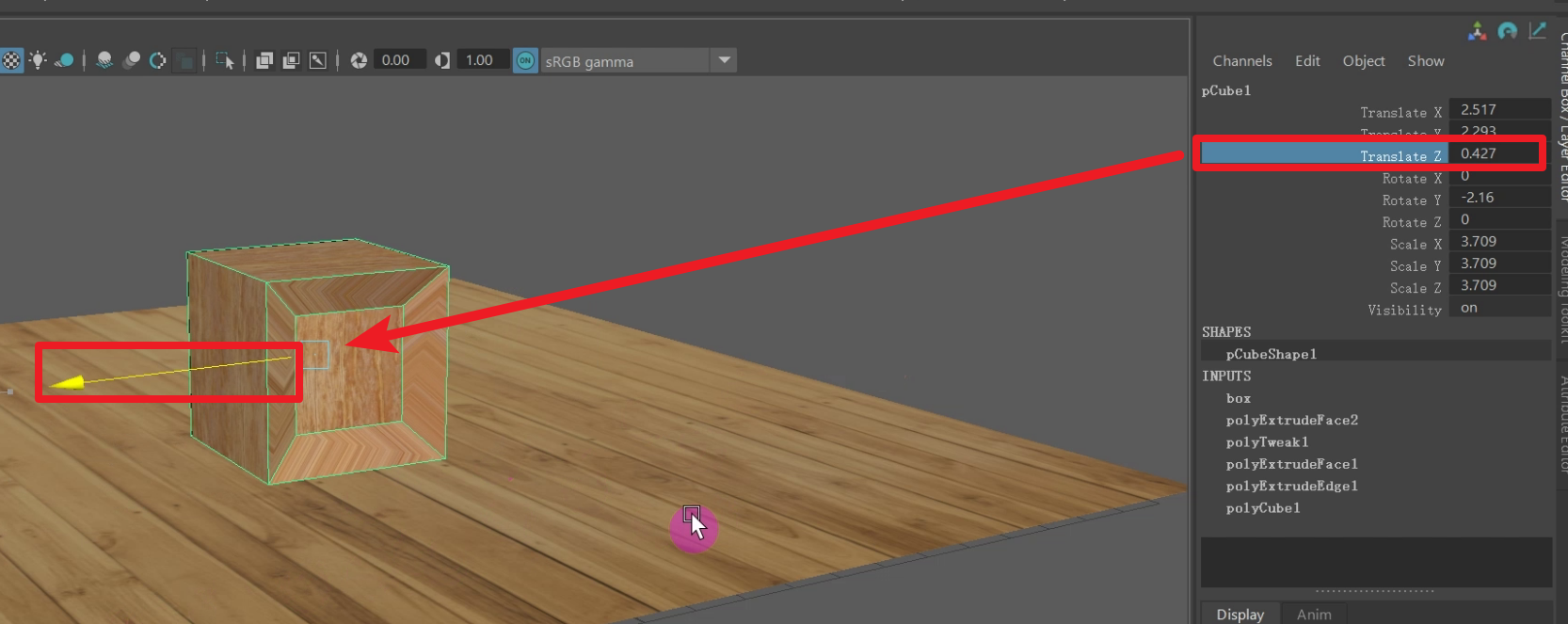
其次,它的这些属性可以用于设置关键帧,什么意思呢?
就比如我们要做一个简单的移动动画,我们要求这个模型朝着Z轴的正方向移动。我们就在对应的移动属性Z上设置关键帧。

第1帧的时候,我们在移动Z属性上右键选择key select,完成第一个关键帧设置。
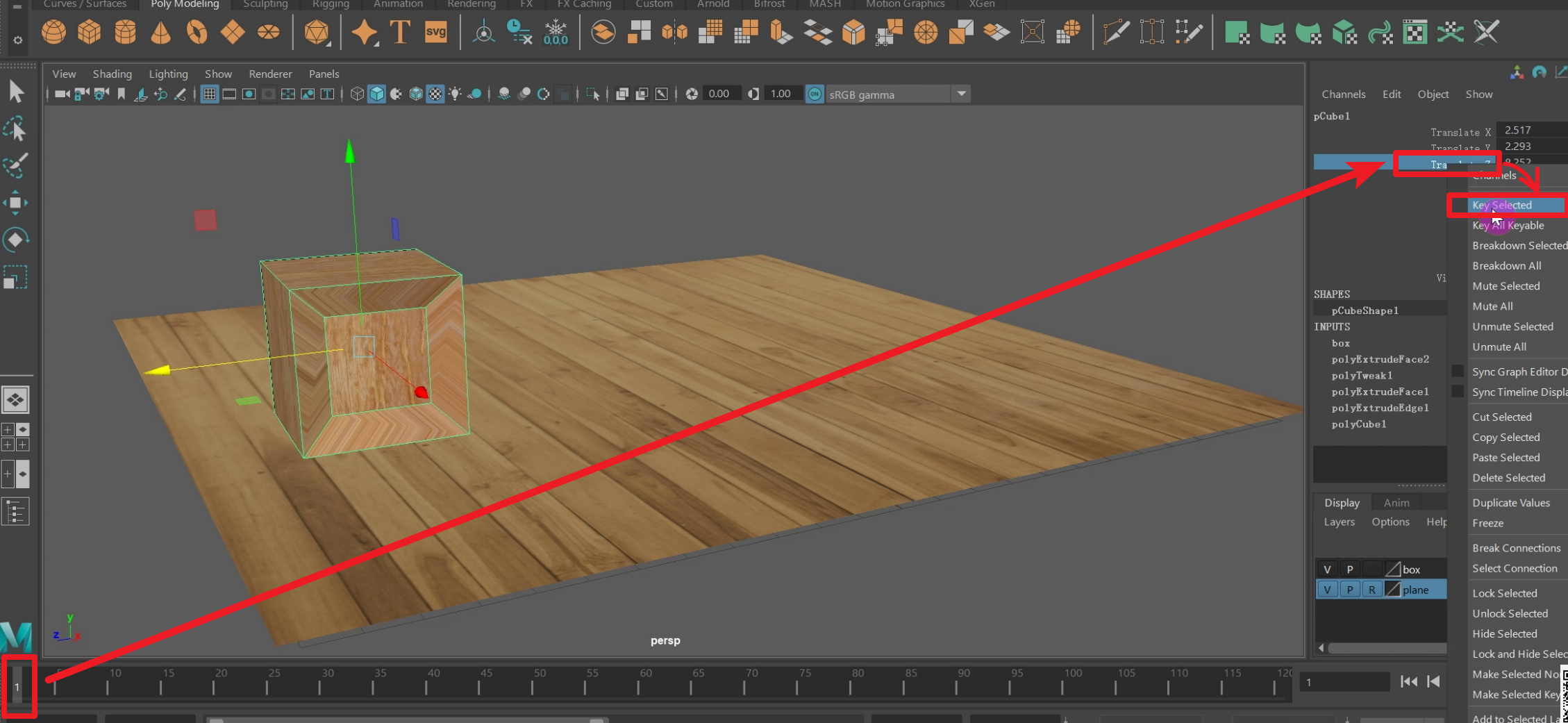
然后我们点击选择第50帧,将模型移动到既定位置,然后,再在移动属性Z上右键选择key select,完成第二个关键帧设置。

现在我们回到第一帧,来播放一下,看一下效果。我们可以看到模型按照我们的要求顺利的移动到了既定位置,这个就是通道属性设置关键帧。
然后,我们来说一下锁定和解除锁定,首先我们要知道为什么要锁定属性?
因为我们在对场景进行操作的时候,有的属性,我们并不想它被修改,就可以使用锁定属性功能。
例如我现在不想这个盒子被放大缩小我就可以选择对应的缩放XYZ属性,右键选择将他们锁定。
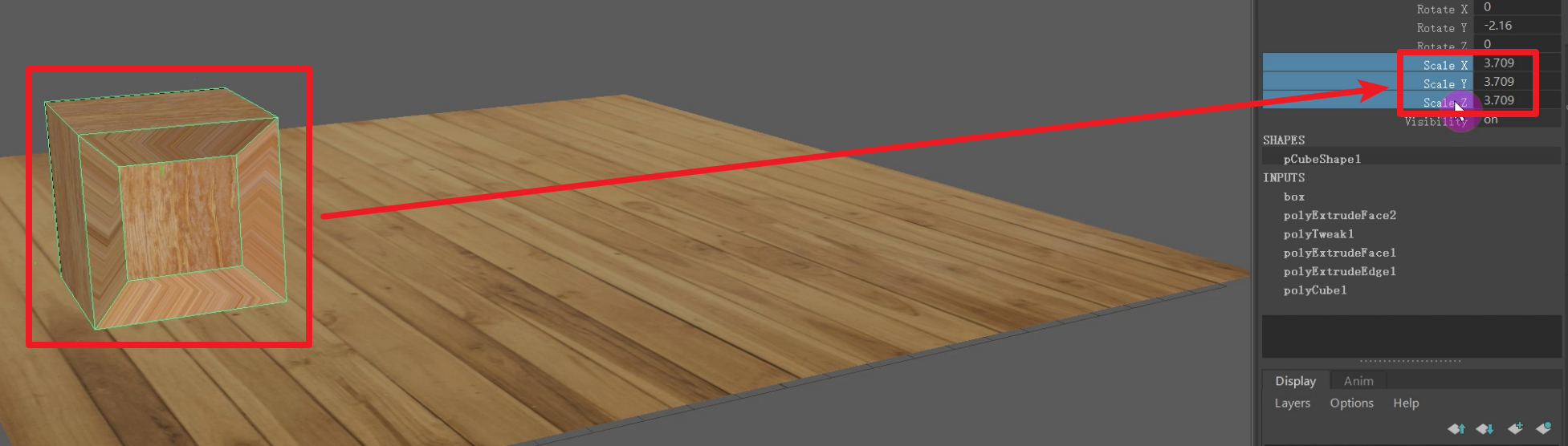
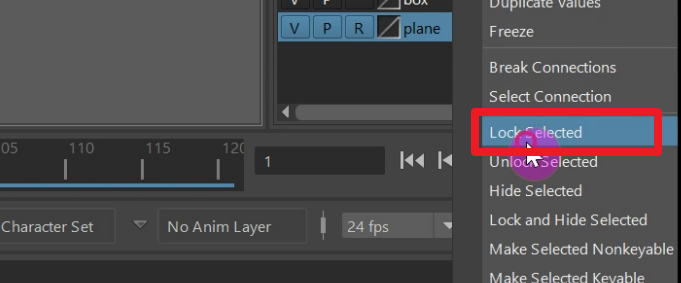
锁定成功以后,我们可以看到属性值前面多了一个灰色标记。
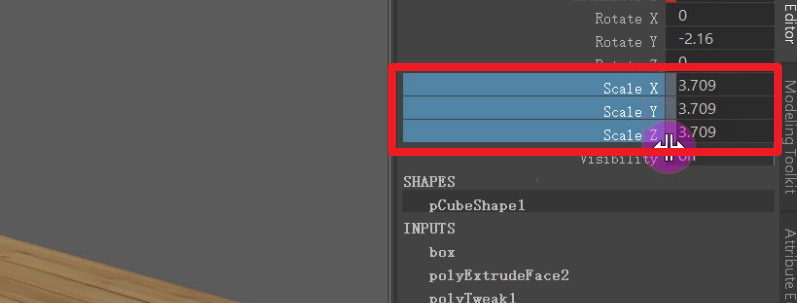
现在我们可以随意的移动、旋转,唯独不可以缩放。
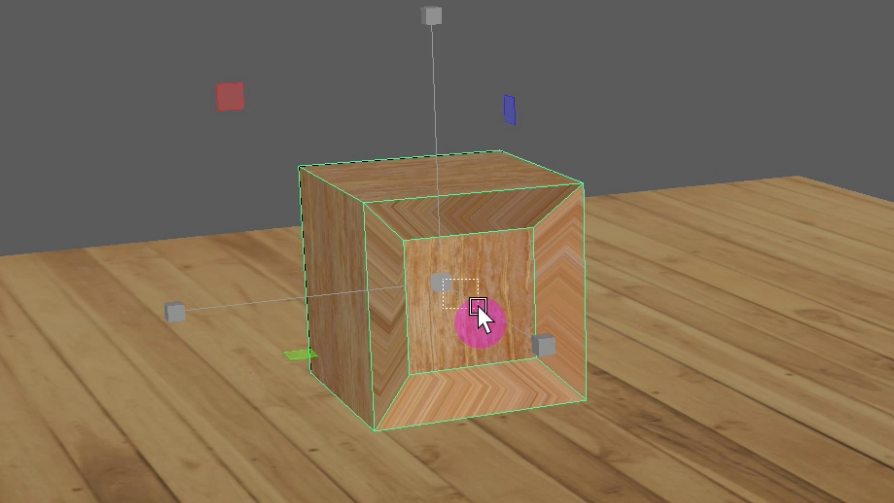
当我们不需要锁定的时候,只需要选择对应的属性,右键选择解除锁定就可以了。
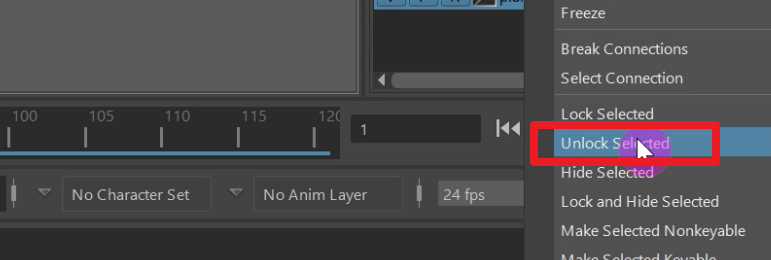
当然这个通道盒还有非常所多的作用,我们现在提到的只是一些比较常用的。除此之外还有像添加属性,写表达表达式之类的,我们在遇到的时候再做分析,这里只做一个简单的了解。
通道下方的这个是:节点名称,以及对应的构建历史(也叫输入节点)
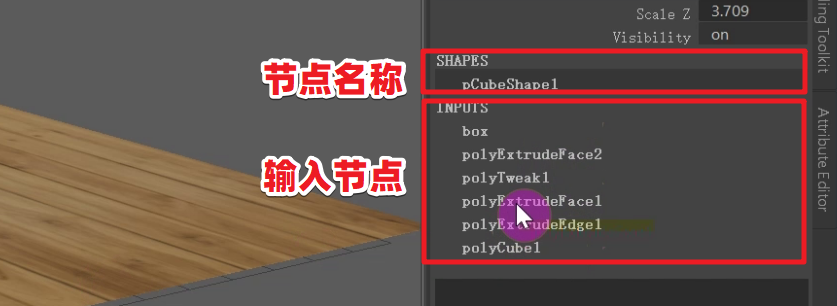
下面我们来简单说一下这个层编辑器,这个层编辑器包含了显示层和动画层。
第一个显示层:是用于组织和管理场景中的对象,我们点击前面的这个V字图标,就可以显示或者隐藏该模型。
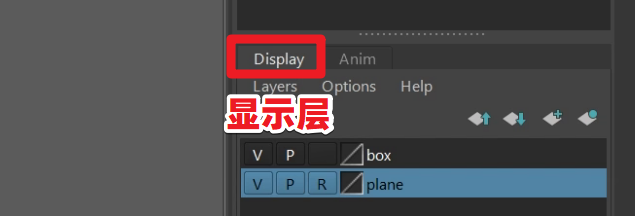
第二个动画层:它的作用就是我们可以在场景中创建一个或者多个级别的动画,组织生成新的关键帧动画。这项,内容比较多,后面我们还会具体的讲到。
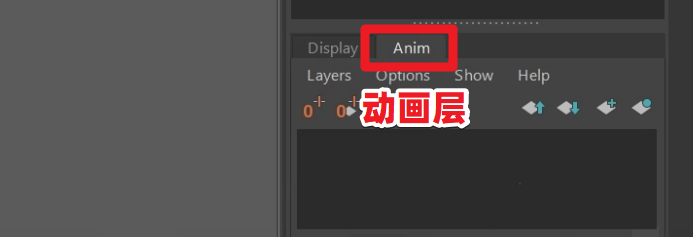
好了,关于Maya通道盒/层编辑器的认识我们就讲这么多。