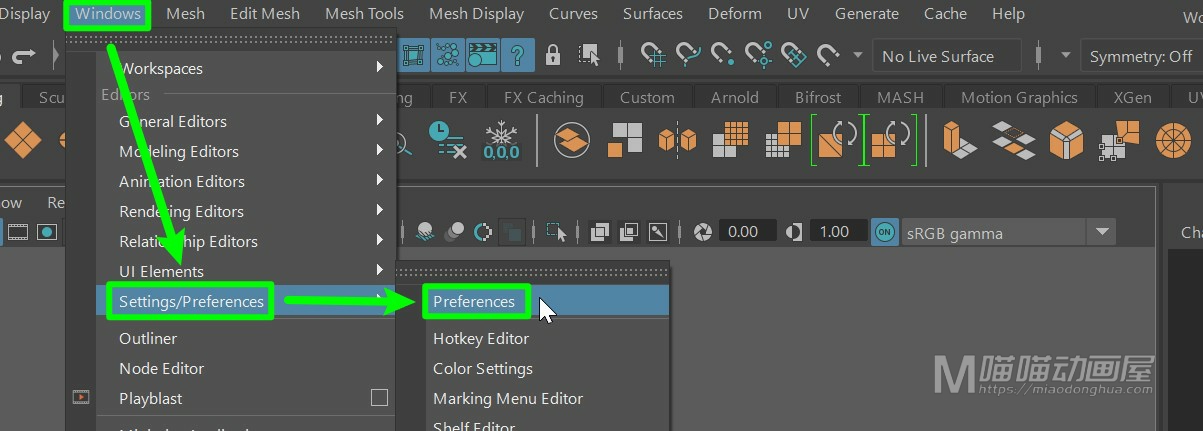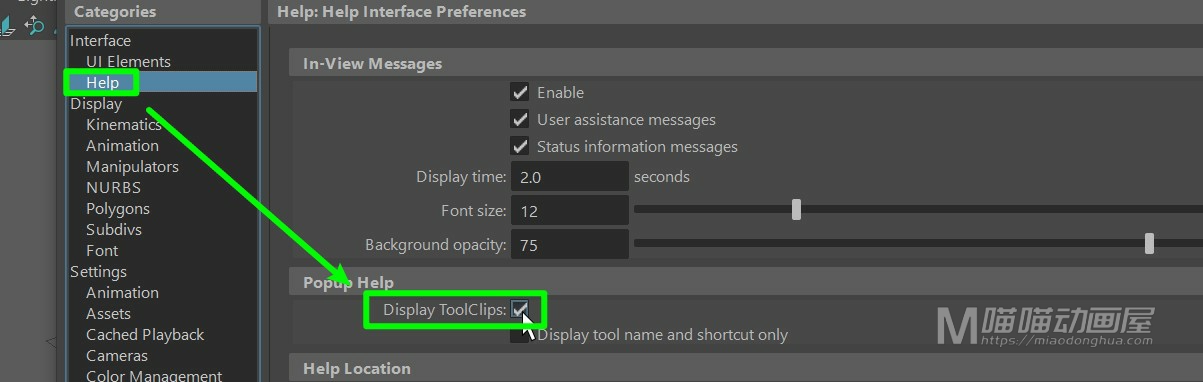我们在常规导入模型或者道具的时候,打开Outliner时,会发现命名中有“前缀+冒号”出现,就连通道盒属性中也会附带,如下图。
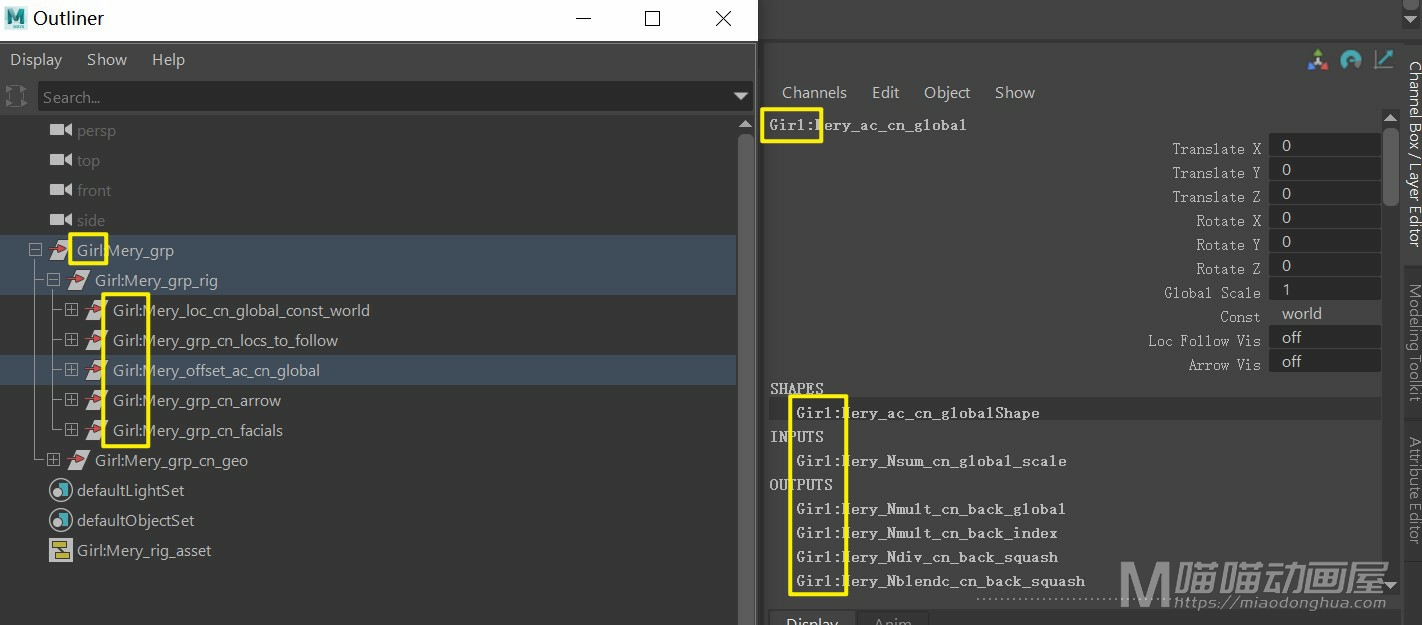
这两个点除了影响视觉,有可能会引起特效等环节在使用脚本、表达式等出错,所以我们需要将这两个点去掉。
方法是:在“命名属性栏中”选择第三个“合并到选定的命名空间并重命名匹配的传入对象”,然后再导入即可。
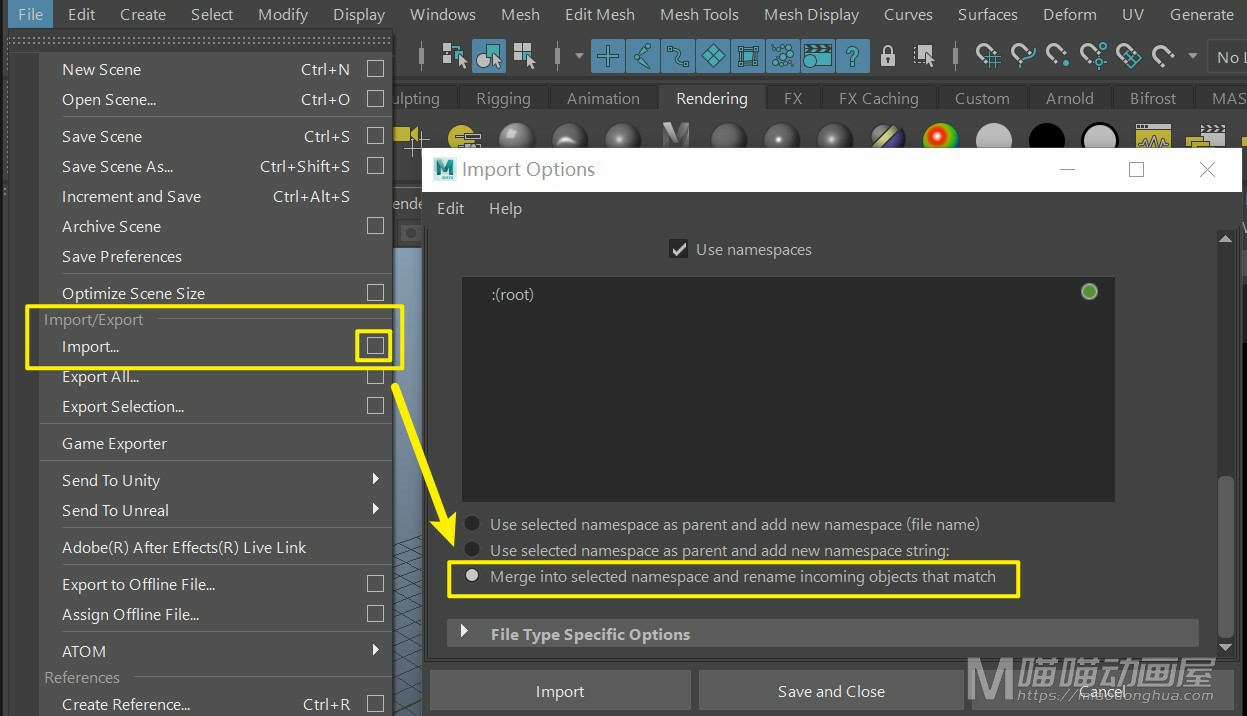

探索Maya世界:基础教程、动画技巧、建模艺术与渲染技术。
我们在常规导入模型或者道具的时候,打开Outliner时,会发现命名中有“前缀+冒号”出现,就连通道盒属性中也会附带,如下图。
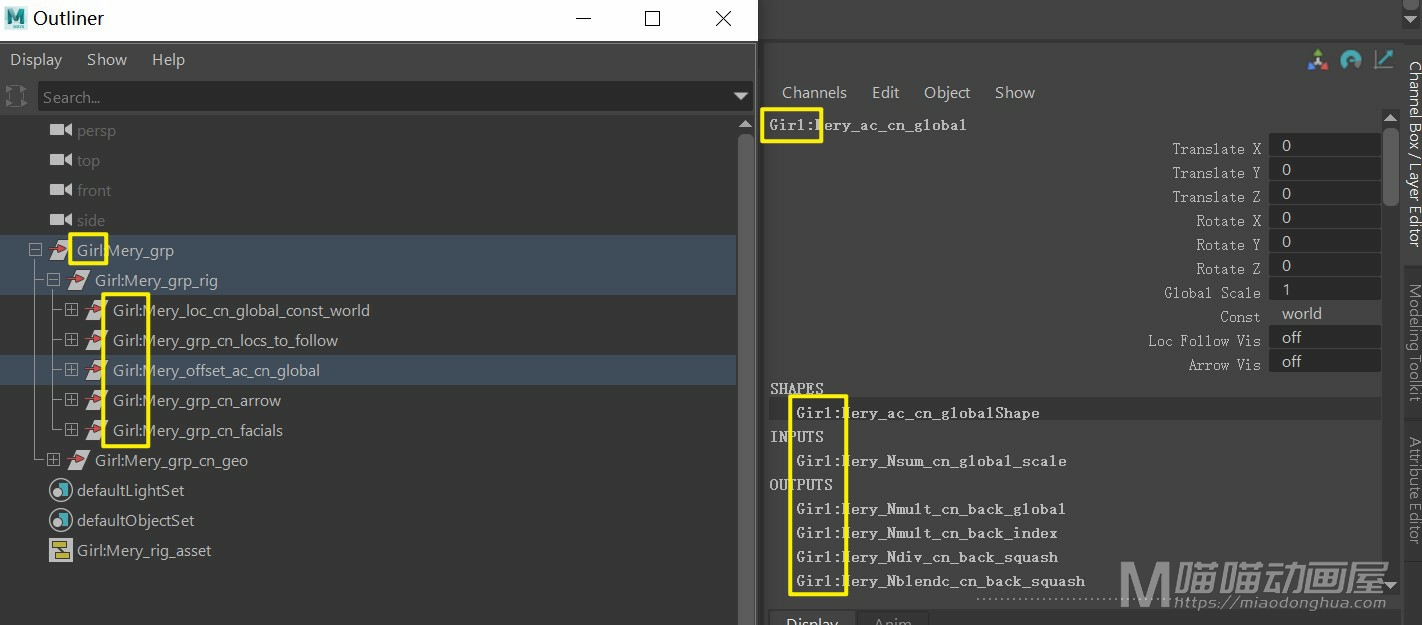
这两个点除了影响视觉,有可能会引起特效等环节在使用脚本、表达式等出错,所以我们需要将这两个点去掉。
方法是:在“命名属性栏中”选择第三个“合并到选定的命名空间并重命名匹配的传入对象”,然后再导入即可。
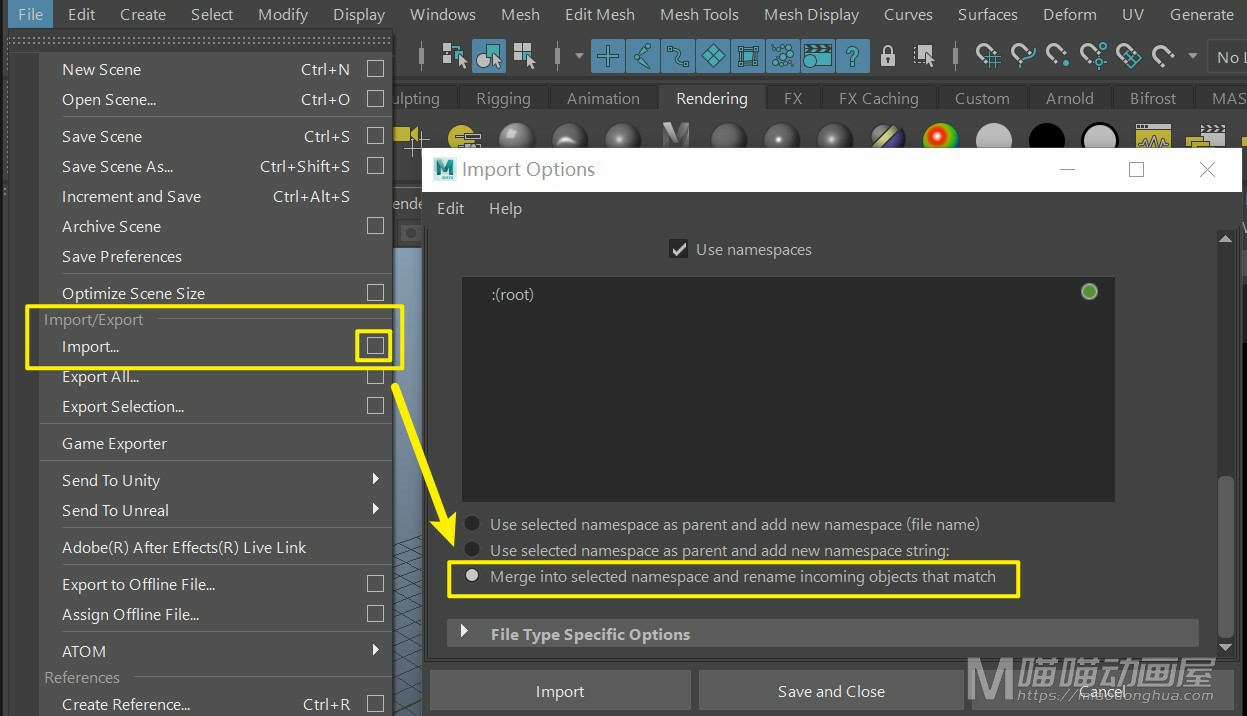
问题描述:第一次激活失败,后续无法弹出激活窗口
第一步:显示所有隐藏文件
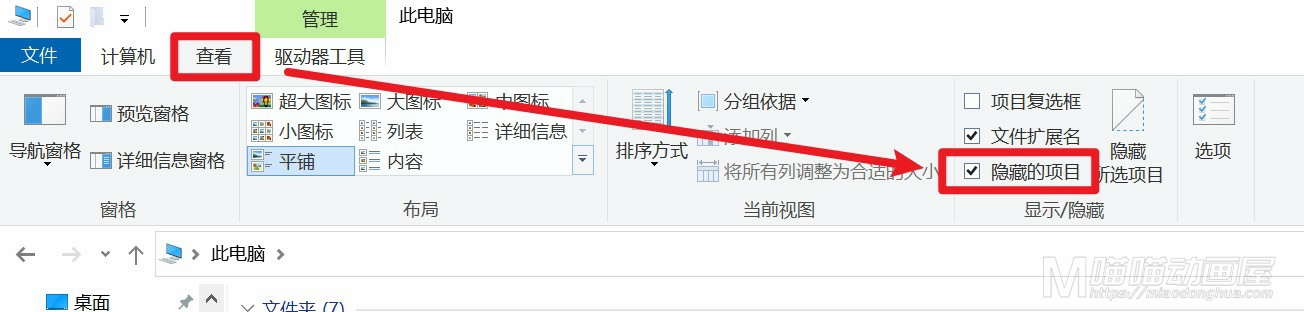
第二步:依次打开C:\ProgramData\FLEXnet
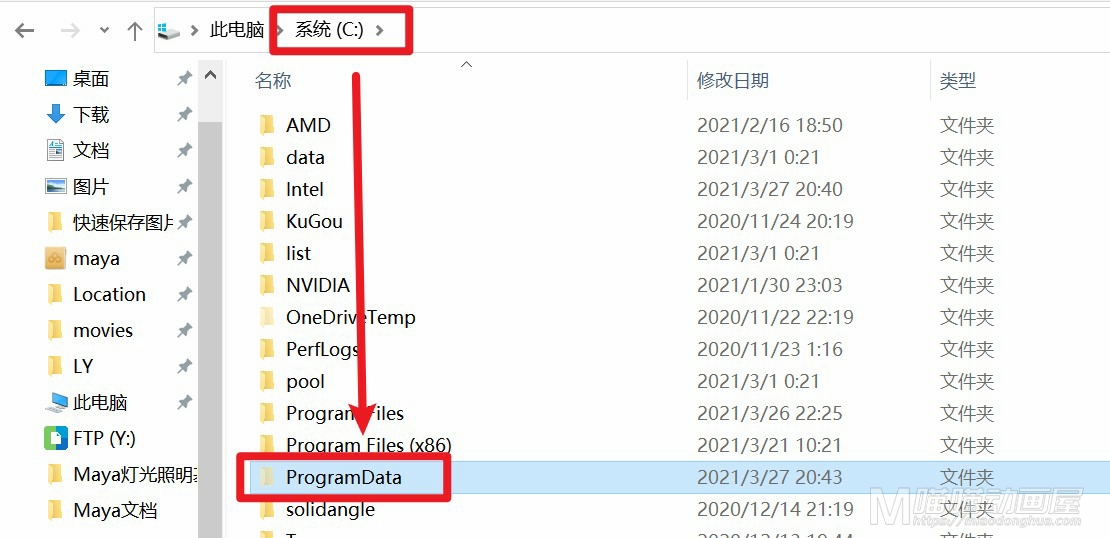
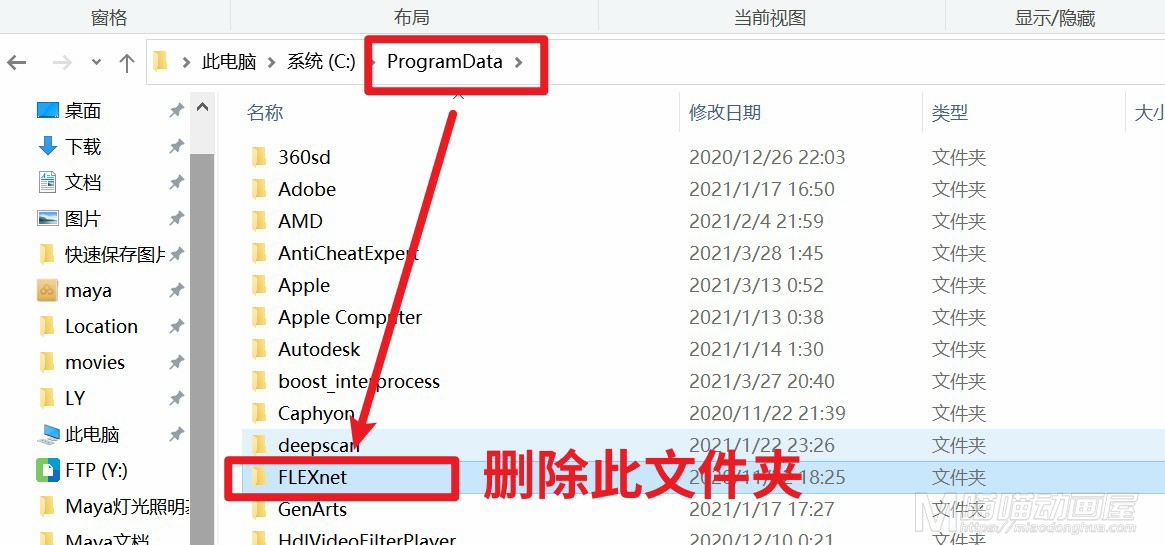
ED模式
"左键"旋转视图
"中键"移动视图
"右键"缩放视图
"空格+中键"移动物体
"HOME"显示局部或者完整物体,或将鼠标所指的位置设为中心点.
"D"将物体投放到UV模式.
"1"UV模式
"2"ED模式
"3"3D模式
"C"选择切线,再次C键,标记红色为断开线段
"W"取消切线
取消模型切口:Shift + D
取消单条切割线:W
取消所有切割线:界面Edit选项中,点击【Untag Edges】,如下图
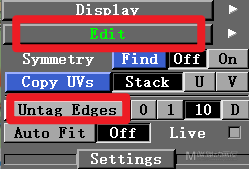
"C"选择切线,"Enter"切开物体.(只切开鼠标所停留的切线),推荐使用
"C"选择切线,"Shift+S"切开物体.(切开物体上设置的所有切线)缺点:切开部分和原物体依旧是一个整体,无法单独移动切开部分。
UV模式
通用"F"在物体上,按住F直接给物体进行解算,松开F停止松弛(不展成圆形,直接松弛)
老版本常规结算操作:Shift + F(解算)→空格(松弛)→空格(结束松弛)
新版本常规结算操作:Shift + F(解算+松弛)→→空格(结束松弛)
"SHIFT+空格+F"将挤在一起的面展平,UV不会重叠在一起.(不常用)
UV缝合
(针对单个UV块缝合):“C”将UV切开,W键自动缝合
(针对两个独立的UV块缝合):
(1)不移动,直接缝合:W”标记红边,Enter键缝合
(2)移动后,再缝合:“W”标记红边,“M”移动到一起,Enter键缝合
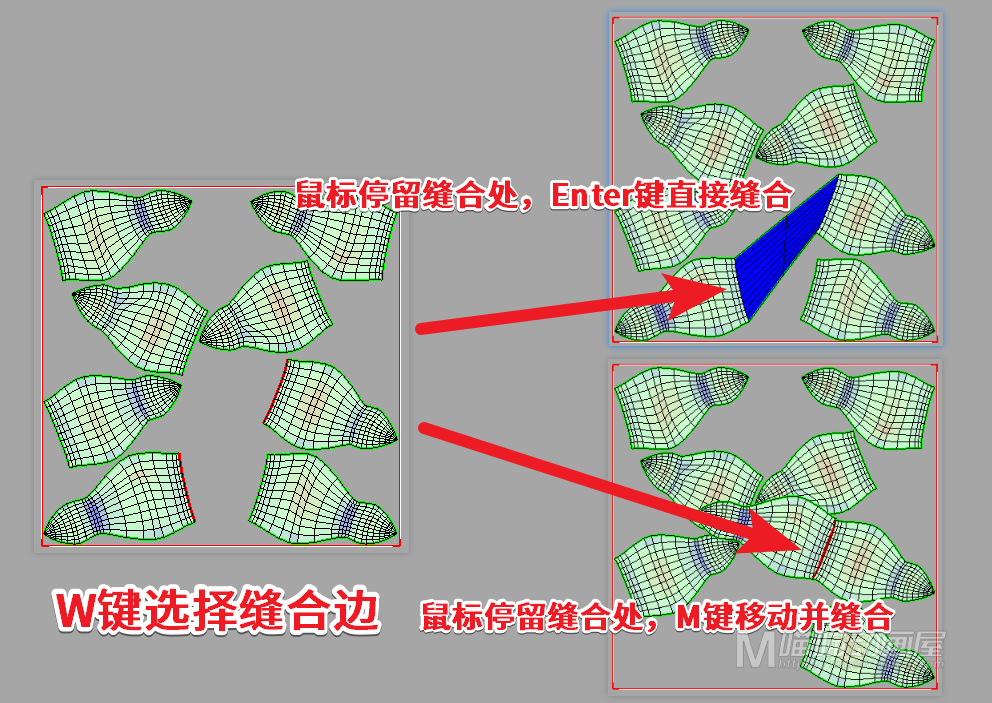
“中括号”重新布局UV到第一象限
“Shift+D”把物体从UV模式投放到ED编辑模式
老版本局部UV放松:X O B,常用的是O键
新版本局部UV放松:X B,常用的是B键
控制UV
“空格+左键”旋转物体
“空格+中键”移动物体
“空格+右键”缩放物体
镜像放置UV
鼠标指向、或者选择UV块,按键“←↑→↓”
直线UV
I键选择(Ctrl + I 取消选择全部),然后F键直接重新解算(或者Shift+F)
(默认选择多条边,想要选择单个边,需要在Edit中将Untag Edges改为0或者1)

移动UV点:"Ctrl+中键或右键"移动UV点
打直UV边缘(针对4个拐角的UV有效):”R”键
3 D模式
“T”转换三种棋盘格的模式—-切换数字和棋盘格
“-”缩小棋盘格
“+”放大棋盘格
例如场景中的这个零件,我们来测量一下它的高度。
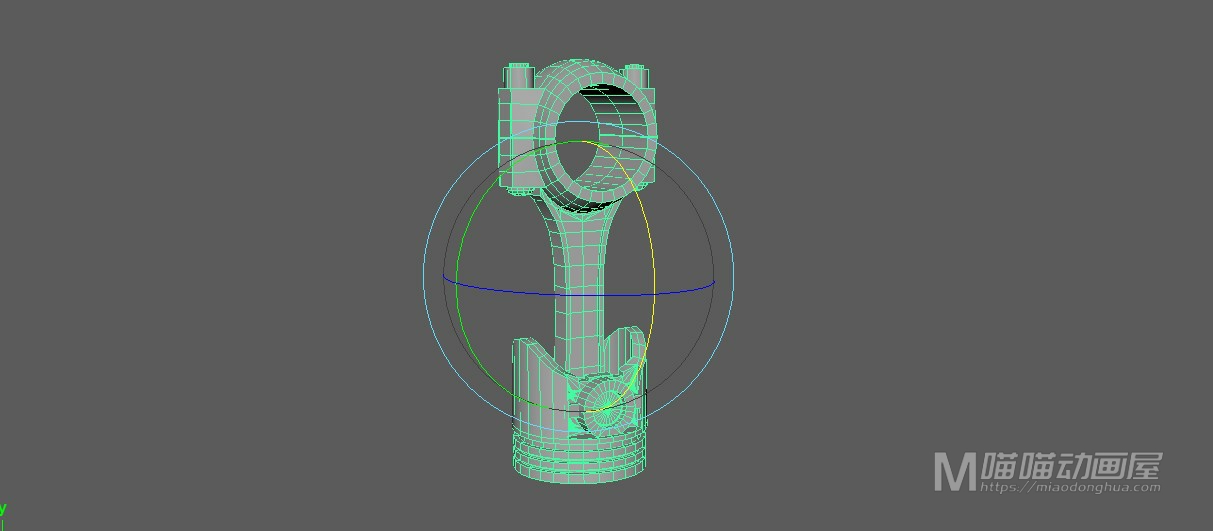
首先我们打开显示菜单,勾选Locators(定位器)和Dimensions(尺寸)。
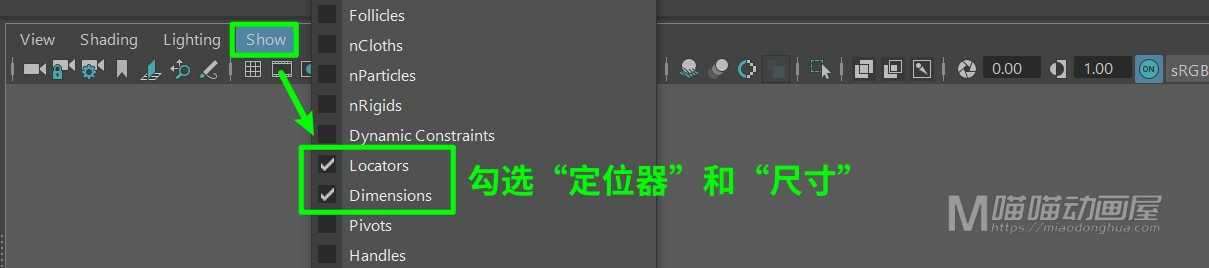
接着我们进入到前视图中,4键开启线框显示,方便我们测量。
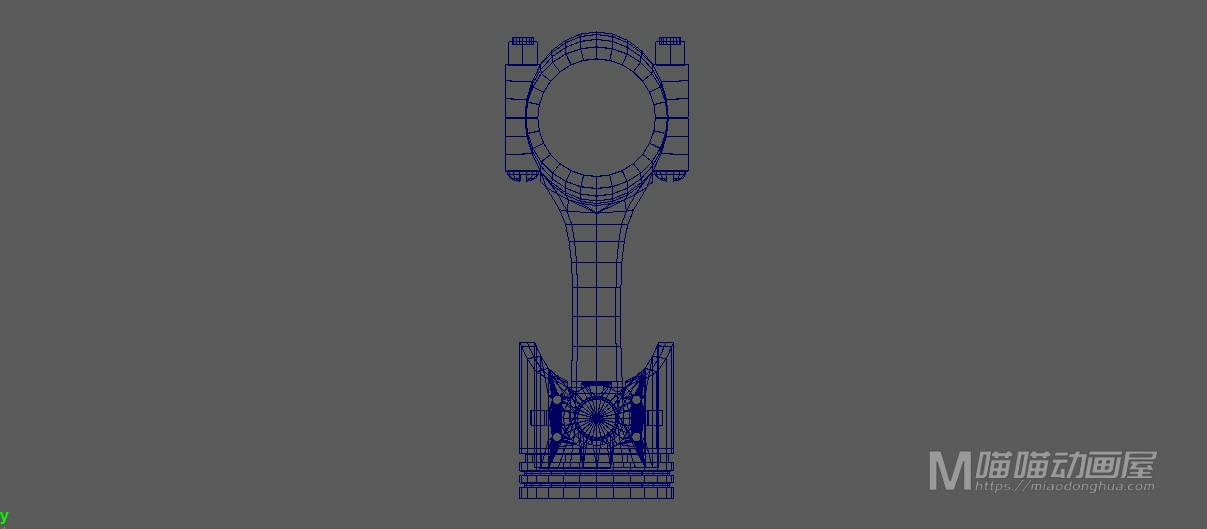
然后我们依次打开Create(创建)>>Measure Tool(测绘工具)>>Distance Tool(距离工具)。
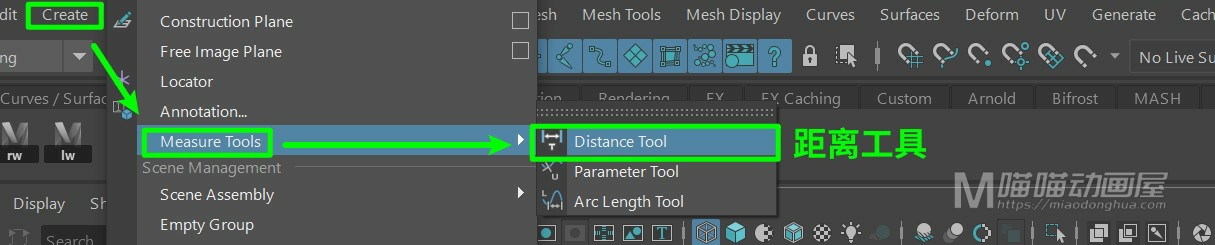
此时我们的鼠标就变成了十字形的定位器。
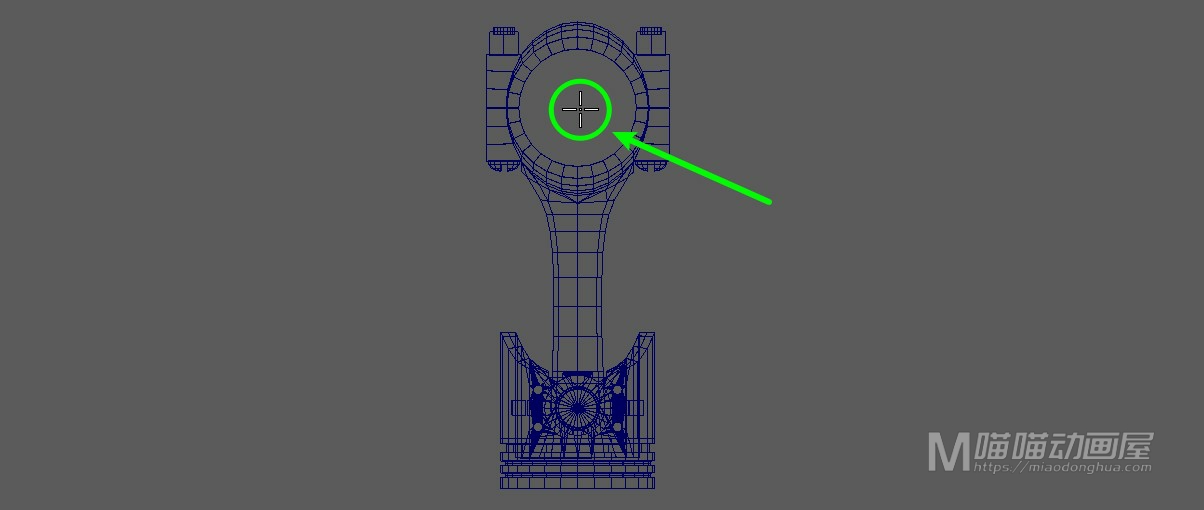
我们按住V键+鼠标中键拖动,能够自动捕捉吸附到顶点上。这里我们选择一个测量的起始顶点放置定位器。
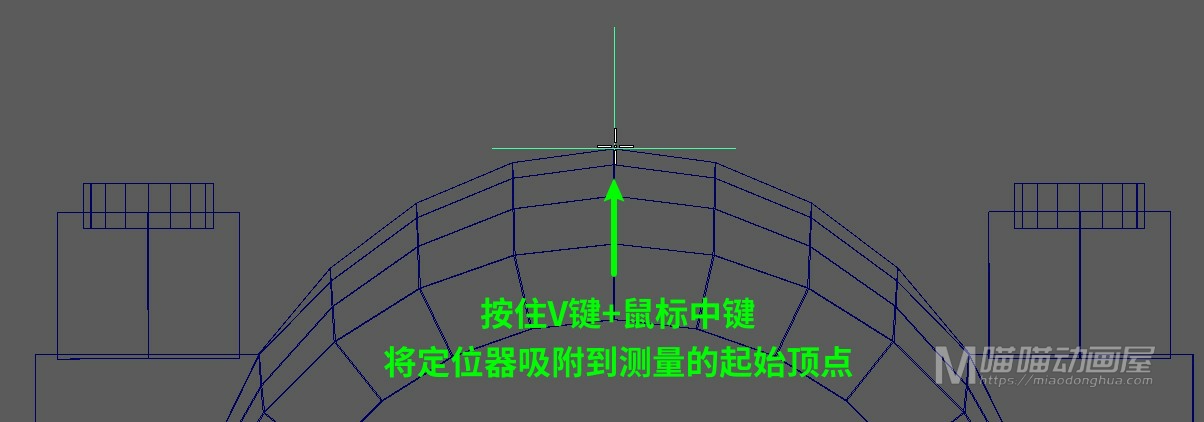
同样的,我们按住V键+鼠标中键拖动,将定位器吸附到测量的末尾顶点。
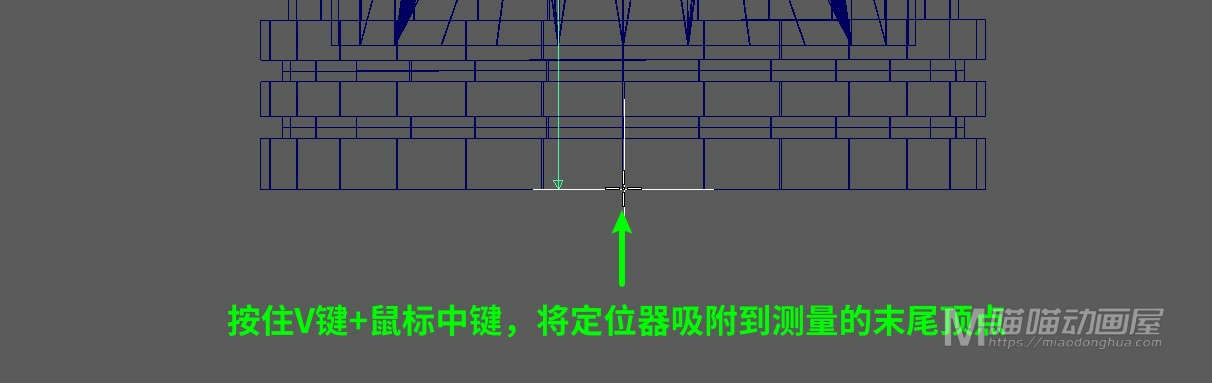
这样,这个零件的高度就被我们测量出来了。
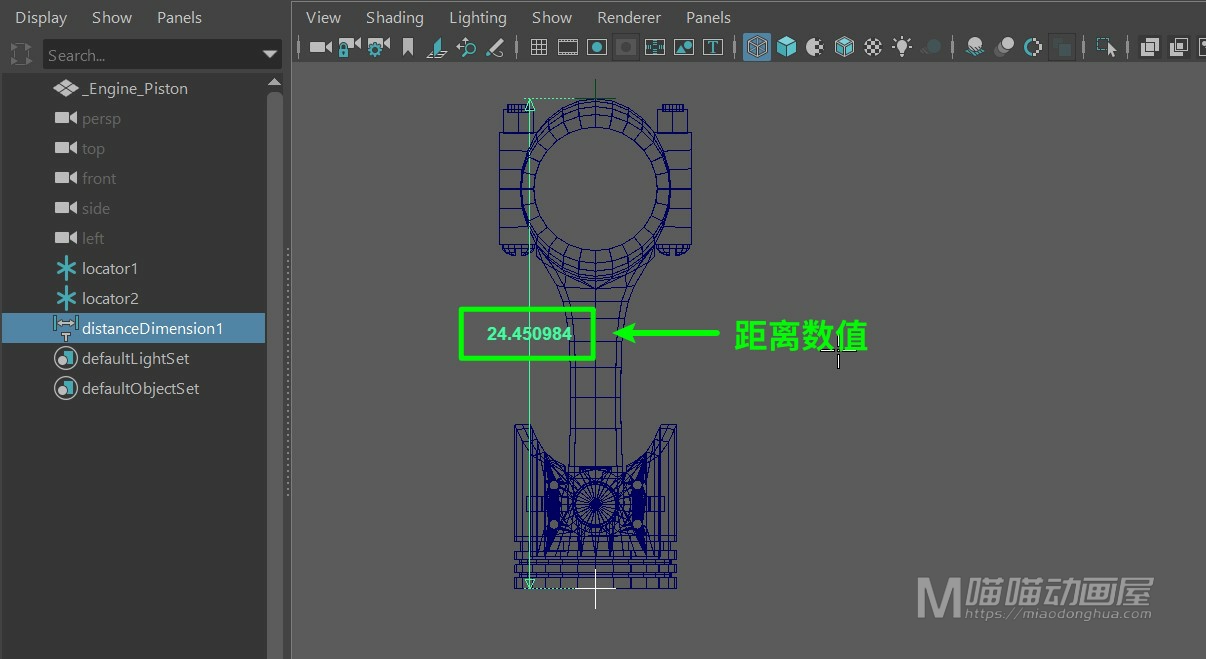
注意:该测量工具默认度量单位为厘米,若要修改设置,可以依次打开(Windows >>Settings/Preferences >> Settings),将Working Units(工作单位)设置为其他单位。
(1)开启自动K帧:只要在控制器或者对象上K了帧,后续对象发生变化,软件会自动帮我们K帧记录。
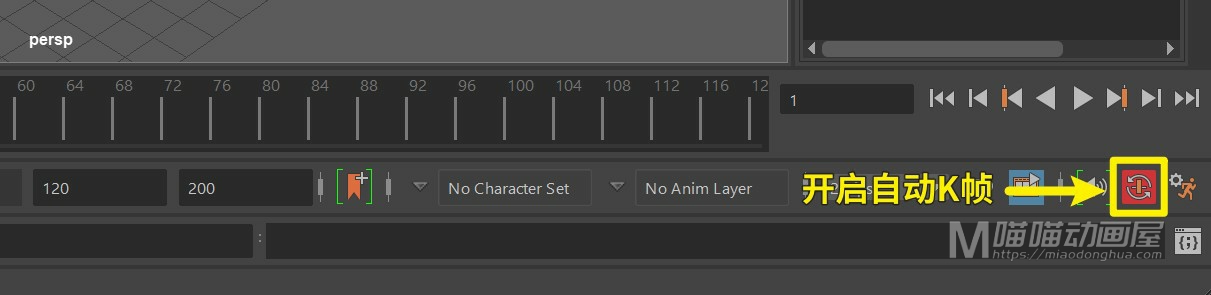
(2)屏蔽选择骨骼和表面:做动画的时候,我们只操作控制器,这样能有效的防止误选骨骼或者表面。

(3)设置时间滑块的高度:默认的高度太窄,不利于我们对帧进行操作。
注意:当前为Maya2020版本,早期的Maya版本没办法手动调整高度,需要在时间滑块中选择Height高度倍数。

(4)设置无限制撤销:做动画一旦出错,离不开撤销操作,默认的有限制的50步是远远不够的。

(5)最大回放速度一般设置为24fps*1,除非项目有要求;更新视图设置为全部更新。
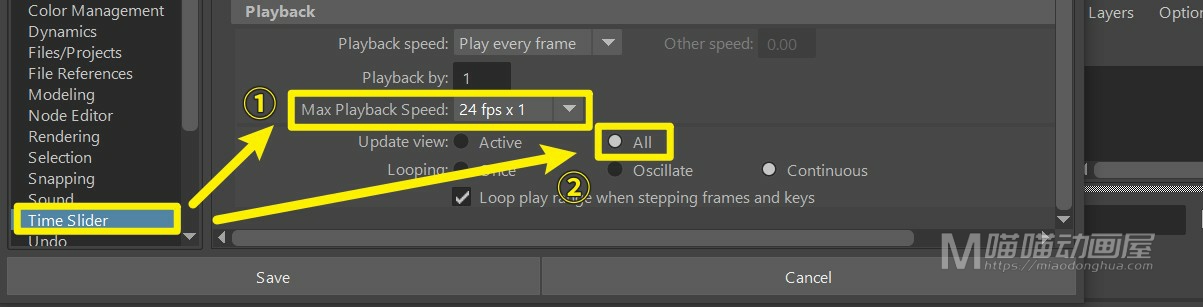
我们在使用Maya的过程中,win10系统下极少数的用户会遇到Maya在打开文件或者设置默认路径的时候,我们会发现桌面和文档是灰色根本没办法访问!只能访问本地磁盘。
根本原因是:系统在安装的时直接使用了win10中内置的Administrator超级管理员账户,并且最难处理的是这个账户是没办法删除和修改的。
解决方法1:有那个能力的建议重新安装一个系统,安装的时候新建一个管理员账户,正所谓一劳永逸,杜绝了新的问题出现。
解决方法2:那么除了重装系统,还有另外一个办法,就是直接新建一个账户。
缺点就是:在这个新建的账户中,你可能需要重新安装一遍软件。也就是说你的电脑中会同时出现两个账户,有强迫症的会表示受不了。
首先,在我的电脑右键选择管理(G)。
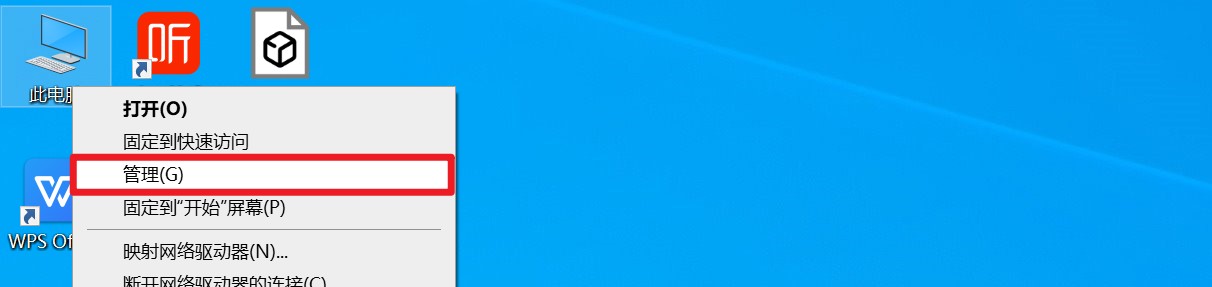
然后依次打开本地用户和组>>用户>>右键选择“新用户”。
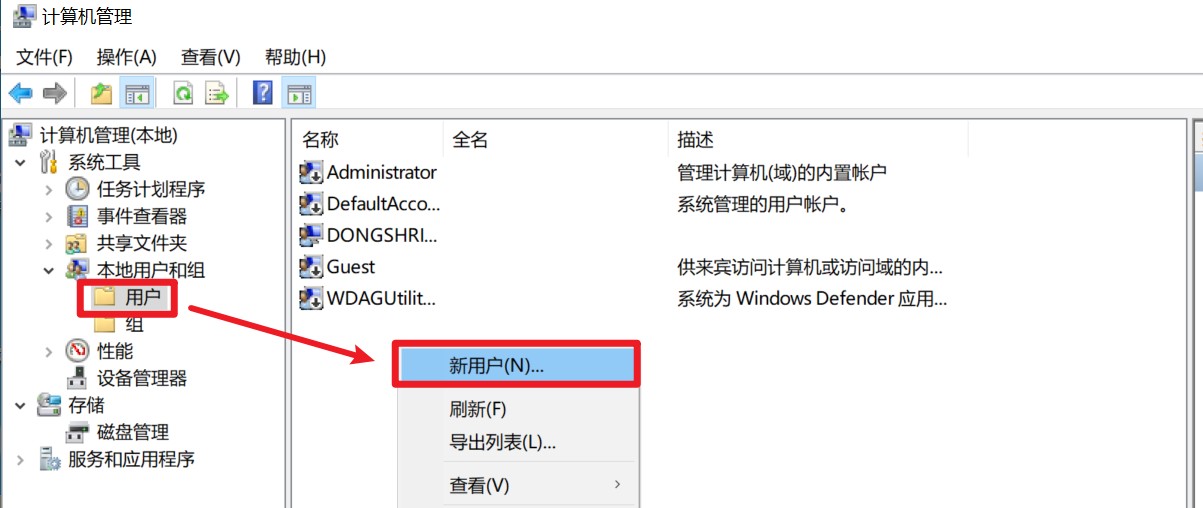
用户名自己看着写,取消勾选”用户下次登录时必须更改密码”,勾选“密码永不过期”。然后点击创建>>关闭窗口。
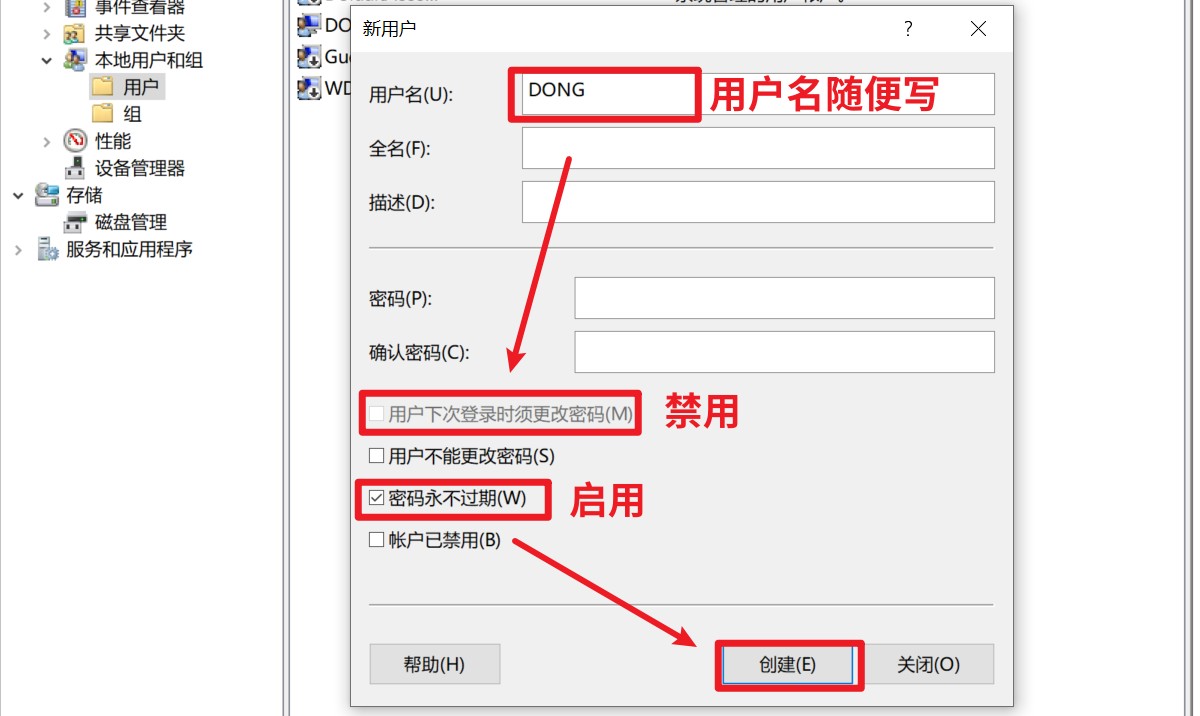
这里就会出现我们上面创建的账户。
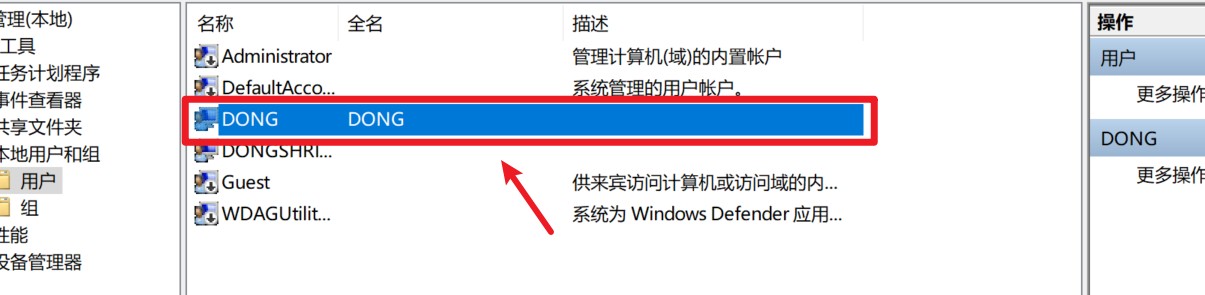
然后我们打开开始菜单>>点击这个用户图标>>选择我们上面创建的新用户名。
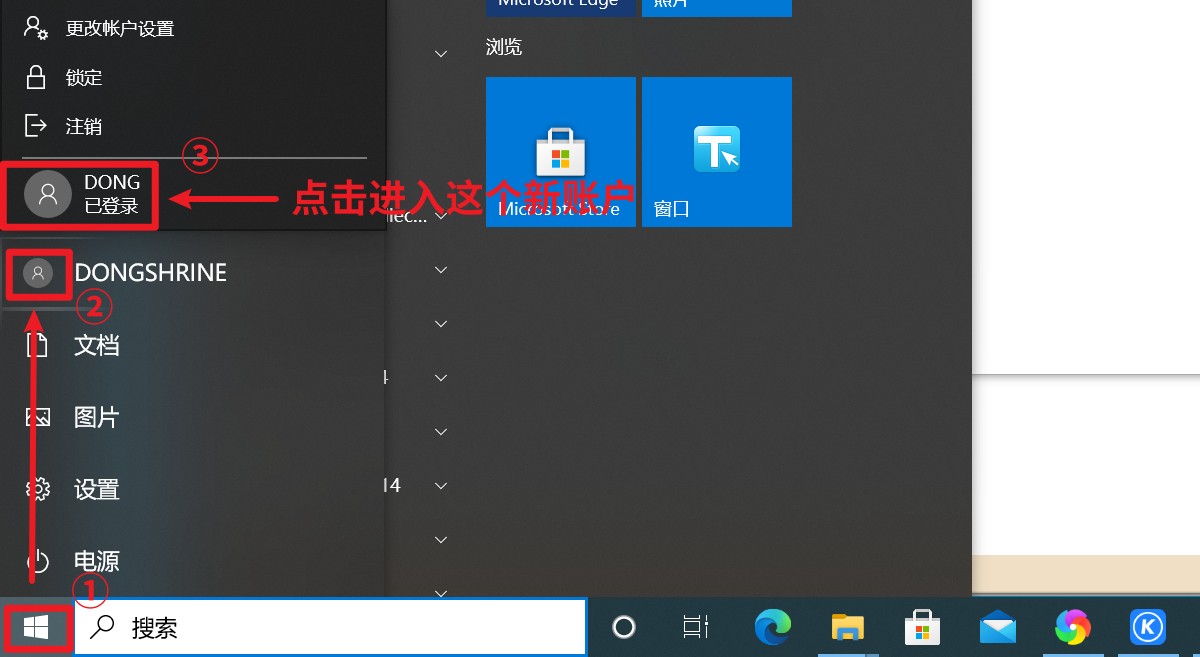
进入登录新用户后,系统会自动配置,遇到询问直接下一步。完成配置后,如果没有Maya,可以重新安装,这样当我们重新打开Maya后,原先变为灰色桌面和文档路径已经可以正常访问了。
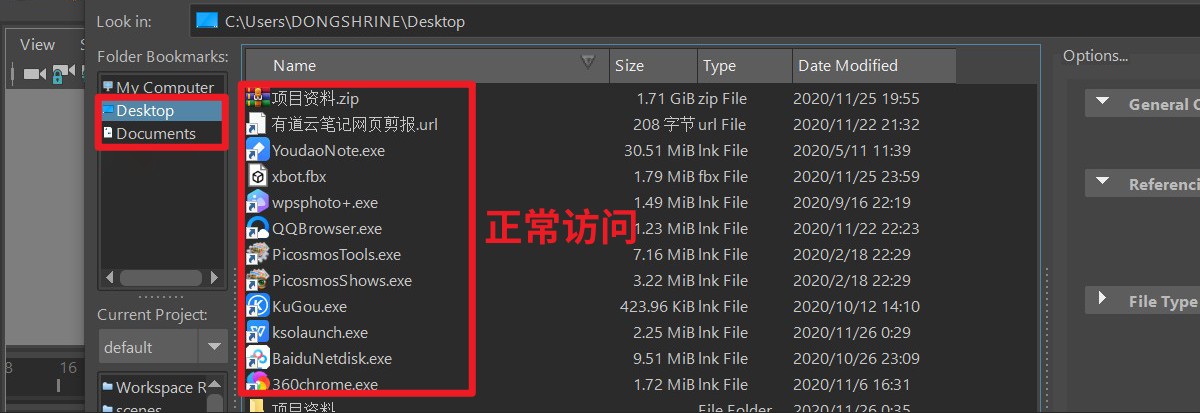
解决方法:“按住Shift+Ctrl键+鼠标右键,选择Transform Constrains(变换约束)>>Off(禁用)。”
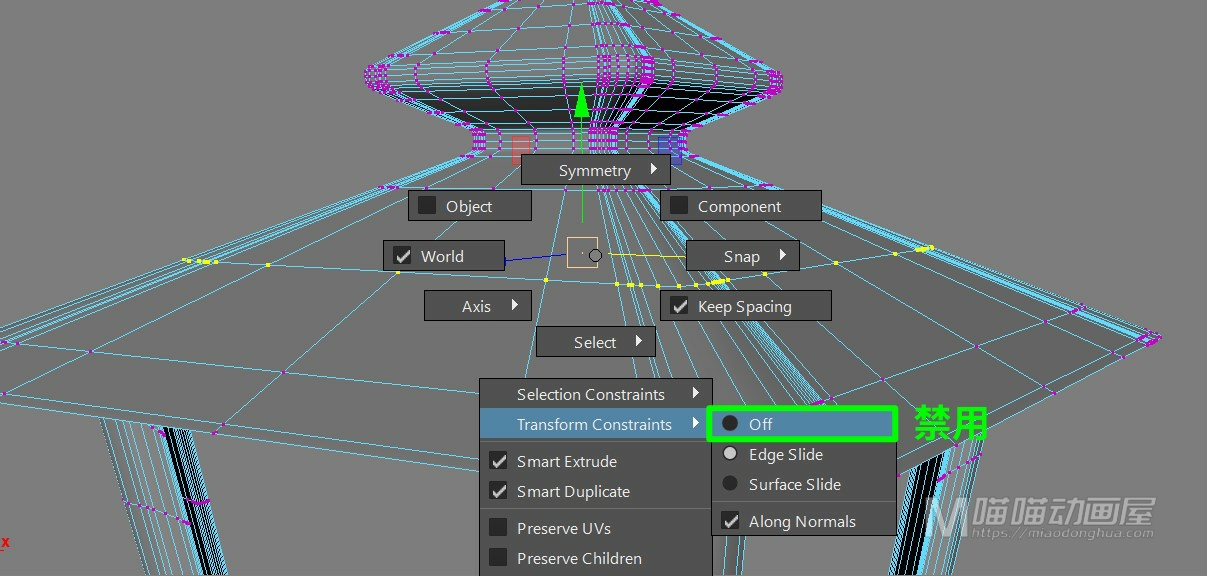
那么在Maya当中,我们经常会因为一些不当的操作导致关键帧出现小数点。那么即便我们可以在设置>>时间滑块>>Tick Span跨度修改为1,以此来避免出现小数点帧。但是却并不能帮助我们修正小数点关键帧的问题,下面我们具体来看下如何将小数点帧更正为整数帧。
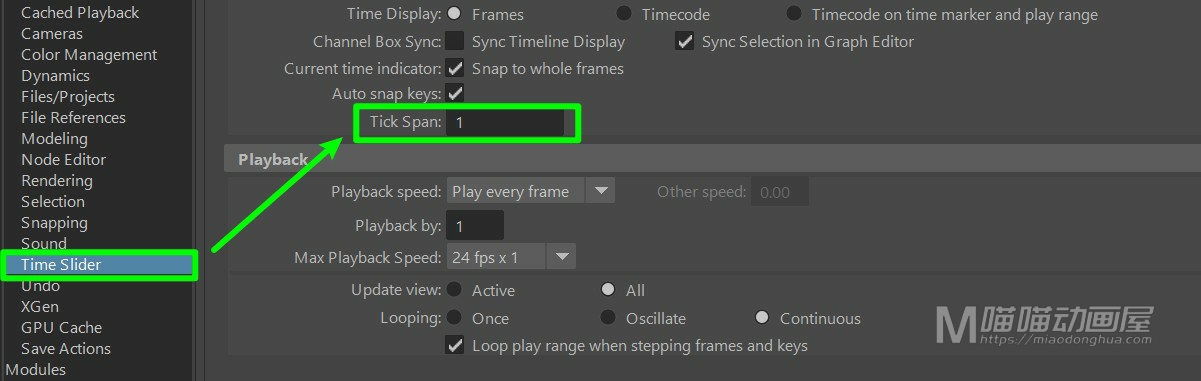
例如,我们当前的关键帧为4.3,我们要将其修改为整数4帧或者5帧。
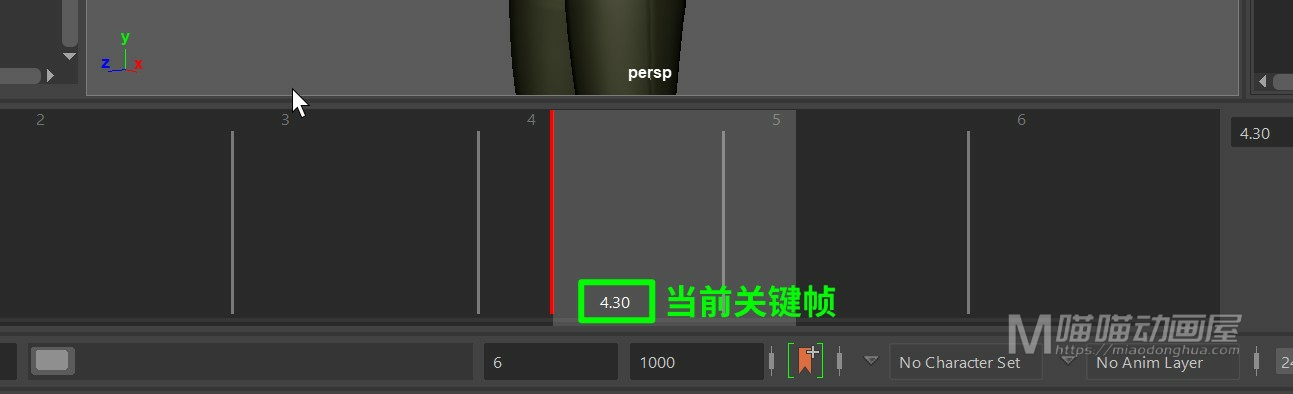
我们只需按住Shift键,在第4帧和第5帧之间任意位置,左键单击选择关键帧。
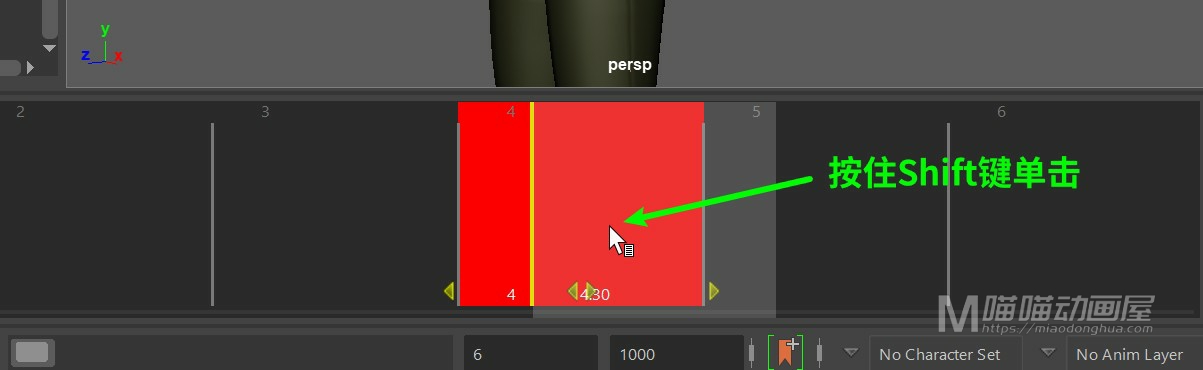
接着,关键操作来了。
如果要修改为第4帧,我们就在第3帧和第4帧之间任意位置单击。
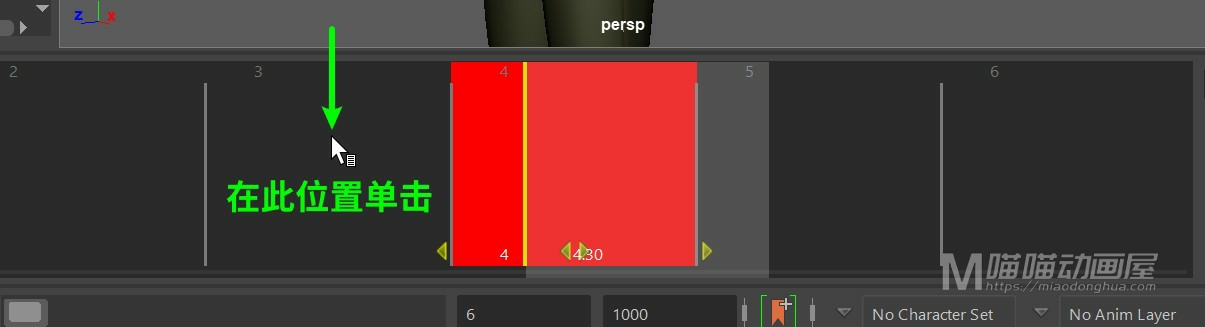

如果要修改为第5帧,我们就在第5帧和第6帧之间任意位置单击。
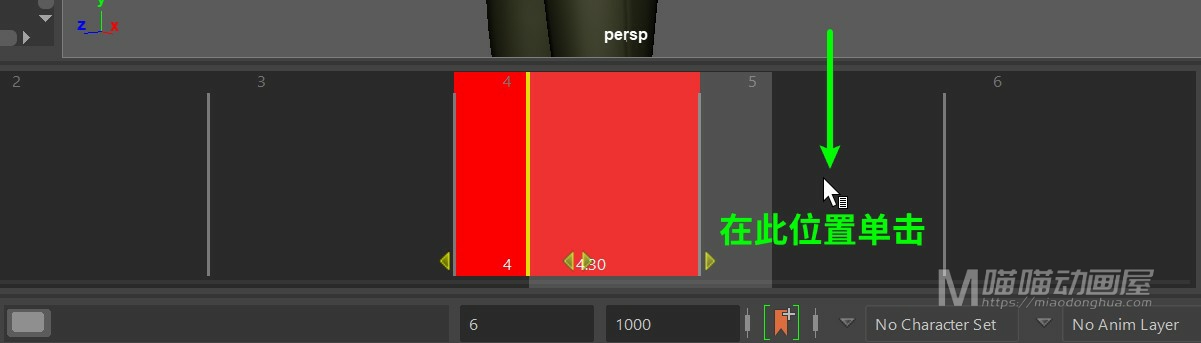
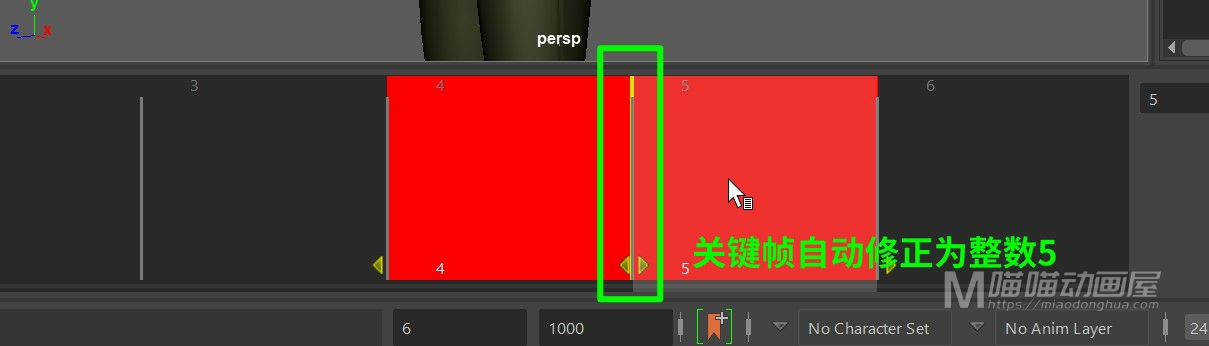
那么在Maya中默认撤销的步数为50步,而我们平时在工作的过程中,这个撤销步数是远远不够的。所以这里建议大家直接设置为“Indfinite”无限制撤销。
设置方法:窗口菜单(windows)>>设置首选项(settings preferences)>>首选项(preference)>>撤销(undo)>>勾选(Indfinite),具体操作如下图。
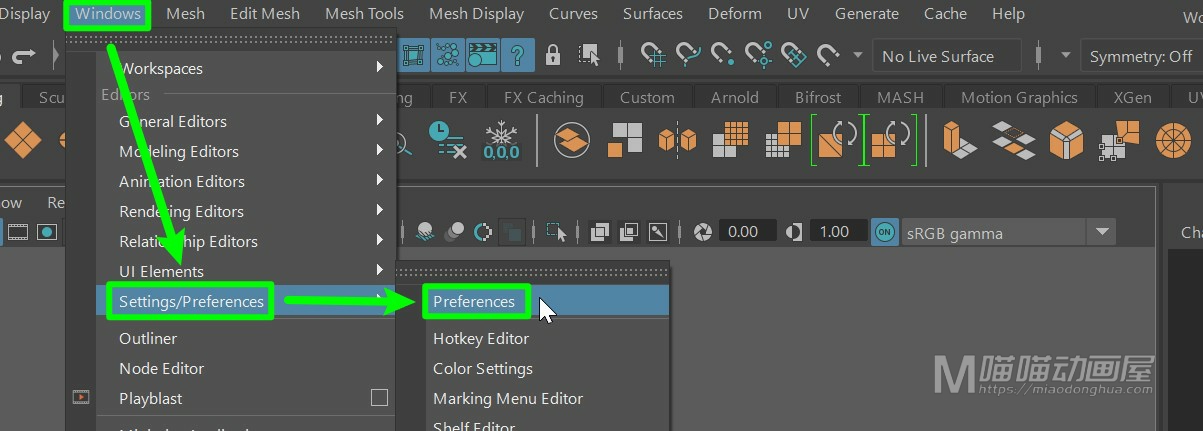

鼠标悬停功能提示:能够帮助我们快速的知晓“鼠标所指功能的名称,以及简略的功能说明。”
开启方法:窗口菜单(windows)>>设置首选项(settings preferences)>>首选项(preference)>>帮助(help)>>勾选【display toolclips】,具体操作如下图。