解决方法:“按住Shift+Ctrl键+鼠标右键,选择Transform Constrains(变换约束)>>Off(禁用)。”
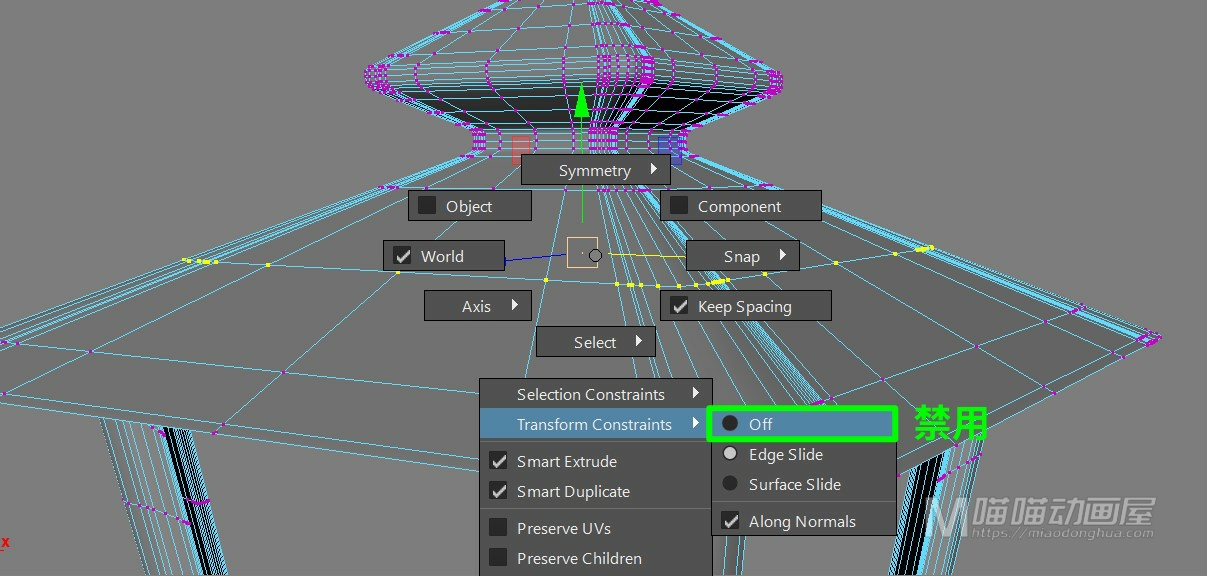

探索Maya世界:基础教程、动画技巧、建模艺术与渲染技术。
解决方法:“按住Shift+Ctrl键+鼠标右键,选择Transform Constrains(变换约束)>>Off(禁用)。”
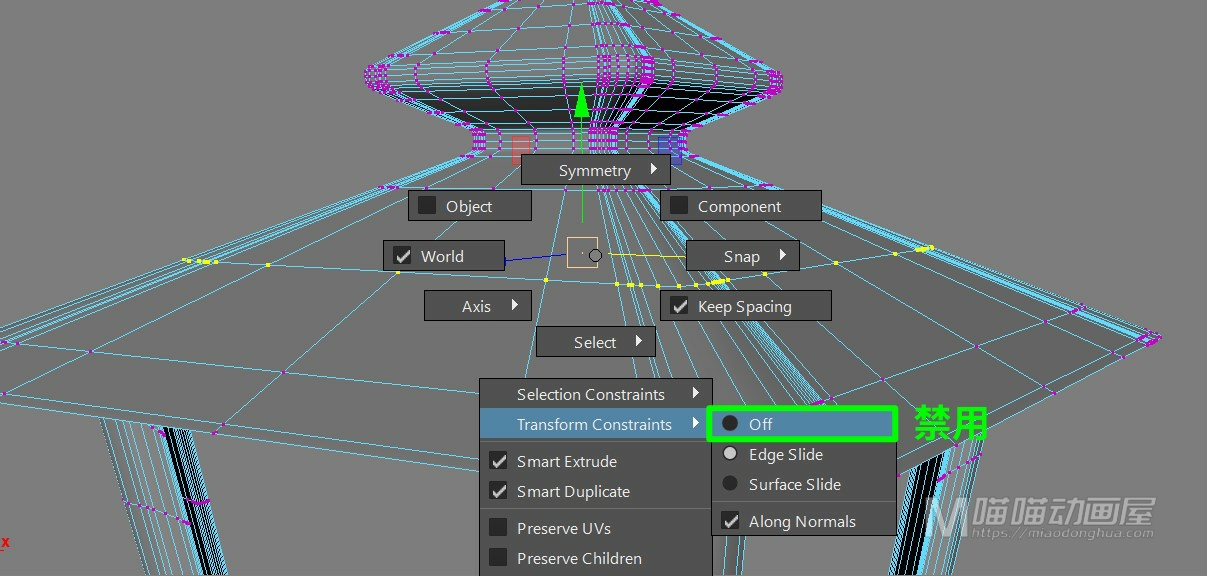
那么在Maya当中,我们经常会因为一些不当的操作导致关键帧出现小数点。那么即便我们可以在设置>>时间滑块>>Tick Span跨度修改为1,以此来避免出现小数点帧。但是却并不能帮助我们修正小数点关键帧的问题,下面我们具体来看下如何将小数点帧更正为整数帧。
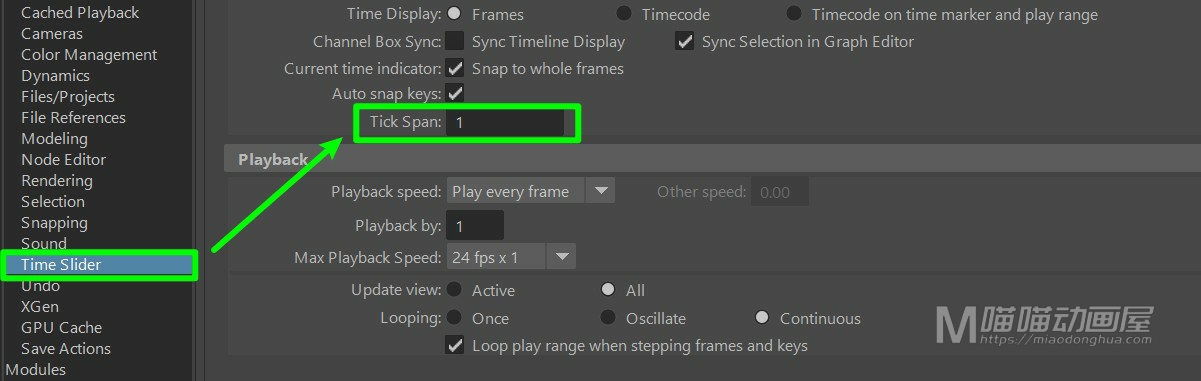
例如,我们当前的关键帧为4.3,我们要将其修改为整数4帧或者5帧。
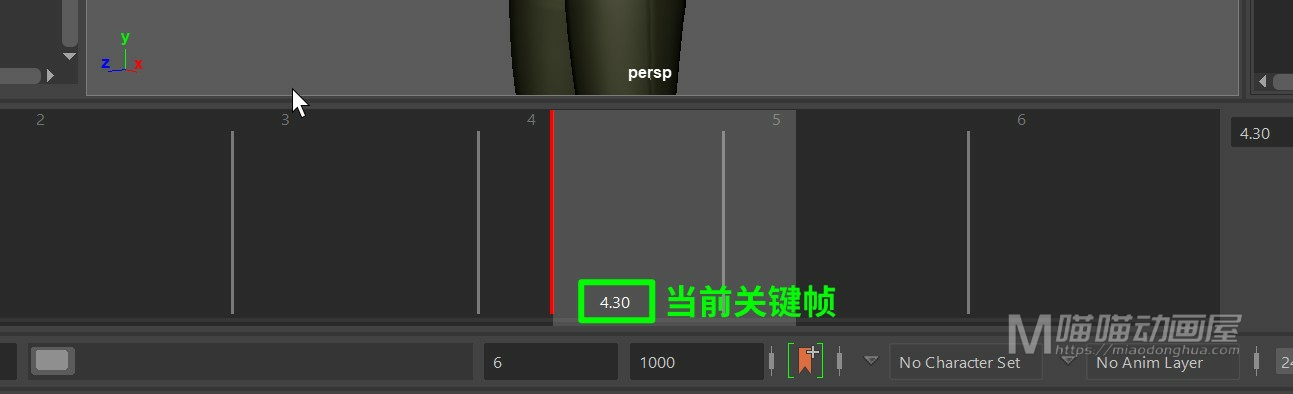
我们只需按住Shift键,在第4帧和第5帧之间任意位置,左键单击选择关键帧。
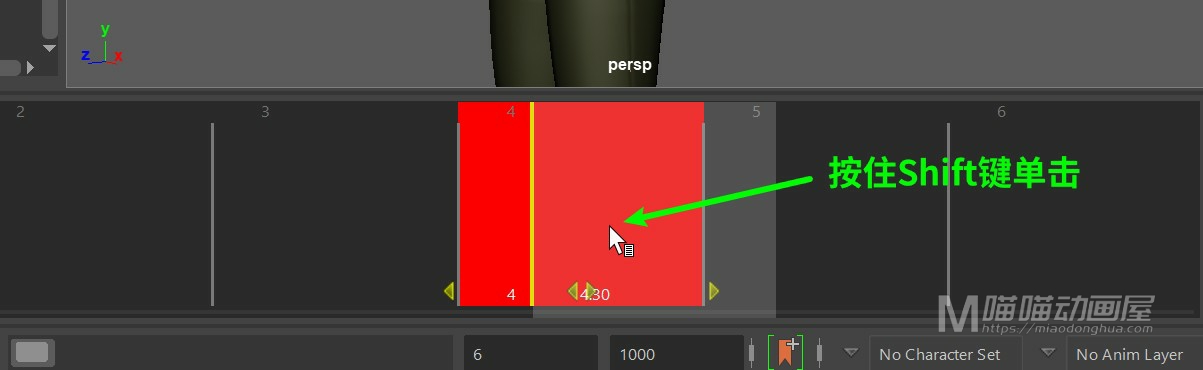
接着,关键操作来了。
如果要修改为第4帧,我们就在第3帧和第4帧之间任意位置单击。
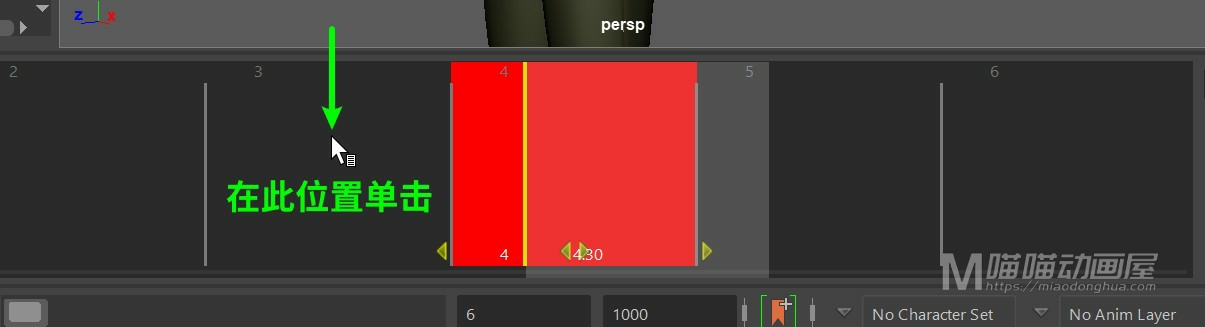

如果要修改为第5帧,我们就在第5帧和第6帧之间任意位置单击。
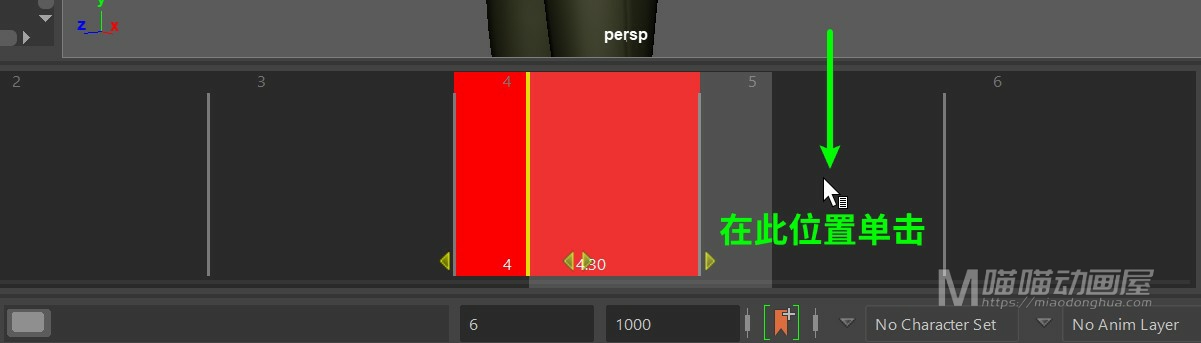
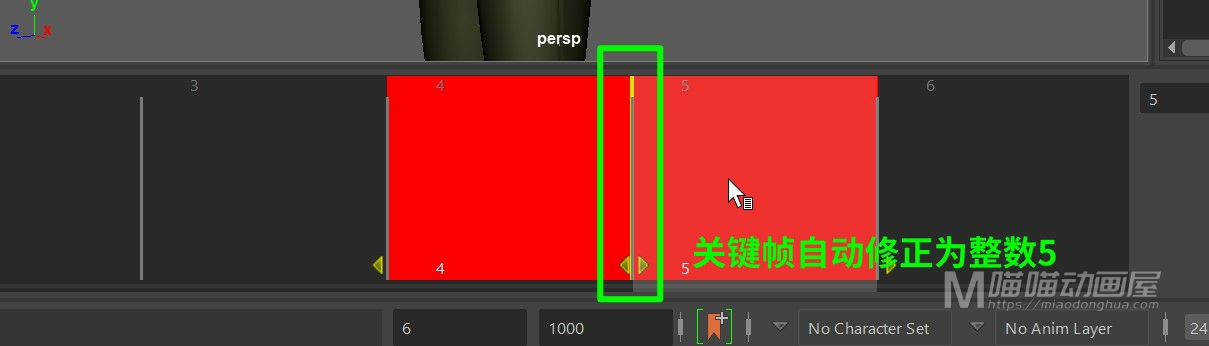
那么所谓的“软选择(Soft select)”,说的简单一点就是让我们所选定的组件(例如点、线、面)在操作的过程中产生平滑过渡的效果。
常规软选择开启:我们双击工具盒中的任意工具,都可以在设置界面中启用Soft select。
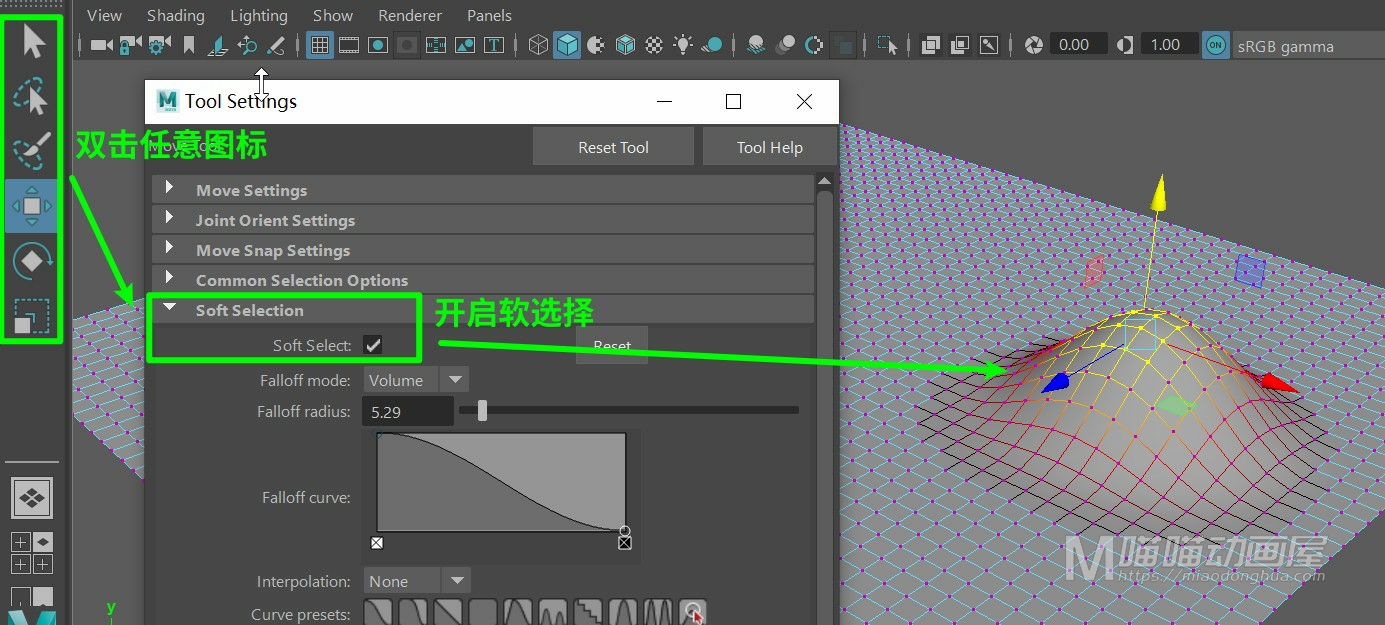
快捷键开启:B键,再按一次关闭(推荐使用快捷键)。
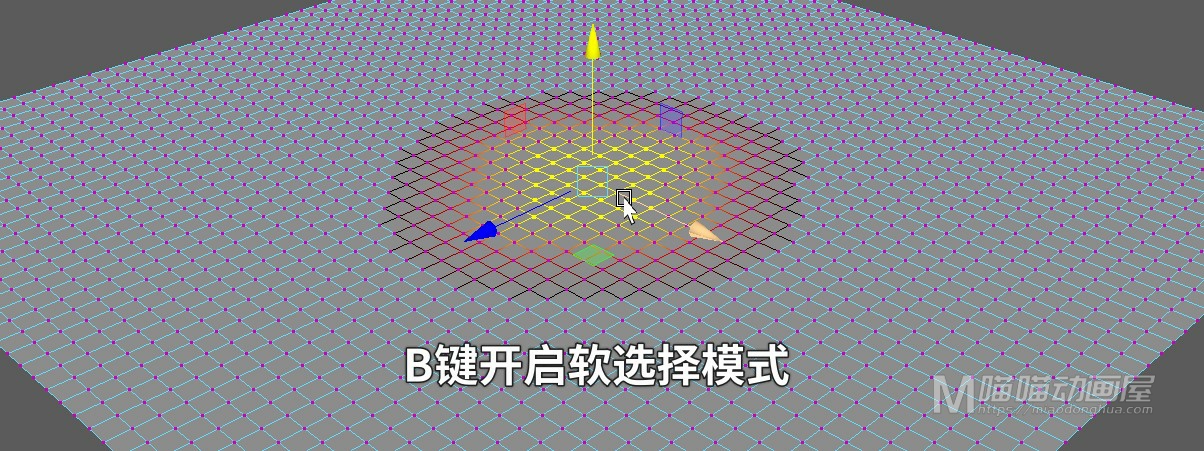
修改软选择范围:按住B键+鼠标左键拖动。
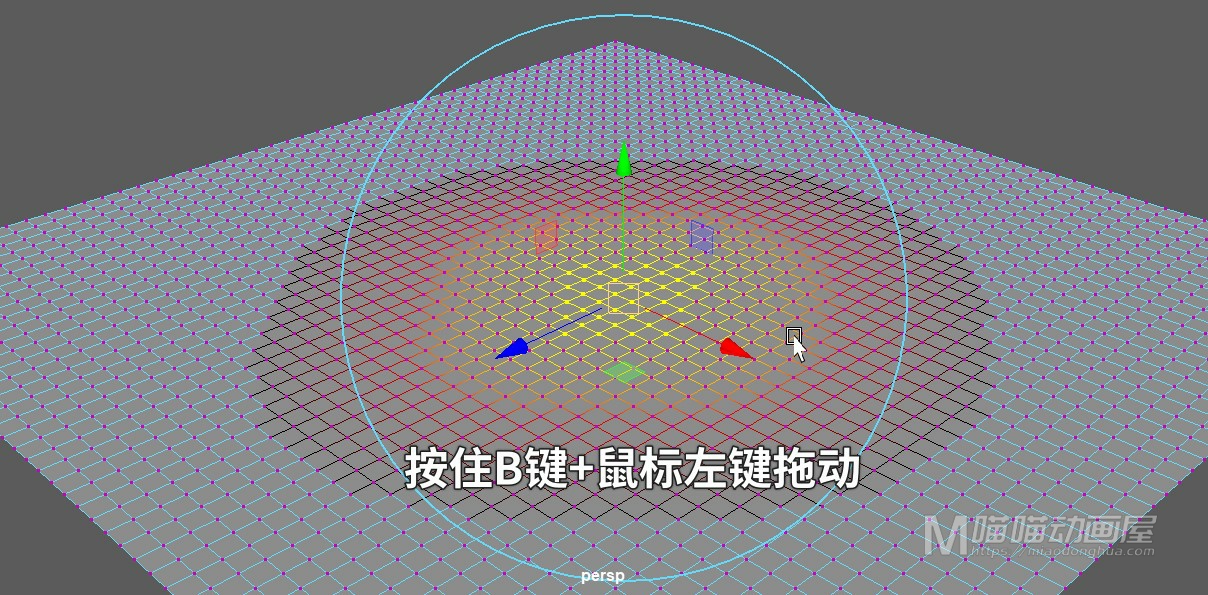
那么在Maya中默认撤销的步数为50步,而我们平时在工作的过程中,这个撤销步数是远远不够的。所以这里建议大家直接设置为“Indfinite”无限制撤销。
设置方法:窗口菜单(windows)>>设置首选项(settings preferences)>>首选项(preference)>>撤销(undo)>>勾选(Indfinite),具体操作如下图。
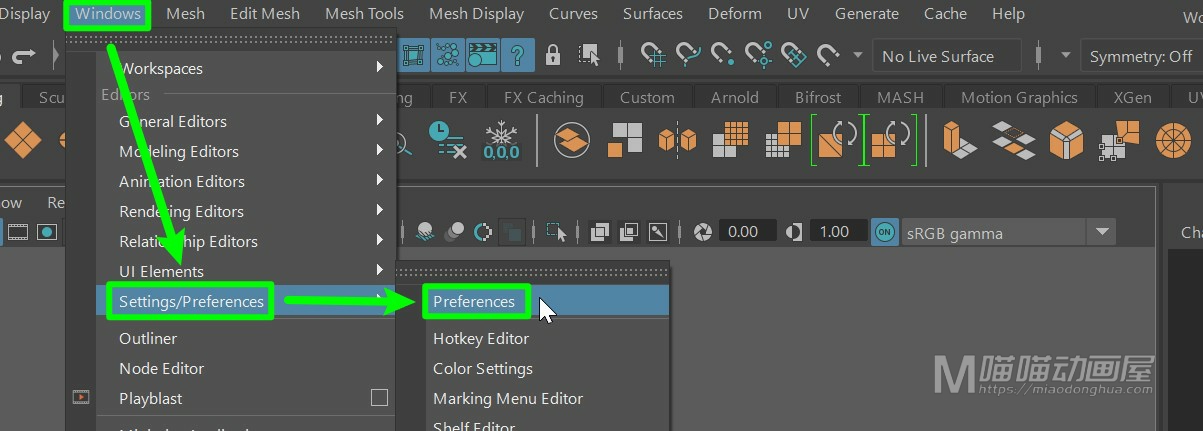

鼠标悬停功能提示:能够帮助我们快速的知晓“鼠标所指功能的名称,以及简略的功能说明。”
开启方法:窗口菜单(windows)>>设置首选项(settings preferences)>>首选项(preference)>>帮助(help)>>勾选【display toolclips】,具体操作如下图。
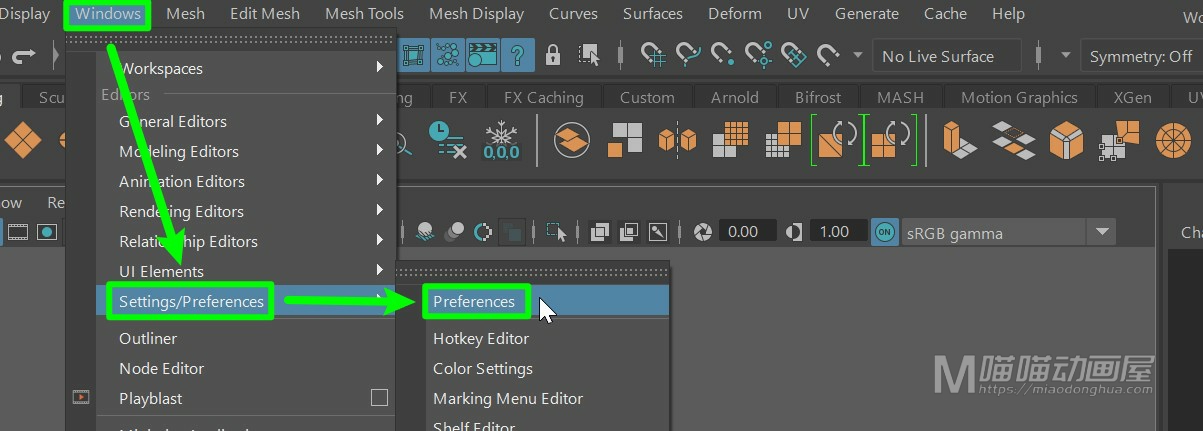
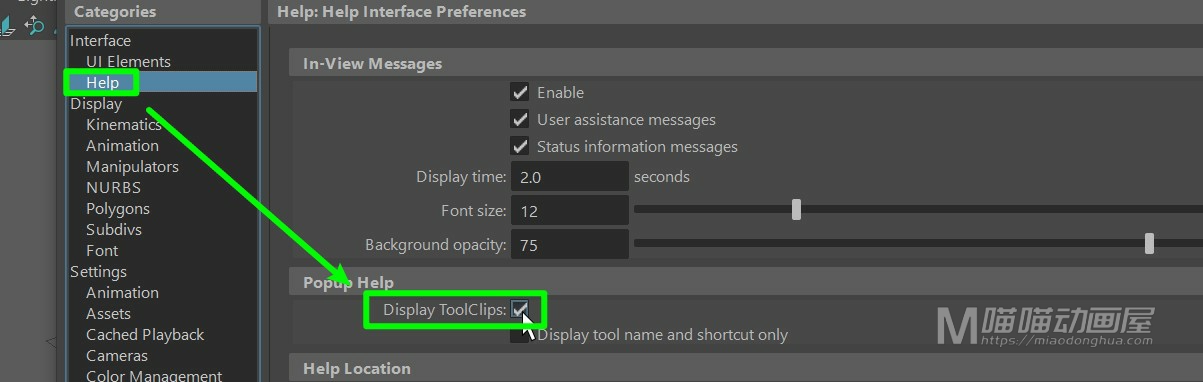
众所周知,Maya从2016版本后才开始支持4K分辨率的DPI缩放。使用早期版本的Maya(2015及之前版本)时,可能会在高分辨率或4K显示器上遇到显示问题。出现此问题的原因是整个应用程序不完全支持DPI扩展。如果要在4K显示器下使用Maya2015之前的版本,我们只能通过修改配置文件的办法改善其在4K分辨率下的显示问题,默认的显示效果如下图,我们可以看到Maya2014在4K显示器下,字体非常的小。下面我们就具体来看下此问题的解决办法。

第一步:我们先关闭Maya软件,在图标上右键打开文件所在位置。

第二步:单击退回到Maya2014目录。

第三步:打开resources文件夹。

第四步:复制MayaString文件到桌面。

第五步:右键选择打开方式。

第六步:选择用记事本打开。

第七步:在记事本中Ctrl+F打开查找,输入rPlainLabelFont_win,点击查找下一个,就可以找到对应的条目。

第八步:修改11这个数值(推荐11~16,数值越大,字体越大,太大会导致字体显示不全)。

这里我将其修改为15。

第九步:保存文件。

第十步:将桌面上修改好的文件复制或者移动到源文件目录,替换掉源文件。



现在当我们再次打开Maya2014就会发现相比之前字体大了许多,显示效果也有所改善。


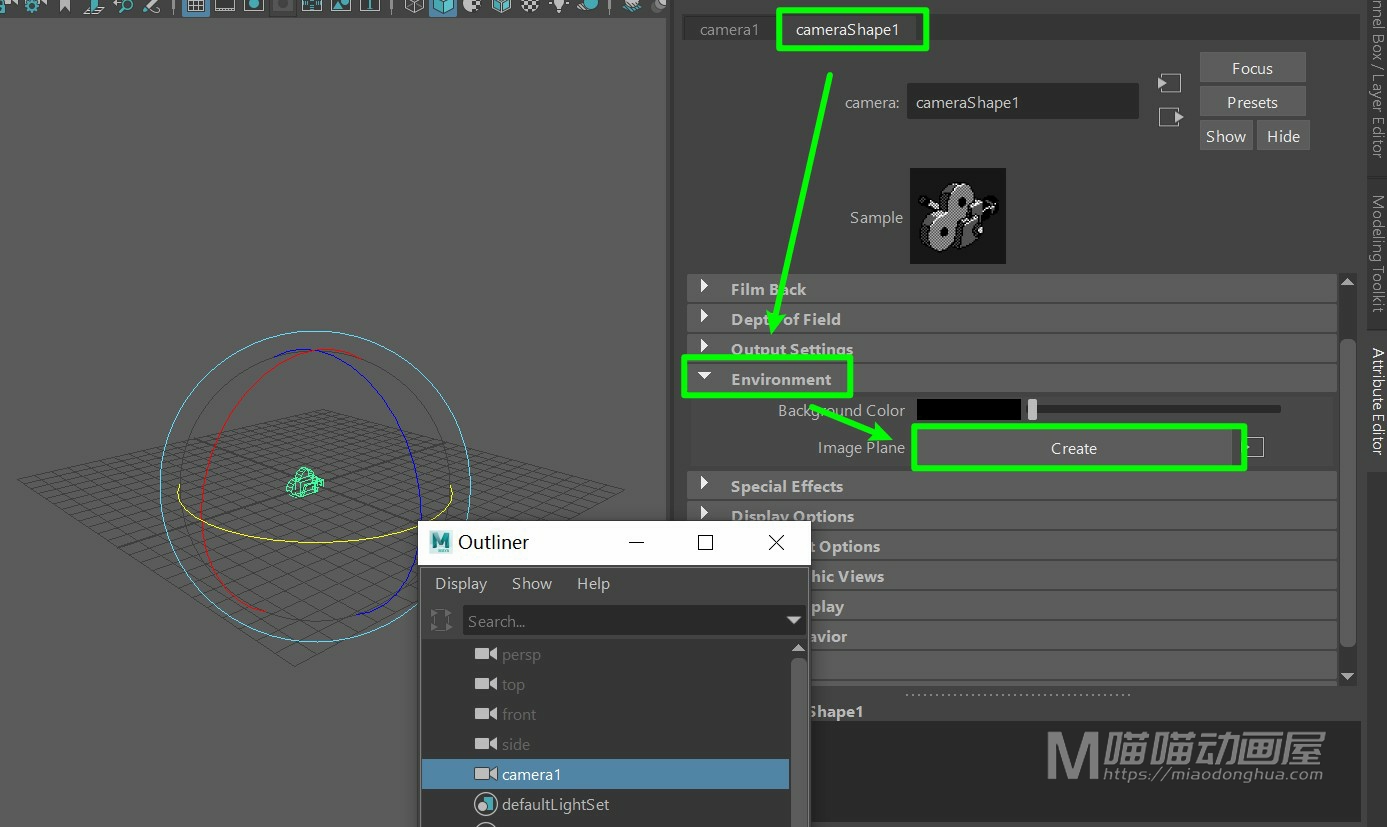
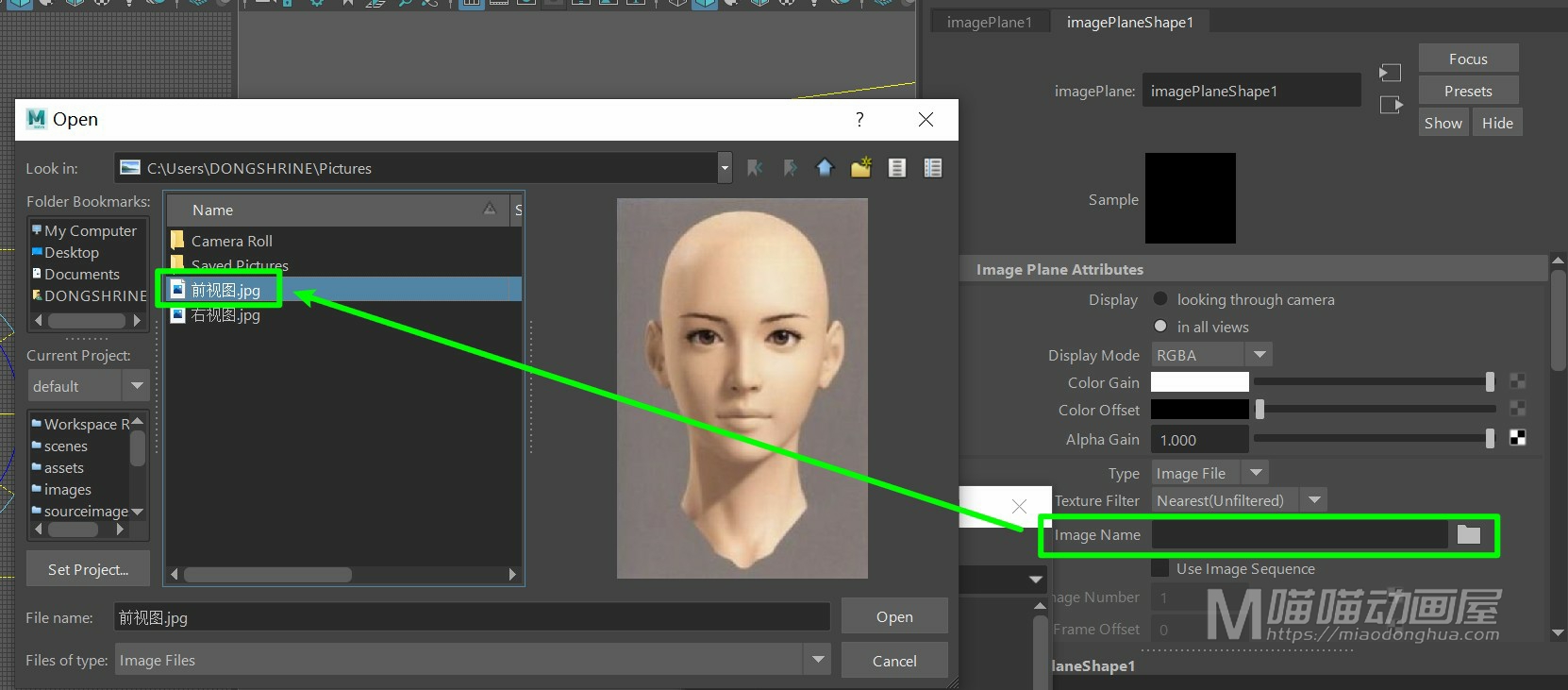
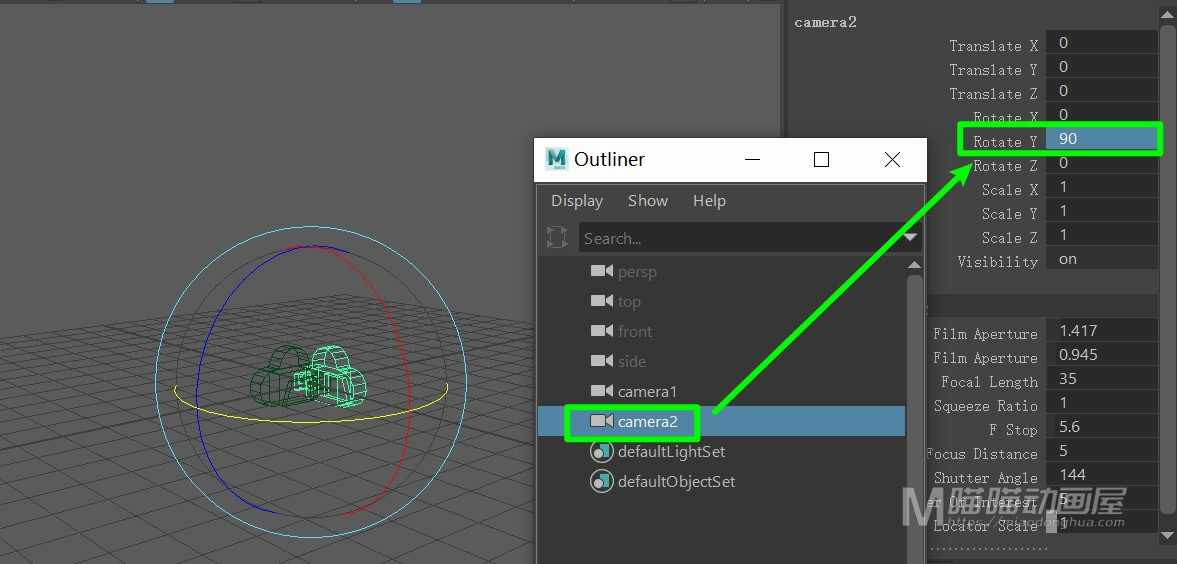
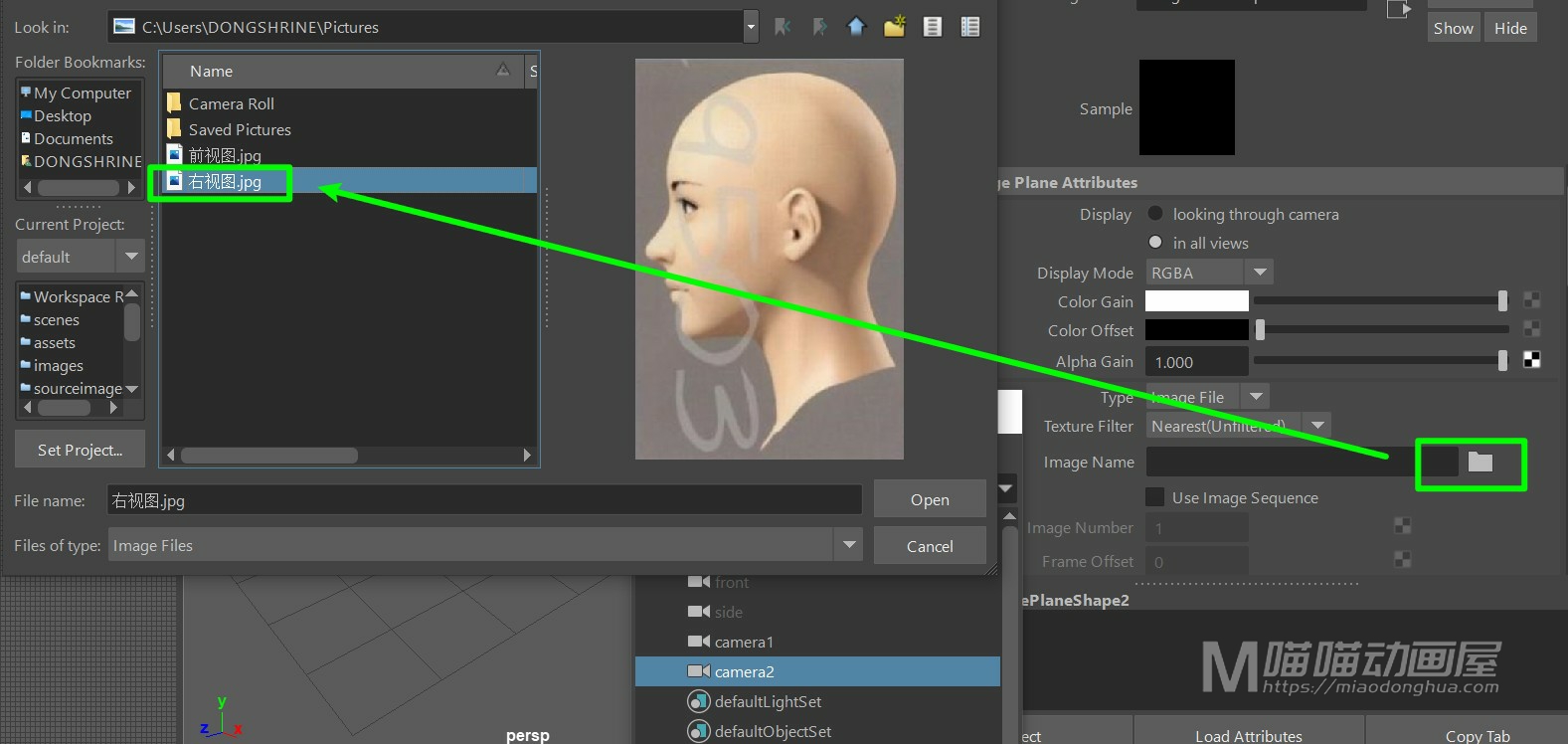

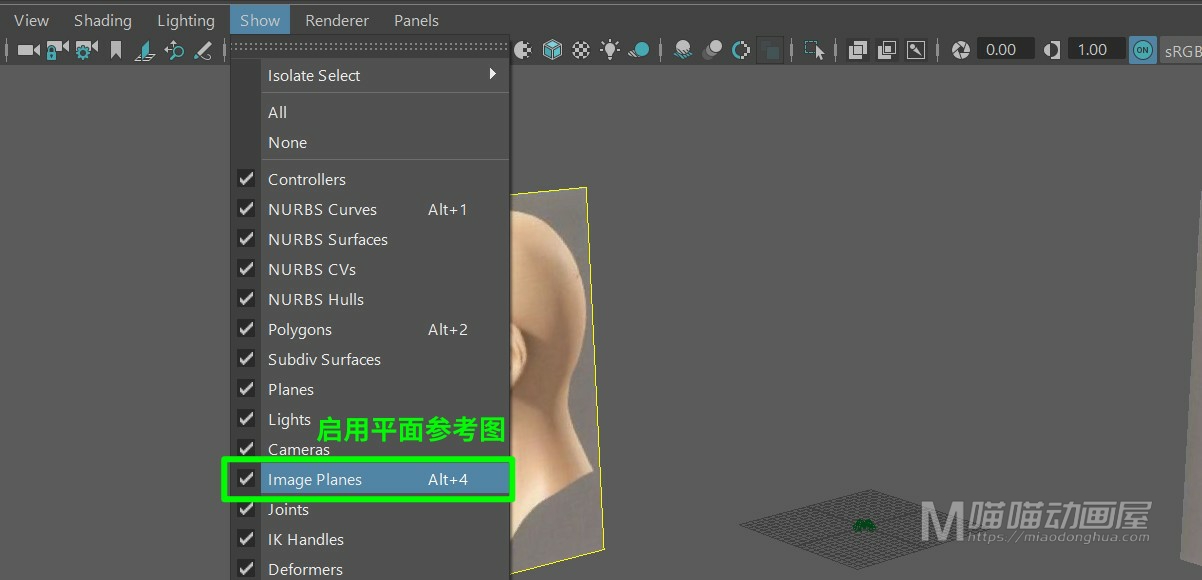
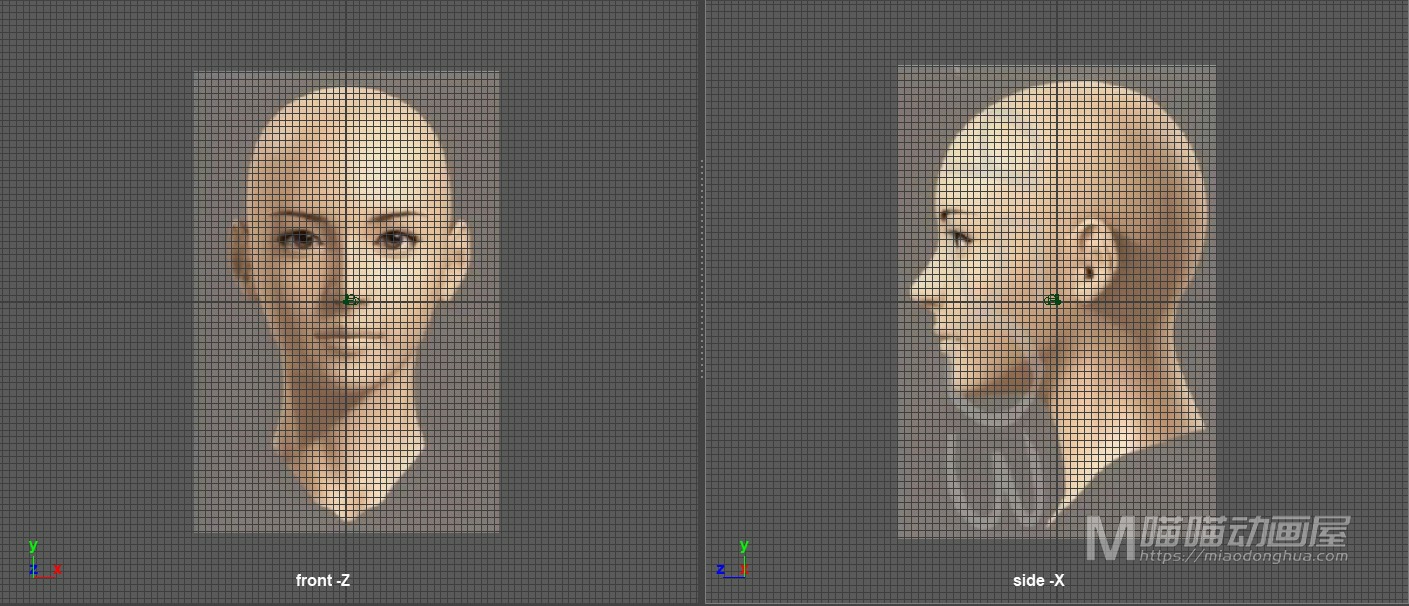
那么所谓的多边形计数(Ploy Count)也就是指在工作区显示多边形顶点、边、面、三角形和 UV 的数量。我们只需要在显示菜单(Display)→平视显示器(Heads Up Display)→启用多边形计数(Poly Count)。
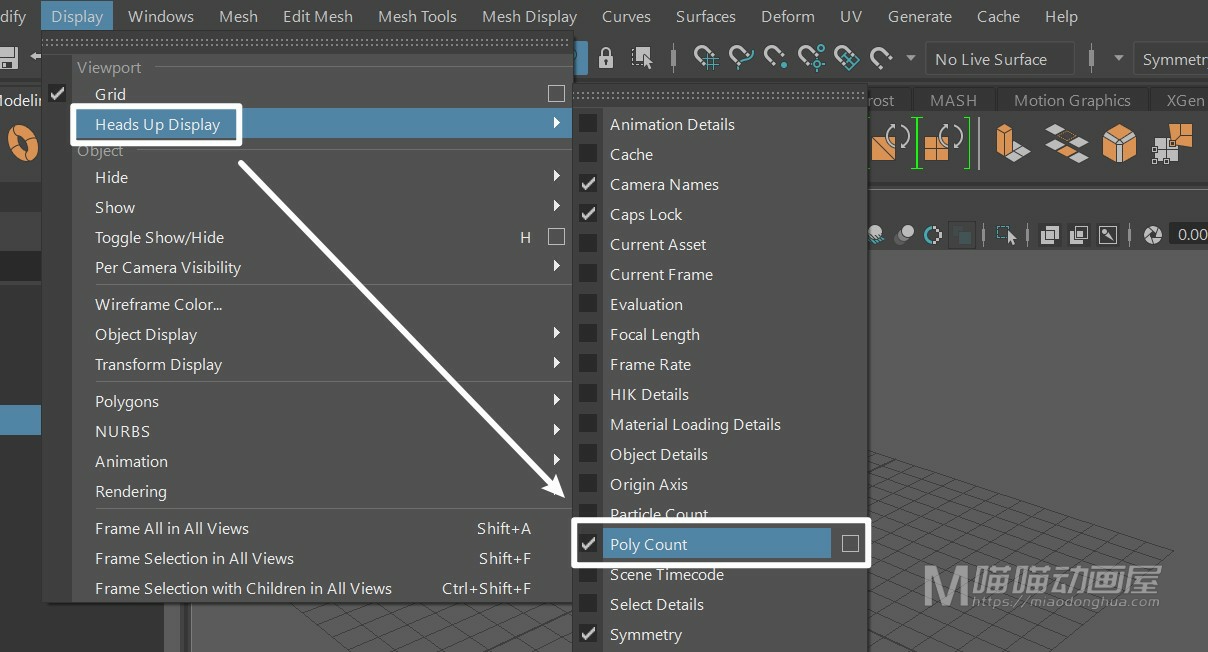
那么平时,我们在使用Maya的过程中会有很多常用的猜啊单命令或者Mel脚本,例如枢轴点居中,冻结变换,按类型删除历史记录等等。而将这些常用命令添加到工具架会大大提高我们的工作效率,事半功倍。
例如:我们要在工具架自定义选项卡(Custom)中添加修改菜单(Modify)下的居中枢轴命令(Center Pivot)。我们只需要切换到Custom选项卡,然后按住“Shift+Ctrl+鼠标左键”单击居中枢轴命令,就可以将居中枢轴命令添加到Custom选项卡中。
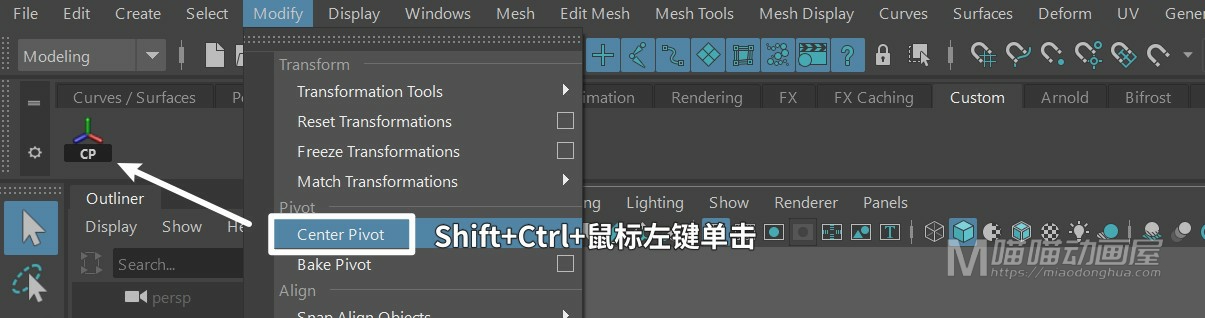
这个很简单,我们只要选中Mel脚本,然后“鼠标左键或者中键”将脚本拖动到Custom选项卡中,脚本类型选择Mel就OK了。
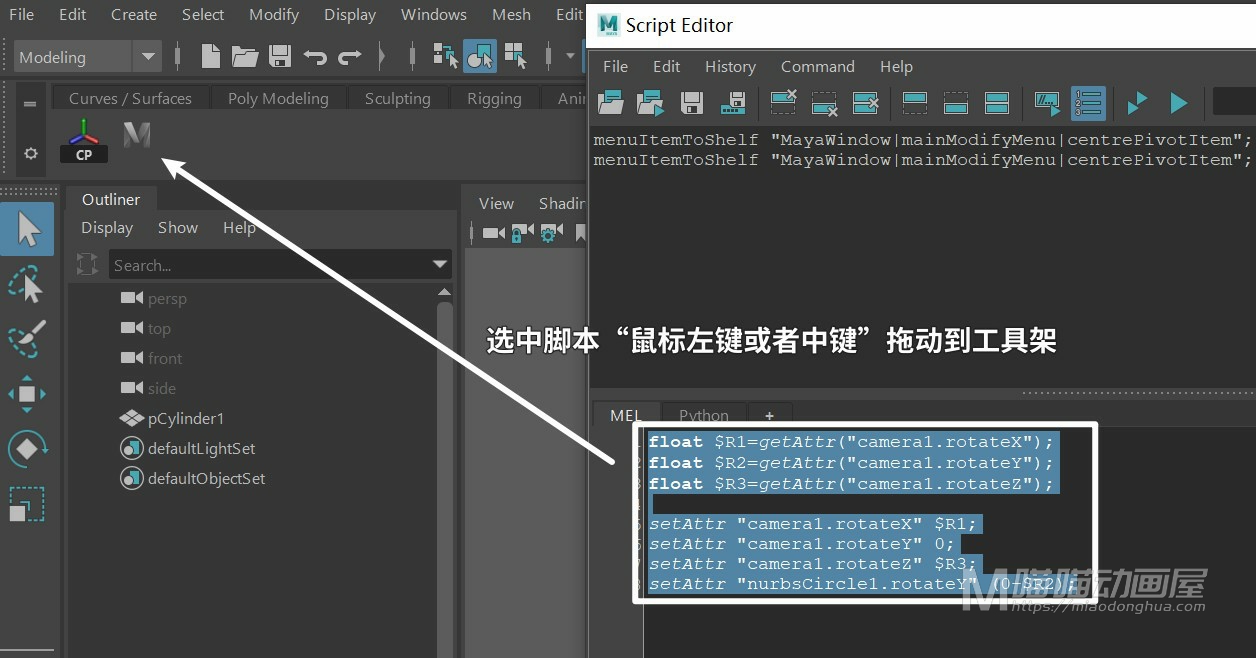
只需要在对应的命令上右键Delete。
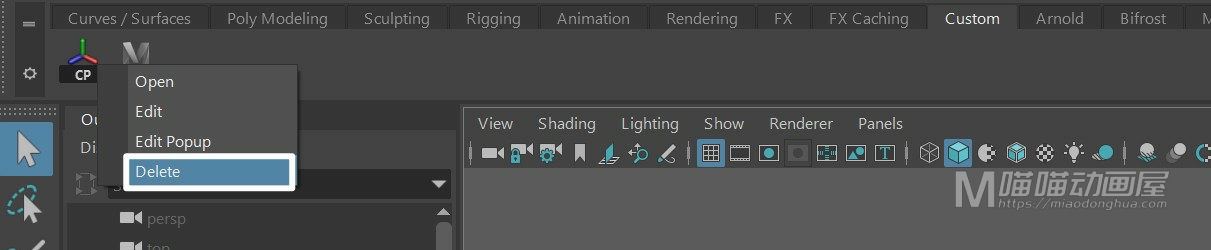
只需要在对应的命令上右键选择Edit编辑,在Shelve选项卡中,找到图标标签(Icon Label),输入自定义名称。接着点击图标标签颜色(Icon Label Color)后面的色块,可以选择一个自己喜欢的颜色,然后点击保存就可以了。
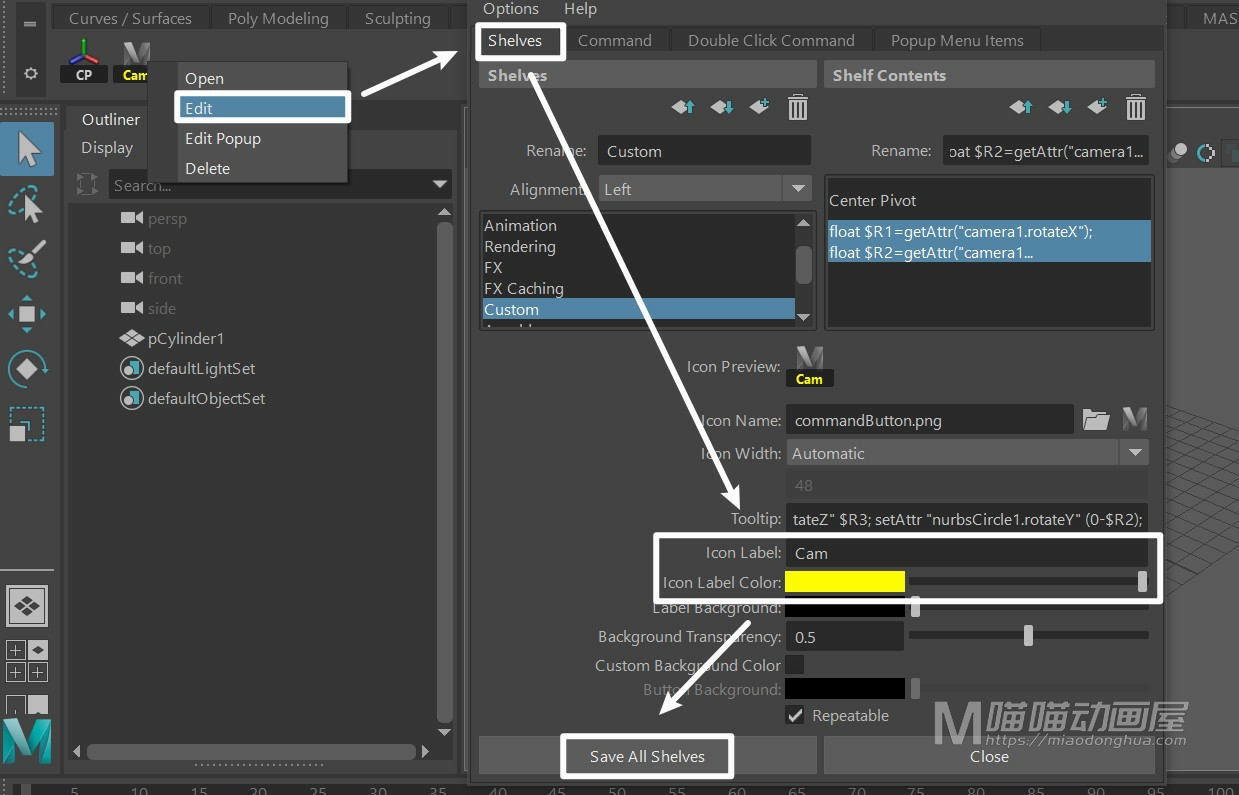
只需要鼠标中键拖动对应的命令,就可以快速移动位置。
例如我们场景中的这个半边人物模型,接下来我们就利用它来进行快速的对称复制。
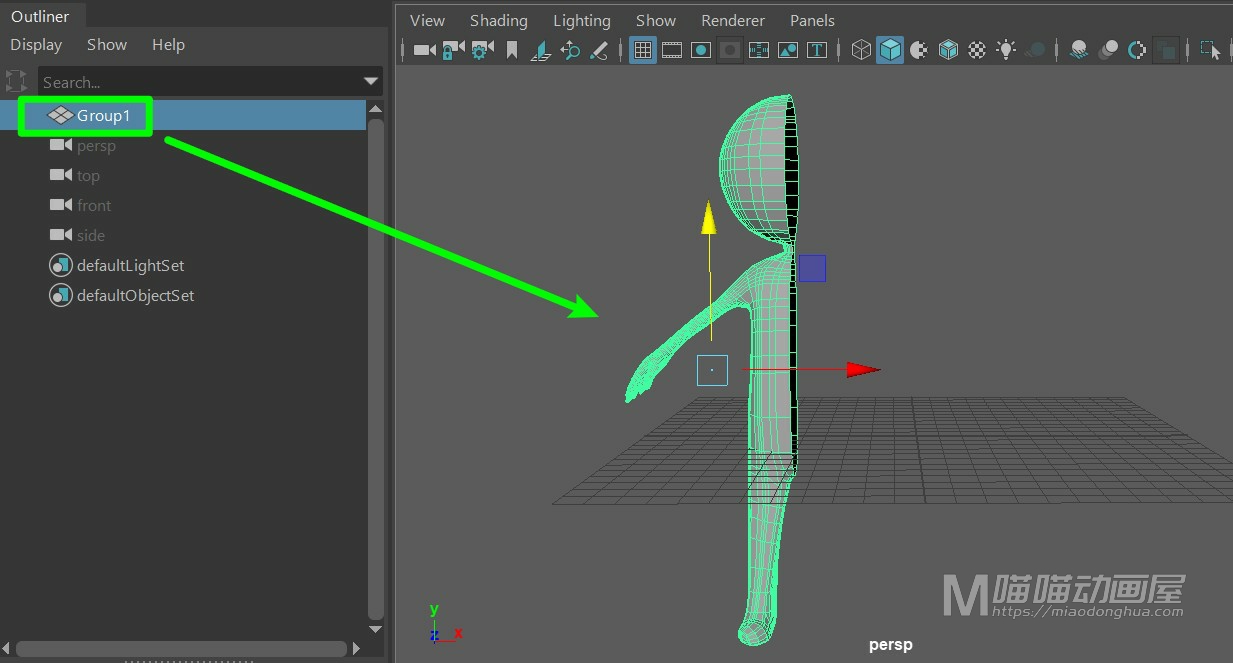
假设我们需要模型的另一半关于世界中心对称复制,如下图。
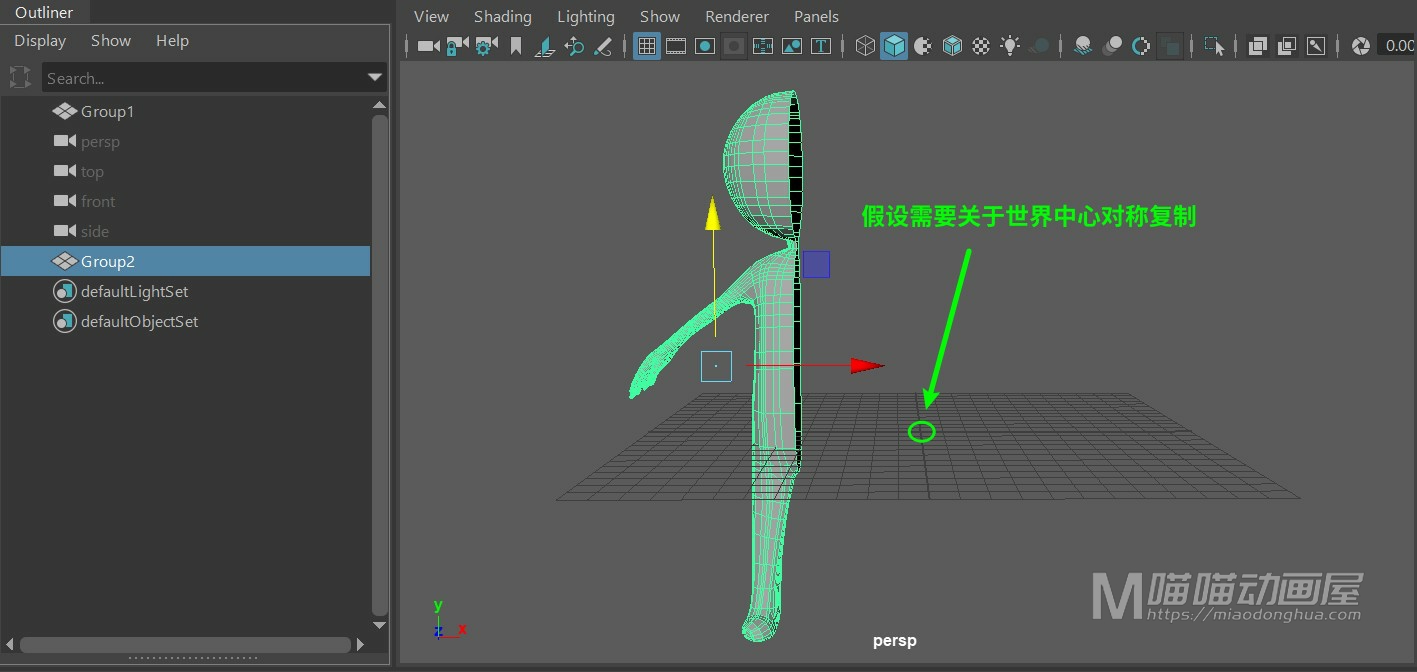
我们就可以将该复制模型的坐标轴,按住D键+X键,将坐标吸附修改至世界坐标中心点上。
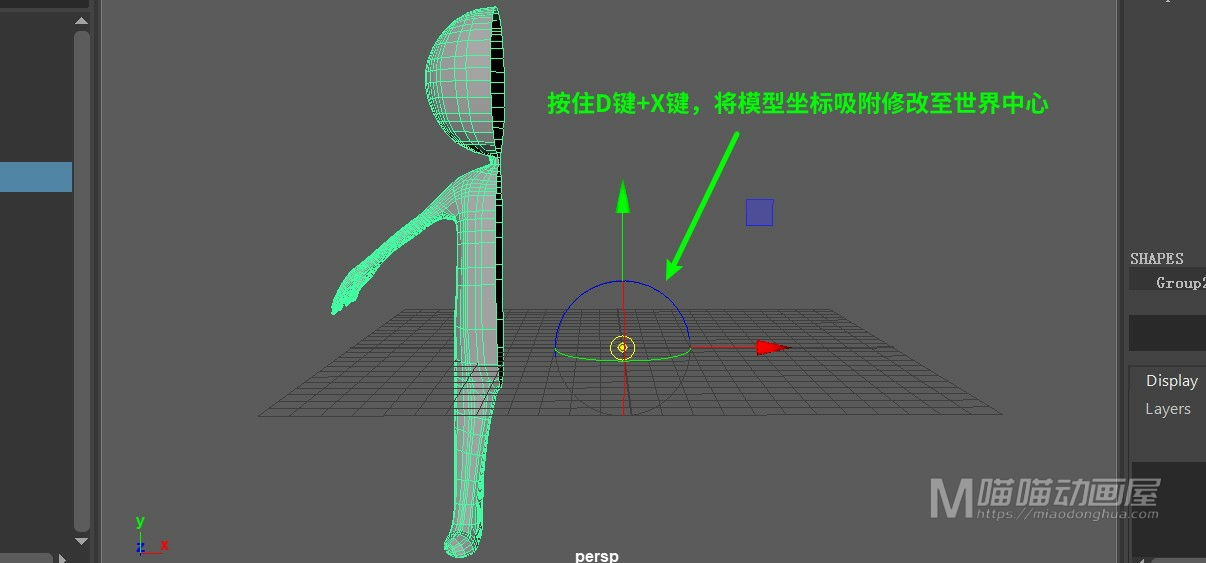
然后,我们在模型缩放X参数前加一个负号(-),这样关于世界中心的对称复制就完成了。
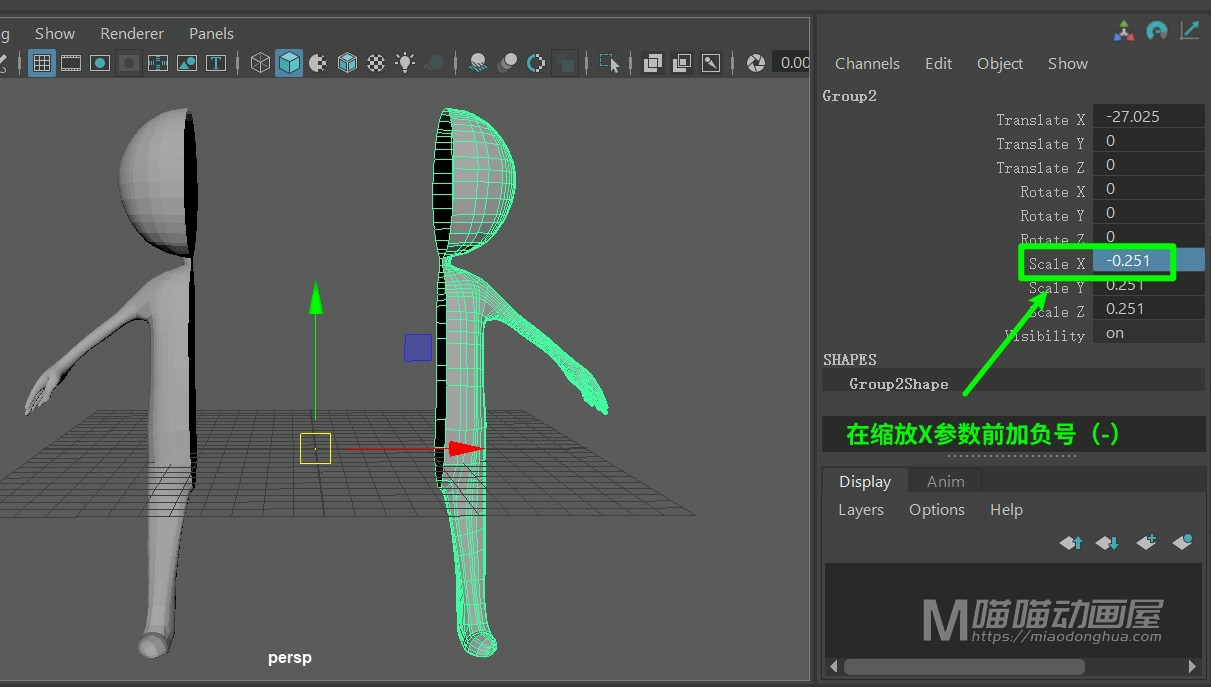
再假设:我们需要模型关于边界对称复制出另一半,如下图。
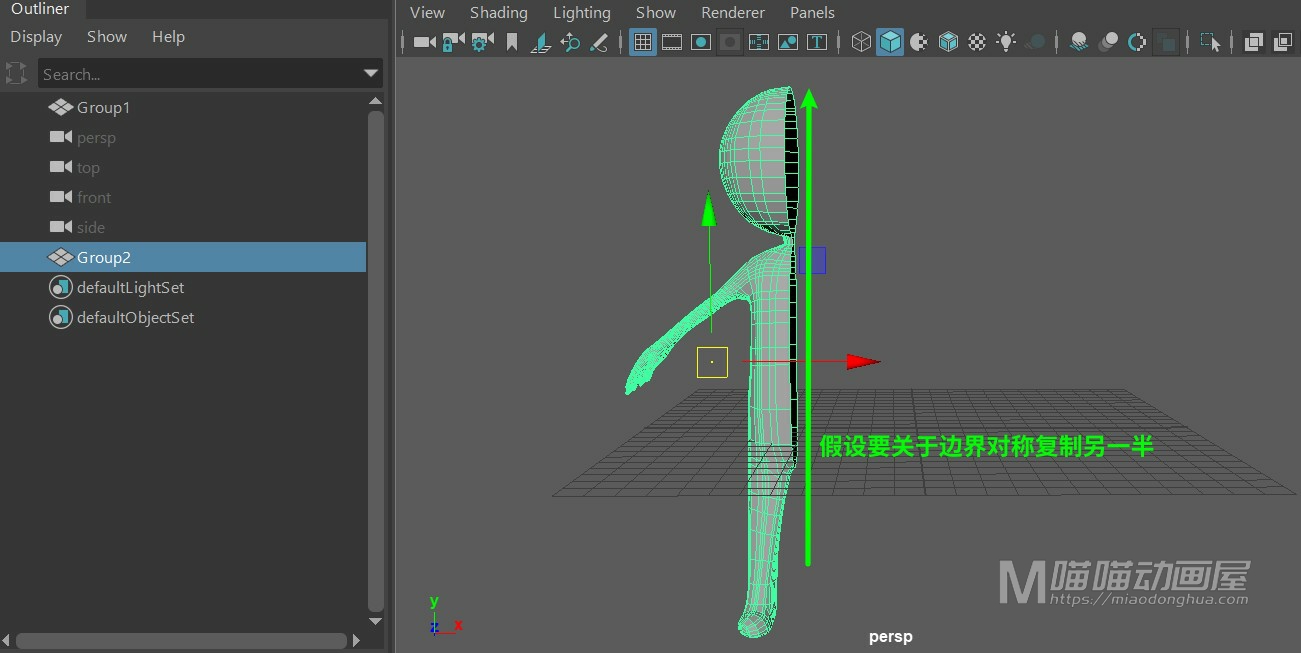
我们就可以将该复制模型的坐标轴,按住D键+V键,将坐标吸附修改至边界上的任意点。
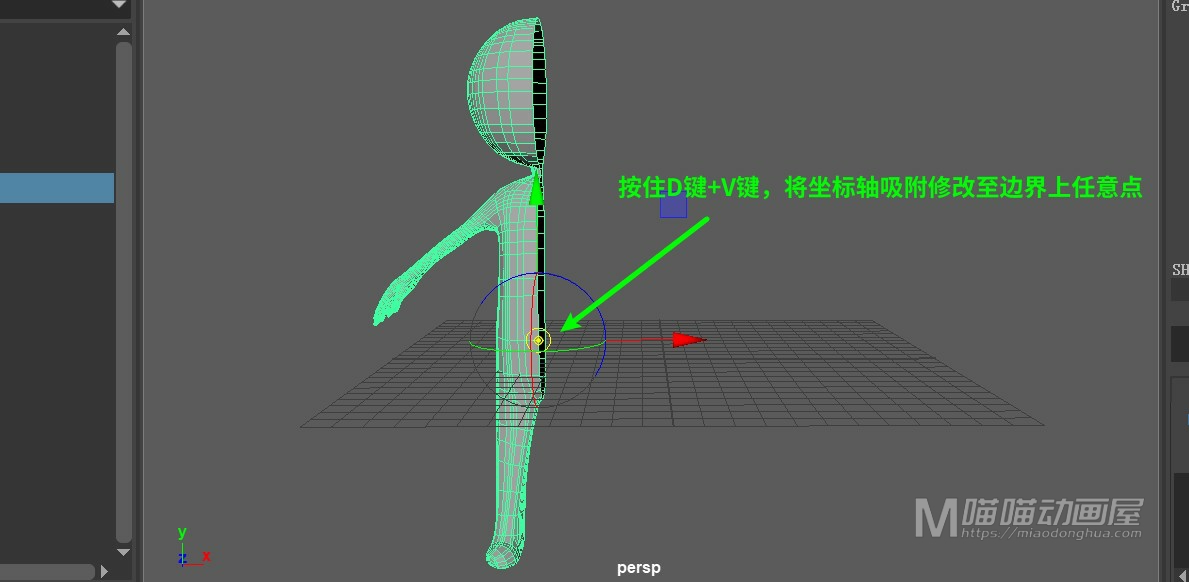
同样的,我们在模型缩放X参数前加一个负号(-),这样关于模型边界的对称复制就完成了。
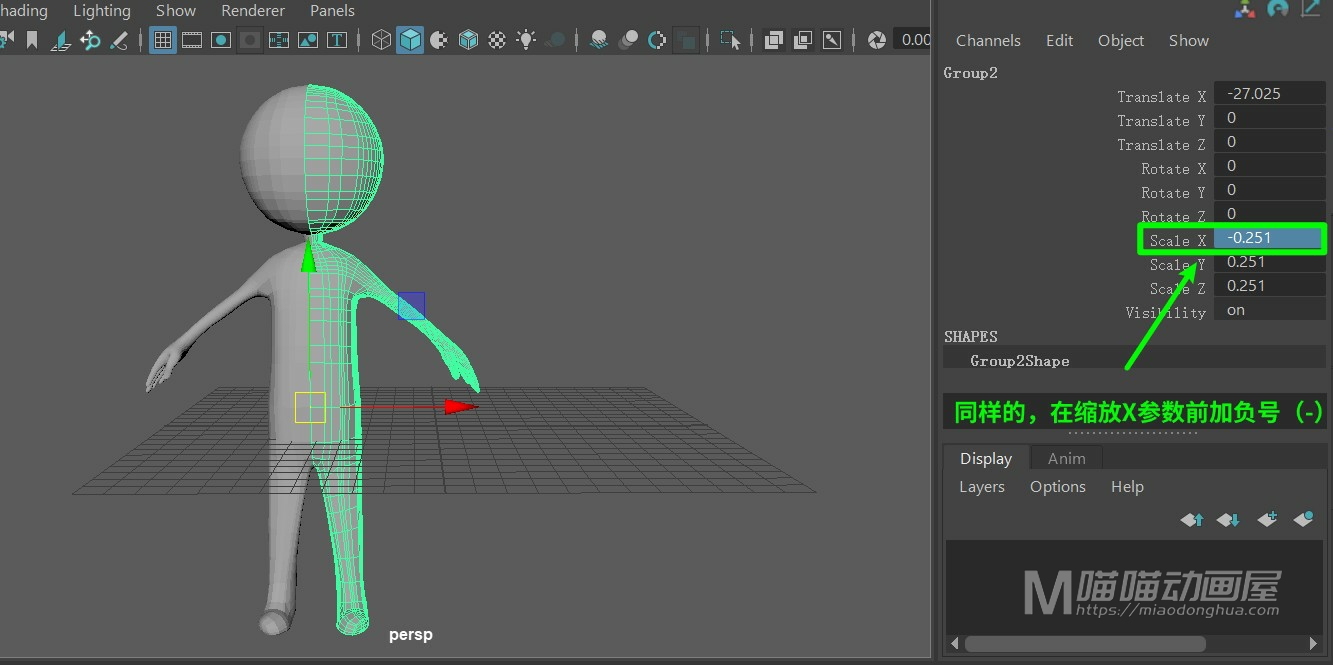
总结:那么这个对称复制和我们的镜像复制是很相似的,只不过这种方法操作起来要更加的快捷方便,我们在建模的过程中会经常用到。