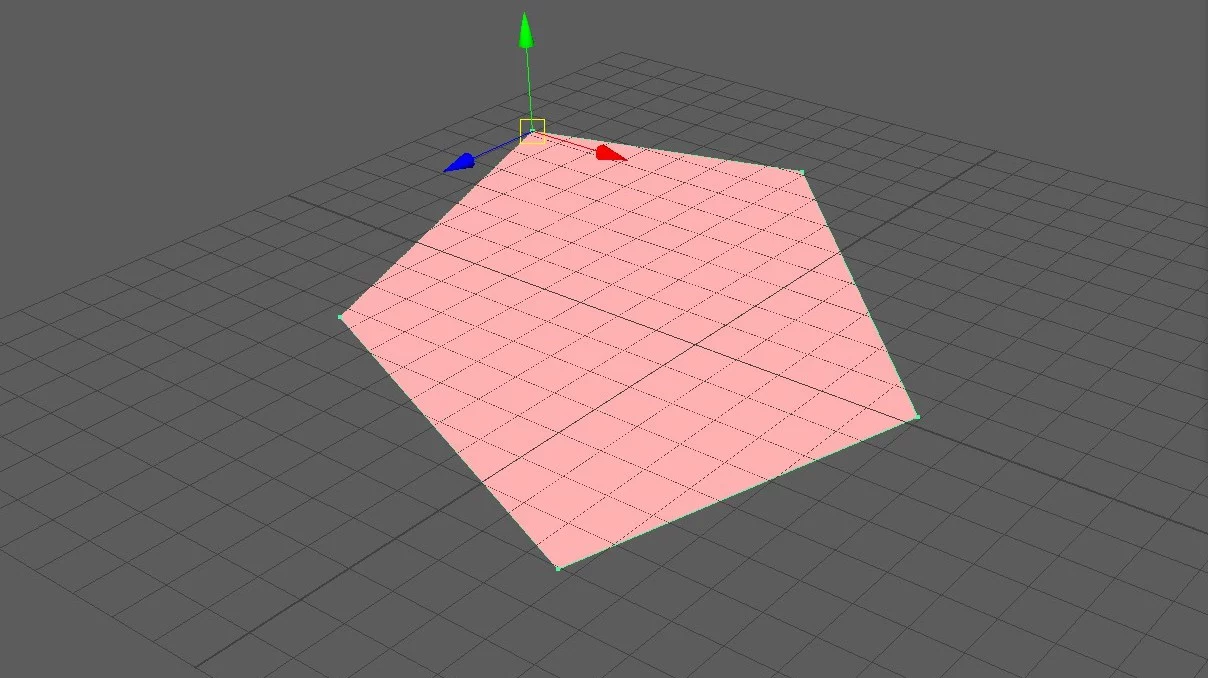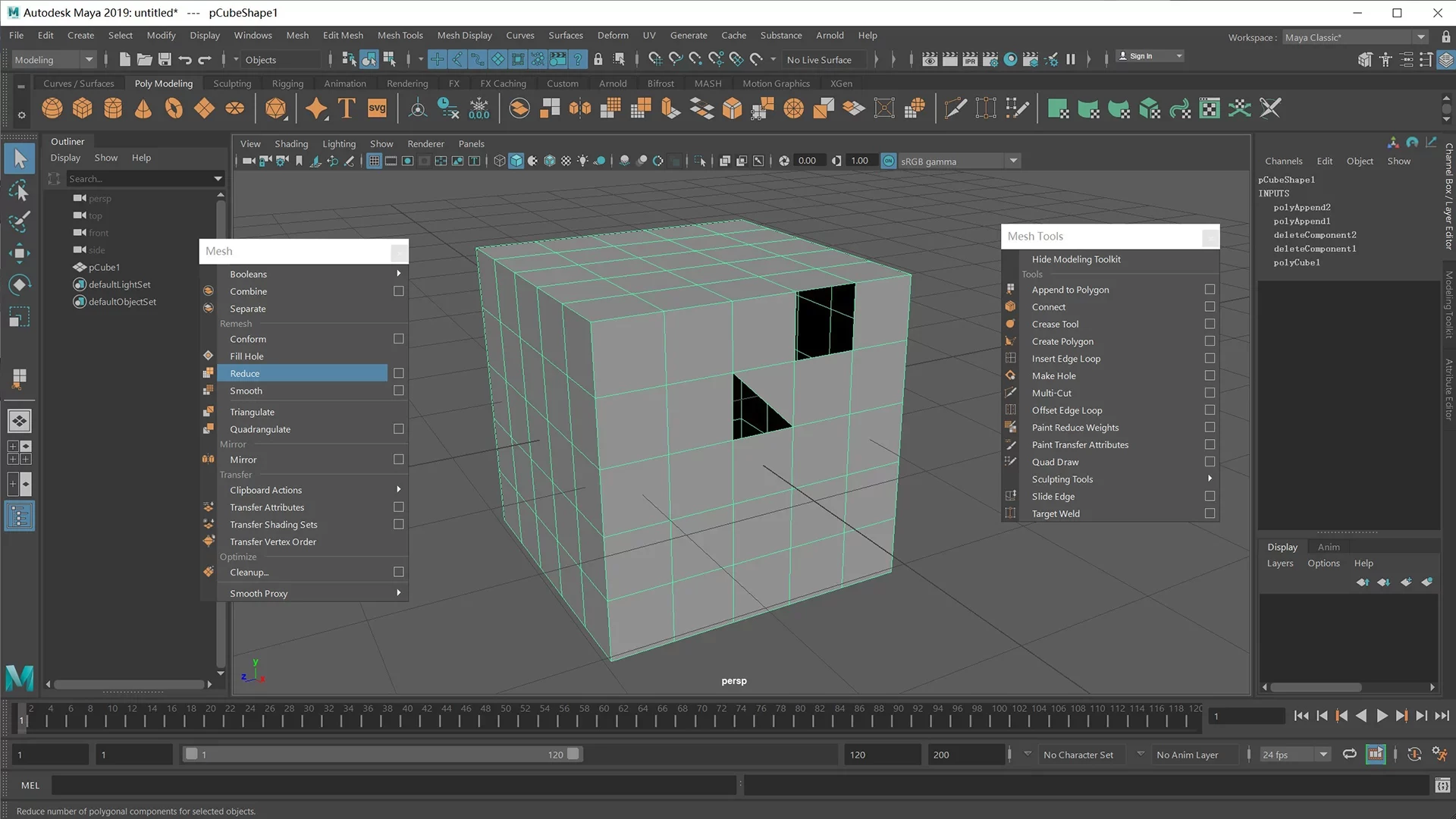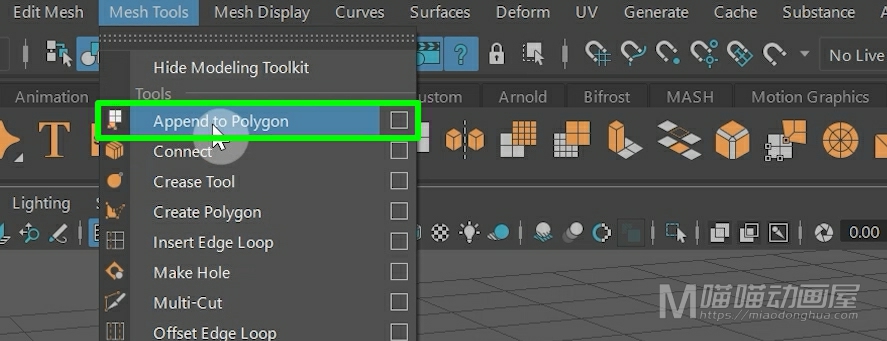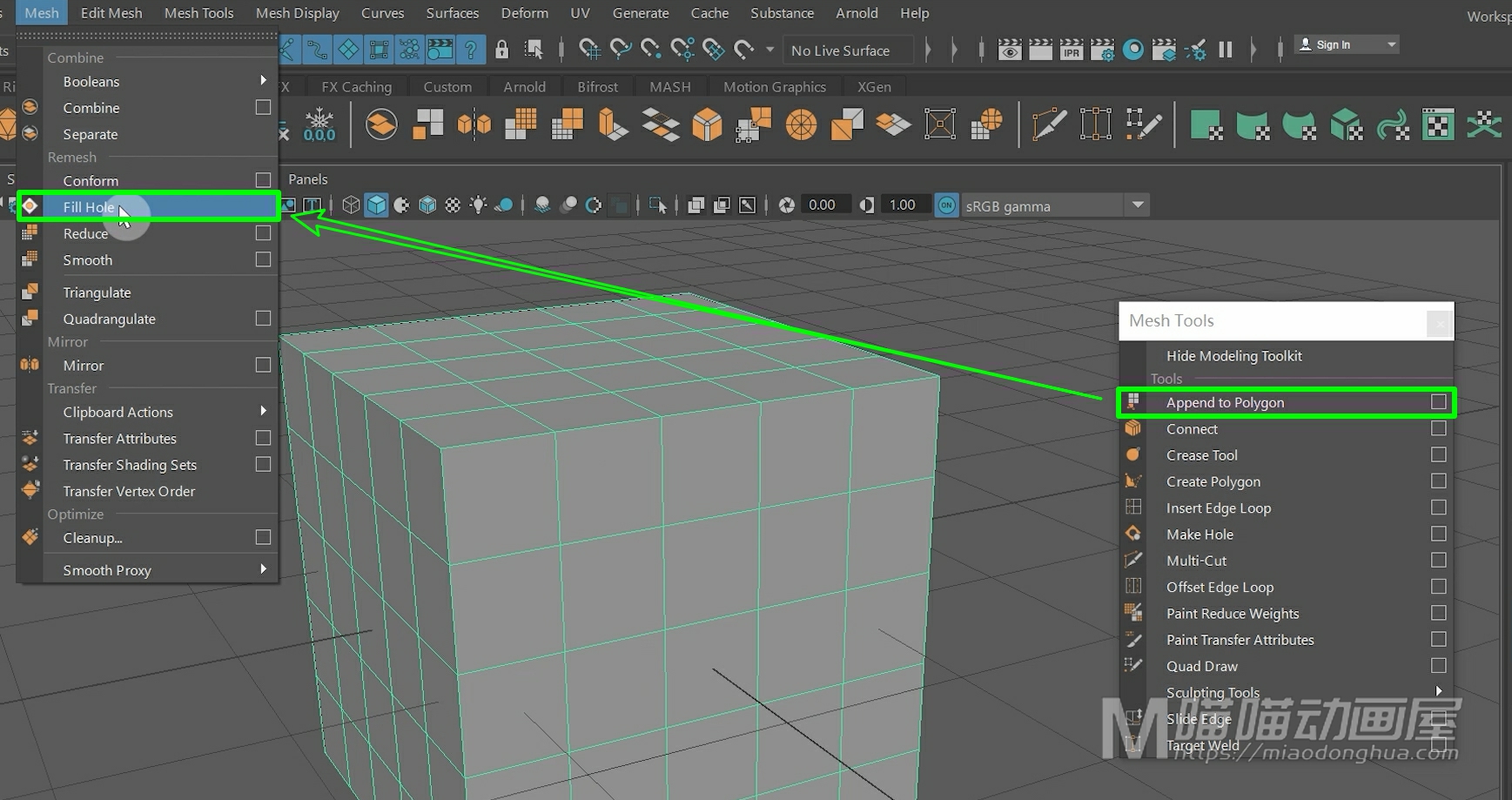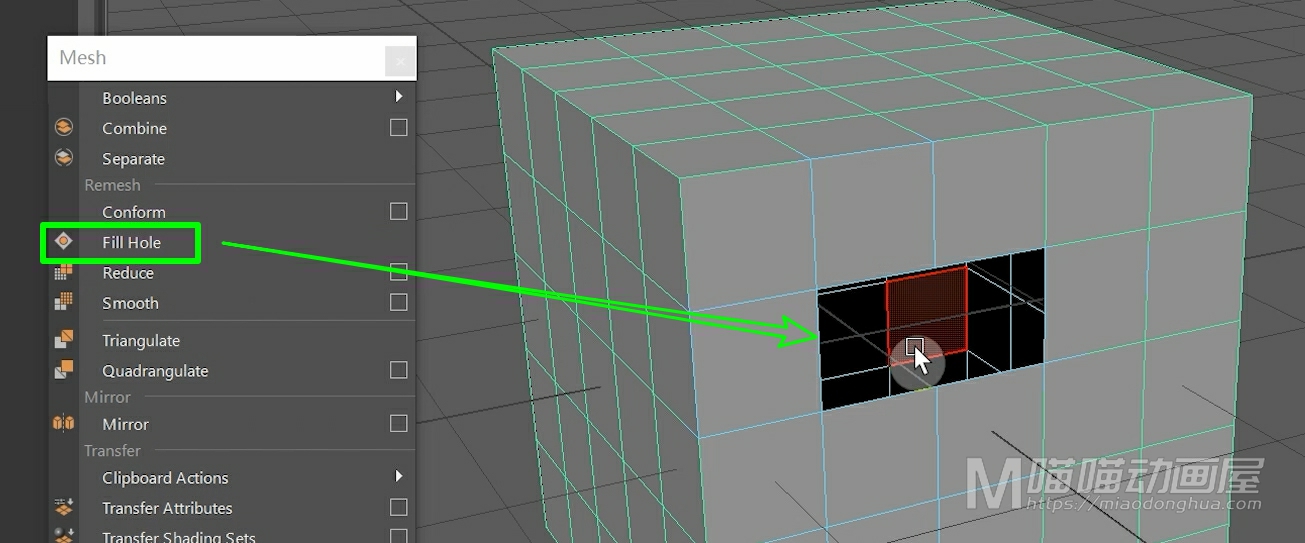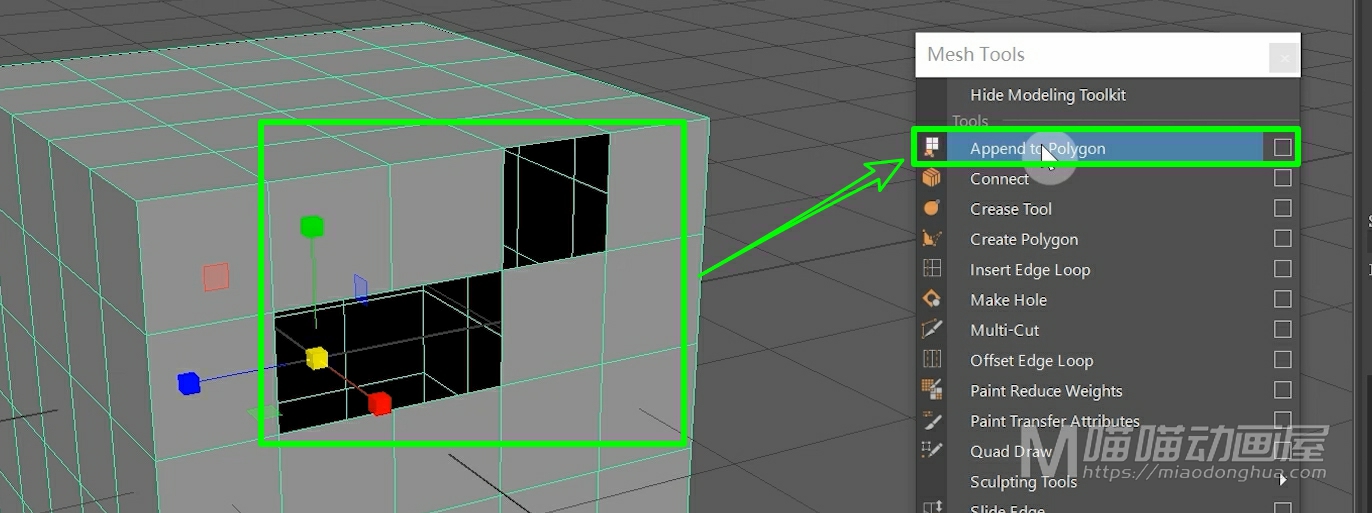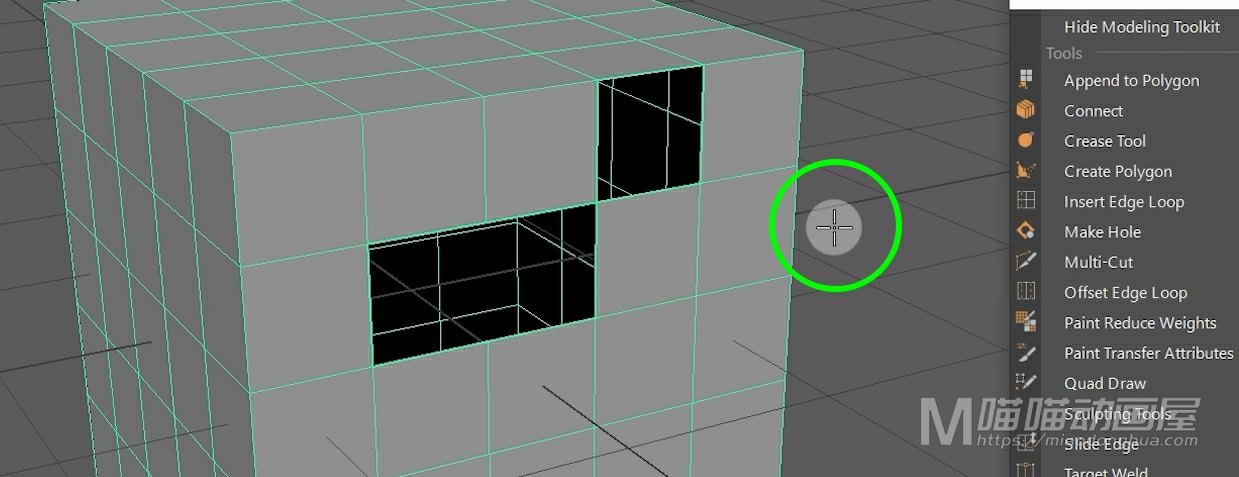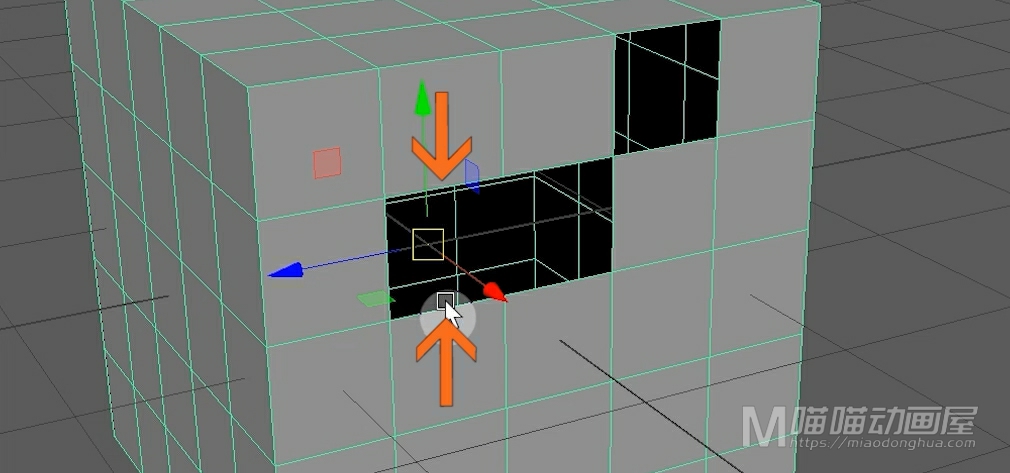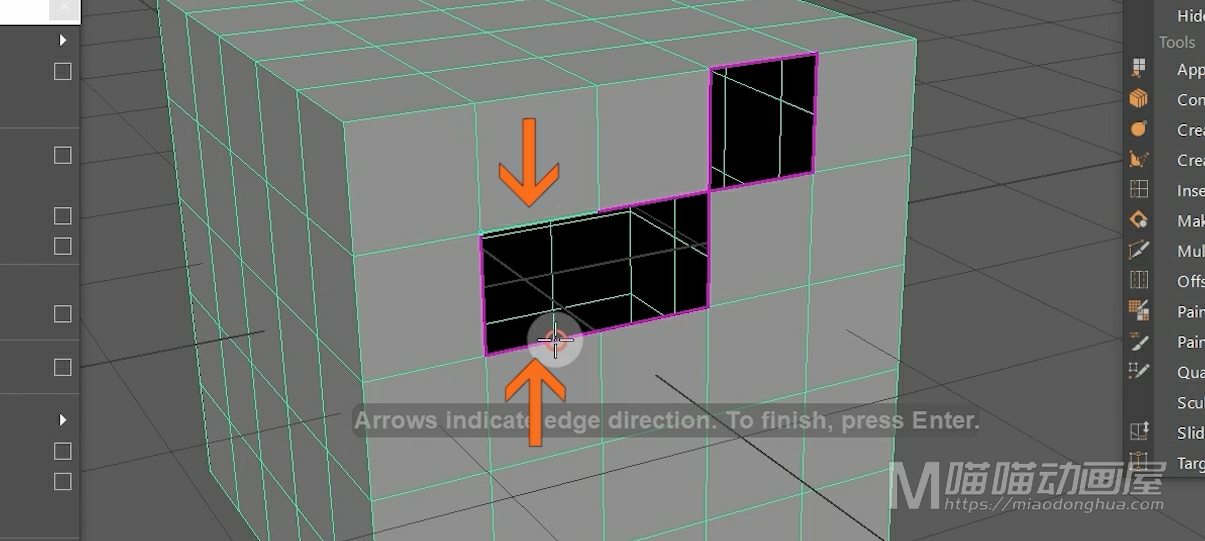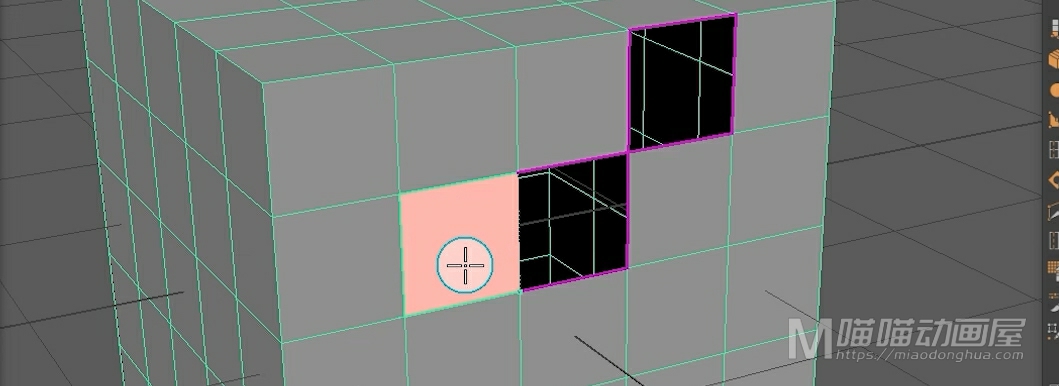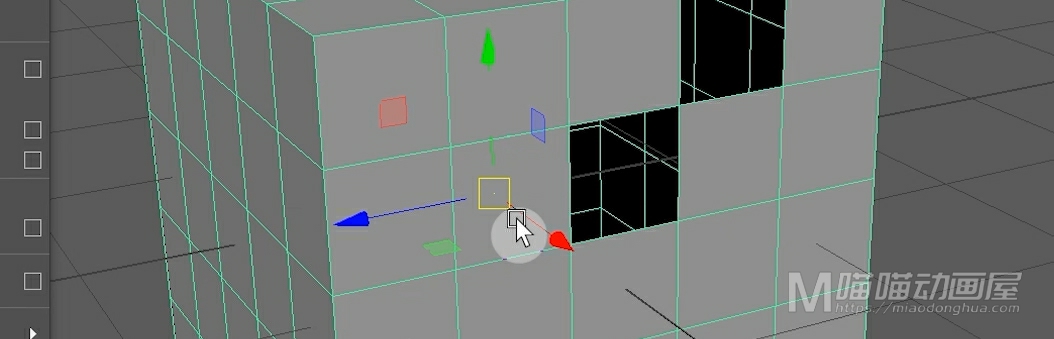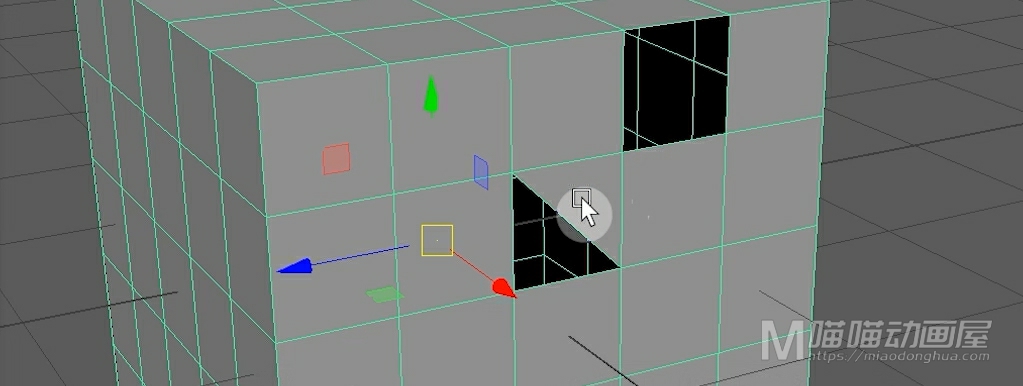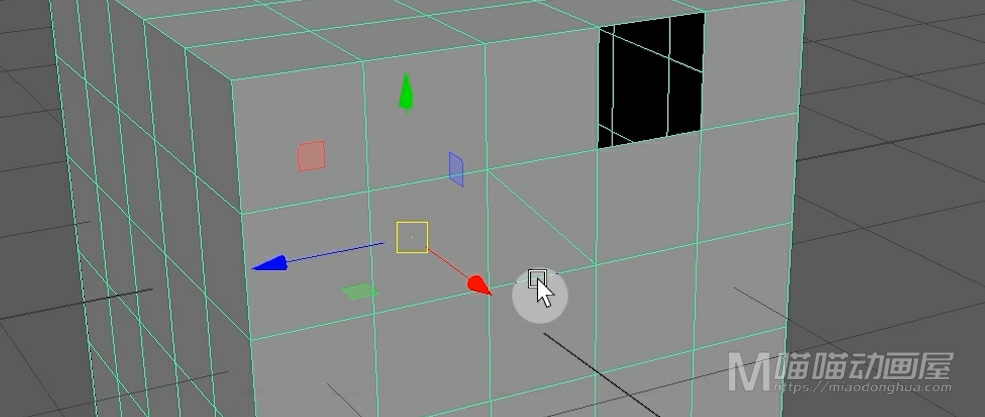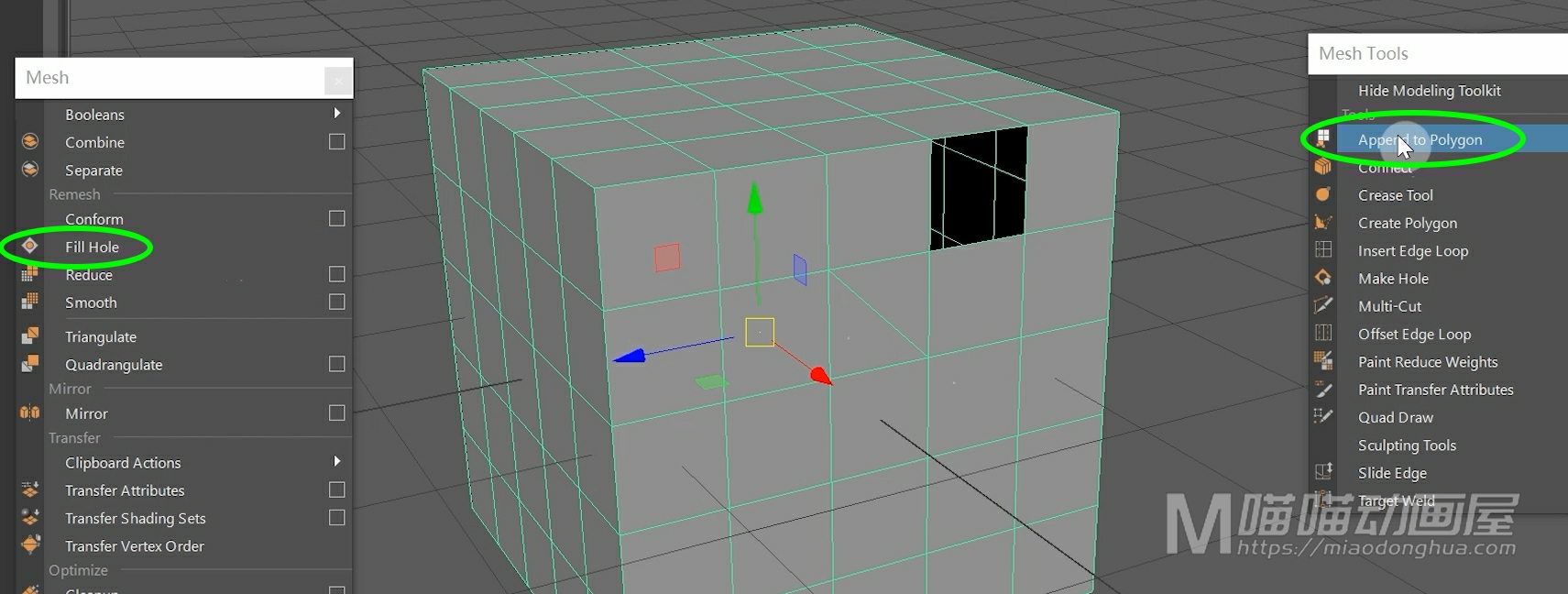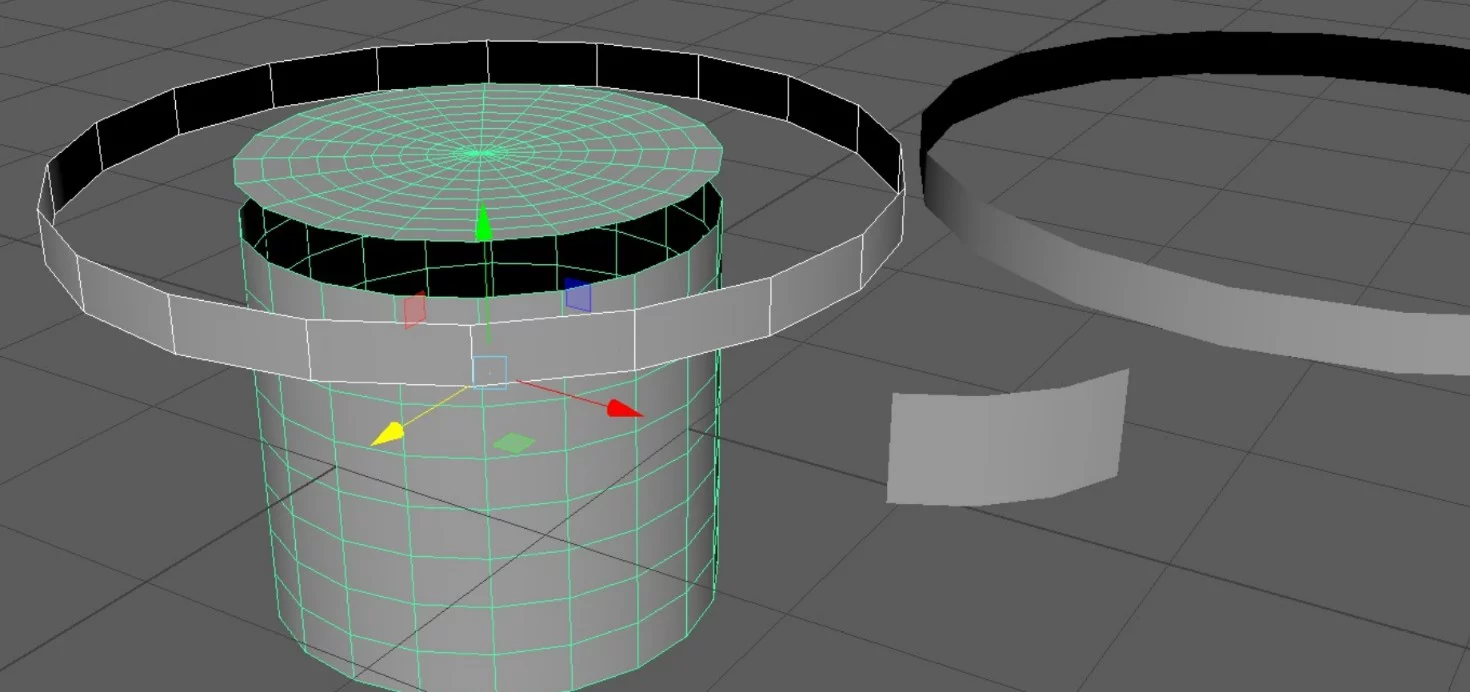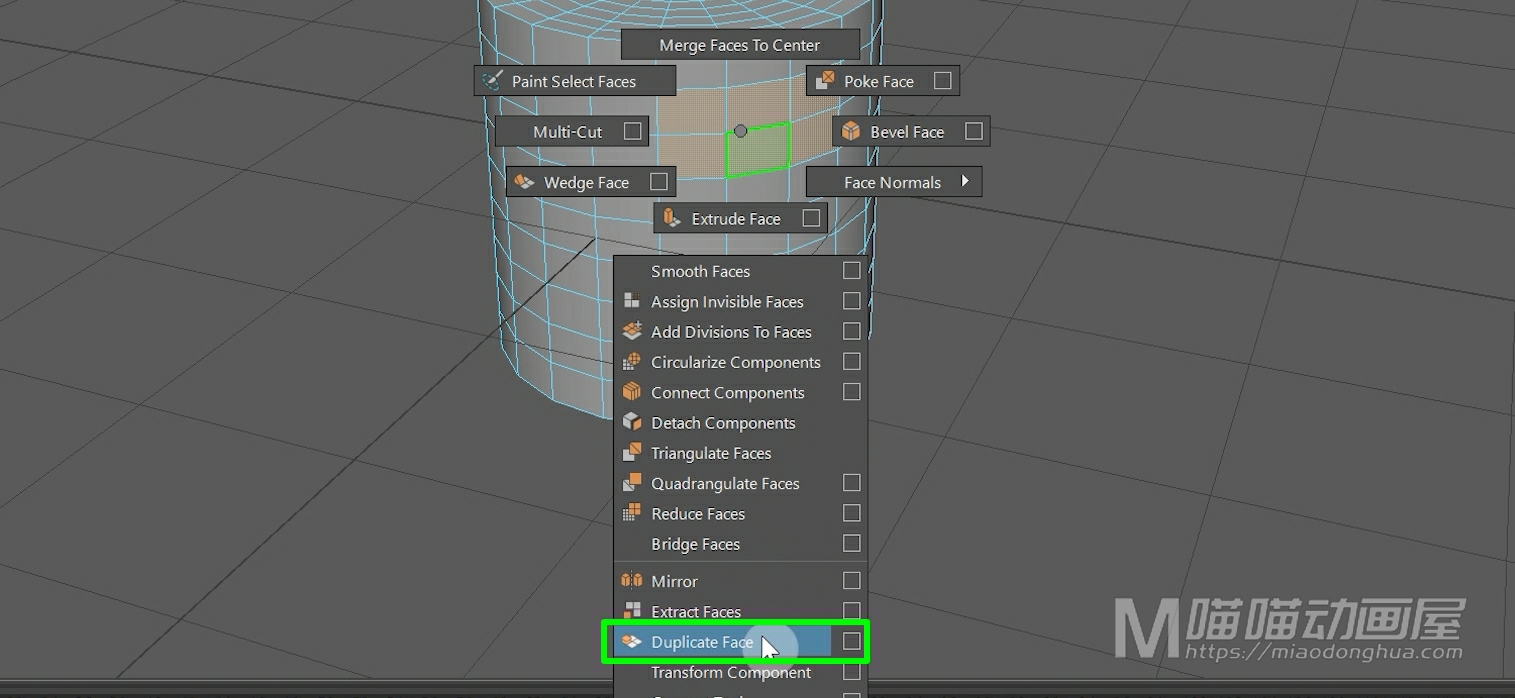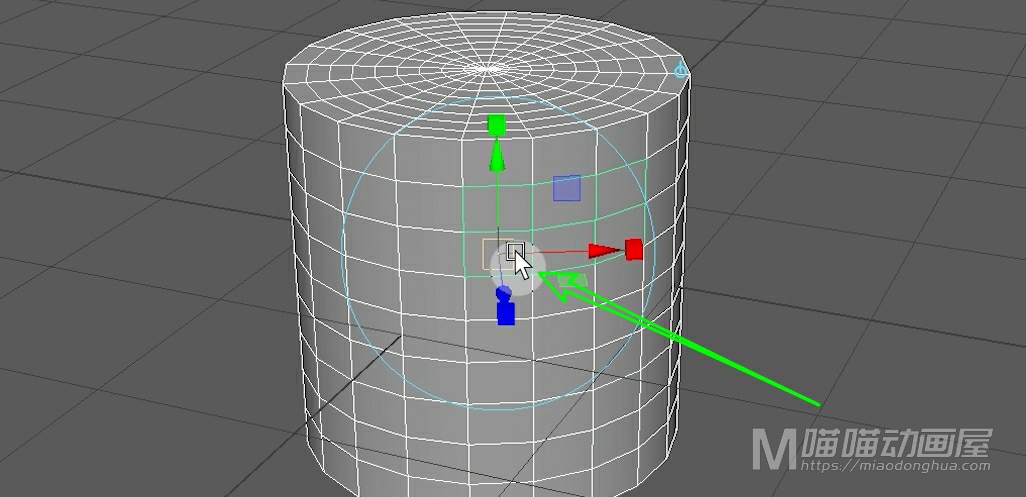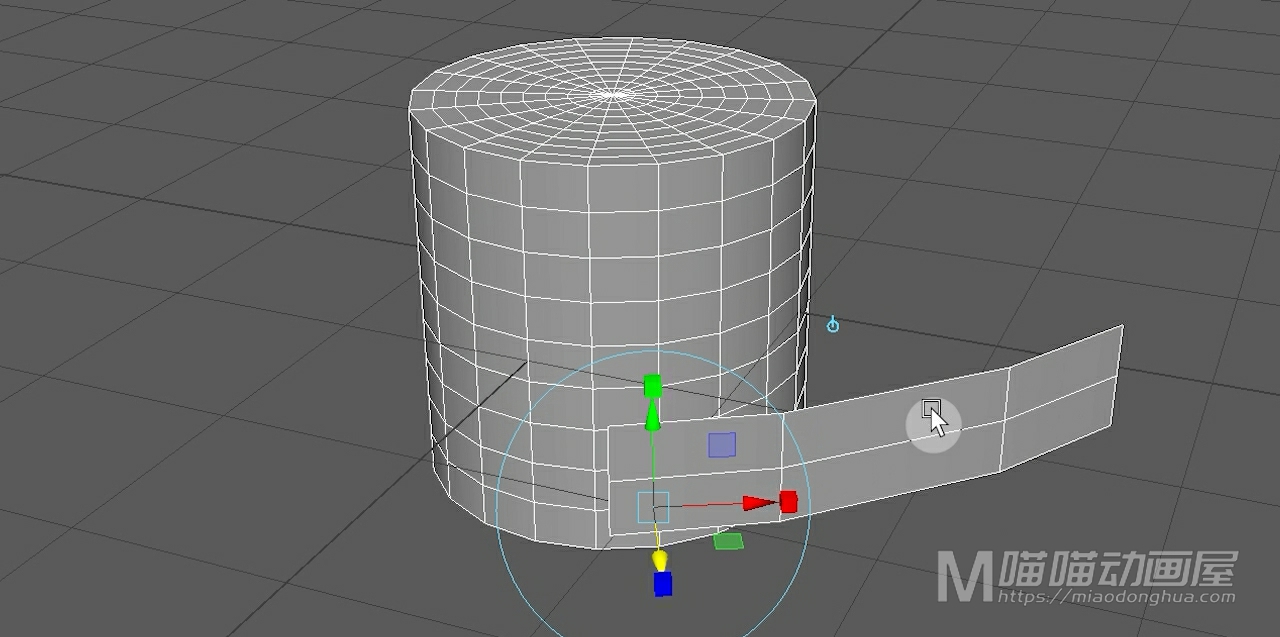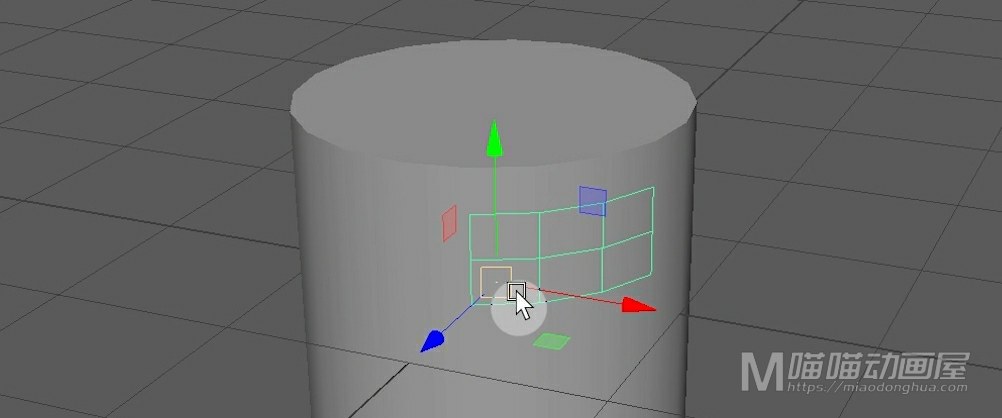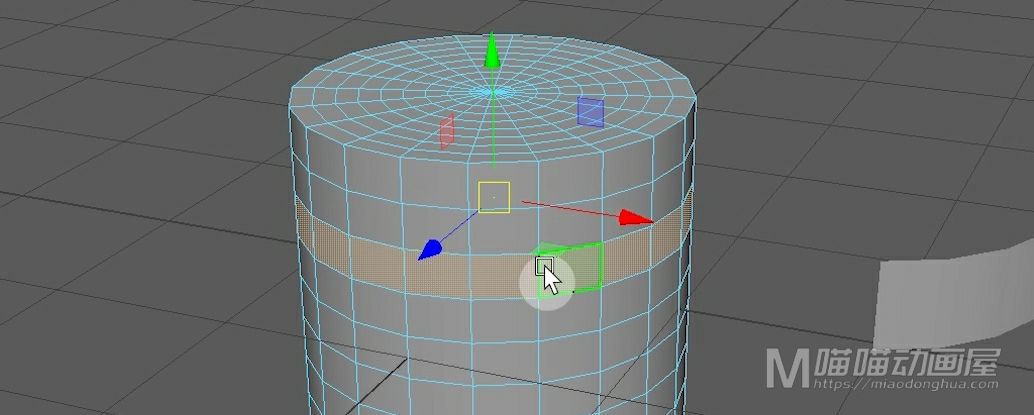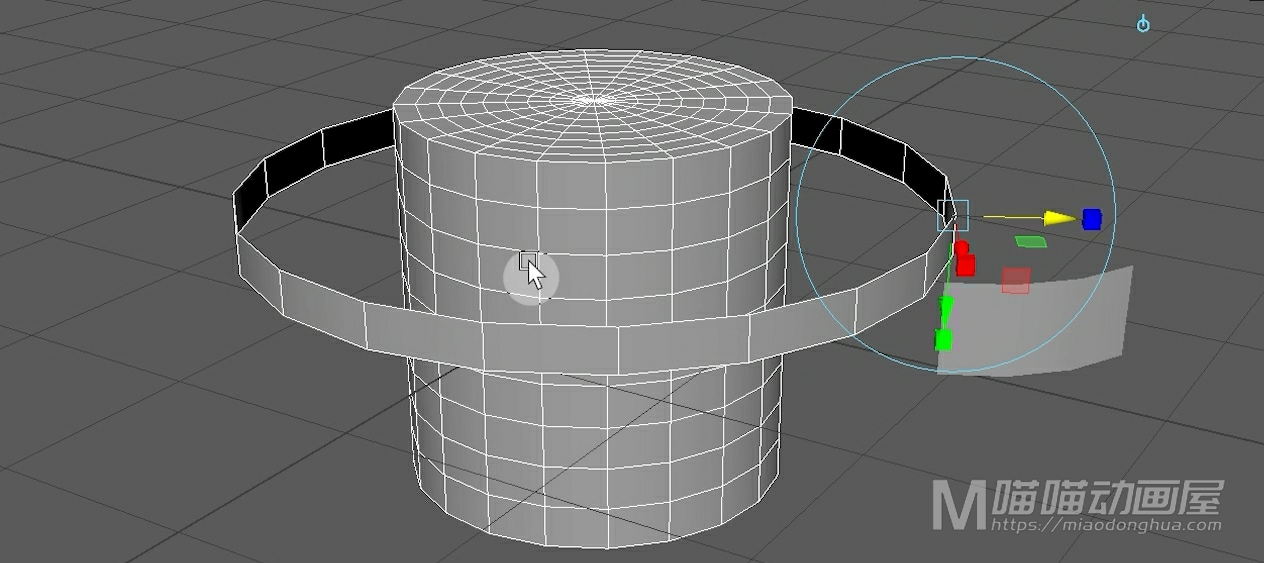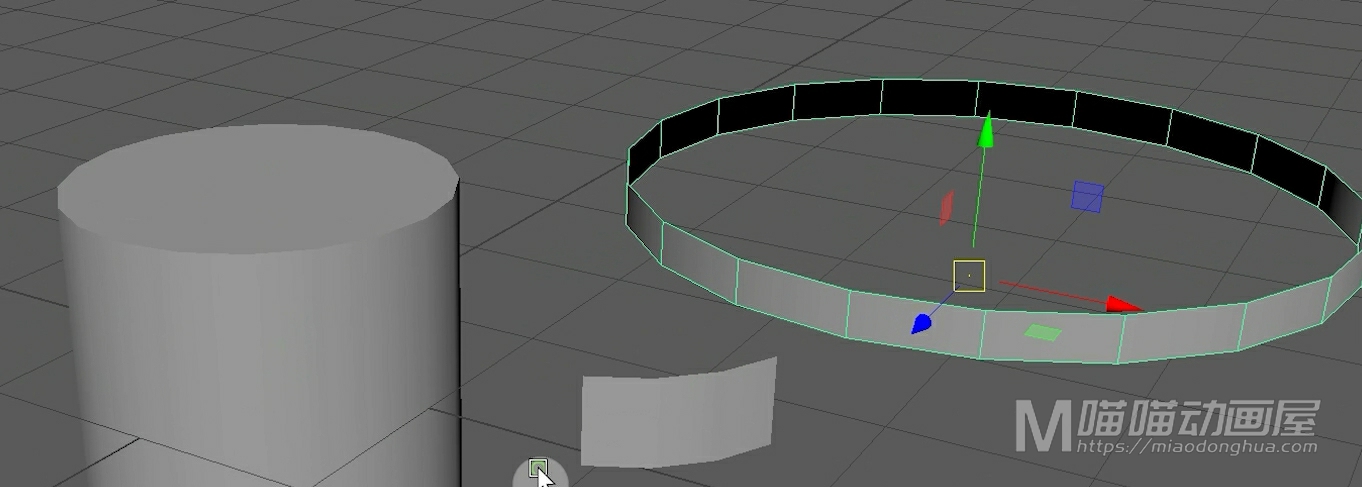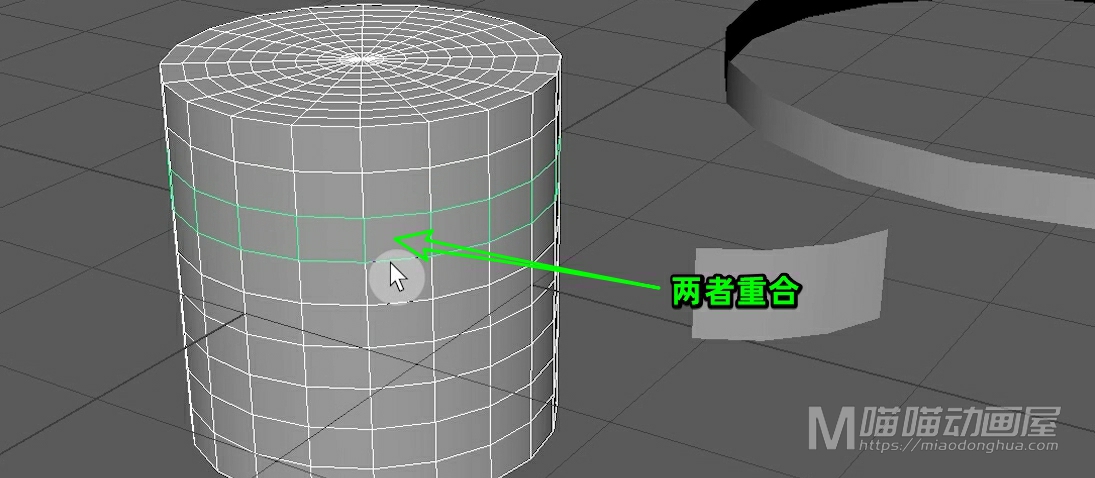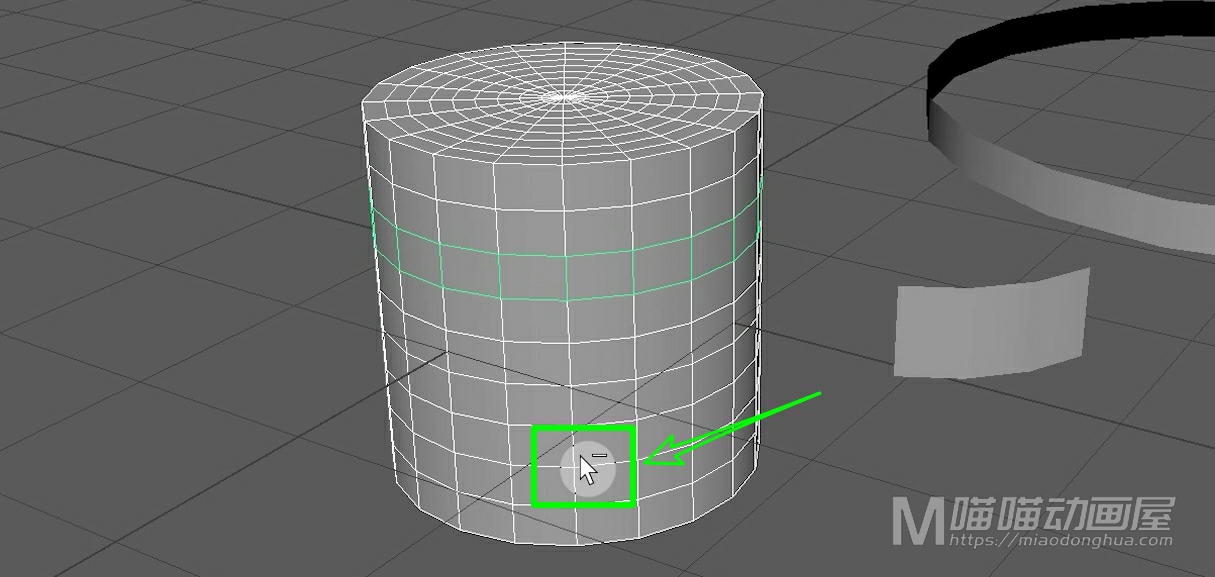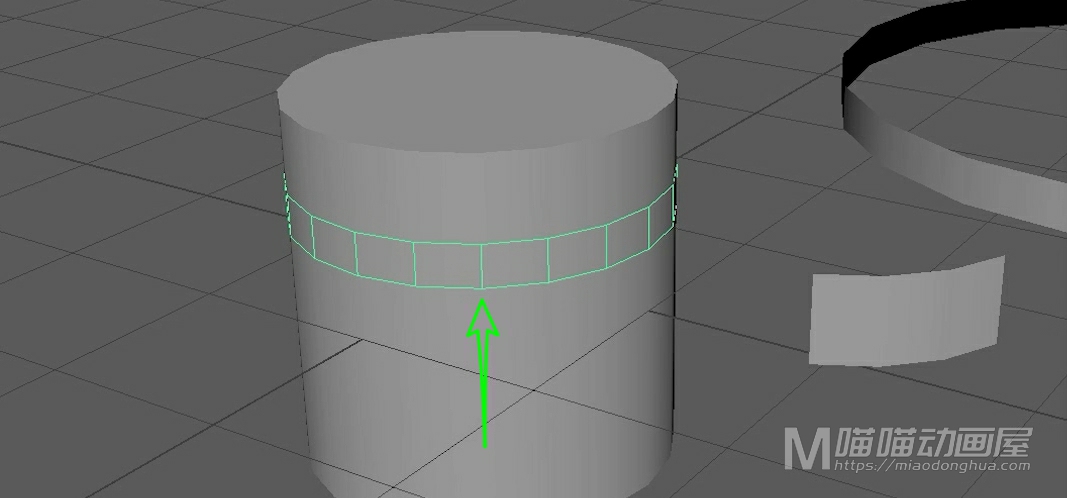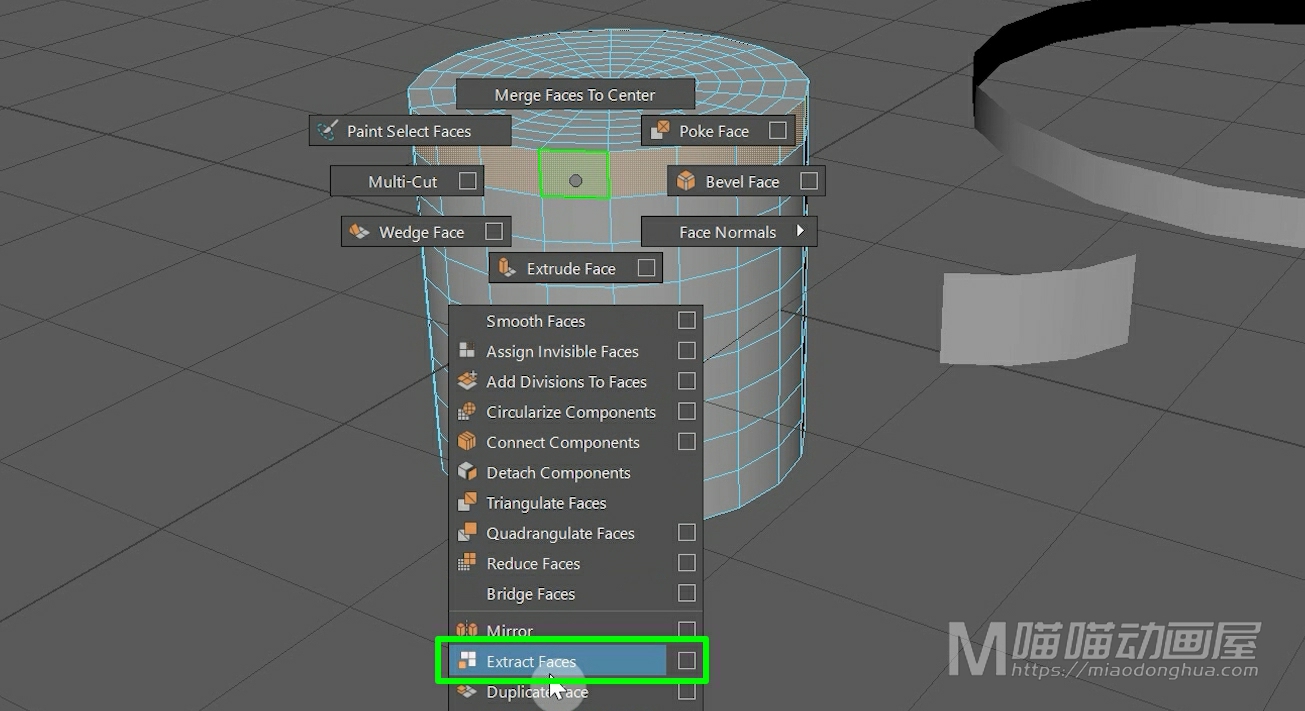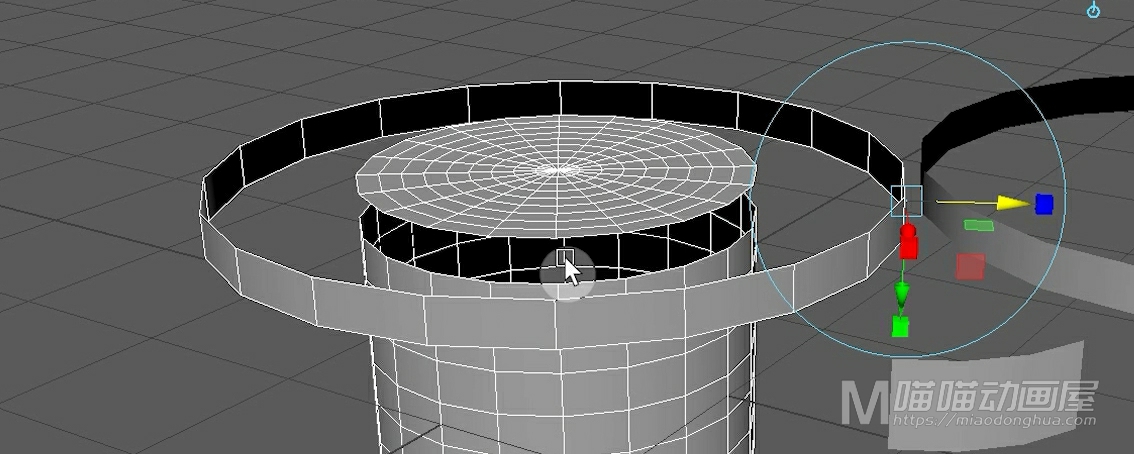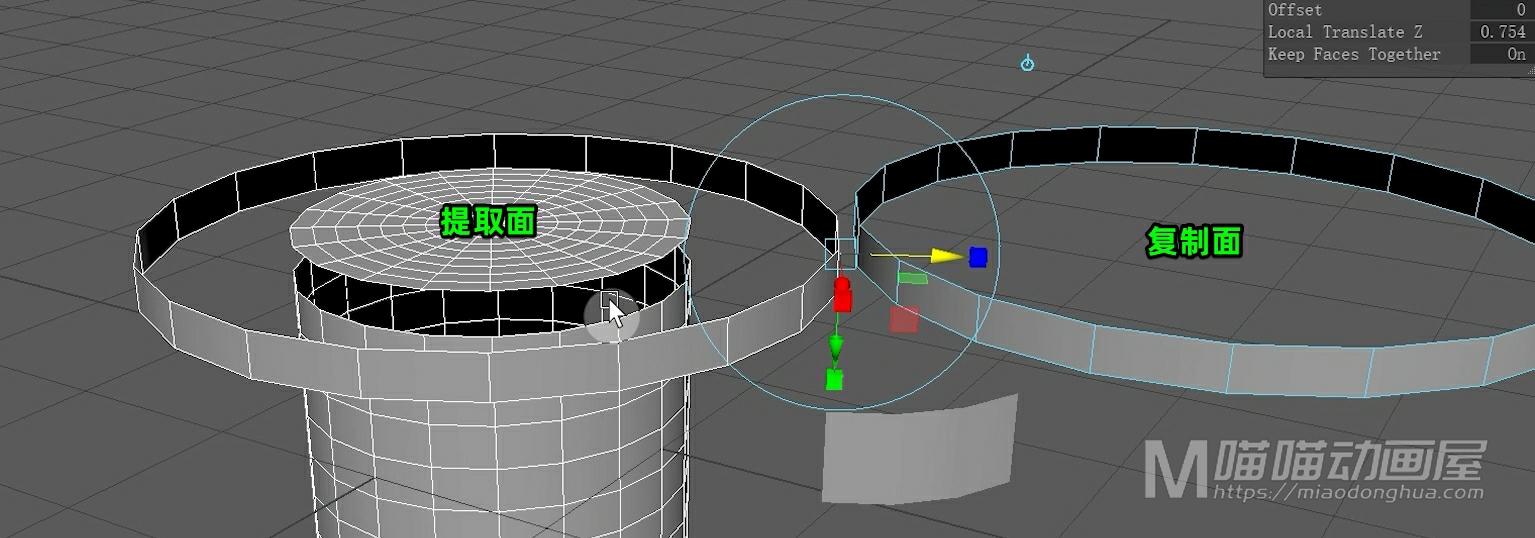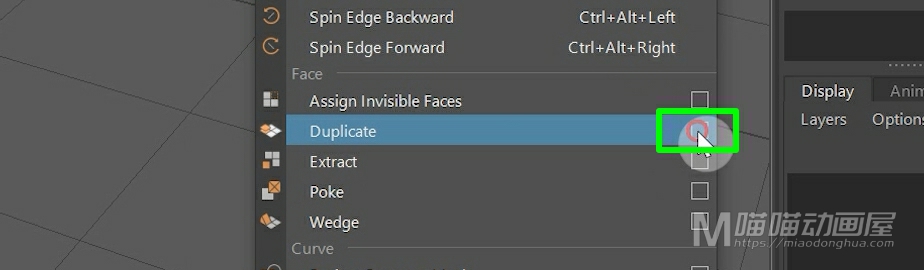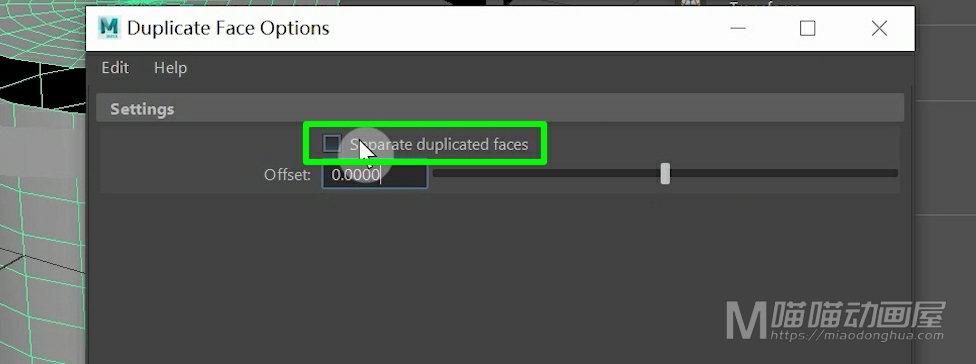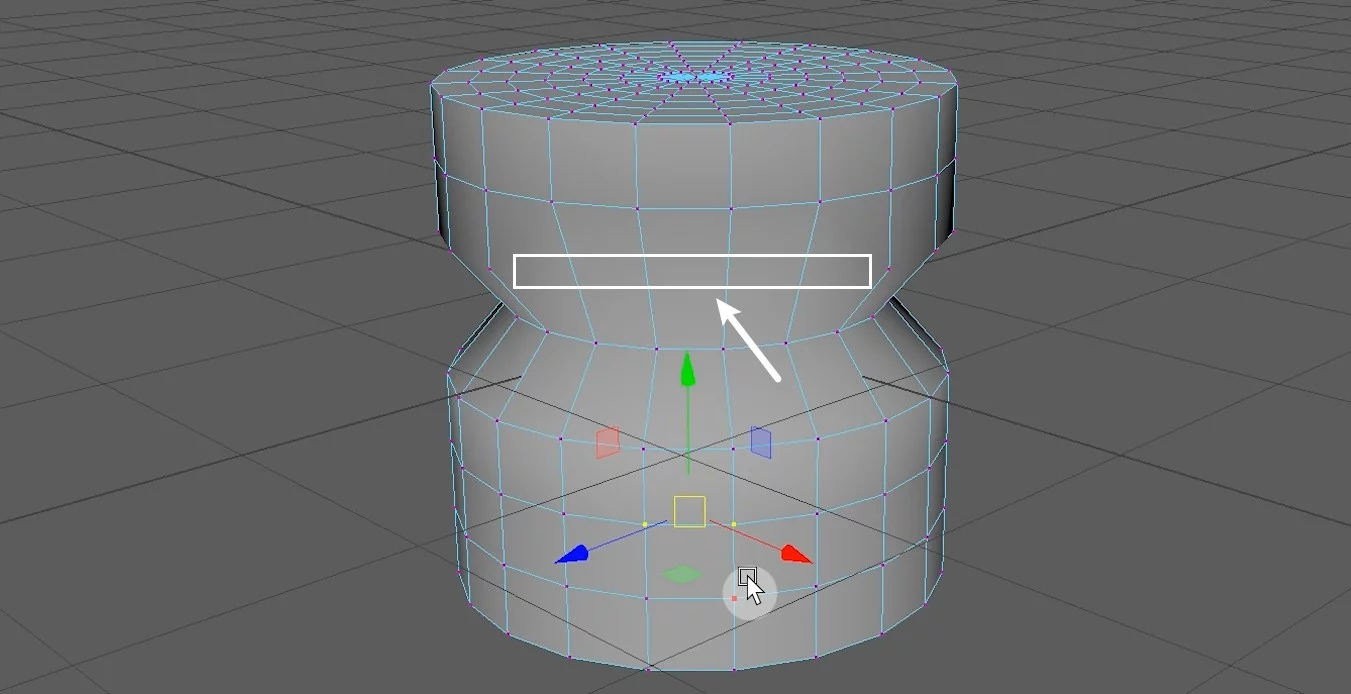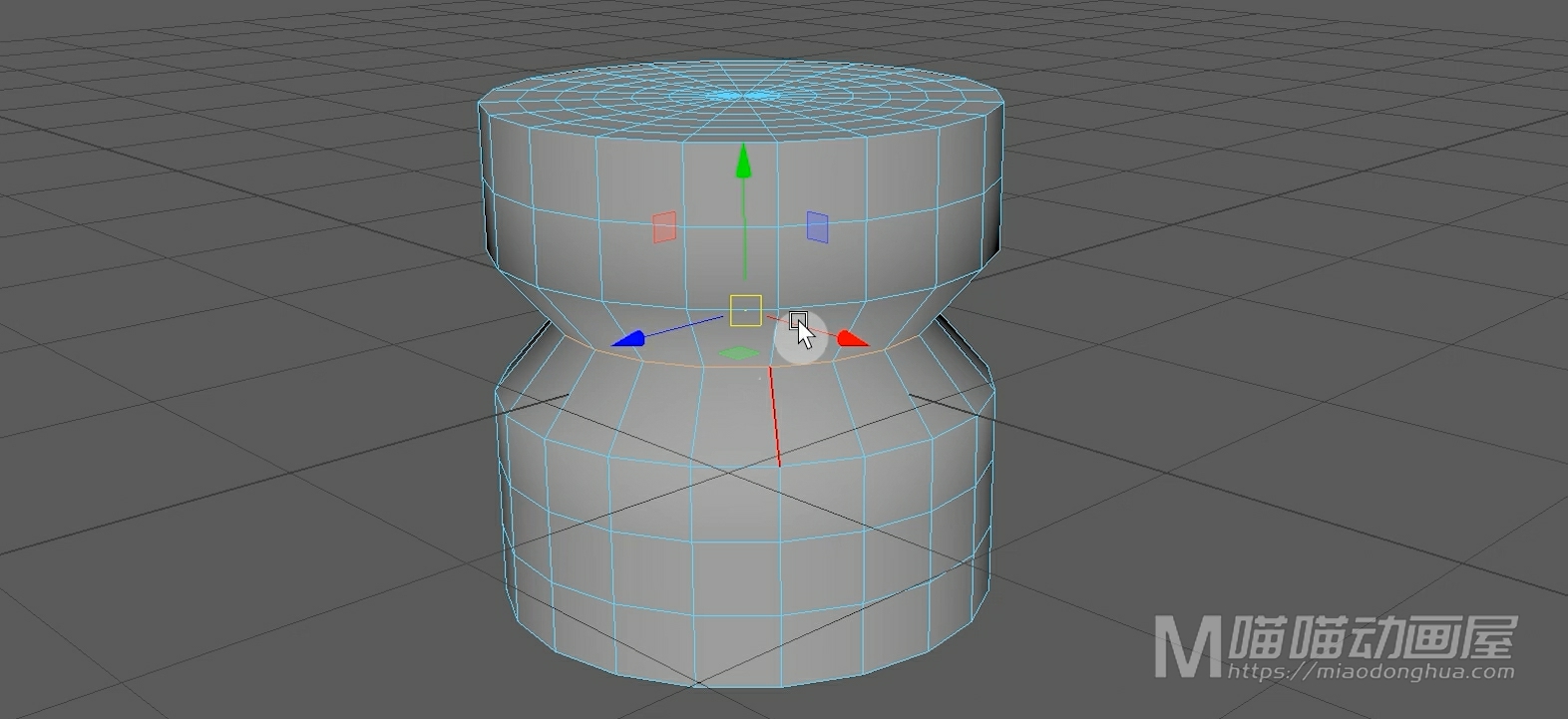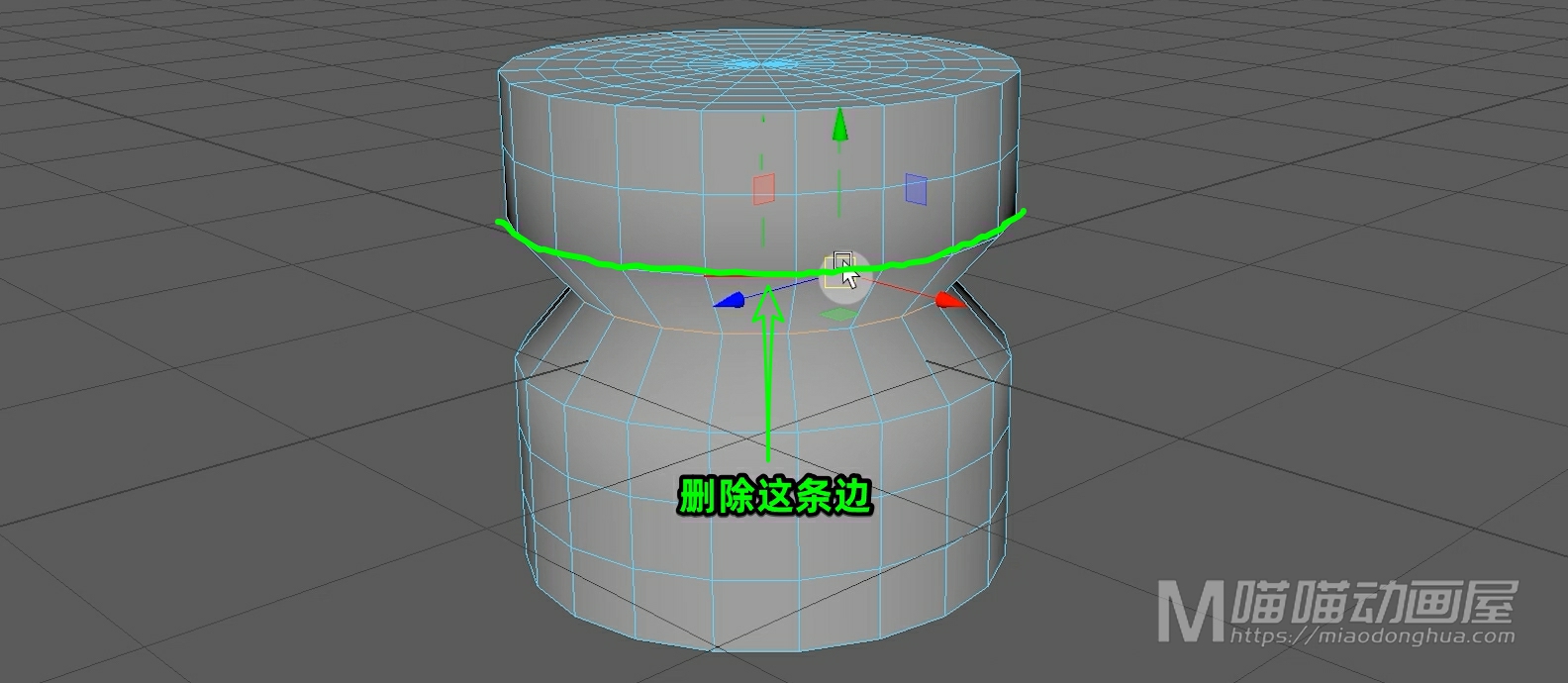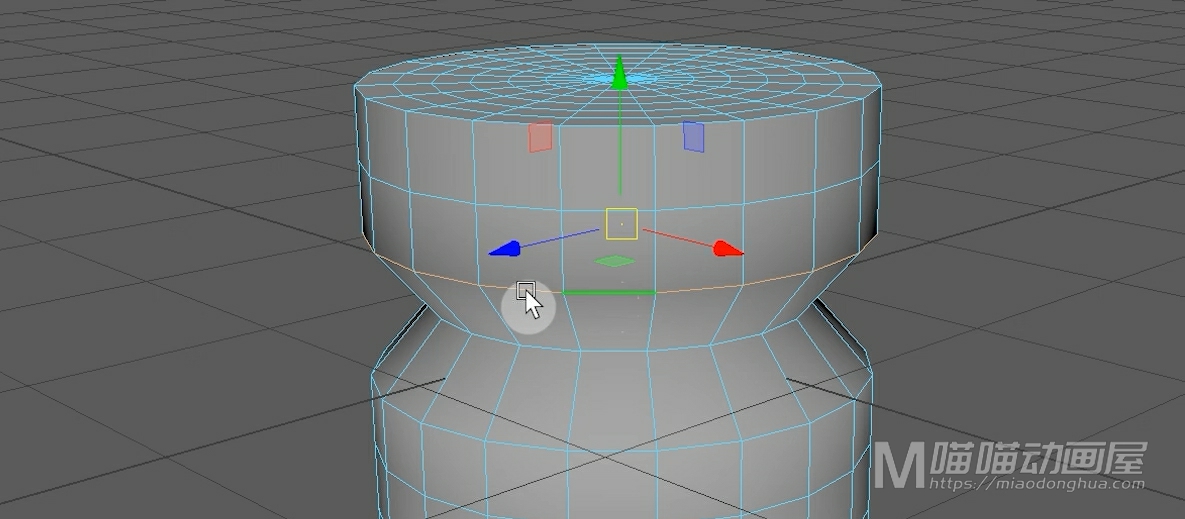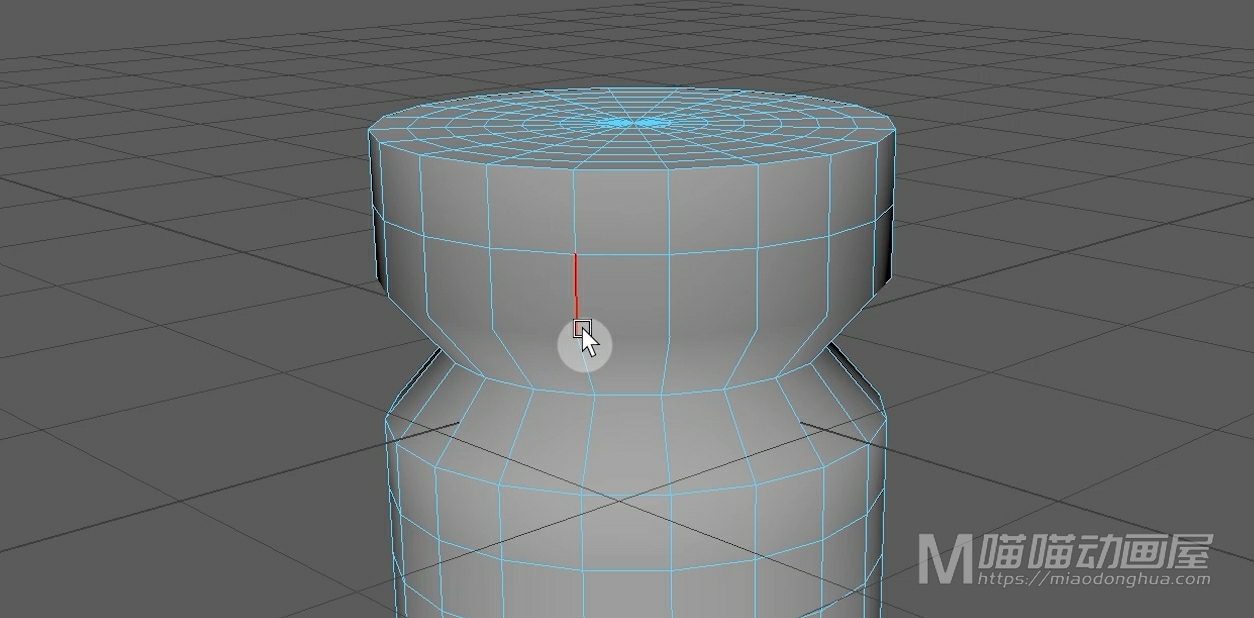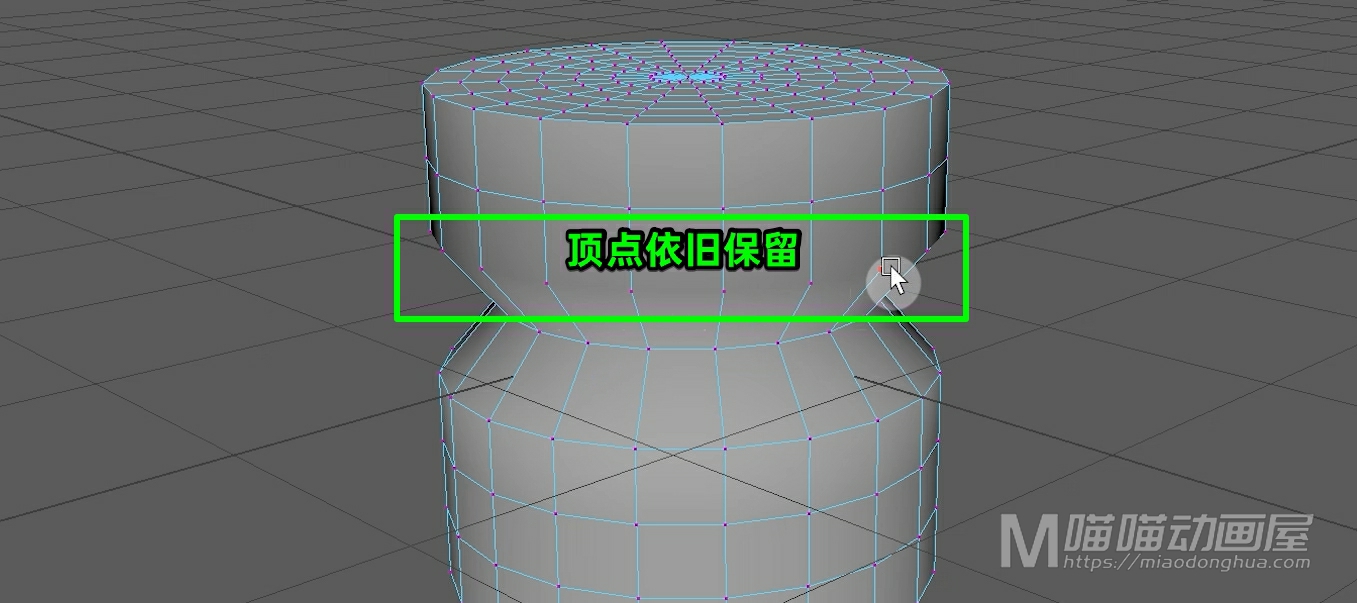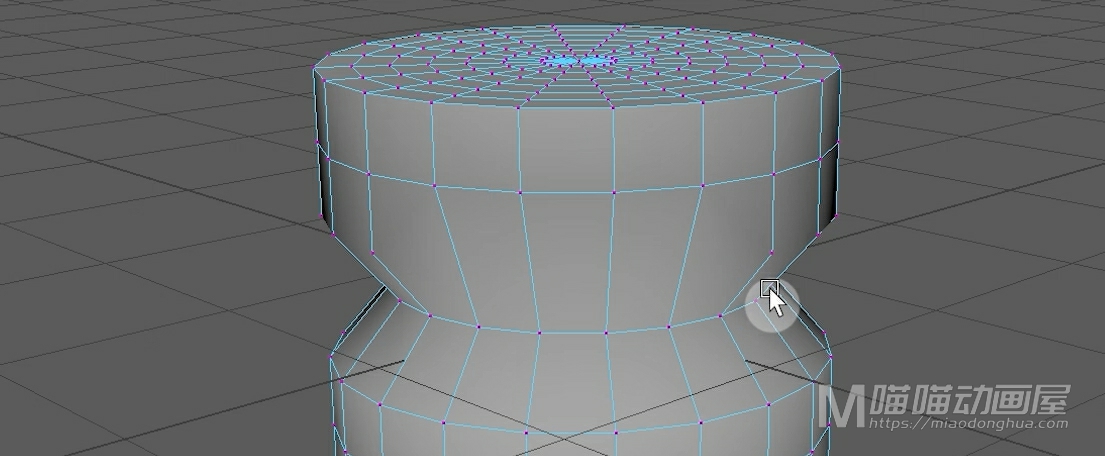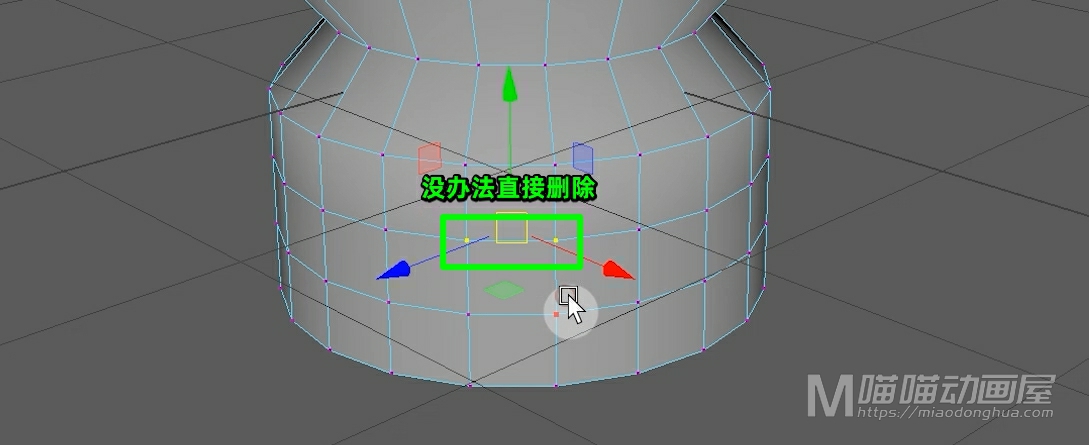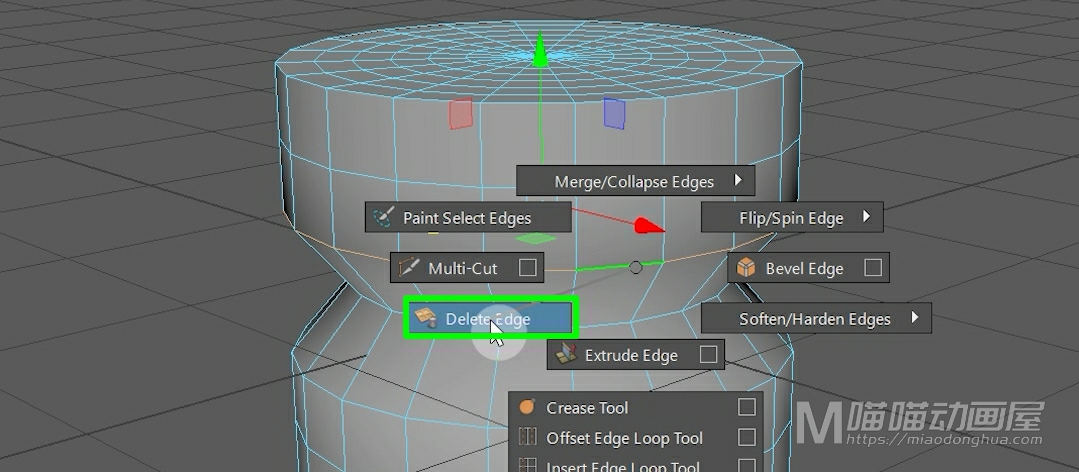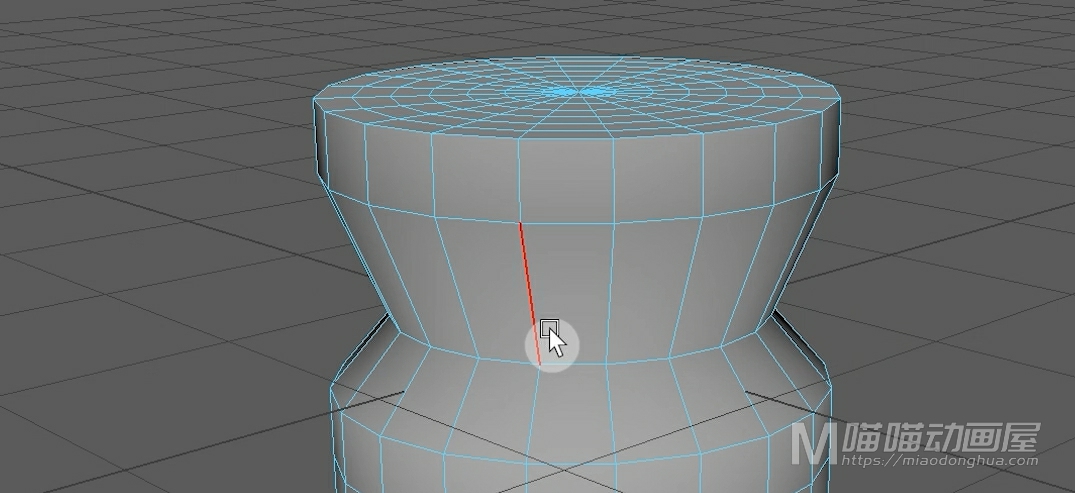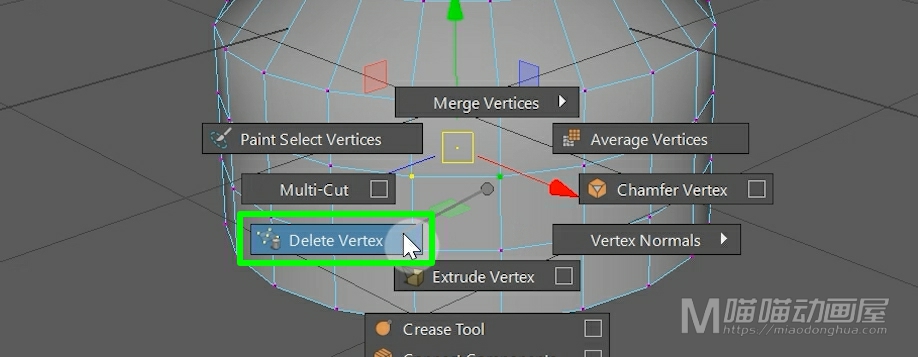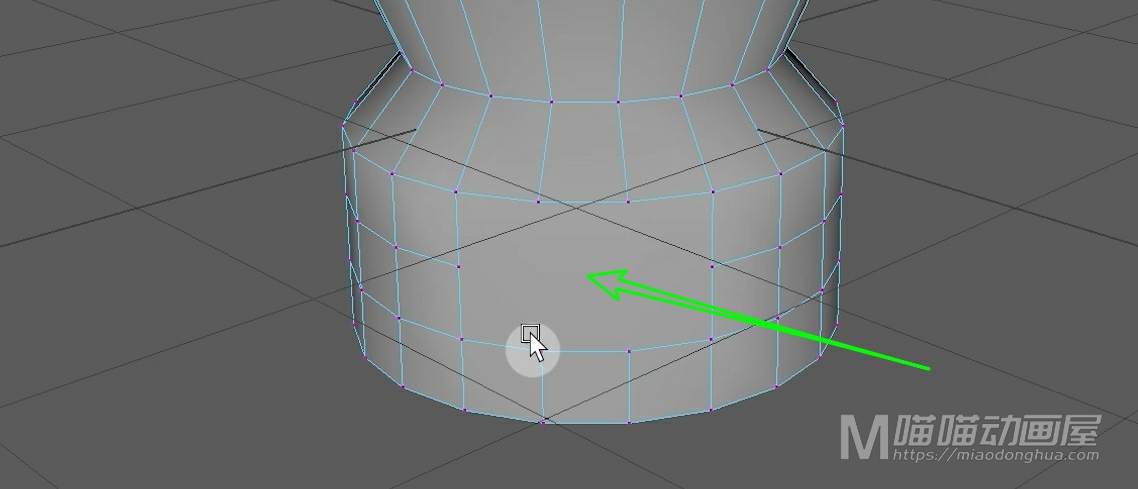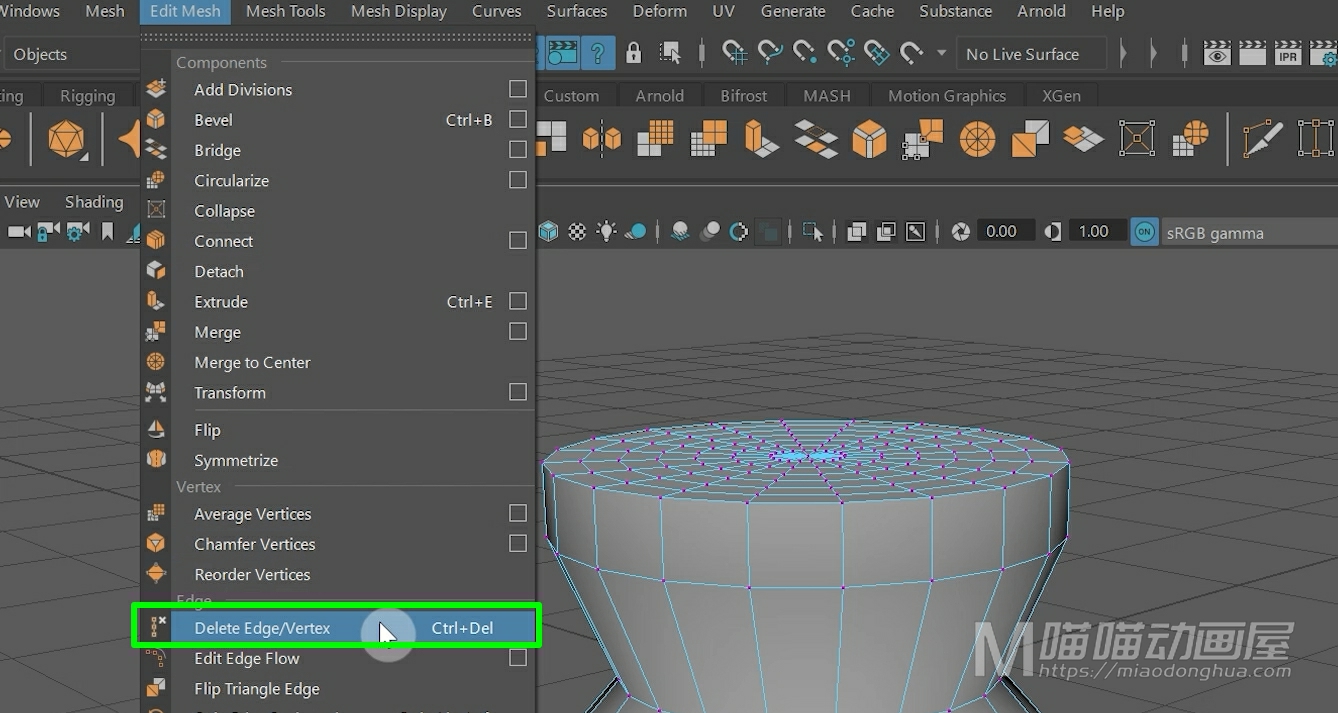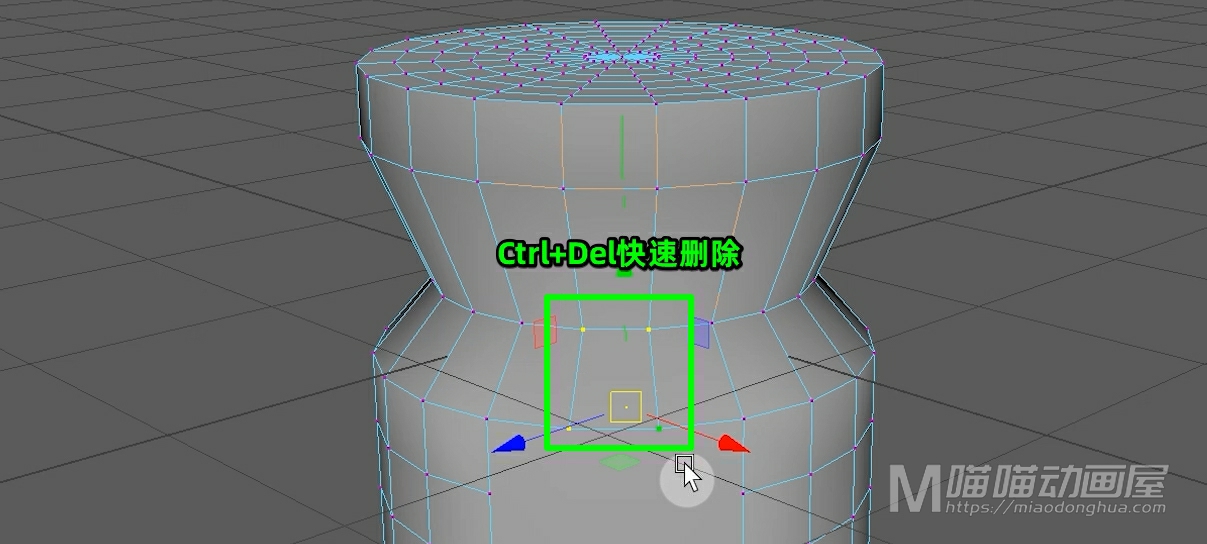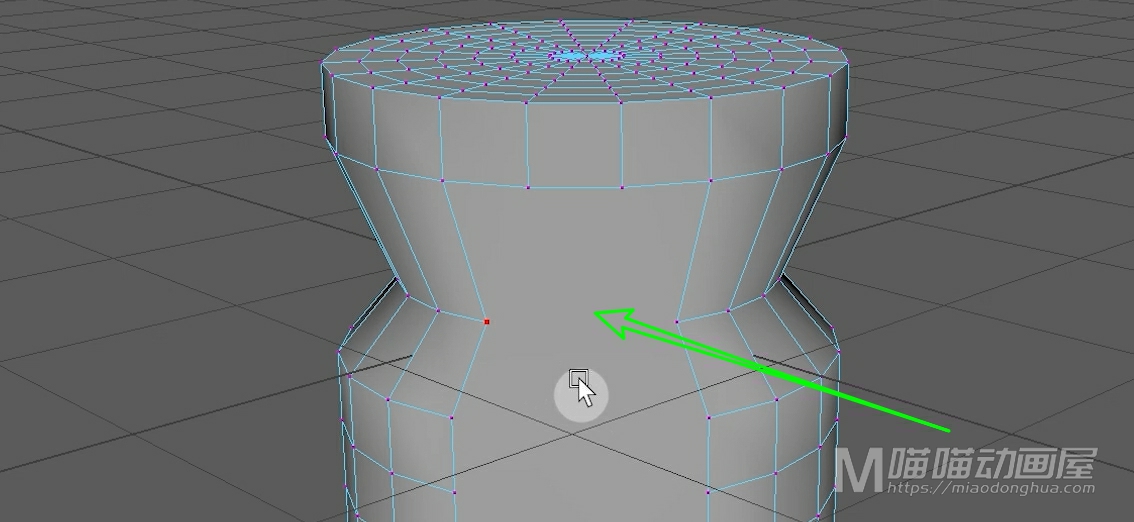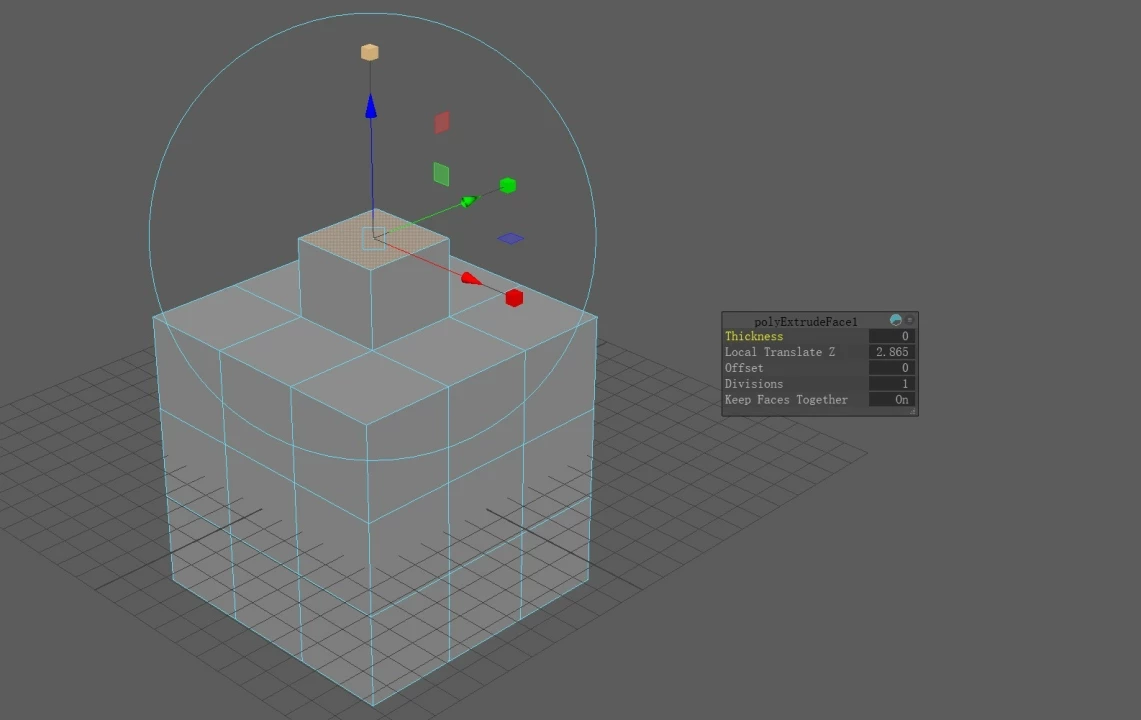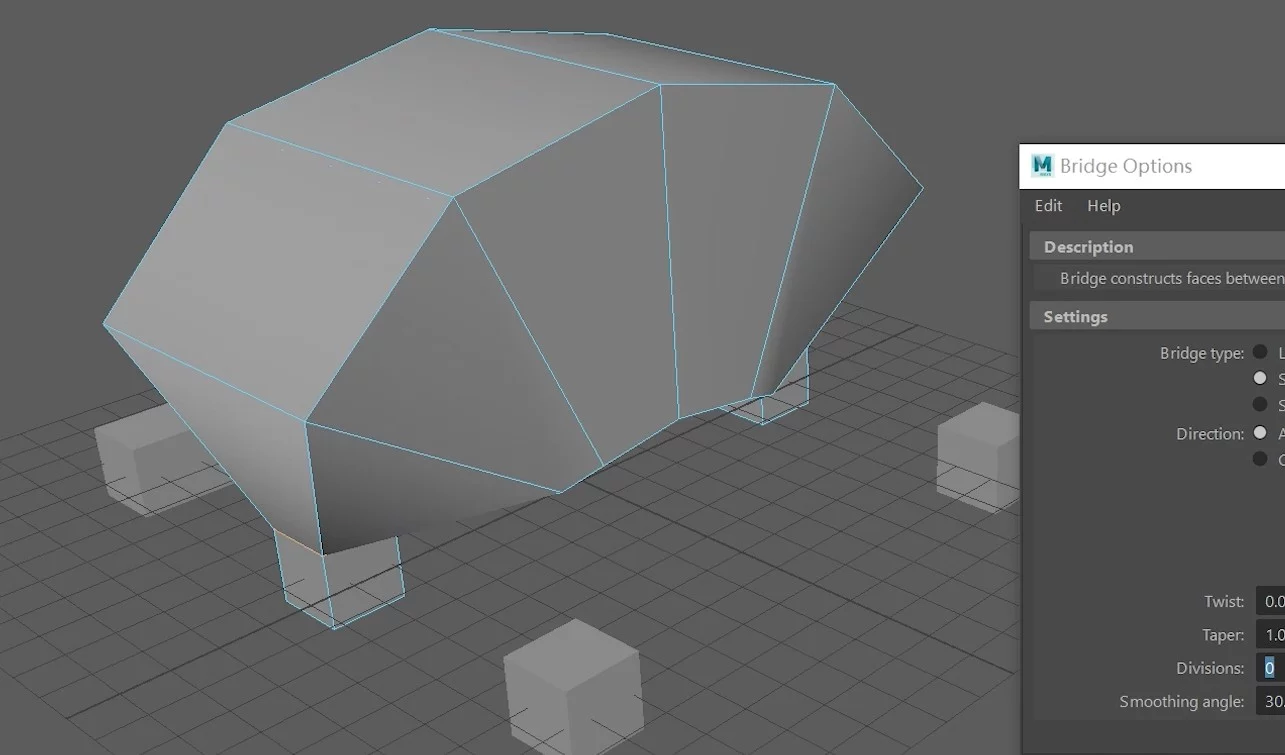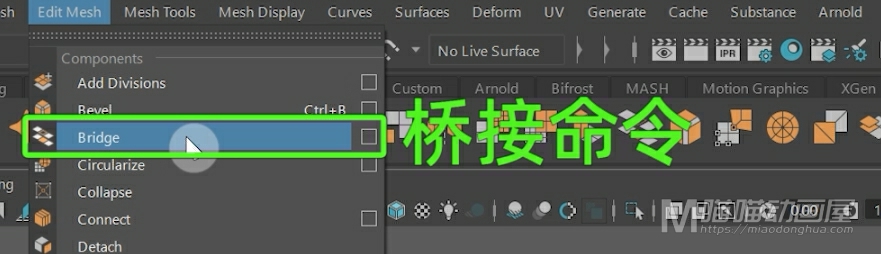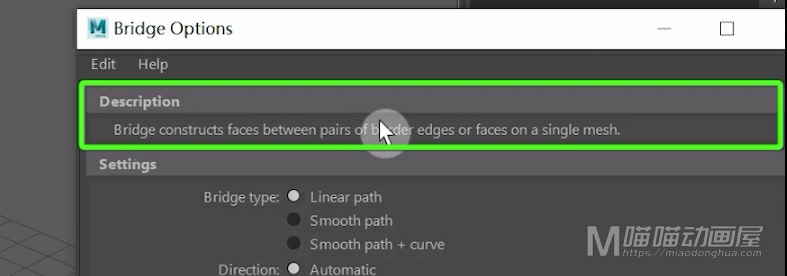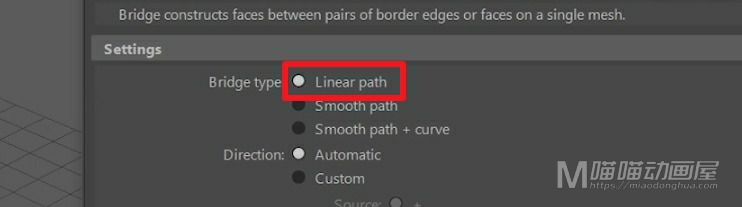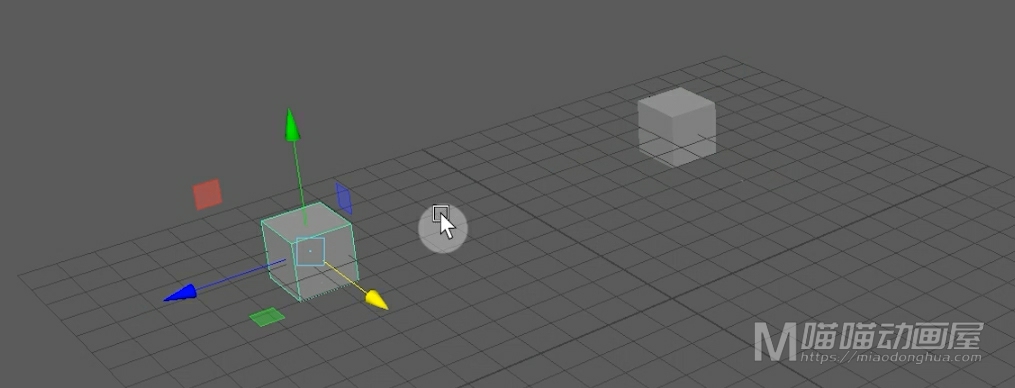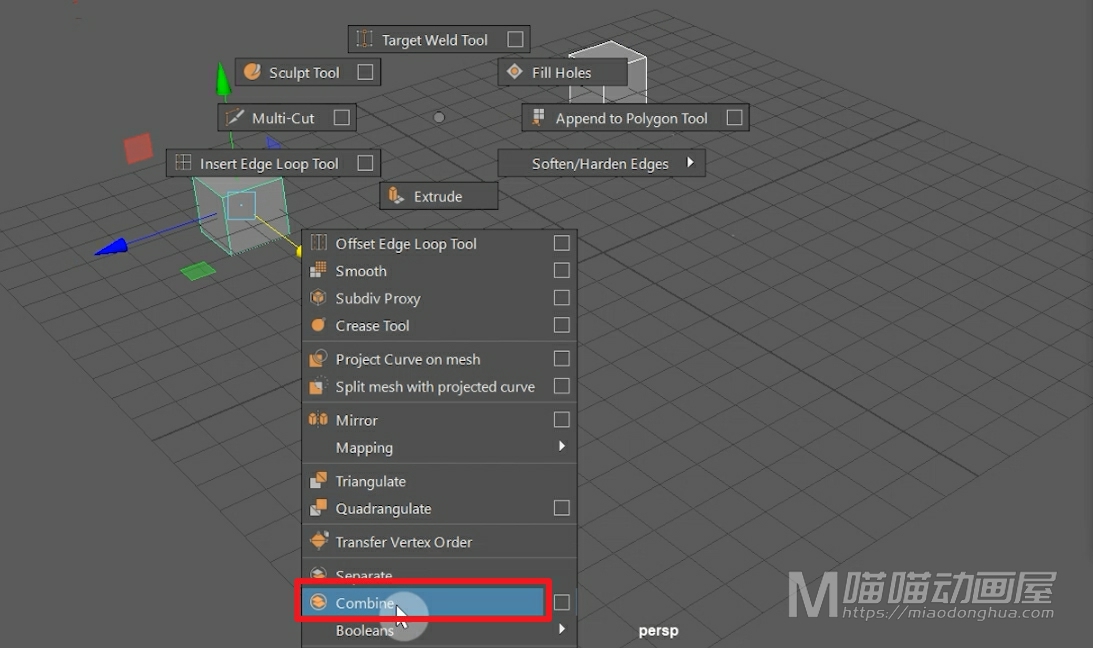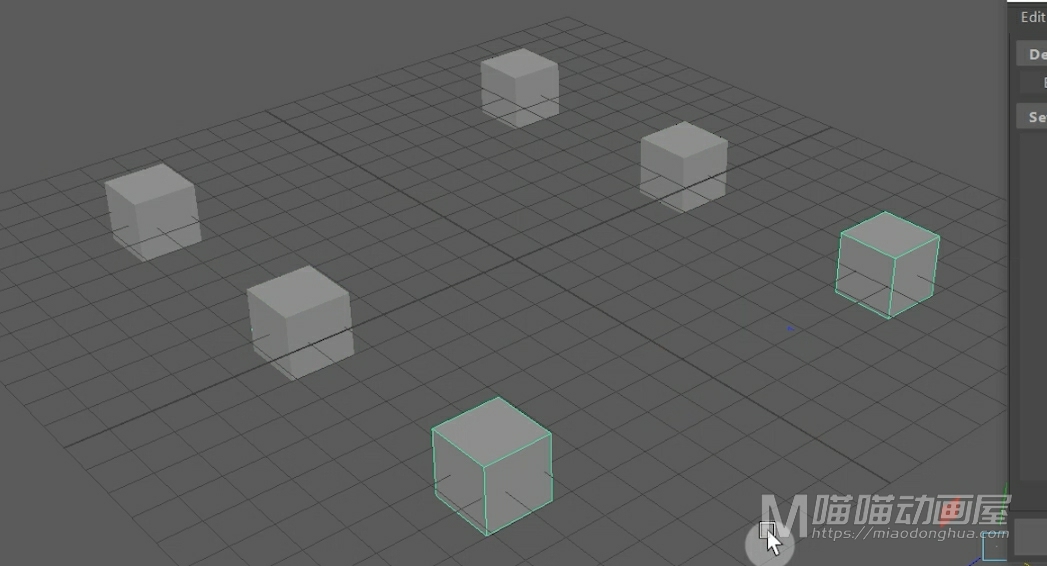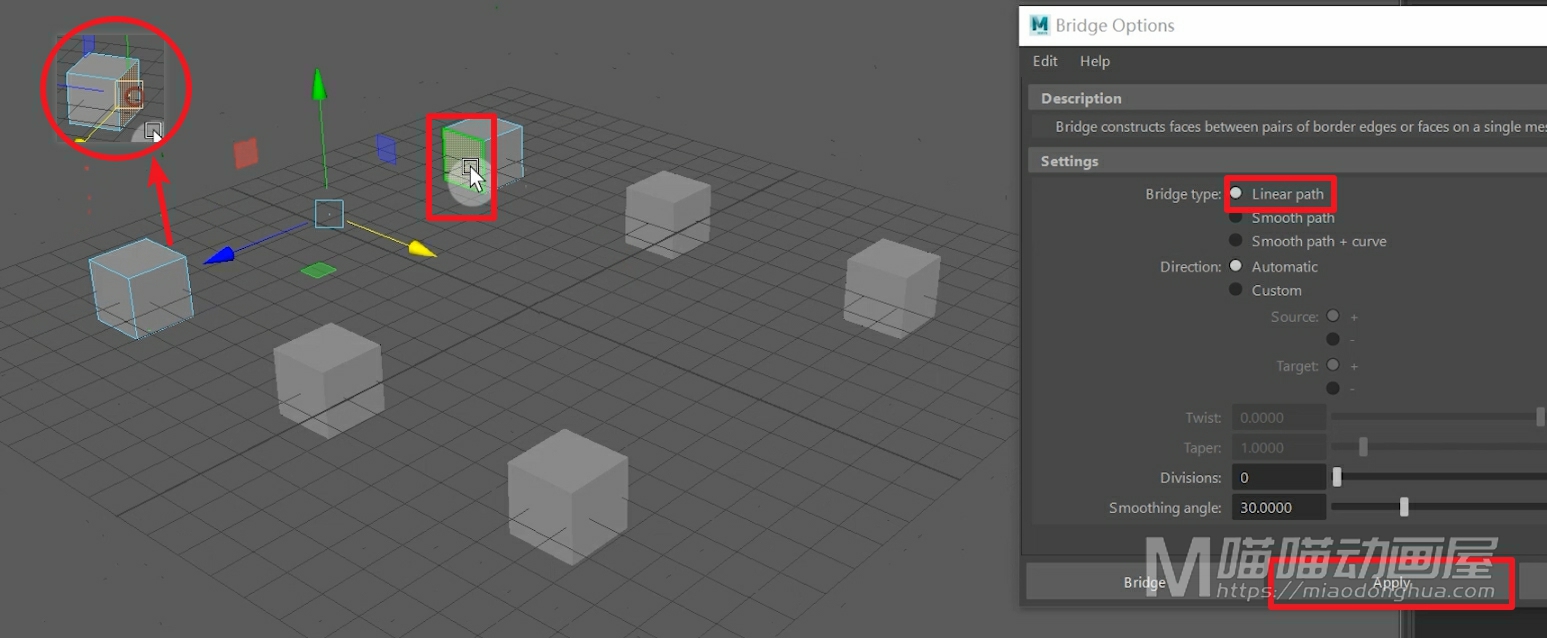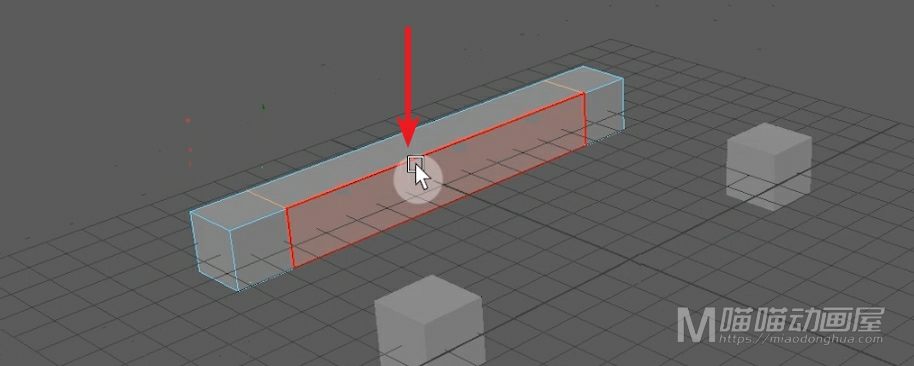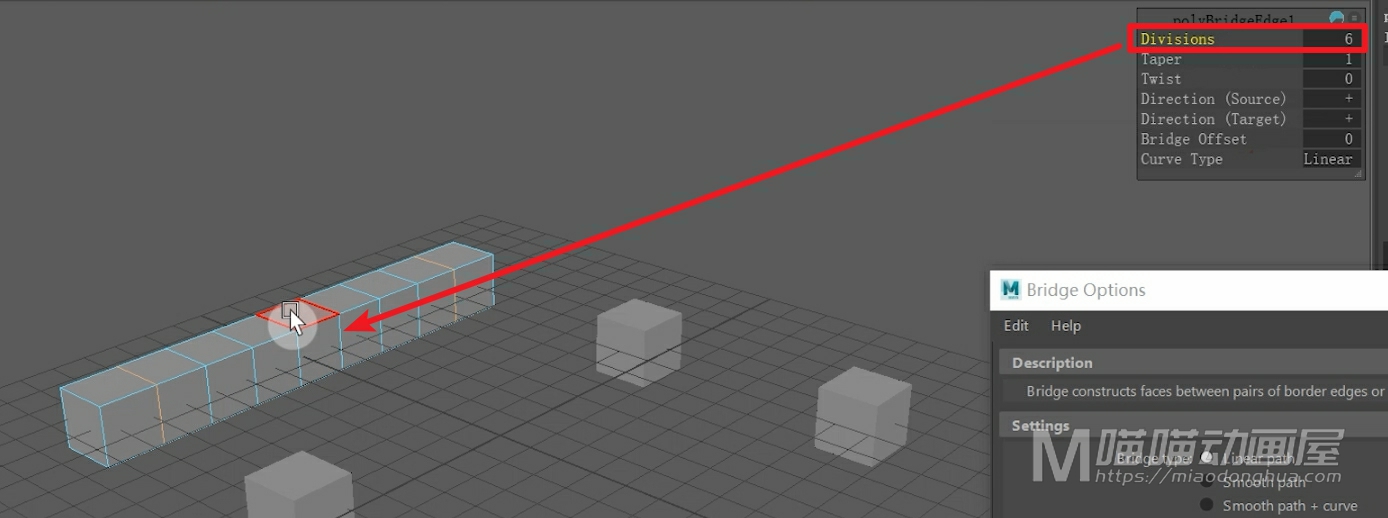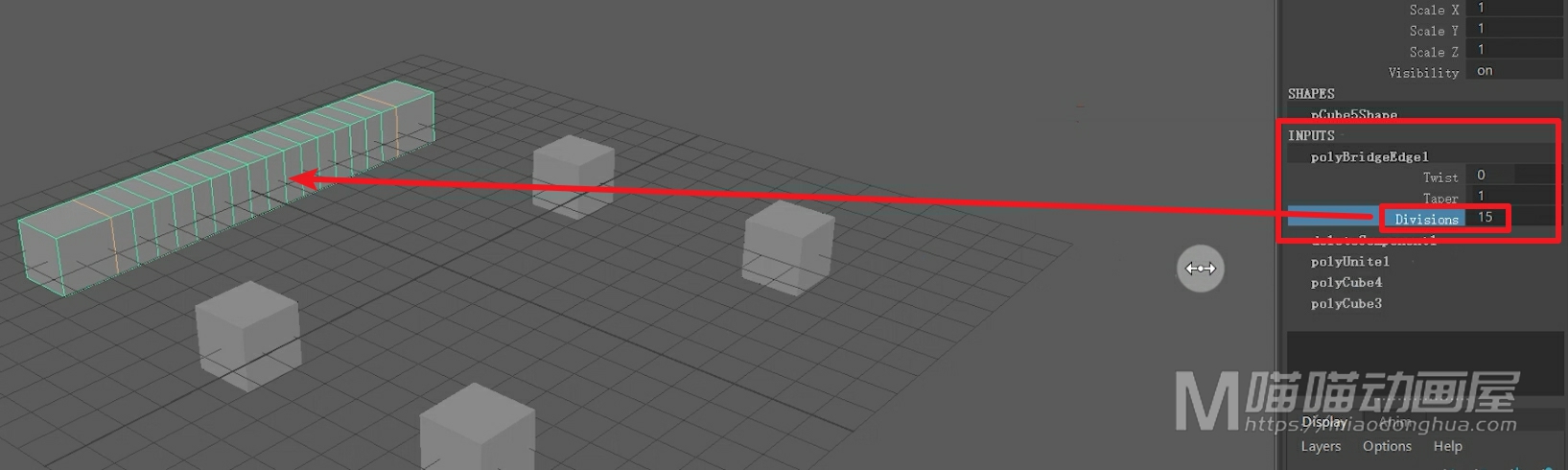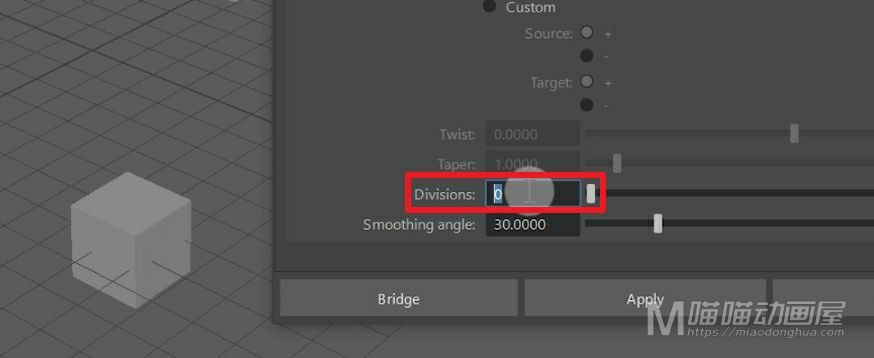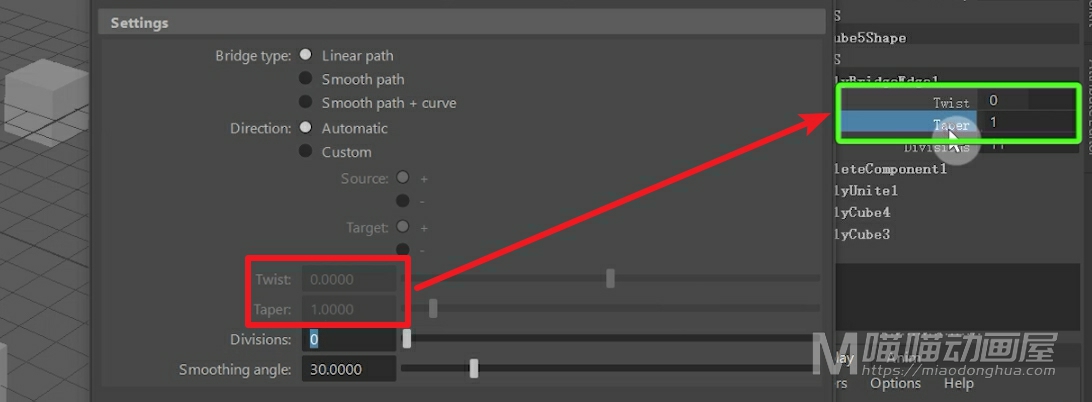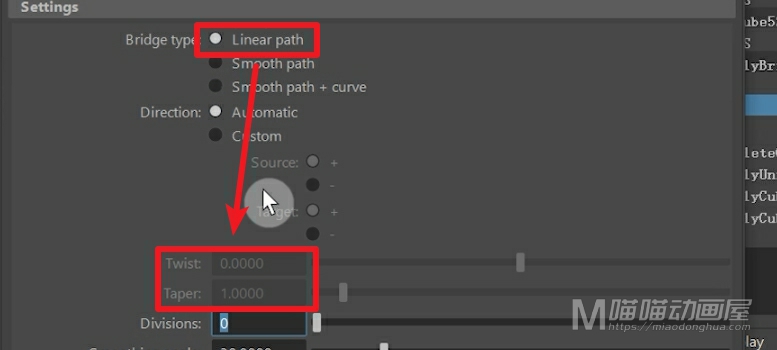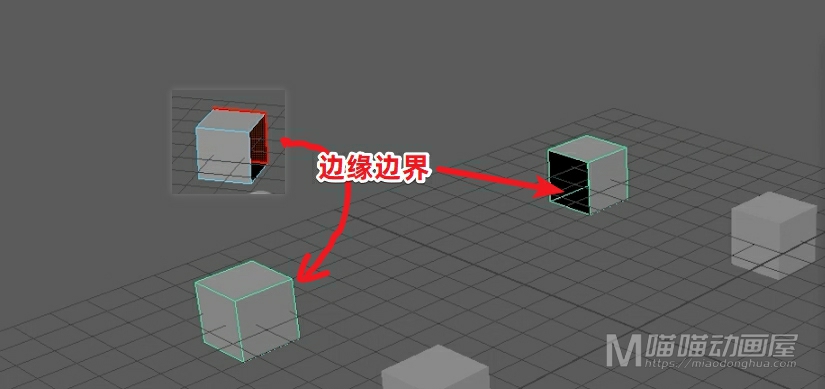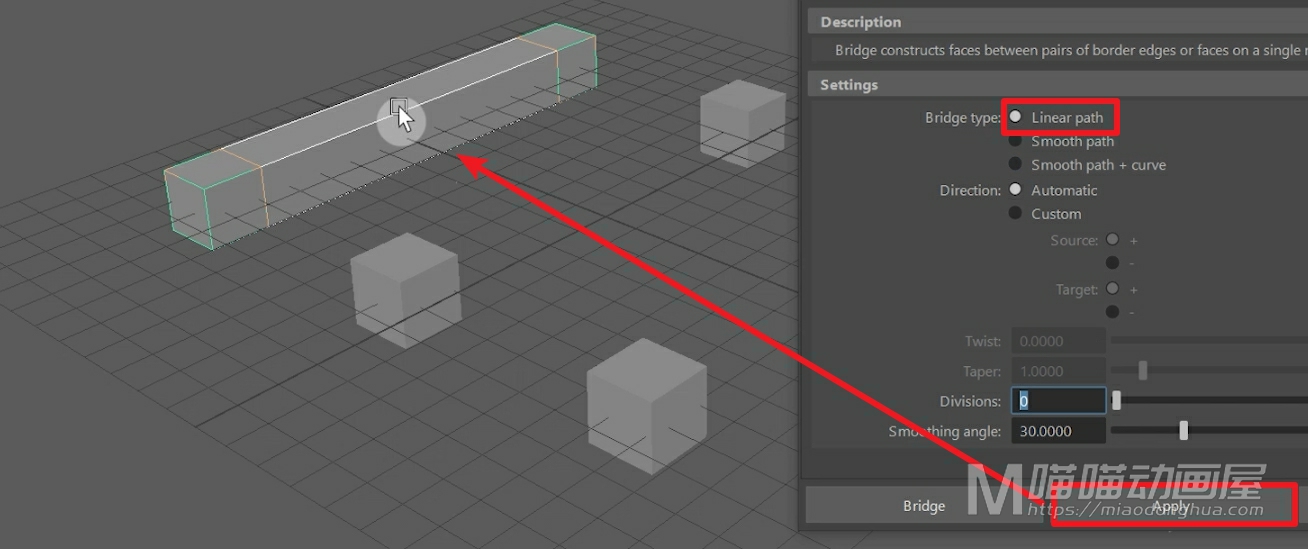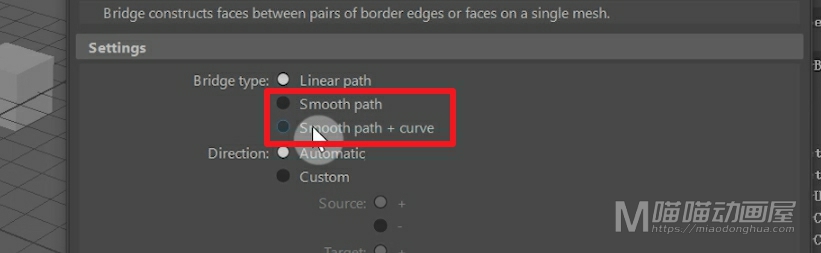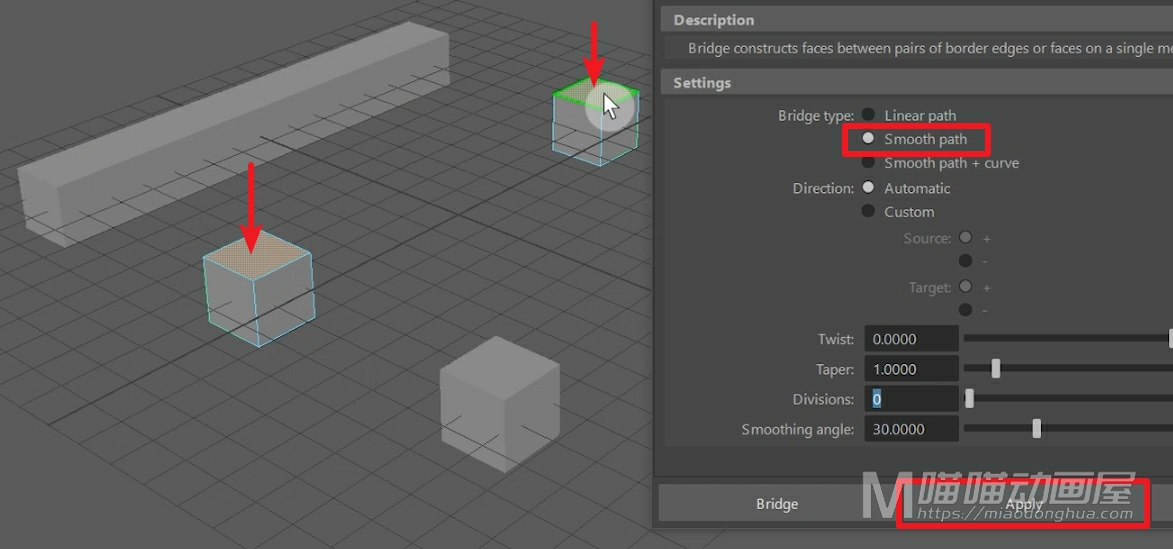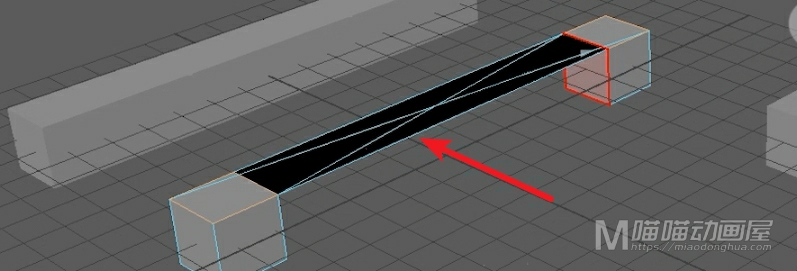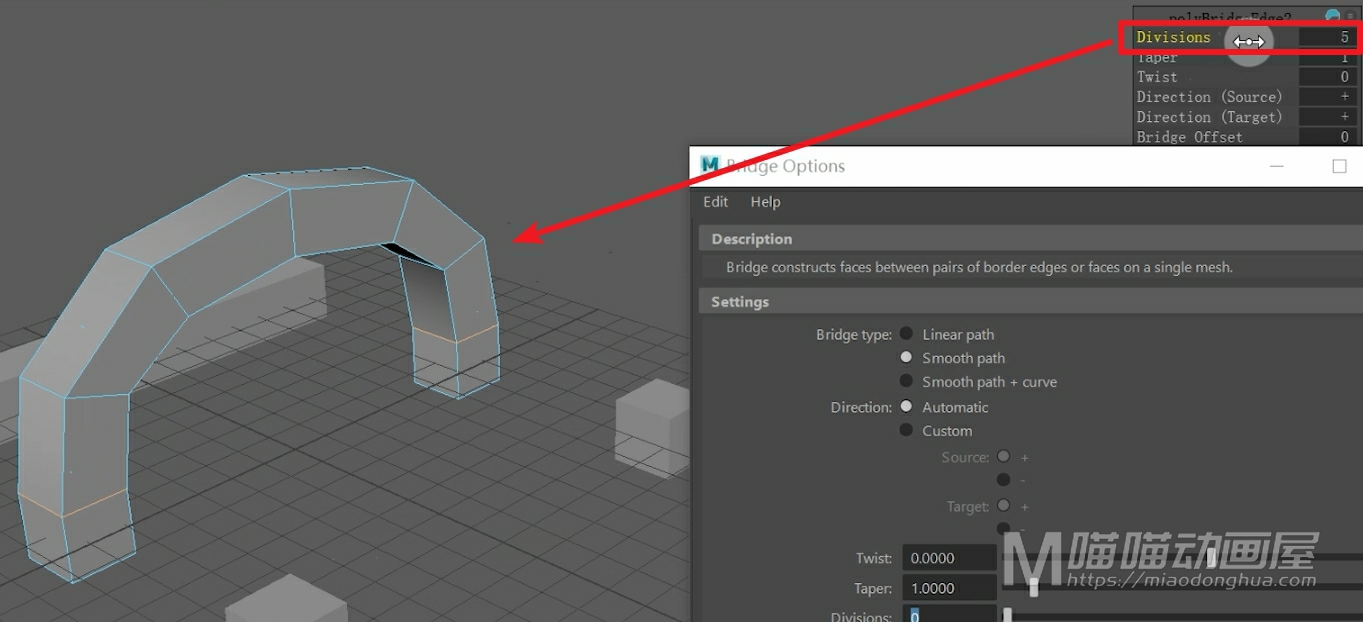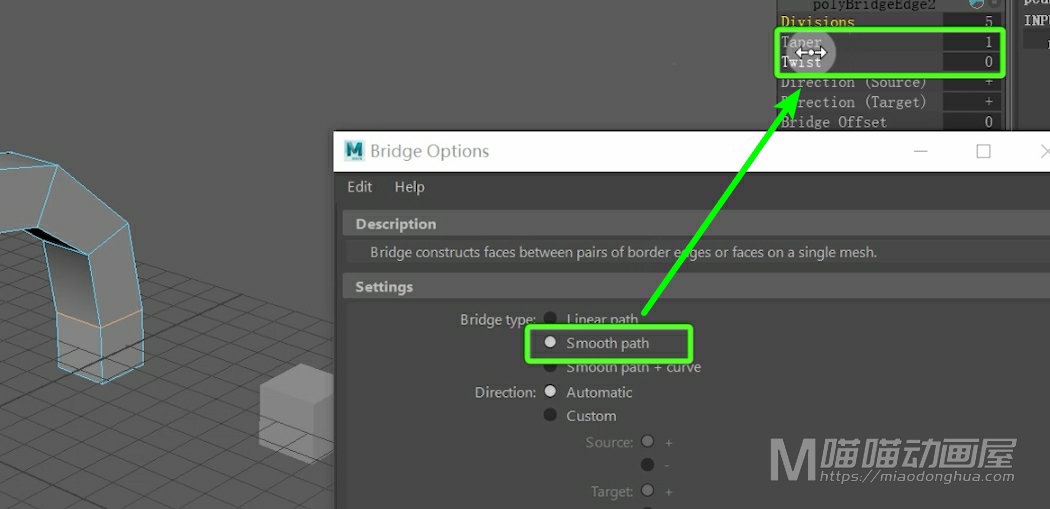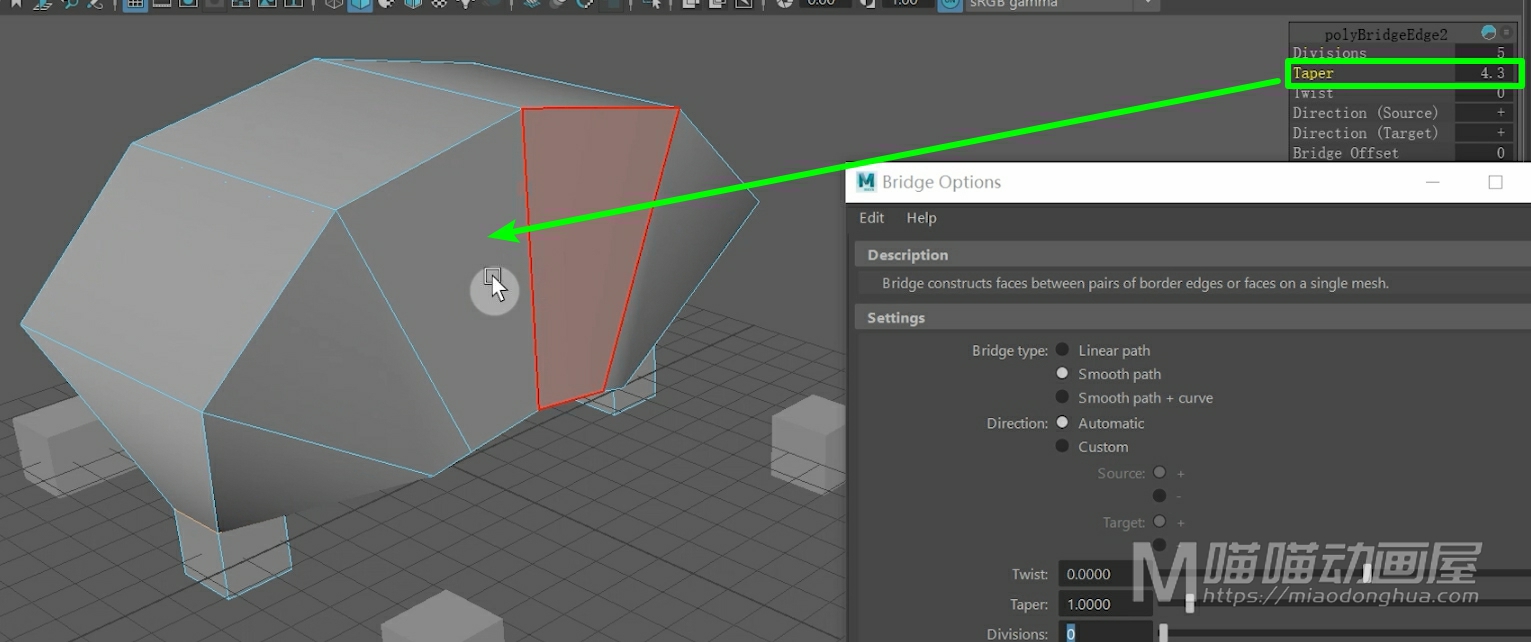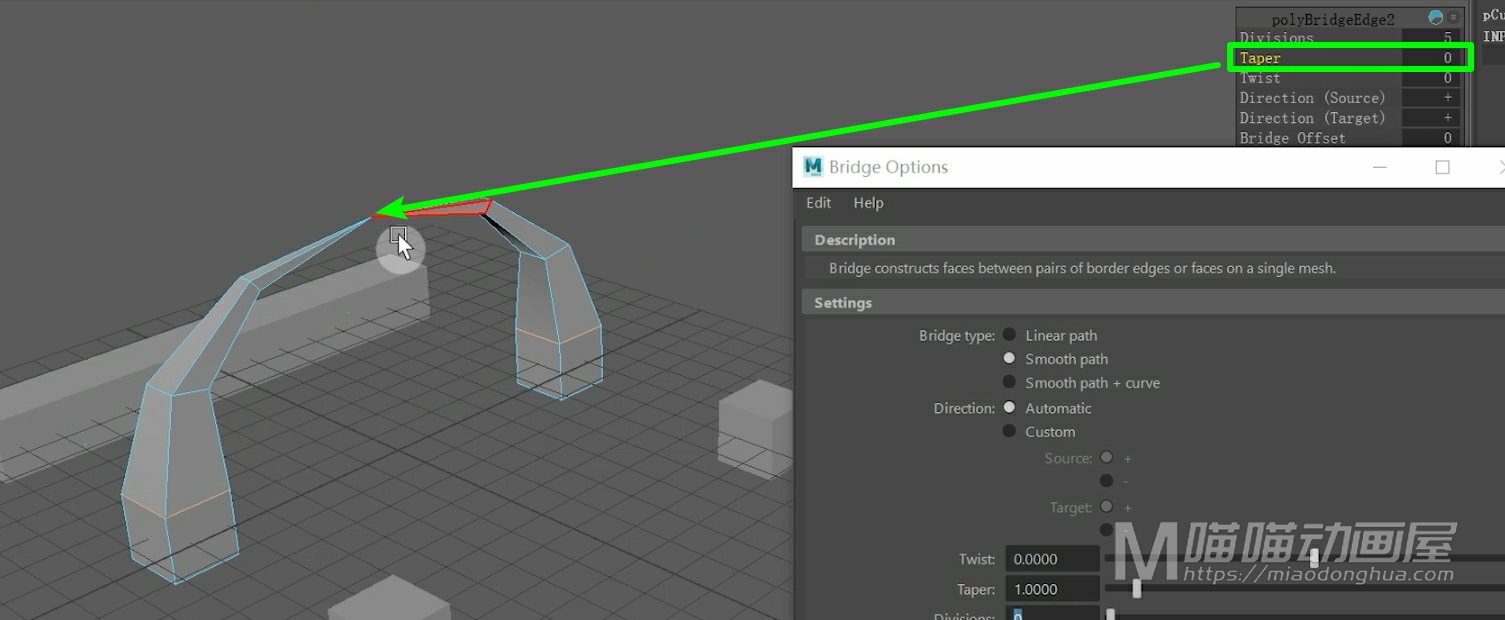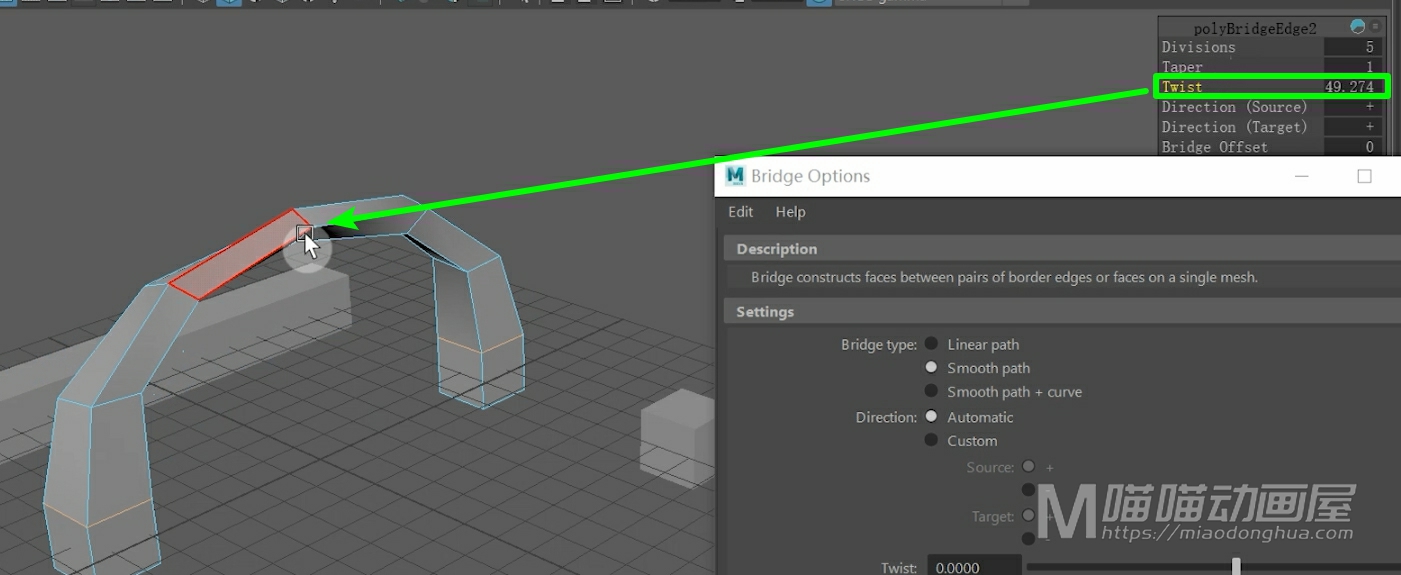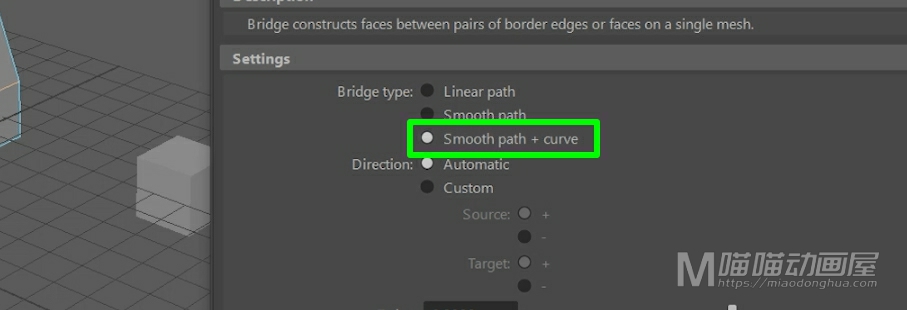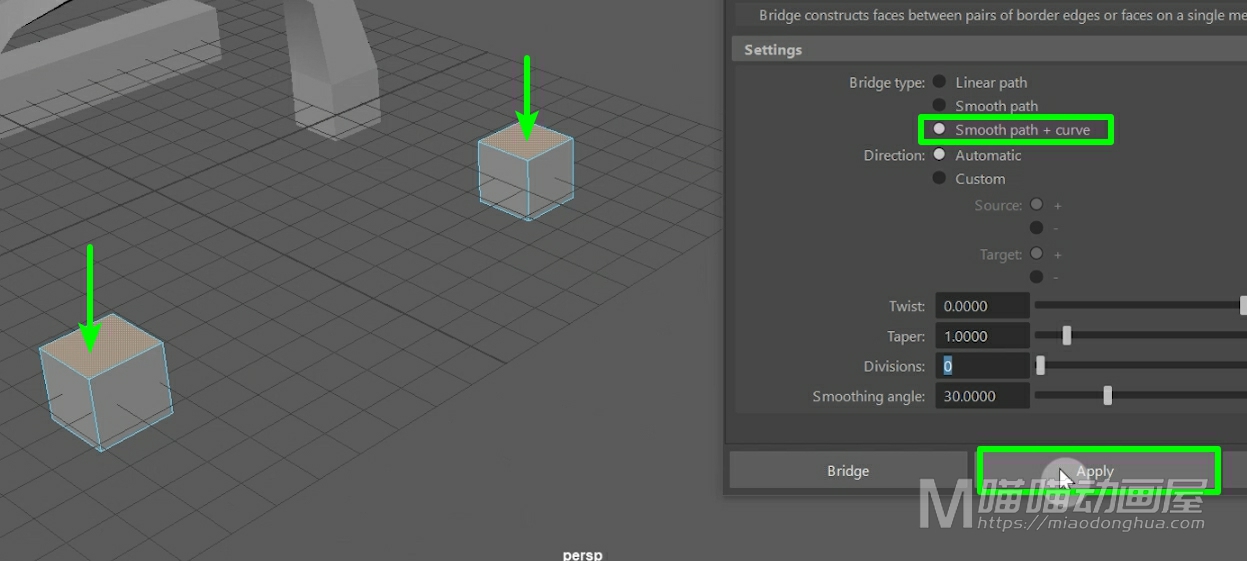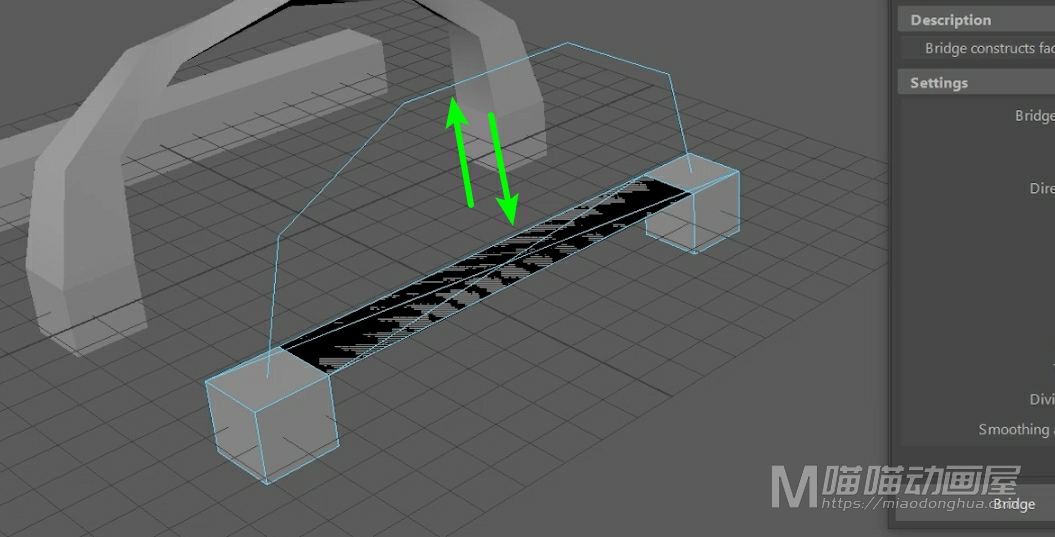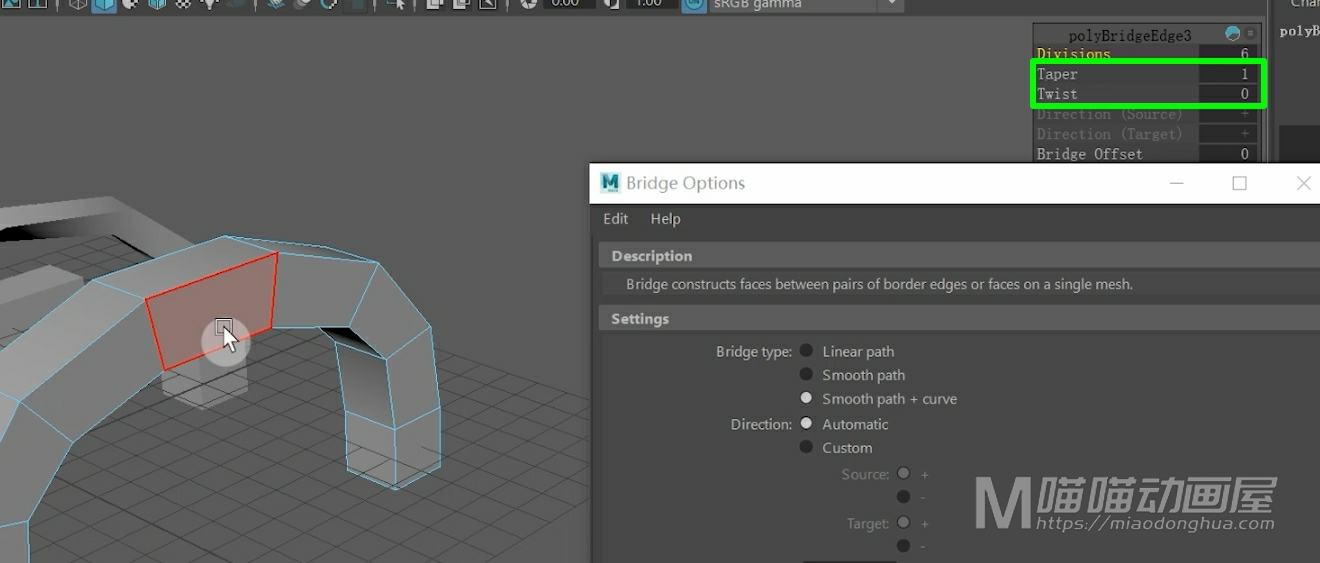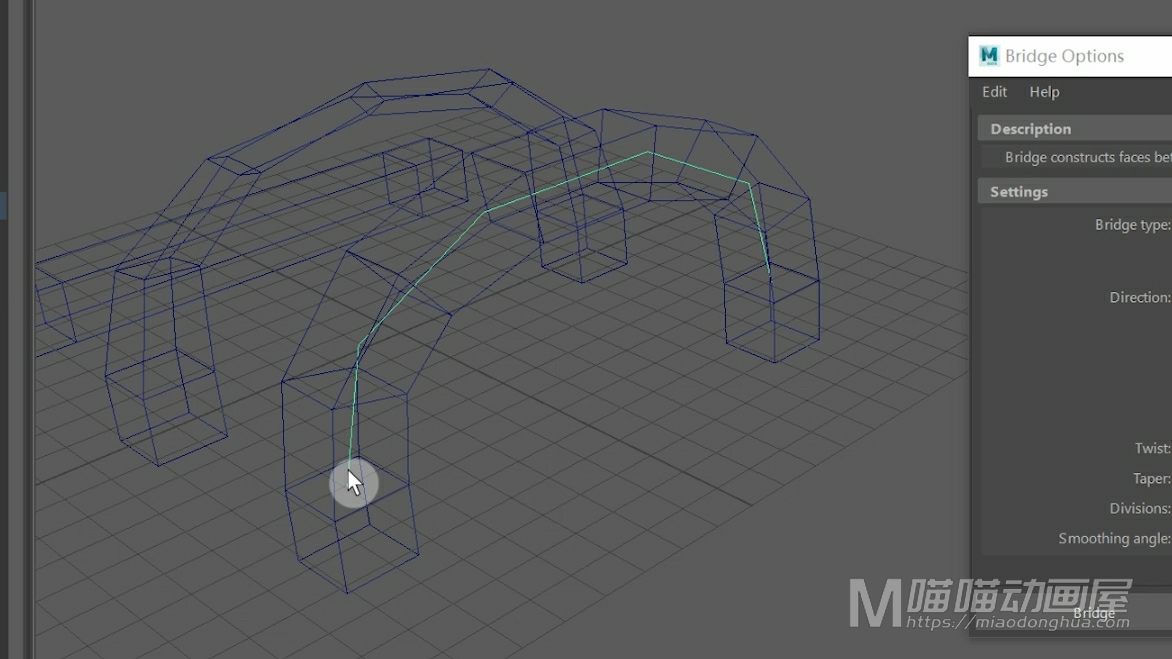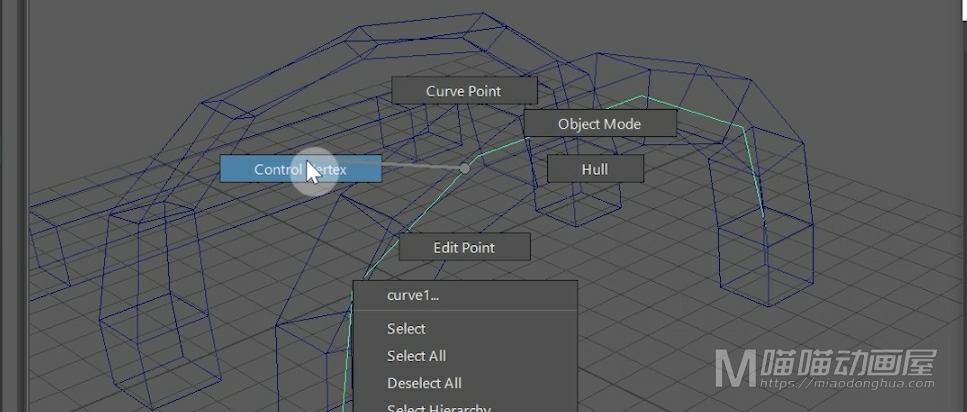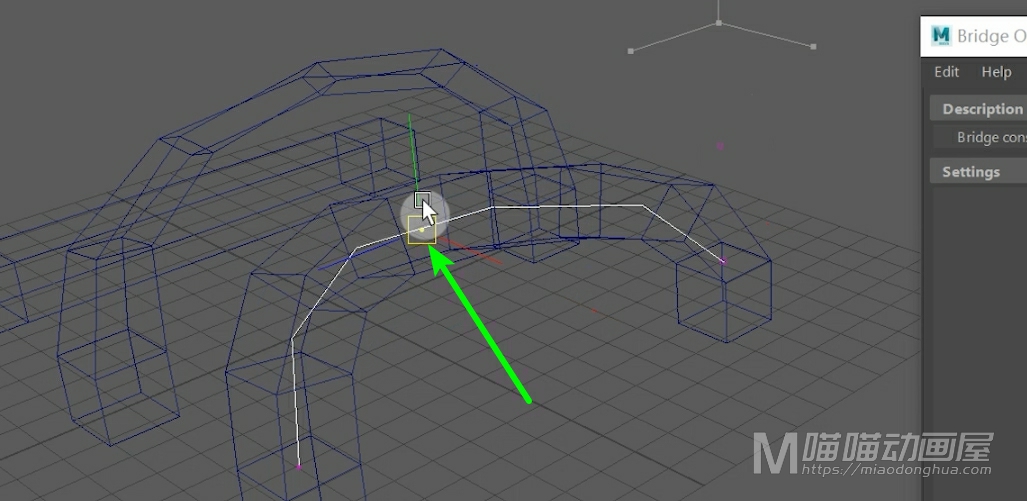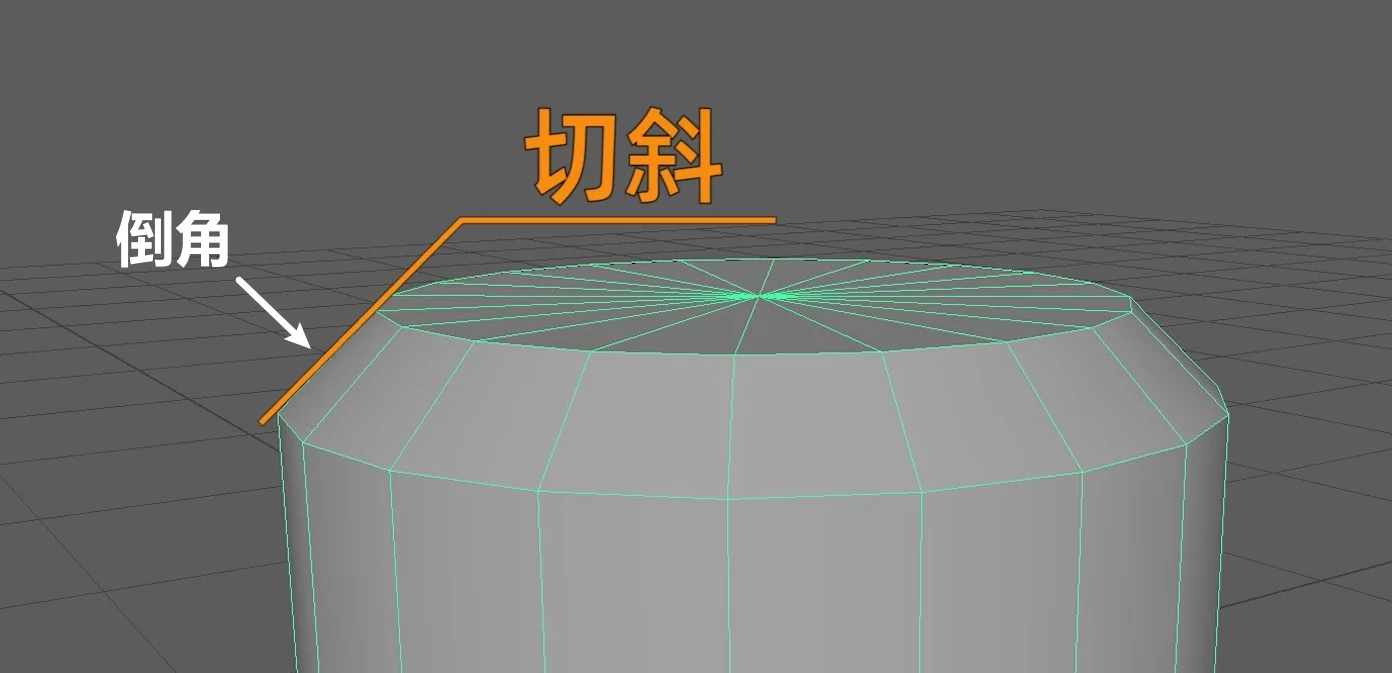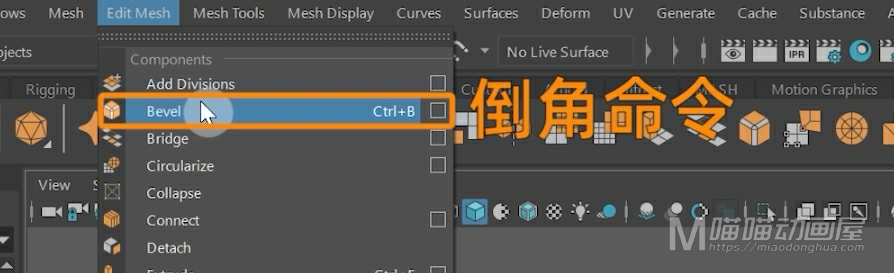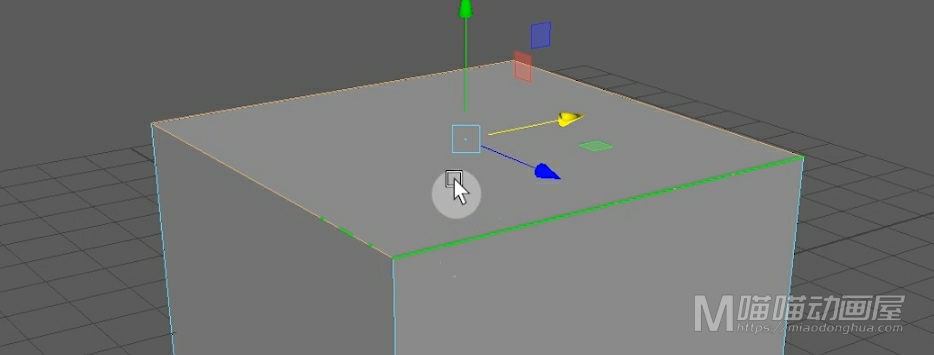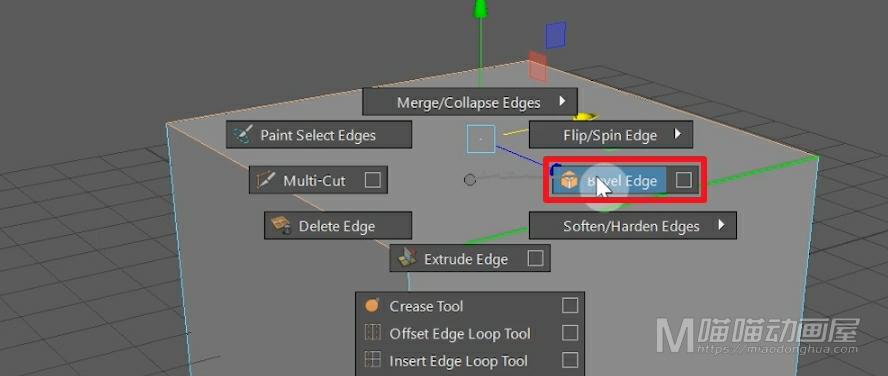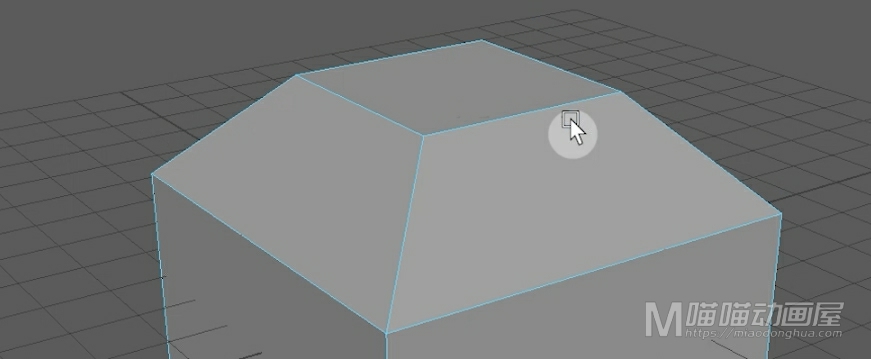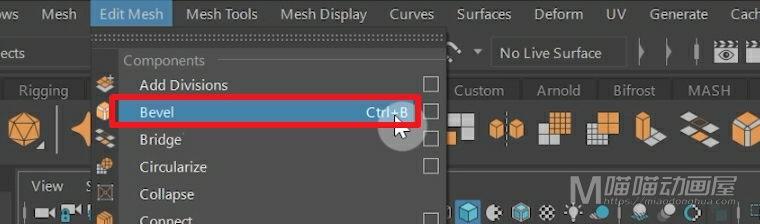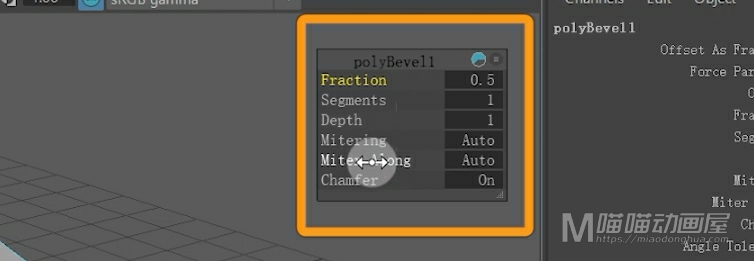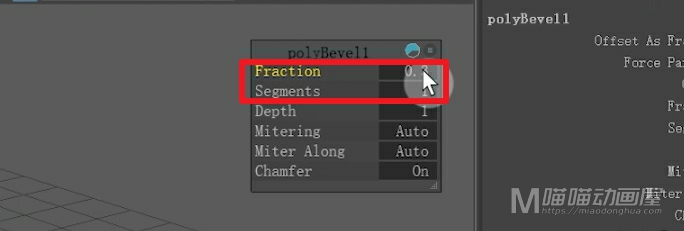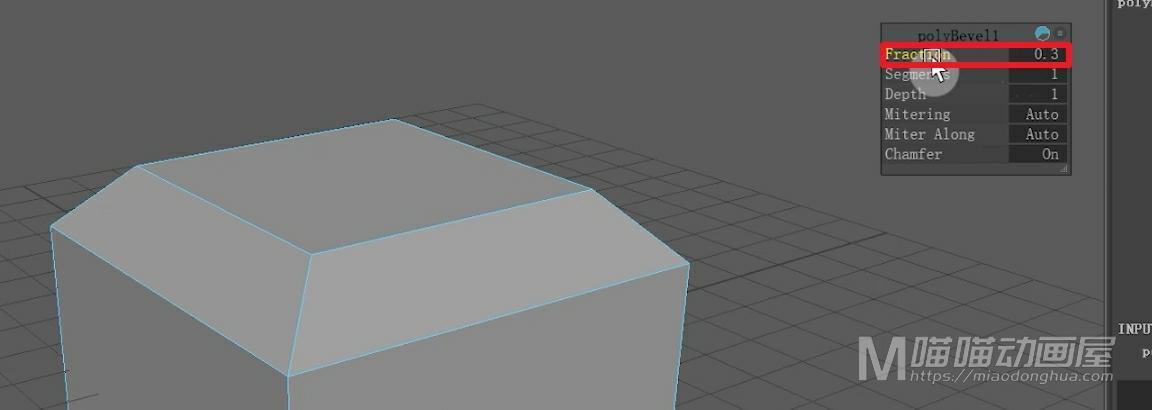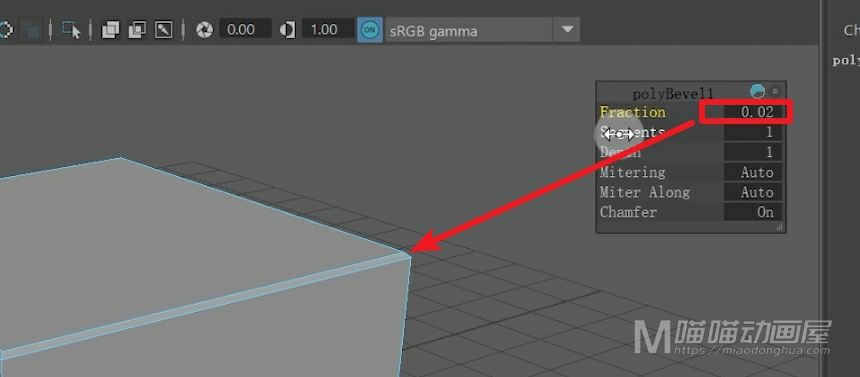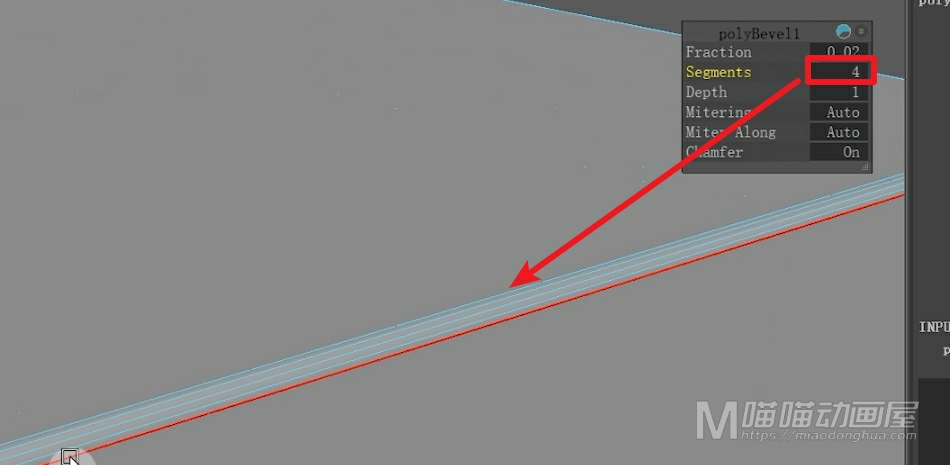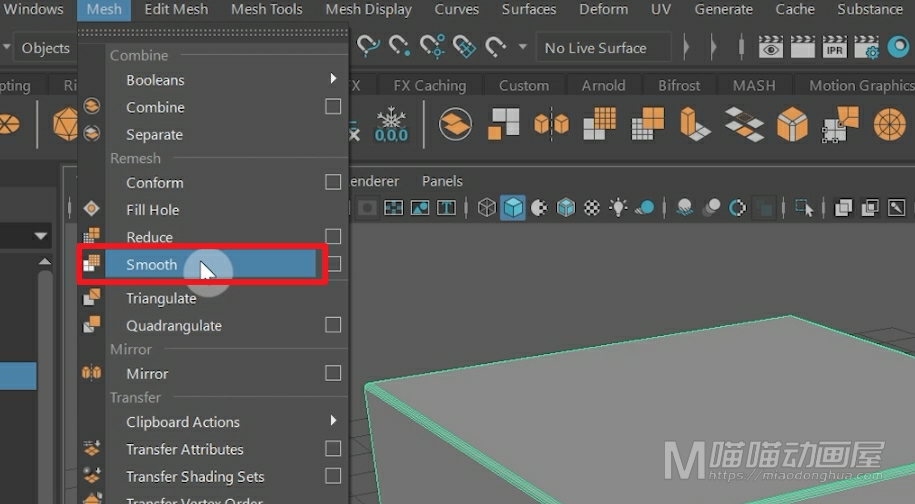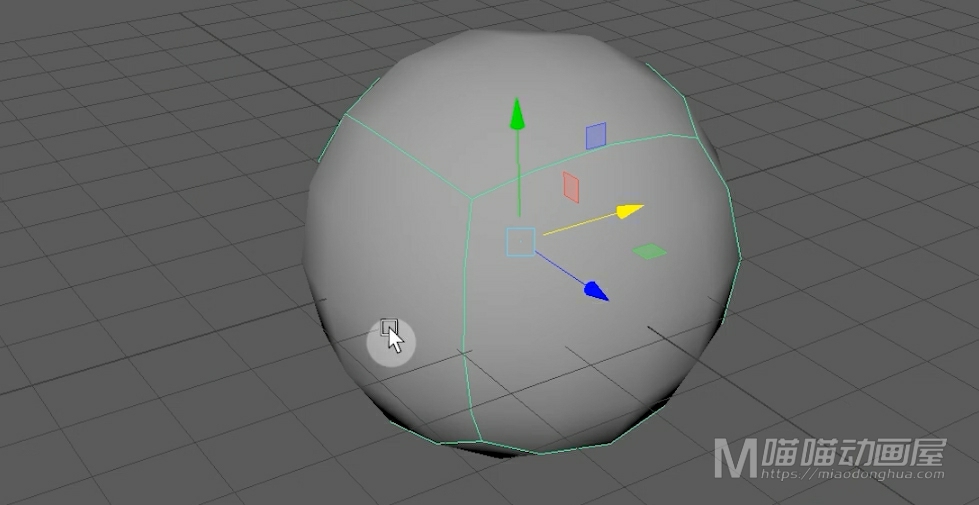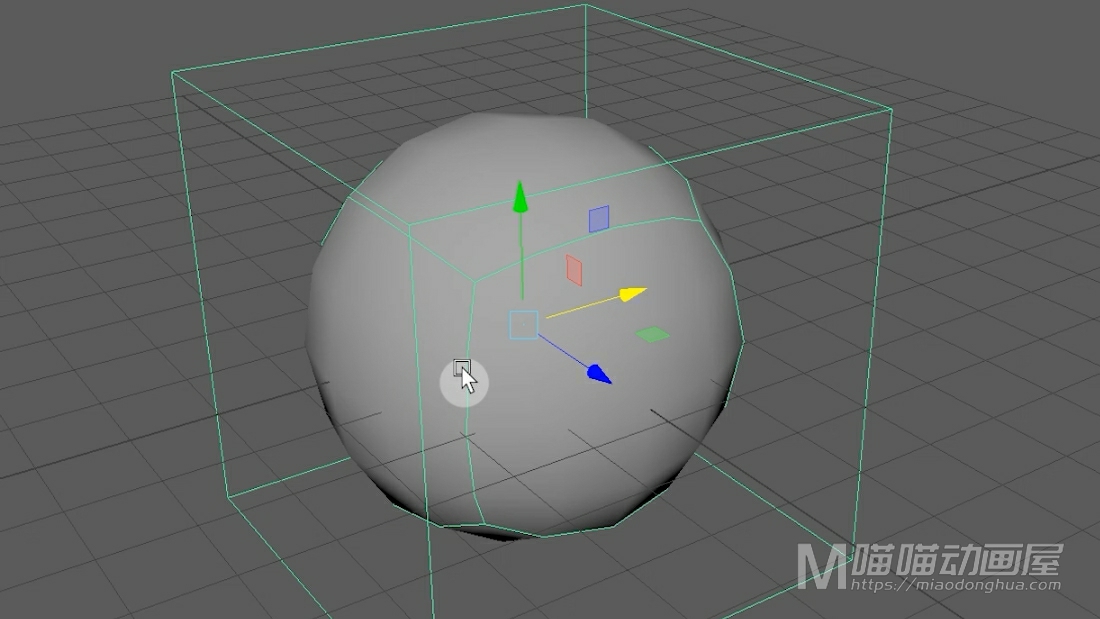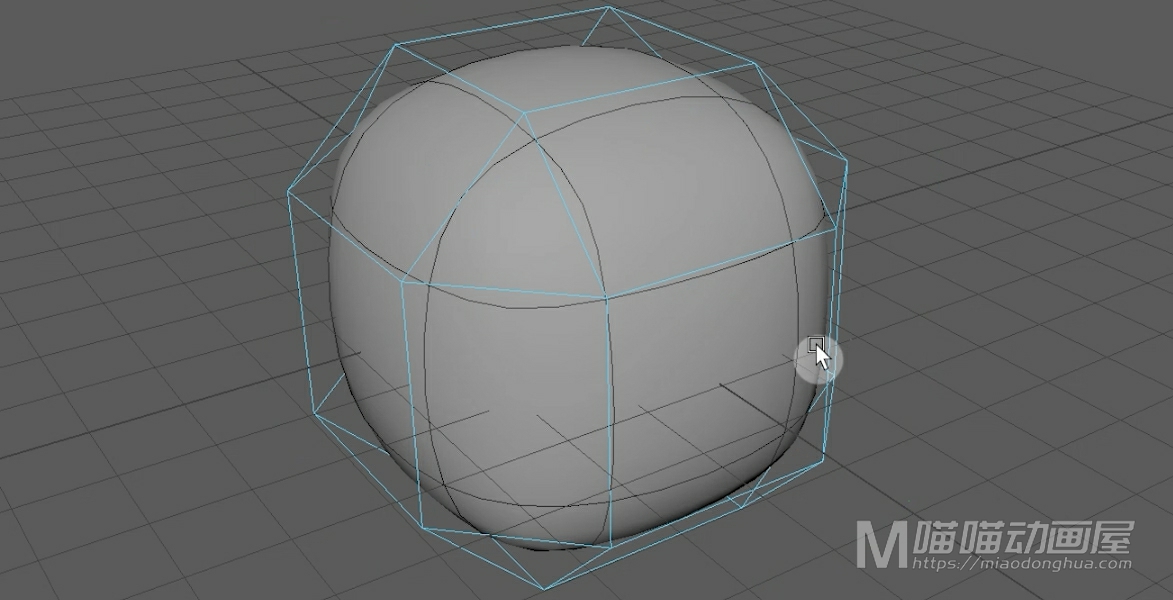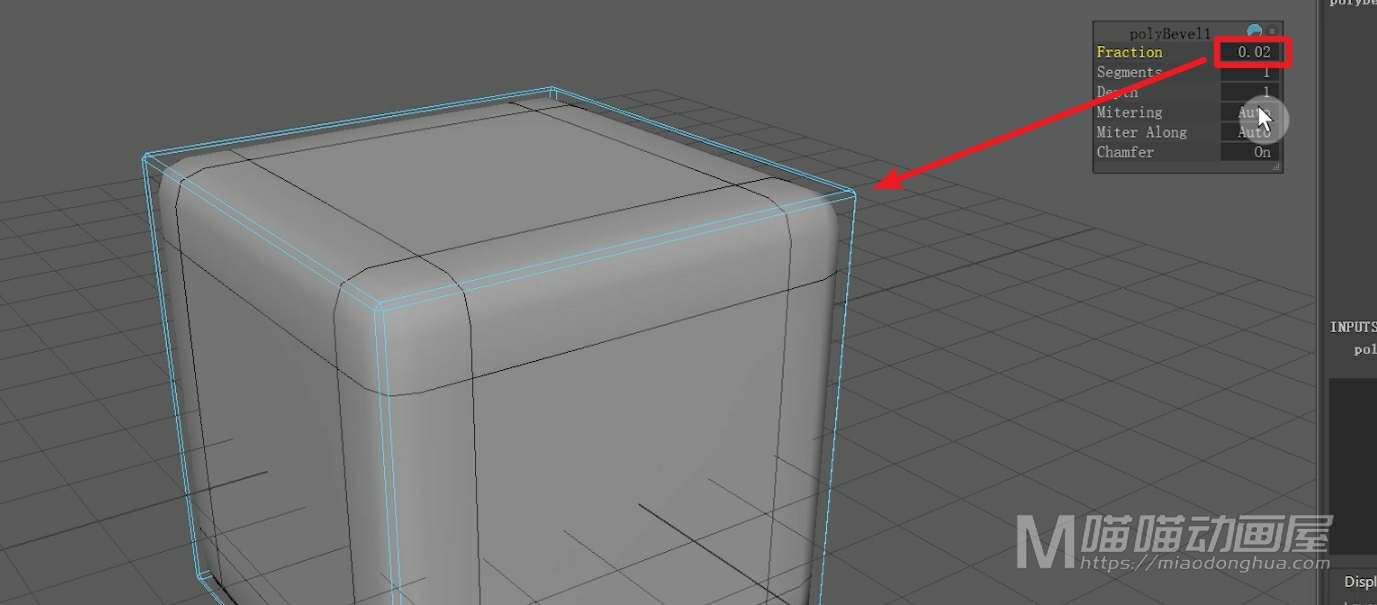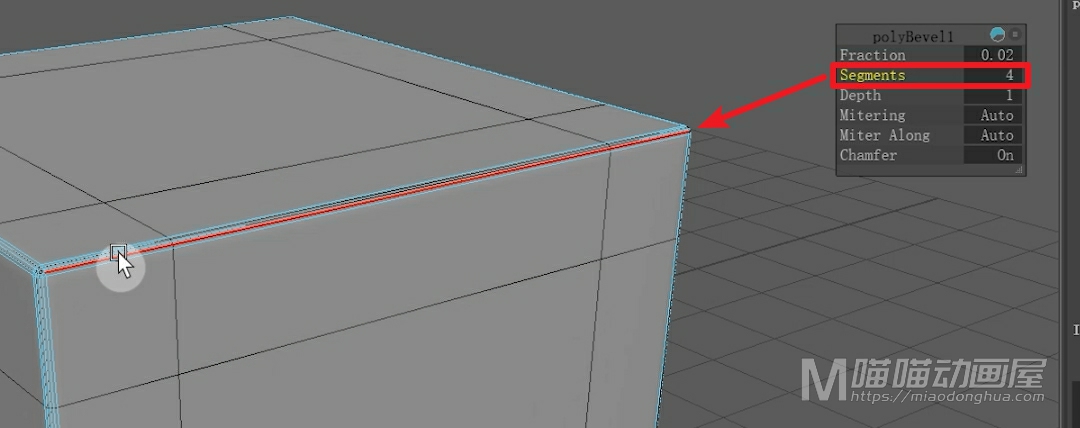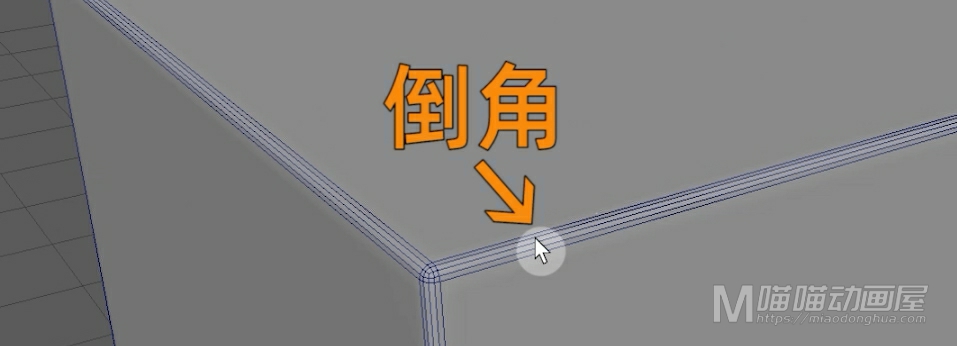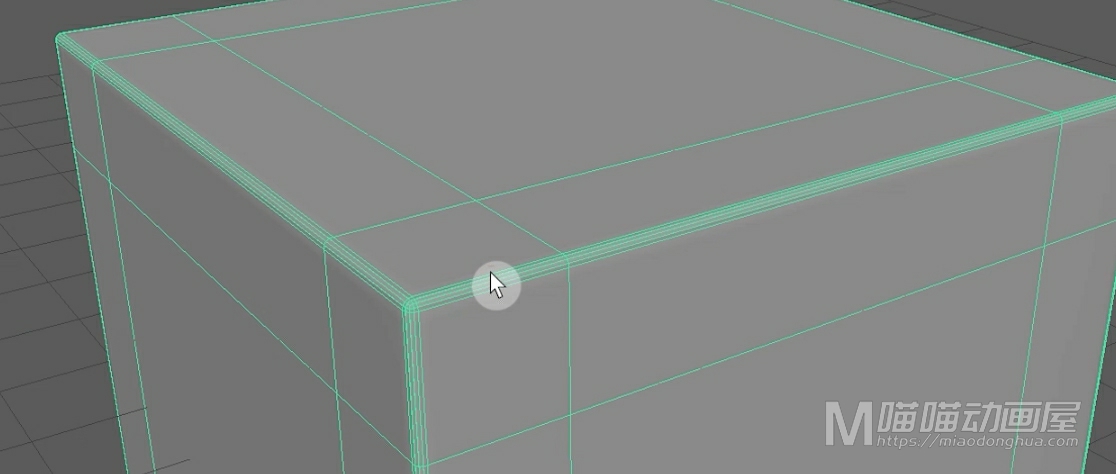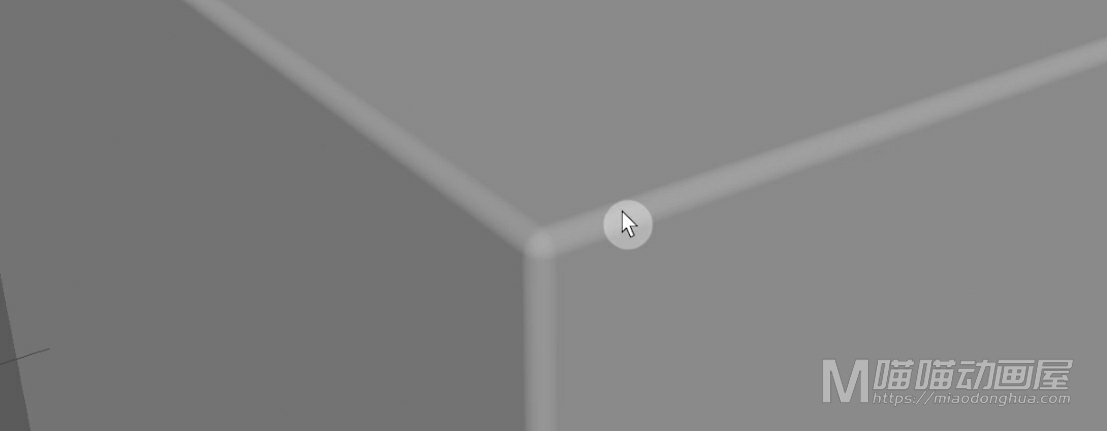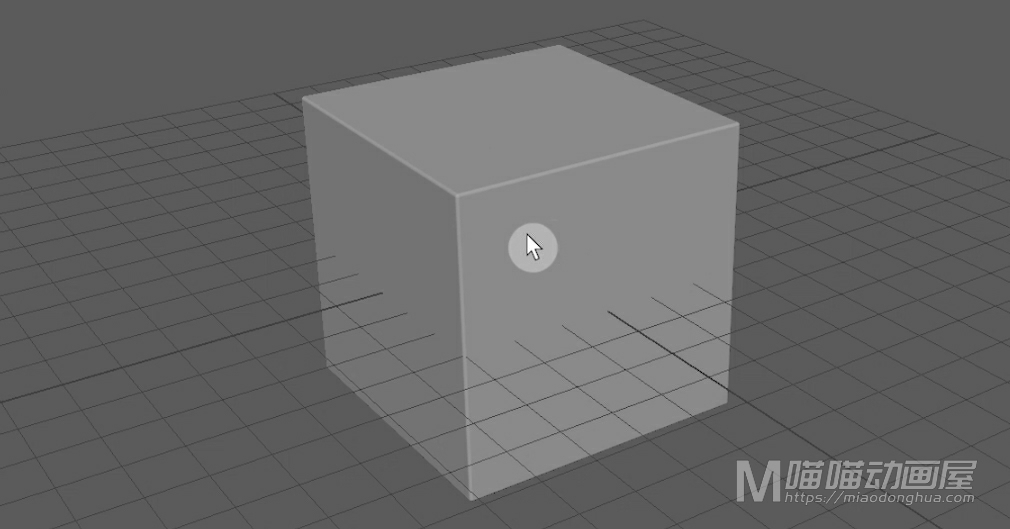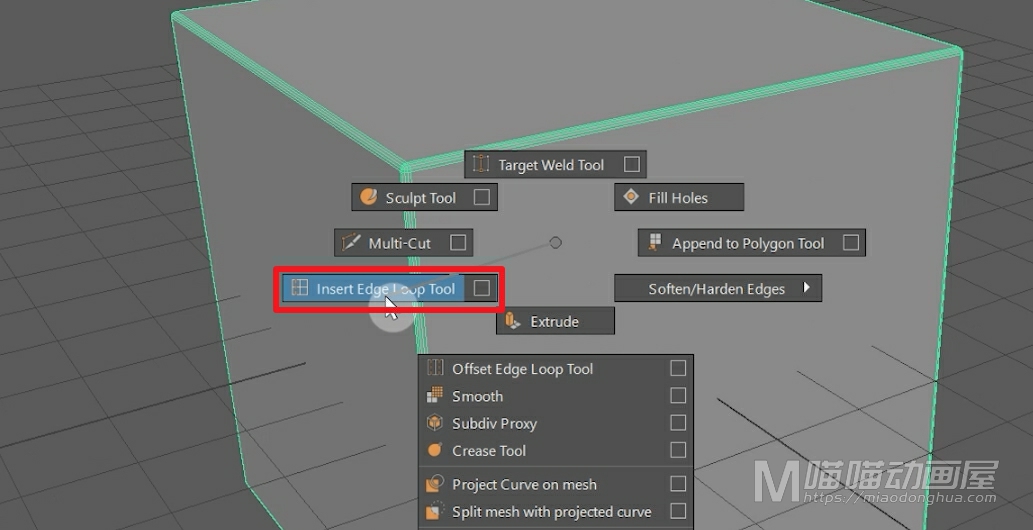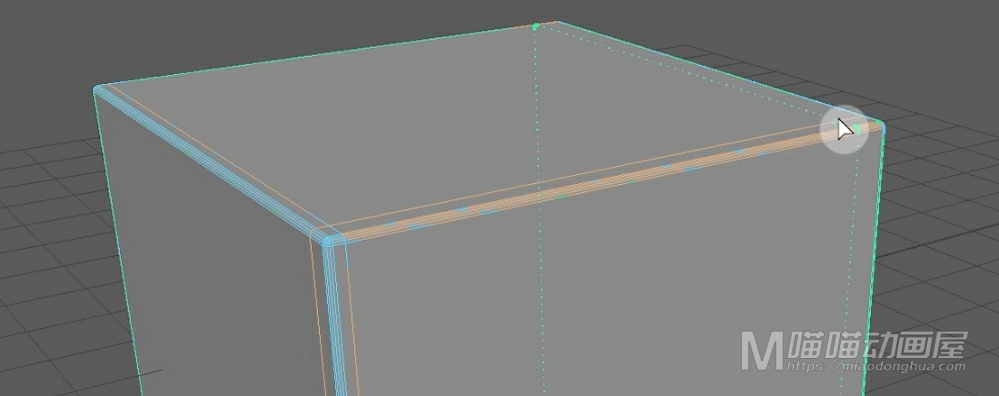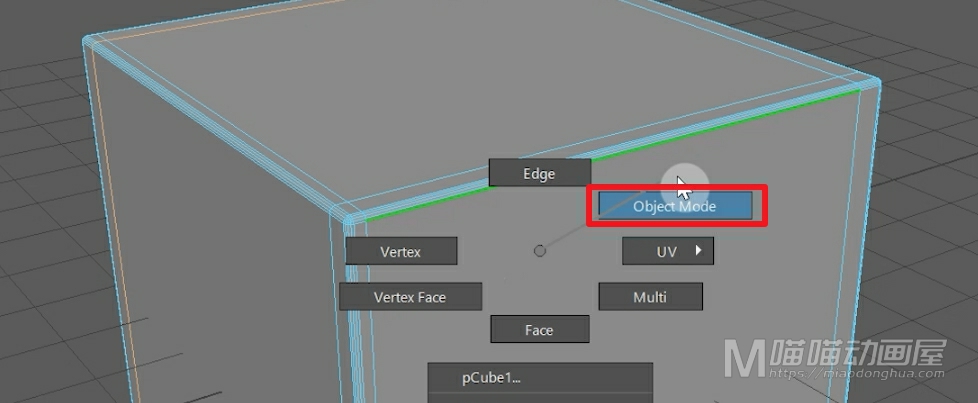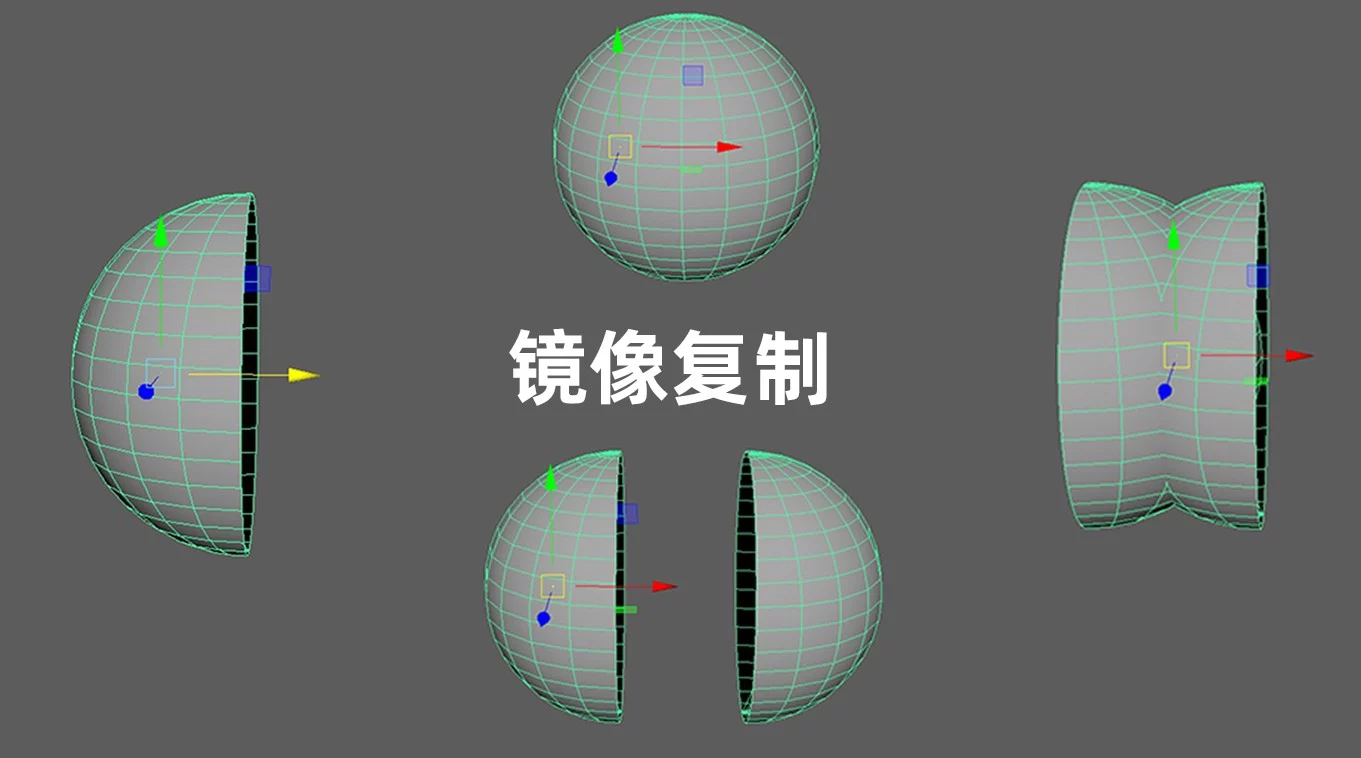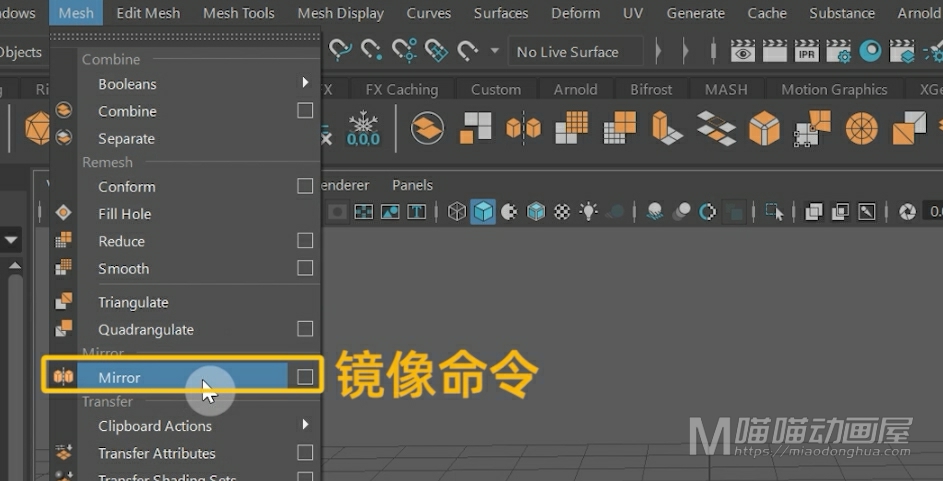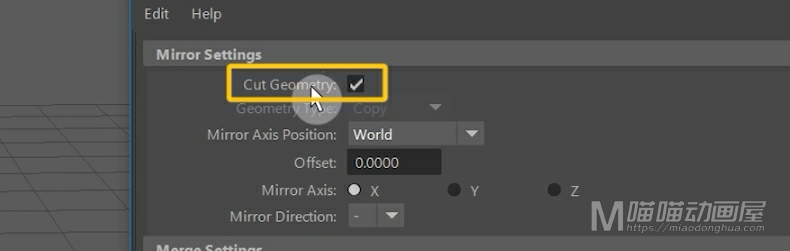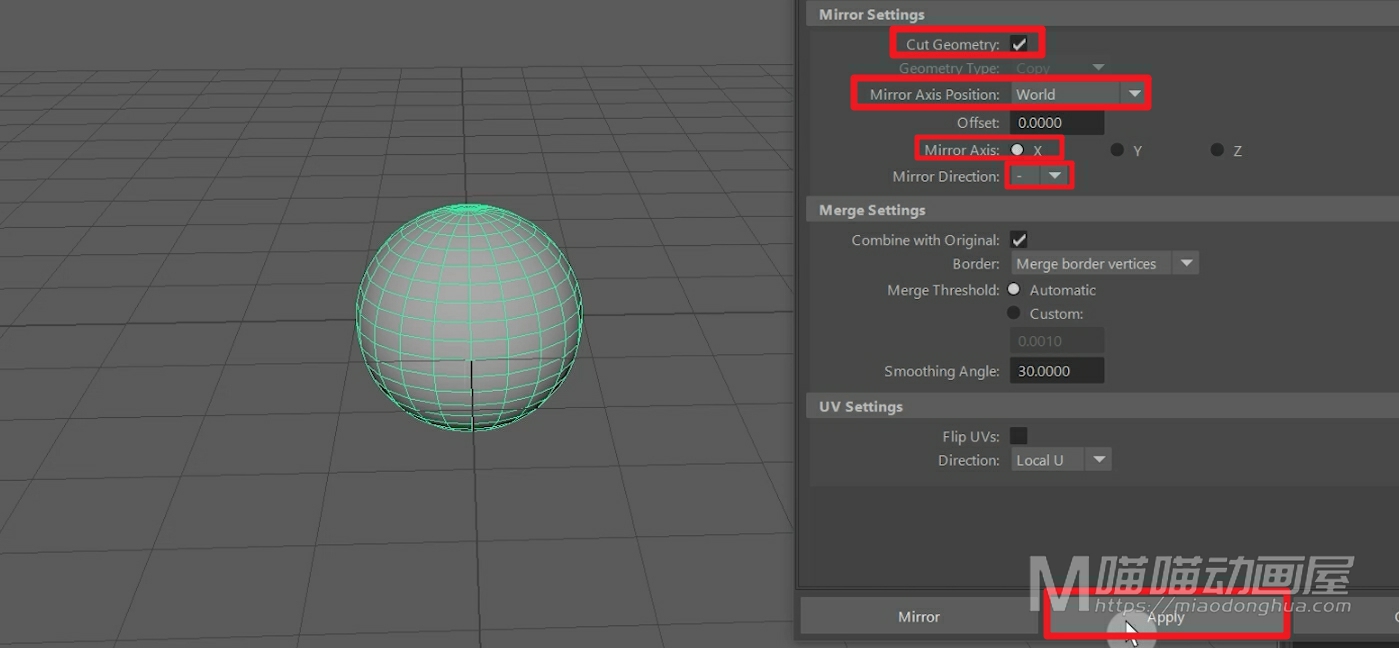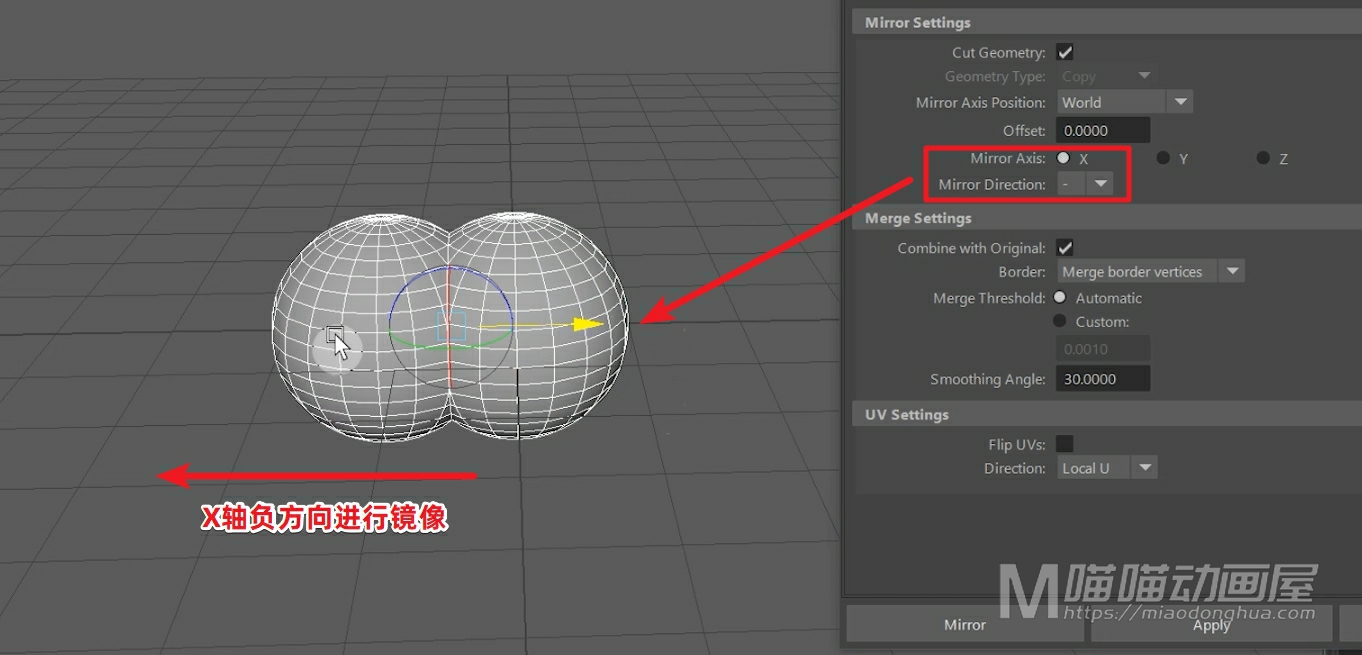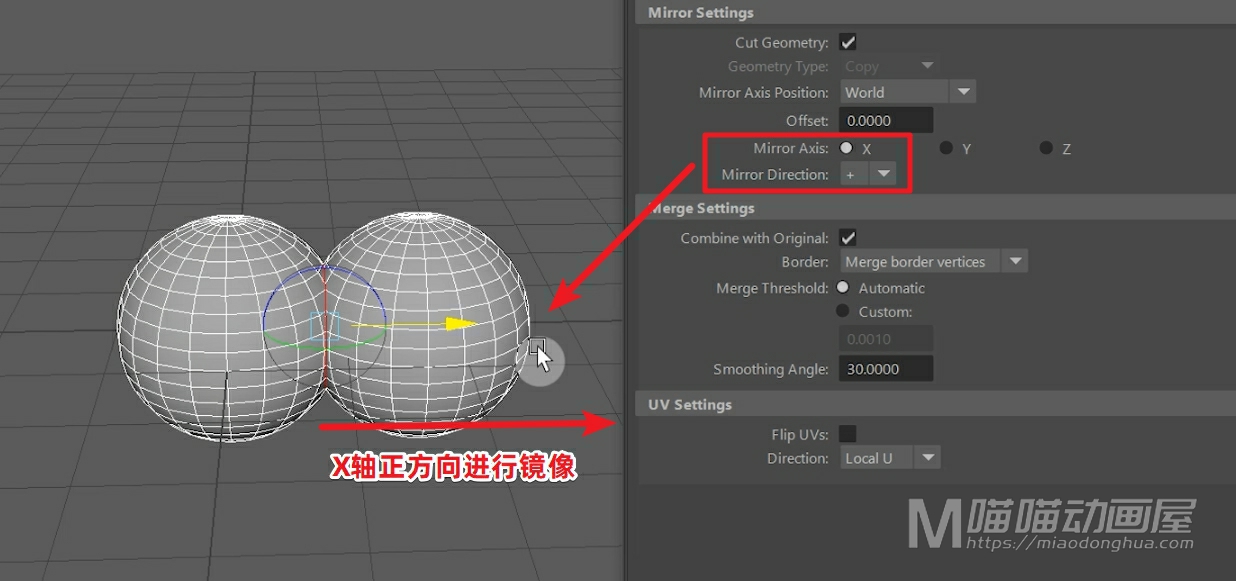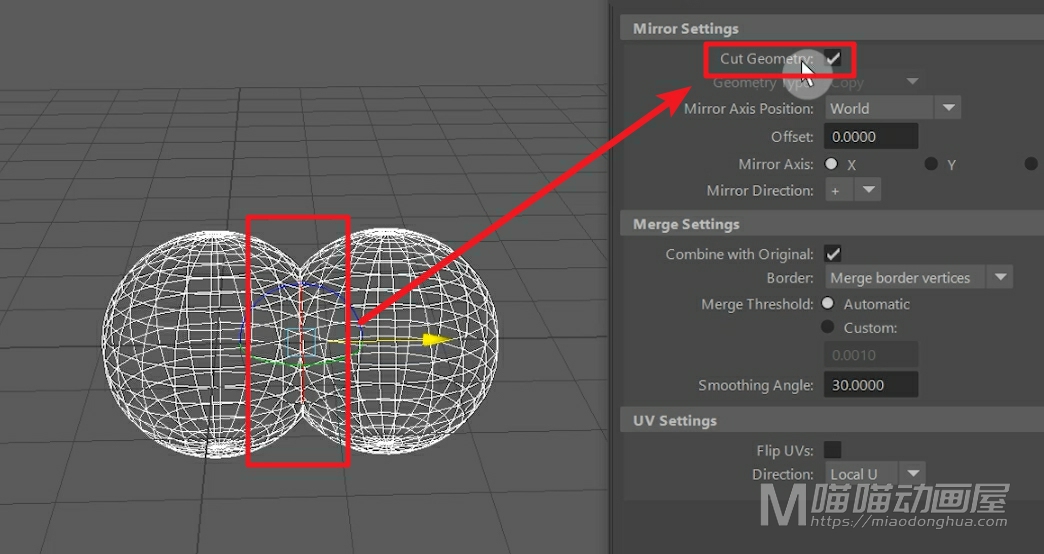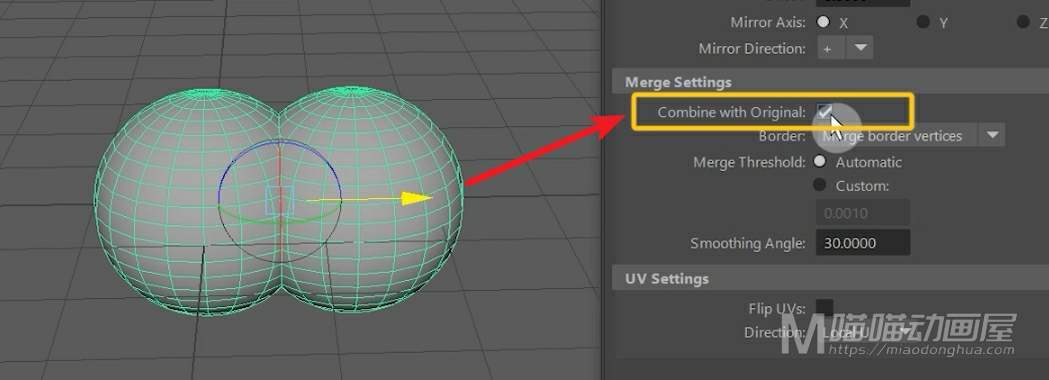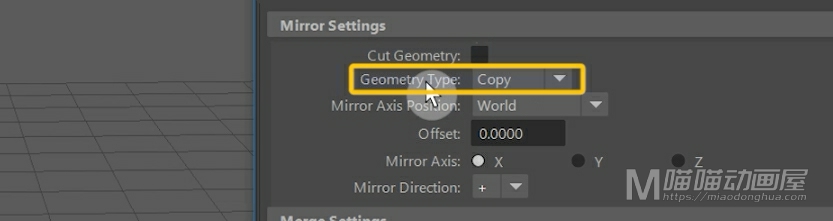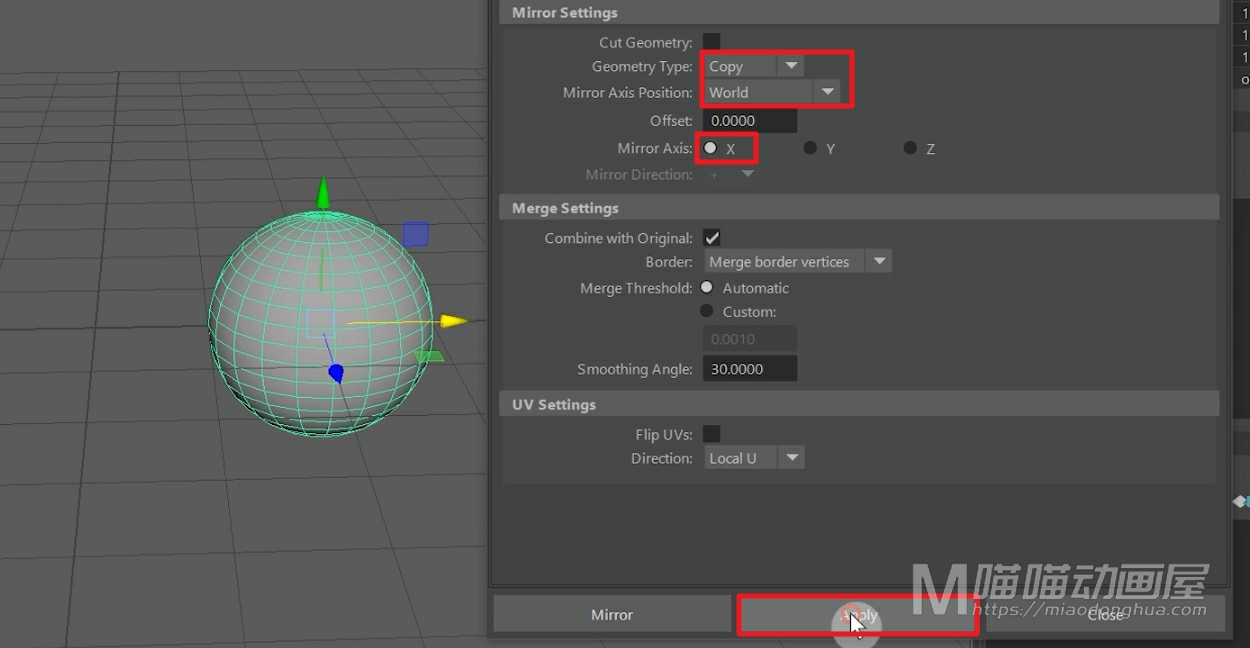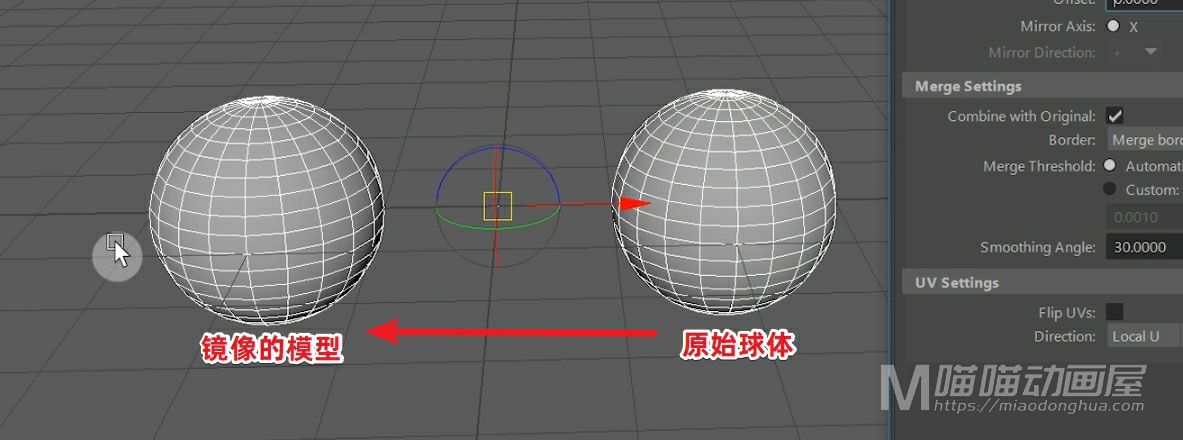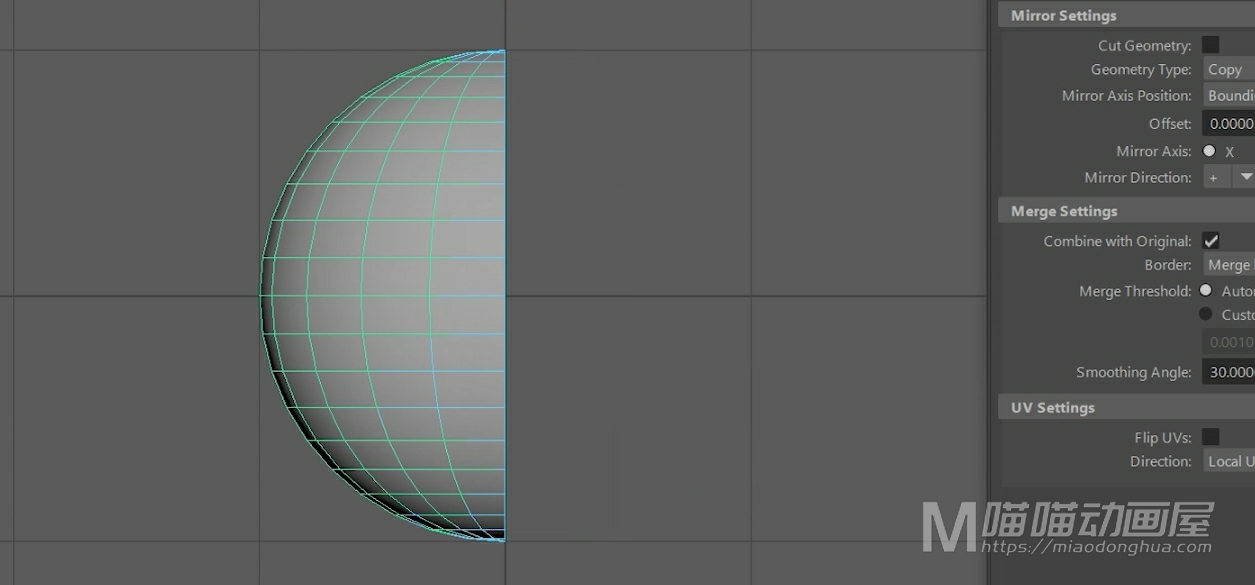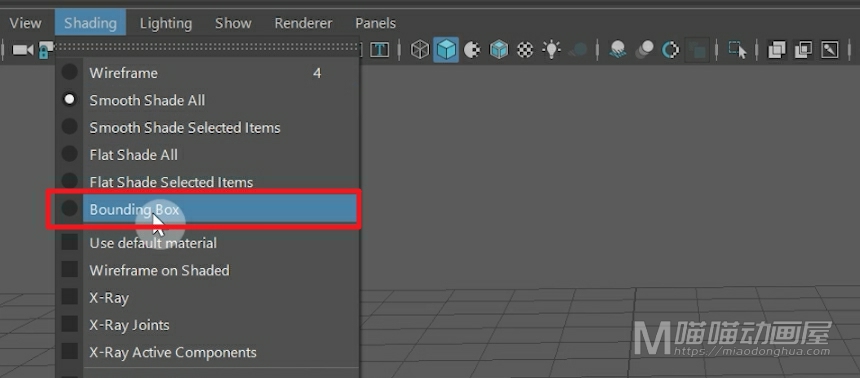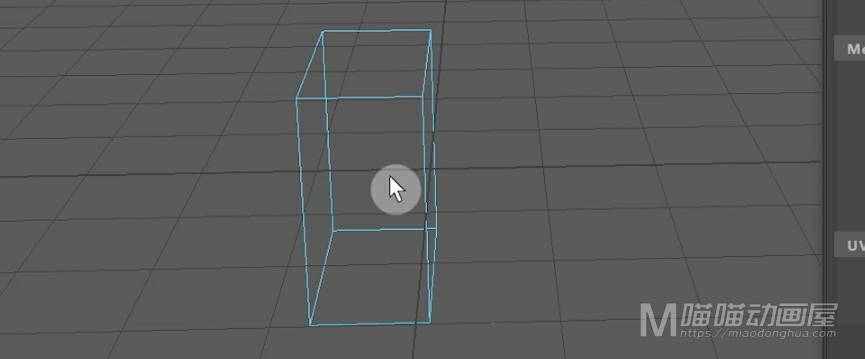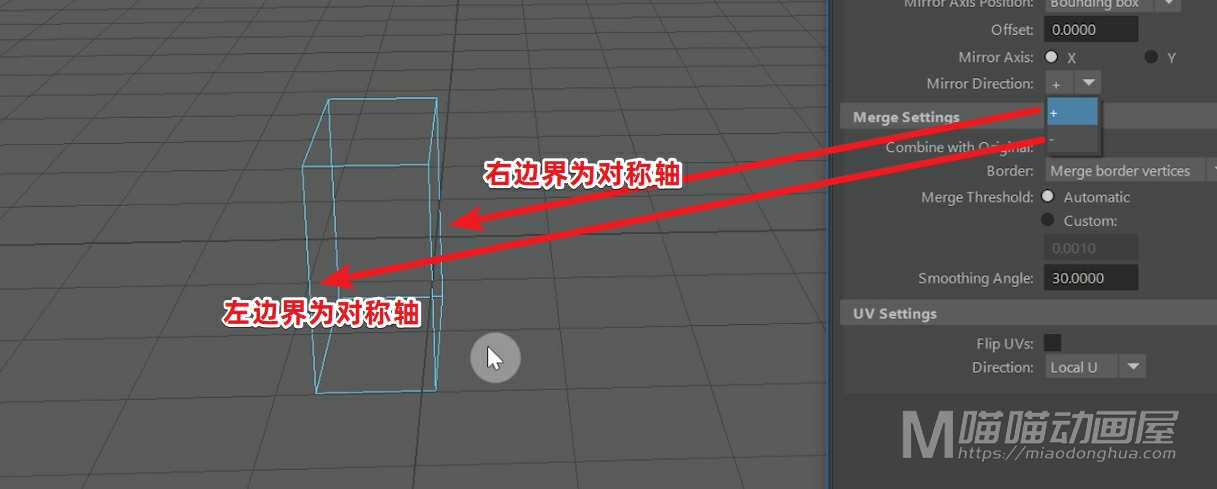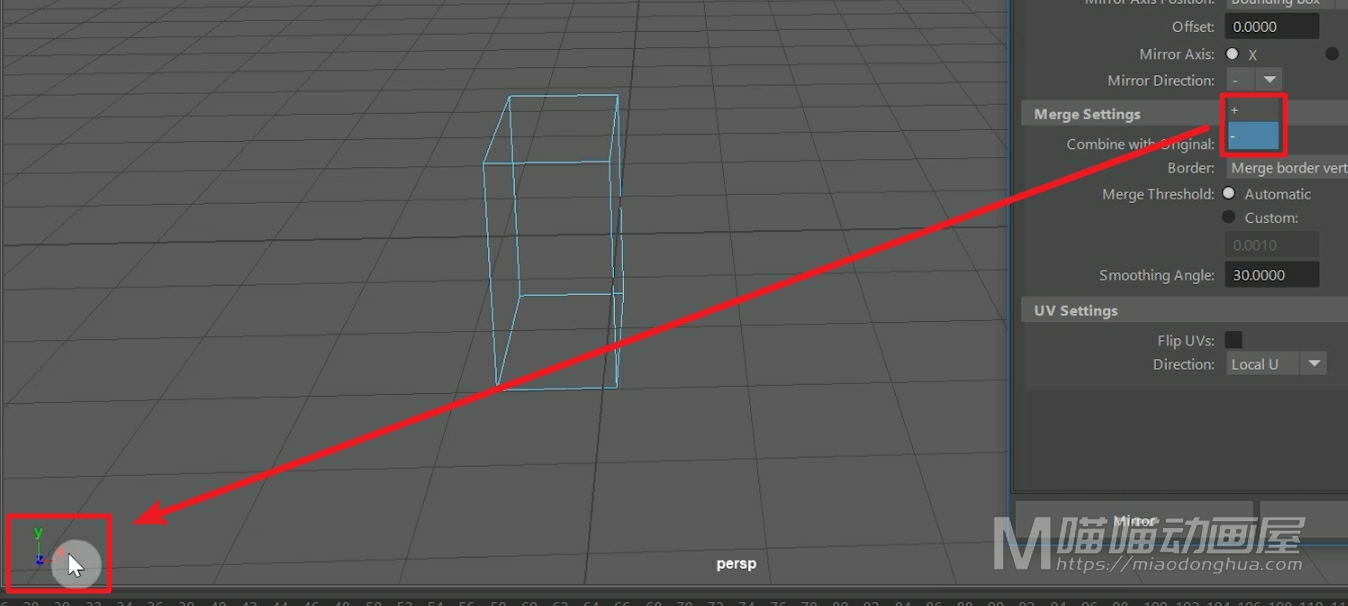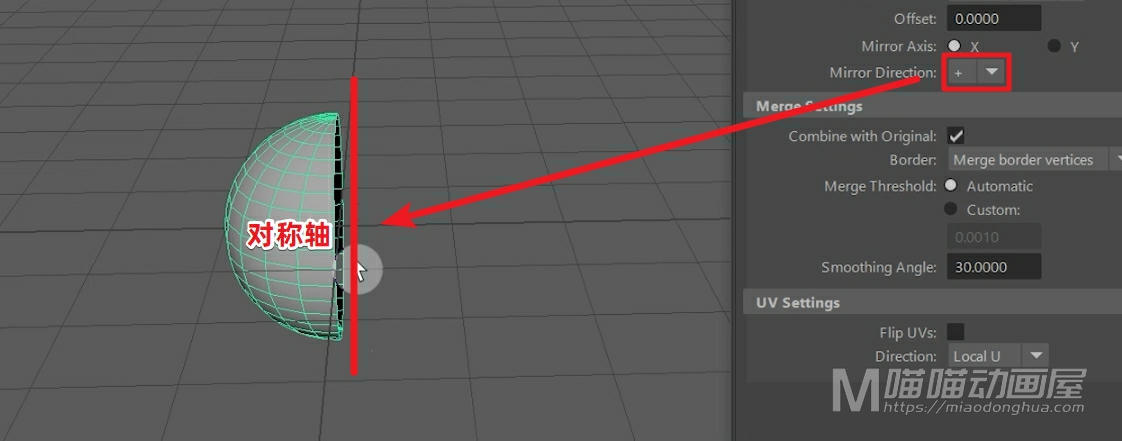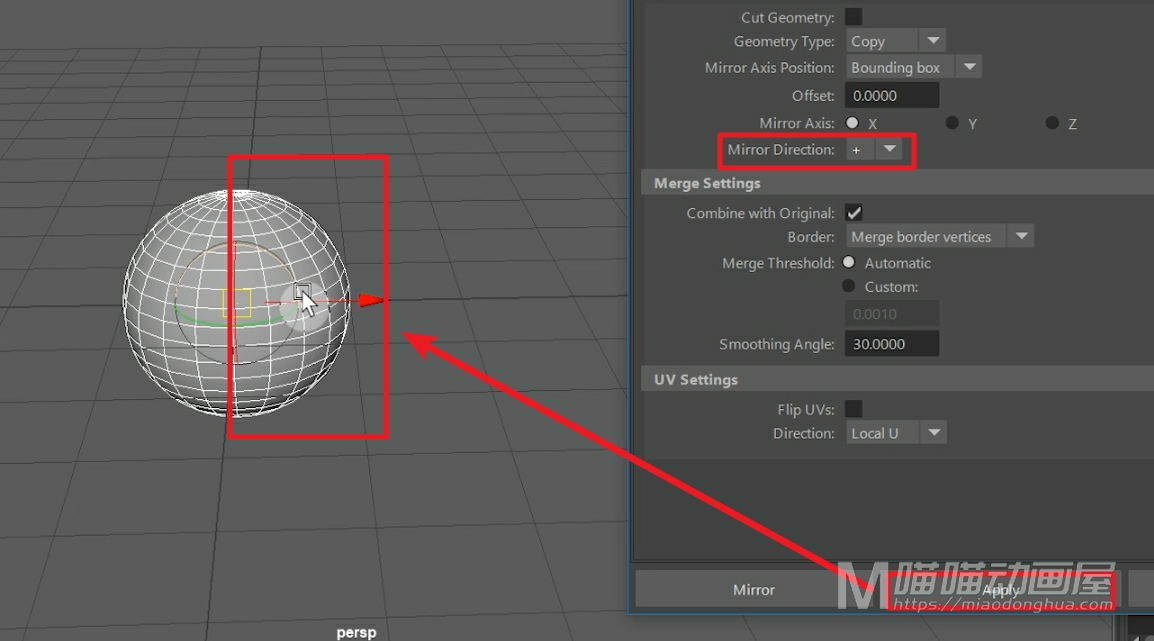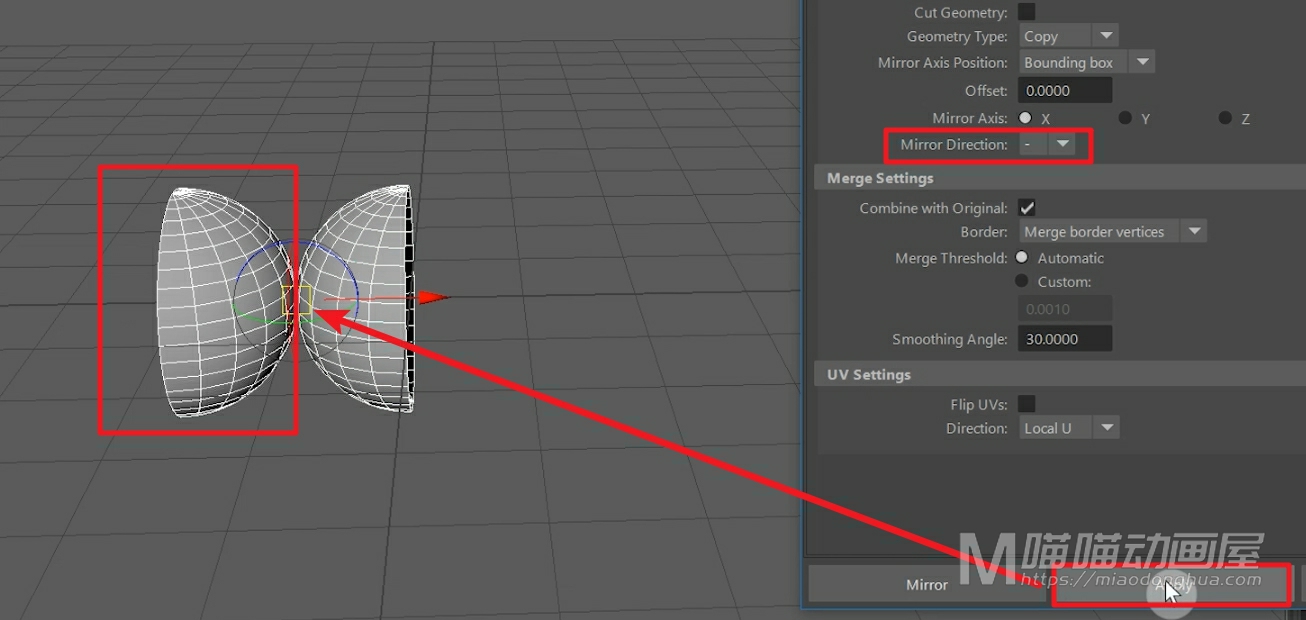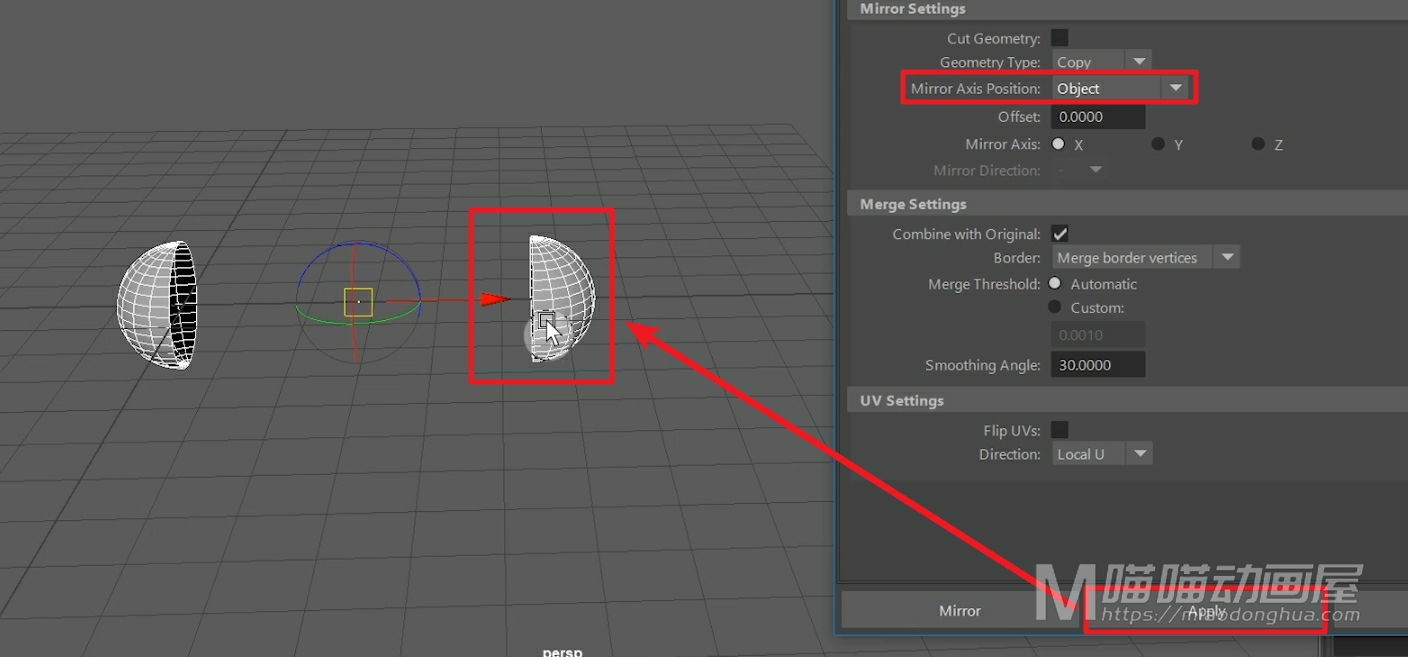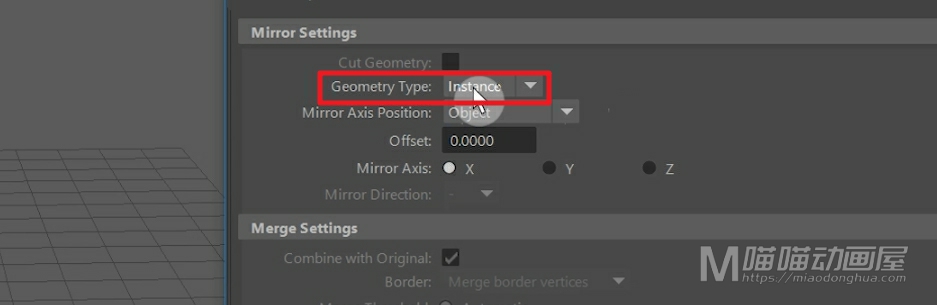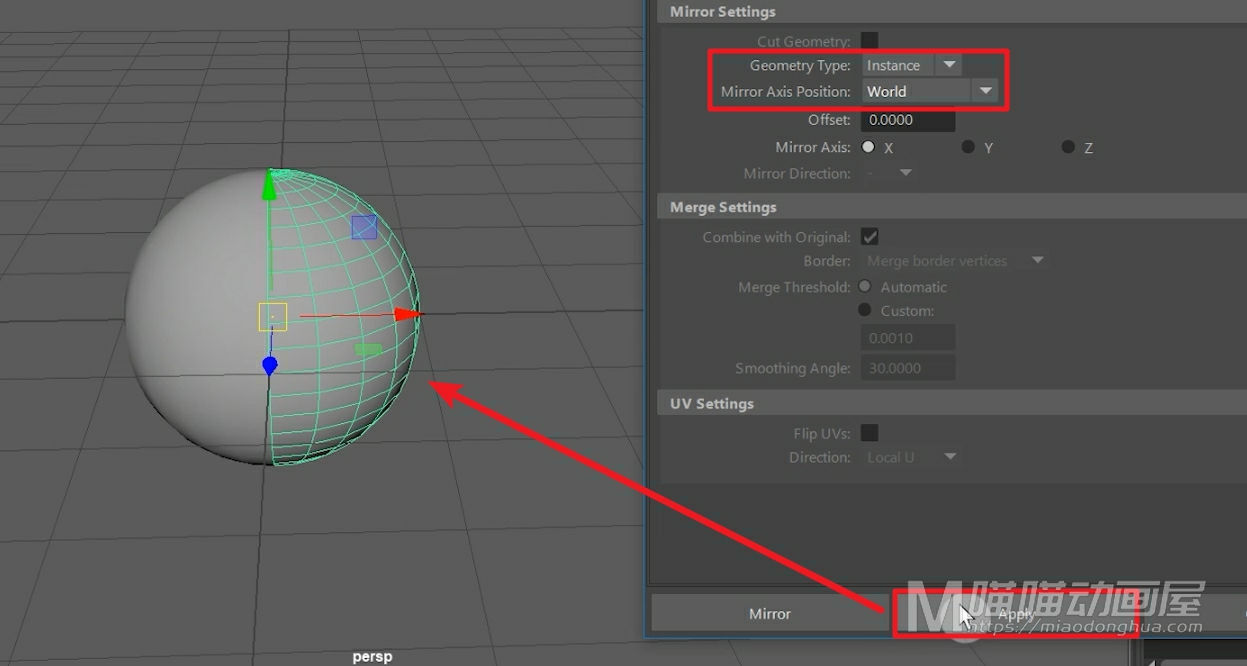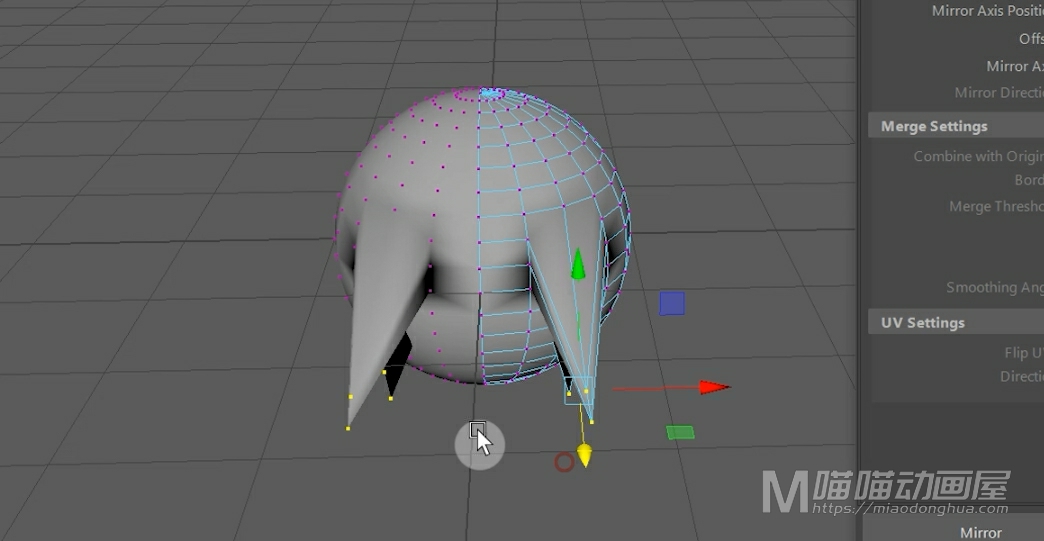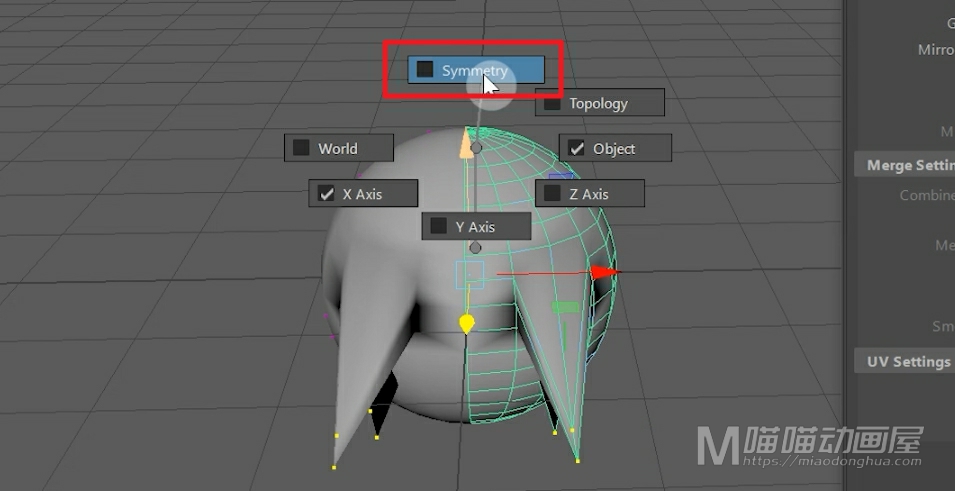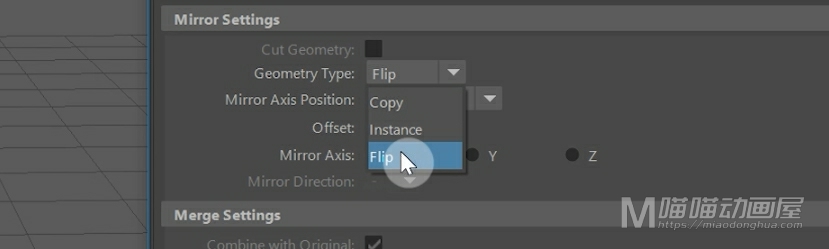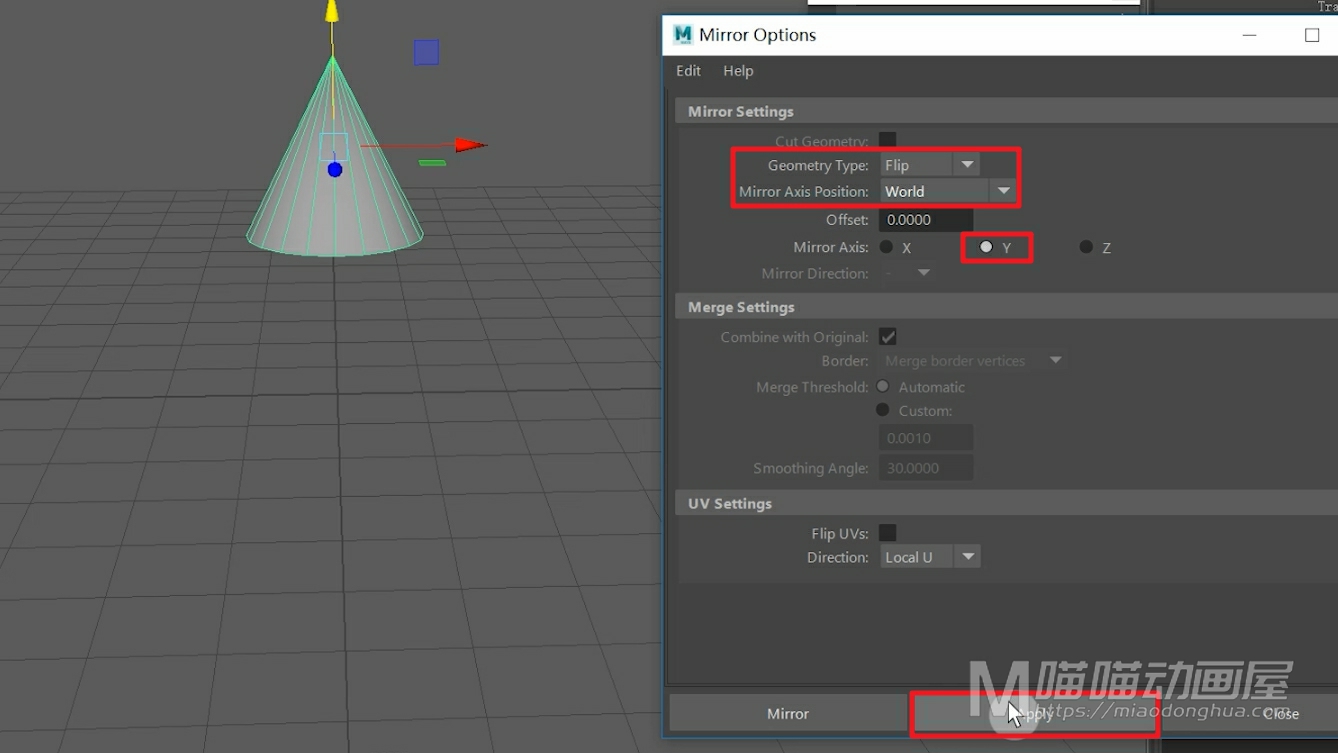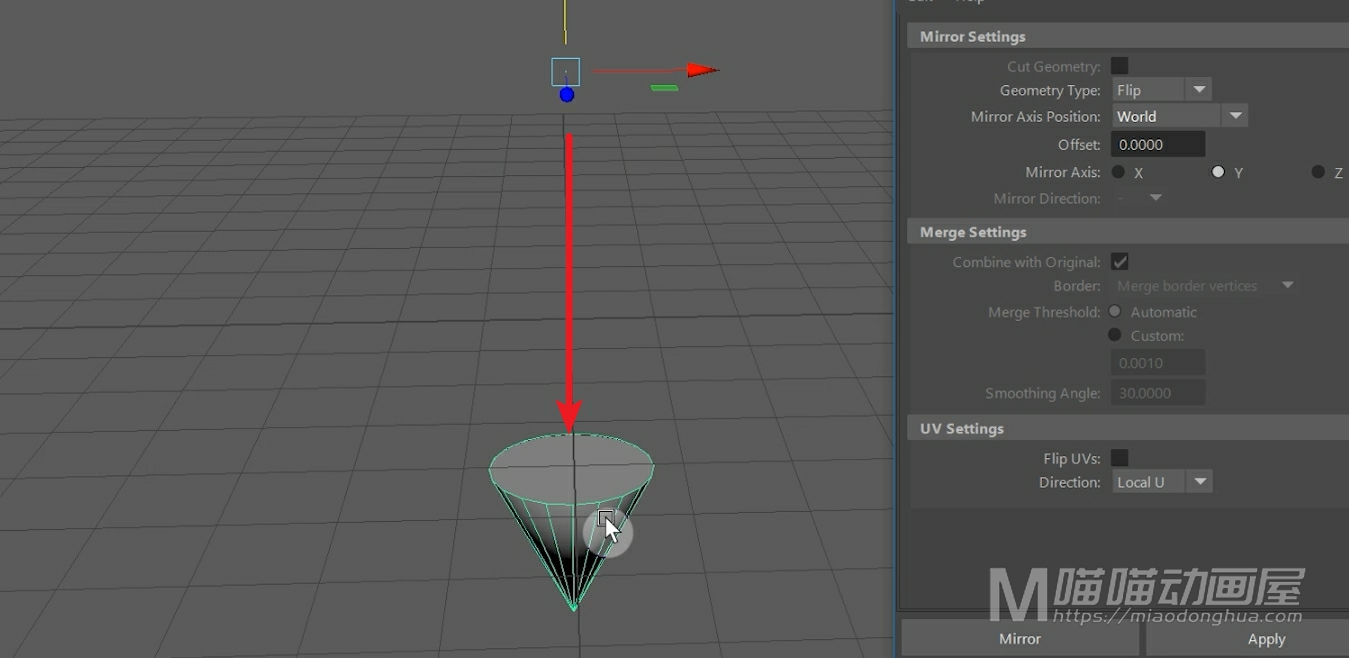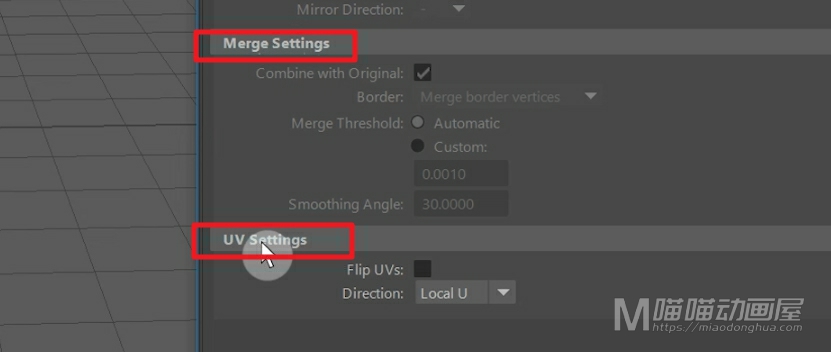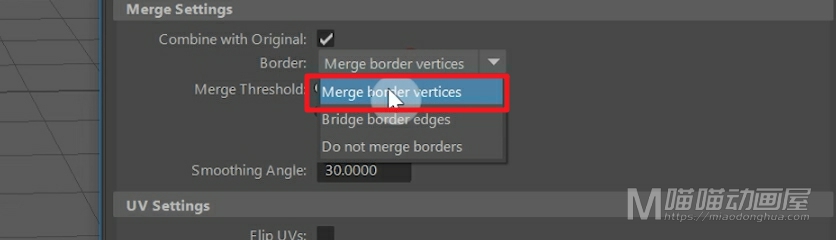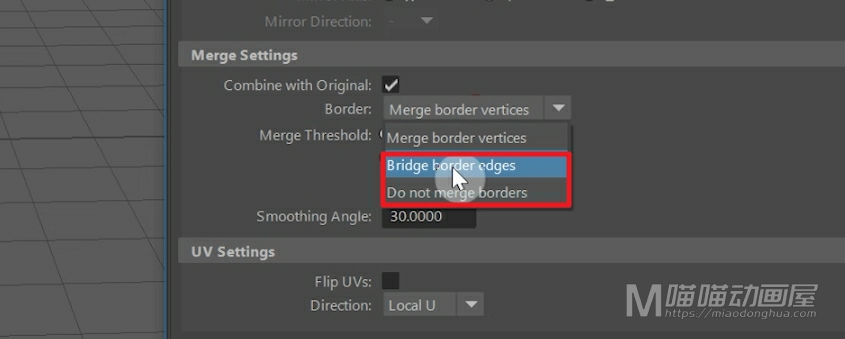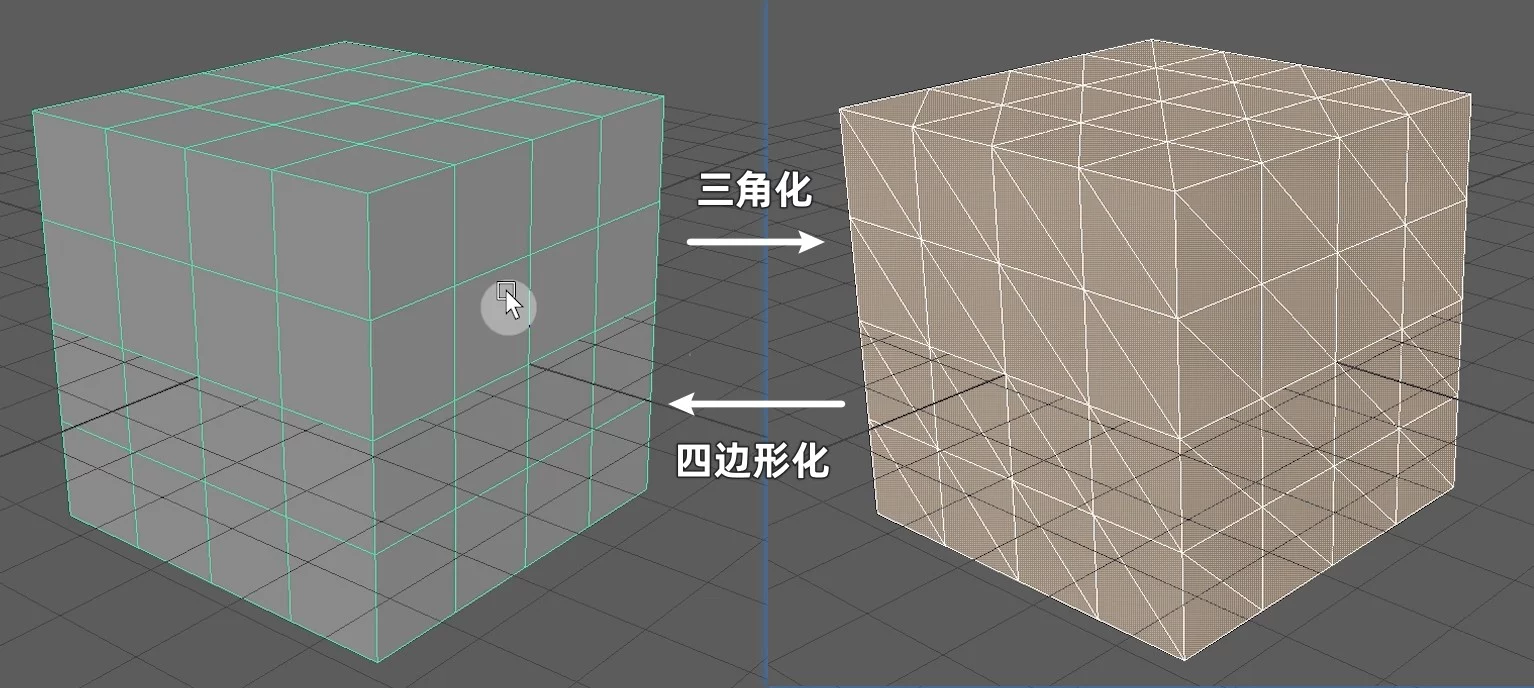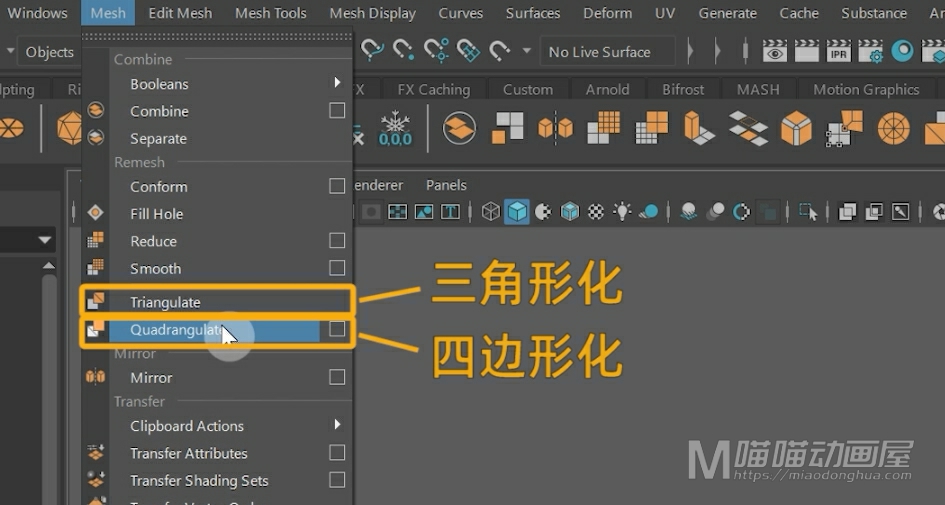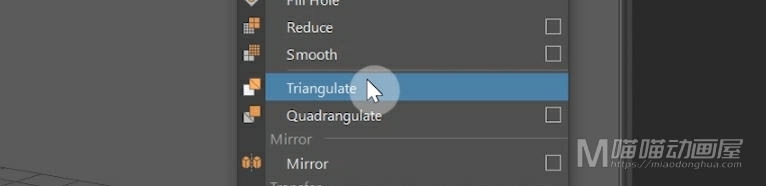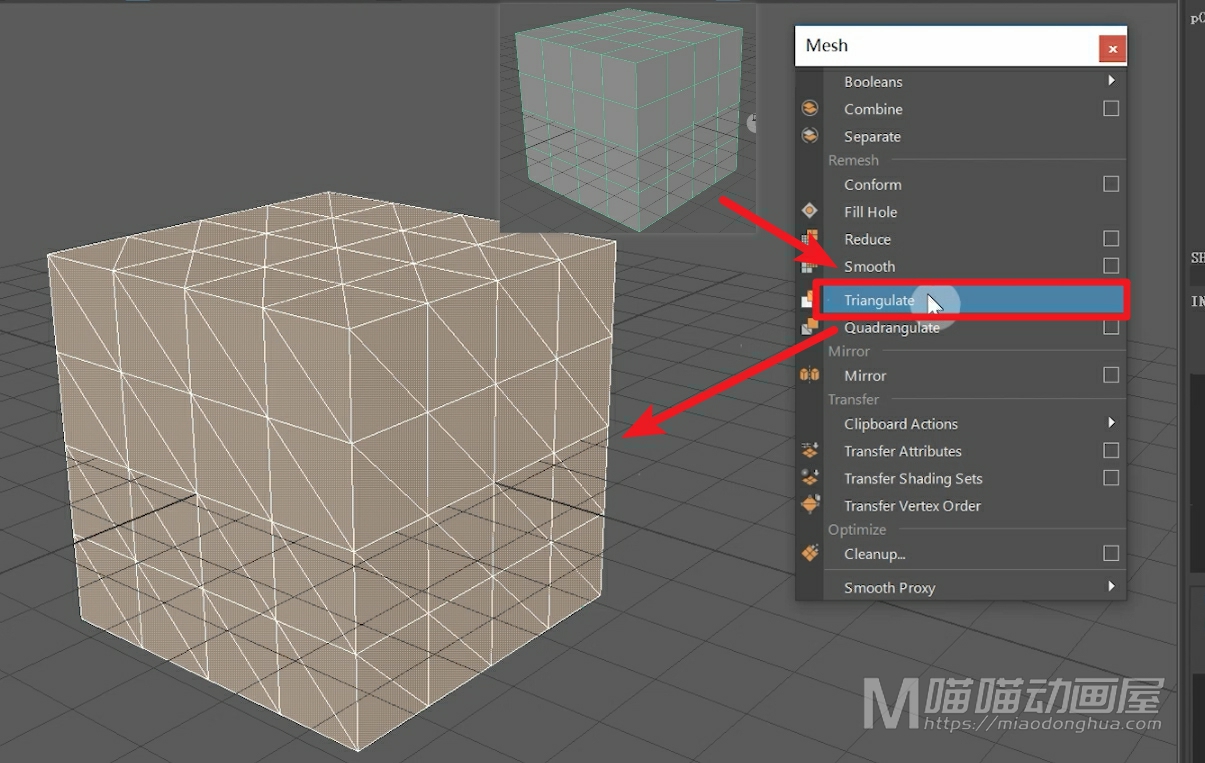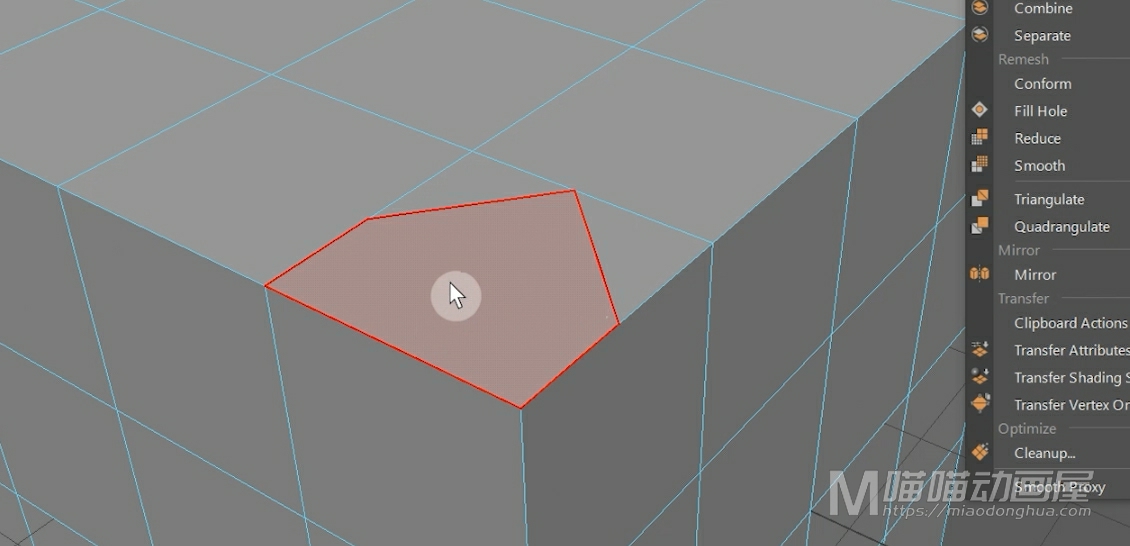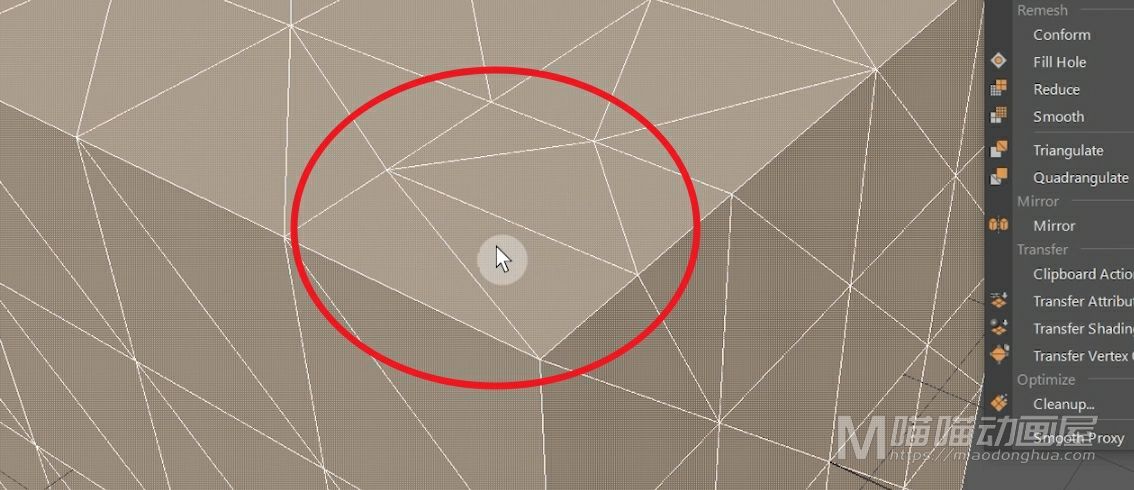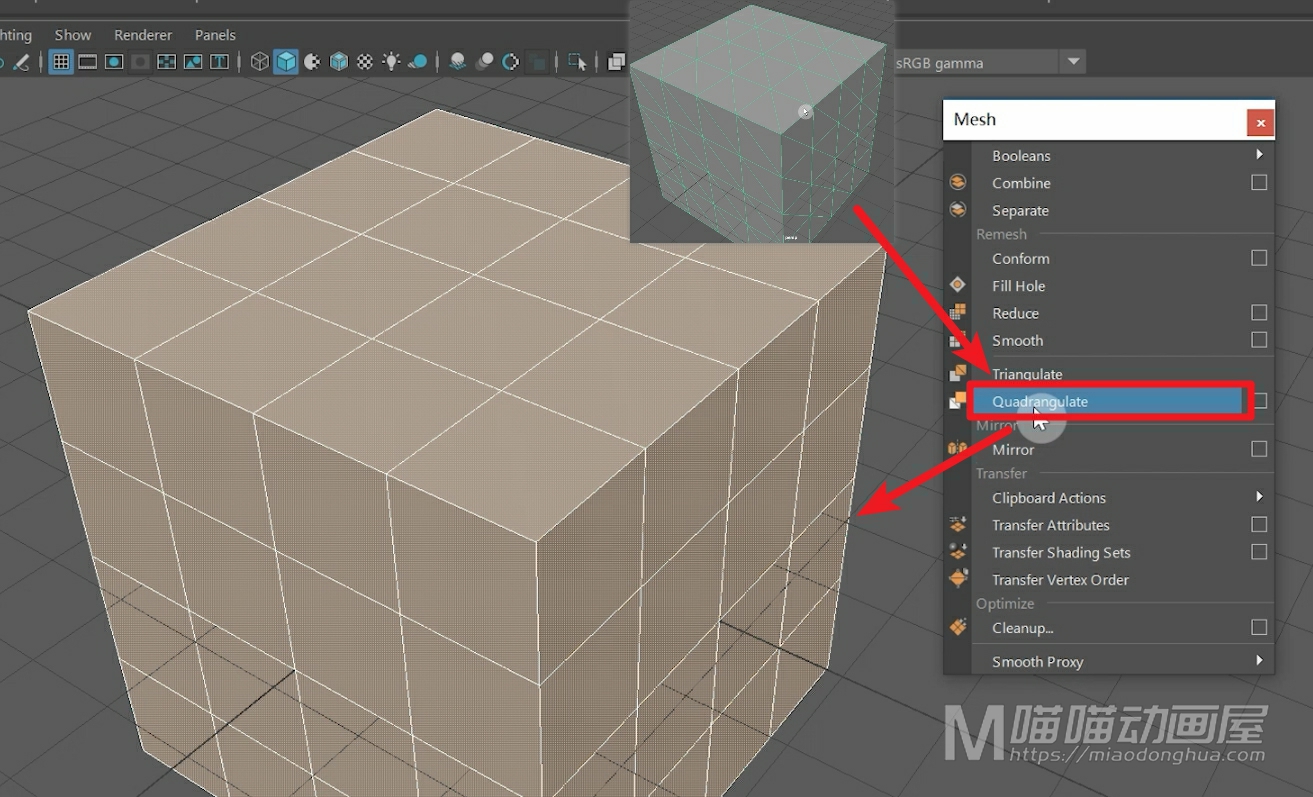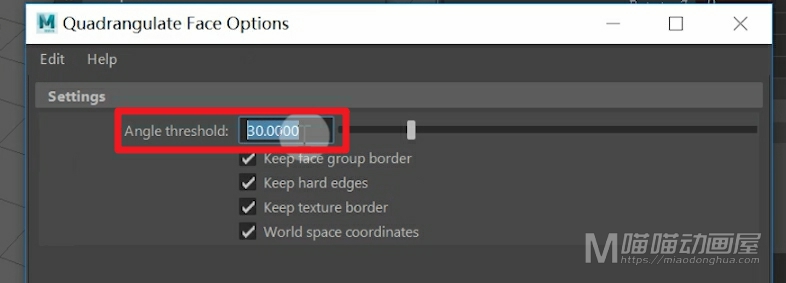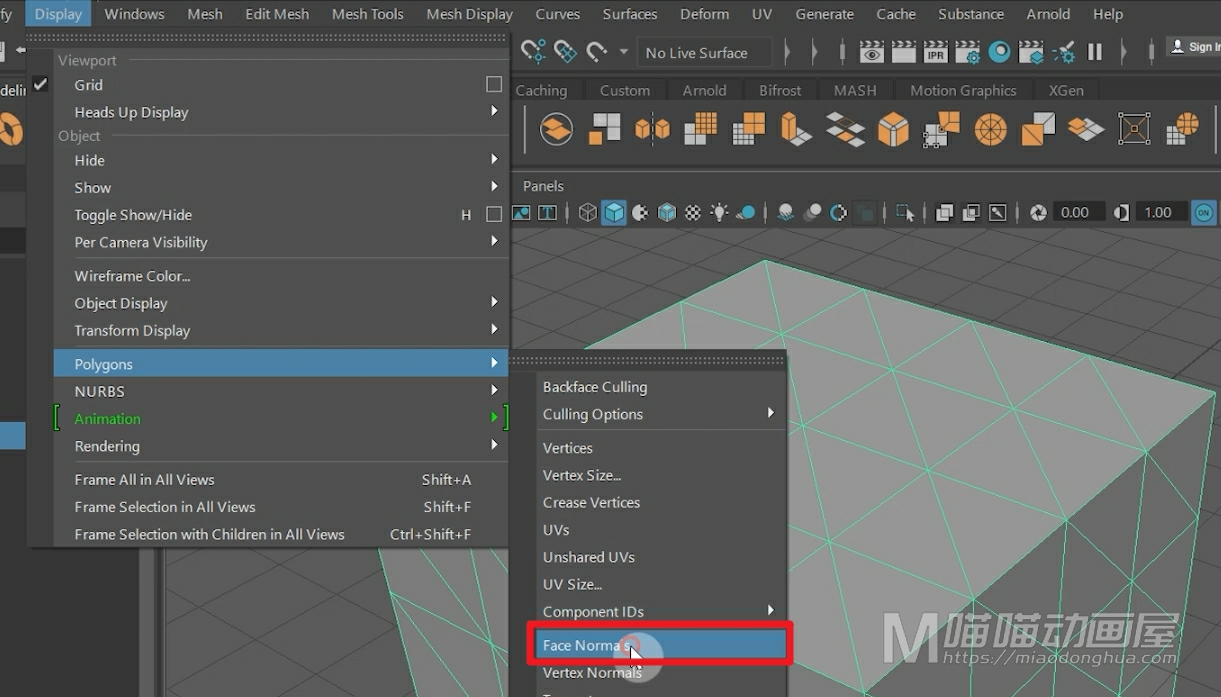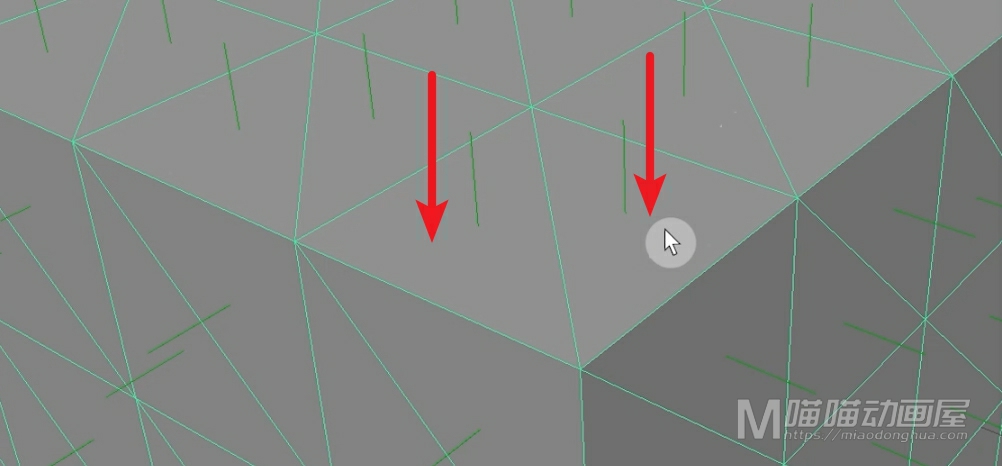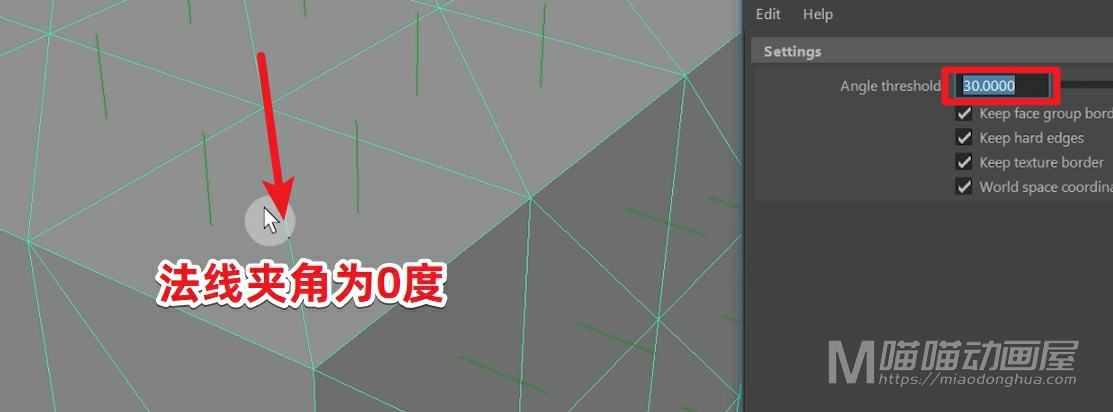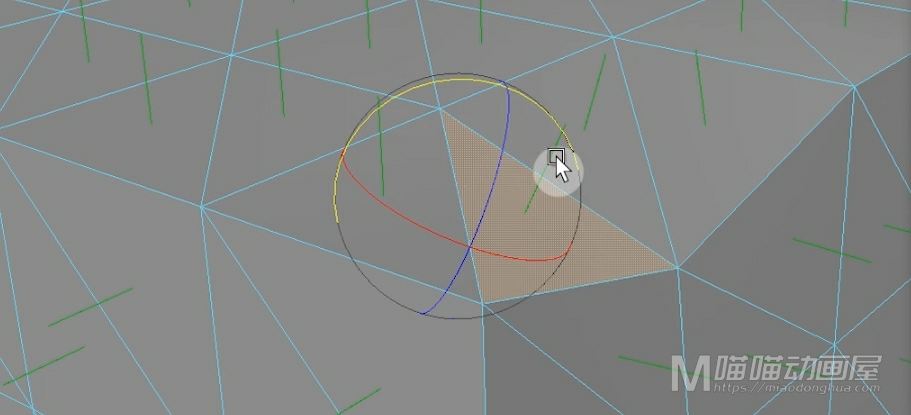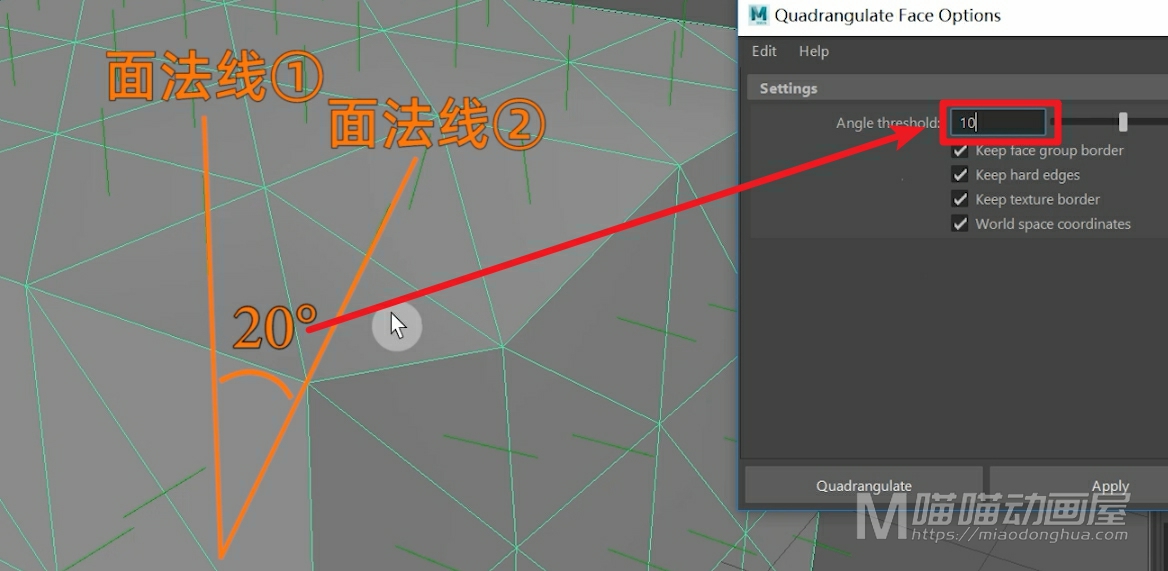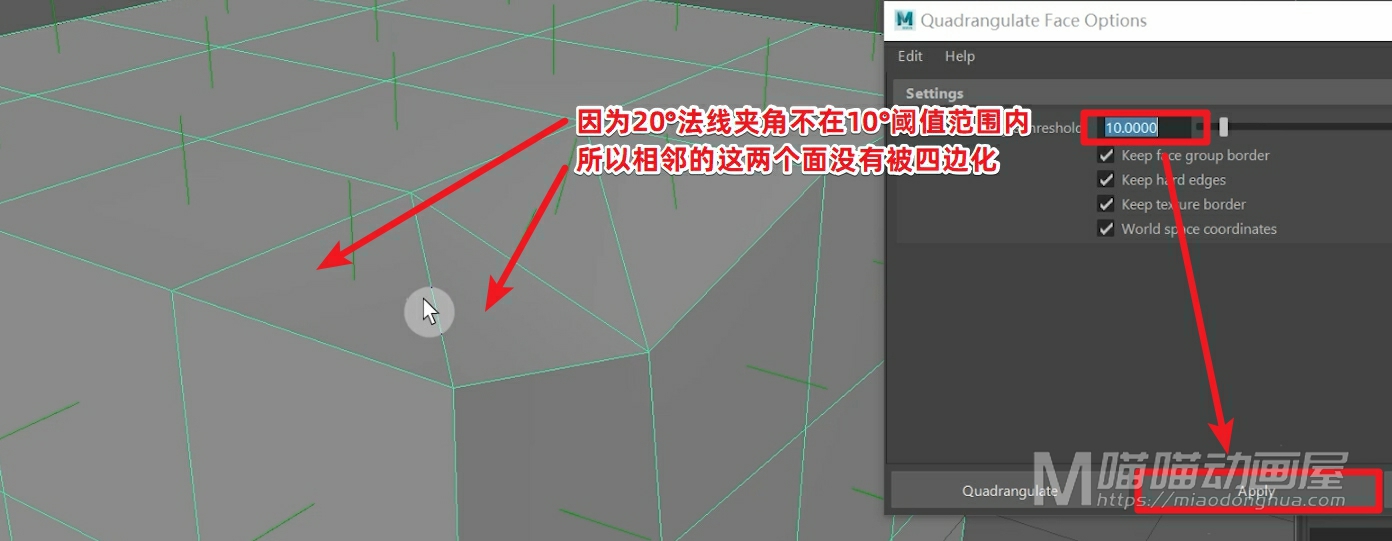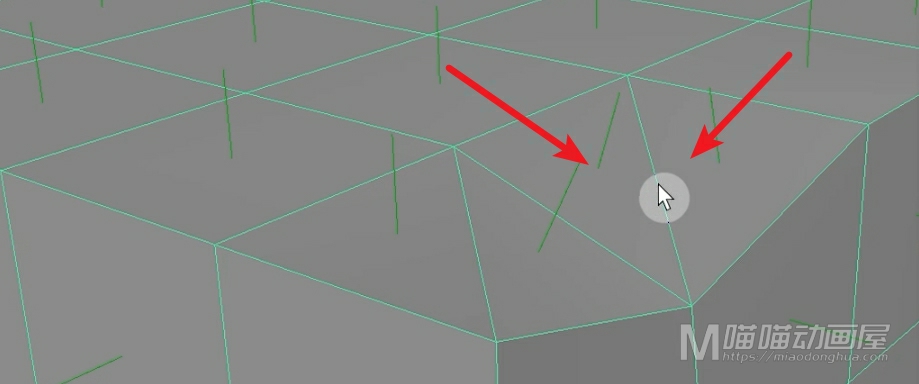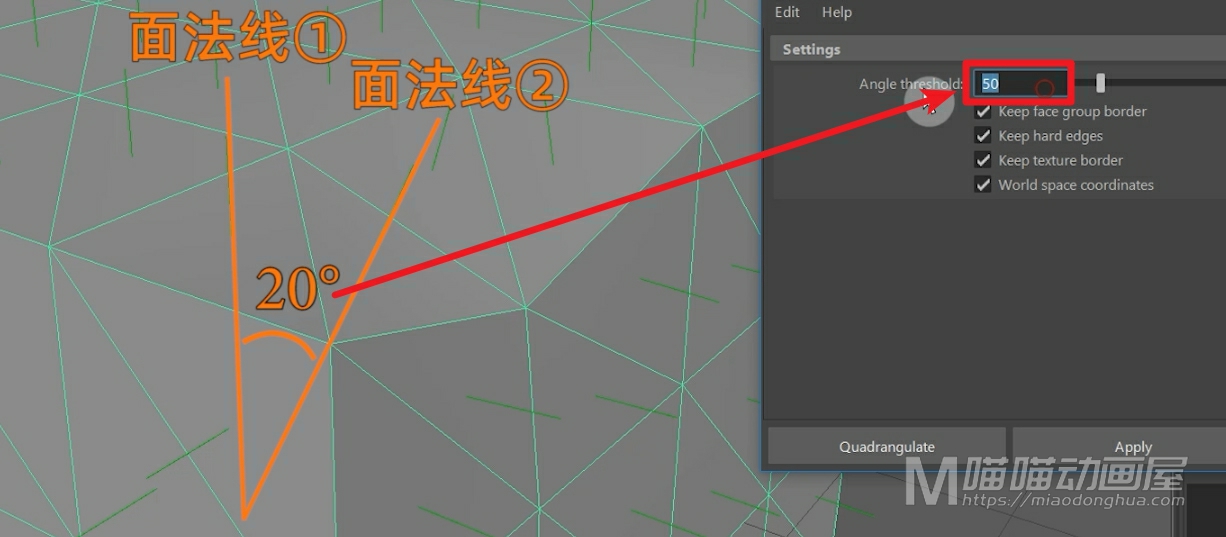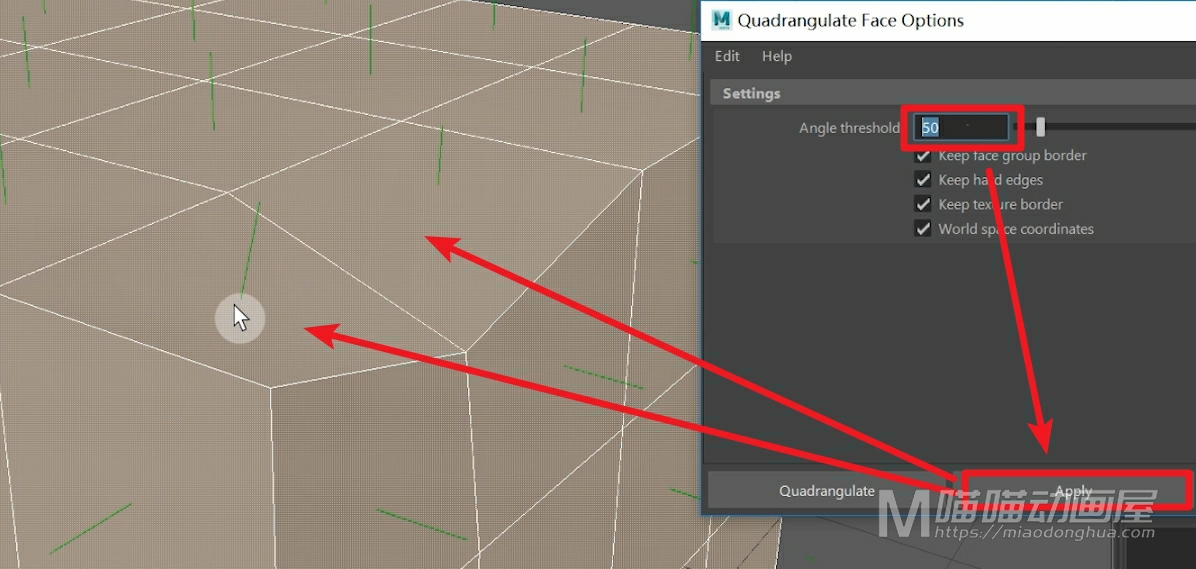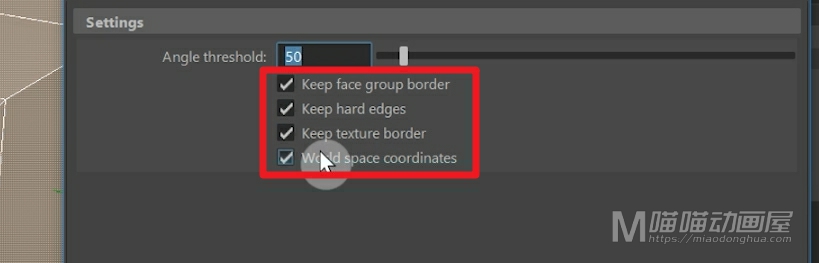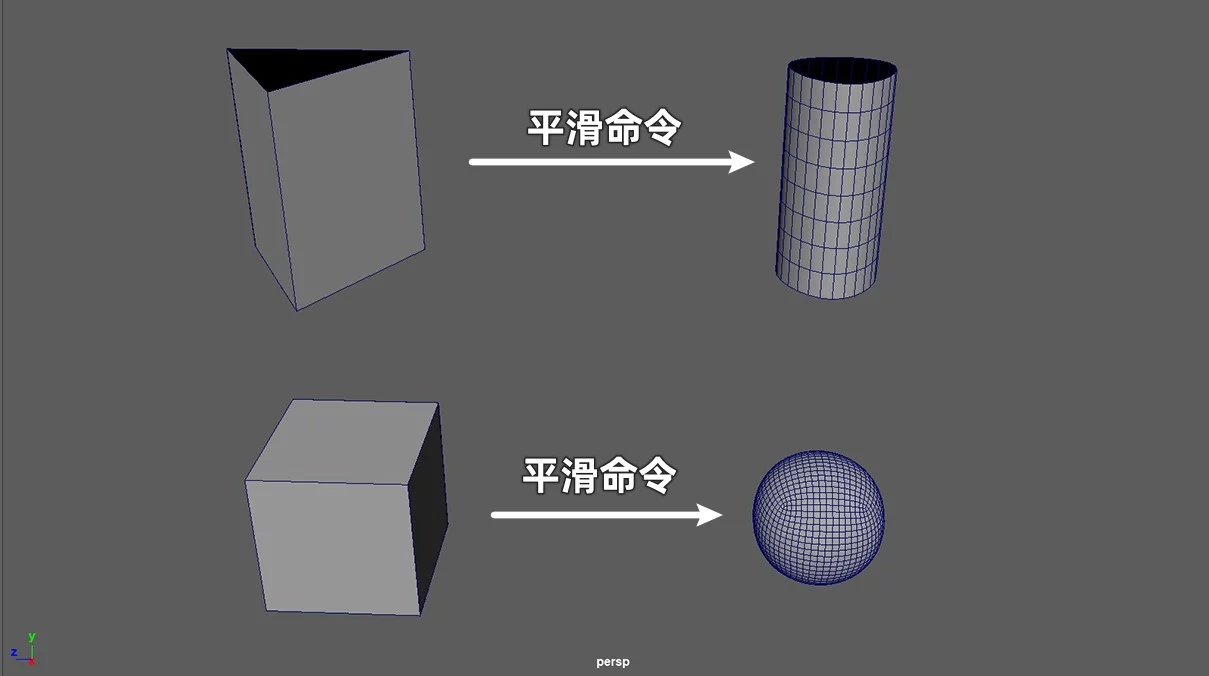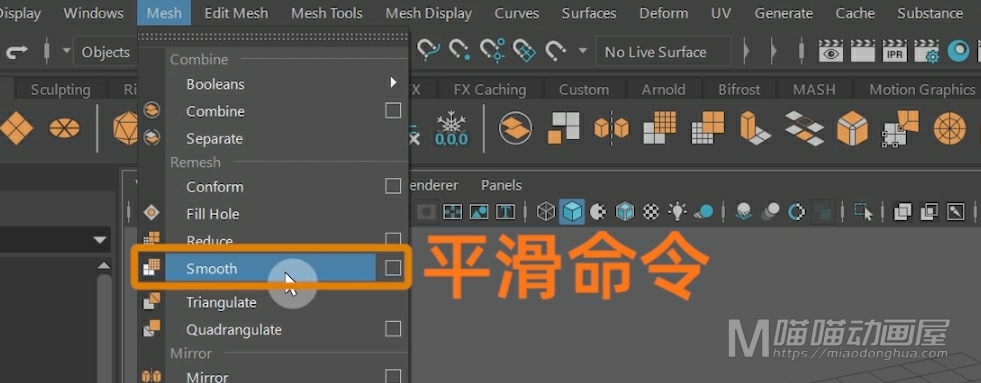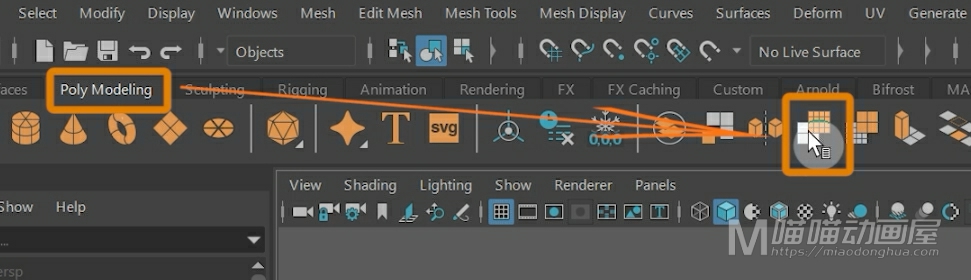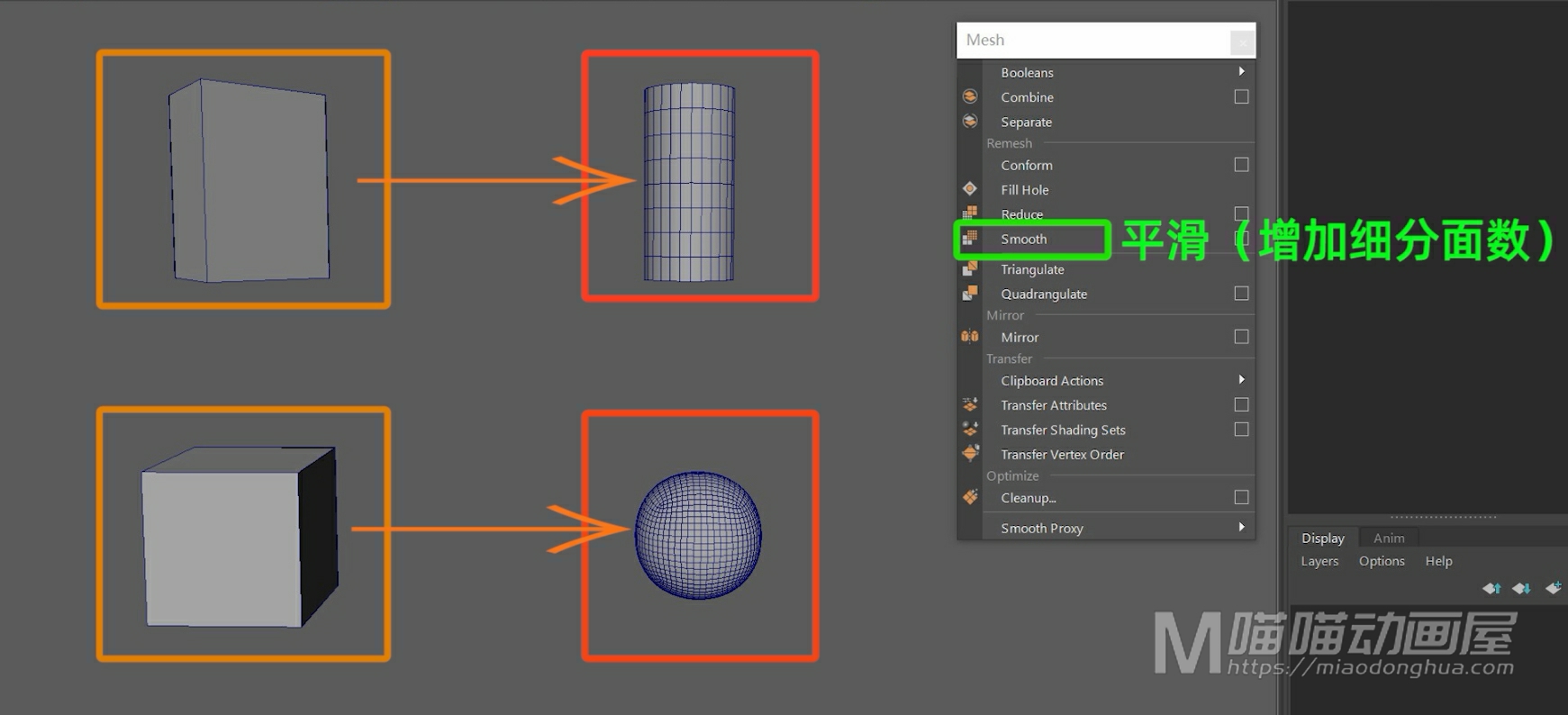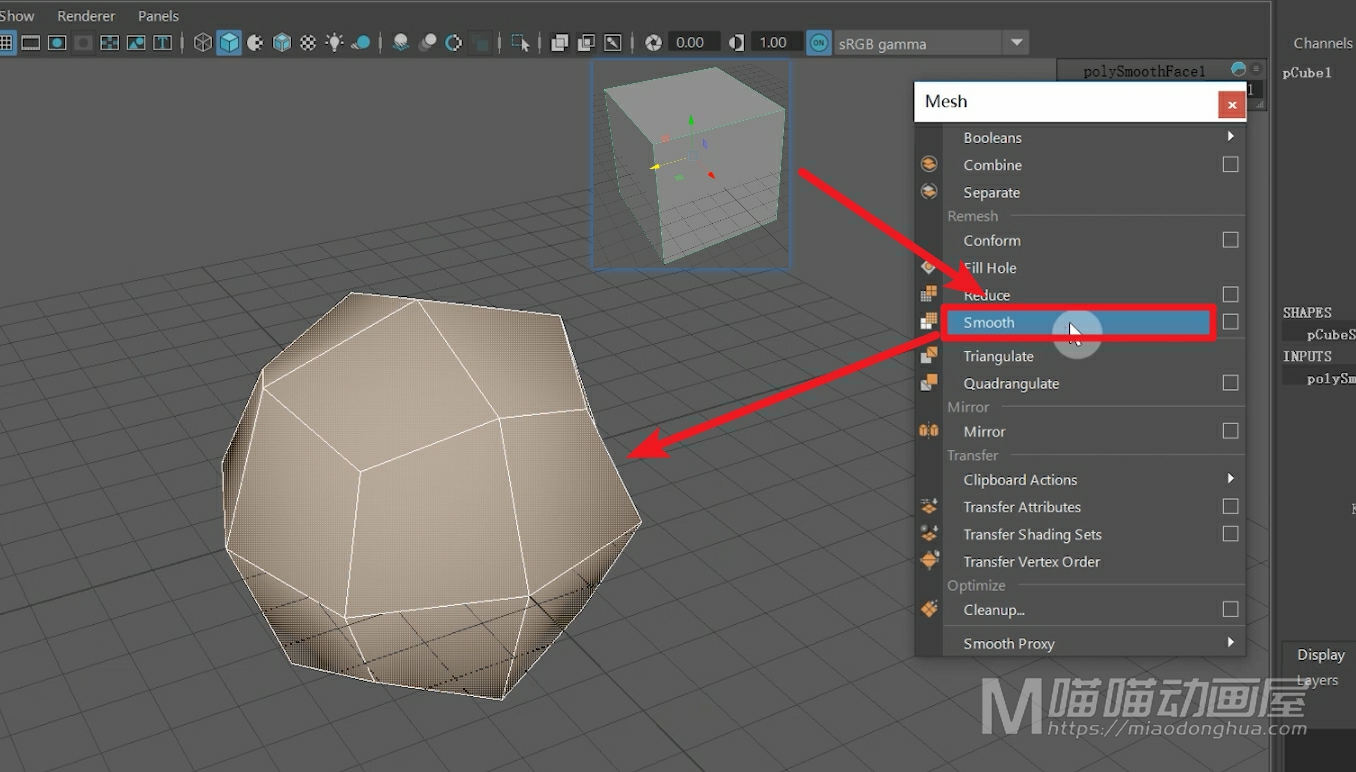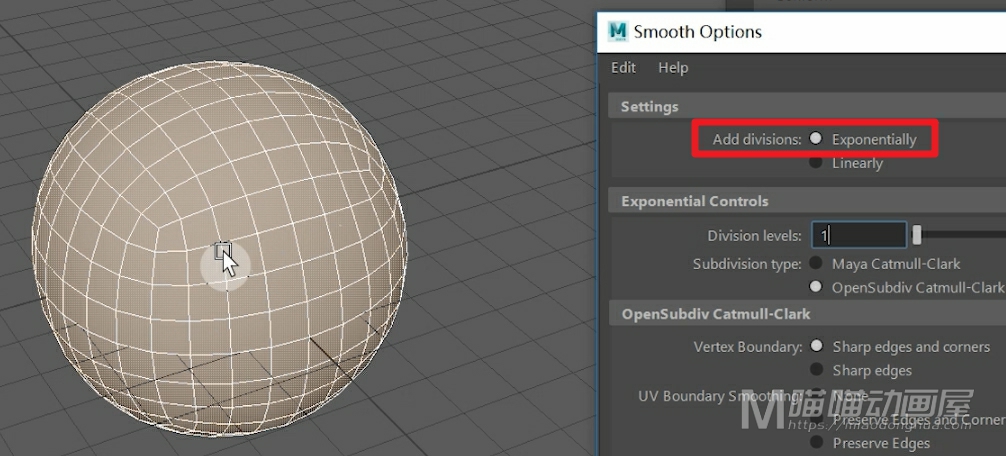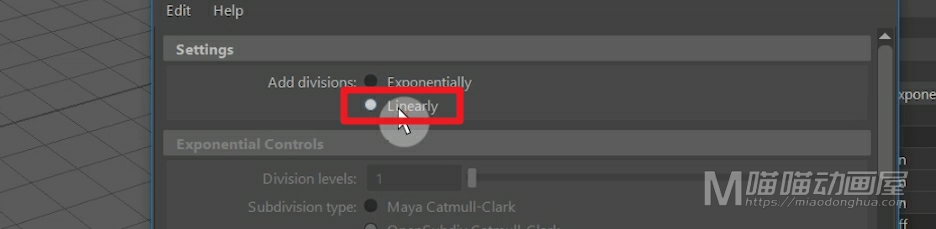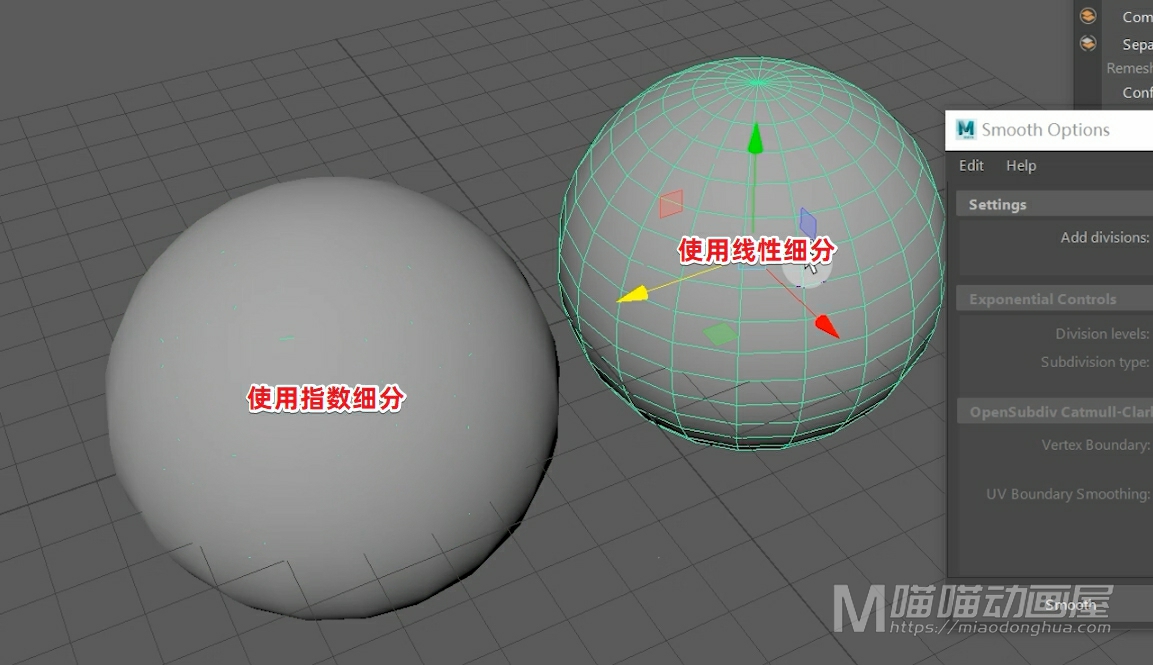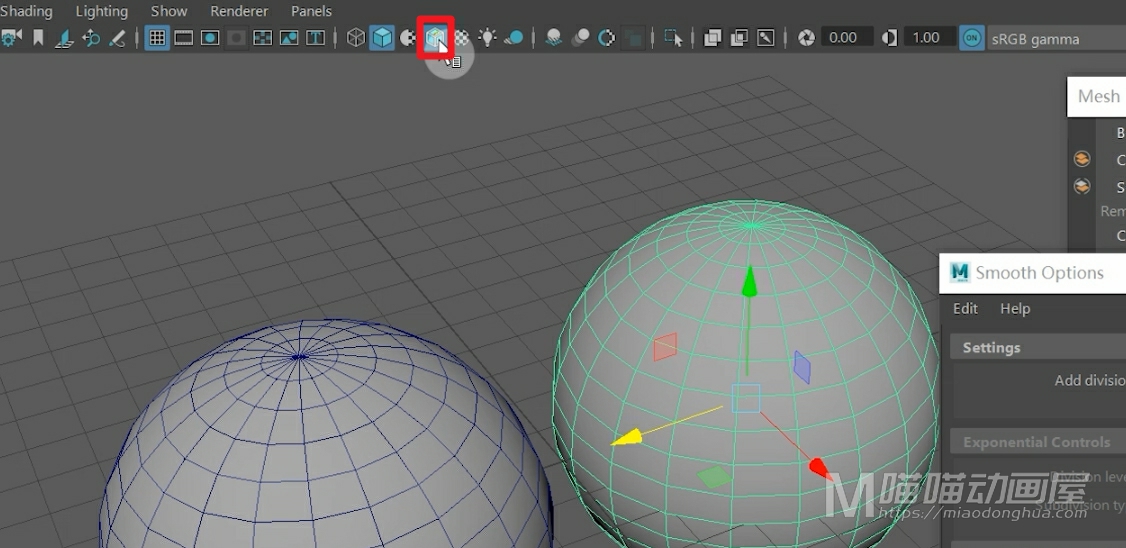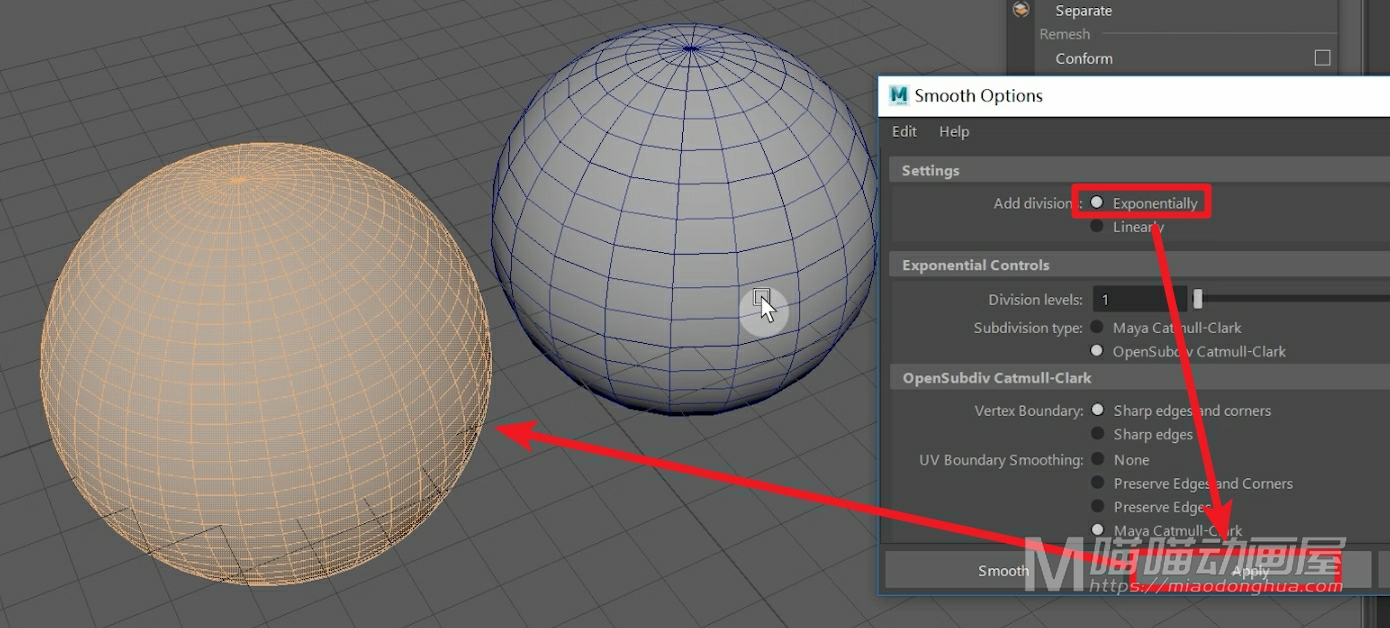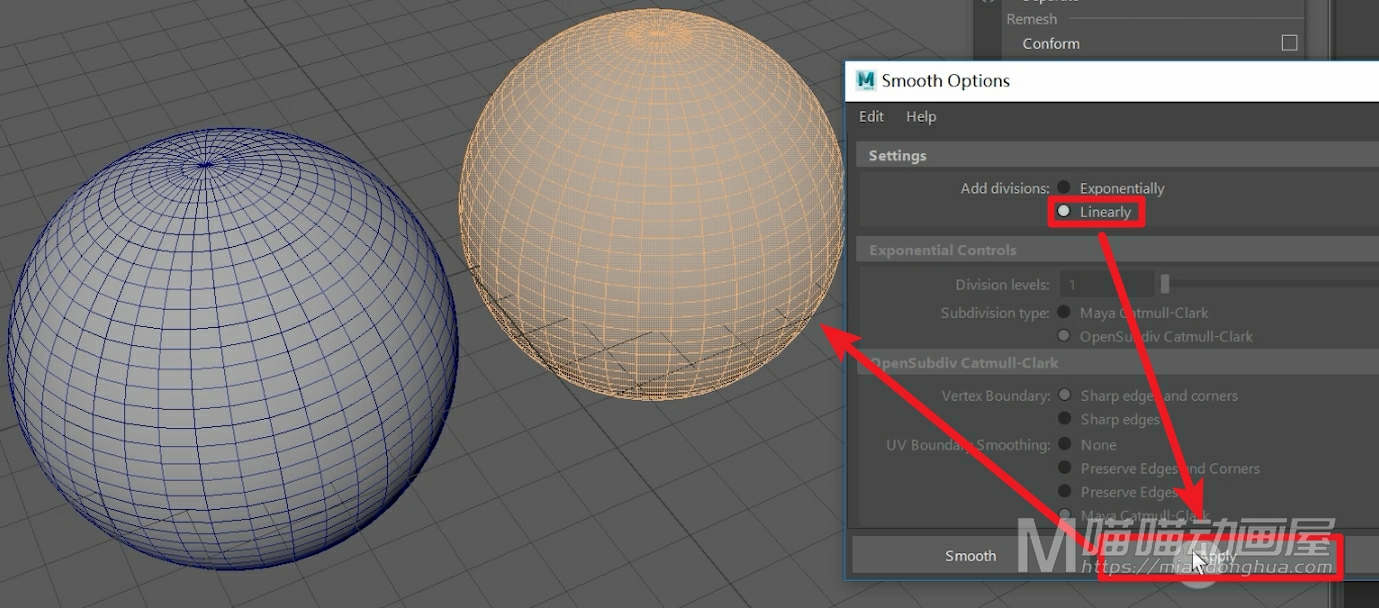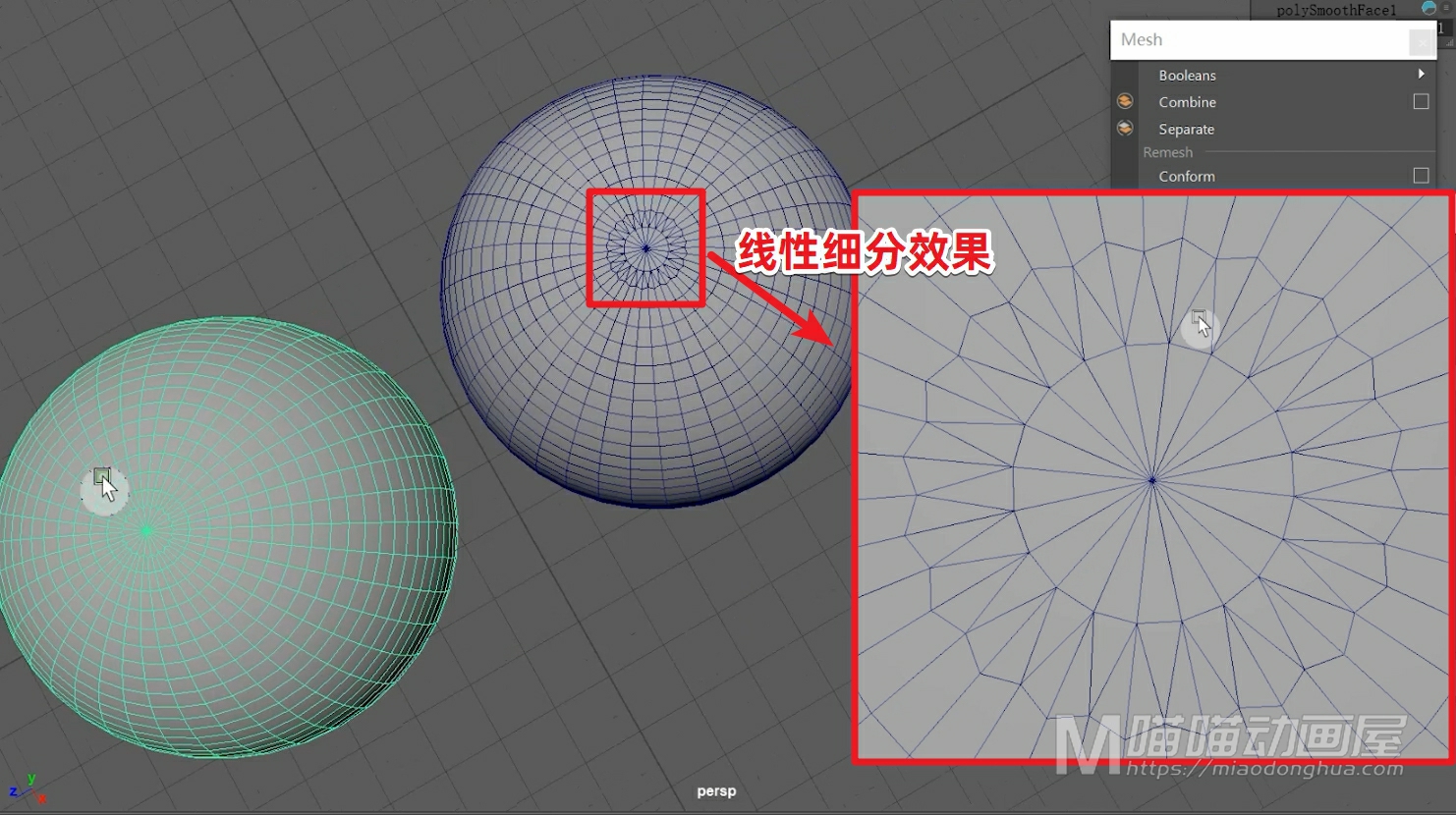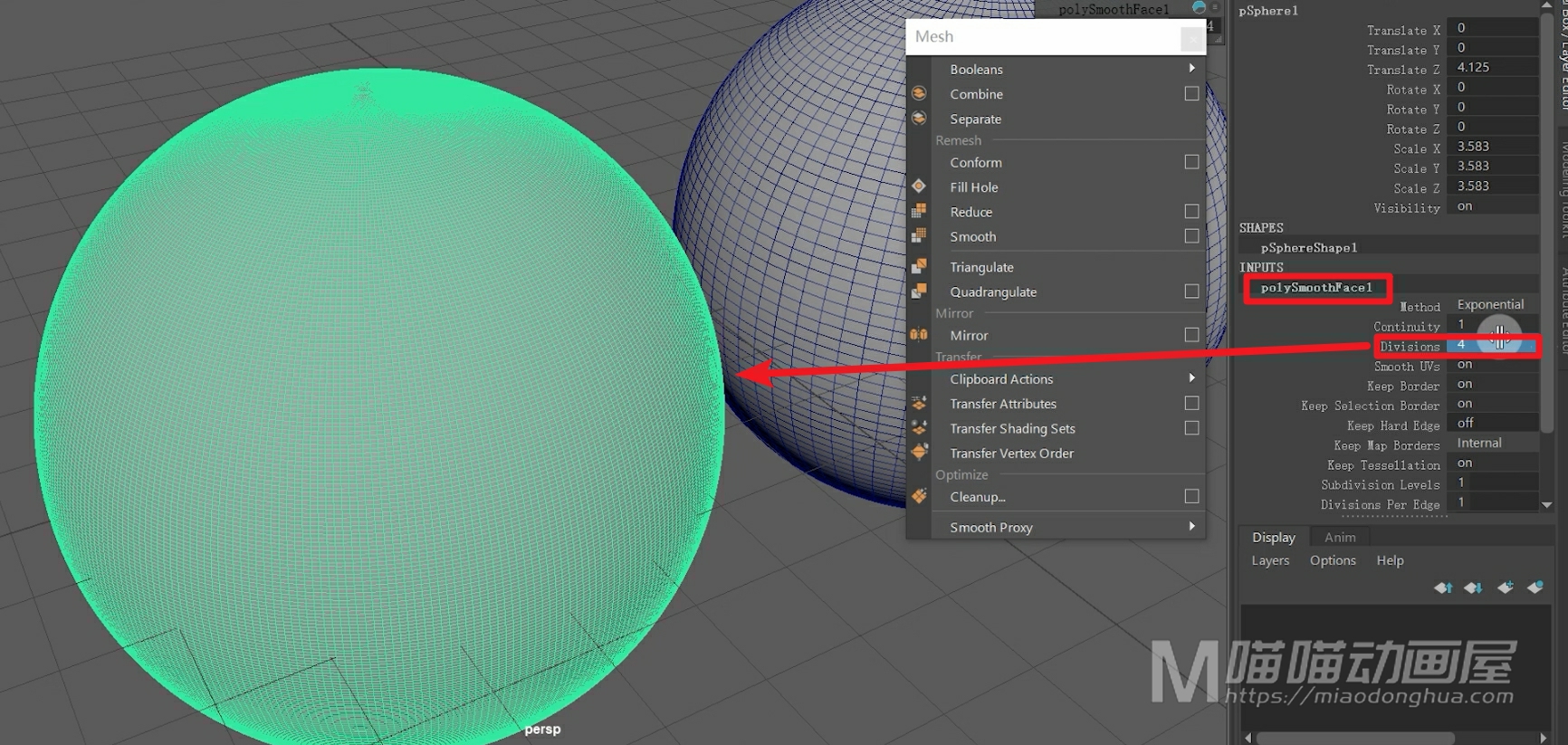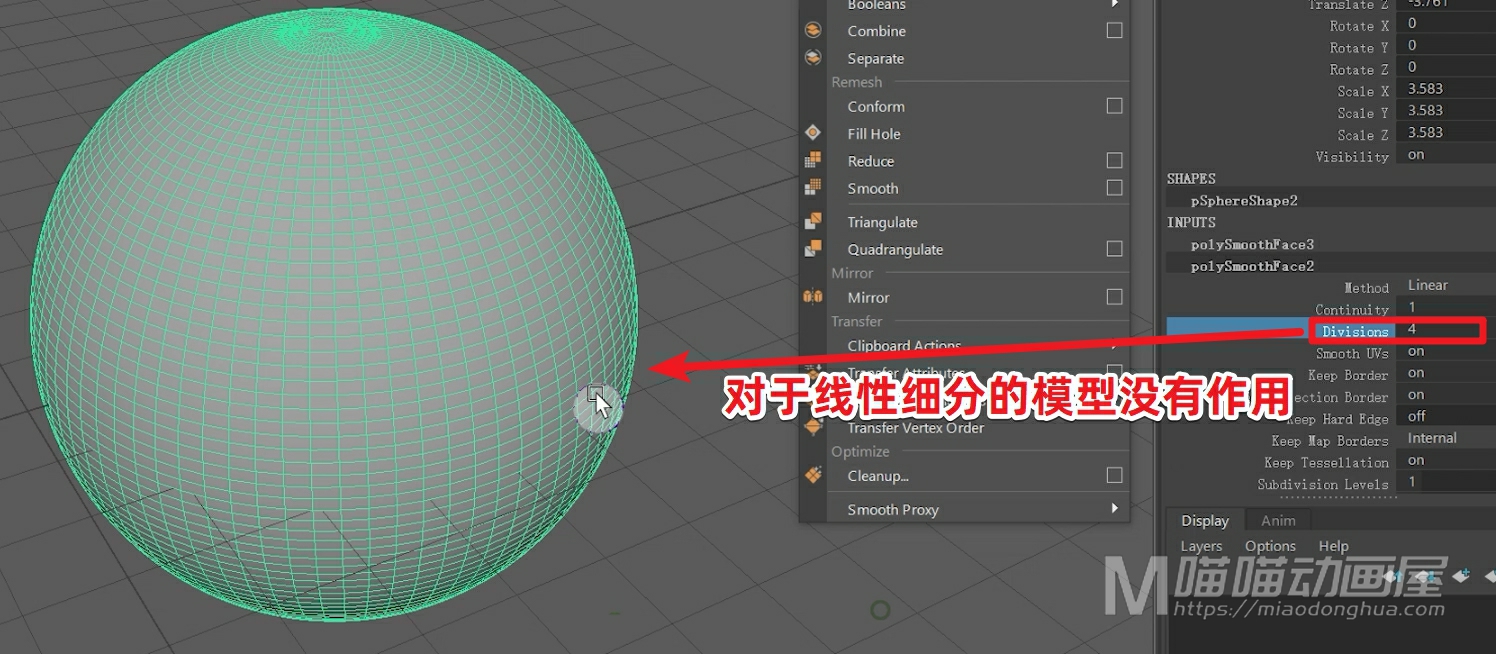今天我们来认识一下在Maya多边形建模中网格工具菜单下的这个【Create Polygon创建多边形】。
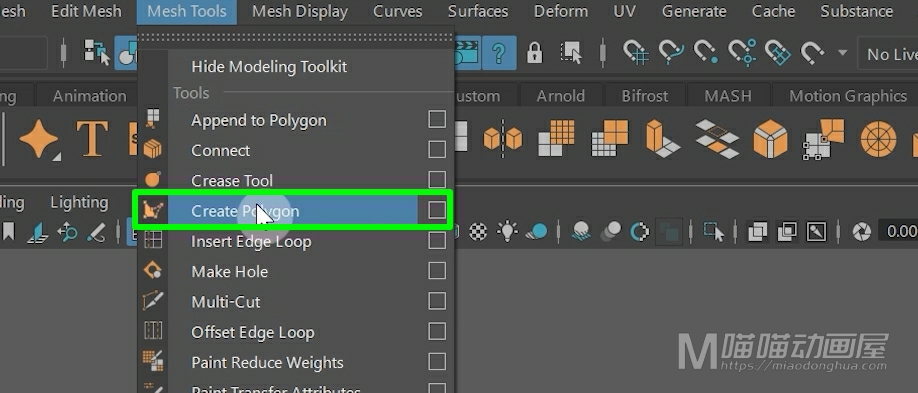
我们都知道,我们平时创建多边形,使用的都是它预设的一些几何体。
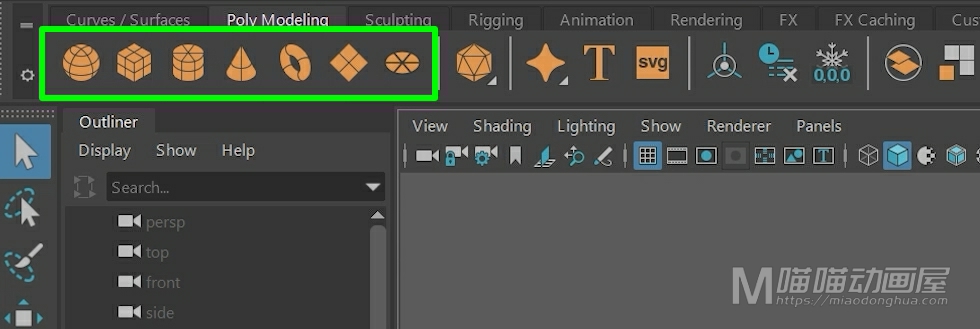
那么这个【创建多边形工具】则是通过【手动放置顶点的方式】来创建单独的多边形,我们点击这个命令,然后在场景中放置顶点,那么这个粉色的区域就是预览平面。
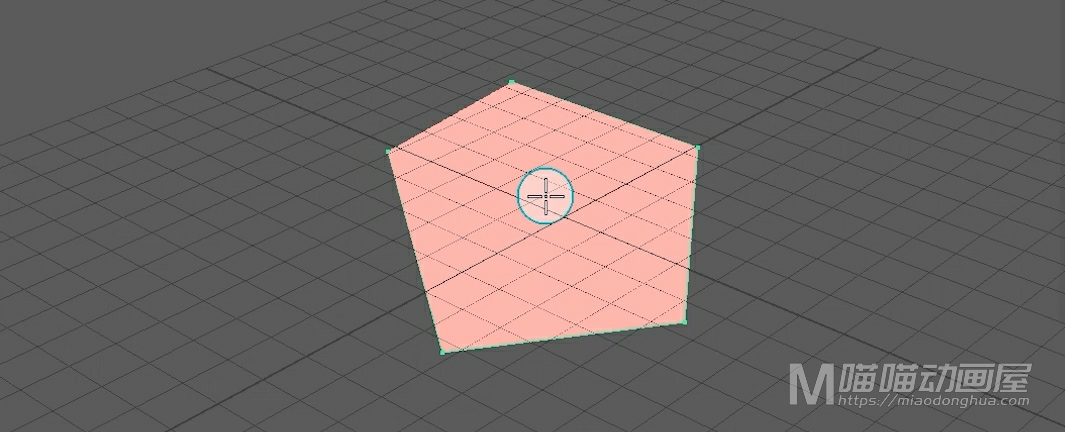
确认无误之后,按下回车键,就可以生成当前形状的多边形。
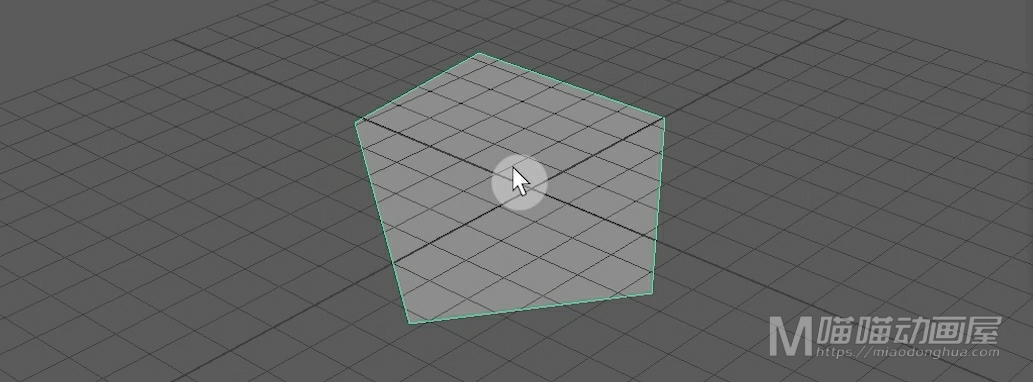
另外我们可以看到:这个多边形平面是和我们的网格平面是重合的。
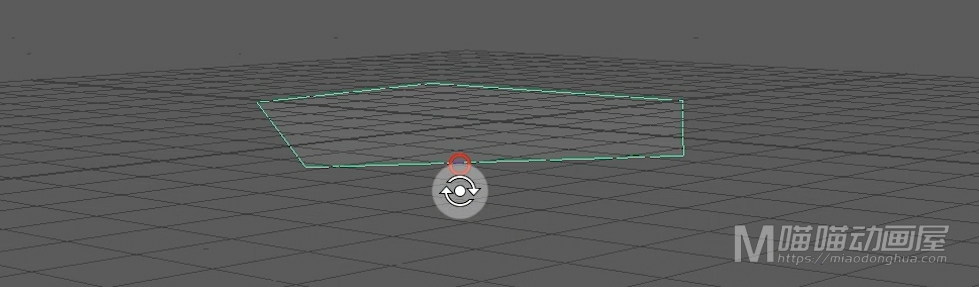
假设我们要创建和这个网格垂直的多边形平面,我们可以进入前视图中,同样的选择命令,绘制形状。
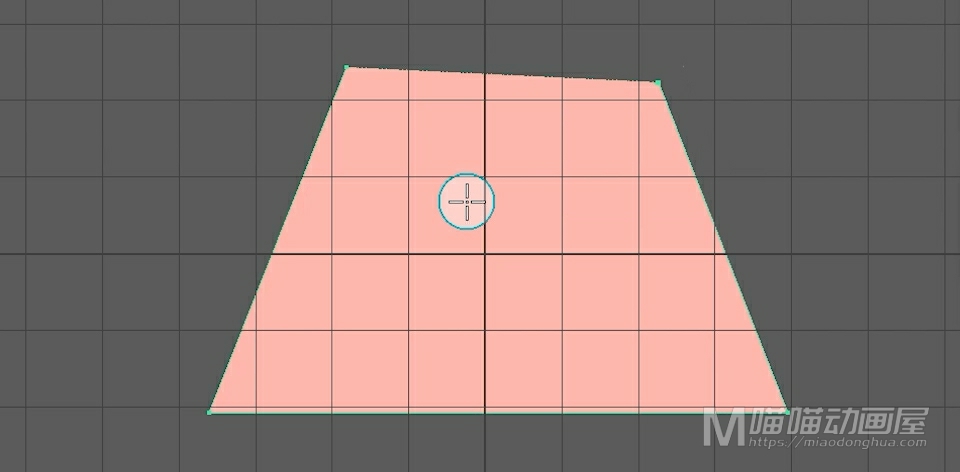
我们先不忙着回车确认,我们先回到透视图中去观察,看它是否满足我们的要求
确认没有问题之后,再按下回车确认就可以了。
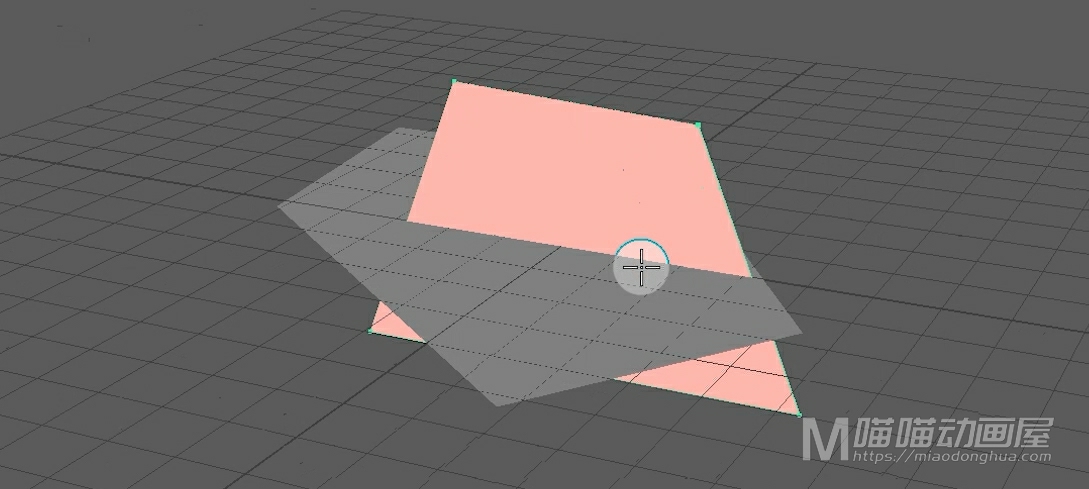
当然我们现在演示的是从前视图中创建的,也就是朝着正Z的方向。
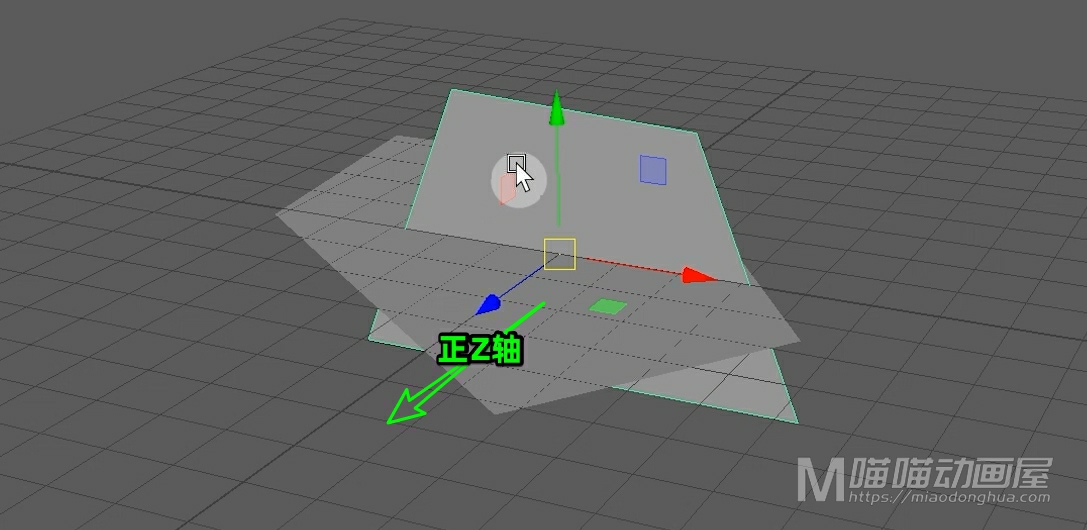
如果我们要这个平面朝着正X的方向。
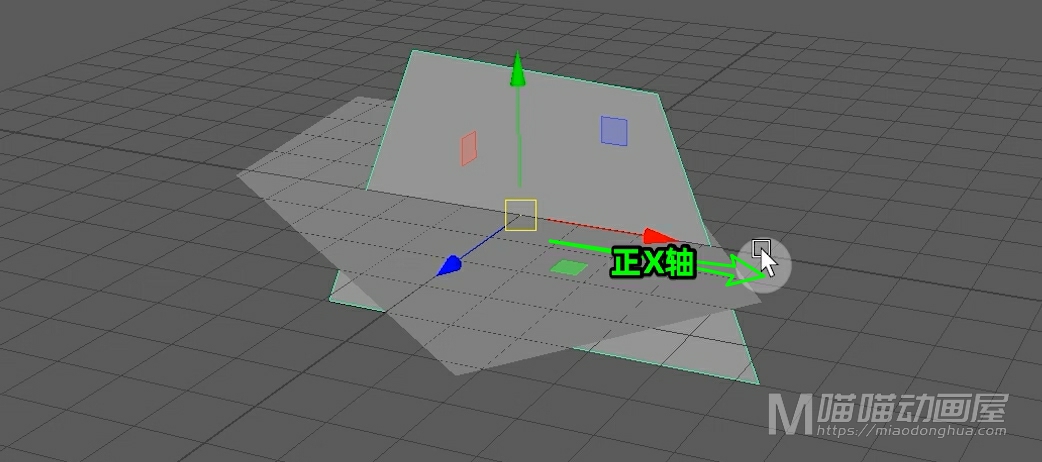
我们就可以从右视图中进行创建。
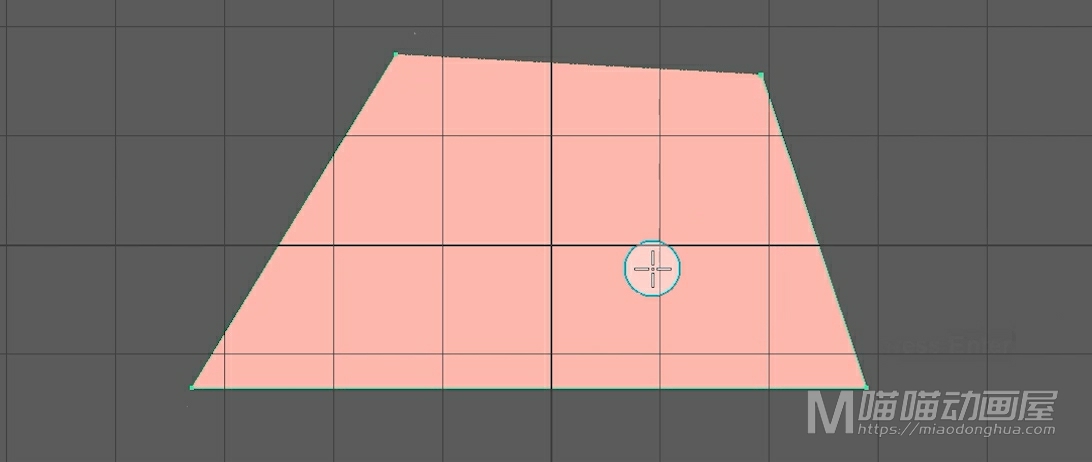
这样这个平面就能朝着正X的方向了,非常简单。
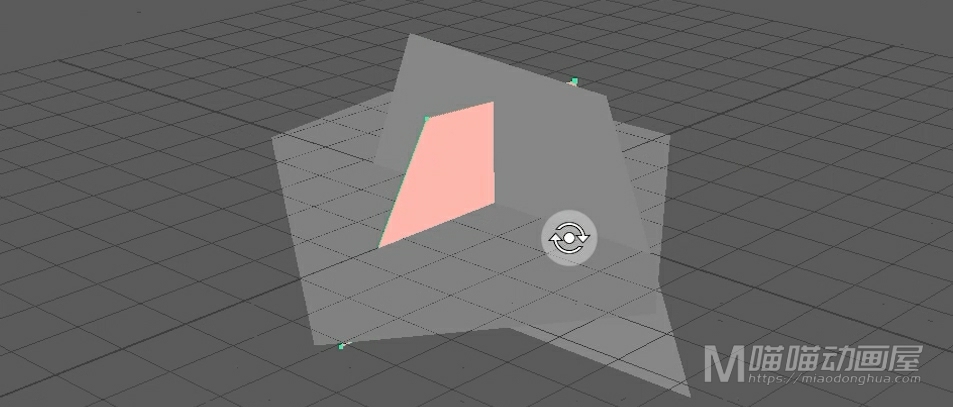
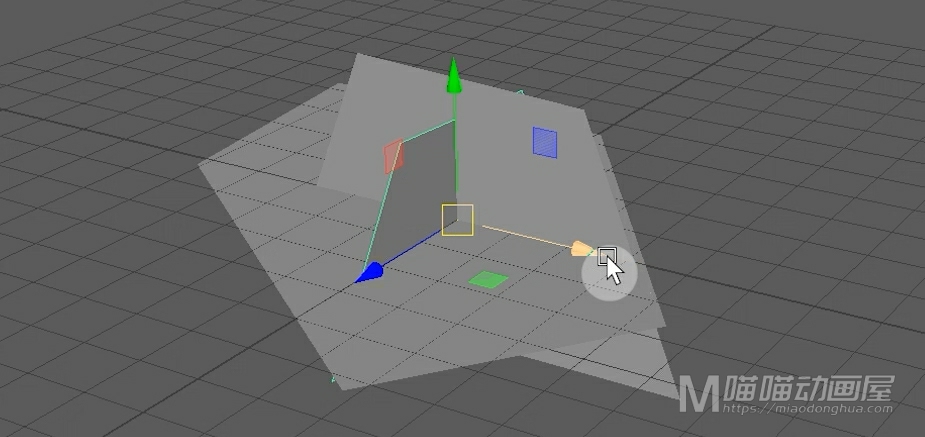
说完了基础的操作方法,我们再来说下一些比较细节的问题,我们首先来说下何如【修改放置顶点】?我们先把这些个平面删除,我们重新选择创建命令。那么我们平时在创建的时候,假设我们对最后的放置的这个顶点不是很满意。
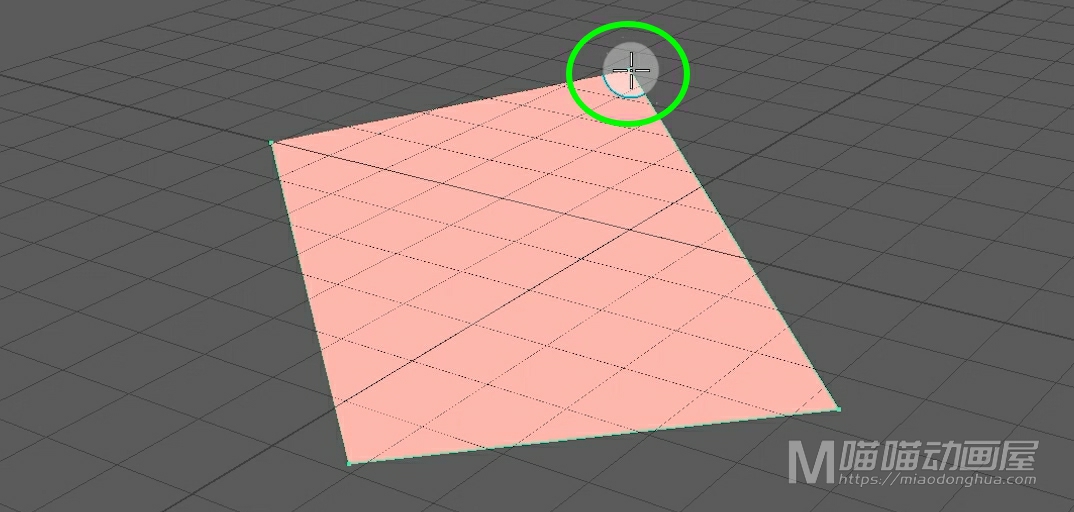
我们可以用鼠标中键点击这个顶点,就能进入修改模式。我们拖动坐标方向轴就可以修改它的位置。
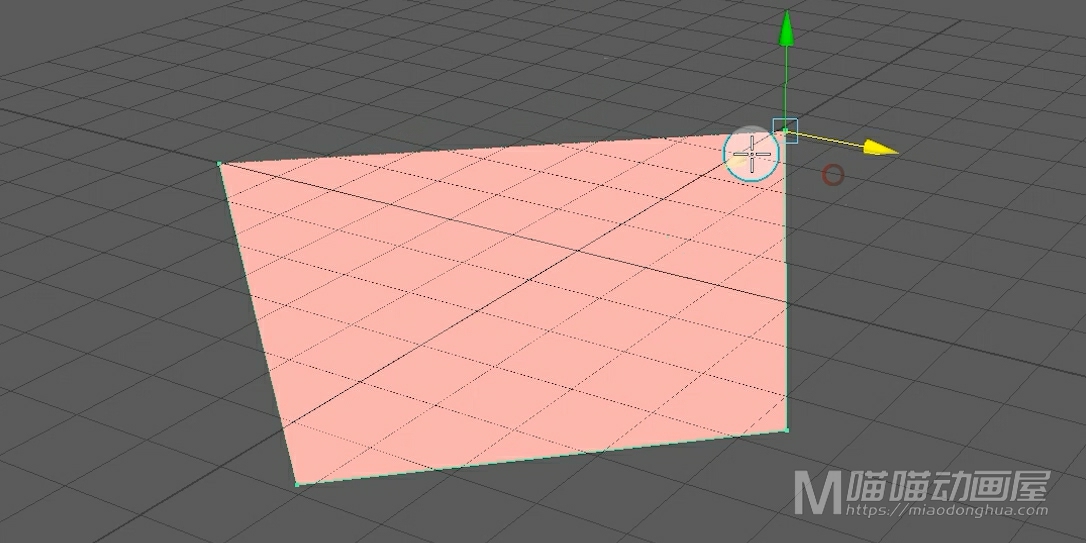
但是我们需要注意,我们在移动之前一定要想清楚,我们要朝着哪个方向修改,哪个方向又是我们不需要去改动的。如果像这样胡乱的移动,就可能会导致这个顶点和前面的顶点不在同一平面上。
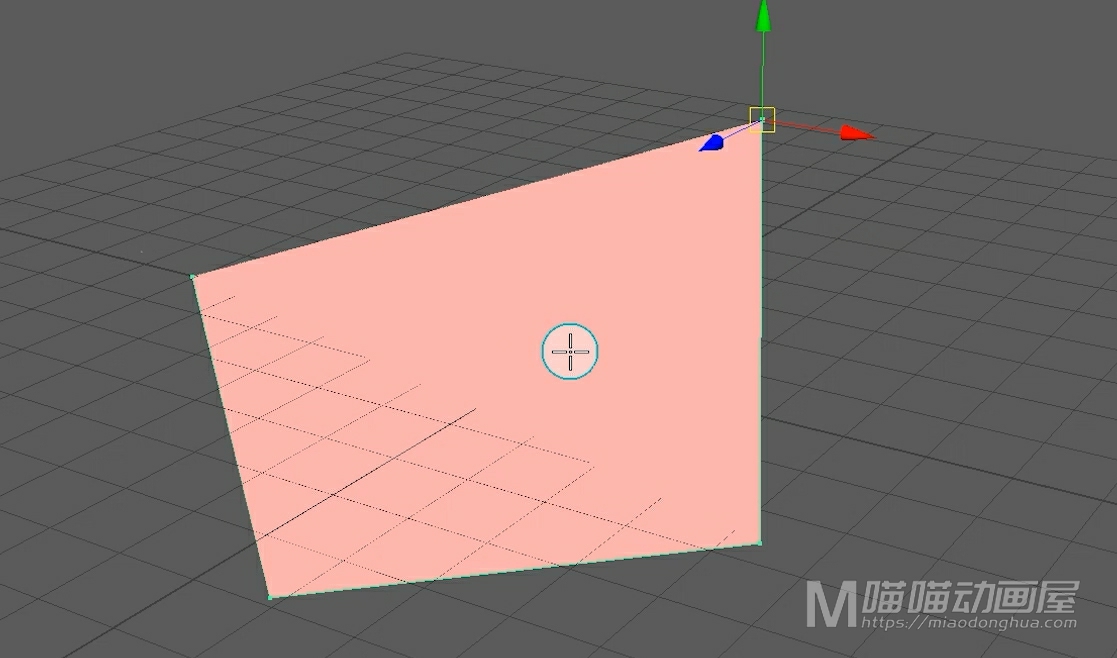
当然如果我们需要的就是这样的变形效果,也可以这样操作,这个就是【修改放置顶点】的操作方法。
然后我们再来说下【放置顶点的方向】问题,可能很多人会遇到这样的情况:为什么我创建的多边形,有的时候是正面朝上,而有的时候却是像这样,正面朝下。
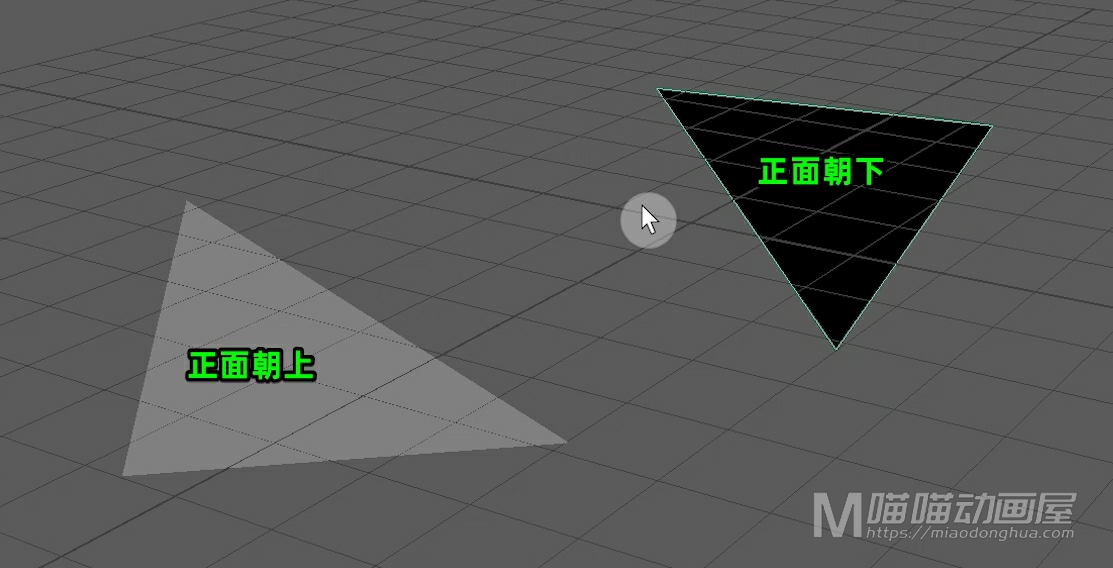
如果大家留意了我刚才的放置操作,就会很容易的知道,这其实就是放置顶点的方向上出了问题。如果我们逆时针放置顶点,面就会朝上,而当我们顺时针放置顶点,面就会朝下。
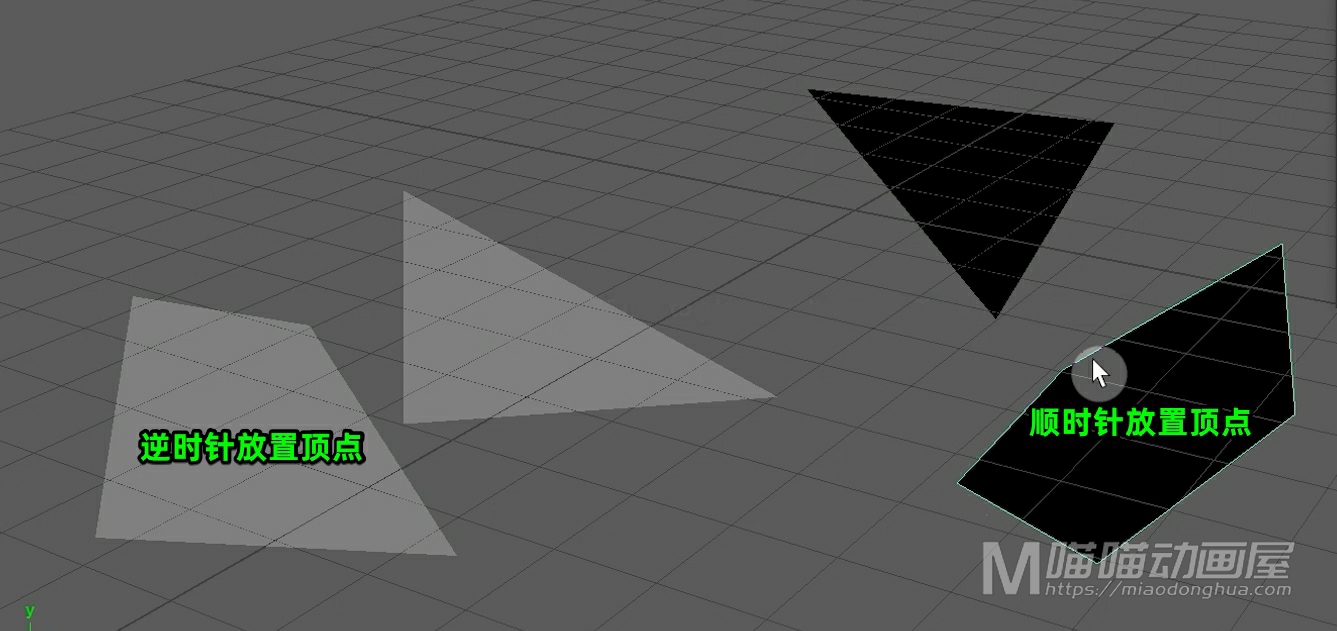
由此可以见,我们放置顶点的这个方向是非常重要的。另外,假设我们要把这种朝下的面翻转上来应该怎么做呢?那么这里我们首先要弄明白,这个【面朝向】的本质,其实是【面法线】的方向所决定的!所以想要翻转这个平面,就需要【反转法线】。我们选择这个平面,在网格显示菜单下,点击执行【Reverse反转法线】就OK了。
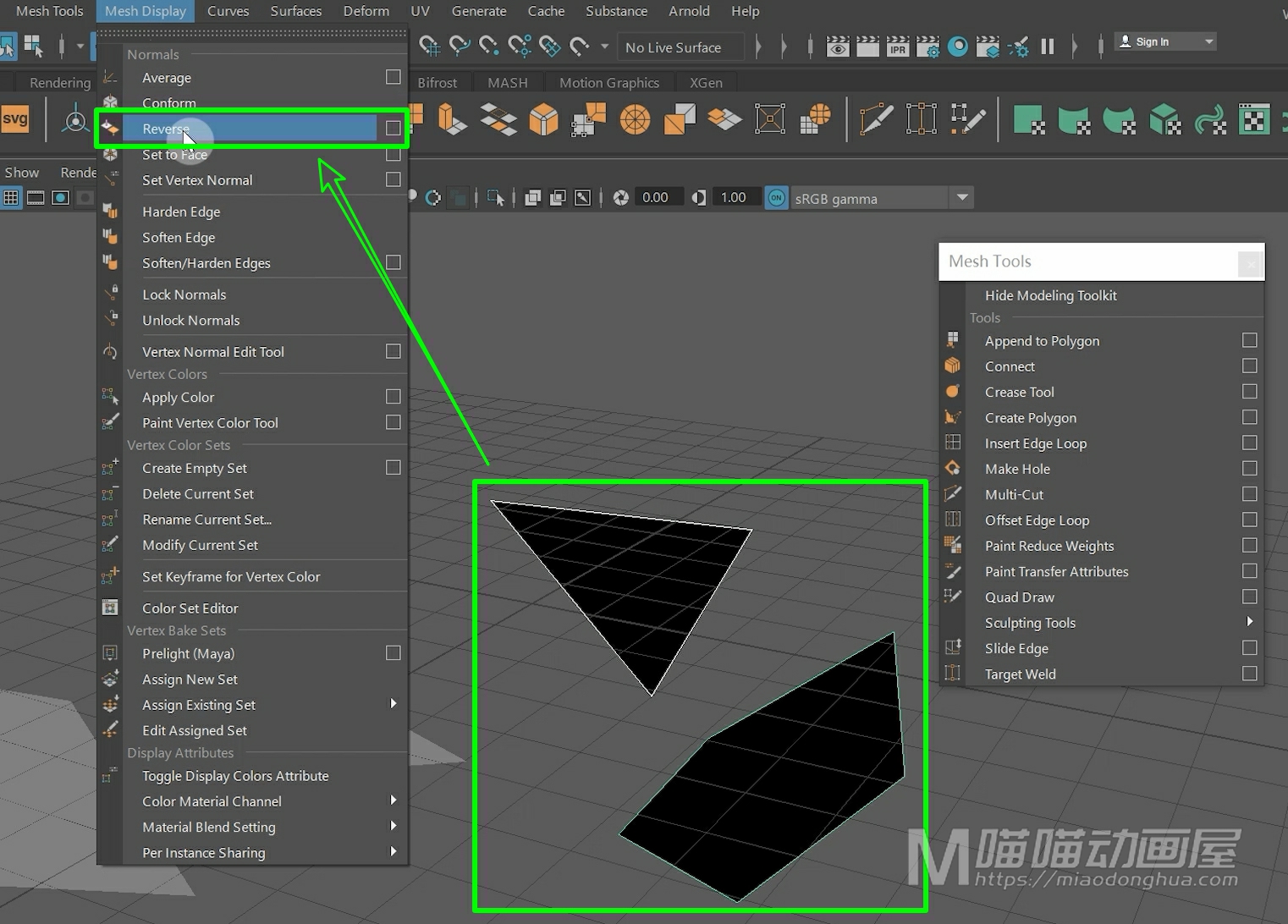
这样我们的平面就翻转过来了,非常简单。
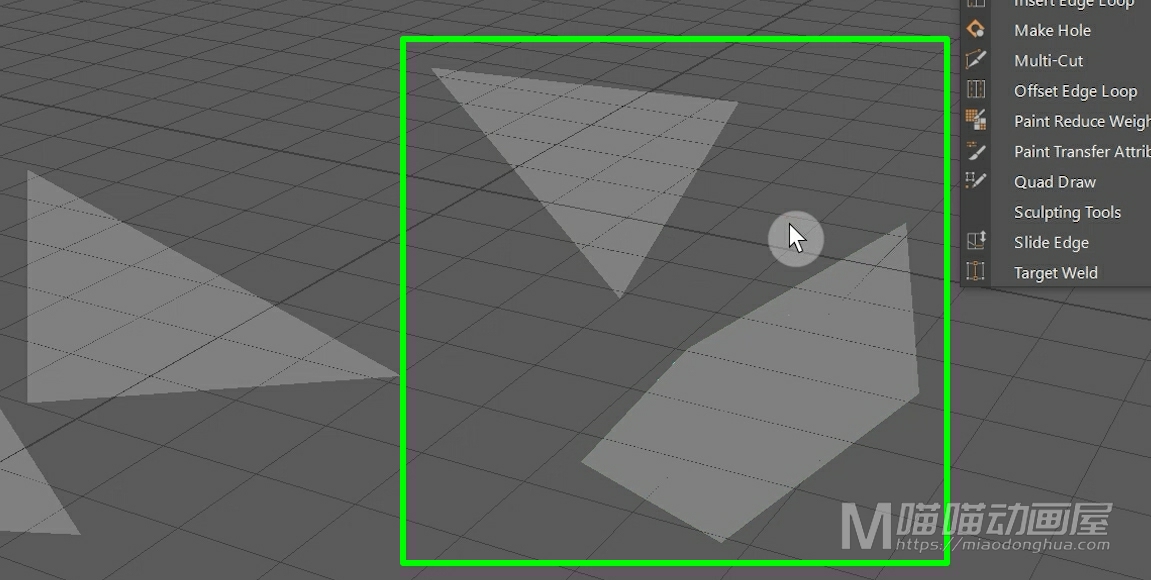
另外,如果我们想要证实一下,这个反转法线前后的一个变化,我们可以选择这些个平面,在显示菜单下,多边形选项下开启面法线显示。
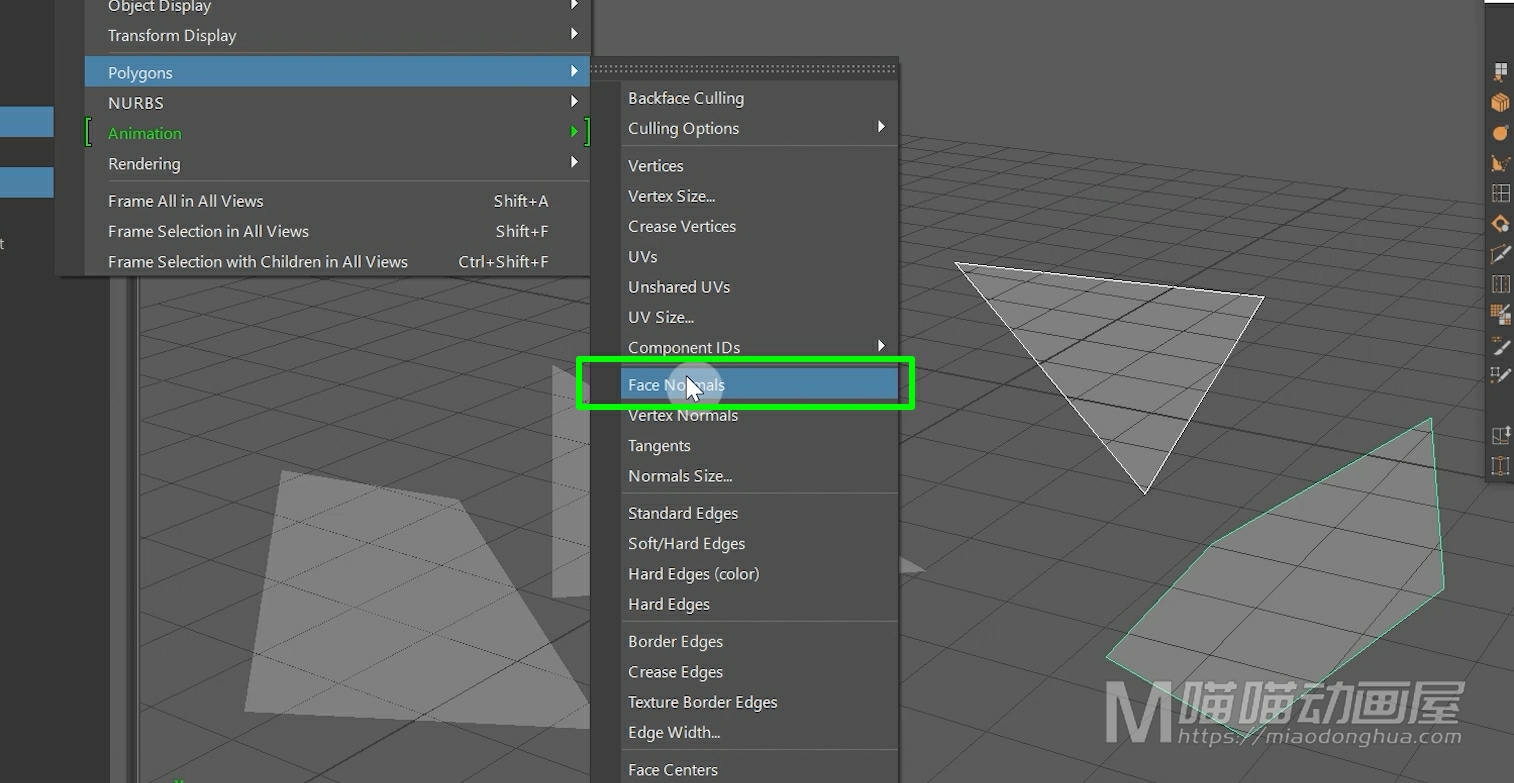
这样就可以轻松的观察到法线的变化。
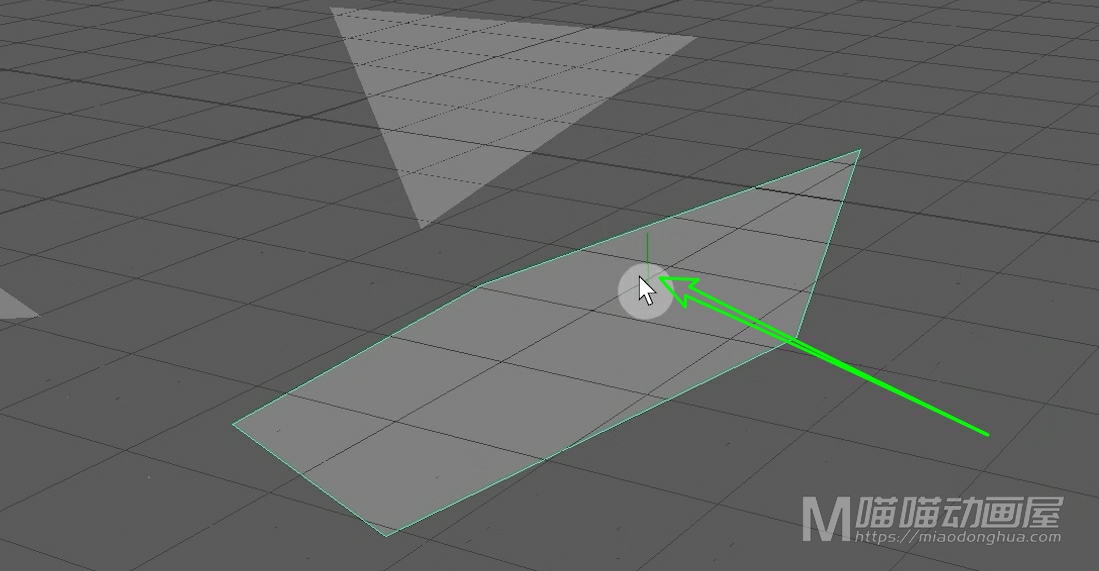
好了,关于这个创建不规则多边形的方法就讲到这里。