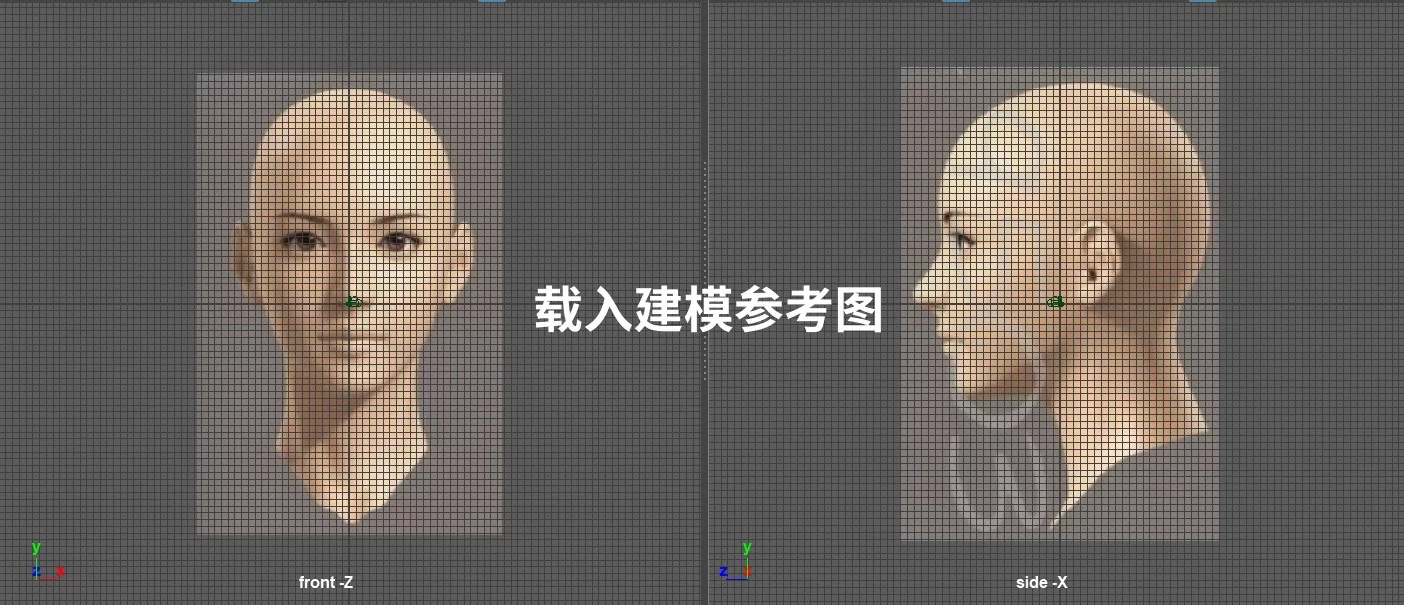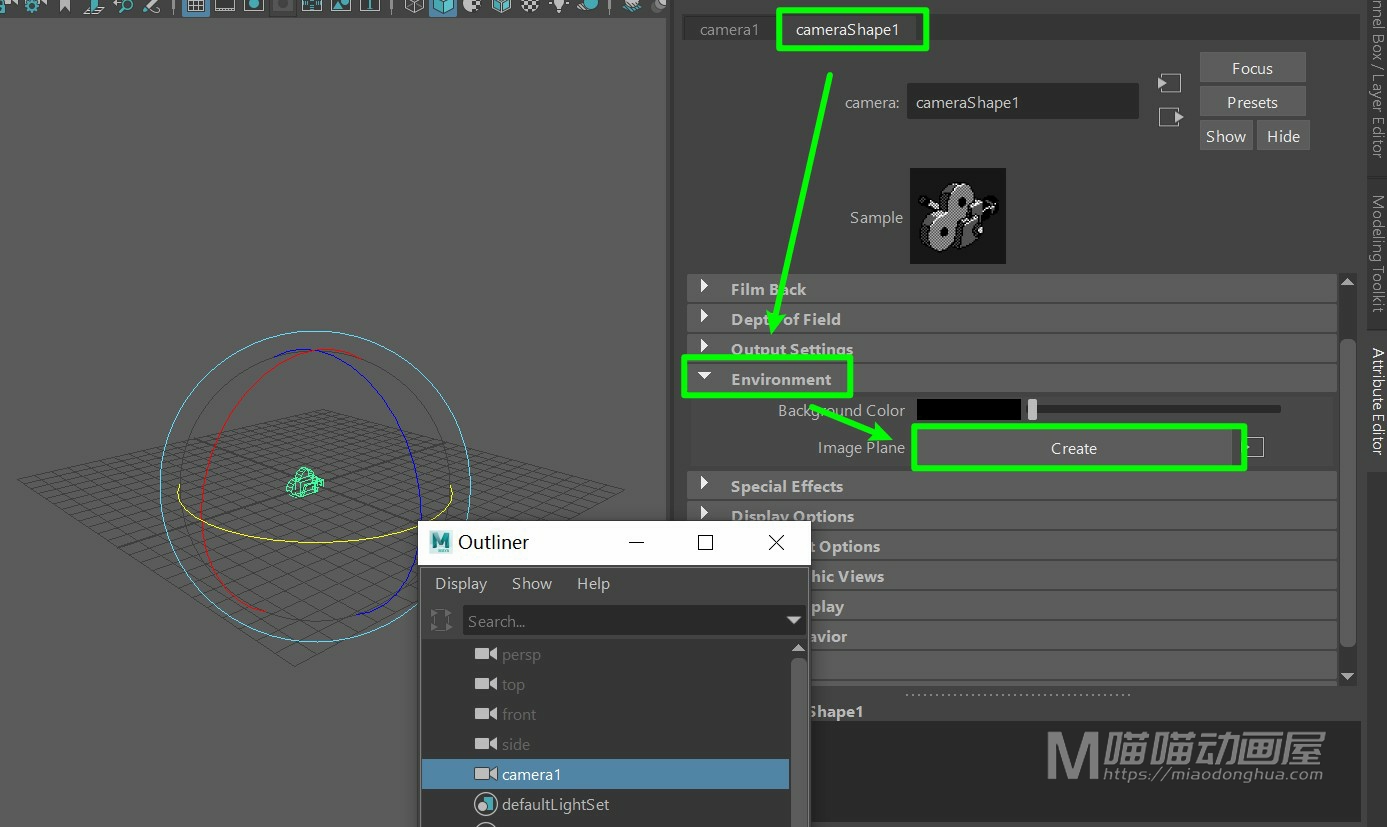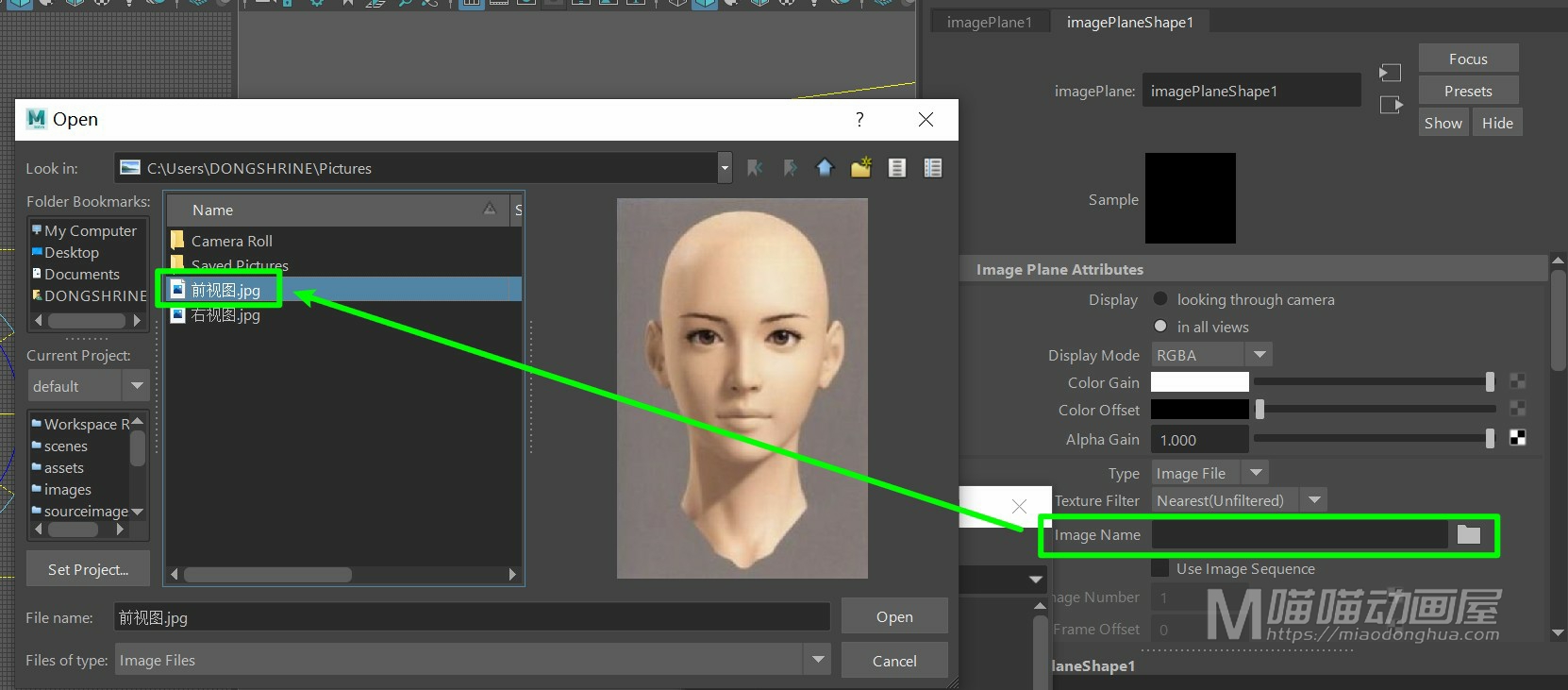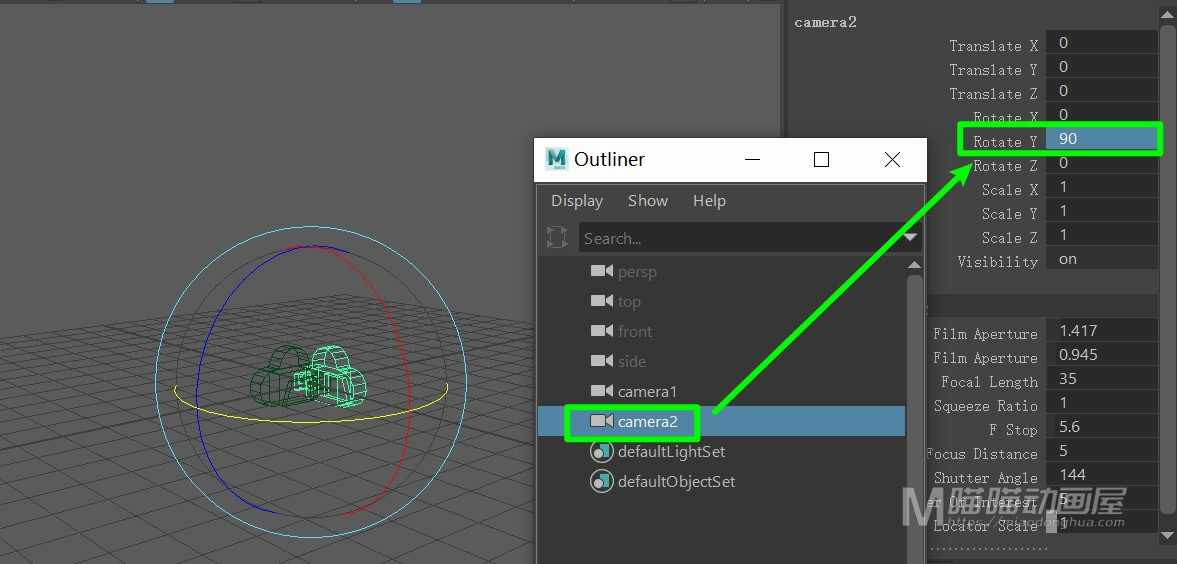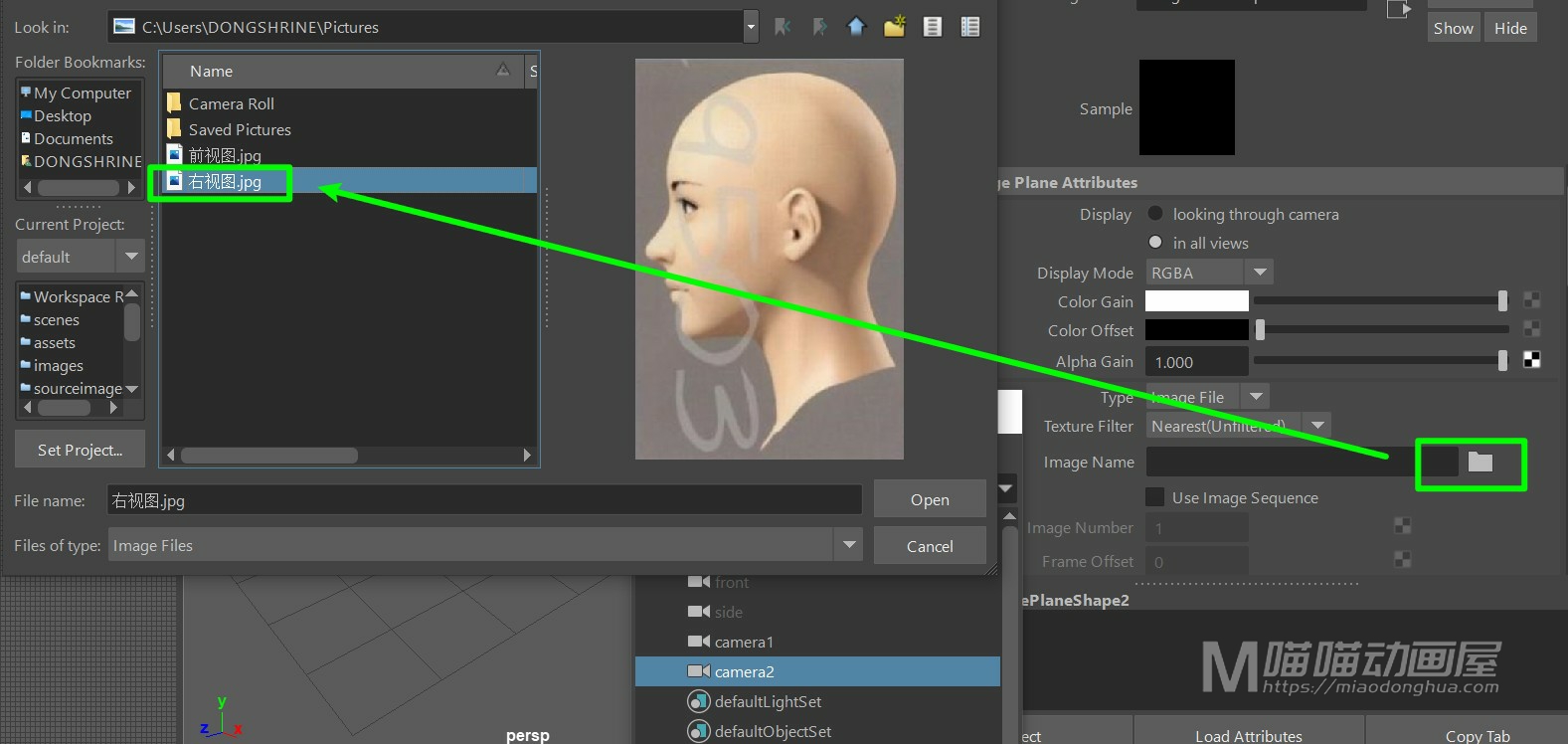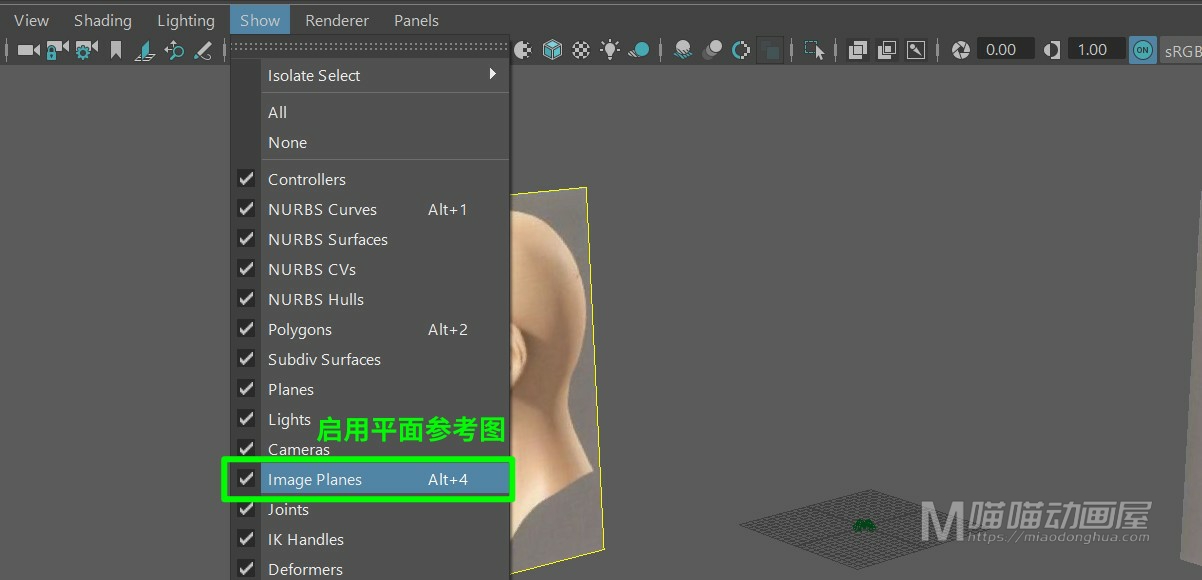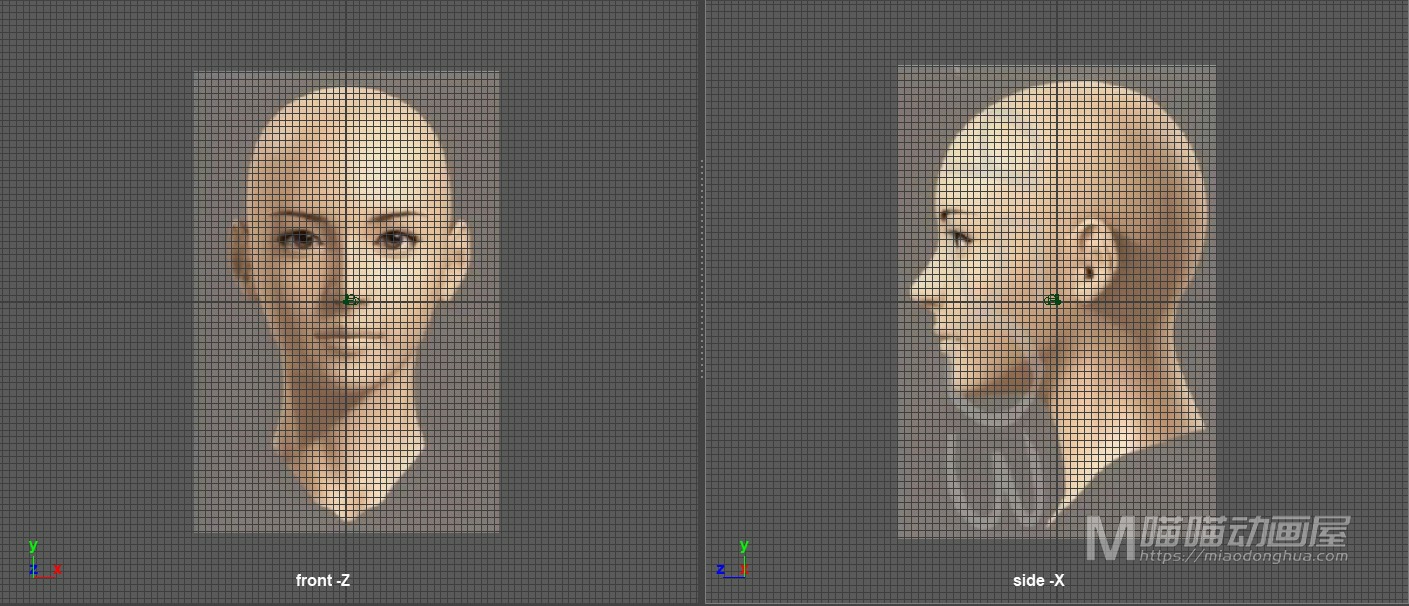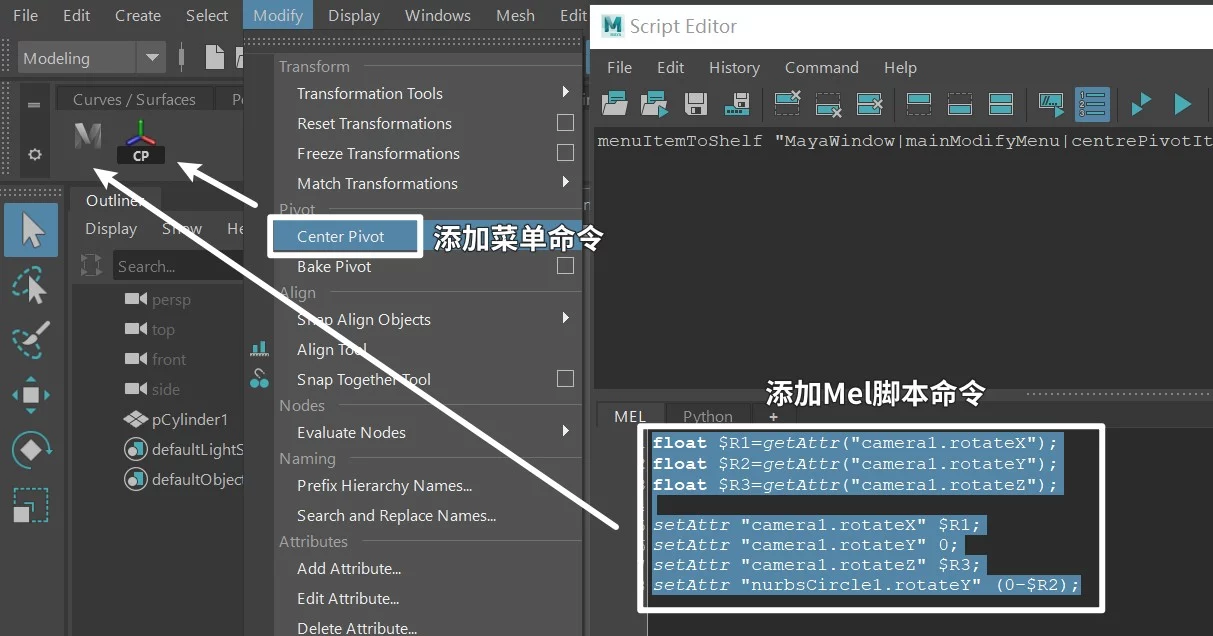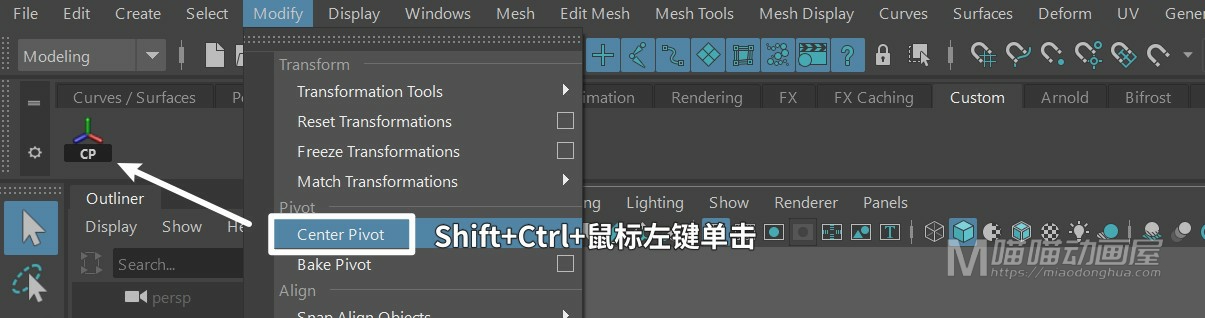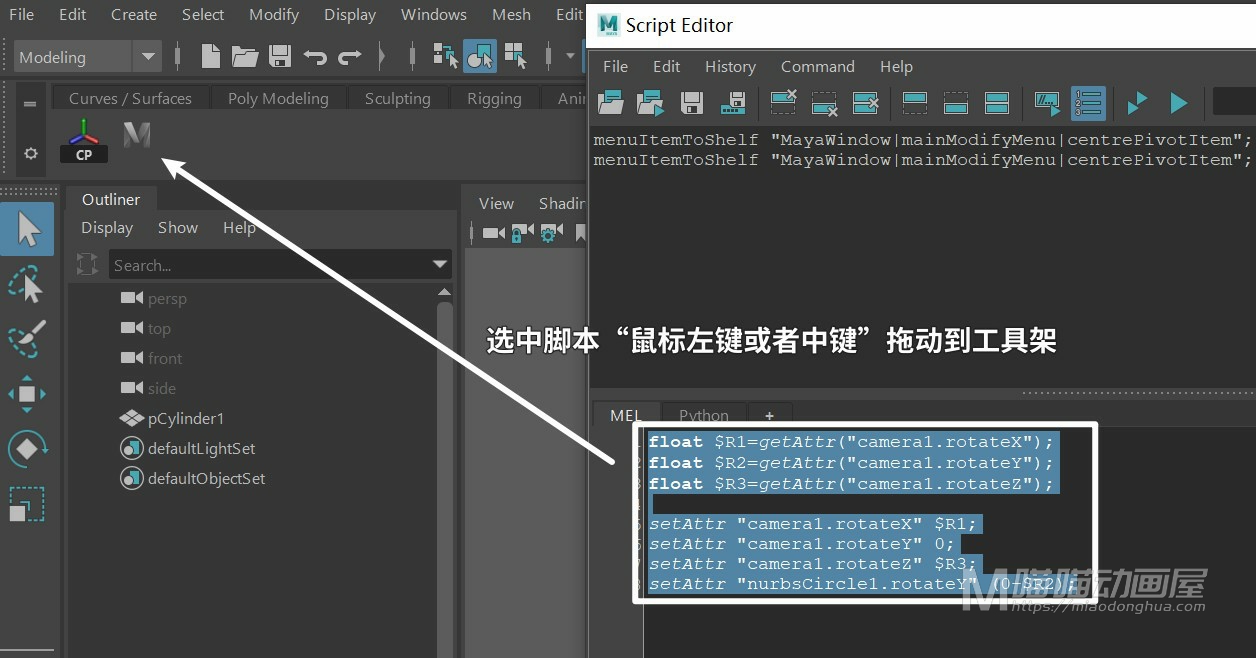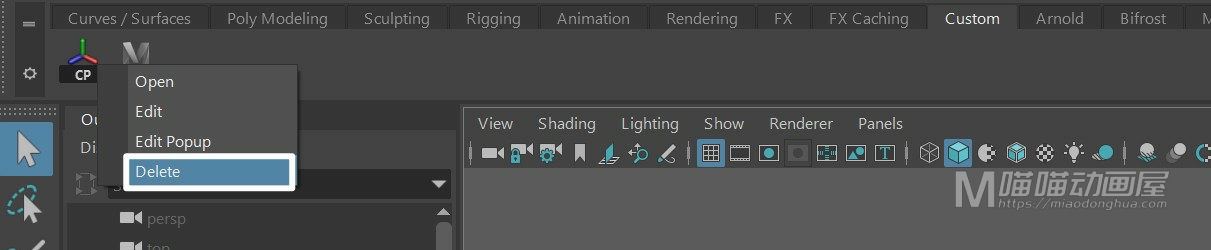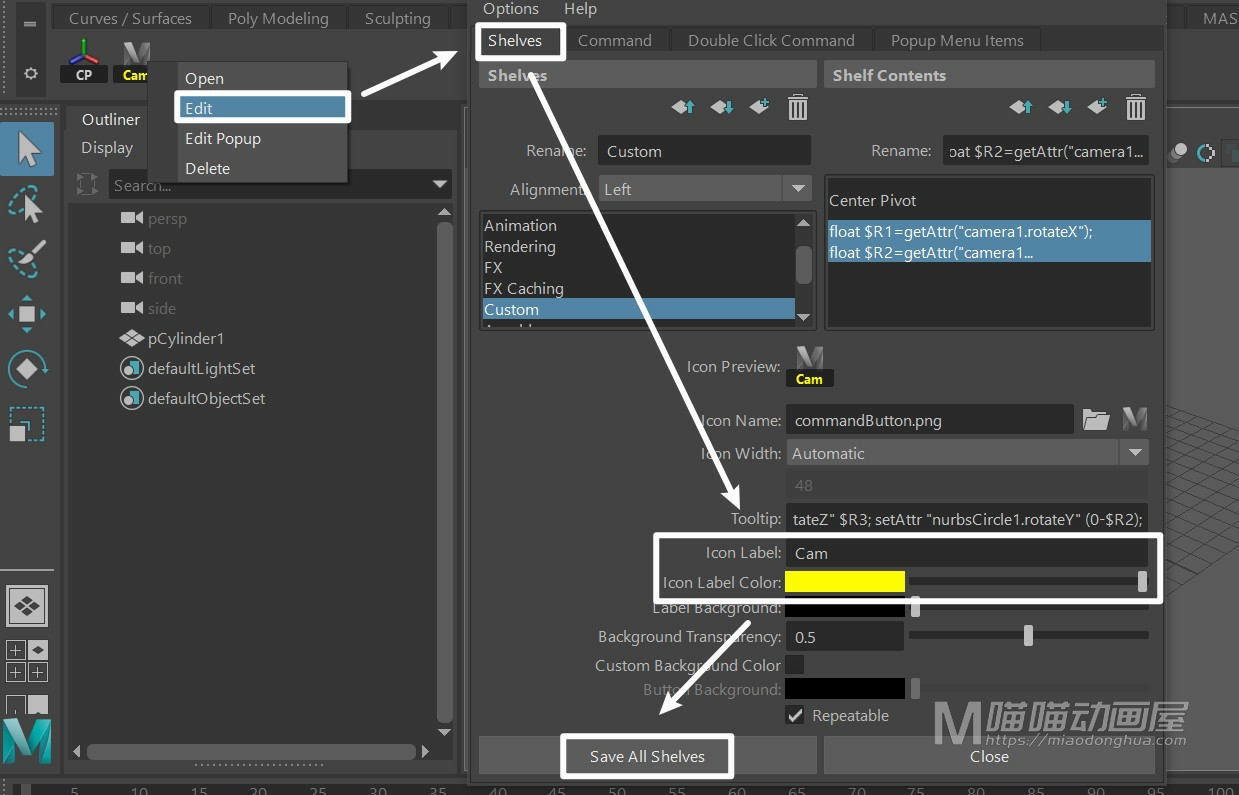众所周知,Maya从2016版本后才开始支持4K分辨率的DPI缩放。使用早期版本的Maya(2015及之前版本)时,可能会在高分辨率或4K显示器上遇到显示问题。出现此问题的原因是整个应用程序不完全支持DPI扩展。如果要在4K显示器下使用Maya2015之前的版本,我们只能通过修改配置文件的办法改善其在4K分辨率下的显示问题,默认的显示效果如下图,我们可以看到Maya2014在4K显示器下,字体非常的小。下面我们就具体来看下此问题的解决办法。

第一步:我们先关闭Maya软件,在图标上右键打开文件所在位置。

第二步:单击退回到Maya2014目录。

第三步:打开resources文件夹。

第四步:复制MayaString文件到桌面。

第五步:右键选择打开方式。

第六步:选择用记事本打开。

第七步:在记事本中Ctrl+F打开查找,输入rPlainLabelFont_win,点击查找下一个,就可以找到对应的条目。

第八步:修改11这个数值(推荐11~16,数值越大,字体越大,太大会导致字体显示不全)。

这里我将其修改为15。

第九步:保存文件。

第十步:将桌面上修改好的文件复制或者移动到源文件目录,替换掉源文件。



现在当我们再次打开Maya2014就会发现相比之前字体大了许多,显示效果也有所改善。