导入音频教程:https://www.miaodonghua.com/1677.html
关闭波形显示:那么默认情况下我们导入Maya的音频文件是自动显示波形的,如果我们不想显示波形,我们可以勾选使用 Trax 声音(Use Trax Sounds)模式。
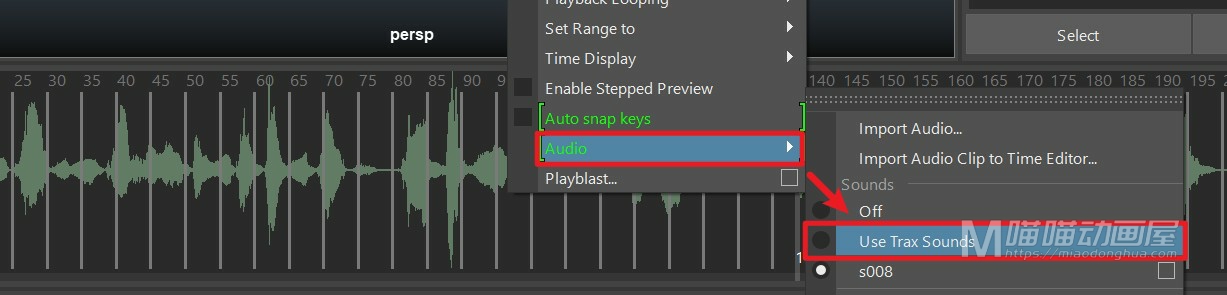
开启波形显示:重新选择波形文件。
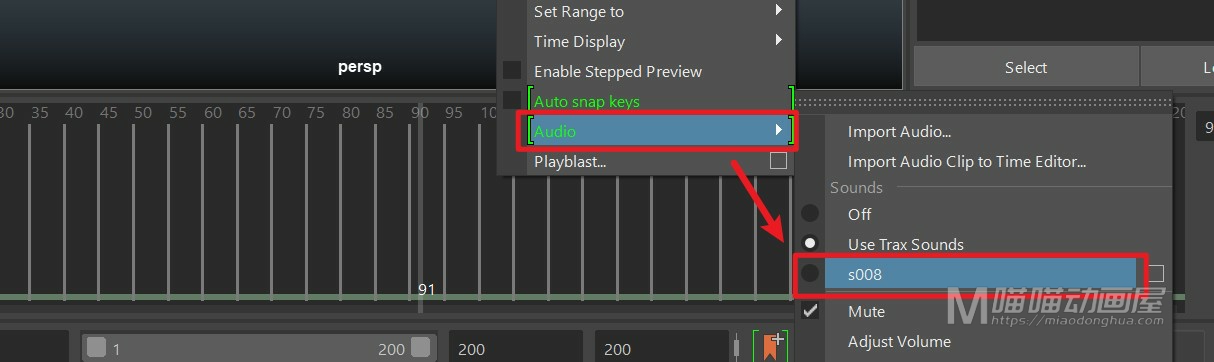

探索Maya世界:基础教程、动画技巧、建模艺术与渲染技术。
导入音频教程:https://www.miaodonghua.com/1677.html
关闭波形显示:那么默认情况下我们导入Maya的音频文件是自动显示波形的,如果我们不想显示波形,我们可以勾选使用 Trax 声音(Use Trax Sounds)模式。
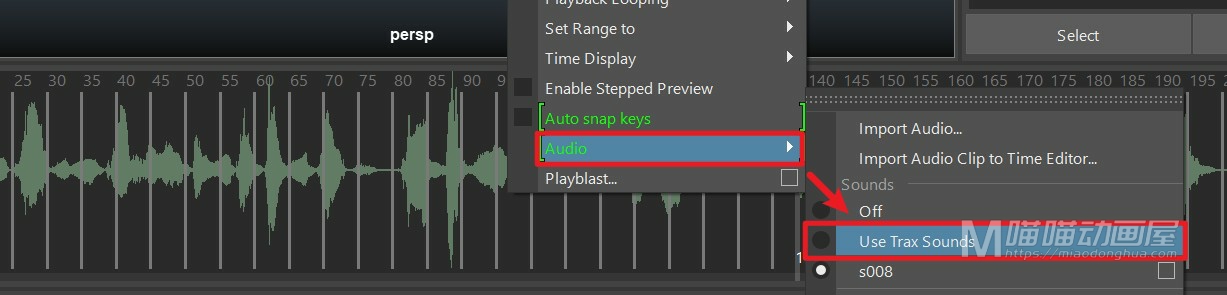
开启波形显示:重新选择波形文件。
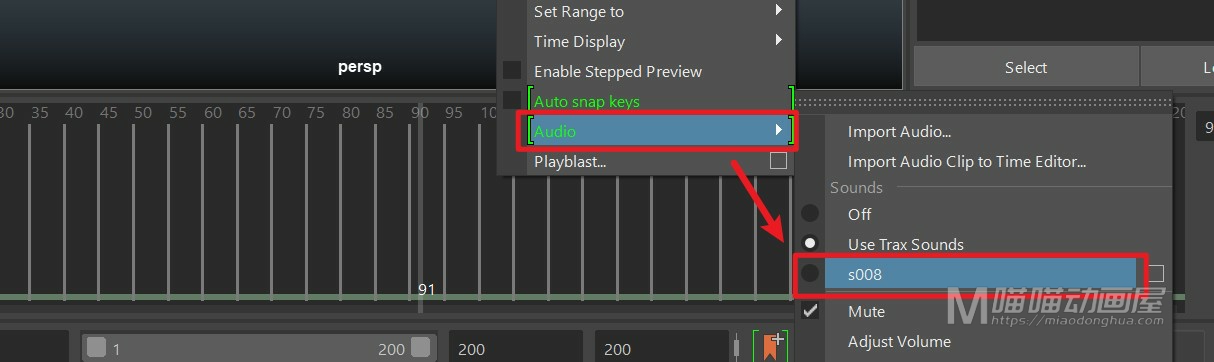
(1)首先,我们必须保证音频是WAV格式。可以用quicktime快速导出,也可以用格式工厂转换(推荐)

(2)其次,我们音频的文件名必须是字母开头。否则可能会报错:// Error: file: C:/Program Files/Autodesk/Maya2016/scripts/others/doSoundImportArgList.mel line 67: Cannot open soundfile(无法打开声音文件)
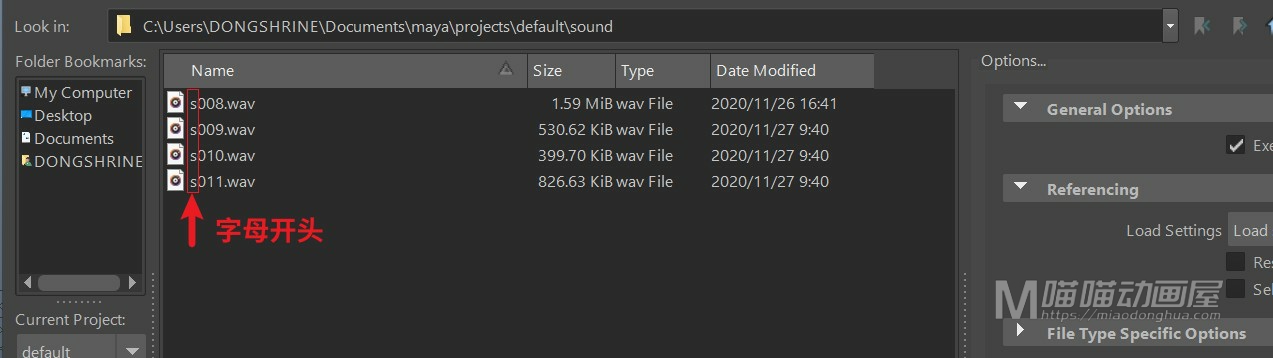
导入方法1:从主菜单栏中选择文件(File)>>导入(Import),选择要导入的声音文件即可。
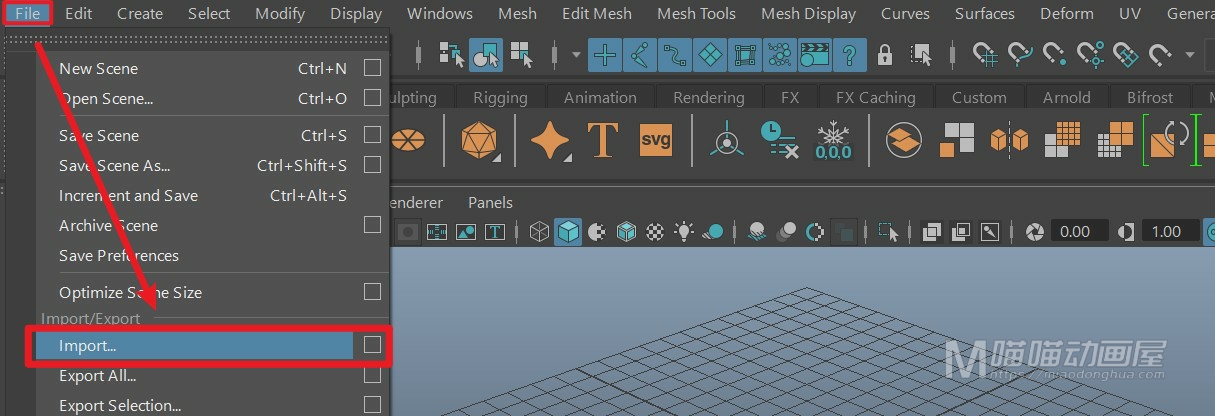
导入方法2:直接将音频拖到时间滑块中即可。
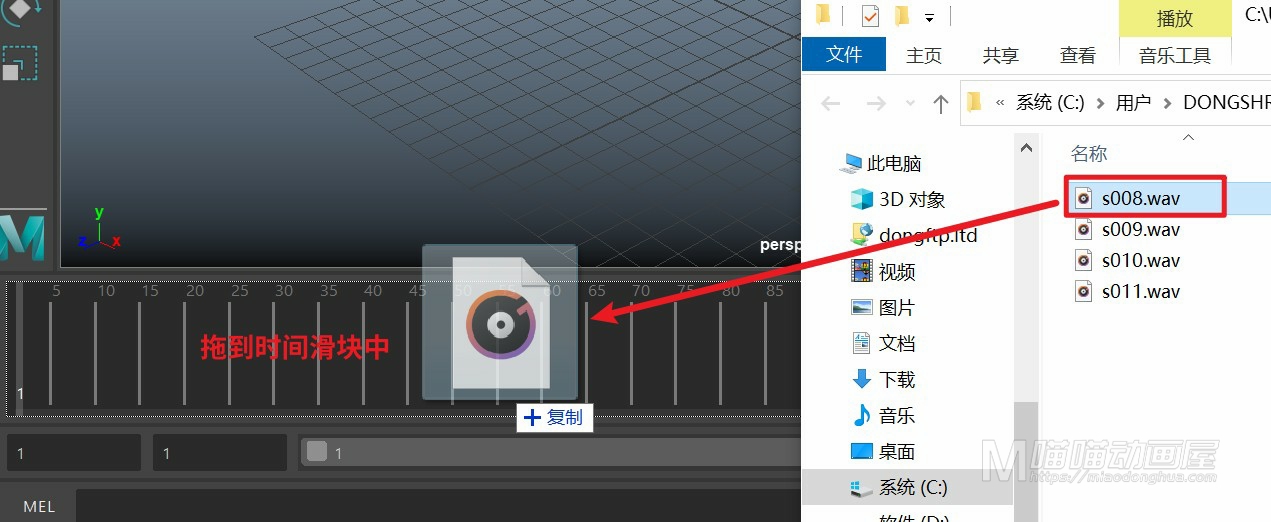
那么我们初学Maya动画的过程中,可能都是熟悉一些基础的操作。但是随着学习的深入直到我们开始接触标准的项目流程。我们就会遇到分镜,layout,动画环节。下面我们就来简单说一下这三个环节分别有什么作用?
分镜:由发包方提供,用来确定动画方向,分镜会描述出人物性格,和运动方向,故事的描述以及模型道具引用路径等等。
layout:布局、构图、运镜、KeyPose、角色走位。这个环节非常重要,做完之后需要由发包方审核,确定无误后才能进行下一步动画环节。
动画:那么layout做完通过审核之后,我们就可以安心的K动画了,最后提交审核。
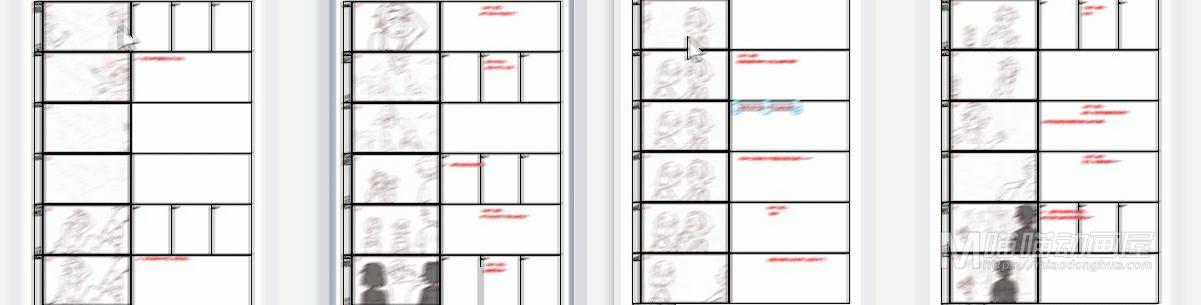
(1)开启自动K帧:只要在控制器或者对象上K了帧,后续对象发生变化,软件会自动帮我们K帧记录。
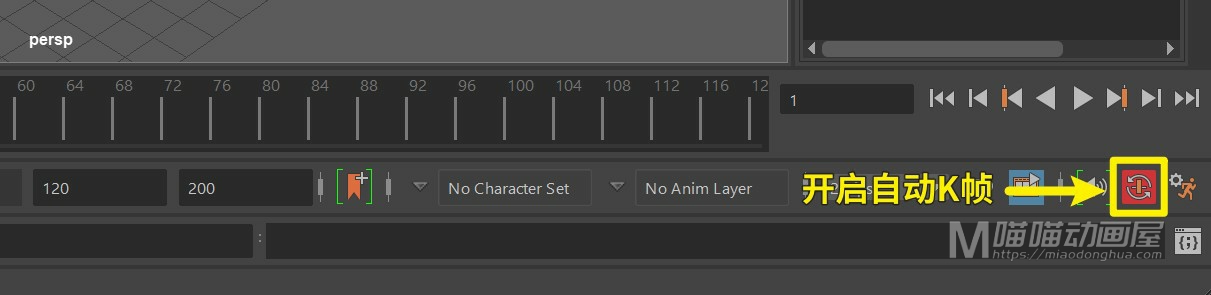
(2)屏蔽选择骨骼和表面:做动画的时候,我们只操作控制器,这样能有效的防止误选骨骼或者表面。

(3)设置时间滑块的高度:默认的高度太窄,不利于我们对帧进行操作。
注意:当前为Maya2020版本,早期的Maya版本没办法手动调整高度,需要在时间滑块中选择Height高度倍数。

(4)设置无限制撤销:做动画一旦出错,离不开撤销操作,默认的有限制的50步是远远不够的。

(5)最大回放速度一般设置为24fps*1,除非项目有要求;更新视图设置为全部更新。
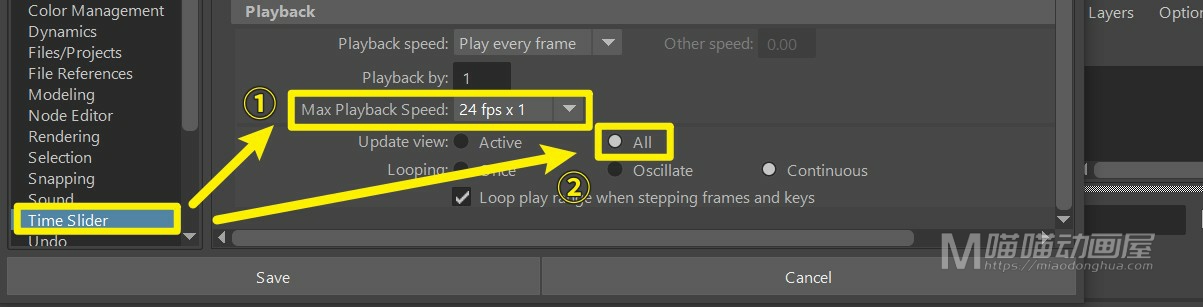
本次讲解:Maya动画模块→变形菜单→晶格变形器(Deform→Lattice)。它的作用就是给需要变形的物体对象,创建一个包围状的晶格来做变形。
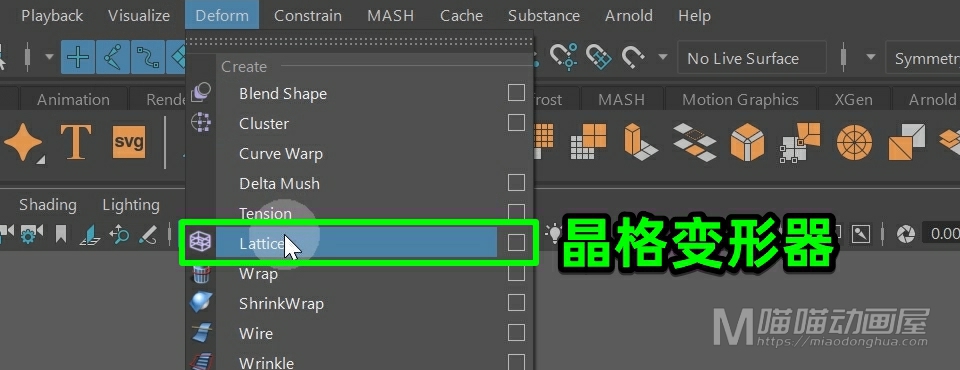
那么相比之前我们讲到的这个簇变形器,我们的这个晶格变形器操作起来要更加的方便。那么这里呢我准备了一个模型,因为时间的关系,头部就没有做完整。不过没关系,因为我们重点要变形的是这个模型的肚子部分。所以我们接下来要做的就是通过晶格变形器让我们的模型具有呼吸的效果。
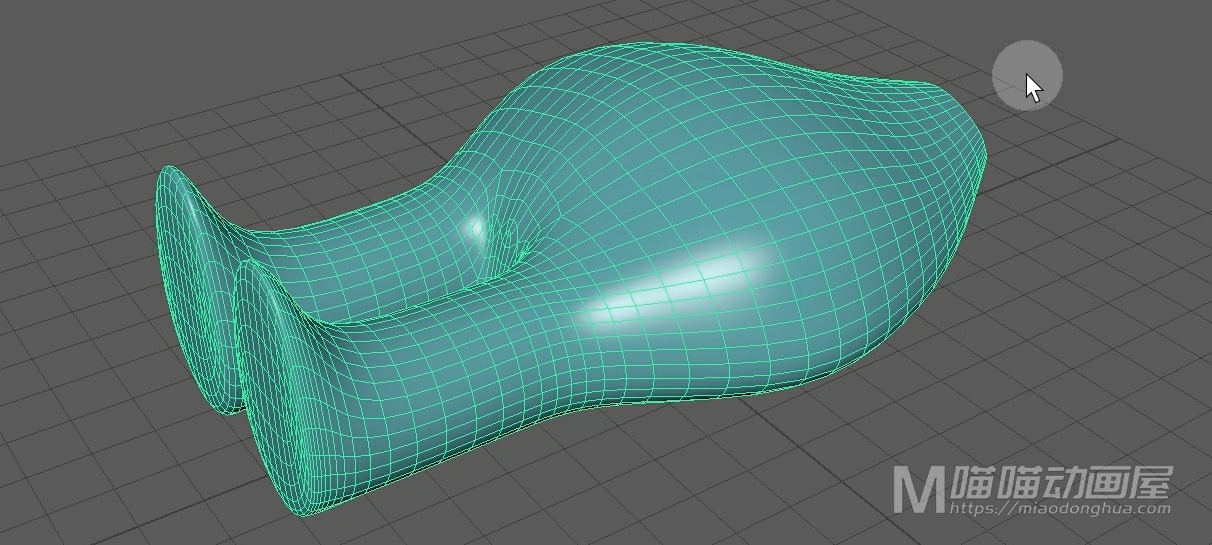
现在我们直接选择模型,在变形菜单下执行【晶格变形】。
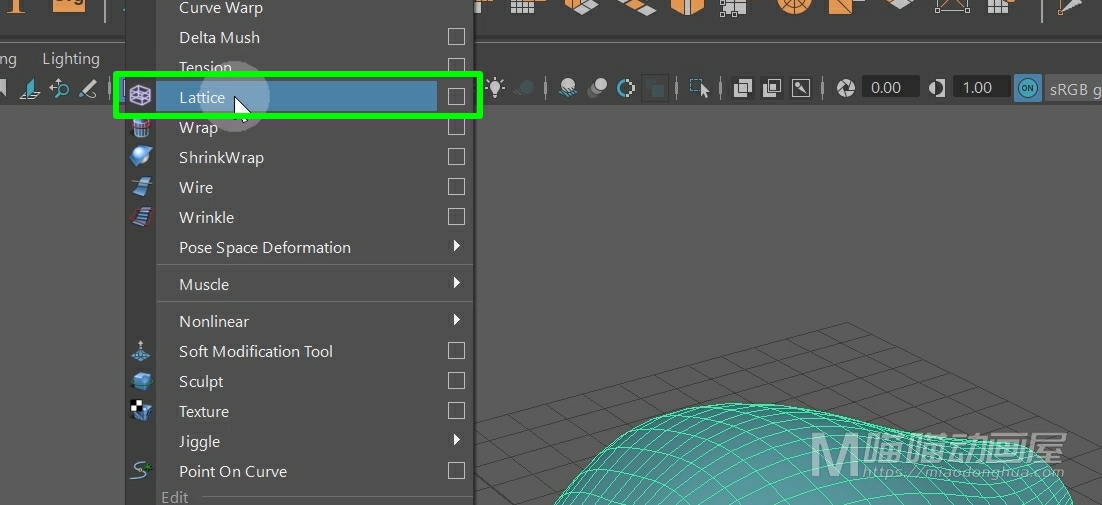
我们可以看到模型表面包裹住了一个晶格状的变形器。
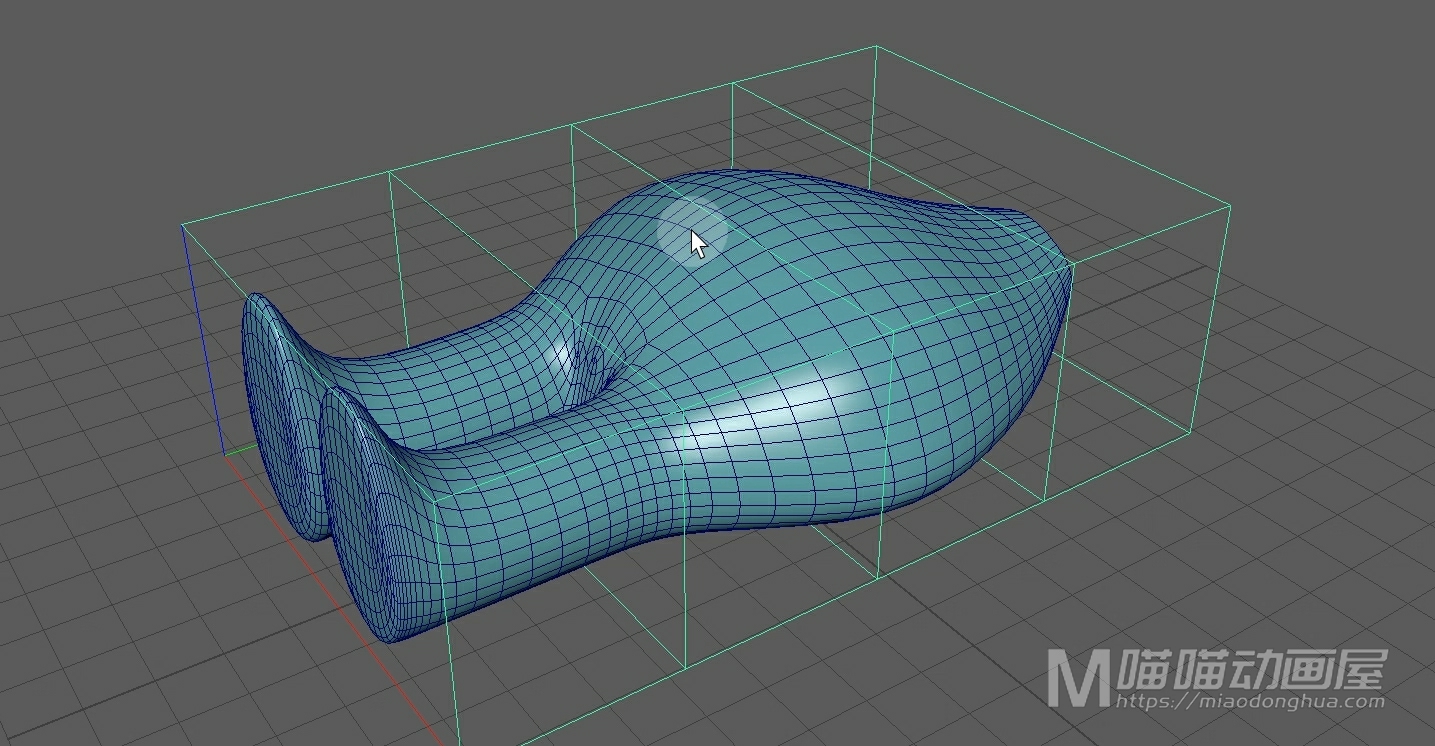
现在我们只要右键进入晶格点模式。
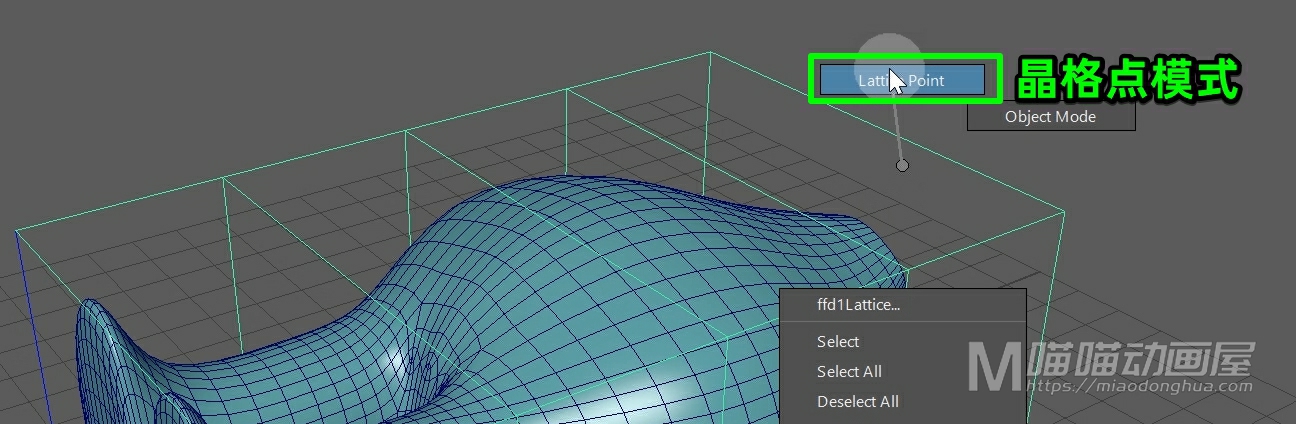
我们选择晶格点进行操作,就可以对模型的局部形状进行调整。
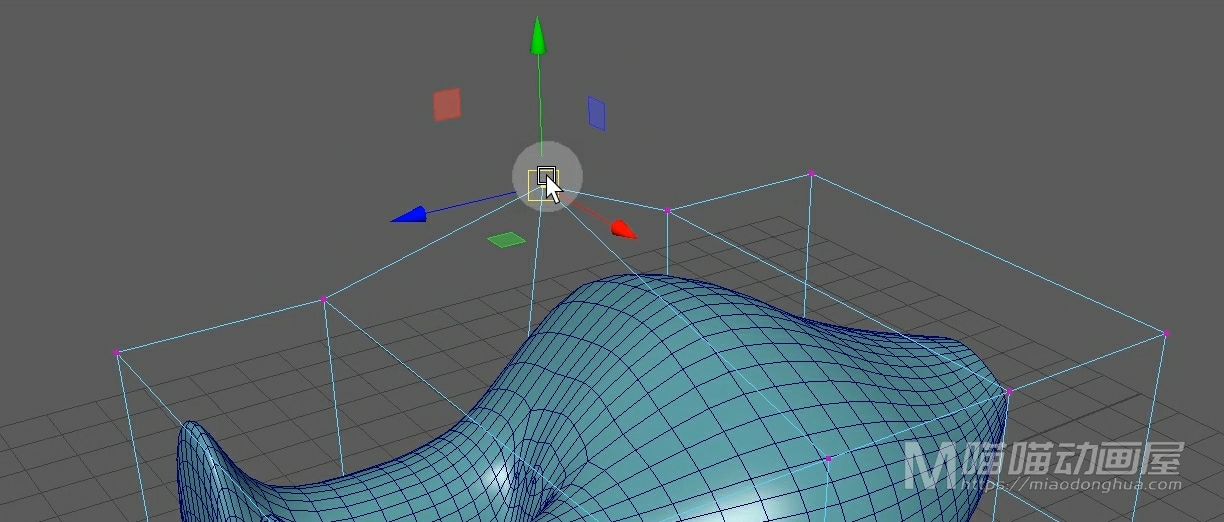
当然我们还可以直接选择这个晶格框,对模型进行一个整体的变形。
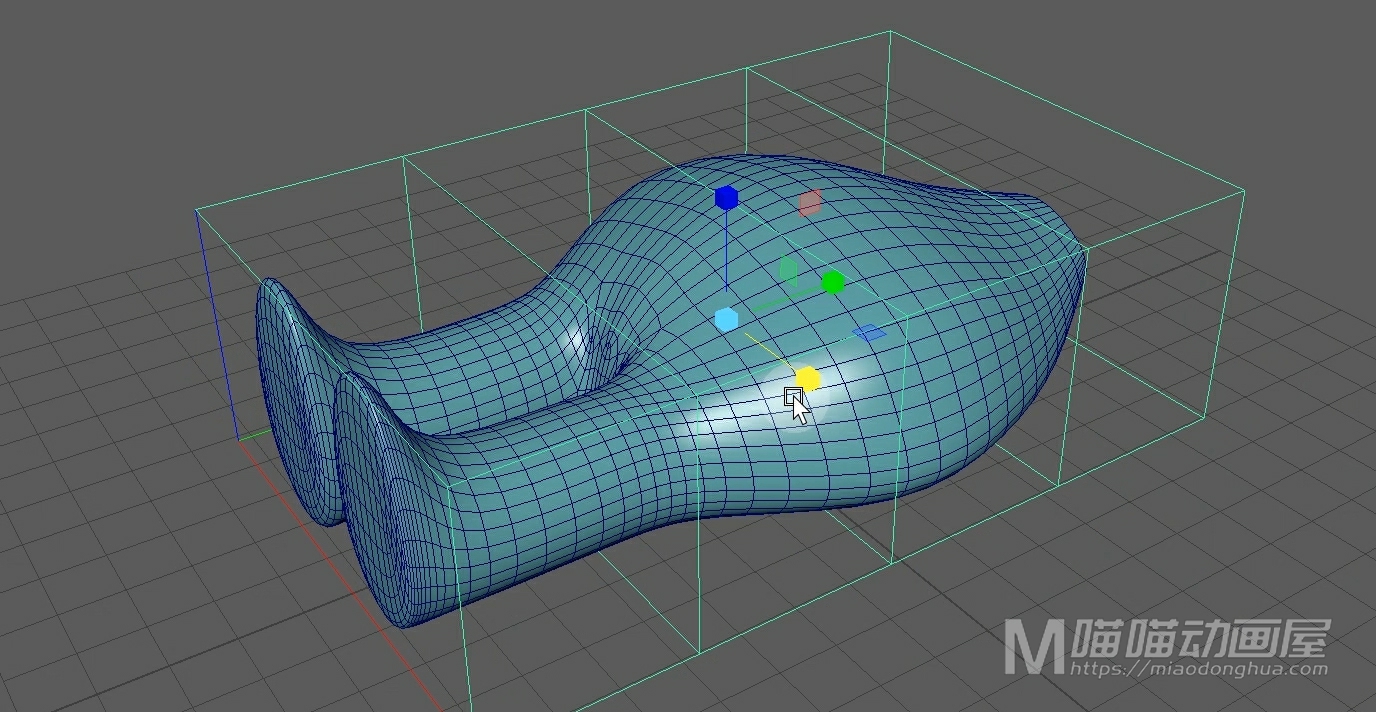
那么这里呢,我们既然是制作呼吸效果。我们便要明确:我们吸气的时候,肚子就会向上突起,呼气的时候,肚子就会逐渐恢复原形。
那么这里为了更加精确的控制变形部分,我们可以在晶格变形器的形状节点属性中适当的增加细分段数。
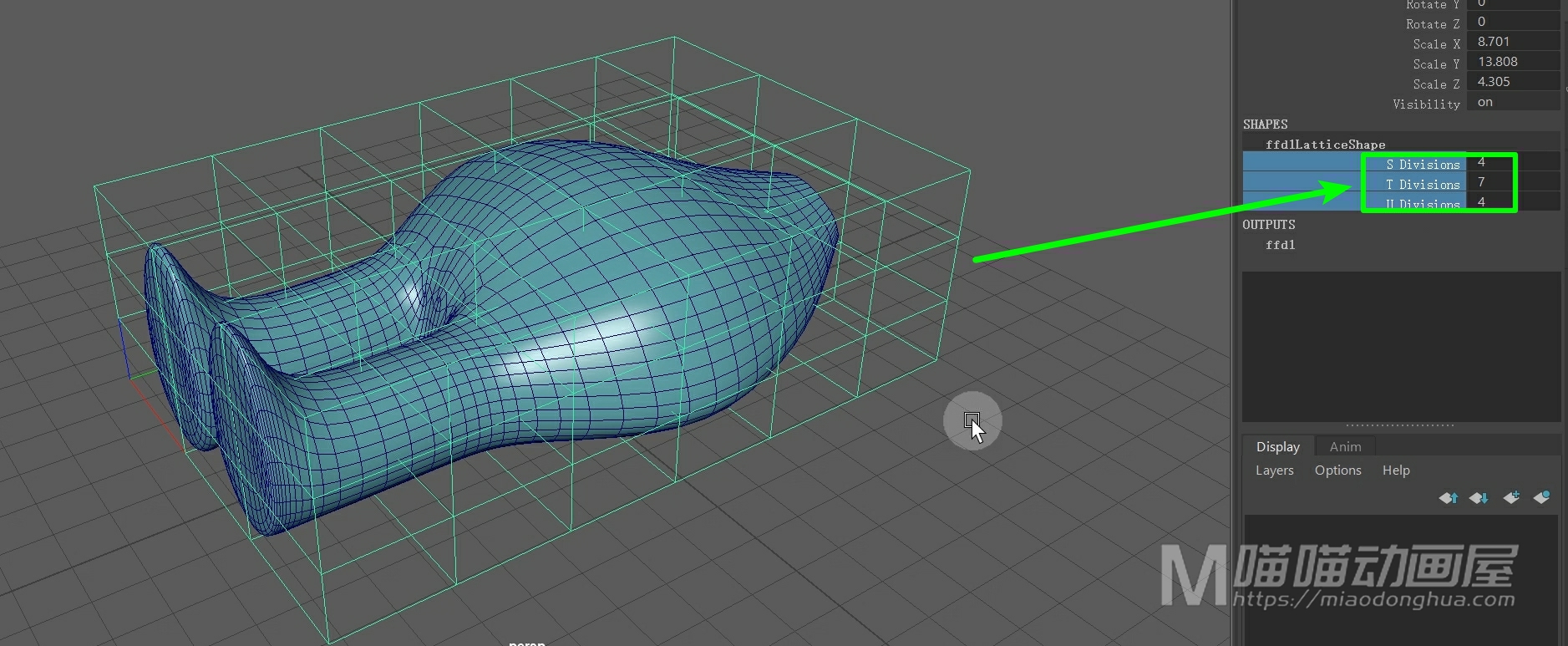
现在我们就可以选择变形区域所在的这些晶格点。

我们可以移动来看一下。
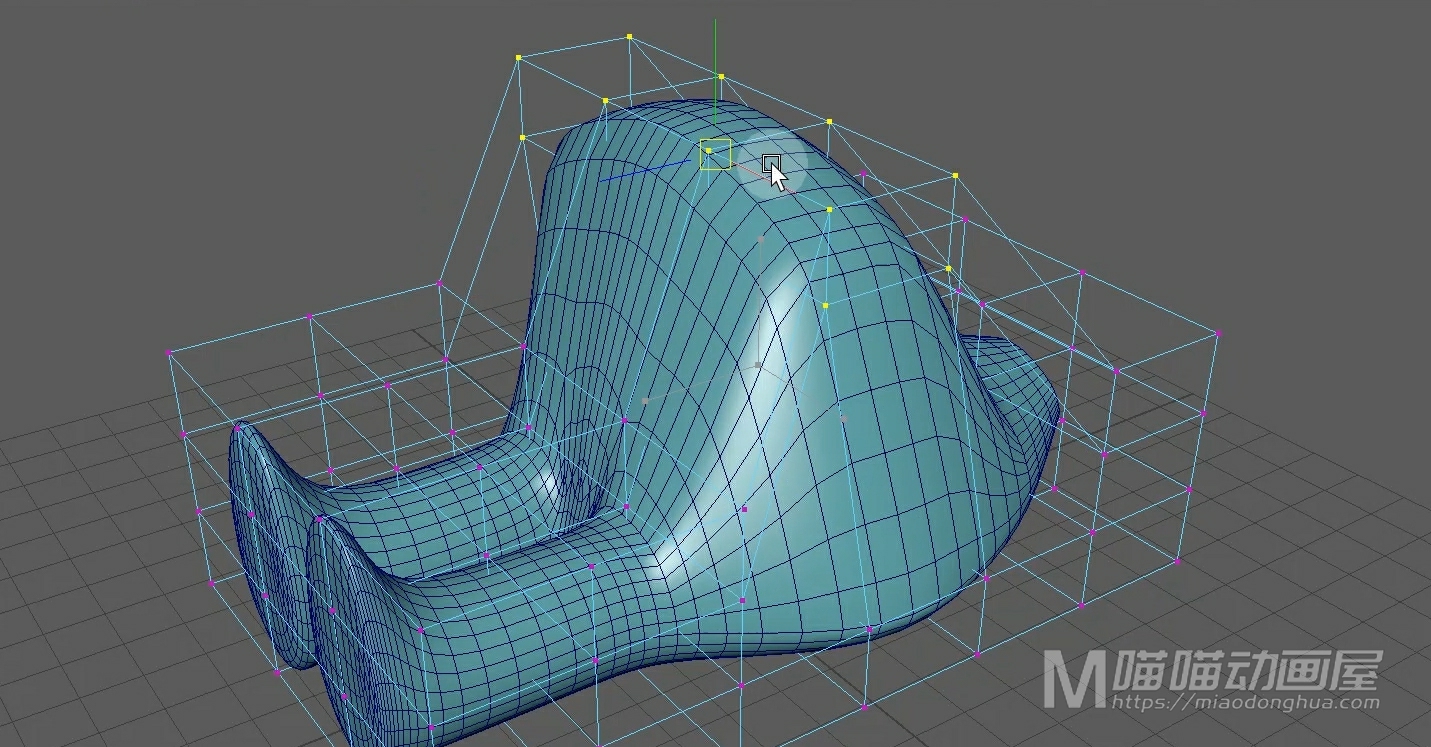
那么这个效果是出来了,但是假设我们要制作动画效果,就必须要把这些点进行统一的管理约束。这个时候我们就可以使用我们上个小节学到的簇变形器来进行管理。
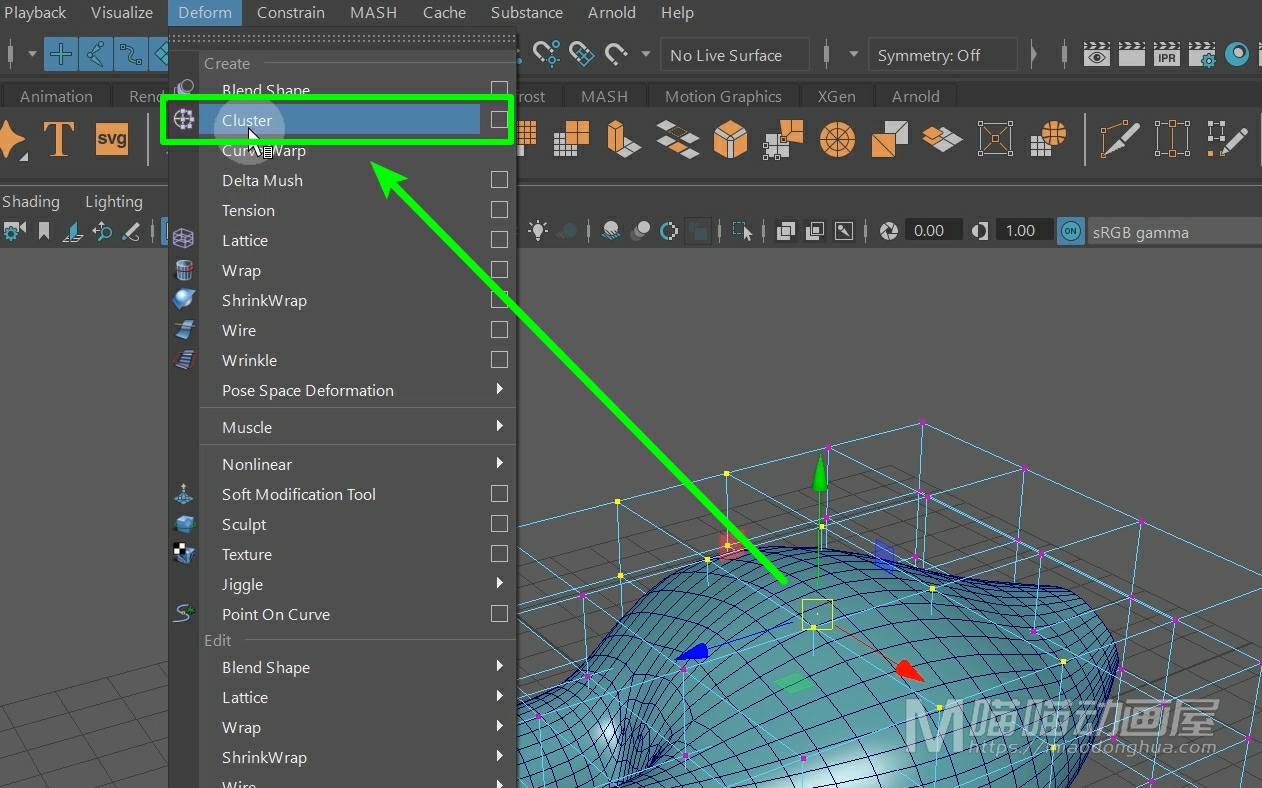
接着,我们Ctrl+A打开属性设置,我们将这个变形器c图标向上移动一些。
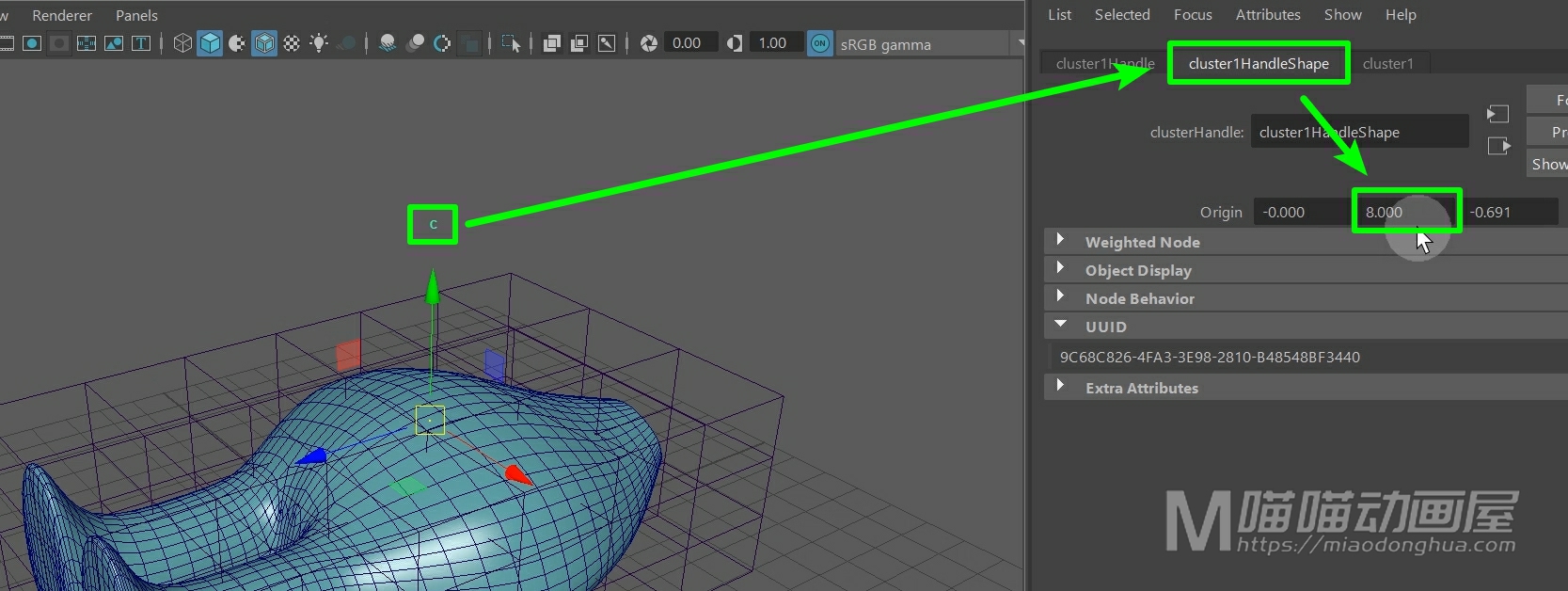
现在我们只要选择这个变形器,就能够控制晶格点改变我们模型的基础形状。
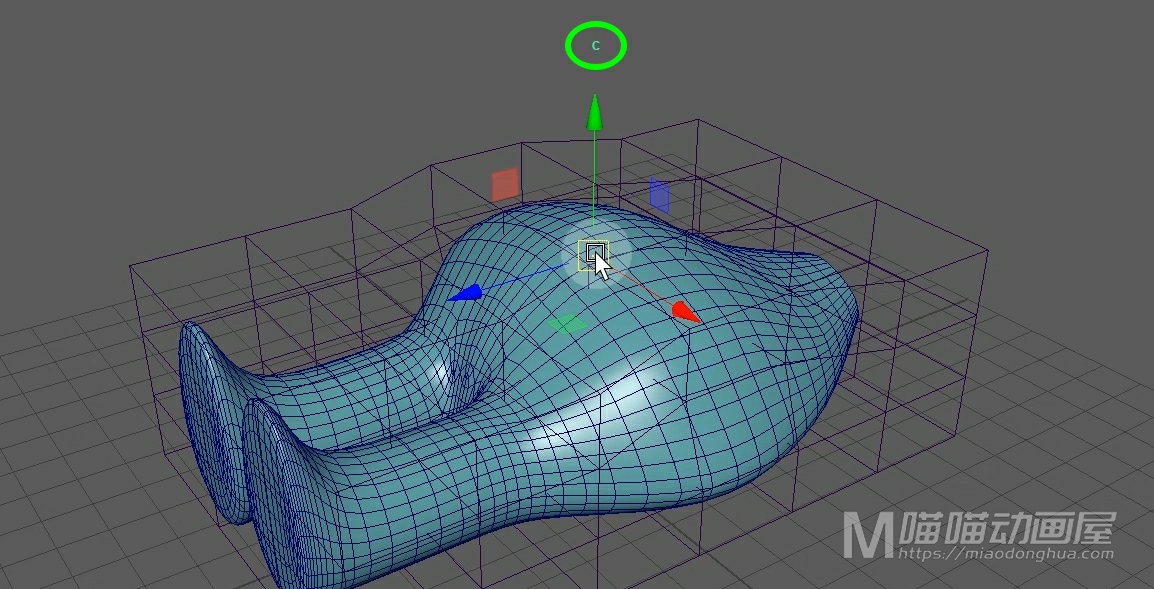
那么现在我们只要对这个簇变形器设置关键帧就可以制作出动画效果。这里我们先Ctrl+A切换到通道盒,我们先把簇变形器手柄的位移XYZ属性归零。那么这里我们把一个完整的呼吸过程设置为60帧,也就是前30帧吸气,后30帧呼气。
我们开始设置关键帧,那么在这个案例中,因为我们的簇变形器只在Y轴的方向发生位移,所以我们就在位移属性Y上设置关键帧。

那么在第1帧的时候,我们开始吸气,位移保持不变,所以我们直接在位移属性0上设置关键帧。
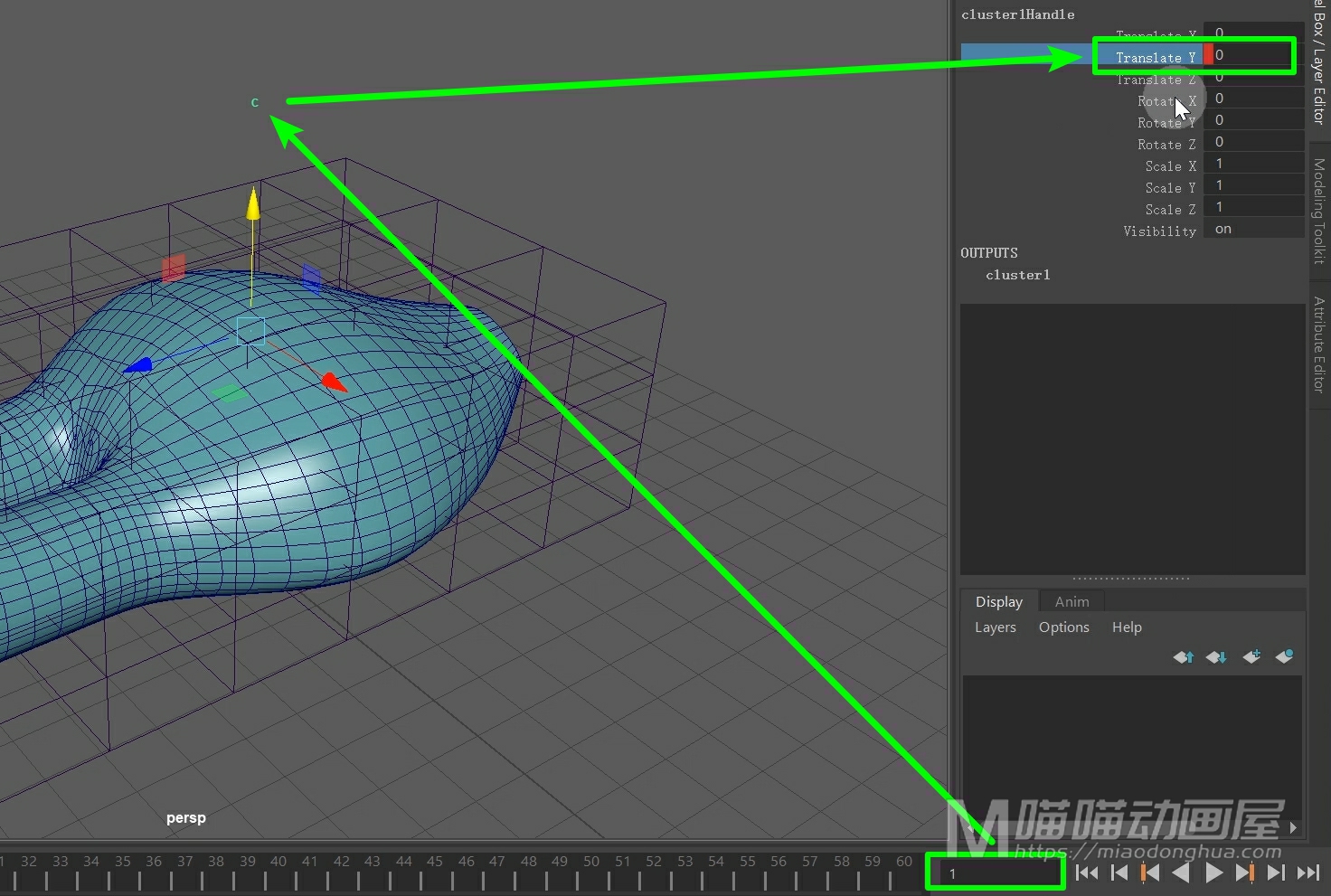
然后在第30帧的时候,肚子部分达到吸气时候的最高点,所以我们需要适当的向上移动做一个变形,然后我们给它设置一个关键帧。
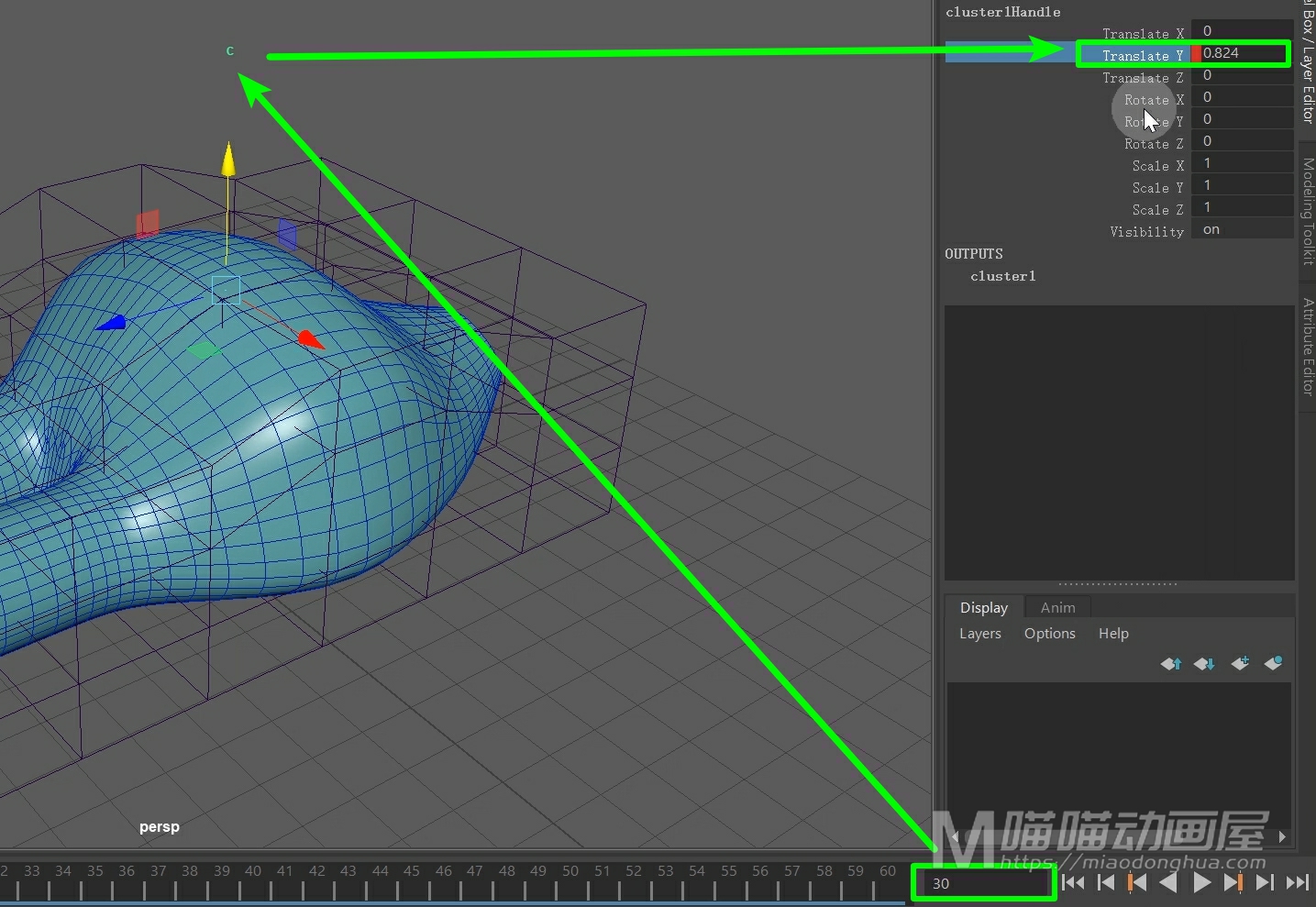
那么第30帧之后,我们就开始呼气直到第60帧的时候结束了,所以第60帧和第1帧一样,都处于呼吸的临界点上,所以Y轴的位移,又要恢复为默认状态下的0,我们给它设置关键帧。
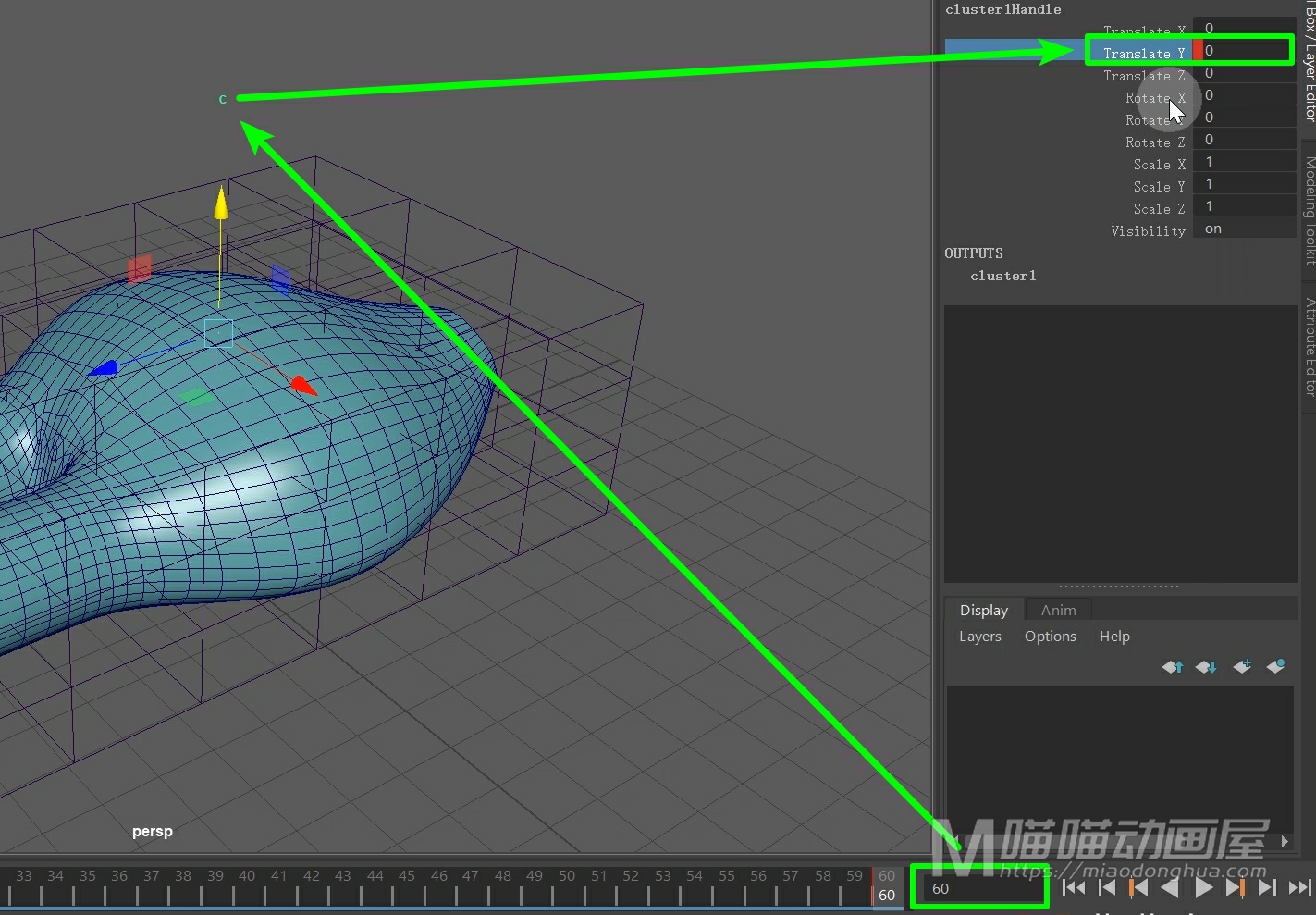
我们回到第一帧,播放就可以预览效果。如果我们要看到更加连续的效果,我们可以在这里,把播放模式改为循环播放,这样播放的效果就更加直观了。
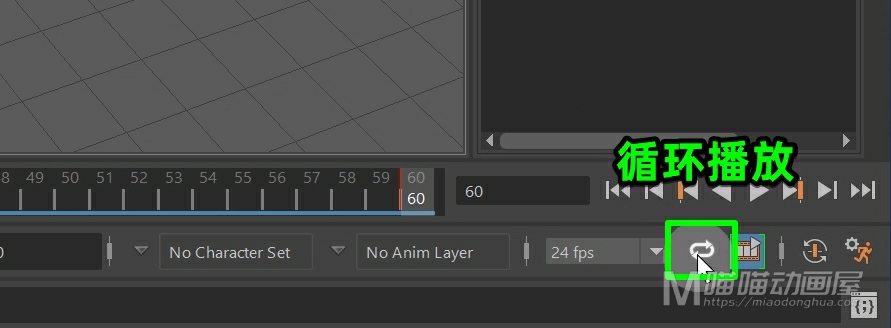
视频中素材下载地址:https://www.lanzous.com/i7tuppg
本次讲解:Maya动画模块→变形菜单→簇变形器(Deform →Cluster)。它的作用就是用来控制模型上的一个或者多个点,从而通过控制簇变形器的移动旋转缩放来影响模型的局部变化。
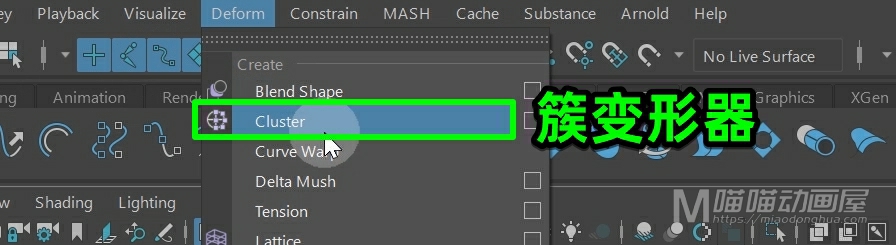
那么比较经典的案例就是关门开门和人物微表情的制作,这里呢我们通过簇变形器来控制我们的鞋子做一个抬脚后跟的动作。那么遇到这样的问题,我们首先要思考的是这个抬脚后跟的动作,我们需要调整哪些点来达到目的?那么很显然,我们抬脚后跟的时候,鞋头部分我们可以看成是不变形的,需要变形的是脚后跟的部分。所以这里,我们就通过控制脚后跟部分的点来达到目的。

我们进入到前视图当中,我们进入点模式,框选我们需要变形的部分。
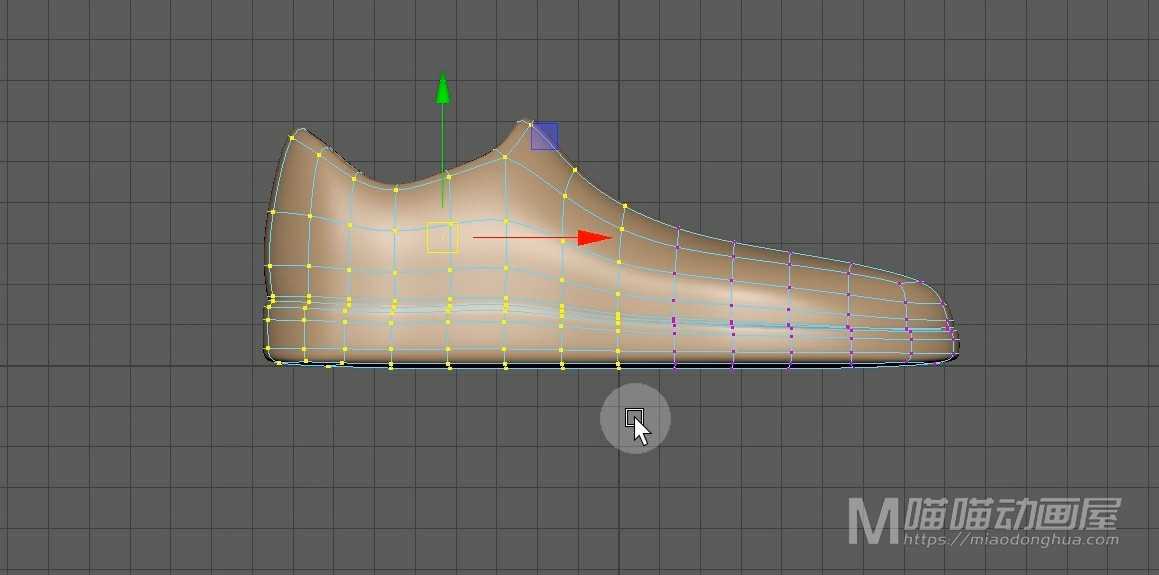
然后我们回到透视图中,4键开启线框显示,我们检查一下是否有遗漏或者是多选的点。
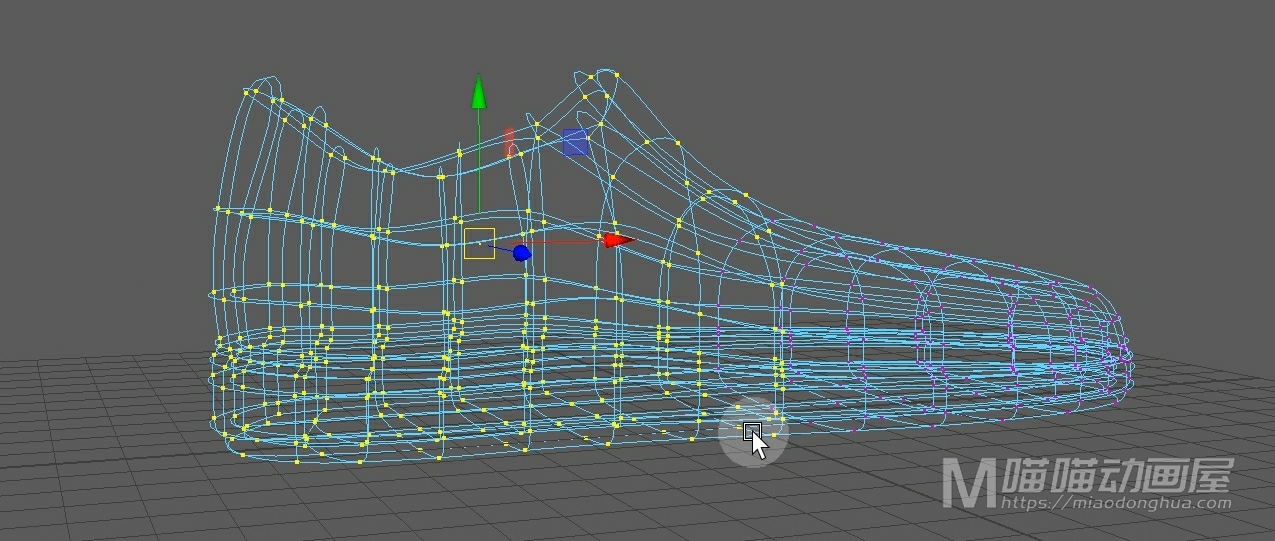
那么现在,理论上我们可以手动调整来达到目的,但是却给我们下一次调整带来困难,我们撤销回去。
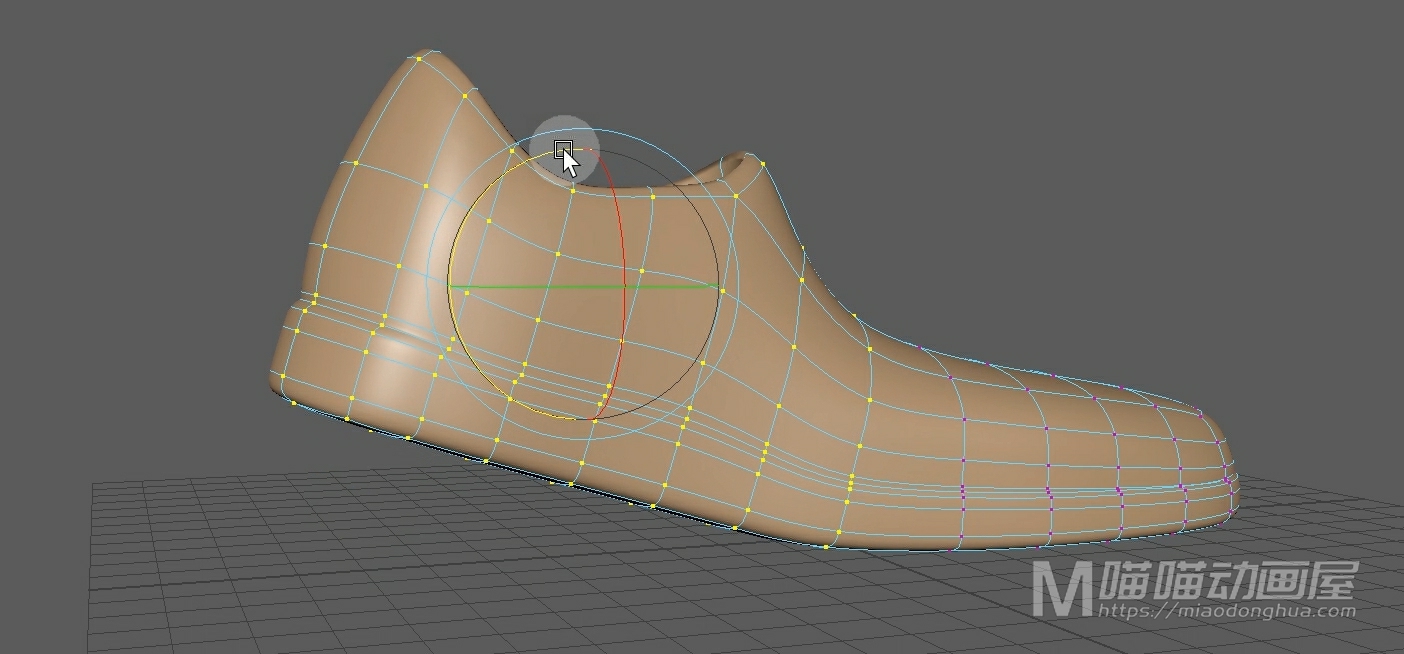
这里,我们就可以在变形菜单下执行簇变形器。
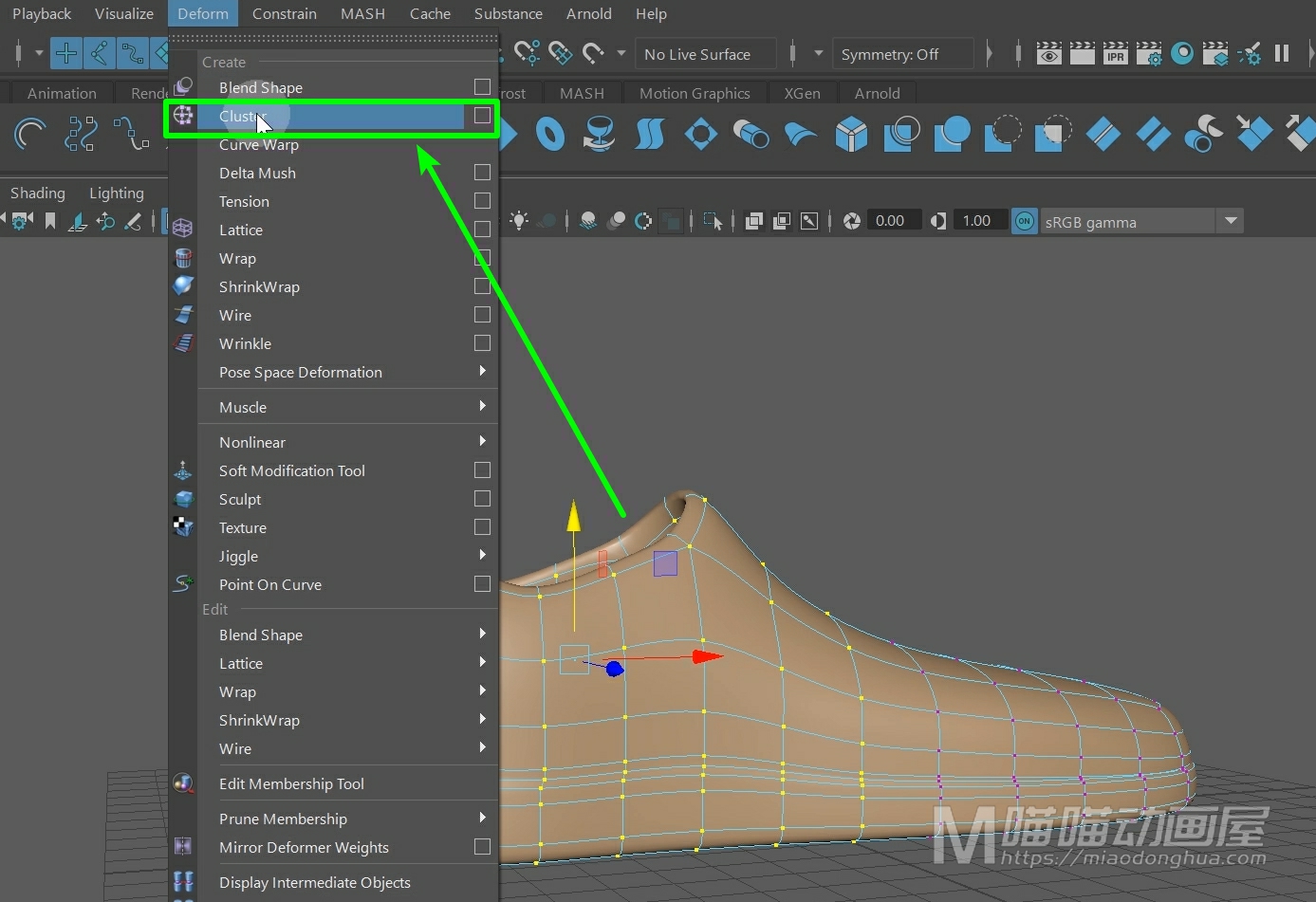
让这个簇变形器统一的对这些点来进行管理约束。
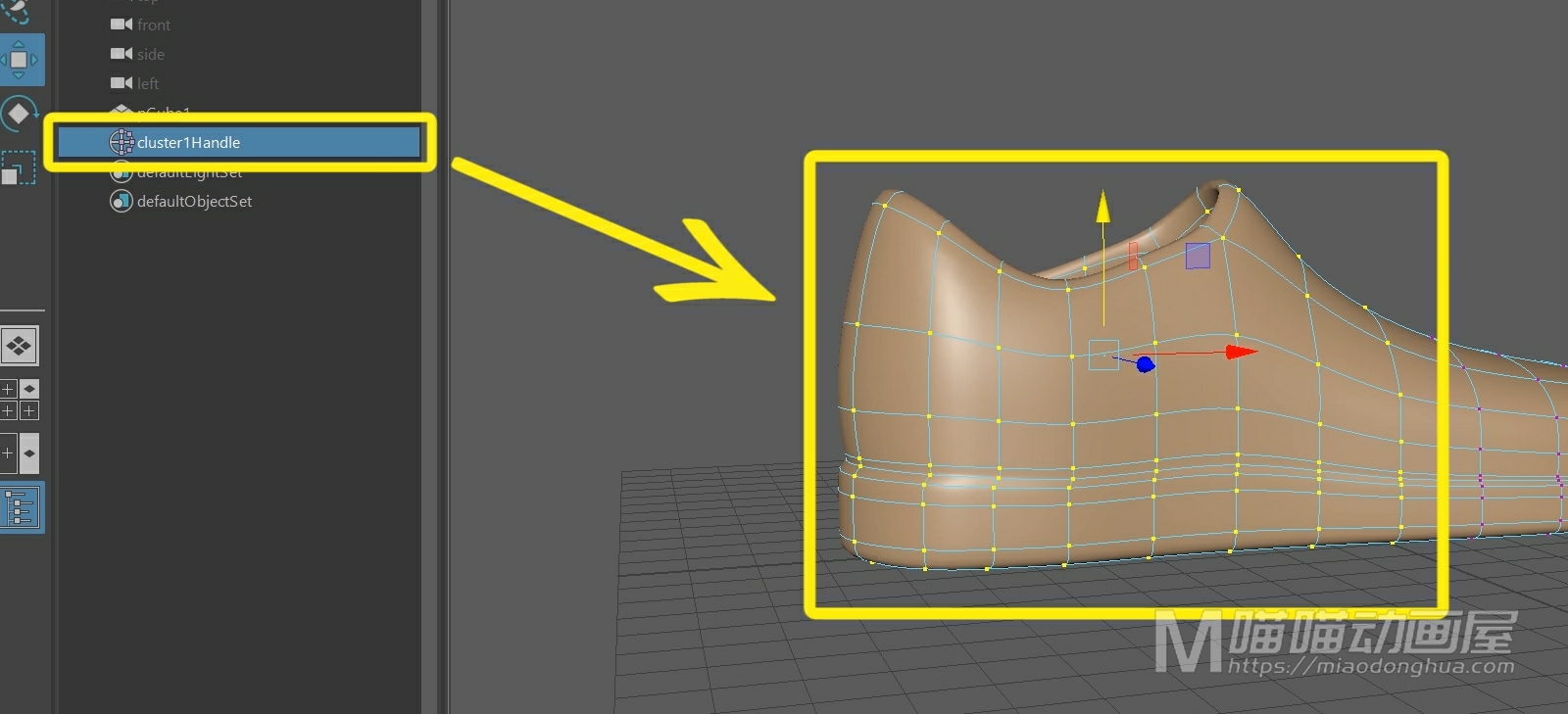
那么这个c字母就是变形器手柄。
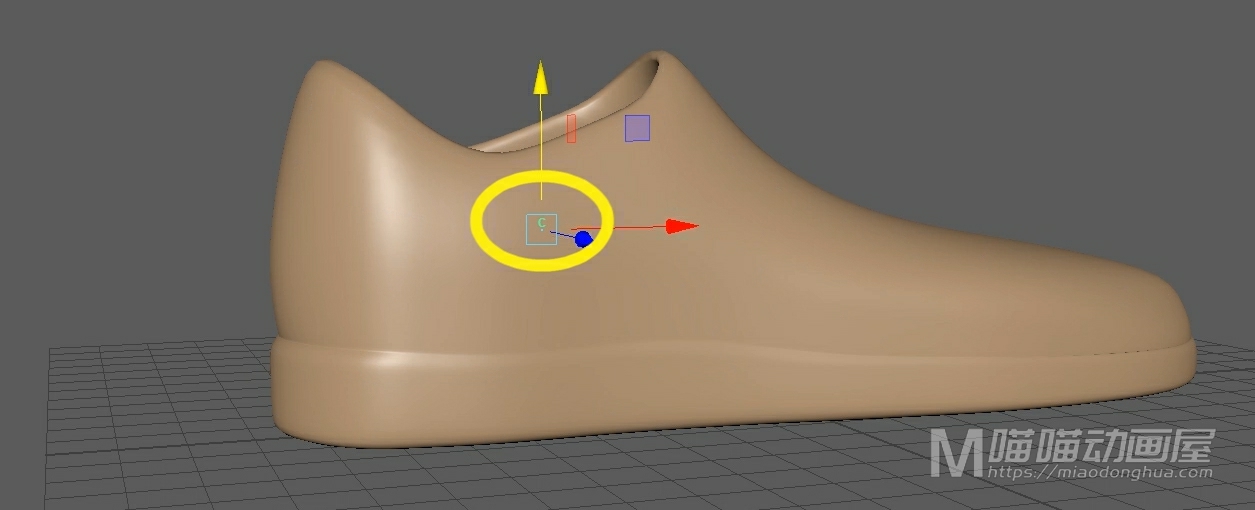
现在我们再来调整局部,直接调整这个变形器手柄就OK了。
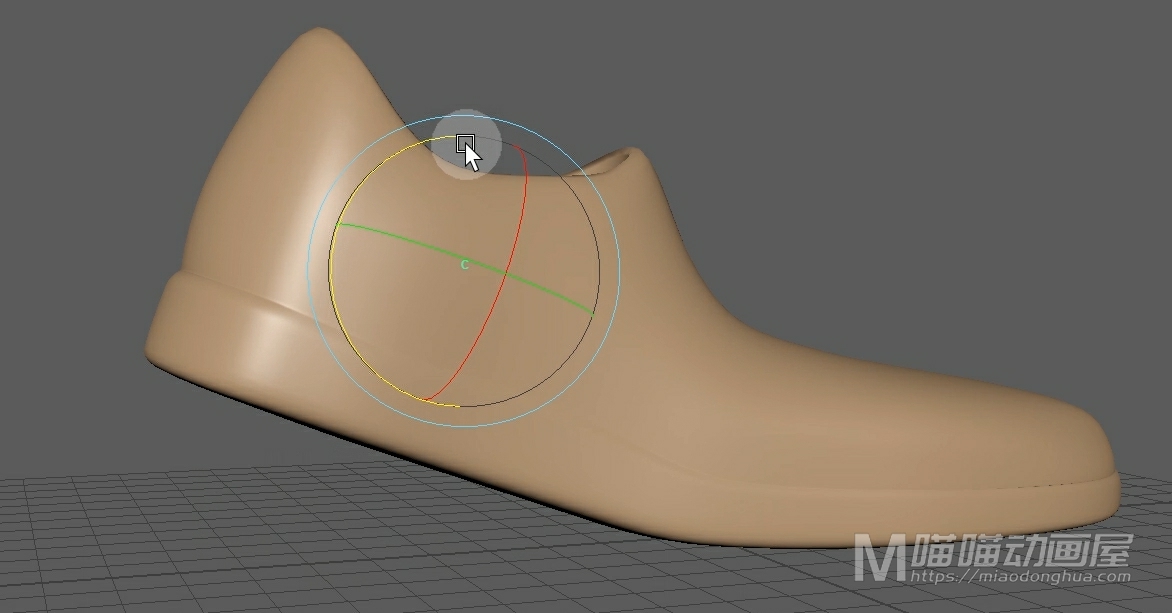
那么这里,我们虽然达到了统一控制的目的,但是还有一个小问题:我们如何让这个抬脚后跟的动作一步到位?那么这里就需要我们充分了解物体的运动规律,而这个脚后跟的运动规律就是以脚底部分为中心来做旋转运动的。
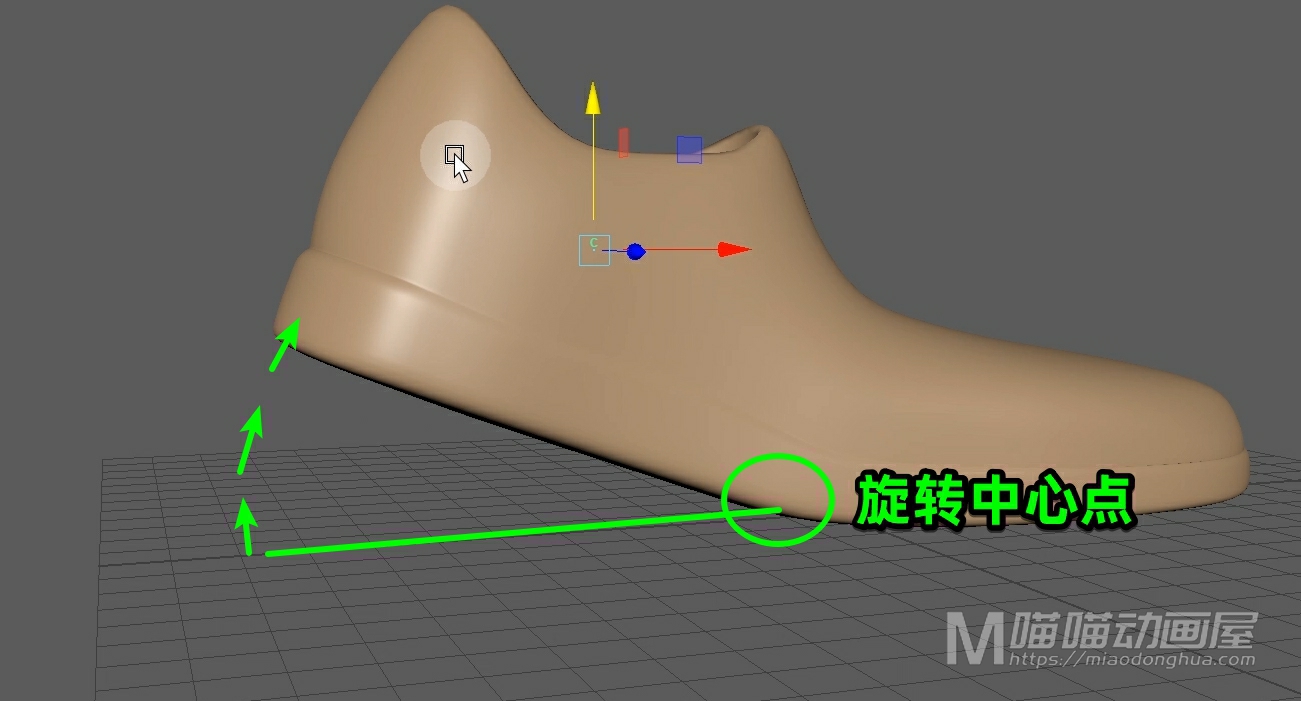
所以要实现这样的效果,就需要我们把变形器的轴心修改至鞋子的底部。我们撤销回去,我们4键开启线框显示,现在只要选择变形器,按住D键+C键,鼠标中键在底线上滑动。

这样我们的簇变形器的轴心点就修改至了鞋子的底部。
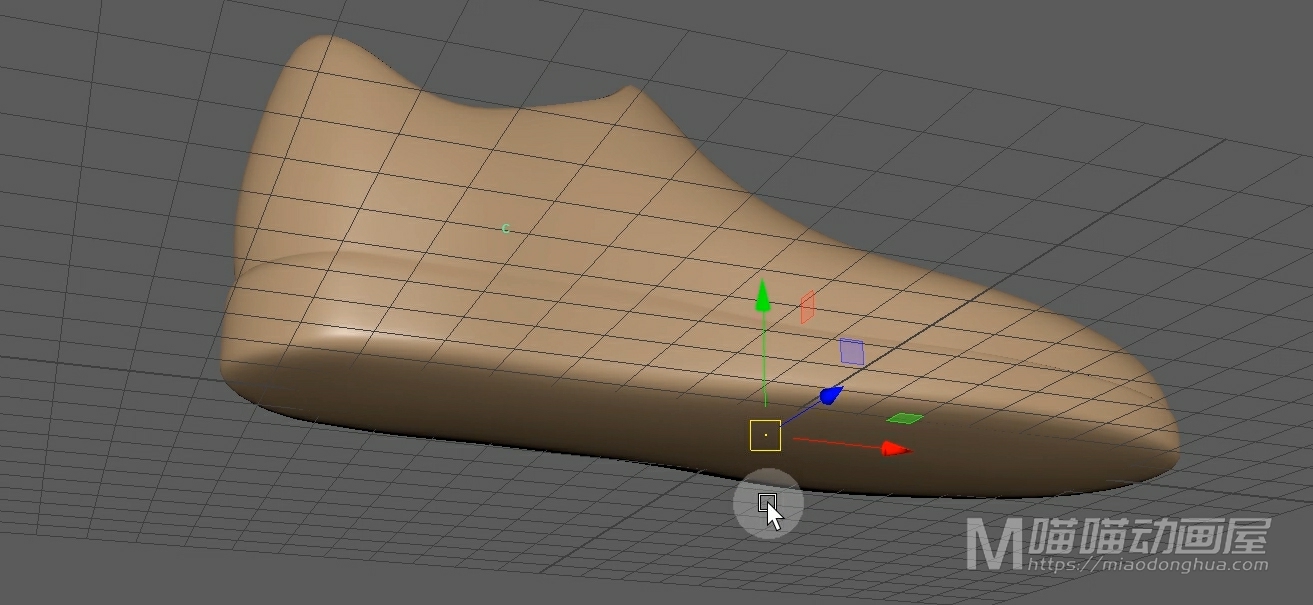
现在我们只要对簇变形器进行旋转就可以一步到位。
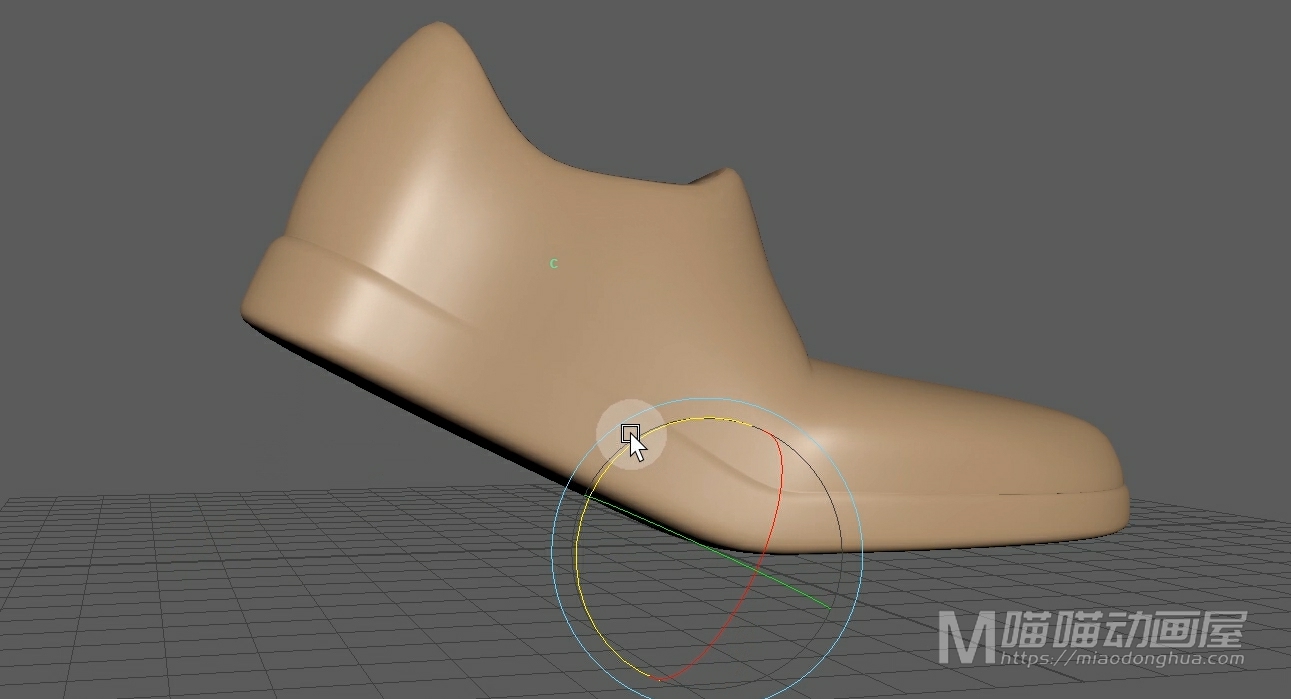
那么关于这个簇变形器的使用,我们可能还会遇到变形器难以选择的问题。
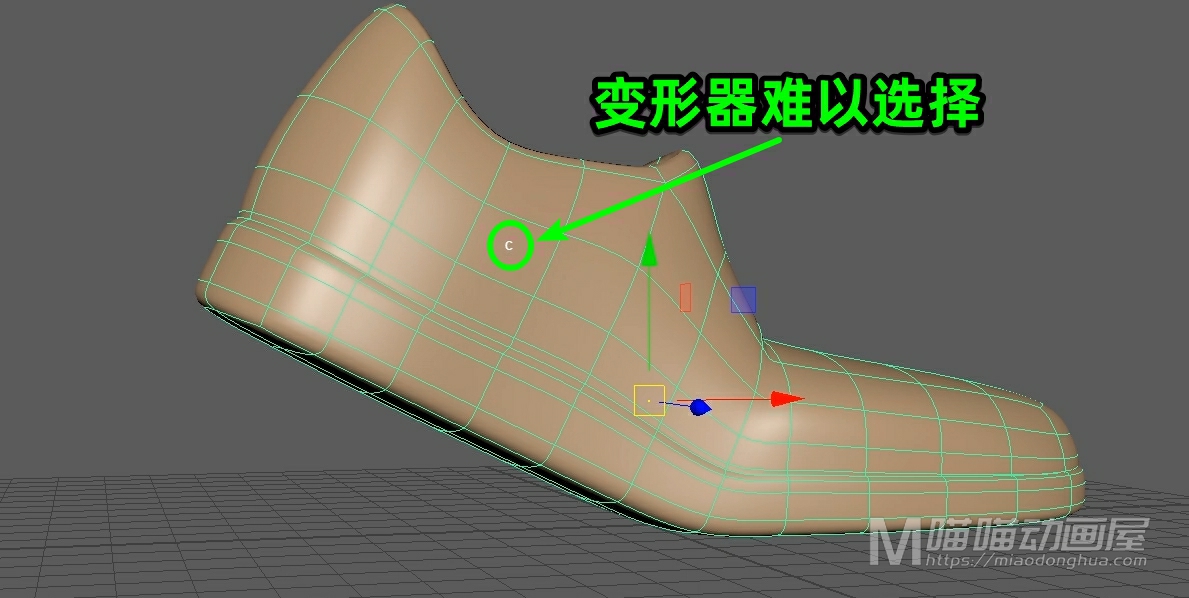
那么除了我们可以在大纲视图中直接选择变形器,我们还可以Ctrl+A打开属性设置。我们在这个变形器手柄形状选项卡下可以修改变形器的原始坐标XYZ。
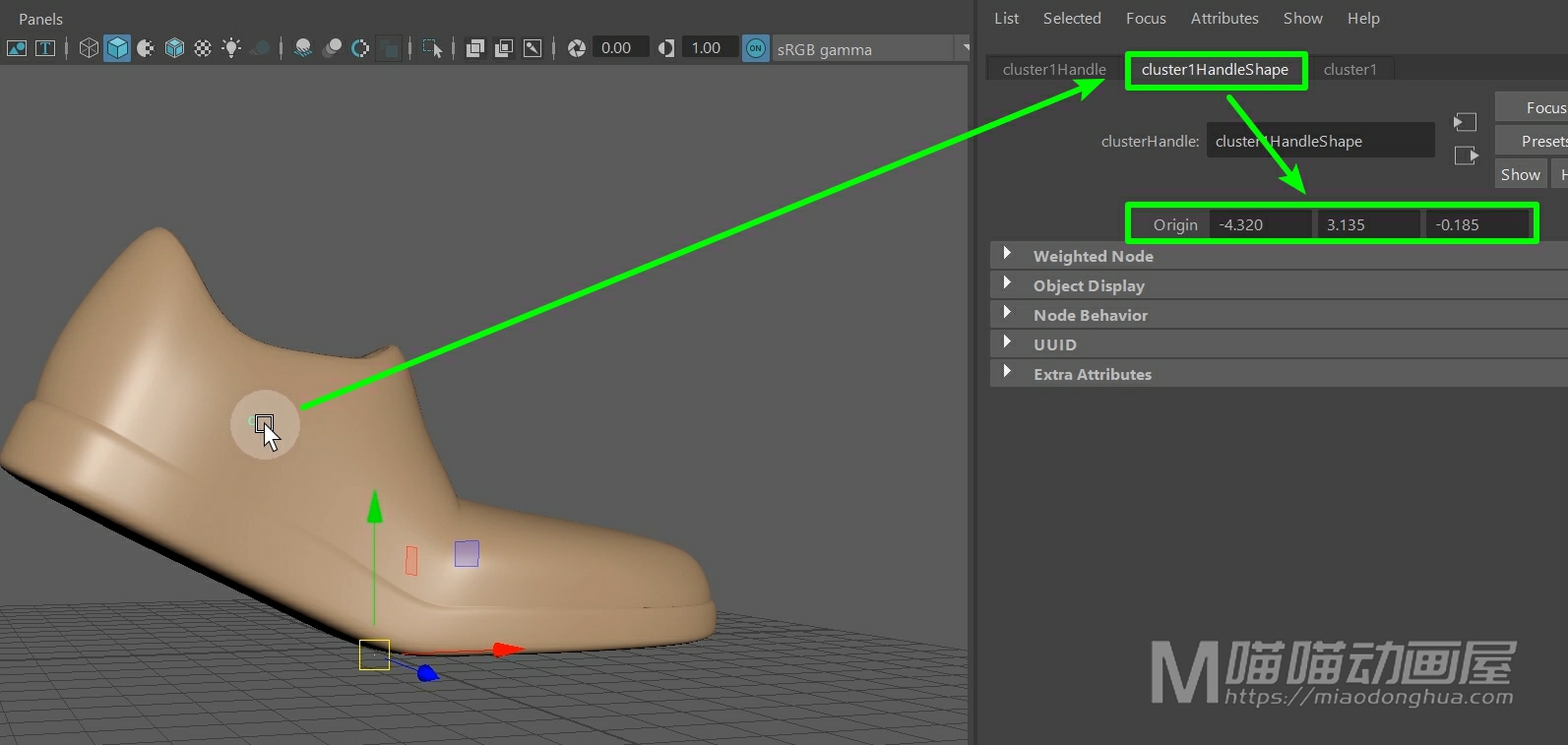
假设我们要变形器c的位置沿着Y轴向上移动一些,我们就可以增加Y轴的数值,这样我们的簇变形器选择起来就非常方便了。
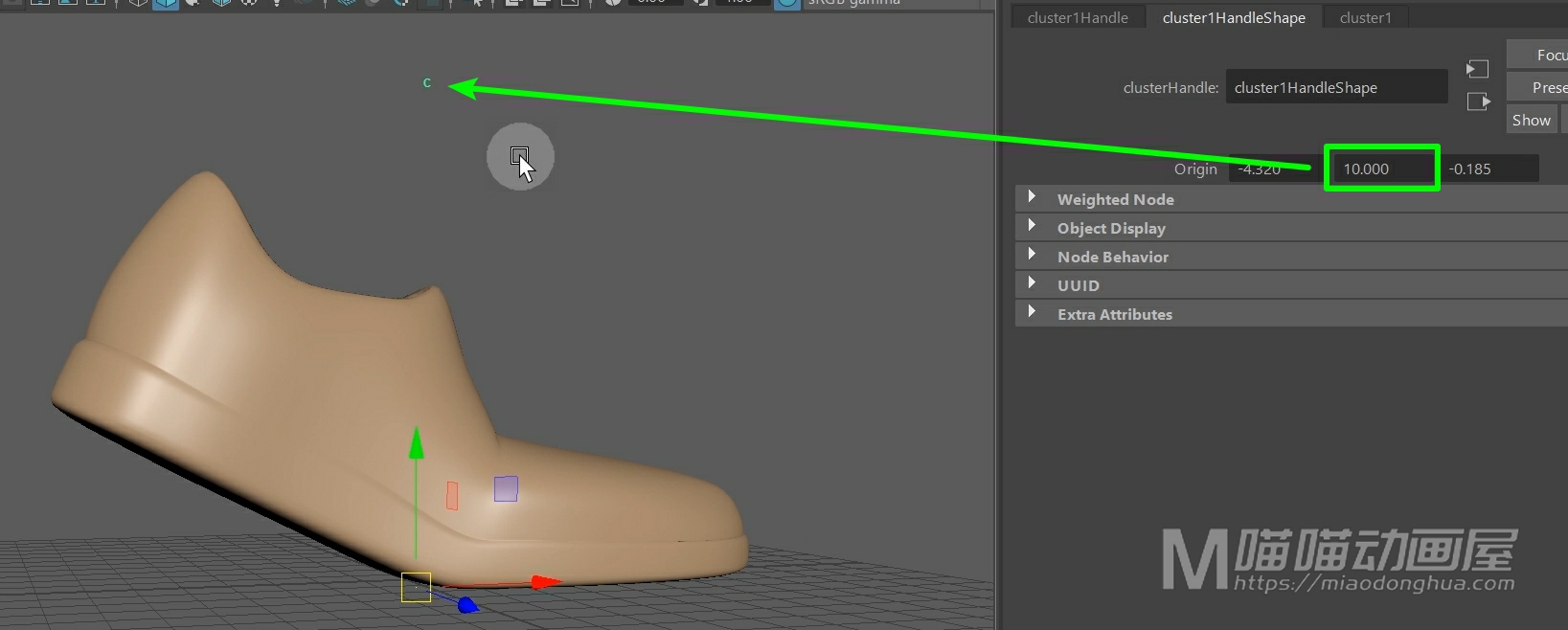
注意:如果要改变形变程度,需要使用变形菜单下簇权重绘制工具。
视频中素材下载地址:https://www.lanzous.com/i7st46j
本次讲解:Maya动画模块→变形菜单→融合变形选项(Blend Shape Options)。
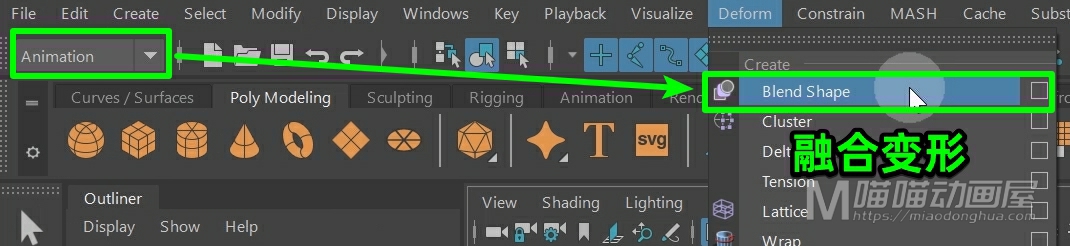
那么所谓的融合变形就是把我们的【基础形状】修改为多种形状。
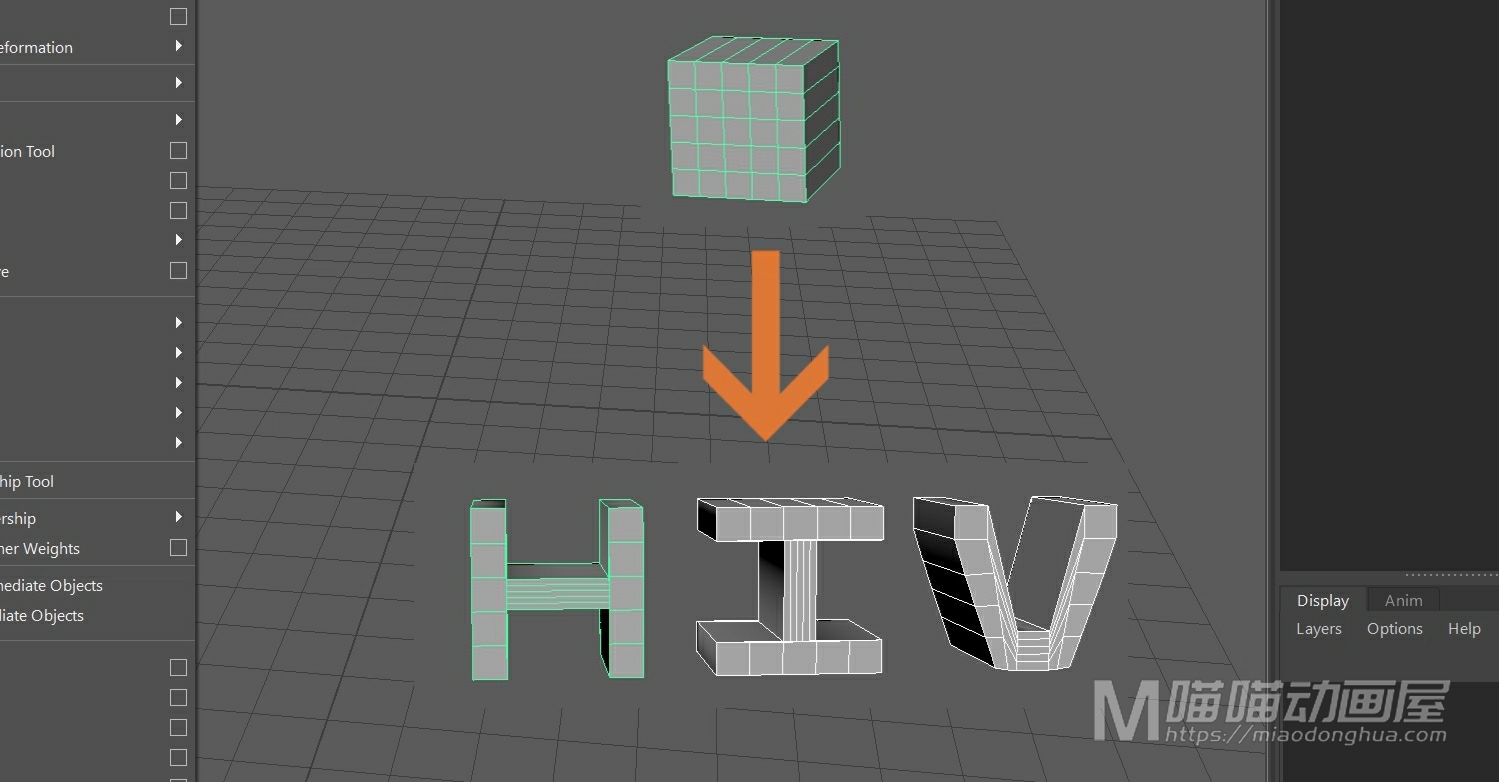
然后再通过我们的融合变形,将这些形状融合到我们的【基础形状】当中,让我们的【基础形状】具备多种形态。
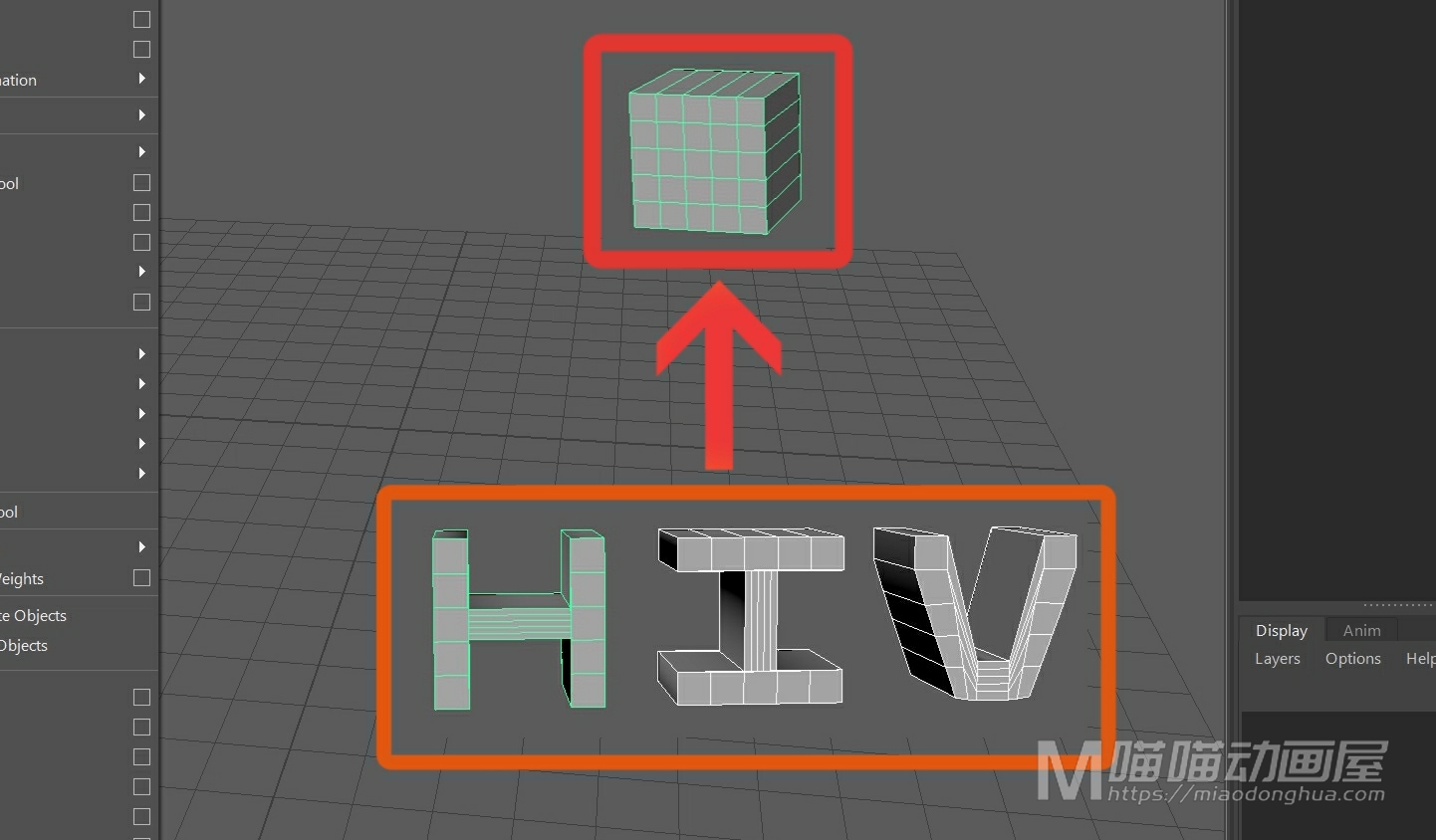
那么比较经典的应用就是我们人物的表情的制作,当然这里为了让大家快速掌握核心的操作,我们就通过立方体变形多种字母的一个案例来给大家做一个分析讲解。那么既然是在立方体的基础上操作变形,所以这里我们先创建一个多边形立方体,然后我们适当的,给它的宽和高增加一些细分段数,那么我们的立方体就是【基础形状】。
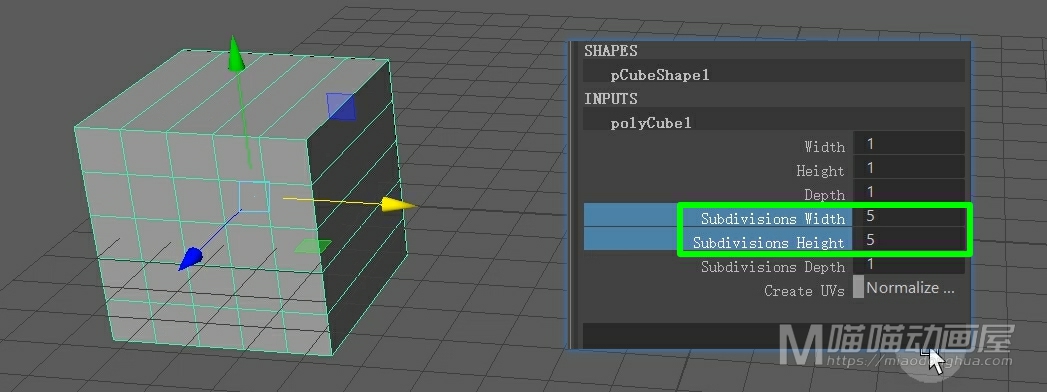
假设我们要在这个【立方体基础形状】上实现三种字母形态,这就需要我们复制出三个立方体来进行操作。
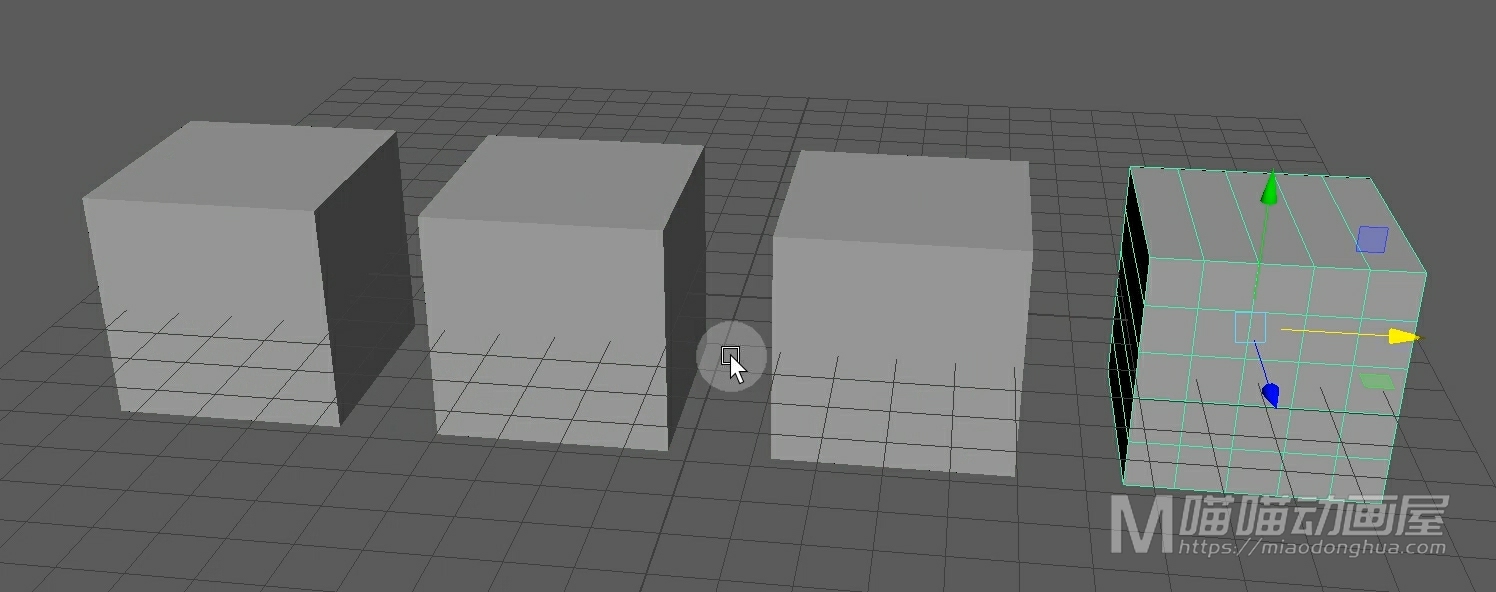
那么复制完成之后,我们进入到前视图中,现在我们就开始制作字母形状。我们首先把第一个立方体变形为字母【H】。
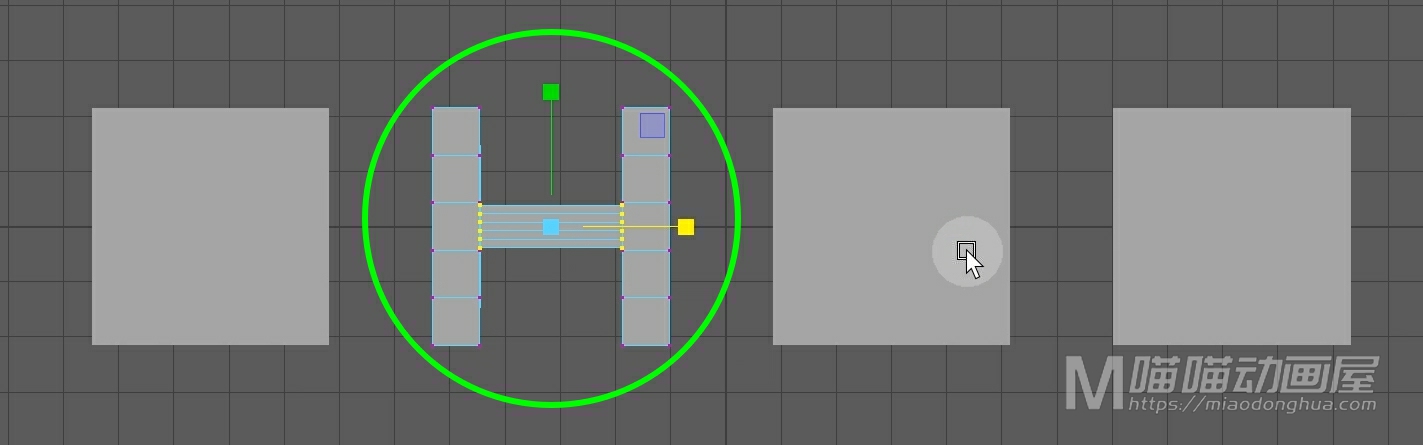
然后,我们再把第二个立方体变形为字母【I】。
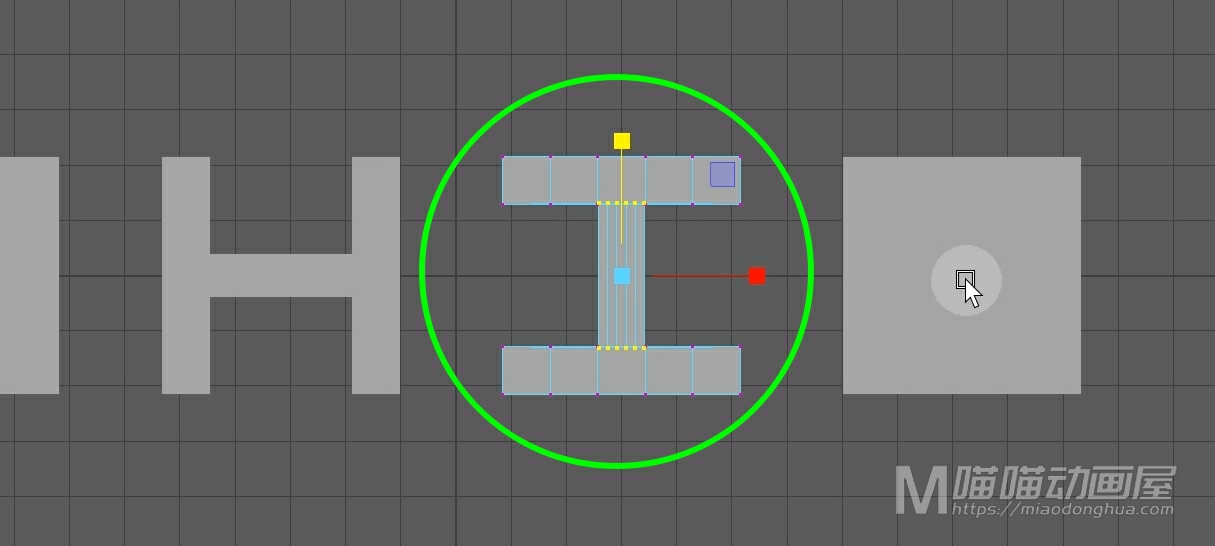
最后,我们再把第三个立方体变形为字母【V】。
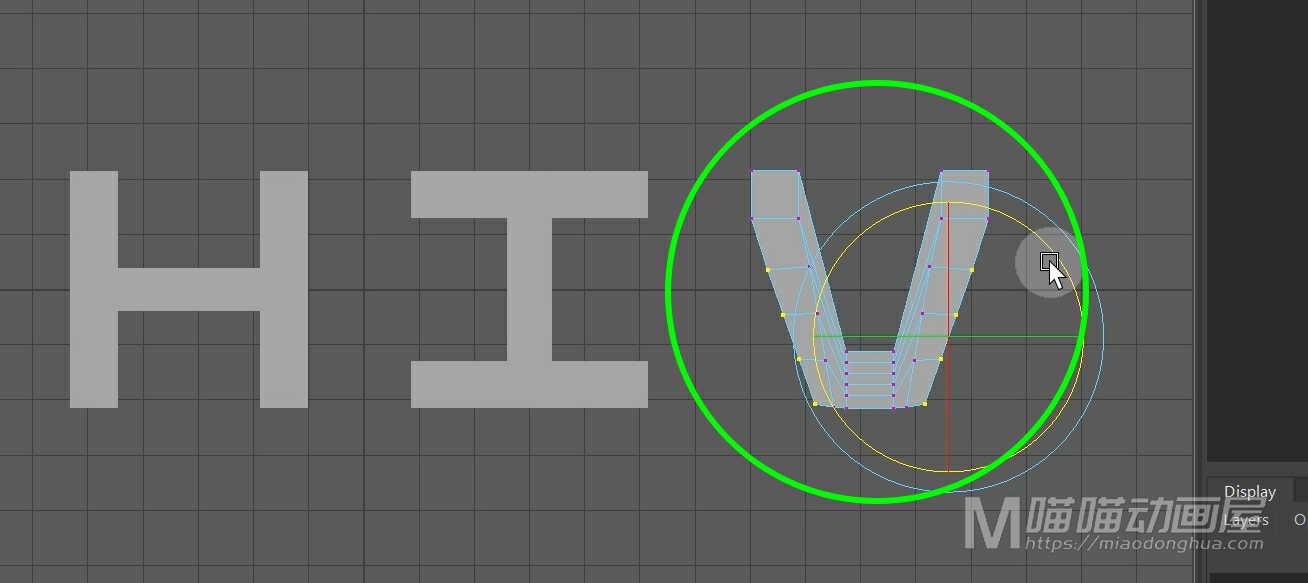
好了,变形完成之后,我们回到透视图中,现在我们就要通过融合变形让这个基础立方体具备这三种字母形态。

怎么做呢?这里我们一定要记住:先选择变形后的模型,然后我们再加选【基础模型】。

接着在变形菜单下执行【融合变形】。

我们选择这个【基础立方体】,我们可以看到在它的输入节点中多了一个融合形状属性。在这个封套属性下可以看到这三个立方体的变形属性,而它们刚好就对应了我们刚才操作变形的这三个模型。
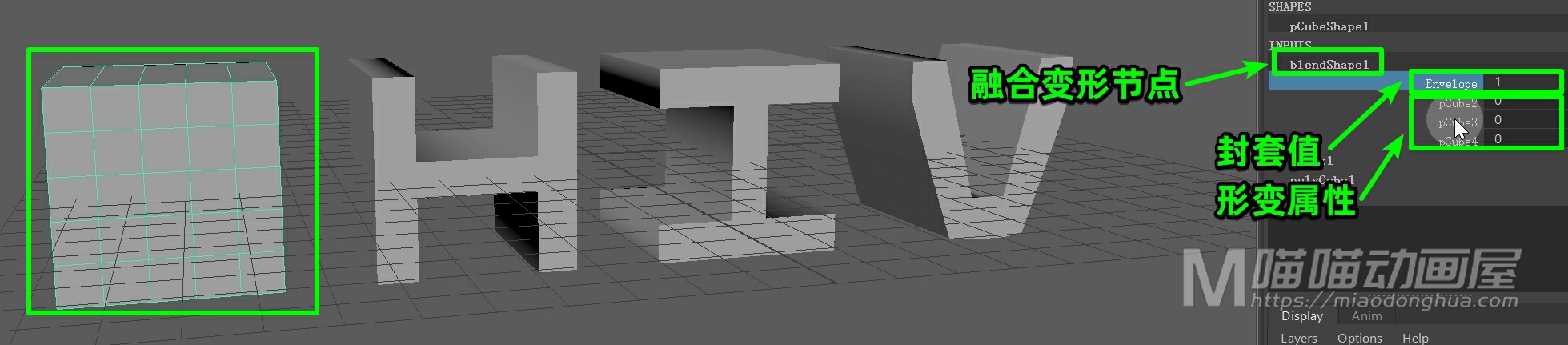
我们先修改第一个属性值,我们可以看到【基础立方体】变为了字母H。
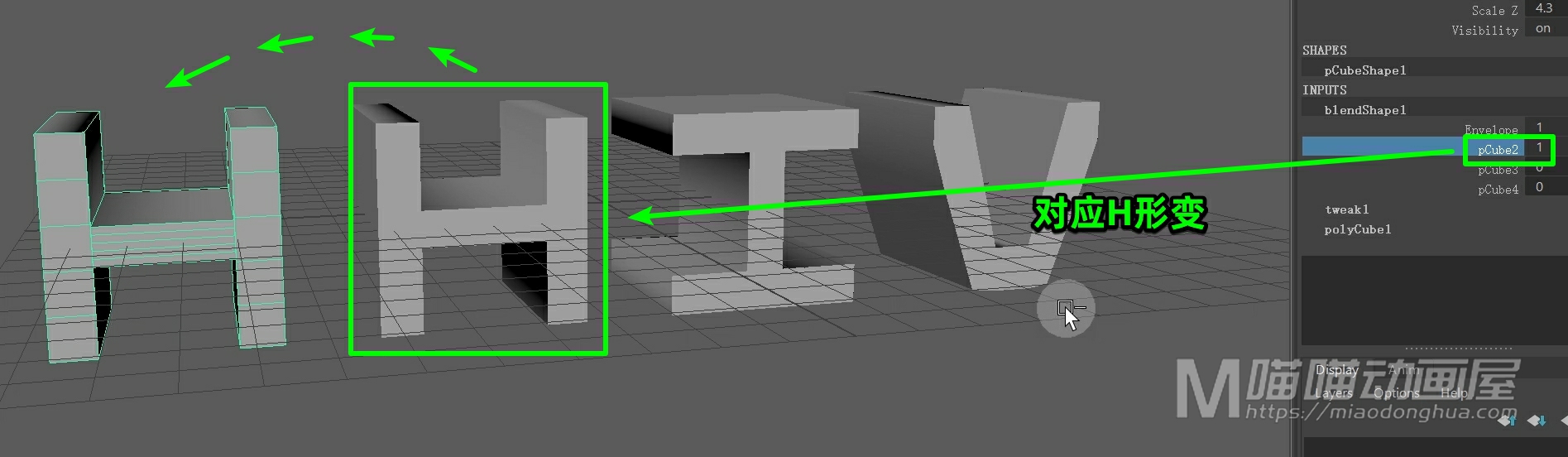
我们修改第二个属性值,【基础立方体】变为了字母I。
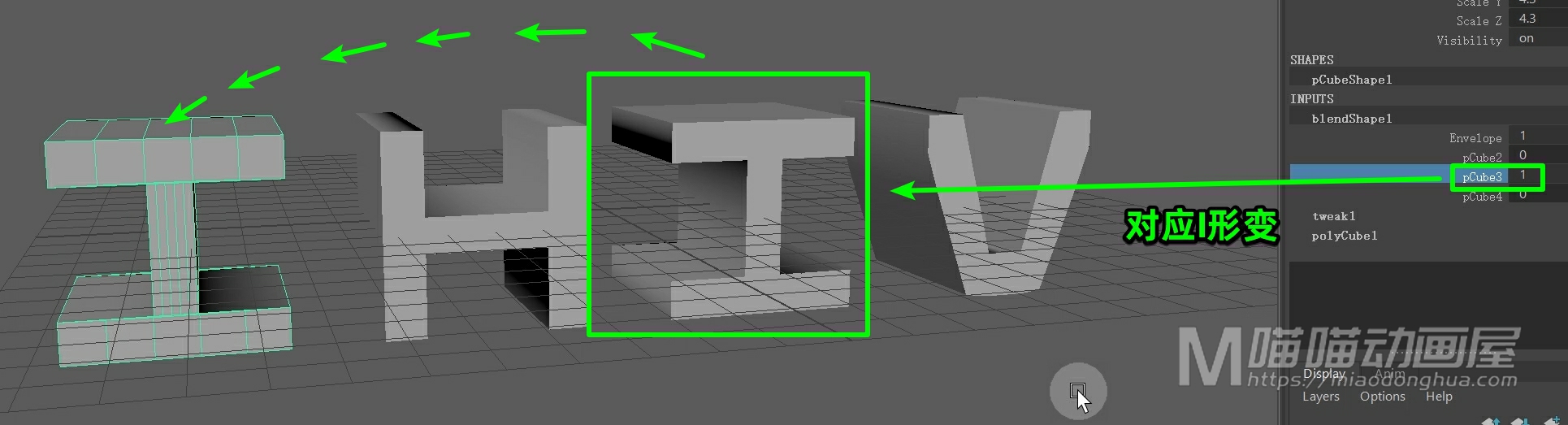
我们修改第三个属性值,【基础立方体】就变为了字母V。
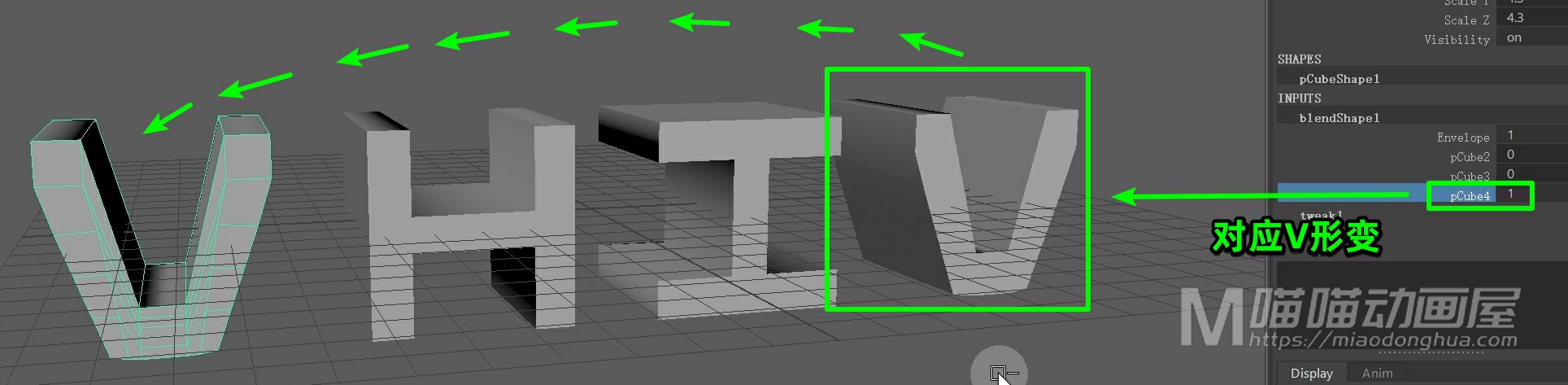
那么通过这个简单的案例我们不难看出其中的原理,我们的这三个字母,可以看成是我们面部丰富的表情和动作,而这个基础立方体则可以看成是我们保持严肃时候的样子,这个应该非常容易理解。

那么这里,我们再来思考一下怎么通过这个小案例来制作一个简单的字母之间变换形态的动画。那么这里我给思路是:从第1帧开始,第20帧的时候,形成第一个字母,再过20帧字母消失,紧接着再过20帧形成第二个字母,然后再过20帧,字母又刚好消失,以此类推。。。
那么字母H在第1帧的时候开始变形,我们保持默认的参数0,直接设置关键帧。
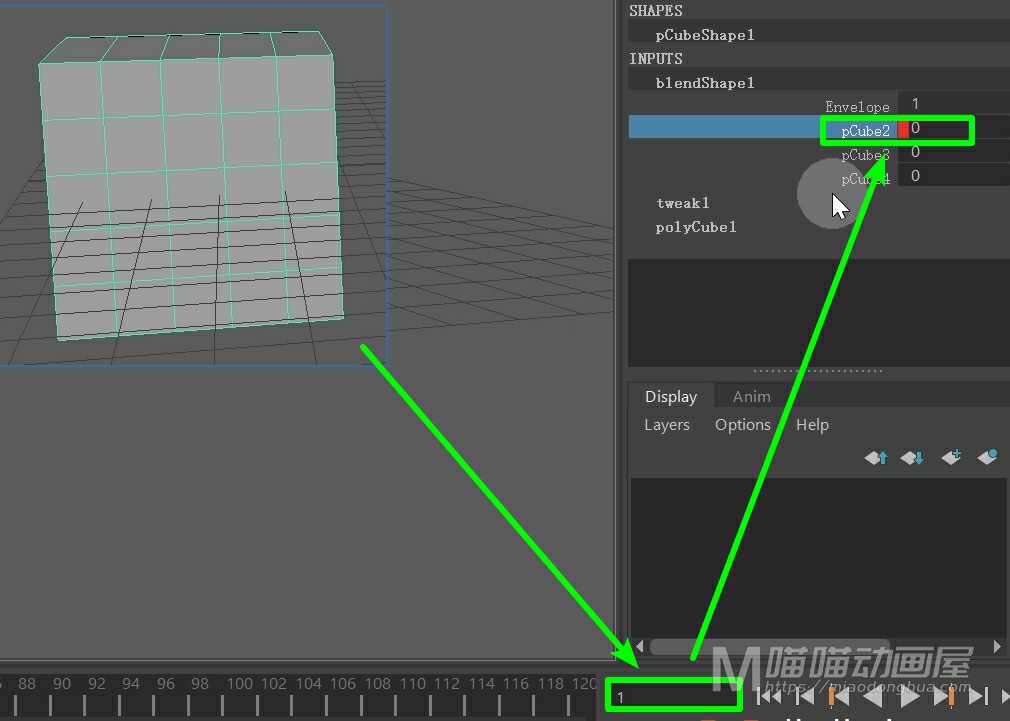
那么第20帧的时候,刚好形成字母H,所以参数设置为1,设置关键帧。
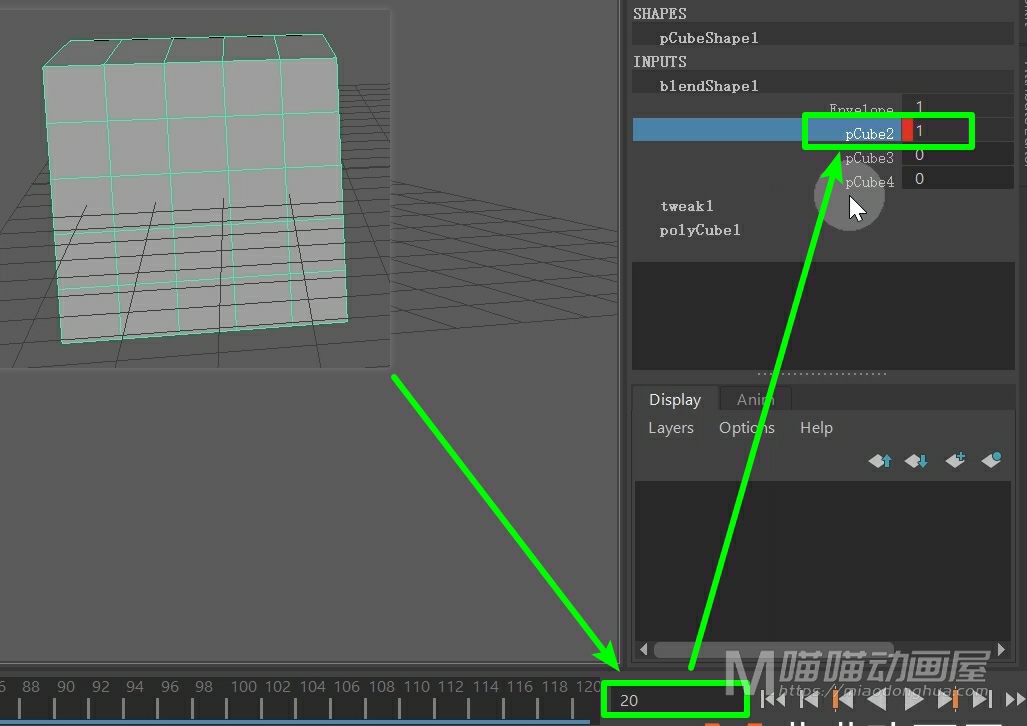
然后第40帧的时候,字母H消失,所以参数设置为0,设置关键帧。
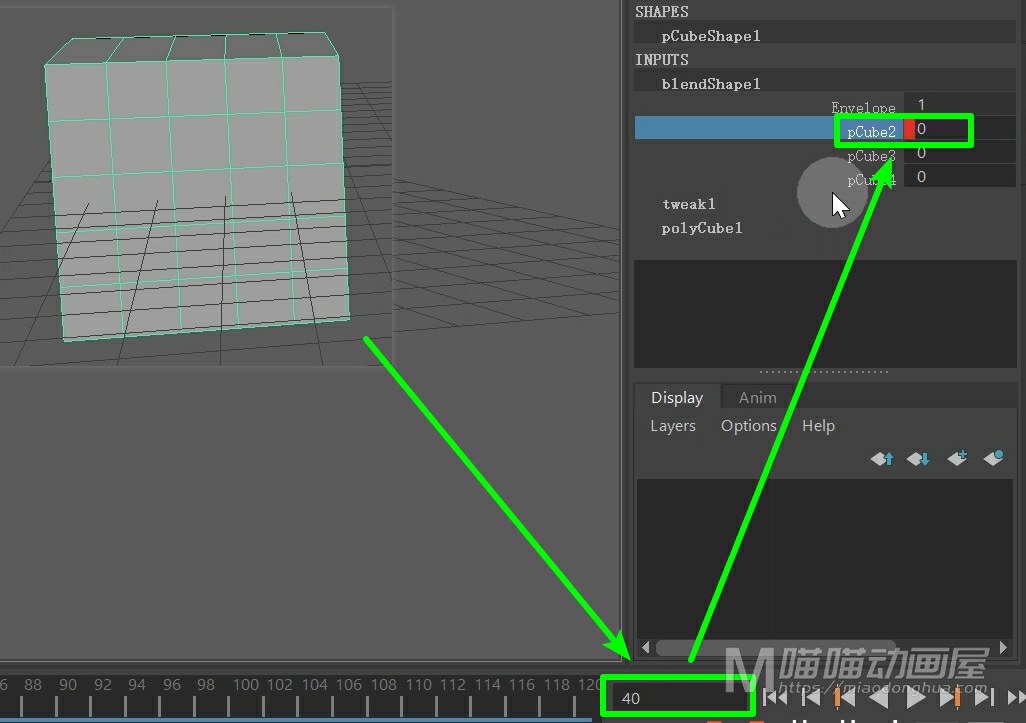
那么在这个时候,我们的字母I要开始变形了,我们保持默认的参数0,直接设置关键帧。
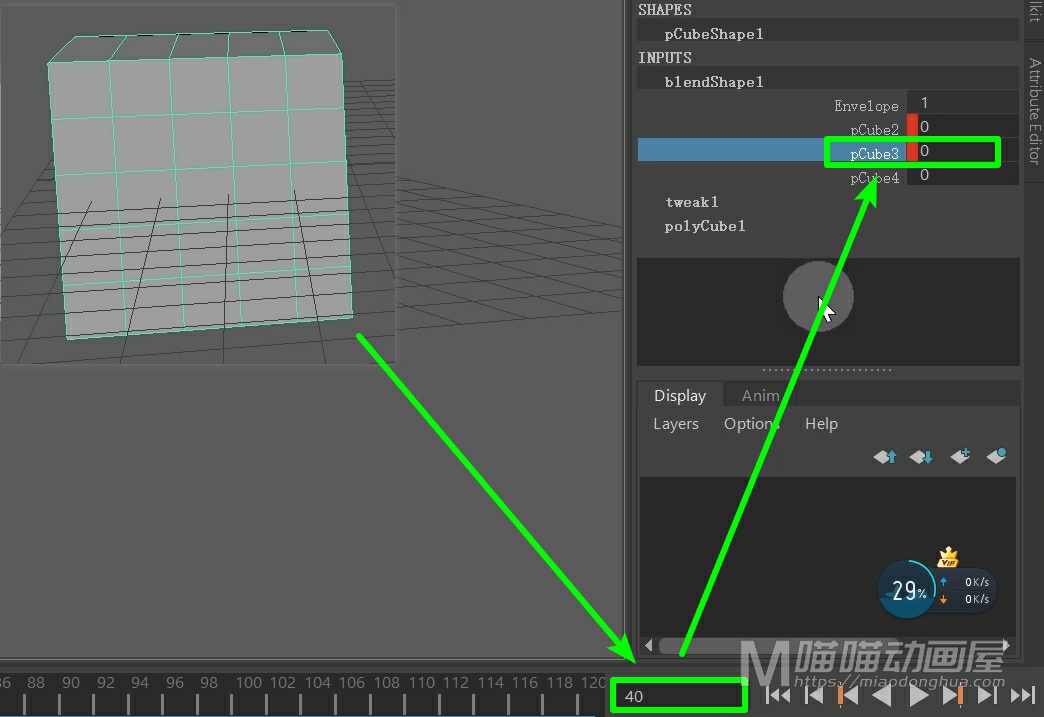
那么第60帧的时候,刚好形成字母I,所以参数设置为1,设置关键帧。
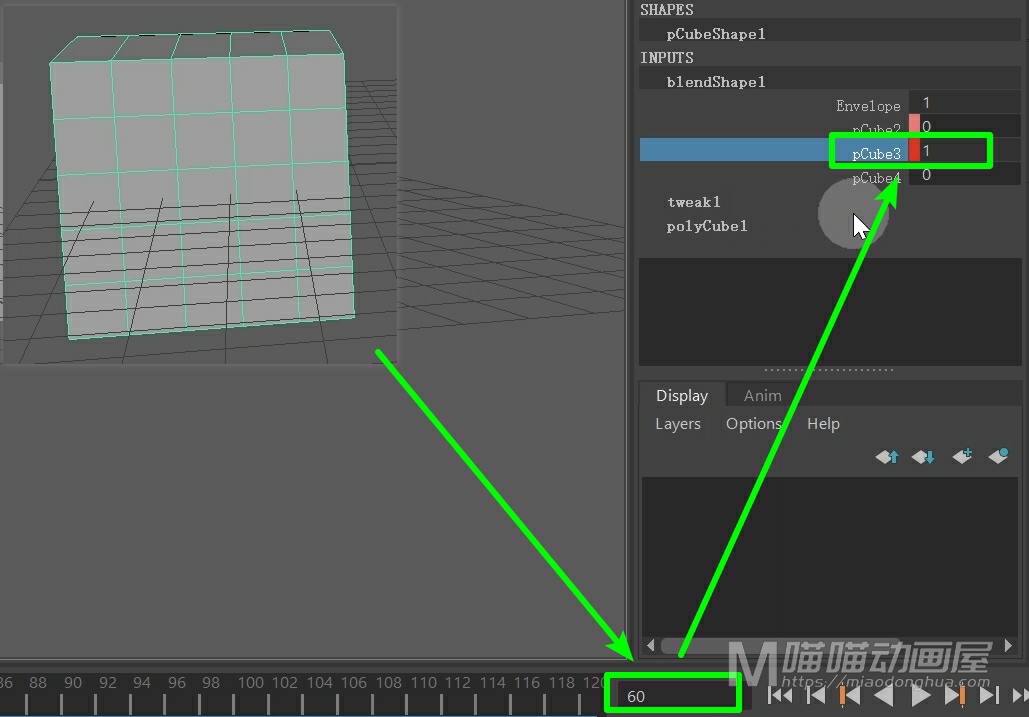
然后第80帧的时候,字母I消失,所以参数设置为0,设置关键帧。
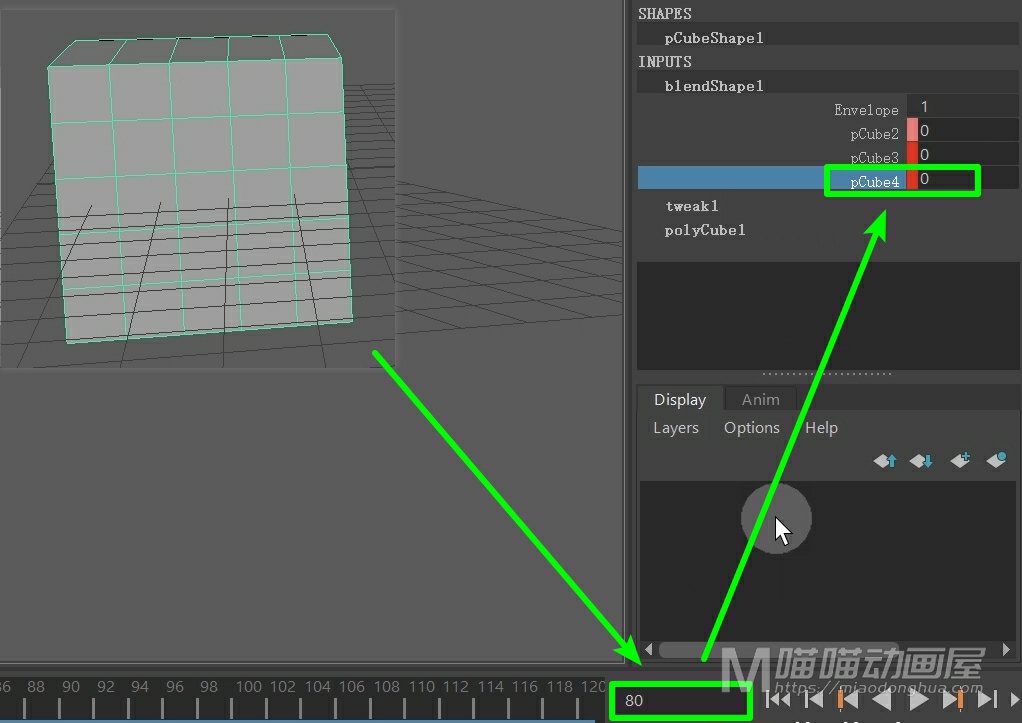
那么在这个时候,我们的字母V要开始变形了,我们保持默认的参数0,直接设置关键帧。
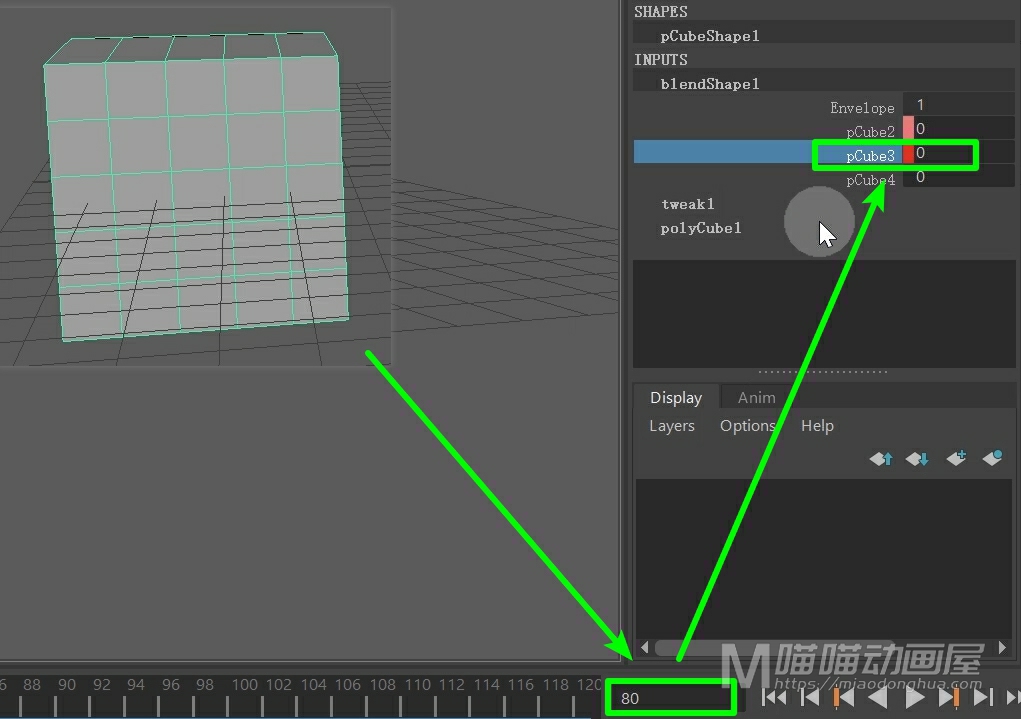
第100帧的时候,刚好形成字母V,所以参数设置为1,设置关键帧。
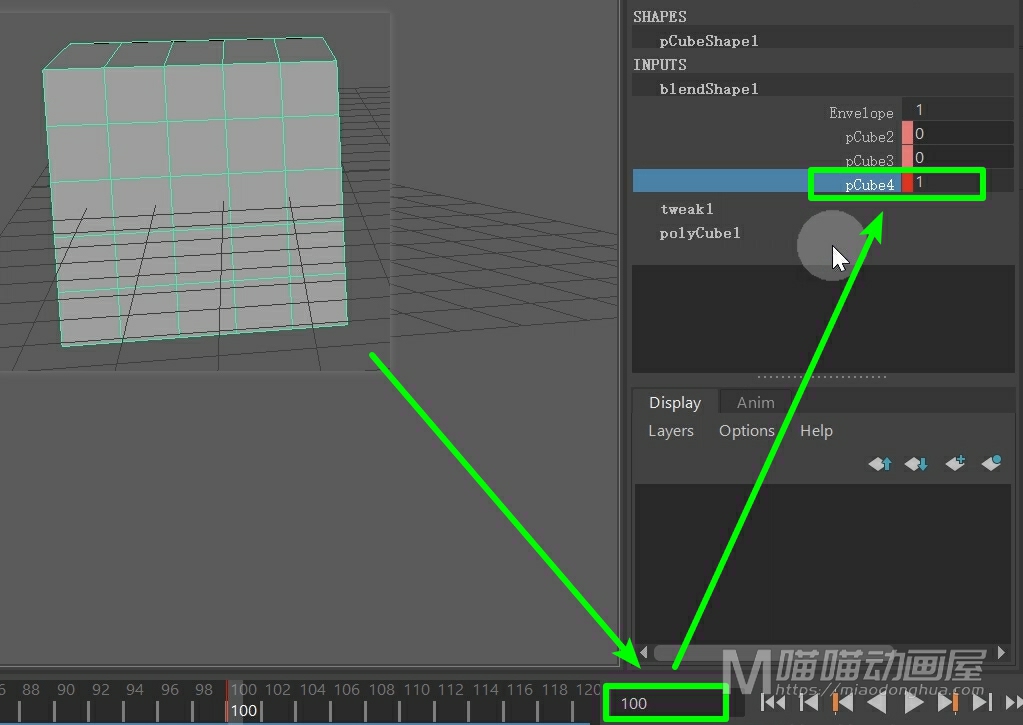
然后第120帧的时候,字母V消失,所以参数设置为0,设置关键帧。
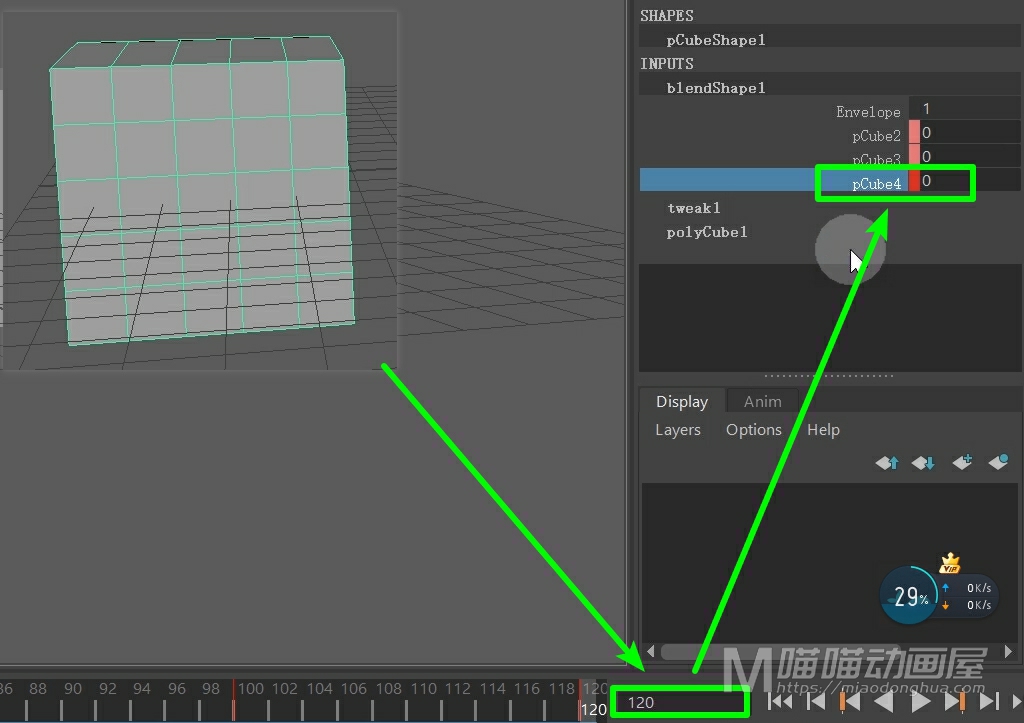
好了,关键帧设置完成之后,我们回到第一帧,我们播放来看一下效果。
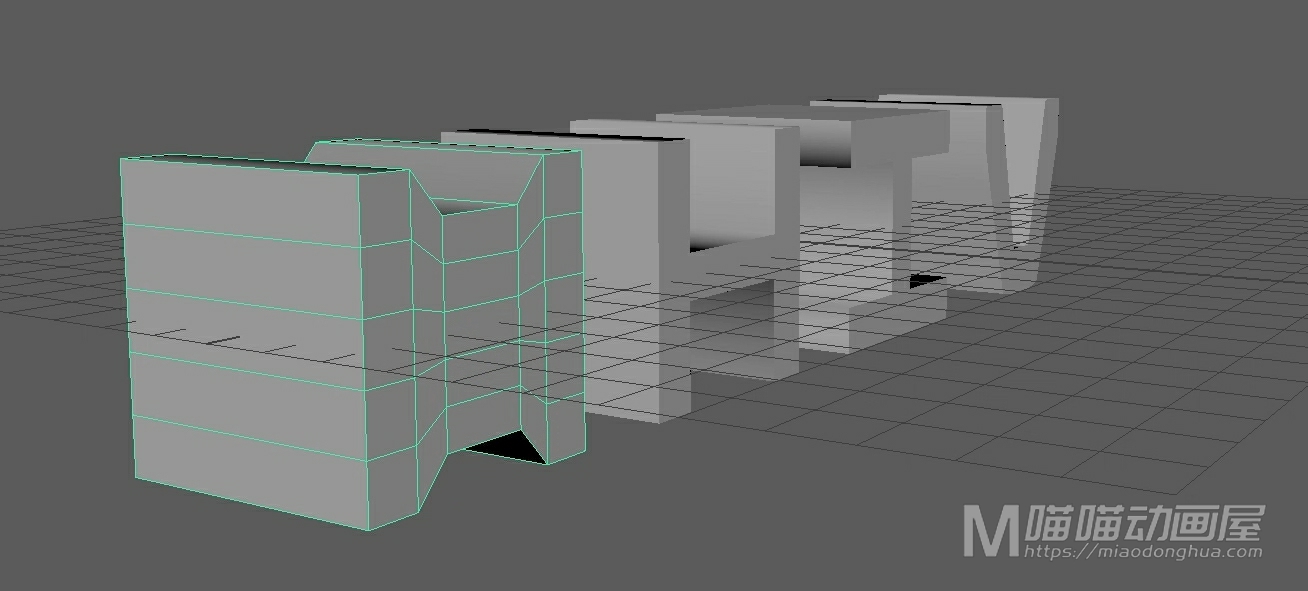
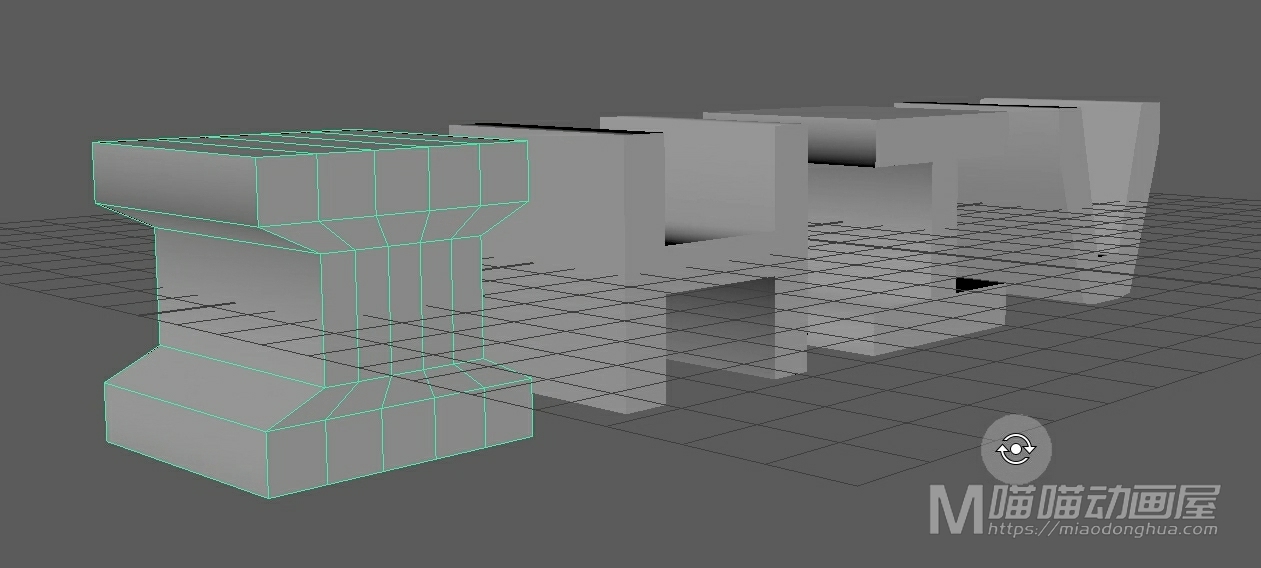
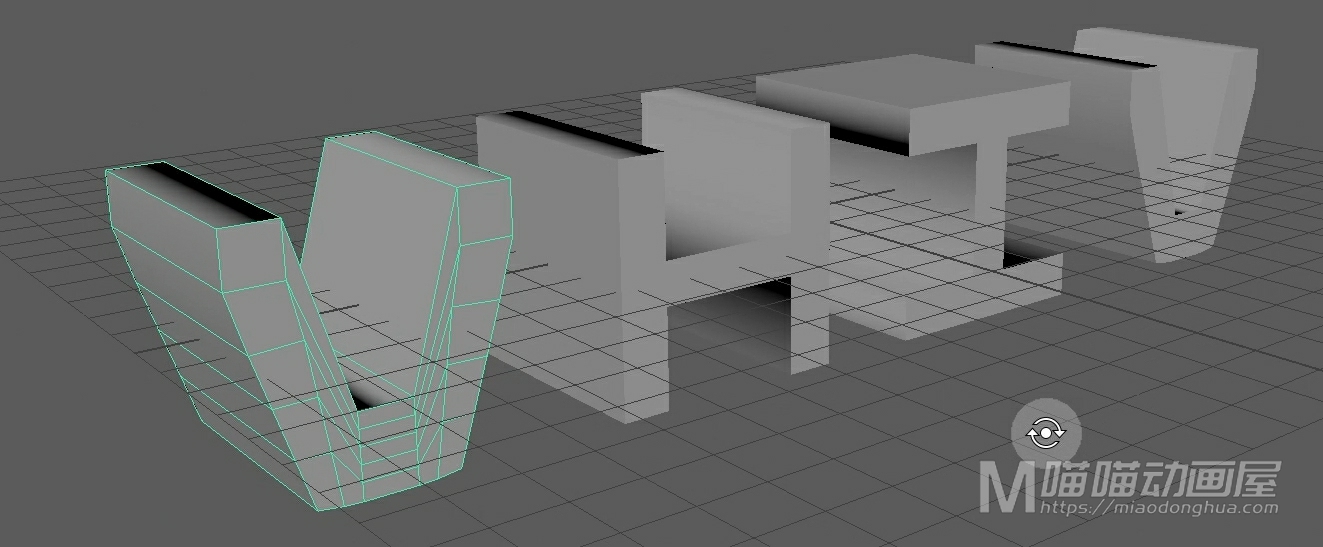
注意:只有从基础形状复制出来的模型才可以融合到基础模型当中。此外,融合变形,只继承点线面的变化,不继承移动、旋转、缩放、删除。
Maya的动画控制区在Maya中非常重要,这里面,我们可以非常方便的进行关键帧的设置和调节。

第一个:时间滑块,它的主要作用是用于控制播放范围、关键帧以及受控的关键点。时间滑块上的红色标记是我们设置的关键帧,我们使用鼠标在时间滑块上,点击帧的序号,可以跳转到指定帧动画。使用鼠标拖动,可以控制动画,向前或者向后预览动画。

时间滑块后面的这个编辑框,是设置当前的时间帧,我们可以直接输入对应的帧序号,也可以直接在时间滑块上点击对应的帧序号,都可以实现设置当前的时间帧。

第二个:动画控制区按钮,因为他们是相对称的功能关系,所以从中间往两边来介绍。
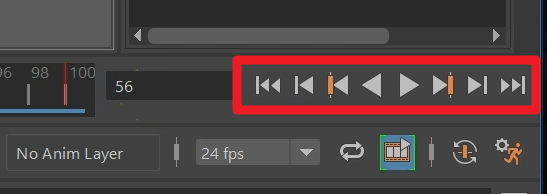
这个是向后播放
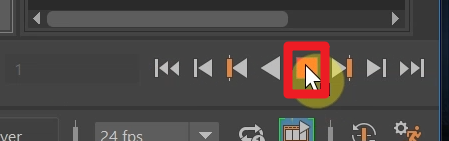
这个是向前播放
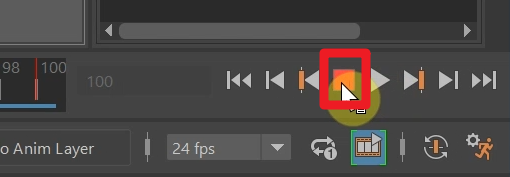
这个是前进到下一个关键帧
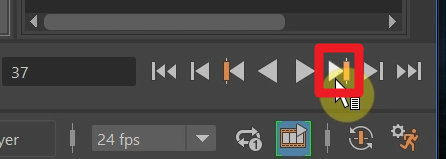
这个是后退到上一个关键帧
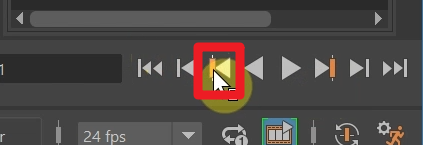
这个是前进一帧
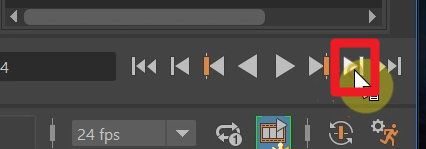
这个是后退一帧
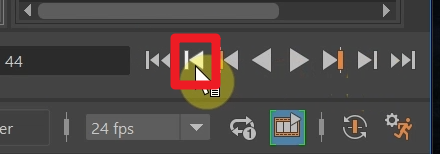
这个是跳转至帧范围结尾的最后一帧
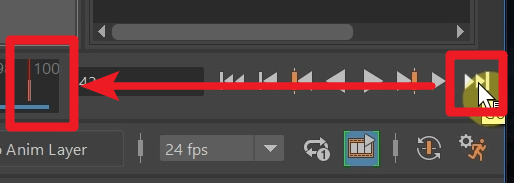
这个是跳转至帧范围开头的起点
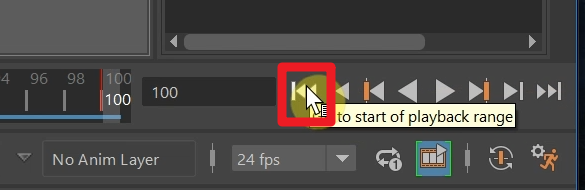
第三个:范围滑块,它是用于控制上面“时间滑块”中的播放范围。

下面分别是动画开始的时间帧和动画结束的时间帧,这两个参数是决定了整个动画帧的总范围。

在这个场景中,我们默认范围是1到200帧,而下面的这个是动画开始播放的时间帧和动画结束播放的时间帧范围(1到100帧)。

这两个参数,就是相当于,从总范围中选择一段作为播放范围。在这个场景中,我们就是从总范围(1到200帧)当中选择(1到100帧)作为播放范围。

同时,关于设置开始播放和结束播放的时间帧,我们还可以拖动时间滑块任意一端,就可以很方便的设置播放范围。

至于后面的这个是动画层菜单和角色层菜单,是在复杂交互场景中,才会用所用到的功能。
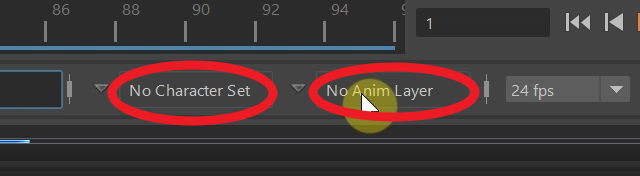
第四个:播放选项,这个是帧速率,也就我们通常所说的fps,我们可以根据自己的需要设置帧速率,而平时我们使用的标准帧速率为24帧/s。
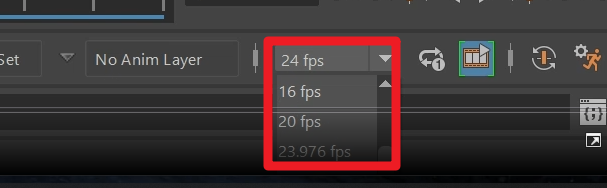
后面的这个是动画播放状态,当前这个图标是播放一次,也就是播放到最后一帧就自动停止。
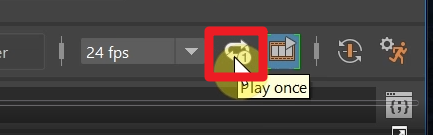
我们点击图标切换播放状态,当前这个图标是往返循环,意思就是向前和向后循环播放。
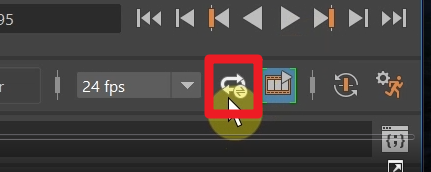
我们再次点击切换,当前这个图标是连续循环,这和我们听歌时候的单曲循环是一样的原理。
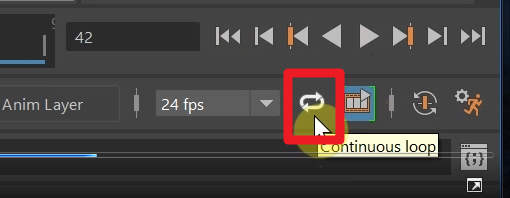
然后,后面的这个是缓存播放,用于查看我们对动画所做的更改,而并不需要再次创建播放预览。默认是开启状态,我们可以在时间滑块底下看到蓝色的部分。

最后的这两个分别是自动关键帧和时间滑块首选项,因为是认识界面,所以这里只做了解,我们在后面的案例中,再做具体分析。
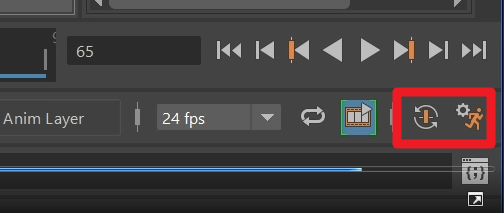
好了,Maya动画控制区就讲到这里。