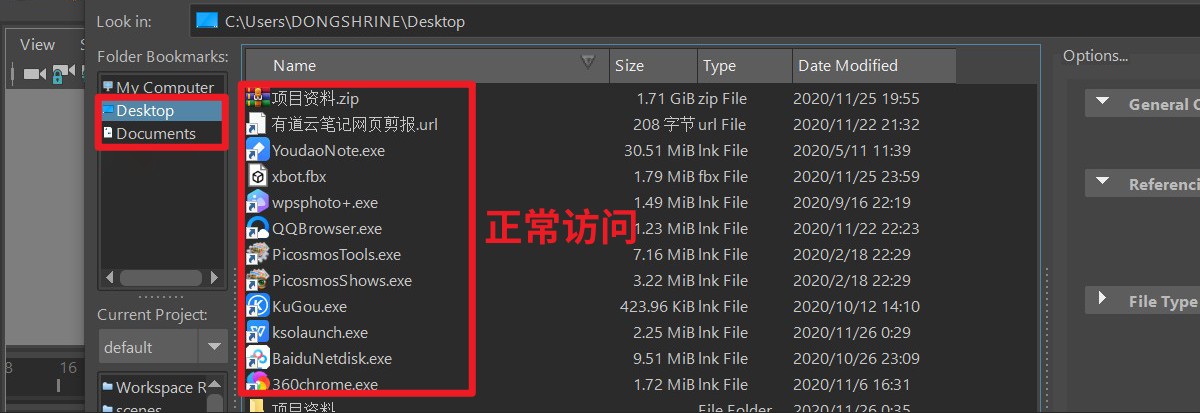选择整条循环边:选择一条边,按住Shift键+鼠标左键双击与之并排的边。
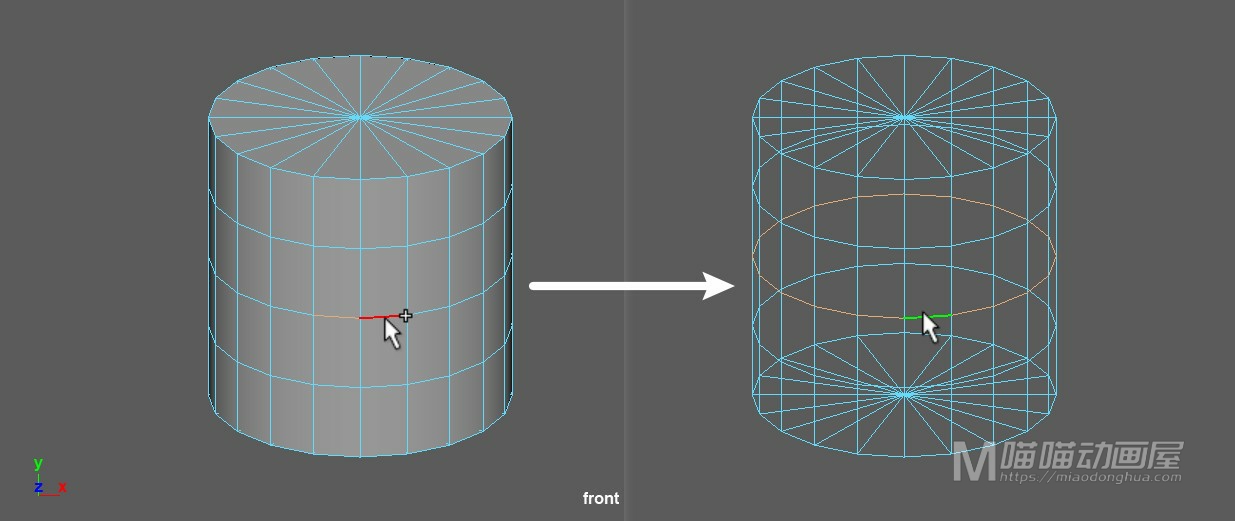
选择部分循环边:选择起始的边,按住Shift键+鼠标左键双击末尾的边。
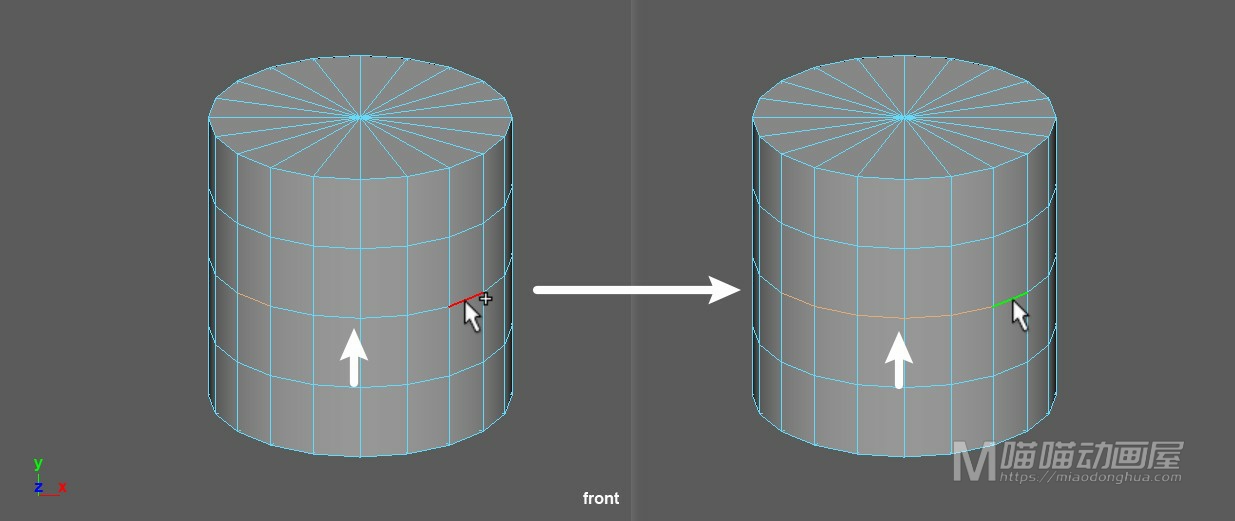

探索Maya世界:基础教程、动画技巧、建模艺术与渲染技术。
选择整条循环边:选择一条边,按住Shift键+鼠标左键双击与之并排的边。
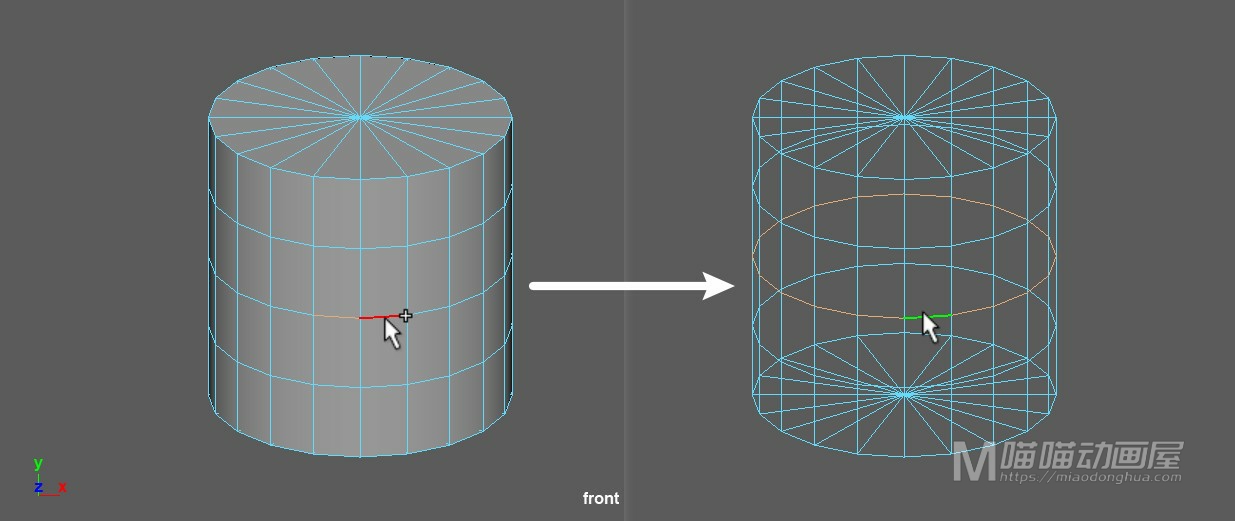
选择部分循环边:选择起始的边,按住Shift键+鼠标左键双击末尾的边。
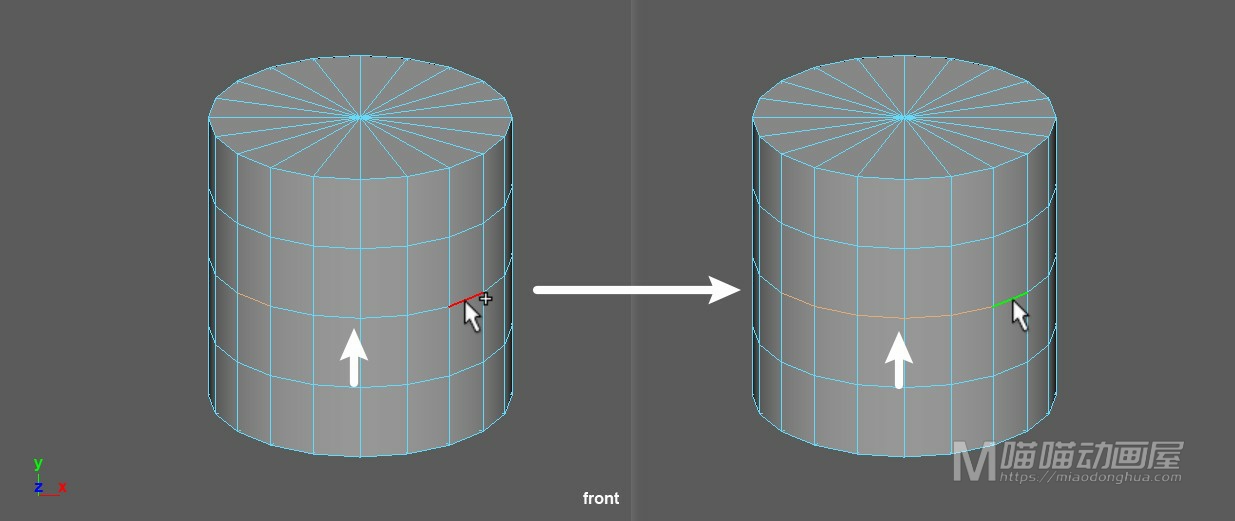
选择单组环形边:按住Shift键+鼠标左键双击
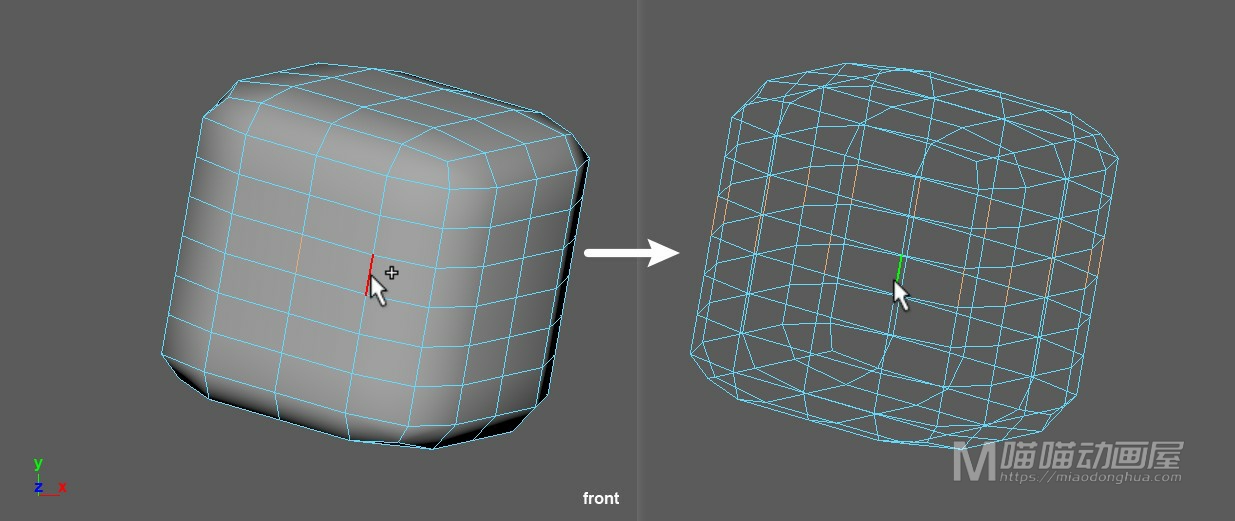
选择多组循环边:选择另一组循环边的时候,按住Shift键加选边+鼠标左键双击另一条边。
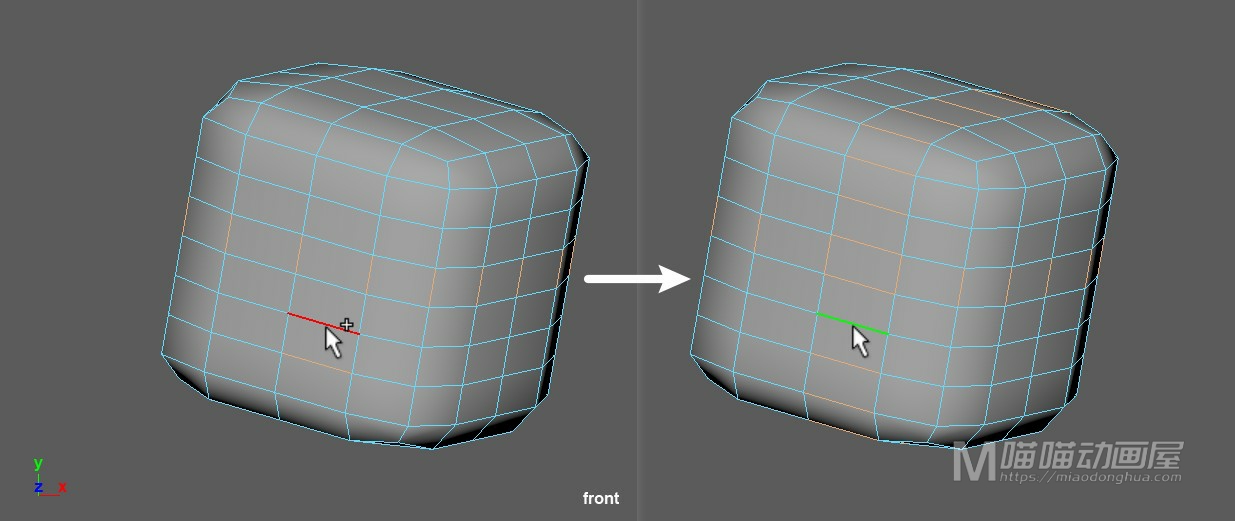
选择多个点:我们只要按住Shift键+鼠标左键单击,就可以很容易的选择多个点,减选则按住Ctrl键+加鼠标左键单击。
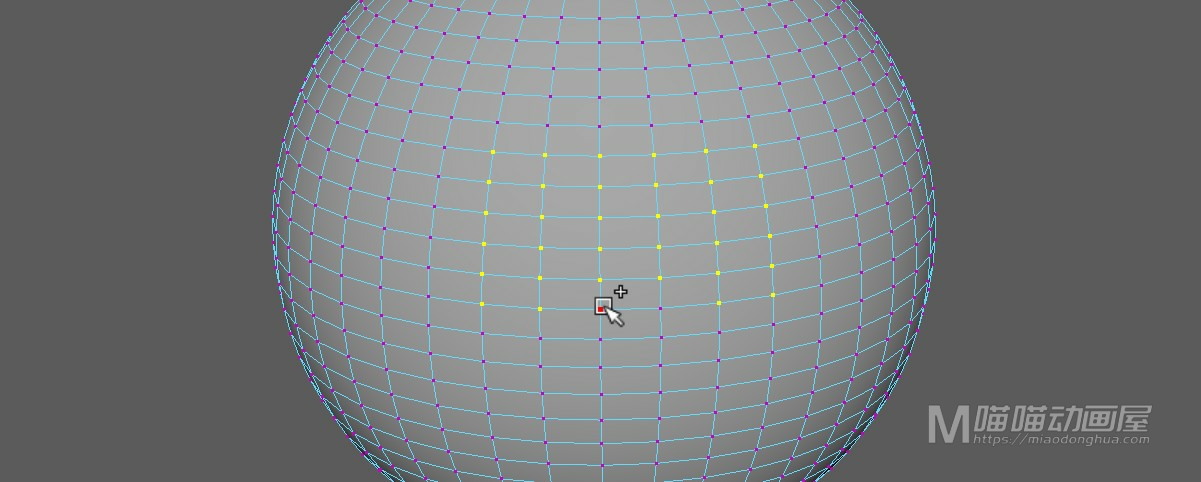
选择循环点:我们先选择一个顶点,然后按住Shift键+鼠标左键双击与之相邻的顶点,就会自动选中循环点。
注意:循环点选择和实际的布线有关系,对于布线不规范的模型只能通过手动加选点的方式。
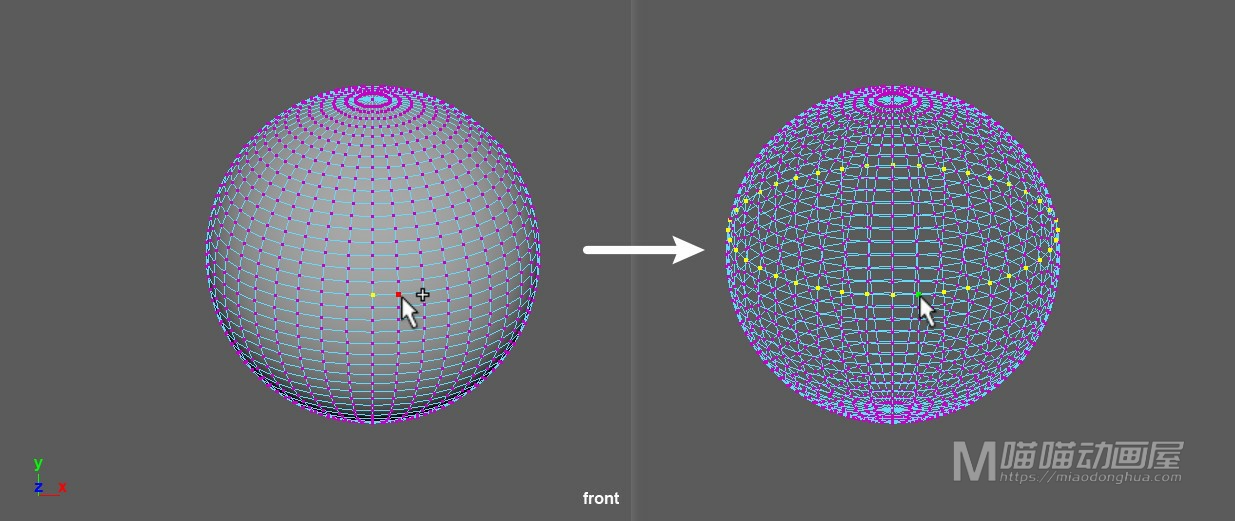
选择多个面:我们只要按住Shift键+鼠标左键单击,就可以很容易的选择多个面,减选则按住Ctrl键+加鼠标左键单击。
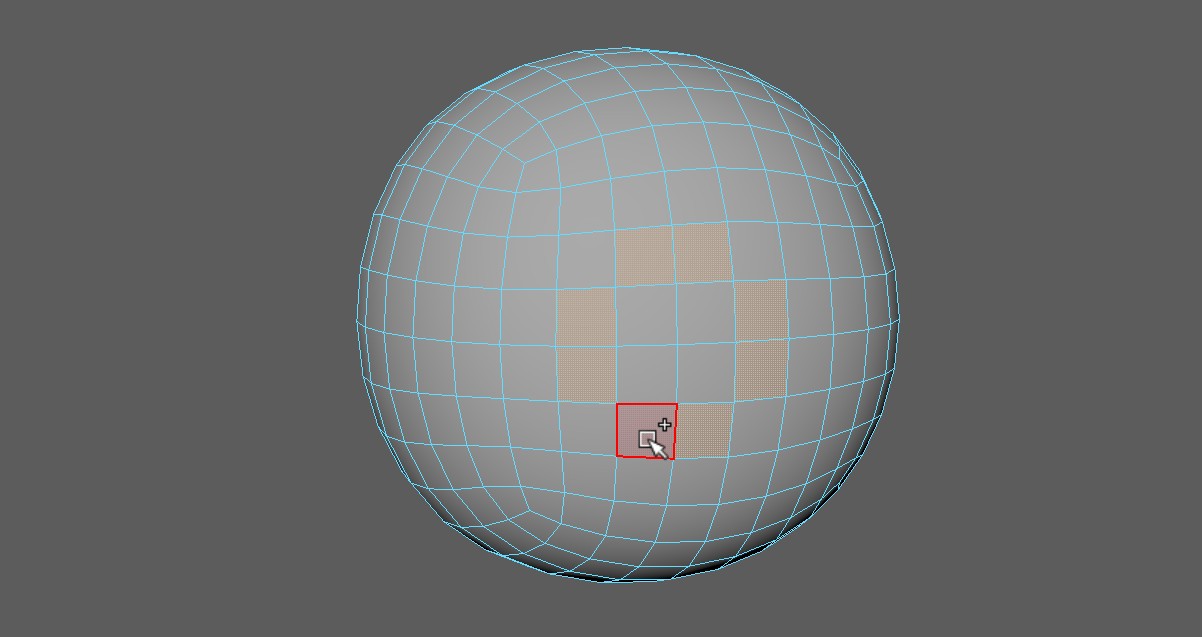
选择循环面:我们先选择一个面,然后按住Shift键+鼠标左键双击与之相邻的面,就会自动选中循环面。
注意:循环面选择和实际的布线有关系,对于布线不规范的模型只能通过手动加选面的方式。
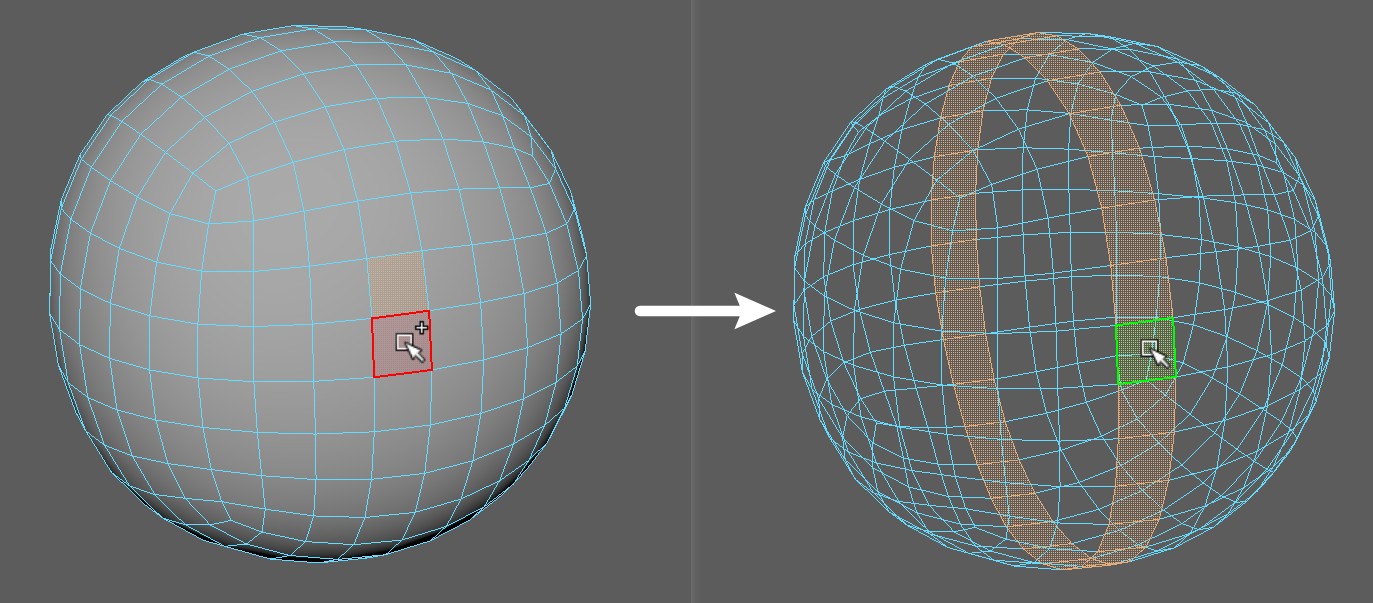
ED模式
"左键"旋转视图
"中键"移动视图
"右键"缩放视图
"空格+中键"移动物体
"HOME"显示局部或者完整物体,或将鼠标所指的位置设为中心点.
"D"将物体投放到UV模式.
"1"UV模式
"2"ED模式
"3"3D模式
"C"选择切线,再次C键,标记红色为断开线段
"W"取消切线
取消模型切口:Shift + D
取消单条切割线:W
取消所有切割线:界面Edit选项中,点击【Untag Edges】,如下图
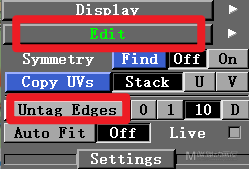
"C"选择切线,"Enter"切开物体.(只切开鼠标所停留的切线),推荐使用
"C"选择切线,"Shift+S"切开物体.(切开物体上设置的所有切线)缺点:切开部分和原物体依旧是一个整体,无法单独移动切开部分。
UV模式
通用"F"在物体上,按住F直接给物体进行解算,松开F停止松弛(不展成圆形,直接松弛)
老版本常规结算操作:Shift + F(解算)→空格(松弛)→空格(结束松弛)
新版本常规结算操作:Shift + F(解算+松弛)→→空格(结束松弛)
"SHIFT+空格+F"将挤在一起的面展平,UV不会重叠在一起.(不常用)
UV缝合
(针对单个UV块缝合):“C”将UV切开,W键自动缝合
(针对两个独立的UV块缝合):
(1)不移动,直接缝合:W”标记红边,Enter键缝合
(2)移动后,再缝合:“W”标记红边,“M”移动到一起,Enter键缝合
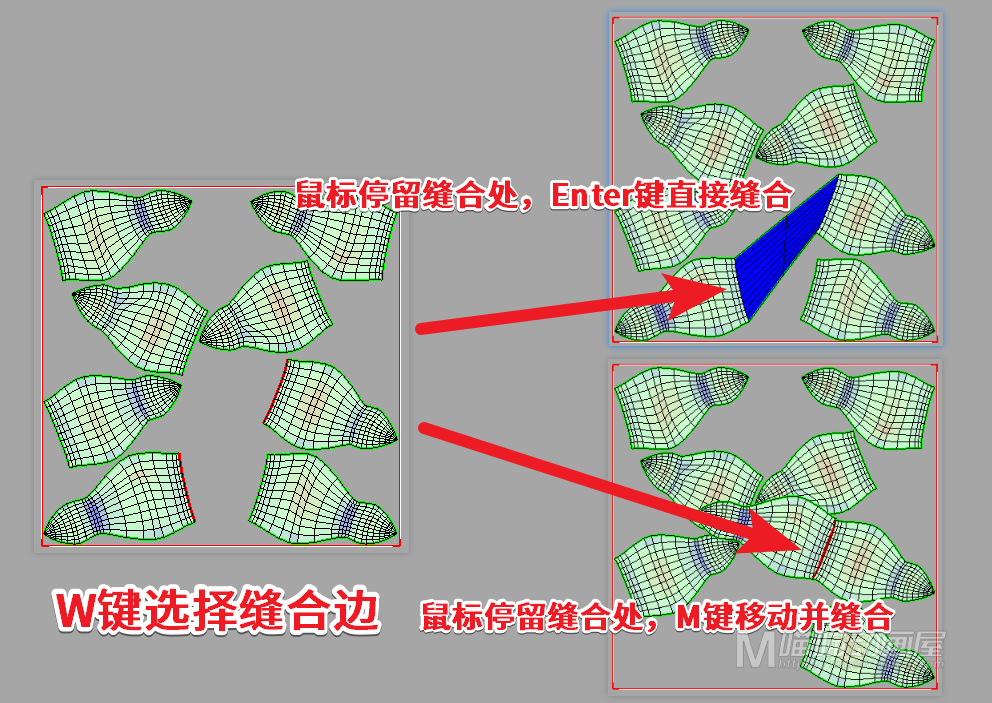
“中括号”重新布局UV到第一象限
“Shift+D”把物体从UV模式投放到ED编辑模式
老版本局部UV放松:X O B,常用的是O键
新版本局部UV放松:X B,常用的是B键
控制UV
“空格+左键”旋转物体
“空格+中键”移动物体
“空格+右键”缩放物体
镜像放置UV
鼠标指向、或者选择UV块,按键“←↑→↓”
直线UV
I键选择(Ctrl + I 取消选择全部),然后F键直接重新解算(或者Shift+F)
(默认选择多条边,想要选择单个边,需要在Edit中将Untag Edges改为0或者1)

移动UV点:"Ctrl+中键或右键"移动UV点
打直UV边缘(针对4个拐角的UV有效):”R”键
3 D模式
“T”转换三种棋盘格的模式—-切换数字和棋盘格
“-”缩小棋盘格
“+”放大棋盘格
那么我们初学Maya动画的过程中,可能都是熟悉一些基础的操作。但是随着学习的深入直到我们开始接触标准的项目流程。我们就会遇到分镜,layout,动画环节。下面我们就来简单说一下这三个环节分别有什么作用?
分镜:由发包方提供,用来确定动画方向,分镜会描述出人物性格,和运动方向,故事的描述以及模型道具引用路径等等。
layout:布局、构图、运镜、KeyPose、角色走位。这个环节非常重要,做完之后需要由发包方审核,确定无误后才能进行下一步动画环节。
动画:那么layout做完通过审核之后,我们就可以安心的K动画了,最后提交审核。
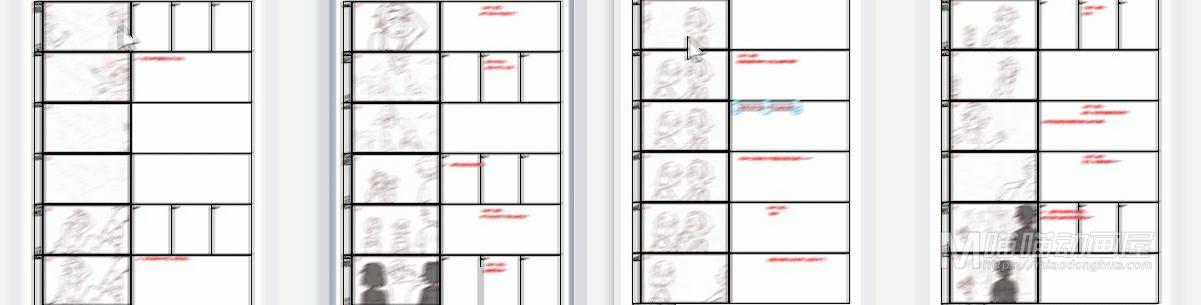
例如场景中的这个零件,我们来测量一下它的高度。
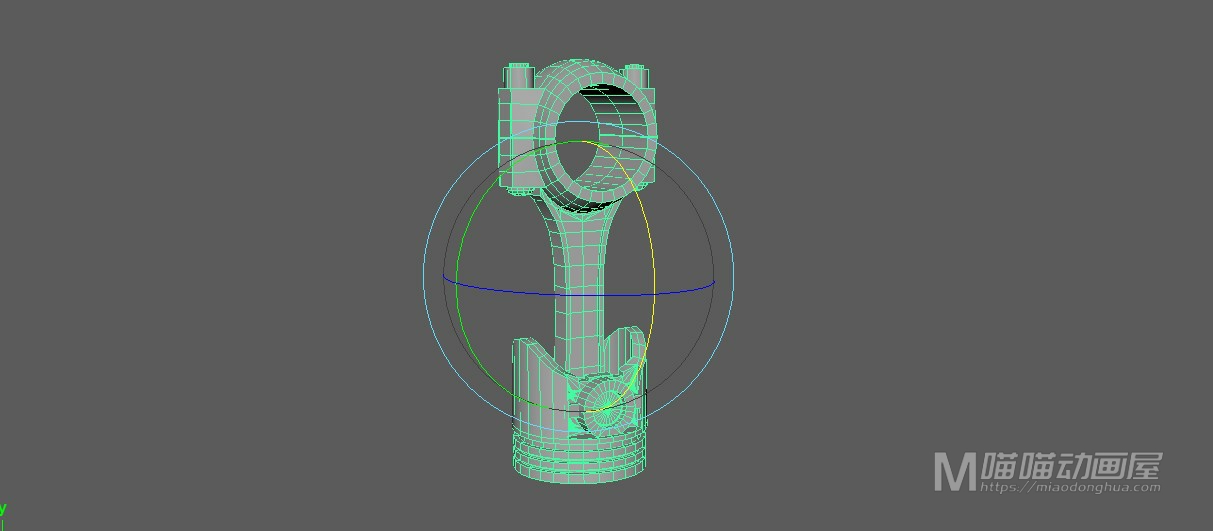
首先我们打开显示菜单,勾选Locators(定位器)和Dimensions(尺寸)。
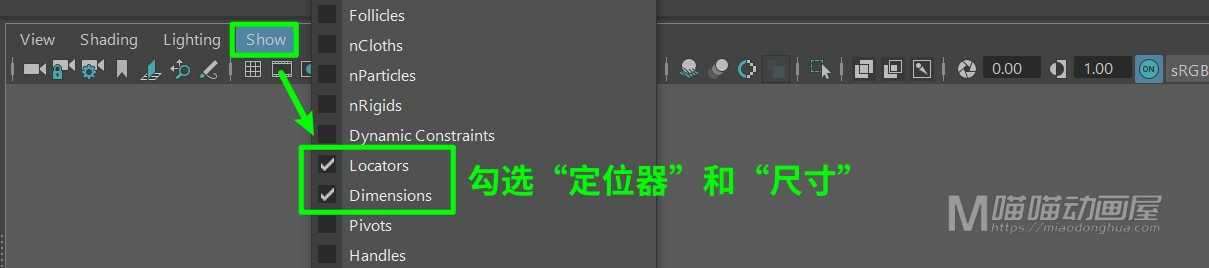
接着我们进入到前视图中,4键开启线框显示,方便我们测量。
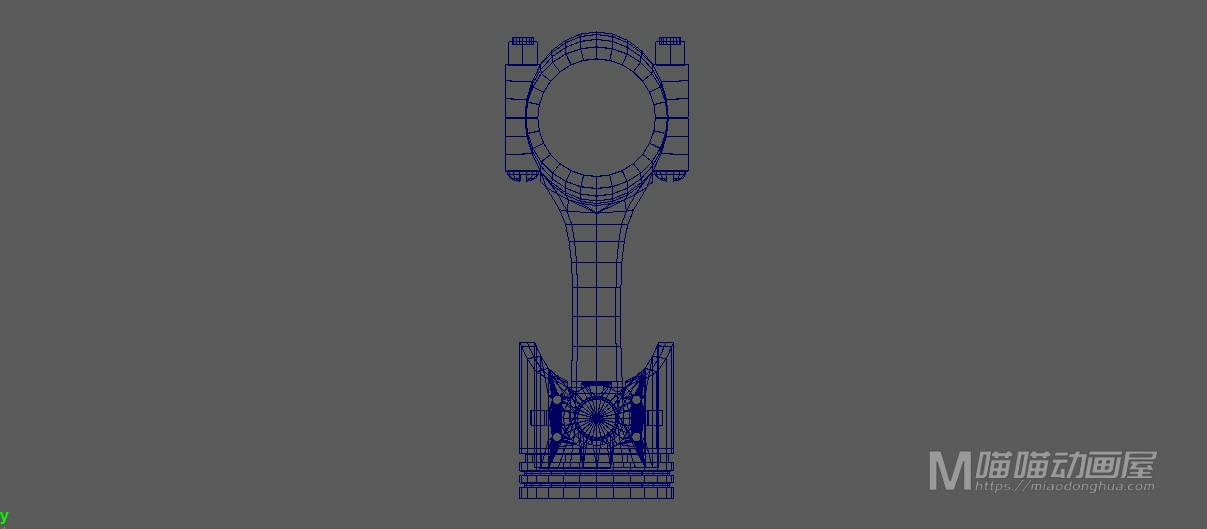
然后我们依次打开Create(创建)>>Measure Tool(测绘工具)>>Distance Tool(距离工具)。
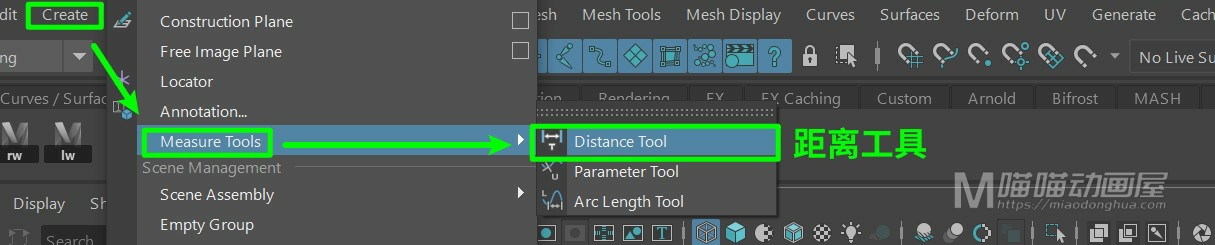
此时我们的鼠标就变成了十字形的定位器。
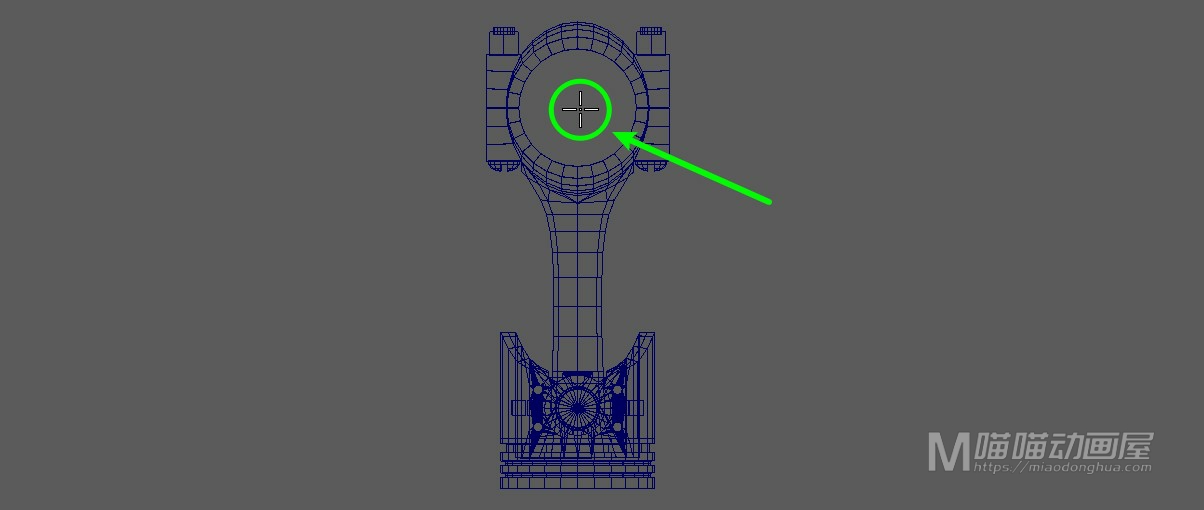
我们按住V键+鼠标中键拖动,能够自动捕捉吸附到顶点上。这里我们选择一个测量的起始顶点放置定位器。
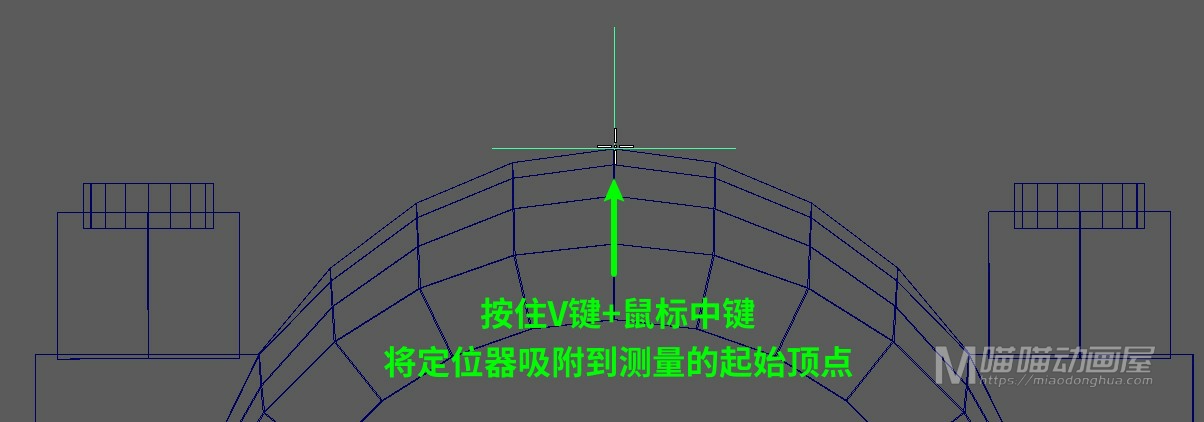
同样的,我们按住V键+鼠标中键拖动,将定位器吸附到测量的末尾顶点。
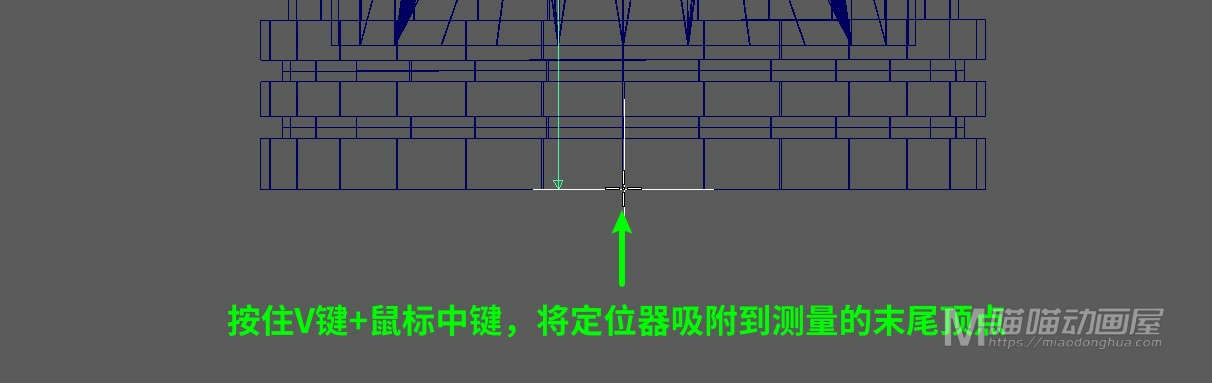
这样,这个零件的高度就被我们测量出来了。
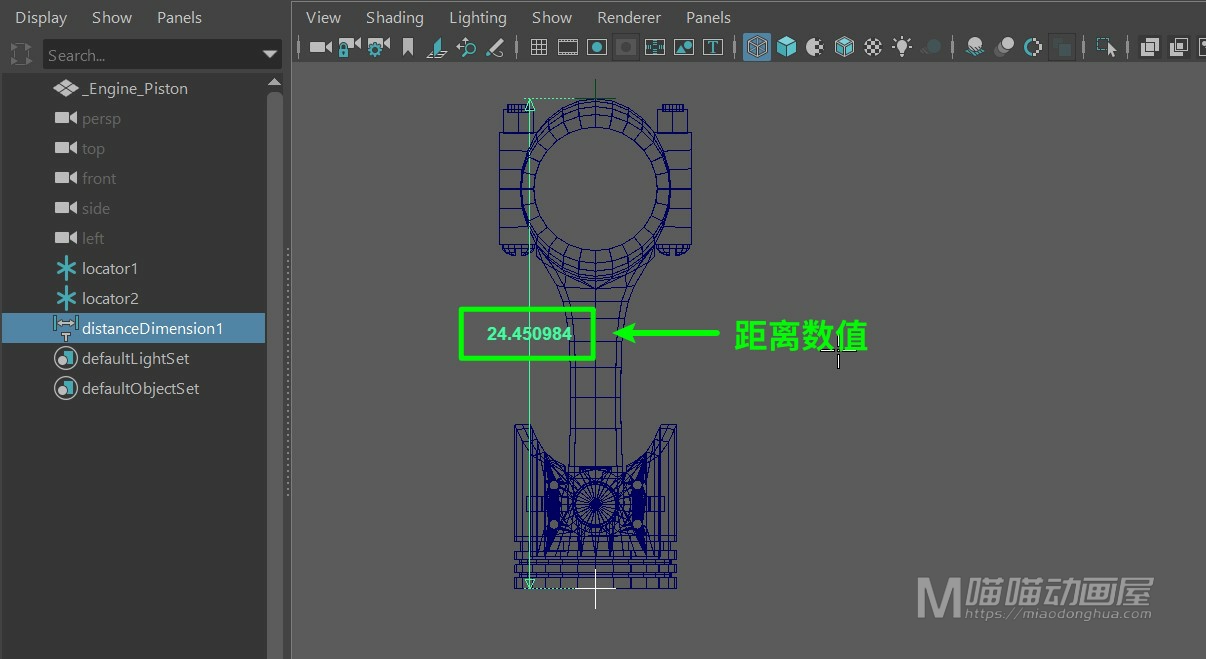
注意:该测量工具默认度量单位为厘米,若要修改设置,可以依次打开(Windows >>Settings/Preferences >> Settings),将Working Units(工作单位)设置为其他单位。
更改骨骼大小:Display–Animation–Joint Size
骨节大小不一致:我们需要再骨骼项里,取消variable bone radius 可变骨半径。
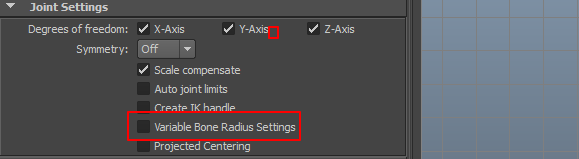
骨骼绘制完成后,继续延长骨骼:
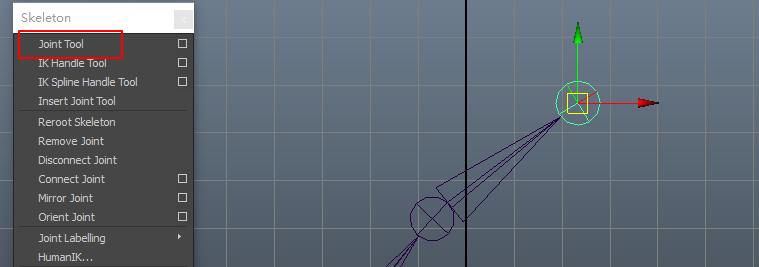
插入新的骨骼(同样适用于延长骨骼):
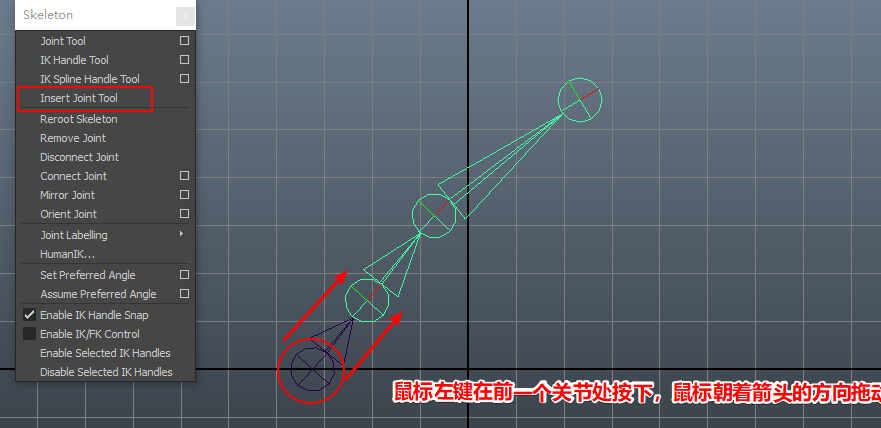
假如是主副关节重合这种情况,插入骨骼工具是没办法使用的。

如何调整中间某个关节,而不影响后面的关节位置?
方法:按住D键,选择关节,鼠标左键按下拖动关节。
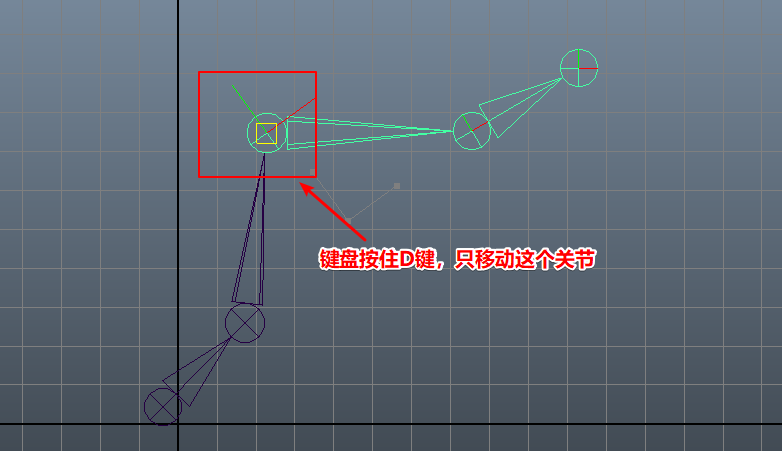
如何移除中间的骨骼?
方法1:选中要删除骨节的下一节骨节,按shift+p键,再选中要删除骨节的副骨节,按P键连接,这时候就可以将想要删除的骨节移除。
方法2:此外,maya提供了关节移除的工具,但是根骨骼是没办法用移除工具直接移除的。
***方法1****



***方法2***


断开骨骼方法:选择关节,执行断开命令。
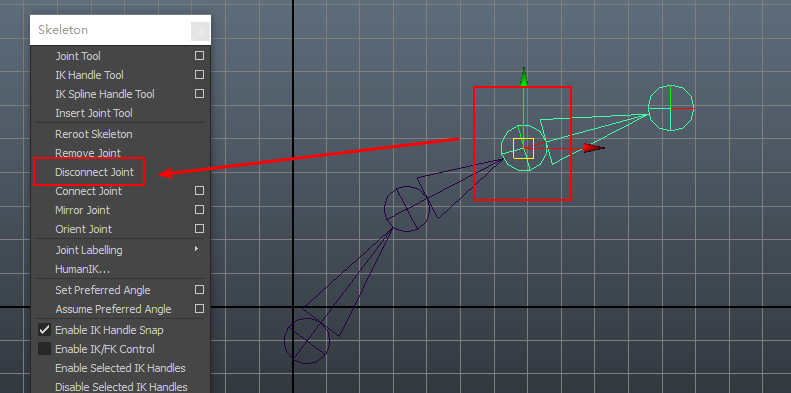
连接关节的命令,分为两种模式:骨骼连接和建立父子关系连接(p键也可)。
两种的区别在于:骨骼连接后,他们各自骨骼转动互不影响:建立父子关系连接后,他们变成一个整体,只受上一个关节的控制。
骨骼连接:无法连接到根骨骼。
建立父子关系连接:可以连接到根骨骼。
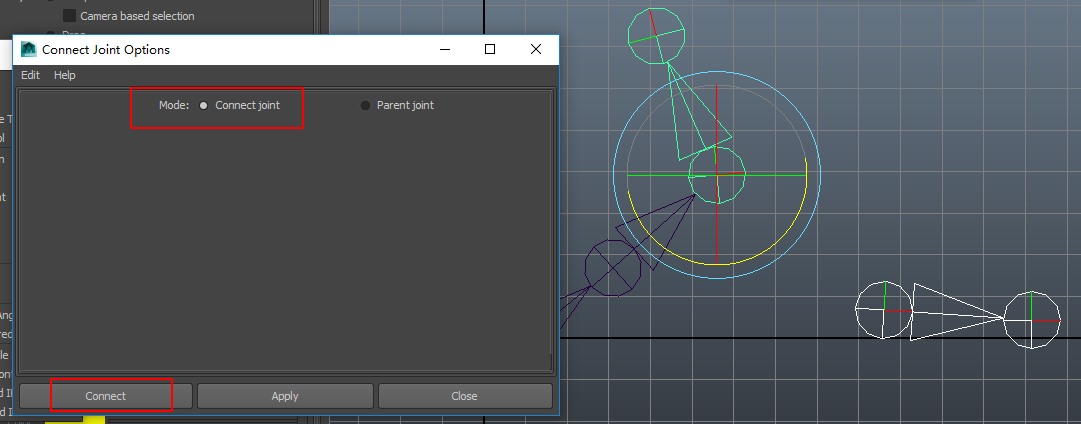
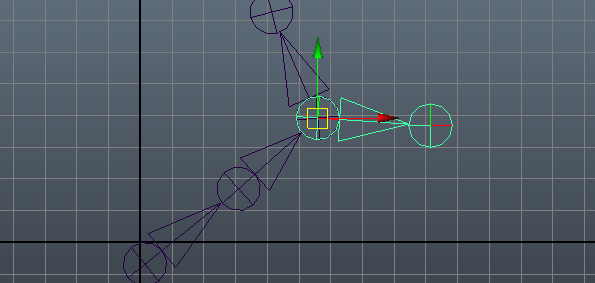
中间连接的关节其实是重合的,如下图

接下来shift+p删除上一节关节

换父子关系连接
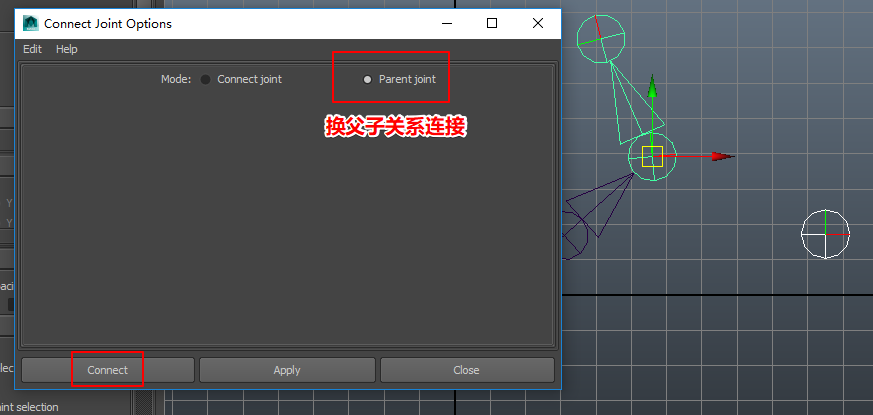

骨骼连接:无法连接到根骨骼。

建立父子关系连接:可以连接到根骨骼。
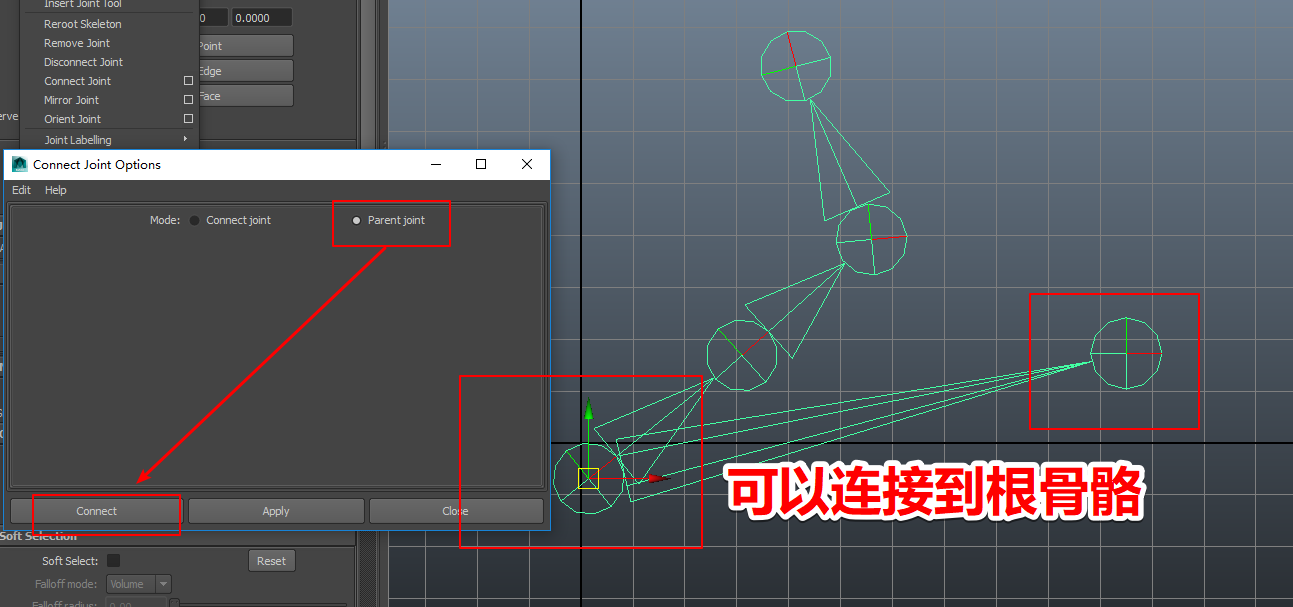
重建骨架端(重建根关节,重建根骨骼):如下图,我们的根关节是下图的骨节。
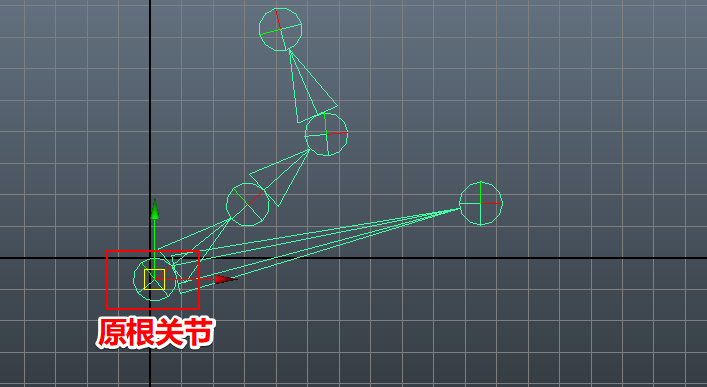
选中新的关节,执行重建根骨架命令。
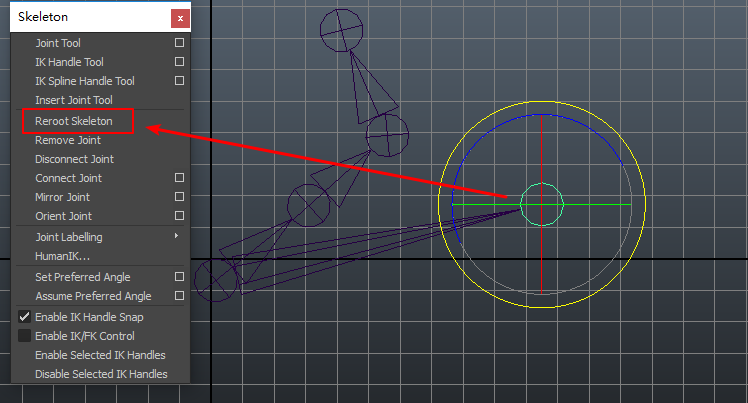
成功后如下图
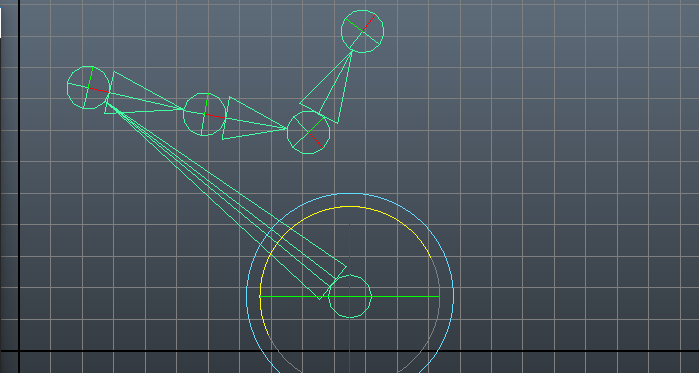
镜像骨骼:首先我们模拟创建条人手的骨骼。并且重命名骨骼,在骨骼名称前加前缀L_表示左边的骨骼,目的是为了再镜像以后,程序会自动将另一半骨骼名称修改为前缀R_表示右边的骨骼,这样效率比较高,并不会改变更多的参数。
需要注意的是:我们复制骨骼,要尽可能的避免对骨骼执行旋转的命令。
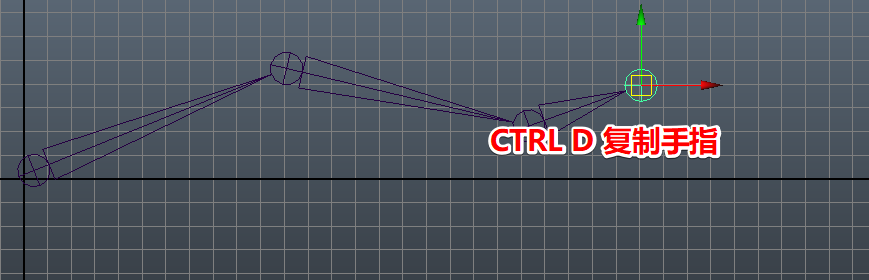

关于YZ轴对称
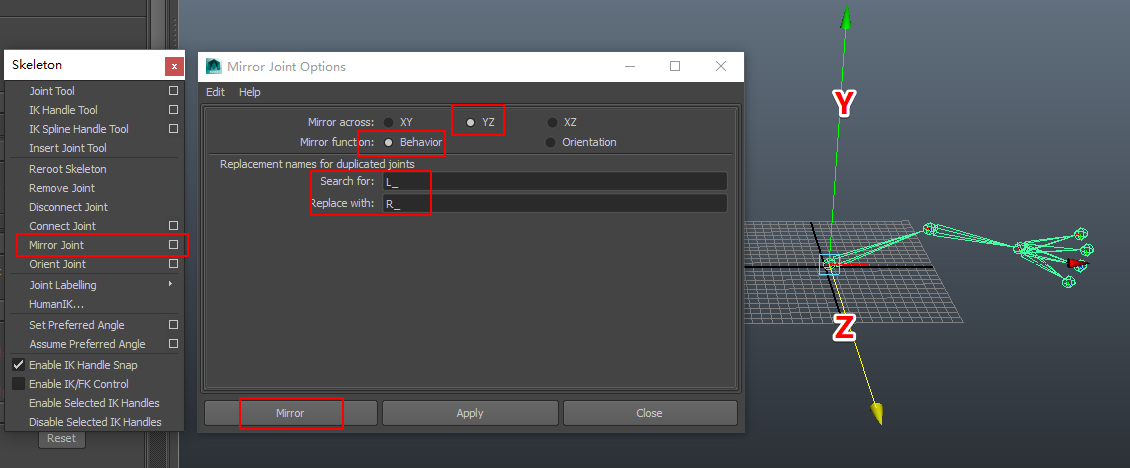
旋转模式改为本地

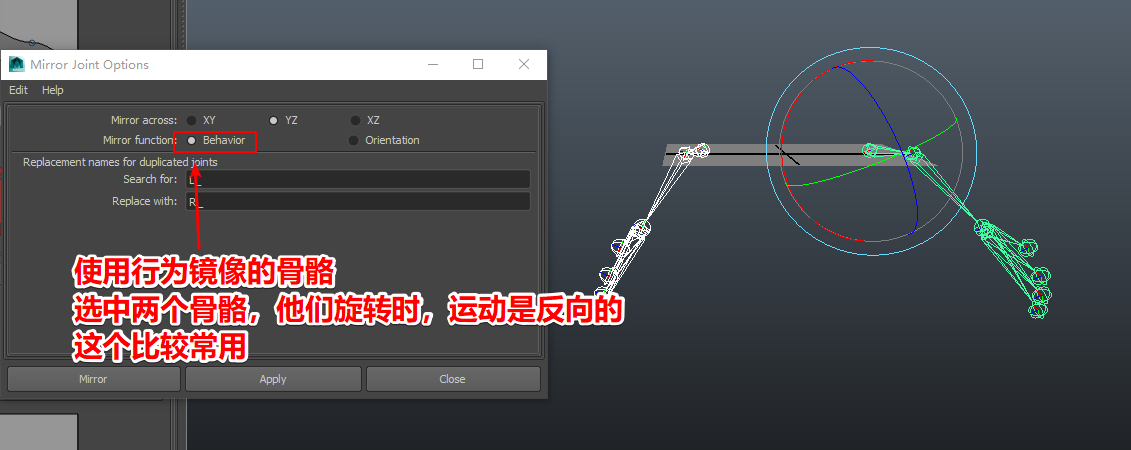
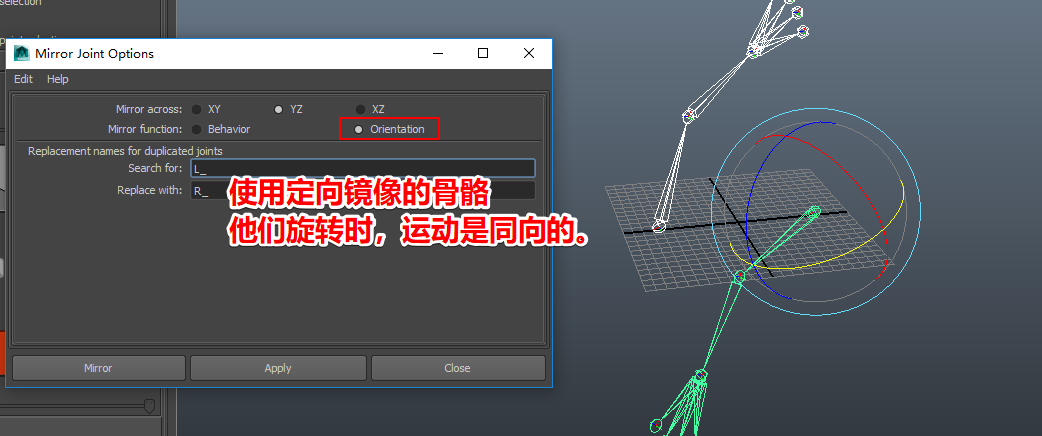
骨骼重定向:接下来开始看下骨骼的轴向,首先创建一段水平的骨骼。
创建完成后,不能对其旋转,因为会产生旋转参数。我们ctrlA打开参数。

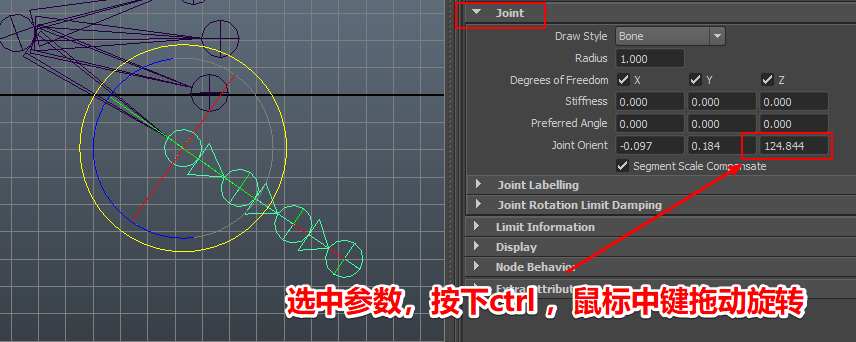

选中骨骼的层次
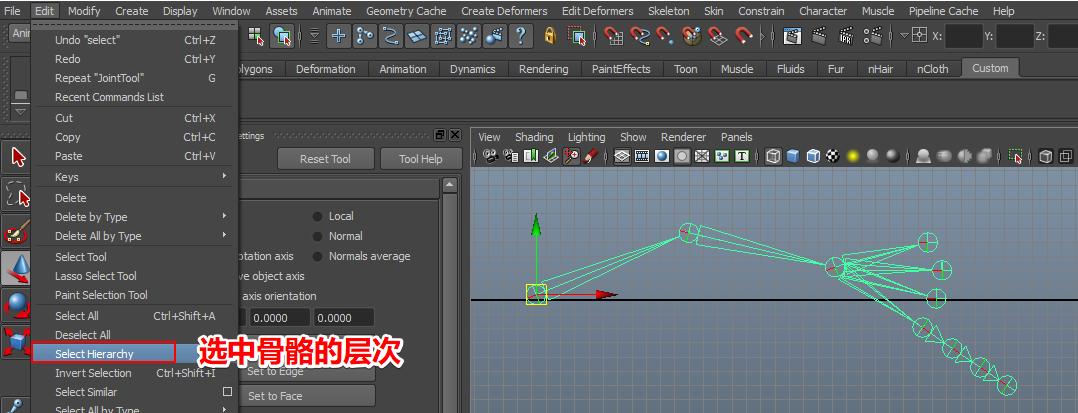
变换显示局部旋转轴

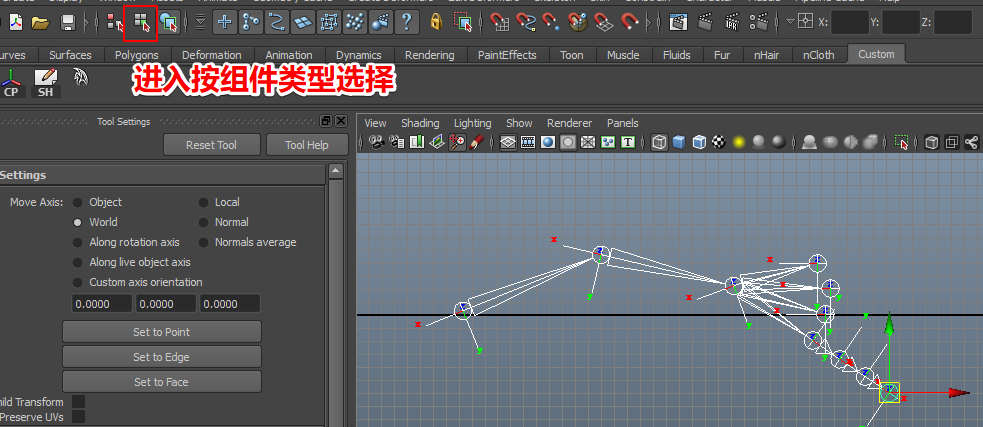



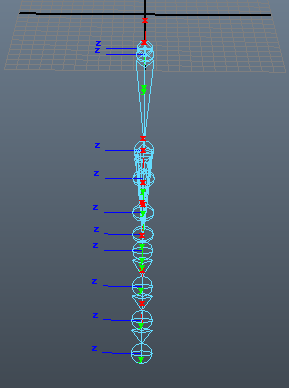

执行骨骼重定向,使用默认参数
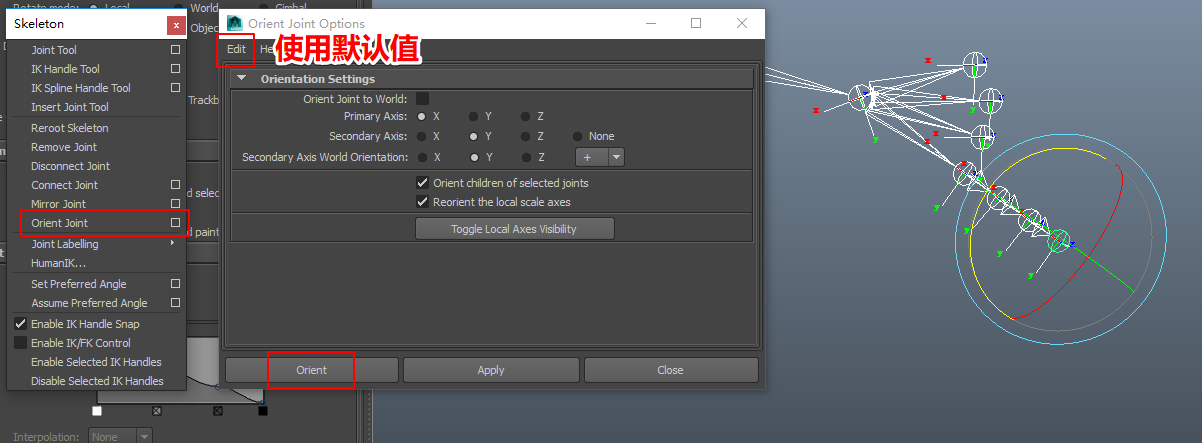
假如我们移动了关节的位置,如下图,这个时候骨骼的轴向是不会自动修正的,我们需要再次执行“选择骨骼层次”,“骨骼重定向”两个命令。
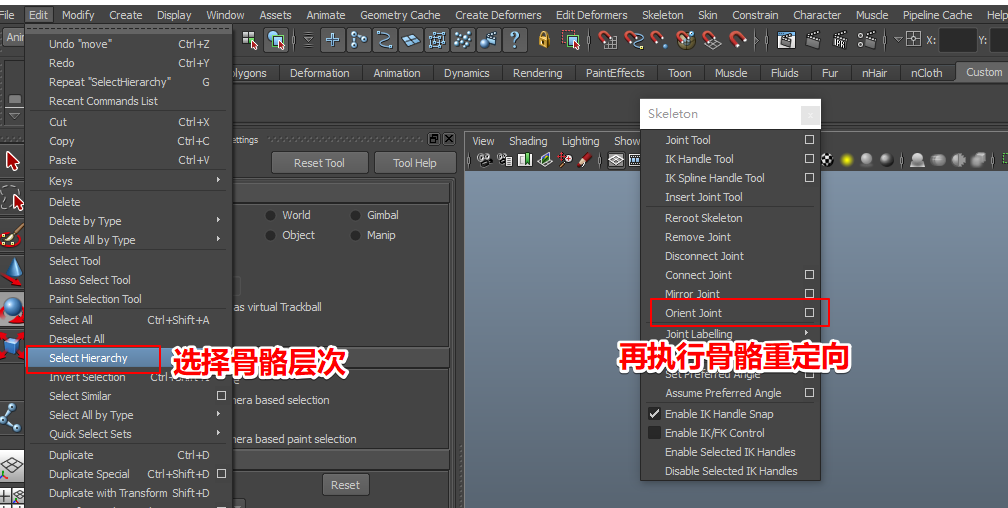
接下来我们打开IK手柄工具,这个工具有两种解算方式,SC和RP旋转平面IK解算
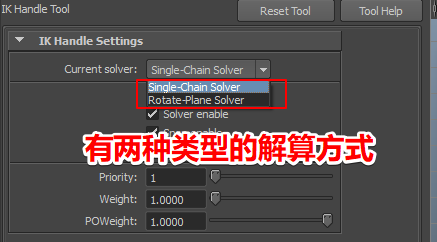
我们先看下SC的解算方式
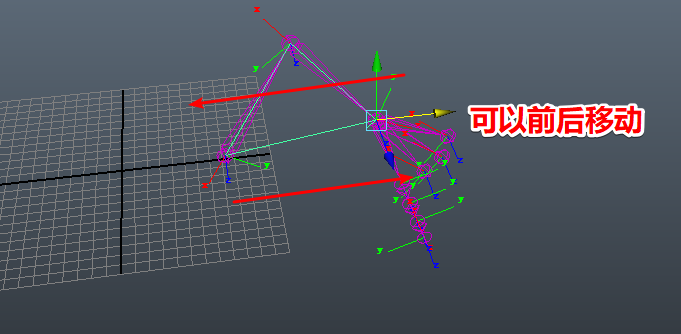
没办法在固定IK的前提下,改变手肘的方向
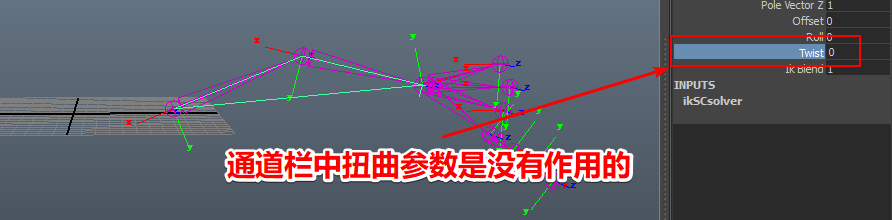
RP的解算方式,旋转平面IK。(有3个极向量的通道参数),三个参数代表空间中一个点的位置。


接下来我们使用一个控制器来关联三个极向量参数。
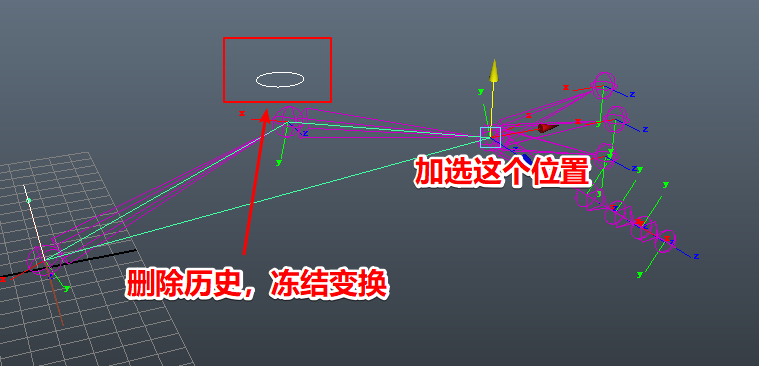
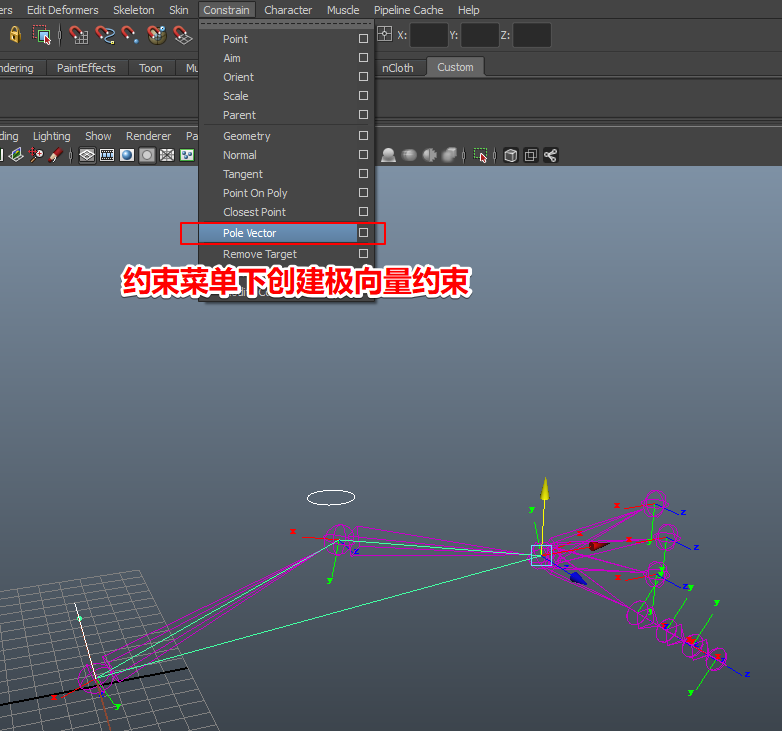

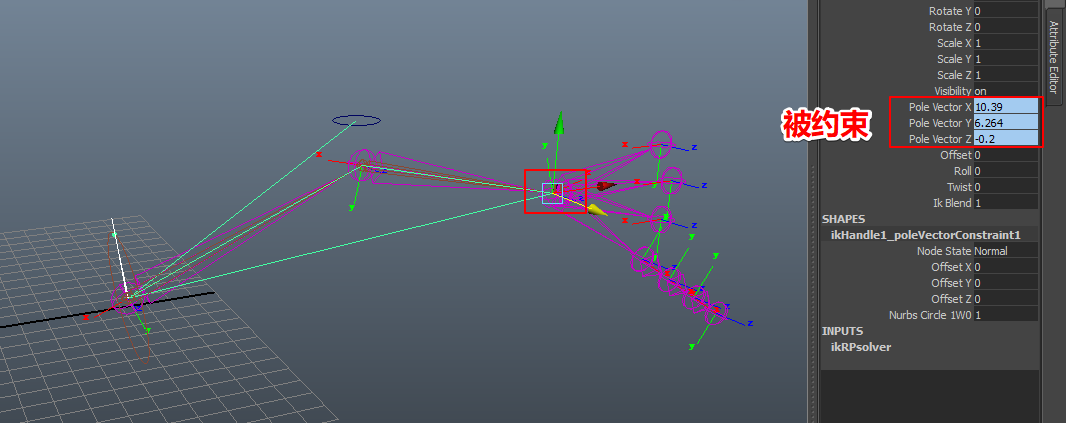
这时候骨骼原本的FK控制失效了


但是这个时候,IK是失效的。我们选中IK,ctrl A打开属性>>找到IK解算器属性>>勾选IK fk控制,并把参数栏IK BLEND调回1启用,这样FK和IK就能同时使用了。
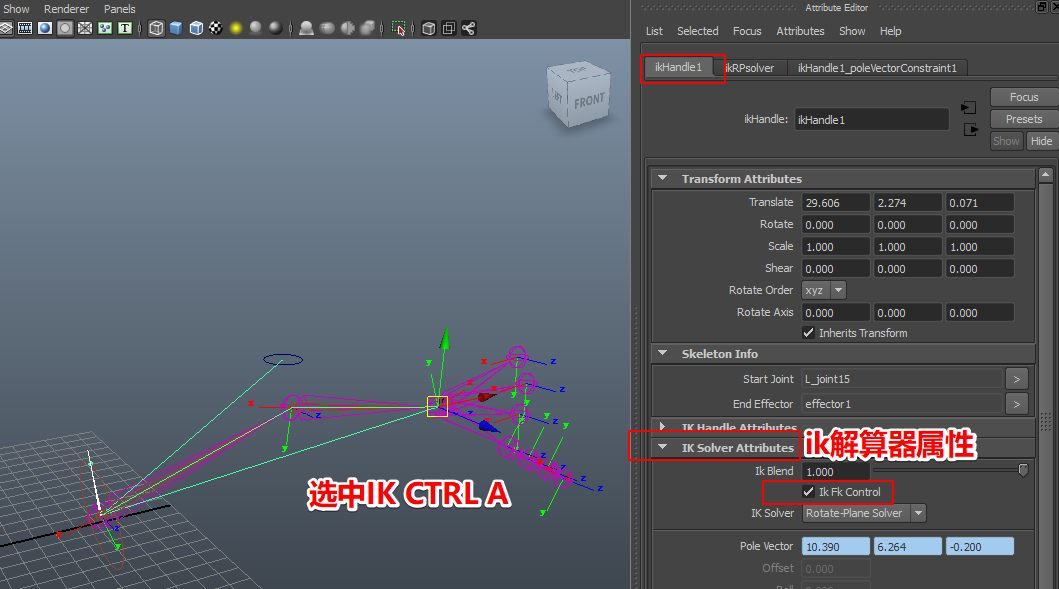
(1)开启自动K帧:只要在控制器或者对象上K了帧,后续对象发生变化,软件会自动帮我们K帧记录。
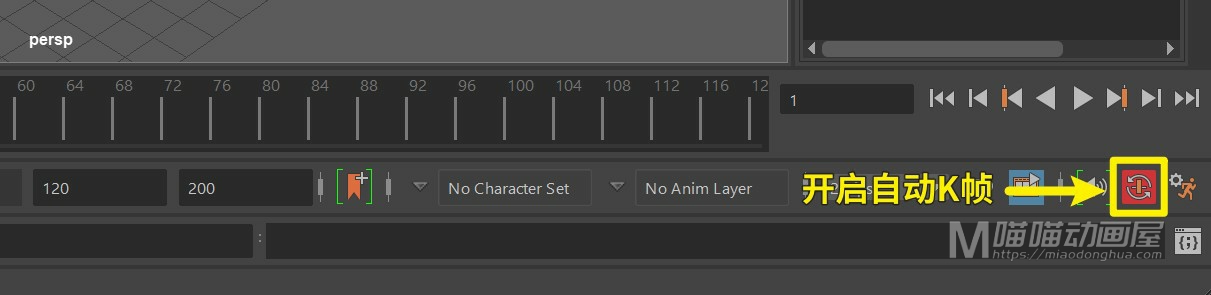
(2)屏蔽选择骨骼和表面:做动画的时候,我们只操作控制器,这样能有效的防止误选骨骼或者表面。

(3)设置时间滑块的高度:默认的高度太窄,不利于我们对帧进行操作。
注意:当前为Maya2020版本,早期的Maya版本没办法手动调整高度,需要在时间滑块中选择Height高度倍数。

(4)设置无限制撤销:做动画一旦出错,离不开撤销操作,默认的有限制的50步是远远不够的。

(5)最大回放速度一般设置为24fps*1,除非项目有要求;更新视图设置为全部更新。
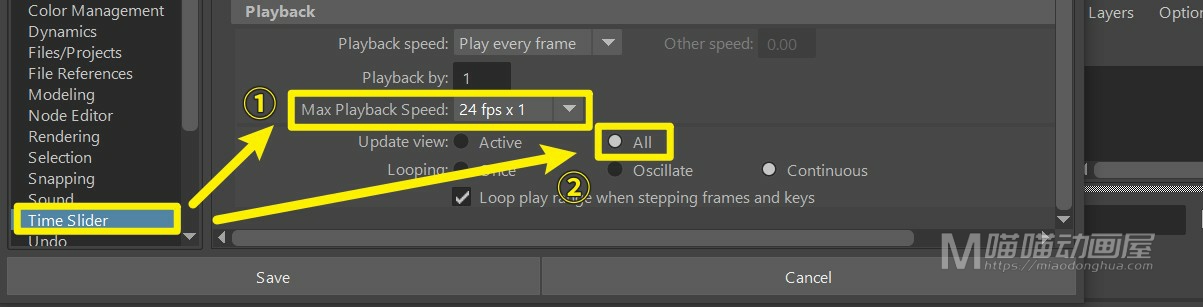
我们在使用Maya的过程中,win10系统下极少数的用户会遇到Maya在打开文件或者设置默认路径的时候,我们会发现桌面和文档是灰色根本没办法访问!只能访问本地磁盘。
根本原因是:系统在安装的时直接使用了win10中内置的Administrator超级管理员账户,并且最难处理的是这个账户是没办法删除和修改的。
解决方法1:有那个能力的建议重新安装一个系统,安装的时候新建一个管理员账户,正所谓一劳永逸,杜绝了新的问题出现。
解决方法2:那么除了重装系统,还有另外一个办法,就是直接新建一个账户。
缺点就是:在这个新建的账户中,你可能需要重新安装一遍软件。也就是说你的电脑中会同时出现两个账户,有强迫症的会表示受不了。
首先,在我的电脑右键选择管理(G)。
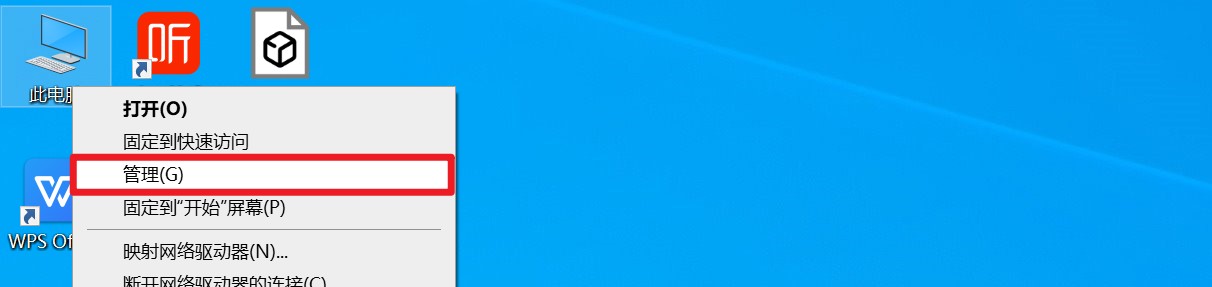
然后依次打开本地用户和组>>用户>>右键选择“新用户”。
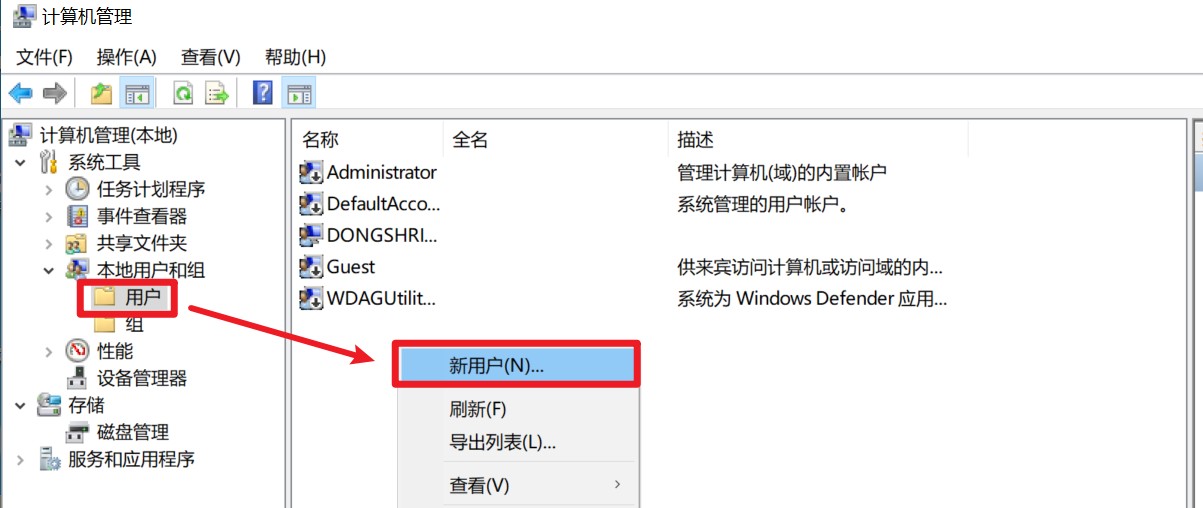
用户名自己看着写,取消勾选”用户下次登录时必须更改密码”,勾选“密码永不过期”。然后点击创建>>关闭窗口。
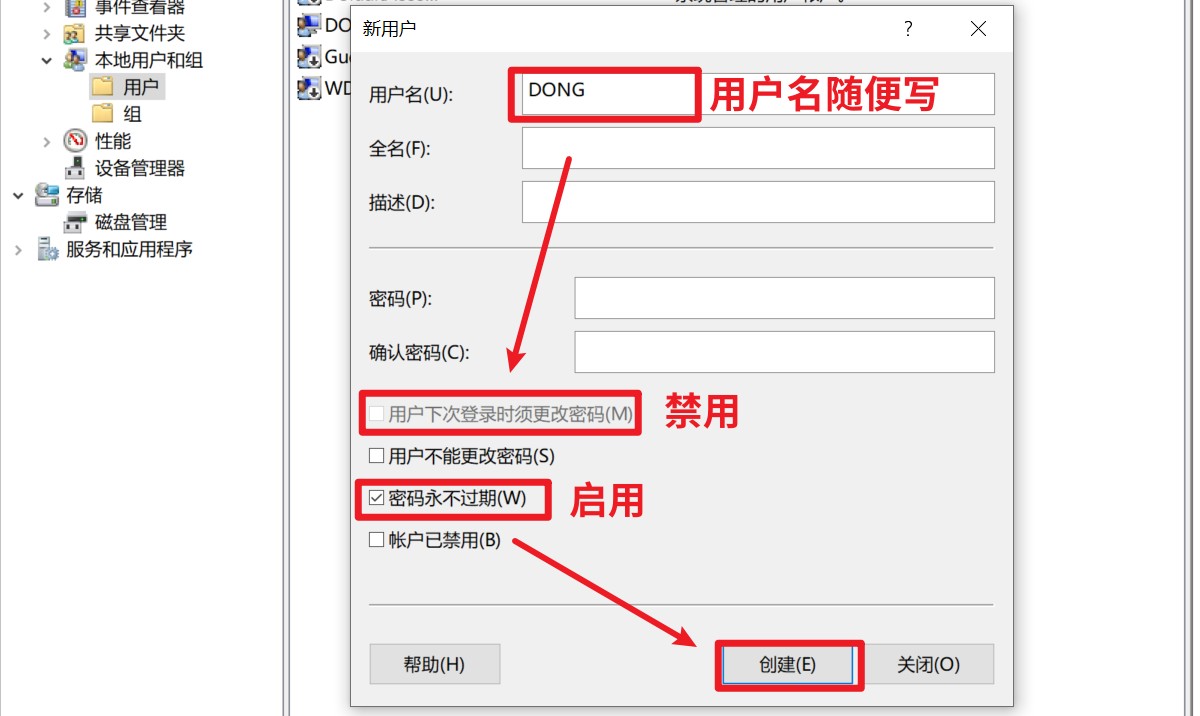
这里就会出现我们上面创建的账户。
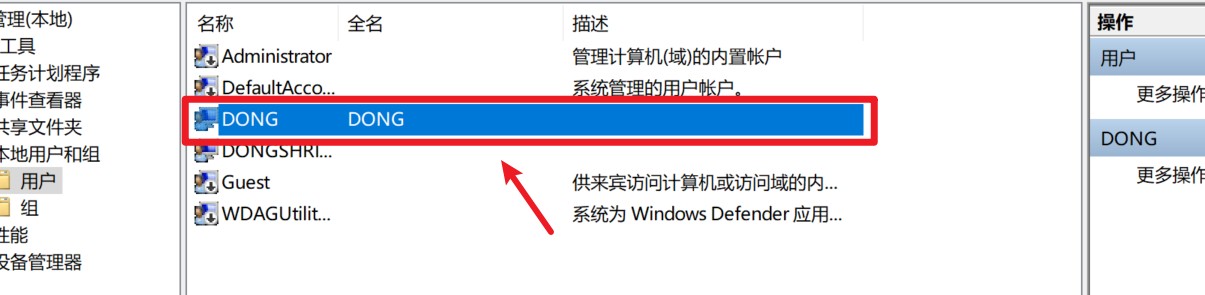
然后我们打开开始菜单>>点击这个用户图标>>选择我们上面创建的新用户名。
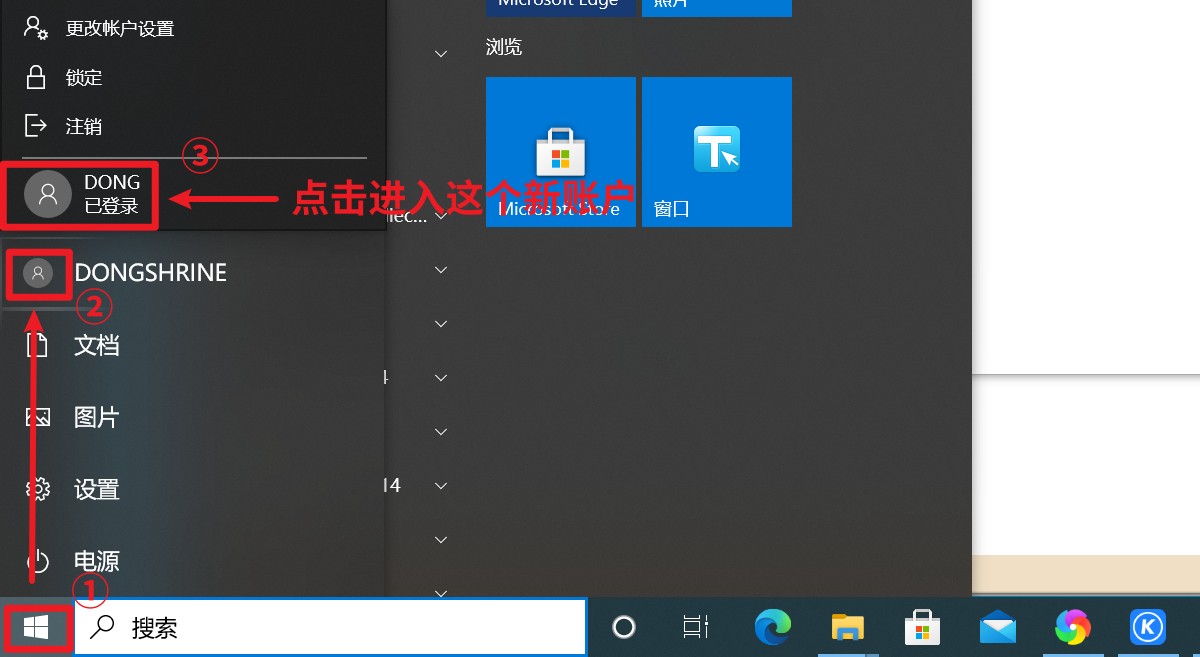
进入登录新用户后,系统会自动配置,遇到询问直接下一步。完成配置后,如果没有Maya,可以重新安装,这样当我们重新打开Maya后,原先变为灰色桌面和文档路径已经可以正常访问了。