那么所谓的多边形计数(Ploy Count)也就是指在工作区显示多边形顶点、边、面、三角形和 UV 的数量。我们只需要在显示菜单(Display)→平视显示器(Heads Up Display)→启用多边形计数(Poly Count)。
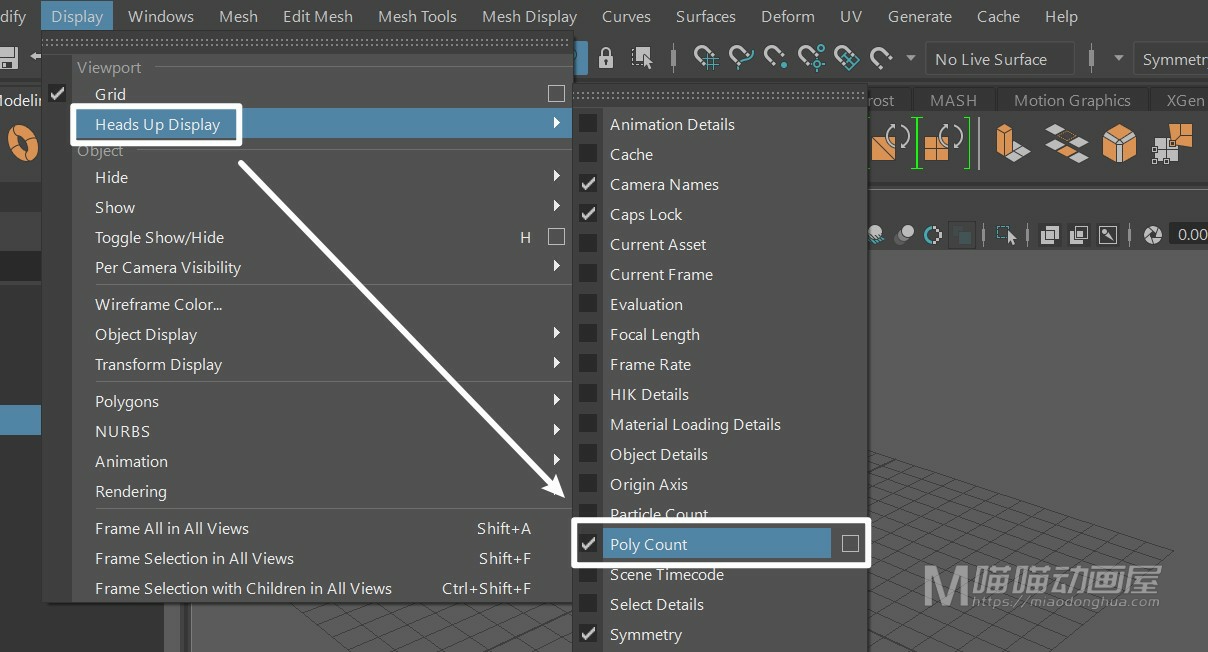

探索Maya世界:基础教程、动画技巧、建模艺术与渲染技术。
那么所谓的多边形计数(Ploy Count)也就是指在工作区显示多边形顶点、边、面、三角形和 UV 的数量。我们只需要在显示菜单(Display)→平视显示器(Heads Up Display)→启用多边形计数(Poly Count)。
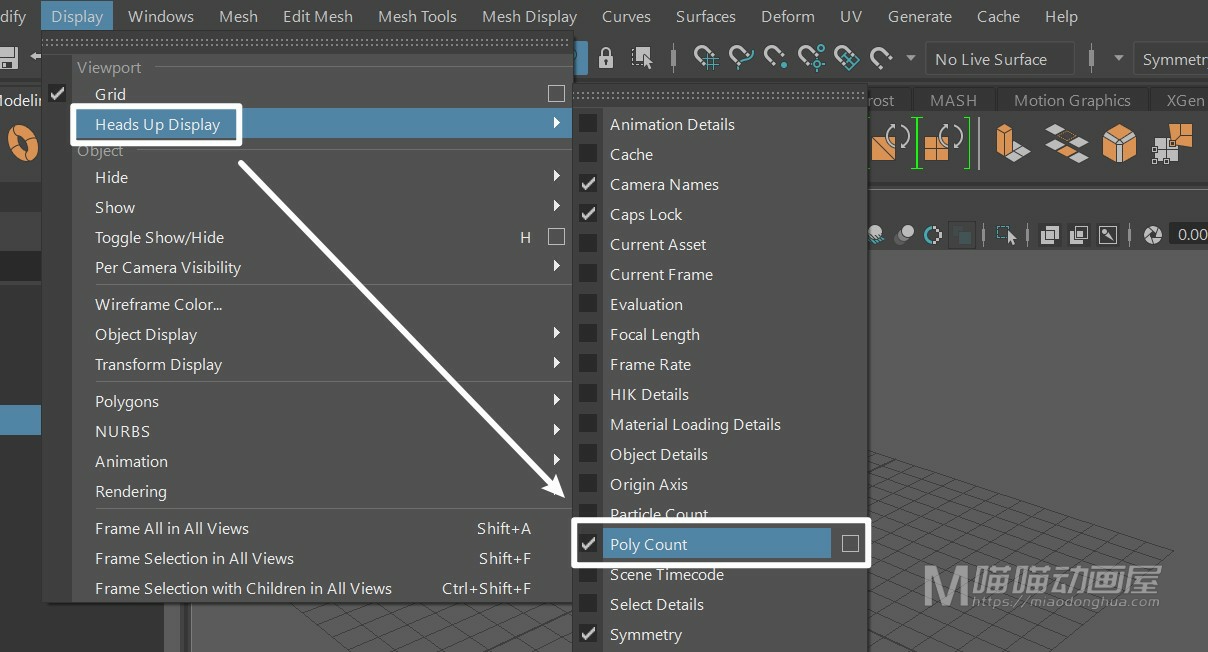
今天我们来讲一下Maya当中的材质编辑器(Hypershade)的基础使用方法。那么我们除了可以直接点击这个蓝色的小圈打开材质编辑器。

我们还可以在窗口菜单,渲染编辑器中打开材质编辑器。
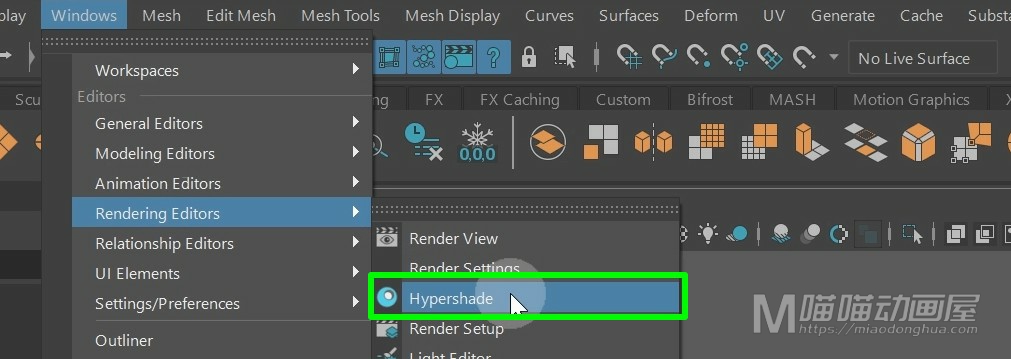
那么在这个材质编辑器窗口中,默认是分为五个部分:第一个是浏览器窗口,在这里面我们浏览材质纹理等等;第二个是创建窗口,在这里面我们可以快速创建材质,纹理,灯光等等;第三个是工作窗口,在这里面我们可以对材质进行复杂的编辑操作;第四个是材质预览窗口,在这里面呢我们可以实时显示当前材质的渲染效果;第五个是属性编辑器,在这里面我们可以对材质做进一步的调节。
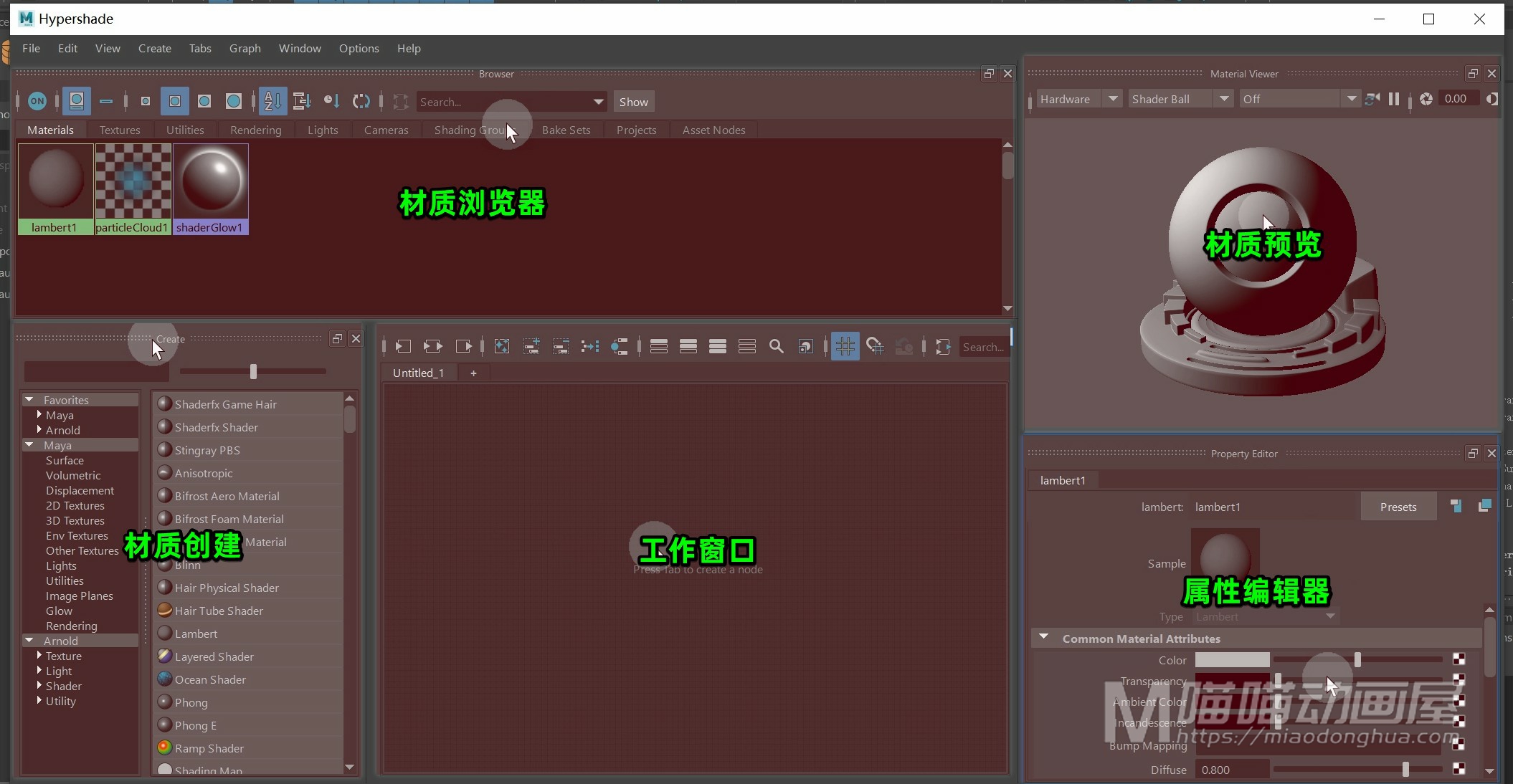
那么在这些窗口和窗口之间的占用区域,我们可以手动对它们进行分配。
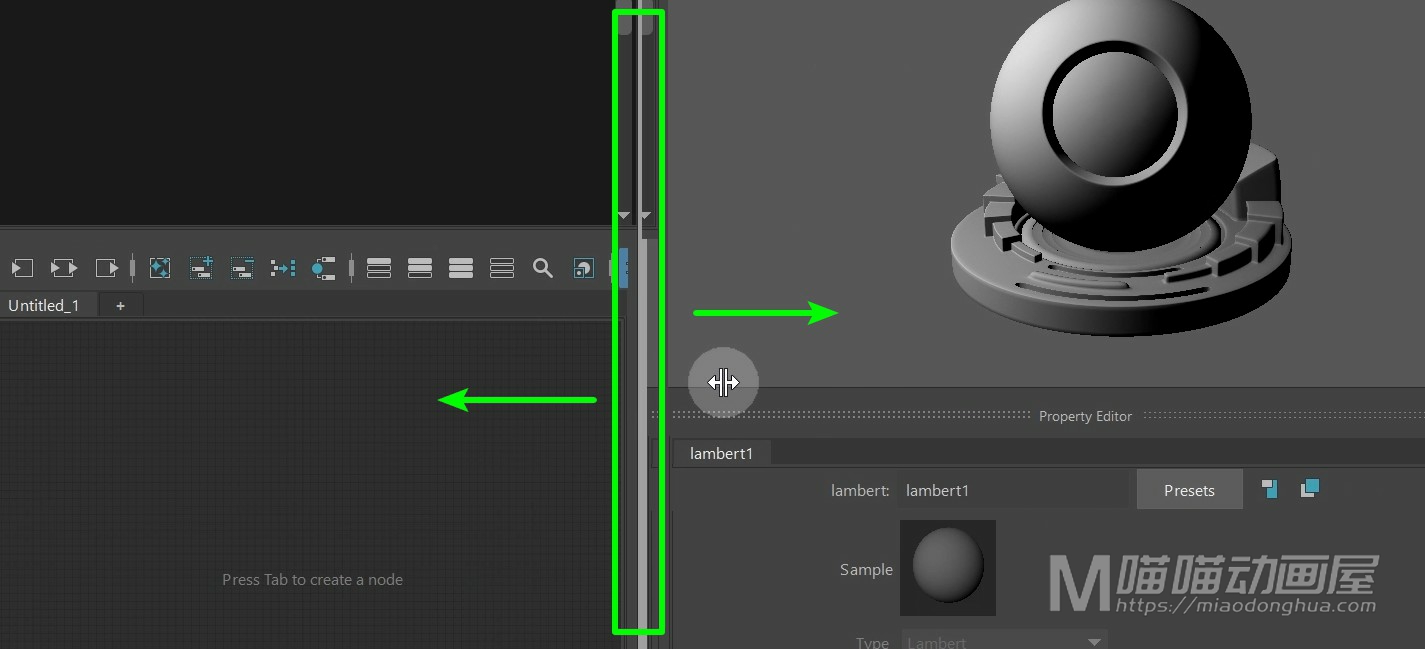
其次,如果我们不小心把哪个窗口关闭了,我们可以在窗口菜单下重新打开对应的窗口。
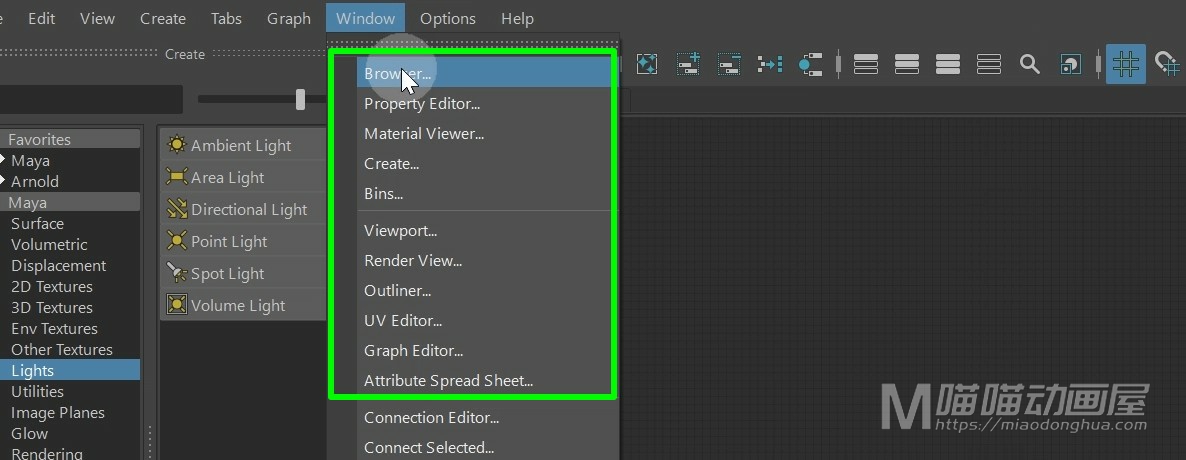
然后拖动窗口就可以选择停靠位置。
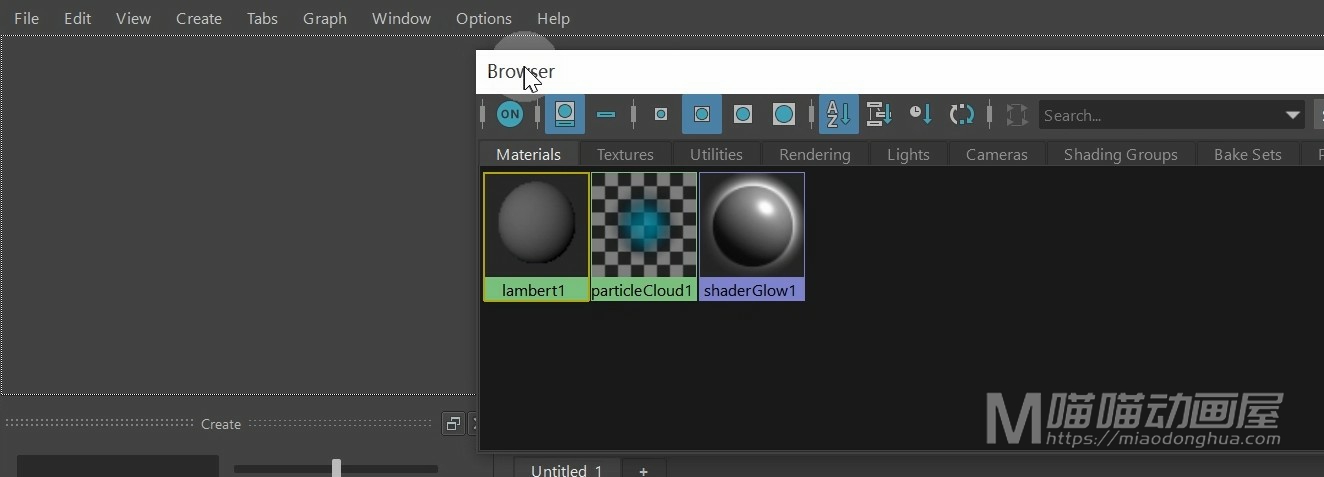
那么通常我们在使用这个材质编辑器的时候,我们希望在这个材质编辑器窗口中,同时看到场景中的内容或者是UV编辑器等等。我们就可以在窗口菜单下选择“viewport”。
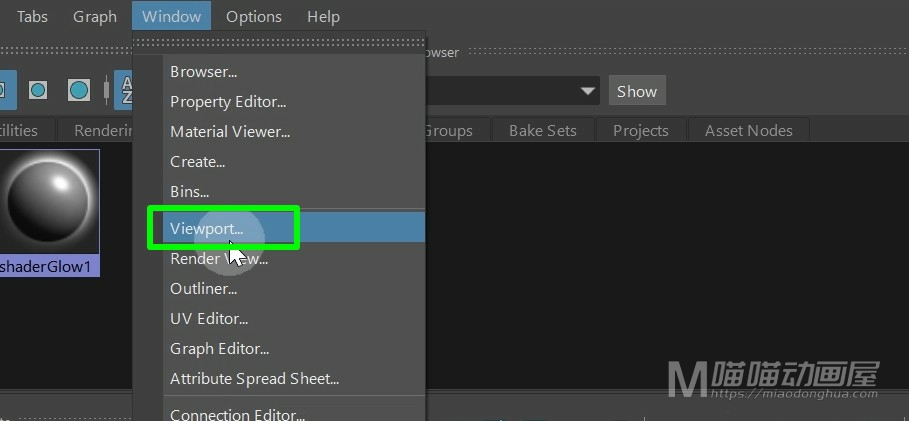
然后我们选择一个位置停靠。
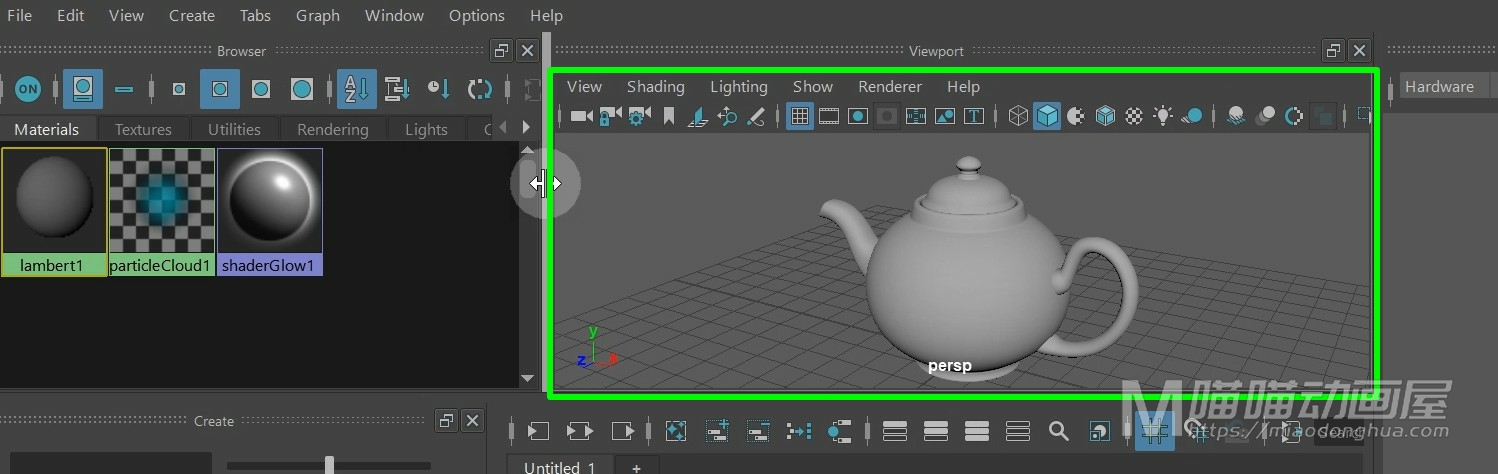
然后我们再在窗口菜单下,选择UV编辑器。
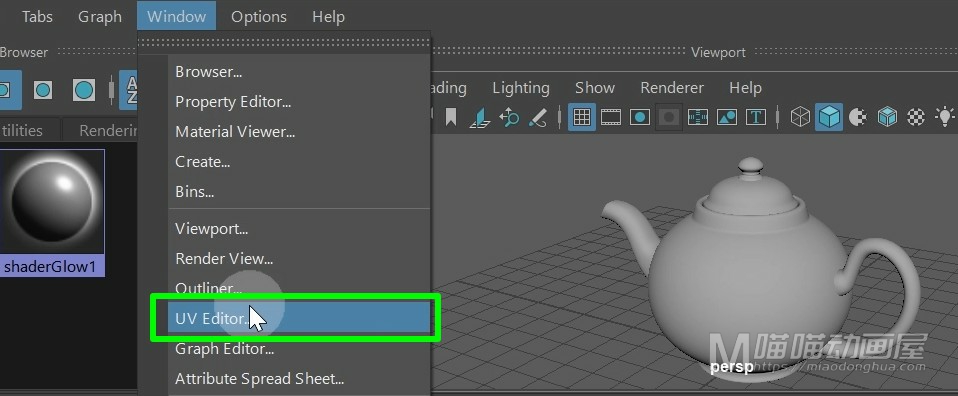
那么这里,如果我们单独放置它,位置就有点不够用了。这个时候,我们就可以合并到这个“viewport”窗口中,这样的话,我们在使用的时候,只要切换下方的选项卡就OK了。
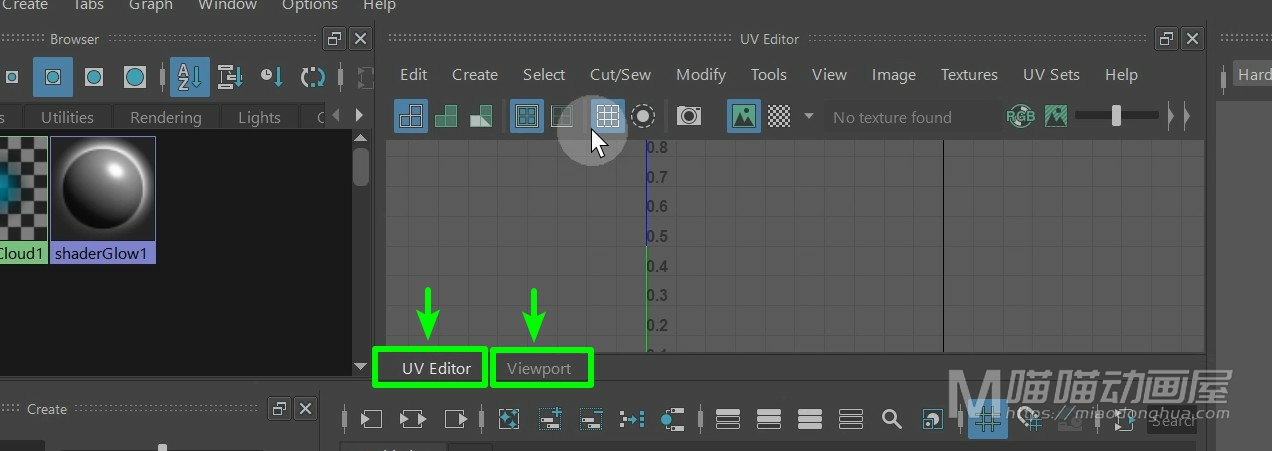
然后我们来看一下这个“材质预览窗口”,这里我们先随便创建一个Maya当中的Blinn材质球。
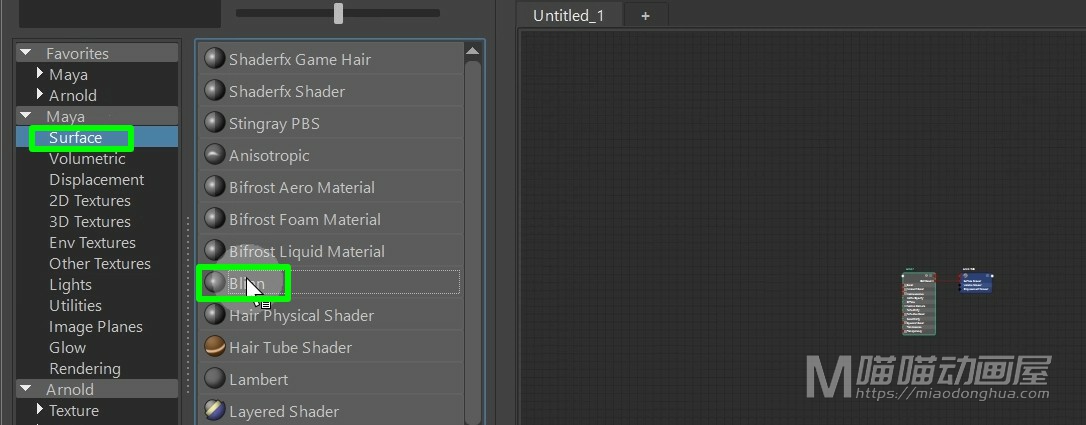
那么这里,我们可以选择硬件或者Arnold渲染。
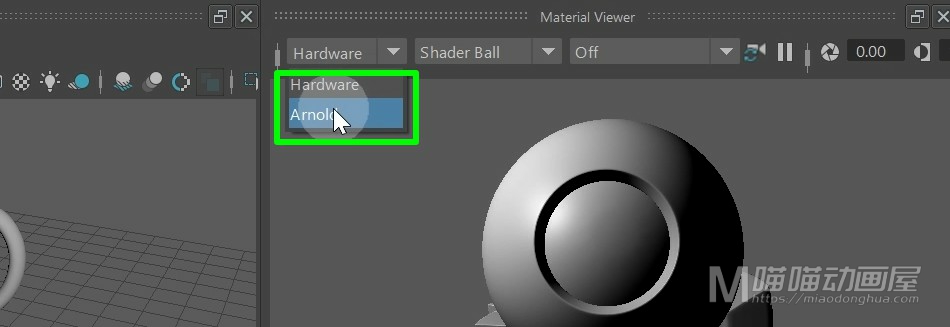
预览模型,我们可以设置为多种模型。
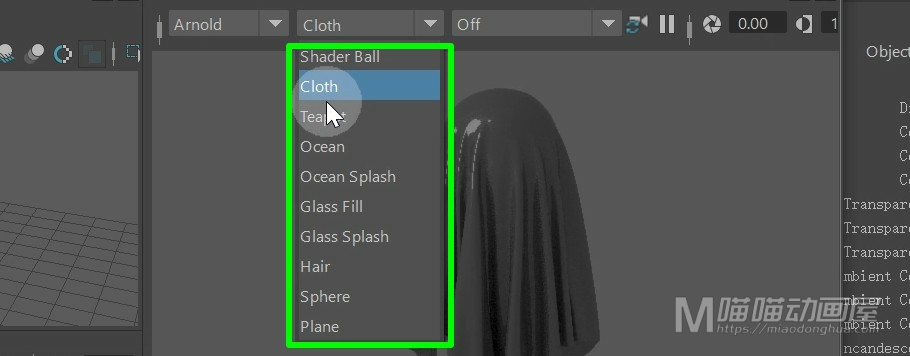
还有这个预览的环境图,我们也可以对它进行更改。
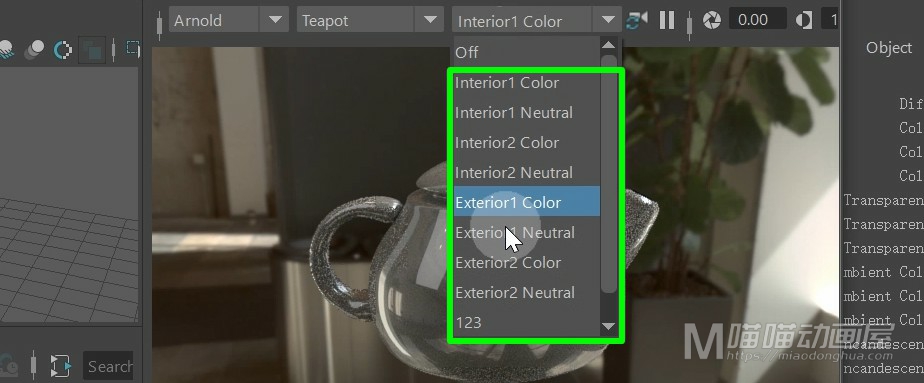
那么因为这个Arnold预览需要更多的时间,所以这里我们还是切换为“硬件渲染”。至于这个视图查看和我们在场景中操作是一样的,这里就不多说了。
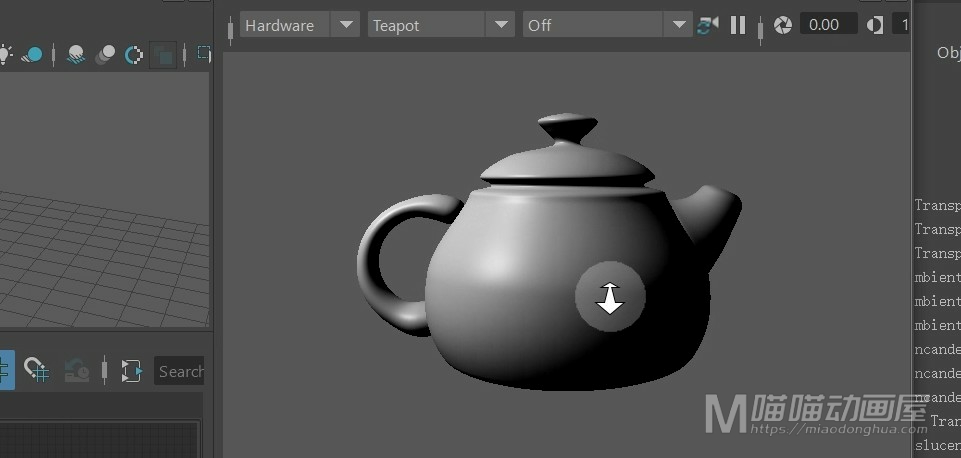
然后我们来看下工作窗口,那么当我们想同时处理多个材质的时候。我们就可以点击这个“+”号来增加工作窗口,这样的好处就是方便我们对不同材质进行管理。
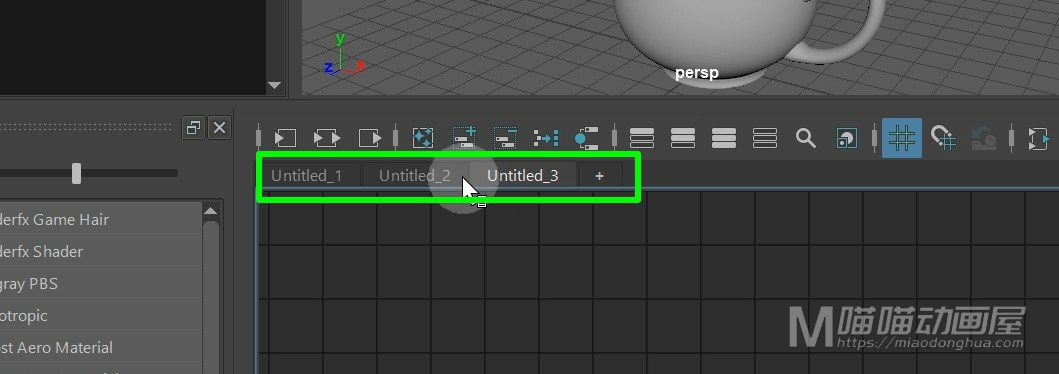
那么至于这个创建窗口里的节点,我们最熟悉的就是表面中的材质节点和File文件节点。因为有了这两个节点呢,我们就可以快速的给模型进行一个基础贴图。
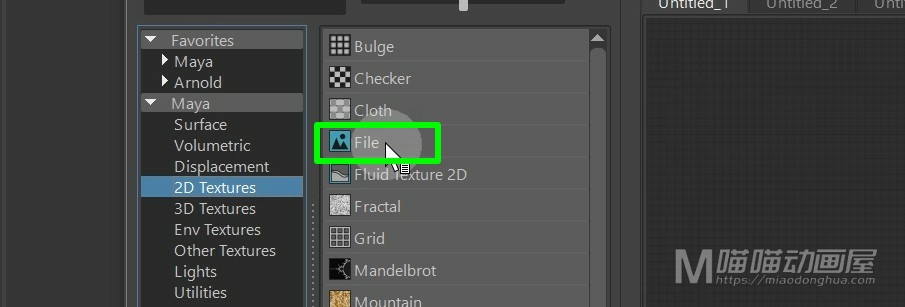
那么之前,为了方便,我们直接在这个颜色属性上链接了一个Flie文件节点。
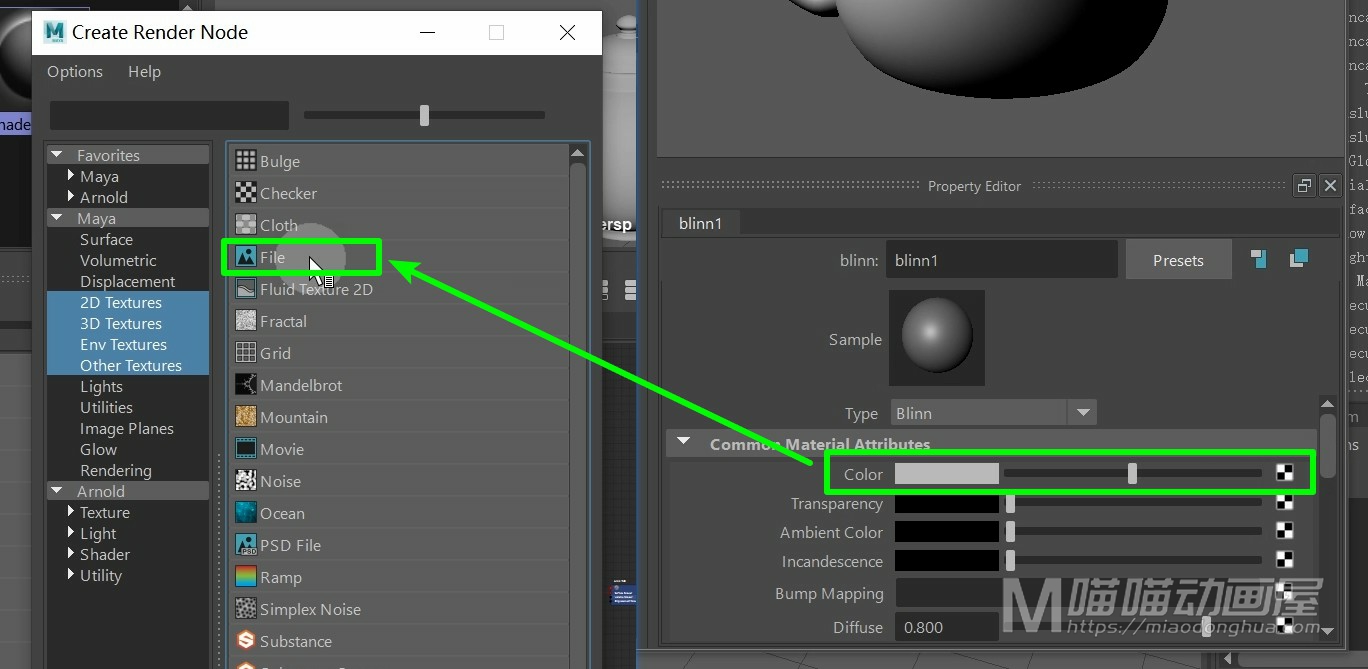
但是这里,我们不这么做,我们换一种方式,我们单独的创建的一个File文件节点。
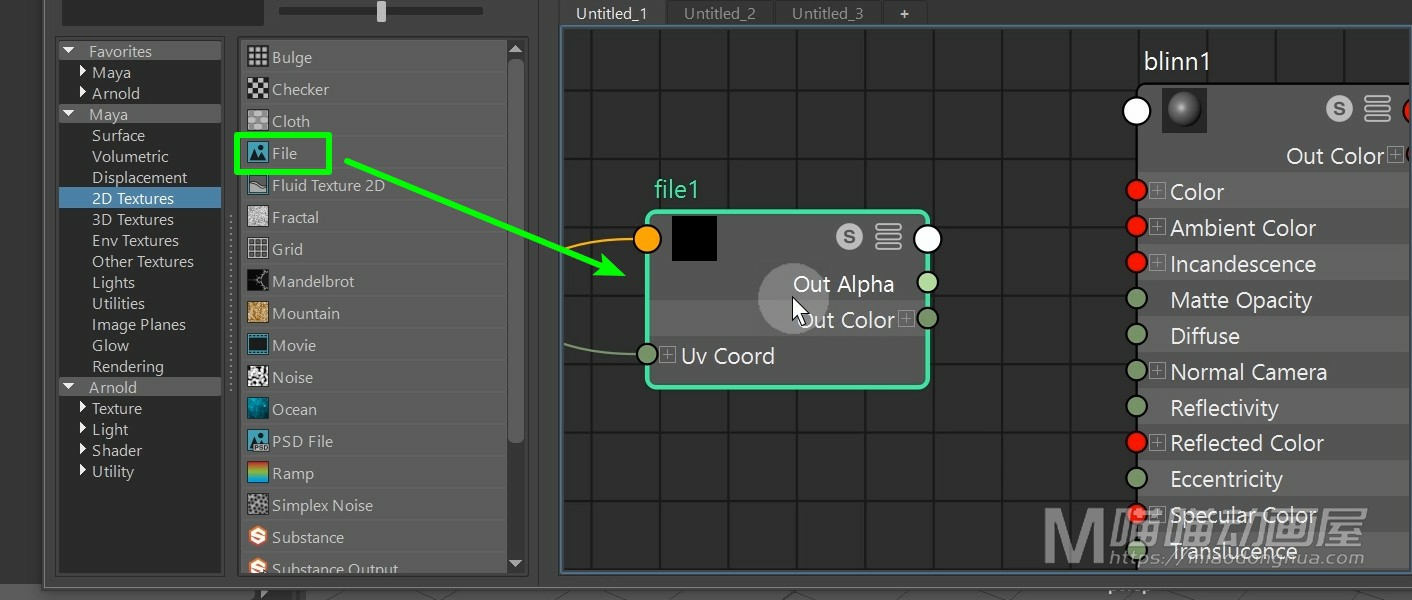
我们选择它,给它链接一个图像。
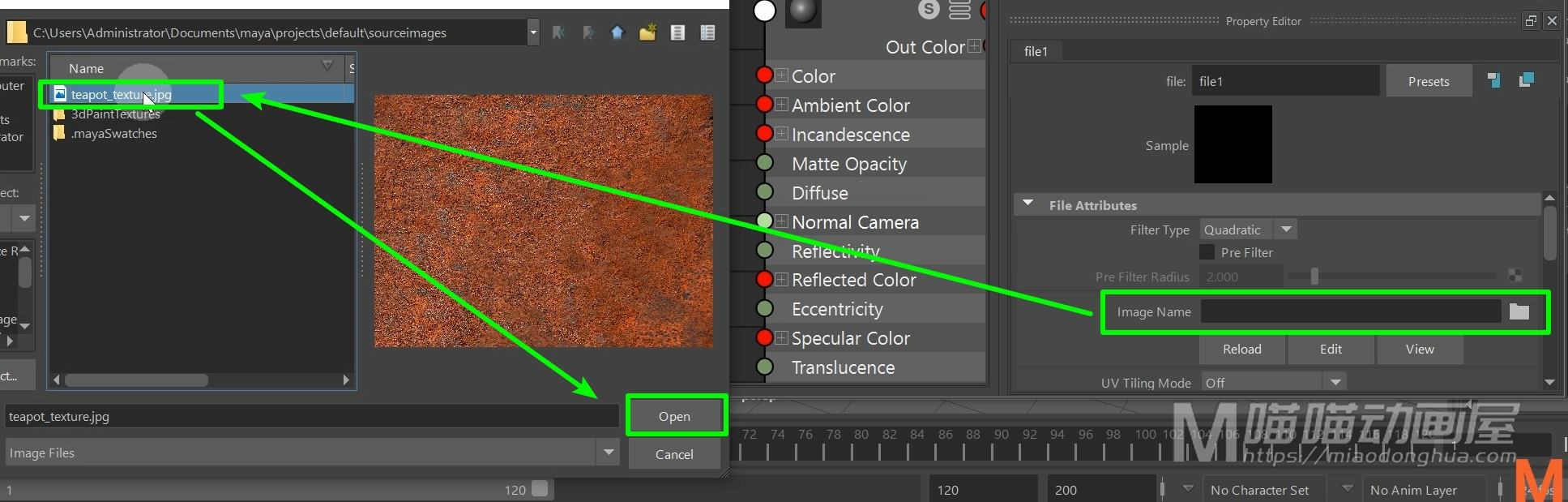
那么既然我们要把图像颜色传递给材质球。所以这里呢,我们就可以把文件节点中的输出颜色,连接到材质球的颜色属性上。
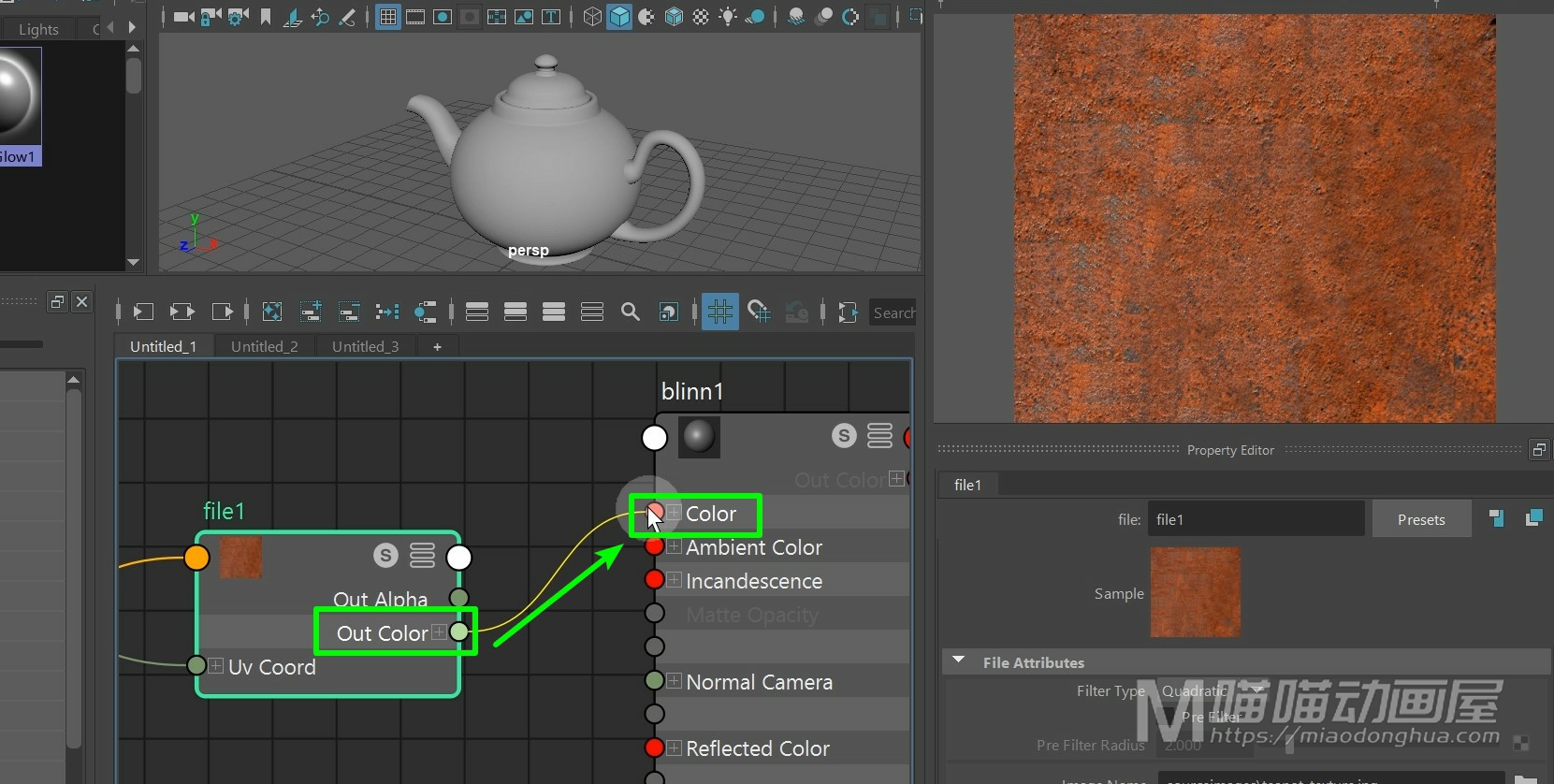
这样呢,我们的这个材质的表面,就发生变化了。
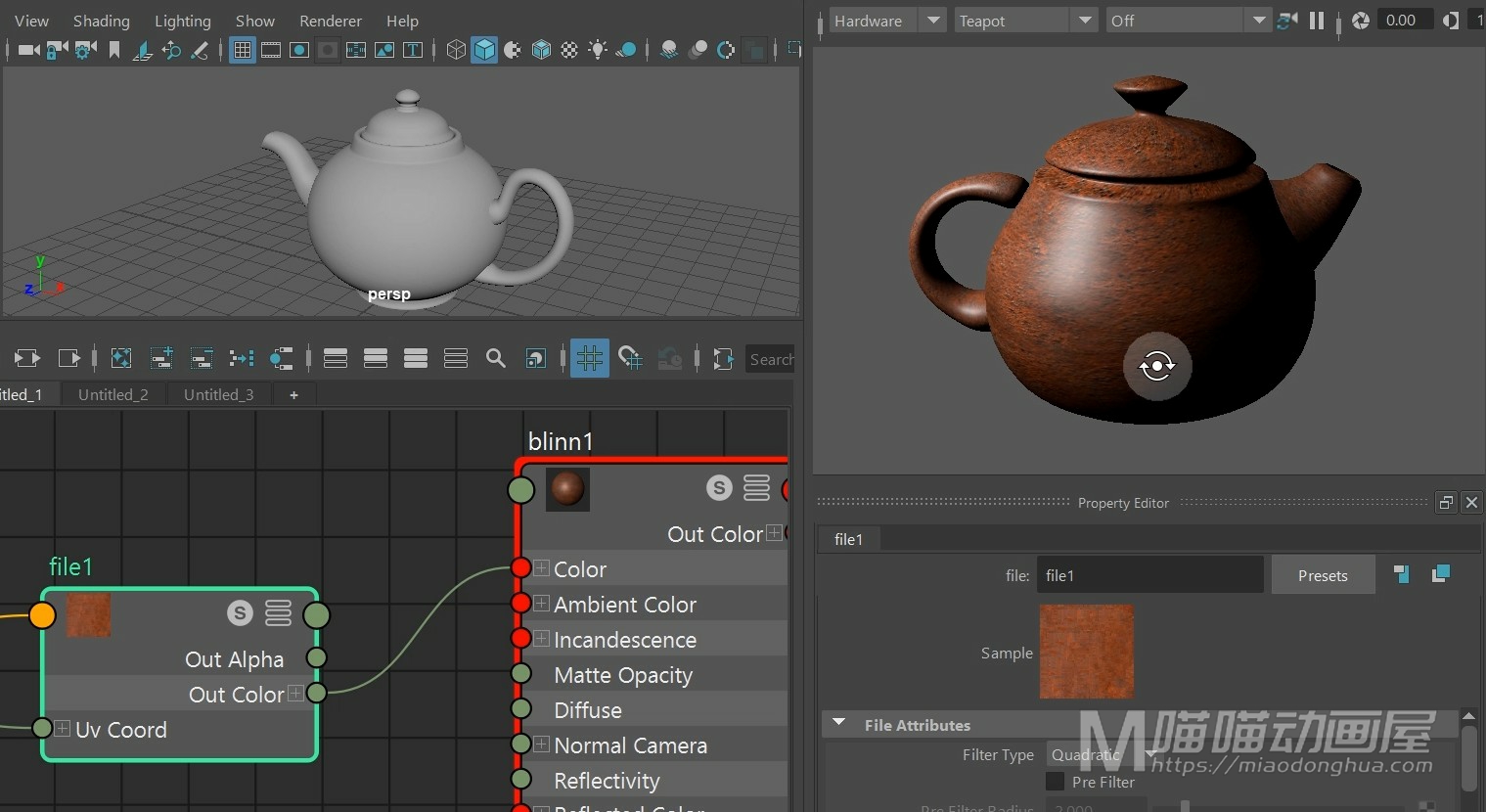
另外,我们假设我们要给这个材质添加一个渐变透明的效果。我们可以在2D纹理属性中找到这个Ramp渐变节点。
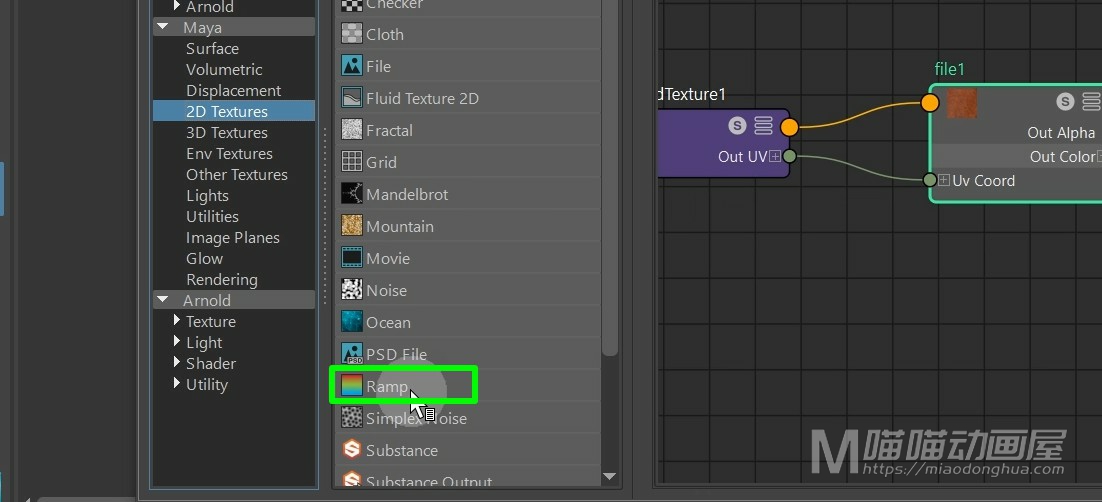
那么这里,虽然我们可以直接点击创建,但是我们不这么做。这里我们使用另外一种创建方法,我们在工作区,按Tab键,输入Ramp。这样呢,下面就会出现一个渐变纹理供我们选择,非常简单。
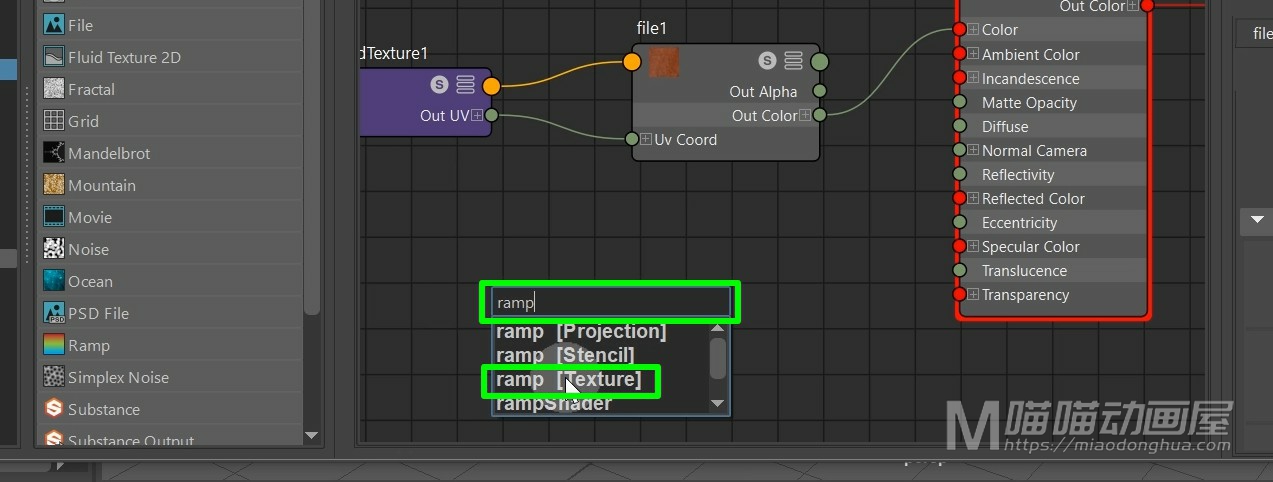
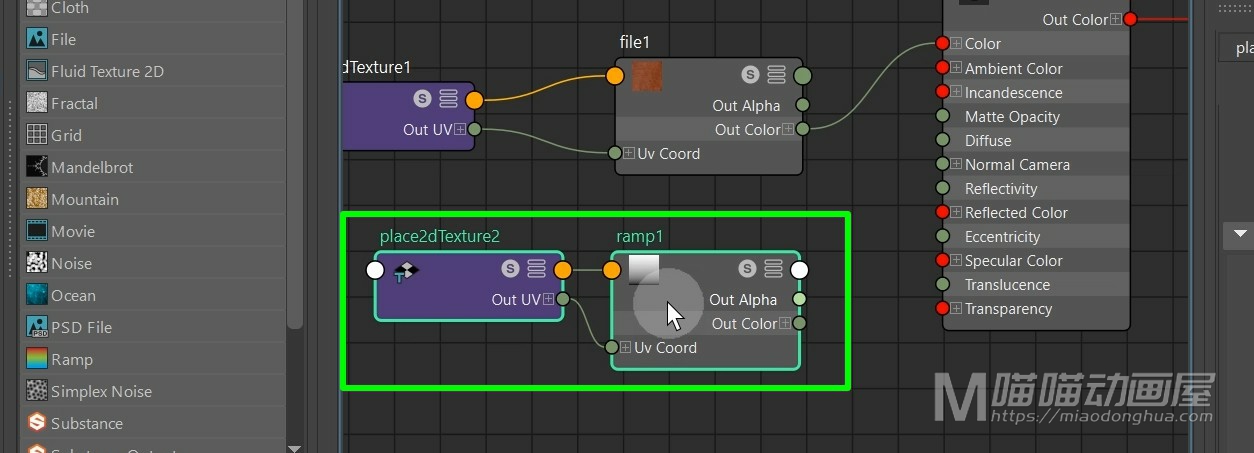
那么这种创建方法呢,只要我们对各种材质或者节点名称熟悉,操作起来,是非常方便的。再比如,我们要创建一个Arnold当中的标准表面着色器,我们就可以按Tab键,输入“aistandardsurface”。这样呢,我们就可以快速的将这个材质创建出来,非常简单。
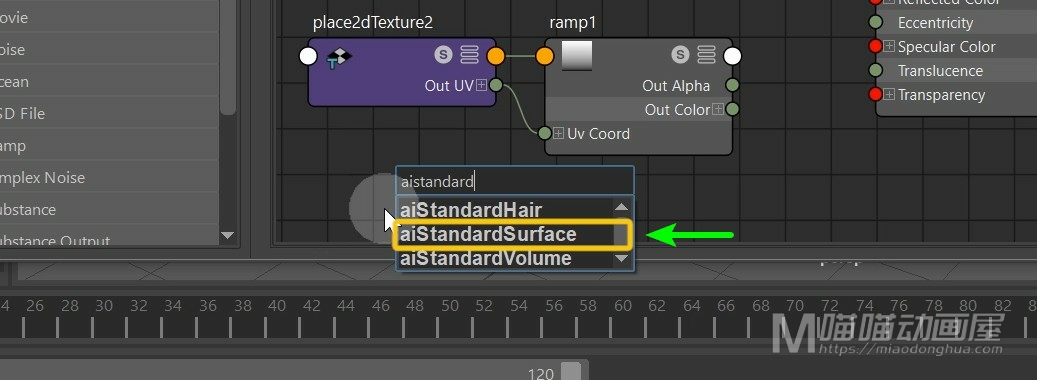
我们继续回到这个渐变节点中,那么这个渐变节点,默认是黑色到白色的一个过渡。而当它们表示透明度的时候,黑色就表示完全透明,白色就是不透明。这个判定规则呢,非常重要,我们一定要牢记。
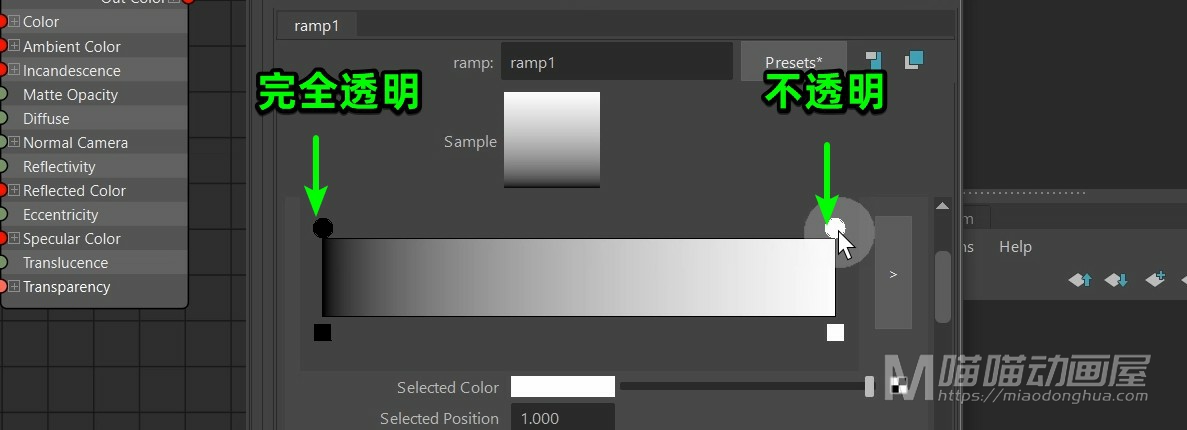
现在我们就可以把渐变节点中的输出颜色,连接到材质球的透明度属性上。
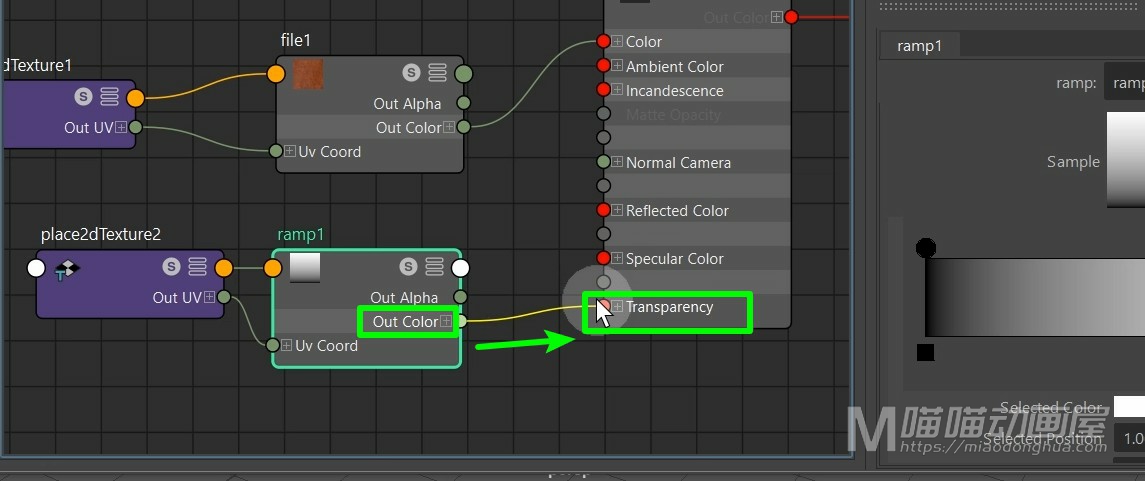
这样,我们只要控制这个渐变的范围就可以控制材质的透明属性。
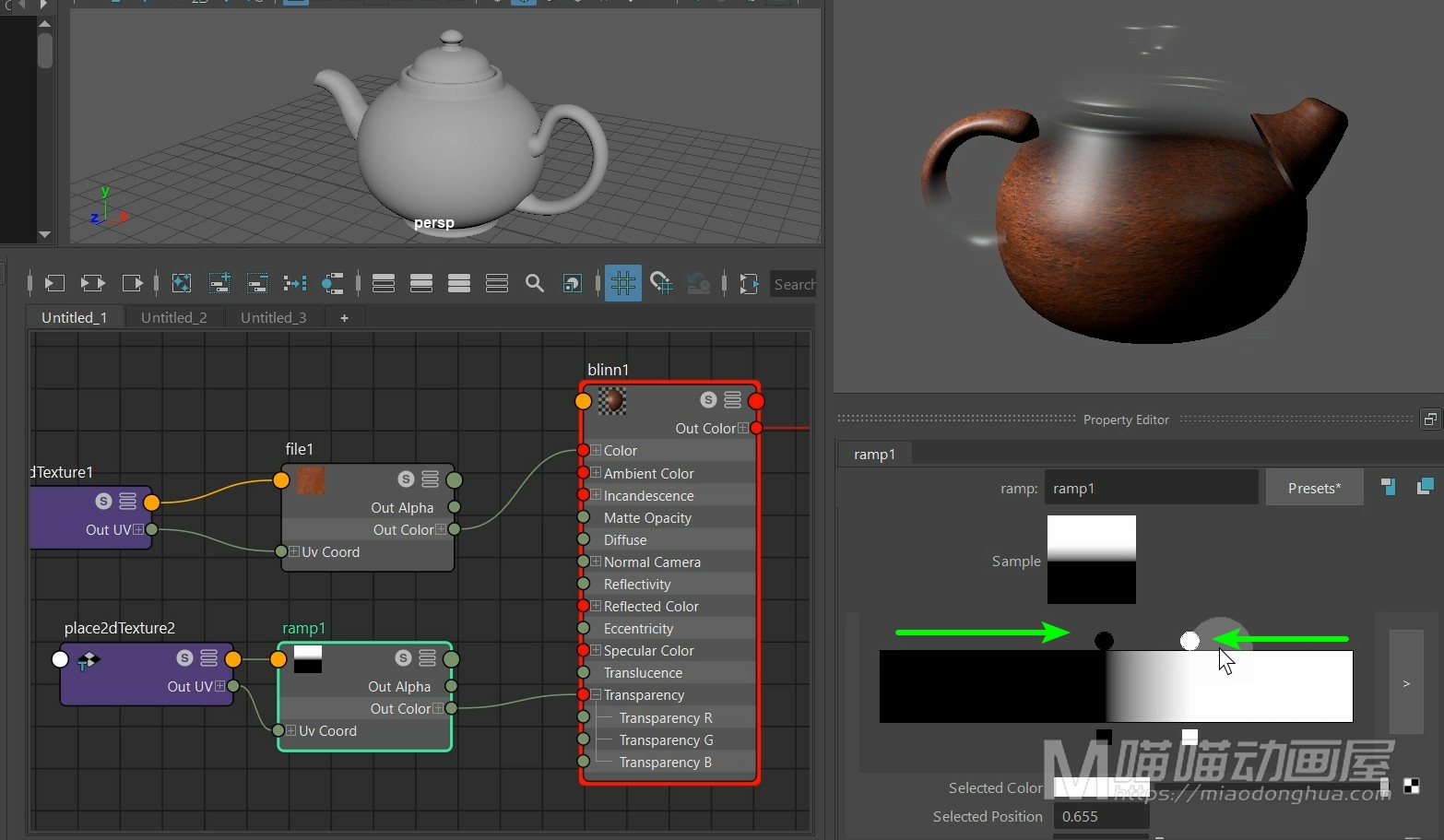
当然,我们在实际操作的过程中,不可能这样,简单的几个节点就搞定了。具体情况还得具体分析,但是基础操作一定要掌握。
那么我们的这个材质弄好之后呢,我们就可以把这个新材质指定到模型上。我们选择模型,我们在材质上右键选择“指定材质到选择对象”。
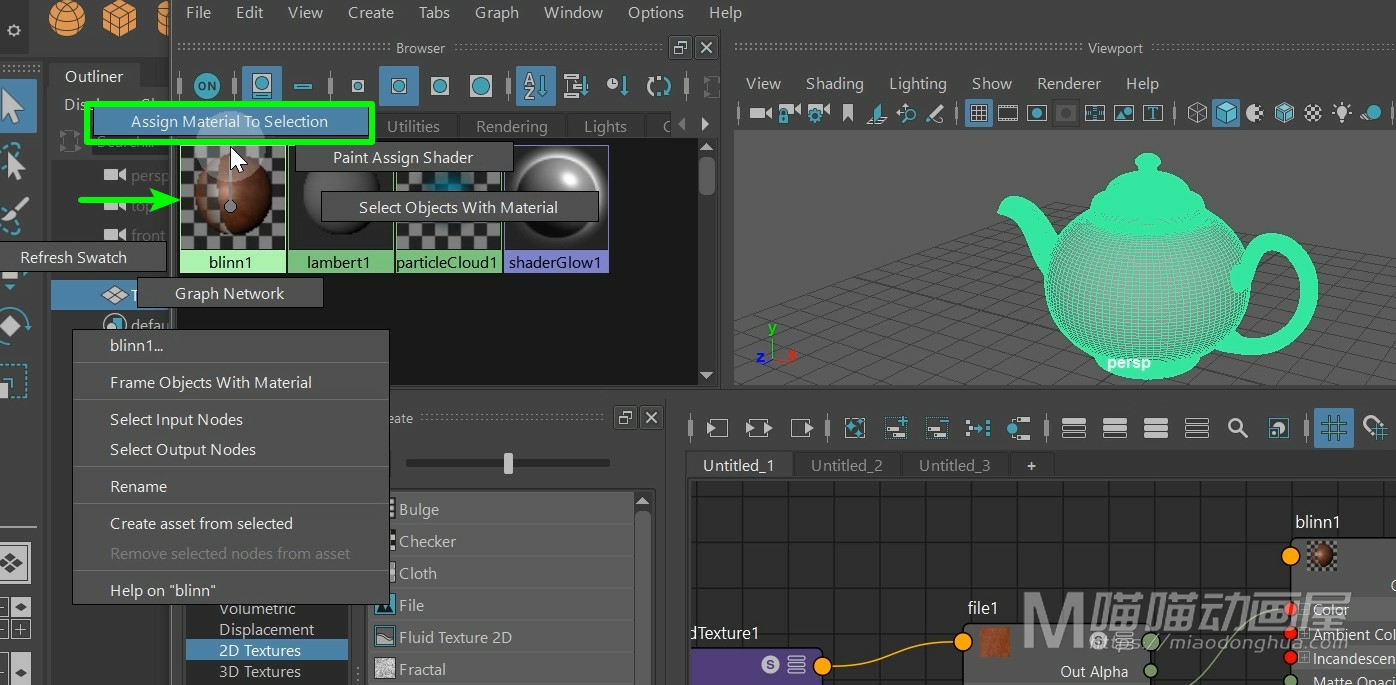
这样,这个材质赋予就完成了。
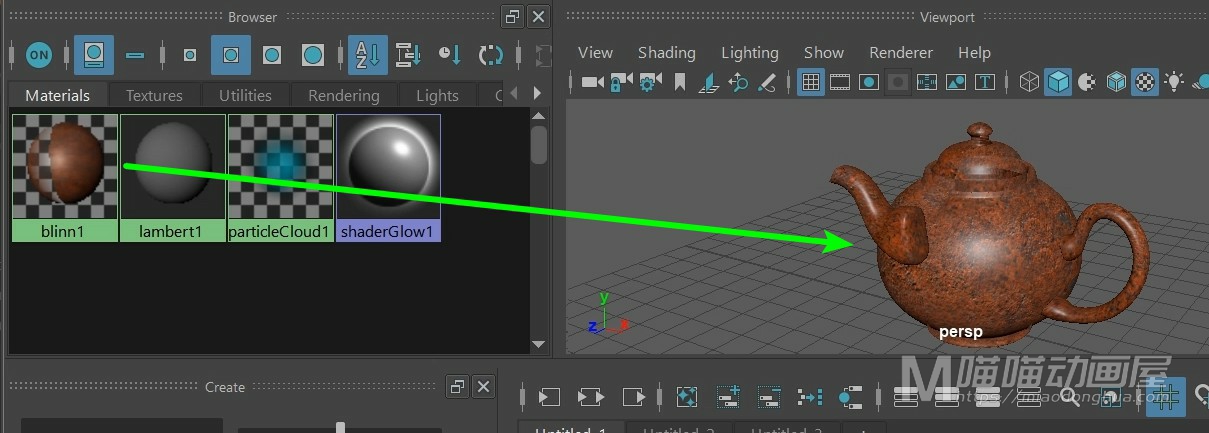
那么最后,还有一个问题:就是我们如何修改材质或者节点的问题?那么我们重新打开材质编辑器的时候,是这样一个空白的工作区。
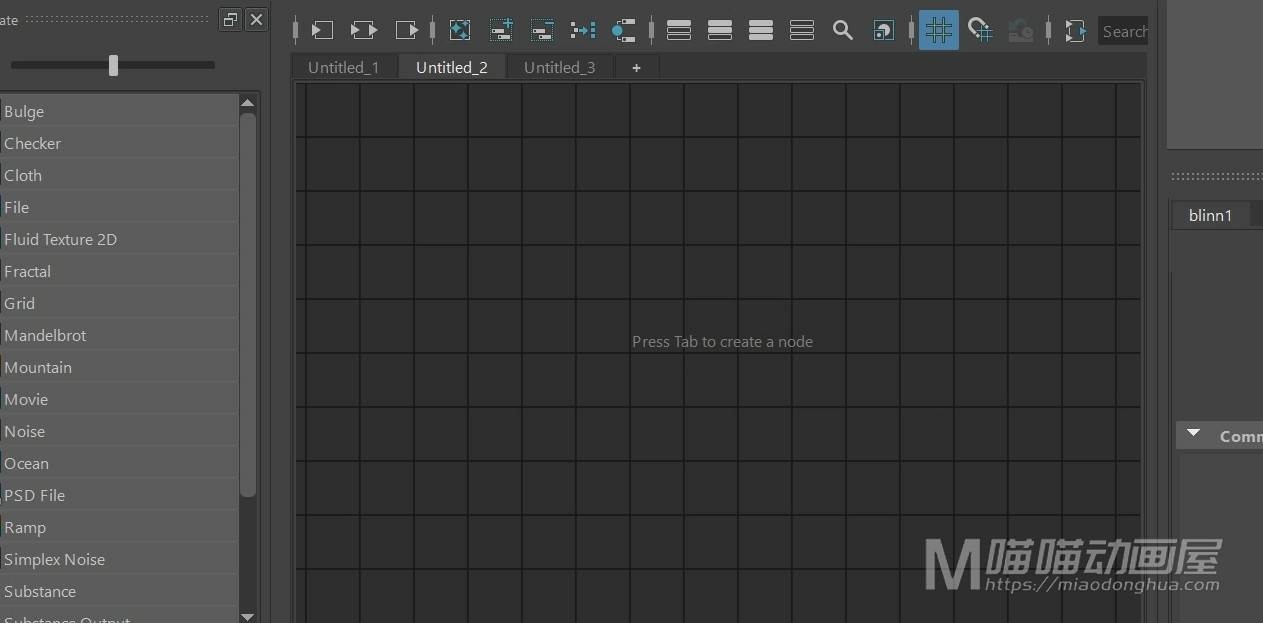
我们只要选择需要修改的材质,然后点击这个“输入和输出连接”,就可以重新展开与材质关联的节点,非常简单。
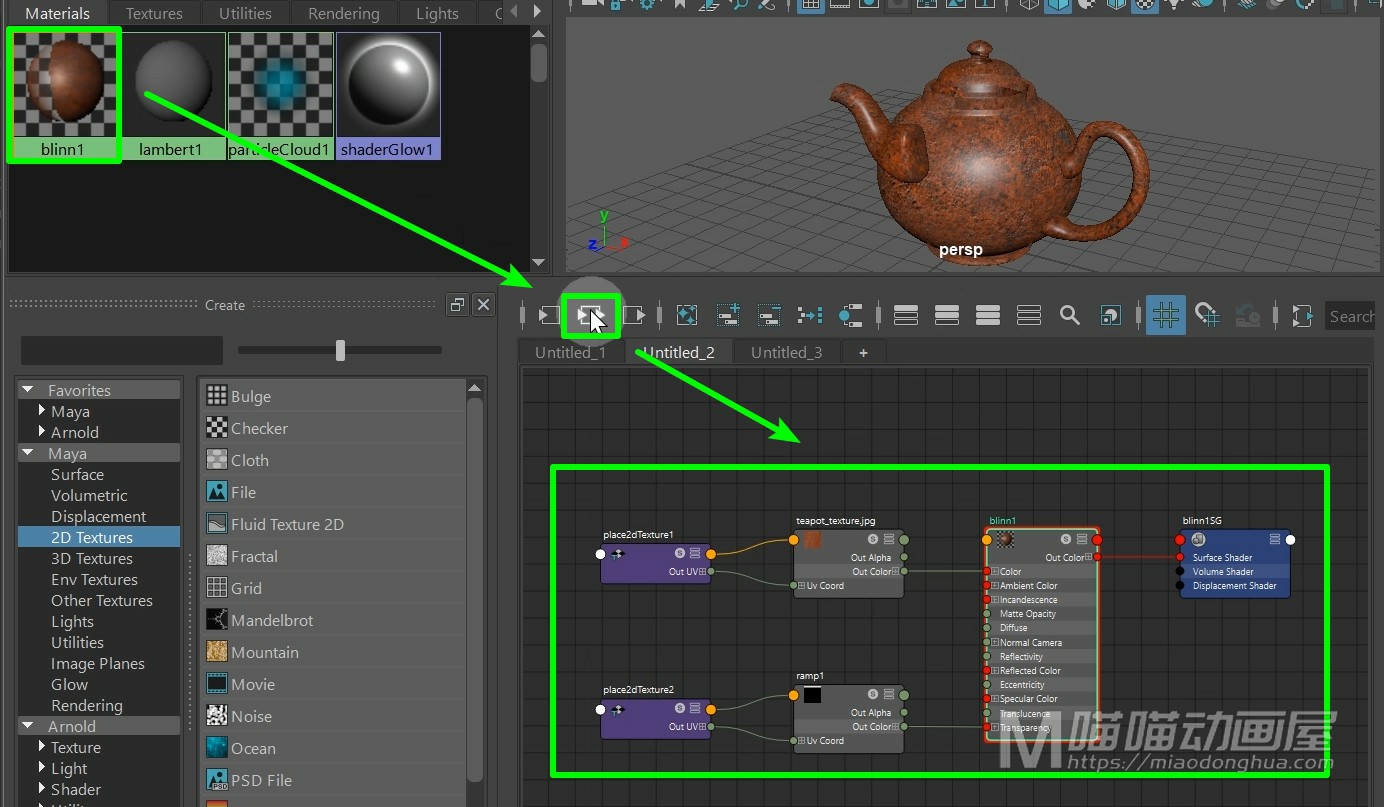
本节要点:
快速创建材质接单方法:按Tab键,输入材质或者节点名称。
赋予材质:选择对象,在材质上右键选择“指定材质到选择对象”。
Ramp渐变节点表示透明度的时候:黑色就表示完全透明,白色就是不透明。
本次讲解:Maya变形菜单→褶皱工具(Deform→Wrinkle Tool )。

那么因为我们通常都是利用曲面来制作褶皱效果。所以这里,我们在场景中创建一个曲面平面来做演示,然后我们适当的增加UV向的面片数,然后我们Ctrl+D复制出两个曲面备用。
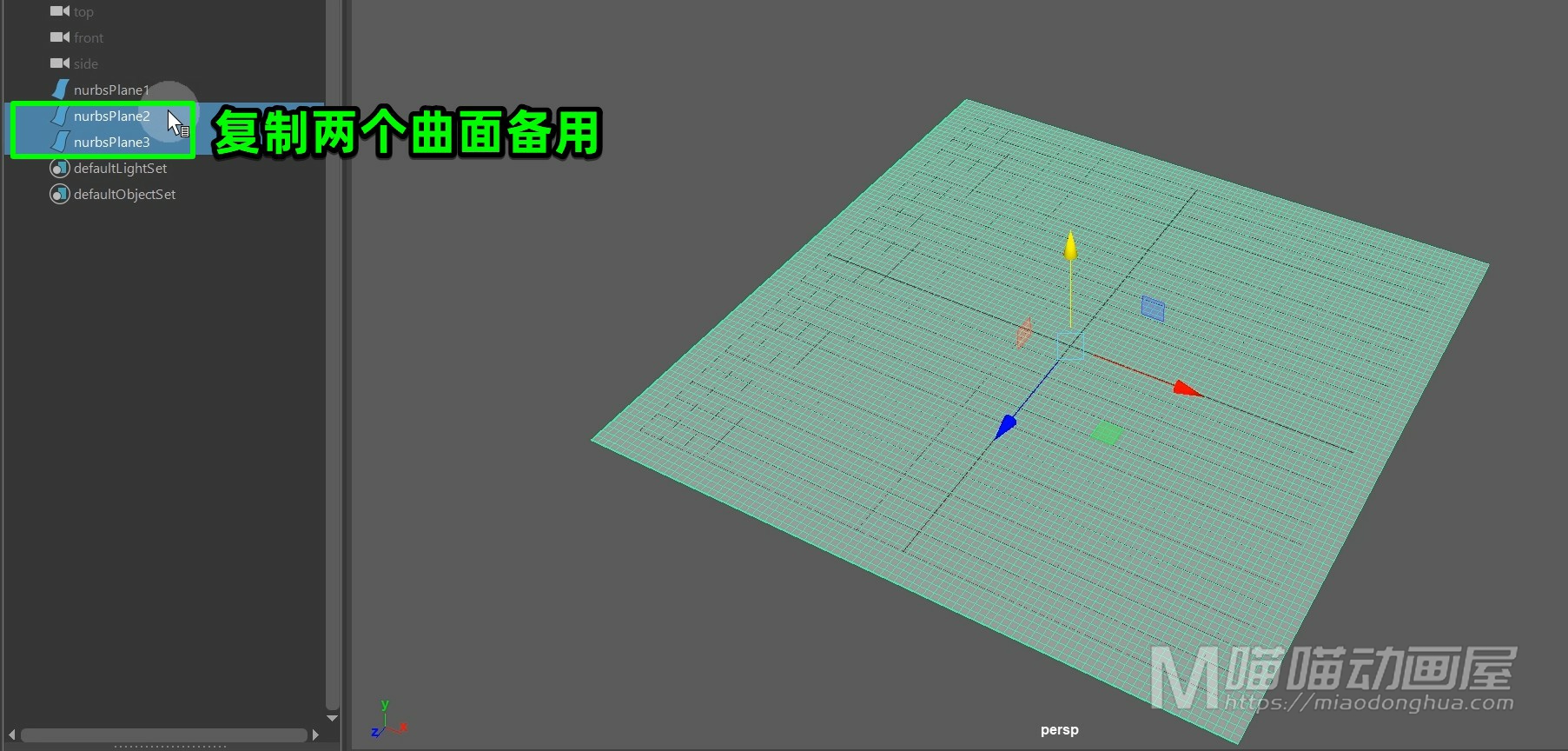
那么现在我们就来看下这个褶皱效果是如何制作的?我们打开变形菜单,然后打开褶皱工具设置,我们重置一下默认值。那么这里它有三种褶皱类型:第一个是切向,也就是平行的褶皱效果。
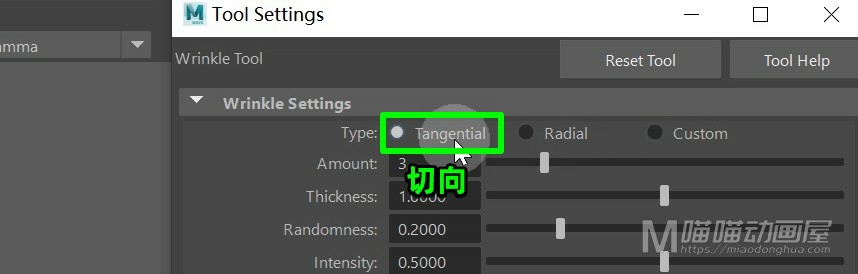
第二个是径向,也就是沿着直径或者半径的方向来制作褶皱效果。
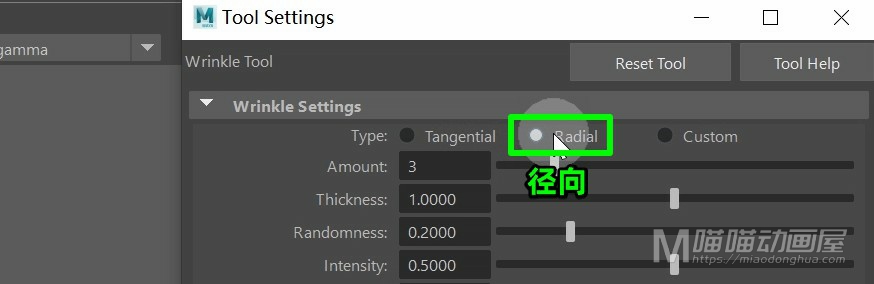
那么第三个是自定义褶皱效果。
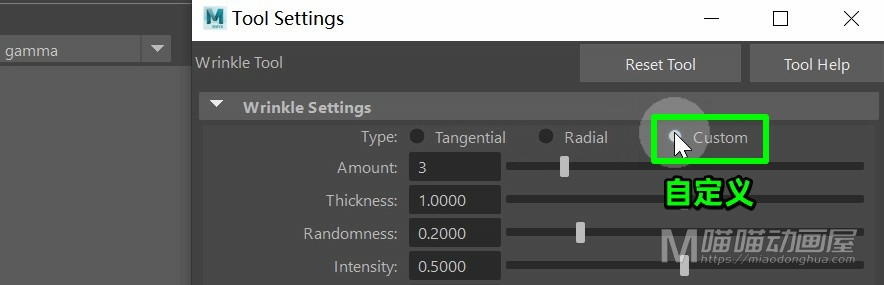
那么在默认的径向模式下,我们只要单击选择曲面,曲面上就会出现红色的边框,这个就是褶皱所生成的范围。
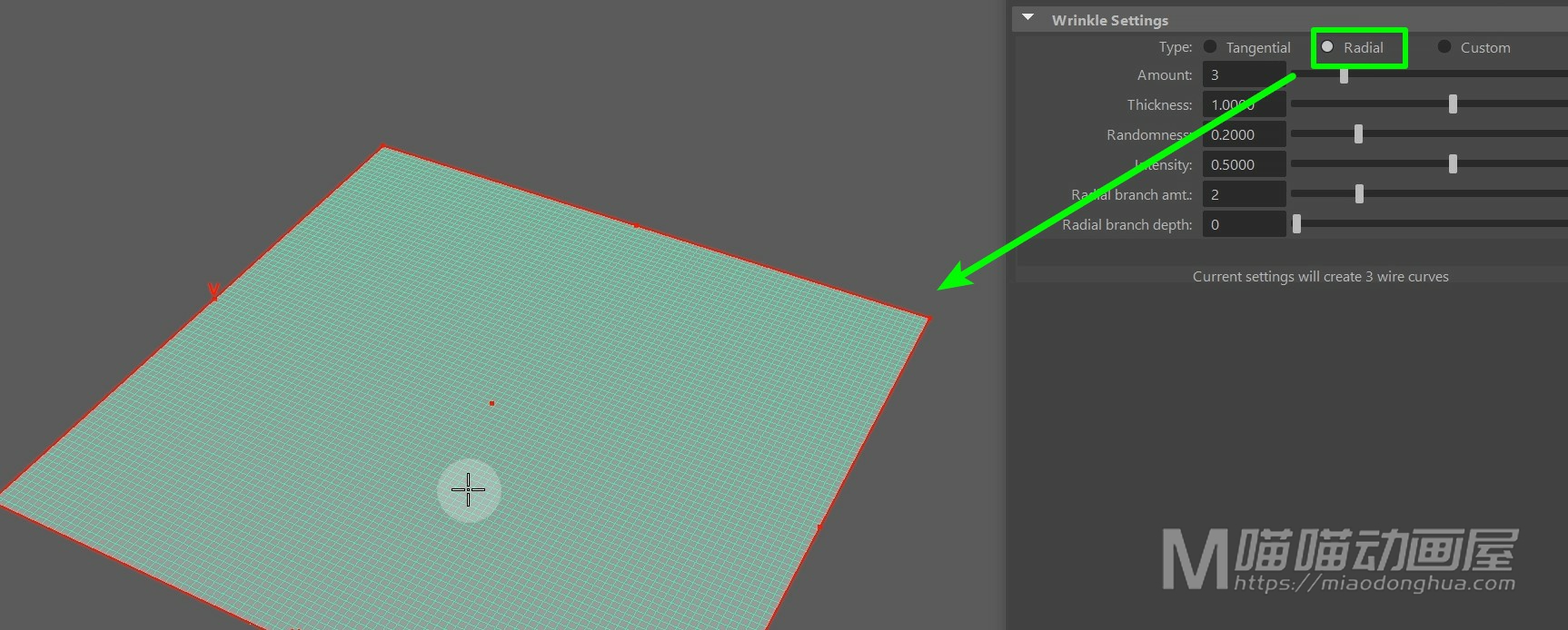
那么我们可以鼠标中键拖动这个边上的中心点来控制范围大小。
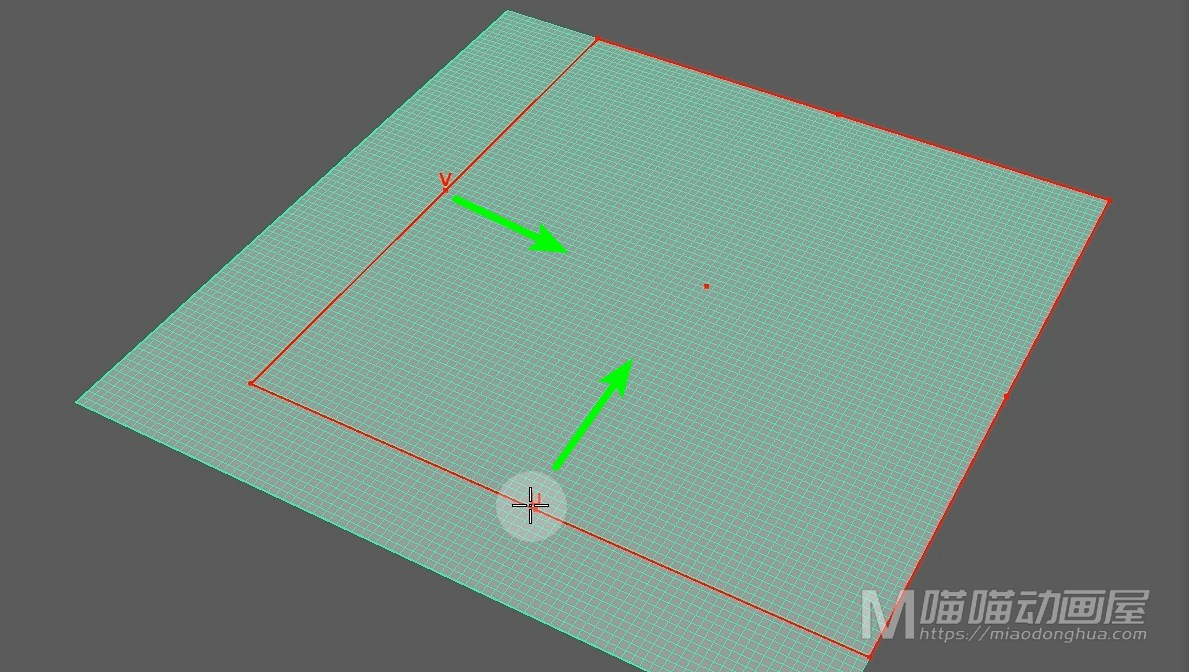
整体位置的话,我们可以拖动中间的这个小红点来进行控制。
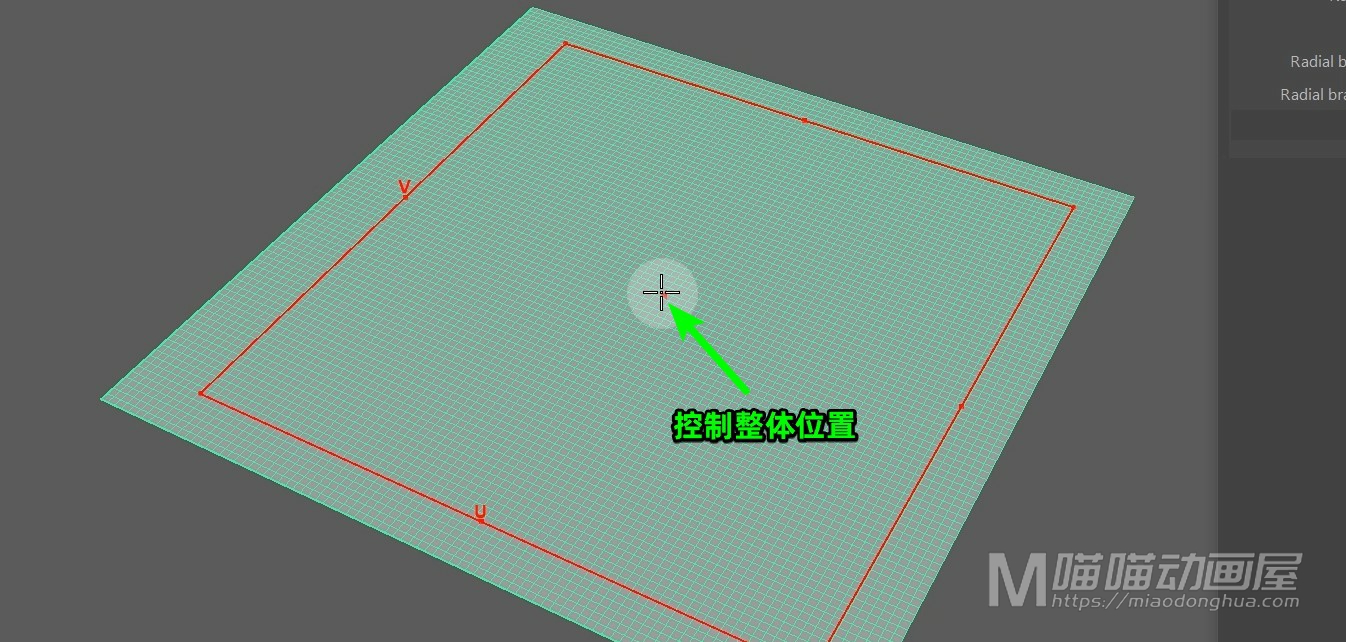
至于角度的问题,我们直接拖动对角上的点就OK了。
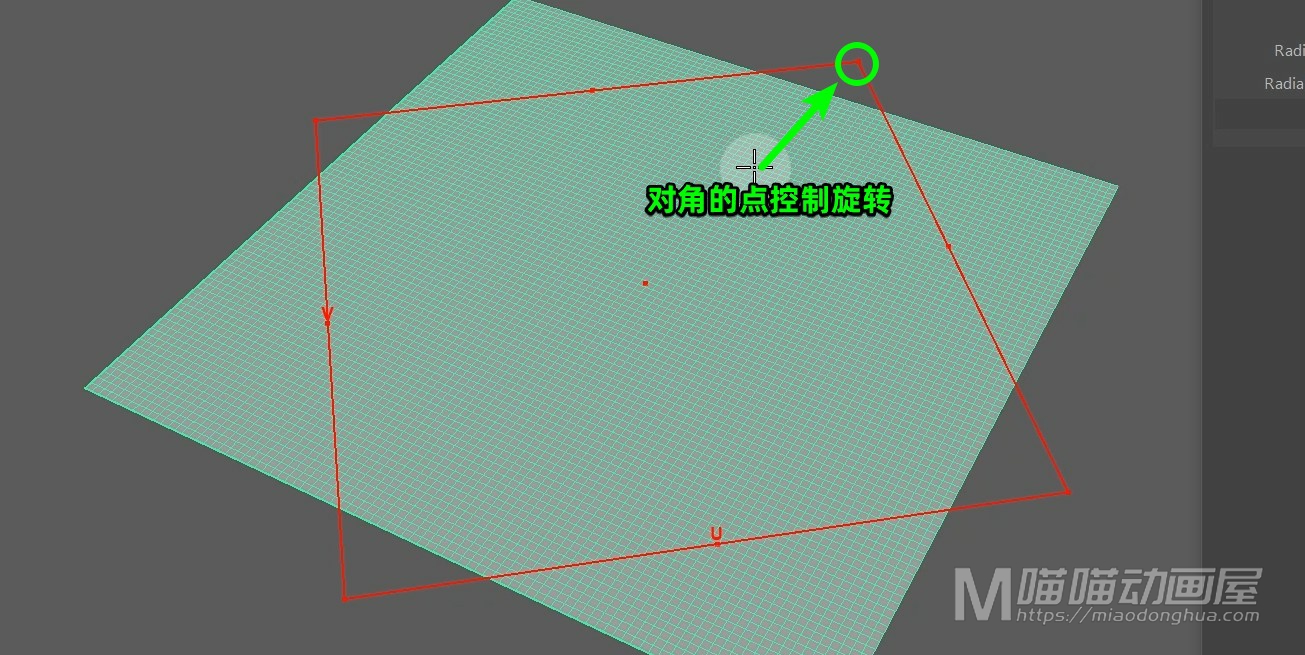
调整完成之后,我们回车键确认,这里就多了一个簇变形器的操作手柄。
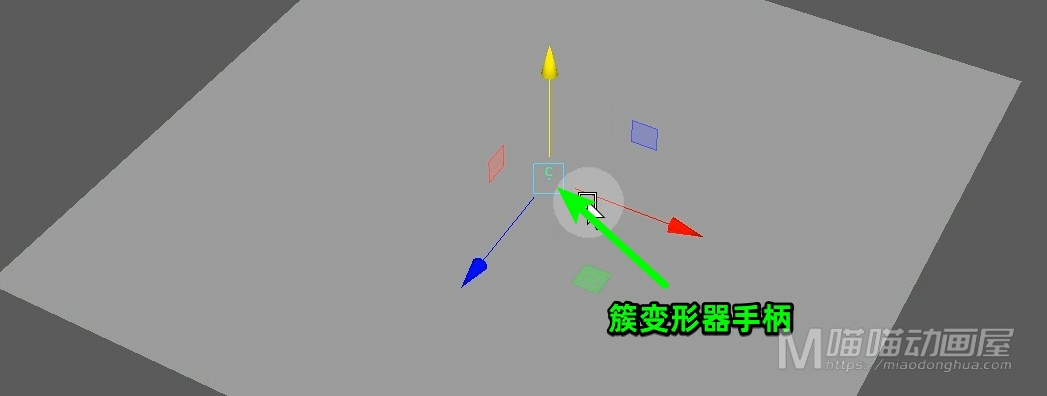
我们只要向上移动就可以生成径向的褶皱效果。
。
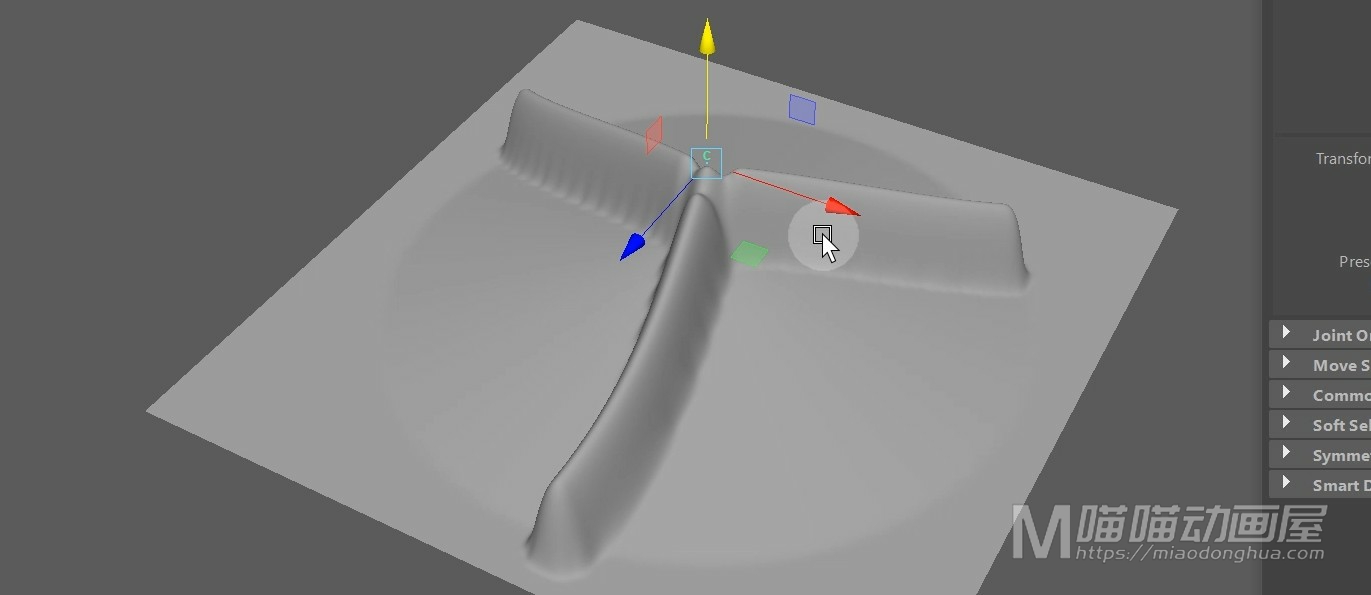
同时,我们还可以对它进行旋转或者缩放。
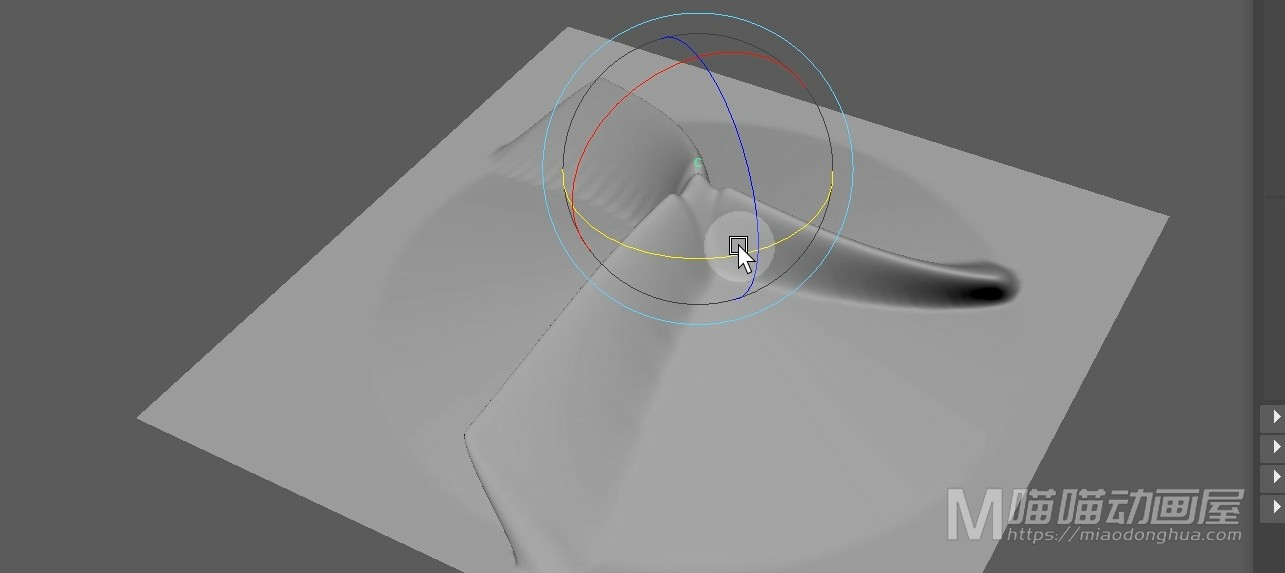
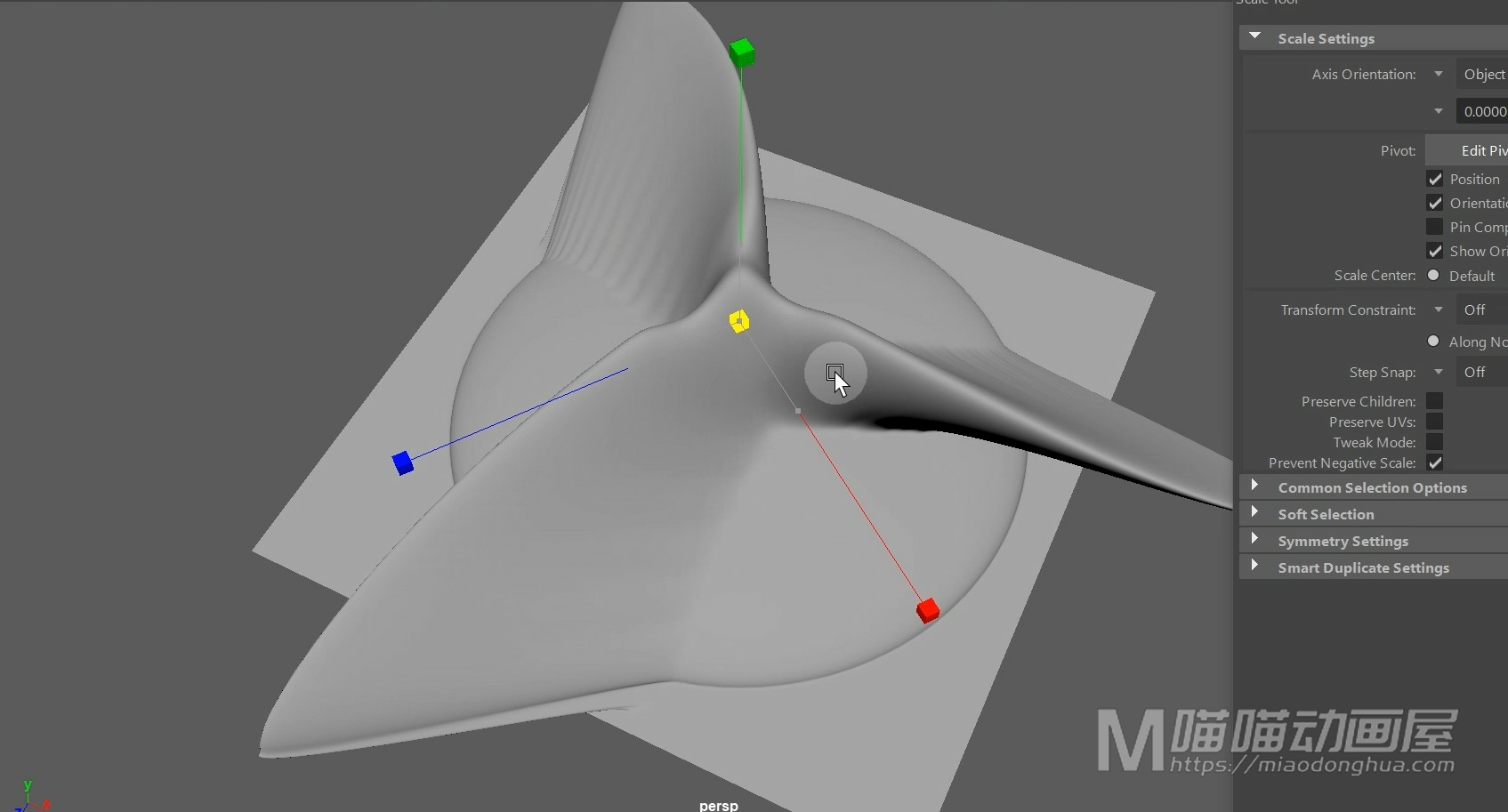
当然,如果我们要改变这个褶皱的位置,我们直接移动这个曲面位置就OK了。
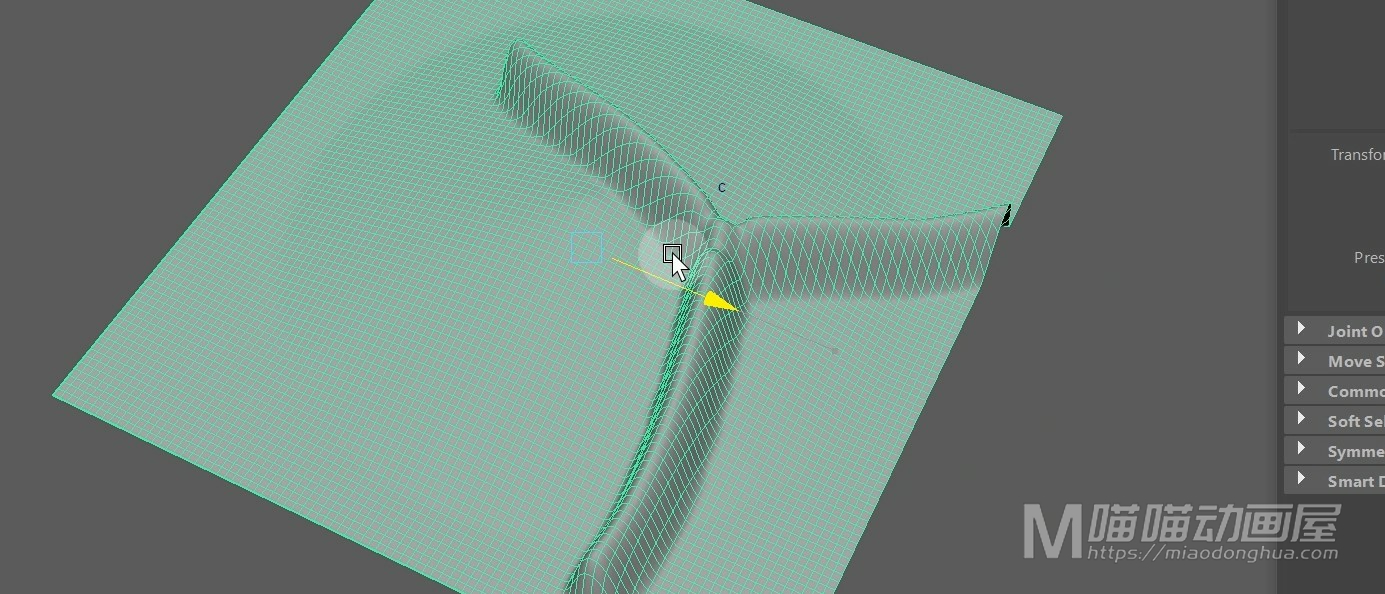
那么除此之外,如果我们想要更加精确的调整这个褶皱,我们可以在右侧的输入节点中进行调整。
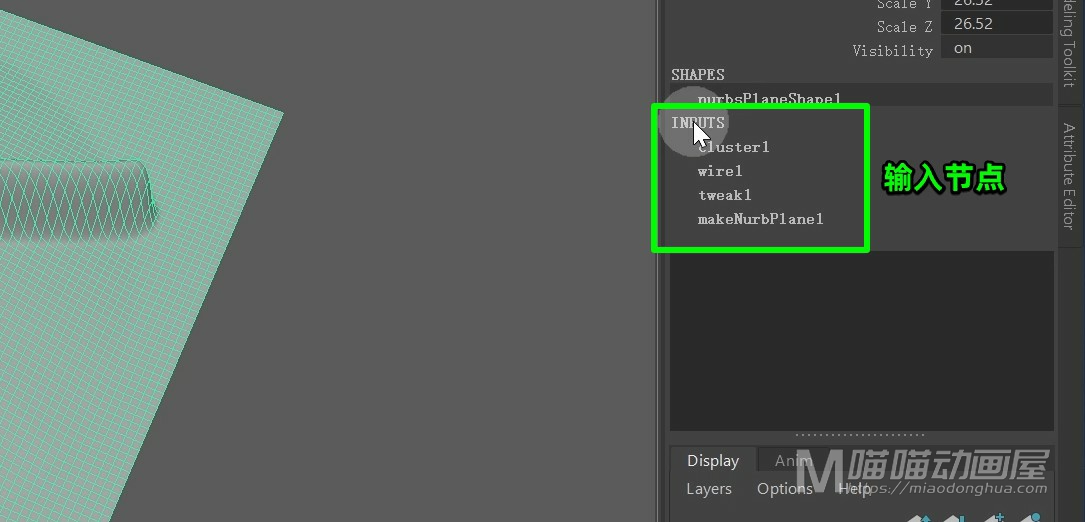
就比如这三个褶皱下方的这个鼓包位置,我们可以在簇变形器节点中修改它的封套值来改变它的形变程度。
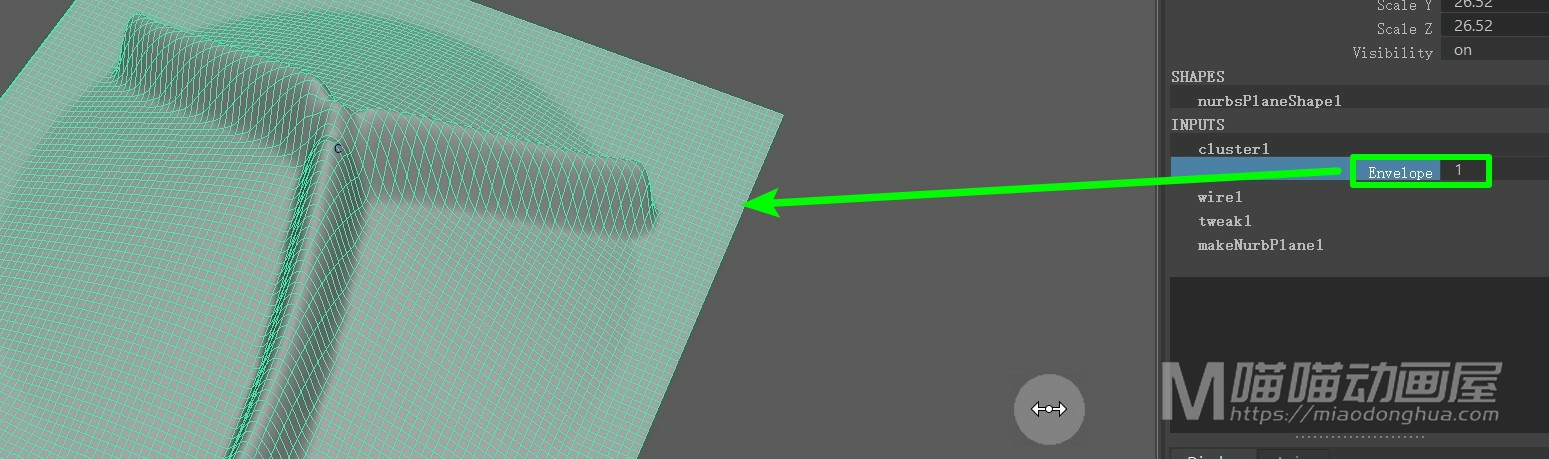
除此之外,如果我们想要单独的改变褶皱形状,我们可以在线变形器节点中分别调节它们各自的衰减距离。
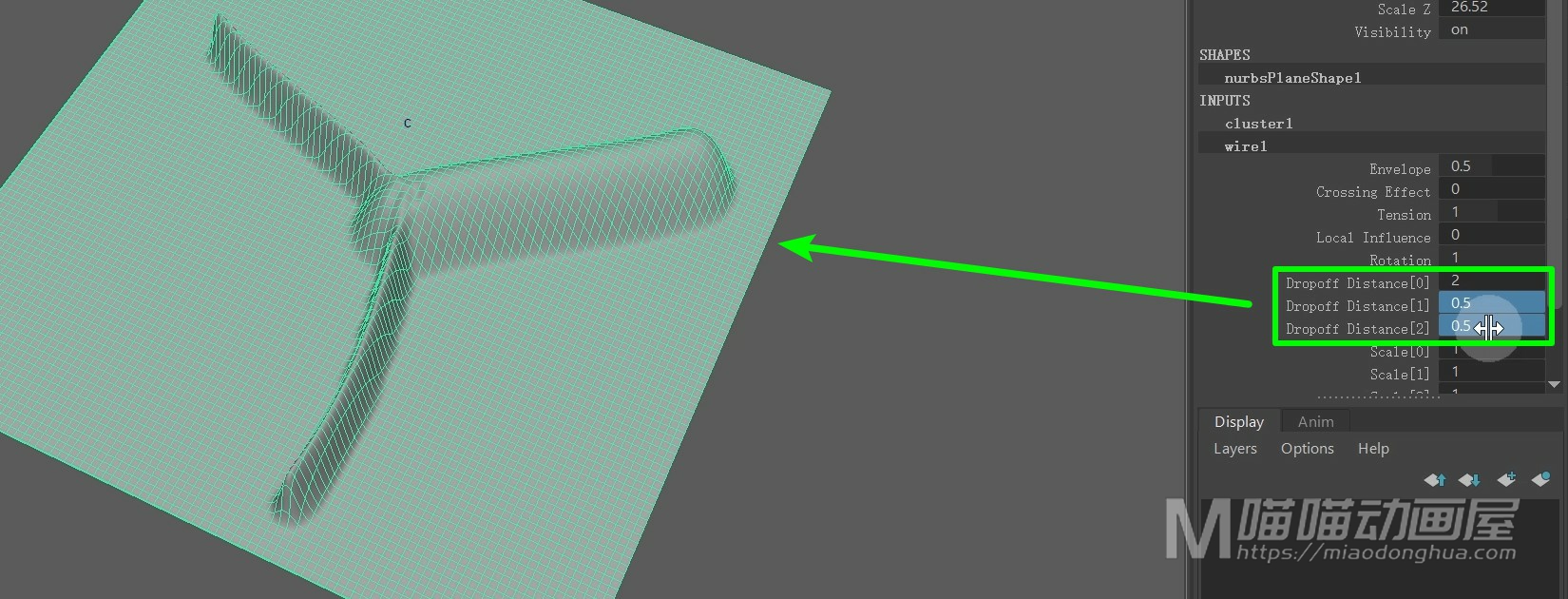
必要的时候,我们还可以配合这个缩放值进行调整。
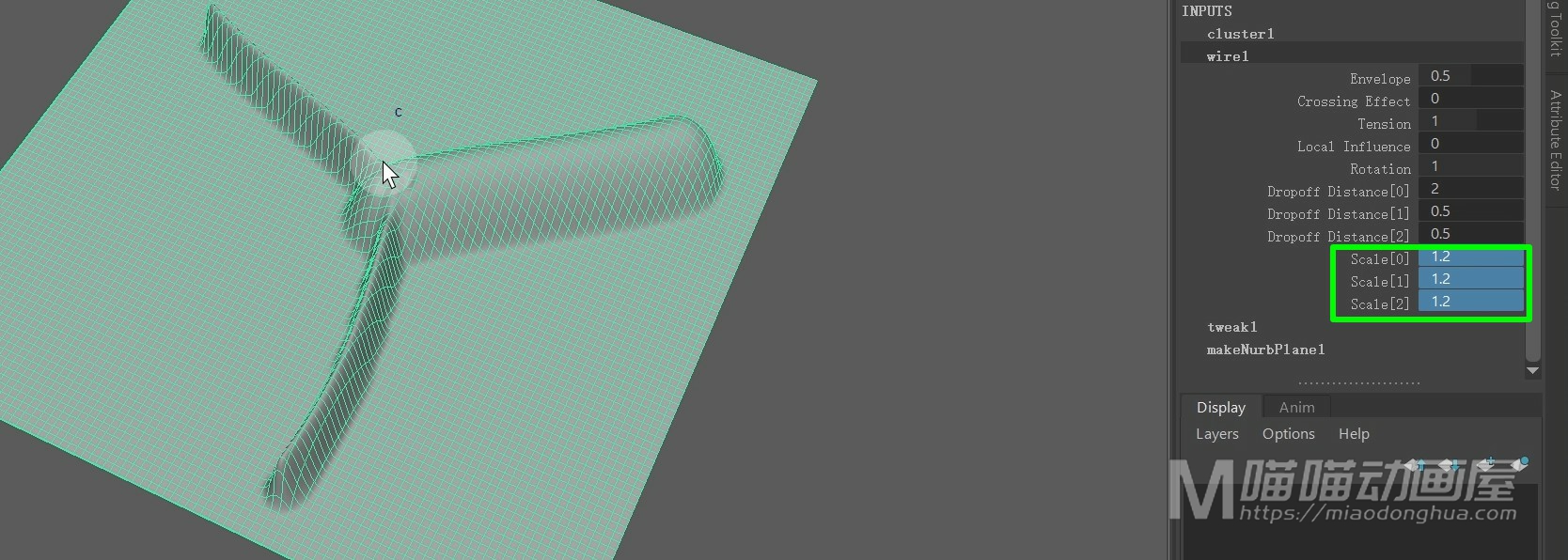
至于中间的这个交叉部分的褶皱变形,我们可以通过调整这个交叉影响来调整交叉部分的褶皱变形。
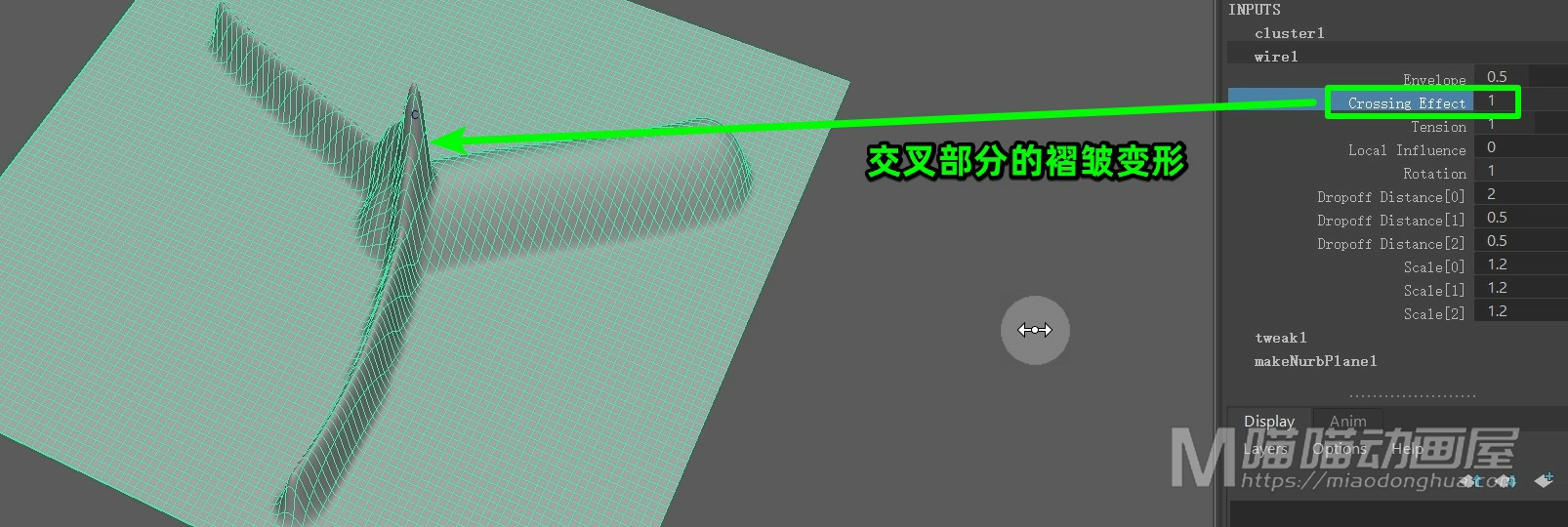
现在我们打开褶皱选项,这些参数,都非常简单。像这个褶皱的数量、厚度、随机值还有这个强度,都是一些字面的意思。
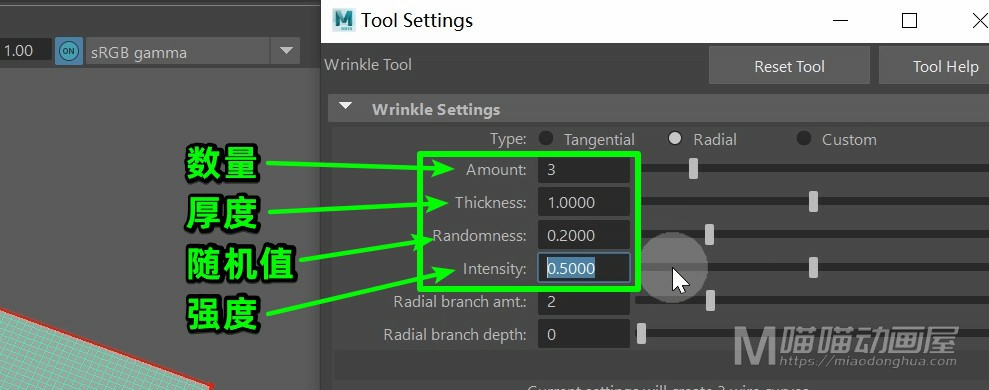
这里我们需要注意的就是这个随机值,就比如我们刚才这三个褶皱,都是以默认0.2的随机度来进行构建的,所以它们之间的夹角也是随机的。
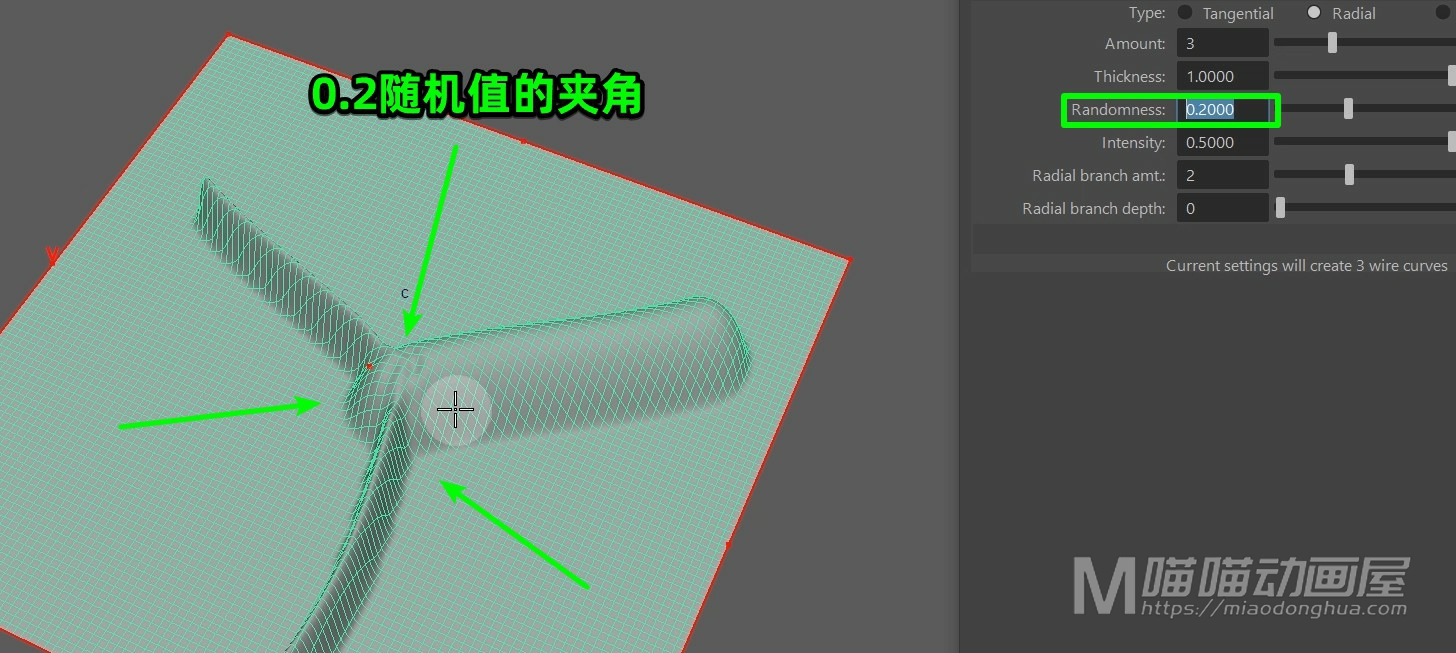
那么在某些情况下,我们需要三个夹角相等,我们只要把这个随机值设置为0就可以了。
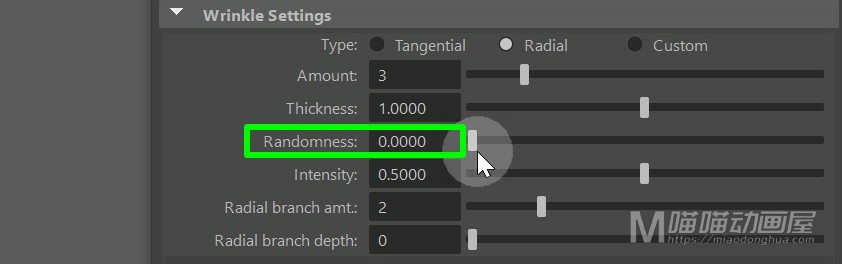
我们把这个模型删除,然后把这个备用曲面显示出来。我们选择这个切向创建褶皱来看一下。

那么它和我们的这个径向的创建方法都是差不多的。同样的,我们只要选择曲面,回车键确认。然后拖动这个簇变形器手柄褶皱效果就出来了。
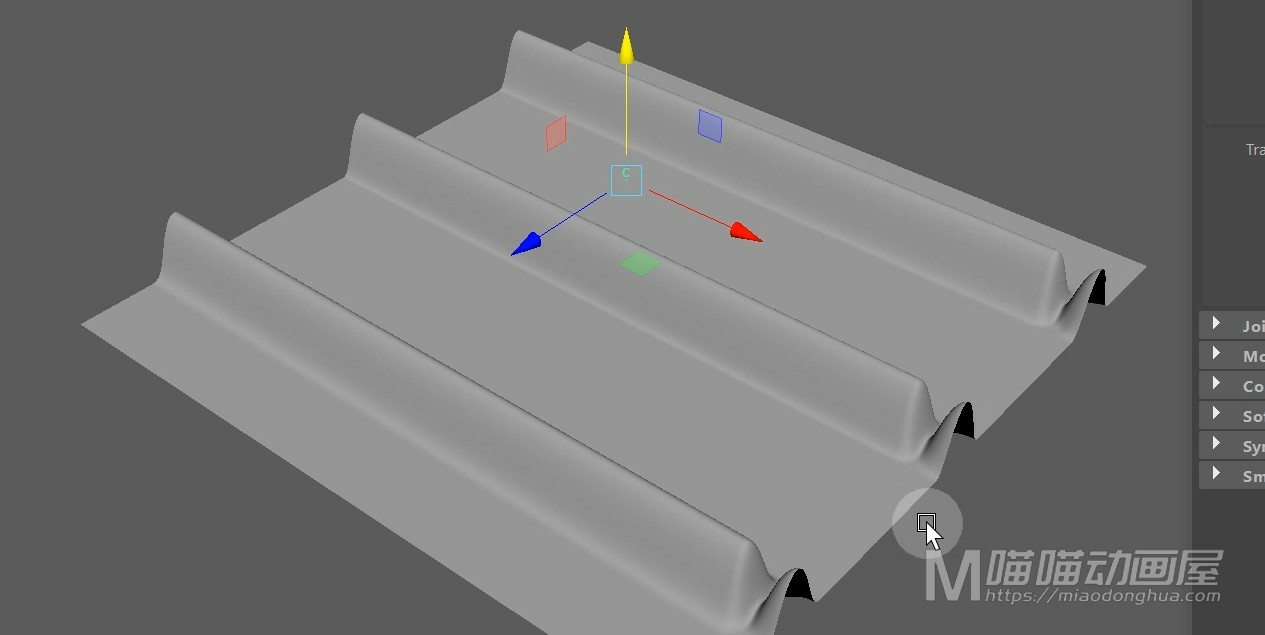
至于这个褶皱的细节调节,参数都一样,这里就不多说了。
我们来讲下最后一种:自定义褶皱。那么这个自定义模式和我们前面讲到的这两种创建模式是有很大区别的。前面这两种模式,我们直接选择曲面范围就可以创建。
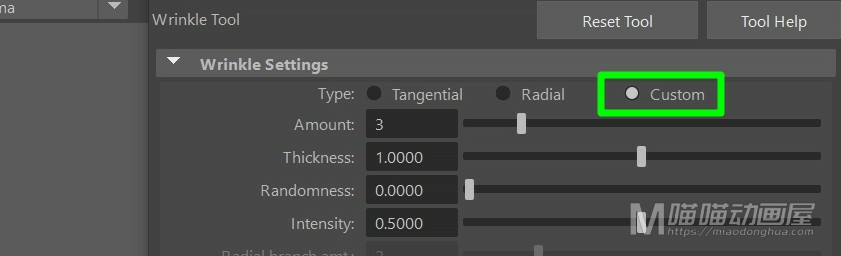
而这个自定义,则是需要曲面配合曲线来进行褶皱创建。也就是说自定义模式,褶皱可以按照我们的要求精准的出现在曲面上的某个位置。而不像切向和径向一样只能控制大致的褶皱范围。
我们把这个模型删除,然后把这个备用曲面显示出来。接着我们进入到顶视图当中现在我们利用曲线来制作出一个蝴蝶的形状。
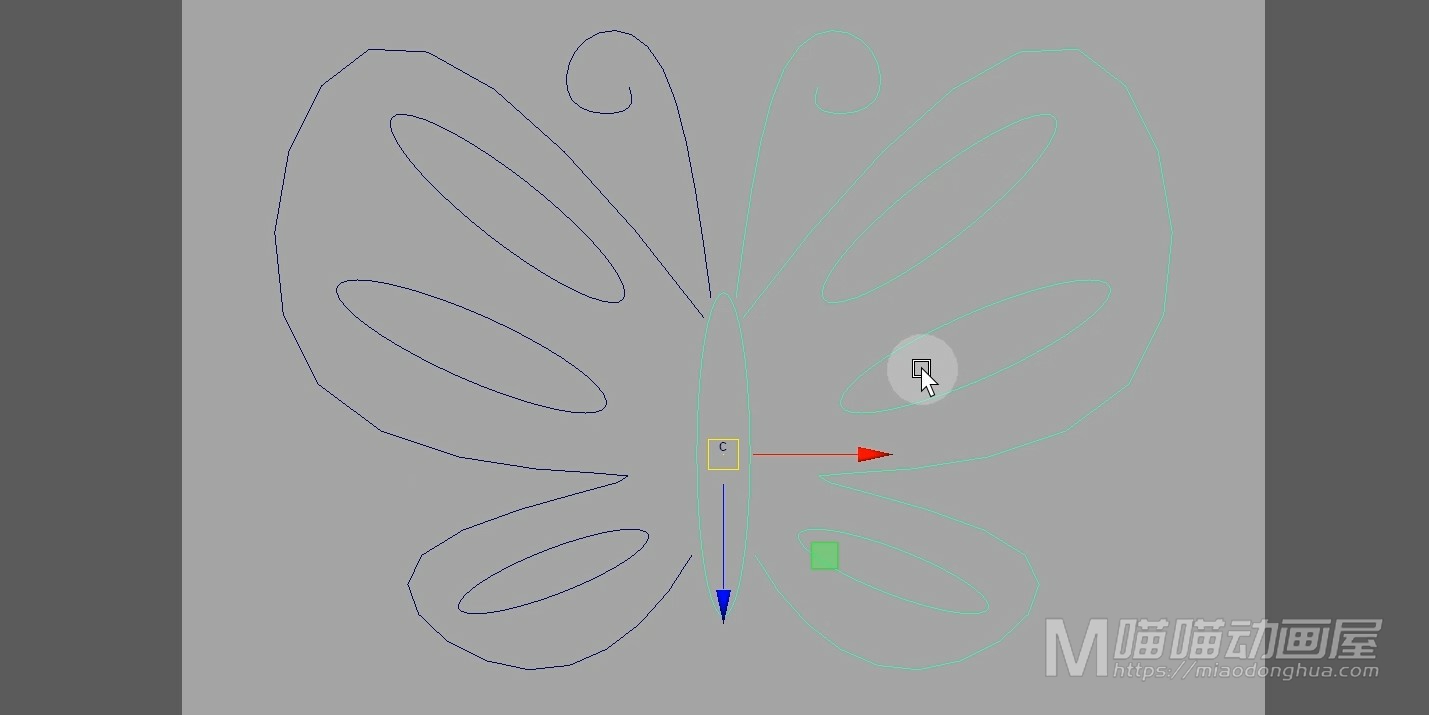
制作完成之后,我回到透视图当中,然后我们打开褶皱工具,确保我们的模式是自定义,接着我们选择曲面回车键确认。
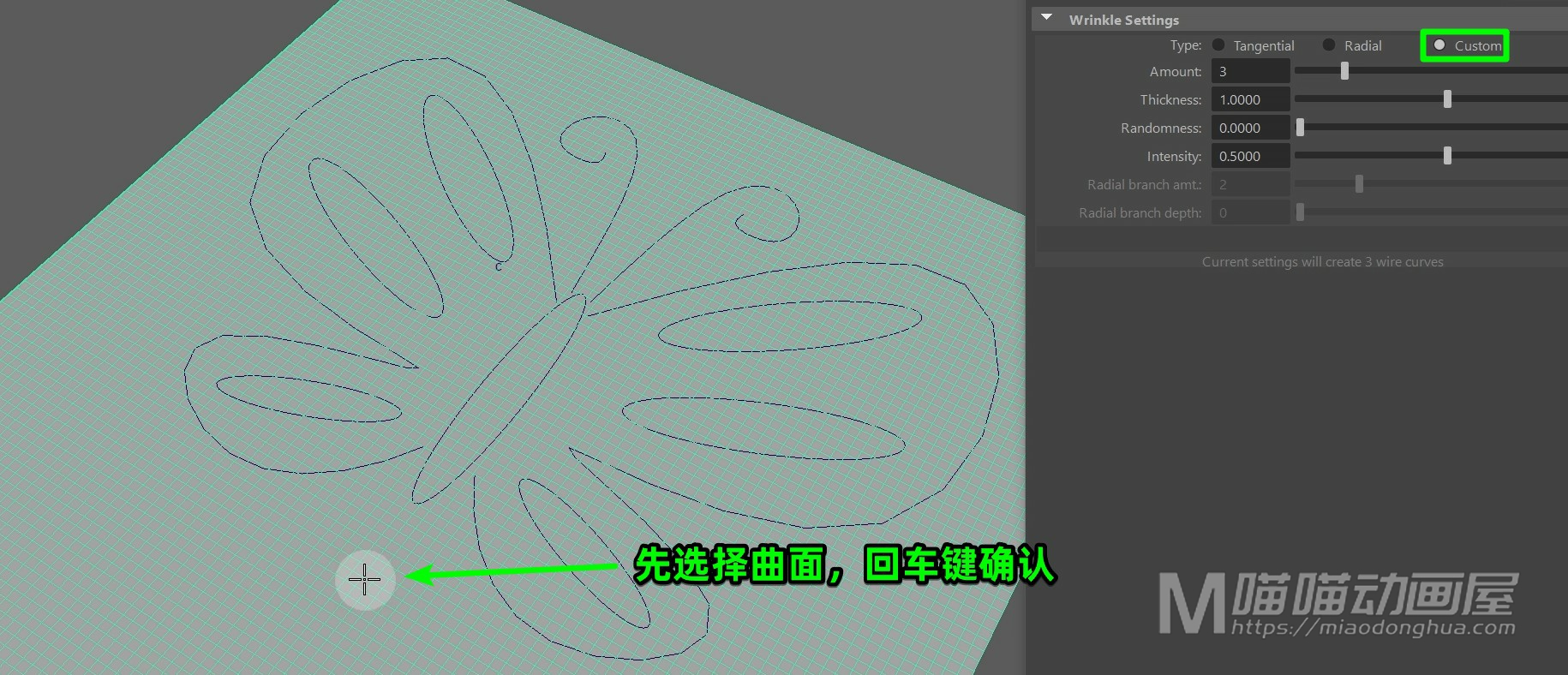
然后再选择所有的曲线回车键确认。

这个时候,我们只要移动变形器手柄,这个蝴蝶图案就显示出来了。
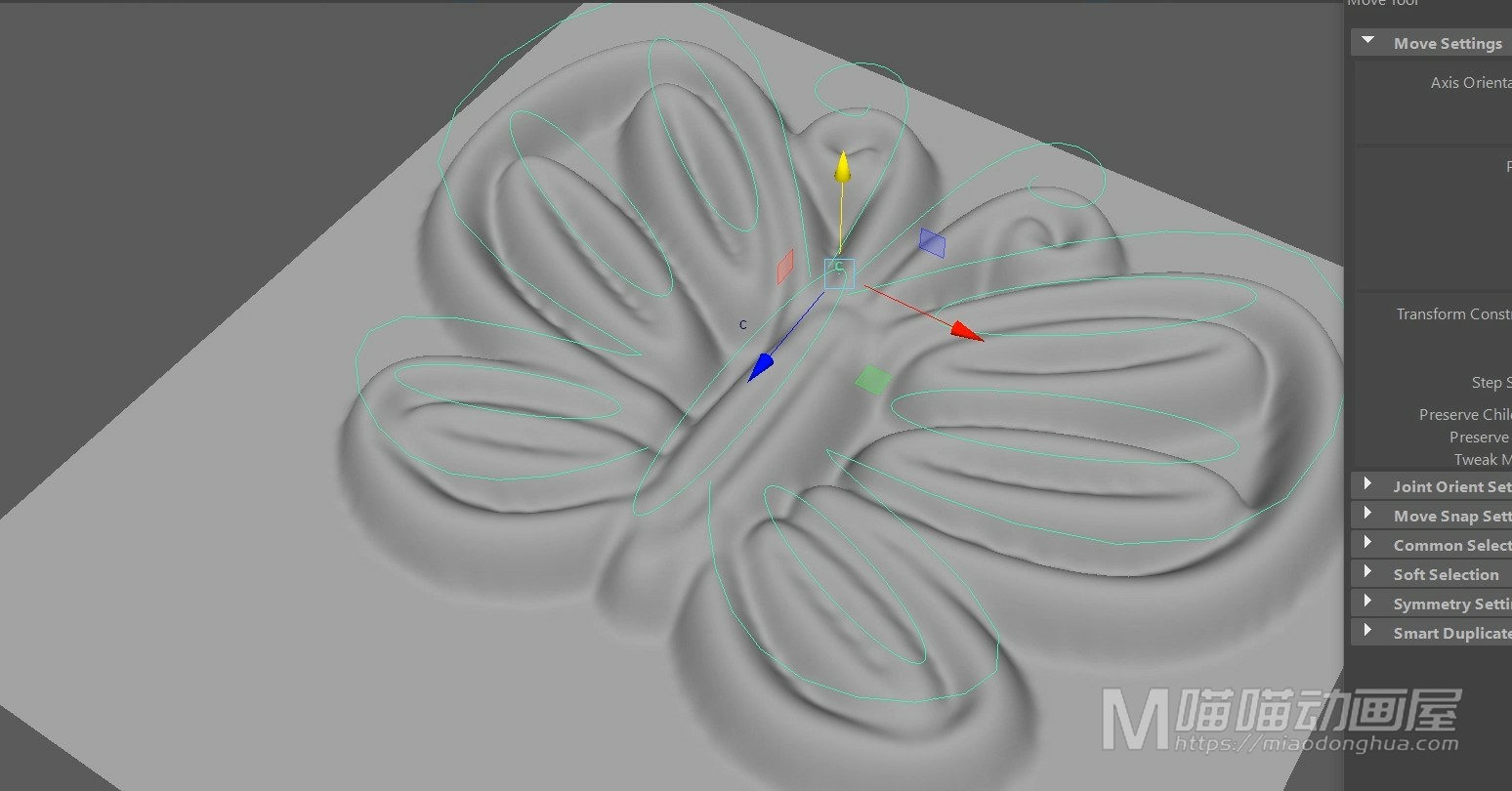
至于一些细节的调整和前面一样,我们在这个线变形器节点中进行调整就OK了。
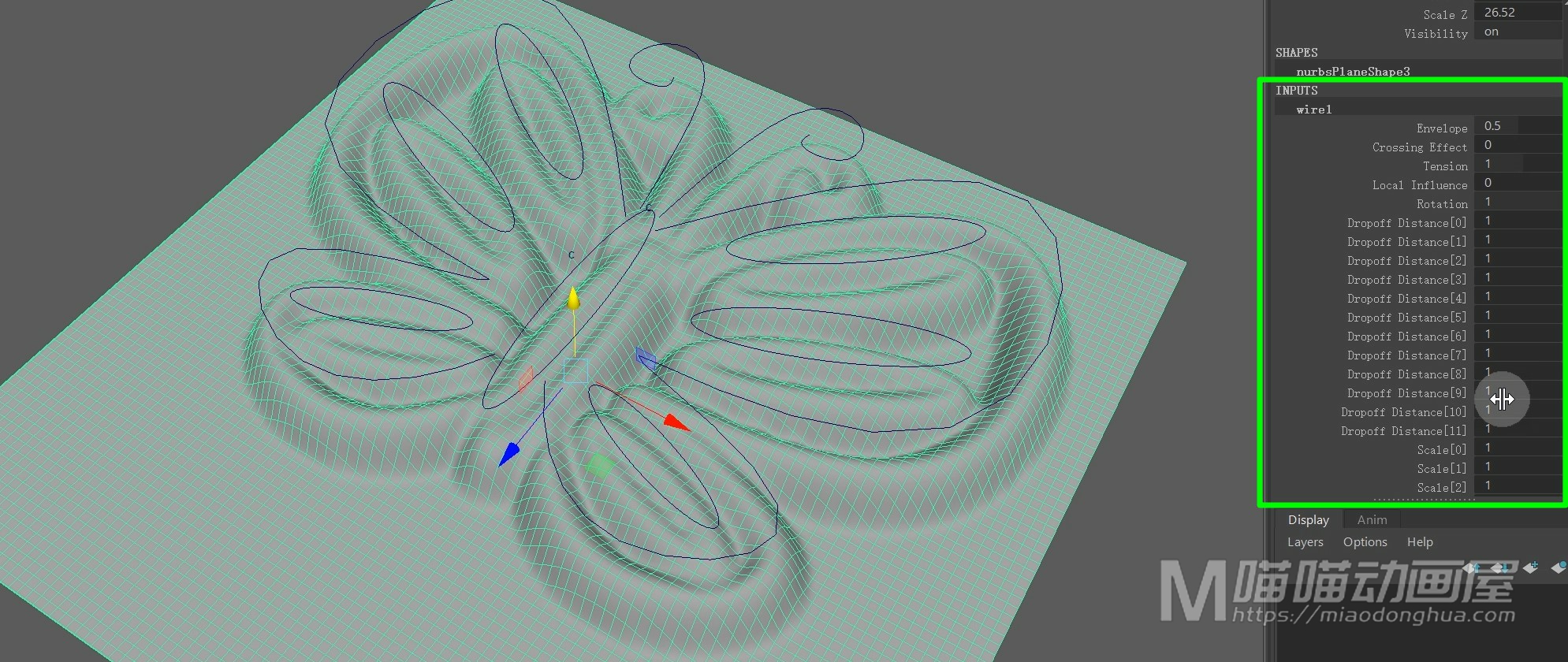
好了,关于这个褶皱工具就讲到这里。
褶皱类型:“切向”(Tangential)、“径向”(Radial)、“自定义”(Custom)。
1、切向:制作平行的褶皱效果。
2、径向:沿着直径或者半径的方向来制作褶皱效果。
3、自定义:通过曲面和曲线生成自定义的褶皱。
本次讲解:Maya曲面菜单中的附加曲面(Attach Surfaces)。它的作用就是连接融合两个曲面变为一个独立的曲面。
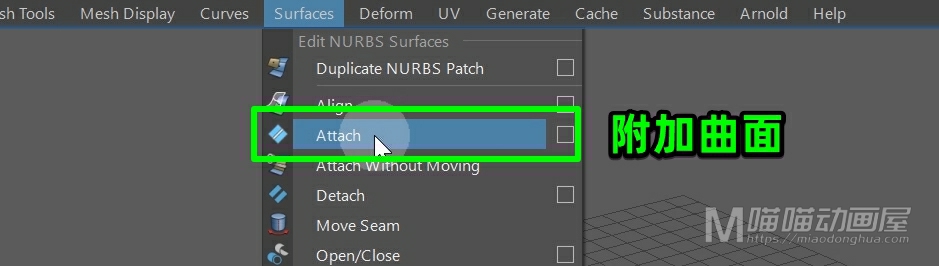
例如我在场景中创建一个曲面圆柱,然后我们将它Z轴旋转-90°,将它平放。
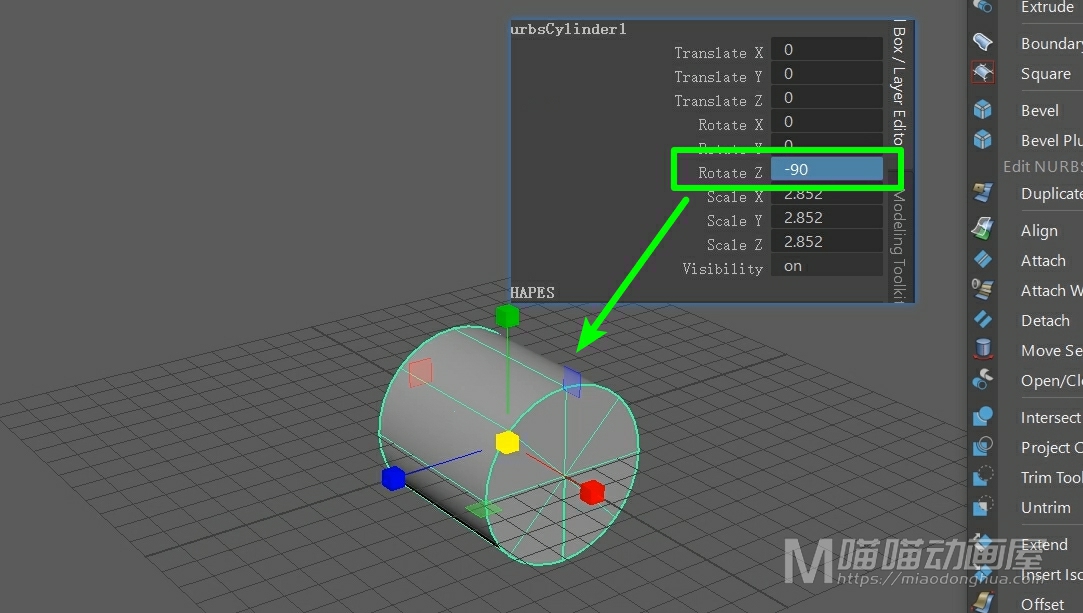
两边的盖子(封口)我们用不到,我们将它删除。
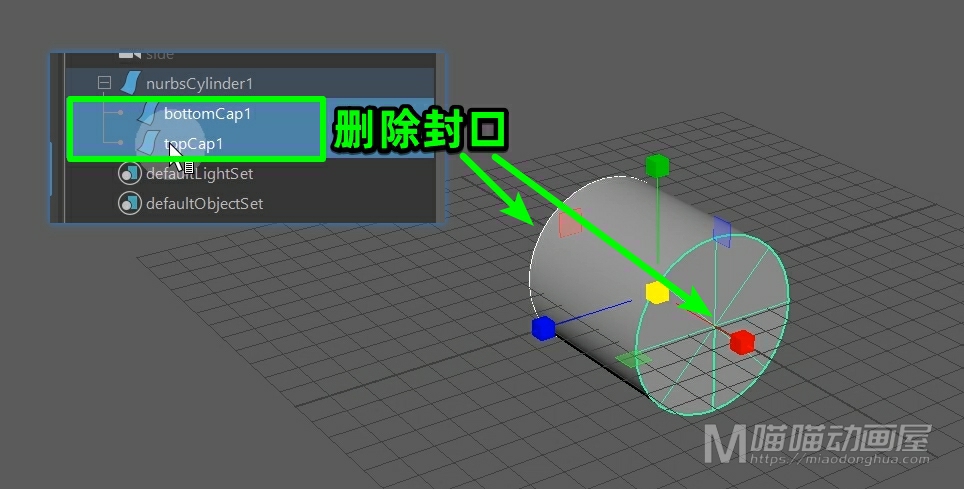
然后我们在输入节点中将它的结束扫描度数适当的减少。
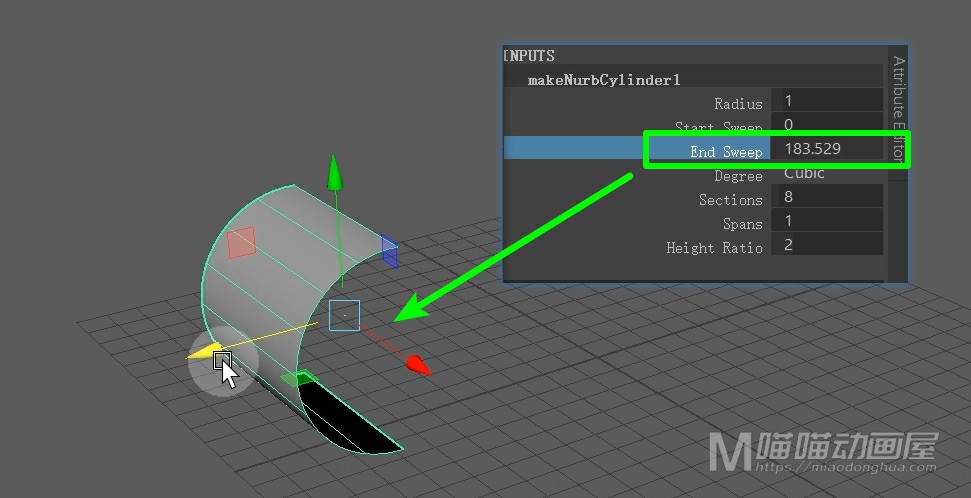
那么这个曲面我们就暂时保持这个样子。然后我们再创建一个曲面平面,这里我们适当的改变一下这个平面的形状。现在我们加选我们的这个卷形曲面,然后执行附加曲面命令。
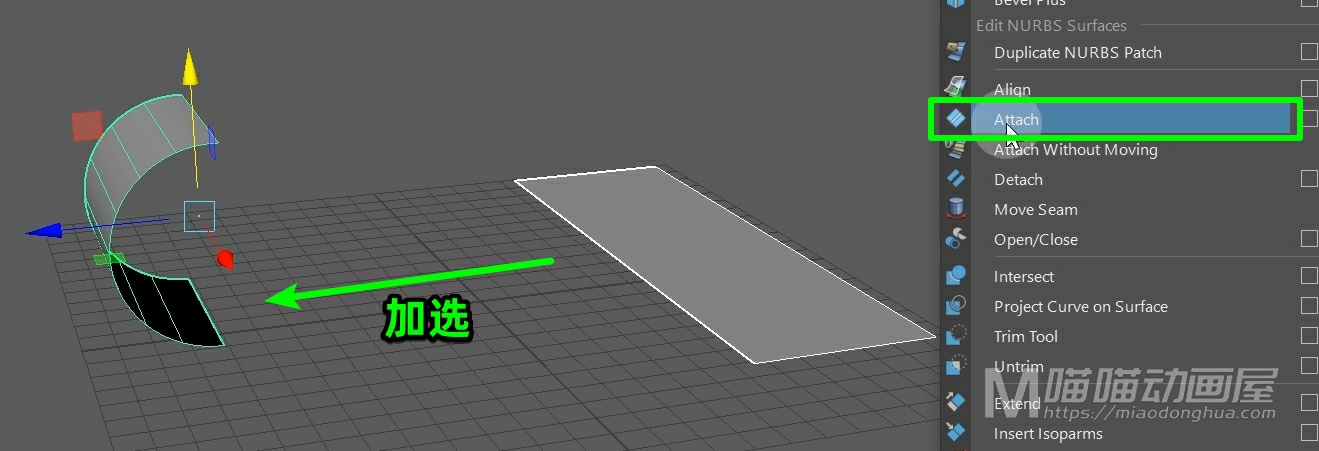
我们把这个新曲面移动出来,我们可以看到这个融合效果还是挺不错的。
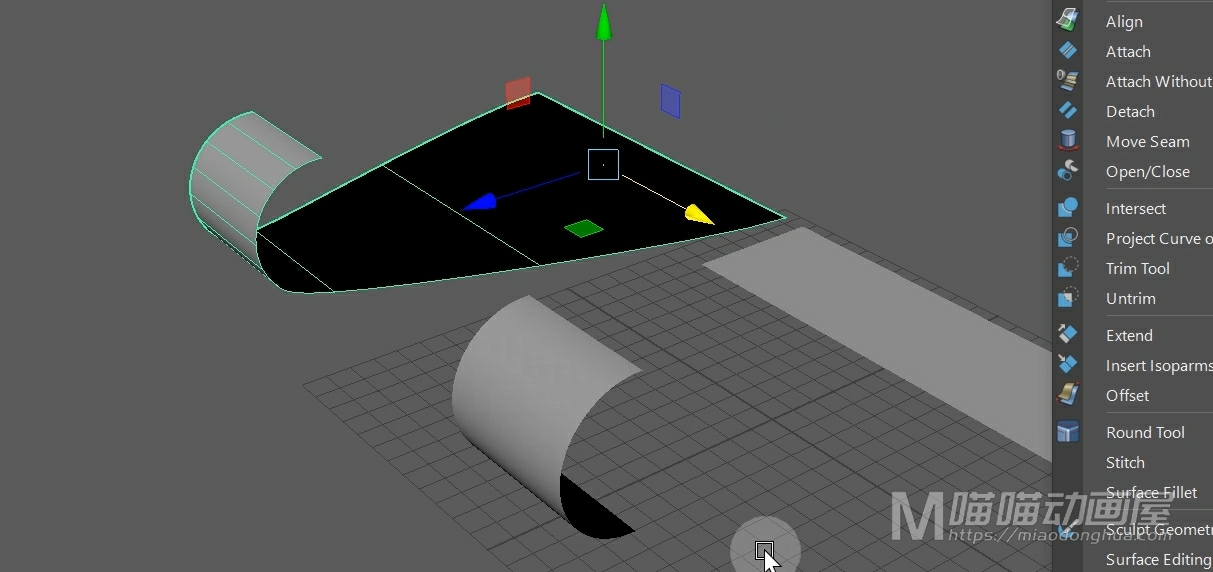
那么生成这个新曲面之后,我们要知道,这个原始曲面和我们的新曲面之间依然存在联系,我们移动旋转一样会受到影响。

那么除了我们可以直接删除原始曲面断开联系,或者可以对这个新曲面执行按类型删除历史。
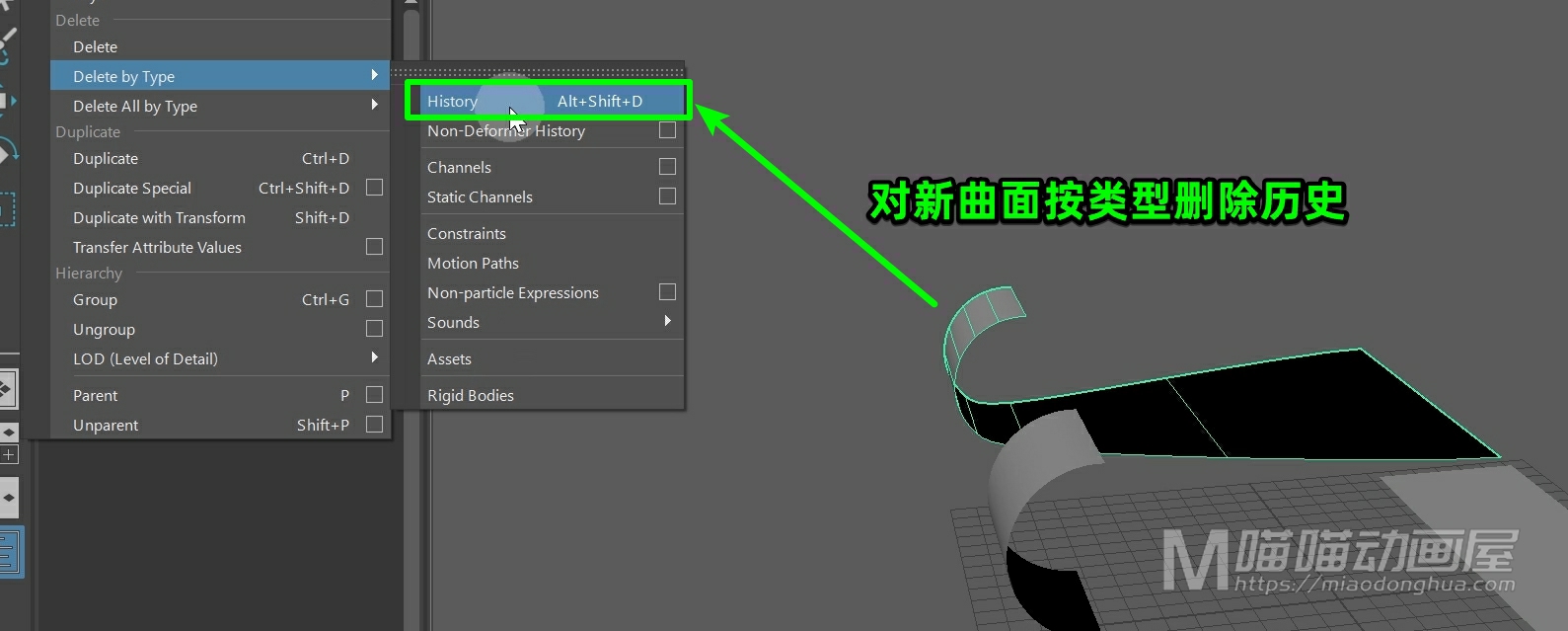
这样我们的这个原始曲面和新曲面之间就不再会互相影响了,这是我们需要知道的地方。另外我们怎么才能让曲面附加到我们指定的曲面位置,就比如我们这两个曲面。那么刚才我们已经操作过了,那么为什么我们附加的曲面是卷形曲面的下端位置?我们观察就可以发现:相比上端,我们的平面离这个下端位置是最近的。
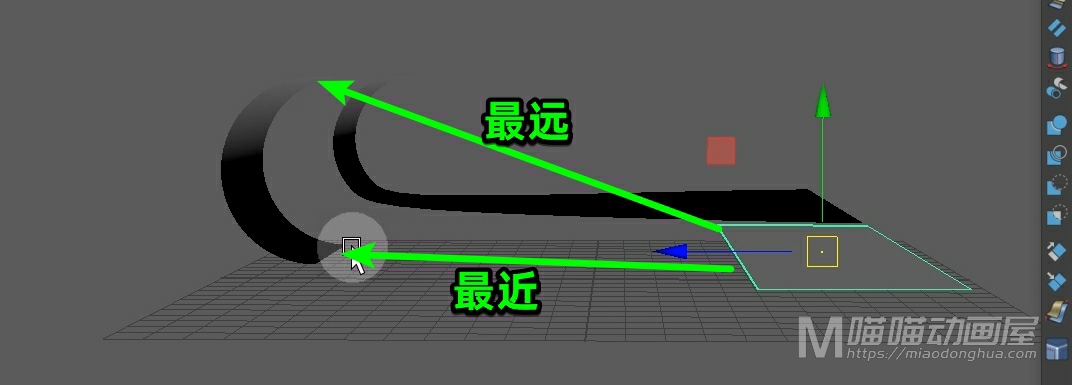
而如果我们要附加到上端的位置,我们就要让我们的平面更靠近上端的位置,所以这里我们移动一下平面的位置。
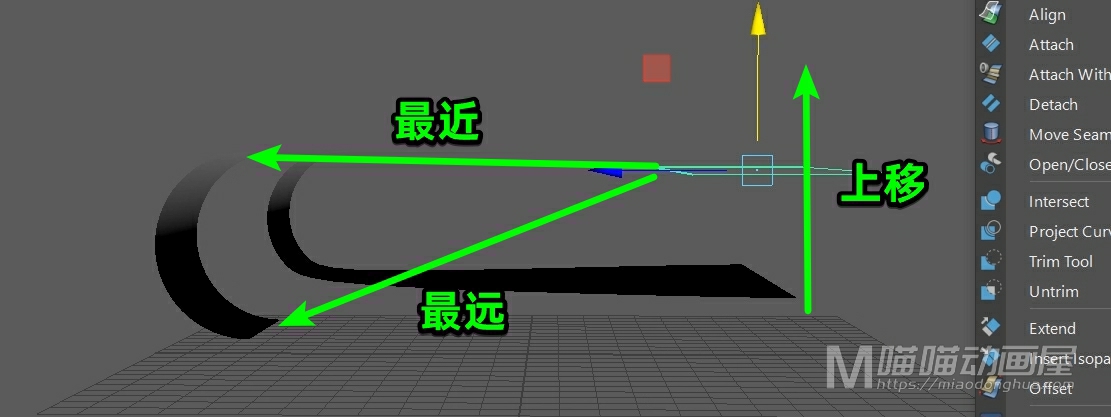
然后我们再次加选我们的卷形曲面,然后再次执行附加命令。这样我们的曲面就成功的融合到了上端的位置。

当然如果我们要附加到卷形曲面的侧边,我们只要把这个平面移动到曲面一侧就OK了。
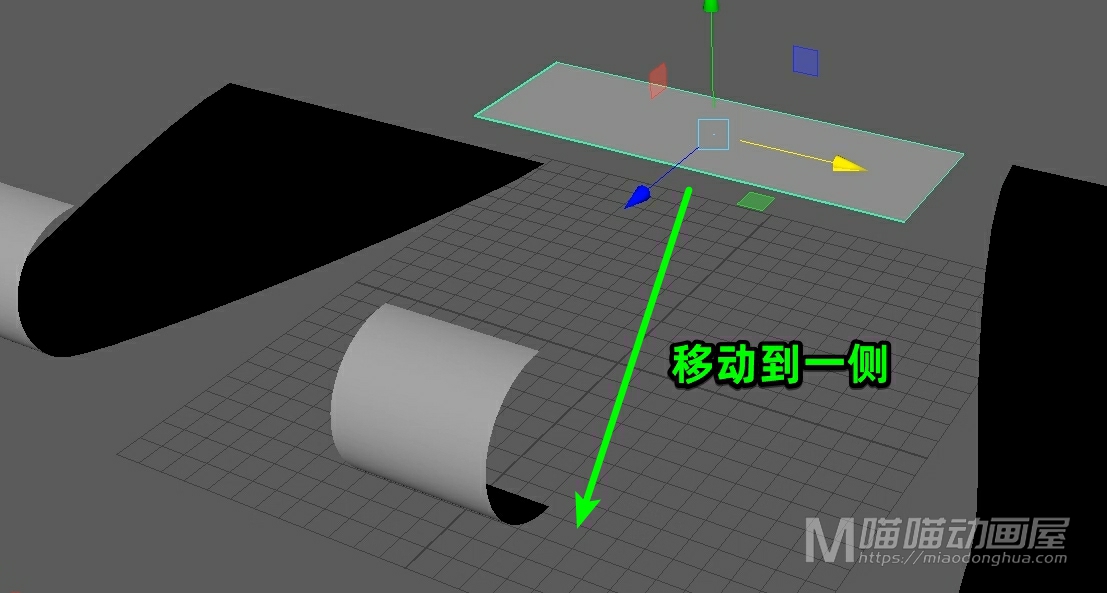
现在我们打开附加选项设置来看一下:我们可以看到我们刚才默认的附加方式是融合。那么既然是融合,也就是边缘部分自带平滑处理,一定程度上会改变曲面原先的形状。
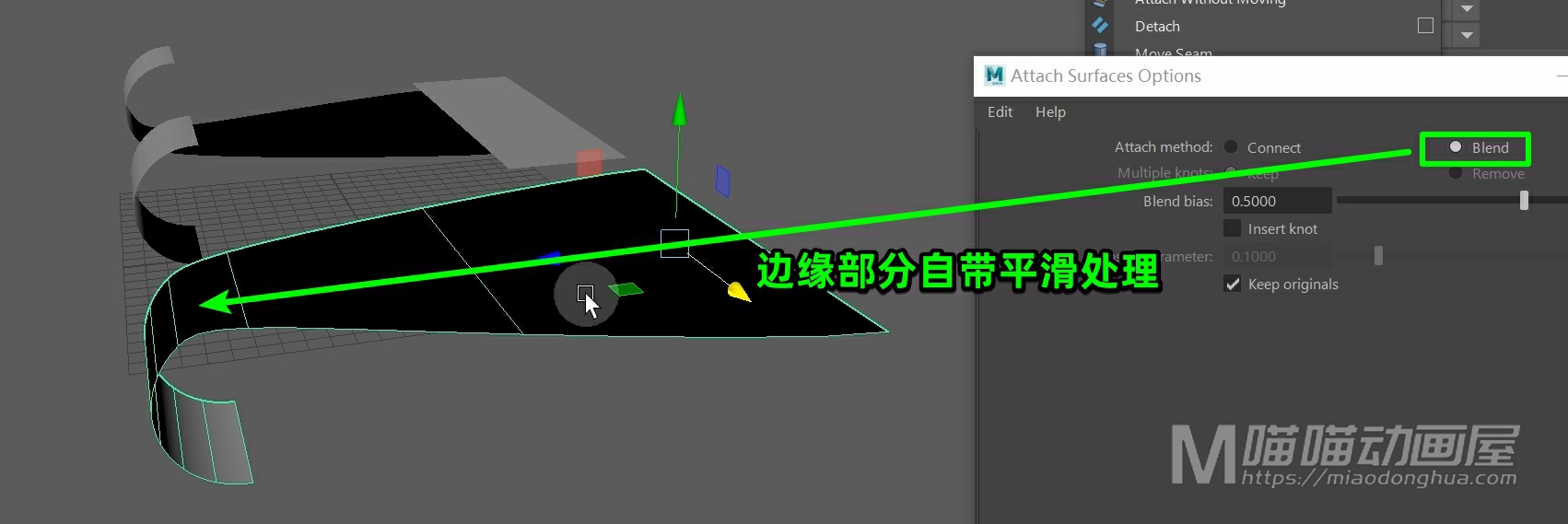
如果我们只想要连接,不需要平滑过渡。我们可以选择这个连接模式,然后我们再次选择这两个曲面,点击应用。我们可以看到连接的边缘部分就不会像刚才那么平滑了,这个我们根据实际情况去选择就可以了。
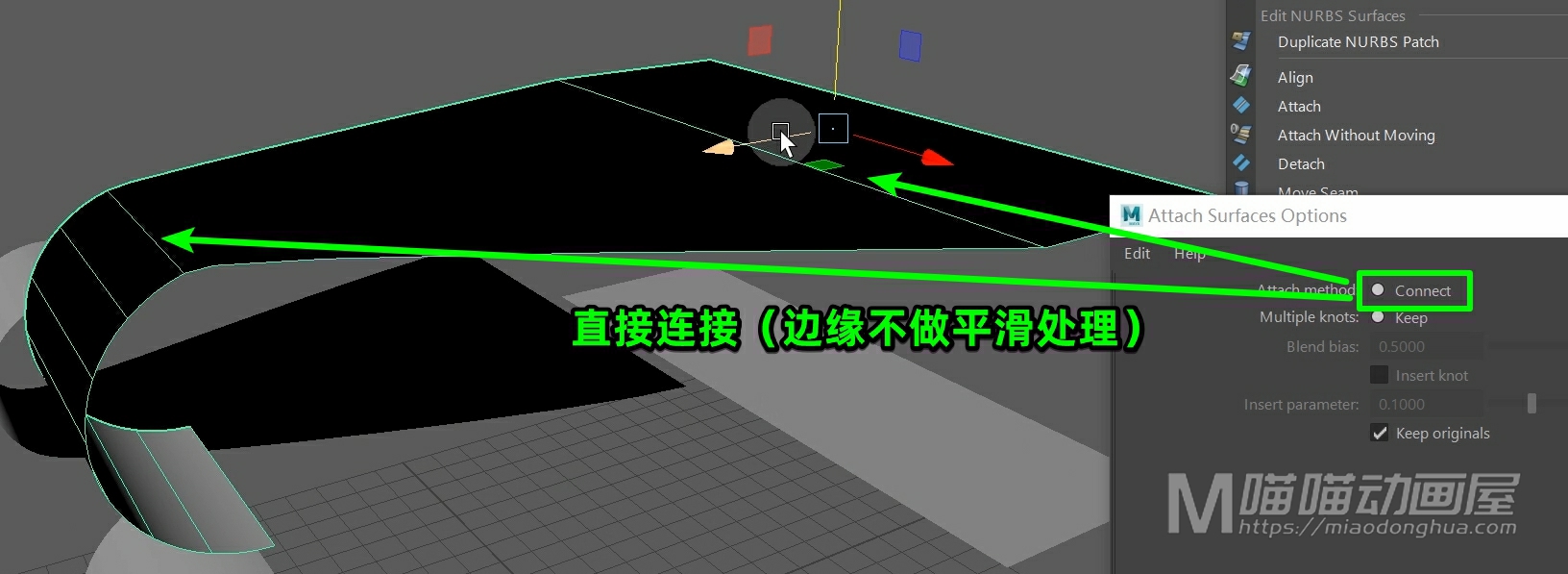
那么附加曲面基本也就是这些操作,但是还有一个问题,也就是这个曲面分段的问题,为了观察,我们还是反转一下曲面方向。
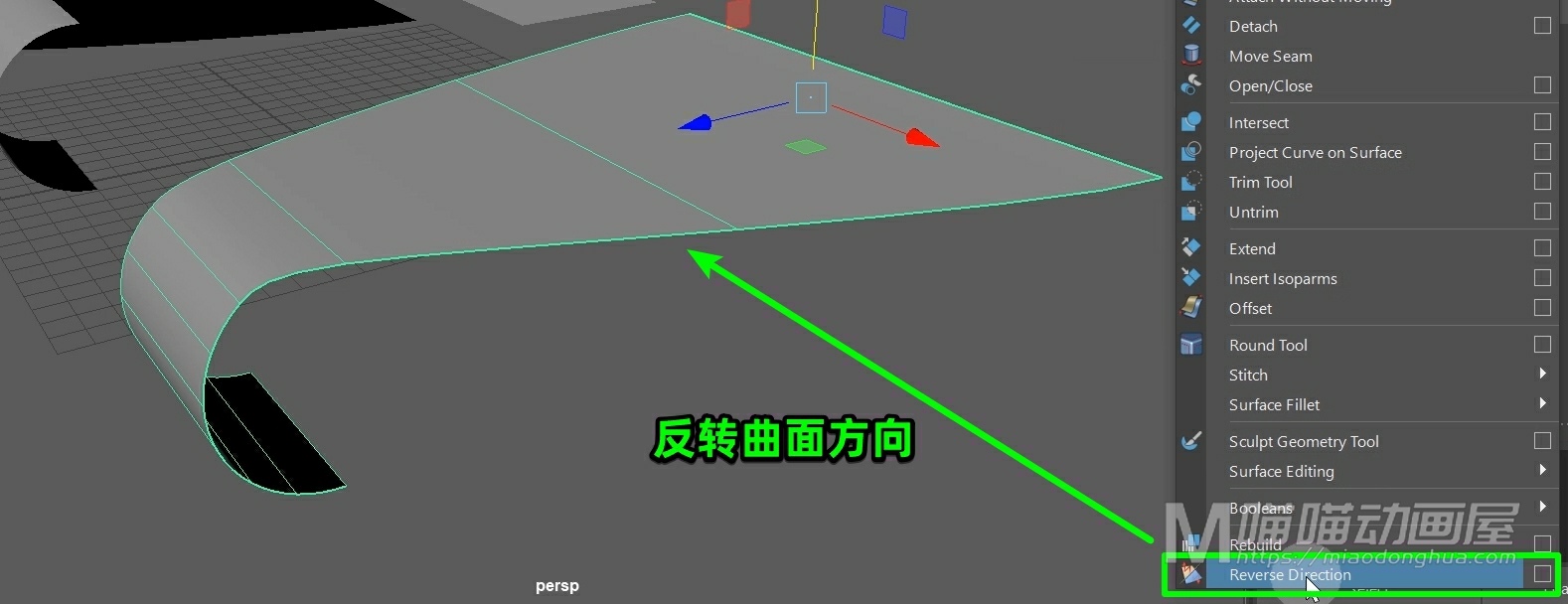
我们Ctrl+A打开属性编辑器,我们在这个【附加曲面形状】选项卡下可以看到它默认的UV分段数分别为1和9。
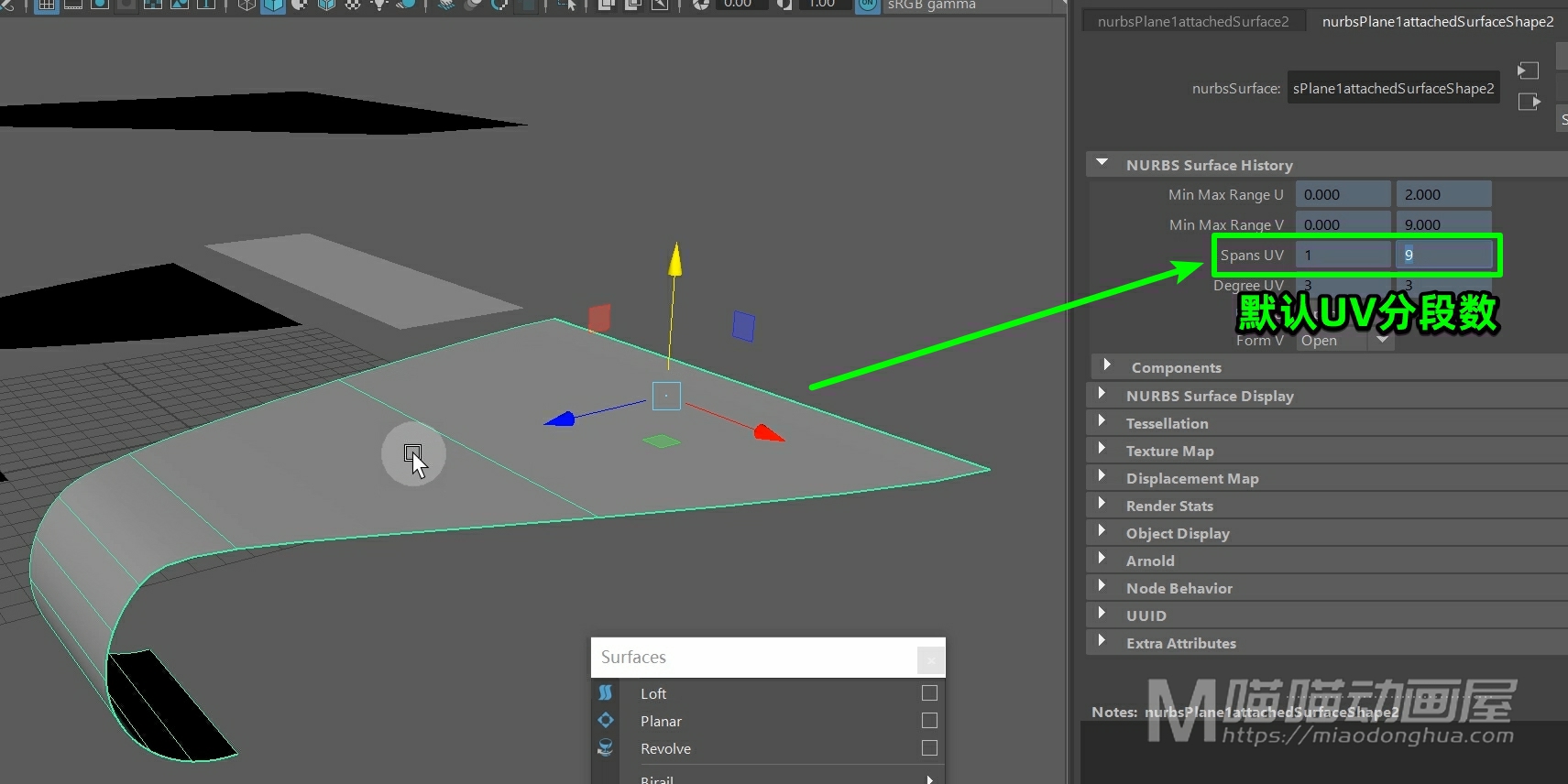
如果我们要进一步的提高这个曲面的分段数让它更加精细。那么这里,我们可以打开曲面重建选项,我们重置一下默认值,这里我们可以把U向设置为10,V向设置为20,然后点击应用。
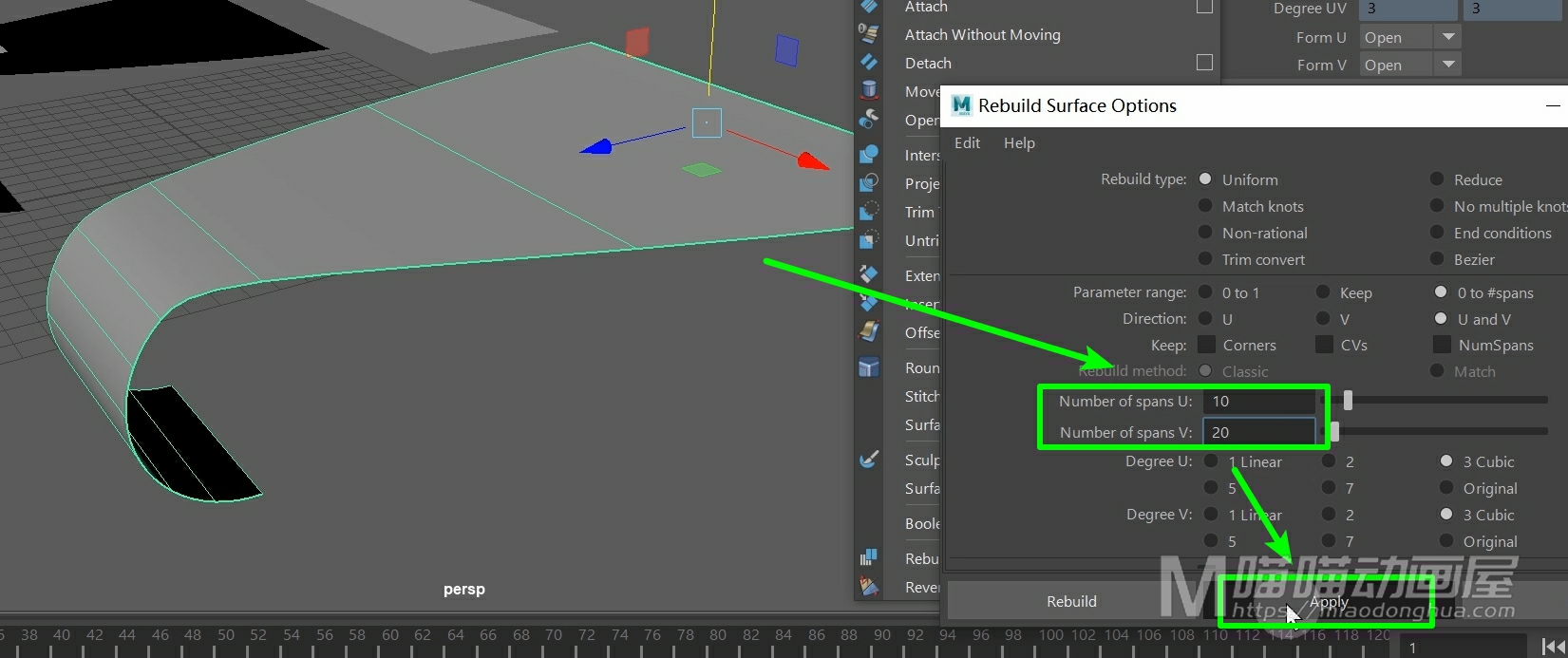
这样,我们的这个曲面看上去就精细多了。
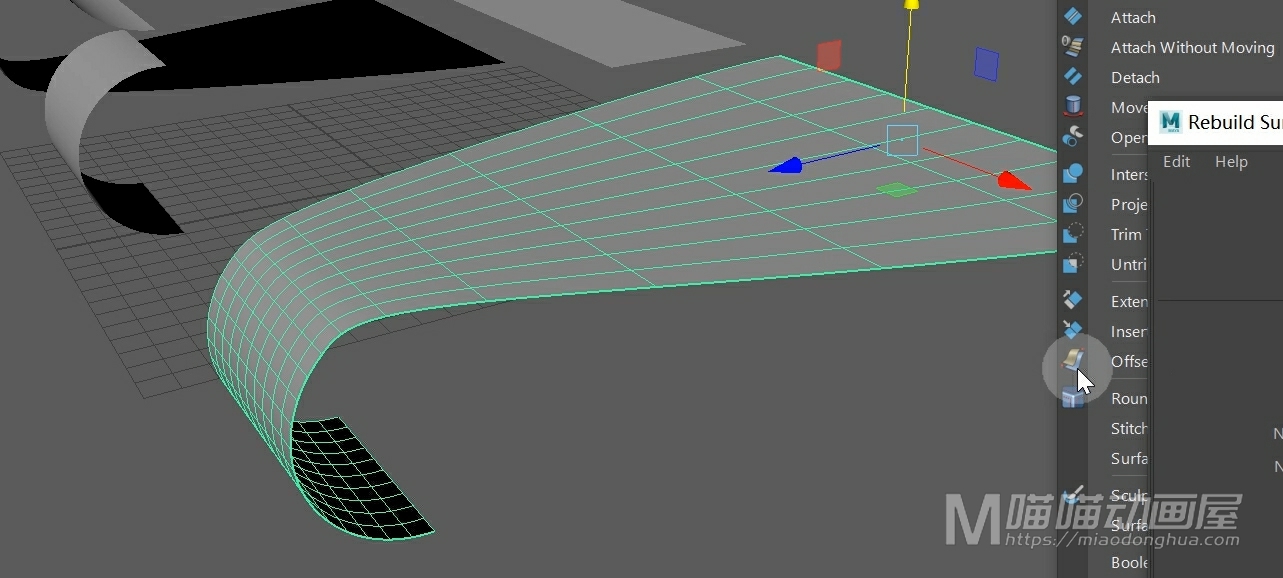
那么关于这个附加曲面,我们需要注意的就是使用曲面之前,一定要记得清除曲面历史记录,这样能够避免连带出错。
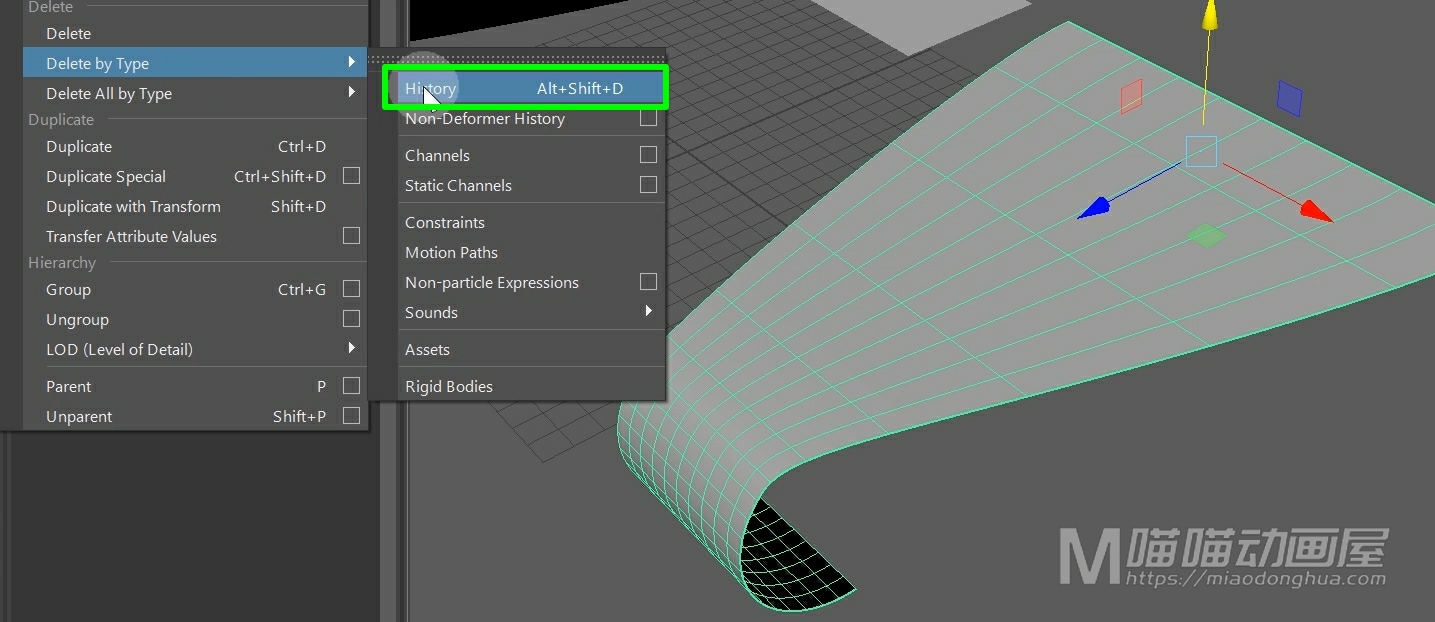
好了,关于附加曲面命令就讲到这里。
本节要点:
连接模式(Connect):直接连接,原曲面形状不受影响,不做平滑处理。
融合模式(Blend):平滑连接,会自动对连接的边界处进行平滑处理。
提示:生成新曲面之后,为了避免连带出错,一定要清除曲面历史记录。
今天我们来认识一下在Maya多边形建模中的UV坐标和贴图。那么我们都知道:我们平时在场景中使用的就是这个【XYZ空间坐标】。这个【空间坐标】决定了【物体对象】在场景中的位置。
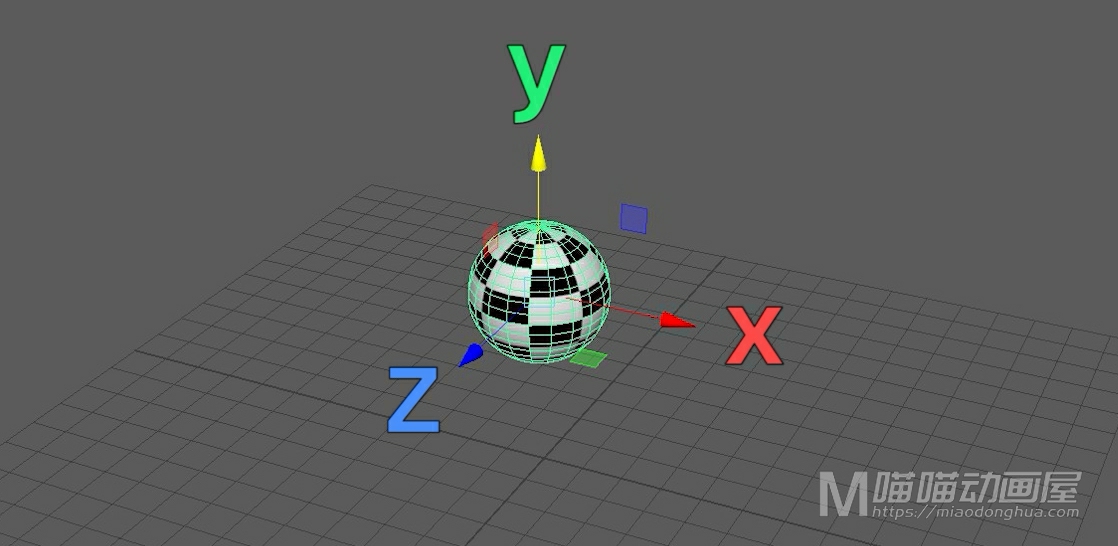
而这个【UV坐标】则是决定【贴图】在【物体表面】的位置。
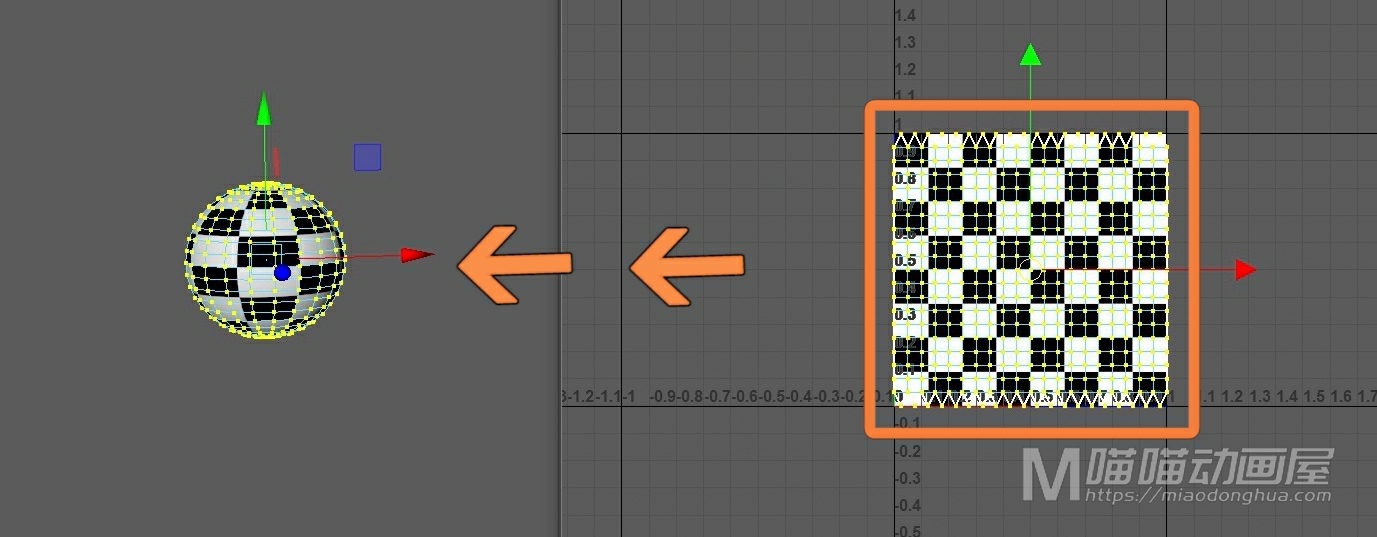
那么这个U代表的是水平,V代表的就是垂直。
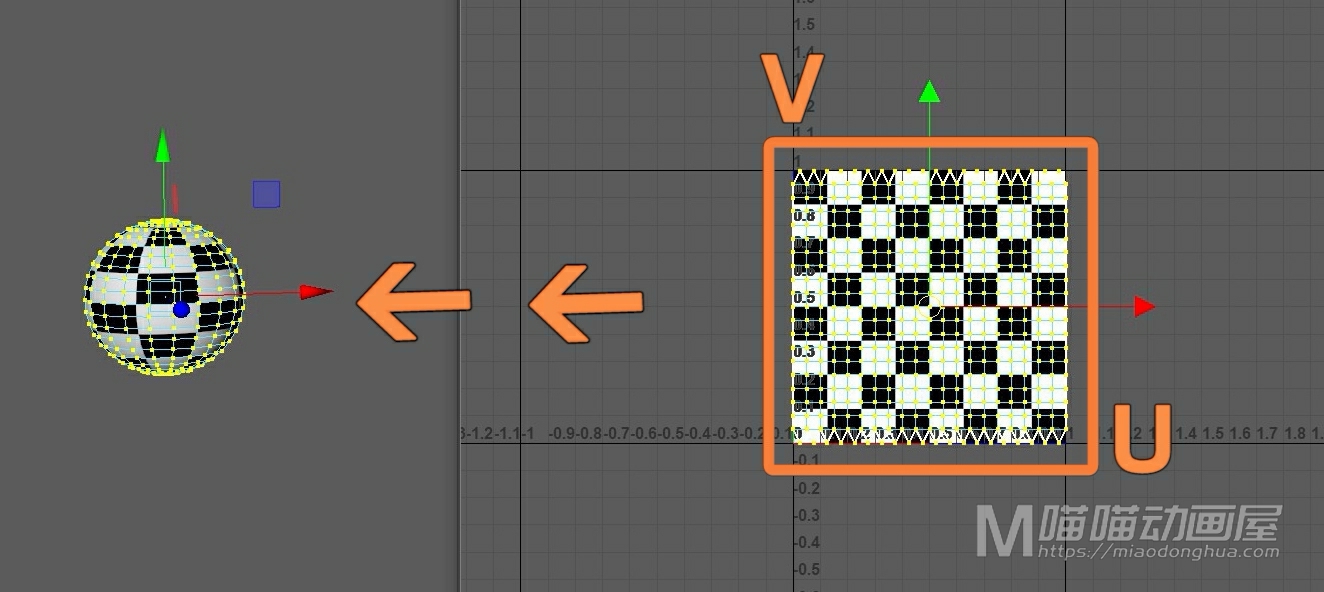
例如,我们在场景中创建一个多边形立方体,我们使用Ctrl+A打开属性编辑器,我们找到它所对应的Lambert材质球。
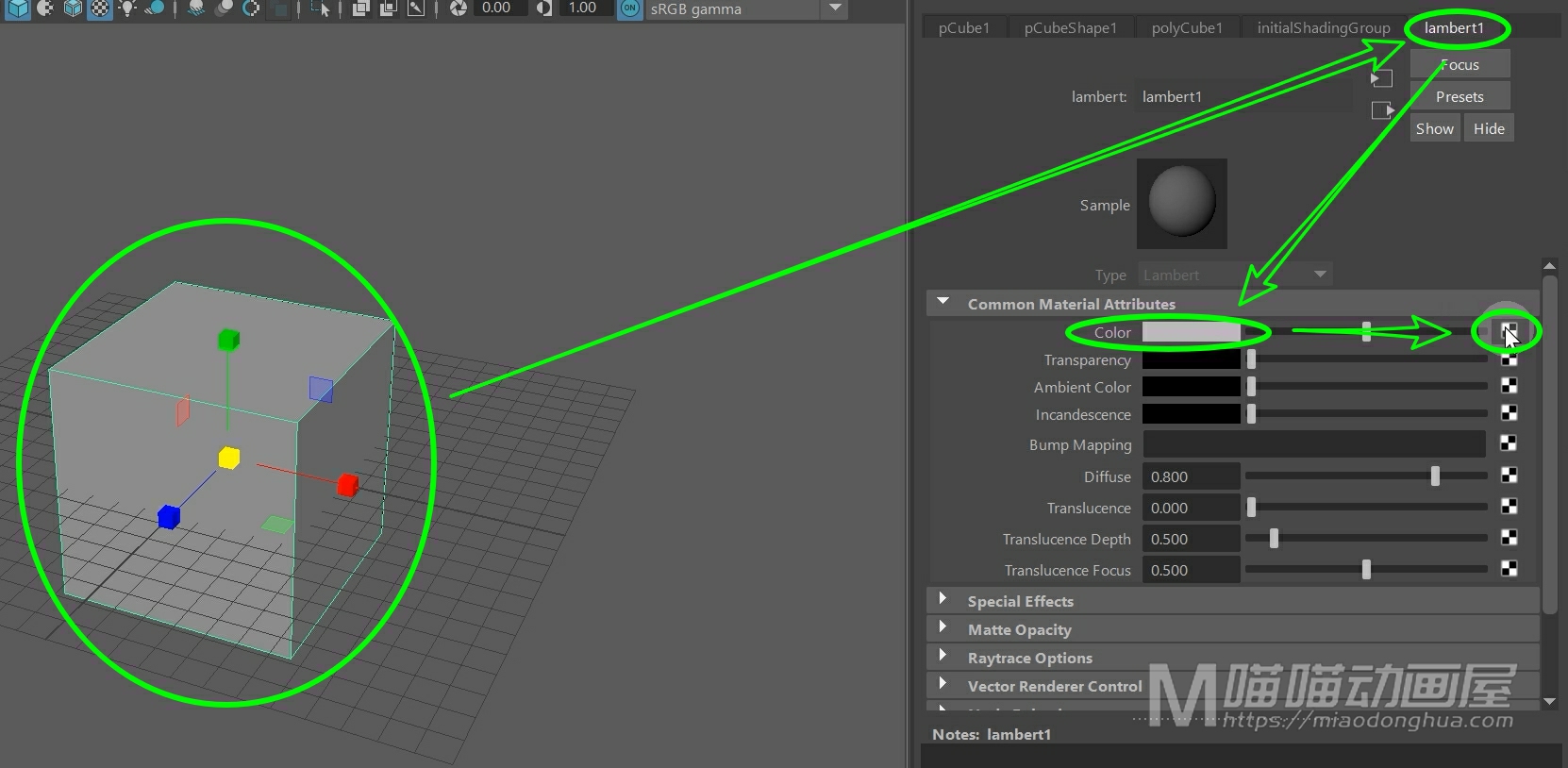
为了清楚的观察到UV变化,我们在Color颜色属性上链接一个棋盘格,那么这个棋盘格就相当于是一个简单的贴图。
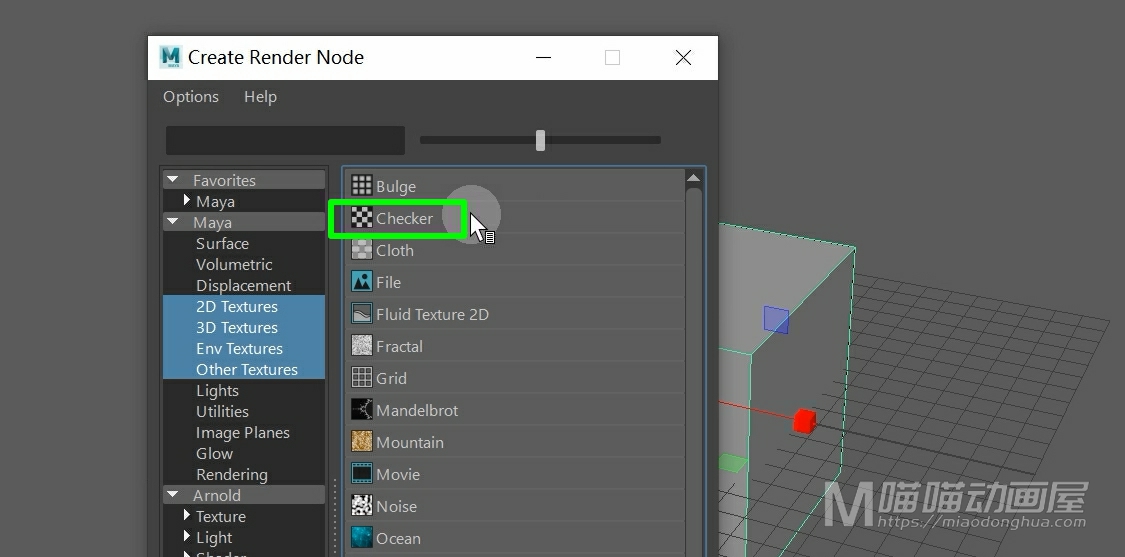
然后我们在UV菜单下,打开UV编辑器。
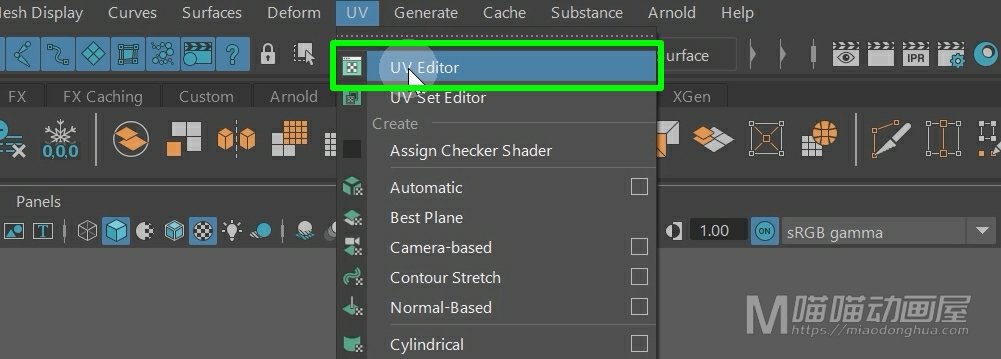
我们选择立方体,那么我们首先看到的就是这个白色线框显示的图形。那么很显然这个图形就是我们这个立方体展开之后的平面图。
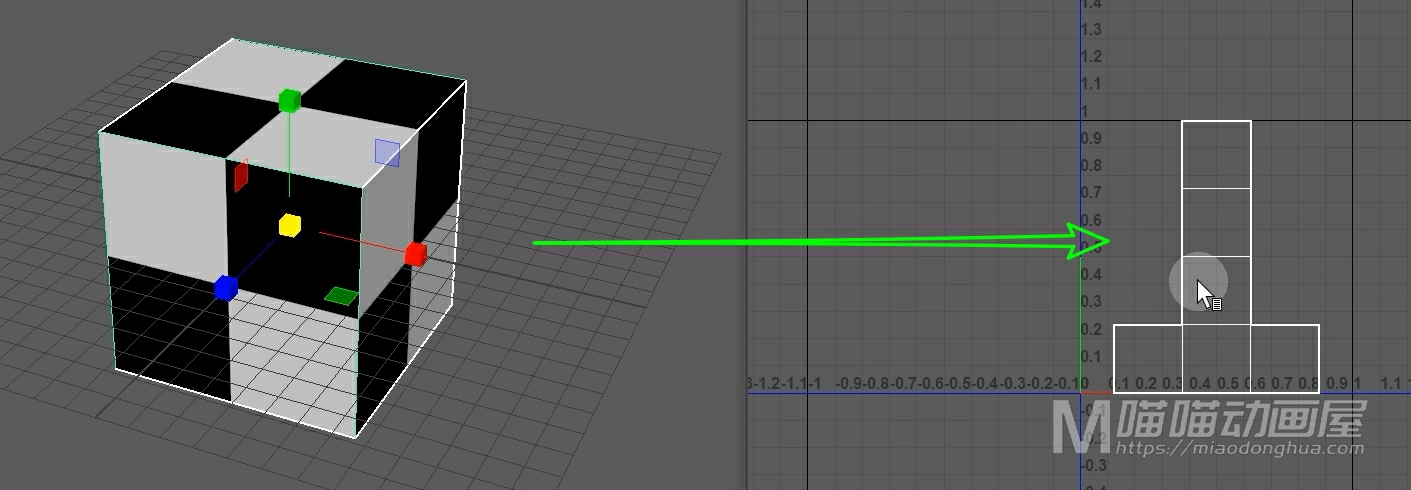
那么因为这个立方体是非常简单的几何体,所以软件会自动帮我们展UV。但是像一些比较复杂的模型,还是需要我们借助其他的一些插件来分割UV。
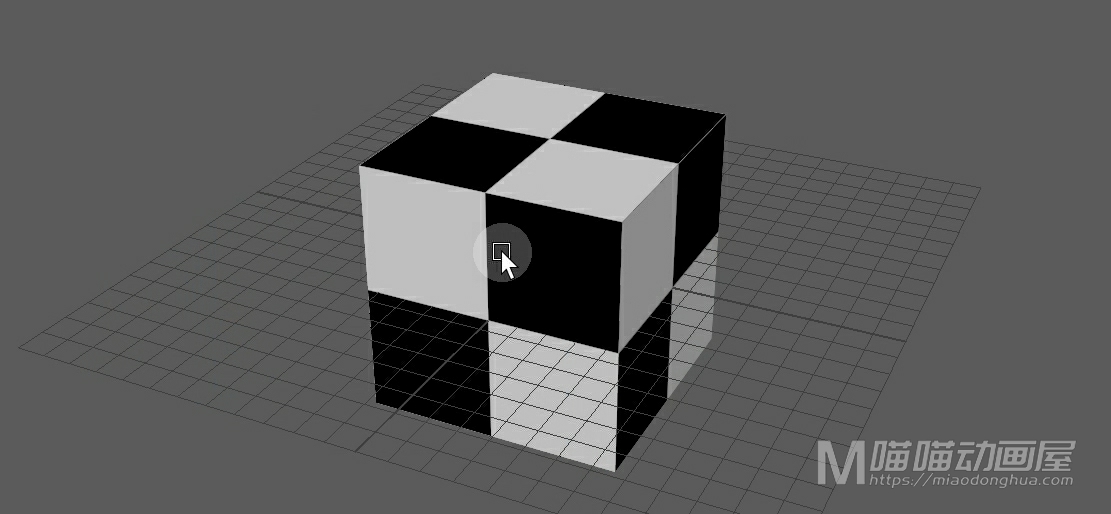
那么除了这个UV平面图,我们看到的这个蓝色的刻度标尺,就是我们的UV坐标。
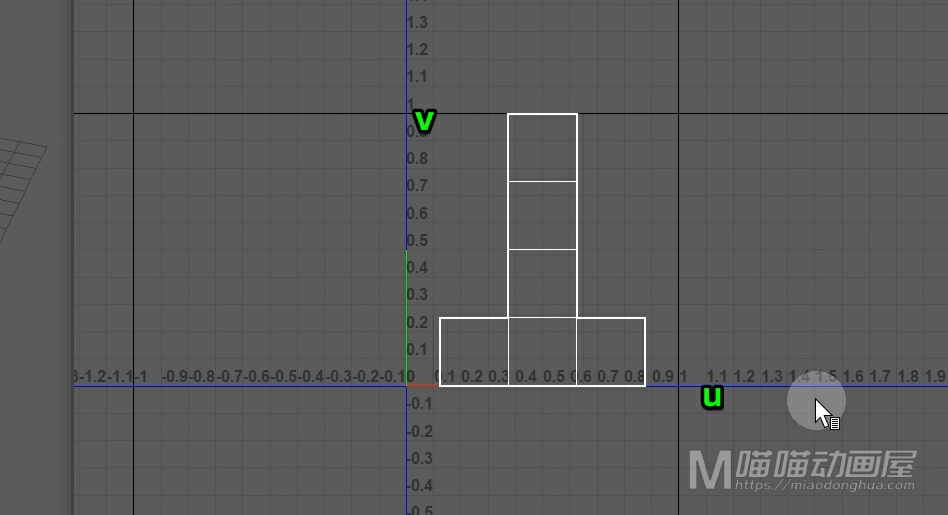
而我们拆分的UV也都是处于这个第一个象限内。
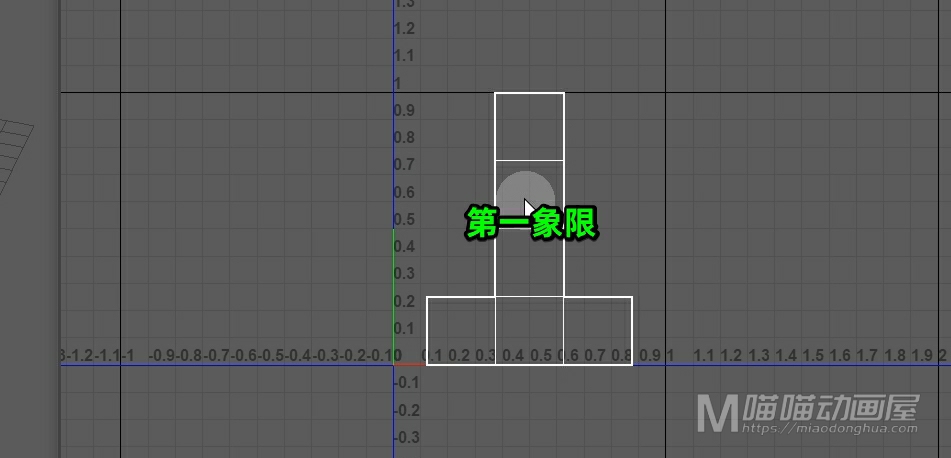
而这个UV比例大小,在没有特殊需求的情况下都是小于1的,也就是在我们的这个正方形范围之内。
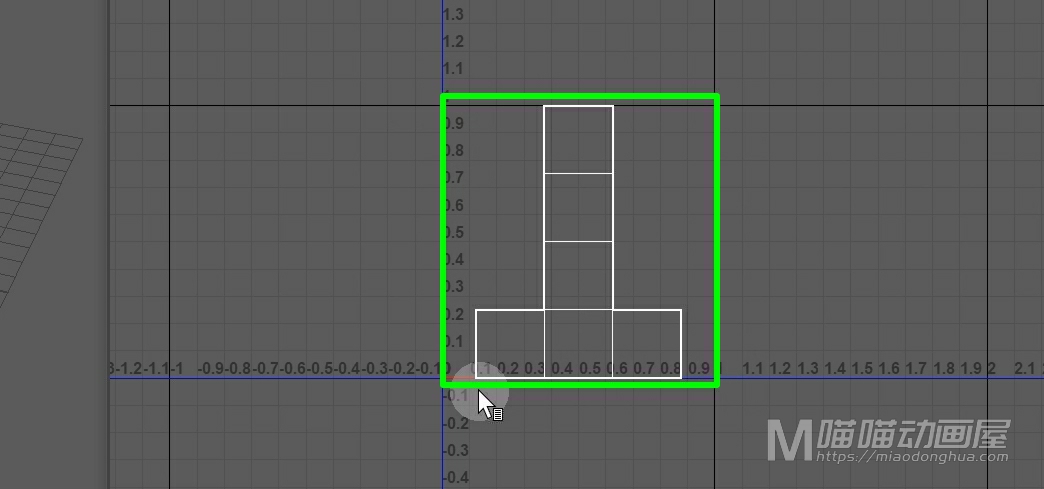
那么现在我们把这个棋盘格贴图显示出来。
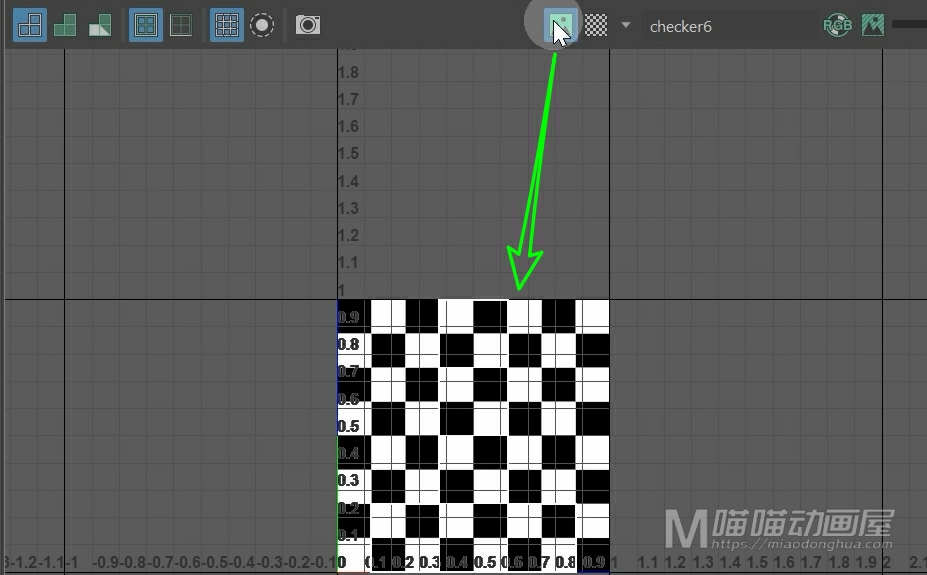
我们可以看到,这个UV平面恰好就是处于【棋盘格的范围之内】。
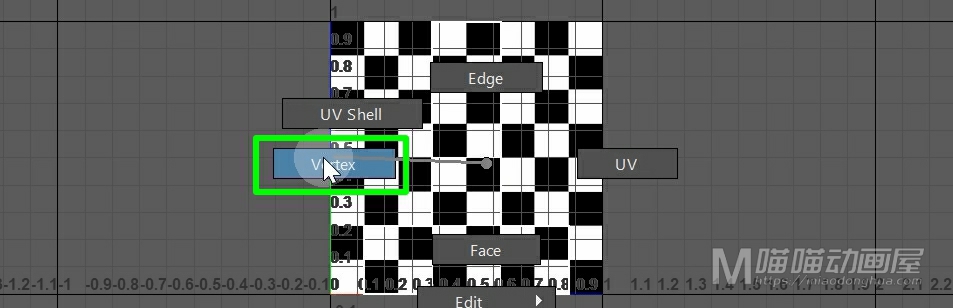
我们右键进入UV点模式,我们选择所有的UV点。
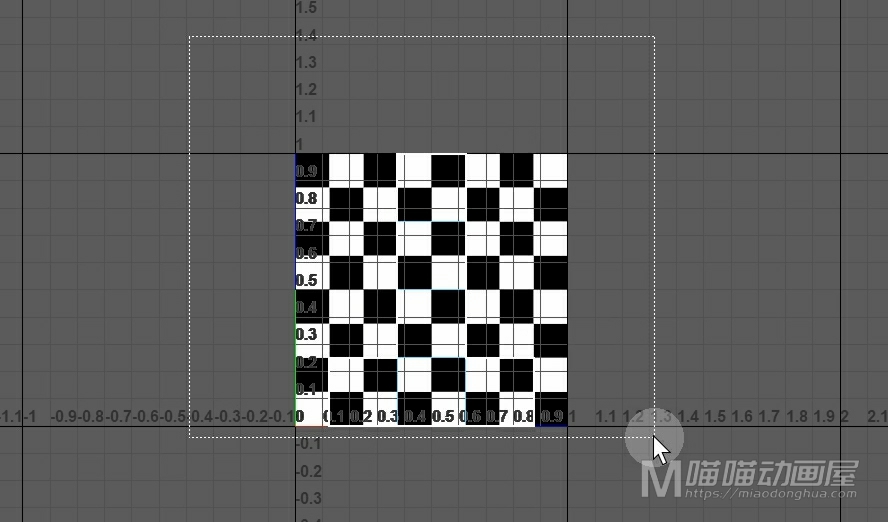
然后我们整体移动它,我们可以看到:我们移动UV位置之后,这个模型上的贴图也会跟着变化。
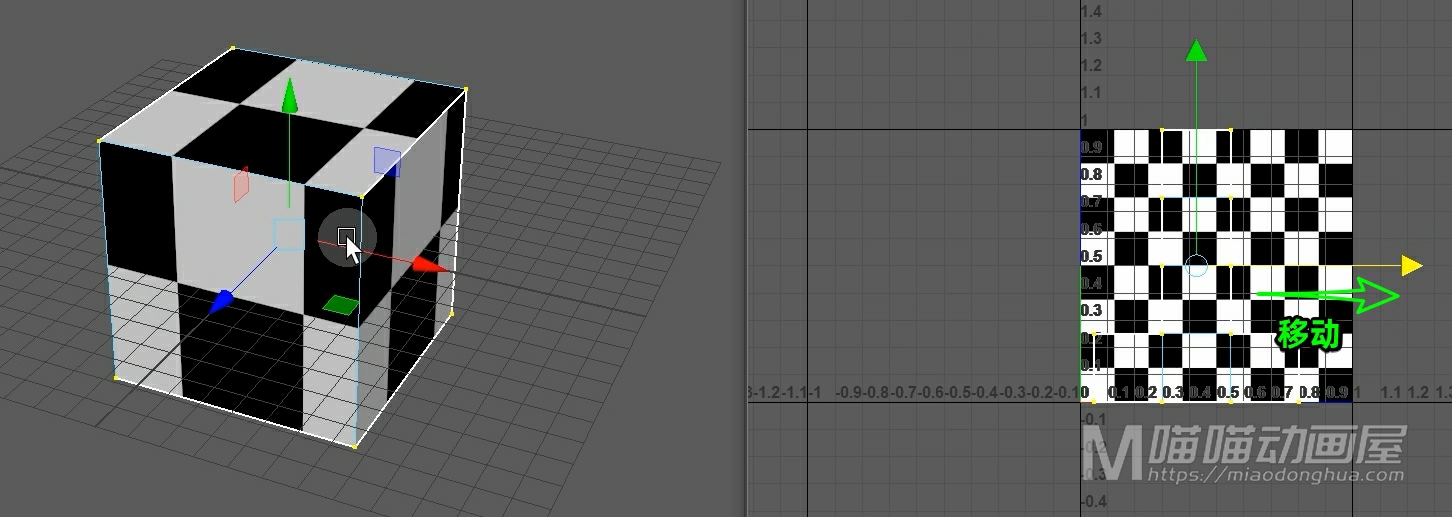
我们移动单个UV点我们可以看到:这个UV点对应的模型上的点周围的图像也会跟着变化。
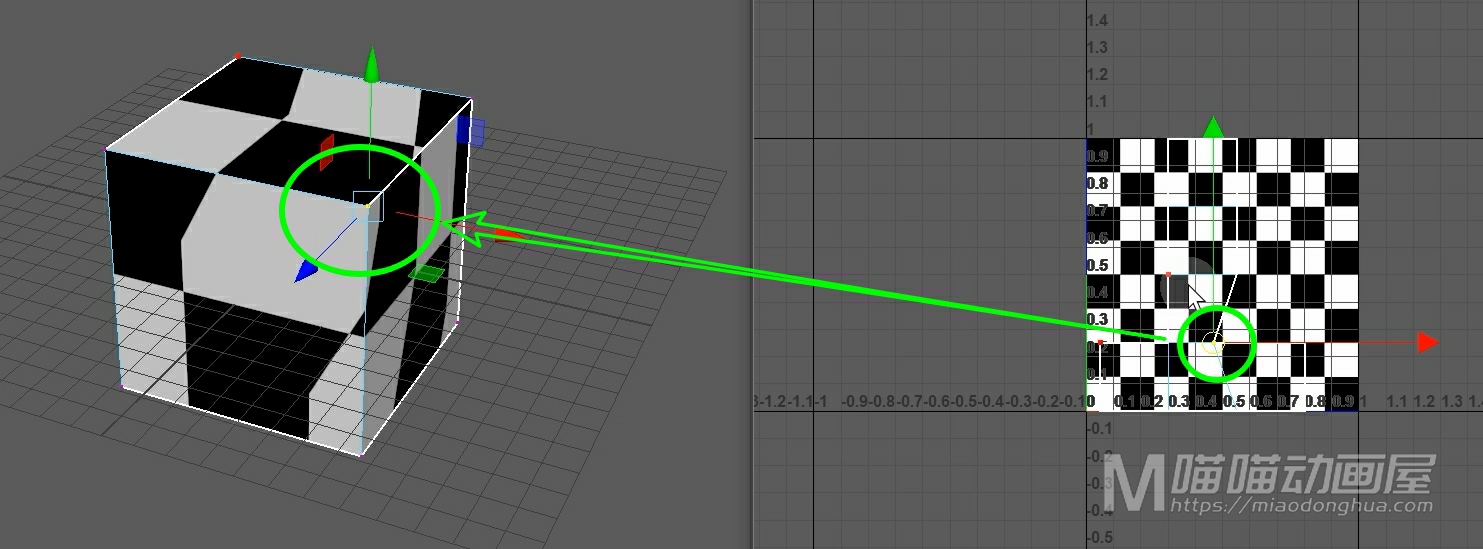
说的直接明白一点就是无论我们如何去操作这个UV平面,我们的这个UV平面所截取到的这个图案,最终都会反馈映射到我们的这个立方体的表面上。这个就是UV坐标和贴图的关系,它能够决定【贴图】在【物体表面】的位置。
当然,如果我们觉得这个棋盘格还是不够直观,我们可以在它的颜色属性上重新链接一个自己喜欢的贴图,我们可以在标签上右键选择断开链接。
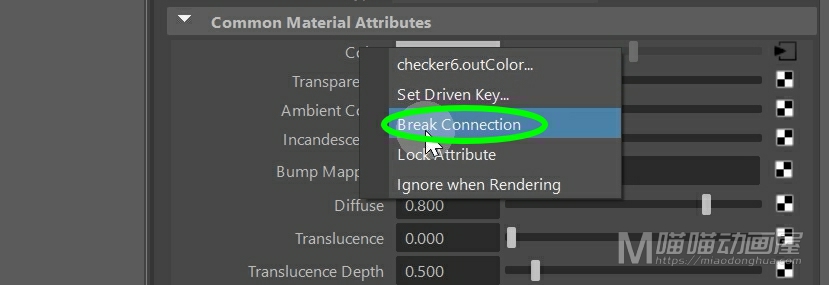
然后我们重新链接一个File文件节点。
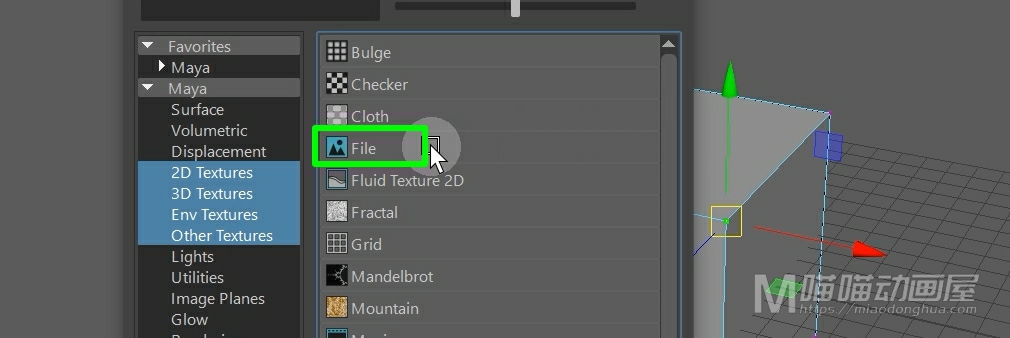
我们在这个图像名称编辑框后面,点击这个文件按钮,就可以导入自己喜欢的贴图,非常简单。
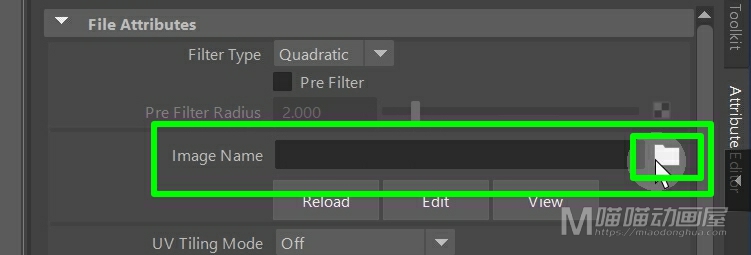
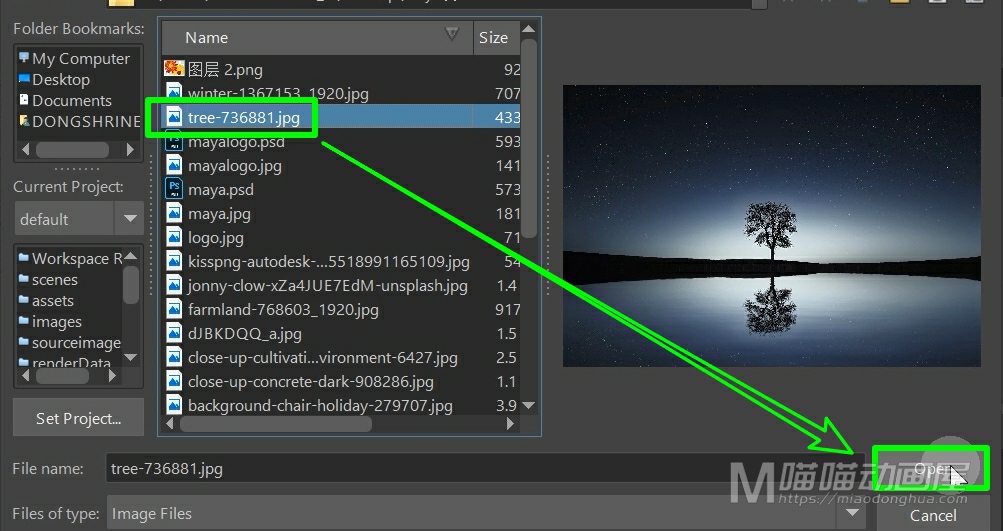
好了,关于UV坐标和贴图的关系就讲到这里。
今天我们来看下MAYA多边形建模中,Mesh网格菜单下的这个【Mirror镜像命令】。它的意思,就是在镜像平面的另一侧,复制出一个新的,一模一样的物体对象。
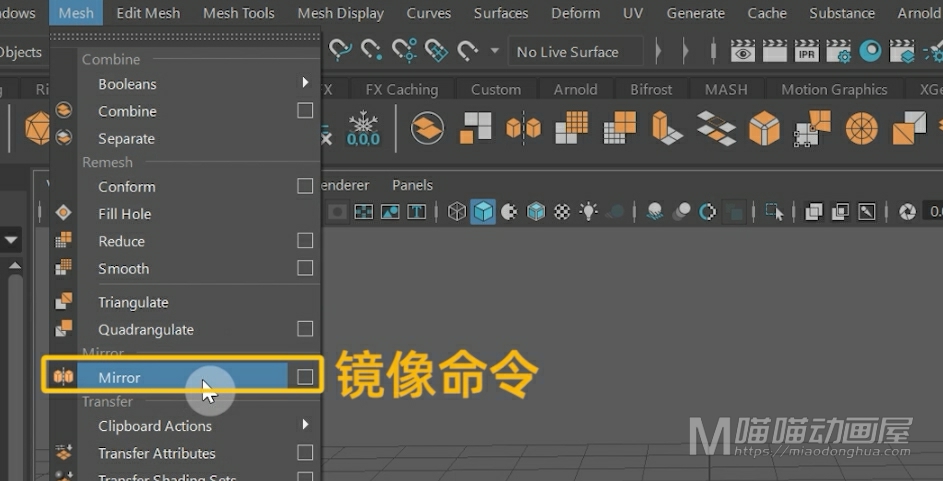
我们首先打开【镜像命令】的选项设置。那么在里面,就有一个比较重要的【切割几何体】功能,它默认是保持勾选的。
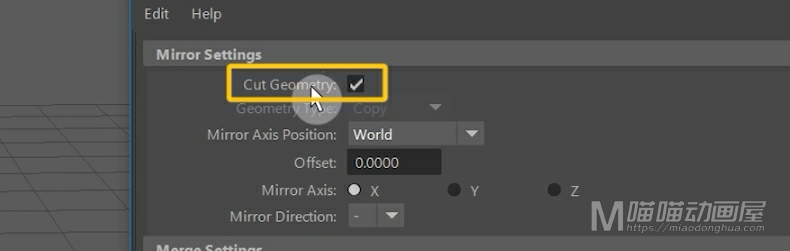
例如:我们在场景中创建一个多边形球体,我们点击应用。
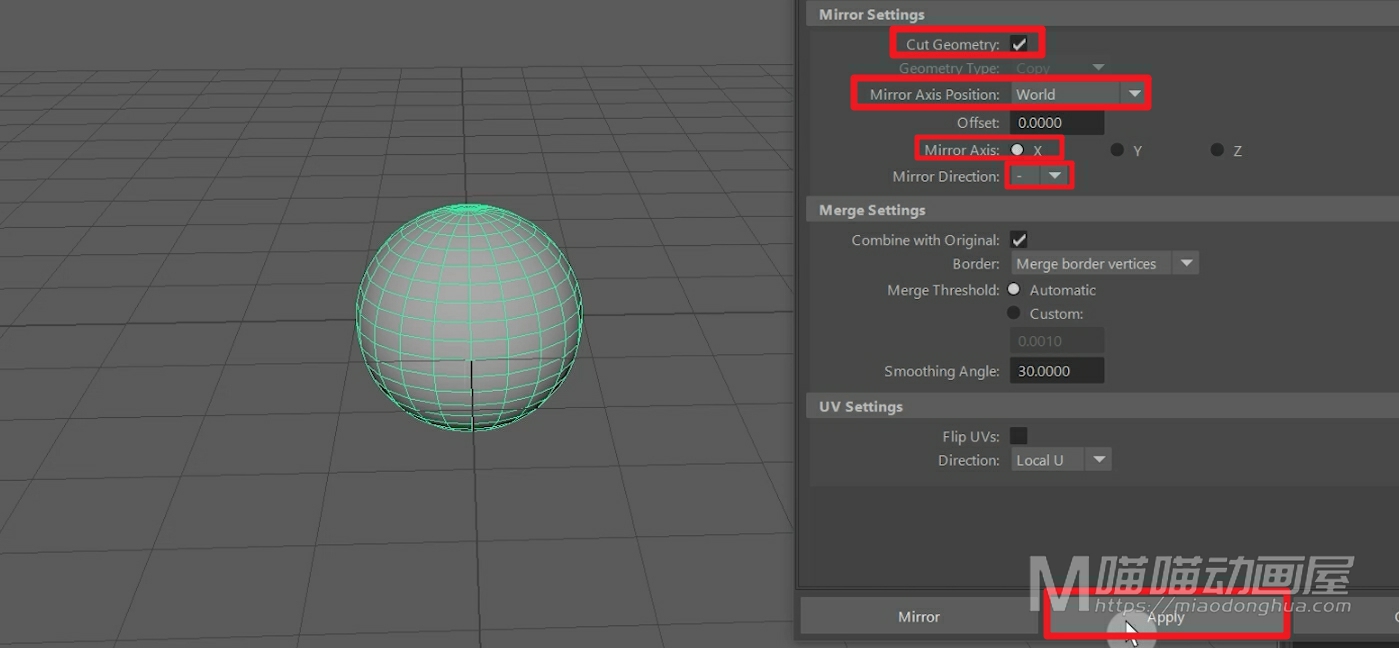
我们拖动这个坐标轴,我们就可以看到:在另一侧,复制出了一个一模一样的球体。那么我们这里选择的镜像方式是:世界坐标X轴的负方向,所以它是朝着这个方向去镜像复制的。
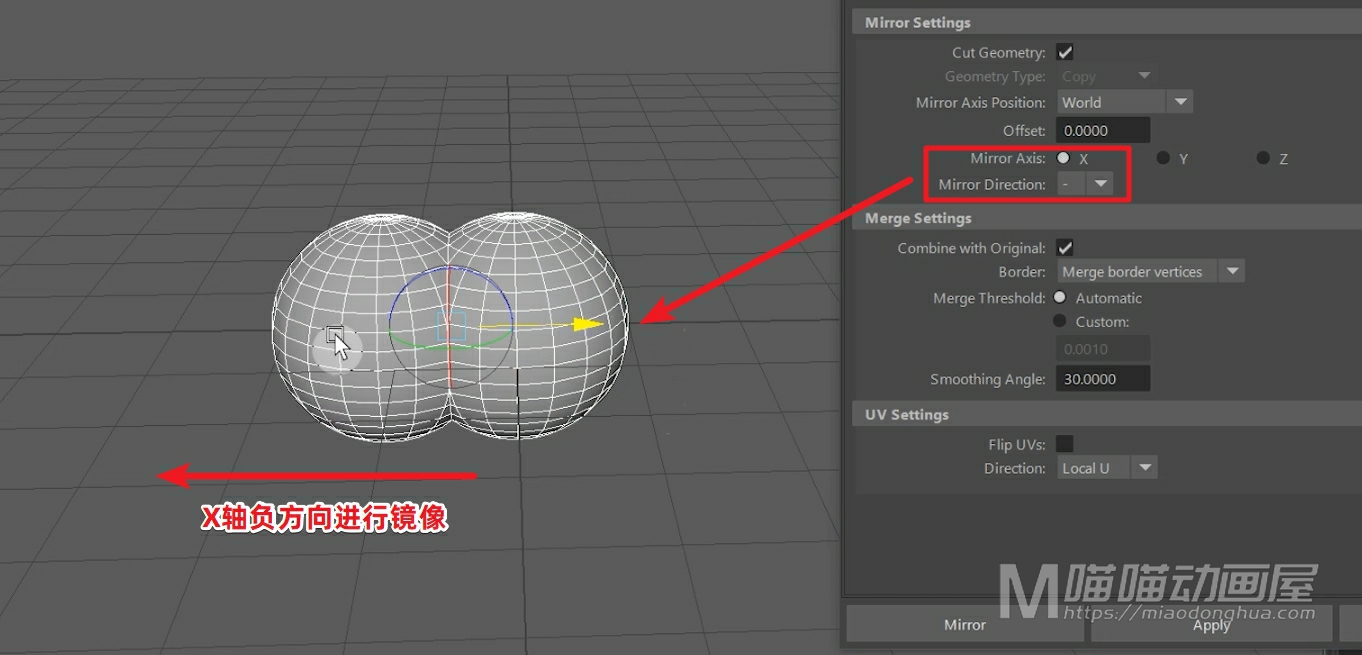
假如我们要朝着X轴的正方向去镜像,只要在这里将【镜像的方向】设置为正。然后我们撤销回去,我们重新选择球体,点击应用。现在,我们就可以看到:球体就能朝着【世界坐标X轴的正方向】去复制了。
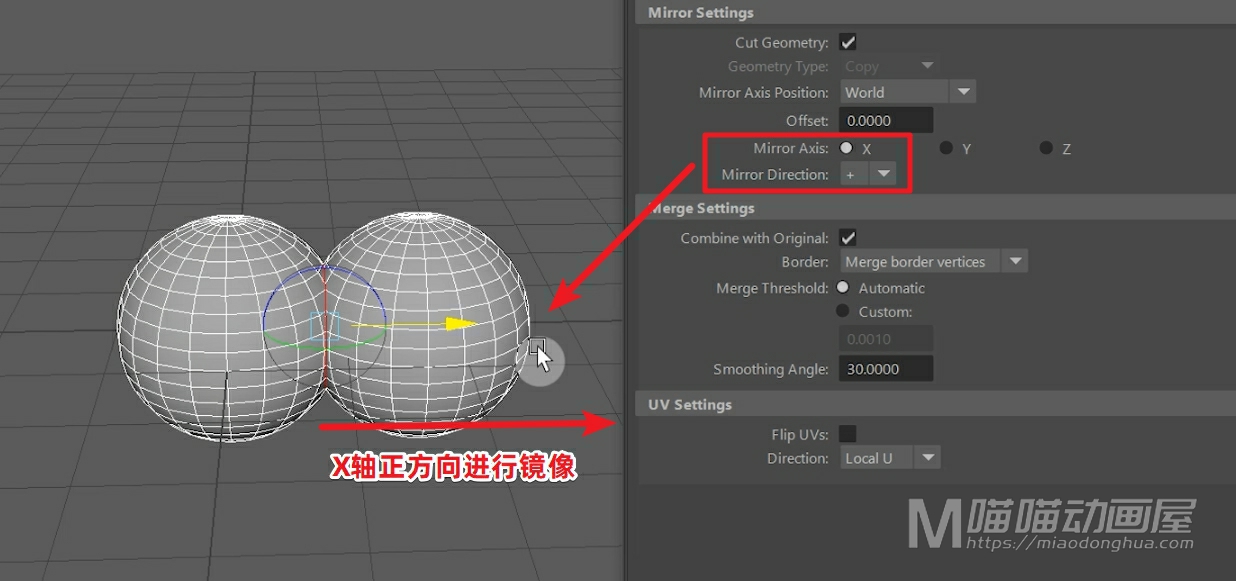
我们按下4键开启线框显示,我们可以清楚的看到:他们相交的部分,是会被切割掉的。
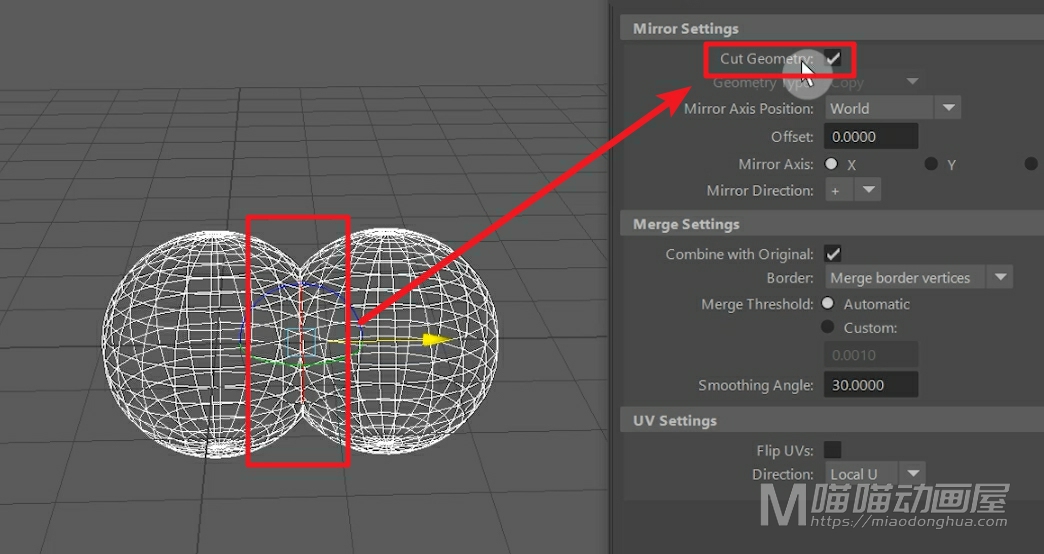
这个就是【切割几何体】的一个特性,我们按下5键回到实体显示,我们重新选择球体,我们会发现这两个球体变为了一个整体,这是因为在【合并设置】中勾选了【与原始模型合并】的这样一个选项。
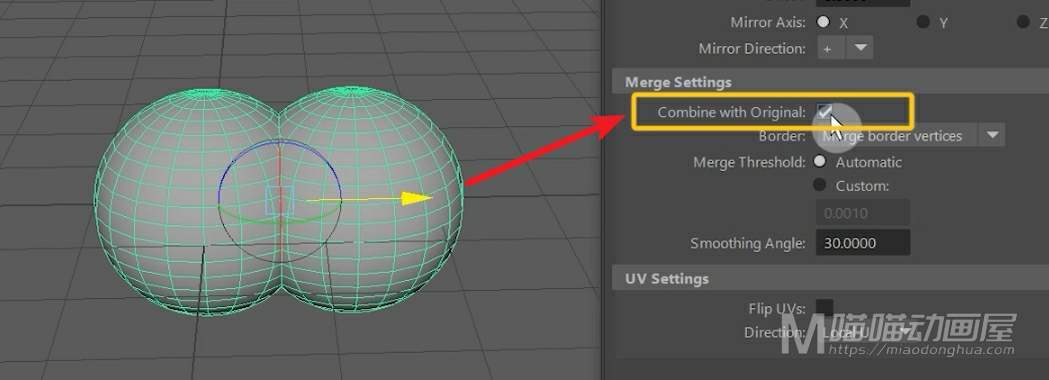
假如我们在镜像之后,想让镜像的模型和原始模型独立开来。我们只要记得,在执行【镜像命令】之前,取消勾选它就OK了。
说完了【切割几何体】,我们继续来看一下,除【切割几何体】以外的镜像类型
那么我们取消勾选它之后,下面的这个【几何体类型】就能被激活使用了。首先我们来看下这个Copy镜像模式。
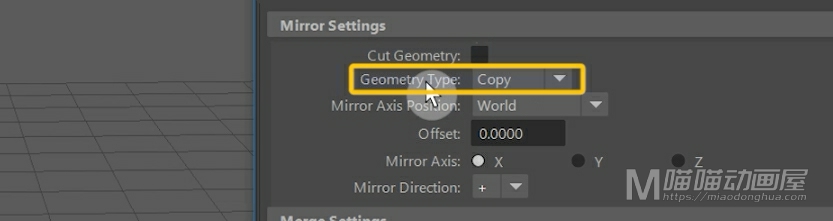
这里我们选择【世界坐标中心】为对称轴,【偏移值】我们就保持默认的就可以,【镜像轴】我们使用默认的【X轴】,我们重新在场景中创建一个多边形球体。为了看到效果,我们将它移动到一边,然后点击应用。
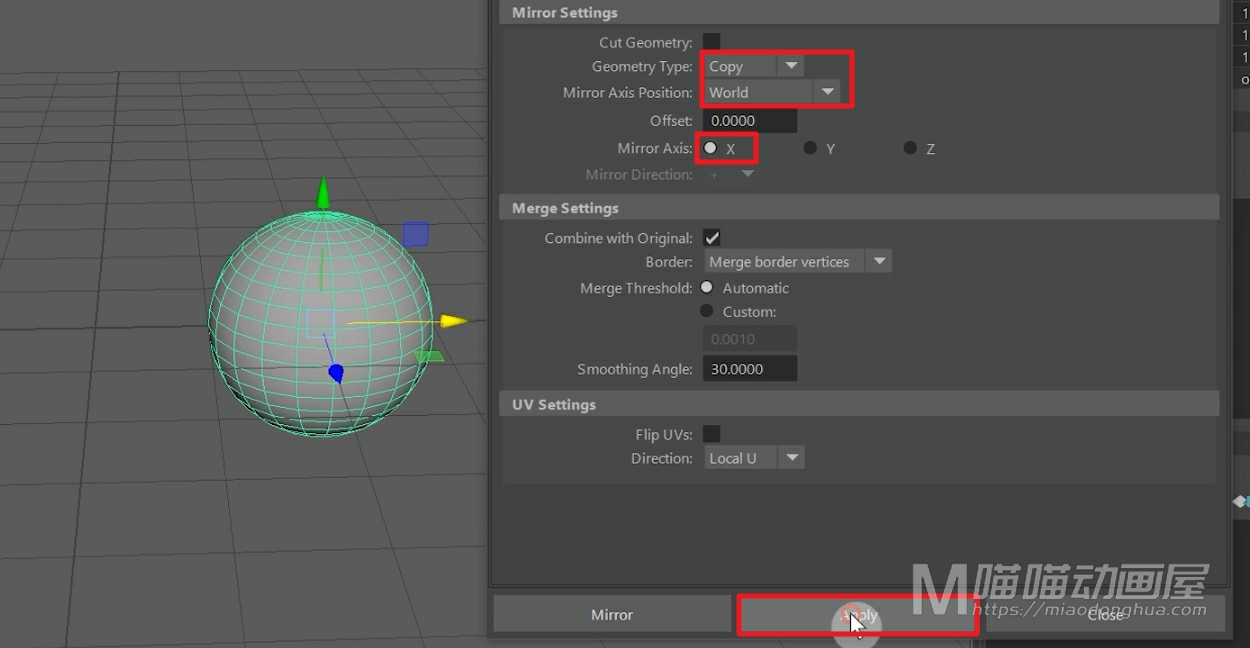
我们可以看到:这个原始的球体,就被镜像复制到了X轴相反的一侧。
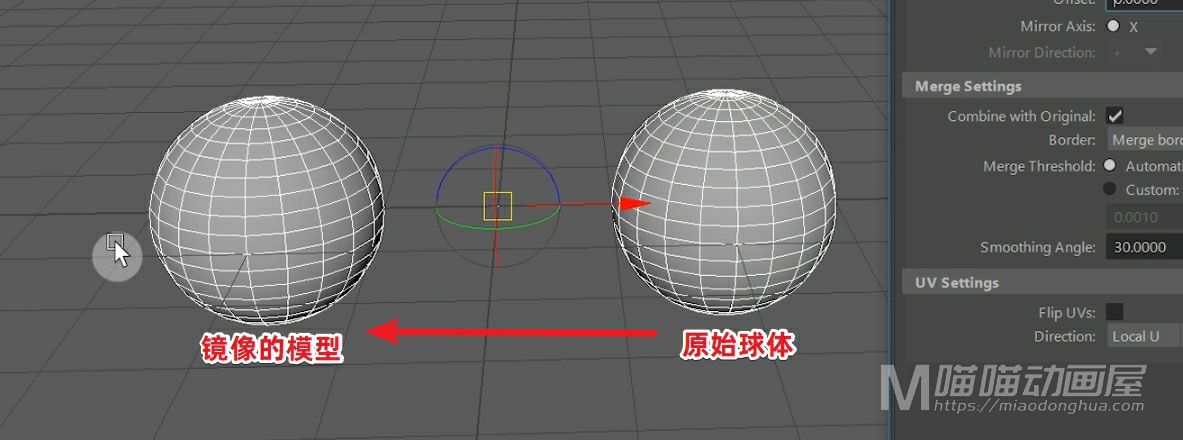
然后,我们再来看一下关于【边界盒】对称。例如,我们在场景中重新创建一个球体,我们进入前视图,我们把这个球体右半部删除,然后我们再回到透视图中。
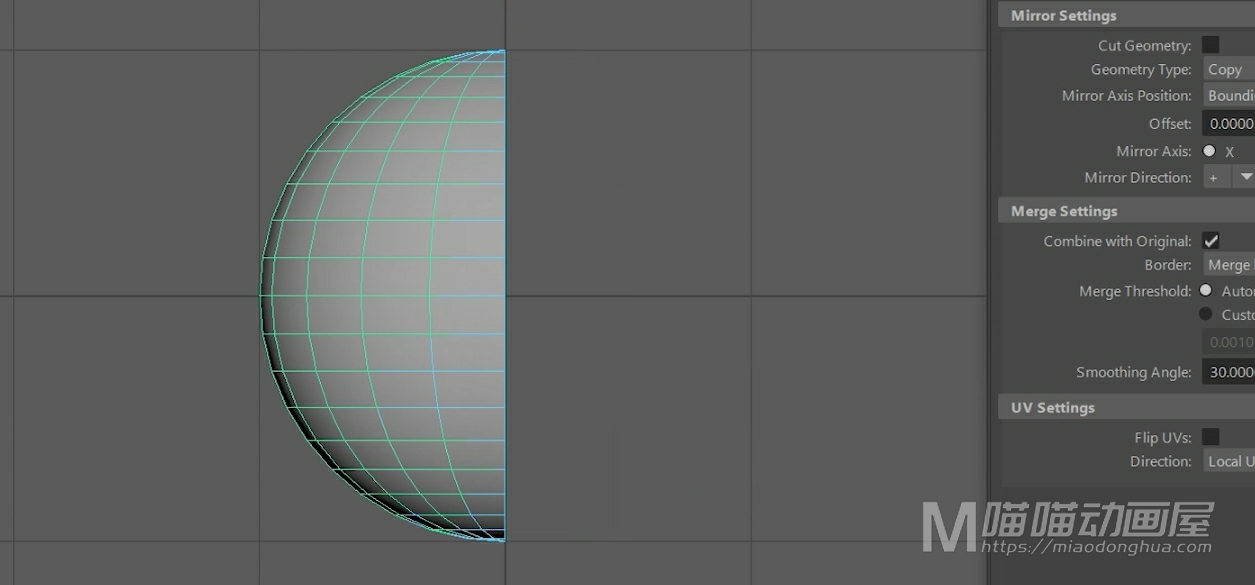
如果我们不知道什么是【边界盒】,我们可以在着色菜单下选择【边界盒】显示。
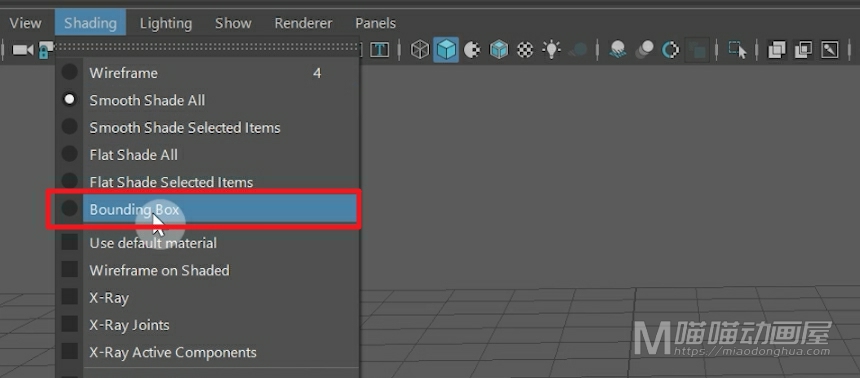
我们就可以看到:这个半边球体的所对应的一个边界盒。
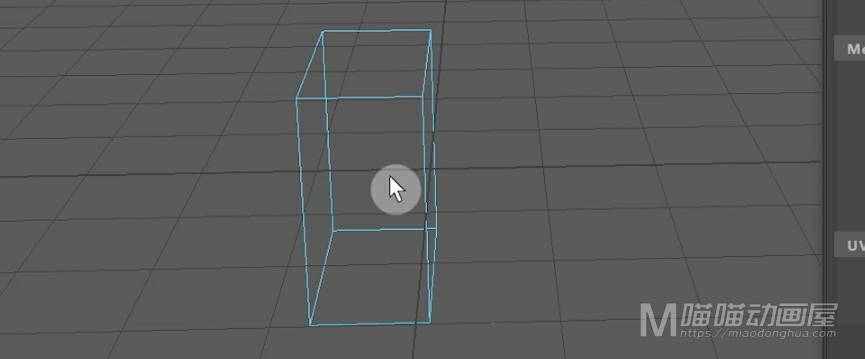
至于我们是以【左边界】为对称轴,还是以【右边界】为对称轴。那么决定的因素就是【镜像的一个方向上的设置】。那么选择【正值】,自然就是以这个【右边界】为对称轴;选择【负值】,自然就是以这个【左边界】为对称轴。
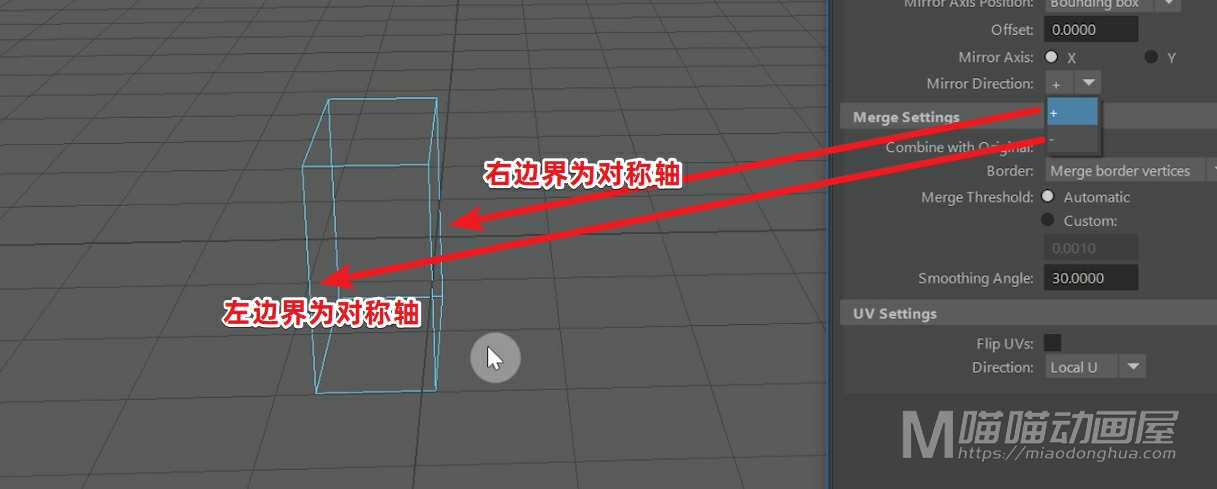
那么这里我们需要注意:我们设置正值负值的时候,一定要注意观察这个【世界坐标】的方向,而不是想当然的去设置。
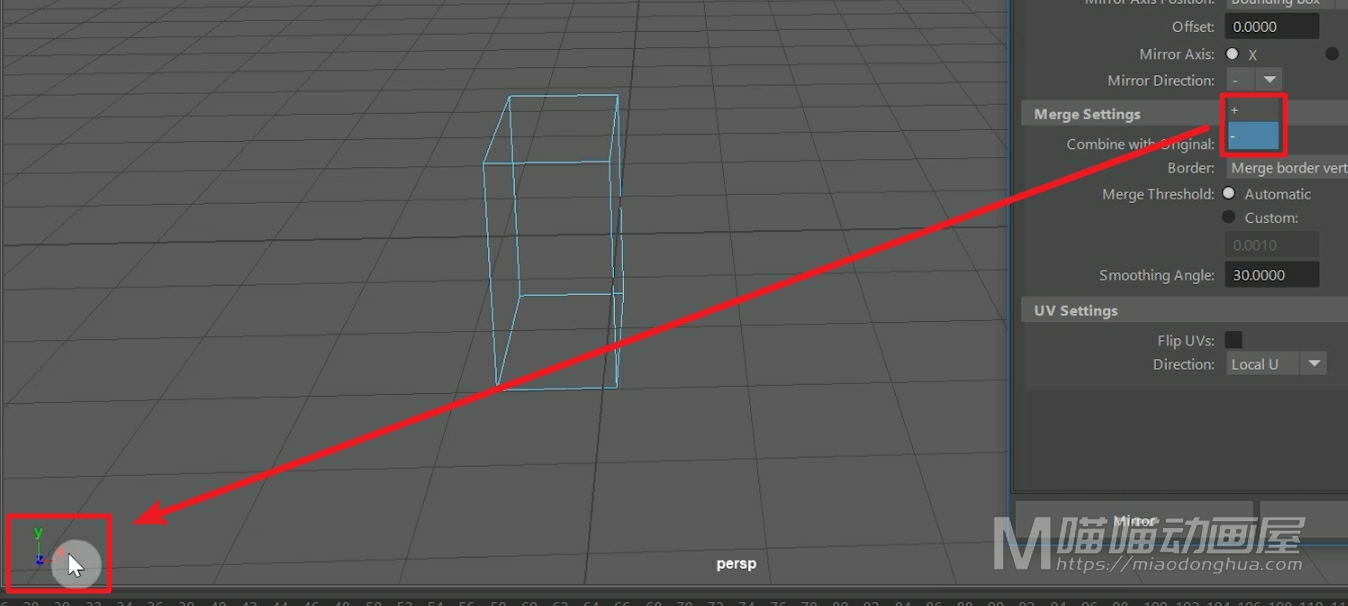
好了,我们按下5键回到实体显示,那么假设现在,我们就以X轴【正方向】对应的【右边界】为对称轴,也就是这个【切口的部分】为对称轴。
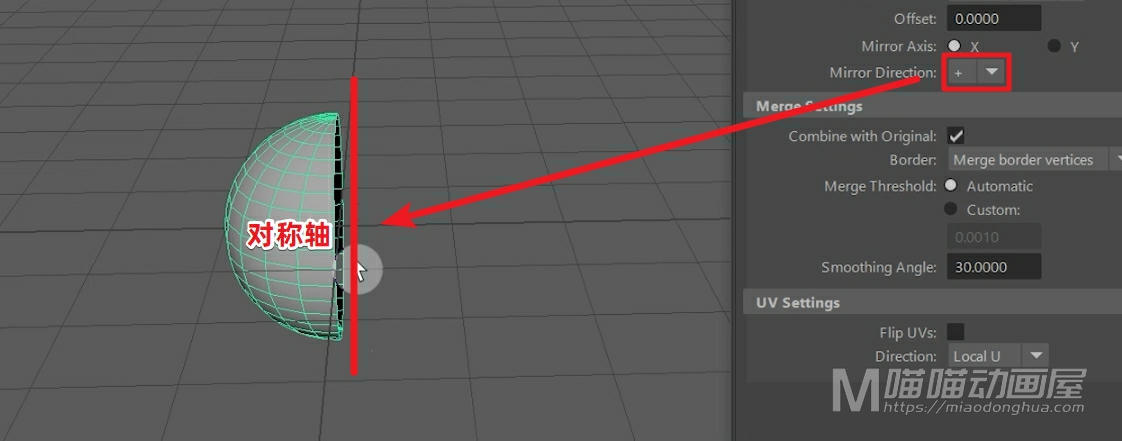
我们点击应用,我们可以看到球体的另外一半就被镜像出来了。
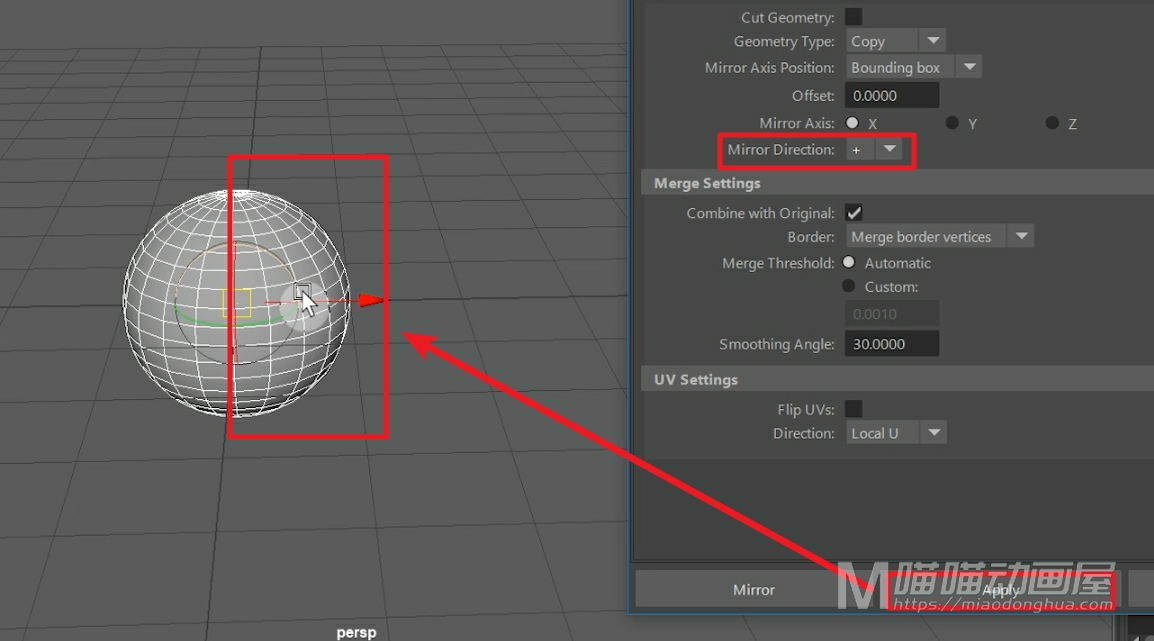
至于X轴【负方向】,也就是这个【左边界】,不用说,镜像出来一定是:两个半球背靠背的一个情形。我们撤销回去,我们再次点击应用,我们可以看到这个效果就出来了,说明我们的判断是没有任何问题的。
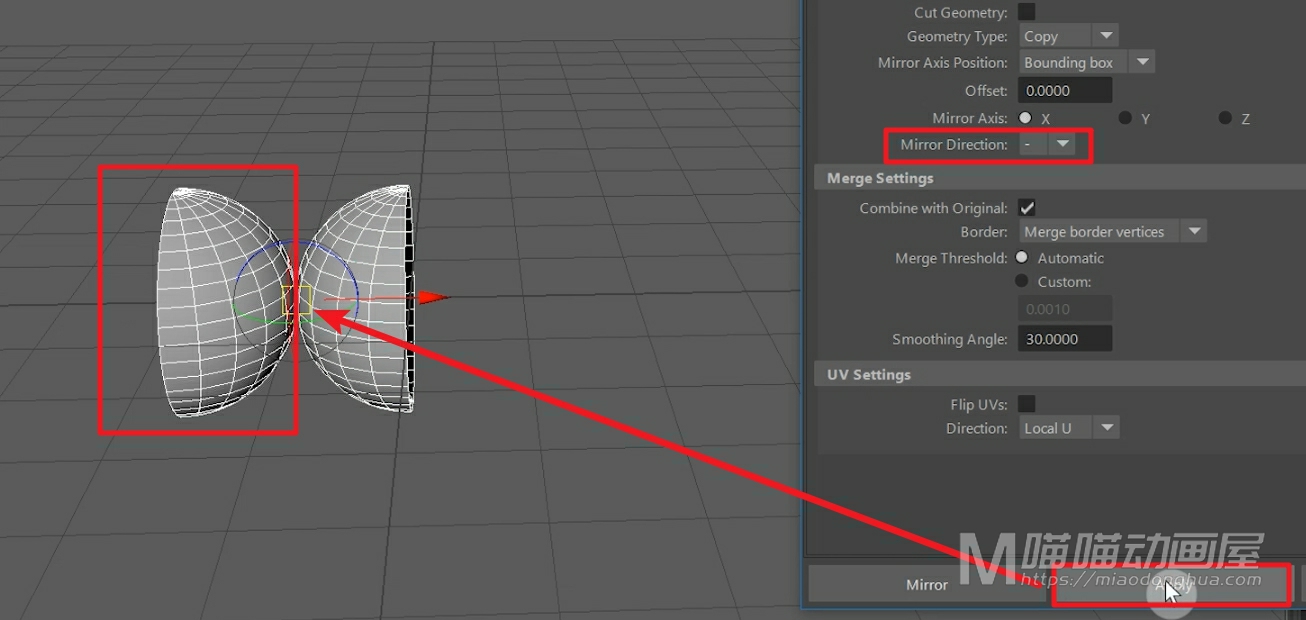
然后我们再来看下这个关于【物体坐标】对称,其实它和【世界坐标中心】对称是一样的原理,我们撤销回去。现在我们按住D键,修改一下我们的这个【半球体的坐标位置】。那么现在,这个【坐标中心】就是对称轴。

然后我们点击应用,我们就能看到:这个【物体坐标】的另一侧,就镜像出了一个新的半球体,非常简单。
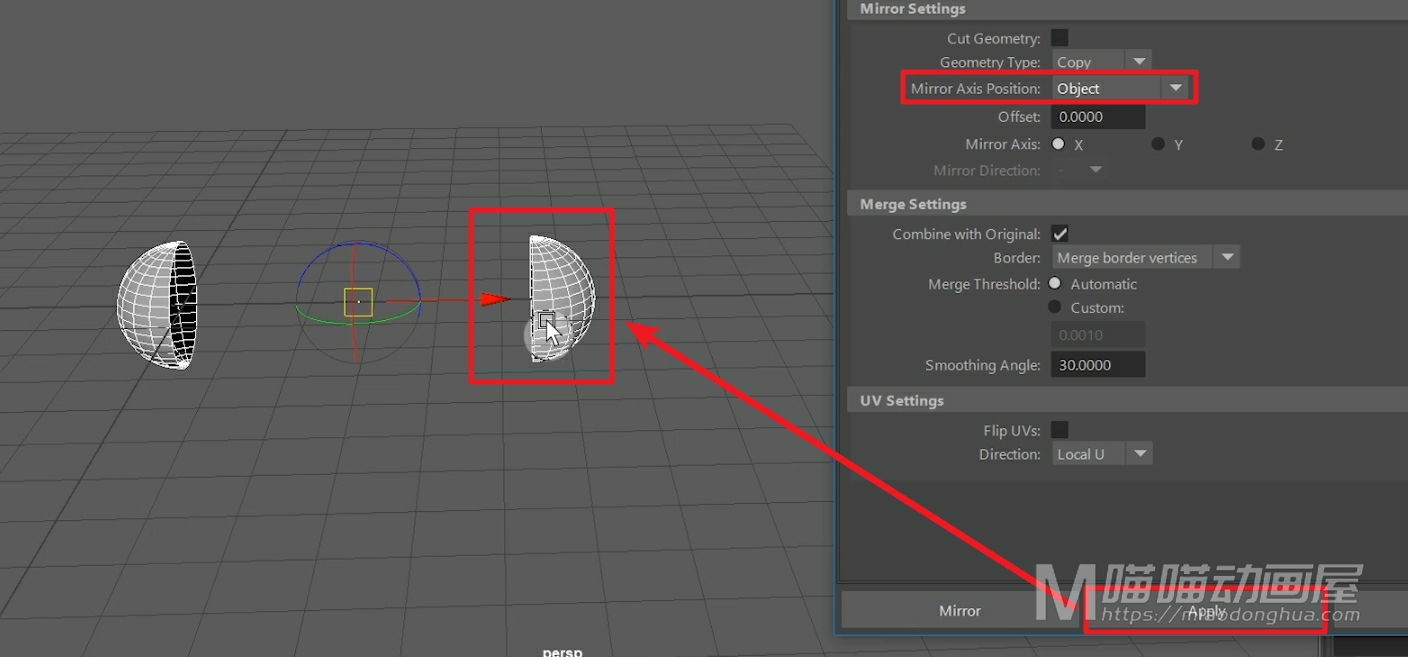
然后我们再来看下这个Instance实例镜像,它和这个Copy复制模式,其实操作上是完全一样的,这里就不再重复讲解了。
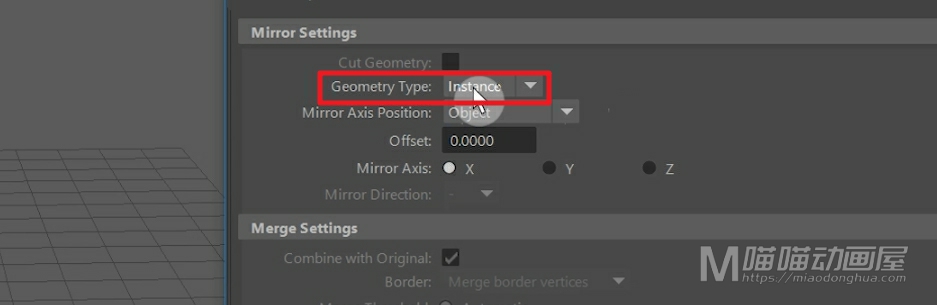
我们只说这个实例镜像,它有什么独特性质。我们撤销回去,例如,我们就在这个实例模式下,镜像一个半球体。
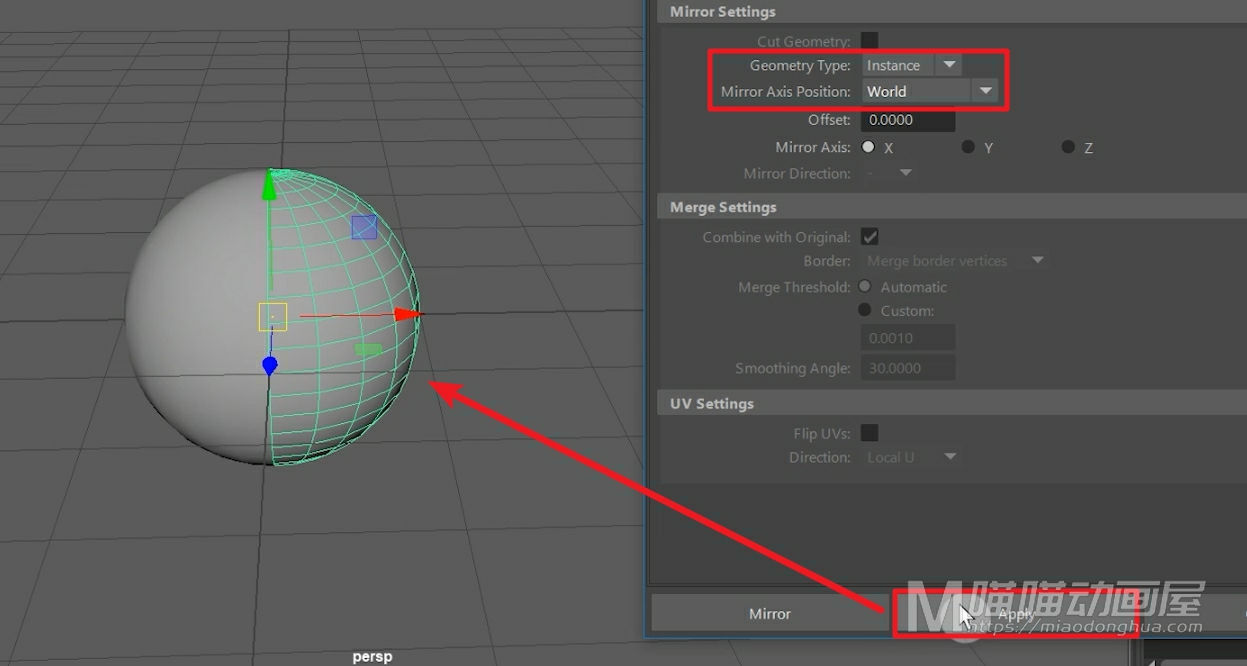
这里,我们可能看不出区别,但是我们进入点模式之后,我们移动单个点,我们会发现,原始模型上对应的点,也会跟着移动。这个就是实例镜像的所具有的关联特性。
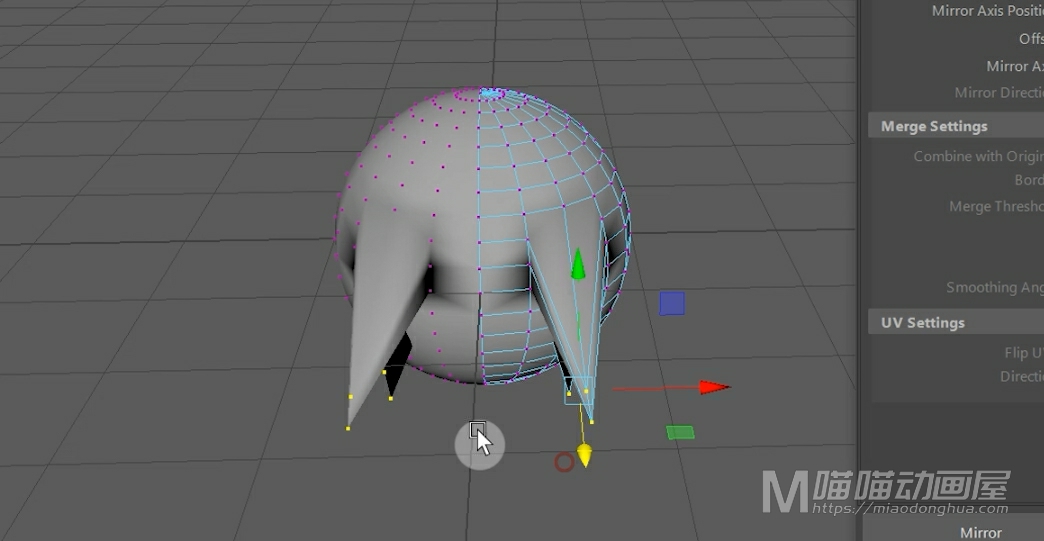
另外,我们都知道,我们的身体左边和右边是近似于对称的。那么平时我们对人体进行建模的时候,除了可以使用【开启对称】来进行调节,我们也可以使用这个【实例镜像】,它能够达到和【对称调节】一样的效果。
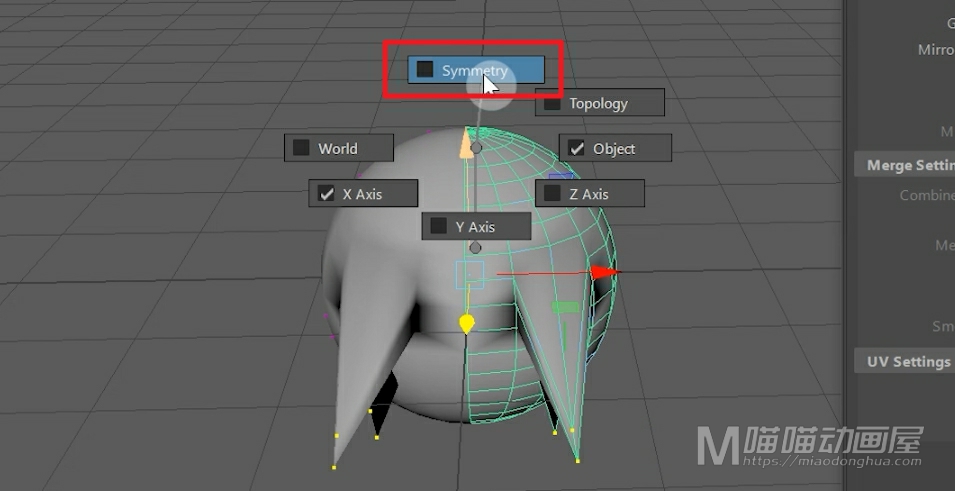
最后,我们来看下这个Flip翻转镜像,这个也很简单,操作的方法和上面的类似。唯一不同的是:上面的两个镜像类型, 都会镜像出一个新的对象。而这个翻转,则是直接把原始对象翻转过去。
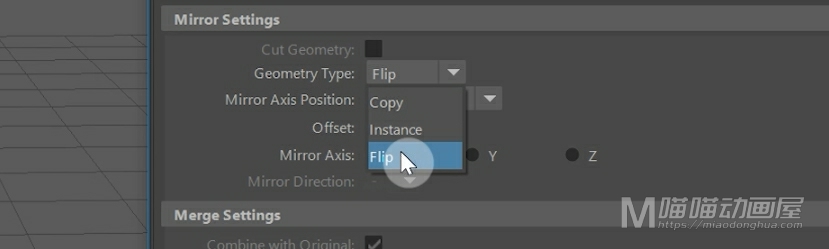
例如,我们在场景中创建一个圆锥,我们把它移动到网格上方。这里我们选择世界坐标中心对称,对称轴选择Y轴,点击应用。
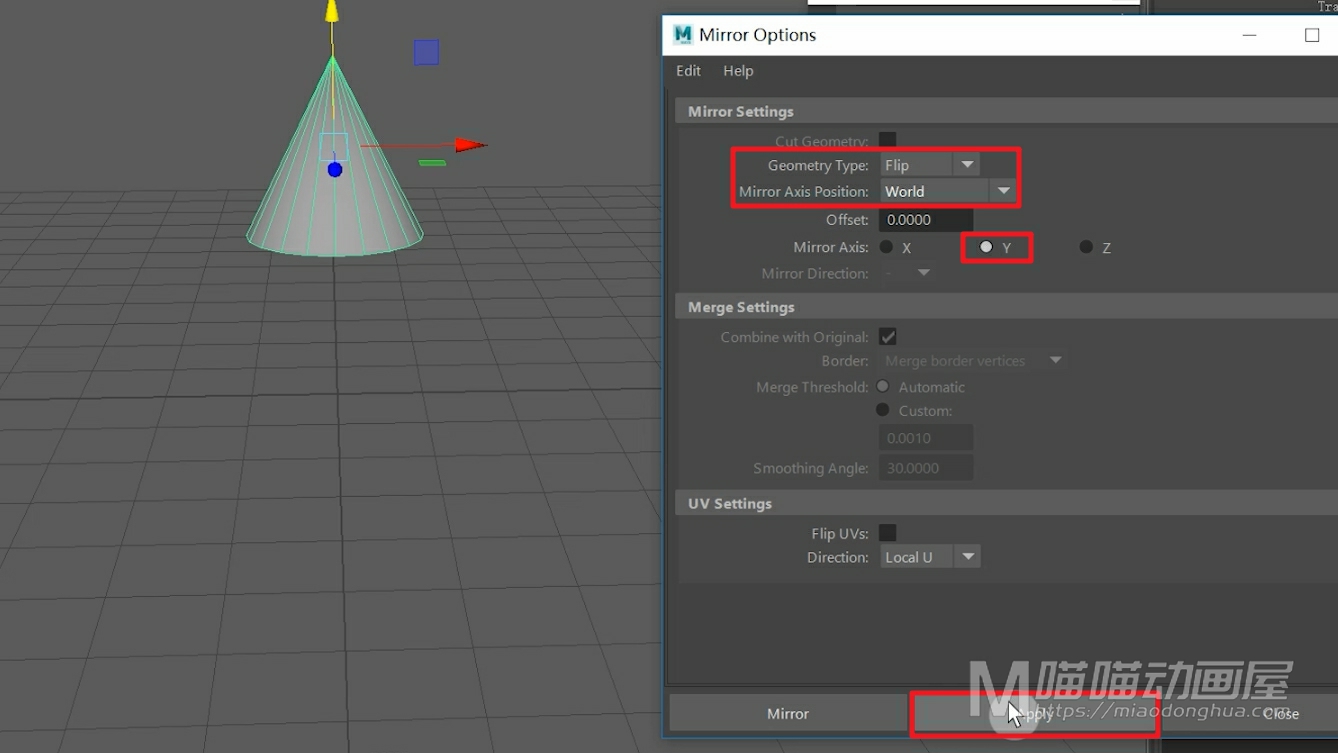
我们可以看到,圆锥直接翻转到了下方,这个就是镜像类型中的【翻转】。
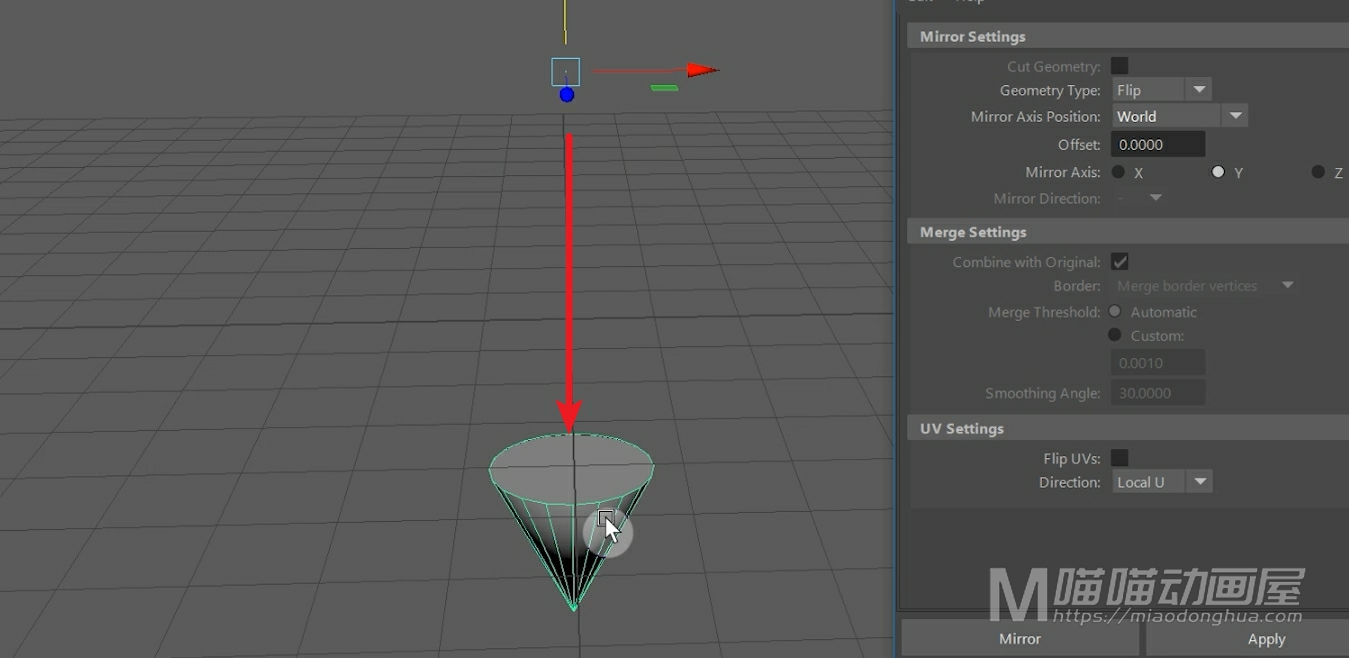
至于下面的合并类型,UV设置这个很简单。
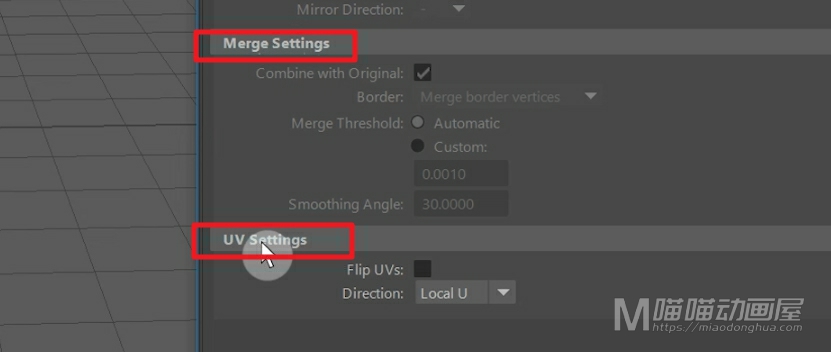
我们唯一, 需要注意的,就是这个合并设置下的【边界】,它默认的是:【合并边界上的顶点】。
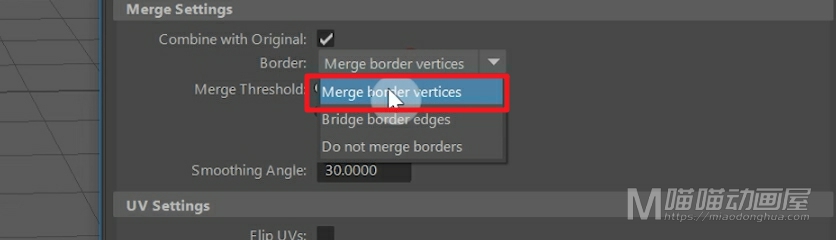
那么我们可以根据自己需要,选择【桥接边界上的边】或者是【不合并边界】都是可以的。
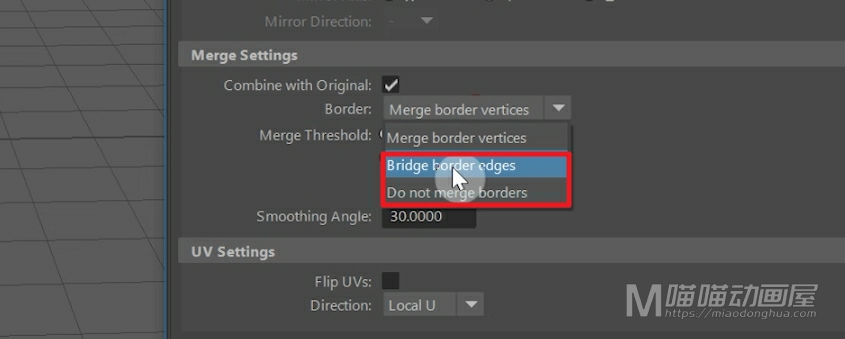
好了,关于Maya的镜像命令就讲到这里。
如何使用平滑命令来对模型进行平滑处理?我们打开mesh网格菜单,那么这个Smooth就是平滑命令。
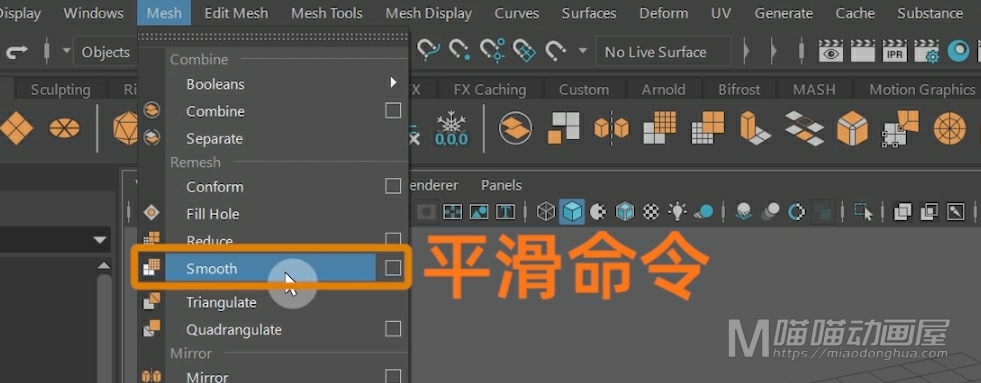
同时我们也可以在工具架上,多边形建模选项卡中,找到这个快捷命令图标。
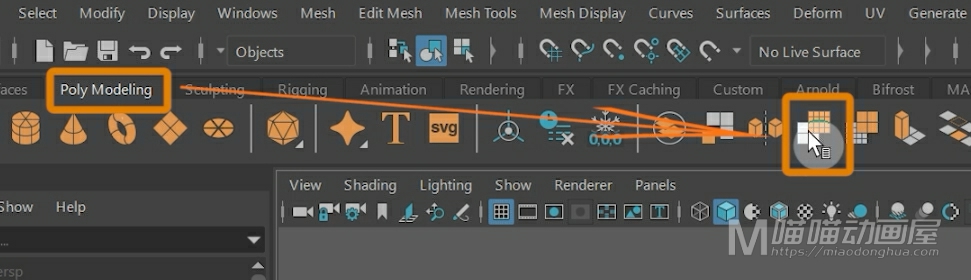
首先我们要知道什么是平滑处理?平滑处理就是将一个比较粗糙的模型,说白了也就是面比较少的模型,通过增加细分面数的方式,让其面数增多,从而让其表面变得更加光滑。
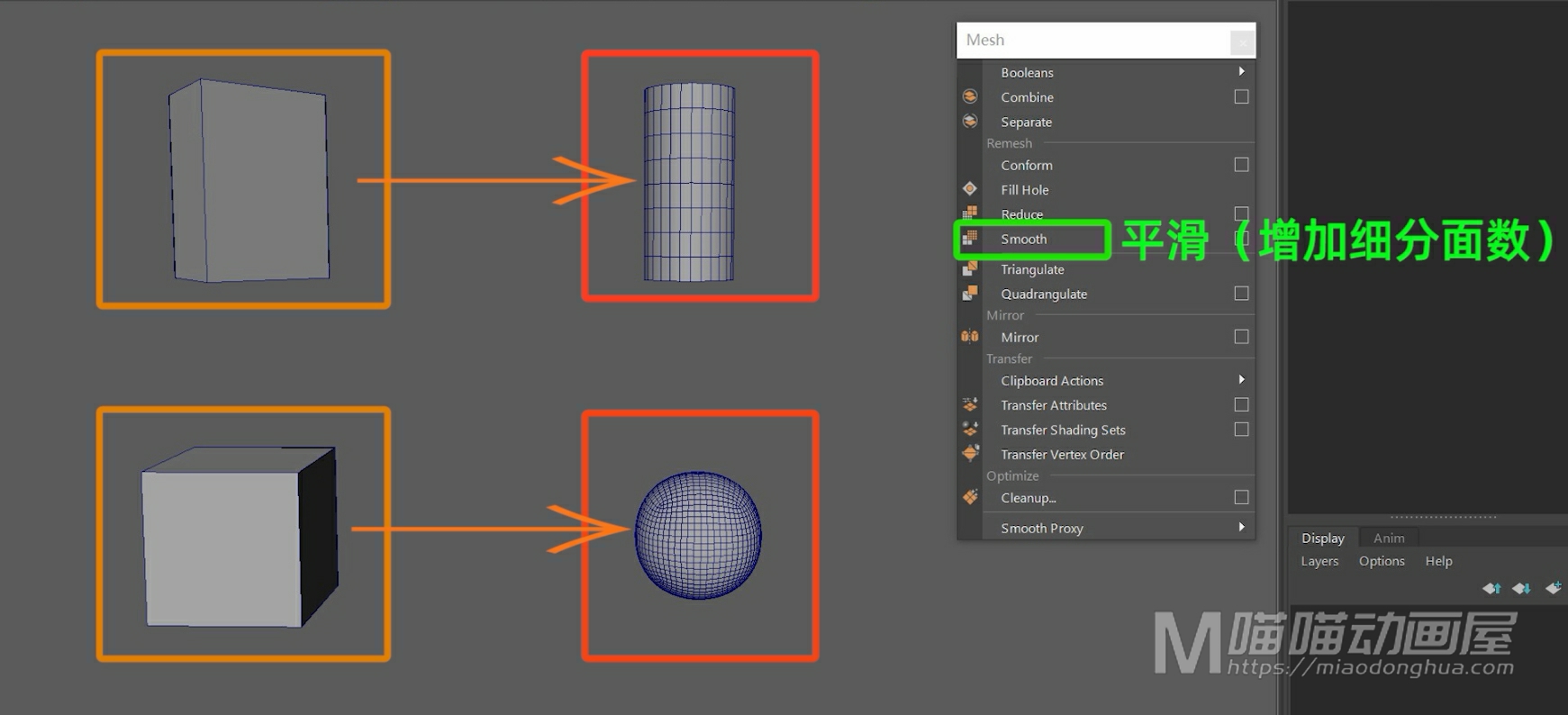
例如我在场景中创建一个立方体,我们选择它,点击执行平滑命令,我们会看到:相比之前,它的面数增多了,更接近一个粗糙的球体。
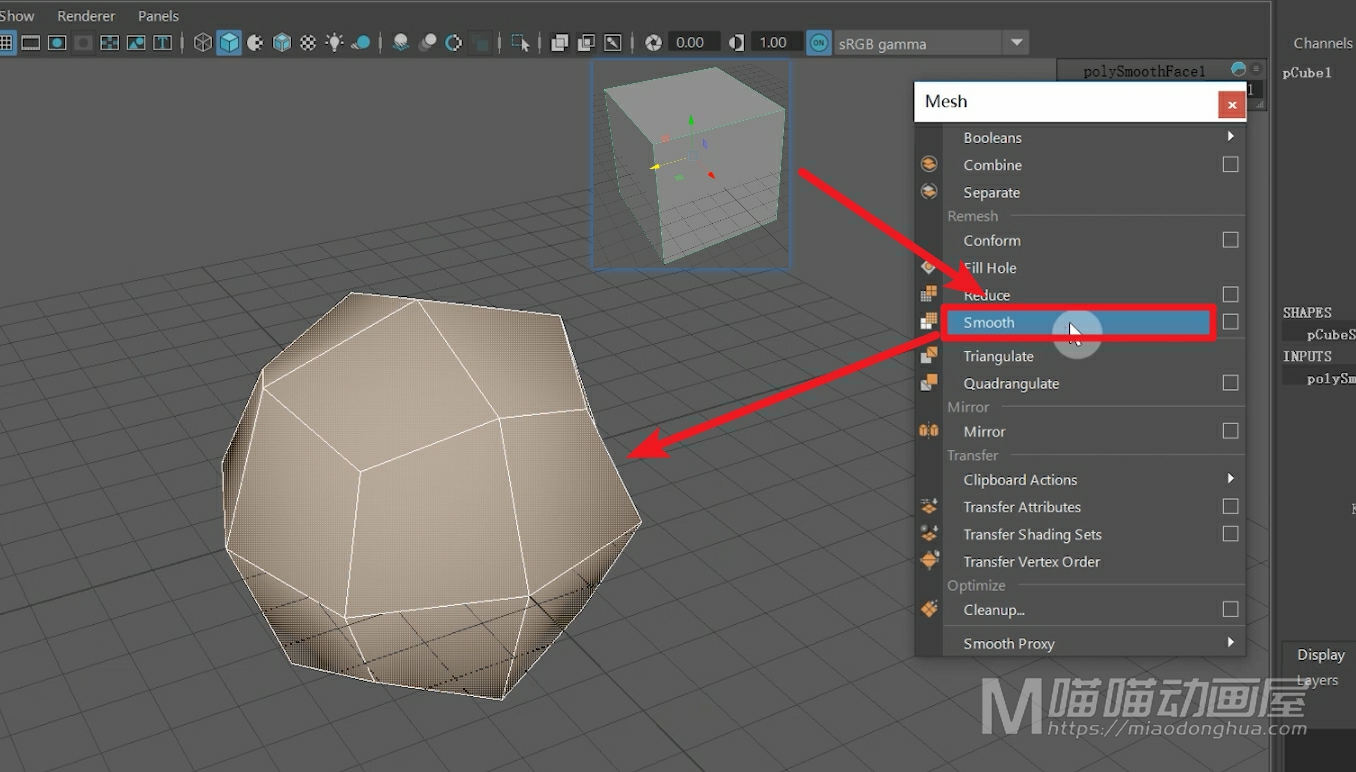
我们多执行几次,我们会发现它的面数会变得越来越多,更接近一个光滑的球体表面,这个就是平滑处理的一个最直观的表现!

我们打开平滑选项设置,我们来看下设置下的这个【添加分段】的选项设置,我们刚才使用的就是:通过【指数】来细分。它的效果就是将网格上的面拓扑成为四边形。
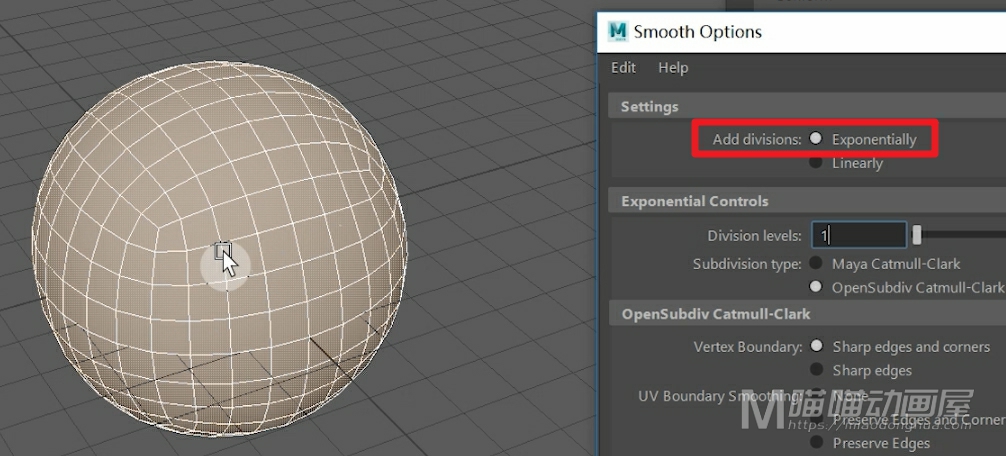
那么这里,可能有的人会问什么是拓扑呢?拓扑就是在连续改变网格形状之后,还能保持物体本身的特性。那么,我们也可以直接把它看成是一种特殊的综合布线的方式。
第二个是:通过【线性】来细分,它和上面的【指数】细分不同的是:这种细分方式,会适当的产生一些三角面,而【指数】细分则只会产生四边面,不会产生三角面。
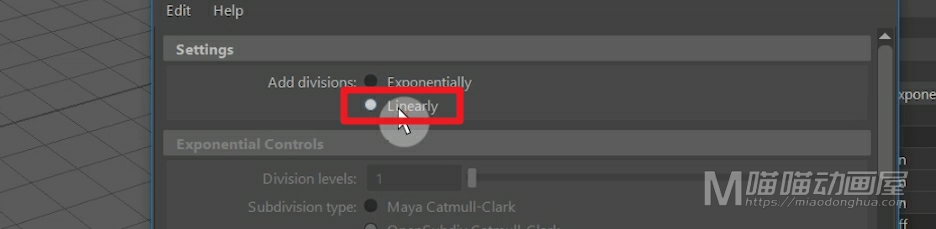
我们先把这个模型删除,我们重新创建两个多边形球体,我们适当的调节球体的角度。一个使用【指数】进行细分,一个使用【线性】的方式进行细分。
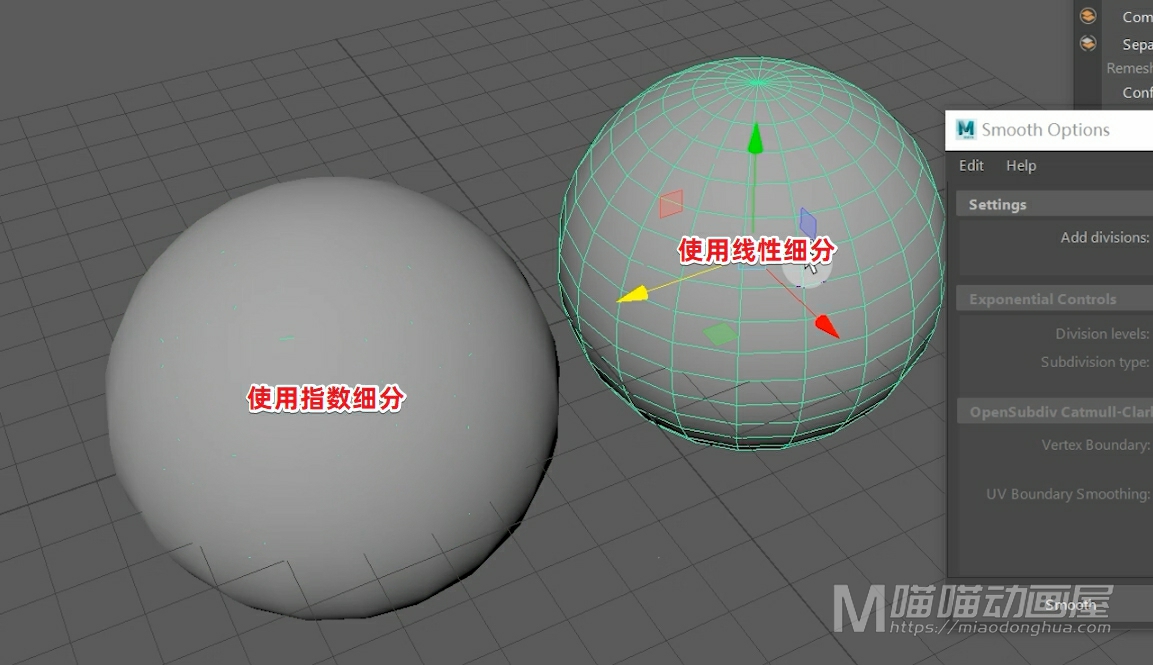
为了更好的观察,我可以开启线框着色显示。那么我们重点观察的就是:这两个球体顶部,多条线相交的地方。
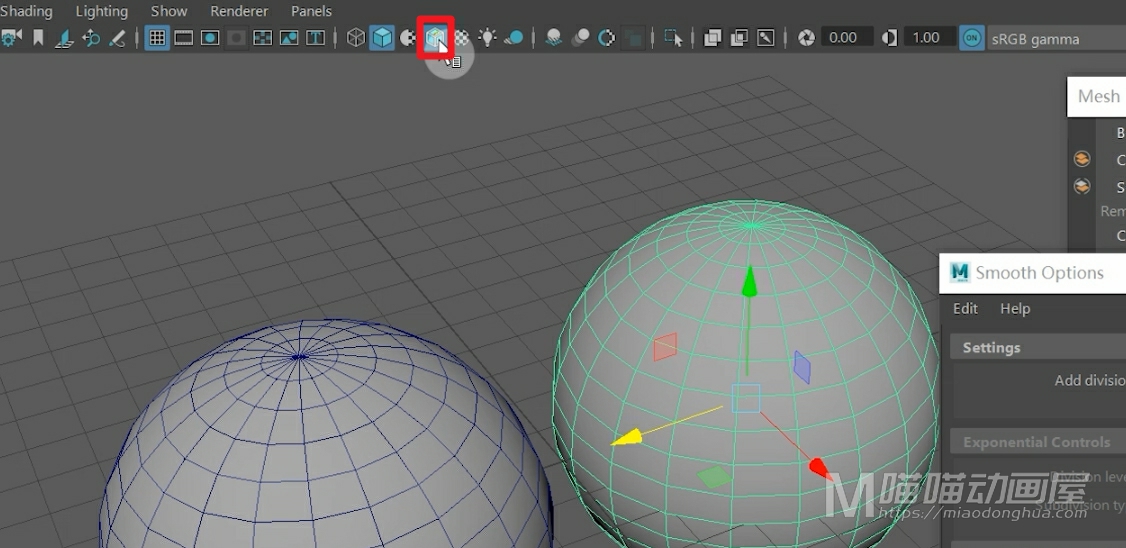
我们对左边的球体执行【指数】细分。
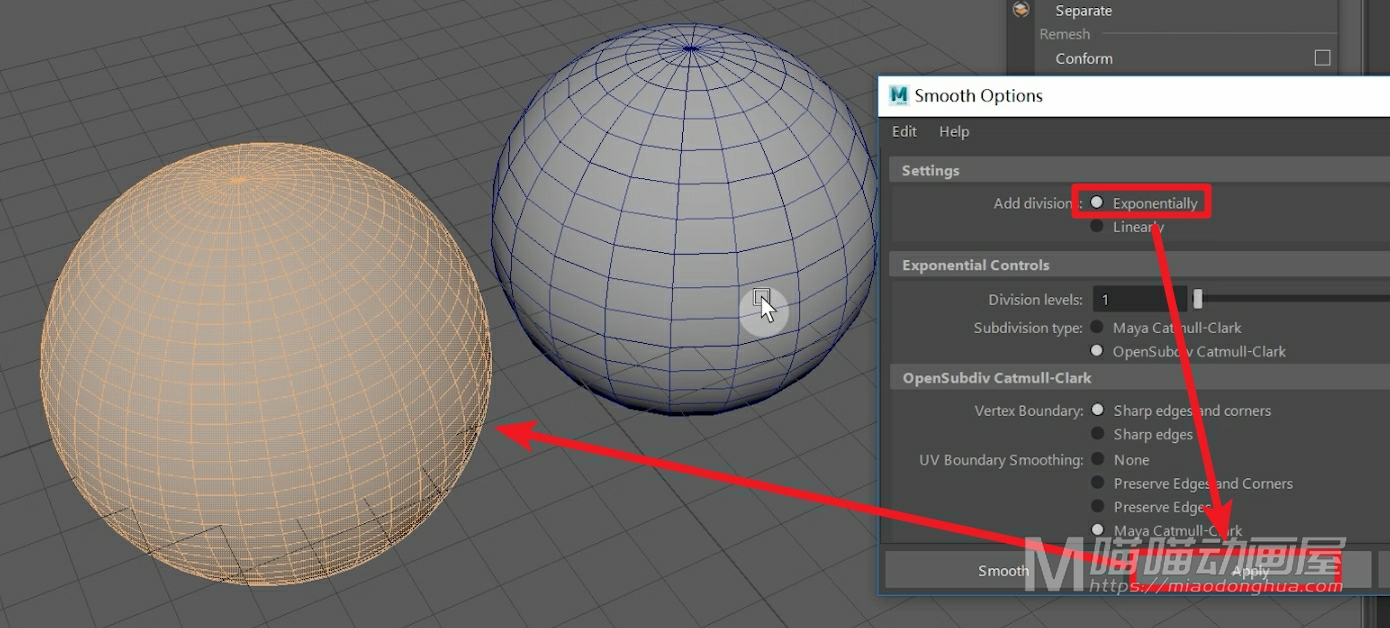
对右边的球体执行【线性】细分。
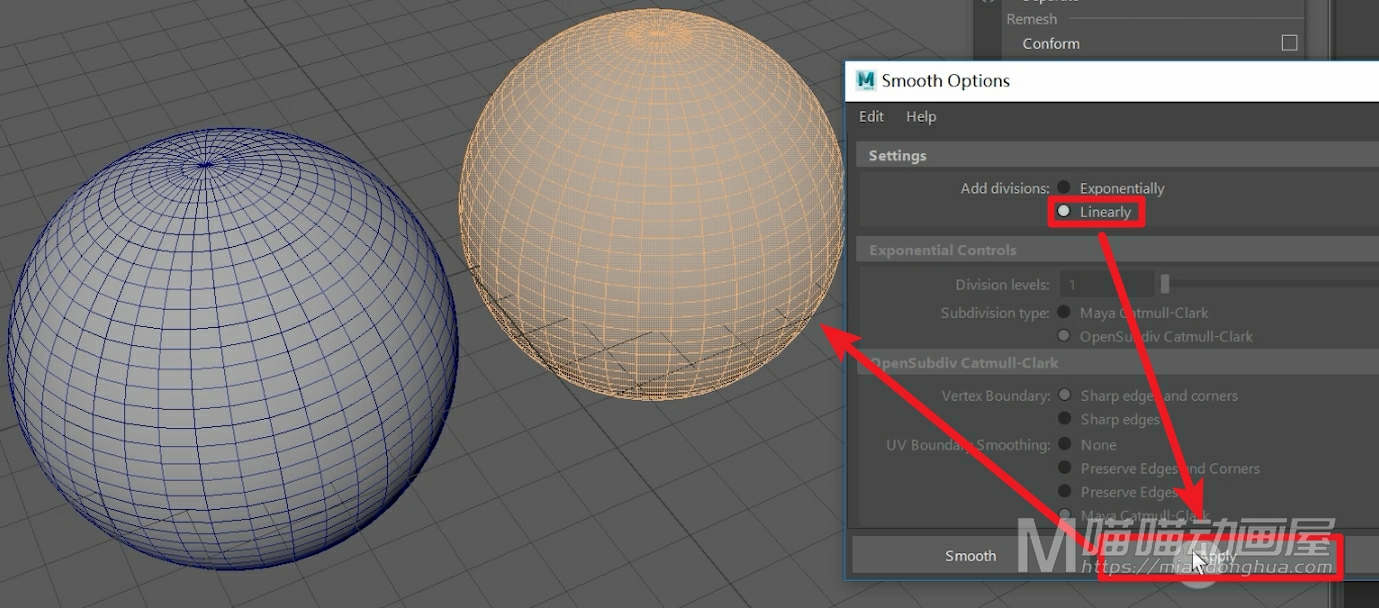
我们先来观察这个【指数】细分的球体,我们可以看到原先三角形的部分,重新布线之后,三角面就变为了四边面。

然后我们再来观察这个【线性】细分的球体,我们可以看到:在正常细分的基础上,它会适当的产生一些三角面。
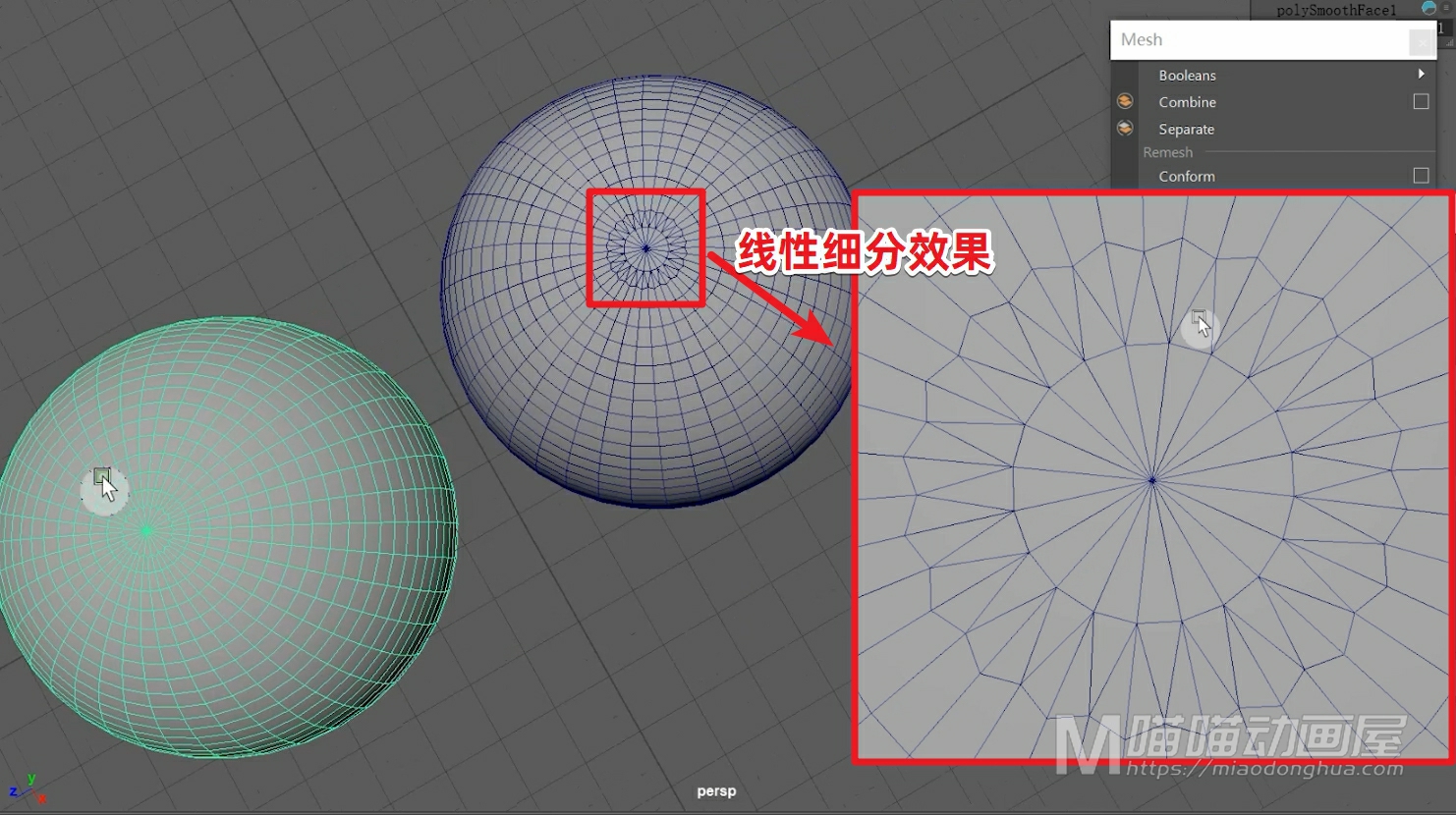
我们关闭选项,我们回到场景中,我们知道左边的这个球体是通过【指数】来细分的,那么当我们选择它的时候,我们可以在通道盒看到这个球体的输入节点,那么除了他默认的创建节点,还多了一个polySmoothFace多边形平滑面的这样一个节点。这个节点,就是我们对其执行【指数】细分所创建的。我们展开它,我们可以在这里Divisions分段数下重新调节它的分段数。同样的,这个值越大,模型就会更加光滑,更加精细;值越小,模型就会更加粗糙。
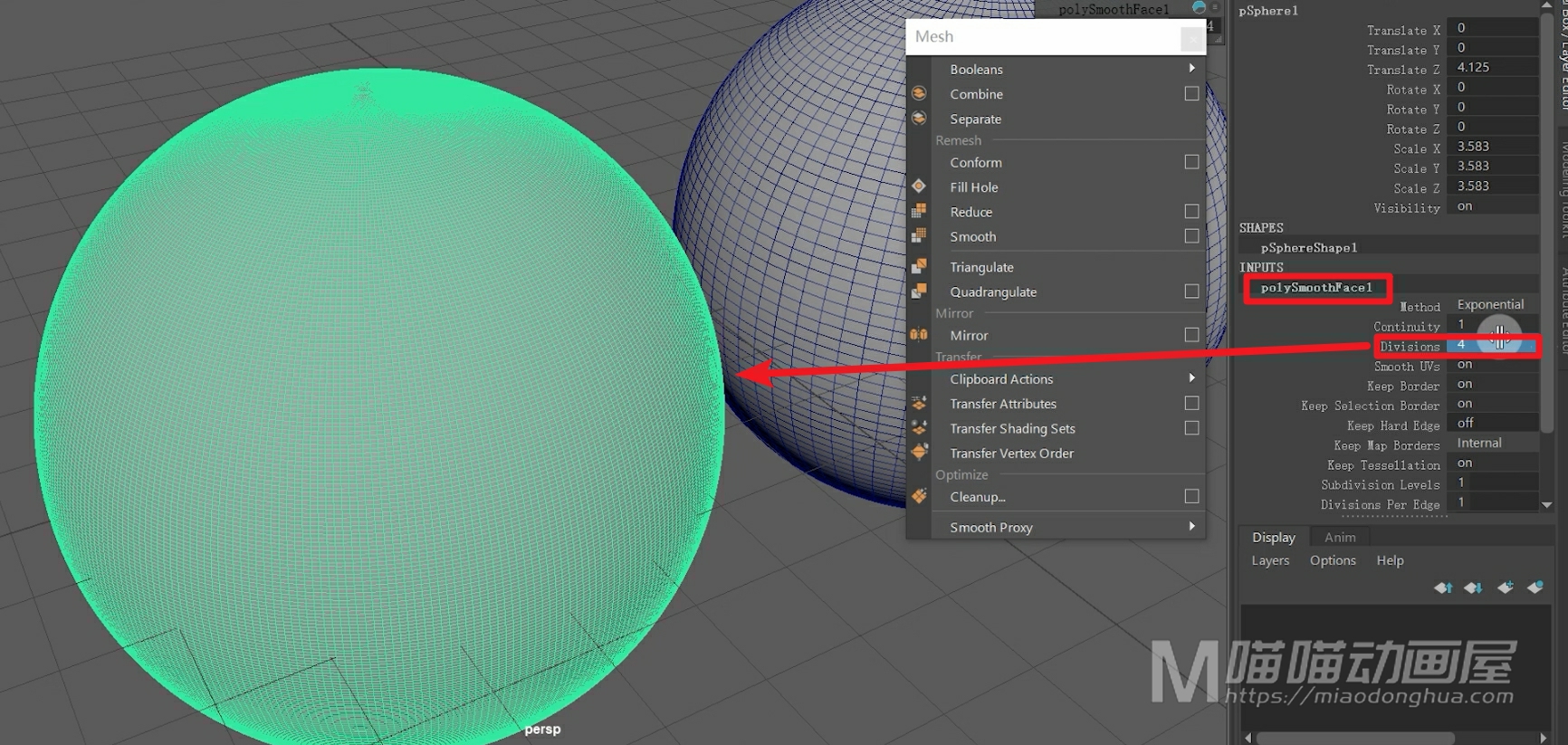
如果要快速调节分段数:我们只需要选择这个【分段数】标签,然后鼠标在场景中,按下中键拖动,就可以快速增加或者减少分段数。但是我们要注意,我们使用【线性】细分的这个模型,我们调节它的分段数,对它是没有任何效果的。
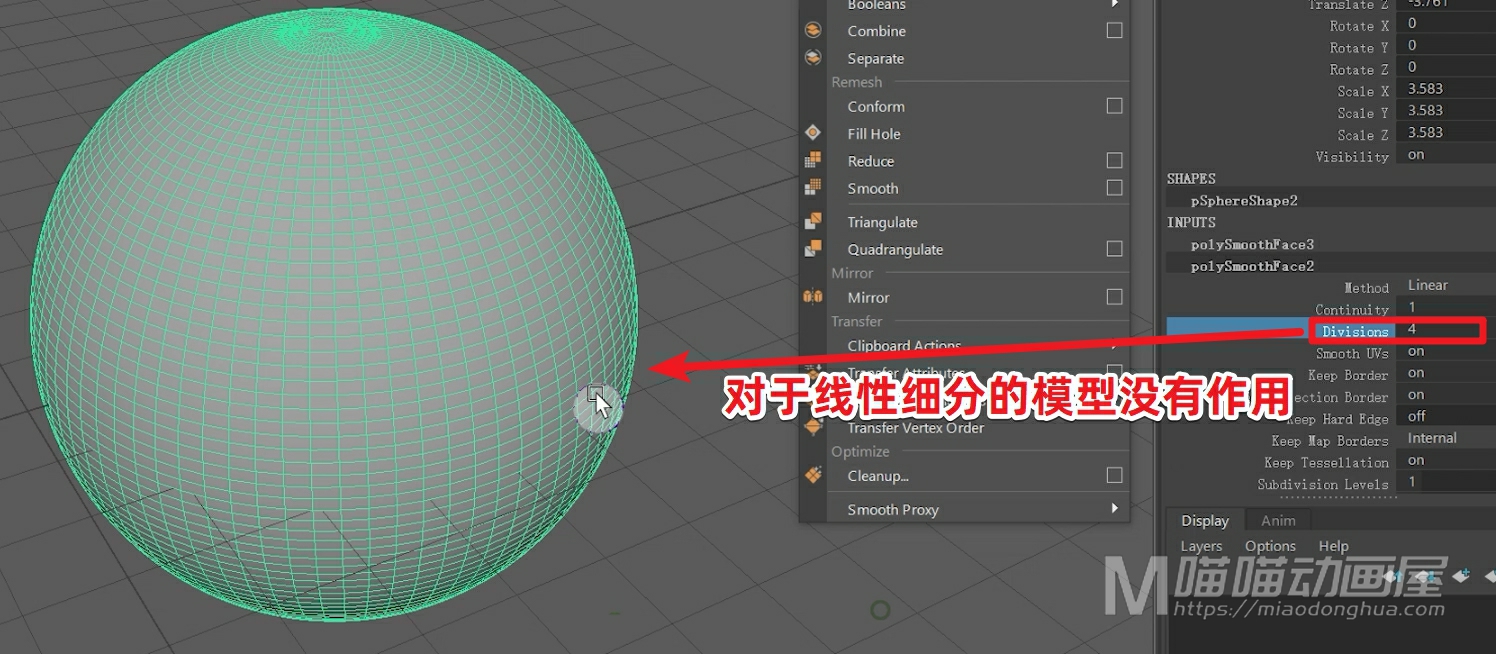
那么以上就是平滑命令的基本使用方法。至于下下面的平滑UV,保持边界等等,这些都是一些特殊情况下使用的选项设置,都是一些字面上的意思。只要掌握了基础的使用方法,这些都会变得非常容易。
好了,关于这个平滑命令就讲这么多。
今天我们我们来看下MAYA多边形建模中的减少命令。我们打开网格菜单,那么在这里就可以找到【Reduce】减少命令。

我们先不说它的作用,我们先观察命令前面的图标,我们就能很容易的知道:这个命令就是把网格从密集变为稀疏的一个过程。我们平时也把它叫做简化命令。
例如我们在场景中创建一个多边形球体,我们可以看到这个面还是比较密集的。我们选择它,点击执行减少命令。

那么我们可以非常容易的观察到:这个面突然就减少了一部分。这个就是简化命令默认值下的使用效果。

接下来我们打开它的选项设置来看一下:第一个设置Keep Original:就是保持原始的意思。说白了,也就是在执行【减少命令】的时候,保留这个原始的模型。那么刚才我们是没有勾选的,所以它是直接在原始模型上简化的。

我们撤销回去,我们先把这个【保持原始】勾选上,我们再来执行一次【减少命令】。

这次,我们可以看到:在简化之后,这个原始的模型就被保留下来了,这个就是保持原始的作用!非常简单!

下面的这个Reduction Method是减少网格的方法,这么这里它提供三种方法:一种是默认的Percentage:百分比;一种是Vertex limit:顶点限制;还有最后的Triangle limit:三角形限制。

百分比下的这个值是通过设置百分比来减少多边形网格的数量。我们把这个简化的模型删除,同样的,我们以这个原始模型为例。这里为了看到简化后细节对比,我们可以启线框着色显示,这里的【保留原始】保持勾选就可以。

那么接下来,我们就来看下:这个减少百分比在50%和90%的时候,这个简化的效果分别是怎么样的?我们选择物体对象,将其百分比设置为50,点击应用,这个就是50%的简化效果。

我们将值再设置为90,点击应用,这个就是90%的简化效果。非常的直观,容易理解!


我们将这两个简化的模型删除,我们接着来看这个顶点限制下的值:这个是用来控制输出网格的顶点数量。也就是在简化后,整个多边形网格上允许出现的,顶点的数量。假设我们来个比较夸张的,我们要把多边形的顶点数量设置为5,点击应用。我们按下4键线框显示,可以看到简化之后,网格上的顶点数量变为了5。

如果我们觉得这样不好观察,我们可以在Display显示菜单下–>Heads up display–>poly count显示多边形计数。

那么在这里面我们可以准确的看到:点线面的个数,那么第一列是显示的是:场景中可见多边形的总计数。

而我们要看的是第二列:也就是我们当前选定的这个模型的计数。

我们可以看到:当前这个模型,它的顶点的数量就是5,非常的直观。

这里我们要注意一个问题:就是这个顶点数量的问题。我们都学过:几何体最少是有4个顶点组成的,所以这里的这个顶点数量,就算我们设置为4以下的值,它依旧只能简化为4个顶点的几何体。我们可以设置为一个1来看一下,我们选择模型,点击应用。我们可以看到:即便我们设置的是1个顶点,但是简化之后的模型,它的顶点数量就只能是4。

我们把这两个简化的模型删除,我们再来看下【三角形限制】下的这个值,它是用来设置输出网格的三角形数量。说白了也就是让多边形上的每个网格都变为三角形,这个值就是用来控制这个三角形网格的数量。

假设我们把它设置为10,意思也就是:让这个模型简化为10个三角形网格组成的模型,我们点击应用来看一下。我们可以看到简化后的模型,每个面都是三角形,并且在这个多边形计数里面,我们可以看到面的统计数量为10,说明我们的这个简化效果是没有任何问题的。

然后,我们再来看一下【形状】下的设置:这个Preserve quads:意思就是保留四边形。那么它的最大值是1,最小值为0,这个值越大,保留的四边形就越多;值越小,保留的四边形就越少。

这个Sharpness:是细节的意思,同样的,最大值为1,最小值为0,这个值越大,形状细节就会保留的更多。

至于下面的这个对称类型:只有在【保留四边形】的值小于1的时候才会激活使用。那么这里默认的是none,我们可以根据自己的需求选择自动对称或者平面对称。

下面的这个是对称容差:那么这个只有在开启自动或者平面对称才会被激活使用。对称容差也是0到1的范围,这个是对称平面的选择,这些我们都可以根据自己的需要去设置,没有什么难度。

然后这个Feature Preservation:是功能保留的意思。也就是我们在执行简化的过程中,我们可以设置对应的边界优先级。我们从上到下依次为:网格边界、UV边界、颜色边界、材质边界、硬边、还有这个折痕边。

最后,高级选项下的这个是:顶点索引映射,作用就是在原始网格和输出网格的顶点之间建立关系。这个我们再后面遇到的时候,再做具体的分析讲解。

好了,今关于多边形简化命令就讲到这里。
今天我们一起来看一下在Maya多边形建模中网格菜单下的【Combine组合命令】以及【Separate分离命令】。那么单从字面的意思,我们就知道:它们两者是相对的,一个负责组合,一个负责分离。

首先我们来看这个:Combine组合命令,它的意思就是:将两个或者多个多边形对象组合到一个多边形对象中。
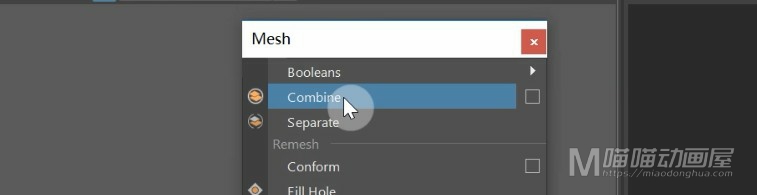
例如,我在场景中创建一个多边形球体、一个多边形立方体和一个多边形圆柱。这个时候,我们只要选择它们,点击执行组合命令,这三个物体对象就会组合到一个新的多边形对象中。
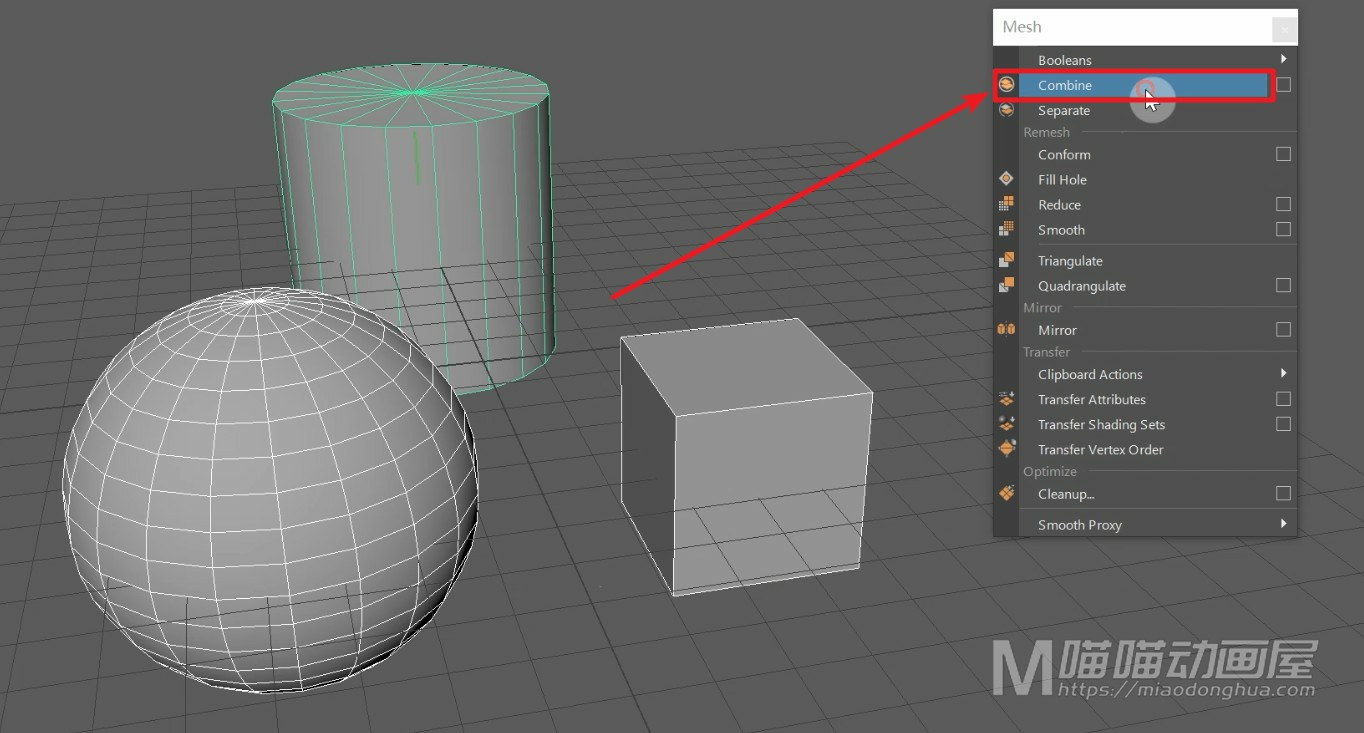

假如,我们想要把它拆开,我们只要选择它,然后执行【Separate分离命令】。
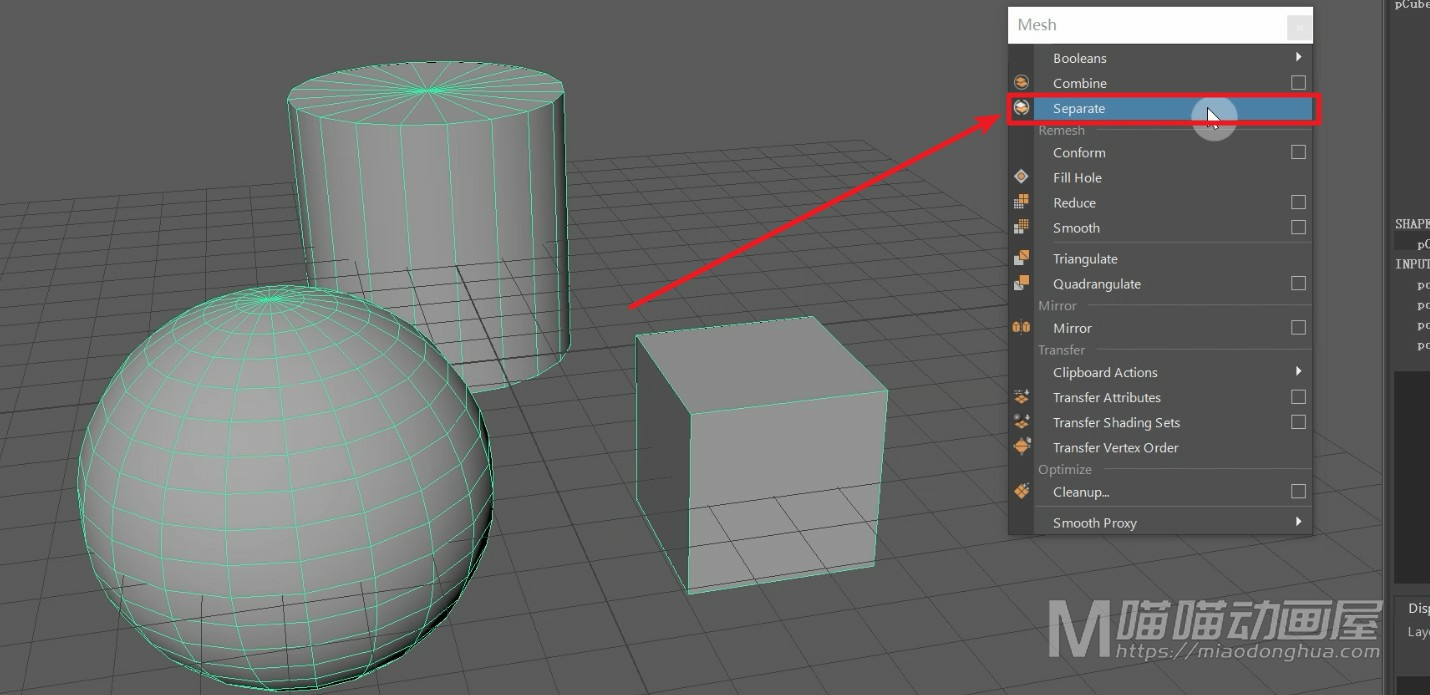
那么分离之后,就又可以选择单个的物体对象。
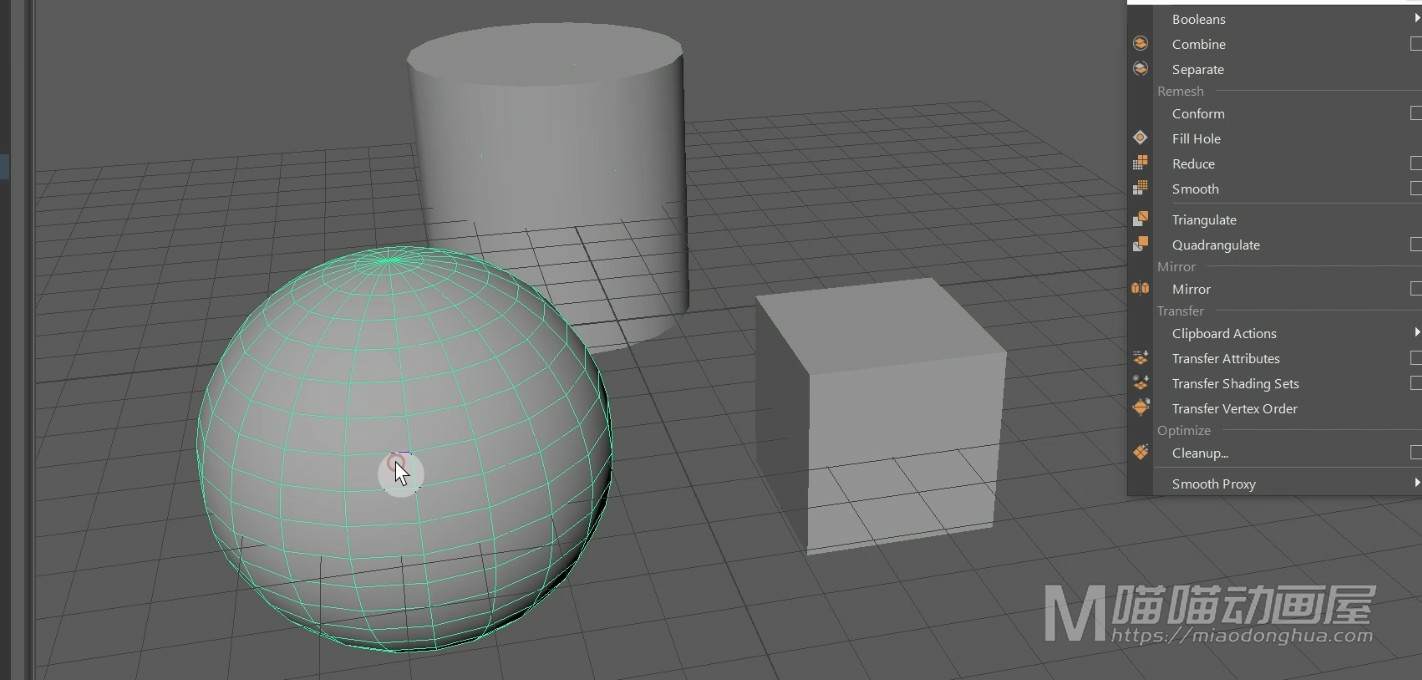
那么这里,我们需要注意:这个组合而成的新对象,和我们布尔运算并集得到的新对象,本质是不一样的。这个组合而成的对象就相当于是一个外壳装着这三个模型,我使用分离命令很容易就将它们拆开。
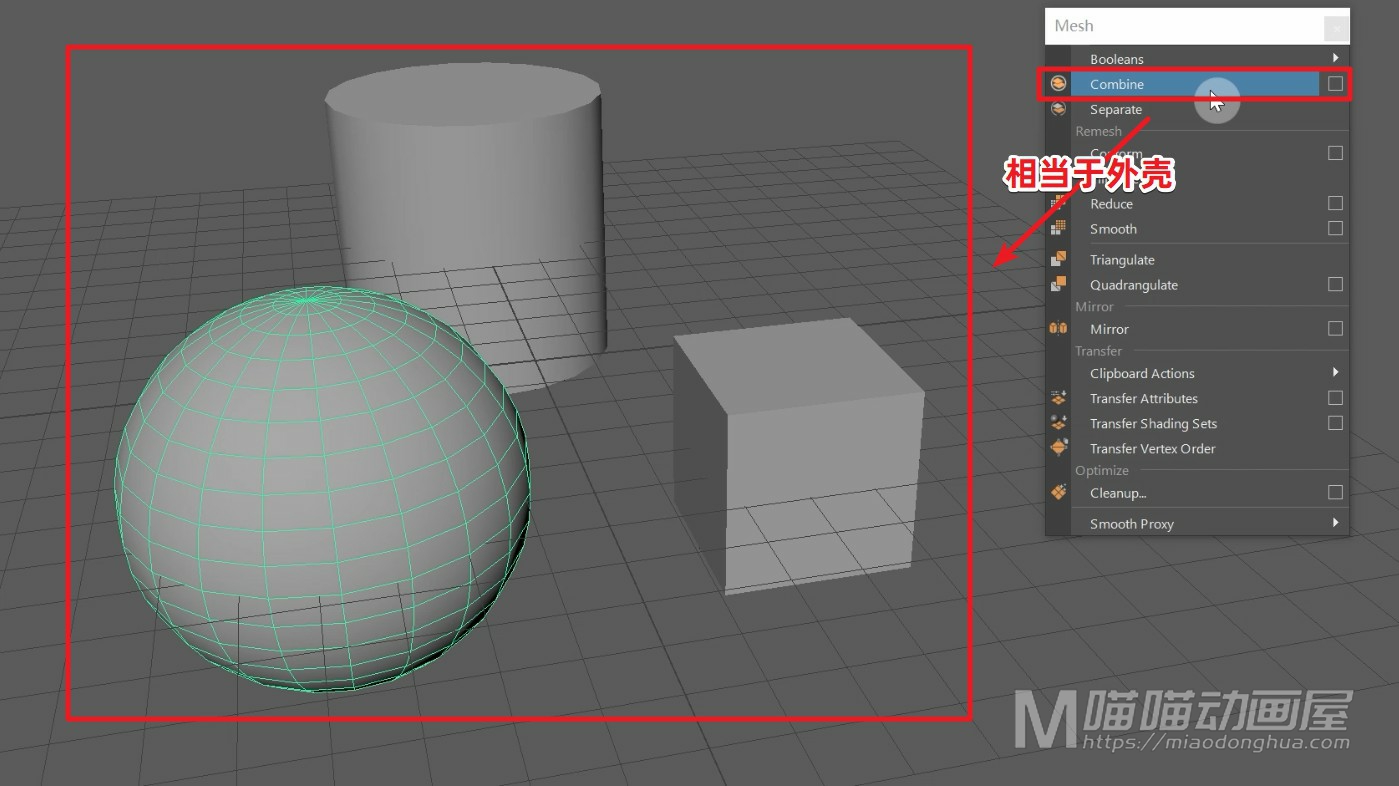
但是这个并集得到的新对象就相当于是直接焊接在一起了,变成了一个真正意义上的整体,无法使用这个分离命令来进行拆分。
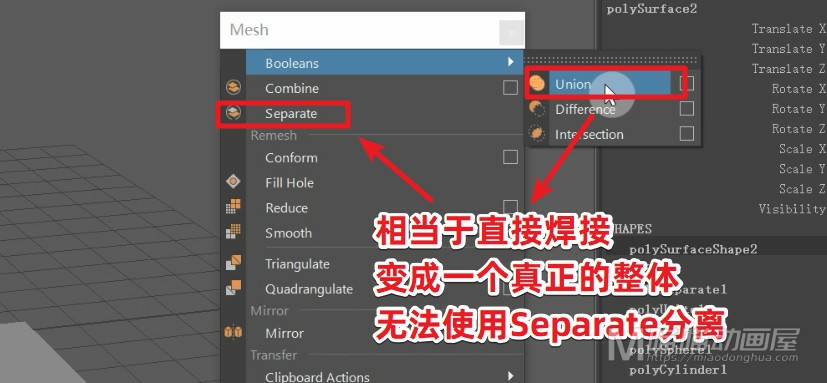
我们先把这些模型删除,我们重新创建两个多边形。现在,我们选择这两个多边形对象,我们对其执行布尔并集运算,将它们拼合到一起。
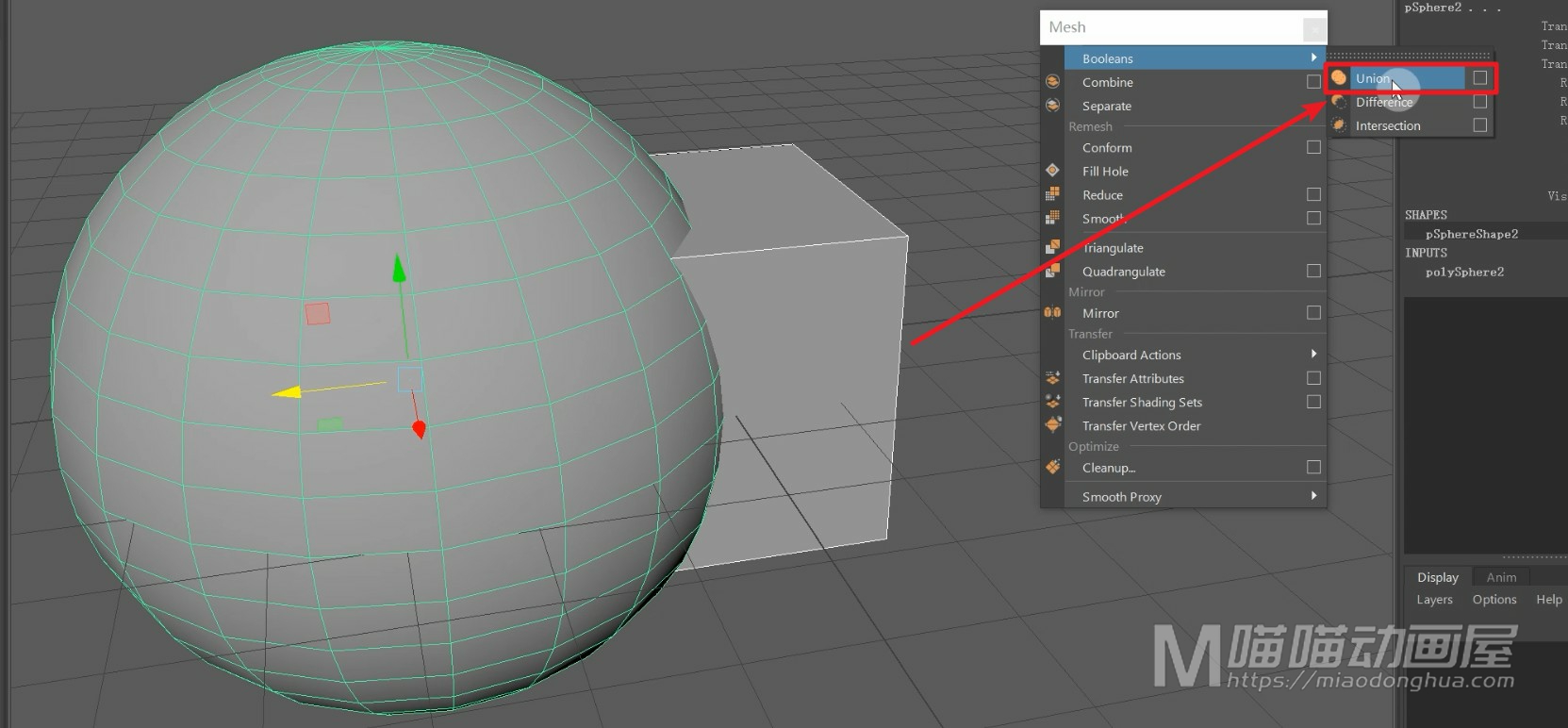
这个时候,当我们尝试使用【分离命令】进行拆分的时候。,我们可以看到右下角就开始报错了,意思就是:这个对象只有一个,不能进行分离。
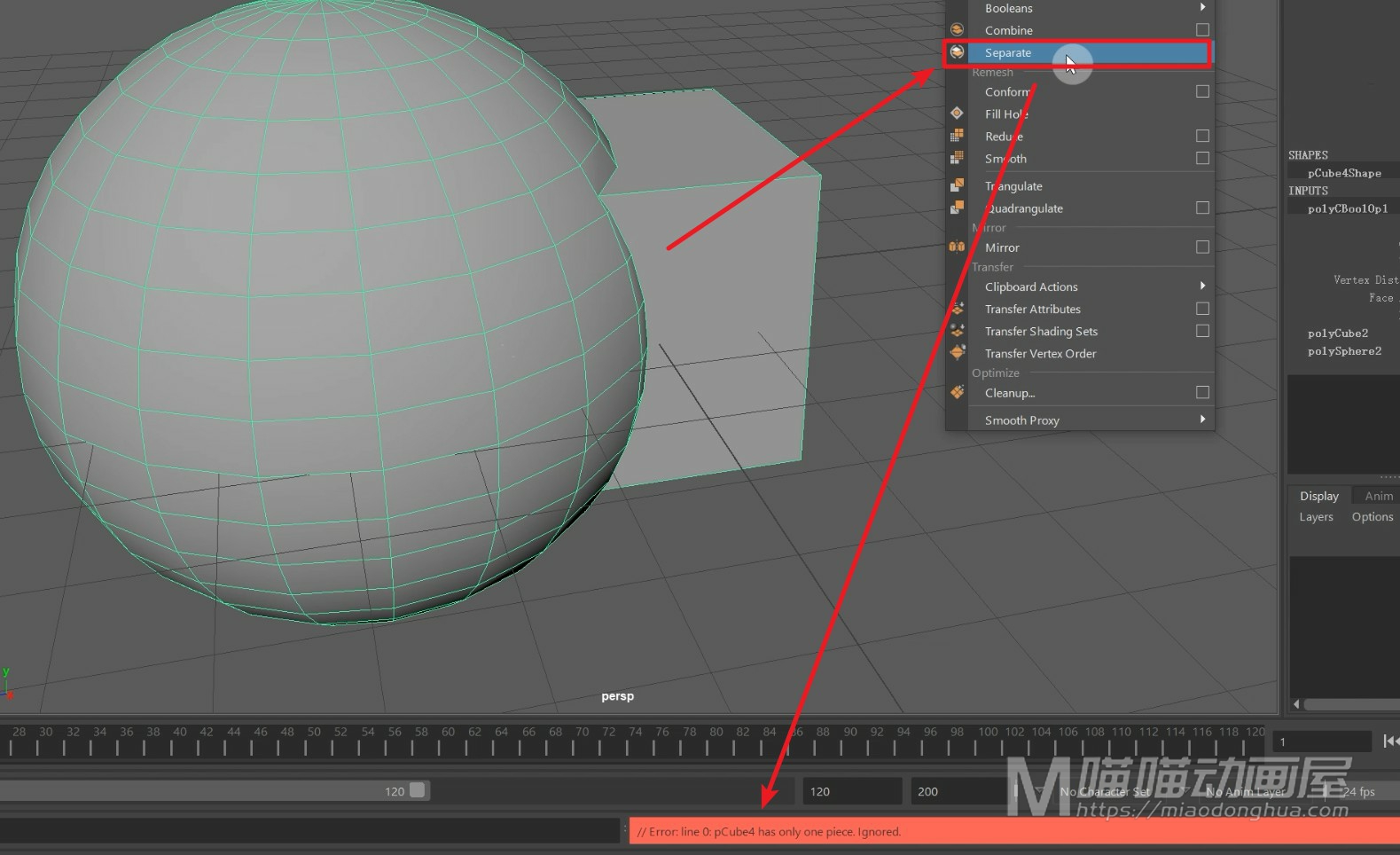
其实不单单是这样,我们细心观察可以发现:这个相交的部分发生了略微的变形,那么我们进入点模式,选择交界处的单个点,来移动来看一下。我们可以看到交界处的点是粘合到一起的,这也就是它和组合对象的一个本质上的区别。
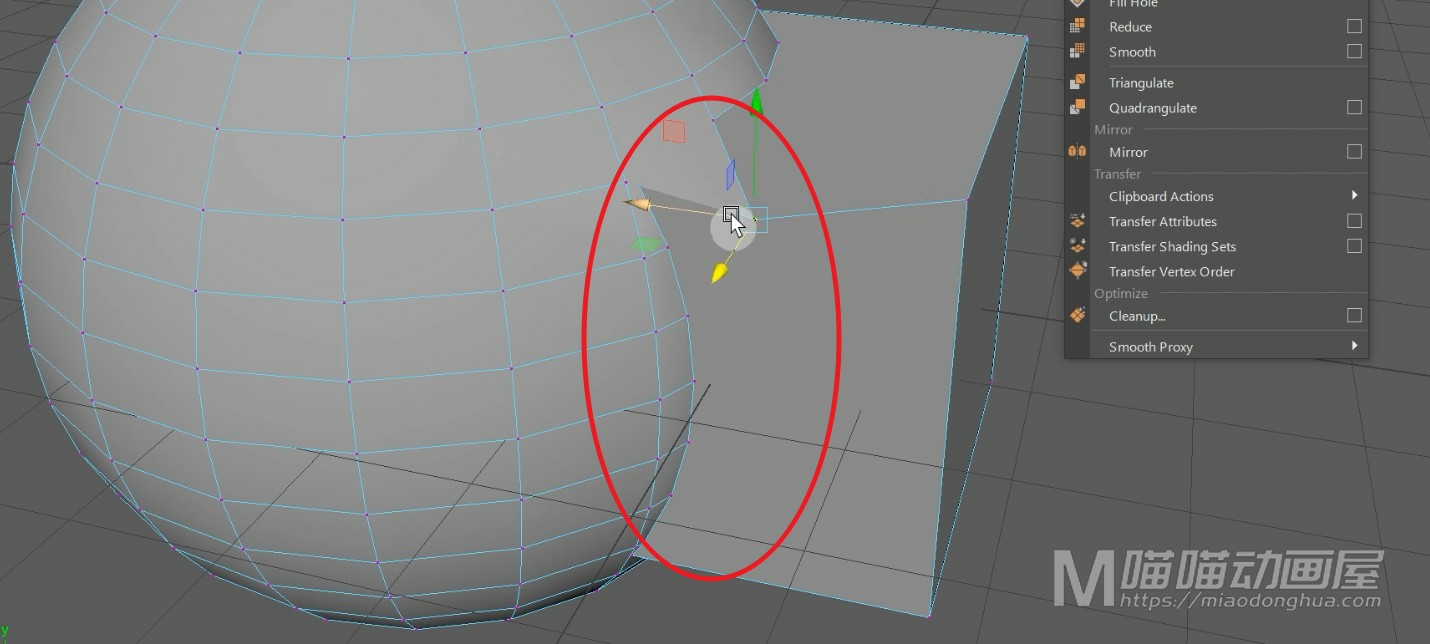
好了,回到正题。现在,我们继续来看一下,这个组合命令后面的选项设置,我们将其恢复默认值,那么这里第一个是:合并UV集设置,第二个是:枢轴位置设置。
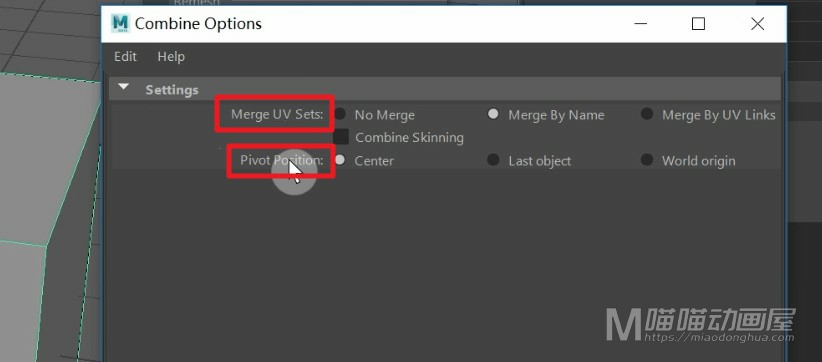
那么在【合并UV集设置】里:默认的是按名称合并,当然,我们也可以根据实际的情况:选择不合并,或者是按UV链合并,合并蒙皮。
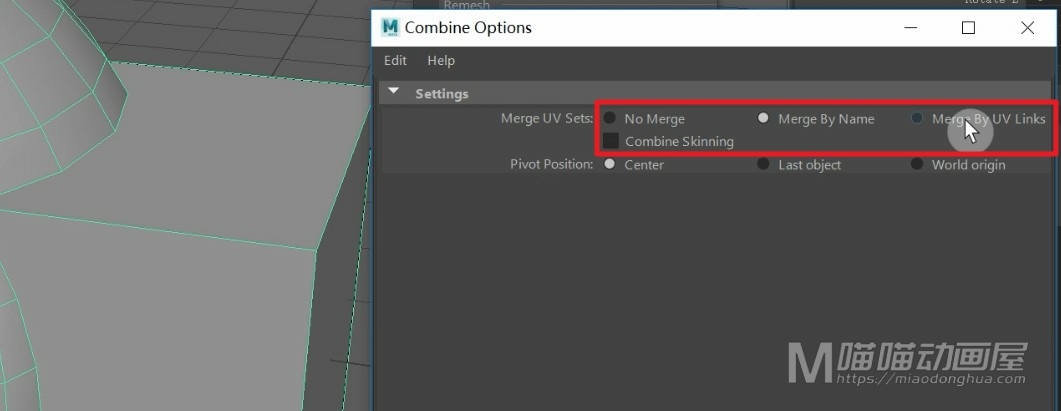
至于这个Combine skinning合并蒙皮,那么勾选则保留它之前的权重,不勾选的话自然就是不保留。
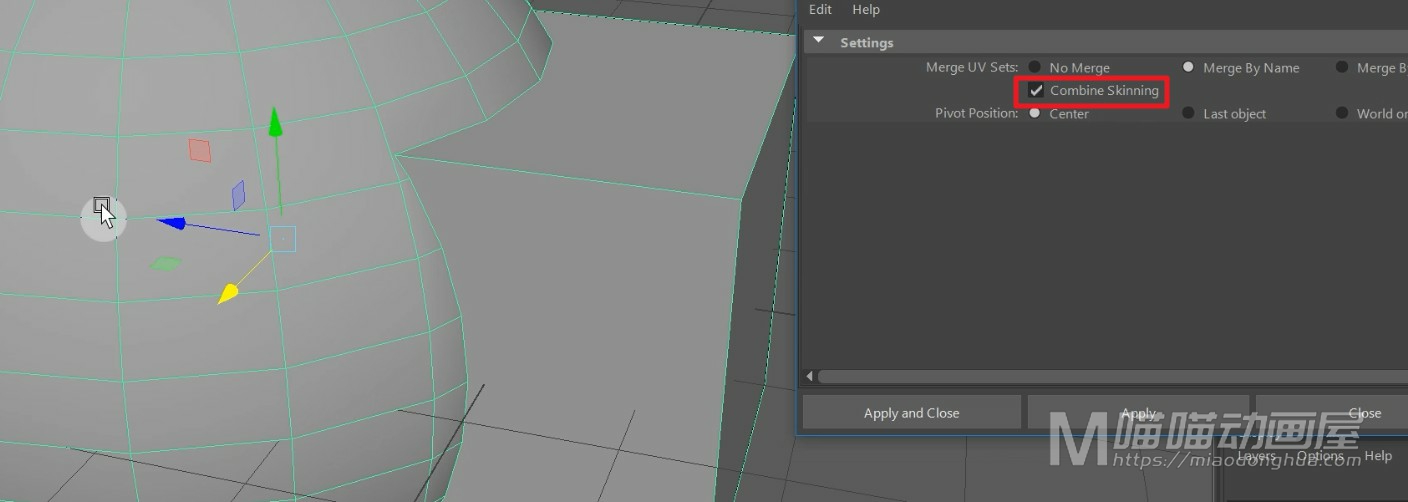
至于下面的这个枢轴位置设置,也很简单。我们把这个模型删除,同样的我们还是重新创建两个物体具体来看一下。当我们选择枢轴位置为:中心的时候,我们选择这两个物体,应用组合。
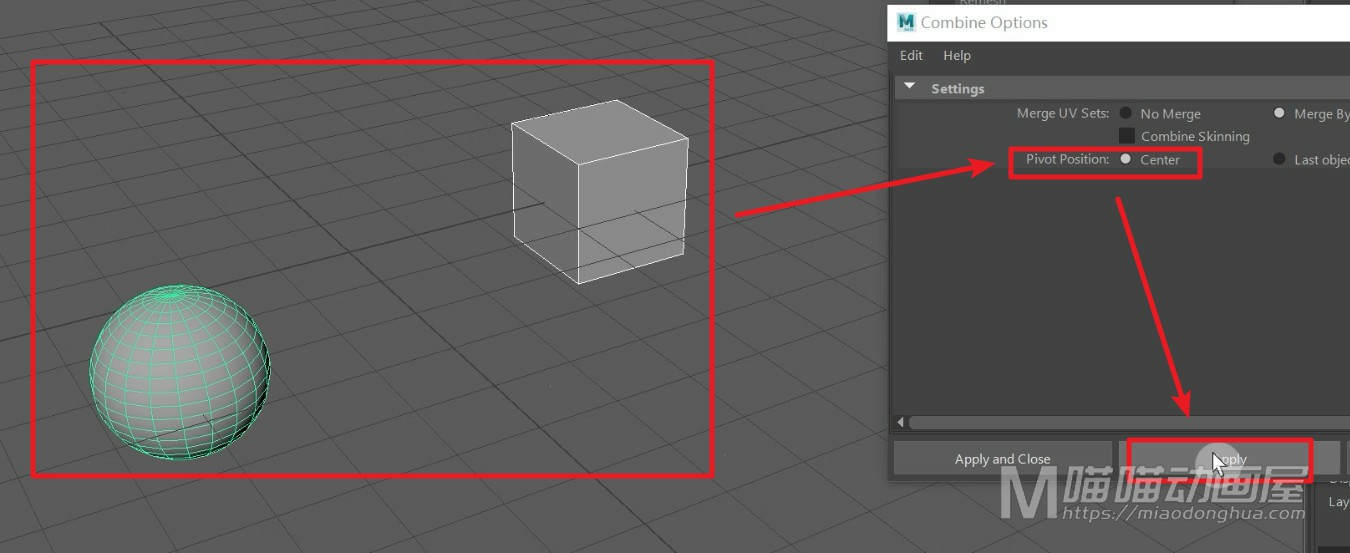
这样,新对象的枢轴点就会位于这两个对象的中心位置。
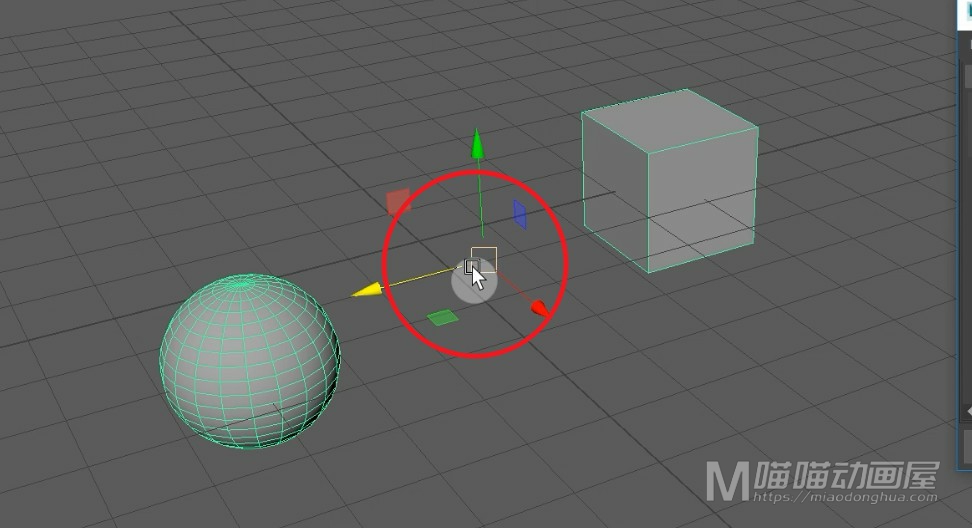
当我们选择枢轴位置为:最后选择的对象,我们选择这两个物体。那么这个【最后选择的对象】就是指:这个绿色亮显的物体对象。
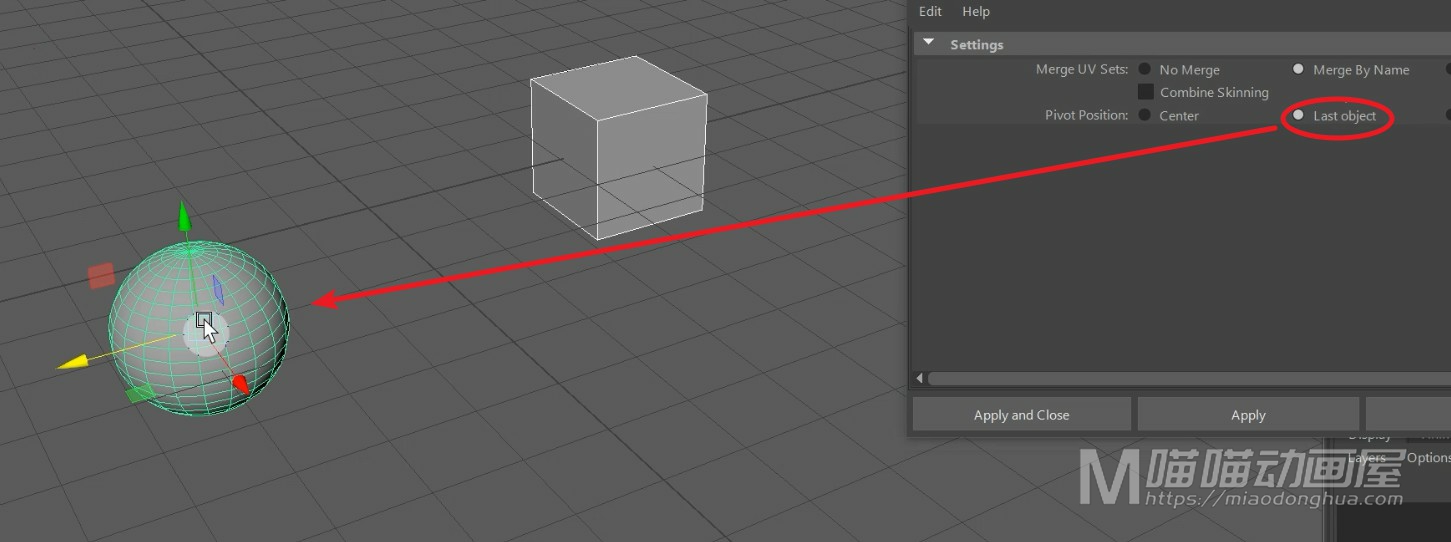
应用组合之后,那么这个新对象的枢轴点就会位于这个物体对象的枢轴点位置。
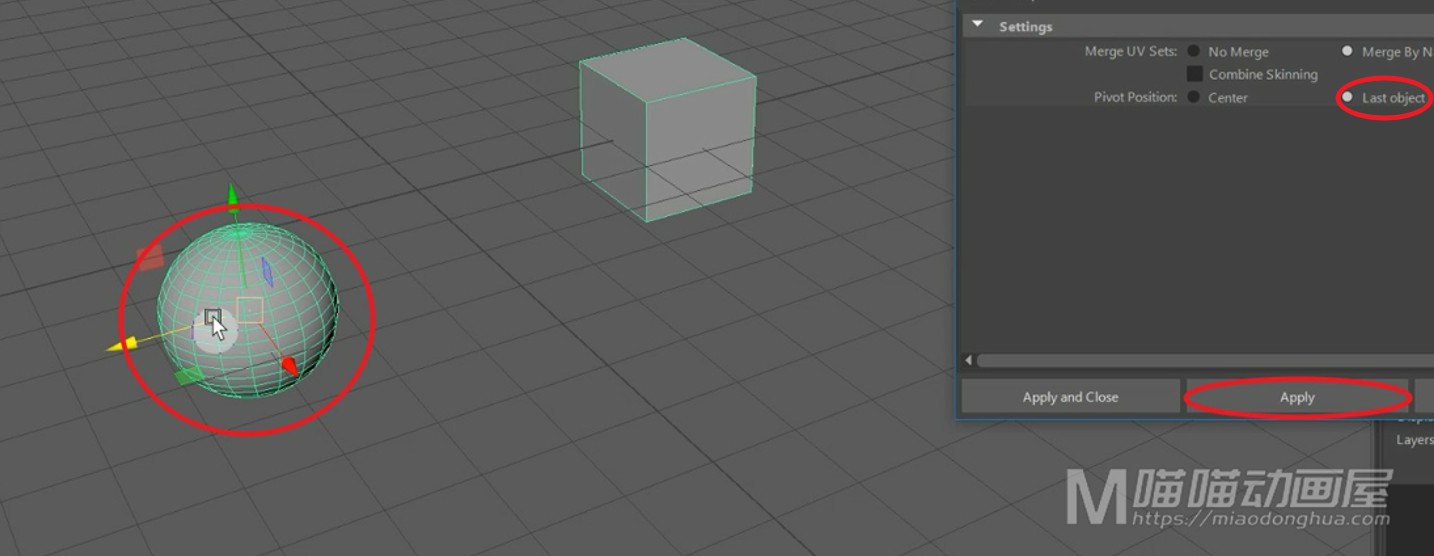
最后,当我们选择枢轴位置为:世界原点,我们选择这两个物体,应用组合之后
那么这个新对象的枢轴点就会位于世界坐标中心(0.0.0)的位置,非常简单。
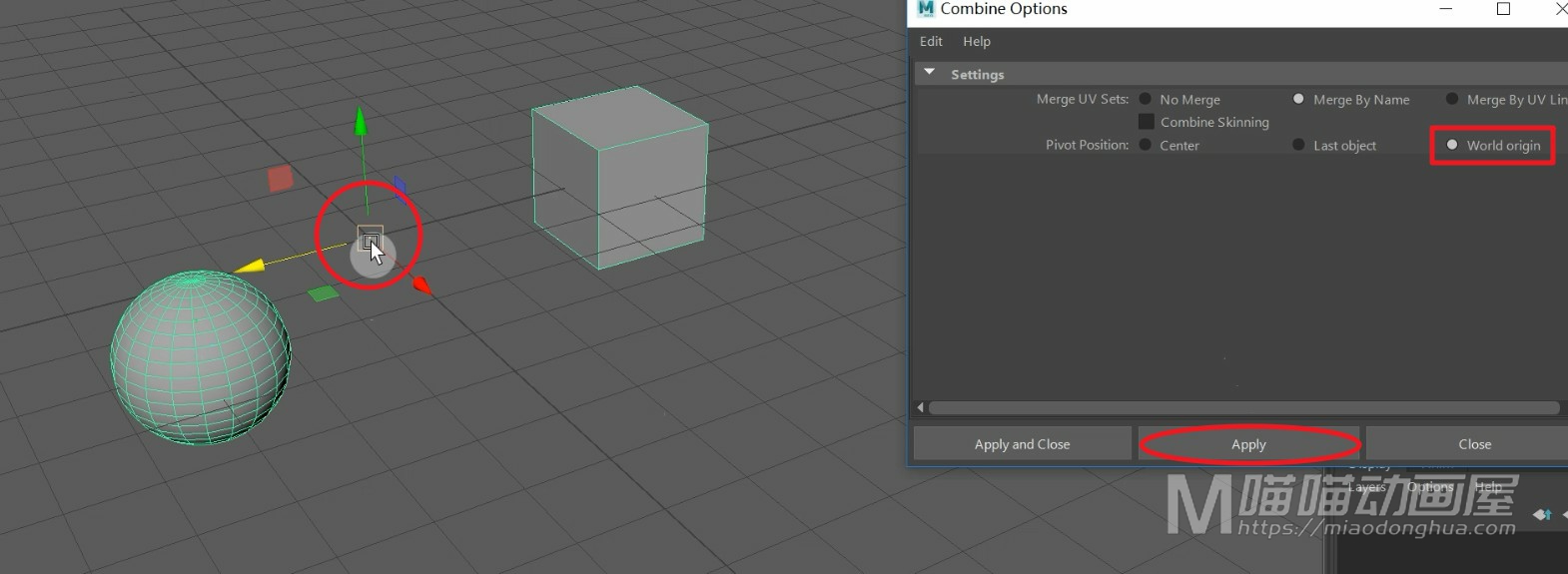
好了,今天内容就讲到这里。
Maya工作区是我们进行作业的主要区域。像我们平时的建模、动画、渲染等等操作都需要通过工作区来观察操作,那么现在我们处于的是Maya默认的经典工作区,当然我们也可以根据在自己需求,选择对应的工作区。

我们依次来看一下其他工作区
第一个是建模 标准工作区;第二个是建模 专业工作区;第三个是雕刻工作区;第四个是姿势塑造工作区;第五个是UV编辑工作区;第六个是毛发工作区;第七个是交互式毛发梳理工作区;第八个是装备区;第九个是动画区;第十个是渲染 标准工作区;第十一是渲染 专业工作区;第十二是节点控制工作区;第十三是运动图形工作区;第十四是流体特效工作区。

认识完这些工作区,现在我们重点来讲一下操作工作区的这个四个通用功能。
第一个重置当前工作区,它的作用就是:假如我们对当前使用工作区做了更改。

比如我们把界面UI元素布局弄乱了。这个时候,我们就可以点击这个重置当前工作区来恢复原状。但是这有个前提条件,就是我们在重置之前,我们必须要保证我们没有切换到其他工作区或 者是关闭maya软件。因为这个切换工作区和关闭maya的操作会导致当前工作区被默认保存,无法使用重置功能。所以,我们要特别注意这个问题。
第二个保存当前工作区
在当前这个工作区下,我们可以自定义编排。
完成之后,只要点击保存,输入名称,点击确认就可以了。

第三个导入工作区文件
在这里可以导入个性化的工作区文件

最后这个是删除当前工作区
这个是用专门用来删除我们自定义工作区的
而这些默认的工作区是无法删除的

最后,我们来看一下工作区的第一排视图菜单:分别为视图、着色、照明、显示、渲染器、面板。

第二排是视图快捷栏,都是一些我们常用的快捷命令
比如选择摄像机、锁定摄像机、开启分辨率门、线框显示、平滑着色显示、使用默认材质显示、着色对象线框显示、带纹理显示以及在着色对象上半透明显示等等。

左下角这个是世界坐标,底部中间的这个就是视图名称,我们也可以把它叫做摄像机标签。

而现在我们看到的工作区,就可以把他理解为一台摄像机正在监视当前的场景。
我们旋转场景或将场景拉近拉远,都可以理解为是我们在操作摄像机,这个应该就很好理解了。