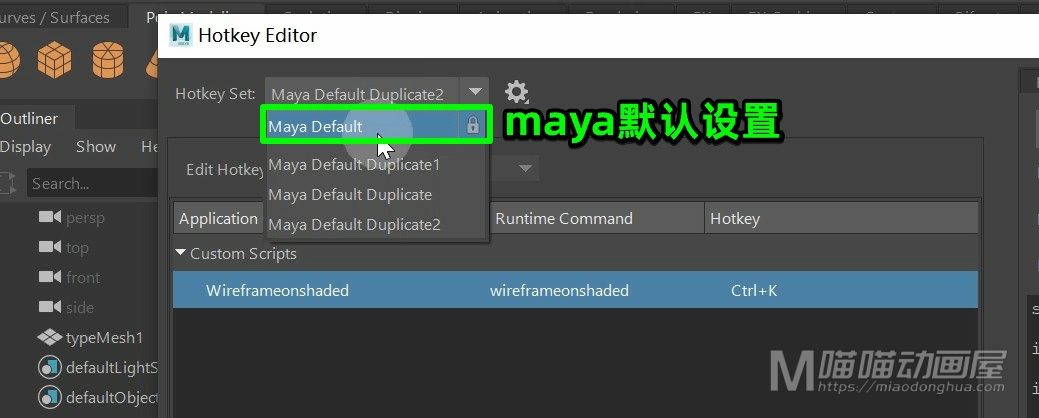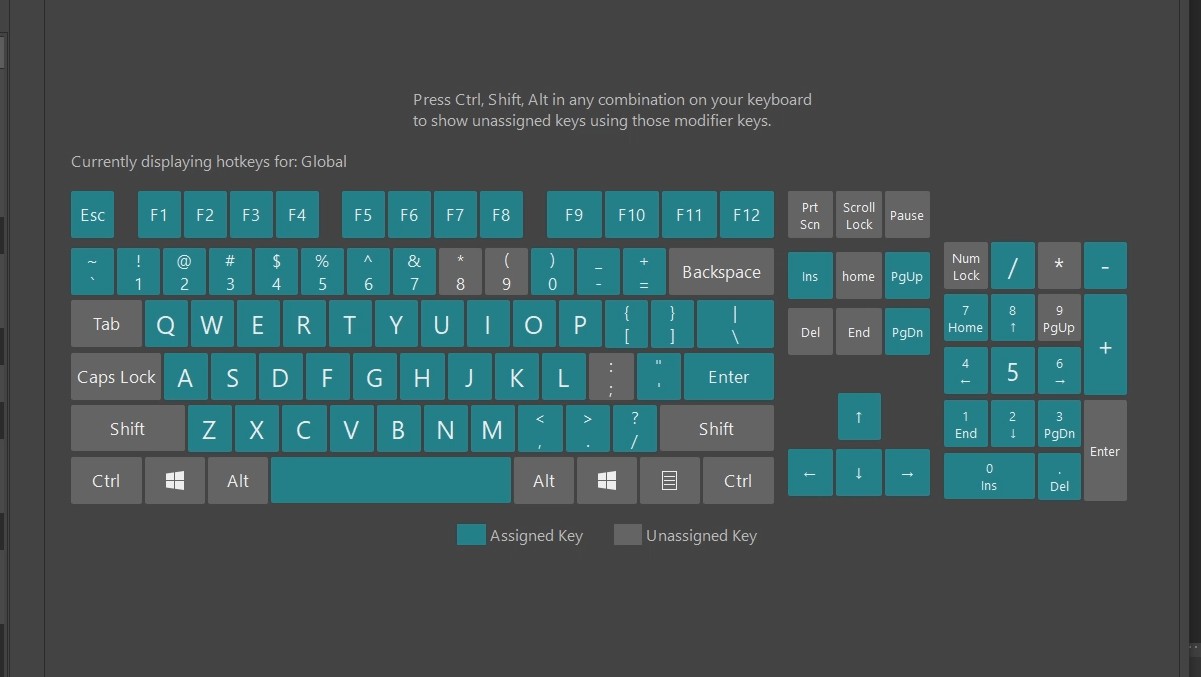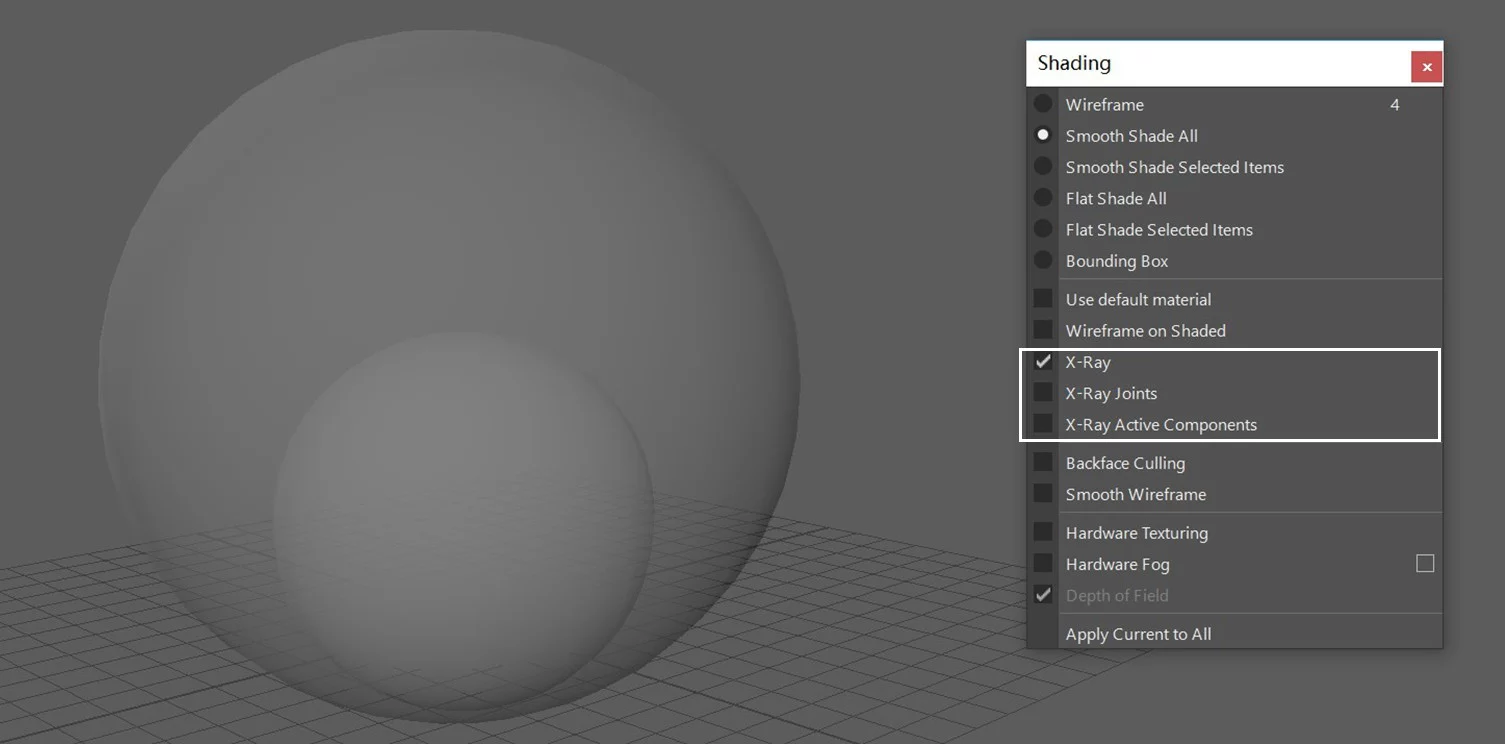本次讲解:Maya快捷键(热键)设置。热键位置:窗口菜单(windows)→设置/首选项(setting/preference)→热键编辑器(Hotkey Editor)。
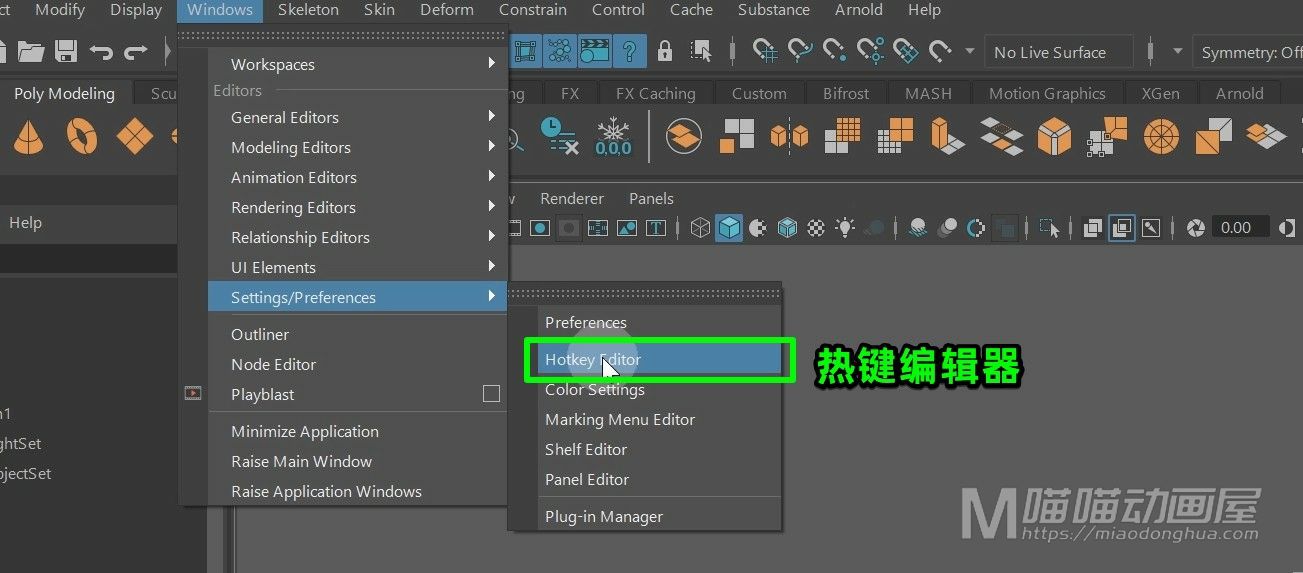
那么这里,我们先不忙着设置快捷键,我们先来看一下右边的这个键盘图。那么这个蓝色按键,表示的是已经指定的快捷键。灰色的按键,就表示没有指定的快捷键。当然在这里面,像控制类型的按键:Shift,Ctrl,Alt之类的,是不能单独设置快捷键的。那么我们排除了这些控制键,我们会发现单个未指定的按键已经不多了。不过没关系,因为我们还可以使用组合键来作为热键。那么我们比较常见的组合键,就是以Shift,Ctrl,Alt为基础来进行指定的。
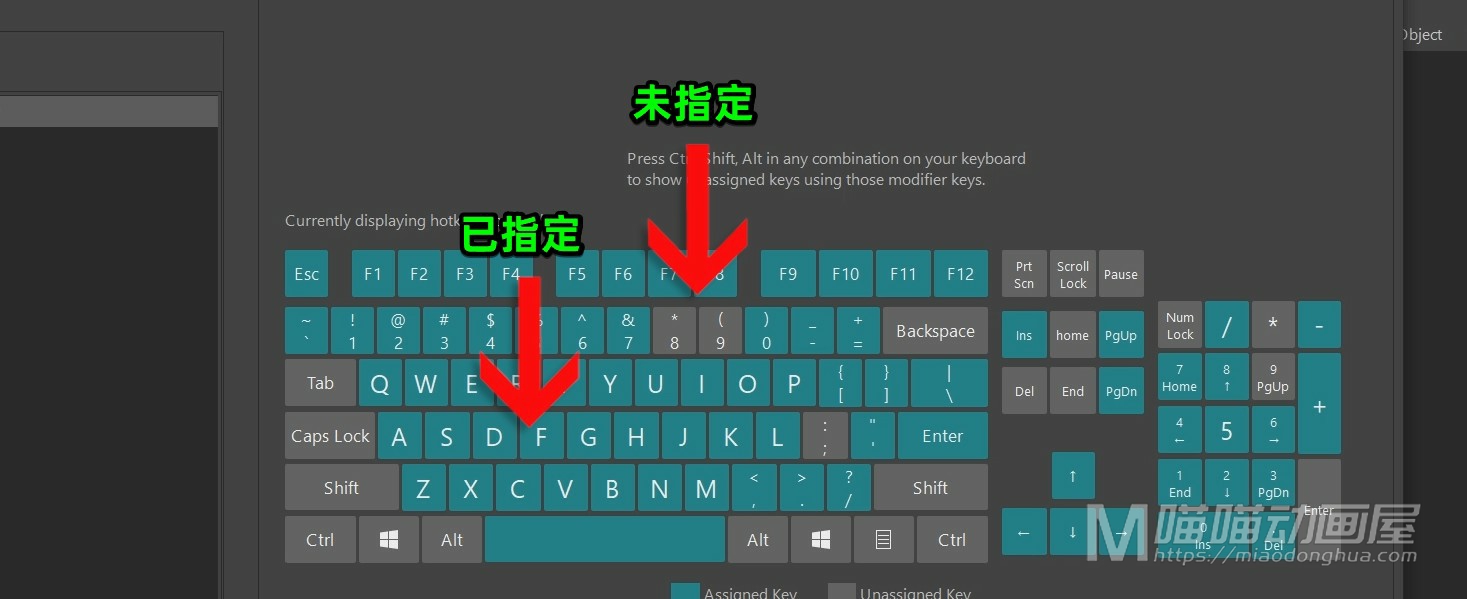
那么我们怎么才能确定哪些组合键未被使用呢?其实这个呢很简单,因为我们只要按下Shift,Ctrl,Alt,或者是同时按下它们当中的几个按键,那么我们会发现其实上我们可以使用的快捷键还是非常多的,完全不用担心快捷键不够用的问题。
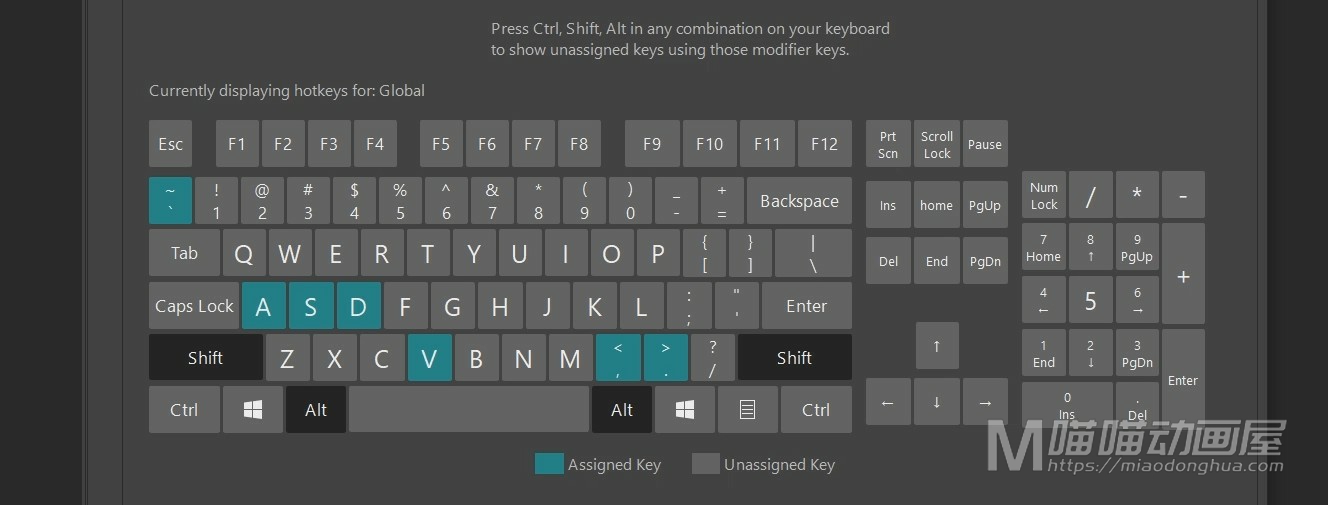
那么在默认情况下,鼠标移动到蓝色按键上,就可以看到关联的快捷键,以及对应的命令。
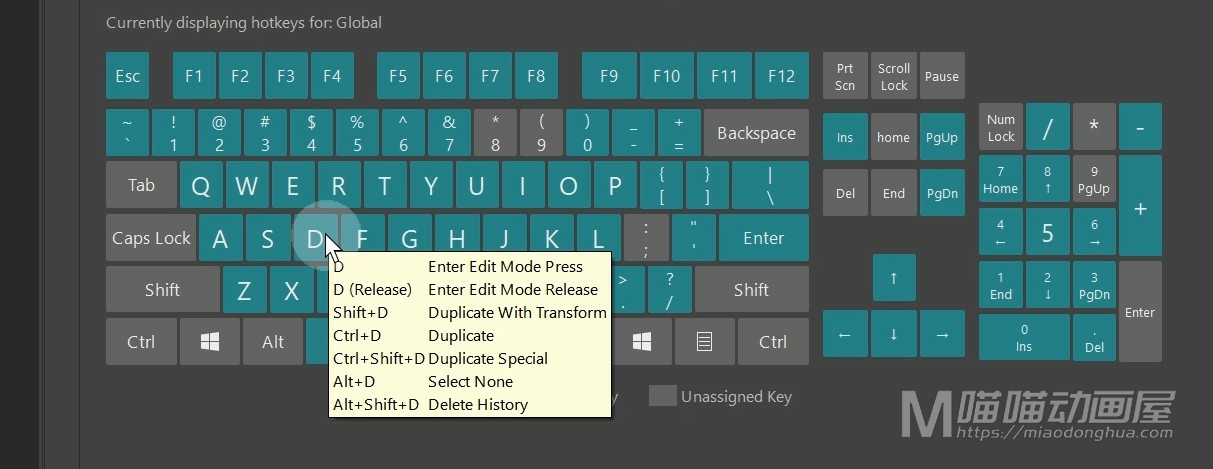
那么这里,我们可以通过搜索热键的方式来查看更加详细的关联情况。我们可以在左下角,将搜索类型设置为:热键,然后我们单击这个搜索框就可以按下我们需要查找的快捷键。例如我们最熟悉的4键线框显示,那么我们除了可以看到:它所对应的线框显示命令。我们还可以看到:它在不同编辑器中对应的命令。
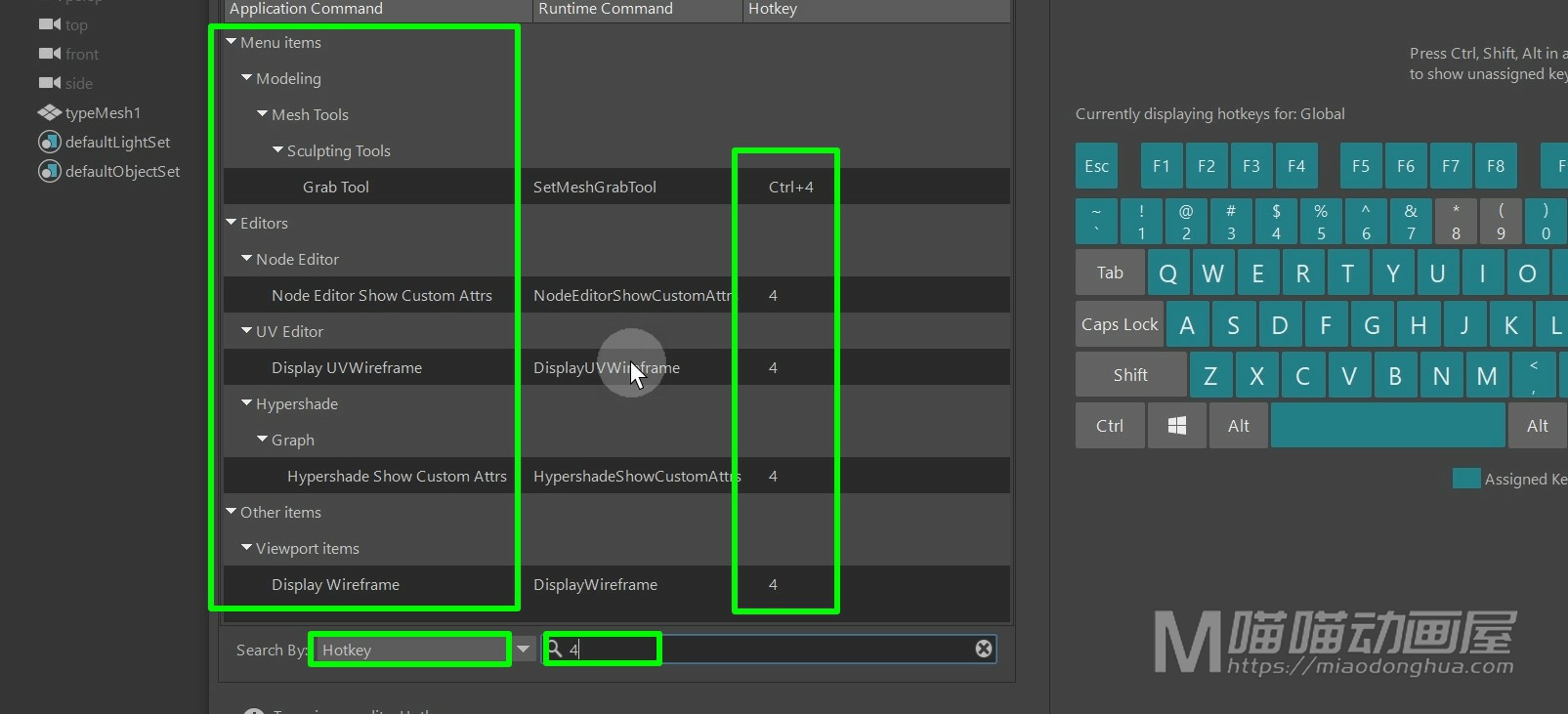
那么这里假设我们要修改这个快捷键,我们就单击它进入修改模式。
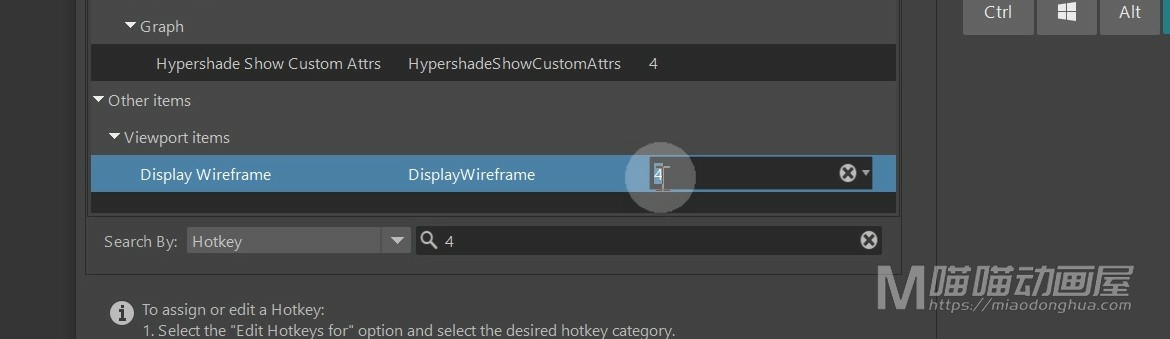
然后我们按住Ctrl键,在右侧看下哪些组合键可以使用。那么这里,我们就把它修改为:Ctrl+2,修改完成之后,我们再在搜索框中按下:Ctrl+2,我们再来确认一下,快捷键是否修改正确。
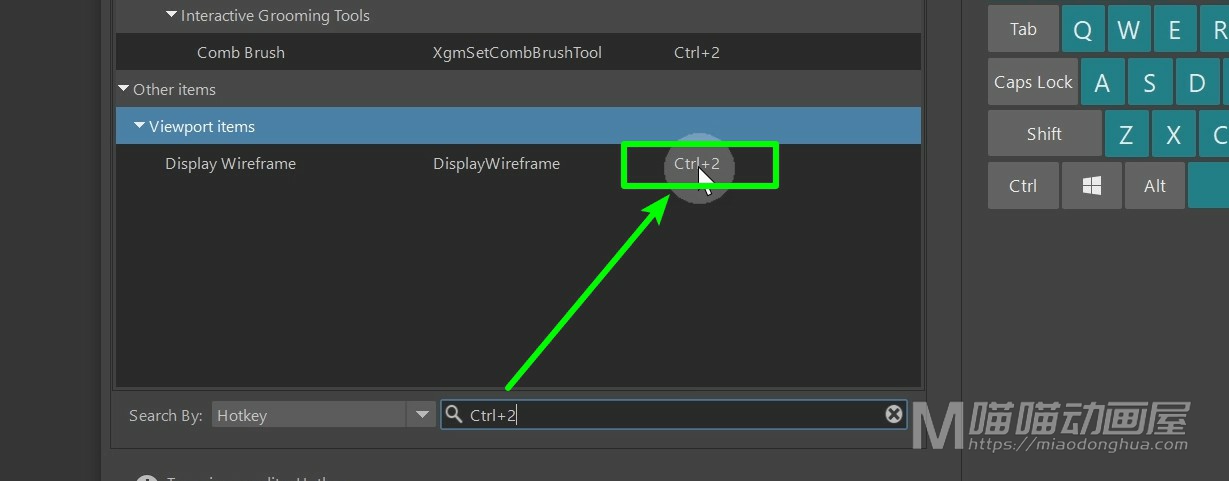
确认无误之后,我们点击保存,我们回到场景中,我们只要按下Ctrl+2,就可以切换到线框显示。
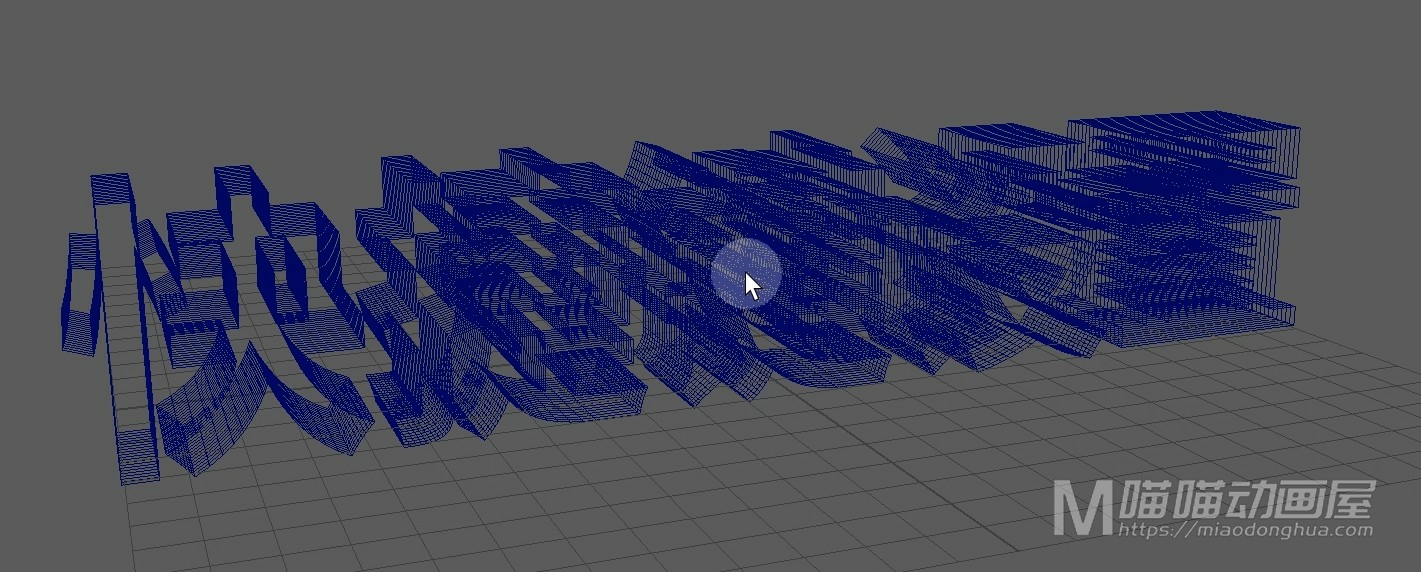
我们回到热键编辑器中,那么这里,我们还是将它改为4键,我们点击保存。那么刚才我们讲的是如何修改已经存在的快捷键。下面我们就来看一下:如何给命令添加快捷键。那么这里:我们就以修改菜单下的这个“居中枢轴”。
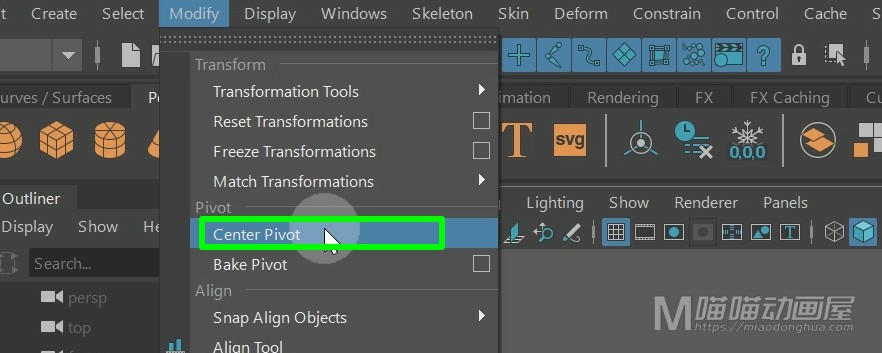
还有着色菜单下的这个“半透明显示”来做演示。
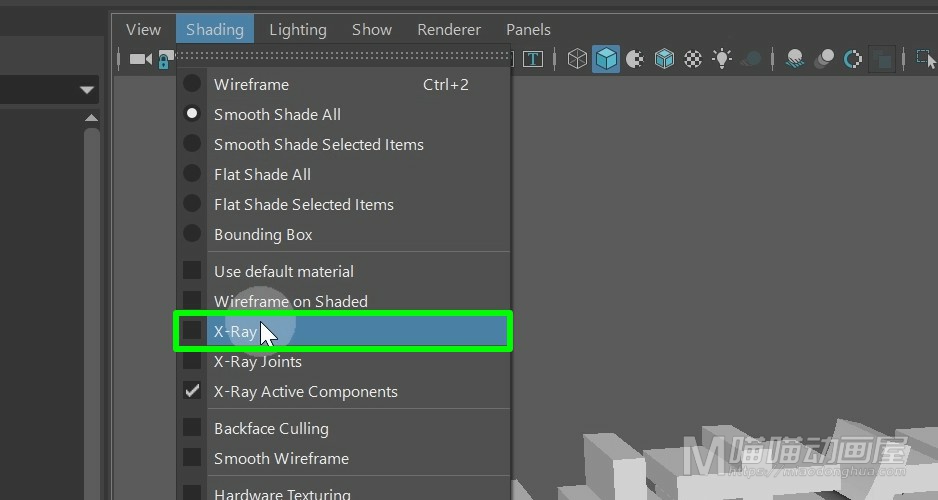
那么这个居中枢轴的命令是:Center Pivot,我们将搜索模式切换为“应用程序命令名称”模式,然后,我们手动输入:Center Pivot,这样这里就会显示居中枢轴命令。
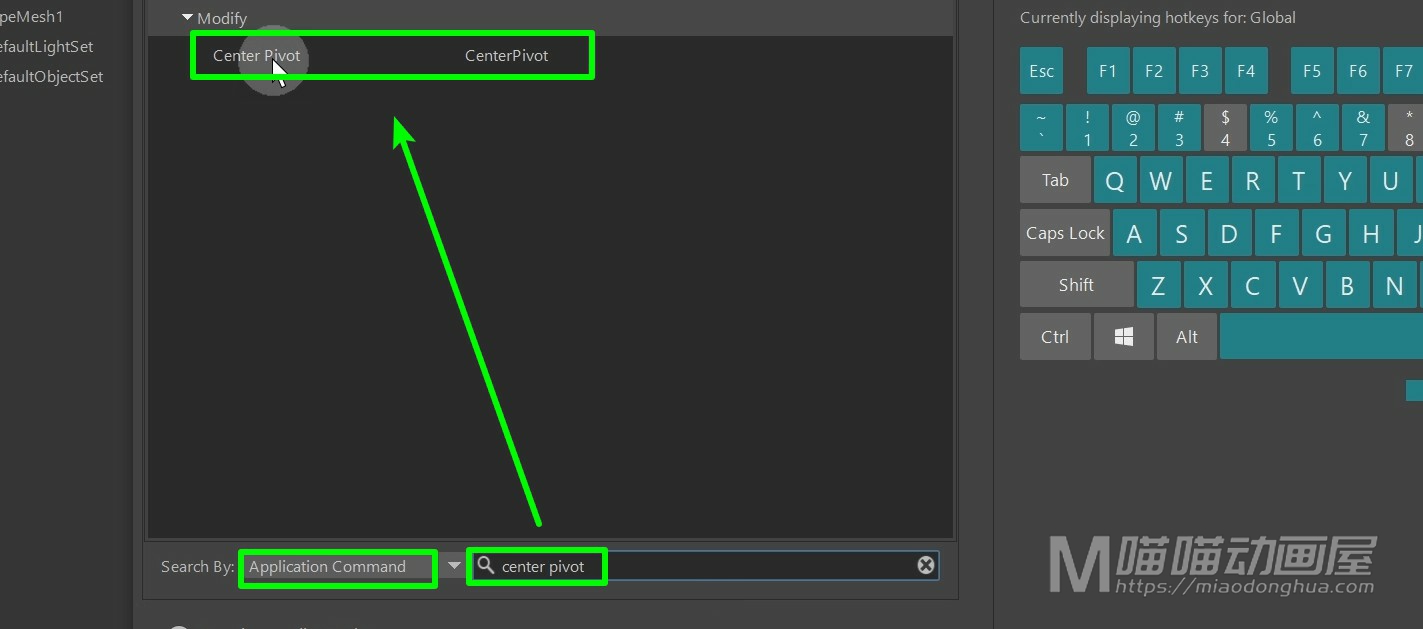
我们选择命令,这里我们把快捷键设置为:Ctrl+J,然后点击保存。
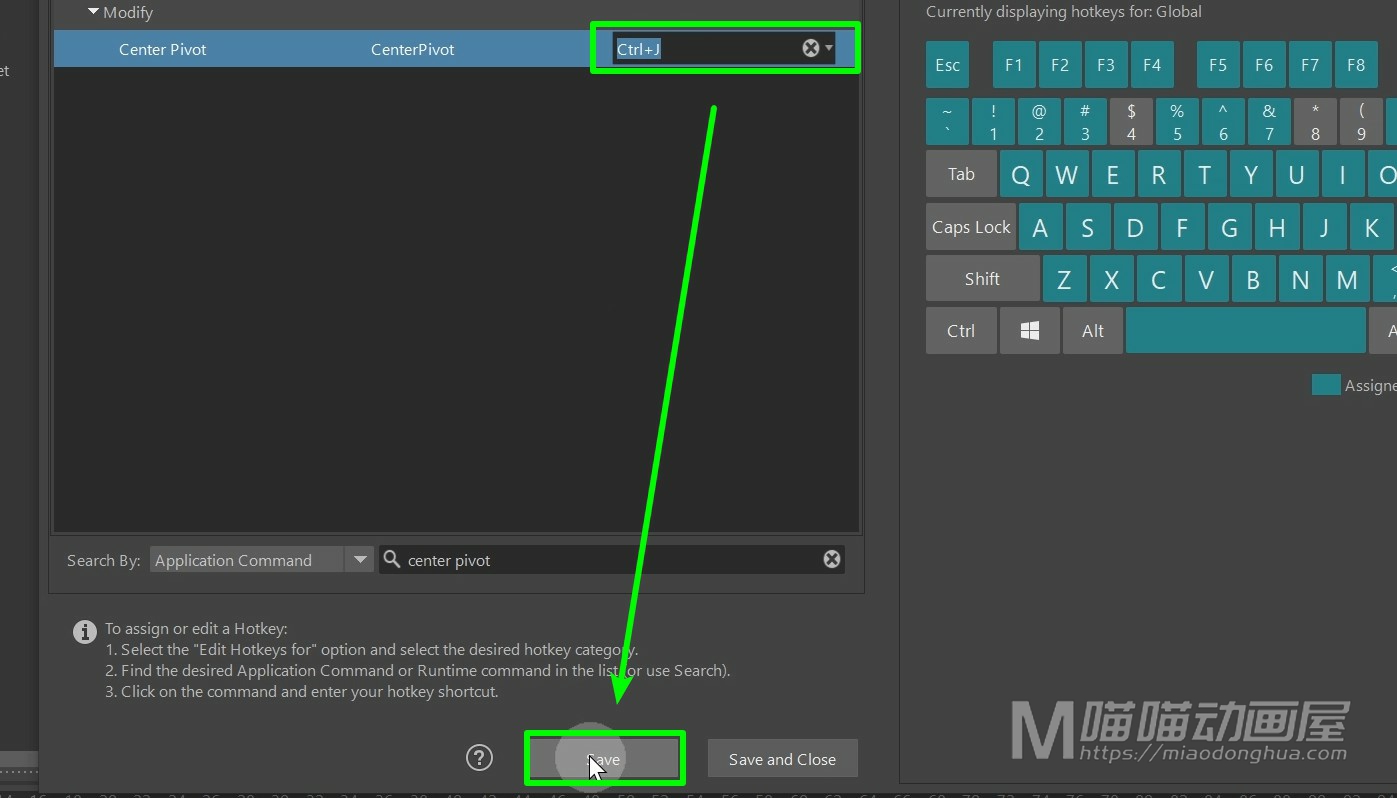
那么这里,我们查找命令的时候,使用的是这个“应用程序命令名称”查找。同时呢,我们也可以使用的这个“运行时命令”查找。那么它们最大的查找区别在于:单词之间一个有空格,一个不能包含空格。那么这个运行时命令为什么不能有空格呢?主要的原因,还是因为“运行时的命令”是由多个命令或者脚本组成的,所以这个“运行时的命令”就是一个整体。那么既然整体,字符之间就不能使用空格。
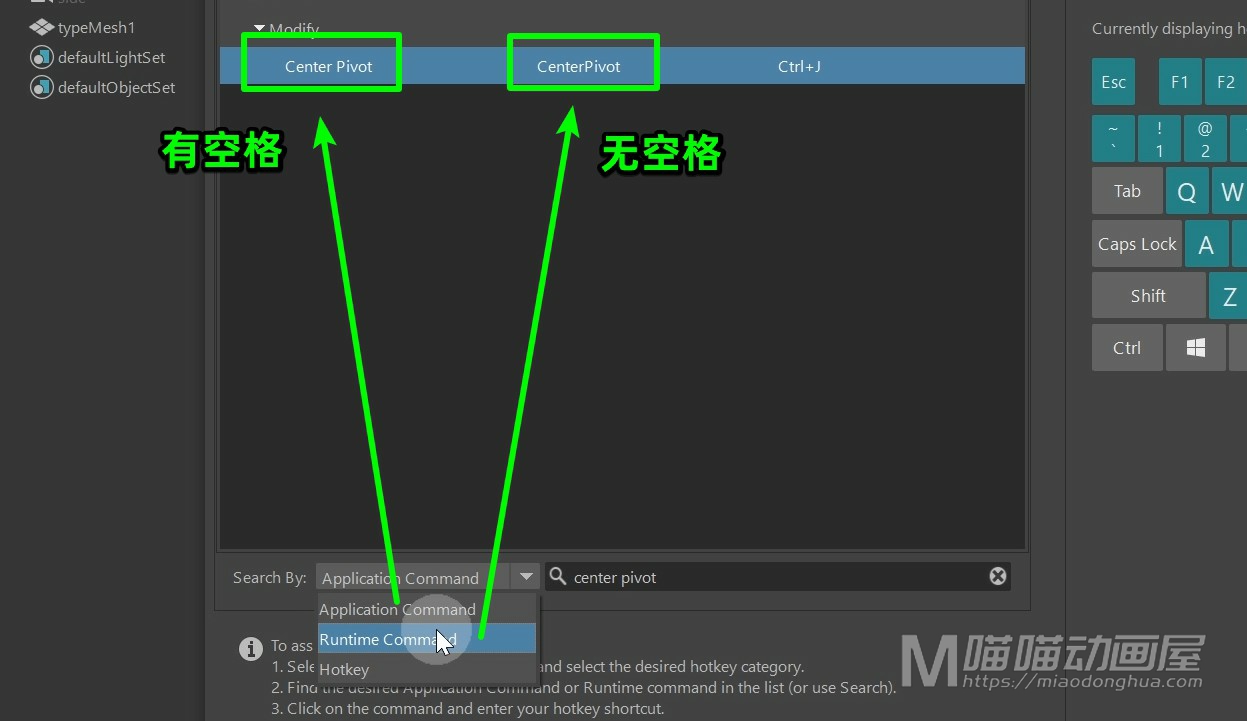
所以这里我们在使用这个“运行时命令”搜索的时候一定要记得把中间的空格去掉,这样呢,就可以正常的查找命令了。
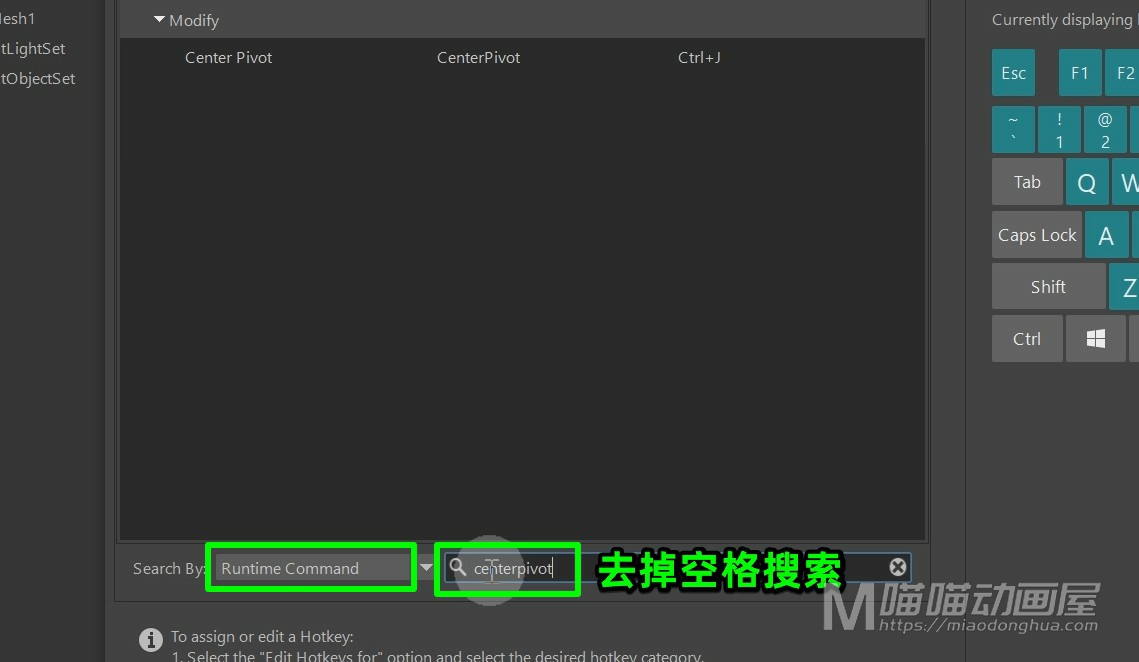
接着呢,我们再来添加一个“半透明显示”的命令。那么这个“半透明显示”对应的名称是xray。所以这里,我们直接输入xray就可以找到对应的命令,我们选择命令,这里我们把快捷键设置为:Ctrl+L,然后点击保存。
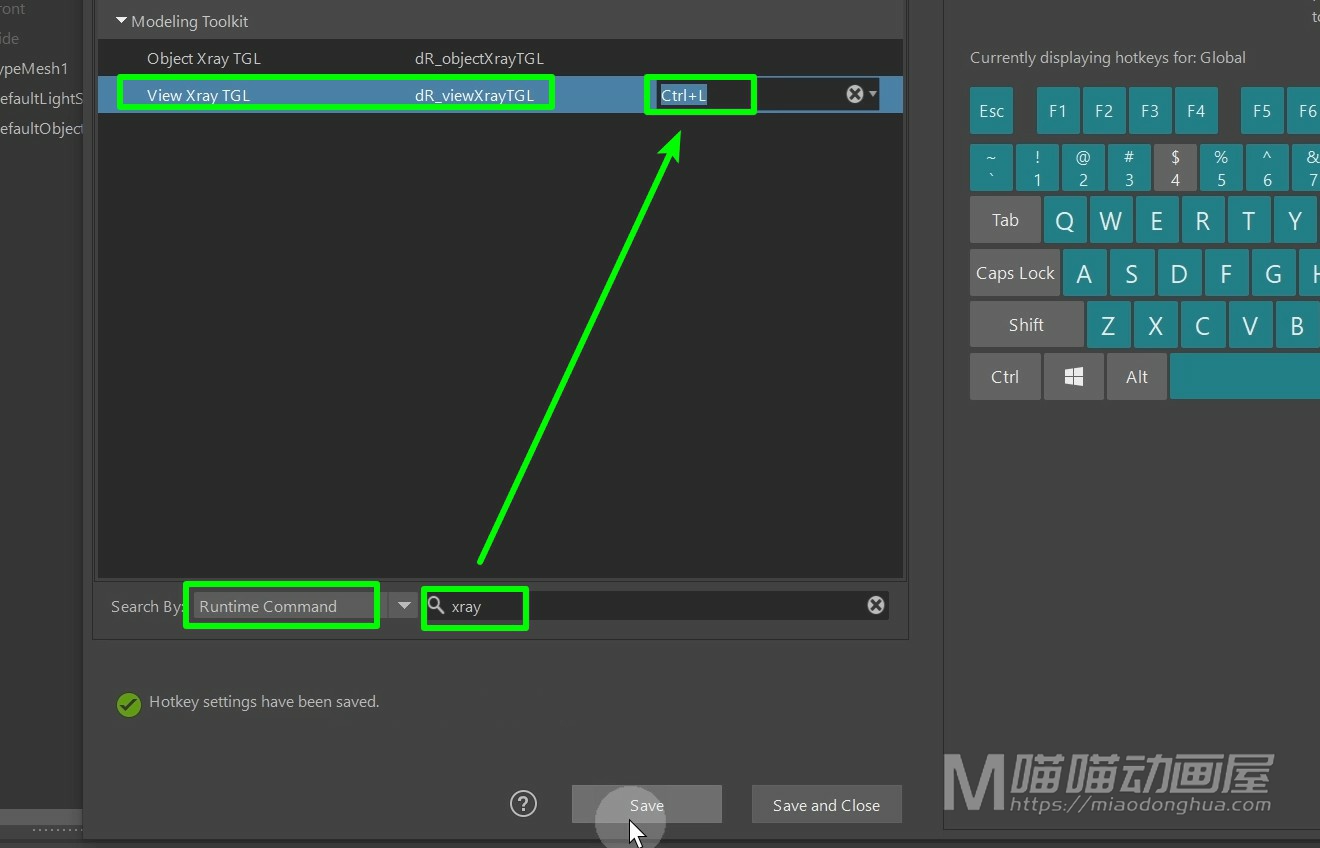
那么接下来,我再教给大家一个开启线框着色的方法。那么这个线框着色,在Maya中是没办法直接查找命令来添加快捷键的。
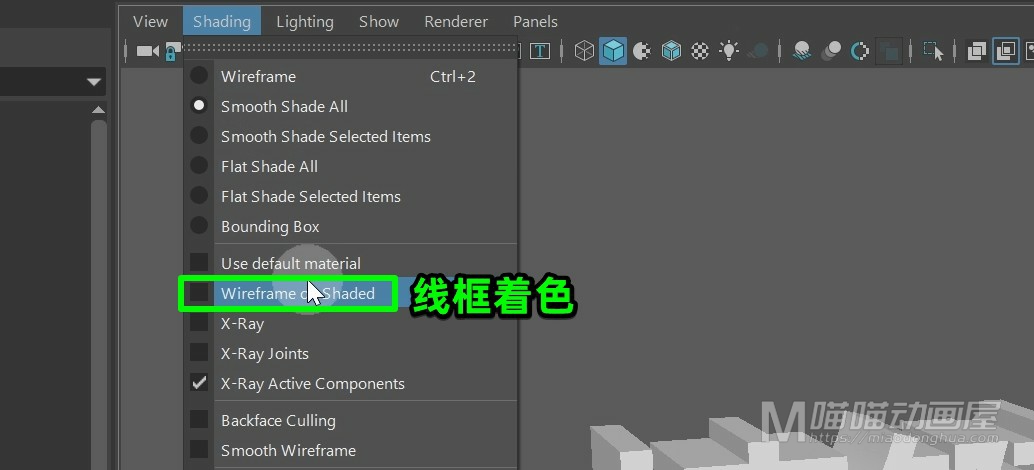
所以这里呢,我们可以通过添加“运行时的脚本命令”来实现。怎么做呢?我们回到热键编辑器中,我们在右侧打开“运行时命令编辑器”。这里我们点击新建。
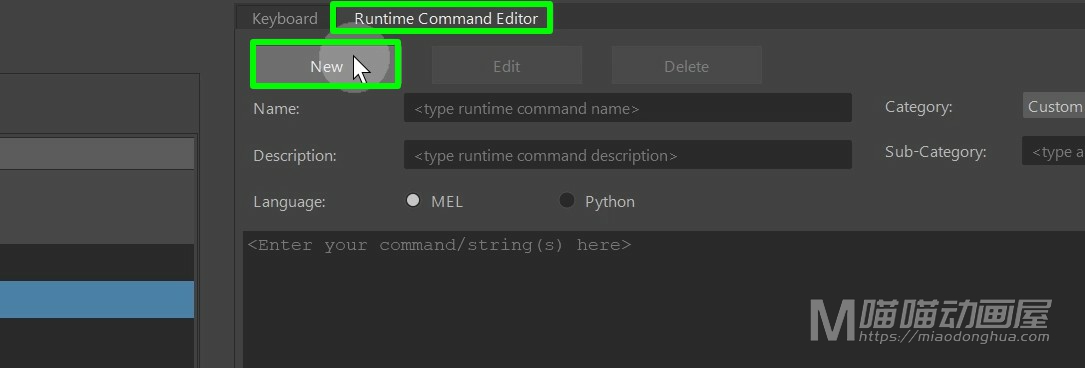
我们输入一个“wireframeonshaded”,当然,这个名称我们可以随便写,但是呢不能包含空格键。而至于这个描述,我们可写可不写。
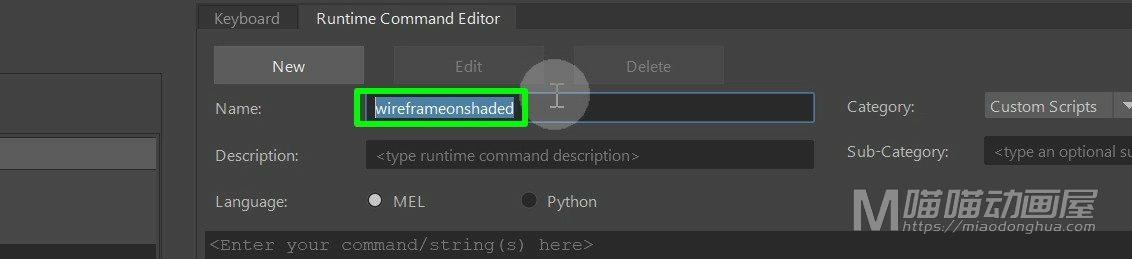
脚本语言,我就使用默认的MEL,那么这个脚本内容是固定的,我们直接粘贴过来。那么这里,我要郑重提醒大家:这个内容最好就从记事本中复制过来,因为其它地方复制过来的内容会包含一些特殊的格式。最终有可能会导致我们的脚本没办法正常运行。
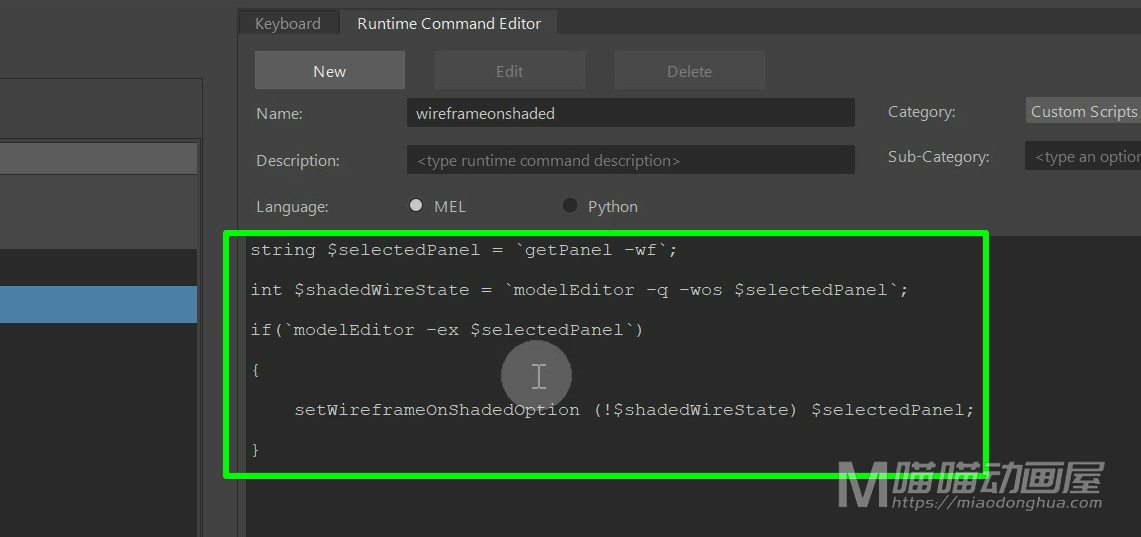
脚本内容:
string $selectedPanel = `getPanel -wf`;
int $shadedWireState = `modelEditor -q -wos $selectedPanel`;
if(`modelEditor -ex $selectedPanel`)
{
setWireframeOnShadedOption (!$shadedWireState) $selectedPanel;
}
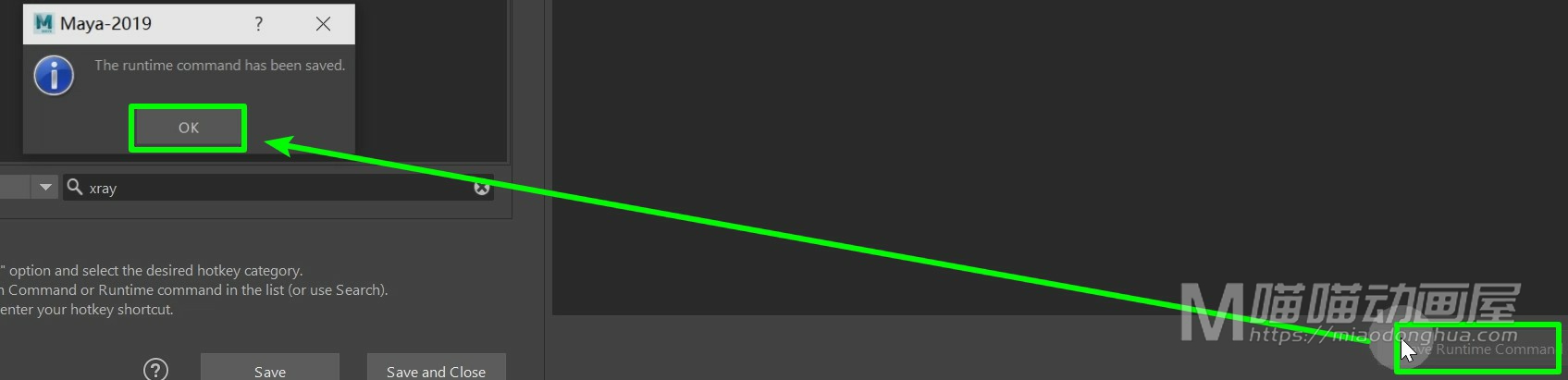
现在我们只要在这个“运行时命令”中搜索刚才的“wireframeonshaded”就可以找到对应的脚本命令。我们选择命令,这里我们把快捷键设置为:Ctrl+K,然后点击保存。
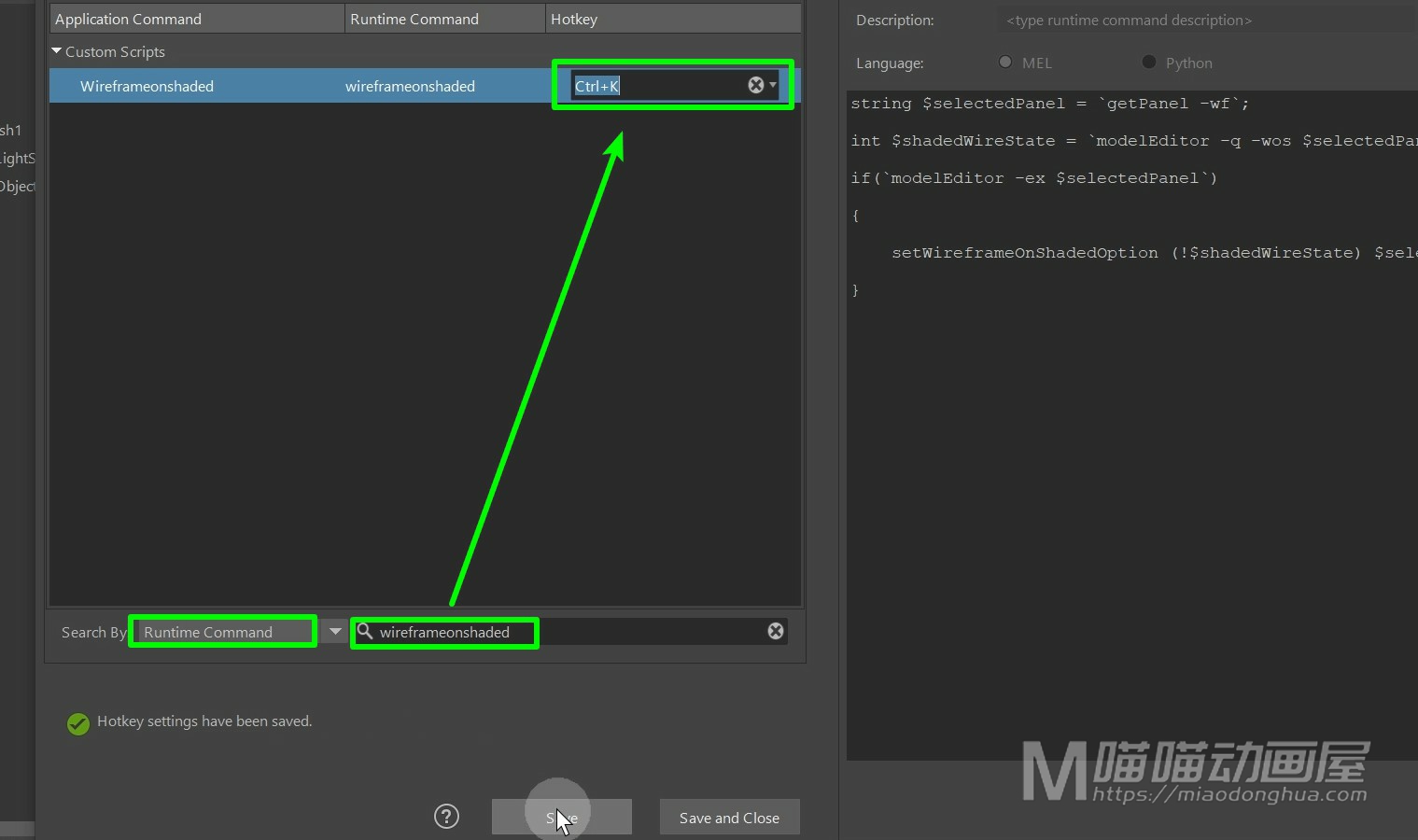
我们回到场景中,现在我们只要使用快捷键Ctrl+K,就可以快速开启或者关闭线框着色显示,非常的方便。

那么关于这个快捷键设置,基本上也就这些内容。如果我们在设置的过程中,不小心弄的乱七八糟,我们可以在这个热键设置中选择“Maya默认值”。这样的话,我们的快捷键就会重置为默认时候的状态,非常简单。