选择整条循环边:选择一条边,按住Shift键+鼠标左键双击与之并排的边。
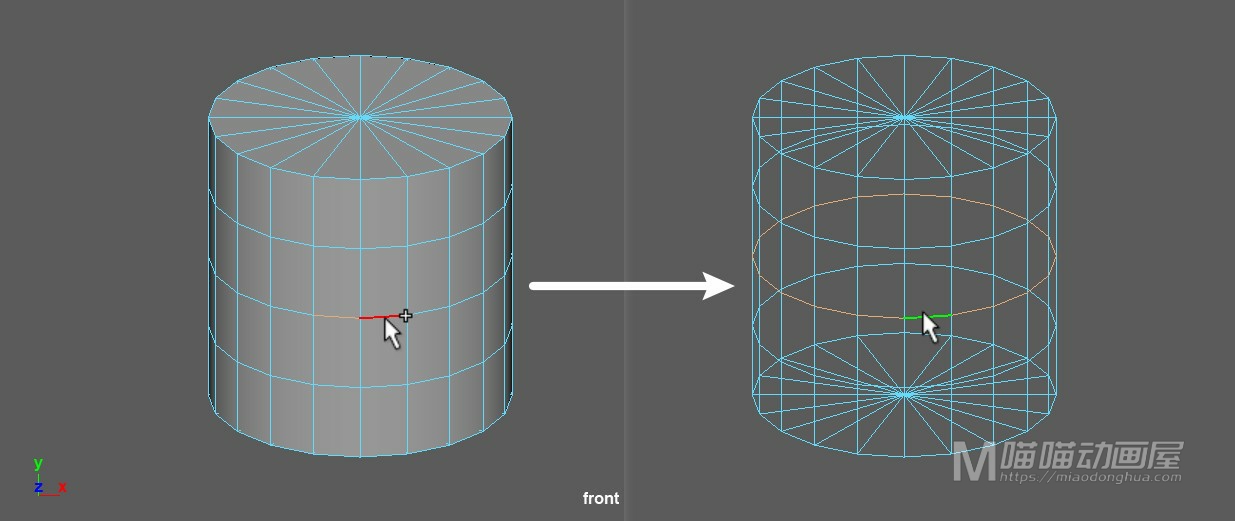
选择部分循环边:选择起始的边,按住Shift键+鼠标左键双击末尾的边。
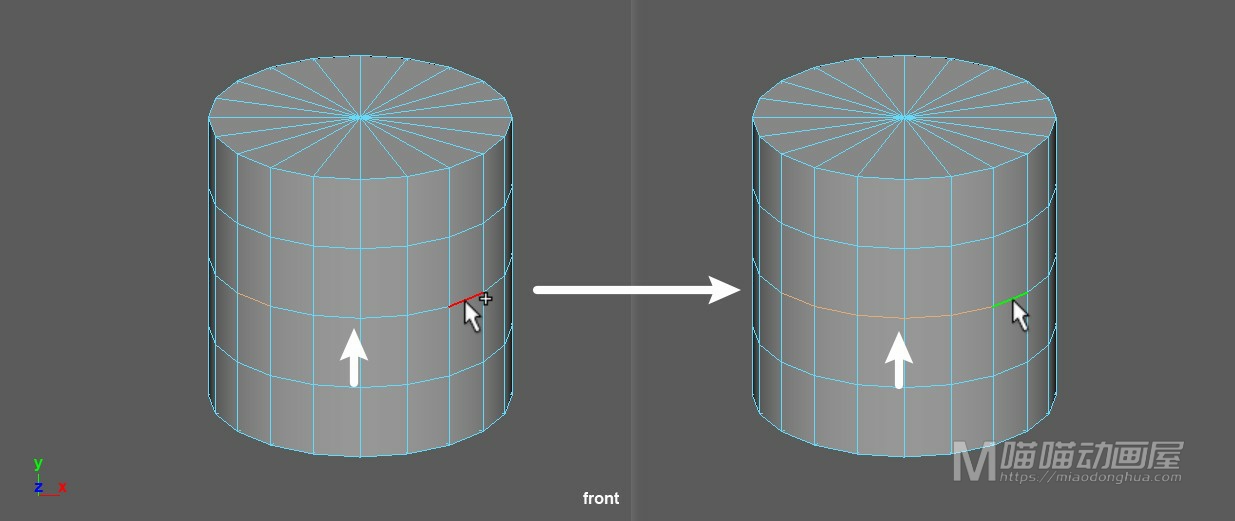

探索Maya世界:基础教程、动画技巧、建模艺术与渲染技术。
选择整条循环边:选择一条边,按住Shift键+鼠标左键双击与之并排的边。
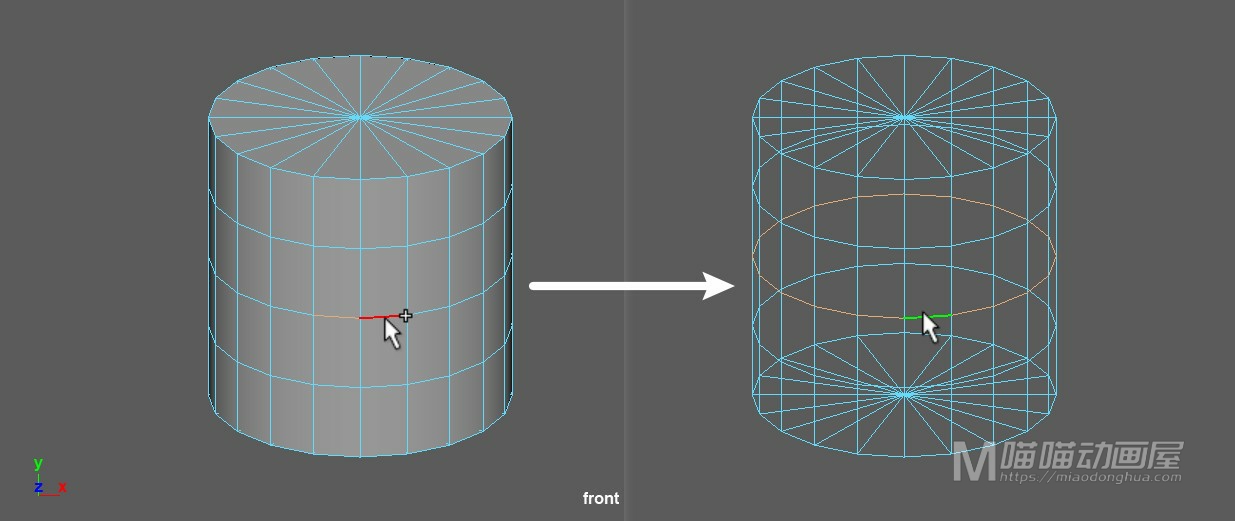
选择部分循环边:选择起始的边,按住Shift键+鼠标左键双击末尾的边。
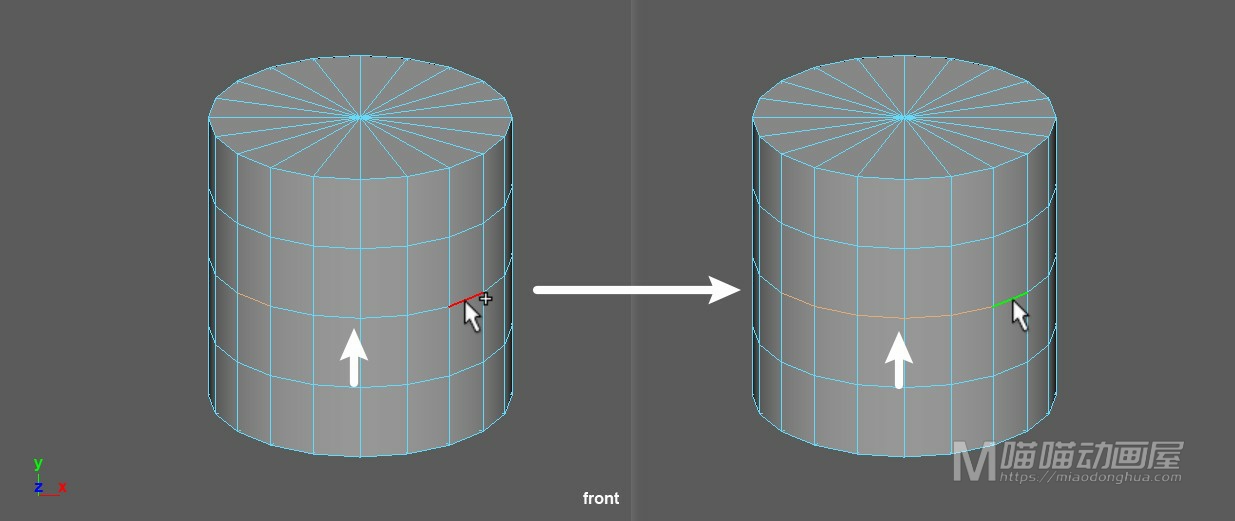
选择单组环形边:按住Shift键+鼠标左键双击
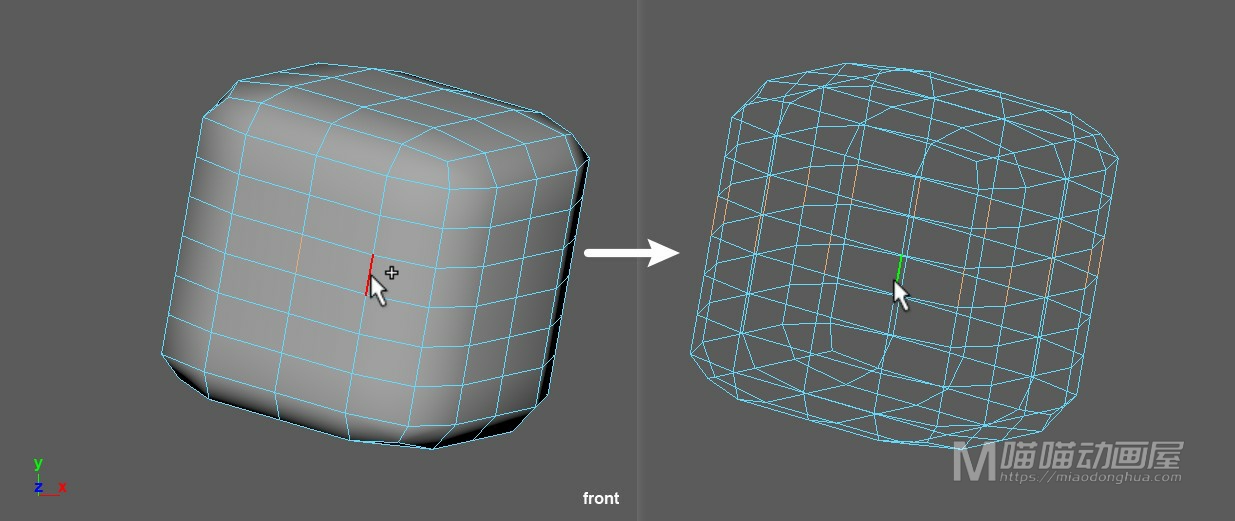
选择多组循环边:选择另一组循环边的时候,按住Shift键加选边+鼠标左键双击另一条边。
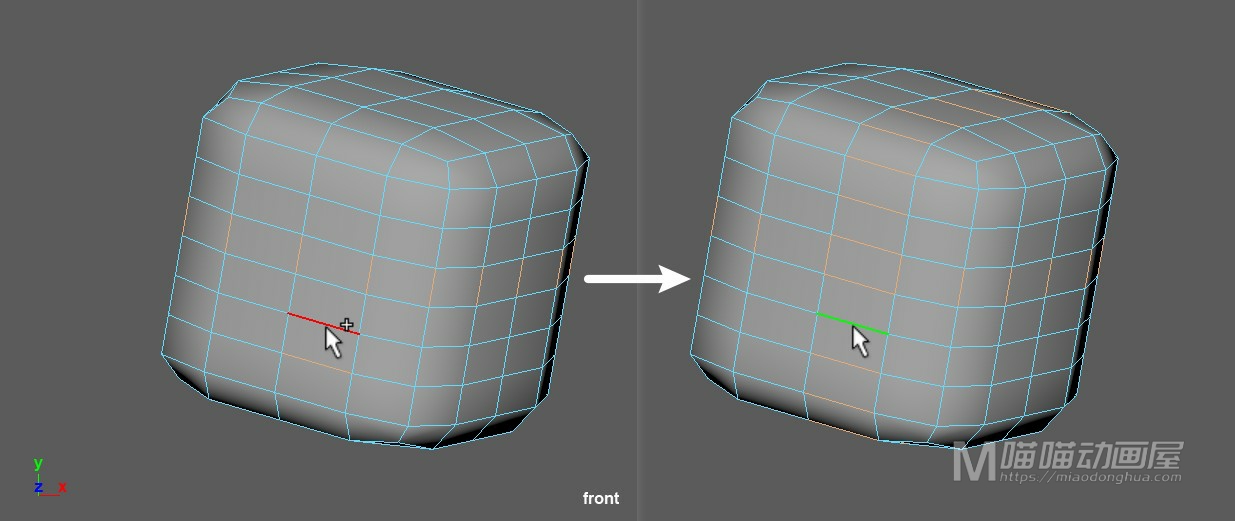
选择多个点:我们只要按住Shift键+鼠标左键单击,就可以很容易的选择多个点,减选则按住Ctrl键+加鼠标左键单击。
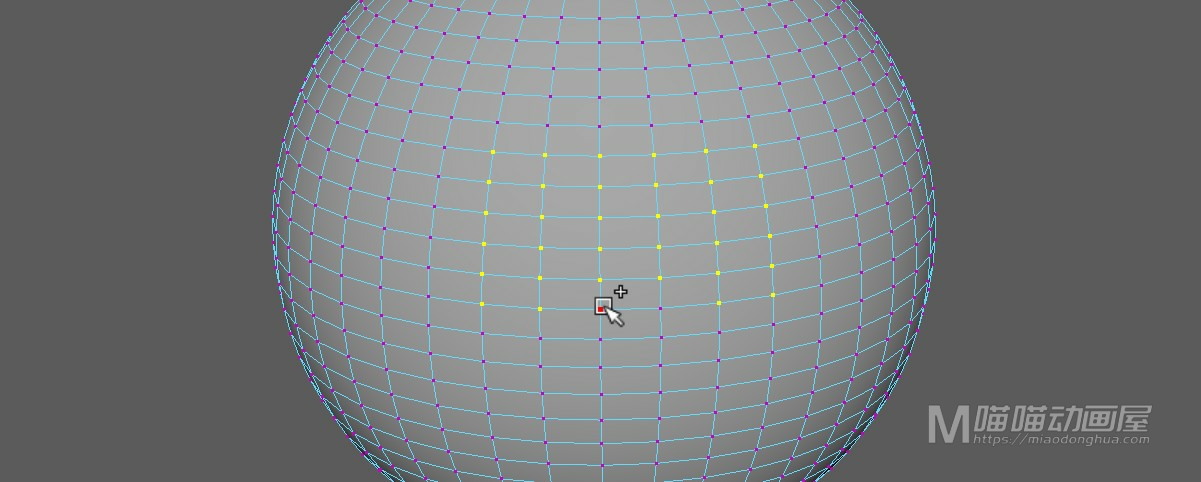
选择循环点:我们先选择一个顶点,然后按住Shift键+鼠标左键双击与之相邻的顶点,就会自动选中循环点。
注意:循环点选择和实际的布线有关系,对于布线不规范的模型只能通过手动加选点的方式。
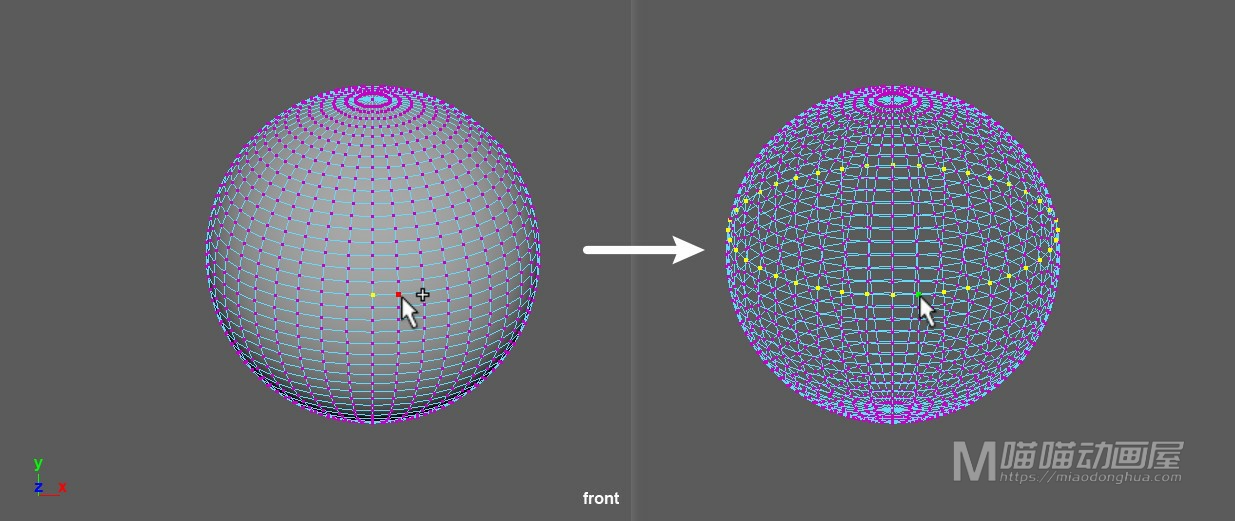
选择多个面:我们只要按住Shift键+鼠标左键单击,就可以很容易的选择多个面,减选则按住Ctrl键+加鼠标左键单击。
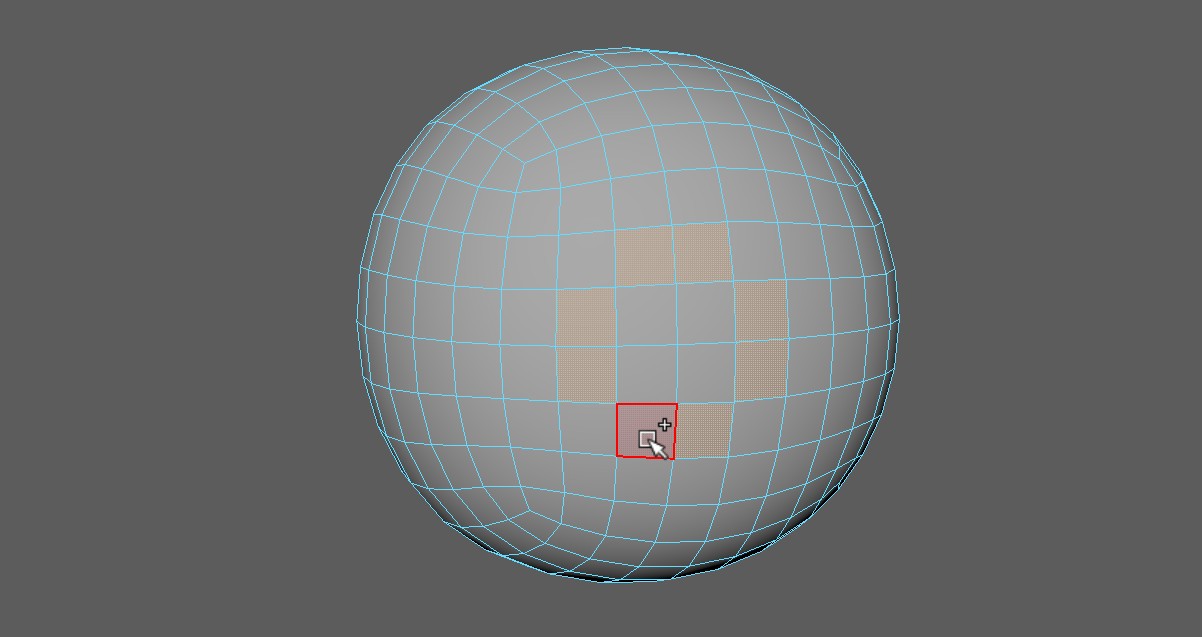
选择循环面:我们先选择一个面,然后按住Shift键+鼠标左键双击与之相邻的面,就会自动选中循环面。
注意:循环面选择和实际的布线有关系,对于布线不规范的模型只能通过手动加选面的方式。
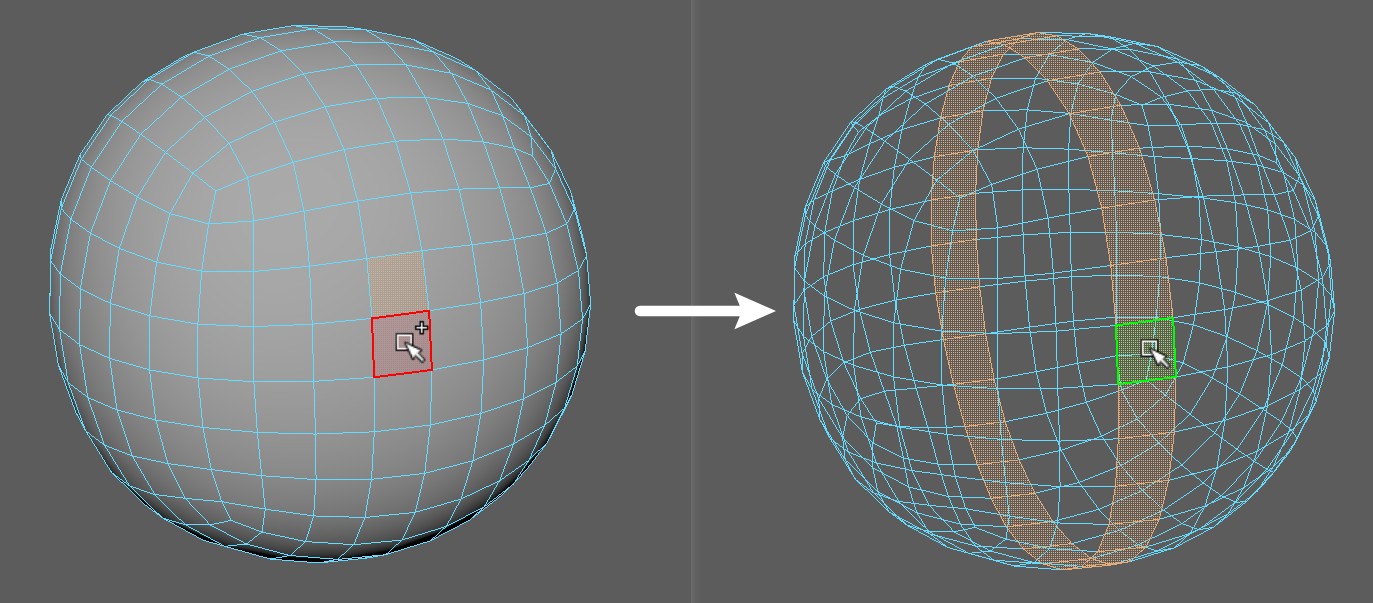
今天我们来认识一下Maya多边形建模中的【合并线/塌陷命令(Merge/Collapse edges)】。我们先在场景中创建一个球体,我们首先来讲一下:合并线到中心点。我们先进入线模式,我们只要选择对应的线,按住Shift键+右键,打开【合并/塌陷菜单】,选择合并线到中心点。


这样这两条线就合并到它们之间的中心位置了。

那么这里,我不能按照惯性思维坚持的认为这个合并线就是就是把线拼合到一起。而它真实的合并规则是,只要我们选择了线,线上所连接的端点都会被统一的进行合并,所以点都被合并了,线自然就消失了。
那么这次为了看清楚,我们选择单条线。我们来仔细的观察下:它所连接的这两个端点,是怎么合并到这条线的中心位置的。

我们再来操作一遍,那么这次就比较明显了,这个就是合并到线的中心点。

然后我们再看下:塌陷边的命令。那么什么是塌陷边呢?塌陷边的意思就是我们把边拿走的同时,它周围的点线面会自动缝合成一个新的表面。
例如我们我们要塌陷这条边和这条边。

我们只要选择它们,按住Shift键+右键,打开【合并/塌陷菜单】,选择塌陷命令。


我们可以看到:边被移除的同时,它周围的点线面会自动缝合,这个就是塌陷命令的原理以及使用方法。

然后我们再来看下:目标焊接工具。那么这个目标焊接边和目标焊接点,其实都是一样的操作方法。我们只要按住Shift键+右键,打开【合并/塌陷菜单】,选择目标焊接工具。


这个时候,我们就可以左键按下选择一条边,然后拖动到另一条边。

松开鼠标,这样,这两条边就被焊接到一起了。

当然,如果我们要把焊接的位置改为这两条边之间的中心位置。

我们只要打开目标焊接工具的选项设置。

在这里勾选焊接到中心位置就可以了。

这样,我们再来操作的时候,这个焊接边的位置就会位于两条边之间的中心位置,非常简单。

那么关于线的合并焊接差不多就是这些内容,至于合并面也很简单,这里我们就顺便一次性讲了。那么同样的,这个合并面和我们平时所说的合并单元格也是不一样的,而是合并我们选择面上的所有顶点到中心位置。我们只要进入面模式,选择想要合并的面,按住Shift+右键,选择合并面到中心点就OK了


好了,关于并线/塌陷命令就讲到这里。
今天我们来认识一下在Maya多边形建模中的【合并顶点工具】。那么合并顶点工具主要分为三种分别是:合并到中心点、合并顶点、目标焊接点。
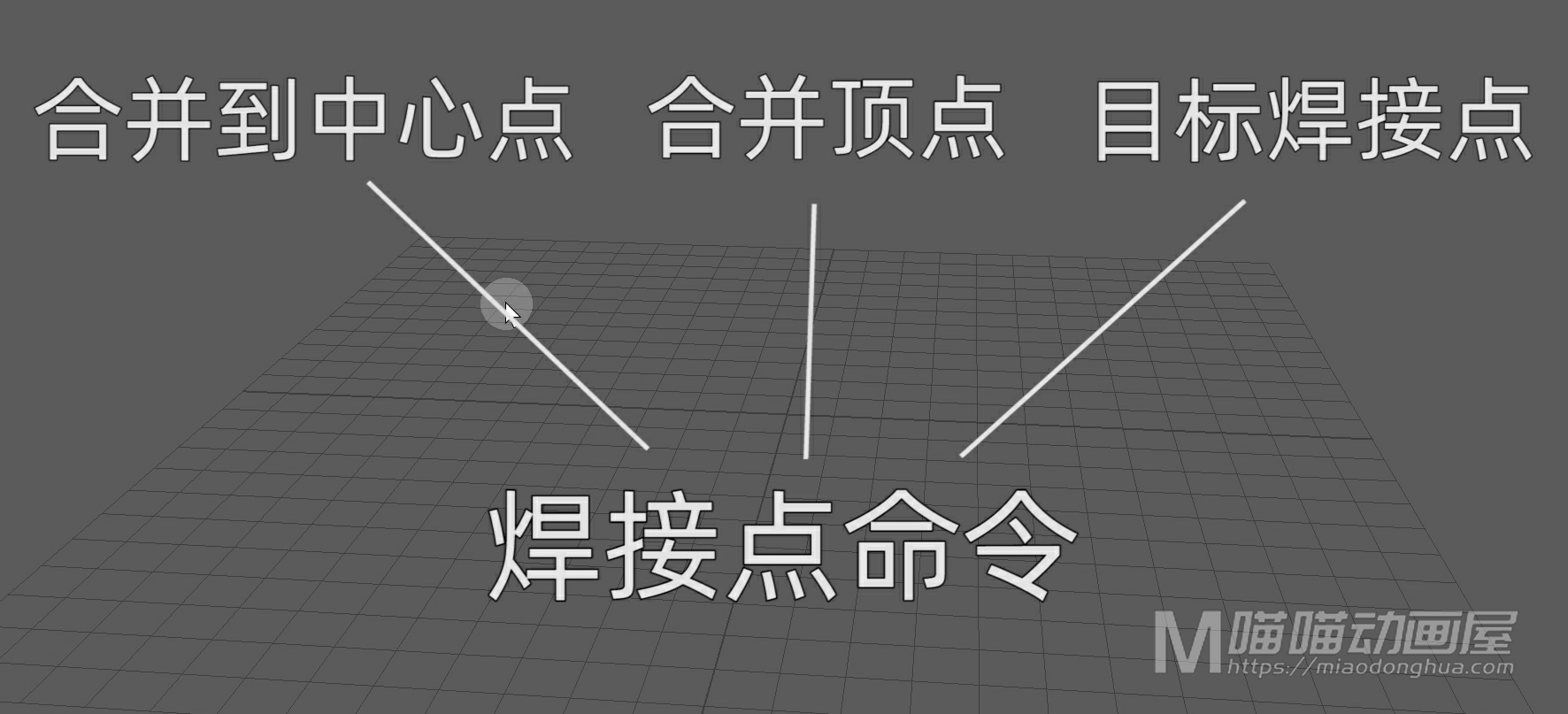
那么平时我们也把它们叫做焊接点命令,那么它和我们的【点到点吸附】是不一样的:【点到点的吸附】表面上变为一个点,实质是两个点重合在一起,而【合并点、焊接点】则是真正的把多个点融合变为一个顶点。
我们首先创建一个立方体,然后复制一个出来。我们使用合并命令将两个物体变为一个整体。
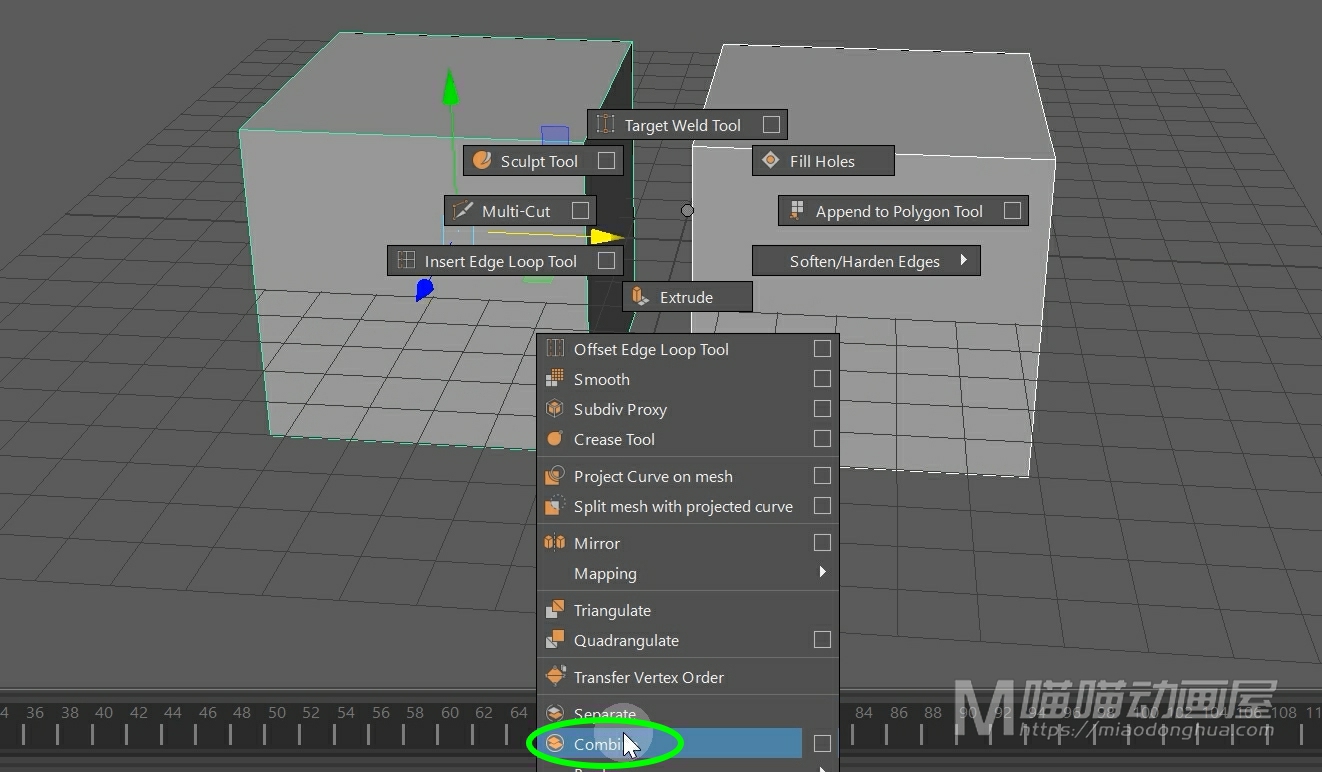
我们首先进入点模式,那么首先来说下第一种:合并到中心点命令(Merge Vertices To Center )。例如我们要合并这两个顶点,让它们合并后的顶点处于两点之间。
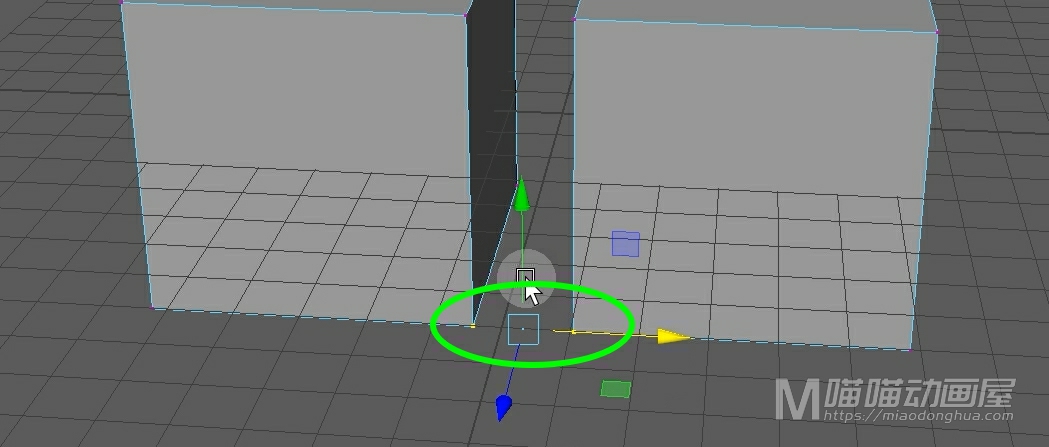
我们可以选择这两个顶点,按住Shift键,右键选择【合并顶点选项】,选择【合并到中心点】。
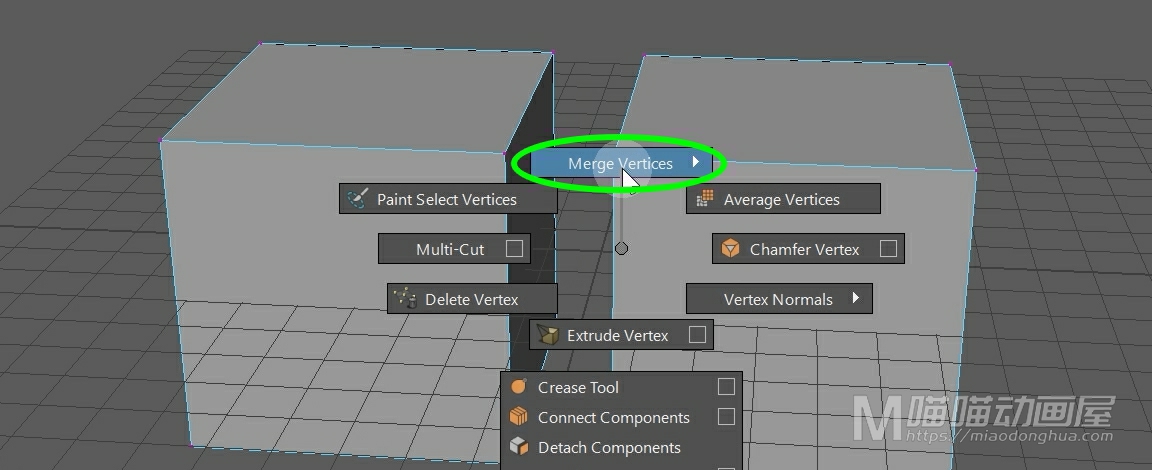
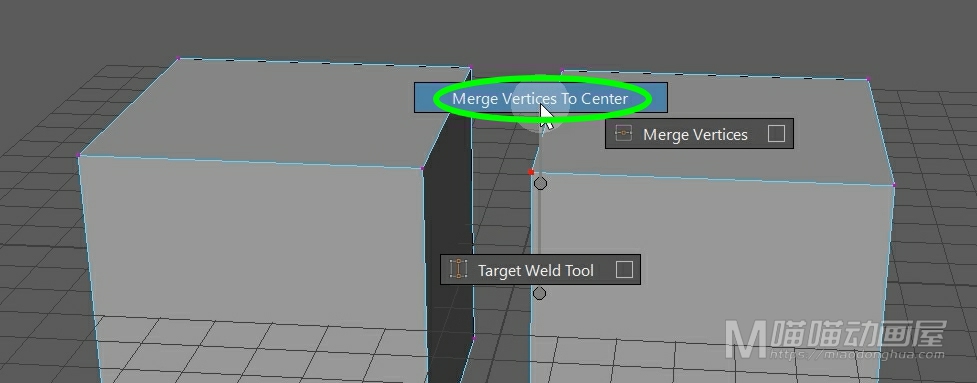
这样,这两个顶点就被合并到它们之间的中心位置了。
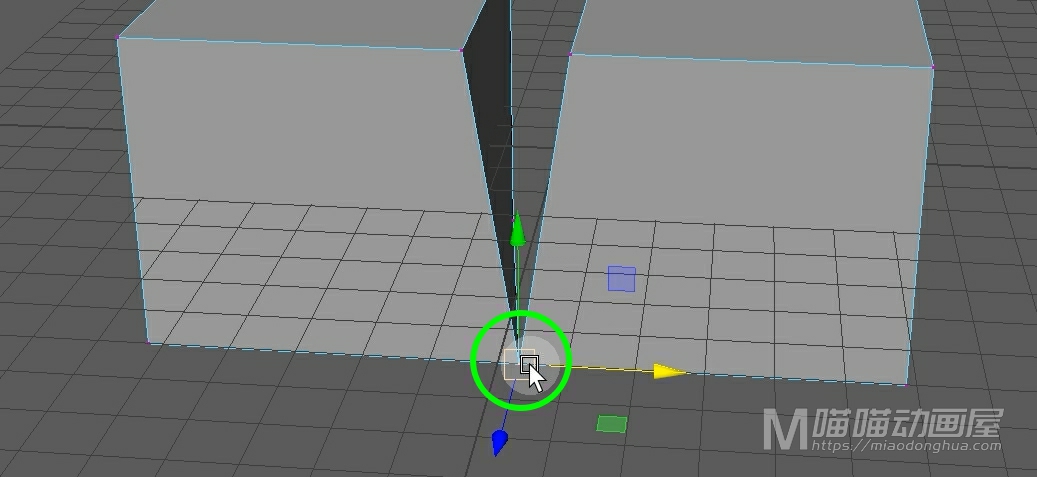
我们撤销回去,假设我们要合并多个顶点。同样的我们可以选择多个顶点,然后选择合并到中心点。这样,软件会自动计算合并到这几个点之间的中心位置。
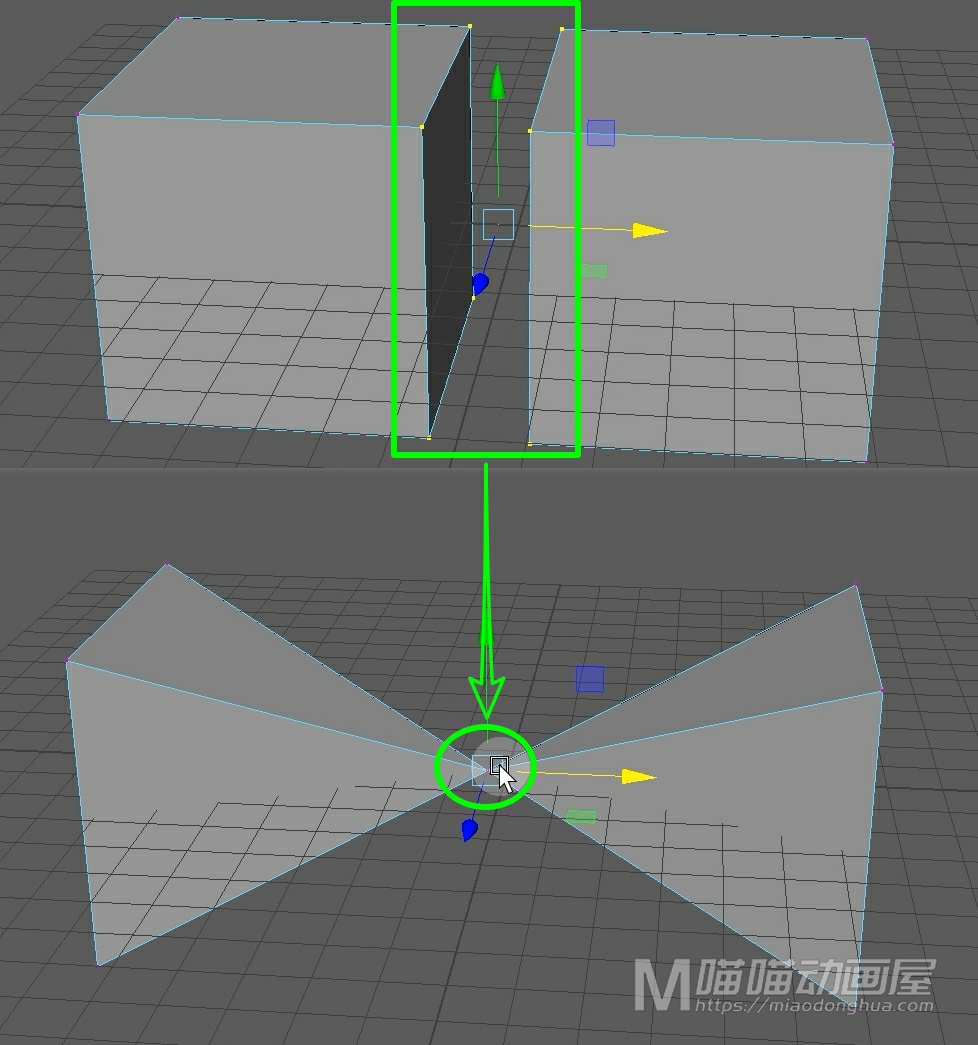
然后我们再来说下第二种:合并顶点命令(Merge Vertices)。
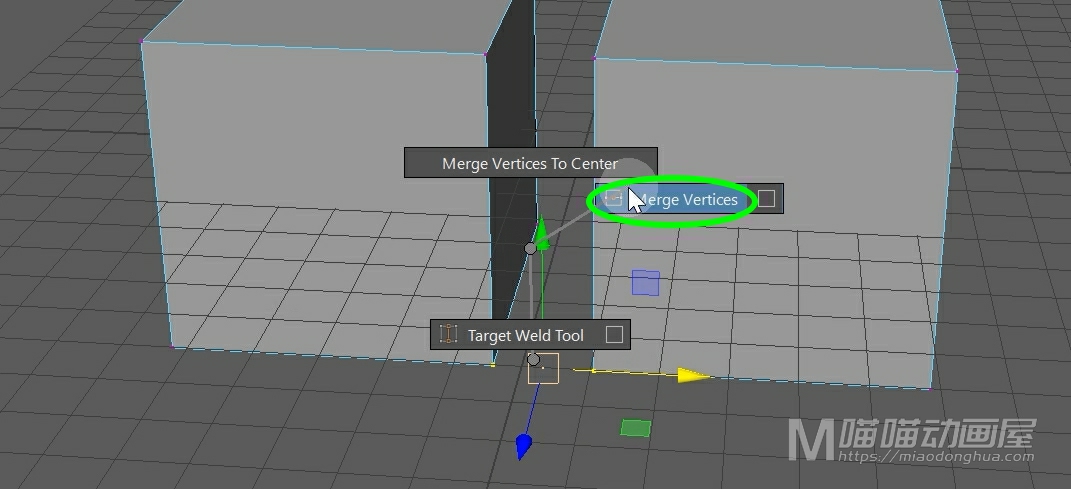
如果只是合并两个顶点我们只需要按住Shift键,打开【合并顶点菜单】,选择【合并顶点命令】。
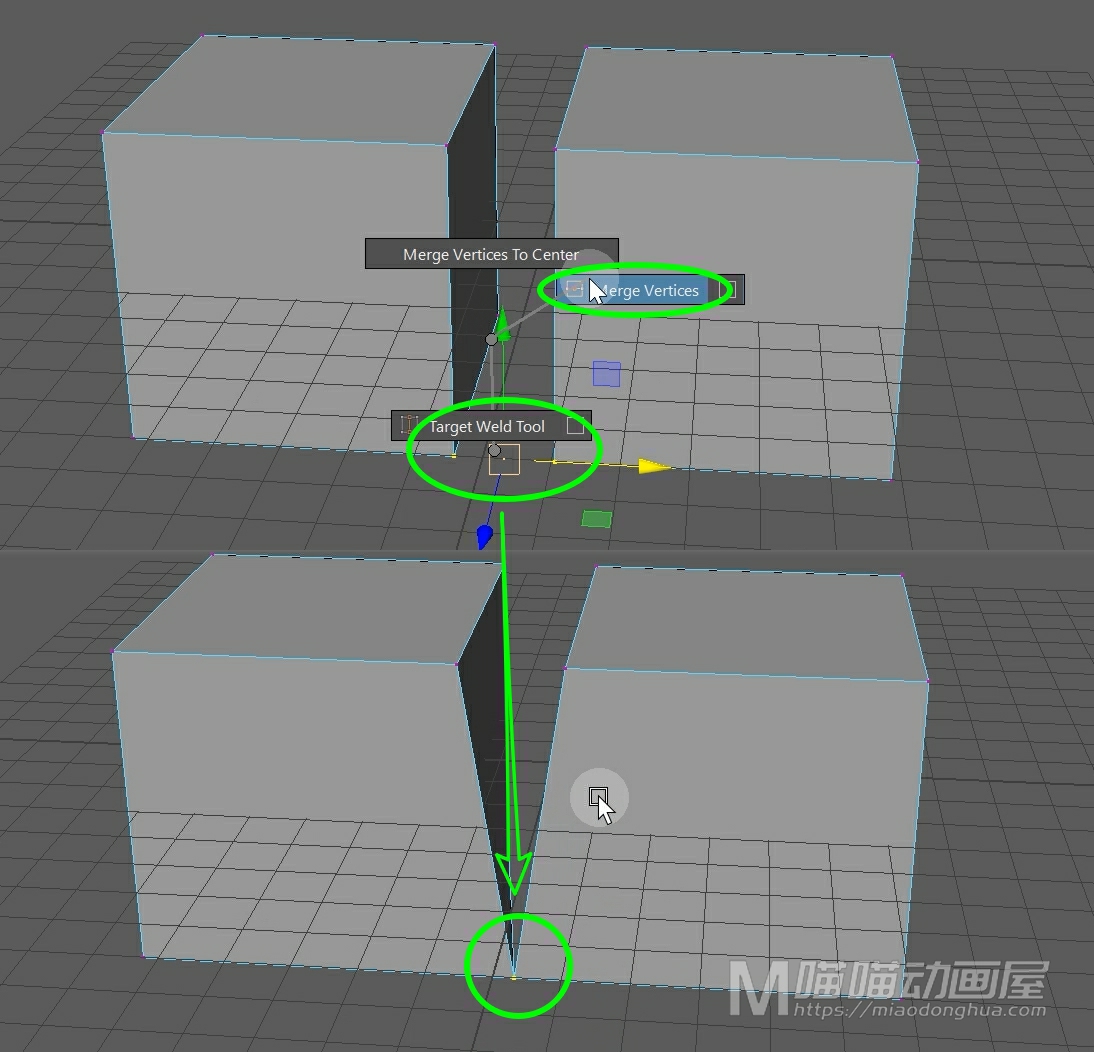
我们可以看到:它的作用和我们上面讲到的合并到中心顶点是一样的效果。那么比较大的区别在于:这个合并顶点命令更加的灵活,它可以按照顶点之间的距离来决定是否合并顶点。我们撤销回去,我们打开【合并顶点的选项设置】来看一下,那么这里有一个:【顶点距离阈值】和一个【始终合并两个顶点】的选项。
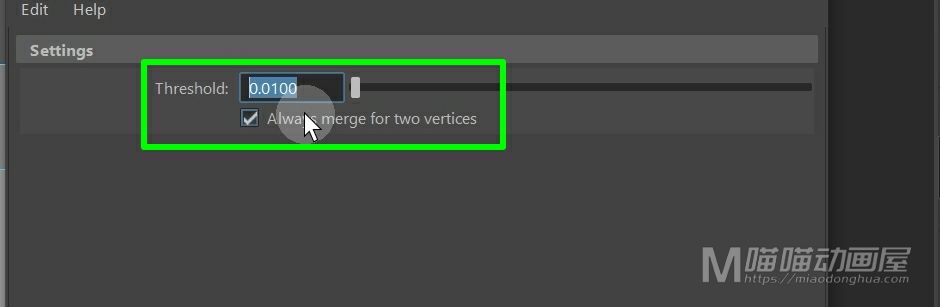
那么这里,这个顶点距离阈值,默认的是0.01个网格,意思也就是:只要任意两个顶点之间的距离在0.01的范围内,就会被合并。而这个0.01已经无限接近于两个重合的顶点。那么很显然,我们的这些个点,任意两个顶点之间的距离肯定是不满足0.01的。
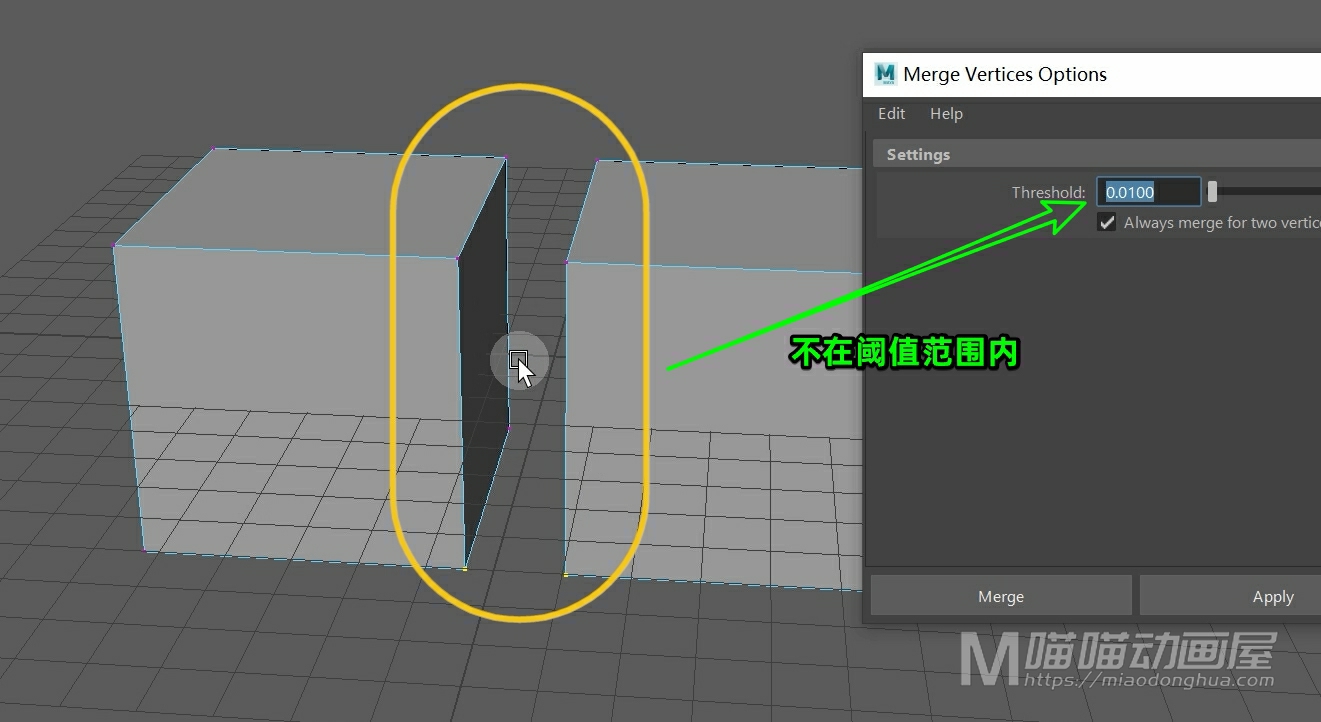
所以就算我们选择这些个顶点,点击应用,这些个顶点是不会被合并的。
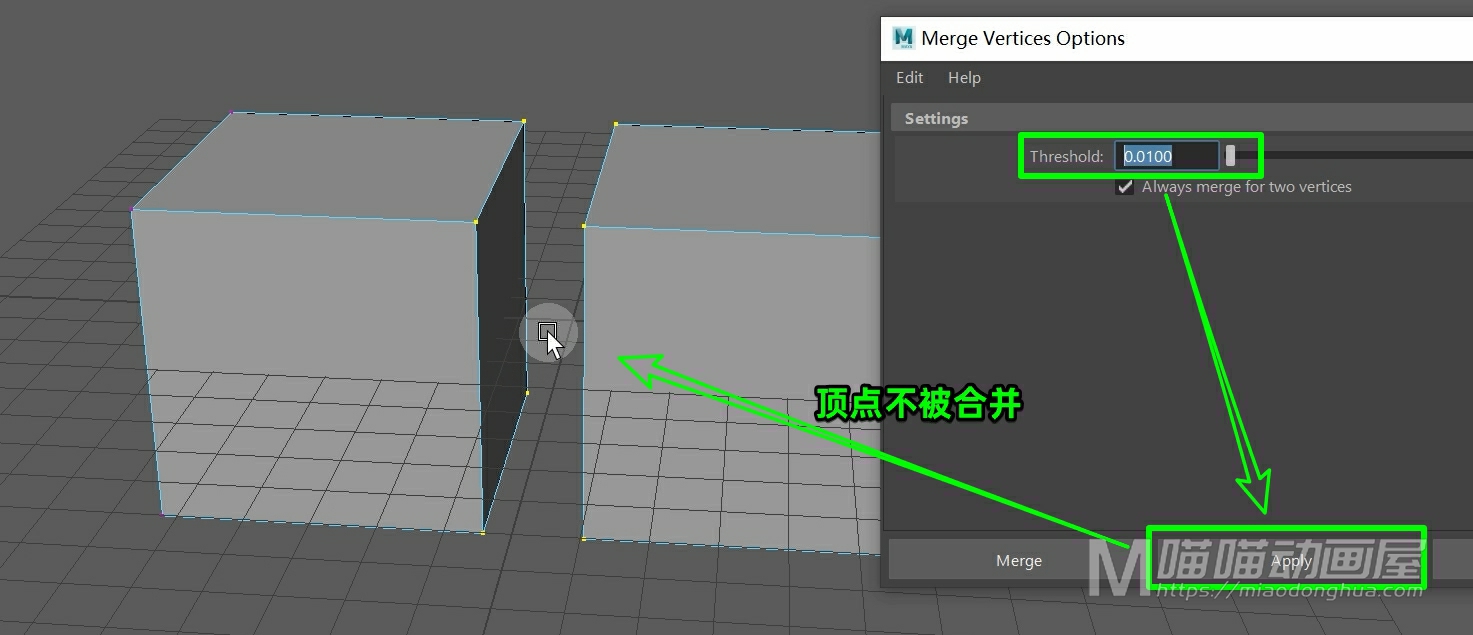
那么为了讲明白这个阈值的问题,我们可以进入前视图中,适当的改变一下顶点与顶点之间的距离。我们让上面的这组顶点的距离都小于1个网格,然后我们再来调节一下下面的这两组顶点,让顶点之间的距离大致为1~2个网格左右。
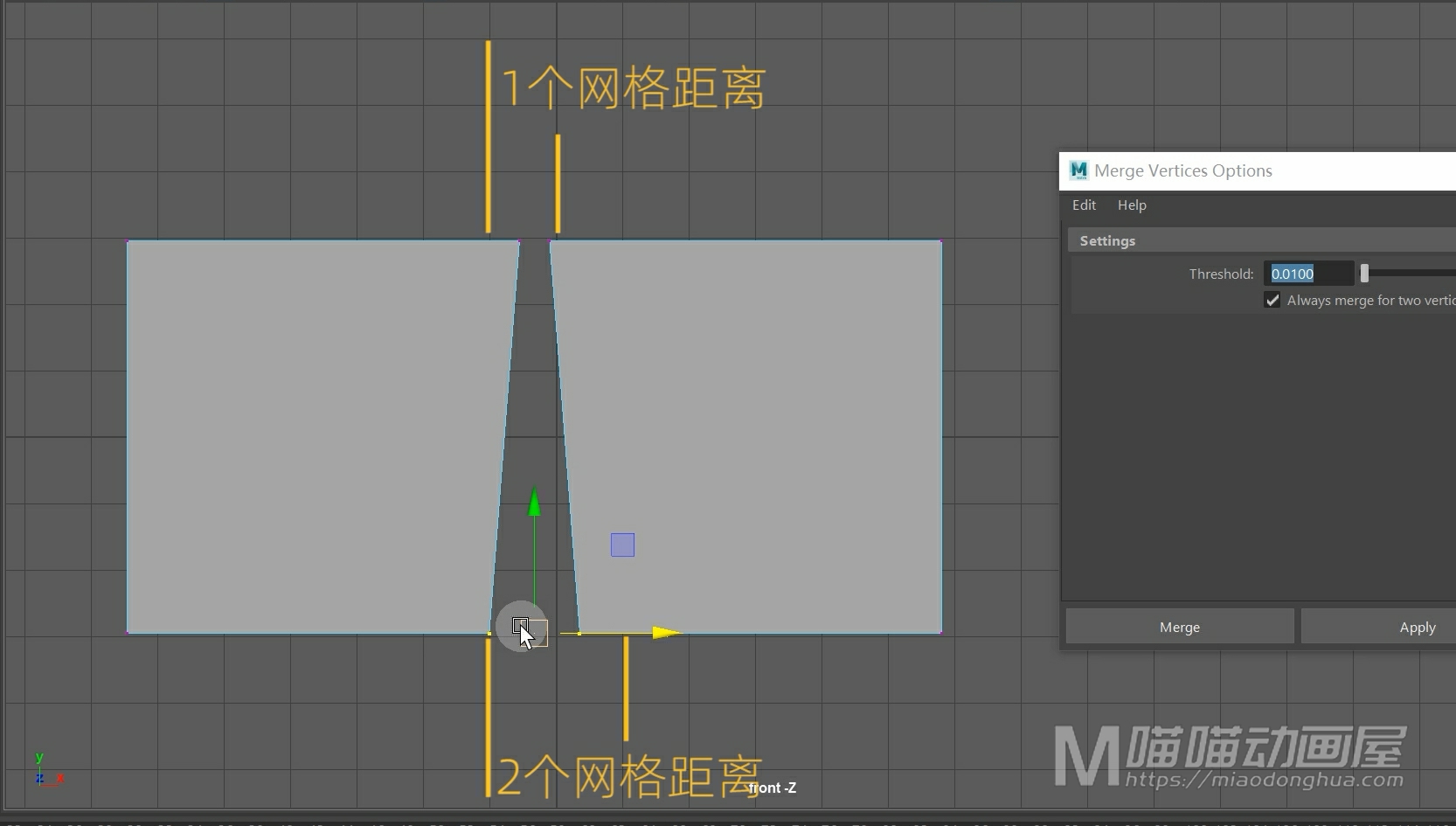
那么假设我们要把【顶点距离】小于等于1的顶点合并,我们就可以把距离阈值设置为1。那么因为上面的这两组顶点距离满足【小于等于1】的阈值范围。

所以我们选择这些个顶点,点击应用后,上面的这组顶点就被合并了。
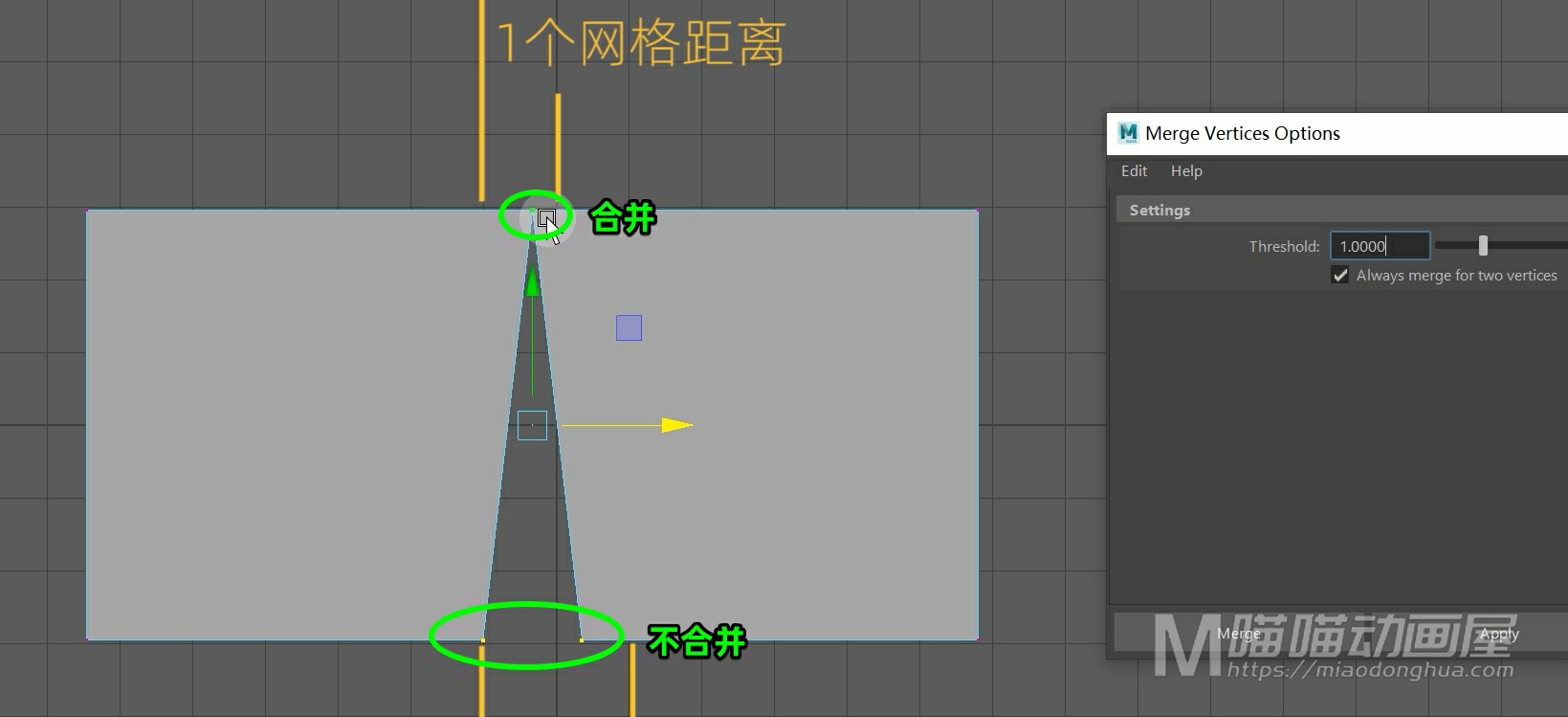
我们撤销回去,那么假设我们要放宽合并的要求,把下面的这组顶点也合并。
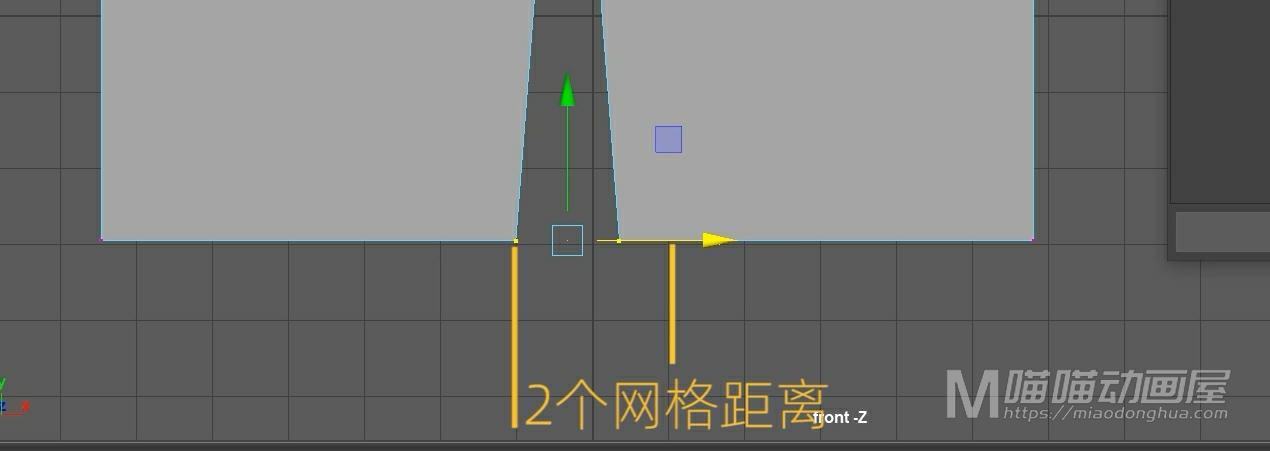
那么刚才我们就确定了:下面的这两组顶点距离大致在1~2个网格左右,我们可以将阈值设置为2。那么因为上面和下面都满足【小于等于2】的阈值范围。
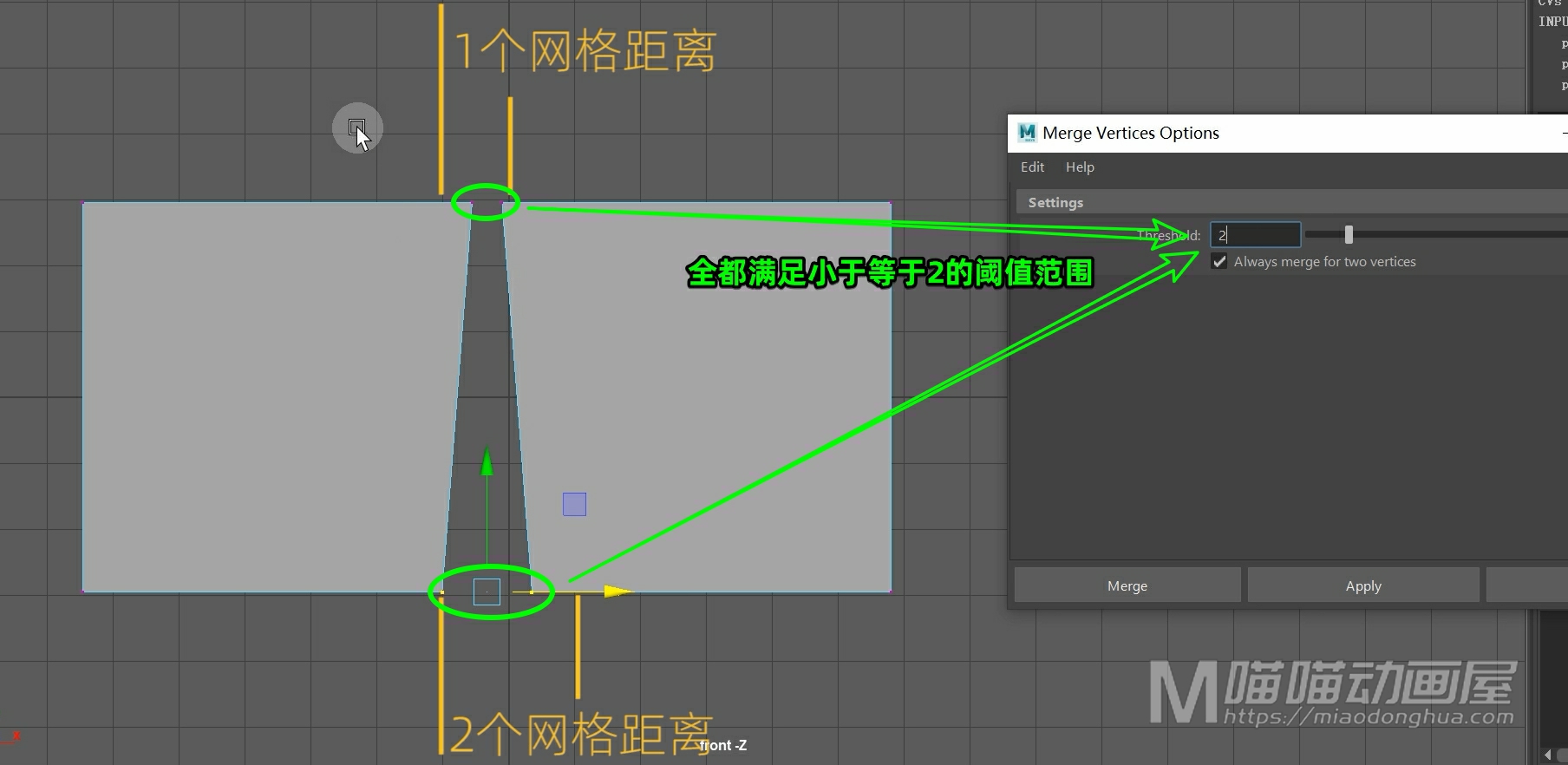
所以我们选择顶点,点击应用后,这四组顶点就分别合并到一起了。
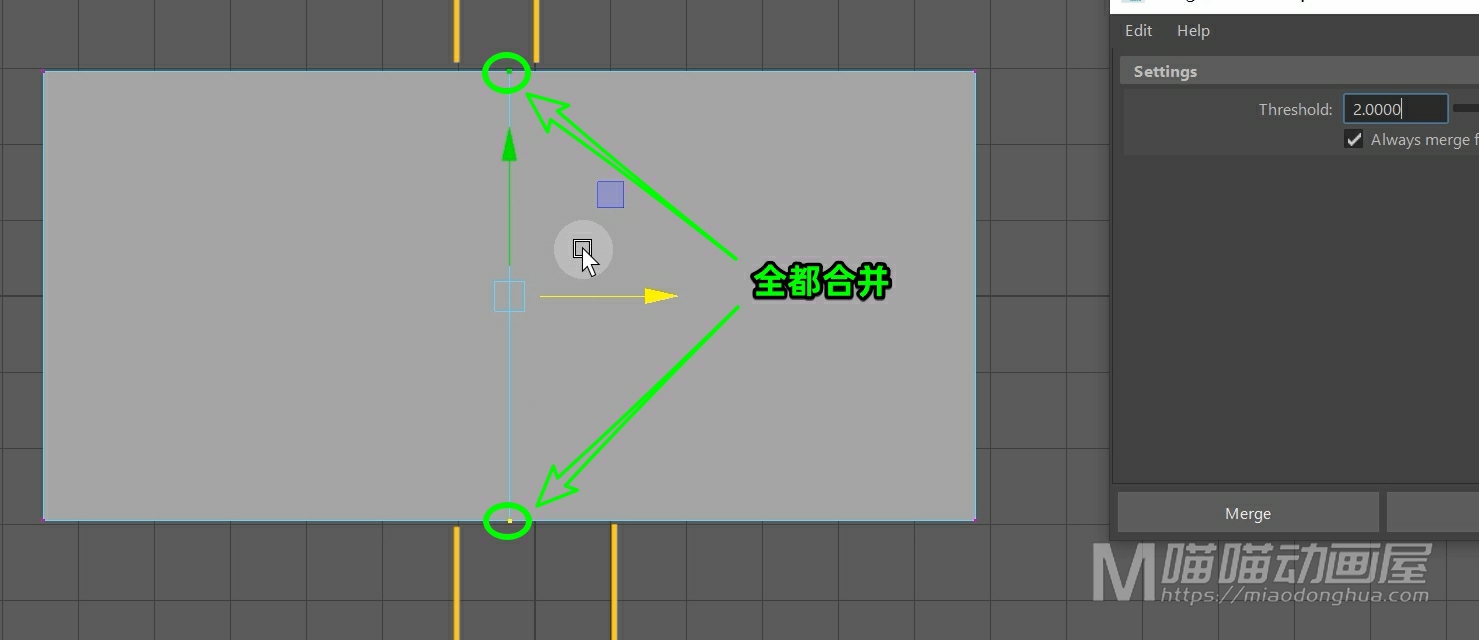
当然,这里我们要特别注意,我们所说的这个顶点距离指的不仅仅这种特殊的横向的点对点的情况。只要是我们选择的,任意位置的顶点,只要距离满足这个阈值,都会被合并。
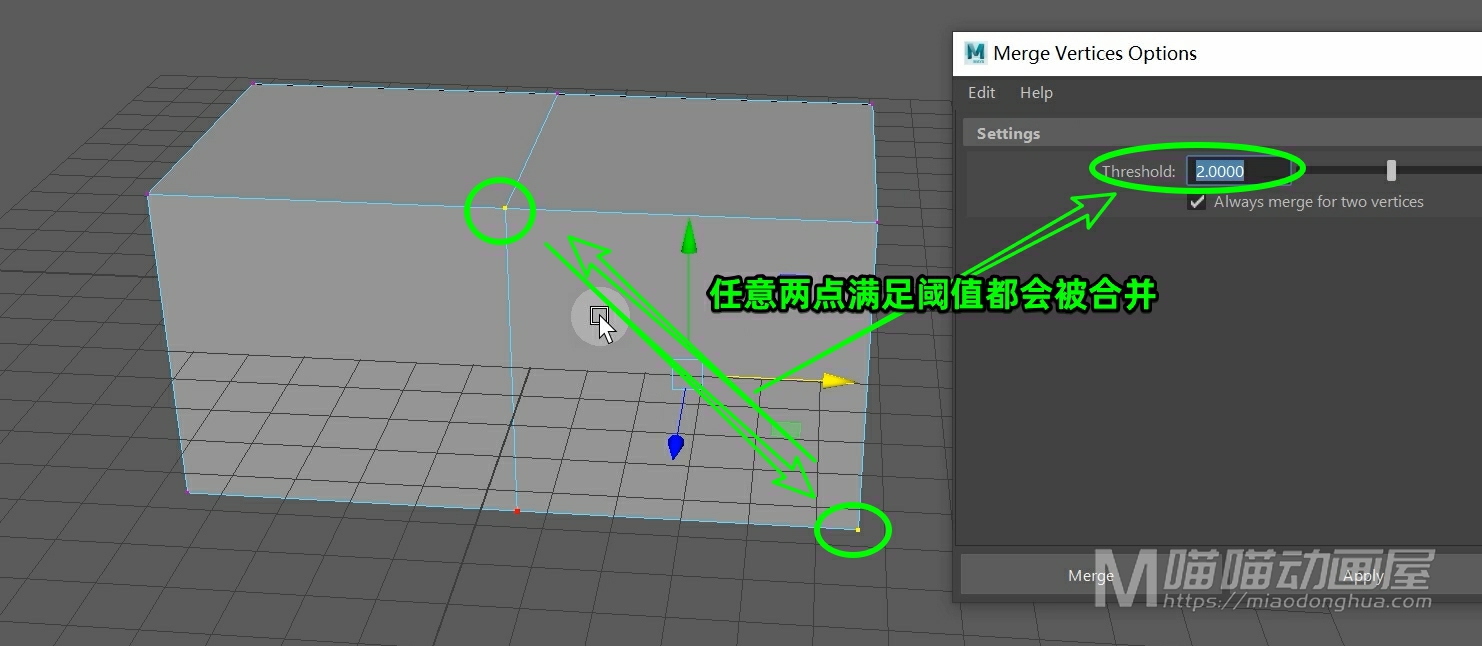
那么这里没有特殊的合并要求,一般就不要去修改它。至于下面的这个【始终合并两个顶点】保持勾选就可以了。原因很简单,如果我们取消勾选:会导致我们在合并两个顶点的时候,会受这个阈值范围的控制。
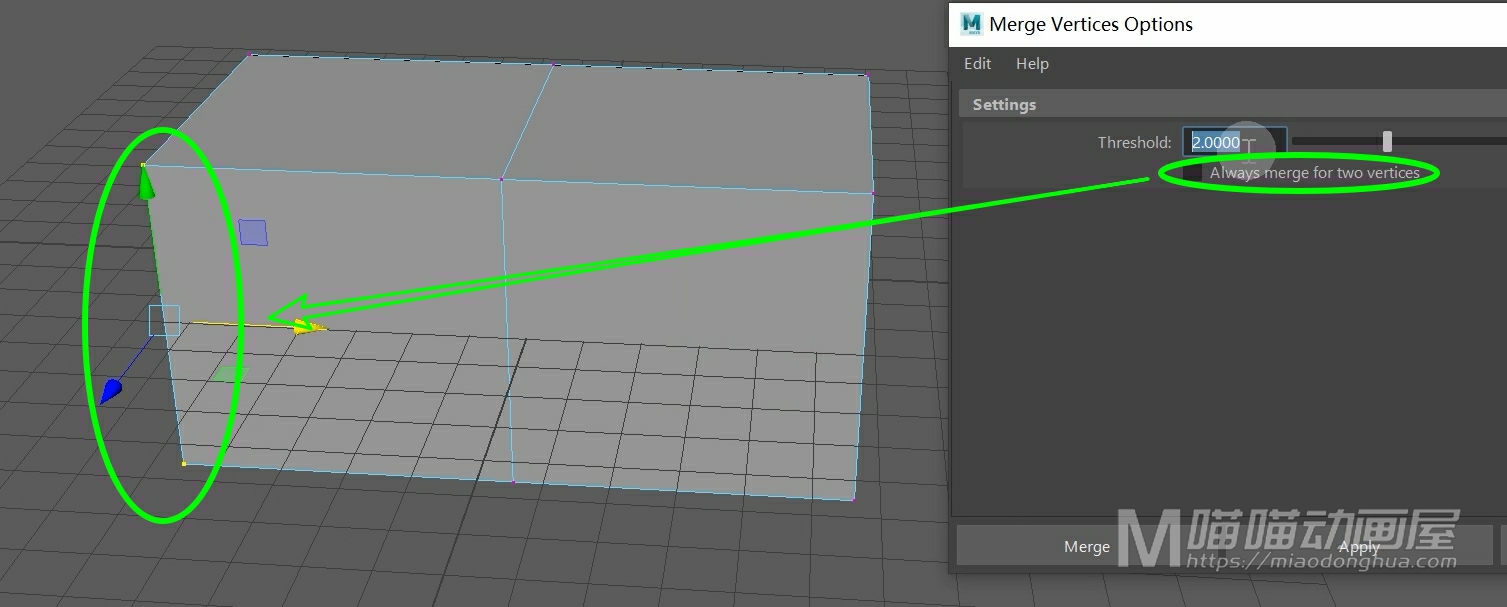
反之,保持勾选,可以在合并两个顶点的时候不受约束,合并多个顶点的时候受约束这个非常符合我们日常的使用习惯,所以这里保持勾选就OK了。
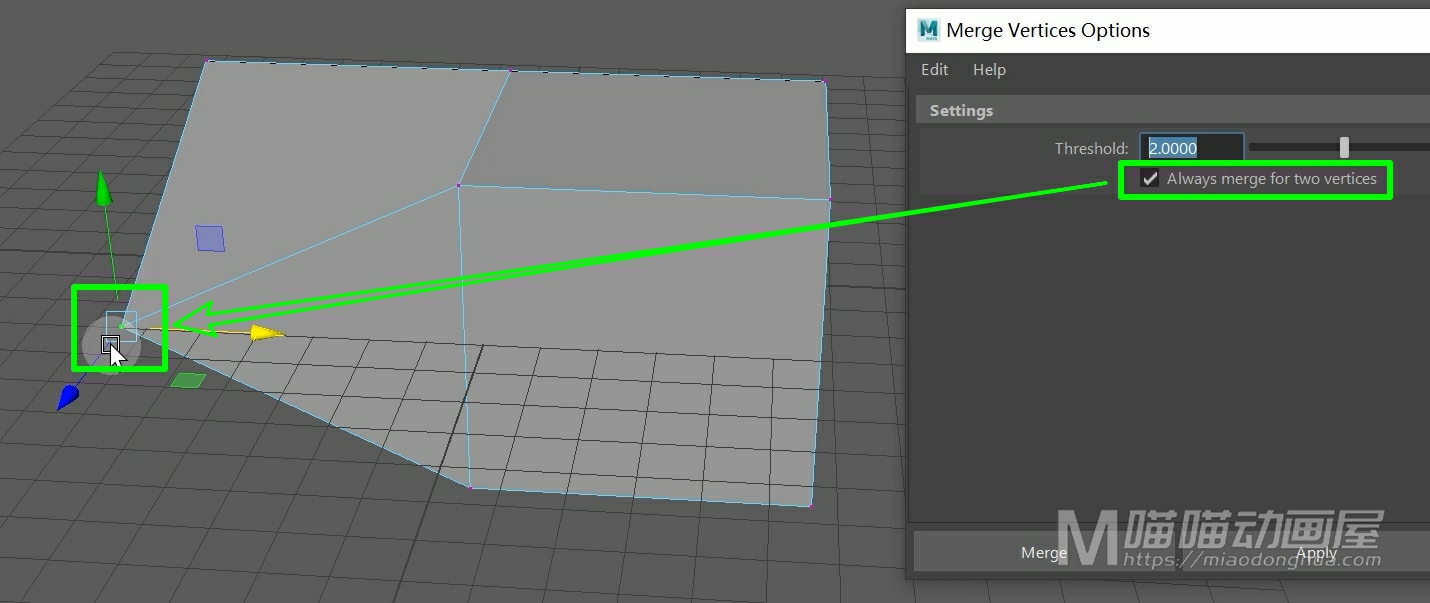
下面我们来讲下最后一个:焊接目标点(Target Weld Tool)。那么这个就是很简单了,意思就是把一个顶点焊接到另一个顶点上。
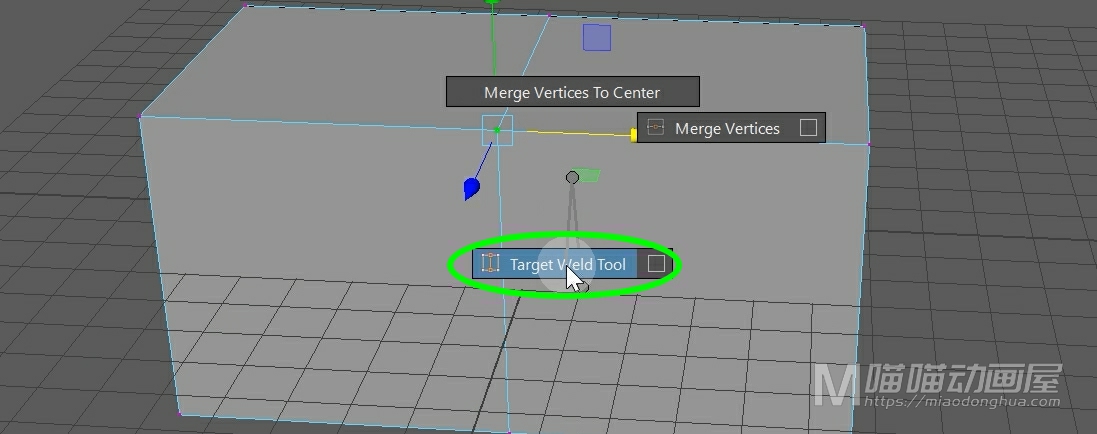
那么默认情况下,们只要按住Shift键,右键选择合并顶点,选择焊接到目标点,左键按下选择一个顶点,然后鼠标移动到目标顶点。
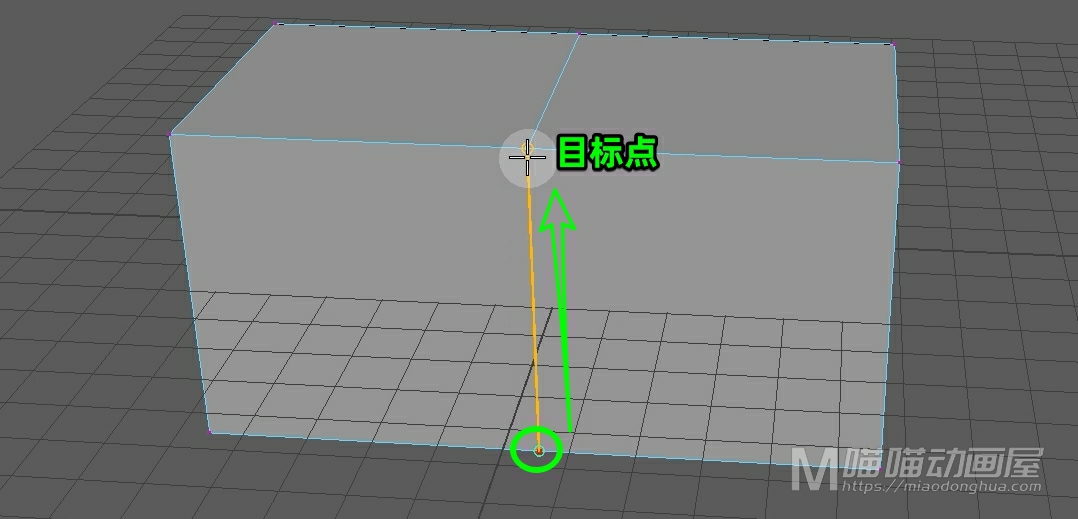
确定无误之后,松开左键。这样,下面的这个顶点就被焊接到上面的这个顶点。
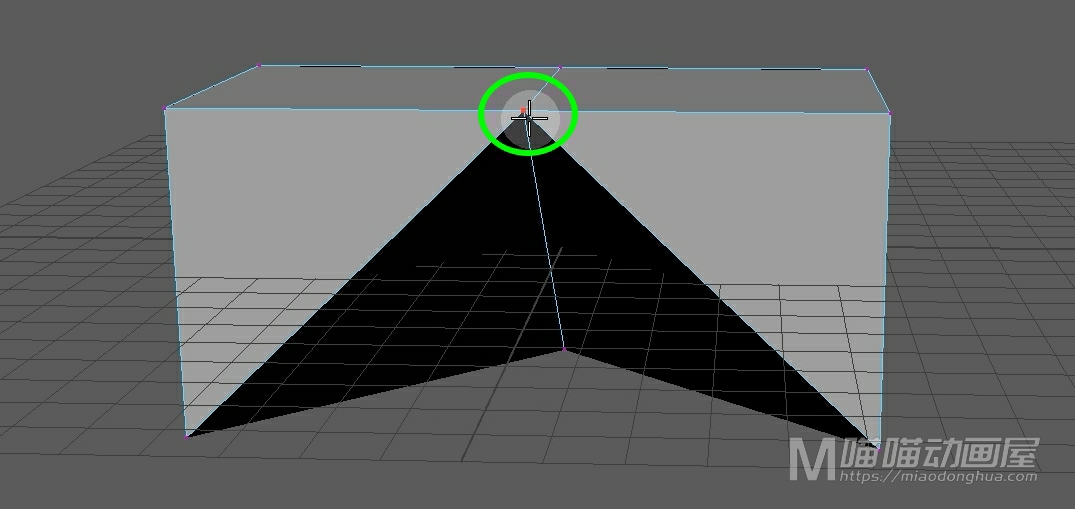
当然,我们也可以选择多个顶点,焊接到目标点。
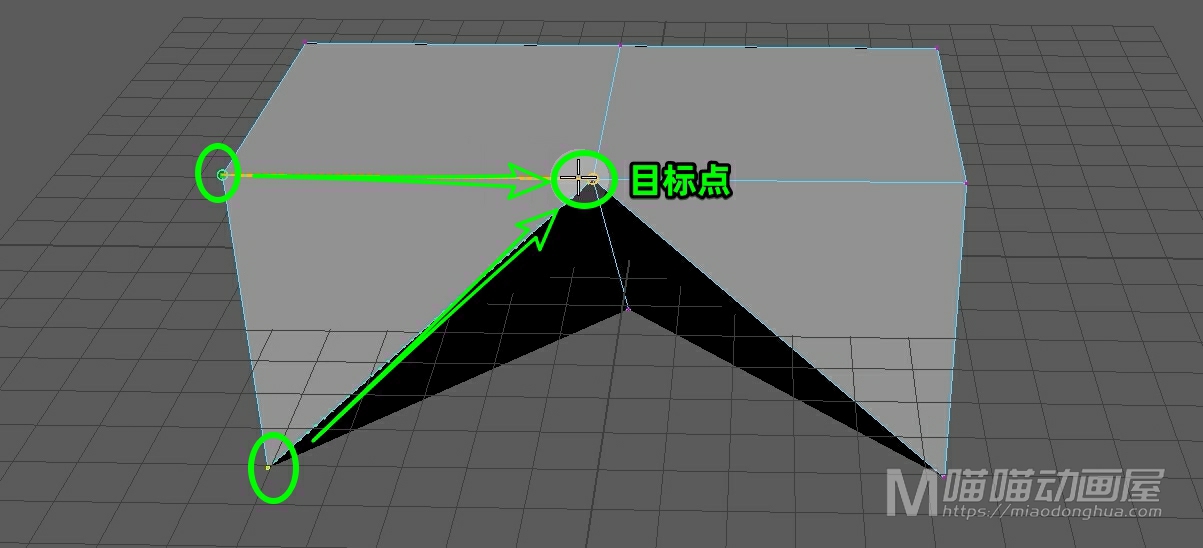
另外如果我们不想合并到目标点,想要合并到中心位置。我们只要打开它的选项设置,然后选择合并到中心点。
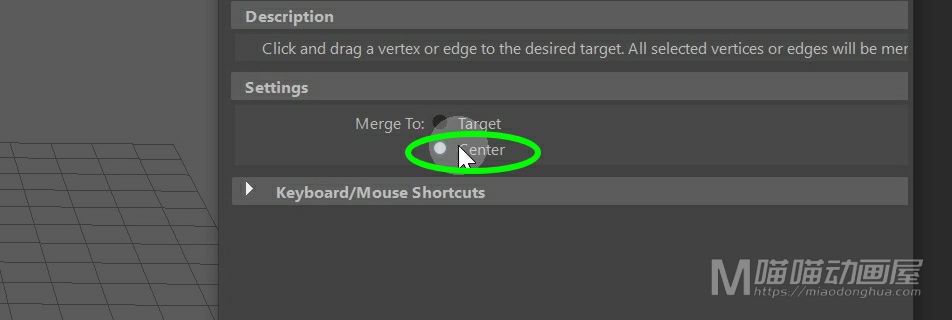
同样的操作,我们选择合并的时候,黄线中间的这个绿点就是中心点的预览位置,非常简单。
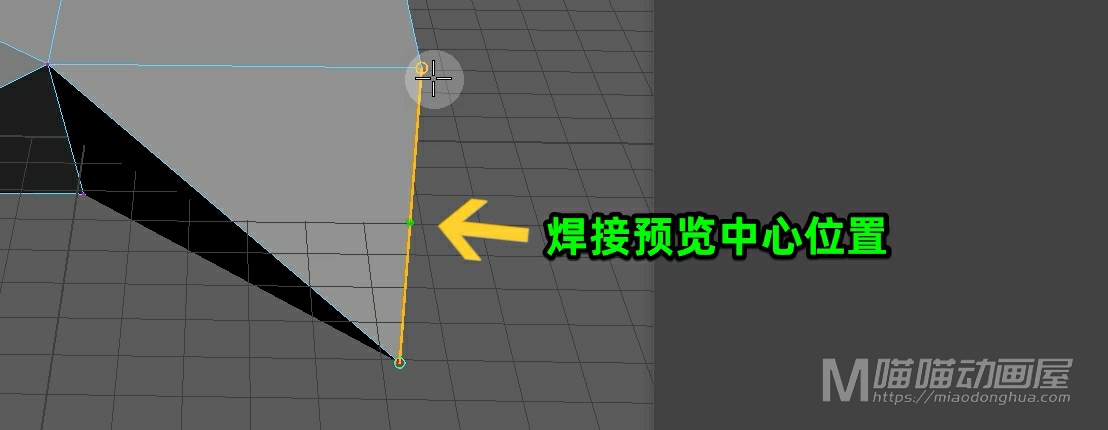
好了,关于合并顶点工具就讲这么多。
今天我们来认识一下在Maya多边形建模中的UV坐标和贴图。那么我们都知道:我们平时在场景中使用的就是这个【XYZ空间坐标】。这个【空间坐标】决定了【物体对象】在场景中的位置。
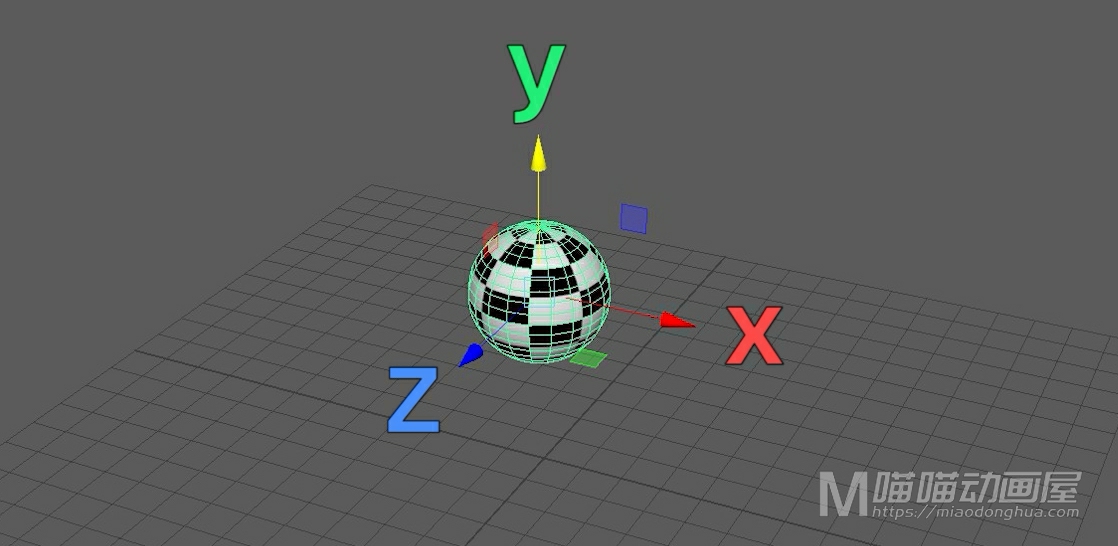
而这个【UV坐标】则是决定【贴图】在【物体表面】的位置。
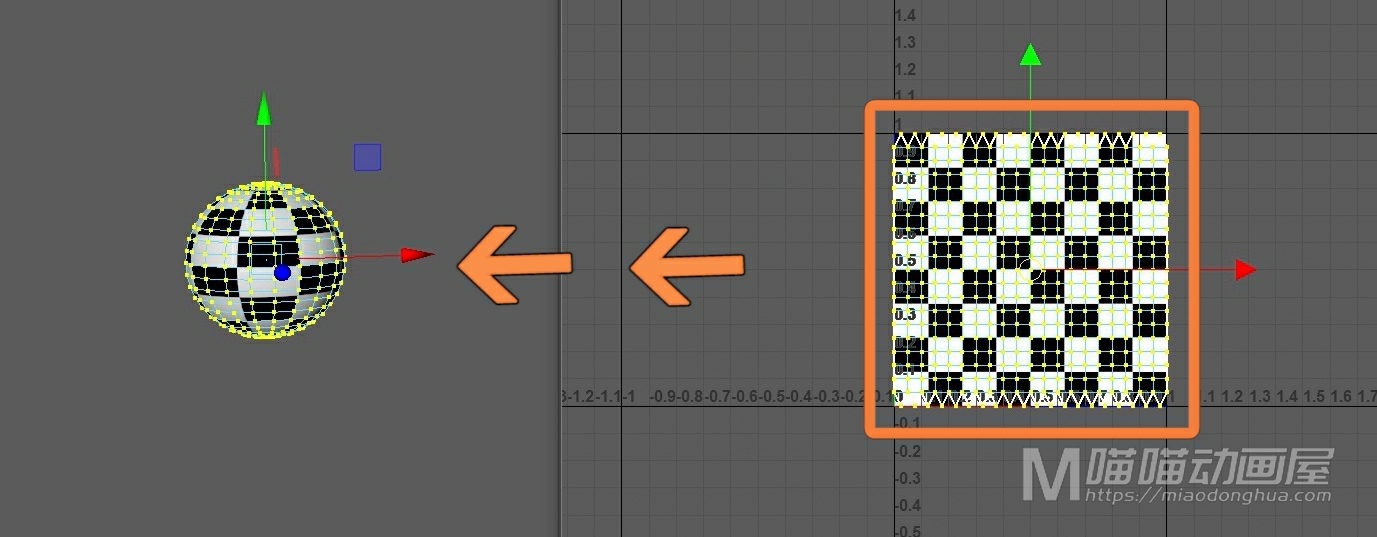
那么这个U代表的是水平,V代表的就是垂直。
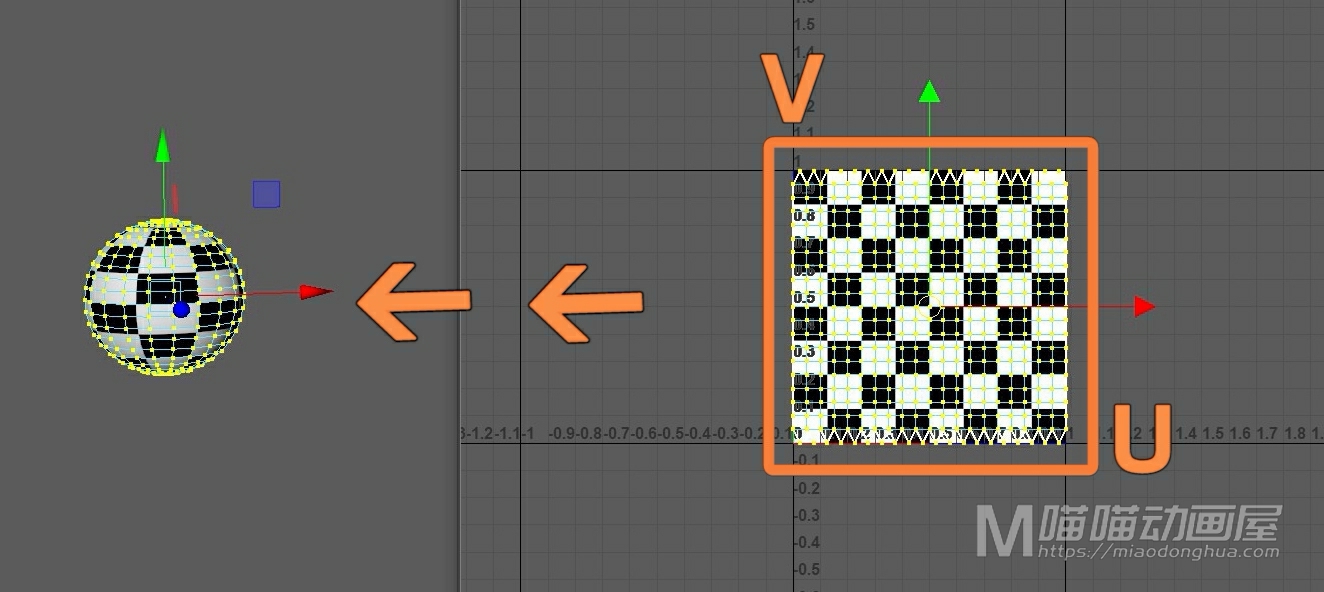
例如,我们在场景中创建一个多边形立方体,我们使用Ctrl+A打开属性编辑器,我们找到它所对应的Lambert材质球。
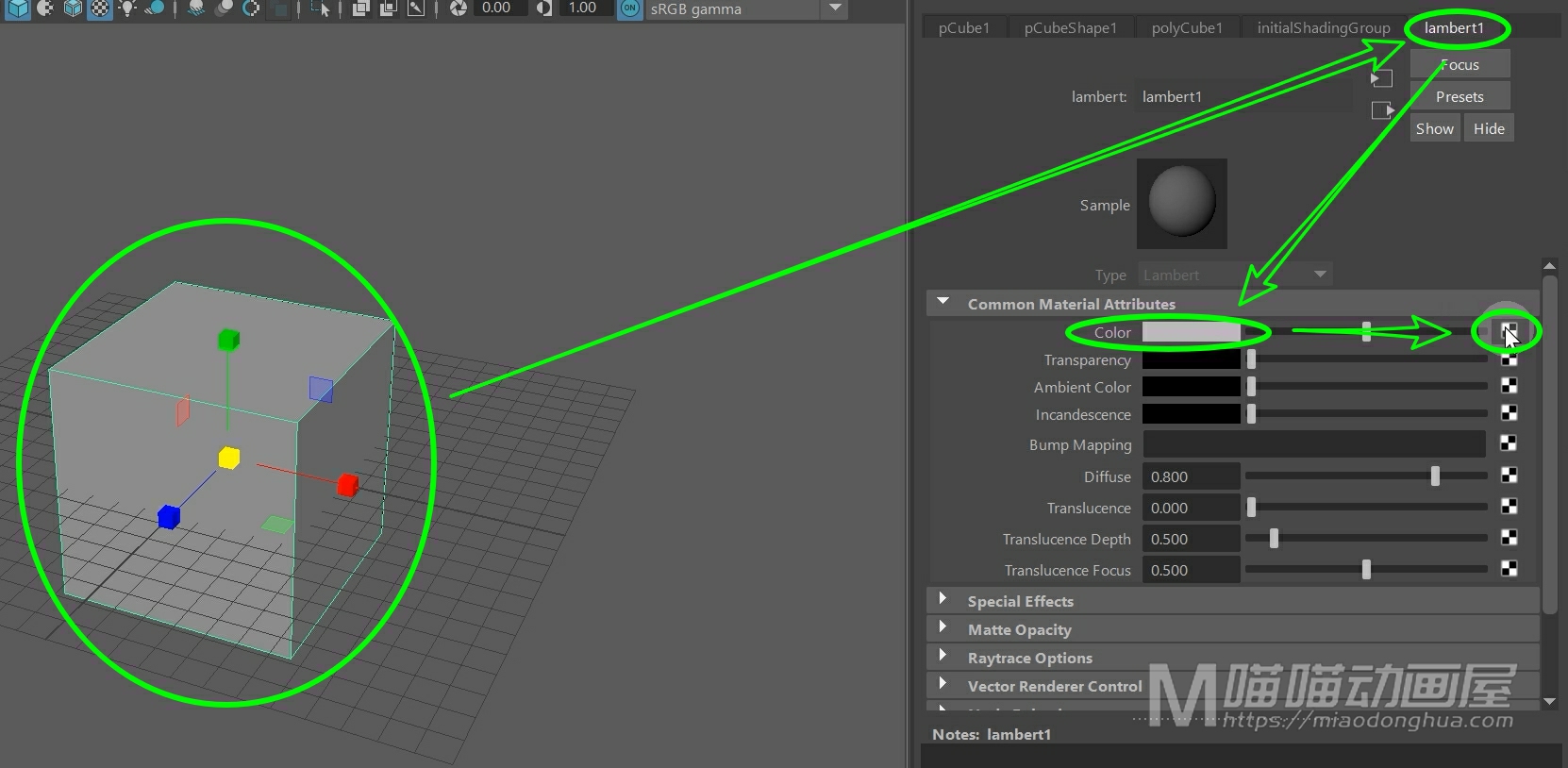
为了清楚的观察到UV变化,我们在Color颜色属性上链接一个棋盘格,那么这个棋盘格就相当于是一个简单的贴图。
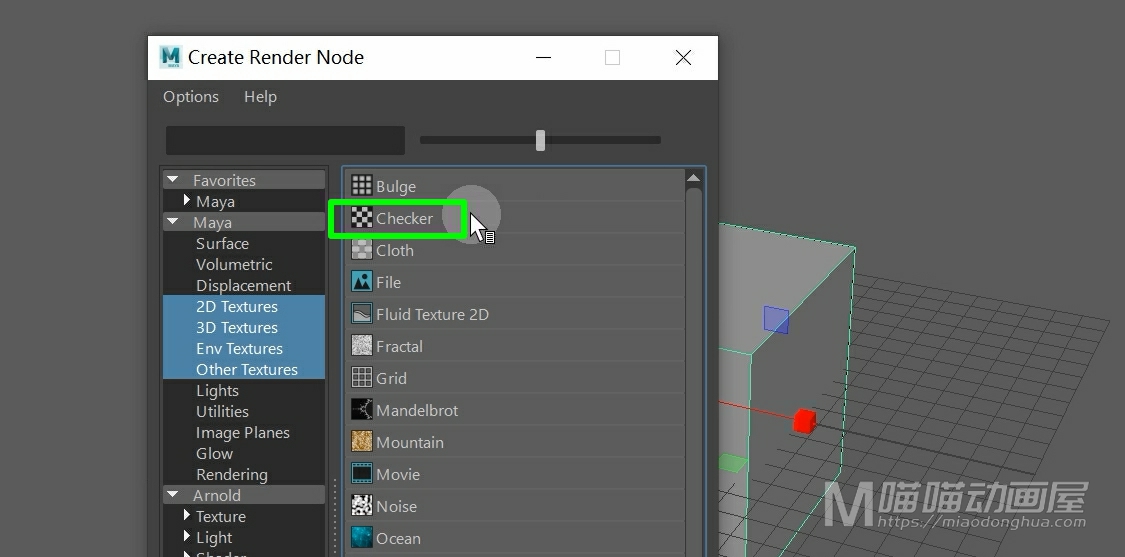
然后我们在UV菜单下,打开UV编辑器。
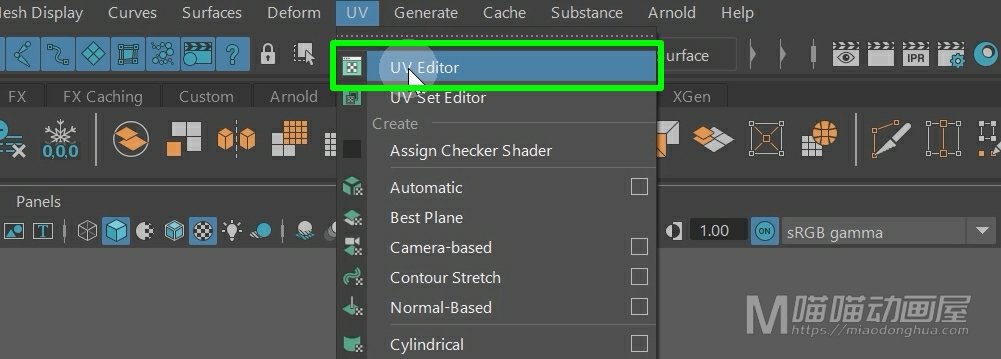
我们选择立方体,那么我们首先看到的就是这个白色线框显示的图形。那么很显然这个图形就是我们这个立方体展开之后的平面图。
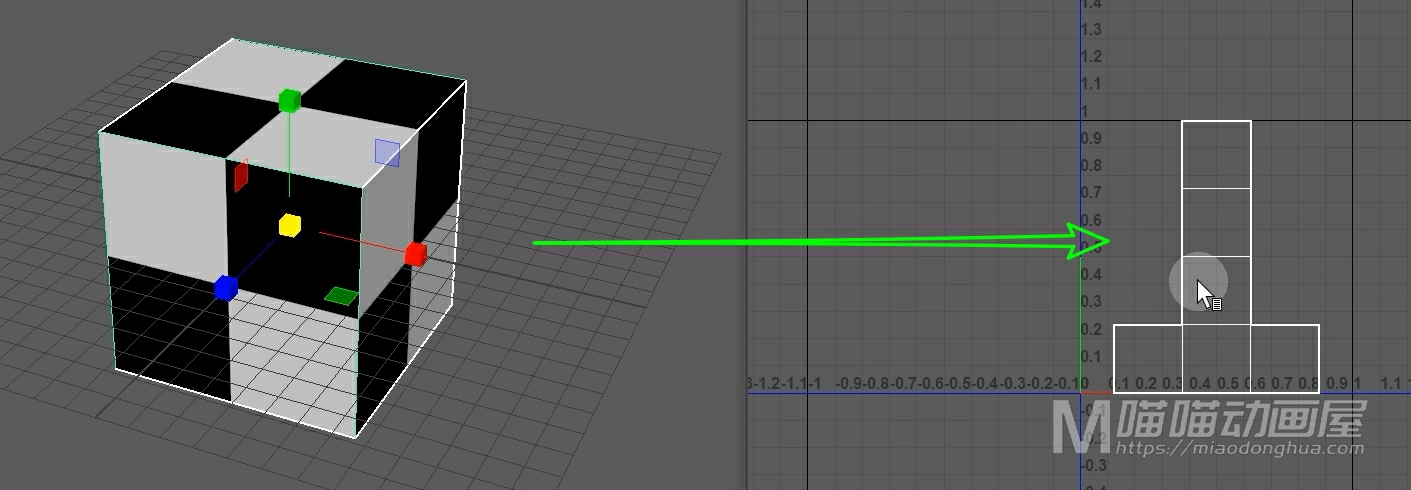
那么因为这个立方体是非常简单的几何体,所以软件会自动帮我们展UV。但是像一些比较复杂的模型,还是需要我们借助其他的一些插件来分割UV。
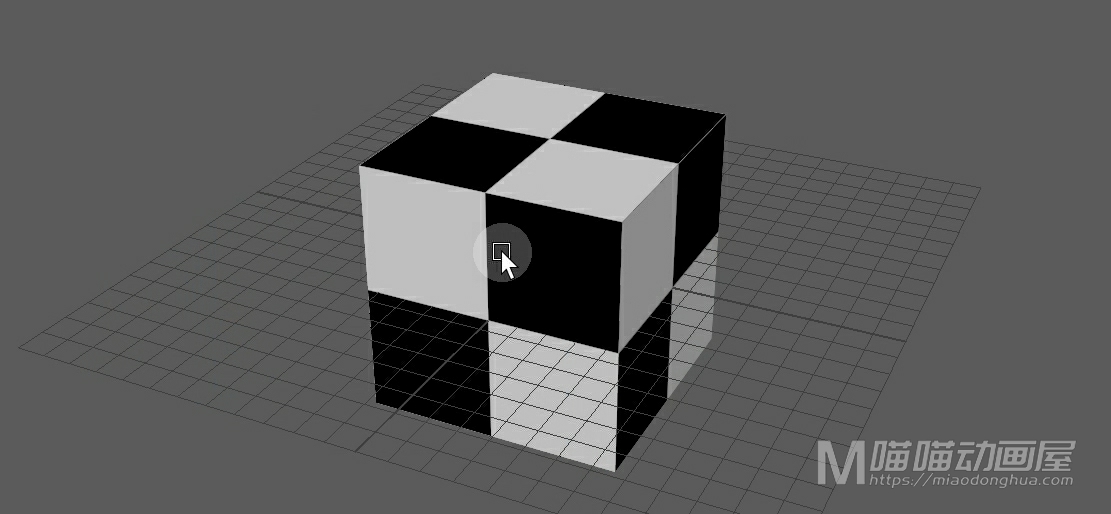
那么除了这个UV平面图,我们看到的这个蓝色的刻度标尺,就是我们的UV坐标。
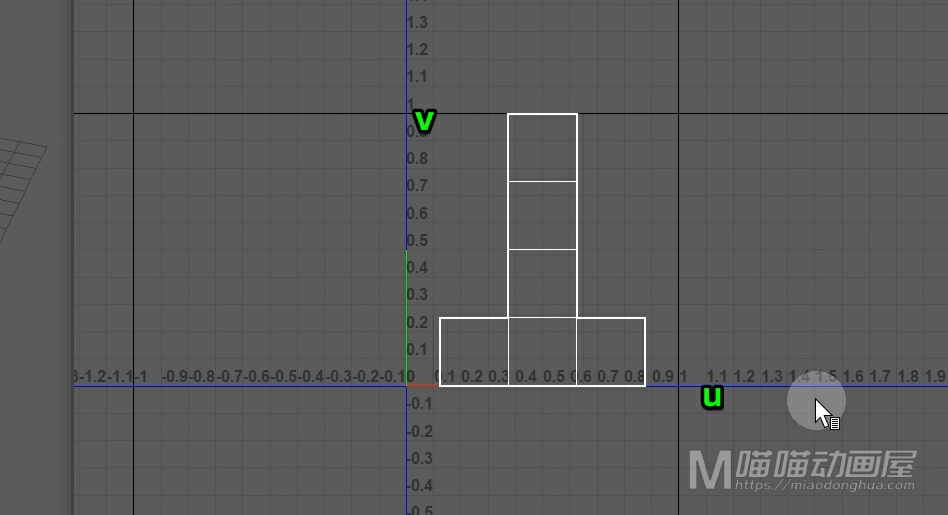
而我们拆分的UV也都是处于这个第一个象限内。
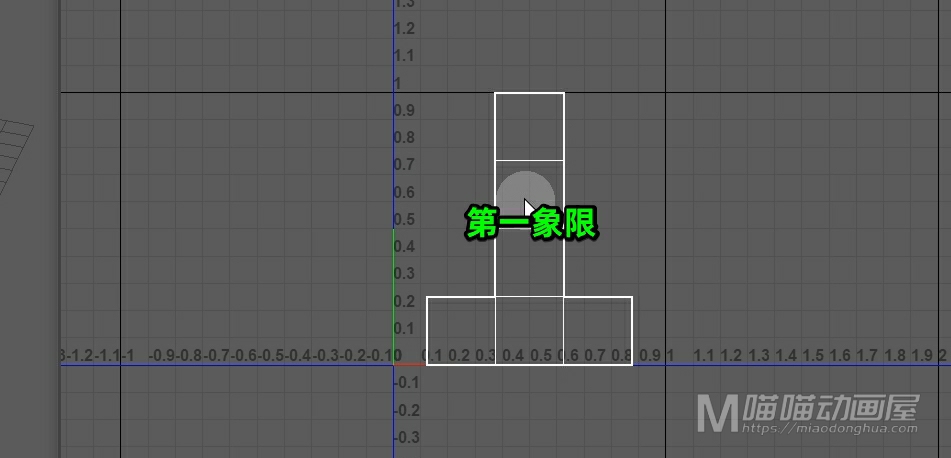
而这个UV比例大小,在没有特殊需求的情况下都是小于1的,也就是在我们的这个正方形范围之内。
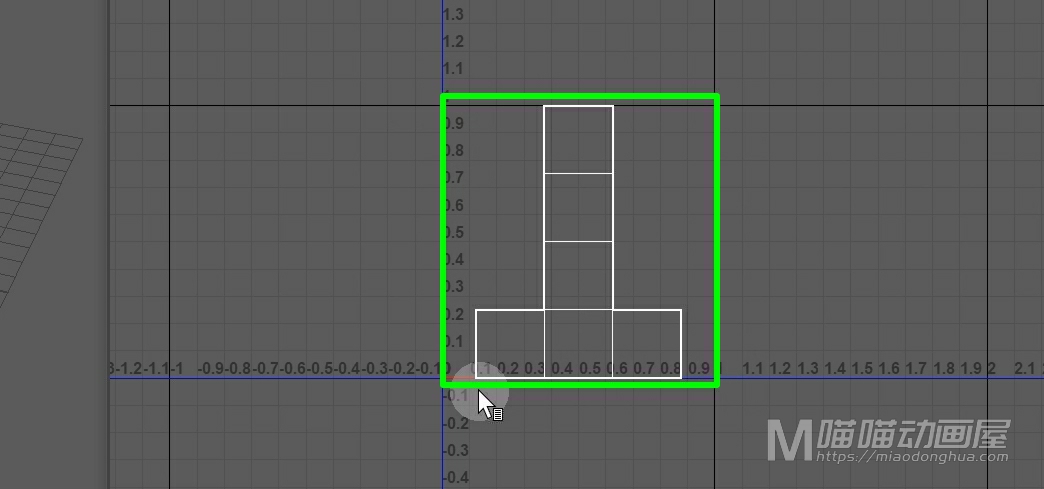
那么现在我们把这个棋盘格贴图显示出来。
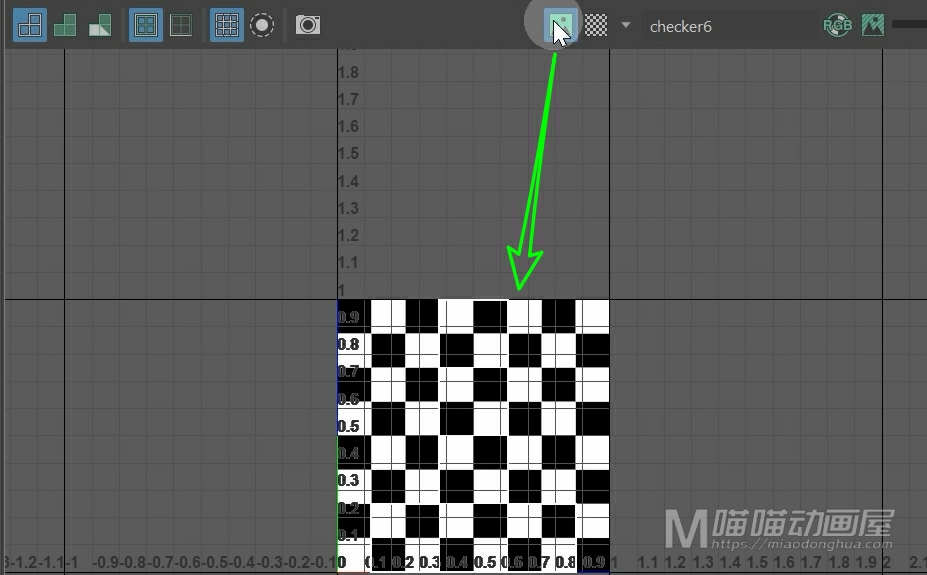
我们可以看到,这个UV平面恰好就是处于【棋盘格的范围之内】。
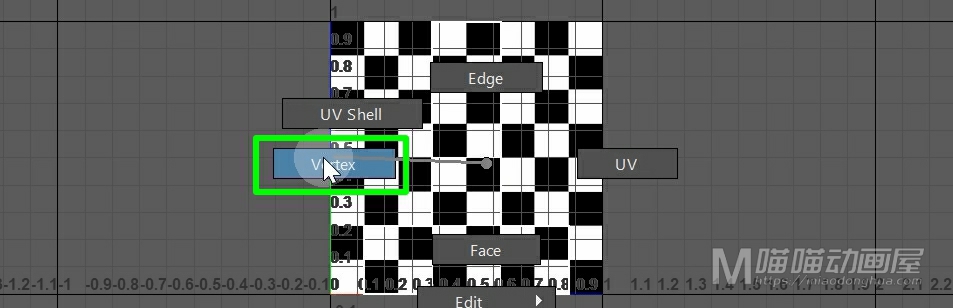
我们右键进入UV点模式,我们选择所有的UV点。
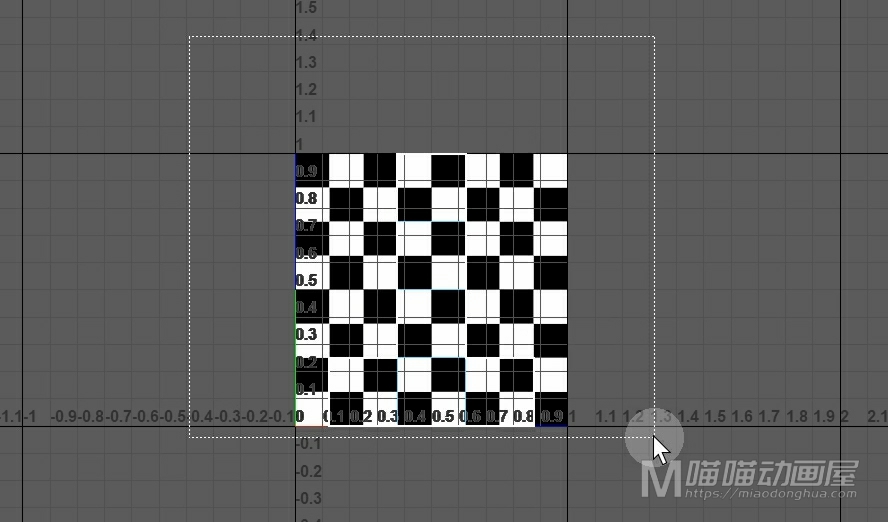
然后我们整体移动它,我们可以看到:我们移动UV位置之后,这个模型上的贴图也会跟着变化。
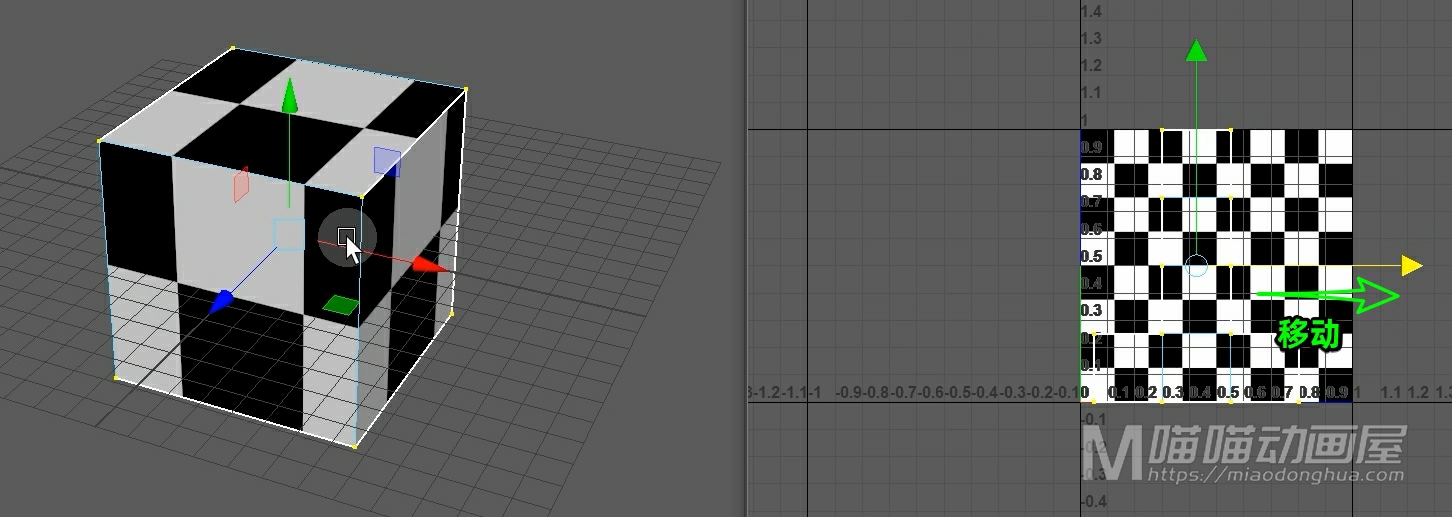
我们移动单个UV点我们可以看到:这个UV点对应的模型上的点周围的图像也会跟着变化。
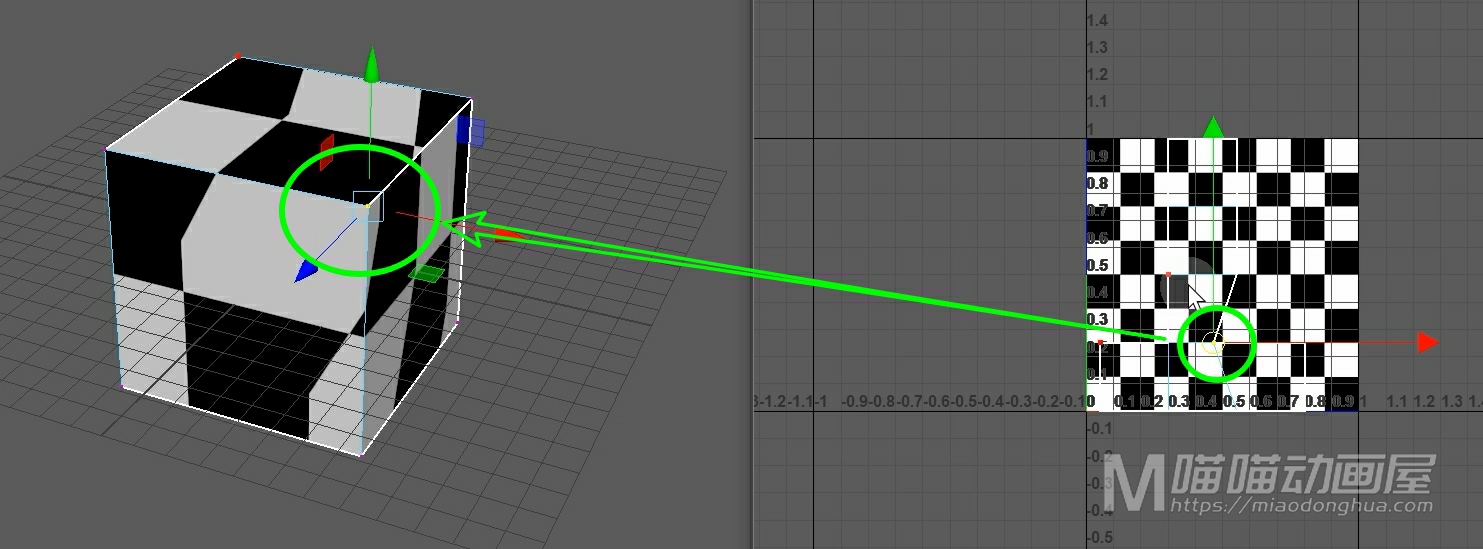
说的直接明白一点就是无论我们如何去操作这个UV平面,我们的这个UV平面所截取到的这个图案,最终都会反馈映射到我们的这个立方体的表面上。这个就是UV坐标和贴图的关系,它能够决定【贴图】在【物体表面】的位置。
当然,如果我们觉得这个棋盘格还是不够直观,我们可以在它的颜色属性上重新链接一个自己喜欢的贴图,我们可以在标签上右键选择断开链接。
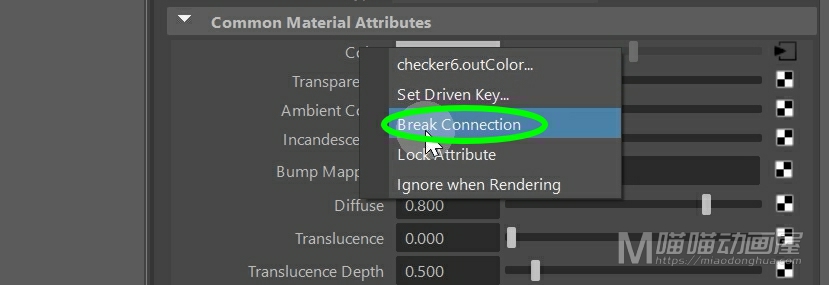
然后我们重新链接一个File文件节点。
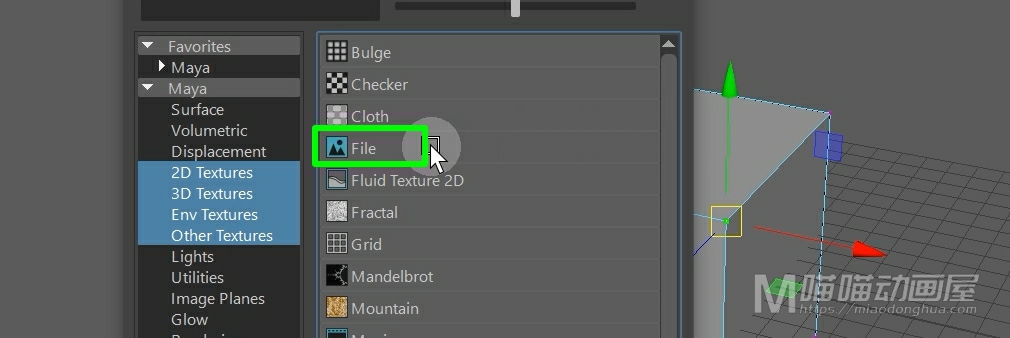
我们在这个图像名称编辑框后面,点击这个文件按钮,就可以导入自己喜欢的贴图,非常简单。
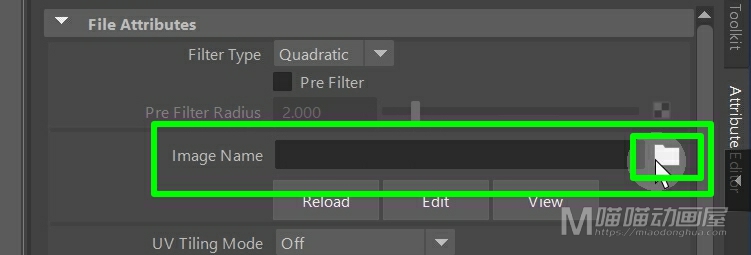
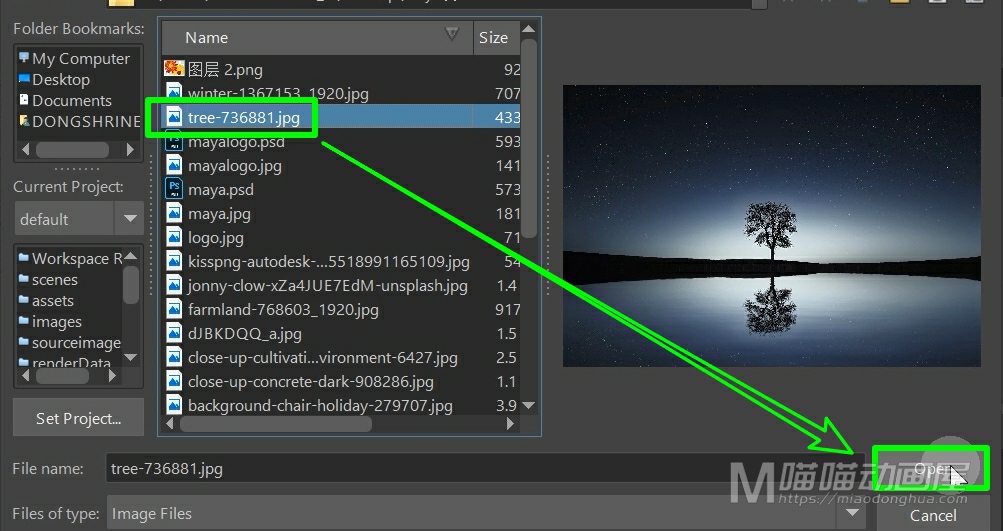
好了,关于UV坐标和贴图的关系就讲到这里。
今天我们来了解一下在Maya多边形建模中如何显示法线和反转法线(Face Normal+Reverse)?那么在Maya当中,法线的作用就是决定了面的方向。要显示物体表面的法线也很简单,我们只要选择模型,在显示菜单,多边形选项下,选择面法线显示就可以了。
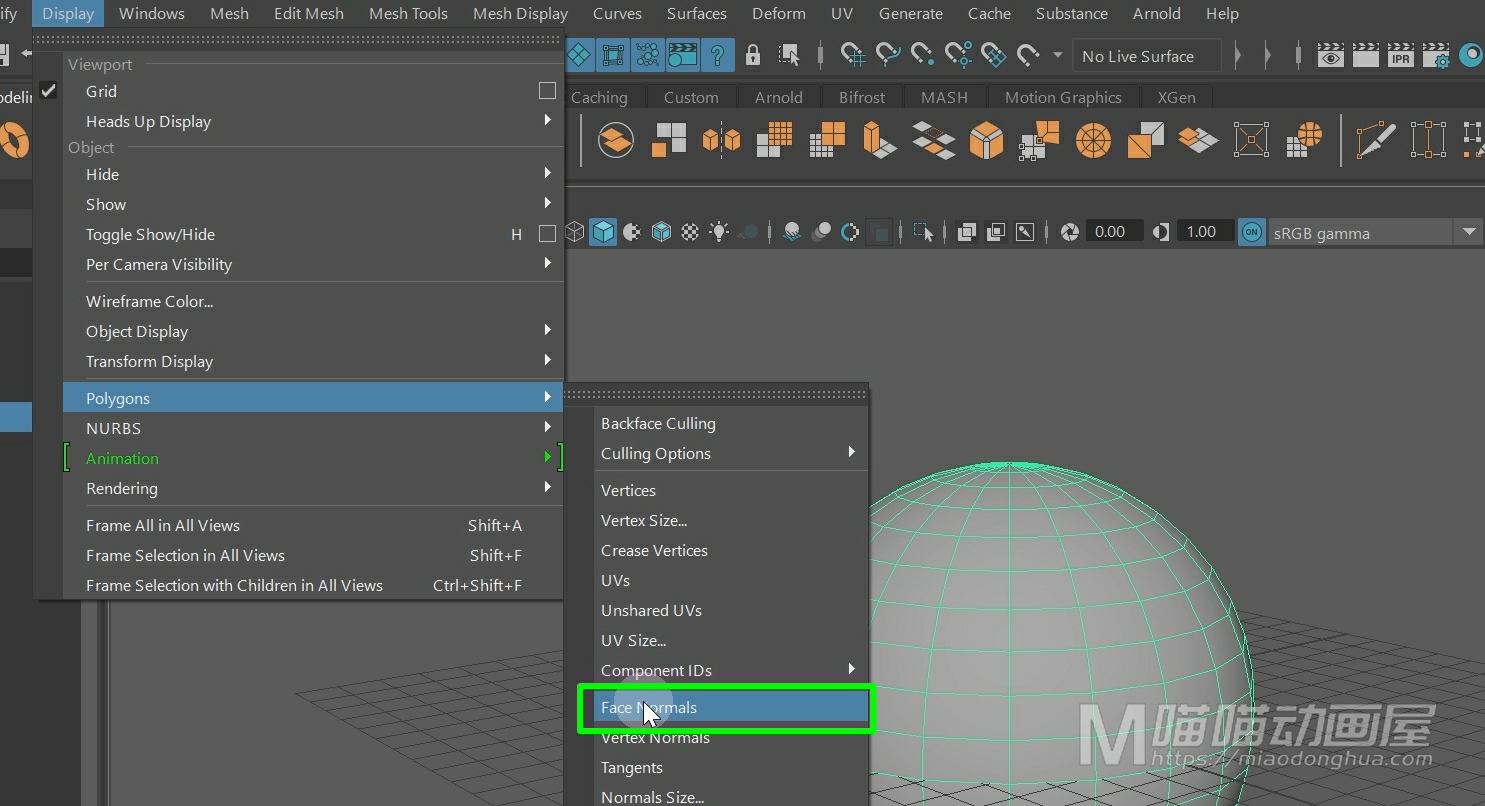
我们可以看到:模型上面和法线都是一一对应的,并且和我们的面是垂直的关系。
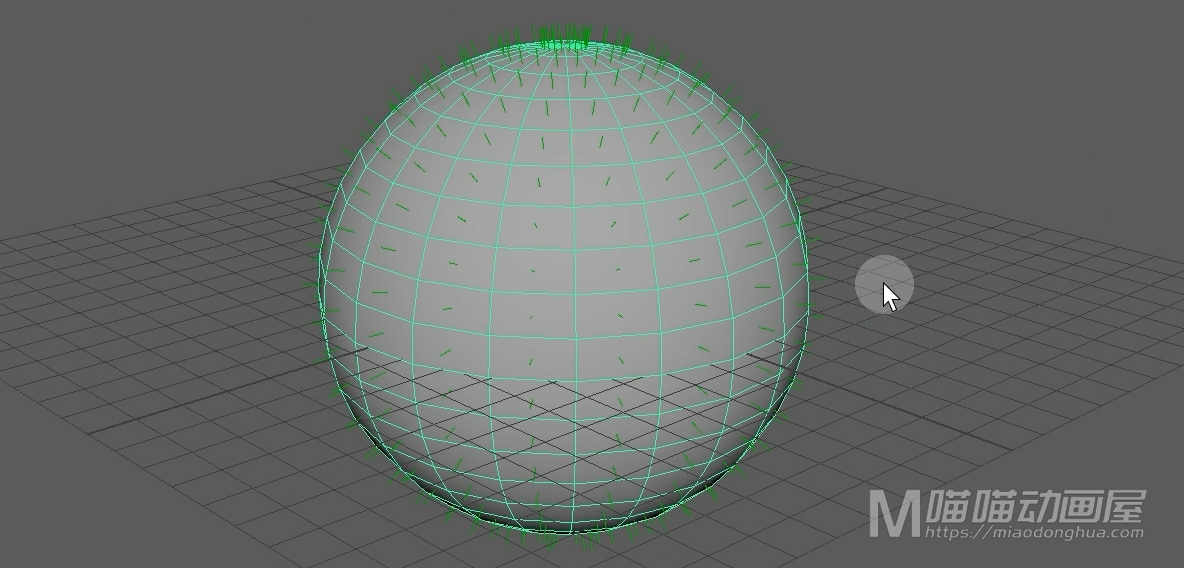
我们进入面模式,把模型上的一部分面删除。我们可以看到,这个模型内部的面漆黑一片,这是因为内部的面处于面法线相反的方向。同理,我们逆向思考,我们可以通过黑面来确定法线的方向是不是有问题。
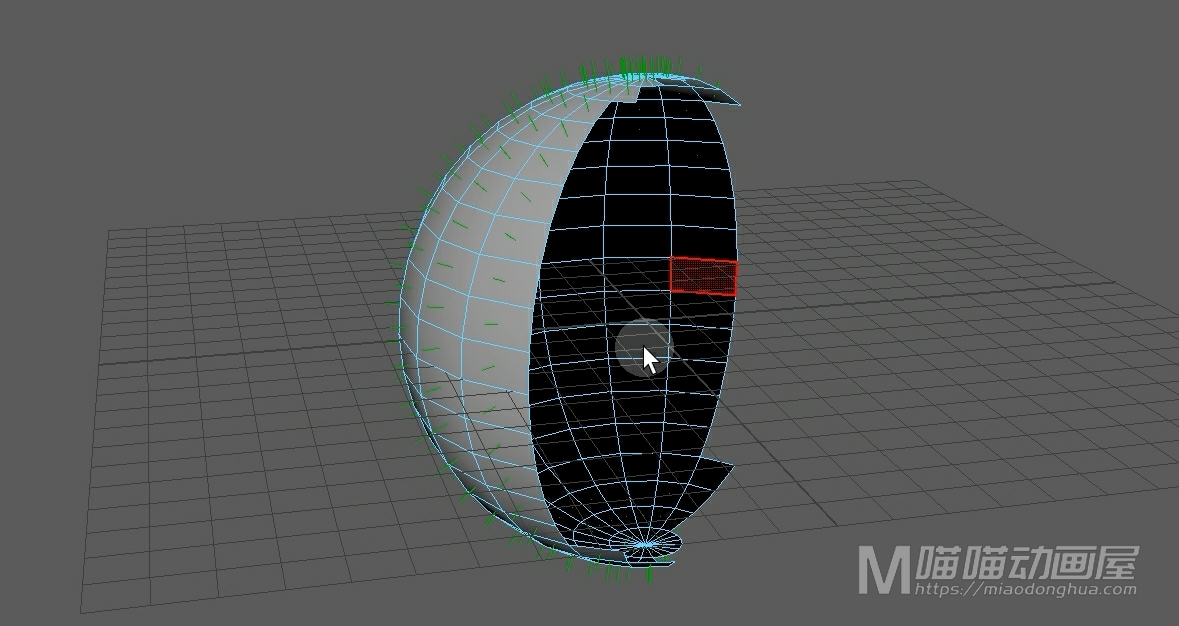
我们把另外一个法线有问题的模型显示出来,我们按下6键开启纹理贴图显示。我们可以看到:这个模型上有一个很明显的黑面是没有贴图的。
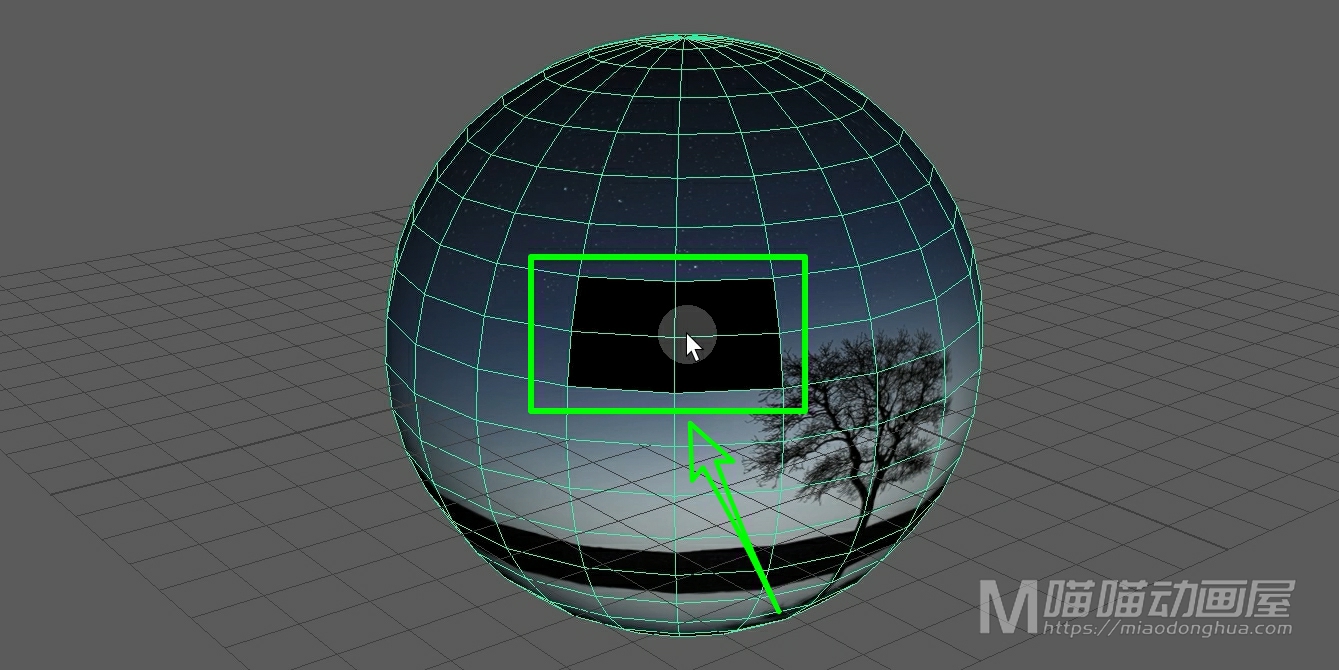
同样的,我们选择这个模型,先给它开启面法线显示。我们可以看到这些个黑面上的法线方向是朝向内侧的。
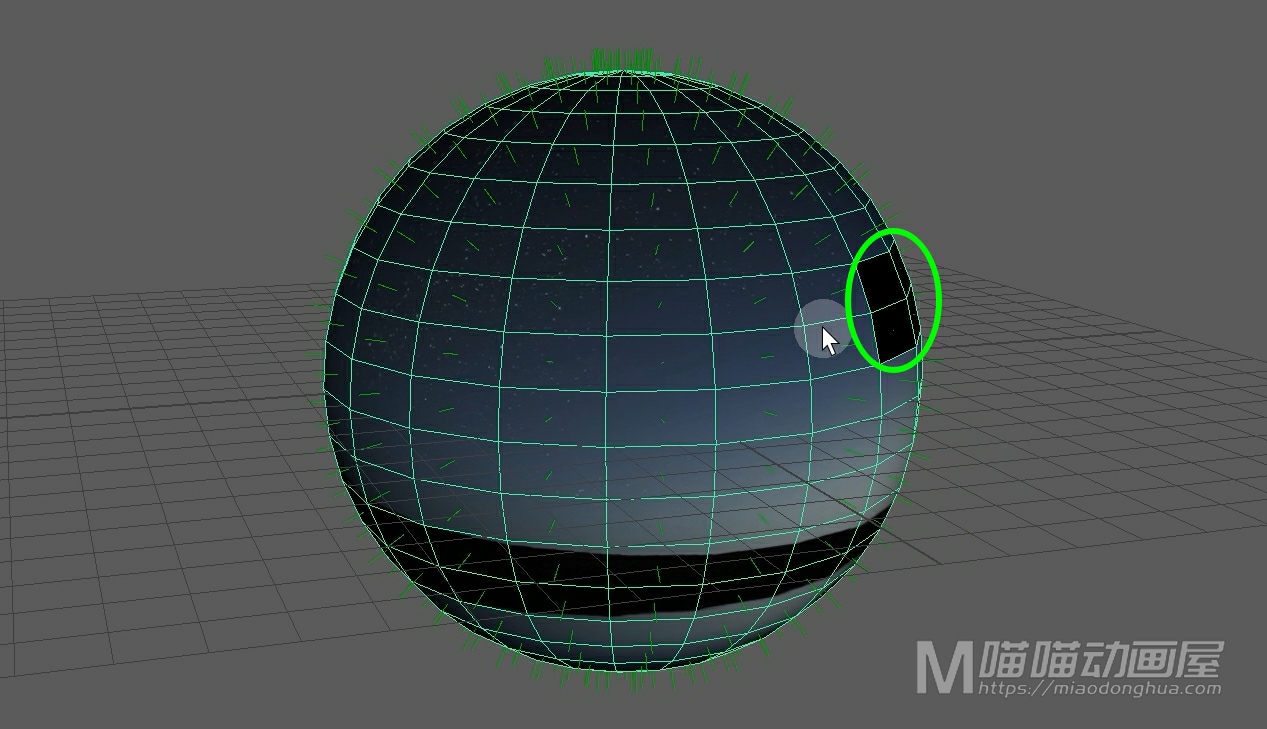
想要修复这个黑面的问题,我们需要进入面模式,按住Shift键选择这几个法线有问题的黑面,在网格显示菜单下执行【反转法线】命令。
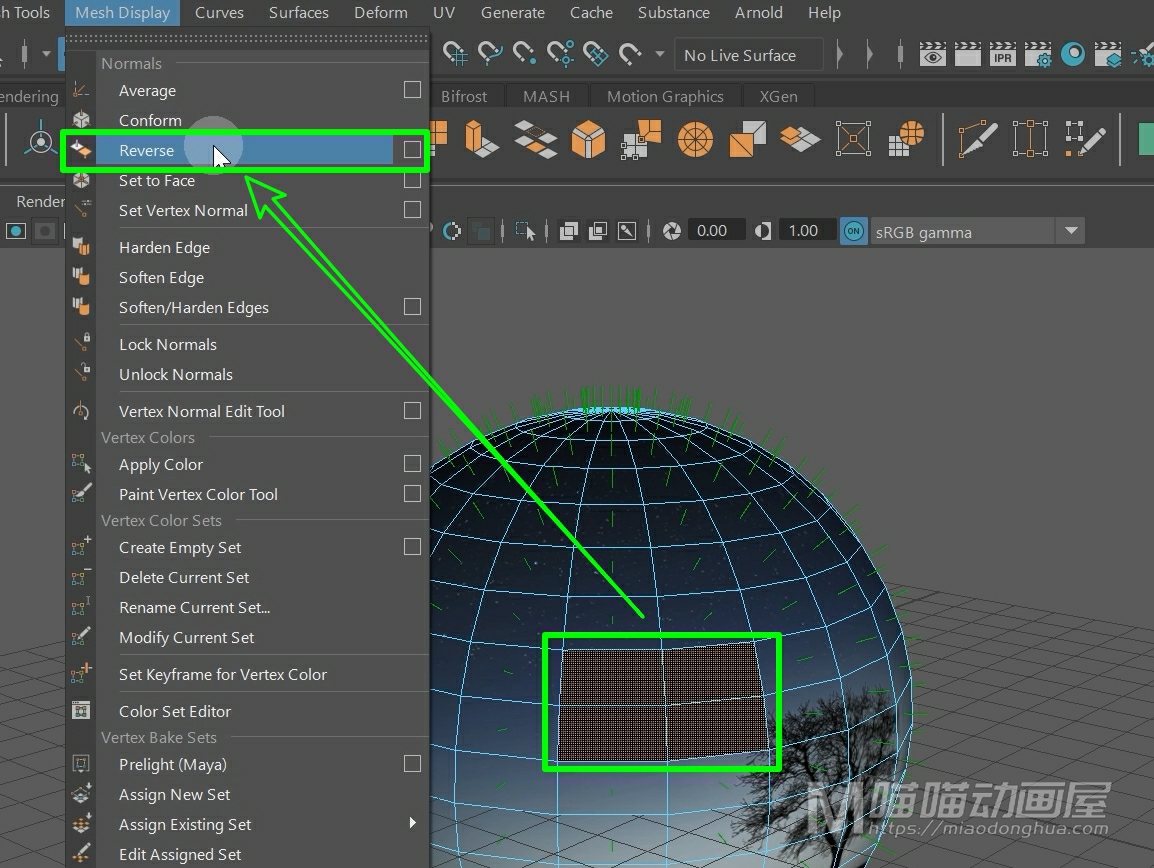
这样这几个面的法线就被【反转】过来面上的贴图也就正常了。
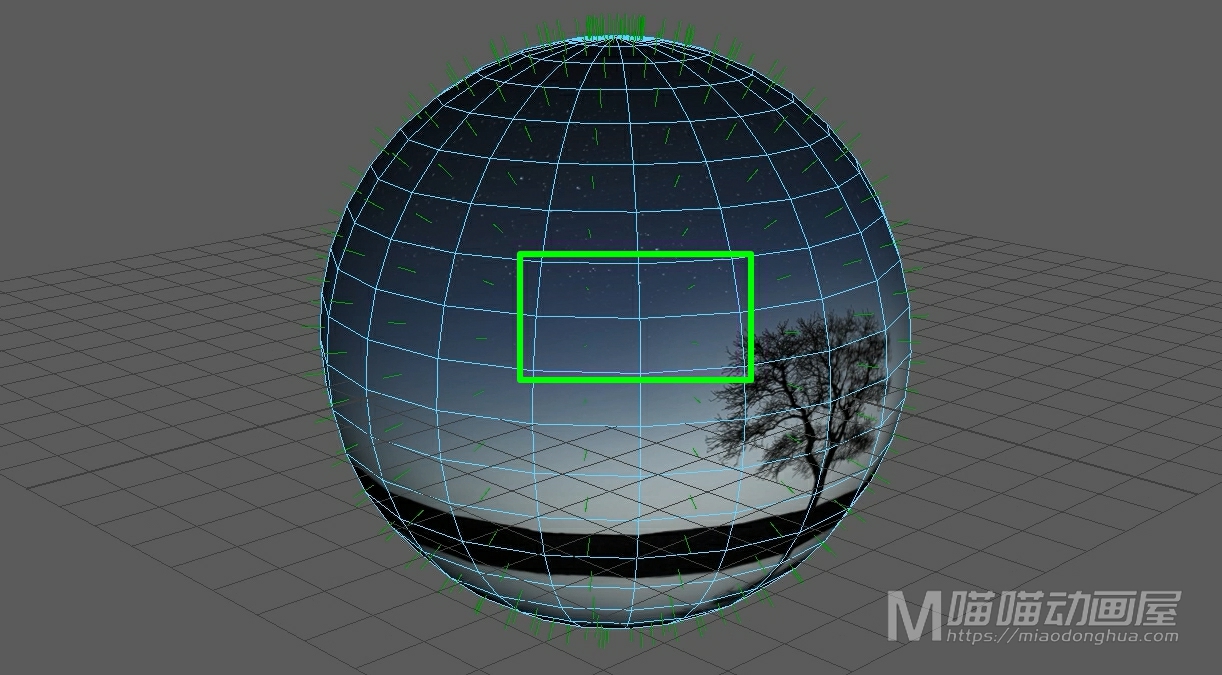
现在我们打开【反转法线】的选项设置,在这里有一个反转法线的模式:总共有三种反转模式:第一种,也就是我们刚才默认执行的:对选择的面执行反转法线。
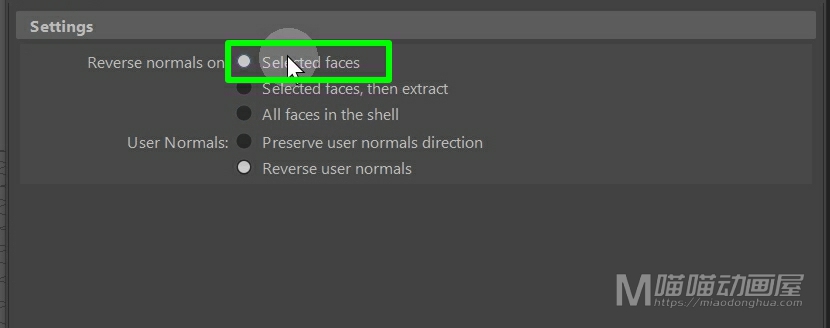
而第二种则是在第一种反转面的基础上,同时把面提取出来。
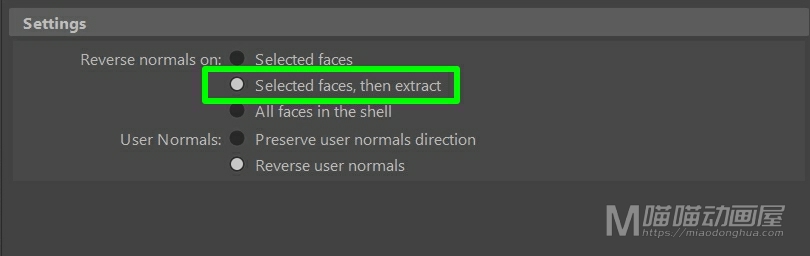
我们撤销回去,同样的我们选择这几个面,应用反转。
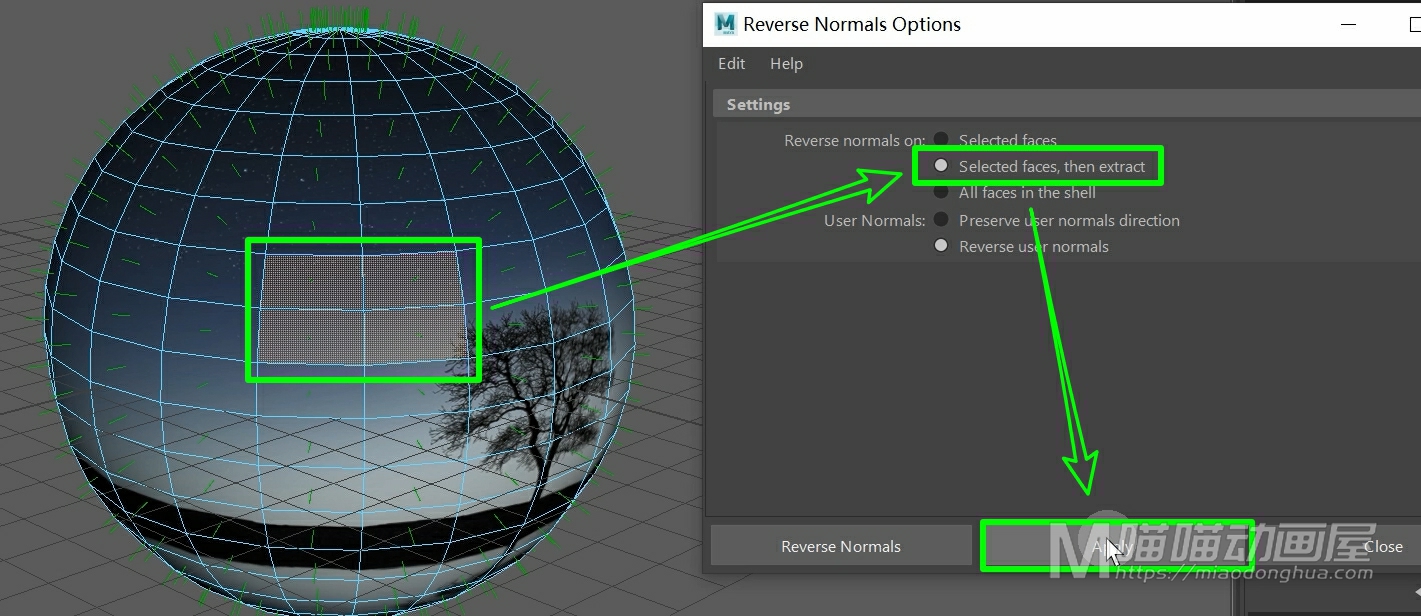
我们按下W键移动,这个面会直接从模型上分离出来,这个就是反转并提取面模式,我们撤销回去。
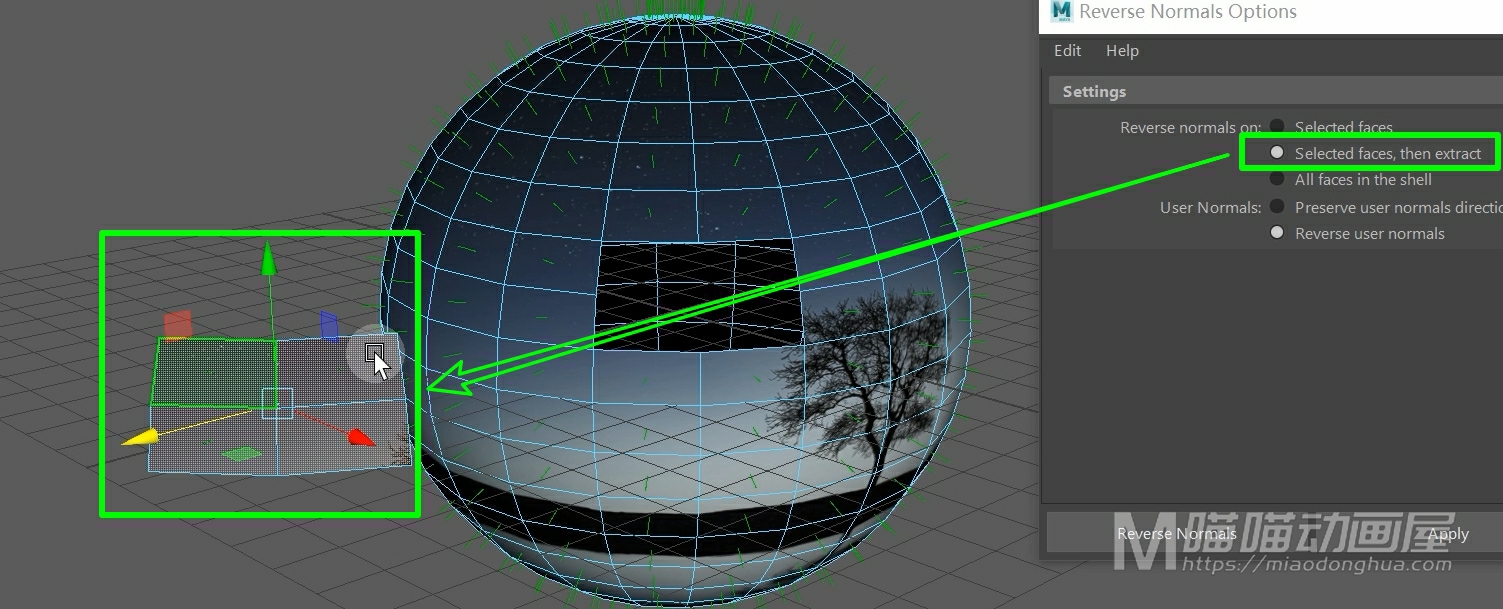
然后,我们再来看下第三种:反转在壳上的所有面。这个壳指的就是我们这个模型上的所有表面。
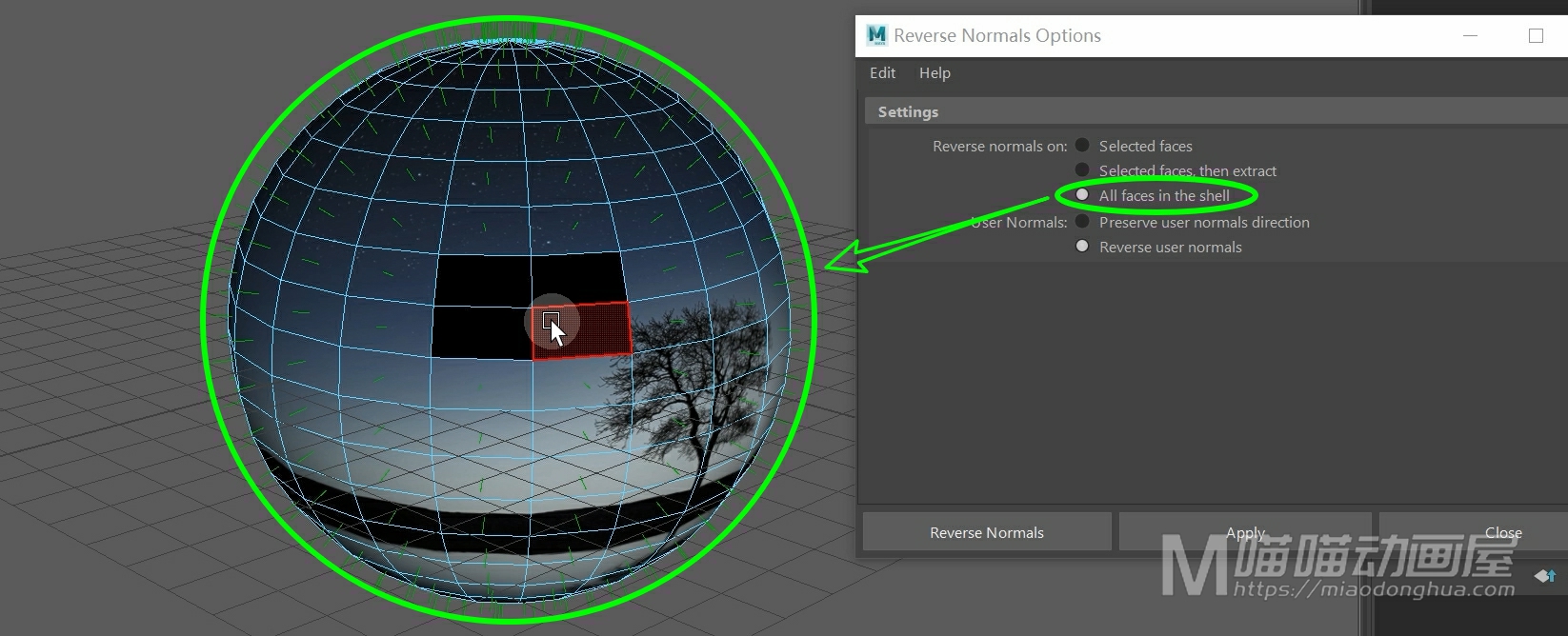
那么这里,由于反转的是模型上的所有面,所以我们只要选定这个模型上的任意面或者是框选整个模型上的所有面,这个操作的目的只有一个:就是确定目标对象。
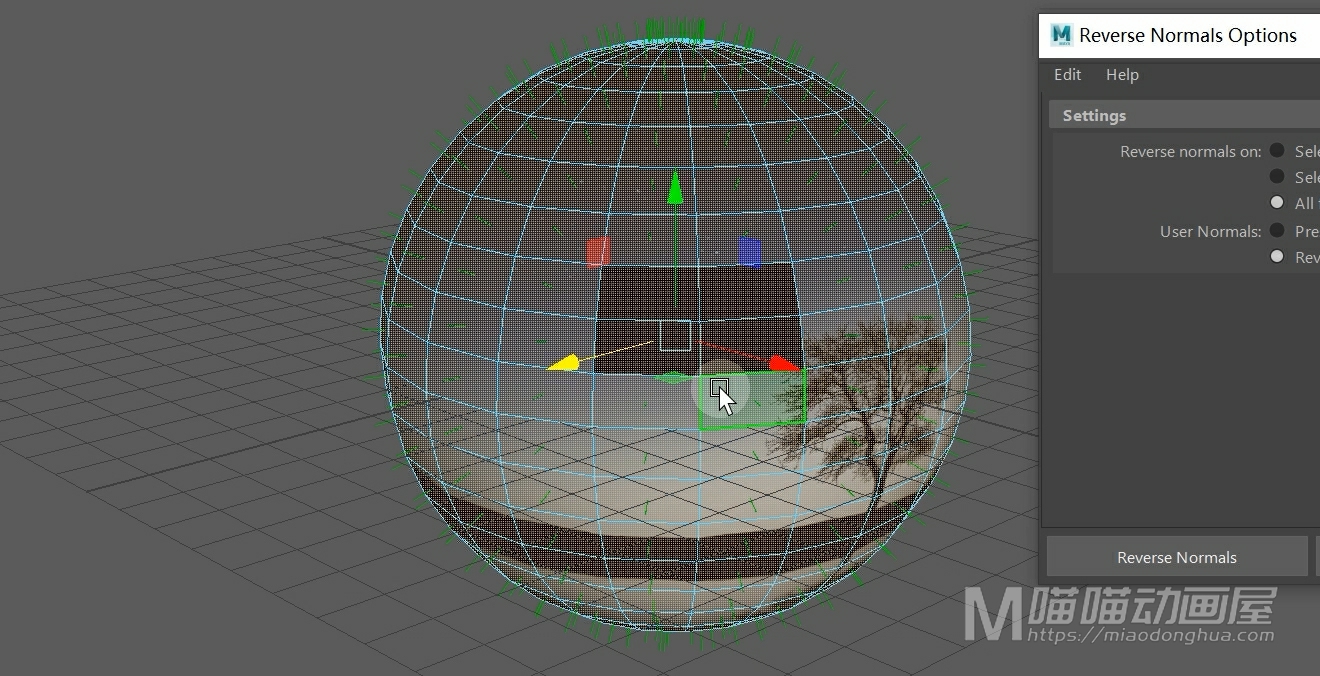
然后我们点击执行反转,这样原先向外的面,就会翻转到内侧;原先向内的面,就会翻转到外侧,这个就是反转在壳上的所有面。
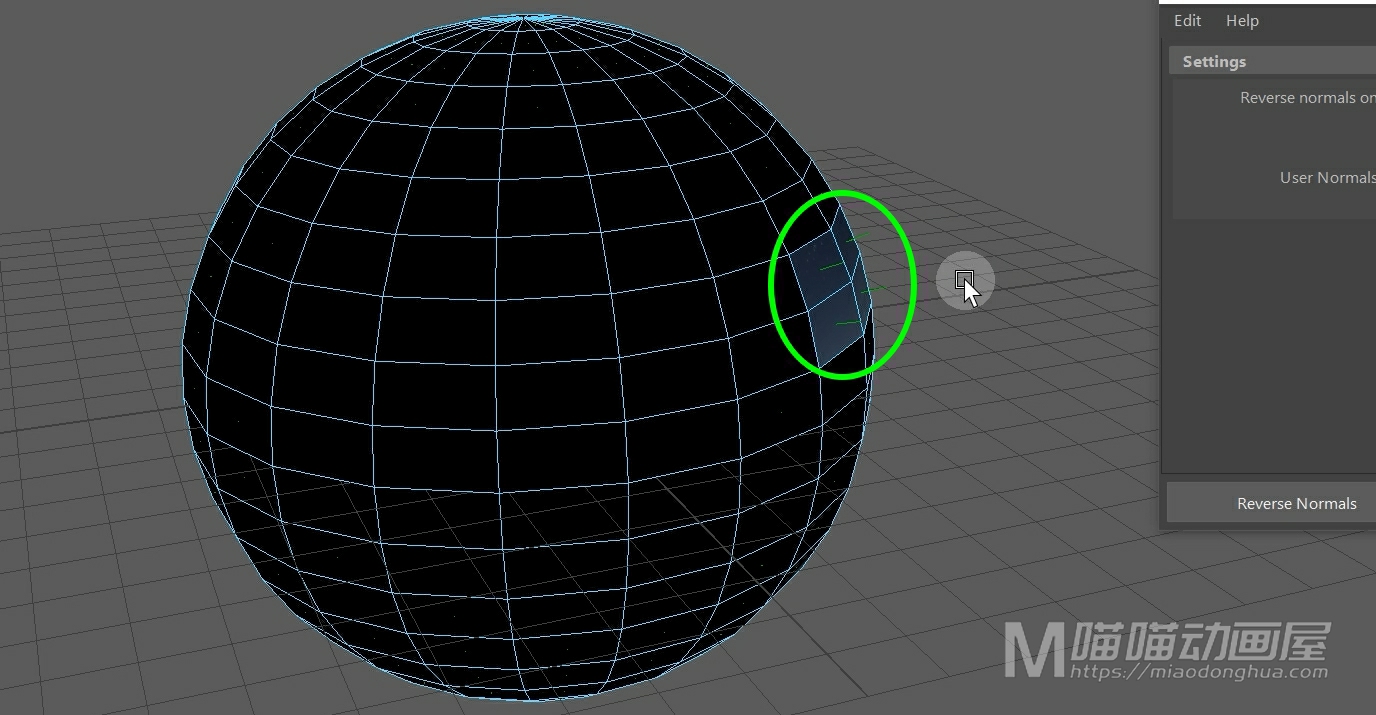
那么下面的这个是用户法线选项:一个是保持用户法线方向,一个是反转用户法线,这里保持它默认的【反转用户法线】就OK了。
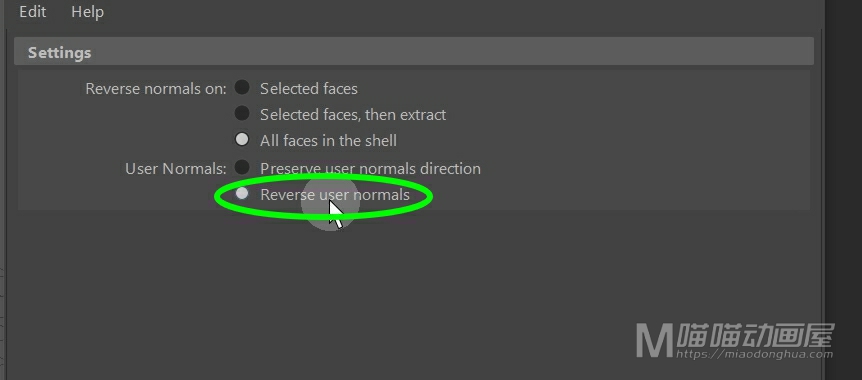
好了,关于显示法线和反转法线就讲到这里。
今天我们来认识一下在Maya多边形建模中编辑网格菜单下的这个【Chamfer Vertex切角顶点命令】。

它的意思就是把多边形上的一个顶点替换为一个多边形平面。

说的直接一点,就是把顶点所在的这个棱角直接给切除了。

那么平时我们也把它叫做炸点命令,就是把一个顶点炸开变为多个顶点。虽然说法不一样,但是描述的结果都是一样的。

我们先来看下基本的使用方法,我们首先在场景中创建一个多边形立方体。我们进入点模式,选择这个棱角上的顶点,我们按住Shift键,在右侧选择【切角顶点命令】。

那么这个顶点就会炸开变为一个三角面,就相当于是这个棱角直接被切掉了。

另外我们必须要知道:这个切角顶点命令,不只适用于棱角上的顶点,也同样适用于平面上的顶点。
例如我们创建一个平面,我们进入点模式,选择平面上的这个顶点,然后选择执行【切角顶点命令】。

我们可以看到:这个平面上的顶点也同样可以被切开。

我们回到物体级别,那么这里,我们就不难发现一个问题:其实这个【切角顶点命令】的叫法是不完全准确的,通俗的【炸点命令】则更贴近这两种情况下的操作。
好了,那么我们刚才讲到的是它默认状态下的操作,我们可以看到:这个炸点之后的顶点相对位置,基本都是固定的。如果我们要改变炸点之后的相对位置,我们可以进入点模式,打开【切角命令的选项设置】。

那么在这里,就有一个宽度选择,它默认的是0.25,意思就是炸开之后的顶点位置,会处于原顶点所连接的这条边的25%的距离位置。

什么意思呢?例如,现在我们把这个宽度设置为0.5,也就是50%。我们同样的还是以这个立方体另外一个棱角上的顶点为例,因为我们设置的0.5,那么炸开之后的顶点都会处于各个边中心的位置。我们选择这个顶点,点击应用来看一下,我们可以看到,正如我们所分析的那样,这次炸开点的位置,都会位于各自所在边中心位置。

同样的平面上也是一样操作,我们进入点模式。我们选择顶点,点击应用,同样的,炸开顶点会处于50%的距离位置,非常简单。

那么假设我们要把炸开的这个平面删除,也就是我们常说的打洞、开缺口。我们只要在这里,勾选这个【切角之后移除面】。

我们重新选择一个顶点,点击应用,这样炸点之后,中间的这个面就会被直接移除。

那么到这里,我们的这个【切角顶点命令】就讲完了,但是还有一个小小的问题,我们回到物体级别,我们细心观察就会发现:我们把这个顶点炸开之后,就会导致它相邻的这些个平面会产生五边面,而我们在建模的过程中是不允许出现这种五边面的。

所以我们就需要使用多切割工具,对炸开的平面外侧进行适当的加线。

那么这里,我们可以把炸开平面边上的这个中心点和它的对角顶点相连。

这样,就可以把五边面化解为四边面,其他的这三个面,也是同样的操作,这样这个五边面的问题就得到完美的解决了,我们按下Q键取消命令,回到物体级别。

那么于此同时,我们通过这样的加线操作还有一个好处:就是有的时候,还能够帮助我们在这个新的平面上更好的建立一个棱柱。我们进入点模式,按住Shift键加选新增的这几个顶点,我们使用缩放工具,统一的向外缩放围成一个圆形。

然后我们就可以选择这个面,按住Shift键,右键选择挤出面。


这样就能完美的挤出一个8条边的棱柱,非常符合我们建模的习惯。

好了,关于这个切角顶点命令就讲这么多。
今天我们来认识一下在Maya多边形建模中编辑网格菜单下到的这个【Poke刺破命令】。
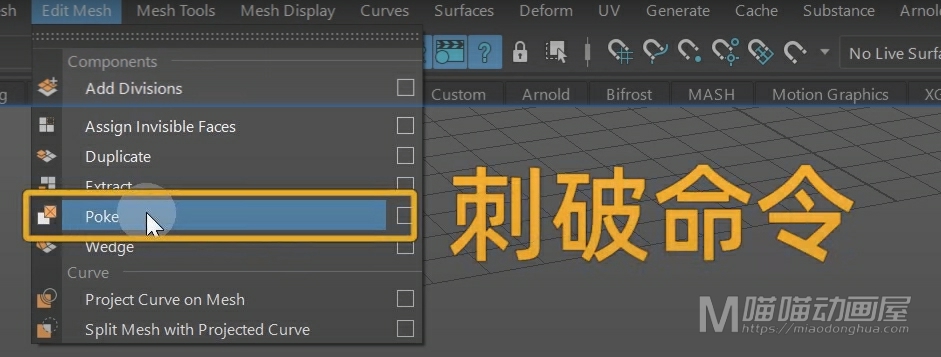
那么这个刺破,并不是把模型戳一个窟窿,而是在模型的表面上制作尖刺的效果。我们可以打开它的选项设置,那么在这里就可以找到关于【刺破命令】的描述。它的意思就是通过在面上插入中心顶点来分裂出一个新的面。
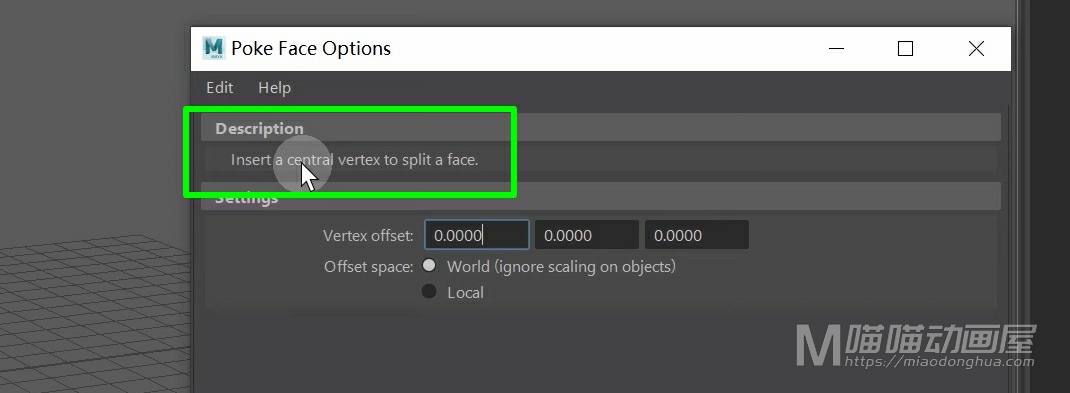
那么下面的这个是【顶点偏移】和【空间偏移】的模式设置,没有特殊需求,可以不用去管它。
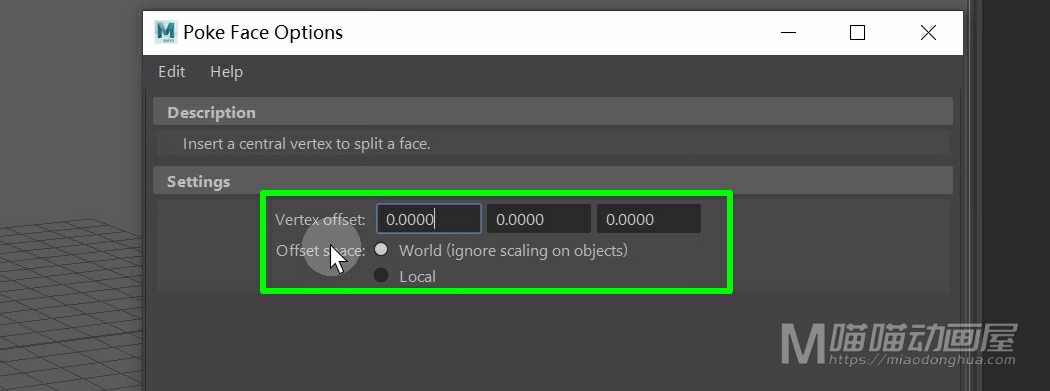
下面我们具体来看下如何去使用。首先我们在场景中创建一个多边形立方体,我们进入面模式,然后选择它其中的一个面,然后按住Shift+右键,在右上角选择刺破面命令。
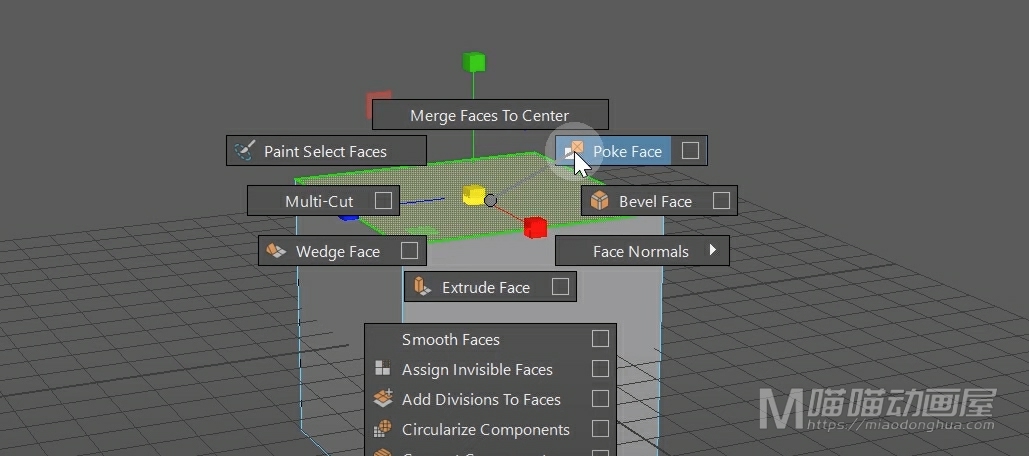
我们可以看到:在这个面的中心位置多了一个顶点连着四条边。
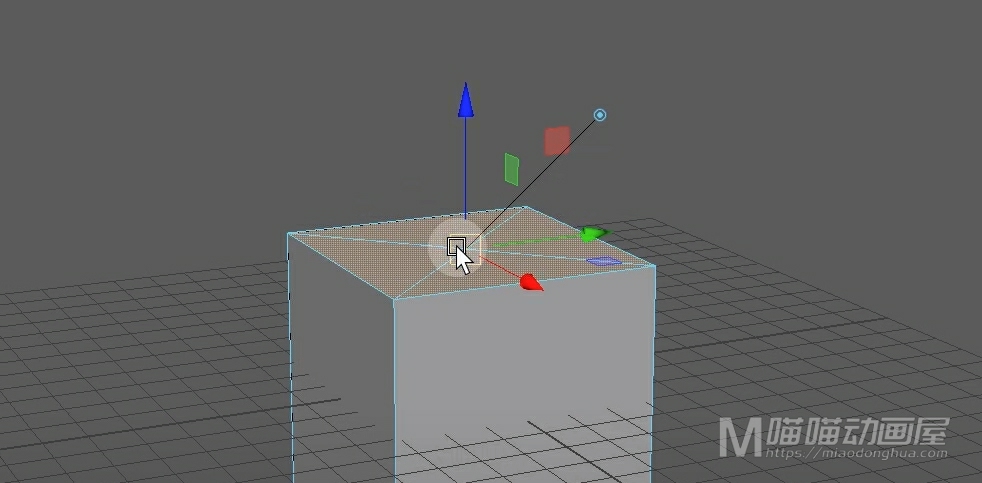
我们只要拖动这这个操纵手柄就可以把这个面分裂出去。
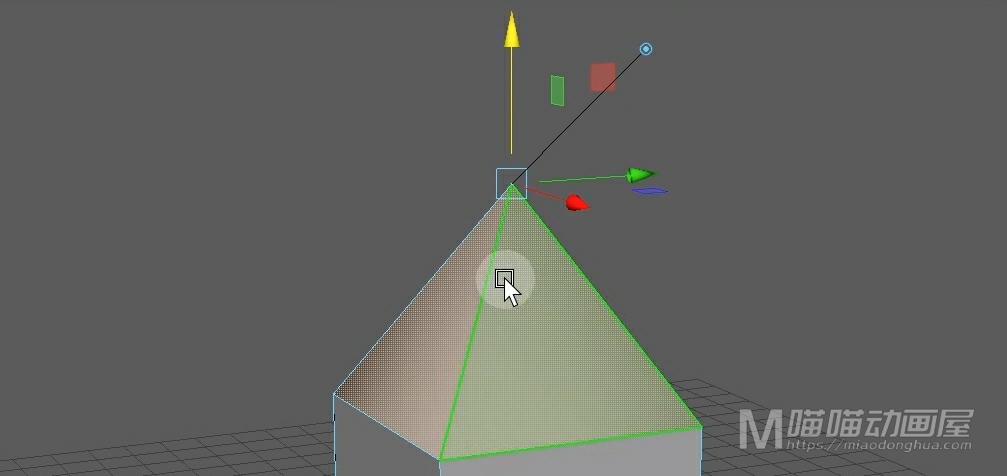
当然我们也可以我们可以随意的改变分裂的方向。
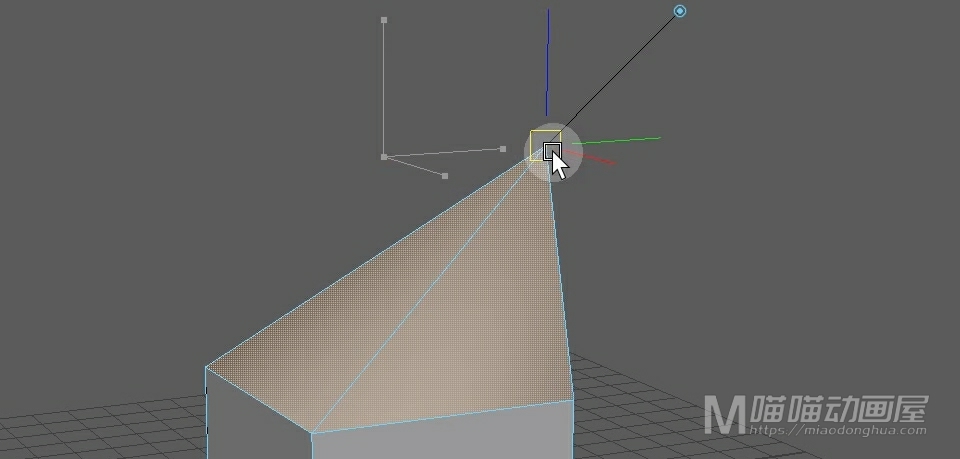
我们撤销回去,当然我们除了可以选择单个面进行刺破,我们还可以选择多个面进行刺破,我们选择命令。
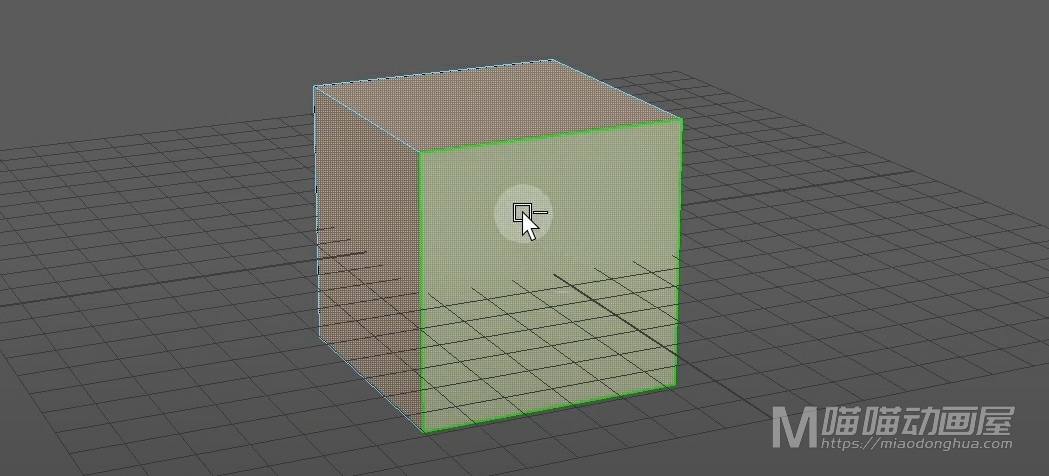
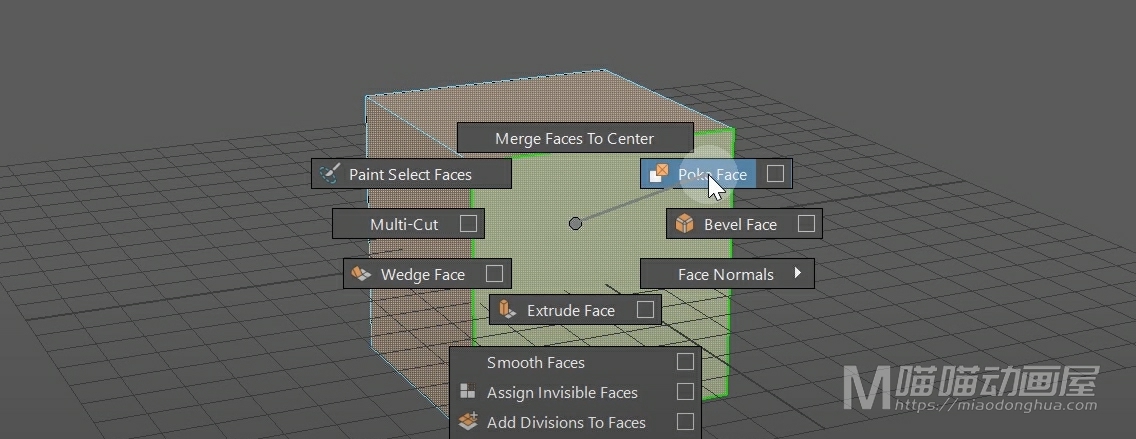
然后拖动向外的这个操作手柄,这样就可以很容易的将每个面分裂出去。
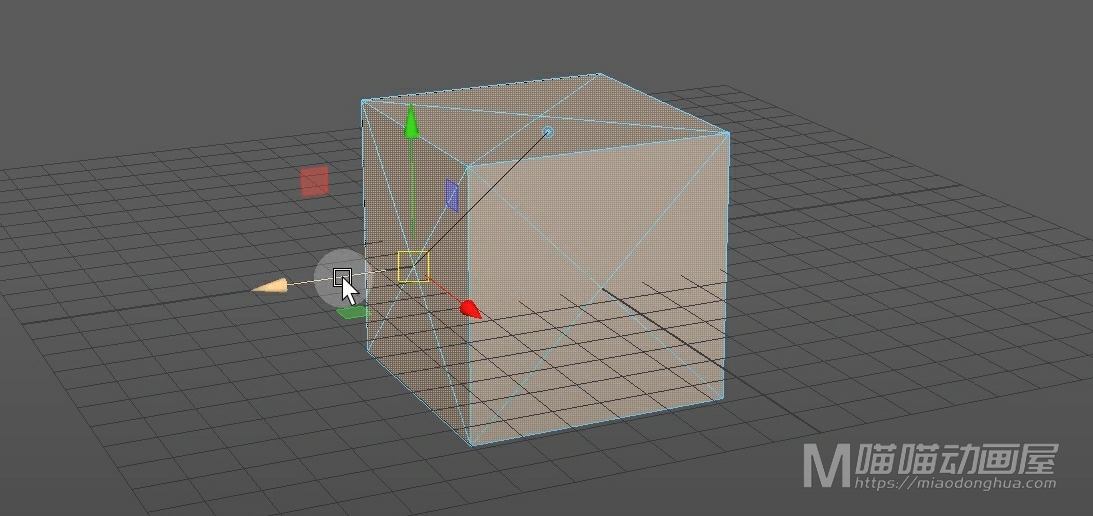
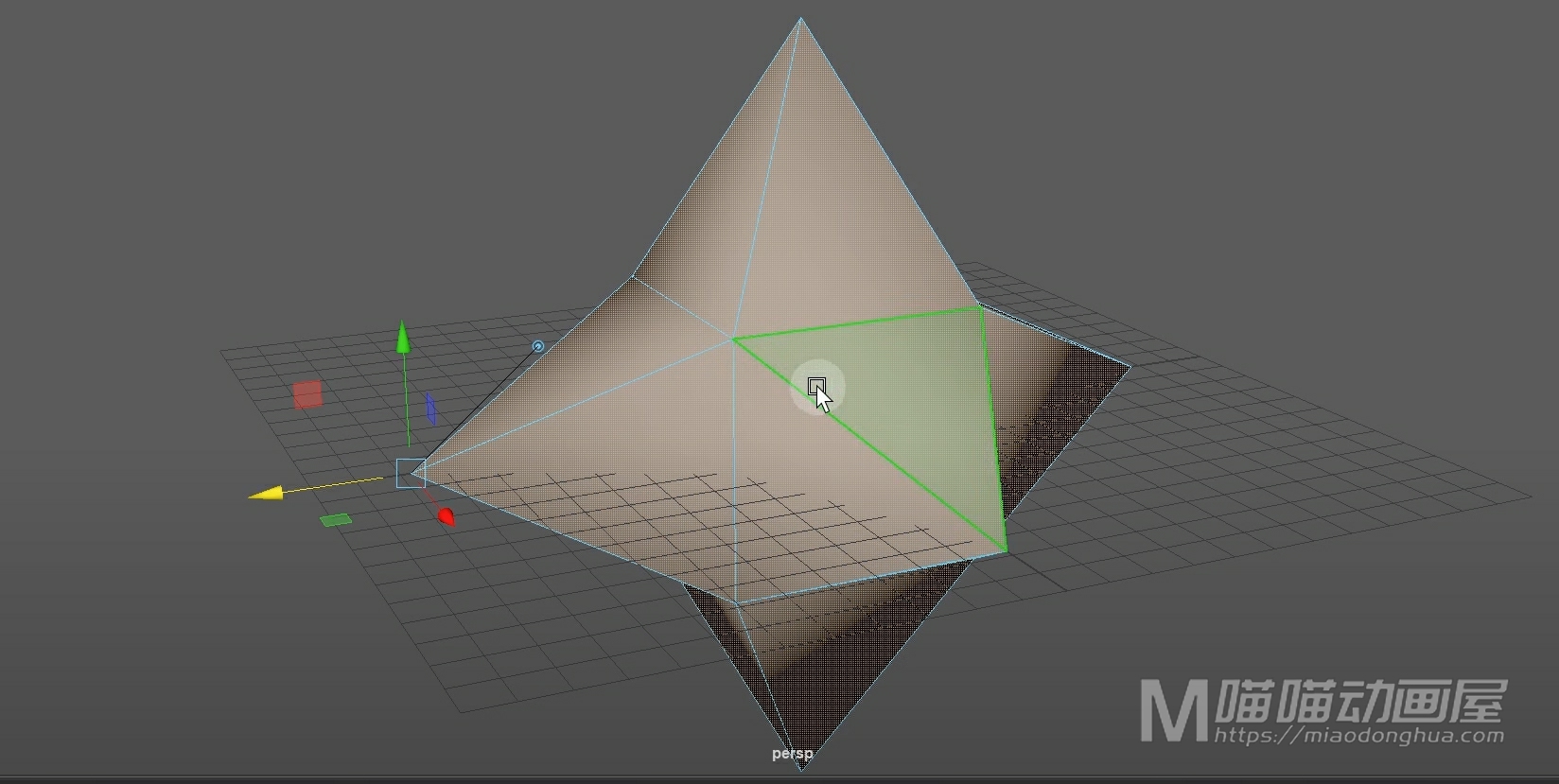
我们回到物体级别,那么现在的这个形状就有点像一个暗器了。
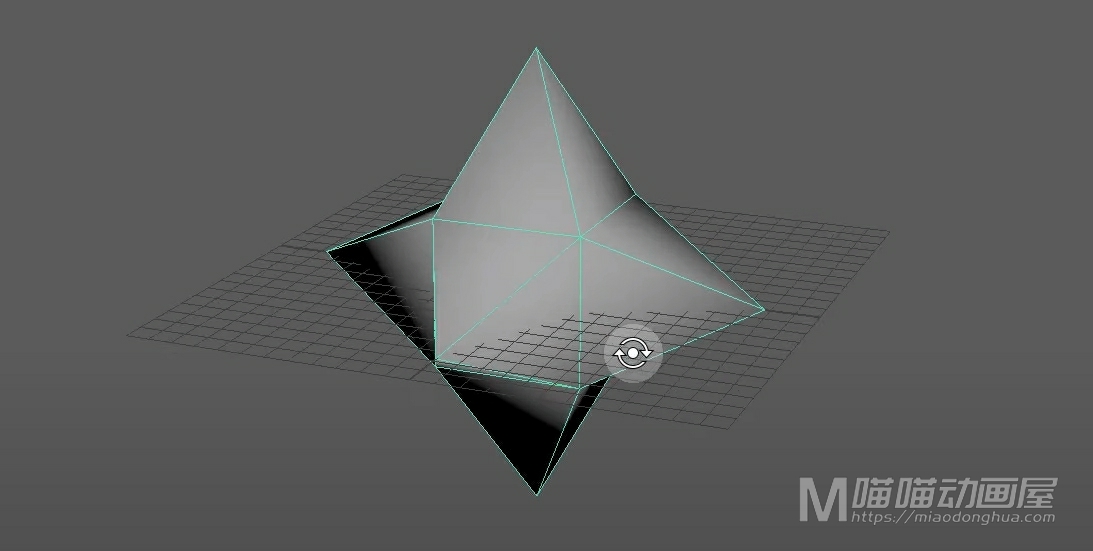
我们将这个模型删除,再比如我们的这个榴莲,就是比较形象的一个刺破案例。

我们重新创建一个多边形球体,我们先对它的表面做一个简单处理。我们进入点模式,选择所有的点,按住Shift键,选择【斜切顶点命令】。
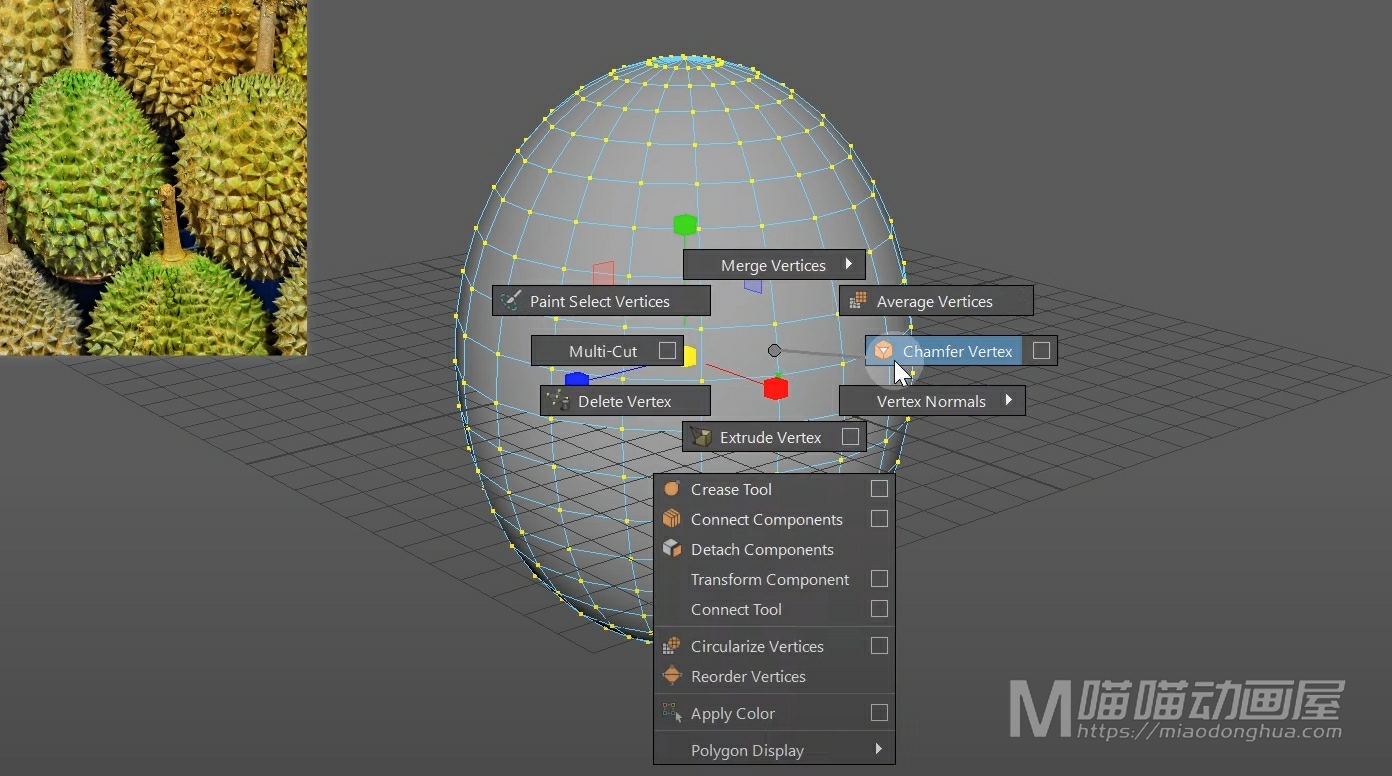
接着回到物体级别,这样这个表面看起来,就会显得更加错落有致。
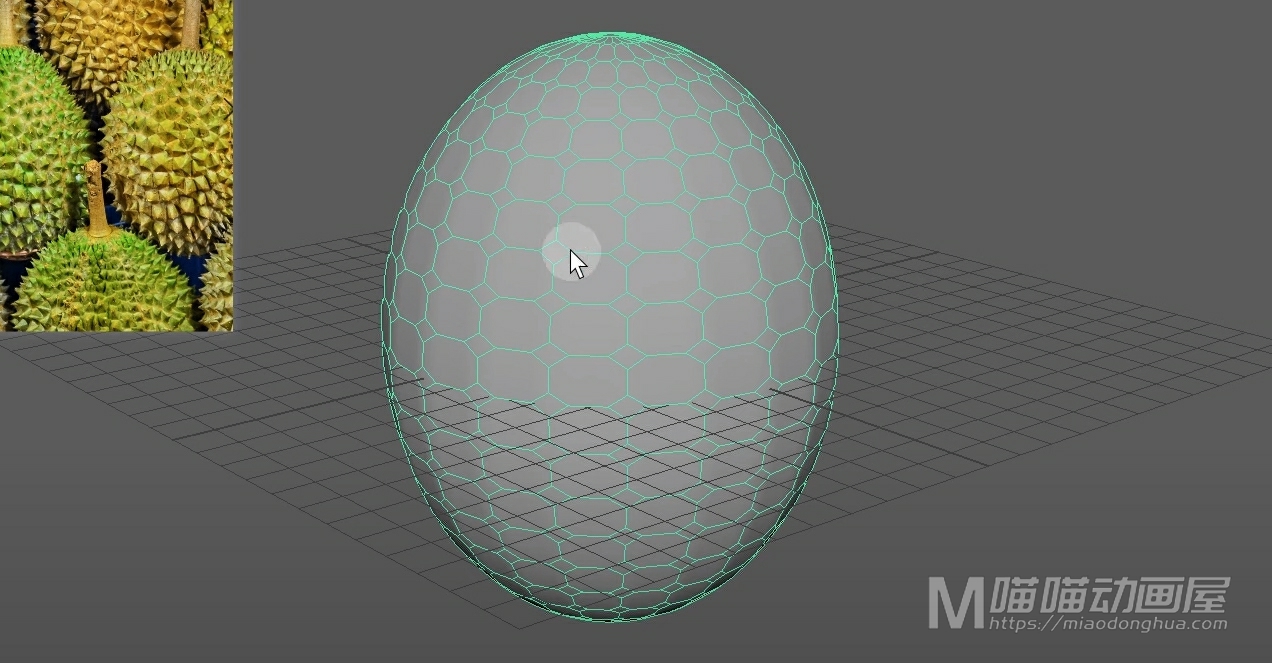
现在我们就可以进入面模式,选择所有的面,按住Shift键,选择【刺破命令】。
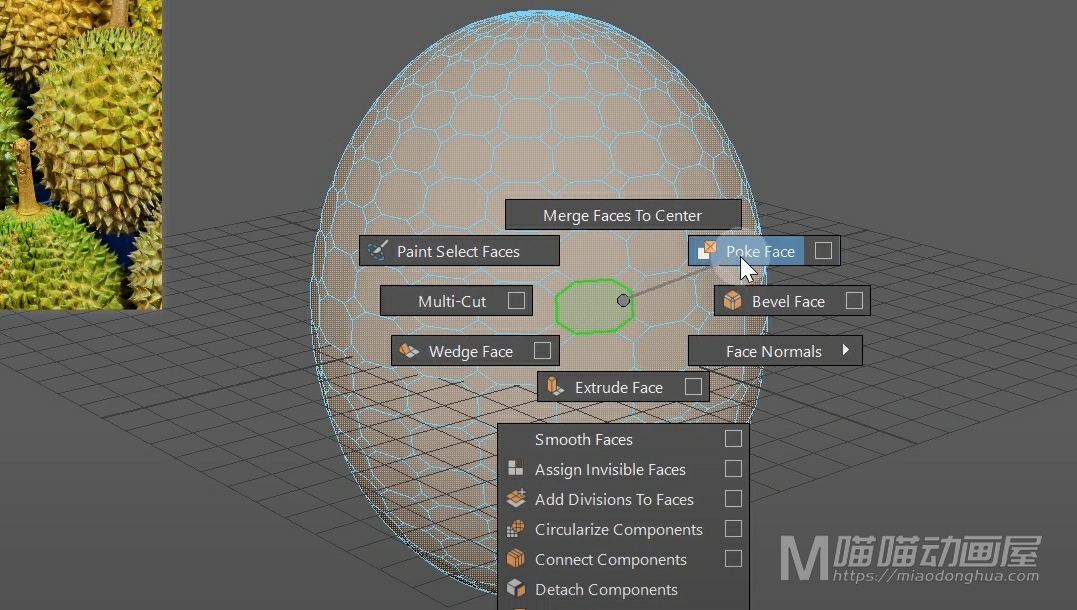
我们移动操作手柄,这样这个表面就有点接近榴莲的形态了。
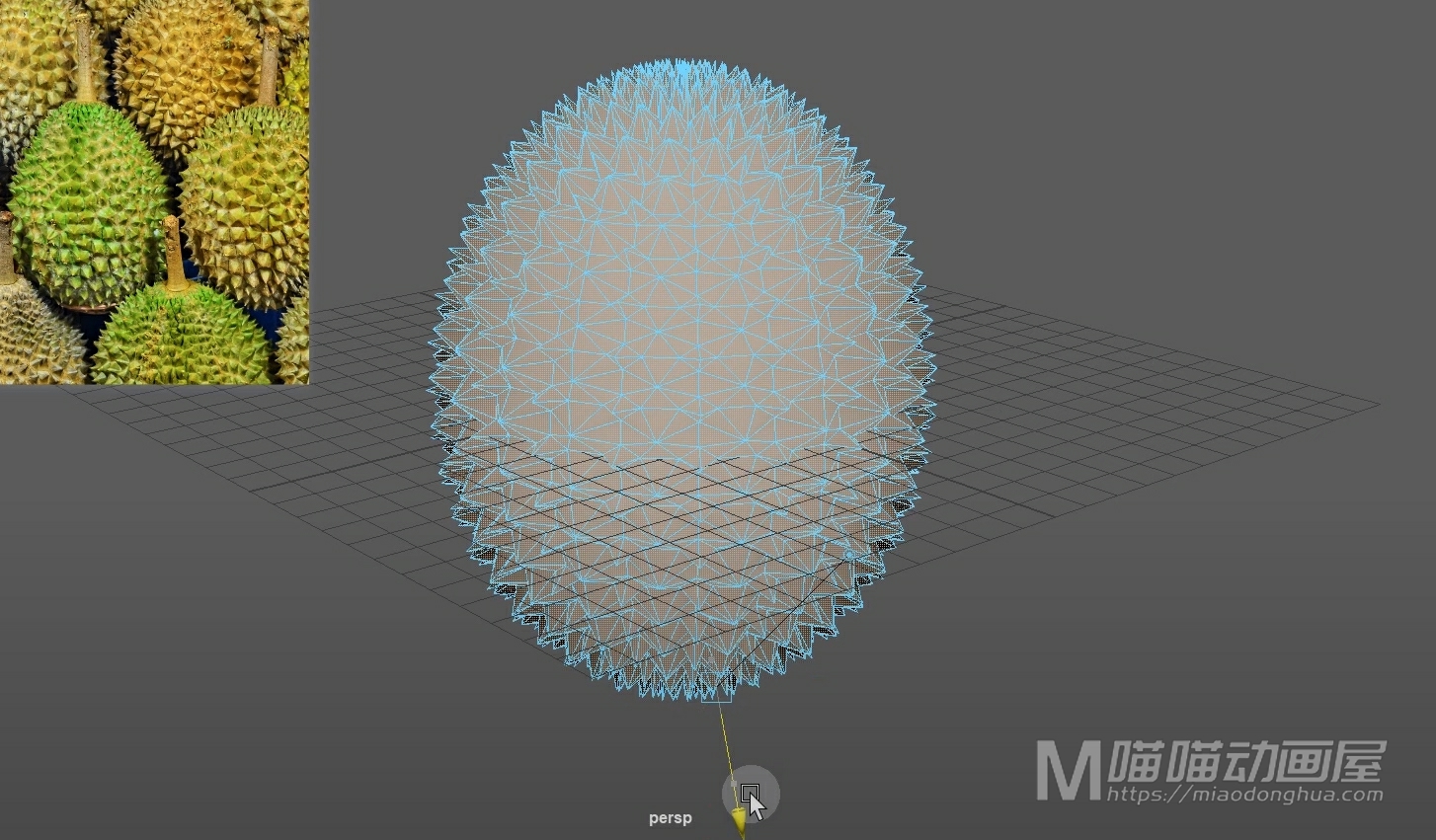
当然,这个尖刺的实际高度、形状以及位置都是比较随机的,这里我们只要弄明白这个【刺破命令】怎么去应用它就可以了。至于这个布线的问题,我们可以按照自己想法自由发挥。
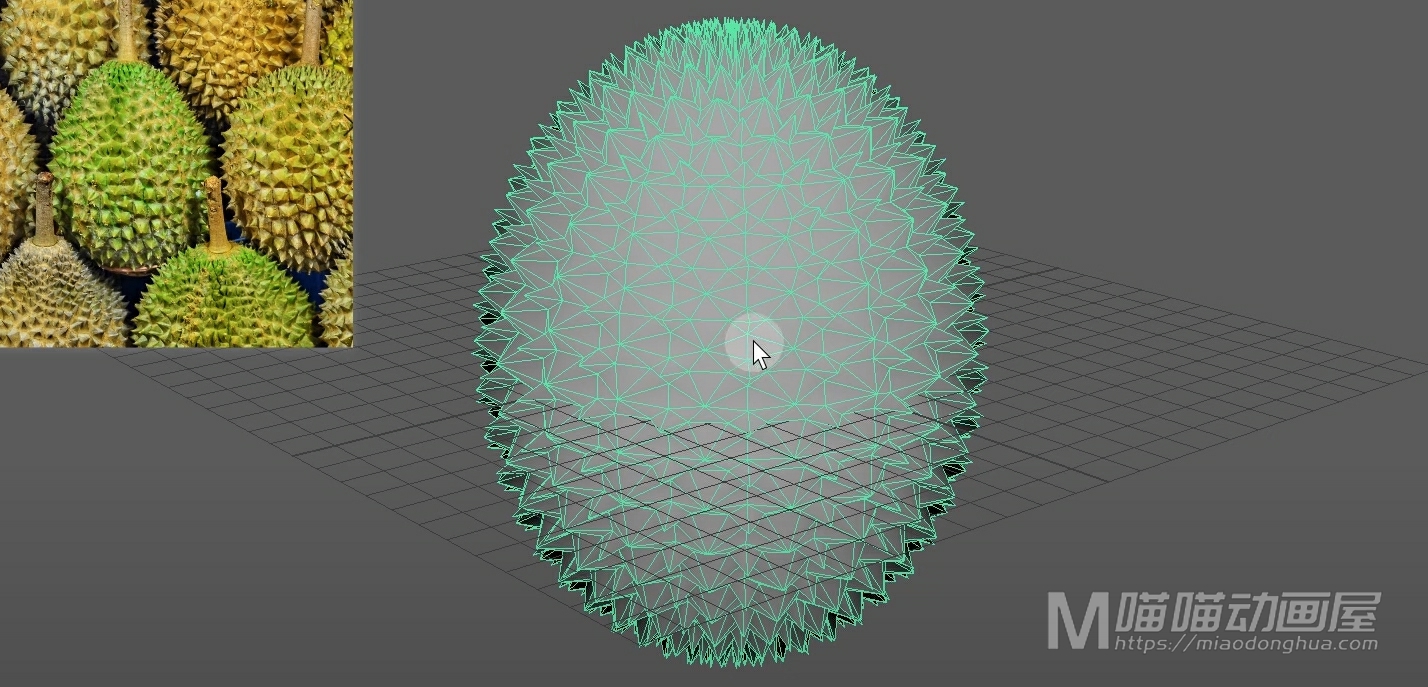
好了,关于刺破命令就讲到这里。