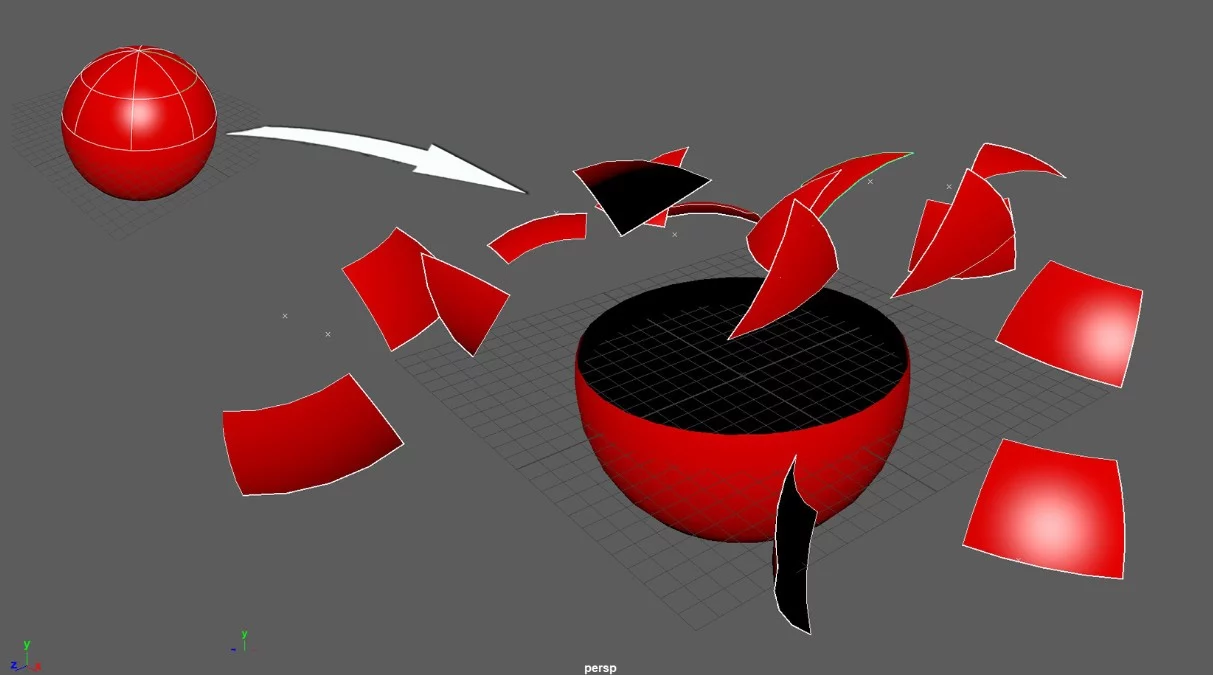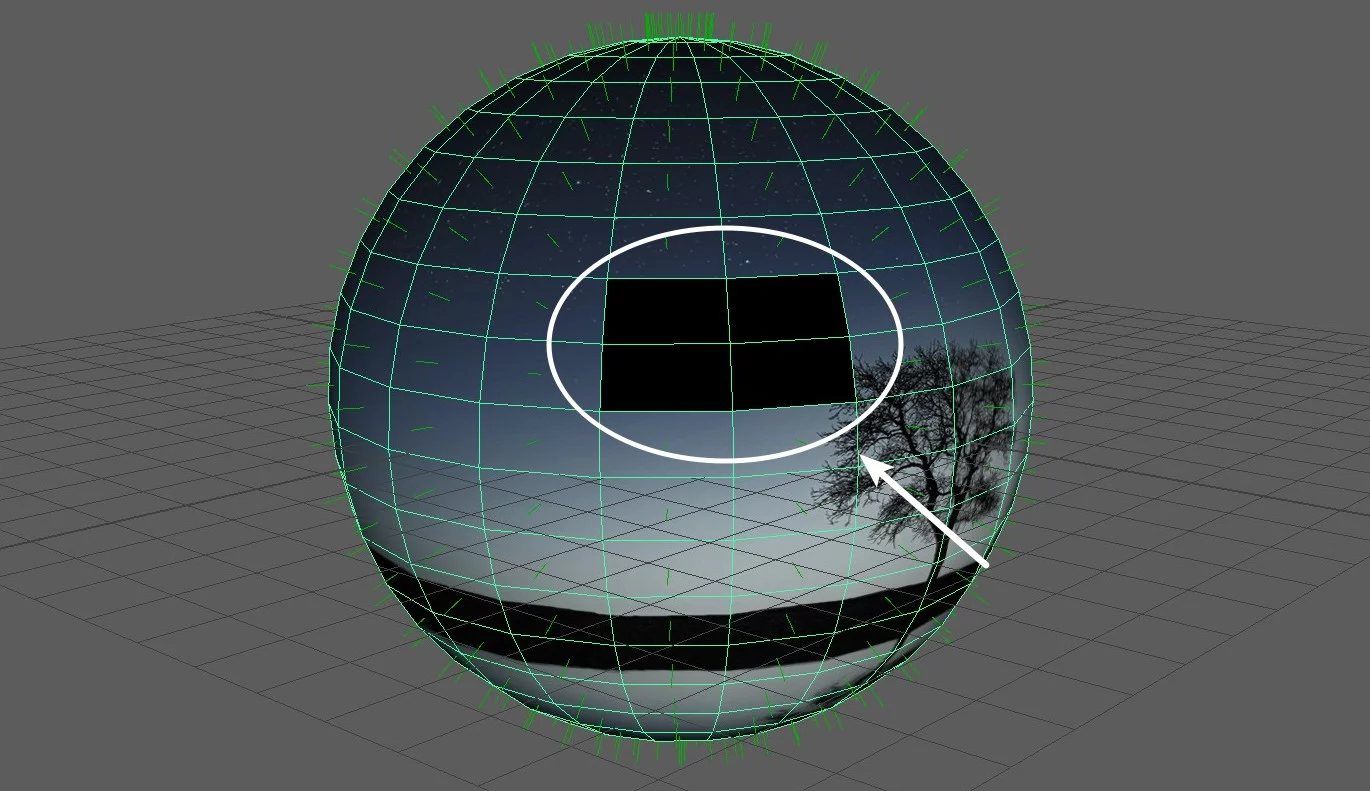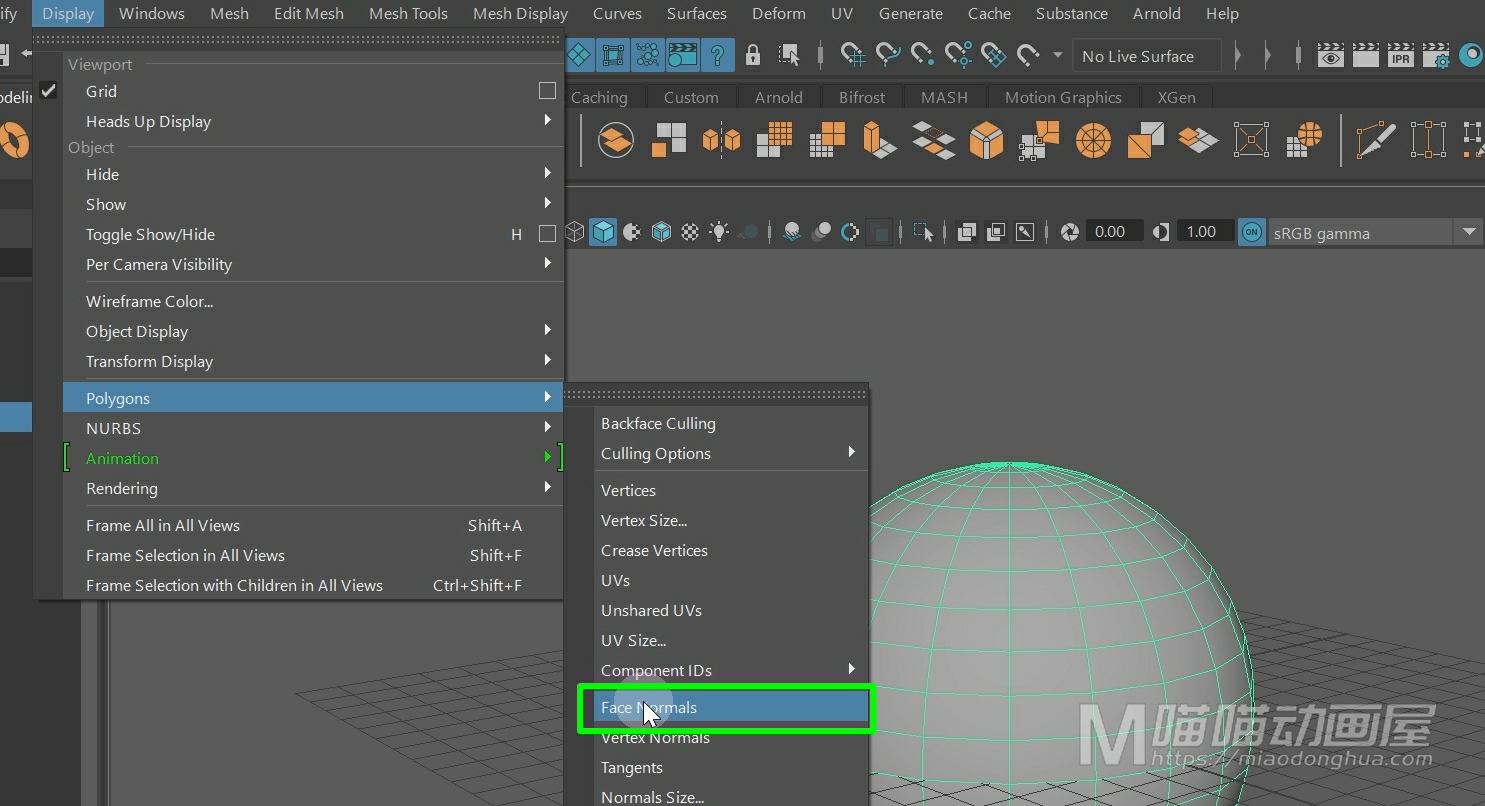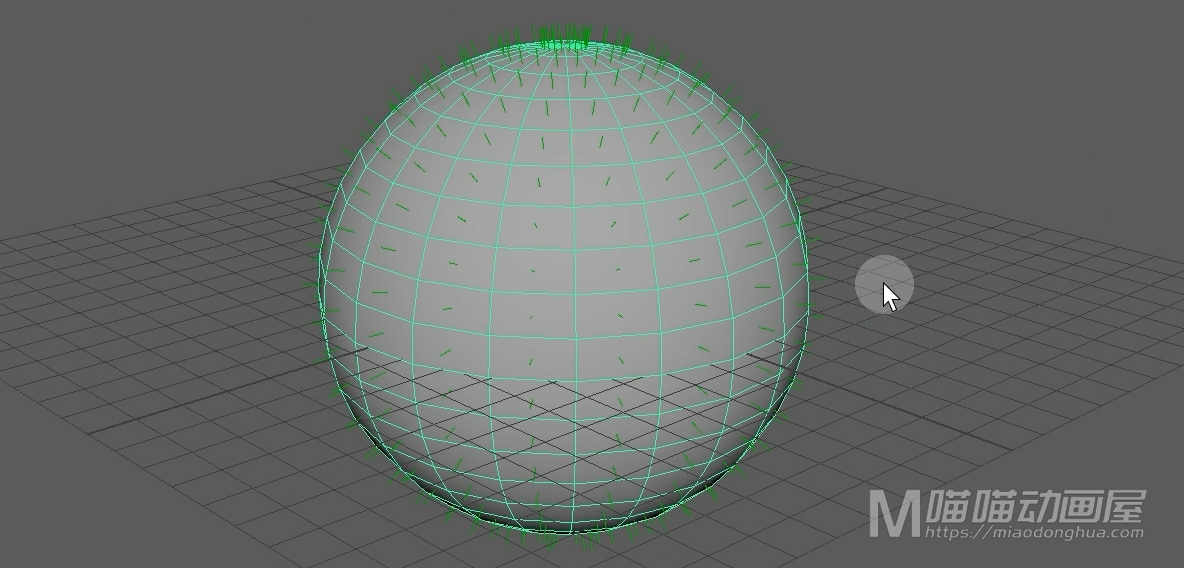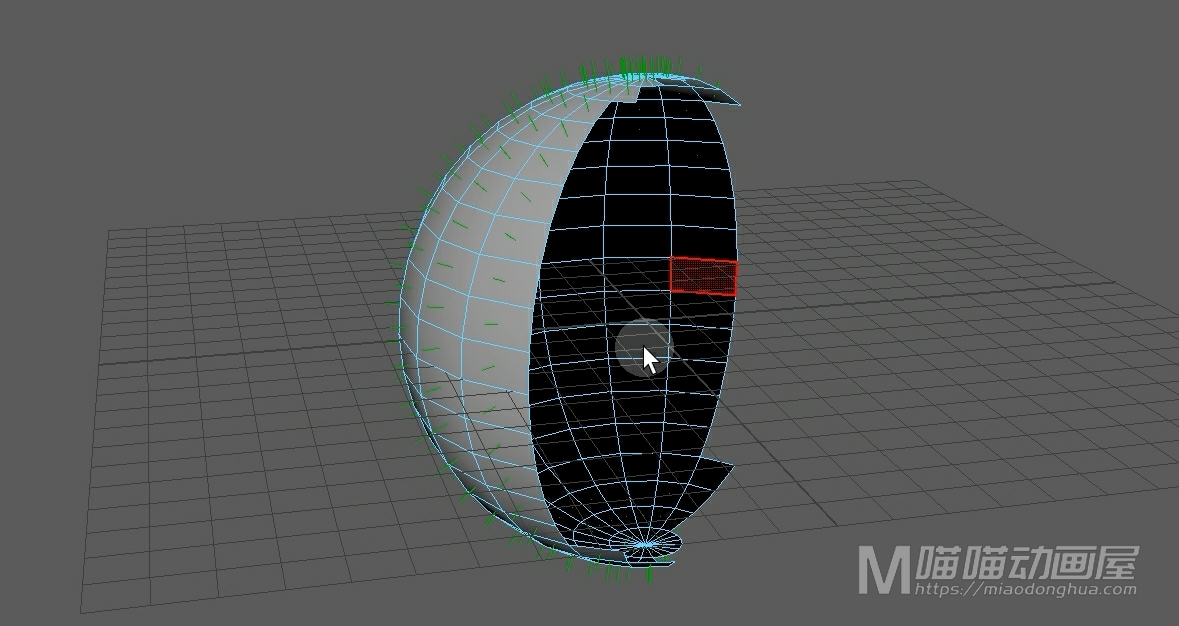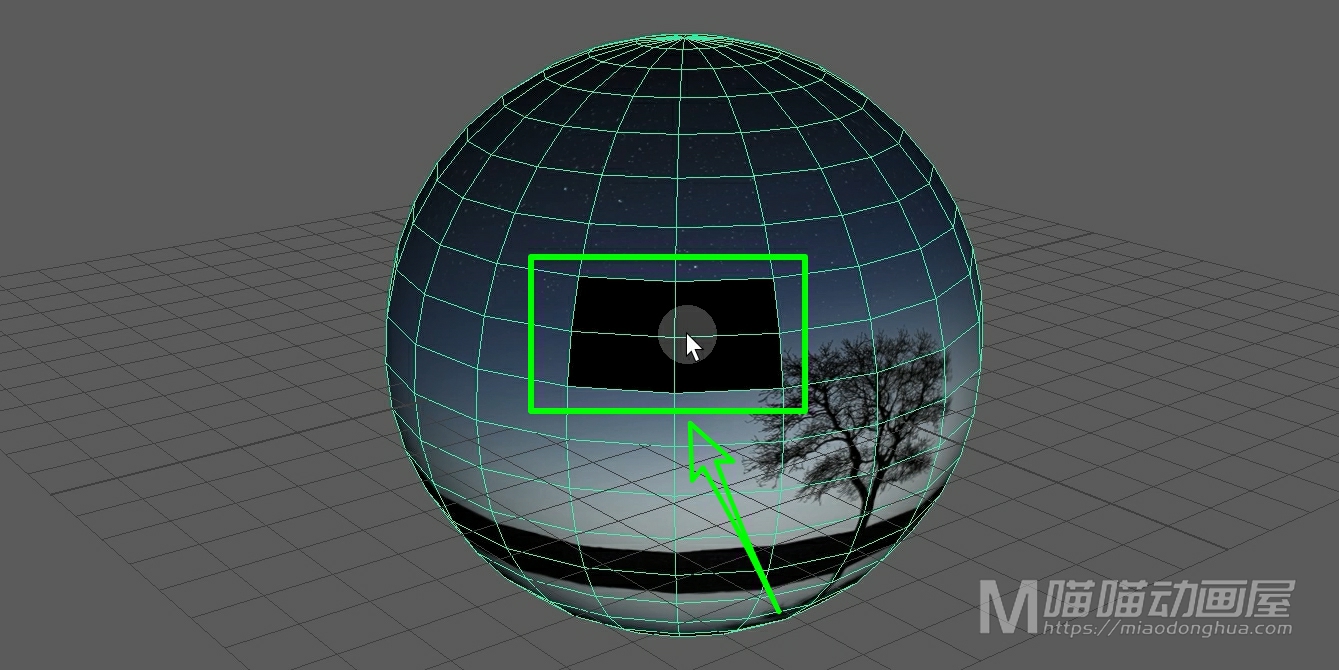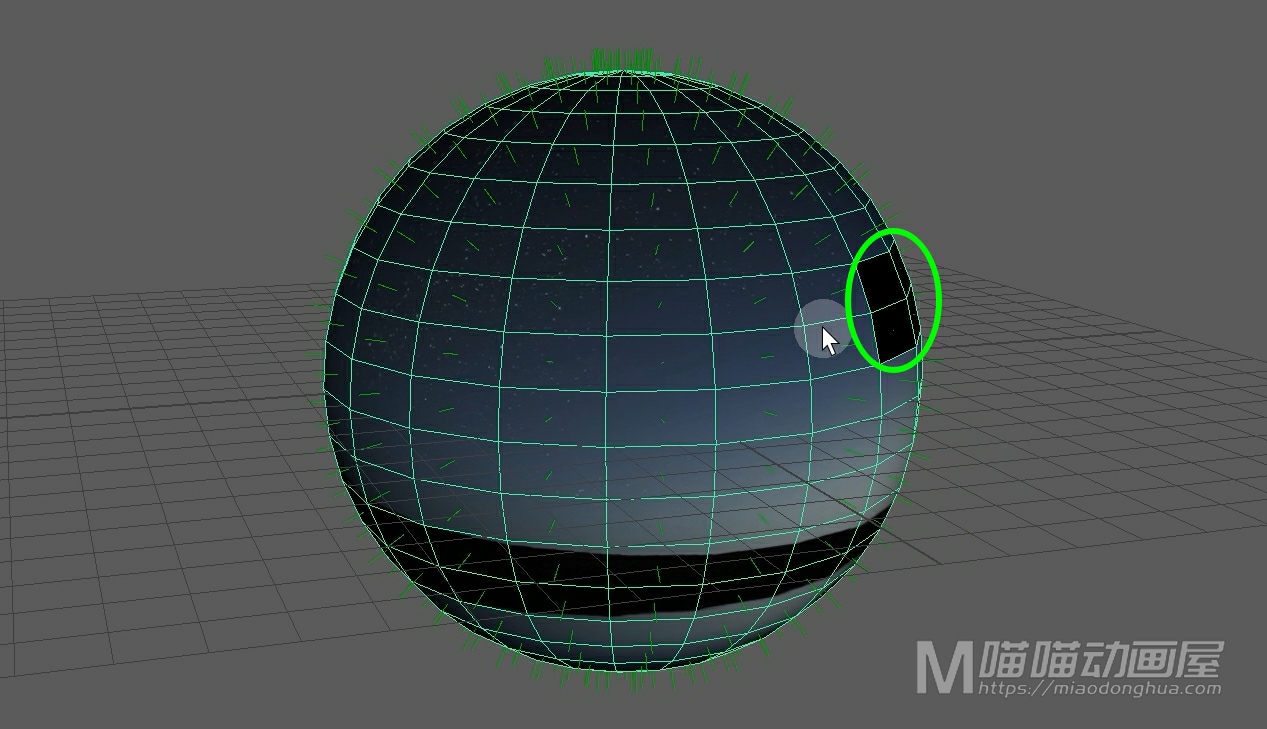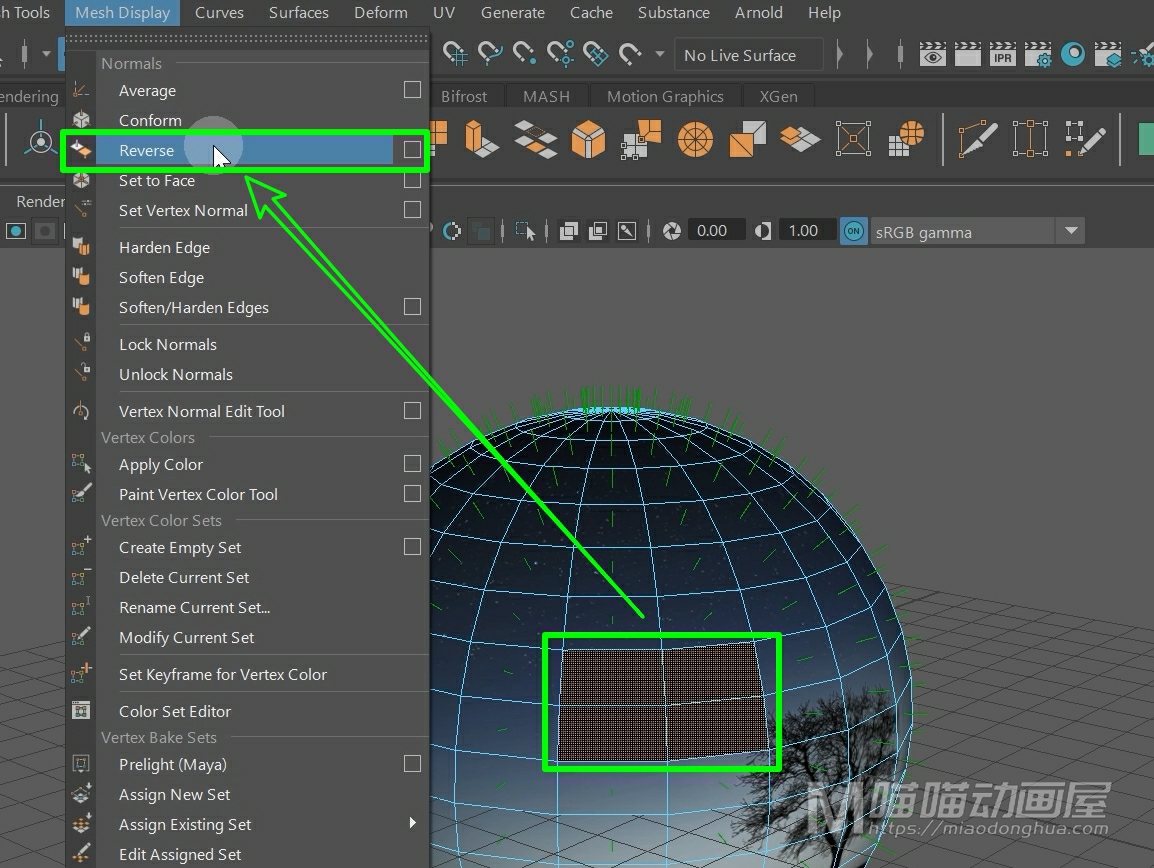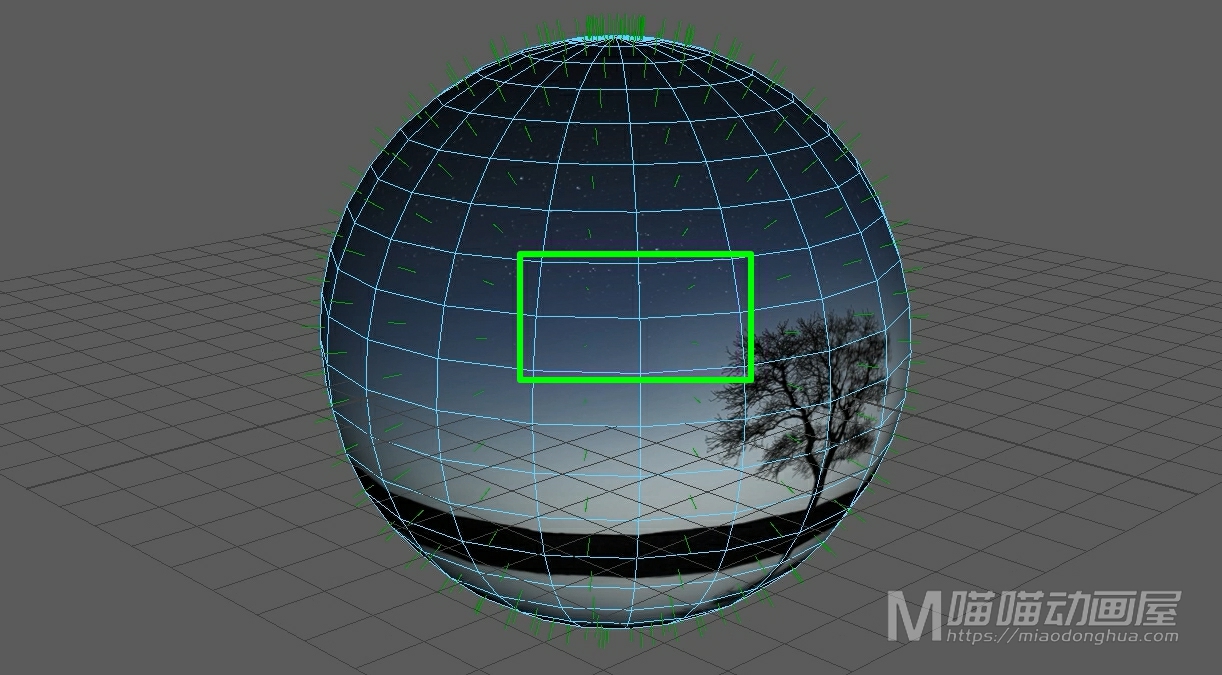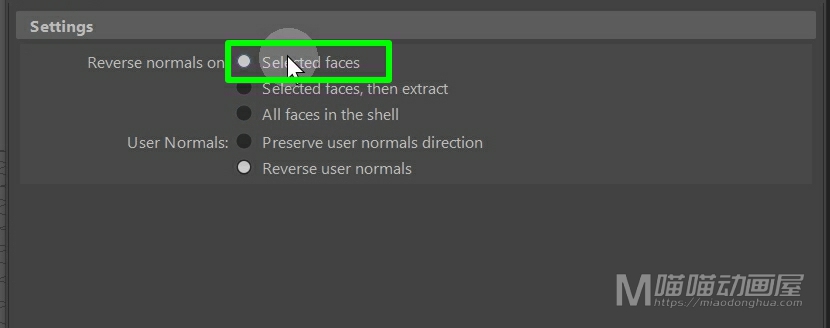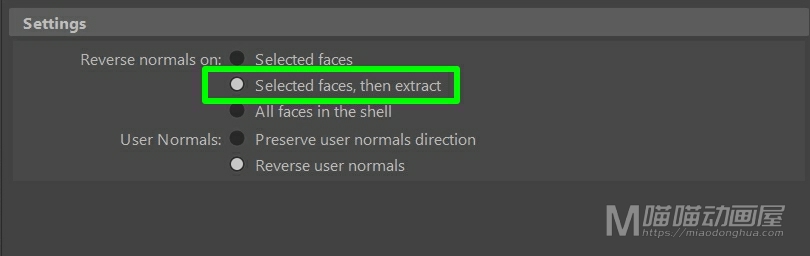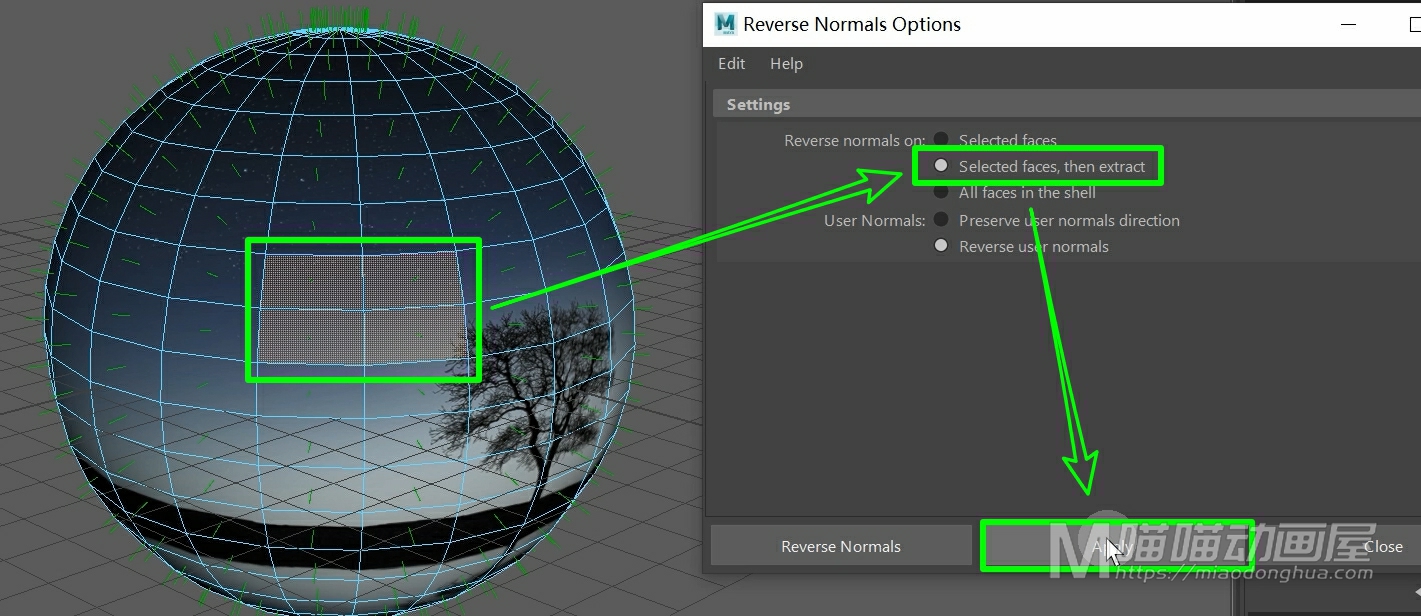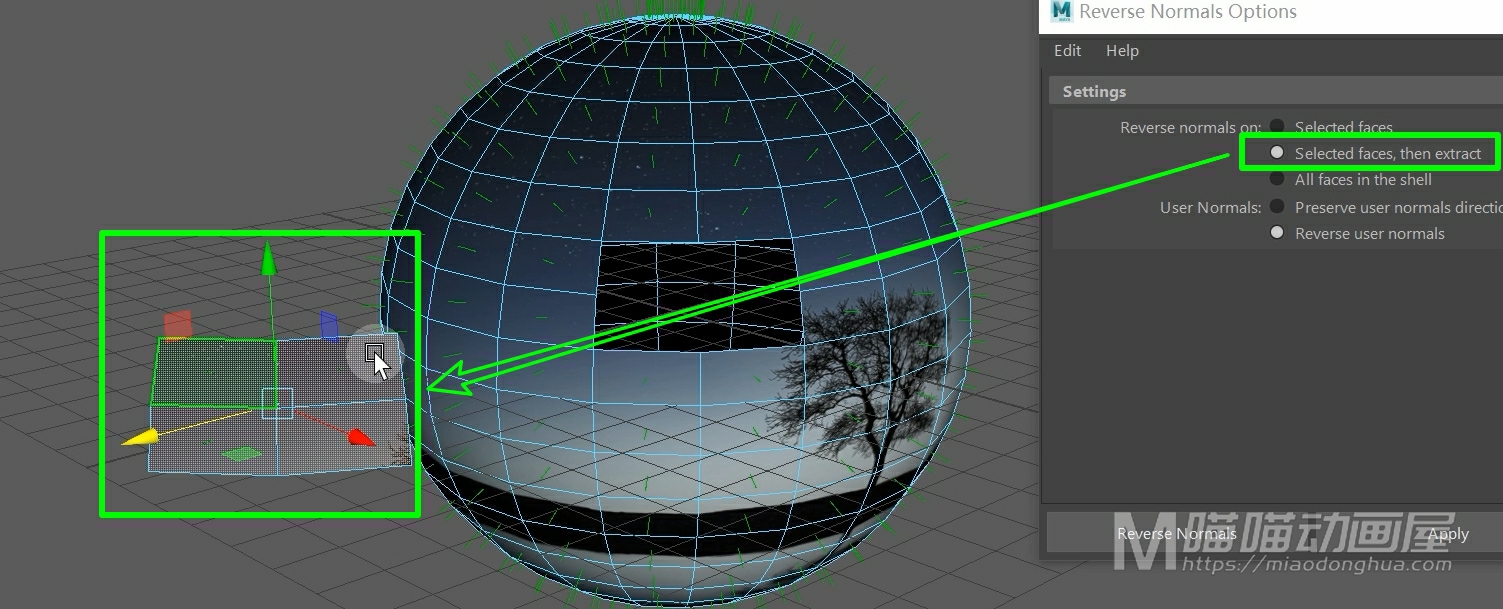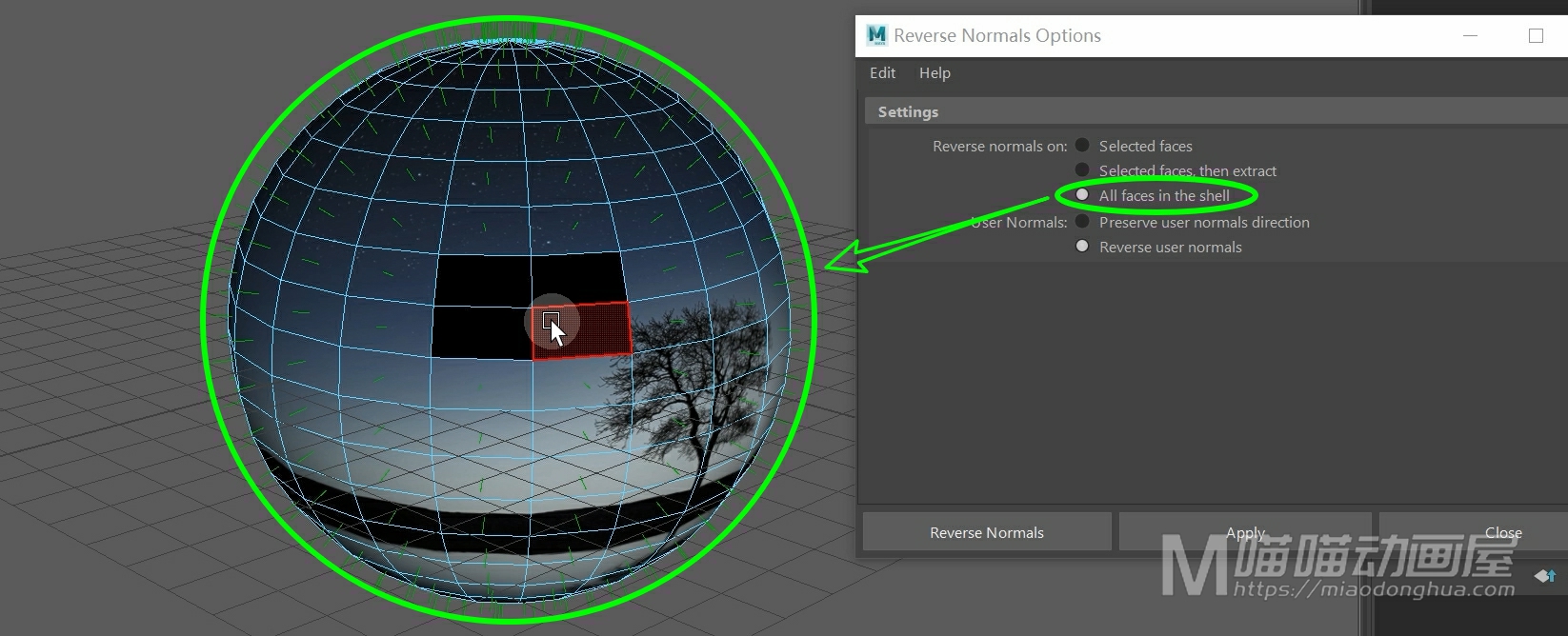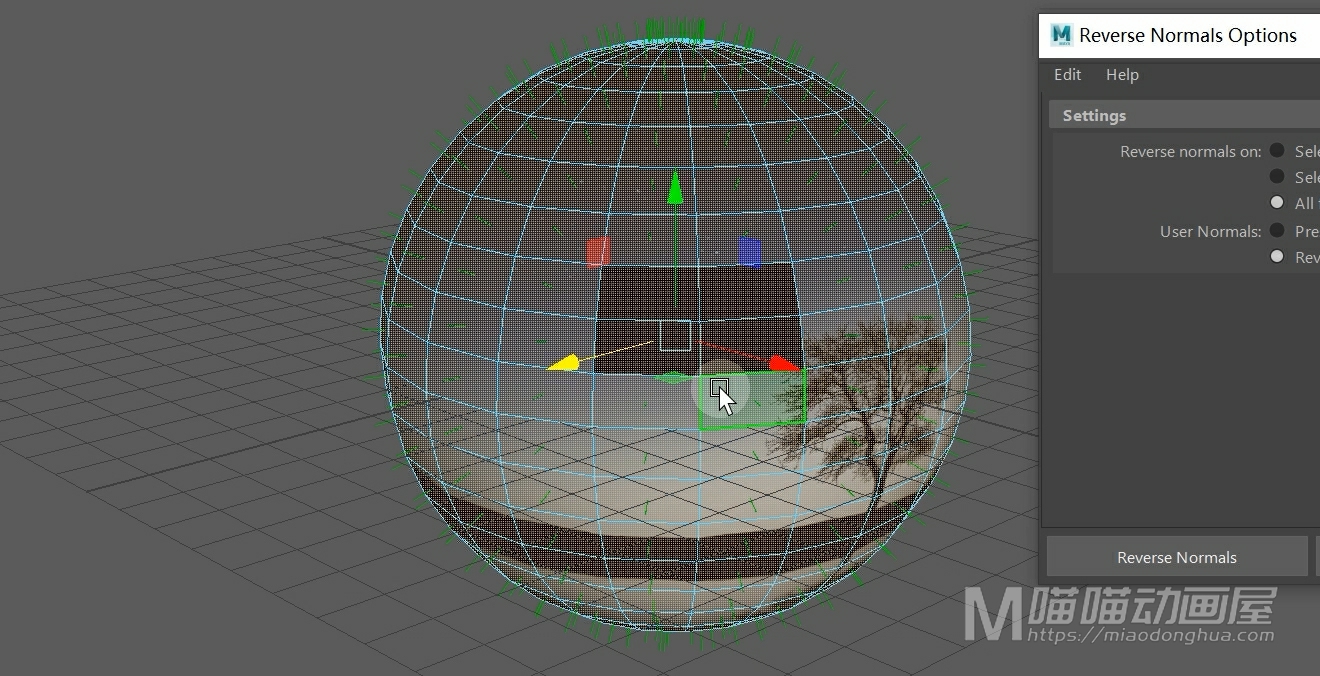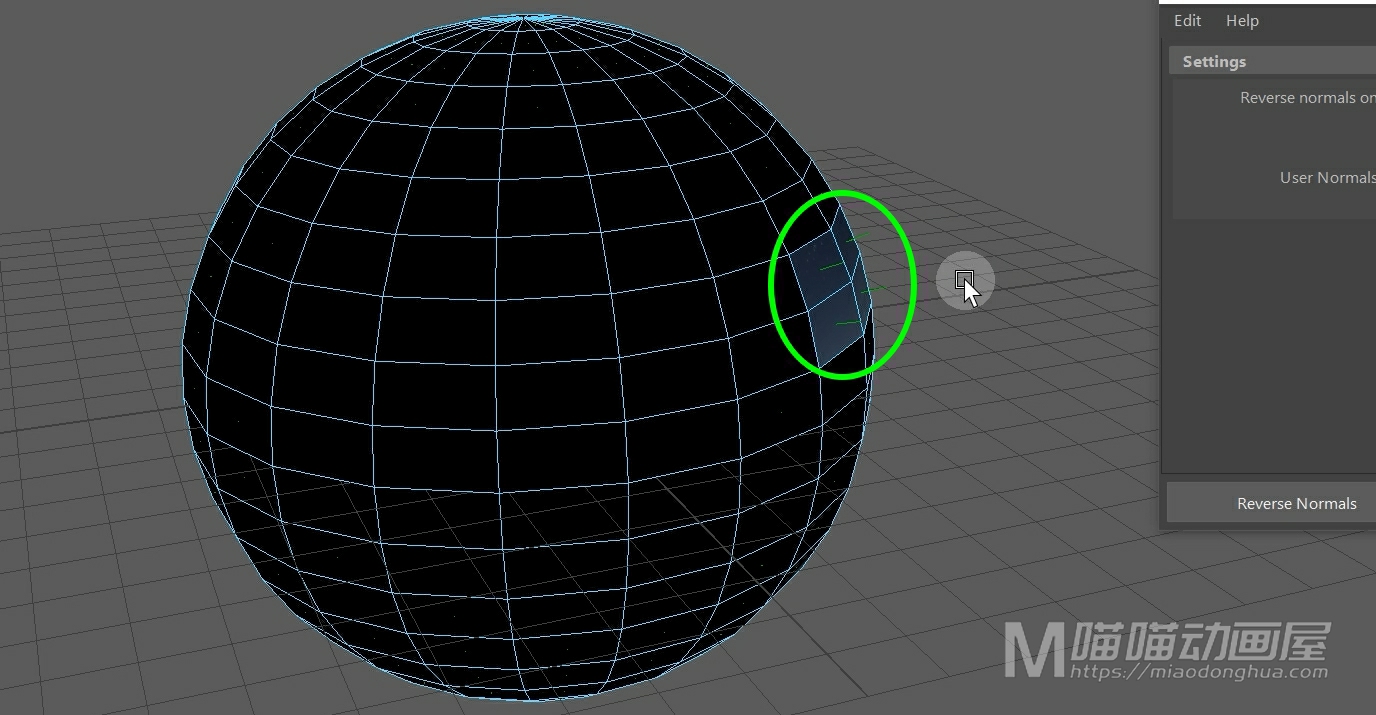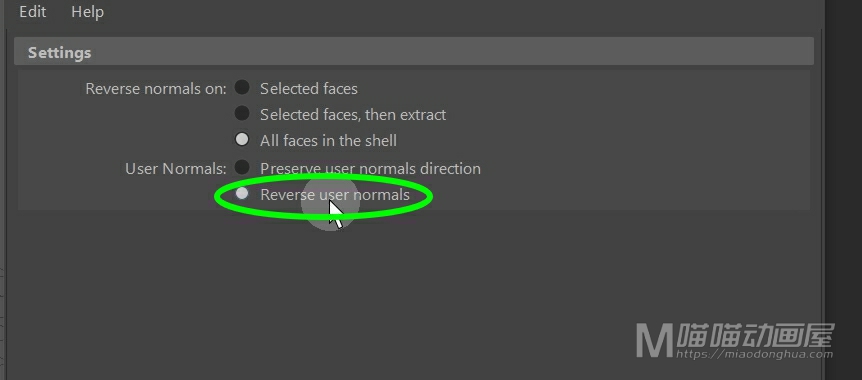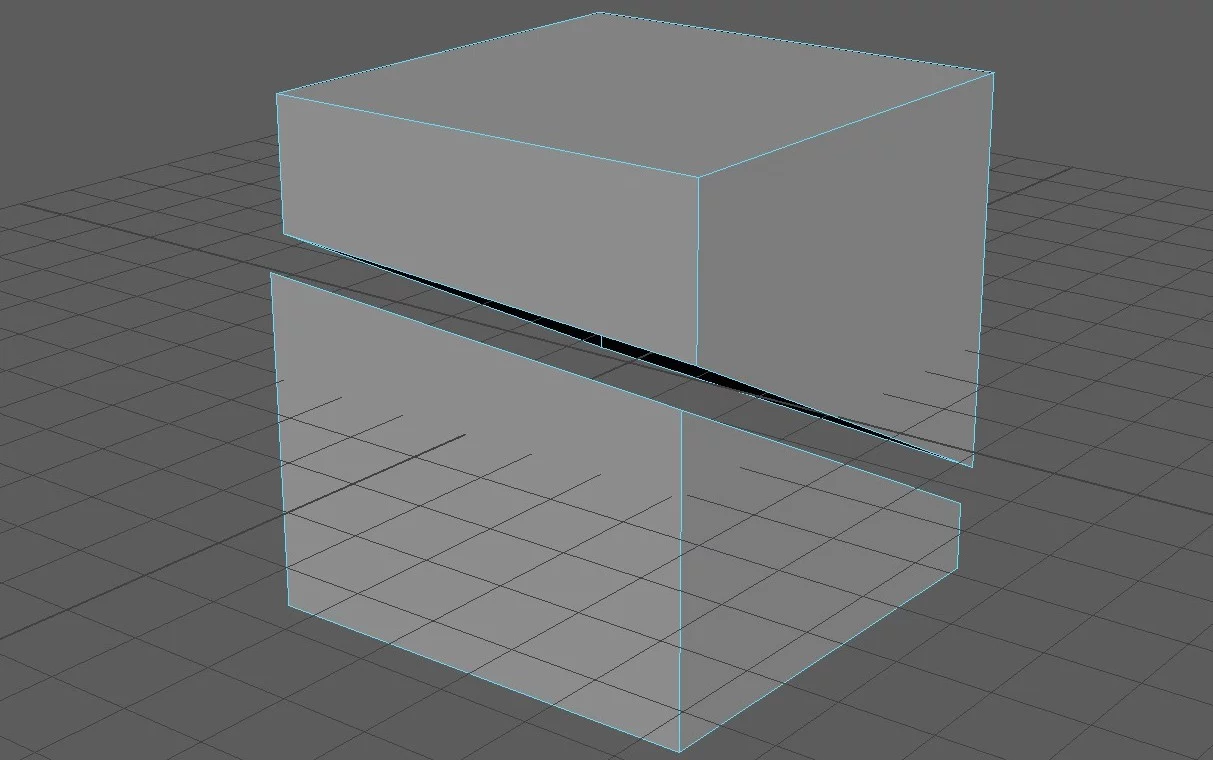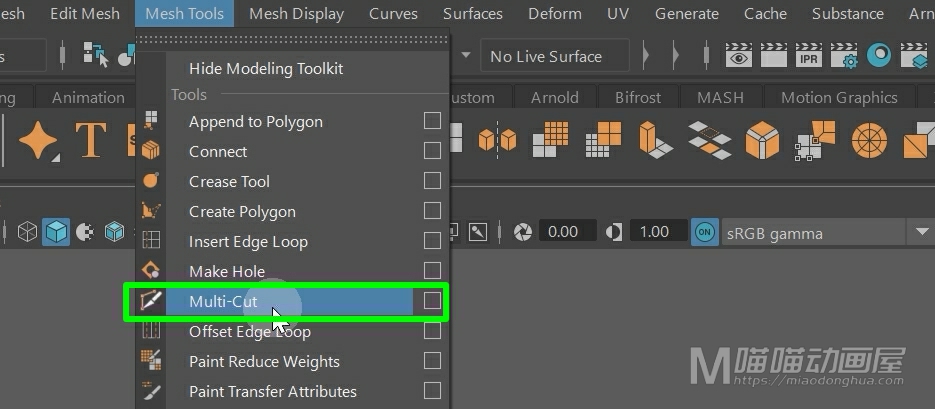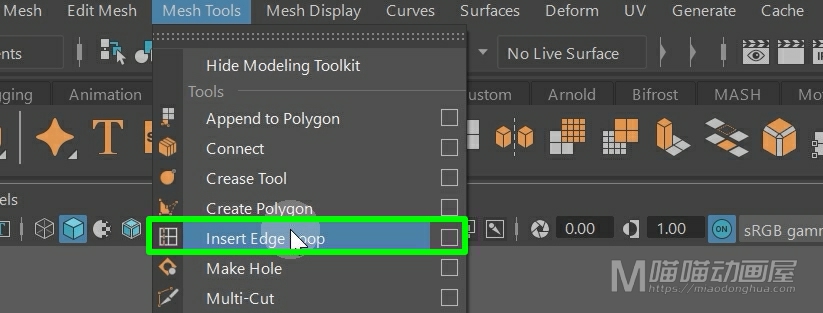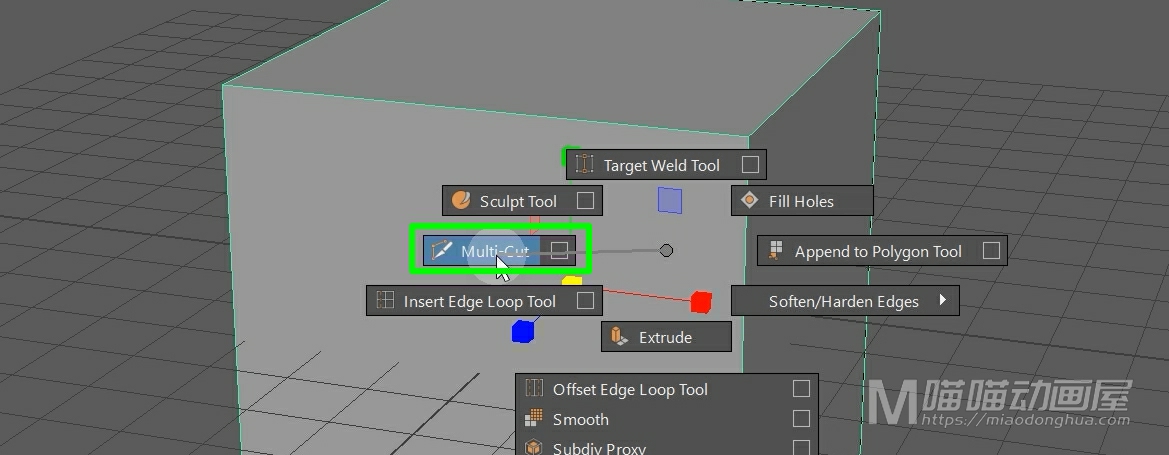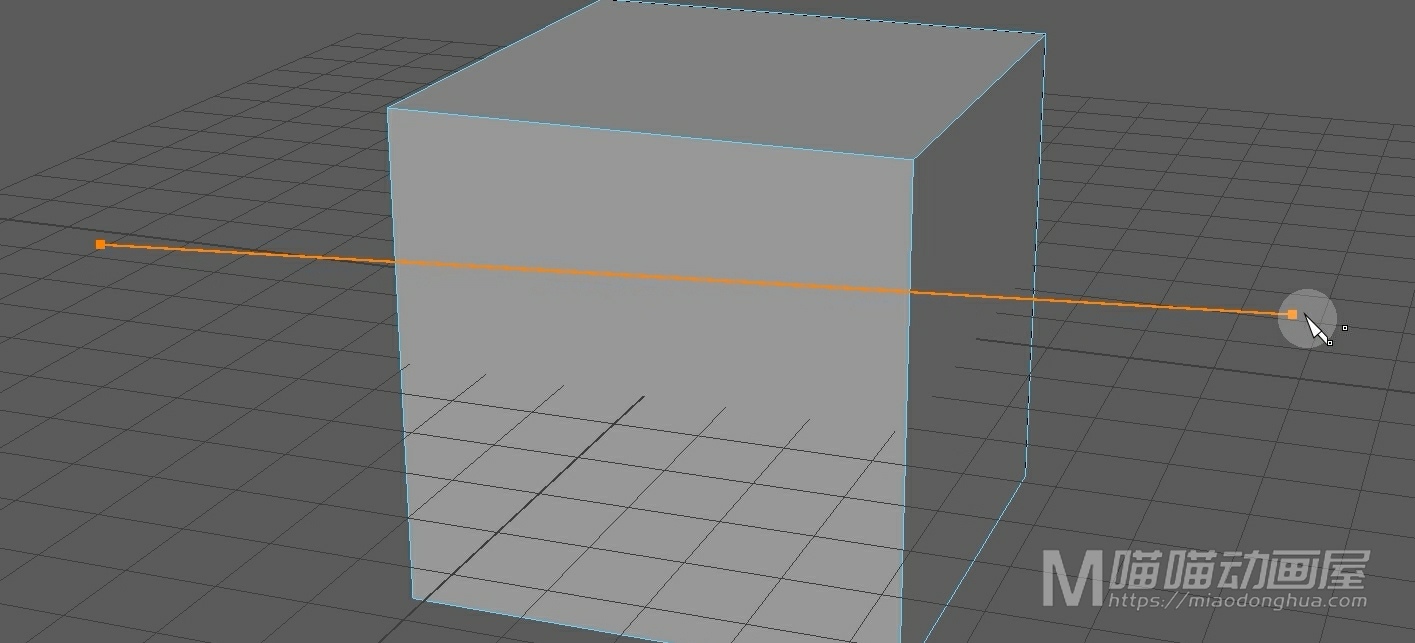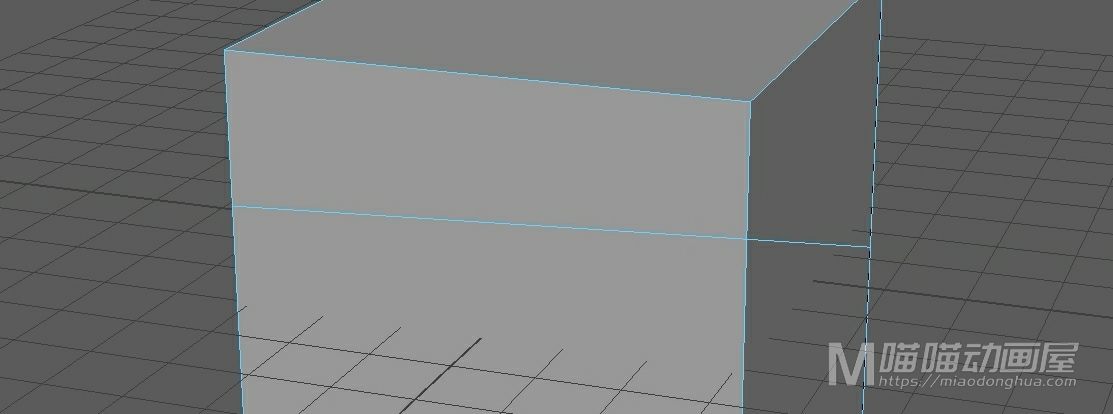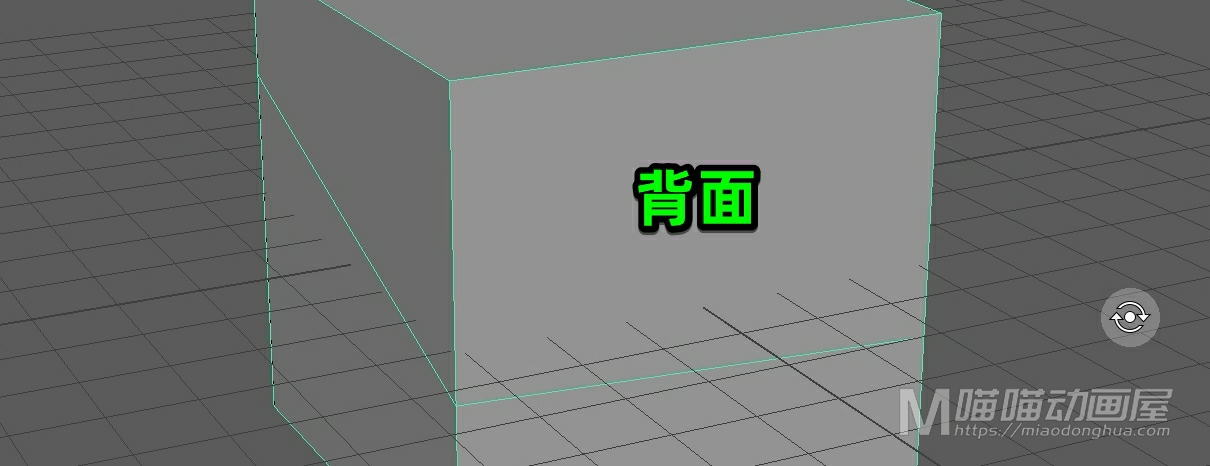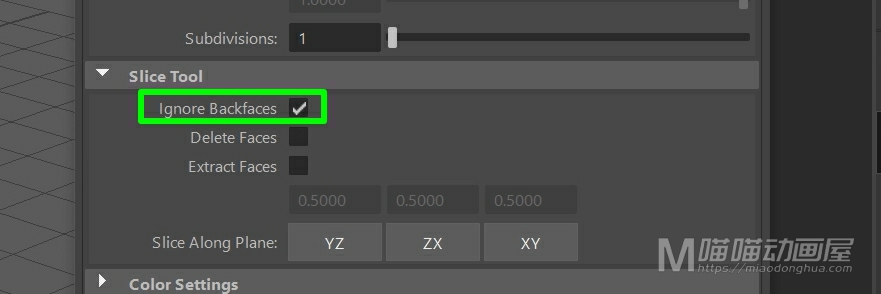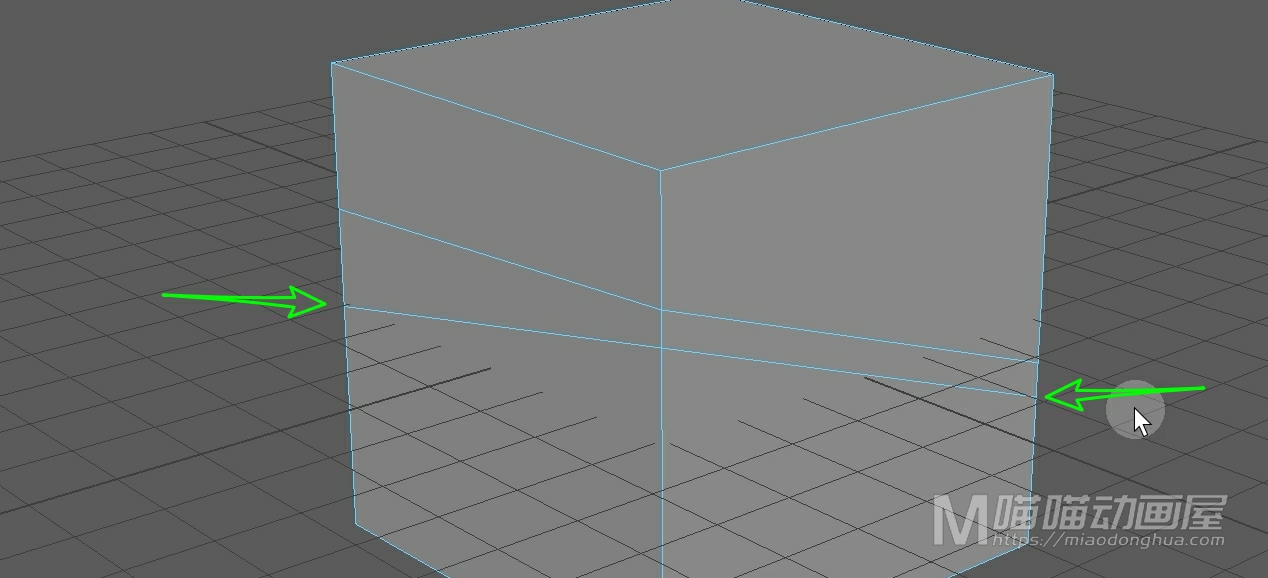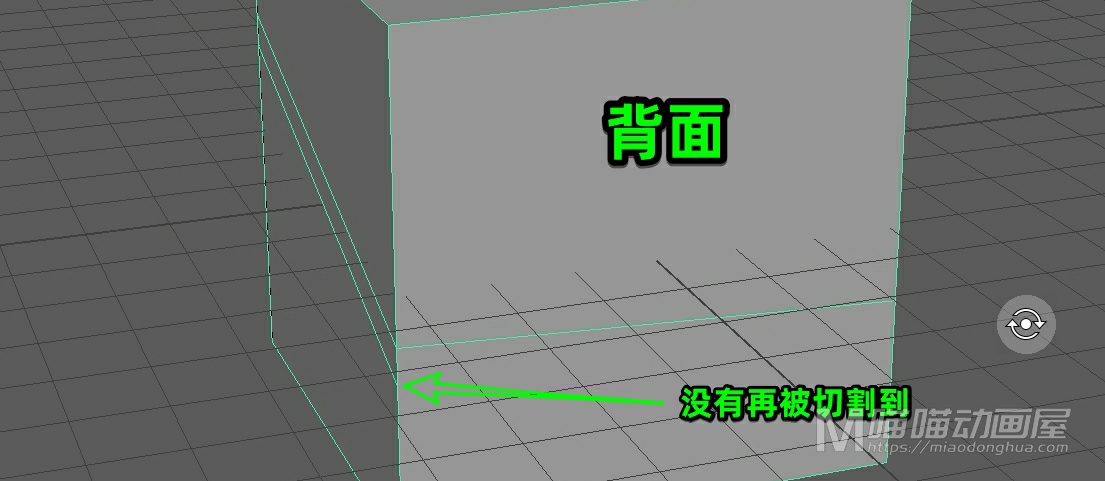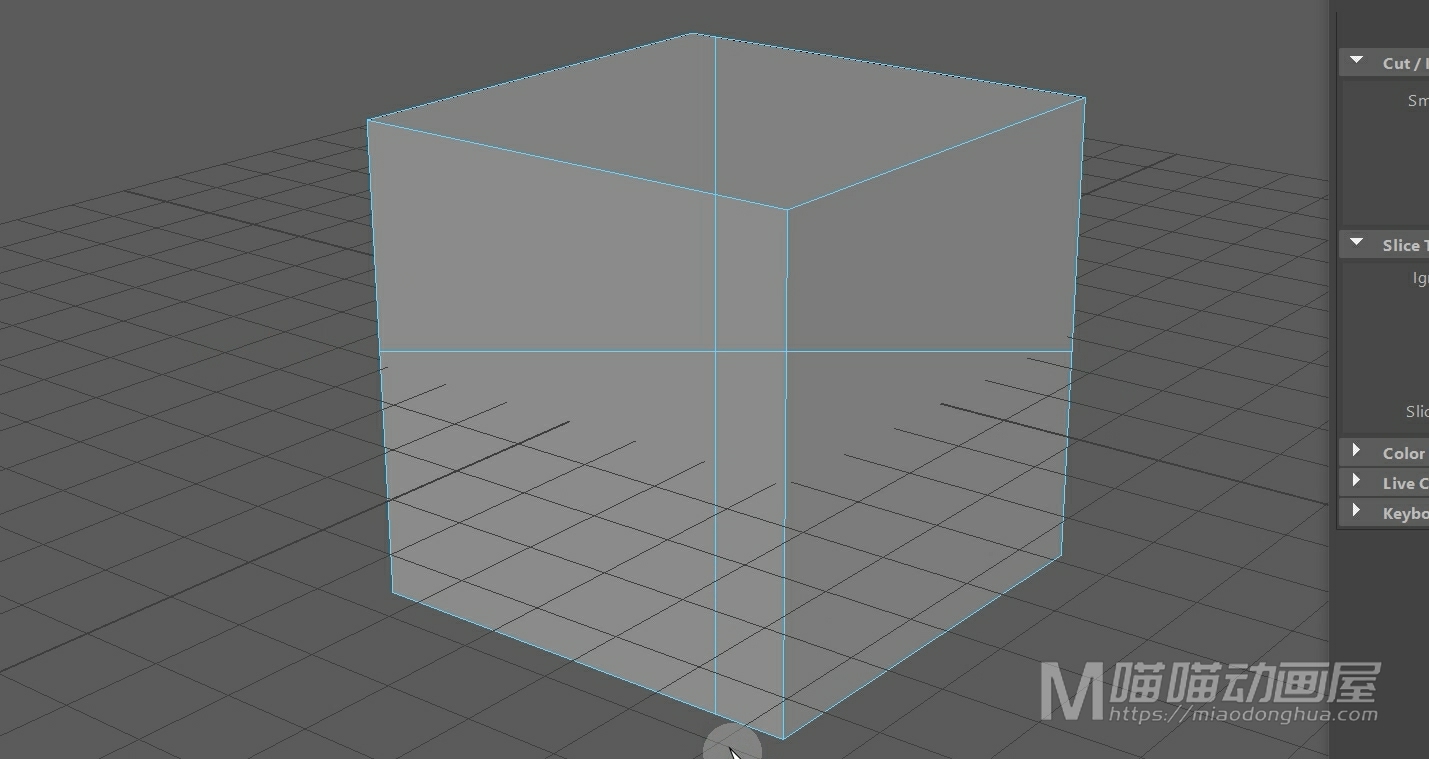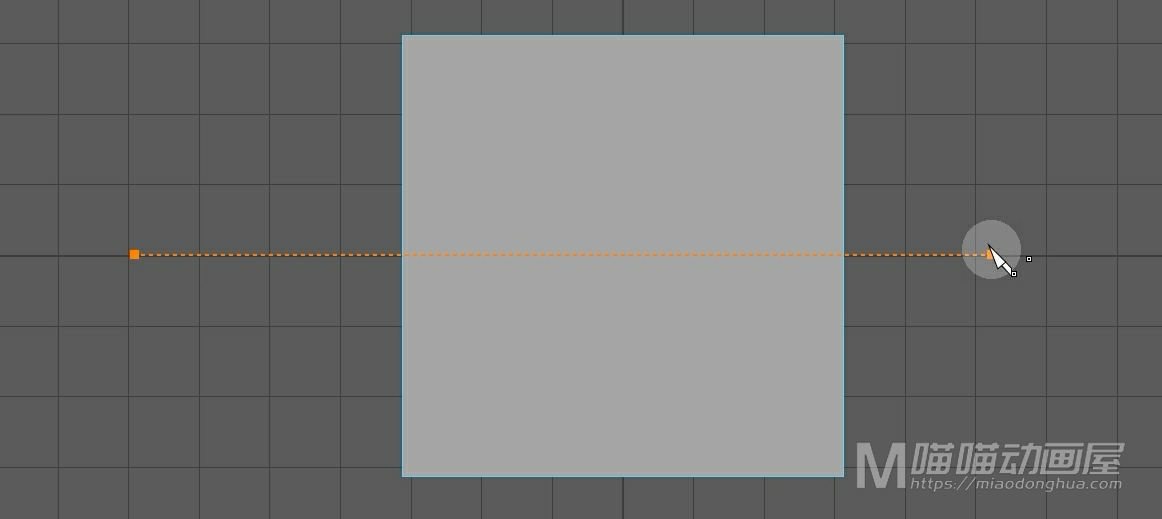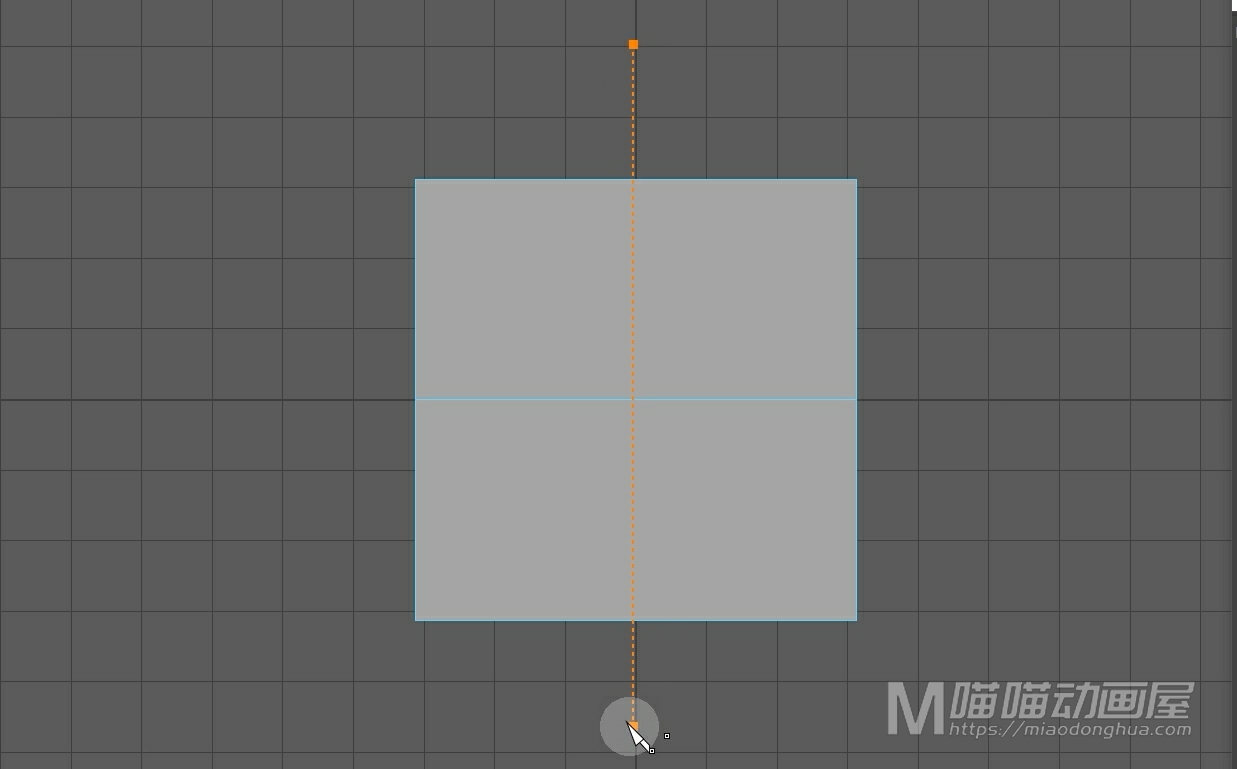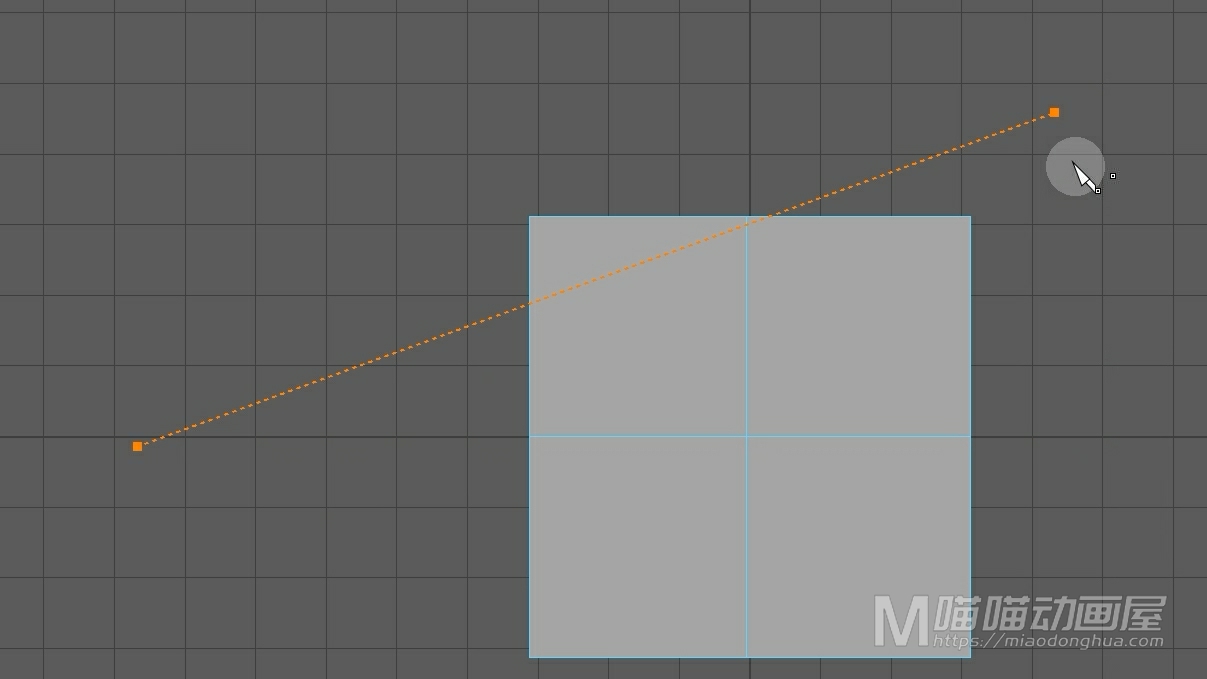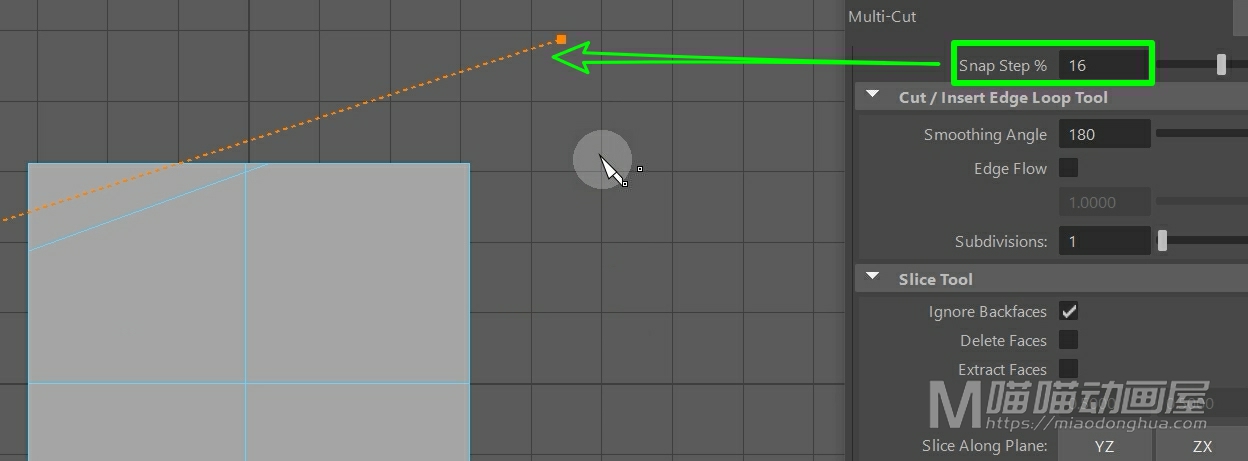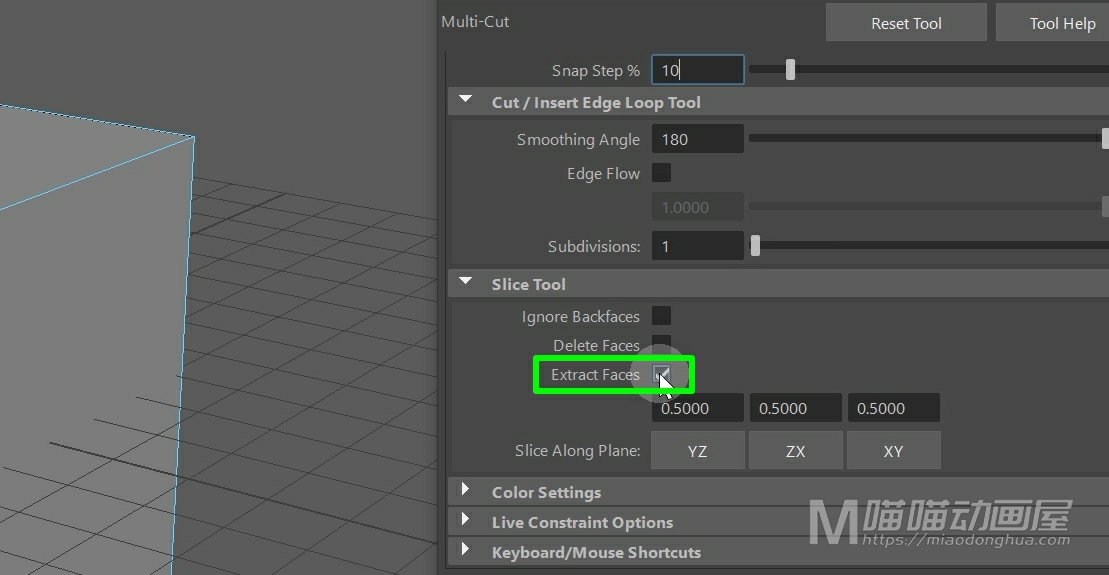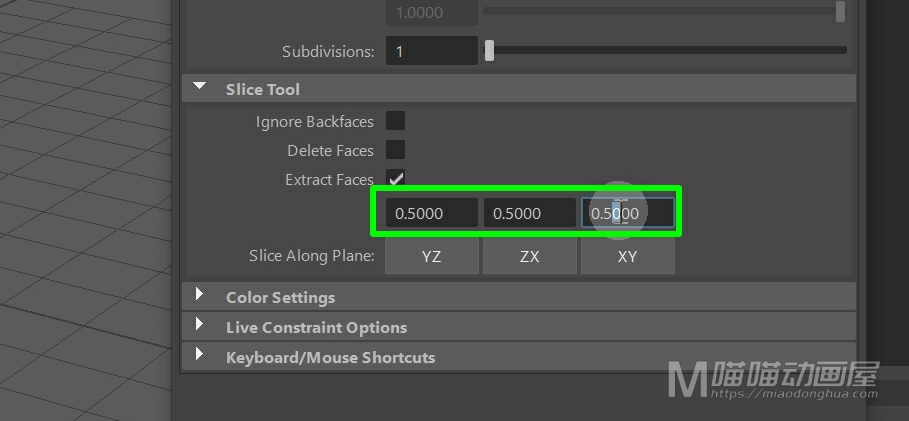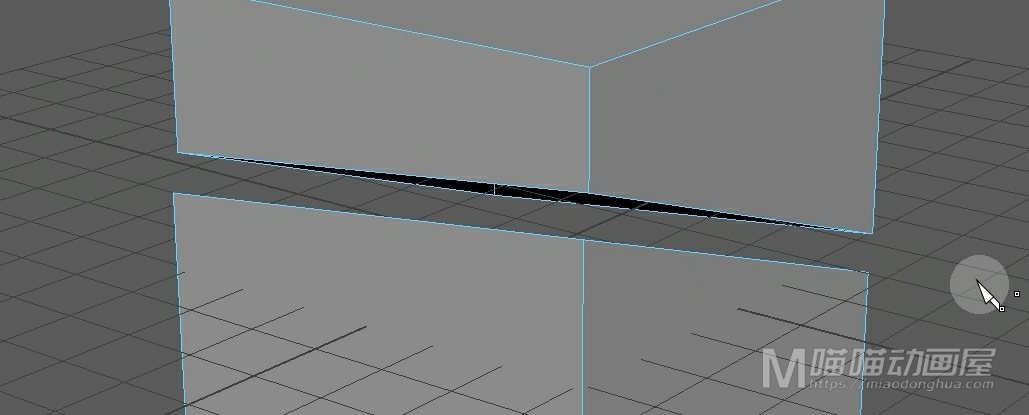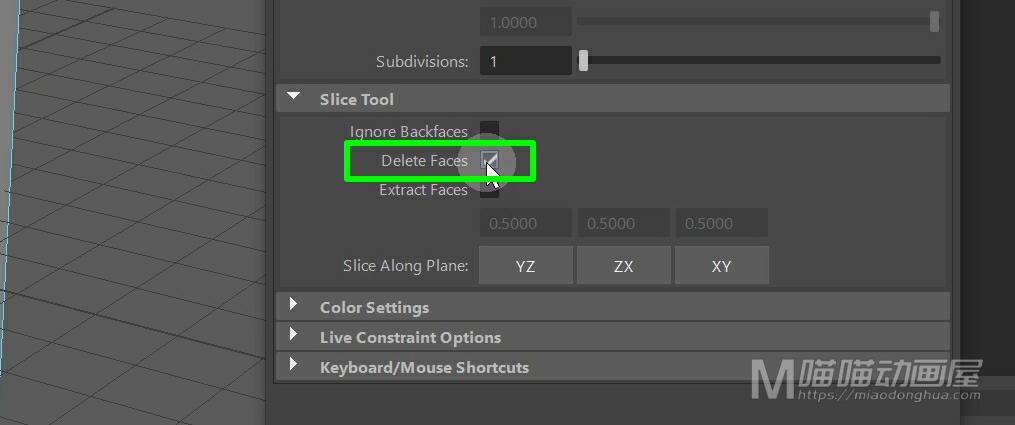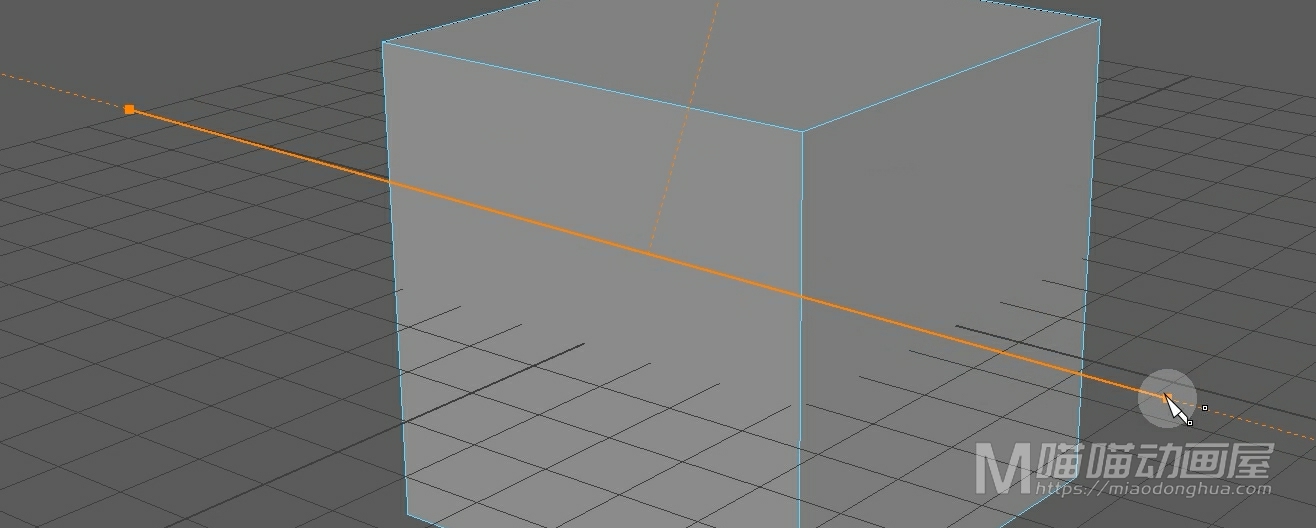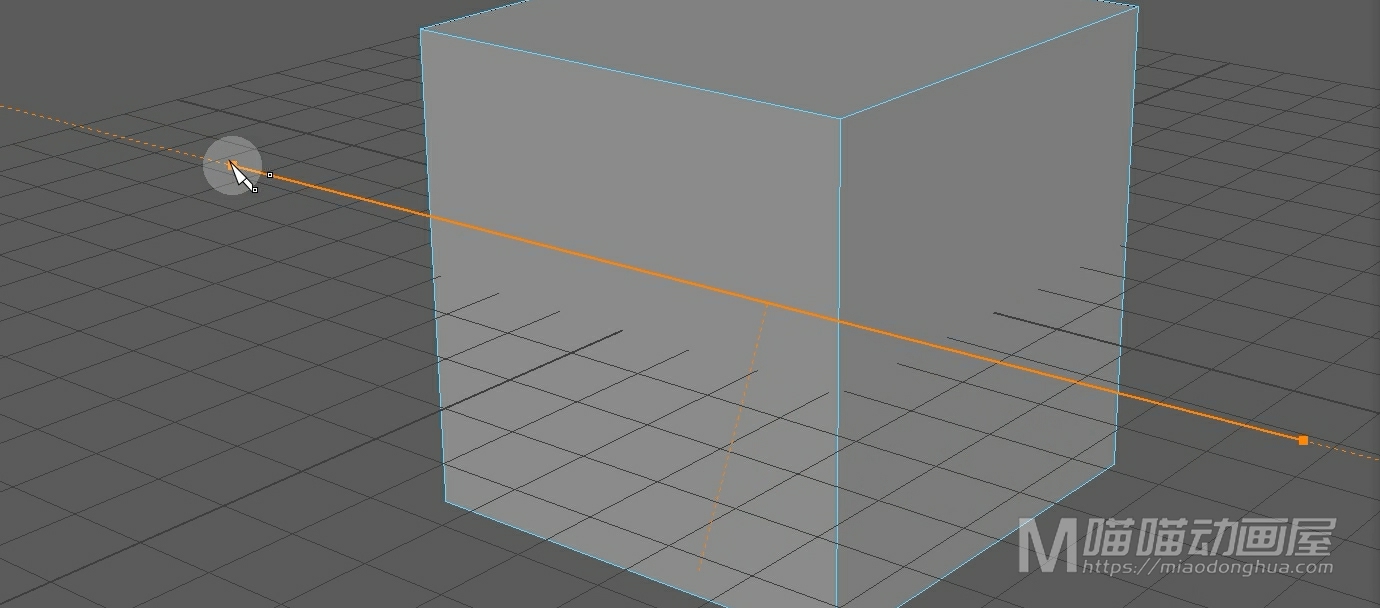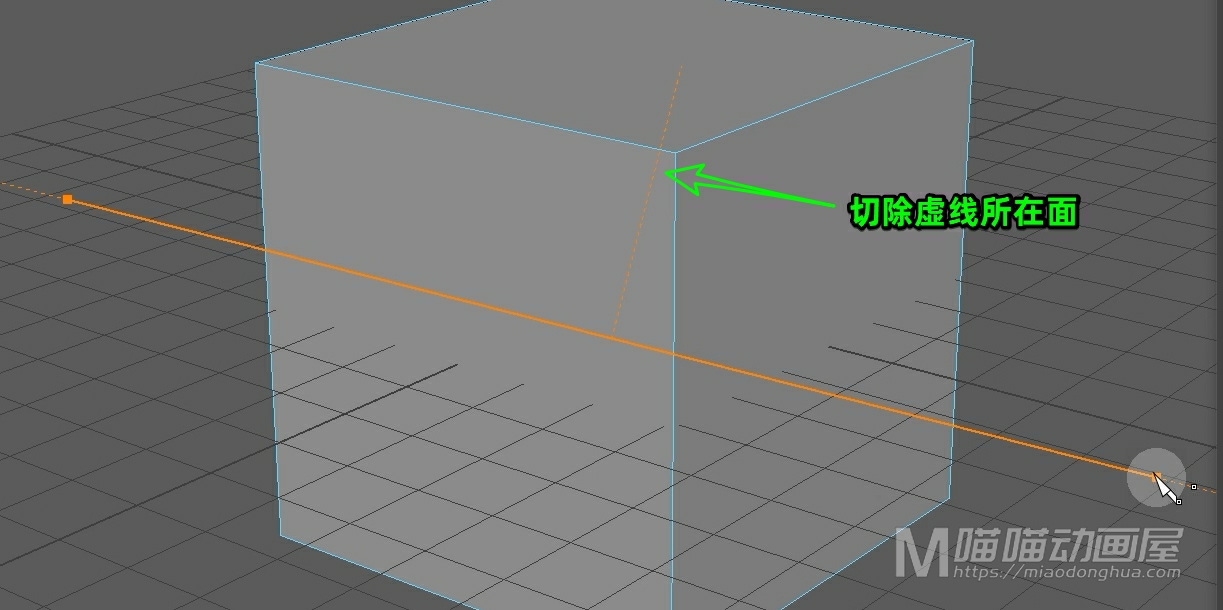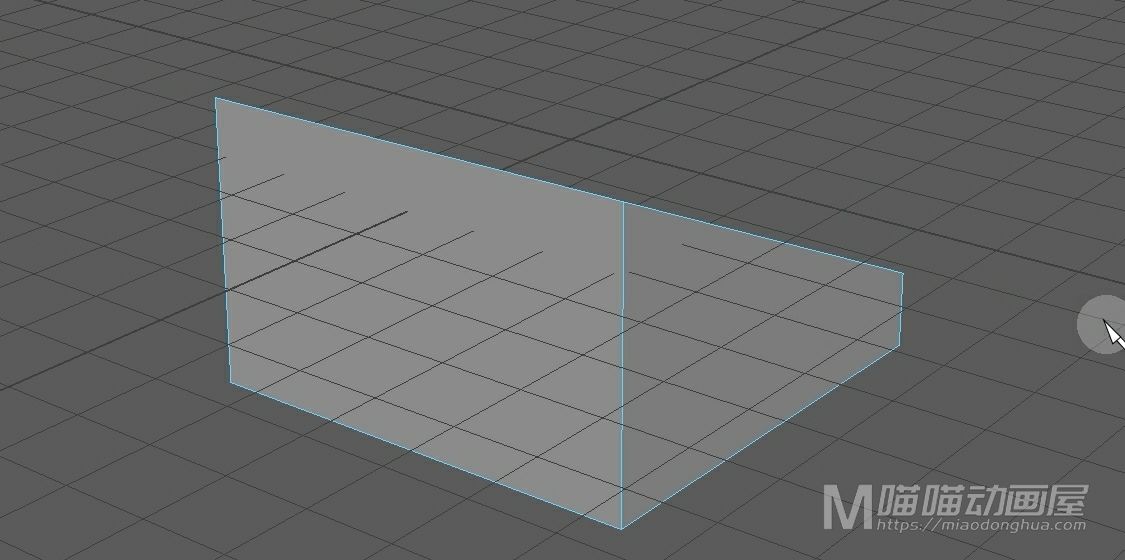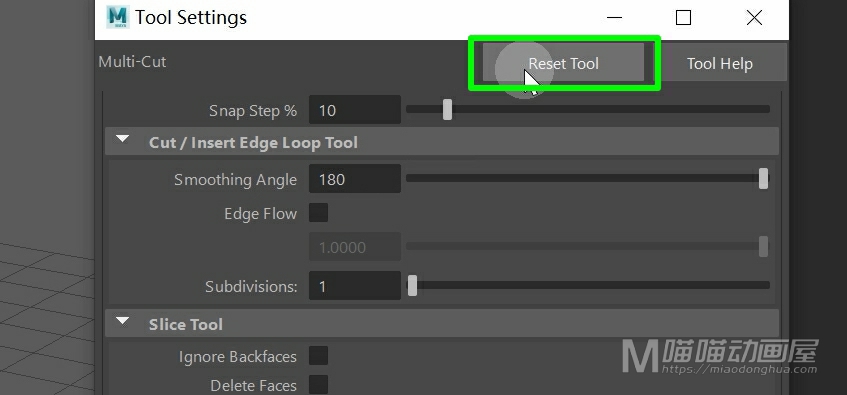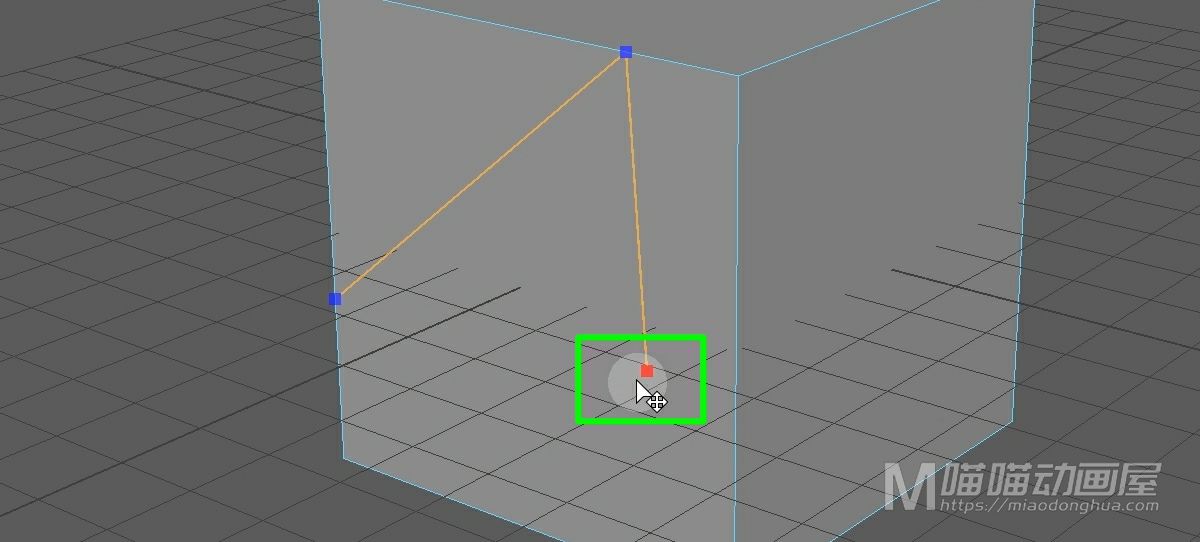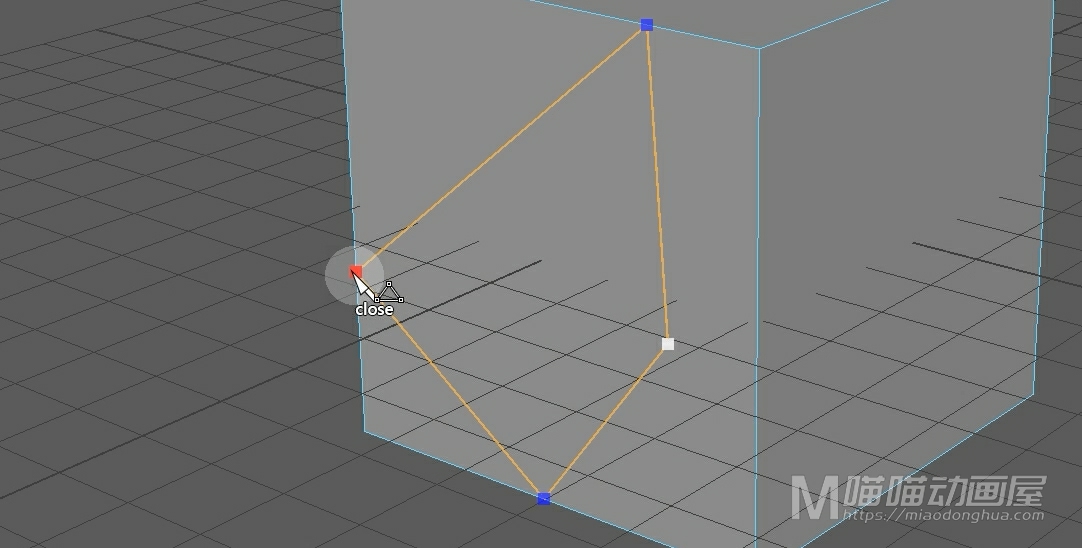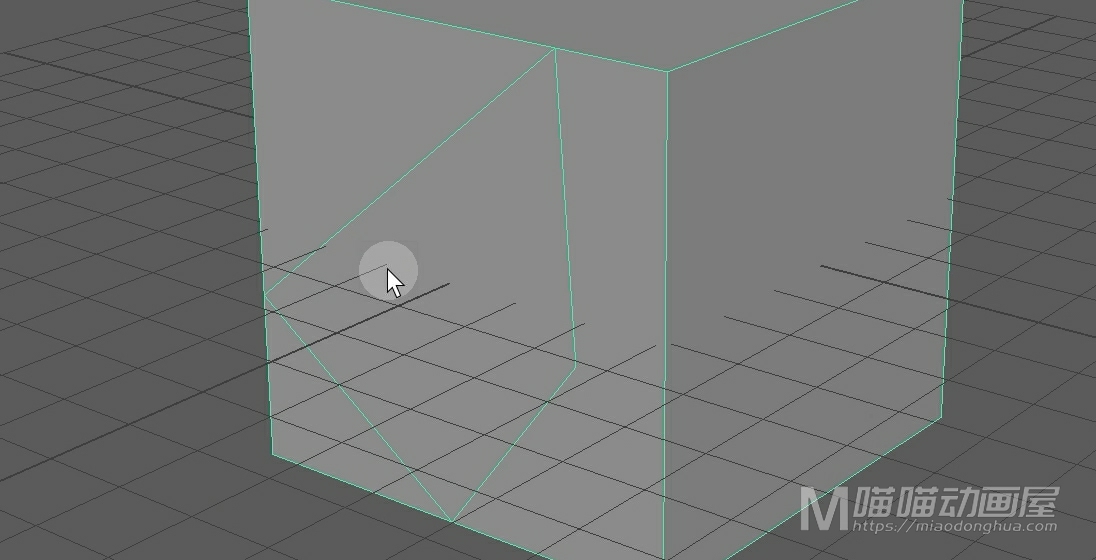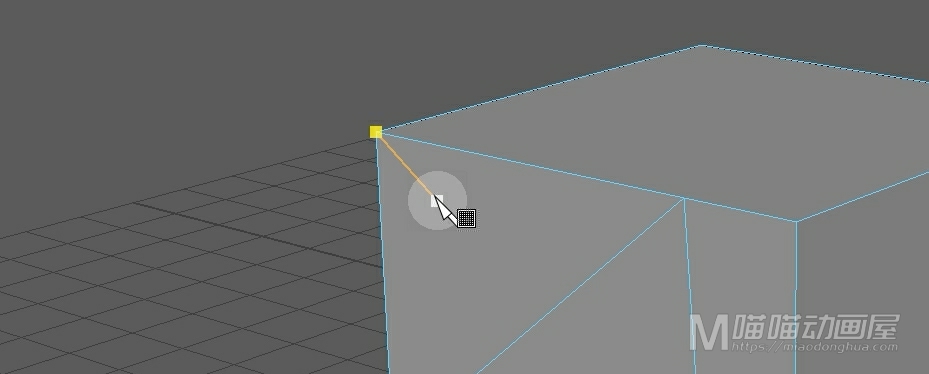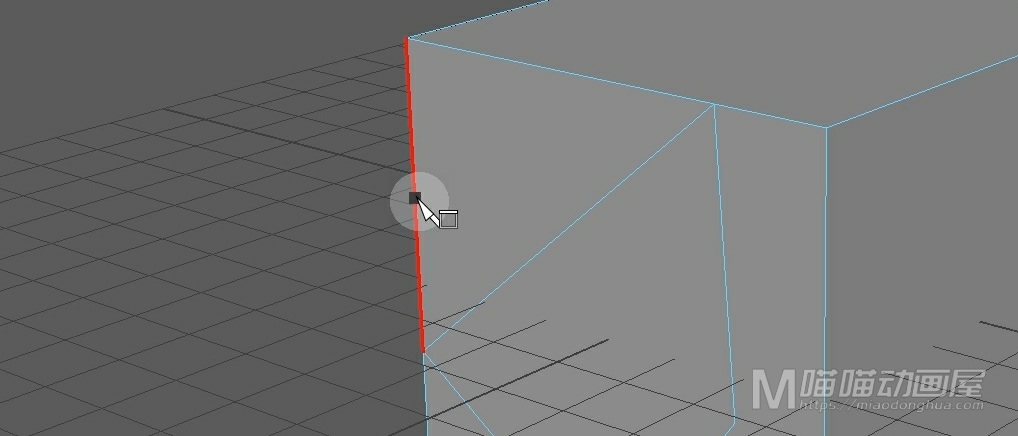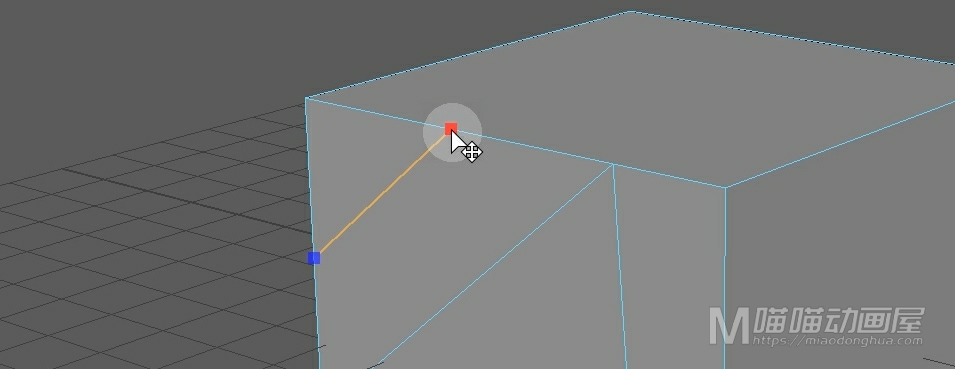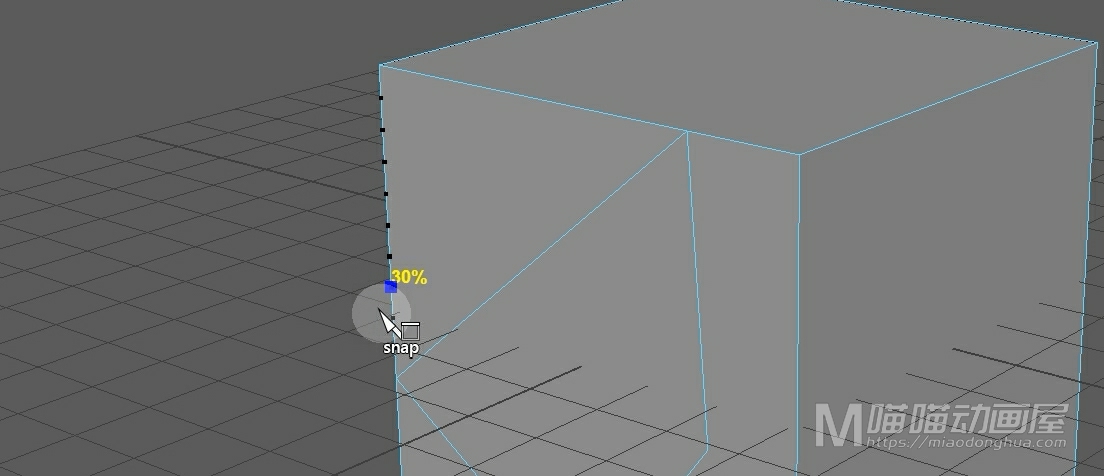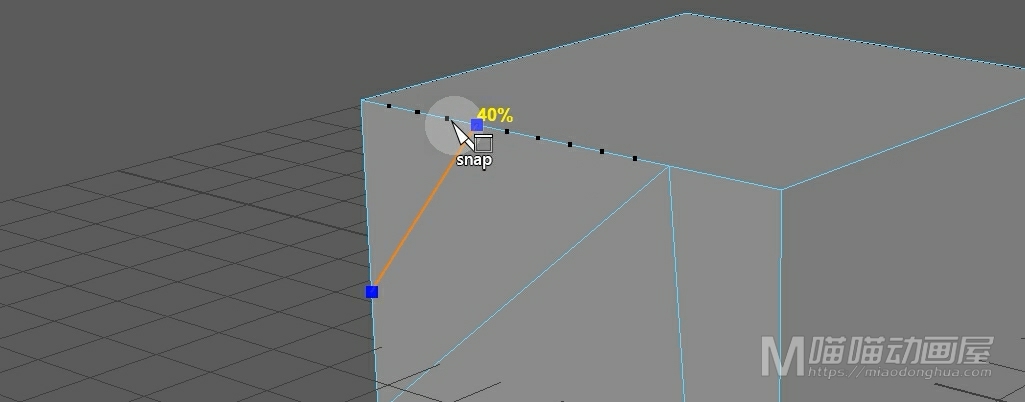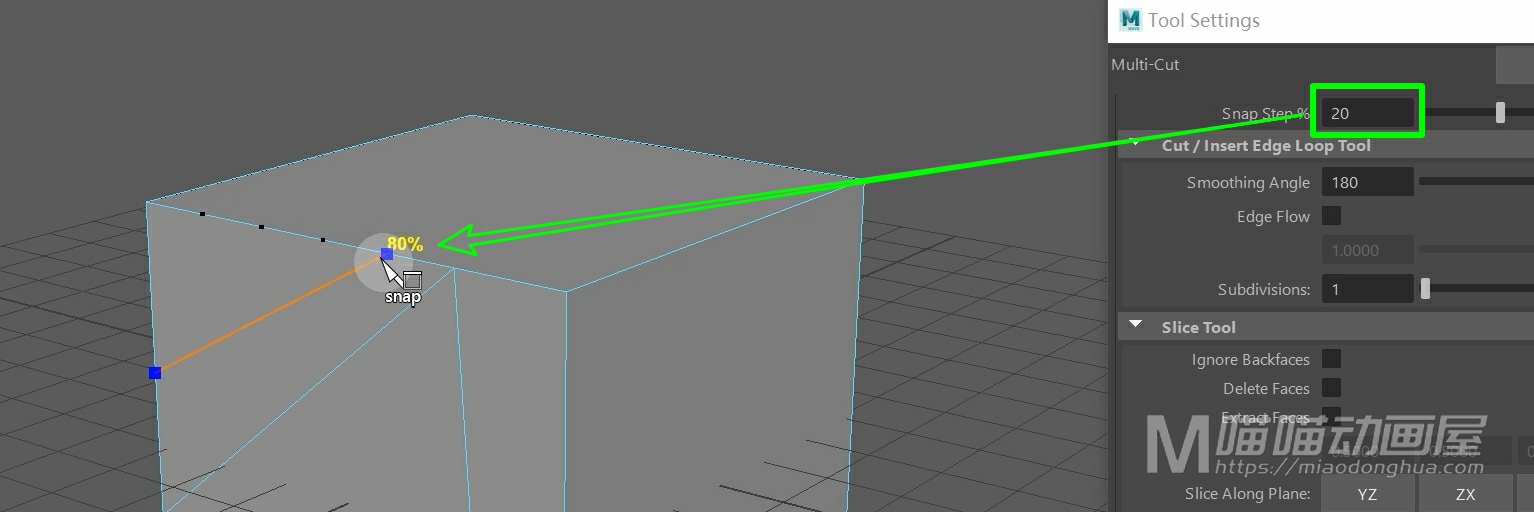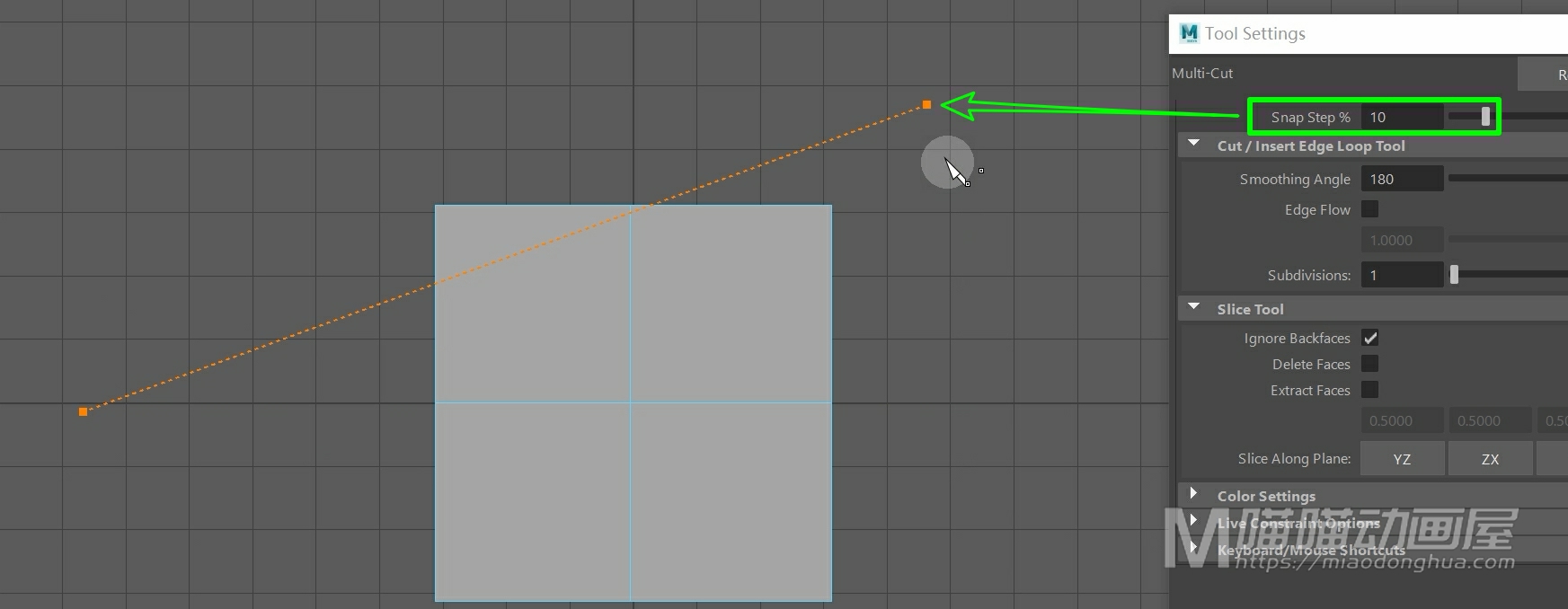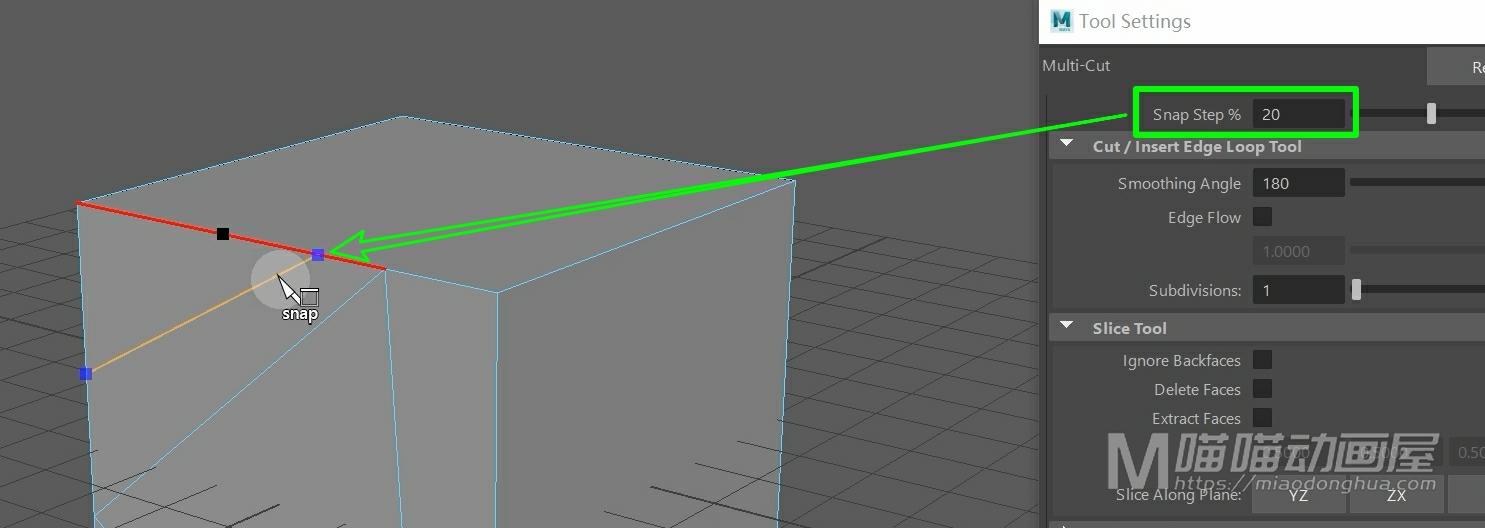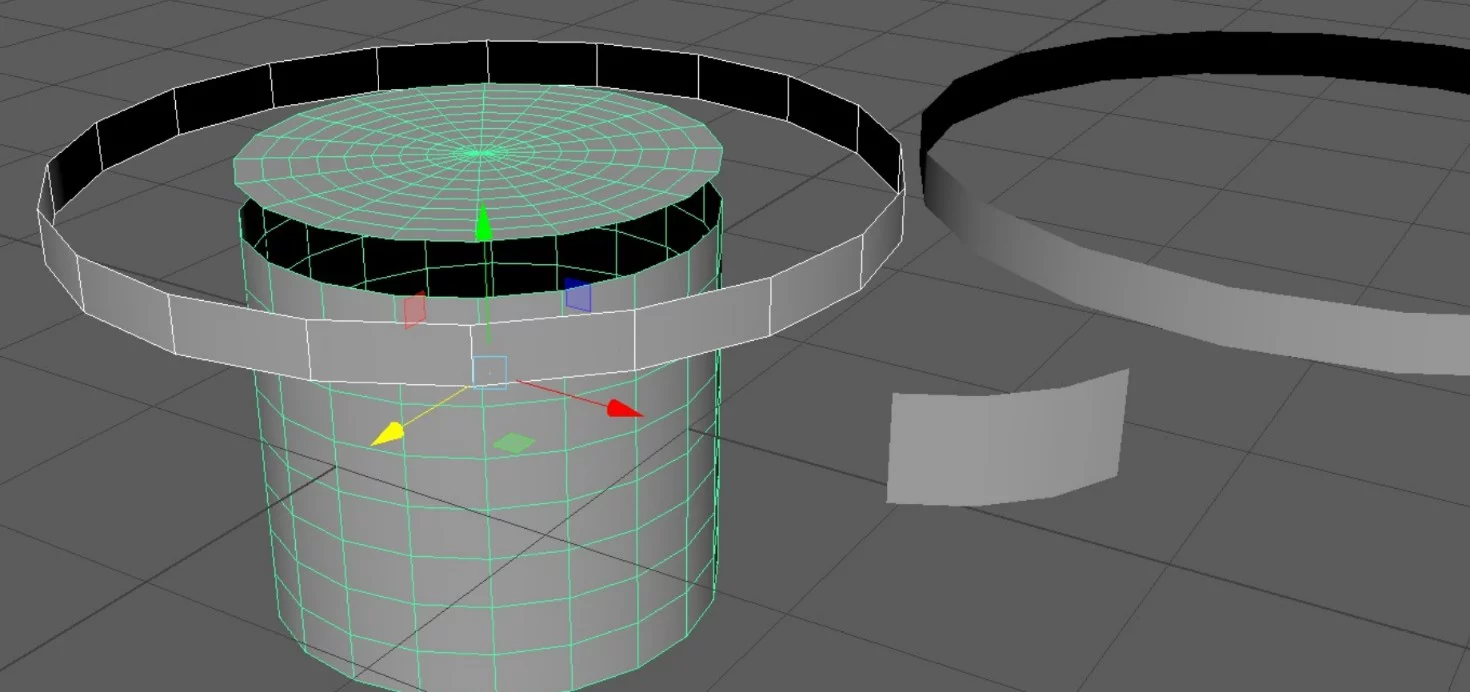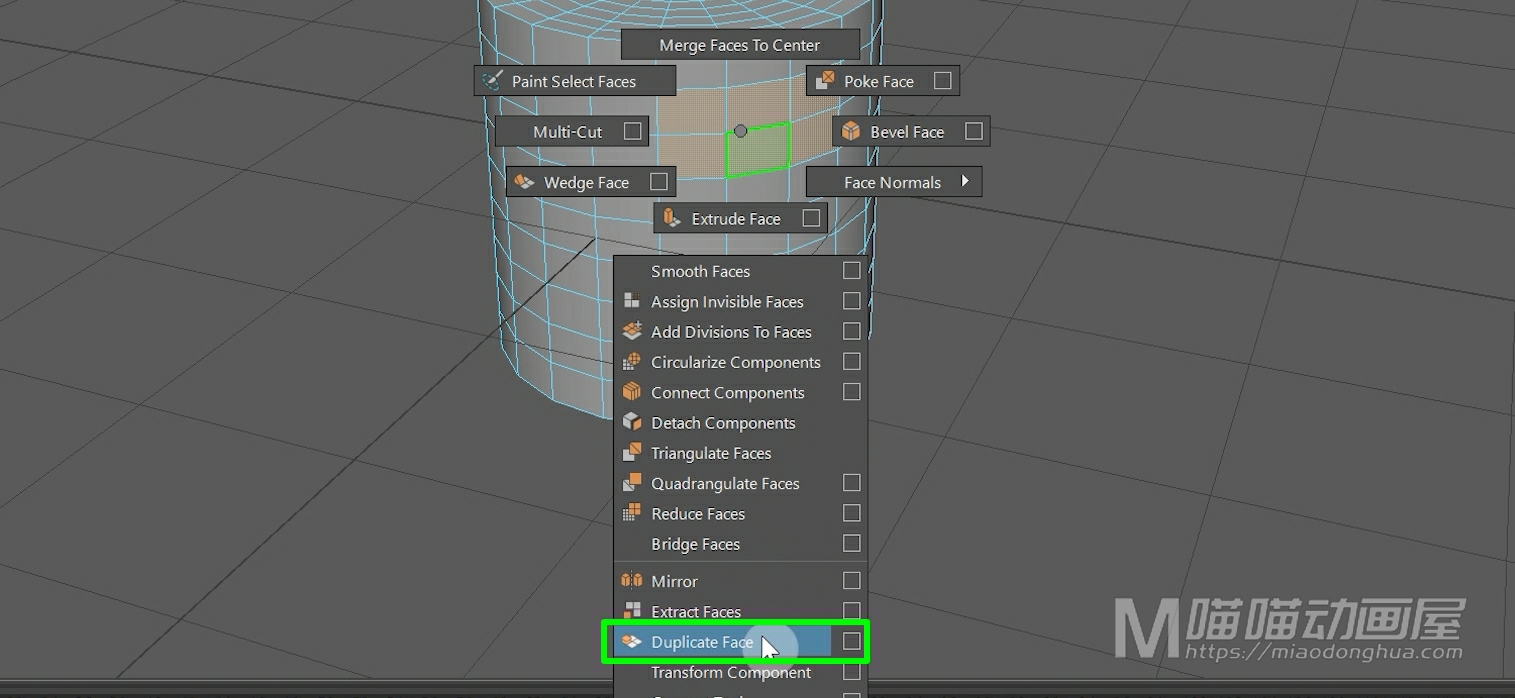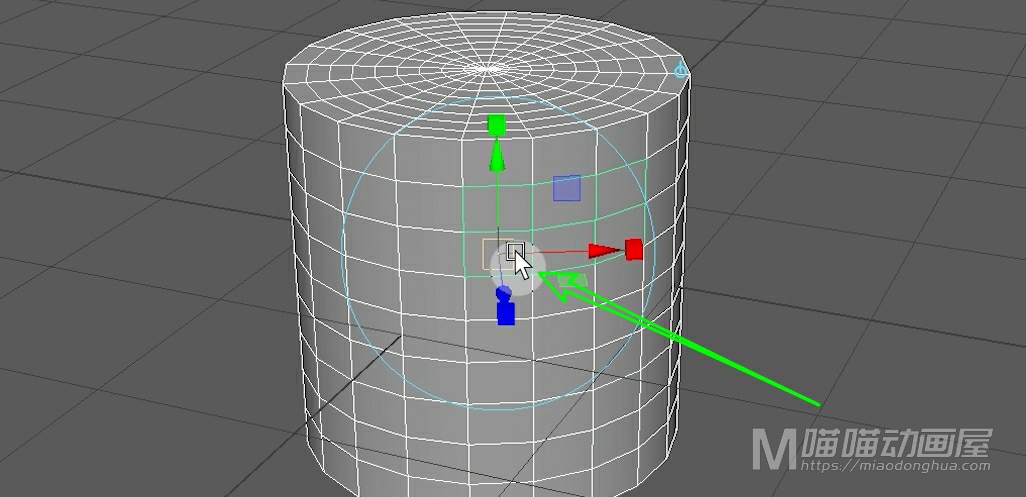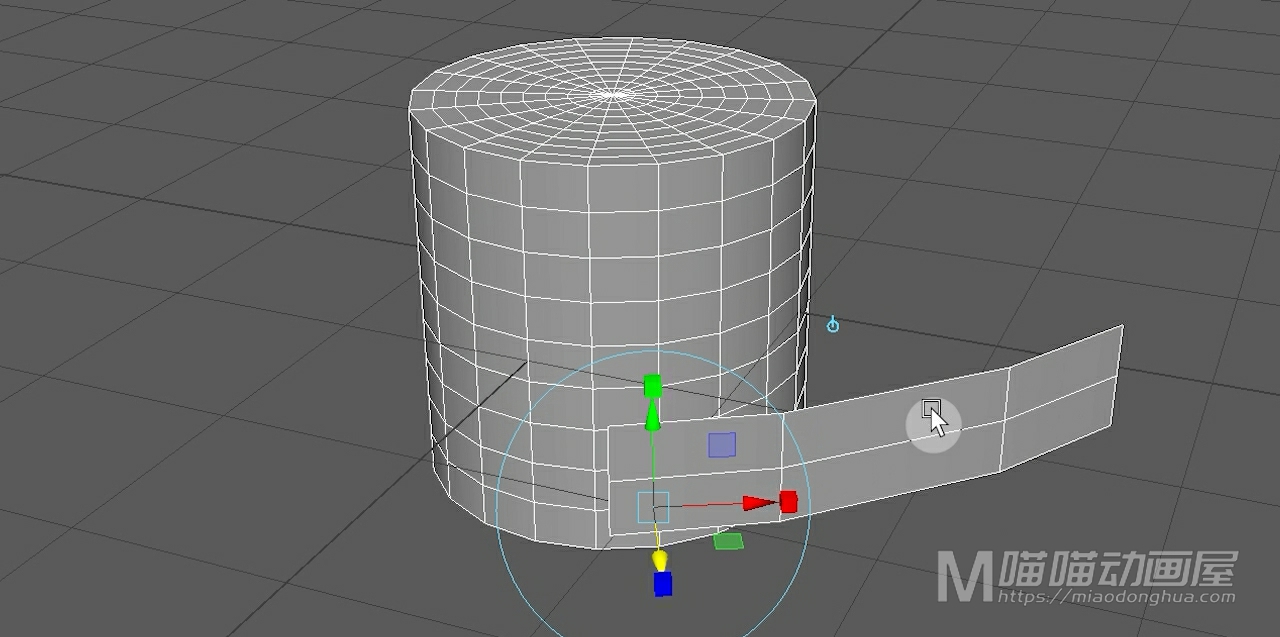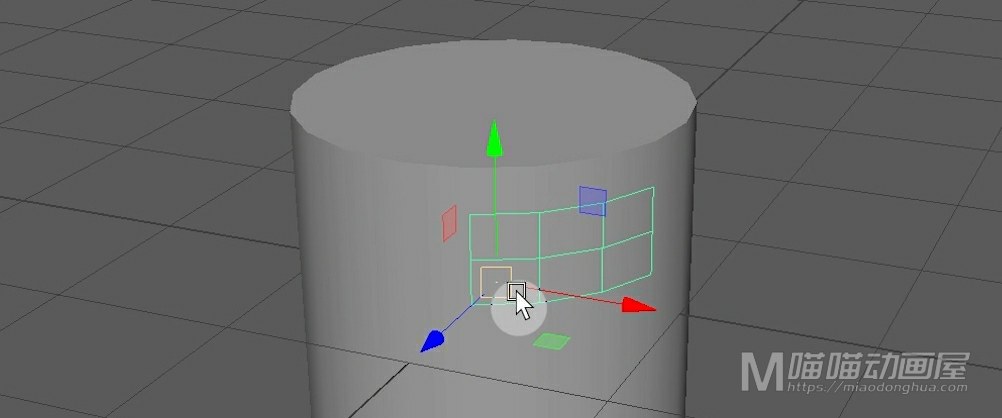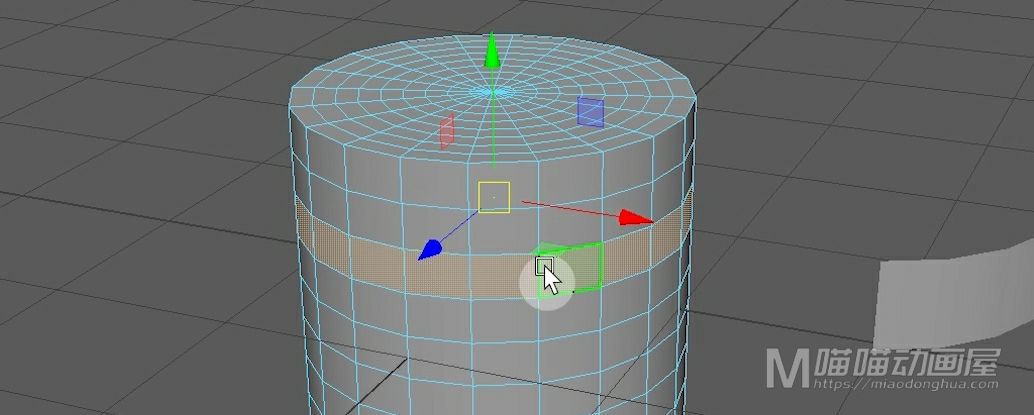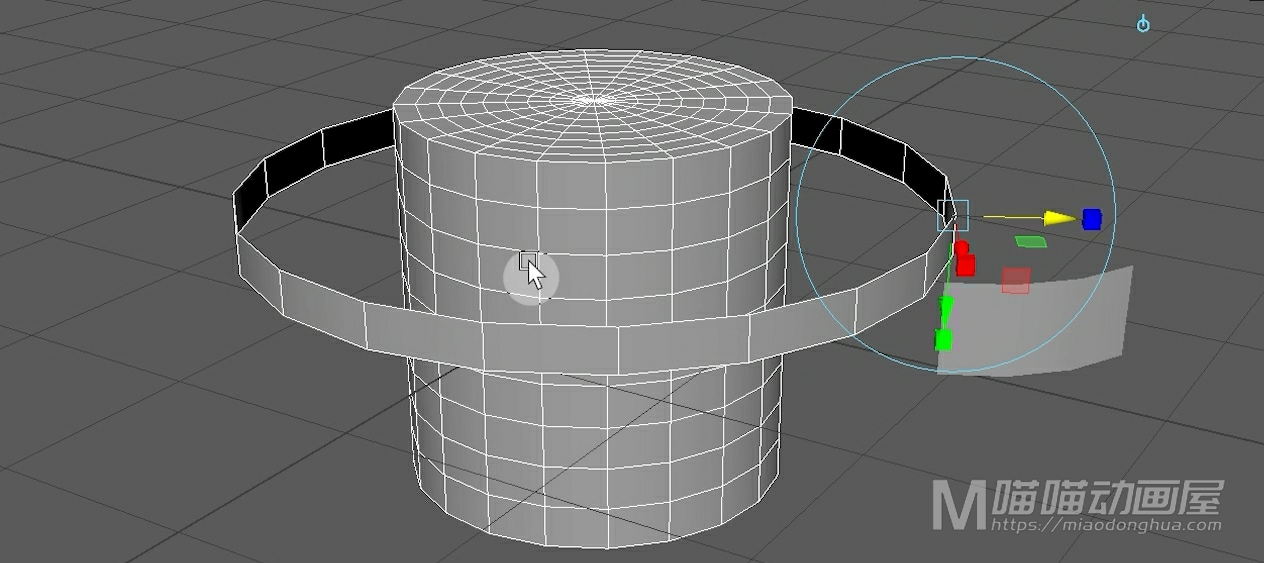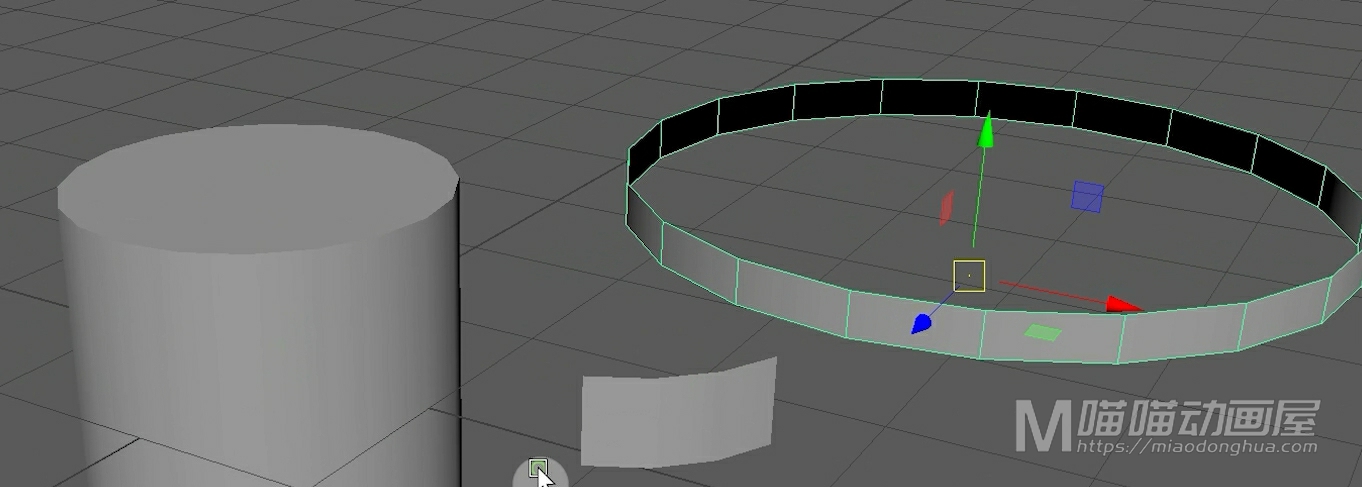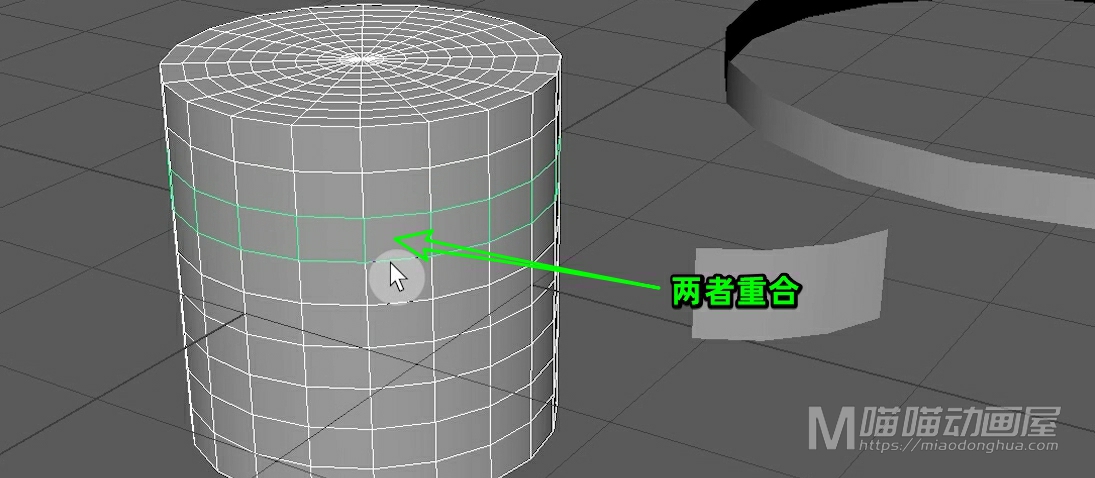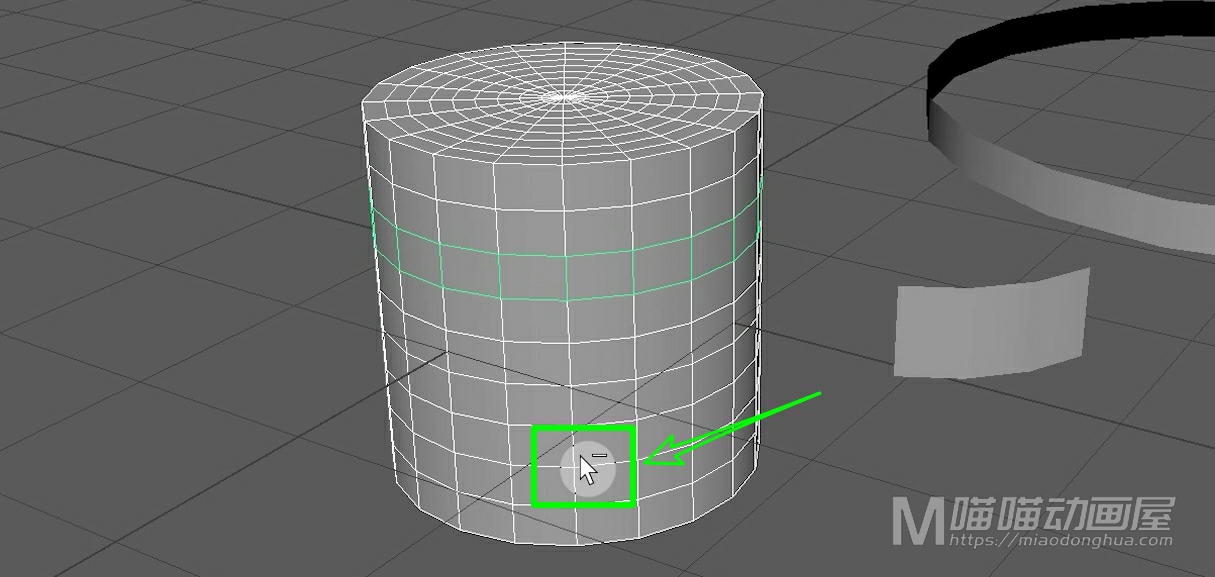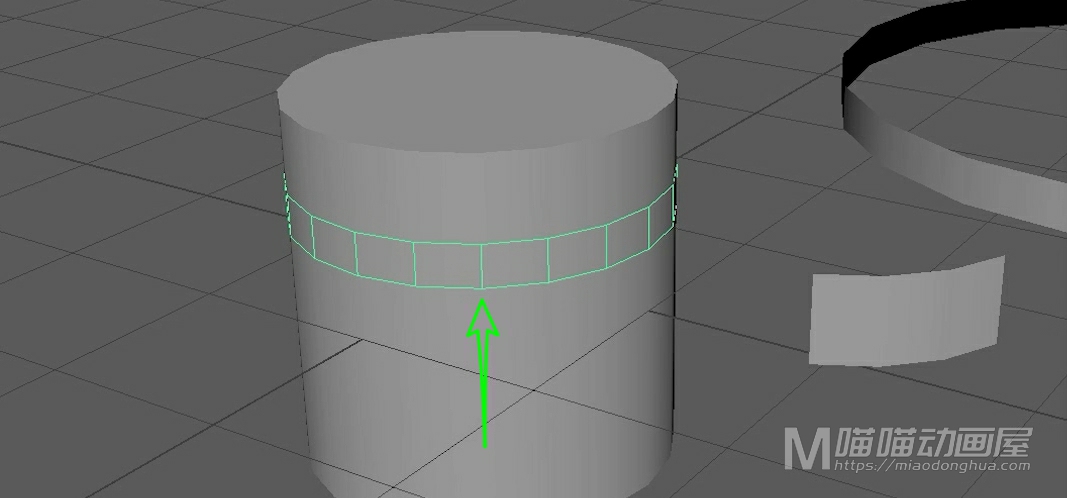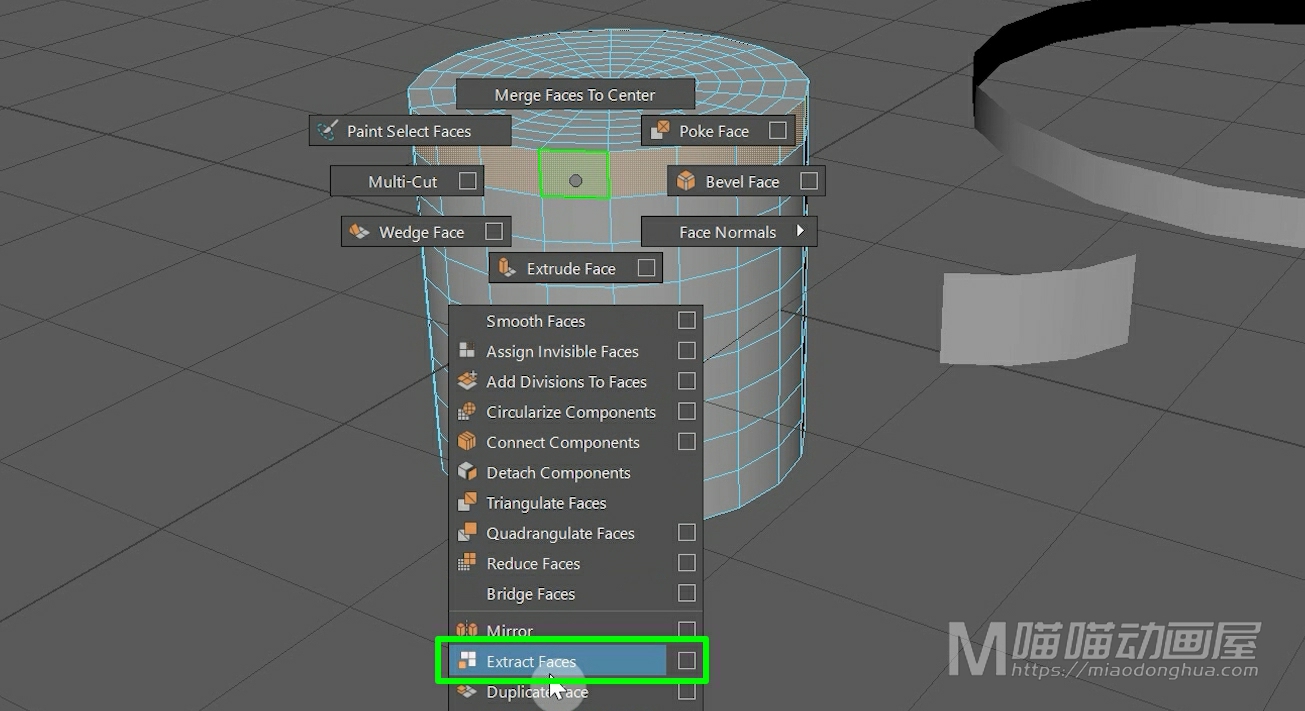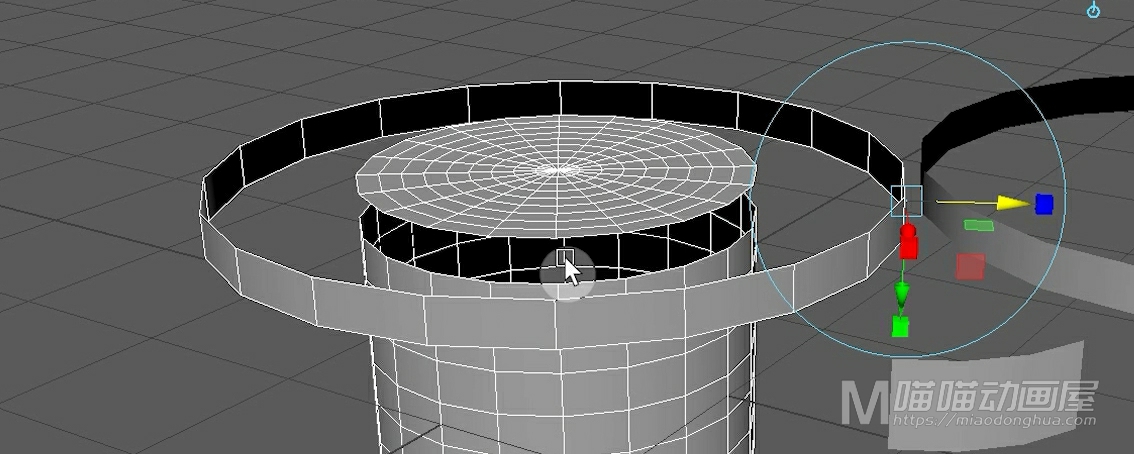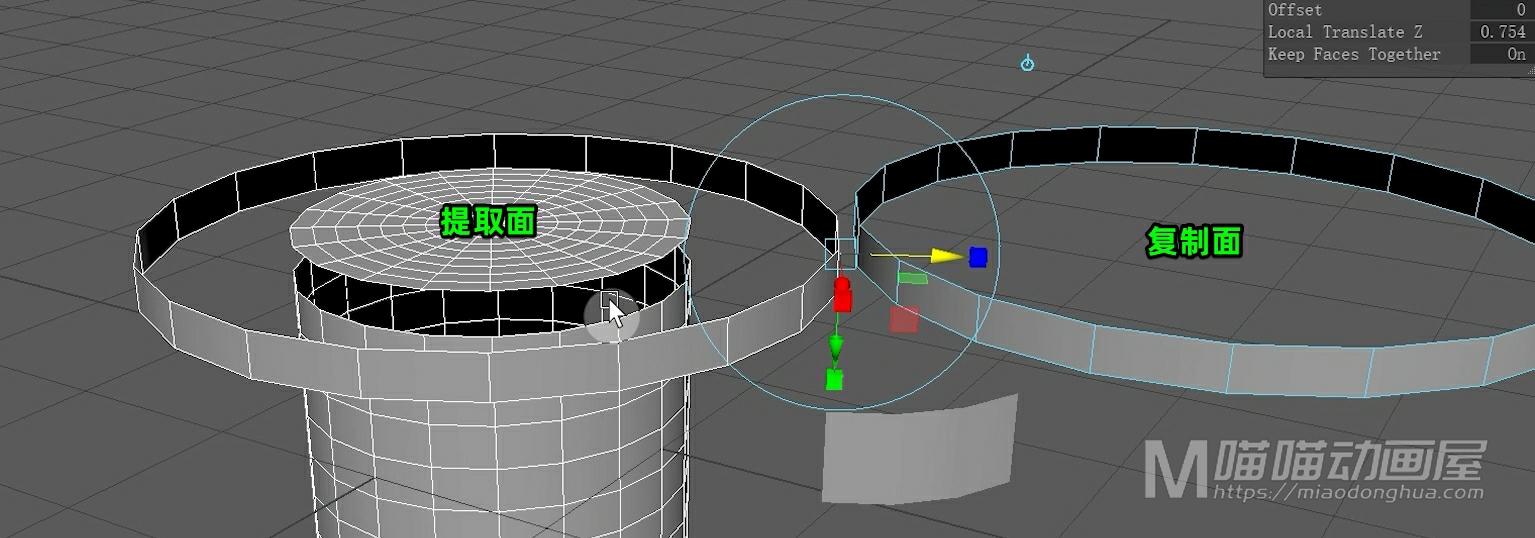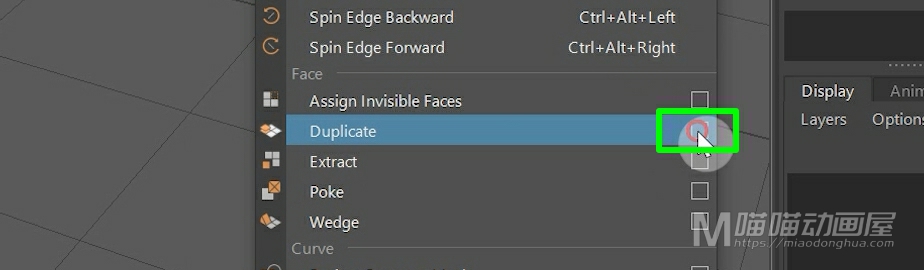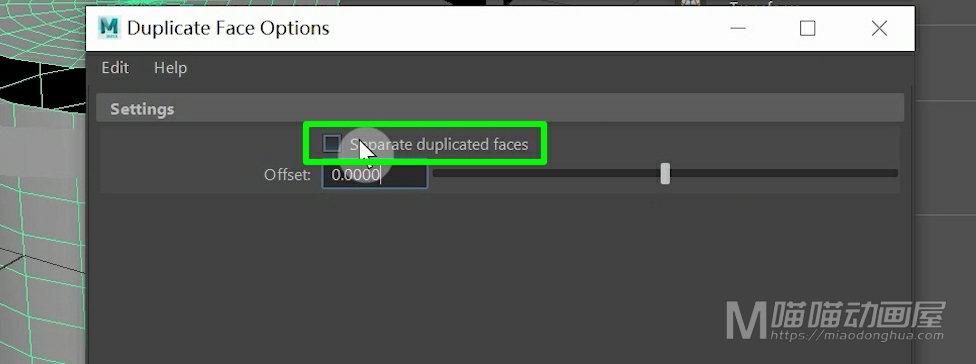本次讲解:Maya曲面菜单中的分离曲面(Detach Surfaces)。它的作用就是将一个完整曲面拆分为多个面片。
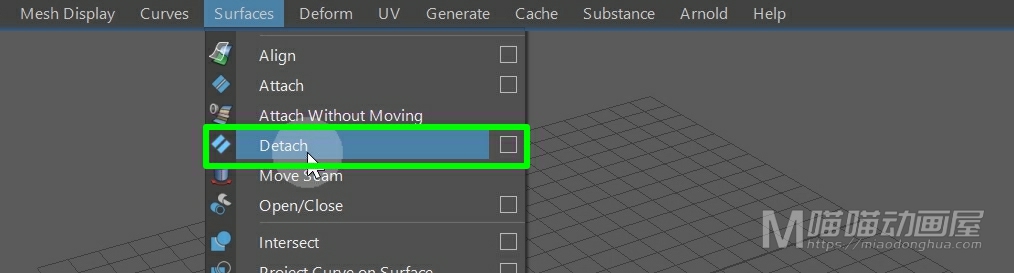
那么分离曲面和我们多边形中的提取面的结果是比较相似的。那么接下来我们会通过分离曲面来制作一个简单的动画效果。例如我们在场景中创建一个曲面球体,那么为了观察效果,我们先给我它赋予一个phong材质,然后我们给它调节一个自己喜欢的颜色。
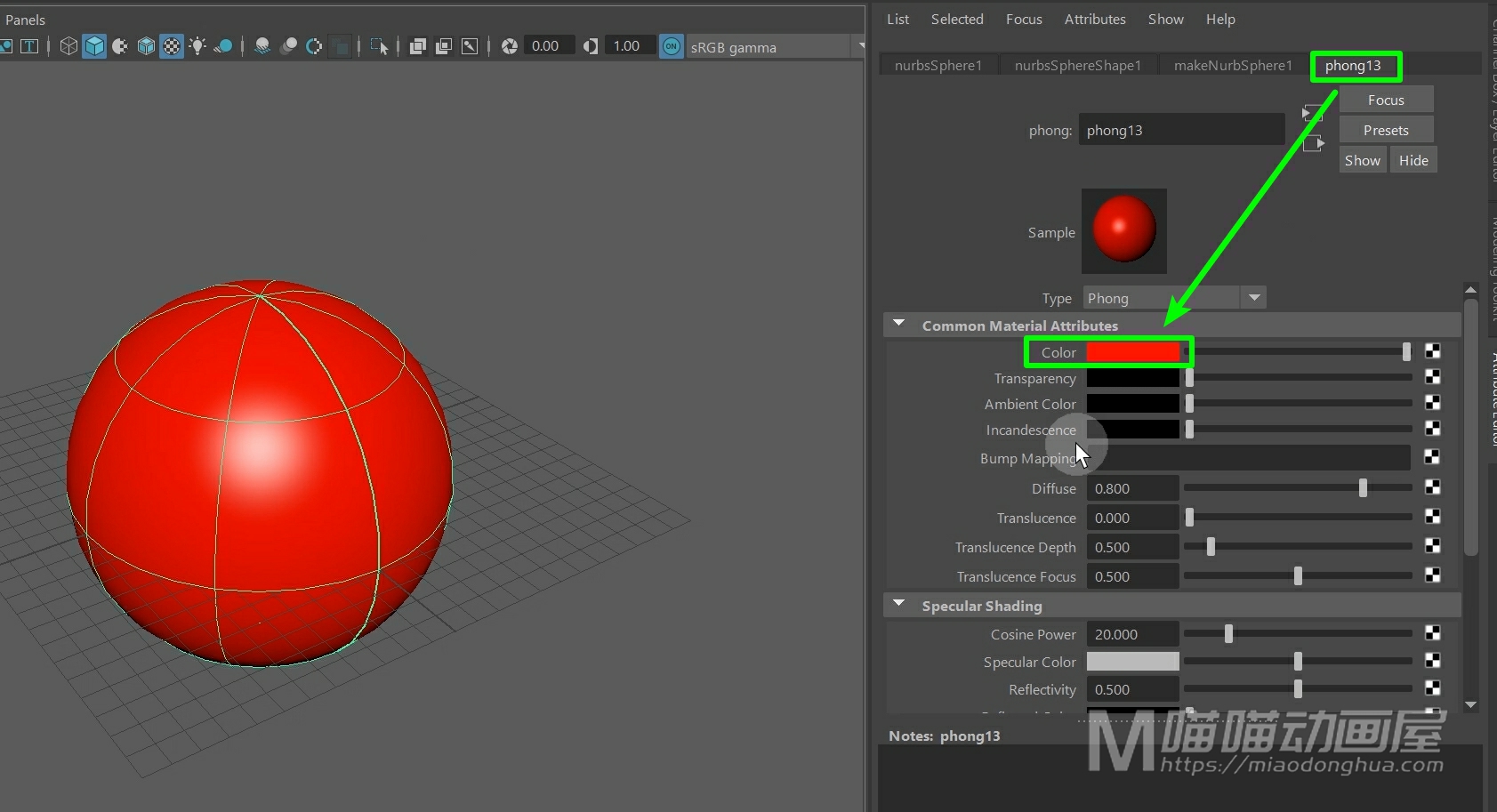
接着我们在凹凸贴图节点上链接一个2D分形纹理。
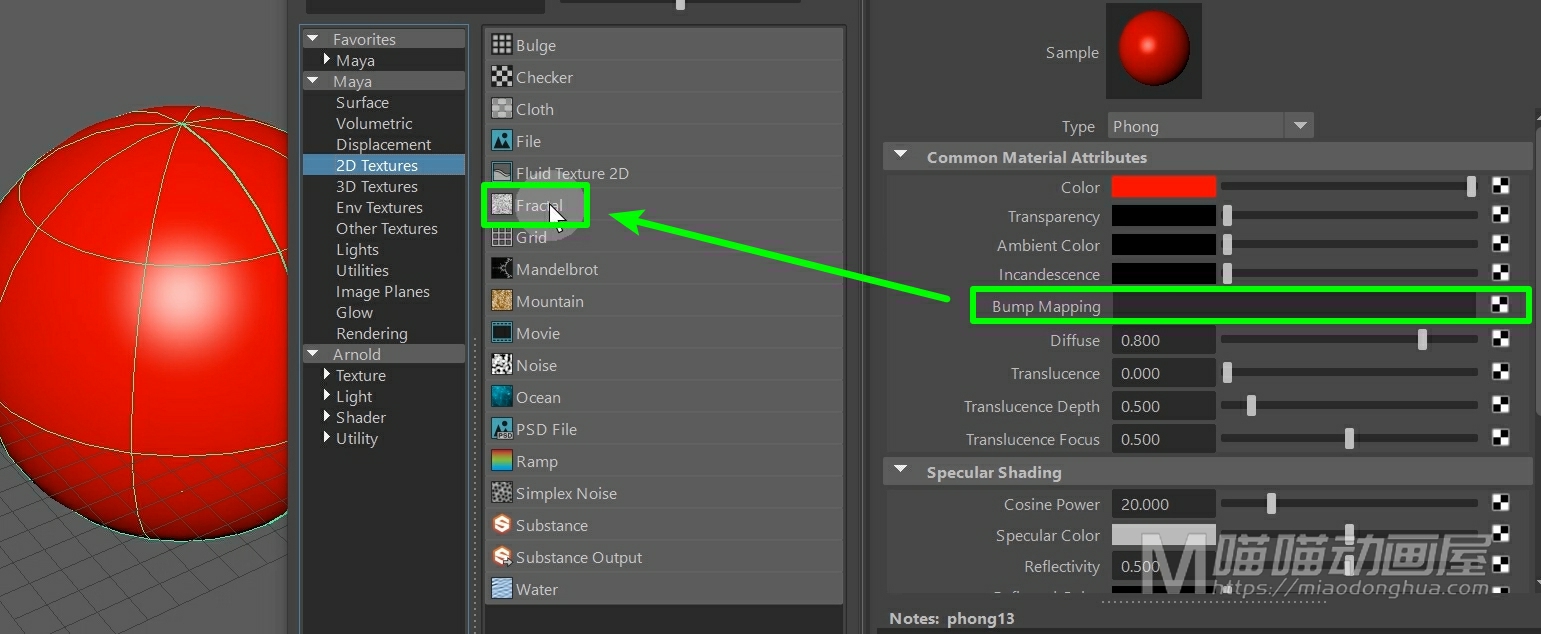
那么这个表面太粗糙了,我们可以适当的减少一些这个振幅数值。
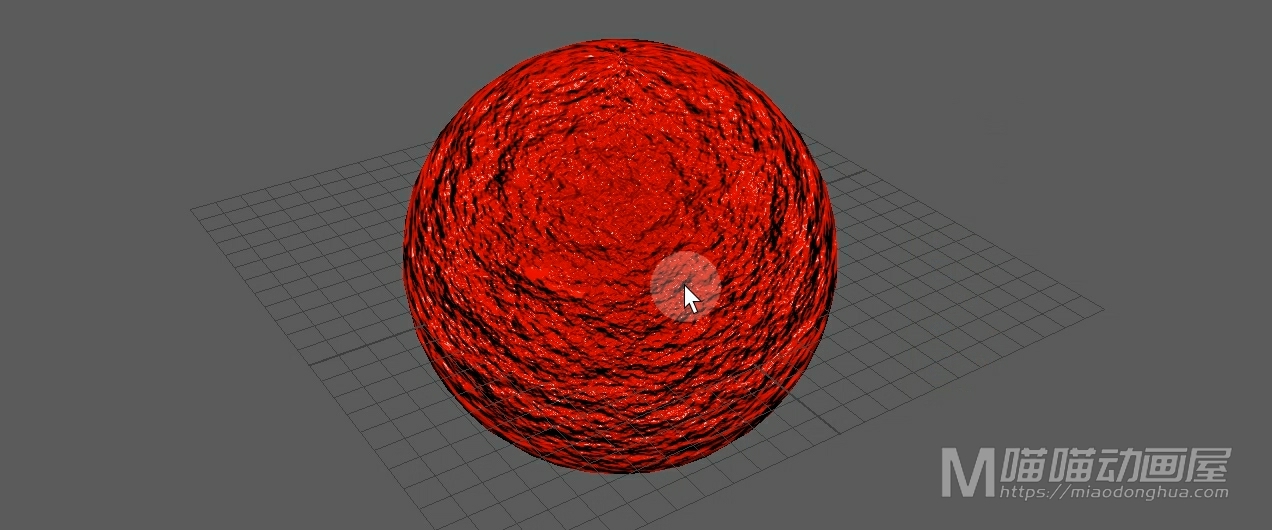
这样我们的这个球体看上去就好多了。
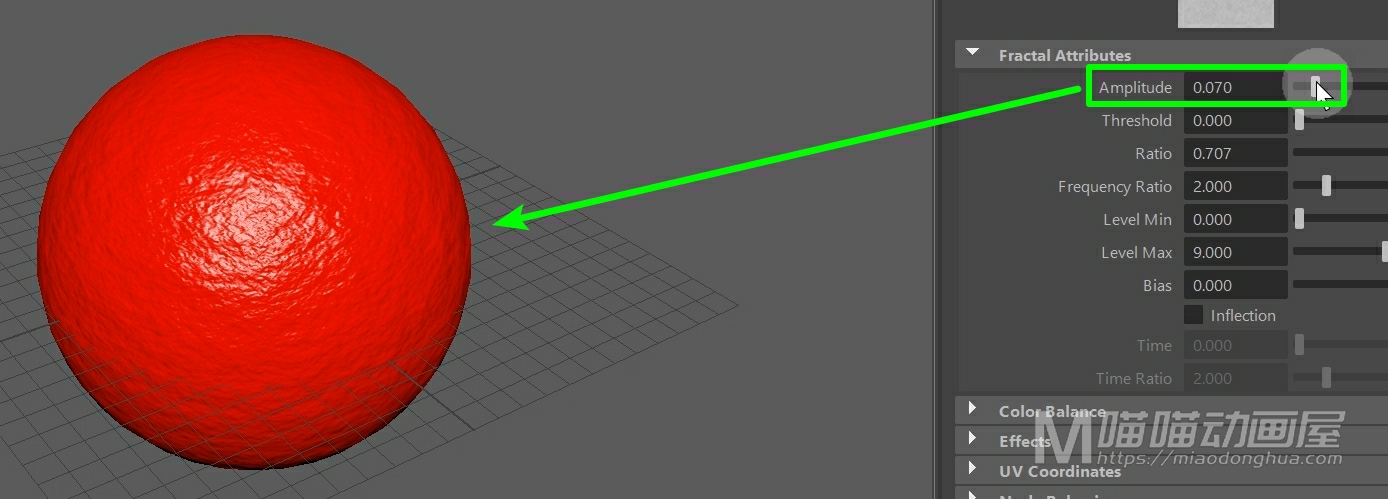
我们先把这个曲面菜单独立显示出来,那么现在我们就开始分离曲面。那么我们要做的就是把这个球体从大概中间部分一分为二,然后我们再把上半部分分离成多个面片。操作呢非常简单,我们只要右键进入等位线模式,然后选择中间部分的等位线。
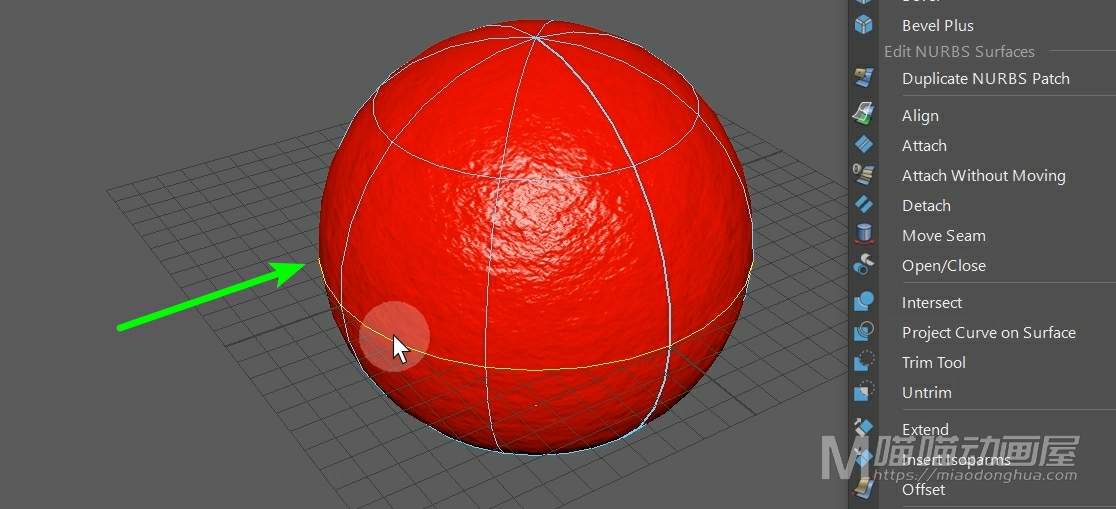
当然我们也可以在选择等位线之后,左键拖动,形成一条我们自己定义的分离参考线。

接着我们只要执行分离命令,这个球体表面就被我们切成两半了。
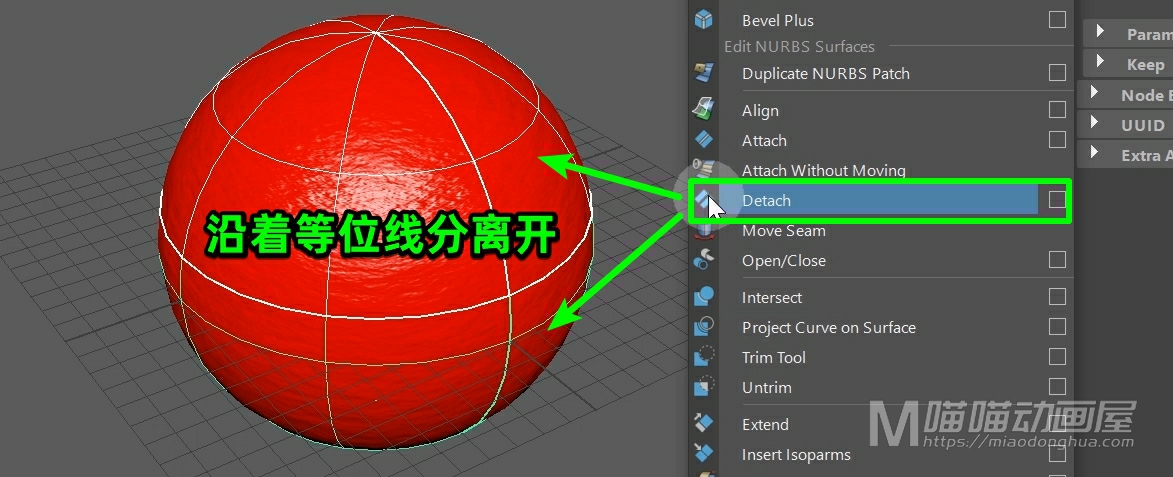
然后我们再次选择这条等位线,将上半部分一分为二。
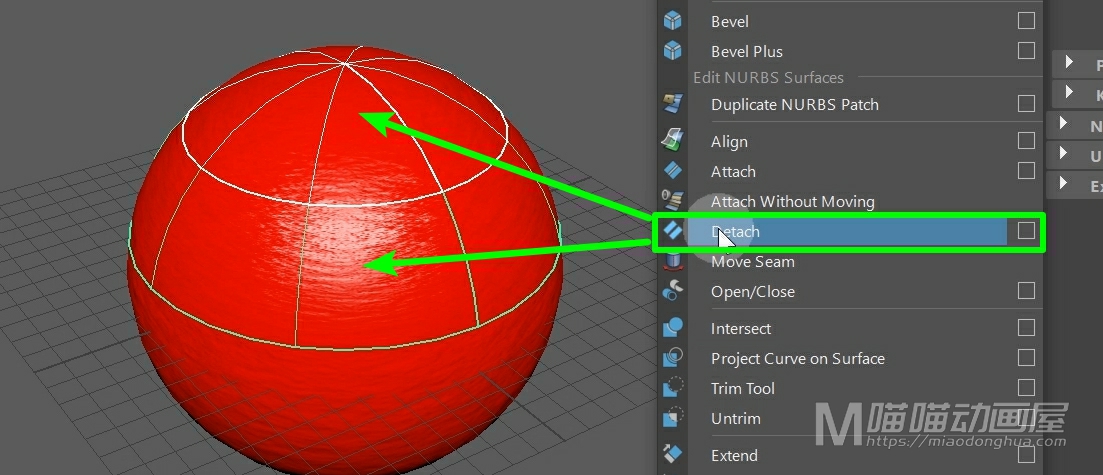
接着我们再把这个曲面分离成多个面片。
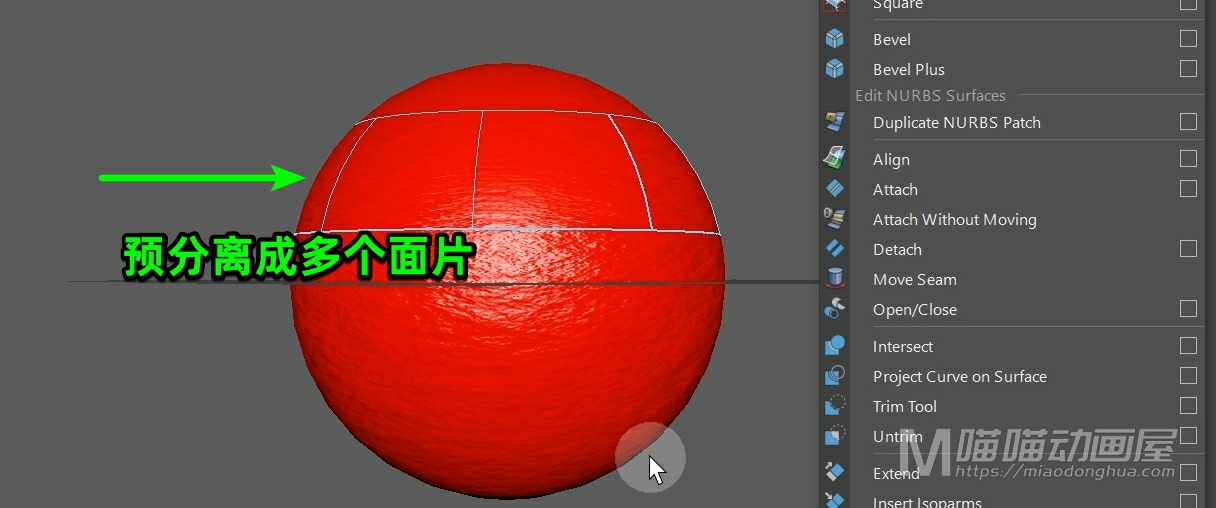
同样的,我们可以直接选择它原先的等位线,也可以拖动形成我们自己定义的分离参考线。那么这里我们直接使用现成的等位线。选择完成之后,我们直接执行分离。
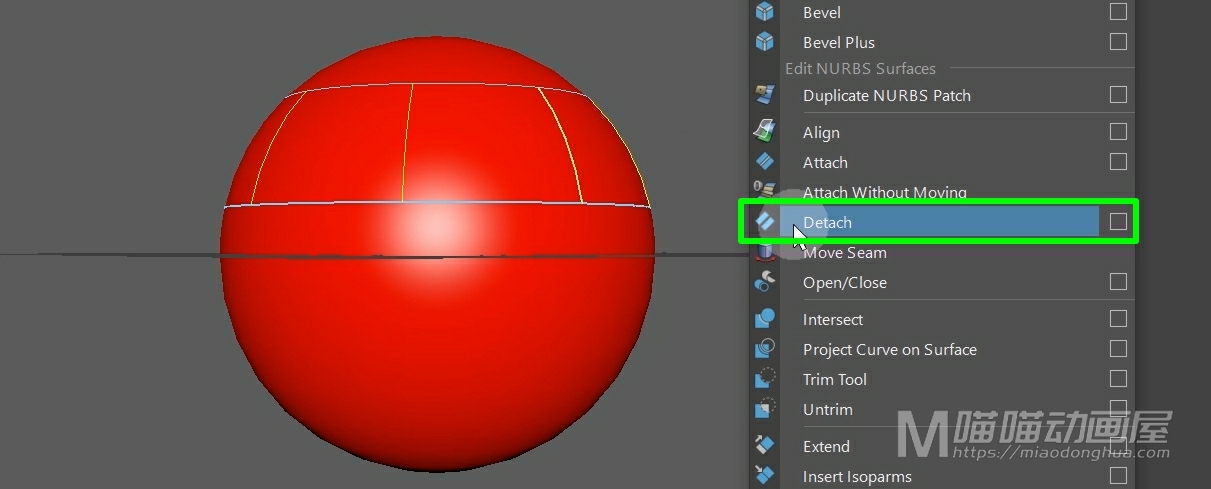
这样,我们的面片就被分离开了。
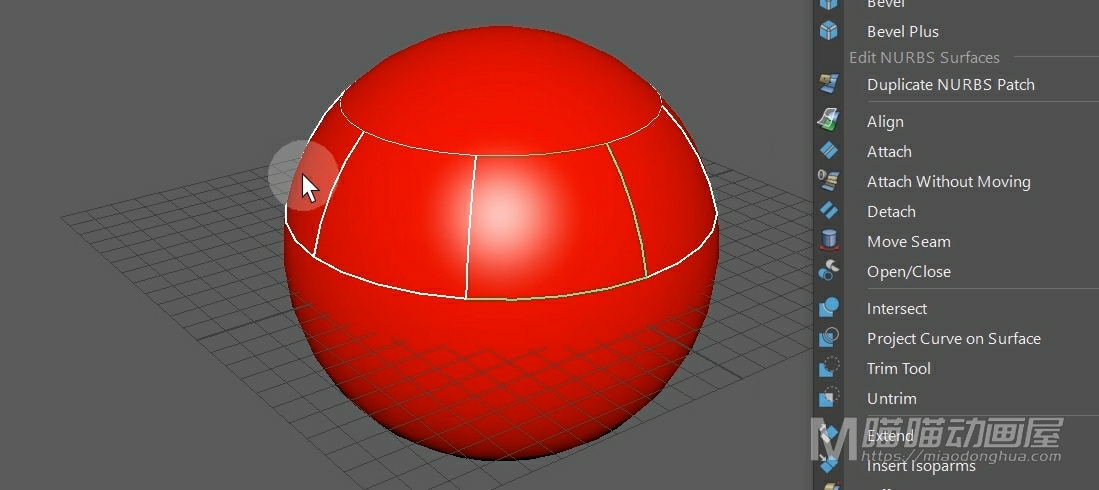
同样的上面这个曲面也是一样的分离方法。
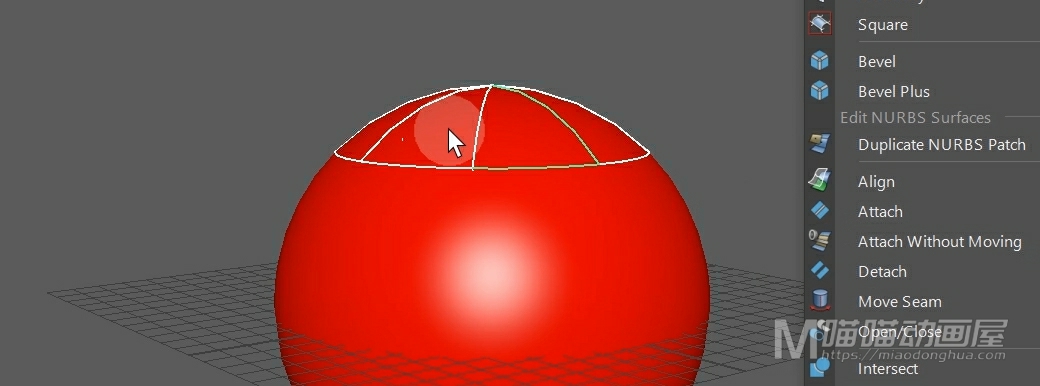
那么分离完成之后,我们就可以来制作一个旋涡状面片向外飘飞的一个动画。这里我们选择上半部分分离出来的这些面片。
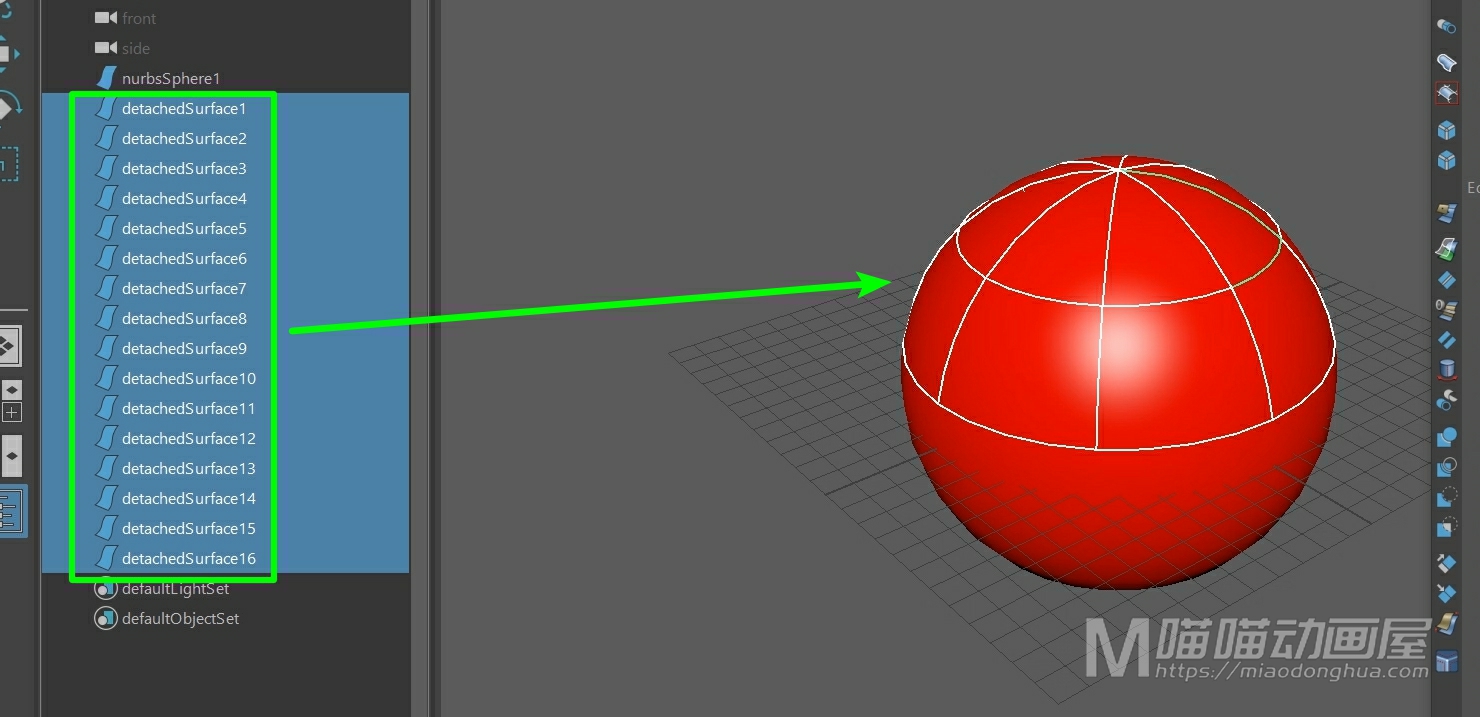
然后我们切换到FX特效模块,这里我们在力场/解算器菜单下,给它们统一施加一个漩涡场。
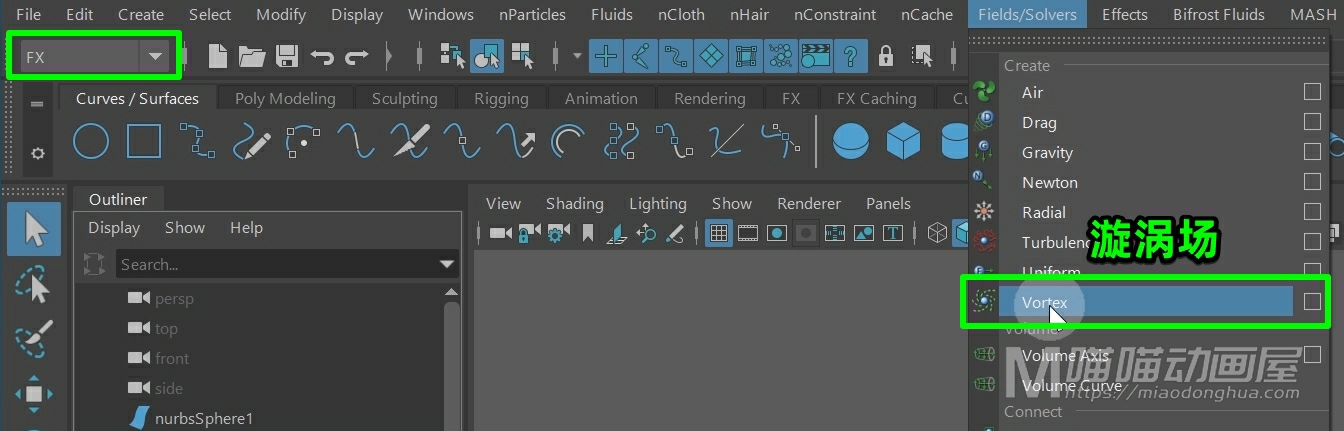
那么我们4键线框显示就可以看到这个力场的位置。
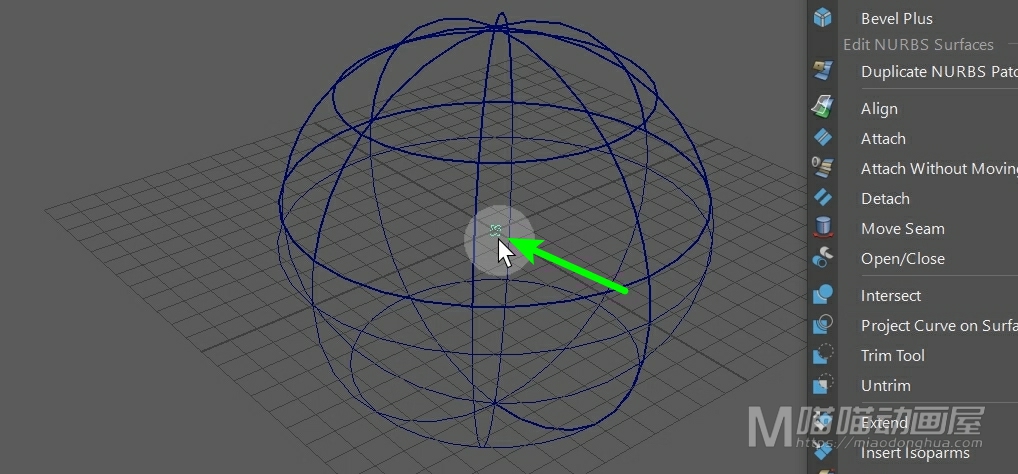
接着我们把这个动画设置为1000帧的时长,然后检查一下, 我们让它回到初始的第一帧。我们播放来看一下,我们可以看到这个效果是出来了。

但是因为我们的漩涡场是恒定的,导致后面乱飞停不下来。

这就需要我们通过设置关键帧的方式让场强逐渐的消失,所以这里我们选择这个漩涡场,Ctrl+A打开属性设置,然后我们找到这个场强属性,那么它默认的是5。
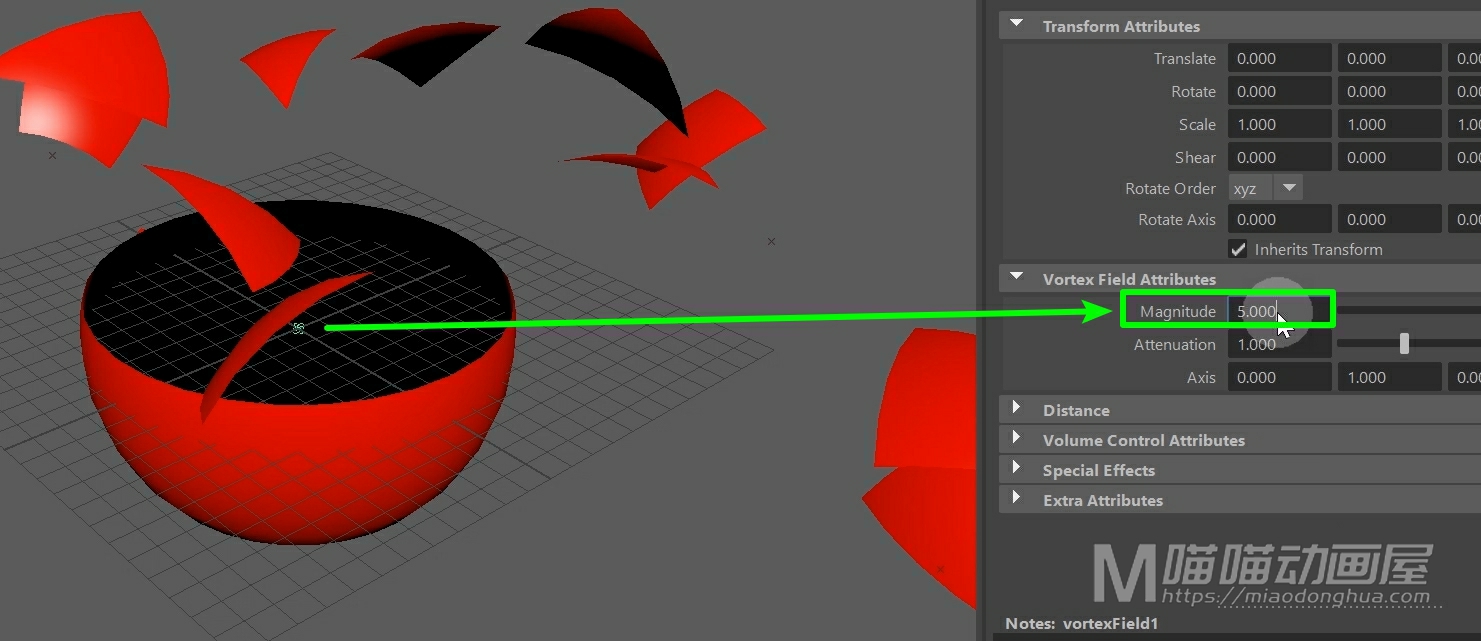
假设我们要在20帧的时候开始衰减,我们就跳转到20帧,在场强属性上右键设置关键帧。
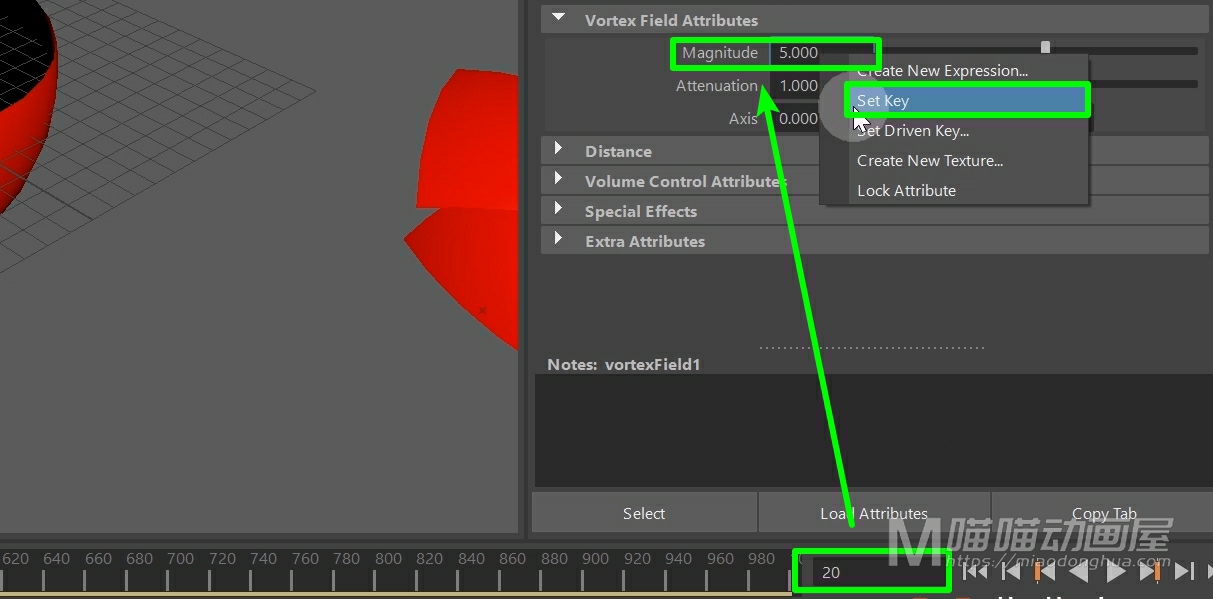
那么假设我们要在40帧的时候,场强衰减为0,我们就跳转到40帧,场强设置为0,并且设置关键帧。
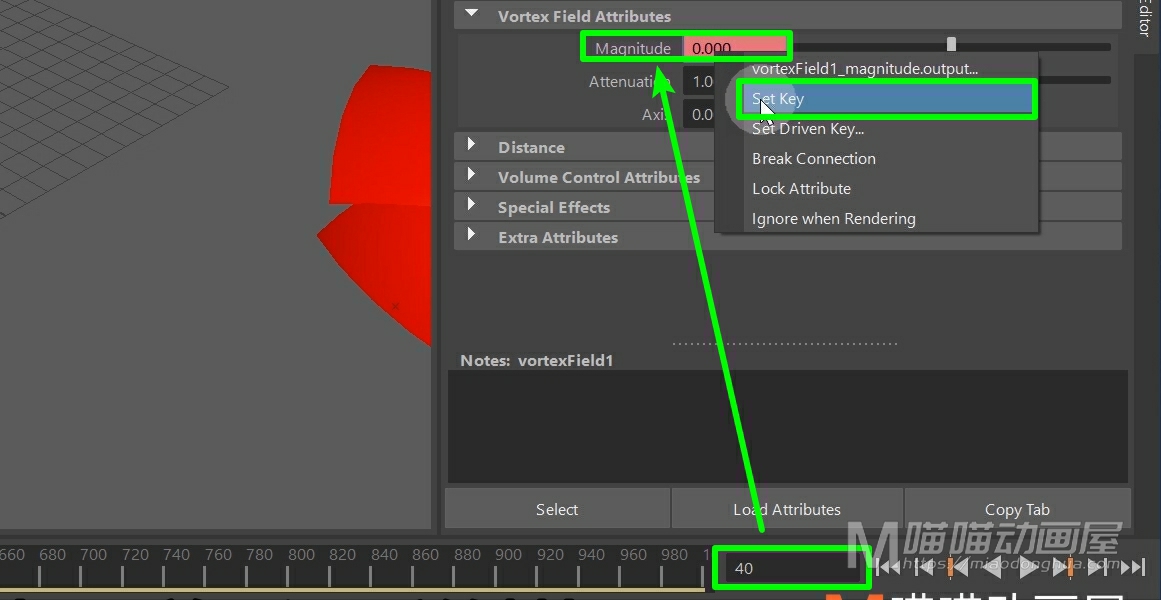
好了,调整完成之后,我们回到第一帧,我们再次播放看一下,那么这次的效果看起来就好的多了。
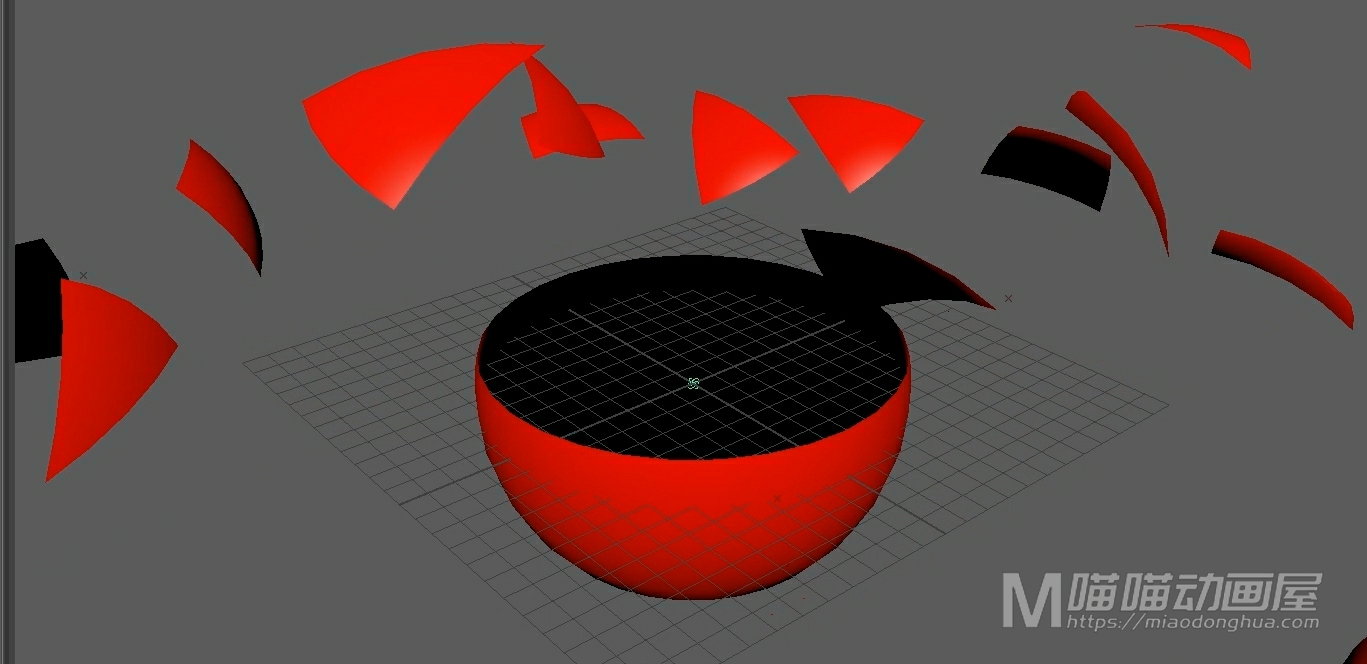
另外如果我们觉得这个面片太重了或者是太轻了。我们可以选择他们,打开通道盒,找到这个刚体节点属性。
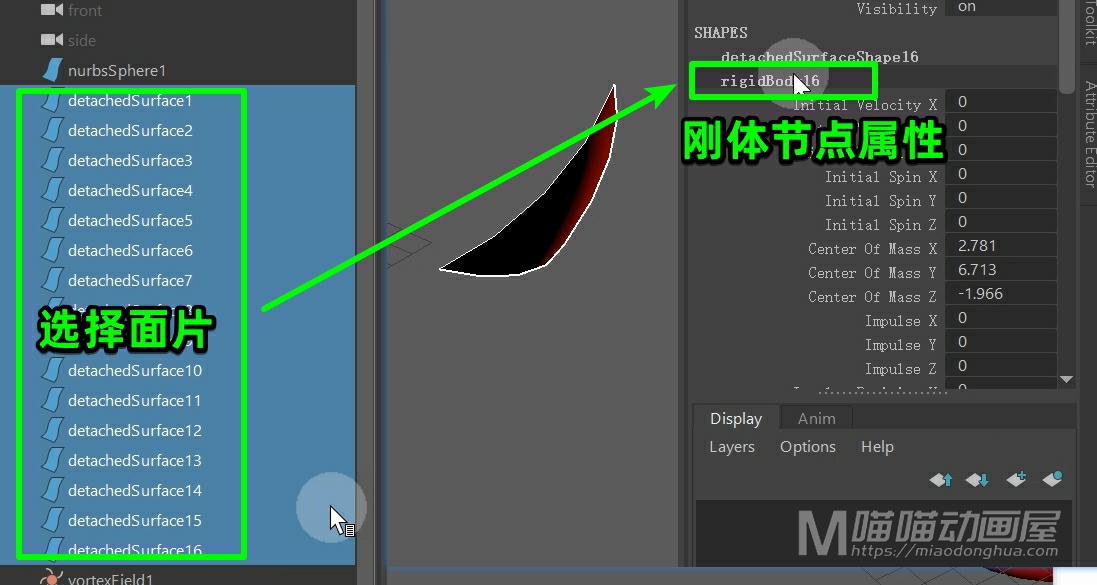
我们可以找到这个质量参数,们适当的调整质量大小就OK了。
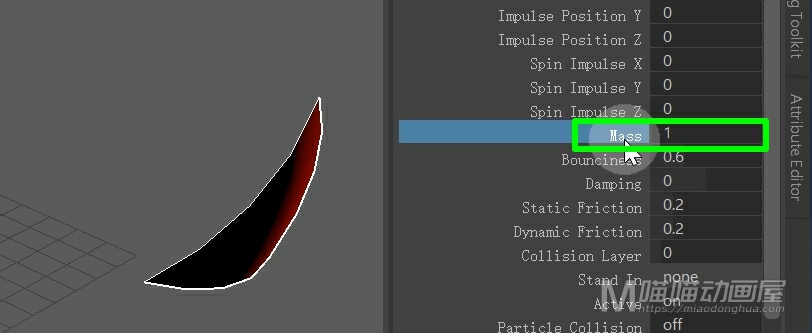
【重点总结】→操作方法:进入等位线模式,可以直接选择等位线,也可以左键拖动等位线来确定分离位置,最后执行分离曲面。
动画环节:场强默认是恒定的,设置关键帧的时候,一定要跳转到指定帧,对场强进行K帧。