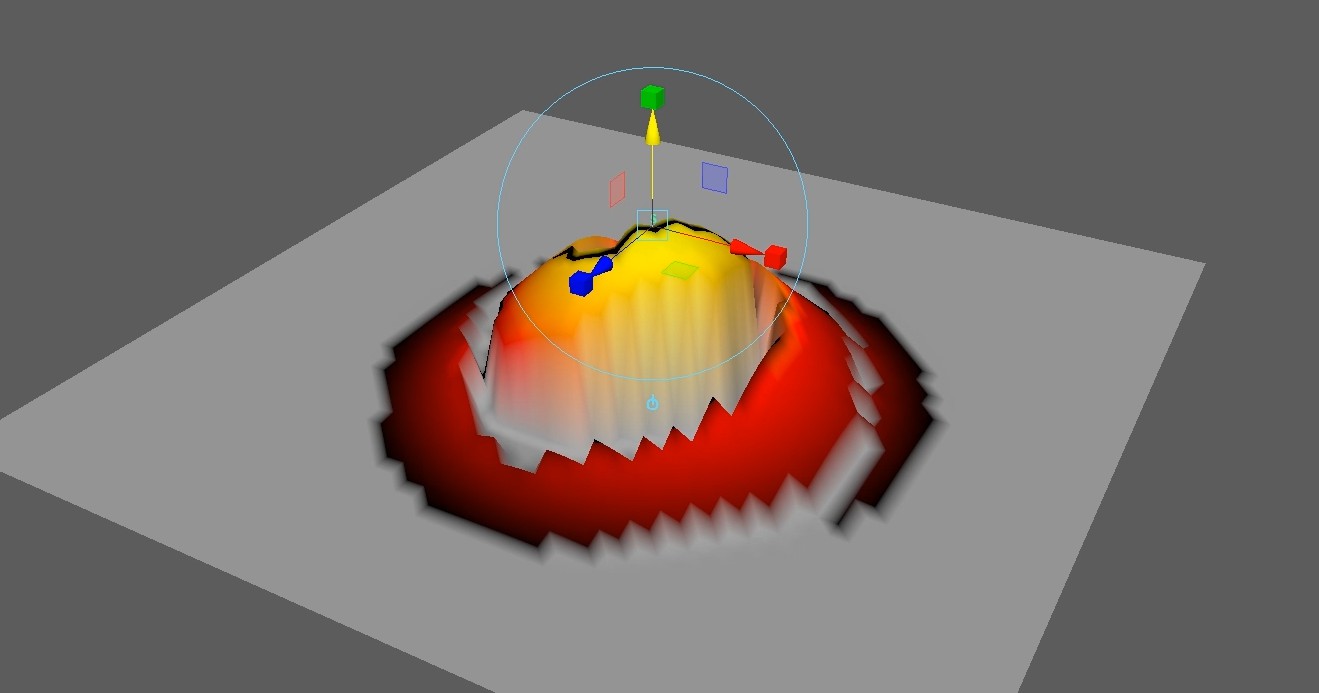本次讲解:Maya变形菜单→软修改工具(Soft Modification Tool),那么它的作用:就是通过平滑推拉的方式来变形我们的物体对象,而这个变形对象可以是多边形,也可以是曲面曲线或者是顶点。
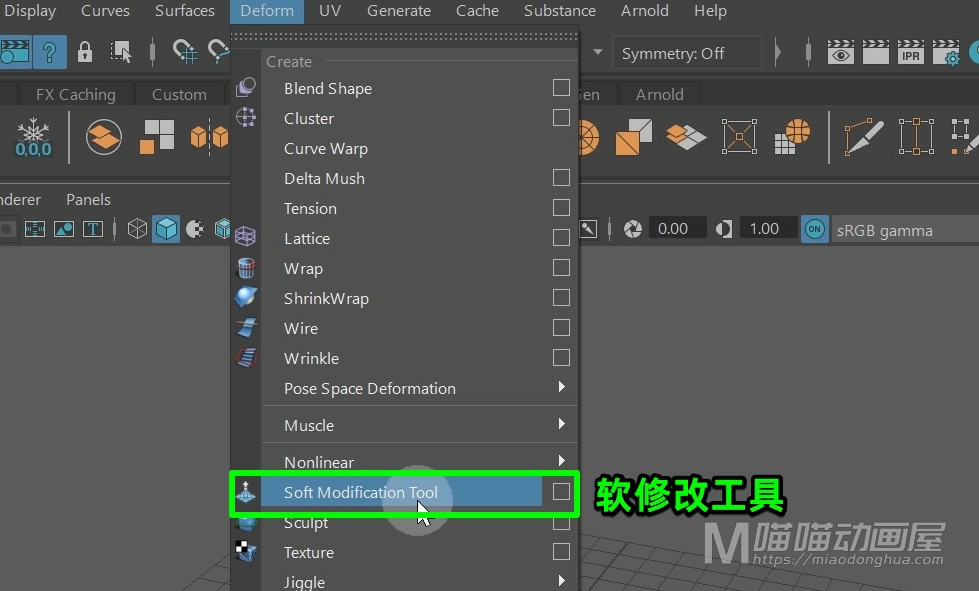
例如我们在场景中创建一个多边形平面,我们适当的给它增加一些细分段数。
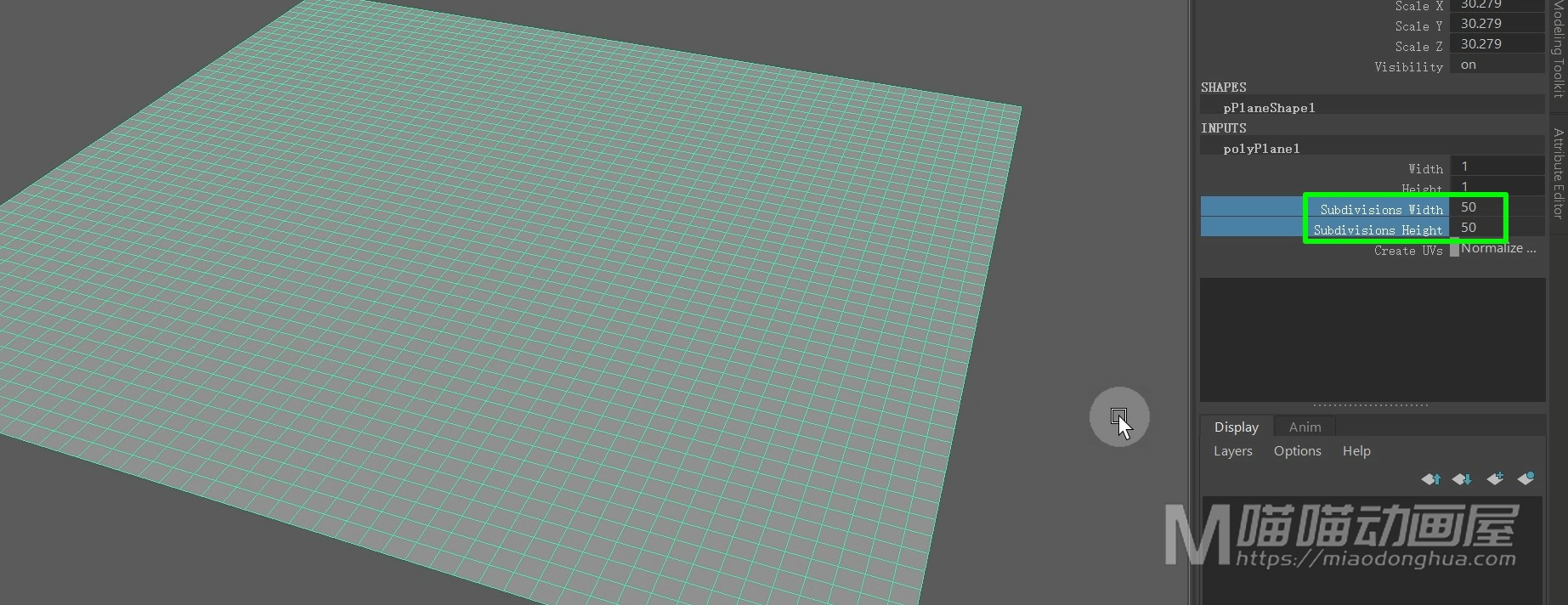
然后,我们在变形菜单下选择【软修改工具】。这个时候,我们只要在平面上任意位置单击,就会出现这样的一个【软修改创建范围】。
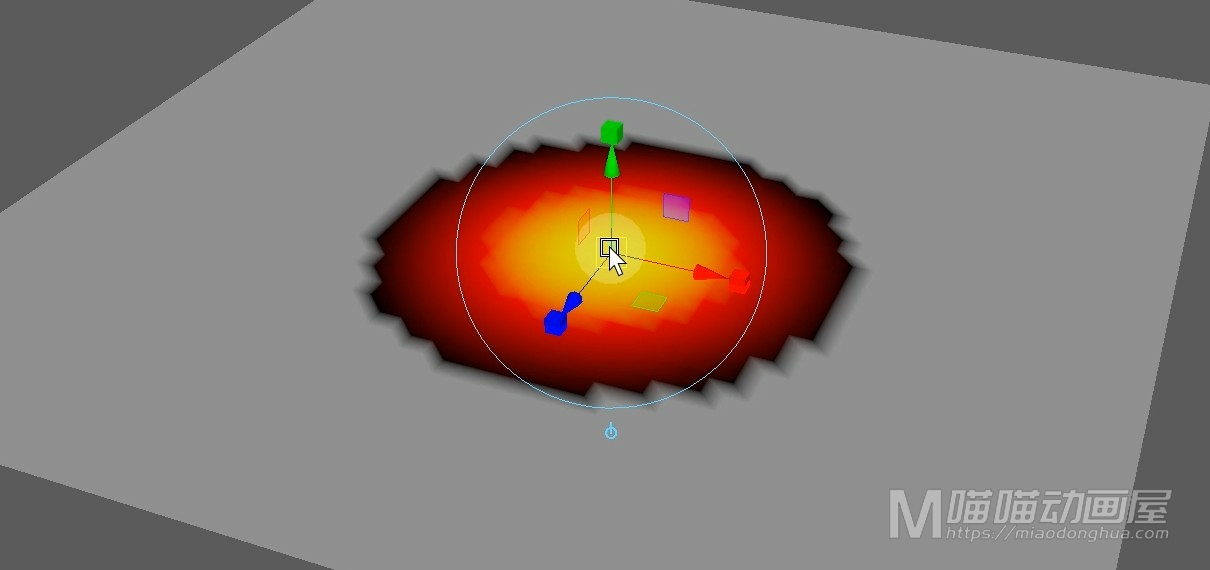
而它这个黄红黑的过渡,就表示变形器的影响从中心向周围逐渐衰减。所以,黑色的边缘以内区域叫做【衰减半径】。
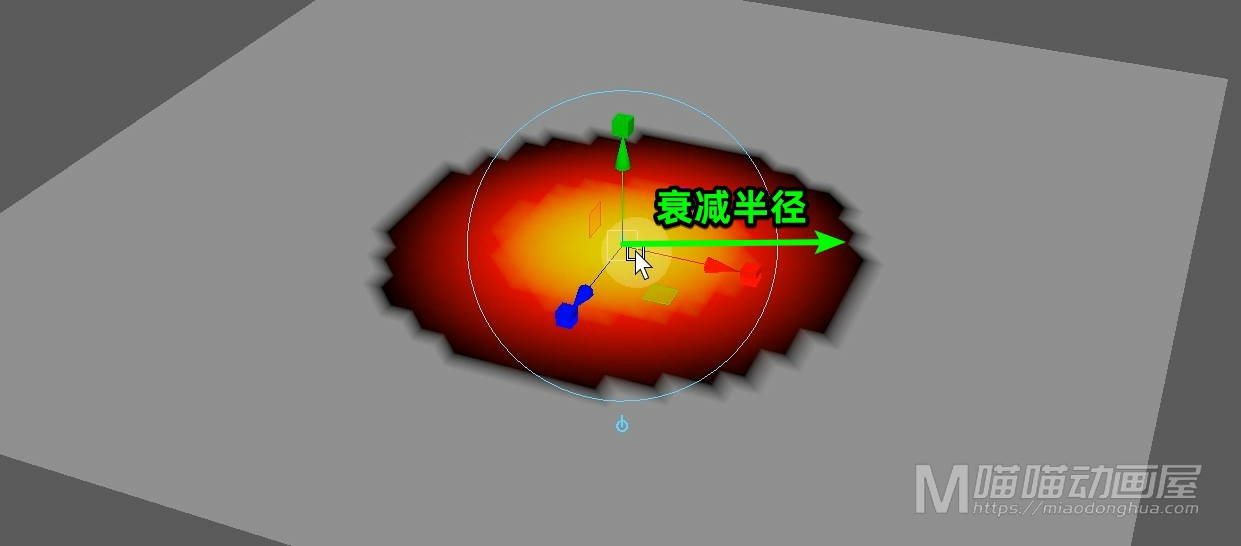
我们可以按住B键,鼠标左拖动,来对它进行修改。
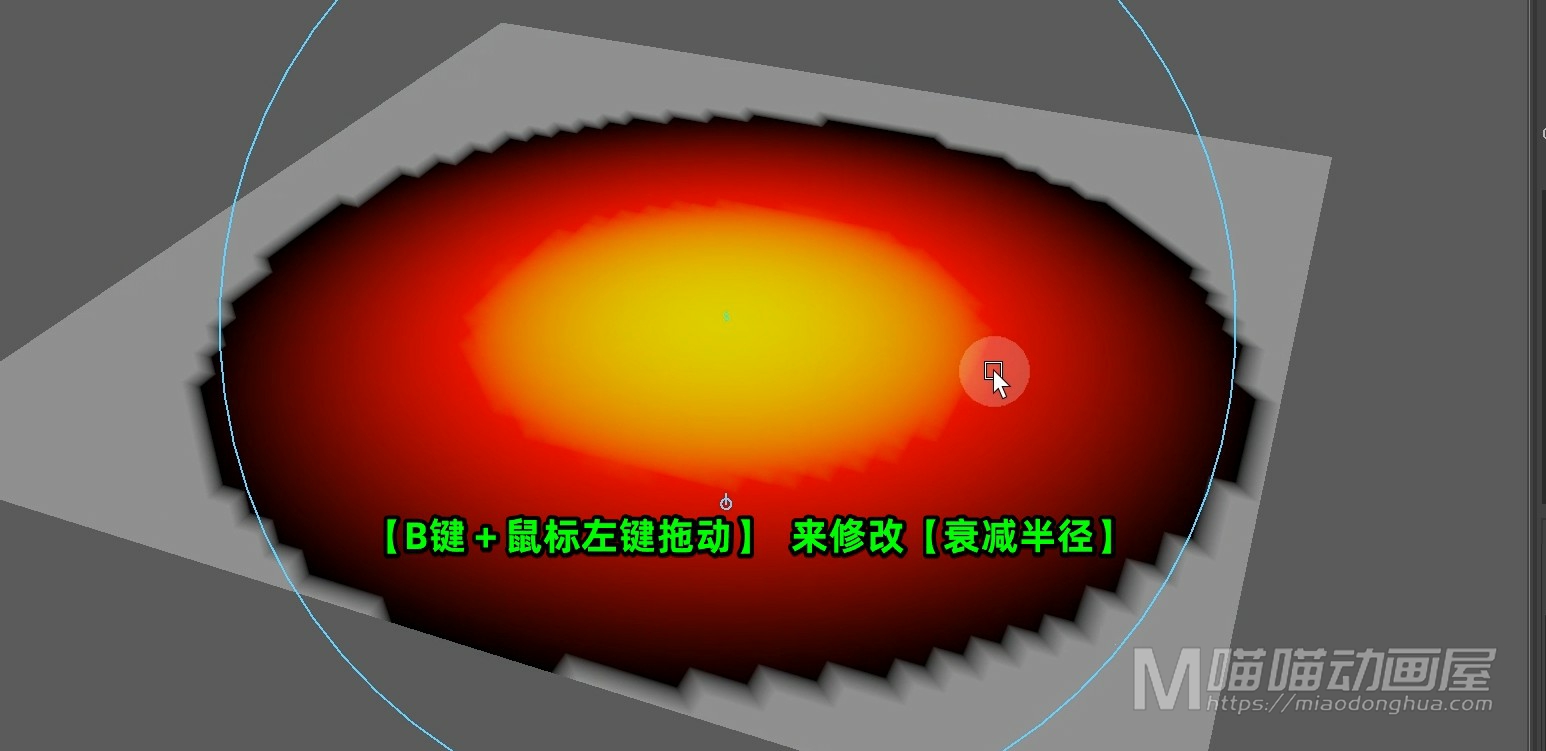
至于这个基础变形呢,非常简单。也就是常规的移动、缩放、或者旋转。
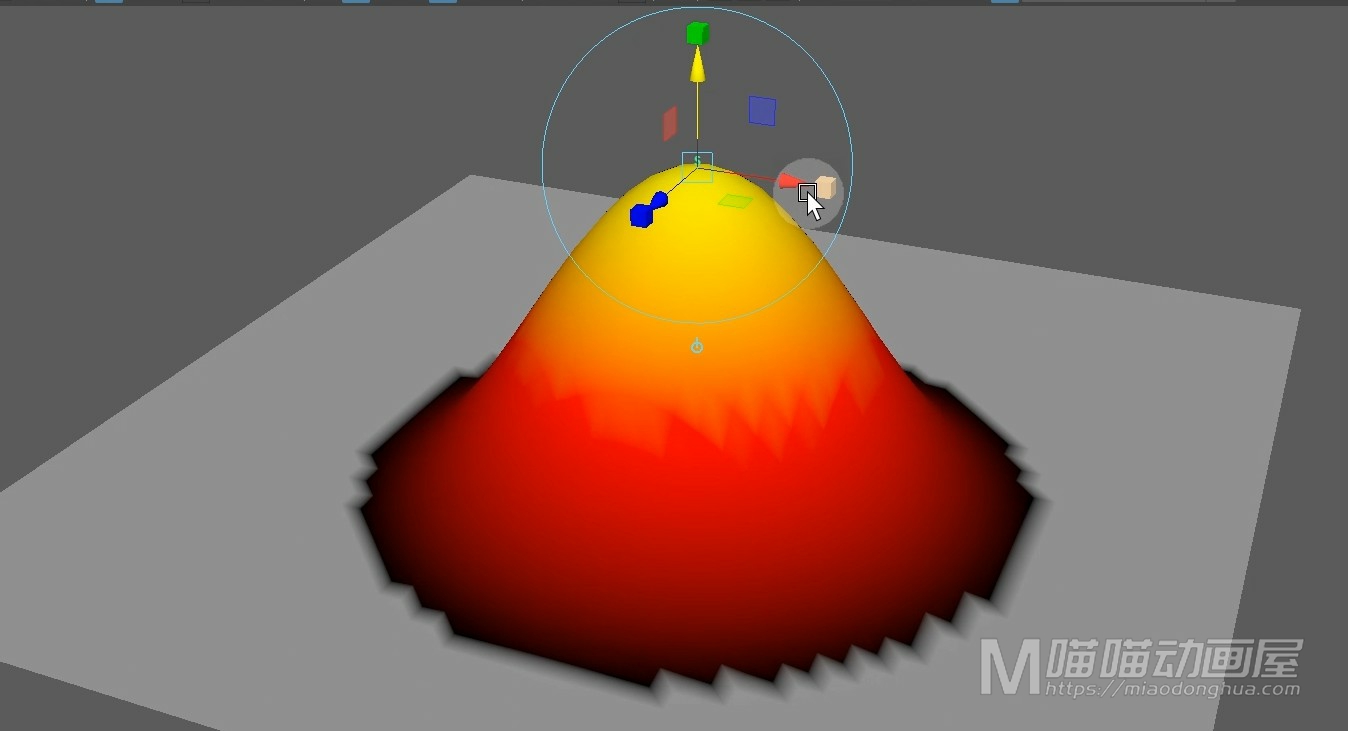
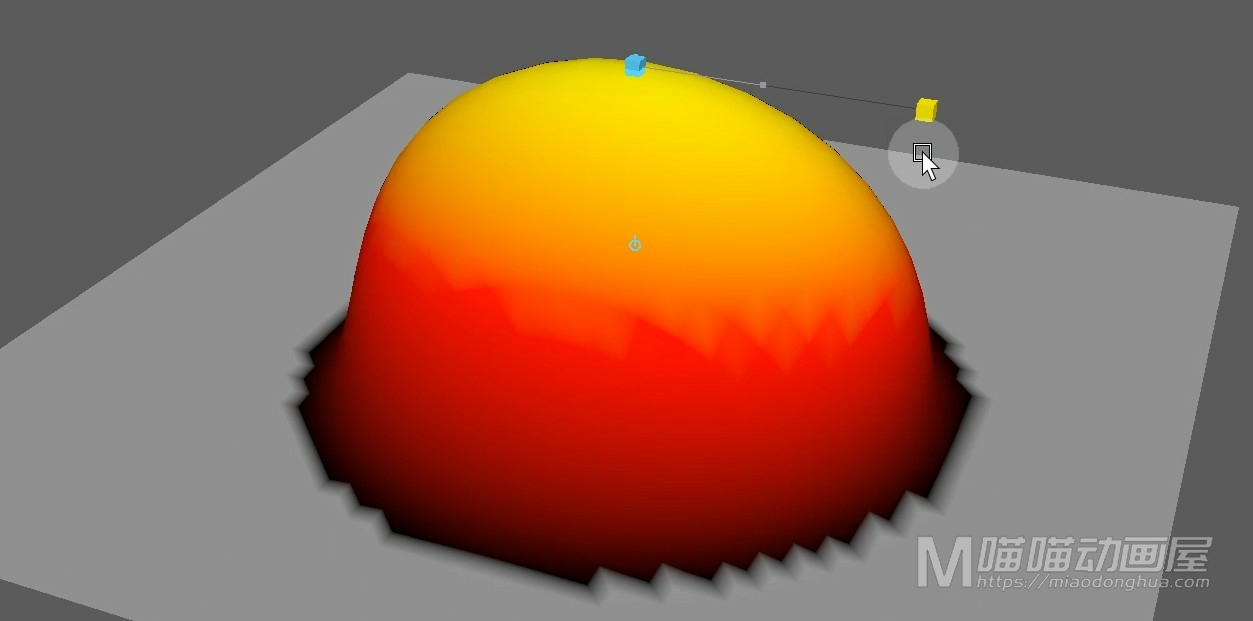
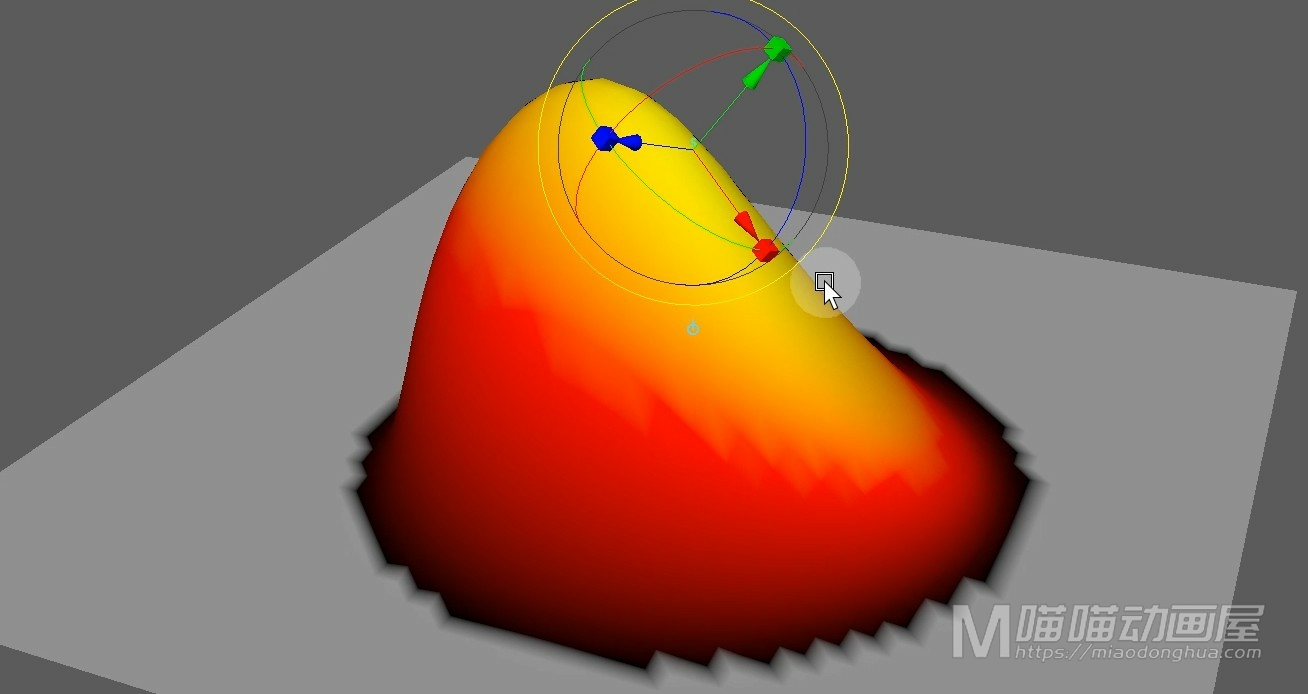
如果要更加细节的调整,可以Ctrl+A打开软修改属性,那么这里,同样可以很方便的调节它的衰减半径。
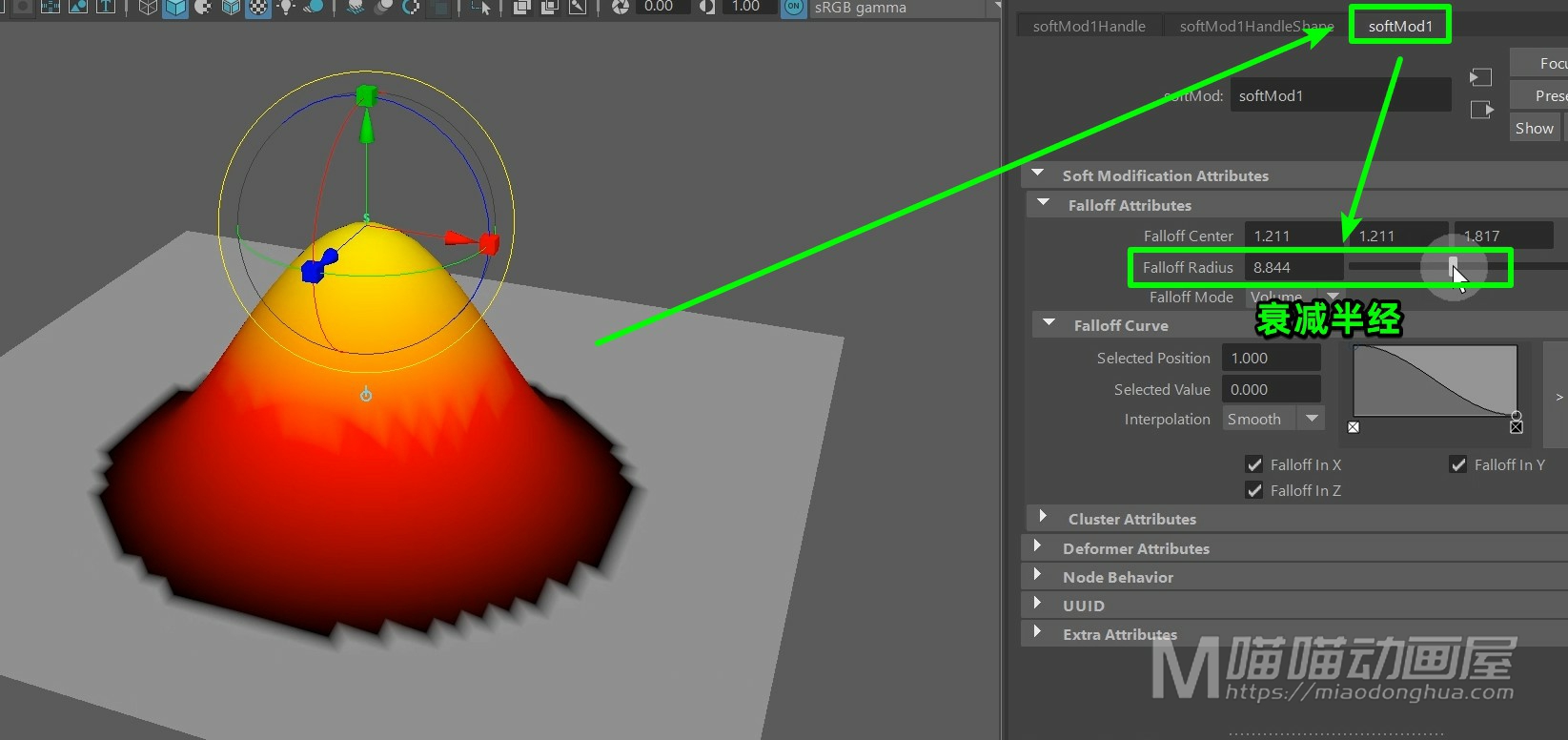
还有这个衰减模式,我们可以在体积和表面之间切换。
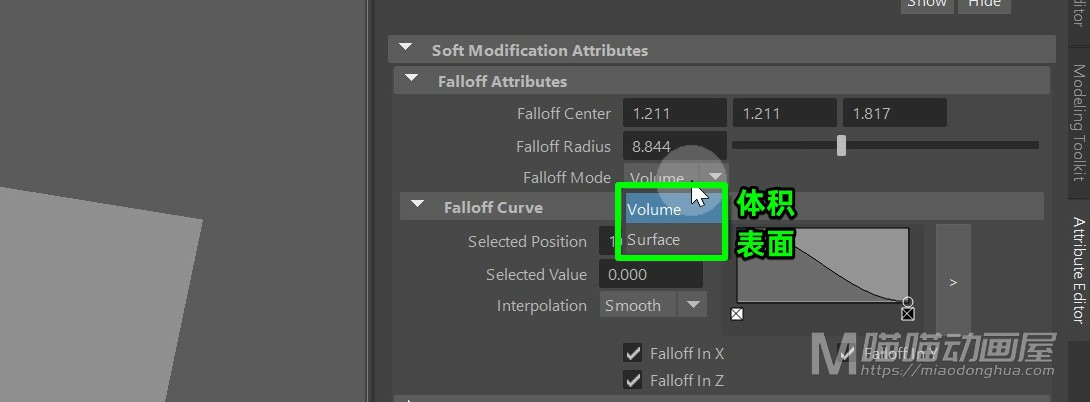
然后比较重要的就是这个衰减曲线图,我们可以展开它的曲线图方便我们调节。

这个时候,我们直接单击拖动就可以添加衰减的位置和数值,那么这些点默认都是平滑衰减。
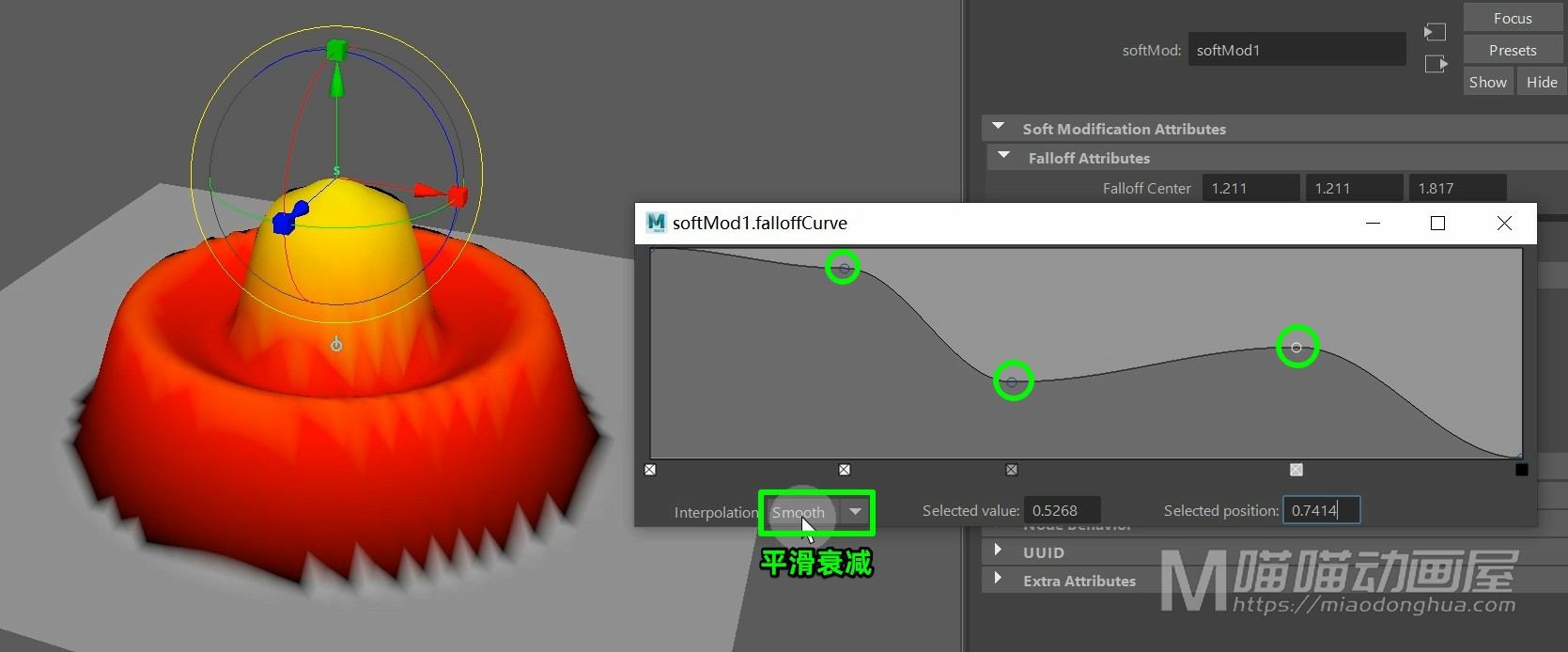
例如我们要这个分段变为直线衰减。
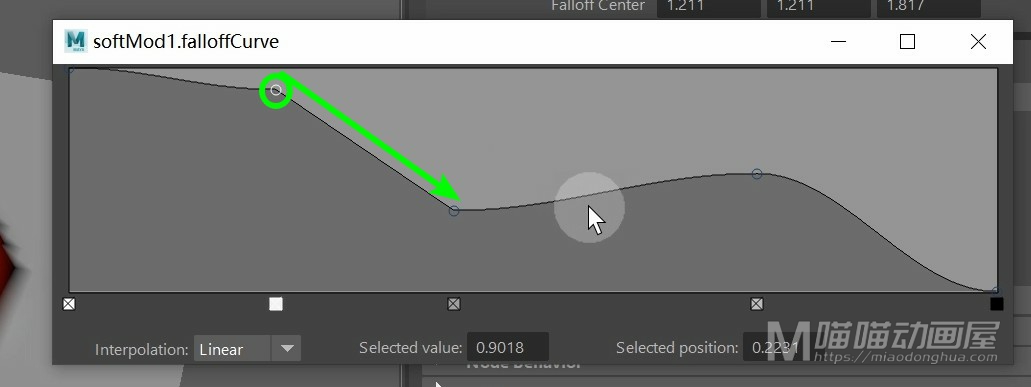
我们可以选择它前面的这个点,然后把它的插值改为线性。
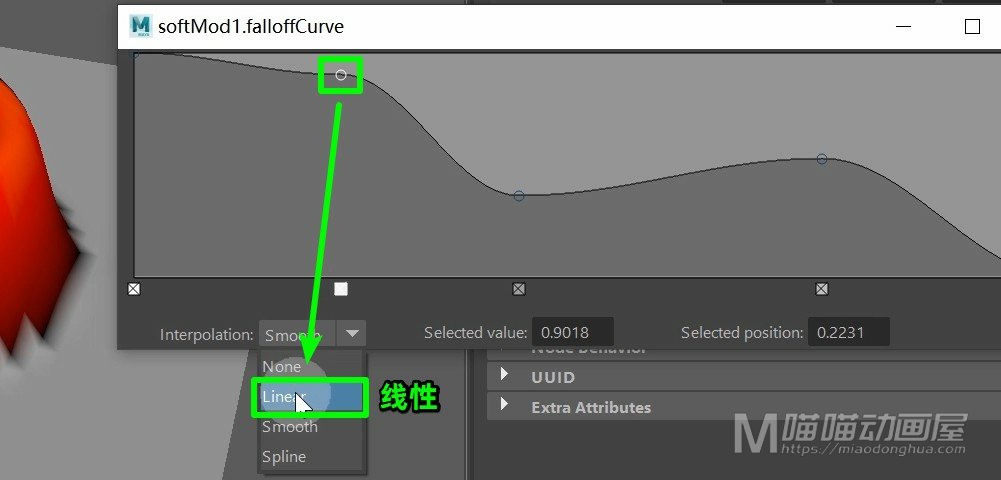
再比如,我们要这个分段不衰减,我们同样可以选择它前面的这个点,然后把它的插值改为None就可以了。
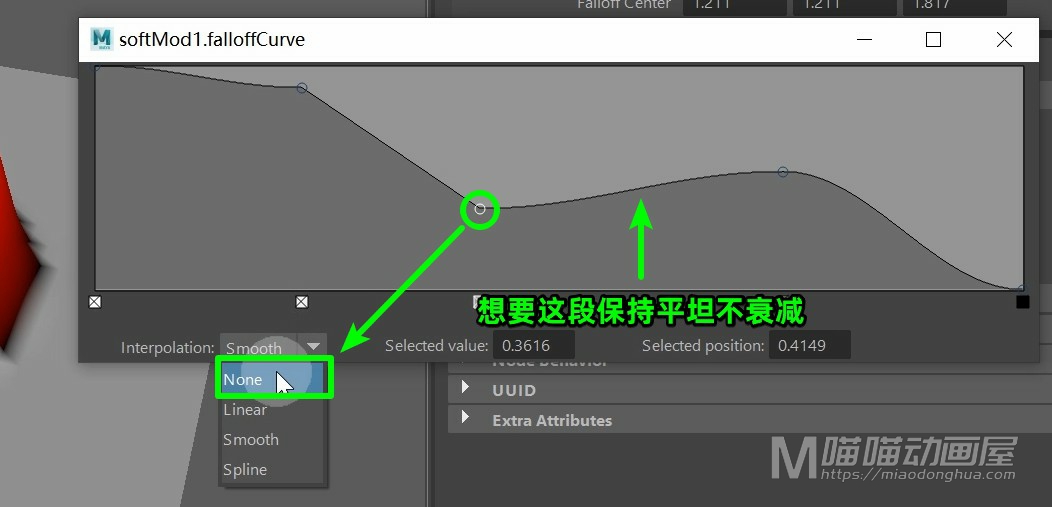
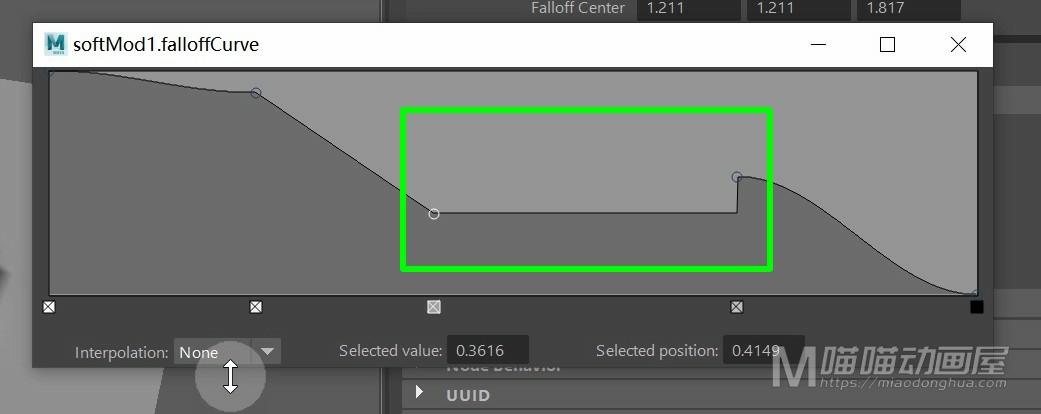
另外,如果我们要移除某个点,我们直接点击它下面的这个小×符号就可以了。
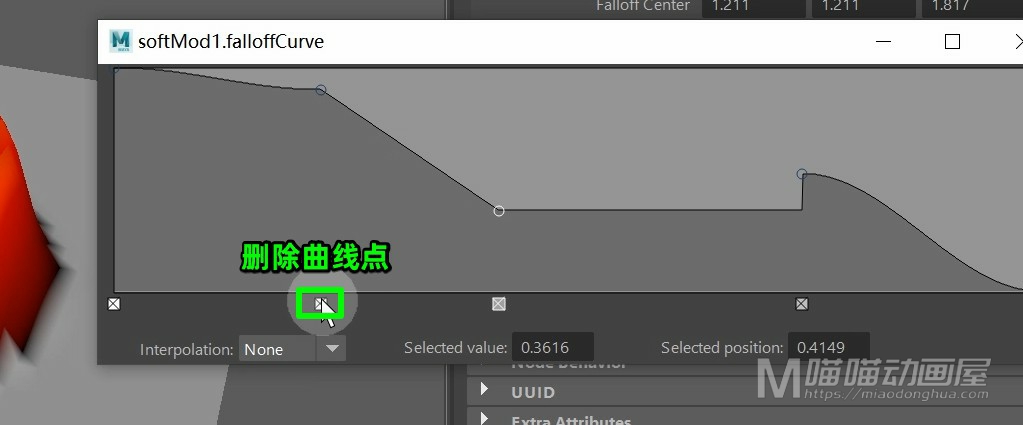
那么关于这个衰减曲线,我们可以看到,它的XYZ方向,都是默认启用衰减的。
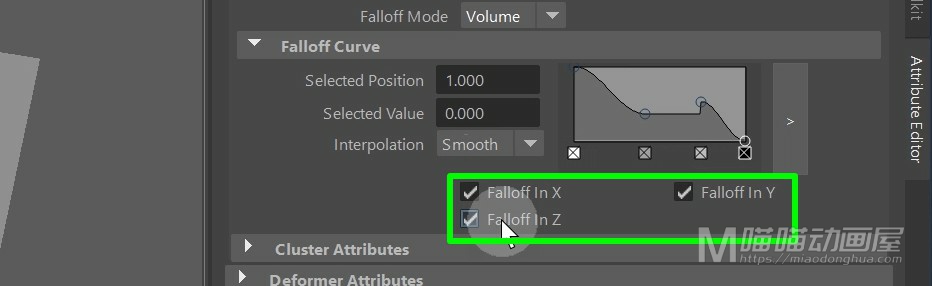
这个,我们可以根据实际的需要开启或者关闭。
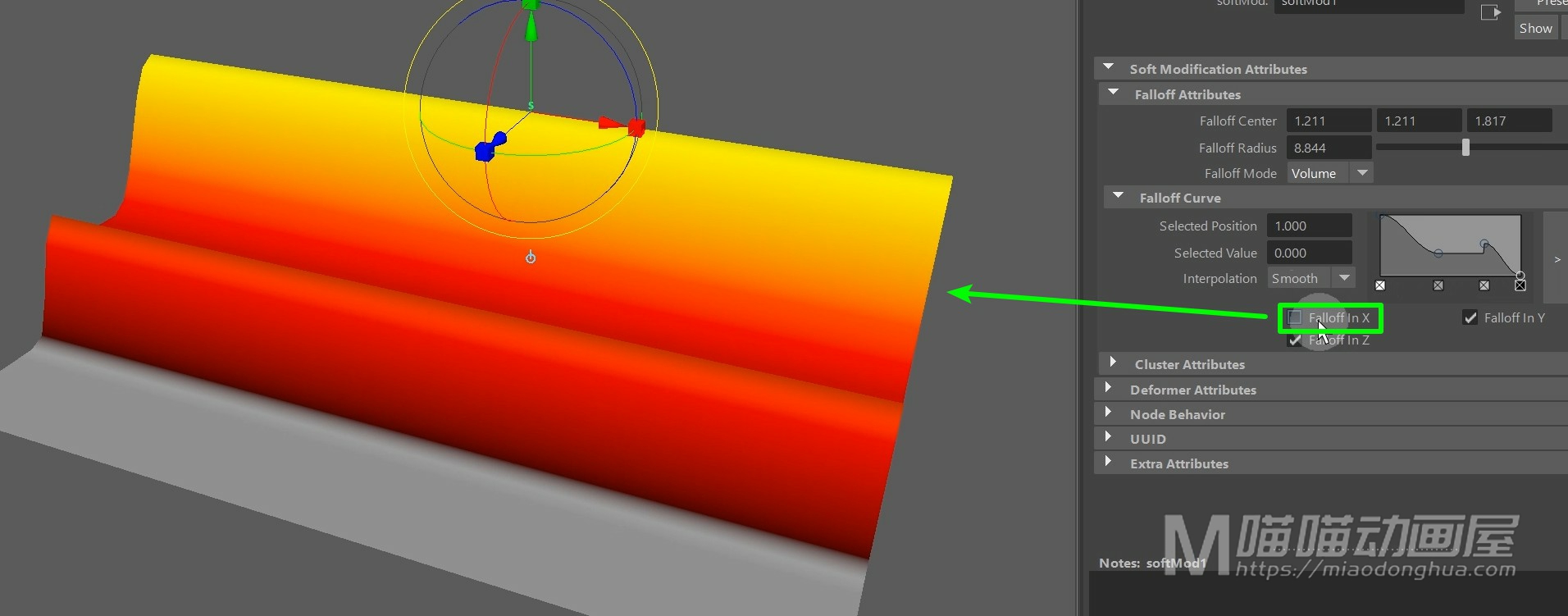
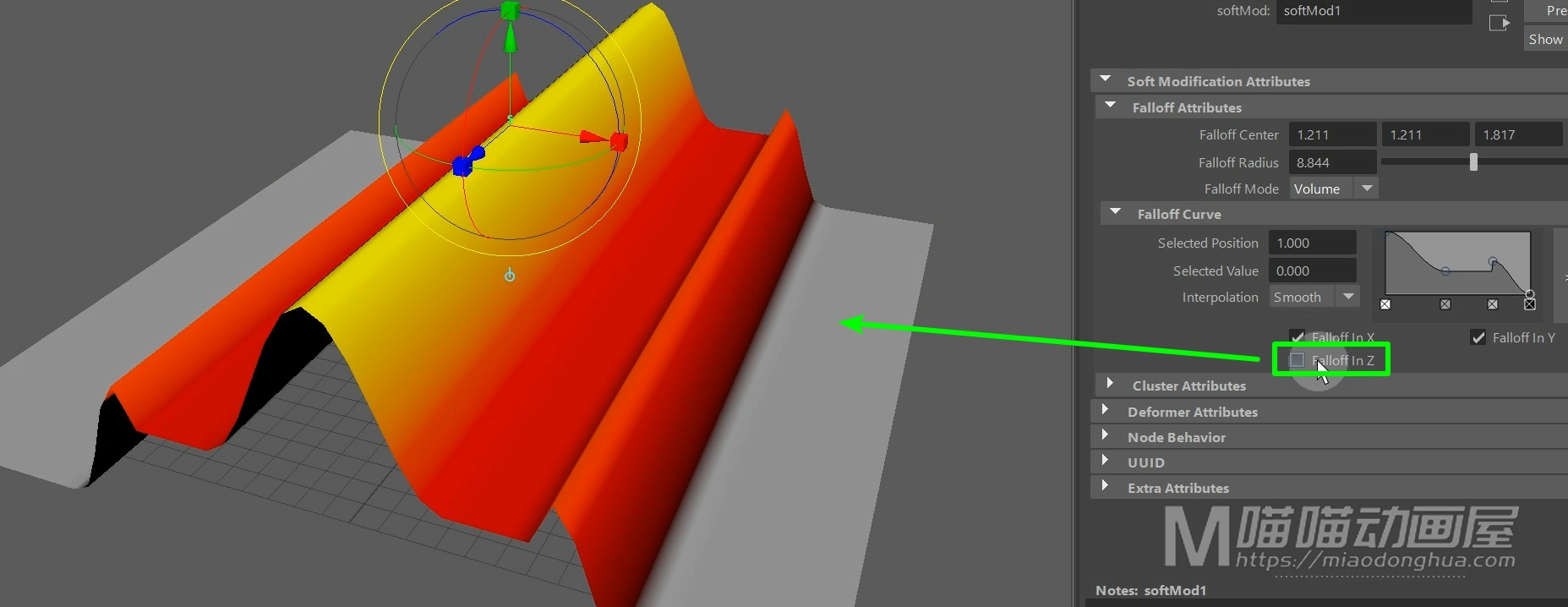
另外,如果我们要修改其他的部位,我们直接单击,就可以生成多个修改点。
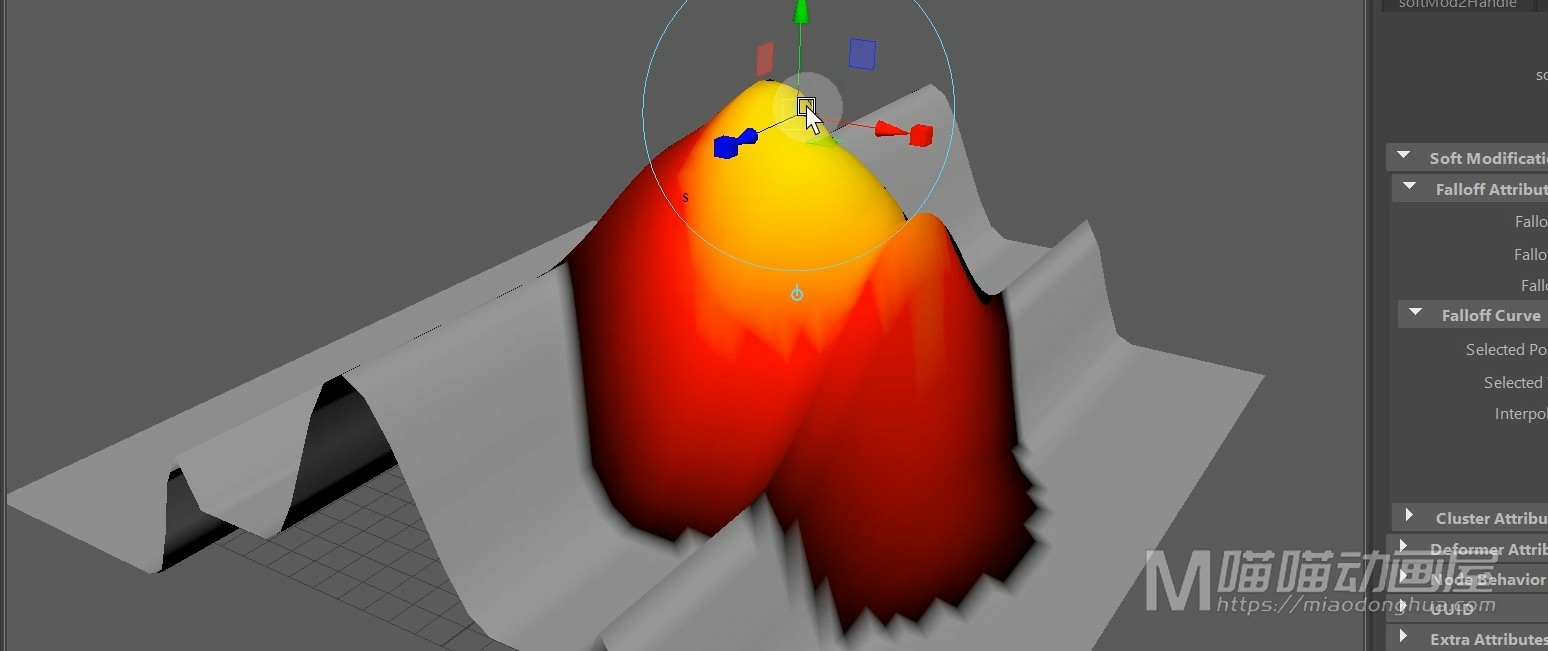
那么这里我们讲的是给表面创建软修改变形器,同样的,点线面也一样实用。我们Q键取消命令,我们先把这些变形器删除,我们选择平面,进入点模式。这里,我们可以使用绘制选择工具来绘制变形范围。
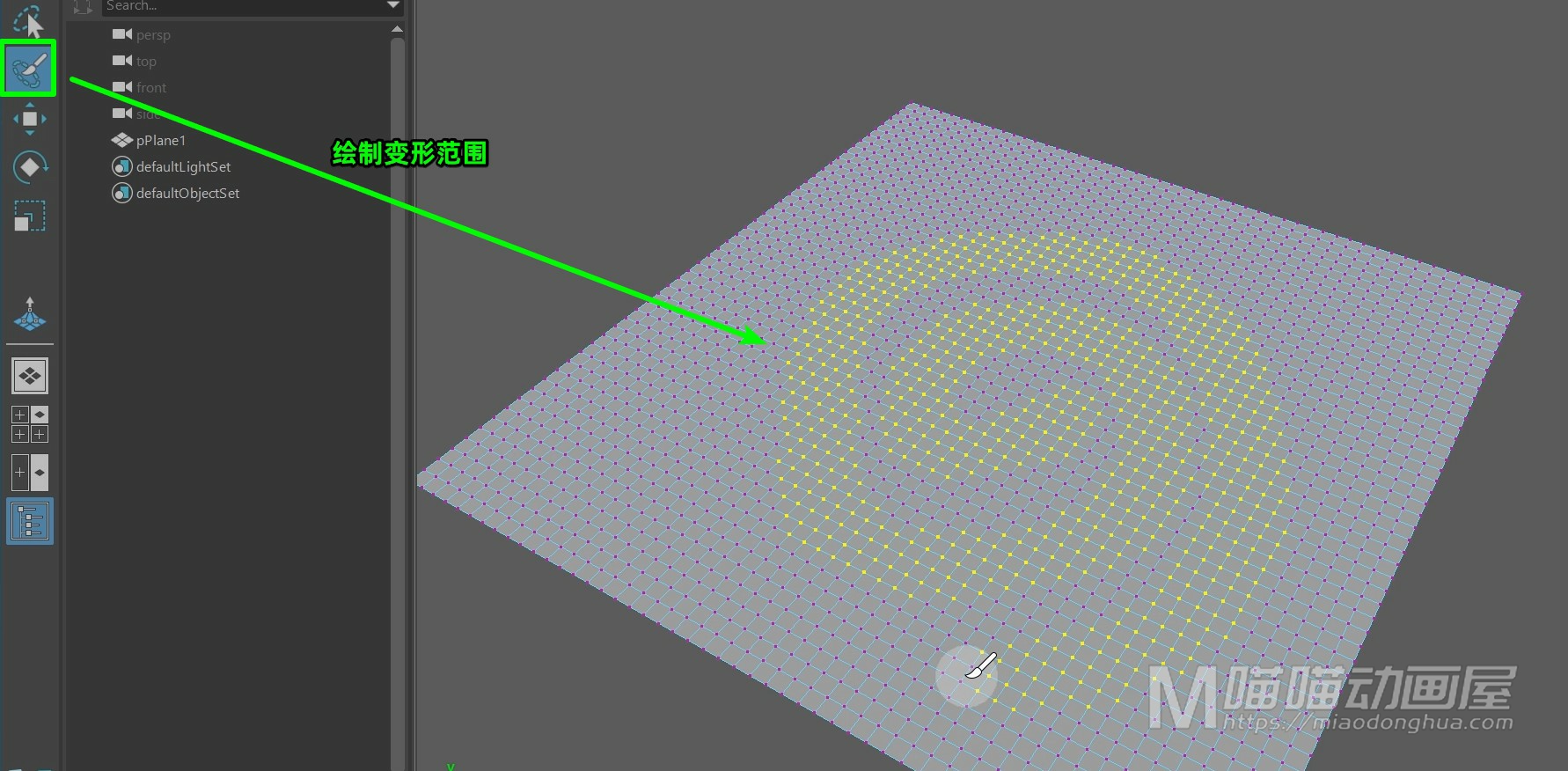
然后我们再次选择软修改工具。

那么这里,当我们对它进行操作的时候,可以看到这个影响范围很小。

我们可以适当的增加这个衰减半径,至于这个衰减的曲线调整都一样,这里就不多说了。
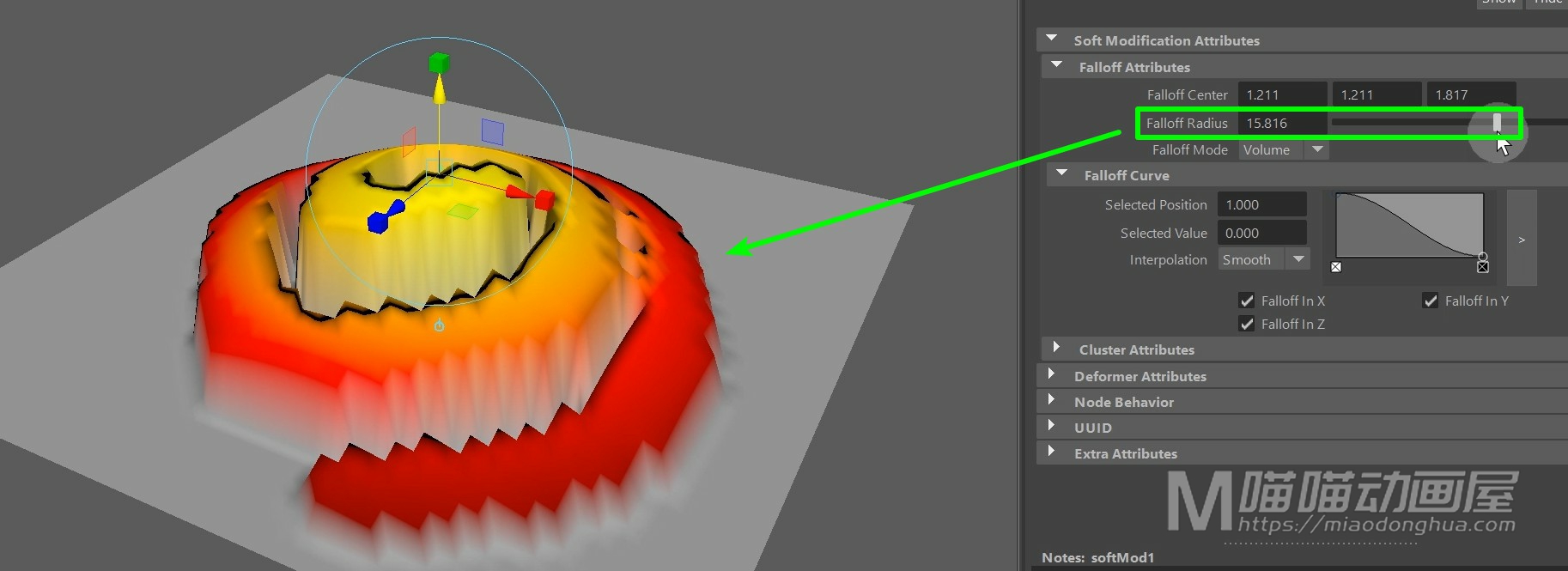
我们重点掌握地方是:对我们刚才绘制这些点做进一步调整。怎么做呢?我们只要打开变形菜单,在下面选择这个编辑成员工具。
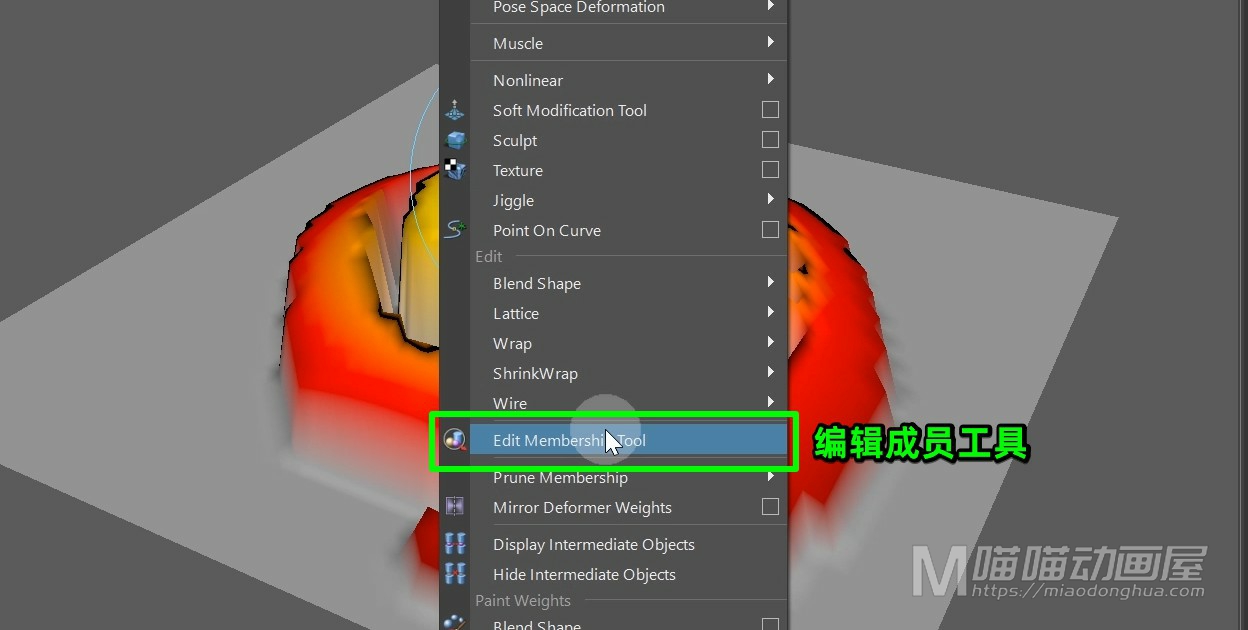
这样,我们刚才绘制的这些点就再次显现出来了。
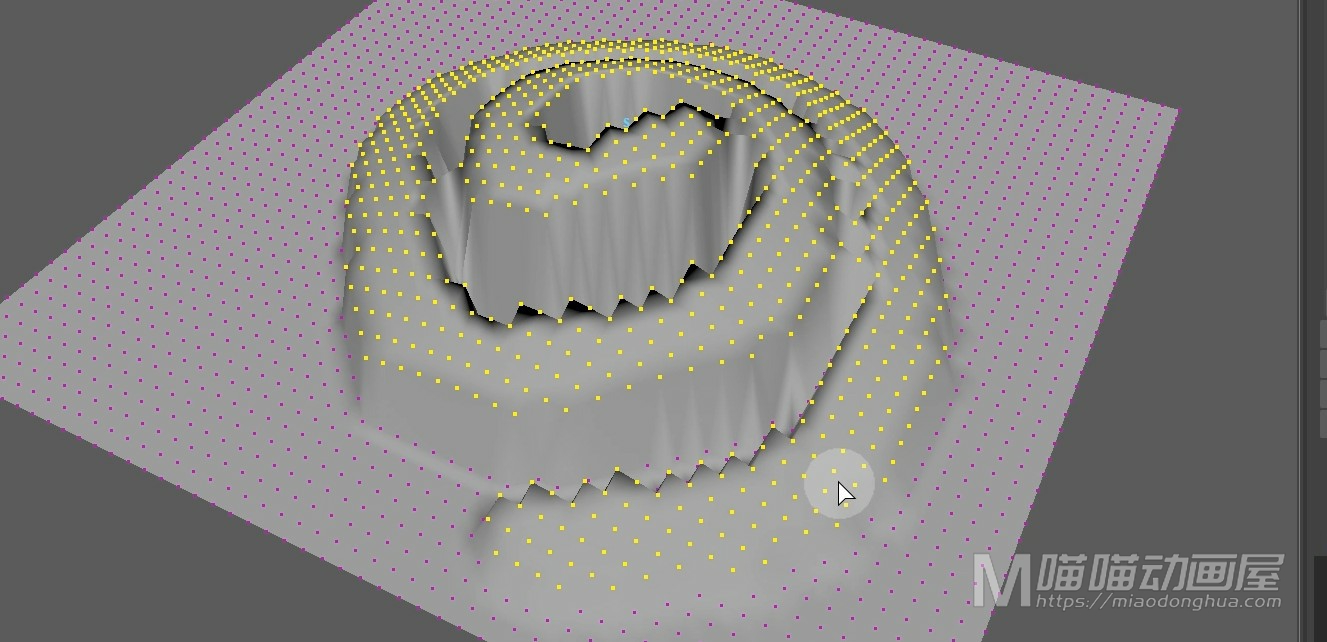
例如现在,我们要增加这个受影响的区域,我们就按住Shift键,选择对应的点。

需要减选范围,就按住Ctrl键,选择对应的点,这样,这个细节调整起来就方便多了。

至于这个边缘部分没有效果,归根结底呢,还是因为我们的这个衰减半径,给的大小还不够,我们可以手动给它设置一个大一点的参数。这样,它的这个衰减范围就扩大了。
那么关于这个软修改工具基本上也就是这些内容,除此之外呢。还有两个重要的设置虽然我们不常用,但是我们需要知道:我们打开软修改选项设置,这里有一个颜色反馈,也就是刚才所出现的黄红黑的过渡颜色,不需要反馈,我们可以在这里关闭。
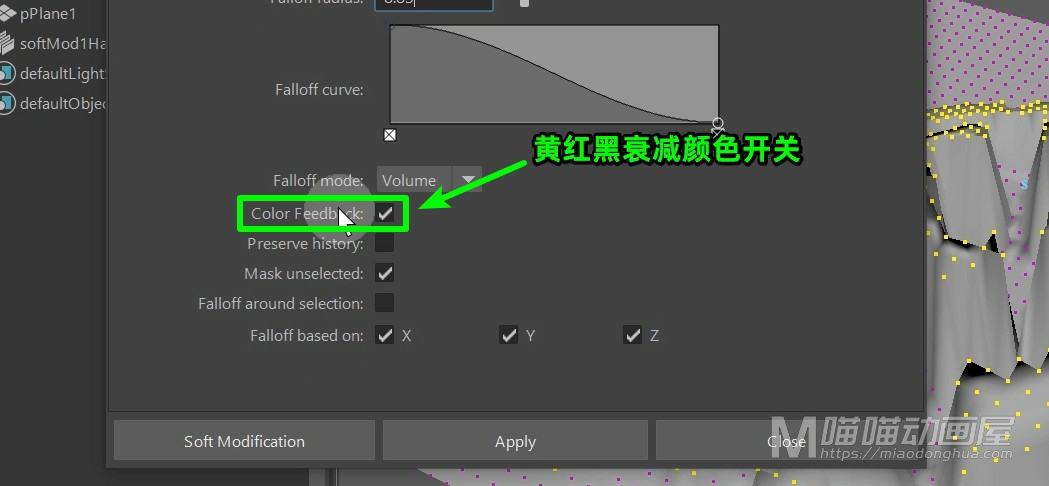
其次就是下面的这个保持历史,这里我们只要记住只有在对软修改变形设定动画的时候,才需要开启,如果只是用来建模,我们保持它默认的禁用状态就可以了。
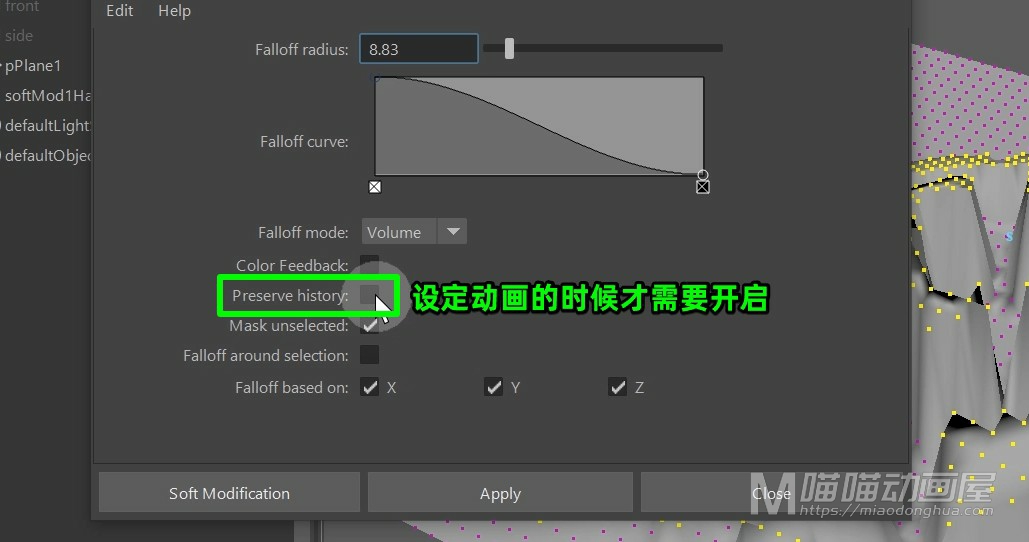
提示重点:
(1)要为软修改变形器的效果设定动画或随后对变形属性进行修改,则需要打开“保留历史”(Preserve History),以确定保存变形历史。
(2)若将软修改作为建模工具且无需采用建模历史,则需要关闭“保留历史”(Preserve History)。