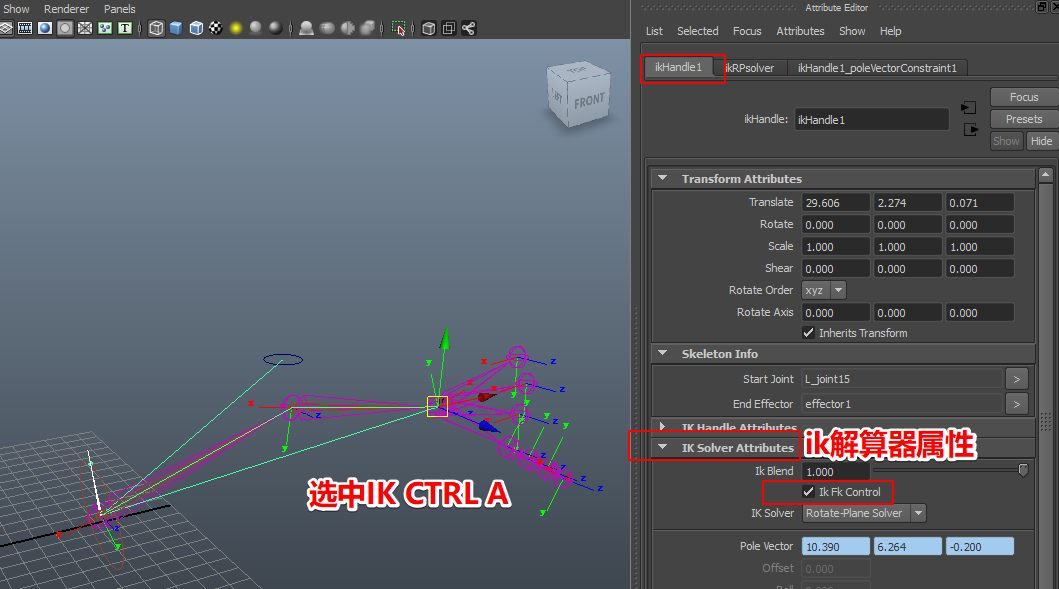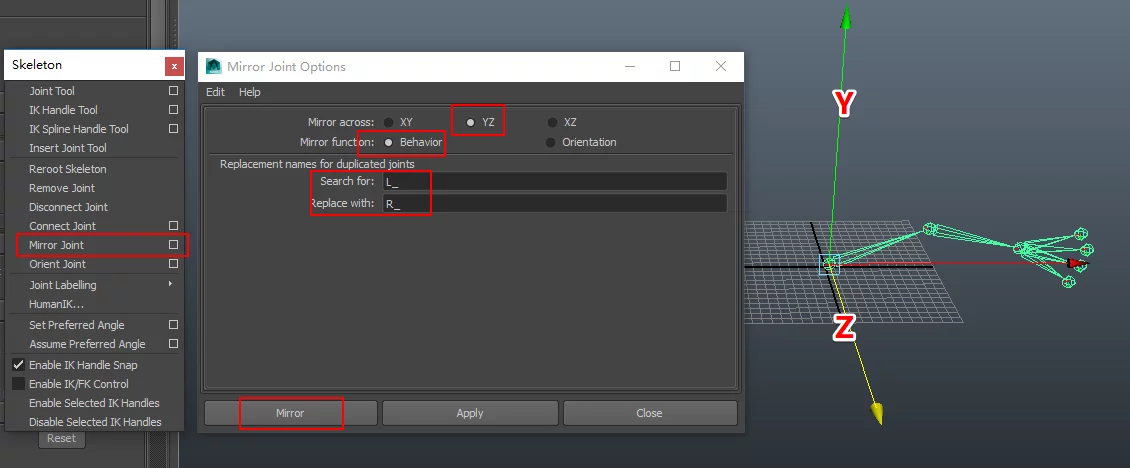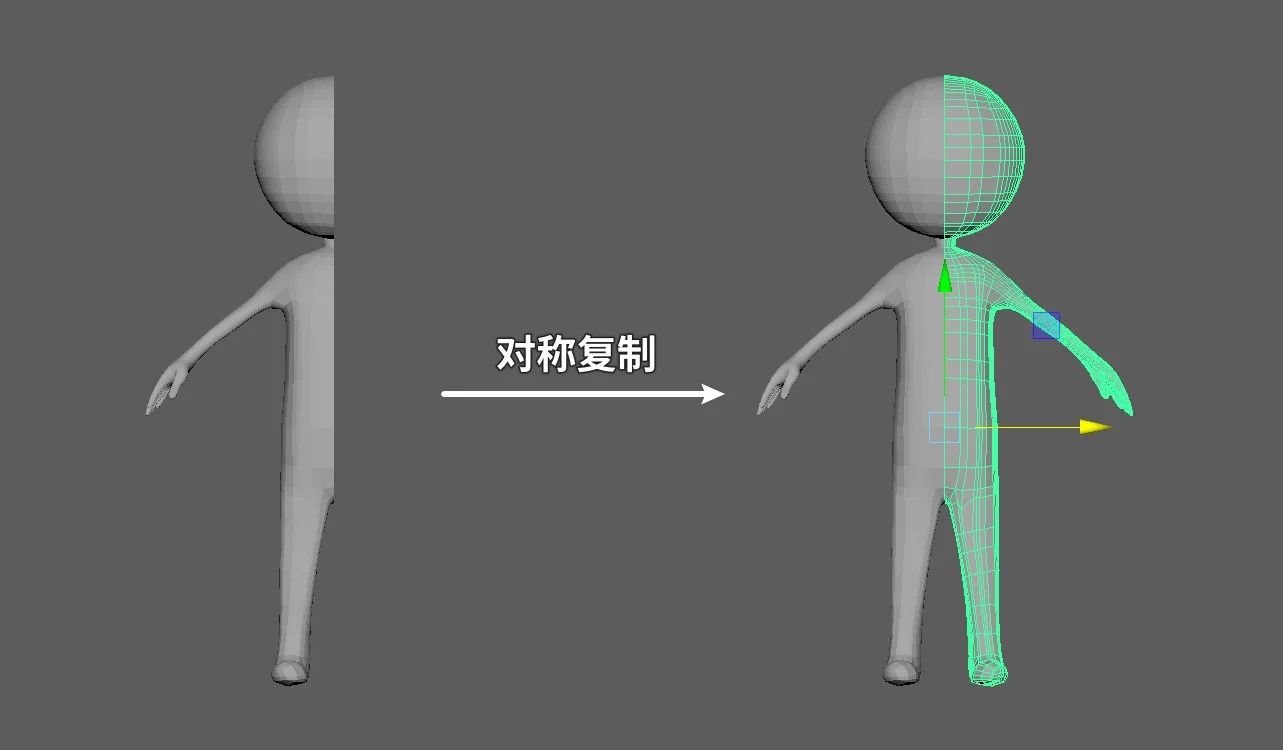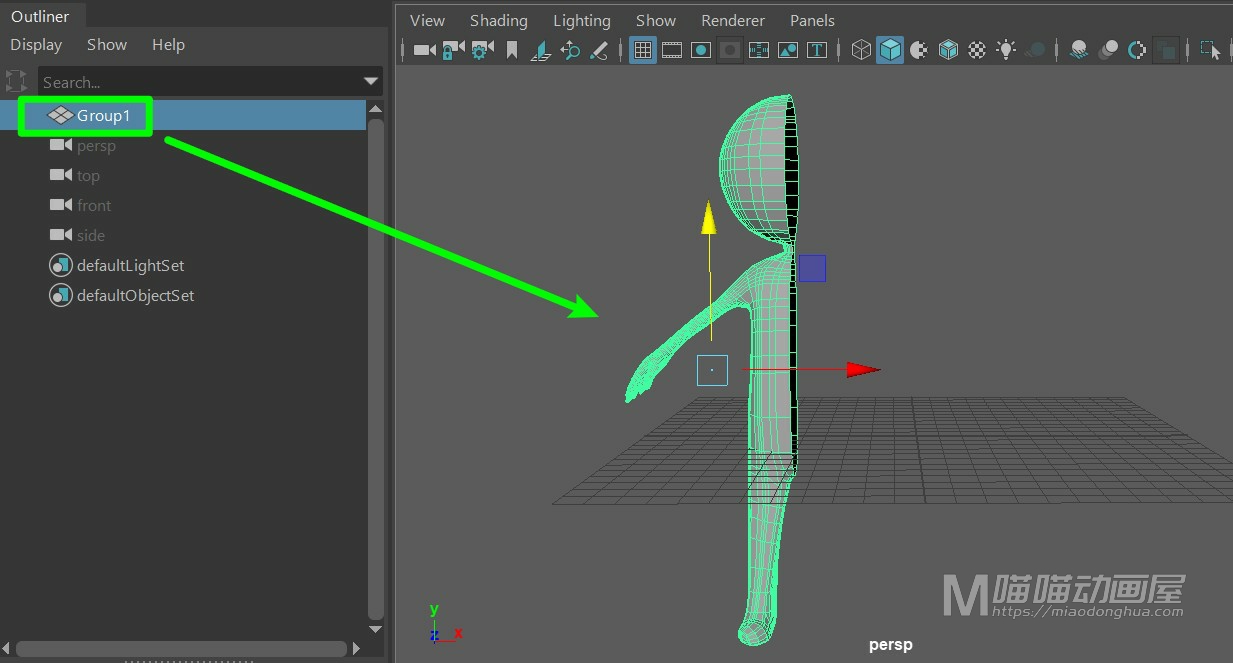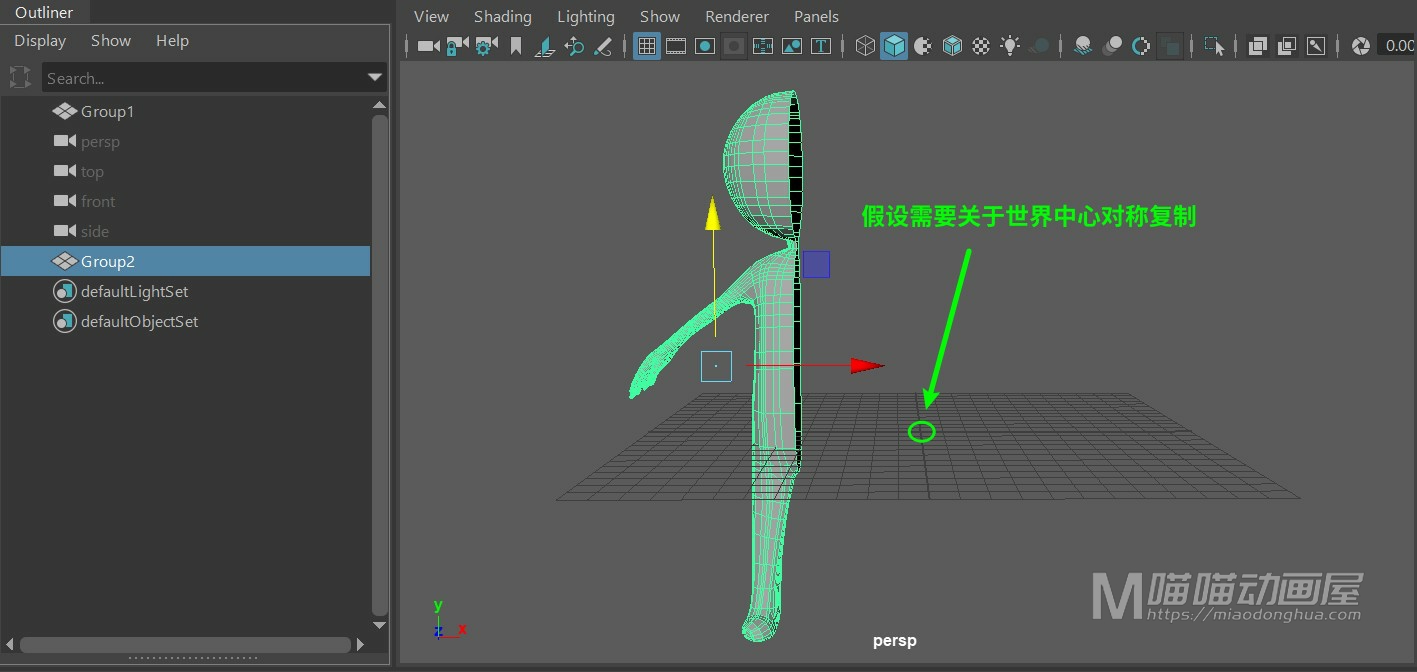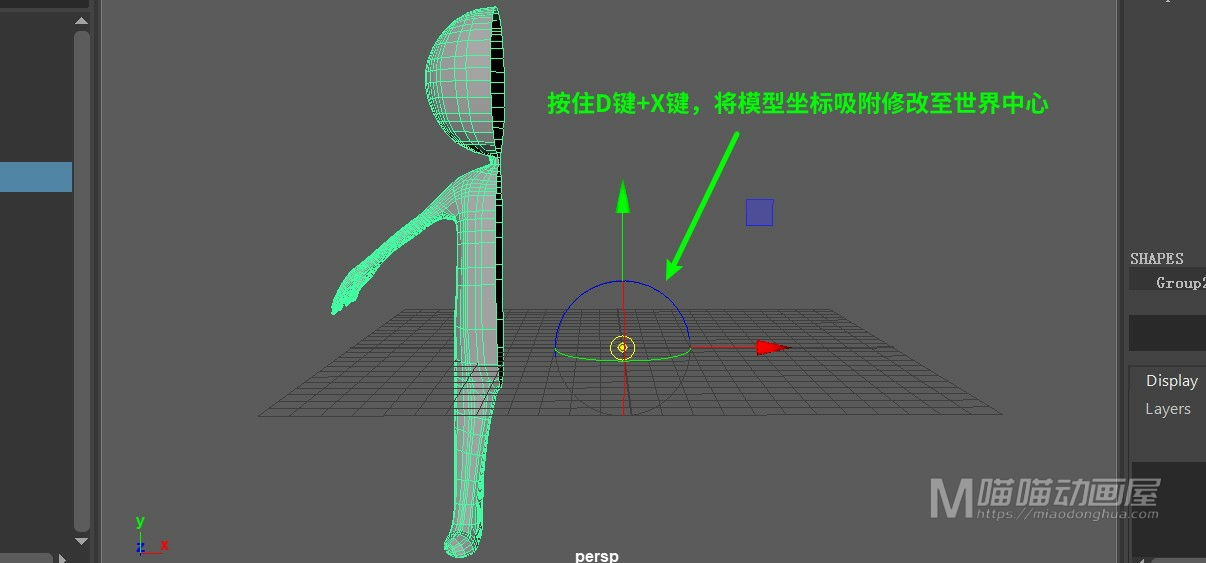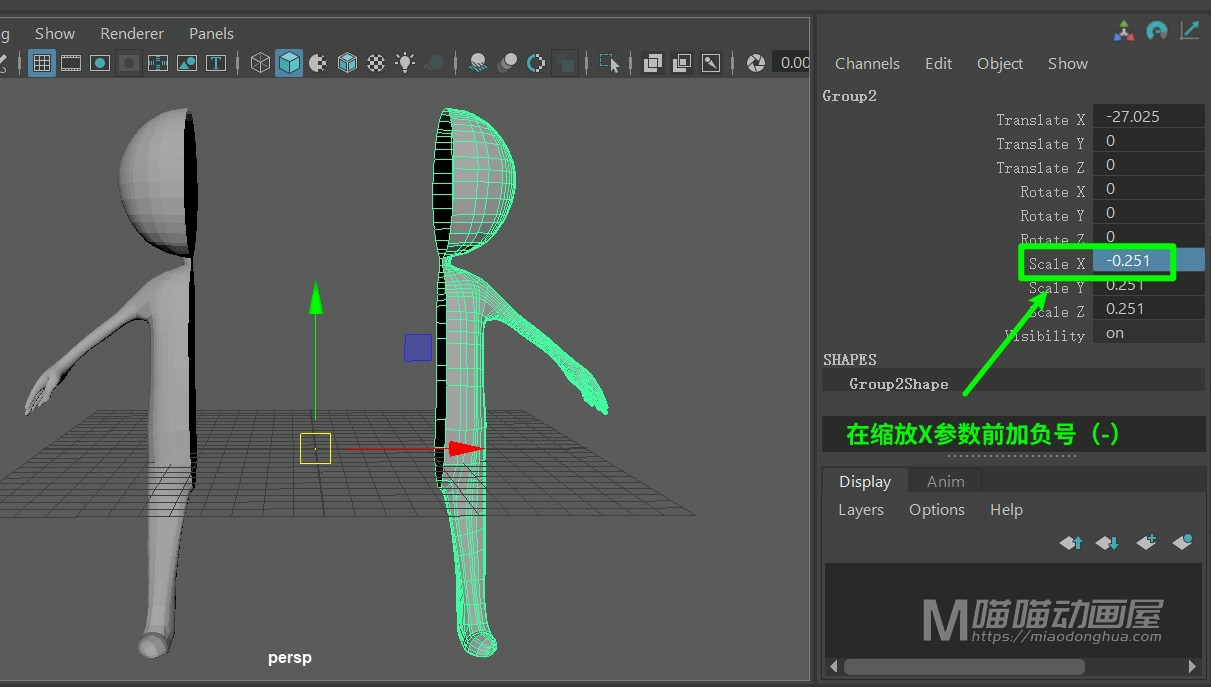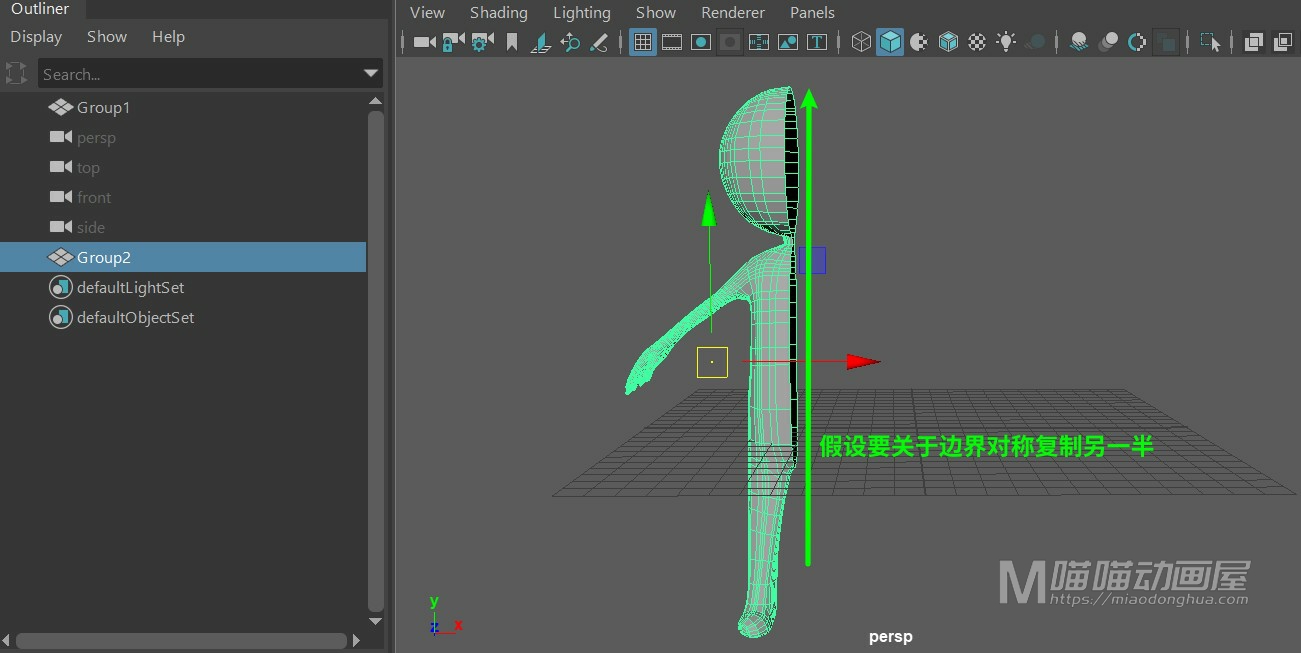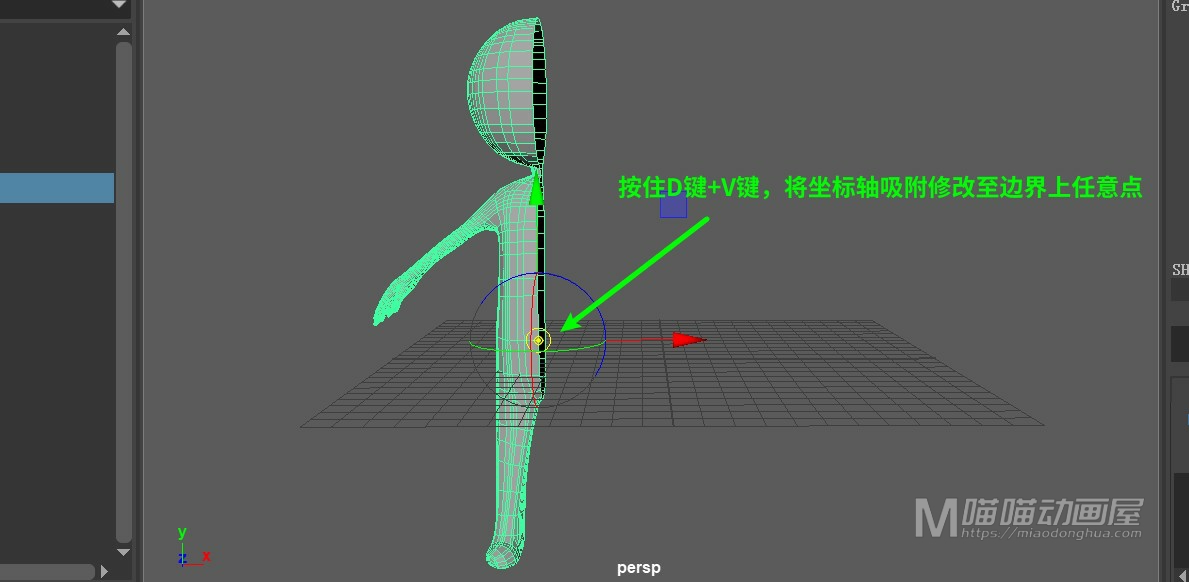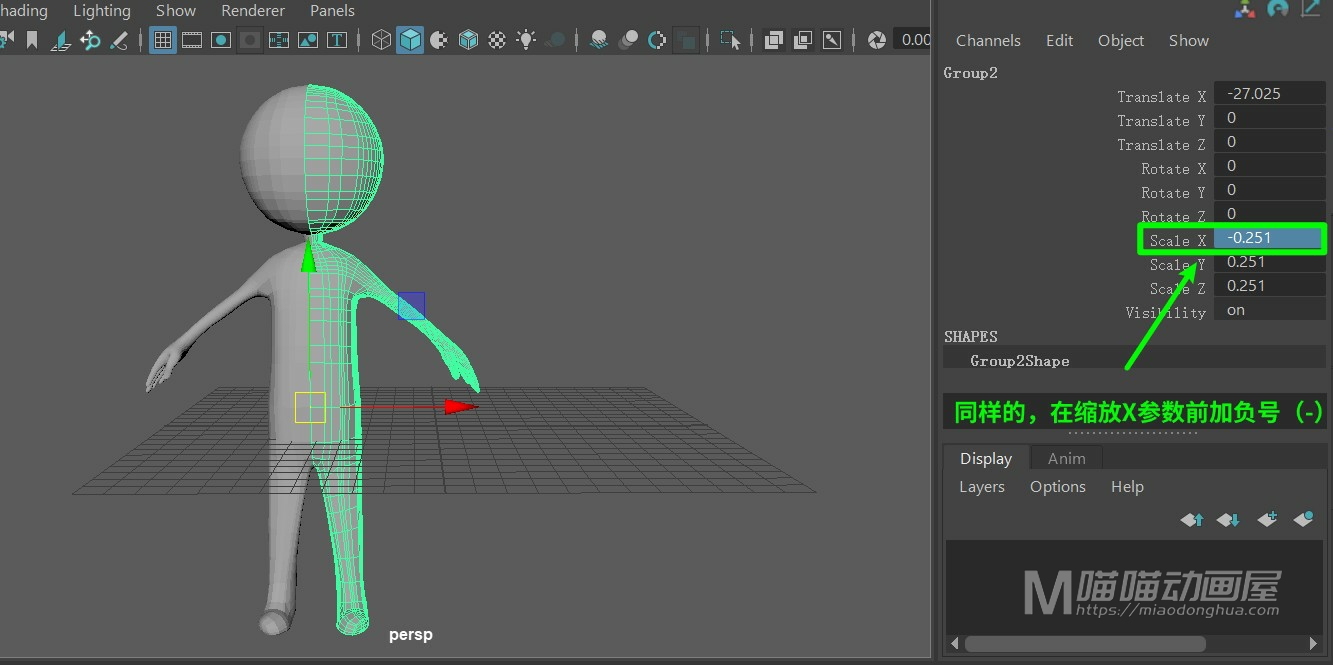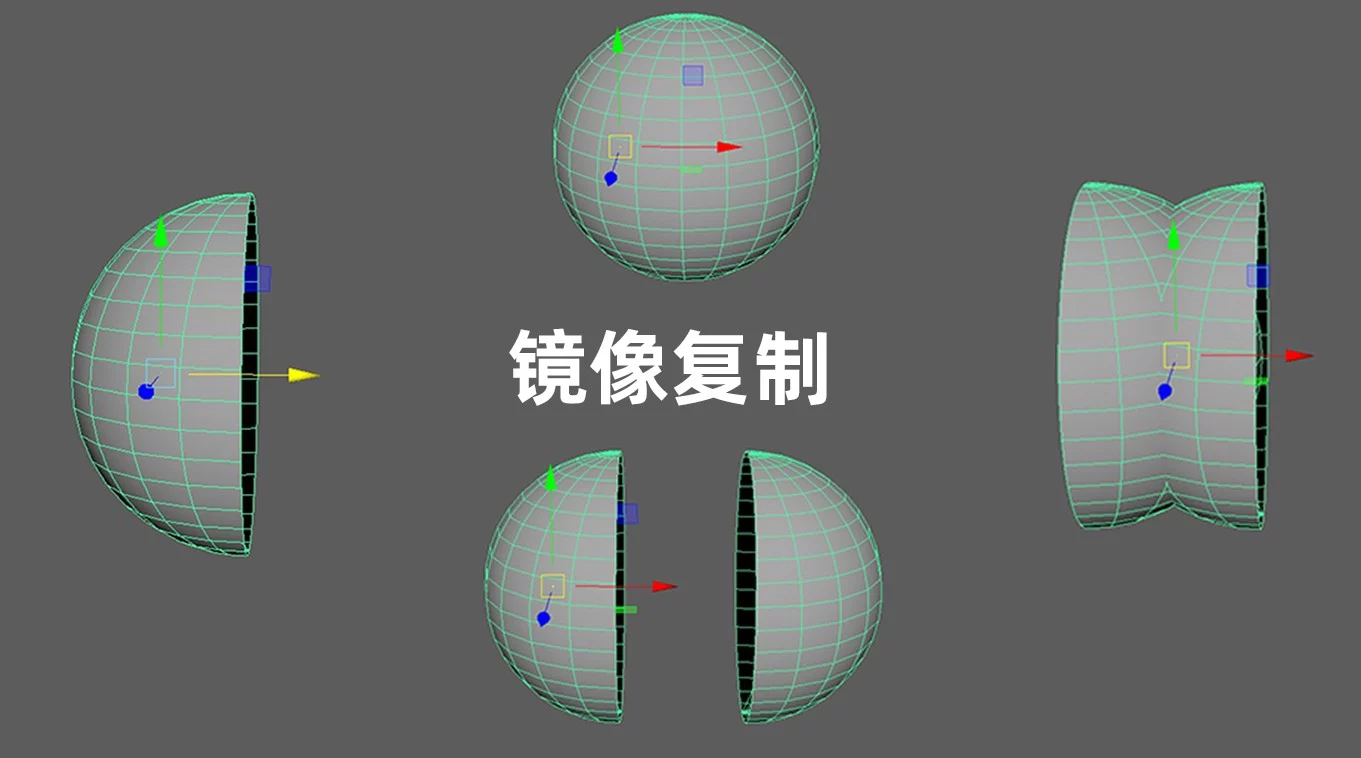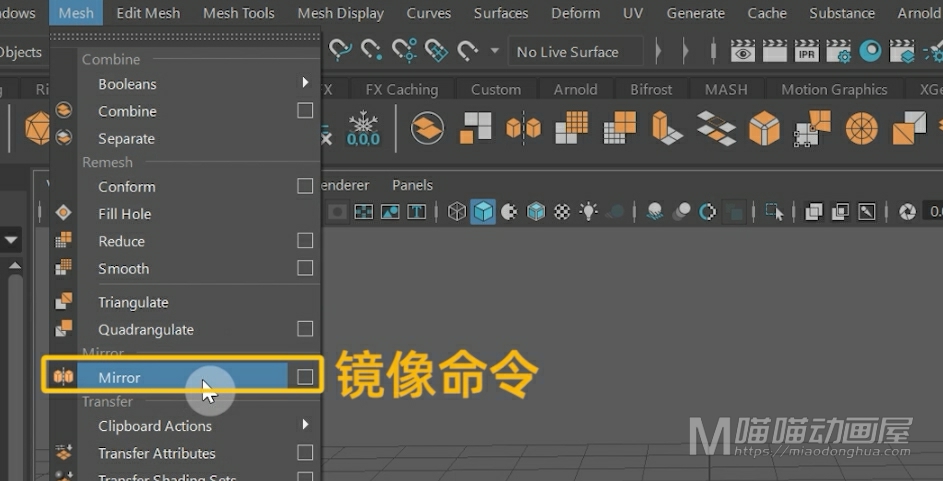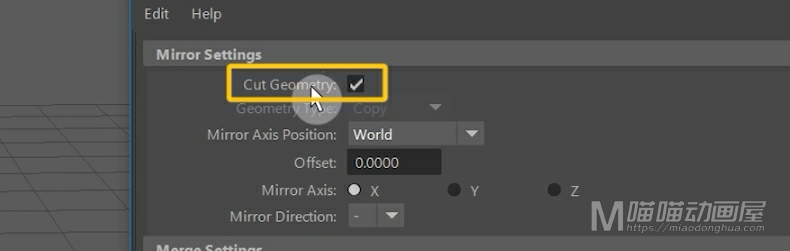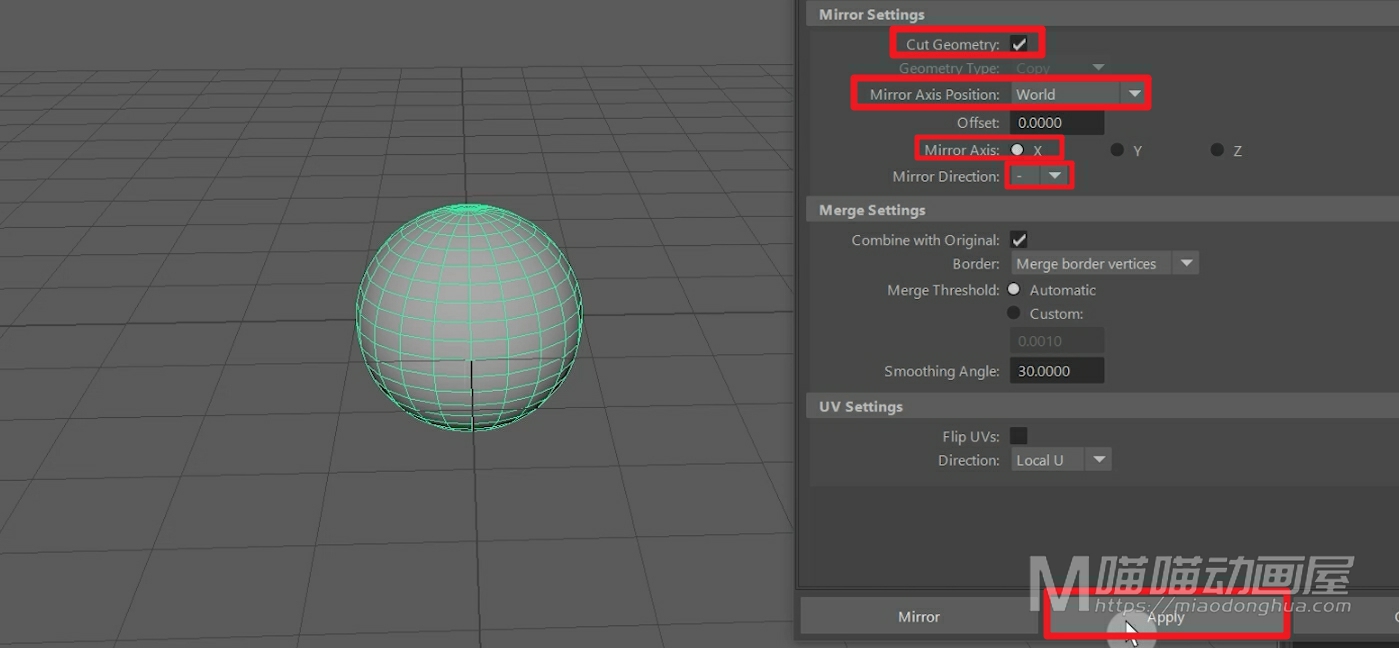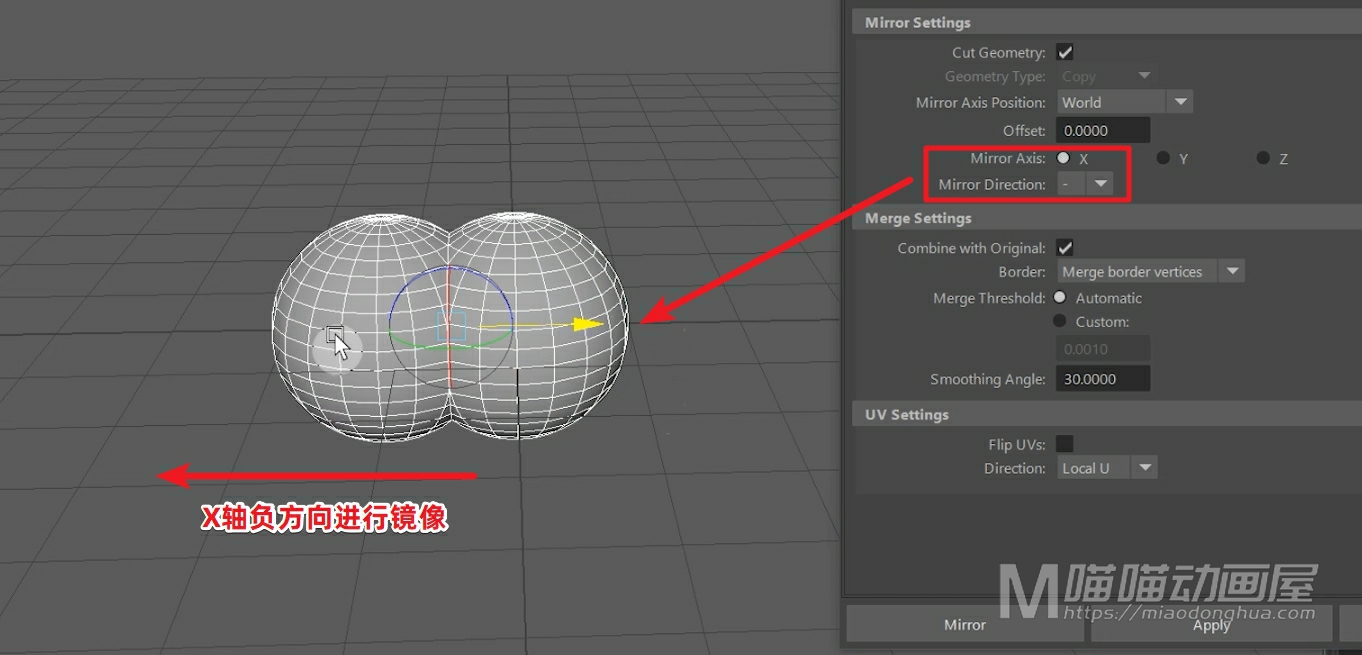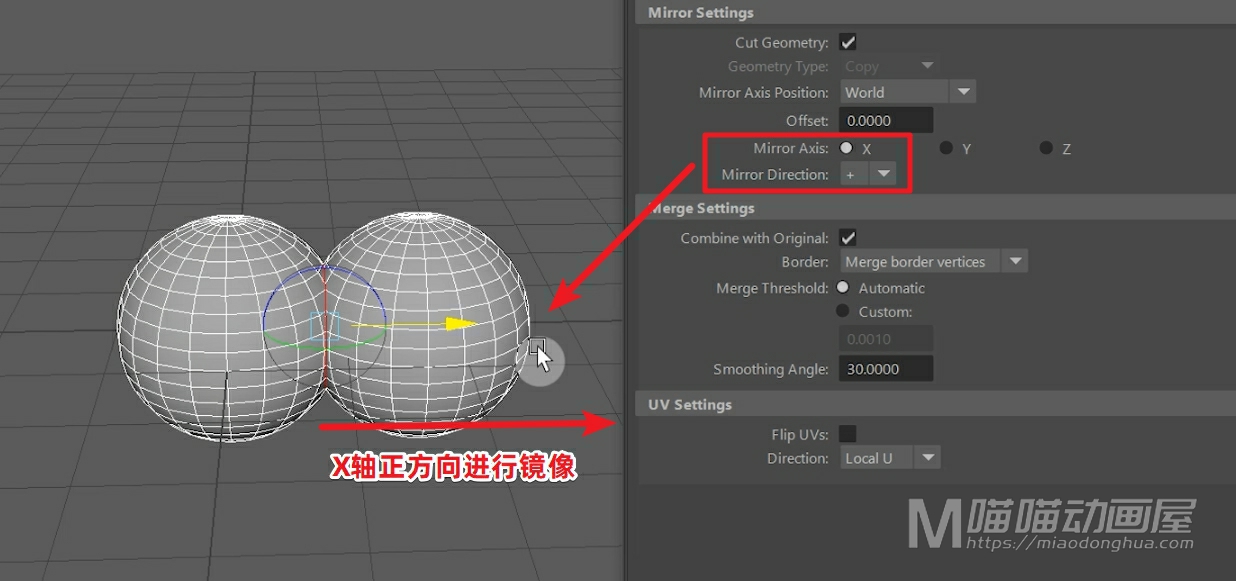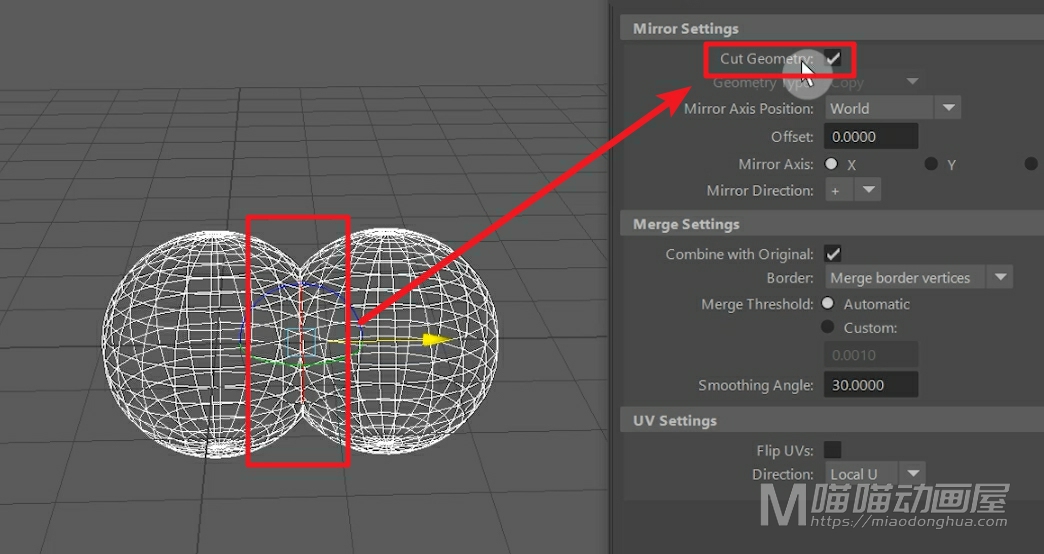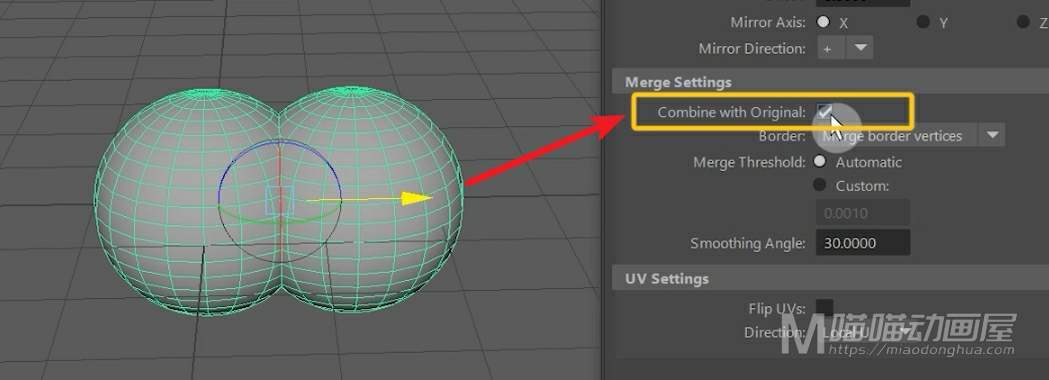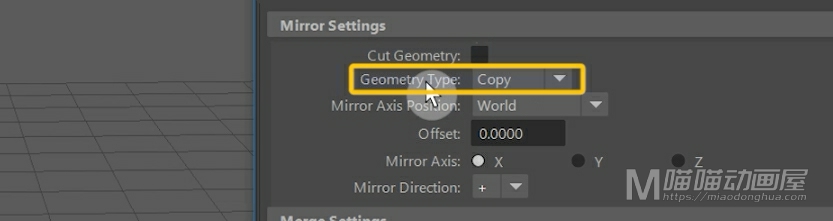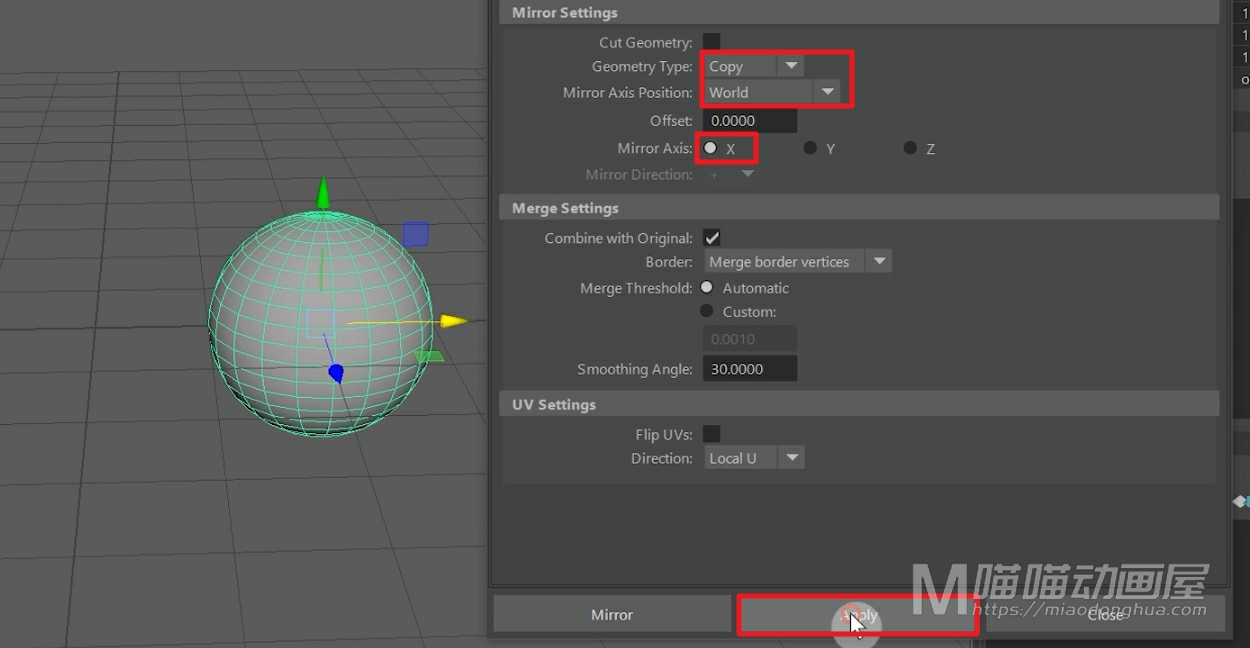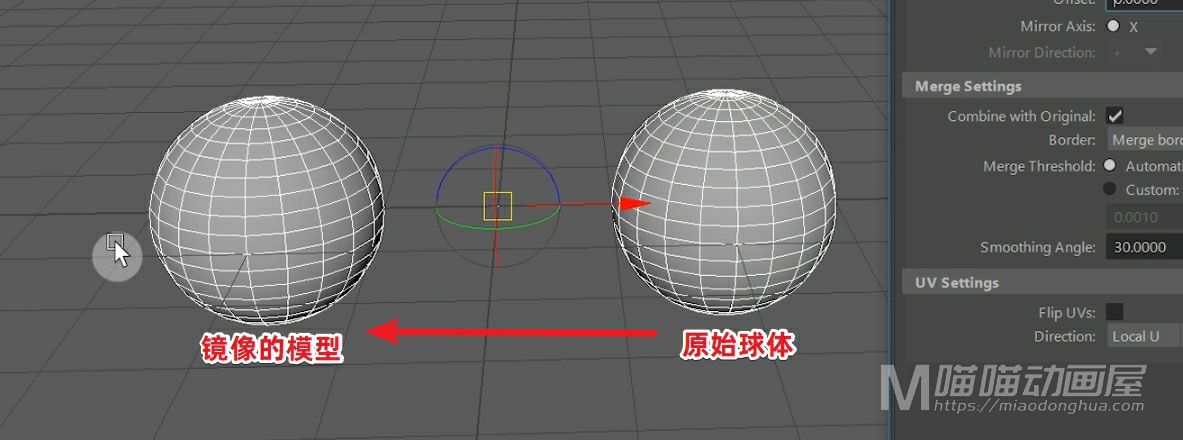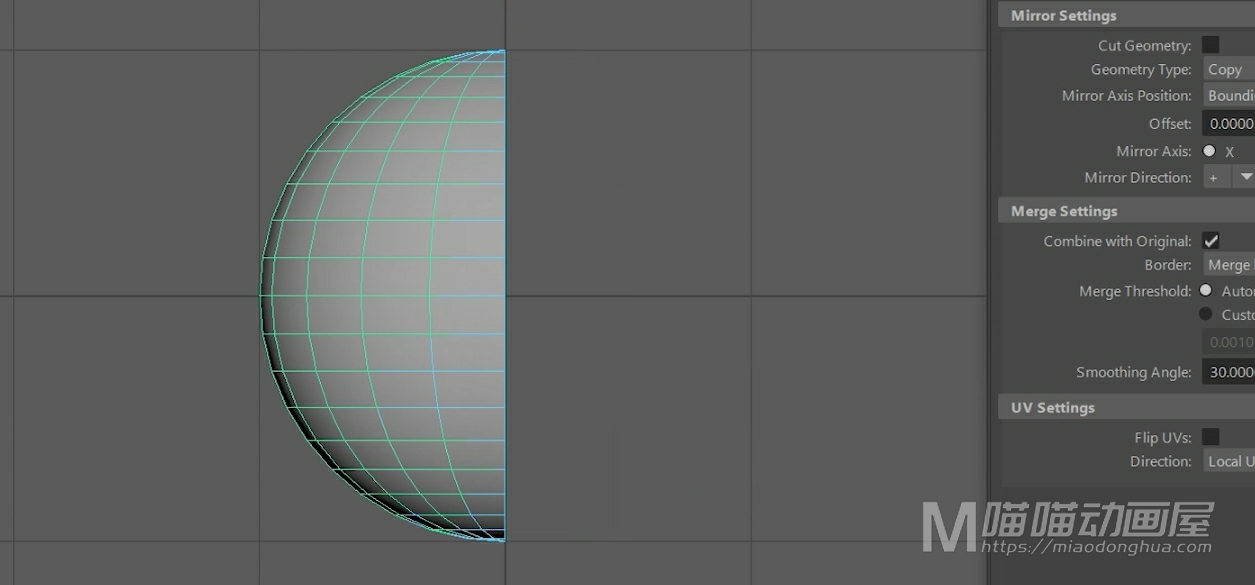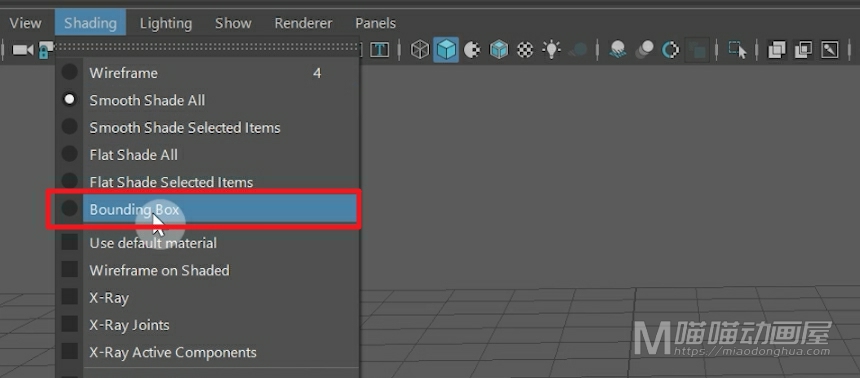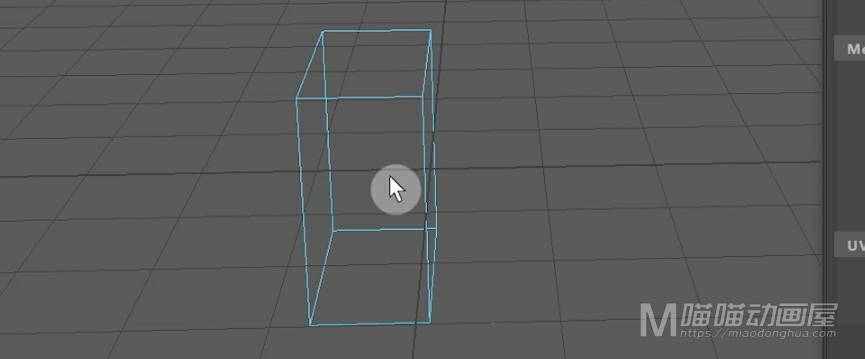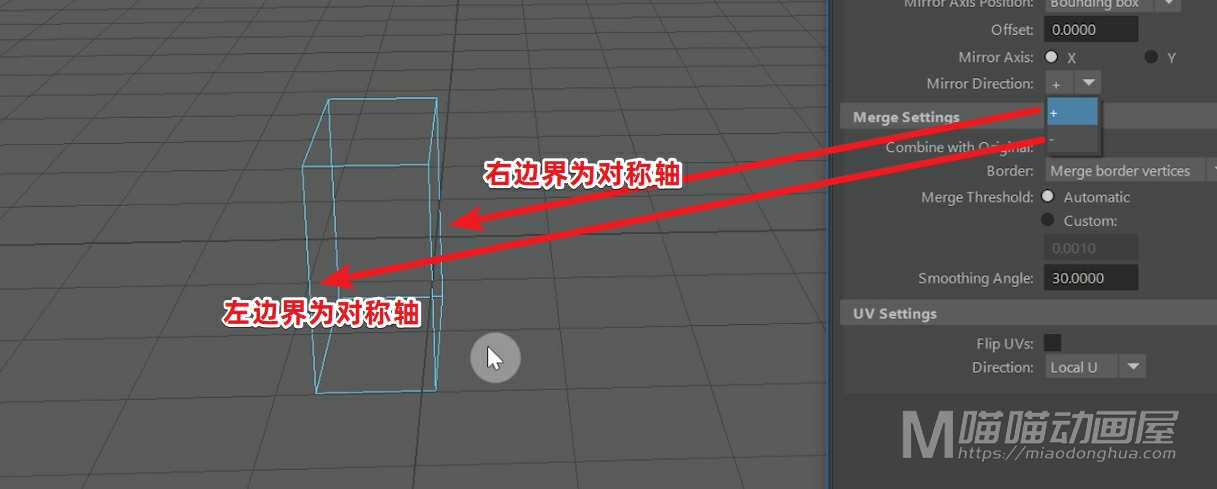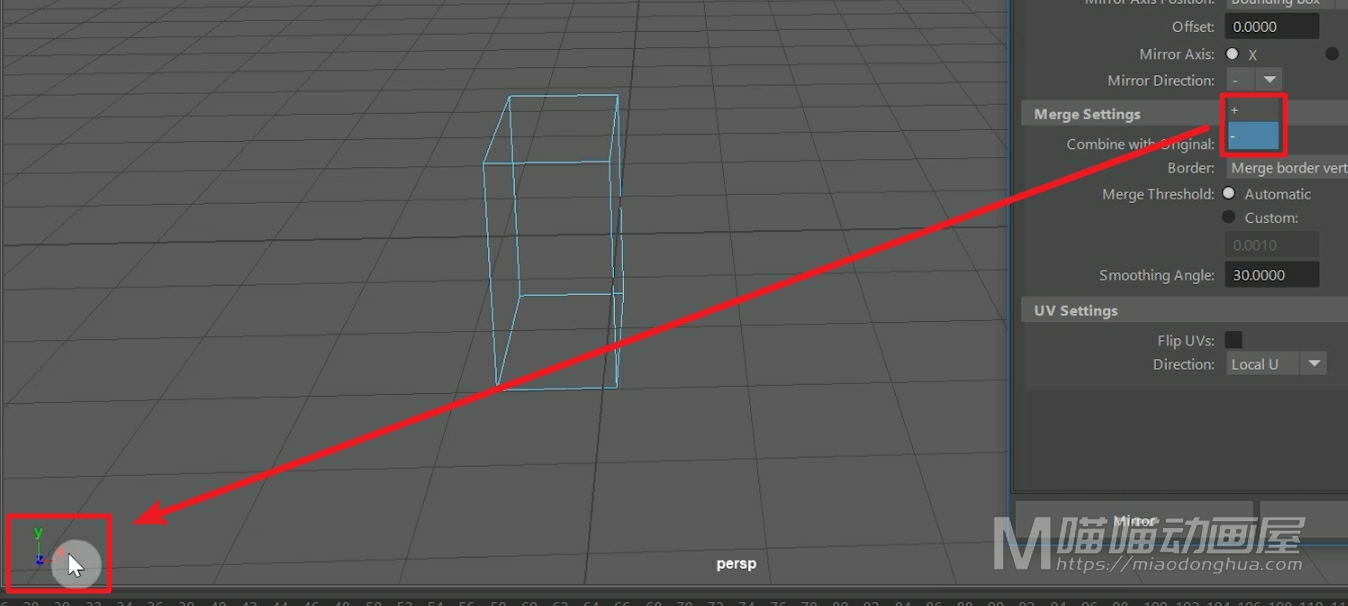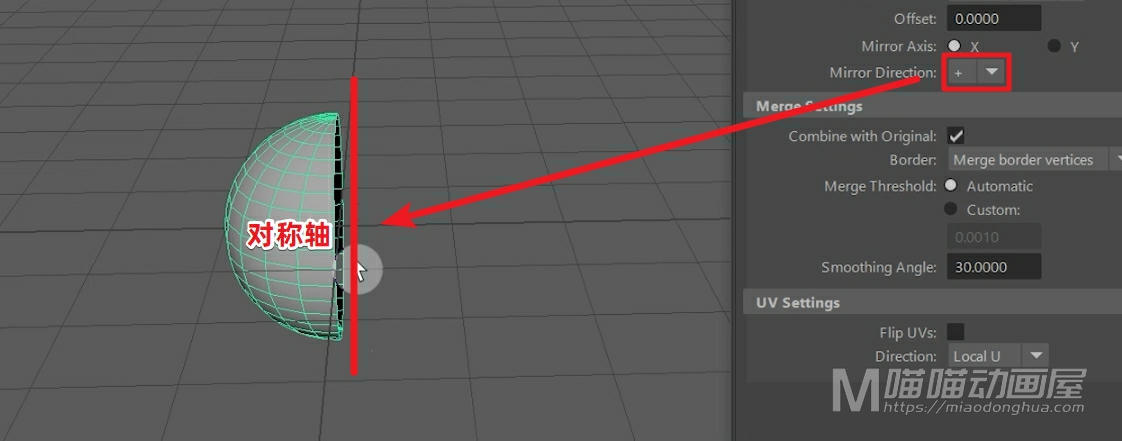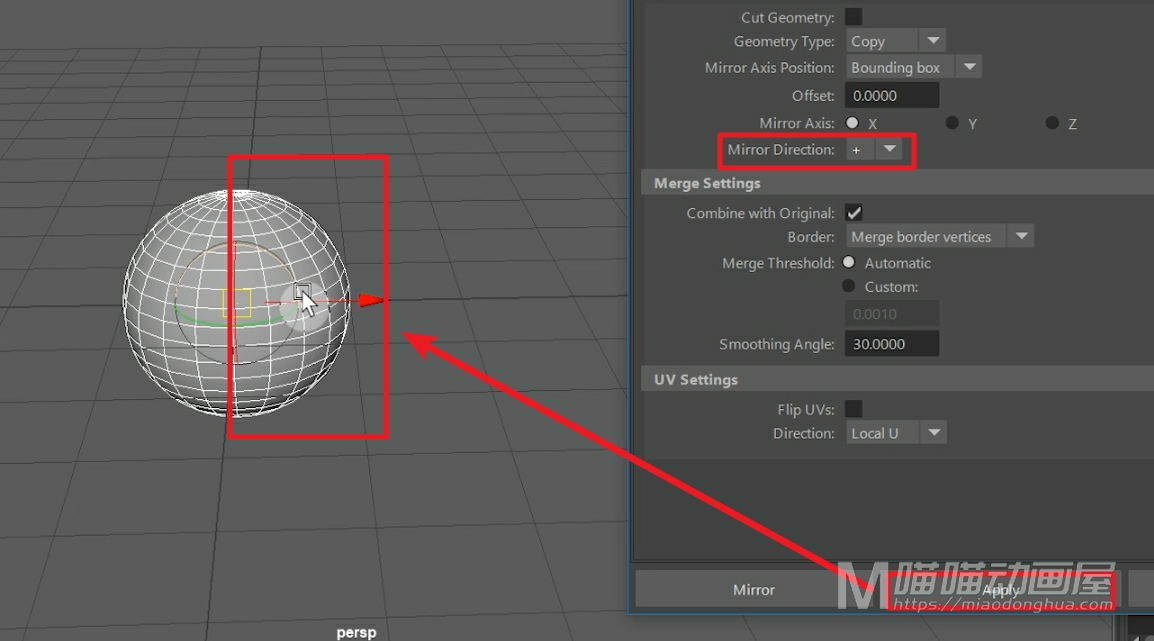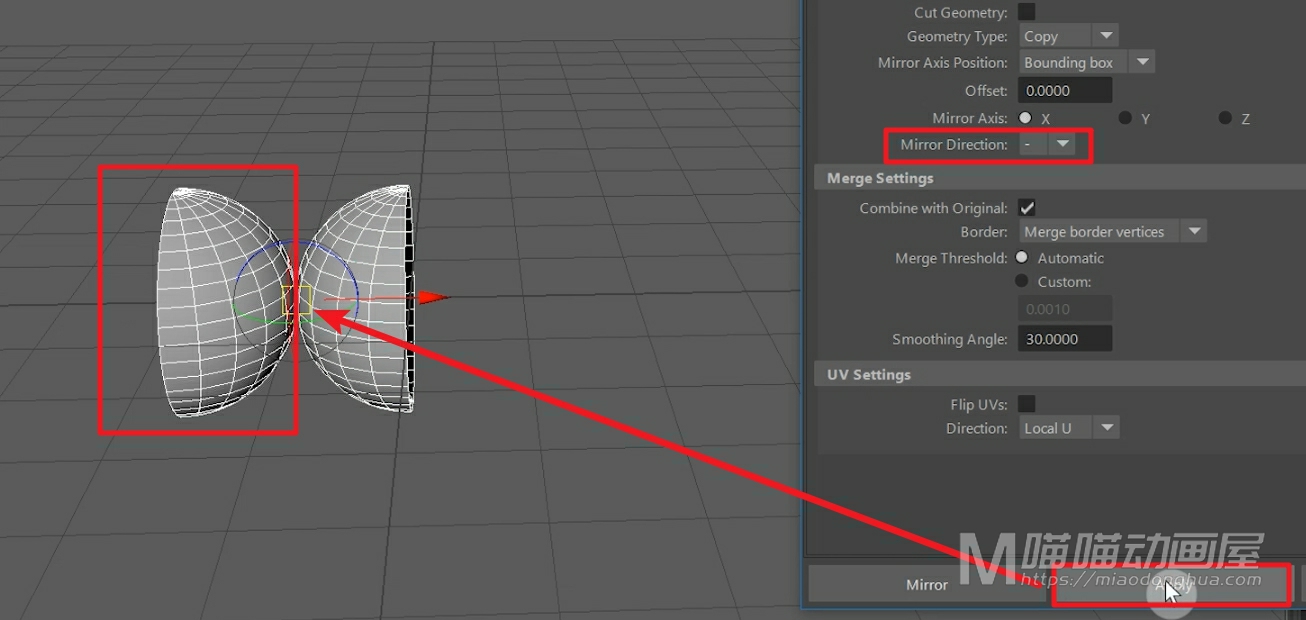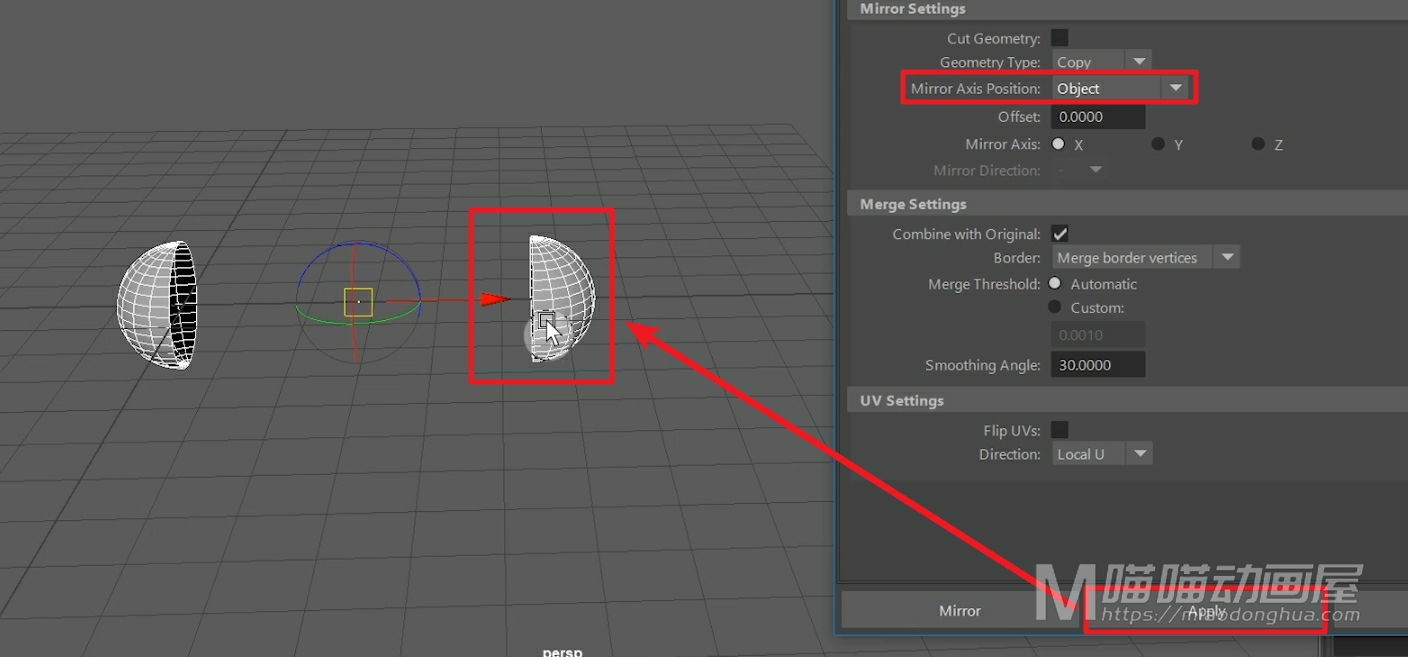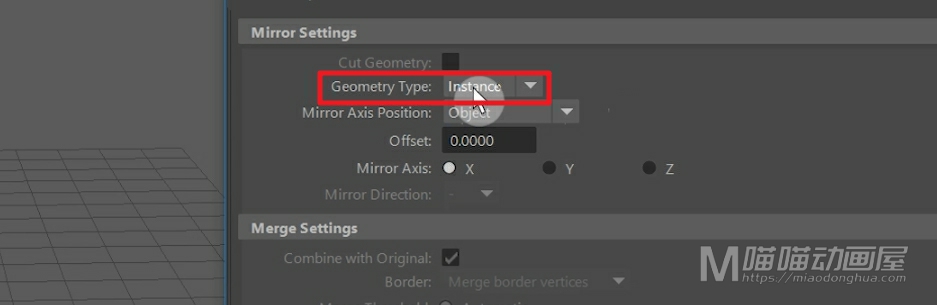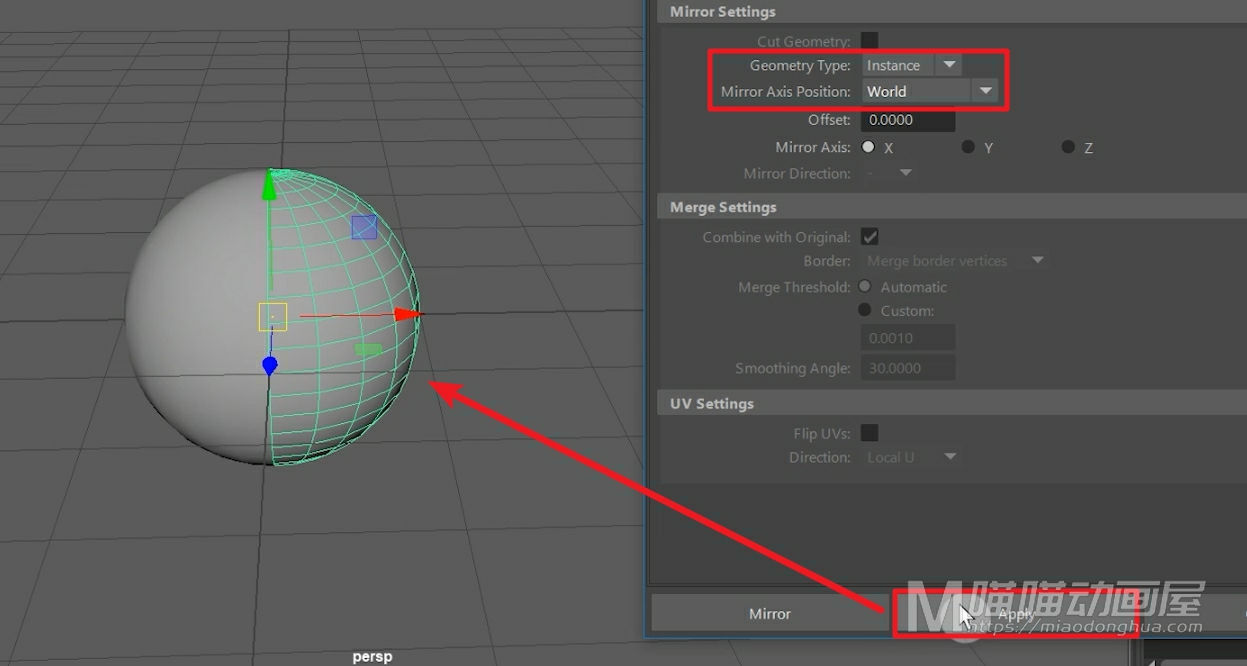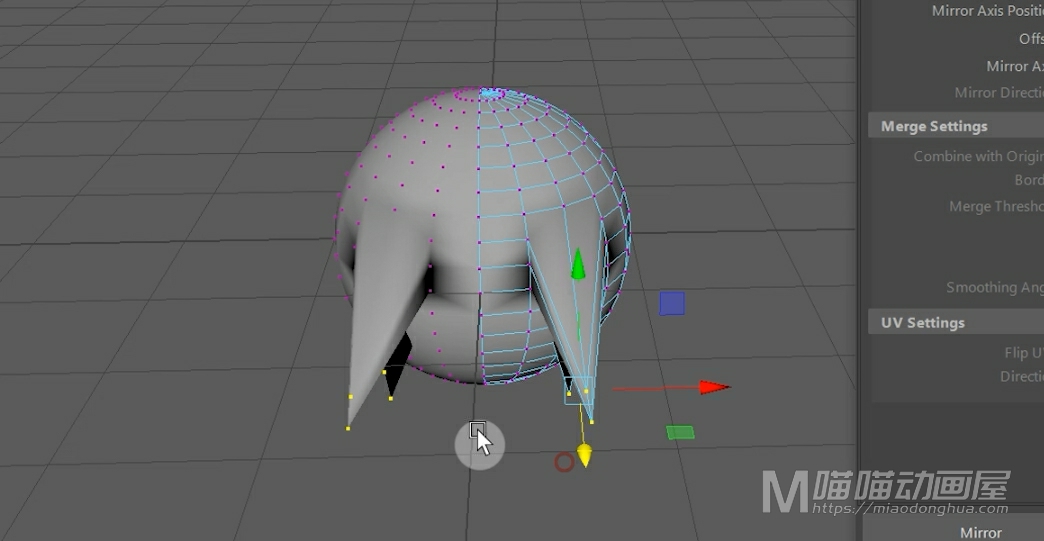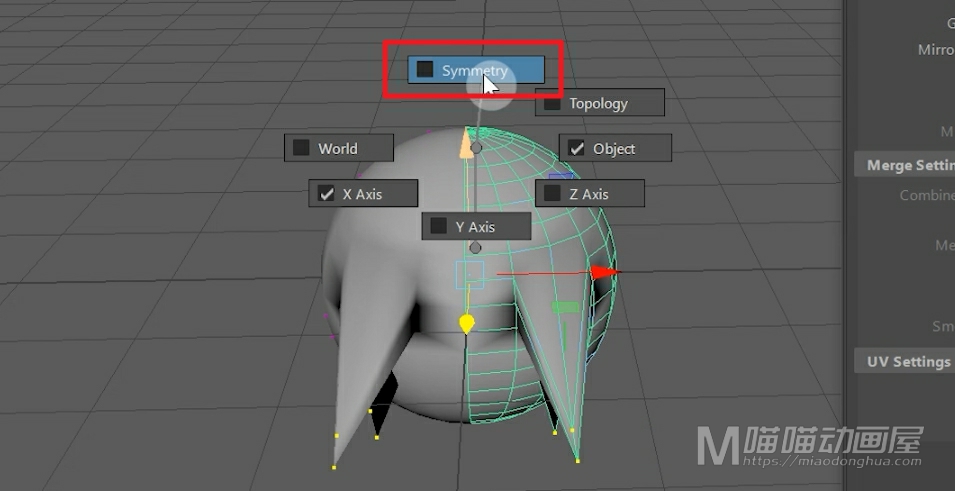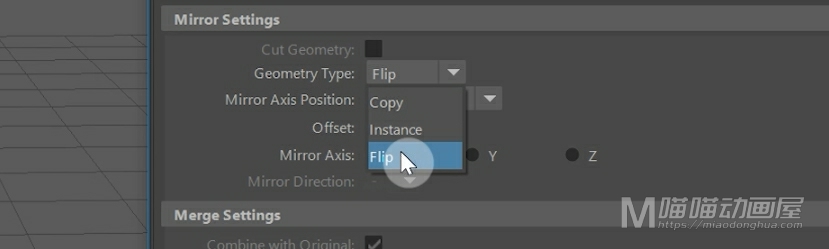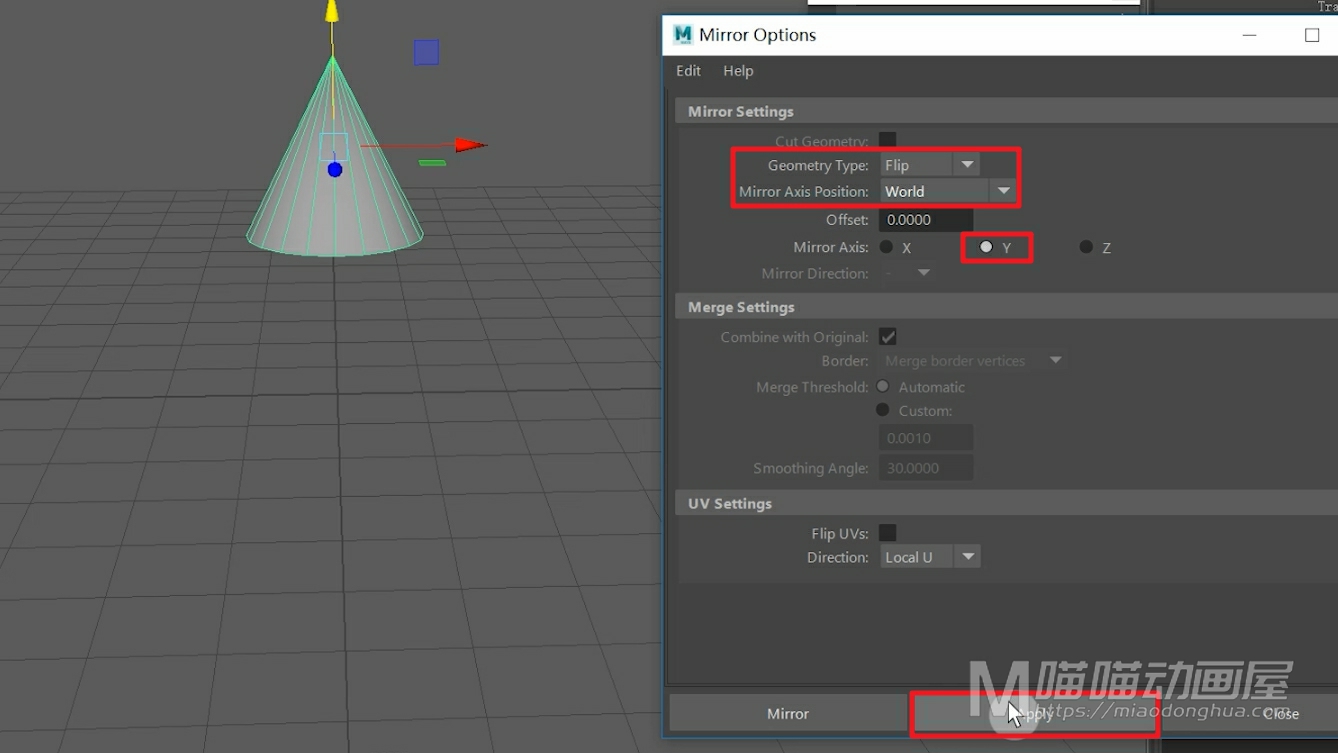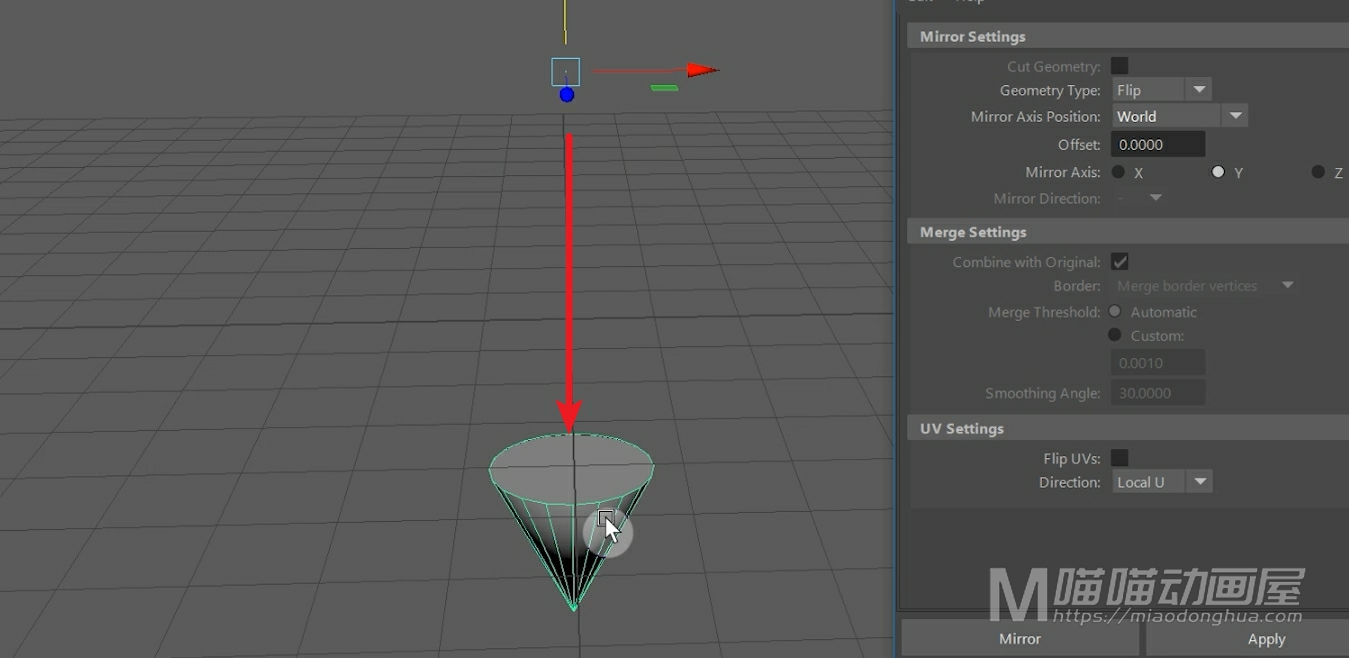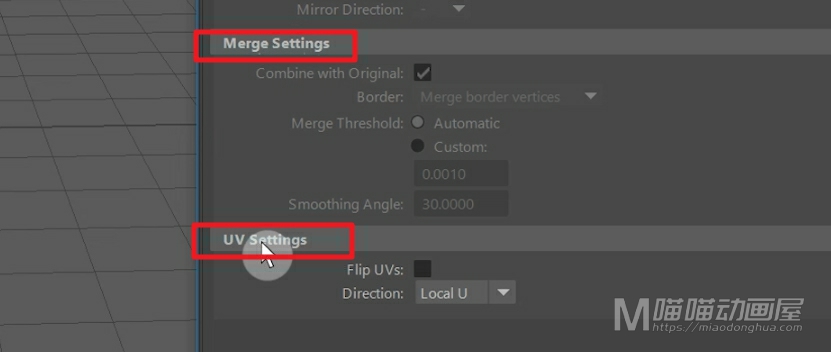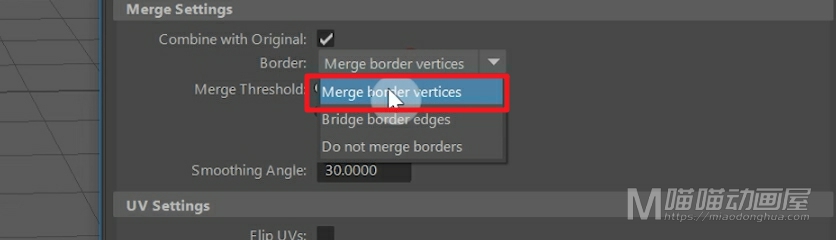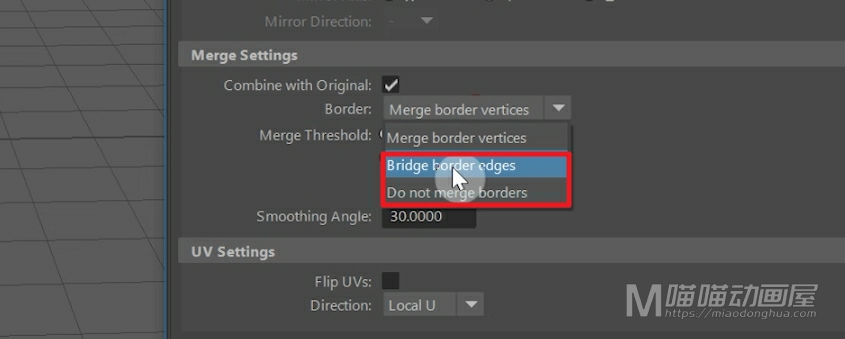更改骨骼大小:Display–Animation–Joint Size
骨节大小不一致:我们需要再骨骼项里,取消variable bone radius 可变骨半径。
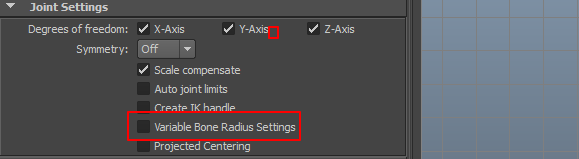
骨骼绘制完成后,继续延长骨骼:
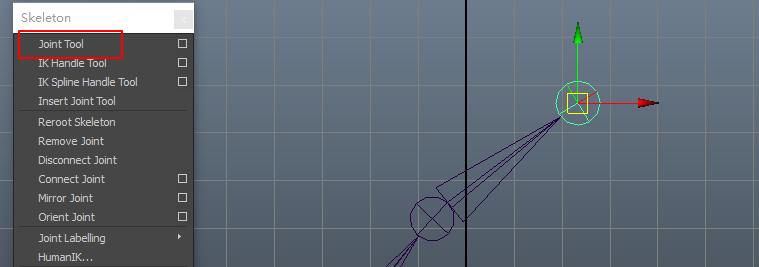
插入新的骨骼(同样适用于延长骨骼):
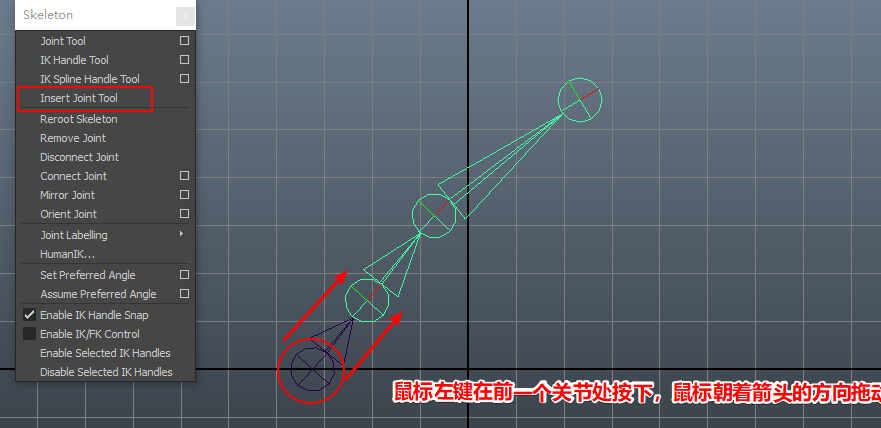
假如是主副关节重合这种情况,插入骨骼工具是没办法使用的。

如何调整中间某个关节,而不影响后面的关节位置?
方法:按住D键,选择关节,鼠标左键按下拖动关节。
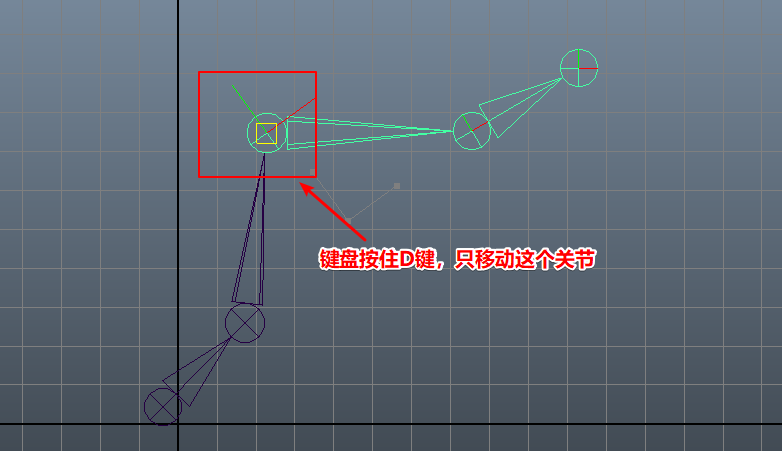
如何移除中间的骨骼?
方法1:选中要删除骨节的下一节骨节,按shift+p键,再选中要删除骨节的副骨节,按P键连接,这时候就可以将想要删除的骨节移除。
方法2:此外,maya提供了关节移除的工具,但是根骨骼是没办法用移除工具直接移除的。
***方法1****



***方法2***


断开骨骼方法:选择关节,执行断开命令。
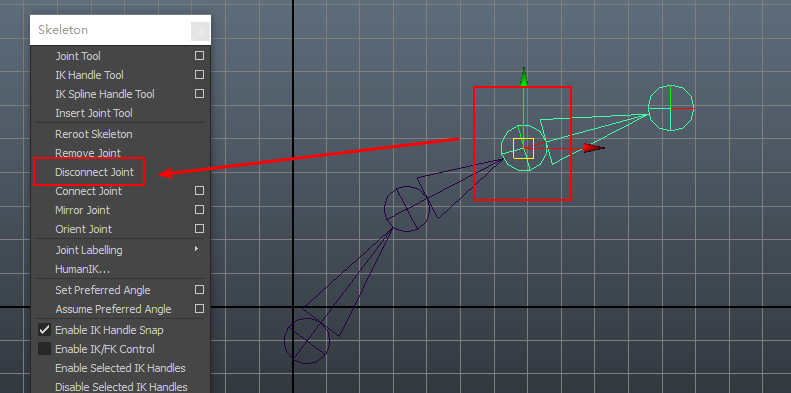
连接关节的命令,分为两种模式:骨骼连接和建立父子关系连接(p键也可)。
两种的区别在于:骨骼连接后,他们各自骨骼转动互不影响:建立父子关系连接后,他们变成一个整体,只受上一个关节的控制。
骨骼连接:无法连接到根骨骼。
建立父子关系连接:可以连接到根骨骼。
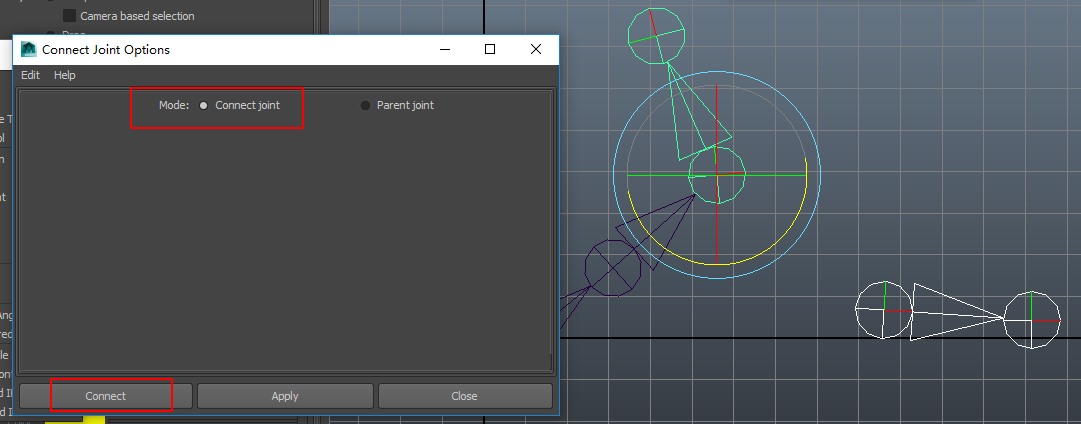
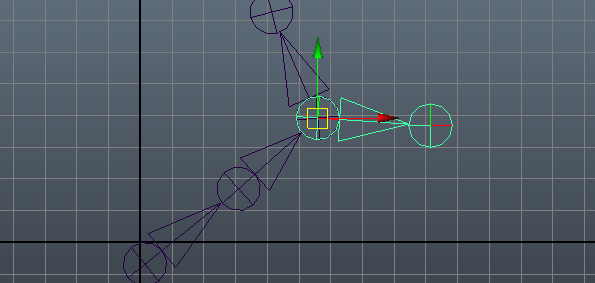
中间连接的关节其实是重合的,如下图

接下来shift+p删除上一节关节

换父子关系连接
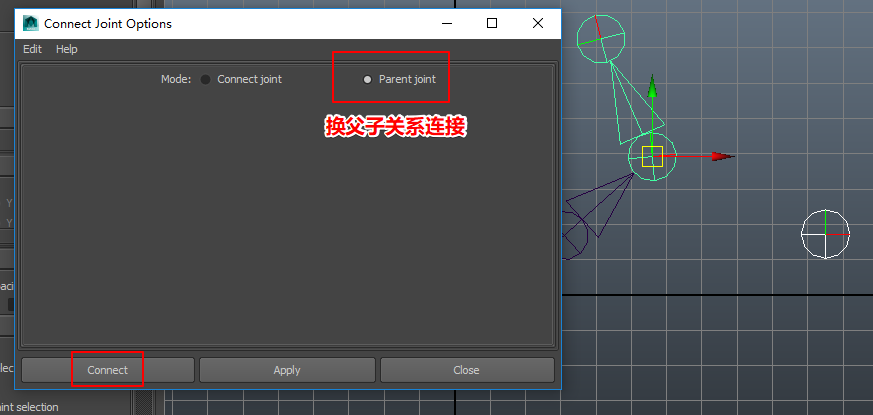

骨骼连接:无法连接到根骨骼。

建立父子关系连接:可以连接到根骨骼。
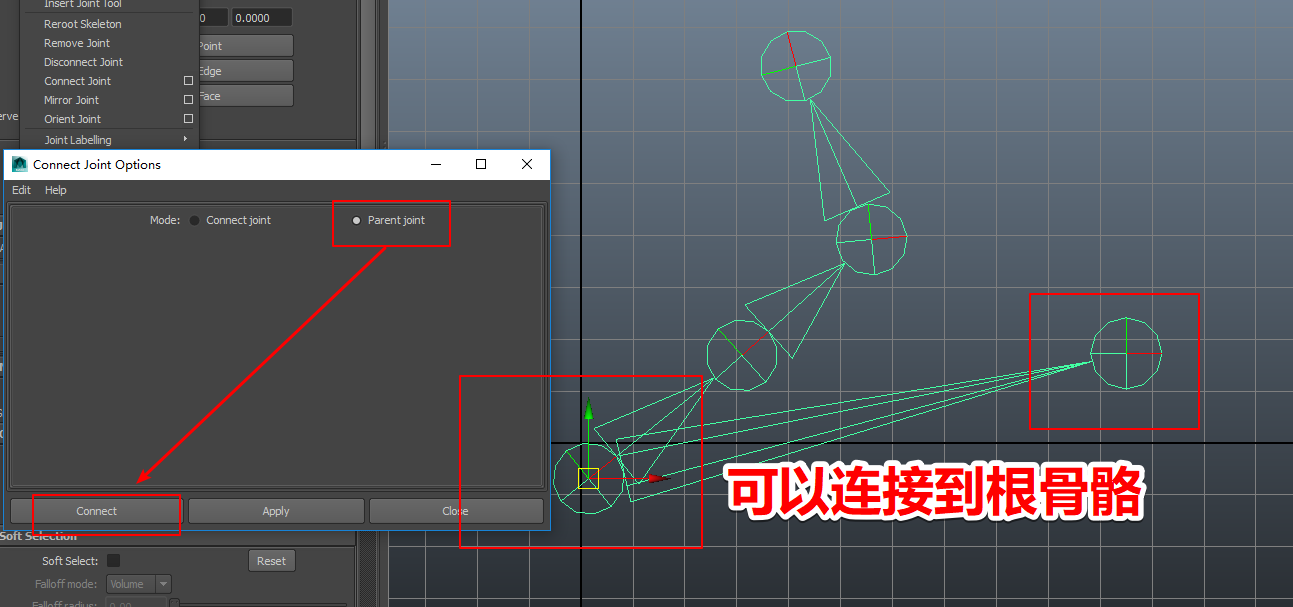
重建骨架端(重建根关节,重建根骨骼):如下图,我们的根关节是下图的骨节。
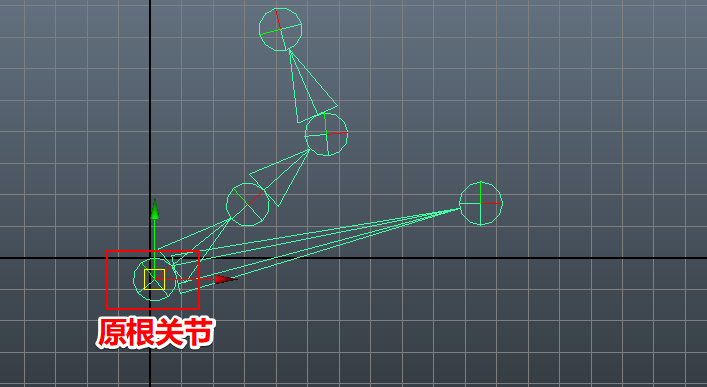
选中新的关节,执行重建根骨架命令。
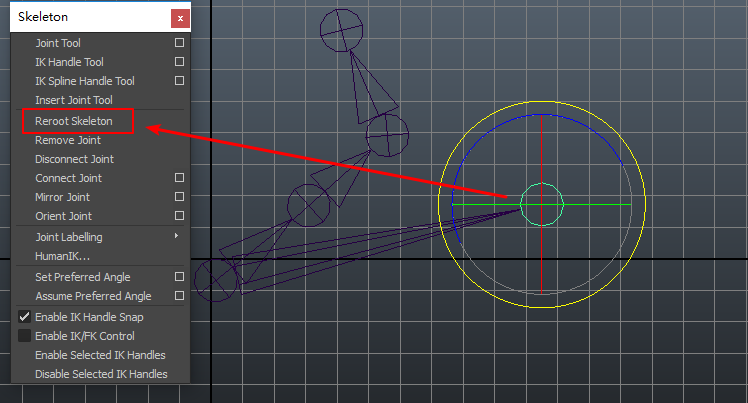
成功后如下图
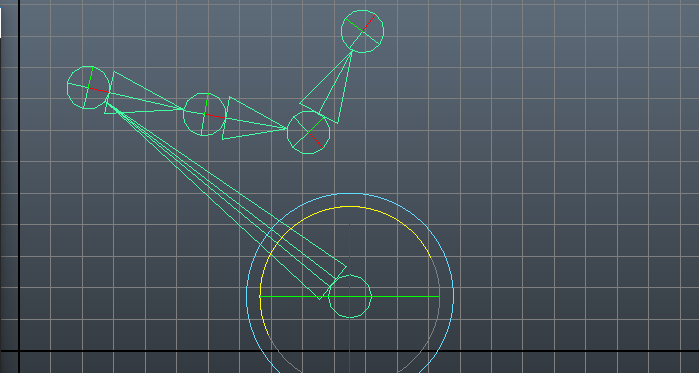
镜像骨骼:首先我们模拟创建条人手的骨骼。并且重命名骨骼,在骨骼名称前加前缀L_表示左边的骨骼,目的是为了再镜像以后,程序会自动将另一半骨骼名称修改为前缀R_表示右边的骨骼,这样效率比较高,并不会改变更多的参数。
需要注意的是:我们复制骨骼,要尽可能的避免对骨骼执行旋转的命令。
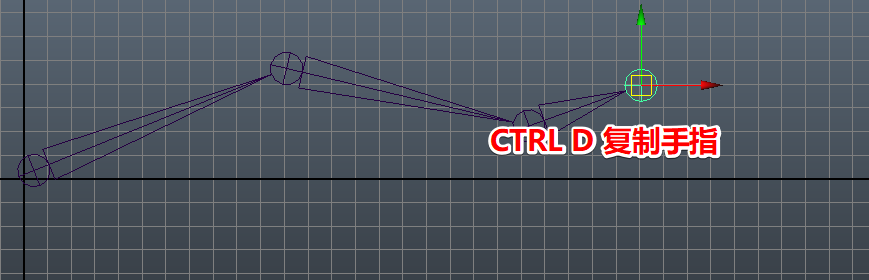

关于YZ轴对称
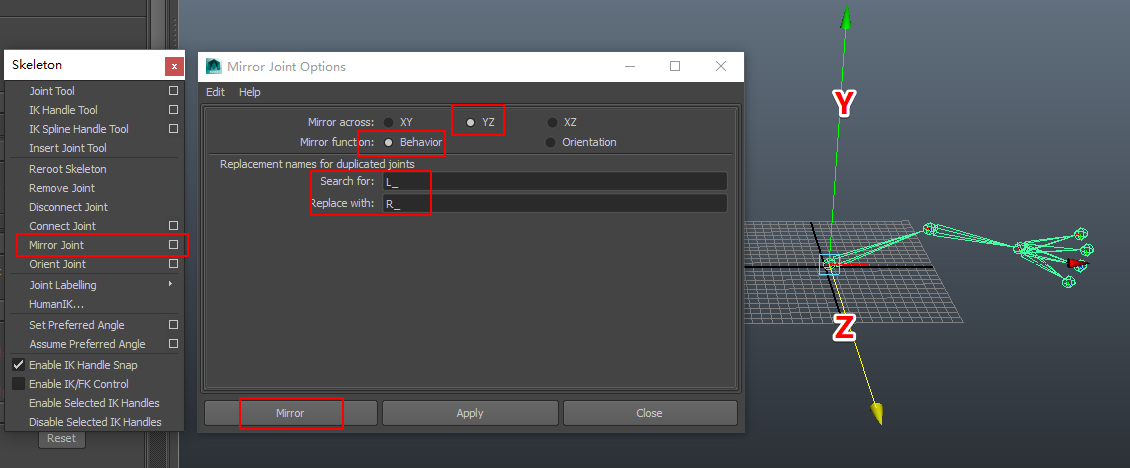
旋转模式改为本地

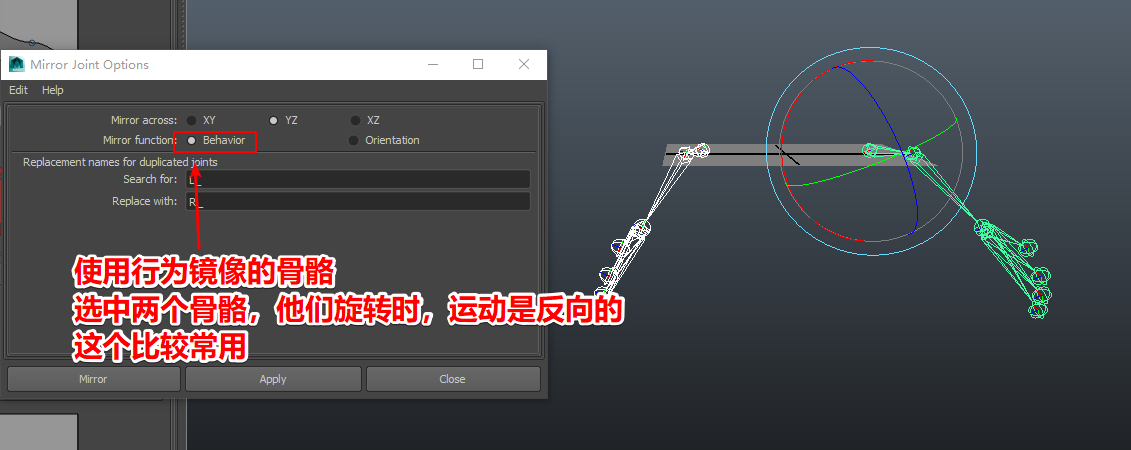
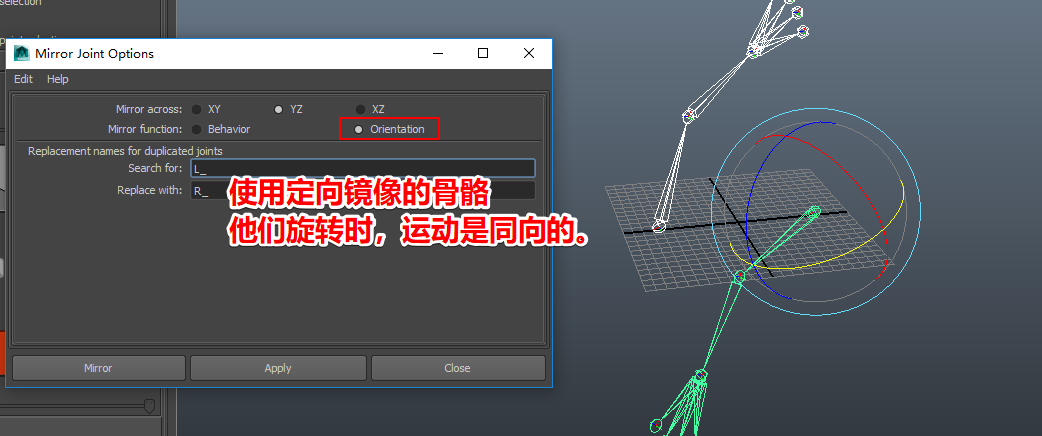
骨骼重定向:接下来开始看下骨骼的轴向,首先创建一段水平的骨骼。
创建完成后,不能对其旋转,因为会产生旋转参数。我们ctrlA打开参数。

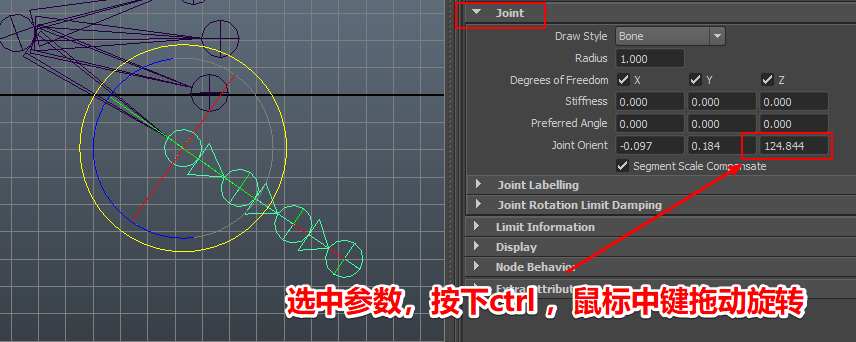

选中骨骼的层次
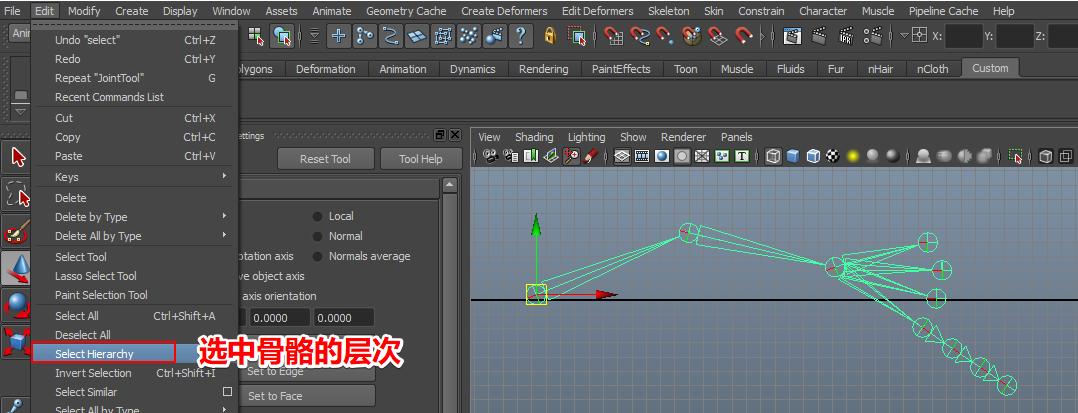
变换显示局部旋转轴

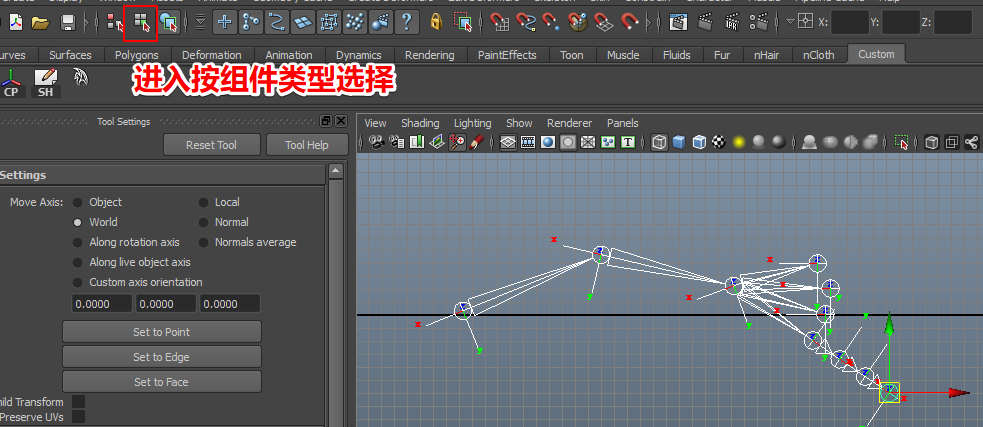



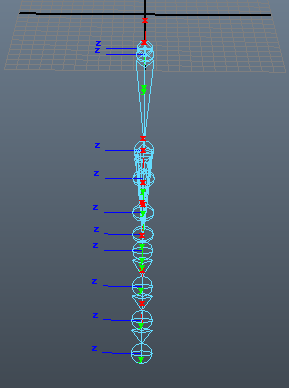

执行骨骼重定向,使用默认参数
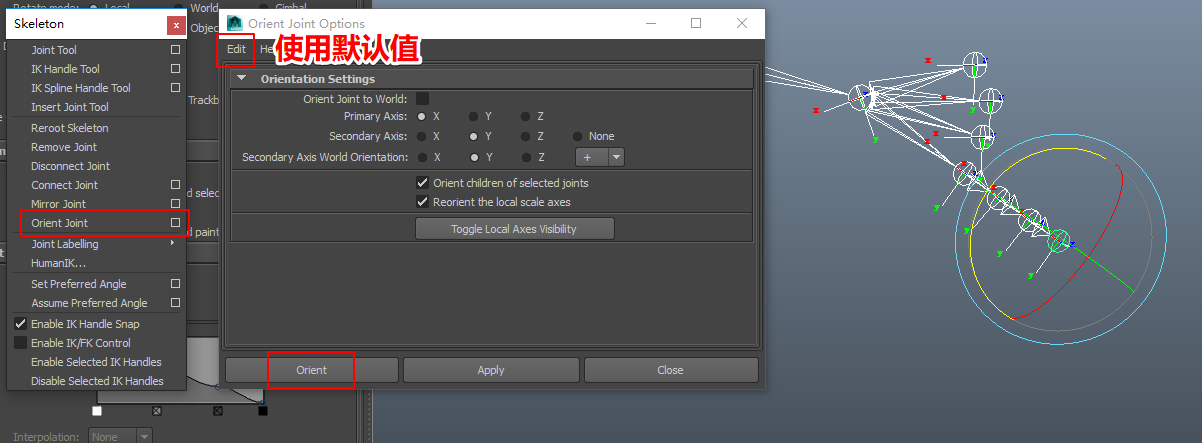
假如我们移动了关节的位置,如下图,这个时候骨骼的轴向是不会自动修正的,我们需要再次执行“选择骨骼层次”,“骨骼重定向”两个命令。
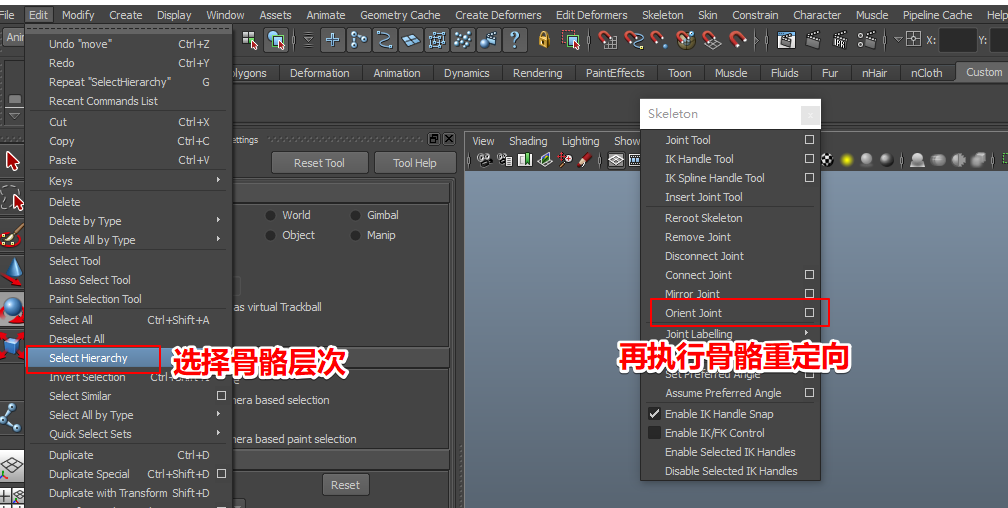
接下来我们打开IK手柄工具,这个工具有两种解算方式,SC和RP旋转平面IK解算
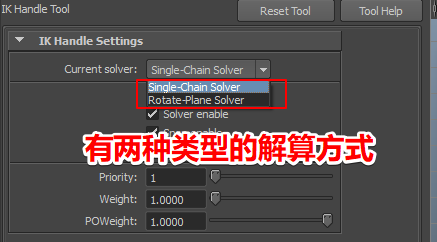
我们先看下SC的解算方式
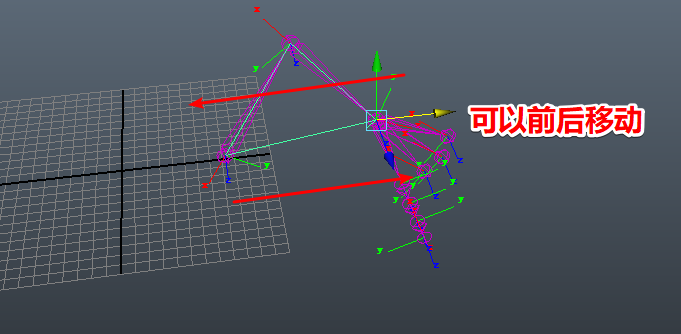
没办法在固定IK的前提下,改变手肘的方向
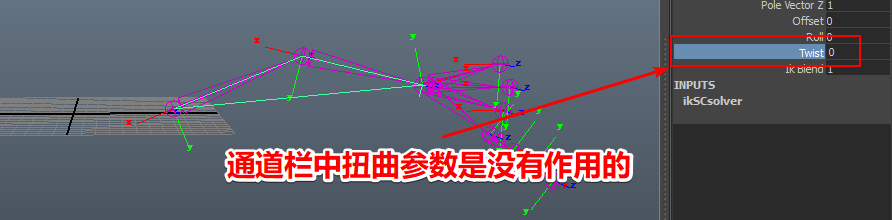
RP的解算方式,旋转平面IK。(有3个极向量的通道参数),三个参数代表空间中一个点的位置。


接下来我们使用一个控制器来关联三个极向量参数。
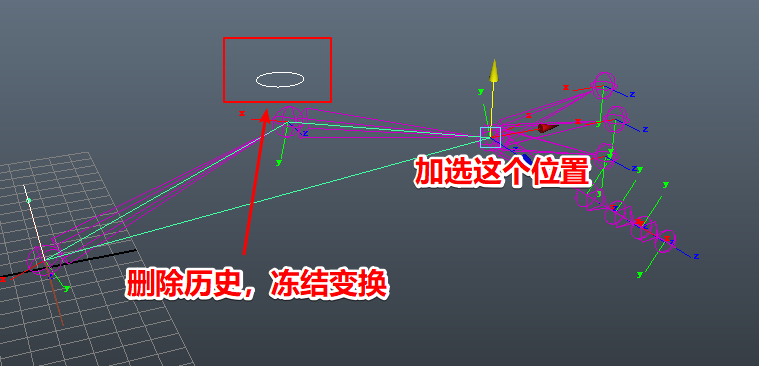
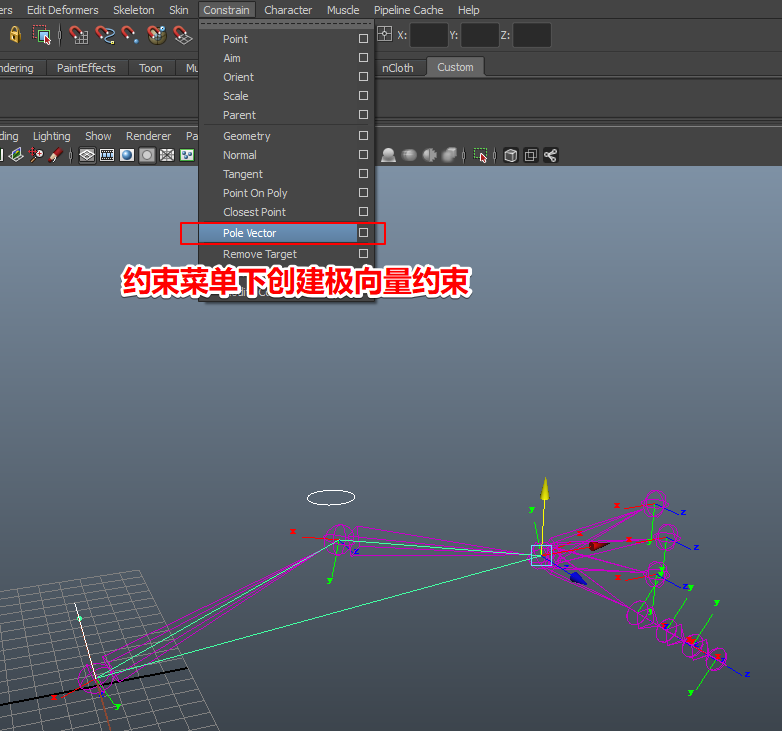

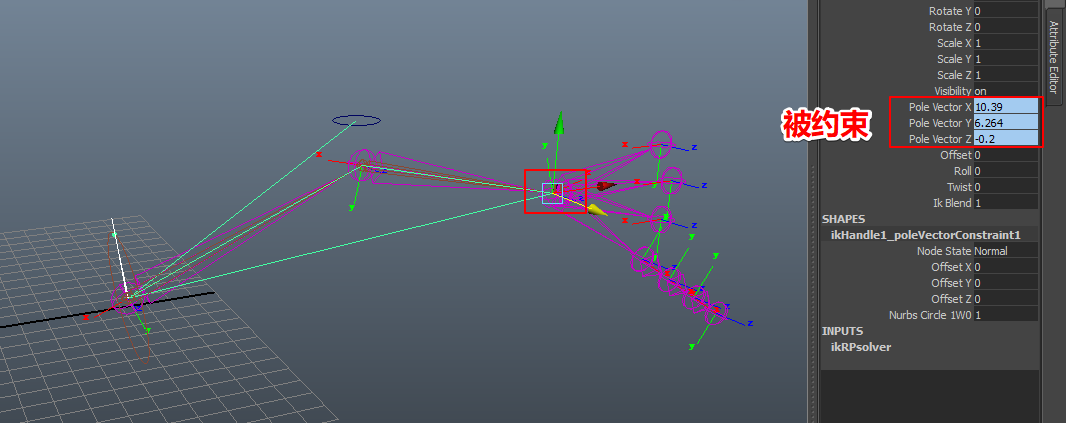
这时候骨骼原本的FK控制失效了


但是这个时候,IK是失效的。我们选中IK,ctrl A打开属性>>找到IK解算器属性>>勾选IK fk控制,并把参数栏IK BLEND调回1启用,这样FK和IK就能同时使用了。