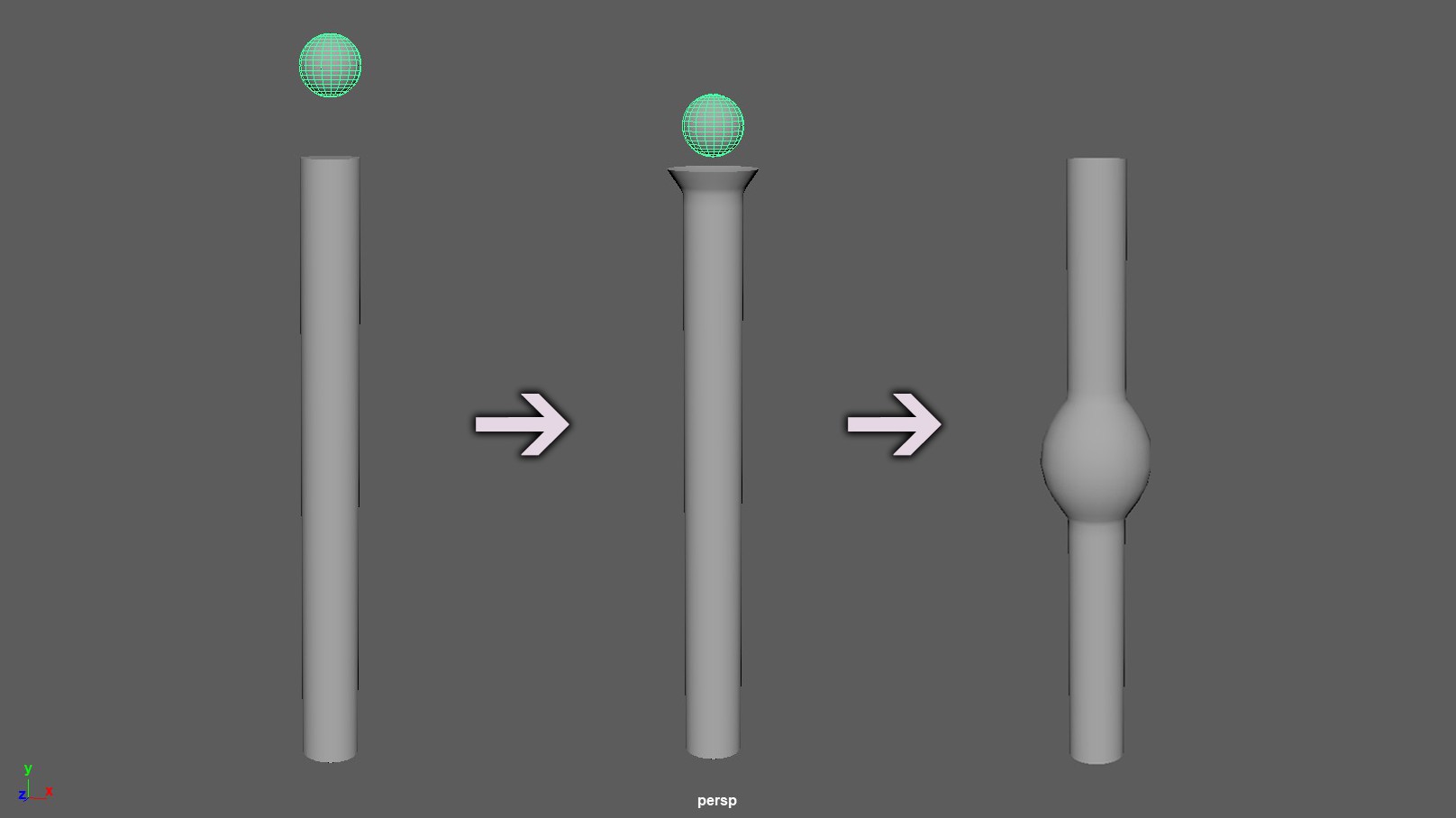本次讲解:Maya变形菜单→雕刻变形器选项(Sculpt Deformer Options)。
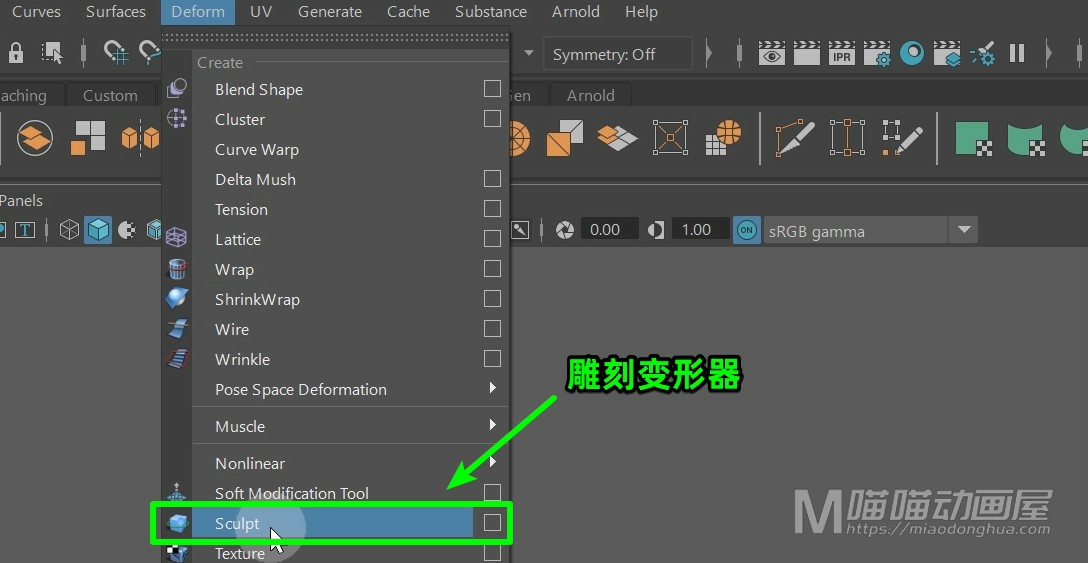
我们首先打开它的选项设置,那么雕刻变形器总共分为三种方式:默认的是拉伸,还有前面的这两种:翻转和投射。

那么因为变形器在创建之后,雕刻模式还可以切换,所以我们可以在默认状态下执行创建。例如现在,我们在场景中创建一个多边形的圆柱,我们适当的给它增加细分段数,然后我们给它创建一个拉伸雕刻变形器。
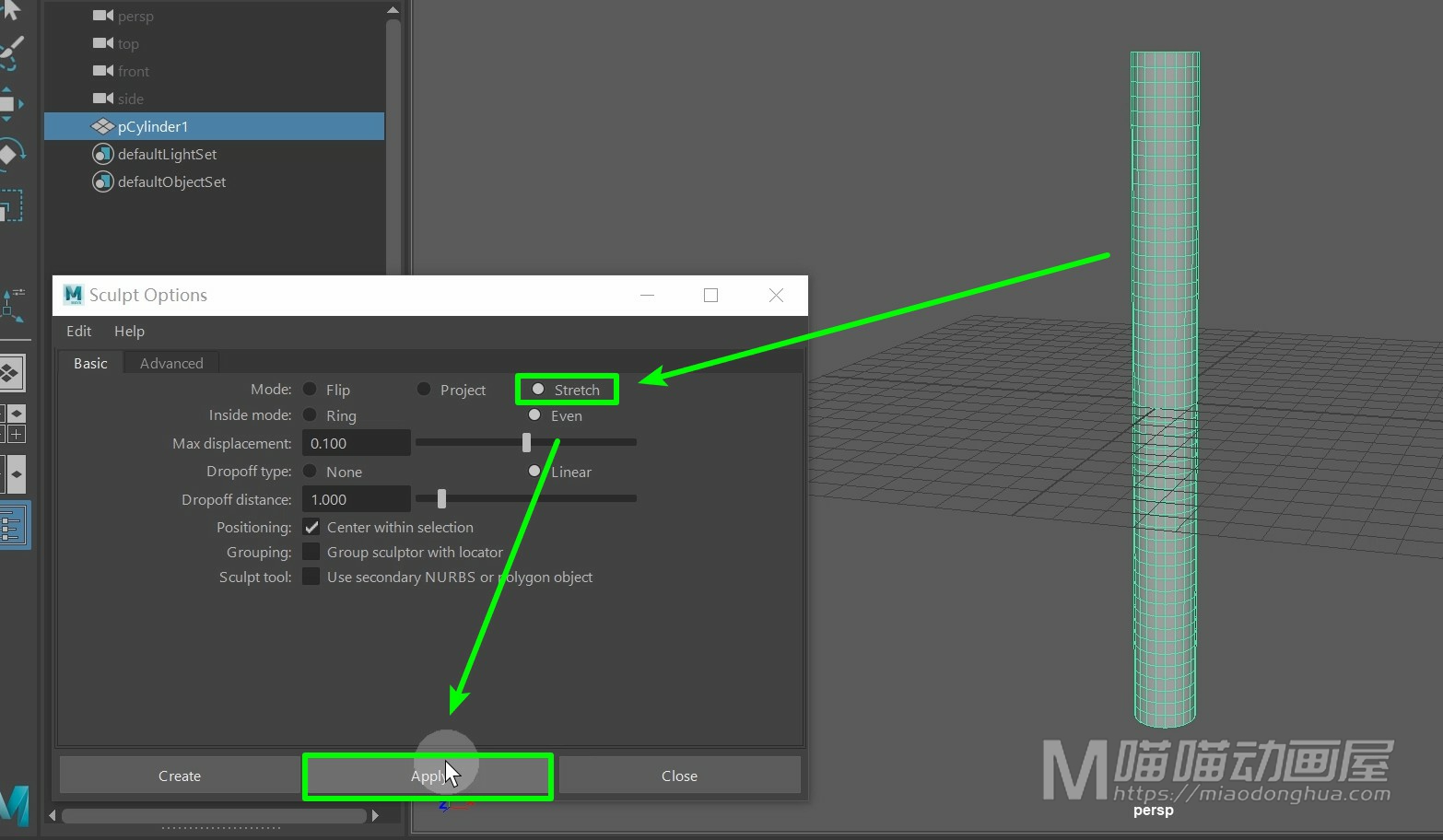
我们4键开启线框显示,我们可以看到它中间就多了一个球状的雕刻工具。
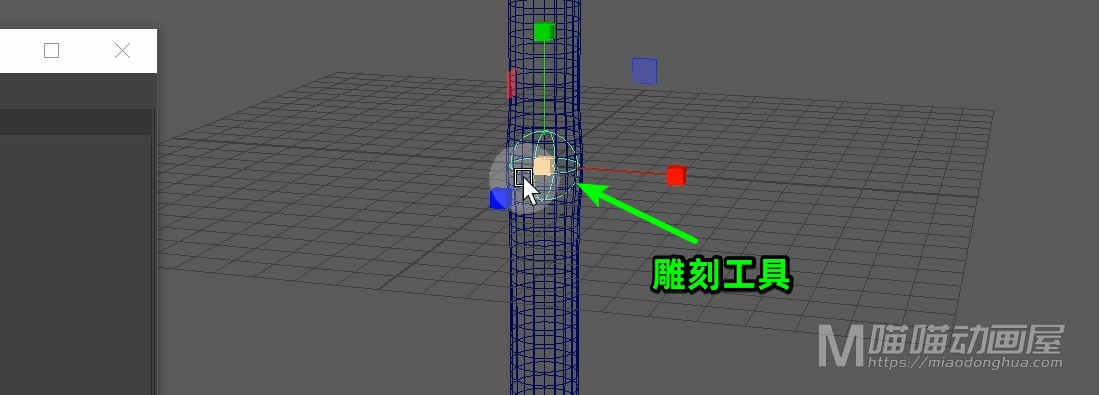
当我们将这个球体放大接触到圆柱表面的时候,这个圆柱表面就会产生这样的一个拉伸凸起的效果。
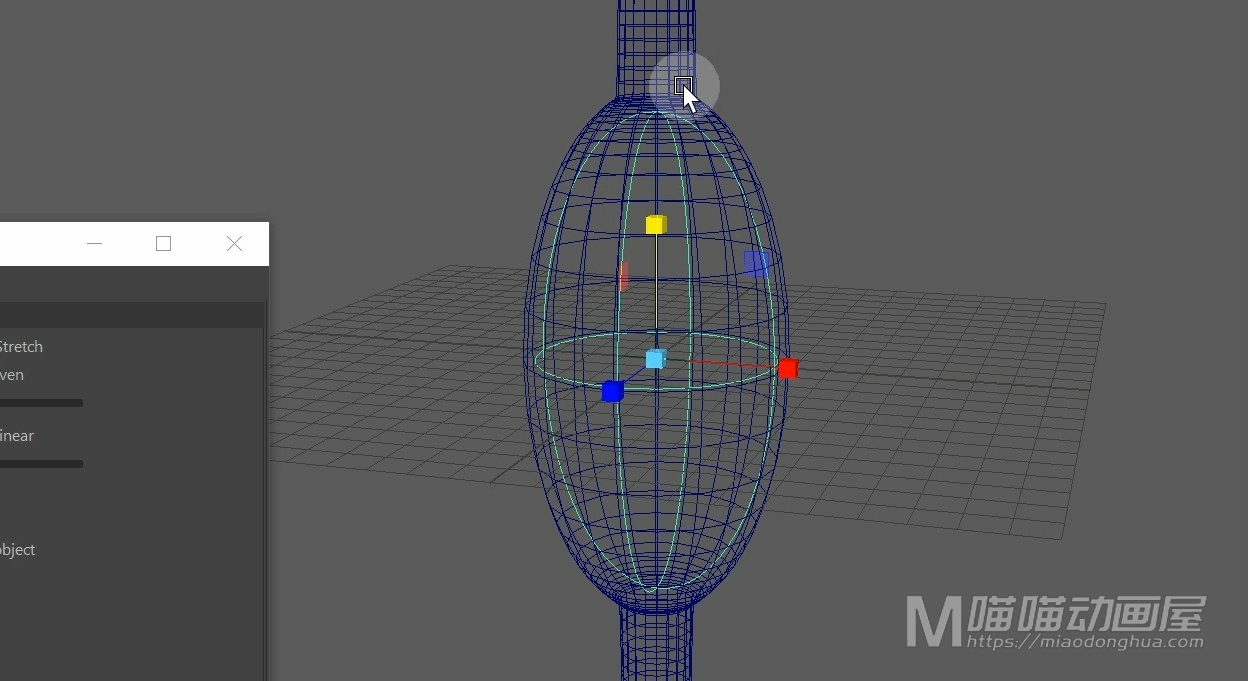
当然我们还可以通过旋转让它产生一些变化。
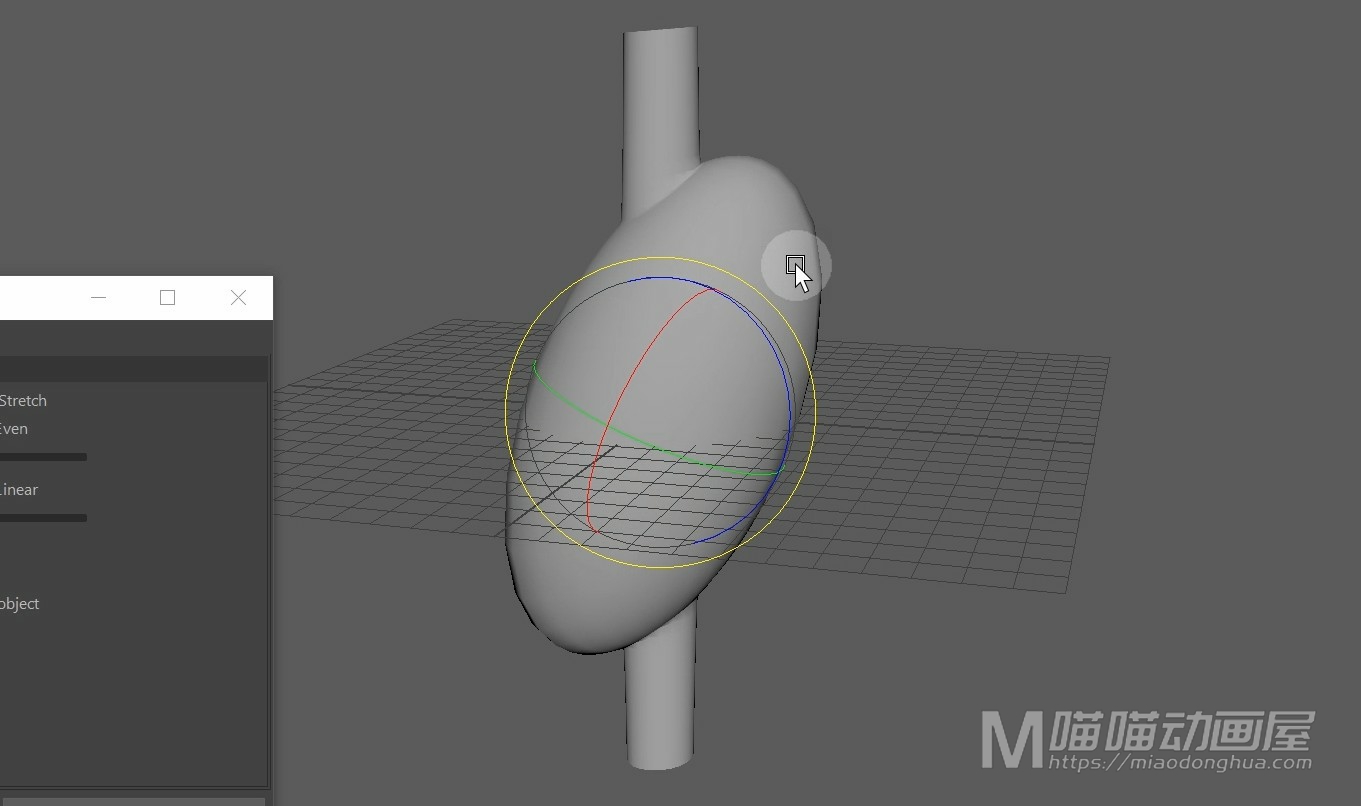
那么针对这种简单的雕刻变形,默认的这个球体雕刻工具已经足够可以胜任了。但是针对一些特殊的形状,这种方法显然就不怎么实用了。所以通常情况下,我们会手动指定一个曲面或者是多边形来做为雕刻工具。这里,我们把它原先的这个雕刻工具删除,我们手动创建一个曲面球体来作为雕刻工具,然后我们给它做一个适当的变形。
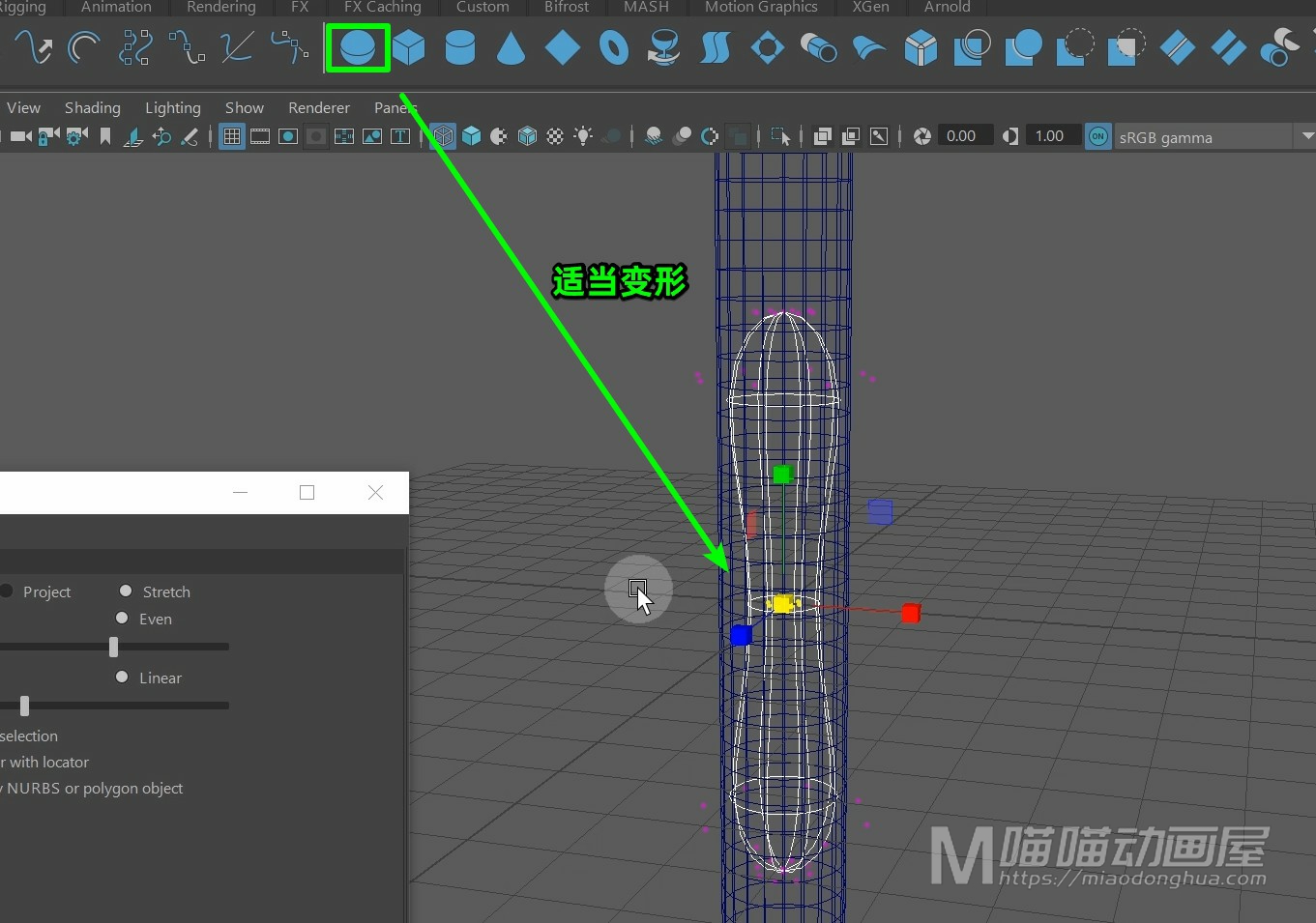
现在我们就可以选择圆柱加选这个变形后的曲面模型。在这个选项设置里,勾选这个【使用其它的曲面或者是多边形作为雕刻工具】,我们点击应用。
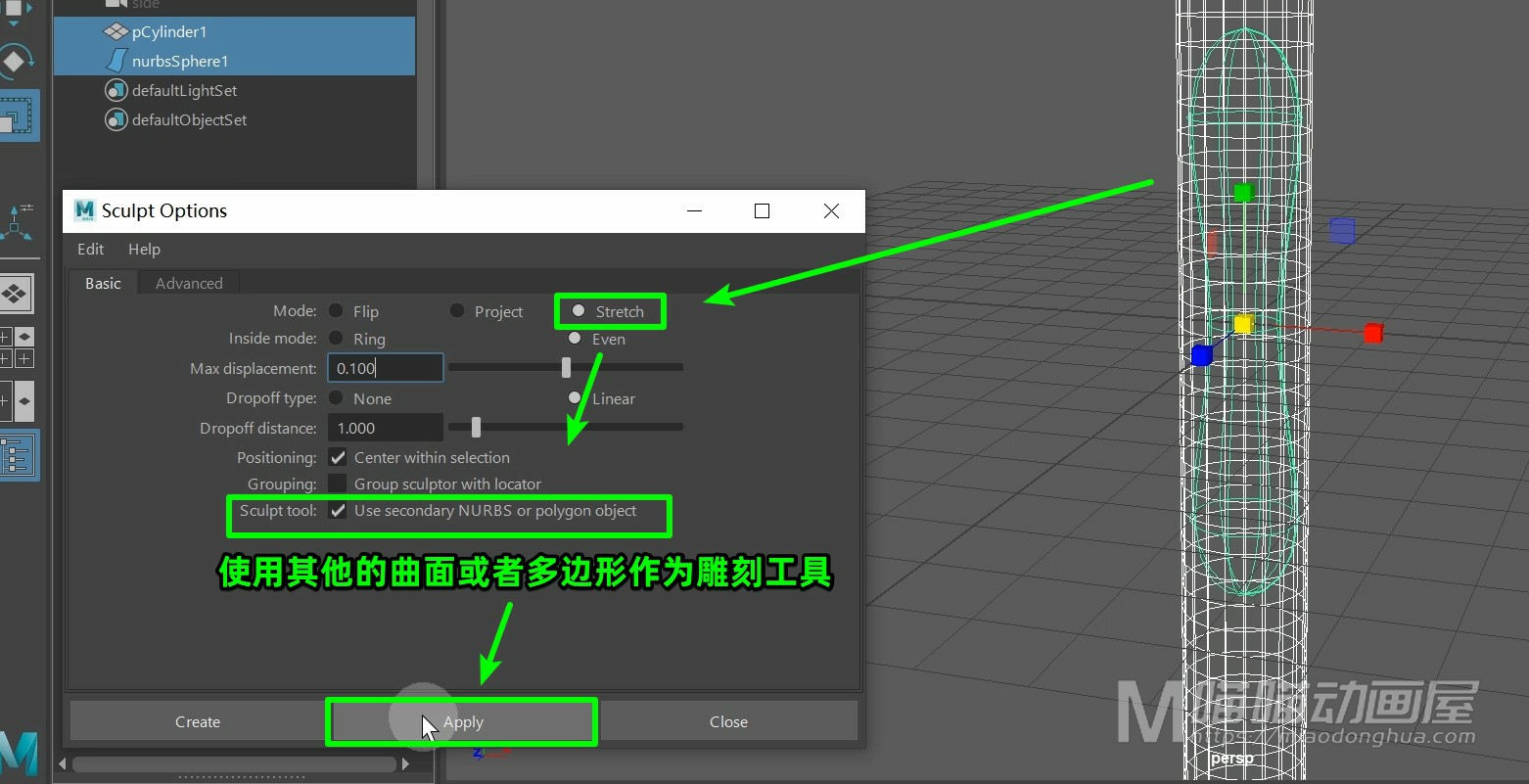
然后,我们只要选择这个曲面对象,对它进行缩放就可以了。
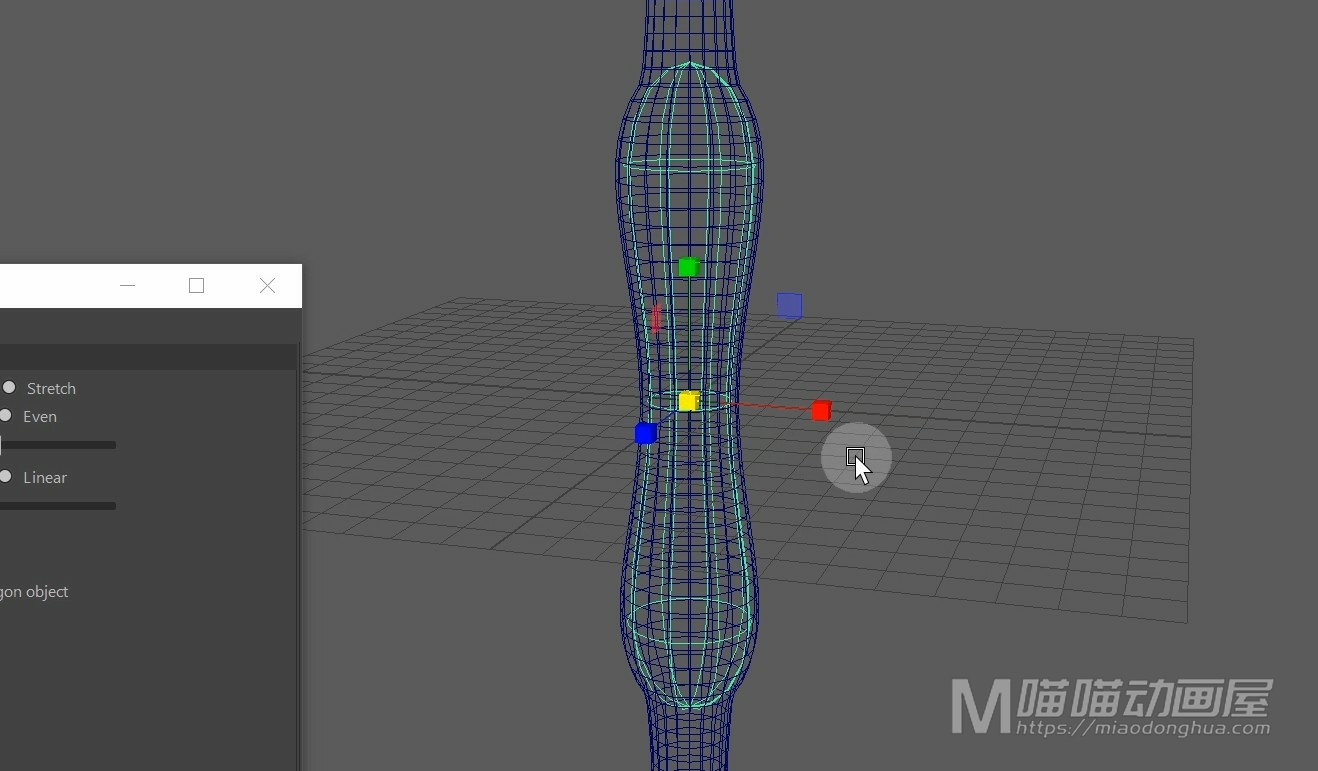
那么这里呢,如果我们在操作的时候觉得哪个部分太过于平坦,我们可以Ctrl+A打开它的属性设置,找到雕刻属性。我们在这个雕刻历史当中,把它的这个内部平坦模式改为【环形模式】就OK了
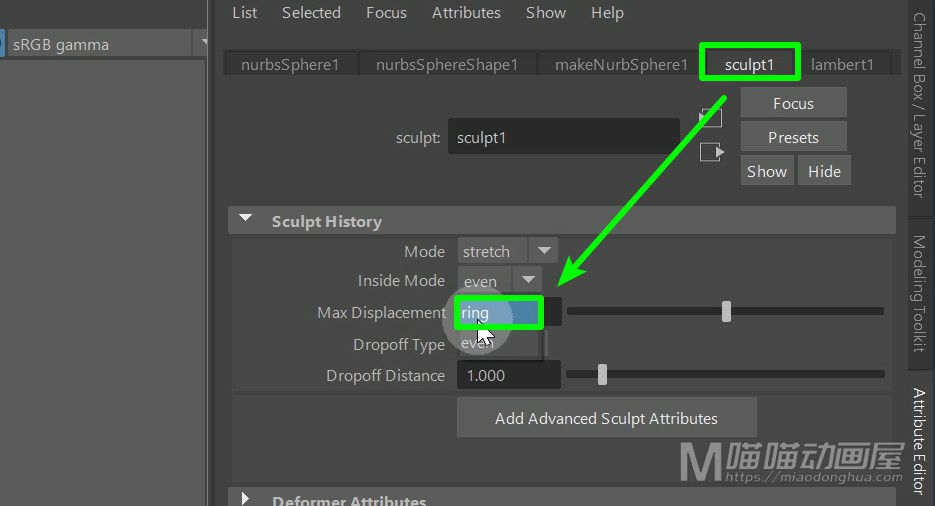
然后我们再把这个雕刻模式切换为翻转来看一下。
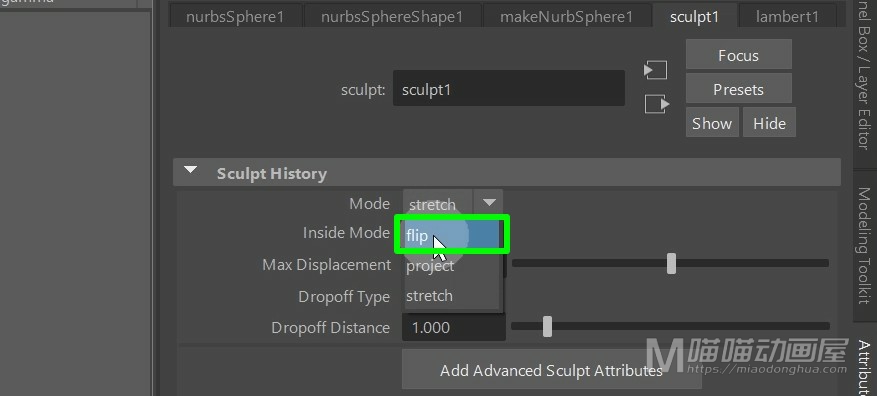
那么这个翻转就比较自由了,只要我们的这个曲面雕刻工具通过圆柱,它的表面就会被自动推开。
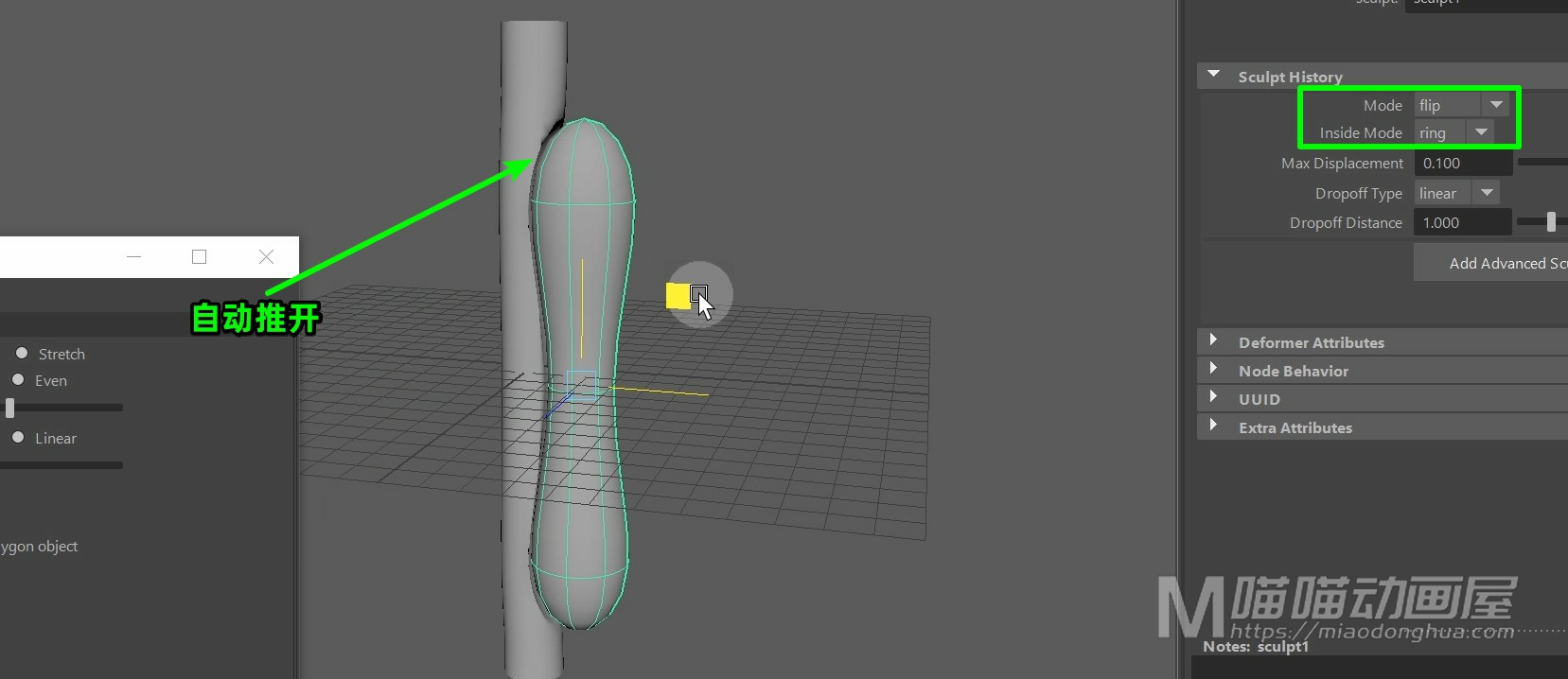
比较经典的案例就是小球通过管道,比较夸张的一个管道变形效果。
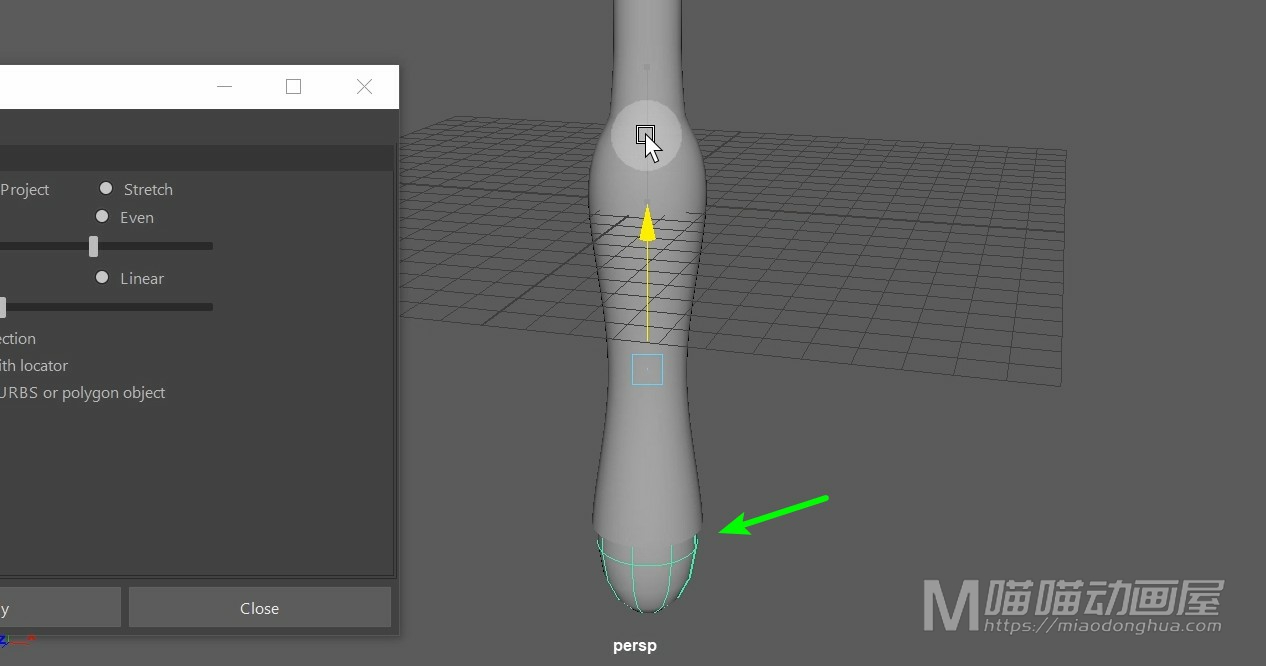
这里我们把这个雕刻工具删除,我们选择圆柱,这里我们选择翻转模式,取消下面的这个雕刻工具选择,然后点击应用。
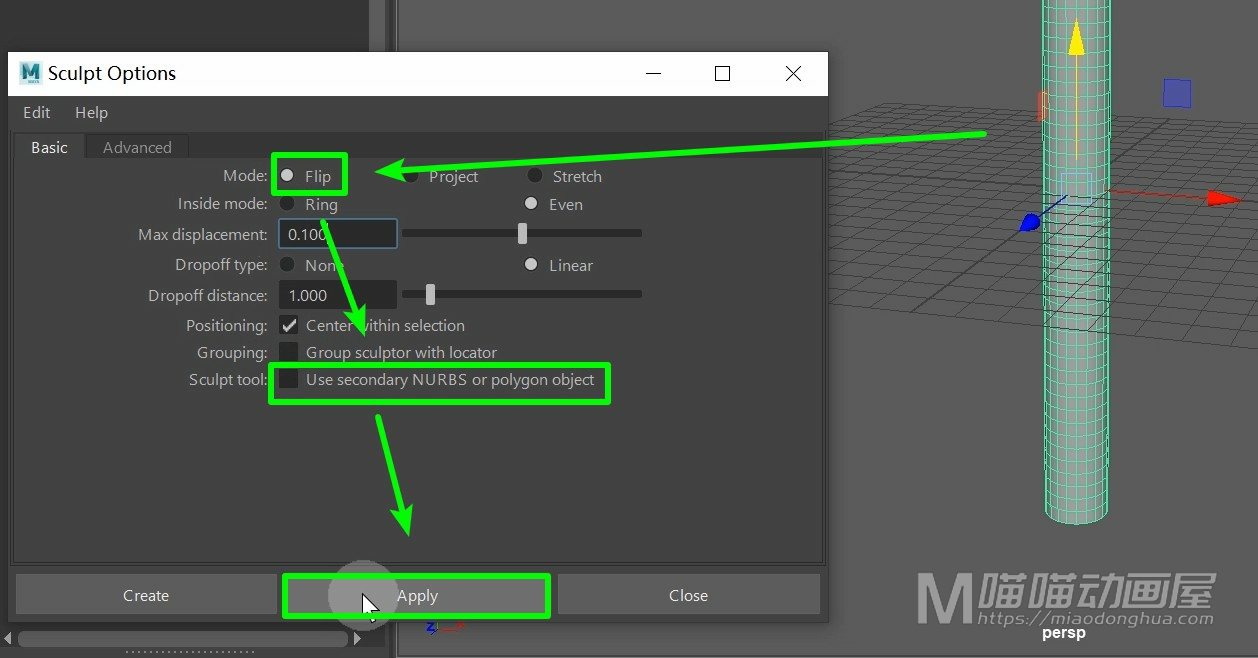
这里我们可以不直接缩放这个雕刻球体,我们可以增加它的这个最大置换距离。
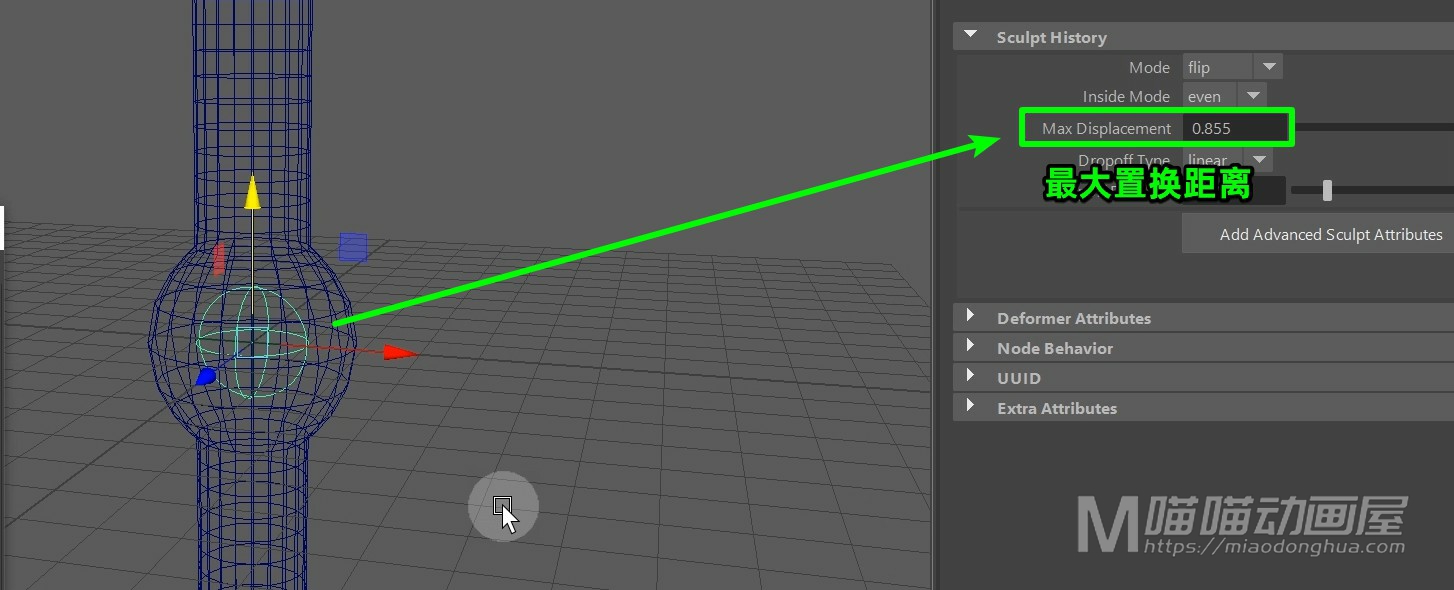
然后,我们再创建一个多边形球体,那么这个多边形球体就不再起到雕刻变形的作用。因为这个变形效果我们已经制作出来了,我们要做的就是让这个雕刻变形器来带动我们的这个多边形。
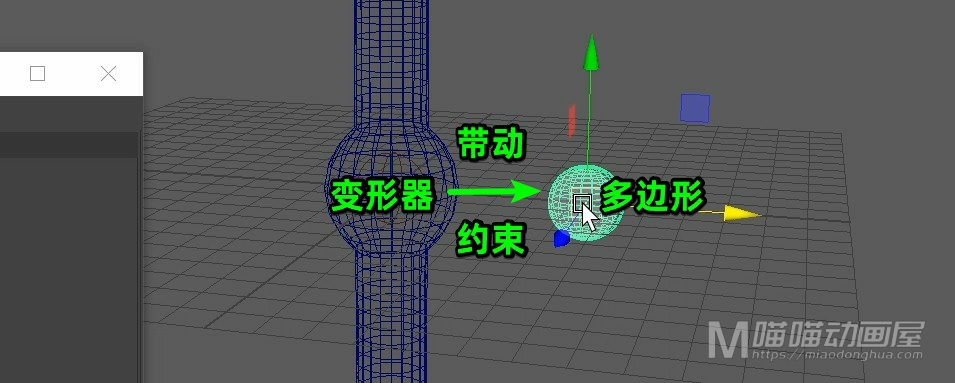
那么这里,可能有的人就有疑问了,我们直接用这个变形器或者直接创建对象为变形器不就可以了吗?这个想法的确很直接,但是我们一般不会这样做。首先因为这个变形器是不进行渲染的。其次,我们要明确,变形器就是变形器,一定不要把它当做常规的模型来使用,否则后面我们一旦出现大的调节改动,就全都乱套了。
所以正确的操作方法,是给变形器和常规模型之间建立约束关系。
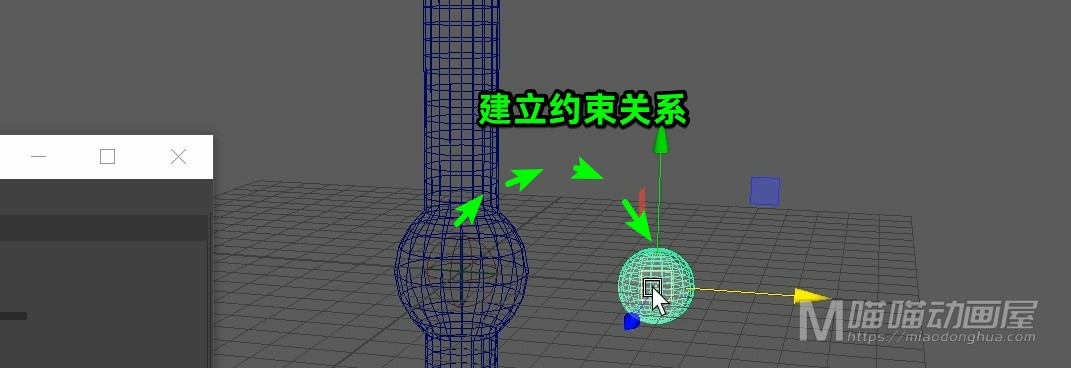
我们选择变形器,加选多边形球体,然后我们在装备模块下,打开约束菜单,打开点约束选项。
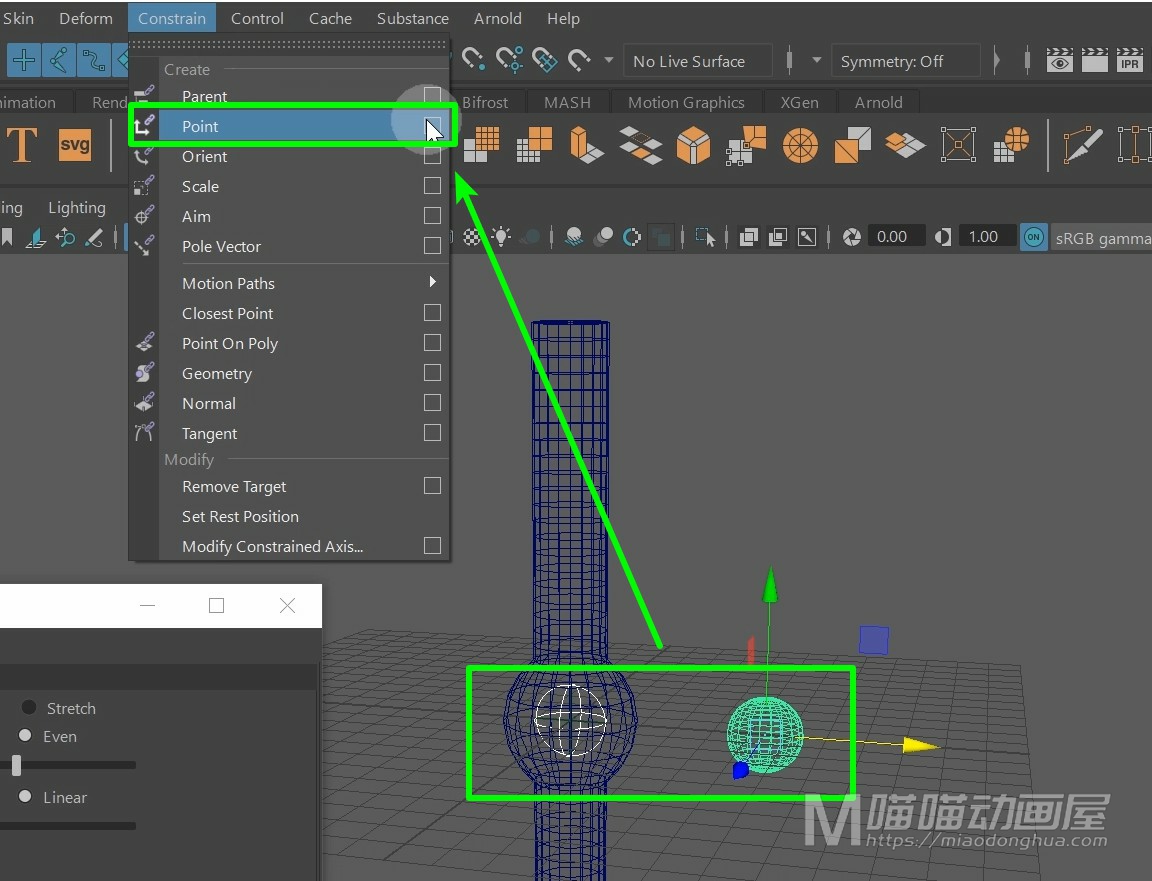
这里我们要检查一下这个保持偏移,如果我们勾选了,就会导致变形器和多边形球体的枢轴点没办法对齐。
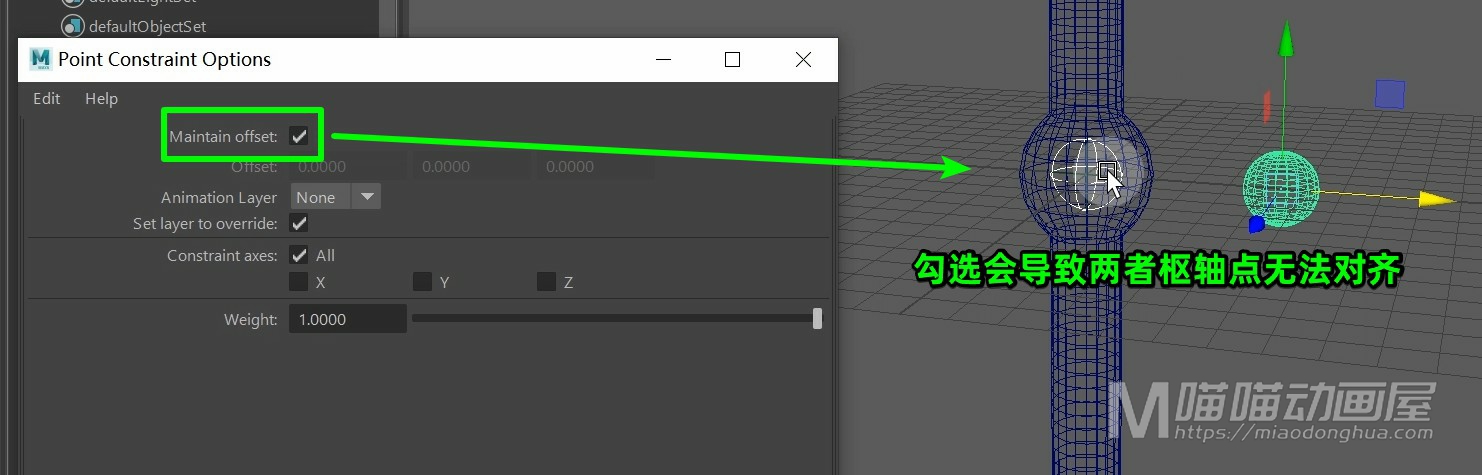
这里我们让它保持关闭,然后我们点击添加约束。
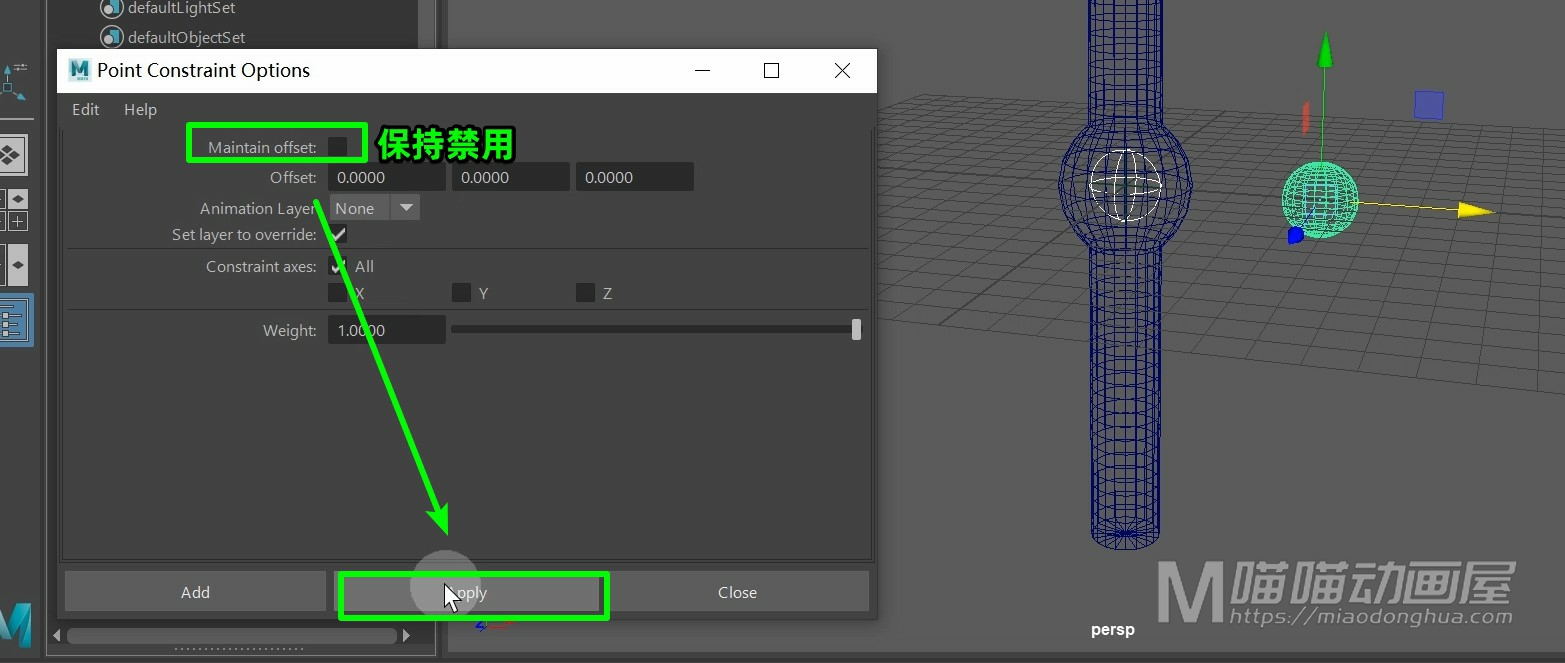
现在我们只要选择变形器移动,这个多边形球体也会跟随移动。
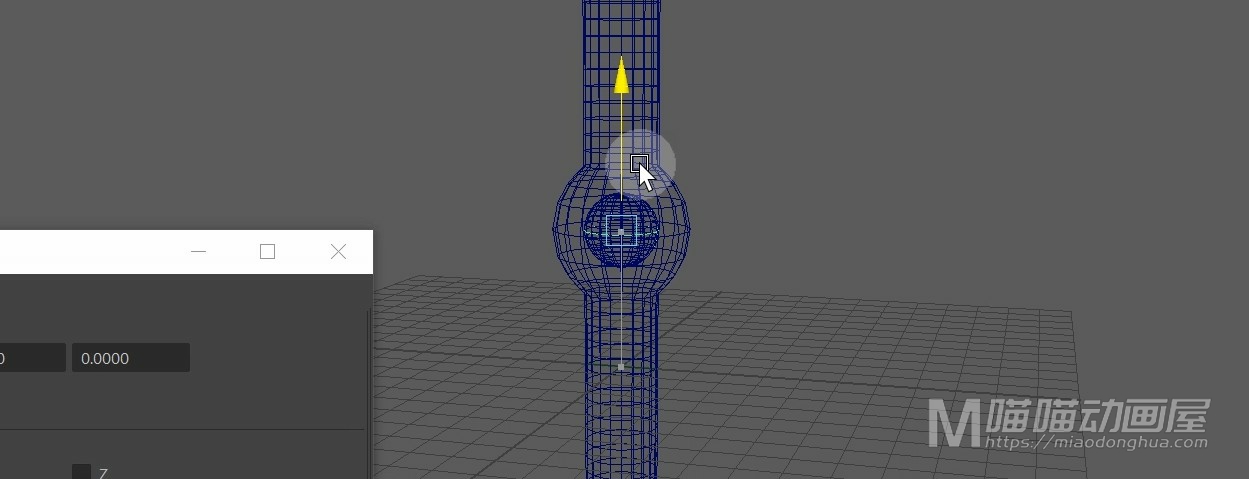
另外,如果要制作动画效果,我们可以直接对这个变形器的位移进行K帧就可以了。
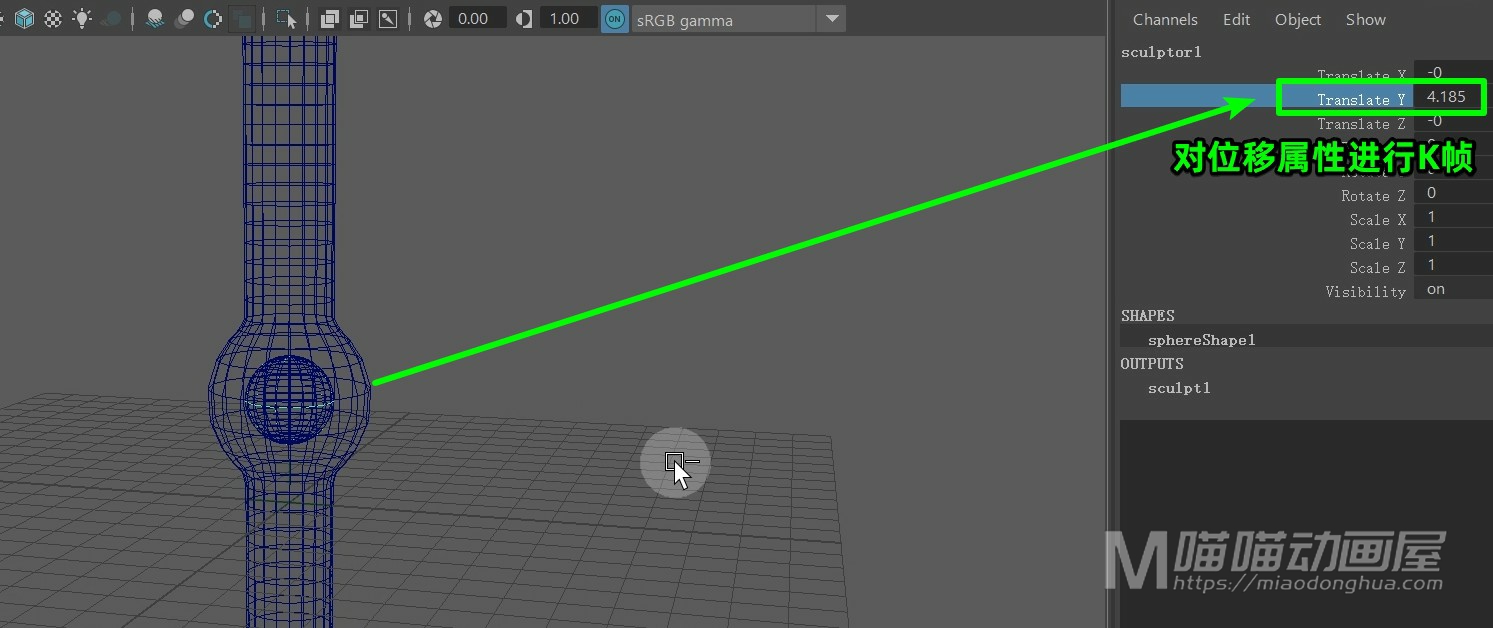
然后我们再来看下这个【投影雕刻模式】。
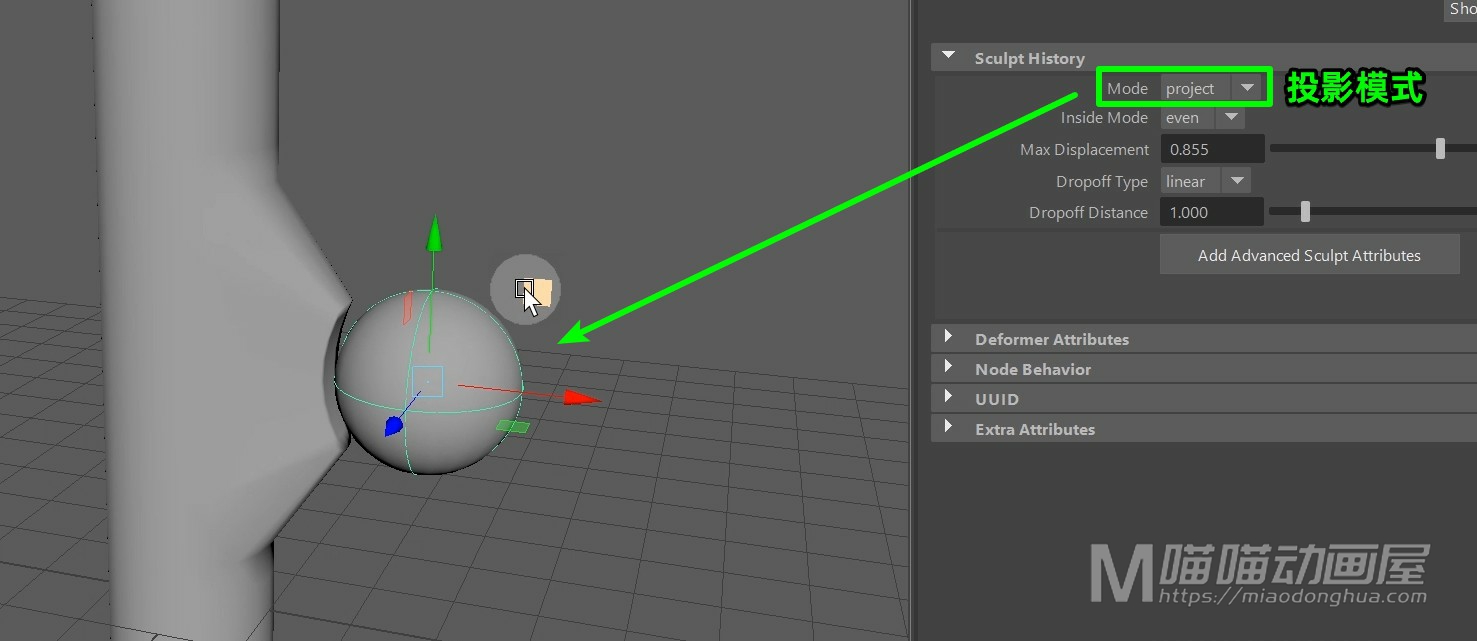
那么这个模式很简单,它的作用就是把我们的变形器或者是几何体对象投影到表面上,而它的这个投影范围我们可以通过这个【衰减距离】来进行控制。
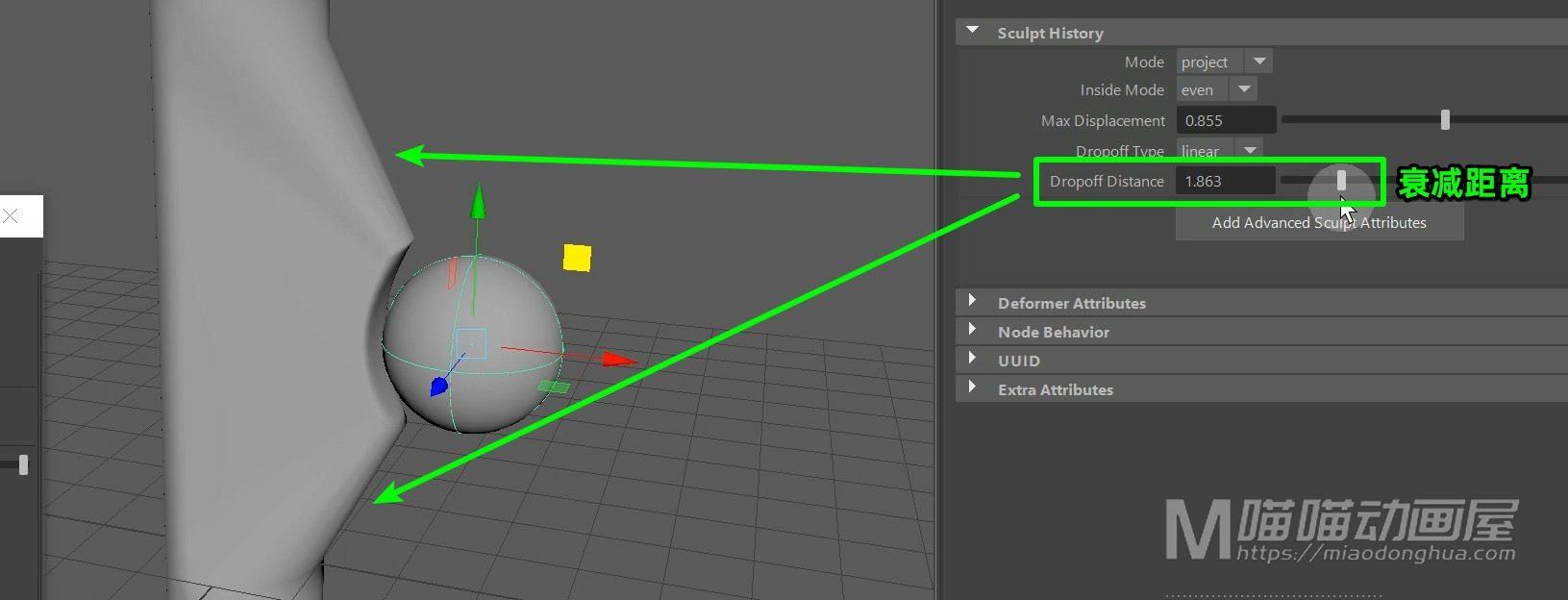
常见用途:雕刻变形器用于创建任意类型的圆化变形效果。例如,在为面部动画设置角色时,可以使用雕刻变形器控制角色的下巴、眉毛或脸颊动作。