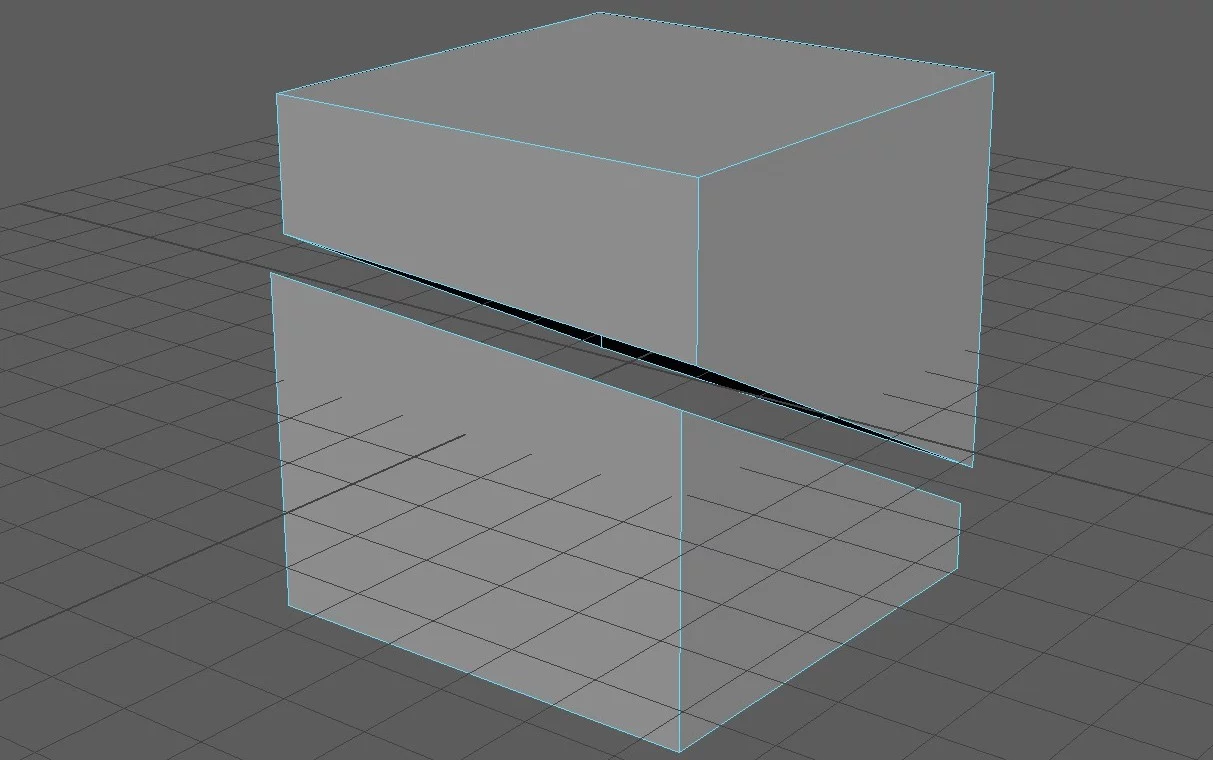今天我们来认识一下在Maya多边形建模中的【多切割工具Multi-Cut】。那么听名字我们就知道:它是用来切割模型的,但是除了切割功能,它还有一个最最重要的作用就是手动加线。说的明白一点:就是在多边形上手动放置顶点来完成加线。
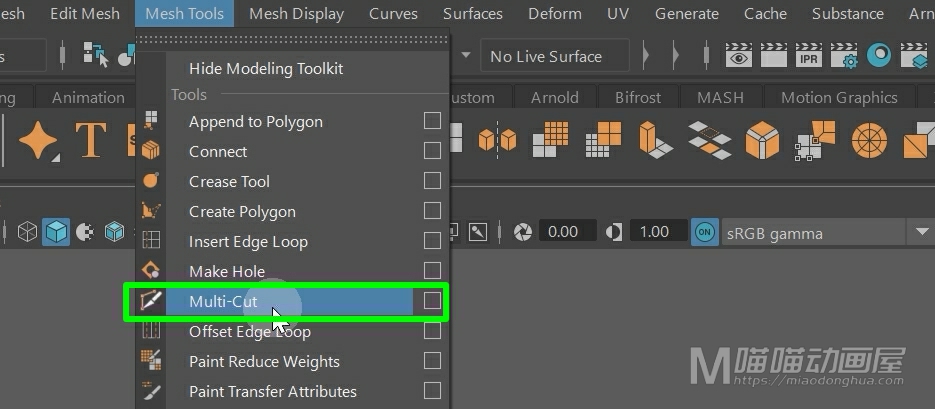
那么比起我们上个小节讲到的插入循环边,这个加线方式更适用于局部的加线。
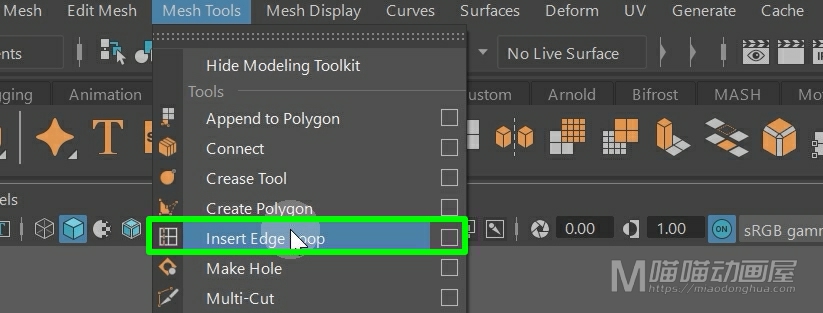
首先我们来看下如何使用【多切割工具】对模型进行切割?我们在场景中创建一个立方体,我们在模型上按住Shift键+右键,选择【多切割】。
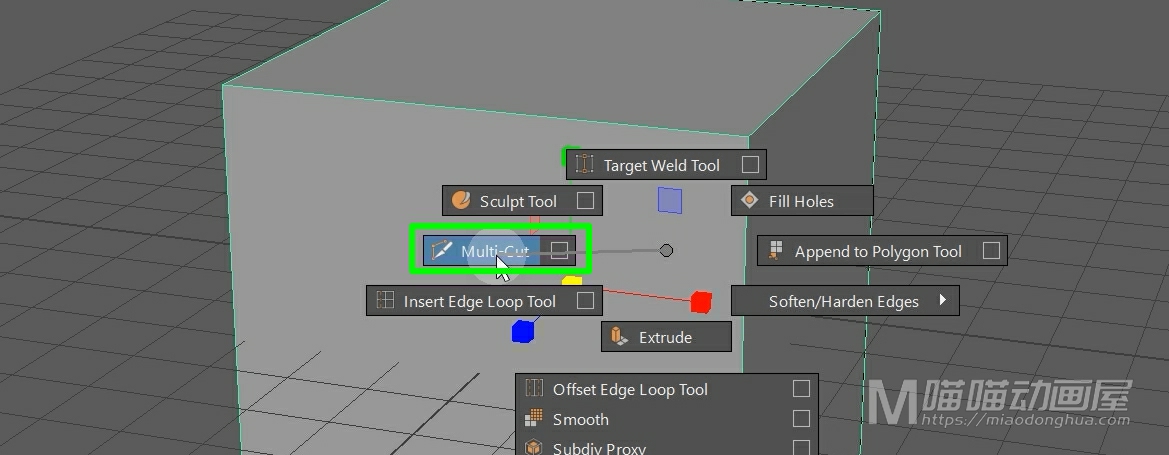
这个时候,我们的鼠标就会变为一个切刀,我们只要按下左键,在场景中拉一下,这个模型上就会产生一条切割线。
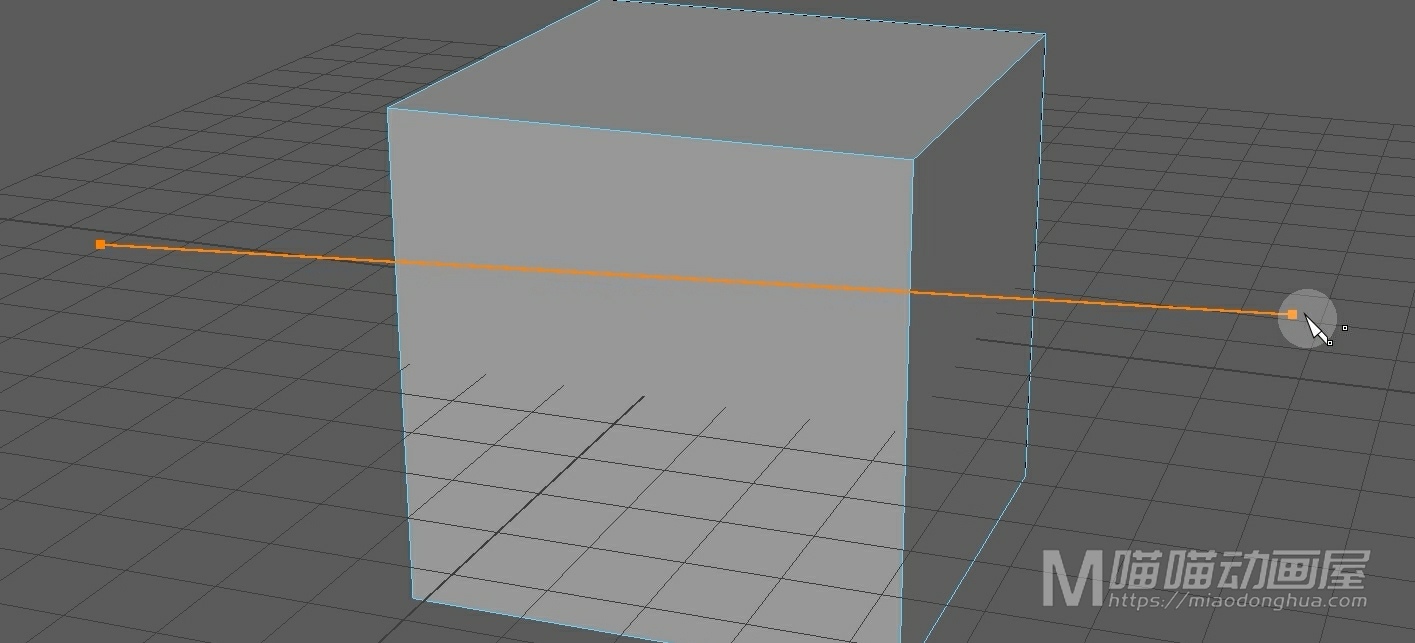
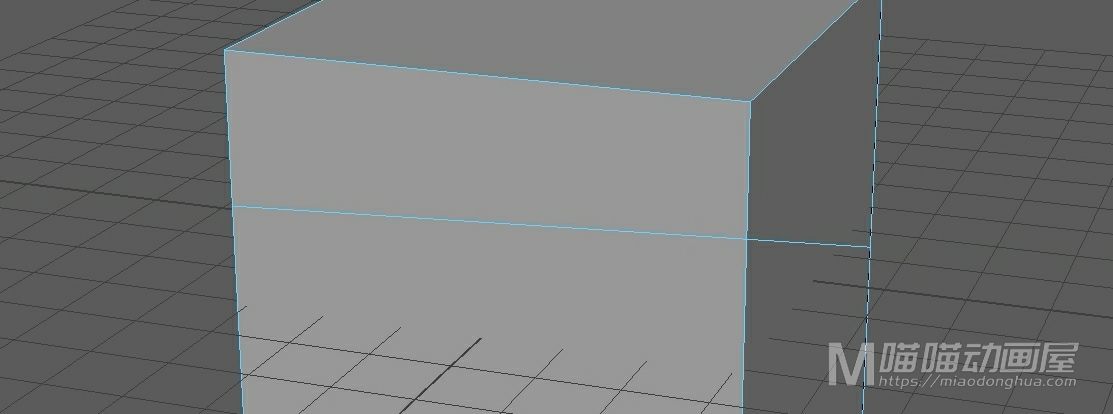
我们按下Q键取消命令,回到物体级别。我们可以看到:这个切割线是贯穿整个模型的。
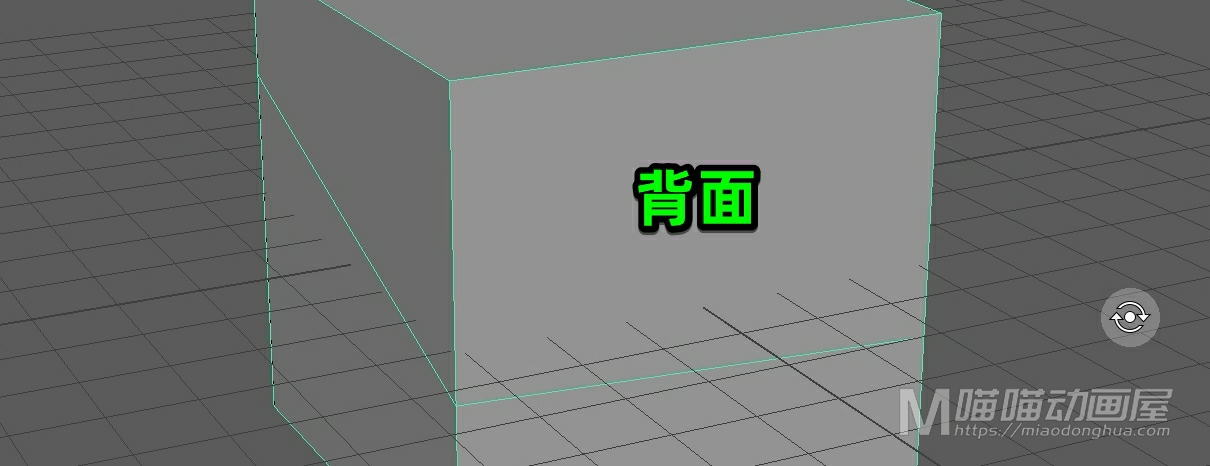
假设我们不想切割到背面,我们可以打开【多切割选项设置】,在这里勾选【忽略背面】。
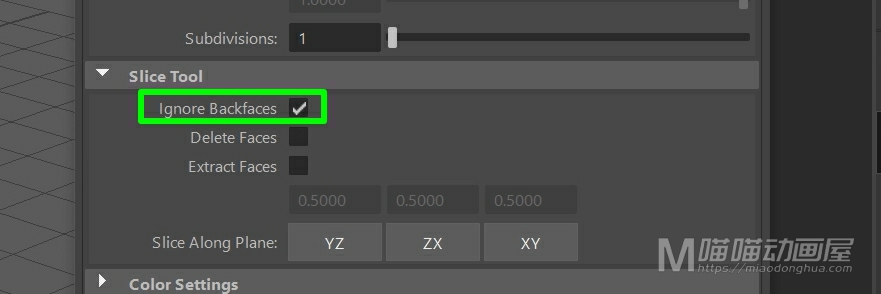
我们再来切割一次。
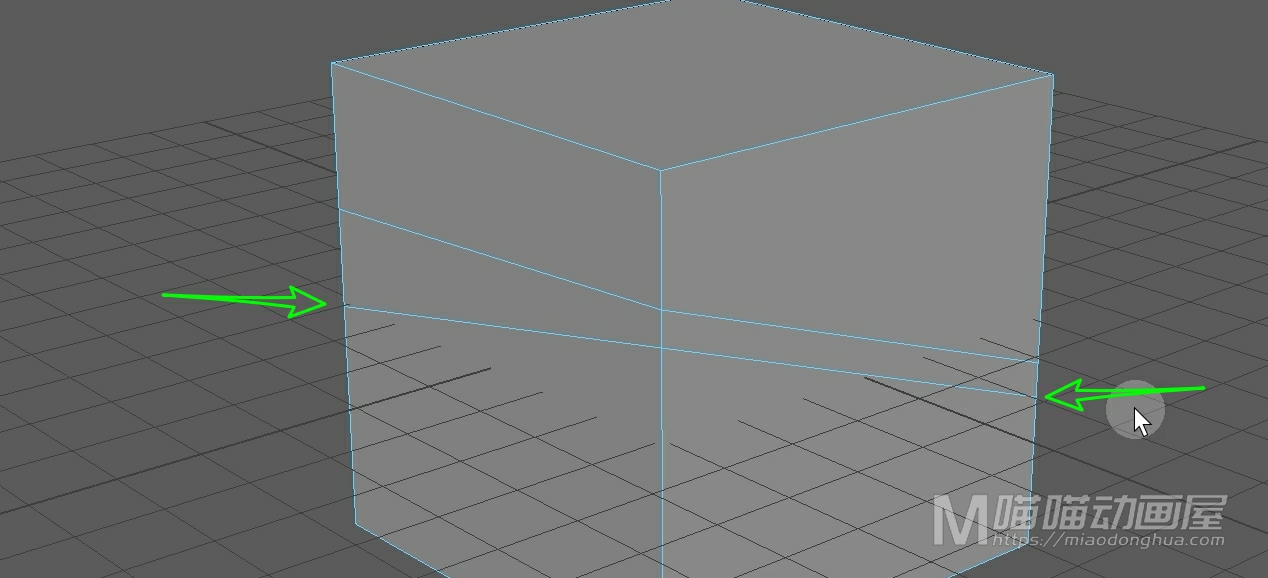
切割完成后,同样的按下Q键取消命令,回到物体级别,这次后面就不会被切割到了。
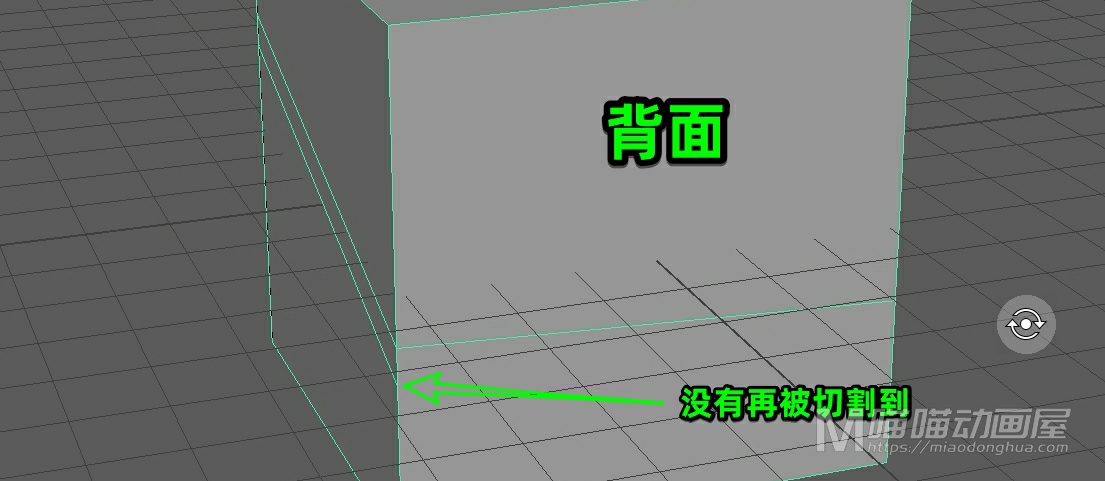
我们撤销回去,回到物体级别,如果我们要水平或者垂直方向上进行切割,我们只要选择多切割工具,按住Shift键,在水平或者垂直方向上拖动,就可以进行切割了。
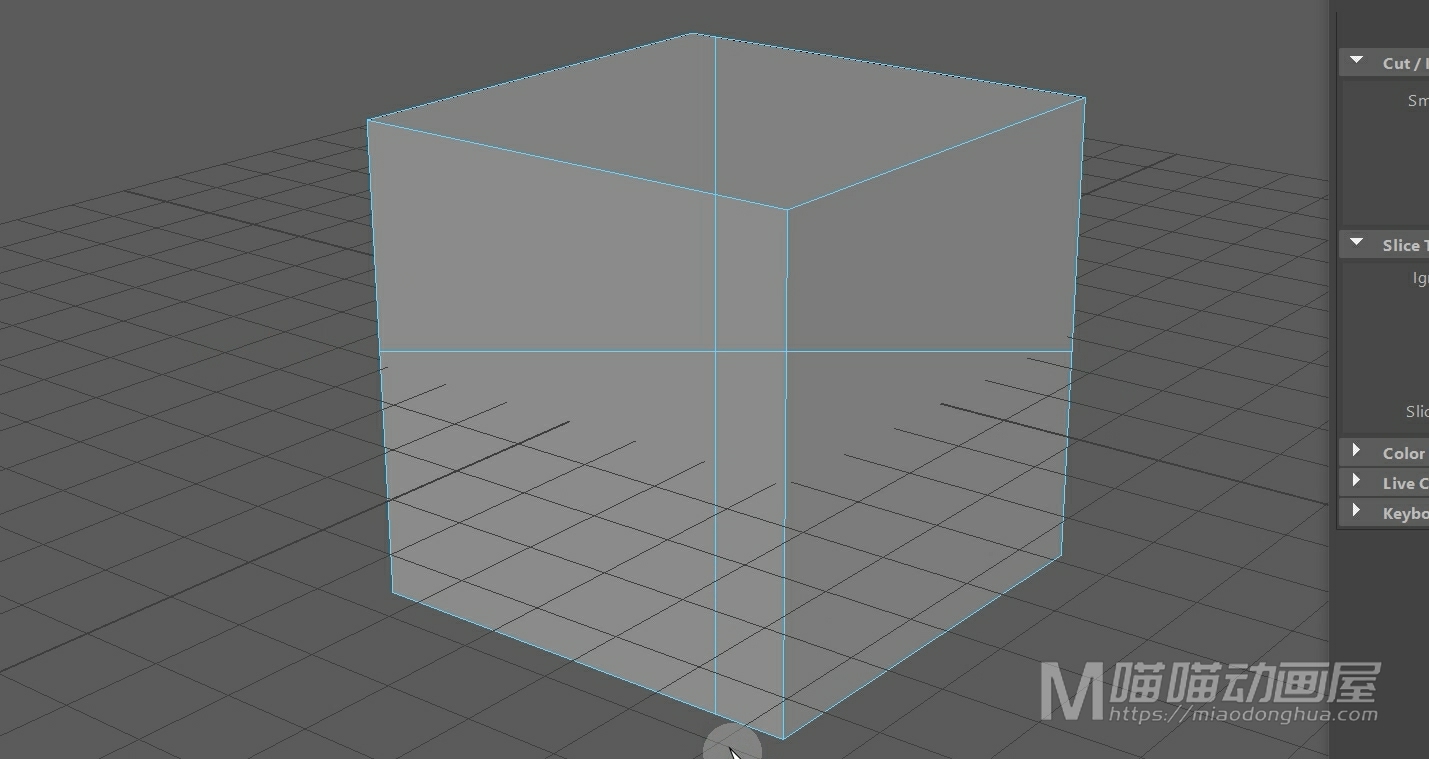
当然,我们平时进行这种水平或者垂直的切割,一般都不会在这个透视图中进行。我们通常会切换到正交视图中进行切割。我们撤销回去,按下Q键取消命令,回到物体级别,我们切换到正交视图前视图中,我们选择命令,按住Shift键进行切割,那么这样切割出来的模型会比较准确了。
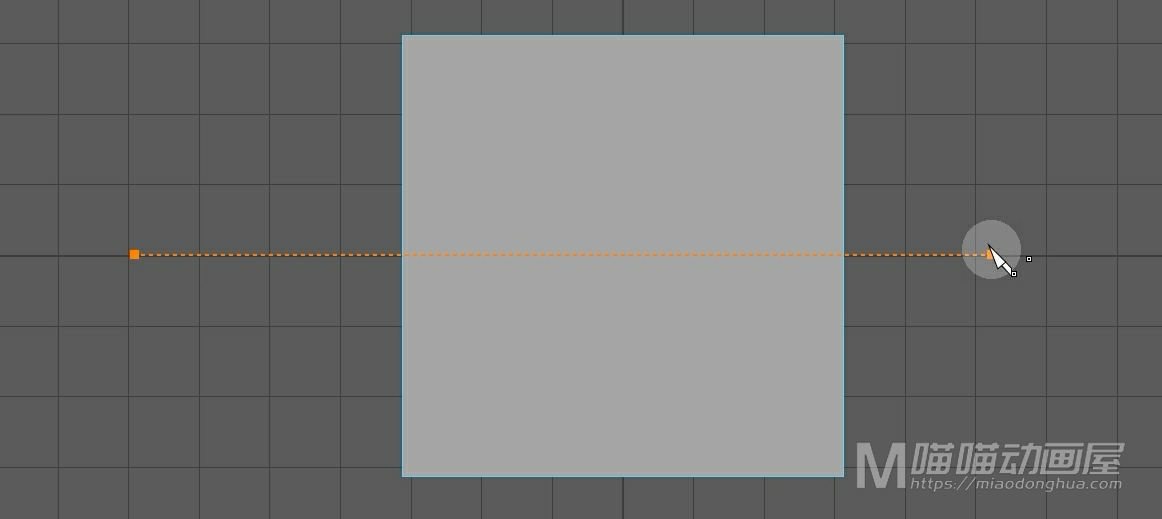
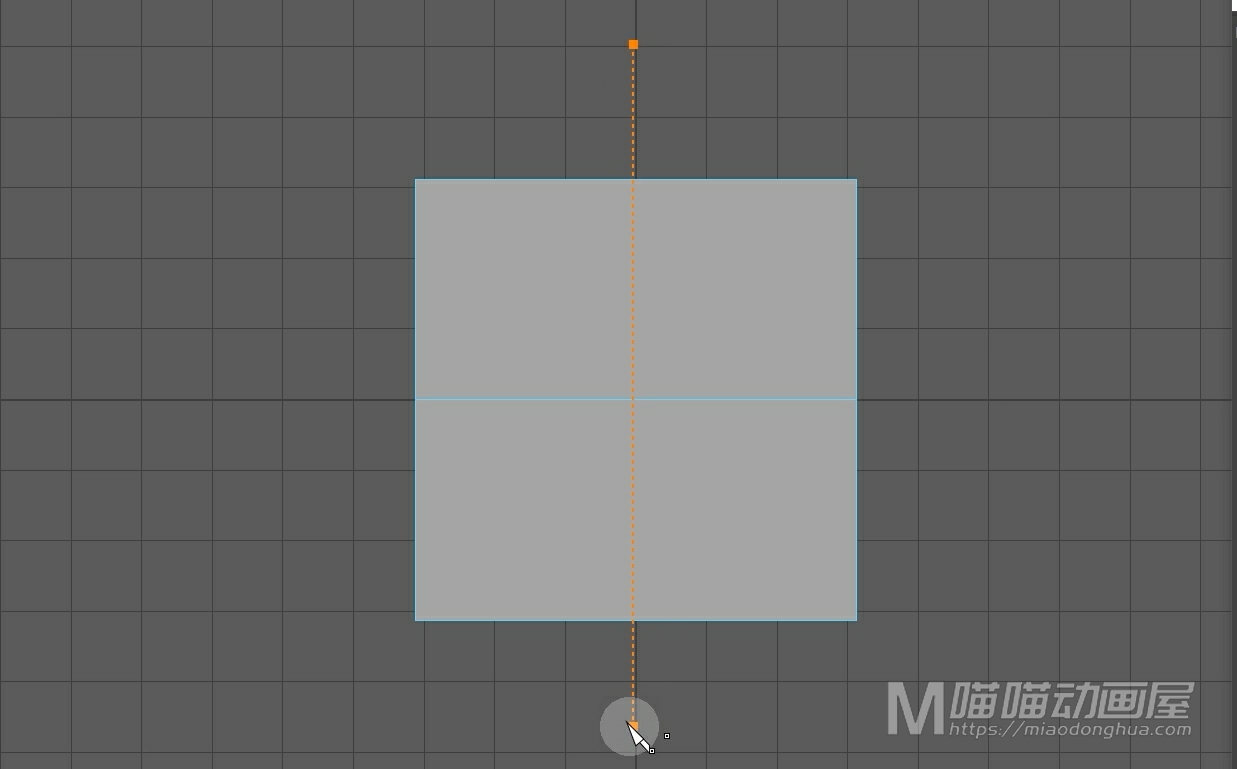
那么这里,我们按住Shift键摆放切割线另一端的时候,我们可以明显感觉到:我们的鼠标在拖动的过程中,切割线是以步进的方式变换角度的。
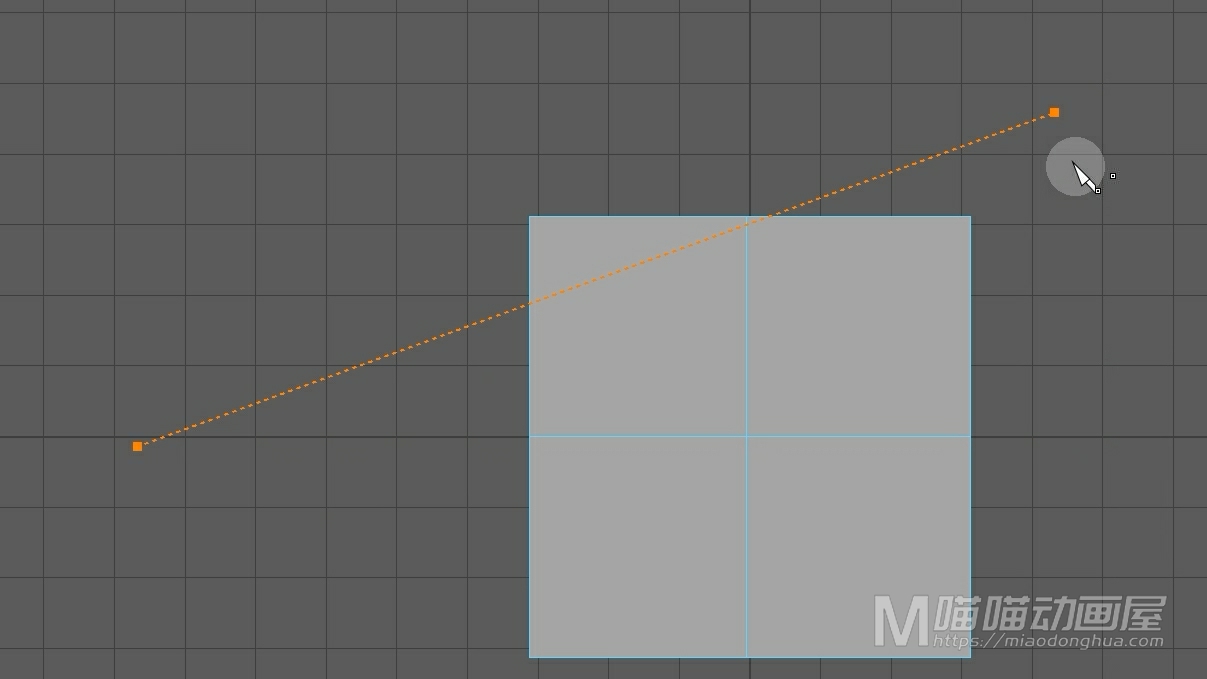
假设我们要增大这个步进角度,我们就可以适当的增加这个【捕捉步长】的增量百分比。我们可以看到,相比之前,这个步进的角度就更加明显了。
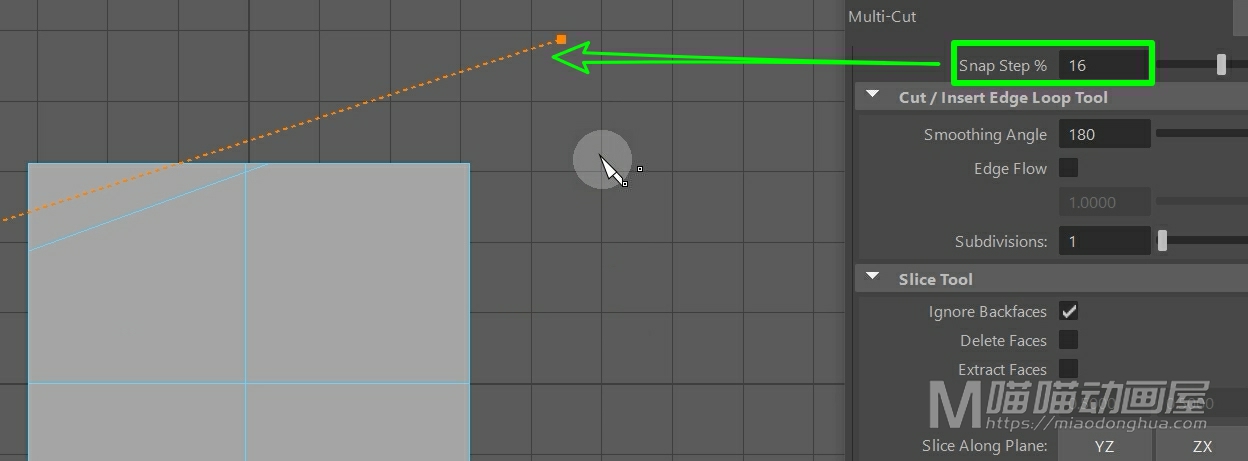
我们撤销回去,按下Q键取消命令,回到物体级别。说完了基础的切割操作,我们就可以接着来看下其他的几种特殊的切割方式,我们回到透视图中,那么现在我们可能心里就会有一个疑问:既然是切割切割,为什么这个模型没有被切开?这是因为在【多切割选项中】当中,这个【提取面】选项默认是禁用的。我们重置一下这个工具,我们想要切开这个模型,就需要勾选启用它。
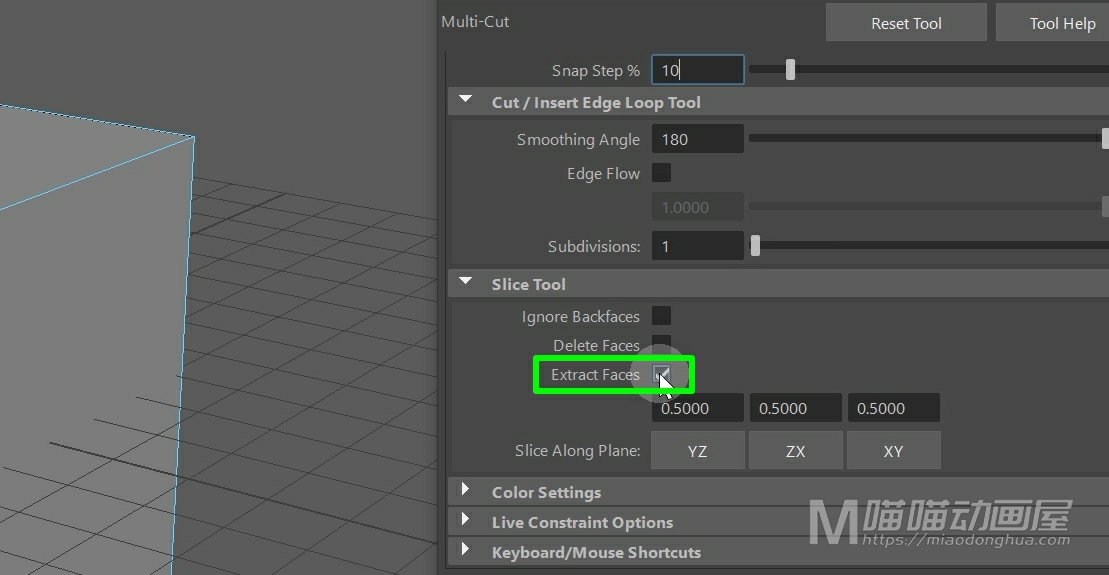
那么下面的这三个值分别代表的是X轴Y轴Z轴的方向,它是用来控制我们提取面的方向和距离,这里我们使用默认值即可。
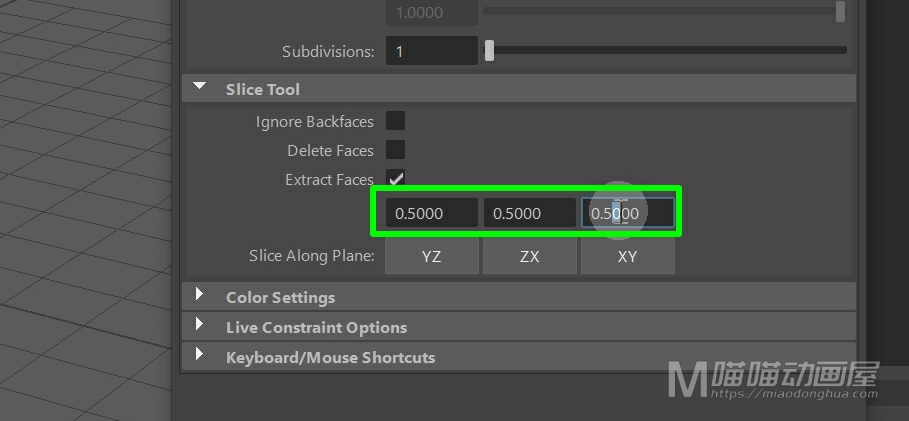
我们再来切割一下,那么这次模型就被成功的切成两半了,非常简单。
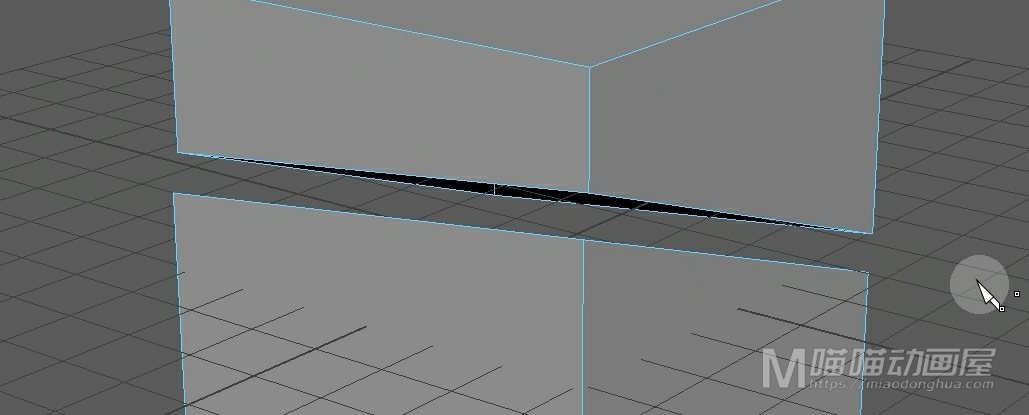
我们撤销回去,按下Q键取消命令,回到物体级别。假设我们要把另外一半切除不要了。同样的,我们可以打开【多切割选项设置】,在这里勾选这个【删除面选项】就OK了。
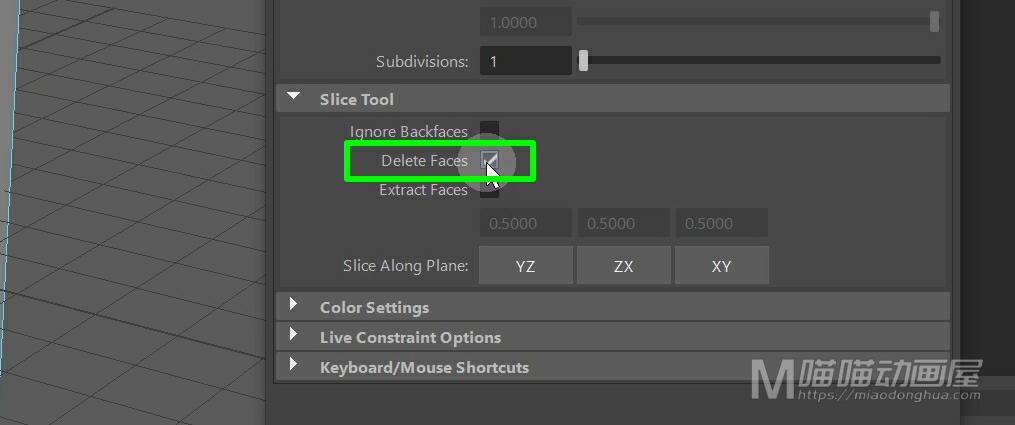
现在如果我们要切除上半部分,我们可以从左向右拉切割线。
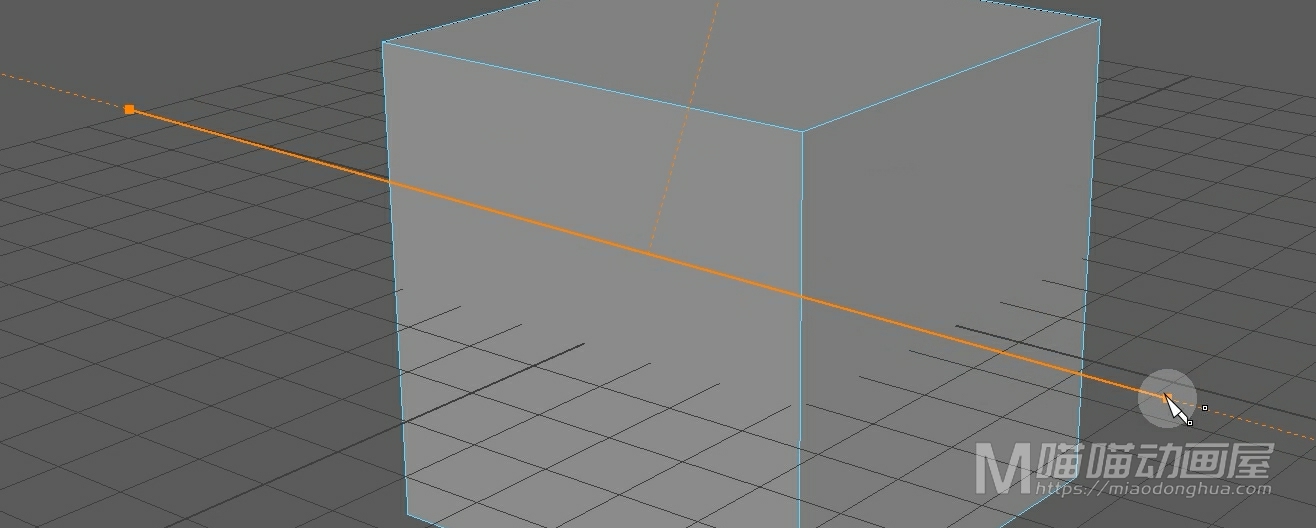
如果要切除下半部分,我们可以从右向左拉切割线。
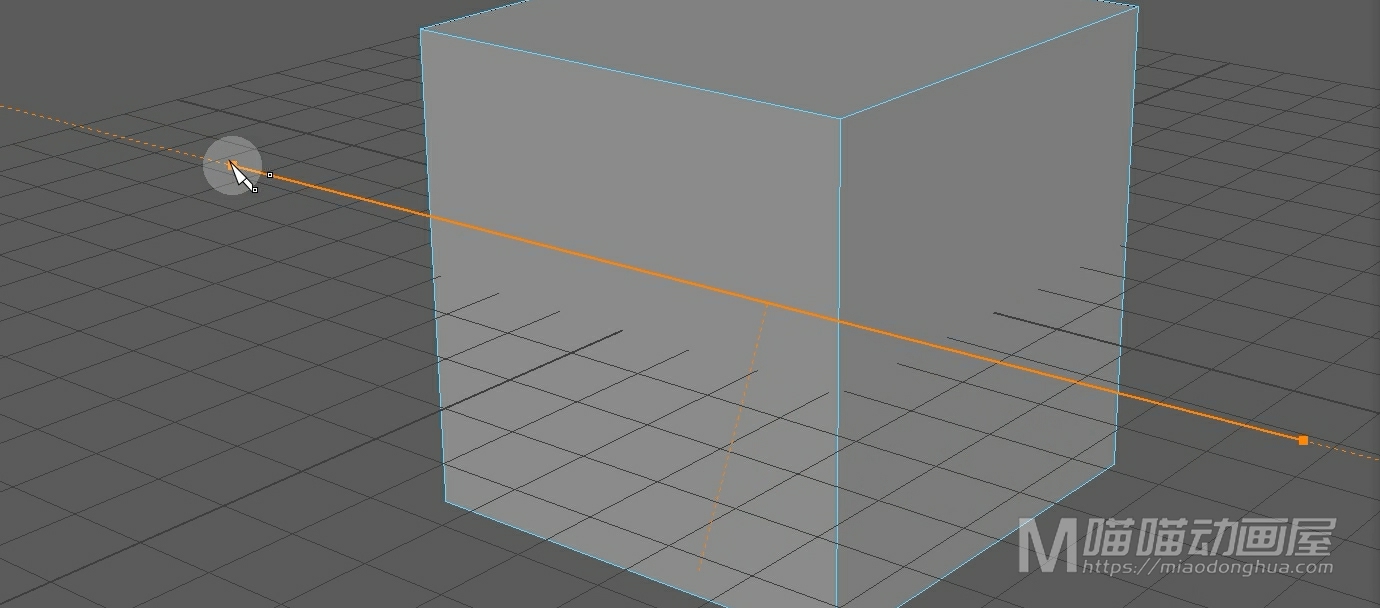
这里我们不用去死记上下左右,因为我们再拉切割线的时候,我们会发现:在这个切割线上,有一条垂直的虚线,那么这个虚线所在的这侧的面就会被切除,这样就非常容易理解了。
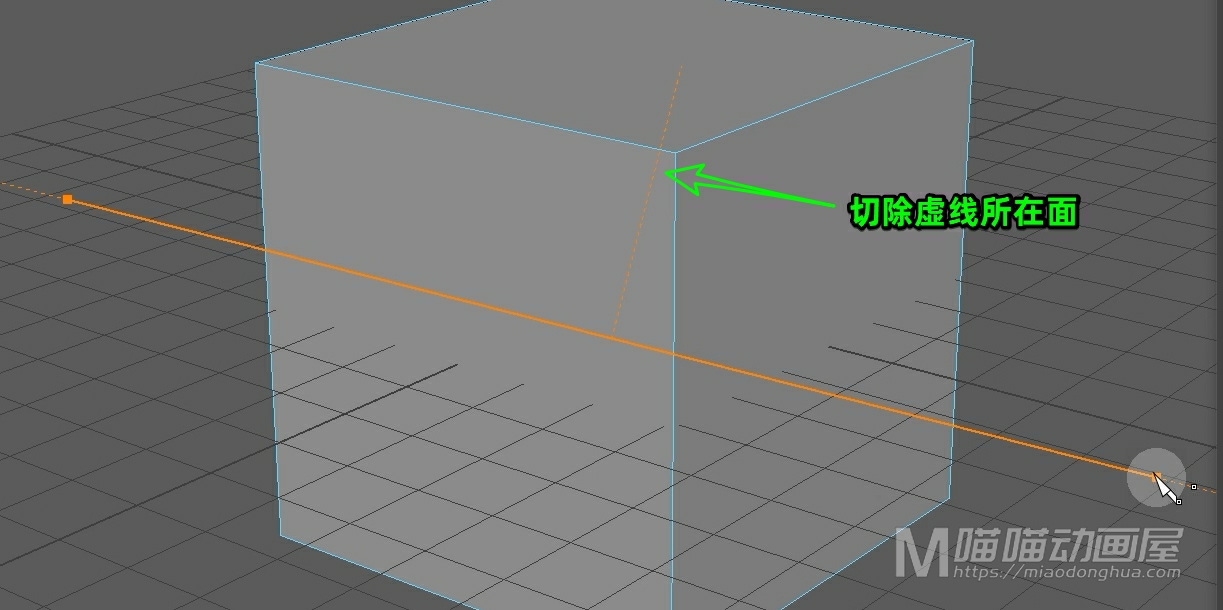
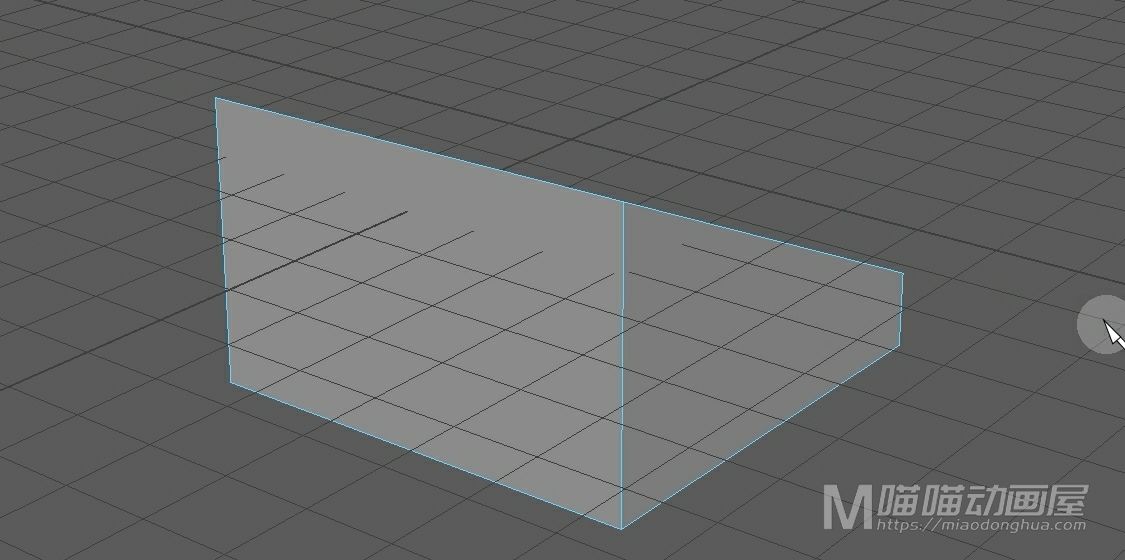
我们撤销回去,按下Q键取消命令,回到物体级别。说完了这个切割操作,我们再来说一下如何进行手动加线?那么这个手动加线,大致又可以分为【自由加线】和【捕捉到固定位置加线】。那么这个自由加线很简单。我们先进入【多切割选项设置】,我们重置一下这个工具。
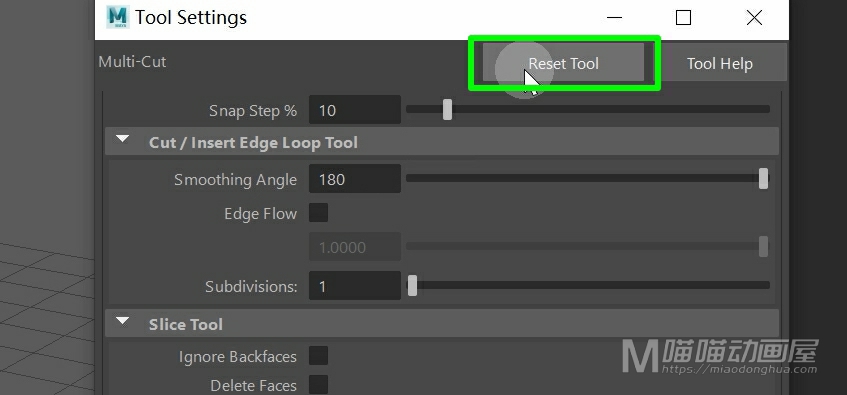
现在,我们就可以在模型的边上单击来放置顶点连线,当然这个面上也是可以的。
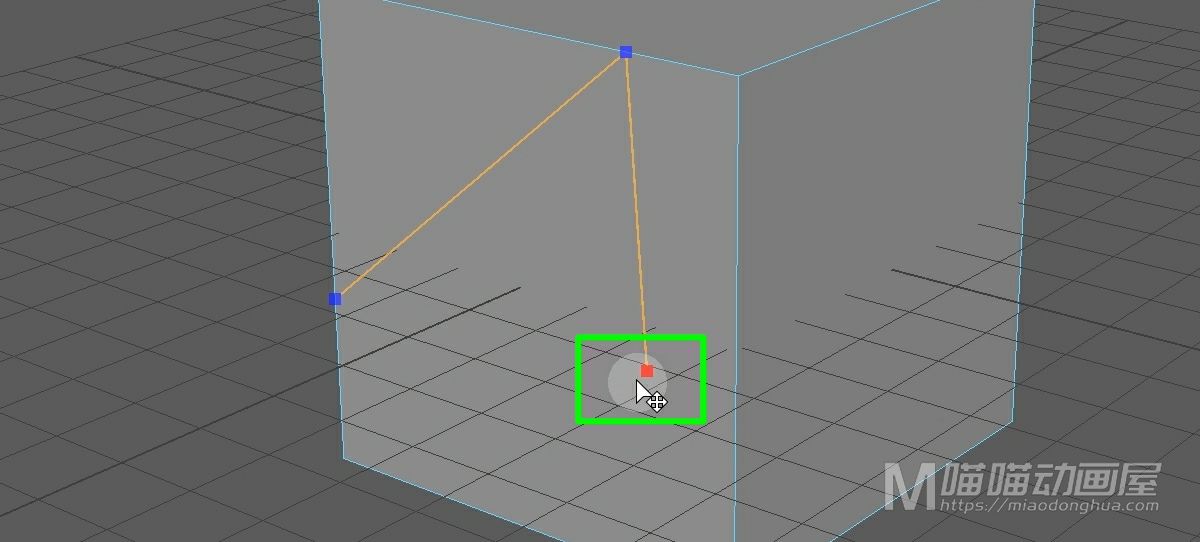
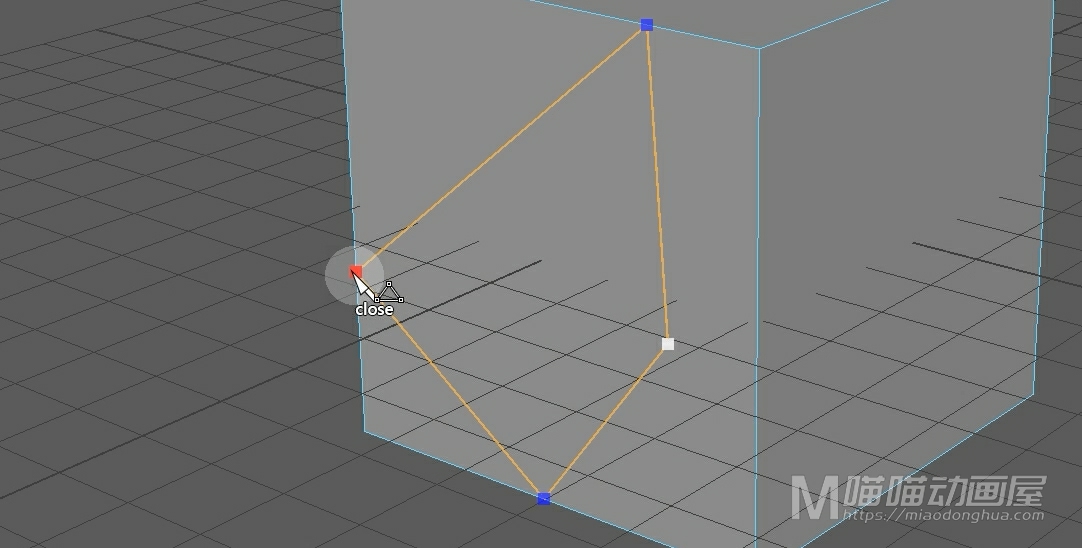
操作完成后,我们按下回车键确认。按下Q键取消命令,然后回到物体级别,这样整个加线过程就结束了。
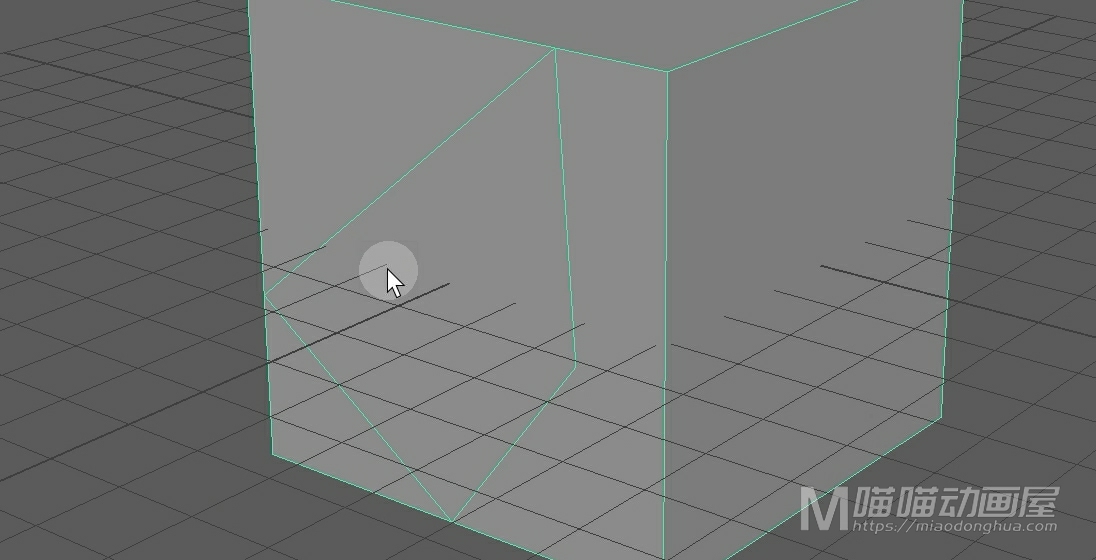
接着,我们再来讲另外一个【捕捉到固定位置加线】,那么我们最常用的可能就是在边的中心位置,放置顶点来进行加线。我们选择命令,我们可以看到我们的点默认是捕捉到顶点上的。
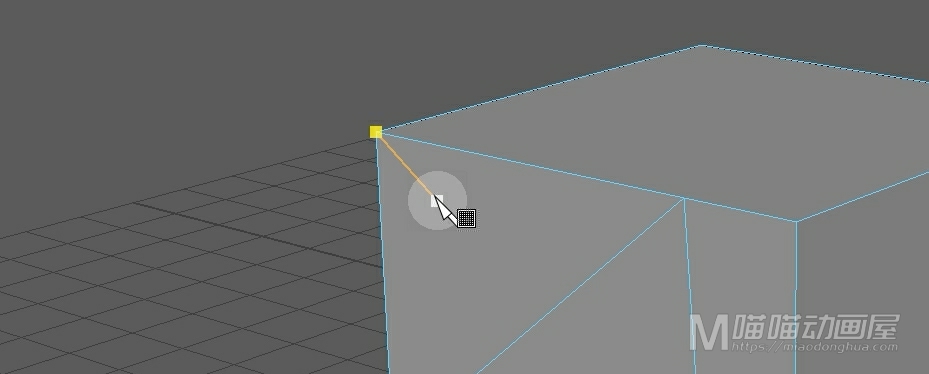
那么我们只要按住Shift键,在我们鼠标所停留在边上,就会出现一个黑色方块,代表的就是边的中心位置,我们只要点击黑方块,就可以放置顶点。
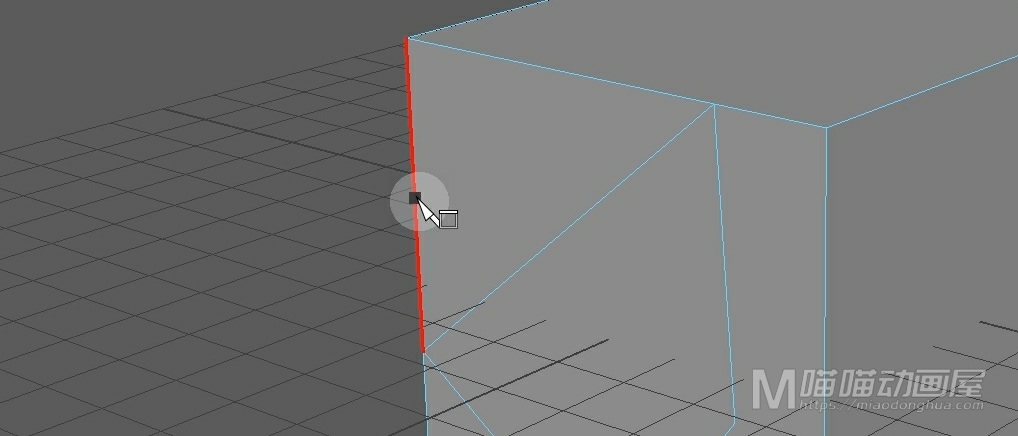
同样的,另外一条边,也是一样的操作,非常简单。
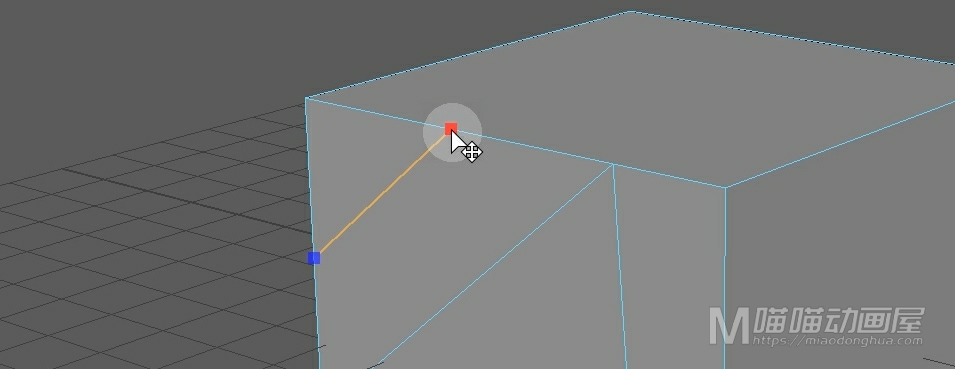
我们撤销回去,按下Q键取消命令,回到物体级别。如果我们要捕捉到边上的特殊位置放置顶点。我们可以在选择命令之后,按住Shift键,左键在边上滑动。就会出现很多小方块,相邻两个小方块之间都是间隔10%的距离,这样就能方便我们精确的捕捉到边的位置放置顶点来进行加线。
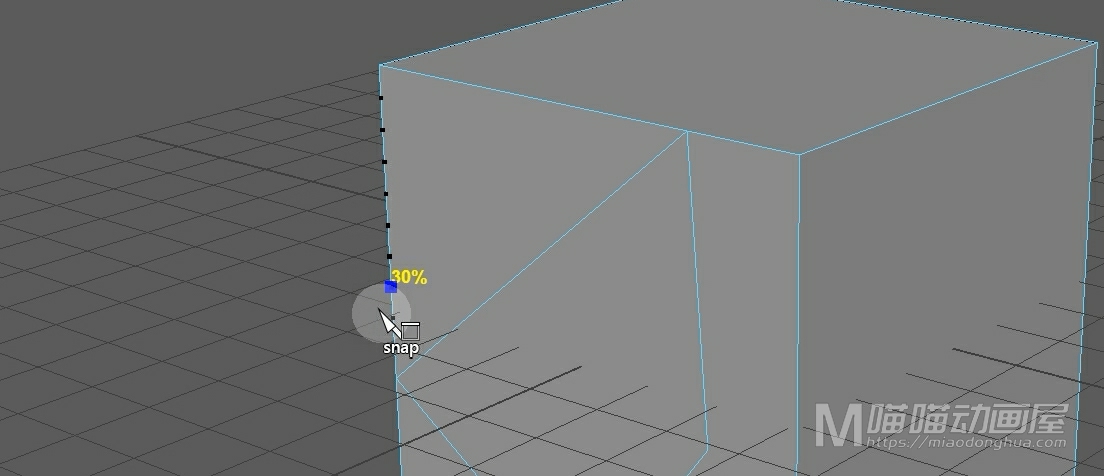
同样的,另外一条边,也是一样的操作,非常方便。
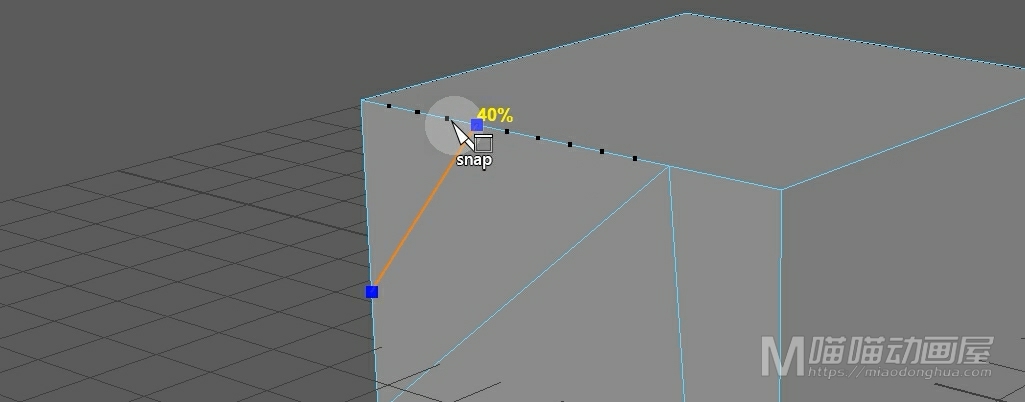
我们撤销回去,按下Q键取消命令,回到物体级别。如果我们觉得这个捕捉步进距离太小了,我们可以打开【多切割选项设置】,在这里增加它的步进百分比。假设我们设置为20,那么相邻两个小方块之间的都会间隔20%的距离。
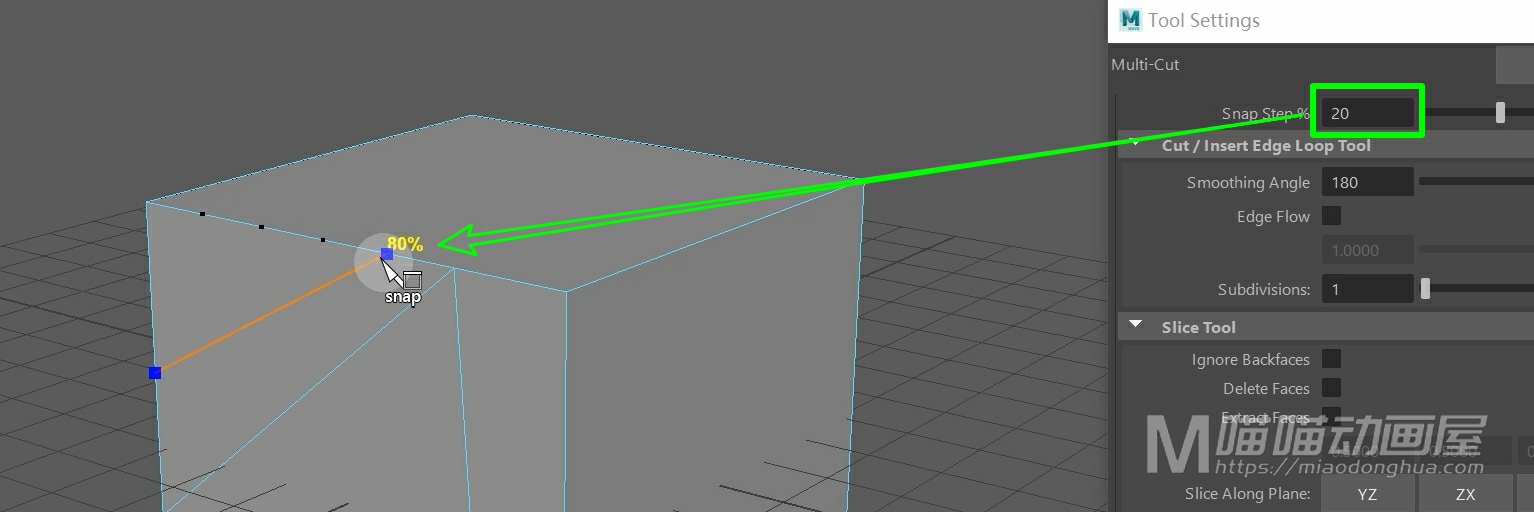
那么到这里,我们可能会疑惑:这个【捕捉步进百分比】不是用来控制切割模型的吗?那么为什么现在又可以控制加线的顶点位置?这是因为在不同的应用场景下,它恰好就是一个可以公用的属性值。切割的时候,控制的是切割线步进的角度。
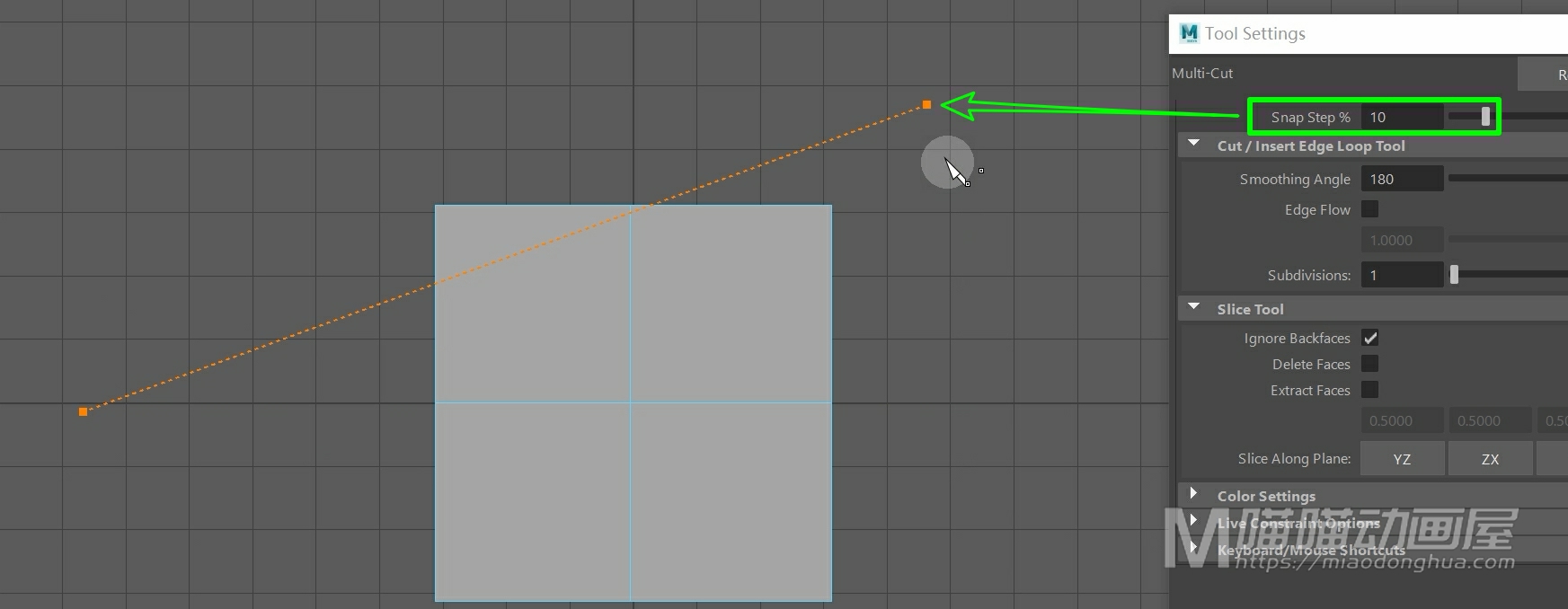
而现在我们要进行加线,控制的则是加线过程中放置顶点的位置。
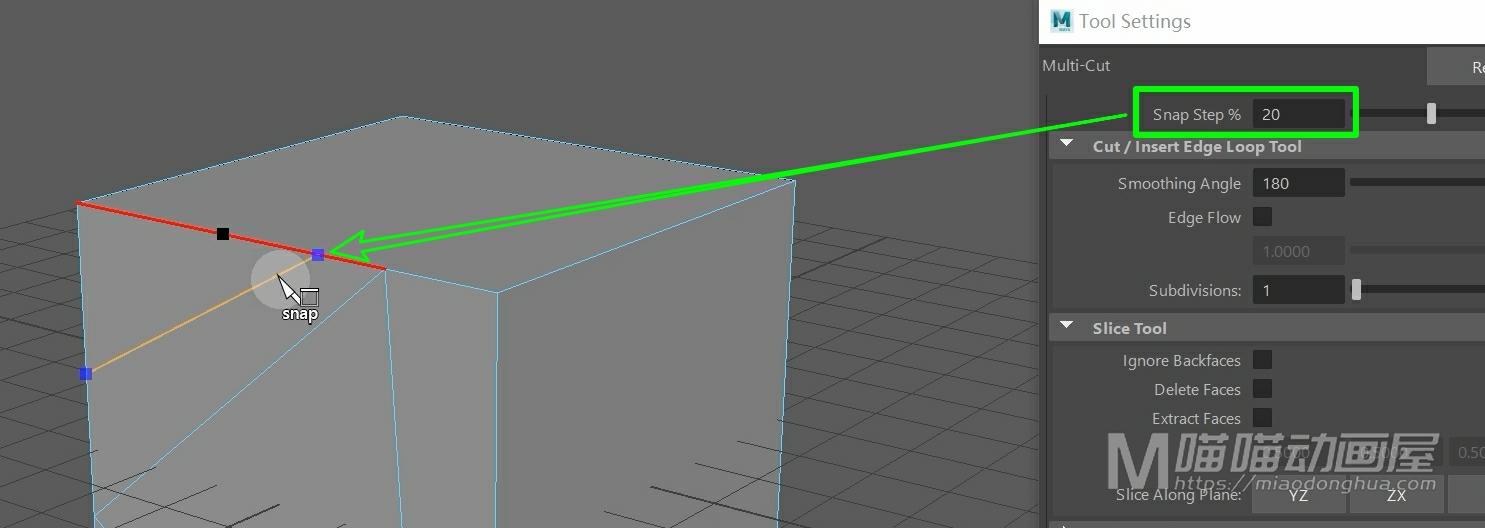
好了,关于多切割工具的常用操作就讲到这里。